Пароли для внешних приложений — Help Mail.ru. Почта
Внешние приложения — это почтовые и другие программы, в которые вы входите с аккаунтом Mail.ru: например Microsoft Outlook, стандартное почтовое приложение на смартфоне, календарь на Mac и так далее.
Если у вас включена двухфакторная аутентификация и вы хотите войти в такую программу, нужно создать специальный пароль и ввести его вместо обычного пароля и одноразового кода.
К внешним приложениям не относятся сервисы Mail.ru: Агент, Облако, Почта, Мой Мир. Для них создавать отдельный пароль не нужно.
Создать пароль для внешнего приложения
- Перейдите → «Все настройки» → «Безопасность» → «Двухфакторная аутентификация» → «Пароли для внешних приложений».
- Нажмите .
- Введите название приложения, чтобы не забыть.
- Скопируйте код.
- Введите его при первом входе в приложение вместо пароля.
Если почтовая программа запрашивает пароль при каждом входе, всегда вводите этот пароль для внешнего приложения вместо пароля.
Вы можете использовать один код для всех сторонних приложений, но чтобы обезопасить почту, мы рекомендуем для каждого приложения создать свой пароль.
Удалить пароль для внешнего приложения
- Перейдите → «Все настройки» → «Безопасность» → «Двухфакторная аутентификация» → «Пароли для внешних приложений».
-
Нажмите рядом с паролем, который хотите удалить.
- Подтвердите удаление пароля.
После удаления пароля произойдет выход из всех программ, в которые вы вошли по этому паролю.
Пароль и настройки безопасности — Help Mail.ru. Почта
Устройства и приложения
В этом разделе вы можете посмотреть браузеры, устройства и приложения, с которых вошли в ваш аккаунт.
Перейдите → «Все настройки» → «Аккаунт» → «Безопасность» → «Устройства и приложения».
Чтобы выйти из аккаунта на каком-то устройстве, наведите курсор и нажмите «Выйти».
Внешние сервисы
В этом разделе вы можете посмотреть сторонние сервисы, в которых вы вошли с помощью аккаунта Mail.ru. Эти сервисы имеют ограниченный доступ к вашему аккаунту: знают адрес, имя и фамилию, дату рождения и телефон, если вы разрешили.
Перейдите → «Все настройки» → «Аккаунт» → «Безопасность» → «Внешние сервисы».
Чтобы запретить какому-то сервису доступ в аккаунт, нажмите .
История действий
В этом разделе вы можете посмотреть действия в вашей почте: вход, проверка, изменение данных, создание папок, фильтров и так далее.
Перейдите → «Все настройки» → «Аккаунт» → «Безопасность» → «История действий».
Чтобы посмотреть события за определенную дату или период, установите фильтры и нажмите «Показать».
Пароль
В этом разделе вы можете изменить пароль.
Перейдите → «Все настройки» → «Аккаунт» → «Безопасность» и пролистайте до раздела пароль.
Чтобы изменить пароль, нажмите .
Как изменить пароль
Как придумать надежный пароль
Не могу изменить пароль
Электронные ключи
В этом разделе вы можете добавить электронные ключи и входить по ним в аккаунт.
Перейдите → «Все настройки» → «Аккаунт» → «Безопасность» → «Электронные ключи».
Что такое электронные ключи и как их добавить
Двухфакторная аутентификация
В этом разделе вы можете включить или настроить двухфакторную аутентификацию — вход в аккаунт с подтверждением по СМС.
Перейдите → «Все настройки» → «Аккаунт» → «Безопасность» → «Двухфакторная аутентификация».
Что такое двухфакторная аутентификация
Как включить двухфакторную аутентификацию
Как посмотреть свой пароль в Mail.ru
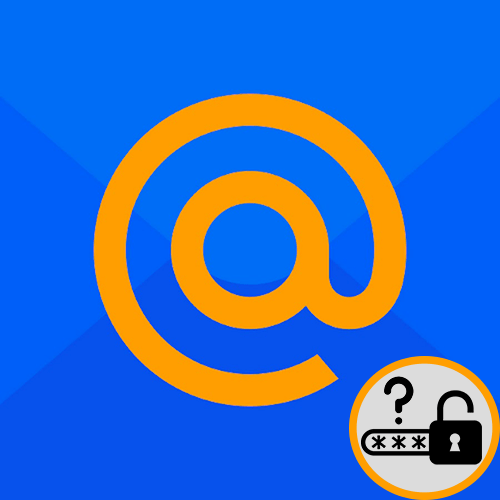
Надобность в просмотре пароля от аккаунтов интернет-страниц и почты в частности может возникнуть из-за забывчивости, неуверенности во вводимом пароле и/или иным причинам. Нужное действие можно совершить относительно легко, пользуясь любимым или встроенным браузером на компьютере или смартфоне. Сегодня мы расскажем, как посмотреть свой пароль в Mail.ru.
Способ 1: Просмотр на ПК
Имея под рукой веб-обозреватель, в котором производился вход в почту, мы можем посмотреть пароль, даже если он забыт. Для этого можно использовать список сохранённых паролей, который создаётся в любом современном браузере, или же извлечь данные для входа из заполненной по умолчанию строки ввода данных.
Читайте также: Как сохранить пароль в Google Chrome / Opera / Internet Explorer / Mozilla Firefox / Яндекс.Браузере
Сохранённые пароли
Рассмотрим просмотр через список сохранённых паролей в Mozilla Firefox, для этого:
- Откройте меню, обозначенное тремя горизонтальными полосками. В списке выберите «Логины и пароли».
- Кликните по «Приватность и Защита», а затем по «Сохранённые логины…».
- Выберите в левой области нужный логин от почты, обозначенный как «mail.ru», и нажмите по значку глаза.
- Пароль отобразится в удобном текстовом виде.
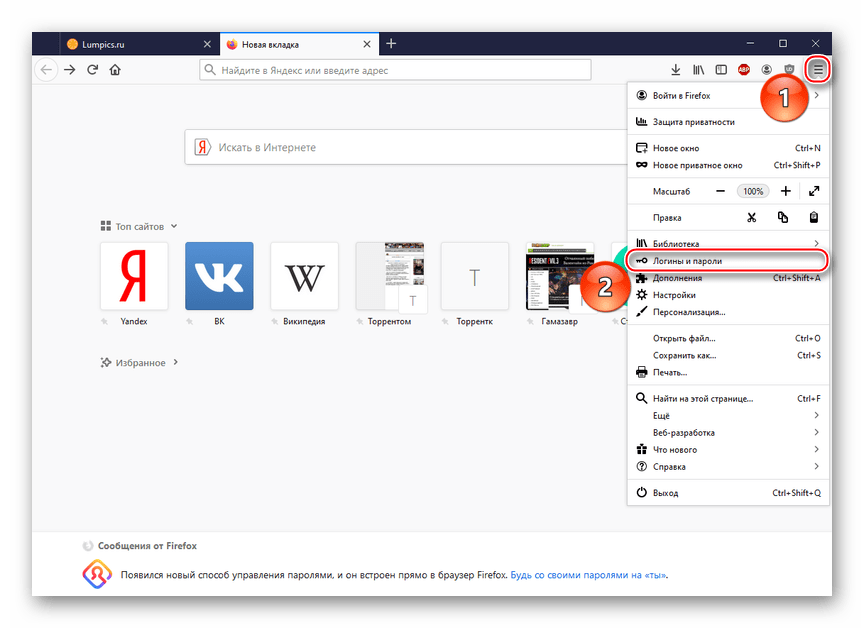


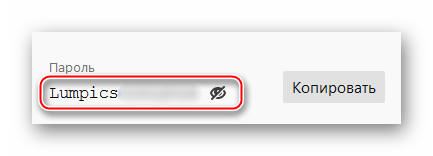
Примечание: вы можете нажать кнопку «Копировать», даже когда пароль зашифрован. Он всё равно корректно скопируется и при переносе в текстовые поля будет в таком же виде, как если бы вы пожелали отобразить его в настройках.
Так вы сможете посмотреть пароль, если сохранили его в памяти браузера и благополучно забыли. Имейте в виду, что политика безопасности ведущих IT-компаний не предусматривает автоматическое сохранение подобной информации. Поэтому, если вы не использовали упоминаемую функцию, значит, пароля от почты Mail.ru не будет в списке вашего браузера, но даже в таком случае есть шанс узнать заветный набор символов.
Информацию по просмотру пароля через другие популярные браузеры можно узнать, кликнув по одной из ссылок ниже.
Подробнее: Где хранятся пароли в Google Chrome / Opera / Internet Explorer / Яндекс.Браузере
Извлечение из кода страницы
Если вы, фигурально выражаясь, только что вышли из вашего почтового аккаунта, но логин и пароль были сохранены файлами cookies или скриптами сайта, тогда не всё потеряно и возможность посмотреть пароль ещё есть. Для этого нужно воспользоваться расширенным инструментарием браузера, таким образом:
- Нажмите «Ввести пароль», на главной странице Mail.ru.
- Выделите введённый в зашифрованном виде пароль и кликните правой кнопкой мыши по текстовому полю. После чего выберите «Исследовать элемент».
- В переменной формата пароля «type» выделите слово «password».
- Введите слово «text» вместо ранее выделенного фрагмента и нажмите клавишу «Enter».
- Посмотрите на текстовое поле, где раньше были чёрные кружочки или звёздочки. Теперь там ваш код в текстовом виде.


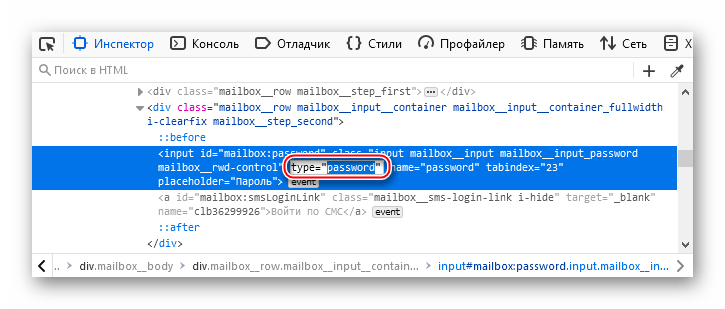
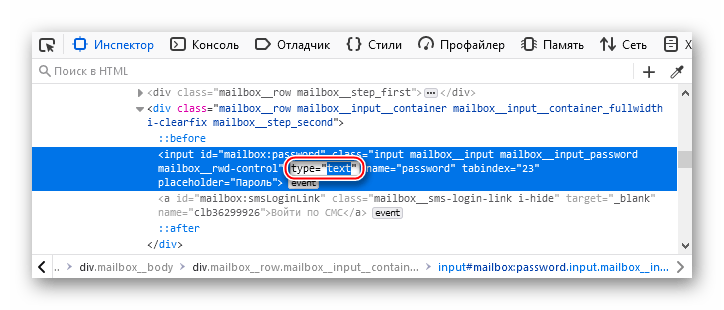
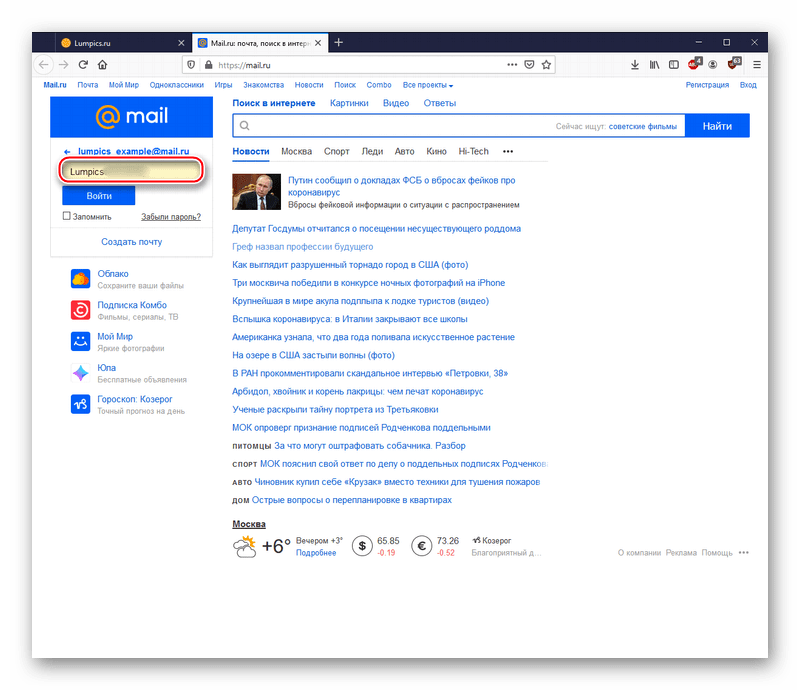
Это универсальный метод для просмотра введённых паролей на любых сайтах и в любом браузере. В некоторых веб-обозревателях пароль пишется непосредственно в строчках расширенного инструментария, убирая необходимость переводить формат пароля в текст.
Способ 2: Просмотр на смартфоне
Пароль, если он сохранён в памяти телефона, можно посмотреть и на смартфоне. Для этого откройте используемый браузер, мы возьмём за пример Google Chrome, и совершите следующие действия:
- Тапните на три вертикальные точки в правом верхнем углу.
- Перейдите в «Настройки».
- Выберите «Пароли».
- Найдите «mail.ru».
- Нажмите на значок глаза.
- Подтвердите вашу личность согласно установленному режиму безопасности.

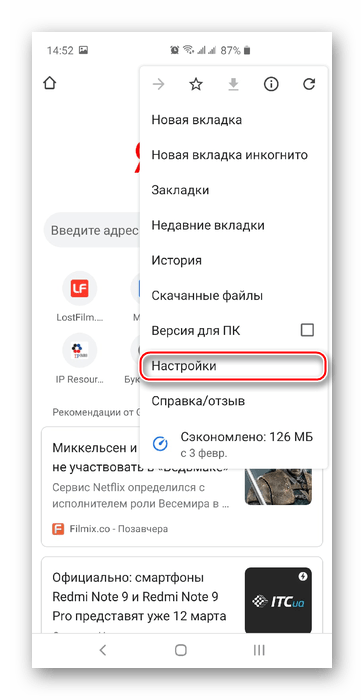

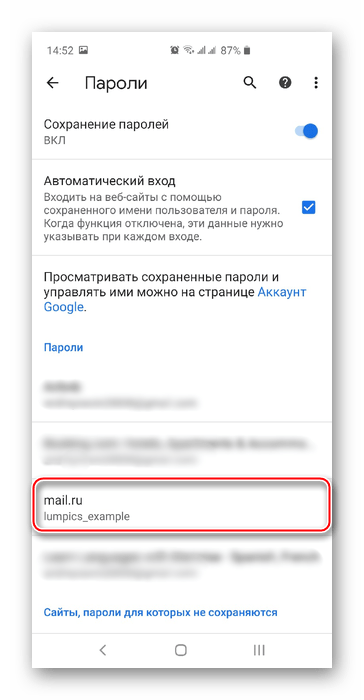
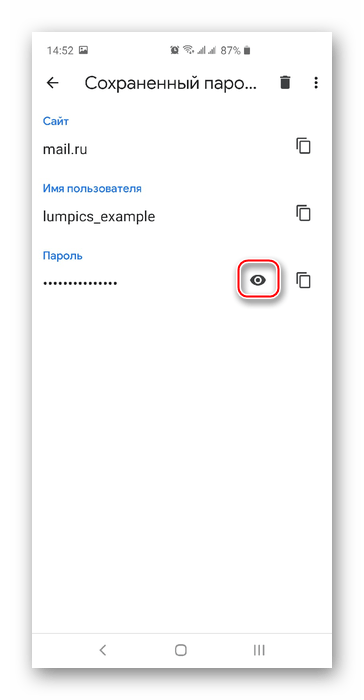

После подтверждения ваш пароль отобразится в виде текста. К сожалению, политика безопасности Google Chrome не дала нам запечатлеть конечный результат манипуляций, но он примерно такой, как и в случае с операцией на ПК.
Аналогичным образом происходит просмотр паролей и у продукции от компании Apple, о чём развёрнуто повествуется в специальной статье.
Подробнее: Просмотр сохранённых паролей на iPhone
Способ 3: Восстановление пароля
Если сохранённых паролей не оказалось ни на ПК, ни на смартфоне, и вы здраво опасаетесь, что при выходе пароль может не отобразиться (а такое более чем вероятно), после чего доступ к почте будет утерян, тогда остаётся только восстановить пароль. До начала процедуры восстановления, если доступ аккаунту Mail.ru ещё сохранён, рекомендуем вам проверить варианты этого действия, но, когда таковых нет – создать их, руководствуясь следующей инструкцией:
- Кликните на значок вашего аккаунта.
- Нажмите на строку почтового адреса в верхнем правом углу, а затем выберите «Пароль и безопасность».
- В разделе «Способы восстановления и уведомления» щёлкните ЛКМ по «Редактировать список».
- Выберите «Добавить номер», если хотите реализовать восстановление по мобильному телефону, или же «Добавить почту» в случае обладания дополнительным почтовым адресом.
- Введите номер телефона в текстовое поле и используйте кнопку «Добавить».
- Нажмите «Закрыть» после успешного добавления номера телефона.
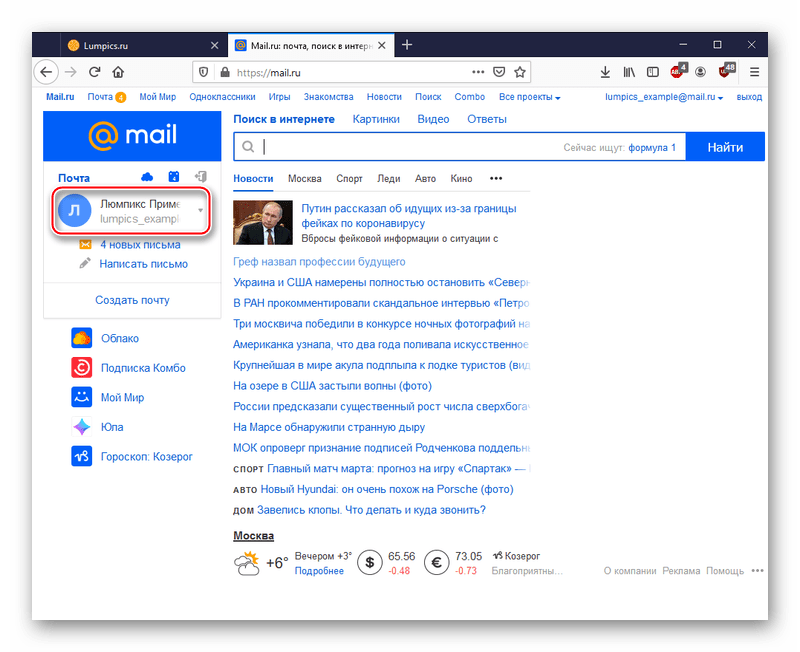
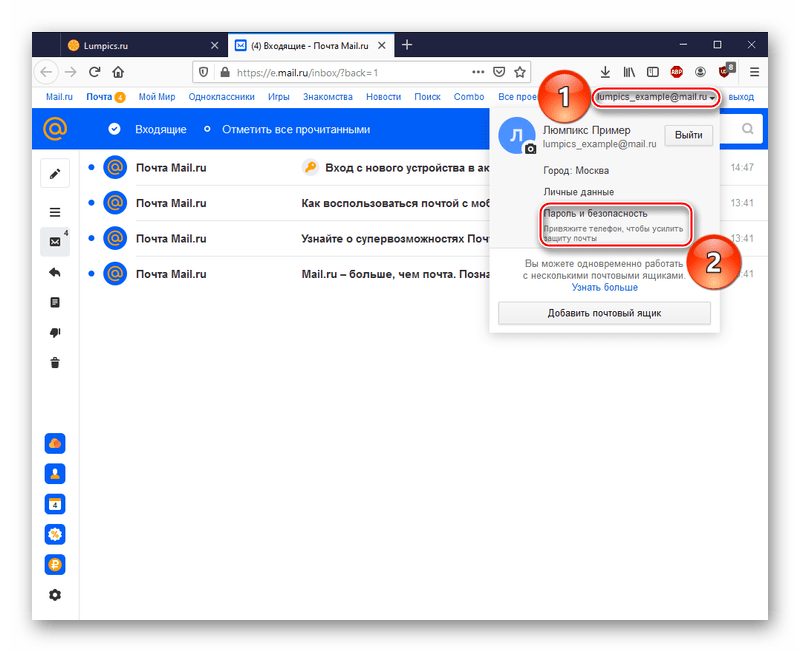



Аналогичным образом производится добавление резервной почты.


Примечание: учтите, что вновь указанный вариант восстановления станет доступным для использования по истечении некоторого времени. Необходимый для установления способа срок будет указан на страничке «Способы восстановления и уведомления» под недавно введённым номером или резервным почтовым адресом.
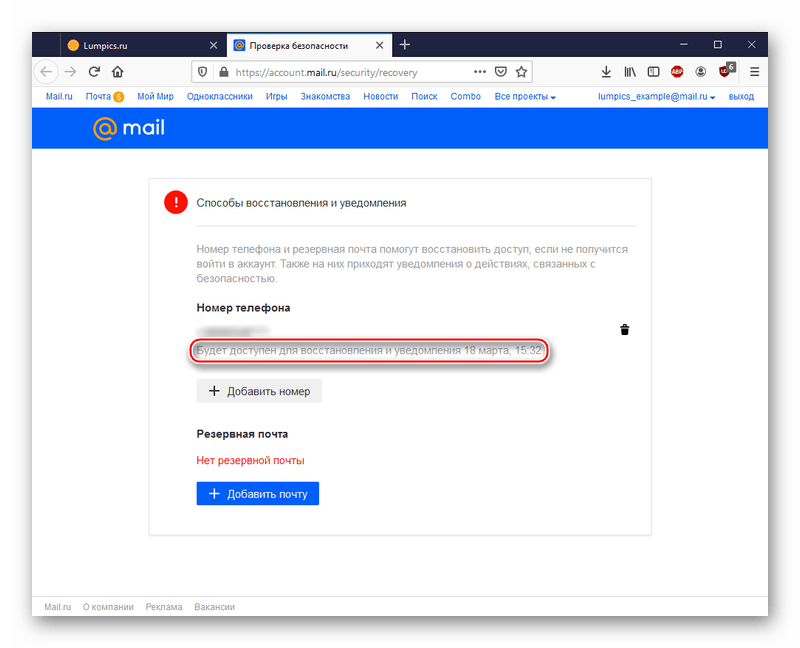
Предположим, было выбрано восстановление по номеру телефона, отведённый срок прошёл, а доступ к аккаунту потерялся или же вы случайно вышли из него. В таком случае для восстановления пароля действуйте так:
- Введите в текстовой строке ваш почтовый адрес и нажмите «Забыли пароль?».
- Укажите вариант «По номеру…».
- Подтвердите номер телефона, как запросит Mail.ru, и кликните по «Продолжить».
- Введите код подтверждения, присланный в СМС, и вновь нажмите на «Продолжить».
- Придумайте новый пароль и введите его ещё раз для подтверждения, после чего щёлкните ЛКМ по «Изменить пароль».
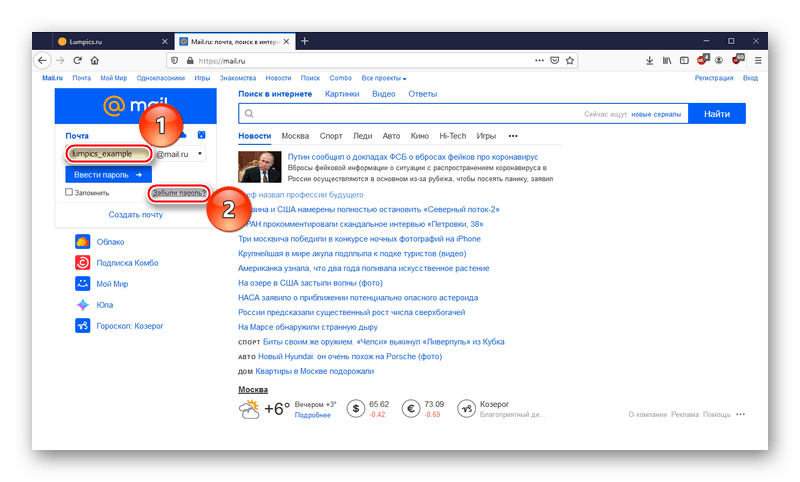
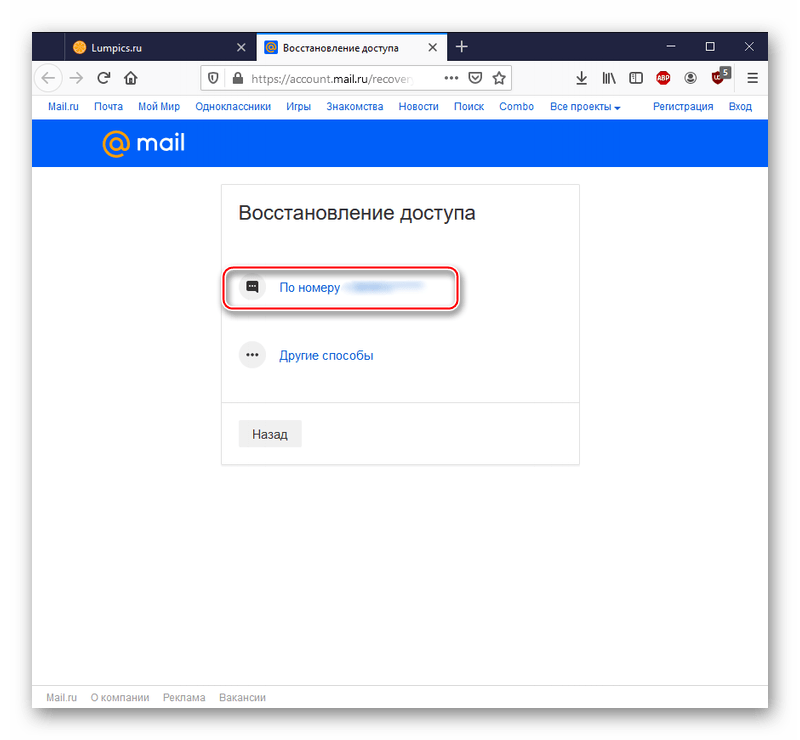
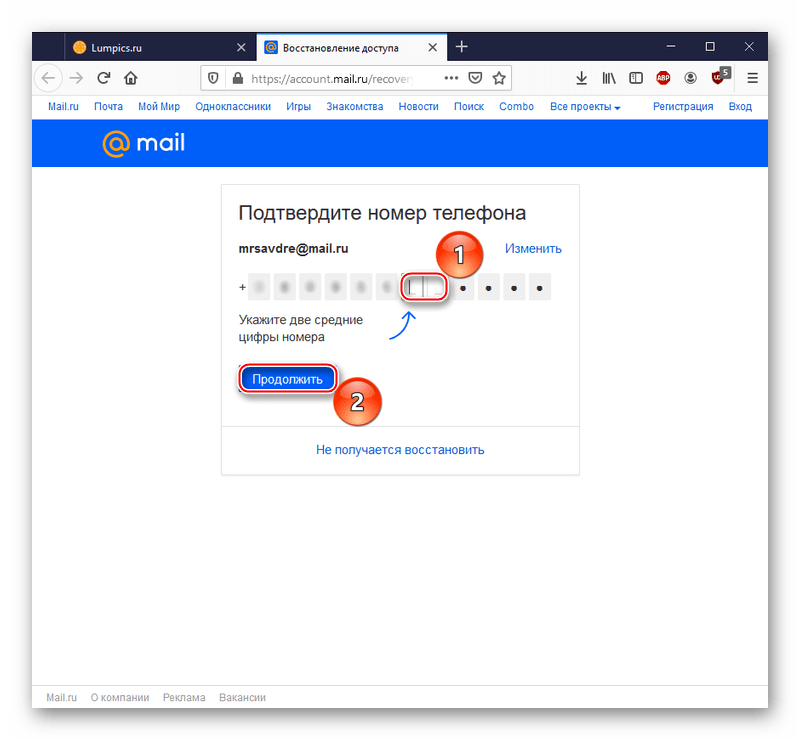
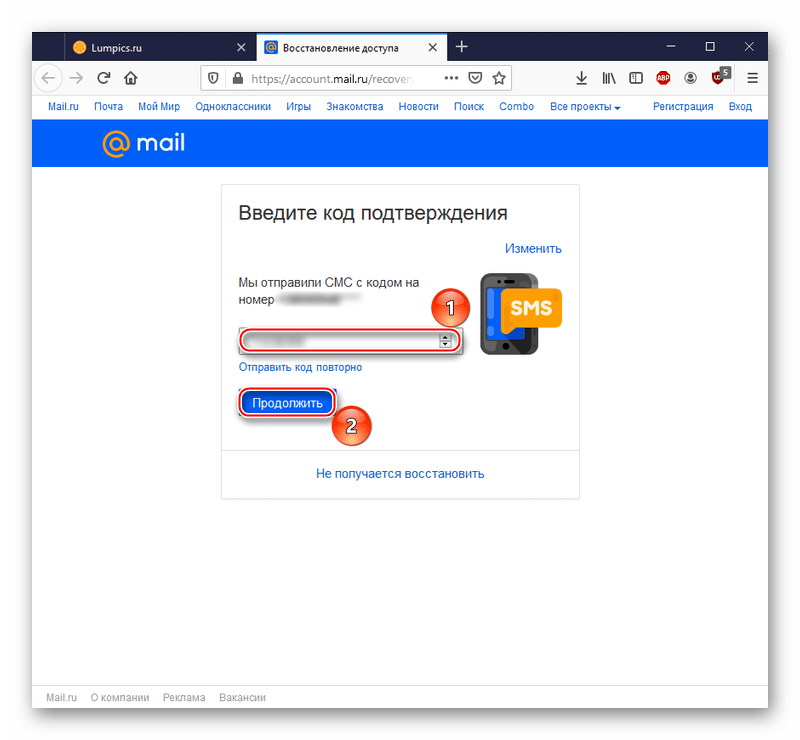
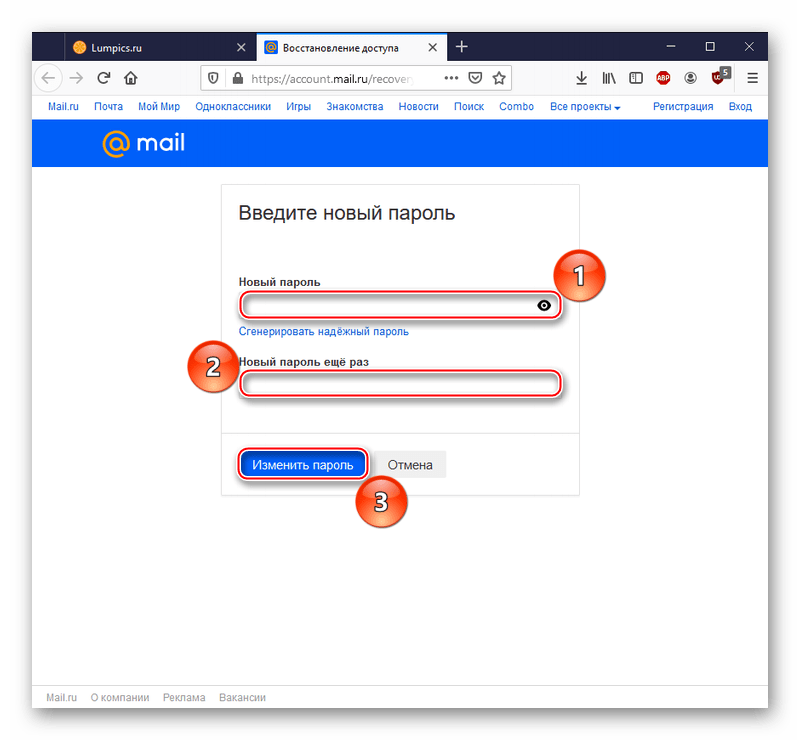
Теперь у вас новый пароль. Сохраните его в памяти браузера или запишите на бумажном носителе, чтобы иметь возможность освежить память о нём его в случае необходимости.
Читайте также: Восстановление пароля от почты Mail.ru
В текущей статье мы описали, как посмотреть свой пароль в Mail.ru. Для этого можно поднять записи из памяти веб-обозревателя, если вы имеете привычку сохранять пароли, или же сделали подобное исключение для почты, что работает как на ПК, так и на смартфоне. Но также можно дешифровать кодовое слово с помощью инструментов браузера, если настройки сайта позволили сохранить введённый пароль в соответствующей строке под маскирующими символами. А если никакие инструкции вам не подошли, не стоит отчаиваться, ведь всегда остаётся возможность восстановить пароль.
Читайте также:
Что делать, если забыл логин Mail.ru
Как узнать свой пароль электронной почты
Мы рады, что смогли помочь Вам в решении проблемы.
Опишите, что у вас не получилось.
Наши специалисты постараются ответить максимально быстро.
Помогла ли вам эта статья?
ДА НЕТ
Самые популярные пароли 2015 года — Блог Почты Mail.ru

На днях компания SplashData представила ежегодный рейтинг худших (и в то же время, самых популярных) паролей, которые пользователи используют для защиты своих данных в Интернете.
В этот раз пользователи по всему использовали не только знакомые «qwerty» и «123456», но и, вдохновившись «Игрой престолов» и новым эпизодом «Звездных войн», разнообразили стандартный список интересными (и небезопасными) вариантами.
На самом деле, из года в год рейтинг худших паролей сильно не меняется, но в этом году появились новые забавные варианты.

В список популярных паролей попали такие комбинации, как «princess», «solo» и «starwars». Новый эпизод «Звездных войн» не прошел бесследно 🙂

Если вы нашли свой пароль среди вышеперечисленных — у нас плохие новости. Срочно придумайте новый, да по надежнее.
Как должен выглядеть надежный пароль
Сложный пароль может быть не сложным для вашего запоминания, но одновременно его нужно сделать таким, чтобы злоумышленникам было трудно его подобрать. Ведь при подборе они используют самые популярные варианты паролей, некоторые из которых мы перечислили выше.
Чтобы создать сложный и надежный пароль, не стоит использовать данные, о которых может узнать первый встречный, взглянув на ваш профиль в социальной сети: имя или фамилия, логин, дата рождения и др. Ведь один из самых простых способов получения доступа злоумышленниками является подбор. Также никогда не используйте для пароля обычное слово, ведь злоумышленники могут подобрать его из электронного словаря.
Как создать сложный пароль?
Пароль должен содержать более 8 знаков (а можно сделать из 32, например), чтобы на его подбор злоумышленникам потребовалось большое количество времени.
При создании пароля используйте цифры, буквы с разным регистром и специальные знаки: запятые, двоеточие и другие. Например, вы можете написать с большой буквы Yalubitelslojnihparoley1991. Или, например, написать эту же фразу только русскими буквами в английской раскладке: Zk.,bntkmckj;ys[gfhjktq1991. Подобрать такой пароль будет очень сложно.
И еще…
Для защиты аккаунтов на разных сервисах лучше использовать неповторяющиеся пароли. Особенно важно использовать это правило для почтового ящика, страниц в социальных сетях, платежных систем и т.д.
И да, обязательно меняйте пароли каждые три месяца. Особенно к своему почтовому ящику.
Сгенерируйте надежный пароль
Для этого пройдите по ссылке и нажмите на кнопку «Сгенерировать пароль». Теперь главное не забудьте его записать куда-нибудь.
И напоследок…
Если после прочтения этой статьи у вас появились идеи сверхнадежного пароля для вашего почтового ящика, который не по зубам ни одному хакеру, значит, меняйте его скорее.
Также для большей защиты вашего почтового ящика, включите двухфакторную аутентификацию — самый современный способ защиты вашего ящика.
Как восстановить доступ, если не помните пароль — Help Mail.ru. Почта
- Перейдите к форме восстановления.
- Введите имя аккаунта.
- Выберите способ восстановления.
Если в аккаунте добавлены номер телефона, резервная почта или на телефоне установлено приложение Почты Mail.ru, вы можете выбрать один из этих способов для восстановления.
Если данные для восстановления не добавлены или у вас нет к ним доступа, вы можете восстановить только с помощью службы поддержки.
Восстановление по телефону
- Выберите способ «По телефону».
- Выберите номер из списка, если их добавлено несколько.
- Дополните номер.
- Введите код из СМС.
- Придумайте новый пароль.
На некоторых операторах действует подтверждение по звонку. Вместо кода из СМС нужно будет ввести номер, с которого вам позвонили.
Почему я не могу восстановить доступ по телефону
Восстановление по резервной почте
- Выберите способ «По почте».
- Выберите почту, если их добавлено несколько.
- На почту придет письмо от службы поддержки. Перейдите по ссылке в ней.
Восстановление через приложение Почта Mail.ru
- Выберите способ «Через приложение».
- Откройте приложение «Почта Mail.ru». Поверх экрана появится код для входа.
- Введите этот код на сайте.
- Измените пароль.
Восстановление через поддержку
- Выберите способ «Написать в поддержку».
- Заполните анкету. Укажите данные о своем аккаунте максимально подробно, чтобы поддержка смогла восстановить доступ.
- В конце анкеты укажите почту, к которой у вас есть доступ. на нее придет ссылка для восстановления доступа.
Вы забыли пароль, но в аккаунте включена двухфакторная аутентификация
В этом случае восстановить доступ можно только через службу поддержки. Вам потребуется заполнить анкету и указать данные о своем аккаунте максимально подробно.
- Перейдите к форме восстановления.
- Заполните анкету для восстановлени доступа.
Генератор паролей от Майл.ру
Генераторы паролей создают трудные комбинации из цифр, заглавных и строчных букв английского алфавита и различных символов. Это упрощает задачу пользователю, которому требуется указать пароль повышенной сложности в целях обеспечения безопасности своего аккаунта. Популярный сайт Mail.ru позволяет сгенерировать такой пароль для дальнейшего использования на любых сайтах.
Генерирование пароля на Mail.ru
Несмотря на то, что сервис генерирования пароля находится на информационной странице по защите своего почтового ящика, пользоваться им могут абсолютно все желающие, даже не имеющие своего аккаунта на Мэйл.ру.
- Перейдите на страницу безопасности Mail.ru.
- Опуститесь вниз до раздела «Создать надежный пароль» или просто нажмите на ссылку «Проверка пароля».
- Изначально здесь можно проверить свой пароль на надежность. Но нам нужно переключиться на режим «Сгенерировать надежный пароль».
- Появится синяя кнопка «Сгенерировать пароль». Нажмите на нее.
- Вам остается только скопировать эту комбинацию и задать/изменить пароль на том сайте, где это требуется. Если вдруг полученный пароль не устраивает, нажмите на кнопку «Сбросить», что находится ниже поля с паролем, и повторите процедуру генерирования.
Рекомендуем надежно сохранить пароль, поскольку запомнить его, скорее всего, будет очень трудно. Используйте для этого встроенную возможность браузера, запоминающую пароль.
Подробнее: Как сохранять пароли в Яндекс.Браузере, Internet Explorer, Google Chrome, Opera, Mozilla Firefox
Если вы вдруг забудете сохраненный в интернет-обозревателе пароль, его всегда можно посмотреть через настройки.
Подробнее: Как посмотреть сохраненные пароли в Яндекс.Браузере, Internet Explorer, Google Chrome, Opera, Mozilla Firefox
В заключение стоит отметить, что пароли, генерируемые Mail.ru, имеют средний уровень трудности. Поэтому если вам нужна максимальная защита, советуем обратить внимание на другие онлайн-сервисы, позволяющие создать защитный код разного уровня сложности.
Подробнее: Как сгенерировать пароль онлайн
Мы рады, что смогли помочь Вам в решении проблемы.
Опишите, что у вас не получилось.
Наши специалисты постараются ответить максимально быстро.
Помогла ли вам эта статья?
ДА НЕТ
Включить двухфакторную аутентификацию — Help Mail.ru. Почта
Начало настройки
Перейдите → «Все настройки» → «Безопасность» → «Двухфакторная аутентификация».
Нажмите .
Выбрать способ получения кодов
На первом экране выберите номер для получения кодов, если в аккаунте добавлено несколько номеров.
Нажмите «Продолжить». Введите код из СМС и пароль.
Создать пароль для внешнего приложения
После включение двухфакторной аутентификации произойдет выход из всех аккаунтов. Если вы пользовались аккаунтом Mail.ru в почтовой программе или приложении, например Microsoft Outlook или в системном приложении Почта на iOS, у вас не получится войти туда снова по обычному паролю.
Для входа во внешнее приложение создайте специальный пароль. Перейдите в настройки двухфакторной аутентификации → «Пароли для внешних приложений». Введите название и пароль аккаунта. Сгенерированный код введите вместо пароля во время первого входа.
Если почтовая программа запрашивает пароль при каждом входе, всегда вводите этот пароль для внешнего приложения вместо пароля.
Подробнее о паролях для внешних приложений
Подготовить резервные коды
Резервные коды пригодятся, если вы не сможете получить одноразовый код по СМС или в приложении. В этом случае вместо обычного одноразового кода можно будет ввести резервный.
Перейдите в настройки двухфакторной аутентификации → «Резервные коды» и нажмите «Продолжить». Введите код из СМС.
Сфотографируйте, распечатайте или скопируйте коды, чтобы они всегда были при вас.
Резервные коды можно посмотреть только один раз. В следующий раз вы сможете только создать новые коды — при этом старые перестанут действовать.
Сопутствующие утилитыСсылки по темеОписаниеMail PassView — это небольшой инструмент для восстановления паролей, который обнаруживает пароли.
Для каждой учетной записи электронной почты отображаются следующие поля: Если ваша почтовая программа не поддерживается Mail PassView, вы все равно можете восстановить свой пароль. Известные проблемыПроблемы с ложным оповещением: некоторые антивирусные программы определяют утилиту Mail PassView как зараженную трояном / вирусом. Если ваше антивирусное программное обеспечение выдает ложное предупреждение, вы можете использовать следующую статью, в которой объясняется, как отправить отчет о ложном срабатывании. Системные требованияЭта утилита работает с любой версией Windows, начиная с Windows 98 и до Windows 10. История версий
ЛицензияЭта утилита выпущена как бесплатное ПО. Вы можете свободно использовать его у себя дома Заявление об ограничении ответственностиПрограммное обеспечение предоставляется «КАК ЕСТЬ», без каких-либо гарантий. Использование утилиты Mail PassViewЭта утилита является автономным исполняемым файлом. Не требует установки Получаете пароли электронной почты из другого экземпляра Windows?Многие люди спрашивают меня, можно ли извлечь пароли электронной почты из внешнего экземпляра Windows, который не может загрузиться. Примечание: если имя файла содержит один или несколько пробелов, вы должны Перевод Mail PassView на другие языкиMail PassView позволяет легко переводить все диалоговые окна, меню и строки
Обратная связьЕсли у вас есть проблема, предложение, комментарий или вы обнаружили ошибку в моей утилите, Mail PassView также доступен на других языках. Чтобы изменить язык |
.
Mac Mail продолжает спрашивать пароль? Вот как исправить
![]()
![]() Когда вы настраиваете новую учетную запись Mail в Mac OS X, вы обычно вводите поставщика услуг, адрес электронной почты и пароль учетной записи электронной почты один раз, тогда все просто работает, верно? Ну, в общем, но иногда все не так просто, и некоторые пользователи сталкиваются с неприятной проблемой, когда приложение Mail постоянно запрашивает их пароль снова и снова. Это может отображаться либо как всплывающее окно с запросом на повторный ввод пароля с сообщением «Введите пароль для учетной записи (имя)» , либо в функции Connection Doctor приложения Mac Mail, где говорится о проверке учетной записи или войти не удалось, и попробуйте еще раз.
Когда вы настраиваете новую учетную запись Mail в Mac OS X, вы обычно вводите поставщика услуг, адрес электронной почты и пароль учетной записи электронной почты один раз, тогда все просто работает, верно? Ну, в общем, но иногда все не так просто, и некоторые пользователи сталкиваются с неприятной проблемой, когда приложение Mail постоянно запрашивает их пароль снова и снова. Это может отображаться либо как всплывающее окно с запросом на повторный ввод пароля с сообщением «Введите пароль для учетной записи (имя)» , либо в функции Connection Doctor приложения Mac Mail, где говорится о проверке учетной записи или войти не удалось, и попробуйте еще раз.
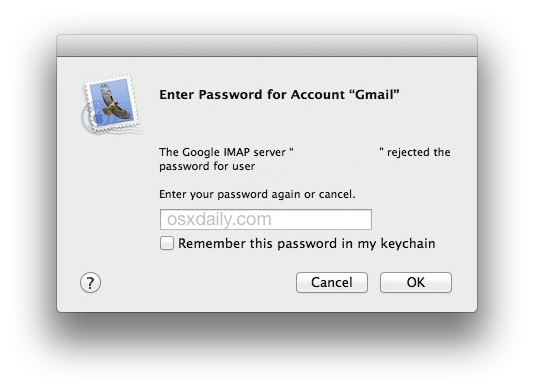
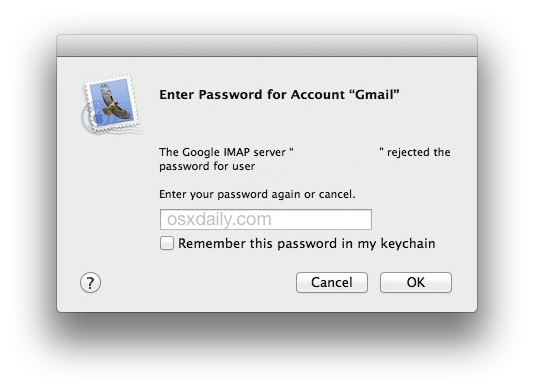
Чтобы еще больше запутать ситуацию с повторяющимся запросом пароля, когда пароль вводится во всплывающем диалоговом окне, иногда это всплывающее диалоговое окно исчезает, и приложение Mail работает, как задумано … по крайней мере, пока приложение Mail не будет перезапущено или Mac был перезагружен. Кстати, если вы испытываете именно это, это хороший показатель того, что на самом деле происходит … вероятно, пароль где-то введен неправильно или не сохраняется. В любом случае, если в приложении OS X Mail появляется повторяющееся сообщение «введите пароль», читайте дальше, и вы исправите его в кратчайшие сроки.
1: дважды проверьте правильность пароля
Во-первых, и это может показаться глупым, и вас, вероятно, уже раздражает такое предложение, но убедитесь, что вы действительно вводите правильный пароль. Это означает, что проверяйте клавишу Caps Lock, чтобы убедиться, что она включена или выключена, а не должна быть, и убедитесь, что все символы введены точно так, как предполагалось.
Например, если пароль электронной почты — «Pepperoni @ Pizza», но вы вводите «pepperoni @ pizza», он не будет работать из-за разницы в регистре.Здесь важна точность, как и практически любая форма безопасного пароля или фразы.
Введите правильный пароль в этом диалоговом окне Почты и установите флажок «Запомнить этот пароль в моей связке ключей» , и вы должны быть готовы, никогда больше не видеть сообщение… но иногда вы все же видите его снова. Тьфу. Если вы абсолютно уверены, что пароль правильный, но приложение Mail все равно запрашивает пароль, продолжайте и выполните следующие действия по устранению неполадок.
2: Установка правильного пароля в почтовом приложении вручную
С большой уверенностью знать, что пароль правильный? Давайте вручную установим правильный пароль в настройках почты:
- Перейдите в настройки приложения «Почта», открыв меню «Почта».
- Выберите панель «Учетные записи» в окне настроек почты.
- Выберите учетную запись электронной почты из списка, с которым у вас возникли проблемы
- На вкладке «Информация об учетной записи» щелкните поле «Пароль», удалите существующую запись (если она есть) и повторно введите здесь правильный пароль.
- Щелкните вкладку «Общие» или перейдите, чтобы закрыть «Настройки», и при появлении запроса на сохранение изменений нажмите «Сохранить».
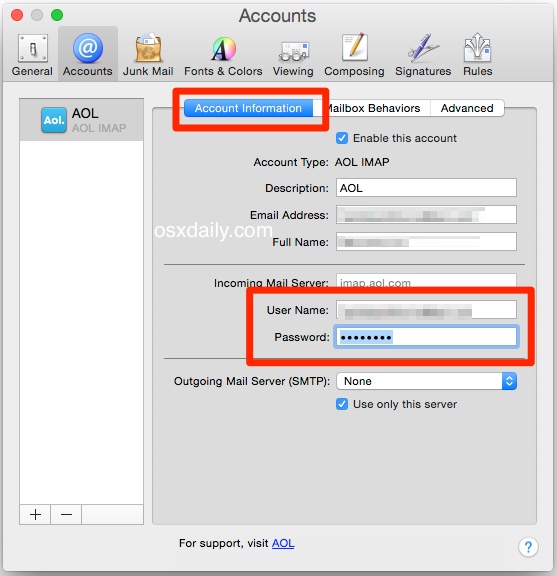
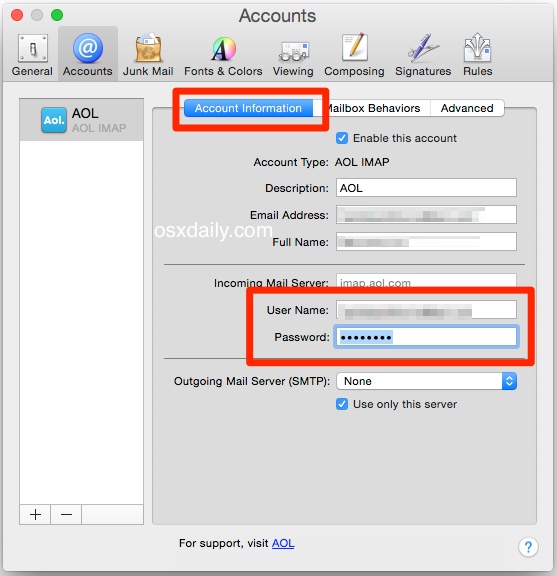
Теперь обновите почтовый ящик. Электронная почта приходит должным образом? Должно.
Затем попробуйте отправить электронное письмо себе или кому-нибудь еще. Письмо отправлено должным образом? Опять же, должно, но если этого не происходит… переходите к следующему этапу устранения неполадок:
3: Запрос пароля только при отправке электронной почты? Установите пароль сервера исходящей почты в почтовом приложении
Если входящая почта сейчас работает нормально, но исходящие письма по-прежнему не работают, и вы по-прежнему видите диалоговое окно запроса пароля, это, вероятно, означает, что ваш пароль для сервера исходящей почты либо не установлен, либо неверен.Большинству пользователей не нужно делать это с учетными записями IMAP, но почтовые серверы SMTP часто имеют свои собственные отдельные учетные записи для почтовых ящиков, поэтому вам нужно проверить это и установить правильный пароль для исходящей почты. Вернемся к настройкам:
- Вернитесь к настройкам приложения «Почта», открыв меню «Почта» и выбрав «Настройки».
- Выберите панель «Учетные записи» в окне настроек.
- Выберите учетную запись электронной почты, которая выдает ошибки пароля
- На вкладке «Информация об учетной записи» нажмите «Сервер исходящей почты (SMTP)» и выберите «Редактировать список SMTP-серверов».
- Перейдите на вкладку «Дополнительно».
- Убедитесь, что здесь правильно введено имя пользователя электронной почты, затем нажмите «Пароль» и введите правильный пароль электронной почты, связанный с учетной записью.
- Нажмите «ОК», затем закройте окно настроек и выберите «Сохранить» при запросе.
- Отправьте электронное письмо еще раз, теперь оно должно работать должным образом
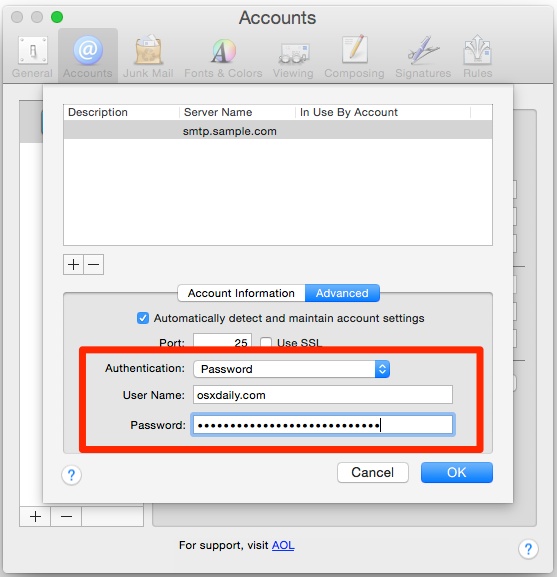
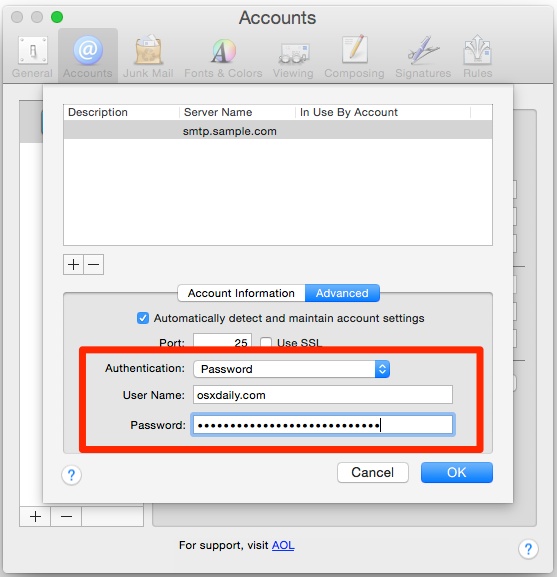
На этом этапе электронная почта теперь должна работать, как задумано, без происшествий, отправляя и получая, как вы и ожидали.
Если вы все еще сталкиваетесь с проблемами, есть несколько других возможностей: пароль учетной записи электронной почты или данные для входа изменились, почтовые серверы изменились, или вы зарегистрировались для использования двухфакторной аутентификации, и вы не вводите автоматически сгенерированный пароль (распространенная проблема для тех, кто использует сложные и безопасные двухэтапные входы в систему из таких сервисов, как Gmail). Эти вопросы выходят за рамки данной статьи, но они должны подсказать вам, если у вас все еще есть проблемы. Иногда лучший подход в таких ситуациях — просто удалить и повторно добавить учетную запись электронной почты, хотя вы, вероятно, сначала захотите сделать резервную копию своих почтовых сообщений, если вы пойдете по этому пути.Помните, что вы можете узнать, что происходит, и получить более подробную информацию о проблеме с электронной почтой, перейдя в Connection Doctor:
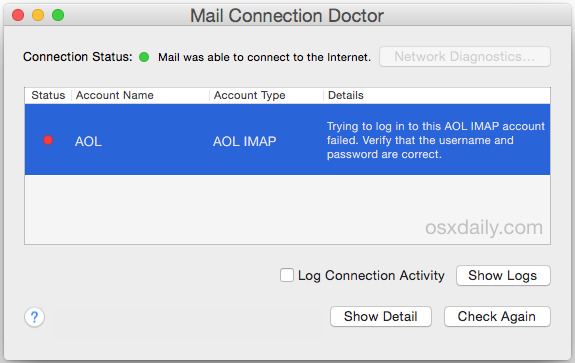
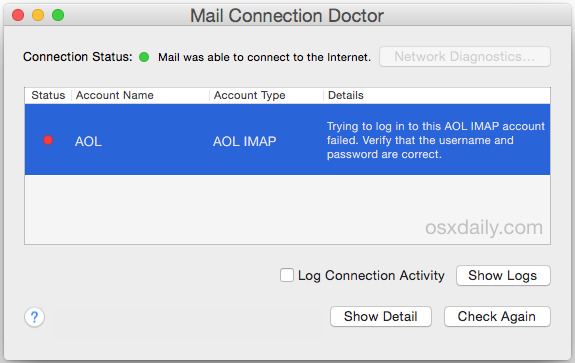
Друг недавно столкнулся с этой последней проблемой на своем Mac под управлением OS X Yosemite, он постоянно сталкивался с всплывающим окном «неправильный пароль» при попытке отправить электронное письмо либо в OS X 10.10, либо в OS X 10.9, неважно, что версия OS X использовалась, исходящая электронная почта никогда не работала, кроме случаев, когда отправлялась с их iPhone.Это был довольно хороший индикатор того, что проблема была связана с неправильным входом в систему для исходящей почты, поэтому решением в этом случае было правильное задание пароля SMTP (исходящего почтового сервера) в расширенных настройках почтового приложения — они использовали электронную почту AOL, что означает отсутствие Вход по SMTP вообще необходим, поэтому решение здесь было удалением SMTP и полностью полагаться на IMAP, а затем электронная почта снова работала нормально как для отправки, так и для получения из почтового приложения.
Сообщите нам в комментариях, если у вас были проблемы со входом в почтовое приложение на Mac, а также о найденных вами решениях, которые сработали в вашей ситуации.
Связанные
.
паролей приложений | Fastmail
Каждой сторонней программе или приложению требуется собственный пароль приложения для доступа к вашей информации. Для приложения Fastmail необходимо использовать обычный пароль. Если вы используете свой обычный пароль или пароль для двухэтапной проверки Fastmail во внешней учетной записи, синхронизация
к внешней службе не будет работать, и вы увидите ошибку пароля.
Пользователи базового плана не смогут использовать Fastmail на сторонних почтовых клиентах или создавать пароли приложений. IMAP, SMTP, CalDAV и CardDAV доступны только для пользователей Standard и Professional.Если у вас есть план Basic, вы можете использовать Fastmail в веб-браузере на настольном компьютере или приложение Fastmail на любых мобильных устройствах, таких как телефон или планшет.
Добавление нового стороннего приложения
Если вы хотите использовать свою учетную запись Fastmail с какой-либо службой, отличной от Fastmail, например с почтовым клиентом или настольным календарем, вам потребуется создать пароль приложения для этой службы. Чтобы сгенерировать пароль приложения:
- Откройте экран «Пароль и безопасность» → «Пароли приложений».
- Введите свой пароль и щелкните Разблокировать , затем щелкните Новый пароль приложения .
- Введите имя устройства. Мы предоставили несколько вариантов, но вы можете ввести свои собственные описательные имена; например: «Outlook на ПК» или «Календари Samsung Galaxy».
- Выберите, к каким данным ваше приложение имеет доступ. Настройка по умолчанию дает доступ к вашей почте (IMAP / POP / SMTP), контактам (CardDAV / LDAP) и календарям (CalDAV). Для любого приложения, которому требуется доступ к хранилищу файлов Fastmail, выберите файлов (FTP / WebDAV) .
- Нажмите Создать пароль .
На следующей странице будет отображен ваш новый пароль приложения.Вам нужно будет использовать пароль приложения только один раз, поэтому запоминать его не нужно.
Скопируйте и вставьте пароль в раздел Password при настройке почтового клиента. Убедитесь, что ваша учетная запись работает, прежде чем нажимать Готово .
Можно безопасно сохранить пароль приложения в вашем клиенте. Вы всегда можете удалить пароль, а создание новых паролей приложений выполняется быстро и легко.
Профили автоматической настройки Apple
Если пароль вашего приложения предназначен для устройства Apple под управлением iOS 11+, вы можете использовать QR-код для автоматической настройки электронной почты на мобильном устройстве.
Для настольных компьютеров и ноутбуков Mac используйте ссылку на файл конфигурации для автоматической настройки компьютера.
Дополнительную информацию о автоконфигурации Apple можно найти здесь.
Удаление доступа
Вы потеряли устройство? Вы переключаетесь между приложениями или уходите из службы? Удаление пароля приложения — это быстрый и простой способ запретить устройству или службе доступ к вашей учетной записи Fastmail.
Чтобы удалить пароль приложения:
- Откройте экран «Пароль и безопасность» → «Пароли приложений».
- Введите свой пароль, чтобы разблокировать настройки.
- Найдите свое устройство в списке Пароли приложений и нажмите кнопку Удалить .
Как пароль приложения защищает мою учетную запись?
Сторонние приложения сохранят ваш пароль, потому что им постоянно требуется доступ к вашей учетной записи, чтобы поддерживать текущую синхронизацию. Однако они не поддерживают двухэтапную проверку. Это увеличивает риск того, что вредоносное ПО попытается украсть ваш пароль.Чтобы помочь избежать этого риска, мы требуем, чтобы вы использовали пароли приложений.
Пароли приложений
— это уникальные и безопасные пароли, которые мы генерируем для каждого используемого вами приложения. Если ваше устройство потеряно или украдено, вы можете закрыть доступ, не меняя пароль где-либо еще.
Ограниченный пароль приложения позволяет получить доступ только к тем данным, которые необходимы вашему приложению. Вы можете ограничить доступ только электронной почтой, данными календаря или просто контактными данными. Даже если пароль приложения украден, его нельзя использовать для изменения ваших настроек или пароля вашей учетной записи.
Почему мне не нужен пароль для приложения Fastmail?
Пароли вашего приложения нельзя использовать для входа в Интернет или в мобильное приложение Fastmail.
В отличие от почтового клиента нашему мобильному приложению не нужно сохранять ваш пароль. После успешного входа в систему сервер отправляет нашему приложению токен входа, который с этого момента он использует для вашей аутентификации. Это дает вам все те же преимущества, что и пароль приложения, без необходимости его создания заранее.
Наше приложение также поддерживает двухэтапную аутентификацию, что является лучшим способом защиты вашей учетной записи.При включенной двухэтапной проверке даже вредоносного ПО для клавиатурных шпионов будет недостаточно для получения доступа к вашей учетной записи.
Если вы потеряете телефон, вы можете удаленно выйти из приложения с помощью экрана «Пароль и безопасность» → «Сеансы вошли». После разблокировки экрана с помощью пароля щелкните Выйти из системы , чтобы завершить все активные сеансы.
Почему пароли приложений состоят из 16 символов? Имеют ли значение пробелы и заглавные буквы?
Формат пароля приложения должен соответствовать двум требованиям:
- Он должен быть защищен от попыток угадать.
- Он должен быть максимально простым для ввода / копирования в приложение, при этом оставаясь безопасным.
Пароли приложений для Fastmail состоят из 16 символов. Каждый символ представляет собой случайную букву или цифру (исключая 0 , 1 , O или I , потому что их легко перепутать при копировании), что оставляет 32 возможности для каждого символа.
Из 16 символов имеется 1,208,925,819,614,629,174,706,176 различных возможных комбинаций паролей приложений.Это 80 бит энтропии. Считается, что такой уровень безопасности чрезвычайно сложно угадать методом перебора, и это совершенно невозможно в отношении нашего онлайн-сервиса, где у нас, конечно, есть ограничения скорости.
Пробелы и нечувствительность к регистру не имеют особого значения с точки зрения безопасности, но они упрощают ввод паролей приложений!
.
Использование паролей приложений — служба поддержки Apple
Пароли
для конкретных приложений позволяют безопасно входить в свою учетную запись при использовании сторонних приложений со своим Apple ID.
Пароли для конкретных приложений
— это пароли для вашего Apple ID, которые позволяют вам войти в свою учетную запись и безопасно получить доступ к информации, которую вы храните в iCloud, из стороннего приложения.Например, используйте пароли приложений для почтовых служб, контактов и календаря, не предоставляемых Apple. Пароли приложений обеспечивают высокий уровень безопасности и помогают гарантировать, что ваш пароль Apple ID не будет собираться и храниться какими-либо сторонними приложениями, которые вы используете.
Если вы вошли в iCloud для Windows, вам не нужен пароль для конкретного приложения при использовании Apple ID со сторонними приложениями Microsoft.
Чтобы генерировать и использовать пароли для конкретных приложений, ваш Apple ID должен быть защищен двухфакторной аутентификацией.
Вам также потребуется пароль приложения для ваших устройств, использующих Mac OS X Lion 10.7.5 и более ранних версий или iOS 5 и более ранних версий. Если у вас нет устройств, которые можно обновить до iOS 9 или новее или OS X El Capitan или новее, вы можете настроить двухэтапную аутентификацию и сгенерировать пароли для приложений.
Как сгенерировать пароль для конкретного приложения
- Войдите на страницу своей учетной записи Apple ID.
- В разделе «Безопасность» щелкните «Создать пароль» под «Паролями для конкретных приложений».
- Следуйте инструкциям на экране.
После создания пароля для конкретного приложения введите или вставьте его в поле пароля приложения, как обычно.
Как управлять паролями приложений
В любой момент времени у вас может быть до 25 активных паролей для конкретных приложений. При необходимости вы можете отозвать пароли по отдельности или все сразу.
- Войдите на страницу своей учетной записи Apple ID.
- В разделе «Безопасность» нажмите «Изменить».
- В разделе «Пароли для конкретных приложений» щелкните «Просмотреть историю».
- Щелкните рядом с паролем, который вы хотите удалить, или Отменить все.
После того, как вы отзовете пароль, приложение, использующее этот пароль, выйдет из вашей учетной записи, пока вы не сгенерируете новый пароль и не войдете снова.
Каждый раз, когда вы меняете или сбрасываете свой основной пароль Apple ID, все пароли ваших приложений автоматически отзываются для защиты безопасности вашей учетной записи.Вам нужно будет сгенерировать новые пароли для конкретных приложений для всех приложений, которые вы хотите продолжать использовать.
Информация о продуктах, произведенных не Apple, или о независимых веб-сайтах, не контролируемых и не проверенных Apple, предоставляется без рекомендаций или одобрения. Apple не несет ответственности за выбор, работу или использование сторонних веб-сайтов или продуктов.Apple не делает никаких заявлений относительно точности или надежности сторонних веб-сайтов. Свяжитесь с продавцом для получения дополнительной информации.
Дата публикации:
.

Добавить комментарий