App Store: Голосовой блокнот
Версия 4.70
Спрашивает разрешение пользователя на отслеживание данных для рекламы. (AppTrackingTransparency реализован)
Оценки и отзывы
4.4 из 5
Оценок: 339
Удаление
Не понимаю, как удалять текстовые файлы? Эта функция отсутствует, или ее невозможно интуитивно определить,
На странице списка файлов, справа вверху кнопка Править.
Нажмите ее и таблица перейдет в режим удаления. Это стандартный способ для ios.
Неплохо
Неплохо но немного глючит (
Супер
Прекрасное приложение, облегчающее жизнь исследователя ❤️
Разработчик Alexei Shechkov указал, что в соответствии с политикой конфиденциальности приложения данные могут обрабатываться так, как описано ниже. Подробные сведения доступны в политике конфиденциальности разработчика.
Данные, используемые для отслеживания информации
Следующие данные могут использоваться для отслеживания информации о пользователе в приложениях и на сайтах, принадлежащих другим компаниям.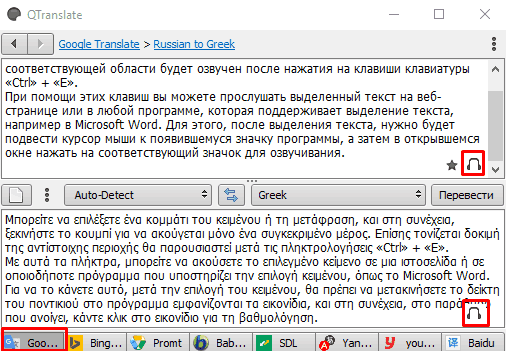
Геопозиция
Идентификаторы
Данные об использовании
Диагностика
Связанные
с пользователем данные
Может вестись сбор следующих данных, которые связаны с личностью пользователя.
Геопозиция
Идентификаторы
Данные об использовании
Диагностика
Не связанные
с пользователем данные
Может вестись сбор следующих данных, которые не связаны с личностью пользователя.
Конфиденциальные данные могут использоваться по-разному в зависимости от вашего возраста, используемых возможностей или других факторов. Подробнее
Поддерживается
Семейный доступ
С помощью семейного доступа приложением смогут пользоваться до шести участников «Семьи».
Другие приложения этого разработчика
Использование режима диктовки для ввода текста голосом, а не с клавиатуры компьютера
С помощью диктовки вы можете преобразовывать произносимые слова в текст в любое время на компьютере с Windows 10. В диктовке применяется функция распознавания речи, встроенная в Windows 10, поэтому вам не нужно ничего скачивать и устанавливать, чтобы использовать ее.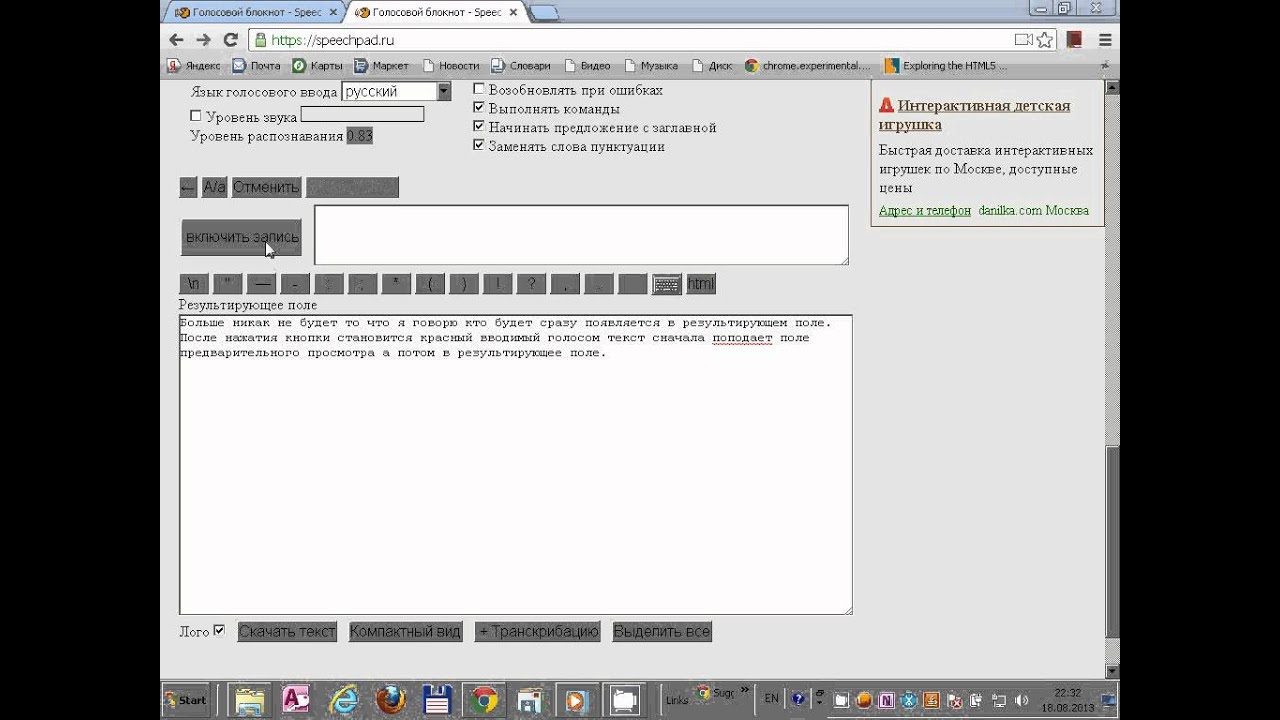
Чтобы начать диктовку, выберите текстовое поле и нажмите клавишу с логотипом Windows + H для открытия панели инструментов диктовки. Затем произнесите необходимые слова. Чтобы прекратить диктовку в любой момент во время диктовки, скажите «прекратить диктовку».
Если вы используете планшет или сенсорный экран, коснитесь microphone кнопки «микрофон» на сенсорной клавиатуре, чтобы начать диктовку. Нажмите кнопку еще раз, чтобы прекратить диктовку, или скажите «Остановить диктовку».
Дополнительные сведения о распознавании речи см. в разделе Использование распознавания речи в Windows 10. Чтобы узнать, как настроить микрофон, см. раздел Настройка и проверка микрофонов в Windows 10.
Для диктовки необходимо подключение к Интернету.
Команды для диктовки
Используйте команды диктовки, такие как «delete that» или «select the previous word», чтобы выполнить действие на компьютере.
В следующей таблице указано, какие команды можно произносить. Если слово или фраза выделена полужирным шрифтом, это пример. Замените его похожими словами, чтобы получить нужный результат.
|
|
|
|---|---|
|
Снять выделение
|
Clear selection; unselect that
|
|
Удалить последний результат диктовки или выделенный текст
|
Delete that; strike that
|
|
Удалить фрагмент текста, например текущее слово
|
Delete word
|
|
Переместить курсор к первому символу после указанного слова или фразы
|
Go after that; move after word; go to the end of paragraph; move to the end of that
|
|
Переместить курсор в конец фрагмента текста
|
Go after word; move after word; go to the end of that; move to the end of paragraph
|
|
Переместить курсор назад на один фрагмент текста
|
Move back to the previous word; go up to the previous paragraph
|
|
Переместить курсор к первому символу до указанного слова или фразы
|
Go to the start of the word
|
|
Переместить курсор в начало фрагмента текста
|
Go before that; move to the start of that
|
|
Переместить курсор вперед к следующему фрагменту текста
|
Переход вперед к следующемуслову; Переход к следующемуабзацу
|
|
Переместить курсор в конец фрагмента текста
|
Move to the end of the word; go to the end of the paragraph
|
|
Ввести одну из следующих клавиш: TAB, ENTER, END, HOME, PAGE UP, PAGE DOWN, BACKSPACE, DELETE
|
Tap Enter; press Backspace
|
|
Выбрать определенное слово или фразу
|
Select word
|
|
Выбрать последний результат диктовки
|
Выделить это
|
|
Выделить фрагмент текста
|
Select the nextthree words; select the previous two paragraphs
|
|
Включить или выключить режим диктовки по буквам.
|
Start spelling; stop spelling
|
Диктовка букв, цифр, знаков препинания и символов
Вы можете диктовать большинство цифр и знаков препинания, произнося цифру или знак препинания. Чтобы продиктовать буквы и символы, скажите «start spelling». Затем произнесите символ или букву или используйте фонетический алфавит ИКАО.
Чтобы продиктовать прописную букву, произнесите «uppercase» перед буквой. Например, «прописные буквы A» или «прописные буквы». Когда все будет готово, скажите «остановить орфографию».
Далее представлены знаки препинания и символы, которые можно диктовать.
|
|
|
|---|---|
|
@
|
at symbol; at sign
|
|
#
|
Pound symbol; pound sign; number symbol; number sign; hash symbol; hash sign; hashtag symbol; hashtag sign; sharp symbol; sharp sign
|
|
$
|
Dollar symbol; dollar sign; dollars symbol; dollars sign
|
|
%
|
Percent symbol; percent sign
|
|
^
|
Крышка
|
|
&
|
And symbol; and sign; ampersand symbol; ampersand sign
|
|
*
|
Asterisk; times; star
|
|
(
|
Open paren; left paren; open parenthesis; left paren
|
|
)
|
Close paren; right paren; close parenthesis; right parenthesis
|
|
_
|
Символ подчеркивания
|
|
—
|
Hyphen; dash; minus sign
|
|
~
|
Тильда
|
|
\
|
Backslash; whack
|
|
/
|
Forward slash; divided by
|
|
,
|
Comma
|
|
.
|
Period; dot; decimal; point
|
|
;
|
Semicolon
|
|
‘
|
Apostrophe; open single quote; begin single quote; close single quote; close single quote; end single quote
|
|
=
|
Equal symbol; equal sign; equals symbol; equal sign
|
|
свободного
|
ПРОБЕЛ
|
|
|
|
Pipe
|
|
:
|
Colon
|
|
?
|
Question mark; question symbol
|
|
[
|
Open bracket; open square bracket; left bracket; left square bracket
|
|
]
|
Close bracket; close square bracket; right bracket; right square bracket
|
|
{
|
Open curly brace; open curly bracket; left curly brace; left curly bracket
|
|
}
|
Close curly brace; close curly bracket; right curly brace; right curly bracket
|
|
+
|
Plus symbol; plus sign
|
|
<
|
Open angle bracket; open less than; left angle bracket; left less than
|
|
>
|
Close angle bracket; close greater than; right angle bracket; right greater than
|
|
«
|
Open quotes; begin quotes; close quotes; end quotes; open double quotes; begin double quotes; close double quotes; end double quotes
|
Поддерживаемые языки
Диктовка доступна только на английском языке (США).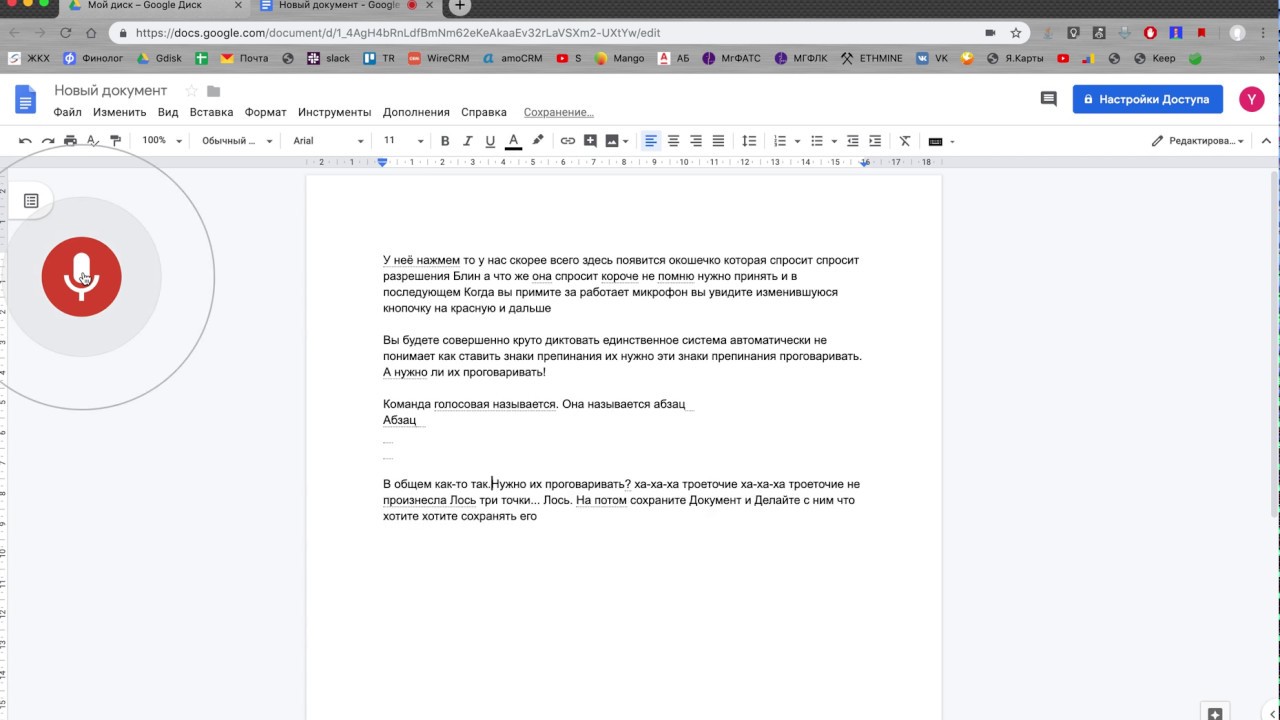
На следующих языках можно диктовать текст, символы, буквы и числа:
-
Китайский (упрощенное письмо)
-
Английский (Австралия, Канада, Индия, Соединённое Королевство)
-
Французский (Франция, Канада)
-
Немецкий (Германия)
-
Итальянский (Италия)
-
Португальский (Бразилия)
-
Испанский (Мексика и Испания)
Для диктовки на других языках см. Распознавание речи в Windows.
Как использовать диктовку на Mac для набора текста с голоса на текст
Печатание не для всех. Если у вас неуклюжие пальцы или проблемы с правописанием, набор текста может быть наименее предпочтительной частью использования компьютера.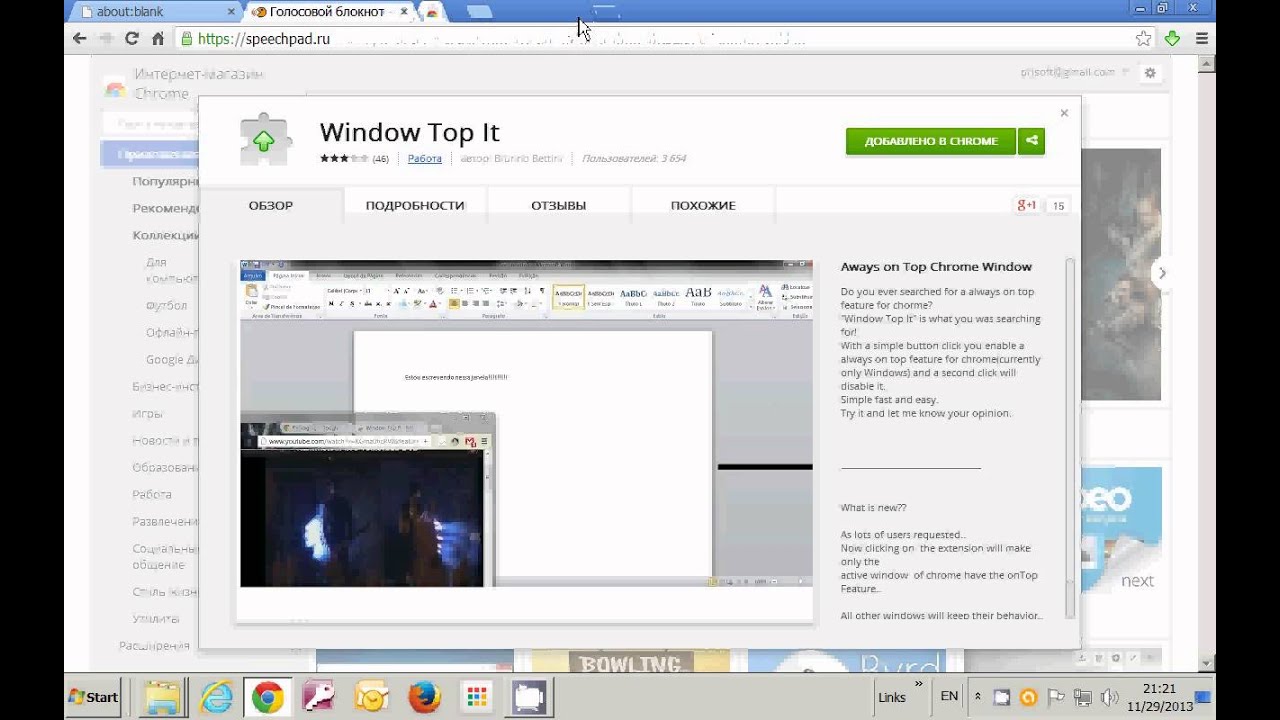 К счастью, вы можете использовать встроенное в ваш Mac программное обеспечение для диктовки, чтобы вместо этого сказать, что вы хотите печатать.
К счастью, вы можете использовать встроенное в ваш Mac программное обеспечение для диктовки, чтобы вместо этого сказать, что вы хотите печатать.
В отличие от Voice Control, который является инструментом полной доступности Apple, диктовка проста в использовании. Он также настолько точен в переводе вашего голоса, что некоторые из лучших разработчиков программного обеспечения для диктовки, такие как Dragon Dictate, прекратили создавать свои собственные приложения для диктовки для Mac, чтобы конкурировать с ним.
Как использовать диктовку на Mac
Дважды нажмите кнопку Fn , чтобы начать диктовать на своем Mac. Вы должны увидеть значок микрофона или услышать тональный сигнал подтверждения MacOS. Если вы используете Dictation в первый раз, нажмите OK во всплывающем окне, чтобы подтвердить, что вы хотите его использовать.
После включения диктовки, начните говорить, что вы хотите набрать, чтобы увидеть, как оно появляется на экране.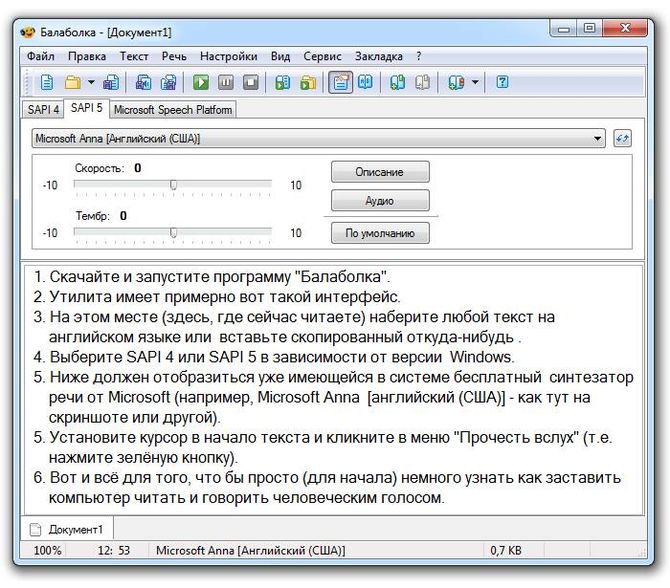 Диктовка игнорирует паузы в вашей речи, что позволяет вам уделить время, чтобы собраться с мыслями. Однако это означает, что вы должны продиктовать пунктуацию, что мы объясним ниже.
Диктовка игнорирует паузы в вашей речи, что позволяет вам уделить время, чтобы собраться с мыслями. Однако это означает, что вы должны продиктовать пунктуацию, что мы объясним ниже.
Apple предлагает диктовать короткими очередями по 40 секунд или меньше. Это предотвращает отставание вашего Mac, поскольку вы можете говорить гораздо быстрее, чем он может обработать то, что вы говорите.
Вы можете диктовать текст везде, где вы обычно печатаете на Mac, включая написание документов, использование Spotlight или полос поиска, ввод веб-адресов и составление электронных писем. Если это кажется полезным, вы также можете взглянуть на эти приложения диктовки для вашего телефона Android .
Используйте один из следующих способов, чтобы остановить диктовку:
- Нажмите Fn еще раз
- Нажмите Enter
- Нажмите Готово под микрофоном
Ваши продиктованные слова отображаются подчеркнутыми, пока ваш Mac их обрабатывает.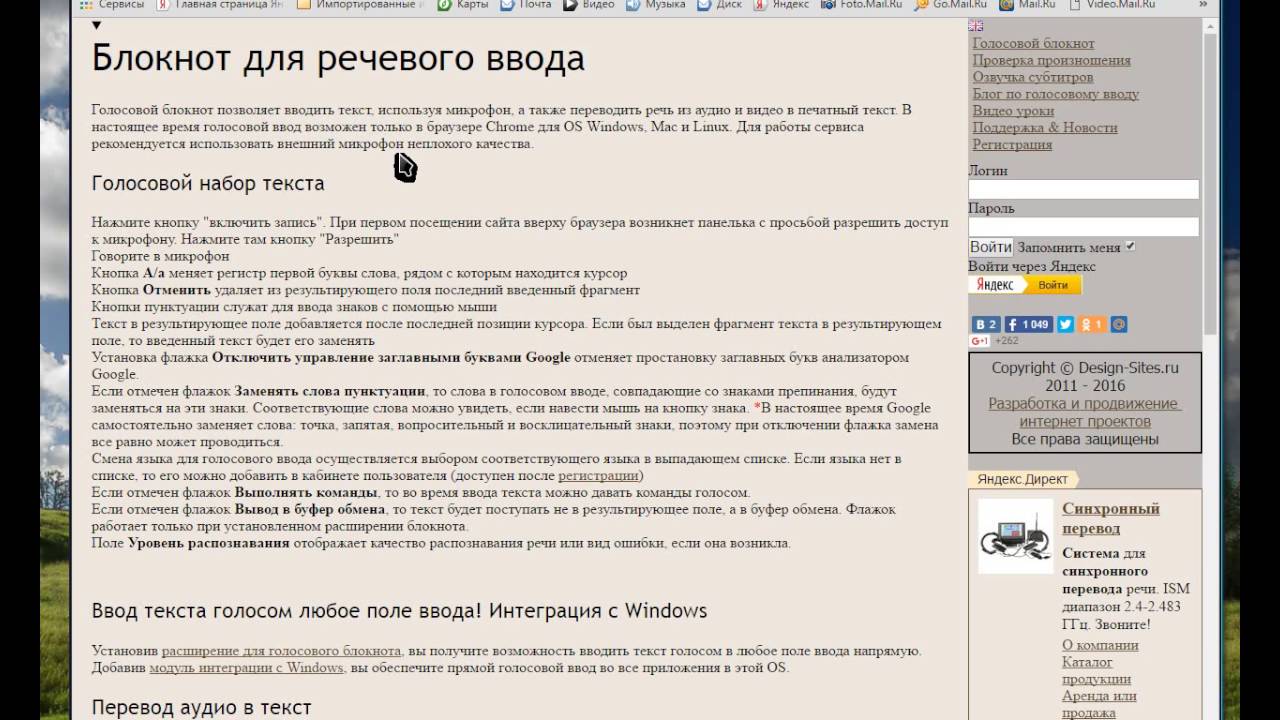 После того, как вы прекратите диктовать, они будут переформатированы, и все слова на вашем Mac не обязательно будут подчеркнуты синим цветом. Нажмите на эти слова, чтобы выбрать альтернативный вариант, или введите цифру вручную, если она была неправильной.
После того, как вы прекратите диктовать, они будут переформатированы, и все слова на вашем Mac не обязательно будут подчеркнуты синим цветом. Нажмите на эти слова, чтобы выбрать альтернативный вариант, или введите цифру вручную, если она была неправильной.
Чем больше вы используете Dictation, тем лучше ваш Mac понимает ваш голос. Это означает, что вы будете видеть меньше ошибок и синих подчеркнутых слов реже.
Как добавить пунктуацию и отформатировать диктовку
Скорее всего, вам нужно добавить пунктуацию к диктовке, чтобы убедиться, что она правильно отформатирована. Это легко сделать, продиктовав текст, сказав знаки препинания, которые вы хотите добавить.
Например, чтобы продиктовать следующий текст:
Привет, меня зовут Дэн. Как ты?
Ты должен сказать:
Привет, запятая, меня зовут Дэн точка, как ты вопросительный знак
Apple включает в себя длинный список из более чем 50 знаков препинания, типографских символов, знаков валюты, математических знаков и голосовых команд, которые можно использовать с Dictation в руководстве пользователя macOS.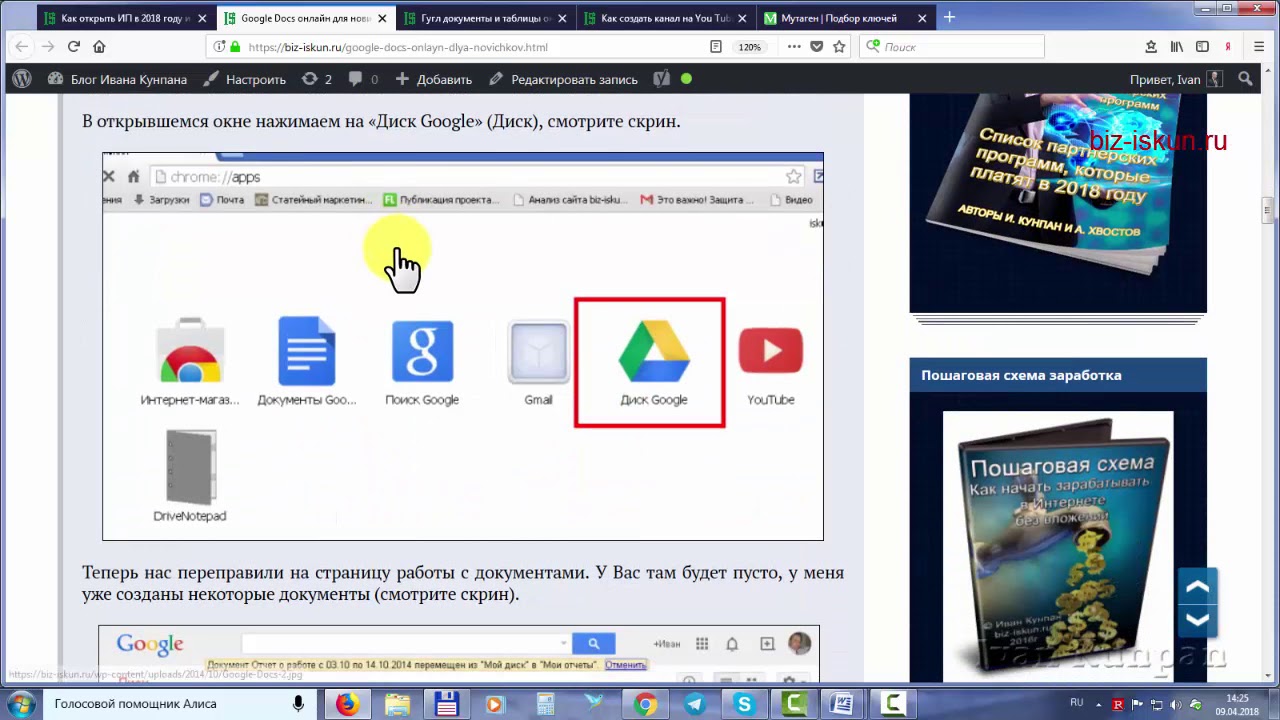 Посетите страницу команд голосовой диктовки Apple, чтобы посмотреть список.
Посетите страницу команд голосовой диктовки Apple, чтобы посмотреть список.
Помимо добавления знаков препинания, вы также можете использовать небольшой набор голосовых команд, чтобы изменить форматирование текста на вашем Mac.Эти команды включают заглавные буквы, разрывы строк и даже ввод без пробелов.
Произнесите следующие голосовые команды для форматирования текста с помощью Dictation:
- Новая строка: эквивалентно нажатию клавиши Enter один раз
- Новый абзац: эквивалентно двойному нажатию клавиши Enter
- Caps on / off: введите следующие слова в поле «Заголовок»
- Вкл / выкл заглавными буквами : введите следующие слова в «ВСЕХ КОПИЯХ»
- Без пробелов Вкл / Выкл: введите следующие слова «без пробелов» (полезно для URL-адресов веб-сайтов)
Решите проблемы диктовки на вашем Mac
Диктовка — довольно простой инструмент, но он не всегда работает.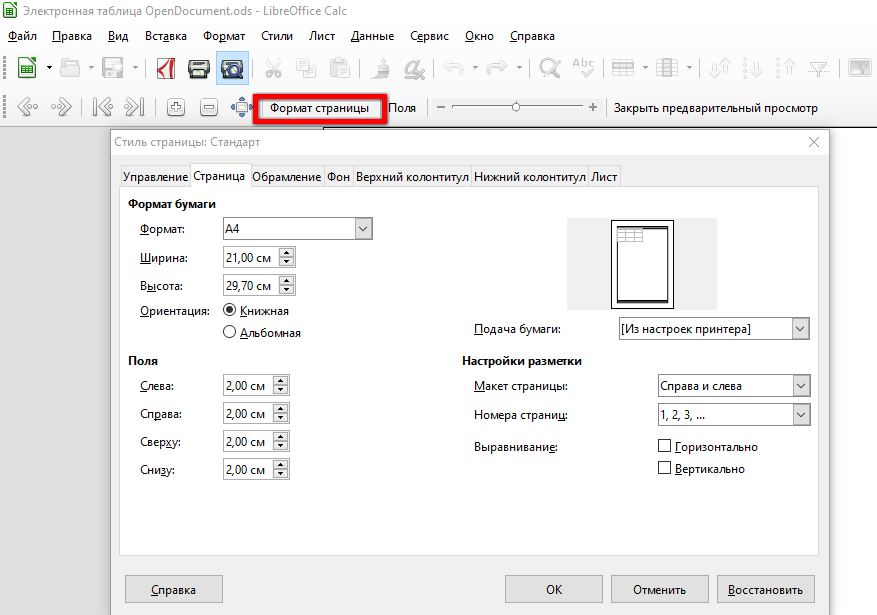 Существует несколько различных проблем, которые могут помешать вам использовать Dictation на вашем Mac. Вот, что они из себя представляют и как их исправить.
Существует несколько различных проблем, которые могут помешать вам использовать Dictation на вашем Mac. Вот, что они из себя представляют и как их исправить.
Изменить ссылку на диктовку
Если при двойном нажатии кнопки Fn ничего не происходит, возможно, вы изменили ссылку Dictation на своем Mac. Вы можете изменить этот ярлык по своему усмотрению или проверить, что это за новый ярлык, и использовать его вместо этого.
Для этого откройте Системные настройки и перейдите в раздел «Клавиатура»> «Диктовка» . Откройте раскрывающееся меню « Ссылка» и выберите нужную ссылку для диктовки. Чтобы создать свой собственный, нажмите « Настроить» , затем нажмите нужную комбинацию клавиш.
Проверьте свое интернет-соединение
Ваш Mac требует активного подключения к Интернету, чтобы использовать Dictation. Это связано с тем, что Apple обрабатывает ваш голос на своих серверах, используя новейшие лингвистические данные, а не локально на вашем Mac.
Без подключения к Интернету значок микрофона отображается с тремя точками, но исчезает, прежде чем вы сможете начать диктовать.
Чтобы убедиться, что ваше интернет-соединение работает, попробуйте транслировать видео на YouTube. Чтобы устранить проблемы с подключением, перезапустите маршрутизатор Wi-Fi и выполните наши шаги, чтобы снова подключить Mac к Wi-Fi . Обратитесь к вашему интернет-провайдеру за дополнительной помощью.
Выберите другой микрофон для использования
Когда вы навязываете, вы должны увидеть белую полосу на значке микрофона, которая меняется в зависимости от громкости вашего голоса. Это показывает вход микрофона на вашем Mac. Если в микрофоне ничего не появляется, ваш Mac не услышит вас. Вам нужно использовать другой микрофон, чтобы исправить это.
Перейдите в Системные настройки> Клавиатура> Диктовка . Откройте раскрывающееся меню под микрофоном в левой части окна, чтобы выбрать другой микрофон. Если вы не видите свой микрофон, убедитесь, что он подключен к последним установленным драйверам.
Изменить язык диктовки
Чтобы диктовать на другом языке, вам нужно добавить этот язык в Системные настройки и выбрать его на значке «Диктовка». Использование неправильного языка вызывает много ошибок, так как диктовка будет использовать региональное правописание или заменит то, что вы сказали, словами с похожим звучанием из другого языка.
В Системных настройках перейдите в раздел «Клавиатура»> «Диктовка» и откройте раскрывающееся меню « Язык» . Нажмите Добавить язык и установите флажок рядом с любым языком, который вы хотите использовать. Убедитесь, что вы выбрали подходящий регион, если ваш язык используется в нескольких странах.
В следующий раз, когда вы активируете Dictation, вы должны увидеть текущий язык, отображаемый под значком микрофона. Нажмите, чтобы переключиться на другой язык диктовки.
Как сделать диктовку максимально приватной
Диктовка связывается с серверами Apple, чтобы преобразовать вашу речь в текст.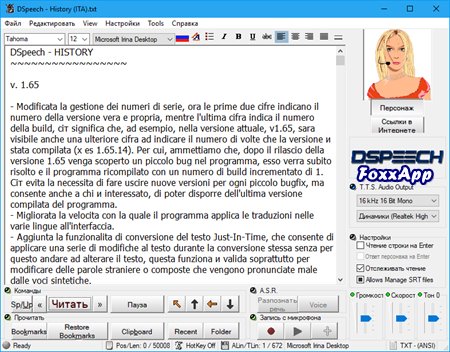 Это означает, что он никогда не бывает полностью закрытым, как объясняется всплывающим сообщением, которое появляется при первом включении диктовки. Тем не менее, есть еще некоторые шаги, которые вы можете предпринять, чтобы восстановить максимально возможную конфиденциальность.
Это означает, что он никогда не бывает полностью закрытым, как объясняется всплывающим сообщением, которое появляется при первом включении диктовки. Тем не менее, есть еще некоторые шаги, которые вы можете предпринять, чтобы восстановить максимально возможную конфиденциальность.
Чтобы изменить данные, используемые Dictation, откройте « Системные настройки» и нажмите « Безопасность и конфиденциальность» . Перейдите на вкладку Конфиденциальность и прокрутите вниз, чтобы выбрать Analytics и улучшения на боковой панели. Отключите опцию улучшения Siri & Dictation, чтобы Apple не могла архивировать или просматривать ваши будущие записи Dictation.
Обычно Apple делает это, чтобы помочь улучшить диктовку. Даже если эта опция отключена, существующие записи все равно должны быть удалены с серверов Apple. Перейдите в «Системные настройки»> «Siri» и нажмите « Удалить историю и диктовку Siri», чтобы сделать это.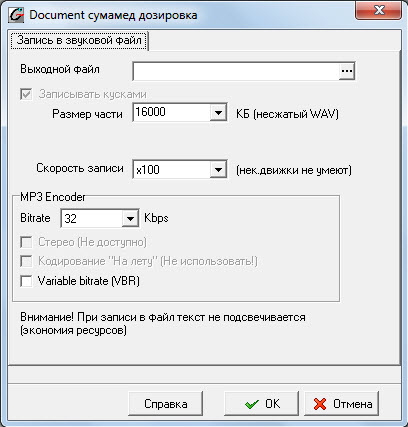
Делайте больше с вашим голосом, используя голосовое управление
Хотя многие люди путают их, Dictation и Voice Control — это две отдельные функции на вашем Mac. Как мы уже объяснили, Dictation позволяет вам преобразовывать вашу речь в текст, добавляя знаки препинания и разрывы строк, где это необходимо. Но Voice Control открывает целый мир голосовых команд, которые управляют вашим Mac.
Если вы хотите сохранять документы, переключать приложения, открывать меню и делать многое с вашим голосом, вам нужно использовать Voice Control. Это прежде всего инструмент доступности; позволяет любому управлять Mac, используя только собственный голос. Посмотрите наше руководство по голосовому управлению Mac, чтобы узнать, как оно работает.
Прочитайте статью полностью: Как использовать диктовку на Mac для голосового набора
Связанный
Программа для печатания голосом. Печатать голосом или речевой ввод текста кому сложно набирать текст, а также говорунам
Лидером среди программ для голосового
управления компьютера на русском
языке является программа Горыныч 5. 0. В прочем
0. В прочем
английский язык также
подвластен данной программе. С помощью «Горыныча» можно задавать
различные голосовые команды компьютеру: запустить программу, закрыть
окно, создать новый документ, перезагрузить или выключить компьютер.
Фактически голосовым управлением вы контролируете большинство процессов
пользовательской работы в системе Windows без помощи клавиатуры и
мышки. Голосовое управление программы позволяет набирать текст на
компьютере без использования клавиатуры и мышки. Но здесь возникает
несколько нюансов. Один из плюсов программы Горыныч это слушаться
голоса только своих хозяинов. И для этого нужно предварительно
настроить программную базу команд. Нужно самостоятельно научить своим
голосом русскому языку Горыныча. С помощью микрофона вы формируете свой
словарь записываемый именно вашего с голоса. Команды голосового
управления компьютером могут быть пользовательские, но для набора
документов приодеться приложить усилия, чтобы сделать базу богатой
словарным запасом. Поэтому для голосового набора все же лучшим решением
будет онлайн-серис от Google.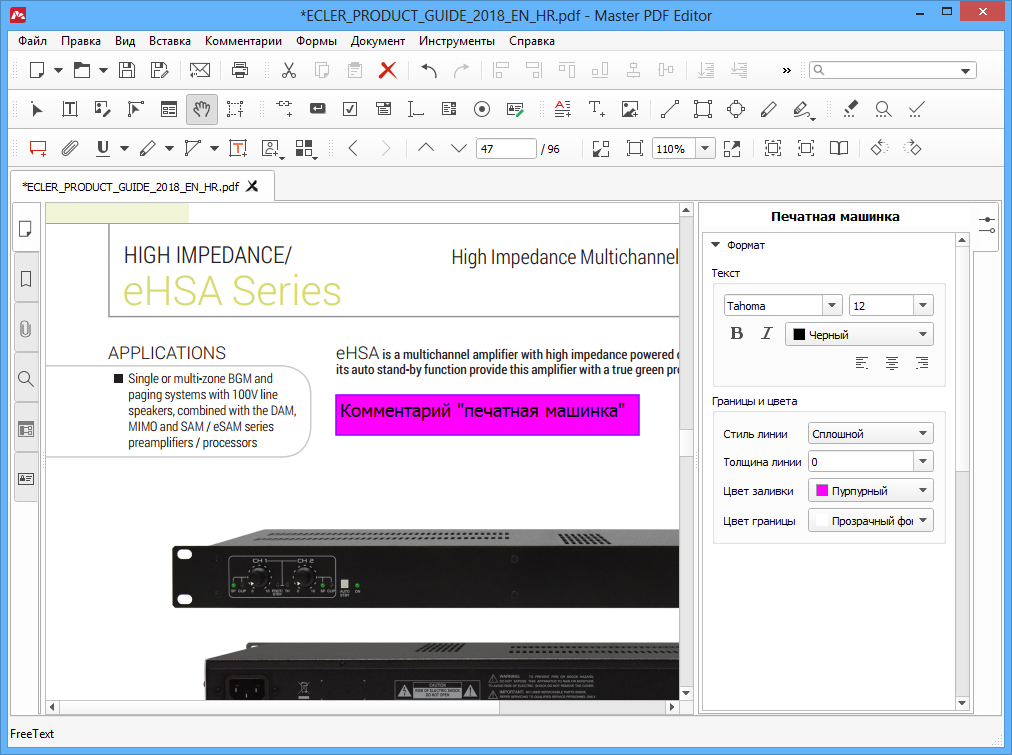
Полезные программы для голосового набора текста на компьютере
с поддержкой русского языка.
Горынычем лучше других программ русским голосом
управлять компьютером,
а голосовой набор текста рекомендуется производить в онлайн-приложении
Google Web Speech. Оно доступно только для браузеров Chrome. Web Speech
поддерживает 32 языка (среди них даже японские и китайские иероглифы).
Для того чтобы напечатать текст с помощью колоса нужен только интернет,
браузер Chrome и микрофон. Русский язык программа прекрасно понимает и
выдает результат целыми словами переводя устную речь в печатный текст.
Сейчас уже закончились разработки платного приложения для аудио и даже
видео распознании речи компьютером. Программа RealSpeaker способна
распознать не только голос, но и мимику пользователя. Для ее
использования подойдет обычная веб-камера с помощью, которой программа
будет «читать по губам» пользователя компьютера. Такой подход повышает
эффективность во голосовом управлении с помощью преобразования не
только речи, но и мимики в текстовые команды. RealSpeaker уже сегодня
RealSpeaker уже сегодня
имеет поддержку русского и еще 10 популярных языков. Программа
рассчитана для платформ Windows7 / 8. После инсталляции программу
следует настроить. Голову нужно держать ровно, нежелательно допускать
частых потерь контакта лица с веб-камерой. Расстояние от веб-камеры
желательно не превышать 40-ка см. Присутствует словарь с русским
языком, который можно расширить. Но в целом, по сравнению с Горынычем,
RealSpeaker более удобен для преобразования голоса в текст.
Работая над голосовым управлением компьютеров, было создано
много программ.
Распознанием речи с помощью компьютера
программисты-разработчики посвящали свои труды голосовому управлению
еще со времен Windows 95. За это время было создано много программ для
русского голосового управления компьютера и преобразования речи в
текст. Среди них набрали популярность такие программы:
- Диктограф 5;
- Перпетуум мобиле;
- КОМБАТ
Vocative Russian ASR Engine.
Для английской речи были популярными программы:
- MedSpeak;
- Sakrament ASR Engine;
- ViaVoice;
- Voice_PE;
- Lucent;
- VoiceType;
- Sakrament;
- Voice Xpress Pro;
- iVoice;
- Philips FreeSpeech 98;
- SR-TTSC.

На сегодняшний день программы лидеры в данной области:
- Горыныч 5;
- Web Speech;
- RealSpeaker;
- Dragon (только для английского языка).
Эти четыре программы выдают наиболее оптимальный результат в
компьютерном преобразовании речи в команды и текст. Можно сказать, что
особо выбирать нет из чего. Проблема речевого преобразования в
компьютерные команды и текст является все еще актуальной. Это пока еще
свободная ниша для программистов-разработчиков. Еще очень мало создано
достойных продуктов в этой отрасли.
Добрый день,друзья!
Сегодня я хочу представить Вашему вниманию очень полезную статью от Елены Конахевич, о том, как быстро напечатать большой фрагмент текста. Итак, читайте и не забывайте оставлять свои комментарии под статьёй.
Набор текста голосом онлайн – помощь для копирайтера
Копирайтер – профессия, которая очень востребованная по сегодняшним меркам. И у копирайтера есть свои инструменты – это пальцы рук. О том, что копирайтеру нужно уметь быстро печатать я уже и не говорю, это как само собой разумеющееся. Как же сегодня в условиях нехватки времени еще больше научиться высвобождать свое время? Научиться еще большей скорости по набору текста? Тоже было бы неплохо.
О том, что копирайтеру нужно уметь быстро печатать я уже и не говорю, это как само собой разумеющееся. Как же сегодня в условиях нехватки времени еще больше научиться высвобождать свое время? Научиться еще большей скорости по набору текста? Тоже было бы неплохо.
Но я о другом. Сейчас, когда «космические корабли бороздят просторы Вселенной», есть одна фишка, которая может облегчить поставленную задачу. Это всевозможные программы голосового набора. Возможно, кто-то скептически отнесется к таким возможностям, скажет, что человек просто лениться…. Ну а если посмотреть с другой стороны? Я бы назвала это увеличением своей продуктивности!
Преобразование речи в текст
Существует ряд программ, которые могут преобразовывать голос в текст, которые нужно установить на компьютер. Я же больше поклонник сервисов голосового набора текста именно онлайн.
Опцию голосового набора предлагает нам и
. Эта функция встроена в Google документ, и чтобы она работала, нужен только микрофон. Чтобы ею воспользоваться, открываем Google документ, в меню «Инструменты» выбираем микрофон. Затем на него нужно нажать и начать говорить. Вот и вся премудрость.
Чтобы ею воспользоваться, открываем Google документ, в меню «Инструменты» выбираем микрофон. Затем на него нужно нажать и начать говорить. Вот и вся премудрость.
Нюансы по использованию набора текста при помощи Google
Если данная функция используется впервые, браузер может спросить разрешение для подключения микрофона.
Если хотите аудио дорожку просто набрать текстом, используйте разные устройства, в одном браузере микрофон Google не будет писать, он сразу выключается.
Микрофон выключается, если вы переключитесь в соседнюю вкладку.
Если нужно в тексте поставить точку, то говорите это голосом, он сообразит, что это знак препинания.
Увеличивайте свою производительность, используя такие полезные сервисы!
Какие еще есть интересные и полезные опции есть у Google, читайте у меня на блоге —
.
Я благодарю Елену за обзор такого полезного сервиса. Сама первый раз узнала, что у Гугла есть такая опция.
Спасибо! Этот ролик для тебя, Елена!
Кому сложно набирать текст, а также говорунам — в самый раз. Я попробовала — работает!
Не знаю, пригодится вам такая фишка, «речевой ввод текста»
, но на сегодняшний день – это очередной прорыв в технологиях. Ещё год назад я искал такую и нашел какие-то сырые программы, которые на русском языке ни «бэ ни мэ».
Сегодня реализован в браузере Хром, в переводчике Google. Правда, пока что только на английском языке. А вот на сайте http://www.russconnect.ru/?do=golos – эта фишка работает уже на русском языке полным ходом. Странно…
Итак, как печатать «голосом»?
На это «чудо» стоит посмотреть. Сначала взглянем на интерфейс сервиса, разберемся, как он работает, а потом, как и где эту технологию можно применять.
Если вы зайдете на указанный выше сайт
вы сразу увидите предупреждение, что голосовой ввод текста работает только с Хромом, и чуть ниже – вот такой интерфейс:
Самая главная кнопка здесь – это значок микрофона в правом верхнем углу. Ставите курсор в самое верхнее (узкое) горизонтально поле, нажимаете на этот значок и вещаете в свой микрофон, который заблаговременно нужно включить.
Ставите курсор в самое верхнее (узкое) горизонтально поле, нажимаете на этот значок и вещаете в свой микрофон, который заблаговременно нужно включить.
Произносите слова членораздельно. Сказали фразу, тут же в том поле, где стоит курсор появится напечатанный текст!! По щучьему велению, да по вашему хотению, как в сказке.
Жмете «Добавить», и текст с поля ввода впрыгнет в широкое поле онлайн редактора. Затем произносите ещё одну фразу и снова жмете «Добавить» – новый текст добавляется к уже существующему.
Одним словом, так можно «записать» все, что на ум взбредет. Хоть статью сочинить, хоть поэму написать. А потом подредактировать все это дело.
Недостатки голосового ввода текста.
По-видимому в базе программы ещё нет всех слов, иногда бывает, подставляет похожее по звучанию, не то, что было произнесено. Не очень дружит она с окончаниями слов. И не ставит точек в конце предложения. Но в общем, на удивление, работает прилично.
Где и как можно этот сервис использовать?
Здесь уже, как вам ваша фантазия подскажет.
Мне лично печатать традиционным способом получается быстрее, если я пишу статью. А вот если бы пришлось набирать небольшой текст с книги, вот тут, пожалуй, печать голосом была бы в самый раз.
Другой вариант – у вас полет мысли и вы тут же её визуализируете, превращаете в буковки. Для транскрибации
вряд ли подойдет.
Скажу честно, непривычно. Думаю, что самый лучший вариант её использовать – это включить и говорить, как бы без пауз, чтобы программа записывали длинные куски текста. Дело в том, что она реагирует на люфт паузы и запись останавливается. Тогда нужно делать ввод текста и возобновлять речь. Но думаю, эти неудобства временны. Куда катится мир…
Голосовой набор текста в Ватсапе: как написать сообщение голосом
Голосовой набор текста в Ватсапе существует – можно надиктовать сообщение вместо того, чтобы писать! Расскажем, как эта опция работает на разных смартфонах – вскоре обшаться станет удобнее.
На Андроиде
Голосовой набор – прекрасная опция, позволяющая значительно экономить силы и время. Если набирать текст не хочется – это идеальное решение, вы просто надиктуете нужные фразы!
Если набирать текст не хочется – это идеальное решение, вы просто надиктуете нужные фразы!
Голосовой набор текста для Андроид в Ватсапе работает на всех смартфонах – предварительно его нужно настроить. Для этого открываем параметры устройства и делаем следующее:
- Ищем вкладку «Язык и ввод»;
- Внутри переходим к разделу «Преобразование текста в речь» или «Управление клавиатурами»;
- Выделяем строку «Голосовой ввод Google».
Здесь же можно настроить темп и тон речи.
Обратите внимание: смартфоны, работающие на Андроид, имеют разное меню – поэтому названия некоторых разделов могут отличаться. Это зависит от марки и модели устройства.
Опробуем голосовой набор в Ватсапе на Андроид в деле? Заходим в приложение и начинаем:
- Откройте нужный чат;
- Жмите на пустое поле для ввода сообщения;
- На клавиатуре появится значок микрофона – либо снизу слева, либо справа наверху;
- Нажимайте – и начинайте говорить.

Преобразованные слова для удобства подчеркиваются сплошной чертой. Очень удобно записывать длинные истории, когда печатать лень или неудобно.
Инструкция для Айфона
Несколько слов о том, как настроить голосовой ввод текста в Ватсапе на Айфоне – в смартфонах этой марки предусмотрена подобная функция на программном уровне! Ничего сложного, попробуем активировать опцию вместе:
- Откройте настройки устройства;
- Перейдите к разделу «Общие»;
- Найдите вкладку «Включение диктовки» и переключите тумблер в активное положение;
- Ниже вы можете настроить языки диктовки – английский или русский (или оба вместе).
Теперь переходим непосредственно к делу, попробуем преобразовать голосовое сообщение в текст в WhatsApp.
- Откройте мессенджер и найдите нужный диалог;
- Тапните по полю для ввода сообщения, откроется клавиатура;
- Найдите снизу справа иконку микрофона, нажмите и начинайте говорить.
Если передумали – просто жмите на иконку клавиш в нижнем правом углу.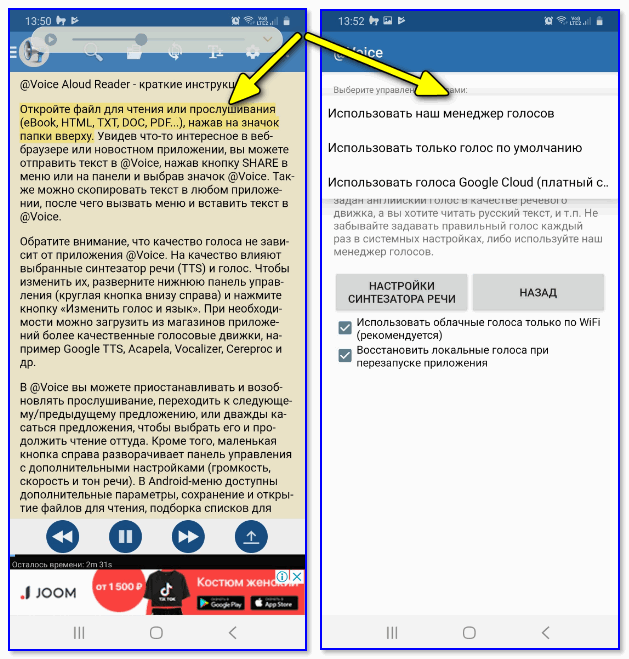 Чтобы отправить сообщение, достаточно кликнуть по синему значку самолетика.
Чтобы отправить сообщение, достаточно кликнуть по синему значку самолетика.
Интересно было узнать, как в Ватсап написать сообщение голосом? Опция набора придет на помощь, если набирать текст утомительно, а записать войс нельзя. Пользуйтесь и упрощайте себе жизнь!
Как набрать текст голосом? Дополнение для браузера Google Chrome
Работа за компьютером — дело привычное и для кого-то даже приятное. Однако нельзя отрицать тот факт, что этот процесс зачастую бывает утомительным. И хотя бить пальцами по клавиатуре и без конца кликать мышкой — это не таскать мешки с цементом, все равно любой человек устает и от этого. Особенно устают кистевые суставы.
Если вы работаете за компьютером редко, у вас есть возможность от него отдохнуть. Но как быть в том случае, когда человек вынужден часами сидеть за ним и активно пользоваться клавиатурой? У него нет возможности отдыхать от компьютера. Какой можно найти выход?
Содержание статьи:
Печать голосом: решение проблемы
В качестве решения описанной выше проблемы можно использовать печать голосом.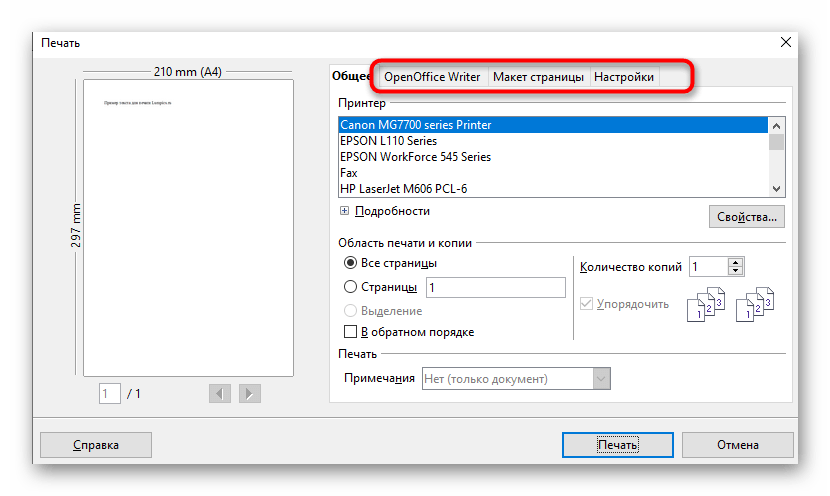 Этот способ является единственной существующей альтернативой печати с помощью клавиатуры. Многим такое покажется мифом или труднодоступным решением. Но сегодня печать голосом реальна и вполне доступна. Это явление не воспринимается больше фантастикой. Вы тоже можете использовать в работе такой способ.
Этот способ является единственной существующей альтернативой печати с помощью клавиатуры. Многим такое покажется мифом или труднодоступным решением. Но сегодня печать голосом реальна и вполне доступна. Это явление не воспринимается больше фантастикой. Вы тоже можете использовать в работе такой способ.
Практические советы
Итак, что нужно делать для того, чтобы начать печатать голосом? Предлагаем вашему вниманию несколько практических советов.
Программа голосового набора текста вам будет не нужна.
Данное утверждение может показаться несколько странным. Тем более что у нас в России некоторые приложения такого типа стали уже известны. Одним из самых распространенных является «Горыныч». Но здесь есть свои нюансы. Потому вероятность правильно напечатать текст голосом очень мала.
Каждый человеческий голос уникален, потому речь любого из нас имеет характерные отличия. Чтобы добиться эффективной работы от таких программ, придется потратить немалое количество времени.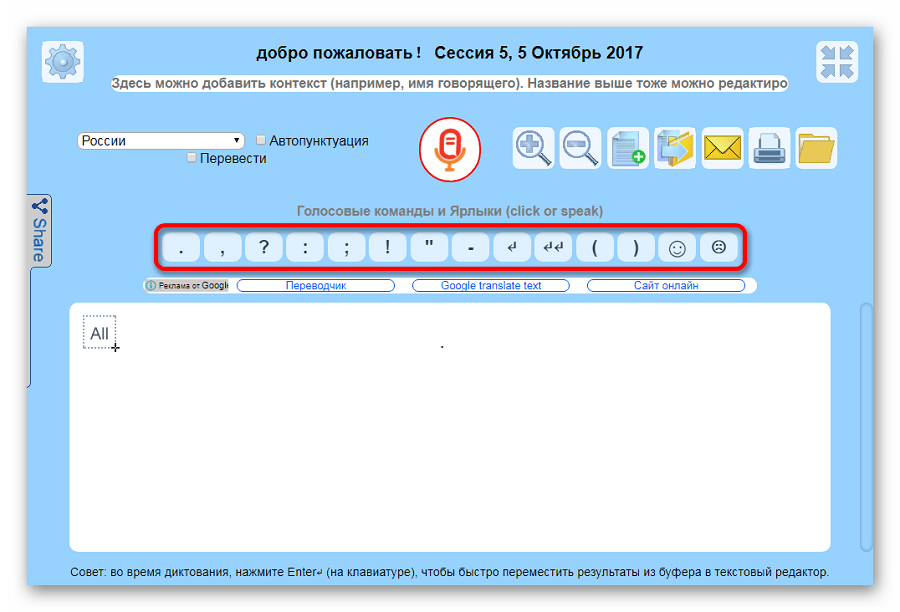 Ведь вам нужно будет настроить ее под особенности вашего голоса. Потому легче воспользоваться более простым и действенным методом.
Ведь вам нужно будет настроить ее под особенности вашего голоса. Потому легче воспользоваться более простым и действенным методом.
Воспользуйтесь простым и эффективным методом:
- Существует метод, который является простым, но достаточно эффективным. О нем знает не так много народа. Для работы вам понадобится Google Chrome. Только с ним вы сможете воспользоваться нужной программой.
- Затем вам нужно будет зайти на сайт разработчика дополнений. Вам будет нужен Google Voice Search (Голосовой поиск). Установив его, обратите внимание на значок микрофона, который будет появляться во всех полях для введения данных на сайтах и в поисковых системах.
- Подсоединив к компьютеру микрофон, вы сможете работать при помощи голоса. Качественный набор текста возможен при использовании качественного микрофона.
- Ознакомившись с работой приложения, осуществите пробную попытку
- Изучив «Google Voice Search», попытайтесь набрать текст при помощи голоса. Кликните по значку микрофона в поисковой системе, затем произнесите фразу, которую вы хотите напечатать. В строке появится произнесенный вами текст. Действие займет несколько секунд. Такой поиск очень удобен и эффективен.
- Наберите текст при помощи голоса
- Закончите то, что вы начали — осуществите набор текста. Сначала вам нужно будет зачитывать текст в микрофон. После этого необходимо лишь перенести его из строки браузера в текстовый редактор. Если же работу нужно производить сразу в интернете, оставьте текст на месте.
Учитывайте некоторые нюансы печати голосом
Google Voice Search не может всегда быть точным. Чтобы минимизировать ошибки, необходимо соблюдать ряд правил: произносите слова отчетливо и медленно, а длинное предложение проговаривайте частями.
В начале пользоваться таким набором будет сложно, но всему можно научиться. Время и регулярная практика позволят вам стать в этом деле настоящим профессионалом. Так что потом вы сможете набирать голосом даже сложные тексты большого объема.
Вместо послесловия
Везде существуют свои нюансы, и голосовой набор текста не станет исключением. Поэтому не стоит забывать. Что данный метод ввода информации является достаточно молодым, и ему присуще узкопрофильная проблематика. Способ рассматриваемый в статье, является одним из оптимальных, поэтому начните знакомство с голосовым набором именно с него.
Набор текста голосом на iPhone (диктовка)
Функция набора текста голосом хорошо работает на iPhone, в том числе, с русской речью. Она дает возможность набрать текст, когда нет возможности это сделать пальцами рук. Кроме того, функция может быть полезна для людей со слабым зрением или для тех, кто хочет быстро напечатать большой текст — голосом это делать гораздо удобнее.
Не все знают, что диктовка текста голосом на iPhone является встроенной функцией. Зачастую она просто отключена. В этой статье о том, как ее включить, и какие команды нужно использовать, чтобы с ее помощью максимально быстро набирать грамотные тексты.
Оглавление: 1. Когда и как можно использовать функцию диктовки 2. Как включить диктовку на iPhone 3. Как пользоваться диктовкой на iPhone 4. Знаки препинания и полезные команды
Когда и как можно использовать функцию диктовки
Вариантов использования этой функции масса. По сути, она дает возможность в любом приложении на iPhone не набирать текст пальцами рук, нажимая на экран, а просто сказать фразу или предложение голосом, а они будут преобразованы в текст.
Обратите внимание
В крайне редких случаях эта функция может не работать в отдельных приложениях.
Можно придумать десятки сценариев, когда функция набора текста голосом на iPhone пригодится:
- Если вы находитесь за рулем и нужно срочно ответить на сообщение;
- Если руки заняты или грязные, но нужно ответить на сообщение;
- Когда необходимо написать большой текст, который быстрее наговорить;
- При плохом зрении функция набора текста голосом может выручить.
Обратите внимание
Сейчас во многих мессенджерах можно отсылать аудиосообщения. Но это далеко не всегда удобно пользователю, который их получает. Зачастую лучше надиктовать сообщение голосом, чем отправить аудиосробщение.
Как включить диктовку на iPhone
Чтобы активировать данную функцию на iPhone, зайдите в настройки и выберите пункт “Основные”.
Перейдите в раздел “Клавиатура”.
Прокрутите вниз. Здесь будет раздел “Диктовка и языки”. Нажмите на переключатель около пункта “Включение диктовки”, чтобы активировать функцию.
Далее нажмите на “Диктовка”, чтобы зайти в настройки, где можно увидеть доступные языки. Выберите нужные.
Обратите внимание
Если выбраны 2 языка, iPhone самостоятельно будет пытаться распознать к какому языку относится то или иное сказанное слово.
Как пользоваться диктовкой на iPhone
Активировав функцию диктовки, можно сразу начать ею пользоваться. Для этого нужно зайти в любое приложение, где можно вызвать клавиатуру, и нажать на соответствующий значок.
Например, вы заходите в приложение “Документы” и нажимаете на значок диктовки — он находится слева от пробела.
Включается панель с отображением работы функции диктовки. Начните диктовать текст.
Обратите внимание
Функция диктовки на iPhone дает возможность улучшить ваше произношение слов, поскольку плохо озвученные слова устройство распознать не сможет.
Текст будет постепенно появляться в окне для ввода. Стоит отметить, что по мере появления новых слов, предыдущие слова и фразы могут меняться. Это связано с тем, что устройство понимает контекст предложения и подстраивает слова под контекст.
Знаки препинания и полезные команды
В ходе диктовки текста потребуется использовать знаки препинания и различные команды, чтобы итоговый результат имел удобную структуру для последующего чтения. Вот несколько важных команд, которые помогут написать грамотный текст:
- “Новая строка” — переводит курсор ввода на новую строку;
- “Новый абзац” — добавляет в текст новый абзац, курсор ввода автоматически устанавливается в начало этого абзаца;
- “Включить все заглавные” — после этого весь текст будет вводиться заглавными буквами до тех пор, пока вы не скажите “Выключить все заглавные”;
- “Число” — следующая фраза будет введена в виде числа. Например, скажите “Число триста пятьдесят”, и он отобразит “350”, а если не сказать “Число” — он пропишет “триста пятьдесят”.
Также можно использовать все популярные знаки препинания — точку, запятую, дефис, двоеточие, тире и так далее. Достаточно просто назвать знак препинания, диктовка знает все основные из них.
Чтобы открыть или закрыть скобку определенного вида, так и скажите “Открывающая круглая скобка”, “Закрывающая круглая скобка”.
Обратите внимание
Голосом можно устанавливать и различные смайлы, достаточно назвать нужный смайл, например, “Подмигивающий смайлик”.
Загрузка…
Как настроить голосовой диктант на компьютере и сохранить ноющие пальцы
Набор текста может вызвать серьезные проблемы со здоровьем: повторяющееся растяжение, или RSI, ежегодно поражает сотни тысяч людей. Если вы беспокоитесь о повреждении или просто хотите дать пальцам передышку, вам может помочь голосовая диктовка. Благодаря постоянным улучшениям в инструментах распознавания голоса, когда компьютер интерпретирует ваш устный текст, больше не вызывает разочарования, как раньше. Фактически, в зависимости от вашей скорости набора текста, вы можете быстрее произносить текст, чем печатать его.Кроме того, вам даже не понадобится дополнительное оборудование — встроенный микрофон вашего компьютера должен быть более чем способен улавливать ваши слова.
Какую бы операционную систему и программное обеспечение вы ни использовали, вы можете найти множество бесплатных инструментов и коммерческих пакетов для перевода вашего голоса на печать. В этом руководстве мы сосредоточимся на трех самых популярных текстовых редакторах: Microsoft Word, Apple Pages и Google Docs.
В Windows: Microsoft Word
Если вы используете текстовый процессор Microsoft на компьютере под управлением Windows, у вас есть несколько вариантов распознавания голоса.В этом разделе мы рассмотрим три из них, в основном сосредоточившись на программе распознавания речи Windows, встроенной в эту операционную систему.
Встроенная служба распознавания голоса будет работать с любым приложением Windows, включая Microsoft Word. Чтобы запустить его, введите «распознавание речи Windows» в поле поиска на панели задач, а затем щелкните приложение, когда оно появится. При первом запуске этого программного обеспечения вам нужно будет научить утилиту распознавать ваш голос. В Windows есть небольшой пошаговый мастер, который проведет вас через весь процесс шаг за шагом.Со временем система должна лучше распознавать ваш голос, и вы также можете обучить ее, щелкнув правой кнопкой мыши консоль распознавания речи, выбрав «Конфигурация» и нажав «Улучшить распознавание речи».
После завершения начальной настройки распознавания голоса вы всегда сможете запустить утилиту с панели задач (как описано ранее). С помощью распознавания речи вы можете управлять всеми видами компьютерных действий, включая запуск программ и поиск на компьютере, используя только свой голос.Если вам это нравится, вы можете настроить автоматический запуск программы при запуске Windows: просто щелкните приложение правой кнопкой мыши, выберите «Параметры» и нажмите «Запускать при запуске».
Чтобы использовать службу с Microsoft Word, потяните консоль распознавания речи на экран, откройте Word и переместите курсор к той части документа, которую вы редактируете в данный момент. Затем нажмите кнопку микрофона и начните говорить. Щелкните микрофон еще раз, чтобы отключить голосовую диктовку. Вы можете перемещаться с помощью разговорных фраз: например, скажите «исправить», чтобы внести изменения, и «перейти к концу предложения», чтобы перемещаться по тексту.Полный список всех поддерживаемых команд, включая команды для пунктуации и форматирования, можно найти в документе поддержки Microsoft.
Хотя функция распознавания речи Windows существует уже много лет, Microsoft недавно представила бесплатный экспериментальный подключаемый модуль диктовки для Microsoft Word, Outlook и PowerPoint под названием Dictate. Перейдите по этой ссылке, чтобы загрузить его, а затем перезапустите Microsoft Word. Теперь вы должны увидеть новую вкладку «Диктовка» в меню ленты. Чтобы начать произносить слова на странице, откройте эту вкладку и нажмите кнопку «Пуск».По нашему опыту, диктовка не так точна, как распознавание речи Windows, но приложение находится на начальной стадии и со временем может улучшиться. И у него есть то преимущество, что он встроен прямо в сам Word.
Если этих двух инструментов вам недостаточно, попробуйте стороннюю программу. На данный момент явным лидером рынка является Dragon для ПК. Благодаря многолетней разработке, он может похвастаться фантастическим уровнем точности распознавания голоса и аккуратно вписывается во все ваши приложения Windows, включая Word.Если вам нужен полный контроль над своим компьютером с помощью голоса, а собственные инструменты Microsoft просто не работают так, как вы хотите, попробуйте один из пакетов Dragon: вы можете получить домашнюю версию за 75 долларов или заплатить за премиум версия, в которой добавлены такие возможности, как разговор через Bluetooth-гарнитуру, за 175 долларов.
В macOS: Microsoft Word и Apple Pages
Как и Windows, macOS включает встроенную систему голосового диктовки, которая работает с любой программой, включая Microsoft Word и собственный текстовый процессор Apple Pages.
Чтобы настроить его, щелкните меню Apple, выберите «Системные настройки», затем выберите «Клавиатура и диктовка». Включите диктовку и установите флажок «Улучшенная диктовка», чтобы использовать эту функцию в автономном режиме. Затем откройте документ в Microsoft Word или Apple Pages. Либо выберите «Начать диктовку» в меню «Правка», либо нажмите кнопку быстрого доступа. По умолчанию для этого ярлыка установлено два касания функциональной клавиши, но вы можете изменить его на панели «Диктовка» в Системных настройках.
Затем просто произнесите то, что вы хотите напечатать. Чтобы добавить знаки препинания, произнесите имя символа, который хотите использовать. Во время диктовки вы также можете использовать такие команды, как «новая строка» и «вводить заглавные буквы». Полный список см. На странице поддержки Apple. Чтобы прекратить диктовку, нажмите «Готово» или один раз нажмите функциональную клавишу.
Если вам не нравится это интегрированное решение, вы можете переключиться на стороннюю альтернативу. Хотя нам все еще нравится упомянутое ранее программное обеспечение Dragon, Dragon для Mac доступен только в профессиональной версии за 300 долларов.Каким бы мощным он ни был — он включает в себя интеллектуальные возможности глубокого обучения, которые позволяют ему со временем становиться более точным, — это большие деньги. Тем не менее, вы получаете большую отдачу от вложенных средств, в том числе возможность расшифровывать текст из аудиозаписей и настраивать собственные слова в словаре программного обеспечения.
В любой операционной системе: Google Docs
Для компьютера с Windows или macOS вы можете настроить голосовую диктовку в Документах Google с помощью того же простого процесса. Поскольку Документы представляют собой веб-приложение, вам не нужно устанавливать дополнительное программное обеспечение.Просто используйте тот браузер, который вам больше нравится.
Начните с открытия документа Google Docs на экране, выберите меню «Инструменты» и выберите «Голосовой ввод». Вы также можете нажать сочетание клавиш: Ctrl + Shift + S в Windows и Cmd + Shift + S на Mac. На экране появится новая кнопка микрофона. Нажмите здесь, чтобы начать говорить и диктовать, хотя сначала вам, возможно, придется предоставить браузеру разрешение на использование микрофона компьютера.
Система распознавания голоса Google очень точна, поэтому вам не придется исправлять слишком много слов или символов.Если система не уверена в том, что вы сказали, она подчеркнет нужную фразу, и вы можете щелкнуть правой кнопкой мыши по этим словам, чтобы просмотреть список альтернативных предложений. Чтобы вставить знаки препинания, такие как точки, запятые, восклицательные или вопросительные знаки, или добавить новые строки или абзацы, просто скажите об этом. Кроме того, Google Docs поддерживает множество голосовых команд для выбора и форматирования текста, добавления и редактирования таблиц, перемещения по документу и многого другого. Чтобы увидеть полный список команд, перейдите на страницу поддержки Google Docs.Когда вы закончите диктовку, нажмите кнопку микрофона еще раз или скажите «Хватит слушать».
Преобразование голосовых заметок в текст на iPhone — iOS App Weekly
Встроенный диктофон, приложение Voice Memos, на iPhone iPad записывает голос через внутренний микрофон и сохраняет их в виде аудиофайлов в формате .m4a. Однако этот диктофон не поддерживает транскрипцию аудио. В результате нам нужно вручную расшифровывать аудио, воспроизводить аудио с устройства iOS и вводить текст в текстовом редакторе, таком как Microsoft Word, Notes или Notepad на нашем компьютере.Есть ли приложение для автоматического преобразования этих голосовых записей в текст? Программное обеспечение для диктовки, интеллектуальные диктофоны с автоматической или машинной транскрипцией могут помочь нам оцифровать то, что мы говорим, в режиме реального времени. См. Это руководство, чтобы преобразовать голосовые записи в текст на iPhone с помощью приложения Just Press Record.
В этом кратком руководстве мы покажем вам, как использовать этот сторонний диктофон для iOS, чтобы быстро расшифровать существующие голосовые заметки, устные заметки, записи речи, записи лекций, записанные с помощью стандартного приложения Voice Memos на iPhone.
Как мы упоминали выше, это приложение для записи голоса преобразует голос в текст в режиме реального времени, оно не позволяет нам импортировать существующие аудиозаписи из сторонних приложений или других записывающих устройств для их расшифровки. Обходной путь — скопировать свои голосовые заметки или записи речи из голосовых заметок в папку вывода приложения Just Press Record, а затем использовать его машинную транскрипцию для их расшифровки. Подробнее см. Ниже.
Запустить Просто нажмите Запись. Нажмите Настройки в правом нижнем углу, найдите Место хранения и измените его с This iPhone на iCloud Drive .Нажмите кнопку Готово и вернитесь к основному интерфейсу. Попробуйте записать короткий голосовой клип с помощью этого приложения для записи.
Затем откройте на iPhone приложение «Стандартные файлы». Перейдите к iCloud Drive> Просто нажмите Запись , теперь вы можете увидеть новую папку с текущей датой в качестве имени папки. То, что вы только что записали, сохраняется в этой папке.
Запустите приложение «Голосовые заметки», найдите запись, которую хотите расшифровать, проведите пальцем влево, чтобы отобразить Дополнительные действия , нажмите на нее, чтобы открыть меню действий, и выберите оттуда Сохранить в файлы .Затем перейдите в указанную выше папку вывода приложения Just Press Record и сохраните в ней голосовую заметку.
просто нажмите приложение для записи для iPhone, чтобы расшифровать речь, голос в текст
Вынесите стороннее приложение для записи на передний план. Вы должны найти голосовую заметку iPhone на вкладке «Недавние» или переключиться на вкладку «Обзор», чтобы получить доступ к выходной папке в iCloud Drive и найти импортированную голосовую заметку или звуковую запись. Нажмите на внешний файл записи, чтобы открыть панель инструментов под ним. Выберите Transcribe , чтобы преобразовать голосовую заметку или звуковую запись в текст с возможностью поиска.
Советы по расшифровке голосовых заметок iPhone
- Подключите устройство к Интернету во время процесса транскрипции, чтобы использовать его машинную транскрипцию для расшифровки ваших голосовых заметок и записей в Интернете.
- Убедитесь, что вы выбрали правильный язык транскрипции в настройках диктофона. В противном случае ваш голос, речь не могут быть точно расшифрованы.
Связанные страницы
10 лучших инструментов преобразования речи в текст для ускорения процесса написания
Написание — одна из самых распространенных задач, которые мы выполняем в нашей профессиональной карьере.Пишем ли мы сообщение в блоге, отвечаем на электронное письмо, отправляем информационный бюллетень или даже пишем роман, написание — это медленный процесс. Даже те, кто быстро печатает, обычно говорят быстрее, чем печатают. К счастью, вы можете ускорить процесс написания, используя программное обеспечение преобразования речи в текст.
Многие считают, что программное обеспечение помогает им заглушить свой внутренний редактор, чтобы они могли сосредоточиться на написании сейчас и редактировании позже. Программа преобразования речи в текст также отлично подходит для тех, кто испытывает трудности с использованием рук, страдает дислексией и т. Д.
В этой статье мы рассмотрим 10 лучших инструментов преобразования речи в текст, чтобы ускорить процесс написания. Эти приложения имеют высокий уровень точности, обычно около 90% или выше. Цены варьируются от бесплатных до сотен долларов, поэтому здесь должно быть что-то на любой вкус и кошелек. Приложения расположены в произвольном порядке.
Подпишитесь на наш канал Youtube
1. Google Docs Voice to Text
Google Docs Voice to Text работает с браузерами Chrome при использовании Google Docs или Google Slides.Он доступен на многих языках. Вы можете добавить знаки препинания, произнеся название знаков препинания, которые хотите использовать. Он также имеет голосовые команды для выбора, форматирования, редактирования, добавления таблиц, перемещения по документам, остановки или запуска, открытия справки и специальных возможностей. Он включает файл справки с инструкциями и всеми командами.
Цена: Бесплатно | Дополнительная информация
2. Windows Диктовка
Windows Dictation встроена в Windows 10. Я набрал эту строку под диктовку Windows 10.Вы должны инициализировать его, открыть и выбрать значок микрофона, но затем он набирает то, что вы говорите, в месте нахождения вашего курсора. Он работает с документами, социальными сетями, электронной почтой и т. Д. Я поместил курсор в адресную строку и сказал: «Google dot com, enter», и меня перевели в Google. Придется потратить еще немного времени и выучить команды. Файл справки включает список команд и инструкций по вводу знаков препинания, цифр, символов и букв. Он доступен только на английском языке.
Цена: Бесплатно | Дополнительная информация
3.Яблочный диктант
Apple Dictation встроен в Mac, но его необходимо включить и активировать. Siri может сделать это за вас (просто скажите «включить диктовку»). Он имеет несколько языков и диалектов. Он имеет расширенный режим, который работает без подключения к Интернету. Файл справки включает инструкции по пунктуации, символам и форматированию. Он будет печатать везде, где вы поместите курсор, поэтому отлично подходит для текстовых редакторов. Он также адаптируется к вашему акценту.
Цена: Бесплатно | Дополнительная информация
4.Dragon Professional Individual
Dragon — наверное, самое известное имя в программном обеспечении преобразования речи в текст. Dragon Professional Individual был разработан специально для делового и профессионального письма. Он синхронизируется с мобильным приложением Dragon Anywhere. Делает диктовку и транскрипцию. Он имеет глубокое обучение, поэтому он может адаптироваться к вашему голосу и окружающей среде. Он настраивается и включает голосовые команды, редактирование и совместим со многими приложениями. Он работает с Windows 7-10, но для Mac доступны версии Dragon.Есть также домашняя версия за полцены.
Стоимость: 300 долларов | Дополнительная информация
5. Брайна
Braina — это приложение для личного и офисного использования, которое доступно как в бесплатной, так и в профессиональной версии. Версия Pro Braina включает функцию преобразования речи в текст, а также множество других функций для управления компьютером с помощью голоса из любой точки дома или через сеть Wi-Fi. Включает более 100 языков. Он преобразует голос в текст с любым веб-сайтом или приложением, таким как Word, Блокнот и т. Д., и включает команды диктовки. Он доступен для Windows.
Цена: 49 долларов США | Дополнительная информация
6. Speechnotes
Speechnotes — это онлайн-блокнот, который записывает диктовку. Он также прочитает ваше письмо. Работает только с Google Chrome. Он включает в себя пунктуацию и форматирование. Он автоматически сохраняет вашу работу, когда вы идете. Вы можете хранить его в папках, загружать, отправлять по электронной почте, сохранять как документ Word или текстовый файл, загружать на свой Google Диск и копировать в буфер обмена.Он работает с 10 разными языками. Он также имеет премиальное расширение для Google Chrome, которое добавляет несколько простых функций, таких как подсчет слов и кнопку быстрого доступа на панель Chrome.
Цена: Бесплатно | Дополнительная информация
7. Диктант
Диктовка — это онлайн-приложение, работающее с Google Chrome. Он хранит текст в вашем браузере, поэтому ничего не загружается ни на один веб-сайт. Он записывает текст в текстовом редакторе и включает некоторые параметры форматирования текста.Он работает со многими языками. Вы можете копировать, сохранять как обычный текст, публиковать, твитнуть, воспроизводить текст как речь, отправлять по электронной почте и распечатывать свой текст. Он включает команды для смайлов, специальных символов, знаков препинания, кавычек и скобок. В нем также есть список фраз для выполнения определенных команд.
Цена: Бесплатно | Дополнительная информация
8. Speech Texter
Speech Texter — это онлайн-приложение для Chrome, которое включает множество параметров форматирования. В нем есть собственный словарь с короткими командами для ввода данных, таких как знаки препинания, номера телефонов, адреса и т. Д., и вы можете добавлять свои собственные команды. Он поддерживает более 60 языков с точностью 90% для большинства языков и 95% для английского. Вы можете загрузить свой файл в виде текста или документа Word или распечатать его.
Цена: Бесплатно | Дополнительная информация
9. Голосовой палец
Voice Finger позволяет вам управлять вашим ПК с Windows голосом и включает функцию диктовки. Откройте документ в любом редакторе, включите диктовку и начните говорить. Это по умолчанию отключает клавиатуру и мышь, но вы можете снова включить их с помощью голосовых команд.Вы можете управлять настройками и настраивать их под свой голос.
Стоимость: 10 долларов | Дополнительная информация
10. Электронная речь
e-Speaking — это приложение для Windows, которое позволяет управлять компьютером с помощью 100 встроенных голосовых команд. Его функция преобразования речи в текст позволяет вам писать в любом текстовом редакторе с 26 командами для диктовки, навигации, редактирования текста, добавления форматирования и добавления знаков препинания, чисел, символов и т. Д. Он включает в себя список команд, и вы можете добавлять свои собственные или редактируйте их и тренируйте слова, чтобы программа лучше реагировала на ваш голос.
Стоимость: 14 $ | Дополнительная информация
Конечные мысли
Вот наш взгляд на 10 лучших инструментов преобразования речи в текст, которые ускорят процесс написания. Некоторые работают в вашем браузере и предоставляют простой редактор, в то время как другие работают в вашей операционной системе и позволяют писать с помощью вашего любимого текстового редактора.
Пишете ли вы сообщение в блоге или следующий большой роман, если вы заинтересованы в ускорении процесса написания с помощью инструментов преобразования речи в текст, то вы обязательно найдете то, что вам нужно, в этом списке.
Мы хотим услышать от вас. Вы использовали какие-либо инструменты преобразования речи в текст из этого списка? Дайте нам знать, что вы думаете о них, в комментариях.
Изображение на сайте Bplanet / shutterstock.com
3 мобильных приложения для преобразования голоса в текст
Развивайте свой бизнес,
Не ваш почтовый ящик
Будьте в курсе и подпишитесь на нашу ежедневную рассылку новостей прямо сейчас!
мин чтения
Мнения, высказанные предпринимателями. участников являются их собственными.
Существуют сотни приложений, которые позволяют искать, писать электронные письма, делать заметки и назначать встречи с помощью смартфона. Но для некоторых людей небольшой размер клавиатуры или сенсорного экрана телефона может быть ограничивающим и сложным в использовании.
Если у вас проблемы с восприятием мелкого шрифта, у вас недостаточно подвижности пальцев или вы просто лучше думаете вслух, вам может пригодиться инструмент, который позволяет преобразовывать произносимые слова в письменные. Вот три различных приложения для преобразования речи в текст, которые помогут вам справиться с задачами с меньшими хлопотами:
1.Драконий диктант. В этом приложении всего одна кнопка. Просто коснитесь его и начните говорить. Все остальное сделает Dragon Dictation. Текст появляется после того, как вы закончите диктовать, поэтому к нему нужно немного привыкнуть. Но как только у вас появится ритм, вы сможете обрабатывать длинные электронные письма и другие документы с высокой степенью точности на одном из 30 различных языков или диалектов.
После того, как приложение расшифровывает вашу речь, вы можете отправить ее по электронной почте или скопировать и вставить в другое приложение. Вы также можете публиковать сообщения непосредственно в Facebook и Twitter или сохранять текст для использования в дальнейшем.Лучше всего то, что приложение бесплатное для iPhone и iPad, но для работы требуется подключение к сети.
2. Evernote для Android. Evernote был разработан, чтобы помочь вам отслеживать идеи и вдохновения. Вы всегда можете использовать приложение для записи аудиозаметок, таких как лекции или встречи, но теперь оно также позволяет превращать эти аудиофайлы в текст.
В отличие от Dragon Dictation, Evernote сохраняет и аудио, и текстовый файл вместе, поэтому вы можете использовать функцию поиска приложения, чтобы найти записанную заметку.Приложение может быть удобным инструментом для записи всех ваших мыслей в конце каждого дня. Скажите, что у вас на уме, а потом отсортируйте данные.
Приложение бесплатное, но поскольку Evernote использует службу транскрипции текста Google Android, вам нужно быть в сети, чтобы использовать его.
3. Голосовой помощник. Это недавно переработанное приложение имеет функцию быстрого доступа, которая упрощает публикацию сообщений в Twitter, Facebook или по электронной почте. Включите нужный вариант, и Голосовой помощник преобразует ваши транскрипции в правильный формат без дополнительных щелчков мышью.
Используйте функцию автоматического копирования, чтобы отправить свои расшифровки в другие приложения, такие как Google Search, YouTube, Evernoteor Pages. Вы также можете отправить свою расшифровку прямо на беспроводной принтер.
Voice Assistant использует интеллектуальное распознавание речи, поэтому он учится при каждом использовании. Он также имеет исправление грамматики и редактирование на экране с предложениями по исправлению.
Приложение стоит 99 центов и доступно для iPhone и iPad.
5 бесплатных приложений для преобразования голоса в текст — Tech Monitor
Технология распознавания голоса, предназначенная для автоматической расшифровки аудио, становится все более совершенной.Добавьте к этому одновременные достижения в области смартфонов, и теперь у вас будет возможность диктовки, когда вам это нужно. CBR представляет некоторые из лучших приложений для распознавания голоса.
1. Драконий диктант
Платформа: iOS
Продукты
Dragon были лидером в области транскрипции речи, так как это была молодая категория для настольных компьютеров. Доступный только на iOS, Dragon Dictation для работы требует подключения к сети.
Нажмите кнопку, чтобы записать, а затем текст можно скопировать и вставить в другие приложения.В отличие от готовящегося к выпуску Dragon Anywhere приложения Dragon Anywhere, в котором будет взиматься абонентская плата, Dictation предоставляется бесплатно.
2. Преобразование текста в текст
Платформа: Android
Это простое приложение от Xenom Apps, которое было загружено в Google Play 2246 раз, позволяет диктовать текст и отправлять его в виде SMS, электронной почты или в другом приложении. Вы также можете отправлять диктовки контактам телефонной книги.
На основе встроенного средства распознавания речи Android, поэтому он недоступен для пользователей iOS. Распространенная жалоба на приложение заключается в том, что оно автоматически останавливается, когда говорящий делает паузу в речи, даже на относительно короткий период.
3. Evernote
Платформа: Android
Поскольку Evernote использует встроенное программное обеспечение для распознавания речи Android, приложение требует, чтобы вы были подключены к сети, чтобы использовать его. Аудио и текстовый файл сохраняются вместе, чтобы вам было легче отслеживать заметку.
Также есть функции для взаимодействия с другими пользователями Evernote, такие как чат в приложении. Еще одно бесплатное приложение, Evernote, скачали более миллиона пользователей из Google Play Store.
4.Заметки для преобразования речи в текст ListNote
Платформа: Android
Произведенный Khymaera, бесплатный ListNote может быть загружен в Google Play более 16 000 раз. Интерфейс предоставляет доступный для поиска указатель заметок с возможностью резервного копирования заметок на SD-карту. Вы можете настроить приложение в соответствии с вашими предпочтениями.
Также предлагаются варианты защиты паролем с защищенными заметками, зашифрованными по стандарту AES после первых 20 символов.
5. Голосовые сообщения Pro
Платформа: iOS
Это бесплатное предложение от Sparking Apps имеет рейтинг 4+ в App Store.Требуются устройства на iOS 5.1.1 или новее, мобильное приложение оптимизировано для iPhone 5.
Как и большинство программного обеспечения Apple, приложение отдает предпочтение пользовательскому интерфейсу. Все его функции доступны на одном экране. Доступны покупки в приложении, включая голосовые сообщения и добавление языков.
Эта статья из архива CBROnline: некоторое форматирование и изображения могут отсутствовать.
Хотите узнать больше о технологическом лидерстве?
Подпишитесь на еженедельную рассылку журнала изменений Tech Monitor, чтобы получать самую свежую информацию и аналитические материалы прямо на ваш почтовый ящик.
Как использовать преобразование речи в текст для диктовки заметок — Справочный центр Evernote
Как использовать преобразование речи в текст для диктовки заметок
Самый простой способ создавать заметки с помощью голоса — это записывать звуковую заметку. Однако Evernote не преобразует аудиозаписи в текст и не позволяет искать слово, упомянутое в записи.
Если вы предпочитаете диктовать текстовые заметки в Evernote, вы можете использовать функции преобразования речи в текст вашего устройства.Большинство современных устройств поддерживают преобразование речи в текст, и как только вы включите его, вы можете начать диктовать заметки в Evernote, выполнив следующие действия.
Примечание. Поскольку преобразование речи в текст не является функцией Evernote, дополнительную информацию и ресурсы можно найти в документации к вашему компьютеру или устройству.
Как настроить голосовой диктант
Mac
Диктовка доступна для OS X Mountain Lion и более поздних версий
Чтобы включить или выключить голосовую диктовку:
- Выберите Apple> Системные настройки
- Выбрать Вид> Диктовка и речь
- Щелкните ВКЛ. , чтобы включить диктовку, или ВЫКЛ. , чтобы отключить ее.
Чтобы использовать голосовую диктовку в Evernote:
- Выбрать текстовое поле
- Дважды нажмите клавишу fn или выберите Правка> Начать диктовку
- Четко произнесите текст, который нужно расшифровать, в микрофон компьютера или устройства.Ваши слова появятся в текстовом поле.
- Выберите Готово или клавиша fn
- Ваш компьютер Mac будет слушать до 30 секунд за раз.
Подробнее см. Статью Apple.
Окна
Чтобы включить или выключить распознавание речи:
- Нажмите кнопку Windows Пуск .
- Выберите Все программы> Стандартные> Простота доступа> Распознавание речи Windows .
- Произнесите «Начать прослушивание» или нажмите кнопку микрофона, чтобы перейти в режим прослушивания.
- Откройте Evernote для рабочего стола Windows, выберите существующую заметку или создайте новую, выберите область заметки, в которой вы хотите разместить текст.
- Громко и четко произнесите текст, который нужно расшифровать, в микрофон компьютера или устройства. Это появится в текстовом поле.
Чтобы включить диктовку для использования во всех программах Windows:
- Нажмите кнопку Windows Пуск
- Выберите Все программы> Стандартные> Простота доступа> Распознавание речи Windows
- Скажите «Показать параметры речи», затем скажите «Включить диктовку везде».
Подробнее см. Статью Microsoft.
iPhone, iPad и iPod touch
Чтобы использовать голосовую диктовку на устройствах iOS, коснитесь микрофона на клавиатуре (рядом с пробелом), говорите в микрофон, и ваше устройство iOS преобразует вашу речь в текст. Нажмите кнопку Готово , которая появится на экране после того, как вы закончите диктовку.
Android
Чтобы использовать голосовую диктовку на устройствах Android, откройте любое приложение Android и откройте клавиатуру. Коснитесь микрофона в нижней части клавиатуры.Когда будете готовы, начните говорить в микрофон.
Советы по преобразованию речи в текст
- И Android, и iOS не вставляют знаки препинания автоматически. Чтобы ввести: «Привет, как дела? У меня все хорошо.» Вам нужно будет сказать «Привет, запятая, как дела, вопросительный знак, у меня все хорошо, точка».
- Обязательно перечитайте свой текст после диктовки. Большинство диктовок на устройствах несовершенно, поэтому вам может потребоваться использовать клавиатуру для ввода некоторых настроек.
Ключевые слова:
- аудио в текст
- конвертировать аудио
- диктат
- диктант
- речь в текст
- преобразование речи в текст
- голос
LANGUAGES_SUPPORT LANGUAGES_INCLUDE = ms
Заставляем ваш телефон записывать диктовку
Q. Я писатель, и идеи для рассказов приходят ко мне в самый неподходящий момент. Обычно я делаю голосовые заметки на своем iPhone, но в конце концов мне действительно нужно преобразовать их в текст. Есть ли эффективное и действенное приложение для автоматической расшифровки голосовых записей?
A. Сторонние приложения и службы, которые преобразуют произносимые слова в текстовые файлы на устройствах iOS, в изобилии в интернет-магазине Apple, но в зависимости от того, когда вам нужно выполнить расшифровку, вам может не потребоваться загружать что-либо дополнительно.Например, программное обеспечение Siri Assistant, встроенное в iOS, может открыть приложение «Заметки» на iPhone и расшифровать ваши слова по мере их произнесения.
Удерживая кнопку «Домой» на iPhone (или скажите «Привет, Siri», чтобы активировать программу), скажите «Сделайте новую заметку», а затем выскажите свои мысли, произнося знаки препинания, такие как «точка» или «запятая» вслух. Полученную заметку можно отправить по электронной почте, скопировать, вставить или поделиться с совместимым текстовым приложением.
Многие приложения могут транскрибировать продиктованные заметки на iPhone, включая помощника Siri.Кредит … New York Times
Siri может быть самым быстрым способом диктовать набор мыслей без возни с другими приложениями, но если вы не используете помощника Siri, вы можете включить инструмент «Диктовка» в приложении «Настройки» iPhone. . В настройках перейдите в «Общие», а затем на клавиатуру, чтобы найти параметр «Диктовка» в нижней части экрана. Когда этот параметр включен, на клавиатуре приложений для ввода текста, таких как Notes, Google Docs, Microsoft Word для iOS или собственный текстовый процессор Pages, появляется небольшой микрофон.
Бесплатные или недорогие приложения, такие как Voice Assistant за 3 доллара, Dragon Anywhere (15 долларов в месяц) или более старые (но бесплатные) Dragon Dictation, также преобразуют речь в текст. Помните, что во многих приложениях для диктовки запись вашего голоса загружается на серверы компании для программной транскрипции.
Преобразование живой речи — это одно, но если у вас есть коллекция ранее записанных заметок, которые вы хотите перевести в текст, поищите приложение или службу, которые позволяют загружать аудиофайлы для транскрипции.Rev Voice Recorder, SpeakWrite и TranscribeMe для iOS и Android являются одними из бесплатных приложений, которые могут это сделать, но вам нужно заплатить за транскрипцию; сборы обычно варьируются от 79 центов до 1 доллара за минуту аудио.
Пользователям Android доступны многие из тех же инструментов для диктовки и транскрипции. «O.K. Google »похожа на команду Apple Siri для диктовки заметок, функция Google Voice Typing доступна на телефонах Android, а сторонние приложения, такие как бесплатное приложение Dragon Mobile Assistant, можно найти в магазине Google Play.

 Нажмите ее и таблица перейдет в режим удаления. Это стандартный способ для ios.
Нажмите ее и таблица перейдет в режим удаления. Это стандартный способ для ios.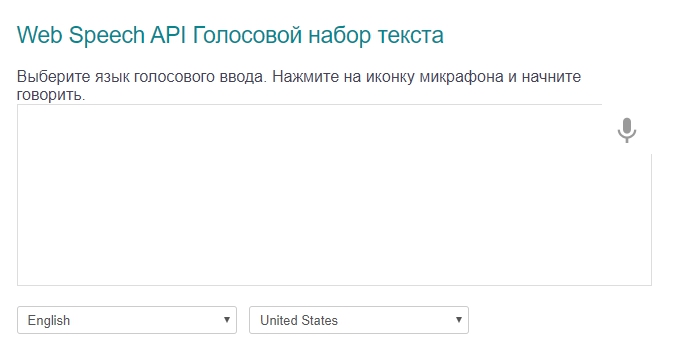


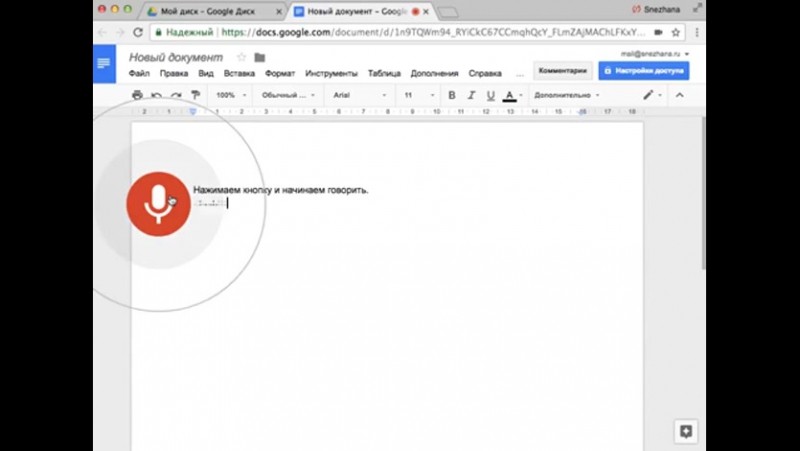
Добавить комментарий