Для многих не секрет, что Skype является одним из самых востребованных инструментов связи на компьютерах и ноутбуках. Миллионы людей ежеминутно общаются друг с другом при помощи данного программы. Но к сожалению далеко не у всех общение происходит беспроблемно. Вопросов на самом деле хватает и один из них, это когда вы слышите своего собеседника при видео или аудио звонке, а он вас нет.
В данной статье мы постараемся вам помочь в решении данной проблемы.
Из-за чего вас могут не слышать в скайпе?
Практически каждый пользователь скайп знает, что разговор через интернет возможет благодаря встроенному в ноутбук или в подключенную веб камеру микрофон. Если вы своего собеседника слышите, то это значит, что с его стороны с микрофоном все в порядке. Он работает и настроен правильно.
А если не слышат вас, то скорее всего у вас отсутствует/неисправен или не правильно настроен микрофон. Поэтому ваш голос и не передается собеседнику.
Что делать?
Первым делом нужно зайти в настройки скайп и проверить правильный ли микрофон выбран для передачи вашего голоса, после чего проверить его.
Для этого в левом углу главного окна Skype нужно нажать на три горизонтальные точки напротив своего имени и в открывшемся меню выбрать “Настройки”.
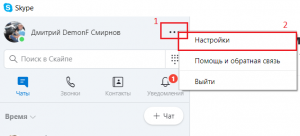
Заходим в настройки Skype
Далее перейти в раздел “Звук и видео”.
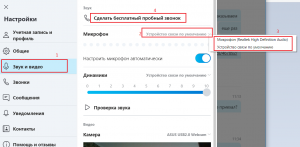
Выбор микрофона в Skype
Здесь в самой первой строке напротив слова “Микрофон” нужно нажать на стрелку и попробовать выбрать другой микрофон из открывшегося списка.
После этого чуть выше нажмите на “Сделать бесплатный пробный звонок”. Запустится стандартна проверка звука, где вам предложат сказать несколько слов. Затем ваша фраза будет воспроизведена и если вы ее услышали, значит микрофон настроен правильно.
Если вы не услышали то, что сказали, значит из списка напротив слова “Микрофон” нужно выбрать другой микрофон и повторить пробный звонок пока не услышите себя.
Если ничего не помогло?
В этом случае можно попробовать подключить веб камеру в другой USB разъем и желательно на задней панели системного блока. Если у вас ноутбук, то попробуйте обновить драйвера на веб камеру, скачав их с официального сайта производителя вашего ноутбука.
Последний вариант – купить новую веб камеру, благо стоят они сейчас совсем не дорого, подключить ее к USB порту своего ПК или ноутбука, после его зайти в настройки звука Skype по инструкции выше и выбрать из списка микрофон новой веб камеры.
Те, кто долго работает с программой Skype наверняка заметили, что проблем в ней хватает. То она после очередного обновления отказывается запускаться, то вас перестает слышать и/или видель собеседник, а то и вовсе перестают отображаться входящие вызовы. И это далеко неполный перечень проблем, с которыми регулярно сталкиваются пользователи этого несомненно популярного средства связи.
В данной статье будет рассмотрена такая проблема скайпа, как отсутствие голоса собеседника. то есть вас собеседник слышит, а вы его нет.
Причина проблемы
Сразу отметим, что причина данной проблемы может крыться как на вашем компьютере/ноутбуке, так и на устройстве вашего собеседника. Конечно, если вы не слышите двух и более разных собеседников, то скорее всего проблема со стороны вашего компьютера.
Итак, возможные причины:
- У вас в скайпе неправильно выставлено устройство вывода звука (динамики):
- В скайпе у собеседника выбран не тот микрофон.
Как исправить?
Для начала проверьте работают ли динамики на вашем компьютере/ноутбуке. Для этого включите какое-нибудь видео со звуком или музыкальную композицию. Звук есть? Отлично, тогда идем дальше.
Следующим шагом будет проверка правильности настройки устройства для вывода звука в самом скайпе. Для этого откройте его и зайдите в настройки, кликом левой кнопки мыши по кнопке стремя горизонтальными точками с верхней части окна программы Skype и выбором из открывшегося меню пункта “Настройки”.
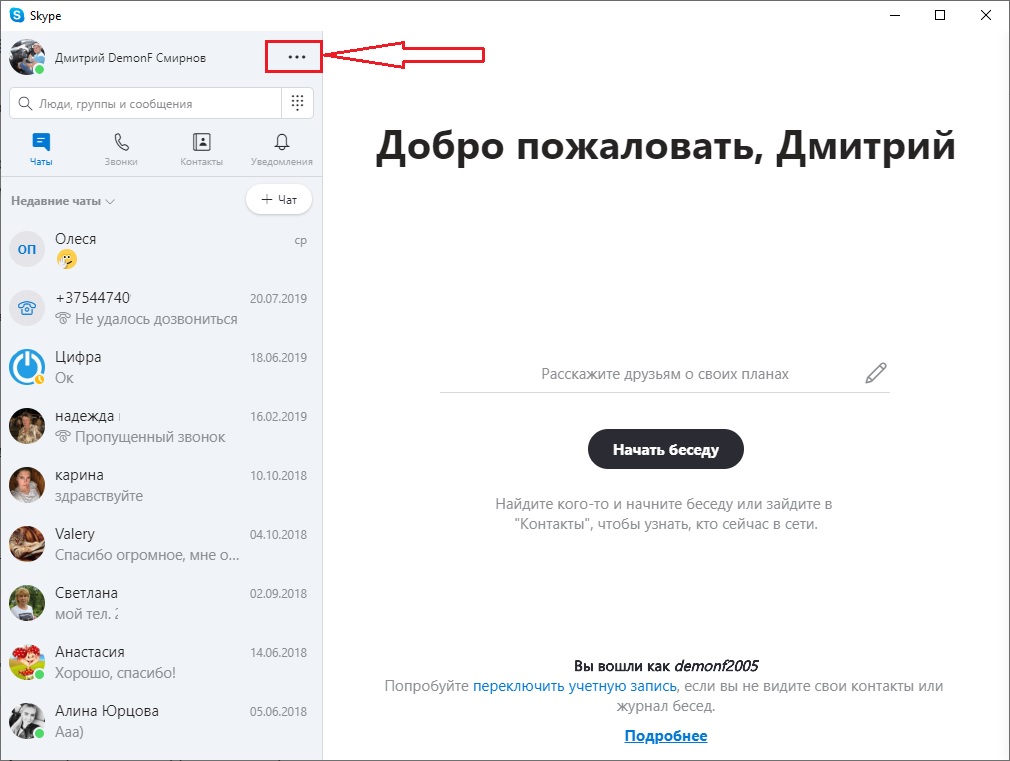
Меню входа в настройки Skype
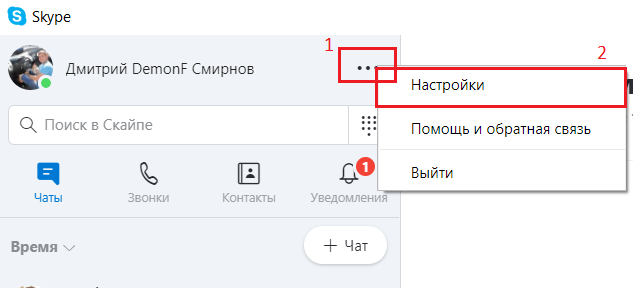
Заходим в настройки Skype
В открывшемся окне кликните мышкой по разделу “Звук и видео”.
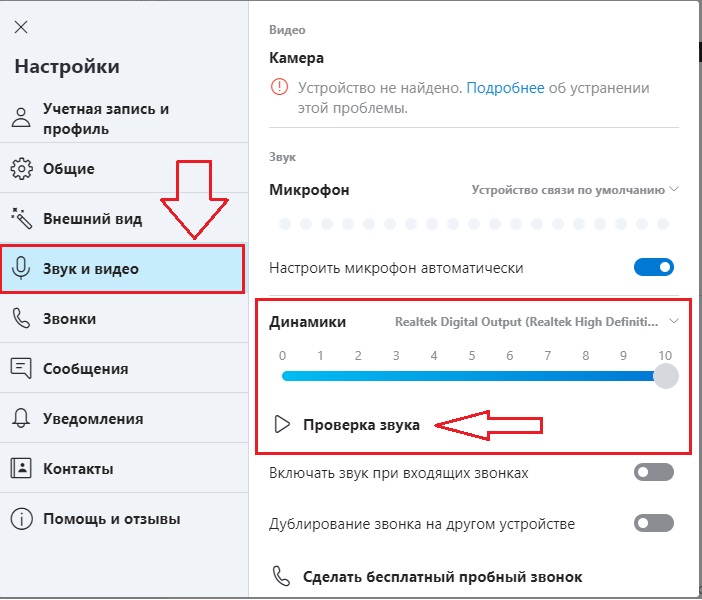
Раздел настроек, отвечающий за звук и видео
В правой части окна найдите подраздел “Динамики”, чуть ниже которого будет кнопка “Проверка звука”.
Нажмите на нее, при этом из динамиков должен воспроизвестись звук входящего звонка.
Если вы его слышите, значит у вас устройство вывода звука входящих вызовов настроено правильно и проблему нужно искать на компьютере собеседника, а именно ему в настройках Skype нужно правильно указать микрофон и затем проверить его.
Если же при нажатии кнопки “Проверка звука” вы не слышите из своих динамиков ничего, то вот что вам нужно сделать.
Чуть выше кнопки проверки звука напротив слова “Динамики” обратите внимание на небольшую серую галочку. На нее нужно нажать левой кнопкой мыши 1 раз.
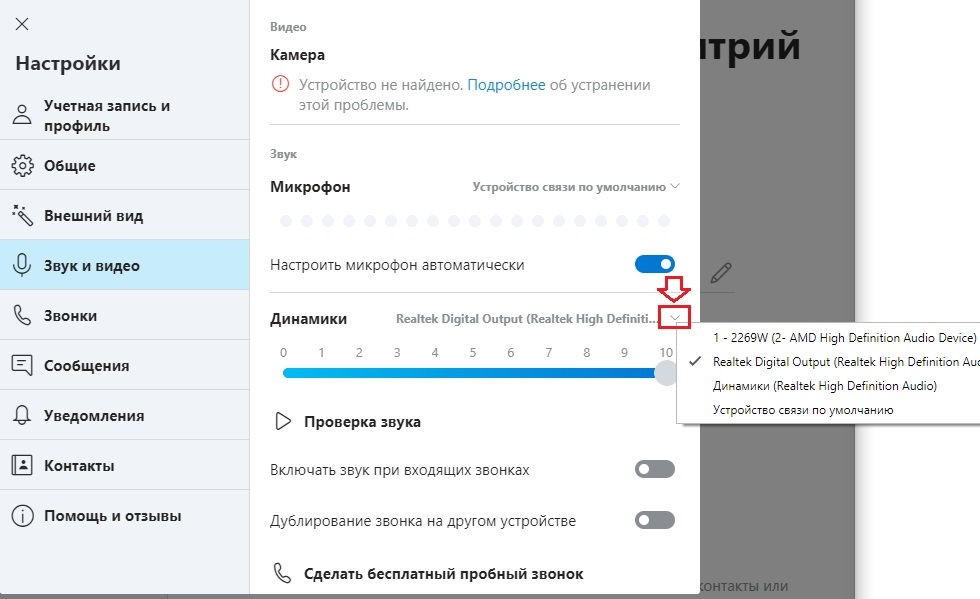
Выбор устройства выхода звука в Skype
Появится список всех доступных устройств вывода звука. Вам нужно поочередно попробовать выбрать каждое из этих устройств, каждый раз проверяя его кнопкой “Проверка звука”.
Как только вы услышите звук из динамиков, это значит, что выбрано правильное устройство и проблема со слышимостью звука от входящих звонков в Skype решена. Можете закрывать настройки и пробовать звонить.
Меня не слышат в скайпе: что делать?
Если во время беседы в программе Skype вас не слышат, тогда эта статья поможет решить проблему. Мы разберемся как устранить неполадку и восстановить звук. Ведь для многих актуальна тема «В скайпе меня не слышит собеседник«.
- В первую очередь необходимо проверить, работает ли звуковое устройство. Для этого следует зайти в программу Skype, далее «Меню», затем «Настройки», и заходим в «Настройки звука». В пункте «Микрофон» есть функция «Громкость», там присутствует двигающийся индикатор громкости звука. Для проверки следует сказать несколько слов, если индикатор поменялся в цвете и начал двигаться, тогда устройство работает, и проблема не в нем.
- Если вопрос «Меня не слышно в скайпе что делать?» не получил ответа. Следует попробовать еще один метод устранения неполадки – очередь собеседника проверит свое устройство, напишите ему об этом. Если индикатор не двигается, цвет не меняется, тогда проблема в нем. Для решения этой задачи нужно посмотреть стоит ли галочка в меню «Настройка звука» напротив фразы «Разрешить автоматическую настройку микрофона». После этого снова проверьте работоспособность устройства, как указано выше. Если заработало – сохраните настройки, если нет, тогда ищем причину дальше.
Напротив появляется падающее окно «Микрофон» если в выборе больше одного пункта, тогда проверьте таким же способом все устройства, которые там указаны, при этом каждый раз тестируя микрофон. Если все получилось, сохраните настройки. Если проблема осталась, тогда нужно проверить вход наушников в блок питания.
- Проверьте разъемы наушников и микрофона, правильно ли они подключены. Обычно они окрашены в розовый и светло-зеленый цвет и выходы в компьютеры имеют такие же цвета. Посмотрите, может они не до конца вошли в разъем. Если есть возможность переставить наушники и микрофон в другие два разъема – поэкспериментируйте. Тогда настройки для микрофона и наушников компьютер определит самостоятельно и, если есть неполадки, он их исправит. Проверьте заново слышит ли вас собеседник, если нет, тогда ищем проблему уже в операционной системе Windows.
- Зайдите в меню «Пуск», далее «Панель управления», «Оборудование и звук», затем «Управление звуковыми устройствами». В открытом окне нажмите на окно «Запись». Здесь пользователю доступен перечень свойств. Проверьте, есть ли в нем микрофон. Если нет, то выберите его и поставьте все галочки, которые там необходимы. Теперь устройство должно отобразиться. Правой кнопкой мышки выберите пункт «Включить». Теперь проблема «Почему не слышно в скайпе меня» решена.
Одним из выше описанных способов вы обязательно решите вашу проблему.
Похожие материалы
«« Dxva2 dll ошибка в Скайпе при запуске
Не запускается скайп »»


Скайп – сервис исключительно полезный. Он позволяет легко и непринуждённо общаться людям, находящихся за много тысяч километров один от другого, пересылать файлы, организовывать видеоконференции и чаты. Но иногда программа работает совсем не так, как ей положено. К примеру, вы с увлечением рассказываете собеседнику что-то очень важное, а потом, спустя минут 20, понимаете, что он ничего не слышит. Внезапная «глухота» скайпа – одна из самых частых жалоб пользователей, доставляющая им немало неудобств. Но связываться с технической поддержкой или обзванивать разбирающихся в теме друзей совсем необязательно: с проблемой можно попробовать справиться самостоятельно. Поверьте, это гораздо проще, чем кажется. Итак, почему же мы иногда вынуждены общаться с умным человеком, то есть сами с собой?


Скайп — современный способ связи с людьми, находящимися даже за много тысяч километров от вас
Системный сбой
Он не имеет логического объяснения, никак не связан с действиями пользователя и зачастую исчезает после перезагрузки. Поиск причин ошибки – занятие не из приятных, потому не стоит заниматься исправлением ошибок программистов.
- Что делать? Перегрузить компьютер.
Неправильный разъем
Любимейшая ошибка многих пользователей, которые уверены в том, что Windows сама разберётся, где микрофон, а где динамики. Такое возможно на некоторых материнских платах, но чаще всего пренебрежение правилом «динамики – зелёный штекер, микрофон – розовый» будет стоить вам внезапно оглохшим скайпом.


Правильное подключение штекеров
- Что делать? Убедитесь, что всё подключено правильно.
Хлипкий разъём или недостаточно плотный его контакт со звуковой картой ПК
Покрытое пылью скопище проводов на задней стенке системного блока – картина до боли знакомая. О нём, если всё работает как следует, редко когда вспоминают, ограничиваясь эпизодической обработкой пылесосом. Следовательно, всегда есть риск того, что стремление к чистоте будет стоит вам задетого контакта. И если «повезло» микрофону, то собеседник слышать вас не будет.
- Что делать? Проверить контакты от микрофона, гарнитуры или веб-камеры.
Неправильно выставленное устройство записи в системной микшере
Вероятность того, что Windows без ведома пользователя поменяет звуковые настройки, достаточно мала, но иногда такое случается. Подобной «самостоятельностью» часто отличаются пиратские сборки ОС, грубо взломанные игры или вирусы.
- Что делать? Зайдите в апплет панели управления «Звук» и на вкладке «Запись» проверьте, какой микрофон назначен устройством по умолчанию. Также убедитесь, что выставлен максимальный уровень усиления. Для этого нажмите кнопку «Свойства», выберите вкладку «Уровни» и подвиньте ползунок «Микрофон» до упора вправо.
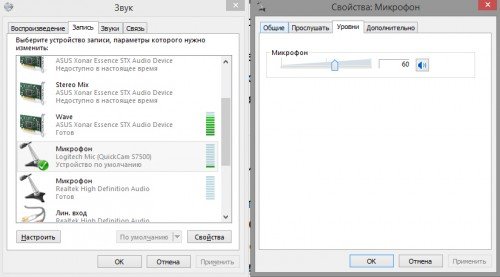
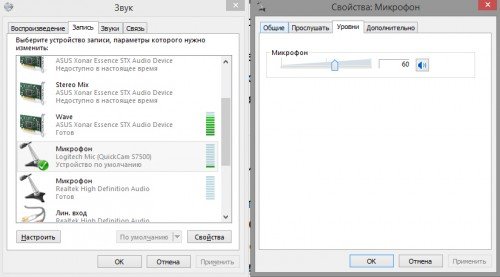
Выставление максимального уровня усиления. Проверка настроек микрофона.
Ошибка со звуком у вашего собеседника
Прежде чем двигаться дальше, убедитесь в том, что проблема именно у вас. Ведь не исключено, что ваш собеседник банально не подключил питание к колонкам или забыл вставить штекер от наушников в соответствующий разъём.
- Что делать? Позвоните кому-нибудь другому. Если будете услышаны, то ссылку на этот материал стоит послать «виновнику торжества»: ему она точно потребуется.
Перехват звука тяжёлым приложением
Иногда программы могут требовать монопольный доступ к звуковой подсистеме ПК. И если вероятность того, что пользователь запустит профессиональную систему обработки звука наподобие Steinberg Cubase 7 достаточно мала, то встретить в обычном домашнем ПК утилиту аудио-конвертор, «прожорливую» игру или тот же Foobar реально. В результате ресурсы ОС оказываются занятыми.
- Что делать? Попробуйте выгрузить все сомнительные приложения, а ещё лучше – перегрузите компьютер и запустите скайп заново.
Некорректные настройки самого Скайпа
Если вы согласились на автоматическое обновление скайпа, то полностью исключить вероятность слёта настроек после очередного апдейта нельзя. Также покопаться в настройках звука могут сбойные системные заплатки или особо изощрённые вирусы.
- Что делать? Последовательно выберите меню «Инструменты», пункт «Настройки…», раздел «Настройки звука…». Убедитесь, что в строке «Микрофон» значится именно то устройство, которое вы используете. Также стоит заглянуть в «Дополнительные настройки» (соответствующая кнопка находится чуть ниже центра окна) и переместить нужный микрофон на самый верх списка.
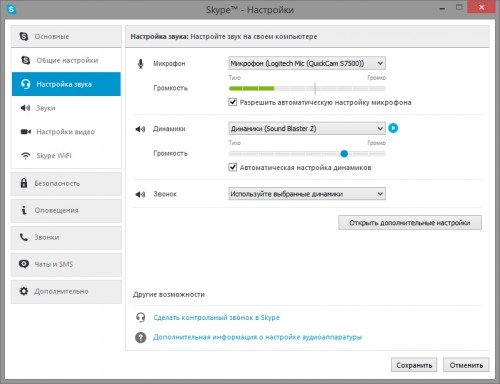
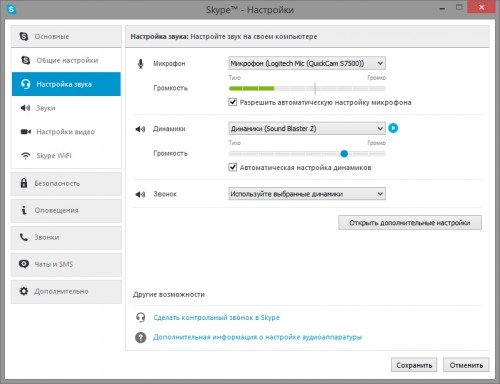
Проверка настроек звука
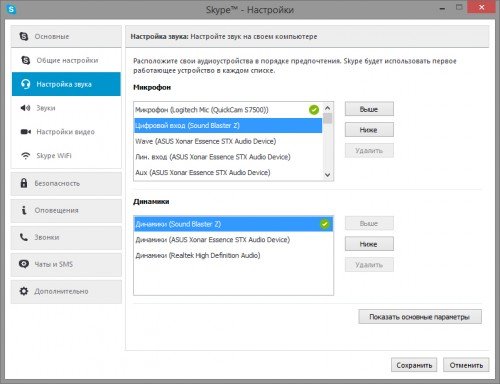
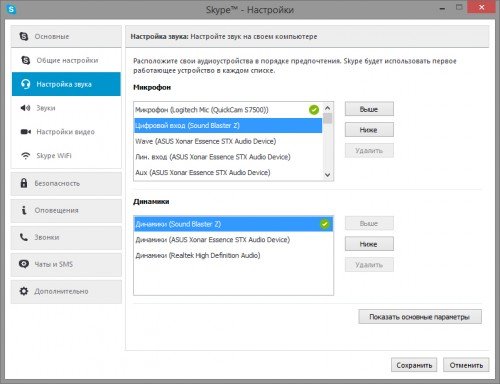
Выбираем нужный микрофон и перемещаем на самый верх списка
Cбой драйверов
Теоретически микрофон не требует наличия управляющей программы, чего не скажешь о звуковой карте. Комплектные драйвера помогут Windows распознать стандартный бортовой Realtek, но спасуют при установке чего-то более серьёзного. Также проблему может вызвать сбой одной из библиотек DirectX.
- Что делать? Обновите драйвера для звуковой карты и файлы DirectX.
Серьёзная проблема с Windows
Если реестр забит всевозможным мусором, а сама ОС не переустанавливалась несколько лет, то отсутствие звука в скайпе может быть обусловлено критической системной ошибкой.
- Что делать? Можно, конечно, переустановить Windows, но от подобных радикальных шагов лучше воздержаться. А вот загрузиться с одного из многочисленных Live-CD можно. И если в виртуальной ОС скайп заработает, готовьтесь к худшему.
Физическая поломка микрофона
Подобная неприятность иногда случается даже с продукцией солидных компаний, особенно после скачков напряжения или во время грозы. А вот качество дешёвых компьютерных гарнитур «Made in China» (а именно они часто используются для общения по скайпу) изначально достаточно посредственное. То же самое относится к отдельным настольным микрофонам и веб-камерам класса «всё в одном».
- Что делать? Попробуйте подключить заведомо работающее устройство. Если проблема исчезнет, придётся отправляться в компьютерный магазин или сервисный центр. Также стоит подключить проблемный микрофон к другому компьютеру или ноутбуку.
Оцените статью: Поделитесь с друзьями!
Скайп – популярное приложение для голосовой связи и видеообщения. Но чтобы иметь возможность совершать вызовы на компьютере, необходимо иметь как минимум микрофон и наушники либо колонки. Если же хотите общаться по видео, то нужна еще веб-камера.
Общаться по видеосвязи в Skype обычно не составляет труда. Надо скачать программу на компьютер, пройти регистрацию, добавить контакты и сделать вызов. Однако в некоторых случаях могут возникать проблемы со звуком.
Что делать, если в скайпе меня не слышит собеседник? Проблема слышимости может возникать по разным причинам. Если возник вопрос, почему меня не слышно в скайпе, то придется проверять различные варианты.
Проверка оборудования
Первым делом надо проверить, что компьютер воспроизводит звук. Для этого надо зайти в папку «Мои звуки» и попытаться прослушать любой музыкальный файл или запустить видео.
Если нет звука, то есть два варианта:
- поломка оборудования;
- неправильные настройки.
В первом случае придется ремонтировать неисправные устройства или покупать новые. Никак иначе проблему решить не получится.
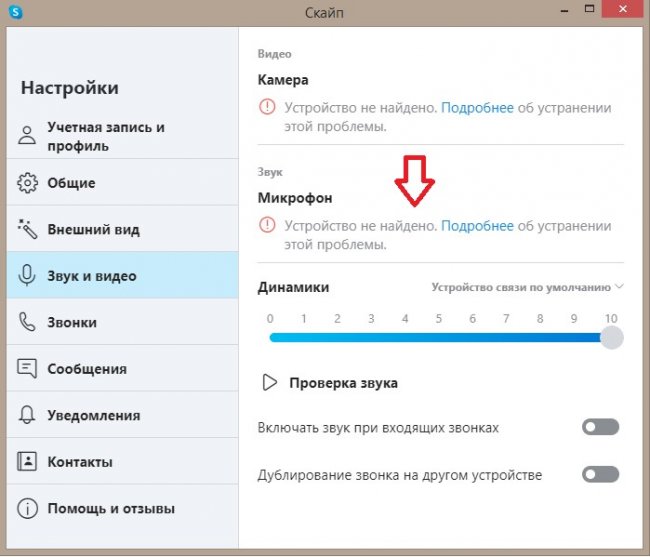
Новые пользователи нередко забывают подключить микрофон перед началом звонка по Скайпу
Если проблема в отсутствии микрофона, то надо просто подсоединить устройство к соответствующему гнезду ПК или ноутбука. Если с оборудованием на компьютере все в порядке, то причина кроется в неправильных настройках самого Skype или Windows.
Проверка настроек Скайпа
Ваш голос может быть не слышен второму человеку или вы можете не слышать других людей из-за того, что в Skype установлено неверное звуковое устройство.
Для проверки надо зайти в «Настройки» и выбрать соответствующий раздел. Проверьте в нем правильность устройств в пунктах «Микрофон» и «Динамики».
Обязательно протестируйте устройства непосредственно из приложения. Иногда после обновления версии Скайп настройки звука «слетают». Поэтому, если звук вдруг пропал или вас не слышат, обязательно проверьте параметры микрофона и колонок.
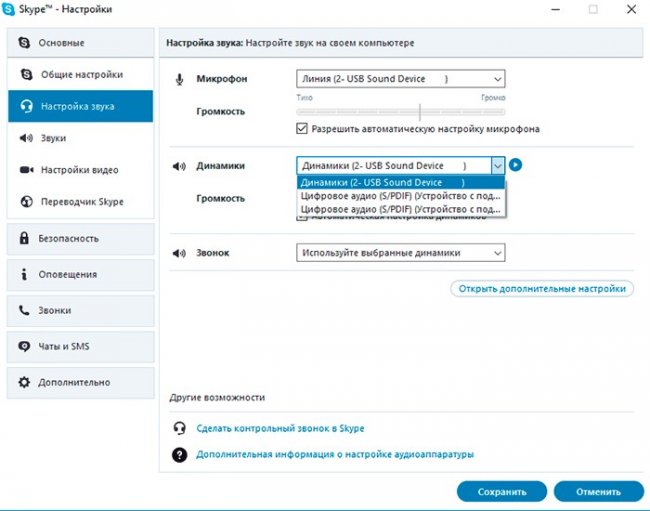
Изменение настроек Windows
Проблема «меня плохо слышно в Skype» может быть связана с неправильными настройками операционной системы. Если ваш голос доносится прерывисто или слишком тихо, то, чтобы слышали хорошо, надо изменить настройки микрофона.
Читайте также:
Изменение параметров устройства осуществляется через микшер громкости операционно системы. Чтобы его открыть, надо кликнуть правой кнопкой мышки на значке звука в системном трее и выбрать пункт «Записывающие устройства».
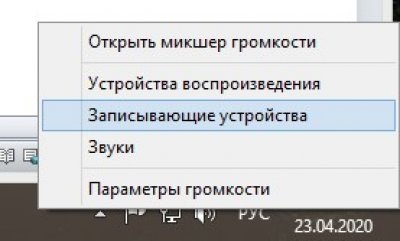
В открывшемся окне можно будет настроить уровень входного сигнала и усиления микрофона. В случае слишком тихого звука установить показатель усиления на +30 дБ.
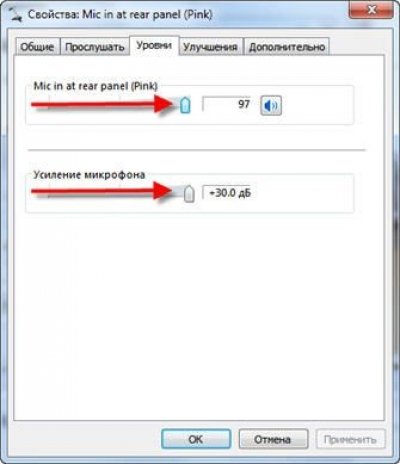
После этого не забудьте включить подавление шумов во вкладке «Улучшения».

Важно!
Некачественный микрофонный вход в сочетании с дешевой ноу-нейм гарнитурой не обеспечит хорошую слышимость при любых настройках.
Если настройки звука правильные, загрузите обновления драйверов звуковой карты. Их можно найти на официальном сайте производителя. Для упрощения процесса поиска нужной версии аудиодрайвера стоит воспользоваться одной из программ автоматического обновления драйверов – к примеру, Driver Booster, Driver Genius, DriverHub или любой другой.
Установка последней версии Скайп
Если изменение настроек не помогает, то стоит установить последний вариант мессенджера. Для этого надо загрузить свежую версию с сайта разработчика. Очень часто после обновления проблема исчезает.
Проблемы не у вас, а у собеседника
Вполне возможно, что вас не слышат потому, что у вашего друга неисправны наушники или колонки, неправильно настроено приложение. Если настройки Скайпа и операционной системы у вас в полном порядке, то попросите собеседника проверить работу своего оборудования. Для этого он должен проделать те же манипуляции, которые описаны в предыдущих пунктах.
Если при совершении звонков в Скайпе не слышно собеседника, необходимо искать причину такой тишины. Проблема может быть в настройках громкоговорителя или неисправен микрофон вашего друга. Необходимо отрегулировать аксессуар, чтобы он работал должным образом.
Что делать, чтобы правильно настроить работу мессенджера? Для начала все же рекомендуется проверить функциональность используемого оборудования. Потом сравнить установки операционной системы Windows и приложения на компьютерах обоих абонентов. Есть несколько способов, чтобы собеседники слышали вас, а вы их.
Настройки звука на персональном компьютере
Если пользователь не слышит собеседника, либо звук воспроизводится очень тихо, для начала стоит проверить настройки своего ПК
. Начать нужно с выяснения вопроса, это проблема приложения или компьютера.
Для этого необходимо проверить работоспособность используемых для разговора колонок или наушников. Именно из-за их неправильного применения пользователи часто задаются вопросом, почему меня не слышат. Итак, порядок следующий:
- Убедитесь, что устройство подключено к компьютеру, и что оно включено. Для этого можно начать воспроизведение любой аудио- или видеозаписи. Если все работает, звуки воспроизводятся нормально, нужно продолжать искать проблему.
- Если нет звука, то, возможно, установленные драйвера устарели и требуют обновления. Установить их можно используя диск, который поставляется вместе с компьютером/ноутбуком, или скачать на официальном сайте производителя.
- Затем нужно перейти к настройкам звука непосредственно в самом приложении (Инструменты/Опции). В разделе «Динамики» выбрать гарнитуру, которая будет использоваться.
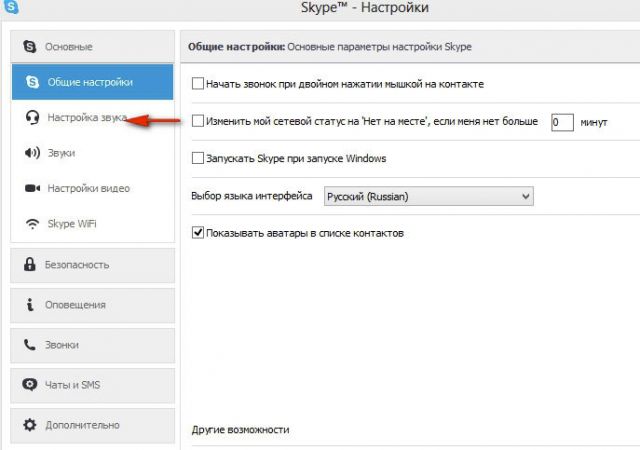
Еще один способ решить проблему, когда плохо слышно в Скайпе, – сделать пробный звонок. Рядом с кнопкой вызова находится кнопка звуковой тест, с помощью которого вы можете убедиться в нормальном функционировании звуковоспроизведения.
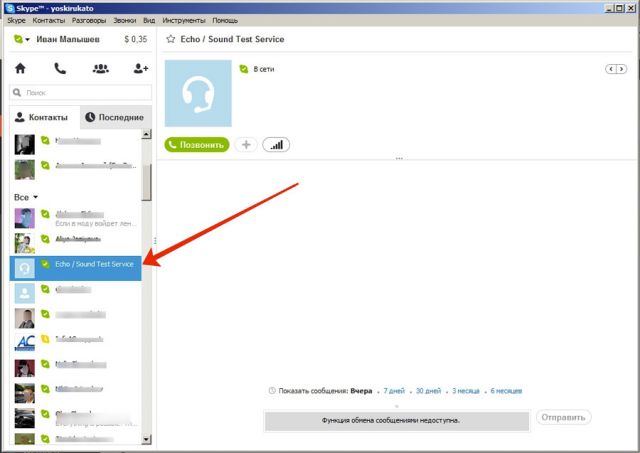
Сохранив новые настройки, пользователю необходимо проверить их через тестовый вызов. Для этого необходимо позвонить к Echo / SoundTestService. Робот поможет убедиться, что звук в Скайпе действительно работает.
Если все работает, гарнитура в порядке, драйверы обновлены, а звука так и нет, необходимо проверить устройства собеседника.
Настройка компьютера друга
Если проблема «меня не слышат в Скайпе» возникает не у вас, а у друга, то неисправности, скорее всего, связаны с работой его микрофона.
Необходимо, чтобы он проверил надежность подключения микрофона к компьютеру. Часто пользователи подключают гарнитуру к неправильному терминалу (разъем для подключения микрофона, как правило, расположен на задней стороне корпуса и имеет розовый цвет).
Затем нужно убедиться, что устройство включено. Во время разговора в центре внизу окна мессенджера есть кнопка с изображением микрофона, которая может быть использован для включения или выключения устройства. Если значок окрашен в красный квадрат зачеркивания, то ваш партнер случайно отсоединил свой микрофон. Чтобы включить его, нужно нажать на эту кнопку еще раз. Это довольно частая причина, почему не слышно в Скайпе.
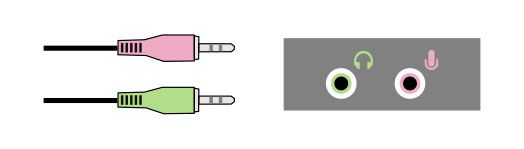
Еще один момент – проверка правильности настроек микрофона (Инструменты – Настройки – Настройки звука). Вы также можете протестировать устройство с помощью вызова роботу.
Другие способы
Когда во время разговора возникают любые проблемы, например, пропал звук или мои звуки искажаются, выполните несколько простых действий:
- выйти из Skype;
- через меню «Пуск» выбрать «Выполнить»;
- в следующем окне необходимо ввести «% AppData% \ Skype» и нажать Enter. Это приведет вас к Skype, где необходимо удалить файл shared.xml;
- после перезапуска в Скайп не должно быть больше проблем.
Иногда достаточно просто выйти из программы и зайти в профиль снова. Все начинает работать отлично после перезагрузки.
Ниже приведены еще некоторые методы, чтобы максимизировать качество звука:
1.Используйте наушники и микрофоны, чтобы устранить голос эхом. Убедитесь, что ваши устройства подключены в правильное гнездо. Попробуйте изменить порядок.
2.Установка драйверов устройств. После установки драйверов устройств, подключите USB-гарнитуру прежде, чем запускать программу.
3.Если ваш голос звучит очень тихо, сначала попытайтесь переместить свой микрофон немного ближе. Если перемещение не помогло, попробуйте следующую комбинацию: Инструменты → Функции → Настройки звука, и снимите флажок с пункта Автоматическая настройка параметров микрофона. Приложение больше не будет автоматически устанавливать громкость.
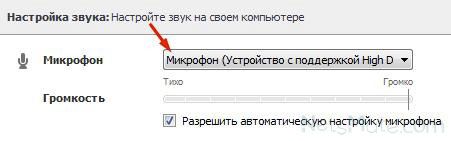
4.Сравните ваши настройки Windows Sound с вашими настройками Skype Audio. Чтобы найти настройки Skype
Автор Steven Melendez Обновлено 28 января 2019 г.
Skype — это распространенный инструмент обмена сообщениями и видеоконференций от Microsoft, который используется многими предприятиями. Skype особенно полезен, потому что он бесплатен для звонков между двумя пользователями Skype, даже на большие расстояния, и работает на большинстве современных операционных систем компьютеров и смартфонов. Если вы не слышите людей в Skype или они не слышат вас, вы можете попробовать использовать другое устройство, настроить параметры звука на вашем устройстве или поработать над решением проблем с вашим интернет-соединением.
Понимание основ Skype
Skype — это инструмент для проведения видеоконференций, голосовых вызовов и обмена текстовыми сообщениями. За время своего существования у него было несколько разных владельцев, но в настоящее время это продукт Microsoft, и он продается компаниям, а также отдельным пользователям.
Вы можете получить версии Skype для современных операционных систем, включая системы Windows и Mac, смартфоны под управлением Android и iOS, а также для интеллектуальных динамиков, таких как Amazon’s Alexa. Skype бесплатен, если вы звоните из одной учетной записи Skype в другую, хотя вы должны сначала создать учетную запись, чтобы использовать Skype.
Как правило, вам нужно платить, чтобы совершать традиционные телефонные звонки через Skype, или вам нужно настроить телефонный номер для приема звонков, но аудио и видео звонки являются частью базового бесплатного плана. Он часто используется для бесплатных международных деловых звонков вместо дорогостоящей международной телефонной связи. Если вы звоните по обычному номеру телефона, вам придется платить в зависимости от того, в какую страну вы звоните, причем некоторые страны стоят дороже, чем другие, или вы можете заплатить за ежемесячную подписку, включающую страны, в которые вы звоните.
Skype полагается на ваше интернет-соединение, поэтому, если вы обнаружите, что звук включается и выключается или если он кажется запаздывающим, это может быть результатом плохого интернет-соединения. Подойдите ближе к маршрутизатору Wi-Fi или в место с лучшим приемом мобильного телефона или обратитесь за помощью к своему интернет-провайдеру.
Аудио Skype не работает
Если аудио Skype не работает — например, если вы в Skype и не можете слышать другого человека, или они не слышат вас — это может быть проблема с вашим устройством настройки звука, устройство другого человека или проблема Skype.
Если это произойдет во время разговора, вполне вероятно, что вам и абоненту на другом конце потребуется устранить неполадку в ситуации. Помните, что если звук не работает, вы, вероятно, можете использовать Skype для обмена сообщениями с другими людьми о своих планах по решению проблемы. Если это видеозвонок без рабочего звука, вы также можете невербально сообщить другому человеку, в чем проблема. Вы также можете обсудить проблему с альтернативой, такой как электронная почта.
Устранение неполадок аудио в Skype
Если вы используете Skype и хотите посмотреть, работают ли ваш микрофон и динамики, используйте его встроенную функцию эхо-вызова.Для этого вам нужно будет выйти из существующего звонка.
Найдите в меню контактов контакт Skype «Служба эхо / звукового тестирования» и позвоните ему. Вам следует оставить тестовое сообщение, а затем прослушать его. Если это работает нормально, ваши настройки звука, кажется, работают, и проблема может быть на другом конце вашего вызова. Попросите другого человека по вызову также выполнить тест.
Если вы не слышите инструкции, скорее всего проблема в настройках звука или динамиках.Если вы слышите инструкции, но не записываете сообщение, это может быть проблемой с вашим микрофоном.
Обработка проблем с громкоговорителями
Если вы подключены к Skype, и во время разговора нет звука, это может быть проблема с громкоговорителем. Попробуйте воспроизвести аудио из другой программы, чтобы увидеть, есть ли у вас такая же проблема. Вы можете попробовать перейти через веб-браузер на такой сайт, как YouTube, с видео со звуком или использовать программу, например iTunes, для воспроизведения музыки.
Если вы ничего не слышите, убедитесь, что все внешние динамики или наушники у вас правильно подключены.Вы также можете попробовать отключить их и использовать внутренние динамики вашего устройства или другое аудиоустройство, чтобы проверить, не является ли это проблемой с устройством. Если на ваших динамиках или наушниках есть регуляторы громкости, попробуйте включить их.
Также попробуйте отрегулировать громкость на устройстве, чтобы убедиться, что оно включено и не отключено. На смартфоне это обычно делается с помощью кнопок на боковой панели телефона. На компьютере у вас могут быть аудио кнопки на клавиатуре, или вам может понадобиться использовать меню настроек операционной системы.
В Windows перейдите в меню «Настройки» в меню «Пуск» и нажмите «Настройки» , а затем «Звук. » Перетащите ползунок громкости вверх. На Mac нажмите регулятор громкости в строке меню в верхней части экрана и с помощью ползунка отрегулируйте громкость. Или используйте кнопки аудио на клавиатуре, чтобы отрегулировать уровень звука.
Обработка проблем с микрофоном
Если ваш собеседник не слышит вас, возможно, это проблема с микрофоном.Воспользуйтесь функцией пробного вызова Skype, чтобы проверить, так ли это. Если у вас есть внешний микрофон, попробуйте использовать встроенный в ваше устройство микрофон или другой внешний.
Если вы все еще не можете записать звук, возможно, ваш микрофон отключен. В Windows щелкните правой кнопкой мыши динамик на панели задач и щелкните «Устройства записи. ». Щелкните правой кнопкой мыши по вашему микрофону в меню и выберите «Свойства », затем «Уровни». Отрегулируйте уровень громкости и нажмите «ОК» , чтобы сохранить настройки.
На Mac нажмите на значок Apple в верхней части экрана, затем нажмите « Системные настройки. » Нажмите «Звук » и выберите «Ввод». Отрегулируйте громкость входа с помощью ползунка.
На телефоне iOS или Android увеличение громкости также увеличивает громкость ввода. Используйте кнопки на боковой панели телефона, чтобы включить настройки микрофона.
Бесчисленные предприятия по всему миру полагаются на Skype, чтобы сэкономить на междугородних платежах, оставаясь при этом на связи с коллегами, клиентами и поставщиками. Skype является одним из ведущих приложений для обмена мгновенными сообщениями, благодаря простому в использовании интерфейсу для чата с помощью текста, аудио и видео. В большинстве случаев настройка и настройка Skype относительно проста и понятна. Однако в некоторых случаях один участник аудио- или видеочата может не слышать другого.Если это происходит, устранение неполадок и устранение проблемы — это обычно то, что вы можете сделать самостоятельно за несколько минут.
Кнопка отключения звука
Во многих случаях, когда вы не слышите, как другой человек говорит в разговоре по Skype — или наоборот — проблема может быть вызвана тем, что микрофон отключен. Если вы используете стандартный настольный микрофон, проверьте, есть ли у него кнопка отключения звука на базе или на кабеле. Если это так, убедитесь, что микрофон установлен в положение «Вкл» или «Разговор».Если кнопка или переключатель на вашем микрофоне выглядит нормально, проверьте настройки звука в Windows и убедитесь, что на микрофоне не включена функция отключения звука. По умолчанию Skype должен включать микрофон при каждом запуске приложения. Тем не менее, в некоторых случаях вам может потребоваться включить микрофон вручную. Вы можете убедиться, что ваш микрофон не отключен, открыв панель управления и щелкнув значок «Звук». В окне «Свойства звука» на вкладке «Запись» следует указать, активен ли микрофон или отключен.Если функция отключения звука включена, установите флажок, чтобы отключить ее. Если по какой-либо причине вы не можете услышать собеседника, введите в Skype сообщение, объясняющее, как они могут отключить функцию отключения звука для своего микрофона.
Стандартный микрофон Skype
Если вы похожи на многих бизнес-пользователей, разбирающихся в Интернете, возможно, к вашему компьютеру подключено два или более записывающих устройства. При установке Skype программа предлагает выбрать устройство записи по умолчанию для использования во время разговоров в аудио или видео чате.Если по какой-либо причине вы меняете устройство записи по умолчанию в Windows, микрофон по умолчанию может измениться и в Skype. Следовательно, если у вас стандартный микрофон для ПК, но вы обычно используете микрофон, встроенный в вашу веб-камеру, вам может потребоваться изменить настройки конфигурации в Skype, прежде чем ваш собеседник сможет вас услышать. Поэтому, если другой собеседник в Skype не слышит вас, а ваш микрофон не установлен на «Выключение звука» или «Выкл.», Вы можете проверить текущие настройки микрофона в приложении, нажав «Инструменты», «Параметры», а затем «Настройки звука».«Если вы не можете услышать собеседника, вы можете посоветовать ему сделать то же самое, отправив им напечатанное сообщение.
Проверьте подключения микрофона и динамика
Если ваши настройки Windows и Skype кажутся в порядке, но другой человек все еще не слышит вас, проверьте кабельное соединение между вашим микрофоном и компьютером. Убедитесь, что штекер микрофона не только полностью вставлен в гнездо на передней или задней панели компьютера, но и подключен к правильному порту. Порты динамиков и микрофона выглядят одинаково, за исключением цветных колец, которые их окружают.Правильный порт для микрофона — это порт с розовым кольцом на большинстве компьютеров. Если у колец вокруг аудиопортов нет цветных колец, найдите тот, на котором выгравировано изображение микрофона над ним. Найдя правильный порт, отсоедините микрофон и снова подключите его. Если проблема связана со звуком другой стороны, убедитесь, что штекер динамика подключен к порту с зеленым кольцом вокруг него. Убедитесь, что питание колонок также включено.
Обновление версий Skype
Хотя это и не распространено, различия в версиях приложений Skype, используемых двумя сторонами, в некоторых случаях могут вызывать проблемы со звуком или видео.Если две используемые версии относительно близки по версии и номеру выпуска, проблем не должно быть. Однако, если вы или ваш собеседник используете относительно старую версию Skype, могут возникнуть проблемы со звуком или видео. Самый простой способ проверить свою версию Skype — это нажать «О программе» в строке меню, а затем «Проверить наличие обновлений». Если у вас последняя версия Skype, появится всплывающее окно и подтвердите это. Если вам необходимо обновить приложение, во всплывающем окне появится ссылка, которая позволит вам загрузить и установить последнюю версию приложения.
Устранение неполадок с качеством вызовов Skype
Устранение неполадок с качеством вызовов Skype | Поддержка Skype Вернуться к результатам поиска
Возникли проблемы с качеством вашего звонка в Skype? Ваше подключение к Интернету или подключение вашего друга — наиболее вероятный виновник. Плохое интернет-соединение может привести к потере вызовов, задержкам и некачественному аудио и видео. Вы также увидите индикатор качества звонка, когда возникнет проблема.Следующие советы должны помочь.
Проверьте страницу состояния Skype .
Сайт сообщит вам, если есть какие-либо сообщения о проблемах.Убедитесь, что вы соответствуете минимальным системным требованиям и используете последнюю версию Skype.
Мы постоянно улучшаем качество звонков, поэтому для обеспечения максимальной производительности убедитесь, что вы и человек, которому вы звоните, соответствуют минимальным системным требованиям для Skype и используете последнюю версию Skype.Проверьте компьютер и подключение к интернету.
Плохое соединение может привести к потере вызовов, блокированию или зависанию видео и плохому звуку. Если у вас плохое соединение, вы можете получить уведомление о Плохое сетевое соединение .Вот несколько других факторов, которые могут повлиять на качество вашего вызова:
Убедитесь, что у вас сильный сигнал WiFi , или, если возможно, используйте проводное соединение .
Если интернет-соединение ухудшается во время разговора, Skype может отключить один или несколько видеопотоков в групповых вызовах. Как только интернет-соединение восстановится, Skype автоматически включит видео.
Если у вас проблемы с подключением в Windows, вы можете выполнить действия по устранению неполадок в разделе Почему я не могу подключиться к Интернету.
Закройте все приложения, которые могут помешать вашему звонку. Приложения для обмена файлами, потоковое аудио или видео или даже просто открытый браузер — это все, что может поглотить пропускную способность.
Если вы используете Skype на ноутбуке и находитесь в режиме энергосбережения, попробуйте подключить ноутбук к сети переменного тока или переключить его в режим максимальной производительности.
Вот несколько вещей, которые нужно проверить:
- Skype требуется ваше разрешение для доступа к микрофону и камере вашего рабочего стола. Проверьте разрешения вашей системы конфиденциальности . Пользователям Mac OSX Mojave (10.14 или выше) и Skype для Windows 10 (версия 15) необходимо предоставить разрешения Skype для использования настольного микрофона и камеры.
- Проверьте свой микрофон, динамики или наушники . Убедитесь, что они подключены и не отключены. Если это устройство Bluetooth, убедитесь, что оно также подключено.
- Проверьте свою камеру. Убедитесь, что камера включена и направлена на вас, и ничто не мешает ей. В Skype на рабочем столе перейдите к своему профилю > Настройки > Настройки аудио и видео > Под Видео , проверьте, показывает ли ваше видео предварительный просмотр для вашей камеры.
Примечание . Для пользователей Skype для Windows 10 убедитесь, что ваша веб-камера соответствует минимальным требованиям для приложений Магазина Windows. - Сделайте бесплатный тестовый звонок в Skype. Тестовый вызов предложит вам записать сообщение, а затем воспроизвести его для вас — это самый простой способ узнать, есть ли проблема с настройками звука. В Skype на рабочем столе щелкните изображение профиля > Настройки > Настройки аудио и видео > Сделайте бесплатный тестовый звонок .
- Вы слышите эхо своего голоса? Проблема может быть в устройстве человека, которому вы звоните. Попросите их уменьшить громкость воспроизведения.
- Проверьте ваше аудио . Попробуйте воспроизвести песню или использовать другое приложение со звуком и проверьте свою громкость. Если вы слышите это, возможно, проблема в другом человеке, который разговаривает по телефону — попросите его выполнить следующие действия.
- Проверьте веб-сайт производителя . С таким количеством брендов и устройств может быть несколько причин, по которым что-то может не работать.Каждый бренд отличается, поэтому всегда полезно проверить веб-сайт производителя на предмет руководств пользователя или справки по устранению неполадок.
Вот несколько вещей, которые нужно проверить:
- Skype необходимо ваше разрешение для доступа к микрофону и камере вашего мобильного устройства. Ознакомьтесь со следующими статьями о предоставлении Skype разрешения использовать ваш микрофон и камеру на iOS и Android.
- Проверьте свой микрофон, динамики или наушники .Убедитесь, что они подключены и не отключены. Если это устройство Bluetooth, убедитесь, что оно также подключено.
- Проверьте свою камеру. Убедитесь, что камера включена и направлена на вас, и ничто не мешает ей.
- Сделайте бесплатный тестовый звонок в Skype. Тестовый вызов предложит вам записать сообщение, а затем воспроизвести его для вас — это самый простой способ узнать, есть ли проблема с настройками звука. Как сделать тестовый звонок.
- Вы слышите эхо своего голоса? Проблема может быть в устройстве человека, которому вы звоните.Попросите их уменьшить громкость воспроизведения.
- Проверьте ваше аудио . Попробуйте воспроизвести песню или использовать другое приложение со звуком и проверьте свою громкость. Если вы слышите это, возможно, проблема в другом человеке, который разговаривает по телефону — попросите его выполнить следующие действия.
- Проверьте веб-сайт производителя . С таким количеством брендов и устройств может быть несколько причин, по которым что-то может не работать. Каждый бренд отличается, поэтому всегда полезно проверить веб-сайт производителя на предмет руководств пользователя или справки по устранению неполадок.
Была ли эта статья полезной? Да Нет
Как мы можем улучшить это?
Важно: Не указывайте личную или идентификационную информацию.
Отправить Нет, спасибо
Спасибо за ваш отзыв.
https://go.skype.com/myaccount https://go.skype.com/logout.
‘Люди могут слышать ваши слова, но они чувствуют ваше отношение’
Джон С. Максвелл
Нам всем есть, что сказать, и современные технологии помогают нашим словам течь. Skype является показательным примером — его можно назвать мощным инструментом для беспрепятственного общения. Что верно, пока приложение не пропадает и настраивает вас.
К сожалению, 000 Почему Skype не слышит меня? ’- это широко распространенная жалоба пользователей, которые недавно обновили свои системы до Windows 10.И никто не станет утверждать, что не быть услышанным во время скайпа ужасно расстраивает. Хорошо, что проблема может быть легко решена.
Вот 8 советов по устранению проблемы «Люди в Skype меня не слышат»:
- Настройте параметры микрофона
- Проверьте настройки звука в Skype
- Использование Windows Устранение неполадок
- Перезапустите Windows Audio Service
- Исправьте проблемы с драйверами
- Обнови свой скайп
- Переход к предыдущей версии Skype
- Проверьте ваше оборудование
Читайте дальше, чтобы снова услышать себя:
1.Настройте параметры микрофона
Проверьте, включен ли ваш микрофон
Если пользователи Skype не слышат ваш голос, возможно, ваш микрофон выключен. Итак, поторопитесь проверить это:
Клавиша с логотипом Windows + I -> Конфиденциальность -> Микрофон -> Включите
Убедитесь, что Skype может использовать ваш микрофон
Skype требуется ваше разрешение для передачи голоса по сети. Поэтому проверьте, разрешено ли приложению использовать ваш микрофон:
- Клавиша с логотипом Windows + I -> Конфиденциальность -> Микрофон
- Выберите приложения, которые могут использовать ваш микрофон -> Проверьте, имеет ли Skype статус «Вкл.»
Предотвращение включения микрофона другими приложениями
Если вы не слышите во время использования Skype, убедитесь, что ваш микрофон не используется исключительно другим приложением.
Перейти к:
- Панель задач
- -> щелкните правой кнопкой мыши значок аудио -> Записывающие устройства -> Выберите микрофон -> Дважды щелкните его, чтобы открыть его свойства
- Перейдите на вкладку «Дополнительно» -> Снимите флажок Разрешить приложениям получать эксклюзивный контроль над этим устройством.
2. Проверьте настройки звука Skype
Проверьте настройки звука в Skype — это может помочь вам согласовать приложение с микрофоном.
Вот как это сделать в
классическое приложение Skype:
- Запустите классическое приложение Skype -> Инструменты -> Параметры -> Настройки звука
- Настройки микрофона -> Убедитесь, что ваш микрофон правильно настроен
- Снимите флажок Автоматически регулировать настройки микрофона -> Сохранить
новый скайп на десктопе:
- Откройте новый рабочий стол Skype -> Дважды нажмите на значок своего профиля / изображение
- -> Аудио -> Микрофон -> Проверьте конфигурацию микрофона
Настройки
Skype для Windows 10:
- Откройте Skype для Windows 10 -> значок шестеренки (Настройки)
- Проверьте настройки звука
Skype для бизнеса:
- Откройте главное окно Skype для бизнеса -> нажмите кнопку «Параметры» -> щелкните стрелку рядом с ним
- -> Настройки аудиоустройства -> Аудиоустройство -> Убедитесь, что микрофон установлен в качестве записывающего устройства по умолчанию.
Инструменты
3. Использование Windows Устранение неполадок
Чтобы закончить драму «Никто не слышит меня в скайпе», вам нужны все руки на колоде. Поэтому воспользуйтесь встроенной функцией устранения неполадок Windows 10:
- Пуск
- -> Панель управления -> Устранение неполадок -> Оборудование и звук
- Устранение неполадок при записи звука -> Далее -> Пусть Windows 10 обнаружит и устранит проблемы со звуком
4. Перезапустите Windows Audio Service
Возможно, у вашей службы Windows Audio есть проблемы, которые, в свою очередь, приводят к отключению звука при скайпе.
Чтобы избежать проблем со звуком в Skype, перезапустите службу Windows Audio:
- Клавиша с логотипом Windows + R -> введите services.msc в поле «Выполнить» -> Services
- Поиск служб Windows -> Выбрать звук Windows -> Щелкните по нему правой кнопкой мыши -> Перезагрузить
5. Устраните проблемы с драйверами
«Аудио Skype не работает в Windows 10» может быть связано с вашей плохой звуковой картой, материнской платой или драйверами микрофона. Если они неисправны или устарели, человек, с которым вы общаетесь в скайпе, не сможет вас услышать, что очень раздражает.
Вот 3 решения, чтобы исправить ваши проблемные драйверы:
Обновление / замена драйверов с помощью диспетчера устройств
Чтобы обновить устаревшие драйверы с помощью диспетчера устройств, выполните следующие действия.
- Клавиша с логотипом Windows + X -> Диспетчер устройств
- Звуковые, видео и игровые контроллеры
- Найдите свое устройство -> Дважды щелкните по нему -> вкладка Драйвер -> Обновить драйвер
Вы также можете использовать Диспетчер устройств для переключения на аудио драйвер по умолчанию от Microsoft.Об этом маневре часто сообщают, что это легко исправить проблемы со звуком в Windows 10.
Вот как выполнить трюк:
- Клавиша с логотипом Windows + X -> Диспетчер устройств
- Звуковые, видео и игровые контроллеры
- Найдите ваше устройство -> Дважды щелкните по нему -> вкладка Драйвер -> Удалить / Удалить программное обеспечение драйвера для этого устройства -> ОК
- Перезагрузите компьютер
Аудио драйвер по умолчанию от Microsoft будет установлен автоматически.
Обновите драйверы вручную
Если использование диспетчера устройств не помогло, перейдите на официальные веб-сайты производителей вашей звуковой карты / материнской платы / микрофона и загрузите последние версии драйверов для ваших устройств. Запустите файлы .exe и следуйте инструкциям на экране для установки новых аудиодрайверов.
Используйте специальный инструмент
Если вы хотите решить проблемы со звуком как можно быстрее, используйте специальное программное обеспечение — например, Auslogics Driver Updater может обновить все ваши драйверы в один клик.
6. Обновите свой Skype
Если Skype не слышит вас, несмотря на все хитрости и настройки, описанные выше, попробуйте обновить приложение — это может решить проблему. Чтобы загрузить последнюю версию Skype, посетите официальный веб-сайт Skype.
7. Переход на предыдущую версию Skype
Случаются плохие вещи: скорее всего, ваши аудиоустройства не понравились новому приложению Skype. Это означает, что вы также можете вернуться к предыдущей версии.
Чтобы вернуться к классическому Skype для Windows Desktop, используйте ссылку с официального сайта Skype.
8. Проверьте свое оборудование
Проверьте свой микрофон на другом компьютере
Если вы используете внешний микрофон, подключите его к другому компьютеру. Очевидно, что если устройство неисправно, оно нигде не будет работать. В таком случае вам придется инвестировать в новый микрофон.
Проверьте ваш ноутбук
Если проблема «Skype не слышит меня» не устранена на вашем ноутбуке, основным виновником может быть его внутренний микрофон.Вы можете попробовать починить устройство самостоятельно или починить его у сертифицированного специалиста — выбор за вами.
Мы надеемся, что Skype не составит труда услышать вас сейчас.
У вас есть идеи или вопросы по этому вопросу?
Ждем ваших комментариев!
,
2024 © Все права защищены.

Добавить комментарий