Пять самых частых причин зависания компьютера
Зачастую пользователи переустанавливают Windows, если компьютер начинает тормозить. Такой способ может оказаться действенным, но требует больших временных затрат и не избавляет от аппаратных трудностей. Для восстановления прежнего быстродействия необходимо провести диагностику и понять причину, по которой зависает система. Как правило, причина оказывается одна из нижеперечисленных.
1. Большая загруженность ЦП и оперативной памяти
При зависании системы проверьте текущий уровень использование системных ресурсов. Для этого не обязательно использовать дополнительные программы. Средство, позволяющее понять уровень потребления ресурсов, входит в комплект поставки Windows. Чтобы его открыть, одновременно нажмите три кнопки на клавиатуре компьютера — «Ctrl + Shift + ESC». Также можно использовать комбинацию «Ctrl + Alt + DEL», после чего выбрать пункт «Диспетчер задач».
В окне диспетчера кликните на вторую вкладку — «Производительность». Здесь находятся графики текущей загруженности центрального процессора, оперативной памяти, жёстких дисков. Переключение между разделами производится при нажатии на их название в левой колонке. Если нагрузка на один или несколько аппаратных компонентов постоянно находится на пределе (среднее значение составляет 80-100%), компьютер тормозит именно по этой причине.
Важно! Более детальная информация по причинам загруженности аппаратных элементов доступна через монитор ресурсов. Он открывается по ссылке в нижней части окна.
Существует два основных способа устранения зависания, связанного с нехваткой системных ресурсов. Первый заключается в увеличении объёма оперативной памяти, замене процессора или жёсткого диска. Для замены HDD нужен только новый диск подходящего размера с соответствующими интерфейсами. Перед этим шагом следует убедиться, что причиной, из-за которой тормозит ПК, является именно отказ жёсткого диска. Это можно сделать при помощи утилит Victoria или MHDD.
Замена процессора или оперативной памяти на ноутбуке — более трудоёмкий и затратный процесс. Как правило, материнские платы портативных устройств имеют высокие требования к совместимости железа. Чтобы уточнить, какие компоненты подойдут именно для вашего компьютера, зайдите на сайт производителя. Важно, чтобы качественные характеристики новых деталей значительно отличались от характеристик старых. Это позволит добиться существенного прироста производительности.
Второй способ решения таких проблем связан с освобождением имеющихся аппаратных ресурсов. Для его использования не потребуется покупка новых деталей. Достаточно будет обнаружить причину, из-за которой тормозит ПК, и закрыть лишние приложения, запущенные на компьютере в фоновом режиме.
2. Работа ненужных фоновых программ
Узнать какие приложения на данный момент запущены в Windows также можно в «Диспетчере задач». Перейдите на первую вкладку — «Процессы». Удобнее всего отсортировать список по использованию того компонента, который наиболее нагружен. Например, если оперативная память часто используется на 80% и более, кликните на заголовок соответствующего столбца. Будут выведены процессы, начиная с тех, которые потребляют больше всего памяти.
При необходимости получения более подробной информации о процессах добавьте дополнительные столбцы в таблицу. Нажмите на заголовок любого столбца правой кнопкой мыши и выберите раздел, который желаете добавить. Это могут быть колонки «Издатель» (разработчик программы) и «Тип» (фоновый процесс, приложение, процесс Windows). Для завершения программы выберите в её контекстном меню пункт «Снять задачу». Также можно отметить строку, а затем нажать на клавиатуре кнопку «Del».
3. Лишние приложения в автозагрузке Windows
Если вы самостоятельно не запускали ненужные процессы, найденные на прошлом шаге, причиной их появления является автоматическая загрузка при запуске Windows. Дальнейшая работа таких программ бывает незаметной, так как они сворачиваются в трей или работают в фоновом режиме. Но свою часть системных ресурсов утилиты потребляют даже в таких случаях. Это может вызвать зависание устройства, ПК тормозит или даже перезагружается.
Автозапуск некоторых утилит включается сразу после их установки. Проверить текущий список автозагрузки можно на четвёртой вкладке диспетчера задач. По умолчанию в таблице активированы следующие столбцы:
- Имя — название программы;
- Издатель — название компании, разработавшей приложение;
- Состояние — текущий статус автоматического запуска;
- Влияние на запуск — нагрузка на систему, вызывающая зависание при каждом старте.
Совет! Чтобы выключить автоматический запуск приложения при загрузке операционной системы, нажмите на его название правой кнопкой мыши и выберите «Отключить».
4. Заражение компьютера вирусами
Причиной зависания и медленной работы Windows может быть вирусная активность. Ряд вирусов выполняет задачи по индексации или шифрованию данных на жёстком диске, в результате которых ПК тормозит. Другие нежелательные приложения нагружают сеть, отправляя информацию через Интернет. Зависание компьютера в этом случае является не таким критичным, как основные потери от деятельности вируса.
Во избежание заражения не открывайте подозрительные файлы, отправленные вам посторонними людьми. Устанавливайте утилиты только из проверенных источников — официальных сайтов и магазина Windows. Используйте антивирусные программы с активной защитой. Они сканируют компьютер в реальном времени и предотвращают выполнение вредоносного программного кода. Примеры таких антивирусов:
- ESET NOD32;
- Avast;
- Антивирус Касперского;
- Dr.Web;
- AVG Internet Security.
При регулярном зависании и подозрениях на заражение проверьте Windows, используя полное сканирование. Проверка всех файлов занимает значительное время, однако, лишь она позволит выявить все реальные и потенциальные угрозы безопасности. Если антивирус обнаружит файлы, содержащие потенциальную угрозу, отправьте их на онлайн-сканирование через сервис VirusTotal. Она поможет проверить определённый файл сразу несколькими антивирусными утилитами для более точного определения вредоносного кода.
5. Перегрев при работе компьютера
Зависание или перебои в работе устройства могут быть вызваны перегревом. При сильном нагреве система может тормозить или автоматически выключаться. Отключение происходит во избежание повреждений деталей компьютера, поэтому проблему перегрева не стоит игнорировать. Уточнить текущую температуру системных компонентов можно при помощи следующих программ:
- Speccy;
- HWMonitor;
- AIDA;
- SpeedFan;
- Open Hardware Monitor;
- OCCT.
Причиной перегрева чаще всего бывает нарушение вентиляции внутренних компонентов устройства. Вентиляторы, используемые для охлаждения деталей, загрязняются пылью и мелкими частицами. В результате этого понижается эффективность их дальнейшей работы, так как холодный воздух не способен свободно проходить через слой загрязнения на лопастях. Пыль также может оседать на радиаторах и самих платах.
Для уменьшения температуры компьютера регулярно проводите разборку и чистку его компонентов. Сделать это можно в домашних условиях или сервисном центре. До истечения гарантийного срока пользуйтесь услугами только авторизованного сервисного центра, контакты которого указаны в гарантийном талоне. В противном случае возможна потеря гарантии.
Главными инструментами при самостоятельной очистке компонентов компьютера являются кисти и баллончик со сжатым воздухом. Его можно приобрести в компьютерных магазинах. С помощью кистей можно убирать загрязнение с радиаторов и кулеров. Баллончик поможет убрать пыль в труднодоступных местах, так как при нажатии на колпачок воздух выходит под большим давлением. Используйте инструкции на специализированных сайтах для правильной разборки и последующей сборки вашего устройства.
Обратите внимание! В некоторых случаях требуется замена термопасты. Она применяется для повышения теплопроводности между радиаторами и чипами, которые чрезмерно нагреваются. Не следует наносить слишком много термопасты. Это вещество действует наиболее эффективно при распределении тонким слоем.
Почему зависает компьютер и что делать что бы исправить
Автор comhub Просмотров 2k. Опубликовано Обновлено
Завис компьютер, не реагирует ни на что, работает медленно? Есть несколько вещей, которые нужно знать при поиске причин, почему ваш компьютер/ноутбук зависает или тормозит.
Прежде чем искать какие-либо конкретные исправления для ваших проблем с компьютером, рассмотрите возраст вашего компьютера. Если ваша система старше пяти лет, возраст компьютера вызывает медленную работу, и возможно не стоит беспокоиться о его «фиксации». Компьютеры развиваются с экспоненциальной скоростью, а новые программные и основные обновления для программ увеличивают минимальные требования к компьютерным системам. Старые, несовместимые компьютеры, возможно, не смогут догнать … Не быть смешным … Не каждый дедушка должен превзойти в марафоне, даже если они стараются оставаться в форме. Если ваш компьютер очень старый, мы предлагаем отказаться от него, приобрести новый компьютер или просто осознать, что он будет работать медленно, даже если он будет немного улучшен.
Причины зависания, торможения и глюков компьютера
- На вашем компьютере недостаточно свободного места на жестком диске.
- Не хватает оперативной памяти (ОЗУ).
- Ваш компьютер работает в течение длительного времени без перезагрузки.
- Жесткий диск компьютера поврежден или фрагментирован.
- Слишком много приложений, работающих одновременно.
- Ваш компьютер заражен вирусом или вредоносной программой (вредоносная программа).
- Аппаратные конфликты и устаревшие драйверы
- Ваша версия Windows (или другой платформы, которую вы можете использовать) или другое программное обеспечение устарела.
- Компьютер или процессор перегреваются
- Ошибка оборудования
Причина № 1: Ваш компьютер или ноутбук очень долго работал без перезагрузки.
Что делать: Перезагрузить компьютер, рекомендую это делать через выключение. Подождать и включить снова.
Практические советы. Не забывайте отключать компьютер от источника питания. Использовать принудительную перезагрузку только в том случае, если по другому не получаться — неправильное завершение работы является основной причиной повреждения диска. Выполните теплую перезагрузку — выберите «Пуск»> «Выключить компьютер»> «Перезагрузка». Если вы хотите быть уверенным, перейдите в меню «Пуск»> «Выключить компьютер»> «Выключить» и «Загрузите компьютер вручную» через разумный промежуток времени — 10-20 секунд.
Причина № 2: Недостаточно свободного места на жестком диске
Что делать: Удалите ненужные файлы, очистите корзину, перенесите файлы на другой носитель или загрузите в облако.
Свободное место на жестком диске — это просто объем пространства на жестком диске, на который можно записать и который не используется . Хотя свободное место используется для хранения файлов и данных, оно также используется в качестве подкачке и виртуальной памятя, необходимые для работы программ, например, при создании временных файлов.
Практические советы. Убедитесь, что имеется не менее 20% свободного места на жестком диске и, если возможно, увеличивайте их.
Причина №3: Жесткий диск поврежден или требуется дефрагментация
Есть несколько причин, по которым жесткий диск может быть поврежден. Наиболее очевидным из которых является неправильное выключение компьютера, например через розетку. Многие из нас не заботятся об этом и не задаются вопросом, что может пойти не так с неправильным отключением. Но правда в том, что большую часть времени единственной причиной испорченных жестких дисков продолжает внезапное отключение питания компьютера. Опять же, рассмотрите ситуацию, что у вас возникают проблемы с одним из ваших жестких дисков, и есть вероятность, что он поврежден. Возможно, причиной является компьютерный вирус, но сканирование поврежденного диска может только еще более усложнить процесс восстановления данных позже. Избегайте сканирования поврежденного жесткого диска компьютера. Пойдем немного подробнее. Когда мы форматируем наш жесткий диск в первый раз, мы выбираем одну из систем распределения файлов, FAT или NTFS. Конечно, если вы используете Linux, то вы будете использовать ext1, ext2, ext3 и т. д. Давайте рассмотрим, что при форматировании вашего жесткого диска вы выбрали формат FAT 32. FAT (таблица распределения файлов) — это не что иное, как база данных, в которой хранится соответствующий адрес каждого файла в вашей системе. Поврежденный диск может просто означать, что FAT в вашей системе поврежден, и компьютерный процессор, таким образом, не может получить доступ к файлам, которые вы хотите.
Что делать:
- Откройте «Мой компьютер».
- Нажмите правой кнопкой на локальный диск.
- Из появившегося меню, выберите «свойства».
- Откроется новое окно, в ней перейдите во вкладку сервис.

- Нажмите «Проверить».
- Поставьте галочку «Исправлять найденные ошибки».
- Запустите проверку.
Возможно вы получите сообщение что диск в данный момент используется, в этом случаи нажмите «Расписание» и перезагрузите компьютер или ноутбук. Во время включения система будет проверять и исправлять найденные ошибки на диске.
После перезагрузки рекомендую так же выполнить дефрагментацию дисков.
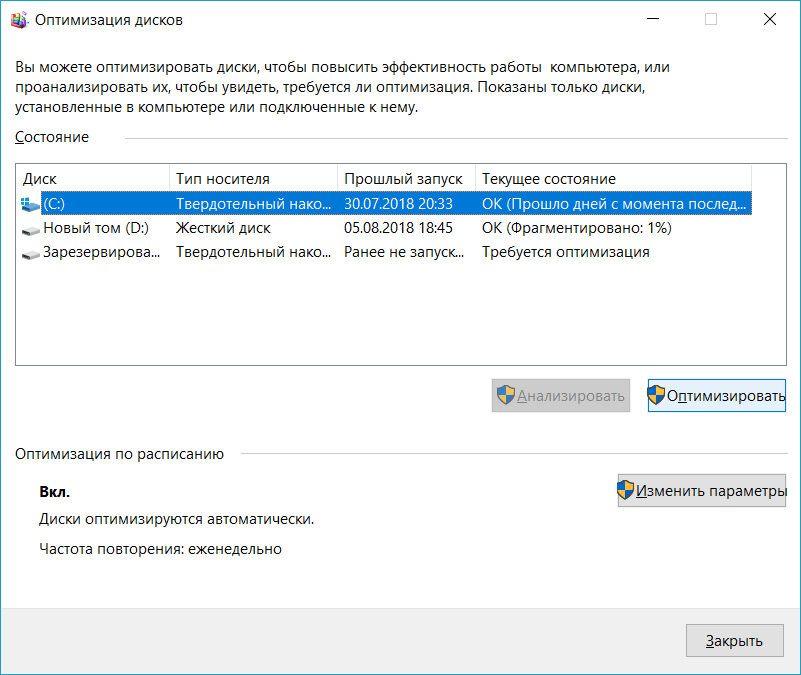
Причина № 4: слишком много открытых программ
Удалите или отключите все программы запуска, которые автоматически запускаются каждый раз при загрузке компьютера. Если у вас есть утилита безопасности, программа защиты от вредоносных программ и программ-шпионов или антивирус-сканер на компьютере, настройте ее, чтобы не сканировать компьютер в фоновом режиме. Часто, когда эти программы начинают сканировать компьютер, это может снизить общую производительность вашего компьютера.
Что делать:
- Запустите диспетчер задач (Ctrl + Shift +Esc)
- Перейдите во вкладку «Автозагрузки».

- Выберите приложение которое хотели бы отключить.
- Нажмите на него правой кнопкой мыши и выберите «Выключить».
Причина № 5: ваш компьютер заражен вирусом или вредоносным ПО
Если вы подозреваете, что ваш компьютер заражен, вам необходимо сканировать свой компьютер антивирусом. Сегодня шпионское ПО и другие вредоносные программы являются большой причиной многих компьютерных проблем, включая медленный компьютер. Даже если на компьютере установлен антивирусный сканер, мы рекомендуем запустить сканирование вредоносных программ на компьютере.
Совет. Попробуйте бесплатные или пробные версии антивируса для сканирования вашего компьютера на наличие вредоносного ПО.
Причина № 6: Аппаратные конфликты и устаревшие драйверы
Аппаратный конфликт возникает, когда два устройства пытаются использовать один и тот же ресурс, такие как IRQ или адрес памяти, производя ошибку. Например, если аппаратное устройство в компьютере использует один и тот же порт ввода-вывода в качестве другого устройства, что может привести к конфликту оборудования . В современных аппаратных конфликтах встречаются менее часто, поскольку использование plug-n-play (PnP) управляет каждым из аппаратных устройств, установленных на компьютере для пользователя.
Совет. Используйте диспетчер устройств вашего компьютера, чтобы убедиться, что на вашем компьютере нет конфликтов оборудования и, при необходимости, устранение неполадок. Если какие-либо существуют, устраните эти проблемы, поскольку они могут стать причиной вашей проблемы:
- Откройте диспетчер устройств, выберите «Система» в верхней части списка и нажмите «Свойства».
- Из списка ресурсов вы должны быть в состоянии определить, какие из них используются с помощью каких-либо устройств, и если есть конфликт, какие устройства его вызывают. Когда вы определяете конфликт, обратитесь к руководству конкретного устройства за информацией об изменении конфигурации для устранения конфликта. Если это решает проблему, нет необходимости перейти к следующему шагу, иначе:
- Удалите или отключите все ненужные устройства, например звуковую карту или компакт-диск, с компьютера, за исключением тех, которые не работают. Если устройство по-прежнему не работает, оно может быть просто сломанным или в конфликте с жизненно важным аппаратным обеспечением, например, материнской платой.
- Если проблема не решена, это также может быть проблемой драйвера. Если драйвер неисправен или устарел, он может помешать компьютеру, взаимодействующему с определенным аппаратным обеспечением. В этом случае вы можете обратиться к своему производителю компьютера / устройства за последними драйверами — большинство из них доступны для бесплатной загрузки. Даже если ваш старый драйвер не поврежден, более новый драйвер может улучшить общую производительность устройства.
Если проблема, кажется, была исправлена, начните добавлять устройства поочередно. Надеюсь, проблема не появится снова; если это так, переконфигурируйте это устройство, чтобы конфликт был устранен, как на шаге 2 выше.
Причина № 7: Ваша версия Windows (или любая другая платформа, которую вы можете использовать) или другое программное обеспечение устарели.
- Убедитесь, что на компьютере установлены все последние обновления Windows.
- Если вы находитесь в Интернете, когда ваш компьютер работает медленно, убедитесь, что все плагины браузера обновлены.

Причина № 8: Компьютер или процессор перегреваются
Процессор является одним из самых энергоемких и буквально горячих компоненты. Электрический ток, постоянно проходящий через цепи ЦП, создает тепло. (Температура вашего процессора зависит от модели и ее использования.) Убедитесь, что ваш компьютер и процессор не перегреваются. Чрезмерное нагревание может привести к значительному снижению производительности компьютера. Некоторые процессоры автоматически снижают скорость процессора, чтобы помочь компенсировать проблемы, связанные с теплом. Оптимальный температурный диапазон ЦП обычно находится между 70 и 90 градусами Цельсия в современных процессорах. Чем меньше компьютер, тем выше температура. Без вентилятора некоторые компьютеры могут пострадать от непоправимого ущерба. Убедитесь, что вентилятор вашего компьютера не имеет недостатков, вы также можете добавить больше поклонников в дополнение к вашему обычным вентиляторам питания.
Практические советы. Большинство производителей материнских плат включают программное обеспечение для мониторинга температуры процессора. Если вы не уверены, что у вас есть, обратитесь к производителю вашего компьютера.
Еще одна причина перегрева вашего компьютера, которая также может вызвать перегрев компьютера. Убедитесь, что корпус компьютера чист, а вентиляторы не засорены.
Практический совет: используйте здравый смысл при очистке компьютера
- Выключите компьютер перед очисткой
- Никогда не наносите жидкую или растворительную жидкость на любой компьютерный компонент. Если требуется спрей, распылите жидкость на ткань и затем используйте эту ткань, чтобы осторожно потрите ее.
- Используйте пылесос, чтобы избавиться от грязи и пыли вокруг компьютера на внешнем футляре.
- Не используйте пылесос для очистки внутри вашего компьютера. Пылесос генерирует статическое электричество. Это может повредить внутренние компоненты вашего компьютера. Вы также можете получить удар от «статического» заряда от генерируемого обратного напряжения. Вместо этого мы рекомендуем использовать сжатый воздух.
- При чистке вентиляторов будьте осторожны при распылении сжатого воздуха в вентилятор, особенно с меньшими вентиляторами в портативном компьютере или ноутбуке. Держите вентилятор, чтобы он не вращался.
- Следите за поворотами, ручками, проводами и заглушками. Старайтесь не прикасаться и не настраивать их.
Причина № 9: Нехватка оперативной памяти (ОЗУ)
Если вашему компьютеру более 5 лет, скорее всего, ваш компьютер не отвечает требованиям к памяти на сегодняшний день. Сегодня мы предлагаем как минимум 3 ГБ оперативной памяти компьютера.
Чтобы определить объем доступных системных ресурсов, включая память и производительность/использование, откройте Диспетчер задач. На вкладке процессы вы сможете увидеть, какие программы используют какие ресурсы. На вкладке Производительность вы увидите общую картину всех системных ресурсов.
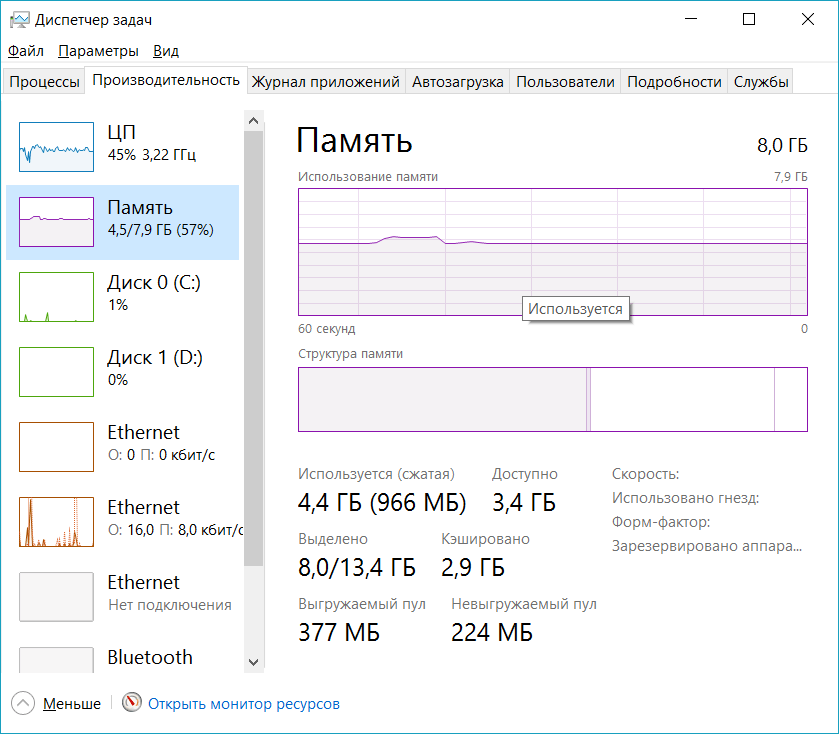
Практический совет. Узнайте, сколько у вас памяти, затем проверьте сайт производителя вашего компьютера, чтобы определить, есть ли на материнской плате свободные слоты памяти. Сравните текущую память с максимальным
Что делать:
- Добавить дополнительную оперативную память в открытые слоты, если они у вас есть;
- Замените существующую память новыми, более мощными моделями.
Причина № 10: Старый компьютер
Если ваш компьютер старше 5 лет, вы соглашаетесь с тем, что это, скорее всего, возраст компьютера, который вызывает его замедление. Компьютеры прогрессируют с угрожающей скоростью, так как новые программы и обновления для программ вызывают минимальные требования к увеличению и замедляют работу старых компьютеров. Если ваш компьютер старше пяти лет, мы предлагаем приобрести новый компьютер или просто осознать, что он будет работать медленно, потому что он старый.
Практический совет: купите новый компьютер, но проконсультируйтесь с ИТ-специалистом о покупке нового ПК перед тем, как отправиться в магазин.
Причина № 11: Блок питания не справляется с нагрузкой
Это происходит если вы поменяли оборудование компьютера, например заменили видеокарту, возможно требует большей мощности.
Причина № 12: Отказ оборудования
Наконец, если ваш компьютер продолжает медленно проходить через каждую из вышеперечисленных рекомендаций, возможно, что на вашем компьютере возникает более серьезная проблема с аппаратным обеспечением, такая как неисправный компонент на компьютере. Это может быть неудачный или плохой жесткий диск, процессор, оперативная память. В этом случае может быть лучше и экономичнее покупать новый компьютер.
Зависает компьютер. Что делать? 15 советов
 Всем привет.
Всем привет.
Вы на сайте inetkomp.ru, меня зову Сергей и сегодня мы будем решать проблемы из-за которых зависает компьютер. Много материалов я уже написал на эту тему, а также записал несколько видео. И как показывает практика, тема очень актуальна. У людей часто зависает компьютер или ноутбук, и они не знают, что с этим делать.
Я решил собрать все свои наработки и отзывы людей, которые решили проблемы со своими компьютерами, и описать их в этом уроке. И пока не забыл, сразу хочу сказать, что все описанные в дальнейшем советы, нужно применять комплексно. Конечно, не все 15 советов прорабатывать одновременно, но как минимум 10 из них нужно применить.
Поехали!
Содержание:
- Перезагрузка
- Реестр
- Перегрев
- Жесткий диск
- Дефрагментация
- Автозагрузка
- Оперативная память
- Грязь, мусор и хлам
- Место на системном диске
- Вирусы
- Визуальные эффекты
- Установка SSD диска
- Переустановка Windows
- Слабый компьютер
- Ваш вариант!

Перезагрузка
Если у вас компьютер просто начал зависать, и вы не можете ничего сделать, потому как даже мышка не двигается, то верным шагом будет простая перезагрузка компьютера или ноутбука. На компе нужно нажать Пуск – Выключение – Перезагрузить компьютер или если мышь не двигается, то на системном блоке найти маленькую кнопку Reset и зажать её на 1 секунду. На ноутбуке нужно зажать кнопку Выключения на 2-3 секунды и он выключится, повторное нажатие включит его.


Реестр
Само-собой, если ваш компьютер тормозит, подтупливает, долго загружается, зависает и тому подобное, то вам первым делом нужно провести анализ реестра и очистить его от мусора. Для этого воспользуйтесь любой программой, например, CCleaner.
Рекомендации по этой теме:
В программе нужно перейти на вкладку Реестр, затем выполнить Поиск проблем и Исправить их.

Казалось бы, такая простая процедура и зачем вообще чистить реестр? Как показывает практика, если давно компьютер не очищался, то такая процедура даёт небольшой прирост производительности.

Перегрев
Перегрев комплектующих – это очень распространённая причина, по которой компьютер перезагружается или зависает. В этом видео мы конечно не будем чистить компьютер от пыли и смазывать процессор термопастой. Всё это вы должны сделать сами, либо если не умеете, то научиться или в крайнем случае отнести системный блок к специалисту.
Рекомендации по этой теме:
Но прежде чем переживать, что компьютер у Вас зависает из-за перегрева, нужно узнать его температуру. AIDA64 – одна из тех программ которую я постоянно использую для мониторинга нагрева комплектующих.
Откройте в программе раздел Компьютер и вкладку Датчики. В разделе Температуры можно глянуть на сколько сильно нагревается системная плата, процессор (ЦП), видеокарта и жёсткие диски.


Жёсткий диск
Ещё одна распространённая причина, по которой компьютер зависает – это битые сектора на жёстком диске. Мне часто пишут, что мол Сергей, я по максимуму оптимизировал систему, проверил чтобы компьютер не перегревался и так далее, но всё равно компьютер тупит. Например, бывает просто нажимаешь правой кнопкой мыши по папке, чтобы удалить её или переименовать и тут случается подвисание. Контекстное меню появляется только через 5-10 секунд. Почему так происходит?
Я сразу советую проверить жёсткий диск. Нужно установить программу CrystalDiskInfo и посмотреть состояние жестких дисков.

Если видите состояние Тревога, то стоит задуматься. Скорей всего компьютер тупит из-за этого. В таком случае нужно понимать, что в скором времени потребуется замена жёсткого диска, потому как диск с битыми секторами может выйти из строя в любое время.
В зависимости от типа ошибок исправить ситуацию можно полным форматированием диска (естественно все важные файлы нужно будет сохранить на другой диск или флешку). После полного форматирования диска и переразбития разделов, нужно будет переустановить Windows и посмотреть исправилась ли ситуация с диском в лучшую сторону, то есть в состояние Хорошо.

Дефрагментация
Если программа CrystalDiskInfo показывает, что с диском всё в порядке, то это хорошо. В таком случае ему как минимум может потребоваться Дефрагментация. Эта процедура нужна, чтобы ускорить доступ к файлам и программам.
Для дефрагментации диска используйте программу Defraggler. Сначала жмите по диску, чтобы выполнить Анализ.

А потом, если фрагментировано более 15%, уже выполняйте полную Дефрагментацию (на это может уйти много времени, лучше оставлять компьютер включённым на всю ночь).

ВАЖНО! Не рекомендую выполнять дефрагментацию SSD диска. Это может сократить срок его службы.

Автозагрузка
Если Windows загружается долго и по мере работы сильно тормозит, то не менее важным моментом будет чистка Автозагрузки.
Рекомендации по этой теме:
Поймите, что все программы, которые запущены, используют ресурсы компьютера. И чем больше этих программ, тем меньше остаётся возможностей для стабильной работы системы. Естественно это в основном относится к компьютерам и ноутбукам на которых мало оперативки, то есть 2 ГБ или меньше и слабый процессор.
Всё в той же программе CCleaner откройте раздел Сервис и перейдите на вкладку Автозагрузка. Пройдитесь по списку всех этих программ и отключите ненужные.

После перезапуска компьютера выключенные программу автоматически уже не запустятся.

Оперативная память
Что касается оперативной памяти, то сейчас в 2017 как минимум нужно иметь 4 ГБ, а лучше 8. Ну а если с запасом на ближайшее 2 года, то и все 16. Но если у вас стоит всего лишь 2 гигабайта ОЗУ, а я знаю, что на многих ноутбуках именно такая история, и нет возможности докупить ещё одну планку на 2 ГБ, то небольшим спасением может стать увеличение файла подкачки.
Рекомендации по этой теме:
Перейдите в Свойства раздела Компьютер и откройте Дополнительные параметры системы.


На вкладке Дополнительно в разделе Быстродействие нажмите Параметры.

Снова откройте вкладку Дополнительно и жмите кнопку Изменить.

Здесь настройте себе файл подкачки. Можете руководствоваться приведенным примером. Только размер файла подкачки указывайте тот, который рекомендуется вашей системой.

Но здесь, конечно-же, всё в пределах разумного. Если у вас уже имеется 8 ГБ ОЗУ, то ставить ещё 8 – не правильно. Лучше поставить от 2 до 3 гигабайт и то на всякий случай, потому как 8 гигабайт оперативной памяти хватит почти для всех повседневных задач обычного пользователя.

Грязь, мусор и хлам
Чистый компьютер – это залог красивой работы компьютера! Это я сам придумал. Тем не менее, при зависаниях компьютера, при не стабильной работе, чистка системы от различного хлама и мусора это тоже необходимая процедура.
Первым делом перейдите в Свойства системного диска (обычно диск С). И запустите утилиту Очистка диска.


После анализа поставьте галочки на все пункты и удалите ненужные хвостики.



Вторым этапом очистите временные папки TEMP. Первую найдите по следующему пути раздел Компьютер — диск (С:) – папка Windows – папка TEMP.

Саму папку TEMP не удаляйте, а вот содержимое можно смело удалять.
Вторую папку откройте, используя программу Выполнить. Нажмите на клавиатуре WIN+R и введите %TEMP%.

Таким же образом удалите содержимое.


Место на системном диске
Windows может работать плохо если на системном диске осталось менее 5% памяти. И если предыдущий пункт не помог очистить достаточное количество памяти, то нужно перейти к более продвинутым способам. О них я рассказал в других уроках, ссылки будут ниже.
Рекомендации по этой теме:

Вирусы
Несомненно, из-за вирусов система может работать нестабильно. Скачайте свежую версию того же антивируса Dr.Web CureIt и проверьте компьютер на наличие вредоносных программ.

Рекомендации по этой теме:


Визуальные эффекты
Чтобы система не съедала драгоценные ресурсы нашего железа, нам нужно отключить визуальные эффекты. Зайдите в Свойства раздела Компьютер, затем Дополнительные параметры системы и кнопка Параметры в Быстродействиях.



Тут нам нужно включить режим Особые эффекты и вручную отключить всё ненужное и мало играющее роль.

Каждый пункт объяснять нет смысла. Лучше отключайте, сохраняйтесь и смотрите как будет. Если не понравится, включите обратно.


Установка SSD диска
Установка твердотельного SSD диска может стать хорошим толчком к улучшению производительности компьютера. Конечно, не у всех есть возможность взять и обновить свой ПК или ноутбук купив новые комплектующие. Но если возможность есть, то обязательно нужно обзавестись SSD диском на 120 гигабайт и установить на него Windows 10 или 7.



Переустановка Windows
Переустанавливать систему нужно в любом случае. Разница лишь в том, что раньше XP нужно было менять каждые полгода, а теперь Windows 7, 8 и 10 можно не переустанавливать и 2-3 года (при правильном использовании). Но всё равно, рано или поздно система забивается, огромным количеством хлама, в ней появляется куча ошибок и она просто работает не стабильно. Её нужно поменять!
Совмещая предыдущий пункт с этим, нужно сначала поставить в компьютер новенький SSD диск, а уже потом накатить на него Windows 10 ну или 7 !
Рекомендации по этой теме:


Слабый компьютер
 Если компьютер устарел его нужно обновлять. Нормально работающий компьютер несколько лет назад, сегодня уже может работать хуже: лагать, подвисать, тормозить, зависать, барахлить, называйте это, как хотите. Такова реальность. Техника устаревает!
Если компьютер устарел его нужно обновлять. Нормально работающий компьютер несколько лет назад, сегодня уже может работать хуже: лагать, подвисать, тормозить, зависать, барахлить, называйте это, как хотите. Такова реальность. Техника устаревает!


Ваш вариант в комментариях
Что вы думаете, я вас тоже попрошу принять участие в этой статье.  Просто напишите в комментариях, каким образом однажды вам удалось спасти свой компьютер или ноутбук, от нестабильной работы. У каждого бывали такие случаи!
Просто напишите в комментариях, каким образом однажды вам удалось спасти свой компьютер или ноутбук, от нестабильной работы. У каждого бывали такие случаи!
На этом урок подошёл к концу. Надеюсь эти советы помогут вам при зависании компьютера, и он начнёт работать намного шустрее.
Применяйте полученные знания и на вашем компьютере будет намного меньше проблем.
Вы были на сайте inetkomp.ru, спасибо за внимание и до встречи в новых уроках!
Интересные статьи по теме:
(Зависает Компьютер) и Не Реагирует Ни На Что Пошаговый План 10
Зависает компьютер и не реагирует ни на что
Добрый день, друзья. Сегодня я решил продолжить прошлую статью «Почему виснет компьютер?» и рассказать более подробно, что же собственно делать, когда зависает компьютер. Если вы не читали мою прошлую статью, желательно её прочитать. Хотя часть моих рекомендаций будут повторением прошлых. Но я хочу их как бы упорядочить, чтобы пользователю стало ясно, если зависает компьютер, что делать? От начала и до конца.
Зависает компьютер что делать план действий
Диспетчер задач
Первым делом необходимо вызвать диспетчер задач. Вызывается он сочетанием горячих клавиш Ctrl + Alt + Del. Затем выбираете «Запустить диспетчер задач»,
следом «Приложения» и просматриваете, какие приложения у вас работают на данный момент.
Если над какой-то программой видна надпись: «Не отвечает», выделяете данное предложение и жмете «Снять задачу». Также, внимательно просмотрите все программы, которые у вас запущены и подумайте, необходимо ли вам, что бы они работали в данный момент, или нет?
Если в работающем состоянии они вам сейчас не нужны, также выделяете их и снимаете задачу. Не стоит лишний раз перегружать вашу операционную систему.
Советую почитать: — Как скачать музыку с ВК
Немного терпения
Но, к примеру, вам это сочетание горячих клавиш не помогло (т.е нет ни каких изменений, мышка стоит на месте), тогда я бы посоветовал набраться терпения и немного подождать. Подождите несколько минут. Иногда может потребоваться даже полчаса, пока компьютер не решит свои вновь созданные проблемы и временно не исправит ситуацию. После того, как зависание пройдет, выполните пункт 1.
Перезагрузка компьютера
Если же у вас не хватило терпения подождать, или компьютер так и не вышел из состояния зависания, в этом случае необходимо просто перезагрузить компьютер. Через клавишу «Пуск» сделать это не получится. Поэтому, жмем на кнопку жесткой перезагрузки и загружаем систему вновь. После этого, желательно запустить диспетчер и выполнить пункт 1. Может, у вас какая-нибудь программа постоянно загружается и из-за неё возникает проблема.
Восстановление поврежденных секторов
Может быть так, что система после перезагрузки станет загружаться очень долго. Это значит, что в ней произошел какой-то сбой. В данном случае, необходимо дождаться, пока она все же загрузится полностью, и выполнить функцию восстановления поврежденных секторов системы.
Выполняется данное действие благодаря команде Chkdsk. То есть вам нужно проанализировать системный диск на наличие ошибок, затем проверить и восстановить поврежденные сектора. Тут нечего пугаться, компьютер сделает все за вас. Как именно проводить этот анализ, я рассказал в статье: «Как выполнить команду Chkdsk?».
Проверка на вирусы
После устранения ошибок в системе необходимо проверить компьютер на вирусы. Довольно часто зависание компьютера возникает непосредственно именно из-за воздействия различных вредителей. Включайте ваш любимый антивирус и проводите сканирование. При этом, сканирование нужно провести не только диска С, но и всего компьютера.
Итак, сканирование вы провели, но вопрос: «Зависает компьютер, что делать?» остался актуальным, т.е. зависания продолжились. Тогда продолжим.
Очистка реестра
После устранения системных ошибок и проверки компьютера на вирусы просто необходимо почистить вашу ОС от системного хлама. Почистить реестр и диски. Для этого используются различные программы. Лично мне нравится Ускоритель компьютера. Подробнее об этой программе можно узнать по ссылке…
Если же у вас нет ни одной такой программы на данный момент, не беда. Можно почистить ОС системный методом. Про это вы узнаете из статьи: «Срочная очистка Windows». Довольно неплохой метод, можно применять, даже когда у вас есть программы по очистке реестра.
Советую прочитать: — Как узнать данные о компьютере программа Speccy 1.3
Дефрагментация
Необходимо выполнить дефрагментацию. Мы частенько проводим установку новых программ на компьютер и удаляем старые. Подобные программы и приложения устанавливаются не равномерно по разделам жесткого диска. Они разбрасываются по разным его секторам.
Поэтому, провести дефрагментацию, т.е. собрать воедино разрозненные части программ просто необходимо, это ускорит работу данных программ.
Чистка системного блока от пыли
Почистите ваш системный блок от пыли. В нем, в процессе работы, скапливается большое количество пыли. Это довольно опасно, т.к. может приводить не только к зависанию компьютера, но и к различного рода замыканиям и сгоранию различных узлов компьютера.
Чистку компьютера от пыли необходимо проводить, даже если ваш компьютер не зависает. Делать её нужно не менее раза в полгода. Подробнее об этом в статье: «Чистка компьютера от пыли». У вас до сих пор зависает компьютер, что делать?
Переустановка системы
Делать остается одно. Это переустановить систему. Данное средство радикальное, но иногда оно действительно необходимо. Когда в системе много различных мелких ошибок и вместе они накапливаются в одну большую, что вызывает много неудобств. Зачем терпеть данные неудобства, если можно их устранить?
Если вы не знаете, как делается переустановка системы, вам это покажется хлопотливым занятием. Хотя на самом деле, это не все так сложно. Про то, как провести переустановку системы, я рассказал в статье «Как переустановить операционную систему?».
Я же советую, если вы новичок, изучить данную статью, но потом всё равно вызвать мастера и увидеть все на деле. В дальнейшем вы без труда сможете переустанавливать систему сами.
Сервисный центр
Но и последнее, если у вас даже после переустановки системы продолжились проблемы с зависанием компьютера, вам желательно вызвать мастера или отнести компьютер в сервисный центр. Причин, почему виснет компьютер, может быть довольно много, от поломок различных узлов ПК, до сбоев в оперативной плате, перегрева жесткого диска и прочих проблем.
Видео зависает компьютер 15 решений проблем
Вы теперь представляете, если зависает компьютер что делать? Я постарался подробнее изложить вам весь данный процесс. Надеюсь, ваш компьютер будет работать, как хорошие Швейцарские часы! Успехов!
Друзья, чтобы ваш компьютер меньше зависал, я предлагаю вам установить на него твердотельный диск SSD, как сделал я. Приобрести его можно на АлиЭкспресс. Диски на странице объёмом от 120 до 960 Гб, т.е., фактически 1Тб. Судя по описанию, диск подойдёт как для Компьютеров, так и для (ноутбуков).


По скриншоту вы видите, объёмы дисков. Если вам нужно будет именно установить систему, достаточно приобрести диск ёмкостью 120 Гб. Если же как полноценный жесткий диск, то, на ваше усмотрение, от 480, до 960 Гб. Почему я советую устанавливать Windows именно на твердотельный жесткий диск? Ваша система будет загружаться за считанные секунды! Если вы приобретёте диск на 1Тб, все программы у вас будут летать!
Вообще, можно выбрать понравившийся именно вам диск SSD на странице… Тем, кто не знает, что такое SSD диск, советую прочитать мою статью «Что такое SSD диск». Успехов!
С уважением, Андрей Зимин 15.08.2015 г.
Анекдот:
Понравилась статья? Поделитесь с друзьями!
Что делать, если зависает компьютер на Windows — Лайфхакер
Перезапуск графической подсистемы Windows
В Windows есть секретная комбинация клавиш для перезапуска драйвера видеокарты. Если ваш компьютер зависает и изображение на экране не движется, попробуйте использовать её вместо принудительной перезагрузки. Способ работает в Windows 10 и Windows 8.
Нажмите на клавиатуре Win + Ctrl+ Shift + B. На долю секунды экран погаснет, и вы услышите звуковой сигнал. Затем изображение снова появится. Все приложения останутся открытыми без изменений.
Сочетание клавиш работает независимо от того, какой графической картой оборудован ваш компьютер: NVIDIA, AMD или Intel. Эта комбинация помогает восстановиться после зависаний, возникающих, например, при запуске ресурсоёмких игр или при выводе компьютера из спящего режима.
Другие способы избавиться от зависания
Если во время работы вы сталкиваетесь с внезапно возникающим чёрным экраном или неподвижно застывшим изображением, попробуйте комбинацию Ctrl + Alt + Delete. Вы также можете нажать Ctrl + Shift + Esc, чтобы открыть «Диспетчер задач» и остановить зависший процесс. Либо нажмите Alt + Tab или Win + Tab, чтобы переключиться с зависшего приложения на «Рабочий стол».
Если ваш компьютер не реагирует на все эти клавиатурные сочетания и перезагрузка графического драйвера не помогает, вам придётся принудительно выключить и снова включить устройство. Для этого нажмите кнопку питания и удерживайте её нажатой в течение примерно десяти секунд, пока компьютер не выключится. Подождите несколько секунд, затем снова включите компьютер. Прибегайте к этому способу только в крайнем случае, если ничего другого не остаётся.
Конечно, если вы видите синий экран смерти, никакие клавиатурные комбинации не помогут. Он указывает на непоправимые ошибки Windows, и всё, что вы можете сделать, — это перезагрузить компьютер. Погуглите код ошибки, отображаемый на экране, или считайте QR-код — так вы по крайней мере получите представление о том, что произошло.
Читайте также
Почему компьютер зависает? Что делать когда зависает компьютер
Автор Константин На чтение 7 мин.

 Во время работы любого компьютера порой бывает, что компьютер начинает либо тормозить, либо вообще может намертво зависнуть (например, при просмотре видео, в играх, либо в любых других случаях), никак не реагируя на действия пользователя: не закрывается какая-либо программа, мышка «не работает» и т.п..
Во время работы любого компьютера порой бывает, что компьютер начинает либо тормозить, либо вообще может намертво зависнуть (например, при просмотре видео, в играх, либо в любых других случаях), никак не реагируя на действия пользователя: не закрывается какая-либо программа, мышка «не работает» и т.п..
Что делать в такой ситуации? Подождать? Принудительно отключить компьютер кнопкой выключения и запустить его заново? Или есть другие варианты?
Чтобы решить, как поступить в данной ситуации ответим сначала на вопрос: почему компьютер зависает?
Причин может быть очень много, но в этой статье хочу обратить внимание, на мой взгляд, на самые основные причины данной проблемы, с которыми может столкнуться начинающий пользователь и самостоятельно их решить.
Почему компьютер зависает? Пять основных причины
Во-первых, нужно понимать, что любая техника и программы не совершенны! В процессе работы программ могут возникать разные ошибки, что естественно. Тем более, помимо самой операционной системы приходится устанавливать дополнительные программы сторонних авторов, что может приводить иногда к разным конфликтам между программным обеспечением.
Во-вторых, каждый компьютер имеет свои характеристики по обработке информации (процессор, оперативная память, видеокарта), что напрямую влияет на время обработки запущенных программ. Чем больше программ с высокими требованиями к производительности (современные игры, графические редакторы и т.п.) работает одновременно на компьютере, тем больше нагрузки на обработку информации. И когда компьютер «не справляется» с обработкой огромного для него потока информации, то он может начать подтормаживать, либо вообще зависнуть.
В-третьих, в процессе работы компьютера, особенно вследствие удаления разных программ, накапливается много разного «мусора», что также ухудшает производительность компьютера и может значительно замедлять его работу.
Поэтому, также как в любом доме требуется регулярная уборка, чтобы удалять разный мусор, так и компьютер требует подобного внимания к себе. Для этого необходимо периодически чистить его не только внешне, удаляя пыль, но и также «внутренне», пользуясь специальными «чистящими» программами.
В-четвертых, при интенсивном использовании компьютера со временем файлы компьютера фрагментируются, что также может приводить к замедлению работы компьютера. И также как в доме требуется не только уборка, но и упорядочивание предметов по своим местам, также и в компьютере необходимо наводить порядок специальным программами по дефрагментации.
И, в-пятых, компьютер может заразиться каким-нибудь вирусом, что, в зависимости от конкретного вируса, иногда проявляется в торможении компьютера или полной его блокировке.
Конечно, есть еще и другие причины того, почему компьютер зависает. Но, учитывая вышеприведенные основные причины, поговорим о том, что в первую очередь нужно сделать, если компьютер завис или тормозит.
Что делать, если компьютер зависает или тормозит?
Самый легкий способ, к которому прибегают начинающие пользователи ПК, когда компьютер завис, это воспользоваться кнопкой выключения компьютера. Но, данное решение, несмотря на его простоту нужно примерять только в самом крайнем случае!
Дело в том, что если во время работы компьютера принудительно выключать его таким способом, то это может привести, как к потере не сохраненной информации тех программ, которые запущены в данный момент, так и к серьезному сбою в работе операционной системы, из-за которого даже иногда может потребоваться её полная переустановка.
Поэтому в первую очередь желательно проделать три шага:
- Набраться терпения! Во многих случаям достаточно от нескольких секунд до нескольких минут (даже до получаса), чтобы компьютер сам решил данную проблему, обработав нахлынувший на него поток информации или справившись с каким-либо возникшим конфликтом программ.
- Закрыть «тяжелые» программы. Если компьютер не полностью завис, а просто начал подтормаживать, попробуйте закрыть какую-нибудь одну программу, которая может забирать наибольшее количество ресурсов системы. В первую очередь это может какая-нибудь запущенная игра, требующая больших ресурсов для обработки информации. Также это может быть проигрыватель видео или какой-нибудь графический редактор.

 Причем, при закрытии программы, после нажатия на значок ее закрытия, необходимо немного подождать, не нажимая сразу на него повторно, дав возможность компьютеру обработать данную ему задачу.
Причем, при закрытии программы, после нажатия на значок ее закрытия, необходимо немного подождать, не нажимая сразу на него повторно, дав возможность компьютеру обработать данную ему задачу. - Запустить диспетчер задач. Если два вышеприведенных шага не помогают, можно воспользоваться Диспетчером задач, с помощью которого можно завершить работу приложений, которые не отвечают. Для вызова диспетчера задач одновременно нажимаем на клавиатуре комбинацию трех клавиш CTRL+ALT+DEL:


либо CTRL+SHIFT+ESC:


Кстати, не стоит нажимать сочетание вышеуказанных клавиш несколько раз. Нажали один раз, подождали несколько секунд, если Диспетчер задач не появился, — попробовали еще раз.
В Диспетчере задач во вкладке Приложения, выбираем программу, которая не отвечает, и нажимаем кнопку Снять задачу:


Когда система завершит работу зависшей программы, она исчезнет из этого списка запущенных программ. Но, бывает, что после нажатия кнопки Снять задачу, не всегда зависшая программа снимается сразу же. В таком случае стоит подождать пару минут и потом попробовать снова.
Выключение и перезагрузка
Если отключение не отвечающих задач все же не помогло привести компьютер в нормальное состояние, в таком случае в этом же диспетчере задач можно нажать на кнопку Завершение работы, чтобы компьютер завершил все процессы и выключился. После этого, можно снова его включить.

 Если не получается запустить Диспетчер задач и компьютер уже пол часа никак не реагирует на попытки его «оживить», ну, тогда уже идем на крайние меры, т.е. выключаем с помощью кнопки вкл/выкл (если ноутбук), либо кнопкой перезагрузки на системном блоке (если стационарный компьютер).
Если не получается запустить Диспетчер задач и компьютер уже пол часа никак не реагирует на попытки его «оживить», ну, тогда уже идем на крайние меры, т.е. выключаем с помощью кнопки вкл/выкл (если ноутбук), либо кнопкой перезагрузки на системном блоке (если стационарный компьютер).
Очистка от мусора и упорядочивание файлов

 Как я уже упомянул выше, необходимо периодически удалять накопившийся «мусор», а также делать дефрагментацию диска.
Как я уже упомянул выше, необходимо периодически удалять накопившийся «мусор», а также делать дефрагментацию диска.
Оба этих важных процесса подробно рассматриваются в моем тренинге:
Как навести идеальный порядок в своем компьютере.
В этом тренинге Вы можете не только навести порядок в своем компьютере, но и значительно оптимизировать его работу!
Проверка компьютера на вирусы
Некоторые вирусы могут парализовать работу, как всего компьютера, так и отдельных его программ, в том числе и вызов Диспетчера задач. Поэтому рекомендую делать периодическое или вынужденное сканирование компьютера на наличие вредоносных элементов, например с помощью бесплатной утилиты Dr.Web CureIt. Или обновленными антивирусными базами установленного антивируса, например, бесплатным антивирусом Avast Free.
Другие практические советы
- Компьютер периодически нужно очищать от пыли. Скопившаяся пыль мешает охлаждению деталей компьютера, и вызывает паразитные токи между компонентами электронных плат при высокой влажности в помещении. Как очищать: отсоединить все провода от системного блока, снять боковую крышку и на открытом воздухе продуть его из баллончика со сжатым воздухом.
- Очистить металлические контакты от окиси на модулях памяти, вынув их из системной платы. Это можно сделать обыкновенным ластиком.
- После продувки и установки на место модулей памяти, проверить все разъемные соединения.
- Проверить, чтобы все вентиляторы крутились после включения компьютера. Перегрев вызывает зависание.
- Переустановить операционную систему.
Если вышеперечисленные советы не помогли, обратиться к специалисту по ремонту компьютеров, так как компьютер есть сложное аппаратное-программное устройство, и не существует общего шаблона по устранению его неполадок.
Эти рекомендации относятся к персональным компьютерам, с ноутбуками сложнее (можно только очистить контакты модулей памяти, продувку от пыли лучше осуществить в специализированной мастерской).
Повторюсь, что если, после применения рекомендаций, описанных в статье, проблема с зависанием компьютера не решилась, — рекомендую обратиться к специалистам оффлайн, так как универсальных решений нет и удаленно (с помощью комментариев) выяснить и решить проблему очень сложно. Цель данной статьи: только обозначить основные возможные проблемы зависания компьютера и дань рекомендации, с помощью которых начинающие пользователи могут попробовать решить данные проблемы самостоятельно.
Почему компьютер зависает намертво и что делать?!


Достаточно большой процент настольных ПК и ноутбуков, которые приносят для ремонта имеют один и тот же симптом — компьютер зависает намертво и не реагирует ни на что, кроме как на нажатие кнопки Reset. Иногда это происходит беззвучно, а иногда — во время игры или просмотра видео комп зависает с зацикленным звуком «Тррр». Лучший вариант — это когда проблему удаётся воспроизвести, то есть повторить, выполнив определённые условия и действия. Ну или если она проявляется периодически. Но иногда зависания происходят произвольно и тогда виновника вычислить становится в разы труднее. Что же, поделюсь своим опытом, который накопился за много лет и надеюсь Вам это поможет.
Причины зависания компьютера
Все причины, по которым компьютер или ноутбук может зависнуть условно делятся на два вида:
- программные
- аппаратные
Программные причины зависания ПК вызваны сбоями или ошибками в программном обеспечении — операционной системе, драйверах или приложениях. Они обычно решаются обновлением или переустановкой той программы, в которой собственно ПК и виснет намертво, ну или драйвера, который с ней тесно связан. Если это игра, то стоит обратить внимание на драйвер видеоадаптера и звуковую карту. Его можно попробовать обновить или, при отсутствии новой версии — попробовать переустановить.


Аппаратные причины зависания возникают чаще всего из-за выхода из строя какого-либо устройства внутри компьютера или подключенного к нему снаружи. Это самый грустный вариант, потому как он обычно связан с финансовыми затратами на покупку новых комплектующих или дорогостоящим ремонтом старых.
В любом случае, прежде чем приступать к каким-либо конкретным действиям, необходимо провести тщательную диагностику и максимально собрать информацию о проблеме.
Что делать если комп завис намертво
Теперь покажу как правильно диагностировать аппаратное зависание компьютера и устранить его. С чего начать?! Есть ряд симптомов, прямо или косвенно указывающих на возможную неисправность определённого узла ПК. Начав «копать» в нужном направлении, обычно удаётся быстрее обнаружить виновника и устранить проблему значительно быстрее.


Виснет видеокарта
Очень распространённый случай! Компьютер зависает во время игры со звуком «тррр» (зацикленный короткий звук, оставшийся в буфере звукового адаптера). Скорее всего виновница такого поведения — видеокарта. Она может перегреться ввиду плохого охлаждения или засохшей термопасты. Так же может заглючить оперативная память видеоадаптера — симптомы почти что такие же. Для проверки необходимо установить другую видеокарту или, если есть встроенная в материнскую плату видюшка, то воспользоваться ей.
Зависла память
Если комп зависает бессистемно, независимо от используемых программ и приложений, то виноватым в таком его поведении может быть жесткий диск или оперативная память. Для диагностики стоит сначала проверить жесткий диск специальной программой типа HDD Health, HDDLife или Hard Disk Sentinel, которая покажет насколько ещё он работоспособен.
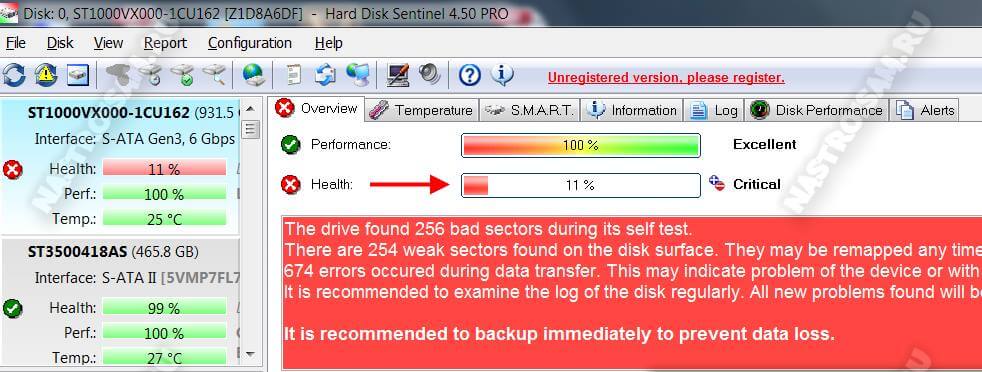
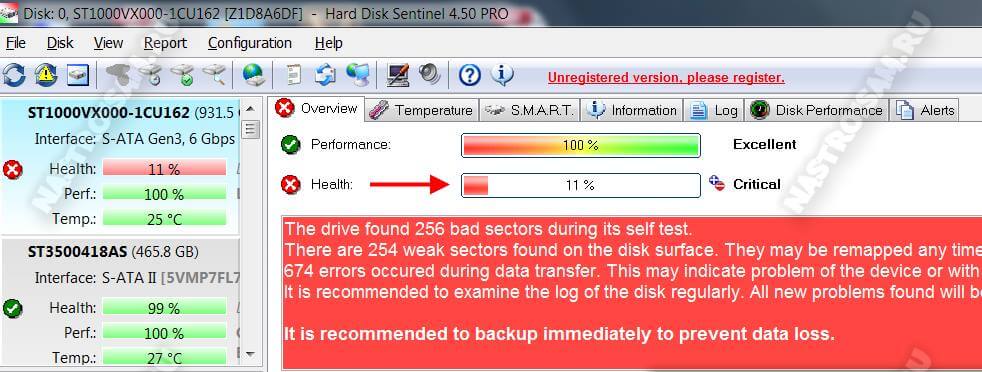
Если с жестким всё в порядке, тогда надо по очередь проверять планки оперативной памяти. Можно по очереди отсоединять одну из планок, включать ПК и смотреть будет ли он зависать или нет. Таким образом обычно удаётся быстро определить какой из модулей неисправен. В случаях с SSD очень часто проблема решается обновлением его прошивки до последней версии.


Система охлаждения
Несколько раз встречал такую картину — компьютер зависает намертво из-за криво установленного радиатора охлаждения на процессоре или чипе видеокарты. Как правило, пользователь, начитавшись умных советов, лезет менять термопасту. Снять кулер и радиатор у них получается без проблем, а вот нормально установить обратно уже не получается — он стоит с перекосом и тепло отводится неравномерно. Итог — перегрелся процессор и намертво завис ПК. И если с современные процессоры умеют понижать частоту, чтобы снизить температуру, то видеокарты точно уходят в полный аут. Так что если Вы недавно делали ревизию системы охлаждения и вдруг после этого комп зависает намертво при нагрузке (при запуске тяжелых приложений, во время игры и т.п.) — проверяйте правильно ли установлен радиатор и работает ли вентилятор на кулере. Возможно Вы забыли подключить его разъём питания в розетку на материнской плате. Видел и такое, да.
Блок питания
Несколько раз попадалась такая ситуация, когда у пользователя компьютер зависает во время повышения нагрузки на него — например, запустили игру или торрент на закачку. Кроме описанного выше варианта с неправильной установкой системы охлаждения, причиной зависаний может стать блок питания, который не выдаёт нужную мощность. Первый раз столкнувшись с таким случаем я поменял почти все внутренности системника по очереди, пока не подключил для проверки другой блок питания и проблема ушла.


Удивительного здесь ничего нет. Нечто подобное выкидывают дешёвые китайские блоки питания через пару лет работы. Иногда таким грешат и более дорогие брендовые блоки, но реже.
Когда ничего не помогло
Итак, Вы проверили уже всё что можно, но по прежнему компьютер зависает намертво. Остаётся только один вариант — материнская плата. У меня в практике был случай, когда сброс настроек BIOS к заводским помог решить проблему. Конечно, это редко случается. Чаще что-то выходит из строя и помогает дорогостоящий ремонт или полная замена материнской платы. Для этого уже нужно иметь определённый опыт. Если его нет, то имеет смысл обратиться в сервисный центр.
Почему мой компьютер не включается?
Обновлено: 30.06.2020, Computer Hope
Если у вас есть настольный компьютер, который не включается, следующая информация и действия по устранению неполадок могут помочь вам решить проблему.
Я не уверен, включается ли мой компьютер
Если вы не уверены, включается ли компьютер, посмотрите, не вращается ли вентилятор корпуса после нажатия кнопки питания. Если вентилятор вращается, компьютер получает питание, и эта страница может не относиться к вашей проблеме.
Шнур питания подключен неправильно
Убедитесь, что шнур питания подключен к задней части компьютера, а шнур — в розетку. Если кажется, что он подключен правильно, отсоедините и снова подсоедините оба конца шнура питания, чтобы убедиться, что кабель не ослаблен.
Удлинитель или розетка
Если у вас есть удлинитель (сетевой фильтр) или ИБП (источник бесперебойного питания), отсоедините от него шнур питания компьютера и подключите шнур непосредственно к сетевой розетке.
Если подключение компьютера напрямую к розетке по-прежнему не работает, проверьте, работает ли розетка, подключив другое электрическое устройство.
Оборудование сторонних производителей
Если какое-либо компьютерное оборудование было добавлено недавно, мы рекомендуем вам временно отключить или удалить его, чтобы убедиться, что оно не вызывает вашей проблемы.
Заметка
Если компьютер работал нормально до добавления нового оборудования, а теперь компьютер включается, но не издает звуковых сигналов и ничего не отображает, см. Действия по устранению неполадок POST.
Плохой кабель питания
Убедитесь, что кабель питания вашего компьютера исправен и не поврежден, используя другой.
Если у вас нет другого кабеля питания для проверки, посмотрите, есть ли у друга или члена семьи тот, который вы можете одолжить. Вы также можете приобрести новый кабель питания в Интернете.
Наконечник
Некоторые компьютерные мониторы могут использовать тот же тип кабеля питания, что и ваш компьютер. Если кабель питания монитора съемный и имеет разъем такого же типа, попробуйте использовать его для питания компьютера.
Кнопка питания
У некоторых компьютерных блоков питания есть кнопка включения, как показано на рисунке. Проверьте заднюю часть компьютера и убедитесь, что нет никаких выключенных дополнительных кнопок.
Неправильное питание
Если вы создали компьютер и не можете заставить его включиться, возможно, блок питания неисправен или не соответствует требованиям к питанию вашего компьютера. Убедитесь, что источник питания соответствует требованиям вашей материнской платы, процессора и видеокарты.
Плохая батарея
Если ваш компьютер — портативный компьютер, в котором для мобильности используется аккумулятор, это может быть причиной проблемы.
- Если ваш компьютер включается при подключенном кабеле, но не при его отключении, мы рекомендуем вам приобрести новую батарею.
- Если компьютер не включается при подключенном аккумуляторе и кабеле питания, извлеките аккумулятор (если возможно), чтобы проверить, может ли компьютер загрузиться без аккумулятора. Если питание по-прежнему не поступает, переходите к последнему разделу.
Слабо подключенное оборудование
Каждый раз, когда ваш компьютер пытается включиться, он выполняет POST. Если какой-либо из аппаратных компонентов вашего компьютера не прошел этот тест, компьютер не продолжит загрузку.
Заметка
При работе внутри корпуса компьютера примите соответствующие меры для предотвращения электростатического разряда, который может повредить чувствительную электронику.
Отсоедините все кабели от задней панели компьютера. Откройте компьютер и переустановите все карты расширения и память. После того, как все карты переустановлены, убедитесь, что все кабели надежно подключены, отсоединив и снова подключив их.
После того, как все будет отключено и снова подключено, подключите к задней части компьютера только кабель питания и попробуйте включить компьютер. Если компьютер включается, вы можете выключить компьютер и снова подсоединить все кабели.
Плохой блок питания, кнопка, плата питания или инвертор
Если после выполнения действий, описанных в предыдущих разделах, компьютер по-прежнему не получает питания, вероятно, произошел сбой аппаратного компонента компьютера. Также возможно, что блок питания вышел из строя.Если у вас есть ноутбук или вы не хотите самостоятельно заменять блок питания, рекомендуем отнести компьютер в ремонтный центр.
Если у вас есть настольный компьютер и вы планируете попытаться отремонтировать его самостоятельно, откройте компьютер и проверьте подключения питания. Вы можете проверить их, отсоединив основной кабель питания и снова подключив его, чтобы убедиться, что он не ослаблен. Также убедитесь, что кабель кнопки питания правильно подключен к материнской плате.
Если соединения блока питания в порядке, но компьютер по-прежнему не включается, значит, в вашем компьютере неисправен компонент.Мы рекомендуем заменять оборудование в следующем порядке.
,
Почему мой компьютер включается, а затем сразу выключается?
Обновлено: 06.03.2020, Computer Hope
Если ваш компьютер выключается сразу или даже через несколько секунд после включения, может быть несколько возможных проблем. Чтобы продолжить, мы предлагаем ознакомиться с каждым из следующих пошаговых руководств, которые помогут найти решение вашей проблемы.
предосторожность
Для выполнения некоторых из приведенных ниже шагов необходимо открыть компьютер. Работая на своей машине, всегда помните об опасности электростатического разряда.
Свободный кабель
Если проблема не исчезнет, убедитесь, что все кабели внутри корпуса компьютера надежно прикреплены к материнской плате и каждому компоненту. Вы захотите проверить кабели IDE и кабели SATA, которые подключены к жесткому диску, дисководу компакт-дисков или DVD и дисководу гибких дисков (если есть). Проверьте оба конца каждого кабеля и убедитесь, что они надежно прикреплены к компоненту и материнской плате. Включите компьютер и проверьте, решает ли это проблему.
Наконечник
Иногда лучший способ проверить, не ослаблен ли кабель, — это отсоединить, а затем снова подключить кабель с обоих концов.
Короткое замыкание
Короткое замыкание в компьютере, которое может вызвать проблемы с питанием, происходит, когда куски металла создают путь для прохождения электричества, которого не должно быть. Компьютеры завалены винтами, поскольку они удерживают почти все внутренние компоненты на месте, и время от времени они могут ослабнуть. Поднимите компьютер и осторожно поверните его, слегка покачивая из стороны в сторону. Если вы слышите звук, похожий на стук небольших камней, вероятно, внутри корпуса ослабли винты.Откройте компьютер и снимите их.
Проблема с памятью
Убедитесь, что модули памяти правильно вставлены в слоты памяти на материнской плате. Для этого откройте компьютер, извлеките модули памяти из их гнезд и осторожно установите их обратно. Также важно отметить, что модули памяти следует устанавливать парами и в соответствующие слоты, которые обозначены соответствующими цветами. Убедитесь, что чипы надежно закреплены, а зажимы с обеих сторон каждого чипа защелкнулись.Подключите шнур питания и включите компьютер, чтобы увидеть, решена ли проблема.
Проблемы с питанием
Выключатель напряжения питания
В некоторых случаях переключатель напряжения источника питания, который представляет собой небольшой красный переключатель, расположенный сзади рядом с переключателем питания, может быть неправильно настроен. Если установка этого переключателя не подходит для вашей страны, ваш компьютер может автоматически выключиться. Первое, что нужно сделать, — это проконсультироваться на сайте Voltage Valet, чтобы узнать правильные настройки для вашей страны.Узнав их, убедитесь, что переключатель напряжения источника питания установлен соответствующим образом.
Возможно неисправный блок питания
Следующее, что нужно проверить, — исправен ли блок питания. Неисправный источник питания может привести к тому, что на материнскую плату будет поступать недостаточное питание, в результате чего компьютер немедленно выключится или не включится вообще. Многие интернет-магазины компьютеров продают блоки для тестирования блоков питания, которые можно приобрести менее чем за 20 долларов. В случае плохого питания единственное средство — заменить его на новый.Ремонт блока питания не является экономичным решением, если вообще возможно.
Перегрев
Если это новый компьютер или материнская плата была недавно заменена, убедитесь, что термопаста правильно нанесена на процессор. Если тепло не передается должным образом от процессора к радиатору, он может перегреться почти сразу.
Выпуск материнской платы
Последнее, что нужно проверить, это материнская плата; однако это может быть довольно сложно, поскольку проблема может быть где угодно в схеме.Неисправная цепь или неисправный компонент (например, конденсатор) могут привести к немедленному отключению компьютера или его отсутствию вообще. Если ни одна из вышеперечисленных рекомендаций не помогает решить проблему, мы предлагаем отправить компьютер в ремонтную мастерскую или заменить материнскую плату.
,
Почему мой компьютер выключается без предупреждения?
Обновлено: 30.06.2020, Computer Hope
предосторожность
Некоторые из приведенных ниже шагов требуют, чтобы вы работали внутри компьютера. Перед тем, как открыть чемодан, узнайте об опасности электростатического разряда.
Проблема, связанная с теплом
Большинство современных компьютеров автоматически выключаются при перегреве каких-либо внутренних компонентов. Часто проблемы, связанные с нагревом, возникают, когда компьютер усердно работает, например, играет в компьютерную игру с насыщенной графикой или редактирует видео.
Начните с проверки работы вентилятора блока питания, осмотрев заднюю часть компьютера. Вентилятор должен двигаться быстро и плавно. Все остальные вентиляторы в компьютере требуют, чтобы вы открывали корпус компьютера, чтобы осмотреть их. Оказавшись внутри компьютера, осмотрите процессор (радиатор), видеокарту и вентиляторы корпуса. Если от вашего компьютера исходят какие-либо необычные шумы (например, сильный визг или низкий скрежет), это может указывать на неисправность вентилятора.
Заметка
Если у вас проблемы с ноутбуком, мы не рекомендуем открывать корпус.Вместо этого убедитесь, что вентилятор сбоку или снизу ноутбука работает и выдувает горячий воздух. Кроме того, в случае с ноутбуком вы можете приобрести охлаждающую подставку, чтобы снизить его рабочую температуру.
Наконечник
Обработка внутренней части вашей машины дает благоприятное время для ее очистки. Пыль, грязь, волосы и другой мусор могут помешать правильной циркуляции воздуха, что приведет к перегреву.
Наконечник
Проверьте радиатор процессора, чтобы убедиться, что он правильно установлен и имеет необходимое количество термопаста.
предосторожность
Если вы удалите радиатор процессора, необходимо удалить существующий термопаста с процессора и радиатора и нанести новый термопаста.
Если вентилятор блока питания работает неправильно или вообще не работает, а блок питания очень горячий на ощупь, замените блок питания. Перегрев источника питания из-за неисправного вентилятора может привести к неожиданному отключению компьютера. Продолжение использования неисправного блока питания может привести к повреждению компьютера, и его следует немедленно заменить.
Наконечник
Если BIOS контролирует скорость вращения вентиляторов, войдите в BIOS и убедитесь, что BIOS не сообщает об ошибках. Программные утилиты, такие как SpeedFan, также можно использовать для мониторинга вентиляторов на вашем компьютере.
Проблемы с оборудованием
Любой отказавший аппаратный компонент в вашем компьютере может вызвать его неожиданное выключение без предупреждения. Если вы недавно добавляли новое оборудование, удалите его с компьютера, чтобы убедиться, что оно не вызывает проблемы.
Если вы недавно не устанавливали в компьютер какое-либо новое оборудование, следующим лучшим решением будет систематическое удаление второстепенного оборудования. Например, удалите модем, сетевую карту, звуковую карту и любые другие карты расширения, которые не нужны для работы вашего компьютера. Запуск компьютера без этих карт может помочь диагностировать вашу проблему.
Проблема с ИБП или сетевым фильтром
Убедитесь, что сетевой фильтр или ИБП (источник бесперебойного питания) не вызывают у вас проблемы, подключив компьютер непосредственно к сетевой розетке.Кроме того, если у вас есть ИБП, который подключает кабель USB к компьютеру для управления функциями энергосбережения, убедитесь, что он отключен.
Если это решит вашу проблему, возможно, у вас неисправный сетевой фильтр или ИБП. С ИБП могут возникать и другие проблемы, такие как перегрузка ИБП или программное обеспечение ИБП, сообщающее о ситуации с питанием, требующей отключения. Убедитесь, что к вашему ИБП подключено не слишком много устройств и что на нем установлены последние обновления программного обеспечения.
Компьютерный вирус
Ваш компьютер может быть заражен вирусом или другим вредоносным ПО, предназначенным для выключения компьютера при определенных условиях.Если кажется, что ваш компьютер выключается при выполнении определенной программы в определенное время дня, он может быть заражен.
Если вы считаете, что ваш компьютер может быть заражен вирусом, загрузите бесплатный сканер. Если он у вас уже установлен, убедитесь, что определения вашего антивирусного сканера актуальны, а затем запустите полное сканирование.
Проблема с операционной системой
Если после выполнения каждой из вышеперечисленных рекомендаций компьютер продолжает выключаться, возможно, у вас возникла проблема на уровне операционной системы.Чтобы узнать, так ли это, попробуйте выполнить следующие действия.
- Перезагрузите компьютер и войдите в программу настройки BIOS, пока компьютер загружается.
- После загрузки компьютера в программу настройки BIOS оставьте компьютер в покое.
Если компьютер не выключается после простоя в BIOS, установка вашей операционной системы может быть повреждена. Мы рекомендуем либо восстановить Windows до предыдущей даты, когда компьютер не отключался автоматически, либо стереть все и переустановить Microsoft Windows.
Другое неисправное оборудование
Если ваш компьютер выключится во время (или после) установки операционной системы, вероятно, неисправно другое оборудование. Часто аппаратным обеспечением, вызывающим проблему, является ОЗУ, ЦП, материнская плата, блок питания или видеокарта в указанном порядке.
Если у вас есть запасные части или вы знаете кого-то с аналогичной конфигурацией, вы можете поменять местами каждую часть, чтобы определить, виновата ли она. В противном случае вам необходимо отремонтировать ваш компьютер в центре ремонта компьютеров.
,
Происхождение термина «компьютерная ошибка»
Термин «компьютерная ошибка» или «программная ошибка» повсеместно используется в ИТ-среде, но откуда на самом деле появился этот термин? Хотя современные «ошибки» существуют только с момента изобретения компьютеров и программного обеспечения, термин «ошибка» используется гораздо раньше.
В следующей статье мы углубимся в историю этого термина и исследуем его происхождение в английском языке. Мы также рассмотрим его раннее использование и рост популярности в английской лексике.
Каково определение термина «компьютерная ошибка»?
«Компьютерная ошибка» или «Программная ошибка» обычно определяется как:
«В ИТ-сфере под ошибкой понимается ошибка, сбой или недостаток в любой компьютерной программе или аппаратной системе. Ошибка приводит к неожиданным результатам или причинам. система, которая ведет себя неожиданно. Короче говоря, это любое поведение или результат, получаемый программой или системой, но не предназначенный для этого «. — Техопедия.
Большинство ошибок возникает из-за ошибок и ошибок, допущенных разработчиками при создании исходного кода или общей конструкции, или в компонентах и операционных системах, используемых рассматриваемыми программами.
Некоторые из них являются результатом ошибок при переводе между разными языками, сделанных компиляторами, которые производят неправильный или неразборчивый код.
Термин «с ошибками» часто относят к программам, которые содержат большое количество ошибок и / или ошибок, серьезно ухудшающих функциональность программного обеспечения.
К большому неудовольствию многих программистов и пользователей, «ошибки» могут вызывать ошибки, вызывающие волновые эффекты. Ошибки программного обеспечения могут быть незаметными по своей природе (то есть ограниченными по действию — например, кнопка базы данных не отвечает) или могут привести к сбою или зависанию программы.
Другие ошибки приводят к проблемам с безопасностью и могут, например, позволить злоумышленнику обойти брандмауэры для получения несанкционированного доступа или привилегий. Но следует отметить, что компьютерные вирусы — это не ошибки; компьютерные вирусы размножаются, а ошибки — нет.
Любой разработчик знает, что очень мало программ, которые не содержат ошибок, даже если они были тщательно протестированы.
По этой причине (а также для добавления новых функций) большинство программных пакетов часто будут иметь серию «точечных обновлений», выпускаемых с течением времени, для исправления «ошибок» и ошибок по мере их обнаружения.
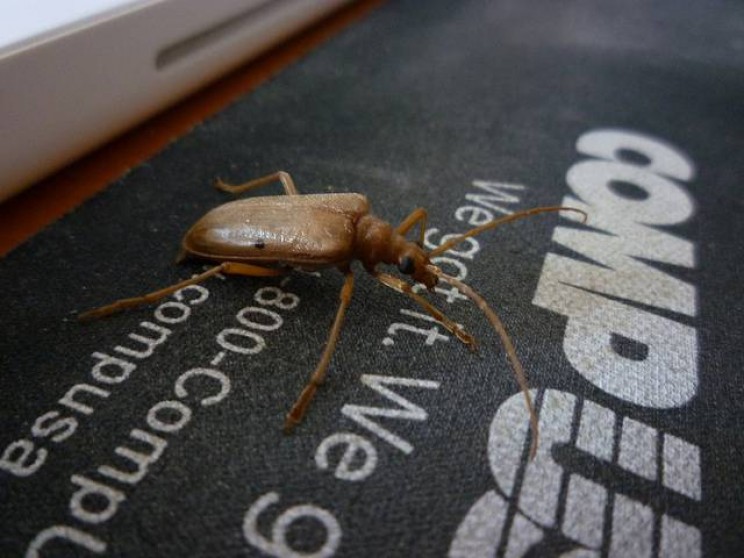 Источник: wongo888 / Flickr
Источник: wongo888 / Flickr
«Компьютерные ошибки» могут иметь серьезные последствия в реальном мире
Хотя подавляющее большинство ошибок по своей природе довольно доброкачественные, в некоторых случаях они имели катастрофические последствия.
Например, в течение 1980-х, ошибка в коде, который управлял аппаратами лучевой терапии Therac-25, привела к смерти пациентов. В 1996, прототип ракеты Ariane 5 Европейского космического агентства (ESA) должен был быть настроен на самоуничтожение менее чем через одну минуту после запуска из-за ошибок программного обеспечения в его бортовых системах наведения.
Известно, что в –1994 вертолет ВВС Великобритании «Чинук» врезался в Малл-оф-Кинтайр, в результате чего погибли все 29 членов экипажа и на борту. Первоначально это было связано с ошибкой пилота, но более поздние исследования, в частности, Computer Weekly , успешно определили, что причиной была ошибка программного обеспечения в системах управления двигателем самолета.
Интересно, что исследование 2002 , проведенное Национальным институтом стандартов и технологий Министерства торговли США, пришло к выводу, что:
«На основании опросов разработчиков программного обеспечения и пользователей, ежегодные национальные затраты на неадекватную инфраструктуру для тестирования программного обеспечения оцениваются в диапазоне от $ 22.2 до 59,5 млрд долларов. Более половины этих затрат несут пользователи программного обеспечения в виде действий по предотвращению и устранению ошибок. Остальные расходы покрываются разработчиками программного обеспечения и отражают дополнительные ресурсы тестирования, которые потребляются из-за неадекватных инструментов и методов тестирования ».
Каким было первое использование термина« ошибка »?
Хотя термин« компьютерная ошибка »является относительно недавно (поскольку он применялся к ИТ только с появлением компьютеров) термин «ошибка» некоторое время использовался в неформальной инженерной терминологии.
Эта концепция, хотя и не сам термин, может появиться еще в 1843 , когда Ада Лавлейс говорила о возможности проблемных программных «карточек», используемых в аналитической машине Чарльза Бэббиджа.
В письме 1843 она отметила:
«Процесс анализа должен быть также выполнен, чтобы предоставить аналитической машине необходимые оперативные данные , и это также может быть возможным источником ошибки. При условии, что реальный механизм безошибочен в своих процессах, карты могут отдавать ему неправильные команды.«
Кто обнаружил первую компьютерную ошибку?
Первое зарегистрированное использование термина« ошибка »в отношении ошибки или неисправности в машине исходит от никого иного, как Томаса Эдисона. В письме 1878 к сотрудник (который был продан на аукционе в 2018 году), он отметил:
«Вы были частично правы, я действительно обнаружил« ошибку »в моем аппарате, но ее не было в самом телефоне. Это был из рода callbellum . «Насекомое, кажется, находит условия для своего существования во всех телефонных аппаратах.”
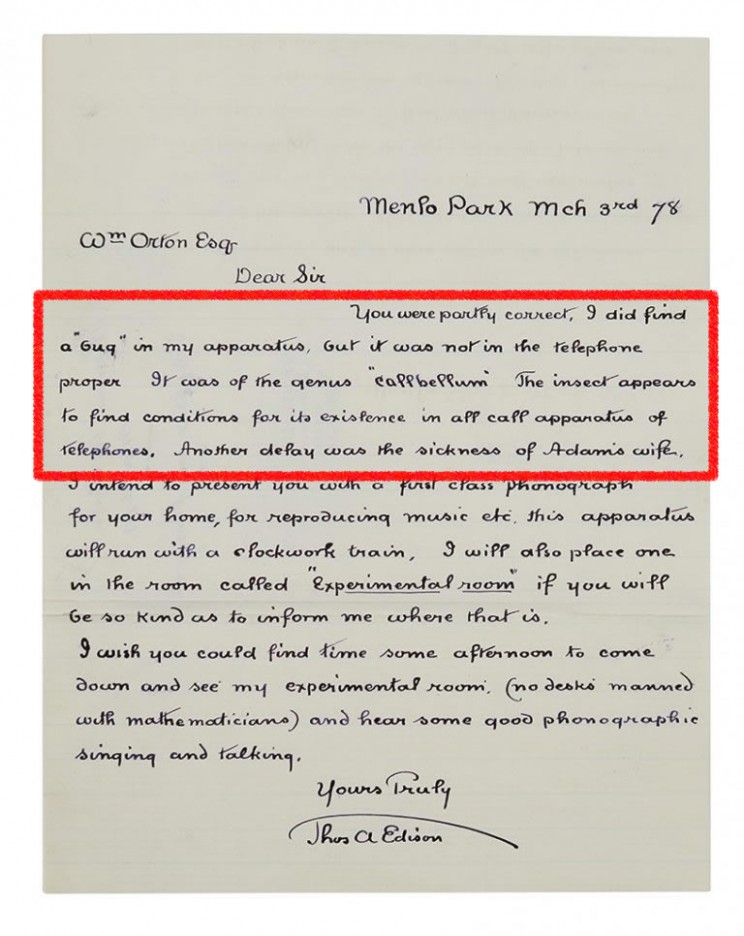 Источник: адаптировано из SwannGalleries
Источник: адаптировано из SwannGalleries
Это было связано с попыткой Эдисона разработать свою квадруплексную телеграфную систему для передачи и приема до четырех отдельных телеграмм по одному проводу. Он нашел обходной путь для этой проблемы, который назвал «ловушкой для ошибок».
Эдисон также широко использовал этот термин в своих более поздних работах, и в биографии Эдисона отмечалось частое появление термина «ошибка» в его записных книжках.
В ноябре того же года он написал Теодору Пушкасу:
«Так было во всех моих изобретениях.Первым шагом является интуиция, которая приходит с порывом, затем возникают трудности — эта штука выдает, и [это] затем, что «жуки» — как называются такие маленькие недостатки и трудности — проявляют себя, и месяцы напряженного наблюдения, изучения и труда необходимы до того, как будет достигнут коммерческий успех или неудача ».
Что послужило вдохновением для термина« компьютерная ошибка »?
Задолго до появления компьютеров и программного обеспечения термин« ошибка »широко использовался для описания ошибок или неисправностей в механической части. системы.
Но фактическое обоснование первого использования термина «ошибка» само по себе немного туманно, если не сказать больше, но, возможно, оно берет свое начало в раннем английском языке. Некоторые предполагают, что это могло быть производным от среднеанглийского bugge , который составляет основу терминов «bugbear» и «bugaboo».
В этом смысле слово «ошибка» имеет общий источник с такими терминами, как «гоблин» ( Bögge от нижненемецкого), а также может иметь лингвистическую связь с термином «гремлин», который также часто используется для описания, казалось бы, загадочного механического неисправности (например, «гремлин в работе») впервые использовались пилотами RAF во время Второй мировой войны.
Каково бы ни было происхождение этого слова, в какой-то момент в середине 1800-х годов оно стало популярным термином для обозначения механических неисправностей, источник которых еще не был идентифицирован или изолирован и исправлен? С этого момента слово «ошибка» стало широко использоваться на инженерном жаргоне.
Инженеры широко использовали этот термин в конце 1800-х годов, как мы видели, и, по-видимому, он стал широко использоваться на рубеже веков.
Один забавный пример — популярная механическая игра в пинбол в начале 20-го века под названием Baffle Ball, которая гордо рекламировала себя в 1931 с фразой «НЕТ ОШИБОК В ЭТОЙ ИГРЕ!».Этот термин также широко использовался во время Второй мировой войны по отношению к оборудованию, в котором возникали сбои.
 Источник : Gottlieb / Wikimedia Commons
Источник : Gottlieb / Wikimedia Commons
Но был один значительный влиятельный человек, который, вероятно, сделал этот термин невероятно популярным в умах широкой публики, — покойный великий Исаак Азимов. Он использовал этот термин в отношении проблем с роботом в рассказе 1944 под названием «Поймай этого кролика».
Позже он был включен в его основополагающую коллекцию коротких магазинов I, Robot. В своем рассказе он написал: «Роботы США должны были избавиться от ошибок в нескольких роботах, и было много ошибок, и всегда оставалось как минимум полдюжины ошибок для полевых испытаний».
Согласно цифровой библиотеке ACM, термин «ошибка» также встречается в трех статьях из 1952 .
Интересно, что термин «отладка» появился еще до компьютерной эры. В некоторых источниках упоминается термин, использовавшийся в отношении испытаний авиационных двигателей во время Второй мировой войны.
К 1963 термины «ошибка» и «отладка» были достаточно распространены, чтобы их можно было упомянуть в совместимой системе разделения времени (CTSS) вручную без какой-либо очевидной попытки объяснить их значение.
Исследовательская статья, написанная историком науки Пегги Кидвелл, озаглавленная «Преследование неуловимой компьютерной ошибки», и опубликованная в IEEE Annals of the History of Computing, Volume 20 , обсуждает этимологию терминов «ошибка» и «отладка». подробнее.
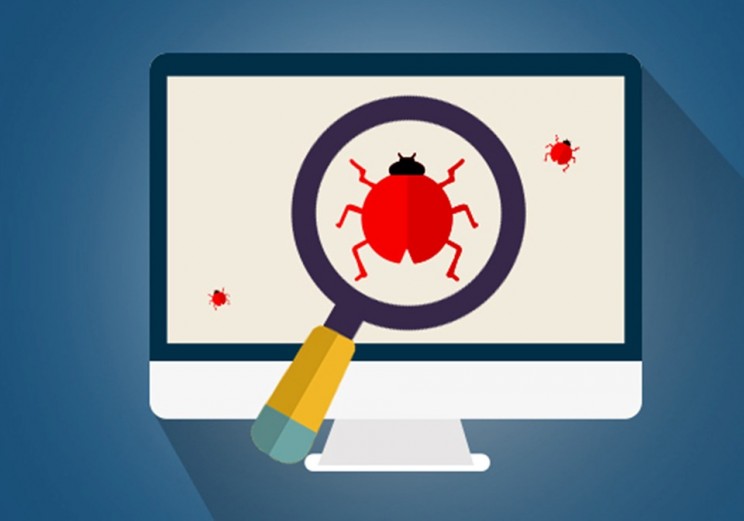 Источник: Pixabay
Источник: Pixabay
Как назвали первую «компьютерную ошибку»?
Хотя это частый вопрос, он вводит в заблуждение. Если не обращать внимания на раннее использование этого термина в инженерном жаргоне (который в любом случае предшествовал электронному компьютеру), первая настоящая компьютерная ошибка на самом деле не называлась как таковая .
Известно, что самый первый случай компьютерной «ошибки» был зарегистрирован в 15:45 (15:45) 9 сентября 1947 года .Этот «жучок» был реальным мотыльком, ну, бывшим мотыльком, который был извлечен в реле номер 70, панель F, калькулятора реле Эйкена Гарвардского Марка II.
Эта «ошибка» (размах крыльев два дюйма (5 см)) была сохранена за куском клейкой ленты в бортовом журнале машины с теперь увековеченной фразой «[The] Первый реальный случай обнаружения ошибки ».
Итак, первая «компьютерная ошибка» была, по сути, буквальной ошибкой.
Причина появления ошибки, по-видимому, связана с членами ночной смены групп программирования, в которую входили новатор в области компьютерных наук и бывший У.Контр-адмирал ВМС США Грейс Хоппер. Член группы оставил окна комнаты открытыми на ночь. Этого было более чем достаточно, чтобы впустить моль, которую привлек свет в комнате и тепло калькулятора, чтобы она устроилась в «габбинах» Mark II Harvard, где она и встретила свой печальный конец.
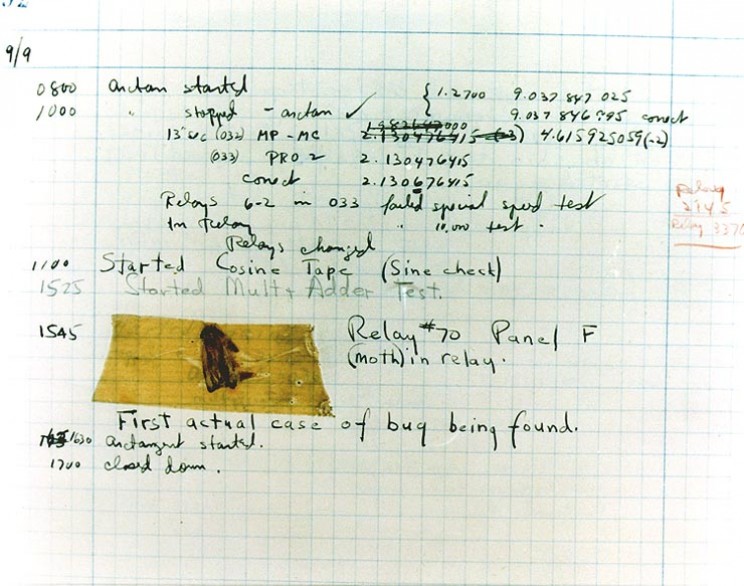 Источник: Военно-морской исторический центр США / Wikimedia Commons
Источник: Военно-морской исторический центр США / Wikimedia Commons
Мотыльки и другие насекомые, как правило, демонстрируют поведение, называемое поперечной ориентацией. Это способ, которым они обычно ориентируются, летая под относительными углами к удаленному источнику света.
На протяжении миллионов лет эта стратегия хорошо служила ночным насекомым, позволяя им перемещаться при свете Луны. Конечно, с появлением электричества и искусственного освещения их часто путают.
9 сентября 1947, Хоппер отследил ошибку на Mark II до мертвой бабочки, которая оказалась в ловушке реле. Насекомое было осторожно удалено и записано в журнал, а термин «компьютерная ошибка» был использован для описания инцидента.
«Этот бортовой журнал, вместе с прикрепленным к нему мотыльком, является частью коллекции Смитсоновского национального музея американской истории, хотя в настоящее время не выставлен на обозрение.
Хотя очевидно, что операторы Harvard Mark II не использовали этот термин «ошибка», было высказано предположение, что инцидент способствовал широкому использованию и принятию термина в лексиконе компьютерного программного обеспечения «. — Graham Cluley
С этого момента термин «ошибка» вошел в более широкое употребление как способ описания любых ошибок или сбоев в программе.
Однако, как часто упоминала Хоппер, она сама не придумала эту фразу и не нашла рассматриваемое насекомое. Это зависело от других инженеров в команде.
 Грейс Хоппер , Источник: ВМС США / Wikimedia Commons
Грейс Хоппер , Источник: ВМС США / Wikimedia Commons
Среди этих инженеров был Уильям «Билл» Берк (который позже работал в Лаборатории военно-морского оружия, Вирджиния). Билл и его коллеги явно хорошо разбирались в значении этого термина, и Хоппер позже с большим удовольствием вспомнил эту историю.
Как убрать ошибку с вашего компьютера?
Хотя компьютерная ошибка обычно представляет собой некоторую форму ошибки кодирования, люди иногда путают ошибки с формой вредоносного программного обеспечения, такого как вирусы или другое вредоносное ПО.
Обнаружение заражения вашего компьютера вирусом может стать кошмаром для большинства пользователей компьютеров. Они не только раздражают, но могут потребовать много времени, чтобы полностью удалить их с вашего компьютера, не говоря уже о потенциально опасных в отношении вашей личной или финансовой информации.
По этой причине жизненно важно, чтобы на вашем компьютере было хотя бы несколько антивирусных и шпионских программ. Также невероятно важно поддерживать их в актуальном состоянии и гарантировать, что они настроены на регулярное и автоматическое сканирование ваших файлов на предмет потенциальных угроз.
Ошибки, напротив, являются ошибками кода и не передаются с одного компьютера на другой так же, как вирус. Большинство ошибок возникает из-за ошибок, сделанных либо в дизайне программы, либо в исходном коде, либо из-за использования неправильного кода.Однако программные ошибки могут привести к тому, что программы будут вести себя не так, как предполагалось производителем программного обеспечения. Известно, что ошибка 2000 года вызвала отображение неправильной даты, поскольку программы не были предназначены для обработки дат после 1999 года.
Хотя ошибка 2000 года была относительно безвредной, некоторые программные ошибки могут представлять угрозу, столь же серьезную, как и вирусы. Ошибки могут привести к сбою программы или зависанию компьютера. Они также могут вызывать ошибки, которые могут иметь волновой эффект. Некоторые ошибки могут повлиять на безопасность и могут, например, позволить киберпреступникам получить несанкционированный доступ к системе.Попав внутрь, они могут установить вредоносное ПО или украсть личную информацию.
Пользователи компьютеров обычно не могут найти или исправить ошибки с помощью антивирусного программного обеспечения. Их часто исправляют путем применения «патча» — фрагмента кода, исправляющего ошибку. Обычно их необходимо загрузить у производителя. Сейчас это обычно делается автоматически, с «обновлениями». Для решения более серьезных проблем иногда необходимо удалить операционную систему, а затем переустановить версию с менее «ошибками».
Для разработчиков программного обеспечения ошибки более проблематичны. Хотя изменения, необходимые для их исправления, часто небольшие и могут включать изменение всего нескольких строк кода, процесс определения, какие именно строки необходимо исправить, может занять очень много времени.
В 2015 году исследователи из Массачусетского технологического института разработали программное обеспечение под названием CodePhage, целью которого было упростить этот процесс за счет автономного исправления программных ошибок. Программное обеспечение заимствует код из других программ, не требуя доступа к исходному коду, и даже может работать на разных языках программирования.Это может сэкономить разработчикам тысячи часов времени на программирование и привести к созданию гораздо более стабильного программного обеспечения.
Хотя обычно они не такие вредоносные или трудно удаляемые, как вирусы или вредоносное ПО, ошибки также могут вызывать проблемы в долгом будущем. Многие программисты «исправили» ошибку 2000-го года в 1999 году, используя быстрое исправление под названием «оконное управление», при котором все даты с 00 по 20 относились к 2000-м годам, а не к 1900-м годам. Проблема в том, что когда наступил 2020 год, некоторые из этих компьютеров все еще использовались, и теперь вместо даты 2020 они вернулись к 1920 году.
WWE 2K20 , профессиональная видеоигра о рестлинге, перестала работать в полночь 1 января 2020 года, хотя разработчики игры смогли выпустить загружаемое исправление в течение 24 часов.
Еще одна программа, Splunk, которая ищет ошибки в компьютерных системах, используемых большинством ведущих компаний, также оказалась уязвимой для проблемы окон, но компания смогла разработать исправление в течение нескольких дней.
.

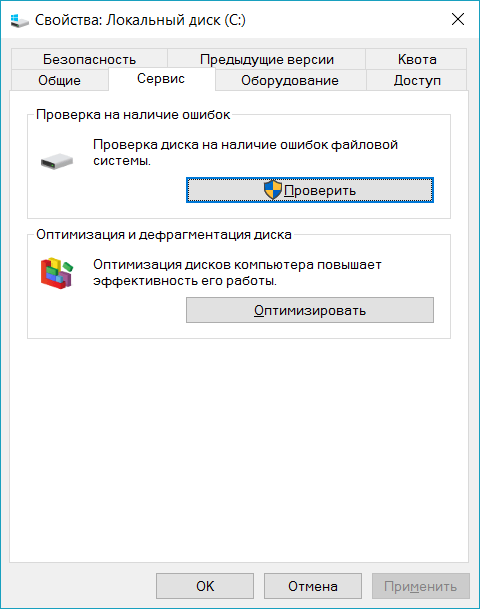
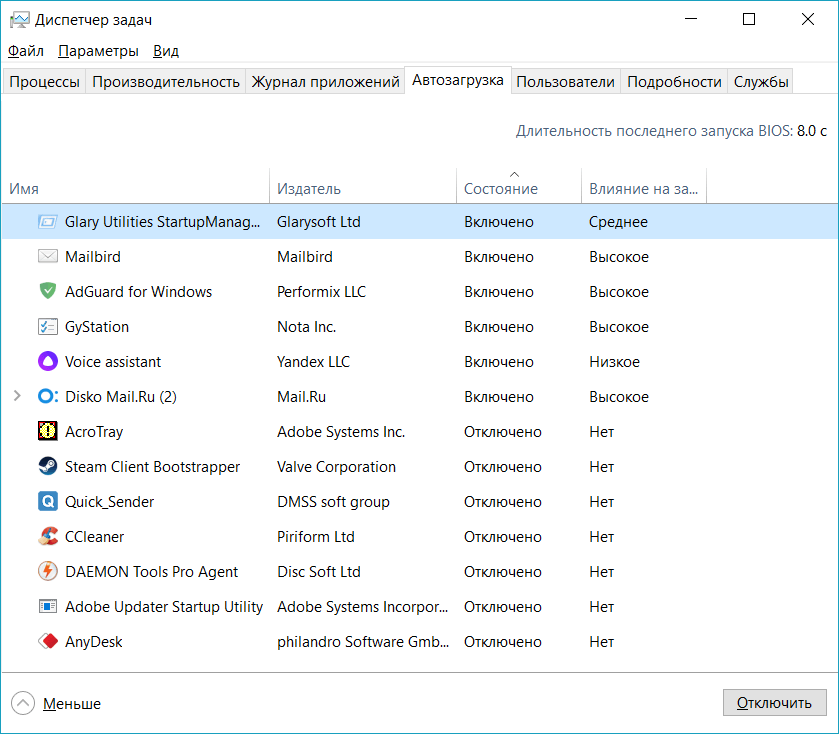
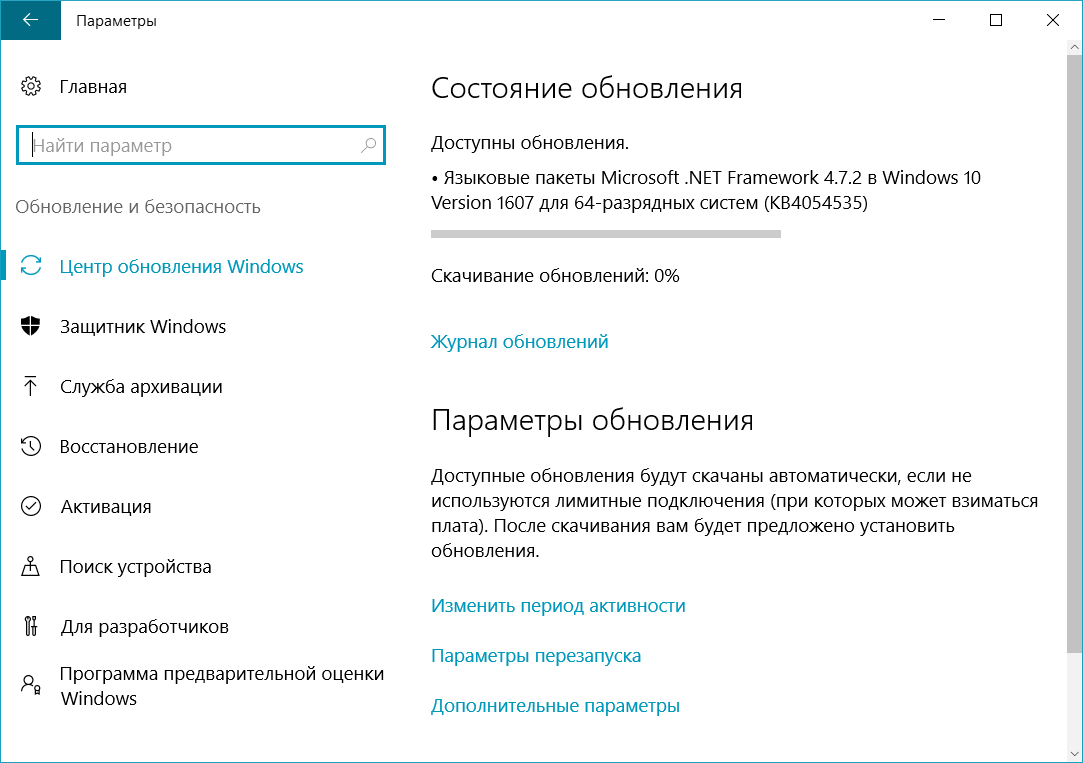

Добавить комментарий