Почему зависает или виснет компьютер? Причины и способы их устранения.
Почему зависает или виснет компьютер? Причины и способы их устранения.
Компьютер завис, что делать?
Итак, что делать не следует когда компьютер, комп виснет, зависает намертво в играх, не закрывается какая-нибудь программа : не используйте тяжелые предметы для его реанимации, не перезагружайте компьютер с кнопки Reset (это только в самых крайних случаях, иначе может пострадать операционная система).
Пробуем решить проблему через диспетчер задач Windows (комбинация CTRL+ALT+DEL).
В диспетчере задач выбираем программу или приложение, которое не отвечает и нажимаем снять задачу. В некоторых случаях придется немного подождать (до 2-х минут), самое главное не делайте жесткого сброса для вашего компа. «Сникерсните» и он оклемается. Если же компьютер завис намертво, тогда используем кнопки reset или вкл.выкл.
Почему же все таки зависает ваш комп? Причины и способы устранения.
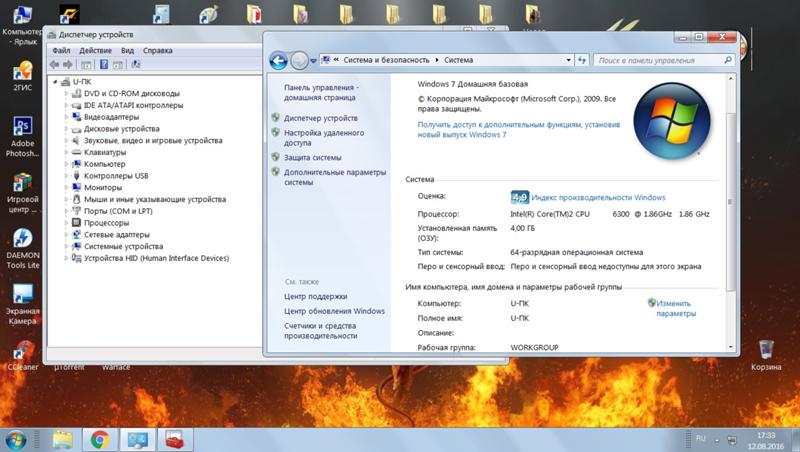
Если ваш компьютер зависает очень часто, значит тому есть причины. Рассмотрим наиболее популярные из них:
1. Компьютер заражен вирусами — страдает как безопасность ваших данных, так и производительность вашего компьютера, что может привести к зависанию компьютера намертво.
Решение: установить антивирусную защиту (если нет антивируса, вот неплохой бесплатный AVG), обновить антивирус, просканировать компьютер.
2. Ваша операционная система захламлена — как очистить систему от мусора смотрите тут.
3. Неполадки в операционной системе — могут быть вызваны неправильной установкой драйверов или установкой вредоносных и неработающих программ (некорректная установка программ)
Решение: загрузка в безопасном режиме, с последующим удалением последних программ или драйверов; восстановление системы или откат к точке восстановления.
4. Перегрев компонентов компьютера (чаще всего видеокарты или процессора). Программа слежения за температурой компьютера HWmonitor.
Программа слежения за температурой компьютера HWmonitor.
Решение: разборка компьютера, чистка от пыли, замена (если требуется) термопасты, установка дополнительного охлаждения.
5. Компоненты компьютера на грани или вышли из строя. Проконсультируйтесь в ближайшем сервисном центре.
Выше мы рассмотрели наиболее популярные причины зависания компьютера, т.к. все возможные причины не возможно описать в целой книге. Устранение зависаний компьютеров для каждого индивидуально. Рекомендуем обращаться к специалистам. Удачи!
Устранение неполадок, при которых Windows 8.1, Windows 8 или Windows 7 зависают или перестают работать
Аннотация
Иногда компьютер перестает отвечать на запросы. В этой статье даются рекомендации, помогающие определить потенциальные причины такого поведения и устранить данную проблему. Если способы, описанные в данной статье, не решают проблему, выполните поиск по сайту службы поддержки Майкрософт или сообщества Майкрософт, используя более подробное описание вашей проблемы.
Решение
Прежде всего нужно определить категорию возникающей проблемы. В этой статье будут рассмотрены четыре категории поведения компьютера, не отвечающего на запросы:
-
Зависание: Ваш компьютер перестает отвечать на запросы, когда вы выполняете определенный набор действий, и для восстановления нормальной работы компьютер приходится перезагружать. -
Произвольное зависание: ваш компьютер перестает отвечать на запросы без всякой закономерности, и для восстановления нормальной работы компьютер приходится перезагружать. -
Общее подвисание: ваш компьютер перестает отвечать на запросы в течение определенного времени, а затем возобновляет работу без каких-либо действий с вашей стороны. Перезагружать компьютер при этом не требуется. Такое поведение затрагивает все приложения.
Перезагружать компьютер при этом не требуется. Такое поведение затрагивает все приложения. -
Подвисание одного приложения: поведение компьютера аналогично общему подвисанию, только происходит при запуске определенного приложения (к примеру, во время игры или просмотра веб-страниц).
Устранение зависаний
Выберите ниже подкатегорию, которая наиболее точно описывает обстоятельства зависания компьютера. Если в нижеуказанных инструкциях решения проблемы не найдено, воспользуйтесь рекомендациями в разделе о произвольном зависании.
При запуске
Ниже перечислены наиболее распространенные причины зависания при запуске:
При завершении работы
Зависания при выключении компьютера могут быть вызваны неисправностью оборудования или драйверов, либо повреждением компонентов Windows. Чтобы устранить эти проблемы, выполните следующие действия:
Чтобы устранить эти проблемы, выполните следующие действия:
-
Проверьте наличие обновленной микропрограммы и драйверов на веб-сайте изготовителя компьютера. Установите доступные обновления.
-
Установите все рекомендуемые обновления для Windows с помощью Центра обновления Windows.
-
Отключите все необязательное оборудование, такое как USB-устройства, чтобы проверить, не связано ли зависание с проблемой устройства.
-
Проверьте, сохраняется ли проблема в безопасном режиме. Если нет, то она может быть связана с установленным ПО. Удалите неиспользуемое ПО.
-
Проверьте компьютер на наличие вредоносных программ.
Иногда бывает, что при выключении компьютера появляется сообщение о том, что из-за какой-то программы Windows не удается завершить работу.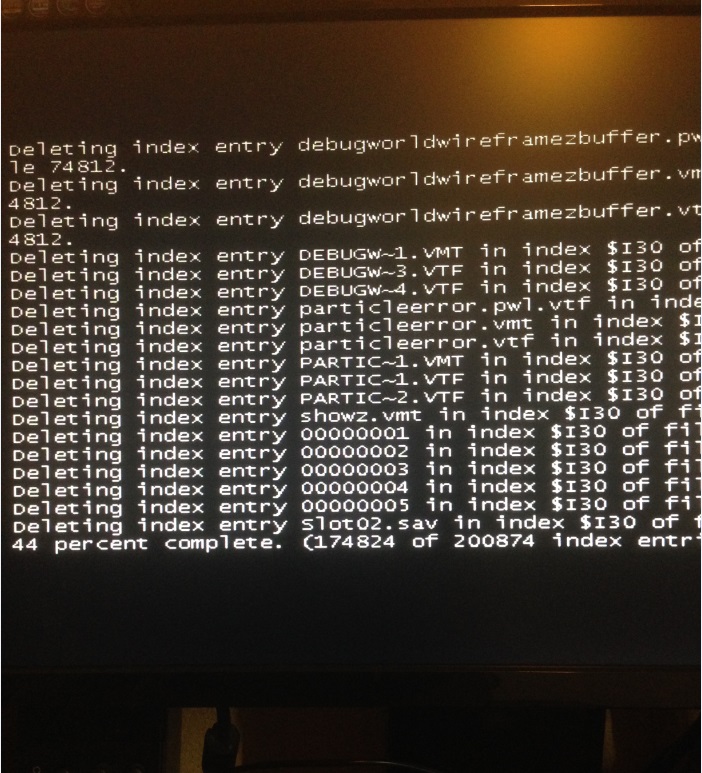 Дополнительные сведения см. в статье Выключение компьютера: вопросы и ответы
Дополнительные сведения см. в статье Выключение компьютера: вопросы и ответы
При установке обновлений Windows
Если ваш компьютер зависает при установке обновлений Windows, см. рекомендации в следующей статье:
2700567 При попытке запустить Центр обновления Windows во время установки обновлений Windows 8, Windows 7 или Windows Vista он перестает отвечать на запросы
Устранение произвольных зависаний
Произвольные зависания часто связаны с повреждением конфигурации Windows, неисправным оборудованием или вредоносным ПО. Однако поскольку данное поведение имеет произвольный характер, определить его причину бывает особенно трудно. Чтобы определить причину и составить план действий, изучите этапы ниже:
Проблемы с конфигурацией Windows
Если система зависает произвольно, это может быть вызвано поврежденными системными файлами, проблемами с совместимостью оборудования или поврежденными файлами реестра. Попробуйте выполнить каждый из следующих шагов, чтобы проверить, вызвано ли зависание одной из следующих причин.
Попробуйте выполнить каждый из следующих шагов, чтобы проверить, вызвано ли зависание одной из следующих причин.
Неполадки с оборудованием
Если Chkdsk запускается при запуске Windows, это может свидетельствовать о сбое жесткого диска. Дополнительные сведения см. в следующей статье базы знаний Майкрософт:
2854570 Проверка диска (Chkdsk) выполняется при запуске Windows 8 или Windows 7
Обратите внимание, что Chkdsk может выполняться очень долгое время. На больших жестких дисках это может затянуться на день и более.
Если Chkdsk найдет и устранит проблему, это может свидетельствовать о сбое диска. В этом случае проблемы могут повторяться и впредь. Если проблемы обнаруживаются постоянно или не поддаются устранению, рекомендуется заменить жесткий диск. При необходимости обратитесь за помощью к производителю компьютера.
Произвольные зависания могут быть связаны и с другим неисправным оборудованием. Обратитесь к производителю компьютера, чтобы выполнить доступную аппаратную диагностику. В частности, может потребоваться выполнить следующие действия.
В частности, может потребоваться выполнить следующие действия.
-
Диагностика компьютера, в ходе которой проверяется целостность основных компьютерных устройств, таких как вентиляторы процессора и система охлаждения
-
Диагностика видео и дисплея
-
Дополнительная диагностика жесткого диска
Если в ходе таких диагностических тестов обнаружится проблема, обратитесь к производителю компьютера.
Вредоносное или антивирусное ПО
Вредоносное ПО также может вызывать произвольные зависания и другие проблемы с производительностью в Windows. Сведения о поиске и удалении вирусов см. в следующей статье: Как найти и удалить вирус?
Кроме того, если вы подозреваете, что компьютер заражен вредоносным ПО, также рекомендуется запустить одно или несколько онлайн-средств обнаружения от надежных поставщиков антивирусного ПО. Один из таких примеров — Microsoft Safety Scanner.
Один из таких примеров — Microsoft Safety Scanner.
Антивирусное ПО может иногда вызывать проблемы с производительностью в Windows. Это особенно часто происходит, когда антивирусное ПО устарело, либо на компьютере установлено несколько антивирусных программ. При наличии нескольких антивирусных решений удалите все, кроме одного. Проверьте, нет ли обновлений для антивирусного ПО, и если есть, то установите их. Дополнительные сведения см. в следующих статьях:
Удаление установленных прочих антивирусных и антишпионских программ
Что делать, если антивирусная программа прекратила работу
Устранение общих подвисаний
Общее подвисание обычно указывает на тот или иной тип проблемы с производительностью из-за неисправного оборудования или проблем с настройкой Windows, включая малый объем памяти или дисковое пространство. Чтобы определить причину и составить план действий, изучите этапы ниже:
Проблема с драйвером оборудования
Если Windows периодически подвисает, возможно, существует проблема с важным драйвером в системе.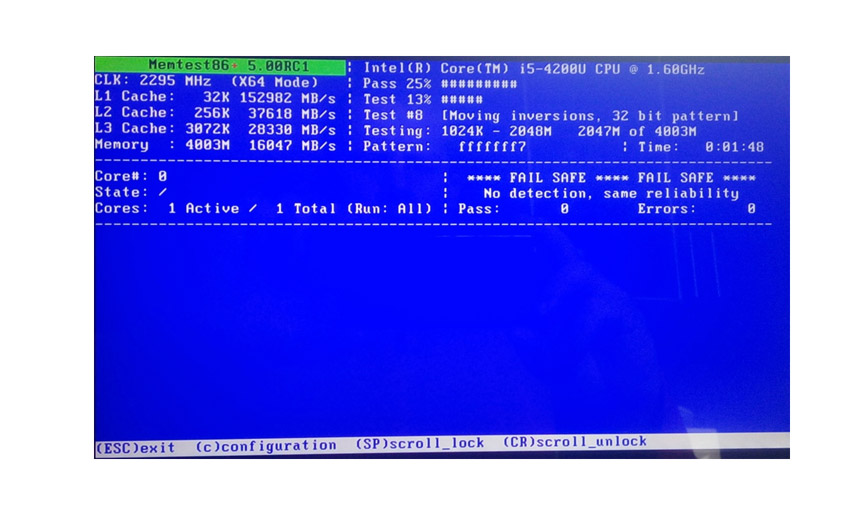 Драйверы дисплея, драйверы Bluetooth, сетевые драйверы и драйверы материнской платы могут вызывать временное подвисание системы.
Драйверы дисплея, драйверы Bluetooth, сетевые драйверы и драйверы материнской платы могут вызывать временное подвисание системы.
Посетите веб-сайт производителя компьютера, чтобы убедиться в наличии последней версии микропрограммы для компьютера и новейших драйверов для всего оборудования в системе.
Установите все рекомендуемые обновления Windows. Таким образом, у вас будет наилучшая версия Windows.
Низкая производительность
Подвисание может быть частью общей проблемы производительности, из-за которого компьютер работает медленно или с задержками. В данном случае можно нивелировать проблему, выполнив оптимизацию Windows для наилучшей производительности. И хотя в данной статье устранение неполадок с производительностью не рассматривается, ниже приводятся ссылки на страницы с более подробной информацией о базовой оптимизации:
Windows 7:
Устранение проблем с производительностью системы Windows
Обеспечение оптимальной производительности Windows
Запуск средства устранения проблем с производительностью
Windows 8:
Справка: производительность и обслуживание
Устранение подвисаний одного приложения
Если компьютер временно подвисает при использовании определенного приложения, причина, скорее всего, связана не с самой ОС, а с конфликтом подвисающего приложения.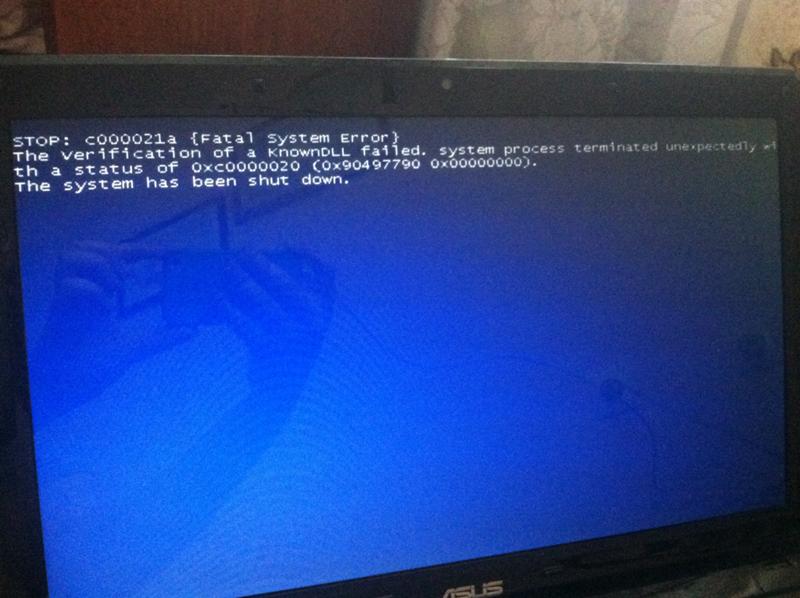 Для устранения проблемы можно воспользоваться различными способами, выбор которых зависит от типа конфликтующего приложения:
Для устранения проблемы можно воспользоваться различными способами, выбор которых зависит от типа конфликтующего приложения:
Шаги для всех приложений
Сначала попробуйте все способы, приведенные для устранения общего подвисания:
-
Посетите веб-сайт производителя компьютера, чтобы убедиться в наличии последней версии микропрограммы для компьютера и новейших драйверов для всего оборудования в системе.
-
Установите все рекомендуемые обновления Windows.
-
Выполните оптимизацию Windows для наилучшей производительности. (Подробнее см. ссылки в разделе выше.)
Если такие действия не помогли решить проблему, выполните следующие дополнительные действия, проверяя после каждого из них, устранена ли проблема.
-
Проверьте, нет ли обновлений для приложения, и если есть, то установите их.

-
Проверьте, не влияет ли на поведение подключение к Интернету. Если вы можете запустить приложение без подключения к Интернету, попробуйте это сделать. Возможно, причиной является медленное подключение к Интернету.
-
Удалите и переустановите приложение, чтобы файлы приложения и конфигурация были в исправном состоянии.
Шаги для приложений Microsoft Store
Если подвисает приложение Microsoft Store и никакие шаги в разделе «Устранение неполадок для всех приложений» не помогли устранить проблему, выполните инструкции в данной статье: Устранение неполадок с приложением
Шаги для настольных приложений
Если подвисает настольное приложение и никакие шаги в разделе «Устранение неполадок для всех приложений» не помогли устранить проблему, выполните следующие дополнительные действия:
-
Проверьте совместимость с вашей версией Windows.
 Если поставщик приложений не указывает вашу версию Windows среди совместимых с приложением, вы можете активировать для него параметры совместимости. Дополнительные сведения см. в следующей статье: Запустите старые версии программ в этой версии Windows
Если поставщик приложений не указывает вашу версию Windows среди совместимых с приложением, вы можете активировать для него параметры совместимости. Дополнительные сведения см. в следующей статье: Запустите старые версии программ в этой версии Windows -
У некоторых приложений функция восстановления приложения доступна прямо в панели управления. Проверьте, есть ли такая возможность у проблемного приложения: откройте панель управления и перейдите в раздел «Программы», а затем — «Программы и компоненты». Коснитесь проблемного приложения в списке или щелкните его. Если у приложения есть функция восстановления, то рядом с кнопкой Удалить появится кнопка Восстановить. Нажмите кнопку Восстановить, чтобы восстановить приложение.
-
Попробуйте выполнить шаги по устранению неполадок «чистой» загрузки, указанные в следующей статье базы знаний Майкрософт:
929135 Как выполнить «чистую» загрузку в Windows -
Проверьте приложение, войдя с другой учетной записью.
 Если у приложения нет проблем в учетной записи другого пользователя, возможно, у вашей учетной записи повреждена конфигурация. Выполните шаги, приведенные в следующей статье. Исправление поврежденного профиля пользователя
Если у приложения нет проблем в учетной записи другого пользователя, возможно, у вашей учетной записи повреждена конфигурация. Выполните шаги, приведенные в следующей статье. Исправление поврежденного профиля пользователя
Шаги для Internet Explorer
Если подвисает приложение Internet Explorer и никакие шаги в разделе для всех приложений не помогли устранить проблему, выполните следующие дополнительные действия:
-
Проверьте, происходит ли подвисание браузера на различных веб-сайтах. Если проблема возникает только на одном, то дело может быть в самом веб-сайте.
-
Выполните шаги, приведенные в следующей статье. (Выберите свою версию Internet Explorer в раскрывающемся меню в правом верхнем углу страницы): Что делать, если Internet Explorer не работает
Как исправить зависание компьютера | Удаленная компьютерная помощь BLIK
Как исправить зависание компьютера
Наверняка у каждого владельца компьютера хоть раз в жизни возникала такая проблема, когда он начинал «зависать». Этот неприятный момент может произойти совершенно неожиданно. Например, после входа в «операционку», при задействовании какой-либо программы или игры, а может даже и при загрузке технического устройства.
Этот неприятный момент может произойти совершенно неожиданно. Например, после входа в «операционку», при задействовании какой-либо программы или игры, а может даже и при загрузке технического устройства.
Причина зависания компьютера
Самые распространенные причины «торможения» компьютера и способы их устранения:
1. Банальная причина зависания компьютерной техники — нехватка оперативной памяти. Когда локальный диск переполнен различными файлами, ему может не хватить места для размещения новой информации, что будет препятствовать быстрой работе операционной системы. Необходимо почистить память компьютера, удалить ненужные и неактуальные файлы.
2. Еще одной причиной может являться перегревание видеокарты или процессора. Такое состояние вызывает скопление пыли на системном блоке. С целью — не допустить такой поворот событий, рекомендуется проводить тщательную очистку системного блока не реже одного-двух раз в месяц.
3. Зависание компьютера может происходить вследствие поломки жесткого диска или его шлейфа. Поэтому специалист заменяет старый шлейф на новый (исправный). Или же переносит бывший в эксплуатации шлейф на другой аппарат. Такая проверка помогает понять, стоит ли производить замену жесткого диска.
Зависание компьютера может происходить вследствие поломки жесткого диска или его шлейфа. Поэтому специалист заменяет старый шлейф на новый (исправный). Или же переносит бывший в эксплуатации шлейф на другой аппарат. Такая проверка помогает понять, стоит ли производить замену жесткого диска.
4. При поломке блока питания, основным сигналом о неисправности являются щелчки из компьютера. Они, свидетельствуют о нерабочем состоянии БП, который не в силах давать необходимое напряжение на винчестер, и делает последний — нерабочим. В случаях, когда характерных щелчки отсутствуют, нельзя отбрасывать вариант с поломкой блока питания. Чтобы проверить и окончательно убедиться во всем, необходимо перенести его на другой, рабочий компьютер.
5. Зависание может происходить в результате неисправности материнской платы. Ее исправность можно проверить, также как и в предыдущем пункте, путем переноса на другое техническое устройство.
6. Наличие всевозможных вирусов — еще одна из причин «торможения» компьютера. Во избежание заражения, на него необходимо установить специальную антивирусную программу, которую следует как можно чаще обновлять, плюс периодически делать полное сканирование компьютера.
Во избежание заражения, на него необходимо установить специальную антивирусную программу, которую следует как можно чаще обновлять, плюс периодически делать полное сканирование компьютера.
7. Плохо закреплены или полностью отошли контакты, и замедленная работа ПК обеспечена. Для того чтобы проверить так ли это на самом деле, необходимо полностью выключить устройство от электросети и посмотреть, насколько плотно к жесткому диску подключено питание.
8. Также, еще одной из причин зависания компьютера, может стать неполадка в BIOS, расположенное на отдельном, постоянно запоминающем устройстве. Чтобы устранить данную неполадку необходимо обновить программное обеспечение для BIOS. Потребуется лишь скачать и переустановить файлы, а также программы разработчика материнской платы.
9. Помимо всех вышеописанных причин, случается и такое, когда компьютер начинает виснуть сразу же после загрузки, во время включения, а в некоторых случаях и до загрузки ОС. В такой ситуации очень важно проверить на исправность блок питания, жесткий диск, материнскую плату, а также оперативную память.
К сожалению не каждый человек способен самостоятельно провести все необходимые манипуляции для проверки своего компьютера. Без определенных навыков в данной сфере не обойтись. Поэтому каждому, кто столкнулся с проблемой зависания и не знает что делать, в первую очередь рекомендуется выполнить самые простые и очевидные действия.
Например, проверить компьютер на наличие вирусов, удалить лишнюю информацию, которая заполняет оперативную память, прочистить системный блок от накопления пыли.
Если упомянутые действия не принесли положительных результатов, следует обратиться за помощью к специалисту.
Компьютер зависает — что делать? Основные причины почему компьютер зависает намертво
Содержание:
Компьютер зависает намертво, долго открываются приложения, во время игр компьютер жутко тормозит? С этим сталкиваются многие, это и понятно, компьютер представляет собой довольно сложную систему, в которой на производительность влияет огромное количество нюансов. Итак, почему может зависать компьютер? Мы рассмотрим основные причины, наиболее влияющие на производительность компьютера.
Известно, что компьютерный мастер на дом в Москве приедет в любую точку и очень быстро. Но мы советуем не торопиться. Прочитав эту статью, вы поймете, почему ПК зависает чаще всего. Запомнив эти основные причины, у вас не возникнет вопрос: «компьютер зависает что делать?», и вы сможете самостоятельно в большинстве случаев исправить ситуацию.
Трояны и вирусы – одна из причин, по которой компьютер зависает
Компьютер зависает из-за вируса
Шпионские программы, именуемые в народе вирусы, создают большую угрозу безопасности системы, но кроме этого они значительно уменьшают производительность системы, а в особо тяжелых случаях вообще компьютер зависает намертво.
Существует несколько способов борьбы с этим видом угрозы. Первый и самый простой этап, это установить на компьютер различные антивирусные и антишпионские программы с последними и самыми актуальными базами. Это поможет предотвратить компьютер от заражения и избежать ситуаций, когда компьютер начитает зависать.
Если же не удалось уберечься, то стоит попробовать открыть «Диспетчер задач» и посмотреть подозрительные процессы. К ним относятся в первую очередь те, которые занимают достаточное большое количество процессорного времени и выполняются постоянно, когда никакие приложения не запущены. Затем следует провести чистку автозапуска от ненужных и неизвестных вам программ.
Ну и наконец, если вы нашли процесс или файл, которые точно являются вирусами, следует почистить реестр от всех упоминаний в нем об этих файлах.
Компьютер зависает из-за перегрева ЦП. Что делать?
С каждым годом мировые производители процессоров выпускают все более и более мощные модели. Но с наращиванием мощности растет и энергопотребление, которое в свою очередь влечет увеличение тепловыделения. До поры кулера выполняют возложенную на них работу и охлаждают наш процессор, пока мы рубим с плеча в очередной игре. Однако так длится не долго.
Пыль, которой хватает везде, со временем постепенно оседает на кулере и уменьшает его полезность, процессор начинает греться. К счастью процессор бесконечно нагреваться не будет, он, скорее всего, даже не сгорит от перегрева, а вот компьютер может зависнуть.
Дело вот в чем: в современных материнских платах есть контроль за температурой процессора. В момент, когда температура превышает допустимую планку, система начинает замедлять процессор, дабы исключить его перегрев. Если температура продолжает расти, то система вовсе перестает подавать на него нагрузку и в это момент ПК зависает намертво.
Проверяйте температуру процессора
Во избежание таких неприятностей необходимо:
- периодически пылесосить внутренности компьютера от пыли;
- проверять работают ли кулера;
- периодически менять термопроводящую пасту между процессором и радиатором охлаждения.
Для контроля температуры процессора существует множество различных утилит.
Компьютер может зависать по причине неполадок в оперативной памяти
Работа оперативной памяти может оказывать очень большое влияние на производительность компьютера. На производительности оперативной памяти сказываются такие показатели как: совместимость производителей ОЗУ при наличии нескольких планок, скорость работы оперативной памяти и т.д. Незначительных дефектов или перегрева модуля памяти достаточно, чтобы компьютер завис.
Раньше все было гораздо проще, узнал какую скорость и объем может поддерживать материнская плата, такую память и купил. Сейчас огромное количество производителей, скоростей работы памяти и прочих характеристик и выбор стал сложнее.
Ошибка в работе ОЗУ
Перед заменой или наращиванием оперативной памяти необходимо изучить характеристики своей материнской платы. Узнать с какими типами она может работать и на каких скоростях. Также следует учитывать и то, что не любая операционная система может поддерживать большие объёмы оперативной памяти. Например, 32-х битные операционные системы могут работать только с 3 гигабайтами ОЗУ.
Зависание компьютера из-за нестабильности HDD
На жестком диске хранятся все файлы на нашем компьютере. Процесс считывания и записи идет практически постоянно, а значит, и скорость работы жесткого диска будет влиять на общую производительность системы. HDD, как и любой другой компонент ПК, изнашивается. Появляются нечитаемые участки диска, участки с плохо читаемыми кластерами, а как следствие и низкая скорость работы — компьютер зависает.
Для устранения зависаний в этом случае переустановка windows не поможет. На самом деле необходимо проверить жесткий диск на наличие повреждённых секторов специальной утилитой. В этом случае поврежденные фрагменты будут помечены как нерабочие, и не будут тормозить работу системы.
Проверка жесткого диска на наличие ошибок
Внешне определить неполадки с жестким диском можно по звуку. Опытные пользователи замечают это. Если состояние очень запущенно, то вообще возможен выход из строя жесткого диска. Поэтому особо важные файлы следует хранить как минимум на нескольких жестких дисках одновременно.
Почему зависает компьютер от неверной настройки BIOS?
Правильно настраивайте Bios
Одной из неявных причин нестабильной работы системы является BIOS. В нем проводятся самые важные настройки компьютера. Среди пользователей считается, что BIOS для профессионалов и обывателю лезть туда не стоит. Отчасти это так, но часто, особенно после смены некоторых комплектующих, предустановки BIOS оказываются не оптимальными. Поэтому часто компьютер зависает.
Приступать к настройке BIOS следует очень аккуратно. Для начала следует изучить информацию о вашей материнской плате в интернете, узнать какие настройки и за что отвечают, какие параметры могут оказаться более оптимальными. Когда всё же вы приступаете к настройке БИОС, не следует менять все сразу. Правильнее менять только некоторые параметры и смотреть, как это отразиться на производительности системы и будет ли меньше зависать компьютер.
В отдельных случаях стоит рассмотреть возможность смены прошивки BIOS, однако этот вариант требует некоторых навыков владения ПК. Вместе с тем, этот процесс должен выполняться аккуратно. Выключение питания компьютера во время прошивки может вывести из строя материнскую плату и придётся отправляться в сервисный центр.
Ошибки в работе различных служб Windows
В Windows большое количество различных служб включены по умолчанию. Для нормальной работы системы достаточно только части этих служб, но процессорное время занимают они все — компьютер зависает. Вам необходимо узнать какие именно службы в вашей системе не несут должной полезной нагрузки. После этого, правильно настроив компьютер, отключить их.
Для того чтобы узнать, какие именно службы запущены в данный момент, необходимо открыть панель администрирования компьютера, раскрыть список служб. Более подробное описание служб можно узнать из открывшегося списка. В этом списке можно прочитать имя службы, состояние, тип запуска. Если выбрать службу, то можно подробнее прочитать о ней в появившемся окне.
Выключаем ненужные службы
Прежде всего, стоит обратить внимание на те службы, у которых тип автозапуска стоит «автоматически». Многие из этих служб нужны для специфических целей, например для удалённого редактирования реестра. Для обычных пользователей эта служба не несет никакой полезности.
Остановить службу или отключить ее автозапуск можно из окна свойств службы. Там же можно поменять и другие параметры службы. С отключением служб можно поэкспериментировать, службы отключают некоторые свойства системы, но не могут привести к её неработоспособности. В любой момент можно включить службу вновь.
ПК зависает из-за не отвечающих процессов
Процессы, которые попадают в некий свой внутренний цикл, практически не отвечают на контроль системы. Они занимают почти все процессорное время и компьютер зависает намертво, поэтому их довольно легко можно выявить. Такое часто бывает, если программа была запущенна не из того места, в которое инсталлирована или программное обеспечение устарело для данной системы.
Диспетчер задач
Есть одно исключение, это процесс бездействия системы. Он обычно занимает 95-98% процессорного времени. Однако следует учитывать, что если в вашей системе выполняется какое-либо приложение, требующее большого количества процессорного времени, оно тоже будет занимать почти все циклы процессора. Если процесс выполняется корректно, то рано или поздно оно свою задачу выполнит и освободит CPU. Зависшие приложения не освобождают процессор пока не завершить их процесс вручную.
Посмотреть какие процессы в данный момент выполняются в системе можно в Диспетчере задач. При необходимости, через контекстное меню, можно завершить большинство из них. Если вы завершили системный процесс, без которого выполнение системы дольше не возможно – компьютер просто перезагрузится.
Фрагментация файлов — еще одна причина, почему часто зависает компьютер
Файлы записываются на диск блоками друг за другом. Затем, после удаления, освобождаются промежутки, в которые пишутся новые файлы. Если файл не умещается в один блок, то разбивается на части и записывается в следующий промежуток. Так продолжается всё время и рано или поздно вообще файлы перестают вмещаться в целый блок и записываются только фрагментами. И как следствие — зависает компьютер.
Часто, поменяв фрагменты местами, можно собрать файлы в один блок как мозаику – этот процесс называют фрагментацией. Скорость считывания и записи информации на диск зависит от количества фрагментов, на которые разбиты эти файлы. Часто бывает, что очень маленький файл, который постоянно используется системой, разбит на несколько тысяч частей.
Дефрагментация
Для профилактики подобного «недуга» вашего компьютера следует примерно раз в несколько месяцев проводить дефрагментацию дисков. Особенное внимание следует уделить тому, на котором установлена система. Утилита дефрагментации открывается из окна свойств диска. Для неё необходимо около 25% процентов свободного места на том диске, дефрагментация которого производится.
Если у вас остались какие-то вопросы, то вы можете обратиться за помощью к нам — компьютерный сервис Compolife.ru. Мастера нашего сервиса быстро и точно определят причину, по которой компьютер зависает, и устранят все неисправности.
Еще больше интересной и полезной информации
Комментарии (2)
Оставить комментарий
Почему зависает компьютер?
Каждый более-менее опытный компьютерный пользователь хоть раз в жизни сталкивался с так называемым зависанием, когда программы либо начинают работать очень медленно, либо вообще перестают функционировать. При этом сам компьютер продолжает работать, а изображение с дисплея никуда не исчезает. Почему так происходит – вопрос очень непростой. Причины подобной неисправности могут быть самыми разными, как и способы ее исправления. В целом такие причины можно разделить на две большие группы: аппаратные и программные. В некоторых случаях избавиться от зависания рядовой пользователь сможет собственными силами, а в других ему придется обратиться за помощью к квалифицированным специалистам. Попробуем разобраться, как правильнее всего действовать в этой ситуации.
Вирус полностью загружает процессор
Если ваш офисный или домашний компьютер вдруг начал «намертво» зависать или медленно работать, то сперва необходимо задать себе один очень простой вопрос: «Все ли в порядке с его аппаратной частью?» Допустим, компьютер новый, только что из магазина и никаких сомнений в его исправности у вас нет. В этой ситуации перечень причин, по которым он может зависать, существенно сокращается. Не лишним будет также убедиться в легальности операционной системы Windows – не секрет, что пиратские версии, купленные и установленные самостоятельно, тоже способны преподнести ряд неприятных сюрпризов. Не зря эксперты часто называют их «кривыми».
Когда компьютер и установленная на нем версия Windows вне подозрений, наиболее вероятной причиной периодических зависаний может оказаться банальный компьютерный вирус. Как известно, подобные вредители могут проявлять себя на компьютере совершенно по-разному. Многие современные вирусы ведут тихую «партизанскую» войну, ничем явно не выдавая своего присутствия. При этом отдельные их разновидности так энергично трудятся «в подполье», что практически полностью загружают процессор! Естественно, что с подобными скрытыми «паразитами» компьютер начинает сильно «тормозить», работать очень медленно, а все программы и действия выполняются как при замедленной видеосъемке.
Напомним, что при нормальной работе с офисными приложениями процессор компьютера загружен от силы на 1–5 %. Если же уровень загрузки постоянно держится на отметке 98–99 % – это однозначно указывает на действие вируса. Проверить текущую загрузку процессора очень просто – достаточно нажать комбинацию клавиш Ctrl + Shift + Esc, чтобы открыть Диспетчер задач Windows. Во вкладке Быстродействие можно увидеть окошко Загрузка ЦП, показывающее значение этого важного параметра на данный момент (рис. 1).
Рис. 1
Контроль запущенных приложений
В Диспетчере задач Windows есть другое важное окошко – Память (Файл подкачки — для других версий Windows) (см. рис. 1), показывающее, сколько мегабайт оперативной памяти в данный момент у вас используется. В принципе, если «оперативки» на вашем ПК мало, а вы пытаетесь использовать много программ одновременно, то это тоже может стать причиной зависаний, однако этот вариант встречается не так часто. Как правило, каждый пользователь уже знает, что и сколько стоит запускать на ПК с его параметрами, поэтому «аварийную» ситуацию он вряд ли вызовет сам. Другое дело, если какая-либо программа начала запускаться и работать без вашего ведома, «съедая» драгоценную оперативную память, – это вполне может стать причиной проблем. В том же Диспетчере задач Windows есть вкладки Процессы и Приложения, где можно попробовать отловить такого «новичка». За процессами и программами, которые работают в вашей системе, всегда следует следить, и если ПК стал работать очень медленно, первым делом проверять в Диспетчере задач, нет ли там каких-либо новых программ, которых вы не запускали (рис. 2).
Однако в случае с заражением вирусом данный вариант поиска может и не сработать (вирусы очень хорошо маскируются в системе), поэтому лучше всего воспользоваться специальным софтом – например, программой Dr.Web LiveCD (основанной на антивирусном сканере Dr.Web). Для этого вам сперва потребуется скачать дистрибутив размером 188 Мб с сайта www.freedrweb.com/livecd/?lng=ru, создать с его помощью специальный загрузочный диск, а потом просканировать антивирусом жесткий диск вашего ПК. Очень важно использовать именно такой антивирус с автономной загрузкой, поскольку нормальный запуск и работа Windows при наличии в системе вируса обычно уже невозможны. Запуск антивируса со сменного носителя – единственный вариант обезвредить код, который мешает нормальной работе системы. После нахождения и удаления таким способом вируса зависания обычно прекращаются.
Рис. 2
Коварный перегрев
Вторая распространенная причина зависаний уже аппаратная – например, испорченные блок питания или система охлаждения компьютера. Если антивирусный пакет не выявил никаких скрытых вредителей, то следует обратить внимание на эту возможную причину. Примечательно, что неисправность блока питания может также носить скрытый характер. Компьютер будет включаться как обычно, некоторое время работать, но потом неожиданно произойдет остановка всех процессов. Самостоятельно разобраться с блоком питания дилетанту будет очень сложно – придется отдавать ПК в мастерскую. Однако один косвенный признак, указывающий на вину именно этого узла, имеется: откройте крышку системного блока и произведите внешний осмотр блока питания. Если там имеются какие-либо подтеки и прочие внешние дефекты, проблема однозначно в нем.
С системой охлаждения тоже не все просто. Как правило, внутри системного блока установлено несколько кулеров (вентиляторов), которые обеспечивают охлаждение различных узлов – процессора, блока питания, видеокарты и т.д. В мощных машинах их общее количество может достигать 12! С течением времени движущиеся детали таких вентиляторов могут приходить в негодность, и охлаждение становится неэффективным. Способствует этому и пыль, которая собирается внутри корпуса ПК. В итоге забитый пылью системный блок с плохо работающими вентиляторами становится причиной перегрева различных деталей (в частности, того же процессора), что и приводит к постоянным зависаниям. Первые шаги на пути решения этой проблемы – внешний осмотр системного блока со снятой крышкой и тщательная его очистка от накопившейся внутри пыли и грязи.
Обратите внимание на звуки и вибрации, которые производят кулеры во время работы. Если они заметно отличаются от обычного режима, то это явный признак неисправности вентиляторов и необходимости их замены. Существует много универсальных платных и бесплатных программ вроде Everest, Motherboard Monitor и других, позволяющих проверить текущую температуру процессора и других деталей. Однако вряд ли стоит их рекомендовать, поскольку причина в любом случае будет крыться в неисправности системы охлаждения. Именно с ней и надо разбираться в первую очередь, все остальное – косвенные признаки.
Кстати, к перегреву системы может привести и блок питания недостаточной мощности. Чаще всего такое несоответствие мощности происходит, когда на ПК устанавливают различные новые компоненты (видеокарту и т. д.), а блок питания остается прежним, не рассчитанным на такое энергоемкое обновление. В любом случае с перегревом следует бороться, поскольку он не только вызывает различные зависания, но и существенно сокращает срок службы узлов и комплектующих.
Проверка винчестера
Есть еще две довольно типичные аппаратные проблемы, из-за которых возможна неправильная работа компьютера и приложений. Первая из них касается планок оперативной памяти (дефекты модуля, его перегрев и т. д.). Память малоизвестных производителей, да к тому же с солидным сроком эксплуатации, вполне может преподнести различные неприятные сюрпризы, среди которых синий экран смерти, снижение скорости работы ПК и периодические зависания. Для тестирования оперативной памяти существует множество различных программ – MemTest (hcidesign.com/memtest), DocMemory (www.docmemory.com), Memtest86 (www.memtest86.com) и др. Некоторые из них позволяют проверять качество модулей оперативной памяти вообще без запуска Windows, что более предпочтительно. В любом случае иметь такие утилиты в своей коллекции желательно всем.
Вторая распространенная аппаратная проблема, способная приводить к зависанию ПК, – неполадки жесткого диска. Обычно срок его жизни составляет около 5 лет и зависит от условий эксплуатации и солидности производителя. По мере использования у винчестера может возникать множество различных неполадок – механических, электронных, логических или программно-аппаратных. В итоге скорость доступа к диску падает, растет число поврежденных секторов и т. д. На ранних стадиях это мало заметно, но по мере нарастания негативных изменений винчестер демонстрирует все более и более плохую работу, которая выражается в том числе в частых зависаниях системы, снижении скорости открытия файлов и т. д.
Контролировать состояние жесткого диска можно с помощью различных утилит, таких, например, как бесплатная программа HDD Health (www.panterasoft.com), которая осуществляет мониторинг винчестера и в случае возникновения проблем выдает соответствующее предупреждение.
Спасительная дефрагментация
Среди других типичных проблем, вызывающих значительное замедление работы компьютера и его зависания, можно выделить еще несколько. Во-первых, это разный файловый «мусор», который накапливается в системе по мере эксплуатации. Сюда же относятся лишние записи в реестре Windows и временные файлы разных программ. Естественно, что весь этот мертвый груз не способствует быстрой работе компьютера. Для избавления от него используют различные специальные программы, среди которых можно порекомендовать бесплатное русскоязычное приложение CCleaner (www.piriform.com/ccleaner). С его помощью можно выполнить очистку жесткого диска от виртуального мусора, включая удаление ненужных записей из системного реестра (рис. 3).
Еще одна причина торможения работы ПК может быть связана с процессом фрагментации данных, который постоянно происходит на жестком диске. Различные файлы постоянно добавляются на винчестер, удаляются, меняются, в результате чего их части хаотично распределяются между секторами из разных областей диска. Головки винчестера должны постоянно двигаться вперед и назад в поиске разбросанных фрагментов файла, что существенно замедляет работу системы. Решить эту проблему можно как с помощью встроенных средств Windows, так и с помощью других специальныз приложений. Чтобы воспользоваться штатным дефрагментатором от Microsoft, который открывается с помощью меню Пуск – Все программы – Стандартные – Служебные – Дефрагментация диска. Здесь есть важная кнопка – Анализировать диск. Она позволяет сперва протестировать винчестер на необходимость выполнения подобной операции, поскольку процесс этот довольно длительный и может занять несколько часов. Тут же можно настроить и выполнение дефрагментации по расписанию. В этом случае за появление подобной проблемы на ваших дисках можете не волноваться – она будет решаться сравнительно быстро и автоматически (рис. 4).
Рис. 3
Рис. 4
Наш совет. Чтобы дефрагментация оказалась эффективной и прошла максимально быстро, следует иметь на диске минимум 20–25 % свободного пространства. Ситуации забитого под завязку файлами винчестера следует избегать.
Избегайте «кривых» драйверов
Отдельно следует рассмотреть ситуацию, когда зависание произошло из-за некорректной установки драйверов или другого программного обеспечения, влияющего на работу операционной системы. Теоретически в Windows предусмотрена система отката к состоянию системы, предшествующему инсталляции подобного софта. Для создания точки восстановления нужно с помощью кнопки Пуск открыть Панель управления, выбрать Система – Защита системы (Восстановление системы – для других версий Windows) и воспользоваться соответствующей кнопкой (рис. 5). По идее, если вы что-то установили неправильно и компьютер стал работать плохо, вы всегда можете вернуться к этой «точке», реанимировав последнее рабочее состояние.
К сожалению, на практике сделать это не всегда возможно, поскольку сама Windows после установки «кривых» драйверов часто начинает работать из рук вон плохо. В этом случае оптимальный выход – восстановить систему из заранее сохраненного архива с помощью аварийного загрузочного диска, созданного, например, такой программой, как Acronis True Image Home (www.acronis.ru) (рис. 6). В противном случае придется переустанавливать Windows с нуля и все необходимые для работы программы – тоже.
Рис. 5
Рис. 6
Вместо заключения
Подводя итоги, можно сказать, что, пожалуй, самой легкой ситуацией с зависанием, в которой может оказаться пользователь, является установка проблемной программы. Важный нюанс: Windows при этом продолжает работать нормально. В этом случае эффективным решением может стать простое удаление «кривого» софта. Все остальные ситуации требуют довольно значительных затрат времени, серьезных знаний Windows, софта для диагностики и тестирования, настройки BIOS (ряд проблем может возникать из-за этого) и других моментов. При неисправности или несовместимости комплектующих компьютера этот вопрос вряд ли может быть решен самим пользователем и потребует вмешательства квалифицированного специалиста.
Как бы там ни было, перечень основных типичных причин, по которым может зависать ваш компьютер, изложенных в данной статье, всегда нужно ясно себе представлять. Тогда при возникновении подобных неприятностей вы сразу поймете, в каком направлении вести поиск решения проблемы. Это позволит вам решить ее максимально быстро, с наименьшими финансовыми потерями.
Ю.К. Михайлов
Почему зависает компьютер — основные причины
Если у Вас внезапно завис компьютер — это само по себе очень неприятно, а если при этом ещё и теряются какие-то важные данные, то обидно вдвойне! Поэтому, чем быстрее удастся выявить причину, тем скорее получится восстановить нормальную работу устройства. Виновником этой неприятности может быть как аппаратная, таки программная часть. Можно, конечно сразу отнести ПК в сервис, заплатив мастеру, а можно всё сделать самостоятельно! Я покажу самые типичные и основные причины почему зависает компьютер в более чем 50% случаев, а так же расскажу как его починить в той или иной ситуации.
Компьютер перегревается и зависает
Люди могут по 10 раз на дню принимать ванну и убираться в своём доме, но вот про чистоту своей техники почему-то забывают, годами не открывая системный блок. В итоге система охлаждения ноутбука или компьютера забивается пылью и перестаёт нормально отводить тепло. А ведь комплектующие очень чувствительны к повышению температуры! Эта причина зависания самая часто встречающаяся на моей практике.
Казалось бы, современные процессоры защищены от перегрева с помощью специального механизма, который называется «троттлинг». Вкратце смысл его работы в том, что мощность процессора снижается, что ведёт к общему падению производительности системы. Чем сильнее процессор греется — тем сильнее комп тормозит, пока опять же не зависнет.
Повышение температуры не любит и жесткий диск HDD. При достижении нагрева в 50-55 °C, у него начинается усиленный износ головки винта. А если он нагревается выше 60°C, то вполне могут появится серьезные проблемы, одна из которых — как раз зависания.
Решение простое — обеспечить хорошую вентиляцию. Для начала открываем крышку системного блока, включаем пылесос на выдув и продуваем кулер на процессоре, материнской плате (если есть) и видеокарте. Если компьютер старше трёх лет, то желательно поменять термопасту между процессором и радиатором охлаждения. Проверяем все ли вентиляторы работают. Можно попробовать оставить открытой боковую крышку и посмотреть насколько ниже будет температура. Мониторинг лучше всего осуществлять с помощью специальных программ типа SpeedFan, HWMonitor или AIDA 64.
Проблемы с жестким диском
Вторая по популярности причина почему зависает компьютер — это еле живой жесткий диск HDD. Срок его жизни может варьироваться от двух до десяти лет. Причиной выхода из строя может быть не только износ устройства. Иногда это может быть неудачная, либо недолговечная, либо просто низкокачественная модель. В любом случае, в процессе работы у HDD накапливаются ошибки и появляются «битые» сектора. Чем их больше, тем он хуже работает. Проверить текущее состояние винчестера можно с помощью утилит CrystalDiskInfo или HDDlife.
Если состояние неудовлетворительное, то оптимальнее всего задуматься о замене. Иногда можно попробовать «полечить» жесткий диск программой Victoria. Но для её использования нужны определённые знания. Да и сколько проработает после этого винт — сложно сказать. Лучше всё же его заменить и желательно на SSD.
Оперативная память
Достаточно часто причиной непонятных зависаний ПК может быть заглючившая оперативная память. Например, одна из четырёх планок, воткнутых в материнскую плату, начала сбоить. В этом случае определить какой из модулей приводит к тому, что зависает компьютер, можно так. Выключаем компьютер, выдёргиваем все модули ОЗУ, кроме одной и проверяем. Если всё нормально, то добавляем ещё одну и снова тестируем. И так до тех пор, пока не выявим виновника.
Пару раз было так, что выходил из строя слот на материнской плате. Но это уже скорее исключительные случаи.
Зависает видеокарта
Многим геймерам хорошо известен симптом, когда компьютер зависает намертво со звуком тррр… Это вышла из строя видеокарта. ПК виснет, а звук, который в этот момент был в кеше, зацикливается. Причина обычно одна из двух — либо перегрев чипа, либо поломка одного или нескольких модулей оперативной памяти, распаянных на плате. В любом случае лечение одно — замена видекарты на другую. Отремонтировать её самостоятельно не получится.
Старая операционная система
Здесь под словом «старая» имеется ввиду не устаревшая, а уже достаточно долго стоящая на компьютере операционная система. В идеале её необходимо переустанавливать хотя бы раз в год. А на тех компьютерах, где дети каждый день ставят и удаляют по нескольку игр — раз в полгода. В противном случае реестр ОС забивается всяким мусором, а системный диск — остатками «жизнедеятельности» программ и игр. Да и куча накопленных системных ошибок, логов и прочей дребедени не прибавят прыти компьютеру. Иногда, например, компьютер замертво зависает из-за неправильно удалённого драйвера, который всё же остался в операционной системе и конфликтует с другим, более новым. Иногда помочь может чистка реестра специальной утилитой. Например, CCleaner — одно из лучших приложений для наведения порядка в реестре.
Если же операционная система стоит на ПК уже более трёх лет — не поленитесь и переустановите её заново с форматированием системного диска. Ваш комп после этого будет работать значительно шустрее!
Намертво зависает компьютер помогает только перезагрузка
Доброго времени суток, дорогой читатель!
Когда я столкнулся с этой неисправностью, то прочитал множество форумов в поисках решения проблемы, не один раз перебрал компьютер, получил определенный набор информации, которой и хотел бы поделиться в этой статье.
Компьютер периодически намертво зависает, что сопровождается заевшим звуком, помогает только перезагрузка с зажатием кнопки выключения(hard reset).
Такого рода неисправность интересна тем, что поведение компьютера при одной и той же ошибке абсолютно разное , а в добавок еще и разные способы ее решения.
Поведение компьютера:
- Компьютер зависает абсолютно случайным образом(в интернете, во время игры, в состоянии покоя).
- Компьютер зависает исключительно во время игр.
- Компьютер зависает во время нагрузки на торрент.
- Компьютер зависает при открытие приложения (например Skype).
- Компьютер зависает после установки новой видеокарты.
На данный момент других случаев появления неисправности я не встречал, все новые проявления данной ошибки непременно попадут в этот список.
Возможные кандидаты на причину возникновения ошибки, а так же способы их решения:
- Проблемы с драйверами устройств, встречались такие как звуковая и сетевая карта. Как правило решалось обновлением драйверов или установкой новых дискретных устройств.
- Проблемы с оперативкой. Решением было увеличение питания через BIOS.
- Проблема в сетевом кабеле, который заходит в БП, а именно в неплотном его контакте с БП. Проблема решалась заменой кабеля.
- Проблемы с процессором. Решением в данном случае будет замена на новый. В некоторых случаях помогает небольшой разгон процессора.
- Проблема с Windows 7. Вычитал в интернете, что после установки XP зависания пропадают, поэтому предлагаю поэкспериментировать с операционными системами.
- Неполадки с HDD. Как правило помогал прогон HDD программой victoria или замена на новый.
- Неисправный SSD. Решением было обновление прошивки SSD диска.
- Неисправный блок питания. В некоторых случаях проблема решалась заменой блока питания. Мне кстати в свое время это помогло.
- Неисправная материнская плата. Кому то помогло отключение Turbo Mode в BIOS. Turbo Mode – включение/выключение технологии Turbo Boost у процессоров Intel (повышение частоты ядер при увеличении нагрузки). Лично мне, когда я столкнулся с зависанием компьютера намертво,об этом чуть ниже, помогла замена материнской платы.
Все эти решения мне встречались на различных форумах, поэтому лично подтвердить все пункты я не могу, а вот второй, третий и два последних я подтверждаю. Два раза сталкивался с зависаниями намертво, в первом случае помог пункт №9, во втором №8, а пункты №2, №3 и №4 были решением для посетителей этого блога, поэтому спасибо им огромное за то, что поделились своим опытом, с которым теперь можно ознакомиться в комментариях к статье.
Содержание статьи
Мой опыт лечения компьютера от зависания намертво.
С такой проблемой я сталкивался дважды и могу сказать сразу, что проблема не из простых, и насколько я понял, исправляется она долгими и упорными танцами с бубном. В первом случае ошибка происходила случайным образом (№1 нашего списка), во втором в играх преимущественно в Battlefield.
Компьютер намертво зависает случайным образом.
В первые с данного рода неисправностью я встретился на работе. В определенный момент один из компьютеров наших сотрудников вышел из строя, поступила жалоба на зависание компьютера.
Характеристики компьютера:
- Мат. плата.: Asus P8H61-M LX3 R2.0
- Видеокарта: ASUS GeForce GTX 550 Ti
- Процессор: Intel Core i5-2310 2.9GHz
- Блок питания: FSP460-60HCN
- Оперативная память: 2х2gb
Оказавшись в непосредственной близости с источником недовольства я обнаружил зависший намертво компьютер, который не реагировал ни на какие манипуляции, помогла только перезагрузка с зажатием кнопки вкл./выкл., после перезагрузки компьютер продолжил работу в нормальном режиме, но ненадолго.
Я понял, что проблема аппаратная и первое на что решил обратить внимание — это видеокарта. Удалив дискретное видео я подключил VGA разъем к встроенной в материнскую плату видеокарте. Включил компьютер. Все завелось и несколько дней работало как положено, затем зависания вновь продолжились, и в поисках решения я отправился бороздить просторы интернета. Различных запчастей было предостаточно и я продолжил свой танец вокруг зависающего намертво компьютера.
Что я делал:
- Переставлял оперативную память. Пробовал ставить память по одной планке, устанавливал память в другие слоты, менял память на другую.
- Менял блок питания.Перепрошивал BIOS.
- Отключал звуковую карту.
- Отключал встроенную сетевую, с установкой сетевого соединения по WIFI USB флешке.
- Менял процессор на аналогичный.
- Менял HDD.
- Переустанавливал Windows. Используемая версия — Windows 7. (Не проверял работу компьютера с другими версиями Windows).
- Заменил материнскую плату на аналогичную. На этом этапе мой танец был закончен, компьютер больше не зависал намертво, источник недовольства был устранен.
В дальнейшем в компьютер была установлена новая мат. плата чуть по новее той ,что была раньше.
По результатам проведенных работ я подумал что нашел способ решения данной проблемы, который заключался собственно в замене материнской платы, но на некоторых форумах я встречал людей которые меняли мат. плату как правило на точно такую же, а проблема оставалась.
Компьютер намертво зависает в играх.
Во второй раз, когда я столкнулся с данной неисправностью, пострадавшим оказался мой домашний компьютер. Проблема появилась после установки нового SSD на 120Gb и установкой на него Windows 7.Отличием от предыдущего случая было то, что намертво компьютер зависал только в играх, причем именно в Batlefield. Я играл в разные Batlefield (Heroes,1941,3,online) и в каждой из них спустя какое то время происходили зависания. Зависания пока что не наблюдались в таких играх как Dota 2 и Far Сry 3.
Характеристики компьютера:
- Мат. плата.: Asus p5kpl pro
- Видеокарта: ASUS GeForce GTX 550 Ti
- Процессор: Intel Core 2 duo CPU E8300
- Блок питания: Power man IP-S450AQ2-0
- Оперативная память: 2х2gb, 2x1gb DDR2
Что я делал:
- Переставлял оперативную память.
- Перепрошивал BIOS.
- Отключал встроенную сетевую, с установкой сетевого соединения по WIFI USB флешке.
- Менял видеокарту. Т.к. в моей мат. плате нет интегрированного видео менял внешние видяхи GTX 550<-> Gforce 9600.
- Возвращал систему обратно на HDD.
- Устанавливал систему систему с нуля в режиме AHCI (Advanced Host Controller Interface — механизм, используемый для подключения HDD,SSD) на SSD диск с созданием GPT раздела. После этого компьютер начал зависать случайным образом(как в первом случае).
- Заменил блок питания. На этом зависания прекратились. Победа!
В результате виновником оказался неисправный блок питания.
Компьютер зависает после установки новой видеокарты
Столкнулся с еще одним проявлением описанной в статье проблемы, а именно компьютер начинает зависать или подвисать после установки новой видеокарты.
В данном случае есть два варианта решения проблемы:
- Убедиться, что мощность вашего существующего блока питания соответствует мощности, которую рекомендует производитель видеокарты. Если нет, заменить блок питания.
- Обновить bios до последней версии.
Выполнение указанных выше действий должно исправить проблему с компьютером.
Вывод.
Неисправность так и осталась загадочной, с неизвестным решением. Если логически подумать то в момент когда компьютер намертво зависает, происходит резкое отключение жесткого диска(sata портов), поэтому он перестает реагировать на какие либо манипуляции. Не понятно то, что причиной отключения может быть практически любое устройство компьютера.
Как я уже писал, проблема непростая и если ваш намертво зависающий компьютер все еще на гарантии, и вам не охота тратить свое время и нервы. то несите его в сервисный центр.
Если же гарантия уже закончилась, то эта статья вам в помощь, запаситесь терпением, оно вам еще пригодиться.
Большая просьба, оставляйте комментарии если вы чего то не поняли или нужна какая нибудь дополнительная информация по теме. Так же если вы раньше сталкивались с подобной проблемой, напишите как боролись с данной ситуацией, как победили.
5 основных причин «почему компьютер зависает»
Вот основные причины «зависания компьютеров».
1. Начните с проверки мыши!
У всех нас бывают дни, когда мы настолько заняты, что даже самые простые вещи могут не приходить вам в голову. Иногда это не компьютер: не забудьте исключить проблемы с вашей мышью — возможно, кабель (если вы все еще используете его, был отключен от источника. Или, если вы используете беспроводную мышь, попробуйте заменить батареи. Иногда это это так просто .
Когда люди говорят о зависании компьютера, они обычно имеют в виду, что компьютерная система не реагирует на какие-либо действия пользователя, такие как ввод текста или использование мыши на рабочем столе. В двух словах, зависает, означает, что ничего не происходит, не происходит. Как правило, это не означает, что компьютер сломан, а скорее, что процессор столкнулся с перегрузкой, с которой невозможно справиться. Это может быть очень неприятно, особенно если вы работали над тем, что еще не успели сохранить.
Есть несколько распространенных причин зависаний. В этой статье мы рассмотрим типичную систему Windows и причины, по которым она остывает!
2. Перегрев
Это чисто экологическая проблема. Перегрев может вызвать зависание системы. ЦП вызывает серьезную озабоченность, поскольку он чрезвычайно чувствителен и является неотъемлемой частью функциональности компьютера. Многие пользователи компьютеров описывают определенный шум, когда шарикоподшипник вентилятора выходит из строя — похожий на шипение змеи. CPU не может слишком долго выдерживать температуры, превышающие установленный порог, поэтому важно читать инструкции производителя по условиям хранения и эксплуатации, а температура (а также влажность) важны для надлежащего ухода.Всегда следите за тем, чтобы вентиляционные отверстия вашего компьютера не были заблокированы. Существуют также программы для мониторинга температуры в Windows в режиме ожидания и при загрузке, которые помогут вам определить перегрев, когда он возникает. Если ваши рабочие условия являются естественными для жары и влажности выше среднего (как того требуют некоторые отрасли), доступны варианты корпуса компьютера для суровых условий
3. Повреждение драйвера или ошибки
Подобно перегреву, отказ оборудования может вызвать зависание системы.Драйверы — это части программного обеспечения, которые позволяют аппаратным устройствам взаимодействовать с другими аппаратными устройствами и операционной системой. Драйверы постоянно используются компьютерной системой, поэтому существует высокий риск отказа. Лучшее, что вы можете сделать для своих драйверов, — это обновить их до самой последней версии, как только станет доступна новая версия. Чтобы найти и установить обновления для драйверов вашего устройства, рекомендуется загрузить и установить обновление драйвера. Если ваш компьютер случайно зависает, также полезно проверить реестр на наличие ошибок.
4. Ошибки программного обеспечения
Программное обеспечение сторонних производителей — наиболее частая причина зависания системы. Функции некоторых приложений могут пытаться выполнить действия или получить доступ к ресурсам, которые Windows не может понять. Если операционная система чего-то не понимает, она может зависнуть и зависнуть. Лучший способ устранить эту возможную причину — обновить все стороннее программное обеспечение, установленное на вашем компьютере. Рекомендуется протестировать ОЗУ и убедиться, что у вас осталось не менее 10% свободного места на диске — это минимальный уровень для использования Windows в качестве виртуальной памяти.
5. Компьютерные вирусы
Иногда зависание компьютера является признаком заражения системы вирусом. Ознакомьтесь с нашим контрольным списком 10 основных симптомов компьютерных вирусов, чтобы узнать, кажутся ли вам знакомыми какие-либо симптомы низкой производительности компьютера:
- Недоступные диски
- Нет ответа
- Медленная работа
- Медленный запуск
- Сбой (зависание / зависание)
- Отсутствующие файлы
- Дополнительные файлы
- Проблемы с принтером
- Необычные сообщения об ошибках
- Увеличение количества всплывающих окон
Убедитесь, что у вас установлена последняя версия антивирусного программного обеспечения.Компьютерное программное обеспечение, в том числе антивирусные программы, бывает самых разных форм и форм и создано для удовлетворения различных потребностей с точки зрения размера и бюджета; вы можете найти какой-нибудь бесплатный антивирус или антивирус по цене, соответствующей нашему бюджету. Для лечения зависаний компьютера мы рекомендуем IObit Advanced SystemCare .
Сканер проверяет, не заражен ли ваш компьютер. Чтобы удалить вредоносные программы и вирусы, вам необходимо приобрести полную версию IObit Advanced SystemCare.
Есть ли решение проблемы постоянного зависания компьютера?
Итак, вы перепробовали все, что только могли придумать, но ваш компьютер продолжает зависать? Поговорите с квалифицированными специалистами, чтобы разобраться в этом.Диагностировать проблемы вручную непросто, так как есть очень много мест, которые можно проверить, а если вы не являетесь ИТ-специалистом, это еще сложнее.
Если вы домашний пользователь или очень маленький бизнес с коротким списком потребностей, вы можете посетить местную мастерскую по ремонту компьютеров или позвонить в сервисную службу Geek Squad для правильной диагностики или ремонта.
Для более крупной компании лучше всего обратиться в профессиональную ИТ-фирму для проведения профессиональной диагностики вашей компьютерной сети, чтобы определить корень проблемы.В дополнение к своему опыту ИТ-компании полагаются на специализированный инструмент автоматической диагностики для выявления проблем и устранения проблем, характерных для вашей системы. Они также могут предложить вам план постоянного управляемого обслуживания в качестве упреждающего способа минимизировать или даже устранить проблемы с компьютером, с которыми вы сталкиваетесь прямо сейчас.
У вас есть бизнес в Нью-Джерси? Нужна надежная профессиональная ИТ-компания, которая позаботится о вашей компьютерной сети?
Наша команда в powersolution.com предоставляет управляемые услуги для малых и средних предприятий в Нью-Джерси и Нью-Йорке, что позволяет вам передать на аутсорсинг повседневное управление ИТ и техническую поддержку компьютерных сетей в качестве экономичного метода улучшения бизнес-операций. Вы можете нанять команду высококвалифицированных сетевых инженеров и компьютерных техников для обслуживания компьютеров вашего предприятия за небольшую часть стоимости штатного сотрудника.
Если вашей организации или малому или среднему бизнесу нужны управляемые ИТ-услуги и Компьютерная техническая поддержка в Нью-Джерси, Нью-Йорке или окрестностях , позвоните нам по телефону 201-493-1414 — мы будем рады помочь .
10 основных причин зависания компьютера: зависание ПК
Резюме: В блоге описаны категории зависаний системы, с которыми обычно сталкиваются пользователи. В нем указаны причины, вызывающие частые зависания компьютеров, которые необходимо быстро устранить.
Если вы обнаружите, что ваш компьютер время от времени перестает отвечать на запросы и внезапно зависает, самое время тщательно проверить вашу систему. Первоначально вам нужно будет определить фактическую причину зависания компьютера, чтобы определить, связана ли она с программным обеспечением или оборудованием.Выявление истинной причины поможет быстрее решить проблему.
Существуют различные типы проблем с зависанием системы, и каждая категория определяется поведением системы. Проблема может быть разделена на Hang , Random Hang , Generic Freeze и Single-app Freeze .
Давайте разберемся с этими категориями подробнее.
- Зависание: Каждый раз, когда на ПК выполняется определенный набор процедур, он зависает и требует перезапуска для восстановления.
- Произвольное зависание: Когда система часто перестает отвечать на запросы через определенные промежутки времени, и вам придется перезапустить ее, чтобы восстановить данные жесткого диска.
- Generic Freeze: Система перестает отвечать и автоматически переходит в нормальное функциональное состояние без какого-либо устранения неполадок.
- Зависание одного приложения: Когда система ненормально зависает при попытке запустить игру, определенную программу или веб-сайт с интенсивным просмотром.
Давайте теперь рассмотрим 10 основных причин (аппаратных и программных), которые приводят к зависанию или зависанию вашего ПК:
1: Работает слишком много приложений
Каждое приложение, открытое в вашей системе, требует некоторых внутренних и аппаратные ресурсы для продолжения работы.Если запущено несколько приложений и программ, на вашем компьютере могут не хватить ресурсов, поскольку память используется рядом приложений. Чтобы избежать этого, рекомендуется запускать по одной программе за раз, чтобы убедиться, что зависание компьютера не вызвано запуском нескольких приложений в один и тот же момент времени.
Рисунок: Несколько приложений открываются одновременно
2: Проблемы с драйверами
Устаревшие или поврежденные драйверы также могут быть причиной частых зависаний компьютера. Если установленные в вашей системе видеодрайверы не обновлены, компьютер может зависнуть, пока вы пытаетесь воспроизвести видео или игру.Проанализируйте Диспетчер устройств Windows, чтобы убедиться, что «Другие устройства» не подключены. Кроме того, проверьте список устройств, чтобы убедиться, что восклицательный знак отсутствует, соответствующий драйверу устройства, или есть ли какой-либо красный крестик рядом с устройством.
Примечание: Убедитесь, что установлены последние версии драйверов для видео, модема, звука и сетевых устройств, загружаемых или подключаемых к компьютеру.
Рисунок: Проблемы с драйверами
3: Проблемы с операционной системой
Чтобы обеспечить бесперебойную работу машины, убедитесь, что установлены все обновления.Чтобы иметь возможность поддерживать систему в актуальном состоянии, очень важно использовать легальную копию операционной системы. Желательно всегда запускать легальную копию Microsoft Windows, чтобы иметь возможность загружать обновления. Если вы используете Windows 10, опция обновления включается автоматически. Windows не позволяет отключить эту опцию для домашних пользователей.
В случае, если вы столкнетесь с какой-либо потерей данных во время обновления, попробуйте использовать стороннее программное обеспечение для восстановления жесткого диска, чтобы восстановить потерянные, случайно или отформатированные данные обратно на ваше устройство.
4: Чрезмерный нагрев
Если температура вашего системного процессора выше, чем обычно, есть вероятность, что компьютер может зависнуть. Симптомы, по которым вы можете определить более высокую температуру вашего процессора, — это ненормальный шум при запуске и сильный визг.
Проанализируйте систему при ее включении и внимательно прислушайтесь к звуку, издаваемому вентилятором. Кроме того, следите за скоростью вращения, войдите в программу настройки CMOS и убедитесь, что BIOS не сообщает об ошибках.
5: Неправильная конфигурация оборудования
Одной из основных причин зависания компьютера является неправильная конфигурация оборудования. Это могло произойти из-за неправильно настроенного аппаратного компонента, который вы недавно установили на свой компьютер.
Аппаратный компонент, который вы недавно установили, может быть несовместим с компьютером. Удалите это оборудование, а затем проверьте, нормально ли работает компьютер. Затем найдите наиболее подходящий вариант для снятого аппаратного механизма.
6: Недостаточно ОЗУ
Если система периодически зависает, причиной может быть нехватка ОЗУ. Для бесперебойной работы системы обязательно наличие значительного объема оперативной памяти. Иногда на устройстве могут быть установлены приложения и 3D-игры, что делает его громоздким и, следовательно, вызывает проблемы с зависанием системы.
Кроме того, вполне вероятно, что материнская плата, процессор или блок питания могут работать неправильно. В таких случаях обновление ОЗУ или переустановка ОС Windows может помочь решить проблему.
7: Настройки BIOS
В некоторых случаях изменение настроек BIOS может вызвать серьезные проблемы и перевести систему в режим ожидания. Разгон системного процессора или ОЗУ вызывает проблемы нестабильности. Если это вызывает зависание системы, сбросьте настройки BIOS до значений по умолчанию. Это можно сделать, удалив CMOS и вернув ее через несколько минут.
Всегда проверяйте своевременное обновление микропрограммы BIOS, чтобы предотвратить такие проблемы.
Рисунок: Настройки BIOS
8: Проблемы с питанием
Блок питания вашего компьютера должен быть достаточно эффективным, чтобы обеспечить достаточное напряжение для системы.Даже если у вас мощный компьютер с новейшим процессором, достаточным объемом оперативной памяти, графического процессора и усовершенствованной материнской платы, недостаточный источник питания или внезапный скачок напряжения могут привести к зависанию компьютера при следующем запуске.
Вы можете предотвратить это, установив источник бесперебойного питания, который может справиться с проблемами низкого напряжения и поддерживать работу системы в течение некоторого времени, даже если питание отсутствует.
9: Внешние устройства
Неисправные USB-устройства или внешние устройства, подключенные к системе, могут вызывать частые или случайные перезагрузки.Такие устройства, как мышь, клавиатура, USB-камера или игровые консоли, подключенные к компьютеру извне, могут быть реальной причиной таких проблем, как выключение системы с последующим зависанием.
Удалите все подключенные устройства, чтобы проверить, нормально ли работает система. Кроме того, обновите драйверы USB-устройства, чтобы предотвратить такие проблемы.
10: Неисправность жесткого диска
Этот щелкающий звук, исходящий из ЦП вашей системы, не что иное, как симптом, предупреждающий вас о том, что с жестким диском что-то не так.Чтобы решить эту проблему, перейдите на веб-сайт производителя и проверьте метод устранения неполадок.
В качестве альтернативы можно запустить диагностическую проверку, чтобы проверить жесткий диск и после этого выполнить соответствующий обходной путь. Если из-за неисправности жесткого диска какие-либо данные были случайно удалены, их можно эффективно восстановить с помощью инструмента восстановления жесткого диска.
Помимо вышеуказанных причин, существуют и другие факторы, которые приводят к зависанию системы. Какой бы ни была причина, решение состоит в том, чтобы не допустить потери важных данных.Поэтому рекомендуется придерживаться регулярной стратегии резервного копирования данных, чтобы избежать негативных последствий, если произойдет что-либо неблагоприятное.
Заключение
Если вы столкнулись с потерей данных из-за любой из вышеупомянутых причин зависания компьютера, вы можете восстановить максимально возможное количество данных с помощью программного обеспечения Stellar Data Recovery Professional, которое легко восстанавливает файлы с поврежденных или недоступных внутренних и внешних жестких дисков.
Fix Windows 10 Компьютер постоянно зависает
Сообщения о проблемах с зависанием компьютера никогда не прекращались.Теперь это становится все более серьезным в Windows 10. Давайте посмотрим на историю пользователя:
Моя Windows 10 зависает случайно и часто, как исправить?
«После обновления до последнего обновления Windows 10 у меня пару раз случались случайные зависания компьютера. Можно ли что-нибудь исправить?»
Если поискать в Интернете случайное зависание компьютеров, такие жалобы можно встретить повсюду. Проблема, наконец, может привести к другим ужасным проблемам, таким как черный или синий экран смерти, случайное зависание компьютера, сбой системы или даже сбой загрузочного диска, если пользователи не смогли найти способ исправить это вовремя.В связи с этим здесь мы собрали несколько наиболее эффективных методов, которые, по мнению других пользователей, могут быть полезны.
Быстрые исправления для Windows 10: компьютер зависает случайным образом
См. Следующие решения, чтобы устранить случайное зависание компьютера с Windows 10.
Fix 1. Освободите место на системном диске
Нехватка места на системном диске замедлит работу ПК и даже вызовет случайное зависание Windows 10, поэтому сначала убедитесь, что у вас достаточно свободного места на диске C.Если нет, вы можете попытаться очистить ненужные файлы, чтобы освободить место на диске, с помощью очистки диска Windows 10. Или попробуйте другое лучшее решение — расширить системный диск с помощью бесплатного программного обеспечения для разделов EaseUS.
Исправление 2. Отключите все устройства
Отсоедините от компьютера все внешние USB-устройства, включая мышь и клавиатуру, а затем загрузитесь, чтобы проверить, не являются ли они причиной случайных зависаний компьютера.
Исправление 3. Проверьте неисправное оборудование
Поврежденное оборудование — один из факторов, который может вызвать зависание компьютера.Но если проблема возникает только в Windows 10, мы можем подтвердить, что с вашим оборудованием все в порядке.
Fix 4. Удаление несовместимых программ
Вы устанавливали какие-либо новые программы до того, как ваш компьютер завис? Если да, возможно, проблема в этом. Попробуйте удалить их, чтобы узнать, поможет ли это.
Fix 5. Сканирование с помощью SFC для восстановления поврежденных системных файлов
Случайные зависания и зависания в Windows 10 иногда случаются при повреждении системных файлов. Чтобы проверить и исправить это, запустите командную строку от имени администратора, в черном окне командной строки введите: sfc / scannow .Затем нажмите Enter на клавиатуре.
Расширенные решения для исправления случайных зависаний на компьютере с Windows 10
Устали пробовать все эти общие методы один за другим, но ни один из них не помогает? Если да, то в следующей части предлагаются дополнительные решения. Пожалуйста, попробуйте!
Метод 1. Обновление всех драйверов устройств до новейшей версии
По словам пользователей, случайное зависание компьютера обычно появляется после обновления Windows 10. Причина может заключаться в несовместимости оборудования и драйверов.Чтобы исправить это, просто обновите все драйверы устройств.
1. Щелкните меню «Пуск» и щелкните вкладку «Настройка».
2. Щелкните «Обновление и безопасность».
3. Выберите Центр обновления Windows на левой панели и нажмите «Проверить наличие обновлений» (убедитесь, что у вас есть активное подключение к Интернету).
Метод 2. Прошивка SSD
Если на твердотельном накопителе установлена Windows 10, на вашем компьютере может произойти случайное зависание из-за более старой прошивки. Чтобы исправить это, просто установите последнюю версию прошивки на свой SSD.
1. Откройте расширенные настройки схемы управления питанием.
2. Разверните «Открытый жесткий диск» и затем «Выключите жесткий диск», УСТАНОВИТЬ НИКОГДА и нажмите / коснитесь «ОК».
Метод 3. Выполните восстановление системы или чистую установку Windows 10
Если ваш компьютер по-прежнему часто и случайным образом зависает в Windows 10, вы можете попробовать выполнить восстановление системы, чтобы вернуться к предыдущей версии, или выполнить чистую установку Windows 10, чтобы найти исправление.
ВАЖНОЕ ПРЕДУПРЕЖДЕНИЕ:
Восстановление системы или чистая установка Windows 10 приведет к удалению всех данных, созданных на вашем компьютере.Чтобы избежать этой проблемы, заранее сделайте резервную копию своих данных. Здесь можно загрузить программу резервного копирования EaseUS в помощь. Здесь, если ваш компьютер зависает и не может загрузиться должным образом, нажмите, чтобы узнать, как сделать резервную копию данных без загрузки Windows.
Шаг 1: Загрузите и установите EaseUS Todo Backup на рабочий компьютер. Нажмите «Инструменты» — «Создать аварийный диск».
Следуйте инструкциям по созданию загрузочного носителя Windows. Вам предлагается добавить драйвер диска, RAID и сетевой карты, чтобы избежать проблем с распознаванием вашего жесткого или сетевого диска в среде WinPE при резервном копировании Todo.
Шаг 2: Когда все будет готово, вставьте аварийный диск в компьютер, для которого требуется резервное копирование.
Перезагрузите компьютер и нажмите F2 / DEL, чтобы войти в BIOS. Измените последовательность загрузки, а затем запустите компьютер и запустите программу резервного копирования EaseUS с загрузочного диска.
Шаг 3: В главном окне нажмите «Файл» и выберите файлы или данные, для которых требуется создать резервную копию.
Шаг 4: Нажмите «Обзор», чтобы выбрать место назначения для сохранения файла резервной копии.
Рекомендуется сохранить файл резервной копии на внешнем носителе или в облачном хранилище.
- Новости о продуктах
- EaseUS Todo Backup теперь поддерживает резервное копирование файлов в облако. Все, что вам нужно сделать, это зарегистрироваться с учетной записью EaseUS, и тогда вы сможете пользоваться большим облачным хранилищем. Дополнительные преимущества резервного копирования в облако включают в себя доступ к файлам резервных копий в любое время и в любом месте, сохранение копий файлов за пределами сайта, поэтому вам не нужно беспокоиться о вирусных атаках или сбоях компьютера, а также более простые и быстрые операции резервного копирования и восстановления.
Шаг 5: Нажмите «Продолжить», чтобы выполнить операцию.
Исправлено: компьютер зависает при игре в игры в Windows 10
Эта страница посвящена выяснению того, почему компьютер зависает при игре в игры и как исправить зависание ПК во время игры в Windows 10/8/7.
Если ваш компьютер случайно зависает во время игры в Windows 10, 8, 7, не волнуйтесь. На этой странице вы найдете надежные решения для повышения производительности компьютера и приятного времяпрепровождения в игре:
Компьютер случайно зависает при игре в игры на Windows 10
« Недавно я обновил Windows 10 с 32-разрядной до 64-разрядной, и теперь мои игры случайным образом зависают от меня.Игра зависает, звук зацикливается (очень короткий образец, поэтому он просто звучит как жужжание), и иногда возобновляется через секунду или две, в других случаях остается заблокированным.
То же самое происходит с несколькими разными играми, но не в особо загруженных местах. Почему мои игры продолжают зависать и как это исправить? Может кто-нибудь мне помочь? Большое тебе спасибо!! «
По мнению многих игроков, это отчаяние, когда их компьютеры или компьютеры зависают, когда они играют дома.Итак, как решить эту проблему и заставить ваш компьютер работать быстро и плавно во время игр?
Давайте выясним, из-за чего ваш компьютер зависает и как сейчас избавиться от этой проблемы.
Почему компьютер зависает при игре в игры
На самом деле, существует множество факторов, которые могут замедлить работу вашего компьютера или даже привести к его зависанию. Вот список основных причин, по которым ваши игры могут зависать в Windows 10/8/7:
- Высокая загрузка ЦП или ОЗУ
- Видеокарта с низкой производительностью
- Низкая скорость интернета, нестабильное сетевое соединение
- Жесткий диск компьютера медленный или полный
- Низкий объем памяти
- Несовместимый драйвер видеокарты или устаревший драйвер видеокарты
- Недостаточно места на диске
- Проблема, совместимая с компьютером или системой
- Windows 10 автоматическое обновление зависает игры
- …
Поскольку факторы, вызывающие зависание игр на компьютере, различны, исправления могут также отличаться. Не имеет значения, если вы не совсем уверены, какой из факторов приводит к зависанию вашего компьютера.
Просто следуйте приведенным ниже советам один за другим, и вы снова заставите свой компьютер работать быстро во время игр.
Быстрые советы по устранению «зависания компьютера при игре в игры» в Windows 10/8/7
В этой части мы перечислим несколько быстрых советов, которые помогут вам избежать и решить проблему зависания компьютера во время игры в Windows 10/8/7.
№1. Используйте игровой компьютер / ноутбук
Не используйте обычный компьютер или деловой ноутбук для игр, особенно в огромные онлайн-игры.
- Важно
- Вы должны знать, что если вы играете в игры на обычном ноутбуке, а не на профессиональном игровом ноутбуке, вы наверняка застрянете во время игры.
- Профессиональные игровые ноутбуки получают больше устройств с процессором, видеокартой, жестким диском и т. Д., С лучшей совместимостью для установки и запуска игр.
№ 2. Закройте программы, которые нагружают ЦП, ОЗУ и память
Это эффективный способ завершить задачу запуска программ, которые сильно загружают процессор и оперативную память, когда ваш компьютер зависает.
Этот метод также работает, когда ваш компьютер зависает во время игр. Вот шаги:
Шаг 1. Нажмите клавиши Ctrl + Alt + Del, чтобы открыть Диспетчер задач.
Шаг 2. Щелкните «Диспетчер задач» и перейдите на вкладку процесса.
Шаг 3. Найдите запущенные программы, которые занимают много места в ЦП или памяти, выберите их и нажмите «Завершить задачу».
Обратите внимание, что если вы не против проиграть игру, вы также можете закрыть запущенную игру. После этого вы можете перезагрузить компьютер и снова играть в игры на своем компьютере.
№ 3. Повышение скорости интернета, обновление пропускной способности сети
Обратите внимание: если сетевое соединение нестабильно или пропускная способность сети очень низкая, вы наверняка застрянете во время игры.Итак, вот что вы можете сделать:
Шаг 1. Убедитесь, что кабели для подключения к Интернету исправны.
Если нет, замените его на новый провод для подключения к Интернету и надежно подключите его к компьютеру.
Шаг 2. Если вы используете Wi-Fi, убедитесь, что маршрутизатор работает в хорошем состоянии.
Вы также можете снять ограничение пропускной способности сети на своем игровом ПК. Если роутер устарел, замените его новым.
Шаг 3. Проверьте пропускную способность вашей сети, если она низкая, обновите ее на более высокую.
Часть 1. Обновите оборудование компьютера, чтобы избавиться от ошибки «ПК зависает во время игры»
Применимо к: Исправить ошибку «ПК зависает во время игры» или «игра зависает в Windows 10» из-за проблем с низкой производительностью оборудования.
Обратите внимание, что иногда, когда компьютерное оборудование несовместимо с вашими играми, во время игры на вашем ПК легко зависнуть.
Следовательно, важно обновить все аппаратные устройства на вашем ПК. Проверьте и посмотрите, что вы можете здесь сделать.
№1. Обновите CPU Chip
Если микросхема ЦП устарела или несовместима с текущей материнской платой компьютера, производительность компьютера снизится. Итак, вот что вы можете сделать:
Шаг 1. Проверьте и купите новый процессор ЦП, совместимый с вашим компьютером.
Шаг 2. Создайте резервную копию данных компьютера и ОС. (Необязательно)
Если вы беспокоитесь о потере данных и сбое системы после обновления ЦП, вы можете обратиться за помощью к надежному программному обеспечению для резервного копирования Windows, например EaseUS Todo Backup.
Шаг 3. Когда вы получите новый ЦП, удалите старый с помощью инструментов и защитите новый процесс на своем ПК.
№ 2. Обновить видеокарту
По большей части, видеокарта — второе по важности оборудование, которое решает, сможет ли ваш компьютер без проблем запускать игры. Если видеокарта несовместима или слишком старая, это повлияет на игровую производительность вашего ПК.
Вот шаги:
Шаг 1. Купите новую видеокарту или игровую видеокарту (с более высокой производительностью).
Шаг 2. Удалите текущую видеокарту:
Перейдите в Диспетчер устройств> Видеоадаптеры> Щелкните правой кнопкой мыши текущую видеокарту и выберите «Удалить устройство».
Шаг 3. Установите новую карту.
Шаг 4. Загрузите и установите новые драйверы видеокарты.
Вы можете загрузить драйверы с веб-сайта производителей видеокарт и установить их на свой компьютер.
№ 3. Обновите диск до SSD, перенесите ОС и игры на SSD
Если жесткий диск компьютера стареет или на нем заканчивается место, компьютер будет замедлять работу при запуске программ, особенно когда вы играете в игры.
Итак, лучший выход — обновить старый жесткий диск, перенеся вашу ОС с установленными играми на новый SSD. Вот как это сделать:
1. Купите и подготовьте новый твердотельный накопитель
Шаг 1. Купите новый твердотельный накопитель с большей емкостью, чем ваш старый жесткий диск.
Шаг 2. Установите SSD на свой компьютер и инициализируйте его с тем же стилем разделов, что и на диске ОС.
Откройте «Управление дисками»> щелкните правой кнопкой мыши нераспределенный том SSD и выберите «Инициализировать диск»> выберите «MBR» или «GPT».
2. Перенос ОС с играми на новый SSD
Для этого вам понадобится профессиональный инструмент миграции Windows. Здесь мы хотели бы порекомендовать вам попробовать EaseUS Todo Backup.
Он просто перенесет ОС Windows, перемещая установленные игры, программы и программное обеспечение вместе на твердотельный накопитель всего за несколько щелчков мышью. Выполните следующие действия, чтобы переместить Windows 10/8/7 и ваши игры на новый диск: (В качестве примера мы возьмем миграцию Windows 10 на SSD.)
- Уведомление:
- Если вы пытаетесь клонировать Windows 10 на новый жесткий или твердотельный диск, не забудьте заранее очистить диск.
Еще одна вещь, которую вы можете сделать, — это преобразовать ваш HDD / SSD-диск в MBR или GPT — точно так же, как ваш текущий системный диск, что позволит вам легко загружать систему после клонирования системы Windows.
Давайте посмотрим, как клонировать вашу ОС Windows 10 на новый жесткий диск / твердотельный накопитель без переустановки ОС Windows сейчас:
Шаг 1. Подключите новый HDD / SSD к вашему ПК.
Шаг 2. Запустите EaseUS Todo Backup для клонирования Windows 10.
Выберите «Системное клонирование» на левой панели инструментов, щелкнув значок в левом верхнем углу.
Шаг 3. Выберите целевой диск — HDD / SSD для сохранения системы Windows 10
Выберите новый жесткий диск или твердотельный накопитель в качестве целевого диска для сохранения клонированной системы Windows 10.
Затем нажмите «Продолжить». , чтобы начать клонирование Windows 10 на HDD / SSD.
После этого вставьте новый жесткий диск или твердотельный накопитель в компьютер и перезагрузите компьютер, измените порядок загрузки, чтобы установить загрузку компьютера с нового жесткого диска / твердотельного накопителя с клонированной системой Windows 10:
- Перезагрузите компьютер и нажмите F2 или F8, чтобы войти в настройки BIOS.
- В опции Boot выберите новый HDD / SSD в качестве нового загрузочного диска и сохраните все изменения.
- Выйдите из BIOS и перезагрузите компьютер, вы сможете увидеть, что Windows 10 работает на вашем новом диске без каких-либо проблем.
3. Настройка ПК и игр, запускаемых с SSD
Шаг 1. Установите SSD на ПК, перезагрузите ПК и нажмите F2 / F8 / Del, чтобы войти в BIOS.
Шаг 2. Перейдите в меню Boot, установите SSD в качестве загрузочного диска в разделе Boot Priority.
Шаг 3. Сохраните все изменения и перезапустите запуск с нового SSD.
№4. Оставьте достаточно памяти, добавьте новые карты памяти
Обратите внимание, что когда на вашем компьютере мало места в памяти, это влияет на скорость игры. Так что лучший выход — увеличить объем памяти, добавив новые карты памяти.
Шаг 1. Купите новую карту памяти, она должна иметь ту же емкость, что и ваша текущая карта памяти.
Шаг 2. Установите карту памяти в компьютер.
№ 5. Избегайте перегрева
Когда компьютер нагревается до высокой температуры, его производительность снижается. Из-за механизма самозащиты компьютера процессор и видеокарта также будут замедляться при перегреве устройства.
Так как же избежать перегрева вашего компьютера? Вот две вещи, которые вы можете сделать:
1. Очистить компьютерную пыль
Когда компьютер или портативный компьютер использовались в течение длительного периода времени, пыль попадет внутрь компьютера, покрывая все типы аппаратных устройств на вашем ПК.
При слишком большом количестве пыли компьютер легко перегревается.
2. Проверьте, работает ли вентилятор
Если вентилятор не работает, компьютер также нагревается. То же самое с процессором, графикой, материнской платой и другими устройствами.
Значит, вам нужно проверить, правильно ли работает вентилятор. Если нет, проверьте шнур питания. Или вы можете заменить новый вентилятор, чтобы компьютер оставался прохладным.
Приведенные выше 5 советов в основном направлены на то, чтобы помочь вам обновить оборудование для решения проблемы зависания на ПК с Windows.Но вы должны знать, что проблема с программным обеспечением также может привести к зависанию вашего компьютера во время игры.
Следуйте инструкциям в следующей части, чтобы как можно быстрее заставить ваш компьютер работать быстро, когда на нем запускаются игры и программы.
Часть 2. Улучшение состояния программного обеспечения для устранения «зависания компьютера при игре в игры в Windows 10»
Применимо к: Избавьтесь от зависания компьютера при игре в игры в Windows 10 «путем обновления условий программного обеспечения на вашем ПК.
Здесь мы собрали 4 совета, которые помогут вам решить проблему с программным обеспечением на вашем ПК, обеспечивая идеальные условия для игр:
№1.Очистить ненужные файлы на диске C
Когда системный диск C заполнен бесполезными ненужными файлами, производительность компьютера снижается. Чтобы очистить ненужные файлы, вам нужно обратиться за помощью к профессиональным инструментам.
Здесь мы хотели бы предложить вам попробовать EaseUS CleanGenius, крошечный, но мощный инструмент для Windows.
Шаг 1. СКАЧАТЬ и установить EaseUS CleanGenius. В EaseUS CleanGinus нажмите «Очистить» и нажмите «Сканировать», чтобы начать очистку системы и сделать ваш компьютер как новый.
Шаг 2. Программа просканирует весь ваш компьютер, чтобы найти файлы данных, которые занимают огромное количество дискового пространства, вы можете выбрать бесполезные большие файлы, системные ненужные файлы и недопустимые записи Windows и нажать «Очистить», чтобы запустить систему. процесс очистки.
Шаг 3. По завершении сканирования нажмите «Готово», чтобы завершить очистку системных ненужных файлов.
№ 2. Система расширения и игровой накопитель
Если на системе или на игровом диске не хватает места, вы также столкнетесь с низкой производительностью во время игр.Чтобы решить эту проблему, у вас есть два варианта:
Вариант 1. Перемещение и сохранение больших файлов на внешний жесткий диск
Это способ освободить дисковое пространство на целевом диске. Для этого вам нужно подготовить внешний жесткий диск с достаточным пространством.
Шаг 1. Подключите внешний жесткий диск к компьютеру.
Шаг 2. Откройте проводник и найдите большие файлы на вашем компьютере.
Шаг 3. Скопируйте и вырежьте эти большие файлы и сохраните на внешний жесткий диск.
Вариант 2. Расширение системы C (Game Drive)
Другой способ, который вы можете попробовать, — это добавить больше свободного места на текущий системный диск C или игровой диск. Таким образом, в ваших компьютерных играх будет достаточно места для загрузки изображений и сохранения игровых кешей. В результате вы будете наслаждаться плавным игровым процессом.
Профессиональное программное обеспечение для управления разделами — EaseUS Partition Master с функцией изменения размера / перемещения может расширить системный диск всего за несколько простых щелчков мышью.
Вариант 1. Расширить диск System C за счет незанятого пространства
- 1. Щелкните правой кнопкой мыши диск System C: и выберите «Изменить размер / переместить».
- 2. Перетащите конец системного раздела в незанятое пространство, чтобы добавить его на диск C :. И жмем «ОК».
- 3. Нажмите «Выполнить операцию» и «Применить», чтобы выполнить операции и расширить диск C.
Вариант 2. Расширение диска System C без незанятого пространства
- 1.Щелкните правой кнопкой мыши большой раздел с достаточно свободным пространством на системном диске и выберите «Выделить пространство».
- 2. Выберите системный диск в разделе «Выделить пространство от (*) до» и перетащите конец диска System C в незанятое пространство. Нажмите «ОК» для подтверждения.
- 3. Нажмите «Выполнить операцию», появится список ожидающих операций, и нажмите «Применить», чтобы сохранить изменения и расширить диск C.
0: 00-0: 32 Расширить системный диск с незанятым пространством; 0: 32–1: 00 Расширение системного диска без незанятого пространства.
№ 3. Отключить автоматическое обновление Windows 10
Обратите внимание, что если вы используете Windows 10 на своем компьютере, вы можете застрять во время игры, когда помощник по обновлению Windows 10 получит и установит новое обновление.
Чтобы избежать этого, мы предлагаем вам отключить автоматические обновления Windows 10. Вот шаги:
Шаг 1. Одновременно нажмите клавиши Windows + R , чтобы открыть окно «Выполнить».
Шаг 2. Тип услуги. msc и нажмите Enter.
Шаг 3. Найдите и дважды щелкните «Центр обновления Windows».
Шаг 4. В Тип запуска выберите «Отключено». Затем нажмите «Применить» и «ОК», чтобы сохранить настройки.
№4. Установите совместимые игры на вашу ОС
Иногда, когда операционная система вашего компьютера не соответствует требованиям к оборудованию для игр, вы не сможете играть в нее плавно.
Вот два совета:
1. Установите на компьютер игры, совместимые с ОС.
2. При необходимости обновите операционную систему и центральный процессор вашего компьютера в соответствии с требованиями игры.
Например, если для игры требуется Windows 10, но ваша ОС — Windows 8 или около того, вы можете попробовать обновить ОС Windows до Windows 10, чтобы она работала.
Вот как получить последнее обновление на свой компьютер:
Шаг 1. Щелкните меню «Пуск» и щелкните вкладку «Настройка».
Шаг 2.Нажмите «Обновление и безопасность».
Шаг 3. Выберите «Центр обновления Windows» на левой панели и нажмите «Проверить наличие обновлений».
Шаг 4. Если доступно новое обновление, нажмите «Установить сейчас».
Убедитесь, что у вас есть активное подключение к Интернету, и следуйте инструкциям на экране, чтобы завершить процесс.
Итог
На этой странице мы в основном сосредоточились на поиске причин, по которым ваш компьютер зависает во время игры, и на том, как избавиться от этой проблемы на вашем ПК.
Для быстрого исправления, если ваш компьютер зависает во время игры, вы можете сначала отключить и завершить выполнение программ, которые сильно загружают процессор.
Чтобы полностью избавиться от этой проблемы и сделать ваш компьютер быстрым в играх, вам необходимо следовать приведенным выше рекомендациям для обновления как аппаратных устройств, так и настроек программного обеспечения на вашем ПК.
Обратите внимание, что во избежание ненужной потери файлов или сбоев ОС или если вы хотите сохранить некоторые ценные игровые снимки, мы рекомендуем вам сделать резервную копию всех их на внешнем запоминающем устройстве с помощью надежного инструмента резервного копирования, такого как EaseUS Todo Backup.
Мой компьютер зависает и скорость падает | Small Business
Компьютер, который начинает замедляться, может быть перегружен временными данными или программами, занимающими его память. Зависание также может быть вызвано вредоносным ПО или ошибками на жестком диске. Эти проблемы можно исправить, выполнив базовое обслуживание и проверку ошибок, хотя, если причина проблем не ясна, вам может потребоваться попробовать несколько различных методов, прежде чем вы увидите результаты.
Очистить временные данные
Когда вы просматриваете Интернет и используете свой компьютер, на нем накапливается много временных данных.Сначала это может не вызвать никаких проблем, но если вы продолжите накапливать эти данные, не очищая их, это может начать замедлять работу вашего компьютера. Вы можете очистить большую часть этих данных сразу с помощью утилиты Windows Disk Cleanup; или вы можете быть немного более дотошными, заходя в каждый веб-браузер и удаляя оттуда свои временные данные. Удалите файлы cookie, кеш и историю веб-поиска; эти данные могут накапливаться быстро и не могут очищаться автоматически.
Выполните проверку диска
Windows может обнаружить множество проблем с диском при запуске или после сбоя и исправить их автоматически, но вы также можете выполнить проверку диска на любом из жестких дисков вручную.Откройте «Мой компьютер», щелкните правой кнопкой мыши жесткий диск, который хотите проверить, затем нажмите «Свойства». Щелкните вкладку «Инструменты», затем нажмите «Проверить». Если ошибок нет, вы все равно можете выбрать сканирование, нажав «Сканировать диск». Если возникнут какие-либо ошибки, вам будет предложено перезагрузить компьютер и начать ремонт.
Изменение программ загрузки
Многие устанавливаемые программы автоматически запускаются при каждом запуске компьютера. Чем больше программ откроется автоматически, тем медленнее будет работать ваш компьютер; каждая программа будет использовать память, пока не будет закрыта.Откройте новое окно диспетчера задач и нажмите «Запуск». Это список всех приложений, который открывается автоматически при входе в систему. Щелкните любую программу, затем нажмите «Отключить». Вы всегда можете повторно включить его позже в том же окне.
Выполните сканирование на наличие вредоносных программ
Вредоносные программы не только являются инвазивными, но и могут серьезно замедлить работу вашего компьютера. Если вы давно не запускали сканирование на наличие вредоносных программ, сделайте это сейчас. Может быть полезно запустить антивирусное сканирование, а также сканирование на наличие шпионского ПО; вы можете загрузить бесплатные программы, такие как Spybot Search & Destroy, Ad-Aware или Malwarebytes, в Интернете (см. Ресурсы).Если по какой-либо причине вы не можете запустить программу безопасности, перезагрузите компьютер в безопасном режиме и запустите сканирование оттуда.
Уведомление о версии
Информация в этой статье относится к компьютерам под управлением Windows 8 и 8.1. Он может незначительно или значительно отличаться от других версий или продуктов.
Ссылки
Ресурсы
Writer Bio
Джеймс Райт, базирующийся в Калифорнии, пишет с 1998 года. Статьи Райта публиковались на различных веб-сайтах с акцентом на технические области, такие как компьютеры и Интернет, а также были представлены в ныне вышедшее на пенсию издание для художественного онлайн-сообщества.Райт изучал английский язык, журналистику, политику и психологию в муниципальном колледже Риверсайд.
Что вызывает зависание компьютера?
Когда компьютер зависает, это лишает вас возможности управлять им, а это означает, что клавиатура или мышь не реагируют. Существует также так называемый синий экран смерти (BSOD), который также «зависает» перед выключением компьютера. Есть несколько причин зависаний и несколько способов их предотвратить. Однако вам всегда придется перезагружать компьютер, когда он зависает.
Причины
Компьютер перестает работать по многим причинам. Однако обычно это происходит из-за того, что все доступные ресурсы были израсходованы или программа или часть подключенного оборудования вызвали его зависание. Как правило, это происходит из-за одного из следующих сценариев: ОЗУ (встроенная память микросхемы, объединенная с памятью подкачки) была использована в максимальной степени или ЦП (центральный процессор) загружен на 100 процентов. Другими словами, процессор или память работают так тяжело, что больше ничего работать не может.Другие причины включают плохо написанный драйвер для аксессуара, устаревшие или неподходящие драйверы.
Причины максимального использования ОЗУ
Некоторые программы используют много памяти. Такие программы, как электронные таблицы и графические программы, используют больше памяти, чем другие. Если вы часто используете такие программы, купите максимальный объем оперативной памяти для своего компьютера, чтобы предотвратить зависание. Если у вас уже установлен максимальный объем памяти, возможно, вирус или новая программа используют большой объем памяти.Возможно, на вашем компьютере есть вирус или вредоносная программа, которые вызывают зависание.
Причины максимальной загрузки ЦП на 100%
Если в вашем браузере открыто много вкладок и некоторые из них имеют функции JavaScript, работающие в фоновом режиме, ваш компьютер может зависнуть. Вы также можете оказаться на вредоносном веб-сайте, всплывающие окна которого скрыты за основным окном браузера. В любом случае вам нужно будет перезагрузиться с помощью диспетчера задач или нажав и удерживая кнопку питания, чтобы выключить компьютер.Конечно, вы могли бы попросить математико-вычислительную программу вычислить точное значение числа Пи с несколькими десятичными знаками, или у вас может быть база данных, выполняющая особенно сложный запрос, вызывающий зависание компьютера. В этом случае оставьте машину для завершения запроса. Часто компьютер преодолевает этот временный провал в ответ, если вы позволяете ему заниматься вычислением чисел.
Другие причины замерзания
Возможно, вышла из строя микросхема памяти вашего компьютера.Это больше подходит для настольного компьютера, чем для ноутбука, поскольку микросхемы памяти в ноутбуке плотно удерживаются на месте с помощью подпружиненных направляющих. Однако проверьте это, если ноутбук сильно упал. Микросхемы памяти следует очистить и переустановить, потому что это частая причина зависаний настольных компьютеров. Другая причина зависания компьютера заключается в том, что вы подключили слишком много периферийных устройств, таких как контроллеры, камеры, сканеры и принтеры. Обычно эта проблема приводит к тому, что компьютер не загружается (запускается) правильно.Попробуйте по одному отключать USB-устройства или устройства IE1394 (firewire), пока они не загрузятся. Синий экран смерти, блокирующий компьютер, может многое рассказать вам о том, что не так, посмотрев на цифры после слова «СТОП». Например, вы увидите такой код, как 000X000000. Эти числа определяют, что не так, и вы можете проверить в Интернете, что означает код остановки (см. Ресурсы). Однако эти синие экраны чаще всего возникают из-за плохих драйверов устройств, вышедших из строя аппаратных элементов или установленного программного обеспечения.Вам нужно будет загрузиться в безопасном режиме, а затем, путем устранения, удалить и заменить подозрительные драйверы или оборудование, чтобы определить причину зависания. Вспомните последнее, что вы делали до начала зависаний. Установка нового устройства, падение компьютера или установка нового программного обеспечения — все это распространенные причины частых зависаний.
Способы уберечь компьютер от зависания
Поддерживайте работу компьютера, очищая жесткий диск от временных файлов, регулярно дефрагментируя жесткий диск и устанавливая только необходимые программы.Хотя установка новых программ — это нормально, имейте в виду, что некоторые программы могут неконтролируемо использовать процессор или память. Будьте особенно осторожны с бета-программами, которые все еще проходят тестирование. На стадии тестирования они могут быть причиной частых зависаний. Используйте функцию восстановления системы, чтобы удалить последствия вредоносной программы. Это подстраховка на случай, если вы не можете удалить программу с помощью функции «Установка и удаление программ» в Панели управления. Вирусы и вредоносные программы заставят компьютер вести себя странно или полностью зависнуть.Чтобы этого избежать, используйте программы проверки на вирусы и вредоносные программы и постоянно обновляйте их и Windows. Если вы уронили компьютер, проверьте оборудование; проблемы не всегда проявляются позже.
[Исправлено] Компьютер зависает / вылетает при игре в игры в Windows 10
«Привет, очевидно, у меня проблема с моим компьютером. По какой-то причине, когда я играю в игру на моем компьютере, он продолжает зависать. Это относительно новая проблема, потому что ее никогда не было.Мне нужно либо перезапустить его вручную, либо он перезапустится примерно через 30 секунд. Я пробовал много решений в Интернете, но, похоже, ничего не работает. Вы знаете, почему мой компьютер зависает, когда я играю в игры в Windows 10? Как это исправить? »
В этом руководстве обсуждаются возможные причины зависания компьютера при игре в игры в Windows 10 и рассказывается, как предотвратить зависание компьютера во время игры. Если вы действительно большой поклонник игр и очень часто используете свой компьютер для игр, вы, должно быть, когда-то сталкивались с той же или подобной проблемой, описанной выше.Любителей игр очень расстраивает и раздражает, когда компьютер вылетает или зависает во время игры. Теперь давайте начнем обсуждать, как устранить эту проблему, в следующей части этой статьи.
- Часть 1: Почему компьютер зависает при игре в игры в Windows 10
- Часть 2: Как предотвратить зависание компьютера при игре в игры
- Часть 3: Советы для вас, когда вы играете в игры на своем компьютере
Часть 1: Почему компьютер зависает при игре в игры в Windows 10
«Почему мой компьютер снова и снова дает сбой?» Этот вопрос может постоянно всплывать у вас в голове каждый раз, когда вы застреваете в этой проблеме.Неожиданный сбой или зависание компьютера во время игры может испортить весь игровой процесс. Когда дело доходит до того, что вызывает зависание или сбой вашего компьютера во время игры, причины могут быть разными. Как правило, это можно резюмировать как проблемы с программным обеспечением, старые драйверы, поврежденные файлы, перегрев оборудования, недостаток оборудования, вирусы и вредоносное ПО … Иногда вам очень трудно определить точную причину. Если вы не можете понять, какая из них является основной причиной, вы можете попробовать следующие стандартные решения одно за другим, чтобы узнать, как предотвратить сбой вашего компьютера во время игры.
Часть 2: Как предотвратить зависание компьютера при игре в игры
Исправление 1: Удалите временные файлы с вашего компьютера
Если на вашем компьютере недостаточно места для хранения временных файлов, вам лучше удалить их со своего компьютера. В противном случае эти временные файлы будут замедлять работу вашего компьютера или зависать, когда вы играете в игры. Вы можете проверить, не является ли это причиной вашей проблемы. Несмотря на то, что это может быть неправильная причина, он также может помочь решить эту проблему.Существует несколько способов очистки временных файлов в Windows 10. Вот еще один метод:
Шаг 1. Вызовите диалоговое окно Выполнить , одновременно нажав клавиши Windows и R, введите % temp% в пустое поле и затем нажмите клавишу Введите , чтобы запустить его. Вы можете проверить все временные файлы там.
Шаг 2. Выберите все эти временные файлы, щелкните их правой кнопкой мыши, а затем выберите Удалить , чтобы удалить их все с вашего компьютера.
Исправление 2: Запустить проверку системных файлов
Как мы уже говорили выше, проблема, связанная с зависанием вашего компьютера с Windows 10 во время игры, может быть связана с повреждением системных файлов. Чтобы избежать этой причины, вы можете запустить средство проверки системных файлов, чтобы просканировать и проверить, отсутствуют ли или повреждены некоторые системные файлы. Если есть, средство проверки системных файлов поможет вам исправить их.
Шаг 1. Введите Командная строка в строке поиска Windows, щелкните правой кнопкой мыши наиболее подходящий результат и выберите Запуск от имени администратора .Затем нажмите кнопку Да , чтобы продолжить.
Шаг 2. Введите команду « sfc / scannow » без кавычек в командной строке и нажмите клавишу Введите на клавиатуре, чтобы запустить эту команду.
Шаг 3. Затем программа проверки системных файлов запустит сканирование системы. Если системные файлы отсутствуют или повреждены, средство проверки системных файлов попытается их восстановить.И этот процесс займет некоторое время, поэтому, пожалуйста, подождите некоторое время терпеливо. Когда процесс будет завершен, перезагрузите компьютер и проверьте, не устранил ли он вашу проблему.
Fix 3: Установите последние версии драйверов
Как мы все знаем, драйвер — одна из самых важных частей нашей системы. Если драйверы несовместимы с текущей версией Windows, устарели или повреждены, это приведет к зависанию или сбою системы независимо от того, играете вы в игры или нет.Если это настоящая причина, вам нужно перейти в диспетчер устройств, чтобы проверить наличие обновлений в драйверах.
Шаг 1. Доступ к диспетчеру устройств на вашем компьютере, дважды щелкните Видеоадаптеры , чтобы развернуть его, затем щелкните правой кнопкой мыши свое устройство и выберите опцию Обновить драйвер из раскрывающегося меню.
Шаг 2. Затем вас спросят « Как вы хотите искать драйверы », выберите опцию Автоматический поиск обновленного программного обеспечения драйвера , чтобы продолжить.Windows выполнит поиск на вашем компьютере и в Интернете последних версий драйверов для вашего устройства. Выполните шаг в соответствии с инструкциями на экране.
Если не удается загрузить какое-либо обновление драйвера, вы можете найти последнюю версию драйвера, перейдя на веб-сайт производителя оборудования, найти соответствующий драйвер, совместимый с точным номером модели вашего оборудования, а также с вашей версией Windows, а затем загрузите и установите его на свой компьютер.
Исправление 4. Удалите ненужные файлы и оптимизируйте систему
Компьютер обычно зависает при игре в игры? Одна из возможных причин — нехватка места на диске.Возможно, пришло время очистить ваш компьютер от ненужных файлов. Вы можете очистить ненужные файлы с помощью настроек или с помощью утилиты очистки диска, но это не все. Вы можете запустить системный оптимизатор, такой как iSunshare System Genius, чтобы выполнить всестороннее сканирование на предмет чистых кешей, мусора, бесполезных файлов, а также сломанных или недействительных записей реестра, а затем удалить их одним простым щелчком, чтобы оптимизировать ваш компьютер для максимальная производительность. Теперь узнайте, как использовать iSunshare System Genius для эффективной и удобной очистки ненужных файлов с вашего компьютера.
Шаг 1. Если вас интересует эта программа, загрузите iSunshare System Genius на свой компьютер. После правильной установки запустите программное обеспечение и выберите функцию Clean All в левом меню, а затем нажмите кнопку Scan , чтобы выполнить всестороннее сканирование для вашего компьютера.
Шаг 2. После завершения процесса сканирования вы можете проверить результаты сканирования в интерфейсе.Результаты сканирования делятся на две категории: результат сканирования реестра и результат сканирования нежелательных файлов. Чтобы освободить больше места на диске для вашего компьютера, вы можете нажать кнопку Clean , чтобы удалить все бесполезные файлы с вашего компьютера.
Регулярное и частое выполнение общей очистки вашего компьютера может помочь вашему компьютеру поддерживать хорошее, стабильное и исправное состояние. Так что не ленитесь в этом вопросе. Если вы сделаете это таким образом, вы вряд ли будете беспокоиться о том, что ваш компьютер зависнет, когда вы играете в игры.
Fix 5: сканирование вредоносных программ и вирусов на вашем компьютере
Вирус или другое вредоносное ПО может привести к зависанию или сбою вашего компьютера, когда вы играете в игры. Чтобы проверить, не являются ли вредоносные программы и вирус причиной вашей проблемы, вам следует выполнить тщательное сканирование на вирусы с помощью своей антивирусной программы. Или вы можете использовать встроенную утилиту Защитника Windows или Windows Security , чтобы сделать это за вас.
Шаг 1. Запустите средство Защитника Windows или Безопасность Windows на своем компьютере, а затем выберите вариант Защита от вирусов и угроз , чтобы продолжить.
Шаг 2. Щелкните ссылку Параметры сканирования , чтобы продолжить.
Шаг 3. Выберите опцию Автономное сканирование Защитника Windows . Затем нажмите кнопку Сканировать сейчас , чтобы начать сканирование вашего компьютера на вредоносные программы и вирусы.
Исправление 6. Закройте программы, работающие в фоновом режиме
Следующее исправление для вас — закрыть программы, работающие в фоновом режиме.Когда вы играете в компьютерные игры, программа самой игры, вероятно, использует большую часть ваших системных ресурсов. В этот момент слишком много дополнительных программ, работающих в фоновом режиме, также могут занять большую часть оперативной памяти вашего компьютера, что приведет к внезапному выключению или сбою вашего компьютера. В этом случае вам лучше закрыть эти неважные программы, которые потребляют вычислительную мощность или память вашего компьютера. Кстати, может быть, некоторые программы запускаются в самом начале при загрузке компьютера, но ими легко пренебречь.Вы можете легко отключить их из диспетчера задач.
Часть 3: Советы для вас, когда вы играете в игры на своем компьютере
В прошлой части мы говорили о том, как предотвратить сбой вашего компьютера во время игр. Кроме того, есть несколько дополнительных моментов, на которые следует обратить внимание. Если вы не хотите, чтобы ваш компьютер внезапно зависал, когда вы играете в игры, продолжайте читать.
Совет 1. Никогда не используйте компьютер слишком долго
Ваш компьютер, как и человек, обычно устает и нервничает.Представьте себе, что если вы проработали довольно много часов без отдыха, вы, должно быть, очень устали. Точно так же, если ваш компьютер работал слишком долго, ваш компьютер может перестать работать для вас, поэтому может возникнуть проблема внезапных сбоев. Поэтому дайте компьютеру отдохнуть после некоторого времени.
Совет 2. Убедитесь, что ваш компьютер не перегревается.
Перегрев — еще один распространенный фактор, вызывающий сбои компьютера во время игр.Для большинства компьютеров они запрограммированы на автоматическое выключение, если температура процессора или графического процессора достигнет критического уровня, чтобы защитить себя от сбоев оборудования. Если ваш компьютер перегрет, вам следует сделать перерыв, проверить систему охлаждения и очистить все вентиляторы для лучшего отвода тепла.
Совет 3. Играйте в игры, скачанные с надежных и проверенных каналов
Если игра, в которую вы играете, загружена с неизвестного, вредоносного или ненадежного веб-сайта, сама игра, скорее всего, является вирусом, который нанесет вред вашему компьютеру.Поэтому, когда вы играете в такие игры на своем компьютере, ваш компьютер зависает. Во избежание такой ситуации лучше скачивать игры из надежных источников.
Заключение
Сейчас эта статья подходит к концу. Как видите, существует множество методов, с помощью которых вы можете попытаться предотвратить зависание компьютера во время игры. В общих ситуациях эти методы эффективны для быстрого решения этой проблемы. Однако трудно сказать, что эти методы применимы ко всем случаям сбоев компьютера во время игры.Если эти методы не работают для определенных пользователей, возможно, лучше обратиться за помощью к профессионалу. В любом случае, надеюсь, что эти методы могут эффективно решить вашу проблему, чтобы вы могли наслаждаться плавным игровым процессом.
Статьи по теме :
.

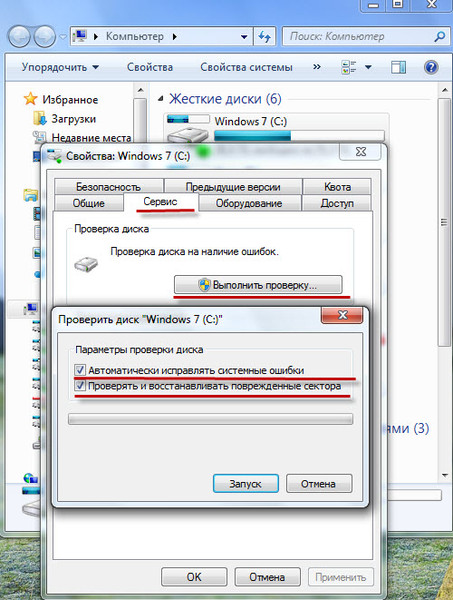 Перезагружать компьютер при этом не требуется. Такое поведение затрагивает все приложения.
Перезагружать компьютер при этом не требуется. Такое поведение затрагивает все приложения.
 Если поставщик приложений не указывает вашу версию Windows среди совместимых с приложением, вы можете активировать для него параметры совместимости. Дополнительные сведения см. в следующей статье: Запустите старые версии программ в этой версии Windows
Если поставщик приложений не указывает вашу версию Windows среди совместимых с приложением, вы можете активировать для него параметры совместимости. Дополнительные сведения см. в следующей статье: Запустите старые версии программ в этой версии Windows
Добавить комментарий