Поиск по письмам — Help Mail.ru. Почта
Быстрый поиск
Установите курсор в поле «Поиск» и введите поисковый запрос — это может быть любое слово. Нажмите Enter, и Почта покажет все подходящие результаты. По умолчанию Почта ищет по теме, содержанию письма и содержанию вложений.
Если Почта найдет совпадения в тексте вложенного файла, вы увидите его в режиме предпросмотра. Нажмите на него, чтобы открыть.
Фильтрация найденных писем
После того как Почта покажет письма по вашему запросу, вы можете воспользоваться быстрыми фильтрами, чтобы уточнить запрос. Список фильтров находится в левой панели.
Вы можете показать письма из определенной папки, за определенный период, с одной категорией, только с флагом, только с вложениями и только непрочитанные.
Поиск по параметрам письма
Введите поисковый запрос и нажмите Enter. По умолчанию Почта ищет ваш запрос по содержанию писем. Вы можете изменить, по какому параметру искать письма. Для этого нажмите на установленном параметре и выберите другой.
Результаты поиска автоматически обновятся.
Поиск по нескольким параметрам
Добавьте к поиску несколько условий — так вы быстрее найти нужное письмо.
Установите курсор в поле поиска после первого условия. Откроется панель, в которой можно задать новый параметр.
Добавляйте условия, пока не найдете нужное письмо. Чтобы удалить условие, нажмите .
Найти все письма с одного адреса
- Откройте письмо от нужного адреса.
- Нажмите на имя отправителя.
- Выберите «Найти все письма».
Начните вводить адрес или имя — Почта предложит все адреса, совпадающие с запросом. Выберите нужный.
Если Почта не предложила людей для поиска, введите адрес или имя до конца и нажмите Enter. Почта найдет письма, в которых есть это слово. Чтобы показать совпадения по адресам, нажмите «В письме» и выберите параметр «От».
Найти все письма за определенный период
Устновите курсор в поисковой строке и нажмите «Указать дату».
Выберите дату, а если не помните точную, добавьте фильтры: ±1 день, ±3 дня, ±7 дней, ±30 дней. Почта покажет все письма за указанную дату и за дни до и после этой даты.
Например, если вы попросите найти Почту письма за 1 июня 2019 года ±30 дней, она покажет письма со 2 мая по 1 июля 2019 года.
Искать в «Корзине» и «Спаме»
- Введите поисковый запрос.
- Нажмите «Искать в папках „Спам“ и „Корзина“» под строкой поиска.
Почта покажет результаты по этому запросу из «Спама» и «Корзины», если они есть.
Все о поиске внутри вашего почтового ящика — Блог Почты Mail.ru

Зачастую нам нужно быстро найти нужное письмо или вложение в своем почтовом ящике. А если мы часто посылаем и получаем письма, то здесь возникает проблема в быстром поиске писем. В Почте Mail.Ru очень умный и понятный поиск. Если вы часто сталкиваетесь с проблемой поиска писем, то эта статья — специально для вас.
Как это работает?
Чтобы найти нужное письмо, воспользуйтесь строкой поиска, расположенной в правом верхнем углу.

Самый простой вариант — ввести нужный поисковый запрос. В этом случае мы найдем и покажем вам все совпадения в письмах, которые хранятся в вашем почтовом ящике.
Если писем оказалось слишком много, вы можете воспользоваться расширенным поиском. Для этого нажмите на «Стрелочку» рядом со значком лупы, в той же строке поиска.

Этот способ будет полезен, если вы помните хотя бы тему письма (или слово, которое в ней содержится), имя отправителя или приблизительную дату. Введите нужную информацию в соответствующие поля, расширенного поиска, и мы отобразим подходящие письма.
Поиск по отправителю
Если вы помните отправителя письма, или сами знаете кому посылали письмо с нужными файлами, то вы можете воспользоваться либо расширенным поиском, либо на странице письма конкретно отправителя нажать на кнопку «Найти письма от» на карте контакта. Ее можно вызвать, кликнув на имя отправителя в шапке письма, либо нажав на иконку лупы.

И еще немного о странице с результатами поиска
На странице с результатами поиска в колонке слева вы сможете отфильтровать выдачу запросов по нужным папкам, месяцам и даже годам. Так же вы можете выбрать, какие письма вы хотите отобразить на странице с результатами: с вложениями, отмеченные флажком или непрочитанные.

Поиск во вложениях к письмам
Поиск во вложениях появился в начале лета этого года. Его принцип работы невероятно простой! Если вам нужно найти письмо, например, с авиабилетами, бронью гостиницы или какой-нибудь важный документ, достаточно помнить хотя бы одно слово из него.
В поисковую строку (в правом верхнем углу) введите ключевое слово или фразу, мы найдем и подсветим релевантные совпадения.

Результаты поиска будут выглядеть вот так 🙂

Если у вас еще остались вопросы по работе поиска внутри почтового ящика, смело задавайте их в комментариях! —
Самый быстрый поиск по e-mail | ПОИСК
Поиск по e-mail
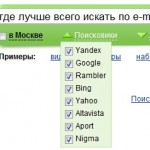
Через 3 минуты Вы узнаете какой из них лучший.
Раньше я уже рассказывал, как искать по адресу электронной почты
и проверять существует ли он.
Вы можете спросить: «А зачем мне это?».
Проверка по адресу электронной почты может оказаться очень полезной.
Например, Вы хотите найти человека, имея на руках только адрес электронной почты.
С Вами такого не случалось, когда к Вам на почту приходило предложение о знакомстве?
Если да, то разве не интересно: кому ещё предлагал познакомиться владелец этого адреса.
Или — Вы собрались купить дорогую вещь или заказать услугу.
Проверьте продавца-поставщика, а вдруг — это мошенник. И отзывы с упоминанием этого адреса «заполонили» Интернет.
Сегодня речь пойдёт не о том, как искать, а о том, где искать.
Искать быстро и эффективно: с меньшими затратами времени и максимальными результатами.
Для тестирования выберите любой адрес электронной почты. Можно свой.
Последовательно вводите его в строку запросов различных поисковых систем и анализируйте результаты. Адрес вводим в кавычках.
Вот результаты тестирования для моего примера.
1. Nigma — 2.
2. Yandex — 2.
3. Google — 7.
4. go.mail.ru — автоматически меняет введённый адрес и выдаёт результаты по совершенно другому.
Google оказался самым лучшим.
Сомневаетесь? Посмототрите этот короткий видеоролик.
Рекомендую Вам попробовать на своём адресе электронной почты и узнать какие ресурсы навсегда разместили его в Интернете.
Хотите научиться быстрому поиску в Интернете? — подписывайтесь на рассылку:.
«Секреты быстрого поиска за 5 минут».
Сервисы, способные найти чей-либо email — Information Security Squad
Как найти электронный адрес например владельца сайта?
Или как найти email определенного человека?
В этом обзоре постараюсь показать онлайн сервисы, которые помогут связаться название компании или сайта с электронными адресами.
1. Etools
Revealer от etools позволяют вам найти, какая контактная информация существует у любого веб-сайта.
Вы можете использовать их демонстрационную версию.

2. Hunter
hunter — один из самых популярных почтовых средств поиска,служащий для того, чтобы отыскать электронную почту, связанную с доменным именем.
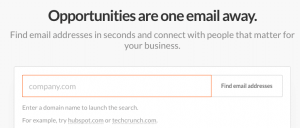
Из списка результатов вы можете фильтровать тип электронной почты на основе персональных или универсальных данных.
Он даст вам общее представление, если вы захотите связаться с кем-то лично или просто с поддержкой/справочной службой и т.д.
Hunter также показывает источник, где адрес электронной почты появляется вместе с дополнительной информацией как профиль социальной сети, телефонный номер, заголовок, и т.д.
Hunter позволяет вам проверить пропускную способность, таким образом, вы будете уверены, что ваше сообщение будет передано.
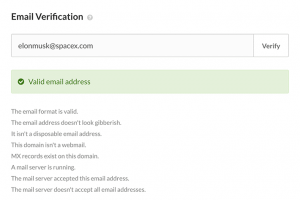
3. EmailCrawl
EmailCrawl идеален для разработчика, владельца сайта, чтобы получить информацию веб-сайта через API JSON.
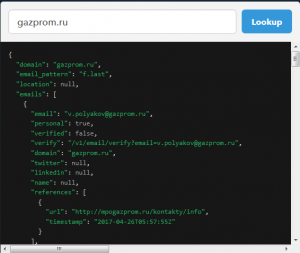
Вызов API возвращает следующую полезную информацию домена.
- Адрес электронной почты
- Социальная учетная запись
- Пропускная способность адреса электронной почты
Вы можете запустить его в бесплатном режиме с 200 запросами в месяц.
4. Find That Lead
Find that lead предлагает следующий функционал:
- Ведущий поиск – вывод имен людей
- Доменный поиск – находит, какая электронная почта связана с этим доменом
- Поиск Whois – находит информацию о регистрации домена
- Почтовый верификатор – проверяет, допустима ли электронная почта в принципе
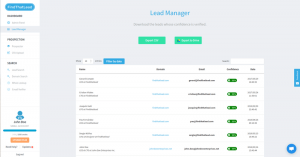
5. Anymail Finder
Средство поиска Anymail обеспечивает сеть и API , чтобы найти и проверить любой адрес электронной почты.
Чтобы обеспечить проверку пропускной способности, средство поиска Anymail выполняет прямую проверку доступности сервера и количество веб-страницы.
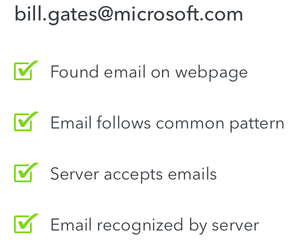
6. Toofr
Не волнуйтесь,если не знаете доменное имя.
Toofr может найти электронную почту на основе названия компании
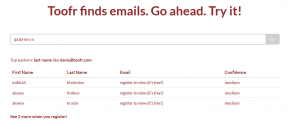 .
.
Поиск друзей — Help Mail.ru. Мой Мир
Вы можете добавить в список своих друзей как знакомых вам в реальной жизни людей, так и совсем новых, но интересных людей.
Если вы хотите добавить конкретного пользователя, адрес или имя с фамилией которого вам известны, в список своих друзей, введите его данные в строку поиска и нажмите «Найти».
Чтобы добавить пользователя в список ваших друзей, кликните по ссылке «Подружиться» напротив имени найденного контакта. После чего, выбранному пользователю будет отправлен запрос на добавление вас в список друзей.
Если вы не знаете точно адреса друга или хотите найти новых друзей по определенным критериям, воспользуйтесь возможностями расширенного поиска. Для этого нажмите «Найти друзей», находясь на своей странице в Моем Мире.
Теперь необходимо ввести интересующие нас параметры в соответствующие поля. Все параметры, для удобства, размещены в правой колонке в столбик. Чтобы задавать тот или иной параметр, нажмите на нужную строку и выберите варианты из списка или введите вручную.
Если вы хотите убрать какой-то из ранее указанных параметров, выберите строку с параметром и нажмите «Сбросить» — Мой Мир сразу же предложит вам новый список возможных друзей.
Чтобы добавить пользователя в список ваших друзей, кликните по ссылке «Подружиться» напротив имени контакта. После чего, выбранному пользователю будет отправлен запрос на добавление вас в список друзей.
Если Вам не помогла данная статья, пожалуйста, напишите в службу поддержки.
Как найти человека в Mail.ru (социальная сеть Мой Мир)?
Несмотря на то, что соцсеть Мой Мир от Mail не пользуется особо большой популярностью, в ней зарегистрировано большое количество пользователей. В связи с этим, может возникнуть необходимость в поиске человека через данную социальную сеть.
Сегодня вы узнаете:
- Как войти в «Мой мир»;
- Как там найти человека.
Входим на сайт
Прежде чем начать вести поиски на этом сайте, нам необходимо осуществить в нее вход.
Рассмотрим ситуацию, при которой у вас нет аккаунта (почты) на mail.ru.
- Заходим на сайт mail.ru и в окне для входа на сайт нажимаем на «Регистрация в почте»:
 нажимаем на «Регистрация в почте»
нажимаем на «Регистрация в почте» - Заполняем все поля и нажимаем на «Зарегистрироваться»:
 Нажимаем на «Зарегистрироваться»
Нажимаем на «Зарегистрироваться» - Если регистрация пройдет успешно, то вы увидите такую страничку:
 Вход в почту успешно выполнен
Вход в почту успешно выполнен
Тут нас интересует вкладка «Мой мир», которая расположена в верхней части страницы. Нажимаем на нее.
Вы должны оказаться на такой странице:
 Профиль в «Мой мир»
Профиль в «Мой мир»
Ищем человека
Теперь, когда вы вошли в свой аккаунт, можно начать поиск человека. Для этого:
- В левой колонке выбираем «Друзья»:
 Открываем раздел «Друзья»
Открываем раздел «Друзья» - На появившейся страничке кликаем «Найти!»:
 Кликаем «Найти!»
Кликаем «Найти!» - Теперь, в появившейся форме указывайте параметры человека для поиска:
 Указываем параметры человека для поиска
Указываем параметры человека для поиска
После можно перейти на страничку найденного человека, написать ему сообщение или подружиться с ним. Выбор за вами!
Инструменты и веб-сайты для поиска, поиска и обратного поиска по электронной почте
 Узнайте, как искать адреса электронной почты и находить человека, которого вы ищете.
Узнайте, как искать адреса электронной почты и находить человека, которого вы ищете.
В этой статье объясняется, как запустить поиск по электронной почте и обратный поиск по электронной почте, чтобы найти человека. Прежде чем мы перейдем к лучшим инструментам поиска адресов электронной почты, давайте поговорим об электронной почте.
Что такое электронная почта?
Электронная почта — это сокращение от «Электронная почта». Это обмен электронными сообщениями и компьютерными файлами через телекоммуникационную сеть, такую как Интернет или мобильное устройство.
Адрес электронной почты — это набор букв, слов и символов, которые идентифицируют пользователя, чтобы он / она мог получать сообщения электронной почты в Интернете. Адрес электронной почты обычно состоит из имени, которое идентифицирует пользователя для почтового сервера, за которым следует знак @, а также имя хоста и имя домена почтового сервера. Стандартный формат — имя пользователя @ имя домена (например, johndoe@aol.com).
Лучшие ресурсы для поиска чужого адреса электронной почты
Ниже приведены некоторые из лучших ресурсов для поиска адресов электронной почты, обратного поиска адресов электронной почты или изучения типов учетных записей и поставщиков услуг.Большинство из них являются бесплатными инструментами поиска адресов электронной почты, а другие доступны за небольшую плату.
Если у вас есть имя и фамилия, вы получите наилучшие результаты, запустив онлайн-поиск людей с помощью BeenVerified. Этот простой онлайн-инструмент выполнит поиск среди миллиардов публичных записей всего за несколько секунд. Вы можете искать по имени, номеру телефона, адресу электронной почты или адресу собственности. Найдите конкретный город и штат или выполните поиск по всей стране.
Чтобы запустить поиск, просто введите информацию в онлайн-форму и нажмите кнопку поиска.Вы получите список возможных совпадений и сможете глубже изучить результаты для каждого.
Другой вариант, который мы рекомендуем, — это инструмент поиска по электронной почте Intelius. Используйте Intelius, чтобы быстро найти человека, которого вы ищете. Просто перейдите в форму, введите имя, фамилию и город / штат человека, а затем нажмите кнопку поиска.
Поставщики услуг электронной почты
AOL — Сервис от некогда популярной America Online.
GMail — Gmail от Google основан на идее, что электронная почта может быть более интуитивно понятной, эффективной и полезной.Gmail предлагает бесплатные учетные записи электронной почты.
Hotmail — Microsoft Hotmail больше не активен.
Входящие — Входящие позволяет отправлять и получать вложения размером до 20 МБ, легко организовывать сообщения, быстро находить заархивированные сообщения, просматривать полные беседы, составлять и читать сообщения.
Mail.com — Mail.com — это бесплатный сервис с бесплатной пересылкой. Много интересных адресов на выбор из
Yahoo — Yahoo! Mail — это бесплатная служба электронной почты, предоставляемая Yahoo !.В настоящее время это крупнейшая веб-служба электронной почты, за которой следует ее конкурент Windows Live Hotmail. Однако в прошлом Yahoo неоднократно подвергалась утечкам данных, в результате чего миллионы пользователей становились жертвами кражи личных данных.
Другие инструменты поиска
Reunion.com — Reunion.com — это не поисковый сайт, но, возможно, полезное место для поиска людей. Используйте веб-сайт, чтобы восстановить связь со старыми друзьями, воссоединиться с одноклассниками, найти членов семьи, разыскать потерянных любовников, военных друзей и т. Д.
Говорил.com — Spokeo собирает информацию о людях из различных публичных источников и затем объединяет всю эту информацию в единый отчет, который легко использовать и понимать.
Коммутатор
– Коммутатор можно использовать для поиска учетных записей с помощью онлайн-формы поиска. Сейчас принадлежит Whitepages.com.
ZabaSearch — ZabaSearch — это простая в использовании поисковая система, которая предоставляет множество инструментов для поиска по общедоступным записям. Этот сайт — один из наших любимых.
Советы профессионалов: улучшение результатов поиска
Начните с простого поиска в Google h.Google не будет копаться в данных на этих различных сайтах, но адрес электронной почты человека может отображаться в профиле социальной сети, на веб-сайте, в поле для комментариев, в статье, в чате или где-либо еще. Поиск в Google должен быть частью любых поисковых усилий из-за его широкой индексации веб-контента.
Еще один совет эксперта — использовать разные сайты и базы данных для доступа к разным наборам данных. Информация, которую вы ищете, может отсутствовать на одном сайте, но может появиться на другом.
Постарайтесь ввести как можно больше информации в форму поиска.Можно ввести частичную информацию, если это все, что у вас есть. Например, вы можете знать, что чьи-то первые инициалы — «J». Попробуйте выполнить поиск по первому имени и фамилии. Также попробуйте оставить поле пустым.
Попробуйте варианты имени человека. Если имя испытуемого — Джозеф, попробуйте поискать Джозеф и Джо. Кроме того, попробуйте использовать их никнейм, если они есть. Если имя написано через дефис, попробуйте выполнить поиск с дефисом и без него.
Рассмотрите возможность поиска членов семьи, родственников, друзей и знакомых.Иногда вы можете найти кого-то, связавшись с кем-то, кто его знает.
Что нужно знать частным детективам?
В мире существуют миллиарды адресов электронной почты, на которые ежегодно отправляются триллионы электронных писем. Недавнее исследование показало, что 72% людей, использующих электронную почту, имеют более одной учетной записи. Частным сыщикам необходимо знать, как искать адреса электронной почты, как выполнять обратный поиск и сопоставлять адрес электронной почты с именем, когда это возможно.
Кроме того, частные детективы должны знать, как расшифровать ключевые компоненты сообщения электронной почты, особенно заголовки, и как отследить путь сообщения электронной почты.
Если вам известны какие-либо другие ресурсы, которые могут быть полезны для поиска по электронной почте, оставьте комментарий ниже. Если вы хотите узнать больше о том, как находить людей, прочитайте о том, как использовать белые страницы для поиска людей.
Раскрытие информации: как партнеры Amazon и BeenVerified мы зарабатываем на соответствующих покупках. Это означает, что если вы переходите по ссылке и покупаете продукт или услугу, мы получаем партнерскую комиссию без каких-либо дополнительных затрат для вас. Это помогает компенсировать некоторые затраты на работу нашего сайта.Спасибо за вашу поддержку.
.
Как искать электронные письма
С помощью Spark вы можете быстро найти любое электронное письмо с помощью интеллектуального поиска. Spark может фильтровать электронные письма по содержимому, дате, отправителю или получателю, вложению и т. Д.
Примечание: Для учетных записей Gmail Spark выполняет поиск во всех папках, кроме корзины и спама. Для учетных записей, отличных от Gmail, Spark ищет электронные письма в папке «Входящие» и в архиве, если вы не укажете имя папки в поисковом запросе.
- Щелкните в поле поиска в Spark или нажмите Cmd ⌘ + F .
- Введите запрос в поле поиска и нажмите Введите .
Вы можете написать слово или фразу, указать отправителя, дату и т. Д. Spark понимает естественный язык; вы можете ввести «из Amazon в прошлом месяце», чтобы увидеть, как это работает.
- Если у вас несколько учетных записей, вы можете выбрать конкретную для поиска. После ввода запроса нажмите кнопки со стрелками и выберите нужную учетную запись. По умолчанию Spark просматривает все ваши учетные записи.
- Коснитесь значка поиска вверху справа.
- Введите свой запрос в поле поиска.
Вы можете написать слово или фразу, указать отправителя, дату и т. Д. Spark понимает естественный язык; вы можете ввести «из Amazon в прошлом месяце», чтобы увидеть, как это работает.
- Если у вас несколько учетных записей, вы можете выбрать конкретную для поиска. После ввода запроса нажмите Все учетные записи вверху и выберите желаемую учетную запись.По умолчанию Spark просматривает все ваши учетные записи.
- Чтобы сохранить поисковый запрос, нажмите значок звездочки в правом верхнем углу поля поиска. Если вам снова понадобится использовать этот запрос, коснитесь значка поиска и выберите Сохранено .
- Нажмите на значок поиска вверху справа.
- Введите свой запрос в поле поиска.
Вы можете написать слово или фразу, указать отправителя, дату и т. Д. Spark понимает естественный язык; вы можете ввести «из Amazon в прошлом месяце», чтобы увидеть, как это работает.
- Если у вас несколько учетных записей, вы можете выбрать конкретную для поиска. После ввода запроса нажмите Все учетные записи вверху и выберите желаемую учетную запись. По умолчанию Spark просматривает все ваши учетные записи.
- Чтобы сохранить поисковый запрос, нажмите значок звездочки справа. Если вам снова понадобится использовать этот запрос, коснитесь значка поиска и выберите Сохранено .
Поиск сообщений электронной почты по отправителю или получателю
Введите «от» или «до» в поле поиска и начните вводить имя или адрес электронной почты.Затем выберите нужного человека из списка. Чтобы найти электронные письма от нескольких человек, разделите адреса электронной почты запятыми.
Вы можете разделить адреса электронной почты с помощью ИЛИ , чтобы найти электронные письма, относящиеся к одному человеку в списке или к обоим. Вы можете использовать OR с семью адресами электронной почты.
Искать сообщения электронной почты по дате
Включите в поисковый запрос одну из следующих фраз: «Прошлая неделя», «сегодня», «вчера», «на этой неделе», «в этом месяце», «последние две недели», «последний». 2 недели »,« в прошлом месяце »или« за последние два месяца ».Например, введите «отчет за последний месяц».
Искать сообщения электронной почты с вложениями
Вы можете найти сообщения электронной почты с прикрепленными изображениями, PDF-файлами и документами. Начните печатать, «pdf», «изображение», «jpeg», «документ» или «вложение» и выберите ключевое слово из списка.
Spark показывает электронные письма с выделенными вложениями.
Поиск сообщений электронной почты по теме
Введите «тема» в поле поиска и введите слово или фразу в строке темы.
Искать сообщения электронной почты в определенных папках
Введите «in» в поле поиска и введите имя папки, в которой вы хотите выполнить поиск (e.г. Черновики, Отправленные, Архив или созданная вами пользовательская папка). Добавьте искомое слово или фразу. Для поиска в нескольких папках разделите их имена запятыми.
Разделите имена папок с помощью ИЛИ , чтобы найти сообщения в одной из указанных вами папок или во всех из них. Вы можете использовать ИЛИ с семью папками.
Поиск писем по имени домена
Введите «от» и имя домена в поле поиска. Например, когда вы вводите «from @readdle.com, «Spark находит все сообщения от людей с адресами электронной почты @ readdle.com. Вы также можете включить несколько доменных имен в свой поисковый запрос (например,» from @ readdle.com и @ apple.com «).
Другие операторы поиска
Вы можете ввести эти слова в поле поиска, чтобы найти конкретные электронные письма:
- Маленькие / короткие / большие / однострочные — для фильтрации писем по размеру
- Перенаправлено / ответили, переслано / ответят
- Помечено / помечено
- Не отвечено
- Непрочитанные — для поиска писем, которые вы еще не читали.
- Отправлено по ссылке — для поиска всех писем, которые вы создали, ссылка на
. Вы можете комбинировать разные слова и операторы поиска, чтобы быстрее находить нужные письма.Например, «отчет в формате PDF от Энн в прошлом месяце».
.
Поиск писем в почте на Mac
Вы можете искать сообщения электронной почты в любом или во всех почтовых ящиках, используя свои собственные слова, например «электронные письма от Джона, отправленные вчера», или используя предложения электронной почты и фильтры поиска. Top Hits перечисляется первым в результатах и отражает сообщения, которые вы недавно прочитали и на которые ответили, ваши VIP-отправители и контакты, а также другие факторы.
Откройте для меня почту
Совет: Если вы знаете, что хотите искать в определенных почтовых ящиках, выберите их на боковой панели «Почта», прежде чем начать.
Поиск сообщений электронной почты своими словами
В приложении «Почта» на Mac введите поисковую фразу в поле поиска.
Введите то, что вы ищете, так же, как вы бы это сказали (это называется поиском на естественном языке ). Вот несколько примеров:
от Келли
от Келли вчера
до Келли
до Келли о реконструкции
помеченных писем
PDF-приложений
2 Нажмите Return.
Если вы не видите сообщение, которое ищете, попробуйте щелкнуть другой почтовый ящик на панели избранного. Если вы выбрали определенные почтовые ящики на боковой панели до начала, щелкните Выбранные почтовые ящики.
Поиск сообщений электронной почты с помощью предложений и фильтров почты
В приложении «Почта» на Mac начните вводить поисковую фразу в поле поиска, затем выберите одно из предложений, которые предлагает Mail.
Mail создает фильтр поиска в поле поиска и перечисляет совпадающие сообщения, найденные в выбранном почтовом ящике.
Уточните результаты любым из следующих способов:
Изменить фильтры поиска: Если фильтр поиска содержит стрелку, вы можете щелкнуть ее, чтобы изменить фильтр. Например, вы можете изменить фильтр для поиска сообщений, адресованных определенному человеку или от него, или поиска по строкам темы или целым сообщениям.
Использование нескольких фильтров поиска: Поместите указатель после первого фильтра, начните вводить текст для поиска, затем выберите вариант.При необходимости повторите; поле поиска прокручивается по мере добавления дополнительных фильтров.
Почта ищет сообщения, соответствующие всем фильтрам; чем больше вы используете, тем точнее поиск. Если вы не получаете ожидаемых результатов, удалите некоторые фильтры.
Искать в заголовках сообщений: Введите имя поля заголовка сообщения, затем двоеточие и значение, которое вы ищете — например, «from: susan park» или «priority: high» — затем выберите предложение.
Выполните поиск в почтовом ящике, которого нет на панели избранного: Введите имя почтового ящика, выберите вариант почтового ящика, а затем введите то, что вы ищете, после фильтра почтового ящика.
Поиск временного интервала или диапазона дат: Введите «дату», затем двоеточие и диапазон дат, например «дата: 18.05.09 — 18.05.10».
Поиск с использованием операторов AND, OR, NOT (логические операторы): Введите текст для поиска, используя операторы (в верхнем регистре).
Например, для поиска сообщений, которые содержат «йеллоустон» и «каскады», но не «тетон», введите «йеллоустон И каскады НЕ тетон» или «каскад И йеллоустон-тетон».
Сохранение результатов поиска по электронной почте
Если вы думаете, что снова будете искать определенный набор сообщений, сохраните результаты поиска.
В приложении «Почта» на Mac нажмите «Сохранить» под полем поиска.
Измените имя (и другие настройки), если хотите.
Нажмите ОК.
Ваш поиск сохранен как умный почтовый ящик; когда вы получаете новые сообщения, соответствующие поисковым фильтрам, они автоматически включаются в умный почтовый ящик. См. Использование интеллектуальных почтовых ящиков.
Когда Mail ищет все почтовые ящики, она ищет в почтовом ящике для мусора, но не в почтовом ящике для нежелательной почты; он также не выполняет поиск зашифрованных сообщений.Чтобы изменить эти параметры, выберите «Почта»> «Настройки», затем нажмите «Общие».
Когда вы выполняете поиск на Mac с помощью Spotlight, в результаты включаются электронные письма. Вы можете исключить их, изменив настройки Spotlight.
.
Ищу вашу почту | Fastmail
Чтобы найти сообщение, введите одно или несколько ключевых слов в поле Search mail вверху вашего почтового ящика и нажмите Введите . По умолчанию поиск выполняется во всех папках , кроме общих папок , Спама и Корзины. Если вы в настоящее время находитесь в одной из этих папок, поиск будет выполняться только в этой папке.
Расширенный поиск
Если у вас возникли проблемы с поиском того, что вы ищете, вы можете создать более конкретный поиск, используя наш инструмент расширенного поиска:
- Щелкните строку поиска вверху страницы.
- Выберите опцию
Расширенный поиск…в появившемся меню.
Это позволяет вам искать ключевые слова в определенных местах (например, поля To: или Subject: ), устанавливать диапазон дат для поиска, указывать, должно ли электронное письмо быть непрочитанным или закрепленным, или иметь особый тип крепления.
Сохранение поисков
После выполнения поиска поисковый запрос появляется на боковой панели в левой части экрана.Нажмите кнопку Сохранить рядом с поиском, чтобы сохранить его, чтобы вы могли легко найти то же самое в другой раз.
Вы можете создать подробный поиск прямо в поле поиска почты, комбинируя параметры.
Поиск в определенных папках
По умолчанию поиск выполняется во всех папках , кроме Спам и Корзина. Вы также можете включить эти папки, отметив опцию , включая спам и корзину в поиск .
Если вы хотите выполнить поиск в определенных папках, вы можете использовать ключевое слово в , чтобы сузить область поиска, например в: Входящие ИЛИ в: Черновики .Чтобы указать подпапку при использовании ключевого слова в , используйте . , чтобы отделить имя подпапки от родительской папки, например в: «Списки рассылки.Походы» .
Поиск фразы
-
из: <фраза> -
на: <фраза>(поиск спо,CcиBcc) -
тема: <фраза> -
тело: <фраза> -
список: <фраза>(поиск в заголовкеList-Id) -
заголовок::
Фразы сопоставляются с использованием основы : все разные формы одного и того же слова сопоставляются с учетом множественного числа (лиса, лисица) и времен (рыба, рыбалка, рыбалка).Это означает, например, что поиск по запросу «автобус» будет соответствовать «автобусам», но не «бизнес».
Если вы хотите отключить выделение корней и искать точное слово или фразу, заключите их в кавычки ( ' или – ). Например: «bus» или от: «Joe Bloggs» или subject: 'строка с "двойными" кавычками' , но не bus или от: Joe Bloggs или subject: "должен заканчиваться тем же '. Если вы хотите найти кавычки или обратную косую черту \ , поставьте перед символом обратную косую черту: используйте \ ", \ ' и \ .
Вы также можете искать любое слово, которое соответствует префиксу, поставив звездочку ( * ) в конце, например bus * соответствует «bus», «business», «bust» и т. Д.
Поиск по дате
По умолчанию поиск ищет все сообщения, независимо от их возраста. При желании вы можете сузить область поиска до определенной даты или диапазона дат.
Поиск по размеру сообщения
-
меньше | макс. Размер: <размер> -
больше | больше | минимальный размер: <размер>
Размер указывается в байтах с дополнительным суффиксом k , m или g , e.г. больше: 10м .
Объединение поисков
Операторы для присоединения к условиям поиска должны быть в верхнем регистре.
-
И— ничего не делает, так как это значение по умолчанию. -
ИЛИ— например,от: rob ИЛИ от: richard. -
НЕ— применяется к предшествующему термину. Например,с: «1 неделю назад» от: rob NOT subject: «новый веб-интерфейс»найдет любые сообщения от Роба за последнюю неделю, не относящиеся к «новому веб-интерфейсу». -
()— группировка, например(от: rob тема: «новый веб-интерфейс») ИЛИ тема: срочно. Это находит все письма от Роба с «новым веб-интерфейсом» в строке темы, а также письма от всех с темой «срочно».
Вы также можете заменить символы + и - на И и НЕ соответственно. В этом случае -subject: "Flight" вернет все письма, в теме которых нет слова «flight».
Поиск по состоянию сообщения
-
имеет | is: -
тип файла: изображение | документ | электронная таблица | презентация | pdf -
флаг: <название флага>
В качестве альтернативы flag: вы можете искать, используя ключевое слово : <ключевое слово> . Это будет искать ключевые слова IMAP.
Следующие состояния могут быть указаны с имеет или - ключевое слово:
-
прочитатьилиувидеть -
непрочитаноилине показано -
закрепленоилиотмечено -
без закрепленияилибез флага -
ответилилиответил -
без ответаилибез ответа -
приложениеилиhasatt -
noattachmentилиhasnoattилиnoatt -
осадка -
без осадка
Для обратной совместимости мы также поддерживаем написание термина в ВЕРХНЕМ РЕГИСТРЕ без с или в префиксе ключевого слова .Например, поисковые запросы UNSEEN HASATT или : непрочитанные имеет: вложение одинаковы, и оба будут отображать все непрочитанные сообщения с вложениями.
Ключевое слово filetype находит сообщения электронной почты с вложениями заданного типа. Он делает это, глядя на MIME-тип вложений. Некоторые системы могут создавать электронные письма с вложениями с неправильными или «отсутствующими» типами MIME, и в этом случае поиск может не найти ожидаемые электронные письма.
Поиск контактной почты
Если вы хотите искать почту от контактов или даже членов определенной группы контактов, вы можете использовать оператор fromin: .Для сообщений, отправленных контактам, вы можете использовать оператор toin: .
-
изнутри: контакты -
toin: контакты -
fromin: "Название группы" -
toin: "Название группы"
Поиск определенного идентификатора
Если вы знаете идентификатор сообщения, которое ищете, вы можете использовать оператор msgid , чтобы найти его напрямую.
Создание правила из поиска
Хотите переместить все сообщения из поиска в папку, пометить их как прочитанные или закрепить? Можно — сделав правило из поиска.
Чтобы создать правило для электронных писем, соответствующих поисковому запросу, нажмите кнопку Создать правило справа от поля поиска. Откроется меню создания правил, чтобы вы могли быстро создать правило на основе своего поискового запроса.
Дополнительную информацию о правилах см. В разделе Организация вашего почтового ящика с помощью правил.
.

 нажимаем на «Регистрация в почте»
нажимаем на «Регистрация в почте» Нажимаем на «Зарегистрироваться»
Нажимаем на «Зарегистрироваться» Вход в почту успешно выполнен
Вход в почту успешно выполнен Открываем раздел «Друзья»
Открываем раздел «Друзья» Кликаем «Найти!»
Кликаем «Найти!» Указываем параметры человека для поиска
Указываем параметры человека для поиска
Добавить комментарий