Как очистить поиск в почте майл
Вот о чём идёт речь! Эти поисковые запросы отображаются на любом компьютере в любом браузере, мне кажется они привязаны именно к почте! Удалить нужно их, существует ли способ её очистить?
P.S. – Очищать историю браузера не вижу смысла, т. к. эти запросы остаются на месте ( на любом компе и любом браузере. )
Ваш почтовый ящик находится на сервере Mail.Ru, все Ваши поисковые запросы идут и запоминаются именно на сервере в Вашем п/ящике. Даже если другой человек зайдёт со своего ПО в Ваш почтовый ящик и кликнет по Поиску по почте, то увидит те же самые запросы. Запросы сохраняются какое то время (возможно неделю), потом могут пропадать (это нужно проверять, по своему Поиску могу судить что запросы пропадают со временем).
Есть два варианта:
1. В окне «ВЫ НЕДАВНО ИСКАЛИ» сохраняется 12 последних запросов,
сделайте сколько нужно запросов ( например 1 поиск, 2 поиск, 3 поиск и т. д.), пока не скроются те которые были и смущают Вас.
Тут следует учесть что может сохраниться запрос который очень часто используется.
Пользователи интернета стремятся удалить историю веб-поиска по разным причинам, одной из которых является желание скрыть искомые фразы. Для серии браузеров Internet Explorer настройка этой опции будет различаться.
Internet Explorer 6. В главном окне запущенной программы нажмите верхнее меню «Сервис» и выберите пункт «Свойства обозревателя» . В открывшемся окне перейдите к вкладке «Общие» и щелкните по кнопке «Очистить журнал» .
Internet Explorer 7. После запуска программы откройте верхнее меню «Сервис» и выберите строку «Удалить журнал обозревателя» . В открывшемся окне нажмите кнопку «Удалить журнал» , перед вами появится диалоговое окно, в котором нужно кликнуть «Да» либо нажать клавишу Enter.
Internet Explorer 8 и выше. Откройте верхнее меню «Сервис» и выберите строку «Удалить журнал обозревателя» . Перед вами появится окно, в котором необходимо поставить отметку напротив пункта «Журнал и «Данные веб-форм» и нажать кнопку «Удалить» .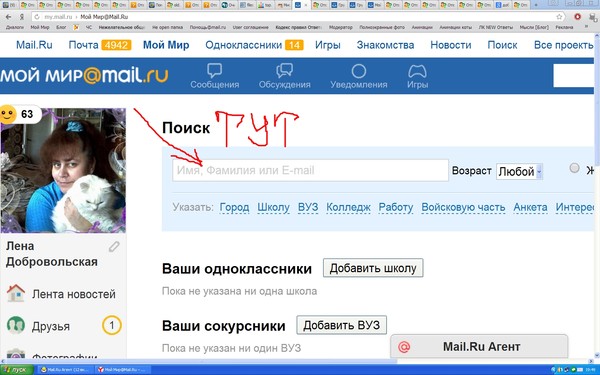
Mozilla Firefox. Откройте верхнее меню «Инструменты» и выберите пункт «Стереть недавнюю историю» . Перед вами появится диалоговое окно, в котором необходимо нажать раскрывающийся список «Очистить» и выбрать нужную строку. Затем раскройте меню «Подробности» и выберите пункты «Журнал форм и поиска» , а также «Журнал посещений и загрузок» . Нажмите на кнопку «Очистить сейчас» и закройте текущее окно.
Ваш почтовый ящик находится на сервере Mail.Ru, все Ваши поисковые запросы идут и запоминаются именно на сервере в Вашем п/ящике. Даже если другой человек зайдёт со своего ПО в Ваш почтовый ящик и кликнет по Поиску по почте, то увидит те же самые запросы. Запросы сохраняются какое то время (возможно неделю), потом могут пропадать (это нужно проверять, по своему Поиску могу судить что запросы пропадают со временем).
Есть два варианта:
1. В окне «ВЫ НЕДАВНО ИСКАЛИ» сохраняется 12 последних запросов,
сделайте сколько нужно запросов ( например 1 поиск, 2 поиск, 3 поиск и т.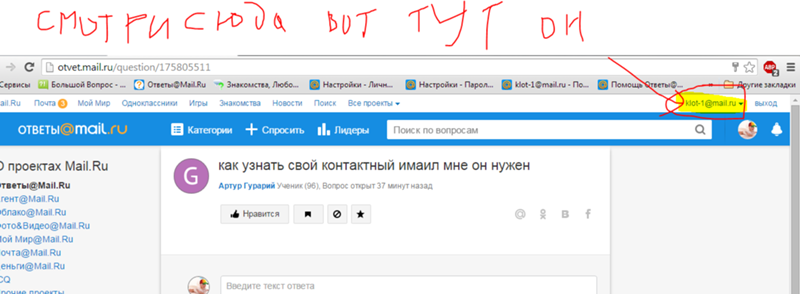 д.), пока не скроются те которые были и смущают Вас.
д.), пока не скроются те которые были и смущают Вас.
Тут следует учесть что может сохраниться запрос который очень часто используется.
2. Если установлен Adguard или другая программа с помощью которой можно скрывать всплывающие окна, то добавьте в фильтр это окно.
В некоторых браузерах так же возможны расширения для сокрытия ненужной информации.
Вот так.
и еще
аходишь в письма там слева сначала письма будет квадратик нажимаешь на него там высветиться выделить все выделяешь нажимаешь удалить всё и всё удалиться
ну надо же еще сказать инструкцию
инструкция такова
КАК УДАЛИТЬ ИСТОРИЮ ИЗ ПОИСКА Mail.ru
Пользователи интернета стремятся удалить историю веб-поиска по разным причинам, одной из которых является желание скрыть искомые фразы. Для серии браузеров Internet Explorer настройка этой опции будет различаться.
Internet Explorer 6. В главном окне запущенной программы нажмите верхнее меню «Сервис» и выберите пункт «Свойства обозревателя» . В открывшемся окне перейдите к вкладке «Общие» и щелкните по кнопке «Очистить журнал» .
В открывшемся окне перейдите к вкладке «Общие» и щелкните по кнопке «Очистить журнал» .
Internet Explorer 7. После запуска программы откройте верхнее меню «Сервис» и выберите строку «Удалить журнал обозревателя» . В открывшемся окне нажмите кнопку «Удалить журнал» , перед вами появится диалоговое окно, в котором нужно кликнуть «Да» либо нажать клавишу Enter.
Internet Explorer 8 и выше. Откройте верхнее меню «Сервис» и выберите строку «Удалить журнал обозревателя» . Перед вами появится окно, в котором необходимо поставить отметку напротив пункта «Журнал и «Данные веб-форм» и нажать кнопку «Удалить» .
Mozilla Firefox. Откройте верхнее меню «Инструменты» и выберите пункт «Стереть недавнюю историю» . Перед вами появится диалоговое окно, в котором необходимо нажать раскрывающийся список «Очистить» и выбрать нужную строку. Затем раскройте меню «Подробности» и выберите пункты «Журнал форм и поиска» , а также «Журнал посещений и загрузок» . Нажмите на кнопку «Очистить сейчас» и закройте текущее окно.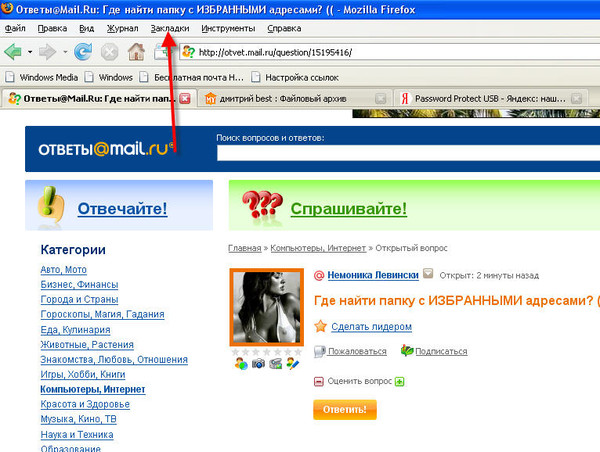
Вспомните, как часто приходится искать одни и те же письма в почте?
К примеру, вам нужно перепроверить новое расписание. Вы это уже делали, но опять забыли во сколько экзамен по дискретной математике.
Или понадобилось найти важное письмо от коллеги. Его вы тоже уже искали, но хотите уточнить пару моментов. Каждый раз приходилось набирать в поиске одно и то же. Теперь найти такие письма можно за пару секунд.
Поиск в Почте Mail.Ru запомнит историю ваших запросов и покажет последние при клике в поисковой строке. Вы просто выбираете нужный из списка.
Надеемся, новый инструмент значительно облегчит вашу работу с почтовым ящиком. Если у вас есть предложения по улучшению функциональных возможностей наших сервисов – не стесняйтесь, пишите в комментариях! Мы обязательно их рассмотрим.
Mail.ru – это сервис электронной почты, позволяющий пользователям бесплатно обмениваться сообщениями. Размер ящика неограничен, однако, при необходимости можно удалять историю писем (как входящих, так и исходящих).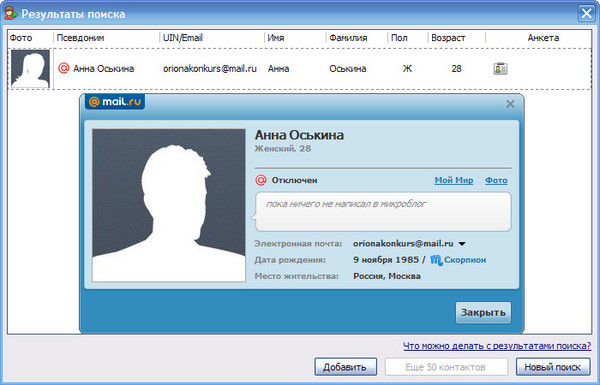
Вам понадобится
- Компьютер, интернет, доступ к аккаунту.
Инструкция
Mail.ru Group предлагает облачные сервисы, бесплатную почту и поисковую систему. А еще – она предлагает набор крайне сомнительных программ, которые попадая на компьютер, меняют настройки браузеров, навязывают продукты Mail.ru, меняют домашнюю страницу и поиск по умолчанию. У вас есть право на выбор. И чтобы воспользоваться им, придется удалить софт Mail.ru.
Инструкция по удалению софта от Mail.ru c компьютера
Программные решения от Mail.ru распространяются через пакетную установку. Вы скачиваете нужную программу, а в нее встроен Guard Mail.ru.
Также, во время установки, нажав «Установка по умолчанию», или бездумно нажав 3 раза кнопку «Далее», вы становитесь несчастным обладателем нежелательного софта.
Антивирусные программы относят продукты от Mail.ru к категории «Adware», и классифицируют как «Потенциально нежелательное», или «Потенциально опасное» программное обеспечение. Отчасти из-за того, что софт удалить достаточно сложно. Но способ, как удалить Mail.ru с компьютера полностью, существует. Он займет 4 шага.
Отчасти из-за того, что софт удалить достаточно сложно. Но способ, как удалить Mail.ru с компьютера полностью, существует. Он займет 4 шага.
Удаление программ
После установки одного из продуктов от Mail.Ru вы становитесь обладателем целого пакета программ. Удалить их нужно все и сразу:
- Заходим в меню «Пуск».
- Выбираем «Панель управления».
- Переходим во вкладку «Установка и удаление программ».
- Теперь нужно из списка установленных программ удалить те, которые относятся к нежелательному софту. Сделать это достаточно просто, если нажать на вкладку «Упорядочить», и выбрать «По дате установке».
Снятие задач в диспетчере и удаление папок
Используя комбинацию CTRL+ALT+DELETE открываем «Диспетчер задач». Переходим во вкладку «Процессы», ищем запущенные программы, которые не были удалены. Нажимаем правой кнопкой на нужный процесс, открываем папку, в которой расположен исполняемый файл.
После этого, завершаем процесс, и в открывшейся папке удаляем файл. Если файл в папке, удаляем всю папку.
Если файл в папке, удаляем всю папку.
Эту операцию нужно повторить ко всем вредоносным процессам, запущенным в диспетчере задач.
Часть вредоносных файлов остается в системе даже после удаления процессов. Они хранятся во временной папке «Temp»:
Контрольная очистка остатков
Удаление аккаунта
Если вы пользовались сервисами от Mail.ru и подвязывали к ним основной почтовый ящик, то рискуете регулярно получать на него свежий спам. Чтобы этого не произошло, придется избавиться от аккаунта в «Моем мире». Сделать это не сложно:
- Войдите в учетную запись, перейдите в меню «Настройки». Найти этот пункт можно нажав в меню на кнопку «Еще».
- Внизу страницы будет клавиша «Удалить Мой мир».
- При клике на нее вы избавитесь от привязки почты к сервису «Мой мир». Если вам нужен этот сервис, просто смените основную почту на другую.
Как удалить почтовый ящик навсегда?
Удаление почтового ящика происходит на усмотрение администрации. Для удаления почты, авторизуйтесь в аккаунте. Нажмите «Настройки», в этой вкладке зайдите в «Личные данные». Для удаления аккаунта придется указать причину, и повторно ввести пароль. Удаление занимает до 5 рабочих дней.
Для удаления почты, авторизуйтесь в аккаунте. Нажмите «Настройки», в этой вкладке зайдите в «Личные данные». Для удаления аккаунта придется указать причину, и повторно ввести пароль. Удаление занимает до 5 рабочих дней.
Остались вопросы по удалению софта, тогда . Укажите, с чем возникли проблемы, чтобы мы смогли помочь.
Большинство известных поисковых систем старается сохранять истории веб-поиска каждого пользователя. В этот список входят такие компании, как «Яндекс», Google и Mail.ru. История поиска удаляется индивидуально для каждого браузера, в зависимости от того, пользовались вы им или нет.
Вам понадобится
- – Internet Explorer;
- – Mozilla Firefox;
- – Opera.
Инструкция
Пользователи интернета стремятся удалить историю веб-поиска по разным причинам, одной из которых является желание скрыть искомые фразы. Для серии браузеров Explorer настройка этой опции будет различаться.
Internet Explorer 6.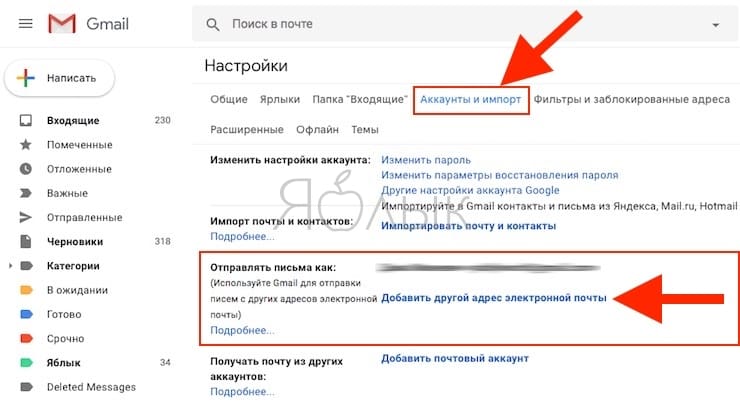 В главном окне запущенной программы нажмите верхнее меню «Сервис» и выберите пункт «Свойства обозревателя». В открывшемся окне перейдите к вкладке «Общие» и щелкните по кнопке «Очистить журнал».
В главном окне запущенной программы нажмите верхнее меню «Сервис» и выберите пункт «Свойства обозревателя». В открывшемся окне перейдите к вкладке «Общие» и щелкните по кнопке «Очистить журнал».
Internet Explorer 7. После запуска программы откройте верхнее меню «Сервис» и выберите строку «Удалить журнал обозревателя». В открывшемся окне нажмите кнопку «Удалить журнал», перед вами появится диалоговое окно, в котором нужно кликнуть «Да» либо нажать клавишу Enter.
Internet Explorer 8 и выше. Откройте верхнее меню «Сервис» и выберите строку «Удалить журнал обозревателя». Перед вами появится окно, в котором необходимо поставить отметку напротив пункта «Журнал и «Данные веб-форм» и нажать кнопку «Удалить».
Mozilla Firefox. Откройте верхнее меню «Инструменты» и выберите пункт «Стереть недавнюю историю ». Перед вами появится диалоговое окно, в котором необходимо нажать раскрывающийся список «Очистить» и выбрать нужную строку. Затем раскройте меню «Подробности» и выберите пункты «Журнал форм и поиска », а также «Журнал посещений и загрузок».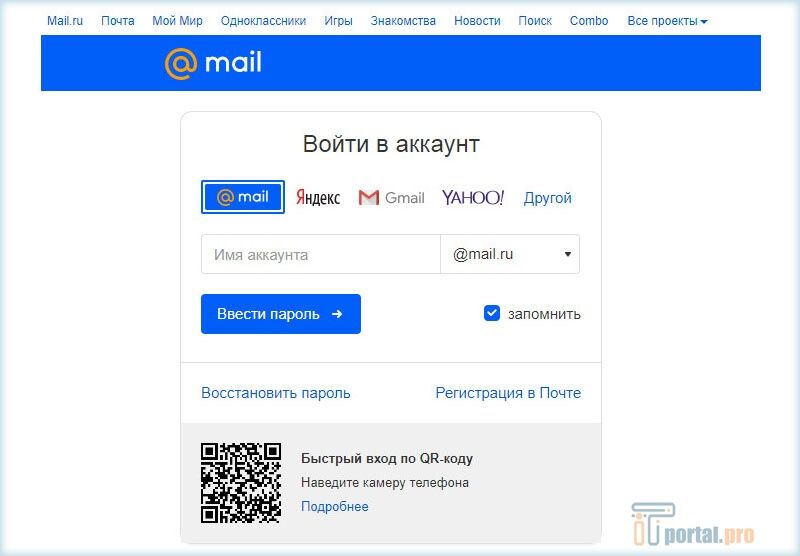 Нажмите на кнопку «Очистить сейчас» и закройте текущее окно.
Нажмите на кнопку «Очистить сейчас» и закройте текущее окно.
Google Chrome. Откройте браузер. В открытом окне нажмите иконку с гаечным ключом (кнопка «Настройки»), которая находится в правом верхнем углу. В контекстном меню выберите строку «Инструменты» и щелкните по пункту «Очистить данные просмотров». Затем поставьте отметку на пункте «Очистить историю посещенных страниц» и нажмите кнопку «Удалить данные о просмотренных страницах».
Внимание, только СЕГОДНЯ!
Независимо от того, каким браузером вы пользуетесь, все они имеют свойство запоминать посещенные веб-адреса. Начинаете вводить слово в адресной строке и браузер выдает вам список интернет-страниц. Такие «подсказки» разработаны для…
Удаление истории запросов в различных браузерах может отличаться техническими методами выполнения, но остается стандартной операцией, предназначенной для обеспечения конфиденциальности пользователя. Данная процедура не подразумевает использования…
Для удобства пользователей интернетом создатели браузеров предусмотрели такую полезную функцию, как запоминание просмотренных страниц или сайтов. Однако иногда необходимо и избавиться от списка посещенных сайтов для соблюдения приватности или чтобы…
Однако иногда необходимо и избавиться от списка посещенных сайтов для соблюдения приватности или чтобы…
Программы-браузеры запоминают все, что прописывается вами в адресную строку и при последующем вводе предлагают список ранее открываемых сайтов. Такие данные можно удалить стандартными средствами браузера. Вам понадобится- доступ в…
В интернет-журнале браузеров содержится информация об истории посещения веб-сайтов пользователем. Периодически необходимо проводить чистку данной информации, чтобы устранить деструктивные последствия хакерских и вирусных атак и предотвратить…
История посещенных страниц, сохраняемая любым браузером, позволяет узнать не только время визитов на сайты и их адреса, но и все запросы пользователя в поисковых системах. Этот сервис может стать настоящим помощником в том случае, если у компьютера…
Если вы пользуетесь интернетом, то история запросов хранится в вашем браузере. Но в сети пользователи ищут различную информацию, часть из которой не предназначена для чужих глаз.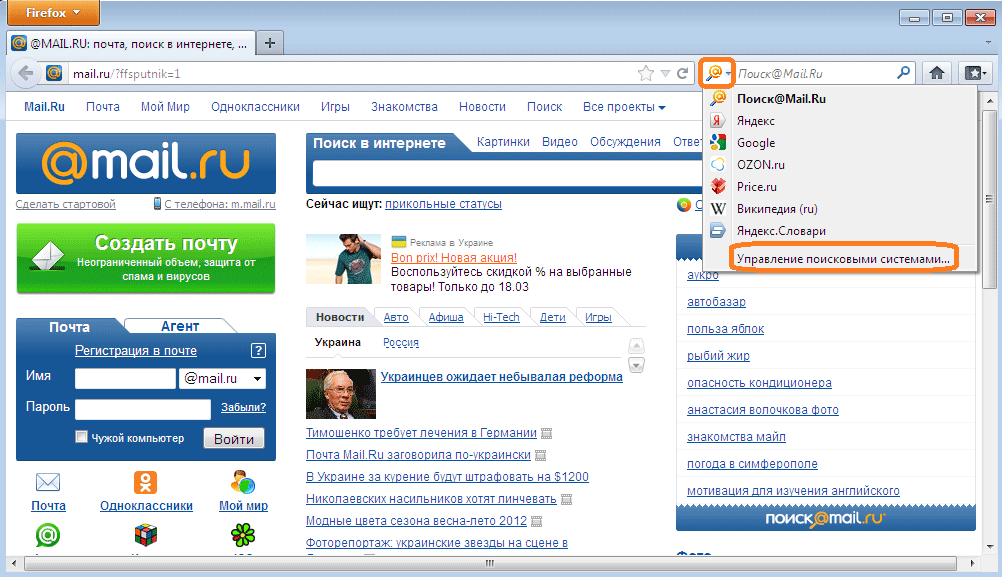 Другой человек, воспользовавшись вашим компьютером, может узнать,…
Другой человек, воспользовавшись вашим компьютером, может узнать,…
Очистка истории поиска и кэша браузера служит цели ускорения работы за счет избавления от лишней информации, накапливающейся в памяти браузера. Другой причиной может послужить желание уничтожить следы своего присутствия на определенных…
В журнале посещений браузера Internet Explorer отображается вся информация об открываемых вами интернет-страницах. Данные предоставляются за определенный промежуток времени – от нескольких дней, до недель и месяцев. Чтобы очистить журнал или удалить…
В каждом браузере существует функция фиксирования посещенных веб-сайтов. Адрес открытой страницы записывается в специальный файл – журнал, и сохраняется. Эту функцию можно изменить или отключить. Инструкция 1Чтобы очистить журнал в браузере…
Во время работы в интернете, все популярные браузеры запоминают адреса сайтов, которые посещались. Список этих адресов можно видеть в адресной строке программы. При необходимости историю посещений можно удалить. Чтобы удалить историю посещенных…
Чтобы удалить историю посещенных…
Любая программа, выполняющая функции обозревателя интернета (браузера), автоматически ведет журнал посещенных веб-ресурсов. В случае необходимости пользователь может не только просмотреть историю интернет-серфинга, но и при желании удалить все…
Не так давно мы давали вам несколько общих советов на тему того, как сделать своё пребывание в сети (и, в частности, в почтовом ящике) более безопасным.
Сегодня мы хотим рассказать об очередном нововведении, которое поможет вам сохранить свой почтовый ящик в безопасности.
Возможно, некоторые из вас уже заметили в своём ящике ссылку «Журнал посещений » (она находится в самом низу экрана).
А те из вас, кто заметил – наверняка уже догадались, что это такое
Журнал посещений – это страница, на которой отображаются все «существенные» изменения в вашем почтовом ящике (действия с письмами, папками и метками). Напротив каждого из действий указан IP-адрес компьютера, с которого оно было осуществлено. Также есть возможность посмотреть более детальную информацию по каждому из действий за конкретную дату.
Также есть возможность посмотреть более детальную информацию по каждому из действий за конкретную дату.
В журнале посещений отображаются как действия через веб-интефейс, так и через почтовые программы.
Таким образом, как только вы заподозрите, что кто-то посторонний получил доступ к вашему ящику, – зайдите в журнал посещений и развейте свои сомнения. Или же подтвердите.
Во втором случае настоятельно рекомендуем вам как можно скорее сменить пароль и ответ на секретный вопрос .
бета-версии нового интерфейса – следите за обновлениями!
Ссылка на журнал на данный момент доступна только в интерфейсе «Нео» (2009). В ближайшее время эта возможность появится также и в бета-версии нового интерфейса – следите за обновлениями!
Более подробную информацию о журнале посещений вы можете получить на соответствующей странице нашей Помощи .
Ссылка на журнал на данный момент доступна только в интерфейсе «Нео» (2009). В ближайшее время эта возможность появится также и в бета-версии нового интерфейса – следите за обновлениями!
Более подробную информацию о журнале посещений вы можете получить на соответствующей странице нашей Помощи .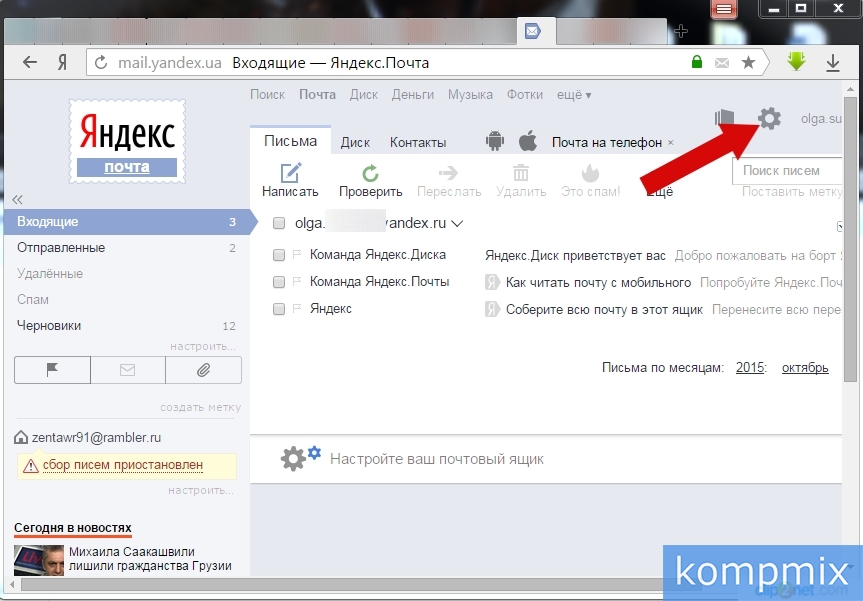
Ссылка на журнал на данный момент доступна только в интерфейсе «Нео» (2009). В ближайшее время эта возможность появится также и в бета-версии нового интерфейса – следите за обновлениями!
Более подробную информацию о журнале посещений вы можете получить на соответствующей странице нашей Помощи .
«,»contentType»:»text/html»>,»authorId»:»62198540″,»slug»:»2494″,»canEdit»:false,»canComment»:false,»isBanned»:false,»canPublish»:false,»viewType»:»old»,»isDraft»:false,»isOnModeration»:false,»isSubscriber»:false,»commentsCount»:195,»modificationDate»:»Wed Jan 30 2013 16:33:00 GMT+0000 (UTC)»,»showPreview»:true,»approvedPreview»:<«source»:»
Ссылка на журнал на данный момент доступна только в интерфейсе «Нео» (2009). В ближайшее время эта возможность появится также и в бета-версии нового интерфейса – следите за обновлениями!
Более подробную информацию о журнале посещений вы можете получить на соответствующей странице нашей Помощи .
несколько общих советов на тему того, как сделать своё пребывание в сети (и, в частности, в почтовом ящике) более безопасным.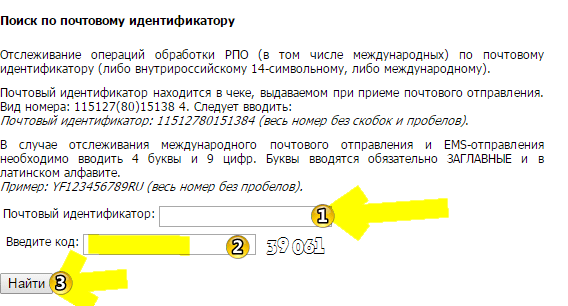 «,»contentType»:»text/html»>,»proposedPreview»:<«source»:»
«,»contentType»:»text/html»>,»proposedPreview»:<«source»:»
Ссылка на журнал на данный момент доступна только в интерфейсе «Нео» (2009). В ближайшее время эта возможность появится также и в бета-версии нового интерфейса – следите за обновлениями!
Более подробную информацию о журнале посещений вы можете получить на соответствующей странице нашей Помощи .
«,»html»:»Не так давно мы давали вам несколько общих советов на тему того, как сделать своё пребывание в сети (и, в частности, в почтовом ящике) более безопасным.»,»contentType»:»text/html»>,»titleImage»:null,»tags»:[
Ссылка на журнал на данный момент доступна только в интерфейсе «Нео» (2009). В ближайшее время эта возможность появится также и в бета-версии нового интерфейса – следите за обновлениями!
Более подробную информацию о журнале посещений вы можете получить .
Большинство известных поисковых систем старается сохранять истории веб-поиска каждого пользователя.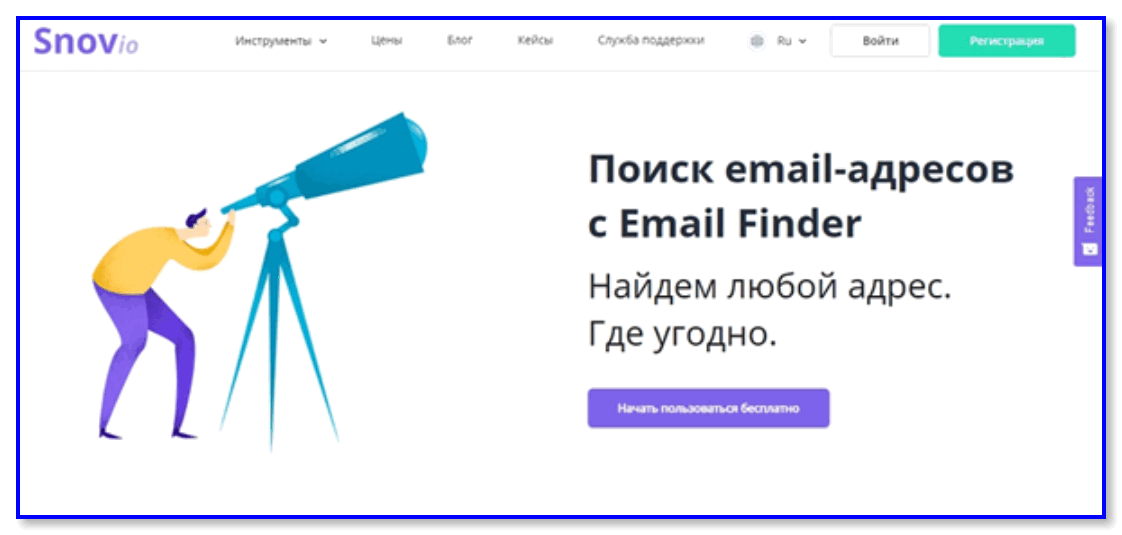 В этот список входят такие компании, как «Яндекс», Google и Mail.ru. История поиска удаляется индивидуально для каждого браузера, в зависимости от того, пользовались вы им или нет.
В этот список входят такие компании, как «Яндекс», Google и Mail.ru. История поиска удаляется индивидуально для каждого браузера, в зависимости от того, пользовались вы им или нет.
Вам понадобится
- – Internet Explorer;
- – Mozilla Firefox;
- – Opera.
Инструкция
Пользователи интернета стремятся удалить историю веб-поиска по разным причинам, одной из которых является желание скрыть искомые фразы. Для серии браузеров Explorer настройка этой опции будет различаться.
Internet Explorer 6. В главном окне запущенной программы нажмите верхнее меню «Сервис» и выберите пункт «Свойства обозревателя». В открывшемся окне перейдите к вкладке «Общие» и щелкните по кнопке «Очистить журнал».
Internet Explorer 7. После запуска программы откройте верхнее меню «Сервис» и выберите строку «Удалить журнал обозревателя». В открывшемся окне нажмите кнопку «Удалить журнал», перед вами появится диалоговое окно, в котором нужно кликнуть «Да» либо нажать клавишу Enter.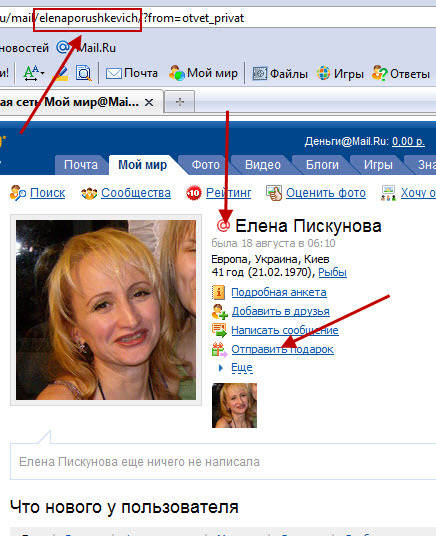
Internet Explorer 8 и выше. Откройте верхнее меню «Сервис» и выберите строку «Удалить журнал обозревателя». Перед вами появится окно, в котором необходимо поставить отметку напротив пункта «Журнал и «Данные веб-форм» и нажать кнопку «Удалить».
Mozilla Firefox. Откройте верхнее меню «Инструменты» и выберите пункт «Стереть недавнюю историю ». Перед вами появится диалоговое окно, в котором необходимо нажать раскрывающийся список «Очистить» и выбрать нужную строку. Затем раскройте меню «Подробности» и выберите пункты «Журнал форм и поиска », а также «Журнал посещений и загрузок». Нажмите на кнопку «Очистить сейчас» и закройте текущее окно.
Google Chrome. Откройте браузер. В открытом окне нажмите иконку с гаечным ключом (кнопка «Настройки»), которая находится в правом верхнем углу. В контекстном меню выберите строку «Инструменты» и щелкните по пункту «Очистить данные просмотров». Затем поставьте отметку на пункте «Очистить историю посещенных страниц» и нажмите кнопку «Удалить данные о просмотренных страницах».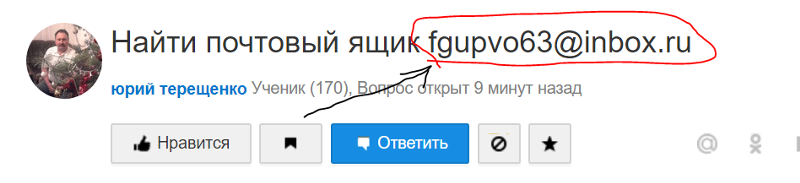
Поиск электронной почты Outlook по отправителю, дате, ключевому слову, размеру и другим параметрам
«Куда делась моя электронная почта? Он просто исчез. Это шокирует, сколько раз я слышал это за свою карьеру. Но не так шокирует, как многие люди, которые не понимают, что могут легко найти конкретную электронную почту в Outlook.
Прочитав это руководство о том, как искать электронную почту Outlook по дате, отправителю, ключевому слову и т. Д., Вы сможете найти любую электронную почту в Outlook. Мы собираемся дать вам все советы по поиску электронной почты Outlook, которые вы можете обработать.
Ваши электронные письма проиндексированы?
Для получения наилучших результатов поиска по электронной почте, убедитесь, что Outlook все проиндексировал.
Что такое индексирование? Так же, как в указателе книги перечислены все темы и где их найти, индексация Outlook создает такую базу данных. Программам легче осуществлять поиск в базе данных, чем в произвольном тексте.
- Поместите курсор в Поиск текущего почтового ящика поле, также известное как поле мгновенного поиска. Это поднимет инструменты поиска бар.
- Нажать на Инструменты поиска кнопка и затем на Статус индексации, Откроется небольшое окно, показывающее, сколько писем осталось проиндексировать.
Если количество элементов для индексации не равно нулю, подождите несколько минут. Это обеспечит максимально полный поиск.
Индексация требует некоторых ресурсов. Если вы обнаружите, что это слишком сильно замедляет работу Outlook или вашего компьютера, вы можете отключить индексирование, чтобы повысить производительность компьютера.
Навсегда добавить вкладку поиска
Разве не было бы замечательно, если бы мы могли легко перейти на вкладку поиска без необходимости каждый раз нажимать на панели поиска? Давайте сделаем это.
- Нажмите на Опции на левой стороне, примерно на полпути вниз.

- В окне параметров нажмите Настроить ленту,
- На панели «Настройка ленты» щелкните раскрывающееся меню под Выберите команды из: и выберите Вкладки инструментов,
- Искать Инструменты поиска и выберите его. Затем нажмите на Добавить >> кнопка.
- Инструменты поиска появятся в Основные вкладки площадь. Используйте стрелки вверх и вниз рядом с этой областью, чтобы определить, где она появится на ленте, или оставьте ее там, где она есть. Затем нажмите Хорошо совершить изменение.
- Ищите Инструменты поиска Вкладка. Теперь мы можем легко получить доступ ко всем инструментам поиска в любое время.
Установите область поиска
На вкладке «Инструменты поиска» мы можем легко установить область поиска. С левой стороны, мы увидим, что мы можем установить область действия Все почтовые ящики, Текущий почтовый ящик, Текущая папка, Subfolders, или Все элементы Outlook,
Все почтовые ящики – выберите эту область, если у нас есть общие почтовые ящики или другие учетные записи в Outlook.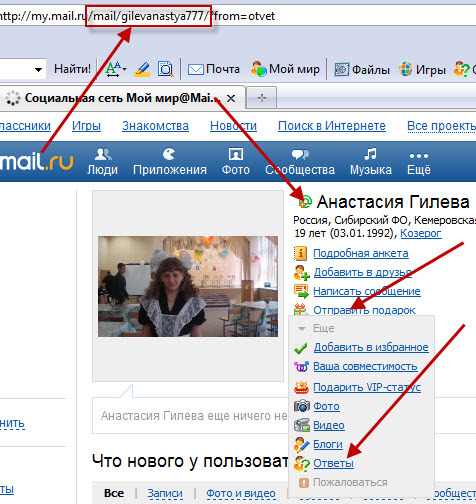 У некоторых людей могут быть как рабочие, так и личные учетные записи электронной почты в Outlook.
У некоторых людей могут быть как рабочие, так и личные учетные записи электронной почты в Outlook.
Текущий почтовый ящик – выберите эту область, чтобы сохранить поиск только в одном почтовом ящике. Убедитесь, что почтовый ящик выбран на левой панели Outlook.
Текущая папка – эта область ограничит поиск папкой, которая в данный момент выбрана на левой панели Outlook.
Subfolders – это ограничивает область действия папками в любой папке, выбранной на левой панели.
Все элементы Outlook – Наиболее открытая область будет применять поиск ко всем электронным письмам, контактам, элементам календаря и задачам. Из-за большого объема данных поиск в этой области может быть медленным и приводить к ненужным результатам. Используйте эту область экономно.
Операторы поиска в Outlook
Результаты поиска можно сделать более конкретными с помощью поисковых операторов.
Чтобы найти конкретную фразу, поместите двойные кавычки вокруг поисковой фразы.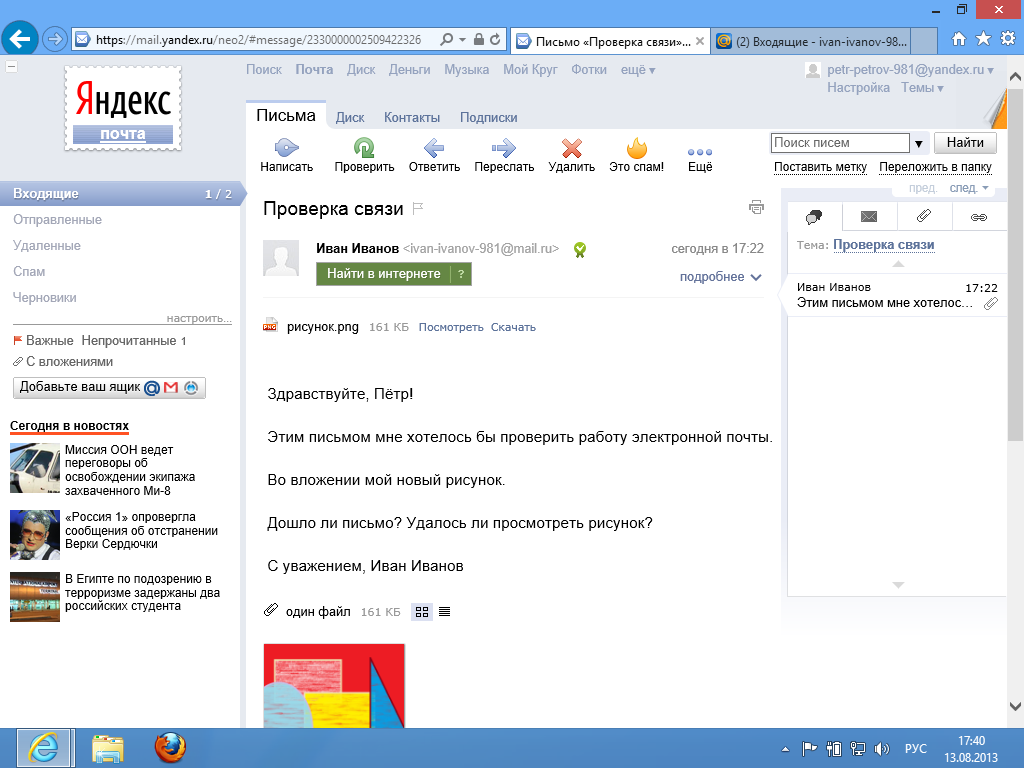
Пример: «Отчет TPS»
Чтобы найти элементы, в которых должно быть два или более слов, но не обязательно рядом друг с другом или в указанном порядке, используйте А ТАКЖЕ оператор.
Пример: работа А ТАКЖЕ выходные дни
Чтобы найти элементы, содержащие ключевое слово, и исключить элементы, содержащие другое ключевое слово, используйте НЕ оператор.
Пример: суббота НЕ Великий
Ищете что-то, что могло бы иметь одно слово или другое? Попробуйте ИЛИ оператор.
Пример: жираф ИЛИ товар
Все эти операторы могут быть объединены, чтобы сделать поиск таким конкретным, как нам хотелось бы. У нас может быть что-то столь же сложное, как «Отчет TPS» И выходные, ИЛИ ЖИРАФ НЕ отличный.
Поиск Outlook по ключевому слову
Самый простой поиск в Outlook – это поиск по ключевым словам. Это проще всего сделать из Мгновенный поиск поле в верхней части нашего почтового ящика.
- Установите область в раскрывающемся списке рядом с полем «Мгновенный поиск» или на вкладке «Поиск».
- Введите ключевое слово или слова в поле поиска и нажмите Войти ключ. Операторы поиска могут быть использованы здесь, чтобы помочь сделать поиск более конкретным.
Поиск Outlook по отправителю
Для поиска электронной почты Outlook по отправителю:
- Перейдите на вкладку Поиск и нажмите на От кнопка.
- Удалите Имя отправителя из двойных кавычек и введите имя человека, которого мы ищем. Мы также можем просто ввести весь термин непосредственно в Мгновенный поиск. Нажмите Войти ключ для поиска.
Поиск Outlook по теме
Для поиска электронной почты Outlook по теме:
- На вкладке Поиск нажмите на Тема,
- Замените ключевые слова темой, которую мы ищем. Целую фразу можно также ввести в Instant Search.
 Нажмите Войти ключ для поиска.
Нажмите Войти ключ для поиска.
Поиск в Outlook по дате
Для поиска в электронной почте Outlook по дате:
- На вкладке Поиск нажмите на Эта неделя, Это покажет варианты; Сегодня, вчера, на этой неделе, на прошлой неделе, в этом месяце, в прошлом месяце, в этом году, в прошлом году.
- Все, что выбрано, будет введено в поле Мгновенный поиск, как;
received:today, received:yesterday, received:this week, received:last week, received:this month, received:last month, received:this year, received:last year
Ударь Войти ключ для поиска.
Мы также можем использовать полученный оператор с календарными датами (
received:dd/mm/yyyy
) или названия дня (
received:tuesday
). Когда используется название дня, Outlook будет искать только в самый последний день. Так что только в прошлый вторник, а не во все вторники.
Поиск в Outlook для элементов с вложениями
Для поиска электронной почты Outlook по вложениям:
- На вкладке Поиск нажмите на Имеет вложения,
- Что войдет
hasttachments:yes
в поле мгновенного поиска.
 Это должно сочетаться с другим типом поиска, чтобы сузить поле. Нажмите Войти искать.
Это должно сочетаться с другим типом поиска, чтобы сузить поле. Нажмите Войти искать.
Мы могли бы также напечатать
hasattachments:no
исключить результаты, которые имеют вложения из результатов.
Поиск Outlook по категориям
Использование инструмента «Категория» для организации электронных писем используется недостаточно.
- Мы можем искать по категориям, используя Категоризированный кнопка под вкладкой поиска.
Это также можно ввести вручную. Просто измените цвет в соответствии с категорией. Например, чтобы найти красную категорию, мы набрали бы
category:=”Red Category”
, Для синего мы набрали
category:=”Blue Category”
и так далее.
Поиск электронной почты Outlook по получателю
Это способ поиска писем на основе того, кому они были отправлены.
- Нажав на Отправлено кнопка покажет нам варианты; Отправлено: мне или CC: мне, не отправлено непосредственно мне, а отправлено другому получателю.

- Он будет вводить текст поиска как (to: »guymcd@gmail.com« ИЛИ cc: »guymcd@gmail.com»). Нажмите Войти искать.
- Если мы выберем Отправлено другому получателю, нам нужно будет отредактировать текст в строке поиска. Это будет выглядеть
to:”Recipient Name”
,
- Удалите часть «Имя получателя» и введите искомое имя. Ударил Войти искать.
Поиск по прочитанному или не прочитанному
Вы можете искать электронные письма Outlook по тому, были ли они прочитаны или непрочитаны.
- Нажав на Не прочитано Кнопка на вкладке Поиск найдет все электронные письма, которые еще не были прочитаны.
Поиск по помеченному
Использование флагов для обозначения важных писем помогает всегда быть в курсе событий.
- Чтобы найти письма, которые помечены, нажмите на Помеченные кнопка на вкладке Поиск.

- Будет искать с
followupflag:followup flag
, Другие варианты
followupflag:unflagged
а также
followupflag:completed
, Нажмите Войти искать.
Поиск по важности
Смотрите только важные электронные письма в Outlook следующим образом.
- Под помеченной кнопкой на вкладке Поиск есть Важный кнопка. Нажатие на это вернет все элементы, которые помечены как важные.
- Поисковый запрос выглядит так
importance:high
, Мы также можем изменить высокий уровень на низкий или нормальный. Нажмите на увеличительное стекло или нажмите Войти искать.
Объединение параметров поиска
Все вышеперечисленные параметры поиска могут быть объединены. Например, если мы ищем элементы, которые важны и помечены, мы можем ввести
importance:high followupflag:followup
флаг в строке поиска.
Это можно либо набрать, либо просто нажать кнопку «Важно», а затем кнопку «Помечено».
Дополнительные параметры поиска
Нажать на Больше кнопку на вкладке Поиск, и мы увидим более 20 способов поиска.
В основном, это поместит раскрывающееся меню под строкой поиска с опциями, которые поддерживает определенный тип поиска.
более добавленный раскрывающийся down.png
Параметры расширенного поиска
Мы можем получить доступ к более чем сотне различных вариантов поиска, выходящих далеко за рамки того, что мы рассмотрели. Мы можем никогда не использовать это, но приятно знать, что это здесь.
- Нажмите на Инструменты поиска тогда Расширенный поиск,
- Расширенный поиск окно откроется.
Найдите время и посмотрите вокруг. Огромно, как много можно сделать. Мы можем искать на основе любого поля любого элемента Outlook.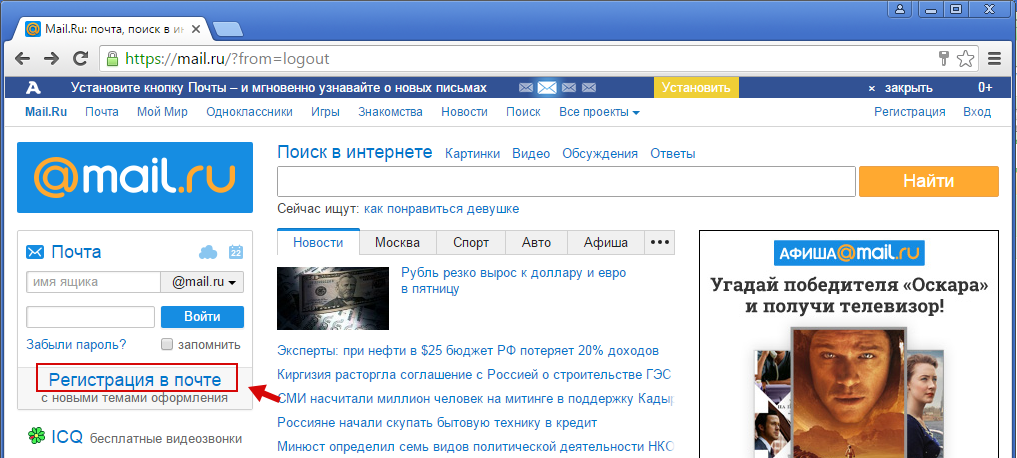 Есть несколько сотен разных вещей, по которым мы можем искать.
Есть несколько сотен разных вещей, по которым мы можем искать.
Сила поиска в Outlook
Вы не удивлены тем, насколько широкие и мощные возможности поиска в Outlook? Вы даже знали, что это все возможно? Большинство людей, вероятно, никогда не используют десятую часть всех возможностей Outlook. Используйте это как трамплин для изучения того, что еще Outlook может сделать для вас.
Вы можете создавать свои собственные ярлыки Outlook для задач электронной почты. Установите правила Outlook для организации электронной почты в папки. Или даже запланировать отправку электронного письма в определенное время! Outlook просто читает электронную почту, это немного похоже на использование Ferrari для покупки продуктов.
способы поиска людей в интернете
Сегодня нам с вами предстоит узнать, как найти человека по электронной почте. На самом деле тут существует несколько вариантов. Некоторые из них знакомы практически каждому пользователю, который хоть раз работал с веб-страницами и поиском информации в целом.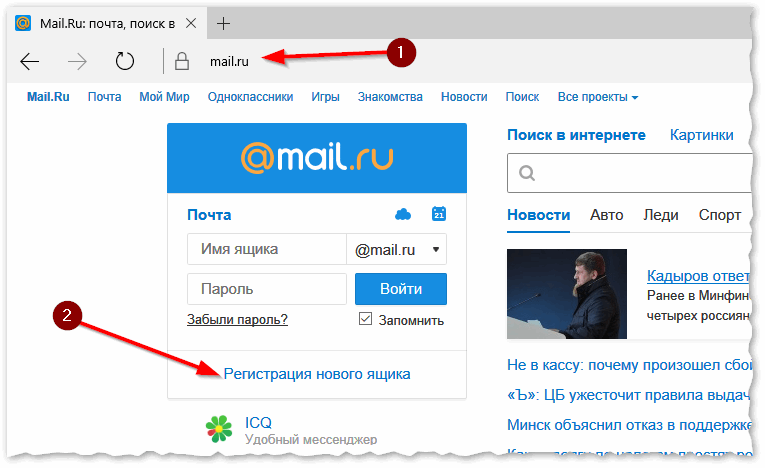 Давайте же как можно скорее приступим с вами к изучению данного вопроса. И начнем, пожалуй, с самого простого и распространенного способа.
Давайте же как можно скорее приступим с вами к изучению данного вопроса. И начнем, пожалуй, с самого простого и распространенного способа.
Поисковик в помощь
Как найти человека по электронной почте? В этом непростом деле вам поможет самый обычный поисковик в интернете. Причем именно данный метод, как правило, используется новичками-юзерами. Только он не дает никаких гарантий на то, что вы сможете воплотить задумку в жизнь.
Для того чтобы найти человека через электронную почту, просто зайдите в браузер и посетите какую-нибудь виртуальную поисковую систему. В строке поиска наберите e-mail пользователя, а затем нажмите на «Ввод». Произойдет обработка запроса.
При обнаружении совпадений вам будет выдан результат поиска. Там вы сможете пролистать отображенные страницы, где «засветился» электронный адрес пользователя. Зачастую такие сайты помогают выйти на того или иного человека. Только это не единственный способ. Что еще можно попробовать? Давайте разберемся.
«Фейсбук» в помощь
Например, если вы хотите знать, как найти человека по электронной почте, то можно попробовать использовать социальную сеть «Фейсбук».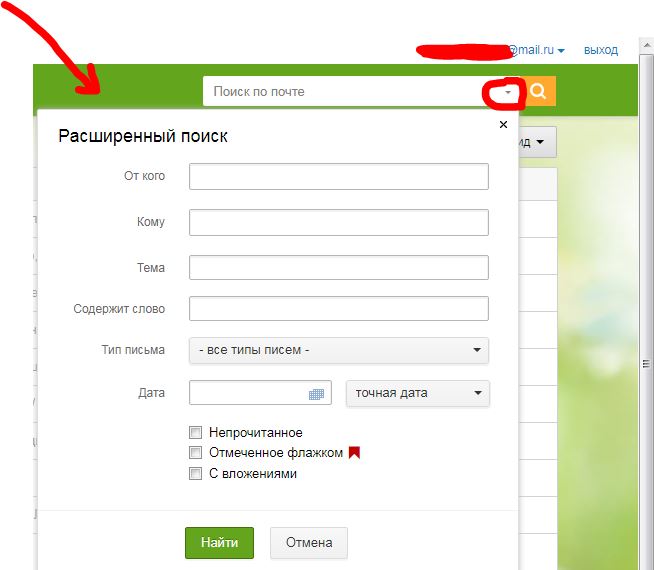 Только там вам придется предварительно зарегистрироваться. После этого каждому пользователю дается 2 варианта поиска: мгновенный или обычный.
Только там вам придется предварительно зарегистрироваться. После этого каждому пользователю дается 2 варианта поиска: мгновенный или обычный.
Первый вариант используется тогда, когда вы при регистрации располагаете «имэйлом» вашего товарища. После заполнения анкеты и подтверждения регистрации вам предложат пригласить/отыскать друзей по почте. Наберите в определенную строчку электронный адрес, а затем нажмите на «Поиск». Теперь остается только подождать несколько секунд.
В результате вас «перекинет» на страницу профиля вашего друга в «Фейсбуке». Вы сможете добавить его в друзья и общаться.
Если же вы думаете о том, как найти адрес электронной почты человека при наличии его имени и фамилии, то в строку поиска «Фейсбука» стоит набрать именно эти данные. Вам также будет открыт доступ к профилю друга, и из анкеты вы сможете скопировать себе его e-mail. Как видите, ничего трудного в этом нет.
Только имеется еще небольшой ряд действий, который поможет ответить, как найти человека по электронной почте.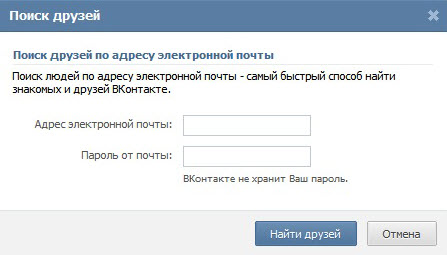 И сейчас мы с ним познакомимся.
И сейчас мы с ним познакомимся.
Социальные сети
На самом деле социальные сети − это отличный способ поиска человека. Причем попробовать найти кого-либо можно абсолютно по любым данным, если у вас есть имя-фамилия, электронный адрес, дата рождения, город проживания, место работы и так далее.
В отличие от «Фейсбука», на других страничках поиск немного затруднен. Обычно для использования социальных сетей заходят на сайт-поисковик, вводят туда названия социальной сети и электронный адрес человека. Если есть совпадения, то вам в результате будет известен профиль друга.
Только это не самый лучший способ того, как найти человека по электронной почте. Он так же, как и обычное применение поисковой службы, не дает никаких точных гарантий результата. Так что пользователи иногда прибегают к последнему методу поиска.
Специальные программы
Последний вариант — это использование специальных приложений, которые обещают помочь в поиске людей по e-mail. Обычно они показывают город на карте, иногда даже домашний адрес, страницы в социальных сетях, а также другие контактные данные.
Только вот отыскать действительно работающее приложение сейчас очень трудно. За таким контентом обычно скрываются вирусы и мошенничество. Поэтому старайтесь не прибегать к использованию подобного рода программ. Лучше попробуйте поисковик в интернете. Он менее опасен, хоть и не дает вам 100% гарантии на успех.
Как устроен поиск по письмам в Яндекс.Почте / Блог компании Яндекс / Хабр
Задача Яндекса – найти ответ на вопрос пользователя. Но технологии поиска этого самого ответа бывают разными. Скажем, поиск по интернету и по письмам очень сильно различаются. Поиск по почте – это особенный продукт, уникальный и сложный.
В первую очередь, Яндекс.Почта – это огромный объём данных. У нас хранится около 10 миллиардов писем – это почти столько же, сколько страниц в индексе веб-поиска Яндекса. При этом поисковых запросов примерно в 1000 раз меньше, чем запросов к поиску по интернету.
Зато в поиске по Почте очень важна полнота результатов: если поиск по интернету не найдёт один-единственный сайт из трёх миллионов по запросу «пластиковые стулья», этого никто (кроме, разумеется, вебмастера этого сайта) не заметит. Гораздо критичнее, если потеряется письмо с важным адресом или паролем.
Гораздо критичнее, если потеряется письмо с важным адресом или паролем.
По этим причинам в поиске по Почте существует ряд архитектурных и технологических особенностей.
Архитектурные особенности
Поступающие в почту письма можно индексировать в хронологическом порядке. В этом случае, как только на первом сервере закончится дисковое пространство, мы начнем строить индекс на втором и так далее. Но такой способ не гарантирует полноту результатов поиска: для полного ответа нужно получить результаты с каждого сервера, а, поскольку время ответа от каждого сервера разное, то из-за сетевых задержек мы можем потерять часть данных.
Чтобы обеспечить полноту результатов, весь поисковый индекс для некоторого пользователя хранится на одном сервере и полностью дублируется на другом – если один сервер недоступен, то мы ищем на дублирующем.
Когда система работает в штатном режиме (все серверы функционируют, все дата-центры доступны), половина поисков отправляется на сервер в одном ДЦ, а вторая половина – на сервер в другом ДЦ. Благодаря этому поисковая производительность увеличивается в два раза.
Благодаря этому поисковая производительность увеличивается в два раза.
Технологические особенности
На каждом сервере располагается индекс по письмам пяти миллионов пользователей. Можно строить его разными способами: например, по индексу на пользователя, но в таком случае возникает большая нагрузка на файловую систему, а также требуется огромное количество аппаратных ресурсов и ресурсов операционной системы (потоки и файловые дескрипторы) для поиска.
Другой вариант – все пользователи в одном индексе. Однако этот вариант ненадёжен: если произойдёт сбой, то сразу миллионы пользователей останутся без поиска, а восстановление системы займёт значительное время.
1-й вариант решения: Индекс размером до 10 Гб
Мы попробовали промежуточный вариант: выбрали максимальный размер каждого индекса 10 Гб. Следовательно, на каждом сервере получилось по 50-100 индексов, которые создаются в порядке поступления писем, а данные пользователя, таким образом, могут находиться в любом из индексов.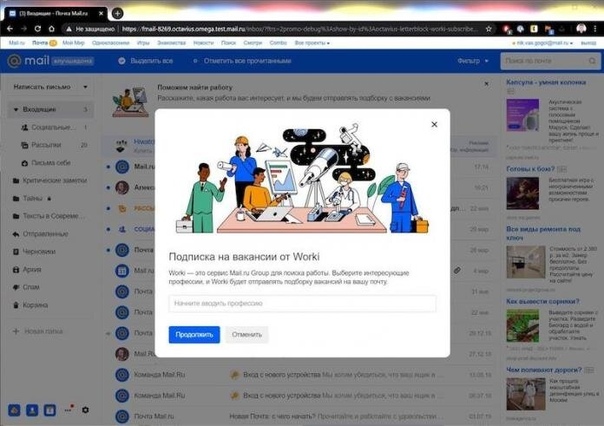 Но письма часто содержат большое количество однотипной информации («привет», «пока», «@yandex.ru»), которая подходит под 46% всех запросов к поиску по Почте. Получалось, что ответ на такой запрос требовал поднять около 20% всех писем, хранящихся на сервере — это занимало десятки секунд.
Но письма часто содержат большое количество однотипной информации («привет», «пока», «@yandex.ru»), которая подходит под 46% всех запросов к поиску по Почте. Получалось, что ответ на такой запрос требовал поднять около 20% всех писем, хранящихся на сервере — это занимало десятки секунд.
2-й вариант решения: Префиксный индекс
Мы оставили максимальный размер индекса равным 10Гб, но перед каждым словом добавили ID пользователя. В результате каждый поиск сразу ограничивался количеством и размером писем в почтовом ящике текущего пользователя. Это снизило объем находимых данных и на порядок ускорило поиск. Но когда на диске – сотни индексов, то из-за большого числа дисковых операций поиск занимает несколько секунд. Наша же цель – десятые доли секунд.
3-й вариант решения: Шардирование по пользователям
Все индексы на сервере были разделены на 1000 сегментов (шардов). В каждом из них – от пяти до двадцати индексов размером до 1 Гб, и данные конкретного пользователя всегда находятся в определённом сегменте.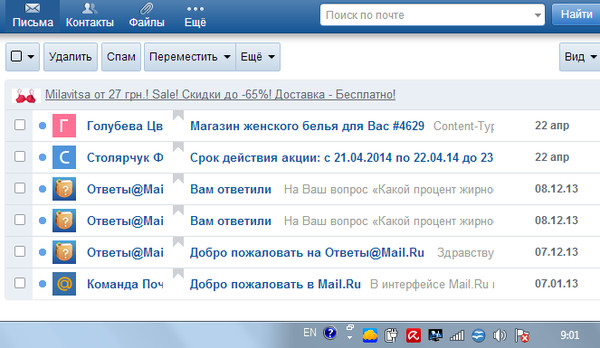 В результате число дисковых операций было снижено до 20 раз по сравнению со вторым вариантом. Скорость поиска также увеличилась в разы. Так мы получили поиск за доли секунд.
В результате число дисковых операций было снижено до 20 раз по сравнению со вторым вариантом. Скорость поиска также увеличилась в разы. Так мы получили поиск за доли секунд.
Онлайн-индексация
Для того чтобы все поступающие письма практически сразу появлялись в результатах поиска, мы разработали специальный инкрементальный индекс в памяти. Особенность индекса в том, что в него можно добавлять по одному документу, а после добавления документ сразу появляется в поиске.
Процесс индексации выглядит так:
Поступающие письма попадают в инкрементальный индекс в памяти. Когда в памяти накапливается определенное количество писем или занят определенный объем, запускается процесс переноса данных из индекса в памяти в дисковый индекс. В этот же момент прекращается индексация в памяти №1 и создается индекс в памяти №2.
Конечно, это – лишь часть того, что мы делаем для улучшения качества нашего поиска по Яндекс.Почте. Может быть, у вас есть какие-то вопросы? Мы с радостью на них ответим.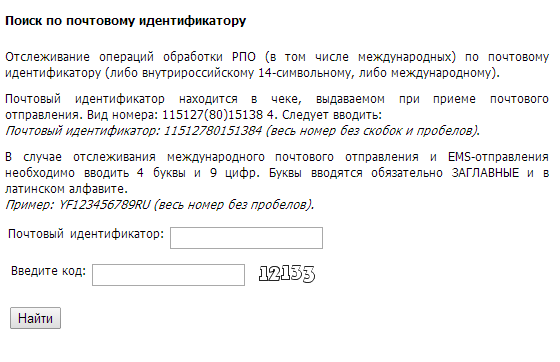
Подключение почты — ПОЧТА
Видео-инструкция по подключению почтового ящика
Для подключения почтового ящика к amoCRM нужно зайти в раздел Почта и нажать «Ещё» (в правом верхнем углу).
На данном этапе нужно заполнить поле email-адрес, система автоматически определит провайдера. Затем необходимо ввести пароль от почты или нажать на «Продолжить», после этого вас перенесет на страницу почтового клиента для подтверждения подключения.Также нужно указать способ подключения ящика «Персональный» или «Корпоративный», затем поставить галочку «Автоматическое создание контактов для всех email-адресов, с которыми велась переписка”.
Если при авторизации появляется ошибка, что пароль не верен, то необходимо проверить: подключена ли у вас «двухфакторная аутентификация».
Если у вас настроен Firewall или разрешен определенный список IP, то нужно разрешить доступ с наших адресов, с которых мы отправляем и забираем письма (запросить список можно написав нам в чат технической поддержки (картинка слева сверху – синяя кнопка «Обратиться за поддержкой»).
Важно.
Нельзя указать в качестве адреса сервера IP (к примеру, 64.233.161.109 вместо imap.gmail.com). Мы не поддерживаем IDN домены типа кремль.рф
Почта подключается только по протоколу IMAP для входящей почты, и по протоколу SMTP для исходящей. Подключить по другим протоколам, например по Post Office Protocol version 3 (POP3), MAPI (Messaging Application Programming Interface) на котором работает Microsoft Exchange server нет возможности.
После подключения начнется импорт писем из почты. Этот процесс происходит в фоновом режиме, поэтому можно продолжить работу. Система проимпортирует последние 500 писем (за месяц). После импорта почта будет синхронизироваться в автоматическом режиме раз в 10-20 минут и загрузит оставшиеся письма.
Как часто синхронизируется почта в аккаунте амо?
Мы подключаемся к ящикам и проверяем изменения в папках Входящие и Отправленные, если будет изменение — то запустится процесс синхронизации.
В течение 15-ти минут после поступления в ящик, письма должны попадать в amoCRM (при условии, что письмо пришло одно).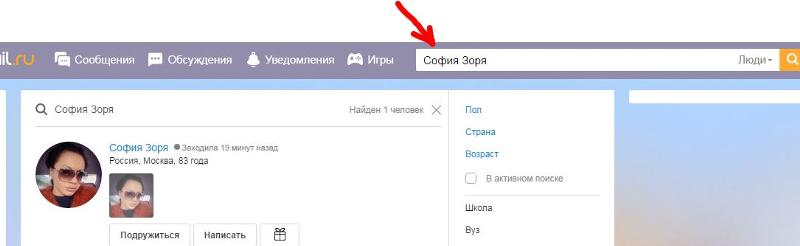 Если письмо пришло не одно, время попадания в amoCRM может увеличиться. К примеру, если ящик был отключен неделю — то поступать будет какое-то время история, за время простоя, в этот период новые письма попадут в очередь и загрузятся позже остальных.
Если письмо пришло не одно, время попадания в amoCRM может увеличиться. К примеру, если ящик был отключен неделю — то поступать будет какое-то время история, за время простоя, в этот период новые письма попадут в очередь и загрузятся позже остальных.
Получение писем.
Мы получаем письма и обрабатываем только две папки: «Входящие» и «Отправленные». Другие папки синхронизировать нет возможности.
При отправке письма из интегрированного внешнего ящика письмо отобразится в карточке Контакта. Мы принимаем письма только от прямых клиентов и не используем пересылки писем или сборщики писем.
Можно ли только с определенных папок/адресов письма попадали в AmoCRM?
К сожалению, данного функционала нет. Вы можете на своей почте сделать настройку, чтобы письма с определенных адресов не попадали в эти папки.
Возможен ли поиск по почте?
На данный момент поиска по разделу почта нет.
Как переслать письмо?
К сожалению, внутри системы такой функционал пока не реализован. Переслать письмо, возможно только, через обычную почту.
Переслать письмо, возможно только, через обычную почту.
Возможно ли указывать несколько адресатов в поле копия?
В поле «Копия» нет возможности добавить несколько адресатов, отправлять можно только на одну почту в «Копии».
Возможно ли указывать несколько адресатов в получателе?
К сожалению, такой возможности нет. Отправка идет только на один адрес из карточки. Вы можете поставить адрес в «Копию» или отправить два письма разным клиентам.
Возможно ли подключить почту на кириллице?
К сожалению, на данный момент к amoCRM нельзя подключить почту с доменом на кириллице.
Расширенный поиск в Gmail
Когда Gmail стартовал 12 лет назад, он изменил наше представление об электронной почте. Времена, когда нормой было бесплатное хранилище Hotmail в 2 МБ или использование адреса электронной почты интернет-провайдера, и который вы могли однажды потерять – те времена жёстких ограничений давно прошли.
Вместо удаления сообщений появилась возможность архивировать их на неопределенный срок. Добавьте к этому лаконичный интерфейс, помогающий поддерживать почтовый ящик в порядке, а также впечатляющие возможности поиска, позволяющие по желанию найти и восстановить старые сообщения – вот некоторые из особенностей Gmail. А еще поиск в Gmail очень быстрый, что делает его практичным в использовании, даже если у вас нет привычки ранжировать сообщения в вашем ящике.
Я расскажу вкратце о нескольких наиболее используемых и полезных поисковых операторах Gmail, а затем приведу полный список в конце с некоторыми примерами.
Для начала
Если вы не хотите запоминать поисковые операторы, то нажатие на стрелку в строке поиска откроет окно расширенного поиска, содержащее типичные запросы с использованием меток, даты, получателей и т. д.
Для тех, кто любят горячие клавиши и предпочитают вводить поисковые операторы вручную – для начала убедитесь, что у вас включены быстрые клавиши к настройках Gmail (Shift + ‘/’ показывает полный список), и просто нажатие ‘/’ (косая черта) концентрируется на окне поиска.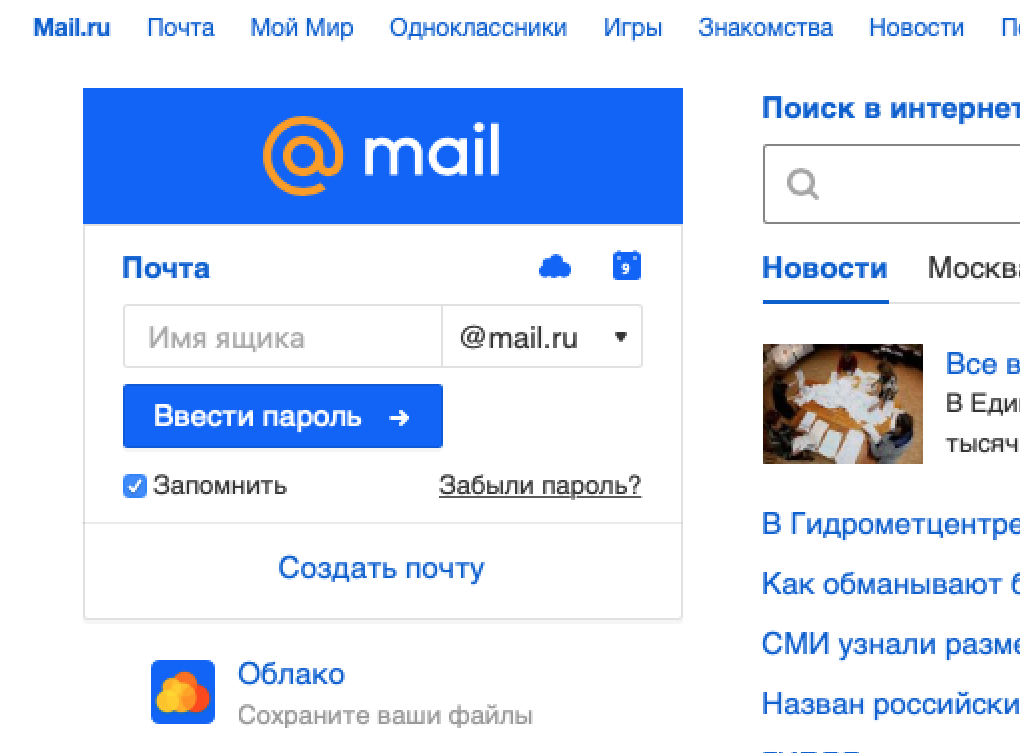
Наиболее полезные
Точный поиск по слову или фразе и исключение определённых результатов из поиска (-)
Подобно поиску в Google, если вы заключите поисковой запрос в кавычки, то будет выполнен точный поиск по слову или фразе. Таким образом, в результатах будет найдено точное соответствие строке поиска, например «новая надежда». И наоборот, добавив знак «-» перед определённым словом, словосочетанием или адресом электронной почты, вы удалите их из результатов поиска. Например, «звёздные войны» -поле боя.
from: to: subject:
Поиск по отправителю: from: имя отравителя; поиск по получателю: to: имя получателя; поиск по теме: subject: название темы.
Выполните стандартный поиск, вставив имя отправителя или получателя электронного письма. Это поможет отфильтровать результаты поиска. Если это кто-то из вашей адресной книги, Gmail автоматически заполнит поисковый запрос, что очень удобно.
Аналогичным образом, выполняя поиск по теме: вы можете игнорировать содержимое сообщений и искать слова только в названии темы.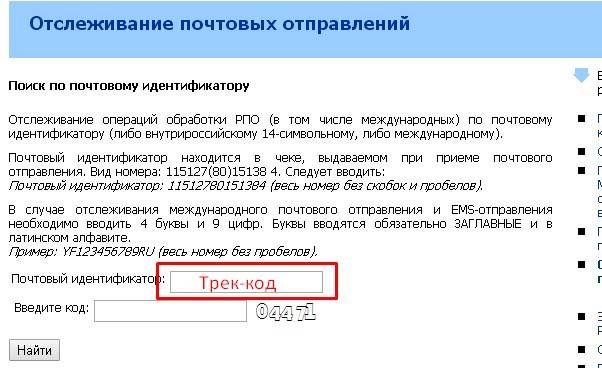
has:attachment и filename:
Поиск по вложению и имени файла.
Если вы ищете сообщение в почте о каком-то проекте, например, «ананас», которое имеет вложение, вы можете добавить «has: attachment», и вы получите результаты только с электронными письмами, которые соответствуют вашему запросу и имеют вложения.
Или, если вы ищете определённый файл, можно искать по имени файла. Этот оператор выполнит также поиск и по типу файлов/расширениям, поэтому вы можете ввести, например: «ананас filename:» или «ананас filename: pdf» и поиск будет ограничен заданными критериями.
Поиск по размеру писем (поисковые операторы size: и larger:)
Если у вас заканчивается свободное пространство (в наши дни Gmail предлагает ~ 15 ГБ свободного места), то поиск старых писем, размер которых превышает, скажем, 10 МБ, поможет найти и удалить те письма, которые вам больше не понадобятся, и сэкономить свободное место в почтовом ящике. Для поиска вводим larger: 10m.
Больше вариантов
is: starred/unread/read/chat
Для поиска среди важных сообщений вводим is: starred, непрочитанных сообщений – is: notread или наоборот, прочитанных – is: read.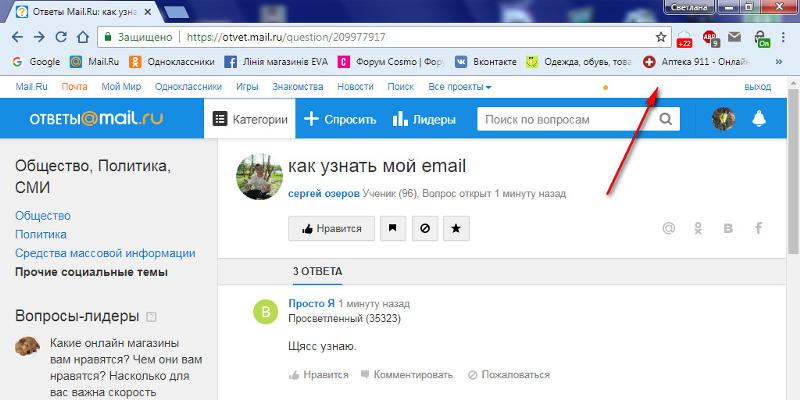 Также можно выполнить поиск среди чатов, для этого используем оператор is: chat. Например: например: is: chat Мария.
Также можно выполнить поиск среди чатов, для этого используем оператор is: chat. Например: например: is: chat Мария.
Поиск сообщений за определённый период
before: и after:
Хотя использование этого оператора может быть несколько неудобным, по сравнению с поиском по дате в открывающемся меню поиска. Но для очень конкретных запросов вы можете использовать формат запроса год / месяц / день для поиска сообщений за определённый период времени.
Например, after: 2017/01/01 (позднее 01.01.2017 года) или after: 2012/01/01 before: 2016/01/01 (позднее 01.01.2012 но ранее 01.01.2016).
Для поиска сообщений позднее или ранее определённого периода времени вы также можете использовать older_than: и newer_than: соответственно (также доступно в диалоговом окне поиска).
Поиск по всем папкам, включая спам и корзину: in: anywhere
По умолчанию Gmail выполняет поиск в папках «Спам» и «Корзина», но этот оператор игнорирует это ограничение и ищет везде.
Использование скобок ( ) и OR
Хотя я редко их использую, они, безусловно, могут быть удобны для расширенных запросов.
Скобки () позволяют группировать термины. Например, оператор: subject: (звёздные войны) будет искать полное соответствие запросу поиска только в названии темы, но если ввести тот же самый запрос без скобок: subject: звёздные войны, то будет выполнен поиск слова «звёздные» только в названии темы и слово «войны» везде.
Оператор OR (обязательно прописными буквами) работает в некотором смысле как программирование. Таким образом, вы можете сопоставлять несколько терминов. Например, поиск по двум разным отправителям: from: Павел OR from: Кристина.
Существуют ещё несколько операторов поиска, которые мы здесь специально не рассматривали, поскольку вышеперечисленные охватывают примерно 98% ваших поисковых потребностей.
КАК: Как искать почту в Mozilla Thunderbird
Если вы привыкли хранить сотни или тысячи писем в своих папках электронной почты (а кто нет?), Когда вам нужно найти конкретное сообщение, задача может быть пугающей. Хорошо, что Mozilla Thunderbird хранит вашу электронную почту в своем электронном разумом, классифицированном и готовом для почти мгновенного поиска — мощным способом загрузки.
Включить быстрый и универсальный поиск в Mozilla Thunderbird
Чтобы убедиться, что быстрый индексный поиск доступен в Mozilla Thunderbird:
Выбратьинструменты| Настройки … или жебуревестник | Настройки … из меню.
Перейти кпродвинутый Вкладка.
Откройгенеральный категория.
УдостоверитьсяВключить глобальный поиск и индексирование включен вРасширенная настройка.
Закройпродвинутый окна настроек.
Поиск почты в Mozilla Thunderbird
Чтобы найти конкретное письмо в Mozilla Thunderbird, начните с простого поиска:
Нажмите в поле поиска на панели инструментов Mozilla Thunderbird.
Введите слова, которые, по вашему мнению, были предметом электронной почты, или начните вводить адреса электронной почты, чтобы найти все письма от конкретного человека.
НажмитеВойти или выберите вариант автозавершения, если имеется более одного совпадения.
Чтобы сузить результаты поиска:
Нажмите любой год, месяц или день, чтобы показать только результаты с этого времени.
Нажмите на зеркало, чтобы уменьшить масштаб.
Если вы не видите график, щелкните значок временной шкалы.
Наведите курсор на любой фильтр, личность, папку, тег, учетную запись или список рассылки на левой панели, чтобы увидеть, где вовремя и на временной шкале находятся сообщения, соответствующие фильтру.
Чтобы исключить из результатов поиска людей, папки или другие критерии:
- Нажмите нежелательный человек, тег или другую категорию.
- Выбрать не может быть … из появившегося меню.
Чтобы уменьшить результаты для конкретного контакта, учетной записи или другого критерия:
- Выберите желаемое лицо, папку или категорию.
- Выбрать должно быть… в появившемся меню.
Чтобы фильтровать результаты поиска:
- Проверьте От меня чтобы видеть только сообщения, отправленные с одного из ваших адресов электронной почты.
- Проверьте Мне для включения сообщений в качестве получателя.
- Проверьте Помеченные для просмотра только отмеченных сообщений.
- Проверьте Вложения для просмотра только сообщений, содержащих прикрепленные файлы.
Это оно!
Чтобы открыть любое сообщение, щелкните строку темы в результатах поиска. Чтобы действовать по нескольким сообщениям или просмотреть более подробную информацию, нажмите Открыть как список в верхней части списка результатов.
Цена
• Цена
• Hunter
×
Откройте для себя Охотника
Бесплатно
25 поисков
50 проверок
Стартер
500 поисков
1000 проверок
Рост
2,500 поисков
5000 проверок
Pro
10000 поисков
20000 проверок
Предприятие
30000 поисков
60 000 проверок
Бесплатно | Стартер | Рост | Pro | Предприятие | |
| Поисков в месяц
| 25 | 500 | 2,500 | 10 000 | 30 000 |
| Проверок в месяц
| 50 | 1,000 | 5 000 | 20 000 | 60 000 |
| Премиум-функции Получите доступ к полной версии продукта с любым платным планом. | Полные результаты поиска по домену и экспорт Премиум-функции кампаний Приоритетная поддержка | ||||
| Начать Начните использовать Hunter сегодня, обновите, когда будете готовы. | Зарегистрируйтесь сегодня и получите Создать бесплатный аккаунт | ||||
Начните использовать Hunter сегодня, обновите, когда будете готовы. Подпишитесь и получайте 25 бесплатных запросов в месяц. | |||||
| Все цены указаны в долларах США. Планами можно делиться с неограниченным количеством пользователей. | |||||
Все платные планы включают:
Полные результаты поиска по домену и экспорт
Премиум-функции кампаний
Приоритетная поддержка
Общие вопросы о ценах
Я просто хочу один раз использовать Hunter для экспорта данных. Является ли это возможным?
да. Вы можете взять
подписку всего на один месяц и отмените ее, когда закончите работу.
Могу ли я отменить подписку, когда захочу?
Да, вы можете изменить или отменить свой тарифный план в любое время в вашем
щиток приборов. После отмены у вас по-прежнему будет доступ к вашему
премиум-план до конца цикла подписки.
Могу ли я поделиться подпиской со своей командой?
Да! Вы можете добавить членов команды, чтобы поделиться своей подпиской.
В этом случае все участники будут делить общие ежемесячные квоты.
предусмотрено в плане.
Как подсчитываются поиски при использовании поиска по домену?
Когда вы используете
Поиск домена,
поисковый запрос засчитывается каждые 10 возвращенных адресов электронной почты
(каждую страницу).Например, если вы получаете 176 результатов из домена,
Будет засчитано 18 запросов.
Когда нет результата — бесплатно.
Как подсчитываются поиски при использовании средства поиска электронной почты?
Один поисковый запрос засчитывается для каждого письма, найденного с помощью
Электронная почта Finder.
Если адрес электронной почты не может быть найден, это бесплатно.
Как подсчитываются проверки при использовании средства проверки электронной почты?
На каждое электронное письмо засчитывается один запрос на подтверждение.
проверено.Если мы проиграем
для проверки ни один запрос не засчитывается; в этом случае статус проверки
возвращается «Неизвестно».
Личные адреса электронной почты (например, из Gmail или Outlook) и одноразовые
адреса электронной почты не проверяются Hunter. Они автоматически пропускаются
и запросы на верификацию не учитываются.
Учитываются ли каждый раз одни и те же запросы, сделанные несколько раз?
Нет. Те же запросы учитываются один раз за расчетный период.
Сколько пользователей могут воспользоваться подпиской?
Вы можете пригласить столько пользователей, сколько нужно.Члены команды поделятся общим
количество поисков и проверок, включенных в план.
А как насчет поисков, выполненных с помощью расширения браузера или надстройки Google Таблиц?
Вопросы о наших ценах?
© 2015-2021 Все права защищены. Hunter® является зарегистрированным товарным знаком Hunter Web Services, Inc.
Ищу вашу почту | Fastmail
Чтобы найти сообщение, введите одно или несколько ключевых слов в поле Search mail вверху почтового ящика и нажмите Введите .По умолчанию поиск выполняется во всех папках , кроме общих папок , спама и корзины. Если вы в настоящее время находитесь в одной из этих папок, поиск будет выполняться только в этой папке.
Расширенный поиск
Если у вас возникли проблемы с поиском того, что вы ищете, вы можете создать более конкретный поиск, используя наш инструмент расширенного поиска:
- Щелкните строку поиска вверху страницы.
- В появившемся меню выберите опцию
Расширенный поиск….
Это позволяет вам искать ключевые слова в определенных местах (например, поля To: или Subject: ), устанавливать диапазон дат для поиска, указывать, должно ли электронное письмо быть непрочитанным или закрепленным, или иметь особый тип крепления.
Сохранение результатов поиска
После выполнения поиска поисковый запрос появляется на боковой панели в левой части экрана. Нажмите кнопку Сохранить рядом с поиском, чтобы сохранить его, чтобы вы могли легко найти то же самое в другой раз.Вы можете создать подробный поиск прямо в поле поиска почты, комбинируя параметры.
Поиск по папке или ярлыку
-
в: <имя папки>илив: <метка>
По умолчанию поиск выполняется во всех папках , кроме Спам и Корзина. Для поиска определенной папки / метки используйте оператор in: с именем папки / метки, например в: отправлено .
Если подпапка / вложенная метка имеет уникальное имя, вы можете использовать в: напрямую с этим именем.В противном случае вам нужно будет указать весь путь, включая родительские папки, например, в: «Списки рассылки / Походы» .
Вы можете искать внутри ярлыка / папки и всех ее дочерних элементов, добавляя в конце / * , например в: "Списки рассылки / * .
Поиск фразы
-
с: <фраза> -
на: <фраза>(поиск спо,CcиBcc) -
tonotcc: <фраза>(поиск только To) -
cc: <фраза> -
скрытая копия: <фраза> -
тема: <фраза> -
тело: <фраза> -
список: <фраза>(поиск в заголовкеList-Id)
Фразы сопоставляются с использованием корня : все разные формы одного и того же слова совпадают с учетом множественного числа (лиса, лиса) и времен (рыба, рыбалка, рыбалка).Это означает, например, что поиск по запросу «автобус» будет соответствовать «автобусам», но не «бизнес».
Если вы хотите отключить выделение корней и искать точное слово или фразу, заключите их в кавычки ( ' или "). Например: " bus " или от:" Joe Bloggs " или subject: 'строка с "двойными" кавычками' , но не bus или от: Joe Bloggs или subject: "должен заканчиваться тем же '. Если вы хотите искать кавычки или обратную косую черту \ , поставьте перед символом обратную косую черту: используйте \ ", \ ' и \\ .
Вы также можете искать любое слово, которое соответствует префиксу, поставив звездочку ( * ) в конце, например bus * соответствует «bus», «business», «bust» и т. Д.
Поиск по отправителю или получателю
Вы можете искать сообщения с определенного адреса, используя оператор from: с адресом электронной почты, например с: joe@example.com .
Если вы хотите найти все из определенного домена, просто начните с @, e.грамм. с: @ example.com .
Точно так же вы можете искать в To / Cc / Bcc электронное письмо, используя оператор to: , например кому: jane@example.com .
Если вы хотите искать только заголовок «Кому», а не «Копия / скрытая копия», используйте tonotcc: , например tonotcc: bob@example.com .
Аналогичным образом можно выполнять поиск в заголовках Cc / Bcc, используя операторы cc: или bcc: . Если вы хотите найти сообщения, которые были отправлены вам через определенный псевдоним, используйте оператор deliveryto: , используя пример deliveryto: me @.com .
Если вы хотите искать почту от контактов или даже членов определенной группы контактов, вы можете использовать оператор fromin: . Для сообщений, отправленных контактам, вы можете использовать оператор toin: .
* изнутри: контакты
* toin: контакты
* fromin: "Название группы"
* toin: "Название группы"
Поиск по дате
По умолчанию поиск ищет все сообщения, независимо от их возраста.При желании вы можете сузить область поиска до определенной даты или диапазона дат.
Ищем во вложениях
Функция поиска находит совпадения внутри вложений, а также в именах файлов.
Если вы хотите найти определенный файл или вложение, вы можете ввести одно или несколько ключевых слов в поле Search mail вверху вашего почтового ящика и нажать Enter .
Ищем навесное оборудование
Вы можете найти все сообщения с вложениями, используя has: attachment .Чтобы найти конкретное имя файла, используйте filename: .
Вложения определенного типа можно найти с помощью оператора filetype: . Вы можете указать тип MIME или одно из следующих специальных значений:
-
изображение -
документ -
таблица -
презентация -
PDF.
Некоторые системы могут генерировать электронные письма с вложениями с неправильными или «отсутствующими» типами MIME, и в этом случае поиск может не найти ожидаемые электронные письма.
Поиск по списку сообщений
Вы можете искать сообщения с определенным идентификатором списка, используя list: foo.example.com .
Поиск в других заголовках
Вы можете найти наличие определенного заголовка, используя заголовок : .
Вы также можете искать сообщения, содержащие определенную строку текста в заголовке, используя заголовок : .
Поиск определенного идентификатора
Если вы знаете идентификатор сообщения, которое ищете, вы можете использовать оператор msgid: , чтобы найти его напрямую.
Поиск по размеру сообщения
-
меньше | макс. Размер: <размер> -
больше | больше | минимальный размер: <размер>
Размер указывается в байтах с дополнительным суффиксом k , m или g , например больше: 10м .
Объединение поисков
Операторы, чтобы присоединиться к поисковым запросам, должны вводиться в верхнем регистре.
-
И— ничего не делает, так как это значение по умолчанию. -
ИЛИ— например,от: rob ИЛИ от: richard. -
НЕ— применяется к термину, который стоит перед. Например,с: «1 неделю назад» от: rob NOT subject: «новый веб-интерфейс»найдет любые сообщения от Роба за последнюю неделю, не относящиеся к «новому веб-интерфейсу». -
()— группировка, например(от: rob тема: «новый веб-интерфейс») ИЛИ тема: срочно. Это находит все письма от Роба с «новым веб-интерфейсом» в строке темы, а также письма от всех с темой «срочно».
Вы также можете заменить символы + и - на И и НЕ соответственно. В этом случае -subject: "Flight" вернет все сообщения, в теме которых нет слова «flight».
Поиск по состоянию сообщения
-
имеет | is: -
тип файла: изображение | документ | электронная таблица | презентация | pdf -
флаг: <название флага>
Следующие состояния могут быть указаны с имеет или это ключевое слово :
-
прочитаноилипросмотрено -
непрочитаноилине просмотрено -
закрепленилиотмечен -
без закрепленияилибез флага -
ответилилиответил -
без ответаилибез ответа -
приставкаилиhasatt -
noattachmentилиhasnoattornoatt -
тяга -
без вытяжки
Для обратной совместимости мы также поддерживаем написание термина в ВЕРХНЕМ РЕГИСТРЕ без с префиксом или в префиксе ключевого слова .Например, поисковые запросы UNSEEN HASATT или is: unread has: attachment одинаковы, и оба будут отображать все непрочитанные сообщения с вложениями.
Ключевое слово filetype находит электронные письма с вложениями заданного типа. Он делает это, просматривая MIME-тип вложений. Некоторые системы могут генерировать электронные письма с вложениями с неправильными или «отсутствующими» типами MIME, и в этом случае поиск может не найти ожидаемые электронные письма.
Вы можете выполнить поиск определенной клавиатуры IMAP, используя ключевое слово : <имя ключевого слова> .
Поиск контактной почты
Если вы хотите искать почту от контактов или даже членов определенной группы контактов, вы можете использовать оператор fromin: . Для сообщений, отправленных контактам, вы можете использовать оператор toin: .
-
из: контакты -
toin: контакты -
fromin: "Название группы" -
toin: "Название группы"
Поиск по приоритету
Если вы хотите найти сообщения, отмеченные отправителем как высокоприоритетные, вы можете использовать оператор priority: high .
Создание правила из поиска
Хотите переместить все сообщения из поиска в папку, отметить их как прочитанные или закрепить? Можно — сделав правило из поиска.
Чтобы создать правило для электронных писем, соответствующих поисковому запросу, нажмите кнопку Создать правило справа от поля поиска. Откроется меню создания правил, чтобы вы могли быстро создать правило на основе своего поискового запроса.
Дополнительную информацию о правилах см. В разделе Организация вашего почтового ящика с помощью правил.
Searching Mail — Zoho Mail
Zoho Mail Search
Zoho Mail предлагает не просто службу электронной почты, но и полноценную платформу для ведения вашего бизнеса с такими приложениями, как Notes, Calendar, Tasks, Bookmarks и Streams, тесно интегрированными с ваш почтовый ящик. Эти приложения гарантируют, что у вас есть все необходимое для ведения бизнеса в одном месте.
Но из-за обилия информации и обмена данными, которые происходят в вашем почтовом ящике, отслеживать все это, найти конкретное электронное письмо или сообщение в потоках, которое вы ищете, становится более сложной задачей.Чтобы упростить это, Zoho Mail предоставляет возможности для поиска не только электронных писем, но и других объектов, таких как потоки, задачи, заметки, календарь, вложения, контакты и закладки.
Поиск по объектам
Zoho Mail автоматически выбирает объект поиска в зависимости от того, какое приложение вы используете в данный момент. Например, предположим, что вы используете Streams, панель поиска автоматически изменяет поисковый объект на Streams.
Несмотря на это, если вы хотите искать в другом приложении, вы можете выбрать, откуда вы хотите искать, щелкнув раскрывающийся список.Выберите соответствующее приложение из списка, и любой запрос, который вы введете, будет искать только в этом приложении. Кроме того, вместе с каждым приложением вы можете выбирать из множества параметров, связанных с каждой сущностью.
Для поиска чего-либо выберите объект, в котором вы хотите выполнить поиск, введите ключ поиска, выберите соответствующий параметр из списка и нажмите Enter. Точно так же вы включаете несколько параметров в поиск, чтобы сузить его.
Примечание:
- Вы можете очистить ключ поиска для определенного параметра, удалив содержимое в этом поле.
- Чтобы удалить определенный параметр из поиска, щелкните значок закрытия рядом с полем.
Поиск по электронной почте
Если вы хотите найти электронную почту, выберите сущность Mail из списка. В Mail вы можете искать по разным критериям. Когда вы просто вводите ключ поиска без указания каких-либо параметров, соответствующие параметры будут перечислены. Вы можете выбрать подходящий и продолжить поиск.
Вы можете сохранить результаты поиска для использования в будущем.Учить больше.
Вы также можете искать электронные письма из папок для спама и мусора, включив переключатель Включить электронные письма из спама / корзины .
Поиск в потоках
Сообщение Streams состоит из различных сущностей, таких как сообщения, заметки, задачи и т. Д. В некоторых случаях вам может потребоваться получить некоторые данные из определенной группы потоков или из вашей собственной стены потоков.
В этом случае вы можете выбрать потоки из списка и ввести свой поисковый ключ.Некоторые параметры, такие как Размещено , Сообщение содержит , @mentioned , прокомментировал, в группе доступны в категории поиска Streams.
Если вы уверены, что контент Streams, который вы ищете, представляет собой заметку, задачу или сообщение, вы можете использовать опцию Filter by , чтобы выбрать объект, в котором вы хотите выполнить поиск. фильтр по параметру отобразит все доступные сущности Stream.
Например, если вы хотите найти сообщение в группе Marketing Discussions , которую опубликовала Патрисия Бойл, измените поисковую сущность на Streams.В поле поиска выберите в группе: и выберите группу «Маркетинговые обсуждения» из списка групп, затем выберите , отправленный: , и введите первые несколько букв соответствующего имени пользователя или адреса электронной почты. Соответствующие результаты будут перечислены.
Поиск заметок
Вы можете искать личные заметки, которые вы добавили, или групповые заметки, выбрав сущность «Заметки».
Вы можете искать по содержимому заметки, цвету заметки, группе, в которую она была добавлена, или пользователю, добавившему заметку.Это поможет вам легко фильтровать и искать определенные заметки.
Поиск событий
Чтобы отслеживать события, на которые вы были приглашены, собрания или встречи, которые были добавлены в календари групп, и находить определенные события, вы можете выполнять поиск в своем календаре на основе Title , Location , Органайзер и т. Д. Вы можете ввести соответствующий ключ поиска, и результаты либо из вашего личного календаря, либо из групповых календарей, на которые вы подписались, будут возвращены в соответствии с вашим запросом.
Поиск в задачах
Возможно, вы входите в несколько групп, и отслеживать задачи в нескольких группах может быть сложно.
Иногда вы хотите найти задачу, но не знаете, в какую группу она была добавлена. Или вы можете знать, что задача была назначена определенной группе, но вы можете не знать, кто ее назначил.
В подобных случаях пригодится поиск по заданию. Вы можете выполнять поиск на основе любого критерия задачи, такого как лицо, назначившее задачу, срок выполнения, группа, в которой она была назначена, и т. Д.Результаты поиска будут основаны на ваших критериях поиска.
Поиск вложений
Меню просмотра вложений в Zoho Mail предлагает фильтры для сужения поиска вложения, которые вы ищете. В дополнение к этому вы также можете фильтровать вложения на основе имени, содержимого вложения, типа файла, размера файла, объекта, которому он принадлежит, даты получения, тегов, избранного или пользователя, который его отправил.
Поиск контактов
Найдите контакты в своем почтовом ящике, выполнив поиск по полям контактов, которые вы указали.Если вы помните адрес электронной почты определенного контакта, но вам нужны другие данные, выберите объект Контакт , выберите вариант По электронной почте и введите адрес электронной почты. Появятся результаты поиска, соответствующие введенному адресу электронной почты.
Поиск по закладкам
Приложение «Закладки» позволяет сохранять важные ссылки в своем почтовом ящике либо в группу, либо в личные закладки. Эти закладки впоследствии можно будет запустить, как если бы вы запускали любое приложение из своего почтового ящика.Вы можете искать эти закладки, используя такие параметры, как заголовок закладки, описание и т. Д.
Кроме того, вы можете сохранять такие сложные поиски в «Сохраненные поиски». Это поможет вам выполнить тот же поиск одним щелчком мыши, но получить живые результаты из последних писем. Подробные инструкции по использованию сохраненных результатов поиска см. Здесь.
Быстрый доступ
Открытие определенной настройки, переход к определенной папке или группе потоков, переход к другому приложению — все это можно сделать с помощью опции Quick Access в строке поиска.Введите первые несколько букв группы потоков или страницы настроек, к которой вы хотите получить доступ, и выберите один из перечисленных вариантов. Вы сразу попадете на нужную страницу.
Вы также можете изменить определенные параметры настроек с помощью быстрого доступа. Введите следующие параметры в меню быстрого доступа и выберите нужный вариант из списка, чтобы применить его к своей учетной записи:
- Выберите тему — чтобы изменить тему отображения
- Выберите представление почты — чтобы выбрать, как вы хотите для открытия нового сообщения электронной почты (предварительный просмотр, новое окно, новая вкладка и т. д.)
- Выберите «Просмотр составления» — чтобы выбрать способ открытия окна создания сообщения (новая вкладка, встроенное окно, новое окно и т. д.)
- Выберите «Квитанция о прочтении» — Чтобы выбрать, когда отправлять уведомления о прочтении (Всегда, Никогда, Спрашивать)
- Загрузить внешнее изображение — Чтобы выбрать, когда загружать внешние изображения в получаемые сообщения электронной почты
- Выберите формат времени — Чтобы выбрать формат времени для вашего account
- Выберите режим редактора — чтобы выбрать режим редактора по умолчанию для вашего составителя почты (режим RTF, режим обычного текста)
- Выберите направление текста — чтобы выбрать предпочтительный текст di направление (слева направо, справа налево)
Список фильтров поиска, доступных в новом поиске для каждого приложения
Доступно более 100 поисковых фильтров, чтобы найти то, что вам нужно
История поиска
Вы Вы можете получить доступ к вашим предыдущим поискам из меню History .Здесь будут отображаться все ваши недавние поиски для этой конкретной сессии. Эти результаты поиска не будут видны после обновления вашего почтового ящика или после нового входа в систему.
Поиск в Zoho
Вы также можете использовать Поиск в Zoho для поиска своих писем и контактов. Поиск в Zoho позволяет легко искать объекты в различных приложениях Zoho. Щелкните значок поиска в правом нижнем углу почтового ящика, чтобы открыть окно поиска в Zoho.Вы также можете использовать сочетание клавиш ( cmd + / ) для запуска окна.
Щелкните вкладку Mail в левом меню окна «Поиск в Zoho». Введите имя любого контакта в строке поиска и нажмите Enter, чтобы просмотреть список всех электронных писем, связанных с этим контактом. Наряду с просмотром электронных писем вы также можете отвечать и пересылать эти письма прямо из этого окна поиска. Вы также можете выбрать опцию Search во всех приложениях Zoho в карточке контакта, чтобы начать поиск этого контакта.
Поиск в Zoho по выделенному тексту
Вы можете выполнять поиск в Zoho, используя определенный контент из электронного письма, которое вы в данный момент читаете.
- В электронном письме, которое вы сейчас читаете, выделите раздел содержания.
- Как только вы выделите текст, выбрав, появится меню «Умное создание».
- Щелкните значок «Искать в Zoho », чтобы начать поиск во всех приложениях Zoho с выделенным текстом.
Параметры фильтра
Вы можете сузить результаты поиска, используя доступные фильтры.
- По адресу электронной почты / псевдониму электронной почты : щелкните свой адрес электронной почты, отображаемый в строке фильтра. Появится раскрывающийся список со всеми вашими псевдонимами. Выберите любой адрес электронной почты, чтобы просмотреть только электронные письма, отправленные / полученные с выбранным адресом электронной почты от введенного контакта.
- По папкам : нажмите на опцию Вся папка , чтобы просмотреть раскрывающийся список всех ваших папок. Выберите любую папку, чтобы ограничить поиск этой папкой.
- Дополнительные фильтры : нажмите « Еще », чтобы применить фильтры, такие как «Диапазон дат», «Теги» с вложением, отмеченные и с ответами.
Пошаговое руководство по поиску почты в Mozilla Thunderbird
Что нужно знать
- Введите имя, адрес или ключевое слово в строке поиска вверху сообщений и выберите один из вариантов автозаполнения.
- Выберите Быстрый фильтр вверху сообщений, выберите один или несколько фильтров, затем используйте панель поиска под основной панелью поиска.
- Перейдите к Правка > Найдите > Сообщения поиска для расширенного поиска, затем выберите Сохранить как папку поиска , чтобы сохранить результаты для последующего просмотра.
В этой статье объясняется, как найти электронные письма в Mozilla Thunderbird с помощью панели поиска Thunderbird, быстрых фильтров и инструментов расширенного поиска.
Используйте панель поиска Thunderbird
Самый быстрый вариант — использовать строку поиска над вашими сообщениями. Выберите поле поиска и введите имя человека, адрес электронной почты или любое ключевое слово, которое может появиться в теме сообщения. Если совпадений несколько, выберите один из вариантов автозаполнения.
Быстрые фильтры Thunderbird
Выберите Quick Filter в верхней части Thunderbird, чтобы увидеть список поисковых фильтров.Выберите один или несколько фильтров ниже, чтобы просмотреть все сообщения, соответствующие критериям. Например, при выборе Attachment отображаются все сообщения с вложениями. Чтобы еще больше сузить количество совпадений, используйте панель поиска под основной панелью поиска Thunderbird.
Расширенный поиск Mozilla Thunderbird
Thunderbird предлагает дополнительные инструменты поиска, которые помогут вам найти именно тот адрес электронной почты, который вы ищете.
Перейдите в Edit > Find > Search Messages .
Вы также можете вызвать расширенные параметры поиска с помощью сочетания клавиш Ctrl + Shift + F .
В раскрывающемся меню «Искать сообщения в » выберите «Вся почта», определенный адрес или папку.
Выберите раскрывающийся список Тема , чтобы выбрать критерии поиска.
В следующем поле выберите оператор (например, содержит , не содержит или начинается с ).
Введите поисковый запрос в текстовое поле и выберите Search . Ваши результаты появятся в поле ниже.
Папки поиска Thunderbird
Вы можете сохранить результаты поиска в папке, чтобы вам не приходилось искать снова в будущем.
После завершения поиска выберите Сохранить как папку поиска .
Введите имя папки поиска и выберите Create .
Ваша сохраненная папка поиска появится вместе с остальными вашими папками на левой боковой панели.
Спасибо, что сообщили нам!
Расскажите, почему!
Другой
Недостаточно подробностей
Трудно понять
Как искать электронную почту на iPhone или iPad
Электронная почта сегодня стала неотъемлемой частью Интернета. Несмотря на растущую тенденцию к использованию чат-приложений, электронная почта по-прежнему является основным способом общения между любыми двумя сторонами.Мы не только используем электронную почту для общения с нашими друзьями, семьями, коллегами, коллегами по офису, клиентами и т. Д., Она также используется веб-сайтами и приложениями для отправки нам уведомлений, предупреждений, информационных бюллетеней, маркетинговых материалов и другого мусора. Все это приводит к тому, что в ваш почтовый ящик попадает много писем.
Хотя многие поставщики услуг электронной почты предлагают более чем достаточно места для хранения всего мусора электронной почты, их прочесывание становится слишком сложной задачей, особенно когда вам нужно прокручивать экраны после экранов электронных писем на вашем iPhone или iPad.Многие почтовые клиенты предлагают быстрый способ поиска нужных писем, но ни один другой клиент не выполняет поиск по электронной почте , как приложение Spark Mail.
Если вы уже используете Spark, вы точно знаете, насколько хороша встроенная функция «Умный поиск». Эта функция позволяет вам искать любую переписку по электронной почте, используя свой естественный язык. Вы также можете легко отфильтровать нежелательные сообщения электронной почты. Давайте быстро рассмотрим, как искать электронную почту на iPhone и воспользоваться функцией интеллектуального поиска.
Как искать электронную почту на iPhone:
Искать любую переписку по электронной почте на вашем iPhone или iPad очень просто. Вот как:
- Загрузите и запустите Spark на своем iPhone.
- Нажмите значок поиска в правом верхнем углу экрана.
- Здесь введите поисковый запрос, который вы хотите найти.
- Вы можете использовать фильтры, такие как «от» или «с вложениями», чтобы сузить список до определенного сообщения электронной почты. Вот пример:
- Если это поиск, который вам часто приходится выполнять, вы можете нажать на маленький значок «Звездочка» в правом верхнем углу экрана результатов поиска.Spark сохраняет условия поиска, поэтому вы можете выполнить следующий поиск простым касанием.
- Spark также по умолчанию покажет вам ваши недавние поисковые запросы, поэтому вам не придется вводить все заново.
Вот как легко искать электронную почту на вашем iPhone или iPad. Функция интеллектуального поиска выполняет поиск по всем учетным записям электронной почты, настроенным в Spark, и вы, конечно, можете сузить поиск, выбрав учетную запись электронной почты вручную.
Теперь, когда мы узнали, как искать электронную почту на iPad и iPhone, давайте рассмотрим несколько примеров:
Пример 1: [поисковый запрос] с вложениями
Допустим, вы хотите найти электронное письмо, содержащее текст «[поисковый запрос]» в теле письма, а также хотя бы одно вложение файла.Вот как вы это ищите.
Пример 2: от «[человек]» в прошлом месяце
Допустим, вы ищете на своем iPhone письмо от [имя человека], который отправил вам письмо в прошлом месяце. Вот как найти это письмо на iPhone с помощью Spark.
Пример 3: с вложением jpeg
Этот пример показывает, насколько просто искать электронные письма без ключевых слов в ваших учетных записях электронной почты. Не можете вспомнить имя человека или содержание электронного письма, но знаете, что вам отправили файл JPG? Умный поиск Spark всегда на вашей стороне.Вот как:
Как видно из приведенных выше примеров, поиск электронной почты на iPhone или iPad выполняется быстро, легко и универсально, когда вы используете приложение Spark Mail.
Приложение
Spark Mail делает работу с электронной почтой намного интереснее и проще. Скачайте Spark бесплатно и снова полюбите свою электронную почту.
Найдите адрес электронной почты по имени
Найдите адрес электронной почты по имени прямо в Gmail
Введите имя, фамилию и доменное имя (начиная с @) человека, с которым вы пытаетесь связаться, и Name2Email предложит вам несколько возможных версий электронной почты этого человека.Просто наведите указатель мыши на каждый вариант, пока не увидите всплывающее окно с именем человека — это правильный адрес.
Ознакомьтесь с нашими инструментами, которые меняют правила игры
Спасибо за установку Name2Email!
Подпишитесь, чтобы получать последние новости о наших инструментах и обновлениях из мира продаж и маркетинга.
Также поддержите нас, поделившись им с друзьями
Как искать электронную почту на вашем iPhone в почте или Gmail
Идет загрузка.
Если ваш почтовый ящик постоянно заполняется, важные сообщения могут быть похоронены очень быстро.
К счастью, функция поиска может помочь вам найти электронные письма по отправителю, получателю, строке темы или просто ключевому слову.
И приложение Gmail, и приложение Apple Mail на вашем iPhone имеют удобные функции поиска.
Вот как получить доступ к ним обоим.
Ознакомьтесь с продуктами, упомянутыми в этой статье:
iPhone 11 (от 699,99 долларов США в Best Buy)
Как искать электронные письма на своем iPhone в приложении «Почта»
Когда вы просматриваете свой почтовый ящик в Почте app, вы можете не сразу увидеть поле поиска. Проведите пальцем вниз по экрану почты, и появится поле поиска.
1. После того, как вы нажмете на поле поиска, Почта предложит вам несколько стандартных вариантов поиска. Коснитесь любого из этих вариантов либо введите или продиктуйте условия поиска.
Окно поиска предложит вам общий поиск.Лаура МакКэми / Business Insider
2. Когда вы вводите или диктуете термин, приложение будет искать любые сообщения, которые включают этот термин в отправителе, теме или теле письма. Почта также предлагает людей и темы, по которым вы можете искать, чтобы сузить результаты и показывает самые популярные запросы из ваших поисковых запросов. Если одно из самых популярных адресов электронной почты, которое вы ищете, просто коснитесь его, чтобы открыть письмо.
Когда вы вводите поисковый запрос, вы можете перемещаться по предложениям.
Лаура МакКэми / Business Insider
3. Вы также можете выбрать поиск во всех почтовых ящиках или в текущем почтовом ящике. Текущий почтовый ящик — это почтовая папка, в которой вы находились, когда начали поиск. Переключайте эти параметры, нажимая поля под полем поиска.
4. Результаты поиска будут отображаться в обратном порядке дат. На экране результатов у вас есть дополнительные варианты фильтрации результатов: От, Кому и Сообщение.
Вы можете фильтровать, отправляя параметры под окном поиска.Лаура МакКэми / Business Insider
5. Вы также можете переключаться между Все почтовые ящики и Текущий почтовый ящик в результатах поиска. Коснитесь пробела на клавиатуре, чтобы изменить кнопки фильтра на эти параметры.
6. Нажмите X справа от поля поиска, чтобы выйти из текущего поиска и начать новый. Нажмите «Отмена» в правом верхнем углу экрана, чтобы выйти из поиска.
Как искать электронные письма на вашем iPhone в приложении Gmail
Если вы используете приложение Gmail для проверки своей электронной почты на iPhone, поле «Искать в почте» появляется вверху вашего почтового ящика. Для поиска выполните следующие простые шаги.
1. Нажмите на поле «Искать в почте». Google начнет с предложения условий поиска на основе ваших наиболее частых запросов.
Коснитесь поля поиска в почте, чтобы начать поиск.Лаура МакКэми / Business Insider
2. Если ни одно из предложений не соответствует вашему желаемому поиску, введите или продиктуйте условия поиска. Чтобы диктовать, вы можете нажать на значок микрофона справа от поля «Искать в почте» или использовать значок микрофона на клавиатуре iPhone.
3. Как только вы начнете поиск, Gmail предложит предложения, как при поиске в Google.Если отображается отправитель или тема, которую вы ищете, коснитесь этого параметра. Если нет, нажмите кнопку «Поиск» в нижней части клавиатуры, когда закончите вводить текст.
Gmail будет предлагать варианты поиска по мере ввода.Лаура МакКэми / Business Insider
4. Если вы продиктуете свой поиск, Gmail начнет поиск, как только вы перестанете говорить.
5. Gmail будет отображать поисковый запрос и результаты поиска в обратном порядке дат. Чтобы выйти и вернуться к просмотру обычной почты, коснитесь X справа от условий поиска.
Появятся результаты вашего поиска, начиная с самых последних писем.Лаура МакКэми / Business Insider
Когда вы выполняете поиск в своей электронной почте с помощью приложения Gmail, поиск извлекается из папки «Входящие» и «Отправленные».

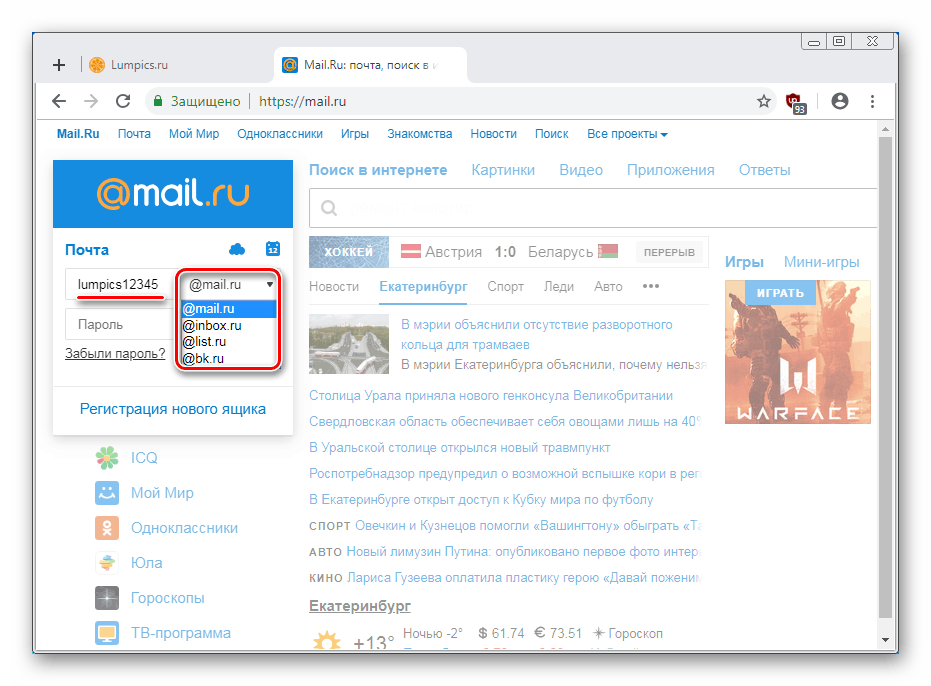
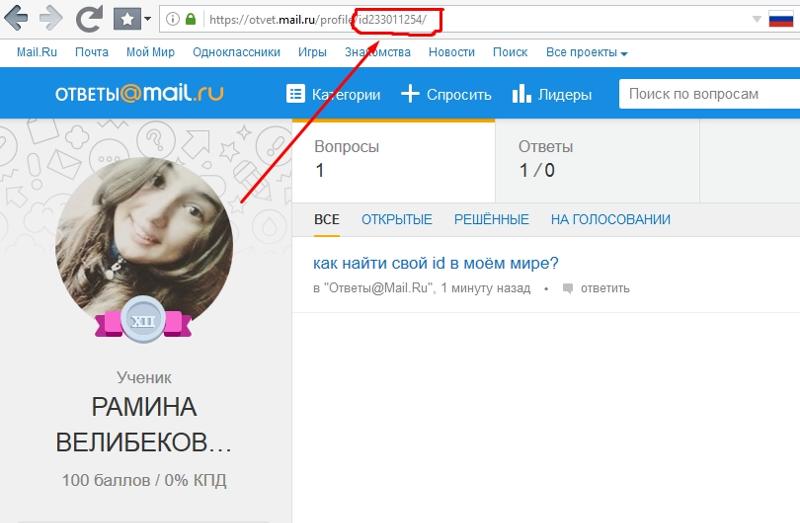 Нажмите Войти ключ для поиска.
Нажмите Войти ключ для поиска.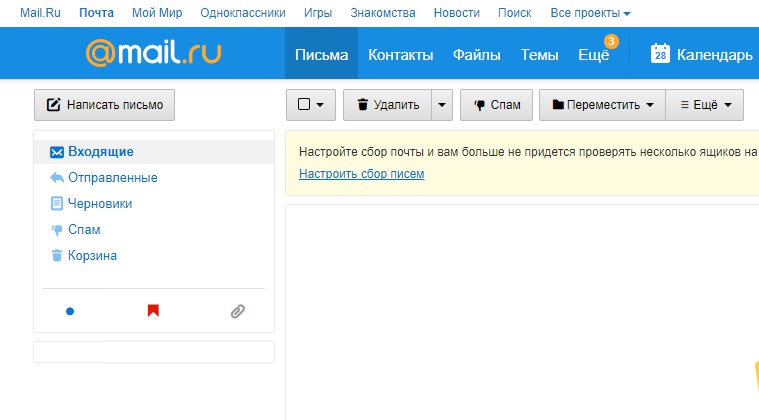 Это должно сочетаться с другим типом поиска, чтобы сузить поле. Нажмите Войти искать.
Это должно сочетаться с другим типом поиска, чтобы сузить поле. Нажмите Войти искать.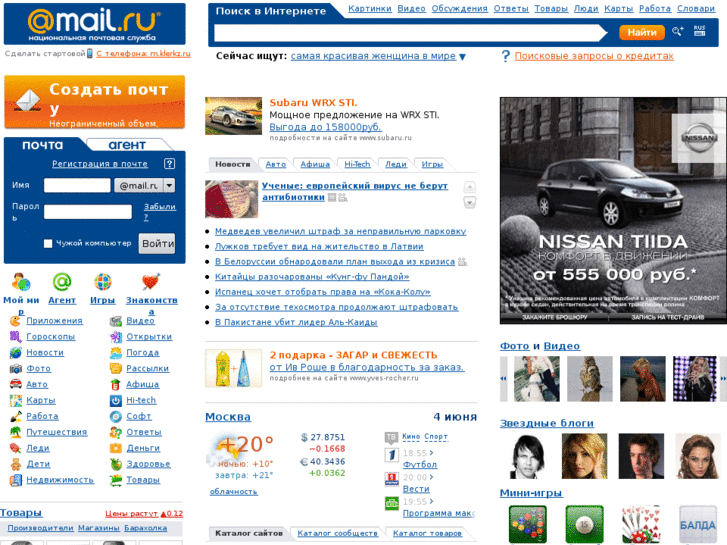
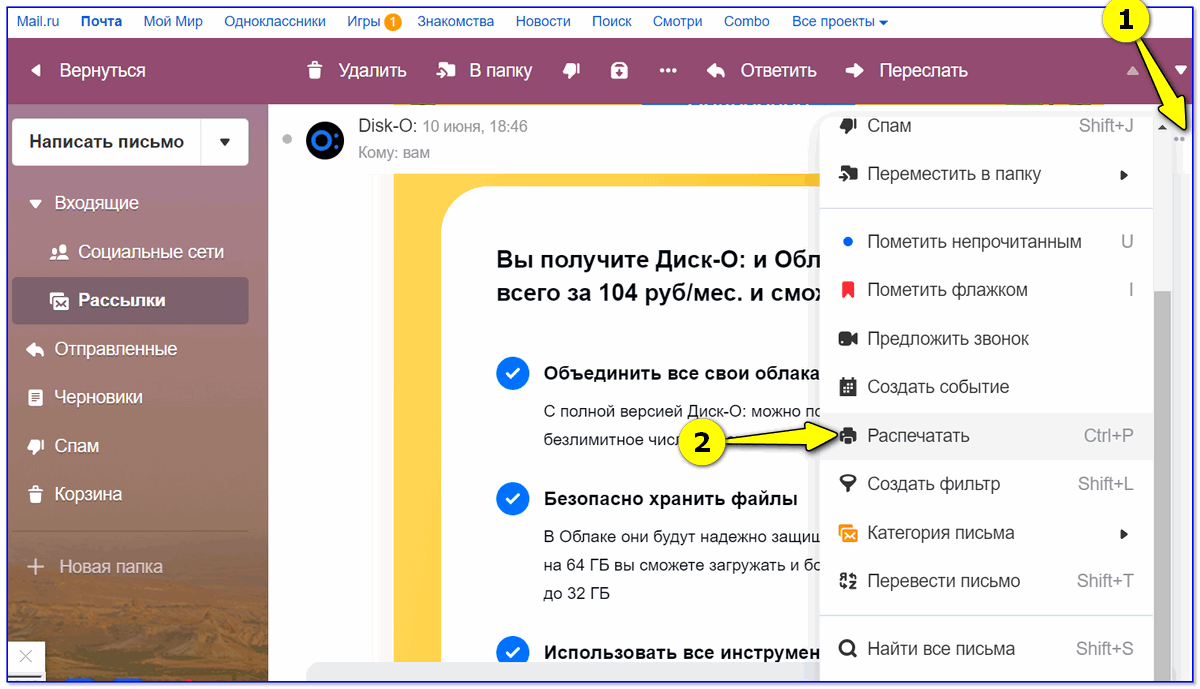
Добавить комментарий