Как посмотреть свою электронную почту на компьютере
В этом уроке я расскажу, как узнать свою электронную почту. А также как в нее войти, если забыл адрес и пароль.
Как выглядит адрес электронной почты
Адрес электронной почты (email) – это название ящика в интернете. Такой ящик регистрируется на специальном почтовом сайте, на него поступают письма – текстовые сообщения и файлы. Также с него можно отправлять письма на другие адреса.
Он состоит из английских букв без пробелов. Может содержать цифры и некоторые знаки: точку, дефис, нижнее подчеркивание. Но эти знаки не могут присутствовать в качестве первого и последнего – в начале и в конце имени.
Адрес электронной почты состоит из трех частей:
- Логин – имя ящика.
- @ – разделитель между логином и названием почтового сайта. Чтобы его набрать, нужно нажать клавишу Shift на клавиатуре и, не отпуская ее, цифру два. Называется этот знак «собака».
- Почтовый сайт – сервис в интернете, который обрабатывает письма.

Каждый ящик находится на определенном почтовом сайте. То есть чтобы в него зайти, нужно сначала открыть сайт, на котором находится ящик. Затем ввести логин и пароль, в результате чего откроются входящие письма.
Самые популярные почтовые сайты:
Чтобы узнать, на каком сайте работает ящик, достаточно посмотреть на его окончание – название после знака @ :
- Если там указан сайт gmail.com, значит, ящик находится на нем. Это сайт Google.
- Если после @ написано yandex.ru, yandex.com, ya.ru, yandex.kz, yandex.ua или yandex.by, значит, ящик находится на Яндексе.
- А если в конце стоит mail.ru, list.ru, inbox.ru или bk.ru, то на Майле (mail.ru).
На заметку . Каждый электронный ящик уникален – он принадлежит только одному владельцу. Двух одинаковых адресов не бывает.
Как узнать свою почту
На компьютере
Способ 1: в личном кабинете
Яндекс . Откройте сайт yandex.ru. Если в ящик выполнен вход, то логин написан в верхнем правом углу страницы.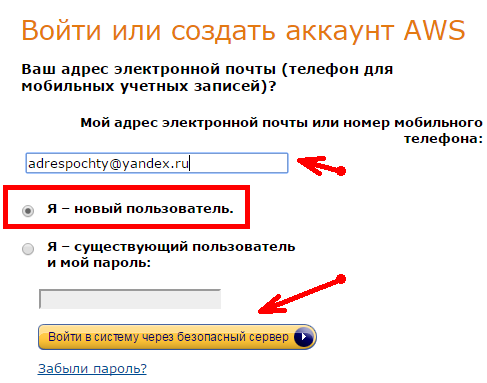 К этому имени добавьте @yandex.ru и получите адрес.
К этому имени добавьте @yandex.ru и получите адрес.
А еще полный адрес можно узнать, нажав на логин. Он будет указан в появившемся меню.
Кроме того, посмотреть название можно в личном кабинете – том месте, куда приходят письма. Для этого перейдите по ссылке mail.yandex.ru. В верхнем правом углу будет написан логин.
Если по нему щелкнуть, появится меню, где будет указан полный адрес.
Майл (mail.ru) . Перейдите на сайт mail.ru. Если в почту выполнен вход, то ее название будет написано в левом верхнем углу страницы.
Или перейдите в личный кабинет – туда, куда приходят письма. Для этого нажмите на надпись «Почта». Адрес ящика указан в верхнем правом углу страницы.
Gmail.com (google) . Откройте сайт google.ru. В правом верхнем углу нажмите на надпись «Почта».
Еще в этот раздел можно попасть по ссылкам: gmail.com или mail.google.com.
Загрузятся письма. Чтобы посмотреть название ящика, нажмите на значок с большой буквой (на нем может быть фотография) в верхней части страницы.
Способ 2: через менеджер паролей
Часто данные от ящика сохраняются в браузере (программе для интернета). Они записываются в специальное хранилище – менеджер паролей. Сейчас я покажу, как их найти в разных программах.
Google Chrome
1 . Откройте Google Chrome.
2 . Нажмите на значок «три точки» в правой верхней части программы. Из меню выберите пункт «Настройки».
3 . В новой вкладке откроются настройки браузера. В разделе «Автозаполнение» нажмите на пункт «Пароли».
4 . Если данные от ящиков записаны в программе, они будут указаны в разделе «Сохраненные пароли».
На картинки в примере видно, что сохранены названия трех ящиков на разных почтовых сайтах: gmail.com, mail.ru, yandex.ru.
Яндекс.Браузер
1 . Откройте Яндекс.Браузер.
2 . Нажмите на кнопку с изображением трех горизонтальных линий в правом верхнем углу. Выберите пункт «Пароли и карты».
3 . В новой вкладке откроется окно с сохраненными данными.
Mozilla Firefox
1 . Запустите браузер Mozilla Firefox.
2 . В правом верхнем углу программы будет значок «три пунктира» – нажмите на него и выберите «Настройки».
3 . В левой части страницы щелкните по пункту «Приватность и защита». Нажмите на кнопку «Сохраненные логины…».
4 . Откроется окошко с сохраненными данными.
Opera
1 . Запустите Opera.
2 . Нажмите на букву О в верхнем левом углу. Выберите пункт «Настройки».
3 . Нажмите на «Дополнительно» слева и выберите «Безопасность».
Прокрутите страницу вниз до раздела «Пароли и формы».
4 . Нажмите на «Управление паролями». Откроется меню, где будут показаны сохраненные ящики.
Способ 3: по подсказке браузера
Если вы входили в почту на компьютере через браузер (программу для интернета), то он мог запомнить логин. Тогда достаточно щелкнуть в форме входа, и появится подсказка.
- Откройте сайт mail.
 ru
ru - Щелкните по строке «Имя ящика»
- Перейдите по ссылке: passport.yandex.ru/auth/list
- Сервис покажет все сохраненные ящики
- Откройте сайт gmail.com
- Щелкните по полю «Телефон или адрес эл.почты»
Способ 4: в почтовом клиенте
Почтовый клиент — это компьютерная программа, для сбора и отправки писем без использования браузера. Если вы в ней работаете с почтой, то там указан ящик.
1 . Откройте Microsoft Outlook.
2 . Нажмите на пункт «Файл» вверху. В разделе «Сведения об учетной записи» выберите «Настройка учетных записей».
3 . Во вкладке «Электронная почта» указаны названия всех ящиков, добавленных в программу.
1 . Запустите The Bat!
2 . Щелкните по кнопке «Ящик» вверху. Выберите «Свойства почтового ящика…».
3 . В разделе «Общие сведения», в поле «E-mail» написано название.
Запустите программу Mozilla Thunderbird. Обычно адрес ящика указан в левом верхнем углу клиента.
Обычно адрес ящика указан в левом верхнем углу клиента.
Если его там нет, нажмите на значок «три пунктира» в правом углу, выберите «Настройки» и «Параметры учетной записи».
Откроется окно настроек, где будет указан email.
Способ 5: через людей, которым отправляли письма
Еще один простой способ узнать название ящика – обратиться к человеку, которому вы отправляли письма. Попросите его открыть сообщение от вас и посмотреть, какой адрес указан в строке отправителя.
В некоторых случаях для этого нужно нажать на имя отправителя.
На телефоне
В мобильном приложении
На телефоне, как и на компьютере, существуют специальные почтовые программы. Они нужны для быстрой работы с письмами без браузера. Рассмотрим, как узнать свой адрес в наиболее популярных приложениях.
1 . Запустите приложение.
2 . Нажмите на значок «три пунктира» в верхнем левом углу.
3 . Откроется меню, вверху которого написан ящик.
Откроется меню, вверху которого написан ящик.
1 . Запустите приложение.
2 . Нажмите на значок «три пунктира» в левом верхнем углу.
3 . Появится меню, в котором указан email.
- Откройте приложение.
- В правом углу нажмите на значок с буквой или фотографией. Появится окошко с адресом.
В мобильном браузере
Мобильный браузер – это программа для работы в интернете на телефоне. Самые популярные: Google Chrome, Safari, Mozilla Firefox, Opera, Яндекс.Браузер. Если вы через одну из этих программ входили в свою почту, то, возможно, адрес ящика там сохранился.
Если почта на Яндексе
Перейдите на сайт mail.yandex.ru. Возможно, как только вы откроете сайт, появится ваш адрес. Если вместо этого открылся личный кабинет (входящие), то нажмите на значок «три пунктира» слева.
Появится меню, где будет указан email.
Если почта на Майле (mail.ru)
В мобильном браузере откройте сайт mail. ru. Обычно вверху страницы в разделе «Почта» написан email.
ru. Обычно вверху страницы в разделе «Почта» написан email.
Также его можно посмотреть в самом ящике, если нажать на кнопку с изображением трех горизонтальных линий (вверху слева).
Появится меню, вверху которого будет написано название ящика.
Если ящик Gmail (Гугл)
Зайдите на сайт gmail.com. Нажмите на значок «три пунктира» слева.
Адрес будет показан вверху страницы.
В настройках телефона Андроид
Название ящика Gmail (google) можно посмотреть в настройках телефона с системой Андроид. Ведь в таких телефонах нужно указывать Гугл аккаунт для полноценной работы системы и приложений.
1 . Нажимаем на значок «Настройки» на экране устройства.
2 . Переходим в раздел «Аккаунты».
3 . Нажимаем на значок Google.
Там же могут быть ящики других сервисов – обычно они добавляются, если установлены почтовые клиенты на телефоне.
Появится добавленный в систему адрес.
Если забыл адрес и не получается войти
Практически во всех почтовых сервисах есть функция восстановления забытого ящика (логина). Покажу, как ей пользоваться в Яндекс и Гугле.
Покажу, как ей пользоваться в Яндекс и Гугле.
На заметку . В сервисе Майл (mail.ru), к сожалению, такой функции нет.
Яндекс
1 . Перейдите на сайт yandex.ru и щелкните по кнопке «Войти в почту» в правом верхнем углу.
2 . Щелкните по ссылке «Не помню логин».
3 . Далее введите номер мобильного телефона, привязанного к ящику.
Затем нужно напечатать проверочное слово с картинки.
4 . После этого на указанный номер позвонят и продиктуют код. Или же отправят его в смс сообщении. Этот код нужно ввести в поле.
5 . Напечатайте имя и фамилию, указанные в настройках ящика.
6 . Если данные введены верно, Яндекс покажет логин.
Добавьте к нему @yandex.ru и получите полное название ящика.
Gmail.com (google)
1 . Перейдите на сайт gmail.com. Щелкните по «Забыли адрес эл. почты?».
2 . Введите привязанный номер телефона или резервный адрес почты.
3 . Затем напечатайте имя и фамилию, которые указаны настройках ящика.
Затем напечатайте имя и фамилию, которые указаны настройках ящика.
4 . Нажмите «Отправить» для отправки кода подтверждения.
И напечатайте код, отправленный на телефон или резервный ящик.
5 . Если все данные указаны правильно, Гугл покажет ваш адрес.
Как посмотреть email в социальной сети
Если электронный адрес был когда-то добавлен в соцсеть, то его можно узнать в настройках страницы. Покажу, как его посмотреть в Одноклассниках, Вконтакте, Инстаграме и Фейсбуке.
Одноклассники
Войдите в свой профиль в Одноклассниках (ok.ru). Прокрутите страницу немного вниз и нажмите на пункт «Мои настройки» слева.
Если ящик добавлен, он будет написан во вкладке «Основное».
Вконтакте
Войдите в профиль Вконтакте (vk.com). Нажмите на свое имя в верхнем правом углу и выберите «Настройки».
Откроются параметры, где будет указано название ящика – если оно, конечно, было добавлено ранее.
В целях безопасности ВК скрывает часть символов. Но зато показывает начало логина и почтовый сайт. При помощи этих данных можно попробовать узнать адрес одним из предыдущих способов.
Или посмотреть его в подсказках браузера. Для этого откройте браузер в режиме инкогнито, зайдите на сайт vk.com и щелкните по пункту «Телефон или Email».
На заметку . Открыть новое окно в инкогнито (приватном режиме) можно при помощи сочетания клавиш Ctrl + Shift + N или Ctrl + Shift + P.
Инстаграм
Войдите в профиль Инстаграм (instagram.com). Нажмите на иконку человечка в правом верхнем углу. Затем щелкните по кнопке «Редактировать профиль».
Если в настройках страницы указан ящик, он будет написан в графе «Эл. адрес».
Зайдите на свою страничку в Facebook (facebook.com). Нажмите на имя вверху, затем перейдите в раздел «Информация».
Щелкните по пункту «Контактная и основная информация» слева. Нажмите на «1 электронный адрес скрыт из хроники» для отображения прикрепленного ящика.
Как найти email через поисковую систему
Поисковики Яндекс и Гугл ежедневно обходят и запоминают миллионы страниц интернета. Поэтому если ваш email был опубликован на одной из общедоступных страниц (сайте, форуме), возможно, его получится найти.
Покажу на примере поиска в Гугл:
- Открываем google.ru
- Набираем свое имя и фамилию.
- Печатаем почтовый сайт и нажимаем Enter.
- Изучаем результаты. Возможно, среди них есть наш ящик.
Дата публикации: 24.10.2019
Автор: Илья Курбанов
В этом уроке я расскажу, как войти в электронную почту на Майл.ру, в Яндексе или Гугле. И что делать, если моя почта не открывается.
Что такое электронная почта
Электронная почта или e-mail – это личный электронный ящик. Через него принимают и отправляют письма по Интернету. Это может быть как обычный текст, так и файлы с компьютера: документы, фотографии, видео.
Каждый ящик имеет свой уникальный адрес. Этот адрес присваивается только одному пользователю – он не может принадлежать нескольким людям сразу.
Адрес складывается из английских знаков без пробелов и состоит из трех частей:
1) Логин – уникальный набор английских букв/цифр.
2) @ – разделитель между логином и почтовым сайтом. Называется такой знак собака . Чтобы его набрать на клавиатуре, нужно на английской раскладке зажать клавишу Shift и цифру 2
3) Адрес почтового сайта – адрес в Интернете, где ящик находится.
Пример адреса электронного ящика
Каждый ящик в Интернете находится на каком-то почтовом сайте. Например, на сайте Яндекс или Майл.ру. И получается, чтобы зайти в свой ящик, нужно сначала открыть почтовый сайт.
Самые распространенные почтовые сайты – это mail.ru, yandex.ru и gmail.com.
Есть и другие, чуть менее популярные сайты: rambler.ru, tut.by, ukr.net, i.ua. Это не значит, что они хуже, просто ими пользуется меньшее количество людей.
Узнать, к какому сайту принадлежит ящик, можно по его адресу. Почтовый сайт написан сразу после знака @.
★ Если после значка @ написано mail.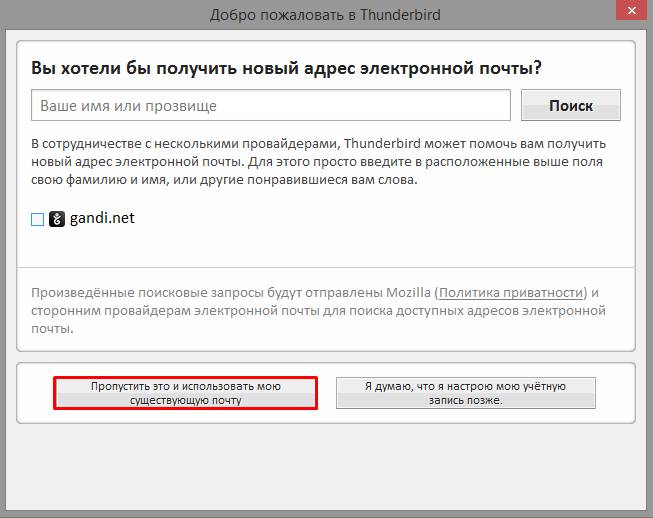 ru, list.ru, inbox.ru или bk.ru, то это значит, что ящик находится на сайте mail.ru
ru, list.ru, inbox.ru или bk.ru, то это значит, что ящик находится на сайте mail.ru
★ Если после собачки стоит gmail.com, то ящик находится на сайте gmail.com
★ Если yandex.ru, yandex.by, yandex.ua, yandex.kz, yandex.com, ya.ru, то на сайте yandex.ru
Как войти в почту
Как войти в почту на Майл.ру . Инструкция для тех, у кого в адресе ящика стоит @mail.ru, @list.ru, @inbox.ru или @bk.ru
1 . Откройте в новой вкладке сайт mail.ru
2 . В верхнем левом квадрате, в поле «Имя ящика», напечатайте логин от почты – ту надпись, что стоит до знака @.
Например, если ящик называется [email protected], печатать нужно ivan.ivanov35
3 . Если название вашего ящика заканчивается не на mail.ru, то в соседнем поле выберите из списка свое окончание.
4 . В поле «Пароль» напечатайте пароль от своего ящика. Он будет набираться точками – так и должно быть. Затем нажмите на кнопку «Войти».
Если всё набрано верно, откроется почта. Выглядит она вот так:
Выглядит она вот так:
В следующий раз при заходе на сайт Майл.ру вместо окошка для ввода данных будет другое окно:
Это означает, что ваш ящик уже открыт. Набирать логин и пароль не нужно – просто нажмите на надпись «Почта».
В том случае, если вы не хотите, чтобы она каждый раз сама открывалась, внутри ящика, в правом верхнем углу, нажмите на «выход». И при следующем входе в ящик уберите птичку с пункта «Запомнить».
Как зайти в почту на Яндексе . Для тех, у кого в адресе ящика @yandex.ru, @yandex.by, @yandex.ua, @ yandex.kz, @yandex.com или @ya.ru
1 . В новой вкладке откройте сайт yandex.ru
2 . В правом верхнем прямоугольнике, в поле «Логин», напечатайте название своего ящика. В поле чуть ниже напечатайте пароль от ящика и нажмите на кнопку «Войти».
Если вы всё ввели правильно, откроется почта. Выглядит она вот так:
В следующий раз при заходе на Яндекс, в правом верхнем углу сайта, будет уже другое окошко. В нем надо просто нажать на надпись «Почта» и ящик откроется без ввода логина и пароля.
В нем надо просто нажать на надпись «Почта» и ящик откроется без ввода логина и пароля.
Если вас такой автоматический вход не устраивает, тогда внутри ящика, в правом верхнем углу, нажмите на свой логин. Затем из списка выберите «Выход». Следующий раз при входе в эл. почту не забудьте поставить птичку на пункт «Чужой компьютер». Тогда логин и пароль запоминаться не будут.
Вход в почту Гугл (Gmail) . Инструкция для тех, у кого ящик заканчивается на @gmail.com
Перейдите на сайт gmail.com
Часто сразу после этого ваш ящик сам и открывается. Но если этого не произошло, появится окошко для входа.
Иногда вместо него открывается начальная страница Gmail. В этом случае нажмите на надпись «Войти» в верхнем правом углу.
Гугл предлагает ввести телефон или адрес почты. Телефон подойдет только в том случае, если раньше вы его прикрепляли к ящику. А так в это поле нужно вводить логин.
После нажатия на кнопку «Далее» Гугл просит указать пароль от ящика. Печатаем его и нажимаем «Далее».
Печатаем его и нажимаем «Далее».
Если данные были введены верно, почта откроется.
Почему моя почта не открывается
Есть три причины, по которым человек не может попасть в свой ящик:
- Неправильный логин
- Неправильный пароль
- Ящик удален или заблокирован
Про каждый случай я сейчас расскажу. И что делать тоже расскажу. Советы банальные до безобразия, но это единственно верный путь открыть свою электронную почту.
Неправильный логин . У каждого ящика есть логин. Это его уникальный идентификатор на почтовом сайте. По нему сайт может вас опознать и открыть именно ваш ящик, а не чей-то другой.
Логин состоит всегда из английских букв и/или цифр. Может в себе содержать точку, а также дефис. И из этого логина формируется название ящика.
Чтобы войти в свой ящик, нужно правильно напечатать логин от него. Нельзя ошибиться ни в одной букве, цифре или символе!
Например, у меня логин ivan.petrov-35. И если я вместо этого набрал ivan.petrov35, то моя электронная почта не откроется – будет выдаваться ошибка.
И если я вместо этого набрал ivan.petrov35, то моя электронная почта не откроется – будет выдаваться ошибка.
Кроме того, на некоторых почтовых сайтах, важно не ошибиться не только в логине, но и в окончании – той части, что идет после знака @.
Это касается всеми любимого сайта Майл.ру. Там окончание у ящика может быть как стандартное mail.ru, так и другое: bk.ru, list.ru или inbox.ru.
Например, у меня на Майле ящик [email protected] . Значит, кроме правильного написания логина, нужно еще выбрать правильное окончание. Иначе в свой ящик я попасть не смогу – сайт выдаст ошибку.
Неправильный пароль . Пароль – это ключ от ящика. Набор букв и/или цифр, которым ящик открывается. Если вы ошибитесь хотя бы в одном знаке, пароль не пройдет. Сайт выдаст ошибку.
Если в пароле присутствуют буквы, то они набираются только на английском языке.
Кроме того, пароль чувствителен к регистру. Это значит, что если в нем есть большая буква, а вы набрали ее маленькой (строчной), то такой пароль не пройдет.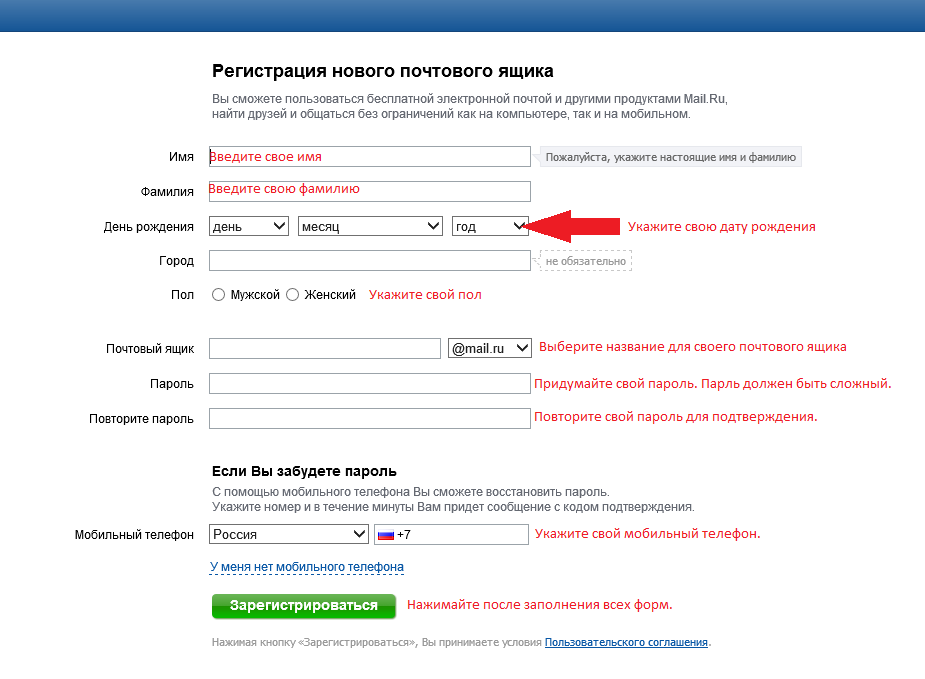
Ящик удален или заблокирован . Бывает, в ящик попасть не получается, потому что он удален с почтового сайта. То есть его просто стёрли вместе со всеми письмами.
Обычно такое случается, когда ящиком давно не пользовались. Например, если ящик был на сайте Майл.ру и вы в него не заходили полгода, по правилам mail.ru его могут удалить.
Что делать, если почта не открывается
1 . Откройте «Блокнот», напечатайте туда пароль от ящика, скопируйте его и вставьте на сайт.
Для этого идем в «Пуск», в строке поиска печатаем Блокнот и открываем программу.
Откроется окно для печати текста. Вот туда печатаем пароль.
Выделяем его и копируем. Для этого наводим курсор в конец пароля, зажимаем левую кнопку мыши и обводим его. Затем щелкаем внутри правой кнопкой мыши и выбираем «Копировать».
Далее переходим на почтовый сайт и вставляем скопированный пароль. Для этого убираем из окошка для входа всё, что было в поле «Пароль». Затем нажимаем в нем правой кнопкой мыши и выбираем «Вставить».
Эта нехитрая процедура поможет не ошибиться при вводе пароля. Ведь на сайте он набирается точками, поэтому трудно заметить ошибку.
2 . Попробуйте разные варианты логина.
Как я уже говорил, логин – это уникальный определитель ящика на почтовом сайте. Если вы укажите всего одну неправильную букву, система не сможет определить ящик, а, значит, и не сможет его открыть.
Часто люди не то, чтобы ошибаются в написании логина, а, скорее, описываются. Например, у человека ящик называется [email protected] . А он печатаем логин yan.ivanov . Это ошибка. Даже если пароль набран правильно, ящик не откроется.
Кстати, логин в отличие от пароля не чувствителен к регистру. То есть вы можете его набирать буквами любого размера. Большими, маленькими, большими и маленькими – любыми, это не важно.
3 . Воспользуйтесь функцией восстановления пароля.
Почтовые сайты позволяют восстанавливать доступ к ящику. Система задаст несколько вопросов о вашей почте и если ответите правильно, то попросит указать новый пароль. Сразу после этого ящик откроется. Впредь он будет доступен по новому паролю.
Сразу после этого ящик откроется. Впредь он будет доступен по новому паролю.
В Mail.ru для восстановления доступа нажмите на надпись «Забыли пароль?».
В Яндексе нажмите на знак вопроса в конце поля для ввода пароля.
В Gmail.com щелкните по «Забыли адрес эл.почты?».
Если вы помните свой адрес, то укажите его и нажмите «Далее». В следующем окошке щелкните по «Забыли пароль?».
- Ни в логине, ни в пароле не бывает пробелов
- И логин и пароль набирается только английскими буквами
- Пароль чувствителен к размеру букв. Если вместо большой буквы вы наберете маленькую, такой пароль не подойдет.
Если не получается вспомнить логин
Бывает, что пароль вы помните, а вот адрес ящика забыли. А ведь адрес, то есть логин на почтовом сайте – это главное. Без него не получится восстановить доступ к ящику.
Можно попробовать узнать логин при помощи браузера – программы, через которую вы заходите в Интернет. Для этого просто щелкните по полю для ввода названия ящика два раза левой кнопкой мыши. Если повезет, появится список, где среди прочего может быть написан ваш логин.
Для этого просто щелкните по полю для ввода названия ящика два раза левой кнопкой мыши. Если повезет, появится список, где среди прочего может быть написан ваш логин.
Еще один способ узнать название забытого ящика, это обратиться к человеку, которому вы с него отправляли письма. Если у него сохранилось хотя бы одно письмо от вас, попросите сказать, что там написано в строке адреса. Для этого нужно открыть письмо и посмотреть в строчку под заголовком письма (в верхней его части).
Если сайт пишет, что ящика не существует
Бывает, при попытке восстановления пароля почтовый сайт пишет, что ящика не существует или нет такого аккаунта.
Есть две причины, почему это происходит:
- Вы ошиблись при печати логина.
- Ящик удален.
С первой причиной всё понятно. Адрес ящика напечатан неправильно и в системе такого логина действительно нет. Нужно просто ввести его правильно.
Но если вы уверены, что логин правильный, а сайт всё равно показывает, что такой почты не существует, значит, ящик удален. Удалить ящик можно самостоятельно в настройках своей почты. Или же это может произойти автоматически.
Удалить ящик можно самостоятельно в настройках своей почты. Или же это может произойти автоматически.
На некоторых почтовых сайтах такое бывает, если ящиком долго не пользоваться. Например, если в свою почту на mail.ru вы не заходили более полугода, ее могут удалить.
Ящик удаляется вместе со всем содержимым. Вернуть его вы сможете, но уже без писем. Для этого нужно заново зарегистрировать почту с тем же самым логином.
Ответы на вопросы
Может ли кто-то кроме меня зайти в мой ящик?
Зайти в ваш ящик может любой человек, у которого есть от него пароль. Поэтому важно хранить его в надежном месте и никому не показывать.
Можно ли изменить адрес своего ящика?
Нет, изменить адрес ящика, то есть его логин на почтовом сайте, нельзя. Можно только зарегистрировать новый.
Можно ли поменять пароль от ящика?
Пароль поменять можно в любой момент. Делается это в настройках ящика.
Mail.ru: щелкните по адресу своего ящика в верхнем правом углу и выберите пункт «Пароль и безопасность».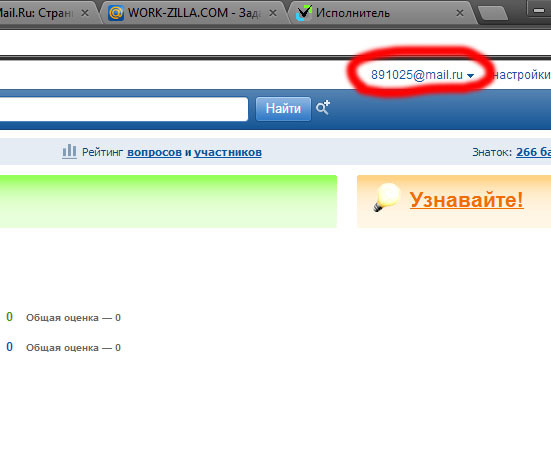
Яндекс: щелкните по иконке шестеренки вверху справа и выберите «Безопасность».
Гугл (Gmail): нажмите на свою иконку в правом врехнем углу, выберите «Мой аккаунт». Откроется новая вкладка, где нужно перейти в «Безопасность и вход» и выбрать «Пароль».
Как зайти в свой ящик, если на компьютере открыта другая почта?
Сначала нужно выйти из чужого ящика, а потом ввести логин и пароль от своего.
В Mail.ru для этого нужно нажать на иконку двери. Или можно это сделать через надпись «выход» в правом верхнем углу сайта.
В Яндексе нажмите на аватар (иконку справа) и выберите «Выйти».
В Gmail щелкните по аватару (иконке) в правом верхнем углу сайта и выберите «Выйти».
Я не нашел ответа на свой вопрос.
Вы можете попробовать найти ответ самостоятельно через справку почтового сайта (службу поддержки):
Или же вы можете задать свой вопрос в комментарии к этой статье. Форма для отправки комментария находится чуть ниже на странице.
Да, когда нужно что-то вспомнить, особенно срочно, в голове чувствуется напряжение каждой извилины. Сознание судорожно блуждает по нейронам полушарий в поисках верного ответа. А ведь он в этих самых нейронах обязательно должен быть, просто прячется, наверное, в каком-нибудь укромном уголке памяти.
И если повезёт, изыскания длятся недолго: «А, вот как! Ах, как же я мог позабыть!». А если нет… исходы уже могут быть разные. Например, такие как у чеховских героев, отгадывавших «лошадиную» фамилию… М-да, помог им только случай.
Но в нашем случае, уважаемый читатель, чтобы узнать позабытый адрес электронной почты, мы можем напрячь не только собственную голову, но и компьютер, ресурсы глобальных сетей. Очень может быть, что они смогут нам показать e-mail (эх, ну какой же адрес этой электронной почты?!).
Итак, пусть тайное станет явным. Всё-таки попробуем найти запропавший в памяти адрес.
Общие рекомендации по поиску почты
1. Обратитесь к друзьям, знакомым, коллегам, в общем, ко всем тем людям, с которыми вели переписку через e-mail с просьбой посмотреть сообщения от вас в своих почтовых профилях.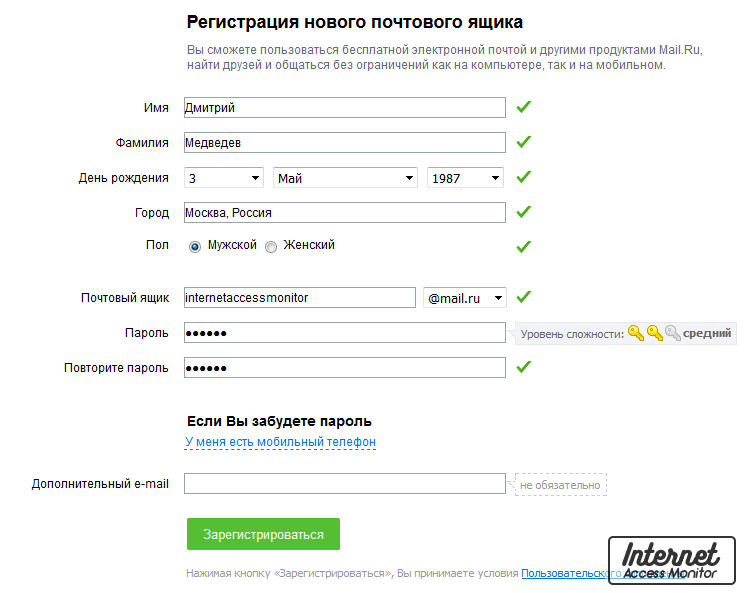 В письмах, в строке «От кого», и будет логин вашего электронного ящика, то есть адрес отправителя.
В письмах, в строке «От кого», и будет логин вашего электронного ящика, то есть адрес отправителя.
2. Если вы использовали утерянный e-mail для регистрации в социальных сетях, на сайтах и форумах, откройте там свою учётную запись (авторизуйтесь) и перейдите в панель с личными данными. Как правило, адрес указанного ящика в панели отображается.
Пример, как это сделать на ok.ru:
Изменить настройки (ссылка под аватаркой) → вкладка «Основные» → строка «Адрес эл. почты» (вот здесь и можно найти пропажу! — логин ящика)
3. Попробуйте узнать у поисковиков, какой адрес вашей почты. Наберите своё имя и фамилию в поисковой строке. Возможно, в выдаче появится проиндексированная страничка с этим самым e-mail в соцсети или на онлайн-сервисе, которыми вы пользовались.
4. Если у вас в браузере включена опция «Автозаполнение», установите курсор в поле для ввода логина (в авторизационной панели почтового сервиса). Есть вероятность того, что адрес отобразится в подсказке (ниспадающем списке сниппетов).
5. Откройте в браузере настройку «Сохранение паролей». Если она включена и кеш не очищался, логин почты будет отображаться в списке сохранённых учётных данных.
Пример для Google Chrome:
Настройки → Пароли и формы → Предлагать сохранить пароли… → Изменить (ссылка в этой же строке)
Решения для отдельных сервисов
Mail.ru
1. Наберите в поисковой системе Google свои имя и фамилию (так, как вы их указывали в анкете) и рядышком добавьте доменное имя сервиса — «mail.ru».
2. Просмотрите в выдаче данные под ссылками на профили (возможно, какой-то из них ваш): логин (адрес ящика) отображается в третьей строке.
Yandex.ru
На Яндексе можно запросить свой логин в техподдержке, имея на руках другие идентификационные данные, используемые в смежных сервисах системы.
1. Откройте в браузере раздел помощи — yandex.ru/support/passport/troubleshooting/problems_forgot-login-email.xml.
2. В тексте инструкции щёлкните один из предложенных способов (в зависимости от того, какими данными располагаете).
Номер счёта в Яндекс.Деньгах
В форме укажите свои личные данные (имя и фамилию). В поле «Что случилось» изложите свою просьбу (попросите техподдержку предоставить вам логин почты). Введите ID своего кошелька Яндекс и сообщите свой другой действующий e-mail для обратной связи. По завершении оформления заявки нажмите кнопку «Отправить».
ID счётчика в Метрике
Если вы используете на своём сайте Метрику Яндекса, на открывшейся странице укажите её ID (он отображается в коде HTML-вёрстки) или адрес сайта. Дополнительно: в поле «Сообщение» разместите просьбу на предоставление адреса почты. Сообщите контактный e-mail.
ID в Яндекс.Директе
Зная идентификатор своей рекламной компании в Яндексе, вы также можете узнать свой логин. В разделе «Доступ к… » клацните ссылку «Заполнить форму».
Укажите номер кампании или объявления и все другие необходимые данные (см. поля формы).
3. После отправки заявки с верификационными данными техподдержка Яндекса пришлёт вам на указанный e-mail логин почтового ящика.
Gmail
Способ №1
Если вы использовали e-mail на мобильном девайсе под управлением Android, откройте его настройки и перейдите: раздел Аккаунты → Google. В открывшейся панели вы увидите свой логин.
Способ №2
1. На страничке для входа в почту, под строкой для ввода логина, клацните «Найти аккаунт».
2. В открывшемся меню выберите способ восстановления:
- по дополнительному e-mail;
- по телефону.
3. Введите имя и фамилию.
4. Сообщите верификационные данные. Соответственно, адрес дополнительного почтового ящика или номер мобильного.
5. Клацните окошко «Я не робот». Выполните проверочное задание.
6. После подтверждения прав на почтовый ящик сервис Gmail вышлет вам адрес почты на email или телефон (в СМС-сообщении).
Как всегда показывать полный адрес электронной почты в списке рассылки?
Как всегда показывать полный адрес электронной почты в списке рассылки?
Обычно имя отправителя отображается в списке рассылки папки «Входящие», но иногда может потребоваться отображение полного адреса электронной почты отправителя, как показано на следующем снимке экрана. Как вы могли показать адрес электронной почты отправителя во входящих в Outlook?
Всегда показывать полный адрес электронной почты в списке рассылки в Outlook
Всегда показывать полный адрес электронной почты в списке рассылки в Outlook
Следующие шаги могут помочь вам отобразить адрес электронной почты отправителя в списке рассылки входящие папку, сделайте так:
1. Нажмите Перейти к недвижимости > Добавить столбцы, см. снимок экрана:
2. В Показать столбцы диалоговом окне выполните следующие действия:
(1.) Щелкните Новая колонка кнопка, чтобы перейти Новая колонка диалоговое окно;
(2.) В Новая колонка диалоговом окне укажите имя для этого нового столбца;
(3.) Затем выберите Формула из Тип раскрывающийся список;
(4.) Затем вставьте эту формулу в Формула ящик: IIf (InStr ([SearchFromEmail], «@») = 0, «», Left ([SearchFromEmail], InStr ([SearchFromEmail], «@») — 1) + «@» + Mid ([SearchFromEmail], InStr ( [SearchFromEmail], «@») + 1)).
3, Затем нажмите OK вернуться к Показать столбцы диалоговое окно, а затем выберите новое имя столбца, которое вы создали, и переместите его в нужное место, нажав Переместить вверх кнопку, в этом примере я переместу ее перед Тема столбец, см. снимок экрана:
4. А затем нажмите OK Нажмите кнопку, чтобы закрыть это диалоговое окно, теперь адреса электронной почты отправителя будут отображаться в списке рассылки, как показано на следующем снимке экрана:
Kutools for Outlook — добавляет в Outlook 100 расширенных функций и делает работу намного проще!
- Авто CC / BCC по правилам при отправке электронной почты; Автопересылка Несколько писем по индивидуальному заказу; Автоответчик без сервера обмена и дополнительных автоматических функций …
- Предупреждение BCC — показать сообщение при попытке ответить всем если ваш почтовый адрес находится в списке BCC; Напоминать об отсутствии вложений, и многое другое напоминает функции …
- Ответить (всем) со всеми вложениями в почтовой беседе; Ответить на много писем в секундах; Автоматическое добавление приветствия при ответе; Добавить дату в тему …
- Инструменты для вложений: управление всеми вложениями во всех письмах, Авто отсоединение, Сжать все, Переименовать все, сохранить все … Быстрый отчет, Подсчет выбранных писем…
- Мощные нежелательные электронные письма по обычаю; Удаление повторяющихся писем и контактов… Позвольте вам делать в Outlook умнее, быстрее и лучше.
Получить адрес электронной почты респондента Google Form, не запрашивая его адрес электронной почты в форме
Сценарий таков:
- Через email респонденту отправляется форма Google.
- Через этот sent email респондент отвечает на форму и отправляет свой ответ. Эта форма не имеет поля адреса email.
- Мне нужно получить адрес электронной почты респондентов и добавить его в электронную таблицу, где записываются ответы Google Form.
Через Google Apps script можно ли таким образом получить адрес электронной почты респондента? По определенным причинам мне не разрешается запрашивать адрес электронной почты ответчика. Получение адреса электронной почты таким образом также служит проверкой, так что можно проверить, какой из адресов электронной почты я отправил в форму, чтобы получить ответ.
Я знаю, что если у вас есть поле, содержащее адрес электронной почты пользователя, это очень удобно. Есть даже учебник специально об этом. Однако я не видел руководства для случая использования, описанного выше.
Я попытался использовать Session.getActiveUser().getEmail() . Однако, похоже, он извлекает только мой собственный адрес электронной почты (поскольку он считает меня, человека, просматривающего электронную таблицу, активным пользователем).
forms
google-apps-script
google-sheets
google-forms
Поделиться
Источник
brain56
17 октября 2014 в 13:01
2 ответа
- jquery оберните адрес электронной почты
У меня есть несколько адресов электронной почты в тексте,который сохраняется в переменной. адреса электронной почты имеют следующий формат test[-@-]test.com . Теперь я хочу, чтобы обернуть каждый адрес электронной почты с помощью элемента span <span>test[-@-]test.com</span> . Как я…
- Требуется уникальный адрес электронной почты
Таблица в базе данных MySQL содержит столбец для адресов электронной почты. В конечном счете адреса электронной почты должны быть уникальными и иметь допустимые форматы. Мне трудно решить, где следует проводить проверку и какая проверка необходима. Очевидно, что SQL сам по себе не может полностью…
15
Это можно сделать только в том случае, если вы используете Google Apps для бизнеса, Google Apps для образования или Google Apps для своего Домена, и пользователи вашего домена заполняют форму. В этом случае вы можете использовать getRespondentEmail() для получения адреса email отправителя.
Если ваша ситуация не соответствует приведенным выше требованиям, Google не предоставляет вам адрес email отправителя, и ваш единственный вариант-запросить его в форме.
Поделиться
Cameron Roberts
17 октября 2014 в 14:52
-2
В Конструкторе форм перейдите в раздел Настройки. Проверьте Адрес Сбора Email
Поделиться
Martin Sing
30 мая 2018 в 03:44
Похожие вопросы:
Как получить основной адрес электронной почты устройства Android
Как получить основной адрес электронной почты Android (или список адресов электронной почты)? Насколько я понимаю, на OS 2.0+ есть поддержка нескольких адресов электронной почты, но ниже 2.0 у вас…
Лучший способ запутать адрес электронной почты на веб-сайте?
Последние несколько дней я работал над обновлением своего личного сайта. URL моего личного сайта-это (мое имя).(моя фамилия).com, так как моя фамилия довольно необычна, и мне посчастливилось…
Обнародует ли Git мой адрес электронной почты?
В руководствах, которые я читал до сих пор на Git, говорится, что я должен войти в конфигурацию и указать свое имя и адрес электронной почты. Они не уточняют, они просто говорят, чтобы сделать это….
jquery оберните адрес электронной почты
У меня есть несколько адресов электронной почты в тексте,который сохраняется в переменной. адреса электронной почты имеют следующий формат test[-@-]test.com . Теперь я хочу, чтобы обернуть каждый…
Требуется уникальный адрес электронной почты
Таблица в базе данных MySQL содержит столбец для адресов электронной почты. В конечном счете адреса электронной почты должны быть уникальными и иметь допустимые форматы. Мне трудно решить, где…
Берем адрес электронной почты, введенный в форму, и отправляем на него в Django
Так что у меня есть часть представления: nom = str(request.user.first_name) + + str(request.user.last_name) sujet = ‘Heures de benevolat/Volunteer hours’ a_qui = {‘[email protected]’} de_qui =…
Читать windows phone основной адрес электронной почты
Как получить основной адрес электронной почты Windows Phone (или список адресов электронной почты)? В моем приложении мне нужно запросить у пользователей email адрес для отчетов. Но я хочу…
таблицы Google. Сделайте что-нибудь, когда ячейка содержит адрес электронной почты
У меня есть ячейка, которая может содержать адрес электронной почты, обычный текст (не адрес электронной почты) или быть пустой. Если ячейка содержит адрес электронной почты, я хочу скопировать все,…
Powerbi адрес электронной почты пользователя
Можно ли получить адрес электронной почты вошедшего пользователя и использовать его как часть запроса? Наш набор данных содержит данные из разных организаций, у нас есть таблица пользователей с…
Показать адрес электронной почты пользователя в GitKraken
Я использую GitKraken для просмотра репозитория. Я нажал на конкретную фиксацию(коммит), и с правой стороны она показывает детали фиксации(коммита). В этой панели он также показывает пользователя…
Как скрыть свой адрес электронной почты ▷ ➡️ Creative Stop ▷ ➡️
В первый раз, когда вы создали адрес электронной почты, вы были еще ребенком, поэтому у вашего почтового ящика есть имя, которое вы бы теперь назвали немного уникальным и, возможно, даже немного неудобным. Вероятно, для вас это имя имеет значение, может быть, это прозвище, которое вы использовали в молодости, но теперь, когда вы стали старше и используете тот же адрес электронной почты для работы, вы рискуете произвести плохое впечатление из-за отсутствия профессионализма. .
Вы часто путешествуете по Интернету, но не хотите использовать свой адрес электронной почты для онлайн-регистрации, потому что боитесь получить спам? Если вы окажетесь в одной из этих перечисленных ситуаций (но есть много похожих), я думаю, поэтому вы искали на Интернет » Как скрыть свой адрес электронной почты «. Что ж, в этом случае знайте, что наиболее полезное решение для этой цели — связать псевдоним с вашим существующим адресом электронной почты. В качестве альтернативы, чтобы скрыть свой адрес электронной почты, вы также можете использовать сторонние веб-службы, которые позволяют отправлять анонимные электронные письма.
Как ты скажешь? Вас интересует вопрос и вы хотите узнать больше? Что ж, сядьте поудобнее, потому что в ходе этого урока я подробно расскажу вам обо всех решениях, которые лучше всего подходят для вашей цели. Выделите несколько минут свободного времени и внимательно прочтите это руководство. Желаю вам хорошего чтения.
:
- Как скрыть свой адрес электронной почты с помощью псевдонима
- Как скрыть свой адрес электронной почты от сторонних почтовых сервисов
- Нежелательная почта
- Отправить по электронной почте
- Другие услуги для скрытия вашего адреса электронной почты
Как скрыть свой адрес электронной почты с помощью псевдонима
Предварительные заметки
Большинство почтовых сервисов, таких как Gmail и Outlook, позволяют настраивать псевдонимы для отправки и получения сообщений электронной почты с адреса, отличного от того, который вы используете. Таким образом, вы будете использовать свой собственный почтовый ящик для получения и отправки сообщений с псевдонима.
В этом случае вы должны знать, что ваш адрес электронной почты будет использовать тот же почтовый ящик и, следовательно, одно и то же пространство для хранения со всеми другими псевдонимами (другими адресами электронной почты).
Учитывая предположения, вы можете подумать, что может возникнуть проблема с получением писем с нескольких адресов в одном почтовом ящике, поскольку это может привести к путанице. Эта проблема решается системой фильтрации сообщений, которая есть в большинстве почтовых служб.
Решение состоит в том, чтобы настроить фильтр, который автоматически передает полученные и отправленные электронные письма с псевдонима в папку внутри вашего почтового ящика: это сделает все более организованным.
Но по порядку. В следующих параграфах я объясню, в качестве примера, как установить псевдоним в Outlook и Gmail. Однако имейте в виду, что другие почтовые службы также позволяют это делать.
панорама
Чтобы установить псевдоним для почтовых ящиков Outlook, просто зайдите на официальный сайт и войдите в систему.
Внутри своего почтового ящика перейдите в верхний правый раздел и нажмите кнопку с символ шестерни, Затем выберите статью Подключенные аккаунты а затем щелкните запись Управление или выбор основного псевдонима, который вы найдете на новой открывшейся странице.
На этом новом экране вам нужно будет щелкнуть запись Добавить адрес электронной почты и выберите способ создания псевдонима.
Вы можете решить, хотите ли вы создать новый или использовать существующий адрес электронной почты. Затем выберите первый элемент Создайте новый адрес электронной почты и добавьте его в качестве псевдонима. и введите в текстовое поле непосредственно под ним имя пользователя нового поля, которое вы создаете. Затем нажмите кнопку Добавить псевдоним чтобы подтвердить свое создание.
Вы найдете список псевдонимов на новой странице, на которую вы будете перенаправлены. Я советую вам, если вы не хотите, чтобы кто-либо мог попытаться использовать ваш адрес электронной почты, чтобы попытаться получить доступ к вашему почтовому ящику, нажмите на элемент Изменить настройки входа. Снимите флажок, соответствующий созданным псевдонимам, и подтвердите кнопкой экономить.
Теперь вернитесь в свой почтовый ящик Outlook и попробуйте создать новое сообщение. Обычно, когда вы создаете новое сообщение, оно всегда отправляется с адреса электронной почты, указанного в качестве основного.
Чтобы изменить его при составлении сообщения, нажмите кнопку с трехточечный символ вверху и выберите пункт Показать из. В составе вашего сообщения появится новый элемент: нажав на композицию De, появятся все зарегистрированные вами псевдонимы. Просто нажмите на один, чтобы отправить сообщение, в котором скрывается ваш основной адрес электронной почты.
Давайте теперь кратко отсортируем отправленные и полученные электронные письма с помощью фильтров. На главной панели вашего почтового ящика нажмите кнопка [+] Что вы найдете рядом с надписью Папки, в левой панели. Затем введите имя новой папки и нажмите послать в клавиатура.
Затем нажмите кнопку с символ шестерни, расположенный в правом верхнем углу, и щелкните опции. В меню слева нажмите Автоматическая обработка> Входящие и правила организации, Затем нажмите на кнопка [+] под заголовком Правила для входящих сообщений.
Теперь введите имя для вашего правила в поле Nombre de Pila. Из выпадающего меню Когда сообщение приходит и вы выполняете все эти условия, тебе придется с выберите статью Включить указанные слова> В адрес получателя введя свой псевдоним и нажав кнопка [+].
Из следующего раскрывающегося меню Выполните все следующие действия , выберите статью Переместить, скопировать или удалить> Переместить сообщение в папку, затем выберите папку создано до. Затем, после настройки действия, которое нужно выполнить, нажмите Хорошо а потом снова в Хорошо для подтверждения создания нового фильтра.
Таким образом, вы создадите правило для сообщений, поступающих в ваш почтовый ящик, для которых в качестве получателя указан ваш псевдоним. .
Gmail
Так же просто создать псевдоним в почтовых ящиках Gmail. Фактически, есть возможность создавать автоматические псевдонимы, вставляя знак [+] после которого следует слово по вашему выбору перед @ подписать.
Затем вы можете создать псевдоним [электронная почта защищена] o [электронная почта защищена] Все, что вам нужно сделать, это просто сообщить псевдоним любому, кто хочет написать вам письмо; Вы также можете использовать эти псевдонимы для регистрации в Интернете.
Альтернативным и менее автоматическим решением является создание еще одного адреса Gmail, который станет псевдонимом для основного адреса.
Процедура концептуально аналогична той, что вы видите в Outlook, но Gmail требует создания нового адреса электронной почты, и эту процедуру вы можете выполнить, щелкнув эту ссылку. Затем вам нужно будет нажать кнопку Завести аккаунт и заполните всю информацию на экране. Вы можете узнать больше, прочитав это мое руководство.
Создав новый адрес Gmail для использования в качестве псевдонима, войдите в свою основную учетную запись электронной почты. Затем нажмите кнопку с символ шестерни, который вы найдете в правом верхнем углу и выберите элемент конфигурации.
Затем нажмите на вкладку Аккаунт и импорт а затем нажмите на Добавьте другой адрес, соответствующий статье Отправить сообщение как.
В новом окне введите адрес электронной почты, который вы создали ранее, и убедитесь, что в поле стоит галочка. Рассматривать как псевдоним. Затем выполните все процедуры на экране, чтобы завершить ассоциацию.
Чтобы проверить электронную почту псевдонима, вы можете решить перейти непосредственно на его панель электронной почты или настроить чтение сообщений прямо из своей основной учетной записи.
Для этого всегда из раздела Аккаунт и импортВы должны нажать на формулировку Добавить аккаунт электронное письмо, соответствующее статье Проверить электронную почту из других аккаунтов. В новом открывшемся окне введите псевдоним адреса электронной почты и следуйте инструкциям на экране.
Как скрыть свой адрес электронной почты от сторонних почтовых сервисов
Нежелательная почта
Trash-Mail — это онлайн-сервис, который позволяет создавать почтовые ящики электронной почты всего за несколько кликов для отправки анонимных сообщений, не беспокоясь о том, чтобы показать свой адрес электронной почты. Он имеет простой и интуитивно понятный пользовательский интерфейс и предлагает возможность мгновенно отправлять сообщения.
Затем подключитесь к предоставленному мной веб-сайту и нажмите кнопку выше. Эмпезар ахора, Теперь нажмите на вкладку Compose начать запись сообщение для отправки.
Первое поле, которое нужно заполнить, — это поле, обозначенное формулировкой de — Затем введите причудливое имя и выберите одного из перечисленных провайдеров. Однако для некоторых из них потребуется ввести пароль, чтобы иметь возможность получить доступ к виртуальному почтовому ящику и прочитать сообщения, поступающие на этот адрес.
Затем напишите адрес получателя в следующем поле a а затем продолжайте заполнять остальные поля Тема
, для темы вашего электронного письма и Сообщение, чтобы составить ваше сообщение.
Затем заполните поле ЗАЩИТНЫЙ вы видите ниже и нажмите кнопку Отправить почту чтобы отправить электронное сообщение.
Отправить по электронной почте
Еще один не менее полезный онлайн-сервис для отправки сообщений без необходимости раскрывать свой адрес электронной почты — это предлагаемый Отправить по электронной почте. Эта служба позволяет отправлять сообщения от заранее определенного отправителя одному из выбранных вами.
Затем подключитесь к указанному выше веб-сайту и сначала заполните поле a с адресом электронной почты получателя. Затем заполните тему через поле Тема
и, наконец, составьте свое сообщение, используя текстовое поле Сообщение.
Чтобы отправить сообщение, сдвиньте кнопку с символ стрелки слева направо.
Другие услуги для скрытия вашего адреса электронной почты
В дополнение к услугам, которые я упоминал в предыдущих параграфах, вы можете увидеть список, который я предлагаю ниже. Вы найдете много других услуг, которые они могут сделать для вас, которые позволят вам скрыть свой адрес электронной почты.
- Dead Fake — это простой и интуитивно понятный сервис для отправки анонимных писем, который можно использовать с целью скрыть свой адрес электронной почты. Он имеет интуитивно понятный интерфейс, с помощью которого вы должны указать основные элементы для отправки сообщения: отправитель ( a ), контейнер ( de ), тема ( Тема
) и сообщение ( Сообщение ). Отправитель получит ваше сообщение, но будет уведомлен о том, что оно было отправлено через эту службу, при этом обеспечивая анонимность лица, составившего электронное письмо. - Anonymouse — еще один простой в использовании онлайн-сервис. Вы должны заполнить поля, которые вы видите на экране, введя адрес отправителя ( a ), тема вашего электронного письма ( Тема
) и тело вашего сообщения ( Сообщение ). Сообщение будет отправлено получателю анонимно. - Emkei’s Mailer: Это еще один интересный сервис, который работает аналогично предыдущим. Кроме того, он также позволяет прикреплять файлы к своим сообщениям. Затем используйте поле прикрепление прикреплять файлы и отправлять их анонимно.
Как скрыть или показать email на экране входа в Windows 10
Когда Windows 10 был впервые запущен, он отображал адрес электронной почты вашей учетной записи Microsoft при каждом доступе к экрану входа. Это раздражало пользователей ноутбуков, которые много путешествовали, потому что при использовании их ноутбуков с Windows 10 в общественных местах, таких как аэропорты, кафе или мероприятия, другие могли легко увидеть их адрес электронной почты. К счастью, Microsoft выслушала отзывы, и новые версии Windows 10 позволяют пользователям выбирать, хотят ли они скрывать или показывать свой адрес электронной почты на экране входа.
ПРИМЕЧАНИЕ. Снимки экрана и инструкции, приведенные в данном руководстве, применимы к обновлению Windows 10 мая 2019 или более поздней версии. Если вы не знаете, какая у вас версия Windows 10, прочитайте: Как проверить версию Windows 10, сборку ОС, редакцию или тип.
Где адрес электронной почты отображается на экране входа в Windows 10?
Когда вы блокируете свой компьютер с Windows 10 или запускаете его и хотите войти в систему, вы должны перейти к экрану входа. Там вы выбираете учетную запись пользователя, которую хотите использовать, и вводите данные для входа (пароль, PIN-код, пароль для изображения и т. д.). На экране входа вы видите свое имя, а под ним в Windows 10 также может отображаться адрес электронной почты, связанный с вашей учетной записью. См. рисунок ниже для сравнения Windows 10 с отображением вашей электронной почты или нет.
Эта проблема действительна только для пользователей, которые входят в систему с учетной записью Microsoft или рабочей учетной записью, а не с учетной записью локального пользователя, с которой не связан адрес электронной почты.
Как настроить Windows 10 для отображения или отображения вашей электронной почты на экране входа
Чтобы выбрать, хотите ли вы, чтобы Windows 10 отображала вашу электронную почту на экране входа, сначала откройте «Настройки» и перейдите в «Учетные записи».
Затем в столбце слева перейдите к «Параметры входа». Справа вы увидите множество параметров и параметров для входа на компьютер или устройство с Windows 10.
Прокрутите вниз до раздела «Конфиденциальность» и найдите переключатель с надписью: «Показать данные учетной записи, такие как мой адрес электронной почты, на экране входа».
Установите этот переключатель в положение «Вкл.» Или «Выкл.», В зависимости от того, хотите ли вы, чтобы эта информация отображалась или не отображалась на экране входа. Ваша настройка применяется немедленно. Закройте настройки, выйдите из системы и получите доступ к экрану входа.
Вы предпочитаете, чтобы ваш адрес электронной почты отображался в Windows 10 на экране входа?
Как видите, скрыть адрес электронной почты от экрана входа в систему на своем ПК или устройстве с Windows 10 очень просто. Несколько кликов или нажатий здесь и там, и никто не узнает ваш адрес электронной почты, просто глядя на ваше устройство. Вам нравится это небольшое изменение конфиденциальности, добавленное Microsoft в Windows 10? Вы предпочитаете свою электронную почту видимой или скрытой? Комментарий ниже и давайте обсудим.
Как узнать свой email на андроид? —
Как узнать свой email адрес?
Рекомендуемый клип · 88 сек.
Где найти свой имейл|емейл|емэйл|e-mail|на смартфоне
YouTube
Начало рекомендуемого клипа
Конец рекомендуемого клипа
Как узнать свой email на айфоне?
0:47
1:45
Рекомендуемый клип · 41 сек.
Как узнать #IMEI-номер Вашего #iPhone. — YouTube
YouTube
Начало рекомендуемого клипа
Конец рекомендуемого клипа
Как узнать свой электронный адрес в телефоне?
Рекомендуемый клип · 91 сек.
Как узнать свой электронный адрес — YouTube
YouTube
Начало рекомендуемого клипа
Конец рекомендуемого клипа
Как создать свой email на телефоне?
Рекомендуемый клип · 119 сек.
Как создать e-mail с телефона — YouTube
YouTube
Начало рекомендуемого клипа
Конец рекомендуемого клипа
Как зайти на свою электронную почту?
Чтобы войти в сторонний почтовый ящик через Mail.ru:
- На главной странице Mail.ru нажмите на надпись «Почта».
- Нажмите на логотип сервиса, на котором у вас расположен ящик, или нажмите «Другой», если вашего сервиса нет.
- Введите полное имя почтового ящика (логин и домен) или выберите домен в выпадающем списке.
Ещё
Что такое e mail и как его создать?
Рекомендуемый клип · 114 сек.
Что такое e-mail? Как создать e-mail с телефона? — YouTube
YouTube
Начало рекомендуемого клипа
Конец рекомендуемого клипа
Как узнать свой имей на айфоне?
Найдите нужное устройство. Для просмотра информации об устройстве перейдите на вкладку «Обзор». Чтобы узнать номер IMEI/MEID и ICCID устройства iPhone, нажмите «Номер телефона». Чтобы просмотреть номера CDN, IMEI/MEID и ICCID для модели iPad с поддержкой сотовой связи, нажмите «Серийный номер».13 июн. 2019 г.
Что такое e mail?
E-mail (сокращенно от electronic mail — электронная почта) — технология, которая позволяет отправлять и получать электронные сообщения в сети интернет. И все-таки у электронной почты есть один весомый плюс — письма доставляются практически моментально.
Как создать адрес электронной почты?
Как создать адрес электронной почты
- Войдите в Диспетчер учетных записей.
- Нажмите «Электронная почта».
- Нажмите кнопку «Пуск» около учетной записи, которую хотите использовать.
- Вверху списка адресов электронной почты нажмите кнопку Создать.
Ещё
Как узнать почту Gmail по номеру телефона?
Чтобы проверить это, выполните следующие действия:
- На телефоне или планшете Android откройте «Настройки» Google Аккаунт Google.
- В верхней части экрана нажмите Личные данные.
- В разделе «Контактная информация» выберите Телефон.
- Вы можете:
- Введите номер телефона, который:
- Следуйте инструкциям на экране.
Как найти свой аккаунт на телефоне?
Рекомендуемый клип · 113 сек.
Как Узнать Свой Аккаунт Google Play Market Youtube (Ютуб
YouTube
Начало рекомендуемого клипа
Конец рекомендуемого клипа
Как восстановить электронную почту на телефоне?
Рекомендуемый клип · 96 сек.
Как восстановить почту на Mail.ru — YouTube
YouTube
Начало рекомендуемого клипа
Конец рекомендуемого клипа
Как создать e mail в айфоне?
Ручная настройка учетной записи электронной почты
- Перейдите в раздел «Настройки» > «Пароли и учетные записи» и выберите вариант «Добавить учетную запись».
- Выберите «Другое» и нажмите «Новая учетная запись».
- Введите свое имя, адрес электронной почты, пароль и описание учетной записи.
- Нажмите «Далее».
14 мар. 2019 г.
Как создать емайл на Андроиде?
Добавление нового аккаунта email на Android
- Выберите Other из списка и добавьте свой email аккаунт.
- Введите свой адрес электронной почты email и нажмите Next.
- Выберите, какой тип входящего сервера почты вы хотите использовать – POP3 или IMAP.
- Введите свой пароль от email аккаунта и нажмите Next.
Ещё
31 янв. 2018 г.
Как создать свою электронную почту на айфоне?
Как создать почту iCloud на iPhone и iPad
- Перейдите в «Настройки -> Почта, адреса, календари -> Добавить учетную запись» и выберите тип учетной записи «iCloud».
- Нажмите на «Создать Apple ID», укажите дату своего рождения, а также Имя и Фамилию.
- На странице «Apple ID» выберите пункт «Получить беспл.
Ещё
8 февр. 2019 г.
Как изменить адрес электронной почты в Booking.com, Показать больше
Узнайте, как изменить адрес электронной почты в приложении Booking.com. Это лучший способ установить новый адрес электронной почты на Booking.com.
Нажмите, чтобы просмотреть инструкции для вашей операционной системы:
- Android
- Windows
Для Android:
- Сначала откройте приложение Booking.com на своем устройстве.
- Затем щелкните три черточки и выберите Управление учетной записью.
- Затем откройте Edit your profile.
- Теперь прокрутите вниз и выберите « Редактировать электронную почту».
- После этого введите новый адрес электронной почты и нажмите кнопку « Сохранить».
- Наконец, на указанный адрес электронной почты будет отправлено подтверждение. Откройте данное сообщение и подтвердите электронное письмо, нажав кнопку «Подтвердить».
- Отличная работа! Вы изменили адрес электронной почты Booking.com.
Для Windows:
- Сначала откройте браузер и введите Booking.com в поисковой системе.
- Во-вторых, перейдите на веб-сайт Booking.com.
- Затем разверните список Ваша учетная запись.
- Затем выберите Управление учетной записью.
- После перейдите на вкладку Личные данные.
- Позже нажмите « Изменить» рядом с адресом электронной почты.
- Теперь введите новый адрес электронной почты.
- Затем нажмите кнопку Сохранить.
- Затем на указанный адрес электронной почты будет отправлено подтверждение.
- В конце откройте данное сообщение и подтвердите электронное письмо, нажав кнопку «Подтвердить».
- Отлично! Вы узнали, как изменить свой адрес электронной почты на Booking.com.
Если Вам помогло это решение, поделитесь им с другими чтобы помочь им, и подписывайтесь на наши страницы в
Facebook,
Twitter and
Instagram
Change Email Address (Booking.com)
Без рейтинга
Как всегда показывать полный адрес электронной почты в списке рассылки?
Как всегда показывать полный адрес электронной почты в списке рассылки?
Обычно имя отправителя отображается в списке рассылки папки «Входящие», но иногда может потребоваться отображение полного адреса электронной почты отправителя, как показано на следующем снимке экрана. Как вы могли показать адрес электронной почты отправителя в папке «Входящие» Outlook?
Всегда показывать полный адрес электронной почты в списке рассылки в Outlook
Всегда показывать полный адрес электронной почты в списке рассылки в Outlook
Следующие шаги могут помочь вам отобразить адрес электронной почты отправителя в списке рассылки папку Inbox , выполните следующие действия:
1 .Нажмите Просмотр > Добавить столбцы , см. Снимок экрана:
2 . В диалоговом окне Показать столбцы выполните следующие операции:
(1.) Нажмите кнопку Новый столбец , чтобы открыть диалоговое окно Новый столбец ;
(2.) В диалоговом окне New Column укажите имя для этого нового столбца;
(3.) Затем выберите Formula из раскрывающегося списка Type ;
(4.) Затем вставьте эту формулу в поле Formula : IIf (InStr ([SearchFromEmail], «@») = 0, «», Left ([SearchFromEmail], InStr ([SearchFromEmail], «@») — 1) + «@» + Mid ([SearchFromEmail], InStr ([SearchFromEmail], «@») + 1)) .
3 . Затем нажмите OK , чтобы вернуться в диалоговое окно Show Columns , а затем выберите новое имя столбца, которое вы создали, и переместите его в нужное место, нажав кнопку Move Up , в этом примере я перейду перед столбцом Subject , см. снимок экрана:
4 .А затем нажмите кнопку OK , чтобы закрыть это диалоговое окно, теперь адреса электронной почты отправителя будут отображаться в списке рассылки, как показано на следующем снимке экрана:
Kutools for Outlook — приносит 100 расширенных функций в Outlook и делает работу Намного легче!
- Авто CC / BCC по правилам при отправке электронной почты; Автоматическая пересылка нескольких писем по индивидуальному заказу; Автоответчик без сервера обмена и другие автоматические функции …
- Предупреждение BCC — показывать сообщение при попытке ответить всем, если ваш адрес электронной почты находится в списке BCC; Напоминать, когда отсутствуют вложения, и многое другое напоминает функции…
- Ответить (все) со всеми вложениями в почтовой беседе; Ответить на множество писем за секунды; Автоматическое добавление приветствия при ответе; Добавить дату в тему …
- Инструменты для вложений: управление всеми вложениями во всех письмах, автоматическое отключение, сжатие всех, переименование всех, сохранение всех … Быстрый отчет, подсчет выбранных писем …
- Мощные нежелательные сообщения электронной почты по индивидуальному заказу; Удаление повторяющихся писем и контактов … Позволяет вам работать в Outlook умнее, быстрее и лучше.
Показать адрес электронной почты отправителя в виде столбца в списке сообщений
В списке сообщений Outlook показывает только отображаемое имя человека, отправившего вам электронное письмо.Часто слышимый запрос — также иметь возможность настроить Outlook на отображение адреса электронной почты отправителя, а не только имени.
Хотя в Outlook нет встроенной поддержки для этого, вы можете отобразить адрес электронной почты отправителя в виде столбца в списке сообщений с помощью файла конфигурации настраиваемой формы.
Шаг 1. Загрузите файл конфигурации настраиваемой формы
В этом руководстве я избавлю вас от необходимости самостоятельно создавать файл конфигурации настраиваемой формы, и вы можете скачать мой прямо здесь;
Если вы еще не знаете, как применить этот файл конфигурации, продолжайте следовать приведенным ниже инструкциям.
Шаг 2: Скопируйте файл конфигурации настраиваемой формы в правильный каталог
Теоретически вы можете установить настраиваемую форму из любого каталога. Однако рекомендуется хранить его в каталоге форм вашего пользователя, который по умолчанию находится здесь;
C: \ Users \% username% \ AppData \ Local \ Microsoft \ FORMS
Файлы из zip-файла, которые необходимо добавить в эту папку:
-
IPML.ICO -
IPMS.ICO -
адрес отправителя.cfg
Шаг 3. Установите cfg-файл в Outlook
После размещения cfg-файла в его правильном месте, вам все равно необходимо установить его в Outlook. Сделать это можно следующим образом;
- Откройте диалоговое окно «Диспетчер форм»;
- Outlook 2007
Инструменты-> Параметры… -> вкладка Другое-> кнопка Дополнительные параметры… -> кнопка Пользовательские формы… -> кнопка Управление формами… - Outlook 2010/2013/2016/2019 и Office 365
Файл-> Параметры -> раздел «Дополнительно» -> группа параметров: «Разработчики» -> кнопка «Пользовательские формы…» -> кнопка «Управление формами»…
- Outlook 2007
- В диалоговом окне «Диспетчер форм» нажмите кнопку «Установить…».
- Перейдите в то место, где вы разместили
viewsenderaddress.cfgв предыдущем разделе этого руководства. - Выберите файл и нажмите «Открыть».
- Откроется окно свойств с подробной информацией о cfg-файле. Нажмите OK, чтобы подтвердить и закрыть диалоговое окно.
- Нажмите «Закрыть», чтобы закрыть диалоговое окно «Диспетчер форм».
- Нажимайте ОК, пока все открытые диалоговые окна не закроются и вы не вернетесь в главное окно Outlook.
Свойства формы viewsenderaddress.cfg файл.
Шаг 4: Настройте представление списка сообщений
Теперь, когда файл конфигурации настраиваемой формы установлен, вы, наконец, можете добавить столбец адреса в свое представление;
- Откройте диалоговое окно «Просмотр параметров»;
- Outlook 2007
Вид-> Упорядочить-> Пользовательский… - Outlook 2010/2013/2016/2019 Вкладка
Вид-> кнопка Параметры просмотра - Office 365 (однострочная лента)
вкладка Вид-> кнопка Текущее представление- > Просмотр настроек…
- Outlook 2007
- Нажмите кнопку «Столбцы…» (или «Поля…» в Outlook 2007).
- В раскрывающемся списке «Выбрать доступные столбцы из» выберите; Формы…
- Здесь выберите «Адрес электронной почты отправителя» и нажмите «Добавить ->».
- В раскрывающемся списке под названием «Выбрать доступные столбцы из» выберите; Адрес электронной почты отправителя
- Выберите «С адреса электронной почты» и нажмите «Добавить ->».
- Используйте кнопки «Вверх» и «Вниз», чтобы разместить его в нужном месте.
Добавление столбца «От адреса электронной почты» в представление.
Конечный результат с трехстрочной компоновкой.
Примечание:
Если вы подключаетесь к серверу Exchange, вы не увидите адреса электронной почты (SMTP) внутренних пользователей. Вместо этого вы увидите адрес Exchange (X500). Вы не можете это изменить.
Шаг 5. Рекомендации по дополнительным настройкам представления (необязательно)
Теперь, когда вы добавили столбец в представление, вы можете рассмотреть следующие дополнительные изменения представления;
Измените многострочный макет с 2 на 3
Как показано выше, трехстрочный макет улучшит вид.
Вы можете сделать это, нажав кнопку «Поля / столбцы» в диалоговом окне «Настроить текущий вид» и изменив параметр «Максимальное количество строк в компактном режиме».
Удалите метку «Тема».
Если вы изменили макет на 3 строки, иногда в столбце «Тема» перед всеми темами вашего сообщения отображается «Тема:».
Вы можете изменить это, нажав кнопку «Форматировать столбцы» в диалоговом окне «Настроить текущий вид», выбрав столбец «Тема» слева и изменив его метку.
Удаление метки из столбца Тема.
Применить представление ко всем папкам
Если вы хотите, чтобы столбец отображался в каждой папке, вы можете изменить представление сообщений по умолчанию, чтобы применить представление ко всем папкам сразу.
Если не все ваши папки находятся в представлении сообщений по умолчанию, вы можете использовать команду «Применить текущий вид к другим почтовым папкам…», которую можно найти, нажав команду «Изменить вид» на вкладке «Просмотр».
Подробнее см; Применение представлений ко всем папкам
Как отобразить адрес электронной почты отправителя в Outlook
Как отобразить адрес электронной почты отправителя и другие поля в столбце в представлении списка сообщений.
Многие расширенные свойства MAPI добавляются к сообщениям, когда они фиксируются в хранилище сообщений Outlook или почтовом ящике Exchange, но Outlook не имеет встроенного способа раскрытия значения. Вы можете просмотреть их, используя форму конфигурации, в которой значение отображается в настраиваемом поле.
Ниже приведены файлы конфигурации, которые раскрывают идентификатор отправителя, вероятность нежелательной почты (уровень вероятности нежелательной почты) и адрес электронной почты отправителя в списке сообщений, а также инструкции по их установке в Outlook. Если форма вероятности нежелательной почты не устанавливается в Outlook 2007, см. Раздел «Устранение неполадок» ниже.
Сортировка сообщений по домену отправителя.
Добавлено 26 июля 2007 г .: Время ответа. Используйте это для отображения времени выполнения «последнего глагола». Это будет время, когда на него ответят или переадресовывают.
Добавлено 7 августа 2008 г .: Extended-Properties. Наряду с адресом электронной почты отправителя и временем ответа отображается идентификатор Интернет-сообщения.
Примечания:
Sender ID работает только с Exchange 2003 SP2
SCL требует Exchange 2003 IMF
Все остальное работает со всеми версиями Outlook
CFG Files | Установить CFG | Этикетки SenderID | Время ответа | Создайте свой собственный CFG
Если вы не хотите создавать свой собственный файл CFG, даже если он включает только копирование текста с веб-страницы и вставку его в блокнот, для загрузки доступны следующие готовые к использованию файлы CFG.(Щелкните правой кнопкой мыши ссылки и выберите Сохранить цель как …)
Поместите CFG в ту же папку Office с файлами * .ICO, в папку \ Microsoft Office \ OfficeXX \ forms \ [4-значный идентификатор языка], заменив OfficeXX на вашу версию Office. Для установки Office 2007 на английском языке (США) в 32-разрядной версии Windows путь: C: \ Program Files \ Microsoft Office \ Office12 \ FORMS \ 1033.
Outlook 2013/2016 32-разрядный пакет Home Premium помещает папку FORMS в папку C: \ Program Files (x86) \ Microsoft Office \ Office14 \ FORMS \ [четырехзначный идентификатор языка] (32-разрядный Office, 64-разрядная версия Windows)
Outlook 2016
Home Premium, подписки Business:
C: \ Program Files \ Microsoft Office 16 \ root \ office16 \ FORMS \ [четырехзначный идентификатор языка]
32-разрядный Office, 64-разрядный Windows:
C: \ Program Files (x86) \ Microsoft Office 16 \ root \ office16 \ FORMS \ [4-значный идентификатор языка]
Корпоративные лицензии (часто называемые MSI)
C: \ Program Files \ Microsoft Office \ Office16 \ FORMS \ [4-значный идентификатор языка]
32-разрядный Office, 64-разрядная Windows:
C: \ Program Files (x86) \ Microsoft Office \ Office16 \ FORMS \ [4-значный идентификатор языка]
Outlook 2013 Home Premium, подписка для бизнеса :
C: \ Program Files \ Microsoft Office 15 \ root \ office15 \ FORMS \ [четырехзначный идентификатор языка]
32-разрядный Office, 64-разрядный Windows:
C: \ Program Files (x86) \ Microsoft Office 15 \ root \ office15 \ FORMS \ [четырехзначный идентификатор языка]
Корпоративные лицензии (часто называемые MSI)
C: \ Program Files \ Microsoft Office \ Office15 \ FORMS \ [четырехзначный идентификатор языка]
32-разрядная версия Office, 64-разрядная версия Windows:
C: \ Program Files (x86) \ Microsoft Office \ Office15 \ FORMS \ [четырехзначный идентификатор языка]
Outlook 2010:
C: \ Program Files \ Microsoft Office \ Office14 \ FORMS \ [4-значный идентификатор языка]
32-разрядная версия Office, 64-разрядная версия Windows:
C: \ Program Files (x86) \ Microsoft Office \ Office14 \ FORMS \ [4-значный идентификатор языка]
Outlook 2007:
C: \ Program Files \ Microsoft Office \ Office12 \ FORMS \ [четырехзначный идентификатор языка]
64-разрядная версия Windows:
C: \ Program Files (x86) \ Microsoft Office \ Office12 \ FORMS \ [четырехзначный идентификатор языка]
Пользователи Windows 7, 8 и 10: в зависимости от конфигурации вам могут потребоваться права администратора для сохранения CFG в пути к программным файлам.Я делаю это, открывая проводник Windows с разрешением « Запуск от имени администратора ».
Помните:
Sender ID работает только с Exchange 2003 SP2.
SCL требует Exchange 2003 IMF; работает с более новыми версиями Exchange, включая Outlook.com и Office 365 Exchange Online.
Чтобы установить файл cfg:
- В Outlook 2007 и более ранних версиях выберите Инструменты , Параметры, Другое, Дополнительные параметры, Пользовательские формы, Управление формами .
- В Outlook 2010/2013/2016 перейдите к Файл, Параметры, Дополнительно, Пользовательские формы, Управление формами .
- Нажмите кнопку «Установить». Выберите файл CFG и установите его в свою библиотеку личных форм.
- Нажмите «ОК» и вернитесь на главный экран Outlook.
- Щелкните правой кнопкой мыши строку столбца в папке «Входящие» (или другую любую другую папку) и выберите « Выбор поля »
- Прокрутите вниз и выберите « Forms »
- Выберите Personal Forms, выберите добавленную форму расширения, затем нажмите «Добавить»
- Добавьте (или перетащите) поле в заголовки столбцов, чтобы увидеть значения.
Повторите эти действия для каждого файла cfg, который вы хотите добавить. Если шаг 6 завершится неудачно, см. Раздел «Устранение неполадок» ниже.
Шаги 4–7 необходимо повторить для каждой папки, в которой вы хотите использовать поле.
Снимок экрана диалога выбора полей, показывающий выбранную форму расширения SCL и поле, связанное с этой формой расширения CFG.
Только для поля идентификатора отправителя.
Если вы предпочитаете метки вместо чисел, Outlook позволяет создавать настраиваемые поля на основе формулы.Для этого выполните следующие действия.
- Щелкните правой кнопкой мыши заголовки столбцов в папке, в которой вы включили поле SenderID, и выберите «Выбор поля».
- В средстве выбора поля нажмите «Создать». Введите SID в качестве имени поля, используйте формулу в качестве типа.
- Скопируйте и вставьте следующую формулу в поле формулы:
IIf ([SenderID] = 1, «NEUTRAL», IIf ([SenderID] = 2, «PASS», IIf ([SenderID] = 3, «FAIL «, IIf ([SenderID] = 4,» SFAIL «, IIf ([SenderID] = 5,» NONE «, IIf ([SenderID] = — 2147483641,» PERM_ERR «, IIf ([SenderID] = — 2147483642,» TEMP_ERR «, [SenderID])))))))
Щелкните OK и добавьте вновь созданное поле SID в заголовки столбцов.При желании удалите числовое поле SenderID из представления.
Чтобы заменить значение Last Verb Exec Type на понятное имя:
- Щелкните правой кнопкой мыши заголовки столбцов в папке, куда вы добавили поле «Last Verb Exec Type», и выберите «Field Chooser»
- В поле Chooser, нажмите New. Введите «Действие» (или любое другое имя по вашему выбору) в качестве имени поля, выберите «Формула» в качестве типа.
- Скопируйте и вставьте следующую формулу в поле Формула:
IIf ([Last Verb Exec Type] = 102, «Replied to», IIf ([Last Verb Exec Type] = 103, «Replied to all», IIf ([Last Verb Exec Type] = 104, «Forwarded»)))
Щелкните OK и добавьте вновь созданное поле Action в заголовки столбцов.При необходимости удалите числовое поле «Last Verb Exec Type» из представления.
Примечание: вы можете сортировать по полям Last Verb Exec, но вы не можете сортировать по полям формул, поэтому, если вы хотите, по ответному действию, оставьте числовое поле «Last Verb Exec Type» в представлении.
Если у вас возникли проблемы с добавлением формы вероятности нежелательной почты в средство выбора поля и в правой части диалогового окна есть запись с названием «Сообщение», выберите и удалите ее. SCL теперь должен работать.
Все, что вам нужно для создания нового поля в форме:
- Пример файла CFG.Вы можете использовать один из CFG на этом сайте или NOTE.CFG из
C: \ Program Files \ Microsoft Office \ Officex \ xFORMS \ xxxx \ - OutlookSpy или MFCMAPI для проверки тегов MAPI свойств.
Вот как Майкл (из codetwo) создал идентификатор Интернет-сообщения, который вы можете найти в
EXTENDED-PROPERTIES.CFG.
Сначала вам нужно найти свойство (поле), которое вы ищете в OutlookSpy или MFCMAPI, и прочитать его «Номер тега». Это 0x1035001E для поля идентификатора Интернет-сообщения.
Теперь вы редактируете файл CFG. В разделе [Свойства] добавьте новое свойство =.
— это следующий номер относительно других записей PropertyXX, уже существующих в разделе [Свойства].
— это название свойства. Это может быть что угодно, оно используется только для справки в CFG.
Пример:
Property04 = InternetMessageID
Затем добавьте новый раздел [Свойство. <Имя свойства>], описывающий свойство.
Пример:
[Property.InternetMessageID]
Type = 30
; PropTag = PR_INTERNET_MESSAGE_ID
NmidInteger = 0x1035
DisplayName = Internet Message ID
Сначала о «Tag num» 0x1035001E.Он состоит из двух шестнадцатеричных частей:
1035 — ID объекта
001E — тип объекта; это строка
Поле типа из приведенного выше примера содержит тип свойства, но в десятичной форме
001E hex == 30 dec.
; PropTag = PR_INTERNET_MESSAGE_ID закомментирован и содержит константу MAPI для этого свойства (как показано в OutlookSpy), это только для справки.
NmidInteger содержит идентификатор свойства в шестнадцатеричном формате.
DisplayName — это отображаемое имя свойства, это будет отображаемое имя поля в Outlook.Я заметил, что иногда Outlook меняет это имя в представлении.
Все готово к установке.
Примечание. Вышеупомянутое относится к «постоянным» свойствам MAPI, которые всегда имеют одинаковый «номер тега» на каждом компьютере. Также существуют «именованные» свойства MAPI, которые идентифицируются по их тегу, пространству имен и типу. Майкл не определил их в CFG: «Я полагаю, что в дополнение к NmidInteger вам нужно будет также использовать NmidPropset, который вы также можете прочитать в OutlookSpy».
Дополнительная информация
Исходная информация о каждом файле конфигурации:
Как отображать адрес электронной почты отправителя и время ответа в Outlook последнее изменение: 4 декабря 2018 г., Дайан Поремски
Отправка с альтернативного адреса электронной почты в Outlook
Outlook Web Access (OWA) Логин
1) При составлении нового сообщения в Outlook в Интернете вы увидите, что ваш адрес электронной почты домена Rutgers указан в разделе сообщения электронной почты От .
2) При нажатии на From будут перечислены другие адреса электронной почты, с которых вы можете отправлять сообщения. Вы также можете щелкнуть Другие адреса электронной почты… , чтобы увидеть другие варианты отправки, с которых у вас может быть доступ.
Настольное приложение Outlook — Windows
1) По умолчанию поле От не отображается при составлении сообщения. Чтобы отобразить поле From , щелкните вкладку Options и выберите From в разделе Show Fields .Теперь поле From будет отображаться при составлении сообщения в будущем.
2) При составлении сообщения щелкните Из в раскрывающемся списке и выберите Другой адрес электронной почты.
3) Щелкните From.
4) Выберите Дополнительные столбцы и убедитесь, что выбран Глобальный список адресов . Найдите адрес, с которого хотите отправить, и нажмите OK .
5) После того, как вы ввели альтернативный адрес электронной почты , который хотите использовать, нажмите OK .
6) В следующий раз, когда вы создадите сообщение, в раскрывающемся списке От будет доступен альтернативный адрес электронной почты .
Настольное приложение Outlook — Mac
1) По умолчанию поле От не отображается при составлении сообщения. Поле из будет отображаться только после того, как вы настроите делегата для своей учетной записи.
2) Перейдите к опции Outlook в верхнем левом углу экрана и выберите Preferences .
3) Выберите опцию Счета .
4) Нажмите кнопку Advanced .
5) Появится новое окно с тремя разделами. Перейдите к центральной опции с надписью Delegates . В нижней половине всплывающего окна будет раздел под названием Люди, которых я представляю на конференции .Выберите знак « + », чтобы добавить новый адрес, с которого ваша учетная запись может отправлять сообщения.
6) Появится новое окно. Найдите в каталоге адрес, с которого вы хотите отправить. (Если адрес скрыт от каталога, вы не сможете настроить Outlook для Mac для отправки с этого адреса.) Нажмите кнопку Добавить .
7) В следующий раз, когда вы создадите сообщение, альтернативный адрес электронной почты будет доступен в раскрывающемся меню, расположенном в поле От .
Как отправить электронное письмо нескольким получателям без их ведома
Иногда нам нужно отправить электронные письма более чем одному человеку. Это очень простая задача. Например, в Gmail все, что вам нужно сделать, это ввести все имена в поле «Кому». Выполнено! Однако бывают случаи, когда мы не хотим показывать все адреса получателям.
СОВЕТ
Соблюдение стандартов конфиденциальности и конфиденциальности всегда является хорошей практикой.Обычно люди не хотят, чтобы их контактная информация была передана неизвестной группе.
Как мы управляем этой опцией? В этой статье вы узнаете, как отправить электронное письмо нескольким получателям, чтобы они не видели друг друга. Мы рассмотрим основные шаги для достижения этой цели с помощью Gmail и Outlook.
Если вам нужно расширить инструменты для взаимодействия с аудиторией вашего веб-сайта, попробуйте как электронные письма, так и push-уведомления.
Электронная почта и push — совпадение на небесах
Как отправить одно и то же электронное письмо нескольким получателям по отдельности в Outlook
Давайте сначала посмотрим на определения «Копия» и «Скрытая копия».
Копия означает «точная копия» и означает, что получатели, добавленные в это поле, получат копию вашего сообщения. Адреса с пометкой «Копия» видны всем получателям.
Скрытая копия, или «слепая копия», действует так же, как «Копия», с одним отличием: адреса, редактируемые скрытой копией, скрыты от всех получателей.
Обе функции доступны в Gmail и Outlook.
Чтобы отправить одно и то же электронное письмо по отдельности разным пользователям Outlook, следуйте приведенному ниже руководству.
- Найдите и добавьте поле СК для своего сообщения.Перейдите в «Параметры» и в разделе «Показать поля» выберите Скрытая копия.
- Поле «Скрытая копия» теперь будет появляться по умолчанию для каждого нового сообщения.
- Чтобы отправлять электронные письма небольшим группам, где все знают друг друга, используйте поле «Копия». Введите все адреса через запятую.
- Чтобы скрыть адреса, используйте поле «Скрытая копия», как и поле «Копия». Никто не сможет увидеть адреса, добавленные в это поле.
Однако есть некоторые проблемы с этим стилем обмена сообщениями.
- Электронные письма со скрытыми получателями могут рассматриваться интернет-провайдерами как спам. В таком случае некоторые адресаты не получат ваше сообщение. Следуйте основным советам, чтобы ваши электронные письма не попадали в спам.
- Как правило, для массовых рассылок количество адресов ограничено ESP (поставщиками услуг электронной почты), чтобы предотвратить подозрительную активность.
Чтобы обойти первую проблему, заполните поле «Кому». Например, вы можете указать здесь свой адрес. Это не обязательно гарантирует доставку всем получателям, но увеличивает ваши шансы.Если у вас возникли проблемы с отправкой из-за ограничений на количество адресов, просто разделите свой список контактов на несколько частей.
Вы можете предупредить получателей о том, что ваше электронное письмо отправлено на несколько адресов, используя функцию «Скрытые получатели».
Как отправить массовое электронное письмо и скрыть получателей в Outlook с помощью функции «Нераскрытые получатели»:
Как отправить электронное письмо неизвестным получателям из Gmail
Давайте узнаем, как установить контакт «Неизвестные получатели» в Gmail.Gmail проще, чем Outlook, и для отправки электронного письма со скрытыми адресами требуется всего три шага.
Вот и все! Ваши контакты не увидятся!
Рекомендуется использовать скрытую копию только для нечастого общения с получателями. Однако, если вы хотите довольно часто общаться со многими людьми (например, с клиентами), вам следует подумать об использовании массовых почтовых сервисов.
Массовые рассылки и службы электронной почты
Вместо использования обычной электронной почты для продвижения бизнеса компании рассылают кампании по электронной почте через специальные службы.
Вот несколько популярных сервисов электронного маркетинга, которыми вы, возможно, захотите воспользоваться.
Вы можете узнать, как построить стратегию электронного маркетинга, из курса HubSpot.
Преимущества услуг электронного маркетинга для массовых рассылок:
- У вас есть доступ к отчетам о доставке и статистике кампании. Сервис предоставит информацию об отправленных, доставленных и открытых сообщениях.
- Вероятность попадания вашей электронной почты в папку для спама низкая.
- Служба электронной почты будет генерировать статистику для вас и отслеживать интересы ваших клиентов, оптимальные сроки доставки и т. Д.
- Сегментация и персонализация пользователей — чрезвычайно важные особенности услуг электронного маркетинга. Для достижения наилучших результатов знайте желания своих клиентов и делайте им соответствующие предложения.
- Вы можете настраивать электронные письма с помощью собственных профессиональных шаблонов.
- Услуги электронной почты экономят время маркетологов за счет аутсорсинга планирования и рассылки кампаний.
- Ваш список контактов автоматически скрывается от получателей.
Кроме того, вы можете использовать push-уведомления для своего веб-сайта.Push-подписки обычно растут быстрее, чем подписки по электронной почте. Тем не менее, вы сможете сегментировать подписчиков, отправлять им информационные бюллетени, специальные предложения и просматривать статистику.
Как отправлять push-уведомления
Заключение
Подведем итоги.
Чтобы скрыть адреса электронной почты от получателей:
- Введите адреса в «СК». Найдите эту опцию в настройках электронной почты. Пожалуй, проще всего это сделать в Gmail.
- Чтобы ваши электронные письма не попадали в папки для спама, добавьте свой адрес в поле «Кому».
- Запишите количество контактов перед отправкой электронного письма. У ESP могут быть ограничения.
- Используйте параметр «Неизвестные получатели», чтобы предупредить адресатов о массовых рассылках сообщений. Добавьте это имя в свой адрес электронной почты и введите его в поле «Кому».
- Используйте службы электронной почты для маркетинговых кампаний по электронной почте. Службы электронной почты предоставляют множество преимуществ и могут помочь вам поддерживать многостороннюю маркетинговую стратегию.
TIP
Сервис Gravitec.net — это простая в использовании платформа для отправки push-уведомлений с веб-сайтов.Технология push позволяет сообщать подписчикам об обновлениях и новых сообщениях. Вы также можете создавать целевые и запускаемые кампании, автоматически отправлять уведомления и просматривать статистику кампании.
Мы получаем комиссию за покупки, сделанные по некоторым ссылкам на этой странице
Возможно, вас также заинтересует
Скрыть или показать свой адрес электронной почты на экране входа в Windows 10
Когда Windows 10 была впервые запущена, она отображала адрес электронной почты вашей учетной записи Microsoft каждый раз, когда вы открывали экран входа в систему.Это раздражало пользователей ноутбуков, которые много путешествовали, потому что при использовании ноутбуков с Windows 10 в общественных местах, таких как аэропорты, кафе или мероприятия, другие могли легко увидеть их адрес электронной почты. К счастью, Microsoft прислушалась к отзывам, и новые версии Windows 10 позволяют пользователям выбирать, хотят ли они скрыть или показать свой адрес электронной почты на экране входа. Вот как:
ПРИМЕЧАНИЕ. Снимки экрана и инструкции, приведенные в этом руководстве, относятся к обновлению Windows 10 за май 2019 г. или новее.Если вы не знаете, какая у вас версия Windows 10, прочтите: Как проверить версию Windows 10, сборку ОС, выпуск или тип.
Где находится адрес электронной почты, отображаемый на экране входа в Windows 10?
Когда вы блокируете свой компьютер с Windows 10 или запускаете его и хотите войти в систему, вам нужно перейти на экран входа в систему. Там вы выбираете учетную запись пользователя, которую хотите использовать, и вводите данные для входа (пароль, PIN-код, пароль с изображением и т. Д.). На экране входа вы видите свое имя, а под ним Windows 10 также может отображать адрес электронной почты, связанный с вашей учетной записью.На рисунке ниже показано, как Windows 10 отображает вашу электронную почту или нет.
Экран входа в Windows 10: с адресом электронной почты или без него
Эта проблема актуальна только для пользователей, которые входят в систему с учетной записью Microsoft или рабочей учетной записью, а не с локальной учетной записью пользователя, с которой не связан адрес электронной почты. Для получения дополнительной информации по этой теме прочтите: Следует ли использовать локальную учетную запись или учетную запись Microsoft в Windows 10?
Как настроить Windows 10 для отображения или отображения вашей электронной почты на экране входа
Чтобы выбрать, хотите ли вы, чтобы ваша электронная почта отображалась в Windows 10 на экране входа, сначала откройте «Настройки» и перейдите к Учетные записи .
Настройки Windows 10 — перейдите в Учетные записи
Затем в столбце слева перейдите к « Параметры входа . » Справа вы увидите множество параметров и параметров для входа в компьютер или устройство с Windows 10.
Доступ к параметрам входа
Прокрутите вниз до раздела Privacy и найдите переключатель, который говорит: « Показывать данные учетной записи, такие как мой адрес электронной почты, на экране входа».
Скрыть или показать адрес электронной почты на экране входа в Windows 10
Установите этот переключатель в положение Вкл. или Выкл. , в зависимости от того, хотите ли вы, чтобы эта информация отображалась на экране входа или нет.Ваши настройки применяются немедленно. Закройте Настройки , выйдите из системы и получите доступ к экрану входа.
Вы предпочитаете, чтобы ваш адрес электронной почты отображался в Windows 10 на экране входа?
Как видите, скрыть свой адрес электронной почты с экрана входа на компьютере или устройстве с Windows 10 очень просто. Несколько щелчков или нажатий здесь и там, и никто не узнает ваш адрес электронной почты, просто взглянув на ваше устройство. Вам нравится это небольшое изменение конфиденциальности, добавленное Microsoft в Windows 10? Вы предпочитаете, чтобы ваш адрес электронной почты был видимым или скрытым? Прокомментируйте ниже и давайте обсудим.
Установка адреса электронной почты для фиксации
GitHub использует ваш адрес электронной почты для фиксации коммитов с вашей учетной записью GitHub. Вы можете выбрать адрес электронной почты, который будет связан с коммитами, которые вы отправляете из командной строки, а также с вашими операциями Git через Интернет.
Для операций Git через Интернет вы можете указать адрес электронной почты для фиксации на GitHub. Для коммитов, которые вы нажимаете из командной строки, вы можете установить свой адрес электронной почты для фиксации в Git.
Любые коммиты, которые вы сделали до изменения адреса электронной почты, по-прежнему связаны с вашим предыдущим адресом электронной почты.
Примечание : Вы не можете проверить адреса электронной почты с помощью служб одноразовых адресов электронной почты (служб, которые позволяют получать электронную почту на временный адрес, срок действия которого истекает через определенное время). Если вы хотите сохранить конфиденциальность своего адреса электронной почты, вы можете использовать адрес электронной почты или , предоставленный GitHub. Дополнительные сведения см. В разделе «Настройка адреса электронной почты для фиксации на GitHub».
Если вы хотите сохранить конфиденциальность своего личного адреса электронной почты, вы можете использовать предоставленный GitHub адрес электронной почты no-reply в качестве адреса электронной почты для фиксации.Чтобы использовать свой адрес электронной почты noreply для коммитов, которые вы нажимаете из командной строки, используйте этот адрес электронной почты при установке адреса электронной почты для фиксации в Git. Чтобы использовать свой адрес noreply для веб-операций Git, установите свой адрес электронной почты для фиксации на GitHub и выберите Keep my email address private .
Вы также можете заблокировать коммиты, которые вы нажимаете из командной строки, которые открывают ваш личный адрес электронной почты. Дополнительные сведения см. В разделе «Блокировка push-уведомлений в командной строке, раскрывающих вашу личную электронную почту».«
Чтобы гарантировать, что коммиты приписываются вам и отображаются на диаграмме ваших вкладов, используйте адрес электронной почты, связанный с вашей учетной записью GitHub, или адрес электронной почты noreply , предоставленный вам в настройках электронной почты. Дополнительные сведения см. В разделе «Добавление адреса электронной почты в учетную запись GitHub».
Примечание: Если вы создали свою учетную запись GitHub после 18 июля 2017 года, ваш предоставленный GitHub адрес электронной почты без ответа представляет собой семизначный идентификационный номер, а ваше имя пользователя в виде ID + имя пользователя @users.noreply.github.com . Если вы создали учетную запись GitHub до 18 июля 2017 г., предоставленный GitHub адрес электронной почты без ответа — это ваше имя пользователя в виде имя пользователя @ users.noreply.github.com . Вы можете получить адрес электронной почты no-reply на основе идентификатора, предоставленный GitHub, выбрав (или отменив выбор и повторно выбрав) Сохранить мой адрес электронной почты закрытым в настройках электронной почты.
Если вы используете предоставленный GitHub адрес электронной почты noreply для совершения коммитов, а затем измените свое имя пользователя, эти коммиты не будут связаны с вашей учетной записью GitHub.Это не применяется, если вы используете адрес или адрес на основе идентификатора GitHub. Дополнительные сведения см. В разделе «Изменение имени пользователя GitHub».
Если вы не включили конфиденциальность адреса электронной почты, вы можете выбрать, с каким подтвержденным адресом электронной почты вносить изменения при редактировании, удалении, создании файлов или объединении запроса на перенос на GitHub. Если вы включили конфиденциальность адреса электронной почты, то адрес электронной почты автора фиксации не может быть изменен и будет <имя пользователя> @ users.noreply.github.com по умолчанию.
В правом верхнем углу любой страницы щелкните фотографию своего профиля, затем щелкните Настройки .
На левой боковой панели щелкните Электронные письма .
В поле «Добавить адрес электронной почты» введите свой адрес электронной почты и нажмите Добавить .
Подтвердите свой адрес электронной почты.
В списке «Основной адрес электронной почты» выберите адрес электронной почты, который вы хотите связать с вашими веб-операциями Git.
Чтобы сохранить конфиденциальность своего адреса электронной почты при выполнении операций Git через Интернет, щелкните Не разглашать мои адреса электронной почты .
Вы можете использовать команду git config , чтобы изменить адрес электронной почты, связанный с вашими коммитами Git. Новый адрес электронной почты, который вы установили, будет виден во всех будущих коммитах, которые вы отправляете на GitHub из командной строки. Любые коммиты, которые вы сделали до изменения адреса электронной почты, по-прежнему связаны с вашим предыдущим адресом электронной почты.
Установка вашего адреса электронной почты для каждого репозитория на вашем компьютере
- Откройте TerminalTerminalGit Bash.
- Установите адрес электронной почты в Git. Вы можете использовать предоставленный GitHub адрес электронной почты
no-replyили любой другой адрес электронной почты.$ git config --global user.email " [email protected] " - Подтвердите, что вы правильно установили адрес электронной почты в Git:
$ git config --global user.email [email protected] - Добавьте адрес электронной почты в свою учетную запись на GitHub, чтобы ваши коммиты приписывались вам и отображались на диаграмме ваших вкладов.Дополнительные сведения см. В разделе «Добавление адреса электронной почты в учетную запись GitHub».
Установка адреса электронной почты для единого репозитория
GitHub использует адрес электронной почты, указанный в вашей локальной конфигурации Git, для связывания коммитов, отправленных из командной строки, с вашей учетной записью GitHub.
Вы можете изменить адрес электронной почты, связанный с коммитами, которые вы делаете в одном репозитории. Это переопределит ваши глобальные настройки конфигурации Git в этом репозитории, но не повлияет на другие репозитории.
- Откройте TerminalTerminalGit Bash.
- Измените текущий рабочий каталог на локальный репозиторий, где вы хотите настроить адрес электронной почты, который вы связываете с вашими коммитами Git.
- Установите адрес электронной почты в Git. Вы можете использовать предоставленный GitHub адрес электронной почты
no-replyили любой другой адрес электронной почты.$ git config user.email " [email protected] " - Подтвердите, что вы правильно установили адрес электронной почты в Git:
$ git config user.Эл. адрес [email protected] - Добавьте адрес электронной почты в свою учетную запись на GitHub, чтобы ваши коммиты приписывались вам и отображались на диаграмме ваших вкладов. Дополнительные сведения см. В разделе «Добавление адреса электронной почты в учетную запись GitHub».

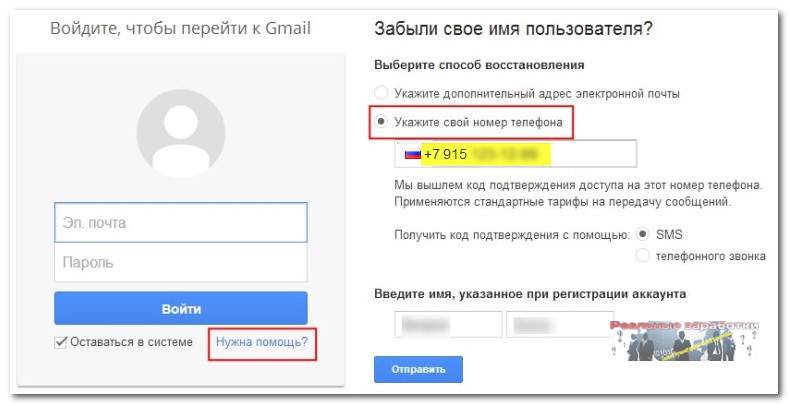
 ru
ru
Добавить комментарий