Цвет экрана компьютера стал зеленым?!
Добрый день, уважаемые читатели блога! Помним старые добрые времена, когда экран телевизора на электронно-лучевой трубке вдруг менял цвет? Рука сама тянулась к тапку, прямо как при охоте на таракана. Но такая же участь может постичь даже современный монитор. Однажды меня попросили разобраться, почему цвет экрана компьютера стал зеленым. Последовала очень простая и быстрая диагностика.
Для проведения быстрой диагностики мне понадобились:
- лишний VGA-провод
- ноутбук
Сначала необходимо было разобрать существующую схему — монитор + VGA-кабель + старый стационарный компьютер. При разборе обнаружилось, что VGA-кабель не простой, купленный за три копейки в переходе, а с позолоченными контактами! Затем к монитору был подключен ноутбук сначала через кабель VGA с позолоченными контактами, потом через тот кабель, который принесла я. Который был без наворотов . Результат не заставил себя ждать, но… обо всем по порядку. Какие же потенциальные причины могли быть у неожиданной смены цвета экрана монитора? Почему цвет экрана — теперь зеленый?
- проблема в видеокарте компьютера
- проблема в мониторе
- проблема с кабеле, например, произошел надлом или разрыв его проводов
- проблема в программных настройках цветов
Кратко разберем по порядку данные гипотезы.
Проблема в видеокарте
Неисправность в графическом чипе, например, его частичный отвал — основная причина того, что видеокарта на выходе «окрашивает» экран монитора в определенный цвет. Отвал графического процессора излечим в домашних условиях путем его прогревания специальным феном. Но, честно говоря, я такое пока не практиковала.
Увы, видеокарты иногда горят. Одна из причин тому — это подключение компьютера к телевизору, который в свою очередь подключен к антенне. В антенном кабеле могут быть паразитные наводки, которые в итоге и прибивают видеокарту.
Если у Вас в компьютере стоит дискретная видеокарта, то ее необходимо осмотреть на предмет наличия вздувшихся конденсаторов или других сгоревших деталей. Вздувшиеся кондеры можно при желании заменить самостоятельно.
Перегрев видеокарты может приводить к описываемому результату, Для начала стоит проверить температуру видеокарты известной программой GPU-Z, чтобы зря не потрошить то, что надежно скреплено скотчем и так работает. Мы не должны видеть в поле GPU Temperature цифры более 90 градусов. Один раз я видела температуру процессора около 100 градусов, и она продолжала стремительно расти . Пришлось жестко вырубать компьютер из сети, в противном случае ему грозило самопереваривание.
Если выяснится, что температура видюхи действительно зашкаливает, то пришло время провести уборку внутри компьютера при помощи пылесоса или компрессора, затем при необходимости проверить работоспособность кулера на видюхе и заменить термопасту под ним.
Также можно повредить разъем на видеокарте, особенно, если дергать кабель, не жалея. Это можно проверить, немного пошатав сам разъем. Если он не стоит на месте как влитой, то это вполне может быть причиной окрашивания экрана монитора в определенный цвет.
Разъем видеокарты на материнке мог в процессе жизни «отпаяться». Если при небольшом пошатывании видеокарты в разъеме материнки на мониторе что-то происходит — меняется оттенок экрана, появляются или исчезают артефакты — то все это явно указывает на проблему с разъемом на материнке. Лечится его перепаиванием. Или отправкой материнки в сервисный центр.
Наконец, могли полететь драйверы видеокарты. Пусть это стоит проверять в последнюю очередь, если у нас есть подозрение именно на аппаратную проблему, но надо иметь ввиду такой вариант. Скачиваем с сайта-производителя видеокарты свежие драйверы и устанавливаем их. Надеюсь, что синий экран у Вас при этом не выпадет !
Неполадки в самом мониторе
Цвет экрана мог стать зеленым или каким-либо другим по причине неисправности самого монитора. Если экран ЖК-шного монитора окрашивается в теплые тона, то скорее всего садятся лампы подсветки. Единственное решение — это замена сгоревшей лампы на новую.
Но все же за цвет отвечает матрица, а не подсветка, поэтому ее неисправность приводит к неправильной цветопередаче монитора. В частности, экран может окраситься в какой-то определенный цвет. Тут поможет только ее замена.
Из относительно лайтовых вариантов — порча шлейфа матрицы. Его вполне реально заменить на другой. Выяснить, что все же дает красноватый оттенок экрану — шлейф или подсветка — легко, достаточно вынуть из матрицы шлейф, идущий к ней, и включить монитор. Если во всем виновата подсветка — то подсвечиваемый экран останется красноватым.
Также возможна неисправность платы управления. Так же, как и в случае с видеокартой, на плате управления монитора может произойти отвал процессора. В принципе тоже излечимая болезнь тем же прогреванием.
Проблема в кабеле
Если бы последовательная смена VGA-кабелей не привела к заметному улучшению качества изображения, то так быстро определить виновника не получилось бы. Проблема состояла в том, что для монитора на столе было мало места, и с кабелем поступили так:
Богатый внутренний мир кабеля этого не выдержал и лопнул.
Здесь есть одно адекватное решение — замена кабеля, и больше так не делать !
Проблема в программных настройках цветов
Если нет оснований подозревать видеокарту или что-либо еще в аппаратной неисправности, то есть смысл у монитора сбросить настройки цветов на дефолтные. Вполне могли чьи-то шаловливые ручки покопаться в настройках экрана. Конечно, у Вашего монитора все будет как-то по-другому, но я покажу саму идею, как можно извратить все цвета на экране . Вот слегка «колхозное» изображение:
Ясно, что тут можно творчески подойти к вопросу цветопередачи монитора . Выбрав не ту цветовую схему, можно потом долго пытаться искать вздувшиеся конденсаторы на видюхе .
Или, например, откалибровать цвета при помощи Панели управления Windows. Там можно тоже все испортить ! Чтобы в этом убедиться, можно перейти в Панель управления -> Оборудование и звук -> Экран, затем щелкнуть по ссылке «Калибровка цветов».
Появится вот такое окно мастера калибровки:
Далее следуя подсказкам мастера, можно добраться до вот такой страницы, где ползунками можно легко добиться приведенного ниже результата:
Если сравнить два последних скриншота, то разница видна невооруженным взглядом хотя бы по белым областям окна.
Также не забываем, что производители видеокарт поставляют свои драйвера с различными панелями управления для них, например, «Панель управления HD-графикой Intel». В качестве настроек цветовых схем здесь можно применять различные профили. Профиль можно настаивать в разделе «Дисплей» данной программы.
Столько манящих ползунков!
Заключение
Данный вариант диагностики с использованием дополнительного кабеля на замену и ноутбука позволяет очень быстро отмести ненужные гипотезы.
Сначала заменяем все — и кабель, и компьютер на ноутбук. Если теперь монитор показывает нормально, то с ним все хорошо. Теперь соединяем ноутбук с монитором при помощи старого кабеля. Если все хорошо и теперь, то дело было в видеокарте компьютера или настройках драйвера. Если изображение стало вновь неправильных цветов — дело в кабеле. Однако если никакие замены не помогли, стоит обратить внимание на сам монитор, на его настройки цвета и на его видеоразъем.
Конечно, после первичной сортировки причин далее должна следовать более глубокая диагностика с выявлением реальных проблем и описанием их решений. Т.е. не «что-то с монитором» , а например, в настройках монитора была выбрана неправильная цветовая схема, которая была заменена на более подходящую.
Подпишитесь на обновления блога!
Благодарю! Вы успешно подписались на новые материалы блога!
Вас ждут следующие статьи:
Зеленый экран монитора — что делать? Исправляем неисправность
 Каждому устройству свойственно приобретать различные дефекты в ходе эксплуатации. Следовательно, в данной статье попробуем разобрать такую проблему, как появление зеленого экрана. То есть выяснить источники возникновения, а также методы их устранения.
Каждому устройству свойственно приобретать различные дефекты в ходе эксплуатации. Следовательно, в данной статье попробуем разобрать такую проблему, как появление зеленого экрана. То есть выяснить источники возникновения, а также методы их устранения.
Содержание статьи
В чем причина?
Важно понимать, что такая неисправность может возникнуть даже на исправном персональном компьютере. Существует несколько вариантов, из-за которых транслируется зеленый оттенок. Рассмотрим основные из них:
- Несовместимость программного обеспечения. Например, это может быть флеш плеер и драйвера видеокарты. Это, пожалуй, самый распространенный случай.
- Не стоит исключать, что видеокарта вовсе неисправна.
- Кроме этого, в определенных ситуациях, желательно перепроверить работоспособность непосредственно самого монитора.
- Кабель, что соединяет экран и с самой системой, тоже может повредиться.
ВАЖНО! Чаще всего, что жила, которая присуща изделию, оборвалась. Возможно, что он перебит или же в разъеме подключения происходит некачественный контакт.
В любом случае, представленный дефект является показателем, что одна из деталей не подходит по совместимости с другой. Главное — выяснить, что это за элементы.
Если экран полностью зеленый без картинки
 Конечно же, когда неисправен весь монитор, речь идет уже о технических проблемах. Первым делом, необходимо перепроверить работоспособность главного оборудования. Сделать это достаточно просто. Нужно всего лишь подключить экран к другому компьютеру либо же установить к действующему ПК иной монитор. Таким образом, сразу станет понятно, где находится причина: в видеокарте или непосредственно в воспроизводящем устройстве. Если пользователь обладает специальными знаниями, то здесь он сможет самостоятельно привести конструкцию в работу.
Конечно же, когда неисправен весь монитор, речь идет уже о технических проблемах. Первым делом, необходимо перепроверить работоспособность главного оборудования. Сделать это достаточно просто. Нужно всего лишь подключить экран к другому компьютеру либо же установить к действующему ПК иной монитор. Таким образом, сразу станет понятно, где находится причина: в видеокарте или непосредственно в воспроизводящем устройстве. Если пользователь обладает специальными знаниями, то здесь он сможет самостоятельно привести конструкцию в работу.
Делается это с помощью внутренней разборки агрегата. Обычно бывает достаточно поправить штекер, который держит направление в коннектор вовнутрь монитора. В ином случае придется обращаться в сервисный центр или же приобретать новое оборудование. Разберем еще один важный аспект: что касается неполадок с кабелем, так это необходимость в перепаивании. Кроме этого, можно попробовать вытащить из разъема изделие и включить его заново. Если ничего так и не помогло, то, скорее всего, приобретение нового изделия является неизбежным.
Если картинка на мониторе есть, но зеленый оттенок
Чаще всего данная проблема появляется, когда драйвер VGA не совмещается с флеш плеером, который устанавливается в системе. Именно он предназначен для того, чтобы пользователь имел возможность просматривать различные видеозаписи в режиме онлайн с помощью любого браузера. Следовательно, перед тем, как приступать к главным действиям по исправлению, настоятельно рекомендуется установить последнюю версию, а также обновить драйвер видеокарты.
 Таким образом, это можно совершить за счет сайта, где находятся программные продукты самого adobe. Что касается непосредственно установки, то производители позаботились о своих клиентах, поэтому процесс выполняется совершенно бесплатно. В ситуациях, когда вышеописанные действия не помогли, придется приступать к следующему способу. Нужно будет отключать использование ускорения аппарата через настройки.
Таким образом, это можно совершить за счет сайта, где находятся программные продукты самого adobe. Что касается непосредственно установки, то производители позаботились о своих клиентах, поэтому процесс выполняется совершенно бесплатно. В ситуациях, когда вышеописанные действия не помогли, придется приступать к следующему способу. Нужно будет отключать использование ускорения аппарата через настройки.
По сути, это не решит полностью проблему, однако, функция воспроизводства будет возложена не на саму видеокарту, а на центральный процессор. Следовательно, нагрузка несколько увеличится, а сглаживание картинки не будет работать в тех случаях, когда она растягивается на полный экран.
Как избавиться от проблемы?
 Итак, чтобы отключить аппаратное ускорения, необходимо выполнить следующие действия в указанной последовательности:
Итак, чтобы отключить аппаратное ускорения, необходимо выполнить следующие действия в указанной последовательности:
- Для начала желательно открыть любое видео в онлайне.
- После чего активировать контекстное меню, присущее плееру.
- В любом месте воспроизводящейся видеозаписи следует кликнуть один раз правой кнопкой мыши.
- Далее нужно всего лишь выбрать пункт под наименованием «параметры».
- В окне, которое откроется, нужно нажать на небольшую иконку с изображением монитора и выбрать отдел «отображение».
- Потом стоит убрать галочку, что находится непосредственно напротив «включить аппаратное ускорение».
- В завершение надо перезагрузить браузер, а лучше — сам персональный компьютер.
Таким образом, технология будет отключена, а зеленый экран больше не должен появляться. Важно понимать, что такой способ будет подходящим только в том случае, когда проблема кроется не в одной из деталей системы, а в программном обеспечении. В ином случае нужно будет разбираться непосредственно агрегатом, от которого исходит дефект. Это может быть как приобретение нового изделия, так и обычный ремонт своими руками или с помощью специалиста.
Подпишитесь на наши Социальные сети
Как исправить зеленый экран смерти
Когда ноутбук с Windows 10 стал проводным, который оказался очень медленным и даже зависал, иногда внезапно портился, но синий экран смерти становился зеленым.
Что не так с ноутбуком и как починить зеленый экран смерти?
Если есть один цвет, который вселяет страх в сердца пользователей Windows, это, конечно же, синий. Но какой-то владелец Windows обнаружил, что тревожный экран смерти становится зеленым.
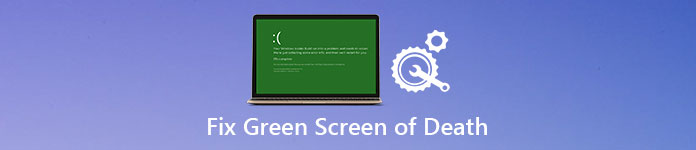
В этом уроке мы расскажем о базовых знаниях зеленого экрана Windows 10, таких как, что это такое, как это исправить и как защитить ваши данные в случае их возникновения.
Часть 1: Зеленый экран смерти на компьютере windows 10
Microsoft принесла новый экран сбоя в Windows 10 сборки 14997. Зеленый экран смерти используется для тестирования сборок, выпущенных с помощью программы Windows Insider. На экране смерти есть QR-код, и пользователи могут сообщать об ошибках. Microsoft умеет различать проблемы с потребительскими сборками Windows 10 и ранними версиями.
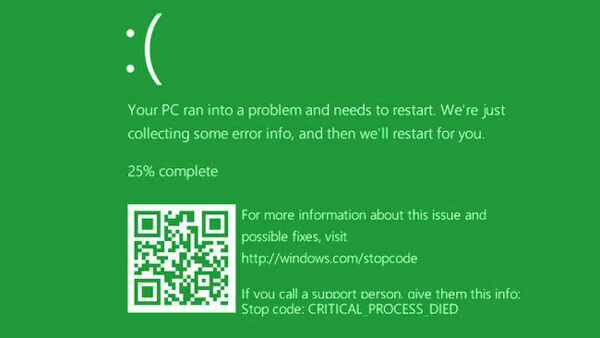
Рекомендую: Apeaksoft Data Recovery
Другими словами, зеленый экран смерти означает что-то не так на вашем компьютере, очень похоже на синий экран смерти, поэтому вам нужен профессиональный инструмент для защиты ваших данных, когда это происходит, например, Apeaksoft Восстановление данных, Его основные функции:
Восстановление данных
- Верните файлы из Windows 10 в один клик.
- Восстановление данных в различных ситуациях, включая зеленый экран смерти, происходит.
- Поддержка различных типов данных и форматов.
- Восстановление файлов в исходных условиях, формате и качестве.
- Ищите все данные, упорядоченные по типам и форматам для выборочного восстановления.
- Быстрее и легче.
- Кроме того, восстановление данных доступно для Windows 10 / 8.1 / 8 / Vista / XP.
Скачать для WinСкачать для Mac
Короче говоря, это лучший вариант для защиты ваших данных без потерь, даже если появляется зеленый экран смерти.
Часть 2: Как исправить Windows 10 Зеленый Экран Смерти
В этой части вы можете научиться нескольким трюкам, чтобы исправить зеленый экран смерти Windows 10 и предотвратить повторение этой проблемы.
Трюк 1: удалить все периферийные устройства
Многие люди используют устройства удаления на своем компьютере для резервного копирования и передачи данных, но они могут вызвать проблему с зеленым экраном компьютера, особенно неавторизованные устройства. В таких случаях отключите все периферийные устройства, включая внешнюю клавиатуру, и перезагрузите компьютер. Эта проблема не должна появиться снова.

Трюк 2: отключить антивирусное программное обеспечение
Антивирусное программное обеспечение является своего рода полезными программами для защиты Windows от вирусов, троянов, вымогателей и других вредоносных программ. Вот почему большинство пользователей Windows имеют сторонние антивирусные программы на своих ПК. Проблема в том, что антивирусное программное обеспечение может конфликтовать с новыми обновлениями Windows 10 и активировать компьютер с зеленым экраном. Решение простое: удалите стороннее антивирусное программное обеспечение.
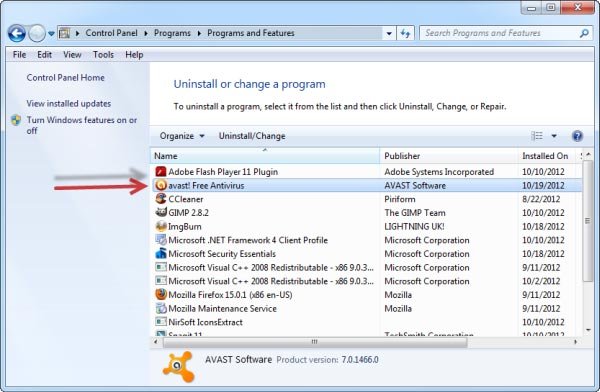
Трюк 3: обновление драйверов Windows
Устаревшие драйверы ключевых служб могут породить много проблем, в том числе зеленый экран смерти. Вообще говоря, Windows должна автоматически устанавливать обновления для основных драйверов. Но если нет, вы должны обновить его вручную.
Шаг 1: Перезагрузите компьютер и продолжайте нажимать клавишу «F8» или «Shift + F8» до появления логотипа Windows.
Если это невозможно, вставьте DVD-диск Windows 10 или загрузочный носитель, чтобы открыть экран параметров загрузки.
Шаг 2: Перейдите в раздел «Устранение неполадок»> «Дополнительные параметры»> «Параметры запуска» и нажмите кнопку «Перезагрузить». Дождитесь появления меню «Параметры запуска», вы можете выбрать «Включить безопасный режим» для загрузки в безопасном режиме Windows.
Шаг 3: Разверните меню «Пуск» и откройте «Диспетчер устройств». Выберите каждое основное устройство, например «Клавиатуры», щелкните правой кнопкой мыши на клавиатуре и выберите «Обновить программное обеспечение драйвера».
Вы можете попробовать выбрать «Удалить» в строке меню и перезагрузить компьютер. Windows будет искать и устанавливать последние версии драйверов автоматически.
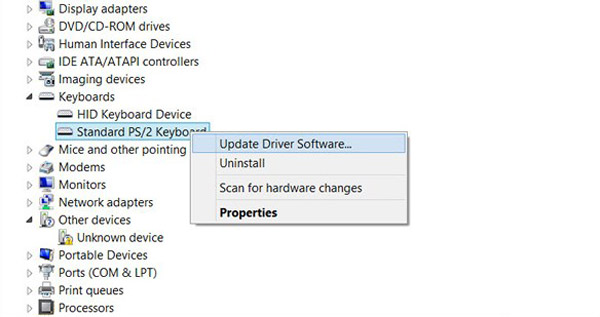
Трюк 4: попробуйте средство устранения неполадок Windows 10
Microsoft представила много новых функций в Windows 10, в том числе Восстановление при загрузке для Windows 10 устранение неполадок с зеленым экраном
Шаг 1Загрузите ISO-файл Creators Update от Microsoft и создайте DVD-диск Windows 10 или загрузочный USB-диск с доступным компьютером.
Шаг 2: Вставьте загрузочный носитель в компьютер и перезагрузите его. Когда появится окно установки Windows, вы можете перейти к разделу «Восстановление компьютера»> «Устранение неполадок»> «Восстановление при загрузке» и выбрать «Windows 10».
Шаг 3: Затем будет запущен процесс устранения неполадок, и все, что вам нужно сделать, это дождаться его завершения.
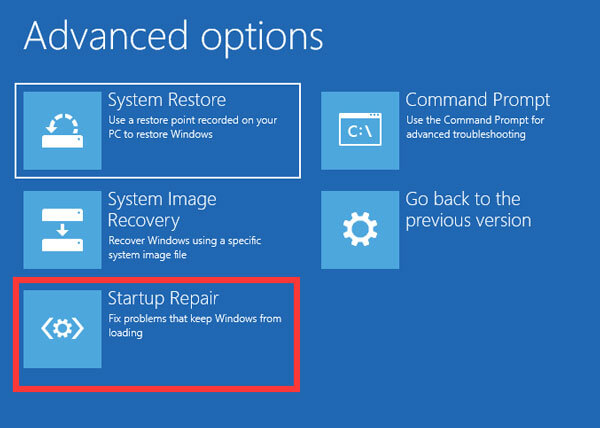
Трюк 5: переустановите Windows 10
Более драматичным трюком является переустановка Windows 10. Это может эффективно исправить зеленый экран смерти.
Примечание: Переустановка Windows приведет к потере данных на вашем диске, поэтому вам лучше резервное копирование компьютера в iCloudдругие внешние накопители и т. д.
Шаг 1Убедитесь, что загрузочный носитель вставлен в ваш компьютер и перезагрузите его.
Шаг 2Выберите свой язык, заполните другую необходимую информацию на экране и нажмите «Установить сейчас».
Шаг 3: Следуйте инструкциям на экране для завершения шагов сброса и переустановки Windows 10 на вашем ПК.
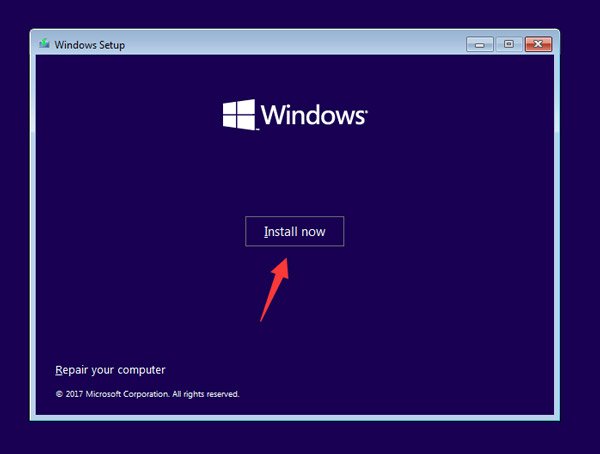
Часть 3: Как защитить данные из Windows 10 Зеленый экран смерти
Шаг 1: Сканирование всей Windows 10 для поиска данных
Установите жесткий диск на доступном ПК или подключите его к компьютеру в качестве внешнего жесткого диска.
Загрузите и установите Data Recovery на ПК, а затем запустите его. Перейдите в область «Тип данных» и выберите, какие типы данных вы хотите восстановить. Затем перейдите в раздел «Расположение» и выберите свой жесткий диск. Нажмите кнопку «Сканировать», чтобы начать процесс восстановления данных.
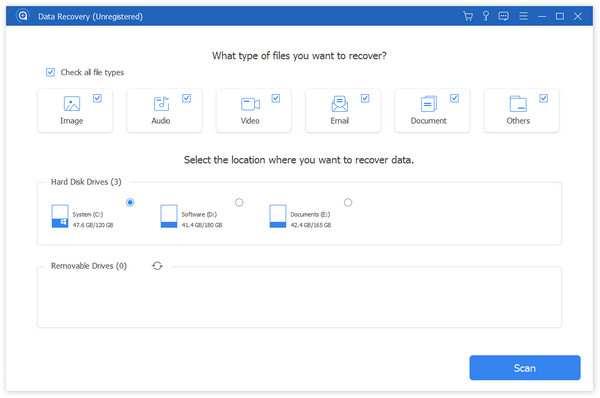
Шаг 2: Предварительный просмотр до восстановления данных после зеленого экрана смерти
Когда появится окно результатов, вы можете просмотреть файлы, упорядоченные по типам и форматам.
Например, перейдите на вкладку «Аудио» с левой стороны, вы можете просмотреть все музыкальные и аудиофайлы, читаемые на правой панели подробностей.
Чтобы быстро найти отдельный файл, поместите ключевое слово в верхнее поле и нажмите кнопку «Фильтр».
Кроме того, функция «Глубокое сканирование» в правом верхнем углу позволяет восстанавливать больше данных.
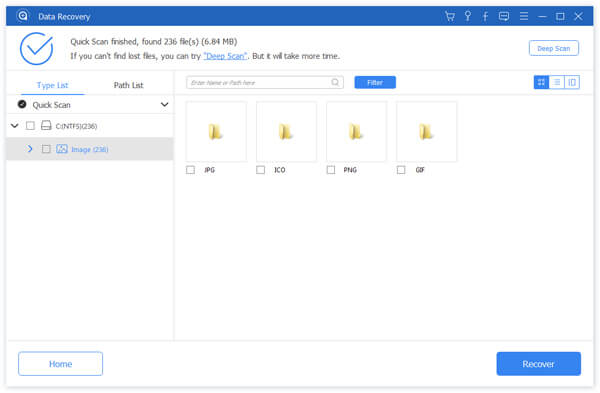
Шаг 3: Восстановить данные в один клик после зеленого экрана смерти
Убедитесь, что вы выбрали все данные, которые вы хотите восстановить, установив соответствующие флажки и нажав кнопку «Восстановить». Подождите, пока процесс завершится, и вы сможете нормально использовать свои данные.
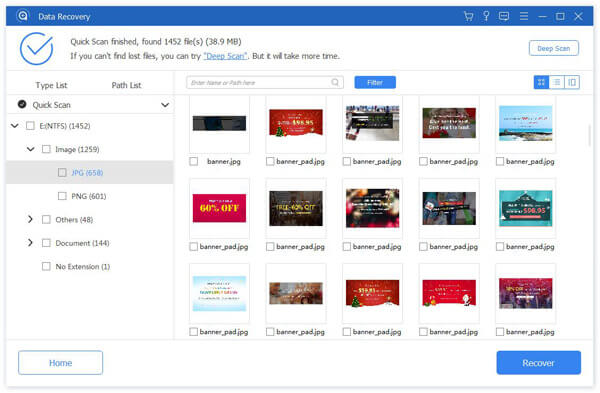
Часть 4: Часто задаваемые вопросы о Зеленом экране смерти в Windows 10
Что это значит, когда ваш экран становится зеленым?
Обычно это может означать, что разъемы монитора и компьютера не закреплены. Вам лучше убедиться, что оба конца вашего видеокабеля подключены и безопасны.
Почему у меня экран Windows 10 зеленый?
Проблема может быть вызвана неисправной видеокартой. Вы можете попробовать повторно подключить все свои разъемы. Или проблема может заключаться в ошибке в нестабильной сборке.
Почему экран моего компьютера становится зеленым во время игры?
Причина может быть в том, что рендеринг GPU становится несовместимым с аппаратным обеспечением системы. Или это может быть вызвано устаревшими драйверами видеокарты, устаревшим Flash-плеером и т. Д.
Заключение
Обнаружен зеленый экран смерти на вашем ПК с Windows 10? Вы можете найти то, что вам нужно в нашем уроке выше. Мы не только поделились информацией об устранении неполадок, чтобы решить эту проблему, но и рассказали, как защитить ваши данные с помощью Apeaksoft Data Recovery после появления зеленого экрана смерти. Мы хотели, чтобы наши гиды были полезны для вас.
Зелёный экран при просмотре видео в Windows 10
Пользователи десятой версии операционной системы от Microsoft порой сталкиваются со следующим сбоем: во время просмотра видео картинка либо зеленит, либо ничего невозможно разглядеть сквозь зелень, причём проявляется эта проблема как в онлайн-роликах, так и в скачанных на жесткий диск клипах. К счастью, справиться с ней можно достаточно просто.
Исправление зелёного экрана в видео
Пару слов о причинах проблемы. Они отличаются для онлайн- и оффлайн-видео: первый вариант неполадки проявляется при активном ускорении отрисовки графики Adobe Flash Player, второй – при использовании устаревшего или некорректного драйвера для графического процессора. Следовательно, методика устранения сбоя отличается для каждой причины.
Способ 1: Выключение ускорения в Flash Player
Адоби Флеш Плеер постепенно выходит из употребления – разработчики браузеров для Windows 10 не уделяют ему слишком много внимания, отчего и возникают неполадки, в том числе и проблемы с аппаратным ускорением видео. Отключение этой функции решит проблему с зелёным экраном. Действуйте по следующему алгоритму:
- Для начала проверьте Flash Player и убедитесь, что у вас установлена его новейшая версия. Если инсталлирован устаревший вариант, обновитесь, воспользовавшись нашими руководствами по данной теме.
Скачать последнюю версию Adobe Flash Player
Подробнее:
Как узнать версию Adobe Flash Player
Как обновить Adobe Flash Player - Затем открывайте браузер, в котором наблюдаются проблема, и переходите по следующей ссылке.
Открыть официальное средство проверки Flash Player
- Прокрутите страницу вниз, до пункта под номером 5. Найдите анимацию в конце пункта, наведите на неё курсор и щёлкните ПКМ для вызова контекстного меню. Нужный нам пункт называется «Параметры», выберите его.
- В первой же вкладке параметров найдите опцию «Включить аппаратное ускорение» и снимите с неё отметку.
После этого воспользуйтесь кнопкой «Закрыть» и перезапустите веб-обозреватель для применения изменений.
- Если используется Интернет Эксплорер, то для него понадобятся дополнительные манипуляции. Первым делом кликните по кнопке с иконкой шестерни вверху справа и выберите вариант «Свойства браузера».
Затем в окошке свойств перейдите к закладке «Дополнительно» и прокрутите перечень до раздела «Ускорение графики», в котором снимите отметку с пункта «Использовать программную отрисовку…». Не забудьте нажать на кнопки «Применить» и «ОК».
Этот способ эффективен, но только для Адоби Флеш Плеера: если используется проигрыватель HTML5, задействовать рассмотренную инструкцию бессмысленно. Если у вас наблюдаются проблемы с этим приложением, используйте следующий метод.
Способ 2: Работа с драйвером видеокарты
Если зелёный экран появляется во время проигрывания видео с компьютера, а не онлайн, причина проблемы скорее всего заключается в устаревших либо некорректных драйверах для GPU. В первом случае поможет автоматическое обновление служебного ПО: как правило, новейшие его варианты полностью совместимы с Windows 10. Один из наших авторов предоставил подробный материал по этой процедуре для «десятки», поэтому рекомендуем им воспользоваться.
Подробнее: Способы обновления драйверов видеокарты в Windows 10
В некоторых случаях проблема может заключаться как раз в новейшей версии программного обеспечения – увы, но не всегда разработчики могут качественно протестировать свой продукт, из-за чего всплывают подобные «косяки». В такой ситуации следует попробовать операцию отката драйверов к более стабильной версии. Подробности процедуры для NVIDIA описаны в специальной инструкции по ссылке ниже.
Урок: Как откатить драйвер видеокарты NVIDIA
Пользователям GPU производства компании AMD лучше всего прибегнуть к помощи фирменной утилиты Radeon Software Adrenalin Edition, с чем поможет следующее руководство:
Подробнее: Установка драйверов через AMD Radeon Software Adrenalin Edition
На встроенных видеоускорителях от Intel рассматриваемая проблема практически не встречается.
Заключение
Мы рассмотрели решения проблемы зелёного экрана при воспроизведении видео на ОС Windows 10. Как видим, указанные методы не требуют от пользователя каких-то особенных знаний или навыков.
Мы рады, что смогли помочь Вам в решении проблемы.
Опишите, что у вас не получилось.
Наши специалисты постараются ответить максимально быстро.
Помогла ли вам эта статья?
ДА НЕТ
какая причина и как исправить
При эксплуатировании ТВ устройства, может возникнуть неприятная ситуация, когда цвет экрана начнёт меняться. Это явный признак поломки.
В зависимости от типа используемой техники, получится выяснить причины неисправности. Если телевизор показывает зеленым цветом, необходимо знать причины и способы устранения дефекта, поскольку проблему настройками ТВ не решить.
Распространенные неполадки

В зависимости от разновидности ТВ устройства, причины неисправности могут отличаться.
Если экран телевизора стал зеленым, следует обратить внимание на следующие неполадки:
- У телевизора с кинескопом изменение цвета свидетельствует о выходе из строя питания видеоусилителя. Также возможная проблема – поломка процессора, который обрабатывает полученное изображение. Возможно, появились проблемы с памятью. В любом из предоставленных вариантов придется менять испорченную деталь на новую. Размагничивание кинескопа тоже распространенная причина.
- LED или жидкокристаллический ТВ может убрать абсолютно все цвета кроме зелёного, что свидетельствует о выходе из строя матрицы.
- У плазменных ТВ при возникновении неисправности на экране, ломается блок, который обрабатывает сигнал.
Также на разных моделях могут возникнуть другие неполадки. Они тоже вызывают преобладание зеленых оттенков на мониторе, а потому стоит изучить их подробнее.
Поломки телевизора с кинескопом
Если на ТВ с кинескопом появляется зелёный монитор, в первую очередь нужно проверить имеющуюся плату. Неисправным обычно становится монитор, которому больше 10 лет. Нужно периодически вызывать мастера, чтобы он устранял неполадки на ранних стадиях их возникновения.

Но также возможны другие причины зеленого экрана телевизора, которые придется устранить:
- Катод с модулятором замкнут.
- Испортился транзистор.
- Утечка конденсатора. В первую очередь подлежит замене конденсатор.
- Вышла из строя сама микросхема.
- Катод неспособен к эмиссии. В таком случае цвет экрана будет изменен.
Чтобы проверить транзистор, используют замер напряжение на его выходе. Если произошел пробой, то показатель будет равен 0,09 киловольт.
ТВ экран на телевизоре становится измененным из-за поломки конденсатора. Его придется заменить. Могут быть и иные причины, но если ничего не помогает, нужно все-таки проверить конденсатор.
Когда ТВ старый и ему больше 10 лет, эмиссия в катодах уменьшается. В таком случае потеря цвета – ожидаемый процесс. Интенсивность применения отличается:
- красный – 0,7;
- зеленый – 0,2;
- синий – 0,1.
Поэтому пропадать в первую очередь начинает красный, а «зеленый телевизор» станет преобладать, если эмиссия остаётся в норме. В таком варианте помоет «прострелка» катодов или замена кинескопа.
Неисправности жидкокристаллических моделей
На жидкокристаллических ТВ установлены несколько больших плат – материнская и блок питания. Чтобы выяснить, что вышло из строя, требуется небольшой тест – нажать на кнопку запуска.
Если ТВ получается включить, то проблемы состоит именно в плате. Скорее всего, поломка возникает, когда контакты процессора отслоились от платы. Появилось пространство между ними, и в результате чего испортилось изображение.
Для устранения проблемы, необходимо купить новую плату или сам ТВ. Важно понимать, что замена платы обойдется очень дорого, поскольку в процесс ремонта входят диагностические работы, а также сама починка.
Зная причины неисправности и возникновение зелёного цвета, можно понять, почему телевизор вышел из строя, и во сколько обойдется ремонт, а также, есть ли смысл ремонтировать свое устройство.
Изменился цвет экрана монитора — что делать с поломкой?
 Каждому устройству свойственно обретать неисправности в процессе эксплуатации. Однако при этом следует знать, какими вариантами исправления ситуации можно пользоваться. В данной же статье рассмотрим случай с возникновением различных цветов на экране, а также выявим основные методы по устранению неполадки.
Каждому устройству свойственно обретать неисправности в процессе эксплуатации. Однако при этом следует знать, какими вариантами исправления ситуации можно пользоваться. В данной же статье рассмотрим случай с возникновением различных цветов на экране, а также выявим основные методы по устранению неполадки.
В зависимости от источника зарождения дефекта может образоваться тот или иной оттенок. Чаще всего возможно различать такие цвета, как желтый, зеленый, синий или красный.
Почему меняется цвет: проблемы и их решение
Конечно же, неполадки не появляются на пустом месте. Таким образом, важно выделить четыре основных причины:
- Неисправность в видеокарте;
- В мониторе;
- Кабель;
- Программные настройки.
 Следовательно, к каждой из них можно соотнести различные исходы события. Для начала разберемся с первой из представленной вероятности:
Следовательно, к каждой из них можно соотнести различные исходы события. Для начала разберемся с первой из представленной вероятности:
- Совершенно вероятно, что видеокарта сгорела. Однако это больше относится к пользователям прямого взаимодействия компьютера и телевизора с антенной. От последнего из упомянутых конструкций может исходить «наводка паразитов». Именно они мешают полноценной работоспособности. Соответственно, имеет смысл просмотреть поверхность карты на наличие посторонних образований. В отрицательном результате желательно заменить изделие. После чего следует перепроверить температуру внутри блока.
ВНИМАНИЕ! Она не должна зашкаливать предела 90 градусов. В противном случае необходимо воспроизводить чистку внутренних составляющих. Также стоит обратить внимание на кулер. Важно, чтобы он был функциональным.
- Также стоит разобраться непосредственно с экраном. Зачастую, если устройство начинает окрашивать фон в теплые тона, то дело обстоит с лампами, что начинают садиться. Следовательно, владельцу надо сменить их на новые изделия. Но возможно, что матрица тоже играет роль. Чтобы наверняка определиться с источником, рекомендуется убрать шлейф из матрицы и активировать экран. Если цвет монитора окажется красным, то нужна замена подсветки.
- Часто можно заметить, что около ПК находится множество проводов. Из-за малого места они все путаются и располагаются в неудобном положении — то есть заметно сгибаются. Так что возможно, что внутренние детали лопнули за счет неправильной позы. Соответственно, достаточно всего лишь заменить изначальное изделие на новое.
- Если отсутствуют основания полагаться на вышеуказанные аспекты, то стоит задуматься над программными настройками. Наиболее комфортным вариантом исправления выступает калибровка. Сделать это можно с помощью панели управления операционной системы. Достаточно зайти в раздел «оборудование и звук», а далее перейти в «экран». Там вы сможете обнаружить строку под названием «калибровка цветов». После того, как вы ее отметите, высветится окно с подсказками. Рекомендуется к ним придерживаться. Так можно запросто добиться желаемого результата.
СПРАВКА! Кроме этого, существуют специальные драйвера, которые помогают изменить цветовые параметры. Их можно найти на просторах интернета.
Подпишитесь на наши Социальные сети
как убрать дефект — МирДоступа
Узнаем почему могут возникать зелёные полосы на экране монитора…
Иногда во время работы на экране монитора возникают разноцветные полосы, в том числе — зеленые. В чем причина причина появления таких артефактов и почему возникают зелёные полосы на экране монитора?
Откуда берутся зелёные полосы
В первую очередь необходимо провести диагностику, которая укажет на первопричину появления подобных артефактов.
Отсутствует контакт между монитором и видеокартой
Необходимо проверить контакт между монитором и видеокартой. Также нужно проверить все кабеля, которые идут от монитора в сетевой фильтр, а также — в видеокарту на наличие повреждений.
Следует разобрать системный блок и продуть видеокарту при помощи специальной груши. Для очистки и обдува видеокарты можно использовать пылесос, который имеет функцию выдув.
Проверьте кабель, который идет к монитору на наличие дефектов и повреждений, также следует выяснить плотно ли он сидит в разъеме. Чаще всего зеленые полосы на экране монитора появляются если контакт между видеокартой и монитором нарушается.
Зеленые полосы и видеокарта
Определить визуально работоспособность видеокарты рядовому пользователю будет сложно. Если после старта системы изображение на экране монитора появилось, то, скорее всего, видеокарта находится в рабочем состоянии. Необходимо установить ПО для измерения температуры внутренних компонентов компьютера и проследить за температурным режимов видеокарты. Следует также разобрать системный блок и очистить видеокарту, кулер от пыли.
Разбираем системный блок и аккуратно извлекаем видеокарту из слота. Извлеченную видеокарту очищаем при помощи сухой хлопчатобумажной ткани. Также необходимо очистить все контуры и контакты видеокарты. Слот куда вставляется карта, также необходимо продуть от пыли
Чаще всего зеленые полосы появляются по иным причинам, нежели скопление большого количества пыли и грязи, но иногда очистка способна полностью устранить зеленые полосы на экране монитора.
Если артефакты на экране монитора после очистки устранены не были, то необходимо найти ещё один рабочий компьютер и проверить видеокарту на нём. Если зеленые полосы не появляются, то причина их появление кроется именно в нём карте. Решение — ремонт или замена графического адаптера.
Зеленые полосы и материнская плата
Выход из строя материнской платы — одна из самых частых причин появления зеленых полос на экране монитора. Определить дефектную материнскую плату возможно визуально — если на ней видны вздутые конденсаторы-бочонки, если они потеряли первоначальные серый оттенок, то, скорее всего, именно материнская плата является причиной появления зеленых полос. Кстати, вздутые конденсаторы материнской платы говорят о том, что вскоре появятся и другие неисправности.
Именно неисправности материнской платы и видеокарты являются одними из самых частых причин появления зеленых полос на экране монитора. Повреждения материнской платы лечатся в сервисных центрах. О целесообразности подобного ремонта должен судить владелец оборудования в каждом конкретном случае — часто дешевле купить новую материнскую плату чем ремонтировать дефектную
Существует небольшая хитрость для выявления первопричины появления зеленых полос: несильно надавите на экран включенного монитора в области зеленых полос. Если полосы при касании меняют местоположение значит дело в отсутствии контакта HDMI кабеля или имеет место быть неисправность самого монитора.
Зеленые полосы на экране ноутбука
Если при открытии, закрытии или перемещении ноутбука зеленые полосы меняют положение, то, скорее всего, поврежден шлейф матрицы.
Мой мир
Вконтакте
Одноклассники
Экран моего ipad стал зеленым !!!!
Открыть меню Global Nav
Глобальная навигация Закрыть меню
яблоко
Сумка для покупок
Поддержка поиска
Отмена
яблоко
Mac
iPad
iPhone
Смотреть
ТВ
Музыка
Поддержка
Сумка для покупок
Отмена
Сообщества
Контактная поддержка
войти в систему
- Войти
- Вход корпоративный
Просматривать
Поиск
Сообщества
- Войти
- Пост
- Просмотр
- Обратиться в службу поддержки
Задать вопрос
.
Решено: Экран моего ноутбука стал розовым, а некоторые стали зеленым. — Сообщество поддержки HP
@wendywyy
Благодарим вас за участие в форумах HP.
Буду рад помочь вам
🙂
Насколько я понял, экран ноутбука стал розовым, а некоторые стали зеленым,
Не беспокойтесь, я буду рад помочь вам, тем не менее, мне понадобится еще несколько деталей, чтобы проанализировать вашу проблему и предоставить точное решение:
Эта проблема находится на том же компьютере, что и тот, который диагностируется в этом сообщении: Щелкните здесь?
Пытались ли вы обновить BIOS или драйверы видеокарты в последнее время?
Если нет, попробуйте другой монитор, чтобы понять, аппаратный или программный сбой,
, если проблема не проявляется на альтернативном мониторе, вам может потребоваться заменить дисплей в сборе на вашем компьютере,
, если проблема появляется и на альтернативном мониторе / телевизоре, переустановите драйверы видеокарты и обновите их с официального веб-сайта HP: Щелкните здесь
Если у вас нет альтернативного монитора, я рекомендую проверить, появляется ли проблема на экране BIOS (перезагрузите компьютер и нажмите F10 для доступа к BIOS)
Это подтвердит, что это аппаратный сбой или проблема с драйверами видеокарты, поэтому мы можем переустановить и обновить драйверы, чтобы исправить проблему, как указано выше.
Если проблема сохраняется и в BIOS, попробуйте с помощью телевизора определить, является ли это ЖК-дисплей или неисправность материнской платы / видеокарты,
Если проблема возникла после аварии (например, при падении компьютера на пол, попадании на него жидкости и т. Д.), Возможно, произошел сбой оборудования, и в таких случаях вам может потребоваться отремонтировать компьютер через HP (может быть взимается плата, если на ПК не распространяется план защиты от случайных повреждений)
Ответьте с результатом вышеупомянутых шагов, чтобы получить дополнительную помощь.
Riddle_Decipher
Я сотрудник HP
.
Полноэкранное видео становится розово-зеленым через…
Открыть меню Global Nav
Глобальная навигация Закрыть меню
яблоко
Сумка для покупок
Поддержка поиска
Отмена
яблоко
Mac
iPad
iPhone
Смотреть
ТВ
Музыка
Поддержка
Сумка для покупок
Отмена
Сообщества
Контактная поддержка
войти в систему
- Войти
- Вход корпоративный
Просматривать
Поиск
Сообщества
- Войти
- Пост
- Просмотр
- Обратиться в службу поддержки
Задать вопрос
.

Добавить комментарий