 Каждому устройству свойственно приобретать различные дефекты в ходе эксплуатации. Следовательно, в данной статье попробуем разобрать такую проблему, как появление зеленого экрана. То есть выяснить источники возникновения, а также методы их устранения.
Каждому устройству свойственно приобретать различные дефекты в ходе эксплуатации. Следовательно, в данной статье попробуем разобрать такую проблему, как появление зеленого экрана. То есть выяснить источники возникновения, а также методы их устранения.
Содержание статьи
В чем причина?
Важно понимать, что такая неисправность может возникнуть даже на исправном персональном компьютере. Существует несколько вариантов, из-за которых транслируется зеленый оттенок. Рассмотрим основные из них:
- Несовместимость программного обеспечения. Например, это может быть флеш плеер и драйвера видеокарты. Это, пожалуй, самый распространенный случай.
- Не стоит исключать, что видеокарта вовсе неисправна.
- Кроме этого, в определенных ситуациях, желательно перепроверить работоспособность непосредственно самого монитора.
- Кабель, что соединяет экран и с самой системой, тоже может повредиться.
ВАЖНО! Чаще всего, что жила, которая присуща изделию, оборвалась. Возможно, что он перебит или же в разъеме подключения происходит некачественный контакт.
В любом случае, представленный дефект является показателем, что одна из деталей не подходит по совместимости с другой. Главное — выяснить, что это за элементы.
Если экран полностью зеленый без картинки
 Конечно же, когда неисправен весь монитор, речь идет уже о технических проблемах. Первым делом, необходимо перепроверить работоспособность главного оборудования. Сделать это достаточно просто. Нужно всего лишь подключить экран к другому компьютеру либо же установить к действующему ПК иной монитор. Таким образом, сразу станет понятно, где находится причина: в видеокарте или непосредственно в воспроизводящем устройстве. Если пользователь обладает специальными знаниями, то здесь он сможет самостоятельно привести конструкцию в работу.
Конечно же, когда неисправен весь монитор, речь идет уже о технических проблемах. Первым делом, необходимо перепроверить работоспособность главного оборудования. Сделать это достаточно просто. Нужно всего лишь подключить экран к другому компьютеру либо же установить к действующему ПК иной монитор. Таким образом, сразу станет понятно, где находится причина: в видеокарте или непосредственно в воспроизводящем устройстве. Если пользователь обладает специальными знаниями, то здесь он сможет самостоятельно привести конструкцию в работу.
Делается это с помощью внутренней разборки агрегата. Обычно бывает достаточно поправить штекер, который держит направление в коннектор вовнутрь монитора. В ином случае придется обращаться в сервисный центр или же приобретать новое оборудование. Разберем еще один важный аспект: что касается неполадок с кабелем, так это необходимость в перепаивании. Кроме этого, можно попробовать вытащить из разъема изделие и включить его заново. Если ничего так и не помогло, то, скорее всего, приобретение нового изделия является неизбежным.
Если картинка на мониторе есть, но зеленый оттенок
Чаще всего данная проблема появляется, когда драйвер VGA не совмещается с флеш плеером, который устанавливается в системе. Именно он предназначен для того, чтобы пользователь имел возможность просматривать различные видеозаписи в режиме онлайн с помощью любого браузера. Следовательно, перед тем, как приступать к главным действиям по исправлению, настоятельно рекомендуется установить последнюю версию, а также обновить драйвер видеокарты.
 Таким образом, это можно совершить за счет сайта, где находятся программные продукты самого adobe. Что касается непосредственно установки, то производители позаботились о своих клиентах, поэтому процесс выполняется совершенно бесплатно. В ситуациях, когда вышеописанные действия не помогли, придется приступать к следующему способу. Нужно будет отключать использование ускорения аппарата через настройки.
Таким образом, это можно совершить за счет сайта, где находятся программные продукты самого adobe. Что касается непосредственно установки, то производители позаботились о своих клиентах, поэтому процесс выполняется совершенно бесплатно. В ситуациях, когда вышеописанные действия не помогли, придется приступать к следующему способу. Нужно будет отключать использование ускорения аппарата через настройки.
По сути, это не решит полностью проблему, однако, функция воспроизводства будет возложена не на саму видеокарту, а на центральный процессор. Следовательно, нагрузка несколько увеличится, а сглаживание картинки не будет работать в тех случаях, когда она растягивается на полный экран.
Как избавиться от проблемы?
 Итак, чтобы отключить аппаратное ускорения, необходимо выполнить следующие действия в указанной последовательности:
Итак, чтобы отключить аппаратное ускорения, необходимо выполнить следующие действия в указанной последовательности:
- Для начала желательно открыть любое видео в онлайне.
- После чего активировать контекстное меню, присущее плееру.
- В любом месте воспроизводящейся видеозаписи следует кликнуть один раз правой кнопкой мыши.
- Далее нужно всего лишь выбрать пункт под наименованием «параметры».
- В окне, которое откроется, нужно нажать на небольшую иконку с изображением монитора и выбрать отдел «отображение».
- Потом стоит убрать галочку, что находится непосредственно напротив «включить аппаратное ускорение».
- В завершение надо перезагрузить браузер, а лучше — сам персональный компьютер.
Таким образом, технология будет отключена, а зеленый экран больше не должен появляться. Важно понимать, что такой способ будет подходящим только в том случае, когда проблема кроется не в одной из деталей системы, а в программном обеспечении. В ином случае нужно будет разбираться непосредственно агрегатом, от которого исходит дефект. Это может быть как приобретение нового изделия, так и обычный ремонт своими руками или с помощью специалиста.
Подпишитесь на наши Социальные сети
Приветствую!
Ничего не предвещало беды, как вдруг появилась проблема с монитором, а именно отображаемую на дисплее информацию стало «заливать» зелёным оттенком.
Т.е. большинство отображаемых цветов теперь отображаются зелёным и его оттенками, причём независимо от того, что за информация в этот момент отображается на дисплее.
Давайте рассмотрим причины сего «недуга».
Содержание:
Картинка заливается зелёным цветом на ноутбуке – причины
Если данная проблема возникла на дисплее ноутбука, то, скорее всего, это следствие изношенности кабеля, что подключает дисплей непосредственно к материнской плате, что находится в основной части ноутбука.

Это довольно частая проблема, если ноутбук эксплуатируется долгое время, его крышка часто открывалась и закрывалась.
Дополнительным подтверждением проблем с сигнальным кабелем, что идёт к дисплею ноутбука, может случить исчезновение зелёного оттенка при движении крышки дисплея, фиксации её в одном положении, при котором проблема не проявляется.
![]()
Дабы решить эту проблему, следует обратиться в ремонтную мастерскую. В ней вам могут попытаться отремонтировать изношенный сигнальный кабель, либо, что, скорее всего, просто предложат заменить дисплей в ноутбуке.
Стационарный компьютер и зелёный экран – почему
В данном случае источником поломки могут являться различные причины, которые не связанны с поломкой самого монитора. Давайте рассмотрим наиболее часто встречающиеся.
Если ваш монитор подключается с помощью VGA кабеля, то проблема появления «зелени» на мониторе может быть связанна с плохим контактом в самом VGA разъёме.

Аккуратно отсоедините кабель, осмотрите контакты, не нет ли в нём загнутых ножек, «утопленных» контактов. После вставьте вновь.
Если проблема не исчезла, то это повод обратить внимание на видеокарту. Вполне возможно, что она вышла из строя из-за чего отображаемая цветовая гамма на мониторе не соответствует истинной. В данной ситуации следует заменить испорченную видеокарту.
Раньше, когда повсеместно была распространены ЭЛТ мониторы (большие и широкие), пользователи куда чаше сталкивались с проблемами появления зелёного оттенка на мониторах. Связанно это было с несовершенством технологии мониторов на электронно-лучевых трубках.

Сейчас с этой проблемой сталкиваются куда реже и причины этому чаще всего не в самом мониторе, а кабеле, разъёме или видеокарте.
Проблемы эти аппаратного порядка и, к примеру, перестановка системы данную проблему едва ли решит. О других аппаратных проблемах, вызывающих, к примеру, появление красного оттенка и ряби оного цвета вы можете прочесть в статье «Краснеет экран компьютера или ноутбука – каковы причины, что делать».
Как исправить зеленый экран смерти
Когда ноутбук с Windows 10 стал проводным, который оказался очень медленным и даже зависал, иногда внезапно портился, но синий экран смерти становился зеленым.
Что не так с ноутбуком и как починить зеленый экран смерти?
Если есть один цвет, который вселяет страх в сердца пользователей Windows, это, конечно же, синий. Но какой-то владелец Windows обнаружил, что тревожный экран смерти становится зеленым.
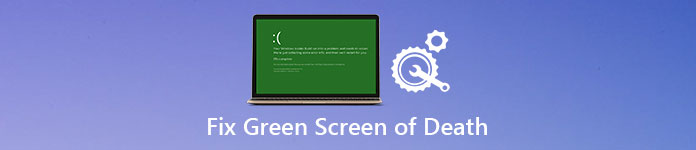
В этом уроке мы расскажем о базовых знаниях зеленого экрана Windows 10, таких как, что это такое, как это исправить и как защитить ваши данные в случае их возникновения.
Часть 1: Зеленый экран смерти на компьютере windows 10
Microsoft принесла новый экран сбоя в Windows 10 сборки 14997. Зеленый экран смерти используется для тестирования сборок, выпущенных с помощью программы Windows Insider. На экране смерти есть QR-код, и пользователи могут сообщать об ошибках. Microsoft умеет различать проблемы с потребительскими сборками Windows 10 и ранними версиями.
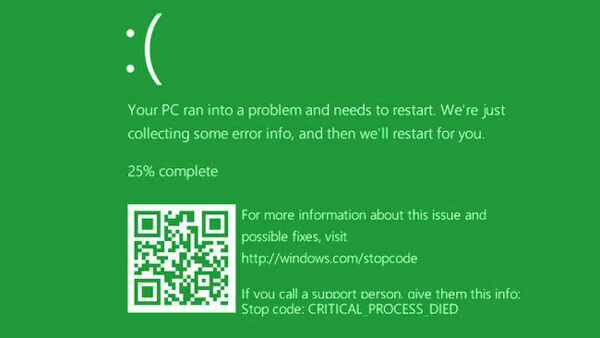
Рекомендую: Apeaksoft Data Recovery
Другими словами, зеленый экран смерти означает что-то не так на вашем компьютере, очень похоже на синий экран смерти, поэтому вам нужен профессиональный инструмент для защиты ваших данных, когда это происходит, например, Apeaksoft Восстановление данных, Его основные функции:
Восстановление данных
- Верните файлы из Windows 10 в один клик.
- Восстановление данных в различных ситуациях, включая зеленый экран смерти, происходит.
- Поддержка различных типов данных и форматов.
- Восстановление файлов в исходных условиях, формате и качестве.
- Ищите все данные, упорядоченные по типам и форматам для выборочного восстановления.
- Быстрее и легче.
- Кроме того, восстановление данных доступно для Windows 10 / 8.1 / 8 / Vista / XP.
Скачать для WinСкачать для Mac
Короче говоря, это лучший вариант для защиты ваших данных без потерь, даже если появляется зеленый экран смерти.
Часть 2: Как исправить Windows 10 Зеленый Экран Смерти
В этой части вы можете научиться нескольким трюкам, чтобы исправить зеленый экран смерти Windows 10 и предотвратить повторение этой проблемы.
Трюк 1: удалить все периферийные устройства
Многие люди используют устройства удаления на своем компьютере для резервного копирования и передачи данных, но они могут вызвать проблему с зеленым экраном компьютера, особенно неавторизованные устройства. В таких случаях отключите все периферийные устройства, включая внешнюю клавиатуру, и перезагрузите компьютер. Эта проблема не должна появиться снова.

Трюк 2: отключить антивирусное программное обеспечение
Антивирусное программное обеспечение является своего рода полезными программами для защиты Windows от вирусов, троянов, вымогателей и других вредоносных программ. Вот почему большинство пользователей Windows имеют сторонние антивирусные программы на своих ПК. Проблема в том, что антивирусное программное обеспечение может конфликтовать с новыми обновлениями Windows 10 и активировать компьютер с зеленым экраном. Решение простое: удалите стороннее антивирусное программное обеспечение.
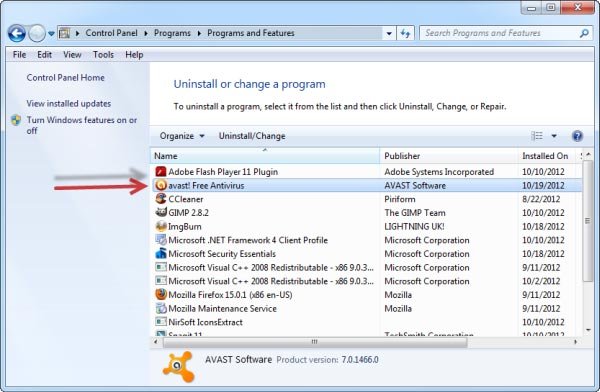
Трюк 3: обновление драйверов Windows
Устаревшие драйверы ключевых служб могут породить много проблем, в том числе зеленый экран смерти. Вообще говоря, Windows должна автоматически устанавливать обновления для основных драйверов. Но если нет, вы должны обновить его вручную.
Шаг 1: Перезагрузите компьютер и продолжайте нажимать клавишу «F8» или «Shift + F8» до появления логотипа Windows.
Если это невозможно, вставьте DVD-диск Windows 10 или загрузочный носитель, чтобы открыть экран параметров загрузки.
Шаг 2: Перейдите в раздел «Устранение неполадок»> «Дополнительные параметры»> «Параметры запуска» и нажмите кнопку «Перезагрузить». Дождитесь появления меню «Параметры запуска», вы можете выбрать «Включить безопасный режим» для загрузки в безопасном режиме Windows.
Шаг 3: Разверните меню «Пуск» и откройте «Диспетчер устройств». Выберите каждое основное устройство, например «Клавиатуры», щелкните правой кнопкой мыши на клавиатуре и выберите «Обновить программное обеспечение драйвера».
Вы можете попробовать выбрать «Удалить» в строке меню и перезагрузить компьютер. Windows будет искать и устанавливать последние версии драйверов автоматически.
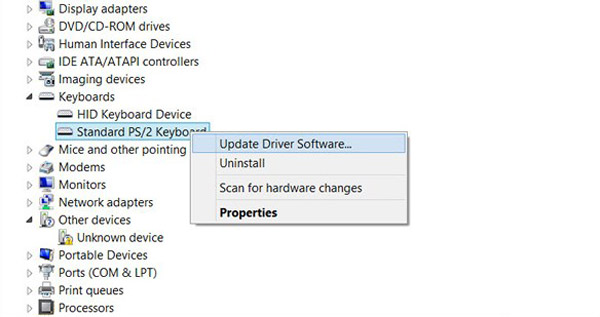
Трюк 4: попробуйте средство устранения неполадок Windows 10
Microsoft представила много новых функций в Windows 10, в том числе Восстановление при загрузке для Windows 10 устранение неполадок с зеленым экраном
Шаг 1Загрузите ISO-файл Creators Update от Microsoft и создайте DVD-диск Windows 10 или загрузочный USB-диск с доступным компьютером.
Шаг 2: Вставьте загрузочный носитель в компьютер и перезагрузите его. Когда появится окно установки Windows, вы можете перейти к разделу «Восстановление компьютера»> «Устранение неполадок»> «Восстановление при загрузке» и выбрать «Windows 10».
Шаг 3: Затем будет запущен процесс устранения неполадок, и все, что вам нужно сделать, это дождаться его завершения.
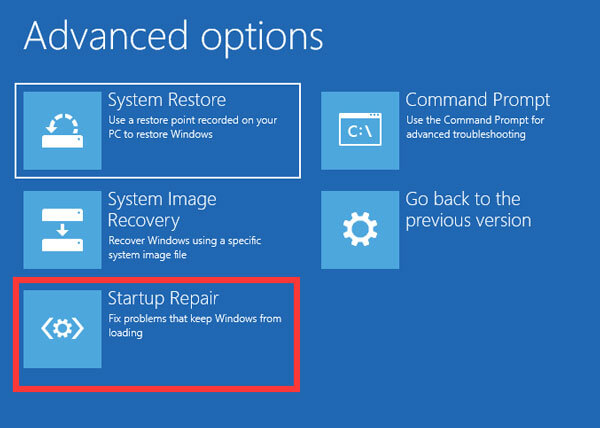
Трюк 5: переустановите Windows 10
Более драматичным трюком является переустановка Windows 10. Это может эффективно исправить зеленый экран смерти.
Примечание: Переустановка Windows приведет к потере данных на вашем диске, поэтому вам лучше резервное копирование компьютера в iCloudдругие внешние накопители и т. д.
Шаг 1Убедитесь, что загрузочный носитель вставлен в ваш компьютер и перезагрузите его.
Шаг 2Выберите свой язык, заполните другую необходимую информацию на экране и нажмите «Установить сейчас».
Шаг 3: Следуйте инструкциям на экране для завершения шагов сброса и переустановки Windows 10 на вашем ПК.
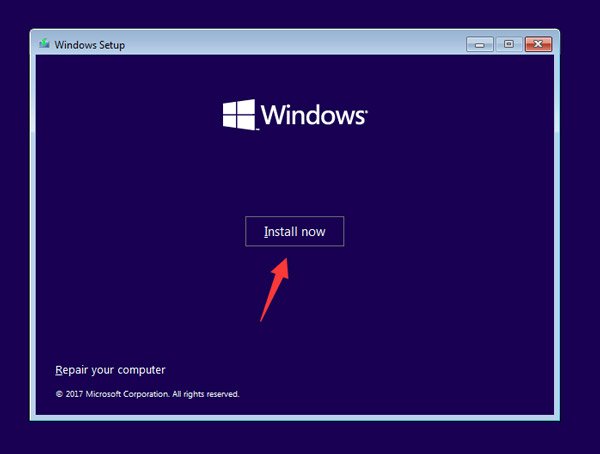
Часть 3: Как защитить данные из Windows 10 Зеленый экран смерти
Шаг 1: Сканирование всей Windows 10 для поиска данных
Установите жесткий диск на доступном ПК или подключите его к компьютеру в качестве внешнего жесткого диска.
Загрузите и установите Data Recovery на ПК, а затем запустите его. Перейдите в область «Тип данных» и выберите, какие типы данных вы хотите восстановить. Затем перейдите в раздел «Расположение» и выберите свой жесткий диск. Нажмите кнопку «Сканировать», чтобы начать процесс восстановления данных.
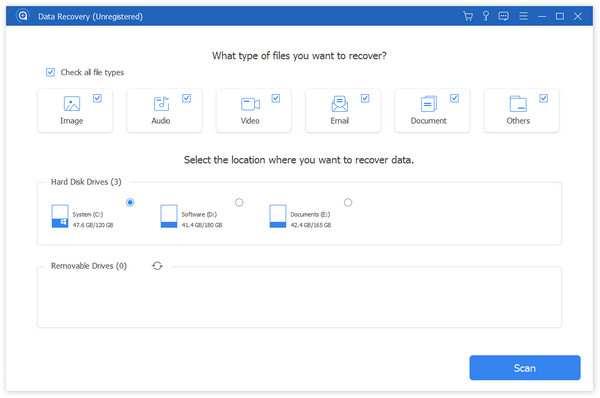
Шаг 2: Предварительный просмотр до восстановления данных после зеленого экрана смерти
Когда появится окно результатов, вы можете просмотреть файлы, упорядоченные по типам и форматам.
Например, перейдите на вкладку «Аудио» с левой стороны, вы можете просмотреть все музыкальные и аудиофайлы, читаемые на правой панели подробностей.
Чтобы быстро найти отдельный файл, поместите ключевое слово в верхнее поле и нажмите кнопку «Фильтр».
Кроме того, функция «Глубокое сканирование» в правом верхнем углу позволяет восстанавливать больше данных.
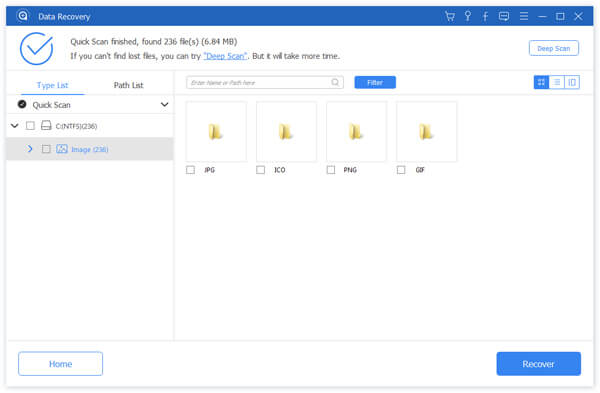
Шаг 3: Восстановить данные в один клик после зеленого экрана смерти
Убедитесь, что вы выбрали все данные, которые вы хотите восстановить, установив соответствующие флажки и нажав кнопку «Восстановить». Подождите, пока процесс завершится, и вы сможете нормально использовать свои данные.
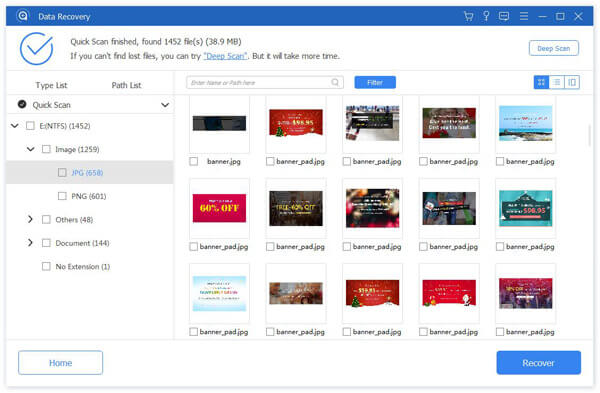
Заключение
Обнаружен зеленый экран смерти на вашем ПК с Windows 10? Вы можете найти то, что вам нужно в нашем уроке выше. Мы не только поделились информацией об устранении неполадок, чтобы решить эту проблему, но и рассказали, как защитить ваши данные с помощью Apeaksoft Data Recovery после появления зеленого экрана смерти. Мы хотели, чтобы наши гиды были полезны для вас.
Зеленые точки на экране монитора
 Зачастую пользователи сталкиваются с проблемой возникновения зелёных точек на экранах мониторов. В зависимости от их вида, количества, размера и динамики, причины могут быть самыми различными, как и их решения.
Зачастую пользователи сталкиваются с проблемой возникновения зелёных точек на экранах мониторов. В зависимости от их вида, количества, размера и динамики, причины могут быть самыми различными, как и их решения.
Чаще всего зелёные точки бывают такого вида:
- появляющиеся преимущественно в местах градиентных переходов цветов, также они мерцают и меняют положение;
- чередующиеся с полосами или рябью, в некоторых случаях компьютер зависает, в некоторых — нет;
- появляющиеся только в конкретных видеоиграх.
Содержание статьи
Почему появляются зеленые точки на экране монитора
Самая распространённая причина — банальные «битые пиксели». Выявляются они различными тестами, многие из которых можно пройти бесплатно онлайн. Один из самых простых способов определить, в мониторе проблема или нет — сделать скриншот экрана кнопкой Print Screen и вставить изображение в любой графический редактор. Если на полученном скриншоте точек нет, значит, всё дело в экране, если есть, значит, в чём-либо ещё.
ВАЖНО! Как правило, в комплекте с компьютером поставляется информация о допустимых погрешностях, в том числе и о количестве битых пикселей. Отдать монитор по гарантии можно только при превышении указанных показателей.
 Вторая по распространённости причина — проблемы с видеокартой. Также источником зелёных точек может быть материнская плата или кабель, подключающий монитор к компьютеру, либо один из разъёмов.
Вторая по распространённости причина — проблемы с видеокартой. Также источником зелёных точек может быть материнская плата или кабель, подключающий монитор к компьютеру, либо один из разъёмов.
Самый распространённый способ определения причины проблемы — тестирование компьютера со сменой тех или иных элементов. Например, если при смене одного монитора на другой зелёные точки исчезают, значит, дело в нём, если нет — значит, потребуются дополнительные тесты. Если у вас нет возможности добыть необходимое оборудование среди друзей и знакомых, обратитесь в магазины техники, некоторые из них дают реализуемые товары напрокат под залог.
Что требует ремонта и во сколько это обойдется
Некоторые элементы вы можете исправить самостоятельно, не обращаясь в ремонтные конторы.
Например, если вы экспериментальным путём обнаружили, что дело в кабеле, зачастую корень проблемы обнаруживается в банальном загибе, а после выпрямления она исчезает сама собой. Поэтому единственное, что требуется — внимательно осмотреть кабель по всей длине.
СПРАВКА! При частой эксплуатации разъёма, контакты могут слегка сдвигаться, что в некоторых случаях тоже можно исправить самостоятельно. Аккуратно выровнять их вы можете, используя пинцет, после чего точки на экране больше не появляются.
Если причина выяснилась в видеокарте, иногда может помочь следующий порядок действий:
- извлечь видеокарту;
- почистить контакты ластиком;
- переставить её в другой слот материнской платы.
 Если ничего из перечисленного не помогло, остаётся только сдать повреждённый элемент в ремонт или заменить на новый. Если у вас ещё не истёк срок гарантии, есть шанс, что всё обойдётся бесплатно. В ином случае стоимость будет зависеть от самой детали, а также от сложности проблемы.
Если ничего из перечисленного не помогло, остаётся только сдать повреждённый элемент в ремонт или заменить на новый. Если у вас ещё не истёк срок гарантии, есть шанс, что всё обойдётся бесплатно. В ином случае стоимость будет зависеть от самой детали, а также от сложности проблемы.
Как подобрать видеокарту
Видеокарта подбирается в зависимости от модели материнской платы, её вы можете узнать, посмотрев маркировку на самой плате. Дорогие и мощные карты обычно приобретаются геймерами и разработчиками игр, а также видеомонтажёрами, графическим дизайнерами и другими представителями подобных профессий. Для обычного интернет-сёрфинга, просмотра фильмов или для работы, не связанной с визуальной нагрузкой, достаточно стандартных бюджетных вариантов.
Наиболее востребованными в настоящий момент являются видеокарты от фирм Asus, GigaByte, Zotac, Sapphire, MSI, а конкретную модель подобрать предстоит уже вам самим, в зависимости от запросов.
Подпишитесь на наши Социальные сети
как убрать дефект — МирДоступа
Узнаем почему могут возникать зелёные полосы на экране монитора…
Иногда во время работы на экране монитора возникают разноцветные полосы, в том числе — зеленые. В чем причина причина появления таких артефактов и почему возникают зелёные полосы на экране монитора?
Откуда берутся зелёные полосы
В первую очередь необходимо провести диагностику, которая укажет на первопричину появления подобных артефактов.
Отсутствует контакт между монитором и видеокартой
Необходимо проверить контакт между монитором и видеокартой. Также нужно проверить все кабеля, которые идут от монитора в сетевой фильтр, а также — в видеокарту на наличие повреждений.
Следует разобрать системный блок и продуть видеокарту при помощи специальной груши. Для очистки и обдува видеокарты можно использовать пылесос, который имеет функцию выдув.
Проверьте кабель, который идет к монитору на наличие дефектов и повреждений, также следует выяснить плотно ли он сидит в разъеме. Чаще всего зеленые полосы на экране монитора появляются если контакт между видеокартой и монитором нарушается.
Зеленые полосы и видеокарта
Определить визуально работоспособность видеокарты рядовому пользователю будет сложно. Если после старта системы изображение на экране монитора появилось, то, скорее всего, видеокарта находится в рабочем состоянии. Необходимо установить ПО для измерения температуры внутренних компонентов компьютера и проследить за температурным режимов видеокарты. Следует также разобрать системный блок и очистить видеокарту, кулер от пыли.
Разбираем системный блок и аккуратно извлекаем видеокарту из слота. Извлеченную видеокарту очищаем при помощи сухой хлопчатобумажной ткани. Также необходимо очистить все контуры и контакты видеокарты. Слот куда вставляется карта, также необходимо продуть от пыли
Чаще всего зеленые полосы появляются по иным причинам, нежели скопление большого количества пыли и грязи, но иногда очистка способна полностью устранить зеленые полосы на экране монитора.
Если артефакты на экране монитора после очистки устранены не были, то необходимо найти ещё один рабочий компьютер и проверить видеокарту на нём. Если зеленые полосы не появляются, то причина их появление кроется именно в нём карте. Решение — ремонт или замена графического адаптера.
Зеленые полосы и материнская плата
Выход из строя материнской платы — одна из самых частых причин появления зеленых полос на экране монитора. Определить дефектную материнскую плату возможно визуально — если на ней видны вздутые конденсаторы-бочонки, если они потеряли первоначальные серый оттенок, то, скорее всего, именно материнская плата является причиной появления зеленых полос. Кстати, вздутые конденсаторы материнской платы говорят о том, что вскоре появятся и другие неисправности.
Именно неисправности материнской платы и видеокарты являются одними из самых частых причин появления зеленых полос на экране монитора. Повреждения материнской платы лечатся в сервисных центрах. О целесообразности подобного ремонта должен судить владелец оборудования в каждом конкретном случае — часто дешевле купить новую материнскую плату чем ремонтировать дефектную
Существует небольшая хитрость для выявления первопричины появления зеленых полос: несильно надавите на экран включенного монитора в области зеленых полос. Если полосы при касании меняют местоположение значит дело в отсутствии контакта HDMI кабеля или имеет место быть неисправность самого монитора.
Зеленые полосы на экране ноутбука
Если при открытии, закрытии или перемещении ноутбука зеленые полосы меняют положение, то, скорее всего, поврежден шлейф матрицы.
Мой мир
Вконтакте
Одноклассники
Обновлено: 30.06.2020 от Computer Hope
Если при включении компьютера монитор компьютера отображает только черный экран, следующие шаги могут помочь вам решить проблему.
Монитор не включен
Это может показаться очевидным, но убедитесь, что монитор включен. Если вы не видите индикатор питания (синий, зеленый или оранжевый) на передней или нижней части монитора, снова нажмите кнопку питания. Если после нескольких попыток индикатор не загорается, перейдите к следующему разделу.
Компьютер спит
Если вы немного отошли от компьютера и вернулись к черному экрану, скорее всего, компьютер спит. Попробуйте переместить мышь, щелкнув по кнопкам мыши или нажав любую клавишу (например, пробел), чтобы разбудить ее. Если ни одно из этих действий не работает, нажмите кнопку питания.
Свободные или неправильные соединения
Следующие шаги помогут вам убедиться, что монитор правильно подключен к компьютеру.
Проверьте кабель данных
Убедитесь, что кабель передачи данных монитора правильно подключен к компьютеру.Он должен быть полностью вставлен и прочно закреплен. Большинство новых дисплеев используют кабель и порт DVI или HDMI.
Проверьте кабель питания
Затем убедитесь, что на монитор подается питание, посмотрев на синий, зеленый или оранжевый индикатор. Этот индикатор находится на передней или нижней части лицевой панели монитора.
Если вы не видите ламп на мониторе, убедитесь, что он подключен к работающей розетке. Если шнур питания отсоединяется от задней панели монитора, попробуйте заменить его другим кабелем питания.Если вы по-прежнему не можете включить монитор после подключения другой розетки и кабеля, монитор поврежден и его необходимо заменить.
Проверьте состояние светодиодов
Если индикатор состояния монитора горит оранжевым или мигает, убедитесь, что монитор не находится в режиме ожидания, перемещая мышь или нажимая клавишу Esc. Если это не поможет, подключите кабель данных к компьютеру и задней панели монитора, а затем перезагрузите компьютер.
Попробуйте другой кабель
Если ваш монитор получает питание, но вы по-прежнему не видите изображение, возможно, проблема в кабеле передачи данных.Попробуйте использовать другой кабель DVI, HDMI или DisplayPort с монитором.
Увеличьте яркость и контрастность
Если вы можете просматривать меню настроек вашего монитора, даже если на экране ничего нет, вам, вероятно, нужно увеличить яркость и контрастность.
№ POST
Если компьютер не проходит POST, он не включается, и ваш монитор остается черным. Если вы слышите звуковой сигнал при включении компьютера, выполните шаги по устранению неполадок POST, чтобы определить проблему.
Аппаратная проблема
Если вы выполнили приведенные выше рекомендации и все еще столкнулись с той же проблемой, возможно, на вашем компьютере неисправен монитор, видеокарта или материнская плата. Лучший способ определить это — попробовать приведенные ниже предложения.
Взять в аренду чужой компьютерный монитор и подключить его к своему компьютеру
Если на вашем компьютере работает другой монитор, можно предположить, что нерабочий монитор неисправен и его следует заменить. Хотя обслуживание монитора может быть возможным, зачастую дешевле и проще приобрести новый.
Отключите монитор и подключите его к другому компьютеру
Если ваш монитор работает на другом компьютере, видеокарта неисправна. Попробуйте извлечь видеокарту из поврежденного компьютера и установить ее на другом компьютере. Если он не работает на другом компьютере, видеокарта, скорее всего, неисправна и требует замены.
Если ваш монитор и видеокарта работают с другим компьютером, возможно, проблема в вашей материнской плате. Вы можете попытаться устранить проблемы с материнской платой, используя ссылку ниже.Если вы считаете, что материнская плата неисправна или вы не можете успешно выполнить какие-либо тесты, мы рекомендуем заменить материнскую плату, чтобы устранить проблему с отображением.
,
Обновлено: 13.11.2008 по Computer Hope
Некоторые проблемы могут привести к случайному отключению монитора. Некоторые из причин связаны с монитором, а другие — с компьютером. Прочитайте следующие предложения, чтобы узнать, почему ваш монитор может быть отключен сам по себе.
Заметка
Если ваш компьютер выключается, когда он не используется, но просыпается при нажатии кнопки, то с вашим монитором все в порядке. Он работает в соответствии с вашими функциями управления питанием.
Монитор перегрева
Одна из причин, по которой монитор может отключиться, заключается в том, что он перегревается. Когда монитор перегревается, он отключается, чтобы предотвратить повреждение внутренней схемы. Причины перегрева включают накопление пыли, чрезмерное нагревание или влажность или закупорку вентиляционных отверстий, которые позволяют выходу тепла.
Если монитор перегревается, лучше отсоединить монитор и дать ему полностью остыть, прежде чем снова его использовать. Затем, если у вас есть консервированный воздух (антистатический, для электроники), попробуйте выдуть любую пыль, которая может быть внутри корпуса монитора.Если в компьютерном зале очень жарко, найдите способ его охладить, включив вентилятор или систему кондиционирования воздуха. Подождите, пока комната не остынет, прежде чем пытаться снова использовать монитор.
Кроме того, если вы используете более старый монитор с ЭЛТ, обновление до более нового плоского дисплея решает многие проблемы, связанные с нагревом, в жаркой среде.
Свободный кабель
Если шнур питания ненадежно подключен к задней панели монитора, это может привести к потере питания и выключению монитора.Убедитесь, что шнур питания надежно закреплен на задней панели монитора. Также возможно, что разъем питания на мониторе неисправен и не получает достаточного питания от шнура питания. В этом случае лучше заменить монитор, а не ремонтировать его.
Плохой монитор
Другая причина, по которой монитор может отключиться, связана с неисправностью в цепи. Это может быть короткое замыкание в проводке или сбой схемы, из-за чего изображение становится черным или монитор отключается.В этом случае вы не сможете ничего сделать, кроме покупки нового сменного монитора. Ремонт мониторов, как правило, неэкономичен, поскольку стоимость ремонта может превышать стоимость нового монитора. Вы могли бы принести монитор в мастерскую по ремонту компьютеров, чтобы посмотреть его, но они, вероятно, предложат заменить его.
Проблема с видеокартой или материнской платой
Если монитор остается включенным, но вы теряете видеосигнал, это, скорее всего, проблема с видеокартой или материнской платой в компьютере.Случайное отключение компьютера также может быть связано с перегревом компьютера или видеокарты или неисправностью видеокарты.
Если видеокарта является известной исправной видеокартой или ее частью материнской платы, могут возникнуть проблемы с материнской платой. Выпуклый конденсатор или другие неисправные компоненты на материнской плате могут привести к отключению компьютера или монитора.
,

Монитор компьютера — это электронное устройство, которое показывает картинки для компьютеров. Мониторы часто похожи на телевизоры. Основное различие между монитором и телевизором состоит в том, что у монитора нет телевизионного тюнера для переключения каналов. Мониторы часто имеют более высокое разрешение экрана, чем телевизоры. Высокое разрешение экрана облегчает просмотр букв меньшего размера и отличной графики.
Существует три типа компьютерных дисплеев:
- ЭЛТ-монитор. Они большие и тяжелые и используют много рабочего места и электричества. Это самая старая технология, используемая мониторами, и она основана на технологии электронно-лучевой трубки, разработанной для телевидения. Мониторы сделаны из более качественных деталей, которые обеспечивают более высокое разрешение экрана и четкость изображения, чем телевизор. Этот тип монитора больше не популярен.
 ЖК-дисплей. Гораздо тоньше и легче мониторов с электронно-лучевой трубкой.
ЖК-дисплей. Гораздо тоньше и легче мониторов с электронно-лучевой трубкой.
,
2025 © Все права защищены.

Добавить комментарий