Как включить и отключить веб пуш уведомления в Google Chrome?
Push уведомления появляются в окне браузера даже если в момент их отправки вы были офлайн. Это отличный маркетинговый инструмент для продвижения товаров и услуг вашего бизнеса. Несмотря на это, они могут раздражать пользователей, если сопровождаются звуковым уведомлением. О том, как их отключить, читайте далее.
Как включить или отключить веб пуш уведомления в Google Chrome
Перейдите в настройки браузера
Нажмите на значок настроек справа в окне вашего браузера и выберите «Настройки».
Выберите дополнительные настройки
Опуститесь вниз страницы и выберите «Дополнительные настройки».
Выберите Настройки контента
Нажмите «Настройки контента» под разделом «Конфиденциальность и безопасность».
Выберите Оповещения
Нажмите «Оповещения».
Включите или отключите оповещения
Здесь вы можете добавить сайты, оповещения которых хотите получать или заблокировать сайты, чьи оповещения вас не интересуют.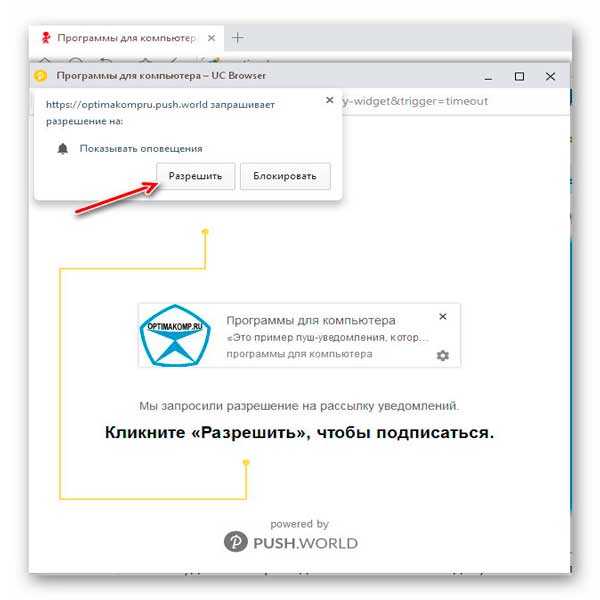
Также, можете сделать так, чтобы вам приходил запрос на разрешение отправки уведомлений.
Используйте push уведомления, чтобы оповестить клиентов о товарах, которые снова в наличии, распродажах и последних публикациях на вашем блоге.
А для того, чтобы ваши уведомления не блокировали, отправляйте их только тем пользователям, которые дали согласие на их получение.
Push уведомления в SendPulse
Отправка web push уведомлений в нашем сервисе бесплатная, если у вашего сайта до 10 000 подписчиков! Если вы уже занимаетесь email маркетингом, используйте push как дополнительный канал доставки сообщений. Например, вы отправили письмо со скидкой к особому дню в канун праздника, а подписчик его не открыл. Отправьте push уведомление в день X и у вас будет больше шансов повысить продажи.
Персонализируйте и сегментируйте уведомления для индивидуального подхода, тестируйте сообщения, устанавливайте автоматическую отправку после определенных событий.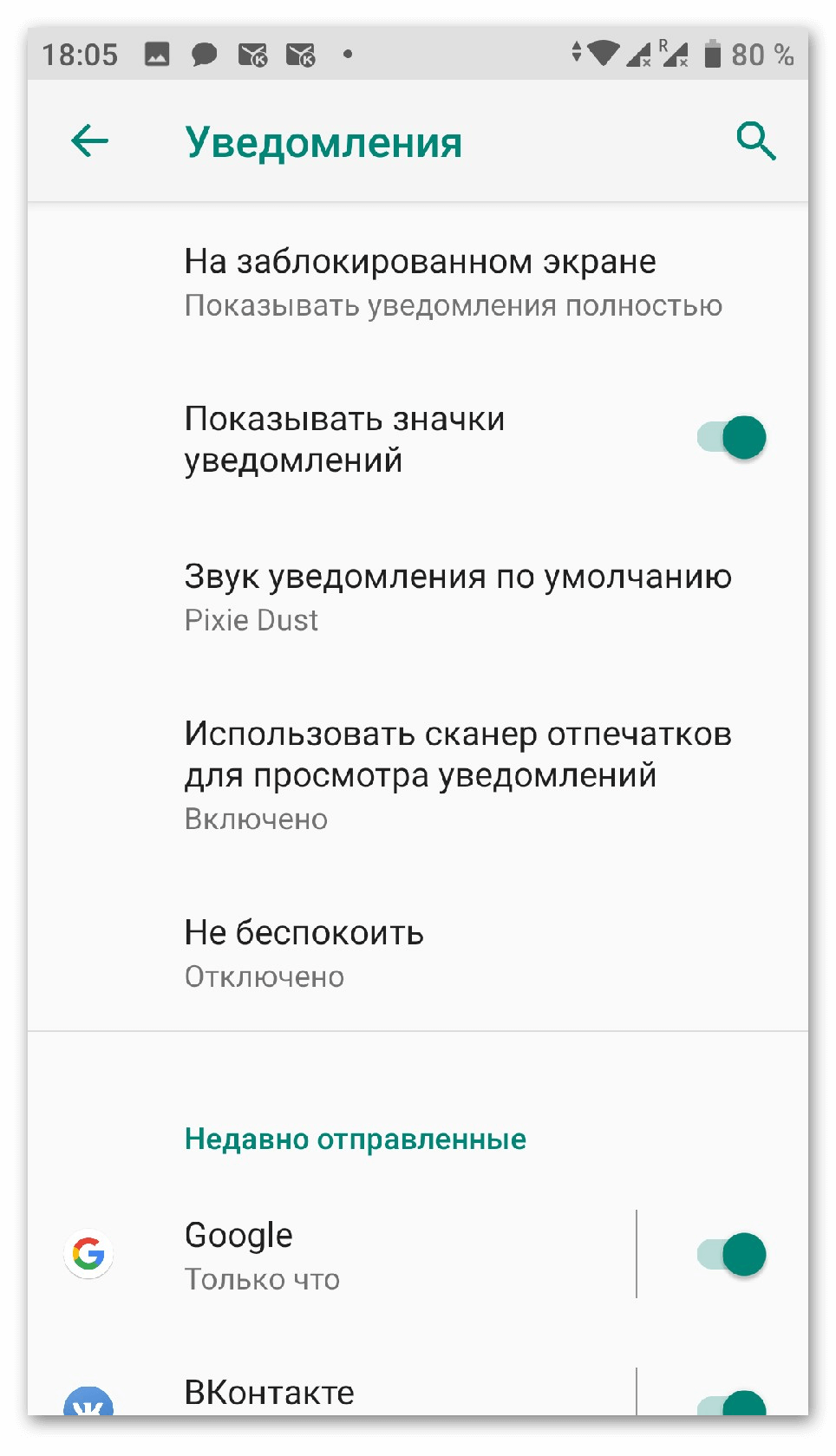 Лишь одна строка кода на сайт отдаляет вас от высоких конверсий и дополнительных продаж.
Лишь одна строка кода на сайт отдаляет вас от высоких конверсий и дополнительных продаж.
Отправить push рассылку
Обновлено: 17.09.2019
Уведомления на устройствах iPhone, iPad и iPod touch
Узнайте, как просматривать уведомления и управлять ими, чтобы меньше отвлекаться в течение дня.
Открытие на экране блокировки
Чтобы просмотреть недавние уведомления на экране блокировки, поднимите iPhone или выведите iPad из режима сна.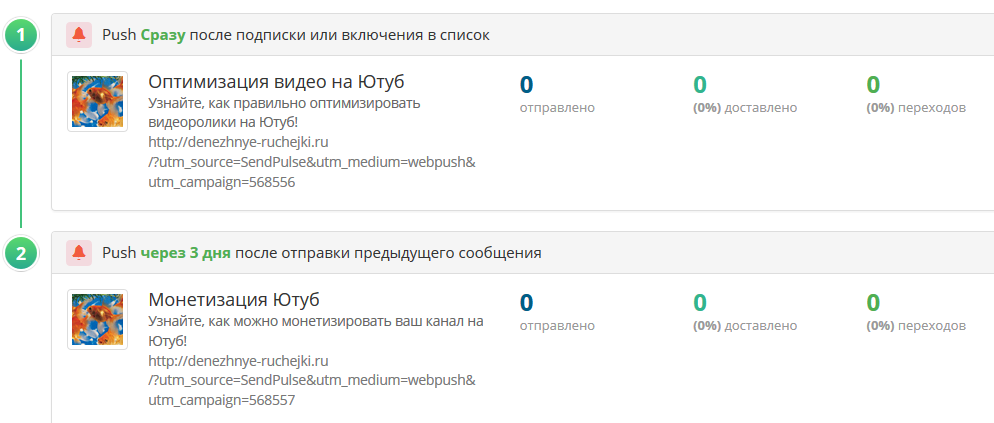 На экране блокировки можно также выполнять следующие действия.
На экране блокировки можно также выполнять следующие действия.
- Выбрать отдельное уведомление, чтобы открыть приложение, из которого оно отправлено.
- Выбрать несколько уведомлений, чтобы просмотреть все недавние уведомления, отправленные из определенного приложения.
- Смахнуть уведомление влево, чтобы управлять предупреждениями для определенного приложения, просмотреть уведомление или удалить его.
- Нажать и удерживать уведомление*, чтобы просмотреть его и выполнить быстрые действия при их наличии.
Чтобы предварительно просматривать уведомления на экране блокировки, перейдите в меню «Настройки» > «Уведомления» > «Показать миниатюры» и выберите вариант «Всегда».
* На iPhone SE (2-го поколения) смахните уведомление влево, нажмите «Просмотреть», чтобы просмотреть уведомление и поддерживаемые быстрые действия.
Открытие в Центре уведомлений
В Центре уведомлений отображается история ваших уведомлений, которую можно прокрутить назад, чтобы просмотреть пропущенные уведомления. Существует два способа просмотреть оповещения в Центре уведомлений.
Существует два способа просмотреть оповещения в Центре уведомлений.
- На экране блокировки смахните вверх от средней части экрана.
- На любом другом экране смахните вниз от центра верхней части экрана.
Чтобы очистить историю уведомлений, нажмите и удерживайте значок с крестиком , а затем выберите «Удалить все уведомления». Или же нажмите значок с крестиком , а затем — «Очистить».
Управление уведомлениями
Чтобы управлять уведомлениями с экрана блокировки или Центра уведомлений, выполните следующие действия.
- Смахните влево оповещение или группу оповещений.
- Нажмите «Управлять» и выберите один из этих вариантов.
- «Доставлять без звука»: уведомления отображаются в Центре уведомлений, но не на экране блокировки, доставляются без звука, и для них не отображаются баннеры или значки.

- «Выключить»: этот вариант позволяет отключить все уведомления для определенного приложения. Чтобы включить их обратно, перейдите в меню «Настройки» > «Уведомления», выберите приложение и нажмите «Допуск уведомлений».
- «Доставлять без звука»: уведомления отображаются в Центре уведомлений, но не на экране блокировки, доставляются без звука, и для них не отображаются баннеры или значки.
В меню «Настройки» можно также изменить стили или параметры оповещений для определенного приложения.
Изменение стилей оповещений
Чтобы добавить или изменить стиль оповещений для уведомлений, выполните следующие действия.
- Откройте меню «Настройки» > «Уведомления».
- Выберите приложение в разделе «Стиль уведомлений».
- Выберите тип оповещения и стиль баннера.
Можно также включить или отключить звук и значки.
Изменение настроек для групп уведомлений
Можно объединять уведомления в группы или хранить отдельно.
- Откройте меню «Настройки» > «Уведомления».
- Выберите приложение и нажмите «Группировка».
- Выберите один из следующих вариантов.
- «Автоматически»: уведомления из каждого приложения будут объединены в группы в соответствии с оповещениями приложений.
- «По приложению»: все уведомления из каждого приложения будут объединены в единые разворачиваемые оповещения.
- «Выключено»: уведомления будут отображаться в порядке получения и не будут объединены в группы.
В этом разделе можно также выбрать способ предварительного просмотра уведомлений для определенных приложений. Например, миниатюры уведомлений могут появляться всегда или никогда, даже если устройство заблокировано.
Настройка оповещений на основе местонахождения
Некоторые приложения используют данные о местонахождении для отправки соответствующих оповещений.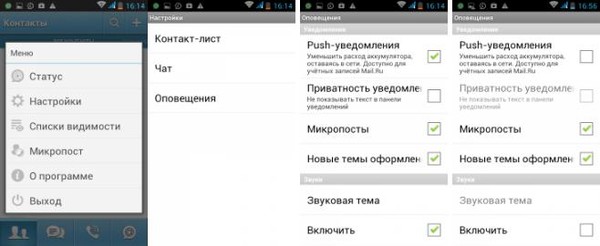 Например, уведомление о необходимости позвонить кому-либо может появиться, когда вы прибываете в определенное место или покидаете его.
Например, уведомление о необходимости позвонить кому-либо может появиться, когда вы прибываете в определенное место или покидаете его.
Если такой тип предупреждений не нужен, его можно отключить. Перейдите в меню «Настройки» > «Конфиденциальность» > «Службы геолокации» и выберите приложение, чтобы включить или отключить его оповещения на основе вашего местонахождения. Более подробную информацию о службах геолокации см. в этой статье.
Если не приходят уведомления от определенного приложения
Для получения уведомлений подключитесь к сети Wi-Fi или сотовой сети. Если уведомления от определенного приложения не приходят, выполните следующие действия.
- Убедитесь, что приложение поддерживает уведомления. Перейдите в меню «Настройки» > «Уведомления», выберите приложение и убедитесь, что параметр «Допуск уведомлений» включен.

- Если вы включили уведомления для приложения, но не получаете оповещения, возможно, не выбран параметр «Баннеры». Перейдите в меню «Настройки» > «Уведомления», выберите приложение, а затем — параметр «Баннеры».
- Убедитесь, что вы вошли в свою учетную запись Apple ID.
- Убедитесь, что режим «Не беспокоить» отключен.
- Если вы недавно установили приложение или восстанавливали данные из резервной копии, откройте его, чтобы начать получать уведомления.
Дополнительная информация
Информация о продуктах, произведенных не компанией Apple, или о независимых веб-сайтах, неподконтрольных и не тестируемых компанией Apple, не носит рекомендательного или одобрительного характера. Компания Apple не несет никакой ответственности за выбор, функциональность и использование веб-сайтов или продукции сторонних производителей. Компания Apple также не несет ответственности за точность или достоверность данных, размещенных на веб-сайтах сторонних производителей. Обратитесь к поставщику за дополнительной информацией.
Компания Apple не несет никакой ответственности за выбор, функциональность и использование веб-сайтов или продукции сторонних производителей. Компания Apple также не несет ответственности за точность или достоверность данных, размещенных на веб-сайтах сторонних производителей. Обратитесь к поставщику за дополнительной информацией.
Дата публикации:
Как включить или отключить push уведомления в браузере Chrome
Многие веб-сайты, приложения и расширения отправляют вам оповещения (например, напоминания о встрече). Ниже рассказано, как включить или отключить эту функцию.
Как работают уведомления
По умолчанию оповещения от веб-сайтов, приложений и расширений появляются в Chrome только после вашего разрешения.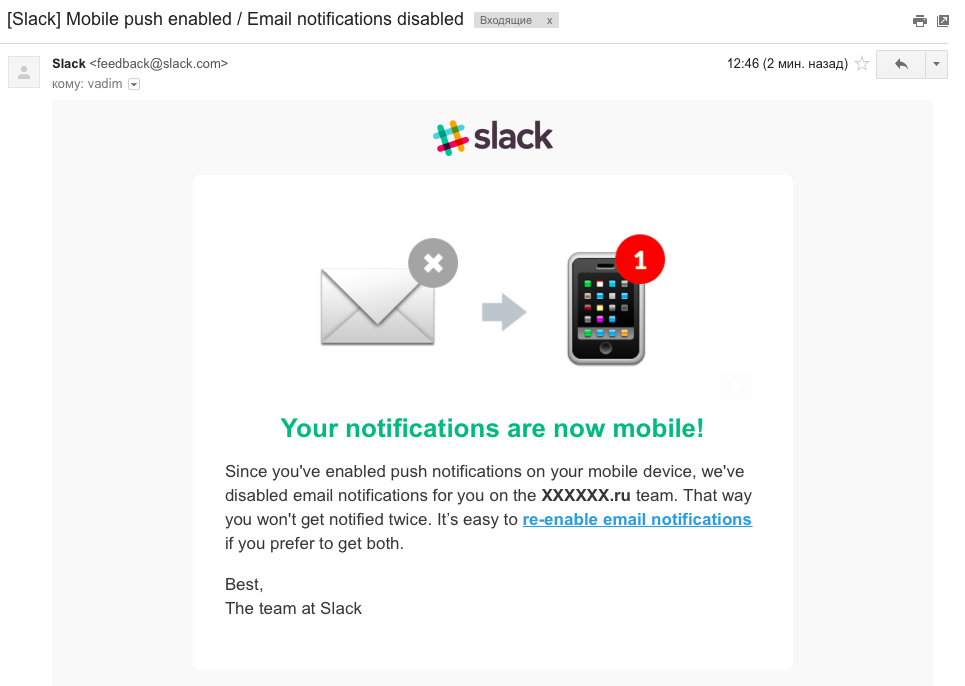 Однако эту настройку можно в любой момент изменить.
Однако эту настройку можно в любой момент изменить.
Обратите внимание, что в режиме инкогнито уведомления не приходят.
Как включить или отключить оповещения для всех веб-сайтов
На компьютере
- Запустите Chrome на компьютере.
- Нажмите на значок меню в правом верхнем углу экрана > Настройки.
- В нижней части страницы выберите Дополнительные.
- Нажмите Настройки контента в разделе «Конфиденциальность и безопасность».
- Выберите Уведомления.
- Укажите нужный вариант:
- Чтобы заблокировать все уведомления, отключите параметр Спрашивать разрешение перед отправкой.
- Чтобы заблокировать уведомления от определенного сайта, рядом с надписью «Блокировать» нажмите Добавить, введите адрес страницы и снова выберите Добавить.
- Чтобы разрешить сайту присылать уведомления, рядом с надписью «Разрешить» нажмите Добавить, введите адрес страницы и снова выберите Добавить.

На Android
Как включить или отключить уведомления для всех сайтов
- Откройте приложение Chrome на устройстве Android.
- Справа от адресной строки нажмите на значок «Ещё» > Настройки.
- Нажмите Настройки сайтов > Оповещения.
- Установите переключатель вверху экрана в нужное положение.
Как включить или отключить уведомления для определенных сайтов
- Откройте приложение Chrome на устройстве Android.
- Откройте сайт, с которого вы не хотите получать уведомления.
- Справа от адресной строки нажмите на значок «Ещё» > значок «Информация о странице» .
- Нажмите Настройки сайта > Оповещения.
- Если вы не видите эти настройки, значит веб-сайт не отправляет оповещения.
- Выберите Разрешить или Блокировать.
источник: support.google.com
Как включить и отключить push-уведомления на Андроид
Каждый современный смартфон помогает своему владельцу не пропустить ни одного важного сообщения, оповещая его о новом уведомлении на почте, в соцсетях, входящих СМС и не отвеченных звонках и так далее. И даже если ваш телефон заблокирован, информация будет появляться на экране. С помощью такой функции вы всегда сможете вовремя увидеть нужные уведомления. Но, бываю такие сообщения, которые не желательно выводить на экран смартфона, так как они являются конфиденциальными или просто не предназначены для чужих глаз.
И даже если ваш телефон заблокирован, информация будет появляться на экране. С помощью такой функции вы всегда сможете вовремя увидеть нужные уведомления. Но, бываю такие сообщения, которые не желательно выводить на экран смартфона, так как они являются конфиденциальными или просто не предназначены для чужих глаз.
Читайте также:
Как отключить услугу «Вам звонили»
Веб приложение Ватсап (WhatsApp)
Во избежание неловких ситуаций вам понадобится настроить свой телефон так, чтобы все уведомления не появлялись на выключенном экране, либо только от тех приложений, которые вы выбрали вручную. Давайте рассмотрим более подробно, как отключать и включать всплывающие уведомления в устройствах на Android.
Варианты отключения появляющихся сообщений
Данная проблема, рано или поздно, обязательно возникнет у пользователей, которые очень часто используют различные приложения. Некоторые программы могут просто мешать вам из-за постоянной рекламы или регулярных системных уведомлений, которые вам безразличны.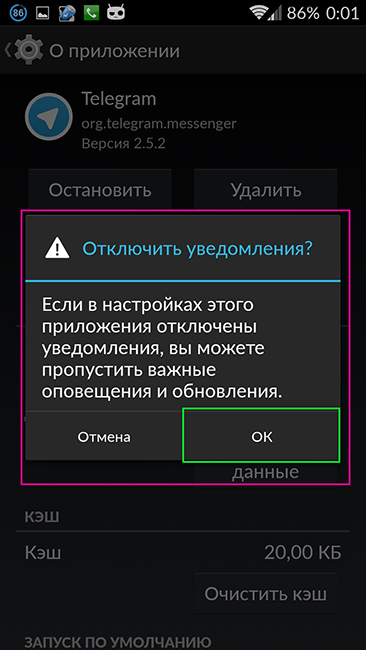 Такие сообщения можно отключить, чтобы не отвлекаться на них во время работы.
Такие сообщения можно отключить, чтобы не отвлекаться на них во время работы.
Способ 1: В каждом приложении
Если вам необходимо избавиться от рекламных уведомлений в отдельных приложениях, то нужно воспользоваться настройками смартфона. Если у вас более новая версия Андроида, то выполните такие действия:
- Зайдите в настройки телефона и откройте меню «Уведомления».
- В появившемся списке приложений выберите то, в котором необходимо отключить оповещения.
- Поставьте флажок напротив выключения или включения уведомлений.
В случае, если версия вашей операционной системы более сарая, то действия будут немного отличаться:
- Зайдите в меню «Приложения» и перейдите в раздел «Все».
- В появившемся списке найдите необходимую программу и зайдите в сервисное меню.
- Включите или выключите оповещение для каждой утилиты.
Данный вариант не требует дополнительной установки приложений, и является самым популярным среди пользователей, благодаря своей простоте.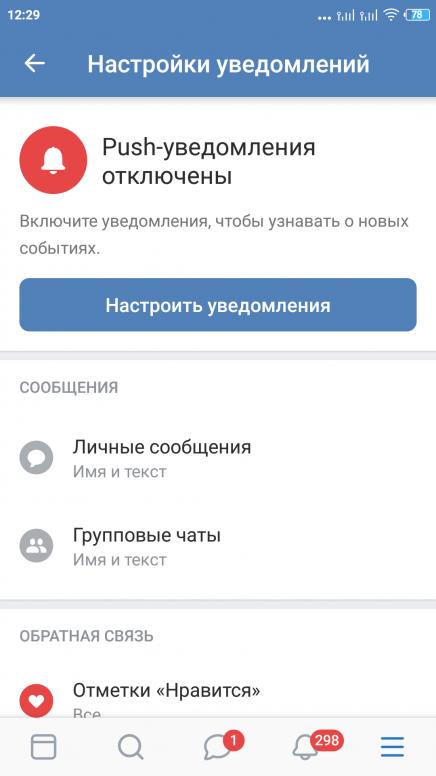
Способ 2: Приложение HeadsOff
Если вам необходим способ простой и быстрой отмены функции push уведомлений, то вам потребуется данное бесплатное приложение. HeadsOff может не только отключить всплывающие уведомления для всей системы, а и для отдельных программ, не требуя наличия root-прав. Что бы начать использовать это приложение, выполните такие действия:
- Загрузите HeadsOff на ваше устройство. Обратите внимание, что программа предназначена для работы с операционной системой 5.0 и выше.
- Откройте приложение и перейдите в раздел «Доступ к уведомлениям» и рядом со строкой HeadsOff поставьте флажок и кликните на кнопку «Ок».
- Что бы видеть текст уведомлений перейдите в «Настройки», далее нажмите «Показать текст» и отметьте там флажком.
Когда вы выбираете приложения, в котором необходимо отменить всплывающие уведомления, то место текста сообщения вы будете получать оповещение с эмблемой программы.
Способ 3: Неизвестное приложение
Иногда случается так, что полученное оповещение принадлежит некой программе, которую вы не узнали.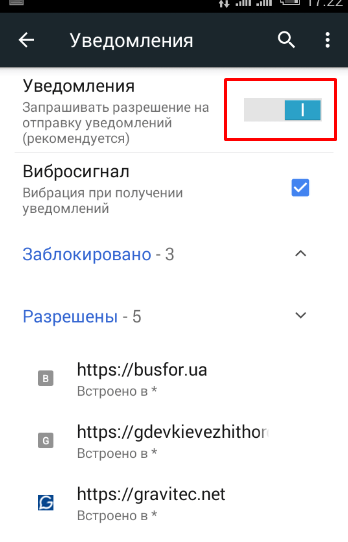 Тогда вам будет необходимо поступить так:
Тогда вам будет необходимо поступить так:
- Опустите панель управления, проведя пальцем сверху вниз по экрану вашего смартфона.
- Нажмите на новое уведомление и не отпускайте до тех пор, пока не всплывет окошко с графой «App info».
- Кликните на появившийся раздел и перейдите в настройки утилиты.
- Оставьте флажок возле интересующей вас надписи «Show notification».
- В появившемся окошкее, предупреждающем о возможности пропуска обновлений, нажмите «Ок».
Для того, что бы вернуть уведомления, поставьте галочку на то же место, как указано выше. Если вам необходимо избавиться от оповещения из панели, смахните его в сторону или нажмите на кнопку «Clear».
Способ 4: Lollipop
Если у вас устройство с новой операционной системой 5.0 и выше, то вы можете воспользоваться новшествами – отключить звук в уведомлении или сделать его более тихими с помощью Lollipop. Изменения на вашем смартфоне, можно сделать так:
- Нажмите кнопку регулирования громкости сбоку вашего телефона.

- Появится шкала изменения мощности звука и три пункта, из которых можно выбрать нужный.
- В первом режиме будет приходить уведомление, сопровождающееся громким звуком, и обозначено «Все».
- Второй вариант называется «Не беспокоить». При выборе такого режима, сообщения будут приходить без звука.
- И последний вариант самый удобный, называется «Важные», но перед этим необходимо настроить оповещения на Android.
Для того чтобы настроить уведомления и исключить лишние системные оповещения, сделайте следующие действия:
- Откройте звуковые настройки и перейдите в графу «Звуки и уведомления».
- Откройте раздел «Уведомления приложений».
- В появившемся списке выберите необходимую программу и откройте ее.
- В пункте «Заблокировать» передвиньте переключатель.
Если вам нужно вообще отключить уведомления на вашем устройстве, то поделайте такие шаги:
- Зайдите в раздел «Звуки и уведомления» и кликните по графе на блокированном экране.

- В появившемся окне найдите пункт «Не показывать уведомления».
- Поставьте флажок рядом со строкой и продолжите работу с вашим смартфоном.
В данной статье были рассмотрены Push-уведомления на Android. Теперь вы знаете, что это такое, зачем они вам необходимы, и как их отключить и включить. Такие уведомления, это довольно-таки важная функция с точки зрения рекламы и могут быть полезными для предприятий. Также значительно упрощают поиск потребителям. Но, как всем известно, многим пользователям это мешает, и теперь, вы сможете решить проблему всплывающих оповещений очень быстро, и не прикладывая особых усилий.
Как включить или отключить push-уведомления в Safari Mac? »WebNots
Отправка уведомлений — это простой способ для владельцев веб-сайтов отправить читателю самую свежую информацию. Существуют различные типы уведомлений, которые веб-сайт может показывать, когда вы посещаете страницу. Хотя уведомления полезны для получения информации, в большинстве случаев они раздражают из-за плохого взаимодействия с пользователем. Поскольку владельцы веб-сайтов отправляют уведомления и показывают их в любое время, читателям имеет смысл заблокировать их, чтобы они не отвлекались от чтения. В этой статье мы объясним, как управлять push-уведомлениями в браузере Safari на вашем Mac.
Поскольку владельцы веб-сайтов отправляют уведомления и показывают их в любое время, читателям имеет смысл заблокировать их, чтобы они не отвлекались от чтения. В этой статье мы объясним, как управлять push-уведомлениями в браузере Safari на вашем Mac.
Связанный: Как исправить медленный Safari и ускорить просмотр?
Mac Safari и уведомления
Браузер Safari на Mac показывает запрос уведомлений в соответствии с дизайном веб-сайта. Однако у вас есть несколько вариантов блокировки различных типов уведомлений в целом, а также для определенных веб-сайтов, которые вас раздражают. Процесс уведомления в Safari работает следующим образом:
- Веб-сайт отправляет запрос на push-уведомление.
- Вы подписываетесь на уведомления, разрешив запрос, или можете заблокировать уведомления с этого веб-сайта.
- Если это разрешено, Safari показывает push-уведомления, используя «Центр уведомлений» по умолчанию на вашем Mac.
- При блокировке Safari добавит исключение в настройки веб-сайта, которые вы можете изменить в любое время позже.

Push-уведомления в Safari
Push-уведомления — это технология на стороне сервера, которая отправляет уведомления читателям. Это очень полезная функция на мобильных устройствах для получения обновлений из новостей и других приложений. Фактически, Apple представила это push-уведомление для отправки сообщений из приложений iOS. Преимущество push-уведомлений в том, что они могут работать даже после того, как вы закрыли приложения. Как и в случае с мобильными телефонами, веб-сайты на компьютере также могут показывать push-уведомления.
Ниже приведен пример подтверждения push-уведомления в браузере Safari на Mac.
Подтверждение push-уведомления в Mac Safari
В push-уведомлениях с некоторых веб-сайтов отображаются кнопки «Разрешить» и «Нет, спасибо», а на некоторых сайтах отображаются кнопки «Разрешить» и «Заблокировать» или «Отменить». Вы можете разрешить, отменить или заблокировать уведомления с веб-сайта. Если вы разрешите, Safari покажет вам другое сообщение о том, что веб-сайт будет отправлять уведомления из «Центра уведомлений». Вы можете нажать «Разрешить», чтобы продолжить, или «Не разрешать», чтобы заблокировать.
Вы можете нажать «Разрешить», чтобы продолжить, или «Не разрешать», чтобы заблокировать.
Подтвердите разрешение push-уведомлений в Mac Safari
Связанный: Как настроить макет браузера Safari на Mac?
Разрешить или заблокировать push-уведомления с веб-сайтов в Safari Mac
Когда вы разрешаете или блокируете, Safari автоматически добавляет это в ваши предпочтения и отправляет или блокирует уведомления с этого веб-сайта. Вы также можете вручную разрешить или заблокировать уведомления, следуя приведенным ниже инструкциям:
- Перейдите в меню Safari и нажмите «Настройки…».
- На вкладке «Сайты» перейдите в раздел «Уведомления» на левой боковой панели.
- Здесь вы можете просмотреть список сайтов, для которых вы включили уведомления.
- Выберите сайт и измените разрешение, чтобы разрешить или запретить отправку уведомлений в браузере.
Управление уведомлениями в Safari
Постоянная блокировка push-уведомлений в Safari Mac
Хорошо то, что веб-сайты не могут отправлять вам уведомления без вашего разрешения. Поэтому вам легко заблокировать запрос для всех сайтов.
Поэтому вам легко заблокировать запрос для всех сайтов.
- Вернитесь в раздел настроек Safari и перейдите на вкладку «Сайты».
- В разделе «Уведомления» снимите флажок «Разрешить веб-сайтам запрашивать разрешение на отправку push-уведомлений».
Это отключит запросы push-уведомлений с веб-сайтов, и вам никогда не будут предлагаться какие-либо сообщения. Если вам нужны уведомления с веб-сайтов, установите этот флажок, а затем разрешите или заблокируйте определенные веб-сайты, когда они запрашивают ваше разрешение.
Удаление и добавление сайтов в уведомлениях
В Google Chrome у вас есть возможность добавлять веб-сайты для блокировки или разрешения уведомлений. Как видно на скриншотах, Safari не позволяет добавлять сайты для блокировки уведомлений. Что вы можете сделать, так это управлять после того, как вы посетили веб-сайт и разрешили / заблокировали уведомления. Однако в любой момент вы можете выбрать веб-сайты из списка и нажать кнопку «Удалить», чтобы удалить их из списка.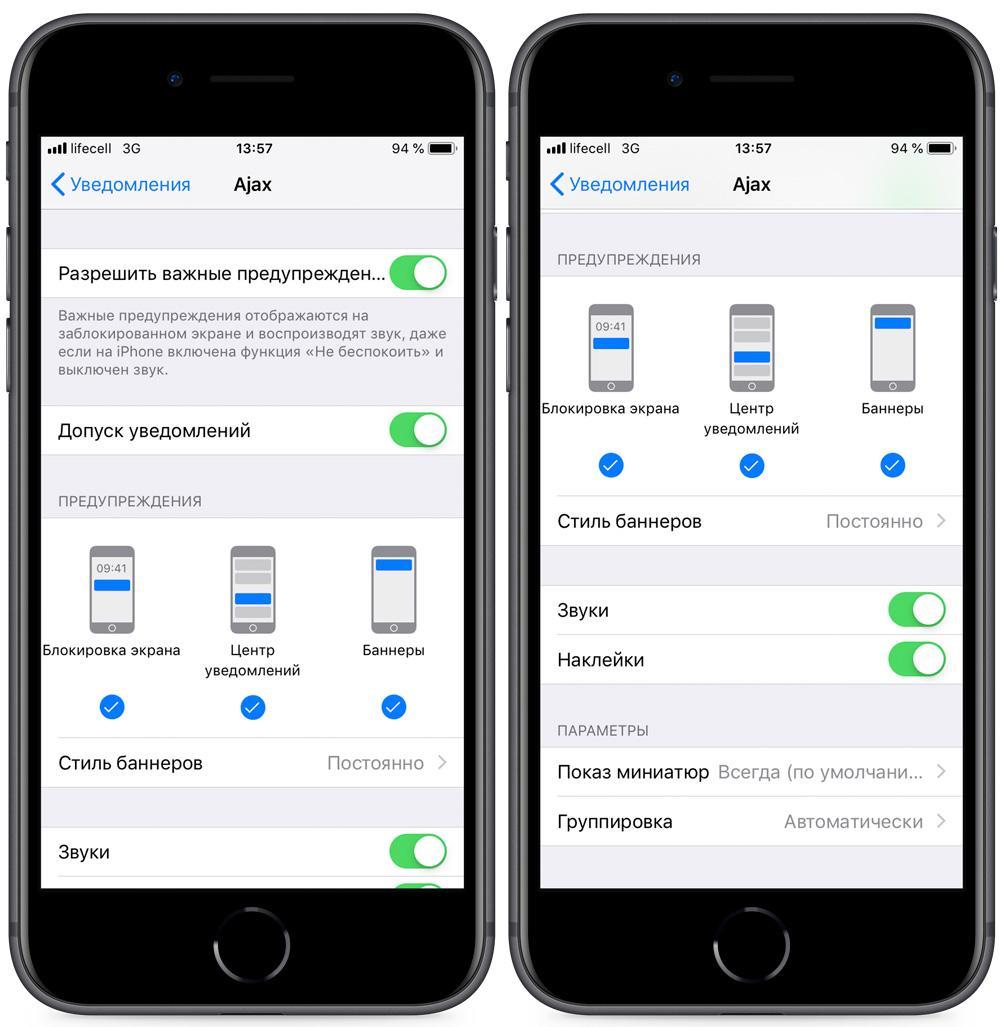 Странно, что у вас есть опция удаления без возможности добавления.
Странно, что у вас есть опция удаления без возможности добавления.
Кроме того, Chrome также позволяет блокировать или разрешать веб-сайты с использованием подстановочных знаков. Например, вы можете добавить запись типа «* .domain.com», чтобы заблокировать или разрешить уведомления со всех поддоменов веб-сайта. К сожалению, вы не можете сделать это с Safari на вашем Mac.
Также помните, что Safari не может блокировать встроенные всплывающие уведомления, отображаемые в том же окне браузера. Это та же проблема с Chrome и другими браузерами.
Просмотры:
869
Как настроить пуш-уведомления о тревогах на Android
Ajax — беспроводная система безопасности, которая защищает от вторжения, пожара, затопления, а также позволяет управлять электроприборами прямо из мобильного приложения. Система молниеносно реагирует на угрозы, информируя вас и охранную компанию обо всех происшествиях.
Как Ajax оповещает о тревогах и событиях
Система безопасности Ajax использует 4 вида уведомлений для информирования пользователей:
- Тревоги — отправляются в случае обнаружения вторжения, пожара, затопления и потери связи между хабом и облачным сервисом Ajax Cloud.

- Неисправности — отправляются в случае глушения, потери связи хаба с устройством, низкого заряда батареи устройства или хаба, а также при попытках саботажа (маскирования или вскрытия корпуса).
- События — отправляются в случае включения / выключения электроприборов через устройства автоматизации WallSwitch, Relay, Socket.
- Постановка / Снятие с охраны — отправляются при изменении режима охраны и включении/выключении Ночного режима.
О каждом виде уведомлений система безопасности Ajax информирует пользователя тремя способами: пуш-уведомлениями, смс и звонками.
👉 Как Ajax сообщает пользователю о тревогах
Как работают пуш-уведомления Ajax
Для доставки пуш-уведомлений о событиях в мобильное приложение Ajax использует сервис Firebase Cloud Messaging (FCM) от Google и наше собственное программное решение. На некоторых Android-устройствах FCM может работать некорректно.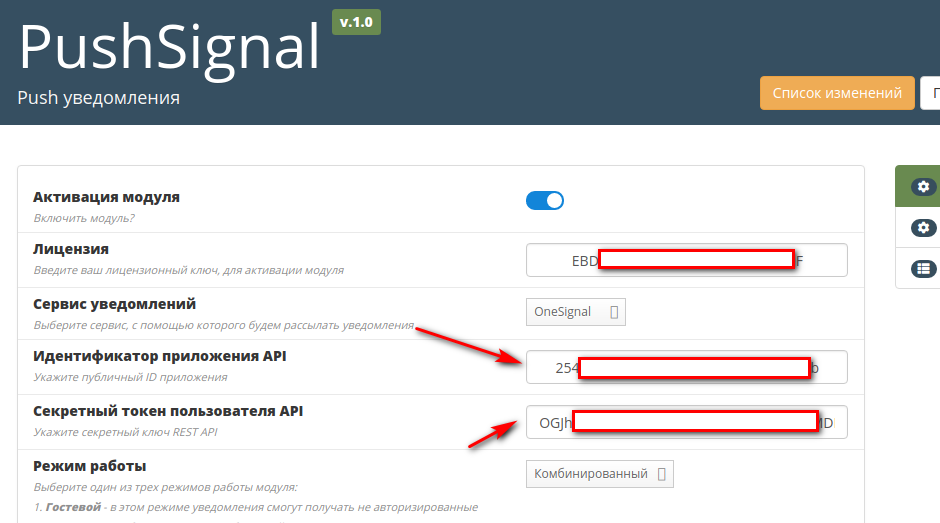 Программное решение Ajax увеличивает надежность доставки пуш-сообщений, но требует дополнительных ресурсов батареи смартфона.
Программное решение Ajax увеличивает надежность доставки пуш-сообщений, но требует дополнительных ресурсов батареи смартфона.
Как настроить уведомления приложения Ajax на Android
Для более надежной доставки уведомлений включите сервисы Ajax — войдите в настройки приложения (нажмите на 3 горизонтальных полосы в левом верхнем углу, выберите меню Настройки приложения) и активируйте функции Фоновое подключение и Повторный запуск приложения.
При включении фонового подключения приложение Ajax регулярно проверяет доставку уведомлений через сервис Ajax Cloud. Если по какой-то причине одно или несколько уведомлений не были доставлены в приложение Ajax — сервис отправляет их повторно.
Android телефоны с включенным режимом экономии заряда аккумулятора (энергосбережения), могут блокировать пуш-уведомления. Включение повторного запуска приложения не дает системе блокировать пуш-уведомления приложения Ajax.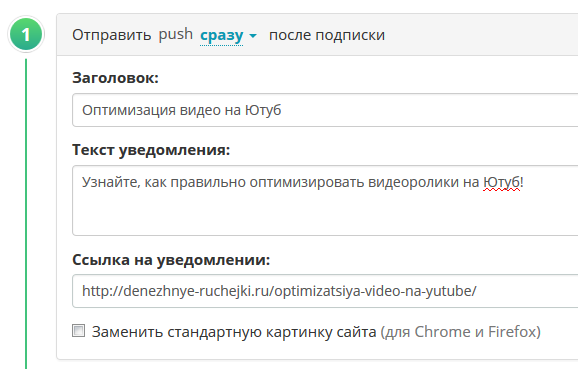 Опция включена по умолчанию.
Опция включена по умолчанию.
❗️После включения опции на смартфонах с версией Android 8.0 и выше в шторке уведомлений показывается панель Центр уведомлений.
В смартфонах с Android 8.0 и выше есть два канала доставки пуш-уведомлений — Alarm Channel, который используется для доставки тревог и Main Channel — для всех остальных событий. Чтобы не пропустить уведомления, каналам нужно назначить высокий приоритет.
Как это сделать:
1. Перейдите в меню: Настройки смартфона → Приложения → Сведения о приложениях.
2. Выберите в списке приложение Ajax, нажмите на Уведомления приложений. Вы увидите две категории уведомлений: Alarm Channel (тревожные уведомления) и Main Channel (все прочие уведомления).
3. Выбрав категорию уведомлений, в категории Важность выберите Крайняя важность.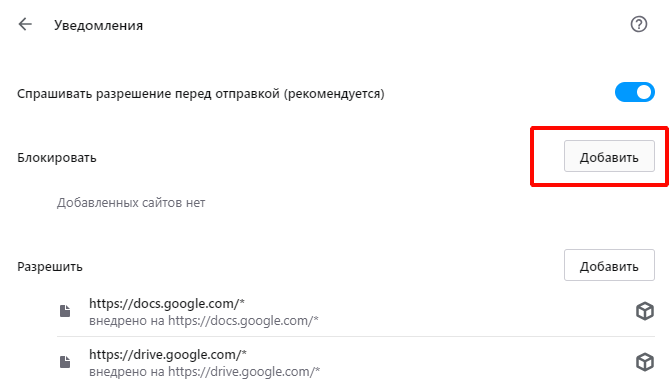
4. Сохраните изменение настроек, нажав Назад.
Чтобы не пропустить уведомления в режиме Не беспокоить (когда активированы Только важные уведомления), включите опцию Только приоритетные прерывания.
👉 Как настроить режим Не беспокоить на устройствах Android
В каких случаях могут блокироваться уведомления на Android
К сожалению, включение этих опций не гарантирует доставку пуш-уведомлений, так как в Android-смартфонах доставку оповещений могут блокировать встроенные возможности операционной системы. Рассмотрим самые распространенные причины:
- включен режим Энергосбережение;
- пользователь не авторизован в аккаунте Google;
- устаревшая версия приложения Сервисы Google Play;
- отключены уведомления для приложения в настройках телефона;
- установлено ограничение на работу приложения в фоновом режиме.
Некоторые производители добавили в настройки смартфонов функции, которые блокируют любые попытки приложения отправить пользователю уведомление.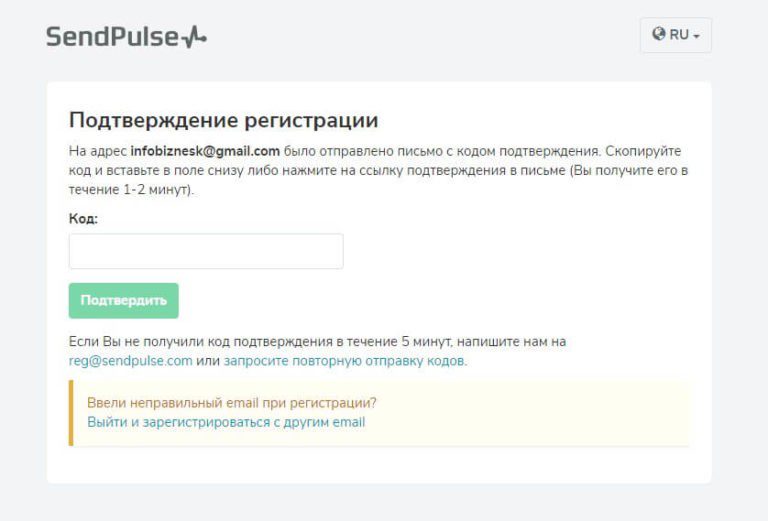 Ниже рассказываем про особенности настроек пуш-уведомлений на смартфонах Xiaomi, Huawei и Meizu.
Ниже рассказываем про особенности настроек пуш-уведомлений на смартфонах Xiaomi, Huawei и Meizu.
Как настроить уведомления приложения Ajax на смартфоне Xiaomi
1. Включите автозапуск приложения:
- Перейдите в меню: Настройки смартфона → Все приложения → приложение Ajax.
- Включите функцию автозапуска для приложения Ajax.
2. Нажмите Другие разрешения и разрешите: Состояние Wi-Fi, Ярлыки рабочего стола, Экран блокировки, Запуск в фоне. Вернитесь в меню настроек.
3. Нажмите Контроль активности, выберите режим Нет ограничений.
Как настроить уведомления приложения Ajax на смартфоне Huawei
1. Перейдите в меню: Настройки смартфона → Батарея → Запуск → приложение Ajax.
2. Включите Автозапуск, Косвенный запуск и Работа в фоновом режиме. Нажмите ОК.
Как настроить уведомления приложения Ajax на смартфоне Meizu
1. Разрешите работу в фоне для приложения:
- Перейдите в меню: Настройки смартфона → Безопасность → Разрешения → Работа в фоне. Разрешите работу в фоне.
- Включите функцию для приложений Google Play Services и Google Services Framework.
Пуш-уведомления: включать нельзя отключать
- Заходишь на сайт.
- Отказываешься от пуш-уведомлений.
- Закрываешь уведомление про cookie.
- Закрываешь всплывающее окно про подписку.
- Сворачиваешь вылезший онлайн-чат.
- Закрываешь всплывающее окно «подпишитесь на нас в соцсетях».
- Уходишь с сайта.
Это вполне типичный сценарий поведения на многих современных сайтах.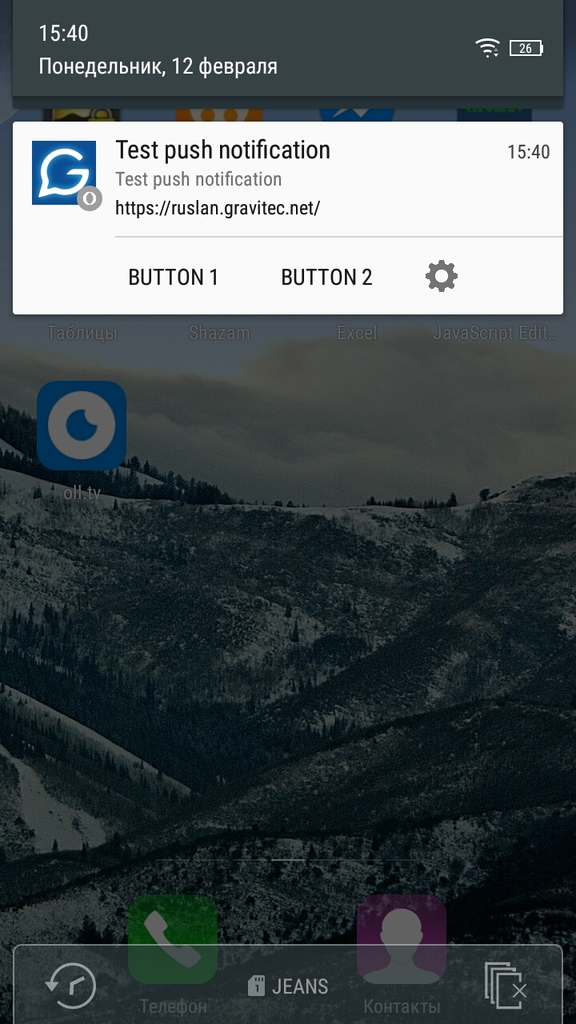 Если такое случалось и с вами, то эмоции от взаимодействия с таким количеством навязчивых предложений вы понимаете. Этот как раз тот случай, когда технологии во вред. Хотя, наверное, владельцы сайта считают, что таким образом они, наоборот, проявляют свою лояльность к посетителям и стараются донести до них максимум полезной информации. В этой статье посмотрим, как сделать так, чтобы технологии были во благо. И вашему сайту, и его посетителям. Вот тогда точно будет и интересно, и полезно, и понятно, где ставить запятую в заголовке этой статьи.
Если такое случалось и с вами, то эмоции от взаимодействия с таким количеством навязчивых предложений вы понимаете. Этот как раз тот случай, когда технологии во вред. Хотя, наверное, владельцы сайта считают, что таким образом они, наоборот, проявляют свою лояльность к посетителям и стараются донести до них максимум полезной информации. В этой статье посмотрим, как сделать так, чтобы технологии были во благо. И вашему сайту, и его посетителям. Вот тогда точно будет и интересно, и полезно, и понятно, где ставить запятую в заголовке этой статьи.
Что такое пуш-уведомления
Сами по себе пуш-уведомления (push-notifications) – это небольшие всплывающие сообщения, которые появляются на экране компьютера или телефона и рассказывают о каких-либо событиях этого сайта – новый пост, акция, скидка. Изначально пуш-уведомления работали только на мобильных устройствах – у приложений есть встроенный функционал, позволяющий уведомлять пользователя о том или ином событии в этом приложении. Новый друг в соцсети, новое сообщение, новое достижение в игре – это лишь небольшой список уведомлений, которые вы точно видели на экране своего телефона. Но затем пуши (на этом моменте я, пожалуй, буду сокращать их название) пришли и на компьютеры, стали называться web-push, выполняя при этом ту же задачу – уведомления.
Но затем пуши (на этом моменте я, пожалуй, буду сокращать их название) пришли и на компьютеры, стали называться web-push, выполняя при этом ту же задачу – уведомления.
Как это работает
Вы заходите на сайт, под адресной строкой появляется небольшое окно с предложением разрешить или отказаться от получения уведомлений. Как только вы нажали «разрешить» – поздравляю, вы в игре. Заметьте, от вас не потребовалось никаких личных данных. Ни номер телефона, ни email, ни имя – нужна лишь сама подписка. В этом большой плюс использования пушей, так как время на получение нового клиента минимально. Сравните со всплывающим окном подписки на рассылку – там нужно ввести как минимум адрес почты, а еще, может быть, и имя.
Внешний вид всплывающего окна о запросе разрешения на получение пуш-уведомлений. Скриншот сайта sendpulse.com
Теперь новое сообщение от сайта будет показываться в правом нижнем углу экрана. В уведомлении будет заголовок, картинка слева и основной текст справа. Также внутри будет зашита ссылка, поэтому по клику на пуш будет сделан переход на страницу сайта.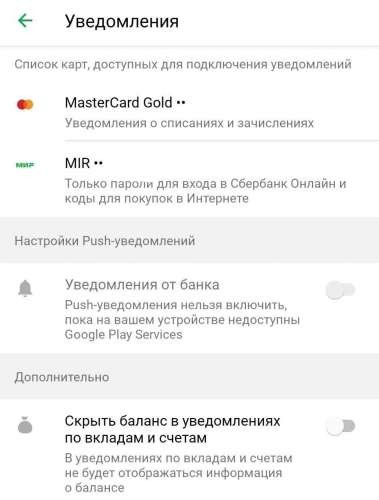
Пример показа пуш-уведомления на экране компьютера. Скриншот сайта sendpulse.com
Для телефонов сценарий подписки аналогичен, с той лишь разницей, что сами уведомления будут вам приходить так же, как приходят sms, сообщения в мессенджерах и все остальные мобильные уведомления. Большой плюс мобильных пушей – их оперативность. Подписчик получит уведомление, как только вы его отправили. Если его телефон, конечно, подключен к Интернету. Уведомление появится даже на заблокированном экране – красота!
Как применять пуши на сайтах НКО
Какие уведомления вы можете рассылать и о чем напоминать подписчикам?
- Новость на сайте. Тут важно не перегнуть палку: когда у вас выходит по несколько новостей за день, риск потерять подписчика растет прямо пропорционально количеству постов.
- Анонс вебинара или офлайн-события.
- Открыт новый сбор денег на лечение (если НКО этим занимается) или наоборот, сбор успешно завершен – о победах приятно сказать и поблагодарить участников.

Подключение и настройка
Сама схема подключения пушей довольна проста – сегодня работает множество сервисов, предлагающих такие услуги. Есть платные/бесплатные, английские/русскоязычные решения – предложений хватает. Это, например, Gravitec.net, PushAll, ViaPush, SendPulse.
Как пример, настроим работу с пушами через сервис SendPulse. Он русскоязычный, есть бесплатный тариф, если у вашего сайта до 10 000 подписчиков (тех, кто подписался на получение уведомлений) – на первое время вам точно хватит. И подключить все это к сайту можно через WordPress плагин.
Первым делом заводим аккаунт на сайте SendPulse. Затем, следуя подробнейшей инструкции от самого сервиса, делаем настройку самого плагина. После этого в личном кабинете можно более тонко настроить внешний вид пушей, заголовок и текст изначального запроса на разрешение уведомлений, цвет фона/текста, задержку появления окна. Затем вы наверняка захотите сделать сегментацию подписчиков – по региону, например.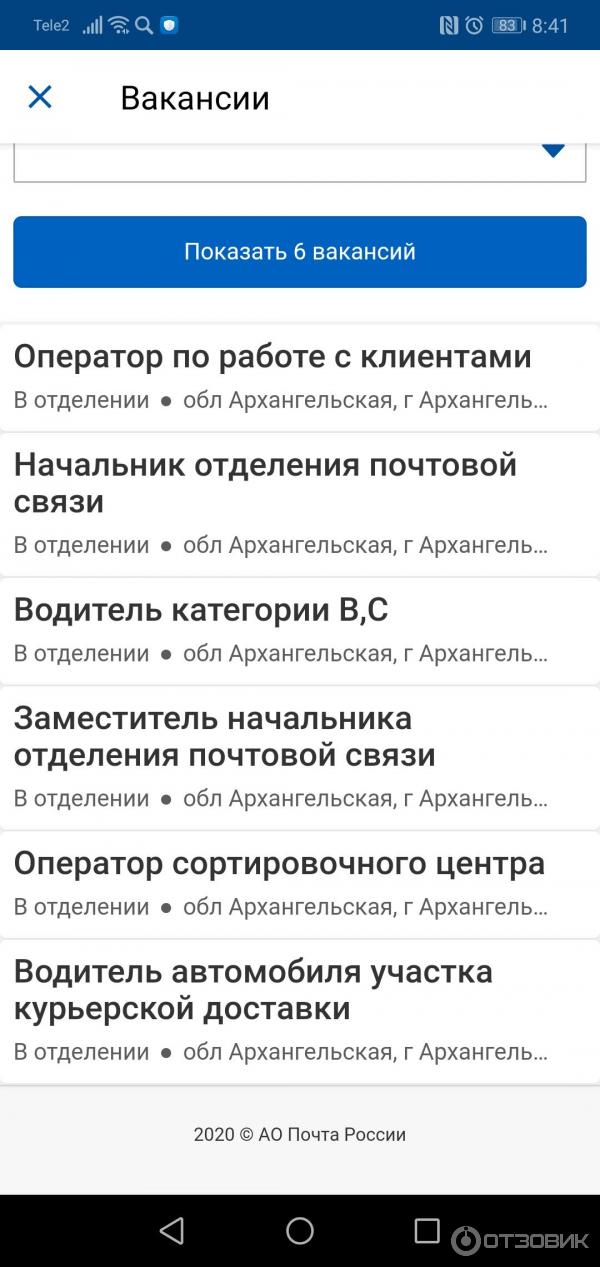 Все это тоже можно сделать – было бы желание и необходимость.
Все это тоже можно сделать – было бы желание и необходимость.
Собственно, на этом все – вы настроили работу пуш-уведомлений, и уже можно рассказать тем нескольким, что успели подписаться, о только что опубликованной новости.
Недостатки пушей
- При всех преимуществах пушей главное соблюдать баланс между частотой их отправки и качеством самого материала. Чем чаще человек будет получать уведомления, тем выше риск потерять этого подписчика.
- Объём для контента в уведомлении ограничен, поэтому нужно правильно выбрать и заголовок, и основной текст. Чтобы было кратко, понятно и по делу. Да еще с желанием нажать на пуш и перейти по ссылке.
- В дополнение к предыдущему пункту: если пользователь закрыл уведомление, то на этом всё, сообщение удалилось. Не получится его вытащить из корзины, чтобы прочесть. Как таковой истории полученных, но закрытых пуш-уведомлений на компьютере/телефоне нет.
- С развитием технологий меняется и отношение к их использованию.
 И в какой-то момент браузеры начнут блокировать автоматический показ окна на разрешение отправки пушей.
И в какой-то момент браузеры начнут блокировать автоматический показ окна на разрешение отправки пушей.
Включать нельзя отключать
При всем при этом простота подписки на пуши, оперативность доставки и возможность уведомлений как на компьютере, так и на телефоне делает работу с этой технологией хорошим подспорьем в информировании ваших подписчиков. В отличие от sms и email-рассылок это можно считать вообще новым каналом коммуникации. Грамотно и аккуратно всё настроить, ненавязчиво использовать, и вуаля – сплошные плюсы. Тогда точно в предложении «включать нельзя отключать» подписчик поставит запятую после первого слова.
Поделитесь и вашим опытом применения пуш-уведомлений. Что рассылаете, как часто и кому? Наверняка опыт вашей организации окажется полезен и другим.
Как включить push-уведомления на смартфоне / планшете?
Вопрос:
Как включить push-уведомления на моем смартфоне / планшете?
Ответ:
Включение push-уведомлений для различных приложений PCH — отличная идея, потому что один раз в день (а может и больше) вы будете получать уведомление от наших различных приложений PCH о доступных вам возможностях.Например, вы получите уведомление о новой возможности розыгрыша лотереи, доступной через приложение PCH, или о том, что бонусное колесо готово к вращению в приложении PCHlotto. Кроме того, в некоторых уведомлениях даже предлагается несколько заявок на выигрыш миллионов, чтобы вы могли понять, почему вы обязательно хотите получать уведомления.
По большей части вы можете легко включить push-уведомления при первом открытии приложения после его загрузки (если оно изначально предлагает push-уведомления).Все, что вам нужно сделать, это просто нажать «ОК» или «Разрешить», когда вас спросят, хотите ли вы получать уведомления от рассматриваемого приложения.
Если вы отклонили это предложение, но позже захотите включить push-уведомления для своих приложений, вы все равно можете.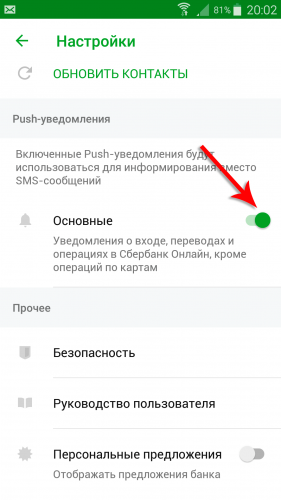
Инструкции о том, как это сделать, см. Ниже:
Пользователи Android:
- На главном экране устройства откройте приложение «Настройки» (выглядит как шестеренка).
- Нажмите «Приложения», «Приложения» или «Диспетчер приложений» (условия и действия зависят от устройства).
- Вы попадете в список приложений, загруженных на ваше устройство. Прокрутите список и нажмите на приложение, для которого хотите получать push-уведомления.
- Чтобы включить push-уведомления, просто нажмите «Показать уведомления» на этом экране. Вы увидите галочку, которая гарантирует, что вы включили push-уведомления для этого приложения.
Пользователи iPhone® / iPad®:
- На главном экране устройства коснитесь значка «Настройки».
- В меню «Настройки» нажмите «Уведомления».
- Отсюда найдите приложение, для которого вы хотите получать push-уведомления.
- Отсюда нажмите «Разрешить уведомления», а затем выберите параметры получения push-уведомлений:
а.
 Показать в Центре уведомлений: ваши push-уведомления также будут отображаться в Центре уведомлений вашего устройства.
Показать в Центре уведомлений: ваши push-уведомления также будут отображаться в Центре уведомлений вашего устройства.г. Звуки: вы будете получать звук на вашем устройстве каждый раз, когда получаете push-уведомление.
г. Значок значка приложения: рядом со значком вашего приложения будет небольшой значок с цифрой, который отображает количество непрочитанных push-уведомлений для этого приложения.
г. Показать на экране блокировки: все непрочитанные push-уведомления будут отображаться на заблокированном экране вашего устройства.
- Наконец, вы можете выбрать стиль оповещения, который вы получите, когда ваше устройство разблокировано:
а. Нет: вы не будете получать push-уведомления для этого приложения, когда устройство разблокировано.
г.Баннеры: тонкая панель уведомлений, которая появляется в верхней части экрана и исчезает через несколько секунд. Вы можете игнорировать баннер, если хотите; потяните баннер, чтобы открыть Центр уведомлений полностью; или коснитесь его, чтобы перейти к сообщению, событию календаря или приложению, которое требует вашего внимания.

г. Оповещения: всплывающее окно, которое останавливает все, что вы делаете на своем устройстве, и отображает подробную информацию об уведомлении. Предупреждения нельзя игнорировать, и их необходимо либо открыть, либо закрыть, прежде чем вы сможете продолжить то, что вы делаете.
Включить push-уведомления на устройствах iOS
Если вы включили push-уведомления iOS Mail в WHM, ваш сервер будет настроен на отправку Push-уведомлений (для новых писем) на ваше устройство iOS. После того, как вы создали и установили Apple Push Notification service (APNs) Key , вы должны изменить настройки учетной записи на устройстве iOS, чтобы разрешить уведомления Push .В этом руководстве вы узнаете, как настроить существующую учетную запись электронной почты для включения push-уведомлений на устройстве iOS.
Включить push-уведомления
- Нажмите значок Настройки на главном экране.

- Прокрутите, чтобы найти и коснуться Учетные записи и пароли .
- Нажмите Получить новые данные .
- Найдите переключатель рядом с Нажмите . Когда этот параметр включен, кнопка-переключатель будет отображаться зеленым цветом. Если кнопка переключения не зеленая, нажмите на нее, чтобы включить.
- После включения Push прокрутите вниз, чтобы найти свою учетную запись электронной почты в списке учетных записей, и нажмите на нее.
- В разделе Выберите расписание появится галочка рядом с активным расписанием для вашей учетной записи электронной почты. Нажмите Нажмите .
После того, как вы включили Push-through в настройках на вашем устройстве iOS, рекомендуется закрыть, а затем перезапустить почтовое приложение, чтобы этот параметр обновился немедленно. Если почтовое приложение ранее не открывалось, вы можете просто открыть почтовое приложение, и новое расписание вступит в силу.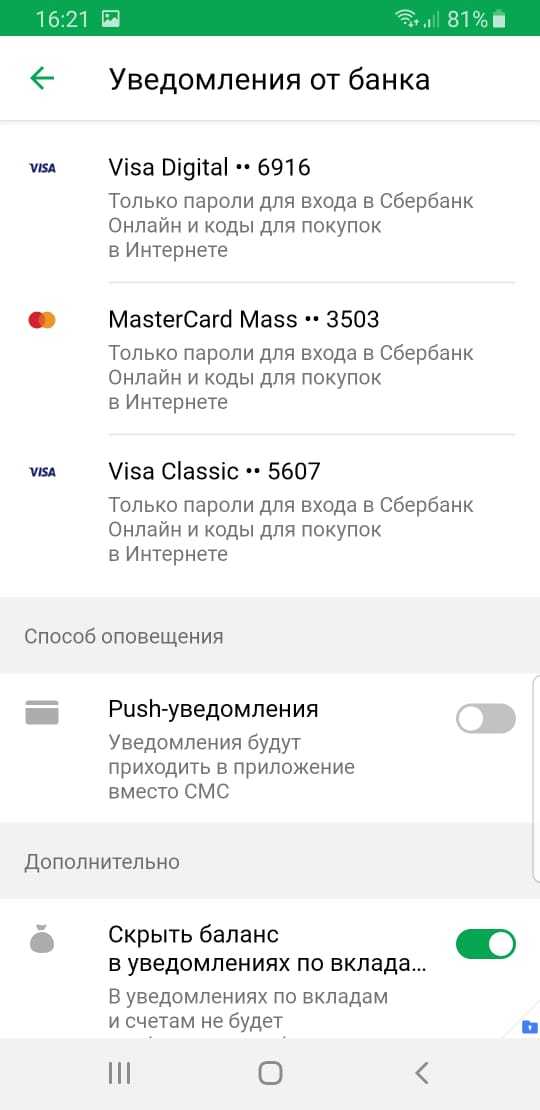
Чтобы закрыть приложение (устройство с кнопкой «Домой»): дважды нажмите кнопку «Домой» на устройстве iOS и проведите пальцем по открытым приложениям, чтобы найти приложение «Почта». Просто проведите пальцем вверх, чтобы закрыть приложение.
Чтобы закрыть приложение (устройство без кнопки «Домой»): Проведите вверх от нижней части экрана, удерживайте палец на экране, когда дойдете до середины, и отобразятся открытые приложения. Нажмите и удерживайте любое приложение, пока не увидите красный значок «x» в верхнем левом углу каждого открытого приложения. Вы можете пролистать открытые приложения, чтобы найти приложение «Почта».Проведите пальцем по экрану, чтобы перетащить приложение вверх, чтобы закрыть его.
John-Paul Briones Content Writer II
John-Paul — инженер-электронщик, большую часть своей карьеры проработавший в сфере информационных технологий. Он был техническим писателем для InMotion с 2013 года.
Еще статьи от John-Paul
Как включить и отключить веб-push-уведомления в Google Chrome?
Веб-push-уведомления появляются в верхней или нижней части окна браузера, даже если вы находитесь в автономном режиме, когда они отправляются. Push-уведомления могут раздражать, особенно когда они сопровождаются предупреждением, поэтому вы часто хотите их отключить.Однако, если вы владелец онлайн-бизнеса, push-уведомления — это бесплатный и эффективный способ повысить ваши конверсии и продажи. Узнать больше.
Push-уведомления могут раздражать, особенно когда они сопровождаются предупреждением, поэтому вы часто хотите их отключить.Однако, если вы владелец онлайн-бизнеса, push-уведомления — это бесплатный и эффективный способ повысить ваши конверсии и продажи. Узнать больше.
Зайдите в настройки
Щелкните значок «Настройки» в правой части окна браузера и выберите «Настройки».
Выберите дополнительные настройки
Внизу страницы выберите «Дополнительно».
Нажмите «Настройки содержимого»
Щелкните Параметры содержимого в разделе «Конфиденциальность и безопасность».”
Выбрать уведомления
Щелкните «Уведомления».
Включение или отключение уведомлений
Чтобы включить уведомления, нажмите «Разрешить всем сайтам показывать уведомления».
Чтобы отключить уведомления, нажмите «Не разрешать сайтам показывать уведомления».
Если вы не уверены, хотите ли вы получать уведомления или нет, нажмите «Спрашивать, когда сайт хочет показывать уведомления. ”
”
Управление исключениями
Если вы когда-то разрешали веб-сайту показывать уведомления, но теперь не хотите, выберите «Управление исключениями» и поместите X справа от сайта. Нажмите «Готово».
Web push-уведомления — отличный способ информировать пользователей о последних новостях, тенденциях, продажах и рекламе.
Во избежание отключения уведомлений отправляйте их только тем пользователям, которые предоставили вам разрешение, нажав «Разрешить push-уведомления».«
Этот канал доставки — отличный шанс расширить возможности вашего электронного маркетинга. Информируйте пользователей о новых поступлениях, товарах, которые есть в наличии, и недавних статьях.
Веб-push-уведомления в SendPulse
Push-уведомления с помощью SendPulse Отправляйте неограниченное количество уведомлений с помощью SendPulse бесплатно, если в вашей базе данных менее 10 000 подписчиков. Вы можете использовать персонализацию, сегментацию, A / B-тестирование и автоматизацию.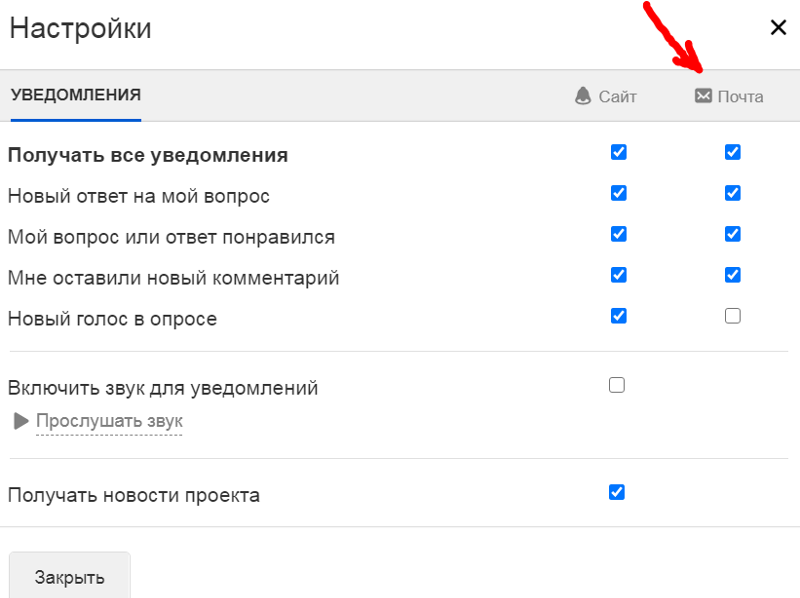 Все, что вам нужно сделать, это добавить одну строчку кода на свой сайт и приветствовать новых клиентов!
Все, что вам нужно сделать, это добавить одну строчку кода на свой сайт и приветствовать новых клиентов!
Узнать больше.
Отправить push-кампанию
Последнее обновление: 04.12.2019
Используйте уведомления на iPhone, iPad и iPod touch
Узнайте, как просматривать уведомления и управлять ими, чтобы свести к минимуму прерывания в течение дня.
Открыть с экрана блокировки
Вы можете увидеть свои недавние уведомления на экране блокировки, подняв iPhone или разбудив iPad. Вы также можете сделать это на экране блокировки:
Вы также можете сделать это на экране блокировки:
- Коснитесь отдельного уведомления, чтобы открыть приложение, из которого оно создано.
- Коснитесь группы уведомлений, чтобы просмотреть все недавние уведомления из этого приложения.
- Проведите пальцем влево по уведомлению, чтобы управлять предупреждениями для этого приложения, просмотреть уведомление или удалить уведомление.
- Нажмите и удерживайте уведомление *, чтобы просмотреть уведомление и выполнить быстрые действия, если приложение их предлагает.
Чтобы отображать содержимое уведомлений на экране блокировки без разблокировки устройства, перейдите в «Настройки»> «Уведомления»> «Показать превью» и выберите «Всегда».
* На iPhone SE (2-го поколения) проведите пальцем влево по уведомлению, затем нажмите «Просмотр», чтобы просмотреть уведомление и выполнить любые быстрые действия, поддерживаемые приложением.
Открыть из Центра уведомлений
Центр уведомлений показывает историю ваших уведомлений, позволяя прокрутить назад и увидеть, что вы пропустили. Есть два способа увидеть ваши оповещения из Центра уведомлений:
Есть два способа увидеть ваши оповещения из Центра уведомлений:
- На экране блокировки проведите вверх от середины экрана.
- На любом другом экране проведите вниз от центра верхнего края экрана.
Чтобы очистить историю уведомлений, нажмите и удерживайте кнопку X, а затем нажмите «Очистить все уведомления». Или нажмите кнопку X и нажмите Очистить.
Управление уведомлениями
Для управления уведомлениями с экрана блокировки или Центра уведомлений:
- Проведите влево по предупреждению или группе предупреждений.
- Нажмите «Управление», затем выберите один из следующих вариантов:
- Доставить тихо : Эти уведомления появляются в Центре уведомлений, но не отображаются на экране блокировки, не воспроизводят звуки и не отображают значок баннера или значка.

- Отключить : Отключает все уведомления для определенного приложения. Чтобы снова включить это, перейдите в «Настройки»> «Уведомления», выберите приложение и нажмите «Разрешить уведомления».
- Доставить тихо : Эти уведомления появляются в Центре уведомлений, но не отображаются на экране блокировки, не воспроизводят звуки и не отображают значок баннера или значка.
Вы также можете нажать «Настройки», чтобы изменить стили или настройки предупреждений для определенного приложения.
Изменить стили предупреждений
Чтобы добавить или изменить стиль оповещения для уведомления:
- Откройте «Настройки»> «Уведомления».
- Выберите приложение в разделе «Стиль уведомления».
- Выберите тип оповещения и стиль баннера.
Вы также можете включить или выключить звуки и значки.
Изменить настройки групповых уведомлений
Вы можете использовать групповые уведомления или хранить их отдельно.
- Откройте «Настройки»> «Уведомления».
- Выберите приложение и коснитесь «Группировка уведомлений».
- Выберите один из следующих вариантов:
- Автоматически: уведомления от каждого приложения будут отображаться в группах на основе предупреждений приложений.
- По приложениям: все уведомления от каждого приложения будут сгруппированы в отдельные расширяемые предупреждения.
- Выкл. Уведомления отображаются в порядке их получения, без группировки.
Отсюда вы также можете выбрать, как показывать предварительный просмотр уведомлений для определенных приложений. Например, предварительный просмотр уведомлений может отображаться постоянно или никогда, даже если ваше устройство заблокировано.
Настроить оповещения на основе местоположения
Некоторые приложения используют ваше местоположение, чтобы отправлять вам соответствующие оповещения в зависимости от того, где вы находитесь.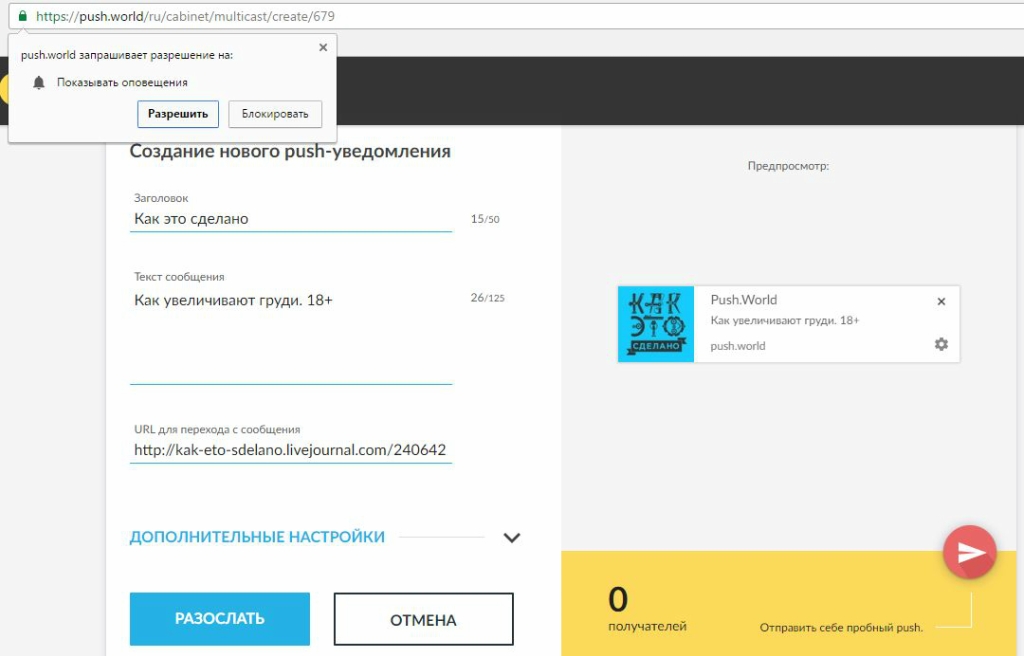 Например, вы можете получить напоминание о том, чтобы позвонить кому-нибудь, когда вы прибудете в определенное место или когда вы уедете в следующее место.
Например, вы можете получить напоминание о том, чтобы позвонить кому-нибудь, когда вы прибудете в определенное место или когда вы уедете в следующее место.
Если вам не нужны предупреждения такого типа, вы можете отключить их. Перейдите в «Настройки»> «Конфиденциальность»> «Службы геолокации», затем коснитесь приложения, чтобы включить или отключить оповещения в зависимости от вашего местоположения. Узнайте больше о службах геолокации.
Если вы не видите уведомления для определенного приложения
Чтобы получать уведомления, подключитесь к Wi-Fi или сотовой сети.Если вы по-прежнему не получаете уведомления для определенного приложения, попробуйте выполнить следующие действия:
- Убедитесь, что приложение поддерживает уведомления. Перейдите в «Настройки»> «Уведомления», выберите приложение и убедитесь, что параметр «Разрешить уведомления» включен.

- Если у вас включены уведомления для приложения, но вы не получаете их, возможно, у вас не выбраны баннеры. Перейдите в «Настройки»> «Уведомления», выберите приложение, затем выберите «Баннеры».
- Убедитесь, что вы вошли под своим Apple ID.
- Убедитесь, что режим «Не беспокоить» выключен.
- Если вы недавно установили приложение или восстановили его из резервной копии, откройте приложение, чтобы получать уведомления.
Информация о продуктах, произведенных не Apple, или о независимых веб-сайтах, не контролируемых и не проверенных Apple, предоставляется без рекомендаций или одобрения.Apple не несет ответственности за выбор, работу или использование сторонних веб-сайтов или продуктов.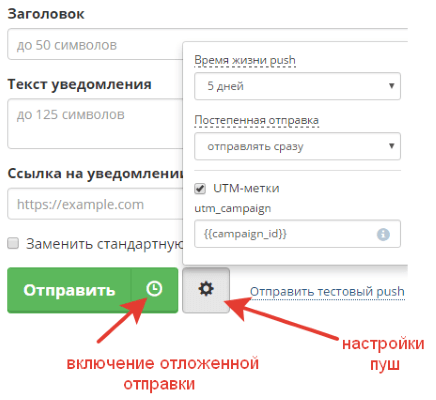 Apple не делает никаких заявлений относительно точности или надежности сторонних веб-сайтов. Свяжитесь с продавцом для получения дополнительной информации.
Apple не делает никаких заявлений относительно точности или надежности сторонних веб-сайтов. Свяжитесь с продавцом для получения дополнительной информации.
Дата публикации:
Описание push-уведомлений
| Дирижабль
Что такое push-уведомления?
Push-уведомление — это сообщение, которое появляется на мобильном устройстве.Издатели приложений могут отправлять их в любое время; пользователям не нужно находиться в приложении или использовать свои устройства, чтобы получать их. Они могут многое; например, они могут показать последние спортивные результаты, побудить пользователя выполнить действие, например загрузить купон, или сообщить пользователю о событии, таком как флэш-распродажа.
Push-уведомления выглядят как текстовые SMS-сообщения и мобильные оповещения, но они достигают только тех пользователей, которые установили ваше приложение. Каждая мобильная платформа поддерживает push-уведомления — iOS, Android, Fire OS, Windows и BlackBerry имеют свои собственные службы.
Почему они используются?
Push-уведомления обеспечивают удобство и ценность для пользователей приложения. Например, пользователи могут получить:
- Результаты спортивных состязаний и новости прямо на экране блокировки
- Служебные сообщения, такие как отчеты о пробках, погоде и снеге на лыжах
- Регистрация на рейс, изменение и информация о подключении
Для издателей приложений push-уведомления — это способ напрямую общаться с Пользователь. Они не попадают в спам-фильтры и не забываются в почтовом ящике — рейтинг кликов может быть вдвое выше, чем у электронной почты.Они также могут напоминать пользователям использовать приложение независимо от того, открыто оно или нет. Их также можно использовать для управления действиями, например:
Их также можно использовать для управления действиями, например:
- Продвижение продуктов или предложений для увеличения продаж
- Улучшение качества обслуживания клиентов
- Преобразование неизвестных пользователей приложения в известных клиентов
- Немедленная отправка транзакционных квитанций
- Привлечение пользователей к другим каналам сбыта, таким как социальные сети
История
Июнь 2009 г. : Apple запускает службу push-уведомлений Apple (APN), первую службу push-уведомлений.
Май 2010 г. : Google выпустила собственный сервис Google Cloud to Device Messaging (C2DM).
Май 2013 г. : Google представляет «расширенные уведомления». Богатые уведомления могут содержать изображения, а также кнопки действий. Кнопки действий позволяют пользователям немедленно выполнять действия из уведомления. Например, пользователь может воспроизвести песню, открыть приложение или просмотреть дополнительную информацию.
Сентябрь 2014 г. : Apple добавила интерактивные кнопки. Эти кнопки позволяют пользователям сразу же отправить ответ издателю приложения.Вскоре после этого Apple распространила push-уведомления на Apple Watch.
Как работают push-уведомления?
Вот некоторые из участников, отправляющих push-уведомление:
- Служба push-уведомлений операционной системы (OSPNS). Каждая мобильная операционная система (ОС), включая iOS, Android, Fire OS, Windows и BlackBerry, имеет свой собственный сервис.
- Издатель приложения . Издатель приложения включает свое приложение с OSPNS. Затем издатель загружает приложение в магазин приложений.
- Клиентское приложение . Это приложение для конкретной ОС, установленное на устройстве пользователя. Он получает входящие уведомления.
Добавление в приложение
- Издатель приложения регистрируется в службе push-уведомлений ОС.

- Служба ОС предоставляет издателю приложения интерфейс прикладного программирования (API). API — это способ взаимодействия приложения со службой.
- Издатель приложения добавляет SDK в приложение. SDK — это библиотека кода, специфичная для службы push-уведомлений ОС.
- Издатель приложения загружает приложение в магазин приложений.
Активация пользователя
- Пользователь посещает магазин приложений ОС, загружает и затем устанавливает приложение.
- Пользователь открывает приложение. Уникальные идентификаторы (ID) как для приложения, так и для устройства регистрируются службой push-уведомлений ОС.
- Уникальные идентификаторы возвращаются в приложение из службы push-уведомлений ОС. Они также отправляются издателю приложения.
- Издатель приложения получает и сохраняет эти регистрационные данные, включая уникальные идентификаторы.
Отправка
- Издатель приложения составляет сообщение вручную через пользовательский интерфейс составителя сообщений.
 Или издатель настраивает автоматическое сообщение для отправки через API.
Или издатель настраивает автоматическое сообщение для отправки через API. - Издатель определяет аудиторию, которой будет отправлено push-уведомление.
- Издатель определяет, следует ли отправить сообщение немедленно или по расписанию.
Push-уведомления могут быть нацелены на сегменты вашей пользовательской базы и даже персонализированы для конкретных пользователей приложения.Это серьезное преимущество по сравнению с текстовыми SMS-сообщениями. Однако они также требуют управления идентификационными данными пользователя. И им нужен какой-то интерфейс для написания сообщений, нацеливания на них и их отправки.
Издатели могут построить эту инфраструктуру самостоятельно или нанять поставщика, например Urban Airship, для ее предоставления. Издатели приложений все чаще платят за эти услуги, а не создают их, чтобы они могли сосредоточиться на создании отличного приложения — создание и поддержка кроссплатформенной службы push-уведомлений требует значительных ресурсов и постоянного обслуживания.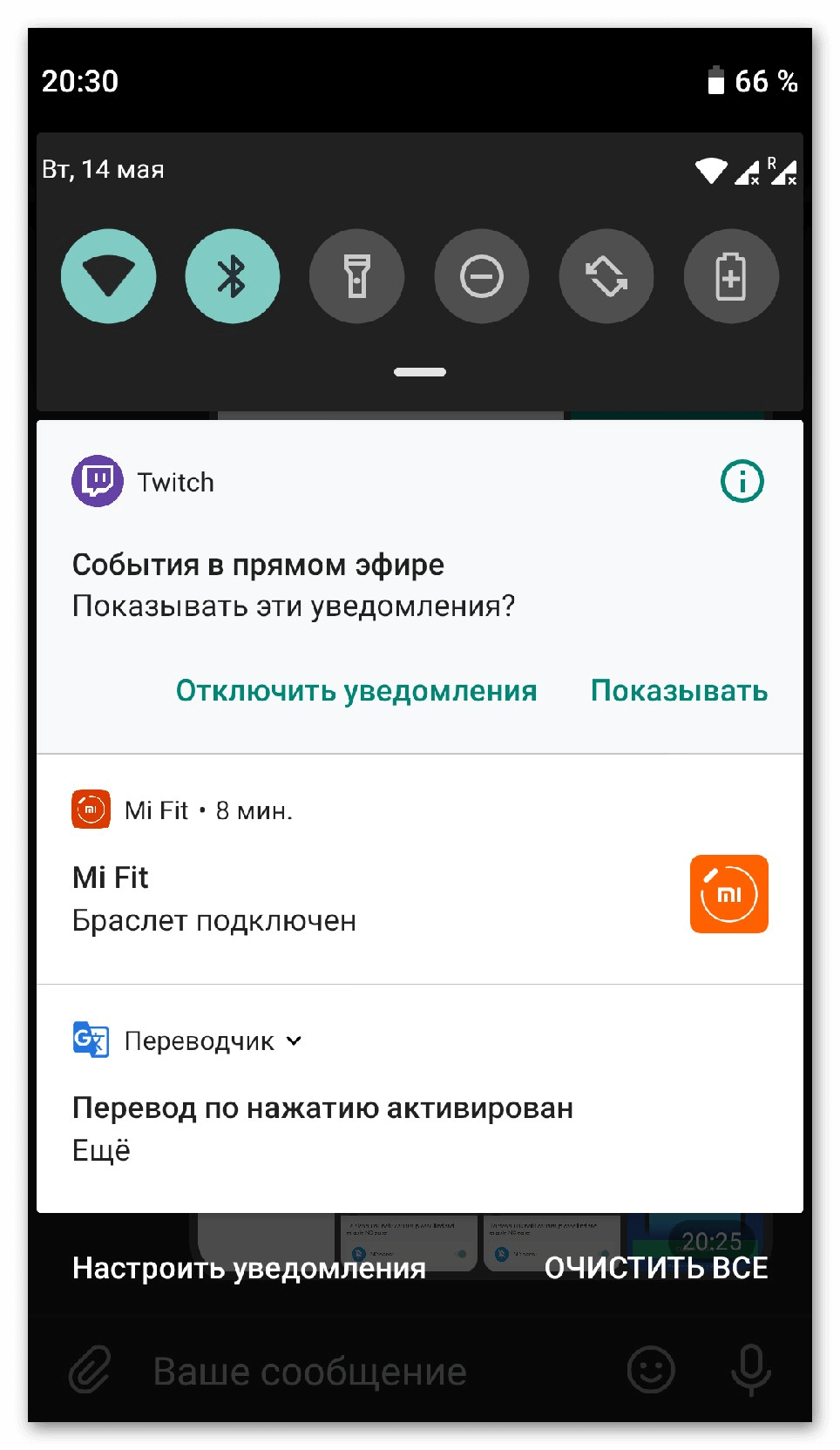 Поставщики платформ также предоставляют такие возможности, как:
Поставщики платформ также предоставляют такие возможности, как:
- Отчетность
- Планирование
- Автоматизация мобильного маркетинга
- Сбор и сегментация атрибутов пользователей
- Управление данными
- Безопасность
- Межплатформенная поддержка
Включение
Приложения
iOS требуют, чтобы пользователь предоставил приложению разрешение на отправку им push-уведомлений, в то время как Android и Fire OS этого не делают. Убедить пользователей подписаться на рассылку важно для успеха приложений на iOS.
Большинство приложений iOS показывают стандартное предупреждение iOS при первом открытии приложения. Лучший подход — показать ценность участия — например, с помощью настраиваемой приветственной серии при первом открытии — а затем позволить пользователю зарегистрироваться позже. Медианный процент подписок для iOS колеблется от 58% для благотворительных приложений до 33% для игр.
Высокопроизводительные приложения во всех отраслевых вертикалях (те, что находятся в 90-м процентиле) имеют процент подписки выше 50%.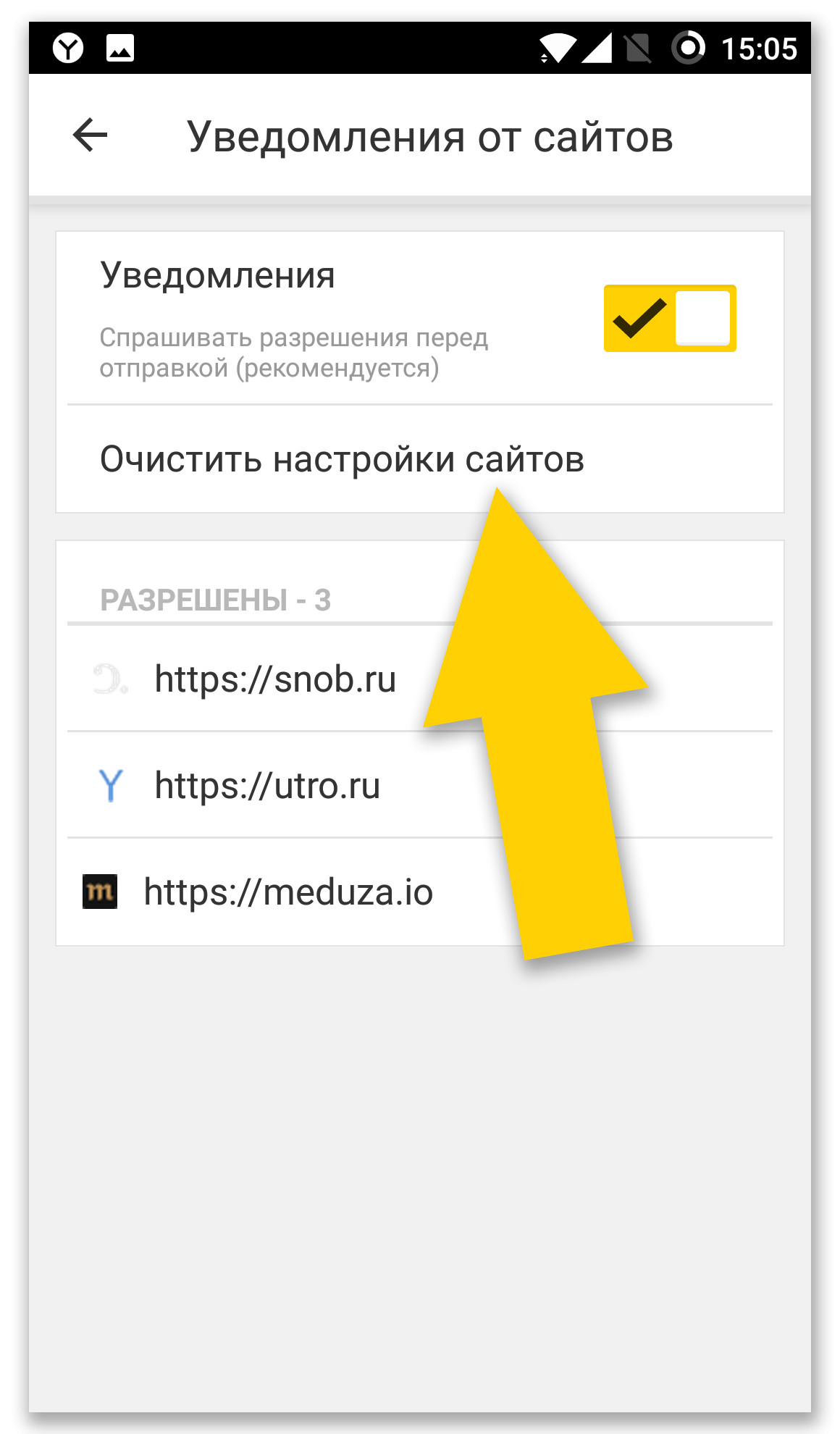 Показатели регистрации приложений для путешествий, бизнеса и благотворительности лидируют по вертикали с показателями выше 70%.
Показатели регистрации приложений для путешествий, бизнеса и благотворительности лидируют по вертикали с показателями выше 70%.
Как пользователям отображаются push-уведомления?
В основном пользователи видят уведомление в виде баннера или всплывающего окна, когда они используют свой телефон. Это предупреждение отображается независимо от того, что делает пользователь.
Большинство мобильных операционных систем также отображают push-уведомления вместе в едином представлении. В iOS у Apple есть Центр уведомлений. Центр уведомлений организован в хронологическом порядке, и пользователи попадают в Центр уведомлений, проводя вниз от верхнего края экрана.Устройства Android показывают непрочитанные сообщения на экране блокировки.
iOS позволяет пользователям настраивать push-уведомления на уровне отдельного приложения. Пользователи могут включать или выключать звуки и выбирать стиль, который iOS использует для отображения уведомления. Пользователи также могут управлять красным «значком», показывающим количество непрочитанных уведомлений на значке главного экрана приложения.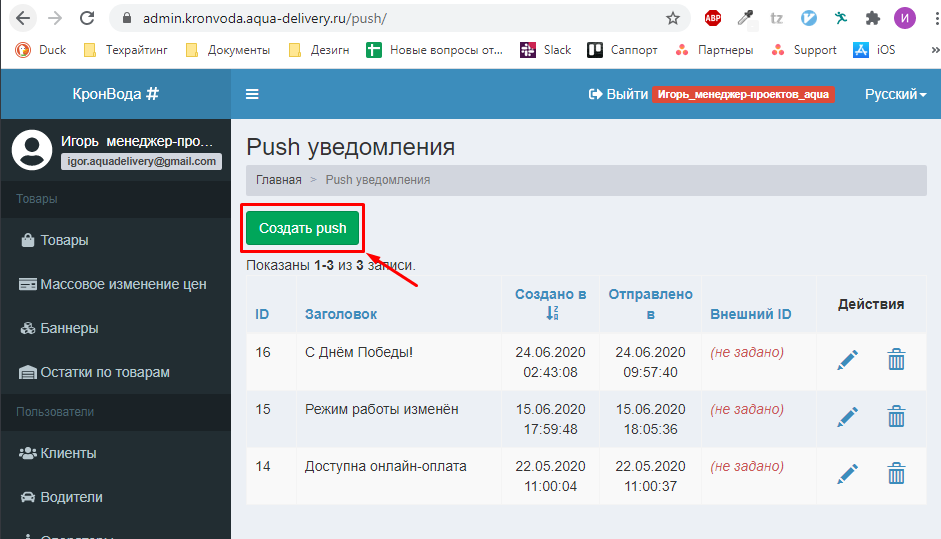 Android использует стандартный баннерный подход, который пользователи не могут изменить на уровне ОС.
Android использует стандартный баннерный подход, который пользователи не могут изменить на уровне ОС.
Использование местоположения с push-уведомлениями
Все мобильные операционные системы запрашивают у пользователей разрешение на передачу информации о местоположении.iOS представляет пользователям уведомление о подписке. Android предлагает выбор местоположения как часть разрешений приложения во время установки.
Издатели
могут доставлять более релевантные сообщения, используя данные о местоположении в сочетании с данными о поведении. Примеры включают:
- Приложение для улучшения дома отправляет предложения по охлаждающим устройствам во время региональной жары.
- Специализированный бутик приглашает пользователей в пределах 50 миль от закрытой VIP-распродажи.
- Национальная сеть спортивных товаров приглашает местных покупателей взять автографы у местных профессиональных спортсменов.
Стратегия
Push-уведомления — это прямой путь общения с пользователями.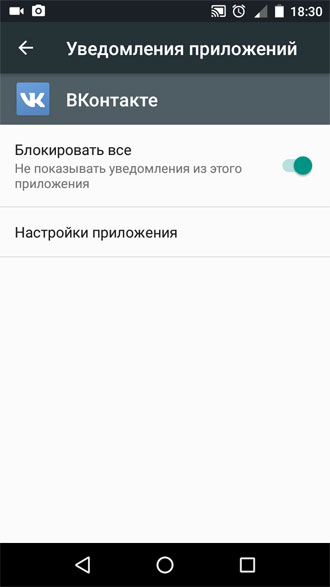 Издатели приложений должны рассматривать возможность общения с пользователями с помощью push-уведомлений как привилегию, а не как право. Издатели приложений должны предоставлять ценность; в противном случае push-уведомления будут проигнорированы или отключены. Некоторые пользователи полностью удалят приложение.
Издатели приложений должны рассматривать возможность общения с пользователями с помощью push-уведомлений как привилегию, а не как право. Издатели приложений должны предоставлять ценность; в противном случае push-уведомления будут проигнорированы или отключены. Некоторые пользователи полностью удалят приложение.
Аналитика и измерения — важные инструменты для повышения производительности вашего приложения. Но важно писать убедительные push-уведомления, которые будут полезны пользователям и побуждают к действию.
Стратегии и тактика обмена сообщениями должны быть измерены и протестированы. Такие стратегии, как максимальное увеличение количества подписок, обеспечение правильного подключения новых пользователей и сокращение оттока пользователей приложений, являются ключом к успеху приложения. Другие стратегии включают:
- Сопоставление данных каждого пользователя по каналам (Интернет, мобильный телефон, магазин и т. Д.) Для лучшего понимания поведения пользователей
- Упрощение обмена контентом для пользователей в социальных сетях
- Поощрение пользователей к участию, предлагая им стимулы и примеры ценности, которую обеспечивают ваши уведомления
- Оптимизируйте работу с приложением, чтобы поддерживать заинтересованность клиентов
Хотите узнать больше о том, как Push-уведомления могут помочь вам связаться с клиентами на каждом этапе жизненного цикла клиента? Свяжитесь с нами сегодня и давайте поговорим!
Включение / отключение push-уведомлений из браузера
Не хотите получать push-уведомление от сайта, на который вы подписались ранее?
Вот краткое руководство по отключению веб-push-уведомлений на настольных компьютерах и мобильных устройствах.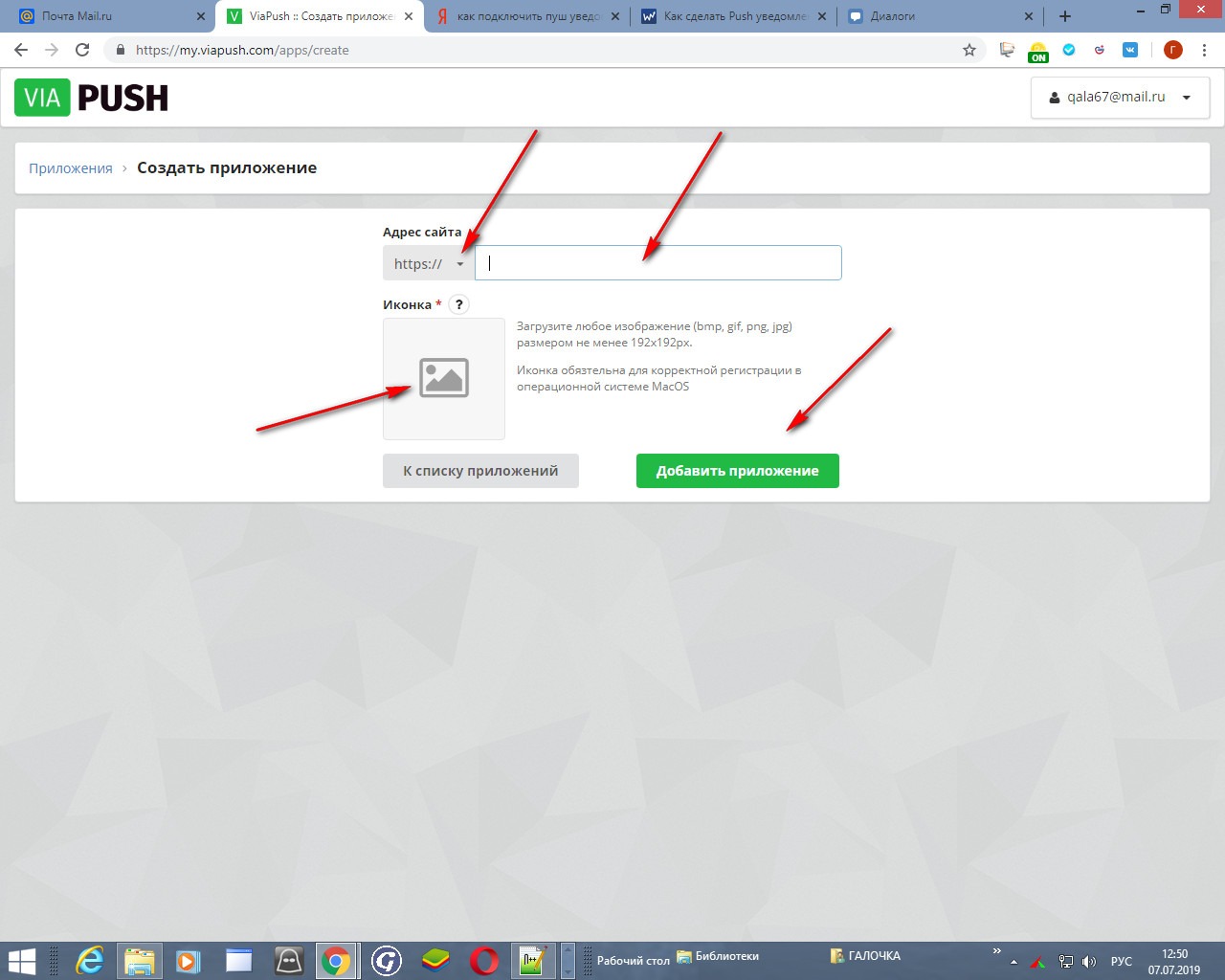 Выполните следующие простые шаги, чтобы отключить уведомления с нежелательного веб-сайта.
Выполните следующие простые шаги, чтобы отключить уведомления с нежелательного веб-сайта.
Как включить / отключить службу Web Push на рабочем столе
Браузер Chrome
Узнайте, как включить или отключить push-уведомления в Chrome.
Шаг 1-
Откройте браузер Chrome и следуйте по заданному пути или просто введите —
chrome: // settings / content в новой вкладке.
Шаг 2-
Появится всплывающее окно с настройками содержимого.
- Прокрутите вниз до Уведомления
- Перейти к управлению исключениями
Шаг 3-
В этом разделе появится список URL-адресов веб-сайтов, на которые вы подписались. Выберите URL-адрес веб-сайта, от подписки которого вы хотите отказаться. Здесь вы можете разрешить, запретить или полностью удалить URL-адрес веб-сайта.
Браузер Firefox
Проверьте, как вы можете включить или отключить веб-push-уведомления в Firefox
Шаг 1-
Откройте браузер Mozilla Firefox, затем перейдите в меню Firefox и выберите параметры.
Шаг 2-
Выберите сегмент содержимого и нажмите кнопку выбора в разделе «Уведомления».
Шаг 3-
Появится окно разрешений для уведомлений. В этом разделе выберите URL сайта, от подписки которого вы хотите отказаться. Затем нажмите «Удалить сайт».
- Чтобы запретить всем сайтам отправлять push-сообщения, щелкните «Удалить все сайты».
- Веб-сайты должны будут запрашивать ваше разрешение на отправку сообщений в будущем.
Браузер Safari
Узнайте, как включить или отключить веб-push с определенного веб-сайта в браузере Safari
Шаг 1-
Откройте браузер Safari и щелкните Safari.На панели Safari нажмите «Настройки».
Шаг 2-
Выберите веб-сайт, который хотите удалить из раздела уведомлений. Нажмите «Разрешить» или «Запретить» в соответствии с вашими предпочтениями.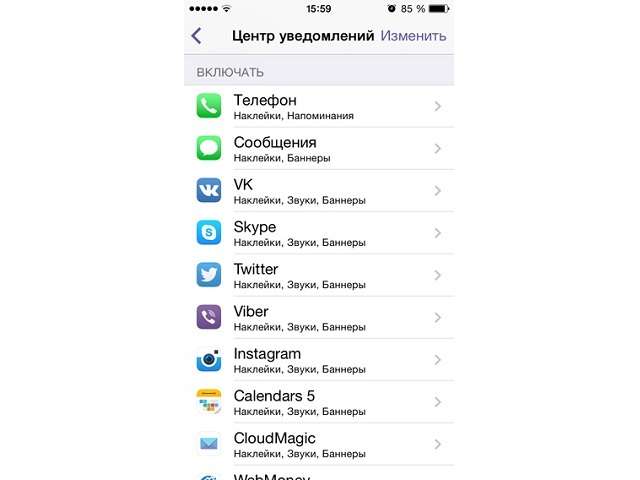
Как включить / отключить службу Web Push на мобильных устройствах
Отключить уведомления на устройствах Android
Шаг 1-
Откройте браузер Chrome и нажмите «Меню», в этом разделе нажмите «Настройки».
Шаг 2-
Прокрутите вниз и нажмите Настройки сайта
Шаг 3-
В настройках сайта снова прокрутите вниз и выберите «Уведомления».
Шаг 4-
В разделе «Уведомления» выберите сайт, для которого вы хотите разрешить или запретить использование веб-push-сервисов.
Шаг 5-
На следующем экране нажмите «Очистить и сбросить», появится всплывающее окно с запросом вашего разрешения на разрешение или блокировку уведомлений с выбранного веб-сайта. Выберите вариант в соответствии с вашими предпочтениями.
Что такое push-уведомления (и как их включить или выключить?) — Плюс подробности о App Discovery Week
На этой неделе, с 11 апреля -го до 15 -го , Эндрю из BabyBinks (разработчик нашего мобильного приложения Moms With Apps) распространяет объемы промокодов для семейных приложений в рамках «Недели обнаружения приложений». Он использует функцию под названием «push-уведомления» для распространения кодов. В записи блога Эндрю подробно рассказывается о Неделе открытия приложений.
Он использует функцию под названием «push-уведомления» для распространения кодов. В записи блога Эндрю подробно рассказывается о Неделе открытия приложений.
Учитывая, что в этой акции используются push-уведомления, я подумал, что сейчас подходящее время, чтобы обсудить их, если у вас возникнут вопросы о том, как они работают или как изменить настройки на вашем iPhone или iPad.
Функция push-уведомлений Apple была включена в iOS 3.0. Это способ приложения отправлять информацию на ваш телефон (с помощью значка, предупреждения или всплывающего сообщения), даже если приложение не используется.Например, если у вас есть спортивное приложение с включенными push-уведомлениями, оно может отправлять вам последний результат вашей любимой команды, даже если приложение не запущено. Уведомление отправит вам сообщение, и когда вы коснетесь его, оно направит вас обратно в приложение для получения дополнительной информации.
Но в конечном итоге ВЫ, пользователь, отвечаете за то, какие уведомления вы получаете или не получаете.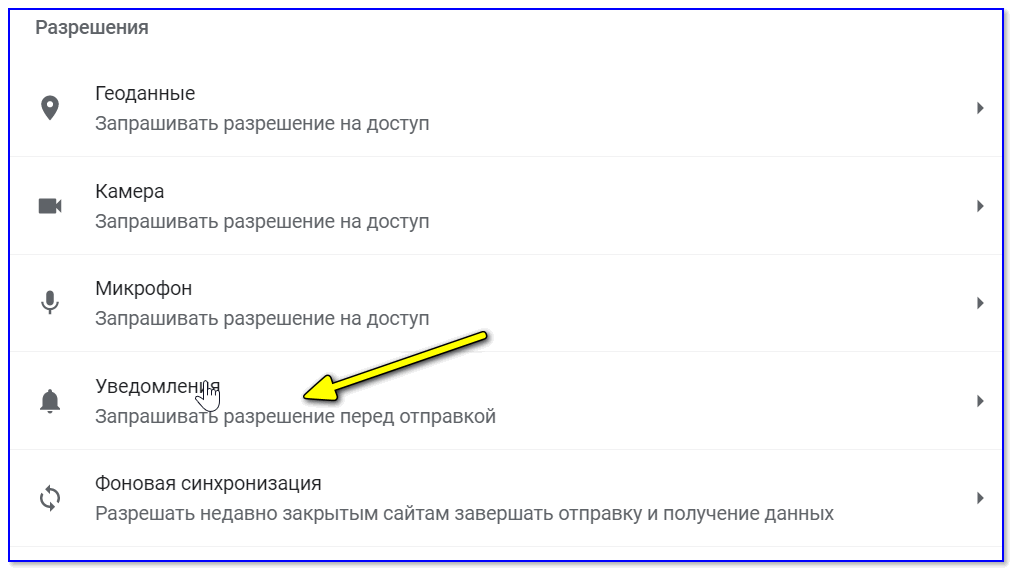 Итак, давайте рассмотрим, как вы можете управлять этими предупреждениями.
Итак, давайте рассмотрим, как вы можете управлять этими предупреждениями.
- Узнайте, какие приложения предлагают push-уведомления на вашем iDevice, перейдя в НАСТРОЙКИ на вашем iPhone или iPad.В НАСТРОЙКАХ щелкните УВЕДОМЛЕНИЯ (красная точка).
- Здесь одним касанием вы можете включить или выключить ВСЕ ваши уведомления с помощью кнопки ON или OFF.
- Ниже вы можете увидеть все приложения, которые предлагают службу push-уведомлений.
- Если вы загрузили каталог мобильных приложений «Мамы с приложениями», в списке приложений вы увидите значок зеленой руки.
- В каждом приложении есть три варианта уведомлений: звуки, оповещения, значки.Если вам нужно, чтобы ваш телефон молчал, убедитесь, что «Звуки» выключены. Если вы хотите просматривать оповещения, убедитесь, что «Оповещения» включены. Что бы вы ни делали, убедитесь, что это соответствует вашим конкретным потребностям и условиям.
Как это связано с Неделей обнаружения приложений?
Чтобы воспользоваться преимуществами Недели обнаружения приложений, вам необходимо включить уведомления для Мамы с приложениями ALERTS. Когда вы получаете push-уведомления в виде всплывающего текстового пузыря на вашем iPhone или iPad, при нажатии на него вы попадете на страницу в приложении со списком промокодов.Вот как это работает:
Когда вы получаете push-уведомления в виде всплывающего текстового пузыря на вашем iPhone или iPad, при нажатии на него вы попадете на страницу в приложении со списком промокодов.Вот как это работает:
- Когда вы видите push-уведомление, появляющееся на вашем iPhone или iPad от Moms With Apps, нажмите на него.
- Если из этого пакета еще остались коды , он перенесет вас на страницу в приложении, где вы можете «активировать» код, и направит пользователя в App Store для бесплатной загрузки.
- Если в этом пакете НЕ ОСТАЛОСЬ КОДОВ, щелчок по нему ничего не сделает. Например, если push-уведомление было отправлено в 8:00, а вы увидели его в 9:00, скорее всего, коды уже были погашены (у нас было 250 кодов, погашенных за 14 секунд в понедельник утром).В этом случае нажатие на пузырек НЕ приведет вас на страницу в приложении, потому что выкупить нечего.
- Чтобы ответить на вопросы в комментариях к этому сообщению в блоге, нельзя вручную получить доступ к этой «странице» погашаемых кодов.


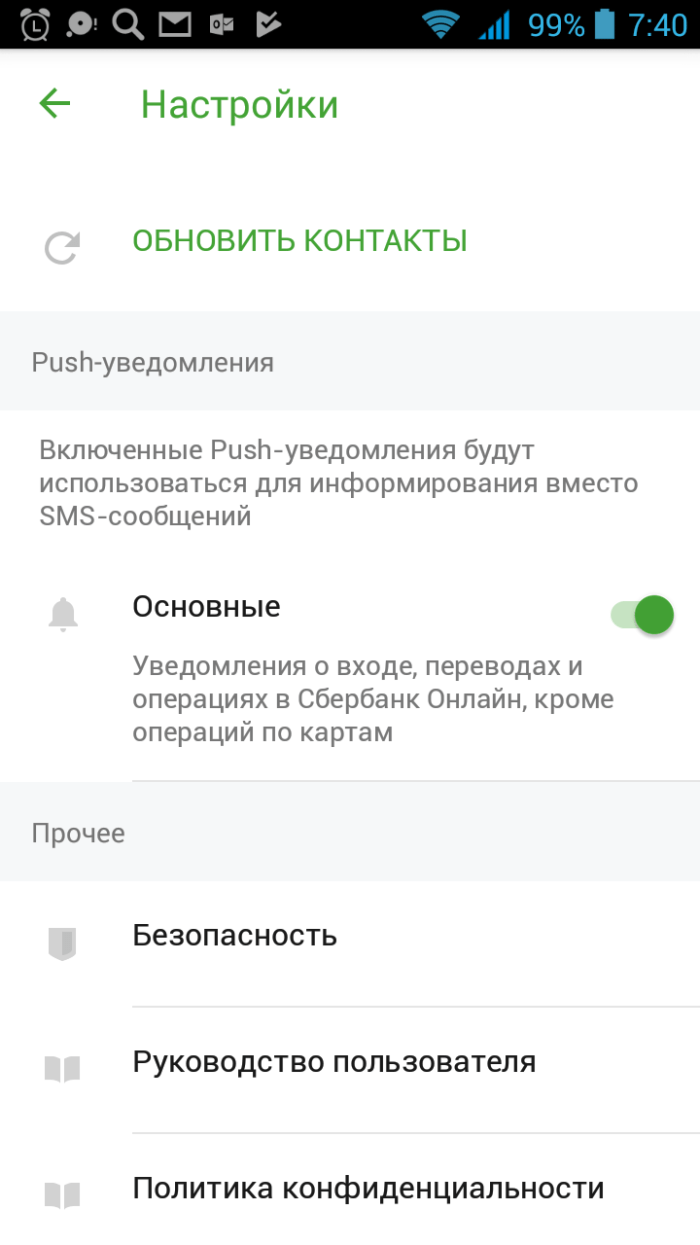
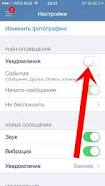
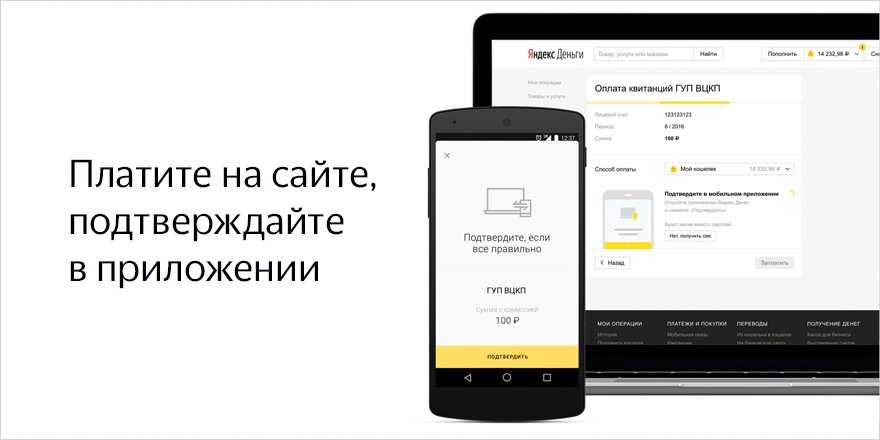

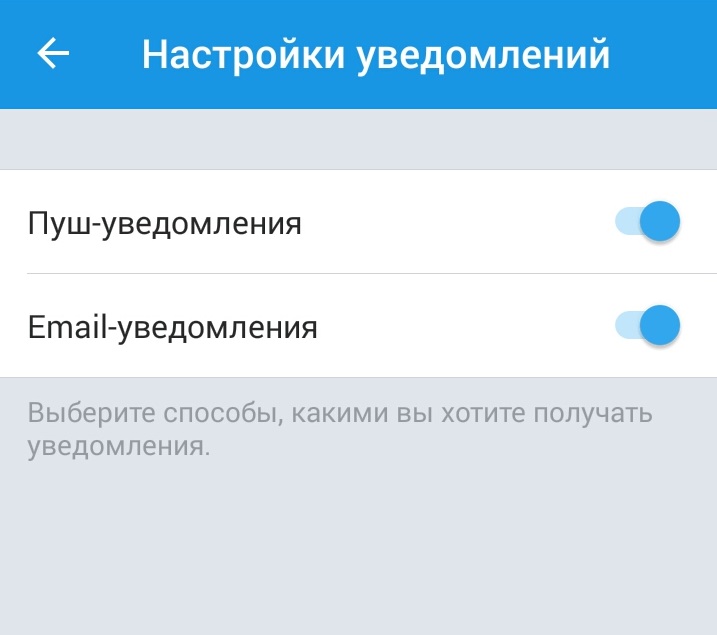

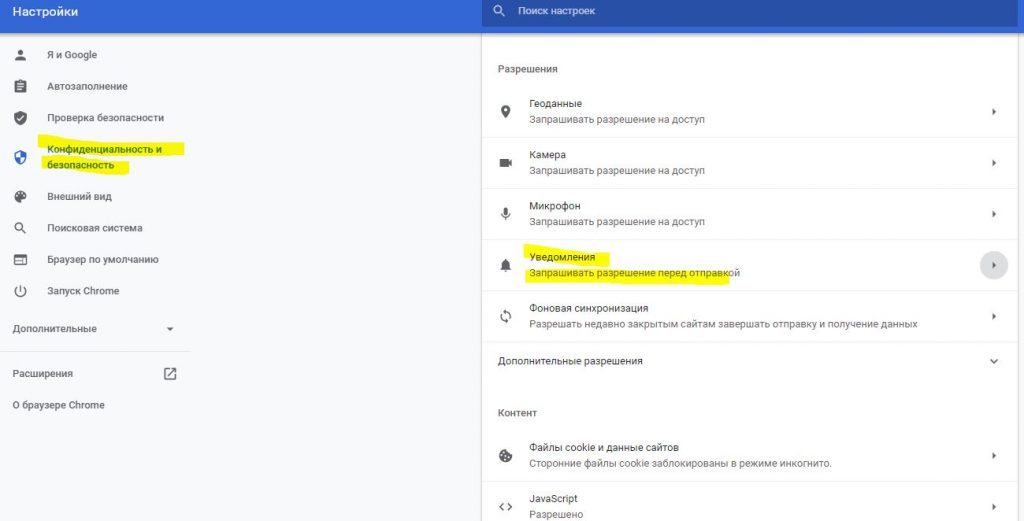
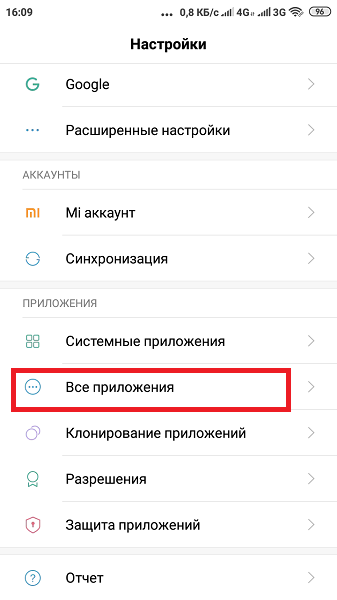
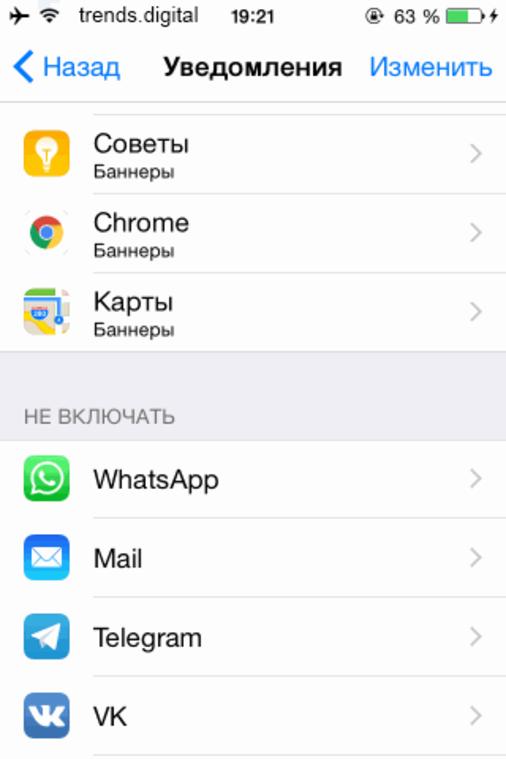 И в какой-то момент браузеры начнут блокировать автоматический показ окна на разрешение отправки пушей.
И в какой-то момент браузеры начнут блокировать автоматический показ окна на разрешение отправки пушей.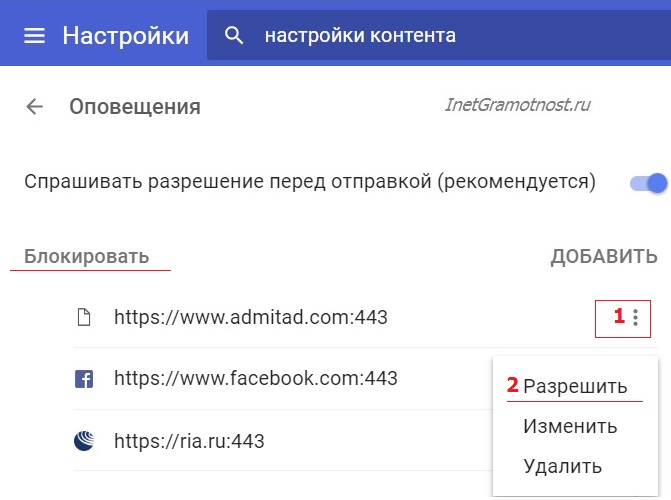 Показать в Центре уведомлений: ваши push-уведомления также будут отображаться в Центре уведомлений вашего устройства.
Показать в Центре уведомлений: ваши push-уведомления также будут отображаться в Центре уведомлений вашего устройства.


 Или издатель настраивает автоматическое сообщение для отправки через API.
Или издатель настраивает автоматическое сообщение для отправки через API.
Добавить комментарий