Как перевести, извлечь и распознать текст по фото
Optical Character Recognition (OCR) — Оптическое распознавание символов существует уже много лет и предназначено для чтения текста по фотографии. Это очень полезно, ведь мы не сможем скопировать текст из печатной книги, сканированного документа, JPG картинки или файла PDF. Есть очень много ситуаций, когда нужно быстро распознать текст с картинки и перевести его к примеру, с английского на русский по фото. Это могут быть мемы на английском языке, которые нужно перевести на русский и создать свой мемас. Это могут быть и документы договора оферты на иностранном языке в PDF формате, которые нужно перевести на русский, чтобы понять о чем речь в документе. Существует много программ на основе OCR и онлайн переводчиков по фото, которые предлагают сразу конвертировать формат файлов PDF в DOC или переводить иностранный текст по фото. Я собрал самые удобные способы, чтобы распознать текст с картинки jpg, pdf, png форматов и перевести его на другой язык.
Распознать текст с картинки и перевести онлайн
Безусловно OneNote один из лучших продуктов от Microsoft по работе многофункциональных записок, который есть на всех компьютерах и ноутбуках с Windows 10, и даже на телефонах IOS и Android. Огромный плюс OneNote в том, что можно вставить все известные форматы изображений, в том числе и PDF, распознать текст с картинки и сразу перевести на другой язык.
Запустите UWP OneNote и вставьте картинку в формате PDF, JPG или PNG, после чего нажмите по ней правой кнопкой мыши и выберите «Копировать текст из рисунка«. Далее текст будет скопирован в буфер, после чего вы можете вставить его ниже в OneNote, Word или другое любое место.
Важно: Когда вы вставите картинку, нужно подождать 1 минуту или более, чтобы алгоритм OCR распознал текст с картинки в облаке, после этого появится строка в меню «Копировать текст из рисунка». Вы можете использовать веб-версию OneNote, чтобы распознать текст с картинки через телефон.
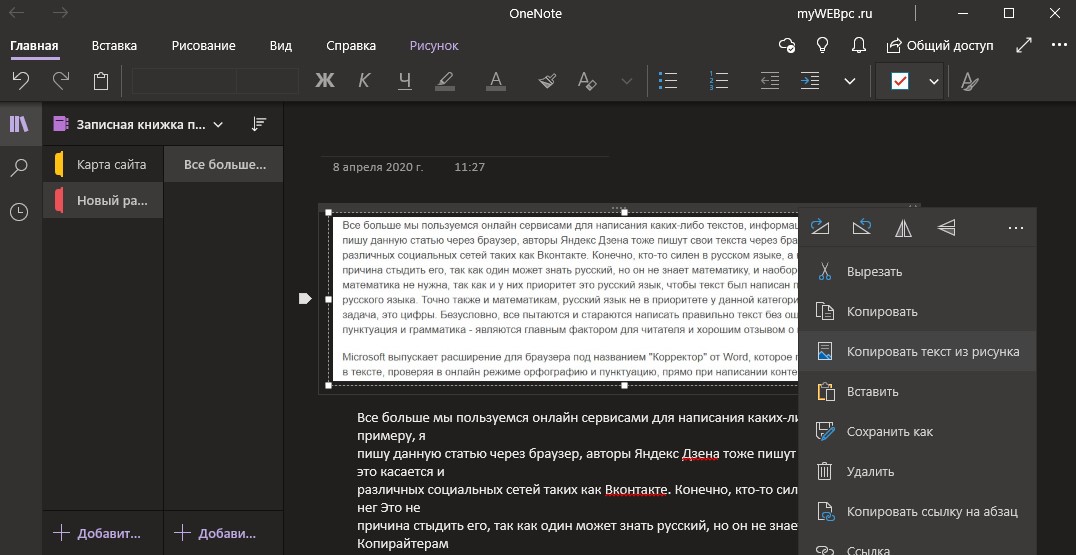
Перевести извлеченный текст из фото, можно выделив его, нажав по нему правой кнопкой мыши и выбрать «Перевод«. С правой стороны появится колонка, где вам нужно будет промотать вниз до графы «Язык перевода», и выбрать там нужный вам язык. Текст переведется при помощи онлайн переводчика microsoft.
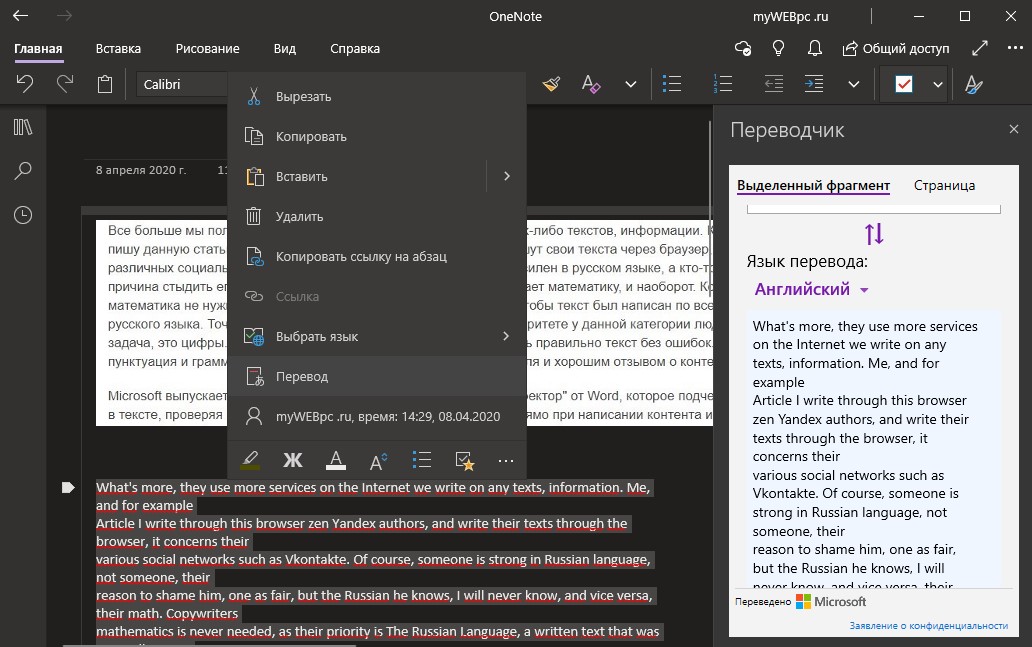
Распознавание и перевод текста по фото в Google Docs
Google Docs может распознать текст из любой картинки формата PDF, JPG, WebP или PNG на компьютере или телефоне в онлайн режиме. Извлеченный текст мы можем сразу перевести на нужный нам язык. Загружаем файл на Google диск (Мой диск), если его нет. Далее нажимаем по файлу правой кнопкой мыши и «Открыть с помощью» > «Google Документы«.

Откроется редактор документов, где мы можем поправить извлеченный текст. Чтобы перевести документ, нажмите сверху на вкладку «Инструменты» > «Перевести документ«.
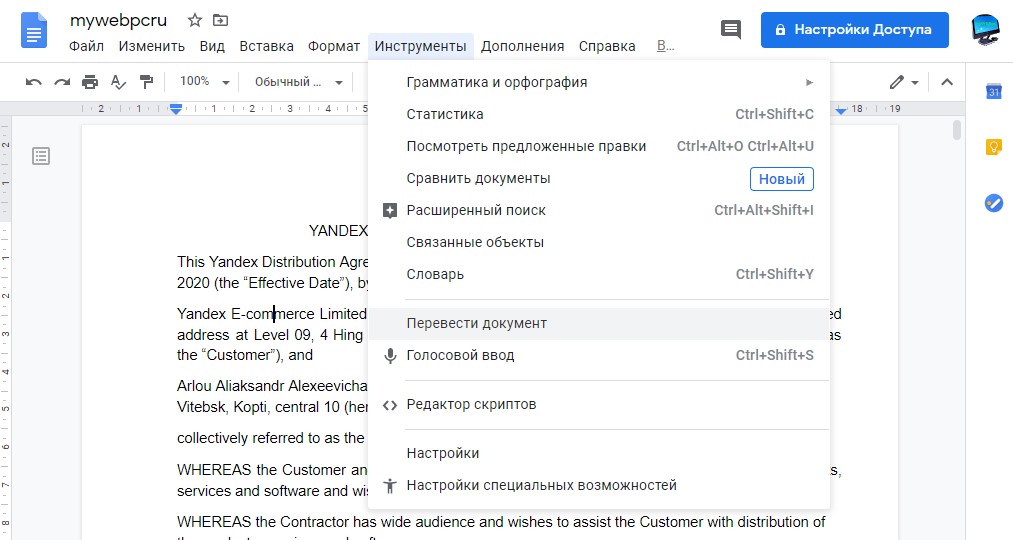
Распознать и перевести текст PDF в Word онлайн
Если мы сразу закинем PDF формат в Word онлайн (через браузер), то не получится распознать текст с картинки PDF и перевести его. Нужно для начала добавить файл в OneDrive, а потом открыть его через Word. Переходим в облачное хранилище OneDrive и открываем файл PDF, если его нет, то загрузите его туда, нажав сверху «Добавить».
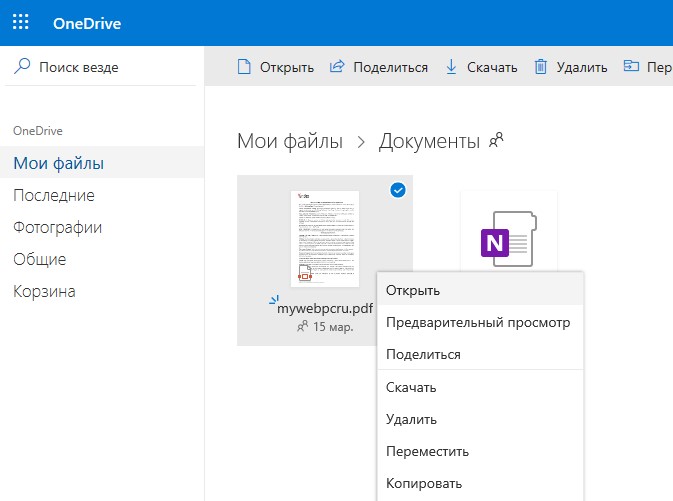
После открытия в предварительном просмотре, нажмите сверху на «Изменить в классическом приложении«, и в сообщении «Преобразовать«.
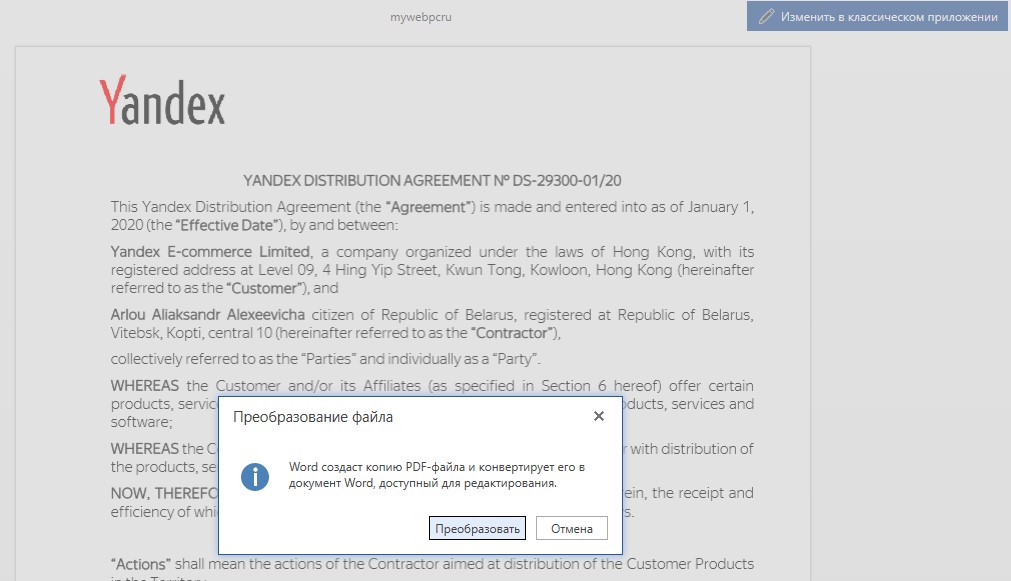
Далее PDF файл преобразуется в текстовый документ Word, где можно его редактировать. Если нажать на иконку транслита, то можно перевести документ на другой язык полностью или нужную часть.
К сожалению в бесплатной онлайн версии Word я не нашел функции, как распознать текст с картинки JPG формата. Более чем уверен, что эта функция доступна в платных подписках.
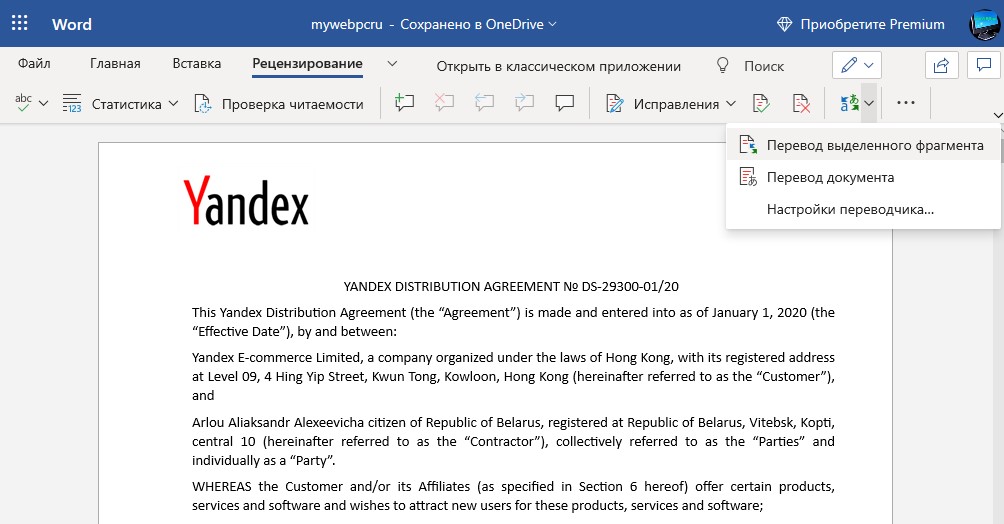
Переводчик по фото онлайн с английского на русский
Фото переводчик онлайн Яндекса, распознает текст по фото при помощи алгоритмов OCR и сразу переведет его на нужный вам язык. Перейдите ниже по ссылке и вставьте туда фото, нажав «Выбрать файл». После загрузки фото, вы можете сверху выбрать нужный вам язык для перевода, после чего нажмите «Открыть в переводчике«. Далее текст будет переведет по вашему фото.

Распознать текст с картинки при помощи программы
Photo Scan — приложение UWP, которое можно скачать из Microsoft Store (магазина Windows). При запуске программы вы можете вставить картинку jpg из буфера, сфоткать сразу картинку с веб-камеры, или загрузить с компьютера изображение. Далее программа при помощи алгоритма OCR распознает текст по картинке и извлечет его в правый столбик. Данный текст вы можете скопировать и вставить в Google или Яндекс онлайн переводчики.
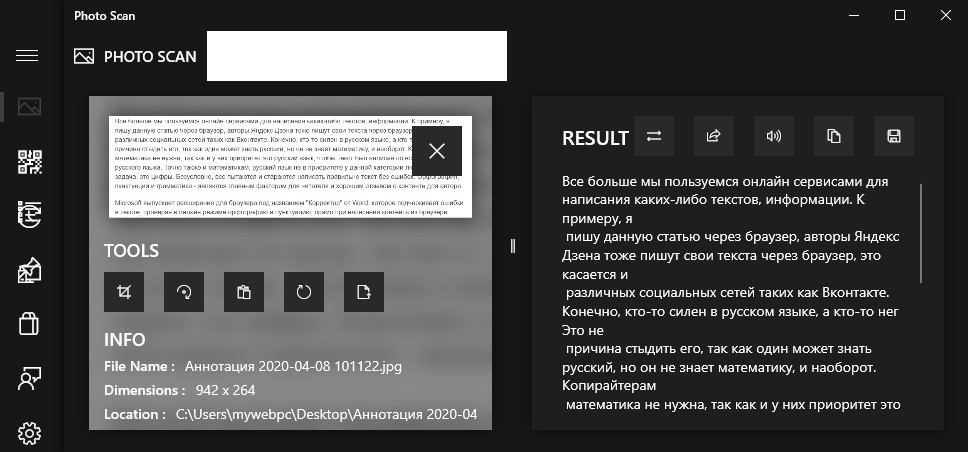
comments powered by HyperComments
Распознавание текста с фото — 2 бесплатных способа
Привет всем! Сегодня рассмотрим 2 способа, как можно распознать текст с картинки, с помощью сканера или просто открыв любую картинку.
Распознавание текста с картинки
В распознавании текста с фото нам поможет CuneiForm — это бесплатная программа, которая умеет работать и со сканером. Скачиваем.

Устанавливаем и запускаем, через меню пуск, т.к. программа не создает ярлык на рабочем столе.
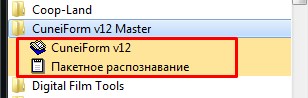
Ярлык CuneiForm v12. Можно использовать помощник, но я покажу как выбрать вручную. Нажимаем кнопку открыть файл, если необходимо выбрать картинку и сканировать если нужно сначала отсканировать изображение.
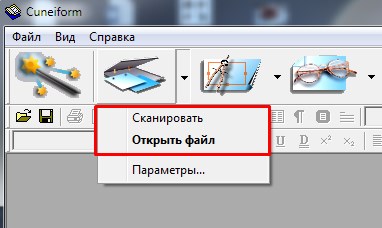
После того как открыли, нажимаем распознавание.

Когда текст распознается появится в верхнем окне текст, а внизу картинка. Если вы нажмете на любое место в тексте, программа внизу покажет это место на картинке, чтобы сравнить.
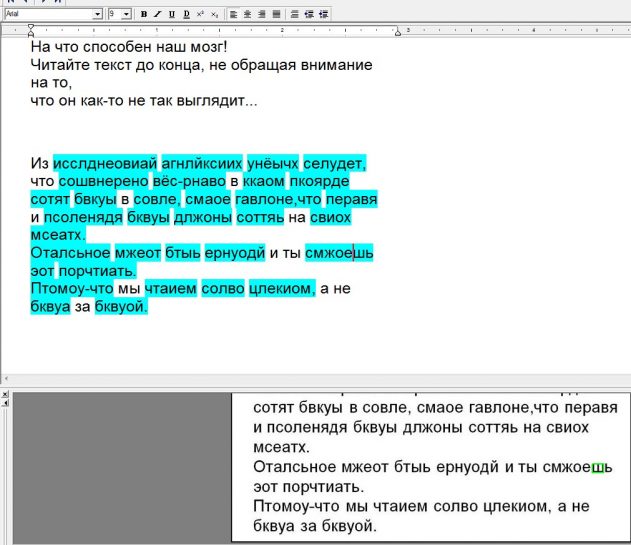
Когда вы все проверили, вы можете сохранить на диске текст или же экспортировать его в word.

2 способ — распознавание текста с картинки онлайн
Из всех протестированных сервисов, оказался лучший — http://www.i2ocr.com/free-online-russian-ocr, т.к. нет регистрации и возможность сохранить как в word так и в pdf.
Выбираем язык документа, файл с компьютера или адрес картинки в интернете и вводим капчу. Нажимаем Extract Text, т.к. извлечь текст.
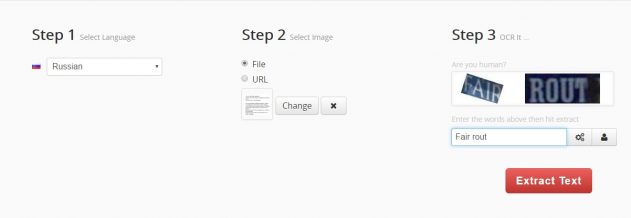
После распознавания, нажимаем скачать (download) в необходимый формат. Для меня удобный Doc.
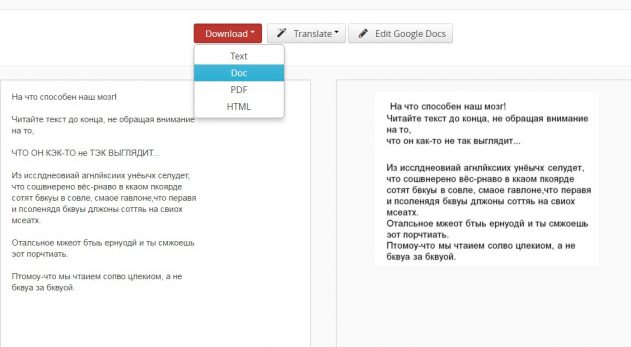
Все, на данный момент это лучшие способы для извлечения текста из картинок.
Так же есть и такие способы:
Как распознать текст с фото и картинки онлайн

Как распознать текст с фото, этот вопрос задают многие пользователи. Причины разные, одна из причин — копирование текста с картинки, чтобы не переписывать его вручную. Иногда нам нужно перевести текст с картинки с иностранного языка. Для чтения текста с картинок существуют специальные сервисы и программы в Интернете, которые способны сделать просмотр фото с текстом. Именно их, мы и будем применять для этого дела в этой статье.
к оглавлению ↑
Распознать текст онлайн с картинки в Гугл Диск
 Здравствуйте друзья! Распознать текст онлайн с картинки, можно в Гугл Диске. Гугл диск, это сервис по хранению файлов в Интернете, но он так, же имеет много преимуществ. И одно преимущество – это распознавание текста онлайн. Как это делается? Открывайте любой браузер и пишите в нём — Googl Диск. Заходите на этот сайт. Переходите туда, и нажмите на функцию создать, чтобы загрузить файл для точного просмотра.
Здравствуйте друзья! Распознать текст онлайн с картинки, можно в Гугл Диске. Гугл диск, это сервис по хранению файлов в Интернете, но он так, же имеет много преимуществ. И одно преимущество – это распознавание текста онлайн. Как это делается? Открывайте любой браузер и пишите в нём — Googl Диск. Заходите на этот сайт. Переходите туда, и нажмите на функцию создать, чтобы загрузить файл для точного просмотра.
Далее, Вы перемещаете на данный ресурс изображение с компьютера, по которому нужно распознать текстс картинки. Открывайте его для просмотра с помощью гугл документов. Если всё получилось, то у Вас должен появиться нормальный текст на самом изображении и внизу после загруженного фото. Загрузка файла занимает некоторое время поэтому, немного подождите, прежде чем всё отобразиться. (Рисунок 1)

А вот как распознать текст с фото, в Яндексе читайте далее.
к оглавлению ↑
Как распознать текст с фото в Яндексе
Поисковик Яндекс, имеет сервис под названием Яндекс-переводчик. Он помогает не только переводить англоязычные слова, но и может распознать текст онлайн с картинки. Данный инструмент, находится на главной странице браузера Яндекс. Перейдите в него, чтобы загрузить картинку. Затем, откройте данное фото в переводчике, для полного просмотра. (Рисунок 2).

После чего у Вас должен появиться текст, как на русском языке, так и английском. Данные сервисы, помогают разобраться с вопросом, как распознать текст с фото. Теперь, перейдём к программам, если сервисы Вам не помогли.
к оглавлению ↑
Программы для распознавания текста с картинки
Программа для распознавания текста с картинки, тоже ничем не хуже указанных выше сервисов. Они выполняют свою работу, эффективно и качественно, делая любые картинки с текстами годными для чтения. Как их использовать? Рассмотрим две программы, которые Вам помогут сделать картинку читаемой:
- Fine Reader. Данная программа, была специально создана для того чтобы распознавать текст с картинки. Работает она аналогичным образом, как и сервисы. Но, с помощью неё, можно сохранять тексты с картинок, в различные виды документов. Например, ПДФ, Ворд и так далее. Она имеет платная, и поэтому не весь функционал у Вас будет доступен.
- Scan Adobe. Это программное средство умеет определять не только обычные картинки, но и целый снимок камеры. Она сохраняет все переделанные изображения только в формат PDF.
В Интернете есть много подобных программ, но эти пользуются большим спросом и им доверяют уже много лет.
к оглавлению ↑
Заключение
В этой статье, была дана информация о том, как распознать текст с фото. Данный материал пригодиться и тем, кто зарабатывает через Интернет. Ведь, с приходом опыта, приходиться использовать много инструментов, которые иногда упрощают работу в сети. Удачного Вам распознавания текста!
С Уважением, Иван Кунпан.
P.S.
Для более удобного использования сервисов по распознаванию картинок, рекомендую прочитать статьи (Как пользоваться Яндекс диском, Облако Гугл диск).
Просмотров: 473
FAQ
Этот сервис конфиденциален?
- Ваша конфиденциальность важна для нас. Файл, который Вы отправляли на распознавание физически хранится до одной недели, после автоматически удаляется. Каждый запрос имеет свою уникальную ссылку и доступен только Вам. Вы можете поделиться ссылкой на него со своими друзьями. Страницы с результатами запрещены для индексации поисковыми системами, но их может просмотреть робот контекстной рекламы AdSense.
- Результат обработки (распознавания) хранится до двух лет. У Вас есть возможность удалить запросы на распознавание с браузера с которого было выполнено загрузку файла.
Есть ли у сервиса API?
После перехода на Laravel мы еще не делали функционал для API
Я не могу найти свои запросы которые я отправлял
Скорее всего у Вас включен блокировщик рекламы или включен режим не отслеживать в браузере. Наш сервис идентифицирует пользователя не по IP, а по Google Analytics ID
Как в идеале должен выглядеть текст?
Это должна быть скан копия или фотография документа, текст размещен горизонтально, смотрите пример такого текста ниже
Как много распознаваний текста я могу делать за день?
В данный момент нет никаких ограничений
Какие форматы файлов я могу загружать?
Вы можете загружать JPG, JPEG, PNG и PDF файлы.
Могу ли я распознать более одного изображения за один раз?
В данный момент можно распознать одновременно только один лист.
Какое ограничение на максимальный размер файла?
Лимит на размер файла 8 MB
Как долго занимает обработка одного запроса?
Все зависит от загрузки серверов, это может длиться от нескольких секунд и до двух минут.
Могу ли я распознавать капчи?
Нет, это запрещено. Результат с распознаванием капчи будет заблокирован.
Я случайно удалил свой оригинальный файл со своего компьютера, могу ли я получить копию файла с сервиса?
Если Вы его недавно загрузили то Вы можете его скачать на странице “Мои запросы”. Файлы физически удаляются через 2-7 дней.
Видят ли поисковые системы то что я загружал?
Нет, страницы с результатами запрещены к индексации, в файле robots.txt. Информацию может видеть только рекламный робот Mediapartners-Google
Мой доктор написал текст который я не могу понять, можно ли распознать текст написанный от руки
Сервис не умеет распознавать рукописи. Вы можете обратьться в аптеку, там помогут понять что написал доктор
Есть ли у сайта мобильное или Desktop приложение?
В данный момент у нас нет таких приложений.
как извлечь текст из картинки
Иногда вам просто нужно скопировать текст с изображения. Может быть, вы хотите получить фразу из снимка экрана, раскрывающегося меню, сообщения об ошибке или всплывающего окна, в котором запрещен выбор текста. Это также может быть имя файла, размер файла или дата изменения, хранящиеся в каталоге файлов.
В таких случаях, если вы попытаетесь просто скопировать текст, вы заметите, что он не будет работать. Даже если весь текст может показаться вам одинаковым, существует большая разница между реальным текстом и текстом, встроенным в графику для вашего компьютера.
Тем не менее, возможность копировать текст из изображений сэкономит вам время, необходимое для ручной записи слов в ваш текстовый процессор. К счастью, для преобразования изображения в текст требуется всего несколько шагов. Существуют приложения, которые анализируют буквы на изображении и конвертируют их, чтобы вы могли легко переносить и редактировать текст на вашем Mac. Вот как идет процесс.
Способы преобразования изображения в текст
Есть несколько способов скопировать текст, который вы ищете. Очевидно, что пробовать хорошо известные сочетания клавиш, такие как Command + C и Command + V, должны быть вашими первыми вариантами, просто для скорости и простоты.Но если они не работают — читайте дальше.
✕
Скопируйте текст из изображений, используя OCR
Вы хотите извлечь текст из изображений, фотографий или макетов дизайна и сделать его редактируемым? Это не трудно. Но сначала вам понадобится приложение, которое может распознавать текст с помощью OCR (Optical Character Recognition). Prizmo является идеальным инструментом для этого и выступает в качестве мощного сканера для преобразования текста изображения в пригодный для использования текст за считанные секунды. Чтобы скопировать текст, который вам нужен из изображений:
- Нажмите значок плюса и выберите источник изображения в раскрывающемся меню
- . Выделите изображения, которые вы хотите перенести в Prizmo, и они появятся в левой части окна.
- Нажмите Обрезать и устраните искажения изображения, используя значки рамки и сетки
- С помощью кнопки «Корректировка» измените четкость или контрастность текста, чтобы повысить удобочитаемость.
- Чтобы начать процесс распознавания, нажмите «Распознать
- ». Просмотрите извлеченный текст в правой части окна приложения, чтобы исправить любые ошибки форматирования
Преобразование JPG / PNG в текст
Тот же поток может быть использован с вашими изображениями jpg / png и скриншотами.
Если у вас нет Prizmo для чтения вашего изображения, вы можете вместо этого использовать программу для чтения PDF с поддержкой распознавания текста. Таким образом, преобразовать изображение в текст означает преобразовать его в PDF, а затем скопировать текст из PDF. Вот как вы можете быстро превратить JPG / PNG в PDF:
- Откройте свое изображение в Preview.
- Перейдите в File и выберите Export as.
- Выберите PDF в качестве выходного формата.
Чтобы быстро копировать текст из PDF, вы можете использовать такие инструменты, как PDFpen, расширенный редактор PDF для Mac.Приложение позволяет копировать, а также редактировать и вставлять форматированный текст вместе с форматированием. Таким образом, вы владеете гибкостью здесь.
Чтение чеков и счетов
Если вам нужен инструмент OCR для упрощения учета на Mac, вы можете использовать приложение Receipts для работы:
- Перетащите изображение PDF прямо в окно квитанций.
- Установите приложение для извлечения данных, таких как дата документа, банковское соединение и налоги.
- Гибко упорядочивайте и фильтруйте квитанции по тегам и категориям.
Как сделать отсканированный документ PDF с возможностью поиска
Несмотря на то, что PDF-файлы широко распространены на наших компьютерах, их все равно сложно редактировать. Вашему компьютеру может даже быть трудно распознать текст в отсканированном PDF, чтобы скопировать его. Для этого вам, скорее всего, понадобится программное обеспечение OCR.
Если вы хотите сделать поиск в отсканированном PDF-файле доступным, вы можете начать с попытки использовать то, что у вас уже есть в macOS, а затем перейти к профессиональному программному обеспечению для распознавания текста, такому как Prizmo и PDF Search, для большей гибкости.
Чтение PDF-файлов с помощью встроенных инструментов MacOS
Preview — наиболее распространенный инструмент для чтения и управления PDF-файлами на Mac. И хорошая новость в том, что многие PDF-файлы сканируются по умолчанию, поэтому вы можете просто открыть их в режиме предварительного просмотра и скопировать все, что вам нужно:
Небольшой совет для повышения производительности при вставке копий — использование менеджера буфера обмена, такого как «Вставить», который запоминает все, что вы скопировали ранее, и освобождает вас от одного из самых ужасных ограничений macOS — функции единого копирования-вставки.
В отличие от стандартного буфера обмена, приложения Paste позволяют копировать и вставлять несколько элементов:
- Скопируйте все из изображений в текстовые фрагменты точно так же, как вы использовали для
- Извлеките все, что вы скопировали, нажав Показать вставку в строке меню или используя сочетание клавиш Command + Shift + V
.
Если, однако, ваш файл PDF является отсканированным или основанным на изображении документом, вы не сможете вносить изменения в файл, так как в режиме предварительного просмотра отсутствует функция распознавания текста (для этого используйте Prizmo).В этом случае вы можете использовать собственное приложение TextEdit для извлечения нужного вам текста.
- Откройте файл PDF. Хотя приложение «Просмотр» является средством просмотра PDF по умолчанию на Mac, вы также можете использовать другие приложения для просмотра PDF, например Adobe Acrobat.
- Выберите весь PDF-файл, нажав «Изменить» и «Выбрать все», или используйте Command + A
- Скопируйте содержимое PDF-файла, щелкнув «Редактировать и скопировать» в меню, или используйте сочетание клавиш Command + C
- Откройте приложение TextEdit, расположенное в в Приложениях или используйте панель поиска macOS, чтобы найти ее
- В левом углу нового окна откройте Новый документ
- Измените TextEdit на режим обычного текста, нажав «Формат» и «Создать обычный текст» или нажав сочетание клавиш Shift + Ctrl + T
- Вставьте содержимое PDF, щелкнув «Редактировать и вставить» в меню или нажав Ctrl + V.Поскольку TextEdit находится в режиме обычного текста, вы увидите только вставленный текст, а не изображения или форматирование из исходного PDF.
- Возможно, вам придется исправить некоторые пробелы после вставки текста
Извлечь текст из отсканированного PDF
В качестве альтернативы вам может понадобиться найти фрагмент текста в большом документе PDF. В некоторых случаях простой поиск Command + F может творить чудеса, но если PDF был получен из изображений, ваш единственный способ — использовать какое-нибудь профессиональное программное обеспечение, такое как PDF Search.
PDF Search — это приложение, которое позволит вам сканировать сотни страниц PDF, чтобы найти именно то, что вы ищете, с молниеносными результатами. PDF Search делает больше, чем просто поиск соответствий для ваших условий поиска: он также ищет несколько комбинаций и проверяет соответствующие термины.
Если вам нужен мощный инструмент, который позволит вам увидеть, появляется ли слово в заголовке, подзаголовке или абзаце тела, PDF Search позволит вам найти наиболее релевантные результаты.Вы также сможете конвертировать офисные документы в PDF.
✕
Возможность быстрого извлечения текста из изображения или PDF-файла и редактирования, сохранения или внесения в него любых других изменений может существенно повлиять на производительность обработки текстов. Приложения OCR позволяют распознавать текст, встроенный в изображение, и превращать его в текстовый файл, который вы можете редактировать, чтобы вы могли легко преобразовать изображение в текст или сделать поиск в отсканированном PDF-файле.
Скопируйте текст с изображения на сайте
Если вы хотите извлечь текст из изображения без использования инструментов OCR, вы можете сделать это онлайн.Google Drive предоставляет вам бесплатную помощь в распознавании за считанные минуты. Хотя форматирование может отображаться неправильно, вы можете редактировать текст из любого изображения, включая снимки экрана.
Вот как вы можете превратить изображение в текст с помощью Google Drive:
- Получите доступ к своему диску и нажмите «Создать»> «Загрузка файла».
- Загрузив изображение, щелкните его правой кнопкой мыши и выберите «Открыть с помощью»> «Документы Google».
Новая вкладка с документом Google Docs откроется автоматически.Чтобы преобразовать отсканированную копию в текст:
- Вы увидите изображение и редактируемый текст, извлеченный из него внизу.
- Сделайте правки, если необходимо, и удалите изображение.
- Документ с текстом будет доступен с Google Drive
Обратите внимание, что этот поток удобен с короткими фрагментами текста. Чем больше текста вы извлечете, тем больше будет ошибок.
Как управлять цифровыми заметками на Mac
Преобразование рукописных заметок в цифровые очень просто, если это происходит на iPad.Apple Pencil работает с многочисленными приложениями для создания заметок, позволяя вам рисовать или писать и преобразовывать ваши записи в цифровые заметки. Хорошей новостью является то, что вы можете использовать iPad и Apple Pencil вместе с Mac — в качестве расширенного рабочего пространства — на новой MacOS 10.15 Catalina.
Самый простой способ — использовать заметки Apple. Помимо поддержки рукописного ввода, приложение имеет функции аннотации и встроенного сканирования. С поддержкой iCloud вы можете легко получить доступ к своим цифровым заметкам на Mac.
Если вам нужно преобразовать математический почерк в цифровой LaTeX, MathML или изображение, MathKey поможет вам.Приложение работает на основе технологии MyScript Interactive Ink и легко преобразует простой текст в математические формулы.
Ваш macOS мощный. На самом деле, он предлагает несколько бесплатных решений для чтения изображений и PDF-файлов. Для продвинутых функций, таких как чтение квитанций или автоматическое преобразование изображения в текст, вам все еще нужно немного больше. Но не беспокойтесь, есть и ярлыки — каждое приложение для распознавания текста и сканирования PDF, упомянутое в этой статье, доступно для бесплатной 7-дневной пробной версии с Setapp. Теперь вы можете прекратить печатать и конвертировать этот текст в считанные секунды, экономя часы.
,
Обработка фотографий JPEG онлайн.
Выберите нужный онлайн-инструмент, а затем вам будет показана страница для указания изображения или описания действий для создания или проверки чего-либо.
Список различных онлайн-инструментов в алфавитном порядке:
3D изображение | 3D изображение в обычное 2D изображение | Базовый или прогрессивный JPEG | Цветовая палитра | Объедините две картинки в одну | Преобразовать цвет | Создать QR-код | Обрезать фото | Обрезать фотографию в shapes ▲ различные формы | Разрезать изображение на кусочки | Демотиватор или мотиватор | Определить качество JPEG | Найди отличия | GIF-анимация | Получить доминирующие цвета | Получить размер в мегапикселях | Получить количество цветов | Определить сходство | Сделать прогрессивный JPEG | Смешивать цвета | Фотоколлаж | Распознать текст (OCR) | Заменить белый или одноцветный фон с прозрачным | Изменить размер изображения в дюймах или сантиметрах (см) | Сканировать QR-код и штрих-код | Бесшовная текстура | Плитка или проверка текстуры бесшовные
Разрезать изображение на части
Автоматическая резка фото на равные части



Объедините две картинки в одну
Например, вы можете использовать его для сравнения чего-либо

Обрезать фотографию в shapes ▲ различные формы
Сделать фото в виде различных геометрических фигур



Заменить белый на прозрачный
Автоматическая замена белого или одноцветного фона на прозрачный или любой другой цвет


Стереоскопическое 3D изображение с фото
Изготовление стереоскопического 3D изображения из обычной фотографии


Преобразование стереоскопического 3D-изображения в обычное 2D-изображение
Преобразование стереоскопического 3D-изображения в обычное 2D-изображение, а также получение стереопары (двух изображений) из одного стереоскопического 3D-изображения


GIF-анимация
Создание анимации.gif картинка из нескольких картинок или фотографий

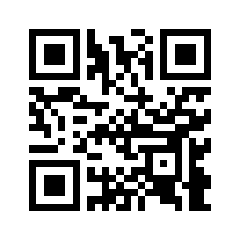
Получить доминирующие цвета
Получение палитры основных цветов изображения и таблицы с их значениями RGB и HEX



Сделать бесшовную текстуру
Автоматическое создание бесшовных текстур из обычной фотографии
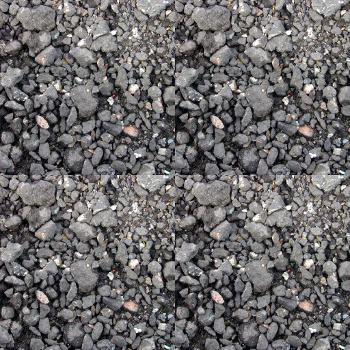

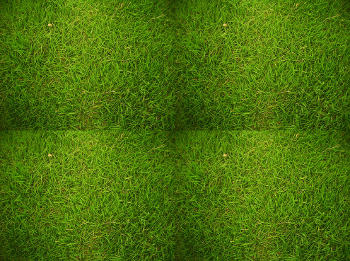
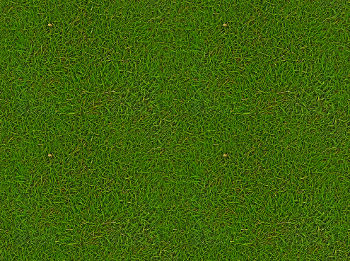
Сделать плитку
Сделайте плитку, например, для проверки текстуры бесшовные онлайн

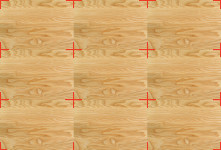
Распознать текст (OCR) онлайн
Распознавание отсканированного текста на изображении

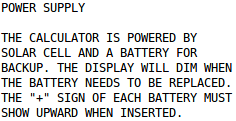
Найти отличия
Автоматическое определение различий между двумя похожими картинками



Определить сходство
Получение сходства между двумя фотографиями в процентах
Демотиватор и мотиватор
Автоматическое создание мотиватора или демотиватора из одного или нескольких изображений


Изменить размер изображения в дюймах или сантиметрах
Автоматическое изменение размера фотографии в дюймах или сантиметрах с учетом DPI для печати на бумаге
Получить размер в мегапикселях
А также получить размер в пикселях, мегабайтах и отобразить общее количество пикселей
Получить количество цветов
Автоматический расчет количества цветов, используемых на изображении
Базовый или прогрессивный JPEG?
Проверьте JPG изображение является прогрессивным или базовым
Определите качество JPEG
Определение уровня качества или сжатия, с помощью которого сохраняется файл JPEG
Crop photo
Ручная обрезка фотографии со всех сторон в процентах или пикселях



Создать QR-код
Создание QR-кодов различных типов с дополнительными настройками
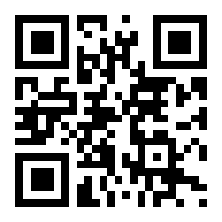
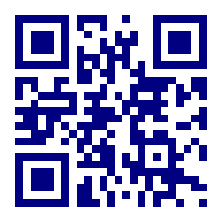
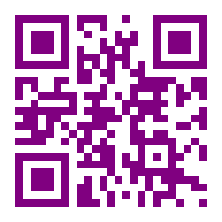
Сканировать QR-код, штрих-код и код DataMatrix
Распознавание кодов QR, Штрих-кодов и DataMatrix на фотографиях онлайн
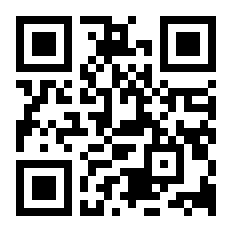
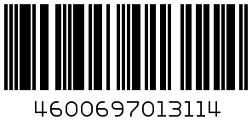
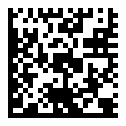
Сделать прогрессивное изображение JPEG без сжатия
Ниже вы можете увидеть разницу между базовым и прогрессивным JPEG после загрузки на 50%


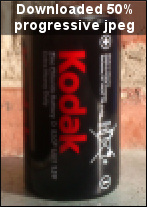
Цветовая палитра
Названия цветов, значения RGB и HEX

Преобразование цвета
Конвертировать цвета RGB в HEX, HSV и наоборот
Смешайте цвета
Автоматическое смешивание двух выбранных или указанных цветов
| Цвет № 1 | + | Цвет № 2 | = | Результат |
| # FF0000 | # FFED00 | # FF7700 |
Сделать фотоколлаж
Создание коллажа из нескольких изображений с дополнительными настройками



,
Редактор текста и фотографий — Picfont
Вы можете легко добавить текст к своим фотографиям онлайн бесплатно.

Посмотрим как это работает?
После загрузки изображения в редактор фотографий
# 1 появляется «ваш текст здесь», просто замените его на название моей фотографии, например:
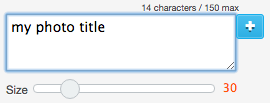
Эта текстовая область поможет вам изменить текст, добавить разрыв строки, пробел…
С помощью ползунка выберите нужный размер текста.
# 2 выбор шрифта для вашего текста:
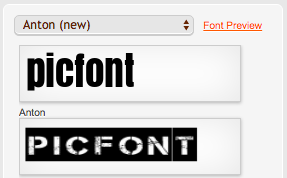
Вам нужно выбрать текст перед выбором шрифта
Два способа изменить шрифт: с предварительным просмотром шрифта, который показывает, как выглядит шрифт
, или напрямую выбрать список шрифтов. Шрифт будет автоматически применен к выделенному тексту.
# 3 текстовый эффект, который вы хотите применить:


Вы можете изменить цвет текста и цветовой эффект текста.
Вы можете найти несколько вариантов: наброски текста, тени, фона ….
# 4 другие текстовые эффекты, которые вы можете использовать просто:

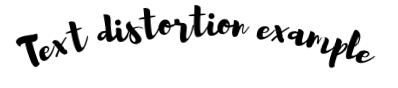

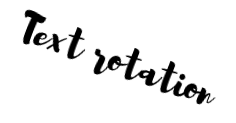


Чтобы добавить новые интересные эффекты, выберите один из следующих вариантов
Поворот (от -180 ° до 180 °), Прозрачность (от 5% до 90%), Искажение (изогнутый текст)
# 5 для создания другого текста, вот как это сделать
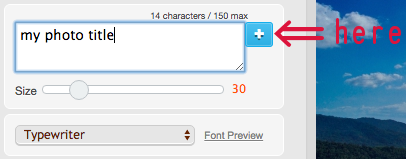
Выберите один из этих вариантов, чтобы добавить новые интересные эффекты.
,
Добавить текст в JPG картинка
В этом примере добавляется текст светло-желтого цвета с полупрозрачным фоном в верхней части изображения JPG. Это немного смещает его на 50 пикселей сверху. Он не определяет левую позицию и ширину, что заставляет его использовать ширину всего изображения и устанавливает левую позицию в 0.


,

Добавить комментарий