Ретушь портрета: до и после
В этой статье я покажу вам пример того, как я ретуширую портреты (до и после) и из каких этапов состоит мой процесс обработки. Многие из моих читателей спрашивают, как я обрабатываю фотографии для свадебного блога, и я решила показать небольшой пример.
Для любой портретной работы лучше всего снимать в формате RAW. Во-первых, потому что тон кожи очень важен, и любые неточности в настройке баланса белого можно быстро откорректировать при постобработке. Во-вторых, вы можете восстановить множество деталей из RAW файла. Для меня все начинается с Adobe Photoshop Lightroom. Если я не могу что-то сделать в Lightroom, я импортирую изображения в Photoshop для дальнейшей обработки. Lightroom и Photoshop очень мощные приложения – вы можете сделать очень много без использования каких-либо плагинов или стороннего программного обеспечения. Не бойтесь экспериментировать в Lightroom или Photoshop, поскольку это поможет расширить ваши знания и приобрести свои навыки постобработки.
Крупный план обычно требует много работы из-за обилия деталей и особенностей. Но количество вложенного времени зависит от того, как, на ваш взгляд, должна выглядеть фотография. Вот оригинал изображения (прямо из камеры):
NIKON D700 + 50 мм. Настройки фотоаппарата: f/1.4 @ 50 мм, ISO 200, 1/160, f/7.1
Фотооборудование: Nikon D700, Nikon 50 мм f/1.4G
Студийное оборудование: Elinchrom Ranger RX с 53″ Elinchrom Octa и 39″ Elinchrom Softbox.
Настройки камеры: ручной режим, 1/160, f/7.1, ISO 200, RAW, Баланс Белого авто
Очень простые шаги в Lightroom с помощью палитры «Коррекция» справа:
1. Установка Баланса Белого на: Дневной свет
2. Увеличение экспозиции: +0.50
3. Увеличение теней: +14
4. Уменьшение насыщенности: -5
5. В модуле Тоновой кривой Цвет усиливаем синий: +34
В модуле Тоновой кривой Цвет усиливаем синий: +34
6. Усиливаем красный: +10, как показано ниже:
7. Чтобы кадр выглядел приятнее для глаз, я его слегка повернула и обрезала, как показано ниже:
8. Далее, я импортировала изображение в Photoshop, чтобы избавится от пятнышек. Для этой цели я обычно использую Точечную восстанавливающую кисть и/или инструмент Заплатка.
9.Потом убираю темные круги под глазами с помощью инструмента Штамп. Я выбрала «Осветлитель» в меню и аккуратно удалила темные пятна.
10. Следующим заданием было сделать глаза ярче.
11. Иногда вам понадобится даже выровнять тон кожи, чтобы придать лицу более гламурный вид. Тонирование кожи для вечернего выхода также подразумевает разглаживание пор и устранение дефектов. Есть множество способов сделать это, а также существует несколько пресетов. Или вы можете сделать это вручную, используя маску в фильтрах Цветовой контраст и Размытие по Гауссу. Кроме того, Nik Software имеет плагин под названием «Dfine», который не только успешно уменьшает шум, но и делает тонирование кожи для вечернего выхода.
12. Для этой фотографии я также использовала фильтр Пластика, чтобы сделать изгиб шеи модели более выраженным.
13. После этого я усилила контраст с помощью Изображение->Коррекция->Яркость/Контрастность.
14. Немного добавила резкости с помощью Фильтр->Усиление резкости-> «Умная» резкость.
15. Сохранила и закрыла изображение, чтобы вернуться в Lightroom.
16. Экспортировала его с прежними настройками и установила «Резкость для: Экран» и «Значение: Стандарт» в окошке Экспорт в Lightroom.
И вот конечный результат:
NIKON D700 + 50 мм f/1.4 @ 50 мм, ISO 200, 1/160, f/7.1
P.S. Здесь также есть увеличенное изображение, чтобы можно было лучше рассмотреть эффекты постобработки. Как видите, текстура кожи и поры сохранены. Вы всегда можете создать резервную копию и совершить обработку по своему вкусу.
Как видите, текстура кожи и поры сохранены. Вы всегда можете создать резервную копию и совершить обработку по своему вкусу.
Автор: Lola Elise
Перевод: Татьяна Сапрыкина
Фотографии до и после обработки в фотошопе
Сегодня, почти невозможно найти в журналах, газетах не отредактированных изображений. И причина здесь не только в желание приукрасить и отгламурить. В современных цифровых фотокамерах, с профессиональными «резкостными» объективами существует побочный эффект. На снимке сохраняется множество мелких деталей, от маленькой реснички до отдельной волосинки, иногда лучше, чем видит человеческий глаз. На лице выделяются и более заметны поры, и с этим надо бороться.
- Портрет у окна, без эффектов, без ретуши. Естественные, натуральные цвета кажутся унылыми. Повышенная резкость может даже состарить лицо. Модель в жизни, более симпатичная, чем на необработанном RAW. Вернём былую красоту. Далее начинается процесс, который можно назвать авторской обработкой. Заметим, мы не трансформировали лицо, не добавляли или удаляли тени, детали. Всё осталось по-прежнему но портрет уже смотрится совсем по-другому.
Что на портрете должно находиться в зоне резкости? Первое и самое важное — глаза, далее губы, нос. В зависимости от фокусного расстояния уши, шея и волосы могут быть в зоне размытия.
Фотопортрет до и после фотошопа
Как правильно отретушировать портрет? Начнём с того, какой конечный результат вы хотите получить? Этот процесс можно сравнить с женским макияжем. В нашем «делитантском» понимании, макияж должен подчеркнуть, выделить женскую красоту, быть почти не заметным.
Не все с этим согласятся, кому-то нравится слой «штукатурки», яркая помада, жирные нарисованные брови и большие красные бусы. «На вкус и цвет товарищей нет».
Базовая, стандартная ретушь снимка включает в себя:
- Кадрирование;
- Экспозиция, яркость, контраст;
- Цветовой баланс, насыщенность;
Добавление чёткости, усиление резкости, размытие;
Все функции, кроме кадрирования, (для не профессионалов), вполне сносно, выполнит автоматический режим.
Ретушь лица с сохранением текстуры кожи
Для портрета: всегда особое внимание уделяем глазам. Максимальная чёткость. «Глаза зеркало души». Белки не должны быть тёмными. Усиление блика в зрачках, всегда дает положительный эффект. Профессиональный ретушер, грамотно уменьшит видимость пор, не будет их полностью удалять. Сохранит естественный и натуральный вид.
Существует и американский «перегламуренный вариант». Так называемая «пластиковая кожа», без пор, «переотбеленные» фарфоровые глаза и зубы, которые, кажется, будут, светится в темноте. Выбор за вами.
Безграничные возможности, примеры обработки в Photoshop до и после
Фотосессия в стиле Ретро
Роял Стрит Флеш. интересные фотосессии
«Все капли Дождя мои». Уличная фотосессия Санкт-Петербург
Девушка с татуировкой дракона
Цветокоррекция и ретушь предметов — в чём разница? | Сайт профессионального фотографа в Киеве
Для получения предметную фотографию идеального качества над изображением проводится два типа обработки:
- цветокоррекция
- ретушь
Ниже показано, в чём их различия. Справа налево: исходное изображение сразу после съёмки, фото с цветокоррекцией, отретушированная фотография.
Цветокоррекция включает в себя калибровку точности отображения цветов на изображении, настройку контраста и резкости.
Ретушь — сложная и кропотливая работа над деталями изображения. С её помощью удаляются изъяны на предмете фотосъёмки.
Профессиональная фотография отображает мельчайшие детали снимаемого объекта. Это с одной стороны позволяет его рассмотреть во всех подробностях, а с другой — демонстрирует изъяны, которые не бросаются в глаза с первого взгляда. Для получения качественного рекламного снимка над каждой фотографией должна проводиться тщательная работа. Сложность работы зависит от:
- состояния предмета съёмки (Чем менее презентабельным является предмет, тем больше над ним нужно проводить работы и тем дороже будет это стоить.
 Нужно также отметить, что даже новые товары часто имеют те или иные изъяны, которые хорошо видны на фотографиях).
Нужно также отметить, что даже новые товары часто имеют те или иные изъяны, которые хорошо видны на фотографиях). - размера фотографии (Ретушь снимка для интернета будет всегда проще ретуши фото для широкоформатной печати).
На следующем видео можно посмотреть как происходит сложная обработка предметных фотографий:
Подробней о предметной фотосъёмке
Пример сложной обработки в архитектурной фотографии:
О стоимости работы.
Ретуширование — процесс очень тщательный, длительный и трудоёмкий. Для того, чтобы качественно обработать одно фото, может понадобиться не один час (как это было с фотографией коттеджа выше). Поэтому, стоимость работы рассчитывается индивидуально в зависимости от качества ретушируемого объекта и поставленных задач.
Чисто для интереса и общего понимания, расценки на портретную ретушь у зарубежных коллег:
Понятно, что в наших реалиях цены на ретушь на порядок ниже. Тем не менее, качественная работа всегда стоит денег.
Портфолио ретушера. Мои работы в Adobe Photoshop
На этой странице представлены фотографии до и после обработки. Перетаскивая значок можно сдвигать границу.
Ретушь портретов
Ретушь портретов – основное направление моей деятельности. Особенно когда нужно много и быстро. Да еще так, чтобы качество не страдало. Обработка фотографий для школьных выпускных альбомов, обработка свадебных фотографий, обработка фотографий для доски почета, ретушь для каталогов – могу, умею, практикую не первый год. Деструктивные фильтры не накладываю, где нужно – использую частотное разложение.
Eric Brown, фотограф Кирилл Архаров
Фото предоставлено RAW-банк, фотограф Липов Максим
Свадебная обработка, фотограф Кирилл Архаров
Цветокоррекция. Обработка RAW
Порой с помощью одной только цветокоррекции можно добиться потрясающих результатов. Что я собственно и делаю. Могу вывести чистый и естественный цвет, либо сделать художественную цветокоррекцию. Пресеты использую редко, в основном все подгоняю вручную, со знанием дела.
Что я собственно и делаю. Могу вывести чистый и естественный цвет, либо сделать художественную цветокоррекцию. Пресеты использую редко, в основном все подгоняю вручную, со знанием дела.
Обтравка. Предметная ретушь
Обтравка – это вырезание объекта в фотошопе. После обтравки вырезанный объект можно поместить на другой фон. Либо вообще удалить фон и оставить вместо него прозрачность. За моими плечами многолетний опыт обтравки людей для последующего монтажа в фотокниги. Обтравку предметов делаю кистью со 100% жесткостью, получается чуть дольше, чем пером, но не менее качественно.
Предметная ретушь – это обработка фотографий предметов. Предметом может быть все что угодно: запчасти, бытовая техника, одежда, посуда. Особенно актуально для интернет-магазинов. Также делаю предметную ретушь для печатных изданий: газет, журналов, каталогов.
Интерьеры и архитектура
Ретушь интерьеров может потребоваться, например, при продаже квартиры. Чтобы убрать все лишнее, «прибраться» в комнате и придать фотографии презентабельный вид. Заказы на ретушь интерьеров часто поступают от риэлторских агентств. Заказы на обработку фотографий архитектуры приходят от печатных изданий и частных клиентов.
Фотомонтаж
Фотомонтаж – востребованная фотошоп услуга у частных заказчиков. Заменить одежду, добавить аксессуар, перенести человека на другой фон – все это фотомонтаж. Если вы хотите, чтобы фотомонтаж был качественным и выглядел естественно, лучше заказать эту услугу у профессионала (у меня).
Удаление объектов с фото
Удаление объектов с фотографии может быть достаточно сложной задачей. Можно конечно это сделать быстро, с помощью автоматических алгоритмов Photoshop, но чаще всего они не дают качественного результата. И только труд опытного ретушера поможет удалить объект с фото без следа.
Реставрация фотографий
Я не фотохудожник, я – ретушер. Поэтому сложные заказы на реставрацию не беру и отсутствующие элементы не дорисовываю. Но чаще всего это и не нужно. Если повреждено не более 30% фотографии – смело обращайтесь. На реставрацию у меня самые низкие цены в интернете.
Но чаще всего это и не нужно. Если повреждено не более 30% фотографии – смело обращайтесь. На реставрацию у меня самые низкие цены в интернете.
Постобработка для коммерческой фешн-фотографии
Профессиональный фотограф Дарина Копкок (Darina Kopcok) делится знаниями по постобработке фешн-фотографий, которые пригодятся также и портретным фотографам.
Фотограф: Renato Abati
- Какое ПО нужно использовать для ретуши фешн-фотографий?
Большинство коммерческих модных фотографов ретушируют в Capture One Pro или Lightroom в связке с Photoshop.
Lightroom — глобальный редактор. Лучше всего в нем отбирать и упорядочивать фотографии, а также вносить изменения во все изображение целиком (отсюда и пресеты).
Для хай-фешн фотографии нужен Photoshop. Фешн-фотография — это создание идеализированного образа; он должен выявлять все лучшее в одежде и в модели.
- Ретуширование фешн-фотографии в Lightroom
Вы можете сделать всю ретушь в Photoshop, но многие фотографы считают, что большую часть редактирования легче сделать в Lightroom. Затем уже в Photoshop придать более изысканный вид мелочам.
- Выберите цветовой профиль
После того, как вы выбрали фотографии для ретуши, начните с выбора предпочитаемого цветового профиля в Lightroom.
Это следует сделать до начала редактирования, поскольку действие существенно повлияет на принимаемые вами решения. Ваш выбор отразится на цвете и контрасте.
- Используйте базовую панель в Lightroom для небольших изменений
Следующим шагом является настройка баланса белого. Имейте в виду, что баланс белого можно установить в камере на 100% точно или же использовать творчески. Например, если ваш стиль отличается более теплыми тонами, вы можете поднять баланс белого выше 6000+.
Затем внесите изменения в Highlights и Shadows, и в Whites и Blacks на базовой панели.
Если в этих областях ваше изображение выглядит неправильно, вы можете отрегулировать экспозицию, но не рекомендуется с нее начинать. Лучше настроить основные корректировки индивидуально, нежели увеличивать яркость всего изображения прямо с порога.
- Какие элементы нужно настроить на панели Presence
При ретушировании в Lightroom Дарина рекомендует использовать ползунок Vibrance вместо Saturation.
Vibrance поднимает средние тона. Saturation усиливает сразу все цвета на изображении, что может сделать его неестественным и в чем-то даже клоунским. Если вы все же решите использовать ползунок Saturation, посмотрите, как он влияет на изображение. Максимум +10 обычно более чем достаточно.
Обязательно добавьте Clarity — это повысит контраст на изображении. Лучшая ретушь часто является результатом наложения различных эффектов на малых значениях.
Для создания контраста вы можете использовать сочетание Контрастности (Contrast), Четкости (Clarity), Текстуры (Texture) и Тоновая кривая (Tone Curve).
- Настройка Тоновой кривой
Тоновая кривая — это графическое представление тонов, найденных по всему изображению. Изменяя кривую, вы можете значительно влиять на то, как выглядят тени и блики.
Самая распространенная настройка Тоновой кривой — это фигура, напоминающая мягкую S.
Начните с подъема кривой в середине на Point Curve. Это поднимет полутона и сделает изображение ярче. Потяните кривую вниз в нижней четверти кривой или около, чтобы углубить тени. Эти простые настройки сделают изображение более динамичным.
Фотограф: Mihai Stefan
- Отрегулируйте цвет на панели HSL
Независимо от того, Lightroom вы используете или Photoshop, цвет будет иметь огромное влияние на изображение.
Если ваша эстетика ориентирована на не слишком теплые тона, возможно, вы захотите немного уменьшить насыщенность оранжевого на фотографиях. Также обратите внимание на ползунки Luminance. Они могут оказывать большее влияние на внешний вид изображения, чем ползунки Saturation, поскольку они контролируют яркость отдельных цветов.
Также обратите внимание на ползунки Luminance. Они могут оказывать большее влияние на внешний вид изображения, чем ползунки Saturation, поскольку они контролируют яркость отдельных цветов.
- Используйте Сплит-тонирование для светлых участков и теней
Split Toning в Lightroom добавляет цветовое тонирование к светлым участкам (highlights) и теням (shadows) индивидуально в зависимости от яркости (luminance).
Чтобы добавить сплит-тонирование, удерживайте нажатой клавишу Alt/Option, перемещая ползунки для Highlights и Shadows. Это позволит вам увидеть вариации для каждого цвета и предварительно визуализировать, как он будет выглядеть примененным к изображению.
На изображении ниже было применено сплит-тонирование, чтобы придать изображению другое ощущение, добавив тепло.
Сплит-тонирование используется для добавления тепла
- Резкое маскирование
Хорошее значение по умолчанию для повышения резкости в Lightroom — +50. Но чтобы лучше контролировать степень повышения резкости, применяемую к вашей фотографии, используйте маску повышения резкости (Sharpening Mask). Резкое маскирование позволит вам увеличить резкость определенных частей фотографии.
Установите величину повышения резкости (Sharpening Amount) до +50. Удерживая нажатой клавишу Alt/Option, сдвиньте Sharpening Mask вправо. Вы увидите, что ваше изображение становится черно-белым, вроде рентгеновского снимка. Белая часть показывает вам, что делается более резким.
Возможно, значение Amount где-то между 70-90 будет достаточным. Резкость должна быть последним шагом в ваших правках Lightroom.
- Ретушь в Photoshop
Photo > Edit In > Edit in Photoshop
Изображение откроется в фотошопе.
Существует множество инструментов и опций для ретуширования ваших фешн-изображений. Основа — это чистое изображение, поэтому начните с техник очищения.
- Инструменты Healing
Точечная восстанавливающая кисть (Spot Healing Brush) и восстанавливающая кисть (Healing Brush) невероятно полезны, когда дело доходит до очистки изображений. С помощью Spot Healing Brush вам не нужно выбирать образцы пикселей в определенной области, чтобы исправить небольшой дефект. Photoshop сделает это за вас, что позволит вам быстро подправить небольшие участки. В Lightroom есть аналогичный инструмент, но его многократное использование значительно замедлит его работу.
С помощью Spot Healing Brush вам не нужно выбирать образцы пикселей в определенной области, чтобы исправить небольшой дефект. Photoshop сделает это за вас, что позволит вам быстро подправить небольшие участки. В Lightroom есть аналогичный инструмент, но его многократное использование значительно замедлит его работу.
На изображении ниже, на коже удалены веснушки модели с помощью Spot Healing Brush. Также она использовала Healing Brush, чтобы сделать кончик носа более гладким, так как эта область была затененной.
- Инструмент «Заплатка»
Patch Tool идеально подходит для быстрого устранения на изображении крупных дефектов с помощью выделенной области из другой части фотографии. Его удобно использовать в работе с фоном, чтобы избавиться от любых недостатков, а также от более крупных пятен на коже модели.
Выбрав Patch Tool, выделите область, которую вы хотите подправить, и перетащите ее на ту, которой хотите ее заменить (в зависимости от параметров инструмента, может быть наоборот). Затем нажмите + Ctrl/Command + D, чтобы убрать выделение.
На изображении ниже инструмент «Заплатка» использовался, чтобы избавиться от татуировки на руке модели.
- Инструмент «Штамп»
Clone Stamp Tool копирует и вставляет пиксели из одной части изображения в другую, позволяя настроить их непрозрачность. Инструмент поможет избавиться от случайных волосинок, очистить кожу и фон, и исправить любые недостатки в одежде.
Выберите опцию «Текущий слой и ниже» (Current Layer and Below). Держите Flow на 100%, но при необходимости настройте Opacity (непрозрачность). Лучше всего работать очень мягкой кистью и с низкой непрозрачностью, но это зависит от изображения.
Чтобы использовать инструмент «Штамп», удерживайте нажатой клавишу «Alt/Option» и кликните на пикселях на изображении, которое вы хотите скопировать (что-то вроде отправной точки копируемой области). Дальше рисуйте кистью по области, которую хотите изменить, пиксели будут копироваться по ее движению.
На изображении ниже «Штамп» сгладил кожу модели.
До и после сглаживания кожи
Этот инструмент очистит и исправит несовершенства на снимке с помощью осветления или затемнения пикселей. Вы можете подправить блики в глазах и визуально сгладить губы.
Увеличивайте масштаб, чтобы увидеть области, которые вы хотите ретушировать.
При использовании инструмента Dodge and Burn обязательно используйте очень низкую непрозрачность (до 10), чтобы избежать неестественности. Создавайте отдельные слои для Dodge and Burn, чтобы вы могли видеть, как каждый инструмент влияет на ваше изображение.
Вот и все ваши инструменты, с которыми вы сможете создавать свои собственные шедевры.
AVATAN — Необычный Фоторедактор | Бесплатный Онлайн
Для работы приложения необходим Flash Player.
Вы можете установить его по этой ссылке.
Даже если Вы новичок, то без труда сможете качественно и стильно обработать ваше фото с помощью простых нажатий.
Это здорово и легко!
Чтобы начать пользоваться нашим фоторедактором, для этого не нужно скачивать его себе на кoмпьютер. Достаточно просто зайти на avatan.ru. Весь процесс редактирования происходит в режиме online. Вы можете использовать фоторедактор бесплатно в любых своих личных целях.
Аватан работает быстро и позволит Вам редактировать даже самые большие фотографии.
Так же быстро можно выбрать фото для редактирования. Это может быть фотография из компьютера, а также и из других различных мест, включая самые популярные социальные сети. Затем таким же удобным и быстрым способом отправить отредактированную фотографию в любое желанное место. На компьютер, в социальную сеть и так далее.
Аватан используют уже сотни тысяч людей. Мы постоянно совершенствуемся делая редактирование ваших фотографий еще более увлекательным и эффективным процессом. Когда мы создаем новые фотоэффекты, то следим за тем, чтобы он были как можно проще в использовании, но при этом давали потрясающие результаты при обработке вашего фото.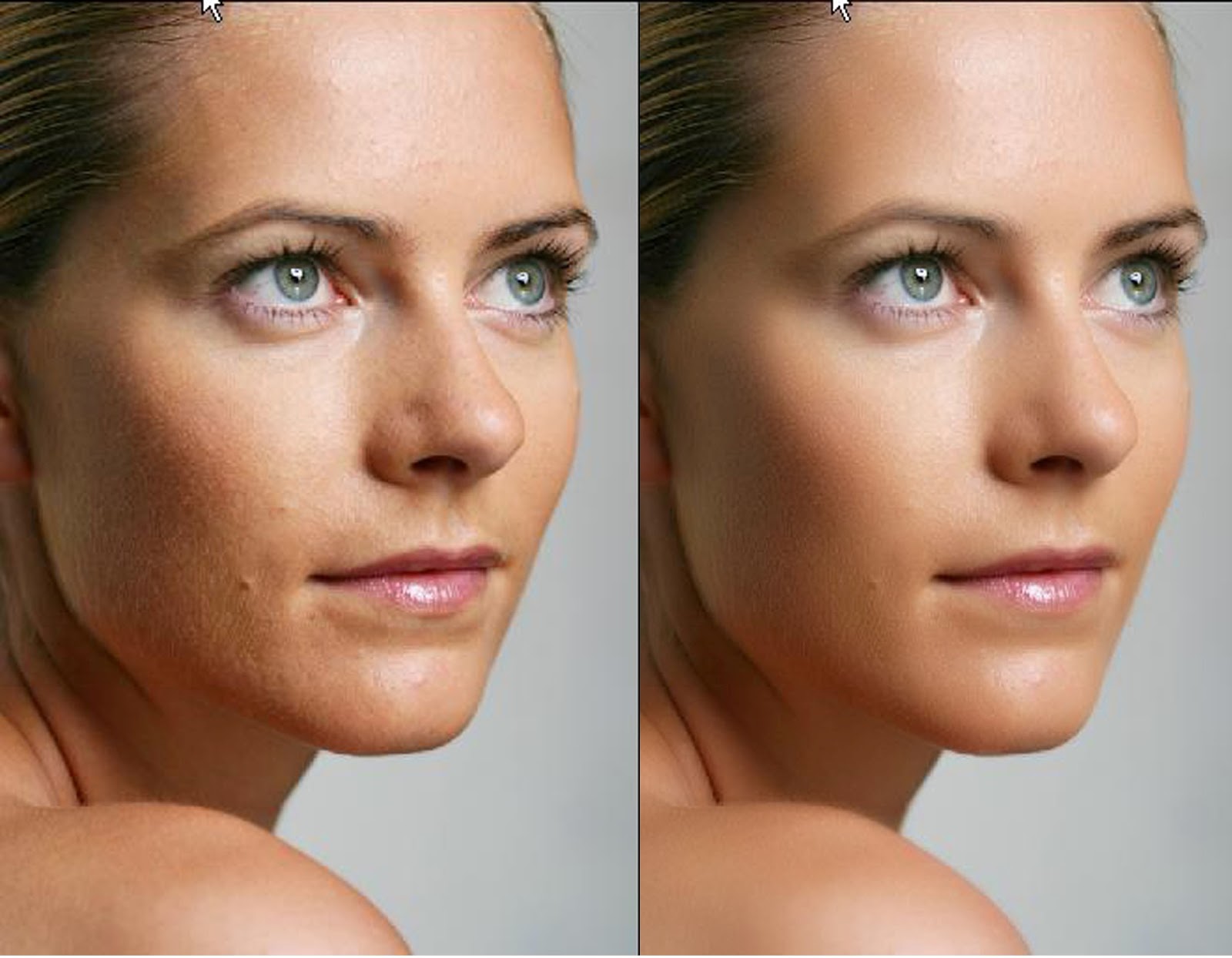 После завершения редактирования, Вы посмотрите на Вашу фотографию и не поверите, что сделали это своими руками.
После завершения редактирования, Вы посмотрите на Вашу фотографию и не поверите, что сделали это своими руками.
Аватан имеет огромное разнообразие функций, к которым относятся эффекты, наклейки, текстуры, текст, ретуширование, рамки, коллажи, и многое другое. Но не смотря на огромное разнообразие функции, пользоваться ими предельно просто. Вам остается проявить лишь немного фантазии и успех ваш! Ну и конечно же еще один огромный плюс состоит в том, то что вы можете использовать все эти потрясающие эффекты бесплатно. Где бы вы не находились, дома, на работе или на прогулке, любимый редактор всегда у Вас под рукой!
© Avatan, 2015
Ретушь фотографий и профессиональная обработка фото в Москве, заказать фотоколлаж из фотографий, доступная цена услуги фотомонтаж
- Евровидео
- Услуги
- Обработка фото, заказать ретушь, фотомонтаж и коллаж из фотографий
Без сомнения, каждая фотография в наших фото архивах бесценна. Потому что на каждом кадре запечатлен момент жизни, который уже не вернуть.
Но, глядя на фотографию, мы мысленно перемещаемся в прошлое, и наполняем свое сердце теми эмоциями и впечатлениями, которые несет в себе данный снимок. Многие лица родных и близких мы не видели в живую, и только по фотографиям можем познакомиться с ними.
Но время беспощадно к фотоснимкам, старые фотография редко доживает до нашего времени в первозданном виде: они желтеют, трескаются, выцветают. Но всё можно изменить!
Мы поможем сохранить Вашу память в том виде, в котором она была несколько десятилетий назад и даже немного приукрасим ее по Вашему желанию. Ретушь фотографий — одна из популярных услуг компании Евровидео, помимо оцифровки кинопленок и видеокассет.
Сделаем профессиональную обработку фотографий в электронном виде, придадим реальные цвета черно-белым фотографиям, создадим красивые и стильные фотоколлажи, добавим необычные и креативные эффекты на фотографии. Цена услуги по обработке и ретуши фото указана ниже.
— Реставрация фотографий —
Реставрация фотографий подразумевает полное восстановление испорченных кадров: удаляются трещины, заломы, пыль, следы от пальцев и другие дефекты. После обработки фотография приобретёт первоначальный вид. Заказать услугу ретушь фото можно прямо сейчас, чтобы не потерять информацию со снимка!
— Удаление текстуры со старых фотографий —
Необходим оригинал фотографии!
Чтобы убрать текстуру, мы должны сами отсканировать фотографию.
1800 ₽
— Раскрашивание ч/б фотографий —
Раскрашивание черно-белых фотографий придаст Вашим кадрам натуральный и естественный цвет, после профессиональной обработки фото станут сочными и яркими. Заказав услугу раскрашивания старых фотографий, Вы можете сделать прекрасный подарок своим родным или друзьям!
Посмотрите, как мы это делаем:
— Фотомонтаж фотографий —
Фотомонтаж позволяет улучшить или заменить некоторые детали фотографий. Можно заменить фон, убрать лишние, портящие картину, предметы, заменить одежду на людях и даже вставить лица из одной в другую. К примеру, отличным подарком может послужить коллаж из фотографий, когда лицо героя вставляется в репродукцию известной картины. Заказать профессиональный фотомонтаж из фотографий в Москве очень просто — нажмите кнопку «Заказать» и отправьте нам информацию по обработке фото.
— Восстановление цвета —
Восстановление цвета фото возвращает Вашим любимым кадрам утраченные со временем цвета. Картинка станет яркой, желтая и зеленая пелена пропадет. Обработанная фотография обретет первозданный вид.
Картинка станет яркой, желтая и зеленая пелена пропадет. Обработанная фотография обретет первозданный вид.
— Фотоколлаж из фотографий —
Фотоколлаж из нескольких фотографий послужит отличным подарком на знаменательный день близкому человеку, другу или коллеге. Наши дизайнеры креативно подходят к разработке макета.
После обработки фото будут лаконично размещены на листе, будет подобран тематический фон, добавятся различные эффекты и клипарт. Заказать профессиональный коллаж из фотографий можно онлайн, отправив нам заявку на эту услугу с вашими контактными данными и загрузкой цифровых фото в форме внизу этой страницы.
Цена 1500 ₽
(для 20 фото, каждое фото свыше 20 — 100 р./шт.)
10 лучших ретушей фотографий до и после
Редактирование изображений стало неотъемлемой частью организаций и частных лиц, которые профессионально работают с изображениями. Ретуширование фотографий — одна из самых популярных услуг среди других услуг редактирования изображений . Ретушь — это подправить изображение, чтобы улучшить его различными способами. Услуга ретуши изображений помогает улучшить изображение, очищая пятна, изменяя цветовой тон, осветляя, сглаживая, восстанавливая изображения и другие удивительные вещи.Эти услуги ретуши в основном предназначены для портретных фотографий. Существует несколько типов услуг ретуширования фотографий , которыми пользуются многие компании по всему миру.
Вот 10 лучших типов ретуширования фотографий, обсуждаемых ниже
В наши дни люди сходят с ума по модным фотографиям. Модные фотографии также становятся источником вдохновения, которым следуют многие мужчины и женщины. Когда вы посмотрите на гламурную модную фотографию модели, вы увидите, что кожа модели имеет идеальный макияж и оттенок кожи.Но мало ли, как выглядело фото раньше. Во время фотосъемки у модели всегда не идеальный макияж, тон и идеальные волосы. Когда в гламурной фотографии не хватает этих вещей, используются услуги ретуши гламура, чтобы исправить коэффициент гламура изображения. Помогает исправить макияж, цветовой тон, прическу и т. Д.
Когда в гламурной фотографии не хватает этих вещей, используются услуги ретуши гламура, чтобы исправить коэффициент гламура изображения. Помогает исправить макияж, цветовой тон, прическу и т. Д.
Ювелирная компания должна иметь идеальные фотографии ювелирных изделий, когда компания их демонстрирует. Это важно как для онлайн-магазинов, так и для обычных.Покупателя не привлекают украшения с нежелательными пятнами и блеклым цветом. Ретушь изображений ювелирных изделий поможет вам избавиться от этой проблемы. Ретуши изображения могут помочь вам удалить пятна и сделать украшения чистыми и цветными, а также улучшить их реальный цвет.
Что касается ретуши ювелирных изделий, то услуги ретуши могут пройти все виды ювелирных изделий. Перстни тоже в списке ретуши. Самое главное в кольце — это драгоценный камень, который есть в перстнях.Иногда драгоценные камни не выглядят чистыми и блестящими на фото, а выглядят тусклыми, когда они не настоящие. Реальный сценарий изображения кольца можно легко получить путем ретуши ювелирного кольца. Ретушь ювелирных колец подчеркивает цвет металла, заставляет драгоценные камни сиять, придавая им естественный вид.
- Поставщик услуг ретуши автомобилей
Ретушь — это не только лицо и украшения. Даже автомобили могут быть отретушированы поставщиком услуг по ретушированию автомобилей.Когда вы хотите продать автомобиль на веб-сайте, вам необходимо разместить на сайте отличную фотографию, чтобы привлечь внимание покупателей. Но если в машине есть прирученные детали и есть царапины, изображение будет выглядеть неубедительно. Поставщик услуг по ретушированию автомобилей призван исправить прирученные детали, сделать их сглаженными и очистить поцарапанные участки.
- Модель фото Гламурное ретуширование
Фотографии моделей представляют бренд, представляют название, они представляют продукты, чтобы убедить клиентов купить их. Когда вы видите модель на фотографии бренда, будь то в журнале, брошюре или на рекламном щите, это всегда должно привлекать людей, чтобы они стали покупателями этого конкретного бренда. Унылая фотография модели может заставить вас потерять клиентов. Но гламурное фото модели всегда поражает воображение. Таким образом, даже если фотография вашей модели тусклая, вы можете сделать ее гламурной, выполнив ретушь модельной фотографии, которая поможет вам нанести правильный макияж, правильную экспозицию, правильную текстуру и все другие гламурные аспекты.
Когда вы видите модель на фотографии бренда, будь то в журнале, брошюре или на рекламном щите, это всегда должно привлекать людей, чтобы они стали покупателями этого конкретного бренда. Унылая фотография модели может заставить вас потерять клиентов. Но гламурное фото модели всегда поражает воображение. Таким образом, даже если фотография вашей модели тусклая, вы можете сделать ее гламурной, выполнив ретушь модельной фотографии, которая поможет вам нанести правильный макияж, правильную экспозицию, правильную текстуру и все другие гламурные аспекты.
Простое ретуширование изображений — это базовая услуга ретуширования. Простое ретуширование изображения очень легко сделать, используя только один или два инструмента за меньшее время. Изображения с небольшими пятнами или другие нежелательные не очень сложные отметины на изображениях можно исправить с помощью простой службы ретуши изображений. Иногда для этой работы не нужно нанимать профессионалов; Вы можете сделать это самостоятельно дома с помощью Adobe Photoshop.
Ретушировать изделия и простые изображения проще, чем ретушировать предметы мебели.На изображениях мебели иногда может быть какой-то нежелательный объект, для которого вся фотография выглядит неуклюже. Итак, услуга ретуши мебели помогает убрать нежелательный объект с фотографии и улучшить ее внешний вид. С другой стороны, форма мебели иногда может выглядеть очень резкой. Покупатели могут подумать, что форма мебели должна быть гладкой. Ретуширование мебели также помогает сделать форму мебели гладкой на фотографии с помощью различных способов ретуши. Это немного сложно.
- Ретушь электрических продуктов
Когда вы выставляете электронные товары на продажу в Интернете, фотография должна хорошо выглядеть, и товар также должен выглядеть безупречно. На электрическом изделии могут быть пятна или царапины, которые создают неправильное впечатление у покупателей, что снижает вероятность его продажи. Таким образом, электронные компании или частные лица, которые хотят продавать электронные продукты, прибегают к ретушированию электрических продуктов, чтобы улучшить качество изображения продукта и придать привлекательный вид, удалив эти нежелательные пятна и придав ему хороший цвет.
Таким образом, электронные компании или частные лица, которые хотят продавать электронные продукты, прибегают к ретушированию электрических продуктов, чтобы улучшить качество изображения продукта и придать привлекательный вид, удалив эти нежелательные пятна и придав ему хороший цвет.
- Продукт и ретуширование теней
Ретуширование необходимо не только для физических продуктов. Это также необходимо для нефизических вещей, таких как тени. Я считаю, что естественная тень великолепна и делает фотографию более красивой. Но иногда естественная тень идет не так, и фотография выглядит странно. Естественная тень может идти в направлении, которое вам не нравится или вам не подходит. Ретуширование тени и поворот тени в соответствии с вашими требованиями, а также может удалить тень, если вы не хотите.Вы также можете увеличить или уменьшить количество тени с помощью услуги ретуширования теней.
Возможно, у вас есть старые фотографии (цветные или черно-белые), которые повреждены или рвутся. Эти старые фотографии могут быть связаны с вашими чувствами, и вы можете не потерять эти воспоминания. Служба ретуширования / восстановления старых фотографий может спасти вашу старую фотографию, чтобы она была повреждена, и придаст вашей старой фотографии совершенно новый вид.
Эти 10 видов услуг по ретушированию фотографий очень популярны среди многих компаний.Вы увидите огромную разницу на фотографиях до и после. Есть много типов компаний или частных лиц, которые действительно пользуются этими услугами по ретушированию. Здесь я упоминаю несколько типов отраслей и лиц, которые пользуются услугами ретуши изображений с высокой прибылью.
- Фотографов
- Сайты электронной торговли
- Индустрия моды
- Печатный станок
- Ювелирная промышленность
- Мебельные компании
- Электронная промышленность
Фотографии, прошедшие ретушь, зарекомендовали себя как лучшие редактируемые фотографии, которые можно использовать где угодно.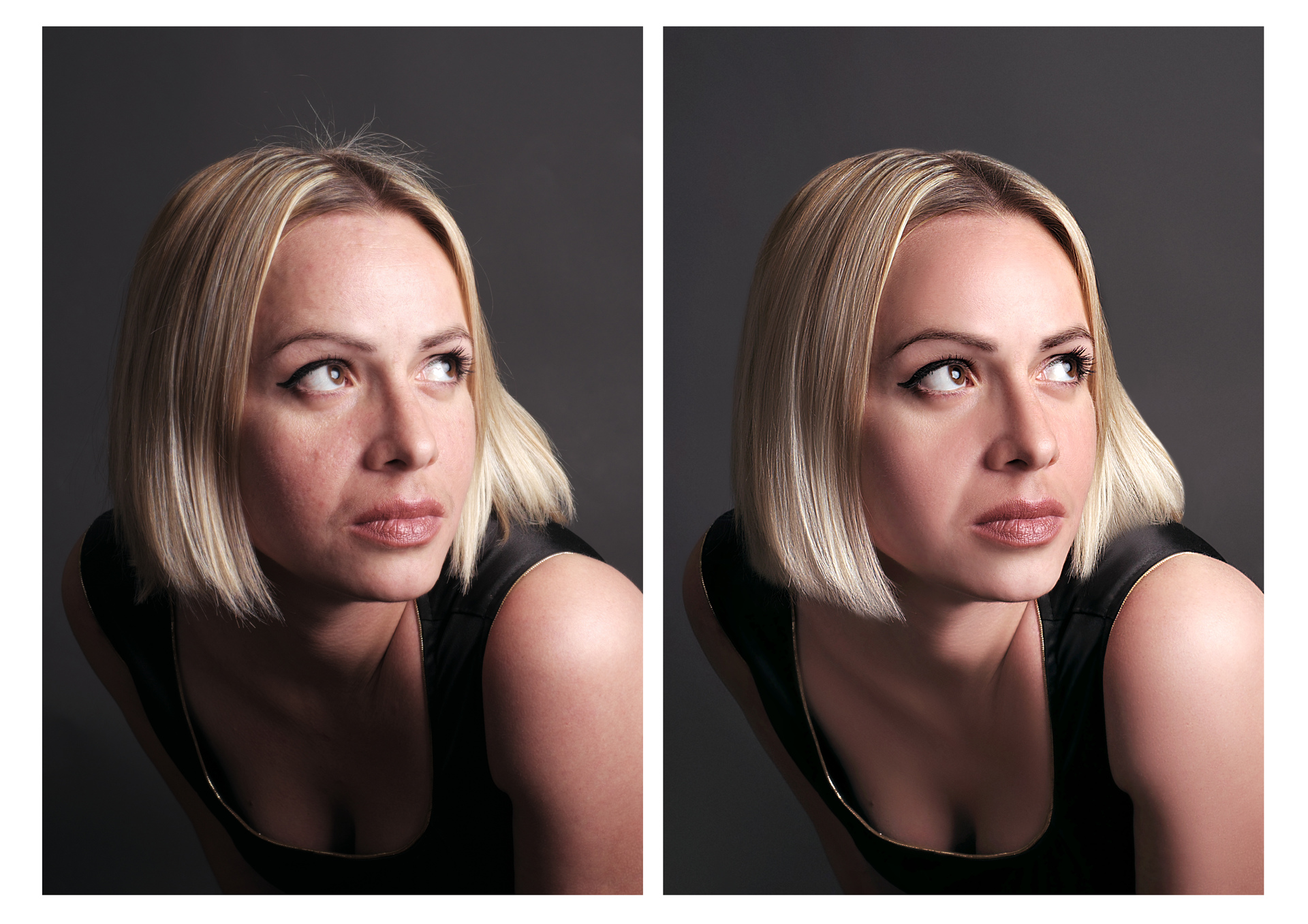 Вы можете получить эти услуги по всему миру. Есть много людей, которые зарабатывают этой услугой на жизнь. Миллионы компаний также предоставляют услуги ретуши и неплохо зарабатывают. Ретуширование фотографий — это способ изменить внешний вид веб-сайта путем ретуширования изображений.
Вы можете получить эти услуги по всему миру. Есть много людей, которые зарабатывают этой услугой на жизнь. Миллионы компаний также предоставляют услуги ретуши и неплохо зарабатывают. Ретуширование фотографий — это способ изменить внешний вид веб-сайта путем ретуширования изображений.
Об экспертах по траектории отсечения
Я основатель Sadi Clipping Path Experts. Это одна из крупнейших компаний, предоставляющих услуги по редактированию изображений в Дакке, Бангладеш. У меня есть опыт работы с изображениями, 3D-моделирование, дизайн рекламы, дизайн веб-сайтов и т. Д.
Портфолио ретуши | Ретушь до и после
Все фотографии на этой странице относятся к нашему портфолио ретуши. Изображения — это фотошоп до и после фотографий, сделанных нашей командой. Вам нужно только навести курсор мыши на изображение, чтобы просмотреть оригинал и варианты ретуши до и после, и щелкнуть по нему, чтобы увидеть другие изображения этого уровня. Вы также можете увидеть 5 уровней ретуши фотографий, которые мы предлагаем, что они включают и какова их цена. Не стесняйтесь просматривать и оценивать нашу ретушь до и после.
1. Цветовая коррекция —
всего 0,2 $ за фотографию
2. Базовый уровень —
всего 2 доллара за изображение
3. Уровень Pro —
5 $ только за фото
4. Дополнительный уровень —
10 $ только за изображение
На этих образцах до и после ретуши можно просмотреть внесенные изменения. Мы предлагаем услугу цветокоррекции, которой обычно пользуются пейзажные и свадебные фотографы.Он включает в себя все основные настройки, необходимые для этого типа ретуши.
При заказе этого уровня вы получите:
- Портретное тонирование, коррекция цвета кожи
- Регулировка экспозиции изображения (контраст, оттенки, тени, освещение, яркость, окружение)
- Насыщенность (естественный или глубокий по выбору)
- Увеличение яркости нежелательных теней и сглаживание резких светов
- Исправление баланса белого
- Коррекция цвета волос
- Скрыть темные круги под глазами
- Цвет корректирующий макияж
Цена привлекательная, всего 0,2 $ . Обратите внимание, что улучшение фона и коррекция тела не входят в наше портфолио ретуши фотографий. Помните об этом, прежде чем выбирать уровень, пожалуйста. Для свадебных фотографов мы предоставляем оптовые скидки, которые описаны на нашей странице цен на редактирование фотографий.
Обратите внимание, что улучшение фона и коррекция тела не входят в наше портфолио ретуши фотографий. Помните об этом, прежде чем выбирать уровень, пожалуйста. Для свадебных фотографов мы предоставляем оптовые скидки, которые описаны на нашей странице цен на редактирование фотографий.
Этот снимок занимает почетное место в нашем портфолио для редактирования фотографий. Уровень включает в себя все необходимые настройки Photoshop без спецэффектов. Это высший уровень, заказанный нашими клиентами. Мы настоятельно рекомендуем использовать этот пакет для редактирования свадебных фотографий и улучшения портрета.
Наши ретушеры исправят следующие недостатки:
- Разглаживание и ретушь кожи лица
- Отбеливание зубов
- Удаление беспризорных волос
- Улучшение кожи лица (блеск лица, жирный эффект, пятна)
- Урожай
- Регулировка цвета
Цена за один результат составляет всего $ 2 , что является умеренным показателем на рынке цифровой фотографии США.Это минимально необходимый набор настроек, который необходим для хорошей ретуши портретов, свадебных фотографий, парных изображений, детских изображений и даже модных фотографий.
Следующий уровень в нашем портфолио ретушеров в основном используется в фотографии для электронной коммерции. Этот вид ретуши пользуется большим спросом у наших клиентов. Настройки этой службы коррекции фотографий широки. Этот уровень гарантирует вам портфолио ретуши красоты. Мы разделили этот уровень на два этапа постобработки изображений — улучшение внешнего вида модели и базовую коррекцию фотографий.Примененные вместе, они показывают квалифицированно отредактированные фотографии до и после.
На первом этапе будут внесены следующие исправления:
- Регулировка тона кожи
- Избавиться от недостатков кожи (угри, шрамы, прыщики, родинки, родинки, расширенные поры, бородавки)
- Коррекция губ и глаз
- Удаление морщин на лице
- Фиксация зубов, отбеливание
- Удаление беспризорных волос
- Коррекция формы тела (с использованием фильтра Liquify)
Вторая очередь работает с:
- Фон (расширение, замена)
- Удаление крошечных сфотографированных предметов
- Обтравочный контур (образцы ретуши могут быть размещены на прозрачном, монохромном или одноцветном фоне по желанию)
- Коррекция глубокого цвета
Как сделать так, чтобы портфолио ретуши фотографий выглядело профессионально для фотографа-любителя? Выберите этот уровень всего за 5 долларов всего за и получите потрясающее портфолио цифровой ретуши. В нашем блоге по редактированию фотографий вы найдете статьи о лучших программах для обработки фотографий до и после, а также видеоуроки. Не стесняйтесь оставлять комментарии и делиться ими в Facebook, Twitter и Instagram.
В нашем блоге по редактированию фотографий вы найдете статьи о лучших программах для обработки фотографий до и после, а также видеоуроки. Не стесняйтесь оставлять комментарии и делиться ими в Facebook, Twitter и Instagram.
Если вы хотите иметь портфолио модного ретушера, у вас должен быть эффект High End на фотографиях. Для этого мы предлагаем дополнительный уровень постпродакшна. На этих примерах ретуши фотографий вы можете увидеть изменения, которые мы предлагаем внести в Photoshop или Adobe Lightroom. Этот вид ретуши включает в себя все ранее описанные уровни вместе с дополнительными.
Эти примеры ретуши до и после имеют:
- Ретушь естественной красоты (High End эффект, журнал)
- Маскировка бликов стеклом глаз
- Снятие скобы
- Слияние фото
- Ремонт различных сфотографированных предметов
- Добавление или замена людей
- Коррекция тонов / тусклых цветов (аксессуары, мелкие предметы и одежда)
- Обмен
- Разглаживающие биговки (рекомендуется для свадебных фото)
- Замена фона
- Эффект HDR (рекомендуется для портфолио ретушеров пейзажей)
- Улучшение фотографии ювелирных изделий
- Глубокая модернизация недвижимости
- Добавление специальных эффектов Photoshop (двойная экспозиция, винтаж, матовый и т. Д.))
Если вы начинающий модный фотограф, который хочет удивить своих клиентов идеальными образцами ретуши фотографий — этот уровень — лучший выбор.
Для занятых фотографов на свадьбах и мероприятиях мы предлагаем услуги по отбору фотографий — цена за одно фото всего 0,05 $. Этот этап обработки фотографий дает начало потрясающей ретуши до и после примеров. Для применения этой услуги мы используем программное обеспечение Dropbox. Каждый фотограф сталкивается с проблемой огромного количества результатов, особенно после свадебной фотосессии.Когда количество фотографий превышает две сотни, вам следует воспользоваться этими услугами.
Для применения этой услуги мы используем программное обеспечение Dropbox. Каждый фотограф сталкивается с проблемой огромного количества результатов, особенно после свадебной фотосессии.Когда количество фотографий превышает две сотни, вам следует воспользоваться этими услугами.
10 причин, почему вы должны выбрать нас
Каждая компания, занимающаяся редактированием фотографий онлайн, главная цель которой — привлечь как можно больше клиентов, имеет особый набор определенных преимуществ, которые будут стимулировать клиентов сотрудничать с их сервисом.
- Множество красивых примеров ретуши разных жанров цифровой фотографии — пейзаж, событие, свадьба, портрет, фотография в голову, дети, продукт, мода, журнал и т. Д.
- Фотографии, которые вы видите в нашем портфолио ретушеров, безопасны, потому что мы гарантируем конфиденциальность клиентов и не публикуем фотографии без разрешения клиента.
- Только клиент является правообладателем.
- Гибкие сроки выполнения работ.
- Простая регистрация, доставка и возврат отредактированных фотографий до и после.
- Принимаются все форматы файлов.
- Специальные предложения для постоянных клиентов или оптовые скидки.
- Стилизация — мы следуем вашему фотографическому стилю и улучшаем ваше портфолио ретуши фотографий по вашему желанию.
- Приветливый персонал, доброжелательные ретушеры и ответственный коллектив с 2003 года.
- МЫ РЕДАКТИРУЕМ ФОТОГРАФИИ, вы развиваете и расслабляетесь. Работа с нашей компанией поможет вывести ваше портфолио на новый уровень.
Отзывы клиентов
Альбина Наварра, Джерси-Сити, Нью-Джерси
Когда дело доходит до сложных исправлений в Photoshop, многие комментаторы YouTube говорят о хорошей игре, но эта компания помогла мне сделать это.Они дали мне возможность, научили меня и дали мне уверенность в создании красивого и разноцветного портфолио ретуши, которое принесло хорошие результаты моему малому бизнесу.
Светлана Бона, свадебный фотограф, Берлин, Германия
Отбраковка и постобработка по ночам после долгого дня фотосессии была для меня сложной задачей. Мои образцы ретуши фотографий выглядели ужасно. Я не знал, с чего начать и что делать, а клиенты никогда не получали результат вовремя.Weedit.photos сделал все — практически без усилий и времени для меня! Самое приятное то, что я мог полностью доверять их команде ретуши до того, как я отправил свадебные и семейные фотографии.
Кэролинн Делман, Бангкок, Таиланд
Я хочу поблагодарить этих ребят. Их помощь в работе с Photoshop до и после обложек журналов существенно изменила наш журнальный бизнес. Мы увидели, что количество положительных отзывов от читателей, впечатленных качеством фотографий, увеличилось на 80%.
Otha Crim, Орландо, Флорида
Как опытный ретушер фотографий, я скептически относился к работе с онлайн-компанией, чтобы оптимизировать скорость моей работы, но Weedit.photos настоятельно рекомендовали многие другие коллеги и стартапы, которых я знал . Их образцы портфолио для редактирования фотографий впечатляют. Эта команда помогла мне провести 10 свадебных фотосессий за неделю, что принесло мне больше потенциальных клиентов, чем я когда-либо видел за одно усилие.
Les Magby, Колумбус, Огайо, США
Я искал бюджетную компанию с хорошим портфолио ретуши фотографий.Ценник Weedit.photos был огромен. Стоит ли это денег? Могу подтвердить, что это определенно было.
10 Lightroom Фотографии до и после + объяснение
Даже с цифровыми фотоаппаратами процесс фотосъемки не заканчивается, когда вы убираете палец с кнопки спуска затвора. Еще предстоит выполнить постобработку — важный шаг, для правильного выполнения которого требуется немного ноу-хау.
Как минимум, постобработка может приблизить фотографию к реальности, над получением которой она работала. Кроме того, он может воплотить в жизнь более фантастическое видение фотографа.
Кроме того, он может воплотить в жизнь более фантастическое видение фотографа.
Самое сложное? Освоение искусства редактирования.
План фотографии Lightroom
✓ Отличные функции ✓ Регулярные обновления ✓ Доступный
Проверить текущую цену
Если вы все еще находитесь на начальном этапе обучения или хотите поднять свои навыки редактирования на ступеньку выше, заглянуть внутрь того, как работают другие фотографы, может быть действительно полезным инструментом.
Вот почему мы попросили 10 опытных профессиональных фотографов рассказать нам, как они используют Adobe Lightroom для постобработки и редактирования фотографий.
Для каждого примера Lightroom до и после вы можете увидеть изображение RAW прямо из камеры вместе с окончательным редактированием, а также подробные шаги того, что сделал каждый фотограф, чтобы перейти от A к B.
Если повезет, это вдохновит вас попробовать несколько новых советов, приемов и приемов в рамках собственного рабочего процесса Lightroom.
10 изображений Lightroom до и после
1.Бенджамин Бретт | Свадебный фотограф
История
«Я сделал этот снимок во время сеанса пары в день свадьбы. Мы в офисе жениха! Он работает на бренд спортивной одежды, и мы провели сеанс в саду компании. Место потрясающее; это похоже на пятно урбекс. Мне очень нравятся такие необычные ситуации ».
Процесс редактирования
Снимок сделан в тени этой большой стены.Люблю контрастные и броские цвета. Я знал, что мне нужно настроить изображение в Lightroom, чтобы оно соответствовало ожидаемому результату.
Шаг 1: Я обрезал и зафиксировал перспективу, так что вертикальные линии действительно вертикальные, а композиция симметрична.
Шаг 2: Я установил экспозицию, контраст, цвет и температуру по своему усмотрению. Теперь начинается самое интересное!
Теперь начинается самое интересное!
Шаги 3 и 4: Поскольку мне нравятся броские цвета, я хотел, чтобы две металлические стенки по бокам были холодно-синими, чтобы соответствовать цвету костюма жениха.Два градуированных фильтра, настроенных на холодную цветовую температуру, сделали свое дело.
Шаг 5: Стена должна быть темной, чтобы пара могла выделяться на заднем плане. Я использовал кисть, чтобы уменьшить воздействие на стену.
Шаг 6: Я использовал тот же трюк, чтобы «раздвинуть» белый цвет платья невесты.
Шаг 7: Земля была слишком светлой, поэтому я установил градуированный фильтр, чтобы затемнить ее.
Шаг 8: Нижняя часть стены была недостаточно темной, поэтому я затемнил ее с помощью радиального фильтра.
Шаг 9: Лестница теперь слишком темная, давайте протолкнем ее с помощью радиального фильтра.
Шаг 10: Я исправил цвет туфель, которые стали синими после второго шага. Сделал это радиальный фильтр с регулировкой температуры.
Step 11: Наконец, я сделал несколько крошечных корректировок экспозиции с помощью некоторых радиальных фильтров на слишком темных участках кожи. Вот и все!
2.Алекс Нирта | Фотограф-пейзажист
История
«Это место называется Замковая гора. Он расположен к северу от Банфа, Альберта. Я ехал по шоссе 1, когда заметил эту красивую золотую гору. Я знал, что мне нужно сфотографировать это, но действовать нужно было быстро, поскольку солнце садилось и я терял свет.
Я быстро съехал на обочину, припарковал машину, и мне пришлось как можно быстрее осмотреть местность и начать стрельбу.”
Процесс редактирования
Прежде чем я перейду к своему процессу, я хочу упомянуть, что, исходя из фона пленки, я стараюсь ВСЕ делать в камере (фильтры, мультиэкспозиция и т. Д.), Прежде чем перенести это на постобработку.
Д.), Прежде чем перенести это на постобработку.
Шаг 1: После того, как я импортирую свое изображение в Lightroom, первое, что я делаю, это настраиваю «Коррекцию объектива» и «Преобразование» (в зависимости от того, работает ли это с изображением или нет).
Шаг 2: Следующим шагом, который я делаю, является настройка «Баланса белого».Это действительно личный процесс, но я обычно начинаю с «Авто» и при необходимости настраиваю. Для этого конкретного изображения я был доволен Auto.
Шаг 3: Следующее, что я хочу настроить, — это раздел «Тон». Сначала я начинаю с «Тени» и «Света». Я знал, что хочу сфокусироваться на горе и небе для этого изображения и не заботился о соснах, так как мог отрегулировать это на постобработке.
Я обычно использую градиентные нейтральные фильтры, но в этом случае время было не на моей стороне, поэтому я сосредоточился на предмете.
После того, как я откорректирую то, что мне нравится, следующим шагом будет настройка «Экспозиции» и «Контрастности».
Я редко касаюсь «Белого» и «Черного», но для этого конкретного изображения я хотел, чтобы гора была более яркой, и я хотел продемонстрировать «золото» на склоне горы, и ползунок «Белый» помог с этим.
Шаг 4: Следующим этапом моего процесса редактирования является функция «Присутствие». Я вижу, как многие фотографы слишком часто используют инструмент «Четкость», и мне кажется, что он портит большинство изображений.
Сам я его редко использую, а если и использую, то обычно не больше 10. Но для этого изображения он действительно помог выделить гору больше между черными и белыми.
Из-за того, что свет быстро тускнеет, и цвета тускнеют, мне пришлось немного усилить «Вибрация», чтобы небо выделялось, потому что там все еще было много синего и розового.
Это все личные предпочтения, но мне нравится это делать. Иногда лучше меньше, да лучше!
Шаг 5: Мой последний шаг в обработке изображений — это инструмент «Повышение резкости». Я редко использую этот инструмент, но всегда проверяю его. 9/10 раз, если я его отрегулирую, это будет очень и очень минимально. Я терпеть не могу, когда фотографы увеличивают резкость до 100%. Я считаю, что в этом нет необходимости.
Я редко использую этот инструмент, но всегда проверяю его. 9/10 раз, если я его отрегулирую, это будет очень и очень минимально. Я терпеть не могу, когда фотографы увеличивают резкость до 100%. Я считаю, что в этом нет необходимости.
Один важный шаг, который некоторые люди забывают сделать, играя с инструментом повышения резкости, — это игра с «маской». Я считаю, что это очень помогает в добавлении резкости более важным областям, а не всему изображению.
Вот и все!
Конечно, все изображения разные, но это мои основные фокусы, когда я сажусь и решаю подправить изображения.Это просто, но иногда это все, что вам нужно.
Совет по Lightroom от Алекса:
Регулируя «Маску» для инструмента для заточки, нажмите и удерживайте ALT-OPTION при перемещении ползунка. Он покажет вам ваши области заточки. Очень полезно. Вы также можете сделать это для ползунка «Белый» и «Черный».
Двойное нажатие клавиши «L» позволяет просматривать изображение на экране, не отвлекаясь. Я использую это довольно часто.
3. Крейг Парри | Фотограф природы
История
«Это изображение было снято с использованием стробоскопов для балансировки фона и переднего плана.Снимок был сделан на Sony A7R II при 1/200 с — f / 6,3 — ISO 640. Это один из моих любимых подводных снимков ».
Процесс редактирования
Шаг 1: С помощью пипетки для цветового баланса я беру образец с поверхности воды (который должен быть почти белым). Вы заметите, что поверхность воды станет пурпурной — чтобы противодействовать этому, вам нужно перейти к шагу 2.
Шаг 2: Используя инструмент «Кисть», я делаю локальную корректировку на поверхности воды с высоким уровнем зеленого оттенка, чтобы поглотить пурпурный.Я также уменьшаю экспозицию с помощью того же инструмента локальной кисти, чтобы получить больше деталей на поверхности воды.
Шаг 3: Используя инструмент клонирования, я удаляю все артефакты, такие как частицы песка.
Шаг 4: Используя инструмент кривых, я создаю S-образную кривую, отбрасывая тени и поднимая средние тона, помня, что тени находятся в нижнем левом углу инструмента кривых.
Шаг 5: Затем я экспортирую в Photoshop, где затемняю и затемняю Highlights и Midtones.Это делает изображение ярким!
Шаг 6: Наконец, я экспортирую файл как TIFF с разрешением 300DPI для стабильного архивирования и будущей печати.
4. Дарио Дусио | Свадебный фотограф
История
«Это фото было сделано поздно вечером на улице; приближались темные тучи. Я использовал свои вспышки, чтобы осветить пару, в то время как я использовал длинную выдержку, чтобы попытаться поймать молнии.”
Процесс редактирования
Шаг 1 : Сначала я настроил общее изображение: насыщенность, контраст, четкость, свет и тени.
Шаг 2: Затем я убрал пыль с неба.
Шаг 3: Затем я использовал градуированный фильтр, чтобы затемнить весь черный цвет в облаках, одновременно выдавая температурный цвет вокруг болта освещения.
Шаг 4: С помощью радиального фильтра я изменил экспозицию части голубого неба в правой части кадра.
Шаг 5: Затем с помощью радиального фильтра мне удалось изменить температурный цвет вокруг пары и позволить татуировке невесты выйти из тени.
Совет по Lightroom от Дарио:
Мне нравится работать над фотографией, используя радиальный фильтр, чтобы по-разному выкачивать разные зоны, вместо того, чтобы работать над всей рамкой.
5. Келси Гудвин | Спортивный фотограф
История
«Я сделал это фото во время недавней фотосессии для Lululemon.Я выбрал подземную парковку торгового центра, в которой находилась пара этих необычных маленьких бетонных комнат, которые хорошо служили маленькой студией.
Там было немного темно, а баланс белого был довольно оранжевым. Я попытался использовать OCF с помощью Profoto, но в комнате не хватило места для его должного распространения.
Я знал, что смогу получить желаемый вид в Lightroom после этого ».
Процесс редактирования
Шаг 1: Я всегда начинаю с корректировки моих линз и преобразования вертикальных и горизонтальных линий, чтобы они были красивыми и прямыми.Очень важно минимизировать искажения, и я всегда могу вернуть небольшое затемнение вокруг углов, если захочу.
- В меню «Коррекция объектива»: отметьте «Удалить хроматическую аберрацию» и «Включить коррекцию профиля».
- Я нажимаю кнопку «Полный» в меню «Преобразование» или выпрямляю линии вручную, если мне не нравится то, что она делает. Я всегда нажимаю «ограничить обрезку».
Шаг 2: Затем базовые настройки — в данном случае увеличение экспозиции и повышение температуры до прохладной зоны.
Шаг 3: А теперь самое интересное! Я настраиваю уровни для всех каналов в «Кривой тона». У меня есть предустановка для этого, но в первый раз это довольно легко сделать вручную.
В основном, я настраиваю RGB, а также отдельные каналы красного, зеленого и синего цветов с помощью одной и той же S-образной кривой. Основное внимание здесь уделяется сокрушительному черному цвету и светлым участкам для этого хипстерского фильма.
В меню Tone Curve щелкните маленькую рамку в правом нижнем углу, чтобы получить доступ к отдельным цветовым каналам.
Шаг 4: После этого оттенки кожи иногда становятся довольно оранжевыми, но все остальное выглядит потрясающе. Чтобы исправить это, я использую комбинацию:
- Уменьшение общей насыщенности в основном меню.
- С помощью инструмента выбора цвета в разделе «Яркость» меню «HSL» нажмите на оттенок кожи и перетащите вверх или вниз, чтобы кто-то выглядел более или менее загорелым (пожалуйста).
Шаг 5: Следующим шагом для этого изображения было использование инструмента для удаления пятен для очистки бетонной стены и пола.
Шаг 6: Наконец, я использовал радиальные и локализованные настройки для некоторых творческих эффектов (я переключил «O», чтобы показать красную маску, чтобы вы могли видеть, где я применил эффекты). Я использовал следующие инструменты:
- Градиент для размытия верхней части изображения (перетащите «Четкость» и «Резкость» полностью вниз).
- Radial, чтобы добавить бликов к верхнему освещению (перетащите «Dehaze» вниз, чтобы фактически добавить дымку, настройте более прохладную или более высокую температуру и убедитесь, что ваше перо действительно рассеивается).
Готово! 6 шагов к окончательному результату. 🙂
Советы по Lightroom от Келси:
Используйте палитру цветов для корректировки HSL — особенно для кожи! Вы можете подумать, что он оранжевый или желтый, но часто это что-то еще, например, пурпурный, поэтому позвольте сборщику сделать всю работу за вас!
Недавно просмотрев учебное пособие по Profoto, я был поражен, узнав о возможностях «автоматической маски» в кисти локализованных настроек в Lightroom! Это очень помогло мне, особенно с хедшотами и другим нейтральным фоном.Я забываю об этом, потому что думал, что мне всегда придется переносить это в фотошоп или иметь большое очевидное перо на радиальном фильтре.
Советы по устранению неисправностей:
- Однажды я не мог понять, почему на всех моих настройках была красная маска, и она не исчезла. Я случайно нажал «О» на клавиатуре. Переключите его, чтобы выключить и снова включить индикатор маски.
- Я не мог, хоть убей, вернуть свои рейтинги / отметки / цветные метки обратно в секцию фильтров в правом нижнем углу над моей пленкой.После долгого поиска этого ответа ответ прост: нажмите на слово «фильтр», чтобы вернуть его.
6. Кейт Аседера | Свадебный фотограф
История
«Хотя я был очень доволен тем, как получилось это окончательное редактирование, на самом деле с исходной фотографией было много технических проблем.
В конце концов, все дело в решении проблем через проблемы.К счастью, у нас есть Lightroom, который помогает нам в решении этих проблем! И, надеюсь, я смогу поделиться своими мыслями и продемонстрировать, как можно подойти к редактированию такой сложной фотографии!
Чтобы придать ему некоторую концепцию, я обычно люблю делать ночные портреты с моими парами, поэтому в середине их ужина во время приема я обычно тайком вытаскиваю свои пары где-нибудь поблизости на территории их места проведения и пытаюсь найти место для несколько быстрых снимков.
Само собой разумеется, проблема всегда во ВРЕМЕНИ.Во время этой части вы должны быстро думать на своих ногах (поскольку мои пары обычно не могут долго скучать с вечеринки), и у меня почти нет времени, чтобы суетиться о идеальных настройках камеры, поэтому я просто сосредоточиваю всю свою энергию о композиции в целом и концепции в целом — и, что наиболее важно, о том, как передать чувства и эмоции, которые изображает моя пара.
За 5 минут работы я обнаружил ряд струнных светильников Эдисона, висевших прямо у стойки регистрации пары, и подумал, что было бы круто использовать эти светильники, чтобы обрамить мою пару.
Я быстро установил вспышку вне камеры, чтобы осветить их на фоне большого клена, и попытался немного их недоэкспонировать, чтобы эти огни выделялись.
К сожалению, среди других проблем той ночью у меня не было времени провести теплый гель во вспышке, чтобы он соответствовал теплому свету вокруг, и мне даже удалось переэкспонировать невесту одним прикосновением! Вспышка должна была быть немного дальше вправо со стороны жениха.
Тем не менее, здесь я столкнулся с дилеммой с этим файлом RAW! Вот как я решил проблему… »
Процесс редактирования
Step 1: На протяжении многих лет я разрабатывал свои собственные пресеты, но базовые тона моих редактирований в основном исходили из пресетов VSCO Film.Я влюбился в них с первого дня, когда они были впервые выпущены, и с тех пор использую их.
Тем не менее, я должен признать, что я никогда не доволен одним щелчком мыши! Я часто ловлю себя на том, что настраиваю их по своему вкусу. В этом случае я использовал пресет C — Fuji 160C , который является частью оригинального пакета VSCO Film 01.
Итак, прежде чем делать что-либо еще, для самого первого шага, я применил этот очень крутой пресет фильма в качестве основы для моего монтажа.
Шаг 2: Затем я настроил экспозицию, контраст, светлые участки, тени, белый и черный цвета.Для экспозиции я временно установил довольно высоко (+1,90), чтобы я мог видеть всю сцену и детали, с которыми я имел дело.
Шаг 3: Несмотря на то, что я использовал пресет C-Fuji 160C, я чувствовал, что он должен иметь немного матовый вид, поэтому я решил изменить «Точечную кривую» в разделе «Кривая тона».
Конечно, мне также хотелось, чтобы он был последовательным, поэтому я выбрал тон из того же семейства Fuji — Fuji FP-300b .
Шаг 4: Затем я настроил кривую тона, отрегулировав только блики и тени (пока).
Я также решил снизить выдержку до +1,00 ступени. (Как упоминалось в шаге 2, я изначально установил его на +1,90, чтобы увидеть всю сцену и детали, с которыми я имел дело.)
Он также нуждался в небольшом цветовом решении, поэтому я также увеличил «Вибрация» и «Насыщенность».
Шаг 5: Пора немного разогреться! Примечательно, что платье и блики невесты очень крутые и имеют голубой оттенок. Мне бы очень понравилось использовать согревающий гель на моей вспышке, чтобы все было правильно в камере, но из-за нехватки времени мне пришлось работать с тем, что у меня было.Так что это то, что мне нужно было исправить на этапе пост-обработки.
Итак, первым делом я разогрел общую фотографию. Я немного повысил температуру, чтобы подчеркнуть теплый свет вокруг.
Затем с помощью корректирующей кисти в Lightroom я нарисовал маску вокруг области платья невесты, а также все блики синего цвета. Касаясь только параметров «Температура» и «Оттенок», я настроил ползунки по вкусу и в итоге получил гораздо лучшие тона кожи и ткани, соответствующие теплому освещению.
Шаг 6: Пришло время усилить тени вокруг деревьев и травы, поэтому, используя инструмент Радиальный фильтр в Lightroom, я сделал небольшой круг вокруг лиц пары, чтобы убедиться, что я не коснулся экспозиции там … потому что на данный момент я был им доволен!
Затем я увеличил тени примерно до 47%, убедившись, что флажок «Инвертировать маску» был снят . Это гарантирует, что все, что находится за пределами круга, который я нарисовал, будет затронуто.
Шаг 7: ОЧИСТКА! Эта последняя часть просто добавляет последние штрихи к фотографии.
На заднем фоне есть некоторые элементы, которые сильно отвлекают, например, второй ствол дерева слева и странный артефакт справа внизу. Итак, снова, используя инструмент корректирующей кисти, я просто закрасил эти пятна и уменьшил экспозицию, чтобы снова их скрыть.
Более того, желтые огни нуждались в немного большем УДАР в желтом свечении, поэтому я зачистил их и немного увеличил насыщенность и блики.
Я также заметил, что область вокруг бедер пары осталась прохладной, так что она тоже была обработана щеткой и слегка согрела!
Я очень благодарен за этот удобный инструмент для денди, поскольку он действительно помогает мне закончить фотографию без использования Photoshop.Такие небольшие базовые настройки можно сделать в Lightroom, что сэкономит массу времени в конце дня!
И вот оно!
Помните, независимо от настроек вашей камеры, общее впечатление от изображения всегда важнее его технических аспектов!
7. Стейси Уайт | Фотограф-пейзажист
История
«Это было снято на восточном побережье Флориды недалеко от Юпитера.Мне нравится этот район из-за скал на пляже … не похоже, что это часть Флориды. Это была съемка восхода солнца, было темно, и солнце вставало над водой, поэтому камни оставались темными, даже когда небо становилось светлым ».
Процесс редактирования
Шаг 1: Один из моих первых шагов — перейти к Коррекции линз — я поставил галочку «Удалить хроматические аберрации» и «Включить коррекцию профиля». Это особенно полезно с моим широкоугольным объективом.
Шаг 2: На этом изображении установка этих флажков в Lightroom удалила виньетку по краям и удалила искажения, которые иногда возникают по краям. Хроматические аберрации не всегда заметны, но поскольку на этом изображении есть темные камни рядом со светлым небом, я проверил это, просто чтобы убедиться, что я не увидел бахромы по краям камня.
Шаг 3: Затем я вернулся в основное меню и отрегулировал баланс белого, увеличил тени, уменьшил блики и добавил немного контраста.
Шаг 4: Я заметил, что мой горизонт немного смещен, поэтому я поправил свое изображение.
Шаг 5: Я изменил цветовой профиль на Adobe Vivid, чтобы придать ему немного привлекательности
Шаг 6: Затем я увеличил Vibrance, добавил немного текстуры и немного Lightoom Dehaze.
Шаг 7: Этот снимок был сделан на восходе солнца, когда свет был прямо на горизонте на ватерлинии, поэтому я хотел, чтобы небо было немного глубже, как в точке захвата, поэтому я добавил градуированный фильтр. .
Шаг 8: Затем я перешел к кривой тона. Здесь я уменьшил Highlights и Lights, затем увеличил Darks и Shadows.
Шаг 9: Так как большой камень все еще был немного темным, я использовал корректирующую кисть, чтобы усилить тени.
Шаг 10: После всего этого я заметил несколько пятен пыли от моего сенсора в голубом небе, поэтому я использовал инструмент для удаления пятен, чтобы удалить их.
Шаг 11: Я экспортировал изображение из Lightroom и убедился, что в области повышения резкости на выходе задана резкость для экрана.
8. Уилер Коста | Пейзажный и аэрофотоснимок
История
«Эта фотография — часть моего долгосрочного проекта о заливе Всех Святых, расположенном в Сальвадоре, штат Баия, — моем родном городе. Я очарован воздушными морскими пейзажами и пейзажами, а здесь, на северо-востоке Бразилии, у нас есть прекрасные места для фотографирования природы в лучшем виде. Я часто беру вертолет и летаю над заливом, чтобы сфотографировать ».
Процесс редактирования
Шаг 1: Коррекция объектива — здесь я применяю «Включить коррекцию профиля» и «Удалить хроматические аберрации».
Шаг 2: Основные настройки — В этой части я увеличиваю экспозицию, уменьшаю светлые участки и немного белого. Это имеет тенденцию делать изображение более плоским, но это важный шаг для предотвращения размытия белых областей, когда я добираюсь до той части, которая дает больший контраст изображению. Затем я добавляю немного ясности, чтобы создать контраст в полутонах.
Шаг 3: Кривая тона — здесь появляются изображения. Я увеличиваю свет и уменьшаю темные, и это создает контраст и подчеркивает цвета изображений.
Шаг 4: Кадрирование — я думаю, что это изображение будет лучше работать в вертикальном направлении, поэтому я кадрирую изображение (см. Как кадрировать в Lightroom).
Шаг 5: Градуированный фильтр — В верхней части изображения я использую градуированный фильтр, чтобы немного уменьшить экспозицию, чтобы она соответствовала тому, как я видел сцену.
Шаг 6: Корректирующая кисть — Я использую ее, чтобы уменьшить тень в некоторых верхних областях.
Шаг 7: Удаление пятен. Здесь я удаляю несколько пятен пыли со своего сенсора.Эта часть действительно важна для меня, потому что я печатаю свои изображения и находить пятна на окончательном отпечатке не очень хорошо.
Шаг 8: Деталь — вот последняя часть. Я увеличиваю резкость, а также маску.
9. Эшли Хамон | Свадебный фотограф
История
«Этот снимок стал фаворитом во время фотосессии на пляже. Пара приехала из Огайо специально для того, чтобы увидеть закаты на побережье Мексиканского залива во Флориде.
Мы мчались на часах еще до того, как солнце действительно село, чтобы добраться до моего финального места среди руин старого форта.
Я специально сделал этот снимок, чтобы сохранить детали невероятного неба. Я знал, что смогу вернуть много теней и экспозиции, как только получу их в Lightroom, но если я потеряю небо, я никогда не смогу вернуть их.
Поскольку я знал, что буду использовать градиенты и кисти, чтобы изменить экспозицию больших частей изображения, я позаботился о том, чтобы компоновка моих объектов не мешала всему небу.Попытка выделить объект съемки может быть очень кропотливой и часто очень заметной. Сохраняя их в пределах остального песка и участков, которые я бы хотел осветлить, конечный результат получается очень естественным.
Я также стараюсь сбалансировать, чтобы не недоэкспонировать слишком много в камере ».
Процесс редактирования
Шаг 1: Я применяю свой собственный набор настроек при импорте. Эта предустановка усиливает контраст, уменьшает светлые участки, выделяет тени, обрезает черный и белый, добавляет немного насыщенности и яркости, минимально разделяет тона светов и теней, увеличивает резкость + шумоподавление и, наконец, добавляет намек на виньетку.
Шаг 2: Мои следующие настройки предназначены для экспозиции и баланса белого. В этом случае я лишь немного увеличил экспозицию, чтобы сохранить детали и цвет неба.
Я снова намеренно недоэкспонировал, чтобы сохранить закат и выделить остальное в Lightroom. Что касается баланса белого, я перетащил и Temp, и Tint далеко вправо, чтобы сделать красивое теплое изображение. Я считаю, что вам нужно увеличить пурпурный цвет, когда вы разогреваете желтый, чтобы сохранить приятный оттенок кожи.
Шаг 3: Тогда начинается самое интересное! Я люблю использовать градиентные фильтры, и они особенно полезны при съемке на пляже, потому что линия горизонта предлагает идеальный разрыв.
Я перетащил градиент экспозиции от нижней части изображения до линии горизонта. Я увеличил его более чем на стоп, но в то же время убрал светлые участки и поднял тени. Это дало мне более динамичный подъем экспозиции и показалось мне наиболее естественным.
Шаг 4: Затем я использовал кисть, чтобы нарисовать некоторые улучшения неба / заката. Я взял кисть с полной непрозрачностью, но с хорошей растушевкой, чтобы вы не увидели линии.
Кисть добавила еще больше тепла и насыщенности. Я нарисовал это на нижней стороне облаков.
Я также использовал кисть, чтобы добавить стратегическое уклонение к самим объектам. Я оживил их и позаботился о том, чтобы они не «выходили за границы» их тел, чтобы вокруг них не было более светлого ореола.
Я снова хотел, чтобы все это выглядело очень естественно в конечном результате.
Шаг 5: Наконец, я убрал несколько отвлекающих факторов с помощью инструмента клонирования, настроенного на «исцеление».Я также использовал полную непрозрачность и достаточное количество пера, чтобы все смешалось.
Шаг 6: Немного поправил с помощью инструмента обрезки и альта!
Советы по Lightroom от Эшли:
Используйте кисти и градиенты для баланса белого! Добавление или балансировка правильного цвета в нужных местах имеет огромное значение. Получите общий цвет там, где хотите, а затем улучшите небо или исправьте кожу с помощью этих инструментов.
Также не забывайте использовать инструмент клонирования, чтобы убрать все, что отвлекает.Я всегда использую его для «исцеления» с небольшим буфером растушевки.
10. Валери Дером-Массе | Фотограф дикой природы
История
«Прошлой весной я провел несколько недель, наблюдая за лисицей и ее детенышами. Я продолжал возвращаться в то же место и часами ждал, пока они выйдут из своей берлоги, чтобы понаблюдать за их поведением и, надеюсь, вернуться с несколькими выстрелами.
Я воспользовался этой возможностью, чтобы протестировать несколько объективов и тел, чтобы найти правильную комбинацию для фотографии лисиц (и других диких животных, которые либо опасны, либо труднодоступны).
Почти все мои наблюдения проводились ночью сразу после захода солнца, что сильно усложняло задачу из-за суровых условий освещения. За исключением того одного раза.
Я прибыл рано утром в надежде найти тихое место и слиться с окружающей средой задолго до того, как появятся лисы. Как только я прибыл на место, которое я приручил уже несколько недель, я столкнулся лицом к лицу с этой молодой лисицей, которая свернулась калачиком и дремала посреди леса.
Я очень медленно полз на уровне земли, пока не добрался до безопасного и приличного расстояния, чтобы сделать портретный снимок крупным планом.Он открыл глаза, посмотрел на меня несколько секунд и снова заснул.
Вот и все. Одно из самых мирных наблюдений, которые я сделал в этом году ».
Процесс редактирования
Что касается редактирования, я не поклонник тяжелой трансформации изображений и стараюсь все упрощать.
Суть в том, чтобы сосредоточить внимание на глазах животного и выделить его на фоне. Конечно, как и в конце июня, редактирование стало проще, так как растительность начала процветать.
Это процесс редактирования, который я использую для всех своих фотографий.
Шаг 1: Первый шаг происходит в меню Lens Correction, где я включаю как коррекцию профиля, так и удаление хроматических аберраций.
Затем я перехожу в главное меню, где регулирую экспозицию, добавляю контраст и корректирую баланс белого. Обычно я всегда немного подправляю кривую тона, чтобы придать изображению большую глубину.
Шаг 2: После этого я делаю несколько корректировок в разделе цвета.
Поскольку у лисиц ярко-оранжевый мех, очень важно выделить его. Я усиливаю насыщенность оранжевого и немного обесцвечиваю зеленый и желтый, чтобы апельсины были более присутствующими.
Мне обычно приходится немного корректировать «оттенок» зеленого, чтобы сделать его более зеленым, немного ближе к синему, чем к желтому, так как я очень требователен к зеленому.
Шаг 3: Затем моя любимая часть процесса редактирования: кисти.
Одна из многих причин, почему я люблю фотографировать лисиц, заключается в том, что я поражаюсь их взгляду, который, к счастью для меня, делает их очень фотогеничными.
Используя кисть и инструменты радиального фильтра, я подчеркиваю блики и тени в глазах так, чтобы отражения окружающей среды в его глазах (в данном случае лес) стали более заметными. Это привлекает наше внимание к глазам и создает ощущение, как будто мы были на фотографии с лисой.
Я также акцентирую внимание на светлых и темных участках его ушей, чтобы придать ему больше характера и присутствия.
Снова используя фильтры в меню вверху, я добавил градуированный фильтр внизу фотографии и уменьшил экспозицию так, чтобы наши глаза были перенаправлены на середину изображения.
Шаг 4: Наконец, я удаляю желтый лист, застрявший в уголке глаза, в программе Photoshop. Обычно я использую инструмент удаления пятен в самом Lightroom, но на этот раз, поскольку лист скрывал часть его глаза, было легче сделать это впоследствии в Photoshop с помощью инструмента штампа.
Как увидеть изображения до и после в Lightroom
Если вам интересно, как переключиться на вид до / после в Lightroom, продолжайте читать…
Возможность видеть ваши правки рядом с исходными изображениями дает вам ориентир для работы и помогает определить, правильны ли ваши правки или нет.
Вы можете переключиться в режим просмотра до / после, используя верхнее меню или , используя панель инструментов (которая по умолчанию отображается под вашим изображением).
Для использования меню:
- Щелкните меню «Вид», затем щелкните «До / После».
- Это вызывает подменю, в котором вы можете выбрать различные параметры отображения.
Чтобы сделать переключение между представлениями еще быстрее, вы можете выбрать опцию панели инструментов. Для этого:
- Щелкните меню «Вид», затем щелкните «Показать панель инструментов».
- Если вы не видите автоматически варианты до / после, нажмите маленькую стрелку в правой части панели инструментов и выберите «До и после» из раскрывающегося списка.
- Теперь у вас должно быть несколько видимых опций. Первые два значка позволяют переключаться между различными представлениями до и после (например, разделенный экран по вертикали или горизонтали). Вторая группа опций позволяет копировать настройки из одной версии вашего изображения в другую.
Наличие видимой панели инструментов позволяет очень легко переключаться с обычного вида разработки Lightroom на различные виды до и после.
Наконец, одно из очень простых и удобных сочетаний клавиш Lightroom — это использование обратной косой черты (/) для временного переключения в режим просмотра «до» и обратно.
Часто задаваемые вопросы
Как посмотреть до и после в Lightroom?
Самый простой способ увидеть до и после в Lightroom — использовать панель инструментов под изображением. Если ваша панель инструментов не отображается, вам может потребоваться сначала нажать «Просмотр», а затем «Показать панель инструментов», чтобы открыть ее.Оттуда вы можете использовать кнопки, чтобы легко переключаться между различными способами отображения исходного и отредактированного изображения — например, рядом, сверху и снизу или на разделенном экране.
Что можно делать с Lightroom?
Adobe Lightroom — это универсальное программное обеспечение для редактирования изображений и управления библиотеками. Это означает, что вы можете обрабатывать необработанные изображения, вносить глобальные и локальные настройки, а также хранить и упорядочивать изображения, чтобы их можно было легко найти и восстановить в любое время.
Как переключаться между исходным и отредактированным в Lightroom?
Если вы хотите быстро сравнить отредактированное изображение с оригиналом в Lightroom, не удерживая оба изображения одновременно на экране, вы можете просто удерживать клавишу обратной косой черты (\).Это переключает на просмотр вашего исходного изображения. Отпустив клавишу, вы вернетесь к отредактированной версии.
Как мне стать лучше в Lightroom?
Как и все остальное, освоение Lightroom требует практики. Чем больше вы им пользуетесь, тем легче будет. Тем не менее, это также может помочь просмотреть учебные пособия, прочитать ресурсы в Интернете и посмотреть на примеры того, как другие фотографы используют его в своем рабочем процессе постобработки, чтобы получить отличное окончательное изображение.
Заявление об ограничении ответственности: все рекомендации беспристрастны и основаны на опыте пользователей, без предвзятого отношения к продуктам или бренду.Продукты в этом посте могут содержать партнерские ссылки.
Профессиональные портреты до и после ретуши (818) 991-7787
В чем разница между хорошим и плохим ретушированием?
Мы все видели плохие обложки журналов, где художник-ретушер становился слишком буйным и заходил слишком далеко, делая человека слишком худым или слишком молодым. Иногда ретушер может случайно оставить третью руку не в том месте, и ночные телевизионные комедианты отлично проводят время с этим изображением, или они могут даже стать вирусными в Интернете!
На что обращать внимание и чего избегать при неестественном ретушировании
Одни из самых серьезных ошибок изображения заключаются в том, что ретушер заходит слишком далеко, полностью удаляя детали с кожи, оставляя человека «пластиковым» без текстуры кожи.Людям нравятся темные круги под глазами, но человек просто не выглядит настоящим без кругов под глазами. Часто случается, что трехмерный вид человека (или костная структура) под кожей исчезает, когда изображение перегружено. Нетренированный глаз, конечно, ничего этого не осознает. Новичку полученное изображение выглядит просто «пластиковым» или «фальшивым».
Опыт в счет — (Все художники ретуши не созданы равными)
Как и в любом изобразительном искусстве, для понимания тонких нюансов требуется квалифицированный, опытный мастер.Это сочетание множества мелких корректировок и модификаций, которые на самом деле делают окончательное изображение отличным. На отработку этой техники и этого натренированного глаза уходит много лет.
Как мастер ретуши, я учился в Сиракузском университете и получил степень бакалавра изящных искусств в области искусства и фотографии. Я также изучал студийную фотографию в Рочестерском технологическом институте. Мое образование в сочетании с десятилетиями увлеченности искусством и фотографией отточило мои навыки фотографии и ретуши, что позволило мне это сделать…
ВИДЕТЬ НАИЛУЧШЕЕ, ВЫ МОЖЕТЕ ВЫГЛЯДИТЬ НА
В ПРОФЕССИОНАЛЬНОМ ПОРТРЕТЕ!
Как создается красиво отретушированный портрет?
Требуется сотрудничество клиента и фотографа.
Фотограф + Клиентская командная работа + Планирование + Талант = Отличные результаты
Большинство клиентов доверяют мне решать, какие из шагов, которые я предлагаю с моими услугами профессионального ретуширования (подробно описаны ниже), использовать для полного улучшения окончательного портрета.Я советуюсь с вами перед предоставлением этой услуги, насколько или насколько мало вашего портрета вы хотели бы улучшить (по шкале от 1 до 10). Ваша портретная сессия — это ВЫ и окончательные результаты, которых вы хотели бы достичь. Гардероб и макияж планируются до фотосессии, но после завершения можно добавить другие улучшения в зависимости от ваших вкусов.
15 шагов по ретушированию, которые я использую для улучшения портретов
Для мужчин и женщин
Круги под глазами — Тщательное уменьшение кругов под глазами цифровым способом может улучшить вашу внешность.Слишком много может сделать человека фальшивым. Тонкое художественное оформление этой области полностью обновит вашу внешность.
Глаза —
Световые блики (белые точки), светящиеся ярче, чтобы добавить жизни и сияния.
Белки глаз стали ярче, чтобы глаза казались шире и моложе — любое изменение цвета удалено (пожелтение или покраснение) при сохранении текстуры и трехмерных деталей.
Ваш цвет радужной оболочки глаза будет немного улучшен, чтобы глаза стали ярче.
Правильная ретушь глаз сделает ваш портрет потрясающим!
Очки — Мы поощряем людей, которым удобнее носить очки. Правильное положение в позе поможет уменьшить блики на стекле, но если это произойдет, ретушь удалит все нежелательные пятна.
Брови — Заливка, форма, затемнение — добавляет характер. Удаляются распущенные волоски.
Зубы — отбеливание, устранение сколов, выпрямление, добавление недостающих зубов, удаление случайных пятен от помады.
Волосы — удаляет волоски с одежды и фона. Удалите сбившиеся волосы с глаз.
Морщины и гусиные лапки — смягчают, осветляют, но НЕ удаляют, сохраняя неповрежденный характер вашего лица.
Laugh Lines — глубокие морщинки вокруг рта, смягченные и осветленные, но не удаленные.
Складки и складки одежды — осветление складок одежды, смягчение складок на одежде (особенно в области галстука и шеи мужчины). Неровности на ткани удалены.
Снижение веса — Цифровая сглаживание — одна из моих очень ценных услуг по ретушированию. Эта любимая клиентом услуга включена в ваш отретушированный сеанс. Обхват талии, рук и груди может значительно улучшить любой портрет. Изящное лицо и шея помогут вам выглядеть более молодо (в зависимости от ваших предпочтений.)
Удаление двойного подбородка — сглаживание шеи и груди — Только эта деталь в области шеи, груди и подбородка может значительно улучшить внешний вид.
Удаление ворса и пятен — Несмотря на ваши усилия, чтобы быть как можно более чистым и отжатым, моя камера настолько острая, что собирает ворсинки, пятна и волосы, которые невооруженным глазом плохо видно. Тщательная работа с деталями при очистке фотографии поднимает ваше изображение на новый уровень, обеспечивая чистый, четкий и высокопрофессиональный вид.
Портрет — «Виньетка» — фотография с небольшим затемнением по краям для привлечения внимания к лицу (для портретов с более темным фоном).
Улучшение цвета — последний штрих — осветлить и затемнить области на всей фотографии, требующие немного большего осветления, а затем «выдвинуть» цвет в областях, требующих большего внимания и внимания.
Оптимизация изображения и повышение резкости — В моем сеансе полного обслуживания вы получите свой портрет в 2 цифровых размерах: большой для печати и маленький для онлайн.Каждое изображение оптимизируется индивидуально в зависимости от размера и использования для максимальной резкости. Эта последняя деталь сделает ваше изображение четким и ясным на компьютере, на мобильных устройствах и на печатной продукции. С ним можно работать двумя разными способами. Количество деталей!
Специализированное ретуширование для женщин
Смягчение кожи (по шкале от 1 до 10 в зависимости от ваших предпочтений). Ваша моложавая внешность — это личное дело каждого, и мы обсудим, насколько вам это может понравиться.
Цифровые ресницы — Я предлагаю усовершенствования цифрового макияжа с помощью моей услуги ретуширования (при желании, включенной в ваш сеанс). Я добавлю ресницы как сверху, так и снизу, что действительно улучшит ваш образ. Конечно, вы также можете воспользоваться услугами профессионального визажиста или наращивать ресницы, но эта услуга предлагает альтернативу женщинам, которые предпочитают меньше макияжа, но все же хотели бы выглядеть более изысканно на своей последней фотографии.
Гардероб (правильная подгонка) — цифровая ретушь одежды:
Настоятельно рекомендуется примерить одежду перед фотосессией.Многие из моих клиентов ходят по магазинам прямо перед сеансом и не понимают, что V-образный вырез блузки открывается, когда на нее надевается пиджак, что затрудняет позирование. Прозрачная ткань с темным бюстгальтером или нижним бельем — когда загорится яркий свет — сделает одежду «просвечивающей» и ее будет очень трудно ретушировать. Куртки должны застегиваться и плотно застегиваться, не натягиваясь (слишком туго). Слишком большие куртки нужно будет зажимать, что приведет к появлению множества нежелательных складок, неровностей и вздутий на ткани.Некоторые из них можно отретушировать, но всегда рекомендуется правильная подгонка.
Ретуширование Только для мужчин
5 O’clock Shadow — Это действительно сложно ретушировать без разглаживания кожи (не рекомендуется для мужчин). Рекомендуется время съемки утром или осторожное бритье (все крошечные волосы) непосредственно перед фотосессией, осторожно, чтобы не вызвать некрасивых порезов, порезов или покраснений. Смягчение кожи над «щетиной на лице» не рекомендуется.
Лысые пятна — заполнение волос — отличный способ исправить залысины.Для лысых мужчин важно ретушировать блеск на чистой лысине, чтобы не отвлекать взгляд от лица ярким белым отражением студийного света.
Седые волосы (лицо или голова) — можно затемнить, чтобы слегка добавить молодости.
Цифровой пошив костюмов — Я настоятельно рекомендую примерить всю одежду перед фотосессией. При надевании пиджака мужские рубашки часто «сбиваются в кучу» возле галстука, вызывая множество складок и складок.Рекомендуются ошейники с перьями (завитые воротники сложно ретушировать) и выглядят не очень профессионально. Правильно подобранные куртки просто необходимы. Куртки должны полностью закрываться, но не быть слишком большими. Свободная одежда требует зажима на спине, что приводит к появлению неприглядных морщин и складок. Цифровой пошив костюма может быть выполнен, но всегда лучше проверить его правильность перед фотосессией.
Галстуки — Предпочтительны завязки, завязанные на верхней части шеи для прикрытия верхней пуговицы.Промежутки возле шеи можно отретушировать, но исправить их зачастую довольно сложно. Перед фотосессией очень важно выбрать рубашку и галстук, которые подходят по размеру с уделением особого внимания этой детали.
Хорошо потраченное время — 1-2 часа тщательной ретуши для улучшения вашего внешнего вида!
Все вышеперечисленные улучшения обычно требуют 1-2 часов тщательной детальной работы в процессе ретуширования и включены в сеанс корпоративного портрета с полным спектром услуг.
Потребовались годы, чтобы научиться тонким нюансам создания тонкого изображения… достаточно … не перестараться. Я очень горжусь своей работой. Мы будем работать как одна команда, чтобы получить идеальные портретные результаты для ваших нужд.
26 лучших услуг по ретушированию фотографий в 2021 году
В Интернете есть тысячи услуг по ретушированию фотографий. Это может затруднить вам поиск лучшей службы редактирования для вашей работы.
Вот 26 наших лучших услуг по ретуши фотографий для всех фотографов.
26.FixThePhoto
FixThePhoto
FixThePhoto Photo Editing Service — одна из самых популярных услуг для профессионалов в этом списке. Цена начинается от 0,20 доллара за редактирование фотографий и 2 доллара за ретушь. Fixthephoto обеспечивает редактирование портретов, свадеб, продуктов, фотографий недвижимости и манипуляции с ними.
Многие клиенты отметили разумные цены FixThePhoto. У них также быстрые сроки выполнения работ.
Лучший способ приблизиться к этой услуге — просмотреть фотографии компании до и после.Они всегда следят за вашим стилем фотографии и просят подробные инструкции с примерами. Вы можете отправить им изображение, чтобы получить бесплатное предложение.
25. Ephotovn
Ephotovn
У Ephotovn есть впечатляющие примеры до и после. Он предлагает высококачественное ретуширование фотографий и удаление фона. Стартовая цена удаления фона составляет 0,39 доллара США за изображение. При высококачественной ретуши фотографий вы можете выбирать из множества образов в соответствии с вашими творческими потребностями.
Компания известна своим быстрым сроком выполнения работ.Он может удалить фон с 1000 изображений в течение 24 часов.
Ephotovn, похоже, занимается исключительно ретушью портретов и фотографией продуктов. Если вы ищете редактирование фотографий недвижимости, вам следует попробовать другую услугу.
24. Обтравочный контур Индия
Clipping Path India
Clipping Path India имеет отличную репутацию в индустрии фотографии товаров. Как следует из названия, компания специализируется на создании вырезок для фотографий. Обычно это файлы PNG, используемые в интернет-магазинах.
В сервисе более 300 ретушеров со всего мира. Это означает, что их сроки выполнения довольно короткие. Вы гарантированно получите расценки на свою фотографию в течение 45 минут.
Clipping Path India также предлагает услуги ретуши портретов. Однако их результаты не самые лучшие по сравнению с другими сайтами. Стоит проверить, хотите ли вы улучшить фотографии товаров по невысокой цене.
23. Идеальное ретуширование
Perfect Retouching
Perfect Retouching обещает оправдать свое название.Он предлагает четыре различных услуги ретуши, включая украшения, косметику, товары и портреты. В сервисе делается упор на резкость и качество.
С учетом качества результатов цена средняя. Например, ретушь ювелирных фотографий стоит не менее 3,99 долларов за изображение.
Эта услуга идеально подходит для фотографов, которые хотят добиться очень специфического и высококачественного вида своих изображений.
22. Обработка фотографий
Photo Retouching Up
Photo Retouching Up предлагает все виды услуг по редактированию фотографий.Ретушеры компании могут манипулировать изображениями, корректировать цвета, восстанавливать и украшать их.
На сайте действует уникальная система категоризации. Каждая услуга имеет стартовую цену и скидку.
Например, ретушь фотографии новорожденного имеет стартовую цену 2 доллара за изображение. При оптовых заказах вы можете получить скидку 35%. Эта конкретная услуга может доставлять до 2000 фотографий в день.
Идеально подходит для фотографов с ограниченным бюджетом, которые хотят отретушировать сотни изображений.
21. FixiPixi
FixiPixi
У FixiPixi может быть не очень привлекательный дизайн веб-сайта, но его услуги по ретушированию фотографий великолепны. Начальная цена на большинство услуг веб-сайта составляет 0,29 доллара за изображение.
FixiPixi предлагает ретушь ювелирных изделий, недвижимости и фотографий продуктов. Его сервис для редактирования портретных фотографий не выглядит привлекательным.
Если вы фотограф, специализирующийся на товарах или недвижимости, система ценообразования на этом веб-сайте может показаться вам вполне приемлемой.
20. Изображения большого объема
Изображения большого объема
Изображения большого объема содержат одни из самых впечатляющих примеров до и после в этом списке. Он предлагает все, от обработки фотографий до простой цветокоррекции.
Служба редактирования фотографий учитывает любой бюджет. Каждая услуга поставляется с тремя вариантами ретуши: Basic, Pro и High End. Например, стоимость восстановления составляет 10, 16 и 25 долларов.
Это отличный сервис как для фотографов с ограниченным бюджетом, так и для тех, кто хочет, чтобы их фотографии выглядели профессионально.
19. Эксперты по ретуши
Эксперты по ретуши
Эксперты по ретушированию отретушировали более 80 000 изображений и работали с более чем 150 клиентами. Начальная цена за изображение колеблется от 2 до 15 долларов.
Все до и после на сайте выглядели естественно. Компания специализируется на всех видах фотографии. Скорее всего, вы найдете то, что ищете, не обойдясь без денег.
18. Ретинка
Retinka
Retinka предлагает услуги редактирования портретов. Его высококачественная ретушь идеально подходит для концептуальных фотографов и модных журналов.
На веб-сайте нет начальной цены за изображение. Вместо этого у него кредитная система. Один кредит (12 долларов) позволит вам отправить одно изображение. Это изображение будет украшено и скорректировано по цвету. Вы также получите доступ к неограниченному количеству изменений.
Остальные кредиты варьируются от 115 до 1079 долларов. Retinka — самая дорогая услуга в этом списке, но она предлагает высококачественную ретушь, которая, кажется, стоит своих денег.
17. Международная ассоциация экспертов по цвету
Color Experts International
Color Experts International обещает исправить плохое освещение, композицию и многое другое.Он предлагает услуги ретуши продуктовым и портретным фотографам. Он также может манипулировать изображениями, чтобы они выглядели сюрреалистично или концептуально.
Начальная цена за изображение — 1,99 доллара США. Вы также можете получить скидку до 50%, если отправите много фотографий. Если вы не уверены в качестве изображений, вы можете попросить компанию отредактировать для вас две фотографии бесплатно.
Большинство услуг компании впечатляют до и после. Неестественно выглядит только услуга «Гламурное ретуширование».
16. Пиксель вручную
Pixel By Hand
Pixel By Hand — это услуга ретуши фотографий, предназначенная только для продуктовых фотографов. Поскольку он специализируется на одном типе фотографии, вы можете ожидать очень профессиональных и четких результатов.
Редактирование каждого изображения стоит около 1,85 доллара.
Если вы не уверены в услуге, вы можете отправить компании образец изображения, которое они бесплатно отредактируют. Эта услуга идеально подходит для фотографов, специализирующихся на товарах или интернет-магазинах, которые хотят, чтобы их фотографии были единообразными.
15. Зона ретуширования
Retouching Zone У
Retouching Zone есть простой веб-сайт, который сначала может показаться непривлекательным. Если вы посмотрите на «до» и «после», вы, вероятно, будете впечатлены. Сервис красиво редактирует фотографии товаров, недвижимости и мебели.
Как и Pixel By Hand, Retouching Zone предназначена в основном для продуктовых фотографов. Цена за изображение колеблется от 0,24 до 10 долларов.
14. Бумажный кораблик Creative
Paper Boat Creative
Paper Boat Creative предлагает широкий спектр услуг по редактированию.Все фотографии компании выглядят чистыми, профессиональными и резкими.
Paper Boat Creative работала с такими брендами, как Fit PRO и Shoes of Prey, поэтому у нее большой опыт ретуширования фотографий высокого класса. Эта услуга кажется одной из лучших для фотографов всех мастей.
Фотографы-портретисты могут извлечь выгоду из его передовых методов ретуши кожи. Ничто не выглядит неестественным или преувеличенным.
13. PixelPhant
PixelPhant
PixelPhant — это служба редактирования фотографий продуктов, которая редактирует более 500 000 изображений каждый год.Начальная цена за каждое изображение составляет 0,80 доллара США.
У
PixelPhant отличное обслуживание клиентов и быстрое время выполнения работ. Судя по множеству положительных отзывов, это одна из лучших и самых доступных онлайн-услуг по ретушированию фотографий товаров.
12. Ювелирная ретушь
Jewellery Retouch
Как следует из названия, Jewellery Retouch фокусируется только на фото-ретуши ювелирных изделий. На его веб-сайте представлены впечатляющие примеры качественных изображений. Цена за изображение зависит от того, какое украшение вы сфотографировали.Чем сложнее дизайн, тем больше вам придется заплатить.
Поскольку Jewellery Retouch фокусируется только на одном виде фотографии, вы можете рассчитывать на получение очень профессиональных результатов.
11. Deepetch
Deepetch
Deepetch выделяется, когда речь идет о бесплатных пробных версиях. Вы можете отредактировать 5 фотографий бесплатно, используя пробную систему.
Deepetch также предлагает широкий спектр услуг по ретушированию фотографий для разных фотографов. Вы платите в зависимости от того, сколько времени вы хотите, чтобы ретушер редактировал вашу работу.Самый дешевый вариант стоит 14 долларов. Ретушер отредактирует ваше изображение в течение часа.
Эта услуга более дорогая, но это хорошее решение для фотографов, которые хотят отредактировать всего несколько снимков.
10. Ретушь фотографий
The Photo Retouching
Photo Retouching предлагает услуги ретуширования для модных фотографов, фотографов товаров и автомобилей. Цена за фото от 0,30 $. Это делает ретуширование фотографий одним из самых дешевых вариантов в этом списке.
Компания производит качественные работы.Примеры до и после не выглядят фальшивыми или неестественными.
9. Алло Виктор
Allo Victor
Allô Victor — французская компания по ретуши фотографий с уникальным стилем. Все изображения чистые и стилистические. Услуги включают удаление фона, восстановление фотографий, ретушь портретных фотографий и базовую настройку фотографий.
Allô Victor не так сильно занимается рекламой, как другие компании, занимающиеся ретушью фотографий. Это небольшая компания, которая работает с очень профессиональными фотографами.Если вам нравится, как выглядит веб-сайт, вам наверняка понравятся услуги Allô Victor.
Цена неясна. Вы должны связаться с владельцами напрямую, чтобы выяснить, сколько вам нужно платить за изображение.
8. Глобальное редактирование фотографий
Global Photo Edit
Global Photo Edit имеет 100% положительных отзывов. Это довольно впечатляюще для такой популярной компании по ретуши фотографий. Он предлагает различные услуги по редактированию, от восстановления фотографий до высококачественных услуг ретуширования модных фотографий.
Вы можете начать с бесплатной пробной версии. После этого редактирование каждого изображения будет стоить 1,25 доллара.
Global Photo Edit позволяет редактировать очень сложные, но реалистичные изображения. Если у вас есть подробные фотографии, которые нужно отретушировать, вам, вероятно, понравятся услуги этой компании.
7. Genius Retouch
Genius Retouch
Genius Retouch предлагает простые, но эффективные услуги по ретушированию фотографий. Это достойный сервис для фотографов-портретистов, фотографов-дизайнеров и фотографов-дизайнеров интерьеров.
На первую фотографию будет скидка 50%.После этого вы можете выбрать один из 4 различных уровней ретуши фотографий.
Единственным недостатком использования этой услуги является то, что ретушь изображений занимает более 24 часов. Вам придется подождать как минимум 2 дня, чтобы получить результаты. Однако это может быть хорошо, если вы хотите, чтобы ретушеры не торопились и создавали высококачественные изображения.
6. Свадебная ретушь
Свадебное ретуширование
Свадебное ретуширование — это услуга по редактированию свадебных фотографий. Свадебным фотографам обычно приходится иметь дело с тысячами изображений с одной съемки.Это может занять у них часы времени. Этот сервис обещает сделать за них всю работу.
Wedding Retouching позволяет отбраковывать, корректировать цвета и ретушировать изображения на трех различных уровнях. Стоимость ретуши фотографий колеблется от 2 до 10 долларов за изображение.
Примеры на сайте очень чистые и минималистичные. Если вы занятый свадебный фотограф и не хотите интенсивного ретуширования фотографий, эта услуга может быть для вас.
5. RetouchGem
RetouchGem
RetouchGem — это профессиональный сервис для редактирования фотографий, базирующийся в Финляндии.Команда работает в одном месте и ретуширует изображения в течение 48 часов. Обслуживание клиентов на высшем уровне, а команда очень гибкая, когда дело доходит до инструкций.
RetouchGem специализируется на ретуши портретов и фотографий товаров. Вместо использования кредитов или стартовых цен у компании фиксированная почасовая ставка 60 евро. Это могут быть идеальные услуги ретуши фотографий для профессиональных фотографов-портретистов и фотографов.
4. Люди-векторы
Vector People
Vector People — для фотографов, которым нужны идеальные реставрации фотографий.Эта услуга может отремонтировать, раскрасить и улучшить старые фотографии. Он даже может исправить цифровые фотографии с пылью или царапинами.
Это отличный сервис для редактирования фотографий для фотографов, которые хотят улучшить свои аналоговые фотографии. Стоимость начинается от 10 долларов за фото.
3. Работа с изображениями Индия
Image Work India
Image Work India — это высококачественная услуга ретуши фотографий, предназначенная для фотографов-портретистов. Он фокусируется на улучшении изгибов тела и улучшении текстуры кожи. Все это делается очень естественно.
Подобная услуга идеально подходит для модных фотографов, которым необходимо придать своим моделям особый вид. Цена начинается от 0,99 доллара за изображение.
2. Фото OMS
OMS Photo
OMS Photo — фотоателье и ретушь. Команда состоит из профессиональных фотографов и ретушеров. Команда работала с такими компаниями, как Gillette, Hershey’s и Olay.
OMS Photo имеет большой опыт, поэтому его оценка не должна вызывать удивления. Редактирование каждого изображения может стоить от 50 до 450 долларов.Результаты выглядят настолько профессионально, что вы можете продемонстрировать их на рекламном щите!
В целом, это отличный сервис для тех, кто хочет вывести свою фотографию на новый уровень.
WeEdit.Photos — это команда профессиональных ретушеров, которые предлагают онлайн-услуги по редактированию портретов и свадебных фотографий. Эти ребята предлагают круглосуточную поддержку клиентов и умеренные цены, например 0,2 доллара за цветокоррекцию и 5 долларов за ретушь портрета.
Обычно их основными клиентами являются портретные, свадебные и студийные фотографы, но они работают со всеми возможными видами редактирования фотографий.Чтобы оформить заказ, вам необходимо авторизоваться, прикрепить неотредактированные фотографии и написать инструкции.
Что такое ретушь в фотографии?
Ретушь фотографий — это устранение недостатков изображения. В портретной фотографии это означает удаление пятен и прыщей с кожи. В фотографии продукта это означает избавление от текстуры, пыли или нежелательных морщин.
Что используют профессионалы для редактирования фотографий?
Профессиональные ретушеры фотографий используют такие программы, как Photoshop и Lightroom, для улучшения своих изображений.
Photoshop — лучший фоторедактор?
Да. Photoshop считается одним из лучших фоторедакторов в мире. Еще несколько хороших вариантов — GIMP, Lightroom, Skylum Luminar и ON1 Photo RAW.
Что такое монтаж в фотографии?
Редактирование фотографий означает улучшение изображения каким-либо образом. Это может означать удаление фона, устранение недостатков, цветокоррекцию или манипуляции. Если вы что-то меняете в изображении, значит, вы его редактируете.
Заключение
Ретушь фотографий — неотъемлемая часть жизни многих фотографов.Улучшение имиджа требует времени, поэтому многие люди нанимают профессионалов. Правильные услуги ретуши фотографий улучшат ваши фотографии и привлекут к вашей работе больше людей.
Существуют тысячи сервисов для редактирования фотографий. Но не расстраивайтесь. Главное — просмотреть лучшие из них и выяснить, какой стиль больше всего соответствует вашим предпочтениям.
20 советов по ретушированию фотографий для профессионального журнала
Сотни фотографов любят делать модные снимки и мечтают освоить ретушь фотографий, как Юлия Кузьменко или Паскаль Дангин.Если вы хотите ретушировать студийные фотографии как профессионалы, следуйте этим 20 советам по ретушированию фотографий, чтобы модные портреты выглядели хорошо и естественно в Photoshop или Lightroom.
1. Обрезать фото
Одним из основных инструментов ретуши фотографий является инструмент кадрирования. Он может увеличить наиболее значимые фрагменты фотографии, а также удалить ненужные элементы. Вы можете использовать Lightroom и Photoshop, чтобы вырезать и обрезать свои фотографии. Ретушеру необходимо:
- Удалить ненужные вещи с фона
- Помните, что отрезание конечностей модели по суставу недопустимо.
- Избегайте размещения объекта в центре изображения
- Оставьте немного свободного места во время ретуши лица в Photoshop
- Обрезка портретных изображений на уровне глаз
2.Сделать естественное ретуширование кожи
Придать коже естественный вид — дело непростое, но все же возможное. Достижение нужного уровня резкости имеет значение. Ваши модели получат слишком чистую кожу, если ее уровень будет слишком высоким. Значит, будут заметны все мелкие детали кожи. Высококачественное сглаживание кожи — главный вопрос, который задают большинство фотографов журналов, поскольку они хотят, чтобы в высоком разрешении оно выглядело фантастически.
Некоторые ретушеры ищут высококачественные уроки по ретушированию, в то время как другие предпочитают тратить часы на практику в Photoshop.Вы можете применить инструменты клонирования и лечения для получения желаемых результатов. Если говорить о любителях, то они выбирают самый простой способ, стирающий имеющуюся текстуру, и получают совершенно нереальный скин. Независимо от того, какой путь выберет пользователь, очень важно начинать ретуширование изображения всем телом и только после этого переходить к ретушированию кожи.
3. Отрегулируйте оттенок кожи
Несложно разобраться, кто ретушировал фото: новичок или профессионал.Достаточно посмотреть на оттенок кожи. Чтобы быть более ясным, идеальные экшены Photoshop для ретуши высокого класса имеют удивительный выбор цветов: розовый, желтый, коричневый и другие оттенки.
4. Используйте технику разделения частот
Frequency Separation — впечатляющий инструмент для ретуши в Photoshop. Его главное преимущество заключается в возможности отдельно работать с цветами и деталями на разных слоях, которые называются частотными и низкочастотными. Таким образом, фотографы могут ретушировать фотографии, не влияя на тени и цвета, поскольку они будут улучшены на другом уровне.Всегда делайте кожу естественной.
5. Используйте бесплатные экшены Photoshop High End
Следующим удобным и быстрым способом ретуши фотографий в Photoshop являются экшены Photoshop High End ретуши. Вы можете получить идеальный портрет за несколько кликов. Это один из самых удобных и быстрых способов ретуши портретной фотографии в Photoshop. Вы можете сделать цветокоррекцию, отредактировать кожу, изменить цвет глаз, сделать зубы белыми и т. Д.
6. Улучшение цветов
Цветовая коррекция фотографий — это самый необходимый этап редактирования фотографий, который должен сделать каждый фотограф и ретушер.Все профессиональные фотографы точно знают, как правильно настроить цветовую градацию, например Брэндон Вулфель, который отлично играет с цветами. Они посвящают несколько минут проверке и настройке таких параметров, как оттенок, тени, баланс белого, насыщенность, подсветка, экспозиция, контраст, кривые и шум. Вы должны выполнить следующие важные шаги:
- Монитор необходимо откалибровать перед коррекцией цветов
- Воспользуйтесь преимуществами базовой панели Lightroom
- Будьте внимательны и постарайтесь не переборщить с цветокоррекцией, чтобы изображение выглядело естественно.
- Усиление светлых участков для усиления имеющегося контраста
- Постарайтесь сделать все фото в одинаковых цветах
- Используйте такие эффекты, как черно-белый, винтажный, пленочный, пастельный, матовый и т. Д.
7. Адрес службы ретуширования фотографий
У многих фотографов просто нет времени на ретушь в Photoshop, и они предпочитают обращаться за профессиональной помощью. Те, кто дорожит собственной репутацией и не хочет присылать клиентам снимки плохого качества, доверяют улучшение изображения сторонним компаниям по редактированию фотографий, таким как FixThePhoto. Вы можете заказать глубокую цветокоррекцию, ретушь кожи, эпиляцию, добавление эффекта Dodge & Burn, изменение формы тела, ретушь фона, цифровой рисунок и т. Д.
8. Уменьшите шум
Профессиональные фотографы должны постоянно изучать различные приемы Photoshop, чтобы предоставлять фотографии высшего качества. Это особенно важно при регулировке шума. Слабое освещение в кадрах может вызвать неприятные затруднения. Вот почему вам необходимо принять во внимание следующие моменты:
- Низкое ISO поможет снизить уровень шума
- «Фильтр уменьшения шума» следует применять при необходимости.
- Остановитесь на каналах RGB и оцените там шум
- Не забываем про инструмент Surface Blur
9.Отбелить зубы
Практически каждый мечтает об удивительной голливудской улыбке. Всем приятно быть обладателем белых зубов, особенно на фотографиях в глянцевых журналах. Это основная причина, по которой стрелки тратят время на освоение одного из самых популярных приемов Photoshop или Lightroom, называемого естественным отбеливанием зубов. Важно одновременно удалить любую имеющуюся желтизну и добиться естественной улыбки.
10.Увеличить губы
Губы — одна из первых частей модного портрета, привлекающая внимание. Очень важно, чтобы они выглядели великолепно. Это необходимо, даже если у модели отличный макияж, так как асимметричные линии могут испортить портрет. Вот несколько полезных шагов для освоения этого трюка с ретушью изображения:
- Создание первого слоя и его разглаживание послужит отличной основой
- Adjustment Brush поможет сделать губы яркими после нанесения теплого оттенка.
- Убедитесь, что губы имеют нежный вид, чего можно добиться за счет уменьшения контрастности и четкости.
- Никогда не используйте одну и ту же кисть при ретуши рта
11.Сменить цвет глаз
Часто бывает, что у человека есть глаза, цвет которых не сочетается с общим фототоном. Профессионал должен постараться изменить его так, чтобы все цвета выглядели естественно.
12. Сделай глаза поп
Неудивительно, что профессиональные стрелки стремятся улучшить внешний вид глаз моделей. Некоторые из них предпочитают редактирование фотографий на стороне, а другие осваивают это самостоятельно.Вот несколько полезных шагов, которые должен выполнить фотограф:
- Откройте Photoshop и создайте новый корректирующий слой. Затем выберите Exposure
- Инверсия маски или ее заполнение — следующий шаг
- Затем приступайте к работе с радужками и зрачками. Покрасьте их в белый и черный цвета соответственно
- Перейти к «Яркость» в режиме наложения регулирующего слоя
- Попытайтесь добавить контраста радужной оболочке за счет увеличения экспозиции
- Наконец, поработайте с ползунком «Смещение» и попробуйте изменить его.
.
13.Добавить цифровой макияж
Большинство моделей готовятся к фотосессии, выбирают подходящую одежду и делают макияж. Однако даже профессиональный макияж легко испортится молнией и временем. Но не расстраивайтесь, если он не выглядит великолепно. Существует множество руководств по ретушированию фотографий в Adobe Photoshop, которые позволяют получить блестящий результат. Исправьте макияж и общий вид лица, выполнив следующие действия:
- Сфокусируйтесь на красном канале при повышении резкости, так как он имеет наименьшее количество текстуры кожи
- Выбрать радиальный фильтр для усиления ирисовой диафрагмы
- Устранение темных пятен под глазами с помощью Patch Tool и Clone Stamp
- Разглаживание морщин возможно с помощью Spot Healing Brush и Clone Stamp
- Тон кожи должен быть одинаковым на всем теле и соответствовать цвету лица
.
14.Придает волосам объем и блеск
Именно эта часть ретуши изображения действительно сложна и требует много времени. В целом, процесс включает изменение формы волос, добавление дополнительных волос и увеличение объема. Профессионалы не должны торопиться, им нужно уделить время, чтобы сделать это на высоком уровне и получить потрясающий результат.
15. Измените цвет волос
Иногда стрелкам нужно изменить цвет волос. Изменить светлые волосы на темные — не проблема.Но ситуация иная, если есть необходимость создать светлый цвет. На это уйдет много часов, но это еще не значит, что фотограф получит желаемый результат. Все сервисы фоторедактирования рекомендуют быть внимательными, чтобы волосы на снимке не выглядели желтыми. Получение реалистичного оттенка здесь — первостепенная задача.
16. Избавьтесь от распущенных волос
Flyaway — постоянная проблема для всех фотографов журналов. Избежать этой проблемы при съемке на открытом воздухе просто невозможно.Спреи или любые другие попытки исправить ситуацию могут не помочь. Только практика и лучшее программное обеспечение для редактирования фотографий решат эту проблему. Всего стрелок должен:
- Измените край выделения на резкий или мягкий с помощью ползунков «Контрастность» и «Растушевка».
- Нанесите «Лечебную кисть»
- Постарайтесь не переборщить
17. Используйте инструмент «Пластика» для одежды
Прежде всего, фотографам следует выбрать инструмент «Пластика». Он будет выполнять любые необходимые манипуляции, такие как отражение, толкание, вытягивание, вращение или раздувание некоторых частей одежды ваших моделей.Высококачественное ретуширование также требует внимания к возможным несочетаемым выпуклостям. Они могут появиться из-за неправильной постановки. Поэтому фотографам не следует переусердствовать и добиться естественного изображения.
18. Удаление складок и складок на одежде
Важно избегать на снимках грязной или помятой одежды. Инструмент Spot Healing Brush Tool или Frequency Separation — лучший выбор для избавления от непривлекательных пятен, морщин или складок.
19.Удалить отвлекающие предметы
Прежде всего, фотографы должны уделить дополнительное время тому, чтобы увидеть, есть ли на фотографии какие-либо детали, которые могут отвлечь внимание человека от главного объекта. В противном случае люди не смогут уловить основную идею и понять послание, которое фотограф пытался передать. Поэтому нужно убрать все бесполезные предметы.
- Удалите мелкие элементы с помощью кисти Spot Healing
- Вносите быстрые изменения с помощью Content-Aware Tool или Content-Aware Move / Fill
- Удалить все нечетные элементы в режиме расширения
- При необходимости возврат к предыдущему состоянию.Нажмите «Control + Z» для Windows
.
20. Измените фон
Если вы занимаетесь рекламной фотографией, ваши снимки должны быть идеальными. Удаление волос, одежды или украшений может занять некоторое время. В любом случае фотографы не должны расстраиваться и помнить, что практика ведет к совершенству.
Теги: избранные, изображения, журнал, фотография, фотография, фотошоп, ретушь
Категория : Производство
Как один популярный фотограф редактирует свои фотографии
Фотограф Питер Стюарт — международный фотограф, который также популярен на сайтах обмена фотографиями, имеет десятки тысяч подписчиков и миллионы просмотров на 500px, Flickr и Instagram.Вот серия впечатляющих его сравнений до и после постобработки.
На этих изображениях показана исходная фотография Стюарта, снятая прямо из камеры, несколько промежуточных изображений на различных этапах редактирования и готовая фотография, которую Стюарт опубликовал на своих каналах.
Редактирование с 3-кратной экспозицией. 2x экспозиции, вручную смешанные в Photoshop. Перспектива зафиксирована в CameraRAW. Корректировка цвета сделана с помощью Nik Color Efex Pro и VSCO. Замена неба на финальное изображение.Редактирование одиночной экспозиции. Передержанное изображение с возвращением деталей с помощью Camera Raw. Nik Color Efex Pro используется для улучшения цвета и контрастности после обработки.
«Мне нравится подходить к моей цифровой фотографии с определенным чувством фантастического и сюрреалистического», — говорит Стюарт PetaPixel. «Во многих моих архитектурных и городских снимках используется мультиэкспозиция с брекетингом, что позволяет мне сохранять детали высвечивания в таких вещах, как оконные огни и неоновые вывески при съемке ночью, или детали в тенях в недоэкспонированных областях кадра, на которые я хочу обратить внимание. к.”
Редактирование с 3-кратной экспозицией. Брекетинг HDR вручную наложен в Photoshop. Nik Color Efex Pro используется для улучшения цвета после обработки. Постепенный градиент оранжевого неба и корректировка цвета выполняются в Adobe CameraRaw. Солнечные лучи, созданные в Photoshop, с добавленным свечением. Незначительные улучшения цвета и экспозиции в Color Efex Pro
«Я в основном редактирую в Photoshop, причем процесс начинается в Adobe CameraRAW», — говорит Стюарт. «Я возьму каждую экспозицию с брекетингом и сделаю там свои первоначальные настройки, такие как цветовая температура, насыщенность, детализация света / тени и коррекция перспективы.”
Редактирование с 3-кратной экспозицией. Брекетинг HDR вручную наложен в Photoshop. Nik Color Efex Pro используется для улучшения цвета и экспозиции после обработки. Различные корректировки неба, выполненные в Photoshop. Nik Color Efex Pro используется для улучшения цвета после обработки. Различные варианты осветления и затемнения в Photoshop
«Я обычно использую Nik Color Efex pro для достижения общего« окончательного »результата», — говорит фотограф. «Этот бесплатный плагин для Lightroom и Photoshop имеет множество отличных инструментов, которые позволяют мне настраивать отдельные цвета, увеличивать или смягчать определенные детали, и его можно использовать настолько резко или минимально, насколько вы пожелаете.”
Редактирование с 3-кратной экспозицией. Брекетинг HDR вручную наложен в Photoshop. Nik Color Efex Pro используется для улучшения цвета после обработки. 3-кратное редактирование экспозиции. Брекетинг HDR, составленный с помощью Photoshop «Объединить в HDR». Nik Color Efex Pro используется для улучшения цвета после обработки. Mt Fuji использует более ранний смешанный файл с «более четкой» экспозицией.
«Я осознаю, что мой особый стиль съемки и обработки формирует раздвоенное мнение среди фотографов», — говорит нам Стюарт. «Обработкой HDR легко злоупотребить, и я тоже виноват, что во многих случаях переусердствовал.”
«Эти образцы до и после предназначены просто для того, чтобы показать, что можно сделать с помощью Photoshop, и поэтому я намеренно привел наиболее яркие примеры».
Редактирование с 3-кратной экспозицией. Брекетинг HDR вручную наложен в Photoshop. Nik Color Efex Pro используется для улучшения цвета после обработки. 3-кратное редактирование экспозиции. Брекетинг HDR вручную наложен в Photoshop. Nik Color Efex Pro используется для улучшения цвета после обработки. Скорректированы контрастность и цветовая температура.Улучшения цвета, сделанные с помощью VSCO и Nik Color Efex Pro3x HDR редактирования экспозиции + заменяющий слой Sky. Трехкратная экспозиция, вручную наложенная в Photoshop CC. Слой неба на замену, наложенный вручную и «раскрашенный» с 3-кратной экспозицией. Брекетинг HDR вручную наложен в Photoshop. Предварительные настройки пленки VSCO, используемые для улучшения цвета
Вы можете найти больше работ Стюарта на его веб-сайте, 500px, Flickr и Instagram
Изображение предоставлено: Фотографии Питера Стюарта использованы с разрешения
.

 Нужно также отметить, что даже новые товары часто имеют те или иные изъяны, которые хорошо видны на фотографиях).
Нужно также отметить, что даже новые товары часто имеют те или иные изъяны, которые хорошо видны на фотографиях).
Добавить комментарий