«Без доступа к интернету» — решаем главную причину. Настраиваем Wi-Fi роутер на работу с провайдером
Привет! Я пожалуй продолжу ряд статей о настройке Wi-Fi роутеров, решению проблем с беспроводной сетью и тому подобном. Я уже много раз убедился, что эта тема очень популярная и при настройке Wi-Fi может возникнуть очень много самых разных ошибок. Некоторые проблемы мы уже рассматривали и пытались их решить. Я скорее всего не ошибусь, если скажу, что при настройке Wi-Fi роутера самая часта ошибка, это – “Без доступа к интернету”.
Что бы знать врага в лицо :), приложу скриншоты этой ошибки.
Если компьютер к роутеру подключается по Wi-Fi, то проблема выглядит вот так (уровень сети с желтым треугольником):
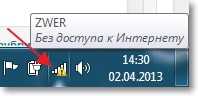
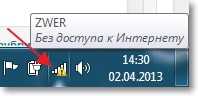
При подключении к интернету через роутер по сетевому кабелю, ошибка выглядит так (компьютер с желтым треугольником):
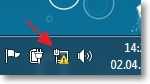
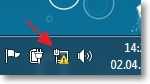
На мобильных устройствах (телефоны, смартфоны, планшеты), такая проблема с работой Wi-Fi выглядит так:
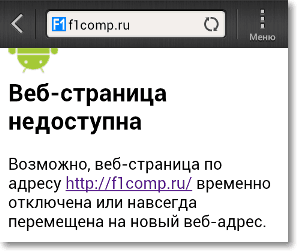
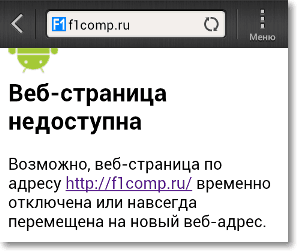
Устройство подключается к Wi-Fi, статус что все подключено, но сайты не открываются и программы которые используют интернет – не работают.
О решении этой проблемы, я уже написал большую статью Wi-Fi сеть без доступа к интернету. Решаем проблему на примере роутера TP-Link. В ней я написал о решении проблем, через которые может быть проблема в виде “Без доступа к интернету”. Но одна из главных причин, это неправильная настройка Wi-Fi роутера, а точнее вкладки WAN, на которой нужно указать настройки провайдера. В этой статье мы подробно рассмотрим как настроить Wi-Fi роутер на работу с провайдером и сделать доступ к интернету.
Я Вам скажу больше, сам процесс настройки роутера, это только указание настроек от провайдера и если нужно, то клонирование MAC адреса, ну если не считать установки пароля на Wi-Fi и прочих мелочей, о которых можно почитать в статье о настройке TP-Link TL-WR841N.
После того, как Вы правильно в настройках роутера укажите данные которые Вам предоставил провайдер, то интернет должен сразу заработать, ну максимум после перезагрузки роутера.
Давайте я еще для большей наглядности предоставлю скриншот недавно оставленного комментария на этом блоге:
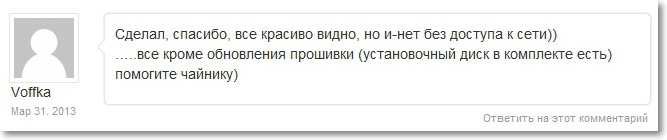
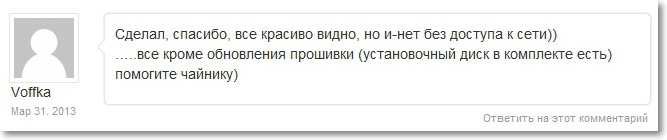
И вот как “Voffka” решил эту проблему:


Вот так друзья, теперь давайте к сути дела, а то у меня вступление больше чем основная часть :). Но мы же должны во всем разобраться.
“Без доступа к интернету” – проверяем настройки провайдера на Wi-Fi роутере
Показывать буду на примере TP-Link TL-WR841N, как и всегда :).
Первым делом, нам нужно узнать какую технологию для соединения использует Ваш провайдер. Например в TL-WR841N в настройках на вкладке WAN можно указать одну из технологий:
- Dynamic IP
- Static IP
- PPTP/Russia PPTP
- BigPond Cable
- L2TP/Russia L2TP
- PPTP/Russia PPTP
И в зависимости от того, какую технологию Вы выберите, можно указать дополнительную информацию, которую скорее всего предоставил Вам провайдер при подключении. Например если технология Static IP, то провайдер должен выдать Вам IP адрес и другую информацию для подключения. Если технология PPTP/Russia PPTP то можно указать логин, пароль, IP (если необходимо). Если провайдер выделяет динамический IP адрес, то просто ставим Dynamic IP и все работает. Это у меня так, провайдер Киевстар Домашний интернет использует динамический IP.
Значит нужно узнать, какую технологию использует Ваш провайдер. Как это сделать? Можно посмотреть в документах, которые Вы получили при подключении, можно поискать информацию на сайте провайдера, а можно просто позвонить и спросить. Скажите, что Вы настраиваете интернет на Wi-Fi роутере, и не знаете, какой тип соединения и какие настройки указать в настройках роутера. Вам должны предоставить необходимую информацию.
Вы узнали, какие настройки нужно указывать, теперь для наглядности, я покажу как указать эти настройки в самом роутере.
Заходим в панель управления роутером. Для этого в адресной строке браузера наберем 192.168.1.1 (если не работает, то посмотрите адрес снизу роутера). Вводим логин и пароль, по умолчанию это admin и admin (если Вы его не меняли).
Переходим на вкладку “Network”, затем “WAN”.
Для примера показываю настройки для Киевстар Домашний интернет (Украина). Этот провайдер как я уже писал, использует динамический IP. Поэтому, для того, что бы интернет работал, напротив WAN Connection Type: указываем Dynamic IP, нажимаем кнопку “Save”, перезагружаем роутер и радуемся, (я надеюсь :)).
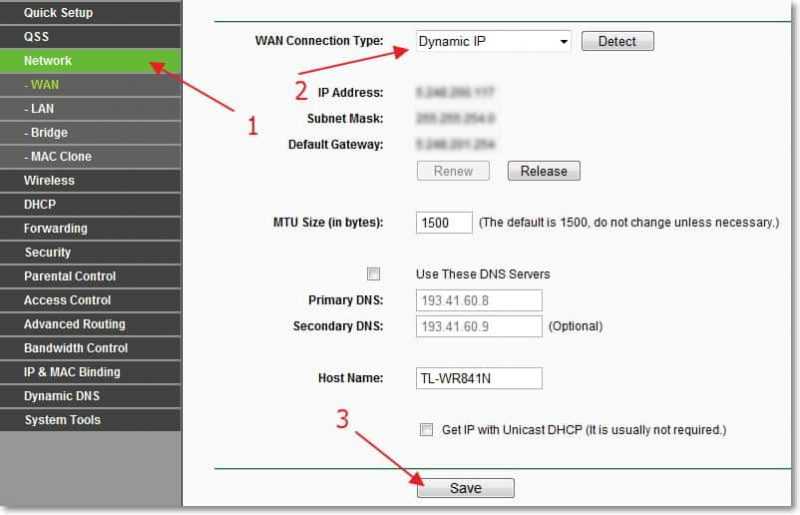
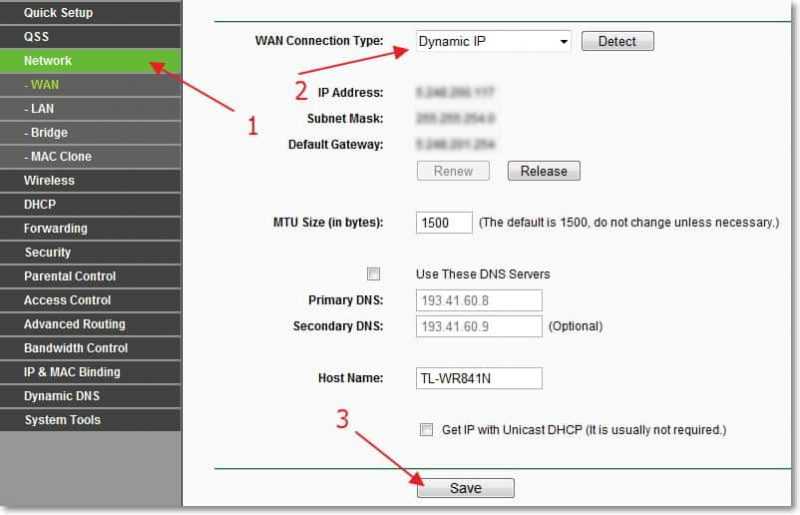
Еще для примера настройка для провайдера Билайн\Корбина.
Насколько я знаю, то этот провайдер использует технологию L2TP(Russian L2TP). Поэтому, напротив WAN Connection Type: указываем L2TP/Russia L2TP.
User Name и Password – указываем данные своего подключения (скорее всего, Вы получили их при подключении).
Server IP Address/Name: – VPN сервер tp.internet.beeline.ru
WAN Connection Mode: – выбираем Connect Automatically.
Для сохранения нажимаем кнопку “Save”.
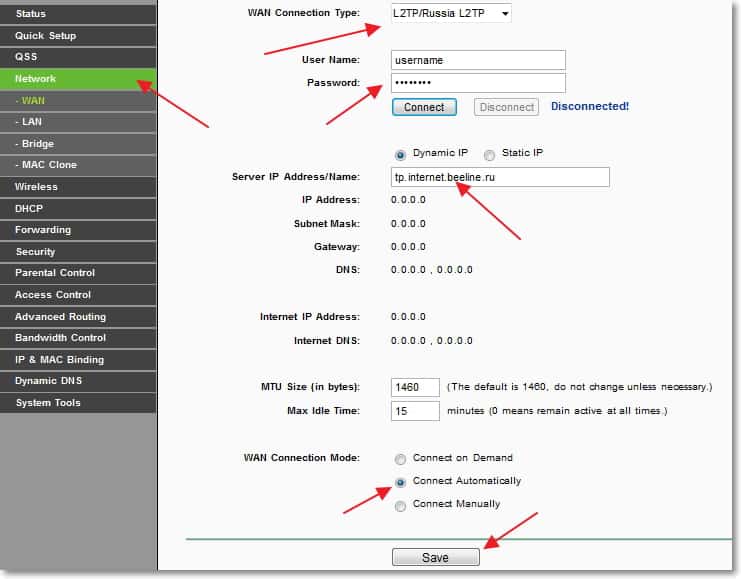
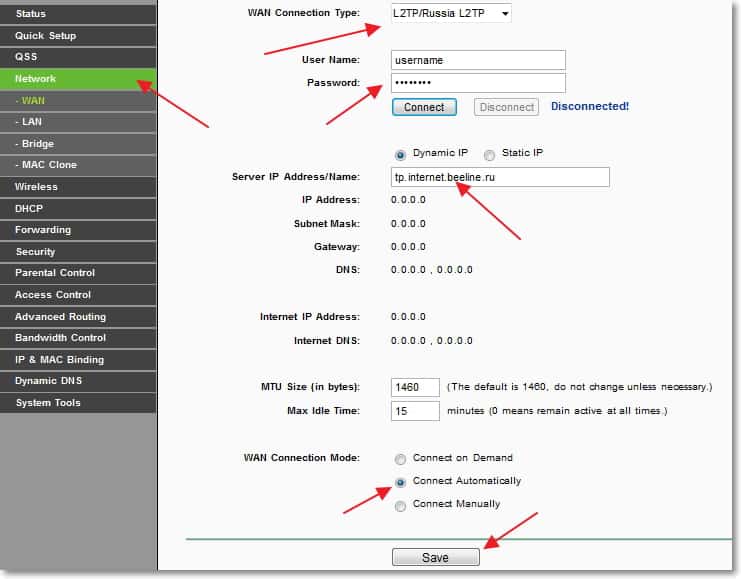
После внесения этих настроек все должно работать. Если я не ошибаюсь, то ни один из этих провайдеров не использует привязку к MAC адресу. Ну а если Ваш провайдер делает привязку к MAC, то читаем дальше.
Клонируем MAC адрес с компьютера на Wi-Fi роутер
Если Ваш провайдер привязывает подключение по MAC адресу, то для работы интернет соединения, нужно еще клонировать MAC адрес с компьютера на роутер. Подробнее о MAC адресе можете почитать тут.
В настройках роутера перейдите на вкладку “Network” – “MAC Clone”. Нажмите кнопку “Clone MAC Address” и кнопку “Save”. Перезагрузите роутер.
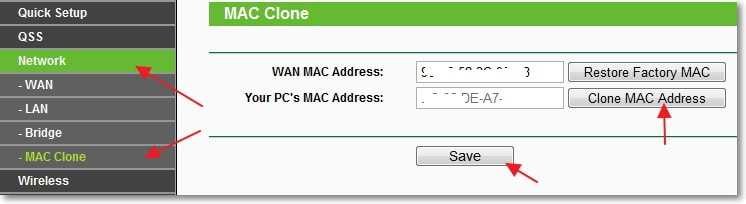
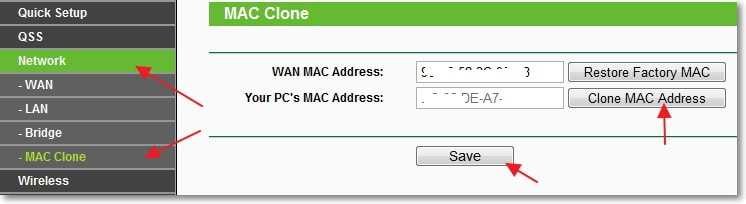
Все, настройка закончена. Надеюсь у Вас все получилось.
Послесловие
Я старался сделать эту статью простой и понятной, вроде бы получилось. Самое главное, это выложить материал в нужной последовательности и убрать ненужную информацию которая только запутает читателя.
Ваши вопросы, замечания и дополнения Вы можете оставить в комментариях ниже. Всего хорошего!
Через Tp-Link нет доступа к интернету
С уверенностью могу сказать, что самая популярная проблема с роутерами, это когда нет доступа к интернету. В этой статье мы рассмотрим решения этой проблемы на примере роутера Tp-Link. Скорее всего, вы уже столкнулись с такой проблемой, у вас установлен роутер Tp-Link, и на устройствах, которые к нему подключаются не возможно выйти в интернет. Я практически уверен, что проблема возникла в процессе настройки роутера. Я уже по этой теме писал отдельную инструкцию: при настройке роутера пишет «Без доступа к интернету», или «Ограничено». Там я рассматривал решения проблемы на разным маршрутизаторах, ну а в этой инструкции рассмотрим конкретно роутеры Tp-Link.
Проблема эта выглядит следующим образом: вы подключаетесь к роутеру Tp-Link, по Wi-Fi, или по кабелю, а статус соединения «без доступа к интернету». А если у вас Windows 8, или Windows 10 то статус «Ограничено». В любом случае, возле значка интернета будет желтый восклицательный знак.
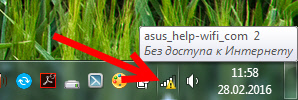
Мобильные устрйоства к роутеру Tp-Link будут подключаться, но интернет работать не будет.
Важный момент! Если интернет не работает только на одном компьютере, то смотрите эти инструкции:
Если же проблема с доступом к интернету возникла на всех устройствах, то сейчас будем разбираться.
«Без доступа к интернету» при подключении через роутер Tp-Link
Что бы было более понятно, разделю решения на две категории: решения проблемы, если она появилась в процессе настройки роутера, и решения в том случае, когда все работало, и вдруг пропал доступ к интернету. Так мы быстрее сможем определить причину и устранить ее.
Проблемы с доступом к интернету в процессе настройки Tp-Link
Если вы только настраиваете свой маршрутизатор, и устрйоства которые вы к нему подключили не могут получить доступ к интернету, то я просто уверен, что вы неправильно подключили кабель от интернет-провайдера, или неверно задали параметры для подключения к провайдеру.
Для начала, проверьте, правильно ли вы подключили интернет к своему роутеру. Я уже писал статью о подключении Tp-Link. Там все очень просто. Кабель от интернет-провайдера (или от ADSL модема) должен быть подключен в WAN разъем. На роутерах этой компании, он как правило синий. Вот так:

Если у вас все правильно подключено, но интернет все ровно не работает (при этом, без роутера интернет работает), то нужно проверять настройки подключения к провайдеру.
Зайдите в настройки своего Tp-Link по адресу 192.168.1.1, или 192.168.0.1 (указан снизу роутера), введите имя пользователя и пароль, по умолчанию admin и admin, и вы попадете в панель управления. Или, смотрите подробную инструкцию.
В настройках откройте вкладку Network — WAN. Это самые важные настройки. В поле WAN Connection Type вы должны выбрать тип подключения, который использует ваш интернет-провайдер: Динамический IP, Статический IP, PPPoE, L2TP, PPTP. Уточните его у провайдера, или смотрите в договоре, который вам выдали при подключении к интернету.
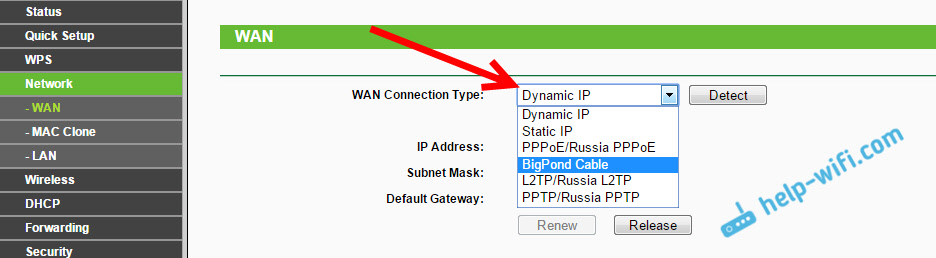
После выбора типа соединения, нужно задать необходимые параметры, в зависимости от выбранного подключения. Чаще всего, это имя пользователя и пароль.
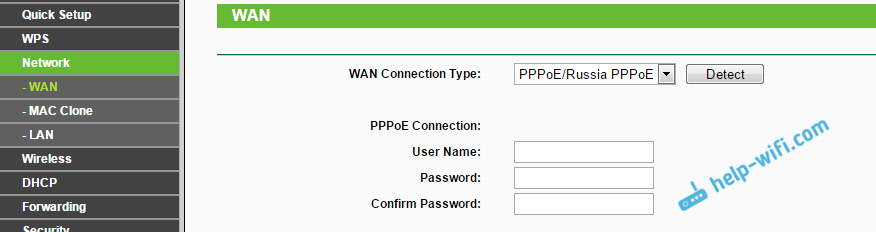
Если у вас Динамический IP, то настраивать больше ничего не нужно, просто сохраните настройки. Если все настроили, но доступа к интернету все ровно нет, то возможно провайдер еще делает привязку по MAC адресу. Его нужно клонировать, как это сделать, я писал здесь. Можете еще посмотреть инструкцию по настройке, на примере Tp-link TL-WR841N.
Если интернет пропал внезапно. До этого все работало.
- В таком случае, первым делом перезагрзит роутер, и свои устройства. Скорее всего, это поможет.
- Если не помогло, то проверьте подключение кабелей к роутеру. Может что-то отошло.
- Убедитесь, что у вас интернет оплачен, и нет никаких проблем на стороне провайдера. Лучше всего, позвонить в поддержку провайдера и спросить.
- Подключите интернет напрямую к компьютер, в обход роутера, и проверьте будет ли он работать. Если не работает (при условии, что вы все правильно настроили), значит проблемы на стороне провайдера. А если работает, значит что-то с роутером. Попробуйте сделать сброс настроек, и выполнить повторную настройку. Но, скорее всего, роутер просто сломался. Очень часто перегорают WAN порты.
Вот такие советы. Думаю, вы разобрались со своим Tp-Link, и заставили его раздавать интернет. Если нет, то описывайте свой случай в комментариях, обязательно отвечу.
Wi-Fi сеть без доступа к интернету. Решаем проблему на примере роутера TP-Link
Здравствуйте друзья. И снова я буду писать о беспроводных Wi-Fi сетях и настройке роутера. Статья о том как подключить и настроить Wi-Fi роутер TP-Link TL-WR841N собрала очень много вопросов. И как правило, это вопросы типа: все работает, но Wi-Fi сеть без доступа к интернету, или по кабелю интернет работает, а по Wi-Fi нет. Ну что-то в этом роде.


Сегодня, я решил разобраться с этой проблемой, я понять от чего могут появляться подобные проблемы.
Вот еще несколько вопросов со статьи о настройке роутера TP-Link TL-WR841N:




Или вот, Олег задал такой вопрос:
Здравствуйте вот проблема всё подключил вай фай есть к нему можно подключиться как с компьютера который раздаёт, так и с других устройств он его видит и подключается но без доступа в интернет напишите в лс или здесь буду очень благодарен, мучаюсь уже битые дни но никак. Помогите.
Вот я и решил вникнуть в эту тему. Олег уже все настроил, и у него все работает, но обо всем по порядку.
Думаю, проблема, которую мы будем сейчас решать ясна, и у вас так же, после настройки Wi-Fi роутера интернет по Wi-Fi не работает, или работает только по кабелю от роутера, или же совсем не работает через роутер. Рассматривать этот вопрос мы будем на примере роутеров от TP-Link, хотя у меня конкретная модель TP-Link TL-WR841N, но все же, думаю, что настройкой они между собой не очень отличаются. В принципе, если у вас какой то другой роутер, то все равно почитайте, может пригодится.
Если у вас подобная проблема возникла на Windows 8, там статус Ограниченно, то смотрите отдельную статью с решениями Статус «Ограничено» в Windows 8 (8.1) при подключении по Wi-Fi
Wi-Fi сеть без доступа к интернету. Что делать?
Если уже случилась проблема, что к Wi-Fi сети устройства подключается, но сайты не открываются, то в первую очередь нам нужно найти в чем дело. В самом интернете, в роутере, или же в ноутбуке, планшете и телефоне.
Проверяем работу интернет соединения без роутера
Давайте по порядку. Сначала проверяем работает ли интернет, а то мало ли. Для этого достаточно просто подключить сетевой кабель напрямую в компьютер, без роутера. Если интернет работает нормально, то значит все хорошо, идем дальше. Если же нет, то решите эту проблему с провайдером.
Если с интернетом все нормально, то значит проблема, либо с роутером, либо с ноутбуком, или другим устройством которое вы хотите подключить к своей Wi-Fi сети.
Выясняем, проблема в роутере, или в ноутбуке.
Для этого достаточно попробовать подключить к своему роутеру не только один ноутбук, но и телефон, планшет, или другой ноутбук. Если все устройства будут находить вашу Wi-Fi сеть, но при подключении она будет без доступа к интернету (такой статус соединения можно будет увидеть на ноутбуке), или просто не будут открываться сайты, то значит проблема в настройке Wi-Fi роутера.
Ну а если например только на одном ноутбуке не работает интернет через Wi-Fi, а остальные устройства подключаются, и открывают сайты, то значит проблема в ноутбуке (не обязательно ноутбук, это может быть обычный компьютер с Wi-Fi приемником).
Надеюсь вам удалось выяснить в чем проблема, в роутере, или в ноутбуке. И сейчас мы рассмотрим как решить, или хотя бы попробовать решить, тот или иной случай.
Если проблема с ноутбуком
Если выяснилось, что у вас проблема с ноутбуком и сеть без интернета только на нем, то нужно проверить настройки беспроводного сетевого соединения. Возможно в процессе настройки роутера вы поменяли в ноутбуке какие то настройки, или раньше настраивали какую-то другую сеть. Лично у меня на ноутбуке с Windows 7, стоят параметры по которым ноутбук автоматически от роутера получает IP-адрес и DNS сервера.
У меня с такими настройками все работает, роутер у меня настроен, как написан в статье по настройке TP-Link TL-WR841N. Для того, что бы проверить, правильно ли у вас настроено беспроводное соединение на ноутбуке, то делаем так:
Подключитесь к своей сети, ноутбук должен подключиться, но значок на панеле уведомлений, который показывает Wi-Fi, будет с желтым треугольником, то есть без доступа к интернету. Вот так:
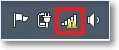
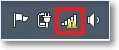 Нажмите на нее правой кнопкой мыши, и выберите “Центр управления сетями и общим доступом”.
Нажмите на нее правой кнопкой мыши, и выберите “Центр управления сетями и общим доступом”.


Затем, в новом окне, справа нажмите на “Изменение параметров адаптера”.
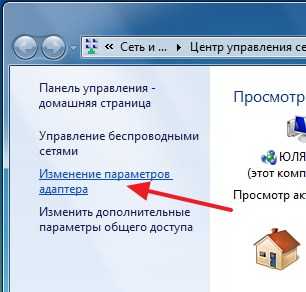
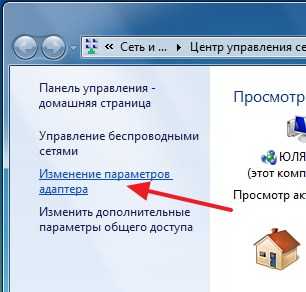
Дальше нажмите правой кнопкой мыши на “Беспроводное сетевое соединение”, и выберите “Свойства”.


Откроется окно, в котором нужно выделить “Протокол интернета версии 4 (TCP/IPv4)” и нажать кнопку “Свойства”.
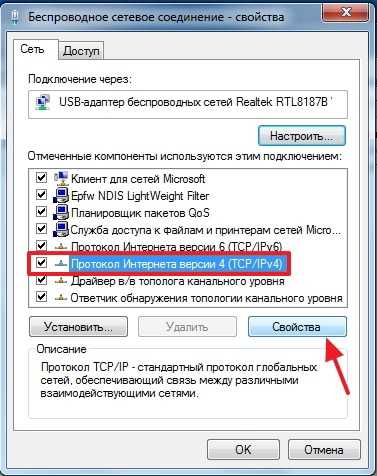
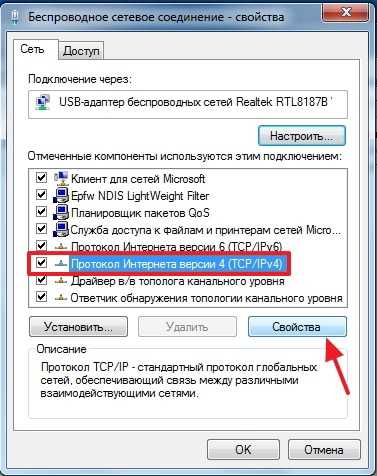
Откроется еще одно окно, в котором нужно убедится, что отмечены пункты “Получать IP-адрес автоматически” и “Получать DNS-сервера автоматически”. Если нет, то отметьте эти значения, и нажмите “Ок”.
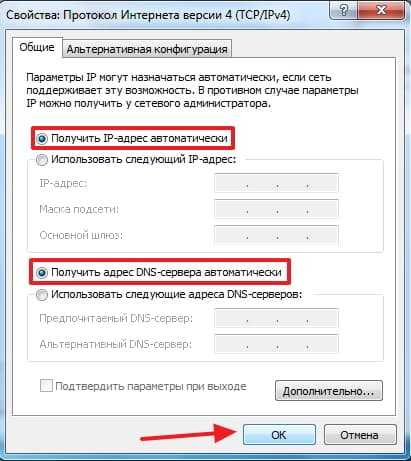
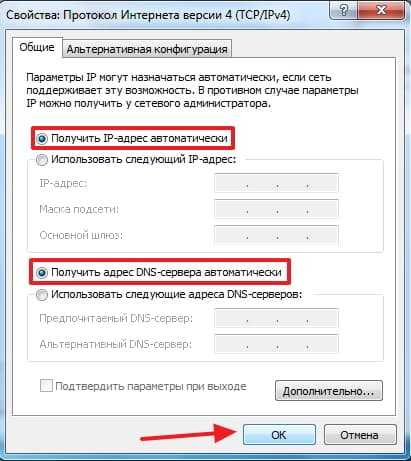
Перезагрузите ноутбук, и если Wi-Fi роутер у вас настроен правильно (а он, как мы выяснили выше, настроен правильно), то Wi-Fi сеть на ноутбуке должна работать, и сайты должны открыться.
Еще один важный момент: очень часто соединение могут блокировать антивирусы и Фаерволы, поэтому попробуйте их отключить.
Обновление! Я написал подробную статью в которой отдельно рассмотрел основные проблемы с подключением ноутбука к Wi-Fi – Почему не работает Wi-Fi на ноутбуке (нетбуке)? Как подключить ноутбук к Wi-Fi роутеру? Ошибка «Windows не удалось подключится к…»
Если проблема в Wi-Fi роутере
Перед тем, как приступить к настройке роутера, желательно скинуть настройки к заводским. Для этого нажмите чем то острым и подержите секунд 10 маленькую кнопку на задней панели роутера (подробнее в этой статье). Затем вы можете настроить роутер как написано в статье по настройке TP-Link TL-WR841N (ссылка есть выше).
В решении проблемы с сетью без доступа к интернету, нас интересует только вкладка WAN. В этом разделе осуществляется настройка интернет соединения, которое мы подключаем к роутеру, настройка провайдера, если можно так сказать.
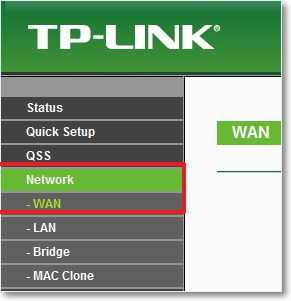
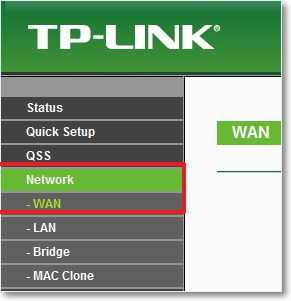 В СНД, чаще всего провайдеры используют вот такие подключения Dynamic IP, Static IP, PPPoE, L2TP, PPTP. Например у меня провайдер Киевстар использует Dynamic IP, поэтому у меня на вкладке WAN вот такие настройки:
В СНД, чаще всего провайдеры используют вот такие подключения Dynamic IP, Static IP, PPPoE, L2TP, PPTP. Например у меня провайдер Киевстар использует Dynamic IP, поэтому у меня на вкладке WAN вот такие настройки:
Что значит сообщение «подключено без доступа в интернету» и как это исправить
Проводной или беспроводной интернет может пропасть в любой самый неподходящий момент. Для большинства пользователей это настоящая проблема. Существует множество причин, из-за которых пропадает соединение. Поэтому, чтобы снова подключиться к сети, необходимо найти и исправить причины неполадки.
Если проблема на стороне провайдера
Интернет может отсутствовать, если на стороне поставщика услуг возникла авария или обрыв на линии. Необходимо понимать, что каждый пользователь получает доступ к сети через выбранного поставщика услуг. С помощью роутера или сетевого кабеля, через локальное подключение мы можем выходить в интернет.
Если интернет недоступный, причины могут быть следующие:
- Возникла неполадка на стороне интернет-компании.
- Возникли проблемы у абонента.
Чаще всего доступ к сети ограничен по второй причине. В таком случае всё зависит только от абонента. Если же проблема произошла на стороне провайдера, абоненту ничего другого не остается, только как ждать. Некоторые пользователи сразу звонят на горячую линию, пишут заявки в службу технической поддержки. По статистике заявки рассматриваются достаточно быстро, и если проблема несерьезная, оператор ее быстро устраняет. В любом случае при возникновении неполадок с интернетом, звонок на горячую линию лишним не будет. Нужно попробовать позвонить специалисту в техподдержку и детально описать суть проблемы.
Бывают ситуации, когда причина ограниченного доступа к сети заключается в недостаточной сумме на счету. В таком случае, чтобы устранить проблему, абоненту требуется только пополнить баланс. Если на линии проводятся технические или аварийные работы, придется подождать. Если вы установите, что со стороны провайдера все функционирует нормально, это может означать только одно: проблема на вашей стороне. Тогда нужно будет проверить работоспособность всех устройств. При необходимости всегда можно воспользоваться услугами профессионального мастера, если самостоятельно устранить неисправность не получается. Часто бывает такое, что ноутбук, планшет или комп не могут подключаться к сети из-за неисправностей, которые возникли в модеме или роутере.
Проверяем соединение
Если внезапно пропал интернет, стоит первым делом проверить физическое соединение. Доступ к сети может отсутствовать из-за неисправности проводов. Не лишней будет попытка проверить разъемы на предмет повреждений. Часто кабель повреждается в домах, где живут маленькие дети и домашние питомцы. Нужно внимательно проверить все соединения. Если кабель изогнут, на нем отчетливо видны деформации или есть разрыв, его необходимо заменить. Затем обаятельно проверьте штекеры и разъемы. Часто ошибка «Подключено без доступа в интернет» возникает по причине сбитых настроек в компьютере или ноутбуке.

Проверяем работоспособность маршрутизатора
Если ПК оснащен Wi-Fi адаптером или для сёрфинга в сети используется ноутбук или планшет, то гораздо проще и комфортнее работать через беспроводные сети. Если доступ к интернету отсутствует именно при таком типе доступа, скорее всего, проблема в роутере. Восстановить доступ к сети можно путем обычной перезагрузки прибора. Попробуйте отключить и снова включить устройство, подождав пару секунд. Также можно сразу выполнить перезагрузку ПК, планшета или смартфона.
В отдельных случаях подобные проблемы возникают регулярно. Это может быть связано с плохим сигналом интернета от провайдера, либо проблема заключается в самом маршрутизаторе. В качестве альтернативного варианта исправления проблемы можно попробовать выполнить обновление драйверов роутера, отремонтировать прибор либо заменить его на новый. Чтобы проверить работоспособность роутера, можно подключить к нему другой ПК, если проблема осталась, однозначно неполадка в маршрутизаторе.
Настройки роутера
Если роутер настроен некорректно, пользоваться интернетом будет невозможно.
Как проверить параметры настройки конфигурации маршрутизатора:
- Первое, что необходимо сделать, проверить правильность введенного IP-адреса.
- Одновременно нажимаем две клавиши «Win+R».
- Перед вами откроется окно «Выполнить», вводим специальную команду ncpa.cpl.
- Теперь вы увидите в новом окне несколько иконок. Нам нужно выбрать значок, перечеркнутый красным крестиком. Обычно они имеет название «Подключение по локальной сети».
- Правой клавишей мышки открываем пункт «Свойства», здесь вы увидите графу IPv4 и IPv6.
- Проверяем, чтобы указатель был поставлен на IPv6.
- На пункте IPv4 дважды нажимаем и отмечаем установку настроек автоматически.
- Обязательно выполняем сохранение всех внесенных изменений.
Часто пользователи жалуются на проблему: система пишет нет подключения к интернету, но интернет есть. Такое случается достаточно часто и может быть вызвано целым рядом причин. Кому-то удается устранить неполадку путем отключения антивируса, а кто-то сразу звонит в службу техподдержки.

Если Wi-Fi не работает из-за неправильного адреса
Заходим в параметры. Для этого необходимо уточнить его IP-адрес. На значок подключения нажимаем мышкой и выбираем раздел Состояние, затем Сведения. Вы увидите открывшееся окно, здесь нужно выбрать «Адрес IPv4». В одной из строк будет указан адрес маршрутизатора. Есть еще, более простой способ определения адреса роутера. На этикетке, которая прикреплена внизу маршрутизатора, можно уточнить эти данные. После того как будет установлен корректный адрес, вводим его в любом браузере. Затем на странице приветствия нужно будет пройти авторизацию, введя логин и пароль.
Что такое клонирование MAC-адреса
Перед тем как переходить к действиям, нужно узнать у поставщика услуг, имеется ли у него привязка по МАС адресу. Если ответ утвердительный, то необходимо с помощью провода объединить роутер и ПК, а затем клонировать адрес в параметрах маршрутизатора. И тогда два устройства получат одинаковые значения, и интернет будет работать.
Как настроить MTU
MTU — это настройка блока данных, передача которого возможна без деления на части. Для его настройки нам нужно попасть в веб-интерфейс маршрутизатора и найти пункт MTU Size. Эксперты советуют установить значение 1476. Но более грамотное решение – обратиться в службу технической поддержки провайдера и уточнить данные у специалиста компании.
Диагностика неполадок
Диагностика неполадок – это специальная функция, которая встроена в ОС на компьютере. Чтобы запустить диагностику и проверить вероятные ошибки, необходимо зайти в Панель управления, и в меню выбрать Устранение неполадок. Это предельно простая программа, разобраться в которой сможет даже начинающий пользователь. Если Диагностика обнаружит ошибки в работе сети, они будут устранены автоматически.

Переустановка драйверов сетевой карты и проверка файервола
Если все остальные настройки выполнены правильно, но подключиться к интернету все ещё не удается, пробуем другой способ исправления проблемы. Для этого нам необходимо выполнить скачивание и установку последней версии драйверов для сетевой карты. Но, поскольку на вашем ПК интернет отсутствует, необходимо воспользоваться другим устройством. Помимо этого, при наличии диска, который шел в комплекте, можно также выполнить необходимые действия. После переустановки потребуется выполнить перезагрузку. Проверить «Фаервол» можно с помощью специальных программ, к примеру, Firewall Security Check.
Режим совместимости с Fips
Этот способ также может помочь устранить неполадки, связанные с отсутствием соединения.
Режим совместимости с Fips необходимо активировать следующим образом:
- Заходим в «Свойства беспроводных сетей».
- Находим специальную вкладку, которая называется «Безопасность».
- Дважды кликаем мышкой на пункт «Дополнительные настройки».
- Устанавливаем флажок на «Включить для этой сети режим совместимости с федеральным стандартом обработки информации FIPS».
- Обязательно сохраняем выполненные изменения.
Но обращаем ваше внимание на то, что в случае безуспешного подключения к интернету данный флажок нужно будет снять.
Если нет сети на смартфоне или планшете
Абоненты Билайн, МТС, Мегафон и других операторов также сталкиваются с проблемой отсутствия интернета.
Причин этому может быть множество:
- Неправильно установленная сим-карта в соответствующем слоте.
- Исчерпанный лимит мобильного трафика.
- Несвоевременное внесение абонентской платы.
- Проблемы на линии оператора.
- Неправильные настройки на устройстве.
Чтобы устранить проблему, первым делом рекомендуем проверить баланс и остатки по трафику. Если все в норме, пробуем выполнить перезапуск гаджета. Еще один способ, который часто помогает восстановить работоспособность интернета – включение и отключение сети вай-фай.
Что делать, если сеть опознана, но доступа в интернет отсутствует
Такая проблема может коснуться любого пользователя. Когда сеть опознана, но доступ отсутствует, на ПК может работать скайп, мессенджер и другие программы. Но при этом загрузить страницы в обозревателе не удается. Вероятнее всего, что проблема заключается в том, что не прописаны либо не присвоены автоматически адреса DNS-серверов. Вай-фай работает нормально, но интернет нет. В некоторых случаях бывает такое, когда в роли DNS-сервера прописан сам маршрутизатор, но интернет все так же отсутствует. В подобной ситуации не исключено, что на маршрутизаторе некорректно настроены DNS серверы. Наиболее легкое решение проблемы в данной ситуации – вручную выставить адреса DNS-серверов.
Другие проблемы
Еще одна довольно распространенная причина отсутствия интернета – применение поставщиком услуг сетевого протокола IPv6. Чтобы он работал корректно, необходимо правильно выбирать сервер или регистрировать туннель. С такими задачами способен справиться далеко не каждый пользователь. В особенности трудности могут возникнуть у новичков. Поэтому для решения подобных вопросов лучше пригласить профессионального мастера или обратиться в службу техподдержки. Ошибка без доступа к интернету может быть решена различными способами. Но иногда возникают такие ситуации, когда без помощи профессионала не обойтись.
Почему роутер не подключается к интернету?
Главная задача роутера в том, чтобы подключится к интернету и раздавать интернет на разные устройства уже в локальной сети. Я имею введу компьютеры, ноутбуки, телефоны, планшеты и другие устройства, которые подключены к роутеру непосредственно с помощью сетевого кабеля, или по Wi-Fi. Он работает как разветвитель, если можно так сказать. Больше информации в статье: Что такое роутер?
Например, у нас в доме есть один кабель (или USB модем), через который можно подключится к интернету. Но можно подключить только одно устройство. Мы этот кабель, или модем подключаем к роутеру и получаем возможность подключить к интернету большое количество разных устройств.
Не редко бывает ситуация, когда роутер не подключается к интернету. А если он по какой-то причине не подключен к интернету, то на всех устройствах, которые подключены к роутеру, интернет работать не будет. Первое, на что жалуются пользователи в этой ситуации, это на отсутствие доступа к интернету при активном соединение по беспроводной сети. Здесь важно понимать, что роутер всегда раздает Wi-Fi, даже когда к нему не подключен интернет.
Какие симптомы и о чем эта статья?
Если роутер не подключен к интернету, то на ПК и ноутбуках с установленной Windows будет статус подключения «Ограничено», или «Без доступа к интернету». И желтый восклицательный знак возле иконки подключения. Я имею введу те устройства, которые подключены к этому роутеру по Wi-Fi, или LAN.

На мобильных устройствах (Android, iOS) так же может быть предупреждение, что сеть без доступа к интернету.

Если обратить внимание на маршрутизатор, то индикатор WAN не горит совсем, или горит оранжевым (красным) цветом.
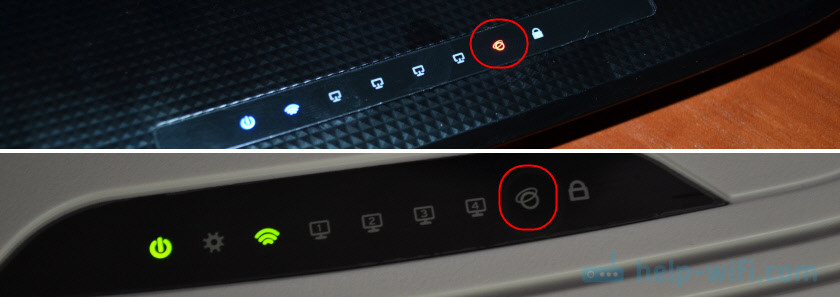
В некоторых случаях индикатор «Internet» горит обычным цветом. Например, зеленым, но нет подключения к интернету. Дело в том, что этот индикатор должен мигать, когда идет передача данных и все работает. А диод светится сразу после подключения кабеля. Так на D-Link DIR-615 и на множестве других моделей.

На разных маршрутизаторах эти индикаторы работают по-разному. Но все же советую обратить на них внимание.
Но лучше, конечно, зайти в настройки своего маршрутизатора (это можно сделать через браузер, чаще всего по адресу 192.168.1.1, или 192.168.0.1), и на главной странице, где как правило отображается вся информация (в том числе о подключении), посмотреть статус подключения к интернету (WAN). Смотрим на примере роутера ASUS.
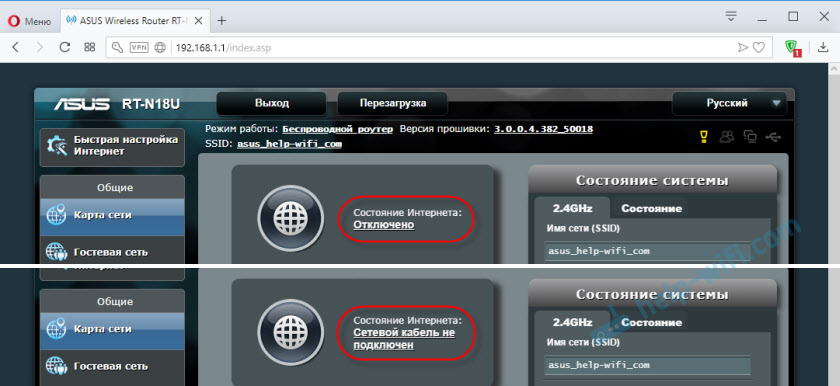
Если там статус: «отключено», «нет подключения», «соединение разорвано», «сетевой кабель не подключен», или что-то в этом роде, то смотрите статью дальше.
Когда мы говорим о подключении маршрутизатора к интернету, то конечно же имеем введу подключение к провайдеру. Ведь именно интернет-провайдер обеспечивает нам доступ к всемирной паутине.
Проблемы при подключении роутера к интернету и их решения
Причин, по которым наш маршрутизатор может отказаться устанавливать соединение с интернет-провайдером может быть очень много. Мы рассмотрим самые популярные, с которыми я и другие пользователи сталкиваются чаще всего. Среди них:
- Проблемы в оборудовании и ограничения со стороны интернет-провайдера.
- Неправильные настройки подключения к интернету (параметры WAN).
- Проблемы с сетевым кабелем от провайдера, или WAN портом маршрутизатора.
- Поломка роутера.
Первое что вы должны сделать – перезагрузить роутер. Отключить питание, подождать несколько минут и включить обратно. Затем, проверить кабель, который подключен в WAN-порт.
Ну а дальше по порядку.
Нет подключения к интернету со стороны провайдера (оператора)
Самая типичная ситуация – забыли оплатить интернет. Сам не раз с этим сталкивался. В зависимости от провайдера, интернет может перестать работать сразу, или через некоторое время после неуплаты по тарифу.
Ну и не редкая ситуация, когда у провайдера какие-то неполадки в оборудовании, или еще что-то. И интернет просто не работает. В данном случае причина не в маршрутизаторе. Вроде провайдер хороший, все устраивает, но иногда доступ к интернету пропадает именно по вине провайдера. Любое оборудование может сломаться.
Решение. Убедитесь, что за интернет вы заплатили. Вообще, прежде чем менять какие-то настройки и что-то делать, я рекомендую позвонить в поддержку интернет-провайдера и сообщить о проблеме. Если у них есть какие-то технические проблемы, то они должны о них знать. В любом случае, они могут посмотреть, активно ли ваше подключение, есть ли какие-то ограничения и т. д.
Если у вас интернет по обычному сетевому кабелю, и есть ПК, или ноутбук, то можно подключить интернет напрямую. И если проблема в роутере, то интернет напрямую должен работать (возможно, на компьютере понадобится настроить подключение к интернету).

В крайнем случае можно сходить к соседям и спросить, работает ли у них интернет. При условии, что у них тот же провайдер, что и у вас. Если не работает – то звонить в поддержку провайдера и ждать пока починят.
Если все оплачено, поддержка говорит что с их стороны проблем нет, напрямую интернет работает, то возможно причина в роутере.
Из-за неправильных настроек подключения к провайдеру (WAN)
Чаще всего с этой проблемой сталкиваются в процессе первой настройки роутера. Я писал об этом в статье: при настройке роутера пишет «Без доступа к интернету», или «Ограничено» и нет соединения с интернетом.
Здесь все очень просто. Роутер нужно настроить строго для работы с конкретным (своим) провайдером. В настройках роутера, в разделе «Интернет», «WAN» и т. д. (зависит от модели) необходимо выбрать тип подключения (Статический IP, Динамический IP, PPPoE, PPTP, L2TP) и задать все параметры, которые выдает провайдер. Только после этого роутер сможет установить соединение с провайдером и получить доступ к интернету. Подробнее в статье: какой тип соединения указать при настройке роутера.
Вот как выглядят эти настройки на роутере ASUS:
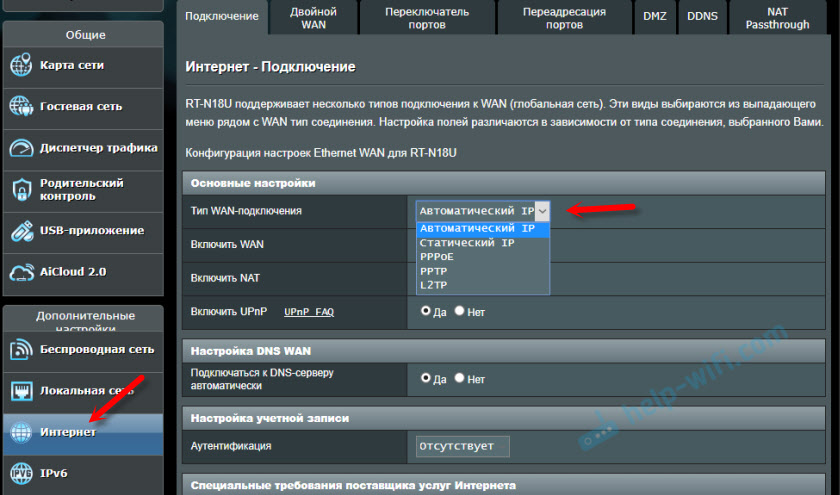
На TP-Link:
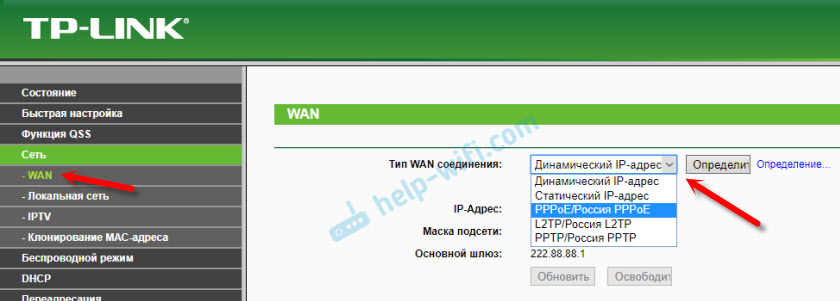
Важно: все параметры для подключения уточняем у своего интернет-провайдера!
Так же не забудьте уточнить, использует ли ваш провайдер привязку по MAC-адресу. Если использует, то нужно прописать у провайдера MAC-адрес роутера, или клонировать адрес с компьютера, к которому изначально был привязан интернет.
Свои инструкции по настройке маршрутизаторов разных производителей я собрал на этой странице: https://help-wifi.com/instrukcii-po-nastrojke-routerov/
Проблемы с WAN портом роутера, или сетевым кабелем (коннектором)
Бывает, что на роутере выходит из строя WAN-порт, в который мы подключаем интернет. Например, после грозы. Или происходит повреждение сетевого кабеля, который заходит в наш дом, или квартиру. Обычно пропадает контакт в самом коннекторе. И роутер просто перестает видеть кабель подключенный в WAN-порт. Я подробно писал об этом здесь: роутер не видит интернет кабель. Не работает WAN порт.
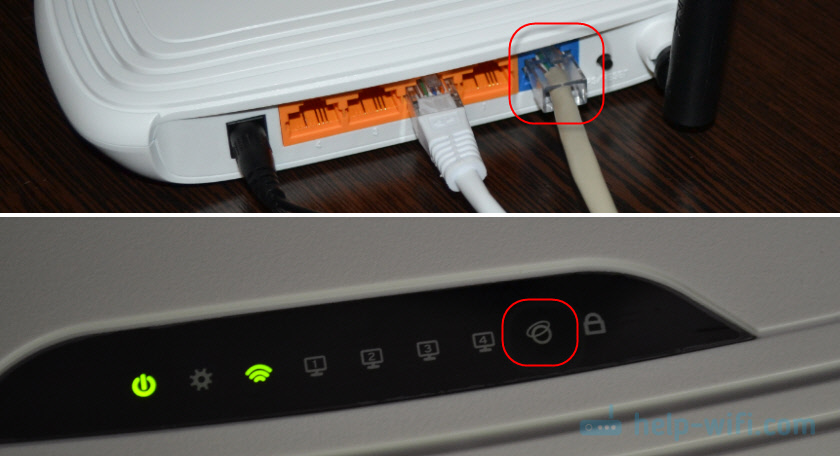
Я даже не раз встречал ситуацию, когда роутер вообще никак не реагирует на подключение сетевого кабеля в порт WAN (не загорается индикатор), а в то же время при подключении этого же кабеля к компьютеру интернет без проблем работает. И если причина не в самом порте роутера (с другим кабелем он работает), то решить проблему скорее всего можно повторным обжимом сетевого кабеля провайдера. Или заменой кабеля (витой пары).
Если вышел из строя WAN порт, то тут обычно ремонт, или покупка нового роутера. Есть модели, где можно вместо WAN порта использовать LAN. Или прошить свой маршрутизатор какой-то сторонней прошивкой (DD-WRT, OpenWrt), в которой есть возможность переназначить порт. Но это уже такое.
Поломка роутера и другие причины
Возможно, роутер просто сломался. Что-то с платой, блоком питания, и т. д. Можно, конечно, сделать сброс настроек, обновить прошивку, выполнить повторную настройку. Но как показывает практика, это редко помогает. Если есть реакция на подключение кабеля в WAN-порт, все настройки вы указали правильно и у провайдера все хорошо – а роутер к интернету не подключается, то наверное придется его заменить.
Если вы не смогли решить эту проблему, то прежде чем отправится за новым маршрутизатором, я рекомендую все таки вызвать специалистов из компании интернет-провайдера. Возможно, вы что-то не заметили, или все таки есть какие-то проблемы в оборудовании провайдера. Может вам кто-то просто обрезал кабель (случайно, или специально), который обычно идет через подъезд и общий коридор в квартиру. К сожалению, и такое бывает.
Wi-Fi подключение без доступа к интернету — что делать?
  интернет | настройка роутера
Учитывая значительное количество материалов на сайте на тему «настройка роутера», различного рода проблемы, возникающие, когда пользователь сталкивается с беспроводным маршрутизатором — частая тема в комментариях к инструкциям. И одна из наиболее часто встречающихся — смартфон, планшет или ноутбук видят роутер, подключаются по Wi-Fi, но сеть без доступа к интернету. Что не так, что делать, в чем может быть причина? На эти вопросы я и постараюсь здесь ответить.
Если проблемы с Интернетом по Wi-Fi появились после обновления до Windows 10 или установки системы, то рекомендую к ознакомлению статью: Подключение Wi-Fi ограничено или не работает в Windows 10.
См. также: неопознанная сеть Windows 7 (подключение по локальной сети) и Проблемы при настройке Wi-Fi роутера
Самый первый шаг — для тех, кто только что впервые настроил роутер
Одна из самых распространенных проблем у тех, кто раньше не сталкивался с Wi-Fi роутерами и решает настроить их самостоятельно — в том, что пользователь не до конца понял, как это работает.
У большинства российских провайдеров, для того, чтобы подключиться к сети Интернет, нужно запустить какое-либо подключение на компьютере PPPoE, L2TP, PPTP. И, по привычке, уже настроив роутер, пользователь продолжает его запускать. Дело в том, что с того момента, как Wi-Fi роутер был настроен, запускать его не нужно, это делает сам роутер, а уж потом раздает Интернет на остальные устройства. Если же подключать его на компьютере, в то время как оно же настроено в роутере, то в результате возможны два варианта:
- Ошибка при подключении (подключение не устанавливается, т.к. уже установлено роутером)
- Подключение устанавливается — в этом случае, на всех стандартных тарифах, где возможно лишь одно одновременное подключение, Интернет будет доступен только на одном компьютере — все остальные устройства будут подключаться к роутеру, но без доступа к Интернету.
Надеюсь, я более или менее понятно изложил. Кстати, это же является и причиной того, что в интерфейсе роутера созданное подключение показано в состоянии «Разорвано». Т.е. суть проста: подключение либо на компьютере, либо в роутере — нам нужно, чтобы только в роутере, который уже раздаст Интернет другим устройствам, для чего он, собственно, и существует.
Выясняем причину, по которой Wi-Fi подключение имеет ограниченный доступ
Прежде чем начнем и при условии, что буквально полчаса назад все работало, а теперь подключение ограничено (если нет — то это не Ваш случай) попробуйте самый простой вариант — перезагрузить роутер (просто выключите его из розетки и снова включите), а также перезагрузить устройство, которое отказывается подключаться — очень часто это решает проблему.
Далее, опять же, для тех, у кого беспроводная сеть совсем недавно работала и предыдущий способ не помог — проверьте, а работает ли Интернет напрямую, через кабель (минуя роутер, через кабель провайдера)? Проблемы на стороне поставщика услуг Интернет — наиболее частая причина «подключения без доступа к Интернету», во всяком случае, у меня в провинции.
Если это не помогает, то читаем дальше.
Какое устройство виновато в том, что нет доступа к Интернет — роутер, ноутбук или компьютер?
Первое — если Вы уже проверили работу Интернета, подключив компьютер напрямую проводом и все работает, а при подключении через беспроводный маршрутизатор — нет, даже после перезагрузки роутера, то возможных варианта обычно два:
- Неверные настройки беспроводного подключения на компьютере.
- Проблема с драйверами для беспроводного модуля Wi-Fi (частая ситуация с ноутбуками, на которых заменяли стандартный Windows).
- Что-то не так в роутере (в его настройках, либо в чем-то еще)
Если другие устройства, например, планшет подключается к Wi-Fi и открывает страницы, то проблему нужно искать в ноутбуки или компьютере. Тут тоже возможны различные варианты: если Вы ни разу не пользовались беспроводным интернетом на этом ноутбуке, то:
- В случае, если на ноутбуке установлена та операционная система, с которой он продавался и Вы ничего не переустанавливали — найдите в программах программу для управления беспроводными сетями — такая имеется на ноутбуках практически всех марок — Asus, Sony Vaio, Samsung, Lenovo, Acer и других. Бывает так, что даже когда в Windows беспроводный адаптер якобы включен, а в фирменной утилите — нет, то Wi-Fi не работает. Правда, тут нужно отметить, что сообщение бывает несколько иное — не о том, что соединение без доступа к интернету.
- Если Windows переустанавливался на другой, и даже если ноутбук подключается к другим беспроводным сетям, первое что следует сделать — убедиться, что на Wi-Fi адаптер установлен нужный драйвер. Дело в том, что те драйвера, которые Windows при установке устанавливает самостоятельно, вовсе не всегда адекватно работают. Поэтому, зайдите на сайт производителя ноутбука и установите официальные драйвера на Wi-Fi оттуда. Это может решить проблему.
- Возможно, что-то не так с настройками беспроводного подключения в Windows или другой операционной системе. В Windows зайдите в Центр управления сетями и общим доступом, справа выберите «Изменение параметров адаптера», кликните правой кнопкой мыши по значку «Беспроводное соединение» и нажмите «Свойства» в контекстном меню. Вы увидите список компонентов подключения, в котором следует выбрать «Протокол Интернета версии 4» и нажать кнопку «Свойства». Убедитесь, что нет никаких записей в полях «IP адрес», «Основной шлюз», «Адрес DNS сервера» — все эти параметры должны получаться автоматически (в подавляющем большинстве случаев — и, если телефон и планшет нормально работают по Wi-Fi, то у Вас именно этот случай).
Если все это не помогло, то следует поискать проблему в роутере. Возможно, помочь сможет смена канала, типа аутентификации, региона беспроводной сети, стандарта 802.11. Это при условии, что сама настройка роутера была выполнена верно. Подробнее об этом Вы можете прочитать в статье Проблемы при настройке Wi-Fi роутера.
А вдруг и это будет интересно:
Нет доступа к сети Интернет – что делать? | Интернет | Блог
Бывают ситуации, когда пропадает доступ в Интернет, что вынуждает искать причину проблемы и принимать меры по её устранению. Наверняка у каждого, кто с этим сталкивался, особенно если не один раз, есть своя последовательность поиска, учитывающая особенности подключения к сети. Современные маршрутизаторы обладают функционалом, который помогает пользователям в этом иногда не лёгком пути. Об одной такой функции я и расскажу в данной статье.
Желающим сразу перейти к делу, рекомендую пропустить следующий абзац, ибо в нём я по большей части выражаю свои эмоции по работе моего домашнего подключения к сети Интернет. Я использую ADSL подключение от Ростелекома, и когда иногда сильно падает скорость доступа в Интернет, я в первую очередь перезагружаю свой ADSL маршрутизатор, это обрывает текущую сессию на DSLAM, после чего маршрутизатор подключается вновь и на новой сессии скорость восстанавливается в соответствии с тарифным планом. Ранее я долго с этим бился, устанавливая маршрутизаторы разных моделей от разных производителей и устраивая другие «танцы с бубном», в итоге устранить проблему не удалось, экспериментировать надоело, и оставил как есть. Если же перезагрузка не помогает, тогда уже перехожу к следующему шагу диагностики. Я бы был очень рад, если бы что-то мне помогало отслеживать состояние подключения и автоматически действовать в случаях наличия проблем. Но пока для моей ситуации ещё видимо не придумали подходящего функционала. Для более простых ситуаций с полным пропаданием доступа, разработчики уже придумали полезные функции.
Недавно обратил внимание на то, что во многих современных домашних маршрутизаторах появилась функция редиректа или переадресации на WEB-интерфейс маршрутизатора, помогающая пользователю понять ситуацию при проблемах с доступом в сеть Интернет. Суть в том, что при попытке открыть страницу из глобальной сети при наличии проблем с доступом, маршрутизатор делает переадресацию на свою страницу с информацией о текущей проблеме. Т.е. он анализирует ситуацию доступными ему способами и о сделанных выводах информирует таким способом пользователя, призывая его к соответствующим действиям по устранению проблемы.
Чтобы убедиться в работе функции, я провёл эксперимент с имеющимся маршрутизатором компании D-Link DIR-825/AC/G1A. Обозначенная функция у него находится в разделе «Дополнительно» основного меню пункт «Переадресация». Возможными причинами переадресации могут быть следующие:
- ошибка физического соединения;
- устройство не настроено;
- отсутствует подключение.
Я вытащил патч-корд из порта «WAN» и сделал попытку открыть страницу из сети Интернет, маршрутизатор сделал редирект на свою страницу интерфейса, на которой сообщил, что делает проверку подключения к сети Интернет.
Через некоторое короткое время маршрутизатор отобразил страницу с описанием точно выявленной проблемы: «WAN-кабель не подключен». Ниже также даются рекомендации по устранению проблемы.
В итоге, рядовому пользователю данная функция, на мой взгляд, может оказаться очень полезной, так как даст рекомендации по первым шагам в устранении проблем, а этого в подавляющем большинстве может оказаться достаточно.
10 полезных способов повторного использования старого маршрутизатора: не выбрасывайте его!
Если ваш интернет-провайдер отправил вам новый маршрутизатор или вы просто хотите обновить его, у вас возникнут проблемы.
Что делать со старым роутером?
В случае смены провайдера вам часто будет предложено вернуть старое устройство.Но если у вас есть старый роутер, который постоянно валяется, вот несколько способов его повторного использования.
Что можно сделать со старым маршрутизатором
Это могло быть в коробке; оно могло быть загромождено ящиком или потеряно в задней части шкафа.В любом случае старые маршрутизаторы и комбинированные блоки модем / маршрутизатор можно использовать повторно.
Мы определили девять способов повторного использования старого маршрутизатора Wi-Fi:
- Гостевое соединение Wi-Fi
- Беспроводной ретранслятор
- Дешевое интернет-радио
- Используйте старый маршрутизатор в качестве сетевого коммутатора
- Адаптируйте его как беспроводной мост
- Создайте концентратор умного дома
- Преобразуйте свой маршрутизатор в NAS
- Использовать старый маршрутизатор в качестве веб-сервера
- Маршрутизатор DIY VPN
- Продать маршрутизатор на eBay
Давайте рассмотрим каждый из этих вариантов использования старых маршрутизаторов более подробно.
1. Создайте беспроводной повторитель
Что делать, если ваша сеть Wi-Fi не распространяется на весь диапазон вашего дома? Хотя вы можете выбрать адаптеры Powerline Ethernet, добавление второго маршрутизатора является хорошей альтернативой.
Это означает подключение старого маршрутизатора к новой беспроводной сети с использованием сигнала Wi-Fi.Затем он может совместно использовать доступ к сети Wi-Fi, обеспечивая большее покрытие. Хотя могут быть некоторые проблемы с задержкой, в целом это быстрый и простой способ расширить вашу беспроводную сеть.
Он может использоваться по-разному, от предоставления лучшего доступа Wi-Fi к удаленной части дома до возможности передавать потоковое видео на планшет, пока вы находитесь в саду.
2. Гостевое подключение к Wi-Fi
Если к вам регулярно заходят люди и пользуются вашим беспроводным Интернетом, почему бы не предоставить им собственную сеть?
Это похоже на проект беспроводного ретранслятора, но с изюминкой.Маршрутизатор подключается к вашей существующей защищенной паролем сети, но предоставляет беспарольный доступ к новым устройствам. Это будет использовать функцию гостевой сети вашего старого маршрутизатора. По умолчанию это предотвращает доступ гостей к другим устройствам в вашей сети.
Если этого уровня безопасности недостаточно, проверьте настройки брандмауэра на основном маршрутизаторе, чтобы изменить их.
3. Дешевый интернет-радио Streamer
Хотите наслаждаться любимыми радиостанциями в Интернете? Некоторые маршрутизаторы можно настроить для воспроизведения интернет-радио, если вы готовы установить специальную прошивку маршрутизатора OpenWrt или DD-WRT.
Вам понадобится другое программное обеспечение, а также звуковая карта USB для вывода звука.
Хотя сборка непростая, и доступно множество других опций интернет-радио, это все же отличный проект.Это дает вам представление об установке пользовательской прошивки, а также понимание того, как транслировать музыку.
4. Используйте маршрутизатор как дешевый сетевой коммутатор
У большинства маршрутизаторов не более шести портов Ethernet.С развитием беспроводных технологий в домашних условиях эта цифра может снизиться до четырех. Но при очевидной необходимости подключения устройств через Ethernet у вас могут закончиться порты.
Например, устройства мониторинга бытовой техники, интеллектуальные телевизоры и декодеры, игровые консоли и многое другое могут не иметь беспроводной сети.Им необходимо физическое подключение к вашей сети, а это означает Ethernet.
Если у вас закончились порты Ethernet, вы можете добавить их с помощью сетевого коммутатора.По сути, это сетевая версия сетевой панели питания с дополнительными портами, подключенными к одному из портов маршрутизатора.
Ваш старый маршрутизатор обычно имеет четыре или более порта, поэтому при подключении количество доступных портов мгновенно увеличивается.Вы должны отключить беспроводную сеть на старом маршрутизаторе, чтобы избежать конфликтов.
5. Превратите свой старый маршрутизатор в беспроводной мост
Что делать, если ваш новый маршрутизатор только беспроводной? Возможно, интернет-провайдер не предлагает маршрутизатор с портами Ethernet, или, может быть, вы пользуетесь услугами интернет-провайдера 4G.В любом случае, если вам нужно подключить устройства Ethernet к вашей домашней сети, беспроводной мост — это ответ.
Несмотря на то, что он недорогой, старый маршрутизатор можно использовать в качестве беспроводного моста.
Это немного похоже на беспроводной ретранслятор, но вместо того, чтобы совместно использовать соединение Wi-Fi, беспроводной мост предлагает Ethernet.Старый маршрутизатор подключается к существующей сети Wi-Fi — просто подключите устройства к портам Ethernet.
Наше руководство по расширению диапазона вашей домашней сети демонстрирует другие способы сделать это.
6. Создайте концентратор для умного дома
Некоторые маршрутизаторы поставляются с некоторыми полезными дополнительными портами.В некоторых случаях это может быть USB-порт, который упрощает прошивку OpenWRT или DD-WRT роутера.
Другие устройства могут иметь последовательный порт; эти маршрутизаторы можно использовать как сервер домашней автоматизации.
По сути, маршрутизатор запускает сервер, к которому вы подключаетесь с помощью своего браузера.Это может быть на ПК или для удобства через смартфон. В этом руководстве объясняется, как создать базовую настройку умного дома с Arduino, маршрутизатором и некоторыми переключателями с радиочастотным управлением.
Хотя доступны более простые варианты, вы можете использовать их, чтобы лучше понять домашнюю автоматизацию.
7. Преобразование маршрутизатора в диск NAS
Ищете способ хранить данные на одном устройстве и получать к ним доступ из любой точки дома? Вам понадобится сетевое хранилище (NAS), которое по сути представляет собой жесткий диск, подключенный к вашей сети.
Несмотря на то, что устройства NAS достаточно доступны по цене, вы можете сэкономить на старом маршрутизаторе.Обратите внимание, что это ограничено маршрутизаторами, которые могут запускать специальную прошивку (например, DD-WRT) и иметь порт USB. Вы также должны иметь возможность просматривать содержимое любых подключенных USB-устройств через маршрутизатор.
(Без USB невозможно подключить жесткий диск или флэш-накопитель USB.)
После настройки настраиваемый NAS должен предоставить вам мгновенный доступ к файлам из любой точки дома.
8. Используйте старый маршрутизатор в качестве веб-сервера
Если ваш старый маршрутизатор будет работать с OpenWRT или DD-WRT и может размещать NAS или концентратор умного дома, он также может содержать базовую веб-страницу.
Это может быть домашний веб-сайт, предназначенный для обмена важной информацией с членами вашей семьи.В качестве альтернативы, это может быть даже блог, поскольку специальная прошивка маршрутизатора будет поддерживать стек LAMP. Это означает, что вы потенциально можете установить WordPress.
Запускаете веб-сайт и вам нужна доступная промежуточная площадка для тестирования тем, плагинов и нового кода? Ваш старый маршрутизатор может быть сервером с низкими характеристиками, который вам нужен.
9. Создайте свой собственный VPN-маршрутизатор
Старые маршрутизаторы, поддерживаемые специальной прошивкой, можно настроить с помощью программного обеспечения VPN.Это означает, что если у вас есть учетная запись VPN, например, в ExpressVPN (читатели MakeUseOf могут сэкономить 49% на нашем лучшем выборе VPN), ее можно настроить на вашем маршрутизаторе.
Следовательно, каждое устройство в вашей сети защищено VPN.При подключении через домашнюю сеть больше не нужны отдельные клиентские приложения.
Обратите внимание, что на некоторых старых маршрутизаторах есть VPN, но это работает, только когда они установлены в режим только модема.
Ознакомьтесь с нашим руководством по настройке учетной записи VPN на вашем маршрутизаторе для получения более подробной информации.
10. Зарабатывайте на своем старом маршрутизаторе
Если вы не хотите тратить время на то, чтобы установить на свой старый маршрутизатор современное оборудование, почему бы не продать его?
Различные торговые точки позволят вам заработать несколько долларов на старых технологиях, в первую очередь на eBay.Просто укажите устройство с маркой и номером модели. Его могут купить сетевые энтузиасты, люди, которые собирают старое оборудование, или просто те, кто ищет старый модем или маршрутизатор.
Заработок на старое оборудование — отличный способ собрать средства на новые гаджеты.
Ваш старый маршрутизатор не такой уж и старый!
Все это отличные способы перепрофилировать старый маршрутизатор, независимо от того, сколько ему лет.Даже если в нем отсутствуют некоторые ключевые беспроводные функции, вы все равно можете использовать его в качестве коммутатора или гостевой сети.
Однако, если ничего из этого не работает, возможно, пришло время подумать о продаже или переработке устройства.См. Наши советы по повторному использованию старого оборудования.
5 полезных вещей, которые можно сделать с 1 ТБ ОЗУ
Если бы у вас был терабайт оперативной памяти, что бы вы делали со своим компьютером? Вот крутой мысленный эксперимент с интересными результатами!
Об авторе
Кристиан Коули
(Опубликовано 1400 статей)
Заместитель редактора по безопасности, Linux, DIY, программированию и техническим вопросам.Он также выпускает The Really Useful Podcast и имеет большой опыт в поддержке настольных компьютеров и программного обеспечения.
Автор статьи в журнале Linux Format, Кристиан — мастер Raspberry Pi, любитель Lego и фанат ретро-игр.
Ещё от Christian Cawley
Подпишитесь на нашу рассылку новостей
Подпишитесь на нашу рассылку, чтобы получать технические советы, обзоры, бесплатные электронные книги и эксклюзивные предложения!
Еще один шаг…!
Подтвердите свой адрес электронной почты в только что отправленном вам электронном письме.
.
2 Решения для беспроводных камер видеонаблюдения без доступа в Интернет — блог Reolink
Вам нужен доступ в Интернет для использования камеры наблюдения WiFi? Ответом может быть «ДА» или «НЕТ», потому что это зависит от того, как вы «используете» эту камеру безопасности WiFi.
У вас может не быть сети Интернет в вашем районе, или у вас есть сеть, но вы никогда не хотите, чтобы камера WiFi использовала слишком много данных в вашей сети (во многих случаях вы обнаруживаете, что камеры WiFi съедают пропускную способность). В любом случае, использование беспроводных камер видеонаблюдения без доступа в Интернет может быть легко осуществлено.
Если вам не нужен удаленный просмотр на мобильных телефонах, планшетах или компьютерах, что означает, что записываемое видео не нужно отправлять по сети, вам вообще не нужно подключение к Интернету, чтобы использовать беспроводную камеру безопасности WiFi. или проводная IP-камера.
И еще одно гибкое решение: вы можете выбрать камеру безопасности для мобильной сети 4G LTE, для работы которой не требуется подключение к Wi-Fi, и для отправки удаленных просмотров в реальном времени и предупреждений (объяснено в третьей части).
Примечание редактора : (обновлено 11 июля 2018 г.) Многие читатели оставили или поделились своими комментариями, и мы суммировали наиболее часто задаваемые вопросы с нашими ответами в последней части.Если у вас есть вопросы или предложения, пожалуйста, оставьте их в своем комментарии. Мы ответим вам в ближайшее время и, возможно, добавим ваше в это сообщение.
Руководства по быстрым клавишам (щелкните тот, который хотите прочитать, и вы сразу перейдете к нему):

ПОДОЖДИТЕ! Перед отъездом ознакомьтесь со специальными предложениями:
Прямо сейчас вы можете получить ЭКСКЛЮЗИВНЫЕ И БОЛЬШИЕ скидки на широкий спектр камер и систем видеонаблюдения Reolink, беспроводных и подключенных к сети, внутри и снаружи помещений.
Прочтите эту инфографику о решениях для камер видеонаблюдения без Интернета, если вы спешите.
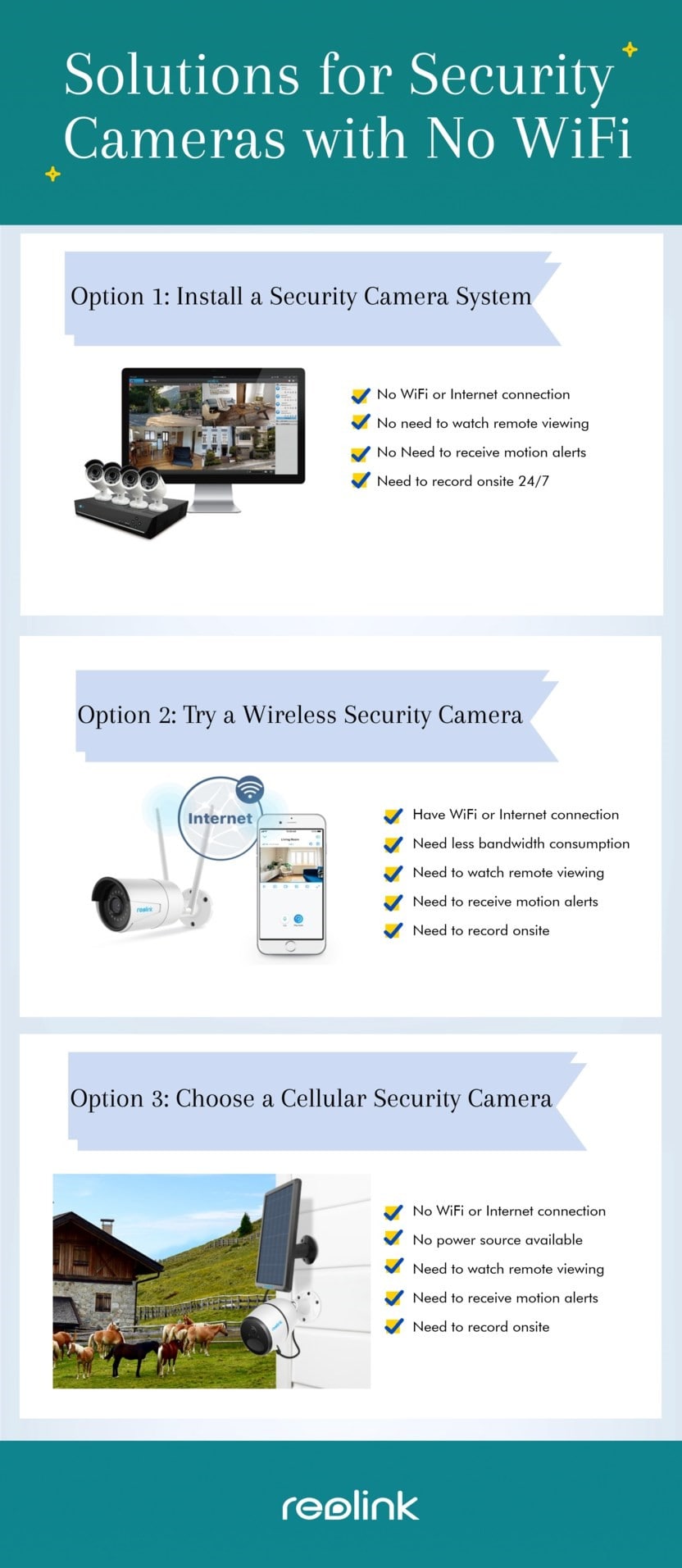
Решение 1. Нет подключения к Интернету / сети? Попробуйте беспроводную систему видеонаблюдения
У вас нет Интернета или сети в вашем доме (или в старом доме дедушки), на вашей ферме дальнего действия, в мастерской, на складе и т. Д., И вам нужно наблюдение и наблюдение в этом месте. Хорошо, и это легко сделать с помощью беспроводных видеокамер без подключения к Интернету.
Все, что вам нужно сделать, это получить целую систему беспроводных камер видеонаблюдения, которая включает в себя WiFi NVR (сетевой видеорегистратор) и несколько камер наблюдения WiFi. Reolink RLK4-211WB4-S — беспроводная система видеонаблюдения с камерой наблюдения — хороший тому пример.
Такие комплекты для беспроводной камеры наблюдения позволяют вести круглосуточное наблюдение и запись видео без доступа в Интернет. Включите сетевой видеорегистратор и камеры. NVR и камеры автоматически подключатся друг к другу в своей собственной сети и начнут общаться друг с другом без доступа в Интернет (без подключения к вашему маршрутизатору).Подключите сетевой видеорегистратор к HD-телевизору или монитору, и вы сможете начать круглосуточное наблюдение.

Reolink RLK4-211WB4-S
4-канальная система видеонаблюдения WiFi
4 камеры видеонаблюдения 1080p; Надежная запись 24/7; Тревоги движения дважды проверены с помощью технологии обнаружения движения PIR и пикселей; Подключи и работай.
Вот как можно настроить IP-камеру без Интернета.
Эти беспроводные видеосистемы с камерами безопасности имеют встроенные модули WiFi с частотой от канала 9 из 2.4 ГГц (конечно, вы можете изменить канал самостоятельно в каналах WLAN), чтобы он не мешал диапазону вашего маршрутизатора (если у вас есть сети маршрутизатора).
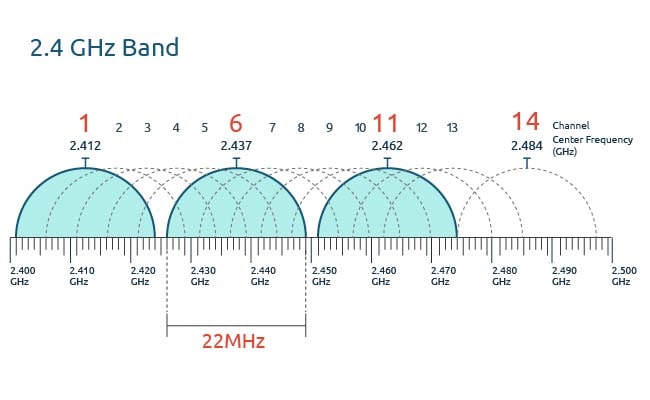
Помните, что вам необходимо подключить систему к маршрутизатору, если вам нужен удаленный просмотр и предупреждения об обнаружении мониторинга (электронные письма или push-уведомления, отправленные на ваш мобильный телефон).
Советы : Купите систему видеонаблюдения WiFi с антеннами 2T2R MIMO, которые гарантируют более сильный прием и отсутствие потерь сигнала.
Обновлено : (11 июля 2018 г.) Вы также можете попробовать комплект проводной камеры безопасности, если в вашем месте наблюдения нет Интернета. В качестве примера возьмем комплект камеры PoE RLK8-410B4. Он работает как упомянутая выше система беспроводной камеры безопасности. Единственное отличие состоит в том, что передача данных в этом наборе PoE осуществляется через кабели (см. Пример видео ниже).
Решение 2. Есть подключение к Интернету? Попробуйте беспроводную IP-камеру безопасности
Есть подключение к Интернету, но вы не хотите, чтобы камера WiFi использовала данные, потому что это может съесть пропускную способность? Попробуйте беспроводную IP-камеру безопасности.Позвольте мне объяснить более подробно.
Выберите водонепроницаемую или водонепроницаемую беспроводную IP-камеру безопасности (например, Reolink Argus 2). Вы можете разместить эту беспроводную камеру снаружи или внутри дома. Используйте бесплатное программное обеспечение на своем мобильном телефоне, чтобы настроить камеру и подключить ее к маршрутизатору по беспроводной сети — не поймите меня неправильно — подключение к маршрутизатору не означает, что камера будет использовать вашу сеть, когда она на работе (см. Проблемы и решения по подключению IP-камеры к сети).

Reolink Аргус 2
100% беспроводная камера Starlight
аккумуляторная батарея и солнечная энергия; Наружная / внутренняя защита; 1080 Full HD; Звездное ночное видение; 2-полосное аудио; Просмотр в реальном времени в любое время в любом месте.
Не забудьте убедиться, что оповещения об обнаружении движения (да, WiFi-камера использует Интернет, но это только на время) включены, если вы хотите получать информацию на своем телефоне. И СДЕЛАНО!
Камера начнет работать — она будет записывать видео на SD-карту, которую вы вставляете в камеру, и будет сдерживать взломщиков.
И, что наиболее важно, беспроводная IP-камера безопасности не получит доступ к Интернету, если вы не подключитесь к ней с помощью телефона и не получите удаленную потоковую передачу, или если она не обнаружит грабителей и не отправит вам видео или изображения.Короче говоря, аккумуляторная камера наблюдения WiFi использует ваш Интернет только тогда, когда это необходимо, поэтому она не «съедает» ваши данные. (PS: это с питанием от аккумуляторной батареи , а также может быть с солнечной батареей .)
Альтернативой использованию небольшой сети Интернет является использование камеры безопасности Wi-Fi RLC-410W. Он будет следить за вашим домом 24/7, записывать видео на SD-карту (требуется отдельная покупка) и использовать вашу сеть только при удаленном доступе к камере для просмотра в реальном времени или при отправке вам предупреждений о движении.


Reolink RLC-410W
Двухдиапазонная беспроводная камера для видеонаблюдения со звуком
5MP / 4MP Super HD, защита на улице и в помещении, двухдиапазонный Wi-Fi 2,4 и 5 ГГц, запись звука и хранение на SD-карте.
Камеры безопасности, которым не нужен Интернет? И вам нужен удаленный просмотр
(обновлено 11 июля 2018 г.)
Вашему старому дому нужны камеры наблюдения, но вы не хотите добавлять туда сеть, и вам нужно удаленно получать прямую трансляцию или получать оповещения об обнаружении движения взломщика? Что ж, это было бы большой большой головной болью для индустрии безопасности.
К счастью, теперь Reolink нашел решение.
Сети
включают в себя множество сетей, таких как традиционный WiFi 2,4 ГГц, WiFi 5 ГГц, проводная (кабельная) сеть, сотовые мобильные сети (например, 3G, 4G-LTE) и т. Д.
Итак, если в вашем месте мониторинга нет традиционных сетей, вы можете попробовать сеть 3G или 4G-LTE. Вот как Reolink заставляет работать свою новую камеру безопасности 4G.
Все, что вам нужно, — это SIM-карта с тарифным планом сотовой связи, чтобы идти вместе с продуктом. (Прочтите этот пост, если вы хотите узнать, сколько данных требуется этой камере безопасности, которая может работать без Интернета, и как максимально увеличить потребление данных.)
На основе сотовой сети передачи данных он может запускаться и работать со всеми функциями (просмотр в реальном времени на вашем телефоне из любого места, отправка уведомлений при обнаружении чего-то неправильного, запись событий на SD-карту или в облако и т. Д. )

Reolink Go
100% беспроводная мобильная камера 3G / 4G LTE
Нет WiFi и питания; Аккумуляторная батарея или солнечная энергия; 1080p Full HD; Звездное ночное видение; 2-полосное аудио; Просмотр в реальном времени в любое время в любом месте.
Еще одно преимущество, которое Reolink добавляет к этому, заключается в том, что он может работать от солнечной энергии. Так что возьмите с собой солнечную панель, и вы можете просто оставить ее там работать (не нужно перезаряжать аккумулятор вручную).
Вот видео, которым поделился реальный пользователь Йенс на своем канале Youtube.
И хорошие новости: Reolink Go достигает самой низкой цены за всю историю. Так что, если вам это нравится, купите сейчас.
Часто задаваемые вопросы и ответы для камер видеонаблюдения без Интернета (WiFi)
Мы стараемся ответить на все вопросы о решениях для камер видеонаблюдения без подключения к сети и суммировать наиболее часто задаваемые в этой части, чтобы вы могли быстро получить ответы, не просматривая комментарии.Оставьте свой, и мы ответим в ближайшее время и добавим его в эту часть.
Q1. Нет Wi-Fi и нужна запись на мониторе. Доступна какая-нибудь система безопасности с наружной камерой?
”Мне нужна система безопасности с наружной камерой. Wi-Fi не доступен. Мне не нужно проверять это на телефонах, но нужна запись на мониторе ».
Ответ: RLK8-410B4 (или RLK4-211WB4-S) абсолютно то, что вам нужно. Эта уличная система безопасности без Wi-Fi работает без сети и делает запись 24/7.Вы можете подключить систему к монитору для просмотра потоковой передачи и записи.
2 кв. Могут ли беспроводные камеры использовать мобильную точку доступа для работы?
”У меня есть мобильная точка доступа без маршрутизатора на рабочем месте. Какая беспроводная камера может это использовать? и дать мне возможность удаленного просмотра? »
Ответ: На самом деле сеть у вас есть. Превращение мобильной сети передачи данных в горячую точку превращает сеть в Wi-Fi 2,4 ГГц или Wi-Fi 5 ГГц. Вообще говоря, по умолчанию это 2,4 ГГц. С сетью все может быть проще.Вы можете попробовать беспроводную камеру Reolink Argus 2 с поддержкой Wi-Fi 2,4 ГГц или подключаемую к сети WiFi камеру RLC-410W с частотой 2,4 или 5 ГГц. Оба могут подключаться к вашей мобильной точке доступа.
Q3. Доступна ли какая-либо камера безопасности, для которой не нужен Wi-Fi, кроме подключения к Интернету Ethernet моего ПК?
«Мне нужна камера видеонаблюдения, которой не нужен Wi-Fi, но которая использует подключение к Интернету Ethernet моего ПК».
Ответ: Вы можете выбрать IP-камеру безопасности и использовать то же подключение к Интернету с вашим ПК и смотреть видео в реальном времени через ваш ПК.Или вы также можете купить систему камеры безопасности и подключить дисплей вашего ПК к NVR для потоковой передачи в реальном времени.
Доступен широкий спектр высококачественных беспроводных и проводных камер и систем видеонаблюдения. Выберите понравившуюся в интернет-магазине камер видеонаблюдения. Если вам нужна рекомендация, попробуйте RLC-410. И вы можете обратиться к шагам установки в сообщении: 5 решений для подключения IP-камер к компьютеру.
4 квартал. Могу ли я получить доступ к камере через сеть передачи данных моего мобильного телефона?
”Я хочу наблюдать за своей лодкой на понтоне рядом с моим домом — в 30 метрах.Я бы установил камеру наблюдения в доме, где есть Интернет, и хотел бы проводить наблюдение, когда мы находимся в местах без доступа в Интернет. Я хочу использовать свой мобильный телефон для доступа »
Ответ: Однозначно да! Пока камера подключена к Интернету, вы можете получить доступ к камере в любое время и в любом месте. Удаленный доступ доступен через телефонную сеть передачи данных 3G / 4G / 5G.
Q5. Нет Wi-Fi и нет электричества? Есть какие-нибудь камеры видеонаблюдения?
«Мне нужны камеры слежения на моем ранчо, но там нет Wi-Fi и нет электричества там.Есть ли способ получить камеры видеонаблюдения? »
Ответ: Как упоминалось выше, Reolink Go — это решение для вас. Ему не требуется сеть Wi-Fi, и он работает от перезаряжаемой батареи (аккумулятор может заряжаться с помощью солнечной панели Reolink).
Reolink Argus 2 — еще один выбор для вас. Он работает от аккумулятора и может работать без сети и без электричества. Но для начала ему нужна сеть Wi-Fi. Вы можете превратить мобильную сеть своего телефона в горячую точку, чтобы поднять его.
Как упоминалось выше, вам необходимо использовать бесплатное программное обеспечение (приложение Reolink) на вашем мобильном телефоне с сетью для настройки камеры. После этого сеть не нужна. Он будет делать запись на SD-карту (вам нужно купить ее, чтобы вставить в нее) всякий раз, когда он обнаруживает событие. Пожалуйста, обратите внимание, что вы не будете получать видео в реальном времени и предупреждения, если нет сети.
Q6. Нет Wi-Fi и нет сотовой связи? Есть ли варианты камеры безопасности для хранения данных на месте без абонентской платы?
«Я ищу камеру наблюдения ночного видения, которая может хранить данные локально — без проводов или отдельного устройства хранения.Придется преодолеть приличное расстояние с полем зрения. Должен работать от батареи. Ни Wi-Fi, ни сотовой связи. Мы загружали и просматривали отснятый материал вручную ».
Ответ: Если вам нужна камера видеонаблюдения для автономных сайтов без Wi-Fi и сотовой связи, лучшим вариантом будет использование батарейных камер видеонаблюдения, которые поддерживают локальную запись на SD-карту, например, Argus 2. А затем вы можете взять SD карту из камеры, чтобы просмотреть отснятый материал на вашем компьютере.
Обратите внимание, что для первоначальной настройки Argus 2 требуется соединение Wi-Fi (или вы можете использовать точку доступа в телефоне).После этого вы можете разместить камеру в любом месте.
.
Как изменить настройки маршрутизатора (логин, IP, канал и т. Д.)
Как получить доступ к маршрутизатору
Чтобы поиграть с настройками маршрутизатора, вам нужно узнать, как получить к нему доступ как администратор. Если вы находитесь в той же сети, что и маршрутизатор (т. Е. Вы либо подключены к маршрутизатору с помощью кабеля Ethernet, либо подключены к беспроводной сети, созданной маршрутизатором), вы можете сначала попробовать простой метод:
- Откройте свой любимый веб-браузер.
- Один за другим введите следующие IP-адреса в адресную строку: 192.168.0.1, 192.168.1.1, 192.168.2.1, 10.0.1.1, 10.0.0.1, 10.10.1.1.
Если вы видите окно входа или страницу приветствия, вам повезло, и вы можете перейти к следующей главе этой статьи. Если вам не удается получить доступ к маршрутизатору с помощью любого из IP-адресов, перечисленных выше, попробуйте следующий метод:
- Щелкните логотип Windows, расположенный в левой части панели задач.
- Щелкните значок «Настройки».
- Выберите Сеть и Интернет.
- Щелкните Просмотр свойств сети.
- Прокрутите вниз и найдите «Шлюз по умолчанию».
- Число рядом с ним — IP-адрес вашего маршрутизатора.
- Введите адрес в адресную строку вашего любимого веб-браузера.
- Если вы видите окно входа или страницу приветствия, вы успешно получили доступ к маршрутизатору.
Следующий шаг — войти в систему как администратор. Если вы не меняли пароль администратора маршрутизатора, вполне вероятно, что «admin» будет работать.Если это не так, посмотрите на информационную наклейку на нижней или задней части маршрутизатора. Производители маршрутизаторов иногда печатают на нем имя пользователя и пароль по умолчанию.
Если вам по-прежнему не удается получить доступ к маршрутизатору, рекомендуется нажать и удерживать кнопку сброса на его задней панели и повторить попытку. Если даже это не дает вам доступа к интерфейсу администратора вашего маршрутизатора, попробуйте поискать справку в Интернете. Есть много веб-сайтов, таких как этот, на которых перечислены маршрутизаторы и соответствующая информация для входа в систему администратора.
.
Что такое роутер и как он работает?
Маршрутизатор — это устройство, которое обменивается данными между Интернетом и устройствами в вашем доме, которые подключаются к Интернету. Как следует из названия, он «маршрутизирует» трафик между устройствами и Интернетом.
Если у вас дома правильный роутер, вы сможете пользоваться более быстрым интернетом, защитить свою семью от киберугроз и избежать этих сводящих с ума мертвых зон Wi-Fi.
Не нужно быть компьютерным гением, чтобы знать, что может предложить хороший маршрутизатор.Все, что нужно, — это знать, для чего вам это нужно. Понимание того, как работают роутеры, поможет вам выбрать правильное оборудование для вашего дома.
Как работают роутеры?
В обычном доме есть множество подключенных к Интернету устройств — персональные компьютеры, планшеты, смартфоны, принтеры, термостаты, смарт-телевизоры и многое другое. С вашим маршрутизатором эти устройства образуют сеть. Маршрутизатор направляет входящий и исходящий интернет-трафик в этой сети самым быстрым и эффективным способом.
Информация, передаваемая в вашей домашней сети, может быть электронной почтой, фильмом или прямой трансляцией с вашей детской камеры, каждая из которых занимает разную пропускную способность. Обеспечение быстрой и правильной доставки информации — это большая задача, которая становится все больше. По мере того, как вы добавляете все больше и больше устройств — подумайте об Интернете вещей — вы просите свой маршрутизатор делать больше.
Чем модемы отличаются от роутеров
Маршрутизатор и ваши устройства — не единственные компоненты вашей домашней сети.Еще есть модем. Фактически, без модема у вас была бы только локальная сеть без доступа к Интернету.
Задача модема — доставить Интернет-услуги от вашего провайдера в ваш дом. Затем он подключается к вашему маршрутизатору, обеспечивая подключение к Интернету в вашей домашней сети.
Когда большая часть интернет-услуг предоставлялась по телефонным линиям, модемы обеспечивали связь между цифровыми устройствами в вашем доме и аналоговыми сигналами, используемыми на телефонных линиях.В современных подключениях к Интернету, включая кабельные и спутниковые, модемы играют аналогичную, но другую роль.
Какие бывают типы маршрутизаторов?
Когда дело доходит до маршрутизаторов, вам следует учитывать только два типа:
- Беспроводные маршрутизаторы . Беспроводной маршрутизатор подключается непосредственно к модему с помощью кабеля. Это позволяет ему получать информацию из Интернета и передавать информацию в Интернет. Затем маршрутизатор создает и связывается с вашей домашней сетью Wi-Fi с помощью встроенных антенн.В результате все устройства в вашей домашней сети имеют доступ в Интернет.
- Проводные маршрутизаторы . Проводной маршрутизатор напрямую подключается к компьютерам через проводные соединения. Обычно у них есть порт, который подключается к модему для связи с Интернетом. Другой порт — или порты — позволяет проводному маршрутизатору подключаться к компьютерам и другим устройствам для распространения информации.
Что искать в роутере
Большинство интернет-провайдеров (ISP) предоставляют вам маршрутизатор и модем — или их комбинацию — за абонентскую плату, которая со временем может увеличиваться.Эти маршрутизаторы могут не подходить для вашего использования, поэтому вы можете подумать о покупке того, который лучше соответствует вашим потребностям. Перед покупкой роутера обратите внимание на несколько вещей.
Покрытие Wi-Fi
Сигналы
Wi-Fi в доме во многом зависят от размера дома и барьеров, которые не позволяют сигналам достигать места назначения. Камины, зеркала и толстые стены — это всего лишь несколько распространенных препятствий, которые блокируют сигналы Wi-Fi. Ищите маршрутизатор, способный добраться до дальних углов вашего дома.Кроме того, поищите тот, у которого есть ячеистая сеть, чтобы расширить возможности Wi-Fi в доме.
Производительность Wi-Fi
Маршрутизатор со временем изменился. Убедитесь, что ваш маршрутизатор использует новейшие технологии и имеет обновленную прошивку. MU-MIMO — одна из таких новых технологий. Это означает многопользовательскую технологию с несколькими входами и выходами. Это позволяет маршрутизаторам Wi-Fi обмениваться данными с несколькими устройствами одновременно. Это уменьшает время ожидания и увеличивает скорость сети.
Безопасность Wi-Fi
Киберпреступники могут проникнуть в вашу домашнюю сеть и установить на ваши устройства вредоносные программы и вирусы. Они используют целый арсенал инструментов для получения доступа к вашей личной и финансовой информации. Наличие маршрутизатора, обеспечивающего защиту на уровне сети, может помочь защитить от кибератак в порту входа. Ищите маршрутизатор со встроенными функциями безопасности, такими как автоматические обновления, карантин устройства и подписанные обновления прошивки.
Элементы управления Wi-Fi
Маршрутизаторы
стали очень важной частью подключенного дома.Убедитесь, что вы покупаете маршрутизатор, которым легко управлять. Новейшие маршрутизаторы просты в установке и использовании. Некоторые поставляются с удобными приложениями, которые помогут вам с гостевыми сетями, родительским контролем, ограничениями времени пользователя и управлением сетью.
Независимо от того, настраиваете ли вы новый маршрутизатор у себя дома или модернизируете существующий, убедитесь, что вы знаете, как работает ваш новый маршрутизатор, и спроектирован ли он для удовлетворения ваших потребностей.
.

Добавить комментарий