Как отслеживать несколько проектов в Microsoft Excel на Windows
Microsoft Excel — популярная программа для работы с электронными таблицами, используемая для хранения, форматирования и организации данных. Это неотъемлемая часть большинства бизнес-организаций, которая используется для составления бюджета, создания финансовой отчетности, создания бухгалтерских балансов и других функций бухгалтерского учета. Таблицы Excel также чаще всего используются для выполнения сложных математических операций.
Для обеспечения бесперебойной работы любого бизнеса управление проектами имеет решающее значение, и оно играет важную роль в достижении сроков. Листы Excel широко используются для управления проектами, чтобы определять критические пути, анализировать последние тенденции для принятия эффективных решений, планировать проекты и отслеживать проекты. При этом Microsoft Excel имеет широкий спектр аналитических инструментов и шаблонов, которые используются всеми масштабами бизнеса для управления проектами и составления отчетов о них.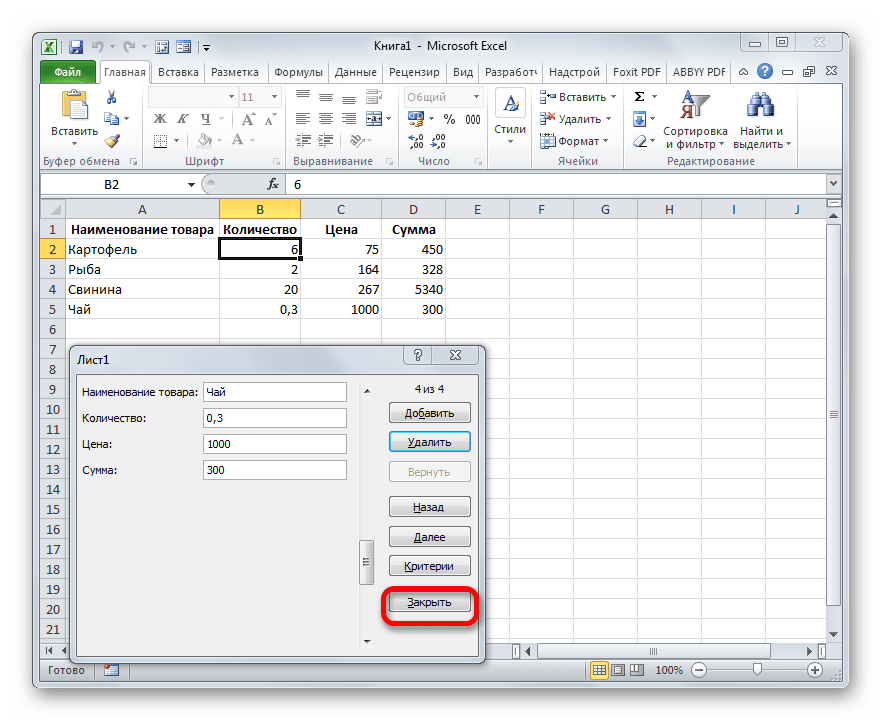
Отслеживание нескольких проектов в Excel
Если вы работаете над несколькими проектами, Excel позволяет вам организовать несколько проектов и их ресурсы для достижения стратегических целей. Хотя управление несколькими задачами и отслеживание нескольких проектов может быть довольно сложной задачей, в Excel есть несколько удивительных шаблонов управления проектами, которые позволяют эффективно организовывать и планировать несколько проектов в одной электронной таблице Excel.
В этой статье мы расскажем, как использовать шаблон отслеживания нескольких проектов Excel для эффективного планирования и отслеживания нескольких проектов в одной электронной таблице Excel. Шаблон предоставляет удобный интерфейс и состоит из таблиц данных для добавления задач, нескольких панелей отслеживания проектов, нескольких диаграмм Ганта и проектов. Шаблон позволяет вам использовать столько проектов и задач, сколько вы хотите, в одной книге без каких-либо границ.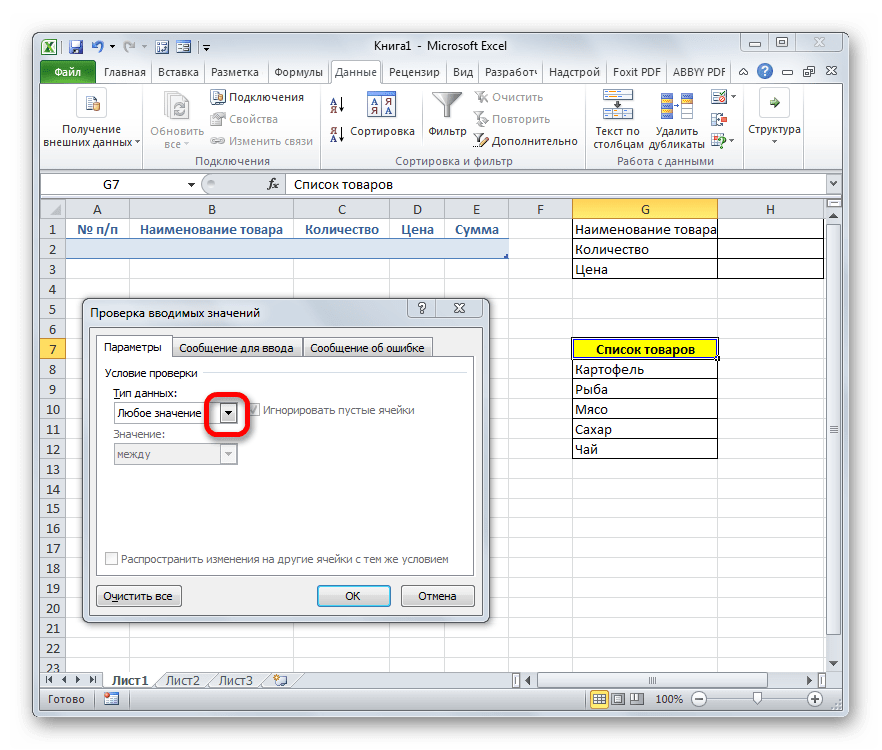 Шаблон доступен бесплатно и работает на большинстве версий MS Excel в Windows 10.
Шаблон доступен бесплатно и работает на большинстве версий MS Excel в Windows 10.
Настройте шаблон Excel для отслеживания нескольких проектов
Загрузите бесплатный шаблон Excel для отслеживания нескольких проектов здесь и сохраните его на свой локальный диск. Дважды щелкните загруженный файл. Файл шаблона открывается автоматически в Microsoft Excel.
Теперь нажмите на вкладку Лист данных в нижней части рабочей книги. Очистите существующие данные из таблицы, чтобы создать свои проекты и задачи.
Добавить несколько проектов в шаблоне Excel
Перейдите на страницу Сводка проектов в нижней части рабочей книги.
Очистите существующие примеры проектов во втором столбце из диапазона столбца B от B4 до диапазона B 13 под именем Проекты.
Введите свои плитки проекта в столбец B из диапазона B4. Вы можете ввести столько проектов, сколько захотите.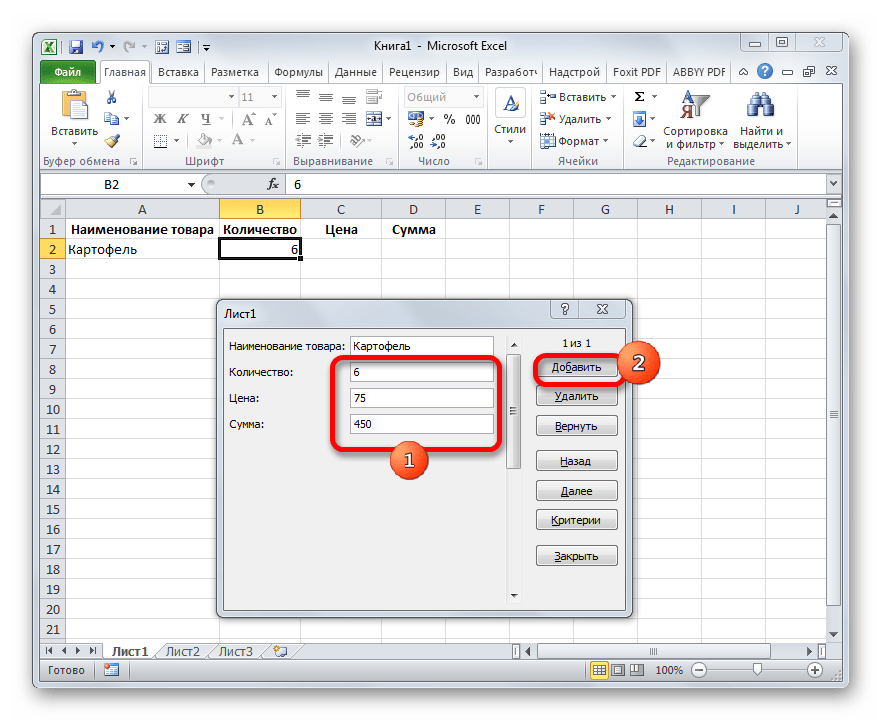
Нажмите на лист План проекта в нижней части рабочей книги. Лист плана проекта является основным листом шаблона, который показывает общие задачи, показатели проекта и отчет о состоянии. На этом листе вы можете просмотреть все проекты на панели инструментов и диаграмме Ганта.
Нажмите стрелку вниз рядом с меню Все проекты в верхней части листа. Выберите свой первый проект из выпадающего меню.
Введите данные вашего первого проекта, такие как имя проекта, имя клиента и менеджер проекта.
После этого нажмите стрелку вниз рядом с меню Все проекты в верхней части листа.
Теперь выберите ваш второй проект из выпадающего меню, чтобы открыть новую версию листа.
Введите данные вашего второго проекта, такие как имя проекта, имя клиента и менеджер проекта.
Закончив, вы можете продолжать добавлять новые проекты и их детали столько, сколько хотите, повторяя описанные выше шаги.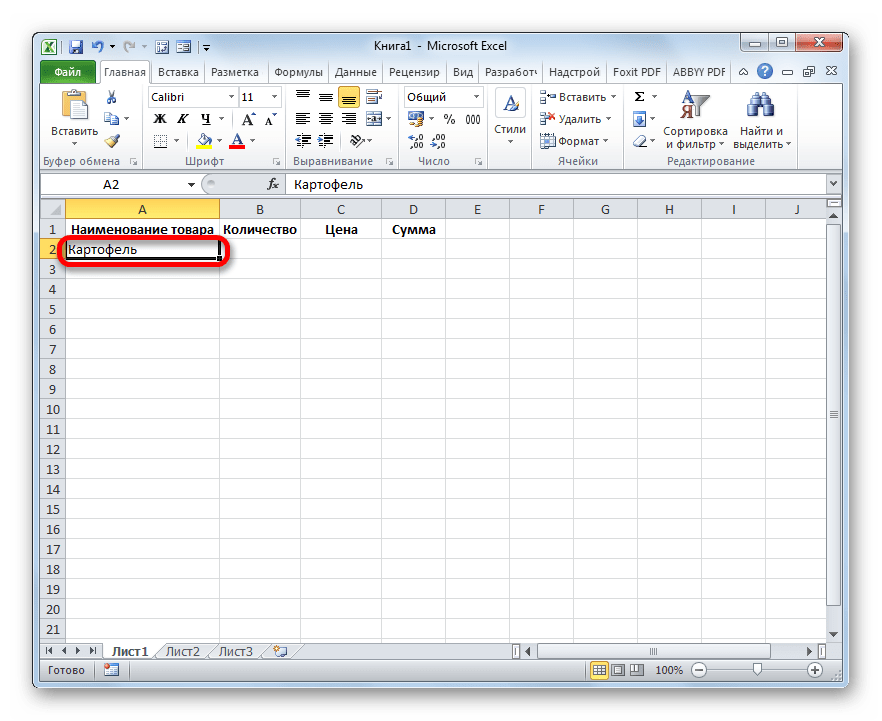
Добавить новые задачи в Data Sheet
Лист данных — это лист в вашей рабочей тетради, который позволяет упорядоченно добавлять текущие действия по проекту и их детали. Лист данных содержит поля, которые позволяют вам вводить задачи для каждого из ваших проектов и их соответствующие действия проекта для отслеживания. В таблице данных вы можете добавить задачу для каждого проекта, назначить члена команды для конкретной задачи, указать дату начала и ожидаемую дату завершения. Выполните следующие шаги, чтобы добавить новые задачи в проект.
Перейдите на вкладку «Лист данных» в нижней части рабочей книги.
Под столбцом Проект выберите заголовок проекта.
В столбце Задача добавьте новую задачу.
В столбце ответственный добавьте имя человека, которому назначена задача.
В столбце Дата начала укажите данные, когда ответственное лицо должно начать задание.
В столбце Требуемые дни укажите количество дней, которое требуется члену команды или человеку для выполнения действия по проекту для каждой задачи. Эти данные о прогрессе будут отображать состояние вашего проекта в Dashboard and Gantt.
Вы можете ежедневно обновлять информацию о ходе выполнения задачи в процентах в отдельном столбце Прогресс.
Сохраните изменения.
Изменения, внесенные в Таблицу данных, появятся в План проекта и Сводка проекта.
Вы можете просмотреть общее состояние проекта здесь и получить график процента выполненного проекта и процент незавершенных задач.
Вот и все!
Приемы :: Планета Excel
Вафельная диаграмма в Excel
2 способа построить в Excel вафельную диаграмму (waffle-chart) для наглядной визуализации прогресса по проекту или любых других KPI.
Массовая замена текста формулами
Как с помощью формулы произвести массовую замену одного текста (или его фрагмента) на другой по имеющейся таблице подстановок (справочнику).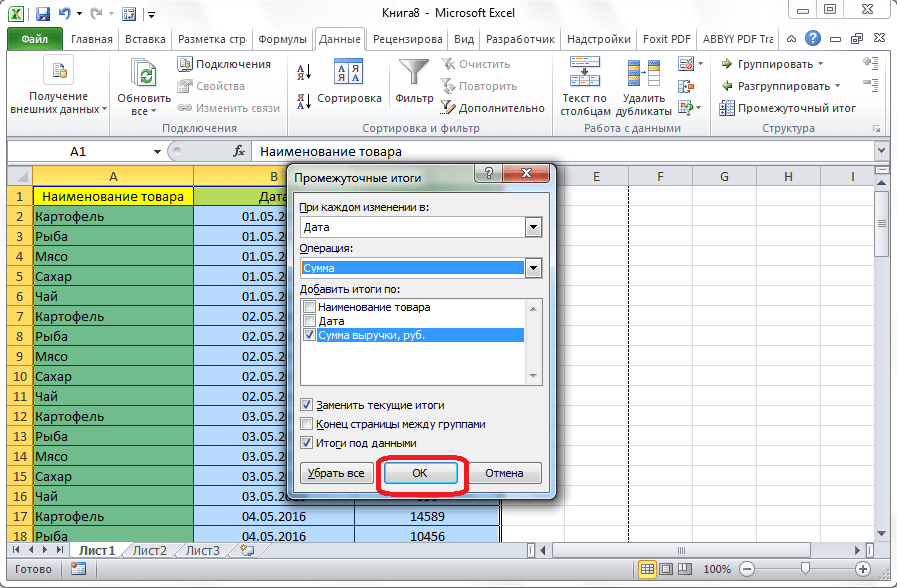
Регулярные выражения (RegExp) в Power Query
Как добавить поддержку регулярных выражений (RegExp) в Power Query для реализации поиска и извлечения фрагментов текста по гибким шаблонам и маскам.
Производственный календарь в Excel
Как при помощи Power Query сделать в Excel «вечный» производственный календарь — автоматически обновляющийся список нерабочих дней за все годы для использования в своих расчетах.
ВПР и числа-как-текст
Как научить функцию ВПР (VLOOKUP) искать значения, когда в исходных данных встречаются «числа-как-текст», что приводит к ошибкам #Н/Д.
Ад Условного Форматирования
Что такое «Ад Условного Форматирования», когда и почему он возникает? Как с ним бороться вручную и при помощи специального макроса?
Самый быстрый ВПР
Тест скорости 7 разных вариантов реализации поиска и подстановки данных из одной таблицы в другую: ВПР, ИНДЕКС+ПОИСКПОЗ, ПРОСМОТРХ, СУММЕСЛИ и т.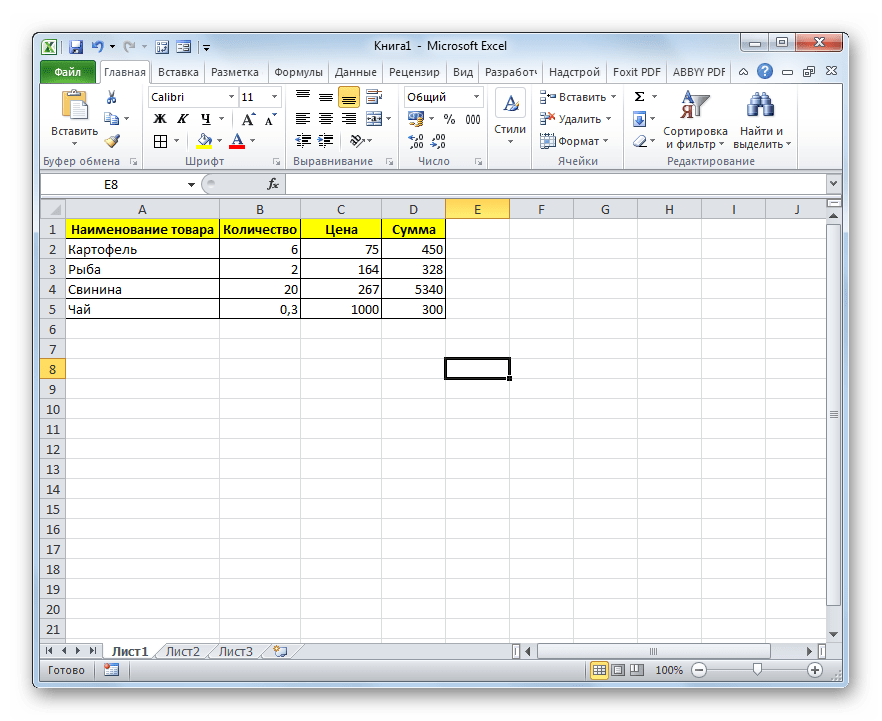 д. Кто будет самым быстрым?
д. Кто будет самым быстрым?
Выпадающий список с быстрым поиском
Как создать выпадающий список, где при вводе нескольких первых символов автоматически будет фильтроваться содержимое, сужая круг поиска и отбирая только те элементы, которые содержат введённый фрагмент.
Динамические массивы в Excel
Подробный разбор революционно нового инструмента Excel — динамических массивов (Dynamic Arrays). Логика их работы, нюансы, плюсы и минусы, совместимость со старыми версиями.
Как открыть новый Excel в отдельном окне
5 способов запустить новый независимый экземпляр Microsoft Excel, чтобы не ждать, пока в предыдущем выполнится пересчет формул, выполнение долгого макроса и т.д.
Дубликаты внутри ячейки
Как бороться с повторами в тексте внутри ячейки: обнаруживать их, выделять цветом или удалять.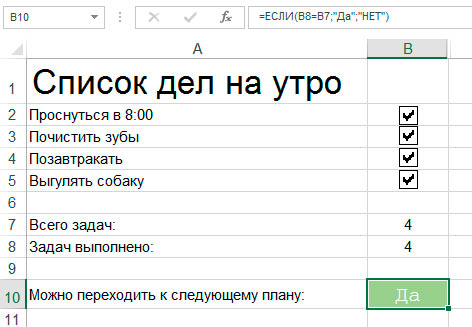 С помощью формул, макросов или запросов Power Query.
С помощью формул, макросов или запросов Power Query.
Суперсила Мгновенного заполнения (Flash Fill)
Подробный разбор вариантов применения одного из самых удивительных, но малоизвестных инструментов — Мгновенного заполнения (Flash Fill). Поможет для обработки текста: нарезки, склейки, исправления регистра, добавления или удаления слов, извлечения чисел из текста и многого другого.
Генератор фраз из заданных фрагментов
Как быстро сгенерировать все возможные фразы, состоящие из заданных наборов слов в любом порядке, используя Декартово произведение множеств с помощью формул или Power Query.
Параметризация путей к данным в Power Query
При пересылке файлов с запросами Power Query они очень часто перестают работать, т.к. путь к исходным данным на другом ПК меняется. Как решить эту проблему и превратить путь в параметр (переменную), чтобы наш запрос работал на любом компьютере?
Запуск макроса по времени
Как запускать нужные вам макросы в определенное время, с определенной частотой или по расписанию? Например, автоматически обновлять тяжелый и медленный отчет каждое утро в 5:00?
Новые типы данных в Excel 2016
Подробный разбор особенностей использования двух новых типов данных География (Geography) и Акции (Stocks), появившихся в Microsoft Excel 2016.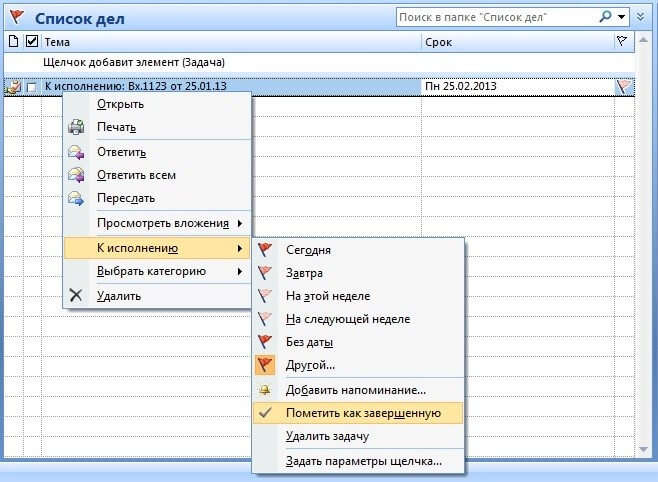
Нечеткий текстовый поиск с Fuzzy Lookup в Excel
Как использовать бесплатную надстройку Fuzzy Lookup для нечеткого поиска ближайших текстовых соответствий в двух таблицах на примере поиска совпадающих адресов.
Последнее слово
Как извлечь из текста последнее слово или фрагмент по заданному символу-разделителю. Разбор нескольких способов (формулы, макросы, Power Query).
Как использовать Личную Книгу Макросов
Личная Книга Макросов (Personal Macro Workbook) — что это такое, как ее создать и использовать в качестве личной библиотеки для хранения и запуска самых нужных вам в повседневной работе макросов и функций.
Диаграмма Ганта в Power Query
Как с помощью Power Query быстро «размазать» бюджет по дням в списке проектов, построив упрощенный вариант диаграммы Ганта в Excel.![]()
Анализ текста регулярными выражениями (RegExp) в Excel
Как с помощью регулярных выражений (Regular Expression = RegExp) находить и извлекать из текста фрагменты по заданным сложным шаблонам. Например, вытащить номер счета из описания платежа, город из адреса, телефон из контактов клиента и т.п.
Расчет средневзвешенного значения в Excel
Что такое средневзвешенное значение и чем оно отличается от обычного среднего арифметического. Как вычислить средневзвешенное в Excel с помощью формул и в сводной таблице (в том числе с помощью DAX и Power Pivot).
Наглядность в сложных формулах
Как при помощи отступов и переносов строк сделать длинные и сложные формулы с вложенными функциями гораздо более наглядными и легкими для понимания.
Сравнение двух таблиц
Как сравнить между собой две таблицы (прайс-листа) и наглядно отобразить отличия между ними — добавленные и удаленные товары, изменение цены и т.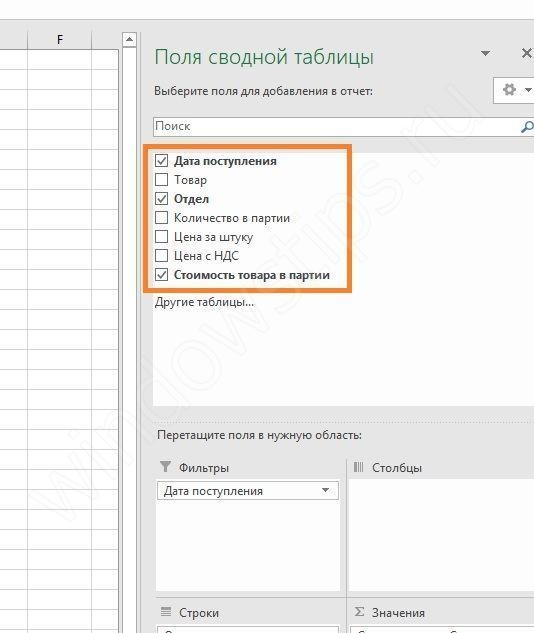 д. Разбор 3 способов: с помощью функции ВПР (VLOOKUP), сводной таблицей и через надстройку Power Query.
д. Разбор 3 способов: с помощью функции ВПР (VLOOKUP), сводной таблицей и через надстройку Power Query.
Трансформация столбца в таблицу
Три способа (формулы, Power Query и макросы) для трансформирования длинного столбца с чередующимися данными в полноценную двумерную таблицу, с которой можно работать.
Самая длинная победная серия
Как подсчитать максимальное количество идущих подряд значений, удовлетворяющих заданному условию? Например, самое большое количество рабочих дней подряд в табеле? Или самую длинную победную серию в спорте?
Подсветка заданных столбцов на диаграмме
Как автоматически подсвечивать заданный столбец в диаграмме: по заданному условию, с выбором из выпадающего списка, выше/ниже среднего, самый большой или самый маленький и т.д. По сути, реализовать условное форматирование, но не для ячеек, а для столбцов в диаграмме.
Генерация дубликатов строк
Как размножить некоторые строки в таблице, создав для них заданное количество дубликатов. Разбор двух способов: «в лоб» макросом и красиво — через Power Query.
Секционные диаграммы
Как построить секционную гистограмму, где несколько отдельных наборов столбцов (категорий, групп) наглядно форматируются разными цветами.
Как в Excel сделать таблицу: пошаговая инструкция
- WINDOWS
- MAC OS
- LINUX
- IOS
- ANDROID
- игры
- Новости
- Статьи и обзоры
Шаблон диаграммы Ганта в Excel
Если вы можете контролировать всё, что происходит в проекте, без каких-либо инструментов, держа информацию в голове — вы невероятно круты.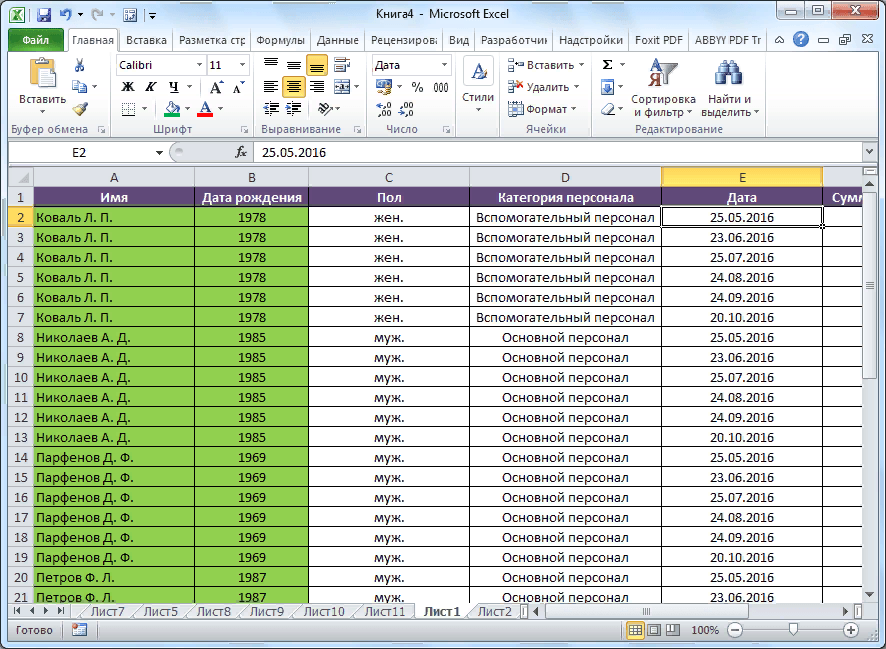 Несколько проектов у фрилансера, множество задач по одному проекту у предпринимателя, разные аспекты и нюансы одной задачи у специалиста узкой тематики — всё это требует контроля, запоминается с трудом, а простая табличка, список или чек-лист выручают только в самом начале. Менеджеры проектов и разработчики программ давно уже используют классный инструмент — диаграмму Ганта.
Несколько проектов у фрилансера, множество задач по одному проекту у предпринимателя, разные аспекты и нюансы одной задачи у специалиста узкой тематики — всё это требует контроля, запоминается с трудом, а простая табличка, список или чек-лист выручают только в самом начале. Менеджеры проектов и разработчики программ давно уже используют классный инструмент — диаграмму Ганта.
Мы не будем рассматривать полный вариант этого инструмента, а возьмём упрощённую версию — в конце статьи вы сможете скачать шаблон для создания своей версии работы над задачами.
Проблемы выполнения плана, отслеживания эффективности, аналитики
Контроль большого количества задач с разной длительностью (а иногда находящихся в работе одновременно) весьма затруднителен. Нужно мониторить процесс выполнения: следить, какой процент уже выполнен, сколько осталось, какие задачи выполняются наиболее эффективно — данные такого наблюдения помогают анализировать работу над проектом и улучшать её в дальнейшем.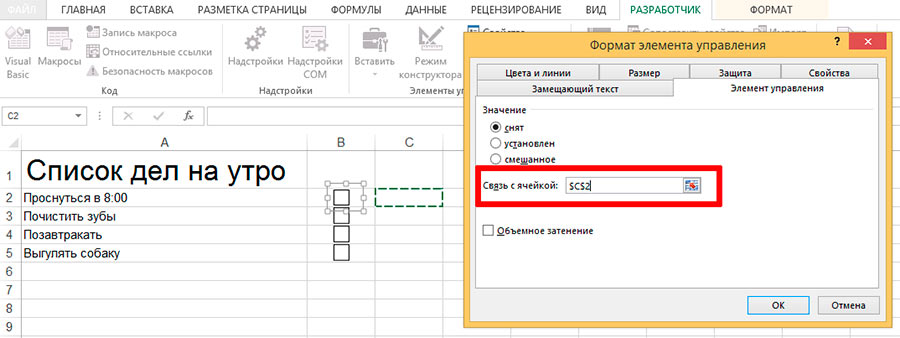
А в ситуациях, когда нужно контролировать работу сотрудников, и вовсе сложно уследить за текущими их действиями.
Или — если вы хотите видеть, на какой стадии в данный момент ваш проект, отданный на аутсорс — тоже волнительно — особенно когда вы работаете с аутсорсером впервые, или поставленная перед ним задача состоит из нескольких этапов.
Совместить требования и предпринимателя, и заказчика, и исполнителя может один простой инструмент.
Диаграмма Ганта поможет
Американский управленец Генри Гант считается основоположником удобного метода оценки эффективности с помощью диаграмм, хотя подобное создавали учёные и ранее, но именно его способ, созданный в начале XX века был признан наиболее прикладным и получил широкое распространение, поскольку был опубликован на английском.
Основные признаки диаграммы — простота использования и возможность решить сразу несколько вопросов, связанных с контролем, а именно:
- что нужно сделать по текущему проекту;
- когда нужно начать и когда закончить проект или конкретную задачу;
- сколько времени будет потрачено на каждый этап;
- кто занимается конкретной задачей;
- какие части проекта взаимосвязаны между собой.

Два варианта диаграммы Ганта для микробизнеса
Для предпринимателя или фрилансера важно не осложнить себе работу, поэтому мы предлагаем два простых варианта.
- Известно начало и окончание задачи.
- Известно начало и длительность задачи.
Первый вариант связан со сроками извне, которые приходится соблюдать, независимо от течения проекта. Например, с оплатой налогов, началом или окончанием договора с партнёром, событием, к которому привязан текущий проект.
Светлана — руководитель небольшого агентства по проведения праздников. Василий и Ольга — её заказчики, будущие молодожёны — как и положено, переживают, как бы не случилось на свадьбе заминок, связанных с необязательностью разных исполнителей. Светлана сотрудничает с несколькими ресторанами, где нужно контролировать расстановку столов, меню, наличие нужного оборудования, а также с другими участниками торжеств: владельцами лимузинов, кондитерами, флористами и так далее.
Чтобы понимать, кто, когда и что делает, Светлане необходимо держать руку на пульсе и контролировать действия всех участников одновременно, а ещё и постоянно отчитываться перед Ольгой и Василием, чтобы ослабить их и без того натянутые нервы.
Для проектов, как у Светланы, подходит такой вариант диаграммы (картинка кликабельна).
Здесь мы видим, что именно нужно сделать за всё время проекта, когда определённая задача должна быть закончена, какой процент на данный момент выполнен.
Выставляем дату начала задачи, дату её завершения — и сразу видим, сколько она займёт времени, что позволяет планировать другие дела. По двойному клику на шкалу можно задать ей определённый цвет, тем самым связав однотипные задачи. Например, для Светланы такими задачами могут стать выпечка свадебного торта для основного торжества и капкейков для пикника по случаю девичника: один исполнитель, разные сроки, но возможность проконтролировать сразу обе задачи.
Второй вариант — для тех, кому необходимо спланировать начало или завершение процесса, если известна его длительность.
У Бориса небольшая мастерская по пошиву сумок и обуви. Он решил выпустить новую линейку продукции и для этого ему необходимо особое оборудование. Борис заказал оборудование и знает, что оно будет доставлено через три недели. За это время ему необходимо найти специалиста по настройке этого оборудования и работе на нём (или обучиться самому), закупить расходные материалы, запланировать рекламу, договориться с точками сбыта.
В таких ситуациях удобно использовать таблицу, где вы задаёте не дату окончания, а длительность задачи (картинка кликабельна).
Борис первой задачей ставит поставку нового оборудования, а дальше — планирует свои действия, исходя из этих сроков.
Кто может использовать диаграмму Ганта
Этот способ планирования, контроля и анализа процессов подходит:
- фрилансерам: глядя на список задач и наглядные сроки их выполнения, они смогут планировать месячную работу, понимать, осилят ли ещё одного заказчика в текущем периоде, спрогнозируют работу по каждому проекту;
- предпринимателям с наёмными сотрудниками: диаграмма покажет, кто и что делает в данный момент, кого следует дополнительно простимулировать, а кто опережает сроки и, возможно, достоин поощрения;
- частным специалистам: в проектах узкой специальности приходится учитывать множество нюансов, за которыми в таком формате следить будет гораздо проще;
- заказчикам, которым важно отслеживать процесс работы исполнителя;
- исполнителям, которым важно открыто демонстрировать заказчику прогресс выполнения заказа.

Вы можете скачать шаблон диаграммы Ганта в Excel и создать свой график выполнения задач — просто заполните таблицу своими данными (в обычных ячейках), а таблица рассчитает вам даты завершения или длительность задач (в ячейках, подсвеченных оранжевым) и нарисует наглядную диаграмму прогресса каждой задачи.
А какие инструменты контроля и анализа эффективности используете вы?
Надежда Меркушева, редактор проекта «Маркетинг с азов»
Фейсбук
И ещё полезные инструменты:
130+ сайтов для самостоятельного обучения Excel. Полезные статьи по Excel
Обучение MS Excel и макросам в виде статей с наглядными картинками и подробными инструкциями, наличие видео-уроков, файлов с примерами для скачивания, возможность скачать или прибрести книги , получить обратную связь на форуме, вариативность подписки на социальные сети, а также онлайн-консультации, и возможность заказать Готовые решения платно/бесплатно.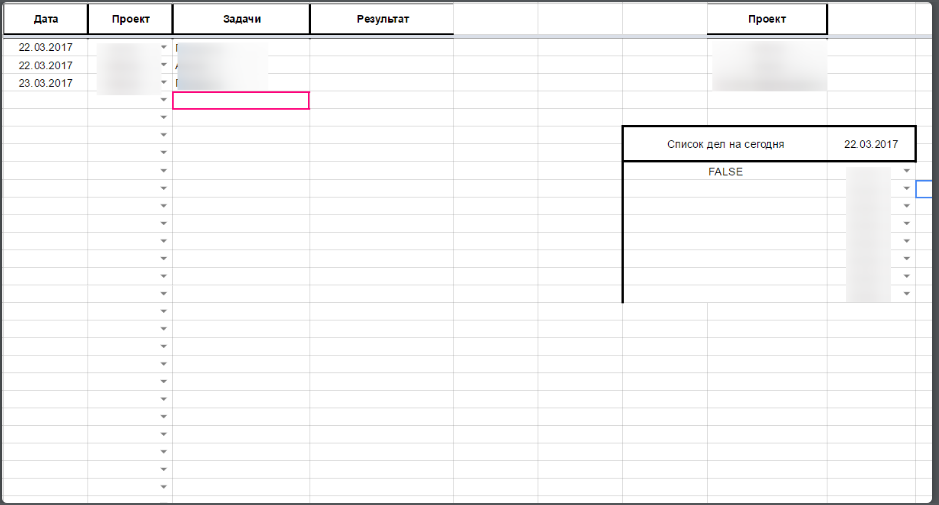
Огромная база статей по Excel, видео-уроки, проведение тренингов, форум по различным тематикам, авторские книги с ссылками Где купить
Перейти >>
Достаточно много статей на тему MS Excel и макросов, видео-уроки, игры — наполняемость сайта стандартная, подача информации легка для восприятия.
Перейти >>
Хорошая поисковая структура для опытных пользователей и новичков, обратной связи нет, мастер-классы по финансовым показателям в виде готовых решений.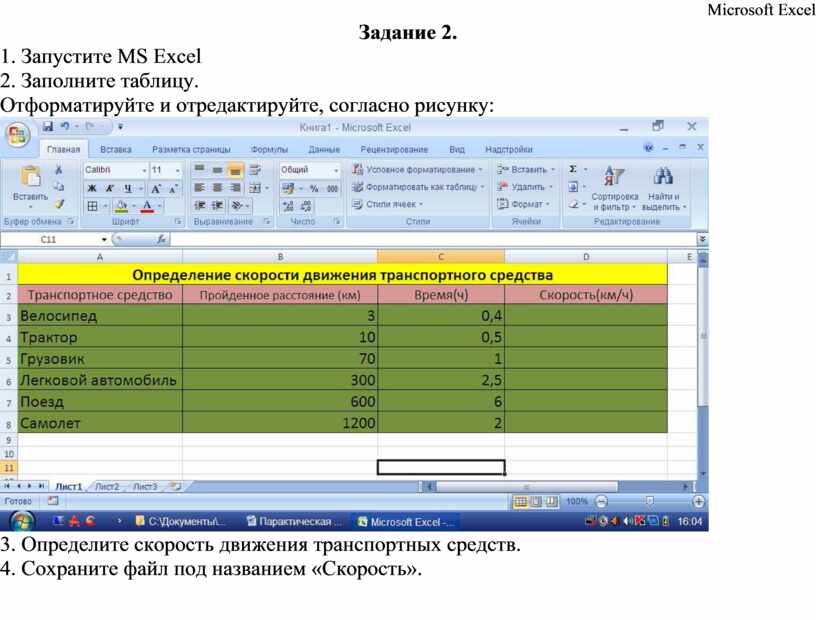
Перейти >>
Все про MS Excel, тренинги, услуги по разработке расчетов, огромный форум, надстройка ФУНКЦИЙ MULTEX (+ её подробное описание).
Перейти >>
Статьи, переводы и лучшие практики применения Excel в повседневной деятельности. Здесь описываются тонкости, приемы и хитрости, которые помогут сэкономить время решения поставленных задач и стать настоящим Excel экспертом в глазах коллег. Продажа обучающих курсов — выдача сертификатов.
Перейти >>
Организация тренингов и популяризация продукта Microsoft Excel, статьи, видео, есть презентация реализованных проектов.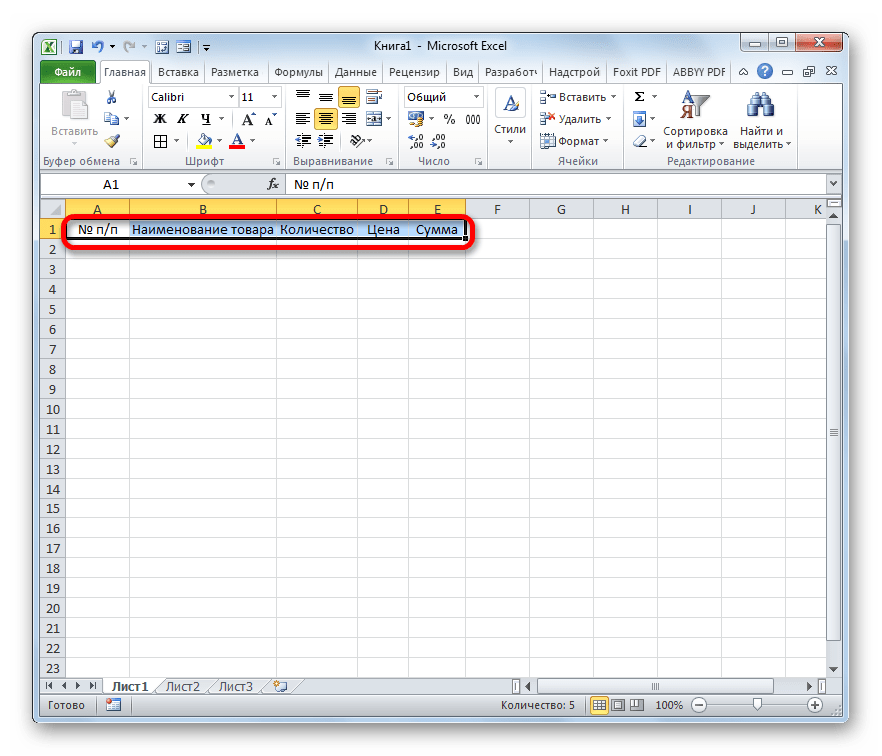
Перейти >>
Статьи, примеры для скачивания, старые публикации — очень неудобная структура поиска.
Перейти >>
Статьи про Excel, макросы, удобный поиск, есть запись уроков — Уроки SQL ,Уроки DAX , Уроки VBA — доступны, есть раздел ФИШКИ — готовые решения.
Перейти >>
Все об автоматизации EXCEL, ресурсы Excel & VBA , для доступа нужна регистрация.
Перейти >>
Много статей по Excel,макросам, хорошая структура поиска,можно скачать надстройки, курсы корпоративные.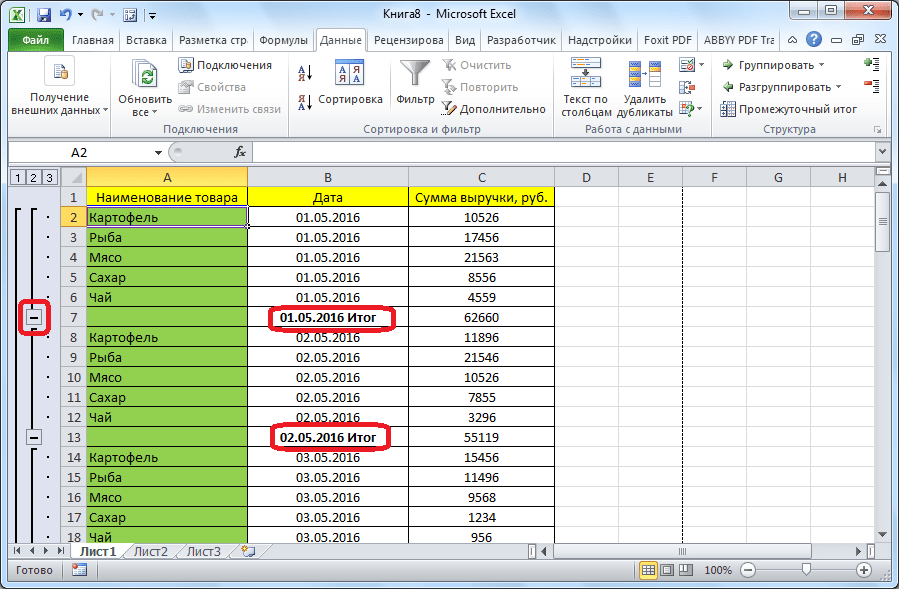
Перейти >>
Хорошая наполняемость сайта, статьи, приложения, видео, курсы, книги.
Перейти >>
Excel Управление проектами: шаблоны и альтернативы
Хотите узнать больше об управлении проектами с помощью Excel?
Или вы ищете полезный шаблон управления проектами Excel ?
Вы попали в нужное место!
Microsoft Excel — невероятно универсальный инструмент, который можно использовать для множества различных задач.
В этой статье мы рассмотрим использование Excel для управления проектами и сразу же дадим вам несколько удобных шаблонов Excel.
Вот что мы расскажем:
(щелкните по ссылкам, чтобы перейти в раздел)
Приступим.
Чем хорош Excel в управлении проектами
Microsoft Excel — это удобный инструмент, который может многое сделать, чтобы помочь вам и вашей команде.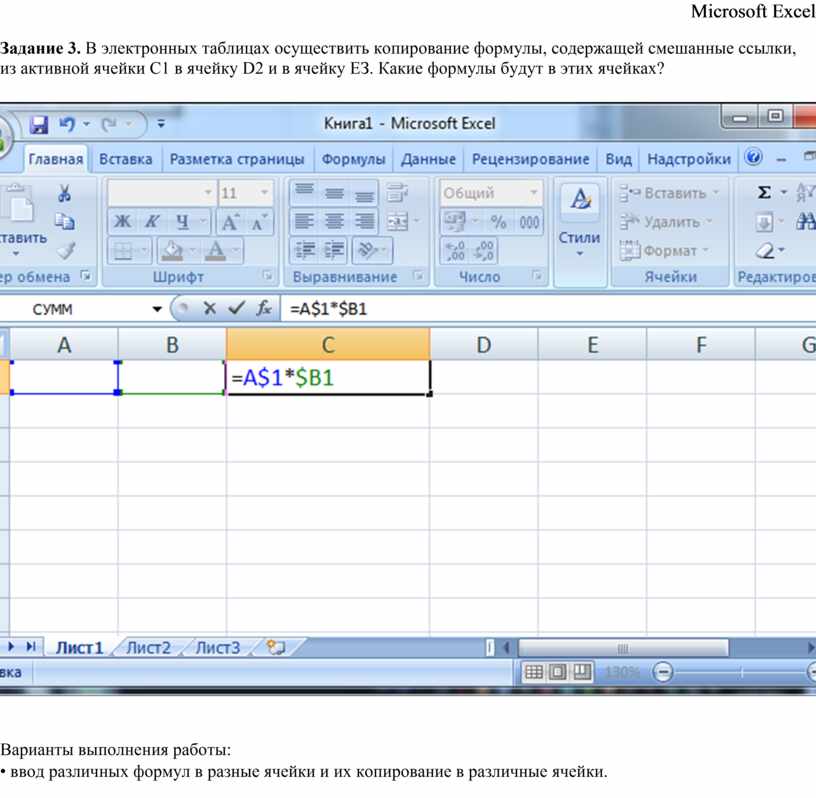
Когда дело доходит до управления проектами, Excel может предложить вам:
1. Подробные таблицы
Это наиболее очевидная причина обратиться к Excel для управления проектами .
Excel отлично подходит для создания подробных таблиц с большим количеством данных. Вы можете легко классифицировать информацию, выделять важные разделы и даже создавать отдельные листы в электронной таблице.
Например, Excel идеально подходит для составления длинного списка потенциальных клиентов, чтобы отслеживать их детали.
Когда дело доходит до регистрации данных, Excel по-прежнему остается одним из лучших инструментов в бизнесе!
2. Условное форматирование
Еще одна замечательная функция управления проектами в Excel — условное форматирование.
С его помощью вы можете превратить простые данные в полезные идеи.
Существует множество формул, которые можно использовать для автоматизации процесса регистрации данных для создания подробных расчетов. С правильной формулой вы сможете систематизировать большие объемы данных за секунды!
С правильной формулой вы сможете систематизировать большие объемы данных за секунды!
Например, Excel может упростить управление бюджетом проекта с помощью передовых математических формул.
Единственная проблема с условным форматированием заключается в том, что его освоение может занять некоторое время.
3. Хранение и восстановление данных
Когда дело доходит до управления проектами, Excel может обрабатывать все ваши важные данные. От бюджета проекта до графика — вы можете хранить эти данные в Excel, не беспокоясь о их потере.
Кроме того, как и большинство других инструментов Microsoft, имеется встроенное резервное копирование данных. Так что, если, например, данные вашей временной шкалы были случайно удалены, вы всегда можете восстановить их!
Использование шаблонов Excel для управления проектами
Как вы могли заметить, когда дело доходит до управления проектами, таблицы Excel не могут:
- назначить проекты
- создать иерархическую структуру работ (wbs)
- вычислить зависимости
- график этапов проекта
Это не должно вызывать удивления, поскольку это все еще просто инструмент для ввода данных .
Microsoft Excel никогда не предназначался для управления проектами.
Но не волнуйтесь.
Существуют удобные шаблоны Excel для управления проектами и ресурсы, которые помогут решить эту проблему. Для Excel существует несколько встроенных шаблонов, которые могут удовлетворить самые основные потребности управления проектами:
От простого шаблона Excel для управления проектами до шаблона управления заработанной стоимостью — шаблоны для Excel есть в каждой области!
Так как же получить доступ к этим шаблонам для Excel?
Просто щелкните вкладку «Новый » слева от экрана и введите « проект» в появившейся строке поиска.
Инструмент затем покажет вам все свои предустановленные шаблоны управления проектами Excel, такие как шаблон диаграммы Ганта в Excel или шаблоны с гистограммой или сводными таблицами.
Если вас не устраивают эти простые встроенные шаблоны проектов, вы всегда можете найти несколько полезных шаблонов проектов в Интернете.
Вот несколько из этих шаблонов и ресурсов для управления проектами в Excel:
A. Шаблон диаграммы Ганта в Excel
Это очень удобный шаблон для управления проектами на Excel.
Шаблон диаграммы Ганта в Excel позволяет легко наметить курс проекта. Используйте его, чтобы следить за всеми этапами проекта, зависимостями и задачами проекта, которые остались до даты окончания.
Загрузите этот простой шаблон Excel для диаграммы Ганта.
B. Шаблон временной шкалы проекта
Шаблон временной шкалы проекта похож на лист основных этапов проекта.
Используйте его для отслеживания прогресса вашего проекта по мере его продвижения к завершению.Имея точный график проекта, вы всегда будете знать, на каком этапе находится план проекта.
Загрузите этот шаблон временной шкалы проекта Excel здесь.
C. Шаблон списка задач
Шаблон списка задач — еще один удобный шаблон Excel.
Он дает вам список результатов для завершения вместе с их сроками.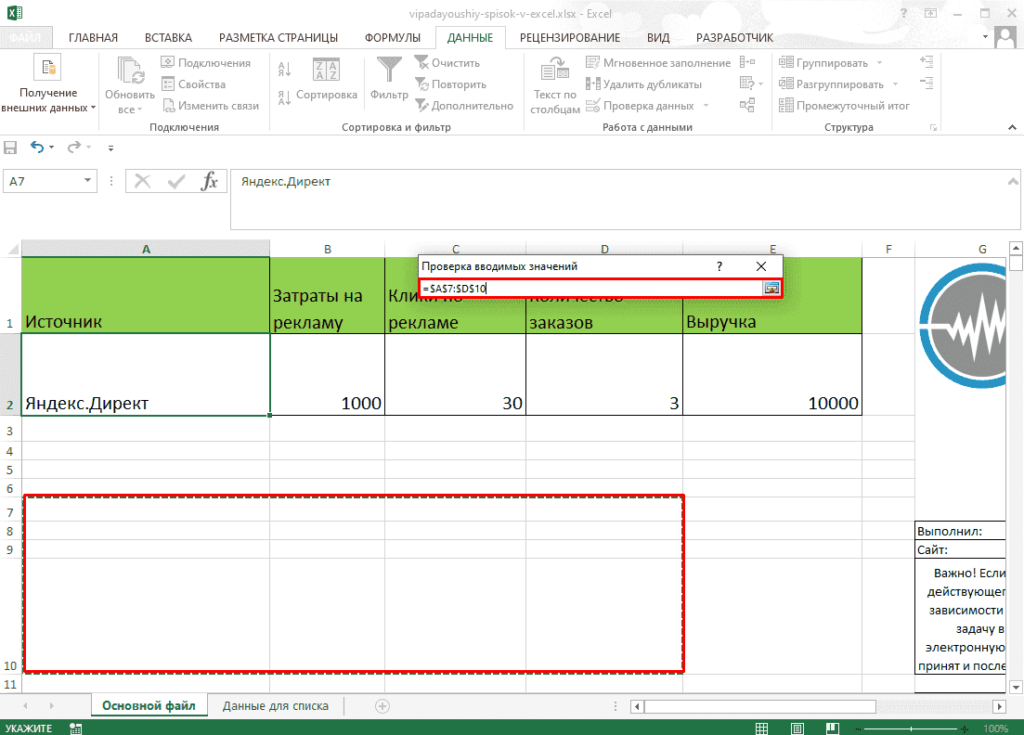 Вы можете использовать это для отслеживания структурной декомпозиции работ (wbs) и фаз проекта, чтобы отслеживать график вашего проекта.
Вы можете использовать это для отслеживания структурной декомпозиции работ (wbs) и фаз проекта, чтобы отслеживать график вашего проекта.
Загрузите этот шаблон бюджета здесь.
D. Шаблон анализа SWOT
Эта диаграмма в Excel позволяет создать SWOT-анализ проекта.
Используется для отслеживания сильных и слабых сторон проекта при оценке плана проекта.
После того, как вы проведете этот анализ, переформулируйте действия проекта, фазы проекта и результаты, чтобы они соответствовали вашим выводам.
Загрузите этот шаблон Excel здесь.
E. Шаблон управления рентабельностью
Шаблон управления рентабельностью позволяет оценить успех проекта, прежде чем приступить к нему.
Помните, что анализ затрат и выгод не требуется для всех проектов разработки программного обеспечения. Однако в некоторых отраслях у него есть приложения, использующие гибкое управление проектами. Более того, эта диаграмма в Excel важна для руководителей высшего звена, отвечающих за счета и бюджеты проектов.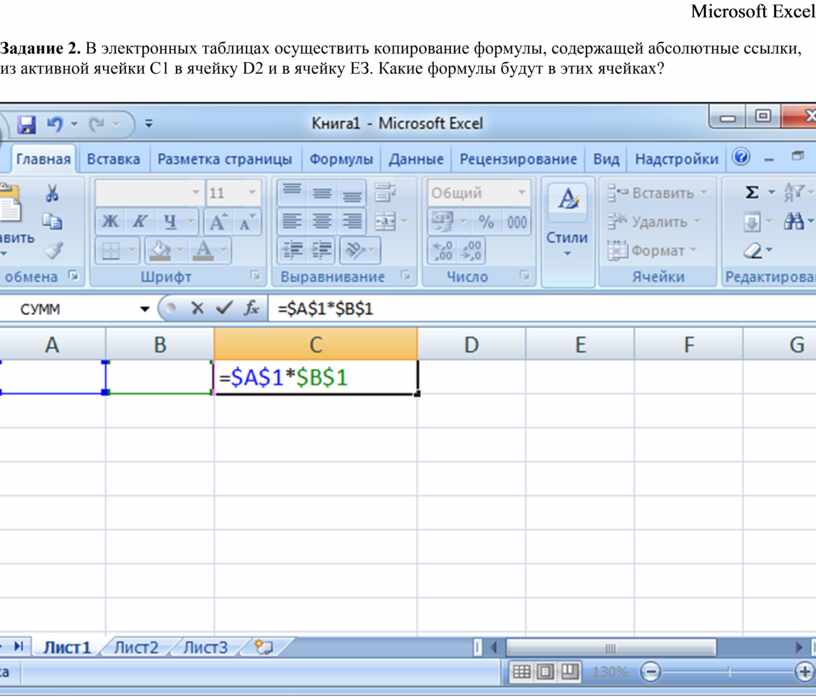
Вы можете рассчитать стоимость результатов проекта по сравнению скаков бюджет проекта. Используйте эту информацию, чтобы запланировать рентабельную иерархическую структуру работ с правильными этапами проекта.
Загрузите его здесь.
Почему Excel не является идеальным решением для управления проектами
Хотя шаблоны Excel добавляют некоторые функции к стандартному файлу Excel, они не являются идеальным решением для управления проектами.
Вот три основные причины, почему:
A. Специальное бесплатное программное обеспечение для управления проектами
Всем известно, что Excel не предназначен для управления проектами.
Зачем использовать шаблон отчета Excel, если у вас есть доступ к гораздо лучшим инструментам для управления проектами бесплатно?
Инструменты управления проектами, такие как ClickUp, используются такими компаниями, как Nike, Airbnb и Netflix, и имеют все необходимое для эффективного управления проектами.
От создания устава проекта до управления проектами и анализа иерархической структуры — инструмент управления ClickUp справится со всем!
B. Трудно настроить шаблон управления проектами Excel
Каждая диаграмма в Excel поставляется заранее подготовленной.
У вас нет большой гибкости, когда дело доходит до настройки шаблонов для Excel в соответствии с потребностями вашего проекта.
Например, вы можете использовать шаблон счета-фактуры или шаблон отчета о бюджете, но не можете настроить его для точного отражения интерфейса бюджетирования проекта, который вам нужен.
C. Нет автоматического ввода данных
Все шаблоны для управления проектами Excel требуют ручного ввода во всех точках .
Невозможно запланировать автоматических обновлений или создать групповые уведомления, как это делают инструменты управления проектами.
Например, если вы используете шаблон расписания, вы не сможете автоматически, скорректировать зависимости задач и сроки после изменения расписания.
Помните, шаблоны Excel могут помочь, но они не могут решить все проблемы, связанные с управлением проектами Excel.
Давайте исследуем эти ограничения и решения с помощью специального бесплатного инструмента управления проектами: ClickUp
8 основных ограничений Excel и решение ClickUp
Рассмотрим подробнее, почему файл Excel не является идеальным способом управления задачами вашего проекта.
Мы также покажем вам, как программное обеспечение для управления проектами, такое как ClickUp, может решить все проблемы, с которыми вы можете столкнуться при использовании Excel для управления проектами.
1. Нет индивидуальных списков дел
Создание списка дел — неотъемлемая часть управления проектом.
Ваша команда должна иметь возможность создавать эти списки, чтобы отслеживать, что нужно сделать, а какие подзадачи еще остались.
✖ Ограничение Excel
Ваша команда не может создать собственный список дел в электронной таблице Excel. Все, что они могут сделать, это посмотреть, что им назначено, и создать свои собственные контрольные списки в другом приложении.
Все, что они могут сделать, это посмотреть, что им назначено, и создать свои собственные контрольные списки в другом приложении.
Хотя у вас есть возможность создать новую ячейку с подзадачей, это сделает ваш файл Excel слишком перегруженным!
Например, предположим, что вы ведете средство отслеживания проблем в своем листе Excel. Если каждый член команды будет продолжать добавлять ячейки и вкладки в ваш шаблон системы отслеживания проблем, он станет нечитаемым из-за большого количества данных отслеживания проблем, которые он содержит!
✔ Решение ClickUp
Поскольку ClickUp ориентирован на управление проектами, он может мгновенно создать список дел по проекту.
У вас есть возможность создать отдельный список задач из подзадач для каждого проекта в вашей воронке, чтобы легко организовать все действия по проекту.
Кроме того, менеджер проекта может назначить эти элементы задач членам команды, чтобы они всегда знали, что делать.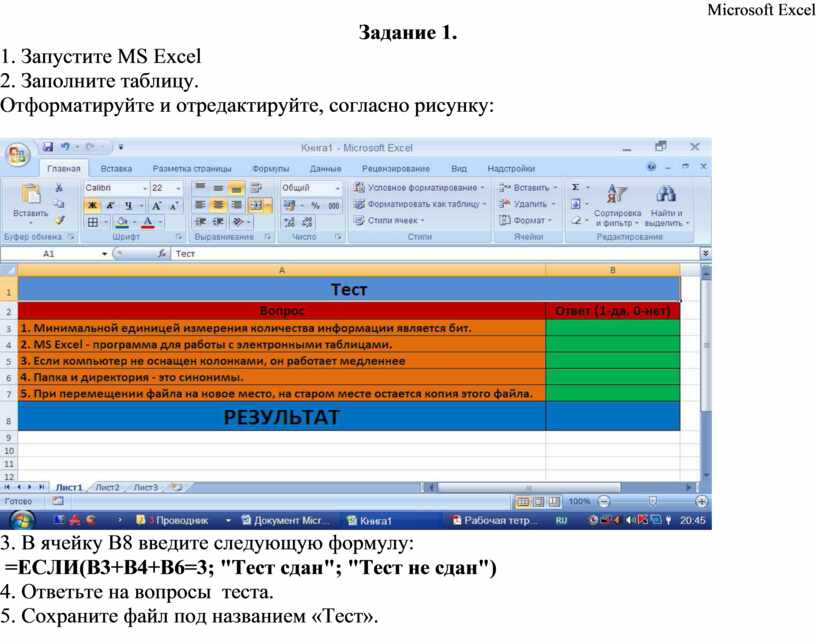
У них есть возможность переключиться в режим «Я», в котором они будут видеть только то, что им назначено. Это упрощает отслеживание того, что нужно сделать в их списке дел!
2.Обновления задач требуют ручного контроля
Когда вы управляете множеством проектных мероприятий, важно отслеживать все эти обновления о ходе выполнения проекта.
Вам необходимо знать статус каждого проекта, чтобы получить представление о том, сколько времени займет его завершение.
✖ Ограничение Excel
К сожалению, в Excel нет встроенного автоматического счетчика проектов .
Вам придется вручную отслеживать обновления задач , что может быть невероятно неэффективным.
Подумайте об этом.
Для управления проектом вам необходимо:
- Зайдите и проверьте каждый шаблон списка дел вручную
- Запишите, сколько элементов было закончено
- Затем проверяйте его снова через регулярные промежутки времени, чтобы убедиться, что вы уложитесь в сроки.

Невозможно легко записывать статус каждого проекта или настраивать для них автоматические обновления.
Более того, статус проекта может быть неточным.
Кроме того, этот лист может быть неточным.Поскольку он основан на ручном вводе, кто-то мог забыть его обновить, что привело к тому, что руководитель проекта увидел неточный статус проекта!
✔ Решение ClickUp
ClickUp позволяет вам оставаться в курсе событий и управлять своими проектами.
изменения статуса
Вместо того, чтобы полагаться на неуклюжий отчет о статусе проекта, используйте настраиваемые статусы ClickUp!
У каждого проекта есть статус, который может быть обновлен любым членом вашей команды, чтобы держать всех в курсе ваших проектов.
Кроме того, у вас есть возможность назначать индивидуальные статусы нескольким проектам!
Это гарантирует, что вы не ограничены обычными статусами «Выполняется» / «Отправлено клиенту». Например, вы можете создать свой собственный статус проекта для управления маркетинговым проектом:
Например, вы можете создать свой собственный статус проекта для управления маркетинговым проектом:
Обновления задач
Каждый раз, когда кто-то отмечает задачу или подзадачу, члены группы, выполняющие эту задачу, получат уведомление.
Таким образом, они будут всегда в курсе обновлений задач для каждого проекта.
Поскольку они больше не ждут, что руководитель проекта проинформирует их вручную, они могут сразу же приступить к работе со следующим набором зависимостей!
3. Шаблоны Excel сложно настраивать
Очень важно иметь инструмент управления, который адаптируется к вашим потребностям и предпочтениям.
Это потому, что у всех разные стили работы и к каждому проекту нужен свой уникальный подход.
✖ Ограничение Excel
Основная проблема шаблонов Excel в том, что их нельзя настроить.
Например, если вы используете шаблон расписания проекта, вам придется адаптироваться к нему, а не наоборот. Это может сделать невероятно трудным управление проектом!
Это может сделать невероятно трудным управление проектом!
В результате попытка отредактировать его в соответствии с вашими потребностями будет очень трудоемким процессом.
К сожалению, это обычно даже не вариант, поскольку вам нужно быть мастером Excel, чтобы даже попытаться отредактировать один из этих шаблонов Excel!
✔ Решение ClickUp
ClickUp может предложить вам несколько представлений панели инструментов для соответствия различным стилям работы.Вы можете увидеть один и тот же проект во всех разных представлениях одним щелчком мыши!
Вот эти ракурсы поближе:
A. Необходимые просмотры задач
ClickUp имеет два необходимых представления задач для управления проектами Agile и управления проектами на основе списков:
Board View — Board view — идеальный вид панели инструментов, если вы поклонник Agile-управления проектами. У вас есть возможность легко перетаскивать несколько проектов
26+ шаблонов прайс-листов в Word и Excel
Создавайте эффективные прайс-листы для вашего коммерческого и административного бизнеса, используя наши бесплатные и редактируемые шаблоны прайс-листов.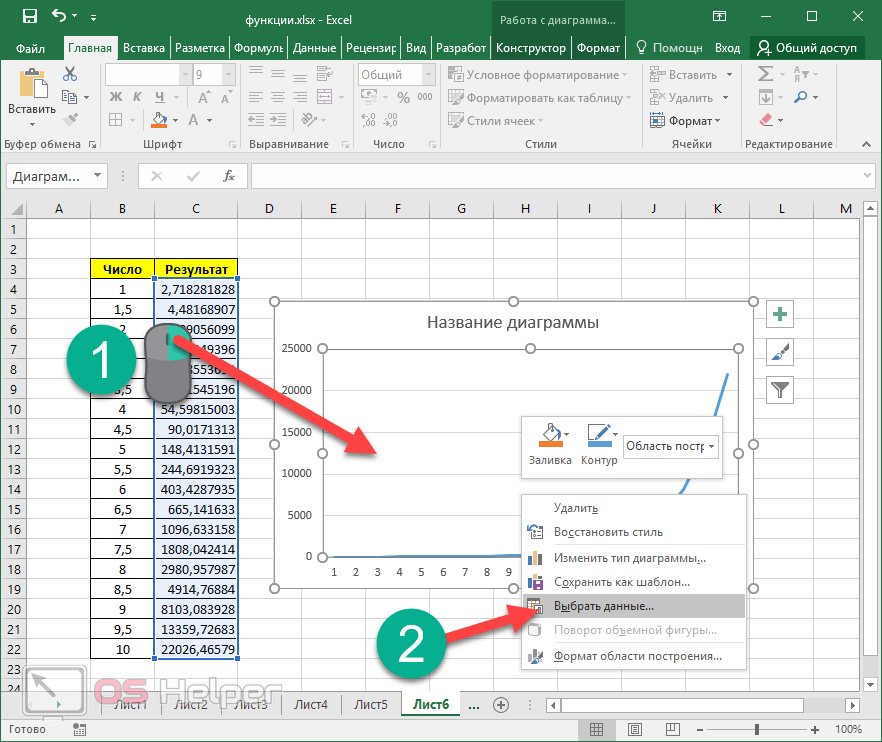 Эти шаблоны прайс-листов можно скачать прямо на этой странице.
Эти шаблоны прайс-листов можно скачать прямо на этой странице.
Какой именно прайс-лист? Прейскурант обычно представляет собой заявление или запись о текущих ценах на товары, продукты, бренды, акции, переводные векселя или любые другие вопросы, которые упоминаются или периодически выпускаются дилерами для своих клиентов, и часто содержат другие необходимые сведения, такие как импортные и экспортные пошлины и неудобства.
Скачать бесплатные шаблоны прайс-листов Word:
Для этой цели шаблоны прайс-листов представляют собой довольно удобный и полезный документ, который был создан нашими профессионалами и экспертами, чтобы помочь отдельным продавцам, компаниям, а также организациям создать такие документы в течение нескольких минут.
Всякий раз, когда мы посещаем рынок или розничный магазин, мы видим прайс-листы повсюду, часто на кассе в магазине или магазине, а иногда на полке или ящике с продуктами.
Каждый продавец и компания должны подготовить и показать такие списки вместе с продуктами, чтобы клиенты могли легко собрать информацию о ценовом диапазоне продуктов или товаров, которые они хотят приобрести.
Этот график очень полезен во многих отношениях, и он обязательно есть в каждой компании или бизнесе, независимо от размера или характера бизнеса.
Более того, его можно легко настроить на компьютере в кратчайшие сроки с помощью шаблона прайс-листа.
Используя шаблон прайс-листа, можно перечислить все продукты и предметы, которые у вас есть для продажи, а также стоимость каждой позиции.
Это может быть действительно полезно, поскольку позволяет вашим потенциальным клиентам определить, сколько стоят ваши продукты и что они могут легко себе позволить.
Если вы хотите создать этот документ в соответствии с вашими профессиональными требованиями и беспокоитесь о том, как сделать его самостоятельно в короткие сроки, воспользуйтесь нашими бесплатными и редактируемыми шаблонами, доступными ниже в большом разнообразии и во множестве форматов.
Шаблоны прайс-листов Excel
Следующие легко редактируемые и распечатываемые шаблоны прайс-листов Excel содержат пустые столбцы для ввода ценового диапазона продуктов или услуг, позиций, описания и других деталей и т. Д.
Используя функции редактирования программы Microsoft Excel, пользователь может легко внести необходимые изменения в загруженный формат прайс-листа.
Взгляните на следующие шаблоны и загрузите лучший, соответствующий потребностям бизнеса.
настраиваемых лент, панелей команд, меню, панелей задач
Отправлено Тай Андерсоном в среду, 25 сентября 2013 г., в 10:38.
Microsoft Excel — это оплот бухгалтеров, финансовых аналитиков и всех, кому нужно разобраться в нескольких задачах. Черт возьми, я иногда использую Excel для создания шаблона списка задач для печати. Я хочу сказать, что сценарии использования Excel охватывают весь спектр… от создания простых электронных таблиц, которые отслеживают задачи… до сложных финансовых отчетов, которые связаны друг с другом и сводятся к сводной электронной таблице.
Я хочу сказать, что сценарии использования Excel охватывают весь спектр… от создания простых электронных таблиц, которые отслеживают задачи… до сложных финансовых отчетов, которые связаны друг с другом и сводятся к сводной электронной таблице.
В любое время, когда Excel запускается в бизнес-процессе, пользователи обнаруживают, что им требуется больше возможностей Excel.Они также могут получить больше, расширив Excel через его API. Сегодня я расскажу, какие настройки пользовательского интерфейса доступны вам при разработке надстроек Excel с помощью Add-in Express.
Зачем начинать с пользовательского интерфейса? Потому что именно здесь пользователи начинают … «Привет, господин (или госпожа), человек типа гуру разработчиков, не могли бы вы добавить в Excel кнопку, которая… [вставьте сюда несвязные требования пользователя]. ”
Мы будем рады, что вы спросили господина (или госпожу) человека типа пользователя, позвольте мне показать вам, что возможно.
Настройка ленты Excel
Лента легко настраивается, и это любимая цель настройки всех пользователей. Это естественное место для элементов управления, которые позволяют пользователям запускать ваш собственный код.
Это естественное место для элементов управления, которые позволяют пользователям запускать ваш собственный код.
Чтобы создать настраиваемую ленту Excel, вы добавляете компонент ADXRibbonTab в модуль AddinModule надстройки. После этого вы используете визуальный дизайнер, чтобы добавить элементы управления и настроить их макет и поведение.
С некоторыми твердыми (иначе связанными) требованиями и навыками проектирования пользовательского интерфейса вы можете создать собственную ленту, такую же красивую (или более красивую), чем эта. Самое приятное, что вы можете создать дизайн профессионального уровня, не углубляясь в Ribbon XML; визуальный дизайнер напишет это за вас. Узнайте больше о Ribbon Designer.
Ленты
Office поддерживают контекстные вкладки ленты, которые отображаются, только когда активен определенный сценарий. Хороший пример — когда пользователь редактирует сводную таблицу или изображение.Excel предоставляет контекст, и мы можем создавать ленты, отображаемые для целевого контекста.
Все, что вам нужно сделать, это настроить свойство Context настраиваемой ленты для отображения настраиваемой ленты только для определенного контекста Excel.
На приведенном выше снимке экрана вы видите контексты Excel. Чтобы сделать ленту контекстно-зависимой, выберите один из контекстов Excel.
В качестве примера я указал контекст Excel.TabSetPivotTableTools (см. Мои великолепные результаты выше).
Настройка панелей команд Excel
CommandBars — это эквивалент ленты Office для Excel 2003 и более ранних версий. Они далеко не такие модные, на ощупь и выглядят длинновато; но они так же функциональны, как и прежде, и существует значительная база пользователей для более старых версий Excel. Поэтому рекомендуется учитывать их в любом решении, которое вы создаете.
Поскольку надстройка Express не зависит от версии, в одной надстройке можно реализовать ленты и панели команд.Вам нужно только добавить элемент управления ADXCommandBar в AddinModule (и спроектировать его).
На скриншоте выше показана панель ADXCommandBar в ее визуальном конструкторе. Она похожа на показанную ранее ленту. Не все переводится, но у панели команд есть одно преимущество — она может размещать элементы управления .NET WinForm. В этом примере размещается элемент управления меткой ссылки в правой части панели команд. ADXCommandBarAdvancedControl размещает элемент управления меткой ссылки.
Учитывая функциональность элементов управления .NET (особенно тех, которые предоставляются 3 поставщиками компонентов сторонних производителей rd ), вы можете точно имитировать расширенные функции, предоставляемые на ленте. Преимущество заключается в том, что ваша пользовательская база будет иметь одинаковый опыт независимо от того, какую версию Excel они используют.
Создание пользовательских представлений Backstage
Представление BackStage — это дополнительная «страница», «элемент пользовательского интерфейса», «место для размещения пользовательских функций».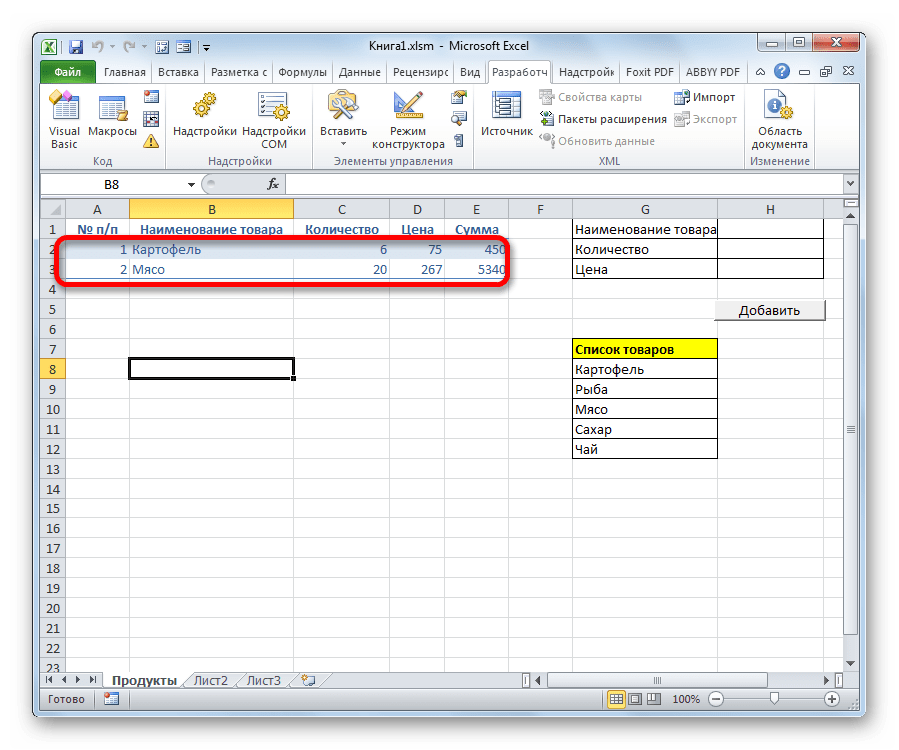 Он предназначен для размещения функций, которые работают за кулисами.Например, вместо работы с содержимым файла Excel, функции Backstage должны работать с самим документом. Их нужно спрятать «за занавеской» (и, предположительно, одевать их в черное?).
Он предназначен для размещения функций, которые работают за кулисами.Например, вместо работы с содержимым файла Excel, функции Backstage должны работать с самим документом. Их нужно спрятать «за занавеской» (и, предположительно, одевать их в черное?).
Мне нравится аналогия с театральной постановкой, поскольку в ней есть смысл. Вам нужно настроить способ перемещения документа из точки A в точку B? Поместите это на задний план. Как насчет автоматизации тегов метаданных или пользовательских процедур печати? Ага, за кулисами. Просто добавьте компонент ADXBackstageView в AddinModule и используйте визуальный дизайнер для завершения дизайна.
Мне нравится использовать закулисье для управления загрузкой шаблонов. Я часто имею дело с шаблонами.
Создание настраиваемых панелей задач Excel
Настраиваемая область задач является основным продуктом разработки Excel (и Office). Его вертикальный пользовательский интерфейс — отличное место для предоставления дополнительных функций, которые помогают пользователю, не вторгаясь.
Надстройка
Express предоставляет собственные функции расширенных панелей задач, которые поддерживают четыре зоны отображения в окне Excel.Все, что вам нужно сделать, это добавить в свой проект панель задач ADX Excel и разработать ее так же, как WinForm. Вы указываете зону отображения по умолчанию, а также другие поддерживаемые местоположения.
Во время выполнения пользователь может перемещать форму, и Add-in Express автоматически запоминает предпочтения пользователя для следующего сеанса Excel.
Это сохранение состояния сеанса выполняется автоматически с помощью Add-in Express, и вам не нужно ничего делать, кроме настройки некоторых свойств.Для получения полной информации см. Создание расширенной области задач Excel, которая представляет собой пошаговый пример из Руководства разработчика.
Настройка контекстных меню Excel
Контекстные меню — это повсеместные меню, вызываемые щелчком правой кнопкой мыши. Это удобные команды, которые помогут с поставленной задачей. Вы можете добавить настраиваемое контекстное меню в надстройки Excel, добавив одно из следующих значений:
- ADXRibbonContextMenu — используйте это для Excel 2010 — Excel 2013
- ADXContextMenu — используйте их для Excel 2007 и более ранних версий
Используя визуальный конструктор, вы можете быстро создать контекстное меню ленты…
… и ваши контекстные меню…
Во время работы наши пользовательские меню выглядят следующим образом:
Excel 2013 | Excel 2003 |
Если вам нужен пример кода, вот он — Как настроить контекстное меню Excel 2013, 2010 и ниже (пример C #).
***
Microsoft Excel поддерживает настройки пользовательского интерфейса, которые, скорее всего, потребуют ваши пользователи.


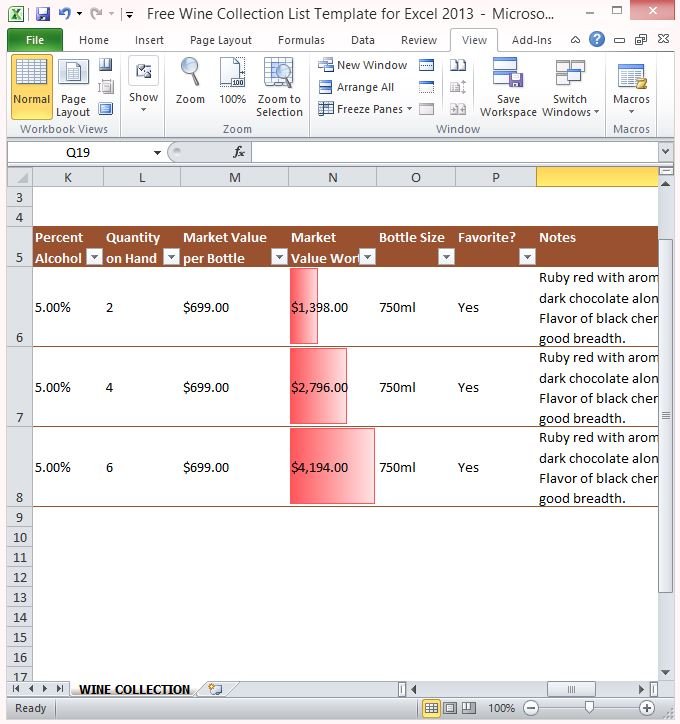
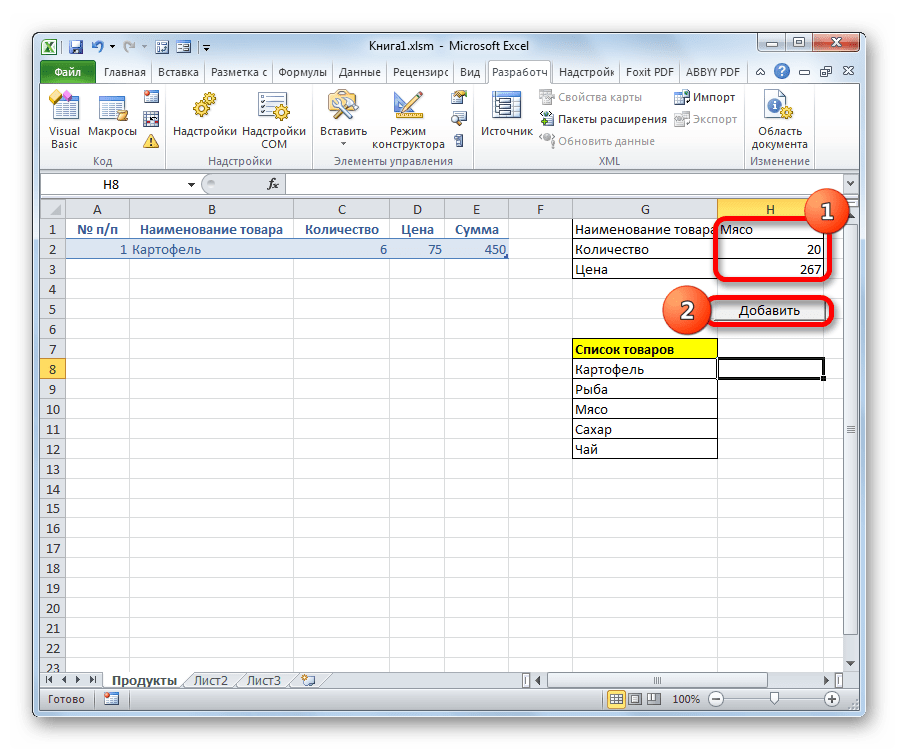
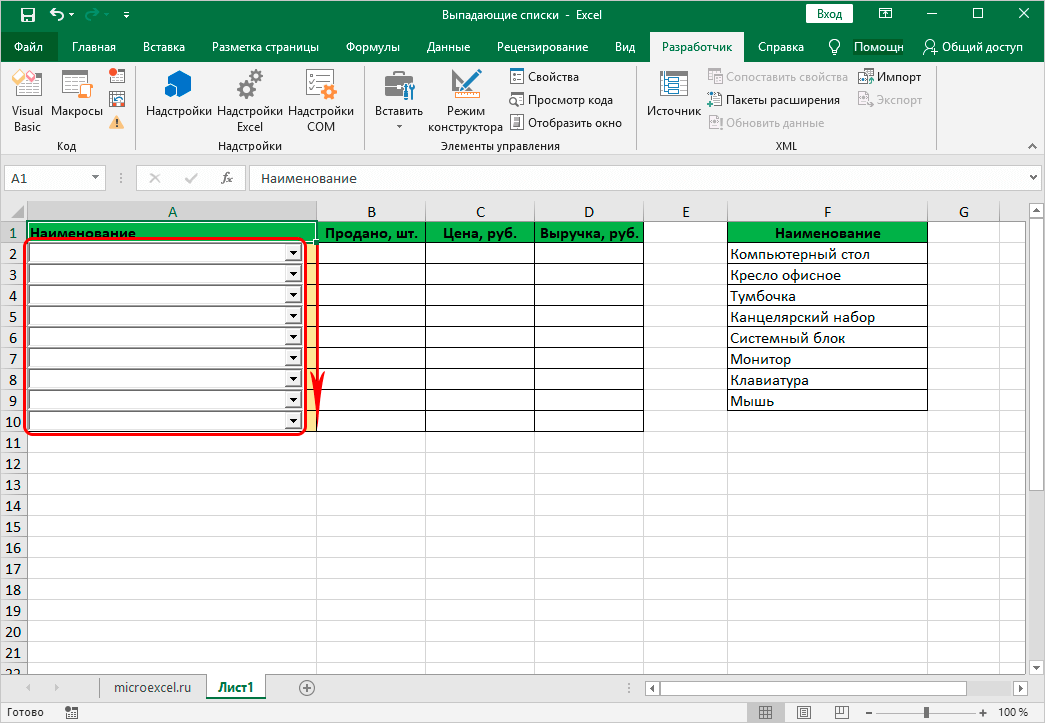
Добавить комментарий