Скриншоты — Яндекс.Диск для Windows. Справка
После того, как вы сделаете скриншот, он откроется в редакторе. Там вы можете обрезать скриншот, вставить стрелку, простые геометрические фигуры или текст.
- Горячие клавиши для работы в редакторе
| Вырезать объект | Ctrl + X |
| Копировать объект | Ctrl + C |
| Вставить объект | Ctrl + V |
| Копировать скриншот (если не выбран объект) | Ctrl + C |
| Вставить текст или изображение на скриншот | Ctrl + V |
| Изменять масштаб вставленного изображения с сохранением пропорций | Shift + ЛКМ |
| Переместить объект | ← ↑ → ↓ |
| Быстро переместить объект | Shift + ← ↑ → ↓ |
| Нарисовать квадрат или круг | Shift + ЛКМ |
| Нарисовать линии и стрелки под углом 45° | Shift + ЛКМ |
| Увеличить масштаб | Ctrl + + |
| Уменьшить масштаб | Ctrl + – |
| Вернуться к масштабу 100% | Ctrl + 0 |
| Удалить объект | Delete, Backspace |
| Отменить последнее действие | Ctrl + Z |
| Вернуть последнее действие | Ctrl + Shift + Z |
| Сохранить | Ctrl + S |
Когда скриншот будет готов, вы можете поделиться им, скопировать в буфер обмена или просто сохранить.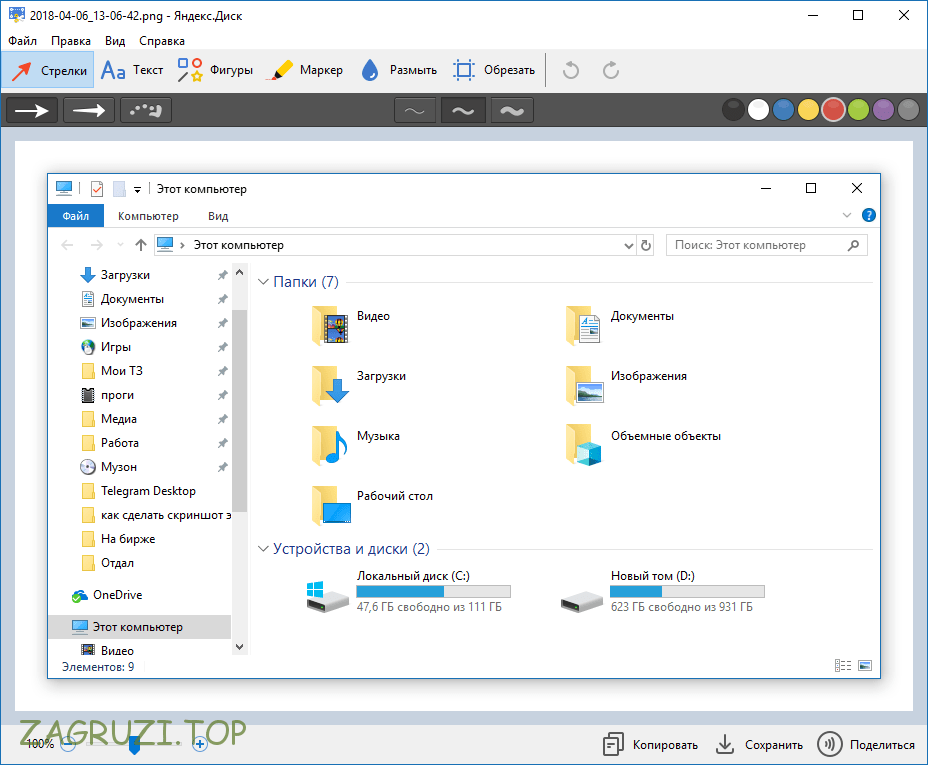 Если вы хотите напечатать скриншот, нажмите .
Если вы хотите напечатать скриншот, нажмите .
Также в редакторе можно открывать любые другие изображения:
Откройте папку с изображением.
Нажмите на нем правой кнопкой мыши.
Выберите пункт .
Когда вы отредактируете изображение и нажмете кнопку Сохранить, на Яндекс.Диск сохранится отредактированная копия изображения. Исходный файл останется без изменений.
Примечание. Скриншоты по умолчанию сохраняются в формате PNG. Чтобы изменить формат на JPEG:
Выберите пункт меню .
В списке Формат выберите значение
JPEG.
Скриншоты — Яндекс.Диск для macOS. Справка
После того, как вы сделаете скриншот, он откроется в редакторе. Там вы можете обрезать скриншот, вставить стрелку, простые геометрические фигуры или текст.
- Горячие клавиши для работы в редакторе
| Вырезать объект | ⌘ + X |
| Копировать объект | ⌘ + C |
| Вставить объект | ⌘ + V |
| Копировать скриншот (если не выбран объект) | ⌘ + C |
| Вставить текст или изображение на скриншот | ⌘ + V |
| Переместить объект | ← ↑ → ↓ |
| Быстро переместить объект | ⇧ + ← ↑ → ↓ |
| Увеличить масштаб | ⌘ + + |
| Уменьшить масштаб | ⌘ + – |
| Масштаб 100% | Ctrl + 0 |
| Удалить объект | Delete, Backspace |
| Отменить последнее действие | ⌘ + Z |
| Повторить последнее действие | ⌘ + ⇧ + Z |
Когда скриншот будет готов, вы можете поделиться им, скопировать в буфер обмена или просто сохранить.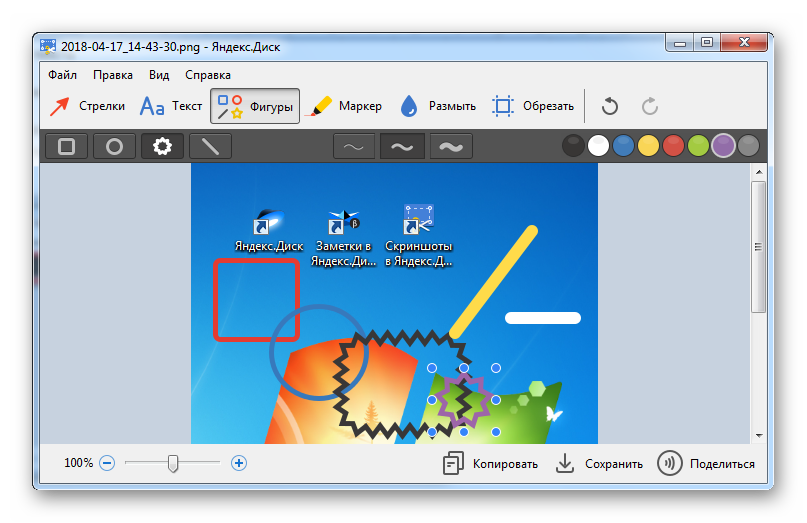 Если вы хотите напечатать скриншот, нажмите .
Если вы хотите напечатать скриншот, нажмите .
Также в редакторе можно открывать любые другие изображения:
Откройте папку с изображением.
Нажмите на нем правой кнопкой мыши.
Выберите пункт .
Когда вы отредактируете изображение и нажмете кнопку Сохранить, на Яндекс.Диск сохранится отредактированная копия изображения. Исходный файл останется без изменений.
Примечание. Скриншоты по умолчанию сохраняются в формате PNG. Чтобы изменить формат на JPEG:
Выберите пункт меню .
В списке Формат выберите значение
JPEG.
Яндекс порадовал бесплатной программой для снятия скриншотов
Привет, друзья IdeaFox!
Не мог пройти мимо столь замечательного инструмента для блогеров и обычных людей. Сегодня Яндекс выкатил новую бесплатную программку для снятия скриншотов на компьютере.
Сегодня Яндекс выкатил новую бесплатную программку для снятия скриншотов на компьютере.
Но это не отдельная программа, а входит она в состав утилиты Яндекс.Диск, которую можно скачать
по этой ссылке: http://disk.yandex.ru/screenshot/
После установки меню утилиты доступно через правый клик на иконке “Яндекс.Диск” в панели задач
Как видите, есть несколько вариантов для снятия скриншота: всего экрана, области, окна…
Но самое главное: после снятия скриншота картинка подгружается в облако Яндекс.Диск, и больше не нужно использовать сторонние сервисы для того, чтобы переслать снимок экрана друзьям.
Благодаря именно этой функции эта софтина наберет огромную популярность среди блогеров и обычных смертных : )
Как пользоваться
После установки программы достаточно нажать на клавишу “PrintScreen” и программа запускается автоматически. Видим вот такой интерфейс.
Можно вставлять текст, стрелки, делать размытие и тому подобное. Все, что большинство блогеров делают в Фотошопе ценой за 1000 долларов : )
Все, что большинство блогеров делают в Фотошопе ценой за 1000 долларов : )
Я тщательно потестировал программу в течении часа : ), и остался очень доволен. Утилиту SNAP от Ashampoo сразу отключил, так как она притормаживает на моем пожилом нетбуке в офисе.
Вот так, друзья.
Яндекс развивается, предлагает бесплатные программы и собирает о нас данные. Ну а что вы хотели? Сами знаете, бесплатное бывает только в мышеловке : )
Хотя, здесь скорее речь идет о продвижении Яндекс.Диск, так как огромное количество людей делает скриншоты каждый день по схеме «printscreen- word — photoshop» : ) А тут дают удобный инструмент, но будь любезен, еще и Яндекс.Диск установи : )
Еще полезные сервисы:
- Google Analytics на мобильном телефоне и предновогодний трафик
- “Почтовый офис” от Яндекс– очень любопытный сервис для оценки эффективности е-майл рассылок
Как загрузить скриншоты на Яндекс.Диск — аналог Clip2Net
Доброго времени суток, дорогие читатели, почитатели, друзья и все остальные, забежавшие к нам на огонёк. Сегодня речь пойдет про облачные технологии, правда не в таком громоздком понимании как они есть, ибо в рамках данного материала мы воспользуемся кусочком этих самых технологий, а именно поговорим о скриншотах.
Сегодня речь пойдет про облачные технологии, правда не в таком громоздком понимании как они есть, ибо в рамках данного материала мы воспользуемся кусочком этих самых технологий, а именно поговорим о скриншотах.
Да-да, снова и вновь про них, ибо тема уже поднималась неоднократно, а про Clip2Net мы прожужжали Вам все ушки (правда, оно того действительно стоит). Впрочем, в рамках данного материала всё чуть прозаичнее, хотя и не менее интересно (особенно с учетом того, что автор проекта таки больше любит Google.Диск).
Хотя.. В сторону лирику и давайте приступим.
Использование Яндекс.Диск’а в целях создания и публикации скриншотов.
Всегда в интернете Вы найдете множество средств для публикации снимков экрана (тобишь скриншотов), да об одном из них мы уже неоднократно упоминали в этой статье про вышеупомянутый Clip2Net . Как многим известно, таки в оной программе есть некоторые ограничения, в виде некоего количества добавлений в сутки для бесплатных аккаунтов, а в случае с платными порой могут неожиданно возникнуть проблемы, о которых мы писали здесь. В общем-то и то и другое, проблемы решаемые, но наше дело предложить Вам альтернативу.
В общем-то и то и другое, проблемы решаемые, но наше дело предложить Вам альтернативу.
Чтобы ничего не могло нарушить Вашу, как говорится, идиллию, в этом процессе, мы с Вами поговорим сегодня о сервисе Яндекс.Диск, с помощью которого стало доступно снятие скриншотов с пояснениями в виде подписей или стрелок, а также с последующей публикацией ссылки на форумах или передачи этой самой ссылки через скайп, общеизвестную асю, или другие программы-мессенджеры.
Что такое Яндекс.Диск, надеемся, что объяснять не надо. Этот сервис уже давно на компьютерном рынке услуг и с каждым годом набирает популярность среди, в большинстве своём, Российских пользователей. Возможностей у Яндекс.Диска много, но сегодня мы ставим целью не обзор этого сервиса в общем и целом, а остановимся, как и было сказано выше, на скриншотах от Яндекс.Диска.
Надеюсь, что всем известно что такое скриншоты, а если не известно, то на sonikelf.ru есть целая рубрика, посвященная этой тематике.
Для тех, кто не совсем в курсе, стоит понять, что Яндекс. Диск, — это такой сервис, с помощью которого Вы можете хранить свои файлы на, скажем так, стороннем сервере, не полагаясь на свои жесткие диски. Яндекс предоставляет в Ваше пользование, для начала, 10 Гб свободного пространства на своем сервере.
Диск, — это такой сервис, с помощью которого Вы можете хранить свои файлы на, скажем так, стороннем сервере, не полагаясь на свои жесткие диски. Яндекс предоставляет в Ваше пользование, для начала, 10 Гб свободного пространства на своем сервере.
Для кого-то это покажется слишком ограниченным пространством, но уверяю Вас, что, в разрезе и на практике, сей масштаб места довольно приличен (хотя, конечно, если не хранить на нем фильмы по 5 Гб каждый, что кажется сомнительной ценностью в условиях современных реалий и скоростей). Для документов же, а так же рисунков, фотографий, или еще каких либо мелочей, как ни крути, этого размера хватит с лихвой. Причем Ваши документы, фото и т.д. будут доступны с любого компьютера, при наличии, естественно, интернета, а введя логин и пароль от вашего почтового ящика на этом же Яндексе, Вы сможете получить доступ ко всему этому делу, где бы Вы не находились. Как говорится, типичный и уже общепринятый вариант облачных сервисов.
Также Вы можете поделиться ссылкой на любой Ваш файл, который Вы храните на диске, присвоив ему статус «Публичный». Сделать это очень просто, — нужно выбрать файл (или целиком всю папку), установить переключатель в положение «Вкл», скопировать сгенерированную ссылку, и раздавать её, как говорится, направо и налево :). В общем, всё так же (если вдуматься), ничего сложного:
Сделать это очень просто, — нужно выбрать файл (или целиком всю папку), установить переключатель в положение «Вкл», скопировать сгенерированную ссылку, и раздавать её, как говорится, направо и налево :). В общем, всё так же (если вдуматься), ничего сложного:
Работать с файлами и папками на Яндекс.Диске можно непосредственно как на странице сервиса, так и с помощью специальной программы от компании Яндекс, которая так и называется (кто бы мог подумать :)) «Яндекс.Диск». Она поможет синхронизировать данные между всеми компьютерами. Когда вы загружаете, редактируете или делаете с файлом еще что-то, то программа «Яндекс.Диск», установленная на вашем компьютере автоматически скачает его в папку на сервере. Это и есть синхронизация.
Кстати, немного внесу ясности. Чтобы не загромождать собственные диски можно эту синхронизацию отключить, вернее не саму синхронизацию, а слишком громоздкие папки и файлы (чтобы не было дубляжа), что делается простым снятием галки с соответствующих папок:
Как только Вы начнете производить запись на отключенные папки, подумав, программа автоматически синхронизирует, т. е. подключит эти папки и «перенесёт» все файлы с сервера Яндекс на ваш компьютер.
е. подключит эти папки и «перенесёт» все файлы с сервера Яндекс на ваш компьютер.
Для нашей же задачи (снятие скриншотов) нужно установить приложение Яндекс.Диск. Скачать это чудо можно с официального сайта по этой ссылке. Установка настолько проста, что мы не будем останавливаться на этом шаге.
Установив программу, а так же, собственно, введя логин и пароль от Яндекс почты (конечно, если они у вас есть, если у вас нет почты от Яндекса, советую быстренько зарегистрироваться и получить её).
..мы можем начать сразу использовать сей выхлоп программисткой мысли, т.е у нас на рабочем столе появится иконка «Скриншоты в Яндекс.Диске»:
..а в трее (это возле часов) значок самой программы:
..нажав на который, как правило, должно высветится меню настроек, среди которых будет и работа со скриншотами:
Чтобы быстро сделать скриншот нужно нажать всем известную на клавиатуре, которая зовется не иначе как «Print Screen». После этого автоматически откроется программа «Скриншоты в Яндекс.![]() Диске» вместе с только что сделанным скриншотом. Или запустить саму программу, нажав на ярлык, который у Вас появился на рабочем столе:
Диске» вместе с только что сделанным скриншотом. Или запустить саму программу, нажав на ярлык, который у Вас появился на рабочем столе:
Чтобы всё было проще и понятней, давайте пройдемся по настройкам этой замечательной программки.
Вообще, если вдуматься, то здесь всё интуитивно понятно. С помощью кнопки «Стрелки» можно нарисовать готовую стрелку, причем её можно изобразить как заполненной (1), так и пунктирной линией (2), выбрав, предварительно цвет (3):
Нажав на кнопку «Текст», можно ввести нужный текст. Есть даже выбор в каком шрифте Вы хотите что-нибудь написать. Правда выбор небольшой, состоящий всего из 3 позиций, но это тоже неплохо.
С помощью кнопки «Фигуры», можно изобразить простые геометрические фигуры, а также выбрать толщину линий:
С помощью кнопки «Маркер «, можно рисовать произвольные линии и фигуры:
|
Следующая кнопка «Размыть» не требует объяснений, с ее помощью можно закрыть те участки, которые не предназначены для любопытных глаз
Последняя большая кнопка, а именно «Обрезать» говорит сама за себя, ибо с её помощью можно вырезать из рисунка нужный кусок и сохранить только его. После сего процесса, Вам нужно применить операцию обрезки и нажать на кнопку «Сохранить «, которая находится в правом нижнем углу.
После сего процесса, Вам нужно применить операцию обрезки и нажать на кнопку «Сохранить «, которая находится в правом нижнем углу.
Последние 2 кнопки на панели инструментов («плюсик» и «минус») — это увеличение и уменьшение масштабирования, причем увеличение и уменьшение происходит с сохранением всех пропорций.
А вообще.. Ну, таки, что еще можно добавить.. Все скриншоты сохраняются в папку «Скриншоты» на Вашем диске и на сервере Яндекс в одноименной папке с расширением .jpg (пока только в этом). Уже имеющиеся скриншоты можно редактировать. Для редактирования поддерживаются два формата — .jpg и .jpeg. Для этого нужно зайти в настройки, нажав на значок Яндекс.Диска в трее, выбрать «Скриншоты» и далее выбрать «Открыть файл в редакторе» — выбрать из списка нужный скриншот и нажать на кнопку «Открыть».
В программе предусмотрено использование горячих клавиш, которые можно изменить под себя, т.е. выбрать нужную комбинацию клавиш, что удобна лично Вам.
В общем и целом, как видите, таки ничего сложного, а так же при этом всё удобно и функционально. Программа простая, понятная, а главное полезная. Скриншоты можно больше не загружать специально куда-то, их не нужно искать, они все собраны в одном месте, их очень удобно редактировать, ими просто делиться, в общем, для большинства, таки одни плюсы.
Программа простая, понятная, а главное полезная. Скриншоты можно больше не загружать специально куда-то, их не нужно искать, они все собраны в одном месте, их очень удобно редактировать, ими просто делиться, в общем, для большинства, таки одни плюсы.
За сим, пожалуй, все.
к содержанию ↑
Послесловие.
Вот такая замечательная программка, очень удобная и простая.
Как всегда, если есть вопросы, дополнения, замечания, пишите в комментариях к этой записи.
На этом всё. Оставайтесь с нами 😉
P.S. За существование данной статьи спасибо члену команды Pantera
как создать снимок экрана и выложить его в Интернет в пару кликов? » Как установить Windows 10
Нажать клавишу Print Screen, далее — кнопку «Поделиться», а затем из буфера обмена вставить ссылку на любом сайте в Интернете – такое рекордно малое количество телодвижений по созданию снимка экрана и выкладке его в сеть предлагает клиентское приложение для Windows от популярнейшего облачного хранилища Яндекс. Диск.
Диск.
Скриншоты в Яндекс.Диске: как создать снимок экрана и выложить его в Интернет в пару кликов?
Бесплатный, быстрый и простой способ создания скриншотов и их публикации в своём «облаке» будет весьма кстати, когда потребуется компьютерная помощь в онлайне. Дорогие читатели Remontcompa.Ru, обращаясь на сайт за компьютерной помощью, вы можете не только рассказать словами о своей проблеме, но и сфотографировать её. Ниже рассмотрим все удобства, предлагаемые минималистичным скриншоттером, который получаем в довесок при установке десктопного приложения «Яндекс.Диск».
Пару слов о самом Яндекс.Диске
Для тех, кто ещё не знаком с Яндекс.Диском — это облачное хранилище от известного поисковика Рунета. Яндес.Диск предлагает бесплатно не самый щедрый объём пространства для хранения файлов — это всего лишь 10 Гб, но этот стартовый объём можно увеличить, пригласив в сервис своих друзей. За каждого приглашённого человека можно получить 512 бесплатных Мб. В честь дня рождения почтового ящика на сервисе Яндекс. Почта поисковик расщедривается на подарок в виде целых 5 Гб бесплатного места в «облаке». Преимущество Яндекс.Диска, конечно же, не в бесплатном облачном пространстве, а в формате предоставления услуг сервиса. Это интуитивно-понятный интерфейс, это оперативная синхронизация клиентских приложений с веб-сервисом, это кроссплатформенность. Так, использовать Яндекс.Диск можно и в окне браузера любой операционной системы, и с помощью отдельных клиентских приложений для Windows, Windows Phone, Android, iOS. Подробно все особенности этого сервиса, как на нём зарегистрироваться и использовать его, мы рассматривали в статье «Как пользоваться Яндекс Диском».
Почта поисковик расщедривается на подарок в виде целых 5 Гб бесплатного места в «облаке». Преимущество Яндекс.Диска, конечно же, не в бесплатном облачном пространстве, а в формате предоставления услуг сервиса. Это интуитивно-понятный интерфейс, это оперативная синхронизация клиентских приложений с веб-сервисом, это кроссплатформенность. Так, использовать Яндекс.Диск можно и в окне браузера любой операционной системы, и с помощью отдельных клиентских приложений для Windows, Windows Phone, Android, iOS. Подробно все особенности этого сервиса, как на нём зарегистрироваться и использовать его, мы рассматривали в статье «Как пользоваться Яндекс Диском».
Чтобы использовать скриншоттер Яндекс.Диска, необходимо установить клиентское приложение облачного хранилища в систему Windows. Уточнение: это должна быть программа «Яндекс.Диск» для рабочего стола, а не приложение Metro-интерфейса для Windows 8.1 и 10.
Итак, если десктопное приложение Яндекс.Диска ещё не установлено, заходим в сервис с браузера и скачиваем инсталлятор.
При установке приложения бдим, чтобы не понаустанавливать в систему лишнего.
При запросе на установку функционала скриншоттера, естественно, принимаем предложение.
Авторизуемся.
Создание скриншота и выкладка его в Интернет
После установки приложения на рабочем столе появится отдельно ярлык запуска папки облачного хранилища и отдельно ярлык запуска скриншоттера Яндекс.Диска. Функциональные команды для работы со снимками экрана будут доступны в числе меню, появляющегося при клике на значок Яндекс.Диска в системном трее.
Чтобы сделать снимок экрана, в перечне команд при клике на значок Яндекс.Диска в системном трее нужно выбрать «Скриншоты». Затем в выпадающем списке выбираем команды захвата экрана, отдельной области на экране или окна приложения. Но более удобно работать с окошком скриншоттера, которое появляется при клике на ярлык «Скриншоты в Яндекс.Диске», находящийся на рабочем столе. Двойным щелчком запускаем этот ярлык. В появившемся окне выбираем область захвата — весь экран, только одно окно или отдельная выбранная область – и жмём соответствующую кнопку.
В появившемся окне выбираем область захвата — весь экран, только одно окно или отдельная выбранная область – и жмём соответствующую кнопку.
Сфотографированный экран компьютера, его отдельная область или окно какого-то приложения откроются в редакторе скриншотов Яндекс.Диска. Это очень минималистичный редактор, скорее похожий на программу-рисовалку для детей. Тем не менее, именно такой редактор и нужен в качестве инструмента на скорую руку. В окне редактора скриншотов к снимку тут же можно добавить комментарий или использовать стрелочки для акцента на что-то. Можем использовать различные фигурки-блочки, чтобы выделить отдельную область изображения.
Если что-то нужно скрыть от сторонних глаз, прибегаем к инструменту размытия.
В редакторе скриншотов нет кнопки отмены действий, но, если что-то нужно вернуть назад, можно воспользоваться стандартной комбинацией Windows – Ctrl+Z. Вдоволь наигравшись с редакцией скриншота, можем приступать к сохранению изображения. Чтобы сразу опубликовать снимок в Интернете и сделать его доступным другим людям, в частности, тем, кто будет оказывать компьютерную помощь, жмём кнопку «Поделиться».
Чтобы сразу опубликовать снимок в Интернете и сделать его доступным другим людям, в частности, тем, кто будет оказывать компьютерную помощь, жмём кнопку «Поделиться».
Через секунду-две увидим в системном трее уведомление Яндекс.Диска, что ссылка на скриншот скопирована в буфер обмена.
Проверим ссылку и вставим её в адресную строку любого браузера.
Всё – скриншот создан и выложен в Интернет. Теперь можем эту ссылку отправить нужным людям или вставить её где-то на форуме, сайте, в социальной сети и т.д. Из любой точки земного шара, с любого компьютерного или мобильного устройства, любой, кто пройдёт по ссылке, в интерфейсе сервиса Яндекс.Диск увидит скриншот.
Сохранение скриншота без выкладки в Интернет
Сделанный скриншот можно просто сохранить и сделать публичной ссылку на него в любое другое время по общему принципу открытия доступа к файлам, хранящимся на Янденкс.Диске. Чтобы пока что не открывать доступ к скриншоту, а просто сохранить его на Яндекс. Диске для личного обозрения, в редакторе жмём кнопку «Сохранить».
Диске для личного обозрения, в редакторе жмём кнопку «Сохранить».
Все сделанные скриншоты автоматически сохраняются в специальной папке на Яндекс.Диске. Эта папка, синхронизированная на компьютере, после сохранения скриншота откроется в окне проводника Windows. В ней в дальнейшем можно открыть доступ к любому из сделанных ранее скриншотов. Выбираем тот или иной скриншот, вызываем контекстное меню правой клавишей мышки и выбираем команду «Яндекс.Диск: скопировать публичную ссылку». Общий доступ к скриншоту будет открыт, и публичная ссылка на него скопируется в буфер обмена.
Автоматические имена скриншотов
Скриншоты Яндекс.Диска — инструмент на скорую руку, потому здесь не только не нужно выбирать папку для хранения, ибо она предустановлена – это папка «Скриншоты» на Яндекс.Диске, но даже не нужно самому задавать имя файлу. И при сохранении скриншота, и при нажатии на кнопку «Поделиться» из редактора скриншотов файл получит автоматическое название. Файл будет назван «Скриншот экрана», если фотографировался, соответственно, весь экран. Если создавался снимок отдельного окна программы, сайта в браузере, системной функции, их названия будут содержаться в имени файла скриншота. В названиях скриншотов также будут фигурировать дата и время.
Если создавался снимок отдельного окна программы, сайта в браузере, системной функции, их названия будут содержаться в имени файла скриншота. В названиях скриншотов также будут фигурировать дата и время.
Горячие клавиши для создания скриншотов
При клике на значок Яндек.Диска в системном трее появится перечень меню. Здесь можно выключить или включить перехват клавиш скриншотов скриншоттером Яндекс.Диска. Если, например, на компьютере используется другая программа-скриншоттер, скриншоты Яндекс.Диска будут подавлять и такую программу, и естественную функцию снятия экрана штатными средствами Windows. В этом случае можно отключить перехват клавиш скриншотами Яндекс.Диска. Жмём на ярлык Яндекс.Диска в системном трее и в перечне опций выбираем «Выключить клавиши скриншотов».
Для оперативной выкладки скриншотов в Интернет, конечно же, лучше оставить эту опцию предустановленной. В этом случае Яндекс.Диск будет делать скриншот и открывать его в своём редакторе мгновенно после нажатия клавиши Print Screen.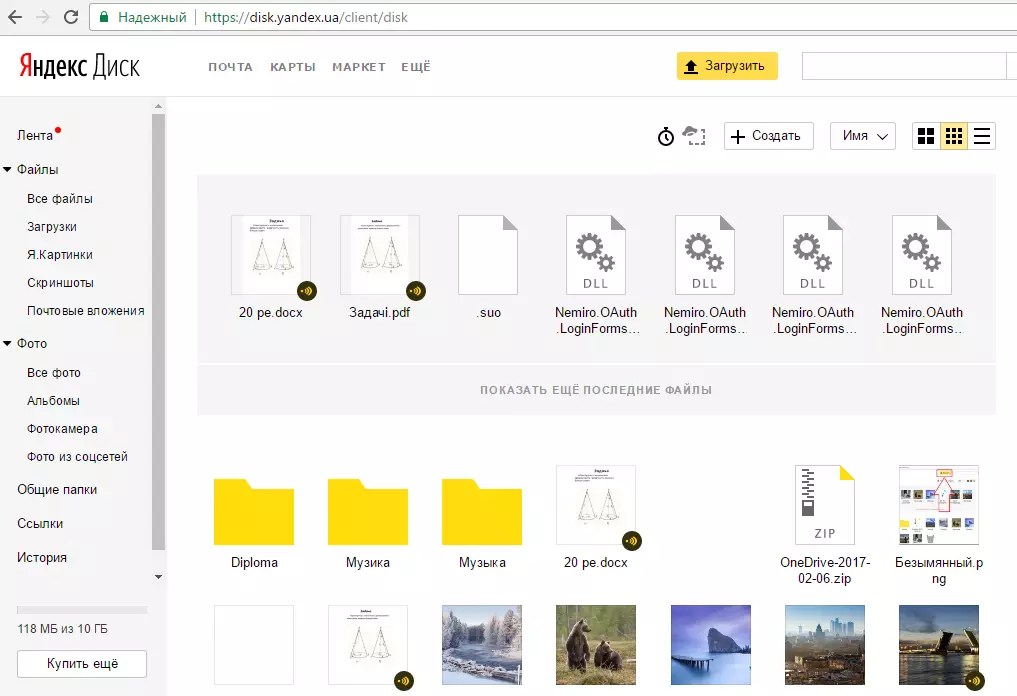 Ознакомиться с горячими клавишами для снятия других областей экрана — выбранную и отдельных окон приложений — можно в настройках Яндекс.Диска. Кликаем значок в системном трее и выбираем «Настройки». В появившемся окошке настроек переходим на вкладку «Скриншоты».
Ознакомиться с горячими клавишами для снятия других областей экрана — выбранную и отдельных окон приложений — можно в настройках Яндекс.Диска. Кликаем значок в системном трее и выбираем «Настройки». В появившемся окошке настроек переходим на вкладку «Скриншоты».
Здесь либо запоминаем имеющиеся сочетания горячих клавиш, либо назначаем свои.
Метки к статье: Программы
Как сделать скриншот в Яндекс Браузере 3 способа
Приложение Яндекс Диск, помимо основных функций, предоставляет возможность создания скриншотов. «Фотографировать» можно как весь экран, так и выделенную область. Все скриншоты автоматически загружаются на Диск.
Скриншот полного экрана выполняется нажатием клавиши PrtScr, а для того, чтобы снять выделенную область, необходимо запустить скриншотилку с ярлыка, созданного программой, либо воспользоваться горячими клавишами (см. ниже).
Снимок активного окна выполняется с зажатой клавишей Alt (Alt+PrtScr).
Скриншоты области экрана также создаются и в меню программы. Для этого необходимо кликнуть по значку Диска в системном трее и нажать на ссылку «Сделать скриншот».
Обзор Яндекс Диск — простая работа с файлами
«Яндекс. Диск» — это сервис, для виртуального облачного хранения файлов. Думаю, что о нём знает любой продвинутый пользователь Интернет. И не только знает, но и пользуется при помощи любого устройства с выходом в Интернет:) Безусловно, на диске можно хранить разную информацию. Например: фотографии, видео, музыку и другие файлы. Изначально объём дискового пространства за регистрацию 10 Гб. Увеличить объём можно легко, смотри скриншот.
Мне повезло, так как Яндекс. Диск установлен на компьютер Sony VAIO — объём у меня до 30 Гб до 11.12.2015 Итак, сервис Яндекс. Диск бесплатный, храни и делись информацией с кем угодно. Зарегистрироваться на сервисе может каждый, был бы доступ в Интернет. Что такое скриншот, это просто снимок экрана монитора, который вы можете сохранить себе на компьютер или поделиться с друзьями.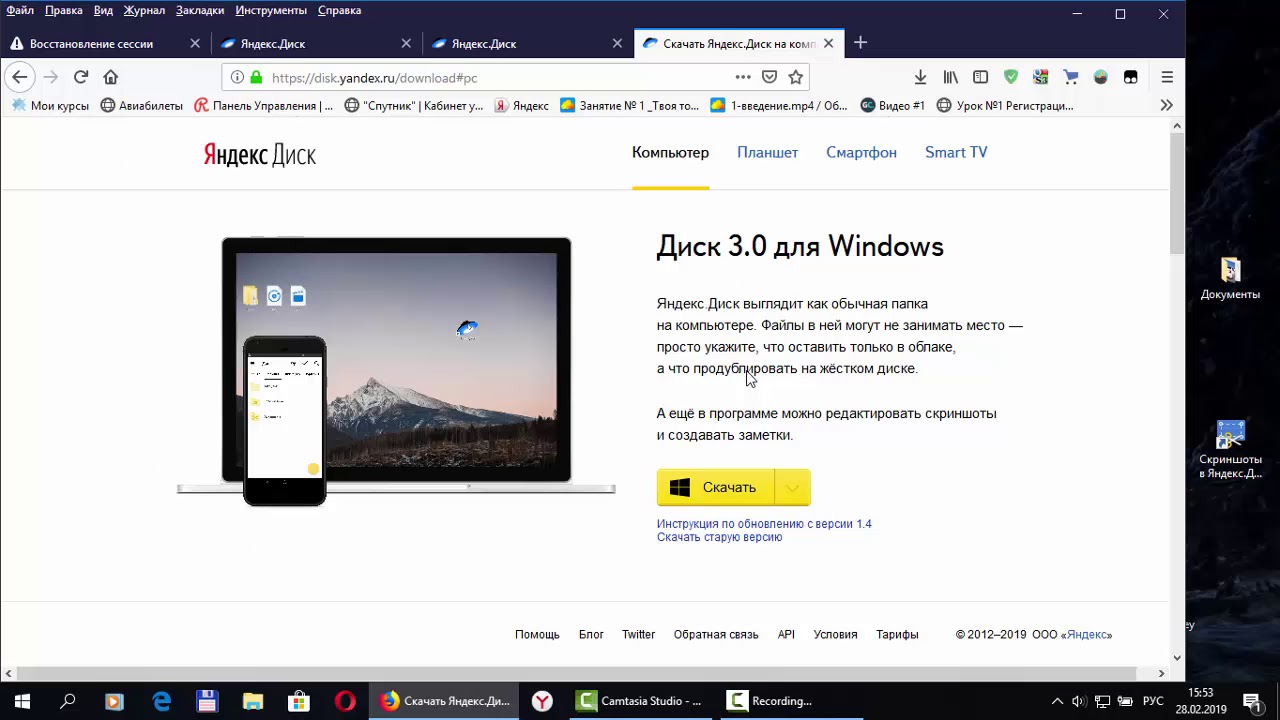 Например, увидели красивую фотографию или полезную информацию, тогда есть смысл сохранить себе в виде изображения. Если вы ведёте блог скриншоты просто незаменимы при детальном описание руководства какой-то программы. Идём, идём дальше.
Например, увидели красивую фотографию или полезную информацию, тогда есть смысл сохранить себе в виде изображения. Если вы ведёте блог скриншоты просто незаменимы при детальном описание руководства какой-то программы. Идём, идём дальше.
Мобильная платформа
На Android скрины экрана делаются при помощи комбинации кнопок «Выключение» + «Звук вниз». На Samsung Galaxy это комбинация клавиш «Домой» и блокировки. На некоторых устройствах есть функция создания снимков при помощи жестов.
Для платформы доступно пару десятков приложений в Google Play. Попробуйте рассмотренный ранее Lightshot — функции аналогичные браузерной и Windows версии.
Способов перевести содержимое окна Яндекс.Браузера в графический файл много: инструменты операционной системы, специализированное ПО, плагины для веб-обозревателя. Все со своими особенностями и недостатками. Выбирать следует, исходя из личных предпочтений и необходимых функций.
Как получить доступ к Яндекс.Диску
Чтобы получить доступ к Яндекс.Диску, надо зарегистрировать свой аккаунт в поисковой системе Яндекс (электронный почтовый ящик @yandex. ru). Далее, по ссылке скачайте программу и установите к себе на домашний или рабочий компьютер https://disk.yandex.ru
ru). Далее, по ссылке скачайте программу и установите к себе на домашний или рабочий компьютер https://disk.yandex.ru
- 1. Управлять файлами просто, для этого достаточно нажать на значок диска в трее, а также у вас на компьютере появится общая папка Яндекс.Диск с под папками: документы, загрузки, фотокамера, скриншоты, корзина.
Любой файл, фото, скриншот, который вы поместите в них на компьютере будет автоматически загружаться и доступен на сервере Яндекса + на любом устройстве, где установлен Яндекс.Диск и выполнен вход под вашей учётной записью. Таким образом, на Яндекс.Диске вы можете удобно хранить файлы любых размеров и всегда иметь к ним доступ, а значит удалять, помещать новые и выполнять другие действия. Папки, файлы могут быть закрытыми от доступа для других пользователей, открытыми для определённых лиц или общими (для обмена фото и файлами), что очень удобно.
- 2. Второй способ доступа к Яндекс. Диску — это авторизация на сайте Яндекса с помощью логина и пароля.

Какой способ выбрать
При создании скриншотов с помощью кнопки Prt Scr, нужно потратить много времени на создание файла изображения и редактирования его с помощью Paint. Такой вариант подойдет для пользователя, который редко делает снимки браузера.
Встроенное приложение Ножницы существенно облегчает процесс, однако не умеет отправлять данные на сервер и создавать ссылку. Такой способ подойдет для пользователя, который часто использует снимки экрана для сохранения инструкций или отдельных изображений.
Для активных пользователей, которые ценят свое время и часто загружают изображения в сеть, подойдет встроенное расширение Lightshot. С его помощью не нужно тратить время на редактирование в сторонних приложениях и сохранение на жесткий диск для последующей передачи по сети. Система распространяется бесплатно и встроена в браузер Яндекс по умолчанию.
Удобнее всего для создания скриншотов из браузера Яндекс на компьютере использовать расширение Lightshot. На мобильном устройстве устанавливать дополнительные приложения не требуется – достаточно встроенной функции.
На мобильном устройстве устанавливать дополнительные приложения не требуется – достаточно встроенной функции.
Как сделать скриншот экрана компьютера при помощи Яндекс.Диск
Чтобы сделать скриншот экрана при помощи ОС Windows надо:
Alt+ PrtScr и получаем снимок открытого окна. PrtScr (Print Screen) — снимок всего экрана.
Куда сохраняется скриншот Ответ на этот вопрос часто ищут пользователи:) Итак, заходим — Пуск, далее «Все программы» => «Стандартные». Теперь остаётся только выбрать программу с помощью которой открыть сохранённый скриншот. Как правило, это стандартная программа «Paint» для создания и редактирования рисунков. Итак открываем программу и в верхней вкладке (меню) ищем и нажимаем на значок «Вставить». Чтобы сделать снимок экрана при помощи установленной программы от Яндекс Диска надо использовать «горячие клавиши». Например, внизу, вы видите скриншот «горячих клавиш», сделанный при помощи сочетаний клавиш Shift + Ctrl + 1 А теперь, потренируйтесь и сохраните эту шпаргалку при помощи «горячих клавиш» к себе на компьютер.
С помощью дополнения Lightshot
- Запускаем Яндекс браузере и нажимаем в верхнем правом углу на кнопку в виде трех линий, а затем переходим в «Дополнения».
- В появившейся вкладке активируем инструмент «Lightshot».
- Далее в верхнем правом углу кликаем по добавленному элементу и выбираем область. В нашем случае нам нужно сделать скриншот всего сайта, поэтому выделяем его.
- Далее в нижнем правом углу выбираем кликаем по соответствующей кнопке и сохраняем снимок в необходимую папку.
Как сохранить и отредактировать скриншот
- Можно использовать стрелку — доступно два вида стрелок различной цветовой гаммы.
- Фигуры — можно выбрать прямоугольник, эллипс или рамка. Примечание: надо ровный круг или квадрат, удерживайте «Shift»
- Текст, можно написать любой, используя доступные шрифты: Arial, Georgia или Comic Sans.
- Маркер, можно выбирать толщину.
- Размыть — убираем или размываем элементы, которые нам не нужны.

- Обрезать — задаём границы нужной области.
- Масштаб, здесь всё интуитивно понятно.
Сохранить скриншот можно в выбранную папку на компьютере или на сервис «Яндекс. Диск». Далее можно переместить изображение в любой удобный редактор, чтобы например уменьшить вес, размер или подписать картинку перед загрузкой на блог или в социальные сети. Какие выводы можно сделать: Скриншот от «Яндекс. Диск» — это быстро и очень удобно. Если согласны, поделитесь информацией с друзьями. Но, есть ещё одна очень удобная программа для скриншот — это Jing. Читайте по ссылке. С уважением, Ольга.
Читайте про другие полезные и простые сервисы online
- 1. Как сделать прототип сайта и зачем.
- 2.
- 3.
- 4. Как получать оповещения от Google о том, что говорят о вас в Интернете.
- 5. Как сделать картинку уникальной.
Спасибо, за внимание и комментарии.
Как обрезать видео онлайн
Как нарисовать прототип сайта онлайн
Похожие записи
Как пользоваться
Что нужно для того что бы сделать скриншот. И так, мы просто находим справа от адресной строки значок пёрышка и жмём на него. После чего область, в которой можно будет сделать скриншот, потемнеет. (Да, как вы поняли скрин можно сделать только в самом окне просмотра сайта и следовательно это первый минус данного метода)
И так, мы просто находим справа от адресной строки значок пёрышка и жмём на него. После чего область, в которой можно будет сделать скриншот, потемнеет. (Да, как вы поняли скрин можно сделать только в самом окне просмотра сайта и следовательно это первый минус данного метода)
После выделения нужной вам области и выскакивает меню редактора Lightshot. В нём вы сможете и дальше изменять более точно выделяемую область. При наведении курсора мыши на один из пунктов меню, дополнение даёт понять, что значит та или иная кнопка. Поэтому не вижу то и смысла описывать весь функционал. Там же есть кнопка сохранения скриншота.
Клавиша PrtScr
Самый банальный и надежный способ. Не требует установки дополнительных программ или расширений. Просто нажмите клавишу PrtScr, чтобы все содержимое экрана было сохранено в буфер обмена. После этого снимок можно вставить в графический редактор, чтоб добавить пометки и сохранить либо сразу отправить в сообщении другому пользователю.
Обратите внимание! Если вы зажмете клавишу Alt – получите снимок только активного окна, а не всего монитора целиком.
FireShot
Последний представитель наиболее достойных расширений для создания скриншотов в Яндекс.Браузере, возможно самый оптимальный вариант из вышеперечисленных. Это подтверждается ещё и тем, что FireShot чаще всех других расширений в категории оказывается на первых местах рейтинга Интернет-магазина Chrome. FireShot добились этого за счет оправдания всех необходимых ожиданий рядового пользователя подобных расширений. Если речь не идет о более профессиональном редактировании (как в случае со Screenshot Extension), то пользователям чаще всего необходимо быстро и просто создать снимок с экрана браузера и отправить его в сообщении любой из соцсетей.
По сути, с данной задачей справляется каждое расширение, однако FireShot вобрал в себя как простоту Lightshot, так и все необходимые функции Awesome Screenshot и Nimbus. Безусловно стилистически расширение имеет чётко выраженную уникальность, однако желание собрать лучшие черты остальных веб-программ у разработчиков явно прослеживается. При невероятно простой контекстном меню редактирования и быстроте срабатывания, FireShot имеет весь стандартный набор необходимого среднему пользователю приложения. Скриншоты, сделанные в FireShot могут быть:
При невероятно простой контекстном меню редактирования и быстроте срабатывания, FireShot имеет весь стандартный набор необходимого среднему пользователю приложения. Скриншоты, сделанные в FireShot могут быть:
- Загружены на сервера веб-хостинга
- Сохранены в PDF, PNG, GIF, JPEG, BMP
- Скопированы в буфер обмена
- Распечатаны
- Отправлены электронной почтой
- Экспортированы в другой редактор (настраивается)
Screenshot Extension
Описание расширения для Яндекс.Браузера под названием Screenshot Extension может занять целую отдельную статью с подробным обзором. Если Awesome Screenshot – немного сложная и многофункциональная утилита для браузера, то данный кандидат практически профессиональное приложение для редактирования нужных страниц в интернете. Область инструментов и функций редактирования Screenshot Extension действительно крайне насыщена и во многом похожа на Adobe Photoshop, только внутри браузера.
Расширение включает в себя все стандартные функции конкурентов и расширяет их до всех необходимых пределов. Из особенностей можно отметить наиболее богатый выбор источников для того, чтобы поделиться скриншотом (вплоть до встраивания в админку WordPress). Также можно выделить возможность сохранять готовый отредактированный скриншот как PDF-документ. Скачать и использовать расширение Screenshot Extension можно советовать тем, кто испытывает необходимость в профессиональной обработке скриншотов, например – веб-дизайнерам. Редактирование после стандартного вызова окна выделения (как и во всех пяти случаях – нажатием на иконку расширения), происходит в отдельной вкладке браузера – мастере редактирования Screenshot Extension.
Из особенностей можно отметить наиболее богатый выбор источников для того, чтобы поделиться скриншотом (вплоть до встраивания в админку WordPress). Также можно выделить возможность сохранять готовый отредактированный скриншот как PDF-документ. Скачать и использовать расширение Screenshot Extension можно советовать тем, кто испытывает необходимость в профессиональной обработке скриншотов, например – веб-дизайнерам. Редактирование после стандартного вызова окна выделения (как и во всех пяти случаях – нажатием на иконку расширения), происходит в отдельной вкладке браузера – мастере редактирования Screenshot Extension.
Расширение Гугл Хром для создания и редактирования скриншотов
Awesome Screenshot Minus
– плагин для работы со скриншотами в Google Chrome.
Он размещен на сайте интернет-магазина Google Chrome, поэтому проблем с установкой не должно возникнуть. Просто переходите по ссылке выше и нажимаете «+бесплатно»
. Все остальное за вас сделает инсталлятор.
К сожалению, Awesome Screenshot пока не имеет русской локализации, поэтому придется довольствоваться англоязычной версией. Хотя ничего сверх сложного там нет.
После установки, в правом верхнем углу браузера будет доступна кнопка для быстрого доступа к функциям Awesome Screenshot.
При нажатии на нее перед вами откроется меню.
Краткое пояснение по пунктам:
Capture visible part of page – сделает скриншот видимой в данный момент на экране страницы
. Для быстроты использования, у этой функции доступна комбинация клавиш Ctrl+Shift+V .
Capture selected area – скрин выделенной части
. При нажатии появится инструмент выделения.
Кроме того сверху вы увидите ширину и высоту выделенного фрагмента в пикселях. После завершения определения необходимой области, следует нажать «Capture»
. Горячие клавиши: Ctrl+Shift+S .
Capture entire page – сделать скриншот всей страницы сайта целиком
. Комбинация клавиш: Ctrl+Shift+E .
Select a local image – открыть изображение расположенное на вашем персональном компьютере. Поддерживает форматы JPG и PNG.
В настройках (options) можно задать формат изображения, изменить комбинации горячих клавиш для создания скриншотов, задать задержку (delay), включить автосохранение скринов (предварительно следует задать папку, куда они будут помещаться).
Как сделать скриншот с помощью Яндекс.Диск, инструкция
Это уже вторая часть цикла статей, посвященного программам, которые в автоматическом режиме могут создавать скриншоты, опубликовывать их где-нибудь их и предоставлять ссылку. Суть простая, далеко не на всех сайтах можно выкладывать картинки обычными способом, к примеру на этом сайте в комментарий нельзя добавить картинку. Поэтому вы берете одну из этих программ, создаете скриншот, где показана суть вашего вопроса и присылаете ссылку. Первая часть о программе Monosnap.
Итак, перейдем к делу. Сегодня у нас на обзоре будет бесплатная и довольно популярная программа Яндекс. Диск. Вообще, это облачное хранилище и там можно предоставить доступ к любому файлу, но для удобства пользователей команда Яндекса встроила утилиту по созданию скриншотов и добавила горячие клавиши для этого. Что на мой взгляд очень удобно.
Диск. Вообще, это облачное хранилище и там можно предоставить доступ к любому файлу, но для удобства пользователей команда Яндекса встроила утилиту по созданию скриншотов и добавила горячие клавиши для этого. Что на мой взгляд очень удобно.
Скачать Яндекс.Диск можно на официальном сайте: disk.yandex.ru. Для использования программы вам нужен аккаунт. Если у вас его еще нет, то создайте на сайте. После регистрации и установки программы вы получите 10 Гб облачного дискового пространства, где вы можете важные фотографии или любые другие файлы, которые вы бы не хотели потерять. Но я думаю все и так в курсе об облачных хранилищах, поэтому перейдем к интересующему нас вопросу.
- Настройка горячих клавиш для создания скриншота (их четыре варианта) доступна на соответствующей вкладке в настройках программы.
- Для того, чтобы создать скриншот можно или воспользоваться ими, или выбрать нужный пункт в контекстном меню Яндекс.Диска в трее.
- После создания скриншота файл открывается в редакторе, в котором есть все необходимые функции для выделения какого-либо объекта и создания текстовый надписей.
 Функционал очень похож на Monosnap, который я описывал в первой части статьи. По нажатию кнопки «Сохранить», файл просто сохранится в папке «Скриншоты», если нажать «Поделиться», файл сохранится и будет создана публичная ссылка, которую уже можно отправлять кому угодно.
Функционал очень похож на Monosnap, который я описывал в первой части статьи. По нажатию кнопки «Сохранить», файл просто сохранится в папке «Скриншоты», если нажать «Поделиться», файл сохранится и будет создана публичная ссылка, которую уже можно отправлять кому угодно.
Больше и добавить нечего, система простая и понятная. К минусам можно отнести необходимость аккаунта на Яндексе, но я уже давно предпочитаю пользоваться их почтой, а не читать спам на mail.ru. Ну и еще у меня почему-то не работают горячие клавиши, возможно из-за того что у меня установлены Monosnap и Screenshot Capture и они как-то конфликтуют. О последнем я писать не стану, он не умеет выкладывать файлы в сеть.
На этом всё. Надеюсь эта статья оказалась вам полезной, нажмите одну из кнопок ниже, чтобы рассказать о ней друзьям. Также подпишитесь на обновления сайта, введя свой e-mail в поле справа или подписавшись на группу в Вконтакте.
Спасибо за внимание!
Материал сайта Skesov.ru
Оцените статью:
(1 голос, среднее: 5 из 5)
Поделитесь с друзьями!
Скриншотов — Яндекс.
 Диск для Windows. Справка
Диск для Windows. Справка
Как только вы сделаете снимок экрана, он откроется в редакторе. В редакторе вы можете обрезать снимок экрана или вставить стрелки, простые геометрические фигуры или текст.
- Горячие клавиши для работы в редакторе
| Вырезать объект | Ctrl + X |
| Копировать объект | Ctrl + C |
| Вставить объект | Ctrl + V |
| Копировать снимок экрана (если ни один объект не выбран) | Ctrl + C |
| Вставить текст или изображение на снимок экрана | Ctrl + V |
| Изменение масштаба вставляемого изображения с сохранением его пропорций | Shift + LKM |
| Перемещение объекта | ← ↑ → ↓ |
| Быстрое перемещение объекта | Shift + ← ↑ → ↓ |
| Нарисуйте прямоугольник или круг | Shift + LKM |
| Нарисуйте линии и стрелки под углом 45 ° | Shift + LKM |
| Масштаб в | Ctrl + + |
| Уменьшить | Ctrl + — |
| Вернуться к масштабу 100% | Ctrl + 0 |
| Удалить объект | Удалить , Backspace |
| Отменить последнее действие | Ctrl + Z |
| Отменить последнее действие | Ctrl + Shift + Z |
| Сохранить | 90 002 Ctrl + S |
Когда снимок экрана будет готов, вы можете поделиться им, сохранить или скопировать в буфер обмена. Если вы хотите распечатать снимок экрана, щелкните.
Если вы хотите распечатать снимок экрана, щелкните.
Вы также можете открывать любые другие изображения в редакторе:
Откройте папку изображений.
Щелкните его правой кнопкой мыши.
Выбрать.
При редактировании изображения и нажатии кнопки «Сохранить» отредактированная копия изображения сохраняется на Яндекс.Диск. Исходный файл останется без изменений.
Примечание. По умолчанию скриншоты сохраняются в формате PNG, . Чтобы изменить формат на JPEG :
Перейдите на.
В списке Формат выберите
JPEG.
Скриншоты — Яндекс.Диск для macOS. Справка
Как только вы сделаете снимок экрана, он откроется в редакторе. В редакторе вы можете обрезать снимок экрана или вставить стрелки, простые геометрические фигуры или текст.
- Горячие клавиши для работы в редакторе
| Вырезать объект | ⌘ + X |
| Копировать объект | ⌘ + C |
| Вставить объект | ⌘ + V |
| Копировать снимок экрана (если ни один объект не выбран) | ⌘ + C |
| Вставить текст или изображение на снимок экрана | ⌘ + V |
| Перемещение объекта | ← ↑ → ↓ |
| Быстрое перемещение объекта | ⇧ + ← ↑ → ↓ |
| Увеличить | ⌘ + + |
| Уменьшить | 9 0002 ⌘ + — |
| Масштаб 100% | Ctrl + 0 |
| Удалить объект | Удалить , Backspace |
| Отменить последнее действие | ⌘ + Z |
| Повторить последнее действие | ⌘ + ⇧ + Z |
Когда скриншот готов, вы можете поделиться им, сохранить его или скопируйте в буфер обмена. Если вы хотите распечатать снимок экрана, щелкните.
Если вы хотите распечатать снимок экрана, щелкните.
Вы также можете открывать любые другие изображения в редакторе:
Откройте папку изображений.
Щелкните его правой кнопкой мыши.
Выбрать.
При редактировании изображения и нажатии кнопки «Сохранить» отредактированная копия изображения сохраняется на Яндекс.Диск. Исходный файл останется без изменений.
Примечание. По умолчанию скриншоты сохраняются в формате PNG, . Чтобы изменить формат на JPEG :
Перейдите на.
В списке Формат выберите
JPEG.
Яндекс.Диск 3.2.0 Build 4105 Скачать для Windows / Скриншоты / FileHorse.com
Каждое программное обеспечение выпускается под лицензией, которую можно найти на страницах программы, а также на страницах поиска или категорий.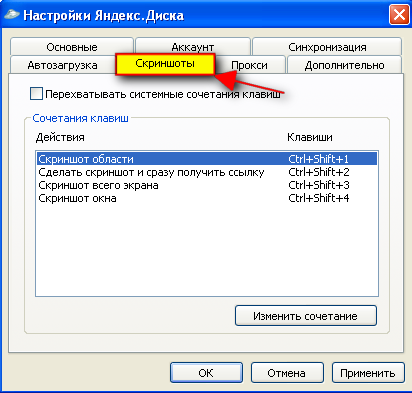 Вот наиболее распространенные типы лицензий:
Вот наиболее распространенные типы лицензий:
Freeware
Freeware программы можно загрузить, использовать бесплатно и без каких-либо ограничений по времени . Бесплатные продукты можно использовать бесплатно как в личных, так и в профессиональных (коммерческих) целях.
Открытый исходный код
Программное обеспечение с открытым исходным кодом — это программное обеспечение с исходным кодом, которое каждый может проверить, изменить или улучшить. Программы, выпущенные по этой лицензии, можно использовать бесплатно как в личных, так и в коммерческих целях. Существует много различных лицензий с открытым исходным кодом, но все они должны соответствовать определению открытого исходного кода — вкратце: программное обеспечение можно свободно использовать, изменять и совместно использовать .
Бесплатная игра
Эта лицензия обычно используется для видеоигр, и она позволяет пользователям загружать и играть в игру бесплатно . По сути, продукт предлагается Free to Play (Freemium), и пользователь может решить, хочет ли он платить деньги (Premium) за дополнительные функции, услуги, виртуальные или физические товары, которые расширяют функциональность игры. В некоторых случаях пользователям может быть показана реклама.
По сути, продукт предлагается Free to Play (Freemium), и пользователь может решить, хочет ли он платить деньги (Premium) за дополнительные функции, услуги, виртуальные или физические товары, которые расширяют функциональность игры. В некоторых случаях пользователям может быть показана реклама.
Demo
Demo программы имеют ограниченную функциональность бесплатно, но взимают плату за расширенный набор функций или за удаление рекламы из интерфейсов программы. В некоторых случаях все функции отключены до приобретения лицензии.Демоверсии обычно не ограничены по времени (например, пробные версии программного обеспечения), но их функциональность ограничена.
Пробная версия
Пробная программа позволяет пользователю оценить программу в течение ограниченного периода времени . После этого пробного периода (обычно от 15 до 90 дней) пользователь может решить, покупать это программное обеспечение или нет. Несмотря на то, что большинство пробных программных продуктов ограничены по времени, некоторые также имеют ограничения по функциям.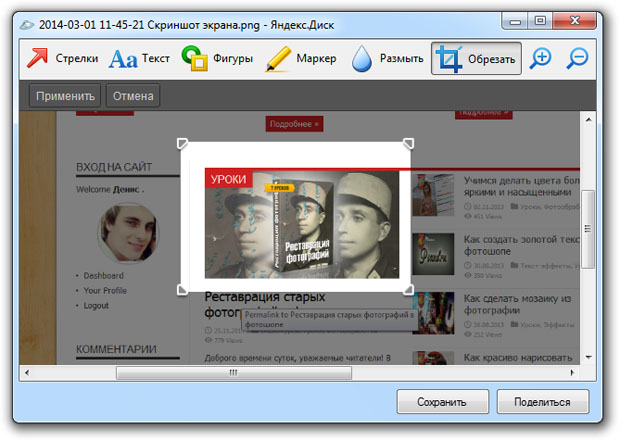
Платные
Обычно коммерческое программное обеспечение или игры производятся для продажи или для коммерческих целей .
Скачать Яндекс.Диск 3.2.0 Build 4105
Загружайте до 10 ГБ файлов и каталогов в облако, делитесь ими с друзьями, делайте снимки экрана, редактируйте изображения и автоматически добавляйте фото и видео с камеры
Яндекс.Диск — это программное приложение, которое предоставляет пользователям простые средства хранения файлов и папок в облаке и обмена ими с друзьями и коллегами, а также создания снимков экрана.
Четкий графический интерфейс
Интерфейс, с которым вы сталкиваетесь, довольно минимален и ненавязчив, поскольку он появляется в системном трее с первого запуска. Вы можете легко взаимодействовать с программой через довольно большое контекстное меню, а также открыть папку Яндекс.Диска одним нажатием кнопки с помощью проводника.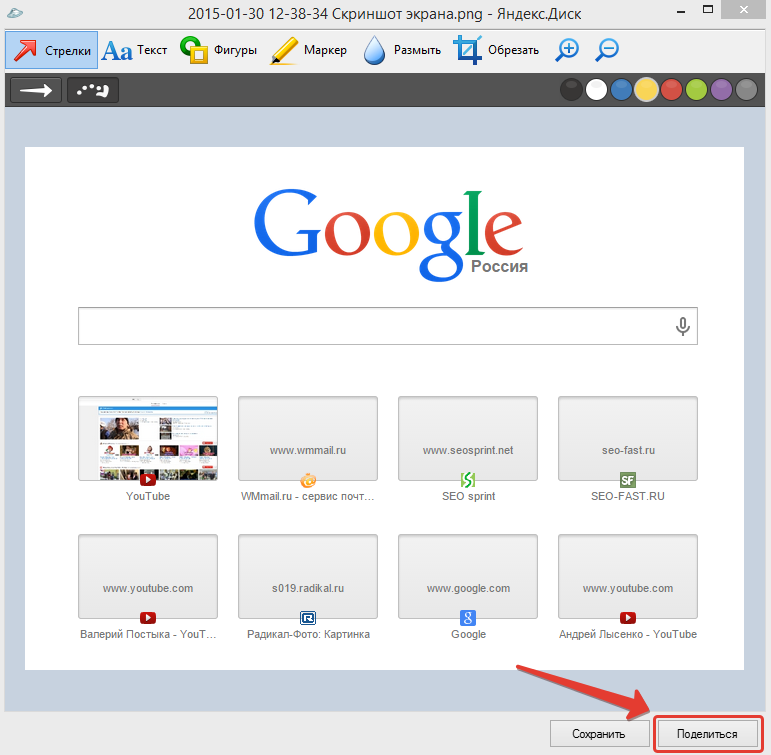 В дополнение к этому, доступен мастер «Приступая к работе», который гарантирует, что как опытные, так и начинающие пользователи могут легко сориентироваться в нем.
В дополнение к этому, доступен мастер «Приступая к работе», который гарантирует, что как опытные, так и начинающие пользователи могут легко сориентироваться в нем.
Загрузить элементы и поделиться ими
Прежде всего, вы должны знать, что вы можете использовать до 10 ГБ дискового пространства, а также можно получить больше, пригласив друзей или купив его.
Вы можете легко выбрать файл или каталог и получить общедоступную ссылку, которая позволит вам с легкостью поделиться загруженными элементами, просто отправив своим коллегам или друзьям вышеупомянутый URL-адрес. Более того, вы можете настроить инструмент для синхронизации элементов из вашего облака с вашим диском или отключить его.
Делайте снимки, редактируйте изображения и настраивайте определенные параметры приложения
Кроме того, вы должны знать, что можно делать снимки экрана определенной области, полного экрана или выбранного окна и получать ссылку, чтобы вы могли поделиться ею. Доступен редактор изображений, который помогает добавлять стрелки, текст и фигуры к изображениям, выделять элементы маркером, размывать изображения и обрезать их, чтобы вы могли быть уверены, что они соответствуют всем вашим стандартам.
На панели настроек можно изменить местоположение каталога Яндекса, просмотреть информацию о своей учетной записи, выбрать папки для синхронизации и включить автоматическую загрузку фото и видео с подключенных устройств.Вы также можете настроить сочетания клавиш и ввести прокси-сервер.
Заключение
Подводя итог, Яндекс.Диск — это эффективное программное обеспечение, которое действительно может пригодиться людям, которые хотят хранить элементы в облаке и легко делиться ими с другими. Производительность компьютера не будет снижена, время отклика хорошее, а интерфейс интуитивно понятен.
Файл
Облачное хранилище Синхронизация папок Совместное использование данных Совместное использование Синхронизация загрузки Синхронизация
Яндекс.Диск: обзоры приложений, особенности, цены и загрузка
Яндекс.Диск — это сервис, управляемый Яндексом, русской версией домашней альтернативы Google. Вы получаете щедрые 10 ГБ бесплатного хранилища. Это щедро, учитывая, что вы получаете только 5 ГБ с OneDrive или 15 ГБ с Google Диском (хранилище 15 ГБ — это общее хранилище, которое учитывает использование ваших фотографий и электронной почты по сравнению с объемом хранилища).
Это щедро, учитывая, что вы получаете только 5 ГБ с OneDrive или 15 ГБ с Google Диском (хранилище 15 ГБ — это общее хранилище, которое учитывает использование ваших фотографий и электронной почты по сравнению с объемом хранилища).
Для этого обзора я сравним Яндекс.Диск и Google Диск, так как они похожи по своей природе и функциональности.
Как Яндекс.Диск, так и Google Диск имеют схожие политики общего доступа. Пользовательский интерфейс Яндекс.Диска очень чистый и лично мне нравится больше, чем Google Drive. Как и на Google Диске, вы также можете создавать документы, таблицы и презентации. В отличие от Google, Яндекс не использует «кастомный» набор приложений Office. Вместо этого вам предоставляется «набор» приложений Microsoft Office.
По сути, офисный «пакет» остается тем же, если его можно использовать на office.live.com или OneDrive.Предпочтения зависят от пользователей, но я думаю, что пакет Microsoft Online Office — намного лучший вариант, поскольку Office — лучшая служебная программа Office (это личное мнение после тестирования ряда решений Office).
В отличие от Google, Яндекс не имеет хранилища фотографий, как Google Фото. Если у Google Фото есть собственное отдельное приложение и веб-приложение от Google Диска, у Яндекса нет. Однако, если вы включите «Автозагрузку», вы сможете загружать «Неограниченное количество фотографий» в Яндекс.Диск. Эти фотографии появятся вместе со всеми другими вашими загруженными фотографиями на Яндекс.Диск, к сожалению, нет папки Camera Roll или Auto Upload, поэтому при их просмотре будут отображаться «все» изображения, которые вы загрузили на Яндекс.Диск, это довольно плохой дизайн недостаток, так как у таких должна быть собственная папка, доступная пользователю.
Другая часть заключается в том, что если вы хотите загружать «видео» в «неограниченное» хранилище, вам нужно будет заплатить. Google не имеет такого ограничения для фотографий, предоставленные видео по-прежнему учитываются в вашем объеме хранилища, но пока вы выбираете пониженное качество, вы можете загружать все фотографии, которые хотите.
В остальном я не могу придумать никаких серьезных различий. За пределами Google Disk управляет американская компания, Яндекс.Диск управляет российской компанией. При этом автоматически применяются применимые местные законы. Вы также должны понимать, что точно так же, как Google делится вашими данными с АНБ, Яндекс будет делать то же самое с российским коллегой из ФСБ (КГБ).
Как удалить Яндекс.Телемост из Windows или macOS
Несколькими днями ранее Яндекс интегрировал недавно запущенный Яндекс.Сервис Telemost в настольную версию Яндекс.Диска, в результате чего на рабочих столах компьютеров появился новый значок без ведома пользователей. Устанавливая любое приложение Яндекса, пользователи соглашаются на автоматическую установку любого программного обеспечения, но компании пришлось принести извинения и заявить, что подобная практика больше не повторится.
«Телеконференция» — аналог сервиса Zoom на Яндексе, позволяющий общаться в видеочатах, в том числе групповых.
Яндекс утверждает, что у Телемоста нет отдельного приложения, и поскольку оно встроено в Яндекс.Диск, вы не сможете его удалить, оставив Диск, вам придется удалить и основное приложение, потеряв доступ к облачному хранилищу. Пользователь сайта vc.ru с ником Laugh Radiant до сих пор нашел способ удалить Яндекс.Телемост из Windows или macOS, не удаляя сам Яндекс.Диск. Попутно вы можете избавиться от других дополнительных возможностей Яндекс.Диска, если ими не пользуетесь.
macOS
Зайдите в папку Приложения, найдите папку Яндекс.Дисковая программа, щелкните ее правой кнопкой мыши или щелкните ее, удерживая Ctrl, и выберите в появившемся меню «Показать содержимое пакета». Перейдите в папку Содержание → MacOS, вы увидите приложение Яндекс.Телемост размером 172 МБ. Удали это. Вы также можете удалить туда приложения «Снимок экрана» и «Снимок экрана», если вы не делаете снимки экрана с помощью Яндекс.Диска и не сохраняете их в облаке.
Windows
Включите отображение скрытых файлов в файловом менеджере. Для этого запустите проводник и перейдите по адресу: Windows (C 🙂 → Пользователи → Ваше имя → AppData → Роуминг → Яндекс → ЯндексДиск2 → XXXX.ХХХХ. Вы увидите папку Telemost, размер которой составляет примерно 170 МБ. Удалите эту папку. Здесь по аналогии с macOS можно удалить exe-файлы YandexDiskScreenshotEditor («Редактор снимков экрана») и YandexNote («Заметки»).
Для этого запустите проводник и перейдите по адресу: Windows (C 🙂 → Пользователи → Ваше имя → AppData → Роуминг → Яндекс → ЯндексДиск2 → XXXX.ХХХХ. Вы увидите папку Telemost, размер которой составляет примерно 170 МБ. Удалите эту папку. Здесь по аналогии с macOS можно удалить exe-файлы YandexDiskScreenshotEditor («Редактор снимков экрана») и YandexNote («Заметки»).
При желании можно вернуть удаленные программы. Для этого удалите Яндекс.Диск и переустановите его.
Источник: iGuides.ru по www.iguides.ru.
* Статья переведена на основе материалов iGuides.ru на сайте www.iguides.ru. Если есть какие-либо проблемы с содержанием, авторскими правами, оставьте, пожалуйста, отчет под статьей. Мы постараемся обработать как можно быстрее, чтобы защитить права автора. Большое спасибо!
* Мы просто хотим, чтобы читатели получали более быстрый и легкий доступ к информации с помощью другого многоязычного контента, а не информации, доступной только на определенном языке.
* Мы всегда уважаем авторские права на содержание автора и всегда включаем оригинальную ссылку на исходную статью.Если автор не согласен, просто оставьте отчет под статьей, статья будет отредактирована или удалена по просьбе автора. Спасибо большое! С наилучшими пожеланиями!
Яндекс.Диск APK 4.79.0 — скачать бесплатно apk от APKSum
6.0 или выше Скачать APK
Версия: 4.79.0 для
Android
6.0 или выше
Обновление от: 2021-02-03
Скачать APK (53.09 МБ)
 Диск 4.78.0 для Android
Диск 4.78.0 для Android6.0 или выше Скачать APK
Версия: 4.78.0 для
Android
6.0 или выше
Обновление на: 2021-01-27
Скачать APK (52.98 МБ)
6.0 или выше Скачать APK
Версия: 4. 77.0 для
77.0 для
Android
6.0 или выше
Обновление: 2020-12-24
Скачать APK (52.34 МБ)
6.0 или выше Скачать APK
Версия: 4.76.1 для
Android
6.0 или выше
Обновление от: 2020-12-09
Скачать APK (51. 86 МБ)
86 МБ)
6.0 или выше Скачать APK
Версия: 4.75.2 для
Android
6.0 или выше
Обновление на: 2020-12-01
Скачать APK (50.89 МБ)
6.0 или выше Скачать APK
Версия: 4. 74.2 для
74.2 для
Android
6.0 или выше
Обновление: 2020-11-19
Скачать APK (50.87 МБ)
6.0 или выше Скачать APK
Версия: 4.73.0 для
Android
6.0 или выше
Обновление от: 2020-11-04
Скачать APK (50.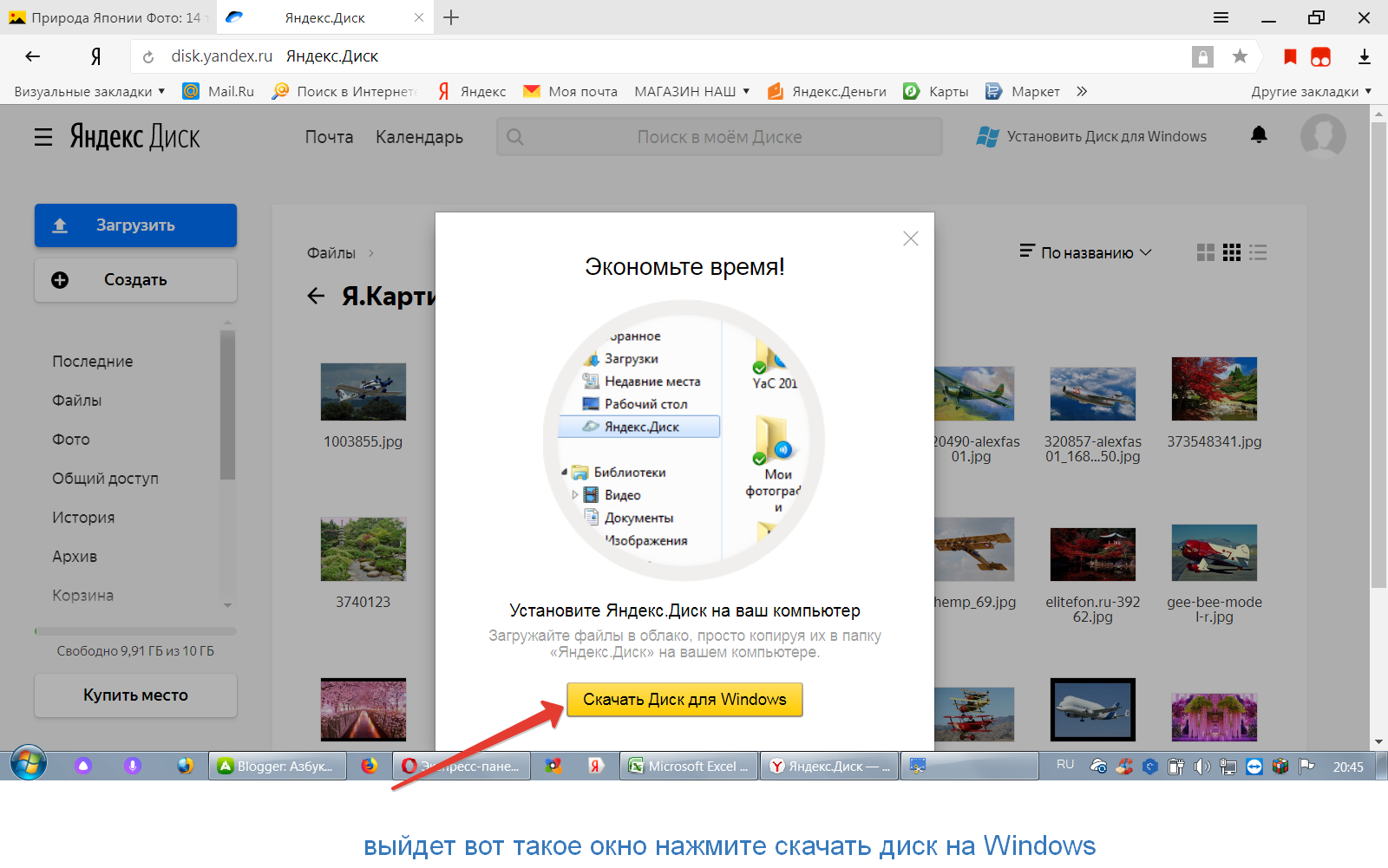 85 МБ)
85 МБ)
6.0 или выше Скачать APK
Версия: 4.72.1 для
Android
6.0 или выше
Обновление от: 2020-10-22
Скачать APK (50.86 МБ)
6.0 или выше Скачать APK
Версия: 4. 71.0 для
71.0 для
Android
6.0 или выше
Обновление на: 2020-09-24
Скачать APK (80.93 МБ)
6.0 или выше Скачать APK
Версия: 4.66.0 для
Android
6.0 или выше
Обновление на: 2020-08-26
Скачать APK (74. 15 МБ)
15 МБ)
6.0 или выше Скачать APK
Версия: 4.65.0 для
Android
6.0 или выше
Обновление: 2020-08-12
Скачать APK (74.42 МБ)
6.0 или выше Скачать APK
Версия: 4.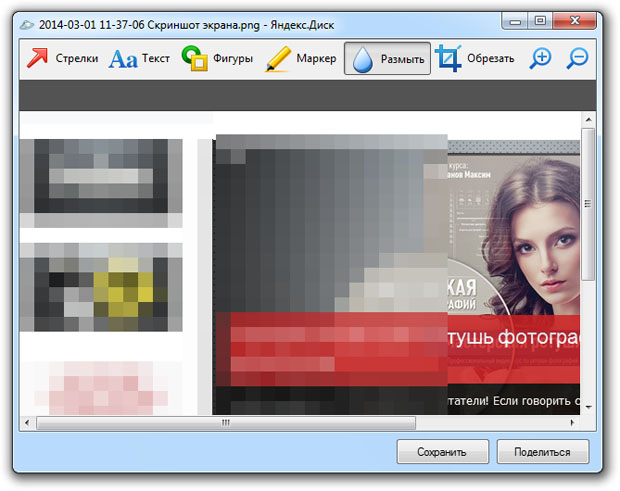 64.1 для
64.1 для
Android
6.0 или выше
Обновление на: 2020-08-04
Скачать APK (74.52 МБ)
6.0 или выше Скачать APK
Версия: 4.63.3 для
Android
6.0 или выше
Обновление на: 2020-07-28
Скачать APK (74. 08 МБ)
08 МБ)
6.0 или выше Скачать APK
Версия: 4.62.0 для
Android
6.0 или выше
Обновление на: 2020-07-15
Скачать APK (73.68 МБ)
6.0 или выше Скачать APK
Версия: 4. 61.2 для
61.2 для
Android
6.0 или выше
Обновление на: 2020-07-03
Скачать APK (68.24 МБ)
6.0 или выше Скачать APK
Версия: 4.60.0 для
Android
6.0 или выше
Обновление на: 2020-06-24
Скачать APK (69.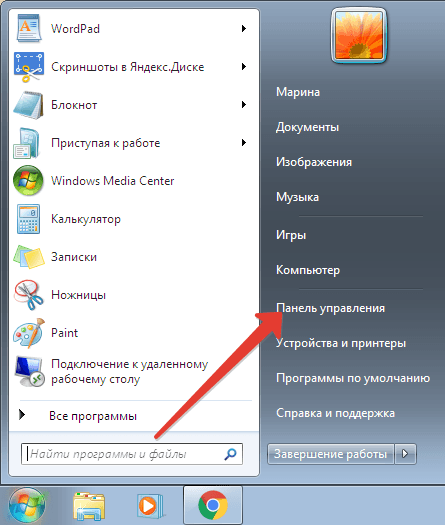 93 МБ)
93 МБ)
5.0 или выше Скачать APK
Версия: 4.59.0 для
Android
5.0 или выше
Обновление на: 2020-06-23
Скачать APK (71.33 МБ)
5.0 или выше Скачать APK
Версия: 4. 56.1 для
56.1 для
Android
5.0 или выше
Обновление от: 2020-04-28
Скачать APK (25.65 МБ)
5.0 или выше Скачать APK
Версия: 4.54.2 для
Android
5.0 или выше
Обновление на: 2020-04-08
Скачать APK (26. 59 МБ)
59 МБ)
5.0 или выше Скачать APK
Версия: 4.53.0 для
Android
5.0 или выше
Обновление от: 2020-03-28
Скачать APK (38.01 МБ)
5.0 или выше Скачать APK
Версия: 4. 52.2 для
52.2 для
Android
5.0 или выше
Обновление от: 2020-03-22
Скачать APK (38.51 МБ)
5.0 или выше Скачать APK
Версия: 4.51.1 для
Android
5.0 или выше
Обновление от: 2020-03-11
Скачать APK (24. 14 МБ)
14 МБ)
5.0 или выше Скачать APK
Версия: 4.50.0 для
Android
5.0 или выше
Обновление на: 2020-03-02
Скачать APK (24.11 МБ)
5.0 или выше Скачать APK
Версия: 4. 49.2 для
49.2 для
Android
5.0 или выше
Обновление от: 2020-02-26
Скачать APK (24.04 МБ)
5.0 или выше Скачать APK
Версия: 4.48.0 для
Android
5.0 или выше
Обновление: 2020-02-19
Скачать APK (24. 02 МБ)
02 МБ)
5.0 или выше Скачать APK
Версия: 4.45.1 для
Android
5.0 или выше
Обновление от: 2020-01-21
Скачать APK (23.4 МБ)
5.0 или выше Скачать APK
Версия: 4. 43.0 для
43.0 для
Android
5.0 или выше
Обновление: 2020-01-16
Скачать APK (19.38 МБ)
5.0 или выше Скачать APK
Версия: 4.42.1 для
Android
5.0 или выше
Обновление на: 2020-01-02
Скачать APK (19. 33 МБ)
33 МБ)
5.0 или выше Скачать APK
Версия: 4.41.2 для
Android
5.0 или выше
Обновление на: 2019-12-22
Скачать APK (19.24 МБ)
5.0 или выше Скачать APK
Версия: 4.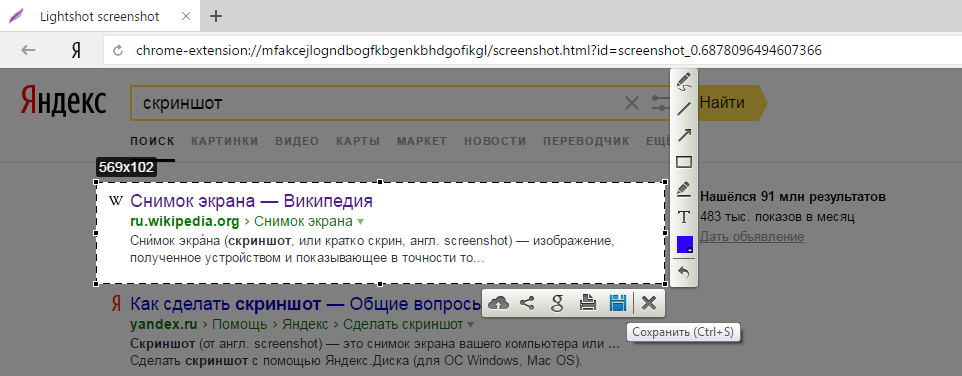 40.2 для
40.2 для
Android
5.0 или выше
Обновление на: 2019-12-05
Скачать APK (19.17 МБ)
5.0 или выше Скачать APK
Версия: 4.39.1 для
Android
5.0 или выше
Обновление от: 2019-11-27
Скачать APK (19. 14 МБ)
14 МБ)
5.0 или выше Скачать APK
Версия: 4.38.0 для
Android
5.0 или выше
Обновление от: 2019-11-23
Скачать APK (18.93 МБ)
5.0 или выше Скачать APK
Версия: 4. 34.1 для
34.1 для
Android
5.0 или выше
Обновление от: 2019-10-23
Скачать APK (16.89 МБ)
5.0 или выше Скачать APK
Версия: 4.25.0 для
Android
5.0 или выше
Обновление на: 2019-08-17
Скачать APK (20. 95 МБ)
95 МБ)
5.0 или выше Скачать APK
Версия: 4.24.0 для
Android
5.0 или выше
Обновление на: 2019-08-14
Скачать APK (20.92 МБ)
5.0 или выше Скачать APK
Версия: 4. 23.0 для
23.0 для
Android
5.0 или выше
Обновление на: 2019-08-09
Скачать APK (20.85 МБ)
5.0 или выше Скачать APK
Версия: 4.22.0 для
Android
5.0 или выше
Обновление на: 2019-08-03
Скачать APK (20. 83 МБ)
83 МБ)
5.0 или выше Скачать APK
Версия: 4.21.0 для
Android
5.0 или выше
Обновление на: 2019-07-24
Скачать APK (20.81 МБ)
5.0 или выше Скачать APK
Версия: 4. 17.1 для
17.1 для
Android
5.0 или выше
Обновление на: 2019-06-11
Скачать APK (16.17 МБ)
5.0 или выше Скачать APK
Версия: 4.16.1 для
Android
5.0 или выше
Обновление на: 2019-06-02
Скачать APK (16. 33 МБ)
33 МБ)
5.0 или выше Скачать APK
Версия: 4.15.0 для
Android
5.0 или выше
Обновление на: 2019-05-14
Скачать APK (16.33 МБ)
5.0 или выше Скачать APK
Версия: 4. 14 для
14 для
Android
5.0 или выше
Обновление на: 2019-05-03
Скачать APK (16.16 МБ)
5.0 или выше Скачать APK
Версия: 4.13 для
Android
5.0 или выше
Обновление на: 2019-04-23
Скачать APK (16. 06 МБ)
06 МБ)
5.0 или выше Скачать APK
Версия: 4.12 для
Android
5.0 или выше
Обновление от: 2019-03-29
Скачать APK (16.02 МБ)
5.0 или выше Скачать APK
Версия: 4.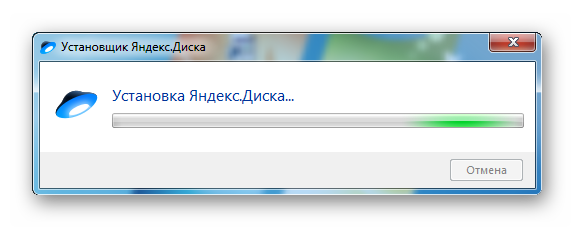 11 для
11 для
Android
5.0 или выше
Обновление на: 2019-03-24
Скачать APK (16.12 МБ)
5.0 или выше Скачать APK
Версия: 4.09 для
Android
5.0 или выше
Обновление на: 2019-03-15
Скачать APK (15. 9 МБ)
9 МБ)
4.0.3 или выше Скачать APK
Версия: 4.08 для
Android
4.0.3 или выше
Обновление на: 2019-03-07
Скачать APK (18.1 МБ)
4.0.3 или выше Скачать APK
Версия: 4. 06 для
06 для
Android
4.0.3 или выше
Обновление на: 2019-02-26
Скачать APK (18.03 МБ)
4.0.3 или выше Скачать APK
Версия: 3.84 для
Android
4.0.3 или выше
Обновление на: 2019-02-21
Скачать APK (17.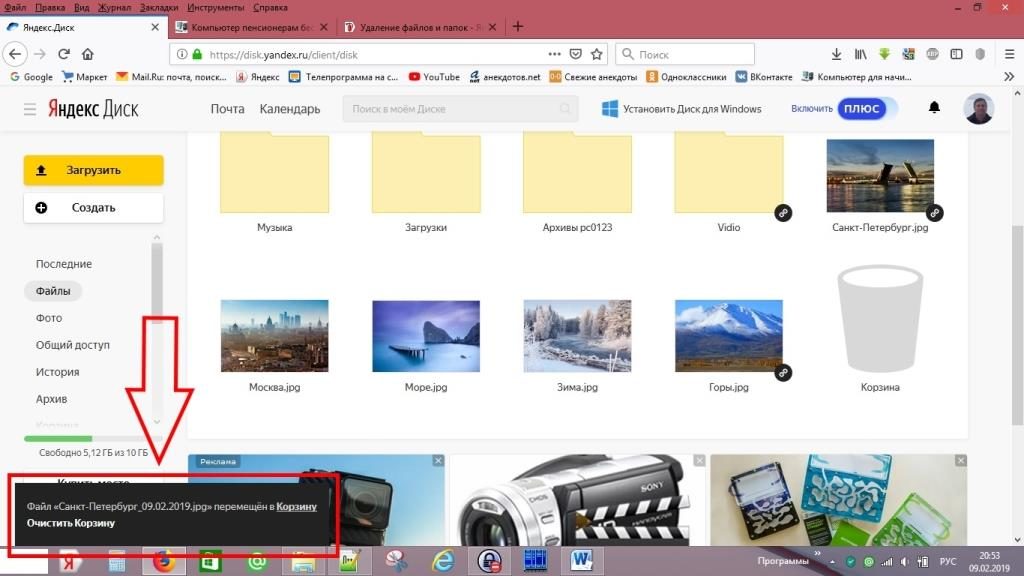 87 МБ)
87 МБ)
4.0.3 или выше Скачать APK
Версия: 3.83 для
Android
4.0.3 или выше
Обновление на: 2019-02-13
Скачать APK (17.95 МБ)
4.0.3 или выше Скачать APK
Версия: 3. 75 для
75 для
Android
4.0.3 или выше
Обновление от: 2018-12-27
Скачать APK (17.15 МБ)
4.0.3 или выше Скачать APK
Версия: 3.73 для
Android
4.0.3 или выше
Обновление от: 2018-12-22
Скачать APK (17. 15 МБ)
15 МБ)
4.0.3 или выше Скачать APK
Версия: 3.69 для
Android
4.0.3 или выше
Обновление от: 2018-12-02
Скачать APK (17.93 МБ)
4.0.3 или выше Скачать APK
Версия: 3. 57 для
57 для
Android
4.0.3 или выше
Обновление на: 2018-11-06
Скачать APK (19.88 МБ)
4.0.3 или выше Скачать APK
Версия: 3.42 для
Android
4.0.3 или выше
Обновление на: 2018-06-28
Скачать APK (17. 77 МБ)
77 МБ)
4.0.3 или выше Скачать APK
Версия: 3.40 для
Android
4.0.3 или выше
Обновление от: 2018-05-11
Скачать APK (17.57 МБ)
4.0.3 или выше Скачать APK
Версия: 3. 39 для
39 для
Android
4.0.3 или выше
Обновление от: 2018-04-26
Скачать APK (17.55 МБ)
4.0.3 или выше Скачать APK
Версия: 3.38 для
Android
4.0.3 или выше
Обновление на: 2018-04-19
Скачать APK (17. 55 МБ)
55 МБ)
4.0.3 или выше Скачать APK
Версия: 3.37 для
Android
4.0.3 или выше
Обновление на: 2018-04-15
Скачать APK (17.55 МБ)
4.0.3 или выше Скачать APK
Версия: 3. 29 для
29 для
Android
4.0.3 или выше
Обновление от: 2018-01-23
Скачать APK (19.81 МБ)
4.0.3 или выше Скачать APK
Версия: 3.07 для
Android
4.0.3 или выше
Обновление от: 17.05.2017
Скачать APK (13. 86 МБ)
86 МБ)
4.0.3 или выше Скачать APK
Версия: 2.79 для
Android
4.0.3 или выше
Обновление от: 2016-10-01
Скачать APK (12.23 МБ)
.



 Функционал очень похож на Monosnap, который я описывал в первой части статьи. По нажатию кнопки «Сохранить», файл просто сохранится в папке «Скриншоты», если нажать «Поделиться», файл сохранится и будет создана публичная ссылка, которую уже можно отправлять кому угодно.
Функционал очень похож на Monosnap, который я описывал в первой части статьи. По нажатию кнопки «Сохранить», файл просто сохранится в папке «Скриншоты», если нажать «Поделиться», файл сохранится и будет создана публичная ссылка, которую уже можно отправлять кому угодно.
Добавить комментарий