Skype windows xp не удалось установить соединение. Скайпу не удалось установить соединение – что делать
Мессенджеры нужны, чтобы постоянно оставаться на связи с друзьями, родственниками и коллегами. Но иногда возникают ошибки, которые не только препятствуют нормальной работе приложения, но и в принципе не дают ему функционировать. Для Skype одна из таких распространенных ошибок – невозможность подключиться к сети. Почему Скайп не подключается к Интернету? И как можно это исправить?
Почему не удается установить соединение?
То, что у Скайпа нет соединения, пользователь может понять уже при запуске мессенджера. Сообщение с соответствующим текстом обычно появляется во время попытки пользователя войти в свой аккаунт.
В большинстве случаев, когда Скайп пишет это сообщение, у пользователя Интернет работает отлично – удается без проблем открывать новые вкладки, обмениваться сообщениями в социальных сетях и скачивать разные файлы.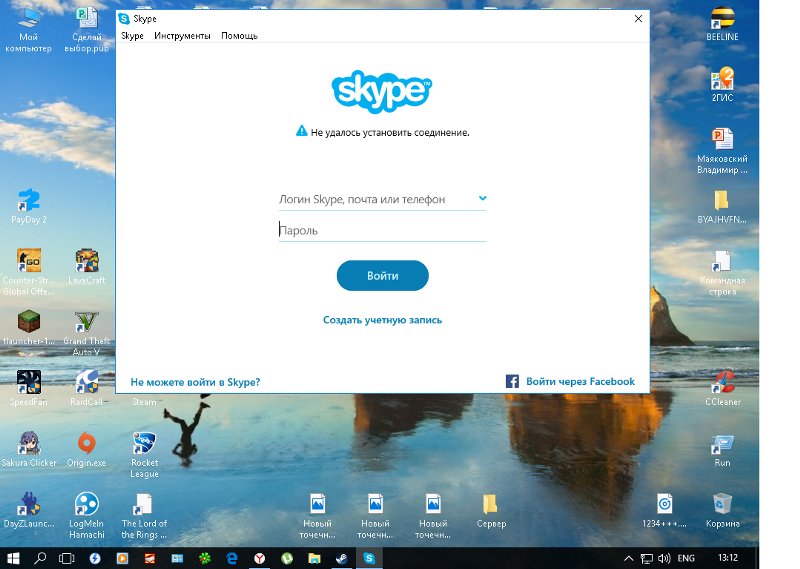 Поэтому такая ошибка часто ставит пользователя в тупик – он не может понять, в чем причина. Давайте разбираться.
Поэтому такая ошибка часто ставит пользователя в тупик – он не может понять, в чем причина. Давайте разбираться.
Итак, каждый раз, когда пользователь пытается войти в Skype, он вводит такие данные, как логин и пароль, которые тут же отправляются на сервер. Именно там проверяется достоверность введенных данных. И по результату сервер отправляет в приложение ответ — прошла авторизация успешно или нет. То есть ошибка «Скайп не подключается к сети» означает, что приложение не получило ответ от сервера.
Именно из-за этого войти в Skype не получается.
Что вызывает проблему?
Что же мешает мессенджеру обмениваться данными с сервером? Причин может быть множество. Вот самые распространенные из них:
- Нет подключения к Интернету.
- Вы используете устаревшую версию Скайпа.
- Скайп заблокирован брандмауэром Windows.
- Официальный сервер Скайпа недоступен.
- Проблемы с Internet Explorer.
Исправляем ошибку «Скайп не может установить соединение»
Если вы увидели вместо работающего мессенджера на мониторе сообщение о том, что Скайпу не удалось подключиться к сети Интернет, важно понять, какая именно из вышеописанных ситуаций касается именно вас. Давайте рассмотрим эти ситуации подробнее и разберемся, что нужно делать в каждой из них.
Давайте рассмотрим эти ситуации подробнее и разберемся, что нужно делать в каждой из них.
У всех программ нет подключения к сети. Иногда действительно виноват провайдер, без предупреждения проводящий ремонтные работы. Или сам пользователь, случайно повредивший сетевой кабель. Проверить, в этом проблема или нет, достаточно просто: откройте браузер и попытайтесь открыть любой сайт. Например, Google.
Если не получится, значит, со Скайпом всё в порядке, проблема в подключении к Интернету в принципе. В этом случае, вам нужно звонить провайдеру и спрашивать, что случилось с вашим подключением.
Ваша версия Skype устарела. Когда мессенджер выпускает обновления, лучше их сразу устанавливать. Иначе могут возникать неприятные ошибки. Проверить, используете ли вы самую новую версию Скайпа, достаточно просто. Нужно зайти на вкладку «Помощь» и выбрать пункт «Проверить наличие обновлений».
Если обновления будут доступны – вы увидите в появившемся окне иконку с зеленой стрелочкой, текст, которой предложит вам установить последнюю версию приложения, и кнопку «Загрузить», с помощью которой вы сможете это сделать. Просто нажмите на неё и дайте Скайпу обновиться.
Просто нажмите на неё и дайте Скайпу обновиться.
Но что делать, если вам недоступно меню Skype, потому что вы не можете войти в программу? Просто удалите Скайп с компьютера через «Панель управления» – «Программы и компоненты», а затем установите заново с официального сайта
– https://www.skype.com/ru/. Там вы найдете последнюю версию мессенджера на ваше устройство и сможете установить её на компьютер.
Иногда Скайп может писать о невозможности подключиться к Интернету, если его блокирует брандмауэр. Проверить, получает ли приложение доступ к основным доменам, можно, нажав на ссылку: http://www.skaip.su/proverit-dostup-k-skaypu. Если хотя бы один сервер недоступен, попробуйте отключить брандмауэр и проверить снова.
Чтобы это сделать, зайдите в настройки брандмауэра и выберите пункт «Включение и отключение».
А затем в открывшемся окне отметьте пункты «Отключить брандмауэр» и нажмите «ОК».
Если и после повторной проверки подключение к какому-то из серверов будет отсутствовать, обратитесь к своему провайдеру.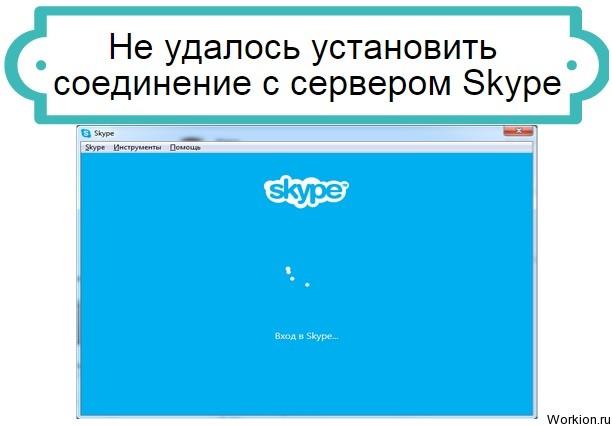
Бывает, что нельзя подключиться просто потому, что сами сервера Skype становятся недоступны. Узнать, нет ли проблем с официальными серверами, можно здесь: http://www.skaip.su/status-serverov-skayp. Если какой-то сервер окажется недоступен, попробуйте подождать, пока разработчик устранит эту проблему, и только после этого повторите попытку запустить мессенджер.
Работа Скайпа связана напрямую с работой Internet Explorer.
Он – важный компонент операционной системы, поэтому сбой в его настройках может привести к различным ошибкам и в других программах. Попробуйте сбросить настройки браузера. Для этого закройте все программы и запустите Internet Explorer. Затем нажмите на кнопку Alt и дождитесь появления меню в верхней части экрана. В появившемся меню выберите «Сервис».
Skype на Windows XP, 7, Vista — просто!!!
Принесли компьютер пожилые люди, сильно просили настроить Skype, так как с детьми только по нему имеют связь.
Включил и увидел, что установлен Windows XP …компьютер «древний», ставить что то «свежее» не имеет смысла.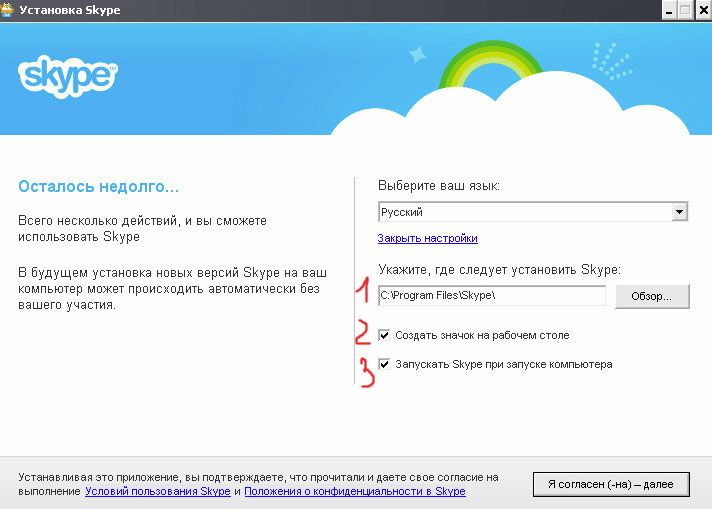
Поиск в интернете по данному вопросу дал неутешительный результат:
После смены разработчиками Skype протокола авторизации, Skype версии 7.*.* прекратил свою работу на WinXP и на более новых версиях Windows. Продолжают работать пока только те версии Skype 7.*.*, владельцы которых не вышли из своих аккаунтов. Если разлогиниться, то повторно войти в свой аккаунт уже не удаётся. Вместо окна для ввода логина и пароля появится окно с сообщением об устаревшей версией и предложением обновиться.
Дальнейшие исследования проблемы дали довольно простое решение:
- Скачиваем браузер google Chrome и устанавливаем его (если у вас его ещё нет)
https://www.google.com/chrome/ - На рабочем столе тыкаем правой кнопкой мышки и в выпадающем меню выбираем — «создать ярлык». Расположение объекта указать следующее:
"C:\Program Files\Google\Chrome\Application\chrome.exe" -user-agent="Mozilla/5.0 (Windows NT 10.0; Win64; x64) AppleWebKit/537.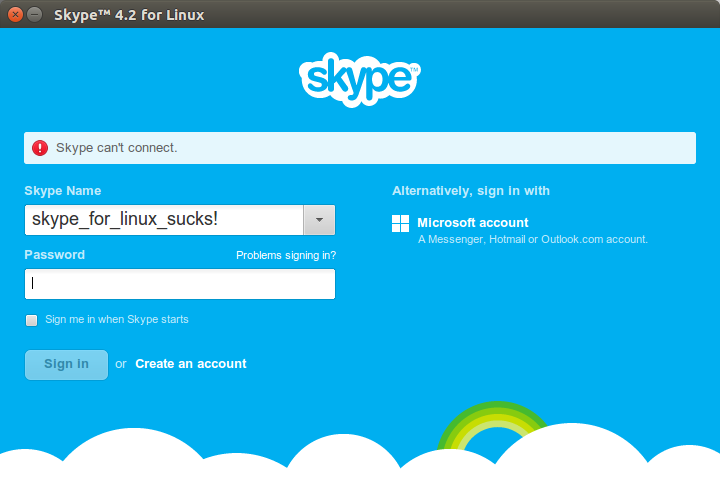 36 (KHTML, like Gecko) Chrome/73.0.3683.86 Safari/537.36" https://web.skype.com
36 (KHTML, like Gecko) Chrome/73.0.3683.86 Safari/537.36" https://web.skype.com
- Жмём — «Сохранить ярлык»
Что у нас получилось…
При нажатии на ярлык запускается «Хром» и делает вид, что наш компьютер под управлением Windows 10×64, сразу открывается страничка https://web.skype.com , вводим наш логин и пароль… прыгаем от радости что всё получилось!
Какие нюансы (а куда же без них? если у нас всё через одно место)
- если попользовавшись Скайпом через наш Хром вы закроете просто браузер, то при повторном запуске созданного нами ярлыка не сможем войти… потому что у вас откроется ещё одна вкладка с авторизацией Скайпа! Поэтому закрывайте ВКЛАДКИ прежде чем закрыть окно Хрома. (либо в настройках браузера отключите сохранение предыдущей сессии)
Устранение ошибки в Skype «Не удалось установить соединение»
8
В этой статье мы рассмотрим распространенную ошибку, с которой встречаются пользователи Skype: «Не удалось установить соединение». Данная ошибка чаще всего возникает по нескольким причинам, которые мы и рассмотрим ниже.
Данная ошибка чаще всего возникает по нескольким причинам, которые мы и рассмотрим ниже.
Ошибка «Не удалось установить соединение» может возникнуть на вашем компьютере по двум причинам:
1. Устаревшая версия Skype. Первая и самая распространенная причина – несвоевременное обновление программного обеспечения.
Большинство пользователей, установив однажды Skype на компьютер, не утруждают себя установкой обновлений, которые привносят очень важные изменения в работу программы. В результате Skype может спокойно работать довольно длительное время, но в один момент общение обрывается довольно неприятной ошибкой, которую не устранить никакими перезагрузками компьютера.
В этом случае приходит логичное решение – старый Skype необходимо удалить с компьютера, установив новый. Для удаления Skype рекомендуем воспользоваться не стандартными средствами Windows, а бесплатной программой CCleaner, с помощью которой можно удалить саму программу, а также все хвосты, которые она могла оставить после себя за годы использования на компьютере.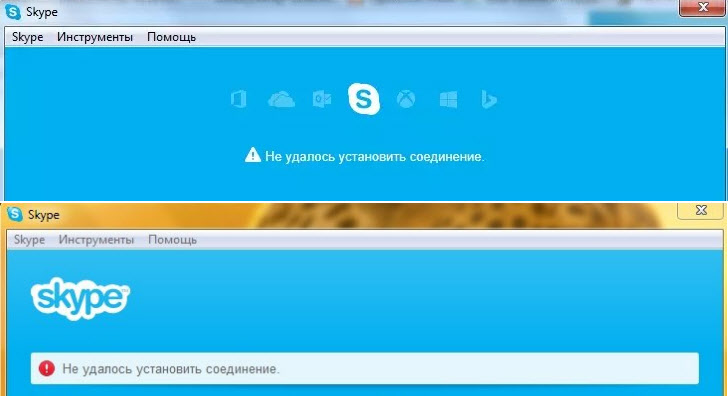
Как только старый Skype будет успешно удален, скачайте и установите на компьютер новую версию по ссылке в конце статьи.
2. Блокировка соединения брандмауэром Windows. Если проблема заключается не в устаревшей версии программы, то в возникновении ошибки стоит заподозрить встроенный брандмауэр. Для решения проблемы удалите Skype через меню «Пуск» – «Панель управления» – «Удаление программ», а затем перейдите в меню «Пуск» – «Панель управления» – «Система и безопасность» – «Брандмауэр Windows», в левой части окна выберите пункт «Включение и отключение брандмауэра Windows» и отключите на некоторое время брандмауэр.
После всех проделанных действий скачайте по ссылке в конце статьи Skype, установите на компьютер и обратно запустите брандмауэр. После проделанных действий, как правило, ошибка устраняется.
На этом все. Надеюсь, наша статья помогла вам решить проблему.
Скачать Skype бесплатно
Загрузить программу с официального сайта
Устранение неполадок при отправке или получении файлов с помощью Skype
Устранение неполадок при отправке или получении файлов с помощью Skype | Поддержка Skype Назад к результатам поиска
Если у вас возникли проблемы с отправкой или получением отправленного вам файла, скорее всего, это просто медленное соединение или проблема с пропускной способностью. Вы также можете проверить страницу статуса Skype, чтобы узнать, есть ли какие-либо проблемы, о которых сообщалось.
Ниже приведен список других причин, по которым вы не можете отправлять или получать файлы с помощью Skype, и что вы можете сделать, чтобы решить эту проблему.
Если вы сейчас разговариваете по Skype, Skype будет отдавать предпочтение голосу, а не передаче файлов, чтобы ваш разговор не прервался. Скорость передачи файлов улучшится, когда вы завершите звонок в Skype.
Чтобы решить проблемы с вами или вашим другом со скоростью или подключением, следуйте инструкциям в нашем руководстве по качеству звонков.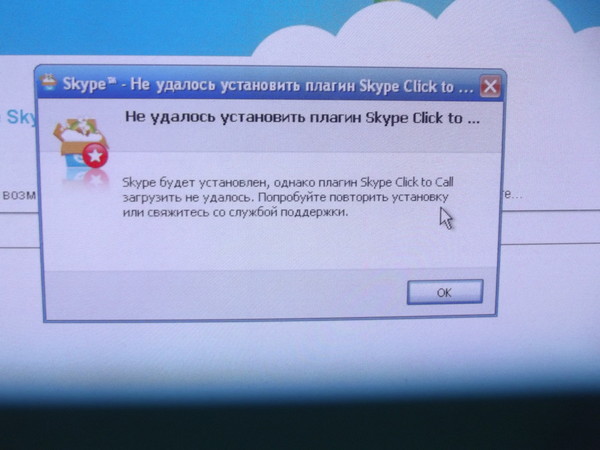
Если вы потеряете соединение в Skype, передача файлов автоматически приостановится, а затем продолжится, как только вы восстановите соединение.
Размер общих файлов ограничен 300 МБ. Если вы отправите слишком большой файл, вы получите сообщение об ошибке « Не отправлен — файл больше 300 МБ ».
Если вы хотите отправить файл размером более 300 МБ, вы можете поделиться им с друзьями и семьей с помощью OneDrive, нашего безопасного и надежного облачного хранилища.
Убедитесь, что вы обменялись контактными данными с человеком, которому вы пытаетесь отправить файл. Вы можете отправлять файлы только тем контактам, которые уже приняли ваш запрос.
Как и в случае с любой почтовой программой, другими программами для передачи / отправки файлов или файлами, которые вы загружаете непосредственно из Интернета, вы должны быть осторожны при приеме файлов от других сторон. Мы настоятельно рекомендуем вам использовать новейшее антивирусное программное обеспечение для сканирования всех входящих файлов, даже от людей, которых вы знаете.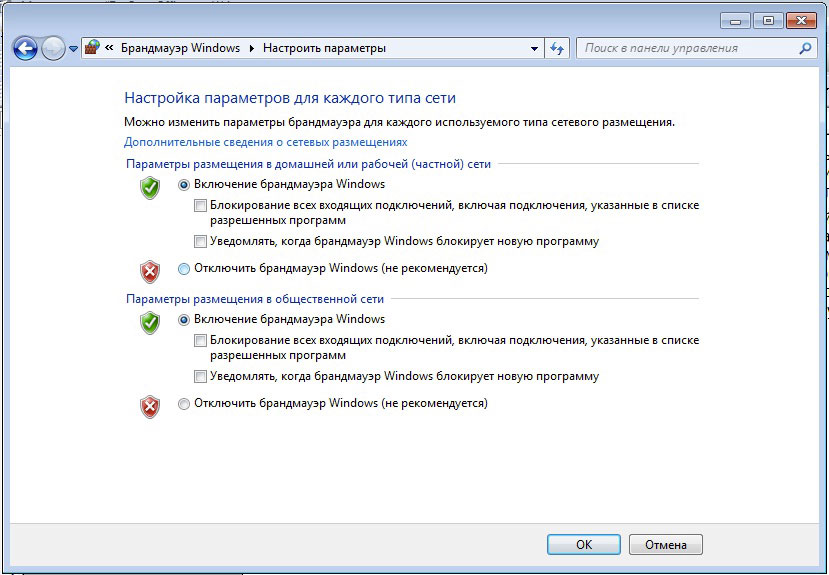
Была ли эта статья полезной? Да Нет
Как мы можем это улучшить?
Важно: Не указывайте личную или идентифицирующую информацию.
Отправить Нет, спасибо
Спасибо за ваш отзыв.
https://go.skype.com/myaccount https://go.skype.com/logout
Не удалось установить соединение. Проблема с подключением Skype
Итак, сегодня мы постараемся разобраться с вами, когда и по каким причинам может появиться сообщение о том, что программе Skype не удалось установить соединение. На самом деле, существует довольно много проблем, вызывающих такое поведение. И именно с ними мы сегодня встретимся.Кроме того, мы постараемся выяснить, как бороться с источниками наших проблем, чтобы не нанести вред собственной операционной системе. Приступим к делу как можно быстрее.
Интернет
Если в Skype не удается установить соединение, первой причиной этой проблемы, которая, как правило, очень и очень часто возникает у современных пользователей, является отсутствие Интернет-соединения на компьютере.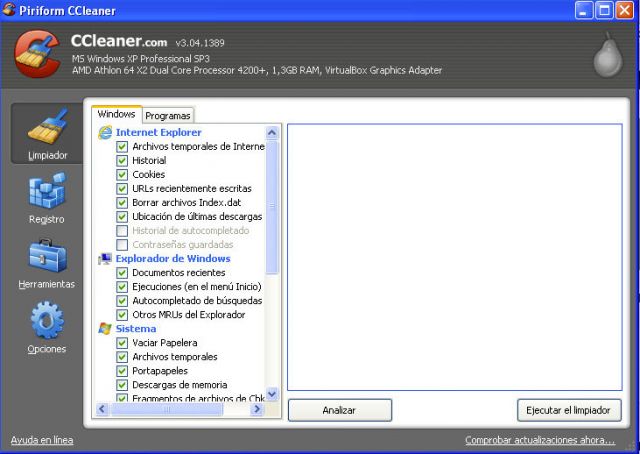 Именно этот нюанс обычно не учитывается.
Именно этот нюанс обычно не учитывается.
Однако, если ваш компьютер не подключен к сети, Skype не будет иметь соединения.Он будет отключен и также покажет вам причину проблемы. Вы должны это устранить. Узнайте у провайдера, были ли на станции несчастные случаи, есть ли какие-либо меры предосторожности. Если все в порядке, то придется искать проблему в другом месте. Но не так глубоко, как может показаться на первый взгляд.
Оборудование
Ну и второй сценарий, при котором клиент Skype не смог установить соединение — это не более чем неисправность оборудования, подключенного к компьютеру.На самом деле, к этой причине можно отнести отсутствие подключения к Интернету. Ведь именно из-за неисправности модема пропадает интернет.
Узнать об этом варианте сложнее, чем о предыдущем. Придется звонить провайдеру, а потом узнавать о сбоях, профилактике, технических настройках, а также о «видимости» вашего модема в сети. Если вам сказали, что ваше оборудование не видно, то не удивляйтесь, что Skype не имеет соединения.
В этом случае вам нужно купить новый модем, затем подключить и настроить его. Вы можете сделать это самостоятельно, но можете обратиться к провайдеру за помощью при подключении оборудования к сети. Как видите, нет ничего сложного или особенного. Но мы продолжаем думать вместе с вами, почему нам не удалось быстро и эффективно установить соединение Skype? Вариантов очень много, каждая из них имеет ряд своих особенностей. И мы должны узнать о них сейчас.
После обновления
И еще один интересный момент, который стоит учесть.Именно из-за него недавно в программе Skype появилось сообщение: «Не удалось установить соединение». Это не более чем последнее обновление программы.
Пока нет известных реальных причин такого поведения компьютера и его применения. Понятно только одно — после того, как пользователь произведет автоматическое обновление, увеличивается вероятность появления этого сообщения. И неизвестно, удастся ли нам «обойти» эту проблему или нет.
Итак, если у вас ошибка Skype, есть несколько решений.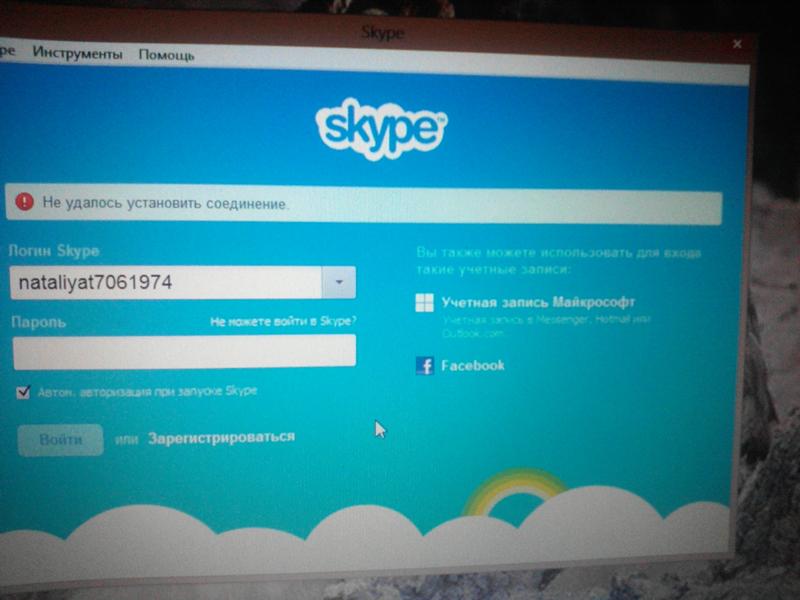 Первый — самый простой и наименее удачный. Это нормальный перезапуск программы. Проделайте это действие, пока все не заработает. Второй способ — переустановить программу вручную. После этого вы можете выполнить обновление или загрузить последнюю версию с официального сайта Skype, а затем установить ее на свой компьютер. Как правило, рано или поздно все снова заработает в полную силу, и вы сможете нормально работать с приложением. Но не всегда все так просто. Поэтому мы продолжаем знакомиться с причинами проблем со Skype.А теперь перейдем к более сложным и запущенным случаям.
Первый — самый простой и наименее удачный. Это нормальный перезапуск программы. Проделайте это действие, пока все не заработает. Второй способ — переустановить программу вручную. После этого вы можете выполнить обновление или загрузить последнюю версию с официального сайта Skype, а затем установить ее на свой компьютер. Как правило, рано или поздно все снова заработает в полную силу, и вы сможете нормально работать с приложением. Но не всегда все так просто. Поэтому мы продолжаем знакомиться с причинами проблем со Skype.А теперь перейдем к более сложным и запущенным случаям.
Несовместимость
Вот первая проблема, которую уже считают трудно устранимой. Это банальная несовместимость приложения с компьютером. Ведь недавно разработчики программы отказались от поддержки старых версий.
В этом случае у вас возникнут проблемы с подключением Skype. Вроде все работает, интернет нормально, но программа все равно не запускается.Точнее запускается но к сети не подключается.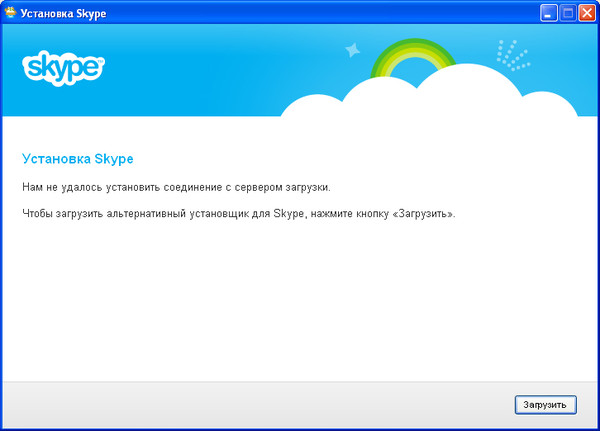 Не лучший результат. Ведь в этом случае вам придется удалить приложение, а затем установить себе новое. И более поздняя версия. Лучше всего получить последнее обновление и установить его на свой компьютер. Это избавит вас от проблемы, описанной чуть выше. В конце концов, Skype не нужно устанавливать соединение. Все произойдет автоматически после прохождения авторизации. Что ж, мы идем с вами вперед. По-прежнему существует довольно широкий спектр проблем, препятствующих соединению со Skype.Познакомимся со всеми.
Не лучший результат. Ведь в этом случае вам придется удалить приложение, а затем установить себе новое. И более поздняя версия. Лучше всего получить последнее обновление и установить его на свой компьютер. Это избавит вас от проблемы, описанной чуть выше. В конце концов, Skype не нужно устанавливать соединение. Все произойдет автоматически после прохождения авторизации. Что ж, мы идем с вами вперед. По-прежнему существует довольно широкий спектр проблем, препятствующих соединению со Skype.Познакомимся со всеми.
Опечатки
Очередной вариант развития событий, если честно, не так опасен. Пользователи очень часто жалуются на невозможность подключения к программе и Интернету, при этом совершают банальные опечатки при вводе логина или пароля. Такое поведение, как правило, закрывает нам доступ к аккаунту.
Однако с большей вероятностью вы не получите сообщение о том, что Skype не может установить соединение.Вместо этого обычно отображается предупреждение о неверном логине или пароле.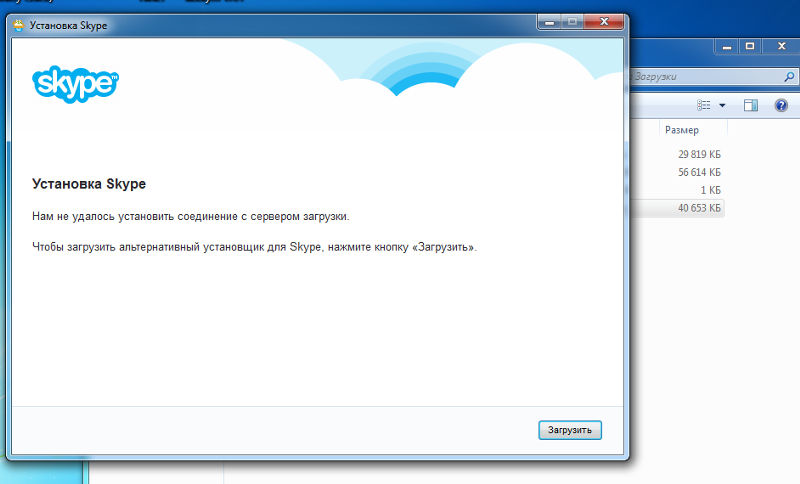 Также система попросит вас проверить, все ли правильно, а затем повторите попытку. Делай то, что от тебя требуется. Если вы по какой-то причине не помните свои личные данные, вы можете восстановить их, используя адрес электронной почты, к которому привязана учетная запись. Затем попробуйте авторизацию еще раз. Проблема с подключением к Skype все еще не устранена? Тогда вам придется искать причину в другом месте.
Также система попросит вас проверить, все ли правильно, а затем повторите попытку. Делай то, что от тебя требуется. Если вы по какой-то причине не помните свои личные данные, вы можете восстановить их, используя адрес электронной почты, к которому привязана учетная запись. Затем попробуйте авторизацию еще раз. Проблема с подключением к Skype все еще не устранена? Тогда вам придется искать причину в другом месте.
Breaking
Ну вот вам и более опасный вариант развития.События. Это даже неприятнее, чем несовместимость версии приложения или аппаратный сбой. Это не более чем реальный хакерский аккаунт. Фактически, в последнее время эта причина становится все более частой среди пользователей.
Если вы наткнулись в интернете на соблазнительные предложения по расширению настроек и возможностей Skype, а также увидели рекламу о взломе какой-либо переписки, лучше их обойти. Все это мошенничество. Недобросовестные пользователи возьмут с вас огромную плату, а потом тоже уйдут без аккаунта. Не лучший результат, правда?
Не лучший результат, правда?
В тех случаях, когда вас все же взломали, вы довольно часто будете пытаться восстановить доступ к своей учетной записи. Для этого обратитесь в службу поддержки приложения, а затем опишите ситуацию. Докажите, что вы настоящий пользователь. Получается — вам будет восстановлен доступ. Нет — создайте новую учетную запись и проверьте, не появляется ли сообщение о том, что Skype не может подключиться. Да? Тогда не унывайте — ведь разговор не окончен. Посмотрим, в чем еще могут быть причины отсутствия связи в Skype.
System Failure
Проблема, которую мы вместе с вами рассмотрим в этот момент, не так страшна, поскольку ее можно посчитать в самом начале. Ведь мы разберемся с вами с реальными сбоями и неисправностями «Винды». Они являются основными источниками большинства компьютерных проблем.
[ИСПРАВЛЕНО] — последнее обновление Skype (7.6) убило Windows XP SP3
Что ж, очевидным решением было вернуться к Skype 7.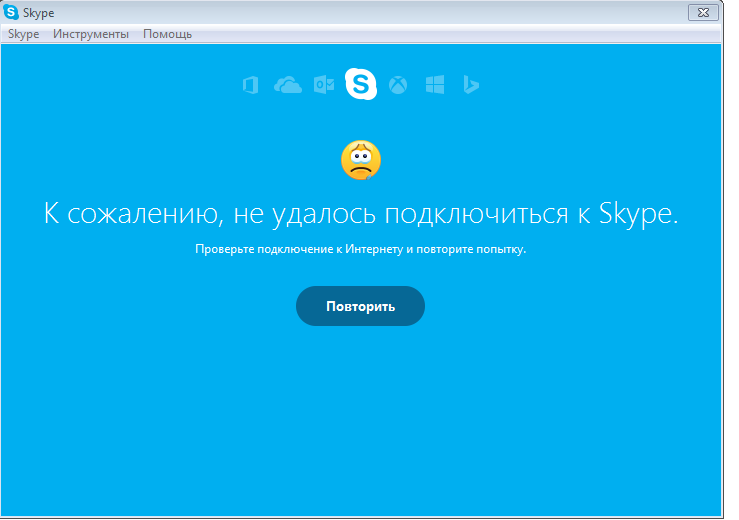 5, а затем ОТКЛЮЧИТЬ службу обновления Skype.
5, а затем ОТКЛЮЧИТЬ службу обновления Skype.
1. Ссылка на скачивание Skype 7.5 — последняя рабочая версия
https://web.archive.org/web/20141213144457/http://download.skype.com/msi/SkypeSetup7.5.0.102.msi
, если ссылка выше по какой-то причине не работает, попробуйте эту ссылку:
http://web.archive.org/web/form-submit.jsp?type=replay&url=http://download.skype.com/msi/SkypeSetup7.5.0.102.msi
Обратите внимание, что нам пришлось использовать единственную рабочую ссылку для загрузки Skype 7.5 с Archive.org. Это связано с тем, что команда Skype не хотела упростить нам задачу — недавно (июль 2015 г.) они отключили все загрузки всех предыдущих старых версий Skype.Так что пришлось копаться в Archive.org. Вот ответ о том, как найти рабочие ссылки для скачивания старых версий программного обеспечения с помощью archive.org.
2. Удалите бесполезный Skype 7.6, затем установите загруженный MSI-файл 7.5
Вам необходимо удалить Skype 7. 6 , прежде чем пытаться установить этот файл MSI. Если вы не помните свой пароль Skype — в моем случае мне удалось удалить и переустановить старую версию Skype и , мне НЕ нужно было повторно вводить пароль — только что установленный Skype был автоматически авторизован.Однако на всякий случай знать свой пароль в Скайпе никогда не помешает :). Итак, вот как удалить Skype 7.6 и перейти на Skype 7.5:
6 , прежде чем пытаться установить этот файл MSI. Если вы не помните свой пароль Skype — в моем случае мне удалось удалить и переустановить старую версию Skype и , мне НЕ нужно было повторно вводить пароль — только что установленный Skype был автоматически авторизован.Однако на всякий случай знать свой пароль в Скайпе никогда не помешает :). Итак, вот как удалить Skype 7.6 и перейти на Skype 7.5:
- Выберите «Пуск> Настройка> Панель управления> Установка и удаление программ»
- Найдите «Skype 7.6» и нажмите «Удалить»
- Я не перезагружал свой компьютер сразу после удаления 7.6, я дважды щелкнул файл MSI в Skype 7.5, и все заработало нормально
- после установки Skype 7.5 все работает нормально
3.Отключить Skype Updater Service
Даже это было непросто. Отключить его в параметрах Skype было недостаточно. , когда я перезапустил Skype, спросил меня, хочу ли я устанавливать обновления (НЕТ, спасибо, но НЕТ).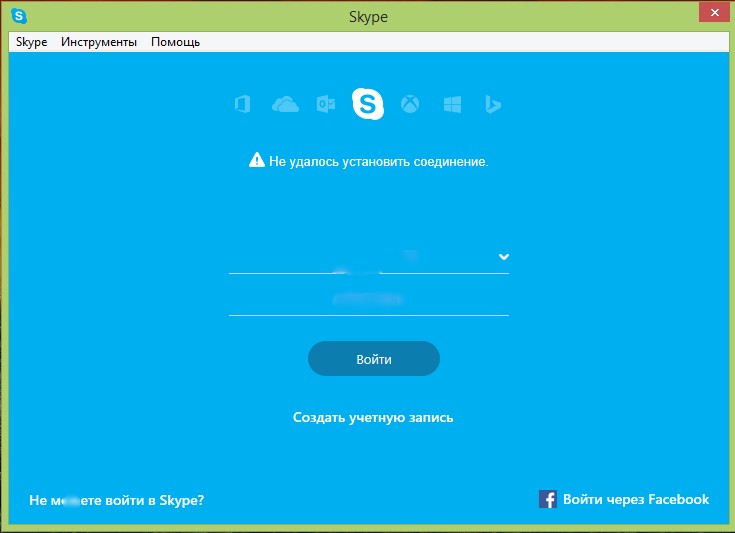 Поэтому мне пришлось копнуть глубже и отключить службу
Поэтому мне пришлось копнуть глубже и отключить службу Skype Updater . Вот пошаговая инструкция:
- Инструменты> Параметры> Дополнительно> Автоматические обновления
- убедитесь, что метка кнопки гласит «Включить автоматические обновления», что означает, что текущее состояние ВЫКЛЮЧЕНО, т.е.е. Автоматические обновления отключены. Не забудьте при необходимости нажать кнопку «Сохранить»!
- Перейдите на Рабочий стол> Мой компьютер, щелкните его правой кнопкой мыши, выберите меню «Управление»
- Щелкните «Службы», найдите службу «Skype Updater».
- щелкните правой кнопкой мыши службу «Skype Updater», выберите пункт меню «Свойства».
- В диалоговом окне выберите «Тип запуска» на «Отключено», нажмите «Применить», это также остановит службу.
4.Дополнительная информация
ИСПРАВИТЬ
: Ошибка 32777 — Невозможно установить соединение с сервером активации
Исправить ошибку 32777 «Невозможно установить соединение с сервером активации» Windows Xp.
Обычно эта ошибка не имеет ничего общего с подключением к Интернету. Вы можете работать в Интернете нормально, но при активации Windows Xp сообщает, что вы не можете подключиться к серверу активации. Итак, вот список наиболее распространенных решений, устраняющих эту проблему.
Проверка даты и времени компьютера
Это одно из наиболее распространенных решений для ошибки 32777.Убедитесь, что дата и время на вашем компьютере правильные. Исправьте системную дату, перезапустите и попробуйте активировать снова. Если у вас нет прав администратора, вы можете изменить дату в BIOS или в безопасном режиме. Таким образом, если этот шаг не решает проблему или время вашей системы правильное, перейдите к следующему шагу.
Обновление вашей системы
Этот шаг занимает гораздо больше времени. Поскольку служба активации Windows Xp использует Internet Explorer, она должна обновиться до последней поддерживаемой версии, то есть 8.
Internet Explorer 8 32-разрядный — Загрузить
Internet Explorer 8 64-разрядный — Загрузить
После установки перезагрузите компьютер и повторите попытку активации. Если это по-прежнему не помогает, попробуйте установить на свой компьютер последний пакет обновления SP 3.
Если это по-прежнему не помогает, попробуйте установить на свой компьютер последний пакет обновления SP 3.
Теперь вы сможете получать последние обновления через страницу Центра обновления Windows. Чтобы обновить вашу систему:
- Откройте « Internet Explorer 8 « .
- Теперь выберите « Безопасность », а затем « Windows Обновление ».
- В левом меню выберите опцию « Express ».
- Подождите, пока завершатся обновления.
- Теперь нажмите « Просмотреть и установить обновления » .
- Теперь перезагрузите компьютер и повторите попытку.
Изменение отзыва сертификата в Internet Explorer
Иногда вышеуказанный шаг не устраняет ошибку активации 32777.В этом случае отключите параметры отзыва сертификата в Internet Explorer:
- Откройте « Internet Explorer » .

- Теперь выберите « Инструменты », а затем « Свойства обозревателя ».
- Откройте вкладку « Advanced ».
- Найдите и снимите флажок « Проверять отозванный сертификат издателя ».
- Также найдите и снимите флажок « Проверять, не отозван ли сертификат сервера (требуется перезапуск) ».
- Затем нажмите « Применить » и « Хорошо « .
- Наконец перезагрузите компьютер.
Активация с использованием телефонного метода
В крайнем случае, активация вашей системы с использованием телефонного метода . Просто нажмите кнопку «Телефон» в мастере активации Windows. Затем вам нужно будет позвонить в Microsoft.
Нашли другой способ решения ошибки 32777, не удается установить соединение из-за проблемы с сервером активации? Оставьте комментарий ниже.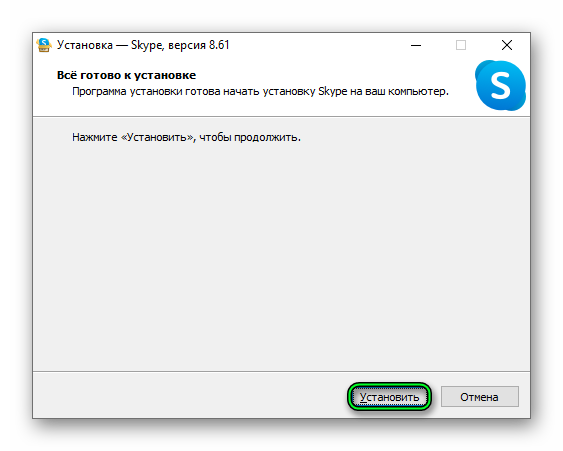
Исправление ошибки «Skype не удается подключиться» в Windows 10
«Неудача хороша, пока она не вошла в привычку»
Майкл Эйснер
Удивительно, как быстро привыкаешь к радости и комфорту. Мы считаем само собой разумеющимся, что Skype позволяет нам передавать и получать информацию без особых усилий, не так ли? Действительно, в наши дни расстояние больше не проблема для тех, кто ищет внимательного слуха.
Но что, если рассматриваемое приложение не может подключиться? Что ж, это кошмарный сценарий.Это может даже вызвать у несчастных пользователей чувство изоляции и пренебрежения. И все же не позволяйте негативным мыслям взять верх: в ваших силах устранить удручающую ошибку « Skype не может подключить ».
Вот 9 наших основных исправлений «Skype не может подключиться»:
- Проверить сердцебиение Skype
- Сканировать ваш компьютер на наличие вредоносных программ
- Обновите свой Skype
- Используйте Центр обновления Windows
- Настройте брандмауэр
- Удалите и повторно установите Skype
- Настройка параметров подключения Skype
- Обновите настройки сети
- Обновить драйверы сетевого адаптера
Мы уверены, что вам подойдет один из них:
1. Проверьте Skype Heartbeat
Проверьте Skype Heartbeat
Несомненно, проверка Skype Heartbeat — это первое, что нужно сделать, если вы столкнулись с ошибкой « Skype не может подключиться к ». Дело в том, что у Skype могут быть проблемы на своей стороне.
Чтобы проверить статус Skype, вы можете:
- Посетите официальную страницу статуса Skype
- откройте свой классический Skype и перейдите по следующей ссылке: Skype -> Help -> Heartbeat
2. Сканируйте свой компьютер на наличие вредоносных программ
Печальная правда в том, что проблемы с подключением Skype часто вызываются вредоносным ПО.Поэтому поспешите запустить полную проверку системы.
Для обнаружения и поражения вредоносных врагов вы можете использовать:
Защитник Windows
Защитник Windows, который входит в состав Windows 10, — ваш верный союзник на поле боя. Пусть нанесет первый удар:
Настройки -> Обновление и безопасность -> Защитник Windows -> Открыть Защитник Windows -> Полный
Ваш сторонний антивирус
Если ваш Skype в последнее время ведет себя странно, самое время избавиться от основного решения безопасности — позвольте ему сразу же выполнить полное сканирование системы.
Специальное средство защиты от вредоносных программ
Сканирование Windows 10 на наличие вредоносных программ требует кропотливой работы: очень важно тщательно исследовать каждый уголок вашей ОС. Некоторые вредоносные программы являются особенно хитрыми и скрытными, и вашему антивирусу может потребоваться помощь, чтобы их остановить. Специальный инструмент защиты от вредоносных программ, например Auslogics Anti-Malware может хорошо послужить этой цели.
3. Обновите свой Skype
Если вы хотите, чтобы ваш Skype работал бесперебойно, держите его в актуальном состоянии.В противном случае приложение может стать довольно проблемным.
Чтобы обновить Skype до последней версии, вы можете:
- перейдите на официальный сайт Skype и перейдите по ссылкам, чтобы получить последнюю версию Skype
- откройте свое классическое приложение Skype для рабочего стола и выполните следующие действия: Skype -> Справка -> Проверить наличие обновлений.
 Здесь вы можете выбрать «Обновить классический Skype» или «Попробовать новый Skype».
Здесь вы можете выбрать «Обновить классический Skype» или «Попробовать новый Skype».
4. Используйте Центр обновления Windows
Если ваше приложение Skype не может подключиться, присмотритесь к своему Win 10 — он может быть немного за горами.Хорошо, что ваша ОС должна автоматически искать и загружать доступные обновления.
Вот как заставить его выполнять свою работу:
- Клавиша с логотипом Windows + I -> Обновление и безопасность -> Проверить наличие обновлений
- Пусть доступные обновления приходят через
- Дождитесь завершения процесса установки
- Перезагрузите компьютер
- Проверьте, в порядке ли ваш Skype
Если у вас все еще возникают проблемы с подключением Skype, продолжайте работать вниз — следующий метод может оказаться очень необходимым решением.
Быстрое решение
Чтобы быстро исправить ошибку «Skype не удается подключиться» , воспользуйтесь безопасным БЕСПЛАТНЫМ инструментом, разработанным командой экспертов Auslogics.
Приложение не содержит вредоносных программ и разработано специально для решения проблемы, описанной в этой статье. Просто скачайте и запустите его на своем ПК.
бесплатная загрузка
Разработано Auslogics
Auslogics является сертифицированным разработчиком приложений Microsoft® Silver.Microsoft подтверждает высокий опыт Auslogics в разработке качественного программного обеспечения, отвечающего растущим требованиям пользователей ПК.
5. Настройте брандмауэр
Если проблемы с подключением Skype сохраняются в вашей Windows 10, возможно, виноват ваш брандмауэр.
Настройте его, чтобы приложение Skype работало нормально:
- Закройте приложение Skype -> Убедитесь, что оно не работает в фоновом режиме (используйте для этого Диспетчер задач)
- Откройте брандмауэр -> Найдите список приложений, установленных на вашем ПК
- Найдите запись Skype -> Разрешите Skype подключаться к Интернету -> Сохраните изменения
- Перезапустить Skype
Если приложение продолжает испытывать проблемы с подключением, остается место для более решительных действий.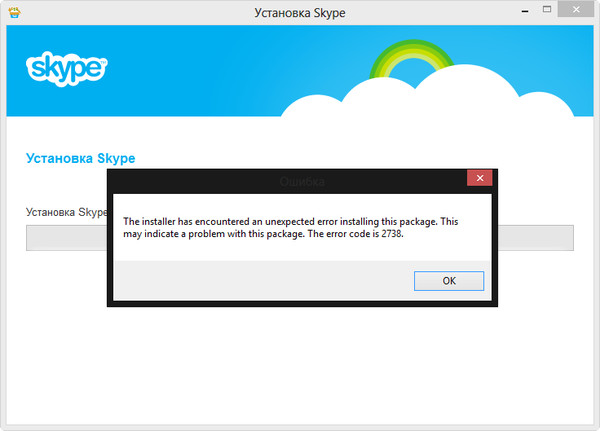 Перейдите к следующему методу, чтобы начать новую жизнь в Skype.
Перейдите к следующему методу, чтобы начать новую жизнь в Skype.
6. Удалите и повторно установите Skype
Нравится вам это или нет, но вам может потребоваться удалить и переустановить Skype, чтобы решить проблемы с подключением.
Для начала рекомендуется создать резервную копию истории Skype:
- Клавиша с логотипом Windows + R -> Введите «% appdata% \ skype» в поле «Выполнить» -> OK
- Скопируйте папку «Мои полученные файлы Skype» и папку «Ваше имя в Skype»
- Переместите их в другое место
Чтобы удалить Skype, выполните следующие действия:
- Клавиша с логотипом Windows + R -> Введите ‘appwiz.cpl ’в поле« Выполнить »->« Программы и компоненты »-> Skype -> щелкните его правой кнопкой мыши ->« Удалить / изменить »-> Следуйте инструкциям по удалению Skype
- Перейдите в C: \ Program Files -> Найдите папку Skype и папку SkypePM -> Удалите их
.
Чтобы исправить проблемы с подключением Skype в Windows 10, , вам может потребоваться полностью удалить приложение Skype . Это означает, что вам нужно удалить записи Skype из реестра . Помните, что данная процедура должна выполняться очень осторожно — реестр Windows не терпит ошибок.
Это означает, что вам нужно удалить записи Skype из реестра . Помните, что данная процедура должна выполняться очень осторожно — реестр Windows не терпит ошибок.
Мы рекомендуем вам создать резервную копию реестра, прежде чем переходить к следующим шагам:
- Клавиша с логотипом Windows + R -> Введите regedit.exe в поле «Выполнить» -> введите
- Редактор реестра -> Выберите разделы реестра и / или подразделы, для которых требуется создать резервную копию -> Файл> Экспорт -> Выберите расположение и имя для файла резервной копии -> Сохранить
С другой стороны, вы можете создать точку восстановления системы, чтобы вы могли откатить вашу систему до предыдущего рабочего состояния, если что-то пойдет не так.
Для создания точки восстановления системы:
- Клавиша с логотипом Windows + S -> Введите «восстановить» в поле поиска -> Создать точку восстановления
- Свойства системы -> Создать -> Опишите точку восстановления, которую вы хотите создать-> Создать
Кроме того, убедитесь, что ваши личные файлы должным образом сохранены. Портативные запоминающие устройства или специальное программное обеспечение для резервного копирования, например Auslogics BitReplica может очень пригодиться для предотвращения драмы «Мои личные файлы пропали».
Портативные запоминающие устройства или специальное программное обеспечение для резервного копирования, например Auslogics BitReplica может очень пригодиться для предотвращения драмы «Мои личные файлы пропали».
Теперь вы можете редактировать реестр без лишних слов:
- Клавиша с логотипом Windows + R -> Введите regedit.exe в поле «Выполнить» -> Enter -> Редактор реестра
- Правка -> Найти -> Введите Skype в поле поиска -> Найти далее
- Щелкните результаты поиска правой кнопкой мыши -> Удалить их
Загрузите последнюю версию Skype с официального сайта и установите ее на свой компьютер.
Пора восстановить историю Skype:
- Выйти из Skype -> клавиша с логотипом Windows + R -> Введите «% appdata% \ skype» в поле «Выполнить» -> ОК
- Поместите папку «Мои полученные файлы Skype» и папку «Ваше имя в Skype» в эту папку
Если вы напортачили, не стоит отчаиваться — никто не идеален.В этом случае вам необходимо:
восстановление реестра Windows:
- Клавиша с логотипом Windows + R -> Введите regedit.
 exe в поле «Выполнить» -> Enter -> Редактор реестра
exe в поле «Выполнить» -> Enter -> Редактор реестра - Файл -> Импорт -> Импортировать файл реестра -> Найдите необходимый файл резервной копии -> Открыть
или вернитесь во времени к самой последней точке восстановления:
- Пуск -> Панель управления -> Система и безопасность -> История файлов
- Восстановление -> Открыть восстановление системы -> Далее
- Выберите самую последнюю рабочую точку восстановления -> Далее -> Готово -> Да
Надеемся, сейчас все в порядке.
Еще нет? Не беспокойтесь, ваш триумф близок.
7. Настройте параметры подключения Skype
Сообщается, что если вы используете прокси-сервер, настройка параметров подключения к Skype может решить проблему « Skype не может подключиться к ». Итак, давайте попробуем этот метод.
Чтобы приложение Skype могло подключиться к прокси-серверу, выполните следующие действия:
- Skype -> Инструменты -> Параметры -> Дополнительно -> Подключение
- Укажите точный параметр прокси -> Введите данные о его хосте и порте -> Введите имя пользователя и пароль для прокси-сервера
- Установите флажок Включить аутентификацию прокси
- Сохраните изменения
- Закройте Skype -> Убедитесь, что он больше не работает в фоновом режиме
Теперь перезапустите Skype и проверьте, все ли в порядке.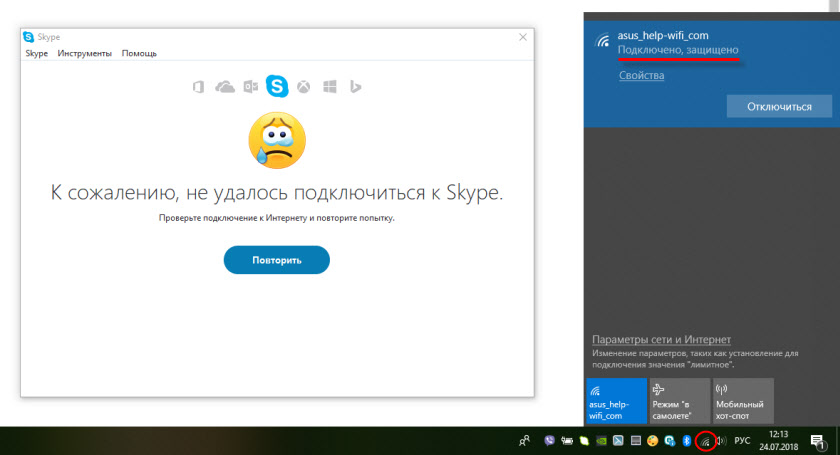
8. Обновите настройки сети
Если неприятная ошибка «Skype не удается подключиться» сохраняется, следите за использованием сети: если она слишком высока, ваша пропускная способность может быть перегружена.
Чтобы решить проблемы с подключением к Skype, сделайте следующее:
- закрыть все сетевые приложения и программы
- обновите настройки сети
Чтобы обновить настройки сети, используйте командную строку:
- Клавиша с логотипом Windows + X -> Командная строка (Admin) -> Да -> Введите следующие команды, нажимая Enter после каждой из них: ipconfig / release;
ipconfig / обновить;
сброс Winsock netsh;
netsh int ip reset;
ipconfig / flushdns;
ipconfig / registerdns;
netsh int tcp set heuristics disabled;
netsh int tcp set global autotuninglevel = disabled;
netsh int tcp set global rss = enabled;
netsh int tcp показать глобальный - Перезагрузите компьютер Вы также можете выполнить сброс всей сети, выполнив следующие действия:
Пуск -> Настройки -> Параметры Windows -> Сеть и Интернет
Статус -> Прокрутите вниз до опции «Сброс сети».
Сбросить сейчас -> Перезагрузите компьютер.
Можете ли вы подключиться к Skype сейчас? Если да, это может быть новое начало.
Если нет, поднимите настроение и переходите к следующему совету.
9. Обновите драйверы сетевого адаптера
Устаревшие или ненадежные драйверы сетевого адаптера могут вызвать проблемы с подключением Skype. Чтобы приложение снова заработало, вам следует решить проблемы с драйверами.
Вот как это сделать:
Использовать диспетчер устройств
- Клавиша с логотипом Windows + X -> Диспетчер устройств
- -> Щелкните правой кнопкой мыши адаптер, драйверы которого вы хотите обновить -> Обновить
- Дождитесь завершения процесса
- Перезагрузите компьютер
Сетевые адаптеры
Устранение неполадок с драйверами вручную
Вы можете решать проблемы с драйверами методично: посетите официальные сайты производителей, загрузите последние версии драйверов для своих адаптеров и установите их вручную одну за другой.
Используйте специальное решение
Если вы хотите исправить все ваши драйверы за один раз, подумайте об использовании специального инструмента, например Программа обновления драйверов Auslogics.
Мы надеемся, что ошибка «Skype не удается подключиться» — это для вас не что иное, как далекое воспоминание.
У вас есть идеи или вопросы по этому поводу?
Ждем ваших комментариев!
Windows XP SP2 tcpip.sys patch limit patch
Дополнительные настройки XP SP2 — снятие ограничения TCP-соединений Windows XP SP2 (идентификатор события 4226)
18 сентября 2004 г. (обновлено: 08 декабря 2009 г.) Филипп
Теги: твик, XP, TCP / IP, tcpip.sys, патч
В дополнение к твикам, уже описанным в Win 2k / XP Registry Tweaks и More Win 2k / XP Tweaks, Windows XP Service Pack 2 содержит несколько новых проблем, описанных в статье ниже. Пожалуйста, убедитесь, что вы понимаете, что делаете, прежде чем вносить какие-либо изменения в вашу операционную систему. Обратите внимание, что приведенная ниже информация относится только к Windows XP Service Pack 2.
Обратите внимание, что приведенная ниже информация относится только к Windows XP Service Pack 2.
Снятие ограничения на количество попыток TCP-соединения
Windws XP SP2 вводит несколько новых изменений в TCP / IP, чтобы нянчить пользователей и «снизить угрозу. «быстро бесконтрольно распространяющихся червей.В одной из таких попыток разработчики, похоже, ограничили количество возможных попыток TCP-соединения в секунду до 10 (от неограниченного в SP1). Эта аргументированная функция может повлиять на серверные и P2P-программы, которым необходимо одновременно открывать множество исходящих соединений.
Rant: Дальновидное мышление разработчиков Microsoft состоит в том, что вы можете заразить только 10 новых систем в секунду через TCP / IP?!? … Если вы также учесть, что каждый из этих зараженных компьютеров заразит 10 других в та же скорость:
секунд 1: 1 + 10 компьютеров
секунд 2:10 + 10 * 10 компьютеров (110 новых)
секунд 3: 10 + 100 * 10 компьютеров (1110 новых)
секунд 4: 10 + 1000 * 10 компьютеры (11110 новых)
.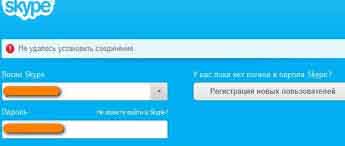 60 компьютеров за одну минуту (это число из 60 цифр, иначе оно намного превышает численность населения Земли). Даже если учесть, что 90% этих компьютеров недоступны / защищены, все равно можно будет связаться с ВСЕМИ в течение минуты.
60 компьютеров за одну минуту (это число из 60 цифр, иначе оно намного превышает численность населения Земли). Даже если учесть, что 90% этих компьютеров недоступны / защищены, все равно можно будет связаться с ВСЕМИ в течение минуты.
Другими словами, даже если он не остановит распространение червя, он задержит его на несколько секунд, немного ограничит возможную перегрузку сети и ограничит использование вашего ПК до 10 попыток подключения в секунду в процессе! У меня нет проблем с новым параметром по умолчанию, ограничивающим попытки исходящего подключения.Тем не менее, у пользователей должна быть возможность легко отключить или изменить этот параметр. Я мог бы рискнуть здесь, но с момента появления Windows XP я не могу избавиться от мысли, что мне не нравятся все встроенные в Windows «чудеса» в том смысле, что система также ограничивает доступ пользователей. Эта раздражающая тенденция к облегчению умственной нагрузки на конечных пользователей несколько оскорбительна, учитывая, что Windows должна сделать более «разумный» выбор вместо конечного пользователя, а также ограничить их доступ к настройке таких параметров. ..
..
Конец разглагольствования.
В новой реализации, если P2P или какая-либо другая сетевая программа попытается подключиться к 100 сайтам одновременно, она сможет подключаться только к 10 сайтам в секунду, поэтому для достижения всех 100 потребуется 10 секунд. Несмотря на то, что этот параметр был доступен для редактирования в реестре XP SP1, теперь его можно редактировать, только изменив его непосредственно в системном файле tcpip.sys. Что еще хуже, этот файл уже используется, поэтому вам также нужно перейти в безопасный режим, чтобы редактировать его.
Вам нужно беспокоиться о количестве попыток подключения в секунду, только если вы заметили замедление работы сетевых программ, требующих одновременного открытия нескольких подключений. Вы можете проверить, достигли ли вы этого предела, в средстве просмотра событий в разделе «Система» — найдите предупреждения TCP / IP, в которых говорится: «TCP / IP достиг предела безопасности, налагаемого на количество одновременных попыток подключения TCP». Имейте в виду, что это ограничение только для неполных попыток исходящего подключения в секунду, а не для общего количества подключений. Тем не менее, это новое ограничение определенно может повлиять на запущенные серверы и программы P2P. Используйте исправление по своему усмотрению.
Имейте в виду, что это ограничение только для неполных попыток исходящего подключения в секунду, а не для общего количества подключений. Тем не менее, это новое ограничение определенно может повлиять на запущенные серверы и программы P2P. Используйте исправление по своему усмотрению.
Чтобы изменить или снять ограничение, вы можете использовать следующую программу:
Идентификатор события 4226 Patcher — программа исправления для снятия или изменения ограничения на попытки подключения в SP2. У патчера есть возможность восстановить tcpip.sys обратно к исходному … Тем не менее, вы можете сделать резервную копию tcpip.sys, используйте ее на свой страх и риск. С автором этого патча можно связаться по адресу @ http: // www.lvllord.de/
Отредактируйте tcpip.sys вручную, чтобы удалить ограничение на создание сокетов TCP / IP.
Другой вариант, для тех, кто любит приключения, — это изменить файл tcpip.sys вручную с помощью шестнадцатеричного редактора. Следующие инструкции относятся к окончательной версии XP SP2 с файлом tcpip.sys размером ровно 359 040 байт, CRC-32 — 8042A9FB, а MD5 — 9F4B36614A0FC234525BA224957DE55C. Даже если в вашей системе может быть несколько файлов tcpip.sys, убедитесь, что работаете с файлом в каталоге c: \ windows \ system32 \ drivers \.
Следующие инструкции относятся к окончательной версии XP SP2 с файлом tcpip.sys размером ровно 359 040 байт, CRC-32 — 8042A9FB, а MD5 — 9F4B36614A0FC234525BA224957DE55C. Даже если в вашей системе может быть несколько файлов tcpip.sys, убедитесь, что работаете с файлом в каталоге c: \ windows \ system32 \ drivers \.
Чтобы снять ограничение на создание сокета tcpip.sys:
— Сделайте резервную копию исходного файла tcpip.sys перед редактированием, пожалуйста, это несколько важно!
— В шестнадцатеричном редакторе перейдите к смещению 4F322 hex (или 324386 десятичному).
— Изменить с 0a 00 00 00 на 00 00 0a 00
Готово! Вышеупомянутое изменение не требует редактирования CRC в шестнадцатеричном смещении 130 (спасибо за умное решение Thomas Wolf Tompkins).
Примечания:
Если какие-либо из вышеперечисленных данных не совпадают в точности (crc, размер файла, md5 или данные по смещению 4F322), проверьте еще раз, что вы делаете, или полностью прервите процесс.

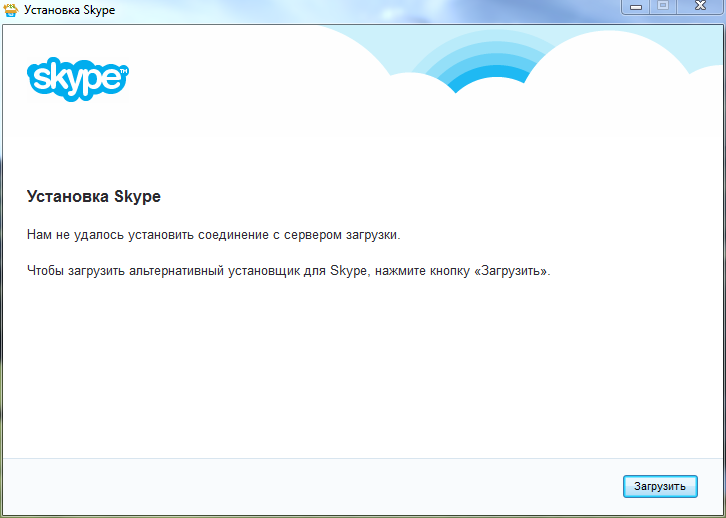

 Проверьте Skype Heartbeat
Проверьте Skype Heartbeat 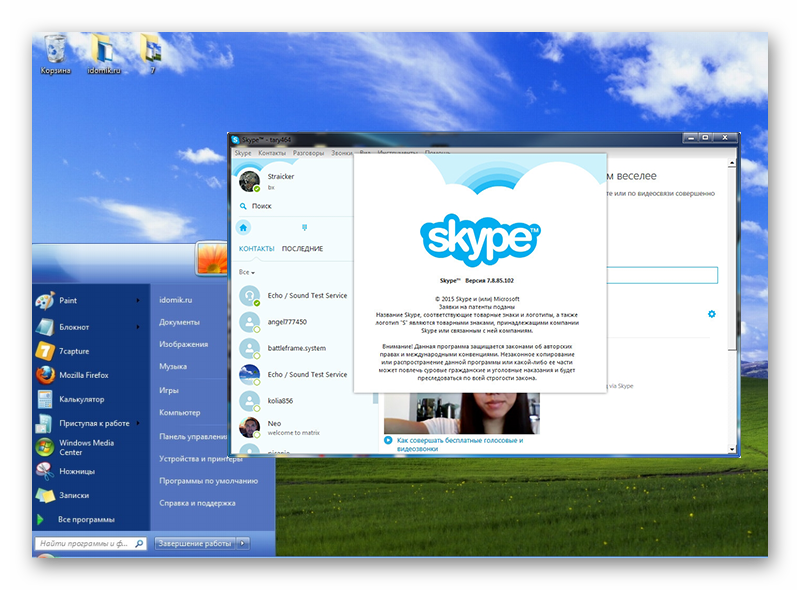 Здесь вы можете выбрать «Обновить классический Skype» или «Попробовать новый Skype».
Здесь вы можете выбрать «Обновить классический Skype» или «Попробовать новый Skype». exe в поле «Выполнить» -> Enter -> Редактор реестра
exe в поле «Выполнить» -> Enter -> Редактор реестра
Добавить комментарий