Создай анимационное текстовое интро-видео в 3D
Наша компания собрала замечательную группу людей, состоящую из опытных создателей шаблонов видео, которые очень усердно работают над созданием новых шаблонов для вставки в нашу программу создания видео в Интернете. Передовые шаблоны вводятся регулярно, некоторые из них были разработаны на основе предложений наших клиентов.
Наша основная цель — предложить малым предприятиям, частным лицам и стартапам недорогие качественные фильмы, сделанные с использованием только лучших шаблонов, охватывающих все сегменты, а также простой интернет-редактор для изменения шаблона с вашими изображениями, сценариями, дизайном логотипов, музыкой и видео. клипы, и, наконец, иметь возможность создавать, а также предоставлять финальное видео так быстро, как мы можем.
Этот сайт, а также наш инструмент для редактирования видео, работают уже более восьми лет. Мы действительно рады быть одним из первых, кто разработал интернет-редактор видео, который позволяет легко создавать фильмы, сделанные с использованием высококачественных шаблонов. С тех пор появилось много инновационных компаний, некоторые предлагают гораздо более гибкий редактор, который позволяет создавать видеоклипы с нуля и т. Д., Добавлять слайды, но мы также являемся сервисом по созданию видео, который предлагает потрясающие шаблоны. В конце концов, вам стоит позаботиться о том, насколько хорошим будет ваше бизнес-видео, а также получить современные шаблоны видео.
С тех пор появилось много инновационных компаний, некоторые предлагают гораздо более гибкий редактор, который позволяет создавать видеоклипы с нуля и т. Д., Добавлять слайды, но мы также являемся сервисом по созданию видео, который предлагает потрясающие шаблоны. В конце концов, вам стоит позаботиться о том, насколько хорошим будет ваше бизнес-видео, а также получить современные шаблоны видео.
Вы можете спросить, насколько успешным может быть использование видеоклипов для маркетинга услуг или маркетинга бизнеса. Смотрите, включите телевизор, и, вероятно, вы увидите много видео рекламы. Эти объявления имеют цену огромного количества долларов, чтобы произвести. Каким образом могут конкурировать недорогие видео на основе шаблонов? Видите, они не могут. Нет сомнений в том, что лучшие видеоролики о продаже будут сняты с нуля, а также созданы специально для вашей компании. Тем не менее, эти видео чрезвычайно дороги для большинства людей. Следующее лучшее решение — это рекламное видео на основе шаблонов с отличным текстом, видеоматериалами, великолепными изображениями и звуком.
По большей части, нашими клиентами являются предприятия, которые являются небольшими или начинающими компаниями, которые ищут видео о продажах или, возможно, краткое вступление или, возможно, видео с анимацией логотипа для социального обмена. Кроме того, мы предлагаем заставки для людей, которые хотели бы создать видеофильм для передачи членам семьи в особых случаях. Мы стараемся сделать все возможное, чтобы угодить каждому из наших клиентов, предоставляя видеоролики о самых горячих отраслях.
Потому что наша программа для создания онлайн-видео очень недорогая, а поставляемые ролики настолько хороши, что вы можете быстро продать промо-ролики и получить хороший доход. Сумма, которую вы можете спросить у клиентов, определяется энергией, которую вы вкладываете в создание самого лучшего промо-видео. Например, вы можете проверить компанию клиента для создания нескольких фотографий и съемки нескольких видео для использования в маркетинговом видео клиента. Это значительно улучшит оценку результата, а также увеличит шансы на удовлетворение покупателя.
Старомодные коммерческие компании по созданию видео, а также фрилансеры были когда-то единственным доступным ресурсом для получения профессионального вступления для компании, и эти компании запрашивают огромную цену, так как делать громкие вступления лично очень сложно. В настоящее время существует спрос на этих производителей, но в современном мире компании и предприниматели, имеющие небольшой бюджет, имеют возможность использовать интернет-сайты для производства видео, которые за часть стоимости могут предоставлять профессиональные промо-видео.
Как сделать привлекательное интро для YouTube канала
Автор: Александр Герасимов|
YouTube стал основным источником информации для многих пользователей, а для некоторых – способом дополнительного заработка. На этом ресурсе ежедневно появляются десятки тысяч клипов, и выделиться среди них – сложная задача. Одним из способов отличиться от конкурентов является интро для ютуба. Это отличный вид брендинга, который установит за вами определённый образ в глазах подписчиков. Рассказываем, как быстро смонтировать заставку для канала и что для этого нужно.
Рассказываем, как быстро смонтировать заставку для канала и что для этого нужно.
Оригинальная заставка повысит узнаваемость и привлечет внимание к видео
Что нужно для интро
Начальные титры бывают нескольких типов: из фотослайдов, из фрагментов видеоролика или комбинация обоих способов. В любом случае вам понадобится набор таких инструментов как:
Видеоредактор
Сначала нужно найти удобную программу для монтажа видео. Можно сделать это онлайн, но возможности подобных сайтов ограничены. Мы рассмотрим, как создавать открывающие титры на примере редактора ВидеоМОНТАЖ. В нем присутствует большой набор профессиональных инструментов: эффекты и переходы, редактируемые слои, наложение музыкального фона и многое другое. При этом софт обладает интуитивно-понятным интерфейсом, прост и удобен в работе.
Редактор включает в себя все необходимые инструменты
Медиафайлы
Выберите картинку или видеоклип в качестве фона для вступительных титров.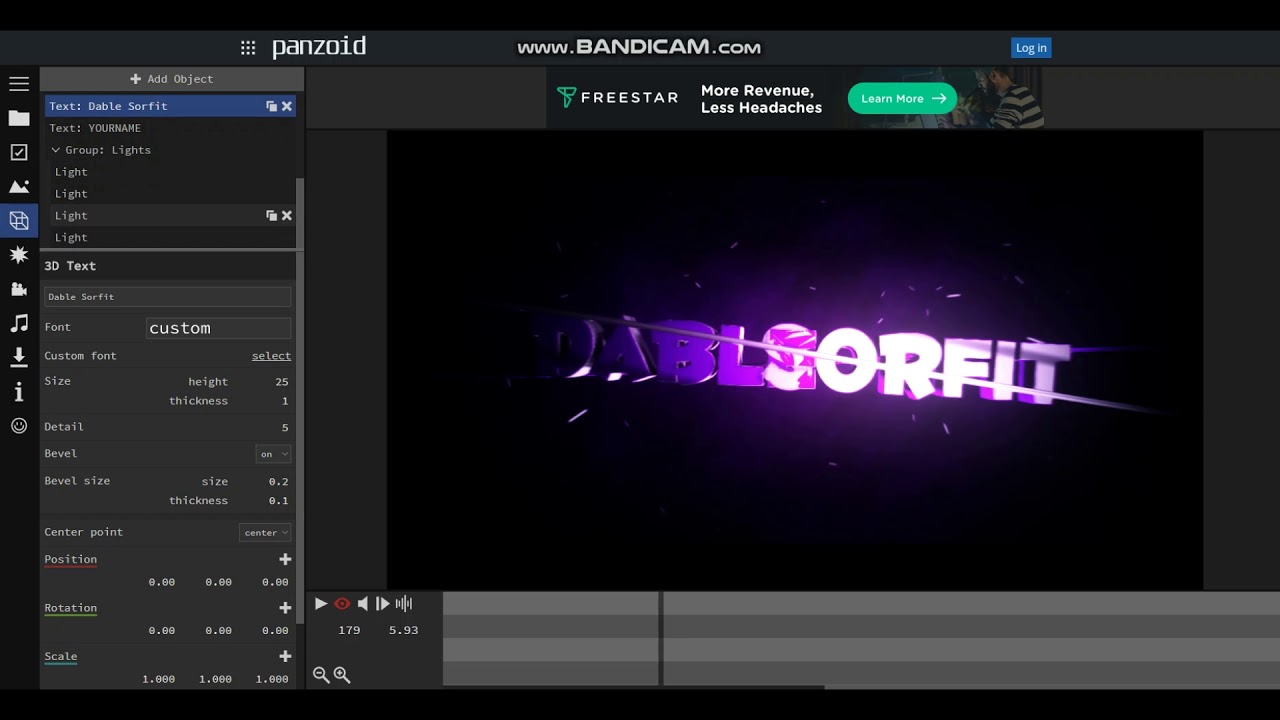 Лучше использовать несколько файлов и создать из них динамичный ролик с переходами. Также можно подготовить дополнительную графику, например, если вы хотите наложить на видеокадр свою фотографию или встроить иконки соцсетей.
Лучше использовать несколько файлов и создать из них динамичный ролик с переходами. Также можно подготовить дополнительную графику, например, если вы хотите наложить на видеокадр свою фотографию или встроить иконки соцсетей.
Лучше всего создать материалы самому. Для этого не требуется профессиональной техники, можно отснять фотографии и видеокадры на мобильный телефон. Если такой возможности нет, воспользуйтесь сайтами с бесплатными изображениями и футажами. Например, pexels.com позволяет скачать фотографии и короткие клипы, а на pixabay есть фоны для хромакея.
Многие файлы можно бесплатно использовать в коммерческих целях
Аудиотрек
Даже если заставка будет длиться пару секунд, она обязательно должна быть музыкальной. Поэтому заранее подготовьте подходящий звуковой файл. Впрочем, если вы не можете определиться с выбором, можно воспользоваться библиотекой ВидеоМОНТАЖА уже в процессе работы, подобрав для ролика понравившуюся мелодию.
В редакторе ВидеоМОНТАЖ можно подобрать звуковую дорожку нужной тематики
Создаем заставку за несколько минут
Итак, для начала подготовьте все необходимое: видеофрагменты и фото, музыкальный трек. Скачайте программу для обработки видео ВидеоМОНТАЖ и установите ее на ПК. Теперь можно приступать к работе.
Шаг 1. Загрузите медиафайлы
После запуска вы увидите несколько вариантов: новый проект, нарезка, замена фона, захват с веб-камеры и создание видеопоздравлений. Чтобы смонтировать интро на ютуб самому с нуля, нажмите «Новый проект».
Стартовое окно программы ВидеоМОНТАЖ
Для видеозаставки можно использовать готовые футажи или сделать ролик из своих материалов. Чтобы применить шаблон, откройте вкладку «Видеофоны» или перейдите в раздел «Текст» и выберите «Титры». Нажмите по понравившемуся варианту для просмотра. Чтобы встроить видеоролик в проект, перетащите клип на таймлайн.
Воспользуйтесь готовыми шаблонами
Если ни один из шаблонов не подошел или у вас есть готовые материалы, загрузите свои с компьютера. Импортировать новые файлы предельно просто: для этого кликните по кнопке «Добавить видео и фото».
После импорта новые элементы автоматически появятся на монтажной шкале
Шаг 2. Добавьте динамику
Если вы комбинируете несколько медиафайлов, вставьте между ними переходы. Таким образом вы можете настроить классическое «перетекание» или создать более динамичный эффект, смещая один кадр другим.
Разнообразьте заставку при помощи переходов
При помощи этого приёма создаются наиболее привлекательные ролики. Так что, если вы хотите знать, как сделать начало видео для ютуба, которое привлечёт внимание и будет выглядеть действительно профессионально, советуем освоить этот трюк.
Шаг 3. Наложите музыку
Импортировать аудиодорожку можно двумя способами: с жесткого диска или из библиотеки программы. Чтобы встроить свой трек, дважды щелкните курсором по дорожке с иконкой в виде ноты на таймлайне. Чтобы обрезать аудио, захватите его границы так, чтобы появились желтые стрелочки, и сжимайте до тех пор, пока он не подстроится под длительность видеоклипа.
Чтобы встроить свой трек, дважды щелкните курсором по дорожке с иконкой в виде ноты на таймлайне. Чтобы обрезать аудио, захватите его границы так, чтобы появились желтые стрелочки, и сжимайте до тех пор, пока он не подстроится под длительность видеоклипа.
Измените размер трека, чтобы он совпал с заставкой
Чтобы открыть подборку аудиотреков, воспользуйтесь кнопкой «Коллекция музыки». Для удобства они рассортированы по темам. Чтобы встроить песню в проект, нажмите «Добавить выделенные треки».
В программе присутствует библиотека звуковых файлов и песен
Шаг 4. Добавьте текст и графику
В первую очередь стоит указать информацию: название канала, авторство, адреса социальных сетей. Для этого раскройте раздел «Текст». Перетащите подходящий стиль на монтажный стол и измените содержание надписи.
Наложите на кадр название канала
Чтобы отредактировать текст и настроить анимацию, дважды кликните на новый элемент на монтажной шкале. Вы можете свободно перемещать надписи по экрану, менять их размер и стиль.
Вы можете свободно перемещать надписи по экрану, менять их размер и стиль.
Меняйте расположение текста по своему усмотрению
Хотите знать, как сделать интро на ютуб с фотографиями, как у топовых блогеров? Перейдите в раздел «Картинки» — здесь находится коллекция графики, которую можно наложить на видеокадр. Дважды кликните по элементу, чтобы вставить его в видеоролик, или импортируйте с компьютера, кликнув «Добавить свой файл». Таким образом вам не придется осваивать сложный видеомонтаж, если вы хотите наложить тематическую картинку или встроить иконку социальной сети.
Добавьте картинки или стикеры из предустановленной коллекции
Шаг 5. Сохраните проект
Итак, теперь вы знаете, как сделать интро для канала YouTube быстро, без особых знаний видеомонтажа и без профессиональной техники! Осталось экспортировать готовый ролик на свой компьютер. Для этого нажмите кнопку «Сохранить видео» под окном предпросмотра и выберите, в каком формате сохранить проект.
Редактор предлагает большой выбор вариантов для экспорта
Как загрузить интро на YouTube
Итак, видеозаставка готова и сохранена на ваш компьютер. Что делать дальше и как добавить ее к ролику на ютуб? Во время создания видеоролика загрузите готовую заставку и расположите в начале монтажной ленты.
При создании нового клипа встройте готовое интро в начало проекта
Когда видеоклип будет полностью готов, посмотрите его еще раз, чтобы исправить возможные ошибки. Выберите в параметрах экспорта пункт «Сохранить видео для публикации в интернет». После этого нажмите «Сохранить видео для YouTube».
Выберите первый вариант, чтобы сразу отправить клип в интернет
Программа склеит все материалы в проекте, сконвертирует их в подходящий формат и загрузит в аккаунт. Вам даже не нужно открывать сайт – достаточно указать данные и все будет готово автоматически!
Установите параметры качества и укажите данные аккаунта
ВидеоМОНТАЖ – универсальный видеоредактор, который позволяет разобраться, как сделать интро для видео на YouTube. Благодаря встроенной коллекции футажей и работе со слоями вы можете создать видеозаставку за несколько минут. Скачайте дистрибутив с нашего сайта и создавайте эффектные видеоролики для социальных сетей на профессиональном уровне!
Благодаря встроенной коллекции футажей и работе со слоями вы можете создать видеозаставку за несколько минут. Скачайте дистрибутив с нашего сайта и создавайте эффектные видеоролики для социальных сетей на профессиональном уровне!
Cохраните себе статью, чтобы не потерять:
Создание видео заставки для youtube канала
Видео заставка, интро для канала об элитной недвижимости “Москва, дорогая!”
Варианты концепций
Оформление канала на youtube важный элемент маркетинга для любого бизнеса. Если вы до сих пор думаете, что на этом ресурсе все смотрят только видео про котиков, вы глубоко ошибаетесь.
Большая часть наших клиентов прекрасно привлекает через ютуб новых и новых клиентов посредством видеороликов. Хотите также? Читайте дальше!
Что такое видео заставка или интро ютуб канала?
Видеозаставка (интро канала) — это максимально короткий, динамичный и насыщенный смыслом и картинками, видеоряд, который моментально вводит зрителя в курс дела и отвечает на вопросы: “Где он?”, и “Что будет сейчас смотреть”.
Видео заставка мощный инструмент, который сразу отделяет любительское видео, от профессионального контента, что в свою очередь повышает доверие и вызывает интерес к вашему каналу и как следствие, интерес к продукту, который вы продвигаете.
Видеозаставка разделяет смысловые разделы видеоролика, концентрирует внимание зрителя на крючках, когда ему хочется узнать, что будет дальше.
Заставку для видео на youtube
Мы не редактируем стоковые видеозаставки, вы сами можете скачать их и обладая небольшими знаниями и специальным софтом поправить под свои нужды.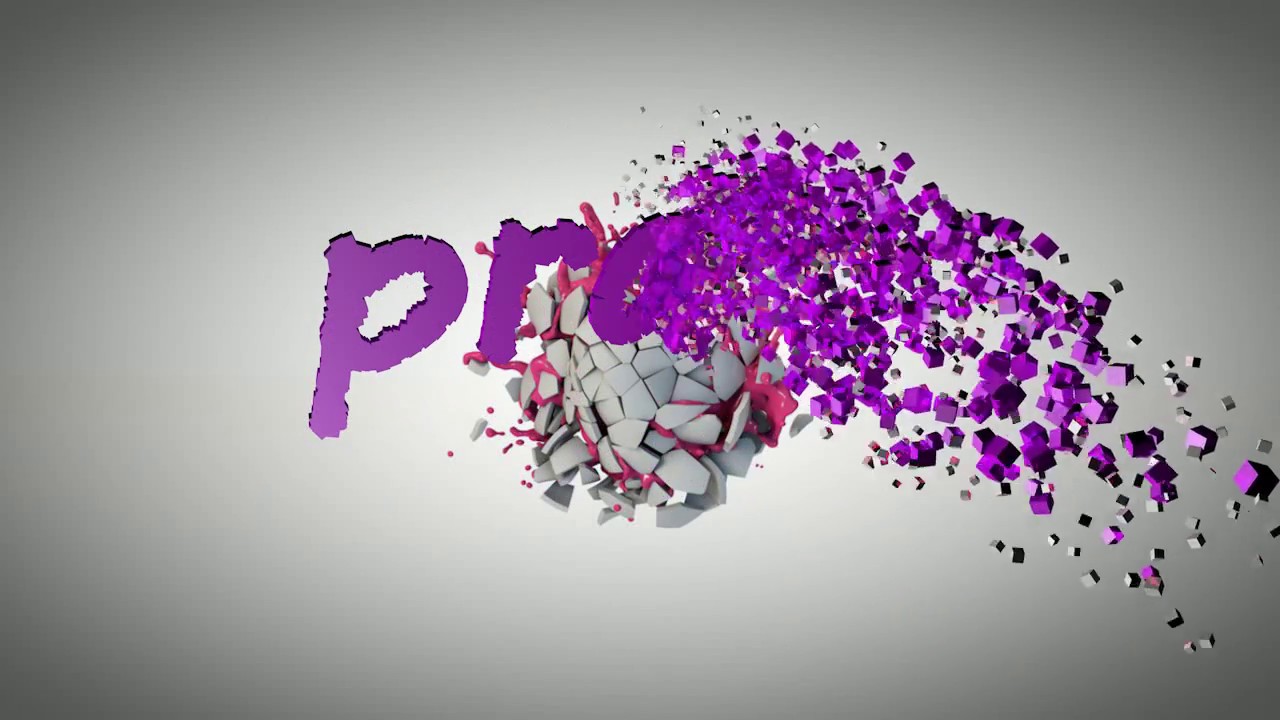
Мы создаем профессиональный видеоконтент который работает на благо бизнеса.
Как мы создаем видео заставки для коммерческих каналов
| № | Услуга | Детали | / |
|---|---|---|---|
| 1 | Брифинг | Постановка задач | |
| 2 | Анализ материалов | Подбор | |
| 3 | Подготовка | Макет, презентация | |
| 4 | Креативная концепция | Сценарий, сториборд | |
| 5 | Внутреннее согласование материалов | Моушен дизайнер | |
| 7 | Анимация логотипа | Моушен дизайнер | |
| 8 | Артбаинг | Производство, вычистка прав | |
| 9 | SVX | Лицензия |
Сколько стоит создание видео заставки для youtube канала
Стоимость оригинальной видео заставки или интро (Intro) — всегда разная и завист от задач заказчика, для того чтобы заказать заставку для своего канала заполните короткую форму.
Видеопродакшн АРТБЭК — рекламное видеопроизводство полного цикла: от разработки креатива и сценария до съемки, монтажа, постобработки и сдачи готового видеоролика на канал.
создай своё ИНТРО (5-6 класс)
Анимация – не просто увлекательный процесс, это направление современного искусства, применение которого можно встретить буквально везде: от создания роликов для YouTube до серьезных видео для образования или развлечения.
Наш уникальный курс поможет всем школьникам, любящим анимацию, создать её самостоятельно и воплотить все свои фантазии и идеи в реальность.
ИНТРО – это вступление, визитка, заставка, это первое, что видит пользователь, заходя на страницу в соцсети или на сайт. Поэтому сделать интро стильным и захватывающим очень важно, и мы научимся этому на летнем online-интенсиве!
Что будет на занятиях
Всего за 5 дней по 4 ак. часа в день школьники 5-6 классов изучат несколько техник анимации с использованием компьютерных средств, работая индивидуально и в команде, будут развивать художественно-эстетический вкус, фантазию, изобретательность, логическое мышление, чувство времени и пространственное воображение.
часа в день школьники 5-6 классов изучат несколько техник анимации с использованием компьютерных средств, работая индивидуально и в команде, будут развивать художественно-эстетический вкус, фантазию, изобретательность, логическое мышление, чувство времени и пространственное воображение.
Чему научимся
- различным видам анимации
- специальным терминам и понятиям в области анимации
- работать с кадрами и слоями
- «оживлять» статичные объекты
- создавать простую 2D-анимацию
Результат
На финальном занятии каждый продемонстрирует результаты своей работы.
А за старания получит крутой электронный Сертификат Образовательного центра!
Технические и аппаратные требования
- компьютер/ноутбук, мышь
- наушники/колонки
- веб-камера
- микрофон
- высокоскоростной Интернет
- операционная система Windows 7 и выше
- приложение для видео-конференции Zoom
- программа OpenToonz 1.
 3
3 - для выполнения практических заданий необходимы тетрадь (блокнот) и ручка
#ProСвет — Создаем крутую картинку с одним источником света! [Intro]
Ура-ура! Сегодня мы анонсируем наш большой обучающий видеоцикл по работе со студийным светом – #ProСвет. В первой части этого цикла мы расскажем, как достичь крутого результата используя всего лишь один источник света и одну насадку. Не правда ли, это очень интересно?
Бэкстейдж со съемок первого выпуска. © Илья Кайгородов / Photar.ru
Наши выпуски будут в первую очередь полезны новичкам, которые только начинают или хотят освоить принципы работы со студийным светом. В этом мы вам поможем и очень ускорим процесс. Наши видео это не полуторачасовые скучные мануалы или мастер-классы, в которых в лучшем случае содержится минимум информации, а чаще ее там и вовсе нет. Наши видео будут длиться не более 10 минут, за это время мы покажем основные принципы постановки света и реальный крутой результат, снятый в процессе урока. Цикл #ProСвет, безусловно, будет полезен и профессионалам – помимо полученного вдохновения, возможно, для вас мы раскроем то, о чем вы не подозревали до этого.
Цикл #ProСвет, безусловно, будет полезен и профессионалам – помимо полученного вдохновения, возможно, для вас мы раскроем то, о чем вы не подозревали до этого.
Каждый выпуск будет содержать практическое видео, опубликованное на нашем YouTube-канале, и подробную текстовую часть, в которой будут подробно разобраны не только свойства той или иной светоформирующей насадки, но и приведены схемы расположения света, а также дополнительные полезные советы.
Бэкстейдж со съемок первого выпуска. © Илья Кайгородов / Photar.ru
Будем очень рады вашим комментариям и пожеланием! А чтобы не пропустить очередной выпуск #ProСвет подписывайтесь на наш канал PhotarTV!
В проекте принимают участие:
Модель: Анастасия Медведкова [https://www.instagram.com/nastypoops]
Модель: Ангелина Николаева [https://www.instagram.com/nikolaeva__angelina]
Визажист: Мария Крючина [https://www.instagram.com/aria_visage]
Стилист: Ирина Барышникова [https://www.instagram.com/irina_barishnikova]
Фотограф: Павел Молчанов [https://www. instagram.com/molchanovphoto] Оператор:
instagram.com/molchanovphoto] Оператор:
Борис Стариков [https://www.instagram.com/bobthecameraman]
Продюсер: Илья Кайгородов [https://photar.ru]
Продюсер: Павел Молчанов [https://www.instagram.com/molchanovphoto]
При поддержке:
Profoto [https://profoto.com/ru]
Manfrotto [https://www.manfrotto.com/ru-ru/]
Syrp [https://syrp.co/global/]
HUSKY STUDIO [http://huskystudio.ru]
comments powered by HyperComments
Как сделать интро в Sony Vegas
Интро — небольшое вступление перед началом главного видеоролика. Обычно подобная заставка используется контентмейкерами, чтобы подчеркнуть свой стиль и авторство. Интро делается заранее, а затем данный фрагмент сохраняется на носителе и вставляется в каждый новый проект во время монтажа. Поэтому не придется заниматься созданием вступительного ролика каждый раз, если вы, конечно, хотите сделать его одинаковым для всех своих дальнейших работ. Сегодня мы бы хотели продемонстрировать пример создания простого интро в известной многим программе Sony Vegas Pro.
Создаем интро в Sony Vegas
Сразу хотим отметить, что все дальнейшие действия будут производиться с использованием последней версии Sony Vegas Pro. На текущий момент ею выступает сборка 16. В предыдущих версиях расположение и работа некоторых элементов может немного отличаться, поэтому учитывайте особенности интерфейса и внимательно читайте названия всех кнопок. Однако в целом принцип создания вступительного видеоролика остается неизменным, потому давайте начнем ознакомление с этой процедурой с самого первого шага.
Шаг 1: Подготовительные работы
Для начала мы рекомендуем продумать общую концепцию интро, чтобы примерно понимать, какие заготовки придется найти или создать вручную, какую музыку использовать и как в общем будет выглядеть картина. После этого скачайте и сохраните все файлы на носителе, желательно в одном месте, чтобы быстро добавлять их в проект.
Если вы используете несколько изображений, например, рисованную фигуру человека или какого-либо объекта, то убедитесь, что верхний слой имеет прозрачный фон, дабы при наложении на основную картинку все выглядело красиво. В случае необходимости создания прозрачного фона обратитесь за помощью к графическим редакторам. Более детальные инструкции по осуществлению этой задачи вы найдете в других наших материалах, перейдя по указанным ниже ссылкам.
В случае необходимости создания прозрачного фона обратитесь за помощью к графическим редакторам. Более детальные инструкции по осуществлению этой задачи вы найдете в других наших материалах, перейдя по указанным ниже ссылкам.
Подробнее:
Удаляем фон с изображения в Фотошопе
Создание прозрачного фона для картинки онлайн
Такие действия требуются для того, чтобы в дальнейшем не отвлекаться от работы в Sony Vegas и оптимизировать выполнение поставленной цели. По завершении подготовительных работ переходите к следующему шагу.
Шаг 2: Наложение и настройка звуковой дорожки
Начнем непосредственное производство интро с добавления звуковой дорожки. Конечно, используется она не всегда, однако чаще всего какая-то мелодия или песня играет на фоне. Она и создает общее настроение картины. Добавление и конфигурация звука осуществляется так:
- Запустите Sony Vegas и приступайте к созданию нового проекта, воспользовавшись пунктом «New» в меню «File».

- Задайте пользовательские параметры видео и других составляющих либо оставьте значения по умолчанию, если редактировать параметры проекта не нужно.
- Нажмите на кнопку «Open», чтобы перейти к добавлению музыки.
- В обозревателе переместитесь в папку с песней и откройте ее.
- Передвиньте ползунок воспроизведения на ту точку, которая должна служить началом интро. Создайте фрагмент, нажав на клавишу S.
- То же самое сделайте и с точкой окончания фрагмента, чтобы в итоге получилось три дорожки, среди которых одна — требуемая для интро.
- Ненужные фрагменты можно удалить, а основную композицию следует поместить на начало таймлайна.
- Найдите точки затухания и нарастания звука на двух концах трека.
- Потяните за каждую из них по очереди, чтобы создать эффект плавного начала и окончания. Так звук не будет резать уши слушателю и эффект получится более приятный.

На этом конфигурация звука завершена. Мы взяли за пример студийную запись трека, который не нуждается в дополнительной обработке, например, увеличении громкости или скорости проигрывания. Если же вам необходимо поменять какое-то из этих значений, делайте это на данном этапе, чтобы в дальнейшем не возвращаться к композиции.
Шаг 3: Добавление текста
В большинстве случаев в интро применяется и текст. Содержимое его может быть разного характера, например, имя автора или название сегодняшнего видео. Все зависит от пользователя и его целей. Однако созданием самой надписи весь процесс не заканчивается, ведь желательно ее красиво оформить и как-то оживить, чем мы и займемся далее.
- Нажмите на свободном месте в редакторе правой кнопкой мыши и выберите пункт «Insert Video Track». Осуществляется это действие и простым зажатием горячей клавиши Ctrl + Shift + Q.
- Теперь в верхнем боковом окне переместитесь в раздел «Media Generators».

- В библиотеке отыщите «(Legacy) Text» и выберите самый первый вариант.
- Двойным щелчком ЛКМ добавьте текст на трек и растяните на всю дорожку аудио.
- Давайте немного оживим текст, создав пульсацию в ритм трека. Для этого начните воспроизведение и на желаемом моменте пульсирования создайте фрагмент на дорожке текста. В конце готовых фрагментов может получиться более десяти, что зависит от продолжительности и темпа музыки.
- После этого выделите первый фрагмент с пульсацией и через меню перейдите в «Event Pan/Crop».
- Убедитесь, что ползунок времени стоит на нулевой отметке и с зажатым Alt уменьшите размер пунктирного прямоугольника, чтобы увеличить сам текст.
- Переместите ползунок времени на конец дорожки и выберите стандартный пресет. Произведите аналогичные действия на всех созданных фрагментах. Эта процедура не займет больше нескольких минут вашего времени.
- Изменим содержимое текста и его внешний вид, нажав на синий значок редактирования.
- В окне «Video Media Generators» измените параметры под свои нужды.
- Обратите внимание на следующую вкладку. Здесь настраивается расположение текста на экране. В следующих разделах редактируется цвет и добавляются эффекты.
Мы продемонстрировали далеко не все действия, которые можно осуществить с добавленным текстом, ведь в Сони Вегас присутствует множество дополнительных встроенных эффектов и инструментов, позволяющих редактировать внешний вид или даже добавлять анимацию. Наша задача была лишь в том, чтобы показать пример, который станет направляющим для дальнейшей работы с надписями.
Шаг 4: Добавление фонового изображения
Теперь давайте затронем тему добавления основного фонового изображения, которое будет находиться в статичном режиме на протяжении всего интро. Использовать мы будем картинку, которую нашли заранее.
- Добавьте ее в редактор точно так же, как это было с музыкой, создав дополнительный трек видео. Затем переместите изображение под слой с текстом.
- Если на экране появились черные полосы по бокам, потребуется избавиться от них. Щелкните правой кнопкой мыши по изображению и перейдите в «Properties».
- Здесь снимите галочку с пункта «Maintain aspect ratio».
- Не забудьте растянуть изображение на всю длительность ролика.
Больше никакие действия с фоновым изображением пока не требуются. Если черные полосы после отмены сохранения пропорций не исчезли, потребуется обратиться за помощью к дополнительным инструментам. Читайте об этом подробнее в другом нашем материале далее. Там растягивание выполняется на примере видео, но процедура редактирования картинки точно такая.
Подробнее: Изменение масштаба видео в Sony Vegas Pro
Шаг 5: Установка добавочной картинки и сохранение
Осталось только установить добавочное изображение и добавить к ней некоторые эффекты, чтобы улучшить качество видео. Данный шаг необходим далеко не всегда, ведь не каждый пользователь желает создавать подобное. Однако если вы заинтересованы в реализации этого действия, советуем ознакомиться со следующей инструкцией.
- Добавьте изображение так, как это было показано ранее. Расположите его над слоем с фоном.
- Переместите картинку на тот участок таймлайна, откуда хотите начать появление персонажа. Затем растяните до конца ролика.
- Нажмите на кнопку меню слева от дорожки.
- Наведите курсор на строку «Compositing Mode» и переведите картинку в трехмерный режим.
- Теперь в этом же меню щелкните на «Track Motion».
- Откроется новое окно редактора, в котором осуществляются действия с трехмерным рисунком. Давайте зададим ему простую анимацию. Отметьте двойным кликом ЛКМ на таймлайне первую точку, начинающуюся с нулевой секунды.
- Затем добавьте еще одну точку где-то по центру.
- В этом ключе измените расположение картинки, подогнав «Rotation». Вы также можете настроить позицию и ориентацию точно таким же образом.
- Создайте эффект плавного появления и исчезновения так, как это было показано на примере с музыкой.
- По завершении проверьте интро, просмотрев его детально несколько раз, и сохраните проект в удобном формате.
В рассмотренном редакторе доступно добавление неограниченного количества ключей, что позволит создать более красивую и детальную анимацию изображения, нужно лишь потратить немного больше времени. Рендеру готового видео необходимо посвятить отдельное внимание, поскольку от этого зависит качество конечного результата. Конечно, некоторые пользователи просто сохраняют готовое интро как проект, чтобы в будущем добавить его в основной ролик при монтаже, однако это не всегда требуется. Потому мы советуем изучить тему рендеринга более детально, разобравшись с настройкой каждого параметра.
Читайте также: Как рендерить видео в Sony Vegas
Sony Vegas Pro обладает еще очень большим количеством встроенных функций и инструментов, позволяющих всячески улучшать качество вступительного ролика и настраивать другие параметры. Формат текущей статьи не позволяет рассмотреть их все и показать примеры использования, потому советуем ознакомиться с отдельным материалом по этой теме, перейдя по указанной ниже ссылке.
Подробнее: Как пользоваться Sony Vegas
Выше вы были ознакомлены с пошаговым руководством по созданию интро в Sony Vegas. Данные инструкции продемонстрировали лишь одну из доступных технологий разработки подобного видео. Поэтому вы можете отклоняться от нее, внеся собственные изменения, которые сделают проект еще более интересным и уникальным. Если вы хотите создать более сложный проект с 3D-эффектами и сложной анимацией, то для этого следует присмотреться к другому программному обеспечению, например, Cinema 4D. Это решение идеально справится со своей задачей и не потребует от пользователя долгого времени обучения.
Читайте также: Создание интро в Cinema 4D
Мы рады, что смогли помочь Вам в решении проблемы.
Опишите, что у вас не получилось.
Наши специалисты постараются ответить максимально быстро.
Помогла ли вам эта статья?
ДА НЕТ
Интро для канала Youtube: как изготовить своими силами
Если вы являетесь активным пользователем «Ютуба» и не только смотрите чужое, но и выкладываете свой контент, то наверняка уже задумывались об узнаваевом и неповторимом стиле своего канала. Необходимая каждому владельцу канала «фишка» — это интро для канала Youtube. Как сделать его с минимальными затратами времени — читайте дальше.
Что такое интро и зачем оно нужно?
Интро, иначе говоря, вступление — это короткая фирменная заставка перед собственно вашим видеороликом. Как и логотип, интро — это еще один шаг к разработке фирменного стиля канала. Вспомните, сколько эмоций вызывает диснеевский волшебный замок перед фильмами, или «Двадцатый век Фокс представляет…». В идеале заставка ваших роликов должна заставлять сердце пользователя биться чаще от предвкушения прекрасных минут, проведённых за просмотром ваших видео.
Если «хромает» качество самого видеоконтента, то, конечно, никакая заставка не поможет. Но если у вас прекрасные видеоролики, то почему бы не сделать канал ещё чуточку интереснее и узнаваемее?
Какое-то время на Youtube существовала функция добавления интро с помощью специальной кнопки в интерфейсе самого видеохостинга. Можно было загрузить трехсекундный ролик, и он автоматически добавлялся в начало всех ваших видео — как уже загруженных, так и тех, которые бы вы загружали в будущем. Однако эту функцию почему-то убрали. С весны 2015 года приходится создавать в видеоредакторе вручную не только сами ролики, но и интро для канала Youtube.
Как сделать заставку, если вам лень возиться в редакторе самостоятельно, недостаёт навыков или некого попросить? На биржах фриланса вы можете отыскать умельцев, которые сделают все за вас. У них можно заказать и купить готовое интро для канала Youtube. Они создадут для вас видеоматериал и снабдят его необходимым текстом по вашему пожеланию
Создаем заставку самостоятельно
Если вы не хотите тратить деньги и уверены в своих навыках работы с популярными видеоредакторами, то, возможно, вам стоит попытаться создать интро для Youtube самостоятельно. Конечно, можно начать процесс создания прямо с видеозаставки и тем самым еще больше персонализировать ваш канал. Для этого вам нужно будет выбрать из ваших запасов (а может даже специально снять новое) какое-либо видео с красивыми кадрами, откуда можно будет вырезать буквально три секунды интро для канала Youtube. Как сделать и наложить на видео нужную надпись (название вашего канала, номер и название серии) — зависит от конкретного видеоредактора.
Скачиваем заготовку для интро
Этот способ подходит, если вам неважно, какая именно картинка будет у вас в качестве интро для канала Youtube. Как сделать процесс создания заставки немного легче? Очень просто. Вам нужно поискать в Интернете заготовки для интро. Ищите заготовку, сделанную в таком же видеоредакторе, который стоит у вас, чтоб потом иметь возможность её легко видоизменить. Также обратите внимание, что не все попадающиеся в сетях заготовки бесплатные, так что ищите сразу с уточнением free.
Большая часть ваших находок будет выглядеть как эффектная заставка с надписью «текст» или «ваше имя», вместо которой вы в редакторе должны вставить желаемую фразу.
Free Custom YouTube Intro Maker
Adobe Spark может помочь вам создать привлекательные заставки YouTube без предварительного проектирования или редактирования. С легкостью добавляйте фотографии, видеоклипы, значки или закадровый голос во вступления к видео на YouTube.
Начните с создания нового проекта Adobe Spark Video.
При нажатии кнопки «плюс» в веб-приложении или приложении для iOS открывается редактор на основе слайдов. Мы предлагаем раскадровку вашей видеоистории в приложении, выбрав одну из предварительно загруженных структур историй или создав свою собственную.
Добавьте носитель к слайдам.
Выберите изображения, видеоклипы, значки или текст. Вы можете искать бесплатные изображения в Adobe Spark или использовать свои собственные. Добавляйте до 30 секунд видео за раз к каждому слайду. Мы рекомендуем использовать короткие видеоклипы или изображения для визуального представления вашего сообщения.
Выберите заранее разработанные макеты.
Представьте медиафайлы в различных макетах, выбрав одно из предварительно загруженных мест размещения на вкладке «Макеты».
Используйте текст для передачи ключевой информации или призывов к действию.
Добавление экранного текста к вступительному видео улучшает обмен сообщениями. Вы также можете добавить закадровый голос к своему видео, нажав красную кнопку и говоря в свой телефон или компьютер.
Добавьте музыку с темой и саундтреком.
Adobe Spark Video поставляется с предварительно загруженными темами, которые управляют общим видом вашего вступительного видео. Темы силовых переходов между слайдами и движения элементов. Выберите категорию «Темы», чтобы выбрать одну из уникальных тем. Вы также можете добавить музыку, загрузив свой собственный трек или выбрав одну из бесплатных аудиодорожек в Adobe Spark.
Публикуйте и делитесь.
Отправка готового видео — отличный способ повысить узнаваемость и количество просмотров. Сохраните вступительное видео прямо на свое устройство или скопируйте ссылку, чтобы поделиться им в Интернете. Разместите видео на своих платформах в социальных сетях, на каналах YouTube, в блоге или отправьте его по тексту или электронной почте. Adobe Spark позволяет легко демонстрировать свои творения по любым каналам, по вашему желанию.
Использование стандартного программного обеспечения для видео может сделать ваше вступительное видео таким же, как и многие другие на YouTube.Набор параметров настройки Adobe Spark позволяет создавать что-то особенное. Поиграйте с различными конструктивными особенностями; вносить изменения на лету. Создатель заставки Adobe Spark на YouTube делает создание видео проще, чем когда-либо.
After Effects: создайте вступительное видео / заставку для вашего бренда
отличные курсы для начинающих
Я научу вас навыкам, необходимым, чтобы выделиться из толпы. Будь то личное увлечение или бизнес, здесь вы можете научиться видео, фотографии, искусству, дизайну, маркетингу и многому другому.
учиться на практике
Пошаговые инструкции и обучение на основе проектов.
получить поддержку
Индивидуальная поддержка от экспертов, которые действительно хотят вам помочь.
не стресс. повеселись.
С нашей гарантией счастья вам не о чем беспокоиться. Станьте участником или присоединитесь к индивидуальному курсу сегодня. У нас есть 30-дневная гарантия возврата денег на все курсы.
подробнее о phil
Мой профессиональный опыт в производстве и редактировании видео.Я окончила Школу кино и телевидения Университета Лойола Мэримаунт в 2011 году. С тех пор я работал над тысячами проектов, которые появлялись в кинотеатрах, на кинофестивалях, на телевидении и в Интернете.
Сегодня я создаю всевозможные вещи: от фотографий, которые можно увидеть в моем Instagram, до домашнего хлеба на закваске , которым кормит мою семью. Кто знает, куда меня приведет жизнь. Но я знаю, где бы я ни был, я буду творить.
С 2012 года я создаю онлайн-курсы, которые прошли более двух миллионов студентов со всего мира.Темы курсов включают все: от фотографии и видео до курсов по дизайну и бизнесу. Если я не могу этому научить, я сотрудничаю с другими экспертами, которые делятся своими навыками с абсолютными новичками.
Видео школа — это мой веб-сайт, где вы можете пройти мои онлайн-курсы. Вы также можете найти их на лучших платформах курсов, таких как Udemy .
Фотография и друзья — это веб-сайт и сообщество, которые я создал, чтобы помочь новым фотографам стать уверенными в своих камерах.
Не могу дождаться встречи с вами в классе!
— Phil
Создание фирменного вступления / финала для ваших Facebook Lives
ПРИМЕЧАНИЕ. Facebook удалил Live Creative Kit. На данный момент нет замены созданию вступления / финала.
Если вы делаете Facebook Live, чтобы продвигать и рекламировать свой бизнес, возможно, вы ищете способы брендировать свои видео или придать им более профессиональный вид. Вот где на помощь приходит Live Creative Kit! Вы можете добавить водяной знак к своим видео, индивидуальное вступление и завершение и даже сделать стикеры уникальными для ваших трансляций.Внутри я покажу вам шаг за шагом, как его настроить!
Примечание. На момент написания Live Creative Kit работает только при запуске из приложения Creator. Извините, пользователи настольных компьютеров!
Внимание! Этот пост содержит партнерские ссылки, отмеченные звездочкой. Если вы зарегистрируетесь по одной из этих ссылок, вы не будете платить больше (иногда вы даже получите скидку или бонус!), Но я получу небольшую комиссию или кредит, которые помогут мне продолжать доставлять этот потрясающий бесплатный контент. тебе! Я рекомендую только те инструменты, которые использую и которым доверяю.Прочтите мое партнерское раскрытие здесь.
Примечание: убедитесь, что вы сделали эту полную подготовку задолго до того, как вы захотите ее использовать!
Что вам понадобится
Прежде чем вы действительно настроите Live Creative Kit, вам нужно подготовить некоторые вещи. После того, как все это будет загружено, у вас будет возможность предварительно просмотреть, как все будет выглядеть, прежде чем вы все закончите.
Приложение Creator
Live Creator Kit можно использовать только через специальное приложение — он не будет работать на рабочем столе, он не будет работать через приложение страниц, он не будет работать через обычное приложение Facebook.Загрузите его для iOS или Android.
Рамка / Водяной знак / Нижняя треть
Все элементы комплекта являются необязательными, но если вы реализуете только один элемент, сделайте его этим!
Как бы вы это ни называли, вам нужно будет создать какое-то изображение с прозрачным фоном:
Ваш логотип появится в углу
Нижняя треть для отображения вашего имени / должности / бизнеса / веб-сайта / и т. Д.
Полный кадр, охватывающий всю трансляцию — только убедитесь, что он не отвлекает от трансляции
Вам не нужно беспокоиться о загрузке изображения определенного размера — вы можете легко изменить размер и положение изображения при настройке своего творческого набора.Вот что я сделал со своим логотипом:
Если вам нужен инструмент, который поможет вам создать изображение с прозрачным фоном, перейдите на Canva.
Вступительное видео
Это то, что будет воспроизводиться в начале вашего живого видео. Это может быть длиной до 3 минут , однако я бы не рекомендовал его — чем длиннее ваше вступление, тем больше вероятность того, что вы потеряете людей, которые не хотят его слушать! Похоже, принимаются большинство типов видеофайлов.
Важно: убедитесь, что ваше вступление находится в вертикальном или портретном режиме. Квадратное или альбомное видео будет растянуто до размеров вертикального экрана телефона и будет выглядеть глупо.
Создайте что-нибудь короткое и по существу, но это также привлекает внимание — вам может потребоваться составить вступление, которое содержит некоторую графику, включенную в видео (или полностью графическое слайд-шоу, если это проще). Не делайте свое вступительное видео, в котором вы говорите — люди могут подумать, что они смотрят одно и то же видео снова и снова, и пролистают его!
Когда вы решаете, какую информацию включить во вступление, подумайте, о чем будут ваши прямые трансляции. Вы делаете обычную серию? Согласованы ли ваши темы? Или вы просто заходите, когда вам есть что сказать? Убедитесь, что информация во вступлении относится к тому, что вы будете делать в большинстве своих живых видео — у вас может быть только 1 живой творческий набор на страницу.
Если вам нужен инструмент, который поможет вам создать вступительное видео, зайдите в Animoto *, iMovie (iOS) или Video Editor (Android). Если вы хотите сделать видео слайд-шоу, вы можете создать что-нибудь в Powerpoint, Keynote или Google Slides и экспортировать как видео. Убедитесь, что вы создаете все в портретном / вертикальном режиме!
Заключительное видео
Это то, что будет воспроизводиться в конце вашего живого видео после того, как вы нажмете кнопку «Завершить трансляцию». Это может быть до 1 минуты . Похоже, принимаются большинство типов видеофайлов.
Важно: убедитесь, что ваш аутро находится в вертикальном или портретном режиме. Квадратное или альбомное видео будет растянуто до размеров вертикального экрана телефона и будет выглядеть глупо.
Самым важным здесь является ваш призыв к действию . Что вы хотите, чтобы люди делали после просмотра вашего видео? Оставьте комментарий или поделитесь? Посетите ваш сайт? Подпишитесь на свой список рассылки? Убедитесь, что вы выбрали одну самую важную вещь и сделаете об этом свой финал.
Если ваш финал — это больше видеоматериалов, очень важно, чтобы у были подписи. — простое прослушивание вашего призыва к действию может не понять, но прослушивание его и просмотр инструкций на экране дает больше шансов на успех.Вы не можете загружать файлы с субтитрами во вступительное или заключительное видео, поэтому субтитры должны быть встроены непосредственно в видеофайл. Для удобства вы можете просто сделать слайд-шоу, содержащее информацию с закадровым голосом.
Если вам нужен инструмент, который поможет вам создать вступительное видео, зайдите в Animoto, iMovie (iOS) или Video Editor (Android). Если вы хотите сделать видео слайд-шоу, вы можете создать что-нибудь в Powerpoint, Keynote или Google Slides и экспортировать как видео. Убедитесь, что вы создаете все в портретном / вертикальном режиме!
Живые стикеры
Это определенно самый необязательный из всех возможных, и вполне вероятно, что пользователи даже не узнают о своем присутствии, если вы не будете упоминать об этом каждый раз.
Если вы не знаете, что такое стикеры, они похожи на встроенные смайлы Facebook.
Вы можете создать до 5 стикеров, чтобы вызвать определенную реакцию у ваших зрителей. Это должны быть квадратные изображения размером не менее 256×256 пикселей.
Если вам нужен инструмент, который поможет вам создать изображение с прозрачным фоном, перейдите на Canva.
Создание вашего комплекта
Вот пошаговая инструкция:
На своей странице в Facebook зайдите в Настройки> Видео
.
В Live Creative Kit нажмите «start» или «edit»
Нажмите «Загрузить искусство», чтобы загрузить рамку / водяной знак / нижнюю треть.
Нажмите Далее
Нажмите «Загрузить вступительное видео» и выберите видео на своем компьютере.
Нажмите «Загрузить видео Outro» и выберите видео на своем компьютере.
Нажмите «Загрузить живую наклейку» и выберите видео на своем компьютере.
Нажмите Далее
Нажмите «Intro Video», чтобы просмотреть видео.
Нажмите «Рамка и наклейки» для предварительного просмотра изображений.
Нажмите «Outro Video», чтобы просмотреть видео.
Когда вы будете довольны, нажмите Отправить
Откройте приложение Facebook Creator на своем телефоне
Нажмите кнопку создания публикации — это значок + в нижней средней части экрана
Нажмите «Живое видео»
Теперь ваш комплект начнет загружаться — это займет некоторое время, особенно если у вас есть вступительные / заключительные видеоролики
Ваш комплект будет загружаться каждый раз, когда вы это сделаете, но будет происходить мгновенно, если вы не внесли никаких изменений.
Примечание. Если вы используете приложение Creator и не хотите использовать свой комплект, вы можете отключить его, нажав на 3 точки и выбрав «Прекратить использование Live Creative».
Теперь вы можете добавить описание к своему видео и нажать «Начать прямое видео».
Хотите еще такой классной информации?
Прикрепите!
Как создать профессиональное вступление для вашего бренда или канала Youtube БЕСПЛАТНО в Keynote (простое руководство!)
Этот пост содержит партнерские ссылки.Это означает, что я могу получать комиссию (абсолютно бесплатно для вас), если вы совершите покупку по одной из этих ссылок.
Знаете ли вы, какая самая большая поисковая система в мире?
Вы, наверное, думаете … это просто! Это Google, да. И вы будете абсолютно правы.
Но знаете ли вы, что такое вторая по величине поисковая система в мире?
Как вы могли догадаться, Bing. Yahoo, может быть? И на этот раз вы совершенно ошибаетесь.
Фактически: вторая по величине поисковая система в мире имеет больше уникальных посетителей в месяц, чем Yahoo, Bing, Aol и Ask.com вместе!
Подсказка: он принадлежит Google.
Вы, наверное, уже поняли ..
Правильно, это Youtube!
ЗАЧЕМ ПРЕДПРИНИМАТЕЛЯМ НУЖНЫ КАНАЛЫ YOUTUBE
Да, Youtube — вторая по величине поисковая система в мире, и это показывает кое-что очень важное, когда дело доходит до создания и развития онлайн-бизнеса: видео — это настоящее и будущее онлайн-маркетинга. Даже Марк Цукерберг воспринял видео как путь в будущее — и, поскольку он владеет двумя из крупнейших и наиболее успешных социальных сетей в мире, было бы разумно прислушаться, верно?
По сути, независимо от того, являетесь ли вы небольшим блоггером или бизнесом, основанным на продуктах, если видео не является частью вашей стратегии контент-маркетинга, вы упускаете из виду!
И послушайте — если предыдущее утверждение вас не устраивает — вы не одиноки.
Я работаю над этим блогом (он же мой собственный онлайн-бизнес) уже некоторое время, и когда я впервые услышал, как известные предприниматели и маркетологи, чьи советы я уважаю, говорят о важности видеоконтента, мое сердце упало.
Скажу честно. Ненавижу быть в кадре. Мне даже не нравится быть перед камерой для фотографии, тем более оставлять ее в покое на неопределенное время, пока я неловко спотыкаюсь о какой-то словесной презентации. Ой, конечно, это процесс.
Но, как сказала бы Рут Соукуп: «Сделай это напугано!»
Так что, хотя это все еще заставляет меня съеживаться, я открыл канал на Youtube.
БЛОГИ И ВЛОГИ НЕ ЯВЛЯЮТСЯ ВЗАИМОисключительными
Когда я впервые присоединился к Youtube, я рассматривал его как нечто совершенно отдельное от этого блога. Фактически, я поставил блог на перерыв и придумал совершенно другой бренд для своего канала, решив просто создать Youtube и посмотреть, смогу ли я там добиться успеха. Я даже убедил себя, что Youtube намного проще , чем ведение блога.
* закатывает глаза ТАК ЖЕСТКО *
Через два месяца после запуска Youtube в моей голове загорелась лампочка, и я понял, что мой блог и мой канал Youtube не исключают друг друга.
Примерно в то же время я решил провести ребрендинг своего блога. Контент, который я создавал для Youtube, находился в той же нише, что и мой почти забытый блог, но я начинал бороться за идеи и терял импульс.
Внезапно мне захотелось вернуться к письму.Я знал, что ошибался. Сначала я сказал себе — вести блог на самом деле проще, чем Youtube. О чем вы думали? Думаю, я пытался заставить себя почувствовать себя лучше из-за своих неудач, но я знаю правду — они оба тяжелы!
Серебряная подкладка во всем этом заключается в том, что, когда я понял, что мне нужно объединить свой блог и мой канал на Youtube, у меня был отличный видеоконтент, который можно было легко перевести в сообщения в блоге.
Итак, независимо от того, начинаете ли вы свой канал Youtube или занимались им какое-то время, сегодня я представляю вам руководство, которое я впервые разместил на своем канале Youtube: Как создать простой вводный ролик для канала Youtube БЕСПЛАТНО с помощью Keynote .На сегодняшний день это мое самое популярное видео.
Как создать простой и профессиональный видеоролик на канале Youtube в Keynote
Как бы я ни увлекался дизайном и брендингом в этом блоге, для меня было не менее важно с самого первого дня иметь профессионально выглядящий и хорошо брендированный канал Youtube. Войдите во вступление к очень важному каналу Youtube.
Когда мы соло-предприниматели впервые открываем наши блоги, бизнес или каналы на Youtube, обычно требуется ТОННА начальной загрузки.. иначе говоря, у нас нулевой проектный бюджет, и мы вынуждены использовать имеющиеся ресурсы, чтобы как-то продвигать себя.
И вот тут-то и начинается этот вводный видеоролик!
Готовы ли вы усилить идентичность своего бренда, повысить авторитет себя и создать вступление профессионального уровня для своего видеоконтента?
К счастью, чтобы создать хорошее вступление к каналу, вам не понадобится изысканное программное обеспечение. Если вы пользователь Mac (как и я), вы можете работать с D-I-Y, используя Keynote ! Если вы пользователь ПК (без ненависти), попробуйте Powerpoint .
И для БЕСПЛАТНОЙ альтернативы (потому что кого мы обманываем? Мы разорились! Или нам нужно вложить наши ограниченные средства в другое место): используйте Google Slides , доступный с вашей учетной записью Gmail / Google Диска.
Вот что мы будем создавать:
Позвольте мне показать вам, как я это сделал!
Если хотите, вы можете посмотреть видеоурок — , в котором есть несколько дополнительных советов! — или вы можете продолжать прокрутку, чтобы просмотреть пошаговое руководство.
Шаг 1. Откройте Keynote и выберите новый документ. Выберите свой фон
Для начала откройте Keynote на своем устройстве Apple. Keynote доступен бесплатно для iMac, Macbook или iPhone.
На Macbook откроется окно Finder. Выберите Новый документ слева внизу.
Затем выберите фон для слайда. Я выбираю простой белый стиль, но вы можете использовать любой из них.
Шаг 2. Вставьте файл с логотипом
или — введите имя канала и стиль текста
После открытия нового документа вы можете ввести название бренда / канала Youtube или вставить свой логотип, если он у вас есть.
Не забудьте включить любые слоганы и потратьте некоторое время на форматирование шрифта, размера, цвета и т. Д., Чтобы они стали заметными! Если вы решили вставить файл с логотипом, вы также можете отформатировать изображения с некоторыми интересными эффектами (см. Шаг 6).
Шаг 3. Анимируйте свой логотип или название канала с помощью встроенных эффектов
А теперь самое интересное! Мы собираемся добавить анимацию. Щелкните Animate в правом верхнем углу панели инструментов Keynote, между «Форматировать» и «Документ».
В Animate есть три различных способа анимировать наш текст или логотип: «Встроить», «Действие» и «Создать».
- Build In «представит» ваш текст или логотип. Будет воспроизведена анимация, и объект останется на экране.
- Действие будет воспроизводиться после сборки, и ваш объект может выполнять вторичную анимацию.
- Build Out анимирует ваш объект, а затем удаляет ваш объект с экрана.Пуф, уходи!
Мы пока будем придерживаться Build In и перейдем к Build Out на шаге 5.
сборки
Первый Я выбрал MakerLex и выбрал Pop из меню Build In. Я установил длительность на 0,75 секунды .
Второй , я выбрал свой слоган и выбрал Cube из меню Build In. Я хочу, чтобы это воспроизводилось одновременно и в течение того же времени, что и анимация «MakerLex», поэтому я установил время .75 секунд снова.
Шаг 4. Измените порядок сборки
Порядок сборки — вот где происходит волшебство. Вот как мы заставляем нашу анимацию воспроизводить , когда -и- , как мы хотим, чтобы !
Щелкните «Порядок сборки» в нижней части меню Animate.
Сейчас у меня на слайде два «объекта». Один — это мой большой текст «MakerLex», а другой — мой слоган. Во всплывающем меню «Порядок сборки» вы можете увидеть, что перечислен каждый из этих объектов.«MakerLex» — №1, а мой слоган — №2. Вы можете увидеть это в Exhibit A.
Exhibit A
Прямо сейчас, если я нажимаю Preview , анимации воспроизводятся одна за другой, сначала MakerLex, а затем мой слоган, но я хочу, чтобы они воспроизводились одновременно. Итак, я собираюсь оставить # 1 как Start -> On Click .
Для № 2 (мой слоган) я изменю на Start -> With Build 1 .
Теперь №1 и №2 будут играть одновременно.
Шаг 5 — Добавьте эффекты «Build Out»
Теперь, когда у нас есть логотип и слоган, анимированный с помощью Build In, пора убрать их с экрана и освободить место для значков социальных сетей.
Я снова выбрал «MakerLex» и выбрал эффект Blur — на этот раз из меню Build Out Menu . Я выбрал тот же эффект Build Out для своего слогана и сделал одинаковую продолжительность для каждого: 0,75 секунды.
Теперь мне нужно изменить порядок сборки для моих эффектов сборки.
Во всплывающем меню порядка сборки выберите третий элемент списка и установите для него значение Start -> After Build 2 .
Затем выберите четвертый элемент списка и установите для него значение Start -> With Build 3 .
Шаг 6. Скопируйте и вставьте значки социальных сетей из Интернета и добавьте свой идентификатор социальных сетей
А, мы идем вперед! Теперь давайте добавим значки социальных сетей. Я зашел в Google и поискал значки Instagram, Twitter и Facebook, которые мне понравились. Я щелкнул правой кнопкой мыши изображения в Google, выбрал «Копировать изображение» и затем вставил их в Keynote, вот так ..
Да, я наклеил это прямо на свое имя на текущем слайде. Я понимаю, что это выглядит немного неаккуратно ( см. Приложение C ) и может запутать, поэтому, если вам будет проще, вставьте значки на новый слайд.Частично я сделал это, чтобы убедиться, что все выстраивается именно там, где я хотел, чтобы они появились.
Повторяйте этот процесс, пока не получите все нужные значки. Вы можете щелкнуть отдельный значок и перетащить угол поля вниз, чтобы изменить его размер. После того, как я это сделал, я также добавил текстовое поле с моим дескриптором Instagram прямо поверх моего слогана.
Вот как мой выглядел после того, как я добавил Mirror Effect (найдите его в меню Format ) к значкам:
Приложение C
. Шаг 7. Анимируйте значки социальных сетей
.
Теперь выберите свои значки и добавьте еще один эффект Build In Animation .Вы можете нажать и удерживать Shift на клавиатуре, чтобы выбрать их все сразу. Я выбрал Dissolve для своих значков в социальных сетях и Typewriter для ручки в Instagram. Я сделал длительность ,75 секунды для всех.
Шаг 8. Измените порядок сборки социальных сетей
И, наконец, давайте в последний раз откроем меню порядка сборки. Вы можете видеть, что каждый из моих значков и мой дескриптор были добавлены в список порядка сборки.
Для элемента 5 установите значение Start -> After Build 4 .
Теперь установите для пунктов 6,7 и 8 значение Start -> With Build 5 .
Шаг 9 — Экспорт в виде файла фильма
Все, что осталось сделать, это Предварительный просмотр вашей анимации и выяснить, довольны ли вы или хотите продолжать играть с ней.
Найдите время, чтобы изучить множество эффектов анимации и форматирования, доступных в Keynote. Здесь много возможностей, и вы можете создать что-то более длинное или более сложное, чем то, что я продемонстрировал.
Нет предела (или, может быть, ваш жесткий диск — предел …)!
Когда вы закончите дурачиться и довольны своим конечным продуктом, перейдите в Файл -> Экспорт в -> Фильм .
Убедитесь, что для параметра « Воспроизведение» установлено значение «Самостоятельное воспроизведение» , и выберите ВСЕ слайды или введите значения для слайдов, которые вы хотите включить в видео. У меня был только один, но у вас может быть два +, если вы поместите свои значки социальных сетей на другой слайд.
Выберите разрешение 1080p .
Та-Да!
Все, что вам нужно сделать сейчас, это сохранить это видео где-нибудь, чтобы к нему можно было легко вернуться. Когда будете готовы использовать его, загрузите его в iMovie или в свой любимый видеоредактор.
Если вам понравился этот урок, дайте мне знать, подписавшись на мой канал Youtube или закрепив изображение ниже, чтобы поделиться с друзьями!
Прокомментируйте ссылку на видео ниже, если вы использовали это руководство для создания потрясающего фирменного вступления. Всегда приятно видеть, что приходит в голову другим людям.
Happy Making!
–
лучших руководств по созданию вступления в Premiere Pro
Интересная заставка для ваших кинематографических видеороликов и видеороликов / видеоблогов YouTube необходима для привлечения зрителей. Лучший способ познакомить новых зрителей с вашим каналом или вашей работой — сделать четкое, ясное и краткое вступление. Это также отличный способ повысить узнаваемость бренда среди вашей аудитории. Ваше вступление может делиться вашим сообщением, вашим брендом, а иногда даже другими короткими клипами и фрагментами!
Эти вступительные видеоролики сложно сделать.Со всеми различными программными инструментами у вас могут возникнуть проблемы с выбором, который лучше всего подходит для вашего вступления. Эта статья будет посвящена Adobe Premiere Pro. Давайте погрузимся в самые полезные учебные пособия, чтобы вы могли стать профессионалом в создании вступлений с помощью Adobe Premiere Pro. Особая благодарность Андре Хантеру за фото на обложке.
Игнас Алея приносит нам невероятный учебник по названиям. В этом руководстве показано, как создать вступительный заголовок в Adobe Premiere Pro.За короткие 13 минут вы сможете создать захватывающее вступительное название. Будьте готовы узнать много нового и подготовить свои заметки, потому что это видео очень подробное. Вы не захотите пропустить ни секунды информации.
Если вы хотите узнать, как создавать заставки для ваших видео на YouTube, вам стоит ознакомиться с этим руководством. Чунг Дха показывает нам, как создать потрясающее вступление со стандартными переходами. Это видео динамично и быстро охватывает большой объем материала, поэтому внимательно следите за тем, что он говорит.Каждый вторник Дха загружает новый учебник или видео с советами по Premiere Pro, поэтому обязательно загляните к нему, если хотите узнать больше.
Связано: Как установить и использовать Premiere Pro Transitions
Самый простой учебник по созданию вступления в Premiere Pro. Сделать вступление в Premiere Pro CC — это очень краткое руководство с некоторыми базовыми приемами для начинающих редакторов.
Это руководство длится всего 9 минут, но оно очень подробное и простое.Если вы только изучаете Premiere или хотите начать с чего-то более простого, это отличное место для начала.
Orange83 — качественный канал YouTube с множеством руководств по Adobe Premiere Pro и After Effects. Orange83 предлагает вам более 10 лет опыта работы с Premiere Pro. В этом уроке вы узнаете, как создать чистый и современный заголовок и вступление.
SonduckFilm описывает свой канал как «обучающие материалы по существу», и это именно то, что мы здесь получаем.Краткое руководство о том, как создать интересную заставку для заголовков с помощью Premiere Pro. В кратком 8-минутном видео он показывает нам, как быстро создать отличную заставку для слайд-шоу и других визуальных творений.
Это руководство не предназначено непосредственно для создания вступления к видео. Однако советы и приемы, показанные здесь Питером Маккинноном, несомненно, помогут упростить процесс создания вступления в Premiere Pro.
Связано: 13 удивительных руководств по спецэффектам для After Effects
Cinecom — это бельгийская компания, занимающаяся медиа-развлечениями и онлайн-обучением.В этом уроке Cinecom помогает нам создать вступительную часть, которая предназначена для представления персонажей и актеров перед фильмом или сериалом. Это довольно специфично, но это может быть именно то, что вы хотите узнать, когда будете снимать свой следующий короткометражный фильм.
Это краткое руководство от Тейлора Новотны помогает нам создать быстрое простое вступление для Premiere Pro с эффектами размытия текста и плавным затуханием. Если вы хотите создать более сдержанное минималистичное вступление, обязательно посмотрите это видео.Самое лучшее в этом видео от Тейлора — это то, что он включает БЕСПЛАТНЫЙ ШАБЛОН ВВЕДЕНИЯ в описание!
Джейк Рич, австралийский кинорежиссер, дает нам 12-минутное руководство по созданию заставки на YouTube в 2019 году. Посмотрите это видео, чтобы узнать, как создать профессионально выглядящее вступление, которое поразит ваших подписчиков.
Читать далее: 7 лучших видео шаблонов для профессиональных вступлений
Как сделать вступительное видео для YouTube и Facebook Live
Как сделать вступительное видео для YouTube и Facebook Live
Вы когда-нибудь видели видео, которое привлекает ваше внимание и приклеивает вас к экрану? Что ж, это не случайно, друг мой! Знаете ли вы, что существует понятный простой процесс создания вступительного видео для ваших прямых трансляций, который привлекает внимание и заставляет их возвращаться снова и снова?
Делитесь ли вы советами по живому видео, как я, или хотите продать курсы, тренировки или даже одежду, вступление к вашему видео ВАЖНО.Сегодня мы расскажем, как сделать вступительное видео для YouTube и Facebook Live, а после, если вы хотите вывести свои видео на новый уровень, ознакомьтесь с нашим постом о том, как создавать видео с профессиональным брендом!
Вступительное видео
Почему я должен рассказывать вам о живом видео, о вводных видео? Что ж, в течение четырех лет я вел еженедельные прямые трансляции, что очень круто и помогло создать невероятное сообщество.В результате мы получили более 2 миллионов долларов собранной выручки с командой из примерно 15 человек. Недавно у нас даже были первые продажи в 300 тысяч долларов в месяц, и это было потрясающе. Вот стратегии, которые мы использовали, чтобы это произошло. Просто скажите себе: «Это так просто». Потому что, даже если это кажется устрашающим, это не так.
Здесь мы даем вам пошаговую систему для создания вашего собственного вступительного видео. Цель здесь — дать вам шаблон, который вы можете использовать каждую неделю для создания нового видео , специфичного для вашего реального шоу .Вы можете создать общий шаблон, который будет работать для любого шоу, которое вы делаете, или вы можете создать определенный шаблон.
Мы будем использовать InVideo и Be.Live. InVideo — это самый простой способ сделать это не только потому, что в нем есть отличные шаблоны, но и потому, что это очень удобный видеоредактор. Be.Live также теперь имеет видеоредактор, в котором вы можете взять отрывки из видео, поместить их в InVideo и, если хотите, использовать их как часть своего вступления. Be.Live теперь единственная потоковая платформа, которая позволяет транслировать прямые трансляции в разрешении 1080, что очень круто.К тому же я загрузил свое вступительное видео прямо в поток, это очень полезный инструмент. У InVideo и Be.Live есть как бесплатные, так и платные версии. Be.Live скоро позволит вам стримить в LinkedIn, помимо Facebook и YouTube.
*** Обратите внимание, что если вы используете Camtasia и OBS, эти инструменты вам не нужны. Но я рекомендую им InVideo и Be.Live, потому что они просты в использовании. ***
Настройте свое шоу Energy
Если у вас есть живое шоу с некоторой частотой, вы хотите внутренне настроить свою шоу-энергию.Это повлияет на все, что вы делаете в будущем. Выбор музыки в InVideo — идеальный способ помочь в этом. В InVideo теперь есть звуковые эффекты, которые помогут!
В разделе «Музыка» есть кнопка «Настроение». Нажмите на нее, чтобы найти настроение музыки, которое соответствует атмосфере вашего шоу. Вы также можете посмотреть жанр, чтобы найти музыку, которая соответствует тону, который вы пытаетесь задать для всего шоу. Для меня мы полны энергии, веселы, игривы, немного фанк, с футуристическим чутьем 80-х.Я скажу, что не все мои шоу будут соответствовать моей атмосфере.
Настройте энергию вашего видео
После того, как вы установите энергию вашего шоу, вы должны установить энергию конкретного видео. Необязательно использовать одну и ту же музыку в каждом видео; вы можете смешивать это для своих видео в зависимости от того, о чем идет речь. Что касается моего недавнего видео с Гей Хендрикс, мое вступительное видео было более громким, праздничным, и, возможно, оно было слишком энергичным для этого конкретного видео.Так что измените это. Серьезность и трезвость могут быть хорошей энергией, если это то, что нужно вашим людям.
Вы также можете создавать свою музыку. У моего друга есть подкаст под названием Who Can It Be Now ?, , и он написал для него оригинальную музыку. Музыка, которую мы используем в наших видео, взята из InVideo, и вся эта музыка не защищена авторскими правами.
Соберите всех на одной странице
Неважно, хотите ли вы сделать вступительное видео для Facebook Live или другого канала, такого как YouTube, для каждой торговой точки есть общие черты.Один из них заключается в том, что вам нужно убедиться, что все, кто участвует в создании или появлении вашего вступительного видео, находятся на одной странице в отношении его цели, его послания и общего подхода. Если у вас есть один человек на экране, который хорошо проводит старые времена, а другой выглядит угрюмым и серьезным, это не сработает.
Последовательность является ключевым моментом, когда дело доходит до выяснения того, как сделать вступительное видео для YouTube Live или любого другого канала в социальных сетях, если на то пошло.Те, кто записывает видео, также должны знать, чего ожидать, чтобы их подход соответствовал тому, как вы хотите, чтобы ваша аудитория воспринимала и воспринимала всю продукцию.
Дайте себе время
Это понятие верно практически для любого контекста, но особенно верно, когда вы планируете, как сделать вступительное видео для Facebook Live или YouTube: не торопитесь. Дайте себе время, чтобы ваш сценарий был подготовлен так, как вы хотите, чтобы освещение было таким, как вы хотите, а все остальное — на своих местах.Лучше потратить немного больше времени на то, чтобы ваше видео было снято и выпущено, и все было сделано правильно, чем торопиться, чтобы уложиться в какой-то самоопределенный срок. Люди знают, когда что-то спешат.
Создание папки с промо-изображениями
Перед тем, как вы начнете создавать видео, или прежде, чем вы ПРОДОЛЖИТЕ их создавать, вы хотите создать папку с промо-изображениями. Это все, от ваших фотографий до фотографий ваших гостей или изображений продуктов, о которых вы будете говорить.Теперь давайте поговорим о ВАШЕМ ЛИЦЕ. Нравится вам это или нет, но ваше лицо важнее вашего логотипа. Если ваше лицо не на ваших вещах, с вами трудно построить отношения, которые необходимы для создания аудитории.
Вы хотите создать папку, к которой будет очень легко получить доступ на Google Диске или в Dropbox, в зависимости от того, что вам подходит. Когда я говорю, я могу легко отправить эту папку с комплектом динамиков, куда бы я ни говорил.
Если вы думаете, что у вас нет фотографий, у вас, вероятно, есть такая крутая штука, называемая телефоном, которую вы можете использовать, чтобы сделать чертовски селфи.Вы должны быть уверены, что не сделаете снимок, когда вы наполовину обрезаны. Вы хотите, чтобы вас немного наклонили, немного наклонитесь вперед и смотрите в камеру. На Android, если камера смотрит на вас в режиме селфи, вы кладете руку перед камерой и закрываете ее, и она делает снимок за вас.
Выберите и отредактируйте шаблон InVideo
Когда ваша папка будет готова, вы сможете получить доступ к моим шаблонам InVideo здесь. Эти шаблоны дают вам стартовую панель, с которой можно начать работу, и сделать еще один шаг вперед.Если ни один из этих шаблонов не поможет вашей лодке, у них есть множество других готовых шаблонов. Просто найдите «вступительное видео» и посмотрите, подойдет ли вам одно из них. Для этой цели вы хотите выбрать видео с вертикальным ландшафтом и выбрать такое, которое соответствует вашей энергии. Вы также можете, конечно, сделать видео с нуля, если хотите.
Находясь в InVideo, вы можете установить цвета своего бренда, задав любые цвета проекта, какие захотите. В Custom Colors полезно установить цвета для всего проекта, но вы также можете установить цвета отдельных элементов.Также есть способ установить цвета бренда в своем аккаунте в InVideo.
Затем вы можете добавлять разные сцены. Если вы хотите сделать более длинное вступительное видео, в конце нужно добавить что-то вроде раскрытия логотипа с призывом к действию. Вы также можете создать свою собственную сцену.
Создавая вступительное видео, вы хотите начать с крючка, чего-то, что привлекает внимание вашей аудитории. Это либо решение проблемы, либо использование юмора, либо новаторское мышление, либо сверх честность.
Просмотр сегодняшнего видео
Я хочу показать вам вступительное видео, которое мы создали для сегодняшнего видео о вступительных видеороликах. Эта первая сцена — всего лишь мой эскиз для моего видео, который я также использовал для анонса видео, когда я заранее запланировал его.
Справа вы можете видеть слои внутри сцены. Щелкните то, что вы хотите отредактировать, и щелкните Изменить . Все, что я использовал, это анимация изображения.Что мне нравится в нем, так это то, что есть три варианта. Вы можете щелкнуть «In», « In Place», и « Out, », что означает, что элемент входит в видео, когда элемент находится на месте, и когда элемент выходит из видео. Я использовал здесь только «На месте». Я воссоздаю эскиз с белой рамкой по краю, поэтому, когда вы используете определенный элемент, например масштабирование, вы можете видеть все компоненты вашего элемента. Моя первая сцена — это крючок, который включает в себя логотип, брендинг и название шоу, чтобы взволновать людей.
Следующая сцена — это то, что я создал с помощью шаблона внутри InVideo. В нем указано название моего шоу, мое имя, имя моего гостя, если возможно, «скоро начнется», «поставь лайк и поделись», наш хэштег и наш стандартный URL целевой страницы. Я хотел бы, чтобы это было парой минут, потому что мне нужно время, чтобы обновить настраиваемую ссылку для каждого шоу. Вы можете редактировать текстовые поля, чтобы говорить все, что вам нравится.
Следующая сцена включает моих спонсоров, InVideo и Be.Live и , их логотипы, чтобы дать им привет , особенно потому, что я так много говорил о них обоих в сегодняшнем видео.Затем я добавляю себя и свой логотип , так как я являюсь хозяином, и это мой бизнес.
Затем я возвращаюсь к заголовку «», «» сохраняю свой брендинг и брендинг моих спонсоров в правом нижнем углу.
После этого мы возвращаемся в режим вечеринки во второй сцене. Если это не ваша энергия, вы можете выбрать другой тон здесь, на оставленном вами слайде, продолжая отсчет до начала вашего видео.
Слева вы можете искать различные шаблоны, видео и т. Д., все они идут с программой InVideo. InVideo позволяет загружать видео, фотографии и гифки. Просто перетащите что-нибудь в сцену, и это позволит вам либо заменить элемент, чтобы сохранить формат сцены, либо добавить новый элемент в качестве нового слоя. Вы также можете встроить пост из Instagram или Twitter в свое видео в качестве сцены, что является волшебным, и я даже не знал, что это был вариант до недавнего времени. (Сейчас умы взорваны!) Есть также стикеры и способы добавить свои профили в социальных сетях.
Если вы просто снимаете видео в широком формате, например, в потоковом режиме на Facebook и YouTube, тогда вы можете просто создать свое вступительное видео в широком формате. Но если вы добавляете его, например, в Instagram Stories, вам также может потребоваться создать видео в вертикальном формате.
Добавьте свое видео в Be.Live
Когда вы ведете прямую трансляцию на Be.Live, все, что вы видите слева, — это то, что происходит внутри потока. Все справа — это то, что происходит в зеленой комнате / на площадке.Если вы нажмете «Медиа», вы сможете загрузить видео, которое вы экспортировали и загрузили из InVideo, в Be.Live. Когда вы загружаете видео, вы можете просто вставить его в поток. Все это основано на браузере и работает как с ПК, так и с Mac.
В нижней части экрана щелкните Соло. Вот тогда все, что ты видишь, — это мое лицо. У меня уже есть загруженное видео InVideo, поэтому для просмотра видео нажмите Solo On . Это переносит видео в поток, чтобы занять весь экран. Просто нажмите play, , и ваше вступительное видео будет готово.
Одна супер крутая вещь (которую я еще не сделал, но собираюсь скоро) — это Be.Live, у которой есть панель инструментов редактора, которой нет ни в одном другом потоковом инструменте. В вашем профиле Be.Live перейдите на Мои трансляции . Затем вы перейдете к видео, которое вы уже сняли, но которое еще не транслируется. Щелкните Edit Broadcast, и на панели редактирования вы можете увидеть, когда люди комментировали поток и когда на экране появлялся поисковый робот. Я также могу взять фрагмент видео и загрузить его в InVideo, чтобы включить его в свое вступительное видео в качестве образца других видеороликов, которые я делал в прошлом.Так круто.
Вы также можете добавить элемент таймера обратного отсчета Be.Live в поток при воспроизведении вступительного видео, чтобы заинтересовать аудиторию тем, что будет дальше! Он находится на панели инструментов Be.Live слева вместе с остальными виджетами.
Я ОБОЖАЮ InVdeo и Be.Live!
Эти инструменты действительно самые простые и удобные в использовании для создания и потоковой передачи видео в реальном времени. Я надеюсь, что эти сегодняшние шаги о том, как сделать вступительное видео для YouTube и Facebook Live, воодушевят и помогут вам в создании невероятных вступительных видеороликов для ваших живых выступлений.Помните, это несложно, но может напугать. Сделайте шаг за шагом и скажите себе: «Это кусок пирога!» Хотите посмотреть эти видео вживую, а не постфактум? Присоединиться к нам на Facebook.
Дополнительные ресурсы
Online Intro Maker с 95 редактируемыми шаблонами вступлений
Онлайн-редактирование логотипа с круговыми эффектами, введение
Intro Maker
|
Пейзаж — 16: 9
Интерактивная редактируемая абстрактная плоская анимация логотипа
Intro Maker
|
Пейзаж — 16: 9
Онлайн-редактируемая анимация плоского логотипа с космическими частицами Введение
Intro Maker
|
Пейзаж — 16: 9
Онлайн-редактируемые фотографии с переворачивающимся логотипом. Введение
Intro Maker
|
Пейзаж — 16: 9
Online Editable Cinematic Liquid Metal Logo Reveal Intro
Intro Maker
|
Пейзаж — 16: 9
Online Editable Ink Reveal Logo From Water Ripple Intro
Intro Maker
|
Пейзаж — 16: 9
Интерактивная анимация с эффектом анимации нарезанного текста. Появление логотипа. Введение
Intro Maker
|
Пейзаж — 16: 9
Редактируемый онлайн-кинематографический текст с эффектом обводки контура Логотип Введение
Intro Maker
|
Пейзаж — 16: 9
Кинематографический логотип с редактируемыми световыми полосами в Интернете
Intro Maker
|
Пейзаж — 16: 9
Онлайн-редактируемое изображение логотипа буквы светодиода пикселя космического пространства
Intro Maker
|
Пейзаж — 16: 9
Редактируемый онлайн-логотип женского видеоблога-путешественницы: введение
Intro Maker
|
Пейзаж — 16: 9
Интернет-редактируемый логотип с эффектом обводки яркого светлого текста
Intro Maker
|
Пейзаж — 16: 9
Интерактивные редактируемые полосы света и отображение мерцающего неонового логотипа Введение
Intro Maker
|
Пейзаж — 16: 9
Редактируемые в режиме онлайн плоские 2D-круги Имя пользователя Facebook Логотип Введение
Intro Maker
|
Пейзаж — 16: 9
Отображение интерактивного редактируемого голубого геометрического мерцающего логотипа
Intro Maker
|
Пейзаж — 16: 9
Редактируемый онлайн-логотип Shockwave с вступлением Fire Dust
Intro Maker
|
Пейзаж — 16: 9
Редактируемый онлайн-блеск и глянцевый логотип с частицами боке Введение
Intro Maker
|
Пейзаж — 16: 9
Открытие редактируемого онлайн-логотипа Winter Snow Storm, введение
Intro Maker
|
Пейзаж — 16: 9
Отображение логотипа в виде онлайн-редактируемых полос быстрого света
Intro Maker
|
Пейзаж — 16: 9
Онлайн-редактируемый кинематографический заголовок с появлением логотипа Fantasy FX, вступление
Intro Maker
|
Пейзаж — 16: 9
Создание онлайн-редактируемого подводного кинематографического логотипа Введение
Intro Maker
|
Пейзаж — 16: 9
Редактируемый онлайн-экран загрузки с логотипом сбоя
Intro Maker
|
Пейзаж — 16: 9
Редактируемый онлайн-логотип с цифровым высокотехнологичным глитчем, Введение
Intro Maker
|
Пейзаж — 16: 9
Редактируемый онлайн-логотип с пиксельной заливкой — Введение
Intro Maker
|
Пейзаж — 16: 9
Редактируемая текстовая маска с дымовым логотипом, вводимая онлайн
Intro Maker
|
Пейзаж — 16: 9
Редактируемая онлайн-версия логотипа анимации печатной платы
Intro Maker
|
Пейзаж — 16: 9
Редактируемый онлайн-логотип мазка кистью Введение
Intro Maker
|
Пейзаж — 16: 9
Редактируемый онлайн-логотип из глянцевого металла, введение
Intro Maker
|
Пейзаж — 16: 9
Редактируемый онлайн-логотип жидкой заливки с пузырьками Введение
Intro Maker
|
Пейзаж — 16: 9
Редактируемое онлайн-редактирование Shockwave Impact от Light Strike Logo Intro
Intro Maker
|
Пейзаж — 16: 9
Редактируемый онлайн-режим взрыва огня с отображением дыма Logo Reveal Intro
Intro Maker
|
Пейзаж — 16: 9
Редактируемый онлайн-логотип Quick Impact, введение
Intro Maker
|
Пейзаж — 16: 9
Редактируемая онлайн-версия Firestorm с появлением логотипа Spark Intro
Intro Maker
|
Пейзаж — 16: 9
Редактируемая онлайн-маска для текста в стиле Marvel Lookalike
Intro Maker
|
Пейзаж — 16: 9
Глянцевый пластиковый текстовый логотип, редактируемый онлайн, Введение
Intro Maker
|
Пейзаж — 16: 9
Онлайн-редактируемый логотип взрыва пожара Введение
Intro Maker
|
Пейзаж — 16: 9
Online Editable Smoke Spin FX logo Reveal Intro
Intro Maker
|
Пейзаж — 16: 9
Интернет-редактируемый многотекстовый логотип Sparks Logo Intro
Intro Maker
|
Пейзаж — 16: 9
Online Editable Shockwaves Logo Intro
Intro Maker
|
Пейзаж — 16: 9
Редактируемый онлайн-режим Pink Shockwave Explosion с логотипом Dissolve Intro
Intro Maker
|
Пейзаж — 16: 9
Редактируемый онлайн-макет iPhone для шаблонов рекламных видео
Intro Maker
|
Пейзаж — 16: 9
Интернет-редактируемая модель кругового движения, слайд-шоу, логотип, Введение
Intro Maker
|
Пейзаж — 16: 9
Редактируемый онлайн-редактор, похожий на «Звездные войны», логотип Crawl Text, Введение
Intro Maker
|
Пейзаж — 16: 9
Редактируемая онлайн-анимация синих частиц с логотипом из полос света Введение
Intro Maker
|
Пейзаж — 16: 9
Редактируемый онлайн-слайд-шоу с фотографиями Polaroid Logo Intro
Intro Maker
|
Пейзаж — 16: 9
Редактируемый онлайн-логотип с частицами золотых лучей
Intro Maker
|
Пейзаж — 16: 9
Отображение онлайн-редактируемого пиксельного логотипа: введение
Intro Maker
|
Пейзаж — 16: 9
Отображение онлайн-редактируемого логотипа Glow Glitch с отражением Intro
Intro Maker
|
Пейзаж — 16: 9
Открытие редактируемого онлайн-логотипа кафе-магазина с кофе в зернах Intro
Intro Maker
|
Пейзаж — 16: 9
Редактируемый онлайн-логотип путешествий и туризма Введение
Intro Maker
|
Пейзаж — 16: 9
.

 3
3


Добавить комментарий