Добавление учетной записи электронной почты в Outlook
Добавляете ли вы первую учетную запись электронной почты в Outlook или дополнительные, действия в обоих случаях одинаковы.
-
Выберите пункты Файл > Добавить учетную запись.
-
В зависимости от версии Outlook вы увидите одно из показанных ниже окон.
Outlook для Microsoft 365 и Outlook 2016
Outlook 2013 и Outlook 2010Введите свой адрес электронной почты и нажмите кнопку Подключиться.

Введите свое имя, адрес электронной почты и пароль и нажмите кнопку Далее.
-
При появлении запроса снова введите свой пароль, а затем нажмите кнопки ОК и Готово, чтобы приступить к работе с Outlook.
Не удается войти в Outlook c помощью пароля
Если вам не удается войти в Outlook с помощью пароля, и вы уверены, что используете пароль от своей учетной записи электронной почты, возможно, она имеет дополнительный уровень безопасности.
В учетных записях электронной почты Gmail, Yahoo, iCloud, Outlook.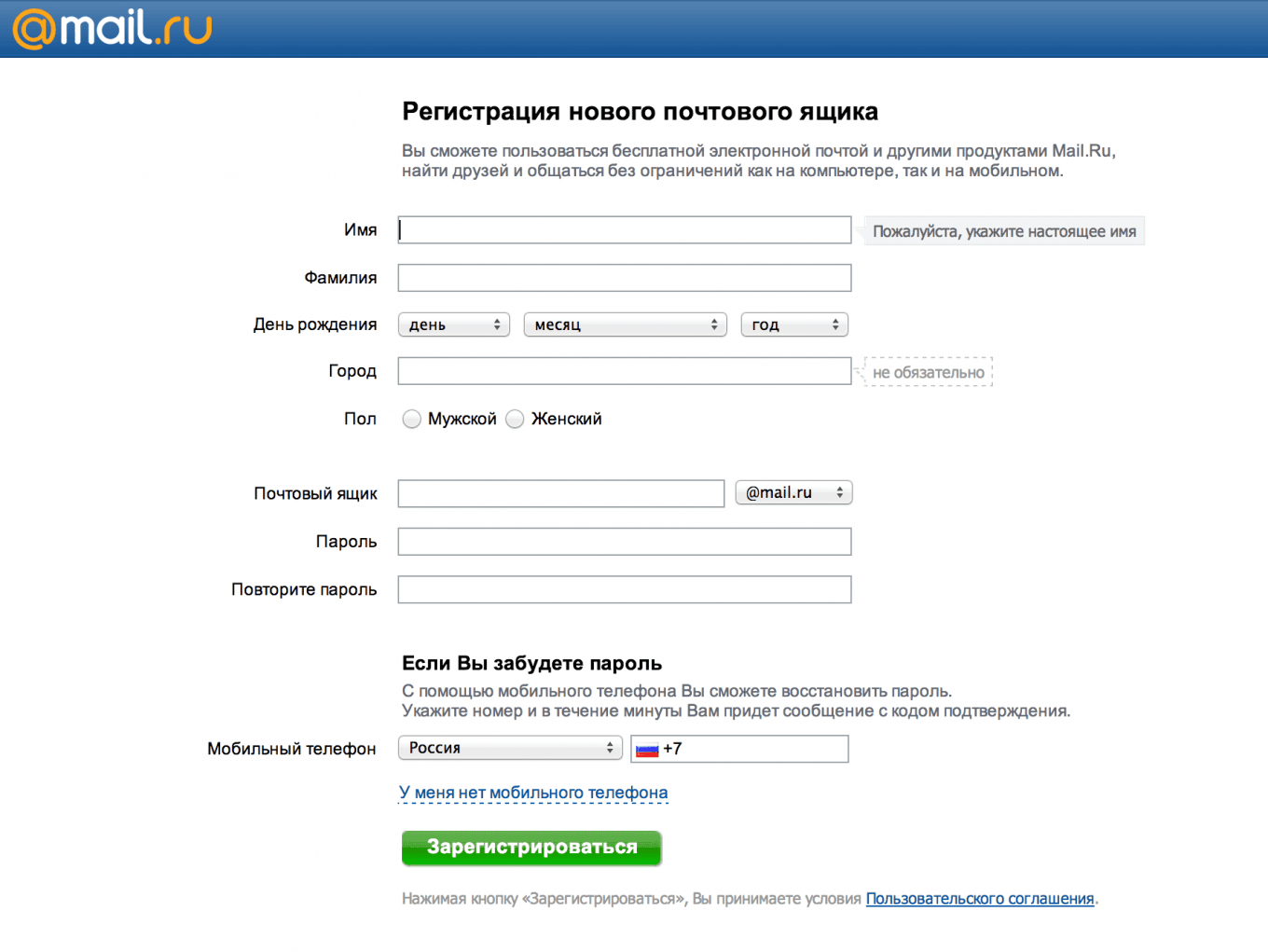 com и AOL используется двухфакторная проверка подлинности для подтверждения личности человека, который пытается получить к ним доступ.
com и AOL используется двухфакторная проверка подлинности для подтверждения личности человека, который пытается получить к ним доступ.
Чтобы добавить учетную запись электронной почты в Outlook, вам потребуется пароль приложения. Он отличается от обычного пароля для учетной записи электронной почты. Одним из способов узнать, что требуется пароль приложения, является следующее сообщение: Для вашей учетной записи настроена двухфакторная проверка подлинности. Войдите с помощью пароля приложения.
Процедура получения пароля приложения зависит от поставщика услуг электронной почты. Для получения инструкций выберите в раскрывающемся списке своего поставщика.
Учетную запись электронной почты Gmail можно добавить в Outlook без двухфакторной проверки подлинности и пароля приложения, но для подключения к своей учетной записи вы должны будете включить параметр «Ненадежные приложения разрешены». Мы не рекомендуем делать это. Лучше включите двухфакторную проверку подлинности и используйте пароль приложения.
Мы не рекомендуем делать это. Лучше включите двухфакторную проверку подлинности и используйте пароль приложения.
Чтобы включить двухфакторную проверку подлинности и получить пароль приложения, выполните указанные ниже действия.
-
Перейдите в Gmail в браузере, а затем выберите значок приложений Google в верхнем правом углу экрана.
-
Выберите Мой аккаунт. В разделе Безопасность и вход щелкните Вход в аккаунт Google.
-
Если в разделе Безопасность и вход для параметра Двухэтапная аутентификация установлено значение Выключена, нажмите > в этой строке. В обратном случае перейдите к действию 4.

-
На первом экране нажмите кнопку ПРОДОЛЖИТЬ.
-
По запросу введите пароль Gmail и нажмите кнопку ДАЛЕЕ.
-
Введите свой номер телефона и выберите, как вы хотите получить коды подтверждения: текстовым сообщением или звонком. Затем нажмите кнопку Далее.
-
Введите полученный код и нажмите кнопку Далее.
-
Чтобы завершить настройку двухфакторной проверки подлинности, нажмите кнопку ВКЛЮЧИТЬ.

-
Вернитесь на предыдущий экран, нажав стрелку влево в верхней части экрана рядом с надписью Двухэтапная аутентификация.
-
-
В разделе Пароль и способ входа в аккаунт выберите пункт Пароли приложений.
-
Введите свой пароль Google и нажмите кнопку Войти. В нижней части следующей страницы выберите элементы Почта и Компьютер Windows в раскрывающихся списках, затем нажмите кнопку Создать.
-
Служба Google покажет ваш пароль приложения. Скопируйте его (без пробелов) и введите, когда Outlook запросит пароль.

При использовании двухфакторной проверки подлинности для Outlook.com выполните указанные ниже действия, чтобы создать пароль приложения.
-
Откройте страницу https://outlook.com, щелкните ваши инициалы в правом верхнем углу, а затем выберите пункт Просмотр учетной записи..
-
В разделе Безопасность выберите пункт Обновить.
-
В разделе Дополнительные параметры безопасности выберите пункт Просмотр.
-
Прокрутите страницу до раздела паролей приложения и выберите пункт Создать новый пароль приложения.

-
Пароль приложения будет показан на следующем экране. Запишите этот пароль — он понадобится вам при добавлении учетной записи в Outlook.
-
Чтобы добавить учетную запись в Outlook, воспользуйтесь инструкциями, приведенными в начале этой статьи, но когда Outlook запросит пароль, введите пароль приложения.
-
Откройте в браузере веб-сайт Yahoo, затем щелкните значок параметров в правом верхнем углу экрана.
-
Выберите Сведения об учетной записи > Безопасность учетной записи.
 Возможно, вам потребуется повторно выполнить вход.
Возможно, вам потребуется повторно выполнить вход. -
Если двухфакторная проверка не включена, вам нужно будет включить ее, прежде чем продолжать. Затем выберите Управление паролями приложений.
-
Выберите в раскрывающемся списке пункт Классическая версия Outlook, затем — Создать.
-
Служба Yahoo покажет ваш пароль приложения. Скопируйте его (без пробелов) и введите, когда Outlook запросит пароль.
-
Откройте в браузере веб-сайт Apple ID, а затем введите свой идентификатор Apple ID и пароль.

-
Если двухфакторная проверка подлинности уже включена, вы получите код на одном из своих устройств. Введите этот код для продолжения. В противном случае включите двухфакторную проверку подлинности.
-
На странице Безопасность в разделе Пароли приложений щелкните ссылку Создание пароля…
-
Введите имя для пароля, например Outlook, и нажмите кнопку Создать.
-
Служба Apple покажет ваш пароль приложения. Скопируйте его (без пробелов) и введите, когда Outlook запросит пароль.
Проблемы при добавлении учетной записи электронной почты? Используйте расширенную настройку.

Вам может потребоваться вручную добавить учетную запись электронной почты. Выберите один из расширенных методов ниже.
Добавление учетной записи POP или IMAP в Outlook для Windows с помощью расширенной настройки
Если вам нужно ввести определенные значения для имен серверов входящей и исходящей почты, номеров портов и параметров SSL, вы можете воспользоваться расширенной настройкой. С помощью этих инструкций можно добавить в Outlook учетную запись POP или IMAP.
-
Откройте Outlook, перейдите на вкладку Файл и нажмите кнопку Добавить учетную запись.
-
На следующем экране введите свой адрес электронной почты, выберите Дополнительные параметры, установите флажок Настроить учетную запись вручную и выберите Подключить.

-
Укажите тип учетной записи. В большинстве случаев необходимо выбрать IMAP.
-
На экране Параметры учетной записи уже должно быть указано большинство нужных параметров. Однако если вам требуется найти свои параметры, см. статью Параметры учетных записей IMAP и POP. Введите параметры серверов входящей и исходящей почты и нажмите кнопку Далее.
-
Введите пароль и нажмите кнопку Подключить.
Добавление сторонней учетной записи MAPI в Outlook для Windows с помощью расширенной настройки
Если вы используете стороннего поставщика MAPI, скачайте и настройте приложение поставщика услуг электронной почты MAPI в соответствии с рекомендациями поставщика.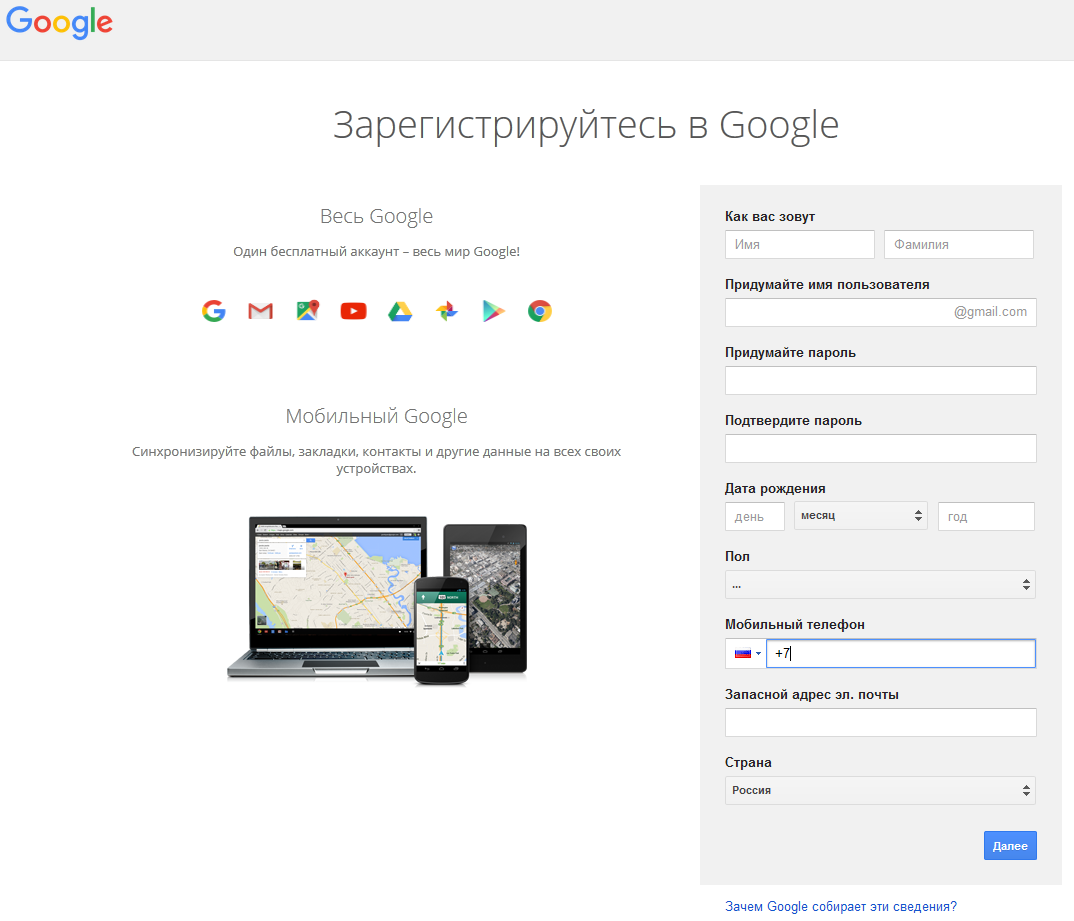
-
Откройте Outlook и выберите Файл > Добавить учетную запись.
-
На следующем экране введите свой адрес электронной почты, выберите Дополнительные параметры, установите флажок Настроить учетную запись вручную и нажмите Подключить.
-
На экране Расширенная настройка выберите Другое.
-
На экране Другое выберите в списке тип сервера для подключения.
Примечание. Параметр Другое и тип учетной записи в этом разделе отображаются только в том случае, если вы правильно установили и настроили поставщика MAPI. -
Нажмите кнопку Подключить.

-
Должно запуститься приложение стороннего поставщика MAPI, установленное на вашем компьютере.
-
Завершите настройку учетной записи, следуя инструкциям поставщика MAPI.
Требуется обновить параметры существующей учетной записи электронной почты в Outlook?
Если вы уже создали учетную запись электронной почты, но хотите обновить существующие параметры из-за недавних проблем, см. статью Изменение или обновление параметров учетной записи электронной почты в Outlook для Windows.
Примечание. Клиентам AOL и Verizon, которые хотят обновить настройки своей учетной записи после недавнего изменения параметров сервера AOL, необходимо прочесть раздел Обновление параметров электронной почты в Outlook для Mac.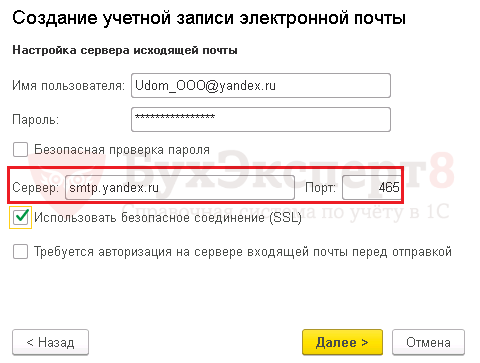 При проверке параметров шифрования убедитесь, что выбраны протоколы SSL, SSL/TLS или значение «Автоматически», а не только TLS.
При проверке параметров шифрования убедитесь, что выбраны протоколы SSL, SSL/TLS или значение «Автоматически», а не только TLS.
Быстрое добавление новой учетной записи
Большинство учетных записей электронной почты, в том числе учетные записи Microsoft 365, Exchange Server, Outlook.com, Hotmail.com, Live.com и Google, можно настроить с помощью нескольких простых действий.
-
Выберите Outlook > Параметры > Учетная запись.
-
Щелкните значок «плюс» (+) и выберите Добавить учетную запись.
-
Введите свой адрес электронной почты и нажмите кнопку Продолжить.
-
Введите пароль и нажмите кнопку Добавить учетную запись.
 (Параметры на экране зависят от учетной записи, которую вы добавляете.)
(Параметры на экране зависят от учетной записи, которую вы добавляете.) -
Если вы добавляете учетную запись Yahoo или другую учетную запись IMAP или POP, вас могут отправить на эти сайты и попросить предоставить Outlook доступ к вашей почте, контактам и календарям. Чтобы продолжить, нажмите кнопку Разрешить.
-
Если вы добавляете учетную запись Gmail, то в Outlook появится запрос на вход в вашу учетную запись Google. Это относится к пользователям, которые используют сборку 16.15.18070902 и более поздних версий.
Если вы уже добавили учетную запись Gmail в Outlook, см. статью Улучшенная проверка подлинности для существующих пользователей Gmail.

-
Нажмите кнопку Готово, чтобы приступить к работе с Outlook 2016 для Mac.
Улучшенная проверка подлинности для существующих пользователей Gmail
Если вы добавили учетную запись Google в Outlook для Mac раньше выпуска улучшенного интерфейса проверки подлинности для учетных записей Google IMAP, то вам потребуется еще раз выполнить вход с помощью браузера, чтобы подключиться к вашей учетной записи.
-
Выберите пункт Войти в Google.
-
Выберите учетную запись.

-
Вам будет предложено разрешить приложению Outlook доступ к почте, контактам и календарям. Выберите Разрешить.
-
Вам будет предложено вернуться в Outlook. Выберите Разрешить.
-
Нажмите кнопку Готово, чтобы приступить к работе с Outlook 2016 для Mac.
Обновление параметров электронной почты в Outlook для Mac
-
Выберите пункты Сервис > Учетные записи.

-
Выберите учетную запись электронной почты, которую хотите изменить.
-
Обновите описание учетной записи, личные сведения, имя пользователя и пароль или другие параметры в зависимости от типа изменяемой учетной записи.
-
После внесения изменений нажмите кнопку ОК.
Добавление остальных учетных записей
После настройки первой учетной записи выполните указанные ниже действия, чтобы добавить дополнительные учетные записи электронной почты.
-
Выберите Сервис > Учетные записи.

-
Щелкните значок «плюс» (+) и выберите команду Добавить учетную запись.
-
Введите адрес электронной почты учетной записи.
-
Следуйте инструкциям, чтобы завершить настройку учетной записи.
Настройка двухфакторной проверки подлинности для Gmail
Двухфакторная проверка подлинности обеспечивает дополнительную защиту вашей учетной записи. При каждом входе в свою учетную запись Gmail с нового устройства вы будете получать разовый код на свой телефон. Чтобы завершить вход, введите этот код.
-
Перейдите в Gmail в браузере, а затем выберите значок приложений Google в верхнем правом углу экрана.

-
Выберите Мой аккаунт. В разделе Безопасность и вход щелкните Вход в аккаунт Google.
-
Выберите пункт Двухэтапная аутентификация и следуйте инструкциям.
Настройка двухфакторной проверки подлинности для Yahoo
-
Откройте в браузере веб-сайт Yahoo, затем щелкните значок параметров в правом верхнем углу экрана.
-
Выберите Сведения об учетной записи > Безопасность учетной записи. Возможно, вам потребуется повторно выполнить вход.

-
Если двухфакторная проверка не включена, вам нужно будет включить ее, прежде чем продолжать. Затем выберите Управление паролями приложений.
-
Выберите в раскрывающемся списке пункт Классическая версия Outlook, затем — Создать.
-
Служба Yahoo покажет ваш пароль приложения. Запишите этот пароль (без пробелов), а затем укажите его добавлении новой учетной записи в Outlook.
Настройка двухфакторной проверки подлинности для iCloud
-
Откройте в браузере веб-сайт Apple ID, а затем введите свой идентификатор Apple ID и пароль.

-
Если двухфакторная проверка подлинности уже включена, вы получите код на одном из своих устройств. Введите этот код для продолжения. В противном случае включите двухфакторную проверку подлинности.
-
На странице Безопасность в разделе Пароли приложений щелкните ссылку Создание пароля…
-
Введите имя для пароля, например Outlook, и нажмите кнопку Создать.
-
Служба Apple покажет ваш пароль приложения. Запишите этот пароль (без пробелов), а затем укажите его добавлении новой учетной записи в Outlook.
Как создать аккаунт в Google в 2021
Google аккаунт — это личный кабинет, где предоставляется возможность создать почту gmail. com, управлять рекламным кабинетом, сайтом или подключать другие инструменты поисковика.
com, управлять рекламным кабинетом, сайтом или подключать другие инструменты поисковика.
Создание Гугл аккаунта и почты Gmail
После посещения страницы регистрации (accounts.google.com) потребуется нажать на кнопку «Создать аккаунт Google».
На странице регистрации заполняем следующие поля:
- Имя;
- Фамилия;
- Имя пользователя. Не должно быть занято другим пользователем (система оповещает об этом). Именно к нему будет приписано gmai.com. Например, если выбрать seopulses, то будет создан аккаунт [email protected];
- Пароль;
- Подтверждение пароля.
Нажимаем на кнопку «Далее»
Для завершения регистрации следует:
- Ввести дату рождения (число, месяц, год)
- Пол
Также можно указать (необязательно) дополнительные данные
для повышения безопасности аккаунта и его восстановления:
- Номер мобильного телефона. Для подтверждения
будет отправлена СМС с кодом; - Резервный адрес электронной почты.
 На нее придет
На нее придет
письмо с уведомлением об использовании в качестве резервной почты.
Теперь видим перед собой «Конфиденциальность и Условия
использования», которые потребуется принять.
Все готово.
Создание Гугл аккаунта на базе доменной почты
Если Вы используете доменную почту yandex, google, mail.ru или хранящуюся на сервер то можно
использовать ее в качестве логина для аккаунта. Для этого на странице
регистрации потребуется выбрать пункт «Использовать текущий адрес электронной
почты».
Теперь можно ввести адрес своей основной почты для регистрации,
например, [email protected], заполнить оставшиеся поля и нажать
на «Далее».
Теперь следует заполнить оставшиеся поля, как и в случае №1
и кликнуть на «Далее».
Принимаем условия конфиденциальности и идем далее.
Все готово.
Используя этот метод:
- Вы не получаете возможности использовать gmail, а все письма будут приходить на основной адрес электронной почты;
- Пользователь получает те же права, что и другие владельцы Google аккаунта, например, 15 Гб на диске.

Как восстановить
Google аккаунт
Если не известен логин (Способ №1)
Для этого потребуется на этапе ввода логина нажать на
клавишу «Забыли адрес эл. Почты?»
После ввести контактные данные, например, номер телефона.
Теперь нужно подтвердить, что аккаунт принадлежит именно
Вам, введя имя и фамилию, которые введены в аккаунте при регистрации.
Если данные были введены корректно, то Гугл предложит
отправить смс на указанный номер для подтверждения.
Введя корректную СМС Вы получите наименование логин на
экране.
Все готово.
Если не известен пароль (Способ №2)
После ввода логина нужно нажать на «Забыли пароль?»
Далее вводим последний пароль, который помните, или же
кликаем на «Другой способ».
Теперь вводим код из СМС-сообщения.
Все готово, можно ввести новый пароль и использовать его при
входе.
Возможности Google аккаунта
После регистрации Вам будут доступны следующие сервисы:
Полный список сервисов можно узнать посетив страницу https://about.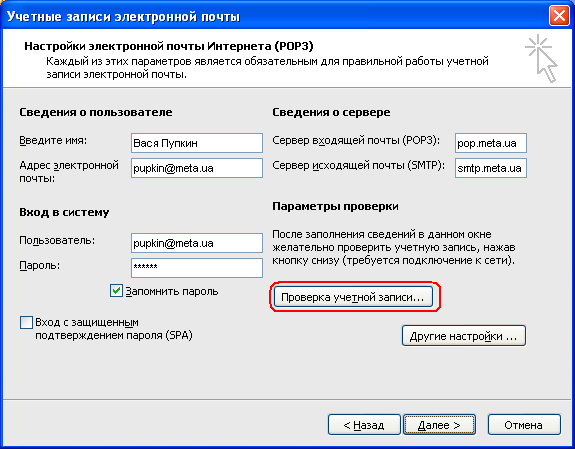 google/intl/ru/products/.
google/intl/ru/products/.
создать Google аккаунт, либо использовать старую почту
Чтобы зарегистрироваться в Гугл бесплатно, можно воспользоваться одним из двух вариантов. Первый: создать новую Гугл почту (то есть, создать Google аккаунт). Или второй вариант: использовать имеющуюся электронную почту, например, на Майл ру или Яндекс.Почту.
Содержание:
1. Создаем новый Google аккаунт
2. Политика конфиденциальности Гугла и настройки Гугл аккаунта
3. Зарегистрировать Гугл аккаунт через текущий адрес электронной почты
4. Как выйти из Гугл акккаунта
5. О Гугл аккаунте на Андроид телефоне
6. Простые правила безопасности
7 Забыли пароль или имя пользователя?
Прежде чем переходить к этим вариантам, надо отметить, что Google – это не только поисковая система, но и целая совокупность сервисов, к которым относятся:
Зарегистрироваться в Гугле бесплатно означает создать новую электронную Гугл почту (иначе говоря, завести Google аккаунт), либо привязать имеющуюся почту для того, чтобы пользоваться всеми сервисами Гугла.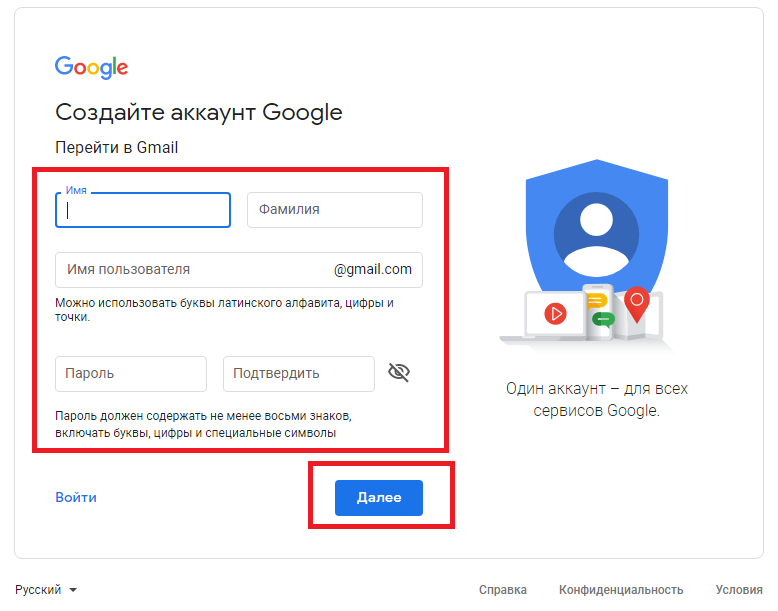 Другими словами, регистрируясь в Гугле, Вы тем самым создаете Гугл аккаунт на Андроиде и на компьютере, а также одновременно заводите Гугл почту, регистрируетесь в Гугл плей, в Гугл плей маркет, в социальной сети Гугл плюс, в Гугл Картах, Гугл Диске, Гугл Документах и получаете доступ к остальным гугловским сервисам и возможностям.
Другими словами, регистрируясь в Гугле, Вы тем самым создаете Гугл аккаунт на Андроиде и на компьютере, а также одновременно заводите Гугл почту, регистрируетесь в Гугл плей, в Гугл плей маркет, в социальной сети Гугл плюс, в Гугл Картах, Гугл Диске, Гугл Документах и получаете доступ к остальным гугловским сервисам и возможностям.
Таким образом, если зарегистрироваться в Гугл бесплатно, то в результате у Вас появится универсальный ключ – емейл и пароль, который открывает доступ ко всем сервисам Гугла.
Для того чтобы пользоваться этими сервисами, необходима регистрация в Google. Для этого есть два варианта:
- создать новый Гугл аккаунт,
- либо использовать любую почту.
Рассмотрим каждый из них.
I Создаем Google аккаунт, чтобы зарегистрироваться в Гугл бесплатно
Шаг 1.Открываем любой браузер (Яндекс, Гугл Хром, Опера, Мозилла и т.п.).
Шаг 2. Переходим по ссылке:
https://accounts.google.com/SignUp?hl=ru
Шаг 3. Откроется окно «Создайте аккаунт Google», в котором надо заполнить, по крайней мере, обязательные поля:
Откроется окно «Создайте аккаунт Google», в котором надо заполнить, по крайней мере, обязательные поля:
Рис. 2. Создаем новый аккаунт в Google (то есть, открываем новую почту @gmail.com)
8 на рис. 2 – можно из выпадающего меню выбрать нужный язык, например, русский, если у Вас на экране иной вариант языка.
Цифра 1 на рисунке 2 – Вносим имя, фамилию.
Цифра 2 на рис. 2 – Теперь нам нужно «Имя пользователя». Придумываем. Это может быть как ваше имя, так и какой-либо вымышленный никнейм. Можно использовать буквы латинского алфавита, цифры и точки. Главное, имя пользователя должно быть уникальным, единственным и неповторимым на весь Интернет.
3 на рис. 2 – Кстати, Гугл подсказывает, какие можно выбрать доступные имена пользователя для своего e-mail адреса. Но можно не обращать внимания на эти подсказки и придумать свое имя для Гугл почты (или Гугл аккаунта).
4 рис. 2 – Вариант «Использовать текущий адрес электронной почты» рассмотрим НИЖЕ. А пока не обращаем на эту ссылку внимания, ибо для создания нового Гугл аккаунта она не нужна.
5 на рис. 2 – Придумываем пароль (лучше сделать комбинацию пароля не простой, чтобы его никто не смог подобрать или взломать). Пароль должен содержать не менее восьми знаков, включать большие и маленькие буквы, цифры и желательно специальные символы.
Если кликнуть по перечеркнутому знаку глаза, то точки, скрывающие пароли, изменятся на символы, которые были введены в качестве пароля. Если еще раз кликнуть по значку глаза, то вместо пароля снова появятся точки. При необходимости таким образом можно скрыть пароль от случайных глаз.
Один и тот же пароль вводится два раза – сначала в строке «Пароль», а затем – в строке «Подтвердите пароль».
Пароль стоит записать, например, в записную книжку или как-то иначе запомнить. (Надеяться на свою память – утопия).
7 на рис. 2 – кликаем «Далее» и переходим к окну «Добро пожаловать в Google»:
Рис. 3. Создаем новый аккаунт Гугл: продолжение регистрации.
Шаг 4. Чтобы зарегистрироваться в Гугле бесплатно, заполняем необходимые поля во втором окне (рис.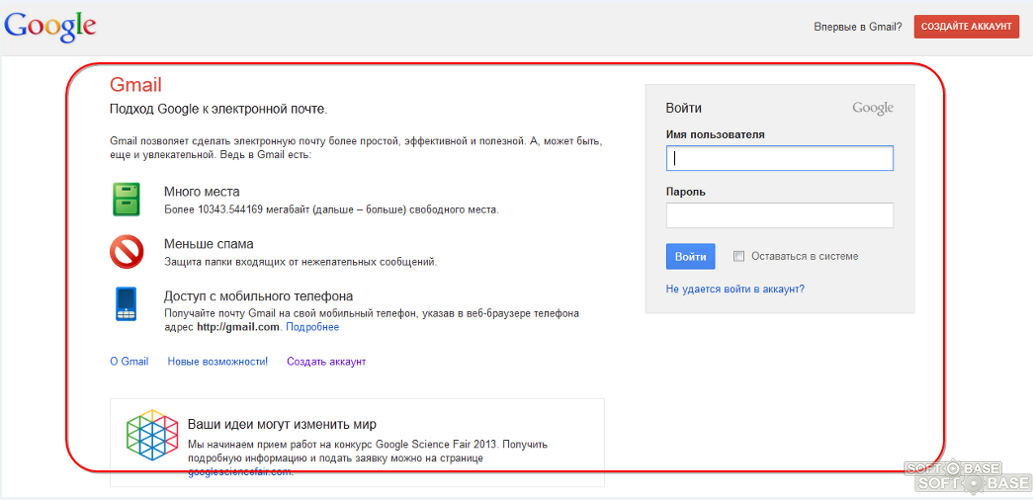 3).
3).
1 на рис. 3 – Номер телефона вводить необязательно, хотя это полезно для безопасности аккаунта. Телефон стоит указывать для того, чтобы потом можно было довольно просто восстановить свой Гугл-аккаунт с помощью пин-кода для восстановления доступа. Выбираем страну, выбрав соответствующий флаг (если Гугл автоматически не предложил таковой) и вводим номер телефона. Для России номер телефона начинается с +7 для мобильных и для стационарных телефонов.
Цифра 2 на рисунке 3 – резервный адрес электронный почты вводить необязательно. Из соображений безопасности можно указать такой адрес, если он есть. Туда могут приходить сообщения о безопасности аккаунта, например, что кто-то пытался войти в ваш Гугл аккаунт.
3 на рис. 3 – Вводим цифры своей даты рождения. Дату и год вводим вручную, а месяц следует выбрать в выпадающем меню.
Аккаунт может быть впоследствии заблокирован, если были нарушены возрастные ограничения, а для разных стран – они разные. Кроме того, некоторые сервисы Гугл доступны только тем, кто старше 18 лет.
В большинстве стран Европы, в частности, в Великобритании, Германии, Испании, Италии, Финляндии, Франции возрастные ограничения на то, чтобы зарегистрироваться в Гугле бесплатно – не менее 16 лет. Для России возраст не менее 13 лет. Возраст можно указывать на свой страх и риск, вряд ли Гугл будет это проверять.
4 на рис. 3 – Выбираем пол. Можно выбрать один из предложенных вариантов:
- женский,
- мужской,
- не указан,
- дополнительно.
Более подробную информацию о тех данных, что Вы вводите при регистрации в Гугл, можно получить, перейдя по ссылке «Зачем мы собираем эту информацию?»
5 на рис. 3 – Кликаем «Далее» и попадаем на страницу «Политика конфиденциальности и Условия использования»:
Рис. 4. Принимаем Политику конфиденциальности, иначе Гугл не создаст новый аккаунт
Шаг 5. Прежде чем лихорадочно нажимать на синюю кнопку «Принимаю» (рис. 4), рекомендую нажать на ссылку «Другие варианты». Тогда можно сразу сделать предварительную настройку своего аккаунта.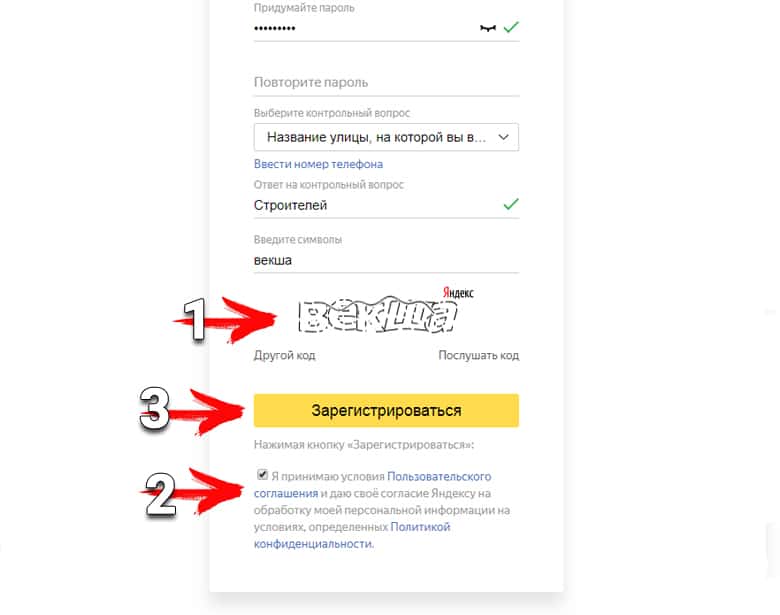
Политика конфиденциальности Гугла
Информация, которую можно прочитать в Политике конфиденциальности Гугла (рис. 4) касается следующих вопросов:
- Какие данные мы используем
- Для чего нам нужны данные
- Контроль над данными
Кликнув «Другие варианты» (рис. 4), можно сначала прочитать, а потом есть возможность быстро настроить следующие моменты, поставив галочку напротив одного из предложенных вариантов:
История приложений и веб-поиска:
- Сохранять мою историю приложений и веб-поиска в аккаунте Google,
- Либо не сохранять
Персонализация рекламы:
- Показывать персонализированную рекламу
- Не показывать персонализированную рекламу
История поиска YouTube
- Сохранять мою историю поиска YouTube в аккаунте Google
- Не сохранять
История просмотра YouTube
- Сохранять мою историю просмотра YouTube в аккаунте Google
- Не сохранять
История местоположений
- Сохранять мою историю местоположений в аккаунте Google
- Не сохранять
История голосового управления
- Сохранять мою историю голосового управления в аккаунте Google
- Не сохранять
Можно отметить галочкой опцию «Отправлять мне время от времени напоминания об этих настройках».
Все эти настройки можно сделать и после регистрации аккаунта Гугл, но мало кто о них потом вспоминает, а если вспоминают, то бывает уже поздно что-либо настраивать или менять.
В конце нажимаем на синюю кнопку «Принимаю» (рис. 4).
Отлично, Гугл аккаунт создан:
Рис. 5. Гугл поздравляет с новым аккаунтом Гугл
Гугл поздравит вас с созданием аккаунта. Можно проверить настройки аккаунта б
Как создать аккаунт для Google Play | NASTROYKA.zp.ua
Учетная запись от Google открывает перед пользователем много возможностей, так как предоставляет доступ ко всем сервисам, которые есть у корпорации Google — почта Gmail, Документы, Календарь, Контакты, Диск, социальная сеть Google+, YouTube и другие. Но самой главной особенностью аккаунта Google является доступ к магазину приложений Google Play для Android, а это означает, что можно без проблем установить любую понравившуюся программу или игру.
Зарегистрировать аккаунт Google не составляет труда, мы рассмотрим:
Если у вас уже есть электронная почта Gmail, то значит Вы давно имеете аккаунт Google и вам не нужно его создавать.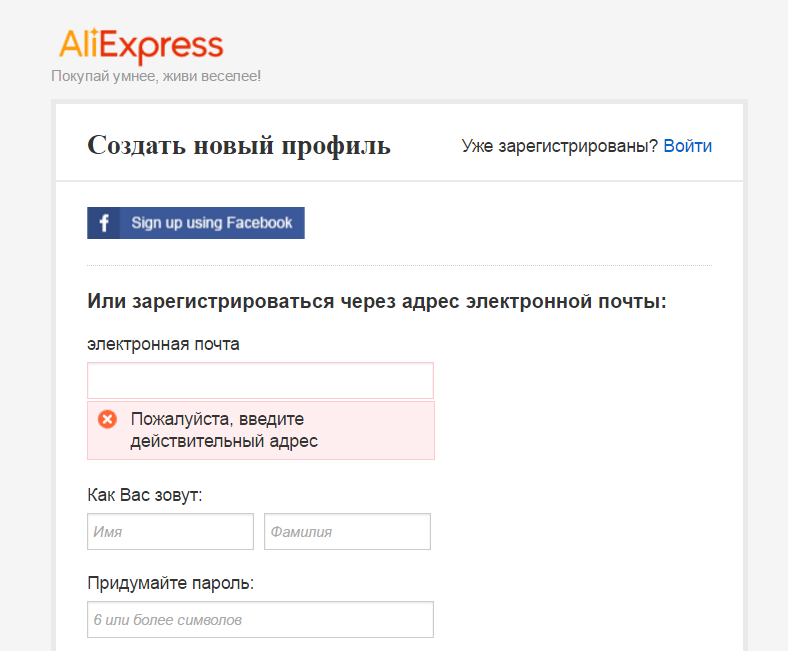 Просто используйте свой логин и пароль от почты для входа в аккаунт
Просто используйте свой логин и пароль от почты для входа в аккаунт
Способ №1
Создание учетной записи Google на компьютере Mac или PC
Шаг 1 Переходим на сайт Google и в верхнем правом углу нажимаем на кнопку Войти
Шаг 2 Теперь кликаем на ссылку Создать аккаунт
Шаг 3 Перед нами появляется форма регистрации, поля которой нужно будет заполнить
Вводим свое имя и фамилию, указываем имя пользователя, которое будет адресом вашей электронной почты и придумываем пароль (должен быть не короче 8 символов)
Не придумывайте слишком легкий пароль, чтобы им не могли завладеть злоумышленники, создайте его сложным и надежным. Используйте заглавные и строчные буквы, цифры, а также спец.символы, такие как !, #, $, & и др. Не применяйте распространенные пароли qwerty, password, 1234567890, а также свою дату рождения
Шаг 4 После заполнения всех полей нажимаем кнопку Далее , Google проверит пароль и указанное имя пользователя на доступность, если оно будет кем-то занято, у Вы получите сообщение: «Это имя пользователя уже занято. Попробуйте другое». В таком случае у вас будет несколько вариантов:
Попробуйте другое». В таком случае у вас будет несколько вариантов:
- использовать варианты предложенные самим Google;
- добавить в имя цифры;
- придумать другое имя пользователя.
Внесите коррективы, если нужно и снова нажмите кнопку Далее
Шаг 5 Для проверки личности вас могут попросить указать номер мобильного телефона, на него придет проверочный код, который нужно будет указать в соответствующем поле. Данная мера безопасности появляется не всегда, она нужна для подтверждения, что Вы человек, а не робот.
Шаг 6 Указываем пол и дату рождения. Поле с мобильным телефоном и резервным email является необязательным, но их лучше заполнить, чтобы защитить аккаунт на случай, если вдруг Вы забудете пароль или же к нему получат доступ третьи лица. С помощью этих данных восстановить доступ к учетной записи будет легко. Как только заполните все поля нажимайте Далее
Шаг 7 Перед вами появится страница с условиями использования и политикой конфиденциальности Google, если Вы с ними согласны жмите Принимаю и Вы будете перенаправлены на главную страницу Google
Вот и все! Учетная запись Google создана. Теперь у вас есть аккаунт для Play Market
Теперь у вас есть аккаунт для Play Market
Способ №2
Создание учетной записи Google на Android смартфоне или планшете
Для регистрация этим способом вам нужно непосредственно устройство с операционной системой Android. Данное руководство будет полезно для тех, у кого еще нет аккаунта Google в магазине приложений.
Android 4.4 и ниже
Шаг 1 Открываем приложение Google Play (оно же Play Маркет) и нажимаем на кнопку Новый
Шаг 2 Заполняем поля с именем и фамилией, жмем кнопку Далее (стрелочка вправо)
Шаг 3 Придумываем имя пользователя, которое будет нашим логином к аккаунту, а по совместимости и почтой Gmail. Жмем Далее
Шаг 4 Придумываем сложный, но легко запоминаемый пароль и нажимаем Далее
Шаг 5 Теперь мы можем привязать к нашему аккаунту номер мобильного телефона и резервную почту, которые нужны в случаи, если Вы забудете пароль. Если хотим это сделать нажимаем Настроить параметры , если же нет — Не сейчас
Шаг 6 Если Вы хотите получать новостную рассылку от Google ставим галочку и жмем Далее
Шаг 7 Принимаем условия пользования Google
Шаг 8 Вводим текст с картинки для аутентификации (подтверждения личности)
Шаг 9 После того, как аутентификация будет пройдена, вас попросят добавить к своему аккаунту кредитную карту.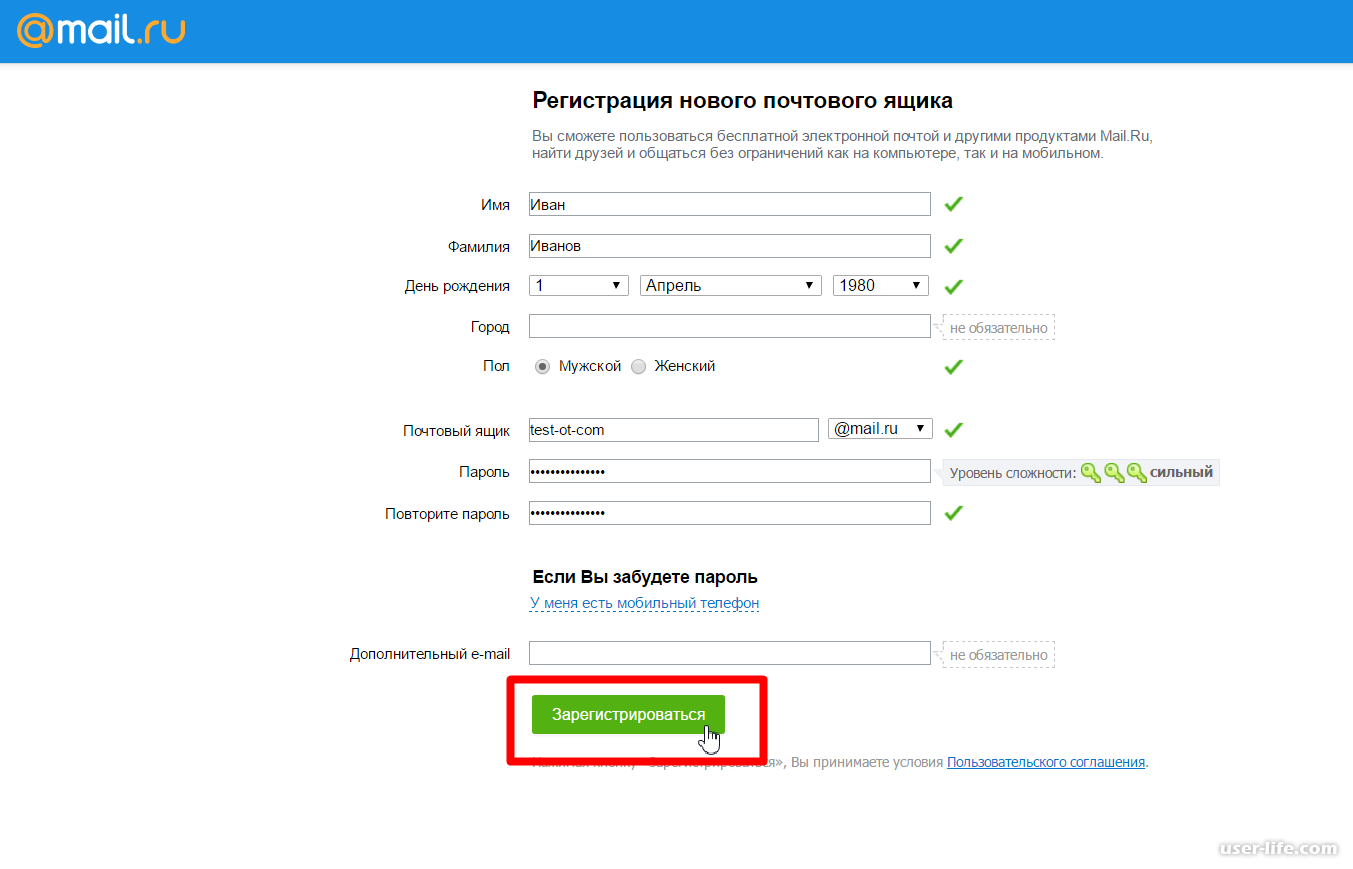 Вы можете этого не делать, если не собираетесь осуществлять покупки в магазине, в противном случаи — это можно будет сделать позже нажав на кнопку Не сейчас . После произойдет сохранение аккаунта
Вы можете этого не делать, если не собираетесь осуществлять покупки в магазине, в противном случаи — это можно будет сделать позже нажав на кнопку Не сейчас . После произойдет сохранение аккаунта
Android 5.0 и выше
Шаг 1 Запускаем магазин Google Play и нажимаем на кнопку Войти
Шаг 2 Для создания новой учетной записи нажимаем на ссылку Или создайте новый аккаунт
Шаг 3 Вводим свое имя и фамилию, жмем кнопку Далее
Шаг 4 Указываем день, месяц и год рождения, выбираем пол
Шаг 5 Придумываем имя пользователя, которое будет нашей почтой Gmail и жмем Далее
Шаг 6 Придумываем надежный пароль (минимум 8 символов) и переходим далее, нажав одноименную кнопку
Шаг 7 Для безопасности аккаунта Вы можете привязать к нему номер мобильного телефона, он пригодится если Вы забудете пароль. Если хотите это сделать, тогда выбирайте страну, вводите номер и жмите Далее , если же нет — опускаемся вниз страницы и нажимаем Пропустить
Шаг 8 Завершающим шагом регистрации будет принятие условий использования, прокрутите страницу до конца с помощью кнопки Еще и нажмите Принимаю
Шаг 9 После того, как аккаунт зарегистрирован, вас попросят войти в него указав почту и пароль, а после нажать Далее
Шаг 10 Если Вы хотите в будущем совершать покупки в магазине, то вам нужно будет привязать свою банковскую карту, в противном случаи выберите Нет, спасибо и нажмите на кнопку Продолжить
После выполнения всех описанных выше шагов, Вы попадете в магазин приложений Google Play — ваш аккаунт успешно создан. Поздравляем вас!
Поздравляем вас!
Вот теперь Вы знаете, как можно легко и быстро создать учетную запись Google используя компьютер или же свой телефон и планшет с ОС Android. Выбирайте более удобный для вас метод.
Надеемся статья была познавательной. Добавляйте ее себе в закладки и делитесь с друзьями, а также подписывайтесь на наши сообщества в социальных сетях, где Вы сможете найти еще много полезной информации
Как бесплатно создать учетную запись электронной почты .edu в 2021 году
Введение
Учетная запись электронной почты .edu в основном предоставляется бесплатно сотрудникам и студентам университетов и колледжей США. Если вы не являетесь студентом высших учебных заведений США и хотите бесплатно создать учетную запись электронной почты .edu, не волнуйтесь, эта статья покажет вам, как получить учетную запись электронной почты .edu бесплатно.
Что такое адрес электронной почты .edu?
Существует множество расширений электронной почты, и одно из них — это учетная запись .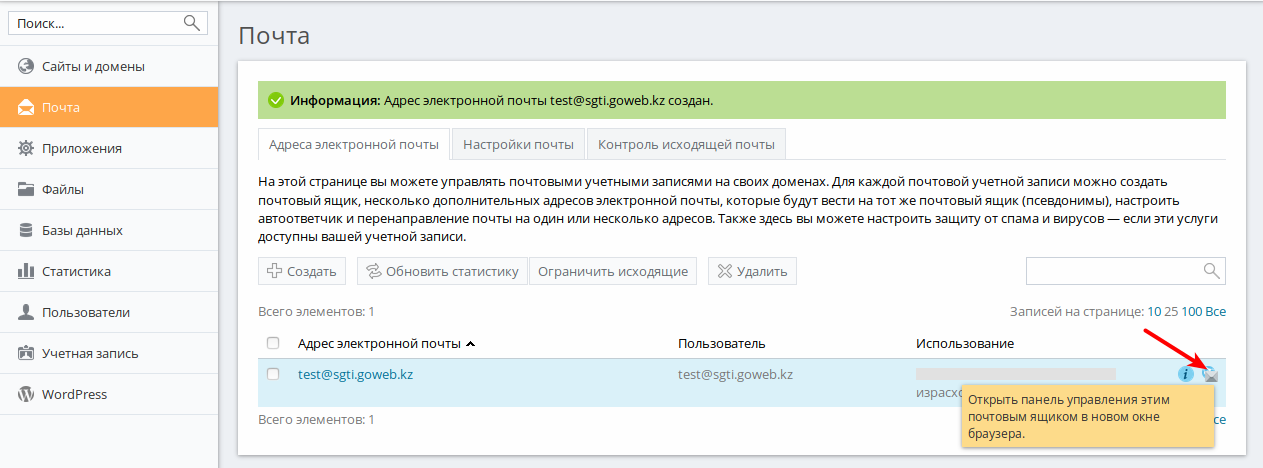 edu. Учетная запись .edu — это учетная запись, предоставляемая большинством университетов и колледжей США своим сотрудникам и студентам. Расширение содержит название вашего университета / колледжа в США.
edu. Учетная запись .edu — это учетная запись, предоставляемая большинством университетов и колледжей США своим сотрудникам и студентам. Расширение содержит название вашего университета / колледжа в США.
Зачем вам нужен адрес электронной почты .edu?
Учетная запись электронной почты .edu служит подлинным средством переписки между сотрудниками и студентами, а также другими важными отношениями. Кроме того, бесплатная учетная запись электронной почты .edu дает вам доступ к бесплатным сервисам со скидкой от таких компаний, как Microsoft Office 365 и все его пакеты, Github, Washington Post, Google G Suite, Spotify, Azure, Jetbrains, Autodesk, YouTube Premium, amazon. премьер и т. д.
Где получить бесплатную электронную почту .edu и / или скидку?
Получить бесплатную учетную запись электронной почты .edu несложно. Вы можете получить бесплатную учетную запись электронной почты .edu здесь. Продолжайте читать, чтобы узнать, как создать бесплатную учетную запись электронной почты . edu. С помощью этой учетной записи вы можете получить доступ к некоторым услугам бесплатно и со скидкой.
edu. С помощью этой учетной записи вы можете получить доступ к некоторым услугам бесплатно и со скидкой.
Как получить бесплатную учетную запись электронной почты .edu?
Вы можете получить бесплатную учетную запись электронной почты .edu, внимательно следуя приведенным ниже процедурам. Обратите внимание: у вас должно быть удостоверение гражданина США, SSN и адрес в США. Если у вас их нет, читайте дальше, чтобы узнать, как создать бесплатную учетную запись электронной почты .edu за пределами США.
Как бесплатно создать учетную запись электронной почты .edu в 2021 году для граждан США (пошаговый метод)
Если вы являетесь гражданином США, вы можете создать бесплатную учетную запись электронной почты .edu, выполнив следующие действия:
- Посетите адрес электронной почты .edu веб-сайт Честного ЗНАКа и зарегистрировать аккаунт.
- Щелкните значок «Создать учетную запись».
- Затем щелкните значок «Начать создание моей учетной записи».

- Теперь вы можете зарегистрироваться, имея правильные данные и информацию.
- При выборе варианта «Суффикс» нажмите «Нет», а затем нажмите «Продолжить».
- Выберите название вашего колледжа из предоставленного списка, а затем нажмите «Запустить мое приложение».
- Выберите необязательную дату подачи заявления. (Месяц и год.)
- Выберите вариант «нерешенная цель», выберите свою специализацию и нажмите, чтобы продолжить.
- В учетной записи OpenCCC выше выберите значок с надписью «Мой почтовый адрес совпадает с постоянным адресом», затем нажмите, чтобы продолжить.
- Выберите год окончания средней школы.
- Затем выберите год окончания средней школы. (Примечание: эта дата должна составлять один год с даты подачи заявки).
- Выберите «Я учился в средней школе» и выберите название любой средней школы.
- Выберите свой средний балл из числа выше 3.4.
- Затем выберите «Английский сочинение и литература для 12 классов».
- Затем выберите оценку «А».
 Также выберите оценку «A» по алгебре 1 и нажмите, чтобы продолжить.
Также выберите оценку «A» по алгебре 1 и нажмите, чтобы продолжить. - Для варианта «Гражданин США и военный статус» выберите «Нет» и выберите штат своего проживания.
- Выберите «Нет» для занятий спортом, выберите свою программу и затем нажмите, чтобы продолжить.
- Затем выберите свой пол и уровень образования опекуна, затем продолжите.
- При выборе варианта для латиноамериканцев или испаноязычных выберите «нет», а для варианта расы выберите «белый европеец».
- Выберите штат и город, отметьте все поля и дайте согласие, затем отправьте заявку.
- Наконец, отправьте заявку и подождите несколько дней, чтобы получить отзыв. Отзыв содержит ваш адрес электронной почты .edu и данные для входа.
Как бесплатно создать учетную запись электронной почты .edu в 2021 году для неграждан США
Если вы не являетесь гражданином США, не волнуйтесь, я также расскажу вам о том, как бесплатно создать учетную запись электронной почты .edu в 2021 году.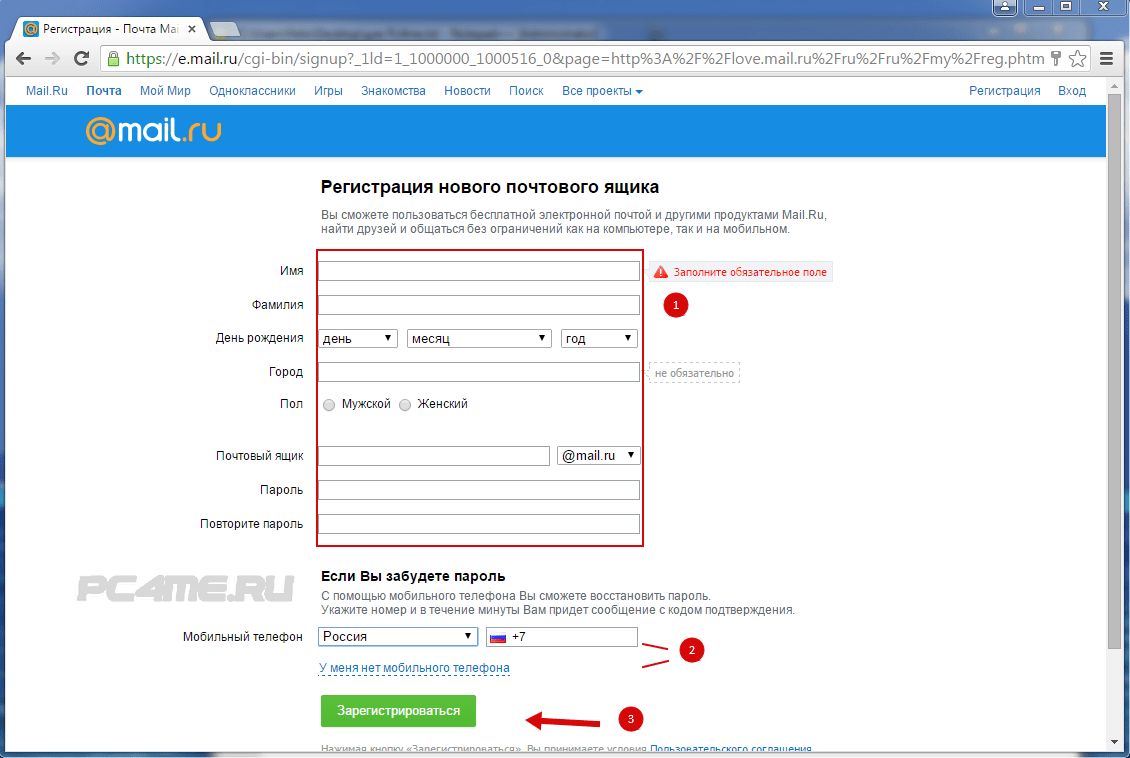 Ниже вы найдете пошаговый процесс создания бесплатного адреса электронной почты .edu. .
Ниже вы найдете пошаговый процесс создания бесплатного адреса электронной почты .edu. .
- Посетите адрес электронной почты .edu веб-сайт Честного ЗНАКа и зарегистрировать аккаунт.
- Щелкните значок «Создать учетную запись».
- Затем щелкните значок «Начать создание моей учетной записи».
- Создайте поддельные биологические данные и поддельный адрес проживания в Калифорнии. здесь.
- В качестве альтернативы вы можете создать поддельное удостоверение личности гражданства США. здесь.
- Убедитесь, что вы используете только возраст от 20 до 23 лет.
- Имея поддельную информацию, вы можете зарегистрироваться.
- При выборе варианта «Суффикс» нажмите «Нет», а затем нажмите «Продолжить».
- Введите свой активный адрес электронной почты. (Примечание: это не тот адрес электронной почты .edu, который вы хотите создать.)
- Введите поддельный номер телефона из созданного поддельного идентификатора. (Вы можете оставить второй номер телефона свободным.
 )
) - Заполните адрес из того, который вы сгенерировали.
- Затем введите имя пользователя, пароль и PIN-код, который вы хотите использовать.
- Выберите контрольный вопрос из того, что вы легко запомните, и дайте ответ.
- Затем щелкните значок «Создать мою учетную запись».
- Войдите под своим именем пользователя и паролем.
- Выберите название предпочитаемого колледжа из предоставленного списка, а затем нажмите «Начать мое приложение».
- Выберите необязательную дату подачи заявления. (Месяц и год.)
- В учетной записи OpenCCC выше выберите значок с надписью «Мой почтовый адрес совпадает с постоянным адресом», затем нажмите, чтобы продолжить.
- Выберите желаемый год окончания.
- Затем выберите год окончания средней школы. (Примечание: эта дата должна составлять один год с даты подачи заявки).
- Выберите «Я посещал среднюю школу» и выберите название любой средней школы в Калифорнии.
- Выберите свой средний балл из числа выше 3.
 4.
4. - Затем выберите «Английский сочинение и литература для 12 классов».
- Затем выберите оценку «А». Также выберите оценку «A» по алгебре 1 и нажмите, чтобы продолжить.
- Для варианта «Гражданин США и военный статус» выберите «Нет» и выберите штат своего проживания.
- Выберите «Нет» для занятий спортом, выберите свою программу и затем нажмите, чтобы продолжить.
- Затем выберите свой пол и уровень образования опекуна, затем продолжите.
- При выборе варианта для латиноамериканцев или испаноязычных выберите «нет», а для варианта расы выберите «белый европеец».
- Снова выберите штат и город, отметьте все поля и дайте согласие, затем отправьте заявку.
- Наконец, отправьте заявку и подождите несколько дней, чтобы получить отзыв. Отзыв содержит ваш адрес электронной почты .edu и данные для входа.
Вопросы и ответы.
Что вы можете сделать с электронным письмом студента?
С помощью электронной почты студента вы можете бесплатно получить платное программное обеспечение и подписки, такое как Microsoft Office 365 и все его пакеты, Washington Post, Spotify, Jetbrains, Скидка для студентов Lenovo YouTube Premium, Скидка HP для студентов Амазонка Прайм Скидки для студентов Netflix, и так далее
Могут ли домашние школьники получать электронную почту .
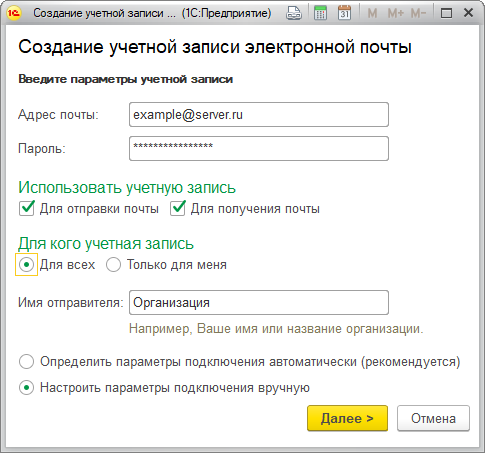 edu?
edu?
Простой ответ, да. Если вы учитесь на дому, вы также можете получать электронную почту с доменом .edu. Его можно получить из Google Workspace for Education Fundamentals.
Куда войти, используя учетную запись электронной почты .edu?
После того, как вы создадите свою учетную запись электронной почты .edu, вам нужно будет войти в систему, чтобы вы могли эффективно использовать ее. Вы можете войти в систему со своим адресом электронной почты .edu в Gmail. Для этого вам необходимо добавить учетную запись в свой Gmail, после чего вы войдете в свою электронную почту .edu.
Что такое генератор поддельных адресов?
Генератор фальшивых адресов — это онлайн-движок, который создает случайные имена, номера телефонов, адреса, номера социального страхования, имена пользователей, личность, проценты, кредитную карту, информацию о занятости и финансах, онлайн-платформу США. Эти сгенерированные данные не принадлежат реальным людям, живым или мертвым. Таким образом, они называются фальшивыми адресами.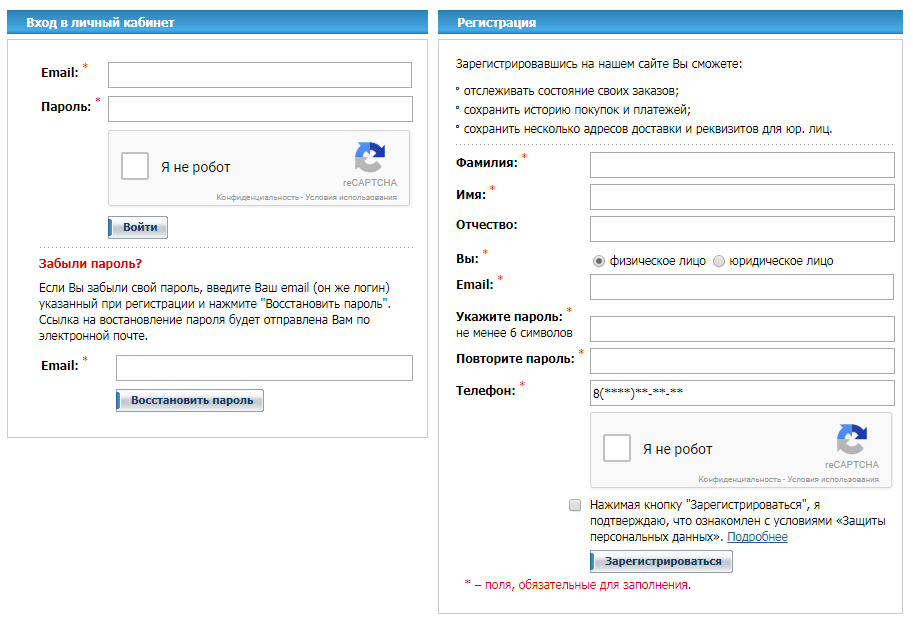
Заключение
Имея адрес электронной почты .edu, вы можете получить много преимуществ как от компании, так и от вашей школы. Например, при отправке писем. Если вы отправляете электронные письма с учетной записью электронной почты .edu, есть все шансы, что ваша электронная почта будет привлекать внимание быстрее, чем обычная электронная почта домена.
Вы также можете проверить Программа стажировок General Electric 2021.
Открыть аккаунт gmail com. Как создать аккаунт Google и почтовый ящик Gmail
Как создать почту на Gmail.com — бесплатном сервисе от Google? Нет ничего проще. При этом Вы получите самый функциональный и защищенный почтовый сервис
. Но это еще не все, вместе с электронной почтой Вы получите аккаунт в Google, а вместе с ним — доступы к многочисленным бесплатным сервисам
от Гугл. Электронную почту Gmail.com Гугл предоставляет бесплатно.
1. Какие сервисы от Google станут доступны вместе с почтой Gmail?
- Гугл диск
— облачное хранилище (15 ГБ), - Youtube
— доступ к созданию своего канала на популярном видеохостинге, - Google+
— это соц сеть, если у Вас свой сайт, то для продвижения в Гугл рекомендую публиковать здесь анонсы статей, - Google Play
— огромный портал для скачивания игр, программ, книг, - Google Документы
— презентации, таблицы (бесплатная альтернатива xls), рисунки, - Blogger
— бесплатный хостинг, для размещения сайтов, - Google Keep
— для сохранения нужной информации в один клик, - Google Календарь
— для планирования встреч и дел, - Google Hangouts
— онлайн чат и видео и голосовая связь (альтернатива Скайпу), - Google фото
— хранение, редактирование, публикация фото. Фото хранятся на диске,
Фото хранятся на диске, - Google переводчик
— перевод сайтов и текстов.
Совсем недавно сервис Gmail от Google вышел на 1-е место в мире по количеству пользователей, обогнав популярный сервис Outlook.com.
2. Каковы преимущества почты Gmail.com?
- функциональность, многократно превышающая другие почтовые сервисы,
- доступ с любого устройства, которое подключено к интернету,
- возможность подключить пересылку писем с других Ваших почтовых ящиков,
- безопасность, защита от взлома (работа через защищенный при помощи шифрования протокол https),
- автоматическая сортировка входящих писем,
- защита от спама, одна из лучших спаморезок.
3. Как выбрать имя для Еmail адреса?
Если почта нужна Вам для онлайн бизнеса, рекомендую использовать свое реальное имя или название Вашего сайта, это вызовет максимальное доверие Ваших партнеров и клиентов.
Так как Google имеет огромную популярность, получить желаемое имя для Емайл адреса довольно проблематично. Имейте в виду, что при его создании можно использовать точки.
ВАЖНО! Перед тем, как приступить к инструкции по регистрации, думаю, следует сообщить Вам такую полезную информацию. Не перепутайте сервис Gmail.com c Gmail.ru. Последний не имеет к Гуглу никакого отношения. Gmail.ru — это платный почтовый сервис.
4. Как создать почту на gmail.com?
Для создания электронной почты на Gmail.com перейдите по ссылке:
Регистрация почты Gmail.com >>>
Введите свои данные, включая номер телефона для восстановления пароля при необходимости, введите страну, нажмите «Далее».
В следующем экране подтвердите согласие с Правилами конфиденциальности и Условиями использования Gmail, нажав кнопку Принять.
5. Как настроить безопасный вход в свою почту, защитить почту от взлома?
На этом шаге очень рекомендую Вам настроить безопасность и вход.
Если хотите защитить свою почту от взлома, установите двухэтапную аутентификацию
входа в Gmail почту: с вводом пароля и отправкой кода на телефон. Причем, при ее активации, можно определить свой компьютер, как надежный, тогда при входа с него на почту не надо будет каждый раз вводить код, присланный на телефон. Настройки можно выполнить по этой ссылке:
Вот поясняющее видео по поводу двойной аутентификации от разработчиков Google:
6. Как входить в почту Gmail.com?
Входить в свою почту Вы всегда сможете, либо набрав в поисковой строке «gmail.com»
, либо с любой страницы любого из сервисов Гугла, кликнул по кнопке
, которая находится в правом верхнем углу экрана. Затем нажмите на значок почты Gmail и вуаля — Вы в своей почте!
Итак, вот интерфейс Вашей новой почты Gmail.com
. Пришло первое приветственное письмо от Google.
7. Как выполнить основные настройки?
Настроек и полезных функций есть очень много. Для их описания понадобилась бы отдельная статья. Для использования почты будет достаточно выполнить несколько настроек, о которых я сейчас расскажу.
- Кнопка «Установите приложение Gmail». Чтобы иметь доступ к почте с телефона, установите приложение Gmail на свой мобильный телефон, кликнув по этой кнопке и следуйте простым инструкциям.
- Кнопка «Как пользоваться почтой Gmail». Обязательно ознакомьтесь, здесь много полезной информации.
- Кнопка «Выберите тему» предоставляет выбор фона для почты.
- Кнопка «Измените фото профиля» позволяет установить фото профиля, выбрав и загрузив фото с компьютера. Фото будет отображаться в правом верхнем углу экрана.
- Кнопка «Импорт адресов и почты» позволит настроить пересылку писем со всех своих других почтовых ящиков, чтобы видеть все письма в одном приложении. Вы сможете и получать письма, и отправлять от имени любого своего почтового адреса.
8. Gmail.com почта входящие — как настроить?
Здесь нужно отметить тот факт, что почта от Гугл имеет одну из лучших в мире спаморезку, в то время как другие почтовые сервисы вообще никак со спамом не борются.
Далее, если все письма будут попадать в одну папку «Входящие», то у Вас очень скоро накопятся тысячи непрочитанных писем. Поэтому лучше настроить автоматическую сортировку писем. В частности, меня раздражают рассылки, от которых нельзя отписаться. Так вот, можно выполнить настройки по их отправке в отдельную папку (создать для нее ярлык) с одновременным удалением.
Автоматическую сортировку входящих писем в почте Gmail настроить очень прочно, используя это полезное видео:
Итак, Вы теперь знаете, как создать почту на gmail.com, как настроить безопасный вход и защитить свою почту от взлома, как выполнить основные настройки почты, включая очень важную автоматическую сортировку входящих писем.
Желаю вдохновения для всех Ваших планов и проектов!
Пишите свои вопросы в комментариях.
Электронная почта Gmail.com в нынешнее время является наиболее популярной. Данная почта предоставляется компанией Google абсолютно бесплатно.
Конечно популярная корпорация не могла создать нечто простое. Именно поэтому почтовые ящики данного сервиса выбираются пользователями всё чаще.
Из-за широкой популярности сервиса Google очень трудно получить понравившийся логин. Большое количество созданных ранее аккаунтов предполагает, что большое количество имен уже занято.
Поэтому придется хорошенько подумать, чтоб записать не только удобный и уникальный, но и запоминающийся логин.
Что очень удобно – создание логина предполагает возможность вставки в него точек, тире, нижнего слеша и т.д. Это значительно упростит задачу.
Проверьте что создание почты происходит на платформе Gmail.com, а не на Gmail.ru. Так как второй сервис является платным и существует реальная возможность потерять аккаунт .
Итак, как же создать почту gmail и пройти регистрацию на компьютере.
1
Для этого на главной странице поисковой системы Гугл нужно найти кнопку «Почта»
.Кнопка «Почта» в системе Гугл
3
После этого высветиться новое окно, в котором нужно заполнить все поля. На этом этапе придется придумать имя почтовому ящику.В случае если такой логин уже существует система укажет на это и пользователю придется что-то менять.
Выбираем пароль
Читайте также:
Наш ТОП-10: Лучшие программы для комфортной работы с вашей электронной почтой4
Пароль – тоже очень важный аспект защиты. Он должен быть не только запоминающимся, но и достаточно тяжелым, чтоб предотвратить попытку взлома.На сложность пароля укажет система – рядом высветиться индикатор и как только полоска станет зелёной, можно понять, что пароль надежный.
Указывать телефон и дополнительный почтовый ящик нужно для того чтоб обезопасить свою почту.
На дополнительную почту будут приходить уведомления о том, что осуществлен вход на вашу почту, что в случае чего поможет быстро среагировать и сменить пароль.
А мобильный телефон, помимо защиты, дает доступ к дополнительным возможностям.
После правильного заполнения всех соответствующих полей нажать «Далее»
.5
После правильного выполнения предыдущих пунктов появится оно в котором будут написаны правила пользования и политика конфиденциальности. Пролистав вниз наблюдаем кнопку «Принять»
. Жмем на неё.Потребуется подтвердить учетный запись при помощи мобильного телефона. Для этого можно выбрать один из двух пунктов и система либо вышлет сообщение, либо осуществит звонок при помощи робота.
После выполнения этих действий система поздравит с приобретением нового почтового ящика и предложить перейти к настройкам учетной записи.
Не стоит пренебрегать этими настройками. Они включают в себя 3 пункта:
- Безопасность и вход.
- Личное и конфиденциальность.
- Настройки учетной записи.
Каждый из пунктов имеет ряд подпунктов. Тут можно настроить сервис «под себя» сделав его максимально комфортным для использования и последующей работы.
Создать почту gmail с помощью телефона
Читайте также:
Как сделать гугл (Google) стартовой страницей: инструкция для всех браузеров1
В каждом современном смартфоне сразу установлена программа, которая так и называется Gmail.Обычно почтовый ящик создается в тот момент, когда производятся настройки смартфона после покупки.
Однако иногда так случается, что их производят в магазине, для этого используют базовую почту с простым паролем или же создают простую почту с элементарным паролем.
Зачастую так случается, что такой вариант пользователя не устраивает. В таком случае можно создать личный почтовый ящик, который будет настроен так, как удобно.
Для начала находим соответствующее приложение, о котором написано выше.
2
Находим боковое меню (нажать на три полоски в левом верхнем углу. Выбираем пункт «Настройки»
и нажимаем «Добавить аккаунт»
.После чего откроется страница с настройками электронной почты. Нужно нажать на Google (первый пункт).
После чего система предложит либо ввести уже зарегистрированный адрес/номер телефона, либо создать новый аккаунт. Выбираем второй пункт.
После этого придется подождать какое-то время, пока робот отправит вам смс с кодом, однако вводить его не придется, так как программа распознает его и введет автоматически.
После этого можно заполнять предложенные поля, такие как дата рождения и пол.
4
Следующим этапом будет создание логина (имя почтового ящика). Придется подумать. В случае если такое имя уже занята, то после нажатия кнопки «Далее» система выдаст ошибку и предложит свободные варианты для выбора.5
Можно выбрать из имеющихся, а можно попробовать ввести то что нравиться, однако нет гарантий, что система не забракует и следующее. Если же такого имени нет, то переход к следующему пункту осуществится.
В этой статье мы во всех подробностях коснемся регистрации электронной почты на сервисе gmail.com. Регистрация почты на gmail.com совершенно бесплатна, данный сервис предоставляется порталом google.com и доступен для всех пользователей в интернете. Электронная почта gmail.com славится своей надежностью, отсутствием спама, наличием дополнительных сервисов Google, в том числе и сервисом контекстной рекламы Google AdSense. Ниже мы во всех подробностях, по шагам разберем сам процесс регистрации аккаунта на gmail.com.
Теперь вы являетесь полноценным пользователем электронной почты gmail.com, а также других сервисов от Google.
Дополнительные сервисы от Google
Для зарегистрированных пользователей google.com, вместе с электронной почтой, предоставляет возможность пользоваться дополнительными сервисами прямо из своего аккаунта. Для этого авторизуйтесь в своей электронной почте gmail.com под свои логином и паролем, и в верхнем правом углу нажмите на квадратик.
Перед вами появится окно, в котором будут видны все дополнительные сервисы, которыми вы можете пользоваться.
Список дополнительных сервисов от Google.com
- Google +
- переводчик
- календарь
- YouTube
- карты
- поиск
- блоггер
- документы и другие
Ознакомиться с полным списком всех возможных сервисов вы можете, нажав на кнопку «Другие сервисы Google». В этом случае на отдельной странице вы увидите все продукты и сервисы, доступные для пользователей.
Сервисы для интернета
- поиск
- панель инструментов для браузера
- браузер Google Chrome
- закладки
Сервисы для мобильных устройств
Здесь расположены специальные продукты для использования на мобильном телефоне. Поиск для мобильных телефонов, а также сервис карт для мобильных устройств.
Сервисы Google для бизнеса
Google.com имеет ряд сервисов, которые предназначены специально для тех людей, которые занимаются бизнесом в интернете. Это такие сервисы как:
- AdWords
— при помощи этого сервиса вы можете заказывать контекстную рекламу, которая будет размещаться как на поиске Гугл, так и на сайтах партнеров в интернете. - Мой бизнес
— при помощи данного сервиса вы можете разместить информацию о своей компании на картах, в сервисе Google Plus и поиске от Google совершенно бесплатно. - AdMob
— предназначен для заработка на своих приложениях, в том случае если вы являетесь их разработчиком. - Google Apps for Work
— это документы, диск, электронная почта и другие сервисы. предназначенные специально для компаний. - AdSense
— сервис контекстной рекламы, позволяющий зарабатывать деньги в интернете владельцам сайтов.
Мультимедиа сервисы Гугл
- YouTube
— всемирно известный сервис для загрузки и просмотра видео. Здесь вы можете как загружать, так и просматривать видеоролики в интернете. - Поиск картинок
— данный сервис предназначен для поиска картинок в интернете. - Поиск видео
— при помощи данного сервиса вы можете найти любое видео в интернете. - Книги
— предназначен для поиска книг. - Новости
— это новостная лента, из которой вы можете узнавать все последние события. - Picasa
— сервис предназначен для публикации и редактирования собственных фотографий.
Карты
На текущий момент в данной рубрики доступно 3 сервиса:
- Карты
— здесь изучать и прокладывать собственные маршруты. - Panoramio
— здесь можно просматривать и добавлять собственные фотографии со всего мира. - Планета Земля
— сервис предназначен для изучения мира, не выходя из дома.
Для дома и офиса
- Gmail.com
— надежная электронная почта с проверенной защитой от спама. - Документы — здесь вы можете создавать и делиться своими документами с другими пользователями.
- Презентации
— позволяет создавать, редактировать и показывать собственные презентации. - Рисунки
— теперь все пользователям в интернете доступно создание диаграмм и рисование блок-схем. - Календарь
— здесь вы можете планировать свое время, делиться мероприятиями. а также создавать события и напоминания о них на свою электронную почту. - Google виртуальный принтер
— при помощи данного сервиса вы можете печатать в любом месте и с любого устройства. - Диск
— здесь можно хранить файлы, а также давать к ним доступ другим людям. - Таблица
— создание и редактирование таблиц. В таблицам можно предоставлять доступ другим пользователям в интернете. - Формы
— предназначен для создания и проведение опросов в интернете. - Сайты
— сервис для создания собственных сайтов. - Переводчик
— позволяет переводить тексты и сайты в интернете на различные языки мира. - Google Keep
— если у вас есть идеи, то вы можете записывать и хранить их здесь.
Социальные сети
- Google Plus
— широко известная социальная сеть от Google.com. Загружайте свои фотографии, публикуйте мероприятия и посты, делитесь ими со своими друзьями. - Группы
— здесь можно создавать списки рассылки и различные группы для обсуждения. - Blogger
— бесплатный сервис для создания собственного блога в интернете. Любой пользователь в два клика может обзавестись собственным блогом совершенно бесплатно. - Hangouts
— интерактивное общение без границ. Вы можете общаться в интернете совершенно бесплатно.
Вход в электронную почту gmail.com
Вход в электронную почту доступен только для зарегистрированных пользователей. Если вы еще не обзавелись собственной электронной почтой, то сделайте это, воспользовавшись инструкцией содержащейся выше в данной статье.
Для зарегистрированных пользователей вход в почту gmail.com достаточно прост:
Теперь вы можете входить в почту gmail.com в любое время суток, проверять и отправлять электронные письма. В том случае если вы поставили галку напротив пункта «Оставаться в системе», распознавание вашего логина и пароля будет происходить в автоматическом режиме, вам не нужно будет каждый раз указывать их при входе в электронную почту.
Доброго времени суток, дорогие читатели моего блога. В сегодняшней статье хотелось бы рассказать и показать как быстро и легко создать электронную почту gmail. Gmail всем известный мощный почтовый сервис google. Как пишет гугл, один бесплатный аккаунт – весь мир Гугл. Многие регистрируются в гугл почте только для Google Play (Гугл плей), чтобы скачивать игрушки и приложения и играть, ну собственно обновлять)
Мир Google включает в себя много чего интересного, использовать его можно по разному, для одних это просто почтовый ящик, для других удобный и мощный инструмент для бизнеса. Для других просто учетная запись для игр и приложений. Многие пользователи не используют даже половины сервисов от гугл.
Описывать все прелести заведения почтового ящика на гугл я не буду в данной статье, ибо это долго, о плюсах и минусах можно прочитать самостоятельно в интернете. Мы же с вами будем рассматривать именно практическую часть и разбирать как зарегистрировать почту гугл.
Для того чтобы создать почту, Вам нужно перейти на страницу регистрации:
Вы попадаете на страницу регистрации, на ней и будет происходить весь процесс создания почты. Смысл при регистрации в том, чтобы ввести свои корректные данные, пройти подтверждение и «дело в шляпе». Если вы уже когда нибудь раньше регистрировались в почтовых сервисах, то принцип здесь точно такой же.
На картинке ниже я расписал заполнение полей. Смотрите, если вам будет достаточно этого, то это классно. Но если хотите подробное описание заполнение каждого поля, ниже я постарался не упустить тонкостей заполнения.
Подробное описание заполнение полей при регистрации
Шаг 1.
На открывшейся странице начинаем заполнять форму. Вводим Имя и Фамилию
, далее нужно придумать желаемое название почтового ящика.
Если вы увидели красную надпись – Имя уже занято. Воспользуйтесь нехитрым советом, который практически 100% дает возможность зарегистрироваться уникальный почтовый ящик.
Совет:
При регистрации любого почтового ящика, придумайте такое название, чтобы было запоминающимся, легко произносимым или простое в написании. При регистрации можно использовать: точку, цифры (например: код региона, памятную дату и т.д.). Можно менять их местами, но без фанатизма
Поигравшись с названием будущего названия ящика, должно получиться так, что система не выдаст предупреждения о занятом имени, а это значит что его можно использовать при регистрации.
Шаг 2.
Хорошо, имя придумали, дальше нужно придумать качественный, надежный пароль. При вводе пароля Вы увидите анализатор надежности пароля. Подтверждаем пароль, вводим точно такой же пароль как ввели выше, и переходим к следующей графе.
Шаг 3.
Вводим число, выбираем месяц, и год вашего рождения. Из выпадающего меню выбираем пол. Далее вводим номер мобильного телефона. (Зная Ваш номер вашего телефона, Вы всегда сможете с легкостью восстановить пароль с помощью
SMS, если забыли. Штука полезная и нужная. Не при небрегите вашей безопасностью.)
Запасной адрес электронной почты, можно не вводить. Если у вас есть другие почтовые ящики, то в принципе, можете ввести его в данное поле, но не обязательно. (Это нужно для контроля и безопасности Вашего почтового ящика гугл.)
Шаг 4.
Переходим к самому интересному, где нужно доказать, что Вы не робот. Забегу немного вперед — это можно сделать двумя способами, которые мы с вами сейчас разберем.
Первый способ:
Ввести слова или цифры которые показаны на картинке. Можно несколько раз нажать на круглую стрелочку и выбрать простое слово или цифры для набора.
Ставите галочки, тем самым принимаем условия использования и конфидециальность Google, и нажимаете — Далее
.
Второй способ:
Поставить галочку возле – Пропустить эту проверку. В данном случае потребуется проверка по телефону.
Когда Вы выберите этот способ, заполните все поля и нажмете на кнопку – Далее
.
Вы попадете на страницу подтверждения, проверяете свой номер телефона, выбираете – Текстовое сообщение (SMS) и нажимаете продолжить. СМС приходит моментально.
Проверяете мобильный телефон, вводите код подтверждения и нажимаете на кнопку – Продолжить
.
После подтверждения почтового ящика, вы попадаете на страницу с поздравлениями и названием вашего нового почтового ящика.
Нажимаете на кнопку — Перейти к сервису
Gmail
, система автоматически перенаправит Вас в веб интерфейс электронного ящика.
Мы только что с Вами прошли пошагово, и разобрались как создать электронную почту в гугл, вы можете его использовать на своем телефоне или планшете в Google Play. Регистрация на компьютере, ноутбуке или планшете совершенно ничем не отличается, все те же самые поля для заполнения, все теже самые вопросы 🙂
Я надеюсь хоть немного Вам помог в этом вопросе. Можете задавать свои вопросы в комментариях или высказывать свое мнение по поводу статьи, буду рад услышать Ваше мнение.
Аккаунт, то есть учетную запись в сервисах Google на сегодняшний день иметь просто необходимо, поскольку эта компания предоставляет ряд очень удобных, качественных и надёжных сервисов, которыми пользуется всё больше и больше людей.
Например, наверняка слышали о почте Gmail, а она является самой на сегодняшней день надёжной и функциональной, также не могли не слышать о сервисе Youtube, небось время от времени ролики там поглядываете;), о Google диске…
Есть ещё ряд других полезнейших штуковин в гугле, так вот зарегистрировав учетную запись в нём, вы сразу получаете доступ ко всем этим сервисам, поэтому, если ещё нет у вас такой учётки, то обязательно создайте, 100 пудов пригодится! 🙂
В сегодняшней статье я максимально подробно и по шагам распишу, как создать свой аккаунт в сервисах Google, что, как и где заполнять, куда тыкать, в общем, думаю, по такой инструкции справится любой новичок;) Итак, поехали…
Навигация по статье:
Процесс создания аккаунта в Google
Перейдите на главную страницу сервиса Google и нажмите кнопку «Войти»:
Теперь необходимо заполнить короткую анкету, указав там свои личные данные как владельца будущей учётной записи. Укажите ваши имя, фамилию в соответствующие строки , после чего придумайте и пропишите имя пользователя (такой адрес будет иметь созданная почта Google, например, [email protected], где srg.al.danilov — имя пользователя), затем дважды укажите придуманный пароль от будущего аккаунта и нажмите «Далее».
Если создаёте аккаунт именно для себя, а не какой-то, например, временный, который не будете использовать для работы и для личных дел, то обязательно указывайте свои реальные данные!
Потому что указав не свои данные, создав аккаунт на вымышленного человека, при необходимости восстановления аккаунта в случае чего, можете столкнуться с проблемами.
В таком случае вам нужно изменить имя пользователя: введите новое и снова нажмите «Далее», либо можете выбрать один из предлагаемых гуглом вариантов в списке «Доступно», но, как правило, варианты там предлагаются не очень:) Например:
Если подобрали имя пользователя, никем не занятое, то попадёте на следующий этап регистрации, где нужно будет заполнить ещё немного данных о себе, а именно: указать номер телефона , резервный адрес электронной почты , дату рождения и ваш пол , после чего нажать «Далее» для продолжения.
Номер телефона не всегда является обязательным для заполнения. Если заполнять его необязательно, то вы увидите соответствующее сообщение в скобках над строкой его ввода, но иногда Google в обязательном порядке требует его указывать и подтверждать, что связано, как правило, с частыми регистрациями учетных записей гугл с вашего компьютера (бывает и по другим причинам, которые знает только гугл).
Резервный адрес email также указывать не обязательно, но, опять же, если создаёте аккаунт для себя или для работы, рекомендую вам в любом случае указывать и номер телефона и резервный адрес почты, потому что это повышает безопасность, то есть в случае чего вы легко сможете восстановить доступ к своей учётке.
И помните, что нет смысла указывать несуществующий или какой попало телефон или резервный email!
Следующим этапом будет подтверждение указанного вами номера телефона, если вы, конечно, его указывали (ну а если не указывали, то просто перешагнёте автоматически этот этап). В окне просто нажмите «Отправить», после чего появится строка для ввода кода из СМС, введите его туда и нажмите «Подтвердить».
Если не хотите в данный момент подтверждать телефон или, может, нет его под рукой или ещё что-то, то нажмите «Не сейчас.
Затем, если указывали номер, гугл предложит добавить его в различные свои сервисы, например, для приёма и совершения звонков. Этот этап можно пропустить, нажав соответствующую кнопку и, если будет нужно, добавить телефон в сервисы позже…
На финальном шаге нам нужно принять условия использования сервиса гугл, нажав «Принимаю». Ну, кому интересно, прочтите:))
Готово! После завершения регистрации вы будете отправлены на начальную страницу Google и теперь вместо кнопки «Войти» будет расположена иконка вашей учетной записи, на которой обычно пишется первая буква из её имели или первая из имени и из фамилии, например, «С» или «СД» (Сергей Данилов):
Заключение
Пройдя, как видите, совсем не сложную регистрацию в Google, вы получаете возможность пользоваться со своей учётной записью сразу сервисами этой компании, например, у вас сразу появляется электронная почта, название которой формируется из указанного имени пользователя и добавления @gmail.com, а также вы можете создать свой канал в сервисе Youtube, пользоваться Google диском и в общем любыми его сервисами!
Статья понравилась, оказалась полезной? Так поделитесь ею в соц.сетях, пусть будет полезна и другим, вашим друзьям, знакомым, подписчикам!
Всего вам доброго и до встречи в следующих статьях… 😉
Електронна почта дж. Гугл (Google) почта — вход (регистрация)
Для работы с почтой Gmail необходимо создать аккаунт google.
Как создать аккаунт google ?
Аккаунт google – позволяет пользоваться всеми сервисами google без дополнительной регистрации.
Чтобы войти любый из них, необходимо ввести имя пользователя и пароль вашего аккаунта.
gmail.com — почта вход в электронную почту — логин и пароль.
Если вы уже создали учетную запись в google на планшете, телефоне или пользовались сервисами gmail, google+ или youtube, то у вас уже есть аккаунт google. Используя имя пользователя и пароль, которые у вас уже есть, вы можете войти в любой новый сервис google.
В противном случае создайте новый аккаунт.
Germany (DE). City: unknown
почта gmail
— любой желающий может зарегистрировать бесплатный почтовый ящик на сервере компании google — почта gmail.
Для регистрации на почтовом сервере gmail зайдите на страницу —
Или страницу — вход – google аккаунты
. нажав на ссылку — создать аккаунт
(если у вас уже есть аккаунт google, вы можете войти в него здесь.)
Для того, чтобы создать свой собственный уникальный адрес электронной почты на Gmail — бесплатном почтовом сервисе google
[email protected] (имя пользователя@gmail.com)
,
вам нужно придумать и ввести в поля формы регистрации в сервисах google — имя, фамилию, имя пользователя, пароль, дату рождения. например:
aleks petrov
[email protected] *
aleks44412
(имейте в виду, что выбранное вами имя пользователя может быть уже занято, так что, возможно, придется придумать другое.)
В пароле можно использовать буквы (в разных регистрах), цифры и другие символы. минимальная длина пароля – восемь символов. Не используйте пароли с других сайтов или такие слова, как «пароль», «password», а также комбинаций последовательных символов, как «qwerty», «qazwsx», «abcd1234». при вводе простых паролей будет выведено сообщение —
этот пароль очень распространен. защитите аккаунт от взлома – придумайте более сложный пароль.
Чтобы не задавать вопросы на справочном форуме: не могу войти в gmail, забыл логин и пароль почты gmail …
Обязательно сохраните логин и пароль почты gmail в записной книжке.
Введите данные во все поля формы регистрации и нажмите на кнопку — Далее
Сообщать резервный адрес электронной почты необязательно.
Если вы не ввели в форму регистрации аккаунта номер телефона, то на следующей странице потребуют это сделать.
Подтверждение аккаунта google с помощью sms
нажмите на значок — (приложения google) и, затем почта —
gmail почта вход с другого компьютера.
В gmail поддерживается двухэтапная аутентификация.
При входе в аккаунт с нового устройства придётся вводить не только имя и пароль, но и проверочный код.
Это комбинация из шести цифр (после g-
), которая отправляется на телефон по sms или с помощью голосового сообщения — g-297979
Если вы входите в почту gmail с другого компьютера, то
подтвердите, что это именно вы
Вы вошли в аккаунт не так, как обычно. подтвердите,
что это вы, выполнив предложенное ниже задание.
Введите номер телефона, чтобы получить
код подтверждения в sms или
при помощи голосового вызова
Введите код подтверждения
sms с кодом подтверждения отправлено на номер +79374709535
Здесь, заботясь о восстановлении вашего аккаунта
, пробуют вынуть дополнительные номера телефонов и адреса электронной почты.
«Если вы забудете пароль или станете жертвой взлома, то не сможете восстановить доступ к аккаунту без номера телефона и дополнительного адреса электронной почты».
Можно не добавлять дополнительный номер телефона и резервный адрес электронной почты
Нажмите на кнопку — Готово
Нажмите на значок — (приложения google) и выберите — Почта gmail
.
В папке — Входящие
, вашей почты Gmail
, увидите сообщение —
в ваш аккаунт выполнен вход с устройства Windows через приложение Firefox.
Оповещений безопасности:
google сообщит вам об изменениях данных вашего аккаунта.
в ваш аккаунт выполнен вход с устройства windows через приложение firefox
Здравствуйте!
в аккаунт [email protected] * выполнен вход через приложение «firefox»
на устройстве windows.
aleks petrov
[email protected] *
windows
пятница, 13 января 2017 г., 8:53 (екатеринбург, стандартное время)
екатеринбург, россия* firefox
Вы этого не делали?
просмотрите список недавно использованных устройств.
это письмо было отправлено, потому что google серьезно относимся к вопросам безопасности и хочет, чтобы вы были в курсе действий в аккаунте. не удалось определить, выполнялся ли вход в аккаунт через этот браузер или устройство ранее. возможно, вы впервые вошли в систему на новом компьютере, телефоне или в новом браузере. кроме того, вы могли просматривать почту, находясь в режиме инкогнито, или просто удалить файлы cookie. если ничего подобного вы не делали, высока вероятность, что ваш аккаунт был взломан.
дополнительную информацию можно найти в справочном центре google аккаунтов .
Проверка почтового ящика на Gmail.com
Внимание!
если у вас личный адрес почты gmail (заканчивается на gmail.com), расположение точек в нем не имеет значения.
если вы используете в имени пользователя точки, то можете получить сообщения, отправленные на адрес, который похож на ваш, но отличается количеством или расположением точек.
все сообщения, отправленные на эти адреса, попадут к одному пользователю:
Нажмите на значок — (приложения google) и выберите — почта Gmail
.
Из папки — Входящие
нажав на —
Написать
Напишите и отправьте письмо на свой адрес почты Gmail.
В папке Входящие
, щёлкните по строке — первое пробное сообщение
.
И прочитайте письмо посланное вами себе.
Ваш адрес электронной почты Gmail работает.
почта Gmail вход — проблемы?
Если вы забыли пароль, не помните имя пользователя или адрес электронной почты gmail для входа в аккаунт, помните имя пользователя и пароль, но не можете войти в аккаунт google.
Единственная возможность восстановить доступ к аккаунту google является только форма на странице — найти аккаунт google. попробуйте пройти проверку на стационарном компьютере, который чаще всего используете и тот, который использовали при регистрации аккаунта найти аккаунт google
Чтобы подтвердить, что аккаунт google принадлежит вам, нужно будет ответить на вопросы.
Форма восстановления аккаунта google — найти аккаунт
Введите адрес электронной почты gmail
(имя пользователя@gmail.com
),
который вы используете для входа в аккаунт google.
google — создать архив данных. как скачать свои данные?
Вы можете экспортировать и скачивать данные из продуктов google (например, gmail, календаря или google фото) для локального хранения или использования в других сервисах.
Зайдите на страницу — Мой аккаунт
и нажмите на ссылку — Управление контентом
.
На странице — google — мой аккаунт
, в разделе — Скачивание и перенос данных
нажмите на ссылку — создать архив
.
Выберите данные
Выберите сервисы google и измените настройки для каждого из них. Архив с данными сервисов будет доступен только вам.
- Укажите, данные из каких сервисов google нужно экспортировать. чтобы увидеть подробную информацию и дополнительные настройки, нажмите на значок стрелки
Выберите, для сохранения данных аккаунта,
формат файлов — zip
Выберите способ получения архива
метод получения — по ссылке
и нажмите на кнопку — Создать архив
Внимание. для создания архива, в зависимости от объема информации в вашем аккаунте, требуется от 5 — 10 минут до несколько часов (а иногда и дней).
Со временем объем информации на 14 сервисах вашего аккаунта google достигнет десятков гигабайт (только на google диск может храниться 15 гб.)
Когда архив будет создан, вам, по электронной почте, будет отправлено сообщение со ссылкой на его скачивание.
Как правило, ссылка на скачивание архива приходит уже в день запроса.
Не нужно дожидаться окончания создания архива.
В папке — Входящие
, почты Gmail, откройте сообщение —
Экспорт данных — архив данных готов
.
Ваш аккаунт – ваши данные.
архив данных google, запрошенный в 19 января 2017 г., готов.
в архиве содержатся данные следующих сервисов:
группы, задачи, закладки, история поиска, карты (ваши отзывы и места), fit, google фото, hangouts, hangouts в прямом эфире, keep, почта Gmail, контакты, диск и google play книги.
Архив можно скачать до 26 января 2017 г.
В полученном письме нажмите — Скачать архив
.
Введите пароль, от вашего почтового ящика gmail. ещё раз.
На странице — экспорт данных: архивы
, прочитайте предупреждения и нажмите — загрузить
.
Если вы решили загрузить свои фотографии, документы или другие файлы в какой-либо онлайн-сервис, обязательно проверьте, сможете ли вы потом скачать их обратно на компьютер. Возможно, однажды вы перестанете пользоваться сервисом, однако ваши файлы так и останутся там. Не скачивайте свои архивы на общественных компьютерах и не загружайте их туда, где их смогут увидеть другие пользователи.
Скачав данные, вы можете изменить настройки аккаунта или удалить его на странице myaccount.google.com.
Примечание.
Контент из google play музыки не включается в архив. вы можете скачать его с помощью менеджера загрузки.
Сохраните архив с в безопасном месте на компьютере,
где достаточно свободного пространства.
Если доступ к компьютеру есть у посторонних людей, экспортируйте данные на google диск или в другое хранилище, которым можете пользоваться только вы.
Есть множество разных почтовых служб, на которых можно завести собственный электронный почтовый ящик(e-mail). Gmail это один из лучших почтовых сервисов в интернете, зарегистрировать и создать новый ящик в нем можно бесплатно. Вход в Gmail.com доступен как с компьютеров так и с телефонов.
Этот почтовый ящик имеет большую вместительность, простой и удобный в работе интерфейс, хорошую защищенность и надежность ваших писем и информации хранящейся на нем. Также после регистрации почтового ящика, вы будете иметь доступ к другим сервисам от компании Google: YouTube, документы гугл, удаленный диск и еще много другое.
Регистрация в почте Gmail.com – краткая инструкция
Чтобы зарегистрировать почтовый ящик Gmail на русском языке, перейдите по ссылке на официальный сайт: http://mail.google.com . В новом окне откроется почтовый сервис, чтобы правильно пройти регистрацию смотрите подсказки на нашем сайте, а там заполняйте все поля:
Рассмотрим коротко что следует писать в каждом поле:
- Как Вас зовут – здесь укажите настоящие имя и фамилию, ведь этот ящик скорее всего будет у Вас основным.
- Придумайте имя пользователя – это название вашего почтового ящика и логин для входа в аккаунт. Подбирайте такое имя которое Вы легко запомните. Такие имена, как ivan, alex, irina уже заняты. Система подскажет занято имя или свободно. Для создания имени можно использовать буквы латинского алфавита, цифры и точки.
- Придумайте пароль – пароль может содержать как буквы так и цифры, и должен иметь минимум 8 символов.Система подскажет Вы создали легкий или сложный пароль.
- Подтвердите пароль – в этой строке повторите свой пароль который Вы создали.
- Номер мобильно телефона (необязательно).
- Резервный адрес электронной почты (необязательно).
- Дата рождения.
Чтобы загрузить фотографию профиля, нажмите на буковку в правом верхнем углу и на кнопку изменить, как указано на картинке:
Как установить русский язык в gmail
Интерфейс аккаунта Google, можно поменять на любой язык. Если Вы установили английский язык, то без проблем можете изменить его на русский язык. В своем аккаунте, нажимаете кнопку Настройки (находиться она в правом верхнем углу)
Вход в gmail (гмайл)
Если вы уже зарегистрировались, то для входа в почту Gmail, нажимаете ссылку .
В открывшемся окне вводите логин и пароль и вы попадете на свою страницу в почтовом сервисе.
Доступ к сервисам Google
Зарегистрировавшись на почте, вы можете с этим логином и паролем заходить в любой сервис Google.
Нажмите на кнопку которая указана на картинке выше, и откроются самые популярные сервисы в гугл: , youtube, новости, карты и т.д.
Как создать почту на Gmail.com — бесплатном сервисе от Google? Нет ничего проще. При этом Вы получите самый функциональный и защищенный почтовый сервис
. Но это еще не все, вместе с электронной почтой Вы получите аккаунт в Google, а вместе с ним — доступы к многочисленным бесплатным сервисам
от Гугл. Электронную почту Gmail.com Гугл предоставляет бесплатно.
1. Какие сервисы от Google станут доступны вместе с почтой Gmail?
- Гугл диск
— облачное хранилище (15 ГБ), - Youtube
— доступ к созданию своего канала на популярном видеохостинге, - Google+
— это соц сеть, если у Вас свой сайт, то для продвижения в Гугл рекомендую публиковать здесь анонсы статей, - Google Play
— огромный портал для скачивания игр, программ, книг, - Google Документы
— презентации, таблицы (бесплатная альтернатива xls), рисунки, - Blogger
— бесплатный хостинг, для размещения сайтов, - Google Keep
— для сохранения нужной информации в один клик, - Google Календарь
— для планирования встреч и дел, - Google Hangouts
— онлайн чат и видео и голосовая связь (альтернатива Скайпу), - Google фото
— хранение, редактирование, публикация фото. Фото хранятся на диске, - Google переводчик
— перевод сайтов и текстов.
Совсем недавно сервис Gmail от Google вышел на 1-е место в мире по количеству пользователей, обогнав популярный сервис Outlook.com.
2. Каковы преимущества почты Gmail.com?
- функциональность, многократно превышающая другие почтовые сервисы,
- доступ с любого устройства, которое подключено к интернету,
- возможность подключить пересылку писем с других Ваших почтовых ящиков,
- безопасность, защита от взлома (работа через защищенный при помощи шифрования протокол https),
- автоматическая сортировка входящих писем,
- защита от спама, одна из лучших спаморезок.
3. Как выбрать имя для Еmail адреса?
Если почта нужна Вам для онлайн бизнеса, рекомендую использовать свое реальное имя или название Вашего сайта, это вызовет максимальное доверие Ваших партнеров и клиентов.
Так как Google имеет огромную популярность, получить желаемое имя для Емайл адреса довольно проблематично. Имейте в виду, что при его создании можно использовать точки.
ВАЖНО! Перед тем, как приступить к инструкции по регистрации, думаю, следует сообщить Вам такую полезную информацию. Не перепутайте сервис Gmail.com c Gmail.ru. Последний не имеет к Гуглу никакого отношения. Gmail.ru — это платный почтовый сервис.
4. Как создать почту на gmail.com?
Для создания электронной почты на Gmail.com перейдите по ссылке:
Регистрация почты Gmail.com >>>
Введите свои данные, включая номер телефона для восстановления пароля при необходимости, введите страну, нажмите «Далее».
В следующем экране подтвердите согласие с Правилами конфиденциальности и Условиями использования Gmail, нажав кнопку Принять.
5. Как настроить безопасный вход в свою почту, защитить почту от взлома?
На этом шаге очень рекомендую Вам настроить безопасность и вход.
Если хотите защитить свою почту от взлома, установите двухэтапную аутентификацию
входа в Gmail почту: с вводом пароля и отправкой кода на телефон. Причем, при ее активации, можно определить свой компьютер, как надежный, тогда при входа с него на почту не надо будет каждый раз вводить код, присланный на телефон. Настройки можно выполнить по этой ссылке:
Вот поясняющее видео по поводу двойной аутентификации от разработчиков Google:
6. Как входить в почту Gmail.com?
Входить в свою почту Вы всегда сможете, либо набрав в поисковой строке «gmail.com»
, либо с любой страницы любого из сервисов Гугла, кликнул по кнопке
, которая находится в правом верхнем углу экрана. Затем нажмите на значок почты Gmail и вуаля — Вы в своей почте!
Итак, вот интерфейс Вашей новой почты Gmail.com
. Пришло первое приветственное письмо от Google.
7. Как выполнить основные настройки?
Настроек и полезных функций есть очень много. Для их описания понадобилась бы отдельная статья. Для использования почты будет достаточно выполнить несколько настроек, о которых я сейчас расскажу.
- Кнопка «Установите приложение Gmail». Чтобы иметь доступ к почте с телефона, установите приложение Gmail на свой мобильный телефон, кликнув по этой кнопке и следуйте простым инструкциям.
- Кнопка «Как пользоваться почтой Gmail». Обязательно ознакомьтесь, здесь много полезной информации.
- Кнопка «Выберите тему» предоставляет выбор фона для почты.
- Кнопка «Измените фото профиля» позволяет установить фото профиля, выбрав и загрузив фото с компьютера. Фото будет отображаться в правом верхнем углу экрана.
- Кнопка «Импорт адресов и почты» позволит настроить пересылку писем со всех своих других почтовых ящиков, чтобы видеть все письма в одном приложении. Вы сможете и получать письма, и отправлять от имени любого своего почтового адреса.
8. Gmail.com почта входящие — как настроить?
Здесь нужно отметить тот факт, что почта от Гугл имеет одну из лучших в мире спаморезку, в то время как другие почтовые сервисы вообще никак со спамом не борются.
Далее, если все письма будут попадать в одну папку «Входящие», то у Вас очень скоро накопятся тысячи непрочитанных писем. Поэтому лучше настроить автоматическую сортировку писем. В частности, меня раздражают рассылки, от которых нельзя отписаться. Так вот, можно выполнить настройки по их отправке в отдельную папку (создать для нее ярлык) с одновременным удалением.
Автоматическую сортировку входящих писем в почте Gmail настроить очень прочно, используя это полезное видео:
Итак, Вы теперь знаете, как создать почту на gmail.com, как настроить безопасный вход и защитить свою почту от взлома, как выполнить основные настройки почты, включая очень важную автоматическую сортировку входящих писем.
Желаю вдохновения для всех Ваших планов и проектов!
Пишите свои вопросы в комментариях.
Электронная почта Гугл или Gmail — одна из лучших мировых электронных почтовых служб. Одним из главных достоинств этой службы — надежность.- она всегда работает и работает, как надо. Корреспонденция надежно шифруется, причем, т.к. этот почтовый сервис входит в состав целого комплекса сервисов компании Google и она американская, то и алгоритмы шифрования американские высокой криптографической стойкости. Т.е. наши спецслужбы, очень не любят Gmail, т.к. не в состоянии произвести дешифровку почтовых сообщений. Итак, как сделать
Вход в почту Гугл
Если у Вас уже имеется аккаунт в Google, то можно зайти в Gmail- . Открывается окно.
В соответствующие поля вписываем электронную почту, которую Вы использовали при регистрации аккаунта и пароль. Жмём кнопку Войти
. Открывается окно.
Всё. Вы сделали вход в гугл почту
.
Но если у вас нет ещё ящика в этом сервисе, то нужно его создать. Компания Google, это не только известный поисковик, но он предоставляет и кучу дополнительных возможностей, например, почту, игры, дневники, Google+, YouTube и много и многое другое. И сделано так, чтобы пользоваться всей этой кучей полезностей нужно завести один аккаунт.
Заходим по . Открывается страница регистрации.
В правом верхнем углу нажимаем здоровенную синюю кнопку Создать аккаунт. Открывается форма регистрации.
Как и «чево» заполнять? Смотрим, что нас спрашивают и делаем.
- Как Вас зовут — вводим Имя и фамилию;
- Придумайте имя пользователя. Здесь вводим что хотим, но всё пишем латинскими буквами (проще говоря- английскими). Выбираем такое имя, которое легко запомнить. И помним, что одновременно с регистрацимей аккаунта происходит регистрация почты. Т.е. если вы выбрали имя пользователя Serge, то адрес вашей электронной почты будет [email protected]
- Придумайте и подтвердите пароль. Чем длиннее, тем лучше, и главное в разных регистрах (с большой и маленькой буквы). Совет: у каждого из нас есть какое-нибудь значимое слово, т.е.слово близкое только Вам. Например, имя любимого кошака или прозвище лучшего друга и т.п. Так Вы переведите раскладку клавиатуры на английскую и русскими буквами и впишите это слово. Поясняю. Допустим для меня значимое слово — «либераст» (так я называю своего кореша). Так в английской раскладке это будет «Kb,thfcn». Вот это и будет легкий для запоминания мною и трудный для подбора всякими темными личностями вашего пароля;
- дата рождения и пол -тут всё понятно;
- мобильный телефон -пишем свой -потребуется для восстановления аккаунта если вдруг что-то случится и будет невозможно в него войти.Если, по каким-нибудь причинам, не хотите писать свой реальный номер, тогда читайте статью ;
- запасной адрес электронной почты -пишем адрес почты который у Вас уже есть;
- главная страница по умолчанию -как хотите;
- докажите что, вы не робот — вводим то, что видим;
- Страна -тут просто;
- Я принимаю условия….-ставим галочку;
- жмем кнопку далее.
После этого у Вас создан аккаунт, а заодно и почтовый ящик.
Почта gmail.com это надежный, удобный и безопасный
почтовый сервис, очень популярный среди пользователей, поэтому у него появляется все больше поклонников по всему миру.
Помимо возможности получать и отправлять письма, фотографии и документы, гугл почта предоставляет множество дополнительных сервисов
, которые существенно упрощают и обогащают жизнь пользователя.
Непосредственно в своем почтовом браузере вы можете быстро найти следующие приложения и сервисы гугл:
- Управление своим аккаунтом.
- Услуги поисковой системы гугл. Вам не потребуется переходить по адресу google.com. Поиск уже есть среди приложений.
- Гугл карты.
- YouTube и Google Play.
- Социальная сеть Google+.
- Доступ к фотографиям и документам.
- Переводчик, календарь и прочие полезные сервисы.
Прежде чем получить в пользование все эти блага почтового сервиса Google, необходимо, конечно же, в него войти. Сделать это проще простого, если вы зарегистрированный пользователь почты gmailcom: вход в электронную почту проводится стандартно, при помощи логина и пароля.
- Забиваете в адресную строку gmail.com
(читается «джи-мэйл», если что) и система переносит вас в почтовый сервис Google. Есть и более простой способ – в поисковой системе Google в правом верхнем углу есть кнопочка «Почта». - Перейдя на почтовую страницу, вы вводите свой адрес электронки
(это и будет логин) и ваш пароль. - Если вы забыли пароль
, под иконкой для ввода нажмите на опцию «Нужна помощь». Выберите проблему «Я не помню пароль» и нажмите «Продолжить». Система будет предлагать вам ввести пароль, который вы помните. Если вы не можете ввести ни одного пароля, система предложит вам воспользоваться телефоном или адресом второй почты (если она у вас есть). Восстановление пароля через телефон предусматривает, что на ваш номер придет СМС-код, который вы введете вместе с новым паролем. - Когда адрес почты и пароль были введены, вход в почту gmailcom через логин и пароль считается успешно выполненным. Поздравляем, теперь вы находитесь в своем почтовом аккаунте
, именуемом в некоторых кругах «Моя страница».
Что же еще так привлекает пользователей в почте google?
- Регулярное обновление писем
(количество непрочитанных), от кого письмо пришло, и какова тема письма. - Вы можете создать почту со своим доменом
, то есть у вас будет не просто электронный адрес, а собственное стильное имя, например [email protected] - Возможность архивировать письма
, если они не актуальны. - Отмечать важные письма
. - Возможность фильтровать письма по адресу
, по теме и т.д. и создавать ярлыки. - Использование почты гугл на телефоне и других гаджетах.
Видео: вход в почту Gmail
% PDF-1.7
%
281 0 объект
>
эндобдж
xref
281 77
0000000016 00000 н.
0000002464 00000 н.
0000002684 00000 н.
0000003313 00000 н.
0000003356 00000 п.
0000003509 00000 н.
0000003658 00000 п.
0000003807 00000 н.
0000003844 00000 н.
0000003958 00000 н.
0000005260 00000 п.
0000006476 00000 н.
0000007748 00000 н.
0000008990 00000 н.
0000010352 00000 п.
0000010776 00000 п.
0000011128 00000 п.
0000011527 00000 п.
0000011989 00000 п.
0000012622 00000 п.
0000013159 00000 п.
0000013246 00000 п.
0000013659 00000 п.
0000014268 00000 п.
0000014786 00000 п.
0000016059 00000 п.
0000016175 00000 п.
0000016439 00000 п.
0000017410 00000 п.
0000018585 00000 п.
0000018711 00000 п.
0000018837 00000 п.
0000018917 00000 п.
0000022221 00000 п.
0000024642 00000 п.
0000024755 00000 п.
0000024904 00000 п.
0000025001 00000 п.
0000025076 00000 п.
0000025201 00000 п.
0000030621 00000 п.
0000033270 00000 п.
0000033301 00000 п.
0000033376 00000 п.
0000039062 00000 н.
0000039379 00000 п.
0000039445 00000 п.
0000039561 00000 п.
0000039592 00000 п.
0000039667 00000 п.
0000045521 00000 п.
0000045831 00000 п.
0000045897 00000 п.
0000046013 00000 п.
0000046753 00000 п.
0000047043 00000 п.
0000047371 00000 п.
0000063072 00000 п.
0000063111 00000 п.
0000063186 00000 п.
0000063481 00000 п.
0000063556 00000 п.
0000063843 00000 п.
0000063918 00000 п.
0000063993 00000 п.
0000064304 00000 п.
0000064359 00000 н.
0000064475 00000 п.
0000064550 00000 п.
0000064850 00000 п.
0000065125 00000 п.
0000066823 00000 п.
0000080639 00000 п.
0000082337 00000 п.
0000092617 00000 п.
0000002284 00000 н.
0000001836 00000 н.
трейлер
] / Назад 234511 / XRefStm 2284 >>
startxref
0
%% EOF
357 0 объект
> поток
hb«e`
Как создать бесплатный деловой адрес электронной почты за 5 минут (шаг за шагом)
Вы хотите бесплатно создать профессиональный деловой адрес электронной почты? В служебном адресе электронной почты используется название вашей компании вместо общей учетной записи Gmail или Yahoo.В этой статье мы покажем вам, как легко создать бесплатный рабочий адрес электронной почты менее чем за 5 минут.
Что такое рабочий адрес электронной почты и зачем он вам нужен?
В профессиональном корпоративном адресе электронной почты вместо общей учетной записи Gmail или Yahoo указано название вашей компании, например: [email protected]
Большинство новичков используют общие бесплатные корпоративные учетные записи электронной почты без доменного имени, что не очень профессионально. Например: [email protected] или [email protected].
Поскольку любой может создать эти общие учетные записи электронной почты, клиентам и другим компаниям становится все труднее доверять таким адресам электронной почты как законным учетным записям электронной почты для бизнеса.
Ниже приведены 4 основных причины, по которым вам нужен профессиональный адрес электронной почты для вашего бизнеса:
- Персонализированный рабочий адрес электронной почты выглядит более профессионально.
- Он также короткий и легко запоминающийся.
- Профессиональный рабочий адрес электронной почты поможет вам заслужить доверие клиентов как законного предприятия.
- Отправка электронных писем с указанием названия вашей компании позволяет вам продвигать свой бренд в каждом отправляемом электронном письме.
Самое приятное то, что вы можете получить свой собственный корпоративный адрес электронной почты бесплатно, а это значит, что нет оправдания тому, что вы его не получили.
Если вы хотите, чтобы ваши клиенты и другие компании воспринимали вас серьезно, вам необходимо немедленно начать использовать профессиональный рабочий адрес электронной почты.
Что нужно для создания рабочего адреса электронной почты?
Для создания бесплатного рабочего адреса электронной почты вам потребуется доменное имя и веб-сайт.
После этого вам понадобится поставщик услуг электронной почты для обработки ваших деловых писем.
Существует несколько различных решений, которые можно использовать для создания профессионального адреса электронной почты для бизнеса.
Мы покажем вам два разных метода, и вы сможете выбрать тот, который лучше всего соответствует вашим потребностям.
Первый метод бесплатен и довольно прост в настройке, тогда как второй метод требует небольшой платы, но предлагает гораздо больше возможностей.
Видеоурок
Подписаться на WPBeginner
Если вы предпочитаете письменные инструкции, просто продолжайте читать.
Метод 1. Создание рабочего адреса электронной почты бесплатно
Этот метод прост и доступен практически каждому, у кого есть веб-сайт. Он позволяет бесплатно создать рабочий адрес электронной почты.
При создании веб-сайта для малого бизнеса вам нужно будет купить домен и зарегистрироваться для веб-хостинга.
Большинство новичков не знают, что многие хостинговые компании WordPress предлагают бесплатные функции деловой электронной почты как часть пакета.
Обычно доменное имя стоит 14.99 в год, а хостинг веб-сайтов — от 7,99 долларов в месяц. Если вы использовали платную службу электронной почты, вы можете добавить еще 5 долларов за учетную запись электронной почты.
К счастью, Bluehost, одна из крупнейших хостинговых компаний WordPress в мире, согласилась предложить пользователям WPBeginner бесплатное доменное имя и 60% скидку на хостинг.
Это означает, что вы можете начать свой бизнес-сайт за 2,75 доллара в месяц (и у него есть бесплатный рабочий адрес электронной почты).
→ Нажмите здесь, чтобы получить эксклюзивную сделку с Bluehost ←
Вот полные пошаговые инструкции по созданию бесплатного рабочего адреса электронной почты с помощью Bluehost.
Шаг 1. Настройте свой служебный адрес (доменное имя)
Во-первых, вам нужно посетить веб-сайт Bluehost и нажать зеленую кнопку «Начать работу сейчас».
Вы попадете на страницу с ценами, где вам нужно будет нажать кнопку «Выбрать» под планом, который вы хотите использовать.
Планы
Basic и Plus являются наиболее популярными среди малых предприятий, которые только начинают работать.
После выбора тарифного плана вам будет предложено выбрать доменное имя.Вам необходимо ввести название своей компании и нажать кнопку «Далее».
Bluehost теперь проверит, доступно ли доменное имя, соответствующее названию вашей компании. Если это не так, он покажет вам несколько альтернативных предложений, или вы можете поискать другое доменное имя.
Вот несколько быстрых советов по выбору идеального доменного имени для корпоративного адреса электронной почты.
- Всегда выбирайте доменное имя .com. Смотрите нашу статью о разнице между.com против доменных имен .net, чтобы узнать больше.
- Сделайте свое доменное имя коротким, легким для запоминания и произношения.
- Не используйте цифры и дефисы в своем доменном имени
- Попробуйте использовать ключевые слова и местонахождение компании в своем доменном имени, чтобы сделать его уникальным. Например, если сайт stargardening.com недоступен, ищите stargardernhouston.com
.
Дополнительные советы см. В нашем руководстве о том, как выбрать лучшее доменное имя для вашего бизнеса.
Выбор хорошего доменного имени имеет решающее значение для вашего бизнеса, но не тратьте на это слишком много времени, иначе вы никогда не пройдете этот шаг.
После выбора доменного имени вам нужно будет добавить информацию о своей учетной записи и заполнить информацию о пакете, чтобы завершить процесс.
На этом экране вы увидите дополнительные опции, которые вы можете приобрести. В настоящее время мы не рекомендуем их выбирать. Если они вам нужны, вы всегда можете добавить их позже из своей учетной записи.
Наконец, вам необходимо ввести свою платежную информацию, чтобы завершить покупку.
Вы получите электронное письмо с подробной информацией о том, как войти в панель управления веб-хостингом.Здесь вы управляете всем, включая управление веб-сайтом, учетные записи деловой электронной почты и другие настройки.
Шаг 2. Создание бесплатного рабочего адреса электронной почты
На панели управления учетной записью хостинга вам нужно щелкнуть раздел «Электронная почта», а затем перейти на вкладку «Добавить учетную запись электронной почты».
Введите имя пользователя и пароль для своей учетной записи электронной почты, а затем нажмите кнопку «Создать учетную запись».
Bluehost создаст учетную запись электронной почты, и вы увидите сообщение об успешном завершении.
Шаг 3. Использование корпоративной электронной почты
Теперь, когда вы создали бесплатную учетную запись деловой электронной почты, следующим шагом будет научиться использовать ее для отправки и получения электронных писем.
В разделе «Электронная почта» вашей учетной записи хостинга перейдите на вкладку «Учетные записи электронной почты». Вы увидите свой недавно созданный адрес электронной почты в списке.
Вы можете щелкнуть ссылку «Доступ к веб-почте», и Bluehost перенесет вас в интерфейс веб-почты. Это хороший вариант, если вы не хотите использовать почтовый клиент на своем компьютере или мобильном устройстве.
Обратной стороной является то, что вам придется входить в свою учетную запись хостинга каждый раз, когда вы хотите проверить свою электронную почту. Лучше всего щелкнуть подключенные устройства, а затем щелкнуть ссылку «Настроить почтовый клиент».
Bluehost покажет вам информацию, необходимую для использования вашего рабочего адреса электронной почты с любым почтовым клиентом или приложением. Вы можете использовать эту информацию для настройки корпоративной электронной почты в Outlook, Gmail или любом приложении Mail для мобильного телефона или компьютера.
Примечание: процесс создания корпоративной электронной почты во многом аналогичен другим хостинговым компаниям, которые предлагают cPanel, например SiteGround, HostGator, DreamHost и InMotion Hosting.
Метод 2. Создание рабочего адреса электронной почты с помощью Google Workspace (ранее G Suite)
Google предлагает профессиональный корпоративный адрес электронной почты с Google Workspace (ранее G Suite), который включает Gmail, Документы, Диск и Календарь для предприятий.
Этот метод не является бесплатным, но он позволяет использовать Gmail для корпоративной электронной почты с собственным названием компании.
Несмотря на небольшую стоимость, он имеет множество преимуществ:
- Вы будете использовать знакомый интерфейс и приложения Gmail для отправки и получения электронных писем.
- Google обладает гораздо более совершенной технологией, которая гарантирует, что ваши электронные письма будут доставлены сразу же, и они не попадут в папки для спама.
- У вашей хостинговой компании есть общие серверные ресурсы. Это означает, что они не хотят, чтобы вы отправляли слишком много писем. Gmail, с другой стороны, позволит вам отправлять до 2000 писем в день.
Мы используем G Suite в качестве корпоративного адреса электронной почты здесь, в WPBeginner.
При этом давайте посмотрим, как настроить корпоративный адрес электронной почты с помощью G Suite.
Шаг 1. Зарегистрируйте учетную запись Google Workspace
Начальный план
Google Workspace стоит 6 долларов на пользователя в месяц. Он дает вам доступ к Gmail, Документам, Диску, Календарю и аудио / видеоконференциям с 30 ГБ облачного хранилища для каждого пользователя.
Вам также понадобится доменное имя, которое вы можете приобрести во время регистрации. Если у вас уже есть доменное имя и веб-сайт, вы можете использовать существующий домен с G Suite.
Чтобы начать работу, просто посетите веб-сайт Google Workspace и нажмите кнопку «Начать работу».
На следующем экране вам будет предложено ввести название вашей компании, количество сотрудников и страну, в которой вы находитесь. Вы можете выбрать только себя для 1 учетной записи пользователя или выбрать количество сотрудников.
Примечание: Вы будете платить за каждую учетную запись пользователя, поэтому лучше начать с малого. При необходимости вы всегда можете добавить больше пользователей.
Щелкните следующую кнопку, чтобы продолжить.
На следующем шаге вас попросят ввести вашу личную контактную информацию, включая имя и адрес электронной почты.
После этого вам будет предложено выбрать доменное имя. Если у вас уже есть доменное имя, нажмите «Да, я могу его использовать».
Если у вас нет домена, нажмите «Нет, мне нужен», чтобы зарегистрировать доменное имя.
Если вам необходимо зарегистрировать новое доменное имя, то с вас будет взиматься отдельная плата за регистрацию нового доменного имени. Стоимость доменного имени будет отображаться на экране и обычно начинается от 14,99 долларов США.
Если вы используете существующее доменное имя, вам нужно будет подтвердить, что вы являетесь его владельцем.Позже в этой статье мы покажем вам, как это сделать.
После выбора доменного имени вам будет предложено создать учетную запись пользователя, введя имя пользователя и пароль.
Это имя пользователя также будет вашим первым рабочим адресом электронной почты, поэтому вам нужно выбрать имя пользователя, которое вы хотите использовать в качестве рабочего адреса электронной почты.
После этого вы увидите сообщение об успешном выполнении и кнопку для продолжения настройки.
Шаг 2.Настройка деловой электронной почты с помощью Google Workspace / G Suite
На этом этапе вы завершите настройку G Suite, добавив пользователей и подключив его к своему веб-сайту или имени домена.
На экране настройки вам будет предложено добавить больше людей в вашу учетную запись. Если вы хотите создать больше учетных записей для своих сотрудников или отделов, вы можете сделать это здесь.
Вы также можете просто нажать «Я добавил все адреса электронной почты пользователей» и нажать следующую кнопку.
Помните, что вы всегда можете добавить больше пользователей в свою учетную запись и создать их адреса электронной почты позже, когда это необходимо.
Если вы используете G Suite с существующим доменным именем, вам будет предложено подтвердить, что вы являетесь его владельцем. Для этого теперь вы увидите фрагмент кода HTML, который нужно добавить на свой сайт.
Есть и другие способы подтвердить свое право собственности. Вы можете загрузить HTML-файл на свой веб-сайт с помощью FTP-клиента или приложения для управления файлами на панели управления учетной записи хостинга.
Если у вас нет веб-сайта, вы можете использовать метод записи MX, чтобы подтвердить свое право собственности на доменное имя.Как только вы выберете этот метод, вы увидите пошаговые инструкции.
В этой статье мы предполагаем, что у вас уже есть веб-сайт WordPress, и мы покажем вам, как добавить фрагмент HTML-кода подтверждения в WordPress.
Сначала перейдите в админку вашего сайта WordPress, чтобы установить и активировать плагин Insert Headers and Footer. Для получения дополнительной информации см. Наше пошаговое руководство по установке плагина WordPress.
После активации перейдите на страницу «Настройки » »Вставить верхние и нижние колонтитулы и вставьте HTML-код, который вы скопировали из G Suite, в раздел« Сценарии в заголовке ».
Не забудьте нажать кнопку «Сохранить», чтобы сохранить настройки.
Теперь вернитесь к экрану настройки G Suite и установите флажок «Я добавил метатег на свою домашнюю страницу».
После этого вам будет предложено ввести записи MX для вашего доменного имени. На следующем шаге мы покажем вам, как это сделать.
Шаг 3. Добавление записей MX домена
Примечание: Этот раздел предназначен для пользователей с существующими доменными именами и веб-сайтами.Если вы зарегистрировали новое доменное имя через Google, вам не нужно это читать.
Доменные имена сообщают интернет-серверам, где искать информацию. Поскольку ваше доменное имя не зарегистрировано в Google, ваши электронные письма будут доходить до вашего доменного имени, но не на серверах Google.
Вам нужно будет настроить правильные записи MX в настройках вашего доменного имени, чтобы серверы Google могли отправлять и получать электронные письма для вашей компании.
Для этого вам нужно будет войти в свою учетную запись веб-хостинга или в учетную запись регистратора домена.
Мы создали подробное руководство по изменению записей MX для вашего веб-сайта, которое распространяется на всех регистраторов.
В этом руководстве мы покажем вам, как добавлять записи MX в Bluehost, но основные настройки одинаковы для всех хостов и регистраторов доменов. По сути, вы будете искать настройки DNS под своим доменным именем.
Войдите в панель управления хостингом Bluehost и нажмите «Домены». На следующей странице выберите свое доменное имя и нажмите ссылку «Управление» рядом с опцией «Редактор зоны DNS».
Bluehost откроет редактор вашей зоны DNS. Вам нужно вернуться к экрану настройки G Suite и установить флажок «Я открыл панель управления своим доменным именем».
Теперь он покажет вам записи MX, которые вам нужно ввести. Вы также увидите ссылку на документацию, в которой показано, как добавить эти записи к десяткам поставщиков услуг хостинга и доменов.
Вот как вы добавите эту информацию в настройки Bluehost DNS:
Нажмите кнопку «Добавить запись», чтобы сохранить ее.После этого повторите процесс, чтобы добавить все пять строк как записи MX.
По завершении вернитесь к настройке G Suite и установите флажок «Я создал новые записи MX».
Вам будет предложено удалить все существующие записи MX, которые по-прежнему указывают на хостинг вашего веб-сайта или регистратора доменных имен.
Для этого вам нужно вернуться к редактору зоны DNS и прокрутить вниз до раздела записей MX. Вы увидите записи MX, которые вы создали ранее, а также более старую запись MX, по-прежнему указывающую на ваш веб-сайт.
Нажмите кнопку удаления рядом со старой записью MX, чтобы удалить ее.
После этого вернитесь к экрану настройки G Suite и установите флажок «Я удалил существующие записи MX».
Теперь вам будет предложено сохранить записи MX. Для некоторых поставщиков после добавления записей MX они уже сохранены, для других может потребоваться сохранить записи MX вручную.
После сохранения записей MX установите флажок «Я сохранил записи MX» в настройках G Suite.
После этого вам нужно нажать кнопку «Подтвердить домен и настроить адрес электронной почты», чтобы выйти из мастера настройки.
Шаг 4. Управление электронной почтой в G Suite
G Suite упрощает управление учетной записью электронной почты. Вы можете просто посетить веб-сайт Gmail, чтобы проверить свою электронную почту, или использовать официальные приложения Gmail на своем телефоне, чтобы отправлять и получать электронные письма.
Вам нужно будет войти в систему, используя свой рабочий адрес электронной почты в качестве имени пользователя.
Чтобы создать дополнительные рабочие адреса электронной почты, просто перейдите в консоль администратора G Suite.Отсюда вы можете добавлять новых пользователей, совершать платежи и изменять настройки своего аккаунта G Suite.
Часто задаваемые вопросы о рабочем адресе электронной почты
Ниже приведены некоторые из наиболее часто задаваемых нашими пользователями вопросов о служебных адресах электронной почты и способах их использования.
1. Могу ли я бесплатно создать дополнительные адреса электронной почты для моей компании?
Если вы используете Bluehost, то да, вы можете создать больше учетных записей электронной почты бесплатно (вы получаете 5 учетных записей электронной почты с базовыми и неограниченными учетными записями с планами «плюс» и «выбор плюс»).
Если вы используете G Suite, вы можете создать псевдонимы электронной почты, которые являются отдельными адресами для одной и той же учетной записи электронной почты. Однако, если вы хотите добавить другую учетную запись электронной почты или нового сотрудника, с вас будет взиматься плата в соответствии с вашим тарифным планом.
2. Могу ли я создать бесплатную корпоративную электронную почту без домена?
Нет, вы не можете создать бесплатную учетную запись электронной почты для бизнеса без домена электронной почты. Вы можете создать бесплатную учетную запись электронной почты с помощью Gmail или Hotmail, но в ней не будет использоваться название вашей компании, поэтому клиенты и другие компании не будут считать ее служебным адресом электронной почты.
3. Могу ли я использовать приложения электронной почты для настольных компьютеров и мобильных устройств с моим персонализированным адресом электронной почты?
Да, вы можете использовать свой рабочий адрес электронной почты с любыми настольными или мобильными почтовыми приложениями. Большинство этих приложений могут автоматически определять настройки почты. Вы также можете получить эти настройки из документации Bluehost или G Suite.
4. Могу ли я при необходимости переключить свою бесплатную учетную запись деловой электронной почты на другого провайдера?
Да, вы можете переключиться на любую другую службу электронной почты, хостинг веб-сайтов или регистратора доменов и забрать свой рабочий адрес электронной почты с собой.Помимо Google Workspace, существуют и другие профессиональные поставщики адресов электронной почты, такие как Microsoft Office 365.
5. Какие примеры служебных адресов электронной почты мне следует использовать?
Это зависит от потребностей вашего бизнеса. Например:
- Вы можете создать индивидуальный брендированный адрес электронной почты для себя или отдельных сотрудников, например: [email protected]
- Вы можете настроить учетную запись деловой электронной почты для таких отделов, как продажи, поддержка, HR и т. Д. Sales @ stargarden.com
6. Могу ли я создать бесплатный рабочий адрес электронной почты, не создавая веб-сайт?
Да, можно. Тем не менее, вам все равно придется платить за хостинг веб-сайта, потому что вы получаете бесплатную электронную почту и доменное имя вместе с пакетом хостинга.
После регистрации вы можете выбрать домен, а затем просто создать свой адрес электронной почты.
Вот и все, мы надеемся, что эта статья помогла вам узнать, как создать бесплатный служебный адрес электронной почты или профессиональный служебный адрес с помощью G Suite.Вы также можете ознакомиться с нашим руководством о том, как получить бесплатный рабочий телефонный номер для своего онлайн-бизнеса.
Если вы хотите рассылать массовые рассылки своим клиентам, вам необходимо воспользоваться услугой электронного маркетинга. Если вы столкнулись с тем, что на вашем веб-сайте электронные письма не доставляются, ознакомьтесь с нашим руководством о том, как исправить проблему с отправкой писем WordPress.
Если вам понравилась эта статья, то подпишитесь на наш канал YouTube для видеоуроков по WordPress. Вы также можете найти нас в Twitter и Facebook.
Как настроить учетную запись электронной почты — создать новую учетную запись электронной почты
Сводка
Эта статья покажет вам, как добавлять, удалять и управлять вашими учетными записями электронной почты Bluehost.
Доступ к учетным записям электронной почты
Наследие
- Войдите в панель управления Bluehost
- Откройте инструмент «Учетные записи электронной почты», расположенный в разделе «Почта» панели управления.
Скала
- Войдите в панель управления Bluehost
- В боковом меню навигации в левой части экрана щелкните вкладку Электронная почта и офис .
- Приобретите тарифный план электронной почты или нажмите кнопку Управление рядом с планом, в который вы хотите внести изменения.
Создание новой учетной записи электронной почты
Наследие
- Откройте значок Email Manager в разделе Электронная почта .
- Нажмите кнопку Создать учетную запись электронной почты .
Скала
Чтобы создать учетную запись электронной почты GSuite или Office 365, щелкните здесь или:
- В боковом меню навигации в левой части экрана откройте вкладку Электронная почта и офис .
- Нажмите Управление рядом с доменом, для которого вы хотите добавить адрес.
- Нажмите кнопку Создать .
Чтобы создать стандартную учетную запись электронной почты cPanel:
- В боковом меню навигации в левой части экрана щелкните вкладку Advanced .
- Щелкните значок Учетные записи электронной почты в разделе Электронная почта .
- Нажмите кнопку Создать .
После открытия экрана создания электронной почты:
- В текстовом поле Электронная почта: введите пользователя, для которого вы хотите создать адрес электронной почты.
- В текстовом поле Пароль: введите Пароль, который должен иметь этот Пользователь.
- Надежность пароля : счетчик покажет, достаточно ли надежен введенный вами пароль. Мы настоятельно рекомендуем использовать надежный пароль. Для получения дополнительной информации по этой теме? См. Статью в нашей базе знаний (Надежность пароля)
- В текстовом поле Пароль (снова): введите тот же пароль, который вы использовали выше, чтобы подтвердить, что они совпадают.Если пароли не совпадают, пожалуйста, внимательно введите пароль еще раз в оба поля.
- Квота почтового ящика (необязательно): текстовое поле используется для указания объема вашего общего хранилища хостинга, которое будет выделено для этой конкретной учетной записи электронной почты. По умолчанию должно быть указано 250 МБ. Вы можете увеличивать или уменьшать это число по своему желанию.
- После того, как пользователь, пароль и квота верны; просто нажмите кнопку «Создать учетную запись ».
Просмотр ваших текущих учетных записей электронной почты
Наследие
После создания учетных записей электронной почты они отображаются в нижней половине страницы. Вы можете искать учетные записи электронной почты по адресу электронной почты, имени пользователя или имени домена.
Скала
После создания перейдите на вкладку Учетные записи электронной почты , чтобы просмотреть свои активные адреса электронной почты.Вы можете искать учетные записи электронной почты по адресу электронной почты, имени пользователя или имени домена.
Удаление учетных записей электронной почты
Для удаления учетной записи электронной почты:
- Щелкните Удалить справа от учетной записи электронной почты.
- Нажмите Удалить , чтобы подтвердить, что вы хотите удалить эту учетную запись электронной почты.
Примечание. При этом будут удалены все электронные письма, связанные с этой учетной записью электронной почты.
Изменение квоты учетной записи электронной почты
Наследие
- Щелкните Изменить квоту справа от учетной записи электронной почты.
- Введите новую квоту для учетной записи электронной почты.
- Нажмите кнопку Изменить квоту , чтобы подтвердить новую квоту.
Скала
- Щелкните Диск и Квота справа от учетной записи электронной почты.
- Введите новую квоту для учетной записи электронной почты.
- Нажмите кнопку Сохранить , чтобы подтвердить новую квоту.
Изменение пароля учетной записи электронной почты
Наследие
- Щелкните Изменить пароль справа от учетной записи электронной почты.
- Введите новый пароль для учетной записи электронной почты.
- Нажмите кнопку Изменить пароль , чтобы изменить пароль для учетной записи электронной почты.
Скала
- Щелкните Пароль и аутентификация справа от учетной записи электронной почты.
- Введите новый пароль для учетной записи электронной почты. Повторите вход для подтверждения.
- Нажмите кнопку Изменить пароль , чтобы изменить пароль для учетной записи электронной почты.
Рекомендуемое содержимое справки
Как получить доступ к веб-почте — что такое веб-почта?
В этой статье описывается, как получить доступ к своей электронной почте в Интернете через веб-почту Bluehost.
Сброс пароля для учетной записи электронной почты
Инструкции по восстановлению пароля учетной записи электронной почты через cPanel или Webmail
Как настроить учетную запись электронной почты в Gmail — подключите новую электронную почту к Gmail
Узнайте, как проверить свои учетные записи электронной почты из Gmail.Из этого туториала Вы узнаете, как настроить учетную запись POP в GMail.
Сопутствующее содержимое справки
Как создать новую cPanel в WHM — Настройка cPanel
Как создать новую cPanel.
Как настроить учетную запись электронной почты — Настройка клиента Параметры SSL / TLS — POP и IMAP
Как настроить адрес электронной почты, размещенный на Bluehost, с помощью почтового приложения.
Как проверить электронную почту — веб-почта и приложения электронной почты
Итак, вы хотите получить доступ к своей электронной почте, а? Для этого вам понадобится почтовый клиент. Но что такое почтовый клиент? Почтовые клиенты бывают двух видов: веб-почта и почтовые приложения.
Настройка приложения электронной почты — Outlook 2016 для Windows
Как настроить учетную запись электронной почты в Outlook 2016 для Windows
Настройка приложения электронной почты — Outlook 2016 для Mac
Как настроить учетную запись электронной почты в Outlook 2016 для Mac
Управление электронной почтой — фильтры электронной почты на уровне аккаунта
Фильтры на уровне аккаунта.
Настройка приложения электронной почты — BlackBerry OS
Как настроить электронную почту на устройстве Blackberry
Настройка почтового клиента: Outlook 2002
Как добавить мою учетную запись электронной почты Bluehost в Outlook 2002?
Как создать учетную запись Gmail
Вам интересно, как создать новую учетную запись Gmail? Если вам нужен второй (или седьмой) адрес электронной почты или вы хотите создать свою самую первую учетную запись электронной почты, Gmail — отличный вариант.
Google делает настройку быстрой и простой, а Gmail предлагает одни из самых надежных инструментов электронной почты и фильтрации спама на рынке, а также 15 ГБ свободного места для хранения, которого должно хватить для большинства пользователей.
Независимо от причины, по которой вам нужна новая учетная запись Gmail, я проведу вас через процесс, и мы сможем настроить ее примерно через минуту.
Вот как создать новую учетную запись Gmail:
- Перейдите на страницу регистрации учетной записи Google.
- Введите свое имя, уникальное имя пользователя / адрес электронной почты и пароль, состоящий как минимум из 8 символов, включая буквы, цифры и символы.
- Нажмите Далее .
(Изображение предоставлено: Laptop Mag)
- Введите дату своего рождения и выберите ответ на гендерный запрос.
- Вы можете ввести номер телефона и / или адрес электронной почты в качестве параметров восстановления учетной записи, но это необязательно. Мы не рекомендуем использовать ваш номер телефона для двухфакторной аутентификации или восстановления, но адрес электронной почты для восстановления может оказаться полезным. Если этот параметр включен, вы будете получать электронное письмо каждый раз, когда новое устройство входит в вашу учетную запись Gmail.
- Нажмите Далее.
(Изображение предоставлено: Laptop Mag)
- Прочтите Конфиденциальность и Условия.
- Большинство людей не будут читать все, но вам следует нажать «Дополнительные параметры» и решить, хотите ли вы отказаться от некоторых видов отслеживания активности Google. Это повлияет на персонализацию рекламы и контента, но если для вас важнее конфиденциальность, выберите запретить Google сохранять или использовать эти данные.
- Нажмите «Согласен».
Вот и все! Вы являетесь счастливым обладателем новой учетной записи Gmail, и Google автоматически перенаправит вас в ваш почтовый ящик и предоставит инструкции по использованию учетной записи.У вас нет ограничений на количество учетных записей Gmail, поэтому, если вам понадобится еще один в будущем, просто следуйте этим инструкциям еще раз. Удачного письма!
Лучшие на сегодня сделки с Pixel 5
Шон Райли профессионально занимается технологиями уже более десяти лет. Большую часть этого времени он работал фрилансером, занимаясь различными темами, включая телефоны, носимые устройства, планшеты, устройства для умного дома, ноутбуки, дополненную реальность, виртуальную реальность, мобильные платежи, финтех и многое другое. Шон — постоянный эксперт по мобильным устройствам в Laptop Mag, специализирующийся на телефонах и носимых устройствах. Здесь вы найдете множество новостей, обзоров, практических рекомендаций и мнений по этим вопросам.Но Laptop Mag также доказал, что идеально подходит для этого широкого круга интересов: обзоры и новости о новейших ноутбуках, играх виртуальной реальности и компьютерных аксессуарах, а также освещение всего, от NFT до кибербезопасности и многого другого.
Как настроить учетную запись электронной почты
Сводка
Эта статья покажет вам, как добавлять, удалять и управлять вашими учетными записями электронной почты Just Host.
Доступ к учетным записям электронной почты
Наследие
- Войдите в панель управления Just Host
- Откройте инструмент «Учетные записи электронной почты», расположенный в разделе «Почта» панели управления.
Скала
- Войдите в панель управления Just Host
- В боковом меню навигации в левой части экрана щелкните вкладку Электронная почта и офис .
- Приобретите тарифный план электронной почты или нажмите кнопку Управление рядом с планом, в который вы хотите внести изменения.
Создание новой учетной записи электронной почты
Наследие
- Откройте значок Email Manager в разделе Электронная почта .
- Нажмите кнопку Создать учетную запись электронной почты .
Скала
Чтобы создать учетную запись электронной почты GSuite или Office 365, щелкните здесь или:
- В боковом меню навигации в левой части экрана откройте вкладку Электронная почта и офис .
- Нажмите Управление рядом с доменом, для которого вы хотите добавить адрес.
- Нажмите кнопку Создать .
Чтобы создать стандартную учетную запись электронной почты cPanel:
- В боковом меню навигации в левой части экрана щелкните вкладку Advanced .
- Щелкните значок Учетные записи электронной почты в разделе Электронная почта .
- Нажмите кнопку Создать .
После открытия экрана создания электронной почты:
- В текстовом поле Электронная почта: введите пользователя, для которого вы хотите создать адрес электронной почты.
- В текстовом поле Пароль: введите Пароль, который должен иметь этот Пользователь.
- Надежность пароля : счетчик покажет, достаточно ли надежен введенный вами пароль. Мы настоятельно рекомендуем использовать надежный пароль. Для получения дополнительной информации по этой теме? См. Статью в нашей базе знаний (Надежность пароля)
- В текстовом поле Пароль (снова): введите тот же пароль, который вы использовали выше, чтобы подтвердить, что они совпадают.Если пароли не совпадают, пожалуйста, внимательно введите пароль еще раз в оба поля.
- Квота почтового ящика (необязательно): текстовое поле используется для указания объема вашего общего хранилища хостинга, которое будет выделено для этой конкретной учетной записи электронной почты. По умолчанию должно быть указано 250 МБ. Вы можете увеличивать или уменьшать это число по своему желанию.
- После того, как пользователь, пароль и квота верны; просто нажмите кнопку «Создать учетную запись ».
Просмотр ваших текущих учетных записей электронной почты
Наследие
После создания учетных записей электронной почты они отображаются в нижней половине страницы. Вы можете искать учетные записи электронной почты по адресу электронной почты, имени пользователя или имени домена.
Скала
После создания перейдите на вкладку Учетные записи электронной почты , чтобы просмотреть свои активные адреса электронной почты.Вы можете искать учетные записи электронной почты по адресу электронной почты, имени пользователя или имени домена.
Удаление учетных записей электронной почты
Для удаления учетной записи электронной почты:
- Щелкните Удалить справа от учетной записи электронной почты.
- Нажмите Удалить , чтобы подтвердить, что вы хотите удалить эту учетную запись электронной почты.
Примечание. При этом будут удалены все электронные письма, связанные с этой учетной записью электронной почты.
Изменение квоты учетной записи электронной почты
Наследие
- Щелкните Изменить квоту справа от учетной записи электронной почты.
- Введите новую квоту для учетной записи электронной почты.
- Нажмите кнопку Изменить квоту , чтобы подтвердить новую квоту.
Скала
- Щелкните Диск и Квота справа от учетной записи электронной почты.
- Введите новую квоту для учетной записи электронной почты.
- Нажмите кнопку Сохранить , чтобы подтвердить новую квоту.
Изменение пароля учетной записи электронной почты
Наследие
- Щелкните Изменить пароль справа от учетной записи электронной почты.
- Введите новый пароль для учетной записи электронной почты.
- Нажмите кнопку Изменить пароль , чтобы изменить пароль для учетной записи электронной почты.
Скала
- Щелкните Пароль и аутентификация справа от учетной записи электронной почты.
- Введите новый пароль для учетной записи электронной почты. Повторите вход для подтверждения.
- Нажмите кнопку Изменить пароль , чтобы изменить пароль для учетной записи электронной почты.
Рекомендуемое содержимое справки
В этой статье рассказывается, как получить доступ к своей электронной почте через веб-почту Just Host.
Инструкции по восстановлению пароля учетной записи электронной почты через cPanel или Webmail
Узнайте, как проверить свои учетные записи электронной почты из Gmail.Из этого туториала Вы узнаете, как настроить учетную запись POP в GMail.
Сопутствующее содержимое справки
Как создать новую cPanel.
Как настроить адрес электронной почты, размещенный на Just Host, с помощью почтового приложения.
Итак, вы хотите получить доступ к своей электронной почте, а? Для этого вам понадобится почтовый клиент. Но что такое почтовый клиент? Почтовые клиенты бывают двух видов: веб-почта и почтовые приложения.
Как настроить учетную запись электронной почты в Outlook 2016 для Windows
Как настроить учетную запись электронной почты в Outlook 2016 для Mac
Как настроить электронную почту на устройстве Blackberry
Как добавить мою учетную запись электронной почты Just Host в Outlook 2002?
Создание учетной записи электронной почты | Pega
Настройте учетную запись электронной почты для определения сервера электронной почты и данных учетной записи для
получение и отправка электронной почты в вашем приложении.Эти учетные записи используются в электронном письме
слушатель и канал электронной почты для чтения электронных писем и создания или обновления обращений, отправки автоматических ответов
и уведомления, и многое другое.
В панели навигации
App Studio, щелкните.На странице Учетные записи электронной почты щелкните
Новый.В форме настроек учетной записи электронной почты в
Поле идентификатора учетной записи, введите идентификатор учетной записи для электронной почты
аккаунт, к которому вы хотите подключиться.В поле «Имя учетной записи» введите имя, определяющее
учетная запись электронной почты.В разделе Провайдер учетной записи в электронном письме
в списке провайдеров выберите провайдера электронной почты.В разделе Отправитель в разделе Отправить
используя поле, выберите SMTP.Сведения об отправителе автоматически отображаются в SMTP.
поля хоста и порта. Вы можете редактировать
информация в этих полях.В подразделе Identity настройте идентификацию
информация:В поле Адрес электронной почты введите адрес электронной почты.
адрес, связанный с исходящей электронной почтой.В поле Отображаемое имя введите имя для
отображение для этого отправителя.В поле User ID введите ID пользователя SMTP.
который отправляет электронную почту с этого хоста.В поле Пароль введите отправителя.
пароль.В поле «Ответить на» введите адрес электронной почты.
на который получатели исходящих писем могут отвечать. Используйте рабочий,
действующий адрес электронной почты, который проверяет человек или который система
процессы.
В подразделе Connection настройте сервер
информация о подключении:В поле Хост SMTP введите имя хоста или
IP-адрес SMTP-сервера для исходящей почты.В поле Порт введите порт SMTP-сервера.
номер для исходящих почтовых подключений.Доступны следующие параметры подключения к исходящей электронной почте по умолчанию:
- 25 (без обеспечения)
- 587 (STARTTLS)
- 465 (SMTPS)
- Дополнительно:
Чтобы использовать SSL для отправки сообщений электронной почты через этот сервер, выберите
Флажок Использовать SMTPS.Не выбирайте эту опцию, если почтовый сервер использует STARTTLS.
- В самой низкой допустимой версии SSL / TLS
поле выберите самую низкую версию протокола, который вы хотите
чтобы разрешить связь с внешним сервером.По умолчанию
значение — TLS версии 1.2. - В поле Truststore нажмите
клавишу со стрелкой и выберите настройку приложения, в которой
сертификаты доверенных лиц.Если настройки приложения не
существует, вы можете создать новую настройку приложения, введя
название настройки в формате
<приложение>. <настройка> и
щелкнув средство открытия правила.
- В самой низкой допустимой версии SSL / TLS
В разделе Receiver в поле Receive
используя список, выберите протокол электронной почты:- POP3
- IMAP
- Microsoft Graph Microsoft Graph отображается только при выборе
Microsoft Office 365 в электронной почте
список поставщиков на шаге 5.
Для подключений, использующих протоколы POP3 и IMAP, в Identity
Подраздел , настройте ID пользователя и пароль адреса электронной почты
для входящей почты.В поле User ID введите адрес электронной почты для
использовать для входящей электронной почты.В поле Пароль введите получателя.
пароль.Для заполнения идентификатора пользователя
и поля пароля с идентификатором пользователя и паролем
в подразделе Отправитель выберите Использовать
ID отправителя и пароль.
Для подключений с использованием Microsoft Graph в Identity
подразделе в поле Основное имя пользователя введите
идентификатор учетной записи почтового ящика, к которому вы хотите подключиться.Для подключений, использующих протоколы POP3 и IMAP, в
Подключение подраздел, настройка подключения к серверу
информация:В поле Host введите почту POP3 или IMAP.
имя хоста сервера или IP-адрес, который будет использоваться для входящей электронной почты.В поле Порт введите почту POP3 или IMAP.
номер порта сервера для почтовых подключений.Доступны следующие номера портов:
- Для серверов IMAP порты 143 (незащищенные) или 993 (защищенные с помощью
SSL). - Для серверов POP3 порты 110 (незащищенные) или 995 (защищенные с помощью
SSL).
- Для серверов IMAP порты 143 (незащищенные) или 993 (защищенные с помощью
- Дополнительно:
Чтобы избежать использования SSL / TLS для подключений к вашему серверу IMAP / POP3, снимите флажок
флажок Использовать SSL / TLS.
Для подключений, использующих Microsoft Graph, в
Подключение подраздел, в Аутентификации
В поле Профиль нажмите клавишу со стрелкой вниз, а затем выберите
профиль аутентификации для вашей учетной записи электронной почты.подключений Microsoft Graph поддерживают профили аутентификации OAuth 2.0, которые
используйте тип предоставления учетных данных клиента.Щелкните Отправить.






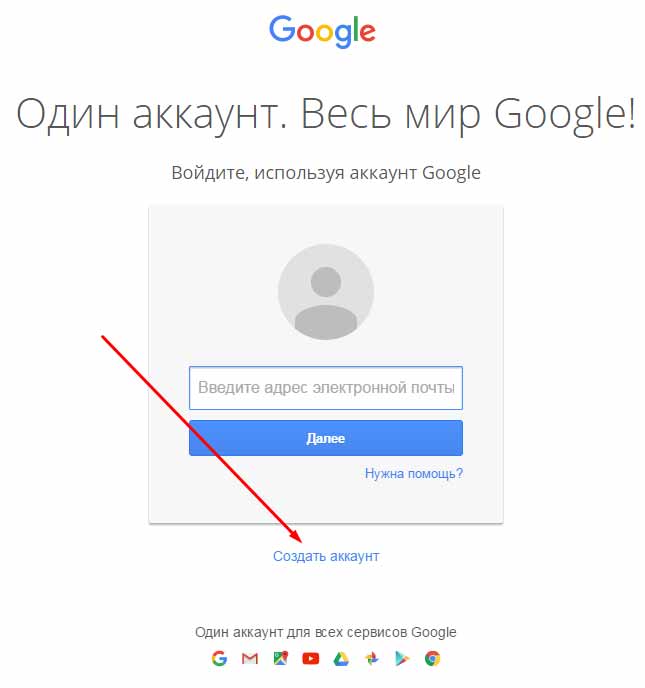 Возможно, вам потребуется повторно выполнить вход.
Возможно, вам потребуется повторно выполнить вход.
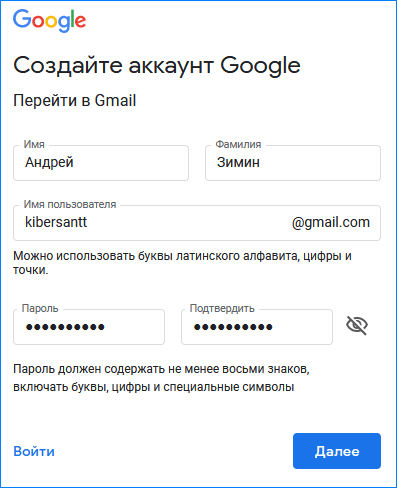

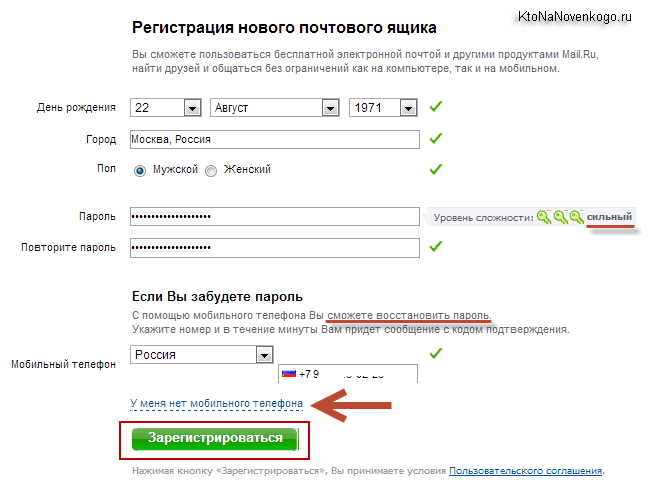 (Параметры на экране зависят от учетной записи, которую вы добавляете.)
(Параметры на экране зависят от учетной записи, которую вы добавляете.)


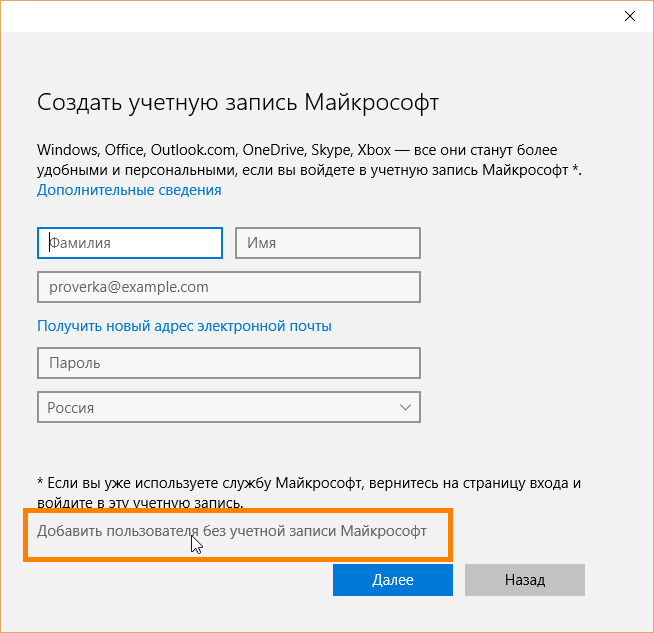



 На нее придет
На нее придет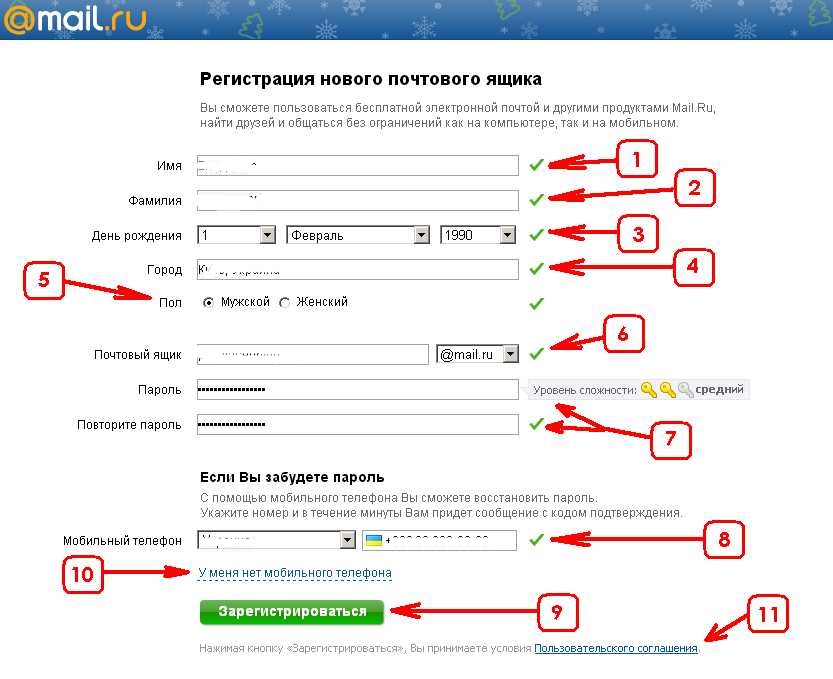
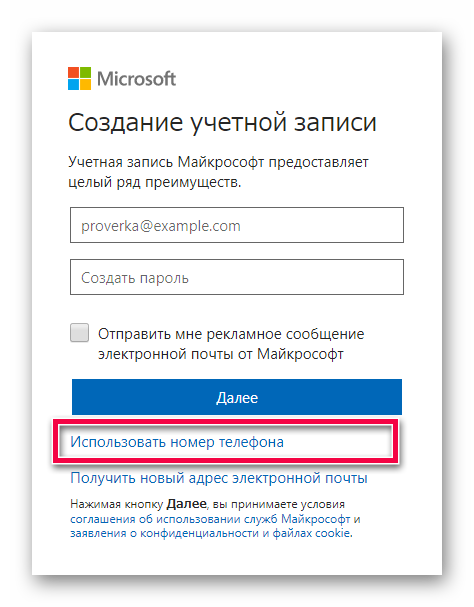
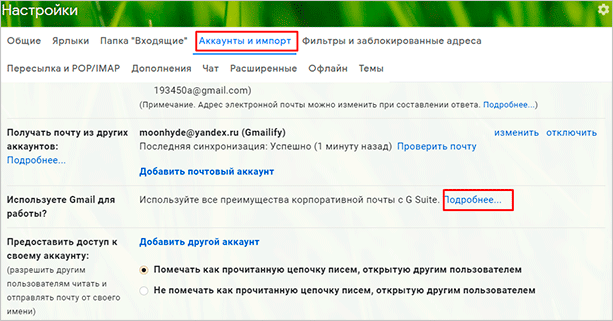 Также выберите оценку «A» по алгебре 1 и нажмите, чтобы продолжить.
Также выберите оценку «A» по алгебре 1 и нажмите, чтобы продолжить. )
) 4.
4. Фото хранятся на диске,
Фото хранятся на диске,
Добавить комментарий