Как Создать Email для Работы (и Настроить Почтовый Клиент)
Домен Электронная почта
access_time
7 октября, 2020
hourglass_empty
7мин. чтения
Электронные письма стали неотъемлемой частью онлайн-общения и маркетинга. В этом руководстве мы покажем вам, как создать email для работы, а именно профессиональный адрес электронной почты с вашим доменом, который поможет в продвижении бизнеса и повысит доверие. Кроме того, вы найдёте инструкции по настройке почтовых клиентов, которые помогут вам эффективно управлять всеми новыми почтовыми ящиками.
С ростом популярности мобильных устройств (англ) проверка почтового ящика занимает меньше времени и усилий, чем когда-либо прежде (факт: более половины всех электронных писем в мире открываются через смартфоны).
На сегодняшний день более 90% взрослого населения Соединенных Штатов активно используют электронную почту каждый день. Таким образом, если вам нужно охватить большую аудиторию, электронный маркетинг — отличный способ выполнить эту задачу.
Таким образом, если вам нужно охватить большую аудиторию, электронный маркетинг — отличный способ выполнить эту задачу.
Для владельцев бизнеса электронная почта является одним из лучших инструментов для общения с потенциальными клиентами и партнёрами. И поэтому очень важно иметь персональный адрес электронной почты. Одним из способов достижения этого является создание собственного почтового ящика с использованием доменного имени. Пример почты на домене —andrei@moidomen.com вместо общего бесплатного andrei@gmail.com). Создание собственного адреса электронной почты позволит:
- Повысить доверие к своему бренду — именной домен в адресе вызывает больше доверия.
- Добавить больше контроля — управление становится проще, создавайте и удаляйте почтовые ящики по своему усмотрению!
- Продвигать свой бизнес — у людей может возникнуть желание перейти на ваш сайт и узнать больше о вашем бренде.

Если вы не уверены, как создать email для бизнеса, то есть создать электронную почту с вашим доменом, вот инструкция:
Зарегистрируйте доменное имя. Чтобы использовать имя вашего бренда, вместо стандартного gmail.com, вам понадобится соответствующее доменное имя.
Выберите провайдера хостинга электронной почты. Вашей корпоративной почте понадобится хостинг. Именно с помощью хостинга почты вы получите удобный интерфейс, где вы и сможете управлять email-адресами на основе вашего доменного имени.
Настройте почтовые сервисы. Процесс создания учётной записи email, а также её настройка могут отличаться в зависимости от провайдера почты.
Отредактируйте адреса электронной почты. На этом этапе вы можете создать и настроить разные адреса email, например, для отдела маркетинга — marketing.vashdomen.com. Всё это можно сделать с панели управления, доступ к которой вы получите, выбрав провайдера хостинга почты.

Настройте почтовый клиент для простого управления аккаунтами email, если у вас их больше, чем один.
Чтобы лучше понять, как создать email, давайте подробно рассмотрим каждый шаг.
Шаг 1: Зарегистрируйте доменное имя
Процесс создания собственного адреса электронной почты начинается с регистрации доменного имени. Вы можете сделать это прямо здесь, в Hostinger, используя наш инструмент проверки домена всего за $0,99!
Введите доменное имя, которое вы хотите зарегистрировать, и вы увидите список возможных вариантов.
Читайте полное руководства по покупке доменов, если хотите изучить вопрос более подробно.
Кстати, вы получаете бесплатную регистрацию домена с ежегодными планами хостинга Примиум и Бизнес. Получите веб-адрес, хостинг, и услуги электронной почты за одну покупку!
Узнать больше
Если у вас уже есть домен, вы тоже можете его использовать! Всё, что вам нужно сделать, это добавить его в свою учётную запись хостинга и направить DNS на наши серверы.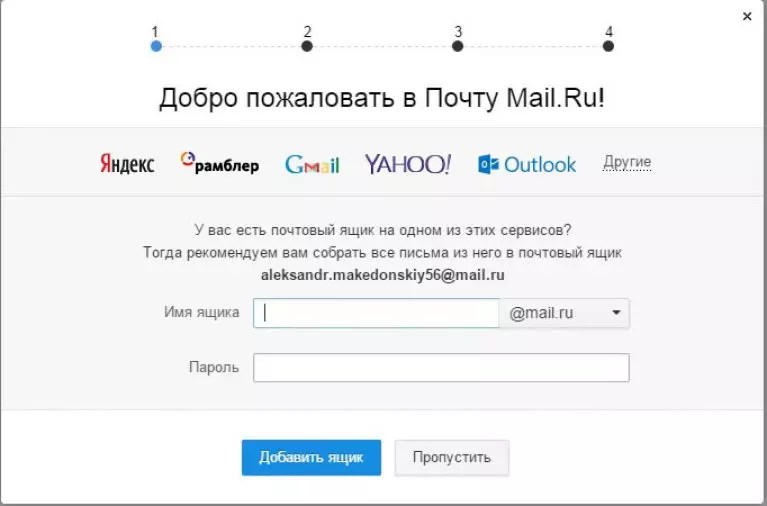 В качестве альтернативы, можно перенести доменное имя в Hostinger (хотя это не обязательно).
В качестве альтернативы, можно перенести доменное имя в Hostinger (хотя это не обязательно).
Шаг 2: Выберите провайдера электронной почты
Теперь, когда у вас есть готовое доменное имя, следующим шагом будет регистрация электронной почты. Для этого вам нужно выбрать почтового хоста, или поставщика почтовых услуг. На самом деле, мы предлагаем услуги хостинга электронной почты прямо здесь, в Hostinger. Но если вы немного покопались, скорее всего, вы знаете, что мы не единственная компания в городе. Хотя мы стараемся быть лучшими! 😉
Перед тем, как создать email, нужно сравнить несколько опций. Предлагаем ознакомиться с вариантами, которые предлагает Hostinger.
- Электронная почта Hostinger по умолчанию. Все планы веб-хостинга включают в себя минимум 1 бесплатный аккаунт email.
- Платные почтовые услуги. Как альтернативу вы можете выбрать платное решение хостинга электронной почты, которое предлагает дополнительные функции, увеличенные объёмы отправки и различные инструменты для оптимизации рабочего процесса.

Существующие пользователи Hostinger могут найти платные почтовые инструменты в разделе Магазин успеха в личном кабинете.
Если вам нужен исключительно хостинг электронной почты, тогда вам подойдёт один из платных планов. Однако, если вы также планируете разместить сайт, стандартный пакет веб-хостинга даст всё, что вам нужно.
Это о наших продуктах электронной почты. Давайте посмотрим, как их настроить!
Шаг 3: Настройте почтовые сервисы
В зависимости от того, с какой почтовой службой вы решили работать, чтобы создать адрес электронной почты, шаги по настройке и созданию учётной записи email могут немного отличаться.
Почта Hostinger
Поскольку все наши планы хостинга включают электронную почту по умолчанию, вам нужно только убедиться, что ваш домен указан правильно. После этого вы можете создать ящик email и использовать различные другие связанные службы на панели управления.
Чтобы создать учётную запись электронной почты, просто перейдите в раздел «Почтовые Аккаунты», где вы найдёте все необходимые инструменты.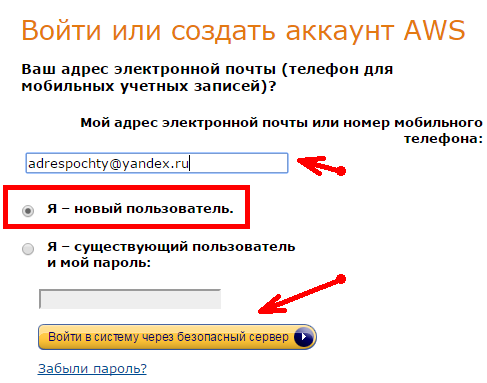
Платные почтовые решения
В качестве альтернативы мы предлагаем три различных почтовых решения. Если вы не планируете использовать хостинг, вам подойду именно эти инструменты, поскольку они позволяют вам иметь функциональные почтовые сервисы, не имея учётной записи хостинга.
Корпоративная почта
Недорогое, но достаточно мощное решение для почтовых рассылок со всеми инструментами для достижения ваших целей email-маркетинга.
Купив этот продукт, вы найдёте мастер установки на панели управления.
- Как только вы запустите его, вам нужно будет ввести своё доменное имя и внести несколько изменений в DNS.
- Если ваш домен указывает на Hostinger, всё будет сделано автоматически.
- Наконец, вы будете перенаправлены на страницу управления, где сможете создать почтовый ящик и получить доступ к своей веб-почте.
Email для Предприятия
Следующее решение включает несколько дополнительных инструментов и большие лимиты отправки, что подойдёт крупным предприятиям.
Однако процесс её настройки практически идентичен.
- После добавления домена вам нужно внести несколько изменений в зону DNS.
- Мы изменим ваш DNS автоматически, если ваш домен будет указывать на наши серверы имён.
- Затем вы можете создать учётную запись электронной почты и начать отправку.
GSuite
GSuite — это мощное почтовое решение, разработанное Google, которое также доступно на нашей платформе.
Как только вы закажете его, на панели управления появится мастер настройки.
- Если ваш домен указывает на Hostinger, все необходимые записи MX будут добавлены автоматически.
- В противном случае вам нужно будет изменить запись Google MX вручную.
- Как только вы завершите, вы получите доступ к панели управления, которая позволяет создать учётную запись администратора электронной почты и выполнять административные задачи.
Нажмите зелёную кнопку Создать, чтобы начать настройку административного почтового ящика.
Заполнив данные, вы получите доступ ко вновь созданной учётной записи администратора.
Чтобы завершить настройку и начать пользоваться услугами, вам также необходимо подтвердить свой домен в Google.
Шаг 4. Настройте адреса электронной почты
Прежде чем вы запустите рассылку, вы должны настроить свой адрес электронной почты, чтобы придать ему профессиональный вид. Итак, как сделать электронную почту для делового общения с клиентами.
- Если вы занимаетесь бизнесом, вам понадобится пара почтовых ящиков общего назначения (например, [email protected] или [email protected]).
- Если ваша цель состоит в том, чтобы связаться с аудиторией, вам нужно что-то другое. Поскольку персонализация является важным фактором, влияющим на успех кампании, вы можете выбрать что-то вроде [email protected] или [email protected]).
Согласно исследованию скорости открытия электронной почты, около 60% получателей учитывают адрес отправителя при принятии решения, нажимать или пропустить письмо.
Другая удобная функция, которую вы можете использовать в своих целях, это подпись. Вы можете разместить важную информацию о компании, такую как контактные данные, логотип, адрес электронной почты, что повысит узнаваемость вашего бренда.
Есть несколько бесплатных инструментов, которые помогут вам сделать профессиональную и привлекательную электронную одпись. Вот некоторые из них:
Затем перейдите к настройкам электронной почты, чтобы вставить её. Например, если вы используете веб-почту Hostinger, все действия будут выполняться в разделе Веб-почта› Настройки› Персоны.
Шаг 5: Настройте почтовый клиент
Если у вас много учётных записей электронной почты, использование почтового клиента — отличный способ управлять ими в одном месте. Ниже вы найдёте пошаговые инструкции по настройке почтового клиента Thunderbird или Mac (и как найти необходимые для этого детали).
Поиск настроек IMAP / POP3 и SMTP-сервера
Для начала зайдите в панель управления хостингом. В зависимости от выбранной вами службы электронной почты конфигурация будет отличаться. Вот краткое изложение того, где найти нужные вам настройки.
В зависимости от выбранной вами службы электронной почты конфигурация будет отличаться. Вот краткое изложение того, где найти нужные вам настройки.
Hostinger Email
Перейдите в раздел Учётные записи электронной почты в категории Электронная почта. Прокрутите вниз, и вы увидите таблицу сведений электронной почты со всеми настройками почтового сервера.
Бизнес / корпоративная почта
Начните с открытия интерфейса веб-почты и войдите в свою учётную запись электронной почты.
Перейдите в раздел Настройки, который вы найдёте, открыв меню в верхнем правом углу (представлено тремя белыми горизонтальными линиями на синем фоне).
Убедитесь, что вы находитесь во вкладке Аккаунты. Нажмите кнопку Изменить, чтобы просмотреть сведения о сервере входящей и исходящей почты.
GSuite
Откройте Gmail и войдите в систему. Затем нажмите значок шестерёнки в правом верхнем углу экрана и перейдите в Настройки. Найдите вкладку Пересылка и POP / IMAP.
Найдите вкладку Пересылка и POP / IMAP.
Убедитесь, что IMAP включён, и сохраните изменения. Затем появится дополнительный раздел с настройками конфигурации почтового клиента.
Для получения более подробной информации рассмотрите официальное руководство по настройке IMAP от Google.
Добавление почтового ящика в почтовый клиент
Поскольку у вас есть все данные о сервере входящей и исходящей почты, остаётся лишь добавить их к вашему почтовому клиенту. Вот как будет выглядеть этот процесс при использовании двух популярных почтовых клиентов: Thunderbird и Mac Mail.
Thunderbird
Откройте клиент Mozilla Thunderbird. Во вкладке Учётные записи, нажмите на кнопку электронной почты.
Во-первых, вам необходимо ввести свои общие данные: имя, адрес электронной почты и пароль.
Затем нужно ввести значения сервера входящей / исходящей почты и порты, которые мы нашли ранее. Вот пример конечного результата при использовании почтовых сервисов Hostinger по умолчанию.
Вот пример конечного результата при использовании почтовых сервисов Hostinger по умолчанию.
Теперь вы можете отправлять электронные письма и управлять всем прямо с вашего клиента Mozilla Thunderbird.
Mac Mail
Войдите в свой почтовый клиент Mac и перейдите в раздел Почта› Настройки› Учётные записи. Затем нажмите символ +, чтобы создать новую учётную запись электронной почты. Вот что вы должны увидеть:
На первом этапе вам нужно будет заполнить основные данные: имя, адрес электронной почты и пароль.
Затем введите значения сервера входящей / исходящей почты и порты, которые мы вводили ранее. По завершении нажмите синюю кнопку Вход, чтобы завершить настройку.
Поздравляем! Теперь вы можете эффективно управлять всеми своими почтовыми ящиками в одном месте.
5 советов, как получить максимальную производительность по электронной почте и CTR
Рассылка писем — это не так уж и сложно. Другое дело, подготовка качественных кампаний email-маркетинга, которые продают.
Другое дело, подготовка качественных кампаний email-маркетинга, которые продают.
Вот несколько советов, как улучшить эффективность ваших рассылок и показатели кликабельности:
- Работайте над темой. Это может показаться тривиальным, но строка темы письма играет огромную роль. Согласно исследованию, около 70% людей сообщают о спаме, просто взглянув на тему.
- Персонализируйте свои электронные письма. Имя человека в теме или тексте письма может увеличить вероятность его открытия и прочтения. Но нет причин останавливаться на достигнутом. Познакомьтесь со своей аудиторией и оптимизируйте контент в соответствии с их интересами.
- Добавьте CTA (Call-To-Action — призыв к действию). В идеале пользователь, который читает ваш email, захочет совершить какое-то действие. Обычно это цель каждой маркетинговой кампании. Следовательно, создание твёрдого призыва к действию имеет решающее значение.
- Будьте мобильными.
 Согласно статье CampaignMonitor, мобильные пользователи конвертируют лучше, чем те, кто открывает электронную почту на настольном устройстве. Всё больше и больше людей проверяют почту со смартфона.
Согласно статье CampaignMonitor, мобильные пользователи конвертируют лучше, чем те, кто открывает электронную почту на настольном устройстве. Всё больше и больше людей проверяют почту со смартфона. - Протестируйте перед отправкой. Поскольку есть много аспектов, которые необходимо проверить, отправьте себе пробное электронное письмо перед запуском кампании. Не забудьте проверить, как выглядит письмо на экранах разных устройств!
Послесловие
Завершая это руководство, вы сделали первый шаг к успеху и узнали как создать email для бизнеса на основе доменного имени. Но создать электронную почту на домене — это только половина дела. Теперь следует изучить все тонкости email-маркетинга, что займёт некоторое время, поэтому чем раньше вы начнёте — тем лучше! Так что покупайте пакет хостинга электронной почты и вперёд!
Начать
Создание личного ящика электронной почты
Электронная почта — это быстрый и удобный способ доставки корреспонденции.
Сообщение, отправленное по e-mail, находит адресата в течение нескольких минут или даже секунд — в отличие от бумажной. К виртуальному письму можно прикрепить фотографию, любимую песню или даже небольшое видео. Эти и другие преимущества электронной почты оценили все пользователи Интернета и, разумеется, россияне — по некоторым оценкам в российской части виртуальной сети зарегистрировано свыше 200 миллионов ящиков электронной почты.
Почта в браузере
Создать свой собственный почтовый ящик — это задача, которая не требует особых умений. Редакция «Российской газеты» получает весьма много электронных писем от людей, которые начали изучать компьютер, будучи в преклонном возрасте, так что никаких проблем возникнуть не должно — им просто неоткуда взяться.
Для того чтобы обзавестись электронной почтой, можно воспользоваться массой бесплатных интернет-сайтов, которые позволяют создавать виртуальные почтовые ящики. Наиболее известные из них — www.gmail.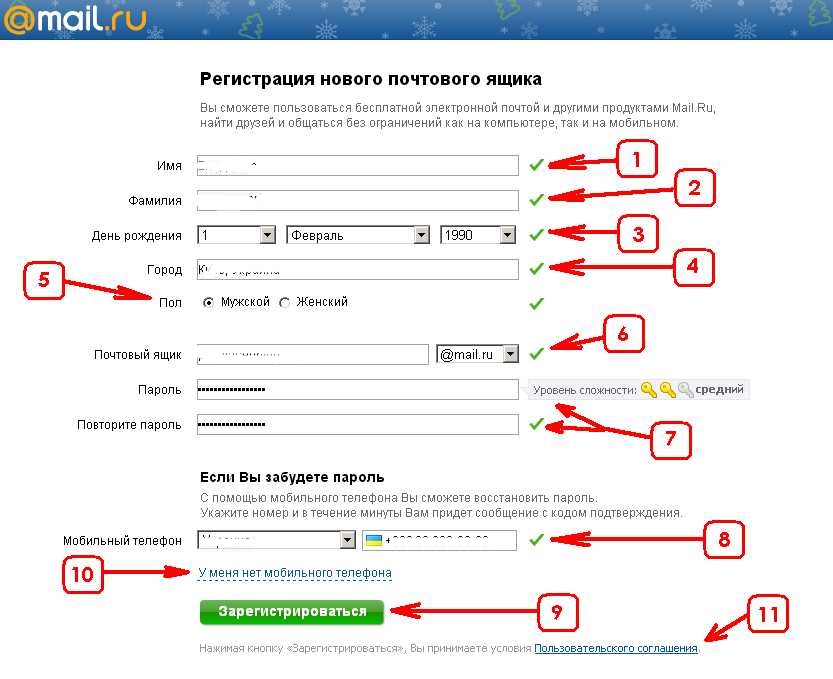 com, www.mail.ru, mail.yandex.ru («Яндекс.почта»). После того как сайт откроется, необходимо кликнуть мышкой по ссылке на раздел регистрации — обычно эта ссылка хорошо видна. Например, на сайте mail.yandex.ru надпись «Заведите почту на Яндексе» просто-таки сама просит, чтобы на нее ткнули курсором.
com, www.mail.ru, mail.yandex.ru («Яндекс.почта»). После того как сайт откроется, необходимо кликнуть мышкой по ссылке на раздел регистрации — обычно эта ссылка хорошо видна. Например, на сайте mail.yandex.ru надпись «Заведите почту на Яндексе» просто-таки сама просит, чтобы на нее ткнули курсором.
Процесс регистрации обычно также достаточно прост — сайт попросит ввести имя, фамилию, а также так называемый «логин» — грубо говоря, персональное название почтового ящика. Логин должен быть написан только латиницей, и в нем нельзя использовать запятые, восклицательные и вопросительные знаки, а также другие символы, за исключением точки, знака подчеркивания и дефиса, а также цифр.
Говоря точнее, логин — это лишь часть названия почтового ящика. Любой ящик электронной почты выглядит так: логин@сервер. То есть Иван Иванов, который зарегистрирует логин ivan-ivanov на почтовом сайте Gmail.com, его электронный адрес будет выглядеть так: [email protected].
В качестве логина можно выбрать что угодно — имя и фамилию, имя и год рождения, фамилию и год рождения, название любимого цветка.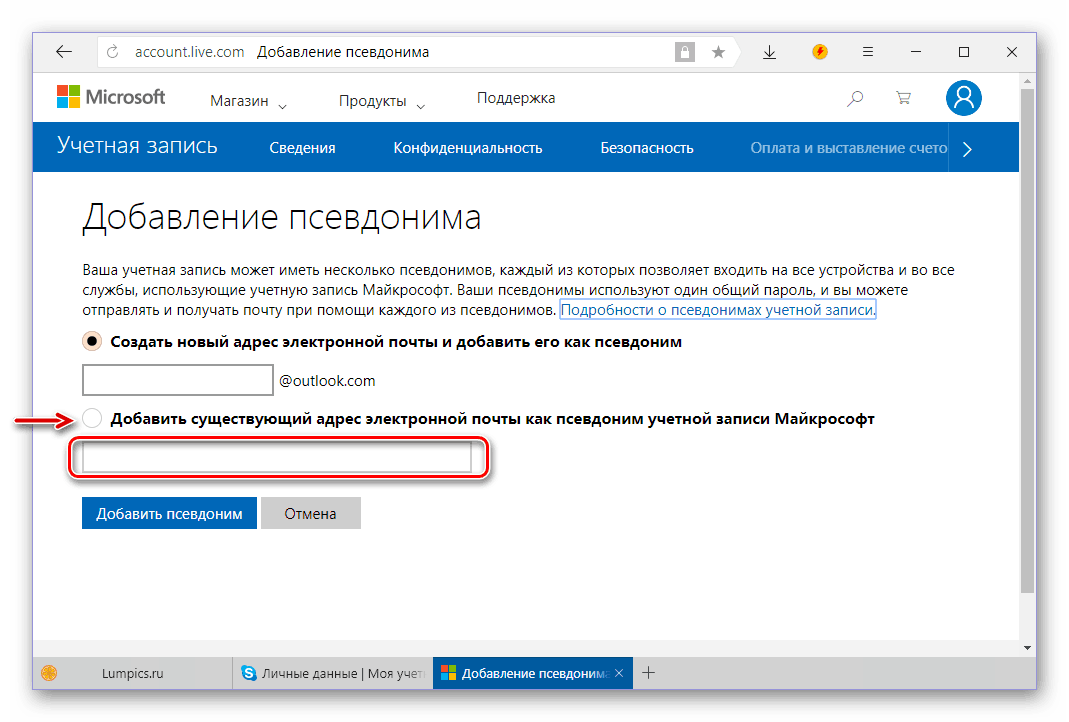 Фантазию будущего владельца электронного ящика не ограничивает ничто (кроме морально-этических норм). Например, Петр Сидоров 1950 года рождения, может выбрать логин petr-sidorov, petrsidorov, petr.sidorov или petr_sidorov, а также petr_1950, sidorov1950 и так далее. Не исключено, что какой-то логин уже будет занят человеком по имени Петр Сидоров, и тогда почтовый сайт может сам предложить другой предпочтительный вариант или даже несколько.
Фантазию будущего владельца электронного ящика не ограничивает ничто (кроме морально-этических норм). Например, Петр Сидоров 1950 года рождения, может выбрать логин petr-sidorov, petrsidorov, petr.sidorov или petr_sidorov, а также petr_1950, sidorov1950 и так далее. Не исключено, что какой-то логин уже будет занят человеком по имени Петр Сидоров, и тогда почтовый сайт может сам предложить другой предпочтительный вариант или даже несколько.
Далее интернет-ресурс, где проходит регистрация, предложит выбрать пароль, и здесь, конечно, стоит прислушаться к рекомендациям экспертов. По их мнению, пароль должен быть длинным — не менее 8 символов, содержать как заглавные, так и строчные латинские (только латинские!) буквы, а также цифры. Он не должен быть связан с личностью владельца, но при этом сам владелец должен помнить его наизусть. Советы специалистов в доступной форме изложены на сайте http://www.mail.ru/pages/help/16.html. Кроме того, электронные почтовые системы содержат подсказки по правильному подбору пароля.
Помимо этого, почтовый сайт попросит вас во время регистрации выбрать так называемый секретный вопрос, ответ на который знаете только вы. Это делается на тот случай, если пароль все-таки будет забыт. При помощи процедуры ответа на секретный вопрос его можно будет восстановить доступ к ящику электронной почты.
В завершение процедуры регистрации система может поинтересоваться вашим полом и датой рождения, однако сообщать эти данные необязательно — почтой уже можно начинать пользоваться.
Внешний вид почтового ящика, который отображается в браузере, прост и понятен. Сверху располагаются кнопки для создания нового письма и проверки новых почтовых поступлений, а также ответа на корреспонденцию. Сбоку — обычно слева — размещены папки с письмами — входящие, отправленные, удаленные и так далее. Сделано это для удобства, чтобы пользователь не запутался в сообщениях.
Создание нового письма также не может вызвать серьезных затруднений. Нажав на кнопку «Написать», вы увидите форму, которую нужно заполнить — вписать в поле «Кому» электронный адрес получателя, а в поле «Тема» — краткое описание содержимого будущего письма (например, «по работе», «скучаю по тебе», «есть вопрос»).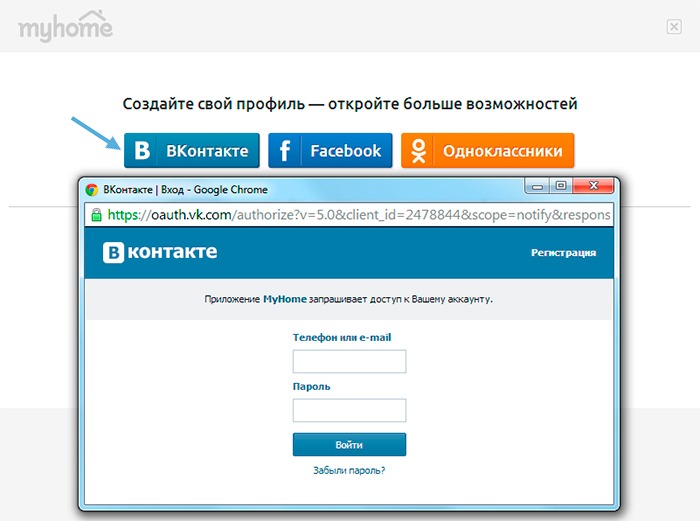 При ответе на письмо адрес получателя подставляется автоматически.
При ответе на письмо адрес получателя подставляется автоматически.
Для того чтобы вместе с письмом отправить картинку, музыку или видео, достаточно нажать на кнопку «Прикрепить файл» и выбрать этот самый файл. Однако старайтесь не отправлять послания больших размеров — почтовый сервер может с ним не справиться, и адресат не получит ваше сообщение. Ограничьтесь файлами суммарным объемом 5-6 мегабайт — этого вполне достаточно для нескольких цифровых фотографий, пары песен или небольшого видеофайла.
Все, о чем рассказывалось выше, называется «веб-почта». Этот термин означает, что для работы с электронным почтовым ящиком требуется лишь браузер — Internet Explorer, Mozilla Firefox или Chrome. Однако есть и специальные программы, которые загружают почту с сайта непосредственно на компьютер.
О них, а также о типах почтовых серверов, о навязчивом спаме, о плюсах и минусах веб-почты читайте в следующем номере.
вопрос — ответ
— Расскажите, пожалуйста, какие устройства мне необходимы для подключения дома WiFi?
— Для начала надо подключить квартиру к обычному (проводному) интернет-доступу.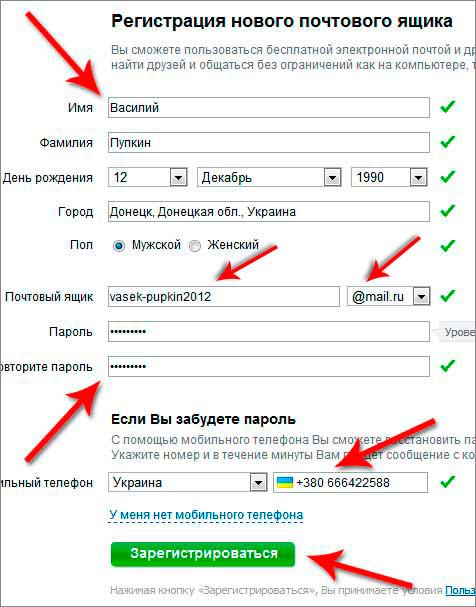 Для этого нужно найти провайдера и заключить с ним договор, вызвать специалистов, которые проложат кабель и подключат модем. Затем приобрести «беспроводной роутер», или «точку доступа». Это устройство подключается к модему и излучает радиосигнал, при помощи которого передается информация. Все компьютеры в доме, поддерживающие WiFi, смогут подключиться к нему.
Для этого нужно найти провайдера и заключить с ним договор, вызвать специалистов, которые проложат кабель и подключат модем. Затем приобрести «беспроводной роутер», или «точку доступа». Это устройство подключается к модему и излучает радиосигнал, при помощи которого передается информация. Все компьютеры в доме, поддерживающие WiFi, смогут подключиться к нему.
— Посоветуйте бесплатный антивирус — какой выбрать? Какой антивирус стоит у вас?
— У меня установлен бесплатный антивирус чешской фирмы AVG . Но в любом случае в Интернете надо быть внимательным: не открывать ссылки из электронных писем от незнакомцев, ходить только на знакомые сайты, не искать приложения для взлома программ, быть осторожнее с сайтами для взрослых.
словарик
Электронная почта — способ быстрой доставки писем получателю через Интернет.
Веб-почта — электронная почта, доступ к которой осуществляется через браузер (Internet Explorer, Firefox, Chrome).
Почтовый клиент (почтовая программа) — приложение, загружающее почту на компьютер и отправляющее ее.
Спам — письма, которые рассылаются множеству пользователей в массовом порядке. Содержит рекламу, а часто — вирусы и ссылки на зараженные сайты.
Логин — персональное название почтового ящика. Выбор логина зависит от вашей фантазии.
Секретный вопрос — выбирается при регистрации ящика. Правильный ответ поможет восстановить забытый пароль.
Новый адрес электронной почты | Справка Thunderbird
Зачем мне нужен мой собственный адрес электронной почты?
- Хотите адрес электронной почты, который принадлежит вам или вашей семье или вашей организации?
- Не нравится идея, что ваши личные сообщения принадлежат какой-то большой глобальной компании?
- Хотите быть свободным при смене поставщика услуг Интернета, не беспокоясь, что ваш почтовый адрес будет потерян?
- Не хотите, чтобы робот сканировал сообщения с целью выяснить, какую рекламу ваш лучше всего увидеть, когда вы используете веб-почту, или может быть вы не хотите видеть рекламные баннеры в конце ваших сообщений?
Для того, чтобы ответить на эти вопросы и обеспечить отличную работу с электронной почтой для своих пользователей, Thunderbird позволяет подписаться на некоторые почтовые сервисы, которые могут дать вам личный адрес электронной почты. Вместо того чтобы использовать что-то вроде [email protected], вы можете использовать [email protected] или [email protected]
Вместо того чтобы использовать что-то вроде [email protected], вы можете использовать [email protected] или [email protected]
Что предоставляет Thunderbird ?
Thunderbird в настоящее время работает с двумя крупными поставщиками услуг электронной почты:
- Gandi (расположен в Европе)
- Hover (расположен в Серверной Америке)
Обычно провайдеры электронной почты ежегодно взимают с вас плату за настройку и размещение вашей персональной учетной записи. В зависимости от поставщика услуг электронной почты персонализированная учетная запись электронной почты может поставляться с другими службами. Мы рекомендуем вам рассмотреть предложение каждого почтового провайдера и выбрать того, который для вас лучше.
| Hover | Gandi | |
| Адреса электронной почты | 1 | 5 |
| Размер почтового ящика | 2 ГБ | 1 ГБ |
| Язык веб-сайта | Английский | Английский, Французский, Испанский |
| Подробнее | https://www.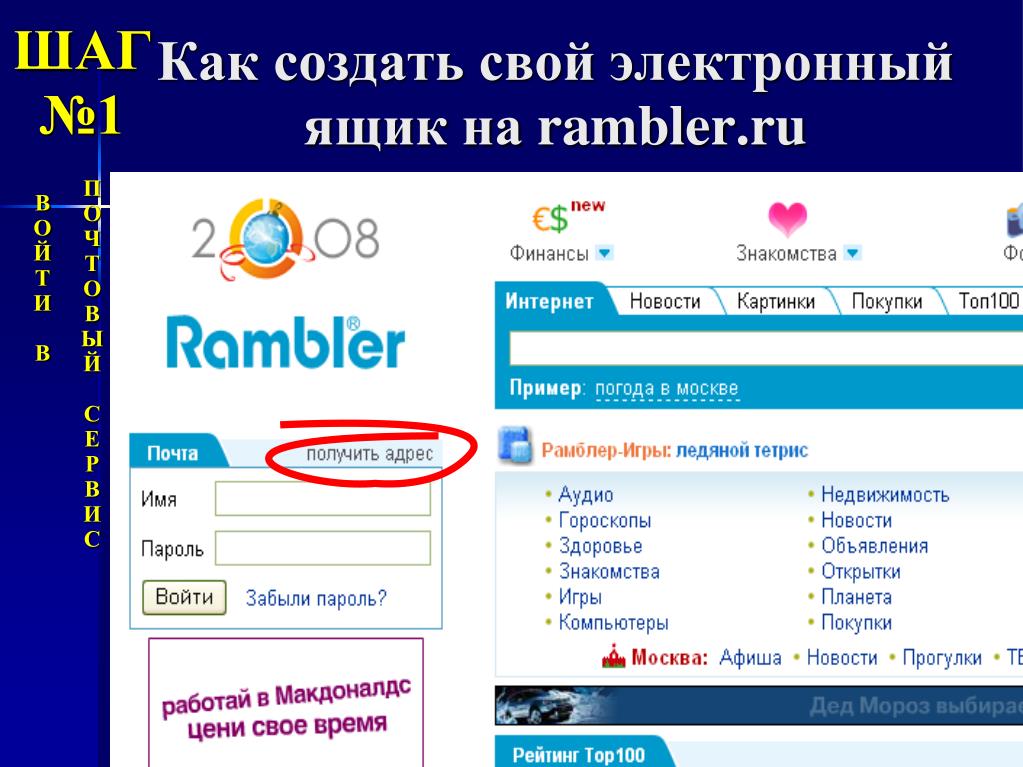 hover.com/email (по умолчанию Thunderbird подписывает вас на пакет Classic) hover.com/email (по умолчанию Thunderbird подписывает вас на пакет Classic) | https://www.gandi.net/domain/mail |
Обратите внимание, что оба из них поддерживают POP и IMAP, защищённые соединения и некоторые другие функции. Если у вас есть особые потребности (больший размер почтового ящика, больше адресов для вас или вашего бизнеса), то вы можете просто обновиться на другой пакет услуг электронной почты от того же провайдера.
Когда вы запускаете Thunderbird в первый раз или выбираете , вам предоставляется возможность получения совершенно новой учетной записи электронной почты от провайдера услуг электронной почты. Введите в поле в верхней части имя, которое хотите использовать для вашего нового адреса электронной почты, выберите нужного провайдера и щёлкните Поиск.
Провайдер услуг электронной почты, которого вы выбрали, покажет вам доступные адреса электронной почты, основанные на введенном вами имени. Вы можете изменить введенное имя, повторить поиск, пока не найдете адрес электронной почты, который вам больше всего нравится.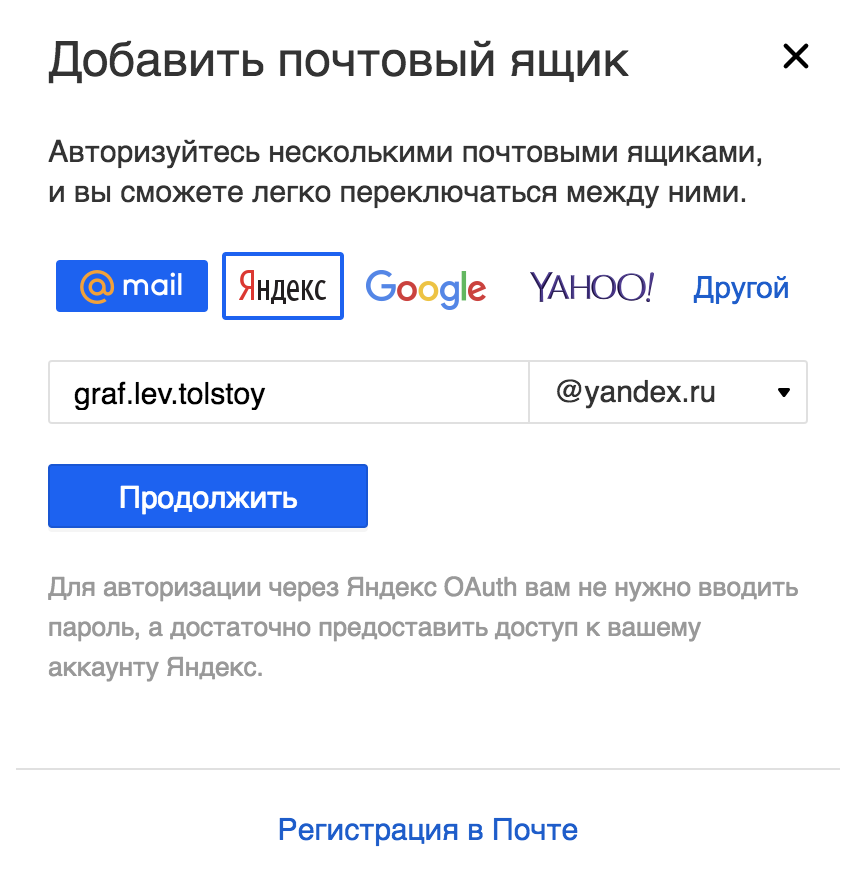 Если провайдер услуг электронной почты взимает плату за учетную запись, то отобразится сумма.
Если провайдер услуг электронной почты взимает плату за учетную запись, то отобразится сумма.
Выберите адрес, который вы хотели бы получить, щёлкнув по кнопке, которая отображает сумму. Вам будет предложено создать учетную запись на сайте провадера услуг электронной почты и настроить платеж и другие опции.
После создания новой учетной записи, Thunderbird автоматически настроит её, что вы сможете начать использовать новую учетную запись немедленно.
Если у вас уже есть учетная запись Hover или Gandi (или любая другая учетная запись), вы можете пропустить процесс создания новой учетной записи и перейти к настройке существующей учетной записи, щёлкнув по Пропустить это и использовать мою существующую почту. Эти страницы дают более подробную информацию о настройке существующего адреса электронной почты в Thunderbird:
Чтобы прервать процесс настройки учетной записи, нажмите Я думаю, что я настрою мою учетную запись позже.
Ваша новая учетная запись электронной почты будет отображаться в панели папок в левой части главного окна Thunderbird.
Сообщения будут автоматически загружены в новую учетную запись, когда Thunderbird проверит сервер на наличие сообщений.
Теперь вы можете настроить учетную запись электронной почты, например, путем составления вашей подписи.
Для создания сообщения с новой учетной записи, выберите учетную запись в панели папок и щёлкните по кнопке Создать.
Как создать email почту на Gmail
Google Gmail – один из самых популярных бесплатных сервисов электронной почты, предлагающий большое количество удобных функций, в том числе объемное хранилище, систему блокировки спама и пр. Если вы прежде никогда не имели дела с Gmail, в инструкции ниже мы расскажем, как создать учетную запись в сервисе, изменить пароль или удалить ненужные сообщения.
Как зарегистрироваться в Gmail.com и создать новый почтовый ящик электронной почты E-mail
1. Откройте страницу создания учетной записи Google.
Откройте страницу создания учетной записи Google.
2. В форме введите имя и фамилию.
3. Придумайте логин (имя пользователя), например, мы создали yablykfake@gmail.com (см. скриншот ниже). Логин должен включать по меньшей мере шесть символов. Уже существующий адрес, принадлежащий другому пользователю, использовать нельзя.
4. Установите надежный пароль. В идеале пароль должен содержать не менее 8 символов. Используйте в пароле прописные (большие) и строчные (малые) буквы латинского алфавита, цифры и другие символы.
ПО ТЕМЕ: Как правильно придумывать сложные пароли и не забывать их — совет от хакера.
5. При необходимости укажите текущий электронный адрес для восстановления аккаунта (необязательно). Нажмите «Далее».
6. Введите действующий номер телефона, а также дату рождения и пол. Нажмите «Далее».
7. Подтвердите номер телефона. Нажмите кнопку «Отправить», после чего Google отправит на этот номер телефона SMS с кодом.
Подтвердите номер телефона. Нажмите кнопку «Отправить», после чего Google отправит на этот номер телефона SMS с кодом.
8. Введите полученный код в соответствующее поле и нажмите «Подтвердить».
9. При желании добавьте номер телефона в аккаунт для использования в других сервисах Google (не обязательно).
10. Ознакомьтесь с условиями использования, пролистайте страницу в самый низ и нажмите кнопку Принимаю.
После выполнения требуемых действий, вы получите доступ к своему новому почтовому ящику Gmail.
ПО ТЕМЕ: Как визуально изменить e-mail адрес в Gmail, но продолжать получать на него письма: 3 способа.
Как изменить пароль ящика электронной почты в Gmail
1. Авторизуйтесь в Gmail и откройте свой электронный ящик.
2. Нажмите на значок с изображением шестеренки в верхнем правом углу и в выпадающем меню выберите пункт «Настройки».
3. Откройте вкладку «Аккаунты и импорт» → «Изменить пароль».
4. Введите новый пароль. Для обеспечения безопасности своего аккаунта следует устанавливать надежные пароли. Рекомендуемая минимальная длина пароля – 8 символов. Google советует использовать в паролях буквы, цифры и другие символы и не включать в них личные данные и общеупотребительные слова.
ПО ТЕМЕ: Gmail-мастер, или как навести порядок в почтовом ящике Google: 5 советов.
Как удалить электронные письма в Gmail
1. В почтовом ящике поставьте галочку в поле рядом с сообщением, которое нужно удалить.
2. Нажмите на значок корзины.
3. Для того чтобы удалить несколько писем одновременно, поставьте флажки рядом с каждым из них и нажмите на значок корзины.
4. Удаленные сообщения можно просмотреть на вкладке «Корзина».
Для того чтобы открыть вкладку «Корзина», нажмите «Еще» в левой колонке.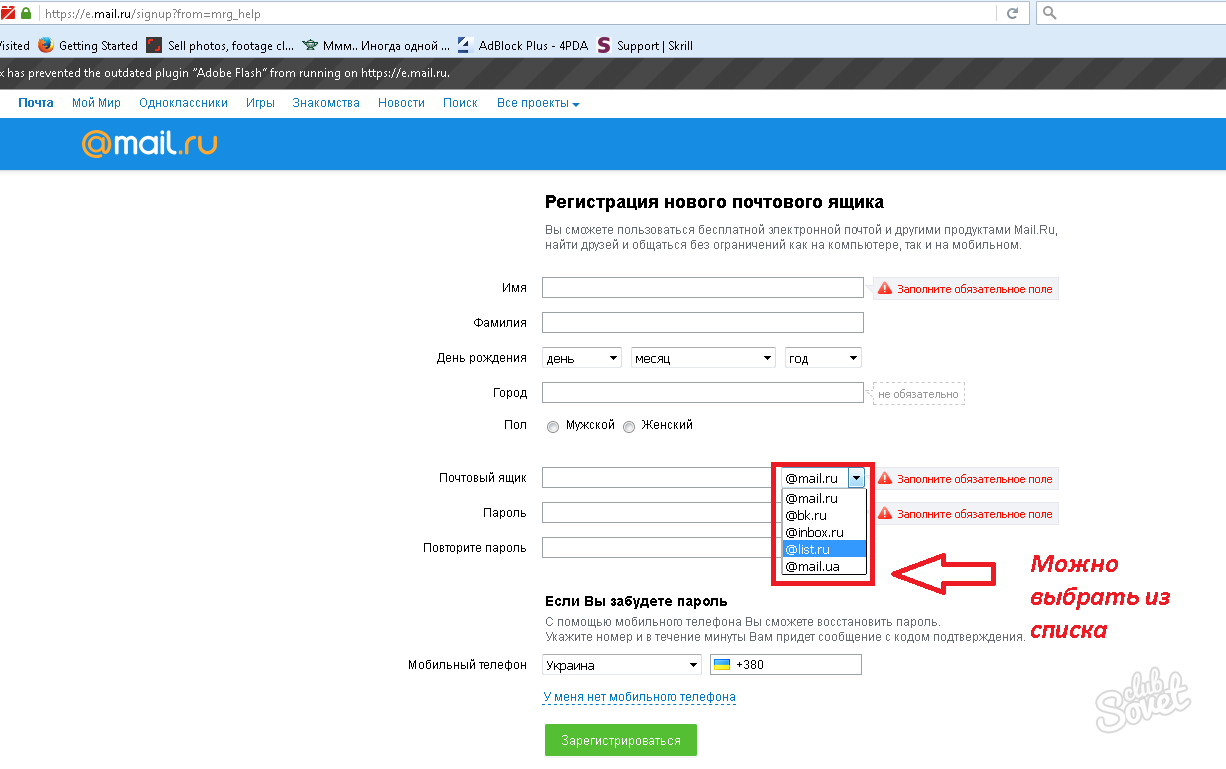
Чтобы удалить одно сообщение, нажмите «Удалить навсегда», если вы хотите удалить все сообщения, нажмите «Очистить корзину». После переноса письма в корзину у вас есть 30 дней, чтобы его восстановить. По истечении этого срока письма будут удалены автоматически.
Смотрите также:
Адрес электронной почты — не для всех. Как спрятать свой email и что делать, если он попал в базы хакеров
Многие люди смело оставляют адрес своей электронной почты на разных сайтах — и очень зря. Даже такие безобидные данные могут превратить жизнь пользователей в ад. Поэтому в Сети есть свои правила, как спрятать свой email и не облажаться.
Почему адрес электронной почты лучше не показывать всем подряд?
Кадр из фильма «Достать ножи»
Любой человек рано или поздно сталкивается с необходимостью оставить где-то свой email. Его нужно вводить в любых онлайн-играх, при покупках в интернет-магазине или при регистрации на форумах. Да и в реальной жизни для получения скидочной карты просят вписать номер телефона и адрес почты в анкету.
Да и в реальной жизни для получения скидочной карты просят вписать номер телефона и адрес почты в анкету.
Некоторые пользователи не заморачиваются с этим и даже указывают свою почту в социальных сетях, выставляя её на всеобщее обозрение. Но делать так не стоит. В XXI веке в Сети продаются и покупаются личные данные людей, и среди них не только паспортная и банковская информация.
Читайте на Medialeaks
Мощный и красивый. Рассказываем все, что вам нужно знать о новом ноутбуке от MSI
За адресом вашего почтового ящика охотятся рекламщики всех мастей. Ни для кого не секрет, что крупные сайты и магазины торгуют телефонами и адресами своих клиентов (а вы думали, откуда спамеры знают ваш номер?). В 2016 году стало известно, что платформа Change.org продаёт электронные адреса всех, кто подписывает петиции на этом сайте. Расценки — около евро за каждый адрес.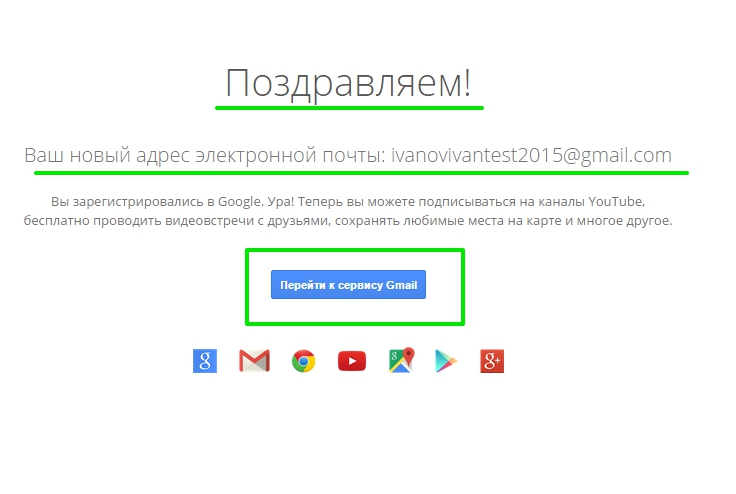
Хакеры часто взламывают почтовые сервера крупных интернет-провайдеров и продают целые базы адресов и паролей пользователей. Украденная информация впоследствии гуляет по интернету, становясь отправной точкой для незаконных действий.
Даже без пароля ваш email — находка для спамеров, злоумышленников и троллей. Так, один правый активист ругал сериал про темнокожих и случайно показал свой электронный адрес: беднягу завалили тысячами писем, записали к врачам, парикмахерам и на маникюр. А ещё базы с адресами электронной почты всегда можно свести со слитыми данными с других сайтов.
В безопасности ли ваш почтовый ящик?
Кадр из фильма «Хакеры»
Проверить, не были ли когда-то проданы или украдены данные о вашей электронной почте, можно на специальных сервисах. Одна из организаций, занимающихся сбором информации, которой торгуют хакеры со всего мира, — Институт технологий программных систем Хассо Платнера в Потсдаме (Германия).
База данных, собранная университетом, содержит больше 10 миллиардов адресов (для сравнения: в 2015 году их было меньше 200 миллионов).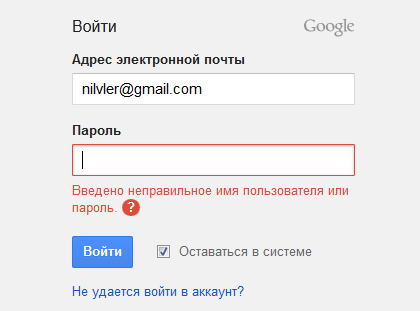 В результате утечек разного рода в руках злоумышленников оказывается больше миллиона чужих аккаунтов в день.
В результате утечек разного рода в руках злоумышленников оказывается больше миллиона чужих аккаунтов в день.
Чтобы проверить, не попали ли ваши данные в хакерские базы, достаточно перейти на страницу Института и ввести свой электронный адрес. Ответ придёт вам на почту: в нём будет таблица, показывающая, в каких утечках данных и когда засветились ваши данные.
Так, автору материала пришло письмо о том, что за его данными не уследили ЗОЖ-приложение MyFitnessPal, сайт для поиска предков MyHeritage, соцсети Tumblr и VK. Причём из последней хакеры получили ещё ФИО и телефон.
Кроме того, Институт Хассо Платнера обещает выслать новое письмо с предупреждением, если в будущем в интернете появится информация о взломе аккаунта.
В 2019 году эксперт по интернет-безопасности Трой Хант сообщил о самой крупной утечке личной информации в мировой истории. Тогда в сеть попали почти 800 миллионов почтовых адресов и 22 миллиона паролей. Украденную информацию называли кодовым словом «Коллекция № 1» — возможно, это намёк на существование второй и даже третьей коллекции.
Хант создал свой сервис Have I Been Pwned, на котором люди могут проверить, не попали ли они в «Коллекцию № 1». На нём также можно вбить свой адрес и оформить рассылку для новых уведомлений об утечках.
Что делать, если ваш адрес попал в хакерскую базу?
Кадр из фильма «Кунг Фьюри»
Базы данных Троя Ханта и Института Хассо Платнера в основном собирались по известным утечкам. Соответствующие сервисы скорее всего уведомляли вас о проблеме и предлагали заменить пароль. Если вы такого не припоминаете, обязательно поменяйте пароли на сайтах из этих списков.
Часто на обнаружение подобных инцидентов требуется много времени, поэтому стоит подстраховаться и всегда выполнять следующие правила.
1. Периодически менять пароли
Некоторые сайты сами предлагают пользователю вовремя менять устаревший пароль. По мнению экспертов, этим нужно заниматься примерно раз в три месяца — если речь идёт об обычных соцсетях и приложениях.
Но для электронной почты и других важных сервисов оптимальная частота смены пароля — около месяца.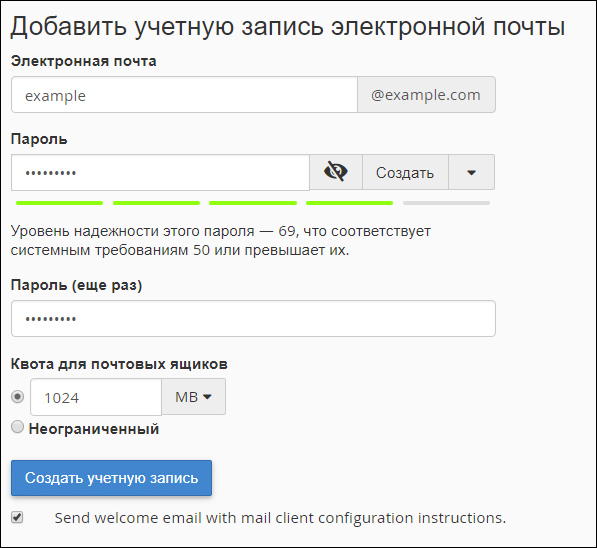
2. Не использовать один и тот же пароль для разных платформ и сервисов.
Бюджеты на информационную безопасность у компаний разного размера очевидно различаются. Например, магазин по продаже одежды явно тратит на защиту от хакеров куда меньше средств, чем Gmail.
Но если вы всюду используете одинаковые пароли, хакеры, зная ваш электронный адрес, легко получат доступ к вашей почте и всему, что к ней привязано, украв данные у компании поменьше.
3. Пароль должен быть сложным
Звучит очевидно, но некоторые люди до сих пор используют в качестве пароля слова и даты. Для наглядности: если ваш адрес почты уже знаком взломщикам, на подбор пароля из букв и цифр у них уйдёт несколько месяцев, а на пароль из слов — несколько дней.
К счастью, в наши дни многие крупные компании сами напоминают пользователям о том, что пароль должен быть надёжным.
А ещё важно помнить, что многие угрозы, связанные с утечкой данных, можно предотвратить.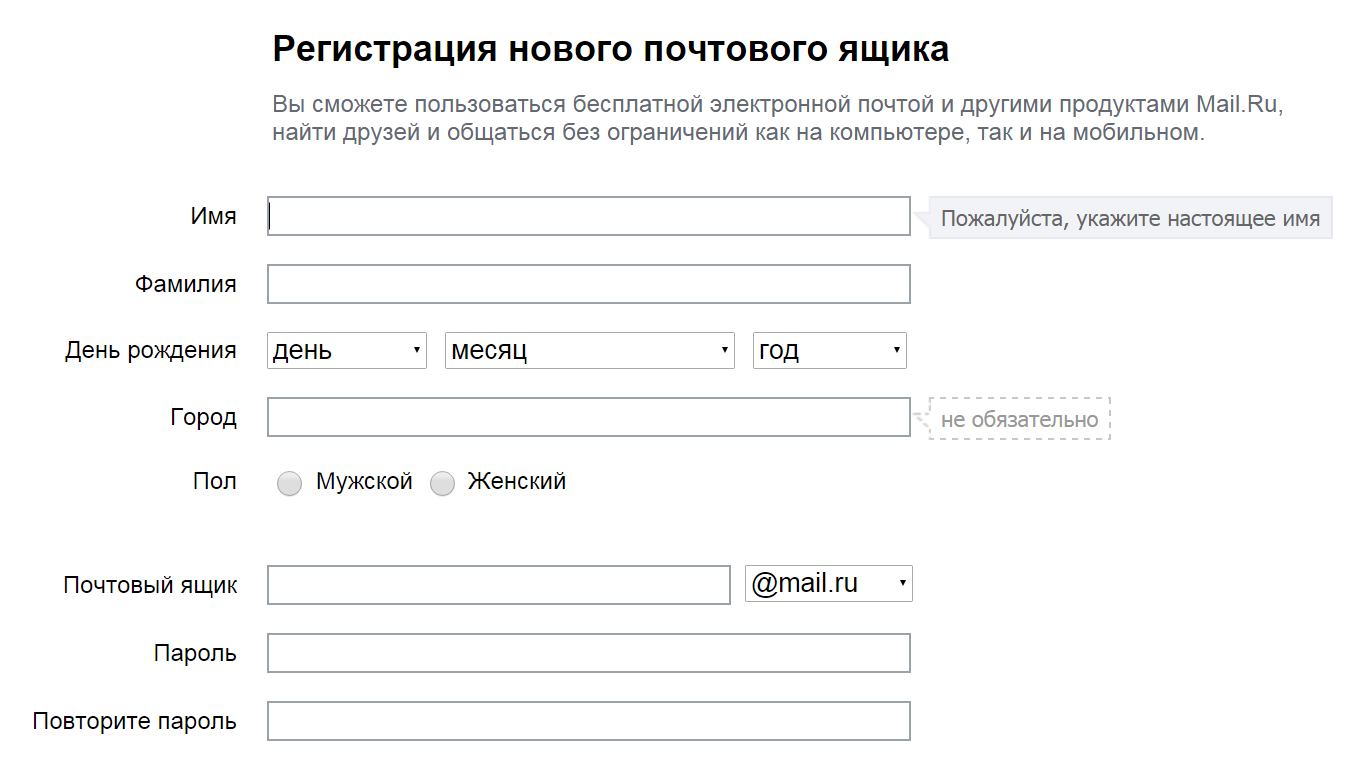 Для этого нужно перестать размещать свой электронный адрес в общем доступе, а на сайтах использовать анонимные и изменённые адреса.
Для этого нужно перестать размещать свой электронный адрес в общем доступе, а на сайтах использовать анонимные и изменённые адреса.
Как спрятать свою почту?
Кадр из фильма «Вам письмо»
Многие почтовые службы предлагают своим клиентам услуги, позволяющие не использовать свой электронный адрес на подозрительных сайтах — но и не создавать новую почту только ради регистрации. Речь идёт о запасных и временных адресах. Такой способ не сработает с солидными сайтами, но подойдёт для форумов и интернет-магазинов.
Gmail
Gmail позволяет заменять и сокращать адреса: в результате у вас получается целый ряд псевдонимов для одного и того же почтового ящика.
Это позволяет регистрировать с одного email несколько аккаунтов и помогает бороться со спамерами: рекламная рассылка будет приходить с указанием изменённого адреса, и её можно будет фильтровать и блокировать.
Изменять свой email можно по трём правилам:
1. Для любого ящика можно использовать два домена – gmail и googlemail
Если ваш адрес — medialeaks@gmail.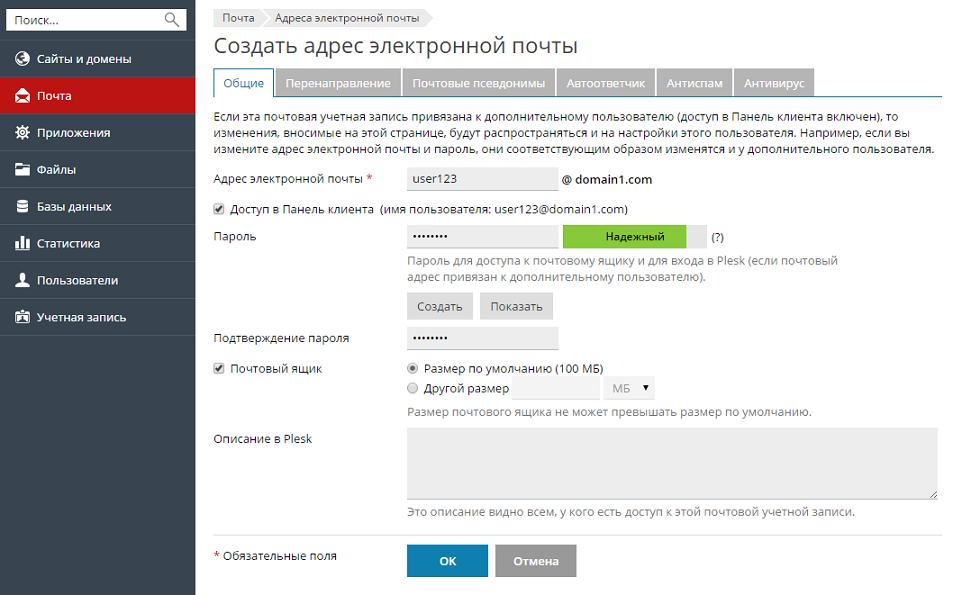 com, на сайтах можно использовать [email protected].
com, на сайтах можно использовать [email protected].
2. До @ можно добавлять в адрес точку или точки
Так, можно сделать новый адрес — [email protected]. Или [email protected]. На каждый из них можно регистрировать новую учётную запись, а почтовый ящик останется один и тот же.
3. До @ можно добавлять слова со знаком +
Например, из [email protected] можно сделать [email protected]. Выглядит совсем по-другому, но письма будут приходить всё на тот же ящик.
Mail.ru
У самой популярной русскоязычной почтовой службы Mail.ru тоже есть опция, скрывающая основной email. Если не хочется светить свой адрес на форумах, в играх и магазинах, можно зайти в настройки аккаунта и увидеть вкладку «Анонимайзер».
Почта Mail.Ru сама предложит временный адрес и заведёт одноимённую папку. Именно туда, а не в общую папку «Входящие» будут поступать письма с сайтов, где вы используете анонимный адрес. Если форум, на котором вы зарегистрировались, сольёт свою базу, ваш основной аккаунт не пострадает. А временный адрес удаляется буквально в два клика.
Если форум, на котором вы зарегистрировались, сольёт свою базу, ваш основной аккаунт не пострадает. А временный адрес удаляется буквально в два клика.
Впрочем, можно обойтись и вовсе без адресов, связанных с вашим основным почтовым ящиком. Для этого нужно воспользоваться одноразовыми почтовыми адресами.
Как получить одноразовые почтовые адреса?
Кадр из фильма «Военные игры»
Для тех, кто не хочет создавать запасные адреса для своей почты, существует множество служб и приложений, которые позволяют создать одноразовый электронный адрес. Выглядит это почти как общественная электронная почта — и относиться к ней нужно соответственно, не используя ни для чего важного.
MailDrop
Служба Maildrop предоставляет пользователям возможность создать временный адрес электронной почты. Этот адрес можно использовать для регистрации на сайтах и в приложениях, а письма, которые на него придут, можно посмотреть открыто, без пароля, на сайте maildrop. cc.
cc.
Кроме того, Maildrop создаёт к нему алиас, адрес-псевдоним. Сообщения, пришедшие на него, можно будет увидеть в том же ящике, но другие люди не смогут просмотреть их, не зная первый адрес.
Например, создав адрес [email protected], мы получаем алиас [email protected]. Именно его нужно указывать на сайтах: письма придут на первый адрес, но никто, кроме создателя, не будет знать его и не сможет их просмотреть.
Mailinator
Как и предыдущая служба, Mailinator позволяет создать учётную запись, не защищённую паролем. Вы всегда можете указать адрес с этого сервиса на форумах и сразу же просмотреть письмо о регистрации. В течение нескольких часов все электронные письма удаляются из системы, но адрес остаётся неизменным.
Есть и совсем простые опции: 10minutemail и 20minutemail — почта на 10 и на 20 минут. Оба сайта создают для вас почтовый ящик с автоматически сгенерированным адресом. Срок действия первого истечёт через 10 минут, а второго — через 20.
Кроме того, существуют расширения браузера, помогающие создать одноразовый адрес электронной почты: например, TrashMail для Mozilla Firefox и Crazymailing для Google Chrome.
Кстати, если вы заботитесь о сохранности своих личных данных, важно обращать внимание и на то, кому вы пишете. Недавно люди увидели почтовый ящик с триллионом писем и поняли, что писали не на тестовый адрес, а существующему человеку. И их информация теперь в его руках.
А один парень с «Пикабу» недавно рассказал о самом глупом лайфхаке, позволяющем взломать чужую электронную почту. Его знакомая сама отдала ему пароль — и на её ошибке нужно учиться всем.
Бесплатный адрес электронной почты для бизнеса: как его настроить
Отправка электронной почты клиенту или потенциальному клиенту — один из самых простых способов показать ваш профессионализм и общий брендинг.
Хотя легко и бесплатно настроить электронную почту с помощью Gmail или Yahoo, вы выглядите гораздо менее правдоподобно. Вот почему нужен бесплатный адрес электронной почты для бизнеса.
Вот почему нужен бесплатный адрес электронной почты для бизнеса.
Например, бизнес-адрес электронной почты выглядит примерно так:
[электронная почта защищена]
Поэтому люди видят, что вы — законная компания, и они могут даже посмотреть, где находится ваш официальный сайт. Не только это, но Gmail, Hotmail и другие бесплатные аккаунты часто отправляются в спам-бокс, если вы используете их для службы маркетинга электронной почты, такой как MailChimp.
Звучит просто, не так ли?
Что ж, проблема в том, что вам часто приходится платить за такой адрес электронной почты … если вы не выберете один из следующих вариантов:
- Платите за учетную запись хостинга в Bluehost, затем получите несколько бесплатных электронных адресов электронной почты для вас и ваших сотрудников.
- Используйте Zoho, чтобы получить бесплатную учетную запись электронной почты. Это работает, только если у вас есть домен с которыми вы можете воспользоваться.
Да, вам технически приходится платить за какой-то домен или хостинг, но это самые дешевые варианты, и вам все равно требуется получить домен для деловой почты.
Поэтому давайте рассмотрим первый вариант:
Получите бесплатный адрес электронной почты для бизнеса с хостингом Bluehost
Если вы заинтересованы только в покупке домена и использовании его для своих электронных писем, мы рекомендуем перейти к методу Zoho. Bluehost — это комплексное решение для хостинга, веб-сайта и электронной почты, поэтому компаниям также хотелось бы создать сайт под выбранным доменом.
Хорошо, это не совсем бесплатно, но это, как правило, лучший вариант, поскольку вы платите за веб-сайт и хостинг и бесплатно получаете учетные записи электронной почты. Таким образом, у вас есть вся ваша онлайн-платформа для бизнеса и готова к работе.
Хорошей новостью является то, что хостинг Bluehost начинается всего за $ 2.95 в месяц. Это один из самых доступных в мире, а поддержка и время работы отлично подходят для предприятий малого и среднего бизнеса.
Наконец, вы получаете бесплатную установку одним щелчком мыши для WordPress. Это означает, что все, что вам нужно сделать, это найти тему WordPress для запуска своего интернет-магазина или бизнес-страницы, а затем быстро установить WordPress и тему через Bluehost. После этого у вас будет полный веб-сайт вместе с профессиональными адресами электронной почты.
После этого у вас будет полный веб-сайт вместе с профессиональными адресами электронной почты.
Как вы это настроите?
Шаг 1: получить учетную запись с помощью Bluehost и выбрать домен
Перейти к Bluehost.com чтобы начать процесс. Нажмите кнопку «Начать сейчас», чтобы продолжить.
Выберите один из трех планов хостинга. Мы рекомендуем начинать с базового плана, так как он дает вам пять бесплатных учетных записей электронной почты с самого начала. Кроме того, вы получаете достаточное пространство для веб-сайта и пропускную способность для большинства сайтов для малого бизнеса. О да, и это намного дешевле.
После того, как вы выберете план, вы пройдете процесс покупки своей учетной записи хостинга, поэтому вам нужно будет пробить какую-то личную информацию и номер вашей кредитной карты. Еще раз, имейте в виду, что вы платите за хостинг и веб-сайт, а не за адреса электронной почты.
Шаг 2: настройка нового адреса электронной почты
По завершении регистрации Bluehost откройте свою Bluehost CPanel, чтобы просмотреть все настройки и параметры. Прокрутите вниз до области, называемой электронной почтой. Нажмите кнопку «Диспетчер электронной почты».
Прокрутите вниз до области, называемой электронной почтой. Нажмите кнопку «Диспетчер электронной почты».
Это дает вам список всех электронных писем, которые в настоящее время связаны с учетной записью. Поскольку это новая учетная запись Bluehost, у вас, вероятно, нет никаких электронных писем. Поэтому нажмите кнопку «Создать учетную запись электронной почты».
Здесь вы решаете, как вы хотите называть свой адрес электронной почты. Например, я сделал [электронная почта защищена] адрес электронной почты для этого руководства. После этого создайте электронную почту для входа в учетную запись электронной почты. Я настоятельно рекомендую, чтобы Bluehost предлагал пароль, так как он будет намного надежнее, чем то, что вы придумаете сами.
У них есть подсказки и подсказки для пароля, которые вы можете просмотреть, а также выпадающее меню по умолчанию для веб-клиента. Хотя вы можете настроить почтовый клиент, такой как Gmail или Outlook позже, именно там будут отправляться ваши электронные письма.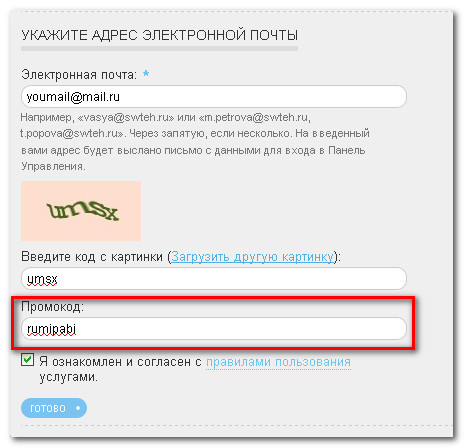 Также приятно иметь доступ к этому почтовому ящику, если что-то пойдет не так с вашим обычным почтовым клиентом.
Также приятно иметь доступ к этому почтовому ящику, если что-то пойдет не так с вашим обычным почтовым клиентом.
На самом деле не имеет значения, какой почтовый клиент по умолчанию выбран, поэтому я собираюсь с Roundcube.
По какой-то причине Bluehost имеет хранилище почтовых ящиков по умолчанию 250MB. Все зависит от того, сколько писем вы получите, но вы должны просто пойти дальше и изменить это на неограниченный. Таким образом, вам не придется беспокоиться о получении сообщений об ошибках, если вы преодолеете предел.
После этого нажмите кнопку «Создать», чтобы создать новый адрес электронной почты. Поздравляем, у вас теперь есть новый адрес, который вы можете настроить с помощью других почтовых клиентов!
Бонус: пересылка по электронной почте
Иногда вам нужно создать учетную запись электронной почты, чтобы отправить ее другому. Например, многим деловым людям нравится использовать свои личные учетные записи электронной почты для консолидации деловых и личных писем. Но это не выглядит великолепно на визитной карточке. Поэтому они создадут более профессиональный адрес электронной почты и отправят его на личный.
Но это не выглядит великолепно на визитной карточке. Поэтому они создадут более профессиональный адрес электронной почты и отправят его на личный.
Другая причина, по которой компании делают это, заключается в том, что им нужно иметь адрес электронной почты поддержки или продаж, который отправляется одному и тому же человеку. В любом случае для получения адреса электронной почты, перенаправленного другому, требуется всего несколько минут.
Придерживайтесь в той же учетной записи электронной почты в Bluehost и нажмите на вкладку «Пересылка» слева. Это покажет список любых текущих форвардов, которые, вероятно, сейчас пустые. Нажмите кнопку «Добавить отправителя электронной почты».
Это похоже на создание обычного адреса электронной почты. Итак, вы наберете адрес электронной почты, который хотите переслать. Затем появится поле «Переслать в этот адрес». Здесь вы наберете тот альтернативный адрес электронной почты, на который вы хотите отправить всю свою почту. Таким образом, вы можете нажать на свой личный адрес электронной почты для быстрого доступа ко всем вашим почтовым ящикам из одного электронного письма.
У вас также есть возможность отменить электронное письмо с сообщением об ошибке, трубой для программирования в вашем домашнем каталоге или отказаться от сообщения об ошибке. Ни один из них не рекомендуется для среднего бизнеса, поэтому я просто оставлю их в покое.
Бонус 2: Автоответчик
Еще одна отличная настройка в Bluehost позволяет вам делать автоответчик, если вы отправляетесь в отпуск, или если вы хотите, чтобы ваши клиенты получали какую-то переписку сразу после обращения в вашу службу поддержки.
Чтобы настроить это, перейдите на вкладку Автоответчик в разделе электронной почты Bluehost. Выберите кнопку «Добавить автоответчик» в нижней части экрана.
Введите адрес электронной почты, для которого вы хотите создать автоответчик, а затем укажите имя человека или организации, в которой вы хотели бы, чтобы ответчик сказал, что письмо отправляется. Вы также можете добавить строку темы. Основной областью, которую вы хотите настроить, является область HTML и Body.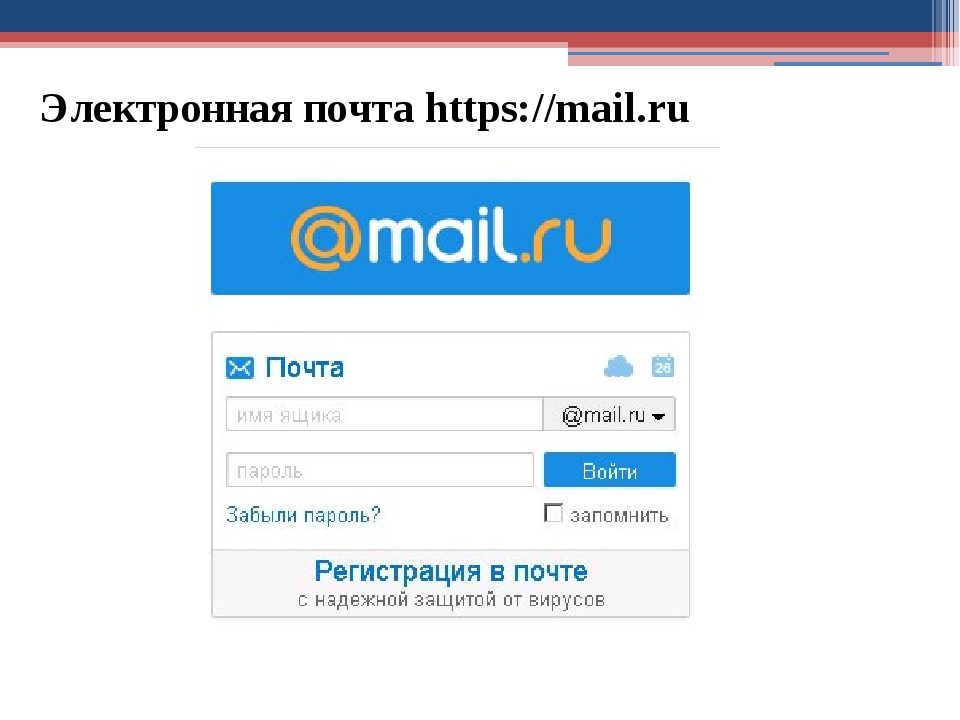
Он позволяет указать, включен или нет HTML в электронном письме, и вы можете войти туда и написать приятное письмо, которое вы собираетесь вернуть своим клиентам в разумные сроки. Последний шаг — сообщить Bluehost, что вы хотели бы начать автоответчик. Если это только временный ответчик, не стесняйтесь менять время остановки. После этого нажмите «Отправить».
Настройка бесплатного электронного адреса электронной почты с Zoho
Если у вас уже есть бизнес-сайт, вы можете придерживаться определенного плана, который разрешает только несколько адресов электронной почты. В этом случае нет причин для обновления только для дополнительных учетных записей электронной почты. Все, что вам нужно сделать, это пойти в Зохо. Это один из возможных способов получения действительно бесплатных учетных записей электронной почты, поскольку они не взимают с вас ничего за услуги.
Что вы получаете с Зохо? До 25 бесплатных бизнес-счетов, все с размером до 5GB данных. Вы также получаете доступ ко всем офисным приложениям Zoho.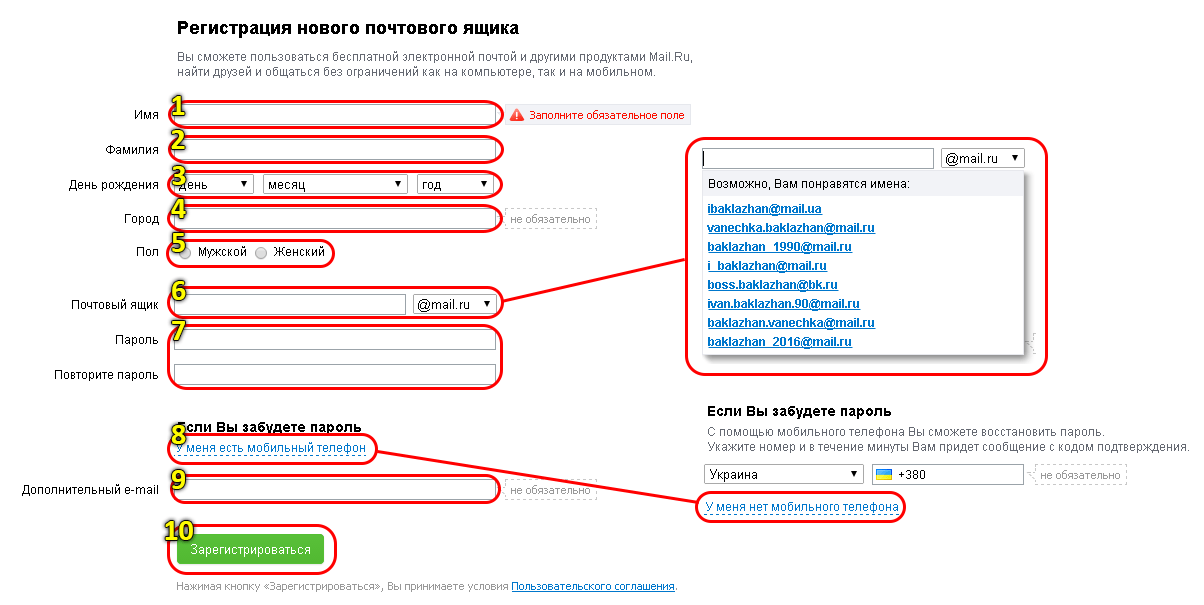 Я бы сказал, что большинство малых и средних предприятий были бы в восторге от этого.
Я бы сказал, что большинство малых и средних предприятий были бы в восторге от этого.
Шаг 1: перейдите к Zoho и зарегистрируйтесь
Перейдите в Zoho.com, Выберите вариант «Электронная почта» и пользователи 25 и 5GB для каждого пользователя. Нажмите «Продолжить».
Выберите бесплатный план.
Выберите, что вы хотите подписаться на домен, который у вас уже есть. У вас также есть возможность купить домен через Zoho. Введите этот домен и всю вашу личную информацию. Нажмите кнопку «Зарегистрироваться».
Шаг 5: убедитесь, что вы владеете доменом
Zoho хочет убедиться, что у вас есть домен, на который вы претендуете на адреса электронной почты. Процесс проверки зависит от вашей учетной записи хостинга, но они в значительной степени проходят через все, если вы выберете свой хост из раскрывающегося меню.
В этом примере мы будем использовать Bluehost, но не стесняйтесь, чтобы шаг за шагом выбрать один из других хостов на панели управления Zoho.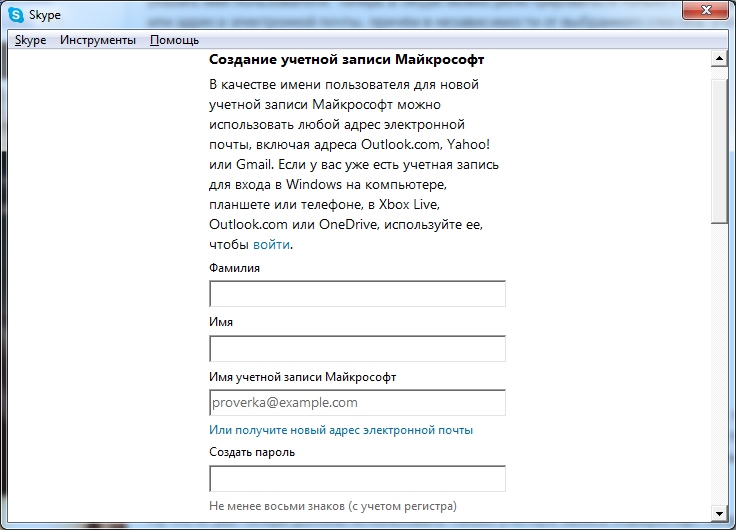
Для Bluehost вам понадобятся CNAME и Destination, перечисленные в Zoho.
Откройте свои учетные записи доменов Bluehost и перейдите на вкладку «Администратор домена». Найдите флажок в доменах для просмотра настроек DNS для данного домена.
Вы увидите заголовок «Добавить DNS-запись», где вы должны пробивать CNAME с панели инструментов Zoho. Затем перейдите в поле Points To, чтобы заполнить его с помощью zmverify.zoho.com.
Поле TTL, скорее всего, заполнится само по себе, но вы должны попытаться сделать его минимально возможным для быстрого процесса проверки.
Выберите параметр CNAME в поле «Тип», затем нажмите кнопку «Добавить запись».
Если вы хотите увидеть новую запись, она указана в разделе CNAME (Alias).
Шаг 6. Подождите… Затем добавьте пользователей
Обычно вам нужно подождать несколько часов, чтобы все наладилось. Иногда это намного быстрее, чем это, но мы бы рекомендовали просто закрыть Bluehost и вернуться через несколько часов.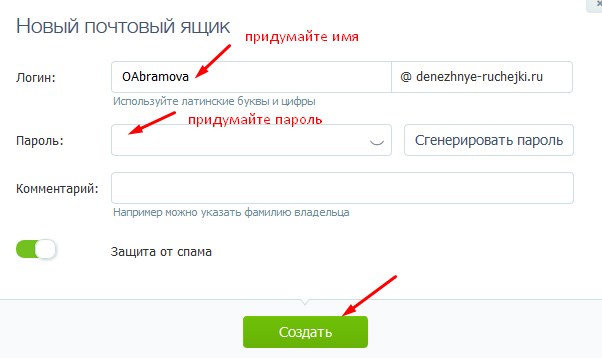
После этого перейдите в панель управления Zoho Mail Control Panel. Найдите кнопку «Проверить» и нажмите на нее. Если процесс завершен, он должен сказать вам, что вы успешно проверили и связались с вашим хостом. Таким образом, теперь у вас есть доступ к кучу бесплатных учетных записей электронной почты.
Следующий шаг добавления новых пользователей полностью зависит от вас. Например, вы можете добавить одну учетную запись электронной почты или до 25. Все зависит от вашей организации и того, сколько людей в вашей компании требуют адреса электронной почты.
Просто укажите имя для каждого из пользователей, и вы увидите, что ваш домен привязан после @ для более профессионального просмотра ваших писем.
Каковы некоторые другие вещи, которые вы можете делать с помощью бесплатных писем Zoho?
Система Zoho довольно интуитивно понятна и эффективна для пользователей в первый раз. Вы увидите список вкладок с левой стороны для управления адресами электронной почты и принятия других решений о том, что делать.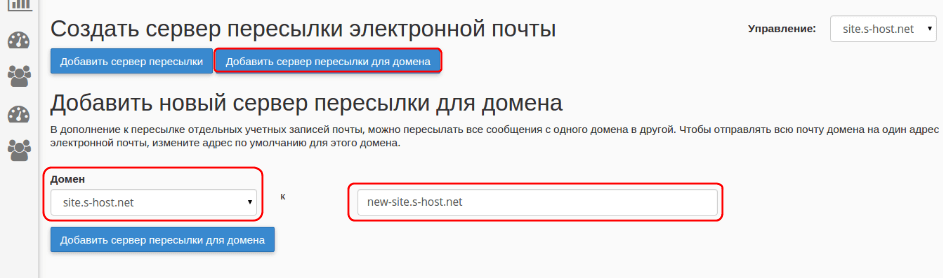
Например, некоторые из вкладок доступны для:
- Добавление пользователей
- Создание групп пользователей (например, если вам нужен быстрый адрес электронной почты, который будет отправлен всем в вашей команде поддержки)
- Настройка доставки электронной почты
- Миграция электронной почты
- Конфигурация почтового клиента (возможно, вы хотите открывать все свои электронные письма в чем-то вроде Gmail или Outlook)
- Мобильный доступ (большинство деловых людей хотели бы получить электронную почту на своих телефонах)
К тебе …
Два лучших способа получить бесплатные учетные записи электронной почты — это пройти через Bluehost и Zoho. Процесс довольно прост, вам не нужно тратить лишние деньги, и это, безусловно, сделает ваш бизнес немного более плавным.
Имейте в виду, что вы все еще должны владеть доменом, поэтому мы рекомендуем рекомендовать подписку на Bluehost для домена и веб-сайта в любом случае. Таким образом, вы можете настроить красивый веб-сайт, получить электронные письма для каждого из ваших сотрудников и отделов и даже рассмотреть другие варианты, такие как безопасность и электронная торговля.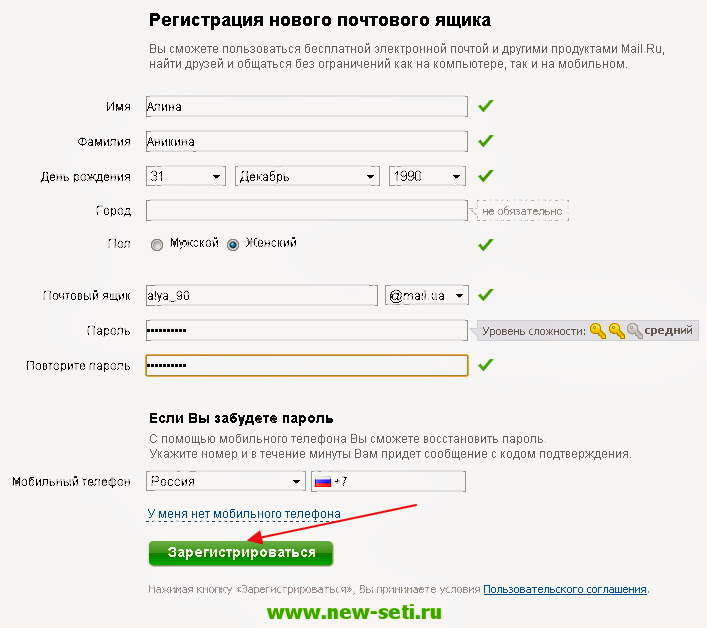
Если у вас есть какие-либо вопросы о получении бесплатного электронного письма, не стесняйтесь оставить строку в комментариях ниже. Нам также нравится слышать ваши отзывы, поэтому, если у вас есть какие-либо другие бесплатные трюки с адресами электронной почты, поделитесь ими с группой!
Джо Варнимонт — независимый писатель, который создает инструменты и ресурсы, чтобы помочь другим писателям стать более продуктивными и продавать свою работу.
Как создать свой e-mail? Создание электронной почты — Алексей Лукин aka Arcon
Для кого-то создать e-mail тривиальная задача, а кто-то испытывает трудности. Для тех, кто только учится создавать электронную почту и посвящена эта статья.
Как же создать электронную почту?
Для начала нужно выбрать почтовый сервер, на котором будем создавать e-mail. Сейчас доступно множество сайтов, которые предоставляют возможность регистрации почтового ящика. Вот небольшой перечень этих сайтов: gmail. com, outlook.com, ukr.net, yandex.ru, mail.ru. И это далеко не все почтовые серверы. На всех указанных сайтах создать e-mail абсолютно бесплатно.
com, outlook.com, ukr.net, yandex.ru, mail.ru. И это далеко не все почтовые серверы. На всех указанных сайтах создать e-mail абсолютно бесплатно.
Какой выбрать? Это ваш личный выбор. Gmail.com и outlook.com — американские сайты, ukr.net — украинский, yandex.ru и mail.ru — российские. Лично я рекомендую использовать gmail.com от корпорации Google. Именно их сервис я считаю самым надежным. Поэтому в конкретно этом случае я буду говорить на примере почты gmail. Но на других сайтах создается почта аналогично этому.
Итак, переходим по ссылке на сайт gmail.com. В правом верхнем углу большая красная кнопка «Создать» (Create an account). На других сайтах ищем названия «Регистрация электронного ящика», «Создать почту», «Новый почтовый ящик» и прочие подобные названия. Когда нашли, нажимаем на это название и попадаем на страничку, в которой необходимо заполнить небольшое количество информации.
С полями «Имя, Фамилия, дата рождения, пол» все просто — указываете свои данные.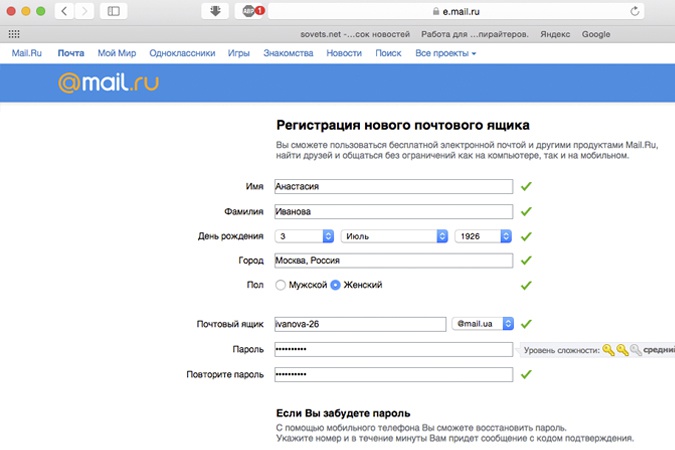 В поле телефонный номер очень рекомендую указать свой настощий постоянный номер мобильного телефона.
В поле телефонный номер очень рекомендую указать свой настощий постоянный номер мобильного телефона.
А вот на поле названия почтового ящика обратим внимание. Первое, что нужно запомнить, что все, что после знака @ не убирается и является частью полного названия электронного ящика. В нашем случае оно выглядит как @gmail.com, тем самым указывая на принадлежность почтового ящика к конкретному почтовому серверу. А вот то, что до этого знака, уже пишем мы сами. Важное правило: никаких русских букв, знаков и пробелов. Только английские буквы и знак подчеркивания (_). Здесь подстерегает еще одна сложность — когда вы введете название почтового ящика, может оказаться, что данное имя уже кем-то занято. И тогда придется его менять до тех пор, пока имя не окажется свободным. Обычно, когда имя занято, то текстовое поле выделяется красным цветом, в качестве предупреждения.
После того, как с полем названия почтового ящика справились переходим к полям Пароль и Подтверждение пароля. В эти два поля необходимо два раза ввести свой пароль, который вы придумаете. Рекомендуется использовать не менее 8 символов. Вот здесь уже можно использовать и русские буквы, и английские, и цифры, и знаки. Даже рекомендуется использовать все вместе. При этом крайне не рекомендуется в пароле использовать свою дату рождения или что-то из имени или фамилии.
Рекомендуется использовать не менее 8 символов. Вот здесь уже можно использовать и русские буквы, и английские, и цифры, и знаки. Даже рекомендуется использовать все вместе. При этом крайне не рекомендуется в пароле использовать свою дату рождения или что-то из имени или фамилии.
Если есть еще какие-то поля о вас в других сервисах, то заполняете. Особенно те поля, которые отмечены звездочкой * — эти поля обязательны для заполнения. И в самом конце ждет кнопка «Следующий шаг». После этого предлагается прочитать политику безопасности, вы с ней соглашаетесь, нажав соответствующую кнопку. После таких действий будет написано, что ваш почтовый ящик успешно создан. Название почтового ящика и пароль к нему рекомендую записать дома в блокнотике, что не забыть.
Вот так вот это делается. Для большей наглядности, как это сделать, я решил записать видеоурок со всеми шагами по созданию электронной почты.
Если возникнут вопросы, то пишите мне, постараюсь помочь.
Как легко создать собственный адрес электронной почты за 3 простых шага
Отбросьте общий адрес электронной почты для настраиваемого адреса электронной почты, который использует ваше собственное доменное имя, например [email protected]. Это не только создает профессиональный вид, но и способствует формированию последовательного бренда и укреплению доверия. Хотя это может показаться сложным, создать свой собственный адрес электронной почты на удивление легко. Все, что вам нужно сделать, это получить домен, создать свое имя пользователя и подключиться к своей любимой почтовой платформе.
Если вы только начинаете и вам нужно немного больше узнать, прежде чем погрузиться в создание персонализированного адреса электронной почты, начните с ознакомления с нашим полным руководством по корпоративной электронной почте.
Вот как настроить собственный адрес электронной почты за три простых шага:
1. Получите доменное имя
Первый шаг — получить доменное имя, например yourbusiness. com. Любой может зарегистрировать домен, и, как правило, это будет стоить около 12 долларов в год, если вы купите его через регистратора доменных имен, или вы можете получить его бесплатно через план веб-хостинга.
com. Любой может зарегистрировать домен, и, как правило, это будет стоить около 12 долларов в год, если вы купите его через регистратора доменных имен, или вы можете получить его бесплатно через план веб-хостинга.
Где вы должны получить домен, будет зависеть от того, планируете ли вы создать веб-сайт, используя новый домен. Если вы сейчас ищете только домен, воспользуйтесь услугами регистратора доменов, например GoDaddy или Hover. Однако, если вы планируете создать веб-сайт с помощью WordPress, то стоит зарегистрироваться на веб-хостинге и получить бесплатный домен.
Для этого воспользуйтесь панелью поиска по доменному имени ниже, чтобы получить бесплатное доменное имя, веб-хостинг и до пяти бесплатных адресов электронной почты для бизнеса через Bluehost всего за 2 доллара.95 в месяц.
Чтобы получить дополнительную помощь в поиске правильного доменного имени, узнайте больше о выборе доменного имени.
2. Создайте имя пользователя электронной почты
Следующим шагом будет создание имени пользователя электронной почты, например firstname@yourdomain.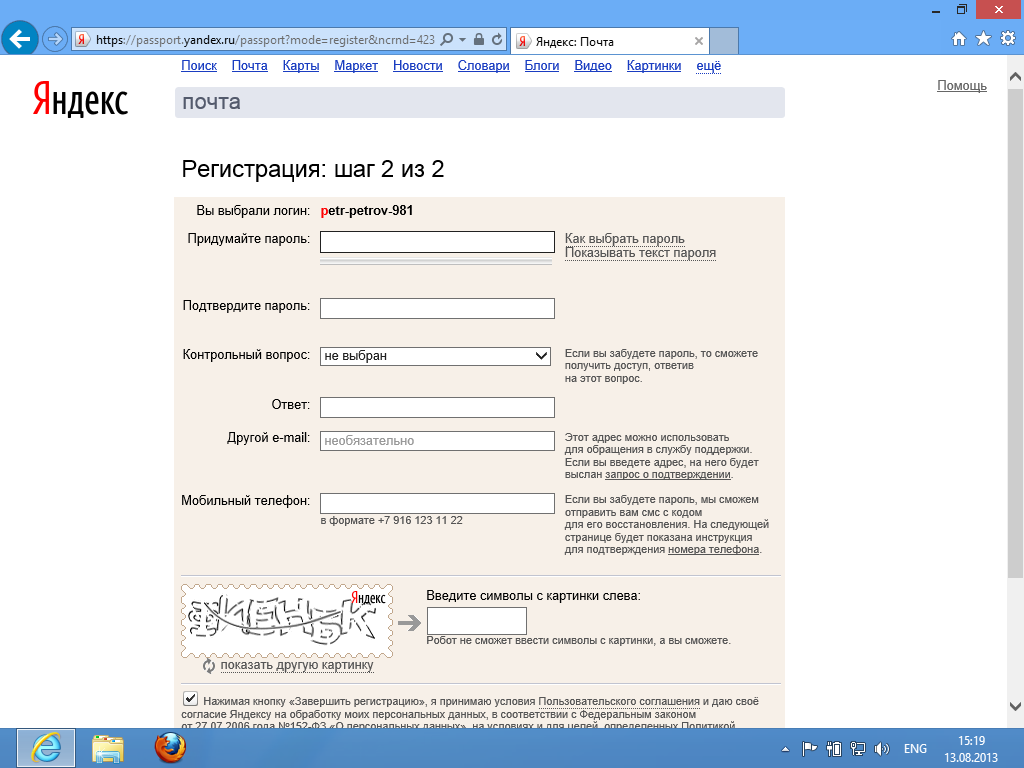 com или [email protected]. Выберите профессиональный формат адреса электронной почты (например, [email protected]) для использования в качестве адреса электронной почты, чтобы упростить задачу в дальнейшем, если у вас есть несколько рабочих адресов электронной почты для управления, например адрес электронной почты сотрудников.
com или [email protected]. Выберите профессиональный формат адреса электронной почты (например, [email protected]) для использования в качестве адреса электронной почты, чтобы упростить задачу в дальнейшем, если у вас есть несколько рабочих адресов электронной почты для управления, например адрес электронной почты сотрудников.
То, как вы решите зарегистрировать свое доменное имя, будет определять, как вы это будете делать.Например, если вы зарегистрировали доменное имя через G Suite или Microsoft, вы просто будете следовать оставшимся инструкциям. С другой стороны, если вы получили его через конструктор сайтов, вы можете подключиться через настройки конструктора сайтов.
Метод 1. Подключение домена через поставщиков электронной почты
Следуйте пошаговым инструкциям о том, как подключить свой домен через провайдера электронной почты, перейдя к провайдеру электронной почты, который вы использовали для всех остальных шагов.
Метод 2. Подключение домена с помощью конструкторов сайтов
Чтобы узнать, как подключить свой домен к электронной почте, перейдите к конструктору сайтов, через который вы выбрали для приобретения своего доменного имени.
Метод 3. Подключение домена через план веб-хостинга
Процесс подключения доменного имени, приобретенного вами через план веб-хостинга, может незначительно отличаться в зависимости от провайдера веб-хостинга. Однако действия в целом схожи, поэтому мы покажем вам, как подключить домен от Bluehost к электронной почте, поскольку это ведущий провайдер веб-хостинга с недорогими многофункциональными планами, которые включают бесплатный домен.
Чтобы зарегистрироваться с доменным хостом, перейдите на Bluehost.com и нажмите зеленую кнопку «Начать».Следуйте подсказкам, например, выберите тарифный план, введите желаемое доменное имя, а также укажите контактную и платежную информацию.
Домашняя страница Bluehost
После покупки тарифного плана вы будете перенаправлены на панель управления Bluehost. Если вы прокрутите страницу вниз, вы увидите раздел электронной почты. Щелкните «Диспетчер электронной почты».
Менеджер электронной почты в Bluehost
Выберите «Создать учетную запись электронной почты» и введите желаемый текст перед доменным именем в своем адресе электронной почты. При выборе способа отображения имен сотрудников в их настраиваемых адресах электронной почты обязательно выберите стандартный формат, чтобы все адреса электронной почты сотрудников были стандартизированы и их было легко найти, например, их имя и фамилия. Чтобы получить дополнительные инструкции, прочтите наши советы по созданию адреса электронной почты.
При выборе способа отображения имен сотрудников в их настраиваемых адресах электронной почты обязательно выберите стандартный формат, чтобы все адреса электронной почты сотрудников были стандартизированы и их было легко найти, например, их имя и фамилия. Чтобы получить дополнительные инструкции, прочтите наши советы по созданию адреса электронной почты.
Когда вы зададите имя и пароль, нажмите «Создать».
Создайте собственный адрес электронной почты с Bluehost
3. Подключитесь к любимому стороннему почтовому серверу
Для настройки адреса электронной почты в почтовом клиенте необходимо ввести имя пользователя, пароль и информацию о сервере Bluehost в меню настроек клиента.Точный процесс для этого различается для каждой платформы электронной почты, но мы включили пошаговые инструкции для трех самых популярных: Gmail, Outlook и Apple Mail.
Как подключить электронную почту к Gmail
Для начала вам необходимо войти в свою учетную запись Gmail. Если у вас его еще нет, вы можете быстро создать его бесплатно здесь. В своей учетной записи Gmail нажмите на шестеренку в правом верхнем углу и выберите «Настройки».
Если у вас его еще нет, вы можете быстро создать его бесплатно здесь. В своей учетной записи Gmail нажмите на шестеренку в правом верхнем углу и выберите «Настройки».
Настройки Gmail
Перейдите на вкладку «Учетные записи и импорт» вверху.Затем нажмите «Добавить учетную запись электронной почты».
Добавить учетную запись электронной почты в Gmail
Откроется новое окно, в котором вы можете ввести только что созданный адрес электронной почты Bluehost. Введите в окне свой полный рабочий адрес электронной почты и пароль Bluehost. Вам не нужно добавлять информацию о POP-сервере. По завершении нажмите «Добавить учетную запись».
Добавить почтовый ящик
Важно: Обязательно введите полный рабочий адрес электронной почты в поле «Имя пользователя», включая свой домен (contact @ yourbusiness.com).
Теперь вы подключили свой адрес электронной почты Bluehost к Gmail; это означает, что все письма, отправленные на ваш адрес Bluehost, попадут в вашу папку Gmail. Однако вам необходимо обновить Gmail, чтобы вы также могли отправлять сообщения с этого адреса.
Однако вам необходимо обновить Gmail, чтобы вы также могли отправлять сообщения с этого адреса.
На следующем экране Bluehost спросит, хотите ли вы это настроить. Выберите «Да» и нажмите «Далее».
Настройка исходящей почты в Gmail
На следующем экране вам будет предложено подтвердить свой адрес электронной почты. Подтверждение требуется, чтобы убедиться, что вы являетесь владельцем своего домена и связанных с ним адресов электронной почты.Чтобы завершить проверку, введите свой полный адрес электронной почты и пароль Gmail еще раз. Gmail отправит проверочный код на ваш адрес электронной почты Bluehost.
Подтверждение адреса электронной почты Gmail
Вернитесь в свою учетную запись Bluehost. Выберите «Менеджер электронной почты» и нажмите «Просмотр входящих». Вы должны увидеть письмо от Google с кодом подтверждения. Скопируйте этот код и введите его в соответствующее поле в Gmail. Нажмите «Подтвердить». Это должно завершить настройку исходящей почты.
После объединения учетных записей вы сможете переключаться между служебным и личным адресами электронной почты в Gmail.Просто выберите, какой адрес «От» вы хотите использовать при составлении электронного письма.
Пример использования Gmail с персональным адресом электронной почты Bluehost
Имейте в виду, однако, что иногда Gmail требуется несколько минут для обработки нового адреса электронной почты. Подождите пять минут, затем отправьте сообщение на свой новый адрес электронной почты. Вы должны увидеть, что он появится в вашей учетной записи Gmail, и вы сможете ответить, используя свой новый адрес.
Как подключить электронную почту к Outlook
Сначала войдите в свою учетную запись электронной почты Outlook.Выберите меню «Файл», а затем «Информация» в появившемся меню слева. Нажмите кнопку «Добавить учетную запись».
Как подключить электронную почту Bluehost к Outlook
Из опций, которые появляются после нажатия «Добавить учетную запись», выберите «Ручная установка или дополнительные типы серверов».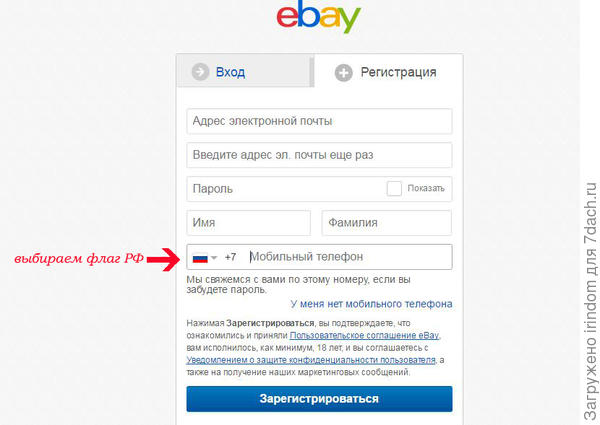 Нажмите «Далее», чтобы перейти к следующему шагу, затем выберите вариант «POP или IMAP».
Нажмите «Далее», чтобы перейти к следующему шагу, затем выберите вариант «POP или IMAP».
Подключите электронную почту POP или IMAP к Outlook
Нажмите «Далее» и заполните форму, включая информацию о пользователе, информацию о сервере и информацию для входа в систему.Чтобы узнать, какую информацию вам нужно добавить, прочитайте руководство Bluehost по настройке адресов электронной почты в Outlook.
Настройки учетной записи почтового сервера Outlook
Прежде чем нажать «Далее», нажмите кнопку «Дополнительные настройки» в правом нижнем углу экрана. Выберите вкладку «Сервер исходящей почты» в верхней части всплывающего окна. Выберите «Мой сервер исходящей почты (SMTP) требует аутентификации» и также установите переключатель «Использовать те же настройки, что и мой сервер входящей почты».
Параметры аутентификации SMTP почты Outlook
В том же окне выберите вкладку «Дополнительно» сверху (рядом с вкладкой «Сервер исходящей почты»). В этом окне вам нужно будет узнать, какой тип сервера вы используете, например, POP3, IMAP или SMTP с SSL или без него. Эта информация может быть подтверждена на Bluehost, но если вы это уже знаете, вы можете найти номера портов вашего сервера ниже:
Эта информация может быть подтверждена на Bluehost, но если вы это уже знаете, вы можете найти номера портов вашего сервера ниже:
- Если вы используете POP3 с безопасностью SSL, введите 995 для вашего порта. В противном случае оставьте порт 110.
- Если вы используете POP3, выберите, когда сообщения удаляются с сервера.
- Если вы используете IMAP с безопасностью SSL, введите 993 для своего порта. В противном случае выйдите из порта по адресу 143.
- Если вы используете SMTP с безопасностью SSL, введите 465 для своего порта. В противном случае измените порт на 26.
Настройка информации почтового сервера на Bluehost
Когда информация о вашем сервере введена, нажмите «ОК» в нижней части окна. В следующем окне нажмите «Далее» и, наконец, нажмите кнопку «Готово», чтобы завершить процесс.
Как подключить свою электронную почту к Apple Mail
Откройте приложение Apple Mail со своего рабочего стола. Нажмите «Почта» в верхнем правом углу, затем «Настройки» в раскрывающемся меню.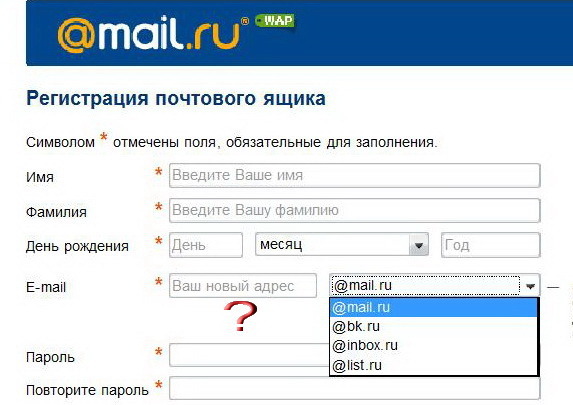 В разделе «Настройки» перейдите на вкладку «Учетные записи» и нажмите значок «+» в нижнем левом углу экрана. Когда появится окно параметров, выберите последний вариант, «Другая учетная запись почты…»
В разделе «Настройки» перейдите на вкладку «Учетные записи» и нажмите значок «+» в нижнем левом углу экрана. Когда появится окно параметров, выберите последний вариант, «Другая учетная запись почты…»
Как подключить электронную почту Bluehost к Apple Mail
Заполните соответствующие поля для своего имени, адреса электронной почты и пароля Bluehost.Не забудьте использовать для этого свой новый адрес электронной почты. Когда вы закончите, нажмите «Создать» в правом нижнем углу.
Добавление учетной записи электронной почты в Apple Mail
На следующем экране вам будет предложено ввести настройки сервера входящей почты. Обратитесь к Bluehost для получения полной информации о сервере, затем выберите тип своей учетной записи и добавьте свой почтовый сервер, имя пользователя (ваш полный адрес электронной почты) и пароль Bluehost. Нажмите кнопку «Далее.»
информация о сервере входящей почты macOS
Если вы используете сертификат SSL, появится всплывающее окно «Проверить сертификат». В левом нижнем углу окна нажмите кнопку «Показать сертификат». Установите флажок «Всегда доверять bluehost.com…» и нажмите кнопку «Подключиться» в правом нижнем углу.
В левом нижнем углу окна нажмите кнопку «Показать сертификат». Установите флажок «Всегда доверять bluehost.com…» и нажмите кнопку «Подключиться» в правом нижнем углу.
Проверить сертификат SSL для электронной почты Bluehost на macOS
Теперь вам будет предложено выполнить шаги для настройки исходящего сервера. Выполните те же действия, что и при настройке сервера входящей почты, например введите свое доменное имя в качестве сервера, собственный адрес электронной почты и пароль.Наконец, нажмите «Создать».
информация о сервере исходящей почты macOS
Часто задаваемые вопросы (FAQ)
Где я могу получить дополнительную помощь в настройке собственного адреса электронной почты?
Лучшим источником поддержки является провайдер, от которого вы получили свое доменное имя. Например, если вы зарегистрировали свой домен через Bluehost, обратитесь в его службу поддержки клиентов за дополнительной помощью по устранению неполадок по телефону или в чате.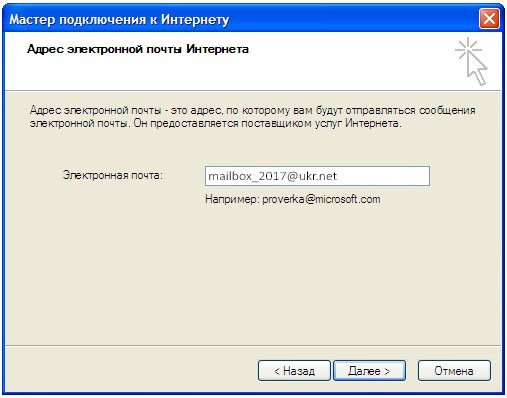 Если вы предпочитаете, чтобы кто-то настроил ваш собственный адрес электронной почты от вашего имени, вы можете найти на Fiverr фрилансеров технической поддержки всего за 5 долларов.
Если вы предпочитаете, чтобы кто-то настроил ваш собственный адрес электронной почты от вашего имени, вы можете найти на Fiverr фрилансеров технической поддержки всего за 5 долларов.
Как настроить профессиональную подпись электронной почты?
Если вы используете Gmail, настройте подпись электронной почты, нажав на значок шестеренки в правом верхнем углу. Затем выберите «Настройки» и прокрутите вниз, чтобы найти поле «Подпись», где вы можете ввести свою подпись. В качестве альтернативы вы можете создать профессиональную подпись электронной почты с помощью генератора подписей, такого как WiseStamp, который позволяет создавать индивидуальную профессиональную подпись электронной почты без каких-либо знаний в области программирования. Узнайте больше о лучших генераторах подписей электронной почты.
Следует ли мне использовать программу отслеживания электронной почты?
Отслеживание электронной почты — отличный инструмент, чтобы узнать, кто открыл и прочитал ваши электронные письма. Затем эту информацию можно стратегически использовать для оценки перспектив продаж, позволяя отделам продаж сосредоточить свое время на более теплых, более заинтересованных потенциальных клиентах. Подробнее читайте в нашей статье о шести лучших инструментах отслеживания электронной почты.
Затем эту информацию можно стратегически использовать для оценки перспектив продаж, позволяя отделам продаж сосредоточить свое время на более теплых, более заинтересованных потенциальных клиентах. Подробнее читайте в нашей статье о шести лучших инструментах отслеживания электронной почты.
Какие платформы электронного маркетинга являются лучшими?
В целом лучшие платформы электронного маркетинга, доступные, многофункциональные и высоко оцененные, включают Mailchimp, Constant Contact, Drip, ConvertKit, ActiveCampaign и HubSpot.Выбор лучшей платформы для вас будет зависеть от ваших уникальных потребностей, таких как количество ваших контактов, частота электронной почты, навыки дизайна и бюджет. Найдите, какая из лучших платформ электронного маркетинга вам подходит.
Создание новой учетной записи электронной почты — Поддержка
В этом руководстве мы покажем вам, как создать новый адрес электронной почты в вашем домене. Количество учетных записей электронной почты, которые вы можете создать (например, sales @, contact @, admin @ и т. Д.), Зависит от приобретенного вами плана.
Д.), Зависит от приобретенного вами плана.
Создав адрес электронной почты, вы можете получить доступ к своей электронной почте в веб-почте или настроить свою учетную запись в почтовом клиенте (например, Outlook, Gmail, Mail и т. Д.)).
- Шаг 1. Перейдите в Администрирование почты
- Шаг 2. Нажмите Новая учетная запись
- Шаг 3. Создайте новую учетную запись
Совет: Еще не являетесь нашим клиентом? Подпишитесь сегодня и получайте почту в своем домене.
Шаг 1. Перейдите в Администрирование почты
- Войдите в панель управления one.com или ознакомьтесь с нашим руководством, если вам нужна помощь.
- Щелкните плитку Электронная почта , чтобы перейти к администрированию почты.
Шаг 2. Нажмите Новая учетная запись
Прокрутите страницу вниз и щелкните Новая учетная запись .
Совет: Включите дополнительные функции, такие как Sanebox и Premium Mail, переместив ползунки вправо.
Шаг 3. Создайте новую учетную запись
- Введите часть адреса электронной почты, которая должна стоять перед знаком @. Доменное имя всегда идет после и не может быть изменено.
- Введите пароль. Он понадобится вам для входа в веб-почту или для настройки учетной записи в клиенте.
- Повторите только что введенный пароль.
- Нажмите Создать учетную запись .
Совет: Хотите пересылать электронные письма на другие почтовые аккаунты? Установите флажок « Пересылать электронные письма в другую учетную запись» , введите адрес пересылки и нажмите Добавить . Вы можете добавить несколько адресов.
Статьи по теме:
- Как перенести электронную почту в другую учетную запись?
- Настройка сообщения об отпуске / автоответчика при отсутствии на работе
Как создать рабочий адрес электронной почты с персональным доменом
Ищете решение для создания корпоративного адреса электронной почты?
Ваш рабочий адрес электронной почты играет важную роль в вашем брендинге, маркетинге и коммуникациях.К сожалению, использование общего адреса, такого как [email protected] , может заставить вас выглядеть непрофессионально.
Если вы хотите продемонстрировать надежность и выглядеть более законным для клиентов, лучшая стратегия — создать рабочий адрес электронной почты, включающий ваш личный домен. Это не только будет легче запомнить, но и даст возможность продвигать ваш бренд через все ваши коммуникации.
В этом посте мы расскажем вам о четырех простых методах, которые вы можете использовать для быстрой настройки рабочего адреса электронной почты в зависимости от предпочитаемой вами платформы.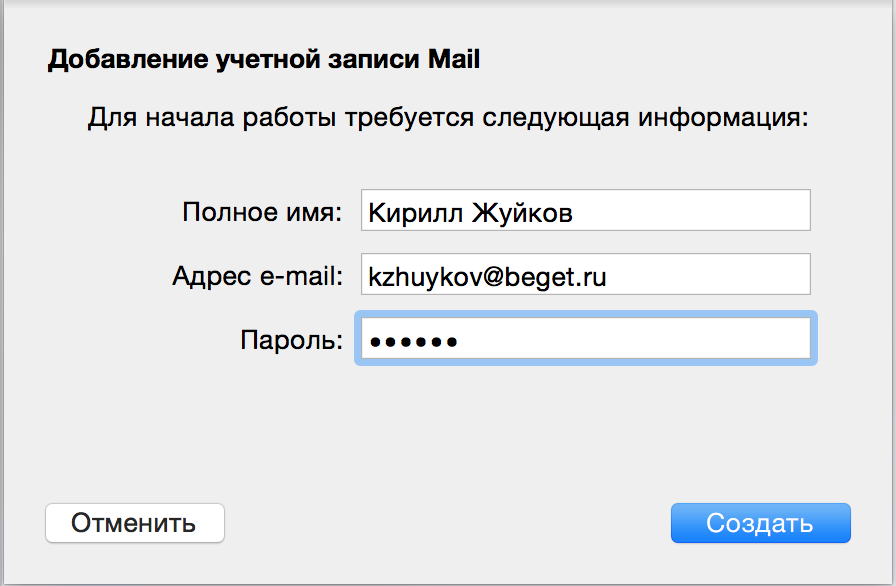 Давайте прыгнем в это!
Давайте прыгнем в это!
Как создать рабочий адрес электронной почты (4 метода)
Вот четыре метода, которые мы рассмотрим:
- Ваш существующий веб-хостинг
- Microsoft 365
- Служба электронной почты GoDaddy
- Google Workspace (G Suite)
1. Используйте существующий веб-хостинг (через cPanel)
Стоимость: Если у вас уже есть хостинг для вашего веб-сайта, один из самых быстрых и простых способов создать корпоративный адрес электронной почты в вашем домене — использовать cPanel.Преимущество этого подхода в том, что вы можете настроить свою электронную почту без дополнительной платы, помимо той, которую вы уже платите за веб-хостинг.
CPanel — популярная панель управления, используемая многими хостинг-провайдерами, включая A2 Hosting, Bluehost и InMotion Hosting. Если у вас уже есть зарегистрированный домен и учетная запись хостинга, настроенная у поставщика cPanel, этот метод особенно удобен.
Для начала войдите в свою учетную запись веб-хостинга и откройте инструмент cPanel.Если вы не знаете, где найти cPanel, обратитесь за помощью в службу поддержки своего хоста.
Затем перейдите в раздел Электронная почта и нажмите Учетные записи электронной почты :
Откроется страница учетных записей электронной почты, на которой будут перечислены все существующие учетные записи, которые у вас есть. Чтобы начать настройку нового рабочего адреса электронной почты, нажмите кнопку Create :
На следующем экране вы можете ввести данные своей учетной записи электронной почты, включая домен, который вы хотите использовать, и свои учетные данные для входа:
Обратите внимание, что если у вас более одного домена, вы можете выбрать, какой из них использовать, из раскрывающегося меню Домен .Если у вас только один, он будет выбран автоматически.
Внизу страницы будет еще несколько параметров для настройки:
В этих разделах вы можете:
- Ограничьте объем памяти, занимаемый электронной почтой на вашем сервере.
 Значение по умолчанию — 250 МБ, но вы можете изменить его на Без ограничений .
Значение по умолчанию — 250 МБ, но вы можете изменить его на Без ограничений . - Определите, хотите ли вы автоматически создавать папки для плюсовой адресации.
- Отказаться от приветственного письма с инструкциями по настройке почтового клиента.Мы рекомендуем оставить эту опцию выбранной, чтобы получать дальнейшие инструкции по доступу к почтовому ящику.
Если вы планируете создать несколько электронных писем, вы также можете выбрать вариант, чтобы оставаться на странице после того, как вы закончите, вместо того, чтобы перенаправляться обратно на страницу учетной записи электронной почты. Когда вы закончите, нажмите кнопку Create .
По умолчанию вы сможете читать и отправлять электронные письма через веб-почту вашего хоста. Однако у нас также есть руководство о том, как использовать этот адрес электронной почты с Gmail.
2. Используйте Microsoft 365
Стоимость: Чтобы создать рабочий адрес электронной почты с личным доменом, вам необходимо оформить подписку на Office 365 премиум-класса. План Business Basic начинается с 5 долларов США за пользователя в месяц. Получите подписку здесь.
План Business Basic начинается с 5 долларов США за пользователя в месяц. Получите подписку здесь.
Еще один способ создать корпоративный адрес электронной почты — использовать службу Microsoft 365 Outlook. Этот метод также предоставит вам доступ к Word, Excel и PowerPoint. Это очень похоже на Google Workspace (ранее G Suite), но для набора инструментов Microsoft.
Чтобы создать корпоративный адрес электронной почты с личным доменом, вам необходимо подписаться на премиальную подписку на Office 365. Посетите веб-сайт Microsoft 365 и нажмите кнопку Купить сейчас (или войдите в свою учетную запись, если она у вас уже есть):
Следуйте инструкциям, чтобы начать настройку учетной записи. После ввода основной контактной информации у вас будет возможность выбрать существующий домен:
Вам необходимо подтвердить право собственности на него, добавив запись TXT в настройки DNS на панели хостинга.Опять же, если вы не знакомы с записями DNS, проконсультируйтесь с вашим хостинг-провайдером.
Затем создайте идентификатор пользователя и пароль, чтобы вы могли войти в свою учетную запись. Обратите внимание, что ваш личный домен теперь используется в вашем адресе электронной почты:
Нажмите кнопку Зарегистрироваться , затем введите свою платежную информацию. Как только ваш заказ будет обработан, вы можете войти в свой портал Microsoft 365:
Затем в панели администратора выберите Setup> View under Настройте свой персональный домен :
Следуйте инструкциям по добавлению записей DNS:
Когда это будет завершено, вы можете начать использовать свой персональный рабочий адрес электронной почты.Просто щелкните меню администратора Microsoft 365, затем выберите приложение Outlook.
3. Воспользуйтесь почтовой службой GoDaddy
Стоимость: Планы хостинга GoDaddy начинаются с 5,99 долларов США в месяц и включают бесплатный домен и электронную почту в течение первого года.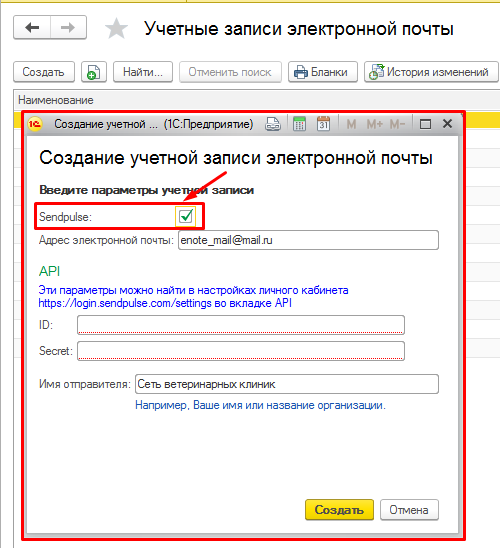 Тарифные планы GoDaddy Professional Email начинаются всего с 1,99 доллара США за пользователя в месяц.
Тарифные планы GoDaddy Professional Email начинаются всего с 1,99 доллара США за пользователя в месяц.
GoDaddy — это домен и провайдер хостинга, с помощью которого вы можете создать рабочий адрес электронной почты. Их пакет хостинга включает в себя бесплатный домен, а также электронную почту Office 365 в течение первого года.Они также предлагают планы профессиональной электронной почты, которые включают адрес электронной почты на основе домена, 10 ГБ хранилища электронной почты и возможность использовать его с вашим предпочтительным почтовым клиентом:
Чтобы начать, выберите план и нажмите кнопку Добавить в корзину . На следующей странице вы можете добавить больше пользователей и выбрать срок действия:
Нажмите Продолжить внизу страницы, затем введите свои платежные реквизиты, чтобы завершить процесс оформления заказа. Затем перейдите непосредственно в панель управления учетной записью GoDaddy.
На вкладке Мои продукты щелкните параметр, чтобы настроить свою профессиональную учетную запись электронной почты:
Когда откроется панель управления электронной почтой и офисом, вы можете выбрать домен, который хотите использовать для своего рабочего адреса электронной почты:
После того, как вы нажмете на Продолжить , следуйте инструкциям, чтобы настроить свою учетную запись и создать свой рабочий адрес электронной почты:
Если вы используете регистратора домена, отличного от GoDaddy, вам необходимо обновить записи DNS, чтобы подтвердить право собственности на домен:
Для проверки вашего домена необходимо добавить записи DNS с использованием информации, предоставленной GoDaddy. Если вы не знаете, где найти эти настройки, обратитесь к документации поддержки вашего веб-хостинга.
Если вы не знаете, где найти эти настройки, обратитесь к документации поддержки вашего веб-хостинга.
Как только вы закончите проверку своего домена, все готово! Вы можете начать использовать свою профессиональную электронную почту с клиентом по вашему выбору.
4. Используйте Google G Suite
Стоимость: Базовый план Google Workspace (G Suite) начинается с 6 долларов США в месяц. Это включает 30 ГБ облачного хранилища и служебный адрес Gmail.
Если вы поклонник Gmail, возможно, вы захотите создать свой рабочий адрес электронной почты с помощью Google Workspace (G Suite).В дополнение к знакомому интерфейсу вы также сможете использовать все приложения Google вместе с вашей учетной записью, такие как Календарь, Диск и т. Д.
Для начала посетите веб-сайт Google Workspace (G Suite) и нажмите Начать работу :
Затем пройдите каждый шаг мастера настройки, чтобы указать сведения о своей компании, такие как ее местонахождение, количество людей, которым нужны рабочие адреса электронной почты, и некоторую базовую контактную информацию:
Вас спросят, есть ли у вас существующий домен, который вы хотите использовать, или вы хотите создать новый.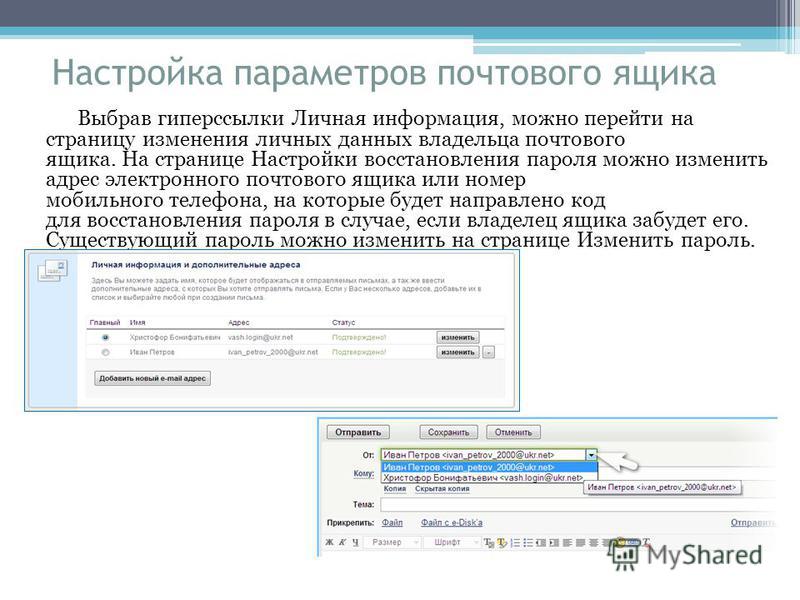 Предположим, он у вас уже есть:
Предположим, он у вас уже есть:
После входа в домен вы можете создать имя пользователя и пароль. Это позволит вам войти в свою учетную запись Google Workspace (G Suite), а также создать рабочий адрес электронной почты:
.
После создания учетной записи и рабочего адреса электронной почты осталось выполнить несколько шагов по настройке. К ним относятся подтверждение вашего доменного имени в Google, а также добавление записей MX для электронной почты.
Чтобы получить подробные инструкции, ознакомьтесь с нашим руководством по созданию профессионального адреса электронной почты с помощью Gmail и Google Workspace (G Suite).
Создайте свой рабочий адрес электронной почты сегодня
Использование адреса электронной почты, содержащего название вашей компании, делает вас более законным, чем если бы вы использовали общий адрес от поставщика услуг электронной почты. Персонализированный корпоративный адрес электронной почты — это простой, но эффективный способ повышения вашего авторитета и продвижения вашего бренда.
В этом посте мы познакомили вас с четырьмя способами, которые вы можете использовать для создания рабочего адреса электронной почты. Вы можете создать его через cPanel с поставщиками хостинга, которые включают его в свои планы, а также с GoDaddy, если вы ищете план хостинга, который включает бесплатный домен и электронную почту.Однако и Google Workspace (G Suite), и Office 365 также позволяют использовать пользовательские домены со своими платными сервисами.
Наконец, если у вас ограниченный бюджет, вы можете ознакомиться с нашим руководством о том, как получить бесплатный домен электронной почты.
У вас есть вопросы о создании рабочего адреса электронной почты, включающего ваше доменное имя? Дайте нам знать в комментариях ниже!
Бесплатный гид
5 основных советов по ускорению работы вашего сайта на WordPress
Сократите время загрузки даже на 50-80%
, просто следуя простым советам.
* Этот пост содержит партнерские ссылки. Это означает, что если вы нажмете на одну из ссылок на продукт, а затем купите продукт, мы получим комиссию. Не беспокойтесь, вы все равно будете платить стандартную сумму, поэтому с вашей стороны никаких затрат не будет.
Создание учетной записи Gmail
Урок 2. Настройка учетной записи Gmail
/ ru / gmail / Introduction-to-gmail / content /
Введение
Создать учетную запись Gmail очень просто. Вы начнете с создания учетной записи Google, а в процессе быстрой регистрации вы выберете имя своей учетной записи Gmail.В этом уроке мы покажем вам, как настроить свою учетную запись Google для Gmail , добавить и отредактировать контакт и отредактировать настройки почты .
Настройка учетной записи Gmail
Чтобы создать адрес Gmail , вам сначала нужно создать учетную запись Google .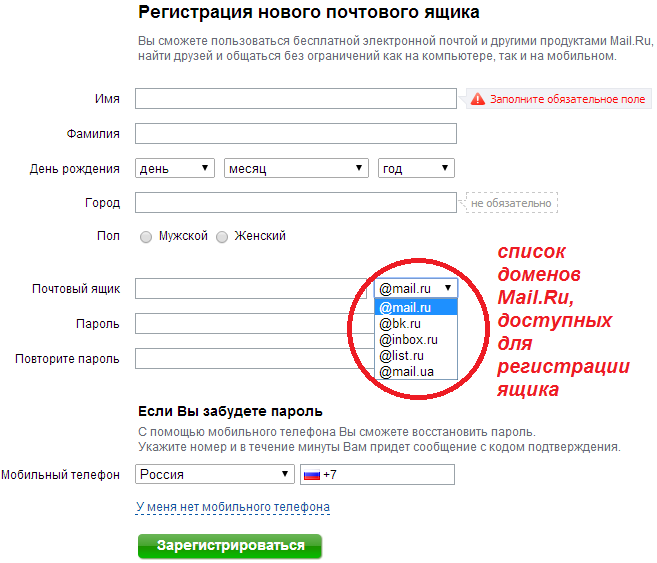 Gmail перенаправит вас на страницу регистрации учетной записи Google. Вам нужно будет предоставить некоторую базовую информацию, такую как ваше имя , дата рождения , пол и местоположение .Вам также нужно будет выбрать имя для вашего нового адреса Gmail. Как только вы создадите учетную запись, вы сможете начать добавлять контакт и настраивать свои настройки почты .
Gmail перенаправит вас на страницу регистрации учетной записи Google. Вам нужно будет предоставить некоторую базовую информацию, такую как ваше имя , дата рождения , пол и местоположение .Вам также нужно будет выбрать имя для вашего нового адреса Gmail. Как только вы создадите учетную запись, вы сможете начать добавлять контакт и настраивать свои настройки почты .
Для создания учетной записи:
- Зайдите на www.gmail.com.
- Нажмите Создать учетную запись.
- Появится форма регистрации . Следуйте инструкциям, введя необходимую информацию.
- Затем введите свой номер телефона , чтобы подтвердить свою учетную запись.Google использует двухэтапный процесс проверки для вашей безопасности.
- Вы получите текстовое сообщение от Google с кодом подтверждения .
 Введите код для завершения проверки учетной записи.
Введите код для завершения проверки учетной записи. - Затем вы увидите форму для ввода некоторых ваших личных данных, таких как ваше имя и день рождения.
- Ознакомьтесь с Условиями использования и Политикой конфиденциальности Google, затем нажмите Принимаю .
- Ваша учетная запись будет создана.
Как и в случае с любой другой онлайн-службой, важно выбрать надежный пароль — другими словами, такой, который трудно угадать кому-то другому.Для получения дополнительной информации просмотрите наш урок по созданию надежных паролей.
Вход в личный кабинет
Когда вы впервые создаете свою учетную запись, вы автоматически войдете в систему. Однако в большинстве случаев вам потребуется войти в свою учетную запись и выйти из , когда вы закончите с этим. Выход из системы особенно важен, если вы используете общий компьютер (например, в библиотеке или офис ), потому что он не позволяет другим просматривать ваши электронные письма.
Для входа:
- Зайдите на www.gmail.com.
- Введите свое имя пользователя (ваш адрес электронной почты) и пароль , затем нажмите Далее .
Для выхода:
В правом верхнем углу страницы найдите круг с вашим первым инициалом (если вы уже выбрали изображение аватара, вместо него будет отображаться изображение). Чтобы выйти, щелкните кружок и выберите Выход .
Настройки почты
Иногда вам может потребоваться изменить внешний вид Gmail или поведение .Например, вы можете создать подпись или ответ отпуска , отредактировать ярлыки или изменить тему . Эти настройки можно сделать в настройках почты .
Для доступа к настройкам почты:
- Щелкните значок шестеренки в правом верхнем углу страницы, затем выберите Настройки .

- Отсюда вы можете щелкнуть любую из категорий вверху, чтобы изменить нужные настройки.
Добавление контактов
Как и все основные поставщики услуг электронной почты, Gmail позволяет хранить адресную книгу из контакта и , поэтому вам не нужно запоминать адреса электронной почты каждого. Вы также можете добавить другую контактную информацию, например номер телефона , дни рождения и физический адрес .
Для добавления контакта:
- Нажмите кнопку Приложения Google .
- Нажмите кнопку Контакты в раскрывающемся меню.
- Появится экран контактов. Нажмите кнопку Добавить новый контакт в правом нижнем углу.
- Введите контактную информацию и нажмите Сохранить .
Для редактирования контакта:
- В раскрывающемся меню приложений Google выберите Контакты .

- Найдите контакт, который нужно изменить, затем щелкните Изменить контакт .
- Теперь вы можете внести любые изменения в контакт.
По умолчанию, когда вы отправляете электронное письмо на новый адрес, Gmail добавляет этот адрес в ваши контакты. Затем вы можете перейти к своим контактам , отредактировать информацию о человеке по мере необходимости.
Импорт почты и контактов
Возможно, у вас уже есть список контактов с другого адреса электронной почты, и потребуется много работы, чтобы повторно ввести всю эту информацию вручную. Gmail позволяет импортировать контакты из другой учетной записи электронной почты, и вы даже можете импортировать все сообщения электронной почты из этой учетной записи.Поддерживаются несколько провайдеров электронной почты, включая Yahoo! , Hotmail и AOL .
Для добавления других учетных записей:
- Щелкните значок шестеренки в правом верхнем углу страницы, затем выберите Настройки .

- Перейдите к Учетные записи и щелкните Добавить учетную запись электронной почты . Затем вы можете следовать инструкциям на экране, чтобы импортировать почту.
Вызов!
- Если у вас еще нет учетной записи Gmail, создайте ее .
- Откройте Gmail.
- Перейдите в настройки Gmail.
- Задайте свои предпочтения в настройках Gmail.
- Добавить новый контакт . Вы можете либо добавить уже знакомый, либо, если хотите, создать его со следующей информацией:
Имя : Джулия Филлори
Электронная почта : [электронная почта защищена]
/ ru / gmail / отправка-электронная почта / content /
Как создать профессиональный адрес электронной почты для вашего бренда или бизнеса
Сколько раз вас просили указать рабочий адрес электронной почты?
Ваша визитка была бы упущенной без визитки. Кроме того, клиенты для деловой рассылки писем, чтобы связаться со службой поддержки, навести справки или назначить встречи. Фактически, 75% клиентов говорят, что профессиональные деловые адреса электронной почты являются ключом к укреплению лояльности в малом бизнесе.
Кроме того, клиенты для деловой рассылки писем, чтобы связаться со службой поддержки, навести справки или назначить встречи. Фактически, 75% клиентов говорят, что профессиональные деловые адреса электронной почты являются ключом к укреплению лояльности в малом бизнесе.
Вы когда-нибудь стеснялись передать свое электронное письмо потенциальному клиенту, потому что оно прочитано [электронная почта защищена]?
Наличие такого адреса электронной почты создаст неправильное впечатление в бизнесе и не принесет вам никакой пользы при поиске новых клиентов или создании успешной компании.
В этом руководстве я покажу вам, как найти
Преимущества профессионального адреса электронной почты для бизнеса.
Некоторые преимущества создания учетной записи адреса электронной почты очевидны. Если вы хотите, чтобы клиенты общались с вами через ваш веб-сайт, возможно, ваш ИТ-отдел уже создал профессиональный адрес электронной почты для обработки этих запросов.
Но есть и другие причины, по которым вам нужен рабочий адрес электронной почты.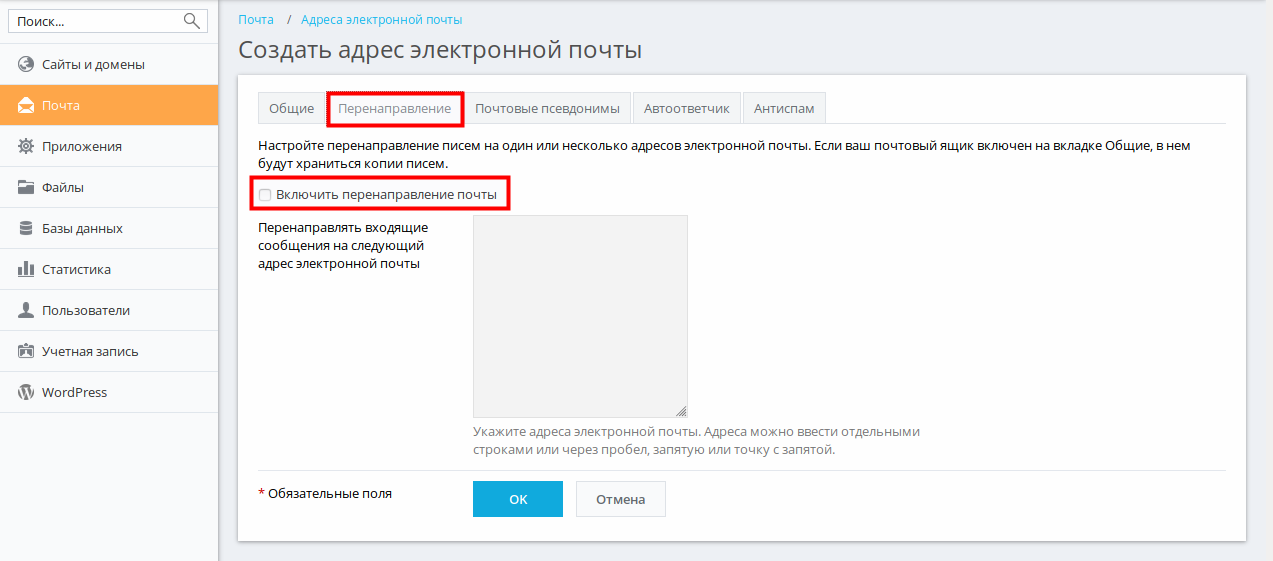 Давайте рассмотрим наиболее важные преимущества…
Давайте рассмотрим наиболее важные преимущества…
Торговая марка
Название вашего бренда отражается в сообщениях, которые вы отправляете клиентам.Если вы планируете рассылать какие-либо рекламные акции, вы хотите избежать спам-фильтра и создать профессиональный деловой адрес электронной почты, по которому ваш бренд будет узнаваемым. Вам понадобится адрес электронной почты клиента, чтобы использовать поставщиков услуг электронной почты, таких как MailChimp или Constant Contact, для отправки маркетинговых материалов и сообщений с клиентами.
Служба поддержки клиентов
Ваш адрес электронной почты службы поддержки станет самым популярным, как только вы запустите свой сайт.У людей естественно возникают вопросы, проблемы или просто нужна помощь. Вы можете сделать это настолько просто, имея [защищенный адрес электронной почты] или [защищенный адрес электронной почты], чтобы гарантировать, что эти клиенты будут обслуживаться быстро и понимать, что они разговаривают с кем-то в вашей компании с правильным доменом адреса электронной почты.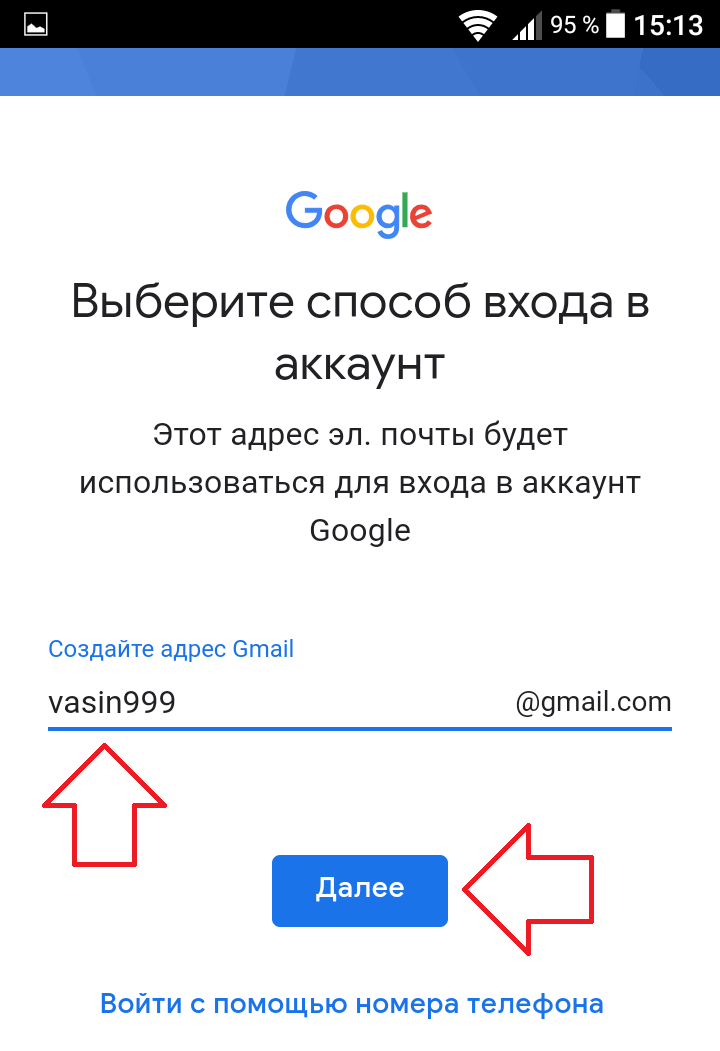
Профессиональный ответ
Когда вы отвечаете на запросы клиентов и клиентов, у вас должен быть собственный домен, который показывает, что вы являетесь частью реального бизнеса и предлагаете законные услуги.Люди могут использовать адрес электронной почты для перехода на ваш сайт, но в целом он производит правильное впечатление, когда вы можете ответить профессиональным деловым письмом.
Продажи
Нет ничего хуже, чем получить письмо от [электронная почта], которая хочет вести с вами дела. В нем ничего не говорится о продукте или бренде, кроме того, что у Джеймса слишком много свободного времени, и он хладнокровно пишет всем, кого может сегодня. Если у вас есть собственный домен, вы можете настроить адреса электронной почты для продаж, которые помогут вашей команде продаж работать с этими потенциальными клиентами и отправлять запросы, чтобы способствовать развитию вашего бизнеса.
Безопасность
Учетные записи электронной почты
Business имеют дополнительные параметры безопасности, которые можно настроить с помощью cPanel. Например, HostGator предоставляет SpamAssassin для фильтрации и блокировки опасных попыток взлома и фишинга вашей электронной почты. Это важно для бизнеса, поскольку утечка данных может мгновенно убить ваш веб-трафик.
Например, HostGator предоставляет SpamAssassin для фильтрации и блокировки опасных попыток взлома и фишинга вашей электронной почты. Это важно для бизнеса, поскольку утечка данных может мгновенно убить ваш веб-трафик.
Качество спама
Как только вы начнете отправлять сообщения со своей служебной электронной почты, вас начнут отмечать как спам, особенно если у вас есть подозрительный адрес электронной почты, не связанный с подтвержденным доменным именем.Клиенты могут пометить вашу электронную почту как спам, даже если это законное сообщение, только потому, что они не узнают название бренда. Чтобы этого избежать, просто используйте собственное доменное имя, соответствующее вашему веб-сайту, социальным профилям, продуктам и витрине.
Перед тем, как настроить адрес электронной почты, следует помнить о нескольких вещах, чтобы вы оставили наилучшее впечатление у своих клиентов.
Основы бизнес-адресов электронной почты
Создание бизнес-адреса электронной почты немного похоже на создание веб-сайта.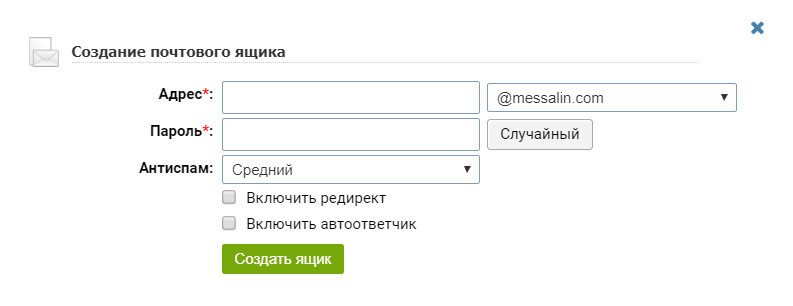 Если вы никогда не делали ни того, ни другого, вам нужно будет создать учетную запись хостинга у хостинг-провайдера, такого как Bluehost или HostGator.
Если вы никогда не делали ни того, ни другого, вам нужно будет создать учетную запись хостинга у хостинг-провайдера, такого как Bluehost или HostGator.
Если вы не знаете, как приобрести хостинг, и вам нужна помощь, перейдите к моим руководствам по Bluehost и Hostgator ниже на этой странице. Эти два хостинг-провайдера очень дружелюбны к новичкам. Хотя раньше было много настраиваемых конфигураций, большая часть настройки довольно стандартна и может быть выполнена за считанные минуты с любого компьютера с доступом в Интернет.
Большинство хостинг-провайдеров включают учетные записи электронной почты как часть единого пакета хостинга.Даже на этом уровне хозяин понимает, что как бизнесу вам нужен профессиональный адрес электронной почты, полностью брендированный.
Как выглядит профессиональный деловой адрес электронной почты?
В то время как типичное доменное имя для деловой электронной почты выглядит так:
[адрес электронной почты защищен]
Чтобы начать настройку рабочего адреса электронной почты, вам понадобится персональный домен.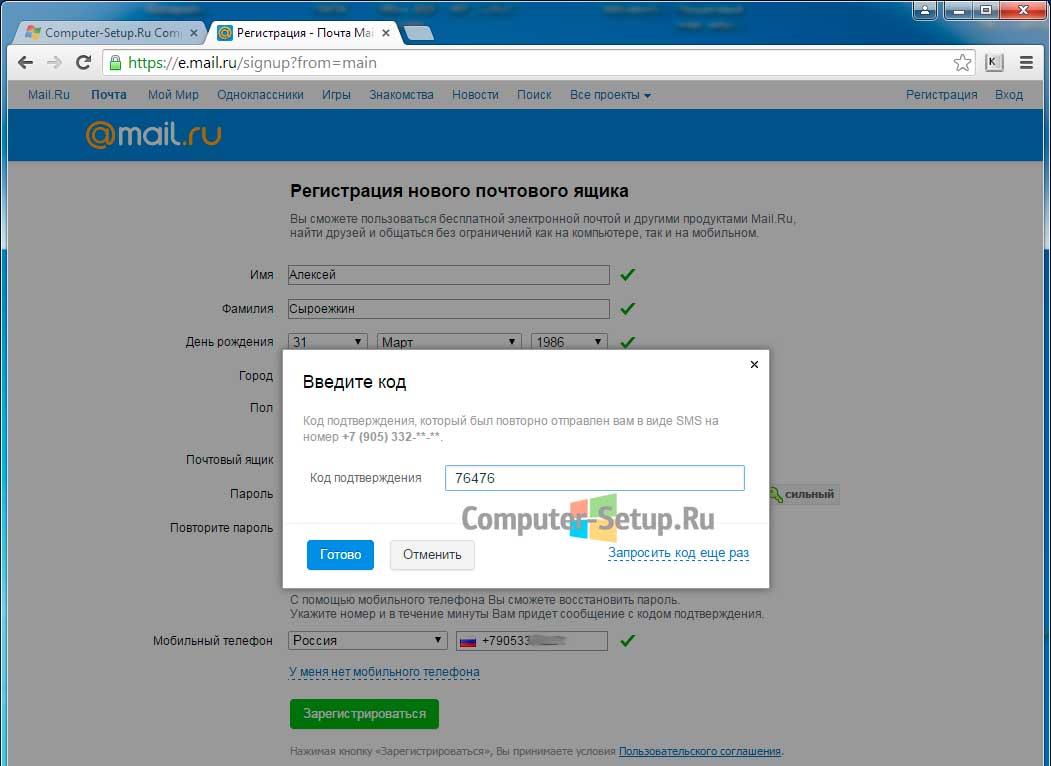 Доменное имя, в этом примере: amazing-scooters.com
Доменное имя, в этом примере: amazing-scooters.com
.
Первым шагом будет регистрация доменного имени для вашего бренда или бизнеса.Если у вас уже есть адрес веб-сайта, вам следует использовать его для своей корпоративной электронной почты, если вы не хотите настроить конкретную блокировку спама и безопасности для отдельного хоста электронной почты или не планируете отправлять миллионы трафика в другой дополнительный домен.
Как найти доменное имя для вашего профессионального адреса электронной почты
Приведенный ниже инструмент поможет вам найти идеальное доменное имя для вашего бренда / веб-сайта и профессиональный адрес электронной почты. Просто введите желаемое доменное имя, и он сообщит вам, доступно ли его для покупки.Если нет, он предложит наиболее близкие совпадения с этим доменным именем.
Могу ли я бесплатно настроить рабочие адреса электронной почты?
В настоящее время не существует настоящих «бесплатных» вариантов для настраиваемой корпоративной электронной почты с веб-доменом. Вам, как минимум, придется купить веб-домен, который стоит около 10 долларов у большинства регистраторов доменов, присутствующих сегодня на рынке.
Вам, как минимум, придется купить веб-домен, который стоит около 10 долларов у большинства регистраторов доменов, присутствующих сегодня на рынке.
Несмотря на то, что в 2014 году Microsoft проводила рекламную акцию для бесплатных корпоративных писем, с тех пор она закрыла программу.Теперь вам нужно создать веб-домен, прежде чем вы сможете настроить профессиональный адрес электронной почты.
Bluehost и Hostgator предлагают бесплатные домены при покупке через них веб-хостинга. Я расскажу об этом позже в этом руководстве.
Деловая электронная почта Совет № 1: Всегда используйте домен своего веб-сайта
Если вы не живете в 1999 году, старый адрес электронной почты Yahoo [защищенный адрес электронной почты] не будет работать. Вместо этого вам нужно что-то вроде [email protected] Этот рабочий адрес электронной почты может работать для обслуживания клиентов, запросов или чего-либо еще, связанного с вашей компанией.Люди будут знать, что это ваш бизнес, по адресу электронной почты, а также у них есть домен веб-сайта, где они могут найти больше продуктов или повторно посетить, если вы рассылаете рекламные акции по списку рассылки.
Пользовательские домены — знак профессионализма. Это показывает, что у вас есть настоящий онлайн-бизнес, которому люди могут доверять и ссылаться на него, если они хотят делиться продуктами. Вот почему так важно иметь собственный домен для вашего рабочего адреса электронной почты.
Кроме того, ваш адрес электронной почты чище, чем бизнес-домен.Клиенты запомнят ваш домен и перейдут по ссылке, чтобы узнать больше, или они могут поделиться доменом с другими в социальных сетях.
Деловая электронная почта Совет № 2: Не используйте адреса электронной почты интернет-провайдеров
Вы можете подумать, что @ verizon.net или @ comcast.net является приемлемым бизнес-доменом, но что произойдет, если вы больше не будете использовать этого интернет-провайдера в будущее? Вам следует как можно скорее заменить любую электронную почту поставщика услуг Интернета на собственный домен.
Это сбивает с толку клиентов и клиентов.Вы работаете в Verizon или у вас есть собственный бизнес? Какое твое дело? На все эти вопросы можно ответить, используя свой собственный домен.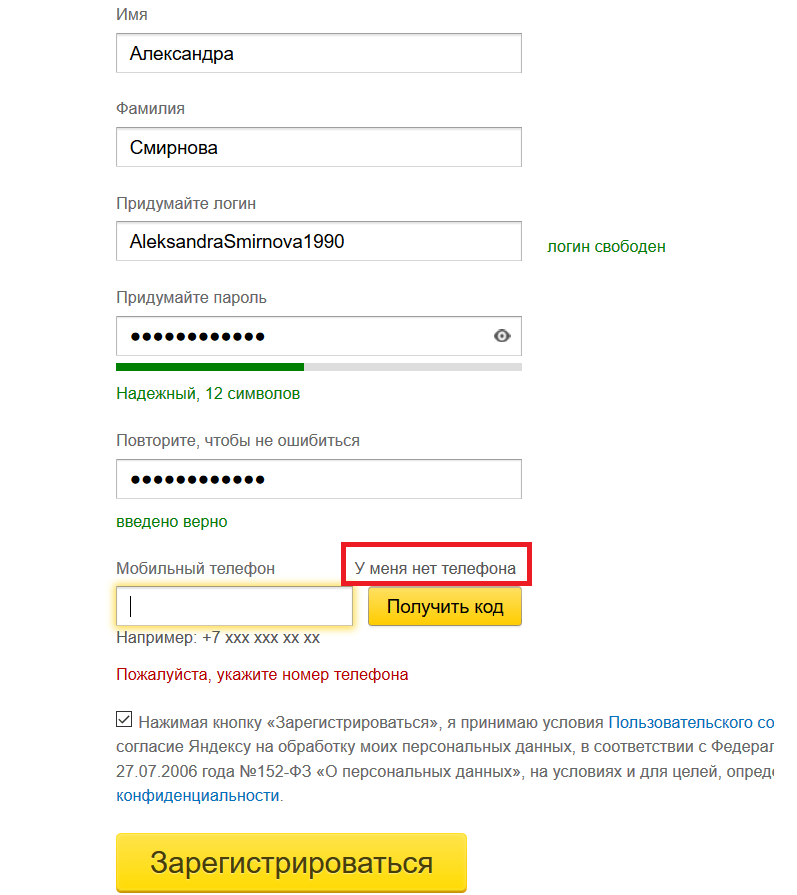
Деловая электронная почта Совет № 3: попробуйте стандартные форматы электронной почты
Ваш бренд может быть необычным, но нет ничего более разочаровывающего, чем попытка связаться с [защита электронной почты], но осознание того, что она на самом деле [защита электронной почты]
Здесь есть правило, чтобы все было просто. Вы можете оставаться на бренде и создавать необычные адреса электронной почты для различных функций и служб автоответчика в рамках вашего бизнеса.Вот несколько примеров стандартных форматов деловой электронной почты с использованием нашего примера amazing-scooters.com:
[электронная почта защищена]:
Общий адрес электронной почты для размещения в социальных сетях, на страницах контактов и на страницах запросов для прессы.
[электронная почта защищена]:
Электронная почта, используемая специально для связи с общественностью, прессы и СМИ.
[адрес электронной почты защищен]:
Это важный адрес электронной почты для бизнес-функций, по которому клиенты могут запросить дополнительную информацию, возврат средств, отмену и правила.
[адрес электронной почты защищен]:
Есть ли проблема с законом? Вы можете отправить их на этот адрес электронной почты.
[защита электронной почты] или [защита электронной почты]:
Для индивидуальных адресов продаж или сотрудников вы можете создать механизм именования, который будет соответствовать размеру и размеру вашей компании.
[адрес электронной почты защищен]:
У вас есть отдел продаж, который может обслуживать потенциальных клиентов? Направляйте трафик на этот важный адрес электронной почты.
Существует несколько способов настроить правила именования адресов электронной почты. Лучший способ найти эти электронные письма — проверить конкурентов или посетить веб-сайт любимого бренда. Какие имена они используют в своих адресах электронной почты?
Кроме того, вы никогда не должны использовать цифры в имени адреса электронной почты. Это непрофессионально и неудобно запоминать.
Это непрофессионально и неудобно запоминать.
Деловая электронная почта Совет № 4: Задайте свое имя и изображение профиля
Если вы используете обычный почтовый клиент с корпоративной электронной почтой, например Gmail, то вы можете изменить определенные настройки в своем адресе электронной почты, чтобы люди могли идентифицировать вас. находятся.Это включает в себя настройку вашего полного имени, изображения профиля и подписи (необязательно).
Это повышает доверие к вашему имени, так что когда клиенты отправляют электронное письмо на ваш адрес, они могут видеть ваше имя и знать, что они обращаются к нужному человеку.
Деловая электронная почта Совет № 5: Защитите свои адреса электронной почты
Деловая электронная почта требует более безопасных паролей и фильтров спама, чем ваш обычный адрес. Недобросовестные действия по взлому, фишингу и спаму могут уничтожить вашу деловую электронную почту и даже привести к более опасным утечкам данных в вашей организации.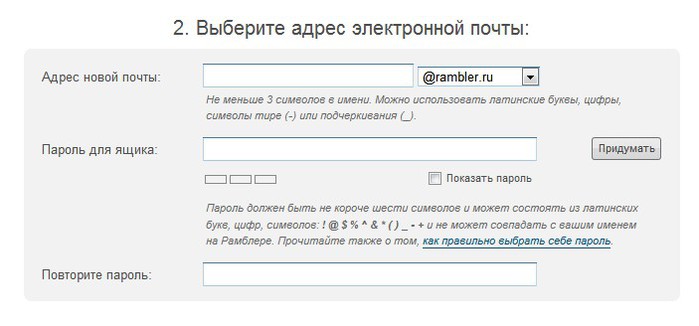
Некоторые хостинг-провайдеры предоставляют помощь со спамом. Например, вы можете использовать SpamAssassin с Bluehost для защиты своих корпоративных учетных записей электронной почты. Этот фильтр спама создает определенные фильтры, которые автоматически блокируют вредоносные действия, связанные со спамом, но вы также можете настроить дополнительные фильтры для выявления других действий, характерных для вашего бизнеса и отрасли.
Как настроить деловую электронную почту с помощью Bluehost или Hostgator
Если у вас есть собственное доменное имя, довольно легко настроить учетную запись деловой электронной почты с помощью таких поставщиков услуг, как Bluehost и HostGator.Эти хостинг-провайдеры позволят вам создать собственный домен или прикрепить корпоративную электронную почту к домену, который у вас уже есть.
В этом пошаговом руководстве мы рассмотрим, как настроить корпоративную электронную почту с нуля.
Bluehost Business Email Пошаговое руководство
Чтобы настроить электронную почту с помощью Bluehost, зарегистрируйте и настройте учетную запись хостинга Bluehost.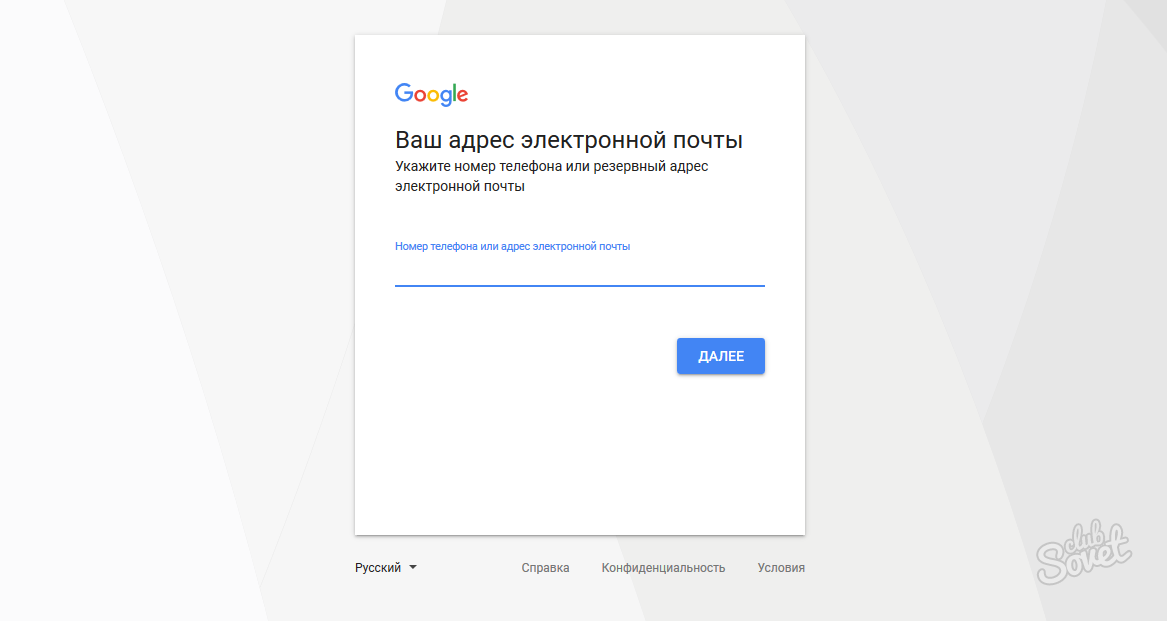 По умолчанию эти планы начинаются с 2,95 долл. США в месяц и включают до пяти учетных записей электронной почты + вы получаете бесплатное доменное имя !.Если у вас есть учетная запись хостинга, вы можете использовать это руководство, чтобы начать использовать свои учетные записи электронной почты.
По умолчанию эти планы начинаются с 2,95 долл. США в месяц и включают до пяти учетных записей электронной почты + вы получаете бесплатное доменное имя !.Если у вас есть учетная запись хостинга, вы можете использовать это руководство, чтобы начать использовать свои учетные записи электронной почты.
Используйте эту ссылку , чтобы получить БЕСПЛАТНОЕ ИМЯ ДОМЕНА.
После регистрации вам нужно будет сделать следующее, чтобы создать свой новый профессиональный адрес электронной почты.
1. Войдите в панель управления Bluehost.
2. Наведите указатель мыши на ссылку «Почта» и откройте инструмент учетных записей электронной почты в cPanel. После входа в систему вы увидите форму с несколькими полями, включая электронную почту, пароль, пароль (снова) и квоту почтового ящика.
3. Начните вводить имя для адреса электронной почты в поле Электронная почта. Если это ваше первое электронное письмо, вы можете просто создать его для себя, используя свое имя, например, [адрес электронной почты] , или создать корпоративный адрес, например [адрес электронной почты]
4.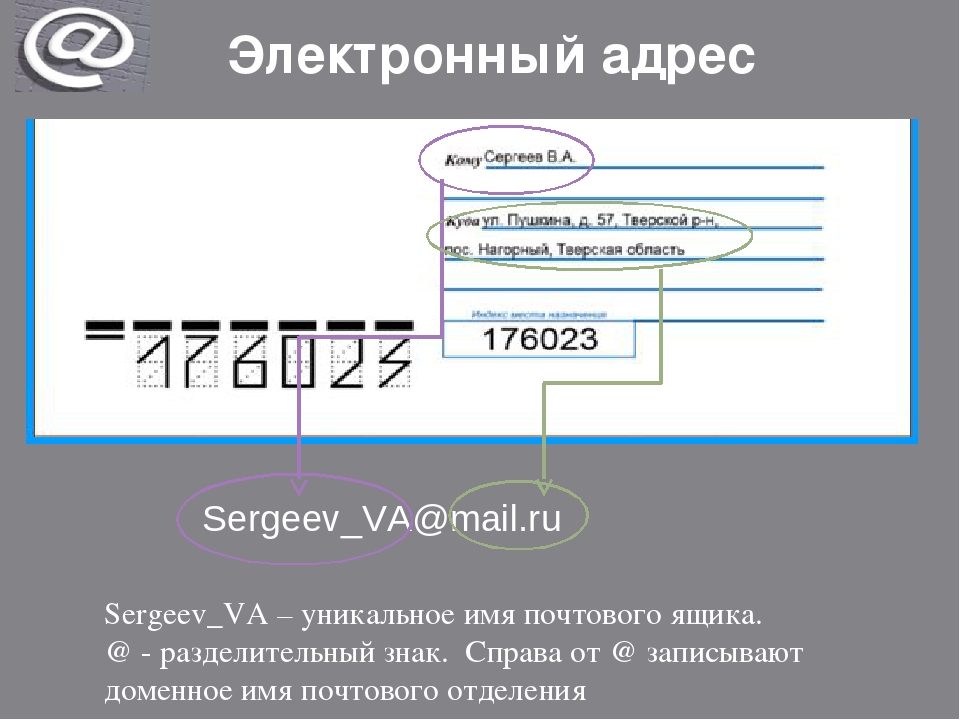 Введите пароль для этого пользователя и обратите внимание на надежность пароля. Вам нужен действительно надежный пароль для корпоративных адресов электронной почты, состоящий из нескольких символов и цифр.
Введите пароль для этого пользователя и обратите внимание на надежность пароля. Вам нужен действительно надежный пароль для корпоративных адресов электронной почты, состоящий из нескольких символов и цифр.
5.Введите квоту почтового ящика, если вы хотите установить конкретный предел объема хранилища, с которым может справиться этот пользователь. По умолчанию Bluehost составляет 250 МБ. Вы можете увеличить это значение, если считаете, что это будет общедоступный адрес электронной почты, который будет получать много трафика.
6. Нажмите «Создать учетную запись», чтобы отправить и создать свой первый рабочий адрес электронной почты.
Пошаговое руководство по бизнес-электронной почте HostGator
HostGator — это хостинг-провайдер, который предлагает отличные пакеты хостинга, которые включают в себя бизнес-почту.Вы можете настроить неограниченную учетную запись электронной почты с помощью стартового пакета на HostGator за 3 доллара в месяц. Это также включает в себя бесплатный домен и неограниченную пропускную способность.
Сначала вам необходимо настроить учетную запись хостинга HostGator. Вы можете приобрести доменное имя или передать доменное имя в HostGator, чтобы начать настройку своей деловой электронной почты.
Воспользуйтесь этой ссылкой, чтобы получить скидку.
После того, как вы станете платным участником, вам нужно будет сделать следующее …
1.Войдите в свою учетную запись HostGator и щелкните раздел «Почта» в cPanel.
2. Щелкните «Учетные записи электронной почты» , чтобы открыть панель управления электронной почтой. Вы должны увидеть поля электронной почты, пароля и квоты почтового ящика.
3. В поле электронной почты введите свой рабочий адрес электронной почты, который вы хотите создать. Как и в случае с Bluehost, это может быть любой адрес электронной почты, который вы хотите создать. Вы всегда можете удалить учетные записи позже.
4. Введите надежный пароль и введите его еще раз, чтобы убедиться, что он надежный. Проверьте надежность пароля, если вас беспокоят проблемы с безопасностью или спамом. Вы можете настроить спам-фильтр позже в cPanel.
Проверьте надежность пароля, если вас беспокоят проблемы с безопасностью или спамом. Вы можете настроить спам-фильтр позже в cPanel.
5. Введите квоту почтового ящика, если у вас есть предпочтительный лимит. По умолчанию для HostGator и Bluehost установлено значение 250 МБ.
6. Нажмите «Создать учетную запись» , чтобы завершить создание своей первой учетной записи электронной почты.
Как использовать учетную запись корпоративной электронной почты
Вы, вероятно, привыкли к общедоступным бесплатным почтовым клиентам, таким как Gmail, Yahoo и Hotmail.Однако у Hostgator и Bluehost будет свой собственный раздел веб-почты, в котором вы сможете войти и проверить свой адрес электронной почты.
BlueHost Webmail
У Bluehost и HostGator есть аналогичные приложения для веб-почты, которые позволяют входить в электронную почту в любом месте из браузера.
С Bluehost вы можете получить доступ к своему клиенту веб-почты, набрав bluehost.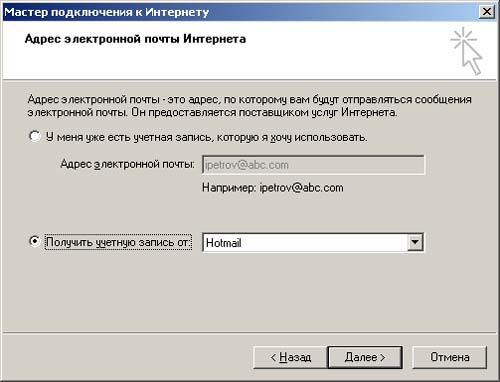 com/webmail.
com/webmail.
Вы также можете использовать клиенты веб-почты, такие как Roundcube, Gorde и SquirrelMail. Они предоставляют интерфейсы, папки IMAP и календари, которых вы не найдете в некоторых других почтовых клиентах.
HostGator Webmail
После завершения настройки в cPanel есть два способа получить доступ к учетной записи корпоративной электронной почты.
1. Доступ через панель управления cPanel.
2. Доступ по прямой ссылке.
Чтобы получить доступ к веб-почте через cPanel, вы войдете в Hostgator и войдете в свою учетную запись хостинга, затем нажмите «Веб-почта».
Намного проще войти в систему и просмотреть электронную почту, используя прямую ссылку. Это также профессиональная ссылка, которую вы можете предоставить сотрудникам.Hostgator настраивает веб-почту с прямой ссылкой следующим образом:
Введите свой веб-домен и в конце добавьте / webmail или: 2095.
Пример: www.amazing-scooters.com/webmail или www.amazing-scooters.com:2095
Введите свой адрес электронной почты и пароль, чтобы открыть веб-почту и начать просмотр последних сообщений.
Что делать дальше?
В конечном итоге, если у вас есть бизнес сегодня или вы собираетесь начать бизнес, вам понадобится цифровой веб-адрес и профессиональный адрес электронной почты, соответствующие вашему бренду.Это способ отделить себя от любителей и опасных фишинговых атак в глазах клиента.
Поскольку домены намного дешевле, а процесс создания учетной записи электронной почты намного проще, многие компании настраивают свои учетные записи электронной почты в качестве первого шага к созданию своей деловой идентичности. Они используют эти электронные письма для отправки уведомлений, рекламных объявлений, запросов B2B и многого другого.
Пришло время настроить корпоративную электронную почту и рассказать о своей компании всему миру! С корпоративными адресами электронной почты вы действительно можете открыть двери для своего бренда.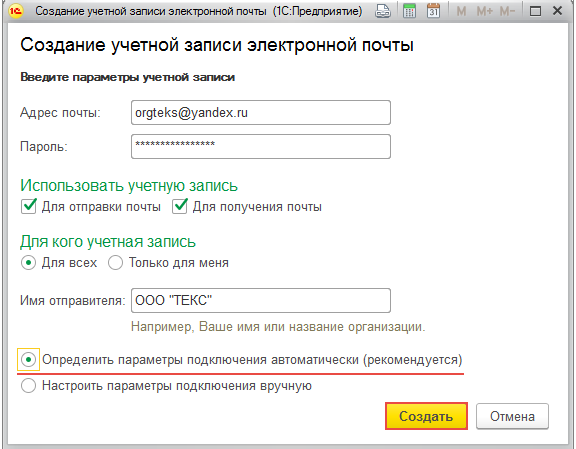 Вы можете открыто общаться с клиентами и клиентами, расширять возможности своего отдела продаж и сделать так, чтобы отдел обслуживания клиентов действительно реагировал на любые запросы.
Вы можете открыто общаться с клиентами и клиентами, расширять возможности своего отдела продаж и сделать так, чтобы отдел обслуживания клиентов действительно реагировал на любые запросы.
Если вы не знаете, как начать работу после прочтения этого руководства, вы можете связаться с нами для получения дополнительной информации или поговорить с руководством по технической поддержке на Bluehost или HostGator. Оба этих хостинг-провайдера имеют опыт создания учетных записей деловой электронной почты и могут позаботиться о настройке за вас, предоставив вам прямую ссылку для доступа к вашей электронной почте в будущем.
Следующие две вкладки изменяют содержимое ниже.
Меня зовут Джейми Спенсер, и я потратил последние 5 лет на создание блогов. Я устал от 9-5, поездок на работу и никогда не видел свою семью, я решил, что хочу внести некоторые изменения, и запустил свой первый блог. С тех пор я запустил множество успешных нишевых блогов, и после продажи своего блога выживания я решил научить других делать то же самое.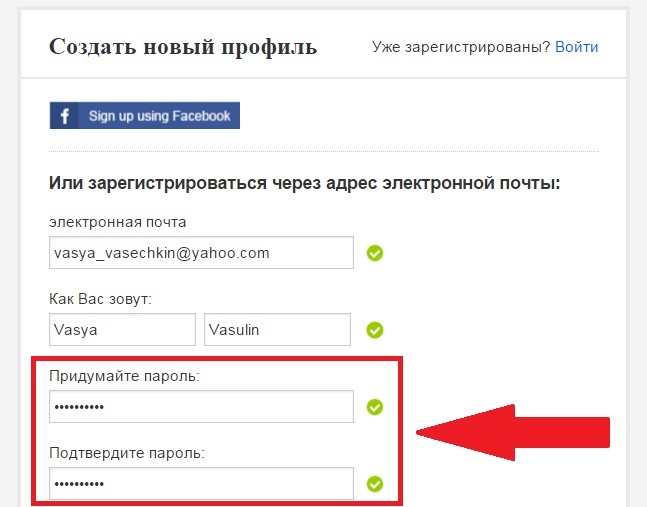
Создание корпоративного адреса электронной почты »Деловая электронная почта от 1 доллара в месяц
Используя собственный домен, вы можете не только создать персональный адрес для каждого сотрудника, но и создать информационный адрес электронной почты.Клиенты могут обратиться за помощью или задать вопросы компании, используя этот адрес, без необходимости обращаться к конкретному контактному лицу. Этот адрес часто можно найти в разделе «Контакты» веб-сайта, поэтому любой, кто ищет информационный адрес электронной почты, часто сначала проверяет этот раздел.
Создание информационного электронного адреса работает так же, как и для других адресов. Просто войдите в личный кабинет IONOS и перейдите в раздел «Управление электронной почтой», где вы можете создать адреса электронной почты. Вместо того, чтобы писать имя сотрудника, просто используйте термин «информация» перед знаком @.Также можно указать адреса, используя другие термины, такие как «вопрос @» и «команда @».
Однако электронные письма, отправленные на адрес info @, должны быть доступны для контактных лиц компании. Рекомендуется назначать не одного получателя, а несколько. Это гарантирует, что клиенты получат ответ как можно быстрее.
Теперь у вас есть две возможности:
- Настроить переадресацию выбранным сотрудникам.
- Делитесь учетными данными с разными сотрудниками.
Вы можете легко настроить пересылку электронной почты через свою учетную запись IONOS.Это гарантирует, что все электронные письма, отправленные на информационный адрес электронной почты, будут перенаправлены на определенные адреса сотрудников. Однако в этом случае коллеги могут отвечать только со своих личных адресов электронной почты, поэтому имеет смысл передать данные доступа в учетную запись информационной электронной почты. Затем сотрудники настраивают дополнительные почтовые ящики в почтовом клиенте (например, Outlook) и затем смогут получать и писать сообщения через этот адрес.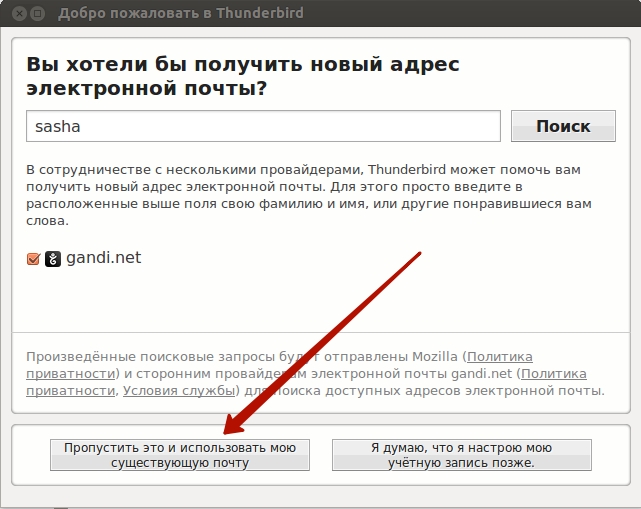
Когда вы создали свой адрес info @ email, вы должны согласовать некоторые правила со своими коллегами.Чтобы общение было максимально профессиональным, все участники должны быть на одной странице. Например, следует ли сотрудникам подписывать электронные письма своим именем или лучше, чтобы заключительное приветствие было от имени всей команды? Поскольку несколько сотрудников используют эту учетную запись электронной почты одновременно, вам следует заранее решить, как лучше всего отправлять электронные письма.
Теперь вы знаете, как создать адрес электронной почты info @, не забудьте настроить его, чтобы вы могли предложить своим клиентам простой способ задать вопросы своей компании и получить быстрый ответ.
Как настроить учетную запись электронной почты, которая использует ваше доменное имя
Этот гостевой пост написал Кашиш Джайн.
Большинство людей, которые плохо знакомы с веб-дизайном и просто изучают, как создать блог, не понимают возможностей, которые предоставляются бесплатно с их доменом, поэтому они не пользуются ими.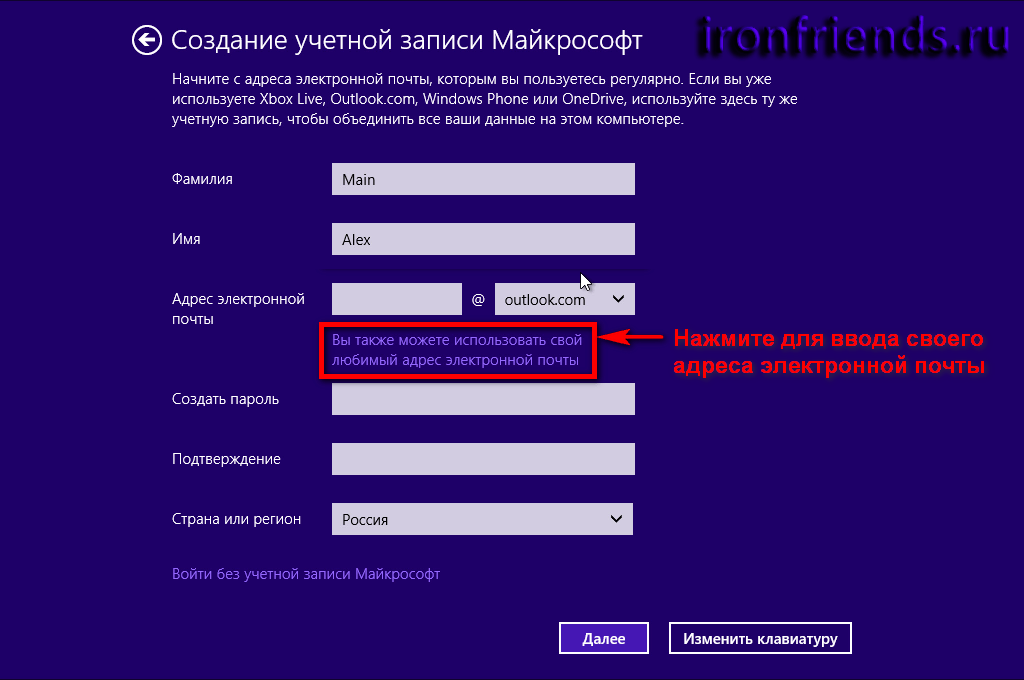
Сколько раз вы посещали сайт www.something.com и на странице «Связаться с нами» вы обнаруживали, что у сотрудников отдела продаж или обслуживания клиентов есть адреса электронной почты, например [электронная почта защищена]? Это, конечно, не главный показатель качества бизнеса, но средний человек обычно думает: «Боже, что это, их личный адрес электронной почты?»
Я тоже начал использовать свой личный адрес электронной почты для своего веб-сайта, но очень скоро начал осознавать важность и необходимость чего-то более профессионального.
Почему бы не использовать адрес электронной почты домена, который является бесплатным для вашей учетной записи хостинга? Использование таких адресов электронной почты, как [email protected] , будет выглядеть намного профессиональнее, чем личный адрес электронной почты, и, что самое приятное, это бесплатно!
Суть в том, что если вы заплатили деньги за владение доменом, вам следует, по крайней мере, купить у регистратора доменов, который предлагает пересылку электронной почты для своих учетных записей (мы предпочитаем Namecheap, который включает бесплатную пересылку электронной почты).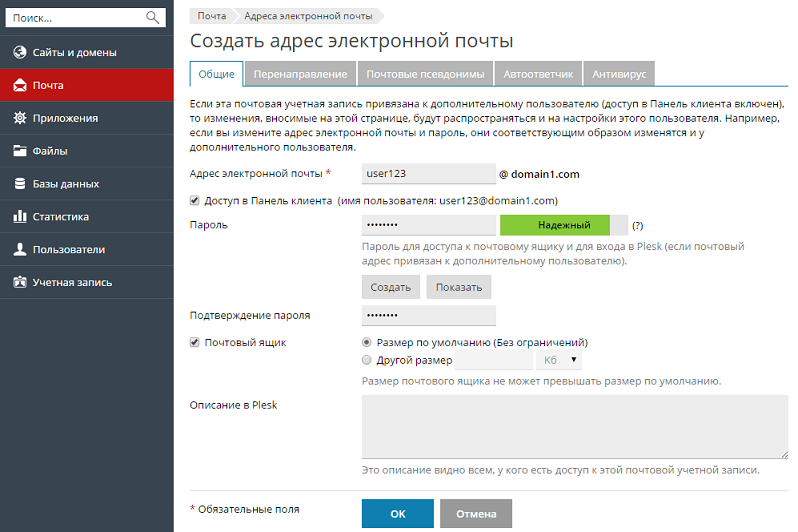 Вы также можете создать адрес электронной почты домена из панели управления, предоставленной вам вашими хостинг-провайдерами — они также предоставят по крайней мере один бесплатный адрес электронной почты для вашей учетной записи.
Вы также можете создать адрес электронной почты домена из панели управления, предоставленной вам вашими хостинг-провайдерами — они также предоставят по крайней мере один бесплатный адрес электронной почты для вашей учетной записи.
Выполнив шаги, которые я объясню здесь, я создал адрес электронной почты, который использует мое доменное имя, и теперь использую его везде. Это оказало влияние на мой веб-сайт и улучшило мое взаимодействие с читателями. Однако, прежде чем мы перейдем к процессу, позвольте мне познакомить вас с термином «пересылка электронной почты».
Что такое пересылка электронной почты?
Переадресация электронной почты — это функция, которая позволяет перенаправлять входящую почту на учетную запись электронной почты домена, например [защищенная электронная почта], или пересылать ее на другой адрес электронной почты, например [защищенная электронная почта]. Пересылка электронной почты — самый простой способ настроить новый адрес электронной почты, не меняя программу электронной почты.
Переадресованные адреса электронной почты иногда называют «псевдонимами». Псевдоним, как вы знаете, — это другое имя, относящееся к данному человеку. В нашем примере у Джона есть адрес электронной почты с gmail — [электронная почта защищена]. Он только что приобрел доменное имя widgets.com и установил правило пересылки, которое «читает»: всякий раз, когда приходит электронное письмо на [адрес электронной почты защищен], пересылайте это электронная почта на [защищенная электронная почта] В этом случае адрес [защищенная электронная почта] является «псевдонимом» для [защищенная электронная почта], поскольку вся электронная почта отправляется на один и тот же адрес Gmail.
Многие службы позволяют создавать сотни правил пересылки или псевдонимов. Предположим, Джон управляет небольшим бизнесом, но хочет дать посетителям веб-сайта уверенность в том, что они имеют дело с солидной компанией. Он мог бы создать правила пересылки для [защита электронной почты], [защита электронной почты], [защита электронной почты] и т. Д. И перенаправить их все на [защищенная электронная почта]. Когда Джон добавляет сотрудников, он может изменить правила пересылки, чтобы перейти к другие адреса электронной почты — у вас может быть столько псевдонимов, сколько вы хотите, указывающих на один и тот же адрес электронной почты.
Д. И перенаправить их все на [защищенная электронная почта]. Когда Джон добавляет сотрудников, он может изменить правила пересылки, чтобы перейти к другие адреса электронной почты — у вас может быть столько псевдонимов, сколько вы хотите, указывающих на один и тот же адрес электронной почты.
Настройте учетную запись электронной почты, которая использует ваше доменное имя
Здесь я покажу вам, как создать новый адрес электронной почты, например [email protected], и интегрировать его с вашей учетной записью Gmail. Таким образом, вы можете легко отправлять и получать электронные письма через интерфейс Gmail, но ваш клиент будет видеть, что электронные письма поступают с адреса электронной почты вашего домена.
Ступеньки разбиты на две части. Сначала мы увидим, как создать адрес электронной почты домена. Во-вторых, мы интегрируем адрес электронной почты этого домена с вашей учетной записью Gmail.
1. Создайте адрес электронной почты доменного имени
- Войдите в панель управления хостингом блога или cpanel.

- Щелкните Учетные записи электронной почты в разделе электронной почты.
- Введите данные своей новой учетной записи и нажмите «Создать учетную запись», как показано здесь.
- Вы увидите уведомление, которое гласит примерно следующее: «Успех! Аккаунт создан.» Аккаунт будет отображаться на той же странице.
- Теперь вернитесь в свою cpanel и нажмите «Серверы пересылки» в разделе «Почта».Затем нажмите «Добавить пересылку».
- Заполните все детали, как показано ниже. Затем нажмите «Добавить пересылку», и все готово.
Теперь все электронные письма, отправленные на [адрес электронной почты защищен], будут отправляться на ваш личный адрес электронной почты.
2. Интегрируйте электронную почту своего нового домена с Gmail
- Войдите в свою учетную запись Gmail.
- Перейдите в «Параметры», затем в «Настройки почты», затем нажмите «Учетные записи и импорт».
- Отметьте «Отправить почту как» и нажмите «Добавить другой свой адрес электронной почты».


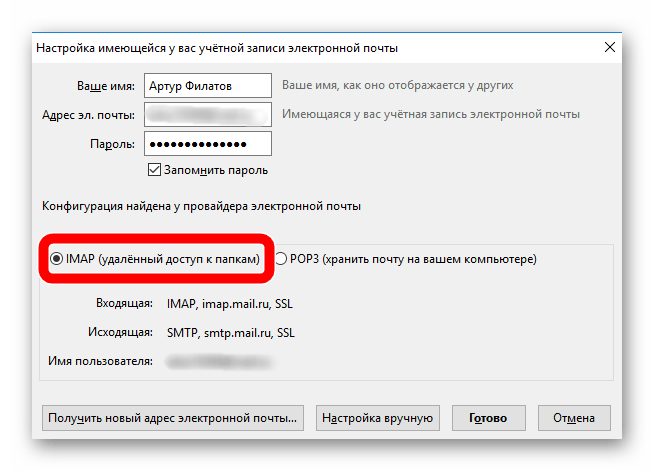

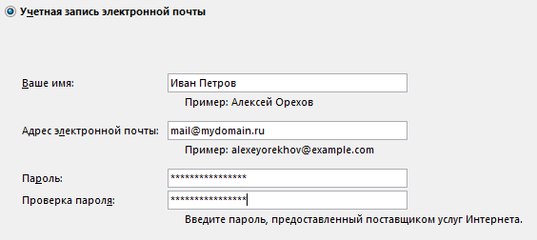
 Согласно статье CampaignMonitor, мобильные пользователи конвертируют лучше, чем те, кто открывает электронную почту на настольном устройстве. Всё больше и больше людей проверяют почту со смартфона.
Согласно статье CampaignMonitor, мобильные пользователи конвертируют лучше, чем те, кто открывает электронную почту на настольном устройстве. Всё больше и больше людей проверяют почту со смартфона.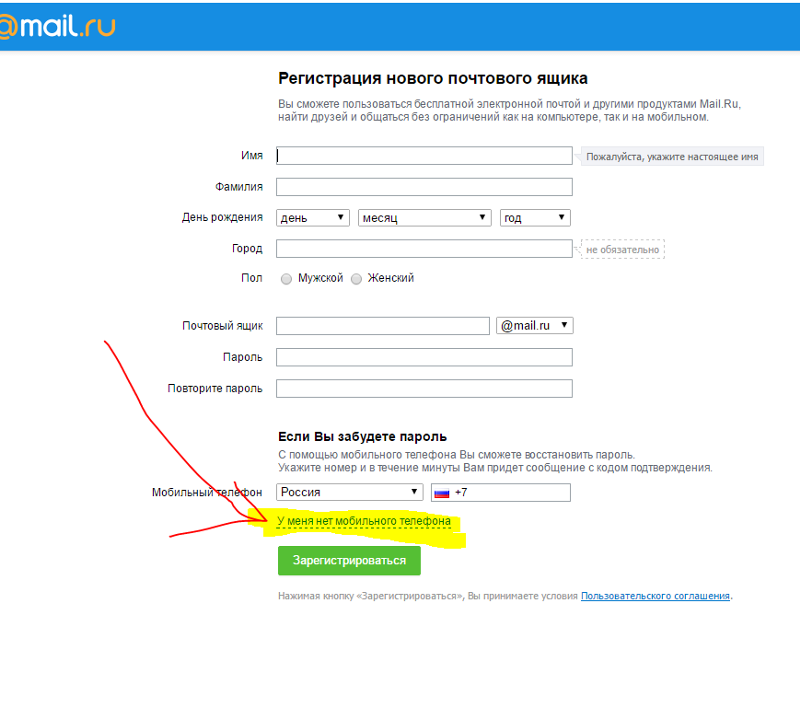
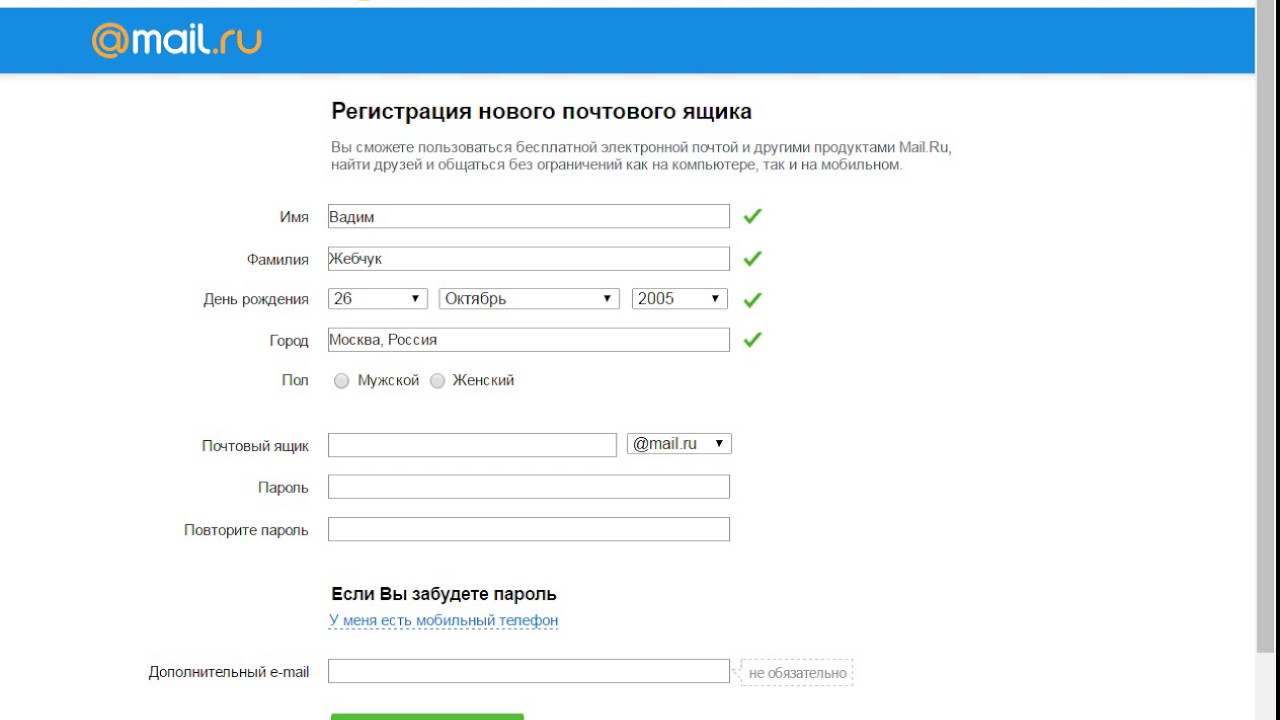 Значение по умолчанию — 250 МБ, но вы можете изменить его на Без ограничений .
Значение по умолчанию — 250 МБ, но вы можете изменить его на Без ограничений .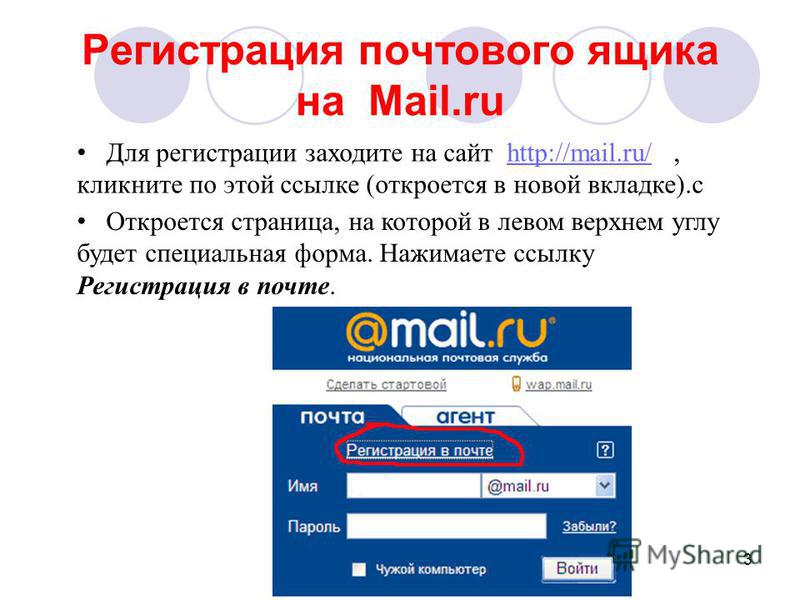 Введите код для завершения проверки учетной записи.
Введите код для завершения проверки учетной записи.
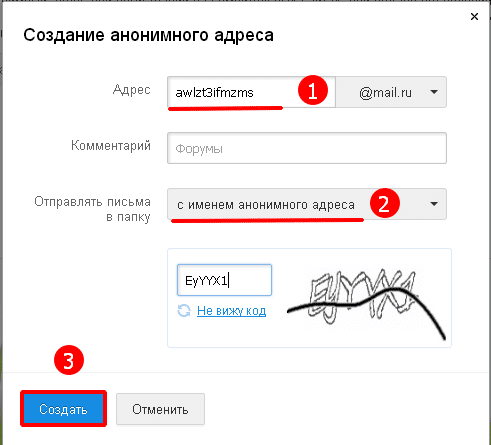
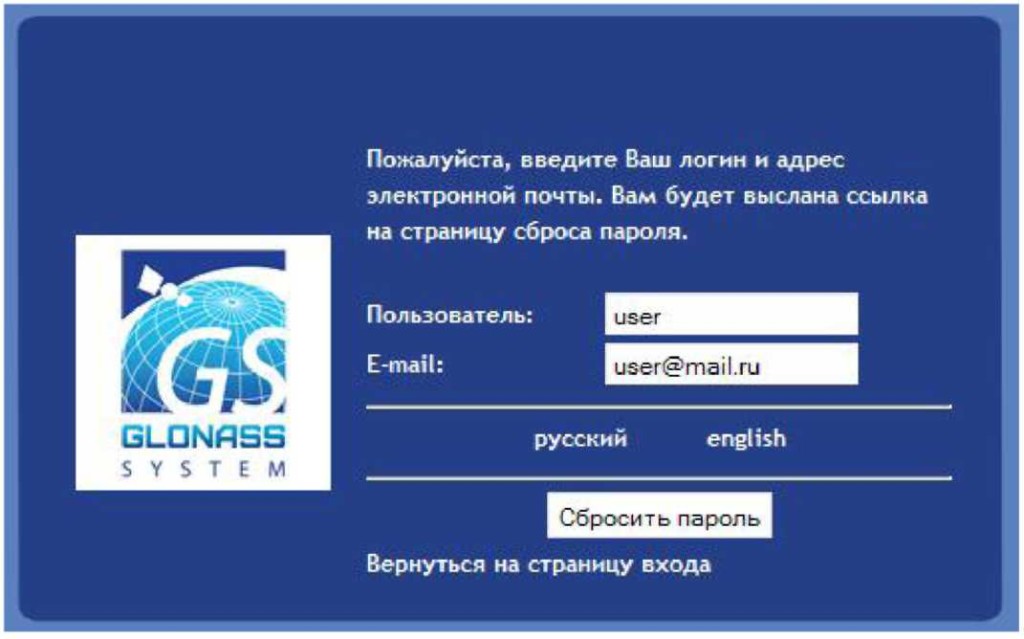

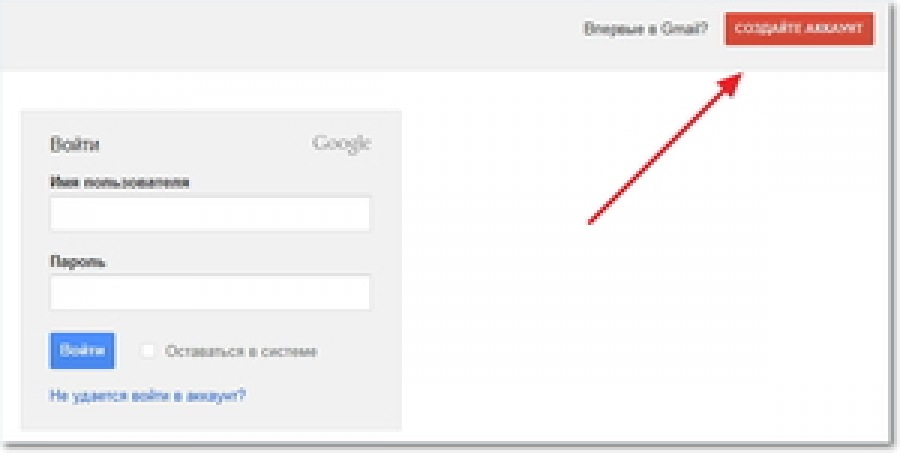
Добавить комментарий