Как печатать текст на компьютере
В статье Как печатать текст на компьютере Вы узнаете:
- Основные инструмент Microsoft Word
- Как печатать текст при помощи основных инструментов Microsoft Word
- Как скачать программу Microsoft Word 2016 (в конце статьи)
- В конце будет познавательное видео.
Печатать текст с «нуля».
Добрый день дорогие друзья. Настал тот самый момент, когда необходимо напечатать тот самый первый текстовый документ. И сегодня я Вам расскажу, как с нуля быстро научиться печатать на компьютере. Поэтому я буду поэтапно рассказывать о каждом действии этой процедуры. Для примера, Нам нужно напечатать какое-нибудь заявление. Итак, поехали…
В какой программе лучше печатать?
Для начала Нам надо открыть текстовый редактор. Ищем в компьютере программу Microsoft Word или просто Word (в моем случае это Microsoft Word 2016).
Есть и другие программы чтобы печатать текст, но они используются очень редко, поэтому не будем тратить на них время.
Основные инструменты Word
После того как мы открыли текстовый редактор, (можете просто скачать файл тут) мы видим чистый лист бумаги с панелью управления наверху и кучей разных иконок. Если появилась вверху надпись «Защищенный просмотр» то жмем «Разрешить редактирование». Без паники. Все необходимые иконки подпишем.
Заголовок текста
Первое что нам необходимо сделать — это создать заголовок текста. Есть правила по оформлению заголовка, и их нужно придерживаться. Смотрим рисунок выше и выполняем:
- Выбираем шрифт Time New Roman
- Заголовок выравнивается по центру.
- Заголовок начинается с заглавной буквы.
- Точка в конце заголовка не ставится, но, если это два самостоятельных предложения, то в первом предложении точка ставится, а во втором опускается.
- Любые другие знаки препинания при этом не опускаются.

- Размер шрифта заголовка делается на размер больше шрифта текста (например это 16-й, при условии размера шрифта текста 14-й).
- Выставляем начертание текста полужирным (на панели называется полужирное начертание в раздели шрифт (щелкаем левой кнопкой мыши на букву «Ж»)).
Для выполнения этих семи операций смотри рисунок выше.
Есть и другой способ. Можно просто ввести текст заголовка, затем выделить введенный текст, и во вкладке «Главная» → «Стили» нажать левой кнопкой мышки «Заголовок». Так Вы автоматически зададите параметры заголовка выделенному тексту, далее этот вариант позволит Вам автоматически собрать содержание. Смотрите как это сделать здесь: Как сделать содержание в ворде (автоматически).
Как печатать текст
Теперь для того чтобы ввести основной текст:
- После ввода текста заголовка жмем Enter на клавиатуре. Тем самым Мы перескакиваем на следующую строчку.
- Выравниваем текст по левому краю.
 На панели инструментов в разделе абзац.
На панели инструментов в разделе абзац. - Делаем «красную строку». Сверху, на панели инструментов есть так называемая линейка. Если вдруг её нет, необходимо добавить: вкладка «Вид» далее напротив линейки нужно поставить галочку. После того как линейка появилась Мы видим на ней бегунки. Так вот верхнюю часть бегунка перемещаем на одну единицу вправо. Теперь, когда Нам будет необходимо печатать предложение за предложением, абзац будет продолжаться, но как только Мы нажмем Enter на клавиатуре, начнется новый абзац с красной строки. И так предложение за предложение, пока не закончится текст.
Поздравляю Вы менее чем за 15 минут освоили азы печати на компьютере в текстовом редакторе. Выбирайте следующий урок, если что-то не понятно, задавайте вопросы, обязательно отвечу:
Сохраняйте адрес этого сайта в закладках и пользуйтесь, а также делитесь предоставленными статьями с друзьями в социальных сетях. Спасибо Вам
Спасибо Вам
Как напечатать текст на компьютере? Популярные редакторы
Для набора текста, его коррекции, оформления и сохранения предусмотрены специальные программы. На сегодняшний день их разработано просто огромное количество. Однако самыми известными являются «Блокнот», Microsoft Word и WordPad. Достоинство первого прежде всего в простоте. WordPad и Word – более продвинутое ПО.
Как напечатать текст на компьютере, пользуясь программой «Блокнот»?
Текстовой редактор «Блокнот» является частью ОС Windows и имеется абсолютно на любом компьютере или ноутбуке, где установлена эта система.
Для того чтобы его найти, необходимо кликнуть на кнопку «Пуск» и в пройти в пункт «Все программы» – «Стандартные». Здесь и находится искомое приложение. После того как вы нажмете на соответствующую строчку меню, на экране откроется окошко с большим белым полем. Это и есть «Блокнот».
Для того чтобы начать печатать, следует кликнуть левой кнопкой мыши на белое поле. После этого на нем высветится мигающая полоска-курсор. Теперь можно начинать печатать. Для того чтобы выделить кусок текста для правки, нужно установить курсор в его начало и, не отпуская кнопки мыши, провести до конца. Нужная часть текста подсветится синим. Теперь следует навести курсор мыши на выделенный кусок и нажать на правую кнопку. При этом высветится меню, в котором нужно будет выбрать необходимый пункт – «Копировать», «Вырезать» и т.д. Итак, ответ на вопрос о том, как напечатать текст на компьютере в программе «Блокнот» совершенно никакой сложностью не отличается. Интерфейс этого приложения абсолютно простой, и разобраться со всеми нюансами можно за каких-нибудь полчаса.
После этого на нем высветится мигающая полоска-курсор. Теперь можно начинать печатать. Для того чтобы выделить кусок текста для правки, нужно установить курсор в его начало и, не отпуская кнопки мыши, провести до конца. Нужная часть текста подсветится синим. Теперь следует навести курсор мыши на выделенный кусок и нажать на правую кнопку. При этом высветится меню, в котором нужно будет выбрать необходимый пункт – «Копировать», «Вырезать» и т.д. Итак, ответ на вопрос о том, как напечатать текст на компьютере в программе «Блокнот» совершенно никакой сложностью не отличается. Интерфейс этого приложения абсолютно простой, и разобраться со всеми нюансами можно за каких-нибудь полчаса.
Программа Word
Word – это самый популярный на сегодняшний день текстовый редактор.
Для того чтобы открыть окно этой программы, нужно также нажать на кнопку «Все программы» и выбрать строчку «Microsoft Office», а далее «Microsoft Word». Иногда значок редактора находится на рабочем столе. Если строчку «Microsoft Word» вы не нашли, значит, скорее всего, это приложение на вашем компьютере не установлено.
Итак, как напечатать текст на компьютере, пользуясь программой Microsoft Word? На самом деле это совершенно просто. Установив курсор в том месте, откуда нужно начать печатать (просто кликнув по нему левой кнопкой мыши), можно начинать набирать текст на клавиатуре. В том случае, если вы сделали, что-то не так (удалили кусок текста, напечатали «неправильную» строчку и т.д.), следует просто нажать на стрелочку, которую можно видеть вверху окна программы, радом со значком «Меню». Одно нажатие на нее вернет вас на один шаг назад, два – на два шага и т.д.
Дополнительные возможности редактора Microsoft Word
«Как печатать на компьютере текст?» – вопрос на самом деле не совсем полный.
Ведь важно не только его набрать, но и правильно оформить. Рассматриваемый редактор предоставляет пользователю в этом плане поистине безграничные возможности. Например, при желании в Ворде можно изменять размер шрифта (кнопки «А» большая и маленькая во вкладке «Главная»), его вид (выпадающее меню сверху), выравнивать текст нужным образом (кнопки-черточки вверху) и т. д. Также этот замечательный редактор позволяет без труда вставлять картинки и гиперссылки. Для того чтобы это сделать, нужно пройти во вкладку «Вставки». Программа предоставляет пользователю и множество других дополнительных возможностей.
д. Также этот замечательный редактор позволяет без труда вставлять картинки и гиперссылки. Для того чтобы это сделать, нужно пройти во вкладку «Вставки». Программа предоставляет пользователю и множество других дополнительных возможностей.
Редактор WordPad
Печать текста на компьютере в программе WordPad практически ничем не отличается от работы в Word. Однако это приложение несколько проще и не обладает всеми возможностями последнего. Данный редактор так же, как и Блокнот, идет вместе с ОС, и зайти в него можно через пункт «Стандартные».
Таким образом, мы ответили на главный вопрос статьи: «Как напечатать текст на компьютере?» Для этого понадобится специальная программа – редактор. Проще всего попробовать набрать свой первый текст в «Блокноте». Тем же, кто пишет много и часто, стоит остановиться на Word.
Как написать текст на компьютере
Напечатать текст на компьютере дозволено с подмогой 2-х программ: Word и Блокнот. Программу «Блокнот» освоить легче, но Word дает уйма дополнительных вероятностей для реформирования текст а.
Вам понадобится
- – Microsoft Word;
- – Блокнот.
Инструкция
1. Откройте WordЧтобы печатать текст на компьютере , выберите «Пуск – Все программы – Microsoft Office – Microsoft Office Word». Откроется документ. Испробуйте напечатать текст в Word, набирая его на клавиатуре. Вверху документа представлены меню, панель инструментов, где дозволено определить шрифт, размер шрифта, промежуток между строками и т.д. Под панелью инструментов расположена линейка, по средствам которой регулируется отступ первой строки и выступ остальной части абзацев.
2. Напечатайте текст Заглавные буквы ставятся механически позже точки и пробела (широкая клавиша снизу в центре клавиатуры). Если нужно поставить прописную букву внутри предложения, то нажмите единовременно Shift и клавишу с нужной буквой. Дабы изменять язык ввода, с русского на английский и напротив, нажмите сочетание клавиш Shift+Alt либо Shift+Ctrl. Новейший абзац создается при нажатии клавиши Enter.
Новейший абзац создается при нажатии клавиши Enter.
3. Сбережете документ На панели инструментов щелкните правой кнопкой мыши на значок «Дискета». В открывшемся окне введите наименование файла, выберите папку для его сохранения и кликните «Сберечь». Также дозволено предпочесть в верхнем меню «Файл – Сберечь» либо нажать на клавиатуре Shift+F12.
4. Наберите текст в программе «Блокнот»Выберите «Пуск-Все программы – Типовые – Блокнот». Откроется окно для ввода текст а. Тут напечатать текст проще, т.к. меню больше внятно, чем в Word, но поменьше разных функций. Вид шрифта и его размер дозволено определить в меню «Формат – Шрифт». Заглавные буквы, абзацы делаются так же, как и в программе Word. Для сохранения текст а нажмите «Файл – Сберечь» либо кнопки Ctrl+S.
Дабы не позабыть, когда и где была сделана фотография, кто на ней запечатлен, нужно снабдить ее объясняющими надписями. Такая маркировка содействует упрощению организации всякого семейного фотоальбома.
Такая маркировка содействует упрощению организации всякого семейного фотоальбома.
Инструкция
1. Если фотография пленочная, и переводить ее в цифровой формат не планируется, нанесите на нее текст на этапе контактной либо проекционной печати. Возьмите прозрачную пленку для принтера (она должна соответствовать типу принтера). Напечатайте на ней надпись толстым шрифтом размера порядка 14. Если планируется нанести маркировку на много различных фотографий, напечатайте все надписи на одном листе пленки. Позже печати вырежьте надписи.
2. В ходе фотопечати при свете лабораторного фонаря и включенном красном фильтре увеличителя наложите надпись на пленке на тот участок изображения в верхней либо нижней части снимка (но не в его середине), тот, что на негативе является ясным (а на позитиве темным). Прижмите пленку к бумаге стеклом, позже чего проведите обыкновенный цикл печати, проявления и закрепления. Текст получится белым на черном фоне.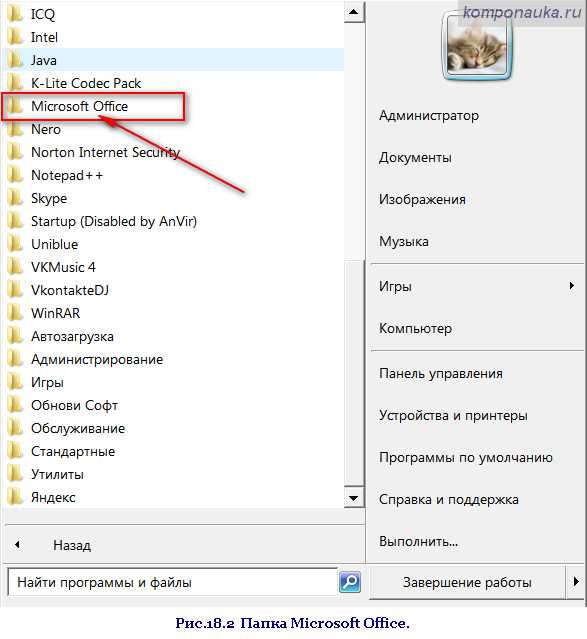
3. При фотографировании мобильным телефоном при наличии в нем графического редактора откройте позже съемки фотографию в нем. Выберите инструмент «Текст», введите текст , подберите его расположение, размер и цвет, удостоверите операцию, позже чего сбережете снимок. Если вы хотите оставить начальный файл постоянным, сохранение осуществите в новейший.Дабы сделать текст с тенью, нанесите его два раза, вначале одним желаемым цветом, после этого, с небольшим смещением, иным.
4. На компьютере для нанесения текст а на фотографию воспользуйтесь тем графическим редактором, которым вы умеете пользоваться. Откройте файл со снимком, в панели инструментов выберите инструмент «Текст». В различие от телефона, на компьютере нужно вначале предпочесть размер, цвет и жанр шрифта и расположение надписи, и лишь после этого ввести текст . Если вы используете редактор GIMP, позже нанесения текст а исполните операцию «Изображение» – «Свести изображение». После этого сбережете файл. Так же, как и в предыдущем случае, дабы оставить начальное изображение непоколебимым, сохранение осуществите в новейший файл.
После этого сбережете файл. Так же, как и в предыдущем случае, дабы оставить начальное изображение непоколебимым, сохранение осуществите в новейший файл.
5. Если вы не умеете пользоваться никакими графическими редакторами, для наложения текст а на фотографию воспользуйтесь онлайн-службой, ссылка на которую приведена в конце статьи.
С необычайным становлением и популярностью цифровой фотографии сегодня фактически на всяком персональном компьютере хранится уйма изображений, которые дозволено редактировать в фотошопе . Зачастую появляется надобность поместить на изображении какую-либо надпись. С подмогой графического редактора Adobe Photoshop это сделать вовсе нетрудно. Мы расскажем, как написать текст в фотошопе , поместив его на прозрачном фоне.
Инструкция
1. Загрузите приложение фотошоп и сделайте новейший файл. Для этого на верхней панели меню нажмите Файл -> Новейший и задайте там параметры грядущего изображения по ширине, высоте и разрешению, не позабыв указать в поле «Содержимое фона» – Прозрачный.
2. В панели инструментов выберите кнопку, на которой нарисована буква Т, она именуется «Горизонтальный текст ». Нажав ее, выделите прямоугольную область, в которой и будет располагаться наша надпись. В появившейся сверху панели инструментов текст а выберите его шрифт, высоту, цвет и остальные параметры – курсив, полужирный, размещение.
3. Введите текст . Поэкспериментировать с разными деформациями дозволено, нажав на верхней панели управления текст ом кнопку, которая именуется «Деформированный текст ». В жанрах здесь предусмотрены разные аберрации, вероятность написания его дугой, волной и пр.
4. Изменить жанр надписи дозволено и в окне «Жанры». Для этого активируйте его, нажав на верхней панели меню фотошопа пункт «Окно» -> «Жанры». Добавочные увлекательные жанры дозволено скачать из Интернета и расширить ими предлагаемой программой по умолчанию комплект. Измените жанр надписи, предпочтя не только жанр, но и его параметры, нажав в окне жанра кнопку «Добавить жанр слоя».
Измените жанр надписи, предпочтя не только жанр, но и его параметры, нажав в окне жанра кнопку «Добавить жанр слоя».
5. Завершив создание надписи, дозволено будет обрезать лишнее пустое пространство, оставив только надпись. Для этого на панели основного меню выбираем Изображение -> Тримминг, и укажите,что тримминг нужно сделать на основе прозрачных пикселов. Позже этого сбережете файл в формате PNG либо Gif, дабы сберечь прозрачность слоя, на котором написан текст .
Возможен, вам понадобилось написать текст на какой-либо фотографии (изображении, рисунке). Программа Фотошоп разрешает создавать всякие надписи на фотографиях, а также корректировать нанесенный на фотографию текст : предпочесть прекрасный шрифт и цвет для него, подобрать подходящий размер, режим и нажим шрифта, а также сделать искажение текст а либо применить необходимый спецэффект.
Инструкция
1. Раньше чем приступить к написанию текст а на фотографии , ознакомьтесь с тем, как загрузить шрифты в Фотошоп. При этом надобно рассматривать, что в программе Фотошоп отображаются только те шрифты, которые совместимы с ОС (операционной системой) на вашем компьютере и с самой версией программы. Скачайте архив со шрифтами в архивную папку, которую дозволено заблаговременно сотворить на компьютере.
Раньше чем приступить к написанию текст а на фотографии , ознакомьтесь с тем, как загрузить шрифты в Фотошоп. При этом надобно рассматривать, что в программе Фотошоп отображаются только те шрифты, которые совместимы с ОС (операционной системой) на вашем компьютере и с самой версией программы. Скачайте архив со шрифтами в архивную папку, которую дозволено заблаговременно сотворить на компьютере.
2. Извлеките содержимое архива. Для этого кликните правой кнопкой мыши по папке с архивом шрифтов и в вывалившемся меню выберите пункт «Установить». Иной вариант: откройте папку с шрифтами и выберите в ней пункт «Установить».
3. После этого запустите Фотошоп. Выбранные шрифты, которые совместимы с операционной системой компьютера и вашей версией программы Фотошоп, отобразятся в пункте «Выбор шрифта» в верхней панели инструмента «Текст».
4. Откройте фото либо изображение, на тот, что будете наносить текст овый слой.
5. Дабы ввести надпись, надобно активировать инструмент «Текст» (Type Tool), тот, что находится на панели инструментов (иной вариант – жгучая клавиша Т). Подведите курсор к значку инструмента «Текст» и выберите позицию написания. В данном случае будет использован инструмент «Горизонтальный текст ».
6. Вводить текст дозволено одним из 2-х методов:- нажать левой кнопкой мыши на изображение в том месте, где надобно сделать надпись и напечатать текст ;- поставить курсор на свободное место фото и написать текст .
7. Если вы вводите текст не в рамке, то он оказывается одной длинной строкой. Дабы перейти на следующую строку, надобно нажать клавишу Enter. Если же вы пишете надпись в рамке, то по достижении края рамки текст переносится на следующую строку механически. Если вы не видите часть текст а, это не значит, что он пропал. Легко растяните рамку и увидите текст целиком.
Легко растяните рамку и увидите текст целиком.
8. Заблаговременно выделив текст мышкой, вы можете поэкспериментировать с шрифтом, его размером и цветом и другими параметрами текст а. Все эти параметры дозволено предпочесть в панели инструментов «Текст», которая находится в верхней части экрана.
9. Зайдите в пункт выбора шрифта и в вывалившемся меню выберите шрифт для текст а.
10. Выберите также подходящий размер шрифта.
11. Установите цвет шрифта. Для метаморфозы цвета кликните мышкой окошко в той же панели инструмента и в появившейся палитре выберите надобный вам цвет.
12. Также вы можете изменить выбор режима/нажима шрифта.
13. Помимо того, дозволено искривить (деформировать) текст с поддержкой инструмента деформации.
14. Выберите данный инструмент и в появившемся окошке установите надобный жанр искажения текст а.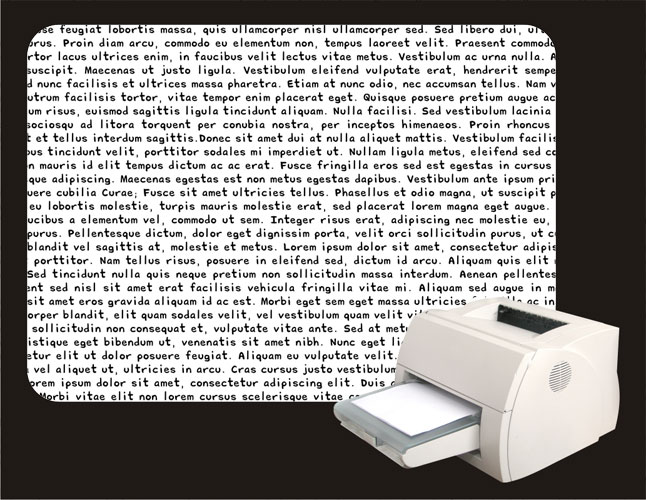 Скажем, «Флагом» либо «Волна».
Скажем, «Флагом» либо «Волна».
15. В том же окне отрегулируйте параметры деформации текст а: скажем, изгиб, искажение по горизонтали либо вертикали.
16. Дабы исказить текст еще огромнее, дозволено вдобавок применить команды: «Редактирование» (Edit) –> «Свободное трансформирование» (Free Transform). Иной метод – комбинация клавиш Cntr+T.
17. Переместить либо сдвинуть сделанную надпись на фото вы можете с подмогой инструмента «Перемещение» на панели инструментов.
18. Надпись на фото готова.
Заявление на увольнение пишется по определенному образцу. Отличнее каждого напечатать его на компьютере, от руки поставив только подпись. Такое письмо непременно разглядит руководитель, а отдел кадров без вопросов подошьет его в личное дело.
Инструкция
1. Вначале заполните “шапку” заявления на увольнение. Под нее отводится правый верхний правый угол листа формата А4. Порядок написания по строкам:Директору (генеральному директору) – уточните в отделе кадров, кто подписывает сходственные заявления;ООО “…….”;ФИО директора в дательном падеже;от – пишете личные фамилию, имя, отчество в родительном падеже;третья строка – должность.Никаких знаков препинания в конце строк быть не должно. Непременно узнайте точное юридическое наименование компании. Фирма может выступать под одним брендом, имея для документов абсолютно другое название. Не перепутайте ООО и ОАО, ИП и ЧП и т.д.
Под нее отводится правый верхний правый угол листа формата А4. Порядок написания по строкам:Директору (генеральному директору) – уточните в отделе кадров, кто подписывает сходственные заявления;ООО “…….”;ФИО директора в дательном падеже;от – пишете личные фамилию, имя, отчество в родительном падеже;третья строка – должность.Никаких знаков препинания в конце строк быть не должно. Непременно узнайте точное юридическое наименование компании. Фирма может выступать под одним брендом, имея для документов абсолютно другое название. Не перепутайте ООО и ОАО, ИП и ЧП и т.д.
2. Под шапкой, в центре листа, напишите слово заявление прописными буквами. Точку ставить не необходимо.
3. Отступив от слова “заявление” две – три строки пишите текст “Умоляю уволить меня по собственному желанию с … числа … года”.Под ним ставится дата, подпись и ее расшифровка (фамилия, имя и отчество всецело).
4. В некоторых компаниях коллеги отдела кадров просят указывать статью Трудового кодекса, регламентирующую увольнение по собственному желанию. Тогда текст заявления несколько изменяется и выглядит дальнейшим образом “В соответствии с пунктом 3 части 1 статьи 77 Трудового кодекса РФ умоляю уволить меня по собственному желанию с … числа … года”.
Тогда текст заявления несколько изменяется и выглядит дальнейшим образом “В соответствии с пунктом 3 части 1 статьи 77 Трудового кодекса РФ умоляю уволить меня по собственному желанию с … числа … года”.
5. Изредка отдел кадров требует указать причину увольнения. И это правомочно. Тогда текст заявления выглядит так “Умоляю уволить меня по собственному желанию в связи с (указывается повод увольнения) с … числа … года”.
6. Регламентированного образца для написания заявления об увольнении нет. Следственно заранее проконсультируйтесь с работником отдела кадров. Скорее каждого, будет предоставлен пример письма, которое принято именно в вашей компании.
Видео по теме
Формат файлов PDF нередко применяется для создания инструкций, разработки форм документов, для создания книг и электронных каталогов и так дальше. Для этих файлов предусмотрены особые программные утилиты.
Для этих файлов предусмотрены особые программные утилиты.
Вам понадобится
- – редактор для PDF.
Инструкция
1. Для написания текста в файл формата PDF используйте особые редакторы, поддерживающие данное растяжение, скажем, PDF Editor. Загрузите его из интернета, позже чего проверьте разархивированные файлы на присутствие вирусов. Исполните установку согласно указаниям пунктов меню инсталлятора и запустите редактор.
2. Введите текст в файл, позже чего исполните его сохранение в соответствующем формате. В будущем для редактирования таких документов пользуйтесь контекстным меню файла, нажмите «Открыть с подмогой» и выберите в списке программ PDF Editor либо иной установленный на ваш компьютер аналог данной утилиты, позже чего, если нужно, подметьте флажком пункт «Применять для всех файлов такого типа».
3. Также обратите внимание на редактор Adobe Acrobat (не путайте с Adobe Acrobat Reader). Он исполняет функции создания, редактирования и сохранения документов в формате PDF, на данный момент он является одной из самых вестимых программ в направлении работы с PDF.
Он исполняет функции создания, редактирования и сохранения документов в формате PDF, на данный момент он является одной из самых вестимых программ в направлении работы с PDF.
4. Если вам необходимо отредактировать файл иного формата, переведя его в PDF, воспользуйтесь намеренно предуготовленными для этого конвертерами, поддерживающими оба типа файлов. Это довольно комфортно, скажем, когда у вас имеется электронная книга в формате, не открывающемся в портативном ридере.
5. В этом случае легко переконвертируйте файл в PDF, от того что данный формат поддерживается множеством современных устройств. Также имеются особые программы для мобильных телефонов, которые исполняют функции просмотра PDF, к сожалению, редакторов для них пока что не предусмотрено.
6. Для перевода PDF в файлы изображений используйте графический редактор Adobe Photoshop, а если вы хотите перевести напечатанный в PDF текст в документ Word, обнаружьте особую программу для распознавания либо скопируйте текст напрямую в зависимости от файла.
Полезный совет
Скачайте сразу конвертер для PDF.
Когда человек добился в чем-то определенного фурора, его принято с этим поздравлять. Чай покорение новых высот неизменно требует проявления большой силы свободы. А также огромных временных и иных расходов. Ну а как поздравить человека так, дабы от всех и сразу? На подмога в данном вопросе придет грамота.
Инструкция
1. Узнайте точные данные о той фигуры, которую вы собираетесь поздравить. Полное имя, возраст и род деятельности. Если вам вывалилось написать поздравление для ученика либо студента, непременно уточните наименование учебного заведения, курс, класс. Если же волнующая вас фигура является рабочим человеком, то узнаете его специальность и образование.
2. Обнаружьте подходящий бланк. В текущее время его абсолютно дозволено сделать про помощи разных графических и текстовых редакторов в компьютере, а позже вывести через принтер на особую бумагу. Если такой вариант вас не устраивает. То бланк дозволено купить в книжном магазине (есть типовые комплекты) либо заказать в особом агентстве, занимающимся созданием визиток.
3. Продумайте текст вашего поздравления. Помните об почтительной форме обращения и триумфальном нраве оглавления. В качестве текста вы можете предпочесть подходящее по смыслу стихотворение, обыкновенное прозаическое поздравление либо, заполнив намеренно отведенные строчки, легко сухо написать кому и за что.
4. Если вы решили применять стихи в целях прекрасного и странного текста грамоты , то тогда вы обязаны обнаружить подлинно подходящие случаю. Для этой цели самый примитивный и единовременно трудный метод – написать их самому. Это вариант классен, только если вы уверены в себе, как в писателе. В отвратном случае подмогнуть в вашей задумке вам может поиск в интернете. Посетите особые сервисы и форумы, закажите работу на бирже фрилансеров. Либо легко обнаружьте из вашего окружения того, кто с удовольствием сделает стихотворное поздравление.
5. Напишите текст, применяя для выделения особенно главных моментов контрастные цвета паст. Следите за всеобщей грамотностью и чистотой документа. Помните о особом смысловом построении текста грамоты . В самом верху следует написать наименование документа. Позже написать имя того, кого награждают данным знаком различия. Чуть ниже следует осведомить о достижении данной фигуры. В самом низу грамоты с левой стороны записывается сокращение и данные о того, кто дарит данный документ. В правом нижнем углу идет расшифровка имени и подписи дарителя. По центру непременным являются роспись и печать, гарантирующая официальность данного вида награды. В самом низу по центру размещают год выдачи документа.
6. Отдайте секретарю на подпись и печать.
Уникально, рукописный шрифт для Word, как его написать самому Блог Ивана Кунпана
Рукописный шрифт для Word необходим многим людям для написания книги, статей, школьных и других работ. В этой статье мы найдём в Интернете бесплатные рукописные шрифты и на практике установим его в Ворде для дальнейшего использования.
Зачем Вам нужен рукописный шрифт для Word
Здравствуйте друзья! В Ворде есть разные шрифты, которые можно использовать во время создания какого-либо материала. Они могут лишь менять вид текста на другие шрифты. Например, можно делать его курсивным и так далее.
Бывают ситуации, когда пользователям нужен уникальный рукописный шрифт для Word. Этот шрифт в тексте отличается от остальных шрифтов тем, что он имеет вид рукописи. Как будто его написал от руки человек. Зачем он вообще нужен, если можно писать любые документы в Ворде со стандартным шрифтом?
Иногда возникает такая необходимость. Например, в школьных заведениях или в Институтах задают домашние задания, которые нужно выполнить написав их от руки. А если преподаватель заметит, что эта работа была сделана с помощью компьютера, по этой причине может понизить оценку. Или эти шрифты хорошо подойдут для какой-либо книги.
Эту проблему можно решить, если использовать бесплатные рукописные шрифты. Об этом, мы поговорим подробно.
к оглавлению ↑
Где взять рукописный шрифт для Word
Рукописный шрифт для Word Вы можете найти в Интернете, и скачать их бесплатно. В этом Вам поможет сайт с русскими шрифтами (ofont.ru) или этот (www.fonts-online.ru). В категории шрифтов этого сайта «ofont.ru», ищем рукописные шрифты их всего 165. Далее, переходим в этот раздел с рукописными шрифтами (Скрин 1).
На вышеуказанном сайте Вы сможете скачивать не только рукописные шрифты: но и граффити, дизайнерские шрифты, жирные, завитушки, знаменитые и другие.
Затем, нажимаем левой кнопкой мыши на один из них, и у нас откроется окно для скачивания этого шрифта (Скрин 2).
Например, мы решили выбрать рукописный шрифт – «Denistiana». Чтобы его скачать на компьютер, кликаем на шрифт, далее кнопку «Я не робот» для подтверждения.
Потом нажимаем «Скачать». Шрифт скачивается недолго, поэтому через несколько секунд он будет у Вас отображаться в загрузках на компьютере. Есть также программы, которые помогут Вам создать уникальный шрифт для Ворда:
- FontCreator.
- Adobe Illustrator.
- Фотошоп и многие другие.
В Интернете есть и другие ресурсы, которые предоставляют пользователям такие некоммерческие шрифты для использования.
к оглавлению ↑
Как написать рукописный текст
Для того чтобы написать уникальный и рукописный текст в Ворде, необходимо установить его в Word. Кликаем правой кнопкой мыши по шрифту, который мы только что скачали и выбираем из меню «Копировать». Далее, идём в «Мой компьютер», диск «С» папка «Windows» и в папку «Fonts» вставляем этот шрифт (Скрин 3).
Прежде чем мы начнём писать данный шрифт в документе, следует определиться, что нужно для работы:
- потребуется текстовый редактор Ворд или его аналог;
- формат листа этого редактора A4;
- готовые рукописные шрифты;
- принтер для распечатывания текста с рукописным шрифтом.
Написать его достаточно просто. Открываете документ Word, и после выбора шрифта пишете текст рукописным шрифтом. Весь полный процесс написания таких шрифтов будет показан ниже.
к оглавлению ↑
Как сделать тетрадный лист в клетку в Ворде
Тетрадный лист в клетку в Word, очень хорошо помогает при написании рефератов, и курсовых работ. Чтобы его установить в документе Word, Вам необходимо изменить размеры всего тетрадного листа в Ворде. Для этого заходим в раздел «Разметка страницы». Далее, выбираем «Размер», и в низу панели управления размерами «Другие размеры страниц».
Пишем такие параметры размеров:
- ширина 16,5 см, высота 20,5 см;
- в разделе «Поля» устанавливаем верхнее и нижнее поле 0,5 см и левое 2,5 см, затем правое 0,8 см. После этого нажимаем «ОК».
Теперь, мы сделаем тетрадный лист. Нажимаем на вкладку «Вид» наверху панели управления Ворда (Скрин 4).
И устанавливаем галочку напротив функции «Сетка». После этого у Вас будет виден лист A4 в виде тетради.
Если Вы будете распечатывать такой документ через принтер, тетрадный лист может не сохраниться во время распечатки. Чтобы этого не допустить, заходите в раздел «Вставка», «Фигуры» (Скрин 5).
И прямой линией обводим всю таблицу — по горизонтали, и вертикали. После этого документ можно сохранить в виде тетрадного листа.
к оглавлению ↑
Пишем текст рукописным шрифтом для Word
А теперь, мы перейдём к процессу написания этого шрифта самым лёгким способом. Открываем документ Ворд и сначала из списка шрифтов выбираем наш «Denistiana» (Скрин 6).
Пишем какое-нибудь предложение, чтобы увидеть результат созданного рукописного текста (Скрин 7).
Всё работает быстро, и без каких-либо программ можно создать любой рукописный шрифт.
к оглавлению ↑
Заключение
В статье мы рассмотрели вопрос, рукописный текст для Word. Были рассмотрены лучшие способы установки такого шрифта. Есть вариант, которой поможет Вам использовать уже готовые шрифты в Ворде. Они встроены в этот текстовый документ и их не нужно искать в Интернете. Думаю, эта статья поможет Вам в создании и написании рукописного текста. Удачи Вам!
С уважением, Иван Кунпан.
Просмотров: 31417
От руки или на компьютере?
?
LiveJournal
- Main
- Ratings
- Interesting
- iOS & Android
Disable ads
Login
- Login
CREATE BLOG
Join
English
(en)
- English (en)
- Русский (ru)
- Українська (uk)
- Français (fr)
- Português (pt)
- español (es)
- Deutsch (de)
- Italiano (it)
- Беларуская (be)
Узнаем как напечатать текст на компьютере? Популярные редакторы
Для набора текста, его коррекции, оформления и сохранения предусмотрены специальные программы. На сегодняшний день их разработано просто огромное количество. Однако самыми известными являются «Блокнот», Microsoft Word и WordPad. Достоинство первого прежде всего в простоте. WordPad и Word – более продвинутое ПО.
Как напечатать текст на компьютере, пользуясь программой «Блокнот»?
Текстовой редактор «Блокнот» является частью ОС Windows и имеется абсолютно на любом компьютере или ноутбуке, где установлена эта система. Для того чтобы его найти, необходимо кликнуть на кнопку «Пуск» и в пройти в пункт «Все программы» – «Стандартные». Здесь и находится искомое приложение. После того как вы нажмете на соответствующую строчку меню, на экране откроется окошко с большим белым полем. Это и есть «Блокнот».
Для того чтобы начать печатать, следует кликнуть левой кнопкой мыши на белое поле. После этого на нем высветится мигающая полоска-курсор. Теперь можно начинать печатать. Для того чтобы выделить кусок текста для правки, нужно установить курсор в его начало и, не отпуская кнопки мыши, провести до конца. Нужная часть текста подсветится синим. Теперь следует навести курсор мыши на выделенный кусок и нажать на правую кнопку. При этом высветится меню, в котором нужно будет выбрать необходимый пункт – «Копировать», «Вырезать» и т.д. Итак, ответ на вопрос о том, как напечатать текст на компьютере в программе «Блокнот» совершенно никакой сложностью не отличается. Интерфейс этого приложения абсолютно простой, и разобраться со всеми нюансами можно за каких-нибудь полчаса.
Программа Word
Word – это самый популярный на сегодняшний день текстовый редактор. Для того чтобы открыть окно этой программы, нужно также нажать на кнопку «Все программы» и выбрать строчку «Microsoft Office», а далее «Microsoft Word». Иногда значок редактора находится на рабочем столе. Если строчку «Microsoft Word» вы не нашли, значит, скорее всего, это приложение на вашем компьютере не установлено.
Итак, как напечатать текст на компьютере, пользуясь программой Microsoft Word? На самом деле это совершенно просто. Установив курсор в том месте, откуда нужно начать печатать (просто кликнув по нему левой кнопкой мыши), можно начинать набирать текст на клавиатуре. В том случае, если вы сделали, что-то не так (удалили кусок текста, напечатали «неправильную» строчку и т.д.), следует просто нажать на стрелочку, которую можно видеть вверху окна программы, радом со значком «Меню». Одно нажатие на нее вернет вас на один шаг назад, два – на два шага и т.д.
Дополнительные возможности редактора Microsoft Word
«Как печатать на компьютере текст?» – вопрос на самом деле не совсем полный. Ведь важно не только его набрать, но и правильно оформить. Рассматриваемый редактор предоставляет пользователю в этом плане поистине безграничные возможности. Например, при желании в Ворде можно изменять размер шрифта (кнопки «А» большая и маленькая во вкладке «Главная»), его вид (выпадающее меню сверху), выравнивать текст нужным образом (кнопки-черточки вверху) и т.д. Также этот замечательный редактор позволяет без труда вставлять картинки и гиперссылки. Для того чтобы это сделать, нужно пройти во вкладку «Вставки». Программа предоставляет пользователю и множество других дополнительных возможностей.
Редактор WordPad
Печать текста на компьютере в программе WordPad практически ничем не отличается от работы в Word. Однако это приложение несколько проще и не обладает всеми возможностями последнего. Данный редактор так же, как и Блокнот, идет вместе с ОС, и зайти в него можно через пункт «Стандартные».
Таким образом, мы ответили на главный вопрос статьи: «Как напечатать текст на компьютере?» Для этого понадобится специальная программа – редактор. Проще всего попробовать набрать свой первый текст в «Блокноте». Тем же, кто пишет много и часто, стоит остановиться на Word.
Идеальный инструмент для письма, не отвлекающий внимания
Для чего нужен Calmly Writer?
Традиционные текстовые процессоры включают десятки вариантов форматирования текста, отвлекая вас от того, что действительно важно: от письма.
Calmly Writer — это редактор, сконцентрированный на том, что вы хотите рассказать, с простым, ненавязчивым и легким в использовании пользовательским интерфейсом.
Какие форматы поддерживаются?
Calmly Writer может импортировать и экспортировать в HTML, обычный текст, разметку и Microsoft Word ™.docx. Приложение также позволяет экспортировать PDF (опция печати).
Могу ли я связать внешние изображения вместо того, чтобы вставлять их в документ?
Да: просто скопируйте изображение из браузера и вставьте его в Calmly.
Какие сочетания клавиш я могу использовать в Calmly?
| Ctrl — | Уменьшите масштаб, чтобы получить обзор вашего письма |
| Ctrl U | Получите HTML-код вашего документа |
| Ctrl P | Печать |
| Ctrl B | Сделать текст полужирный или удалить полужирное форматирование |
| Ctrl I | Сделать текст курсивом или удалить курсивное форматирование |
| Ctrl F | Искать в документе |
| Ctrl O | Открыть документ |
| Ctrl S | Сохранить |
| F11 или Cmd Shift F | Включить / выключить полноэкранный режим |
| Ctrl Z | Отменить |
| Ctrl Shift Z | Повторить |
| Ctrl V | Вставить |
| Ctrl Shift V | Вставить без форматирования |
Как применить форматирование с уценкой?
| # введите заголовок (вставьте заголовок уровня 1) |
| ## введите заголовок (вставьте заголовок уровня 2) |
| ### введите заголовок (вставьте заголовок уровня 3) |
| * курсивный текст * |
| ** жирный текст ** |
| *** курсив и полужирный шрифт вместе *** |
| — (и нажмите Enter, чтобы вставить горизонтальную линейку) |
| > текст цитаты |
| * элемент маркированного списка |
| 1.элемент упорядоченного списка |
| [метка ссылки] (http://www.example.com/) |
Что такое режим OpenDyslexic?
Это вариант использования шрифта OpenDyslexic в Calmly Writer, который улучшает читаемость для пользователей с дислексией.
[Только приложение Chrome] Где мои резервные копии хранятся в облаке?
Ваши резервные копии хранятся как локально (внутренняя база данных), так и в скрытой папке на Google Диске. Чтобы убедиться, что ваши резервные копии хранятся (в облаке), вы можете перейти на диск.google.com и выберите опцию «Недавние». Если автосохранение в облаке не работает, это может быть связано с проблемой аутентификации. Попробуйте выйти и снова войти в систему в настройках браузера Chrome.
Цель облачного резервного копирования в Calmly Writer Chrome App не в том, что вы можете открывать и редактировать документы прямо с Google Диска, но вы можете получить доступ к своим резервным копиям из Calmly Writer на любом из ваших компьютеров, на которых вы его установили.
[Только приложение Chrome] Что означает постоянно видимый значок облака рядом с именем вашей резервной копии?
Это может означать, что произошел конфликт синхронизации.Чтобы снова выполнить синхронизацию, попробуйте переименовать документ.
(/): Компьютеры —
Компьютеры
Компьютер — это
электронное устройство, которое может получать набор инструкций, называемых
запрограммируйте, а затем выполните их. Современный мир высоких
технология не могла бы быть возможна без компьютеров. Разные
типы и размеры компьютеров находят применение в нашем обществе.Они используются для хранения и обработки данных, секретных
правительственные файлы, информация о банковских операциях и
скоро.
Компьютеры открыли новую эру в производстве и
у них есть усовершенствованные современные системы связи. Они есть
необходимые инструменты практически во всех областях исследований, начиная с
построение моделей Вселенной для создания завтрашнего
сводки погоды. Использование различных баз данных и компьютера
сети делают доступными самые разнообразные источники информации.
Есть два основных типа компьютеров: аналоговые и цифровые.
хотя термин компьютер часто используется для обозначения только
цифровой тип, потому что этот тип компьютера широко используется
Cегодня.
Вот почему я расскажу вам о цифровых компьютерах.
Все, что делает цифровой компьютер, основано на одном
работа: возможность определения: включено или выключено, высокое напряжение или
низкое напряжение или в случае цифр 0 или 1 или do-call
бинарный код.Скорость, с которой компьютер выполняет это
простое действие называется скоростью компьютера. Скорость компьютера
измеряется в герцах или циклах в секунду. Компьютер с часами
скорость 2000 МГц — довольно представительный микрокомпьютер
Cегодня. Он способен выполнять 2000 миллионов дискретных
операций в секунду. В настоящее время микрокомпьютеры могут выполнять
От 800 до более 3000 миллионов операций в секунду и
суперкомпьютеры, используемые в исследовательских и оборонных приложениях, достигают
скорости многих миллиардов циклов в секунду.
Скорость цифрового компьютера и вычислительная мощность далее
увеличивается за счет объема данных, обрабатываемых в течение каждого цикла.
Кроме двух основных типов компьютеров, аналоговых и цифровых, существуют
восемь поколений цифровых компьютеров или процессоров. В
Первое поколение было представлено процессором Intel 8086.
Центральный процессор второго поколения был представлен
процессор Intel 80286, используемый в IBM PC AT 286.Третий
поколение
Компьютер сдал IELTS
Мы постоянно совершенствуем IELTS — самый популярный в мире тест по английскому языку для получения высшего образования и глобальной миграции — чтобы улучшить опыт IELTS для наших тестируемых и заинтересованных лиц.
IELTS Academic and General Training предоставляет больше возможностей для тестируемых и заинтересованных лиц, сохраняя при этом всю текущую безопасность, доверие и целостность теста.
С компьютерным IELTS доступно больше дат тестирования, участники тестирования могут выбрать IELTS в удобное для них время, и они получат свои результаты через 3-5 дней.
Форма отчета о тестировании, содержание, время и структура теста одинаковы, независимо от того, проходите ли вы тест на бумаге или на компьютере, а тест Speaking всегда проводится лицом к лицу с сертифицированным экзаменатором IELTS.
Если вы выберете компьютерный IELTS, вы пройдете тест на аудирование, чтение и письмо с помощью компьютера. Все аспекты теста идентичны бумажному IELTS, в том числе:
- Типы вопросов
- Содержание
- Сроки *
- Артикул
* В компьютерном тесте на слушание время немного отличается от бумажного.Это связано с тем, что бумажный тест требует, чтобы пользователи переводили ответы на лист для ответов. Этот шаг становится излишним при ответе непосредственно на компьютере.
- Перед началом каждой части теста на аудирование у вас будет время, чтобы прочитать вопросы.
- После окончания каждой части теста на аудирование у вас будет время, чтобы просмотреть свои ответы.
- По окончании теста на аудирование у вас будет 2 минуты, чтобы проверить свои ответы.
Продолжительность теста на аудирование составляет от 30 до 34 минут.
Подробнее о формате теста IELTS читайте здесь.
Что нужно знать о компьютерном IELTS
Часто задаваемые вопросы
Важно выбрать правильный вариант, чтобы при прохождении теста вы чувствовали себя комфортно и уверенно. Вам необходимо решить, предпочитаете ли вы читать тексты и записывать ответы на компьютере или на бумаге.
Как выбрать свой вариант и подготовиться к тесту:
Примеры вопросов теста помогут вам решить, какой вариант вы предпочитаете, и подготовиться к тесту. Эти образцы материалов дадут вам представление о том, чего ожидать в разделах «Аудирование», «Чтение» и «Письмо».
Компьютерный IELTS в настоящее время доступен на:
- Аргентина (Буэнос-Айрес)
- Армения (Ереван)
- Австралия (Аделаида, Брисбен, Мельбурн, Перт, Сидней, Вуллонгонг)
- Австрия
- Азербайджан (Баку)
- Бахрейн (Манама)
- Бангладеш (Дакка)
- Беларусь
- Бразилия (Бразилиа, Куритиба, Рио-де-Жанейро, Сан-Паулу)
- Болгария
- Камбоджа (Пномпень)
- Канада (Калгари, Галифакс, Миссиссауга, Монреаль, Оттава, Скарборо, Торонто, Виннипег)
- Чили (Сантьяго)
- Колумбия (Богота, Медельин)
- Хорватия (Загреб)
- Китай (Гуанчжоу, Пекин, Шанхай, Чунцин)
- Кипр (Никосия)
- Чешская Республика
- Дания
- Египет (Каир, Александрия)
- Эстония
- Финляндия
- Франция (Париж)
- Германия
- Гана (Аккра)
- Греция (Афины)
- Гонконг (Макао, Гонконг)
- Венгрия
- Индия (Ахмадабад, Амритсар, Батинда, Бангалор, Бангалор, Чандигарх, Ченнаи, Дели, Хайдарабад, Джаландхар, Лудхиана, Мумбаи, Нойда, Пуна)
- Индонезия (Бали, Джакарта, Сурабая)
- Ирландия (Дублин)
- Израиль (Тель-Авив)
- Италия (Бари, Милан, Салерно, Рим)
- Япония (Токио)
- Иордания (Амман)
- Казахстан (Алматы, Астана)
- Кения (Найроби)
- Кувейт (Салмия, Сафат)
- Лаос (Вьентьян)
- Латвия
- Ливан (Бейрут)
- Литва
- Малайзия (Куала-Лампур, Пенанг)
- Мексика (Мехико, Кондеса, Койоакан, Сателит, Гвадалахара, Монтеррей, Керетаро)
- Мьянма (Янгон)
- Непал (Катманду)
- Нидерланды
- Новая Зеландия (Окленд, Веллингтон)
- Нигерия (Лагос)
- Северная Македония (Скопье)
- Норвегия
- Оман (Маскат)
- Пакистан (Исламбад, Карачи, Лахор)
- Перу (Лима)
- Филиппины (Манила, Себу, Багио)
- Польша (Варшава)
- Португалия (Лиссабон)
- Катар (Доха)
- Румыния (Бухарест)
- Россия (Москва, Санкт-Петербург)
- Саудовская Аравия (Эль-Хобар, Эр-Рияд, Даммам, Джидда)
- Сербия (Белград)
- Сингапур (Сингапур)
- Словакия
- Словения
- ЮАР (Йоханнесбург, Претория)
- Южная Корея (Сеул)
- Испания (Барселона, Бильбао, Мадрид)
- Шри-Ланка (Коломбо, Канди)
- Швеция (Гётеборг, Мальмё)
- Швейцария (Берн, Женева, Лозанна, Лугано, Сен-Галлен, Винтертур, Цюрих)
- Тайвань, Китай (Гаосюн, Тайбэй, Тайчжун, Таоюань, Нью-Тайбэй, Синьчжу)
- Таиланд (Бангкок)
- Турция (Анкара, Эрзурум, Стамбул)
- Вьетнам (Ханой, Хошимин)
- Украина (Киев)
- Объединенные Арабские Эмираты (Абу-Даби, Дубай, Шарджа)
- Соединенное Королевство
- Соединенные Штаты Америки (Нью-Джерси)
- Узбекистан (Ташкент)
Записаться на тест IELTS
Компьютерные видеоуроки по IELTS
Эти видеоролики помогут вам понять, как разделы «Аудирование», «Чтение» и «Письмо» отображаются на компьютере, а также покажут, как использовать опцию справки, делать заметки или выделять текст во время теста.
БЛОК 8
ПОЗ. 8
I. Посмотрите в словаре, как произносятся следующие слова. Запишите их в словарь.
для запуска на прямой привлечь | RAM (оперативная память) Энергозависимая память ROM (постоянное запоминающее устройство) | в помощь репозиторий дисковод прошивка |
II.Прочтите текст и выполните следующие за ним упражнения.
Компьютерная память
Программное обеспечение дает инструкции, которые говорят компьютеру, что делать. Есть два вида программного обеспечения. Первый — это системное программное обеспечение, которое включает в себя программы, которые запускают компьютерную систему или помогают программистам выполнять свою работу. Второй вид программного обеспечения — это прикладное программное обеспечение, которое предписывает компьютеру выполнять определенные задачи, в которых часто участвует пользователь.
Память — это общий термин, используемый для описания запоминающих устройств компьютерной системы. Работа памяти — хранить инструкции или программы и данные в компьютере. Память можно разделить на две основные категории: 1. основная память, 2 вспомогательные памяти. Основная память также называется основной памятью, внутренней памятью или первичной памятью и является частью ЦП. Основная память обычно находится на микросхемах или на печатной плате с двумя другими компонентами ЦП. RAM для оперативной памяти — это область хранения, напрямую управляемая процессором компьютера.Основная память помогает блоку управления и ALU, выступая в качестве хранилища для выполняемой программы и данных по мере их прохождения. RAM или энергозависимая память, так называемая, потому что ее содержимое заменяется при добавлении новых инструкций и данных или при отключении электропитания компьютера. ОЗУ — это память чтения-записи, в которой она может принимать или читать данные и инструкции из других источников, таких как вспомогательная память.
Другой тип памяти — ПЗУ или постоянная память. ПЗУ содержит инструкции, которые компьютер может прочитать, но не перезаписать.ПЗУ иногда называют прошивкой, потому что в нем содержатся инструкции фирмы или производителя.
Вспомогательная память, также называемая вспомогательной памятью или вторичной памятью, — это память, которая дополняет основную память. Этот тип памяти является долговременной энергонезависимой памятью. Энергонезависимый означает, что компьютер выключен или включен.
III. Заполните пропуски необходимые слова:
1. ….. дает инструкции, которые говорят компьютерам, что делать.
2. ….. предписывает компьютеру выполнять определенные задачи, в которых часто участвует пользователь.
3. Работа памяти — хранить ……
4. ….. можно разделить на две основные категории.
5. Основная память обычно включена ……
6. ….. — это память чтения-записи.
7. ….. содержит инструкции, которые могут быть прочитаны компьютером, но не записаны.
8. ….. — это память, которая дополняет оперативную память.
9. ….. означает, что компьютер выключен или включен.
IV. Введите предлоги:
1.В памяти можно хранить инструкции, программы, данные… компьютер.
2. Основная память обычно ….. микросхемы или печатная плата ….. два других компонента ЦП.
3. RAM ….. память с произвольным доступом — это область хранения, управляемая … CPU компьютера.
4. Память называется так потому, что ее содержимое заменяется при добавлении инструкций или отключении электроэнергии ……
5. ПЗУ содержит инструкции, которые можно читать, но нельзя записать ….. .
V. Найдите синонимы к следующим словам:
VI. Найдите антонимы к следующим словам:
VII. Какие предложения не соответствуют смыслу текста?
1. CMOS используется в ПК для хранения такой информации, как объем установленной памяти.
2. Программное обеспечение дает инструкции, которые говорят компьютеру, что делать.
3. CMOS также содержит замечательные часы со встроенным будильником, которыми мы не пользуемся.
4. Программное обеспечение, как большинство нематериальных продуктов, не всегда поддается быстрой оценке.
5. Энергозависимая память заменяется при добавлении новых инструкций и данных.
6. Прошивка держит инструкцию от фирмы или производителя.
7. Память CMOS используется на IBM-совместимых машинах для хранения системной информации, которую необходимо сохранить, даже когда компьютер выключен.
VIII. Дайте определение следующим терминам:
1.программное обеспечение 2. память 3. основная память 4. вспомогательная память | 5. RAM 6. ПЗУ 7. энергозависимая память 8. Энергонезависимая память |
IX. Ответьте на вопросы:
1. Предоставляет ли программное обеспечение инструкции, указывающие компьютерам, что делать?
2. Сколько видов программного обеспечения вы знаете? Кто они такие?
3.Когда вы используете термин «память»?
4. В чем заключается работа памяти?
5. Можете ли вы назвать две основные категории памяти?
X. Перескажите текст.
Text 2 Компьютер: его использует
Текст 1 Определен компьютером
Слово «компьютер» происходит от латинского слова, которое означает «считать». Для многих слово компьютер означает «вычисление», а это слово означает «математика», что пугает некоторых людей.Но эта связь обманчива. Компьютеры — это не калькуляторы , , хотя вы можете превратить компьютер в калькулятор. В простейшем определении компьютер — это электронное устройство — гибкая машина, которая может манипулировать данными. Многие из этих манипуляций не имеют ничего общего с математикой. Помимо того, что компьютеры используются для таких задач, как добавление счета в супермаркете или получение 20-долларовых счетов в банкомате, они используются писателями, телевизионными продюсерами, музыкантами, поэтами, иллюстраторами графики и исследователями средневековой истории!
Почему компьютеры настолько гибкие, что физики и поэты с ними одинаково чувствуют себя как дома? Компьютер программируется ; , то есть то, что делает компьютер, зависит от программы, которую он использует.(Программа — это список инструкций, указывающих компьютеру, что делать.) Аппаратное обеспечение компьютера — машина и ее компоненты — спроектировано так, чтобы быть максимально гибкими. Используя компьютерные программы, называемые программным обеспечением , , вы также превращаете это гибкое оборудование в … для конкретной цели. Независимо от того, какую программу использует компьютер, сама машина выполняет только четыре основные операции. Наиболее распространенное определение компьютера включает следующие операции:
Ввод. Компьютер принимает данные, которые предоставляются с помощью устройства ввода , такого как клавиатура.
Обработка, Компьютер выполняет операции с данными, чтобы каким-либо образом преобразовать их.
Выход. Компьютер производит вывод на устройстве, таком как принтер или монитор, который показывает результаты операций обработки.
Хранилище . Компьютер сохраняет результаты операций обработки для использования в будущем.
Это определение часто называют циклом IPOS.Четыре этапа цикла IPOS — ввод, обработка, вывод, хранение — не обязательно должны выполняться в жесткой последовательности I-P-O-S. Под управлением программы компьютер использует шаги этого процесса по мере необходимости, а мы — по мере необходимости.
Просмотрите текст и найдите отрывок, в котором говорится о гибкости компьютеров. Прочтите этот отрывок и переведите его в письменном виде.
Текст 2 Компьютер: его использование
Использование персонального компьютера, компьютера, предназначенного для удовлетворения вычислительных потребностей человека, иллюстрирует эти четыре основные компьютерные операции.Вы используете клавиатуру для ввода данных. Внутренняя схема компьютера обрабатывает данные. Вы видите результаты (вывод) на мониторе компьютера (телевизионном дисплее), и вы можете распечатать эти результаты на принтере. Вы также можете сохранить результаты на внутреннем диске компьютера или на съемном диске.
Назначение компьютера — преобразовывать данные в информацию. В этом контексте данные означают какой-то неорганизованный материал, который можно ввести в сложный компьютерный набросок, требующий доработки, первый набросок эссе, требующий доработки или доработки, цифры из книг компании / список имен и адресов.Результатом операций обработки является информация, данные, которые стали значимыми и полезными.
Например, с правильным программным обеспечением вы можете использовать компьютер для уплаты подоходного налога. Вы начинаете с ввода всех данных, касающихся вашей заработной платы, сумм, удерживаемых из вашей зарплаты, и сумм ваших освобождений и удержаний. Компьютер обрабатывает эти данные и выдает вывод, который выглядит так же, как формы, используемые налоговой службой (IRS). А что это за информация? Все введенные вами данные были обработаны для создания формы для IRS и показателя суммы вашего налогового возврата или суммы вашей задолженности.Затем вы можете распечатать и сохранить результаты.
Эту возможность обработки данных можно использовать по-разному. Люди придумали очень интересные варианты использования:
Сегодняшние молочные фермеры используют компьютеры для оптимизации времени кормления, что приводит к увеличению надоев до 30 процентов. Сегодня молочные фермеры производят столько же молока, сколько и 30 лет назад, но с меньшим количеством коров, меньшими затратами и меньшим уровнем загрязнения.
Записки федералиста — одни из самых важных исторических документов Америки, но некоторые статьи не были подписаны.Кто их написал? Используя компьютеры для анализа стилей письма Джеймса Мэдисона, Патрика Генри и других известных авторов «Документов », ученых смогли определить авторов неподписанных текстов.
Психолог держит компьютер в кабинете психолога. Одним нажатием клавиши психолог может искать в справочниках на диске компьютера информацию по темам, которые возникают во время сеансов консультирования.
Просмотрите текст и найдите отрывок, где рассказывается о предназначении компьютеров.Прочтите этот отрывок и переведите его в письменном виде.
Текст 3
: 2017-02-25; : 720 | |
:
:
:
© 2015-2020 lektsii.org — —
Тема: компьютерная техника
1.Обсудите эти вопросы в парах.
У вас есть
компьютер дома, в школе или на работе? Что это за?Как часто делать
вы используете его? Для чего ты это используешь?Какие
основные компоненты и особенности вашей компьютерной системы?
2. Пометьте попарно элементы этой компьютерной системы.
3.
Прочтите текст и напишите на схеме правильные термины.
Компьютерное оборудование
Компьютер — это электронная машина, которая может принимать данные в
определенной форме, обработать данные и предоставить результаты
обработка в указанном формате в качестве информации.
Сначала данные загружаются в память компьютера. Затем, когда программа
запущен, компьютер выполняет набор инструкций и обрабатывает
данные. Наконец, мы можем увидеть результаты (вывод) на экране или
в печатном виде.
Компьютерная система состоит из двух частей: аппаратного и программного обеспечения.
Аппаратное обеспечение — это любая электронная или механическая часть, которую вы можете увидеть или
прикоснуться. Программное обеспечение — это набор инструкций, называемый программой,
который сообщает компьютеру, что делать.Есть три основных оборудования
секции: центральный процессор (ЦП) , основная память и
периферийные устройства.
Возможно, самый важный компонент — это центральная обработка
Блок. Его функция — выполнять программные инструкции и координировать
деятельность всех остальных подразделений. В каком-то смысле это «мозг»
компьютер. Основная память (набор микросхем RAM) содержит
инструкции и данные, которые обрабатываются ЦП.
Периферийные устройства — это физические устройства, подключенные к компьютеру.Oни
включают запоминающие устройства и устройства ввода / вывода.
Устройства хранения (жесткие диски, DVD-диски или флэш-накопители)
обеспечить постоянное хранение данных и программ. Дисководы используются для чтения и записи данных на диски. Устройства ввода позволяют передавать данные
зайти в память компьютера. Наиболее распространенные устройства ввода:
мышь и клавиатура Устройства вывода позволяют извлекать
готовый продукт из системы. Например, компьютер показывает
вывод на монитор или печать результатов на бумаге с помощью
принтера.
На задней панели компьютера имеется несколько портов , в
который мы можем подключить к широкому спектру периферийных устройств — модему, цифровому
камера, сканер и т. д. Они обеспечивают связь между компьютером
и устройства. Современные настольные ПК имеют портов USB и памяти
картридеры на передней панели.
4. Сопоставьте эти слова из текста (1-9) с правильными значениями (a-I).
| a мозг b физический c программ д р e результаты f ввод г секция или h магнитный i сокетов, в которые подключается внешнее устройство |

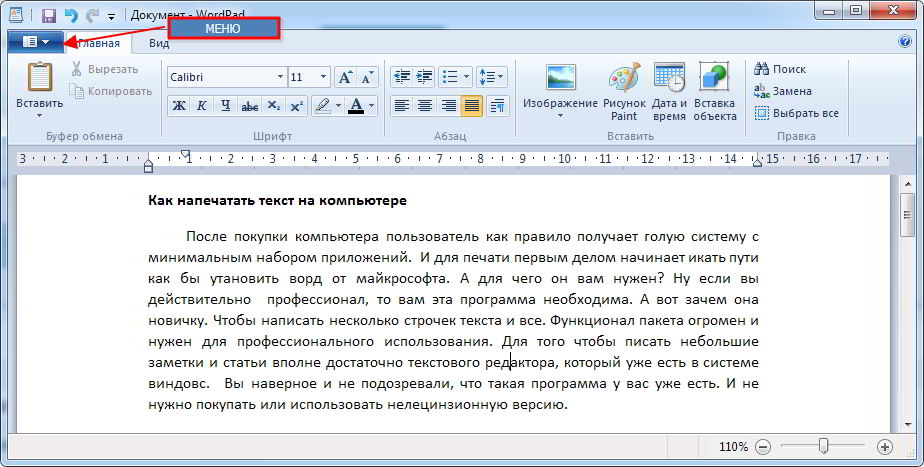
 На панели инструментов в разделе абзац.
На панели инструментов в разделе абзац.
Добавить комментарий