как исправить, ручная настройка протокола и роутера
Каждый владелец персонального компьютера или ноутбука сталкивался с проблемами доступа к сети Интернет. Бывало так, что все настройки произведены, доступ к сети есть, Wi-Fi настроен, а доступа к интернету нет. В сетевых подключениях, в строке состояния написано следующее: IPv4 без доступа к интернету. Как исправить ошибку и получить доступ к сети, читайте в этой статье.
Диагностика ошибки
Первое, что стоит сделать в данной ситуации — провести диагностику сетей:
- Нажмите Win+R и выполните команду
ncpa.cpl
- ПКМ нажмите по проблемному сетевому подключению и выберите «Состояние».
- Откройте «Диагностика».
- В зависимости от выявленной проблемы, для ее решения, воспользуйтесь материалом по предоставленным ссылкам:
- На этом компьютере отсутствует один или несколько сетевых протоколов.
- Сетевой адаптер не имеет допустимых параметров настройки IP.
- Параметры компьютера настроены правильно, но устройство или ресурс (DNS-сервер) не отвечает.

- Шлюз, установленный по умолчанию, не доступен.
- DHCP сервер не включен на сетевом адаптере.
Часто бывает, что виной проблемы с доступом к интернету является неправильно настроенный DHCP сервер. Это может быть как с вашей стороны, так и со стороны интернет провайдера. Если у вас именно такая проблема, читайте дальше.
Настройки TCP/IPv4
Для начала убедимся, что не произошел обычный сбой в сети, который можно решить переподключением соединения. Нажмите ПКМ по проблемной сети и выберите «Отключить». Затем, двойным нажатием мыши, включите обратно. В случае, если у вас роутер, перезагрузите и его.
Также, можете провести сканирование настройки протокола IP для Windows. Для этого:
- Нажмите ПКМ Пуск и откройте Командная строка (Администратор).
- Пропишите команду
ipconfig /all
Проверьте Основной шлюз и DHCP сервер. Если DHCP не будет отдавать адрес шлюза (Основной шлюз 0.0.0.0) или он выключен, выставите настройки IPv4 вручную:
- Откройте «Свойства» → IP версии 4 (TCP/IPv4).

- Поставьте метку «использовать следующий IP-адрес» и пропишите следующие значения:
- IP-адрес 192.168.1.2 (или любое другое значение в диапазоне от 2 до 254).
- Маска подсети 255.255.255.0.
- Шлюз 192.168.1.1.
- В строке «Использовать следующие адреса DNS-серверов»:
- Предпочитаемый 8.8.8.8. (Google DNS).
- Альтернативный 77.8.8.8 (Яндекс DNS).
- Перезагрузите соединение.
Важно! Если в сети находятся несколько компьютеров, не присваивайте проблемному IP-адрес другого устройства. Если вы это сделаете, сеть не заработает.
Настройки роутера
Если вы используете роутер, включите в настройках DHCP сервер:
- Через браузер зайдите в админ панель 192.168.1.1 (или 192.168.0.1 если роутер D-Link). Стандартный логин «Admin» и пароль «Admin».
- В зависимости от модели и прошивки роутера будет разный интерфейс. Найдите и включите тип подключения «DHCP».
- Перезагрузите сетевое соединение.

Если предложенные варианты не помогли устранить неисправность, свяжитесь с технической поддержкой вашего провайдера. Со своей стороны они проанализируют возможные ошибки и укажут, в чем причина отсутствия интернета.
Ipv6 Без Доступа к Сети Как Исправить МГТС
Каждый пользователь глобальной сети рано или поздно сталкиваются с проблемой выхода в сеть. Существует множество причин, как программных, так и аппаратных, по которым доступ в сеть внезапно прекращается. В статье рассмотрим такую распространенную ошибку, характерную для Windows, как – “Неопознанная сеть без доступа к интернету”.
Почему мы видим это сообщение?
Любая сложность, касательно интернета и любой сетью вообще, может возникнуть по одной из двух основных причин – по вине сетевого оборудования или по вине программного обеспечения. Ошибка типа “Неопознанная сеть без доступа к интернету обычно становится следствием неисправностей программной части компьютера или устройств связи. Сюда можно отнести действия вредоносных программ, блокирующие сеть, неправильные настройки сетевых служб операционной системы, сетевого оборудования ПК или внешних устройств связи (проводной или вай-фай-роутер, модем или даже провайдерское оборудование).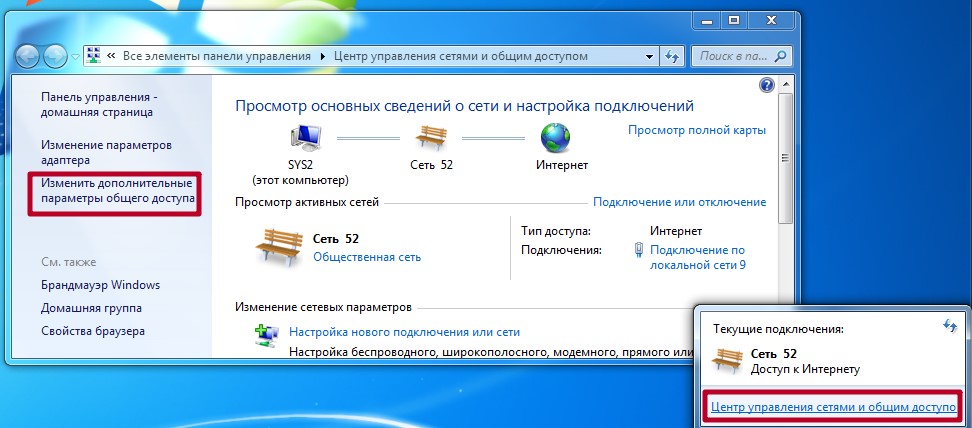
Подобное сообщение означает, что в данный момент компьютер имеет подключение с какой-то сетью, но не имеет выхода во всемирную паутину. Ipv6 Без Доступа к Сети Как Исправить МГТС, настроить? Имеющаяся сеть – это подключение, например, через проводной роутер или другой компьютер, сети WiFi, а также к оборудованию провайдера (если компьютер или ноутбук подключен к интернету через кабель, приходящий в помещение).
Постараемся разобраться, почему это происходит, а также приведем решения того, что делать в подобной ситуации.
Проблемы, связанные с провайдером
Если ПК подключается через сетевой кабель, приходящий в помещение извне, то доступ к глобальной сети, скорее всего, блокируется по вине провайдера. Причиной может оказаться ситуация с неисправностями оборудования на стороне провайдера – кратковременный сбой в работе, неправильные настройки концентратора, отсутствие связи оборудования с сервером провайдера (возможно, по вине обрыва кабельного соединения). Но в таких случаях ничего не остается делать, кроме того, как ожидать устранения неполадок с провайдерской стороны.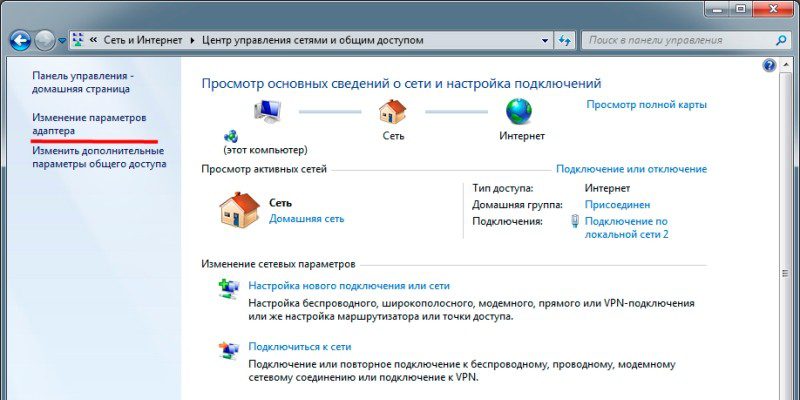
Подобная проблема может произойти из-за блокировки провайдером доступа в интернет по причине окончания срока действия абонентской оплаты или нарочного прекращения оказания услуг (такое случается, к примеру, в случае DDoS-атак сервера с компьютера клиента). Последний случай отключения, конечно, очень редкий, но все-таки возможен.
В последних двух случаях ноутбук также будет подключен к сети (провайдерскому оборудованию), но также без доступа во всемирную паутину. Именно поэтому Windows и пишет пользователю “Неопознанная сеть без доступа к интернету”.
Сетевые настройки
Если есть точная информация о работоспособности провайдерского оборудования и об отсутствии блокировки с его стороны, то проблема, скорее всего, кроется в устройствах связи (например, вай-фай роутер), настройках локальной сети или в настройках самой ОС. Все это можно проверить прямо с компьютера.
Если в вашем случае в качестве устройства связи используется проводной или WiFi-роутер, проблема может скрываться в неправильности настроек ipv4-протокола.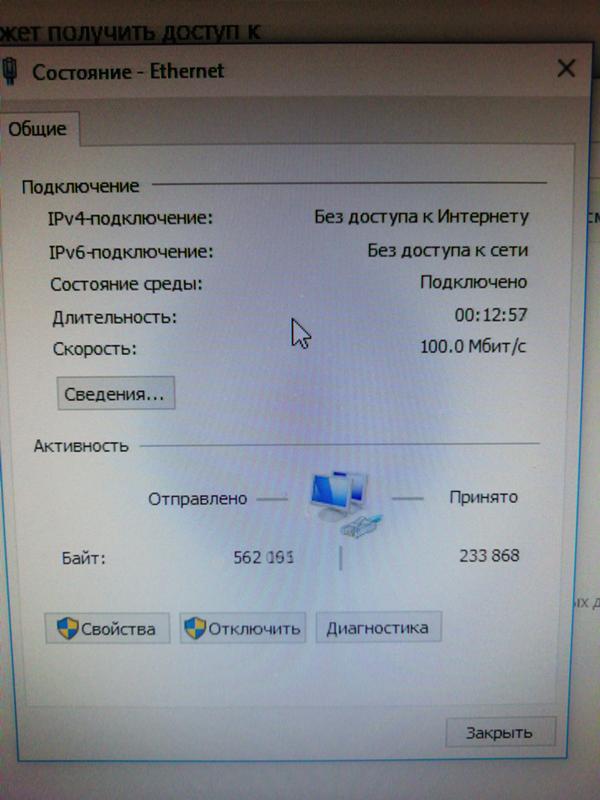 Исправить их можно следующим образом (дальнейшие действия рекомендуется делать в любом случае, особенно, если выход в интернет осуществляется по локальной сети через роутер).
Исправить их можно следующим образом (дальнейшие действия рекомендуется делать в любом случае, особенно, если выход в интернет осуществляется по локальной сети через роутер).
Теперь ваш ноутбук или компьютер должен выдать информацию об успешном подключении к сети. Если интернет есть, Windows напишет в разделе “Центр управления сетями… в пункте “Тип доступа – “Интернет”.
Но что делать, если Windows и дальше пишет об отсутствии подключения? Снова открываем окно свойств протокола IPv4, и меняем значение “0 во всех полях на “1”, как здесь:
Последний шаг нужно делать для случаев, когда стандартный заводской адрес проводного или вай-фай роутера отличен от “192.168.0.1”. Если же этот адрес был изменен вами или другими пользователями самостоятельно, рекомендуем найти его и прописать в свойства IPv4 необходимые данные.
К примеру, если ваш вай-фай роутер, который подключается к ПК по локальной сети, имеет IP- адрес “192.168.1.55”, то в настройках IPv4 в раздел “IP-адрес необходимо указать, например, 192. 168.1.10, а в “Основной шлюз и “Предпочитаемый DNS-сервер сменить последние две цифры на 1 и 55 соответственно.
168.1.10, а в “Основной шлюз и “Предпочитаемый DNS-сервер сменить последние две цифры на 1 и 55 соответственно.
Ноутбук все равно пишет “Без доступа к сети”? Тогда интернет пропал, скорее всего, по вине настроек проводного или вай-фай роутера. Но здесь также есть вероятность, что ваш ноутбук испытывает сложности при подключении из-за сбоя сетевых параметров системы. Это можно исправить.
Сброс сетевых настроек
Если ПК пишет сообщение об отсутствии интернета из-за сбоя сетевых параметров, то их можно вернуть в исходное состояние путем выполнения нескольких простых действий.
- Запускаем командную строку (нажмите одновременно клавиши “Win и “R”, а затем впишите команду “cmd в появившееся окошко).
- Откроется окно черного цвета, куда необходимо вписать “netsh int ip reset resetlog.txt”, а затем нажать “Enter”.
- Теперь перезагрузите ваш ПК, а затем протестируйте связь.
Windows также пишет сообщение об отсутствии выхода во всемирную паутину в случае, если проводной или вай-фай роутер имеет неправильные настройки.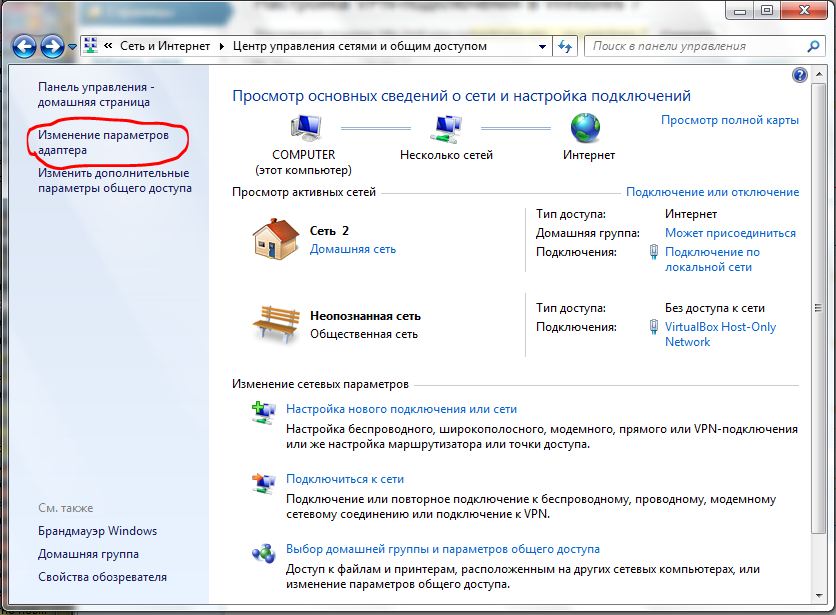 Есть подобная проблема и в случае, когда ноутбук подключается к интернету напрямую через кабель. Если у вас есть подозрения именно на этот счет, тогда ничего не остается делать, кроме того, как вызвать специалиста для проведения настройки вашего компьютера (но, скорее всего, придется настраивать вай-фай роутер).
Есть подобная проблема и в случае, когда ноутбук подключается к интернету напрямую через кабель. Если у вас есть подозрения именно на этот счет, тогда ничего не остается делать, кроме того, как вызвать специалиста для проведения настройки вашего компьютера (но, скорее всего, придется настраивать вай-фай роутер).
Сложность описания этой проблемы в рамках одной статьи заключается в том, что провайдер может предоставлять доступ в сеть с использованием одной из нескольких технологий связи – например, ADSL или VPN. Чтобы подключить ноутбук или компьютер к интернету, необходимо узнавать у провайдера данные для настроек, которые, в большинстве случаев, индивидуальны для каждого пользователя и случая. Но описать их все трудоемко, поэтому в таких ситуациях лучше обратиться к специалистам.
Настройка оборудования
Неопознанная сеть без доступа к Интернету? Исправим!
Сообщения типа “Неопознанная сеть или “Сеть без доступа к Интернету знакома многим пользователям операционных систем Windows 7, Windows 8 и Windows 8.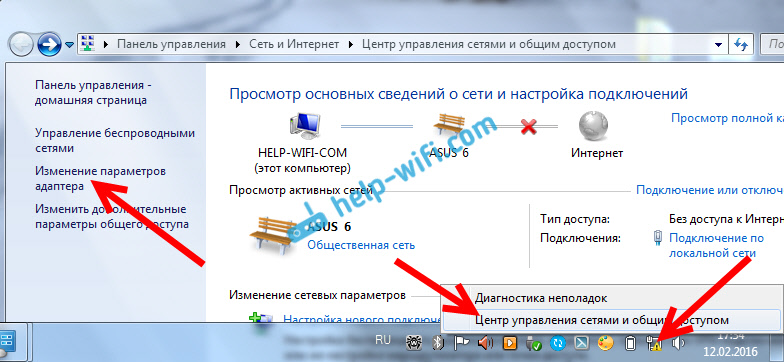 1. В этих операционных системах включена опция активного зондирования сети и при любых проблемах с доступом в Интернет операционная система начинает активно сигнализировать. При этом нет разницы — кабельное подключение или подключение по WiFi. Первое, что Вы видите в случае возникновения проблем с сетью — это восклицательный знак на индикаторе сетевого подключения, рядом с часами в системном лотке.
1. В этих операционных системах включена опция активного зондирования сети и при любых проблемах с доступом в Интернет операционная система начинает активно сигнализировать. При этом нет разницы — кабельное подключение или подключение по WiFi. Первое, что Вы видите в случае возникновения проблем с сетью — это восклицательный знак на индикаторе сетевого подключения, рядом с часами в системном лотке.
Кликаем по значку правой кнопкой и в меню выбираем пункт “Центр управления сетями и общим доступом”. Смотрим в поле “Просмотр активных сетей”. Далее могут быть два варианта развития событий.
Вариант 1 — Неопознанная сеть с типом доступа — Без доступа к Интернету.
Чаще всего такое возникает после переустановки операционной системы Windows и означает что на физическом и канальном уровнях подключение к сети есть, но вот на сетевом уровне его уже нет. Говоря простым языком — проблема с IP-адресом — скорее всего система не может его получить динамически. Если у Вас IP-адрес прописан вручную, то вероятно он либо прописан неправильно, либо подсеть изменилась.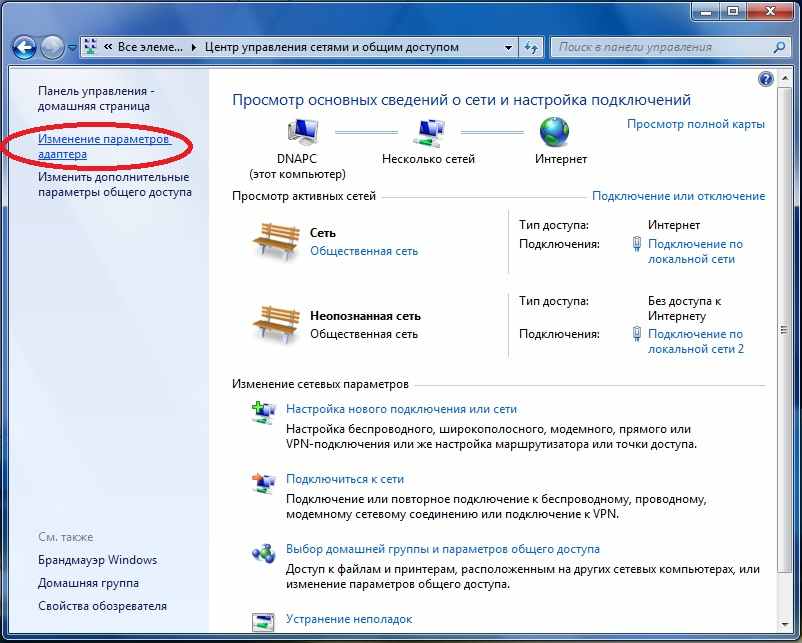 Выбираем сетевое подключение (по локальной сети или беспроводное), через которое подключены и кликаем на нем правой кнопкой и в контекстном меню выбираем пункт “Состояние”.
Выбираем сетевое подключение (по локальной сети или беспроводное), через которое подключены и кликаем на нем правой кнопкой и в контекстном меню выбираем пункт “Состояние”.
В открывшемся окне состояния подключения нажимаем кнопку “Сведения”. В Сведениях о сетевом подключении смотрим поле “IP-адрес (Адрес IPv4)”. Если там указан адрес из подсети 169.254.Х.Х — это значит, что система не смогла получить IP-адрес автоматически с помощью DHCP-сервера роутера. Причиной чаще всего служит сбой в работе роутера либо неправильная группировка портов. Что же теперь делать?
В первую очередь попробуем прописать IP-адрес вручную. Для этого сначала перевернем роутер вверх ногами. Там должна быть наклейка с указанием марки и модели роутера.
На ней же должен быть указан IP-адрес роутера, а так же логин и пароль на доступ в веб-интерфейс.
Теперь опять кликаем на сетевом подключении правой кнопкой мыши и выбираем пункт меню “Свойства”.
В окне “Свойства подключения выбираем компонент “Протокол Интернета версии 4 (TCP/IPv4) и кликаем на нем дважды левой кнопкой мыши.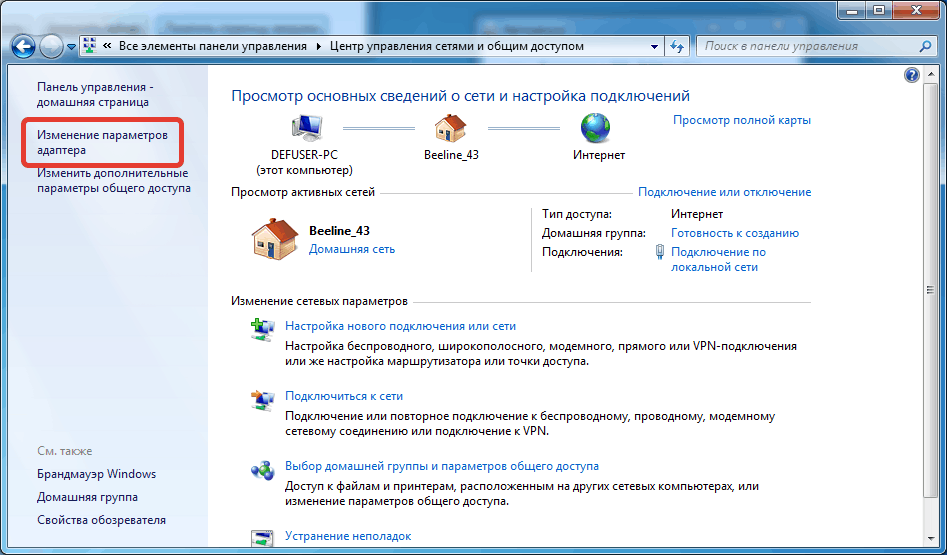 Откроется окно “Свойства Протокола Интернет версии 4”. Здесь ставим галочку “Использовать следующий IP-адрес и прописываем адреса:
Откроется окно “Свойства Протокола Интернет версии 4”. Здесь ставим галочку “Использовать следующий IP-адрес и прописываем адреса:
IP-адрес — 192.168.1.2,
Маска подсети — 255.255.255.0,
Основной шлюз — 192.168.1.1,
Предпочитаемый DNS-сервер — 192.168.1.1.
В качестве альтернативы можно прописать DNS-серверы Google или Яндекс: 8.8.8.8, 8.8.4.4 или 77.88.8.8.
Нажимаем кнопку ОК, закрываем окно и проверяем доступ в сеть. После этих действий доступ в Интернет должен появится. Если этого не произошло — скорее всего проблемы с настройками Вашего роутера, либо дальше, уже на оборудовании провайдера.
Примечание: Если у Вас роутер D-Link с IP-адресом 192.168.0.1, то IP-адрес так же надо прописывать из этой же подсети, например — 192.168.0.2.
Если предыдущие действия не помогли, возможен вот еще один способ. Но этот способ стоит пробовать только в том случае, если у Вас несколько устройств подключены к Интернет и работают без проблем, а трудности только на одном компьютере или ноутбуке. Все дело в том, что иногда проблемы с подключением к сети связаны с MAC-адресом сетевого устройства — они как правило возникают после переустановки драйвера интегрированного сетевого адаптера, который большинство пользователей устанавливает с диска, идущего с материнской платой. А производитель плат, для ускорения техпроцесса и унификации тупо ставит всем один и тот же MAC-адрес. В итоге, в сети могут появится два устройства с одним MAC-адресом. В этом случае — надо попробовать прописать MAC-адрес вручную. Для этого нажимаем комбинацию клавиш WIN+R и в окне “Выполнить пишем команду devmgmt.msc.
Все дело в том, что иногда проблемы с подключением к сети связаны с MAC-адресом сетевого устройства — они как правило возникают после переустановки драйвера интегрированного сетевого адаптера, который большинство пользователей устанавливает с диска, идущего с материнской платой. А производитель плат, для ускорения техпроцесса и унификации тупо ставит всем один и тот же MAC-адрес. В итоге, в сети могут появится два устройства с одним MAC-адресом. В этом случае — надо попробовать прописать MAC-адрес вручную. Для этого нажимаем комбинацию клавиш WIN+R и в окне “Выполнить пишем команду devmgmt.msc.
Этим Вы запустите Диспетчер устройств Windows. Делать это надо из-под пользователя с правами Администратора.
В диспетчере задач ищем раздел “Сетевые адаптеры”. В нем выбираем адаптер, через который подключен компьютер и кликаем на нем дважды левой кнопкой мыши. В открывшемся окне открываем вкладку “Дополнительно”. Нас интересует параметр “Сетевой адрес (Network Address)”. Ставим галочку напротив пустого поля и в это поле прописываем 12 цифр. Так как это поле в шестнадцатиричном формате, то можно прописывать и буквы от A до F, но это не обязательно. Нажимаем ОК, перезагружаем компьютер и проверяем.
Ставим галочку напротив пустого поля и в это поле прописываем 12 цифр. Так как это поле в шестнадцатиричном формате, то можно прописывать и буквы от A до F, но это не обязательно. Нажимаем ОК, перезагружаем компьютер и проверяем.
Вариант 2 — Сеть опознана, но без доступа в Интернет.
Эта проблема особенно часто возникает при подключении по WiFi. При этом такие сервисы как Skype или ICQ могут работать. Дело тут в том, что при подключении к сети система либо не может получить адреса DNS-серверов, либо получает, но они по какой-то причине не работают. Решение как правило одно — прописать адреса DNS-серверов вручную. Для этого надо кликнуть по сетевому подключению правой кнопкой, выбрать пункт меню “Свойства”.
Выбираем компонент “Протокол Интернета версии 4 (TCP/IPv4) и кликаем на нем дважды левой кнопкой мыши. В открывшемся окне свойств ставим галочку “Использовать следующие адреса DNS-серверов и в поля Предпочитаемого и Альтернативного DNS-серверов прописываем адреса публичных DNS-серверов Google и Yandex: 8. 8.8.8, 8.8.4.4 или 77.88.8.8.
8.8.8, 8.8.4.4 или 77.88.8.8.
IPv6 подключение без доступа к сети: что значит и как исправить
Сразу же нужно указать на то, что данное сообщение в окне “Состояния вашего Интернет-подключения является вполне нормальным показателем. IPv6 — это новый протокол для IP, который в настоящее время используется мало в каких случаях. В основном, большинство провайдеров все еще использует более старый протокол — IPv4. Также вы можете еще попробовать выполнить переподключение к сети, что тоже порой помогает. Ну что, в окне “Сведения вашего подключения все еще значится IPv6 без доступа к сети. В этом случае давайте попробуем ввести параметры подключения самостоятельно. Однако, что делать, если же ваш провайдер все-таки использует новейший протокол IPv6 и у вас присутствует сообщение “IPv6 без доступа к сети”? Что же, создавать проблему могут множество факторов, но как показывает практика, проблема наиболее часто находится на стороне самого провайдера. Однако, если у вас динамический адрес, все выставлено на автоматическое получение настроек и вы все равно видите сообщение “IPv6 без доступа к сети”, то можно попробовать выставить вручную адрес DNS-сервера. Для этих целей можно применить адреса DNS-серверов, которые предоставляются Google. Для этого сделайте следующее:Так что если вы увидите сообщение “IPv6 без доступа к сети”, то это все в порядке — просто в вашем подключении используется протокол IPv4. Также следует указать о том, что при использовании роутера всегда применяется IPv4, так что не удивляйтесь, если увидите его, даже при использовании вашим провайдером новейшего протокола IPv6. При возникновении проблем с Интернет-подключением, мы обычно начинаем беспорядочно лазить по дебрям операционной системы Windows, а затем натыкаемся на довольно непонятную информацию в состоянии своего подключения — IPv6 подключение без доступа к сети. Сразу же в голове рождается мысль, что именно в этом и заключается причина исчезновения вашего Интернета. Однако, все далеко не так как кажется. В этой статье мы с вами подробно разберем, что значит IPv6 без доступа к сети, является ли это проблемой и нужно ли с этих что-то делать.
Для этих целей можно применить адреса DNS-серверов, которые предоставляются Google. Для этого сделайте следующее:Так что если вы увидите сообщение “IPv6 без доступа к сети”, то это все в порядке — просто в вашем подключении используется протокол IPv4. Также следует указать о том, что при использовании роутера всегда применяется IPv4, так что не удивляйтесь, если увидите его, даже при использовании вашим провайдером новейшего протокола IPv6. При возникновении проблем с Интернет-подключением, мы обычно начинаем беспорядочно лазить по дебрям операционной системы Windows, а затем натыкаемся на довольно непонятную информацию в состоянии своего подключения — IPv6 подключение без доступа к сети. Сразу же в голове рождается мысль, что именно в этом и заключается причина исчезновения вашего Интернета. Однако, все далеко не так как кажется. В этой статье мы с вами подробно разберем, что значит IPv6 без доступа к сети, является ли это проблемой и нужно ли с этих что-то делать.
IPv6 без доступа к сети (интернету)
Я практически уверен, что с этой проблемой вы столкнулись из-за того, что у вас на компьютере, или ноутбуке перестал работать интернет. Или вы его пытаетесь настроить, а он не работает. И где-то в настройках вы увидели “IPv6 без доступа к сети (интернету)”. Конечно же эта надпись настораживает. Раз “без доступа к интернету”, значит интернет работать не может. Дальше можно прописать статические адреса IP и DNS. По умолчанию стоит автоматическое получение адресов. Скорее всего, так и должно быть. В этих статьях вы должны найти решение своей проблемы. Если ничего не получается, описывайте свою проблему в комментариях к этой статье. Постараюсь дать совет. Откройте свойства 6-ого протокола (как я показывал выше), поставьте переключатель возле “Использовать следующие адреса DNS-серверов” и пропишите (скопируйте) такие адреса:Давайте по порядку. Что такое IPv6? Это новый протокол IP, который поддерживается начиная с Windows 7. Он хоть и используется сейчас провайдерами, но пока-что не очень активно. И в большинстве случаев, сейчас используется протокол IPv4. И уже можно сделать некоторые выводы и прийти к решениям ошибки. Заметил, что в комментариях посетители не редко задают вопросы по ошибке “IPv6-подключение без доступа к сети”, или “IPv6-подключение без доступа к интернету”.
Или вы его пытаетесь настроить, а он не работает. И где-то в настройках вы увидели “IPv6 без доступа к сети (интернету)”. Конечно же эта надпись настораживает. Раз “без доступа к интернету”, значит интернет работать не может. Дальше можно прописать статические адреса IP и DNS. По умолчанию стоит автоматическое получение адресов. Скорее всего, так и должно быть. В этих статьях вы должны найти решение своей проблемы. Если ничего не получается, описывайте свою проблему в комментариях к этой статье. Постараюсь дать совет. Откройте свойства 6-ого протокола (как я показывал выше), поставьте переключатель возле “Использовать следующие адреса DNS-серверов” и пропишите (скопируйте) такие адреса:Давайте по порядку. Что такое IPv6? Это новый протокол IP, который поддерживается начиная с Windows 7. Он хоть и используется сейчас провайдерами, но пока-что не очень активно. И в большинстве случаев, сейчас используется протокол IPv4. И уже можно сделать некоторые выводы и прийти к решениям ошибки. Заметил, что в комментариях посетители не редко задают вопросы по ошибке “IPv6-подключение без доступа к сети”, или “IPv6-подключение без доступа к интернету”. Эту надпись можно увидеть в окне “Состояние” своего подключения к интернету. И эти вопросы чаще всего оставляют в статьях с решениями каких-то проблем с подключением к интернету. Сейчас я постараюсь пояснить, что означает эта ошибка с IPv6 в Windows 10, Windows 8 и Windows 7, и что можно сделать. Так и должно быть. Это не ошибка. Выше я уже писал, что при подключении к интернету по Wi-Fi, или по кабелю через маршрутизатор, используется протокол IPv4. Смотрите какой у него статус. А если интернет не работает, то нужно искать причину в другом: настройки компьютера, настройки маршрутизатора, интернет-провайдер. Скорее всего вам пригодятся эти статьи:
Эту надпись можно увидеть в окне “Состояние” своего подключения к интернету. И эти вопросы чаще всего оставляют в статьях с решениями каких-то проблем с подключением к интернету. Сейчас я постараюсь пояснить, что означает эта ошибка с IPv6 в Windows 10, Windows 8 и Windows 7, и что можно сделать. Так и должно быть. Это не ошибка. Выше я уже писал, что при подключении к интернету по Wi-Fi, или по кабелю через маршрутизатор, используется протокол IPv4. Смотрите какой у него статус. А если интернет не работает, то нужно искать причину в другом: настройки компьютера, настройки маршрутизатора, интернет-провайдер. Скорее всего вам пригодятся эти статьи:
Ipv4 подключение не подключено
Альтернативой, которая на самом деле не является решением, является создание способов избежать конфликтов. В этом случае принято использовать методы или трюки для увеличения количества адресов и позволяет традиционную конфигурацию клиент-сервер, такую как. Теперь рассмотрим некоторые частные случаи.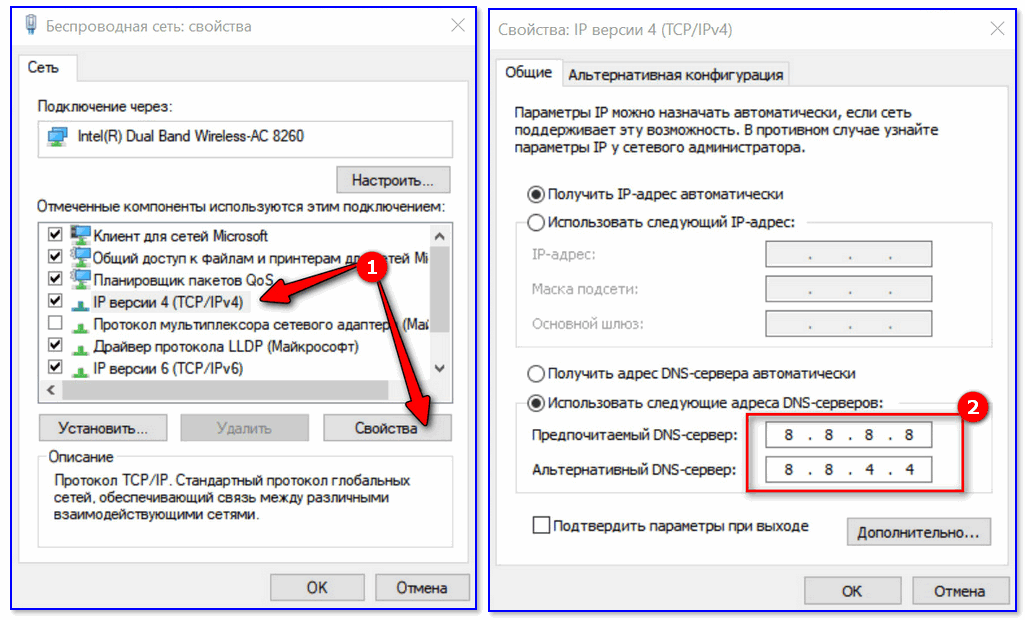 Итак, имеем активированный протокол IPv6 без доступа к Интернету. “Ростелеком возьмем в качестве начального примера. В данном случае проблема, опять же, сводится только к тому, чтобы указать верные адреса серверов (о возможной перезагрузке роутера, ТВ-приставки или любого другого устройства речь сейчас не идет). Прежде чем мы перейдем к рассмотрению методов, которые можно использовать в данной ситуации, нужно указать на еще кое-что. Рядом с сообщением “IPv4 без доступа к сети вы можете увидеть строчку, которая сообщит, что IPv6 также находится без доступа к Интернету. Он родом из Аркадия и только худой. Диаграмма показывает, как это работает. Только четыре из шести кандидатов прошли тест двойного стека. Кроме того, мы обнаружили значительные различия в функциональности и работе. Мы записали эти и другие относящиеся к выбору характеристики в таблице на стр. 123. Кроме того, мы рассмотрим особенности устройств, которые не могут быть записаны в таблице. Если у вас установлен сторонний антивирус в системе, то попробуйте его отключить или даже удалить, так как тот мог запросто заблокировать ваше сетевое подключение.
Итак, имеем активированный протокол IPv6 без доступа к Интернету. “Ростелеком возьмем в качестве начального примера. В данном случае проблема, опять же, сводится только к тому, чтобы указать верные адреса серверов (о возможной перезагрузке роутера, ТВ-приставки или любого другого устройства речь сейчас не идет). Прежде чем мы перейдем к рассмотрению методов, которые можно использовать в данной ситуации, нужно указать на еще кое-что. Рядом с сообщением “IPv4 без доступа к сети вы можете увидеть строчку, которая сообщит, что IPv6 также находится без доступа к Интернету. Он родом из Аркадия и только худой. Диаграмма показывает, как это работает. Только четыре из шести кандидатов прошли тест двойного стека. Кроме того, мы обнаружили значительные различия в функциональности и работе. Мы записали эти и другие относящиеся к выбору характеристики в таблице на стр. 123. Кроме того, мы рассмотрим особенности устройств, которые не могут быть записаны в таблице. Если у вас установлен сторонний антивирус в системе, то попробуйте его отключить или даже удалить, так как тот мог запросто заблокировать ваше сетевое подключение.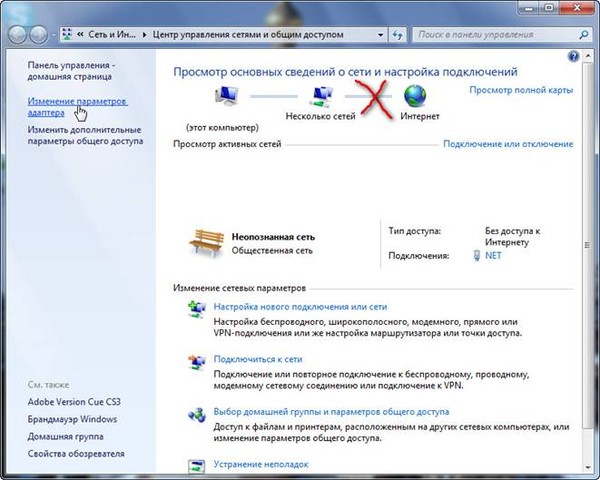 Такое происходит редко(в основном антивирусы блокируют некоторые файлы, даже системные, но не подключение), но все же случается.
Такое происходит редко(в основном антивирусы блокируют некоторые файлы, даже системные, но не подключение), но все же случается.
IPv6 без доступа к интернету: что делать
Далее укажем несколько конкретных вариантов. Если есть активированный IPv6 без доступа к интернету. Например, в случае “Ростелекома”. Здесь главное ввести правильные адреса серверов. В строке DNS ввести или четверки и восьмерки (смотрите указанные ранее инструкции), или применить настройки, к примеру, от “Yandex”. Это отлично срабатывает, что подтверждено неоднократной практикой. Следует кликнуть на значке сети рабочего стола компьютера. Далее в меню нажать “Центр управления сетями и общим доступом, найти “Просмотр активных сетей. В случае не появления на дисплее протокола IPv6 необходимо приступить к выполнению настройки. Войдя в “Панель управления, далее в “Свойства сетевых подключений требуется активировать протокол установкой галки напротив. Обязательно адрес терминала должен отличаться от роутера. Заключительный номер в роутере 1, а в ПК следует ввести любое число от 10 до 200. Нередко такое случается, если недавно осуществлена установка новой Виндовс. При этом ОС часто не получает IP. В случае ручного его введения владельцем компьютера велика вероятность некорректности ввода или изменения подсети. Необходимо определить тип подключения, например, Wi-Fi и кликнув на нем правой клавишей в отобразившемся меню нажать на “Состояние. Далее в открывшемся меню кликнуть на “Сведения”, где найти строку “IP-адрес. При номере 169.254. Х. Х можно сделать вывод, что Windows не удается обзавестись IP-адресом через DHCP маршрутизатора, т. е. некорректно функционирует маршрутизатор.
Заключительный номер в роутере 1, а в ПК следует ввести любое число от 10 до 200. Нередко такое случается, если недавно осуществлена установка новой Виндовс. При этом ОС часто не получает IP. В случае ручного его введения владельцем компьютера велика вероятность некорректности ввода или изменения подсети. Необходимо определить тип подключения, например, Wi-Fi и кликнув на нем правой клавишей в отобразившемся меню нажать на “Состояние. Далее в открывшемся меню кликнуть на “Сведения”, где найти строку “IP-адрес. При номере 169.254. Х. Х можно сделать вывод, что Windows не удается обзавестись IP-адресом через DHCP маршрутизатора, т. е. некорректно функционирует маршрутизатор.
неопознанная сеть без доступа к интернету
Каждый владелец персонального компьютера или ноутбука сталкивался с проблемами доступа к сети Интернет. Бывало так, что все настройки произведены, доступ к сети есть, Wi-Fi настроен, а доступа к интернету нет. В сетевых подключениях, в строке состояния написано следующее: IPv4 без доступа к интернету.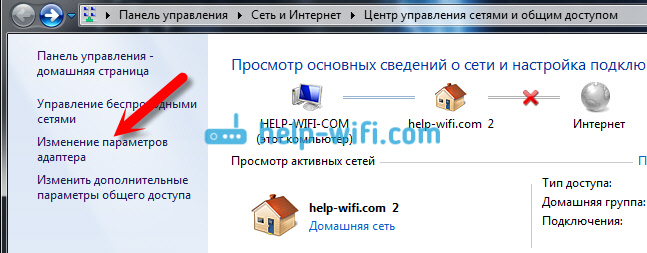 Как исправить ошибку и получить доступ к сети, читайте в этой статье.
Как исправить ошибку и получить доступ к сети, читайте в этой статье.
Диагностика ошибки
Первое, что стоит сделать в данной ситуации — провести диагностику сетей:
Часто бывает, что виной проблемы с доступом к интернету является неправильно настроенный DHCP сервер. Это может быть как с вашей стороны, так и со стороны интернет провайдера. Если у вас именно такая проблема, читайте дальше.
Настройки TCP/IPv4
Для начала убедимся, что не произошел обычный сбой в сети, который можно решить переподключением соединения. Нажмите ПКМ по проблемной сети и выберите «Отключить». Затем, двойным нажатием мыши, включите обратно.
В случае, если у вас роутер, перезагрузите и его.
Также, можете провести сканирование настройки протокола IP для Windows. Для этого:
Проверьте Основной шлюз и DHCP сервер. Если DHCP не будет отдавать адрес шлюза (Основной шлюз 0.0.0.0) или он выключен, выставите настройки IPv4 вручную.
Если устройства к сети вай-фай подключаются, но Интернет не работает , необходимо определить причину.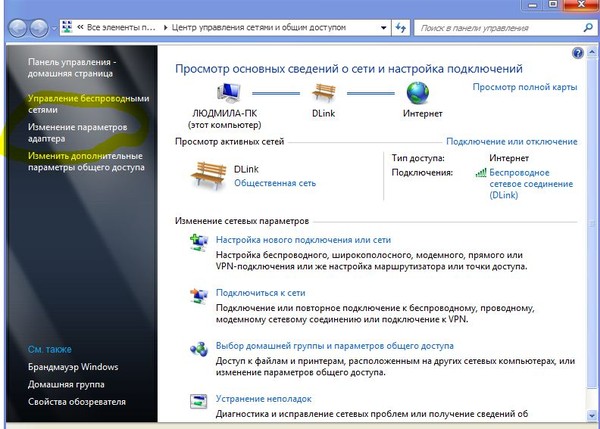 Проблема может быть в самом Интернет-соединении, в роутере или ноутбуке (или другом подключенном гаджете).
Проблема может быть в самом Интернет-соединении, в роутере или ноутбуке (или другом подключенном гаджете).
Сначала следует проверить, работает ли Интернет вообще. Для этого сетевой кабель подключают напрямую к компьютеру. Если Интернет-соединение не появляется, следует обратиться к провайдеру. В ином случае проверяют настройки роутера и подключенных к беспроводной сети устройств.
Чтобы понять, что проблема не в конкретном ноутбуке или другом подключенном гаджете пользователя, необходимо подключить к роутеру другие устройства, такие как телефон, планшет и пр. Если и другие устройства находят вай-фай, но после подключения сеть без доступа к интернету (это указывается на ноутбуке), не загружаются сайты, тогда проблема заключается в неправильных настройках роутера. Если на других гаджетах подключение выполняется успешно, сайты загружаются, тогда проблема в подключении конкретного устройства.
Как решить проблему с ноутбуком, смартфоном, планшетом.
Если только на одном устройстве пишет «Неопознанная сеть , без доступа к Интернету «, необходимо перепроверить настройки беспроводного соединения к сети. При настройке роутера пользователь мог случайно изменить данные подключения. Проверить правильность настроек на ноутбуке или компьютере можно следующим образом:
При настройке роутера пользователь мог случайно изменить данные подключения. Проверить правильность настроек на ноутбуке или компьютере можно следующим образом:
1. Надо подключиться к сети Wi-Fi.
2. Зайти в Центр управления сетями и общим доступом.
3. В открытом окне на панели справа нажать «Изменение параметров адаптера».
4. В открытом окне правой кнопкой мыши нажать «Беспроводное сетевое соединение» и выбрать «Свойства».
5. В новом окне из списка выбрать «Протокол интернета версии 4 (TCP/IPv4)» и нажать «Свойства».
6. В новом окне посмотреть, выбраны ли пункты «Получать IP-адрес автоматически» и «Получать DNS-сервера автоматически». При необходимости отметить их и нажать Ок.
7. Перезагрузить ОС. После перезагрузки Интернет-соединение должно появиться. Если сеть, как и раньше, без доступа к интернету, возможно, соединение блокируют антивирусные программы или Фаерволы. Тогда следует их отключить.
Как решить проблему с роутером.
Перед тем как настраивать роутер, необходимо сначала вернуться к заводским настройкам.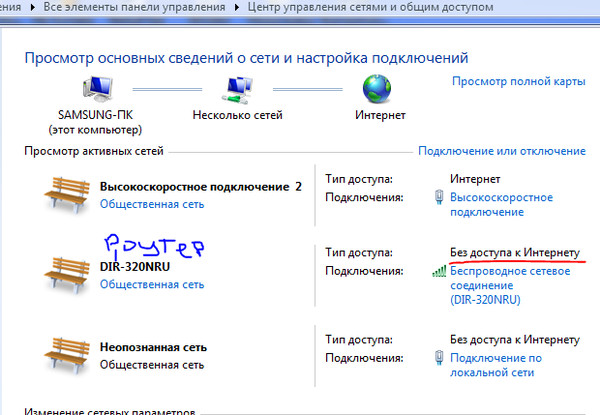 Для этого надо нажать на кнопку на задней панели роутера и подержать так 10 секунд. После этого необходимо , в панель администратора. Для этого введите в строке любого Интернет-браузера следующий адрес: http:// или http:// (TP-link, Dlink). В появившемся окне введите логин и пароль для входа, обычно это admin и admin. Для исправления работы роутера понадобится вкладка WAN. Здесь выполняется настройка Интернет-соединения, которое подключается к роутеру. Провайдеры СНД применяют подключения Dynamic IP, Static IP, L2TP, PPPoE, PPTP.
Для этого надо нажать на кнопку на задней панели роутера и подержать так 10 секунд. После этого необходимо , в панель администратора. Для этого введите в строке любого Интернет-браузера следующий адрес: http:// или http:// (TP-link, Dlink). В появившемся окне введите логин и пароль для входа, обычно это admin и admin. Для исправления работы роутера понадобится вкладка WAN. Здесь выполняется настройка Интернет-соединения, которое подключается к роутеру. Провайдеры СНД применяют подключения Dynamic IP, Static IP, L2TP, PPPoE, PPTP.
К примеру, Киевстар использует Dynamic IP, в разделе WAN этого провайдера устанавливаются соответствующие настройки. Если провайдер использует другое подключение, например, Static IP, тогда настройка с Dynamic IP работать не будет роутер в таком случае не подключится к Интернету. Чтобы поставить правильные настройки, надо узнать, какую именно технологию подключения использует провайдер. Эту информацию можно уточнить у самого провайдера или посмотреть в Интернете.
Иногда провайдеры создают привязку к МАС адресу, что также может повлиять на работу роутера. В таком случае надо подключить роутер по кабелю к компьютеру, МАС адрес которого прописан у провайдера, найти вкладку MAC Clone, нажать Clone MAC Address, а потом Save.Обновление.
Также бывают ситуации следующего характера. Пользователь решил поменять ОС Windows 8 на ОС Windows 7. До переустановки всё работало нормально, но потом начались проблемы с подключением к беспроводной сети, появилось сообщение «Неопознанная сеть», то есть интернет перестал работать. Для решения этой неполадки надо зайти в Центр управления сетями и общим доступом, выбрать Управление беспроводными сетями.
Правой кнопкой мыши следует нажать на сеть, к которой невозможно подключиться и выбрать Свойства. Во вкладке Безопасность нажать на раздел Дополнительные параметры. Отметить в меню галочкой пункт Включить для этой сети режим совместимости с Федеральным стандартом обработки информации (FIPS). Это обновление должно помочь в устранении проблемы с подключением.
Если у вас возникли проблемы с подключением к Интернету в Windows 10, нужно определить, с проблемой какого характера вы столкнулись. Чаще всего доступ в сеть прекращается при возникновении проблем со стороны провайдера.
Чтобы удостовериться в этом, позвоните в техническую поддержку и попросите протестировать соединение. Если со стороны поставщика интернета все в порядке, нужно искать проблему на компьютере или настройках Wi-Fi подключения.
Желтый восклицательный знак вай фай и надпись «защищено».
Обычно на доступном подключении написано также — без доступа к Интернету. Иногда это связано тем, что в настройках указан неверный IP/DNS-адрес или сбились настройки роутера. Почти всегда IP адрес должен быть динамическим, за исключением ситуаций, когда вы самостоятельно заказывайте статический у провайдера. Чтобы избавится от статуса «защищено» в Windows 10, сделайте следующее:
- Наведите курсор на иконку с желтым восклицательным знаком и нажмите ПКМ;
- Выберите раздел «Центр управления сетями и общим доступом»;
- В открывшемся окне кликните левой кнопкой мыши по синей надписи с названием вашего интернет-подключения и выберите пункт «Свойства»;
- В списке с оглавлением «отмеченные компоненты используются…» выберите TCP/IPv4;
- Поставьте галочки напротив пунктов «получить DNS/IP адрес автоматически» и нажмите кнопку «сохранить».

Теперь вытащите сетевой кабель и воткните в гнездо снова. Если проблема была с IP, интернет должен заработать. Также такая ошибка может появляться при поврежденном сетевом кабеле.
Как исправить статус «без доступа к Интернету» в Windows 10.
Такая ошибка в подавляющем большинстве случаев связана с неправильной настройкой сетевого подключения либо роутера. Чтобы Интернет заработал, в настройках модема нужно указать те данные, которые вам предоставил провайдер.
Чтобы зайти в настройки, при активированном подключении со статусом «без доступа к интернету» наберите в адресной строке () и авторизуйтесь.
Большинство производителей по умолчанию в качестве логина и пароля устанавливают слово «admin» (). Если не подходит, ищите авторизационную информацию на коробке роутера.
В настройках проблема чаще всего всего решается после замены WAN на динамический и заполнения полей с логином и паролем (от провайдера) в разделе PPPOE. Эту информацию предоставляет ваш поставщик интернета при подписании контракта. Обычно это те данные, по которым вы можете авторизоваться в личном кабинете на сайте провайдера. Если вы не знаете логин и пароль, обратитесь в техническую поддержку.
Обычно это те данные, по которым вы можете авторизоваться в личном кабинете на сайте провайдера. Если вы не знаете логин и пароль, обратитесь в техническую поддержку.
Также стоит проверить банальные причины, вроде неуплаты за интернет. В некоторых случаях при отсутствии оплаты при попытке зайти на любой сайт вас будет переадресовывать на страницу с соответствующим уведомлением, но иногда провайдер такой опции не имеет. Поэтому вы можете перепутать обычной недостаток денег на счете и проблемы с интернетом.
Надеюсь информация в статье и видео оказалась хоть немного полезной для вас. Если проблему всё же не удалось решить проблему с WiFi подключением и статусом «Без доступа», напишите об этом в комментариях.
Каждый пользователь глобальной сети рано или поздно сталкиваются с проблемой выхода в сеть. Существует множество причин, как программных, так и аппаратных, по которым доступ в сеть внезапно прекращается. В статье рассмотрим такую распространённую ошибку, характерную для Windows, как – «Неопознанная сеть без доступа к интернету».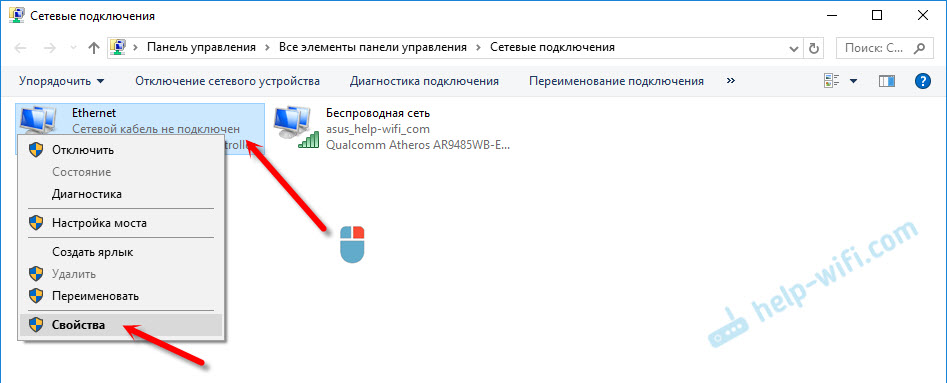
Почему мы видим это сообщение?
Любая сложность, касательно интернета и любой сетью вообще, может возникнуть по одной из двух основных причин – по вине сетевого оборудования или по вине программного обеспечения. Ошибка типа «Неопознанная сеть без доступа к интернету» обычно становится следствием неисправностей программной части компьютера или устройств связи. Сюда можно отнести действия вредоносных программ, блокирующие сеть, неправильные настройки сетевых служб операционной системы, сетевого оборудования ПК или внешних устройств связи (проводной или вай-фай-роутер, модем или даже провайдерское оборудование).
Подобное сообщение означает, что в данный момент компьютер имеет подключение с какой-то сетью, но не имеет выхода во всемирную паутину. Имеющаяся сеть – это подключение, например, через проводной роутер или другой компьютер, сети WiFi, а также к оборудованию провайдера (если компьютер или ноутбук подключен к интернету через кабель, приходящий в помещение).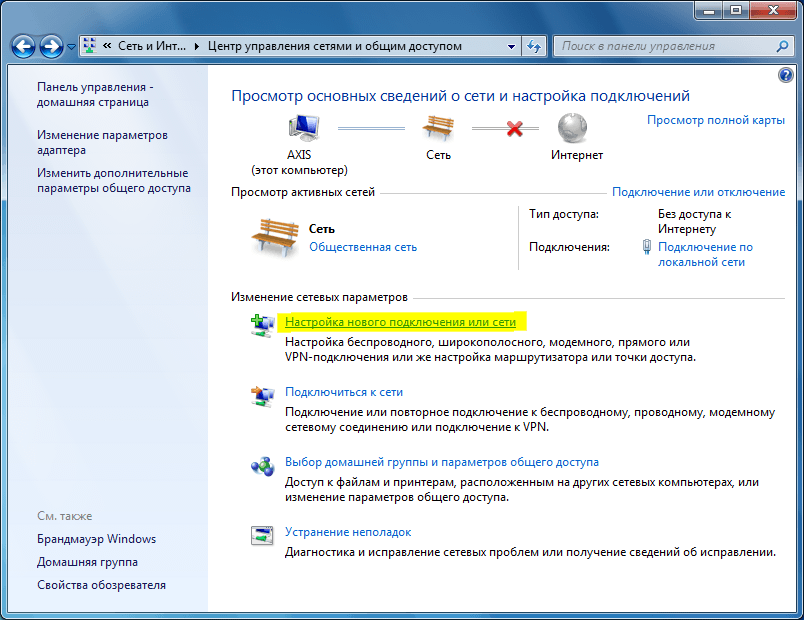
Постараемся разобраться, почему это происходит, а также приведём решения того, что делать в подобной ситуации.
Проблемы, связанные с провайдером
Если ПК подключается через сетевой кабель, приходящий в помещение извне, то доступ к глобальной сети, скорее всего, блокируется по вине провайдера. Причиной может оказаться ситуация с неисправностями оборудования на стороне провайдера – кратковременный сбой в работе, неправильные настройки концентратора, отсутствие связи оборудования с сервером провайдера (возможно, по вине обрыва кабельного соединения). Но в таких случаях ничего не остаётся делать, кроме того, как ожидать устранения неполадок с провайдерской стороны.
Подобная проблема может произойти из-за блокировки провайдером доступа в интернет по причине окончания срока действия абонентской оплаты или нарочного прекращения оказания услуг (такое случается, к примеру, в случае DDoS-атак сервера с компьютера клиента). Последний случай отключения, конечно, очень редкий, но всё-таки возможен.
В последних двух случаях ноутбук также будет подключен к сети (провайдерскому оборудованию), но также без доступа во всемирную паутину. Именно поэтому Windows и пишет пользователю «Неопознанная сеть без доступа к интернету».
Сетевые настройки
Если есть точная информация о работоспособности провайдерского оборудования и об отсутствии блокировки с его стороны, то проблема, скорее всего, кроется в устройствах связи (например, вай-фай роутер), настройках локальной сети или в настройках самой ОС. Всё это можно проверить прямо с компьютера.
Если в вашем случае в качестве устройства связи используется проводной или WiFi-роутер, проблема может скрываться в неправильности настроек ipv4-протокола. Исправить их можно следующим образом (дальнейшие действия рекомендуется делать в любом случае, особенно, если выход в интернет осуществляется по локальной сети через роутер):
- Откройте «Панель управления» через меню «Пуск».
- Задайте режим просмотра разделов панели управления, как «Мелкие значки», а затем перейдите в «Центр управление сетями и общим доступом».

- Слева найдите раздел «Изменение параметров адаптера» и перейдите в него.
- Выделите подключение, через которое ваш настольный ПК или ноутбук подключается к глобальной сети (в нашем случае это беспроводной тип вай-фай сети с названием «wifi»).
- Нажмите «Enter» – откроется небольшое окошко состояния подключения.
- Кликнете по кнопке «Свойства».
- В списке компонентов текущего подключения найдите пункт «Протокол интернета версии 4 (TCP/ IPv4)» (не перепутайте с 6 версией протокола IPv6).
- Откройте свойства IPv4, а затем передвиньте переключатель на «Использовать следующий IP-адрес», ведите данные, как указано на картинке, т.е. в поле «IP-адрес» указываем 192.168.0.11 (последняя цифра на ваше усмотрение), в поле «Маска подсети» – 255.255.255.0, в «Основной шлюз» – в 192.168.0.1.
- Переключатель ниже также передвиньте на «Использовать следующие адреса DNS», а затем введите – 192.
 168.0.1 в раздел «Предпочитаемый DNS-сервер», 8.8.8.8 – в раздел «Альтернативный» (адреса для DNS также можно использовать и те, что выданы провайдером).
168.0.1 в раздел «Предпочитаемый DNS-сервер», 8.8.8.8 – в раздел «Альтернативный» (адреса для DNS также можно использовать и те, что выданы провайдером). - Нажмите ОК, а затем закройте окно свойств протокола IPv4.
Теперь ваш ноутбук или компьютер должен выдать информацию об успешном подключении к сети. Если интернет есть, Windows напишет в разделе «Центр управления сетями…» в пункте «Тип доступа» – «Интернет».
Последний шаг нужно делать для случаев, когда стандартный заводской адрес проводного или вай-фай роутера отличен от «192.168.0.1». Если же этот адрес был изменён вами или другими пользователями самостоятельно, рекомендуем найти его и прописать в свойства IPv4 необходимые данные.
К примеру, если ваш вай-фай роутер, который подключается к ПК по локальной сети, имеет IP- адрес «192.168.1.55», то в настройках IPv4 в раздел «IP-адрес» необходимо указать, например, 192.168.1.10, а в «Основной шлюз» и «Предпочитаемый DNS-сервер» сменить последние две цифры на 1 и 55 соответственно.
Ноутбук всё равно пишет «Без доступа к сети»? Тогда интернет пропал, скорее всего, по вине настроек проводного или вай-фай роутера. Но здесь также есть вероятность, что ваш ноутбук испытывает сложности при подключении из-за сбоя сетевых параметров системы. Это можно исправить.
Сброс сетевых настроек
Если ПК пишет сообщение об отсутствии интернета из-за сбоя сетевых параметров, то их можно вернуть в исходное состояние путём выполнения нескольких простых действий:
- Запускаем командную строку (нажмите одновременно клавиши «Win» и «R», а затем впишите команду «cmd» в появившееся окошко).
- Откроется окно чёрного цвета, куда необходимо вписать «netsh int ip reset resetlog.txt», а затем нажать «Enter».
- Теперь перезагрузите ваш ПК, а затем протестируйте связь.
Windows также пишет сообщение об отсутствии выхода во всемирную паутину в случае, если проводной или вай-фай роутер имеет неправильные настройки. Есть подобная проблема и в случае, когда ноутбук подключается к интернету напрямую через кабель. Если у вас есть подозрения именно на этот счёт, тогда ничего не остаётся делать, кроме того, как вызвать специалиста для проведения настройки вашего компьютера (но, скорее всего, придётся настраивать вай-фай роутер).
Есть подобная проблема и в случае, когда ноутбук подключается к интернету напрямую через кабель. Если у вас есть подозрения именно на этот счёт, тогда ничего не остаётся делать, кроме того, как вызвать специалиста для проведения настройки вашего компьютера (но, скорее всего, придётся настраивать вай-фай роутер).
Сложность описания этой проблемы в рамках одной статьи заключается в том, что провайдер может предоставлять доступ в сеть с использованием одной из нескольких технологий связи – например, ADSL или VPN. Чтобы подключить ноутбук или компьютер к интернету, необходимо узнавать у провайдера данные для настроек, которые, в большинстве случаев, индивидуальны для каждого пользователя и случая. Но описать их все трудоёмко, поэтому в таких ситуациях лучше обратиться к специалистам.
сеть без доступа к интернету
Доброго дня.
Ошибки, сбои, нестабильная работа программ — куда же без всего этого?! Windows 10, какой бы современной она не была, так же не застрахована от всевозможных ошибок. В этой статье я хочу затронуть тему Wi-Fi сети, а именно конкретную ошибку «Сеть без доступа к интернету» ( — на значке желтый восклицательный знак). Тем более, что ошибка подобного рода в ОС Windows 10 встречается довольно таки часто…
В этой статье я хочу затронуть тему Wi-Fi сети, а именно конкретную ошибку «Сеть без доступа к интернету» ( — на значке желтый восклицательный знак). Тем более, что ошибка подобного рода в ОС Windows 10 встречается довольно таки часто…
Года полтора назад я писал подобную статью, правда, она на данный момент несколько устарела (в ней не рассматриваются настройка сети в Windows 10). Проблемы с сетью Wi-Fi и их решение расположу в порядке частоты их возникновения — сначала самые популярные, затем все остальные (так сказать, по личному опыту) …
Самые популярные причины ошибки «Без доступа к Интернету»
Типичный вид ошибки представлен на рис. 1. Возникнуть она может по большому количеству причин (в одной статье врятли их можно все рассмотреть). Но в большинстве случаев, исправить эту ошибки можно быстро и своими силами. Кстати, несмотря на очевидную очевидность некоторых причин ниже в статье — именно они и являются в большинстве случаев камнем преткновения…
Рис.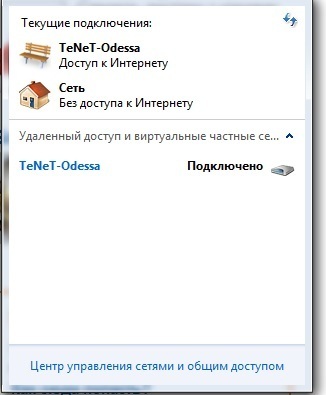 1. Windows 1o: «Autoto — Сеть без доступа к интернету»
1. Windows 1o: «Autoto — Сеть без доступа к интернету»
1. Сбой, ошибка сети или роутера
Если у вас сеть Wi-Fi работала в штатном режиме, а затем резко пропал интернет — то скорее всего причина банальна: просто произошла ошибка и роутер (Windows 10) сбросил соединение.
Например, когда у меня (несколько лет назад) был дома «слабенький» роутер — то при интенсивном скачивании информации, когда скорость скачивания переходила за 3 Мб/с, он рвал соединения и появлялась подобная ошибка. После замены роутера — подобная ошибка (по этой причине) уже более не возникала!
Варианты решения:
- перезагрузить роутер (самый простой вариант — просто вынуть кабель питания из розетки, через несколько секунд подключить его снова). В большинстве случаев — Windows установит заново соединение и все будет работать;
- перезагрузить компьютер;
- пере-подключить сетевое соединение в Windows 10 (см. рис. 2).
Рис. 2. В Windows 10 пере-подключить соединение очень просто: достаточно нажать на его значок два раза левой кнопкой мышки…
2.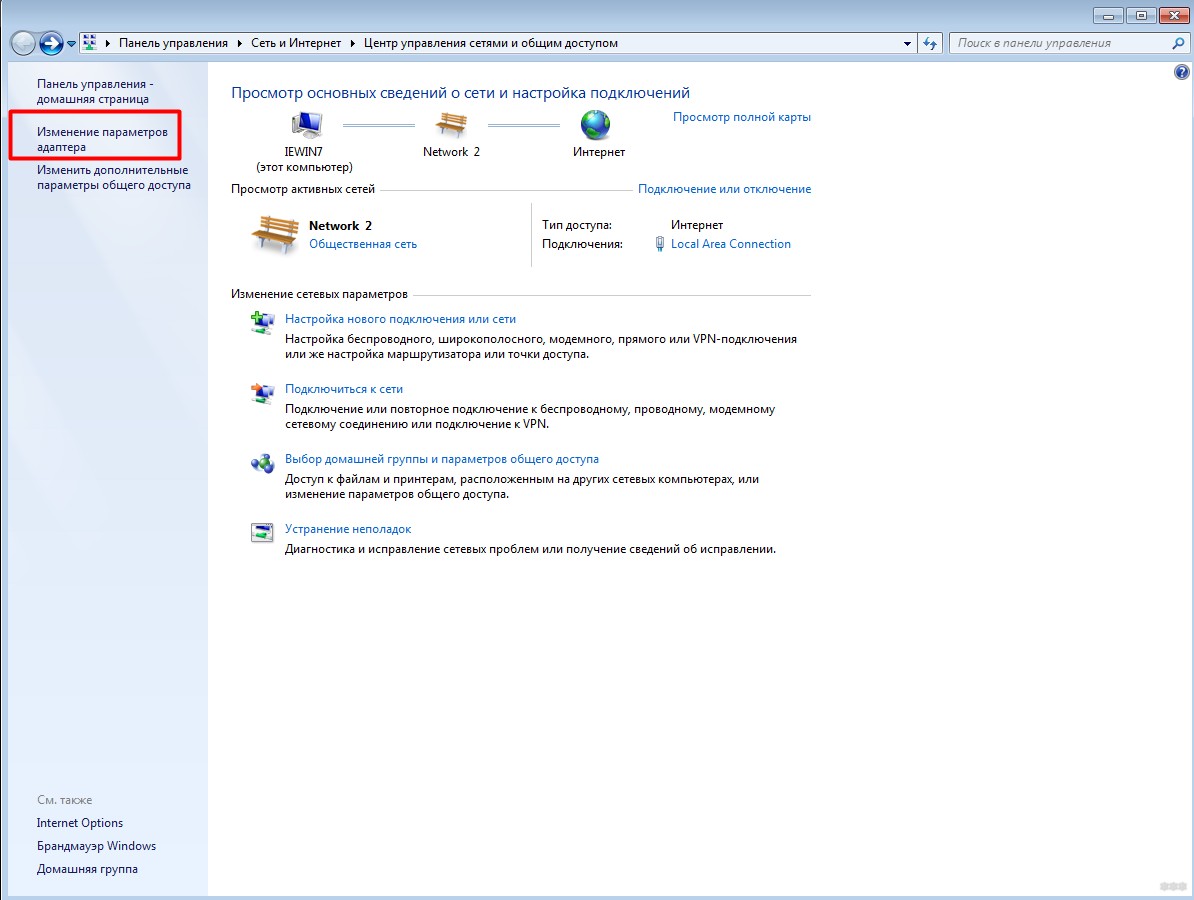 Проблемы с «интернетовским» кабелем
Проблемы с «интернетовским» кабелем
У большинства пользователей роутер лежит где-нибудь в самом дальнем углу и месяцами с него даже никто пыль не протирает (у меня так же :)). Но иногда случается так, что контакт между роутером и интернетовским кабелем может «отойти» — ну, например, кто-то случайно задел интернетовский кабель (и не придал этому значения).
Рис. 3. Типичная картина работы роутера…
В любом случае — рекомендую сразу же проверить этот вариант. Так же нужно проверить работу других устройств по Wi-Fi: телефон, телевизор, планшет (и пр.) — у этих устройств тоже нет интернета, или есть?! Таким образом, чем быстрее будет найден источник вопроса (проблемы) — тем быстрее он будет решен!
3. Закончились деньги у провайдера
Как бы банально не звучало — но часто причина отсутствия интернета связана с блокировкой доступа в сеть Интернет-провайдером.
Вспоминаю времена (лет 7-8 назад), когда безлимитные тарифы интернета еще только стали появляться, и провайдер каждодневно списывал определенную сумму денег в зависимости от выбранного тарифа на конкретный день (было и такое, и, наверное, в некоторых городах есть и сейчас). И, порой, когда забывал положить денег — интернет просто выключался в 12:00, и появлялась подобная ошибка (правда, тогда не было Windows 10, и ошибка несколько по-другому интерпретировалась…).
И, порой, когда забывал положить денег — интернет просто выключался в 12:00, и появлялась подобная ошибка (правда, тогда не было Windows 10, и ошибка несколько по-другому интерпретировалась…).
Резюме: проверить доступ в интернет с других устройств, проверить баланс счета.
4. Проблема с MAC адресом
Опять касаемся провайдера 🙂
Некоторые провайдеры, при подключении Вас к интернету, запоминают MAC-адрес вашей сетевой карты (с целью дополнительной безопасности). И если MAC-адрес у вас поменялся — доступ к интернету вы не получите, он блокируется автоматически (кстати, у некоторых провайдеров я встречал даже появляющиеся в этом случае ошибки: т.е. браузер вас переадресовывал на страничку, в которой сообщалось, что был заменен MAC адрес, и просьба обратиться к провайдеру…).
При установке роутера (или его замене, замене сетевой карты и т.д.) Ваш MAC-адрес поменяется! Решение проблемы здесь две: либо зарегистрировать ваш новый MAC-адрес у провайдера (часто простой СМС достаточно), либо с клонировать MAC-адрес вашей прежней сетевой карты (роутера).
Кстати, клонировать MAC-адрес могут практически все современные роутеры. Ссылка на тематическую статью ниже.
Как заменить MAC адрес в роутере: https://pcpro100.info/kak-pomenyat-mac-adres-v-routere-klonirovanie-emulyator-mac/
Рис. 4. TP-link — возможность клонировать адрес.
5. Проблема с адаптером, с настройками сетевого подключения
Если роутер работает нормально (например, другие устройства к ему могут подключиться и интернет у них есть) — то проблема на 99% в настройках Windows.
Что можно сделать?
1) Очень часто помогает простое отключение и включение адаптера Wi-Fi. Делается это достаточно просто. Сначала щелкаете правой кнопкой мышки по значку сети (рядом с часами) и переходите в центр управления сетями.
Рис. 5. Центр управления сетями
Далее в левой колонке выберите ссылку «Изменение параметров адаптера«, и отключите адаптер беспроводной сети (см. рис. 6). Затем снова включите его.
Рис. 6. Отключение адаптера
6. Отключение адаптера
Как правило, после такого «сброса», если были какие-то ошибки с сетью — они пропадают и Wi-Fi начинает работать снова в штатном режиме…
2) Если ошибка до сих пор не пропала, рекомендую зайти в настройки адаптера и проверить нет ли там ошибочных IP-адресов (которых в ваше сети может в принципе не быть :)).
Чтобы зайти в свойства своего сетевого адаптера — просто щелкните по нему правой кнопкой мышки (см. рис. 7).
Рис. 7. Свойства сетевого подключения
Затем нужно зайти в свойства IP версии 4 (TCP/IPv4) и поставить два указателя на:
- Получать IP-адрес автоматически;
- Получать адреса DNS-сервера автоматически (см. рис. 8).
Далее сохраните настройки и перезагрузите компьютер.
Рис. 8. Получить IP-адрес автоматически.
PS
На этом статью завершаю. Всем удачной работы 🙂
Без доступа к интернету windows что делать
С этой проблемой сталкивается каждый, и, к сожалению, этот рок приходит рано или поздно. Пугаться не стоит, так как в частности проблема все же решается, правда причин у неё может быть очень много. И так, зайти на любой сайт нельзя, а в правом нижнем углу пишет – «Без доступа к интернету» или «без доступа к сети», и вы лицезреете жёлтый треугольник. Не будем ходить вокруг, да около, и разберём все возможные решения – начнём с самых популярных.
ПОМОЩЬ! Уважаемые читатели, вы всегда можете написать свой вопрос или описать свою проблему ниже в комментариях. А я постараюсь вам помочь чем смогу.
Как исправить – быстрое решение
Что же делать в первую очередь? Если интернет пакеты раздаются по беспроводной сети Wi-Fi и он резко пропал, то возможно заглючил маршрутизатор. Такое бывает на стареньких, уже поношенных роутерах, которые работают не один год. Наша задача просто перезагрузить аппарат. Это можно сделать двумя способами:
- Находим на задней панели кнопку ВКЛ/ВЫКЛ или ON/OFF. Один раз нажимаем, ждём секунд 5 включаем.
- Выдёргиваем шнур питания из розетки и через 5 секунд вставляем снова.
Иногда роутер нужен только для раздачи вайфай сети, а доступ к всемирной паутине идёт через модем. Так что на всякий случай перезагрузите и его.
Мой старый маршрутизатор глючил так с периодичностью раз в 2-3 дня. Просто он уже был стареньким и его время подошло к концу. В скором времени я купил новый. Так что, если такая проблема повторяется часто, то приобретите новый аппарат.
Проверка физического подключения
Не важно компьютер у вас или ноутбук, если провод идёт на прямую, то посмотрите мигает или горит лампочка на сетевой карте. Также убедитесь, что горит лампочка на индикаторе LAN порта. Объясню попонятнее – практически на каждом роутере, есть индикаторе.
Настройки сети
В случае подключения по вай-фай, проблема может крыться в другом. В 20% случаях сетевые настройки на ПК не дают выйти в интернет. Принцип изменения конфигурации такой же как на Windows 7, ХР, 8, 10 и Vista.
- Надо нажать на жёлтый треугольник в нижнем углу, а потом выбрать «Центр управления сетями и общим доступом».
Установка FIPS
- Если у вас ноутбук, а подключение происходит по WiFi сети – кликните на неё в правом углу рабочего стола.
- Потом нажимаем «Свойства».
- Нажмите на вторую слева вкладку с названием «Безопасность».
Сброс настроек DNS параметров связи
- Запускаем командную строку. Для этого в меню пуск в поисковой строке введите cmd.
- Нажимаем правой кнопкой и «Запустить от имени администратора». Если вы просто запустите консоль, то изменения внесены не будут.
- Далее поочередно вводим команды:
- ipconfig /flushdns
- netsh winsock reset
- netsh int ip reset c:
esetlog.txt.
ПО и поломка драйверов сетевой карты
Драйвера могут ломаться от вирусов или сторонних программ, которые работают с сетевыми протоколами. Сечам очень популярно пользоваться WPN программами, которые могут устанавливать дополнительные сетевые подключения.
- Нажимаем WIN+R, вводим ncpa.cpl и нажимаем ОК.
- Посмотрите, нет ли подозрительных подключений, которые раньше не было.
- Если они есть, то отключаем их, нажав правой кнопкой – «Свойство» и нажимаем «Выключить».
- После этого, даже если интернет и сеть заработали, надо удалить конфликтную программу.
- Заходим в Пуск.
- Далее выбираем «Панель управления» и переходим в программы.
Провайдер
В 80% случаях, данная проблема лежит на плечах провайдера. Обязательно надо позвонить и узнать в чём проблема.
| Провайдер | Телефон технической поддержки |
|---|---|
| Ростелеком | 8 800 1000800 |
| ТТК | 8-800-707-66-75 |
| МТС-Домашний | 88002500890 |
| ТрансТелеКом | 8 800 7750775 |
| Билайн Домашний | 88007008000 |
| ДОМ.РУ | 8 800 3337000 |
| Таттелеком | 8 843 2222222 |
| Уфанет | 8 347 2900405 |
| Центел | 84955044444 |
| Севтелеком | 88692555585 |
| Интерсвязь | 88002000747 |
| Golden Telecom | 88007009966 |
| FreshTel | 88001003100 |
| Норильск-Телеком | 83919400052 |
| Альтегроскай | 84957757955 |
| Интерпроект (FreshTel) | 8 800 1003100 |
| Сумма Телеком | 88124030000 |
| Энфорта | 88005001010 |
| NetByNet | 84959802400 |
| Демос (провайдер) | 8 495 7370404 |
| ИнфоТеКС Таганрог Телеком | 88005005901 |
| Вайнах Телеком | 88712290500 |
| SkyLine-WiMAX | 88005554041 |
| Прометей (оператор связи) | 88123138818 |
| ЭР-Телеком | 88003337000 |
| Гарс Телеком | 84952300055 |
| Башинформсвязь | 83472768000 |
| Колателеком | 88152555777 |
| Oyster Telecom | 8 812 6010610 |
| Мастертел | 88005050777 |
| Акадо | 84999404000 |
| RETN | 84956631640 |
| RiNet | 84959814571 |
После дозвона, обычно говорят, что ведутся технические работы или поломки в канале. Но иногда, они могут говорить, что у них всё в порядке. Попросите работника тех. службы проверить соединение от сервера до вас.
Если это не поможет, спросите какие DNS лучше использовать. Как менять их вы уже знаете из глав выше. Если ничего не поможет, то возможно кабель отрубился на вашей линии в подъёзде, тогда придётся вызвать работника на дом, что бы он проверил линию.
Разные подсети
Иногда проблема в подключении интернета бывает из-за того, что компьютер и сетевой адаптер находятся в разных подсетях. Такое часто бывает в офисах, когда в подсеть подключают новую машину.
- Для начала нам надо найти IP адрес роутера. По стандарту они бывают 192.168.1.1 или 192.168.0.1. У меня лично 192.168.1.1.
ПРИМЕЧАНИЕ! Стандартный адрес роутера можно посмотреть на этикетке под аппаратом.
- Надо зайти в настройки сети и посмотреть, что там стоит. В любой виндовс нажимаем одновременно две клавиши WIN+R. Прописываем команду ncpa.cpl и нажимаем ОК.
Настройка” роутера
Как-то был такой случай, когда дети, играясь с интересной коробочкой, сбрасывали настройки роутера до заводских, а потом никто не мог понять, в чем проблема. Иногда бывает, что настройки сами сбились и их надо настроить или подкорректировать. Самое главное возьмите и держите рядом договор с провайдером, в котором указаны настройки соединения.
- Лучше всего подключить роутер напрямую, если это не так. Возьмите обычный провод и воткните в один из LAN-портов один конец, а второй в сетевую карту.
- Теперь надо зайти в админку роутера. Для этого открываем любой браузер и прописываем IP адрес роутера. По стандарту – это обычно или 192.168.1.1, или 192.168.0.1.
- Вводим логин и пароль. По заводским стандартам – это admin, admin, если вы их не меняли. Далее инструкции будут немного отличаться от операционной системы маршрутизатора.
TP-Link
Расскажу на примере модели TP-Link Wireless N Router WR841N, которая является самая популярная в РФ и странах СНГ.
- В левом меню выбираем «Сеть», а потом нажимаем «WAN».
Другие модели
Схема в принципе одинаковая:
- В главном меню находим раздел «Интернет» или «WAN» и нажимаем на него.
- Выбираем тип подключения, который использует ваш провайдер:
- Автоматическое определение IP – данное подключение обычно стоит в автомате. Здесь просто устанавливаем этот параметр и интернет должен появится.
- PPPoE – здесь понадобится логин и пароль для доступа. Возможно понадобится указать привязанный MAC-адрес. Если этот ваш ПК, то жмём клонировать этот параметр.
- Статический IP – здесь надо указать внешний IP, маску подсети, основной шлюз и DNS-сервера.
- L2TP или PPTP – указываем статические данные подключения, логин, пароль и ДНС.
СОВЕТ! Чтобы знать, как настроить интернет и Wi-Fi для своей модели, просто воспользуйтесь поиском на нашем сайте. Для этого впишите полное название вашего роутера и действуйте согласно инструкциям в статье. Ничего сложного там нет и написано всё предельно понятно.
В этой статье будем разбираться с наверное самой популярной проблемой, которая возникает на компьютерах с Windows 7, при подключении к интернету по Wi-Fi. Это «Без доступа к интернету», когда после подключения к Wi-Fi сети интернет не работает, а возле иконки соединения на панели уведомлений появляется желтый треугольник с восклицательным знаком. И если навести на эту иконку курсор, то появится надпись «Без доступа к интернету».
А в центре управления сетями, может еще быть надпись «Неопознанная сеть». Я сам не раз сталкивался с этой проблемой, решения – самые разные. Сейчас мы постараемся разобраться, что делать, если у вас подключение стало без доступа к интернет. На этой странице мы будем решать проблему на примере системы Windows 7, так как в Windows 8, 8.1 и 10, есть ряд других причин и решений, поэтому, по ним будет отдельная статья. Так как эта ошибка может появится при подключении к интернету по сетевому кабелю, или по Wi-Fi, то в данной статье мы будем разбираться именно с подключением по беспроводной Wi-Fi сети. А с проблемами доступа к интернету по кабелю, я напишу так же в отдельной статье, что бы инструкции были более простыми и понятными, и вы не путались.
Значит, если у вас ноутбук на Windows 7, вы подключились к своему Wi-Fi роутеру, и у вас соединение без доступа к интернету, то вы зашли по адресу, сейчас постараемся решить возникшую проблему.
Windows 7: «Без доступа к интернету». Что делать и как найти причину?
Посмотрел статьи по решению этой проблемы на других сайтах, и практически все сразу пишут о каких-то действиях, которые нужно выполнят на ноутбуках. Проверить настройки IP, и т. д. Но, как показывает практика, причиной того, что не работает интернет в Windows 7 при подключении по Wi-Fi, является сам роутер, его настройки, или интернет-провайдер.
Сейчас все объясню, и расскажу, что нужно делать в первую очередь:
- У многих такая проблема появляется в процессе настройки роутера. Если вы настраиваете свой роутер, вроде уже настроили, подключили к нему ноутбук, и статус соединения «Без доступа к интернету», сайты не открываются, то нужно искать проблему именно в настройках маршрутизатора. Скорее всего, вы неправильно настроили роутер на работу с провайдером, посмотрите эту статью. Найдите у нас на сайте инструкцию по настройке своего роутеа, или напишите в комментариях, постараюсь подсказать где смотреть эти настройки. Подключите к интернету другие устройства (если есть возможность) , проверьте, работают ли они.
- Если у вас такая проблема с Wi-Fi появилась неожиданно, интернет работал и вдруг перестал, или после выключения/включения, то первым делом, перезагрузите свой компьютер (ноутбук), и роутер. Затем, подключитесь заново. Возможно, это решит проблему.
- Проверьте, правильно ли подключен кабель от провайдера к роутеру, хорошо ли он вставлен в WAN разъем. Был у меня случай, когда у родственников не работал интернет – «Без доступа к интернету». Неделю все сидели без интернета. Я посмотрел, и оказалось, что они кабель от провайдера подключили не в тот разъем на роутере (подключили в LAN, отключали во время грозы) :). Я просто сменил разъем, и интернет заработал.
- Убедитесь в том, что интернет у вас оплачен. Возможно, провайдер просто отключил вам интернет за неуплату.
- Определите в чем проблема: в ноутбуке, роутере, или интернет-провайдере. Сделать это не сложно. Например: попробуйте подключить к этому роутеру другое устройство. Если интернет на нем будет работать, значит проблема в вашем компьютере. Если же интернет работать не будет, то проблема либо в самом маршрутизаторе, либо в интернет-провайдере. Что бы проверить кто виноват, роутер, или провайдер, то нужно попробовать подключить интернет напрямую к компьютеру в сетевой разъем. Минуя роутер. Если интернет работает, значит проблема скорее всего в роутере. Можно так же позвонить к провайдеру, и спросить, нет ли у них проблем в вашем районе. Еще раз напишу о том, что очень важно определить в чем проблема.
Можно еще подключить ноутбук к роутеру не по Wi-Fi, а по сетевому кабелю. Возможно, так интернет будет работать.
С самыми главными моментами разобрались, можно переходить к решению этой ошибки. Причину я думаю вы нашли.
Решение ошибки «Без доступа к интернету» если проблема в ноутбуке
Если, например, интернет на других устройствах работает, а на вашем компьютере нет, то скорее всего, что проблема именно в нем. Хорошо бы сразу попробовать подключить его к другим сетям, посмотреть как будет работать. Если проблема с интернетом по Wi-Fi на Windows 7 появилась внезапно, то постарайтесь вспомнить, может что-то устанавливали, или меняли какие-то настройки.
Самое популярное решение в Windows 7, которое все советуют, это прописать статические IP и DNS, или наоборот, попробовать выставить автоматическое получение этих параметров, если у вас заданы статические данные. Я уже писал об этом в статье по проверке настроек IP в Windows. Давайте попробуем.
Нажмите правой кнопкой мыши на значок интернет соединения (который у нас должен быть с желтым значком) и выберите Центр управления сетями и общим доступом.
Дальше, слева выберите Изменение параметров адаптера.
Нажимаем правой кнопкой на адаптер Беспроводное сетевое соединение и выбираем Свойства. В новом окне выделяем строчку «Протокол Интернета версии 4 (TCP/IPv4)» и нажимаем кнопку Свойства. Если у вас там выставлено автоматическое получение IP и DNS, то задайте статические параметры, как у меня на скриншоте ниже. У вас разве что может отличатся IP и Основной шлюз. Это зависит от IP адреса вашего роутера (можно посмотреть на наклейке, на самом роутере) . Может быть IP 192.168.0.50 (50 – это число можете задать другое, например, 100) . DNS задаем: 8.8.8.8 и 8.8.4.4.
Если же вы только открыли параметры, и у вас там уже заданы какие-то настройки, статические адреса, то установите автоматическое получение IP и DNS. Нужно попробовать и со статическими адресами (заданными вручную) , и с автоматическим получением.
Сохраните параметры и перезагрузите ноутбук. Возможно, смена этих настроек решит проблему с доступом к интернету.
Еще одно решение: включения режима совместимости с федеральным стандартом (FIPS)
Нажмите на значок соединения с интернетом на панели уведомлений, затем нажмите правой кнопкой мыши на свою Wi-Fi сеть, к которой вы подключены (и с которой наблюдаются проблемы) , и выберите Свойства. В новом окне перейдите на кладку Безопасность, нажмите на кнопку Дополнительные параметры, и установите галочку возле пункта Включить для этой сети режим совместимости с Федеральным стандартом обработки информации (FIPS).
Нажмите Ok, и перезагрузите ноутбук.
Как можно попробовать еще исправить эту ошибку в Windows 7? Можно еще отключить антивирус, фаервол, и другие программы, которые могут блокировать соединение. Если ничего не помогает, то можно еще обновить драйвер на Wi-Fi адаптер вашего ноутбука, немного информации об этом есть здесь.
Как исправить, если проблема в роутере, или в интернет-провайдере?
Ну, с провайдером я думаю все понятно. Если интернет не работает при подключении напрямую, то значит проблема у провайдера. Что-то с оборудованием, проводят какие-то работы и т. д. Или вы просто забыли отплатить интернет. В таких случая, звоним в поддержку и все уточняем. Лично у меня уже не раз были такие случаи. Я сразу начинал проверять настройки, а оказывалось, что это проблема у провайдера.
Если же виновен во всем роутер (в таком случае, интернет не будет работать ни на одном устройстве, на мобильных устройства просто не открываются сайты) , то нужно проверять настройки и кабеля. Как я уже писал выше, проверьте, правильно ли подключен интернет. Должно быть примерно так:
Проверьте все хорошенько, перезагрузите роутер.
Если это не помогло, и особенно, если проблема возникла в процессе настройки роутера, то нужно проверять настройки WAN. Проще говоря, настройки интернета. Чаще всего, ошибка «Без доступа к интернету» появляется тогда, когда роутер не может соединится с провайдером, поэтому собственно и нет доступа в интернет. А не может он соединится с провайдером скорее всего потому, что неправильно заданы параметры для соединения в настройках маршрутизатора.
В настройках роутера, на вкладке WAN, или Интернет (у разных производителей она называется по-разному), нужно правильно указать тип подключения, которое использует ваш интернет-провайдер. И задать все параметры, которые могут понадобится.
На каждом роутере (точнее, на устройствах разных производителей) , это делается по разному. Я не буду здесь писать об этом, это очень много информации, я просто дам ссылки на статьи по настройке маршрутизаторов разных производителей. По ним, вы уже сможете все настроить. Смотрите именно настройку интернета.
Думаю, вы найдете инструкцию для производителя вашего маршрутизатора.
На этом все, буду обновлять статью и добавлять сюда новые способы решения. Если вы знаете по этой проблеме что-то новое, может вы решили ее как-то по-другому, то поделитесь интересной информацией в комментариях, думаю многим пригодится.
Надеюсь, у вас получилось убрать эту ошибку, и интернет на вашем ноутбуке заработал. Можете задавать свои вопросы. Описывайте проблему, прикрепляйте скриншоты, постараюсь ответить быстро, и помочь советом.
Если в окне «Состояние» сетевого подключения вы видите надпись «IPv4-подключение: без доступа к интернету», или «IPv4-подключение: без доступа к сети» и интернет на вашем компьютере, или ноутбуке не работает, то следуя советам из этой статьи, вы сможете исправить эту проблему. Или хотя бы попытаться все починить, и разобраться в чем дело.
На самом деле, проблема очень популярная. И статус «без доступа к интернету, или сети» возле протокола TCP/IPv4 может появится из-за множества разных причин. В том числе проблемы с Wi-Fi роутером (если у вас подключение через роутер) , какие-то ошибки в Windows, или даже проблемы у вашего интернет-провайдера. Сейчас мы постараемся найти причину и устранить ее. Главная проблема – не работает интернет на компьютере. И нам нужно сделать так, чтобы он заработал.
С этой проблемой вы можете столкнутся при подключении как по Wi-Fi сети, так и по сетевому кабелю через маршрутизатор, или напрямую к интернет-провайдеру. Так же отсутствие интернета для IPv4 можно наблюдать как в новой Windows 10, так и в Windows 8 и Windows 7. Решения будут универсальными для всех ОС, компьютеров, ноутбуков. Открыв «Состояние» своего подключения к интернету (беспроводное соединение, или Ethernet) , мы скорее всего увидим статус без доступа к интернету, или сети.
А должно быть: «IPv4-подключение: Интернет».
Ну что, проблема понятна, можно переходить к решениям. Я буду показывать на примере Windows 10.
Что делать, если IPv4 без доступа к интернету или без доступа к сети?
Для начала я советую выполнить несколько несложный рекомендаций, и попытаться определить причину:
- Перезагрузите свой компьютер, или ноутбук. Именно перезагрузка, а не выключение.
- Если у вас подключение через роутер, то перезагрузите роутер, полностью отключив питание на минуту.
- Вспомните, что вы делал перед тем, как интернет перестал работать, а возле IPv4 появился статус без доступа к интернету. Это очень важно. Может вы меняли какие-то настройки, или что-то установили.
- Если у вас интернет подключен напрямую к компьютеру (без маршрутизатора и модема) , то при возможности подключите его к другому компьютеру. Не исключено, что проблема у интернет-провайдера. Позвоните в поддержку своего провайдера и спросите.
- Если у вас установлен роутер, и интернет не работает ни на одном устройстве, которое подключено через него, то причина в самом роутере, или провайдере. Звоним в поддержку и проверяем настройки роутера (после его перезагрузки) . Если же интернет не работает только на одном компьютере, значит ищем причину на нем. Об этом ниже в статье.
- Временно отключите антивирус.
Давайте рассмотрим несколько более серьезных решений.
Запускаем диагностику неполадок
Прямо в окне «Состояние» нажмите на кнопку «Диагностика».
Начнется «Диагностика неполадок», затем появится результат. Чаще всего удается найти вот такие ошибки:
В зависимости от найденной проблемы, можно применить решения из следующих статей (если Windows не исправит ее автоматически) :
Если ошибка не была обнаружена, или советы из статьей по ссылкам выше вам не помогли, можно еще проверить настройки протокола TCP/IPv4.
Изменяем настройки TCP/IPv4
Зайдите в «Сетевые подключения». Можно нажать правой кнопкой мыши на значок подключения (на панели уведомлений) и выбрать «Центр управления сетями и общим доступом». Затем, в новом окне слева выбрать «Изменение параметров адаптера».
Дальше, нажмите правой кнопкой мыши на тот адаптер, через который вы подключаетесь к интернету, и выберите «Свойства». Если по Wi-Fi, то это «Беспроводная сеть». Если по кабелю, то скорее всего это «Ethernet» (подключение по локальной сети) .
В окне «Свойства» выделите пункт IP версии 4 (TCP/IPv4), и нажмите на кнопку «Свойства». В большинстве случаев, компьютер получает настройки автоматически от роутера, или провайдера. Поэтому, получение IP-адреса оставьте автоматически ( если провайдер, или администратор вашей сети не требует статических настроек) , а DNS пропишите вручную и нажмите Ok. Укажите такие адреса: 8.8.8.8 / 8.8.4.4. Как на скриншоте ниже.
Компьютер желательно перезагрузить.
Если это не помогло, и у вас подключение через маршрутизатор, то можно попробовать вручную задать настройки IP.
Задаем статические адреса для IPv4
Вам нужно узнать IP-адрес своего роутера. Скорее всего, это 192.168.1.1, или 192.168.0.1. Он должен быть указан на самом маршрутизаторе.
В поле IP-адрес прописываем адрес роутера и меняем последнюю цифру. Например: 192.168.1.10. Маска подсети – будет выставлена автоматически. Основной шлюз – IP-ёадрес роутера. DNS можете оставить «получать автоматически», или прописать свои. Вот так:
Как это сделать в Windows 7, я подробно описывал в этой статье. Если ничего не получится, верните все на автоматическое получение параметров.
Заключение
Если мои рекомендации не помогли, и вы выяснили, что проблем на стороне интернет-провайдера нет, или интернет работает на других устройства от этого же маршрутизатора, то можно попробовать сделать сброс настроек сети.
В том случае, если проблема в маршрутизаторе, то можно проверить его настройки, или сбросить их к заводским, и выполнить поворотную настройку. Инструкции для некоторых моделей вы найдете здесь.
Отсутствие доступа к интернету, или сети для IPv4, это практически та же проблема, что без доступа к интернету в Windows 7, и Ограничено в Windows 10.
Если же вам удалось исправить эту ошибку, то обязательно напишите в комментариях, какое решения вам пригодилось. Можете описать подробно свой случай, и я обязательно вам отвечу!
Модель роутера TL-WR740N
Ситуация такова. Я работаю в программе архикад, через БИМ сервер. Для этого бил заказан отдельно статический IP адрес от провайдера. Все было настроено, все работало через роутер. Кабель интернет в роутер -> с роутера в системный блок. Пропал интернет от провайдера на 2 дня ( по техническим причинам) Провайдер решил проблему, но в тот момент кабель ИНТЕРнет был подключен напрямую в системный блок (если имеет значения). Когда я вернулся с работы, включил комп. то все работало по статическом IP, когда я переключил на роутер кабель, интернет остался но связи с сервером нет, файл не работает, и сеть интернет поменяла название СЕТЬ 2 и свой IP на другой (приложу в картинке). Когда напрямую без роутера, то все хорошо, файл сразу работает, и IPv4 становится другой (статический который мне предоставил провайдер)
Если сможете помочь, и подсказать в чем может быть проблема и как ее решить
Огромное спасибо и благодарность)
Мне говорили про порты, но я не хочу сделать еще хуже, пробовал но интернет вообще пропал…
Не знаю, что там с настройками в самом ARCHICAD и BIM Server. Никогда их не настраивал. Странно, что раньше через роутер все работало, а сейчас не работает. Я, первым делом обратился бы в поддержку провайдера. Так как проблемы начались после технических проблем на их стороне. Может они меняли какие-то параметры у себя.
Для начала можно попробовать просто удалить сетевую карту в диспетчере устройств. Адаптер будет переустановлен после перезагрузки компьютера. На всякий случай можно скачать драйвер на сетевую карту.
Так же можно сделать сброс сетевых настроек Windows.
Не уверен, что проброс портов решит проблему. К тому же, нужно знать, какой порт пробрасывать. Это нужно смотреть в настройках программы, наверное.
Игорь . как ленивый работник (не тот кому лень а тому кому не нужно лезь туда где все работает)скажу проблема решена. все работает и без роутера.
итого имеем заявку на рац предложение. типа похвала от начальства. если же нужен wi-fi то тупо ищем мануал на свой роутер и настраиваем wi-fi. проблем не вижу .
Вай-фай, и так работает.
Кабель который подключается от роутера к компютеру, выдает не статический IP, который нужен для работы
Игорь, а при чем здесь Wi-Fi?
Я вас не понял.
Здравствуйте, у меня такая проблема, при подключении модема к стационарному компьютеру справа в трее крестик, просит подключить кабель Ethernet,но у меня usb модем 4g, но над ним в устройствах тоже показывается красный крестик, и в лаунчере модема пишет соединение разорвано, помогите пожалуйста, раньше на ноутбуке вс5 работало
Здравствуйте. Возможно, нужно просто установить программное обеспечение (драйвер) на модем. Настроить подключение к интернету.
Здравствуйте. Вай-фай прекрасно работал, но несколько дней назад, перед выходными, вырубали свет переодически, и после этого интернета нет. Всё устройства опознают сеть, подключаются, но нет доступа к интернету. Пробовала вручную прописывать по Вашей инструкции и ресет делала, но ничего не помогло. IPv4-подключение — нет доступа к интернету. Позвонила в тех.поддержку, но они могут через 1-2 д. приехать, хотелось бы без их приезда поправить. Может ещё какие-нибудь варианты есть? Ralink RT3290.
Если интернет перестал работает на всех устройствах, то проблема точно не на самих устройствах. Либо что-то у провайдера сломалось (проверить бы подключение напрямую), либо с роутером что-то случилось. Нужно разбираться.
Здравствуйте. При подключении интернета по беспроводной сети выходит сообщение — без доступа к интернету . Заходя в маршрутизатор возникает надпись — Предупреждение: WAN и LAN находятся в одном сетевом сегменте, вы не можете получить доступ к Интернету! Как исправить ситуацию, помогите.
Здравствуйте. Какой у вас роутер? Как все подключено (в том числе интернет)?
Прикрепите скриншот ошибки.
Роутер Тенда модель 4G630 и выдает такую надпить: WAN и LAN находятся в одном сетевом сегменте, вы не можете получить доступ к Интернету!
Пожалуйста, дайте ответ на мои вопросы.
хм , сегодня увидел новый для себя значек в трее. Не до конца ясно почему винда думает , что интернета нету , так как все работает. Мб я заблокировал адрес на который она стучится , что бы проверить наличие доступа к сети.
Добрый день! У меня windows 7, подключние Ethernet. Все как у Вас на скринах выше: нет доступа к сети, хотя кажется как будто интернет подключен. В трее желтый значок с восклицательным знаком «Без доступа к интернету». Перезагружала ноутбук, подключала этот же кабель к другому ноуту — все работает, отключала антивирус. Пробовала получить динамический IP автоматически и вбивала вручную — ничего не помогло. Диагностика не выявляет никакой ошибки. Такое ощущение, что дело в самом ноуте. Что бы Вы сделали в таком случае в первую очередь?
Добрый день. У вас IPv4 без доступа к интернету, или сети? Нужно было скриншот прикрепить.
Откуда кабель подключаете? От роутера, или напрямую от провайдера? Если от провайдера, то уточните, не делает ли он привязку по MAC-адресу и какой тип подключения использует.
Добрый день, такая ситуация: у меня Интернет от Билайна напрямую в квартиру, купил wi fi роутер. Провод от интернета воткнул в него , а уже от роутера в ПК, все стандартно. В таком варианте интернет, как работал так и продолжает. Но с телефона пытаюсь к сети wi fi приконнектиться, пишет «Без доступа к интернету». Тип сети L2TP звонил провайдеру, они мне скинули для настроек в вэб интрефейсе даже пункт «IP адрес», который я не мог самостоятельно найти. Пытался как указано в статье в свойствах IPV4 менять IP адрес и DNS сервер, в обоих случаях даже интернет становится недоступным. Вот вроде все перепробывал, а ничего не помогает.
На компьютере не нужно запускать подключение к интернету. Его уже можно удалить. В свойствах подключения Ethernet выставить автоматическое получение IP и DNS. Подключение к роутеру будет «без доступа к интернету». Это нормально. В настройки роутера можно зайти через браузер. Не знаю какой у вас роутер, подробно не подскажу.
Дальше в настройках роутера, в параметрах WAN (подключение к интернету) выбираем L2TP и вводим имя пользователя, пароль и адрес сервера, которые выдал провайдер. После этого роутер подключиться к интернету и интернет заработает на всех устройствах.
В вэб интерфейсе роутера для настройки вай фая по проводу надо заходить в «Гостевое подключение» или «беспроводное»? У меня же все по проводу я думаю в Гостевое, беспровдное — если был бы wi fi адаптер в материнке?
Еще такой вопрос: прошивка не встает на мой роутер TP Link TL-WR841N, причем мастер ставил 2 прошивки, более новую и старую. Он говорит, что надо идти в магаз и по гарантии сдавать. Типо модуль вай фай не рабочий.
В вэб интерфейсе роутера для настройки вай фая по проводу надо заходить в «Гостевое подключение» или «беспроводное»?
Я не понимаю о чем вы пишете. Способ подключения к роутеру никак не влияет на настройку роутера.
Еще такой вопрос: прошивка не встает на мой роутер TP Link TL-WR841N
Прошивку загружаете для своей аппаратной версии? Какая конкретно проблема/ошибка в процессе обновления? Возможно, роутер действительно неисправный. Чтобы дать более конкретный ответ, нужно как минимум посмотреть сам роутер.
Ребят, я тут за помощью, может шарит кто
Проблема такая:
Мой ноут не подключается к вайфаю(точнее подключается, но к какой сети бы он не подключался, везде пишет что доступ ограничен, что в свою очередь исключает неполадки со стороны провайдера или с роутером).
Уточняю что другие устройства без проблем подключаются к этой сети;
Я пробовал выполнять следующие действия:
Вбивал вручную
Ip и dns сервера в ipv4
(Перепробовал кучу различных комбинаций)
(Ip моей модели роутера 192.168.100.1)
Пробовал включить совместимость с федеральным стандартом обработки инфы
Пробовал сбрасывать сетевые настройки до заводских
Пробовал обновлять сетевые дрова(через диспетчер устройств)
Пробовал отключать и включать сетевой адаптер
Перепробовал кучу комбинаций всего вышеперечисленного и все бестолку
Надеждеюсь на вашу помощь
UPD: в один прекрасный день после включения ноутбука я заметил значек «жёлтая многоконечная звездочка» на значке своего вайфая,
там было следующее послание:
«Доступ ограничен» хотя его никто не ограничивал.
Я полностью уверен что сетевая карта в рабочем состоянии и аргументирую это тем что
к другой сети после звонка в тех.прддержку оператор сообщил мне данные ip, основного шлюза, dns и.т.п и все стало работать исправно, но надпись «Доступ ограничен» никуда не исчезла. Все было хорошо до того момента как я подключился к другой сети с другим провайдером, тут я звонил 3м разным операторам и все как один говорили лишь данные dns серверов и после моих неудачных попыток зайти в интернет ссылались на поломку оборудования.
Эта проблема появилась внезапно и перед этим я не делал ничего что бы могло привести к поломке, даже не сидел в браузере(лишь играл в онлайн игры)
Также мой ноут не имеет возможности отключать сетевую карту комбинацией клавиш
Что исключает ещё один пункт возможных проблем.
Если подключение по Wi-Fi (и другие устройства от этого роутера работают, подключались к разным сетям), то проблема исключительно на стороне компьютера. Но при чем здесь провайдер? Я имею ввиду это:
Я полностью уверен что сетевая карта в рабочем состоянии и аргументирую это тем что к другой сети после звонка в тех.прддержку оператор сообщил мне данные ip, основного шлюза, dns и.т.п и все стало работать исправно, но надпись «Доступ ограничен» никуда не исчезла.
Какая Windows установлена? Какой антивирус установлен? Может есть какие-то программы, типа VPN, которые могут менять сетевые настройки? Как вы делали сброс сети?
Также мой ноут не имеет возможности отключать сетевую карту комбинацией клавиш
Что исключает ещё один пункт возможных проблем.
Статус подключения «Ограниченно» и отключенный Wi-Fi модуль — это абсолютно разные проблемы.
Прикрепите к комментарию несколько скриншотов, чтобы мне было проще понять проблему.
Добрый день, прошу помощи, заранее спасибо.
При подключении ПК кабелем от роутера интернет работает, но если подключение кабеля напрямую минуя роутер, то пишет, что доступа в интернет нет. Именно такое подключение важно, потому что оно гораздо стабильнее для онлайн-игр. Ранее такая схема без проблем работала, но несколько дней назад перестала. Перепробовал все действия из статьи — не помогло. У провайдера ip динамический. Знакомый подсказал, что проблема в сетевой карте, что она не видит динамические данные от провайдера, а когда подключение от роутера, то такой проблемы нет. Подскажите пожалуйста, есть ли какие-нибудь мысли по моей проблеме и в какой стороне искать решение, спасибо еще раз.
Так роутер тоже выдает автоматически IP-адреса. Проверьте на компьютере в свойствах сетевого подключения. Там установлены автоматические настройки IP?
Обратитесь в поддержку провайдера, может с их стороны идет блокировка. И уточните, не делают ли они привязку по MAC-адресу.
Советы по решению разных проблем с интернетом на компьютере, смартфоне, планшете, телевизоре (Smart TV). Инструкции по настройке Wi-Fi роутеров.
При подключении кабеля интернета пишет неопознанная сеть. Что значит неопознанная сеть без доступа к интернету и как исправить
Вы пытаетесь подключиться к интернету, и всё, казалось бы, шло хорошо… Но вдруг вы видите, что возле значка подключения высвечивается желтый треугольник с а вместо какой-либо информации о соединении появилась надпись «Неопознанная сеть. Без доступа к Интернету». Здесь возникает разумный вопрос: «Почему это вообще происходит и как исправить ситуацию?»
Предлагаем вам на минутку перестать чертыхаться и прочесть эту статью, где вы найдёте ответ на все свои вопросы!
Попробуйте перезагрузить роутер
Это вариант для тех, у кого раньше соединение устанавливалось нормально, всё работало, и тут внезапно, казалось бы, знакомое и «проверенное» подключение пишет «Неопознанная сеть».
Возможно, сбились некоторые настройки самого роутера. Они могут снова восстановиться при повторном подключении. Для этого достаточно просто выдернуть роутер из розетки, а затем вставить заново.
Кроме того, нужно проверить, есть ли соединение при прямом подключении через кабель. Есть вероятность, что корни проблемы находятся на стороне провайдера — поставщика услуг Интернет. Не помогло? Тогда идём дальше.
Проверьте настройки беспроводного подключения на компьютере
Если вы уже перезагрузили роутер, но надпись «Неопознанная сеть. Без доступа к Интернету» не исчезла, причина может крыться в неправильных настройках беспроводного адаптера или самой сети на компьютере.
Часто встречаются проблемы с IP-адресами, например, тогда, когда система не в состоянии получить его автоматически. Если вы прописывали их вручную, то, вероятнее всего, указанный адрес неверен, или подсеть была изменена.
В таком случае необходимо проверить параметры адаптера в «Центре управления сетями и общим доступом». В появившемся окне необходимо выбрать то подключение, которое вы используете, кликнуть по его иконке правой кнопкой мышки и выбрать пункт «Состояние». На экране высветится окно «Состояние подключения». Оно нам и нужно. Если в пункте «Адрес IPv4» указывается адрес формата 169.254.X.X, значит системе не удалось автоматически получить IP-адрес при помощи DHCP-сервера роутера.
Прежде всего в таком случае имеет смысл попробовать прописать его вручную. На нижней части роутера, как правило, имеется наклейка с указанием модели и марки устройства. На ней же можно увидеть его IP-адрес, а также данные для доступа в веб-интерфейс (логин и пароль).
Кликаем правой кнопкой на иконке снова, но на этот раз выбираем пункт «Свойства». Затем необходимо выбрать компонент «Протокол Интернета версии 4 (TCP/IPv4)», проставить в новом окошке точку возле «Использовать…».
Типичные настройки роутеров
Для большинства роутеров (исключение — роутеры «D-Link») должны подойти такие настройки:
Если без доступа появляется при работе с роутером «D-Link», используем другие настройки:
Откорректируйте настройки роутера
Многие люди для того, чтобы настроить роутер, в точности дублируют настройки, указанные в качестве примера в сети. И часто именно это приводит к тому, что компьютер впоследствии выдаёт сообщение «Неопознанная сеть. Без доступа к Интернету».
Примеры существуют только для того, чтобы пользователи могли понять, какой пункт какого раздела меню устройства за что отвечает. Вы же должны прописать свои настройки, а не те, которые указаны в примере. Случается так, что приведённые в качестве примера настройки совпадают с вашими. Если это не так, возникают трудности с получением доступа к сети.
Перепроверьте логин и пароль. Если вы пропустили какой-то символ, выбрали не тот регистр либо язык ввода, интернета не будет. Кроме того, неопознанная сеть WiFi может появиться из-за неверно выбранного типа соединения.
Во время обязательно используйте свои настройки, а не те, что предлагаются в чужих примерах, тогда всё получится.
Обновите драйвера
Устаревшие или нерабочие драйвера также часто становятся причиной того, что компьютер или ноутбук при попытке подключиться к интернету получают только ограниченный доступ. Неопознанная сеть сможет нормально идентифицироваться тогда, когда вы исправите эту проблему.
Важно! Не всегда те драйвера, которые операционная система Windows устанавливает самостоятельно, работают адекватно. Намного более надёжный вариант — загрузить соответствующее программное обеспечение напрямую с сайта производителя вашего роутера.
Поменяйте MAC-адрес
Вы сделали всё, что описано выше, но неопознанная сеть без доступа к интернету осталась, и никаких признаков жизни со стороны соединения вы не наблюдаете?
Возможно, проблема связана с неверным MAC-адресом устройства. Однако это актуально только в тех случаях, когда все устройства, подключённые к той же сети, работают нормально и имеют доступ к интернету, и только на одном компьютере или ноутбуке возникают проблемы.
Вся «фишка» в том, что производители часто присваивают всем платам один и тот же MAC-адрес. Если вы переустанавливали драйвера с диска, идущего в комплекте с материнской платой, в сети могут появиться два устройства с одним и тем же MAC-адресом. Это ваш случай? Тогда следует попробовать прописать его вручную.
Нажимаем сочетание клавиш Win+R, а затем в окошке «Выполнить» прописываем команду devmgmt.msc. Таким образом, вы открываете Windows. Делать это обязательно нужно от имени пользователя, имеющего права администратора. В диспетчере нам нужно найти пункт «Сетевые адаптеры». В выпадающем списке вы увидите название того устройства, с помощью которого компьютер подключается к интернету. Кликаем по иконке адаптера дважды, в появившемся окне выбираем пункт «Дополнительно». Нам нужен «Network Address» (сетевой адрес). Напротив пустого поля следует поставить галочку, а затем ввести в это поле 12 цифр, нажать «ОК» и перезагрузить компьютер.
Проверьте фаерволл
Неверные настройки фаерволла — ещё одна частая причина, почему компьютер или ноутбук выдаёт ошибку «Неопознанная сеть. Без доступа к Интернету».
Если фаерволл настроен корректно, он будет пресекать попытки несанкционированного проникновения в сеть извне и предотвращать злоумышленные действия. Однако иногда он блокирует вообще все потоки данных.
Проверьте IP-адреса, которым фаерволл не даёт доступ к интернету, среди них не должен присутствовать адрес вашего устройства. Весь список IP, которые следует блокировать, лучше прописывать самостоятельно, это отнимает немного времени, но зато риска, что случайно в списке запрещённых устройств окажется ваш компьютер, не будет.
Ничего не помогло?
Тогда, скорее всего, исправить ситуацию без вмешательства специалистов не представляется возможным. Вне зависимости от того, какой версией операционной системы вы пользуетесь, будь то 7 или Windows 8, неопознанная сеть будет опознана и начнёт нормально работать только после того, как мастер продиагностирует всё оборудование, отремонтирует его в случае необходимости (или порекомендует заменить) и введёт необходимые настройки. Как правило, подобные проблемы решаются в течение 20-30 минут.
Надеюсь, что вам помогла эта статья разобраться со всеми проблемами.
Привет народ! Я уверен вы тут для того чтобы узнать что такое неопознанная сеть без доступа к интернету? Если да то вы на правильном пути! В этой статье я постараюсь подробно рассказать как исправить эту ошибку. Вы наверное только что переустановили виндовс? Или установили роутер и ? Ну да ладно, давайте ближе к делу, а то что-то я разговорился немного)
Неопознанная сеть без доступа к интернету
Давайте рассмотрим несколько причин из-за которых появляется неопознанная сеть
. Постарайтесь повторять все как я говорю и у вас все получится но заранее хочу у вас спросить, а где вы покупали ip камеры ? А то хочу себе купить одну штучку домой, а где купить не знаю(Напишите об этом в комментариях.
После всего проделанного перезагрузите ваш компьютер и неопознанная сеть без доступа к интернету у вас должна исчезнуть. На этом буду заканчивать наверно, а если у вас есть вопросы — задавайте их в комментариях, ну а я уже вам отвечу. Всем пока!
Навигация по записям
Неопознанная сеть без доступа к интернету
: 56 комментариев
- Евгения Куварина
У меня периодически возникает такая проблема, но пропадает, когда отключаю и затем заново включаю соединение
- анптолий
У меня WI-FI.Смотрю есть сеть незащещённая,беру и подключаюсь.Всё работает.Вторая сеть тоже не защещённая,пытаюсь подключиться-облом!Почему?Вроде всё одинаково.
- Мария Шутова, врач-косметолог
Спасибо за столь полный список, Евгений! Если такая проблема возникнет, буду знать, где искать решение.
- Поля Радость
Ой а у меня с подключением к интернету часто такое случается. Наверное, нужно провайдера менять.
- Александр
мой знакомый дал мне логин и пароль от своего интернет подключения,я на своем компьютере я создал высокоскоростное соединение, ввел логин и пароль все работает,но периодически выскакивает ошибка 629,если нужно ввести его мак адрес,то где он может найти его у себя и как мне ввести его на мой компьютер.
За ранее благодарен - nikolaybogdanovich
Александр, для настройки доступа в Интернет на Windows 7 необходимо (на компьютере вашего знакомого):
1. Откройте «Управление сетевыми подключениями». Для этого нажмите Пуск > Панель управления > Центр управления сетями и общим доступом.
2. При раскрытии меню правой клавишей мыши в Подключение по локальной сети, выберите «Состояние»
3. Нажмите кнопку «Сведения»
4. Строка «Физический адрес» — это и есть MAC-адрес устройства, который нужно прописать на вашем компьютере.
На вашем компьютере:
5. Нажимаем кнопку Пуск. В появившемся меню выбираем «Панель управления». Затем в панели управления находим раздел «Сеть и интернет» и под ним кликаем по ссылке «Просмотр состояния сети и задач» или кликаем по ярлыку «Центр управления сетями и общим доступом».
6. В появившемся разделе «Центр управления сетями и общим доступом» слева в колонке кликаем по ссылке «Изменение параметров адаптера».
7. Теперь, когда вы перешли к изменениям настроек параметров адаптера, найдите ярлычок «Подключение по локальной сети» и щелкните правой кнопкой мыши, затем выберите вариант Свойства.
8. В появившемся окне «Состояние — Подключение по локальной сети» нажмите на кнопку Свойства.
9. В новом окне «Подключение по локальной сети — Свойства» необходимо кликнуть на кнопку Настроить.
10. Перейдите в закладку «Дополнительно» или «Advanced» и слева выберите в списке вариант «Сетевой адрес» или «Network Address». В поле «Значение» или «Value» введите MAC-адрес, состоящий из 12 символов (латинские буквы и цифры) без пробелов, тире и точек. - Фидаин
Интернет работает. Без дир-300 неопознанная сеть без доступа к Интернету. Интерра доступ к Интернету. С дир-300 — Сеть доступ к Интернету. Без дир-300 в свойствах ввел все нужные цифры и сразу вылез номер сети. Интерра (провайдер) требует- верните как было(автоматический). Спрашиваю- из- чего? ответ- могут быть проблемы у всех с доступом. Перевел как было -автоматический.
- nikolaybogdanovich
Фидаин, дополнительно для себя можете протестировать: убрать DNS-Relay на компьютере и вручную задать DNS сервер Х.Х.Х.Х. (как отдельный тест), но вместо Х.Х.Х.Х вписать DNS-сервера вашего провайдера.
Обновить прошивку DIR-300. - Евгений
Установил 8.1. Роутер Вай-фай Д-динк. До этого 7-ка держала связь автоматически. Теперь — ввожу пин код, просит пароль, ввожупароль… нет соединения. Включаю все службы по устранению неполадок сокдинения — иногда срабатывает, связь появляется, иногда — не помогает. После перезагрузки о пять всё исчезает. иКак настроить 8.1 винд на мою вай-фай. что бы «по умолчанию» включалось?
- Евгений
Как всё вышесказанное сделать на 8.1 винде?
- nikolaybogdanovich
Евгений, проблемы связи по WiFi на компьютере с Windows — ситуация нередкая. Чтобы понять, из-за чего это происходит, перед тем, как настроить wifi на windows 8.1 Вам нужно проверить:
1. Неисправность оборудования.
2. Изменение настроек подключения (в том числе конфликт IP-адресов).
3. Вирусное заражение.
4. Ошибки сетевого стека на ранних версиях Windows.
Для исключения аппаратных причин необходимо убедиться, что оборудование корректно распознано, а драйвер для Wifi Windows 8.1 установлен. Чтобы это проверить, загляните в диспетчер устройств, в список сетевых адаптеров.
Чтобы понять, почему windows 8.1 не видит wifi и убедиться в правильности настроек, откройте «Центр управления сетями и общим доступом», щелчком правой кнопки мыши по иконке сети в трее.
В разделе «Изменение параметров адаптера» найдите свое сетевое подключение. Из его контекстного меню выберите команду «Состояние». Нажав на кнопку «Сведения» можно посмотреть свойства текущего подключения. Чаще всего, если в Windows 8.1 Wifi ограничено, проблему можно обнаружить там.
Обратите внимание на:
Описание: ваш wireless (беспроводной) адаптер.
Адрес Ipv4: IP адрес, назначенный вашему компьютеру в сети Wi-Fi.
Шлюз по умолчанию: IP адрес точки доступа — ею может быть и домашний роутер, и любой другой источник Wi-Fi сигнала.
DHCP-сервер Ipv4: DHCP-сервером обычно бывает точка доступа Wifi Windows 8.1, и ее адрес будет совпадать с адресом шлюза по умолчанию.
DNS-серверы IPv4: в роли DNS-сервера тоже обычно выступает точка доступа, но иногда в этой строке можно увидеть иные IP-адреса, которые могут принадлежать как провайдеру сети, так и неизвестно кому (например, вредоносному ПО).
Редактируется настройка Wifi Windows 8.1 здесь же: выбрав из контекстного меню «Состояние», кликните «Свойства». В списке компонентов, используемых подключением, выберите пункт «Протокол Интернета версии 4″ и снова нажмите «Свойства».
На вкладке «Общие» вы сможете настроить конфигурацию соединения. Таким же образом можно сконфигурировать подключение в сетях IPv6.
В больших Wi-Fi-сетях не стоит прописывать IP-адреса вручную (выберите «получить автоматически», поскольку возможен конфликт (несколько устройств пытаются выйти в сеть с одним и тем же адресом).
Если, проверив настройки, вы видите, что все еще Wifi подключение ограничено — Windows 8.1 у вас, возможно, не обновлялась с момента установки. В ее ранних версиях был отмечен ряд ошибок сетевого стека, которые позже пофиксили разработчики. Поэтому для решения проблемы перед тем, как подключить беспроводной интернет, нужно установить все обновления системы. - Владимир
Здравствуйте, такая проблема, есть роутер -через него подключён компьютер по лан каб..Решил провести ещё один к кабель к нэтбуку, подключаю кабель подключения нет интернета нет,ана компе есть,Как только меняю провода местами то что ишол от роутера к компу а другой к нетбуку,я их поменял заработало, а так как я хочу н хочет включаться,Уже даже пишеться что есть подключение к интернету и т.д…но всё равно в инет не заходит …помогите решить проблему.
- nikolaybogdanovich
Владимир, чтобы произвести настройку вашего роутера, необходимо подключить его к ноутбуку, а на компьютере открыть любой веб браузер. Далее в адресной строке браузера необходимо ввести имя маршрутизатора (оно либо указано в этикетке под днищем роутера, либо смотрим в инструкции).
После ввода сетевого адреса нажать «Enter», и роутер потребует ввести имя/пароль для авторизации пользователя.
Имя/пароль также указаны в инструкции для роутера.
Если после этих действий выдается ошибка, то нужно сбрасит настройки, нажать и удерживавать кнопку «Reset» на задней панели роутера в течение 15 секунд.
Все, подключение роутера к ноутбуку и вход в настройки выполнен, далее можно производить настройку проводной и беспроводной сети. - andrei
- Серж
и введите там значение из 12-значное 16-разрядное число? что это должно быть за число?
- nikolaybogdanovich
Серж, это должно быть число, в котором можно использовать цифры от 0 до 9 и буквы от A до F. 12 — символов!!!
- Владимир
Здравствуйте, проблема с незащищенным вифи. Иногда пишет что не опознаная сеть, а иногда подключается и все работает отлично, но не долго, потом опять выскакивает ограниченное подключение.
Подскажите что делать? - сергей
Вот мой путь решения.Роутер дир 300.свисток два140. Ничего не помогало.Удалил Adobe air,bonjour и этот сраный аваст. И о чудо,все заработало. Не знаю что именно мешало, но помогло.Так что пробуйте. Удалял через стандартный удаляльщик.удачи.
- Юлия
спасибо, сделала как описано в п.4 , но ключи в реестре прописывать не пришлось, это нормально?
- nikolaybogdanovich
да нормально, ключи сами переписалися…
- Аноним
Здравствуйте! У меня роутер ТР LINK работал без сбоев, после короткого отключения электричества перестала гореть лампочка индикатора интернет, сам интернет не работает, пере настраивала роутер, бесполезно, пишет без доступа к сети, браузер не работает. Подскажите что делать?
- nikolaybogdanovich
в данном случае обратитесь в ближайший сервисный центр. Очень хорошо, если ваш роутер находится еще на гарантии…
- Аноним
а если не помогло что делать
- Хава
Спасибо, способ с командой «netsh int ip reset resetlog.txt» помог
- Архан
Я сделал всё что было в этой статье но нет результата у меня Windows 8.1
Говорит
ethernet
Ограничено
Помоги пожалуйста - Олеся
у меня виндовс 8,модем мегафон.перестал подключаться,идет бесконечное получение IP адреса.вчера ещё все прекрасно работало,топом перестал видеть модем,вручную установила драйверы,зароботало,но перестал подключаться,пишет неизвестное соединение,доступ ограничено!что делать?
- Оксана
я создала на ноутбуке с помощью командной строки беспроводное соединение но он пишет IPv6 — без доступа к интеренету что делать???
- Аноним
А у меня вообще не знаю что
- Ксюша
Здравствуйте. стоит винда 10. у ноутбука есть вай-фай, при подключении возникает конфликт ip-адресов. При смене ip, подключение сначало появляется потом вообще выключается (через несколько секунд).
- Павел
Здравствуйте! Не помог не один из выше описанных способов. Всё также Неопознанная сеть без доступа к интернету. На ноутбуке всё работает, а на компьютере нет. И на предыдущей материнской плате компьютера работало.
- Михаил
Модем настроен и работает. В модеме только лан порты в роутере только один лан порт значит соединяем модем и роутер по IP. У модема 192.168.1.1 у роутера выставляем 192.168.1.2 потом в роутере выбираем PPPoE пишем логин пароль провайдера и сохраняем. В модеме DHCP включено. В роутере нужно DHCP выключить? Что я не так делаю интернет через вай-фай не работает через модем работает.
- Саша
Здравствуйте, у меня несколько раз в день проподает интернет, приходится сбрасывать все настройки (на задней понели, удерживая кнопачку иглой) далее вбивать настройки. Интернет работает после этого не долго, может и день проработать, а может и несколько часов. Подключение через локальную сеть, но и вай фай перестоет работать. Ставил другой модем, но воз и ныне там. Может вирус? Установлена семерка. Поможете с ответом, буду признателен.
- Денис
Добрый вечер. При попытке изменить вручную ip адрес, виснет служба и кроме перезагрузки ни что не помогает. Отмена процесса тоже. Ip v6 отключен.
- Беар Гриллз
Пользователям ОС семейства Windows достаточно хорошо знакомы проблемы с сетью. Среди них и одна из излюбленных «неопознанная сеть» она же «Сеть без доступа к интернету». Это объясняется постоянным обновлением статуса сети в этих ОС. Так, если возникает какая-либо проблема с подключением к сети, на экран выводится соответствующее сообщение и в желтом треугольнике восклицательный знак предупреждающих о сбоях.
Для того, чтобы решить эту проблему нужно зайти в настройки сети. Для этого:
1. Нажмите правой кнопкой мыши по иконке с восклицательным знаком.
2. Выберите из выпадающего списка «Просмотр активных сетей»
3. Если у Вас ошибка «Неопознанная сеть без доступа к Интернету», то, вероятнее всего, проблема с IP адресом самого компьютера, для проверки его необходимо выбрать активное сетевое подключение, нажать правой кнопкой и, в открывшемся списке, выбрать пункт «Состояние» и в окне нажать кнопку «Свойства». В окне появится информация о вашем IP адресе и маски подсети. Их нужно выписать.
4. Чтобы проверить соответствие IP адресов, нужно взять роутер, перевернуть его(там указан его IP адрес, логин и пароль).
5. Далее снова нажимаем правой кнопкой мыши на активную сеть, но теперь уже выбираем пункт «Свойства».
6. В открывшемся окне нужно выбрать «Протокол Интернета версии 4 (TCP/IPv4)» и нажмаем «Свойства».
7. Окно «Свойства протокола» демонстрирует основные настройки, из-за которых вероятнее всего возникли проблемы, для из устранения нужно ввести такие данные (согласно этому примеру):
Вероятнее всего проблема решена.
Вы пытаетесь подключиться к интернету, и всё, казалось бы, шло хорошо… Но вдруг вы видите, что возле значка подключения высвечивается желтый треугольник с восклицательным знаком, а вместо какой-либо информации о соединении появилась надпись «Неопознанная сеть. Без доступа к Интернету». Здесь возникает разумный вопрос: «Почему это вообще происходит и как исправить ситуацию?»
Предлагаем вам на минутку перестать чертыхаться и прочесть эту статью, где вы найдёте ответ на все свои вопросы!
Попробуйте перезагрузить роутер
Это вариант для тех, у кого раньше соединение устанавливалось нормально, всё работало, и тут внезапно, казалось бы, знакомое и «проверенное» подключение пишет «Неопознанная сеть».
Возможно, сбились некоторые настройки самого роутера. Они могут снова восстановиться при повторном подключении. Для этого достаточно просто выдернуть роутер из розетки, а затем вставить заново.
Кроме того, нужно проверить, есть ли соединение при прямом подключении через кабель. Есть вероятность, что корни проблемы находятся на стороне провайдера — поставщика услуг Интернет. Не помогло? Тогда идём дальше.
Проверьте настройки беспроводного подключения на компьютере
Если вы уже перезагрузили роутер, но надпись «Неопознанная сеть. Без доступа к Интернету» не исчезла, причина может крыться в неправильных настройках беспроводного адаптера или самой сети на компьютере.
Часто встречаются проблемы с IP-адресами, например, тогда, когда система не в состоянии получить его автоматически. Если вы прописывали их вручную, то, вероятнее всего, указанный адрес неверен, или подсеть была изменена.
В таком случае необходимо проверить параметры адаптера в «Центре управления сетями и общим доступом». В появившемся окне необходимо выбрать то подключение, которое вы используете, кликнуть по его иконке правой кнопкой мышки и выбрать пункт «Состояние». На экране высветится окно «Состояние подключения». Оно нам и нужно. Если в пункте «Адрес IPv4» указывается адрес формата 169.254.X.X, значит системе не удалось автоматически получить IP-адрес при помощи DHCP-сервера роутера.
Прежде всего в таком случае имеет смысл попробовать прописать его вручную. На нижней части роутера, как правило, имеется наклейка с указанием модели и марки устройства. На ней же можно увидеть его IP-адрес, а также данные для доступа в веб-интерфейс (логин и пароль).
Кликаем правой кнопкой на иконке сетевого подключения снова, но на этот раз выбираем пункт «Свойства». Затем необходимо выбрать компонент «Протокол Интернета версии 4 (TCP/IPv4)», проставить в новом окошке точку возле «Использовать…».
Типичные настройки роутеров
Для большинства роутеров (исключение — роутеры «D-Link») должны подойти такие настройки:
Если неопознанная сеть без доступа появляется при работе с роутером «D-Link», используем другие настройки:
Откорректируйте настройки роутера
Многие люди для того, чтобы настроить роутер, в точности дублируют настройки, указанные в качестве примера в сети. И часто именно это приводит к тому, что компьютер впоследствии выдаёт сообщение «Неопознанная сеть. Без доступа к Интернету».
Примеры существуют только для того, чтобы пользователи могли понять, какой пункт какого раздела меню устройства за что отвечает. Вы же должны прописать свои настройки, а не те, которые указаны в примере. Случается так, что приведённые в качестве примера настройки совпадают с вашими. Если это не так, возникают трудности с получением доступа к сети.
Перепроверьте логин и пароль. Если вы пропустили какой-то символ, выбрали не тот регистр либо язык ввода, интернета не будет. Кроме того, неопознанная сеть WiFi может появиться из-за неверно выбранного типа соединения.
Во время настройки модема обязательно используйте свои настройки, а не те, что предлагаются в чужих примерах, тогда всё получится.
Обновите драйвера
Устаревшие или нерабочие драйвера сетевых адаптеров также часто становятся причиной того, что компьютер или ноутбук при попытке подключиться к интернету получают только ограниченный доступ. Неопознанная сеть сможет нормально идентифицироваться тогда, когда вы исправите эту проблему.
Важно! Не всегда те драйвера, которые операционная система Windows устанавливает самостоятельно, работают адекватно. Намного более надёжный вариант — загрузить соответствующее программное обеспечение напрямую с сайта производителя вашего роутера.
Поменяйте MAC-адрес
Вы сделали всё, что описано выше, но неопознанная сеть без доступа к интернету осталась, и никаких признаков жизни со стороны соединения вы не наблюдаете?
Возможно, проблема связана с неверным MAC-адресом устройства. Однако это актуально только в тех случаях, когда все устройства, подключённые к той же сети, работают нормально и имеют доступ к интернету, и только на одном компьютере или ноутбуке возникают проблемы.
Вся «фишка» в том, что производители часто присваивают всем платам один и тот же MAC-адрес. Если вы переустанавливали драйвера с диска, идущего в комплекте с материнской платой, в сети могут появиться два устройства с одним и тем же MAC-адресом. Это ваш случай? Тогда следует попробовать прописать его вручную.
Нажимаем сочетание клавиш Win+R, а затем в окошке «Выполнить» прописываем команду devmgmt.msc. Таким образом, вы открываете диспетчер устройств Windows. Делать это обязательно нужно от имени пользователя, имеющего права администратора. В диспетчере нам нужно найти пункт «Сетевые адаптеры». В выпадающем списке вы увидите название того устройства, с помощью которого компьютер подключается к интернету. Кликаем по иконке адаптера дважды, в появившемся окне выбираем пункт «Дополнительно». Нам нужен «Network Address» (сетевой адрес). Напротив пустого поля следует поставить галочку, а затем ввести в это поле 12 цифр, нажать «ОК» и перезагрузить компьютер.
Проверьте фаерволл
Неверные настройки фаерволла — ещё одна частая причина, почему компьютер или ноутбук выдаёт ошибку «Неопознанная сеть. Без доступа к Интернету».
Если фаерволл настроен корректно, он будет пресекать попытки несанкционированного проникновения в сеть извне и предотвращать злоумышленные действия. Однако иногда он блокирует вообще все потоки данных.
Проверьте IP-адреса, которым фаерволл не даёт доступ к интернету, среди них не должен присутствовать адрес вашего устройства. Весь список IP, которые следует блокировать, лучше прописывать самостоятельно, это отнимает немного времени, но зато риска, что случайно в списке запрещённых устройств окажется ваш компьютер, не будет.
Ничего не помогло?
Тогда, скорее всего, исправить ситуацию без вмешательства специалистов не представляется возможным. Вне зависимости от того, какой версией операционной системы вы пользуетесь, будь то Windows XP, Windows 7 или Windows 8, неопознанная сеть будет опознана и начнёт нормально работать только после того, как мастер продиагностирует всё оборудование, отремонтирует его в случае необходимости (или порекомендует заменить) и введёт необходимые настройки. Как правило, подобные проблемы решаются в течение 20-30 минут.
И еще 1. Вы можете выполнить полный сброс настроек сетевых подключений, после этого выполнить настройку заново: Нажмите Win+X и поочередно введите команды ниже:
«netsh int ip reset»
«netsh winsock reset»
«ipconfig /flushdns»
2. Так же некоторые параметры Вы можете изменить используя редактор групповой политики. Нажмите Win+R и введите «gpedit.msc» без кавычек. Откройте Конфигурация компьютера — конфигурация Windows — параметры безопасности — Политики диспетчера списка сетей.
Очень часто при настройке интернета можете возникнуть некоторые проблемы. Одной из таких проблем является неопознанная сеть, которая не имеет доступа к сети интернет.
В этом случае необходимо сначала выяснить причину появления данной проблемы. А таких можете быть немало.
Самым первым фактором, влияющим на то, что ваша сеть неопознанная и у нее нет доступа к сети интернет — это ошибка провайдера, который и поставляет вам услуги интернета. И стоит заметить, что данная причина является очень распространенной.
Чтобы узнать это ли причина является следствием того, что ваша сеть неопознана, можно сделать следующие несложные действия. Просто подключите интернет-кабель в другой компьютер и проверьте работоспособность вашего интернет-соединения. Если все так же, то причина в вашем провайдере.
Также можно с уверенностью сказать, что причина неопознанной сети кроится в провайдере, если, например, утром все работало, а вечером ваша сеть стала неопознанной и без доступа к сети.
В данном случае устранить эту проблему можно только одним способом: позвонить своему поставщику интернета.
Также сеть может быть неопознанной и без доступа сети, если вы неправильно задали настройки подключения по локальной сети. Если говорить конкретнее, то в протоколах IPv4 вашего локального соединения неверные данные.
Стоит заметить, что есть вероятность такого случая и без вашего вмешательства в настройки сети. Причиной изменения записей в протоколах IPv4 могут стать различные вирусные программы.
Чтобы проверить и при необходимости устранить данную проблему нужно для начала зайти в «Панель управления»
. В панели управления найдите пункт «Управление сетями и общим доступом»
. Зайдите в него и здесь найдите пункт «Изменение параметров адаптера»
.
После всех этих действий откроется окно с параметрами сети и в здесь нужно будет выбрать пункт «Сеть»
. В данном пункте найдите протокол IPv4 и нажмите его свойства.
Зайдя в свойства данного протокола сети, проверьте, чтобы получение IP-адреса и DNS-сервера осуществлялось автоматически. Если такого нет, то выставите все это.
Сохраните изменения и проверьте исчезла ли проблема с неопознанной сетью.
Если это не помогло, то, возможно, проблема кроется в некорректных настройках протоколов интернета в Windows 7. Здесь вам необходимо будет сбросить настройки протоколов TCP/IP.
Для того чтобы это сделать зайдите в командную строку от имени администратора и введите в нее следующее: «netsh int ip reset resetlog.txt»
. Далее нажмите клавишу клавиатуры «Enter»
выполните перезагрузку вашего компьютера.
Выполняя данную процедуру, вы тем самым переписываете реестровые ключи Windows 7, после чего проблема с неопознанной сетью на вашем компьютере может исчезнуть.
Также неопознанная сеть может появиться на вашем компьютере, если у вас отсутствуют драйвера на сетевую карту. В этом случае просто установите необходимые драйвера. Желательно скачивать их с официальных сайтов.
Ну и неопознанная сеть может появиться на вашем компьютере, если вы в первый раз вставляете в свое устройство кабель интернета. В этом случае вам необходимо будет настроить новое интернет-соединение. Стоит заметить, что инструкцию для настройки интернет-соединения сегодняшние провайдеры прикладывают к вашему договору.
Почему выдает без доступа к интернету. Пошаговая инструкция самостоятельного исправления ошибки сети без доступа в интернет
Пожалуй, каждый пользователь хотя бы раз видел на экране своего монитора надпись — неопознанная сеть без доступа к интернету, «Сеть не опознана. Доступ к Интернету отсутствует».
Юзеры новой версии Windows видят данную проблему немного по-другому, однако решение осталось неизменным. Появление подобной ошибки свидетельствует о проблемах с сетевым подключением.
При этом, если подключение нет по той или иной причине, совсем не имеет значение, какой девайс вы используете – будь то стационарный компьютер, ноутбук либо же планшет.
Появление такой ошибки возможно в случае, как подключения через Wi-Fi, так и посредством роутера или сетевого кабеля. И в одном, и во втором случае, рядом с иконкой подключения к Сети, располагающейся на информационной панели, появится восклицательный значок жёлтого цвета.
В случае же сетевых подключений, рядом с адаптером, который обеспечивает вам доступ, появится уведомление о том, что сеть не опознана. Давайте рассмотрим, как это все выглядит в реальности.
Неопознанная сеть без доступа к интернету через кабель (Ethernet)
Если вы столкнулись с этой проблемой, когда интернет у вас подключен по кабелю, то в окне со статусом подключения будет ошибка «Неопознанная сеть. Подключение к Интернету отсутствует»
. Ну и желтый значок возле иконки подключения к интернету. А возле адаптера «Ethernet»
так же будет сообщение о неопознанной сети.
Неопознанная сеть при подключении через Wi-Fi
В данном случае, уведомление об ошибке будет выглядеть следующим образом: «Отсутствует подключение к интернету. Защищено». Беспроводному адаптеру будет присвоен статус неопознанной сети. А рядом с иконкой «Wi-Fi» будет виден восклицательный знак жёлтого цвета.
Зайдя в «Центр управления сетями и общим доступом», вы сможете увидеть, что ваше подключение осуществлено без доступа к сети.
Если вы столкнулись с подобной неприятностью, рекомендации, описанные ниже, непременно вам помогут. Начнём с наиболее простых решений. Нижеприведенные советы пригодятся, как в одном, так и в другом случаях, а именно:
- При подключении посредством Wi-Fi роутера, в том числе и с помощью кабеля.
- Если подключение произведено непосредственно к компьютеру через сетевой кабель, предоставленный интернет-провайдером.
К слову, замечено, что зачастую, данная ошибка встречается именно в случае подключения через сетевой кабель.
Лёгкие решения проблемы неопознанной сети в Windows 10
Прежде всего, внимания заслуживают наиболее лёгкие решения. Вполне вероятно, что нижепредставленные советы поспособствуют устранению проблемы, связанной с доступом к интернету, и у вас не будет необходимости прибегать к более мудреным решениям.
По результату проведенной диагностики, возможно, высветится сообщение о неполадке либо какая-то иная ошибка, которая уже обеспечит возможность искать решение имеющейся проблемы.
- Если же у вас интернет подключен без роутера, непосредственно к устройству, имеет смысл связаться с представителями тех.поддержки интернет-провайдера, и описать возникшую проблему. Вполне возможно, что неполадки возникли именно у провайдера, в связи с чем доступ к интернету у вас ограничен.
Сбрасываем настройки сети
Благодаря данному методу, часто можно избавиться от различных проблем с подключением. В Windows 10 осуществить сброс не составит никакого труда. В разделе «Параметры», в подразделе «Интернет и Сеть» имеется специальный пункт. Достаточно лишь выбрать «Сброс сетей», а после этого – «Сбросить прямо сейчас», и в конце подтвердить.
Есть вероятность, что, перезагрузив компьютер, интернет возобновит работу.
Стоит заметить, что сброс можно осуществить и посредством командной строчки, однако, если речь идет именно о Windows 10, вышеописанный метод является наиболее оптимальным.
Проверьте настройки TCP/IP
Сама по себе, ошибка неопознанной сети свидетельствует о том, что системе не удалось получить от роутера IP-адрес. Вероятно, проблема заключена в настройках IP для протокола IPv4 в свойствах подключения. Если же там были прописаны определенные параметры, возможно, они заданы неверно. Можно прибегнуть к выставлению автоматического получения IP либо прописать статические настройки.
Данная ошибка может так же быть спровоцирована неполадками в функционировании сервера DHCP на роутере. Поэтому, следует перезагрузить роутер.
Наверняка, вы заметили, что, лишь отключив и включив кабель снова, либо повторно подключившись к сети Wi-Fi, подключение достаточно длительное время имеет статус «Идентификация». Это является лишь попыткой получения IP-адреса, необходимого для подключения.
Следует открыть «Центр управления сетями и общим доступом», после чего выбрать «Изменения параметров адаптера».
Затем необходимо выбрать свойства именно того адаптера, посредством которого вы желаете осуществить подключение.
- Если подключение происходит по Wi-Fi, необходимо открыть свойства адаптера «Беспроводные сети».
- Если же через сетевой кабель, лучше выбрать «Ethernet».
Рядом с проблемным адаптером, вероятнее всего, будет виднеться фраза «Сеть не опознана». На неё следует нажать правой кнопкой мышки и выбрать «Свойства».
Необходимо выделить пункт «IP версия 4 (TCP/IPv4)»», после чего нажать кнопку «свойства». Будет открыто дополнительное окно, в котором будет возможность задавать нужные параметры для подключения:
- Если у вас предварительно заданы определенные параметры, можно выставить «Получать автоматически IP-адрес» и «Получать автоматически адрес DNS сервера». Настройки, которые вероятно там прописаны, лучше всего запомнить либо сохранить, поскольку, скорее всего, их понадобится заново прописать. Теперь можно перезагрузить компьютер и наблюдать за результатом.
- Если же изначально было указано автоматическое получение адреса, можно попробовать задать статические параметры. Однако это возможно лишь в случае, если подключение производится посредством роутера. Для того, чтобы были заданы статические адреса, следует узнать адрес роутера, после чего прописать его, изменив последнюю цифру. Маска подсети будет прописана автоматически. А в строчке «Основной шлюз» нужно указать адрес роутера.
Если после перезагрузки компьютера это не имеет эффекта, лучше сразу же выставить автоматическое получение адреса обратно. Либо прописать адреса, заданные изначально.
Удалите адаптер, обновите драйвер Ethernet и Wi-Fi адаптер
И хотя в реальности виновником отсутствия сетевого подключения выступает драйвер адаптера, такая вероятность не исключена. Поэтому следует, прежде всего, удалить сам адаптер, чтобы была выполнена его переустановка в системе.
Для этого, в разделе диспетчера устройств, следует лишь выбрать правой кнопкой мышки адаптер, при попытке подключения через который появляется сообщение об ошибке и выбрать пункт «Удалить». Если же у вас возникли неполадки с подключением Wi-Fi, необходимо удалить драйвер, в названии которого имеется «Wi-Fi».
Затем следует осуществить перезагрузку компьютера. Система, по идее, заново определит и установит удаленный нами драйвер адаптера. Можно также попробовать снова установить драйвер, который был подвержен неполадке. Необходимо скачать подходящий именно для вашей модели устройства драйвер, после чего лишь запустить процесс его установки.
⭐️⭐️⭐️⭐️⭐️ Сейчас я расскажу что делать когда на Android телефоне нет интернета через WiFi. Т.е. само подключение к сети есть, значок вайфая активен, но не получается выйти в интернет и мессенджеры (Телеграм, Вибер, Скайп) и прочие приложения (Инстаграм, ВКонтакте и т.д.) не подключаются.
Данная статья подходит для всех брендов, выпускающих телефоны на Android 10/9/8/7: Samsung, HTC, Lenovo, LG, Sony, ZTE, Huawei, Meizu, Fly, Alcatel, Xiaomi, Nokia и прочие. Мы не несем ответственности за ваши действия.
Внимание!
Вы можете задать свой вопрос специалисту в конце статьи.
Замечу!
Если вы используете общественную сеть WiFi или частную корпоративную, то велика вероятность блокировки ими некоторых социальных сетей и мессенджеров. Такое часто практикуется и придется смириться с ситуацией.
В большинстве случаев помогает перезагрузка смартфона или роутера, который раздает беспроводную сеть. Другой причиной может быть программная ошибка в работе телефона и неправильная настройка роутера.
Нет интернета из-за сбоя в самом Андроиде на телефоне
Перезагрузите телефон. Если причиной неполадки был незначительный системный сбой, перезапуск системы его устранит.
После повторного запуска при сохранении ошибки вам нужно будет «Забыть сеть» и затем заново подключитесь к ней.
Забывание сети и повторное подключение помогает устранить несоответствие параметров Wi-Fi в телефоне и роутере.
Если удаление сети не помогло, проверьте состояние прокси-сервера на телефоне. Он должен быть выключен:
- Зайдите в раздел «Wi-Fi» настроек и выберите сеть для подключения.
- Отметьте пункт «Дополнительно» («Расширенные настройки»).
- Убедитесь, что в поле «Прокси-сервер» стоит «Нет».
Увеличить
Еще одной причиной того, что телефон не выходит в интернет, может быть неправильная дата. Чтобы проверить ее и изменить:
- Откройте настройки.
- Выберите раздел «Дата и время».
- Установите время и дату вручную или отметьте пункты «Дата и время сети» и «Часовой пояс сети».
Увеличить
После установки правильной даты подключитесь к Wi-Fi. Если беспроводная сеть действительно работает, вы сможете выйти в интернет.
Проверка наличия доступа к интернету
Прежде чем в работе смартфона или роутера, убедитесь, что с интернетом все в порядке. Что с ним может быть не так:
- Вы не заплатили, поэтому провайдер приостановил доступ в интернет. Убедитесь, что через провод есть доступ в сеть.
- В настройках роутера стоят ограничения на посещение отдельных сайтов или лимит на трафик (обычная практика для открытых сетей в общественных местах).
- На стороне провайдера возникли проблемы.
После исключения этих факторов приступайте к диагностике, позволяющей понять, в работе какого устройства скрывается причина неполадки.
Самый простой способ — подключитесь к беспроводной сети с другого телефона/планшета/ноутбука. Если другое устройство выходит в сеть, то проблемы в телефоне, который не может установить корректное соединение.
Проверка и настройка роутера
Если в результате своеобразной диагностики вы выяснили, что возникают на всех устройствах, которые подключаются к одной беспроводной сети, то ищите причину ошибки в настройках роутера.
Первым делом перезагрузите роутер. Отключите его от сети на 10-20 секунд, затем включите. Убедитесь, что устройство находится достаточно близко к источнику беспроводной сети, и прохождению сигнала ничего не мешает.
Посмотрите настройки и попробуйте их немного поменять:
При подключении к открытой общественной сети проверьте, прошли ли вы веб-авторизацию. Обычно при попытке подключиться к Wi-Fi в каком-нибудь торговом центре запускается браузер со страницей для ввода номера телефона. Если вы этого не сделаете, то будете подключены к Wi-Fi без доступа к интернету.
Каждый пользователь глобальной сети рано или поздно сталкиваются с проблемой выхода в сеть. Существует множество причин, как программных, так и аппаратных, по которым доступ в сеть внезапно прекращается. В статье рассмотрим такую распространённую ошибку, характерную для Windows, как – «Неопознанная сеть без доступа к интернету».
Почему мы видим это сообщение?
Любая сложность, касательно интернета и любой сетью вообще, может возникнуть по одной из двух основных причин – по вине сетевого оборудования или по вине программного обеспечения. Ошибка типа «Неопознанная сеть без доступа к интернету» обычно становится следствием неисправностей программной части компьютера или устройств связи. Сюда можно отнести действия вредоносных программ, блокирующие сеть, неправильные настройки сетевых служб операционной системы, сетевого оборудования ПК или внешних устройств связи (проводной или вай-фай-роутер, модем или даже провайдерское оборудование).
Подобное сообщение означает, что в данный момент компьютер имеет подключение с какой-то сетью, но не имеет выхода во всемирную паутину. Имеющаяся сеть – это подключение, например, через проводной роутер или другой компьютер, сети WiFi, а также к оборудованию провайдера (если компьютер или ноутбук подключен к интернету через кабель, приходящий в помещение).
Постараемся разобраться, почему это происходит, а также приведём решения того, что делать в подобной ситуации.
Проблемы, связанные с провайдером
Если ПК подключается через сетевой кабель, приходящий в помещение извне, то доступ к глобальной сети, скорее всего, блокируется по вине провайдера. Причиной может оказаться ситуация с неисправностями оборудования на стороне провайдера – кратковременный сбой в работе, неправильные настройки концентратора, отсутствие связи оборудования с сервером провайдера (возможно, по вине обрыва кабельного соединения). Но в таких случаях ничего не остаётся делать, кроме того, как ожидать устранения неполадок с провайдерской стороны.
Подобная проблема может произойти из-за блокировки провайдером доступа в интернет по причине окончания срока действия абонентской оплаты или нарочного прекращения оказания услуг (такое случается, к примеру, в случае DDoS-атак сервера с компьютера клиента). Последний случай отключения, конечно, очень редкий, но всё-таки возможен.
В последних двух случаях ноутбук также будет подключен к сети (провайдерскому оборудованию), но также без доступа во всемирную паутину. Именно поэтому Windows и пишет пользователю «Неопознанная сеть без доступа к интернету».
Сетевые настройки
Если есть точная информация о работоспособности провайдерского оборудования и об отсутствии блокировки с его стороны, то проблема, скорее всего, кроется в устройствах связи (например, вай-фай роутер), настройках локальной сети или в настройках самой ОС. Всё это можно проверить прямо с компьютера.
Если в вашем случае в качестве устройства связи используется проводной или WiFi-роутер, проблема может скрываться в неправильности настроек ipv4-протокола. Исправить их можно следующим образом (дальнейшие действия рекомендуется делать в любом случае, особенно, если выход в интернет осуществляется по локальной сети через роутер):
Теперь ваш ноутбук или компьютер должен выдать информацию об успешном подключении к сети. Если интернет есть, Windows напишет в разделе «Центр управления сетями…» в пункте «Тип доступа» – «Интернет».
Но что делать, если Windows и дальше пишет об отсутствии подключения? Снова открываем окно свойств протокола IPv4, и меняем значение «0» во всех полях на «1», как здесь:
Последний шаг нужно делать для случаев, когда стандартный заводской адрес проводного или вай-фай роутера отличен от «192.168.0.1». Если же этот адрес был изменён вами или другими пользователями самостоятельно, рекомендуем найти его и прописать в свойства IPv4 необходимые данные.
К примеру, если ваш вай-фай роутер, который подключается к ПК по локальной сети, имеет IP- адрес «192.168.1.55», то в настройках IPv4 в раздел «IP-адрес» необходимо указать, например, 192.168.1.10, а в «Основной шлюз» и «Предпочитаемый DNS-сервер» сменить последние две цифры на 1 и 55 соответственно.
Ноутбук всё равно пишет «Без доступа к сети»? Тогда интернет пропал, скорее всего, по вине настроек проводного или вай-фай роутера. Но здесь также есть вероятность, что ваш ноутбук испытывает сложности при подключении из-за сбоя сетевых параметров системы. Это можно исправить.
Сброс сетевых настроек
Если ПК пишет сообщение об отсутствии интернета из-за сбоя сетевых параметров, то их можно вернуть в исходное состояние путём выполнения нескольких простых действий:
Windows также пишет сообщение об отсутствии выхода во всемирную паутину в случае, если проводной или вай-фай роутер имеет неправильные настройки. Есть подобная проблема и в случае, когда ноутбук подключается к интернету напрямую через кабель. Если у вас есть подозрения именно на этот счёт, тогда ничего не остаётся делать, кроме того, как вызвать специалиста для проведения настройки вашего компьютера (но, скорее всего, придётся настраивать вай-фай роутер).
Сложность описания этой проблемы в рамках одной статьи заключается в том, что провайдер может предоставлять доступ в сеть с использованием одной из нескольких технологий связи – например, ADSL или VPN. Чтобы подключить ноутбук или компьютер к интернету, необходимо узнавать у провайдера данные для настроек, которые, в большинстве случаев, индивидуальны для каждого пользователя и случая. Но описать их все трудоёмко, поэтому в таких ситуациях лучше обратиться к специалистам.
Интернет является неотъемлемой частью нашей жизни – это отличный помощник в работе, незаменимый инструмент в обучении, более того — средство общения и отдыха. Пользователи повсеместно сталкиваются с проблемами подключения. Рассмотрим в этой статье наиболее частую ошибку — IPv4 без доступа к Интернету и как исправить ее? Если Windows выдала вам данное оповещение, то следует методом исключения перебрать все варианты, дабы выяснить, что явилось причиной возникновения.
Ipv4 – это Internet Protocol, в переводе, думаю, не нуждается, а версия протокола – четвертая. Вы, наверное, обратили внимание на наличии в настройках протокол IPv6 – это также Интернет протокол, но уже шестой версии, только единичные провайдеры используют его. Наиболее распространенным и основным сегодня является IPv4. Основная задача протокола IPv4 — обеспечить функционирование компьютера и сетей по установленным правилам для обмена пакетами данных. Так, взаимодействие происходит между узлом связи и IP-адресом машины, IPv4 — протокол низкого уровня.
Если терминология вызывает у Вас трудности, то дополнительно рекомендуем Вам ознакомиться с другой нашей статьей,
Чтобы безошибочно и максимально быстро исправить проблему с доступом, будем рассматривать причину и метод ее устранения.
Reboot: перезагрузка поможет исправить ошибку
Не зря известная пословица в кругах IT – специалистов приняла новую форму и звучит как: «Семь бед – один reset». В нашем случае, reset – это крайняя мера, чтобы исправить ошибку. Термины:
- reset – или откат до последней успешной версии;
- reboot – перезагрузка, иными словами полная выгрузка и загрузка операционной системы;
- restart – перезапуск.
Приступим к исправлению ситуации.
- Перезагрузите свой компьютер (не выключить и включить!). Иногда это довольно действенный метод, чтобы исправить проблему.
- 99% пользователей используют роутеры и маршрутизаторы, так как устройств с выходом в Internet в доме более одного – перезагрузите роутер / маршрутизатор.
- Попробуйте приостановить или вовсе отключить антивирус, по разным причинам блокировка происходит из-за него. Если все работает, переустановите антивирус и возможно потребуется обновление модуля программы.
- Проанализируйте, какие вносились изменения в систему перед возникновением ошибки IPv4 без доступа к сети. Попробуйте откатить установку / настройку программы /утилиты и т.д., в случае, если это исправило ситуацию – значит причина именно во внесенных ранее изменениях.
Небольшие опыты…
Вышеуказанные действия не помогли исправить? Идем дальше, надо исключить вариант проблемы на стороне провайдера, а именно – проверить, работает ли Internet на других устройствах.
- Проверьте другое устройство на наличие доступа в сеть. Если на том устройстве все работает, и нет ошибки IPv4 без доступа к сети, значит, причина в компьютере. Это может быть как программная ошибка, так и физическая неисправность. Программную ошибку рассмотрим подробнее далее, а физическая – может быть от отошедшего сетевого кабеля (пачкорта) до поломки сетевой карты.
- Если машина подключена напрямую без участия роутера, а возникла ошибка IPv4 без доступа к сети, попробуйте подключить вместо нее другой компьютер / ноутбук. Опять же, в зависимости от того, работает или нет, проверяем физическое состояние и далее переходим к программным решениям.
- В случае, если сеть не работает ни на одном из подключенных любым из методом устройств, звоните в техническую поддержку своего провайдера за пояснениями и не забудьте озвучить, что Windows выдает сообщение «IPv4 без доступа к Интернету». Они должны помочь исправить.
- Наверное, это прозвучит банально и даже немного смешно, но если дома проживают братья наши меньшие — проверьте целостность кабелей, возможны повреждения, что и явилось вышеуказанной ошибкой — IPv4 без доступа к сети.
Зри в корень…
Исключив ряд простых причин, чтобы исправить проблему, перейдем к наиболее важным. Мировая паутина не работает, а операционная система выдает ошибку: IPv4 без доступа к Интернету. Итак, начнем по порядку.
Настройки Интернета: провайдер и роутер
Конечно, самым простым является позвонить провайдеру и все у него уточнить, предварительно сказав об ошибке — IPv4 без доступа к Интернету. Возможно, специалист посоветует как ее исправить. Прежде, необходимо заглянуть в настройки своего роутера и сверить верно, ли внесены данные. Давайте посмотрим, как выглядит ошибка IPv4 без доступа к Интернету. Вне зависимости подключение произведено по Wi-Fi или с помощью сетевого кабеля – появится желтый восклицательный знак.
Хотелось бы оговориться, что исправление проблемы с именем IPv4 без доступа к сети одинаковое как для различных подключений, так и версий Windows, начиная с 7 и вплоть до 10. Чтобы исправить, надо сначала выяснить причину ошибки IPv4 без доступа к Интернету.
Переходим в «Центр управлениям сетями и общим доступом» — используя любым из 2-х способов:
1 способ
правой клавишей мыши (далее ПКМ) кликните на знак подключения с желтым восклицательным знаком → выберите «Центр управлениям сетями и общим доступом» → обратите внимание, что в «Тип доступа» указано «Без доступа к Интернету» → выбираем «Изменение параметров адаптера» → найдите своё подключение;
2 способ
Добравшись в нужную директорию:
- произойдет запуск «Диагностика сетей Windows» — дождитесь завершения и как результат — обнаружения проблем, а также советов как их исправить.
- диагностика определила, что — это и есть главная причина ошибки IPv4 без доступа к Интернету;
- чтобы исправить ее, переходим к окну «Состояние — Ethernet» либо «Состояние – Беспроводное сетевое подключение» — указанным выше способом;
- выбираем «Свойства» → выбираем «Internet Protocol Version 4 (TCP/IPv4)» → «Свойства».
В открывшемся окне необходимо указать тип IP-адреса и DNS. Опишем все возможные варианты, как исправить проблему IPv4 без доступа к Интернету.
Статический IP и DNS
Настроена ли домашняя сеть таким образом, что у каждого устройства свой и доступ осуществляется с указанием DNS? Чтобы безошибочно указать настройки и исправить ошибку IPv4 без доступа к Интернету, перейдите в свой роутер, показываем на примере роутера Asus.
- адрес страницы настроек доступен по адресу «192.168.1.1» – вводим без кавычек в адресной строке браузера → → требуется аутентификация, как правило логин и пароль «Admin», вход также может быть и без указания пароля;
- переходим в раздел «ЛВС» → «IP – адрес ЛВС» → указанный IP – адрес – это основной шлюз;
- далее идем в раздел «DHCP — сервер» — здесь указан начальный и конечный пул адресов, а также список уже присвоенных по MAC – адресу устройства. МАС – адрес является уникальным серийным номером сетевой карты. Найдите нужное устройство и запомните / запишите его.
Динамический IP – адресСлучается так, что все настроено верно, но ошибка DNS – сервера возникает и система выдает сообщение — IPv4 без доступа к сети. Это связано с перегрузкой или ошибкой в работе DNS – серверов на стороне провайдера. Причем в роутере видно, что Интернет доходит до вас. В этом случае, чтобы исправить ситуацию на помощь приходят альтернативные DNS от компании Google, которые являются публичными. Итак:
Вот таким несложным методом, можно исправить возникающую ошибку подключения IPv4.
Стабильного подключения!
Привет! Эта ошибка была уже описана на нашем сайте моим коллегой, но в такой формулировке ее еще не было. Да и возможных вариантов решения здесь будет чуть больше да все по делу без воды. Итак, разберем проблему «Неопознанная сеть без доступа к интернету». Как всегда, от меня варианты быстрого решения, причины и полный разбор. Предлагаю уже начать!
Самое быстрое решение
Перезагрузите ваш компьютер и роутер! 99% случаев быстро разрешается этим способом! Это первое, что нужно сделать.
Про другие возможные проблемы и способы их решения читайте подробнее ниже.
Предыстория
Начиная с Windows 7 все современные операционки семейства Microsoft начали «думать», анализировать возникающие проблемы и пытаться их хоть как-то исправить. Но что самое замечательное – когда устранить что-то не получается, она пытается показывать ошибки, которые даже могут и не быть ошибками…
Эдак завернул. Суть в том, что, когда возникает любая проблема с сетью, и вылетают наши любимые ошибки «Неопознанная сеть» и «Без доступа к Интернету». Это всего лишь значит, что есть какая-то проблема с сетью. А вот какая, будем выяснять ниже.
При этом в трее на месте подключения показывается желтый восклицательный знак, а в подсказке при наведении или же во всплывайке при нажатии появляется та самая заветная фраза.
Далее начинаем разбирать возможные варианты проблемы и способы решения. Не забывайте про вариант с перезагрузкой выше – я не шутил. Но если вдруг у вас останутся какие-то вопросы или проблемы, убрать надпись не получилось, пишите об этом в комментариях, будем разбираться.
Видео
Сразу же предлагаю тематический видеоролик для тех, кому не хочется долго читать статью. Но уверяю, если не получится решить проблему так, внизу будут и другие варианты.
Неопознанная сеть
Самый частый случай. Ваш компьютер видит сеть, пытается с ней работать. И ему это физически удается. Но вот в устройстве сетевого обмена есть несколько уровней взаимодействия (читаем в гугле модель OSI 7 уровней). Так вот, если ваш компьютер не получит IP адрес, то и вылетит эта ошибку.
Еще может висеть долго статус «Идентификация» перед этим – когда ваша система пытается все-таки выудить себе правильный IP.
Почему он не получил IP адрес? В идеальных условиях роутер с помощью своего DHCP сервера раздает каждому подключенному устройству свой адрес. Но в какой-то момент может возникнуть сбой и правильные адреса (стандартные – 192.168.x.x) не выдадутся. А компьютер попробует сделать это сам и выдаст неверные из пула 169.254.x.x. Итого – физически компьютер и роутер подсоединены (будь-то по кабелю Ethernet или Wi-Fi), но виртуально находятся в разных сетях и не видят друг друга.
Решение с перезагрузкой очень часто помогает в этом случае. Другой вариант – вручную установить настройки сети, чтобы никогда не было такой проблемы. Но если вы вдруг совсем не разбираетесь в этом, лучше и не лезьте. Есть риск сделать чего-нибудь не того.
Для продвинутых же пользователей предлагаю следующую инструкцию.
- Вспоминаем IP адрес нашего роутера. Если не знаете – посмотрите его на наклейке на дне:
- Через «Центр управления сетями…» (Windows 7) или же «Параметры сети и интернет» (Windows 10) попадаем в настройки адаптеров. Выбираем свой проблемный адаптер, щелкаем правой кнопкой, «Свойства». А далее как по схеме:
Немного расшифровки. У меня роутер дома имеет адрес 192.168.0.1. Его мы вписываем в поле шлюз. Маска – всегда у всех одинаковая. А вот IP адрес можно попробовать сделать любым, но третья цифра (0) должна быть такой же как и на роутере. «Восьмерки» – оставляем как есть, это DNS серверы от Google, пригодится. Итого:
IP-адрес: 192.168.0.127
Маска: 255.255.255.0
Шлюз: 192.168.0.1
DNS: 8.8.8.8
Альтернативный DNS: 8.8.4.4
После сохранения все должно буквально сразу же заработать. Пробуйте. Если не получилось – переходите дальше.
Проблема «Без доступа к сети» лечится точно так же.
Просто без доступа к интернету, сеть опознана
Немного другой случай, когда сеть вроде бы опознана и даже интернет может быть на некоторых приложениях вроде того же Скайпа. Но сайты не грузятся в упор. А в типе доступа висит «Без доступа». Как решение – добавить альтернативные DNS из прошлого раздела. При этом основные настройки менять не нужно. На выходе должно получиться примерно вот так:
Другие варианты
Здесь перечислю другие варианты, если первые случаи все-таки не помогли, а пишет, что сеть не опознана. Скорее что-то из этого списка тоже поможет:
- Проблема у провайдера. Особенно если подключение идет не через роутер, а напрямую. Если есть какие-то сомнения – просто позвоните вашему Провайдеру и проконсультируйтесь. Это бесплатно и нередко реально помогает, а зачастую можно только так узнать о проблемах на стороне (на личном опыте с родным Ростелекомом). Особенно, если накануне все работало бесперебойно.
- Попробуйте сразу разделить проблему – на других устройствах есть такое или там все нормально? Если проблема общая – значит, виноват или провайдер, или роутер. Если только на одном компьютере – беда в сетевых настройках, а решить их можно методами выше.
- Проблема с драйвером. Редко, но метко. Буквально несколько раз за все рабочее время сталкивался с проблемой, что в Диспетчере устройств проблем с драйвером нет, но устройство работает неверно. Особенно это проявляется на автоустановке драйвером самой Windows. Так что если есть сомнения по железной части, попробуйте все переустановить при помощи того же DRP.su
. - Одинаковый MAC-адрес. Еще один возможный случай. Встречается реже, но все же упомянуть стоит. Дело в том, что производители некоторым своим устройствам на потоке могут выдать одинаковые MAC-адреса. На выходе 2 устройства по стечению обстоятельств могут конкурировать за место под солнцем. Итого – у одного подключение есть, у другого нет доступа к сети. Знающие могут спокойно проверить текущие МАКи на всех своих девайсах и подумать над их сменой (Диспетчер Устройств или Technitium MAC Address Changer в помощь).
- DHCP сервер на роутере – по возможности зайдите в настройки роутера и проверьте, а точно ли он работает и включен ли там нужный нам DHCP сервер. Очень редко отключается.
- У меня интернет пропадает иногда с этой ошибкой еще по одной интересной причине – стоит усилитель сигнала, а ноутбук периодически переподключается от роутера к нему, выбирая лучший сигнал (актуально для беспроводного сетевого соединения). Как итог – некоторое время пропадает интернет, вываливается этот статус. Но все решается буквально за секунды.
Вот и все. Еще раз – самая частая причина неопознанной сети в подключении по локальной сети – получение неверных сетевых настроек.
Уверен, что-то оказалось полезным в этой статье..
[решено] Как исправить ошибку «Нет доступа в Интернет» в Windows 10?
Подключение к Интернету обязательно для просмотра веб-страниц, работы в сети или для любых других действий. Но что, если вы не можете подключить свой ПК / ноутбук к Интернету, и ваша система начинает показывать сообщение об ошибке « Нет доступа в Интернет, »?
Что ж, не нужно паниковать, просто сохраняйте спокойствие и прочтите эту статью, поскольку представленные здесь решения помогут вам легко справиться с проблемой без доступа в Интернет в Windows 10 .
После обновления системы Windows 10, когда пользователь пытается подключить свой компьютер или ноутбук к Интернету или получить доступ к Интернету любым способом, он столкнется с различными сценариями, такими как Нет доступа к сети , Wi-Fi нет Интернета , подключение к беспроводной сети не подключено , нет подключения к беспроводной сети , нет доступа в Интернет и т. Д.
Существует несколько причин, которые могут вызвать этот тип проблемы. По словам некоторых пользователей, они начинают получать сообщение « Нет подключения к Интернету, » после установки последних обновлений Windows.
Если вы столкнулись с каким-либо из описанных выше сценариев, вам необходимо исправить ошибку Windows 10 без доступа в Интернет. Следуйте приведенным ниже решениям одно за другим, чтобы сделать ваш ПК / ноутбук нормальным и пользоваться интернет-соединением на ПК с Windows.
Как исправить отсутствие доступа в Интернет в Windows 10?
Примечание: Перед исправлением « Нет подключения к Интернету» рекомендуется создать точку восстановления системы и сделать резервную копию реестра Windows .Это поможет вам разобраться в любой нежелательной ситуации.
Исправление 1: очистить DNS и сбросить TCP / IP
Нет доступа в Интернет Проблема Windows 10 может быть решена путем сброса TCP / IP и очистки DNS. Следующие шаги помогут решить проблему с Интернетом и подключат вашу Windows к Интернету.
- Во-первых, вам нужно открыть командную строку с правами администратора . »Для этого щелкните правой кнопкой мыши кнопку Windows и выберите« Command Prompt (Admin) »
- После открытия командной строки вам необходимо ввести следующую команду и нажимать Enter после каждой команды:
ipconfig / релиз
ipconfig / flushdns
ipconfig / обновить
- Теперь вам нужно запустить приведенную ниже команду и нажимать клавишу Enter после каждой:
ipconfig / flushdns
nbtstat –r
netsh int ip сброс
сброс Winsock netsh
- Перезагрузите компьютер, чтобы изменения вступили в силу.
После очистки DNS вы увидите, что проблема с подключением к Интернету не исправлена, и теперь вы можете наслаждаться своим подключением к Интернету.
Исправление 2: Используйте средство устранения неполадок сети
Устранение ошибки Windows 10 нет доступа в Интернет с помощью средства устранения неполадок сети в Windows 10. Ниже приведены шаги, которые необходимо выполнить для выполнения средства устранения неполадок сети.
- Щелкните значок Windows
- Перейти к настройкам
- Выберите Обновление и безопасность раздел
- Нажмите Устранение неполадок
- Прокрутите вниз и найдите Сетевой адаптер
- Выберите его и нажмите Запустить средство устранения неполадок
Теперь подождите, пока продолжается процесс устранения неполадок .После завершения процесса вы узнаете причину отсутствия доступа в Интернет Windows 10 , отобразив отчет, а затем решите проблему.
Исправление 3: выключите, а затем снова включите сетевое подключение
Это одно из простых решений, которое подключит Интернет к вашей Windows, и исправит отсутствие доступа в Интернет в Windows 10 . Вам просто нужно выключить, а затем включить сетевое соединение. Для этого выполните следующие действия:
После включения и выключения сетевого подключения вы можете без проблем подключаться к Интернету на Windows 10.
Fix 4: Отключить энергосбережение для беспроводного адаптера
Чтобы исправить ошибку без доступа в Интернет в Windows 10, вы также можете попробовать отключить режим энергосбережения для беспроводного адаптера. Выполните указанные ниже действия, чтобы отключить энергосбережение.
- Теперь нажмите на « Изменить дополнительные параметры питания» вариант, присутствующий внизу.
- Щелкните Wireless Adapter Settings , чтобы развернуть его параметры, а затем снова разверните Power Saving Mode.
- Теперь здесь вы найдете два режима: « на батарее, » и «, подключенный к ». Установите для обоих режимов максимальную производительность .
- Нажмите на, а затем Применить. Перезагрузите компьютер.
После выполнения этих действий и отключения режима энергосбережения вы можете легко подключиться к Интернету на своей Windows 10, и на этот раз Интернет будет иметь доступ правильно, не беспокоя вас.
Fix 5: Обновите драйвер сетевого адаптера
Обновив драйвер сетевого адаптера, вы можете исправить внутренние проблемы вашей системы.Чтобы обновить этот конкретный системный драйвер, вы можете использовать ручной или автоматический способ.
Следуйте инструкциям по обновлению драйвера вручную:
- Нажмите логотип Windows
- Введите Диспетчер устройств и нажмите клавишу ввода
- Щелкните сетевой адаптер , чтобы развернуть категорию, щелкните правой кнопкой мыши драйвер и щелкните программное обеспечение драйвера обновления
- В следующем окне выберите поиск автоматически обновляемого программного обеспечения драйвера
Начнется поиск последней версии драйвера для установки, после чего вы сможете обновить драйвер, установив новую версию сетевого адаптера
.
Кроме этого.попробуйте Driver Easy . Это позволит обновить драйвер, а также легко решить другие проблемы, связанные с драйвером.
Get Driver Простое обновление драйверов автоматически
Fix 6: Удалить драйвер сетевого адаптера
Удаление драйвера сетевого адаптера также может помочь вам в решении проблемы Windows 10 без доступа в Интернет . Для этого следуйте инструкциям ниже:
- Нажмите Windows + клавишу R
- Введите « devmgmt.msc ”и нажмите клавишу Enter.
- Щелкните сетевой адаптер , чтобы развернуть его параметр, затем щелкните правой кнопкой мыши адаптер беспроводной сети и выберите Удалить.
- Если появится какое-либо окно подтверждения, выберите Да .
Перезагрузите компьютер, чтобы сохранить все изменения, а затем попробуйте повторно подключить беспроводную сеть. На этот раз вы можете легко подключиться к Интернету без каких-либо проблем.
Fix 7: Запустите функцию сброса сети Windows 10
Функция сброса сети
в Windows 10 наверняка сработает, чтобы исправить проблему без доступа в Интернет в Windows 10 , если ни одно из вышеперечисленных решений не подключило вашу Windows к Интернету.
Теперь попробуйте подключить Интернет к Windows 10 и посмотрите, исчезнет ли ошибка отсутствия доступа в Интернет или нет.
FAQ
Почему мой Интернет подключен, но не работает?
Прежде всего, проверьте, включен ли Wi-Fi и подключена ли ваша система.
Если ваш Wi-Fi не включен, включите Wi-Fi и посмотрите, горят ли полосы Wi-Fi. В противном случае, возможно, вы находитесь вне зоны действия сети Wi-Fi. Поднесите компьютер / ноутбук ближе к маршрутизатору и проверьте надежность соединения Wi-Fi , а затем повторите попытку подключения.
Почему мой Wi-Fi не сообщает Интернету?
В основном ошибка « Нет доступа в Интернет » означает, что клиентское устройство с поддержкой WiFi (телефон Android или ПК с Windows) успешно подключилось к маршрутизатору WiFi , который получил локальные IP-адреса.
Как исправить мое подключение к Интернету, но нет доступа к Интернету?
Чтобы исправить ошибку «Нет доступа в Интернет», просто перезагрузите устройство. Это самое простое решение этой ошибки.Помимо перезагрузки устройства, вы можете попробовать средство устранения неполадок сети, встроенную функцию в Windows 10.
В статье упоминаются и другие решения, просто просмотрите их и установите соединение Wi-Fi.
Рекомендуемое решение — избавьте ваш ПК от ошибок
Чтобы ваш компьютер с Windows не допускал ошибок, вам необходимо регулярно сканировать его. Существует множество ошибок, которые могут окружать вашу Windows, и некоторые ошибки настолько упрямы, что не решаются вручную и снижают производительность ПК.
Попробуйте PC Repair Tool . Это замечательный инструмент, разработанный профессионалами для избавления от всех ошибок, замедляющих работу ПК. Ошибки, возникающие в Windows, такие как DLL, BSOD, реестр, ошибка обновления, ошибка браузера и многие другие, легко исправляются с помощью этого инструмента.
Вам просто нужно загрузить этот инструмент, он автоматически просканирует весь ваш компьютер, обнаружит все ошибки и проблемы и решит их без каких-либо проблем. Этот инструмент также восстанавливает поврежденные или недоступные системные файлы, предотвращает вирусы и многое другое всего за несколько кликов.
Получите инструмент для ремонта ПК, чтобы избавиться от ошибок на вашем ПК с Windows
Заключение
Все вышеупомянутые решения помогут вам исправить ошибку Нет доступа в Интернет в Windows 10. Независимо от того, почему на вашем компьютере отображается сообщение об ошибке Нет доступа в Интернет, просто следуйте данным исправлениям одно за другим, чтобы ваш компьютер стал нормальным.
Я надеюсь, что с помощью обходных путей ваша Windows 10 была подключена к Интернету. Если вы столкнулись с медленным интернетом в Windows , вы можете получить исправления, чтобы решить эту проблему, и просматривать столько, сколько хотите, без отключения Интернета.
Что ж, я ожидал, что вам понравилась эта статья, и она окажется полезной при решении всех ваших вопросов. Если у вас есть какие-либо вопросы или предложения, просто посетите нашу страницу Facebook и напишите нам.
Неха Кумари
Как профессиональный игрок в бадминтон, Неха завоевал множество наград в школе и колледже. Во время учебы в колледже она также увлеклась компьютерными вещами, что привело ее к тому, что она действительно стала техническим писателем.Она пишет, чтобы другие люди могли извлечь пользу из ее приобретенных знаний.
Xfinity Wi-Fi подключено, но нет доступа в Интернет: как исправить
RobotPoweredHome поддерживает считыватели. Когда вы покупаете по ссылкам в моем блоге, я могу получать партнерскую комиссию. Как партнер Amazon, я зарабатываю на соответствующих покупках.
Нет ничего более неприятного, чем выход из строя вашего интернет-соединения, когда он вам нужен больше всего.
Я сам сталкивался с ошибкой «Подключен, нет Интернета» бесчисленное количество раз с моим Xfinity Wi-Fi во время работы над срочным проектом или когда я собирался отправить отчет.
Это сильно отличалось от того времени, когда мой Wi-Fi продолжал отключаться, потому что мое соединение Wi-Fi было стабильным, у меня просто не было доступа в Интернет.
Чтобы найти решение этой надоедливой проблемы, я провел бесчисленные часы, просматривая различные статьи и видео в Интернете.
Хуже всего то, что для этой проблемы нет единого решения. Это может быть вызвано разными факторами в разных случаях. И найти решение для каждого случая довольно хлопотно.
Вы можете исправить ошибку Xfinity «Подключено, но нет доступа в Интернет», перезапустив маршрутизатор Wi-Fi, проверив свою учетную запись Xfinity My Account, очистив кеш и запустив тест Ping.
Следовательно, для каждой из этих причин также есть собственное решение. Вы можете найти решение конкретной проблемы, с которой столкнулись, в этой статье.
Перезагрузите маршрутизатор Wi-Fi
Первый и самый важный метод решения проблемы «Подключено, нет Интернета» — это перезагрузка маршрутизатора.
Просто выключите питание на несколько секунд, а затем включите его, чтобы перезапустить маршрутизатор.
В качестве альтернативы вы можете сбросить настройки маршрутизатора с помощью приложения Xfinity, выполнив следующие действия:
- Откройте приложение Xfinity My Account .
- Выберите опцию Интернет .
- Выберите модем / маршрутизатор.
- Наконец, нажмите Перезагрузить это устройство .
После сброса подождите несколько минут, чтобы маршрутизатор полностью включился.После этого проверьте устройство (или устройства), которое раньше не могло подключиться к сети.
Если ваши устройства подключены к Интернету, то ура !. Если нет, то вам нужно будет перейти к следующим шагам.
Проверить Xfinity My Account
Xfinity предоставила вам очень удобный инструмент для решения ваших проблем с Интернетом — приложение Xfinity My Account.
Например, вы можете решить проблему «Нет интернета» с помощью этого приложения.
Сначала необходимо загрузить приложение и войти в систему, используя свои учетные данные (или создать учетную запись, если у вас ее нет).
Как только это будет сделано, выполните следующие действия:
- Откройте приложение и выберите опцию Интернет .
- Выберите устройство, на котором отображается проблема.
- Для пользователей Android выберите опцию Troubleshoot . Для пользователей Apple выберите вариант Перезагрузить это устройство .
- Щелкните опцию Start Troubleshooting , чтобы начать сканирование. Затем подождите несколько минут, пока приложение подключит ваше устройство для сканирования, просканирует вашу систему и вычислит ее производительность.
- После завершения сканирования на экране устройства отобразится следующее сообщение: «Перезагрузка устройства займет менее 10 минут. Это не приведет к удалению каких-либо ваших настроек или изменению имени или пароля Wi-Fi. Если у вас есть Xfinity Voice, мы не перезапустим его, пока не будут завершены все текущие вызовы ». Теперь нажмите Перезагрузить устройство .
- После начала перезагрузки подождите несколько минут, а затем проверьте, вернулся ли Интернет. Если это исправлено, нажмите Да .Если нет, нажмите № .
- Если выбрать Да , появится сообщение «Рад слышать, что все получилось!» будет отображаться вместе с зеленой галочкой. Если вы нажмете Нет, отобразятся еще вариантов решения проблемы.
Проверка отсутствия электроэнергии
Другой возможной причиной проблемы «Нет Интернета» является сбой в сети. Когда сбой сети происходит в большом районе, все маршрутизаторы Wi-Fi в этом районе будут отображать проблему «Подключено, нет интернета».
Сбои могут быть связаны с техническим обслуживанием, неблагоприятными погодными условиями, отказом оборудования и т. Д.
Поскольку мы не можем определить, вызван ли сбой сети техническим обслуживанием или нет, первым шагом было бы сообщить об этом в Xfinity.
Вы можете сообщить о сбое в Xfinity, войдя в свою учетную запись Xfinity и выбрав карту сбоев.
На карте сбоя показаны различные маршрутизаторы Xfinity Wi-Fi в вашем районе, на которые повлиял сбой.
После того, как вы определите различные области, вы можете сообщить об этом Xfinity.
Затем они сделают все остальное, время от времени информируя вас о состоянии сети.
Раздражающая часть сбоя в том, что вы ничего не можете сделать, чтобы его исправить. Вам придется подождать, пока Xfinity решит проблему.
Устранение неполадок устройства, на котором вы пытаетесь просматривать веб-страницы на
Если у вас возникают проблемы с подключением на определенном устройстве, прежде всего, вы можете перезагрузить конкретное устройство, чтобы посмотреть, поможет ли это.
Если это не сработает, у вас есть возможность устранить неполадки вашего устройства с помощью Xfinity xFi.
Для устранения неполадок с использованием xFi выполните следующие действия:
- Войдите в xFi с помощью мобильного приложения или веб-сайта.
- Выберите вкладку Connect .
- Выберите устройство, имеющее проблемы, из показанного списка устройств. Убедитесь, что устройство, которое вы хотите устранить, подключено к сети, а также что устройство не находится в спящем режиме или режиме энергосбережения.
- Прокрутите вниз и выберите Устранение неполадок устройства .
- Выберите действие, с которым у вас возникли проблемы.Теперь xFi проверит соединение для устройства и предложит шаги, которые вы можете предпринять.
- После выполнения шагов вы можете выбрать Retest Signal Strength или попробовать действие еще раз. Продолжайте эти шаги, пока проблема с сетевым подключением не будет решена.
Если проблема отображается на нескольких устройствах, можно предположить, что проблема не в ваших устройствах. Затем вы можете перейти к другим решениям.
Очистить кэш
Полный кеш на вашем компьютере может помешать вам подключиться к Интернету.
Файлы кэша создаются операционной системой во время ее нормальной работы, когда для задачи не выделяется достаточно памяти.
При работе в Интернете также обычно остается много данных кеша в вашей системе.
Программы, использующие большие объемы данных, заполняют кэш вашей системы. Итак, вы можете попробовать очистить кэш, чтобы решить проблему «Подключено, нет Интернета».
Выполнить тест Ping
Другой метод решения проблемы подключения к Интернету — это запустить тест Ping.Вы можете выполнить тест ping, выполнив следующие действия.
Для Windows 7 или более поздней версии:
- Откройте командную строку.
- Выполните команду ping -t www.comcast.net (Это примерный случай. Вы можете выбрать любой внешний веб-адрес для проверки связи).
- Подождите одну минуту и нажмите «Ctrl + C», чтобы остановить работу.
Для Mac OS X:
- Перейдите в Приложения> Утилиты> Сетевая утилита и щелкните вкладку Ping.
- Введите адрес (например, www.comcast.net), установите количество эхо-запросов на уровне около 100 и запустите эхо-запрос.
Оптимальные результаты проверки связи показали бы очень мало потерянных пакетов (<3%). Если ваш ping-тест показывает несколько ответов «Request Timed Out» или когда время задержки составляет 100 мс или больше, это указывает на потерю данных.
Последние мысли
Если проблема не исчезнет, попробуйте:
- Перезагрузка маршрутизатора. Сброс вернет ваш маршрутизатор к заводским настройкам, поэтому вам придется снова установить пароль и другие конфигурации.
- Проверка Ethernet и широкополосных кабелей на предмет их целостности, изгибов, свободных концов и т. Д.
- Выполнение теста Traceroute.
Было бы неплохо, если бы вы были знакомы с каждым из этих решений.
Затем, когда Интернет выйдет из строя, вы можете спонтанно выбрать лучший курс действий и поработать над тем, чтобы поднять его как можно скорее.
Вам также может понравиться читать:
Часто задаваемые вопросы
Почему мой Xfinity Wi-Fi сообщает, что подключен, но нет Интернета?
Если на вашем Xfinity Wi-Fi указано «Подключено, но нет Интернета», это означает, что ваше устройство подключено к маршрутизатору / модему, но не может получить доступ к Интернету из-за неисправного маршрутизатора, проблем с DNS, проблем с IP-адресом или заполнили кеш-память на вашем устройстве.
Замедляет ли Comcast ваш Интернет, если вы не платите?
Если вы не оплатите счета вовремя, Comcast наложит штраф на ваш следующий счет вместо снижения скорости вашего интернета. Штраф обычно составляет около 10 долларов.
Как долго Comcast позволит вам обходиться без оплаты счета?
Comcast обычно допускает просрочку платежа до 30-45 дней после даты выставления счета. После этого они добавят к вашему счету штраф за ближайший месяц.
Есть ли у вас соединение Ethernet, но нет доступа в Интернет? Вот как это можно исправить.- MBReviews
Несмотря на то, что новый стандарт WiFi 6 обещает скорость выше предела в 1 гигабит, кабель Ethernet был и остается лучшим способом подключения клиентских устройств, требующих низкой задержки и стабильной пропускной способности. Но, как и со всеми электронными устройствами, что-то может пойти не так (аппаратно или программно), и вы можете остаться без Интернета, несмотря на подключение через Ethernet. Не волнуйтесь, потому что в отличие от соединения Wi-Fi, которое, если что-то пойдет не так, может оказаться очень трудным для устранения неисправностей, проводное соединение с Интернетом имеет несколько относительно простых решений.
Предоставляет ли соединение WiFi доступ в Интернет?
Если да, отключите. По умолчанию как Windows OS, так и MacOS отдают приоритет проводному подключению по Wi-Fi, поэтому, если значок подключения не меняется после подключения кабеля Ethernet к компьютеру, но вы по-прежнему получаете доступ к Интернету, вам необходимо отключите WiFi. В Windows 10 это можно сделать, щелкнув значок Wi-Fi с правой стороны панели задач, а затем на вкладке Wi-Fi, а в macOS щелкните значок Wi-Fi на верхней панели, и у вас должна быть опция чтобы отключить видимый Wi-Fi.Очевидно, что это не очень помогает нашей ситуации, но это немного проясняет ситуацию — есть вероятность, что соединение Ethernet может пройти, но, по моему опыту, я бы не стал на это рассчитывать.
- Самое простое, что нужно сделать, — это проверить, отключен ли адаптер Ethernet, и включить его:
В Windows 10 это можно сделать, набрав Network Connection в строке поиска, а затем проверив состояние сети Ethernet — если он отключен, щелкните его правой кнопкой мыши и выберите Включить.Если вы используете MacOS, вам нужно щелкнуть значок Wi-Fi и открыть настройки сети — таким образом вы увидите все доступные сети, проводные или беспроводные, и сможете проверить, отключена ли сеть Ethernet. Пока что macOS работает лучше, чем ОС Windows в этом отношении, и за все годы, которые я использовал обе, адаптер Ethernet никогда не нужно было вручную отключать или включать на MacBook Pro.
- Если сеть Ethernet включена, но сообщает «Неопознанная сеть», вам необходимо отключить и снова включить ее.Это очень распространенное явление на компьютерах с Windows, и решение простое — перейдите в «Сетевое подключение», щелкните правой кнопкой мыши сеть Ethernet, выберите «Отключить», а затем «Включить». Теперь он должен увидеть проводное соединение, и вы должны получить доступ к Интернету.
- Проверьте, не поврежден ли кабель. Самый простой способ сделать это — заменить кабель на другой и посмотреть, работает ли второй кабель. Но что, если у вас нет другого кабеля или он в стене? Хотя это более конкретное решение, существуют маршрутизаторы и коммутаторы Ethernet, у которых есть возможность проверять наличие неисправных кабелей и сообщать вам, на каком отрезке времени была обнаружена проблема.Я протестировал несколько из этих устройств, например коммутаторы Zyxel (включая Zyxel XS1930-12HP) и EnGenius ECS1008P.
- Ваш маршрутизатор может быть виноватым. Да, это происходит, и я видел это совсем недавно с Netgear AX40 (v1), который требовал перезапуска, чтобы позволить проводным клиентам подключаться к сети (Wi-Fi действительно работал во время этого события, что было очень странно). Если вы получаете (проводной) доступ в Интернет после перезагрузки роутера, возможно, вам потребуется новый.
Что делать, если ни Wi-Fi, ни соединение Ethernet не дают вам доступа в Интернет?
- Самая частая причина — неудачная настройка подключения к Интернету.Это довольно легко исправить, если у вас есть доступ к интерфейсу маршрутизатора (или приложению), а также если у вас есть имя пользователя и пароль, предоставленные интернет-провайдером. У большинства маршрутизаторов на главной странице будет Быстрая настройка Интернета (или аналогичный вариант), где вы можете повторно запустить мастер первоначальной настройки и ввести необходимую информацию для получения доступа к Интернету.
- Возможно, проблема в вашем модеме. Помимо перезапуска, вы мало что можете сделать в этом случае самостоятельно, поэтому вам нужно обратиться за поддержкой к своему интернет-провайдеру.
- Ваше устройство может быть в черном списке маршрутизатора. Это может случится. Вы перемещаетесь по приложению или веб-интерфейсу после завершения первоначальной настройки и случайно нажимаете что-то, что вам не нужно (а затем сохраняете). Хорошая новость заключается в том, что это легко исправить — просто войдите в интерфейс маршрутизатора с другого компьютера, выберите устройство, которое заблокировано из списка, и либо отключите параметр Блокировать доступ в Интернет (в случае маршрутизаторов Asus), либо удалите устройство из черный список (если вы используете роутер другой марки).
- Возможно, для этого устройства включен родительский контроль. Это еще одно довольно частое явление, поскольку многие люди настраивают родительский контроль, а затем забывают, что они добавили определенное устройство в профиль с запланированным доступом в Интернет. Чтобы исправить это, вам необходимо получить доступ к приложению маршрутизатора или веб-интерфейсу и либо удалить устройство из списка, либо отключить запланированный доступ в Интернет. Если мы снова возьмем в качестве примера маршрутизатор Asus, вы можете найти родительский контроль в веб-программном обеспечении, перейдя в AiProtection> Родительский контроль, а затем просто проверьте устройство, на котором заблокирован доступ в Интернет.
Марк — выпускник факультета компьютерных наук, накопивший ценный опыт за годы работы в ИТ в качестве программиста. Марк также является основным техническим писателем для MBReviews.com, рассказывая не только о своей страсти — сетевых устройствах, но и о других интересных электронных гаджетах, которые могут оказаться полезными в повседневной жизни.
Android Подключен к Wi-Fi, но нет Интернета? 11 исправлений, которые стоит попробовать
Ваш смартфон или планшет Android подключен к сети Wi-Fi, но у вас нет доступа к Интернету.Вы не можете посещать веб-страницы, транслировать музыку или отправлять тексты друзьям. Примерно через минуту в центре уведомлений появляется сообщение об ошибке «Wi-Fi не имеет доступа в Интернет».
Проблема часто связана с сетевым источником, то есть маршрутизатором Wi-Fi или вашим интернет-провайдером (ISP). Однако настройки вашего устройства или конфигурации сети также могут блокировать доступ в Интернет. В этом руководстве мы расскажем вам 11 возможных способов восстановить доступ в Интернет в затронутой сети Wi-Fi.
1. Войдите в сеть
Не все бесплатные сети Wi-Fi можно использовать бесплатно. В некоторых сетях перед выходом в Интернет вам потребуется войти в систему с помощью электронной почты, выполнить определенные задачи (например, просмотреть рекламу) или согласиться с условиями использования сети. Эти сети Wi-Fi называются «Captive Portals» или «Captive Networks».
При подключении к этому типу сети значок Wi-Fi в строке состояния вашего устройства не будет отображаться.На вашем устройстве также должно отображаться уведомление, предлагающее вам войти в систему. Нажмите на уведомление и следуйте инструкциям на открывшейся веб-странице, чтобы получить доступ к Интернету в сети. Выполните требуемую задачу или обратитесь к сетевому администратору за учетными данными для входа.
Если вы не получаете уведомление о входе, перейдите в Настройки > Сеть и Интернет > Wi-Fi и коснитесь сети Wi-Fi, чтобы войти в систему.
Либо нажмите значок шестеренки рядом с сетью Wi-Fi и нажмите Войти в систему .
2. Проверьте свой тарифный план на Интернет
Ваш интернет-провайдер (ISP) может отключить доступ к вашей сети, если вы достигли определенного порога использования или исчерпали свой тарифный план. Проверьте срок действия вашего интернет-плана (особенно если он ограничен) и убедитесь, что у вас достаточный объем данных.
Вы можете потерять доступ к Интернету, если у вашего интернет-провайдера возникнет сбой в обслуживании, возможно, из-за перегрузки сети, сбоя / простоя сервера или экстремальных погодных условий (сильный ветер, дождь, снег и т. Д.).Свяжитесь с вашей интернет-компанией или оператором связи, чтобы убедиться, что с их стороны все работает правильно.
3. Проверьте настройки маршрутизатора
Многие маршрутизаторы имеют возможность отключить или ограничить доступ в Интернет. Перейдите в приложение или панель администратора маршрутизатора, обратите внимание на такие параметры, как «Мобильные данные» или «Доступ в Интернет», и убедитесь, что они включены.
Некоторые интеллектуальные маршрутизаторы автоматически отключают доступ в Интернет после определенного периода бездействия в сети.Это обычная функция управления питанием мобильных маршрутизаторов с батарейным питанием (также называемых маршрутизаторами Mi-Fi).
Снова перейдите в настройки маршрутизатора и убедитесь, что устройство не настроено на автоматическое отключение доступа в Интернет.
4. Забудьте и снова подключитесь к сети
Это еще один эффективный метод устранения неполадок, который стоит попробовать. Перейдите в Настройки > Сеть и Интернет > Wi-Fi и нажмите и удерживайте соединение Wi-Fi без интернета.Во всплывающем меню выберите Забыть сеть .
Или коснитесь значка шестеренки рядом с именем сети и коснитесь значка Забыть .
Вернитесь в меню настроек Wi-Fi и снова подключитесь к сети Wi-Fi; коснитесь имени сети и введите пароль. Если после повторного подключения к сети вы по-прежнему не можете получить доступ к Интернету, перейдите к следующему шагу по устранению неполадок.
5. Проверьте настройки даты и времени
Вы также можете столкнуться с трудностями при доступе к Интернету, если настройки даты и времени вашего устройства неверны.На устройстве Android перейдите в Настройки > Система > Дата и время и убедитесь, что вы используете время, предоставленное сетью , и часовой пояс .
6. Проверьте фильтр MAC-адресов маршрутизатора.
Кто-то мог изменить фильтр MAC-адресов маршрутизатора и случайно заблокировать ваше устройство Android. В этом случае вы не сможете получить доступ к Интернету, даже если ваше устройство успешно подключится к сети.
Перейдите в меню настроек маршрутизатора и внесите свое устройство в белый список.Перейдите к Security или Access Control или WLAN (параметр может отличаться в зависимости от модели вашего маршрутизатора) и проверьте меню MAC Address Filtering . Если ваш телефон или планшет находится в списке заблокированных устройств, нажмите Удалить или Разрешить восстановить доступ в Интернет.
Pro Совет: Перейдите в Настройки > О телефоне > MAC-адрес Wi-Fi или Информация об оборудовании , чтобы проверить MAC-адрес вашего устройства Android.
7. Перезапустите маршрутизатор
Выключение и выключение маршрутизатора или модема может решить многие проблемы с подключением. Отключите питание маршрутизатора и снова подключите его через минуту или две. Для мобильных устройств точки доступа с батарейным питанием: извлеките и снова вставьте аккумулятор, затем снова подключите телефон к сети.
Также следует обратить внимание на индикаторы состояния и метки маршрутизатора. Они уведомят вас о проблемах с подключением к сети или проблемах с маршрутизатором. Например, мигающий или статический красный свет может указывать на то, что сетевой кабель подключен неправильно.Это также может означать, что микропрограмма вашего маршрутизатора устарела или повреждена, или что есть проблема на стороне вашего интернет-провайдера. Обратитесь к руководству по эксплуатации маршрутизатора, чтобы узнать, что означает каждый индикатор состояния и его нормальное состояние.
8. Перезагрузите телефон или планшет.
Если другие устройства, кроме вашего, могут получить доступ к Интернету через сеть Wi-Fi, перезагрузите телефон и повторите попытку. Если проблема не исчезнет, скорее всего, проблема связана с настройками сети вашего устройства. Следуйте инструкциям в следующем разделе, чтобы выполнить сброс сети.
9. Сбросить настройки сети
Сброс сетевых настроек телефона вернет все настройки подключения для Wi-Fi, сотовой связи и Bluetooth к заводским настройкам по умолчанию. Аналогичным образом операция очистит все ранее присоединенные сети. Это означает, что вам потребуется повторно ввести сетевые учетные данные для защищенных сетей Wi-Fi.
Перед выполнением сброса сети убедитесь, что у вас есть пароль к сети Wi-Fi. Если вы забыли пароль, ознакомьтесь с этим руководством по поиску пароля Wi-Fi на Android.Вот как сбросить настройки сети на вашем устройстве:
1. Перейдите в Настройки > Система > Расширенный > Параметры сброса и нажмите Сбросить Wi-Fi, мобильный телефон и Bluetooth .
2. Нажмите Сбросить настройки и введите пароль или графический ключ своего телефона, чтобы подтвердить сброс настроек сети.
3. Нажмите кнопку Reset Settings еще раз и дождитесь сообщения об успешном завершении.
Подключите устройство к сети Wi-Fi и проверьте, есть ли у вас доступ в Интернет.
10. Обновите роутер
Ваш маршрутизатор может не передавать интернет-трафик или случайным образом обрывать и отключать сетевое соединение, если его прошивка устарела. Зайдите в меню настроек вашего роутера и обновите прошивку до последней версии. Обновления прошивки могут исправить проблемы с производительностью и подключением.
11. Сбросьте настройки маршрутизатора
Сброс беспроводного маршрутизатора до настроек по умолчанию также может решить, казалось бы, неразрешимые проблемы с подключением.Вы можете выполнить полный сброс (с помощью кнопки физического сброса) или мягкий сброс (из приложения или веб-панели администратора). См. Руководство по эксплуатации маршрутизатора или подробное руководство по сбросу настроек беспроводного маршрутизатора.
Примечание: Сброс маршрутизатора вернет сетевые учетные данные (имя пользователя и пароль) и другие настройки (тип безопасности, настройка DNS, конфигурации брандмауэра и т. Д.) К заводским настройкам по умолчанию.
Восстановить доступ к Интернету
Это верные решения для устранения неполадок, которые можно попробовать, когда ваше устройство Android подключено к Wi-Fi без доступа к Интернету.Мы уверены, что хотя бы одна из этих рекомендаций поможет вам восстановить доступ к Интернету. Сообщите нам, какой из них сработал для вас волшебным образом, или если у вас есть вопросы.
Что мне делать, если я не могу получить доступ в Интернет через Wi-Fi роутер?
Эта статья относится к:
Archer AX55, Archer C1200 (V2 V3), Archer C5400 (V2), Archer AX10, Archer AX51, Archer AX96, Archer C6U, TL-WR741ND, TL-WR940N, TL-WR1043N, Archer C80, Archer C20 (ISP), Archer C8 (V3 V4), Archer AX50, Archer C3150 (V2), Archer C9 (V4 V5), Archer C6 (V2), TL-WR1043ND, Archer C7 (V4 V5), Archer AX90, Archer AX6000, Archer C5400X (V1 ), Archer C24, Archer A20, Archer AX10 / A, Archer C60 (V2 V3), Archer C21, Archer C64, TL-WR820N, TL-WR941N, TL-WR840N, Archer A10 Pro, Archer AX1800, TL-WR949N, TL -WR844N, Archer AX206, Archer C59 (V2 V3), Archer AX4200, Archer C58 (V2), Archer C3200 (V2), Archer A2, Archer AX75, Archer AX4400, Archer C900 (V1), Archer AX73, TL-WR941HP, Archer A54, Archer AX4800, Archer A10 (V1), Archer C1900 (V2), Archer C54, Archer A2300 (V1), TL-WR841N, TL-WR740N, Archer A2600 Pro, Archer A6 (V2), Archer AX72, Archer A7 (V5), Archer GX90, Archer A8, Archer C5 Pro, Archer A9 (V6), TL-WR841 HP V1, Archer AX68, Archer C2300 (V1 V2), Archer AX5300, Archer AX23, Archer AX20, Archer C3150 V2, Archer AX21, Archer C4000 (V2 V3), TL-WR902AC, Archer C2700 (V1), TL-WR842N, TL-WR850N, TL-WR741N, TL-WR841HP, Archer AX1500, Archer C90, Archer AX60, Archer AX11000, Archer AX3200, TL-WR810N, Archer AX3000
Эта статья поможет вам выполнить некоторые действия по устранению неполадок, если вы не можете подключиться к Интернету через маршрутизатор TP-Link.
Перед тем, как прочитать этот шаг, вы также можете просмотреть видео по устранению неполадок:
Что мне делать, если у меня нет доступа в Интернет? — Использование кабельного модема и роутера TP-Link
Что мне делать, если я не могу получить доступ к Интернету? — Использование модема DSL и роутера TP-Link
Прежде всего, войдите в веб-интерфейс маршрутизатора, обратившись к разделу Как войти в веб-интерфейс маршрутизатора Wi-Fi (новый логотип) ?, затем перейдите к Advanced > Status , чтобы проверить IP-адрес в Интернете.
Случай 1. Если IP-адрес в Интернете недействителен как 0.0.0.0.
Шаг 1. Убедитесь, что физическое соединение между маршрутизатором и модемом правильное. Ваш модем должен быть подключен к порту WAN / Internet маршрутизатора TP-Link.
Шаг 2. Подключите компьютер к модему напрямую, чтобы проверить соединение. Если нет интернета через модем, перезагрузите модем.Если по-прежнему нет доступа в Интернет, обратитесь к своему интернет-провайдеру.
Шаг 3. Скопируйте MAC-адрес вашего компьютера.
1). Подключите компьютер обратно к роутеру TP-Link с помощью кабеля. Войдите в веб-интерфейс маршрутизатора TP-Link, затем перейдите в Advanced > Network > Internet и сосредоточьтесь на разделе MAC Clone .
2). Выберите Использовать текущий MAC-адрес компьютера и нажмите Сохранить .
Советы: когда вы делаете клонирование MAC, используйте проводное соединение на вашем компьютере.
Шаг 4. Измените LAN IP-адрес маршрутизатора.
Примечание. Большинство маршрутизаторов TP-Link используют 192.168.0.1/192.168.1.1 в качестве своего IP-адреса LAN по умолчанию, что может конфликтовать с диапазоном IP-адресов вашего существующего модема / маршрутизатора ADSL. Если это так, маршрутизатор не может связаться с вашим модемом, и вы не можете получить доступ к Интернету. Чтобы решить эту проблему, нам нужно изменить LAN IP-адрес маршрутизатора, чтобы избежать такого конфликта, например 192.168.2.1.
Вы можете войти в веб-интерфейс своего маршрутизатора TP-Link, а затем перейти к Advanced > Network > LAN . Измените IP-адрес LAN, как показано на следующем рисунке. В качестве примера мы возьмем 192.168.2.1. Нажмите Сохранить .
Шаг 5. Перезагрузите модем и маршрутизатор.
1) Выключите модем и маршрутизатор и оставьте их выключенными на 1 минуту.
2) Сначала включите маршрутизатор и подождите около 2 минут, пока он не станет стабильным.
3) Включите модем и подождите около 2 минут, пока все индикаторы модема не загорятся.
4) Подождите еще 1-2 минуты и проверьте доступ в Интернет.
Шаг 6. Еще раз проверьте тип подключения к Интернету.
Подтвердите тип подключения к Интернету, который можно узнать у интернет-провайдера.
Случай 2. Если IP-адрес в Интернете действительный и общедоступный IP-адрес.
Советы: вы можете посетить whatismypublicip.com, вы можете проверить, является ли ваш IP-адрес публичным IP-адресом или нет.
Шаг 1. Ваш компьютер может не распознавать адреса DNS-серверов. Настройте DNS-сервер вручную.
1) Перейдите к Advanced > Network > DHCP Server .
2) Введите 8.8.8.8 в качестве первичного DNS, нажмите Сохранить .
Советы: 8.8.8.8 — это безопасный и общедоступный DNS-сервер, управляемый Google.
Шаг 2. Перезагрузите модем и маршрутизатор.
1) Выключите модем и маршрутизатор и оставьте их выключенными на 1 минуту.
2) Сначала включите маршрутизатор и подождите около 2 минут, пока он не станет стабильным.
3) Включите модем и подождите около 2 минут, пока все индикаторы модема не загорятся.
4) Подождите еще 1-2 минуты и проверьте доступ в Интернет.
Шаг 3.Сбросьте маршрутизатор до заводских настроек по умолчанию и перенастройте маршрутизатор.
Пожалуйста, обратитесь в службу технической поддержки TP-Link со следующей информацией, если у вас по-прежнему нет доступа в Интернет после приведенных выше предложений.
1). IP-адрес вашего роутера TP-Link в Интернете;
2). Номер модели вашего модема, это кабельный модем или модем DSL?
3), испробовали ли вы все перечисленные выше предложения или нет.Если да, то какие?
Чтобы узнать больше о каждой функции и конфигурации, перейдите в центр загрузок , чтобы загрузить руководство для вашего продукта.
Нет доступа в Интернет при подключении (влияет на Ethernet и / или Wi-Fi)
Описание
Некоторые пользователи могут столкнуться с проблемой, при которой они не могут использовать Интернет, даже если они подключены через Wi-Fi или Ethernet.В некоторых случаях перезагрузка компьютера позволяет временно решить проблему.
Эти обновления удалили записи из реестра Windows® 10, предписывавшие операционной системе освобождать используемые порты, когда все порты исчерпаны. Порты — это список конечных виртуальных номеров, необходимых для любого сетевого подключения. Если все порты открыты и не освобождены, это создает эффект подключения к Интернету без возможности операционной системы открывать новые порты.Приложения и службы, которые уже были подключены, могут или не могут продолжать работать, по крайней мере частично, в то время как пользователь не может просматривать Интернет или подключаться к чему-либо еще.
Разрешение
| Примечание | Перед устранением этой проблемы с помощью приведенных ниже предложений убедитесь, что вы полностью установили последнюю версию Killer Control Center и драйверы устройств. Вы можете сделать это, следуя нашему руководству по чистой установке. |
| Примечание | Microsoft могла исправить эту проблему в патче для Windows® 10 1809. Теперь вы можете решить эту проблему, вручную проверив наличие обновлений. Вы можете сделать это, нажав , нажав Start , затем введите Update и нажмите Check for Updates, затем нажмите the Check for Updates button. Если на вашем компьютере есть обновления, их следует загрузить и установить.Если обновления не устранили проблему, перезагрузите компьютер и снова проверьте наличие обновлений. Делайте это до тех пор, пока не появятся новые обновления после нового перезапуска, чтобы убедиться, что у вас есть все доступные обновления Windows. Если это не помогает, перейдите к исправлению реестра ниже. |
В Windows 1803 или более ранней версии и в некоторых сборках Windows 10 1809 приведенное ниже исправление реестра может решить эту проблему, заменив эти записи реестра. Вот пошаговое руководство:
- Щелкните Пуск.
- Введите regedit и нажмите Enter.
- Щелкните Файл> Экспорт… , а затем сохраните файл в месте, которое вы запомните. Этот файл является резервной копией реестра. Если что-то пойдет не так, вы можете дважды щелкнуть этот файл на своем компьютере, и он восстановит текущие настройки реестра. Экспорт может занять некоторое время.
- После завершения экспорта скопируйте эту строку — HKLM \ SYSTEM \ CurrentControlSet \ Services \ Tcpip \ Parameters — и вставьте в пустое пространство непосредственно под File — Edit — и т. Д. и нажмите Введите , чтобы перейти в нужное место в реестре, как показано ниже. ( Щелкните правой кнопкой мыши на изображении и откройте изображение на новой вкладке, чтобы развернуть его.)
- Когда параметры остаются выделенными слева, щелкните правой кнопкой мыши пустое белое пространство справа и щелкните New> DWORD (32-bit).
Несмотря на то, что почти все установки Windows 10 являются 64-разрядными, DWORD (32-разрядная версия) является правильным выбором. - Назовите его TcpTimedWaitDelay и нажмите Введите .
- Дважды щелкните только что созданный TcpTimedWaitDelay и измените значение на 0000001e . Оставьте для параметра Base значение Hex. Это должно выглядеть как на скриншоте ниже.
- Нажмите ОК .
- Повторите шаги 5-8, создав следующие ключи:
- Имя: MaxUserPort
Значение: 0000fffe
База: Шестнадцатеричное - Имя: TcpNumConnections
Значение: 00fffffe
База: Шестнадцатеричное значение - Щелкните Файл> Выход
- Перезапустите , нажав Пуск> Питание> Перезапустить и test .
База: Шестнадцатеричный - Имя: MaxUserPort
Если проблема вернется, будущие обновления Windows могут перезаписать эти изменения. К сожалению, лучшим решением будет повторно ввести эти ключи реестра, если вы обнаружите, что они отсутствуют в будущих обновлениях.
Если вы выполнили все описанные выше действия по устранению неполадок, но проблема не исчезла, обратитесь в службу поддержки. Убедитесь, что вы включили диагностику, чтобы мы могли должным образом проанализировать вашу конкретную ситуацию.
Wi-Fi подключен, но нет доступа к Интернету в Windows 10
Иногда вы подключаетесь к Wi-Fi, но у вас нет доступа к Интернету.Ваш Wi-Fi доступен, но на нем отображается желтый треугольный символ. Ваш компьютер показывает, что он подключен к Wi-Fi, но сообщает об отсутствии доступа в Интернет. Эта проблема может возникать на всех устройствах, подключенных к Wi-Fi, или может относиться только к нескольким устройствам. Если вы столкнулись с этой проблемой, вы попали в нужное место. В этой статье подробно описаны способы решения проблемы.
Wi-Fi подключен, но нет доступа в Интернет
Следующие методы помогут вам решить эту проблему с подключением к Интернету через Wi-Fi в Windows 10.
- Перезагрузите компьютер
- Перезагрузите модем и маршрутизатор
- Сбросить Winsock
- Сбросить DNS
- Обновить драйвер сетевого адаптера
- Изменить DNS
- Сбросить IP-адрес
- Используйте параметр сброса сети.
1. Перезагрузите компьютер.
Первое и самое главное, что нужно сделать, когда вы не можете подключиться к Интернету, — это перезагрузить компьютер. Часто перезапуск вашей системы может устранить некоторые незначительные неисправности в вашей системе.
2. Перезагрузите модем и маршрутизатор.
Если все другие устройства не могут подключиться к Интернету, помимо вашего компьютера, возможно, проблема связана с вашим сетевым подключением. Перезагрузка модема и маршрутизатора помогает очистить кеш маршрутизатора и, возможно, может исправить некоторые незначительные сбои в сети. Отключите модем и роутер от розетки. Подождите некоторое время и снова подключите их. При этом проверьте, все ли индикаторы включены на обоих устройствах. Если вы не видите индикаторов, возможно, проблема в вашем оборудовании.Если обычная перезагрузка не помогла вам снова подключиться к Интернету, перейдите к следующему шагу, чтобы устранить проблему.
Прочитано : Нет Интернета, защищено.
3. Сброс Winsock
Чтобы сбросить Winsock, выполните следующие действия.
Перейдите в меню «Пуск» и введите Командная строка в поле поиска.
Щелкните правой кнопкой мыши командную строку в меню и выберите Запуск от имени администратора.
Введите следующую команду и нажмите Enter.
netsh winsock reset
Введите следующую команду и нажмите Enter.
netsh int ip сброс
Закройте командную строку и перезагрузите компьютер.
СОВЕТ : Наша портативная бесплатная программа FixWin предлагает несколько исправлений в один щелчок для решения проблем с Интернетом и подключением.
4. Сбросить DNS
Иногда проблема с вашим текущим IP-адресом может вызвать проблемы с подключением к Интернету. Сброс DNS поможет решить проблему в таком случае.Чтобы сбросить DNS, выполните следующие действия.
Перейдите в меню «Пуск» и введите Командная строка в поле поиска.
Щелкните правой кнопкой мыши командную строку в меню и выберите Запуск от имени администратора.
Введите следующую команду и нажмите Enter.
ipconfig / release
Введите следующую команду и нажмите Enter.
ipconfig / Renew
Закройте командную строку и Перезагрузите свой компьютер.
Чтение: Значок сети говорит о том, что нет доступа в Интернет.
5. Обновление драйвера сетевого адаптера
В большинстве случаев обновление драйвера сетевого адаптера до последней версии помогает компьютеру работать без сбоев. Вот как это сделать.
- Нажмите одновременно клавиши Windows + X на клавиатуре и выберите в меню «Диспетчер устройств».
- Выберите сетевой адаптер и щелкните правой кнопкой мыши свое устройство в раскрывающемся меню.
- Щелкните Обновить устройство в раскрывающемся меню.
- Перезагрузите компьютер и проверьте, исправлена ли ошибка.
- Нажмите ОК, чтобы сохранить изменения.
После этого проверьте, решена ли проблема.
6. Измените DNS
Вы можете столкнуться с проблемами подключения, если ваш DNS-сервер от провайдера не работает должным образом. В таком случае может помочь изменение DNS на общедоступный DNS-сервер Google. Вот как это сделать.
- Нажмите одновременно клавиши Windows + X и щелкните «Сетевые подключения».
- Перейти к Изменить настройки адаптера внизу страницы.
- Щелкните правой кнопкой мыши свое сетевое подключение и выберите Свойства в раскрывающемся меню.
- Выберите Интернет-протокол версии 4 ((TCP / IPv4) в окне «Свойства» и нажмите кнопку «Свойства».
- Установите переключатель с опцией Использовать следующий адрес DNS-сервера.
- Рядом с предпочтительным DNS-сервером вариант сервера, введите 8.8.8.8.
- Теперь рядом с Альтернативным DNS-сервером введите 8.8.4.4.
- Нажмите ОК и Перезагрузите вашу систему.
7. Сброс IP-адреса
Проблемы с сетевым подключением могут возникнуть в основном, если IP-адрес настроен неправильно. В этом случае должен помочь сброс IP-адресов в командной строке. Вот как это сделать.
Перейдите в меню «Пуск» и введите «Командная строка» в поле поиска.
Щелкните правой кнопкой мыши командную строку в меню и выберите Запуск от имени администратора.
Введите следующую команду и нажмите Enter.
ipconfig / flushdns
Теперь введите следующие команды и нажмите клавишу Enter на клавиатуре после ввода каждой из них в командной строке.
nbtstat -R
nbtstat -RR
Netsh int ip reset c: \ resetlog.

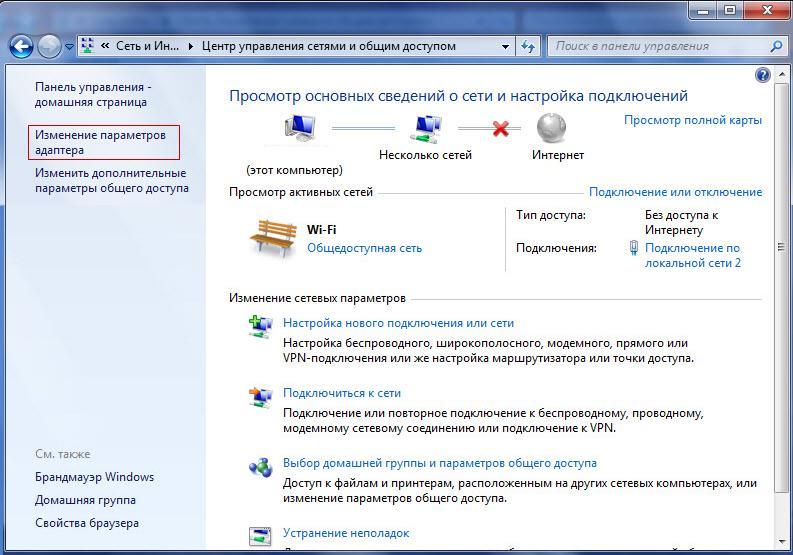

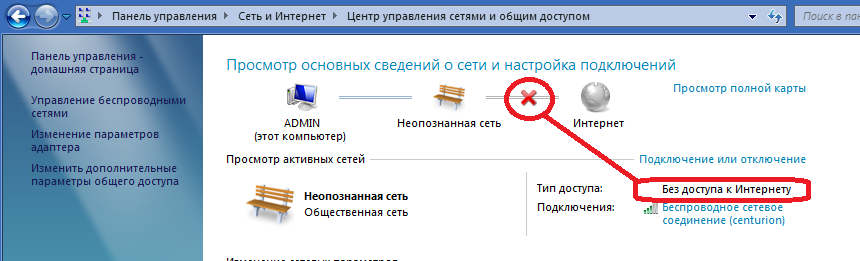
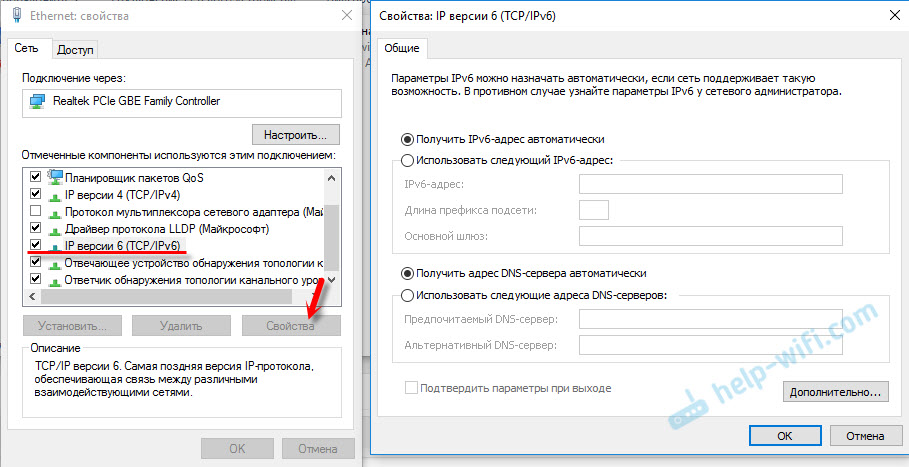
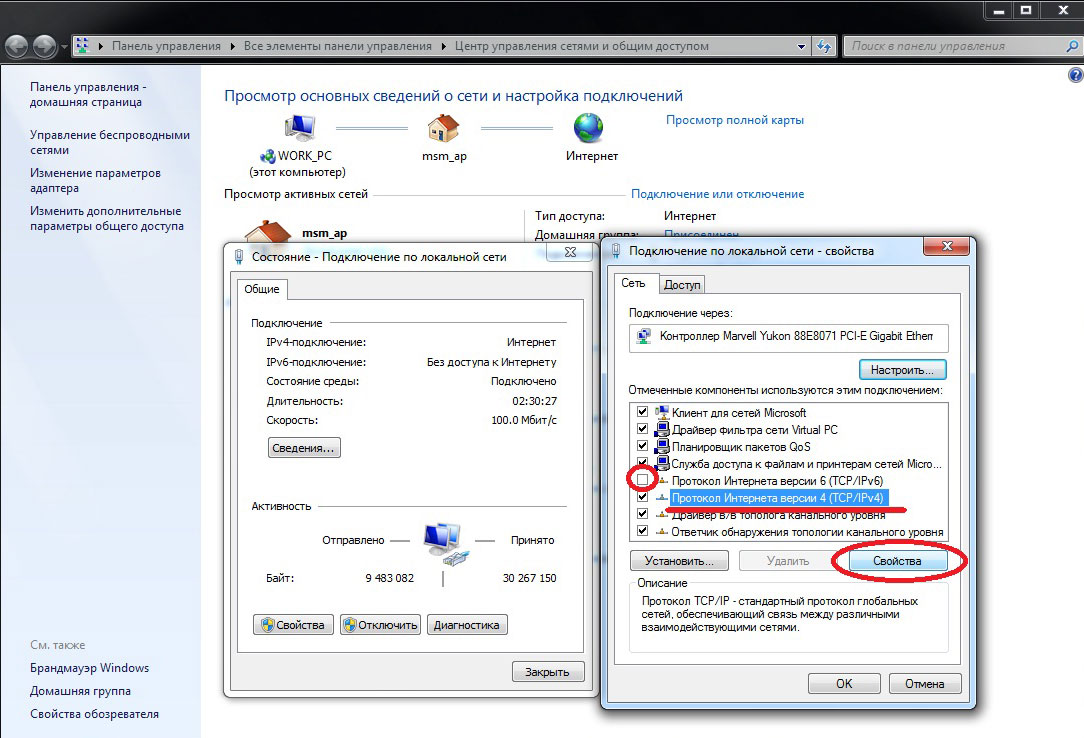
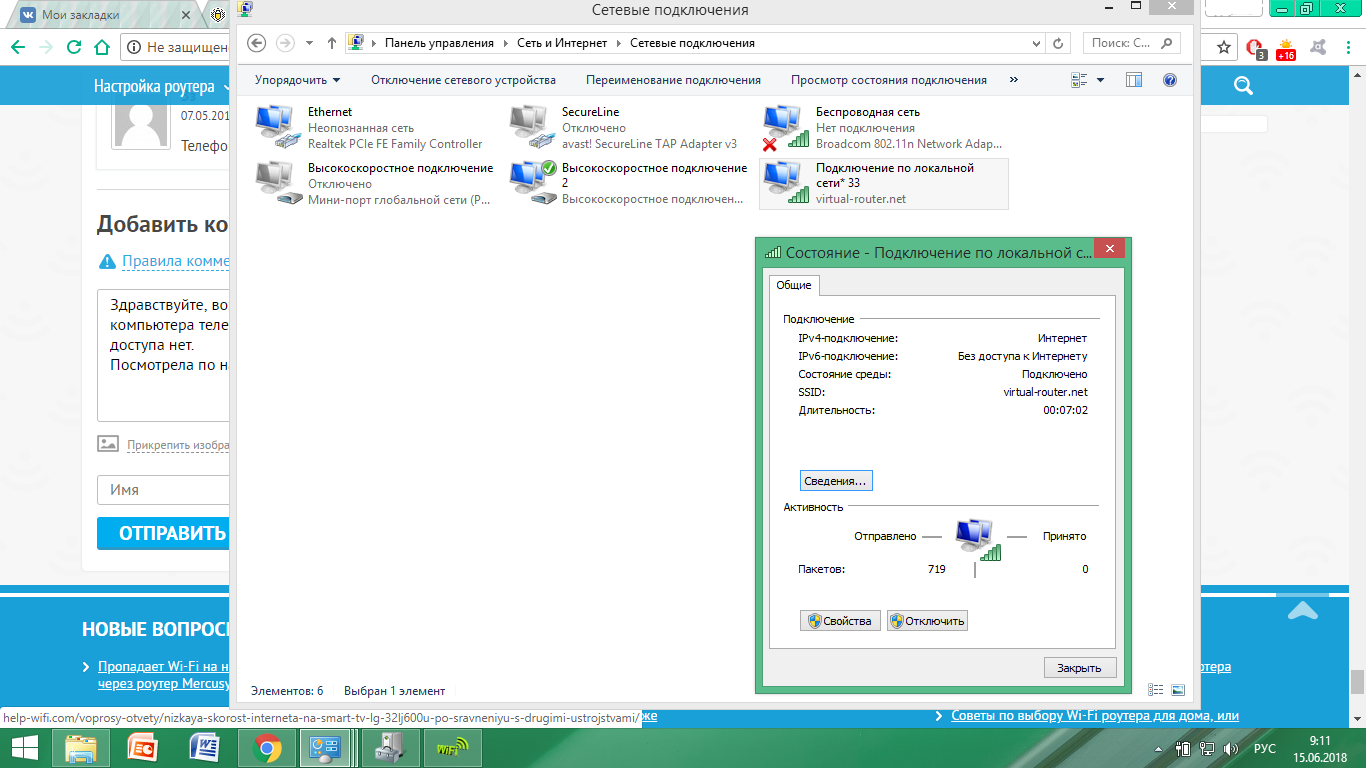 168.0.1 в раздел «Предпочитаемый DNS-сервер», 8.8.8.8 – в раздел «Альтернативный» (адреса для DNS также можно использовать и те, что выданы провайдером).
168.0.1 в раздел «Предпочитаемый DNS-сервер», 8.8.8.8 – в раздел «Альтернативный» (адреса для DNS также можно использовать и те, что выданы провайдером).
Добавить комментарий