Как уменьшить нагрузку на процессор в Skype
Большинство современного ПО старается минимально нагружать «железо» настольной системы, так как это не придает конечному продукту привлекательности. Потребителю же важно знать, что он использует приложение не в ущерб работоспособности ПК или смартфона. Сегодня мы поговорим о том, почему Скайп грузит процессор. В процессе повествования рассмотрим способы решения проблемы, доберемся до ее корней.
Причины нагрузки на процессор
«Почему Скайп грузит процессор?» – такой вопрос в Сети встречается довольно часто. Более тщательное изучение материала дало свои плоды – проблема наблюдается у пользователей с Windows OS разных версий (от XP до 10). Точную причину возникновения могут знать только кураторы проекта, но мы выскажем собственные догадки:
- Новые версии Skype содержат больше рекламы и дополнительного функционала.
- Вирусная активность внутри исполнительных файлов.
- Несоответствие характеристик машины с системными требованиями ПО.

Способы решения проблемы
Ниже представлены рекомендации, которые могут снизить нагрузку на ваш ЦП:
- Удалите папку Skype из системного диска, а конкретнее – C:\Users\Имя пользователя\AppData\Roaming. Затем перезапустите программу через EXE-файл, находящийся во внутреннем хранилище диска, выбранного на этапе регистрации (по умолчанию C:\Program Files\Skype\Phone).
- Отключите рекламу (как это сделать читайте тут).
- В Диспетчере Задач выставите низкий приоритет для актуального процесса.
- Полностью удалите мессенджер с компьютера или телефона с последующей установкой последней версии (подробнее о переустановке Скайп).
- оЛключаем автоматическое обновление ПО, затем удаляем программу (история переписок и настройки сохраняются). Скачиваем более старую версию и проверяем деактивацию пункта «Автообновление» в пользовательских настройках (подробнее об обновлении Скайп).
- Убираем галочку с пункта «Использовать порты 80 и 433».
 Соответствующая надпись находится во вкладке «Дополнительные\Соединение».
Соответствующая надпись находится во вкладке «Дополнительные\Соединение».
Это далеко неполный перечень возможных способ исправления ошибки, однако их работоспособность была проверена опытным путем.
Читайте так же:
Не работает Скайп (Skype) на Виндовс 7 (Windows 7): почему?
Не работает Скайп на Виндовс 7 — это обстоятельство очень часто становится проблемой тех, кто остаётся верен прежним версиям Windows и не желает переходить на более новые. Но, если Skype вдруг вышел из строя, стоит ли немедленно обновлять свой компьютер до Виндовс 10 или всё же можно попытаться восстановить работу программы на привычной «семёрке»? Именно об этом ты сможешь узнать из нашей статьи.
Почему не работает Скайп на Windows 7?
Итак, основная причина того, что не работает Скайп на Windows 7 — это прекращение поддержки данного приложения компанией Microsoft для всех устаревших версий Виндовс. Но, как показала практика, у некоторых пользователей Skype благополучно работает, несмотря на старую операционную систему.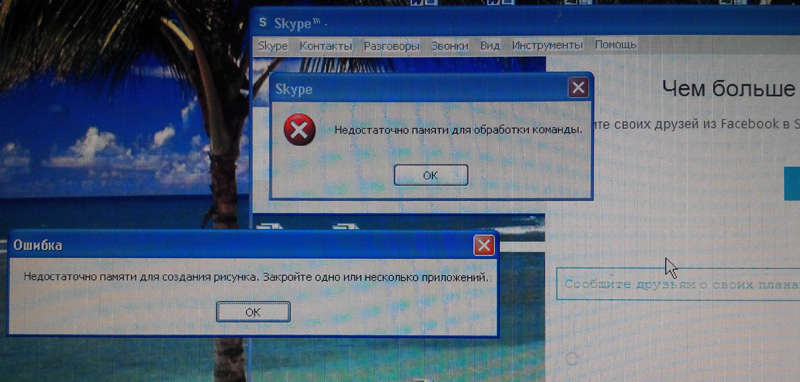 Итак, что же можно сделать, чтобы твой Скайп снова начал функционировать?
Итак, что же можно сделать, чтобы твой Скайп снова начал функционировать?
Для начала стоит устранить самые распространённые причины, мешающие нормальной работе приложения (например, если Скайп и вовсе не включается).
Слишком старая версия Скайпа
Если ты не хочешь обновлять Windows, то Скайп обновлять всё-таки необходимо, иначе он со временем гарантированно прекратит функционировать. Обновить программу на Windows 7 и 8 можно так:
- Открой Skype на своём ноутбуке или компьютере.
- Вверху экрана можно увидеть различные вкладки. Нажми на ту, которая называется «Помощь».
- Перед тобой появится список функций. Кликните по «Проверить наличие обновлений».
- Если уже есть новая версия данной программы, то ты узнаешь об этом по появившемуся на экране окну с сообщением о том, что обновление готово. Нажми на «Загрузить», чтобы начать его скачивание.
- Когда скачивание будет закончено, появится кнопка «Установить новую версию».
 Кликни по ней.
Кликни по ней. - В появившемся окне с предложением Skype вносить изменения в файловую систему устройства, следует кликнуть по варианту «Да» .
- Для того, чтобы процесс был благополучно завершён, тебе потребуется снова подтвердить своё согласие с политикой Skype, для чего нужно кликнуть по «Я согласен (-на), далее» .
- Осталось только подождать, когда загруженные файлы интегрируются в систему. После этого проверь, работает ли Скайп. Возможно, тебе просто нужно правильно скачать Skype Windows 7.
Чтобы обновить программу на Windows 10 вам нужно открыть Mocrosoft Store и проверить наличие обновлений, если таковые имеются выполнить само обновление.
Если обновление не помогло, то можно попробовать вовсе удалить программу с устройства, а потом закачать её снова с официального сайта. Очень часто именно этот способ помогает.
Низкая скорость Интернета
Возможно, причина отказа Skype самая банальная — слишком низкая скорость передачи данных на твоё устройство. Это может случиться из-за сбоя твоего оператора или же из-за не подходящего тарифного плана. Проверить скорость своего Интернет-подключения можно на сайте Speedtest.
Это может случиться из-за сбоя твоего оператора или же из-за не подходящего тарифного плана. Проверить скорость своего Интернет-подключения можно на сайте Speedtest.
Устаревшие драйвера компьютера или ноутбука
Драйвера являются частью программного обеспечения твоего устройства и их своевременное обновление также очень важно для работы как самого компьютера, так и установленных на него программ. Вот как можно узнать, всё ли в порядке с драйверами:
- Войди в «Мой компьютер» и открой там «Диспетчер устройств».
- Найди вкладку «Свойства системы» или «Система».
- Кликни по надписи «Оборудование».
- Внимательно посмотри, есть ли какие-то особые отметки напротив имён драйверов. Если стоит крестик красного цвета или восклицательный знак жёлтого, то драйвера вышли из строя.
Проблемы с Adobe Flash Player
Если Adobe Flash Player отсутствует на устройстве или же вышел из строя, то это вполне объясняет, почему не работает Skype на Windows 7. Для того, чтобы проверить его работу, нужно сделать вот что:
Для того, чтобы проверить его работу, нужно сделать вот что:
- Кликни по этой ссылке
- На странице, на которой ты окажешься, буде специальное окно, в котором предоставлена актуальная информация по версии Adobe Flash Player, которая установлена у тебя на данный момент. Оно называется Version Information.
- Ниже ты сможешь просмотреть таблицу, в которой будут указаны новые версии Adobe Flash Player в сочетании с предназначенными для них браузерами. Найди свой браузер и посмотри, соответствует ли содержимое окошка Version Information актуальной на данный момент версии.
Если все предыдущие способы были использованы, а работа приложения так и не восстановлена, следует попробовать более сложные варианты.
Что делать, если не работает Скайп на Виндовс 7?
Эти способы могут помочь справиться с твоей проблемой, если обычные решения оказались бесполезными.
Сбросить настройки браузера Internet Explorer
- Для начала следует закрыть все открытые в Internet Explorer вкладки и выйти из него.

- Снова открой браузер.
- Слева в верхнем углу найди значок, изображающий шестерёнку и кликните по нему.
- Щёлкни по пункту «Свойства браузера».
- Теперь нужно найти папку «Дополнительно», открыть её и нажать на «Сброс»
- Поставьте отметку напротив пункта «Удалить личные настройки».
- Подтверди свой выбор, нажав в диалоговом окне кнопку «Сброс».
- Когда новые настройки будут применены, кликните по «Закрыть», а потом по «Ок».
- Закрой браузер и перезагрузи компьютер. Снова открой Internet Explorer, а потом попробуй зайти в Скайп.
Очистить служебную папку Скайпа
- Закрой Skype и все вкладки в нём.
- Открой командную строку с помощью меню компьютера или нажми клавиши Win+R.
- Впиши в неё %APPDATA%\Skype, либо %LOCALAPPDATA%\Skype\Apps\ после чего нажимай на Enter.
- Теперь найди папку с твоим именем или логином Skype, открой её о удалить всё содержимое.

- Открой Скайп снова.
Мы очень надеемся, что тебе удалось устранить неполадки в работе Скайпа и наша статья стала тебе в этом верным помощником. В комментариях под этой статьёй ты можешь задать вопрос или, наоборот, поделиться решением проблемы, которое мы не упомянули. Удачи!
Почему перестал работать скайп на компьютере?
Нерабочая программа Skype – распространенная проблема, у которой есть множество причин. В этой статье мы разберем самые популярные и частые причины поломки, а также дадим пошаговые инструкции по их решению.
Простые решения в решении вопроса почему не работает скайп
Иногда с этой проблемой могут помочь некоторые простые решения, которые вы могли успеть сделать, но нельзя о них не упомянуть.
- Полный перезапуск Скайпа:
- Кликните по нижней панели правой кнопкой мыши;
- Найдите среди пунктов дополнительного меню пункт «Запустить диспетчер задач»;
- В диспетчере задач найдите несколько процессов «Skype» и начните удаление каждого, выделяя процесс и нажимая «Завершить процесс» или кнопку «Delete».

- Отключение или полное удаление антивируса. Если это помогло, то не возвращайте антивирус обратно, либо добавьте папку с программой в исключения антивируса и активируйте его обратно;
- Установите обновления Internet Explorer, на основе которого работает Skype.
- Перезагрузите компьютер – универсальное решение 90% всех проблем с запуском Skype.
Если это не помогло, пробуйте следующие способы решения проблемы.
Проблемы с файлами
Иногда с программой Skype происходят сбои, связанные с неправильными настройками, поломанными файлами или их отсутствием. Помочь может полное удаление программы и ее переустановка. Но иногда это не помогает, ведь с проблемой могут быть связаны файлы даже не самой программы, а вашей ОС. Вот инструкции по исправлению ошибок в файлах.
При установке программы она создает ярлык своему исполняемому файлу на вашем рабочем файле. Если сменить папку с программой, ярлык перестанет быть работоспособным и, возможно, предложит себя удалить. Это не проблема программы, это проблема вашего ярлыка. Чтобы создать новый ярлык, последуйте следующей инструкции:
Это не проблема программы, это проблема вашего ярлыка. Чтобы создать новый ярлык, последуйте следующей инструкции:
- Найдите папку со Скайпом;
- Найдите сам исполняемый файл Скайпа под названием «Skype» или «Skype.exe»;
- Кликните по нему правой кнопкой и откройте контекстное меню;
- В нем найдите пункт «Создать ярлык» рядом с пунктами «Удалить» и «Переименовать»;
- Перетащите ярлык на рабочий стол.
Запуск Skype в «старом» режиме
Microsoft оставили возможность запускать программу Skype в старом режиме, который не зависит от Internet Explorer. Для этого нужно сделать следующие действия:
- Найдите ярлык Скайп и кликните по нему правой кнопкой;
- В контекстном меню найдите пункт «Свойства»;
- Откроется новое окно со свойствами ярлыка Skype;
- В нем найдите пункт «Объект» и добавьте в путь ярлыка команду /legasylogin, как это показано на скриншоте;
- Сохраните настройку, нажав кнопку «ОК».
Файл «Hosts»
Hosts – основной файл сетевой системы Windows, отвечающий за работу с IP адресами.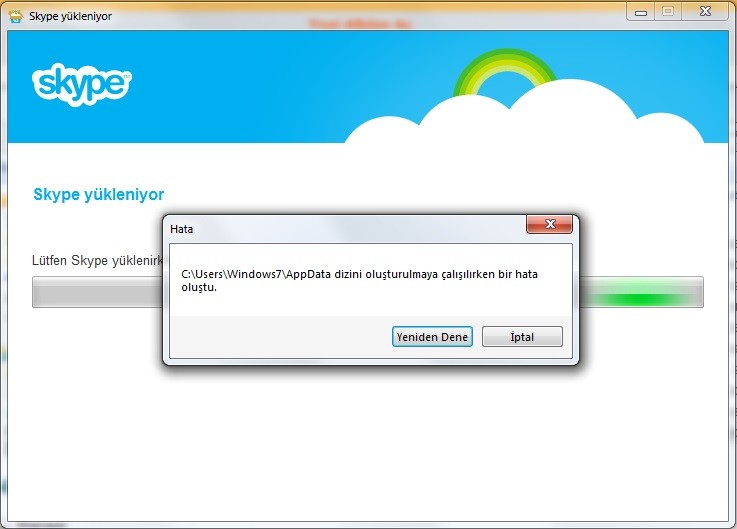 Ошибки, связанные с этим файлом, могут поломать не только Скайп, но и работу самого интернета.
Ошибки, связанные с этим файлом, могут поломать не только Скайп, но и работу самого интернета.
Для того чтобы исправить эту ошибку, нужно перейти на статью на официальном сайте по этой ссылке. В ней даны пошаговые инструкции по восстановлению файла до состояния «по умолчанию». Для того чтобы найти информацию о вашей ситуации, найдите пункт «Решение», выберете вашу версию Windows, скопируйте текст файла «Hosts» и последуйте понятной пошаговой инструкции.
Папка «Skype for desktop»
Проблема может быть связана с тем, что программа обращается к информации в системной папке, но из-за ошибки не может ее считать. Для этого проделайте следующие действия:
- В поиске пуска напишите «Выполнить» или нажмите сочетание клавиш «Win» + R;
- В открывшемся окне со строчкой наберите %appdata%;
- Откроется папка Roaming, в ней найдите и откройте папку Microsoft, в ней найдите папку «Skype for desktop»;
- Найденную папку переименуйте с «Skype for desktop» в «Skype for desktop 01» и, возможно, придется воспользоваться правами администратора, т.
 к. эта папка системная, при запросе нажимаем «ОК».
к. эта папка системная, при запросе нажимаем «ОК».
Для профилактики этой проблемы стоит использовать проверенные антивирусы или не использовать их вообще, не лезть в файлы программы и не менять ее расположение без надобности.
Надеемся, что один из способов помог вам разобраться с проблемой нерабочей программы Skype и в будущем вы будете знать, как решать эту проблему, не пользуясь советами из интернета.
Что сделать чтобы не тормозил скайп. Когда тормозит видео в Skype. Если программа Скайп отказывается работать
Видеозвонки по Скайпу популярны у современных пользователей интернета. Эту программу часто используют для общения, обмена опытом, обучения студентов удаленно. Может нарушиться работа всего отдела, если лагает Скайп.
На что жалуются пользователи?
Качество звонков в программе Скайп зависит от особенностей интернета, его скорости. Часто с обработкой данных, поступающих на сервер, не справляется само устройство (компьютер, ноутбук), с которого общается человек.
- При разговоре исчезает голос собеседника, слышны лишь отрывки слов.
- Тормозит видео, экран показывает не человека, а набор пикселей.
- Связь прерывается.
Такие проблемы могут возникать при беседе с одним человеком или в режиме конференции. Почему подводит скорость интернета? Минимальная скорость для вызова абонента – 30 Кбит/с. Если вы планируете конференц-связь, в которой будет участвовать от трех человек и более, на загрузку нужно закладывать минимум 512 Кбит/с.
Устройства на операционной системе Windows
Бесплатная программа для разговоров активно используется молодыми людьми во время игр онлайн, пользователи среднего возраста обращаются к видеозвонкам по вопросам бизнеса, обучения, старшее поколение активно общается с внуками, родственниками в разных уголках земного шара. Что делать, если Скайп на компьютере плохо работает во время бесед?
- Если видео тормозит, можно принудительно остановить работу фоновых программ, открыв диспетчер задач.

- В диспетчере задач можно отследить количество пользователей, подключившихся к интернету. Стоит отключить все посторонние устройства перед важным разговором.
- Качество передачи данных может быть нарушено из-за плохого интернет-соединения вашего собеседника.
- Помогает избавиться от зависаний сброс настроек программы в разделе AppData (удаление папки или ее переименование). При этом удаляются все предыдущие беседы.
- Если проблемы возникают из-за слабой видеокарты компьютера, небольшого объема оперативной памяти, лучше устанавливать Skype 4-й версии, ещё не обремененный лишними функциями.
Лаги Скайпа на Windows Phone
Заикается звук, видео не отображается? Скайп для телефонов на платформе Виндовс несовершенен. Здесь все претензии
Скайп замедляет мой интернет?
Дэвид
Вам нравится использовать Skype для бесплатных звонков и видеозвонков, но чувствуете ли вы, что Skype замедляет ваше интернет-соединение, даже если вы им не пользуетесь? К сожалению, способ, которым Skype позволяет миллионам пользователей совершать бесплатные звонки, заключается в использовании пропускной способности ничего не подозревающих пользователей. Вот как работает мошенничество и как вы можете уберечь Skype от замедления вашего Интернета.
Вот как работает мошенничество и как вы можете уберечь Skype от замедления вашего Интернета.
Надеюсь, вы заметите разницу между медленным интернет-соединением и медленным компьютером.Если вы считаете, что у вас медленный компьютер, посмотрите 5 причин, по которым ваш компьютер работает медленно.
Кто пострадал от замедления работы Skype
Несколько разработчиков тогда популярной программы обмена файлами Kazaa собрались вместе в 2003 году, чтобы начать работу над «Sky Peer-to-Peer», который был сокращен до Skype. Технология одноранговой связи, встроенная в Skype, позволяет использовать пропускную способность, доступную для каждого компьютера пользователя, для маршрутизации вызовов — даже видеозвонков с высокой пропускной способностью.
Многие системные администраторы и операторы сетей пытаются заблокировать Skype, но программисты Skype продолжают обходить барьеры, используя передовые сетевые алгоритмы.Это затрудняет блокировку Skype даже для отдельных пользователей.
Но Замедление Skype не влияет на всех пользователей одинаково. Программное обеспечение Skype нацелено на пользователей с соединениями с очень высокой пропускной способностью, которых они могут использовать в качестве «суперпиров». Суперпир отвечает за маршрутизацию сотен или тысяч вызовов между другими компьютерами или телефонными линиями. Skype также использует суперпользователей в своих платных услугах, то есть зарабатывает деньги на вашем интернет-соединении, не платя вам ни копейки.
Иногда технология одноранговой сети Skype может вызвать у Skype проблемы, выходящие за рамки замедления Skype.В августе 2007 года многие пользователи Windows были вынуждены перезагрузить компьютер из-за исправления программного обеспечения, выпущенного Microsoft. Так много пользователей перезагружали свои компьютеры, что в одноранговой сети Skype произошел сбой, и она оставалась офлайн в течение нескольких дней, пока достаточное количество пользователей не перезапустили свои приложения Skype.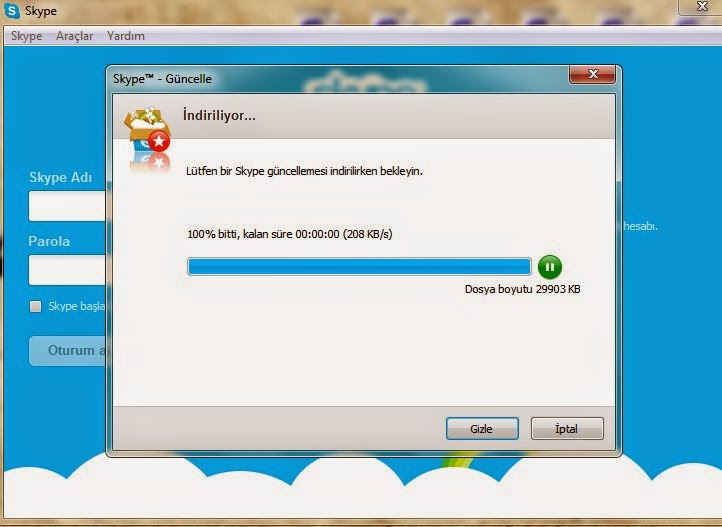
В других случаях хакеры и правительства использовали одноранговую сеть Skype для доступа к частной информации. Например, китайское правительство могло читать части каждого текстового сообщения, отправленного по Skype из Китая.Китайское правительство также получило ключи шифрования, которые позволили бы им расшифровывать частные телефонные звонки в Skype, хотя неясно, использовали ли они когда-либо эти ключи.
Как узнать, замедляет ли Skype мой Интернет?
Чем дольше вы используете Skype, тем большую полосу пропускания он будет пытаться использовать, поэтому мы рекомендуем вам запустить Skype на ночь для этого теста, чтобы получить хорошие исходные данные. После того, как Skype поработает некоторое время, начните загрузку файла. Примерно в середине загрузки запишите свою текущую скорость, затем выключите Skype и наблюдайте за своей скоростью.Если он растет, то Skype замедляет ваше интернет-соединение.
Skype, замедляющий ваш Интернет, больше всего повлияет на вас в ситуациях с высокой пропускной способностью.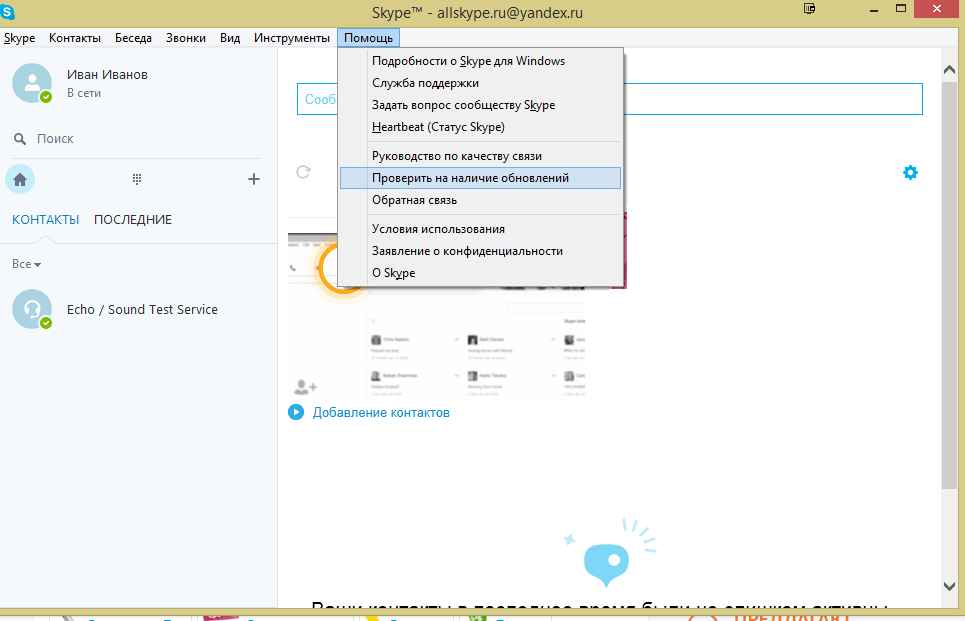 Например, загрузка файлов, игра в онлайн-игры и видеозвонки с помощью программного обеспечения, отличного от Skype. Если вы заметили, что какие-либо из этих действий отстают, хотя они не отставали раньше, скорее всего, виноват Skype. Вы также можете проверить скорость подключения к Интернету, выполнив тест скорости на определенных веб-сайтах.
Например, загрузка файлов, игра в онлайн-игры и видеозвонки с помощью программного обеспечения, отличного от Skype. Если вы заметили, что какие-либо из этих действий отстают, хотя они не отставали раньше, скорее всего, виноват Skype. Вы также можете проверить скорость подключения к Интернету, выполнив тест скорости на определенных веб-сайтах.
Skype замедляет ваш Интернет? Что делать
К сожалению, Skype полагается на свою способность украсть вашу полосу пропускания в Интернете, и программисты Skype очень усердно работали, чтобы вы не могли отключить совместное использование полосы пропускания.Даже юристы Skype участвуют в этом — лицензионное соглашение с конечным пользователем (EULA), с которым вы соглашаетесь при загрузке Skype, гласит, что вы должны разрешить им использовать вашу полосу пропускания при каждом запуске Skype.
На самом деле есть только одно решение для того, чтобы Skype замедлял ваш Интернет: отключите Skype, когда вы его не используете. Вы не можете просто отметить себя отсутствующим — вам нужно выключить Skype и закрыть его значок в трее. Для большинства пользователей это неудобно, поэтому вы можете рассмотреть возможность отключения Skype только тогда, когда вам понадобится вся ваша пропускная способность.
Вы не можете просто отметить себя отсутствующим — вам нужно выключить Skype и закрыть его значок в трее. Для большинства пользователей это неудобно, поэтому вы можете рассмотреть возможность отключения Skype только тогда, когда вам понадобится вся ваша пропускная способность.
Альтернативы Skype, замедляющие ваш Интернет
Skype, замедляющий Интернет, не является чем-то новым, поэтому многие пользователи на протяжении многих лет искали альтернативы. И эти альтернативы становятся лучше, несмотря на то, что Skype продолжает расти. Лучшая альтернатива Skype прямо сейчас — это голосовой чат Google (GMail), видеочат и телефонные звонки.
Google не использует одноранговую систему суперкодирования для работы своей системы, поэтому, когда вы устанавливаете их клиент чата GMail, вам не нужно беспокоиться о потере полосы пропускания.Вы также получаете почти все те же функции, что и Skype, бесплатно или по той же цене, что и Skype.
Не менее важно для многих пользователей, что Google уделяет гораздо больше внимания конфиденциальности, чем Skype. Например, Google недавно вышел из Китая после того, как китайское правительство взломало их серверы. Skype ничего не сделал, когда с ними произошло почти то же самое.
Например, Google недавно вышел из Китая после того, как китайское правительство взломало их серверы. Skype ничего не сделал, когда с ними произошло почти то же самое.
Еще одно преимущество чата Google заключается в том, что он использует в основном открытые протоколы, поэтому он интегрируется во многие сторонние клиенты.Это помогает обеспечить возможность голосового или видеочата с кем угодно практически с любого устройства практически на любой платформе.
Единственным недостатком чата Google является то, что некоторым пользователям его сложнее использовать. Моя менее техническая семья, кажется, предпочитает Skype чату Google не по дням, а по часам. Я могу только надеяться, что по мере того, как все больше программистов будут внедрять чат Google в свои программы, им станет достаточно легко пользоваться, и это положит конец тому, что Skype замедляет интернет-соединения.
Если вы удалили Skype со своего компьютера, но по-прежнему у вас медленное соединение, ознакомьтесь с 5 распространенными проблемами домашних сетей.
У меня тормозит Интернет при использовании Skype?
Статьи по теме
Skype — ценный актив для деловой среды. Он передает телефонные и видеоданные в двух направлениях: на ваш компьютер и на внешний сервер для приема другими пользователями. Вы можете использовать Skype для деловых разговоров один на один, а также для видеоконференций. Skype потребляет разную пропускную способность в зависимости от того, как вы его используете, что может замедлить другие ваши интернет-процессы.
Пропускная способность Интернета
Пропускная способность вашего Интернет-соединения ограничена, что определяет объем данных, которые оно может отправлять и получать в единицу времени.Пропускная способность измеряется в килобитах в секунду или кбит / с. Если вы загружаете несколько веб-сайтов одновременно или используете несколько различных служб потокового мультимедиа, все это повлияет на вашу предполагаемую скорость соединения. Когда вы используете Skype, другие интернет-процессы могут замедляться из-за пропускной способности, используемой Skype.
Пропускная способность восходящего и нисходящего потоков
Пропускная способность классифицируется в соответствии с направлением передаваемых данных. Если вы загружаете данные на свой компьютер, вы используете пропускную способность нисходящего потока.Если вы загружаете данные во внешнее расположение, вы используете пропускную способность восходящего потока. Skype, как и другие службы передачи голоса по IP, использует оба типа полосы пропускания. Когда вы разговариваете по Skype, ваши голосовые данные отправляются с вашего компьютера. Когда вы слышите, как другой человек говорит по Skype, эти данные отправляются на ваш компьютер.
Изменение настроек пропускной способности
Если вы заметили проблемы с производительностью Skype или других приложений при использовании Skype, вы можете изменить настройки пропускной способности.Хотя большинство ограничений полосы пропускания устанавливается вашим интернет-провайдером, вы можете изменить некоторые настройки в своем интернет-маршрутизаторе.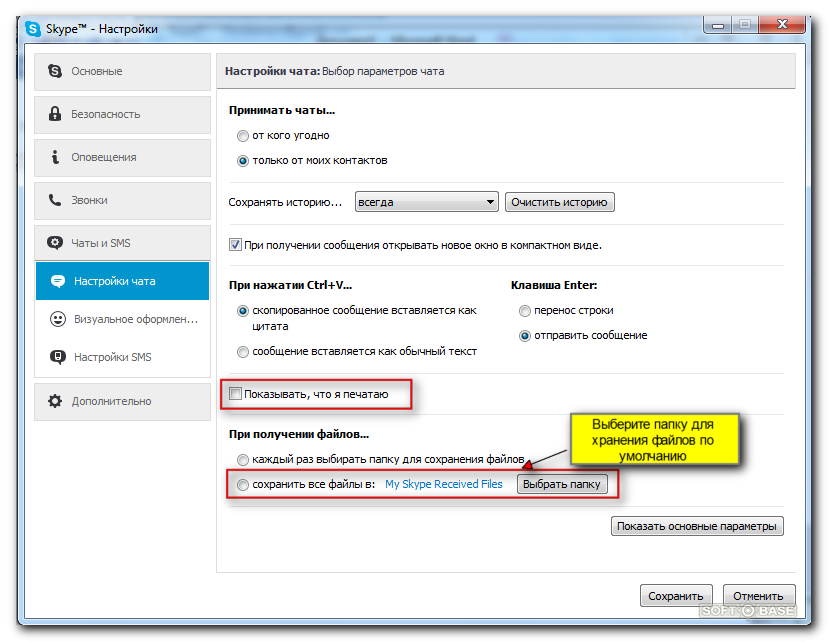 В интернет-браузере перейдите к IP-адресу вашего маршрутизатора. IP-адрес вашего роутера должен быть напечатан на самом устройстве. Если это не так, обратитесь на сайт производителя. Вы можете назначить приоритет различным источникам восходящей или нисходящей полосы пропускания с помощью настроек качества обслуживания маршрутизатора. Если Skype замедляет работу других ваших интернет-приложений, установите для него низкий приоритет.
В интернет-браузере перейдите к IP-адресу вашего маршрутизатора. IP-адрес вашего роутера должен быть напечатан на самом устройстве. Если это не так, обратитесь на сайт производителя. Вы можете назначить приоритет различным источникам восходящей или нисходящей полосы пропускания с помощью настроек качества обслуживания маршрутизатора. Если Skype замедляет работу других ваших интернет-приложений, установите для него низкий приоритет.
Использование полосы пропускания Skype
Skype использует разную полосу пропускания в зависимости от того, как вы ее используете. Если вы совершаете голосовой вызов, Skype требуется не менее 30 кбит / с как для восходящего, так и для нисходящего потока. Для базовых видеозвонков требуется не менее 128 кбит / с как для восходящего, так и для нисходящего потока. Видеозвонки более высокого качества требуют большей пропускной способности. Если вы создаете групповой или конференц-видеочат, вам потребуется не менее 512 кбит / с для использования в нисходящем направлении и 128 кбит / с для использования в восходящем направлении.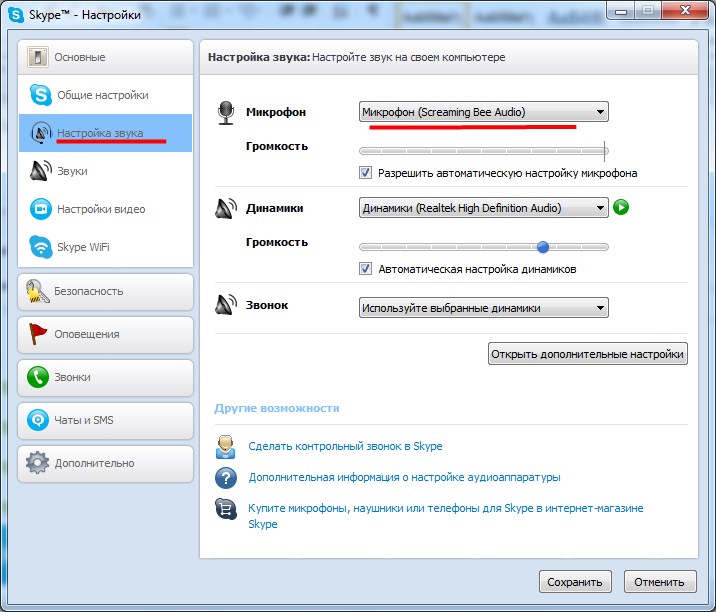 По мере увеличения количества людей в группе увеличивается и минимальная полоса пропускания нисходящего потока.Когда Skype работает в фоновом режиме, он использует максимум 4 кбит / с.
По мере увеличения количества людей в группе увеличивается и минимальная полоса пропускания нисходящего потока.Когда Skype работает в фоновом режиме, он использует максимум 4 кбит / с.
Ссылки
Ресурсы
Биография писателя
Серм Мурмсон — писатель, мыслитель, музыкант и многие другие. У него бакалавр
5 распространенных ошибок и что делать вместо
Что замедляет мой компьютер? Медленный компьютер расстраивает и мешает вам выполнять работу.
Хотя все компьютеры со временем замедляются, во многих случаях ваше собственное поведение может привести к медленной работе компьютера. Вот распространенные ошибки, которые замедляют вашу машину до ползания, и способы их прекращения.
Вот распространенные ошибки, которые замедляют вашу машину до ползания, и способы их прекращения.
1.Запуск слишком большого количества программ
Со временем вы, наверное, установили десятки программ. Может быть, вы используете различные инструменты для разных функций или у вас много лет назад установлено несколько приложений, о которых вы забыли. Постоянный запуск слишком большого количества приложений может привести к замедлению работы вашего компьютера, как мы объясняли, когда рассматривали, почему установка программного обеспечения замедляет работу вашего ПК.
Может быть, вы используете различные инструменты для разных функций или у вас много лет назад установлено несколько приложений, о которых вы забыли. Постоянный запуск слишком большого количества приложений может привести к замедлению работы вашего компьютера, как мы объясняли, когда рассматривали, почему установка программного обеспечения замедляет работу вашего ПК.
Самая большая проблема возникает из-за того, что программы настраиваются на автоматический запуск в фоновом режиме.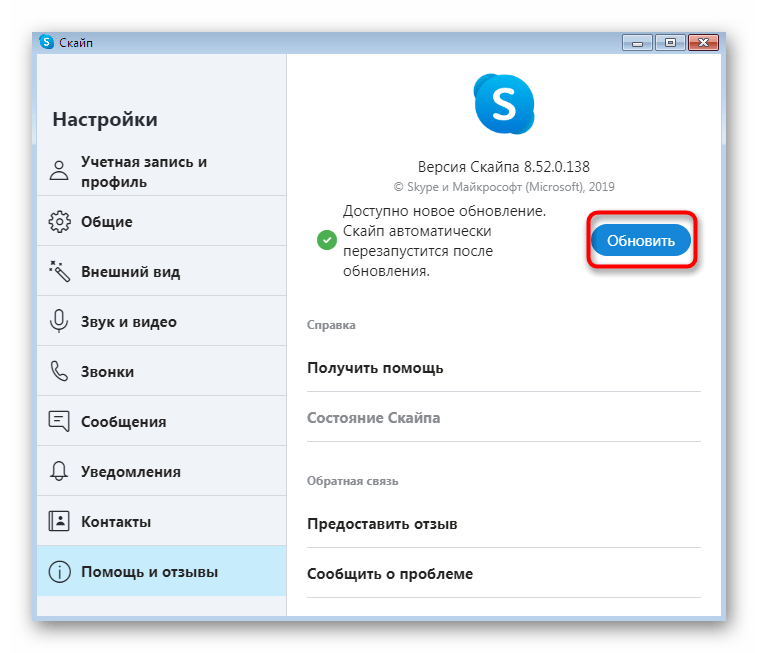 Это означает, что они съедают оперативную память, даже если вы никогда их не используете. Чтобы с этим бороться, следите за установкой новых приложений. Если вы видите флажок, аналогичный Автоматически запускать [приложение], когда я запускаю свой компьютер , убедитесь, что вы сняли его.
Это означает, что они съедают оперативную память, даже если вы никогда их не используете. Чтобы с этим бороться, следите за установкой новых приложений. Если вы видите флажок, аналогичный Автоматически запускать [приложение], когда я запускаю свой компьютер , убедитесь, что вы сняли его.
Вы можете получить представление о том, что работает в фоновом режиме, посмотрев на в системном трее в правом нижнем углу экрана.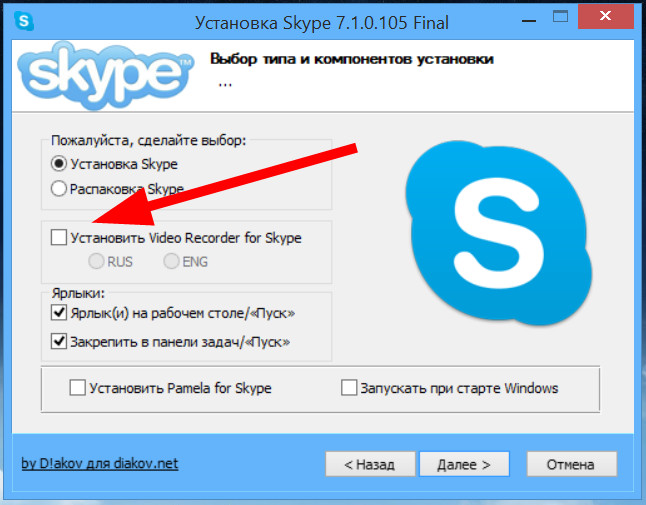 Вы увидите значок для каждой запущенной программы, и, возможно, потребуется щелкнуть стрелку, чтобы отобразить полный список. В большинстве случаев вы можете щелкнуть значок правой кнопкой мыши и выбрать Выход из , чтобы закрыть приложение.
Вы увидите значок для каждой запущенной программы, и, возможно, потребуется щелкнуть стрелку, чтобы отобразить полный список. В большинстве случаев вы можете щелкнуть значок правой кнопкой мыши и выбрать Выход из , чтобы закрыть приложение.
Удаление программ автозагрузки
Вместо того, чтобы закрывать программы каждый раз при загрузке, вы можете полностью отключить их запуск при запуске.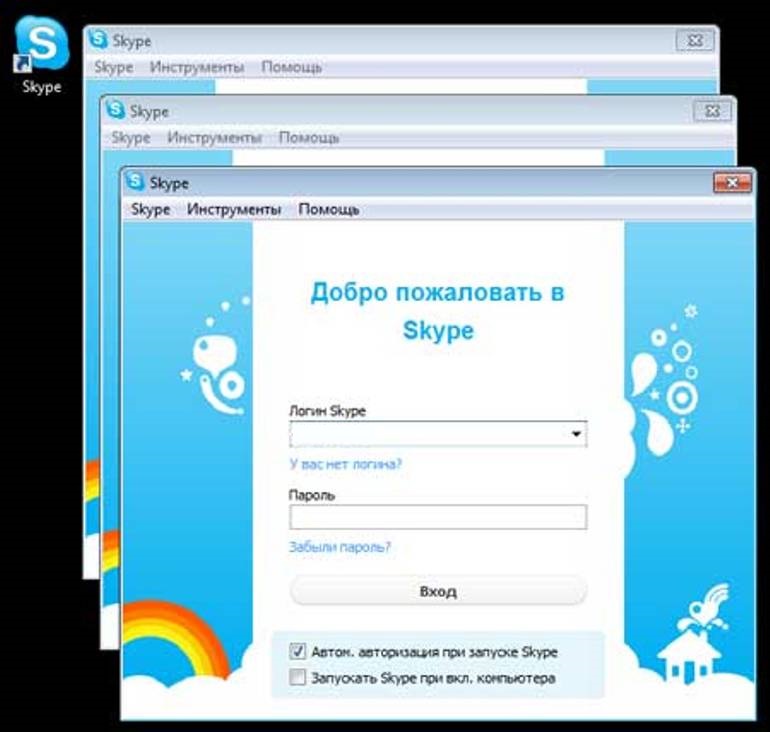 В Windows 10 откройте диспетчер задач с помощью Ctrl + Shift + Esc и нажмите Подробнее , если вы видите только базовый интерфейс. Оттуда переключитесь на вкладку Startup , и вы увидите, что все настроено для запуска, когда вы войдете в Windows.
В Windows 10 откройте диспетчер задач с помощью Ctrl + Shift + Esc и нажмите Подробнее , если вы видите только базовый интерфейс. Оттуда переключитесь на вкладку Startup , и вы увидите, что все настроено для запуска, когда вы войдете в Windows.
Посмотрите, что здесь, и отключите все ненужные программы, как только вы запустите свой компьютер. Мы рассмотрели распространенные программы запуска, которые замедляют время загрузки, если вам нужно знать, что удалить.
Мы рассмотрели распространенные программы запуска, которые замедляют время загрузки, если вам нужно знать, что удалить.
2.Не удается регулярно перезагружаться
Это классический совет — перезагрузить компьютер, если у вас возникла проблема.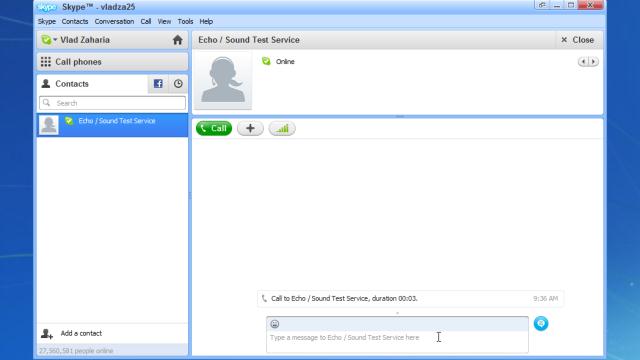 Но регулярный перезапуск важен, даже если вы не устраняете активную проблему.
Но регулярный перезапуск важен, даже если вы не устраняете активную проблему.
У вас может возникнуть соблазн никогда не выключать компьютер, чтобы в следующий раз быстро продолжить с того места, на котором остановились.Но это плохая идея, и ваш компьютер с Windows может работать медленно.
Основное преимущество перезапуска заключается в том, что при этом очищается оперативная память.Поскольку оперативная память нестабильна, она запускается заново при каждой перезагрузке. Если у вас есть какие-либо программы, которые вы запускаете, имеют утечку памяти (то есть программное обеспечение никогда не возвращает использованную оперативную память на компьютер), перезагрузка временно исправит это.
Windows также устанавливает исправления ОС при перезапуске.Конечно, Windows 10 в конечном итоге попытается заставить вас перезагрузиться для этого. Но если вы не перезагружаетесь в течение длительного времени, на вашем компьютере не будет последних исправлений безопасности.
В большинстве случаев перезагружать каждую ночь не нужно.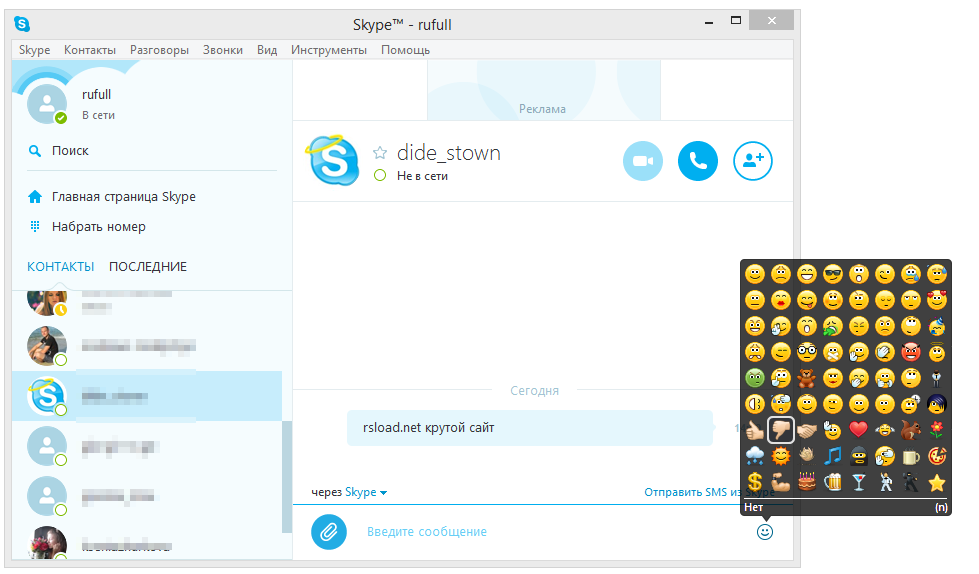 Старайтесь перезагружать компьютер несколько раз в неделю. В других случаях вы можете перевести компьютер в спящий режим или использовать спящий режим, чтобы быстро возобновить то, что вы делали.
Старайтесь перезагружать компьютер несколько раз в неделю. В других случаях вы можете перевести компьютер в спящий режим или использовать спящий режим, чтобы быстро возобновить то, что вы делали.
3.Щелкая без раздумий
В следующий раз, когда вы обнаружите, что ваш компьютер работает медленно, вам следует подумать о том, насколько осторожно вы щелкаете в сети.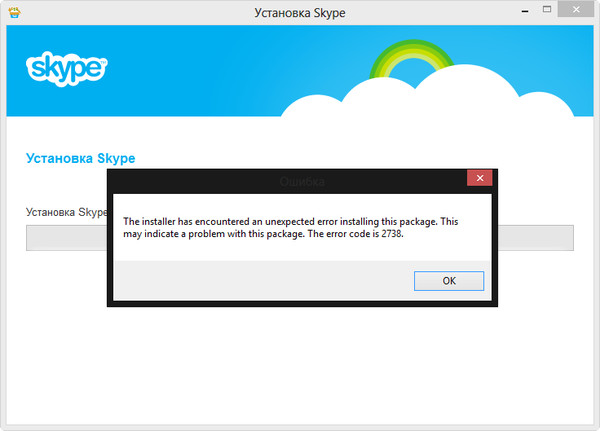 К сожалению, многие веб-сайты являются минным полем вредоносного контента. Фальшивые кнопки загрузки, гигантская реклама, ведущая на сомнительные сайты, и всякая другая чепуха могут вызвать проблемы на вашем компьютере.
К сожалению, многие веб-сайты являются минным полем вредоносного контента. Фальшивые кнопки загрузки, гигантская реклама, ведущая на сомнительные сайты, и всякая другая чепуха могут вызвать проблемы на вашем компьютере.
Даже легальные загрузки небезопасны.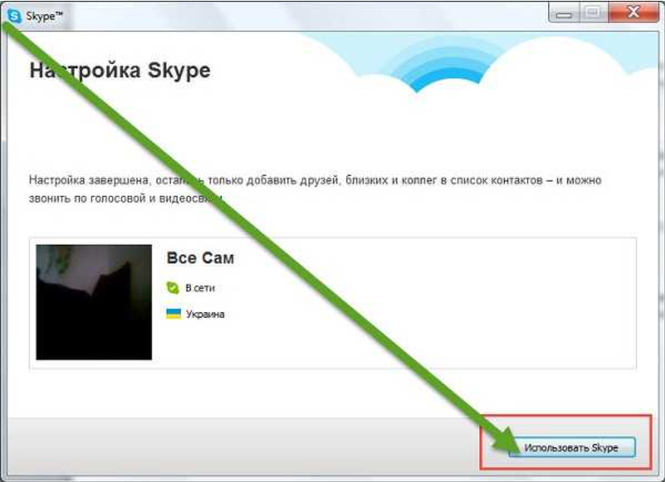 Хотя это не такая большая проблема, как раньше, многие бесплатные программы пытаются навязать вам ненужное стороннее программное обеспечение с предварительно установленными флажками. Если вы нажмете «Далее», не задумываясь, вы можете получить лишний мусор в вашей системе просто из-за установки нескольких приложений.
Хотя это не такая большая проблема, как раньше, многие бесплатные программы пытаются навязать вам ненужное стороннее программное обеспечение с предварительно установленными флажками. Если вы нажмете «Далее», не задумываясь, вы можете получить лишний мусор в вашей системе просто из-за установки нескольких приложений.
В худшем случае это может даже привести к проникновению вредоносного ПО в вашу систему.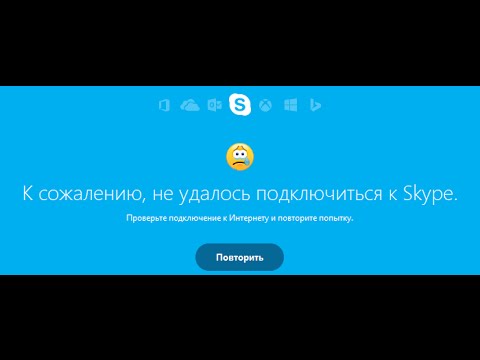 Вы можете подвергнуться заражению (и медленному компьютеру), открыв вредоносное вложение электронной почты, которое устанавливает шпионское ПО или подобное.
Вы можете подвергнуться заражению (и медленному компьютеру), открыв вредоносное вложение электронной почты, которое устанавливает шпионское ПО или подобное.
Урок здесь в том, чтобы убедиться, что вы всегда знаете, на что нажимаете.Потратьте дополнительную секунду, чтобы убедиться, что вы не пропустили скрытый флажок или не щелкнули что-то опасное.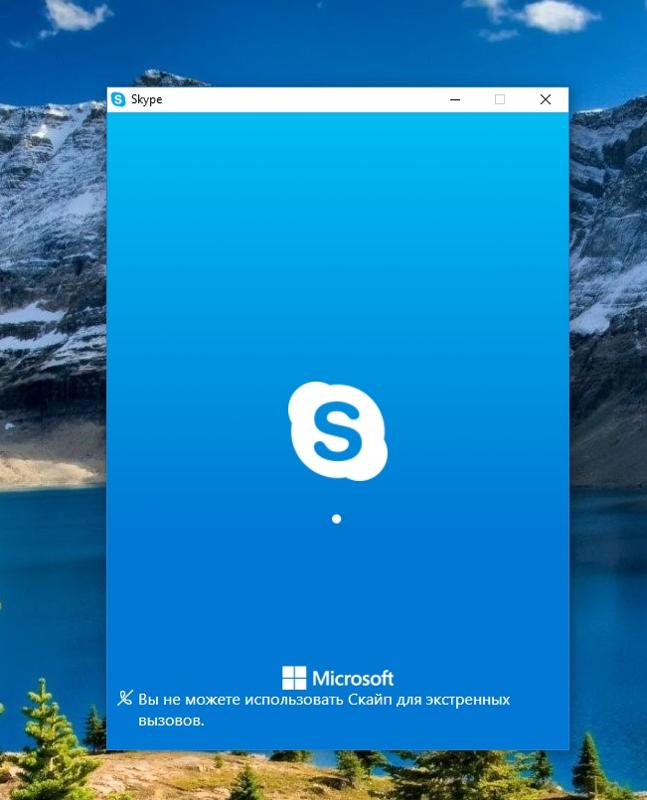
4.Не обслуживают компьютер
Windows 10 лучше, чем когда-либо, решает некоторые задачи по обслуживанию самостоятельно. Но это не идеально, поэтому вам придется время от времени выполнять некоторые базовые настройки. Если вы позаботитесь об этом, ваш ноутбук может работать медленно и с максимальной производительностью.
Но это не идеально, поэтому вам придется время от времени выполнять некоторые базовые настройки. Если вы позаботитесь об этом, ваш ноутбук может работать медленно и с максимальной производительностью.
Ниже мы рассмотрим несколько основных моментов, касающихся скорости; это лишь некоторые из задач по обслуживанию Windows, которые вам следует выполнять чаще.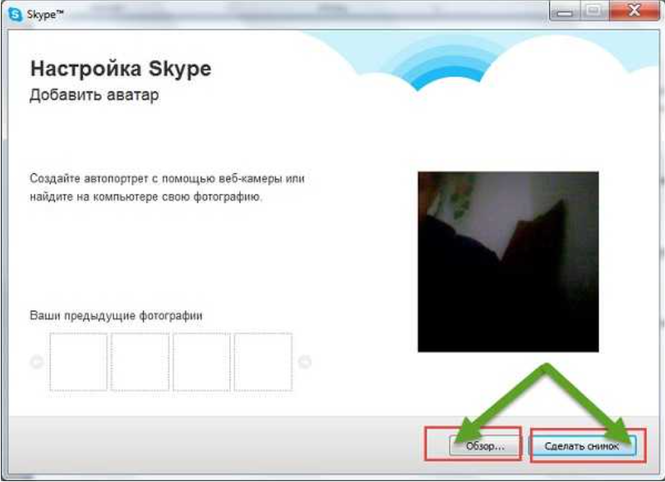
Очистить временные файлы
В процессе работы ваша система накапливает файлы, которые нужны ей только на короткое время.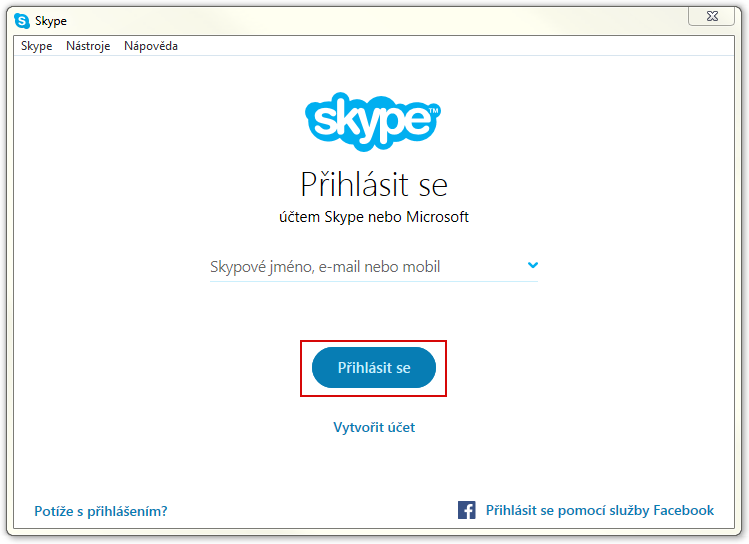 Это нормальная часть работы компьютера, но если вы позволите этим файлам накапливаться, через некоторое время они могут начать сказываться на скорости. Это особенно актуально, если у вас небольшой SSD, который быстро заполняется.
Это нормальная часть работы компьютера, но если вы позволите этим файлам накапливаться, через некоторое время они могут начать сказываться на скорости. Это особенно актуально, если у вас небольшой SSD, который быстро заполняется.
Вы можете зайти в «Настройки »> «Система»> «Хранилище» , чтобы включить Storage Sense, функцию Windows 10, которая помогает автоматически освобождать место. Чтобы получить дополнительные параметры, найдите Очистка диска в меню «Пуск».
Чтобы получить дополнительные параметры, найдите Очистка диска в меню «Пуск».
Выполнить сканирование для обслуживания
Хотя ваш антивирус, скорее всего, настроен на сканирование по расписанию, разумно получить второе мнение и время от времени сканировать с помощью специального приложения для защиты от вредоносных программ. Malwarebytes — отличный выбор для этого, поскольку бесплатная версия сканирует только по запросу. Гораздо лучше обнаружить вредоносное ПО с помощью сканирования, чем через несколько недель обнаружить, что ваш компьютер работает медленно. (Купите Malwarebytes Premium для еще большего удобства.)
Malwarebytes — отличный выбор для этого, поскольку бесплатная версия сканирует только по запросу. Гораздо лучше обнаружить вредоносное ПО с помощью сканирования, чем через несколько недель обнаружить, что ваш компьютер работает медленно. (Купите Malwarebytes Premium для еще большего удобства.)
Помимо этого, в Windows есть и другие способы сканирования, которые вы можете запускать для обслуживания, но вам не нужно делать это часто.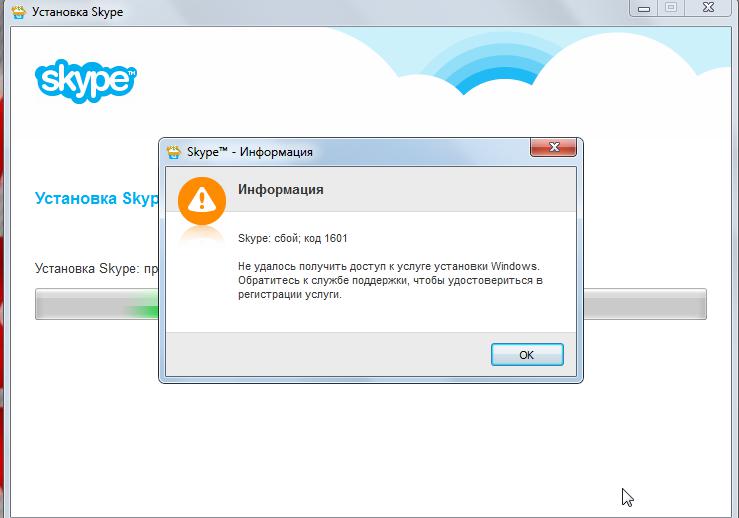 К ним относятся chkdsk и sfc .
К ним относятся chkdsk и sfc .
Команда проверки диска или chkdsk сканирует жесткий диск на наличие поврежденных секторов, которые могут вызвать сбои в работе компьютера.Если у вас есть SSD на вашем компьютере, это не так актуально. Но если вы заметили внезапное замедление работы и в вашем компьютере все еще есть старый жесткий диск, стоит попробовать.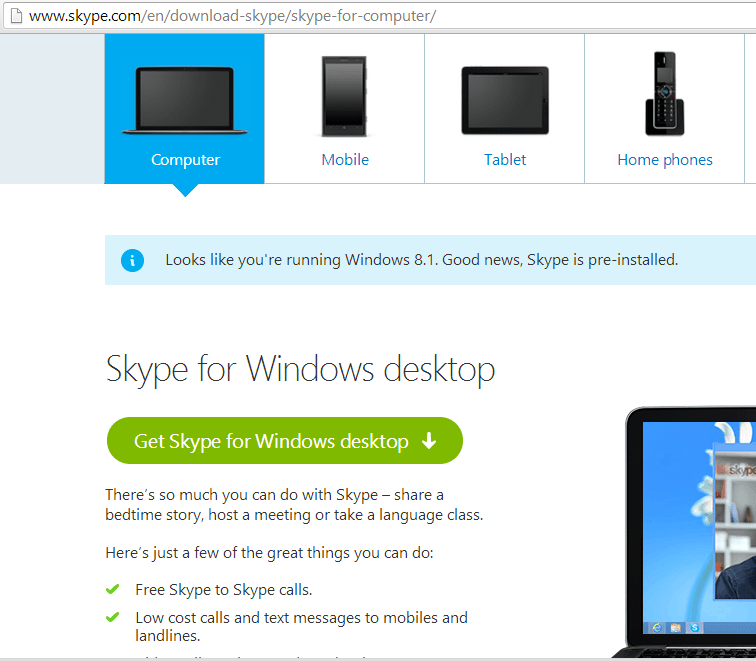
Программа проверки системных файлов или sfc представляет собой аналогичную команду.Он сканирует системные файлы Windows и пытается восстановить все поврежденные.
Обычно люди запускают эти команды как часть устранения проблемы. Но выполнение их примерно раз в месяц может помочь вам выявить проблемы до того, как они усугубятся.
Но выполнение их примерно раз в месяц может помочь вам выявить проблемы до того, как они усугубятся.
Установить обновления
Мы упоминали о перезапуске для установки обновлений Windows ранее, но все же рекомендуется перейти в «Настройки »> «Обновление и безопасность»> «Центр обновления Windows », чтобы время от времени проверять наличие обновлений вручную. Это гарантирует, что обновления не зависнут.
Это гарантирует, что обновления не зависнут.
Вы также должны найти время, чтобы убедиться, что программное обеспечение, которое вы регулярно используете, обновлено.Использование последней версии может привести к увеличению скорости, отсутствовавшей в более ранних сборках.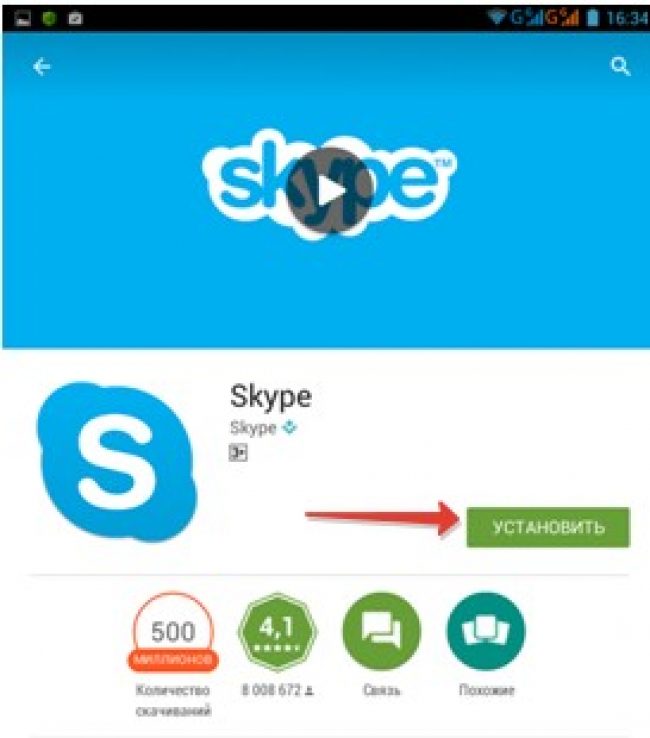
5.Путь вашего компьютера к сети Интернет
Принято считать, что ваш компьютер работает медленно, хотя на самом деле проблема заключается в подключении к Интернету.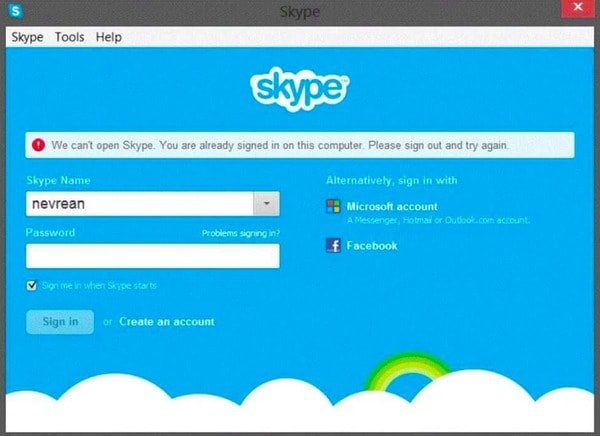 Если у вас проблемы только при доступе к веб-сайтам, потоковой передаче музыки или выполнении других сетевых действий, возможно, у вас проблема с подключением к Интернету. Это может случиться даже с невероятно быстрым компьютером в идеальной форме.
Если у вас проблемы только при доступе к веб-сайтам, потоковой передаче музыки или выполнении других сетевых действий, возможно, у вас проблема с подключением к Интернету. Это может случиться даже с невероятно быстрым компьютером в идеальной форме.
Прочтите наше руководство по проблемам, которые могут замедлить работу вашей домашней сети, чтобы понять, в чем проблема.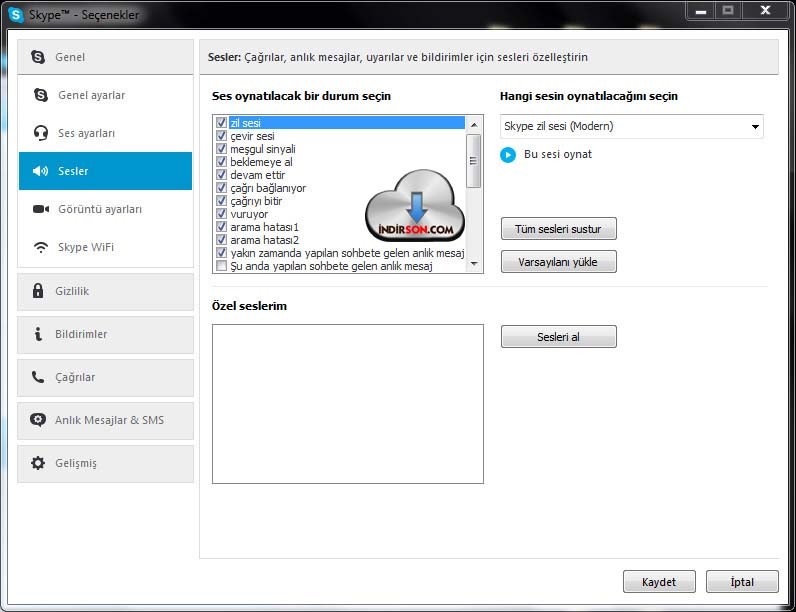
Теперь вы знаете, что замедляет работу компьютера
Мы рассмотрели типичное поведение пользователей, которое может замедлить работу вашего ПК.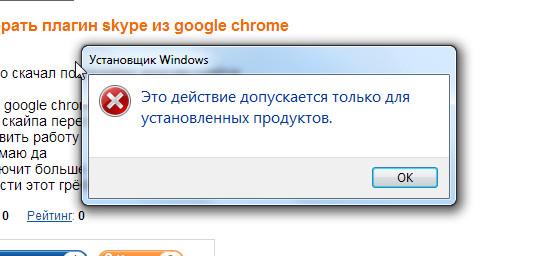 Если вы сделали что-либо из этого, сейчас прекрасное время, чтобы изменить свой образ действий на основе предоставленных советов. В конце концов, все компьютеры действительно замедляются и нуждаются в замене. Но до тех пор вы можете использовать эти советы, чтобы снова набрать скорость.
Если вы сделали что-либо из этого, сейчас прекрасное время, чтобы изменить свой образ действий на основе предоставленных советов. В конце концов, все компьютеры действительно замедляются и нуждаются в замене. Но до тех пор вы можете использовать эти советы, чтобы снова набрать скорость.
Чтобы узнать больше об этом, ознакомьтесь с некоторыми быстрыми исправлениями, которые заставят ваш компьютер работать быстрее.
Кредит изображения: olly18 / Depositphotos
7 подземных торрент-сайтов для получения контента без цензуры
Вам нужны специализированные поисковые системы, чтобы найти легальные торренты, закрытые дома, публичные записи и даже НЛО. Войдите в даркнет.
Войдите в даркнет.
Об авторе
Бен Стегнер
(Опубликовано 1593 статей)
Бен — заместитель редактора и менеджер по адаптации в MakeUseOf.Он оставил свою работу в сфере ИТ, чтобы писать полный рабочий день в 2016 году, и никогда не оглядывался назад. В качестве профессионального писателя он освещал технические руководства, рекомендации по видеоиграм и многое другое уже более шести лет.
Ещё от Ben Stegner
Подпишитесь на нашу рассылку новостей
Подпишитесь на нашу рассылку, чтобы получать технические советы, обзоры, бесплатные электронные книги и эксклюзивные предложения!
Еще один шаг…!
Подтвердите свой адрес электронной почты в только что отправленном вам электронном письме.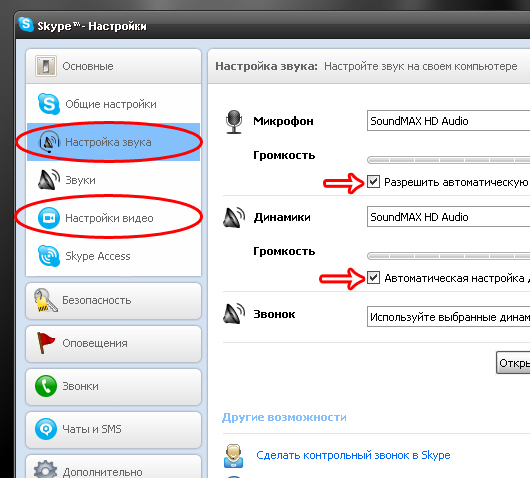
10 способов исправить компьютер не выключается в Windows 7/8/10
Windows от Microsoft — самая популярная и широко используемая операционная система для компьютеров во всем мире. Windows — это операционная система на основе графического пользовательского интерфейса от Microsoft, а последняя доступная версия Windows — это Windows 10. Эта операционная система полюбилась и использовалась миллионами пользователей во всем мире благодаря простоте использования, лучшей поддержке со стороны разработчиков и множество предустановленных функций.Но ничто не является идеальной программой, и Windows тоже подвержена ошибкам или ошибкам, например, компьютер не завершает работу .
Компьютер не выключается должным образом или занимает много времени — распространенная ошибка, с которой сталкиваются многие. Существуют различные причины, вызывающие эту ошибку в Windows 7/8/10, такие как проблема с обновлением, сбои в процессах, настройки питания и другие. Когда компьютер зависает на экране выключения и не выключается, это может сильно расстраивать. Но вы не можете просто нажать кнопку питания, чтобы выключить его, так как это может вызвать дополнительные проблемы с программным или аппаратным обеспечением.В этой статье вы узнаете, что нужно сделать, чтобы компьютер не выключился.
Когда компьютер зависает на экране выключения и не выключается, это может сильно расстраивать. Но вы не можете просто нажать кнопку питания, чтобы выключить его, так как это может вызвать дополнительные проблемы с программным или аппаратным обеспечением.В этой статье вы узнаете, что нужно сделать, чтобы компьютер не выключился.
Часть 1. 5 распространенных способов исправить компьютер не выключается в Windows 7/8/10
Обычная Windows закрывается после завершения процессов, сохранения данных и удаления ненужной информации из памяти. Весь процесс занимает несколько секунд. Но проблема может возникнуть, когда эти шаги, вовлеченные в процесс выключения, спотыкаются друг над другом. Если что-то подобное произойдет, компьютер не выключится или это займет много времени.
Метод 1: закрыть открытые программы
Запуск программ — основная причина того, что компьютер не выключит проблему. Когда вы выключаете компьютер, убедитесь, что вы закрыли все программы и сохранили данные. Если вы не сделаете этого перед выключением компьютера, вы застрянете в программе, которая должна закрыть окно. В некоторых случаях он автоматически закрывается, но если программе нужно сохранить данные, она там застревает. Вы можете перейти вперед с этого экрана, выполнив следующие действия.
Если вы не сделаете этого перед выключением компьютера, вы застрянете в программе, которая должна закрыть окно. В некоторых случаях он автоматически закрывается, но если программе нужно сохранить данные, она там застревает. Вы можете перейти вперед с этого экрана, выполнив следующие действия.
Шаг 1: Нажмите «Отмена».
Шаг 2: Перейдите в программу, отображающую ошибку.
Шаг 3: Сохраните необходимые файлы.
Шаг 4: Теперь выключите систему как обычно.
Если ваш компьютер снова показывает эту ошибку, вы также можете нажать кнопку «Принудительная остановка», и программа будет закрыта, и она завершит работу должным образом.
Метод 2: обновить драйверы и Windows
Устаревшая версия Windows или драйверы также могут вызывать проблемы с выключением Windows.Поэтому их обновление может решить проблему.
Шаг 1: Откройте «Пуск».
Шаг 2: Щелкните «Настройки».
Шаг 3: Затем нажмите «Обновление и безопасность».
Шаг 4: Затем нажмите Проверить наличие обновлений.
Шаг 5: Подождите, пока компьютер проверит наличие обновлений, и нажмите «Установить обновления», если он обнаружит какие-либо обновления.
Шаг 6: Перезагрузите компьютер, если требуется установить загруженные обновления.
Метод 3: изменить настройки питания
Если компьютер не выключается в Windows 10, вы можете изменить настройки питания, чтобы решить эту проблему. Windows 10 имеет функцию быстрого запуска, которая также может мешать процессу завершения работы. Следуйте инструкциям, чтобы отключить быстрый запуск.
Шаг 1. Щелкните правой кнопкой мыши меню «Пуск» и выберите «Параметры питания».
Шаг 2: Теперь нажмите «Изменить действие кнопки питания» на левой панели.
Шаг 3: Затем нажмите «Изменить настройки, которые в настоящее время недоступны».
Шаг 4: Снимите флажок «Включить быстрый запуск» и нажмите «ОК», чтобы сохранить настройки.
Метод 4: отключить очистку файла подкачки при завершении работы
Хотя обычно закрытие окон — это быстрый процесс, но если вы столкнетесь с проблемой медленного завершения работы или компьютер не выключится, виновником может быть файл подкачки. Файл подкачки — это часть жесткого диска, которая работает как расширение ОЗУ во время переполнения данных.Файл подкачки хранит данные, которые используются реже, и во время выключения его необходимо очистить. Но этот процесс может замедлить процесс выключения. Следуйте инструкциям, чтобы отключить эту функцию в Windows:
Шаг 1. Выполните поиск «regedit.exe» на моем компьютере и откройте его. Вы также можете нажать Windows + R, чтобы открыть команду запуска, ввести в ней «regedit» и нажать «ОК».
Шаг 2: на левой панели перейдите в следующий каталог — HKEY_LOCAL_MACHINE \ SYSTEM \ CurrentControlSet \ Control \ Session Manager \ Memory Management.
Шаг 3: Теперь найдите реестр ClearPageFileAtShutdown.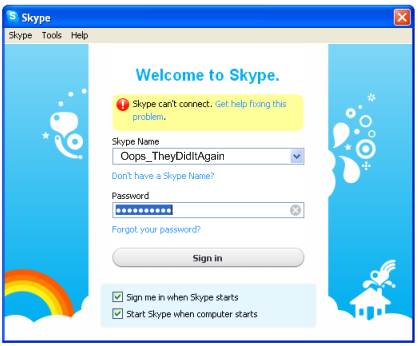 Если он равен 1, это означает, что система очистит файл подкачки при завершении работы.
Если он равен 1, это означает, что система очистит файл подкачки при завершении работы.
Шаг 4: Щелкните реестр правой кнопкой мыши и выберите «Изменить».
Шаг 5: Измените значение с 1 на 0.
Метод 5: восстановить поврежденный жесткий диск
Если даже после использования всех этих методов у вас все еще возникают проблемы при завершении работы Windows, проблема может быть связана с ошибками жесткого диска.Во время выключения, когда система пытается сохранить файл в поврежденных секторах на жестком диске, это может замедлить или полностью остановить процесс выключения. Следуйте инструкциям, чтобы исправить ошибки диска с помощью утилиты проверки ошибок.
Шаг 1. Перейдите в «Мой компьютер» или «Этот компьютер».
Шаг 2: Щелкните правой кнопкой мыши системный диск, который в большинстве случаев является C.
Шаг 3: Теперь нажмите на свойства в меню.
Шаг 4: Перейдите на вкладку «Инструменты» и нажмите кнопку «Проверить» в разделе «Проверка ошибок».
Шаг 5: Отметьте оба параметра во всплывающем меню и нажмите «ОК». Это запустит проверку ошибок на системном диске и устранит любые ошибки, если они будут обнаружены.
Часть 2. 5 решений по устранению неисправности компьютера в Windows 10 после обновления Creators Update
Решение 1. Отключите функцию быстрого запуска
Было обнаружено, что функция быстрого запуска приводит к тому, что компьютер не выключается только после перезагрузки после обновления Windows 10 Creators Update.Отключите эту функцию, чтобы решить проблему.
Шаг 1. Откройте настройки, щелкнув правой кнопкой мыши «Пуск» и выбрав «Настройки» или нажав клавиши Windows + I.
Шаг 2: Щелкните «Система».
Шаг 3: Затем нажмите кнопку «Питание и спящий режим» и нажмите «Дополнительные настройки питания» справа.
Шаг 4: Выберите вариант «выбрать, что делает кнопка питания».
Шаг 5: Затем нажмите «изменить настройки, которые в настоящее время недоступны».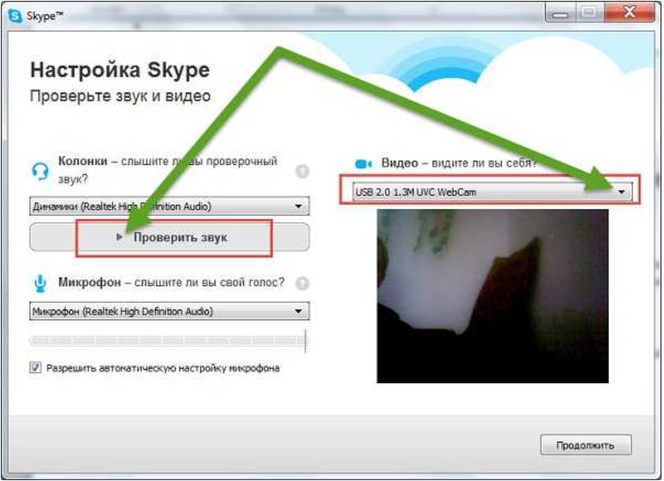
Шаг 6: Снимите флажок «Включить быстрый запуск» и нажмите «Сохранить изменения».
Решение 2. Обновите драйвер устройства
Если у вас устаревший драйвер, это может привести к тому, что компьютер не выключится, просто перезагрузится ошибка. Вы можете обновить устаревший драйвер, чтобы решить проблему, выполнив следующие действия.
Шаг 1. Откройте меню быстрого доступа, нажав клавиши Windows + X.
Шаг 2: Щелкните «Диспетчер устройств».
Шаг 3: В отображаемом списке драйверов щелкните правой кнопкой мыши устаревший драйвер и выберите параметр «Обновить драйвер».
Шаг 4: Затем нажмите «Автоматический поиск обновленного программного обеспечения драйвера».
Шаг 5: И все, в окне начнется поиск обновлений и автоматическая установка при обнаружении каких-либо обновлений.
Решение 3.Измените порядок загрузки в BIOS
Порядок загрузки определяет диск компьютера, который запускается первым.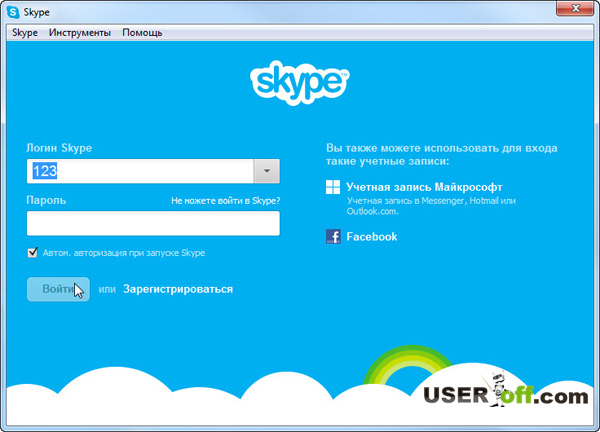 Если ваш жесткий диск не выбран в качестве первого устройства в порядке, то вы можете столкнуться с проблемой при запуске или завершении работы. Таким образом, вы можете изменить порядок загрузки в BIOS, чтобы решить проблему.
Если ваш жесткий диск не выбран в качестве первого устройства в порядке, то вы можете столкнуться с проблемой при запуске или завершении работы. Таким образом, вы можете изменить порядок загрузки в BIOS, чтобы решить проблему.
Шаг 1: Войдите в BIOS во время загрузки компьютера, нажав кнопку Del.
Шаг 2: Теперь перейдите на вкладку Boot.
Шаг 3: Выберите «По умолчанию» или «HDD» в верхней части порядка загрузки.
Шаг 4: нажмите F10, чтобы сохранить изменения и выйти из BIOS.
Теперь позвольте системе загрузиться и попробуйте выключиться еще раз.
Решение 4. Удалите Anti-Malware
Если вы установили стороннее программное обеспечение в Windows 10 после обновления Creators Update, это может привести к тому, что компьютер не выключится, просто перезагрузится ошибка. Удалите со своего компьютера любую антивирусную или антивирусную программу.
Шаг 1. Одновременно нажмите клавиши Windows + R. Запустится утилита «Выполнить».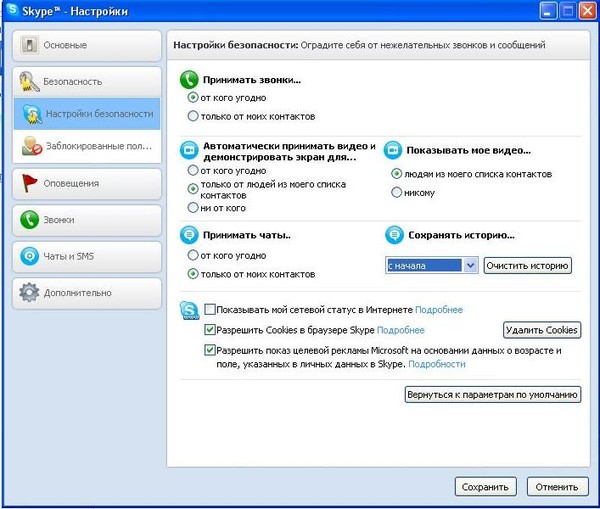
Шаг 2: Введите в нем «msconfig» и нажмите «ОК».
Шаг 3: Откроется окно конфигурации системы. Перейдите на вкладку Services.
Шаг 4. Установите флажок Скрыть все службы Microsoft.
Шаг 5: Не снимайте галочки с установленных вами антивирусных программ.
Шаг 6: Нажмите «Применить» или «ОК», чтобы подтвердить изменения и перезагрузить систему.
Решение 5. Используйте Центр обновления Windows
Вы можете использовать обновление Windows, чтобы исправить ошибку, когда компьютер не выключается.
Шаг 1: перейдите в Панель управления.
.


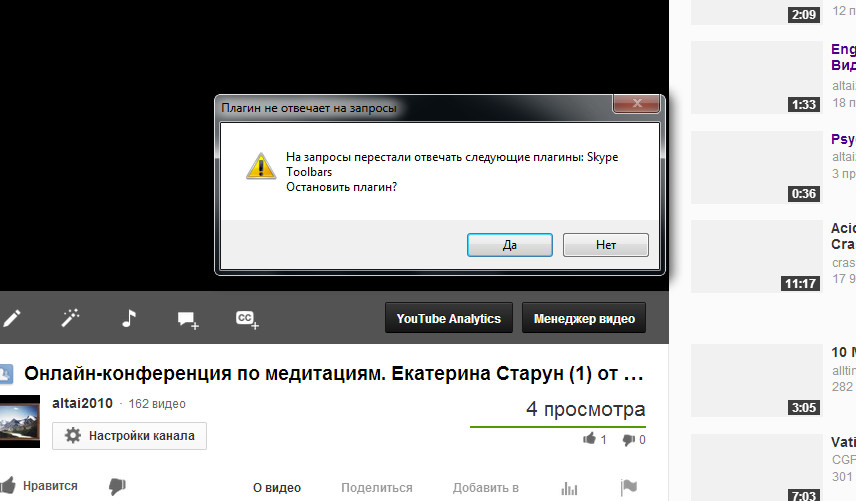 Соответствующая надпись находится во вкладке «Дополнительные\Соединение».
Соответствующая надпись находится во вкладке «Дополнительные\Соединение». Кликни по ней.
Кликни по ней.
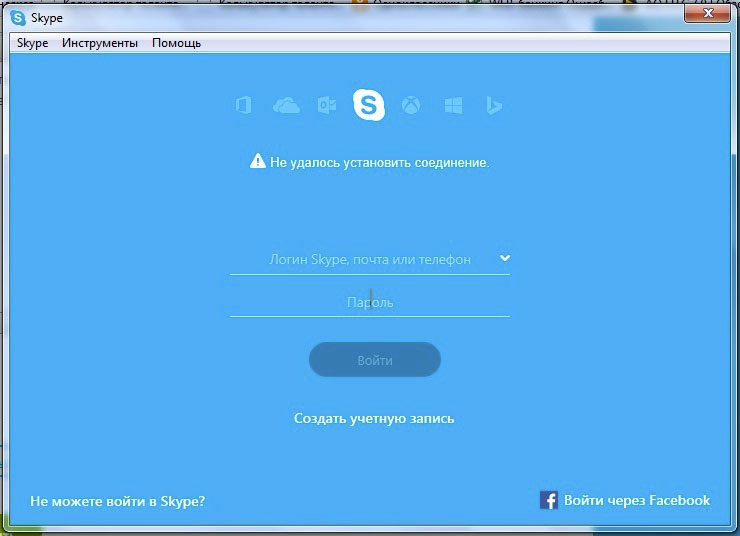
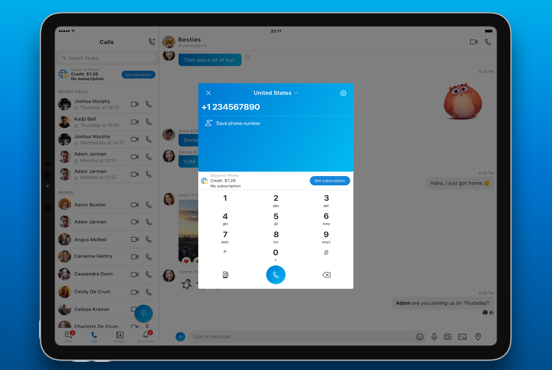
 к. эта папка системная, при запросе нажимаем «ОК».
к. эта папка системная, при запросе нажимаем «ОК».
Добавить комментарий