Голосовой поиск Яндекс и Google: как включить и настроить
Стремительный прогресс современных технологий позволяет добавлять в их использование все больше возможностей. Одной из таких возможностей является голосовой поиск Яндекс и Google. Наибольшей популярностью голосовой поиск пользуется у владельцев смартфонов, потому как голосовой набор там гораздо проще. Но возможно установить его и на компьютер.
Разберём, как включит и настроить голосовой поиск в самых распространённых на территории России поисковиках – Яндекс и Google, использующих технологию распознавания речи.
Получайте до 18% от расходов на контекст и таргет!
Рекомендуем: Click.ru – маркетплейс рекламных платформ:
- Более 2000 рекламных агентств и фрилансеров уже работают с сервисом.
- Подключиться можно самому за 1 день.
- Зарабатывайте с первого потраченного рубля, без начальных ограничений, без входного барьера.
- Выплаты на WebMoney, на карту физическому лицу, реинвестирование в рекламу.

- У вас остаются прямые доступы в рекламные кабинеты, рай для бухгалтерии по документообороту и оплатам.
Попробовать бесплатно >>
Реклама
Читайте также: Контекстная реклама Яндекс и Google
Голосовой поиск Яндекс и Google
Все большее количество людей начинает пользоваться голосовым поиском. Эта технология позволяет создать поисковой запрос без необходимости использования клавиатуры. При том ее удобство заключается в том, что совершенно не обязательно устанавливать какие-либо приложения. Достаточно всего лишь иметь простой смартфон и выход в Интернет. В самих же поисковиках – Яндекс и Google – уже встроена функция, позволяющая распознавать человеческую речь. Потому, открыв в браузере одну из этих поисковых систем, вы уже сможете познать все удобство современных технологий.
У каждой из поисковых систем есть собственный голосовой помощник, через который и осуществляется введение речевого запроса. Например, у Яндекс его роль выполняет стандартный модуль для обыкновенного голосового поиска «Яндекс. Строка». Также стоит упомянуть и голосовой помощник «Алиса». Изначально информация о появлении данной технологии для поисковика Яндекс была обнародована в мае 2017 года. 10 октября того же года уже состоялся официальный запуск «Алисы» в качестве голосового помощника для поисковика от Яндекс. Но второй вариант является больше интеллектуальным помощником, для простого использования голосового поиска отлично подойдет и «Яндекс.Строка».
Строка». Также стоит упомянуть и голосовой помощник «Алиса». Изначально информация о появлении данной технологии для поисковика Яндекс была обнародована в мае 2017 года. 10 октября того же года уже состоялся официальный запуск «Алисы» в качестве голосового помощника для поисковика от Яндекс. Но второй вариант является больше интеллектуальным помощником, для простого использования голосового поиска отлично подойдет и «Яндекс.Строка».
Для основного же конкурента российского поисковика – Гугл’а – подобной технологией является «Google Now». С этим же «парнем» все немного запутаннее и сложнее. Дело в том, что на момент появления этой технологии она была совершенной инновацией для широкого круга пользователей. В качестве официальной даты интегрирования «Google Now» в поисковую систему браузера было принято 15 мая 2013. Однако, первые известия об этой разработке появились еще в 2011 году.
Преимуществом голосового поиска перед обычным вводом запроса с клавиатуры является скорость его набора, возможность не отвлекаться от выполнения различных дел, а также делать это с грязными руками… Как говорит «Алиса»: «Шутка».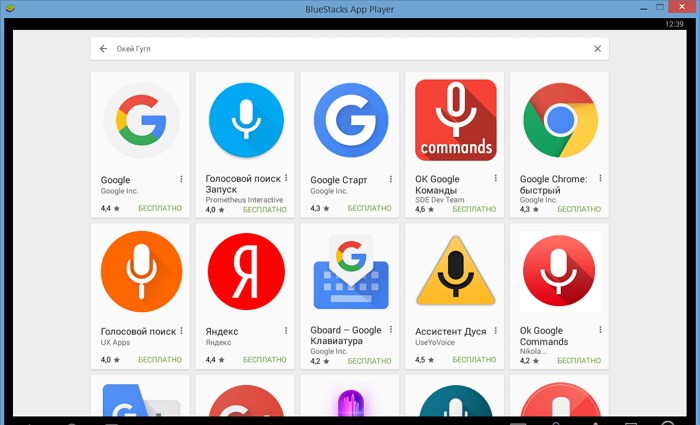 В действительности же это нововведение перевернуло привычное восприятие поисковых систем и существенно расширило горизонт их возможностей. Голосовые помощники двух крупнейших на просторах российского интернет-пространства поисковых систем распознают различные тембры голоса, его громкость, четкость и дикцию. Это позволяет преобразовать речь в правильный вариант голосового запроса и быстро выдать необходимые результаты поиска.
В действительности же это нововведение перевернуло привычное восприятие поисковых систем и существенно расширило горизонт их возможностей. Голосовые помощники двух крупнейших на просторах российского интернет-пространства поисковых систем распознают различные тембры голоса, его громкость, четкость и дикцию. Это позволяет преобразовать речь в правильный вариант голосового запроса и быстро выдать необходимые результаты поиска.
Это интересно: Как проиндексировать сайт в Яндекс и Google
Как включить и настроить голосовой поиск Яндекс
Стоит заметить, что голосовой поиск может быть произведен как с компьютера или ноутбука, так и с телефона. А потому следует рассмотреть оба варианта.
На компьютере
Начнем, пожалуй, с голосового поиска от Яндекс на компьютере. О наличии таковой возможности говорит значок микрофона внутри поисковой строки (в правой ее части).
Кликните на иконку и если вы это делаете впервые, Яндекс запросит у вас разрешение на доступ к микрофону. Необходимо нажать «Разрешить».
Необходимо нажать «Разрешить».
В дальнейшем, при нажатии на него появляется всплывающее окошко, которое предлагает вам произнести слово или фразу, которые и станут поисковым запросом.
Если вы передумали вводить запрос голосом — нажмите на клавиатуре клавишу «Esc» в левом верхнем углу.
В этом случае удобно то, что данная возможность уже строена в поисковую строку на странице Яндекс. К тому же использование технологии не подразумевает привязку к Яндекс.Браузеру – ей можно воспользоваться и, зайдя на страницу Яндекс с любого другого браузера. В этом случае посмотреть минимальные настройки можно прямо на странице. Для этого нужно кликнуть по значку защищенного соединения в правой части адресной строки и выбрать режим использования микрофона.
Как правило, он включен по умолчанию. В противном же случае – его нужно будет включить простым кликом в соответствующем поле. При открытии настроек перед вами будет графа, в которой будет предлагаться выбрать микрофон для записи речевого сообщения и некоторые разрешения для его использования.
Как таковых, сложностей с настройкой использования микрофона в Яндексе нет. Перечисленные настройки актуальны, как для персональных компьютеров, так и для ноутбуков.
Читайте также: Как добавить сайт в Яндекс Справочник
На телефоне
Немного иначе обстоит дело с использованием этой функции на смартфоне. Здесь всё гораздо проще. Итак, заходим на главную страницу Yandex и в поисковой строке нажимаем на значок микрофона.
Также всплывает окно, сообщающее о том, что можно говорить.
Для настроек доступа сайта поисковой системы к устройствам записи на телефон, нажмите на значок защищённого соединения. Здесь можно запретить доступ, разрешить всегда или разрешать только по запросу.
Статья в тему: Что такое Google Assistant
Как включить и настроить голосовой поиск Google
Аналогичная ситуация нас ожидает и при использовании голосового поиска в Google – разделение между компьютерами с ноутбуками и телефонами.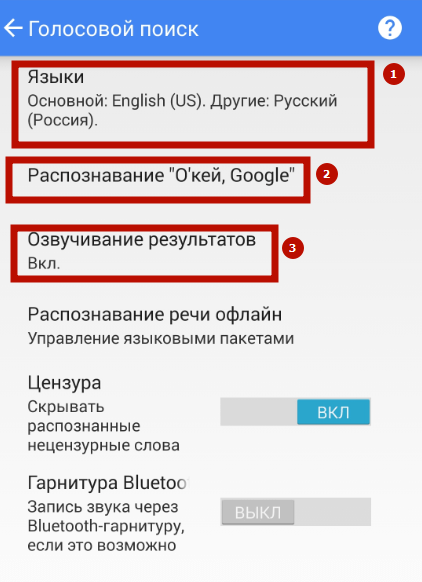
На компьютере или ноутбуке
Так же, как и в первом случае – при использовании голосового поиска в Гугл с компьютера, в правой части поисковой строки можно найти значок микрофона, который, правда, будет немного отличаться – у Гугла он разноцветный.
При первом использовании голосового поиска, Google, также попросит разрешение доступа к вашему микрофону.
После этого, можно будет сказать, что вы хотите найти.
Выйти из режима голосового поиска можно также нажав Esc.
Если вы хотите запретить Гуглу доступ к микрофону на вашем ноутбуке или компьютере, жмите на значок защищённого соединения и устанавливайте нужные настройки.
На сегодняшний день Google так же имеет встроенную функцию (хотя, скорее, наоборот – Яндекс «так же имеет», потому как Гугл был первым в этом вопросе), которая не потребует установки приложения. В этом случае достаточно зайти с любого браузера в данную поисковую систему.
Читайте также: Настройка Google Analytics
На смартфоне
Так как на всех смартфонах, под управлением операционной системы Android, Google является поисковой системой по умолчанию, то и голосовой поиск может быть включен на экране блокировки экрана или в любом другом месте, где к нему есть быстрый доступ.
Плюс, Google может распознавать не только человеческую речь, но и музыку.
В остальном же, голосовой поиск Google на телефоне, ни чем не отличается от использования этой же функции с десктопного устройства или планшета.
Как установить голосовой поиск на компьютере
Но можно пойти дальше и установить программы голосового запроса уже непосредственно на компьютере. В зависимости от предпочтений – Яндекс это или Google – нужно зайти на официальный сайт Яндекс.Браузер или Google Chrome и установить оттуда поисковую строку с поддержкой голосовых запросов. Сама установка занимает всего считанные секунды, после чего на вашей панели задач на компьютере появляется соответствующая строка поиска со значком микрофона. При нажатии на «микрофон» появится подсказка в виде команды «Говорите…». Теперь можете произнести слово или фразу, которые необходимо искать в качестве запроса.
Также можно назначить активацию голосом. Для этого у Яндекса нужно произнести «Слушай, Яндекс», а у Google «Окей, Гугл». После чего появится та же команда для озвучивания запроса голосом. Результаты поиска будут выводиться в браузере, который отмечен в качестве главного на данном компьютере.
После чего появится та же команда для озвучивания запроса голосом. Результаты поиска будут выводиться в браузере, который отмечен в качестве главного на данном компьютере.
Почему не работает голосовой поиск
Но иногда случается так, что после корректной установки система не работает с использованием голосового запроса. Причин тому может быть несколько. Например, зачастую нормальному функционированию голосового поиска мешает работа антивируса и/или блокировки рекламы. В этом случае их можно либо временно отключить (что не особо желательно), либо откорректировать их работу в настройках. Также возможны неполадки в работе микрофона – это могут быть как неправильные настройки (или неверно выбрано устройство ввода), так и неисправности в самом микрофоне. Бывает и такое, что пользователь самостоятельно отключает голосовую активацию или использование микрофона. А потом, забыв об этом, безуспешно пытается произвести голосовой поиск.
Смотрите также: Почему не работают гифки в Инстаграме
Реже бывает возникновение сложностей с голосовым поиском при использовании редких и не распространенных браузеров.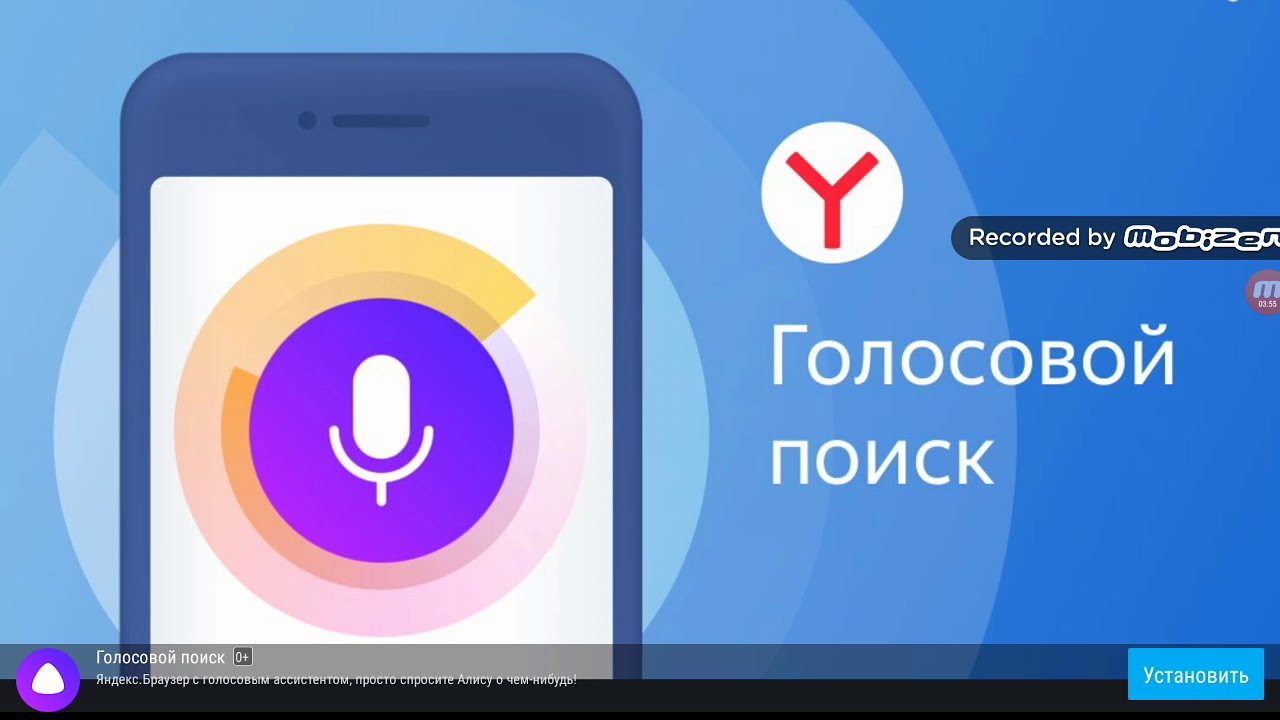 Для этого нужно просто воспользоваться Яндекс.Браузером, Google Chrome, Opera или Mozilla Firefox. Данные браузеры при правильных настройках и исправно работающем микрофоне поддерживают функцию голосового поиска. Это – наиболее распространенные сложности, которые возникают при использовании данной возможности этих двух поисковых систем. В небольшом числе случаев могут возникать конфликты с самой операционной системой – решается проблема сменой настроек или ее переустановкой.
Для этого нужно просто воспользоваться Яндекс.Браузером, Google Chrome, Opera или Mozilla Firefox. Данные браузеры при правильных настройках и исправно работающем микрофоне поддерживают функцию голосового поиска. Это – наиболее распространенные сложности, которые возникают при использовании данной возможности этих двух поисковых систем. В небольшом числе случаев могут возникать конфликты с самой операционной системой – решается проблема сменой настроек или ее переустановкой.
Приложение ОК Google для Андроид. Установить голосовой поиск на телефон, включить
Корпорация Google обновила голосовой поиск на мобильных — О’кей, Google. Как настроить поиск в Окей Гугл, включить приложение на телефоне, можно ли установить голосовой Гугл на компьютер? Читайте наш обзор — здесь вы найдете ответы.
Что такое голосовой поиск
Не всегда ввод текста с клавиатуры удобен. Более того, существует ряд ситуаций, когда ввести команду проще и быстрее голосом, через микрофон.
Голосовой поиск — одна из инноваций, которая позволяет ускорить взаимодействие с поисковой системой. Компания Google одной из первых научила свой поисковик реагировать на голосовые команды, полученные с компьютера или мобильного устройства.
Компания Google одной из первых научила свой поисковик реагировать на голосовые команды, полученные с компьютера или мобильного устройства.
Удобное голосовое управление доступно в ОС Андроид через приложение ОК Google. Об установке и настройке приложения мы поговорим далее.
Возможности голосового помощника OK Google
Используя приложение «Окей Гугл», пользователь телефона может
- задавать широкий спектр голосовых команд системе Андроид
- искать в Интернете и поисковой системе Google
- получать точные ответы на запросы в аудио формате
- управлять приложениями и сервисами на мобильном устройстве
Важно знать, что сервис полноценно работает на русском языке, то есть, распознает речь. Поэтому затруднений в освоении поискового инструмента у русскоязычного пользователя не будет.
Как включить и настроить голосовое приложение «Окей Гугл» на телефоне
В большинстве мобильных телефонах и планшетах на Андроид поисковая строка от Google Search уже имеется и располагается на главном экране. Поэтому для работы функции Окей Гугл на устройстве достаточно было обновить систему хоть раз за последние три месяца.
Поэтому для работы функции Окей Гугл на устройстве достаточно было обновить систему хоть раз за последние три месяца.
Чтобы все упомянутые выше запросы, а также некоторые другие дополнительные команды работали более корректно (то бишь с голосовым ответом или более точной информацией) Вам потребуется android-помощник под названием Google Now (оно же Okey Google), которое можно скачать у нас.
Скачать OK Google на Андроид
Если приложение Google уже присутствует на Вашем устройстве (но отключено), для включения OK Google
- перейдите в меню «Настройки Google», далее «Поиск и подсказки»,
- в разделе Google Now поставьте переключатель на ВКЛ.
Как настроить голосовой поиск в приложении Google? Если Вы используете мобильное приложение под названием «Google» на телефоне, то для включения функций голосового поиска нужно сделать следующие действия:
- в левом верхнем углу следует нажать значок меню (три горизонтальные полосы)
- Настройки -> Голосовой поиск -> Распознавание «О’кей Google».

Включение Окей Гугл на мобильном устройстве
Запуск OK Google:
- в зависимости от версии Андроида, нажмите на строку поиска Google или микрофончик около нее
- произнесите в микрофон одну из доступных команд
Именно таким образом производится включение OK Google.
В большинстве своем, запросы Окей Гугл просто вбиваются в поисковую строку после произнесения в микрофон. В некоторых случаях, ответ на голосовую команду может быть произнесен синтезированным голосом. К примеру, на вопрос «Где родился Пушкин?», робот ответит Вам на русском языке: «Александр Сергеевич Пушкин родился в Москве». При этом отобразится информация об упомянутом городе на экране телефона (в поисковой выдаче Google). Если перед фразой или командой произнести голосом «как выглядит …», то, результате голосового поиска, в поисковой выдаче Google отобразится результат поиска фотографий упомянутого в запросе предмета.
Приложение Окей Гугл и голосовой поиск в действии. Реакция на команды
Реакция на команды
Голосовые команды Окей Гугл и функции приложения на Андроид
Традиционный способ общения с интернет-поисковиком — ввод текстовых запросов. В приложении «Окей Гугл» вы обращаетесь к ОС Андроид напрямую, к установленным на телефоне приложениям, управляете ими через микрофон. В распоряжении широкий ряд функций — голосовых команд для органайзера, звонков и сообщений.
- Обратившись к органайзеру с фразой «разбудить меня завтра в 6.30 утра», вы откроете установку будильника в okey google, где уже будут указаны время и дата.
- Чтобы установить напоминание, достаточно сказать в микрофон «напомнить мне… (сделать что-либо)».
- Так же работает и функция голосового создания встреч и мероприятий – «назначить встречу… (где-либо, с кем-то в указанное время)».
- Для проверки имеющихся мероприятий можно произнести команду-вопрос «что запланировано на завтра?».
- Чтобы создать заметку, скажите «Заметка: …».
- Окей Гугл на Андроид умеет работать и с контактами.
 Для звонка следует задать команду «позвонить (имя из контактов)»
Для звонка следует задать команду «позвонить (имя из контактов)» - Аналогично звучит запрос и для отправки смс — «СМС (имя из контактов) (собственно сообщение)».
Таким образом, все функции голосового поиска в Окей Гугл находят достойное применение. Для управления сервисами и приложениями на устройстве использовать голосовой ввод Google очень удобно.
Интерфейс приложения OK Google на Андроид
Голосовой запуск android-приложений
К другим функциональным возможностям приложения «Окей Гугл» относится тесная работа с ОС Android. Для открытия какой-либо программы через okey google используется команда «открыть (название приложения)», запуск воспроизведения музыки в плеере — по запросу «слушать…» или «воспроизвести (название песни)». Можно использовать команды для открытия самых востребованных приложений на мобильном устройстве (например, команда «включи фонарик» откроет соответствующий виджет). Вариантов применения OK Google — великое множество, все зависит только от вашего желания задействовать потенциал приложения ОК Google в связке с Android.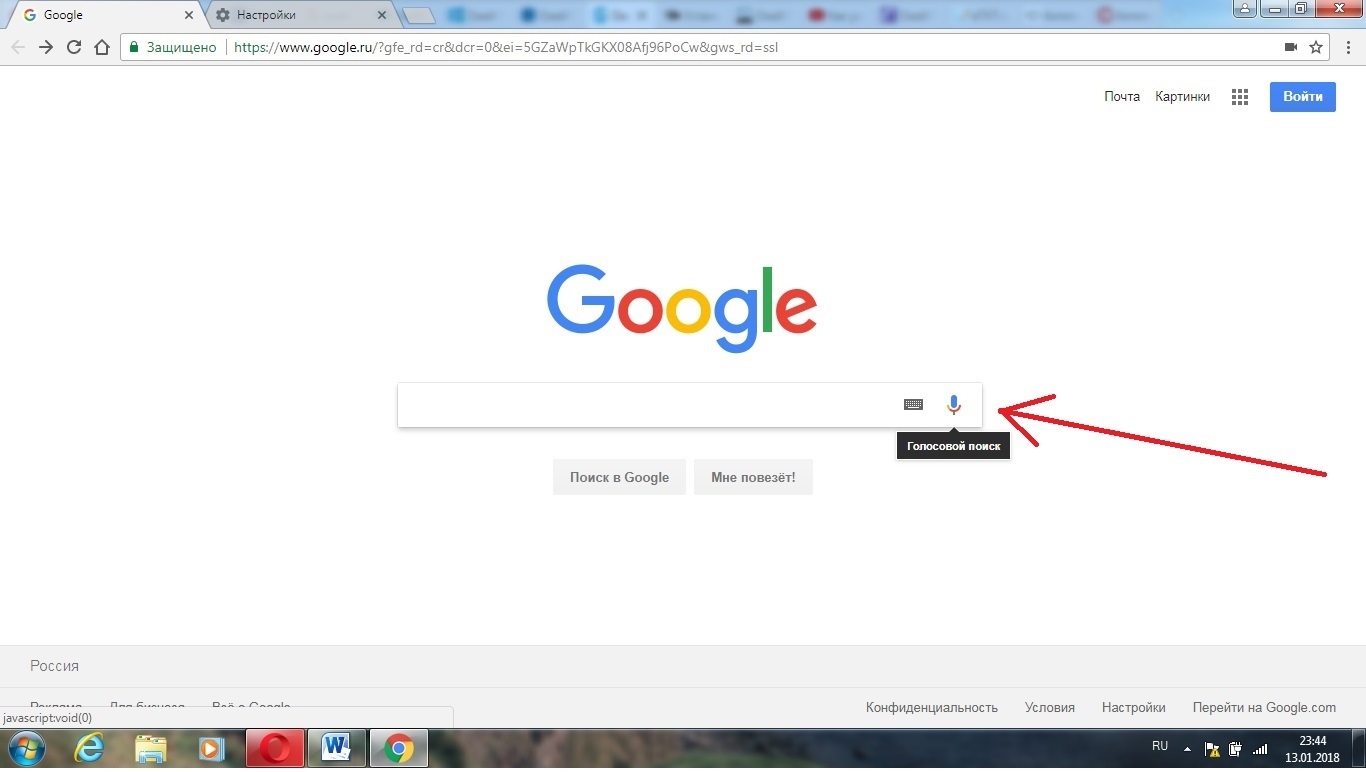
Резюме. Технология голосового поиска довольно молода и представлена компанией Google недавно. Но полезность вспомогательного приложения чувствуется с первых же минут тестирования на Андроид. За короткий период существования для гугловского сервиса был разработан внушительный ряд распознаваемых голосовых команд на русском языке. Их число с каждым месяцем растет.
Часто задаваемые вопросы
Пожалуйста, задавайте любые вопросы, связанные с использованием сервиса О’кей, Google и голосового поиска в целом (через контактную форму в боковой панели сайта).
Я нечаянно нажала “Удалить образец голоса” и теперь не могу записать его снова. Я произношу эту команду – и ничего. Голосовой поиск работает только при нажатии на микрофон. Как настроить OK Google, чтобы голосовой поиск работал правильно? Основной язык стоит Английский(US), дополнительный – русский.
Если ничего не помогает, попробуйте выполнить следующие шаги:
- Загрузите последнюю версию приложения (скачать Окей Google проще всего с Google Play).
 Или обновите текущую версию приложения.
Или обновите текущую версию приложения. - Запустите приложение.
- Зайдите в меню Настройки – Голосовой поиск – Распознавание «O’кей, Google».
- Запишите свой образец голоса для распознавания с помощью микрофона.
Не работает OK Google. При нажатии на микрофон срабатывает, но без нажатия не реагирует на голос. В настройках все включено и настроено. Android 9.
Для того, чтобы голосовой поиск «ОК Гугл» работал с любого экрана Android, нужно выполнить следующие действия:
- Установите Приложение поиск Google
- Включите в настройках телефона опцию Google История аудио.
- Основной язык голосового поиска должен быть английский.
У меня Samsung Galaxy A3 2017 года, не работает функция голосовая OK Google спящем дисплее, настройки отключается автоматически. Как включить ассистента из режима ожидания? Какие программы для запуска можно применить?
Действительно, нельзя включить голосовой помощник окей google из спящего режима.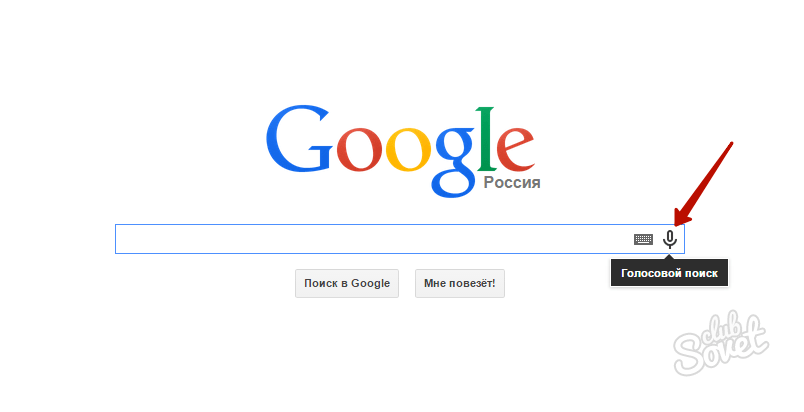 Это легко объясняется тем, что в противном случае телефон будет быстро разряжаться.
Это легко объясняется тем, что в противном случае телефон будет быстро разряжаться.
В настройках Андроид можно увеличить интервал перехода в спящий режим. Для этого зайдите в Настройки – Экран – Спящий режим и укажите нужный интервал. Тем самым вы увеличите интервал открытия помощника Google. Также есть приложение Stay Alive! Keep screen awake, которое отключает переход в спящий режим.
В Самсунг Галакси Окей Гугл был в виде ленты на главном экране. Я по недосмотру удалила. Теперь голосовой поиск работает только в виде иконки с микрофоном. Можете подсказать, как вернуть именно ленту поиска и включить ok google?
Для того, чтобы вернуть поисковый виджет Google на домашний экран, в меню выберите Экран — виджеты — поиск Гугл. Если у вас установлен не стандартный Лаунчер (оболочка), способ включения OK Google может отличаться, но принцип тот же.
Какие команды ОК Гугл самые популярные?
На самом деле, список голосовых команд огромен.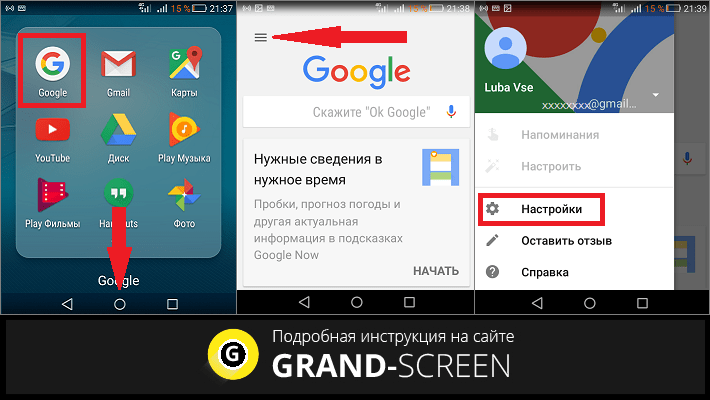 Мы приведем для примера только некоторые из них:
Мы приведем для примера только некоторые из них:
- «время работы (какого-либо заведения)»
- «сколько стоят акции (предприятия)»
- «кто такой …»
- «какой высоты (например, Эмпайр-стейт-билдинг)»
- «как дойти до (место назначения)»
- «где находится…»
- «где ближайшая…»
…а также многие другие голосовые команды. Еще раз подчеркнем: русский язык приложение ОК Гугл воспринимает прекрасно — по крайней мере, никаких затруднений с восприятием речи не было замечено.
Если вкратце, то в чем преимущество ввода голосовых команд перед текстовым поиском?
- Если вы подключены к Интернету и у вас нет времени подолгу вводить запросы в поисковик в текстовой форме, устанавливать напоминания или писать заметки — приложение Okey Google для Андроид упростит Вашу жизнь.
- Включение OK Google и последующая настройка приложения на телефоне вовсе не сложны.
- Голосовой Гугл шустро откликается на команды пользователя мобильного устройства, причем мгновенно.

Это все – повод скачать Окей Гугл на android-телефон или компьютер.
Как включить и настроить О’кей Google на Android
Разработчики программного обеспечения для Андроид с течением времени всё больше удивляют пользователей, предлагая новые возможности, облегчающие работу с девайсами.
Пользователи Android получили возможность управления с помощью голоса
О’кей, Google — это одна из новейших разработок, рассчитанная на устройства Андроид версии 4.1. К сожалению, устаревшие гаджеты могут не позволить установить такую функцию. По этой причине при возникновении желания что-то модернизировать на своём Андроиде первоначально следует изучить его технические возможности, после чего почерпнуть информацию, как включить О’кей, Гугл на Андроиде.
Установка О’кей, Google
О’кей, Гугл — это замечательный сервис голосового поиска, который совершенно недавно стал доступен русскоязычным пользователям. Он чрезвычайно быстрыми темпами набирает широкую популярность, потому что все действия могут выполняться только благодаря голосовым командам. Нет необходимости что-то включать дополнительно или пользоваться экранной клавиатурой. Даже запуск самой функции осуществляется автоматически — достаточно вслух озвучить «О’кей, Гугл».
Нет необходимости что-то включать дополнительно или пользоваться экранной клавиатурой. Даже запуск самой функции осуществляется автоматически — достаточно вслух озвучить «О’кей, Гугл».
Такой замечательный сервис будет доступен тем, кто не поленится и первоначально установит О’кей, Гугл на Андроид, а затем постарается его самостоятельно включить, опираясь на рекомендации тех, кому уже удалось успешно пройти такой путь.
Как осуществить установку
Процесс инсталляции голосовой функции похож на тот, который осуществляется при подключении сервиса к другим девайсам, хотя существуют всё-таки небольшие отличительные особенности, на которые пользователь обязан обратить внимание.
Первоначально на Андроиде необходимо запустить Play Market, в поисковой строке следует ввести заветную фразу «Google поиск». По завершении можно легко обнаружить предложение установить желаемое приложение.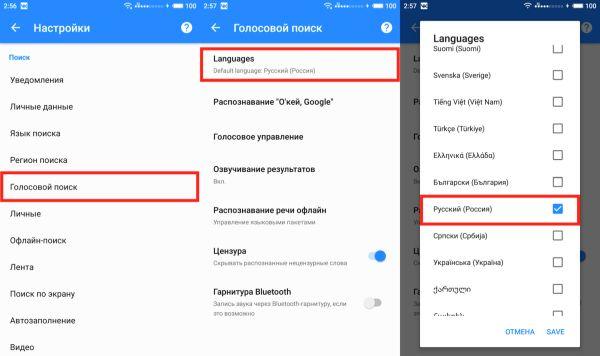
Кликнув по этой строке, пользователь будет переориентирован на страницу закачки. Теперь остаётся последовать всем предложениям, которые находятся на этой странице, в результате чего удастся успешно установить желаемый сервис.
После успешной инсталляции каждый желает поскорее разобраться, как пользоваться О’кей, Гугл. Однако в большинстве случаев на этом этапе неопытных пользователей преследует разочарование.
Настройка О’кей, Google
Разочарование возникает не на пустом месте, а в связи с тем, что пользователь никак не может разобраться, как работает О’кей, Гугл. К сожалению, те, кто не имеет природного терпения, очень часто отказываются от такой затеи, решив, что именно его девайс просто не поддерживает такой современный сервис. На самом деле это не более чем обыкновенное заблуждение. Чтобы воспользоваться возможностями замечательного сервиса и получить то, о чём так много рассказывают восхищённые пользователи, первоначально необходимо ознакомиться с информацией, как настроить О’кей, Гугл на Андроид.
Как осуществить настройку
Очень важно правильно настроить голосовой поисковый ресурс, чтобы впоследствии ничто не препятствовало комфортному пользованию этим сервисным ресурсом.
Для активации поиска на основе озвученных пользователем команд нужно зайти в сервисное меню, найти «Настройки», кликнуть по нему, перейти в Google, а далее в учётные записи, где уже появится контекстное меню со строкой «Поиск».
Кликнув по нему, открывается новая страница, где перечисляются сервисные настройки О’кей, Гугл, среди них следует отыскать строку «Голосовой поиск», после нажатия нужно перейти на новую строку «Распознавание О’кей, Google». Теперь перед пользователем открывается новая страница, на которой предлагается включить пункт «Из приложения Google». Согласившись с этим предложением, функция голосового сервиса активируется и ею сразу можно начинать пользоваться.
Возможности этого голосового сервиса всё больше и больше впечатляют тех, кто старается глубоко вникнуть в суть процесса его работы. Однако важно понимать, что запуск голосового поиска будет осуществляться только в том случае, когда на Андроиде будет запущен непосредственно поиск Google.
Однако важно понимать, что запуск голосового поиска будет осуществляться только в том случае, когда на Андроиде будет запущен непосредственно поиск Google.
Для того чтобы расширить функциональные возможности, позволить пользователю осуществлять голосовой поиск прямо с главного экрана, необходимо проделать ещё несколько шагов. В частности, разработчики предлагают установить дополнительно лаунчер, именуемый «Google Старт».
Также очень часто эту возможность можно активировать в настройках, активировав пункты «Всё включено» или «Из всех приложений».
Иногда после успешной установки сервиса он всё равно не функционирует, тогда следует изучить все возможности в настройках. Возможно, что-то установилось некорректно, тогда следует либо переустановить заново, либо внести корректировки в ручном режиме. В некоторых случаях можно просто перезаписать образец голоса — и тогда проблема сразу устранится.
Итак, голосовой сервис О’кей, Google станет доступен после успешного проведения установки и настройки. Любимый девайс станет ещё более приятным, поскольку позволит выполнять множество команд комфортно и быстро.
Любимый девайс станет ещё более приятным, поскольку позволит выполнять множество команд комфортно и быстро.
Голосовой поиск Яндекс и Google: как включить
Современные поисковые системы могут воспринимать голосовые запросы, задаваемые пользователем без применения клавиатуры. Такая возможность реализуется посредством голосового поиска. Данная опция предусмотрена функционалом смартфонов (телефонов), поскольку эти устройства плохо приспособлены для ручного ввода текста. Соответственно, нужную фразу бывает проще озвучить, чем написать. Именно поэтому технология распознавания человеческой речи поддерживается самыми популярными поисковиками – Яндексом, Google.
Голосовой поиск в Яндексе
Поисковая система Яндекс позволяет пользоваться следующим функционалом голосового поиска:
- Опция «Яндекс.Строка». Этот инструмент обладает широкими поисковыми возможностями. С помощью собственного голоса пользователь может делать запросы поисковику, управлять компьютером, а также находить необходимые файлы на жестком диске.
 Примечательно, что данный модуль функционирует без привязки к браузеру Яндекс, совместим с любыми подходящими устройствами, предоставляется бесплатно. Его можно свободно скачать с официальной страницы. Установленное приложение сразу же появляется в панели управления. Опция активируется произнесением специальной команды (например, «Привет, Яндекс»), а затем формулируется сам запрос. Результаты голосового поиска автоматически показываются в используемом браузере.
Примечательно, что данный модуль функционирует без привязки к браузеру Яндекс, совместим с любыми подходящими устройствами, предоставляется бесплатно. Его можно свободно скачать с официальной страницы. Установленное приложение сразу же появляется в панели управления. Опция активируется произнесением специальной команды (например, «Привет, Яндекс»), а затем формулируется сам запрос. Результаты голосового поиска автоматически показываются в используемом браузере. - Опция «Яндекс.Браузер». Чтобы применять эту опцию для голосового поиска в Яндексе, нужно добавить «Умную строку» в панель уведомлений. Инструмент можно включить путем клика по специальному значку. С помощью голоса можно задать искомый запрос или адрес веб-страницы. Модулем поддерживается не только русский, но и украинский, турецкий языки.
- Опция «Алиса». Это виртуальный помощник-робот, встроенный в браузер Яндекс. Её также можно применять для создания и выполнения голосовых запросов.
 Для этого потребуется просто установить «Яндекс.Браузер».
Для этого потребуется просто установить «Яндекс.Браузер».
Почему голосовой поиск не работает?
Если голосовой поиск перестал функционировать, причина подобного отказа может заключаться в следующем:
- Возможные неисправности микрофона.
- Активация голосовых запросов (команд) была отключена вручную.
- Антивирусная программа или блокировщик рекламы препятствует работе данного сервиса.
Голосовой поиск в
Чтобы пользоваться голосовым поиском Google, необходимо сначала установить Google Chrome – популярное приложение, которое бесплатно скачивается с официального интернет-сайта. Опция голосового запроса активируется нажатием на соответствующую иконку, находящуюся в строке поиска основной страницы Google Chrome. После активации можно задавать нужный запрос.
Для мобильных устройств потребуется установить соответствующее приложение Google или, как вариант, интернет-браузер Chrome. Однако есть специфика, предопределенная используемой операционной системой:
Однако есть специфика, предопределенная используемой операционной системой:
- Устройство работает на Android. В этом случае приложение Google по умолчанию присутствует на данном устройстве. Голосовой поиск автоматически активируется кликом по соответствующему значку (микрофон) или произнесением необходимой команды (нужно вслух проговорить «Окей, Гугл»).
- Устройство работает на iOS. В данном случае потребуется отдельно установить приложение голосового поиска от Google. После этого нужно открыть данную программу, а затем активировать поиск нажатием на соответствующую иконку или произнесением надлежащей команды.
Следует знать, что поисковик Google также содержит помощника-робота, Google Assistant, обеспечивающего голосовой поиск на разных языках (русский также поддерживается).
Не работает голосовой поиск в Андроид
Окей гугл — новаторская система управления некоторыми функциями телефона на базе Андроид, массово была запущена компанией Google в 2014 году. Наиболее частая область применения Окей Гугл — голосовой поиск.
Наиболее частая область применения Окей Гугл — голосовой поиск.
Как включить и настроить Окей Гугл (голосовой поиск) ?
1. Убедитесь, что ваш телефон Android и ПО соответствуют этим требованиям:
- Приложение поиск Google версии 3.5+
- Android 4.4+
- Убедитесь, что вы используете актуальную версию приложения Google. Для этого перейдите в Google Play и нажмите Обновить.
- Включена настройка Google История аудио.
2. Проверьте языковые настройки Голосового Поиска Google: Настройки > Язык и ввод > Голосовой ввод Google > Языки.
3. Убедитесь, что голосовой поиск включен: Настройки > Голосовой поиск > Распознавание «О’кей, Google» > Установите флажок «Из приложения Google».
На некоторых устройствах можно включить распознавание команды «Oкей, Google» с любого экрана. Для этого установите флажок «Из всех приложений» или «Всегда включено».
Внимание! Функция «Из всех приложений» может помешать работе других приложений с голосовым управлением, например S-Voice (оно использует команду Hi Galaxy).
4. Перезапишите образец голоса: Настройки > Голосовой поиск > Распознавание «О’кей, Google» > Перезаписать образец голоса.
5. Постарайтесь исключить проблемы с интернет соединением. Для работы Голосового Поиска необходимо интернет соединение, убедитесь, что устройство подключено в сети через WiFi или 3/4G.
6. Попробуйте перезагрузить устройство
Что делать если вы выполнили все эти инструкции, но OK Google не работает?
Пожалуйста, задайте вопрос на Справочном форуме Google Поиск, подробно описав вашу проблему и прикрепив скриншот сообщения об ошибке и указав:
- производителя и модель устройства.
- версию приложения поиск Google.
- версию ОС.
Автор: Valentyn Pylypchuk (Google).
Внимание! настройка Google Assistant.
Полезные ссылки:
Как использовать голосовые команды Окей Гугл?
Голосовой поиск | Sony RU
ВАЖНО: Данная статья относится только к некоторым моделям. Ознакомьтесь с разделом «Перечень совместимых продуктов и категорий (Applicable Products and Categories)» данной статьи.
Функция языкового поиска поможет вам найти желаемый контент, считывая критерии поиска, содержащиеся в произносимых вами словах (речи). Использование функции голосового поиска требует наличия соединения с сетью Интернет.
При использовании приложения полученные в нем результаты поиска будут отображаться на экране телевизора. Ниже приведены примеры приложений, в которых может быть использована функция голосового поиска:
- Google Play Store: Вы можете выполнять писк доступных приложений в Google Play Store.
- Google Play Movies & TV: Вы можете выполнять поиск доступного контента в Google Play Movies & TV.
- YouTube: Вы можете выполнять поиск доступного контента на YouTube.
- TV broadcast: Относящиеся вашему поисковому слову телевизионные программы будут отображаться на экране телевизора.
ПРИМЕЧАНИЕ: Если используемое вами приложение не поддерживается функцией голосового поиска, будут отображаться результаты поиска контента на YouTube.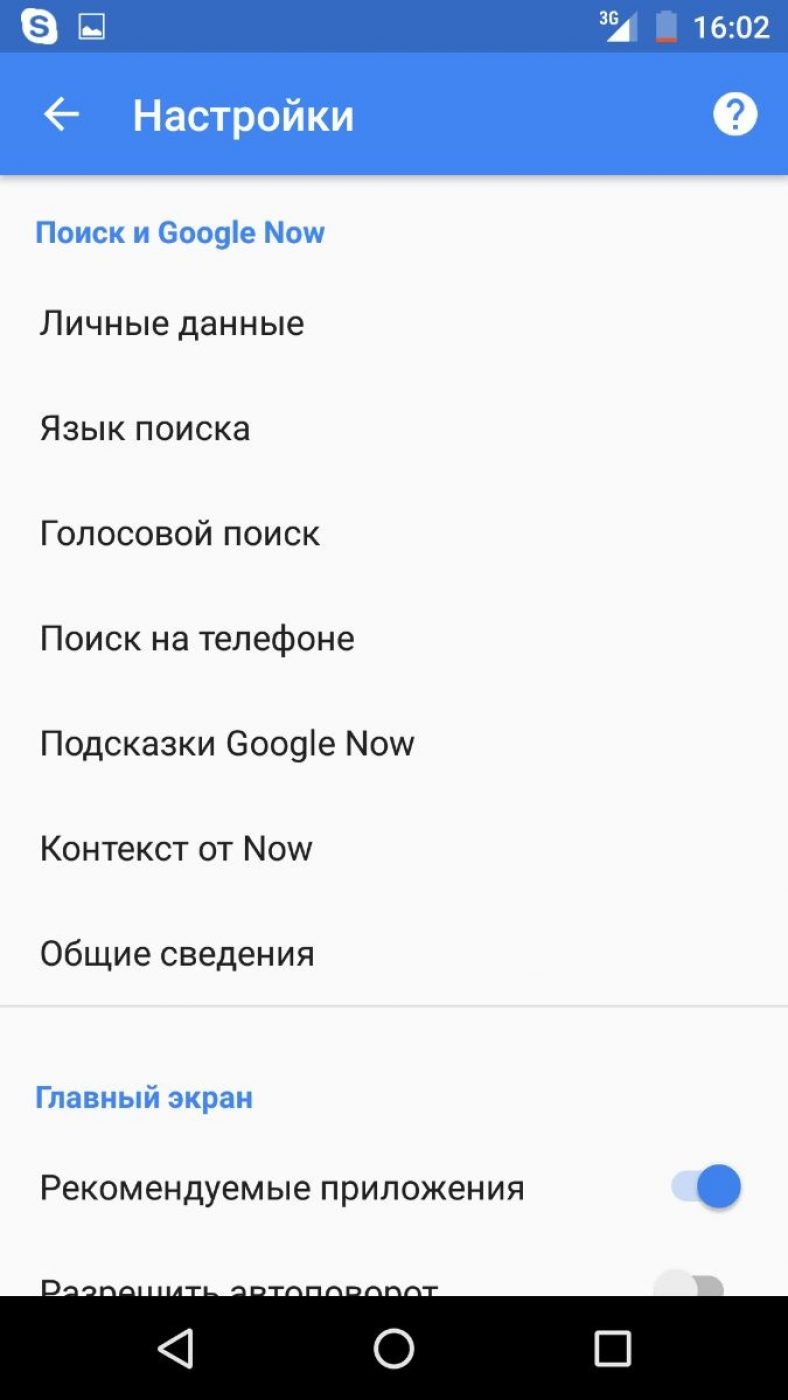
Использование функции голосового поиска
- Нажмите на кнопку «МИКРОФОН (MIC)» или «Google Ассистент (Google Assistant) на пульте дистанционного управления телевизора, в зависимости от модели вашего ТВ.
- Произнесите фразу, такую как название фильма, в микрофон, расположенный в верхней части пульта управления телевизора.
Если ваша модель поддерживает eARC:
При включенном режиме eARC голосовые сообщения недоступны.
Вы можете включить голосовые сообщения, используя следующие опции меню:
- Нажмите на кнопку «ДОМОЙ (HOME)» на пульте дистанционного управления.
- Выберите «Настройки (Settings)» и нажмите «Ввод (Enter)».
- Нажмите на стрелку Вниз, чтобы выбрать «Изображение и звук (Display & Sound), после чего нажмите на «Ввод (Enter)».
- Нажмите на стрелку Вниз, чтобы выбрать «Выход аудиосигнала (Audio output)», после чего нажмите на «Ввод (Enter)».

- Нажмите на стрелку Вверх, чтобы выбрать режим eARC, после чего нажмите на «Ввод (Enter)».
- Нажмите на стрелку Вниз для выбора варианта «Выкл. (Off)», после чего нажмите на «Ввод (Enter)».
*Google, Android, Google Play, YouTube и соответствующие логотипы являются торговыми марками Google LLC.
Как включить О’кей, Google на Android? Настройка О’кей на смартфоне
Голосовой помощник – умная программа, встроенная в смартфон, которая называется Google Ассистент. Она призвана упростить жизнь пользователя, позволив в любой момент времени получить быстрый доступ к нужным функциям или дать ответ на вопрос. Подобная функция есть в телефонах большинства производителей: Xiaomi, Samsung, Huawei, Lenovo и других. Однако, она может не работать. Мы попробуем дать ответ, почему функция в неактивном состоянии и как включить О’кей, Google на Android.
О’кей, Google — что это такое?
Так как найти «окей google» не всегда легко, появляется много недопонимания и домыслов подобной возможности. По сути, это всего лишь команда для запуска голосового ассистента. С ее помощью можем указать запрос для поиска в интернете. Если быстрый ответ найти не удалось, помощник запустит браузер Google Chrome или YouTube, если ей удастся подобрать удачное видео.
Читайте также: Как пользоваться Google диском?
Как подключить О’кей Google?
По умолчанию функция работает во многих смартфонах, но некоторые разработчики выключает ее во время накладывания дополнительных оболочек. Они не удаляют технологию полностью, а лишь отключают ее. В любой момент можем вернуть ее в рабочее состояние.
Как сделать ok google активной командой:
- Ищем приложение Google (предустановлено на большинстве смартфонов).
- Нажимаем на 3 точки из меню снизу и переходим в «Настройки».
- Касанием открываем вкладку «Голосовой ввод».

- В графе «Ok Google» нажимаем на элемент «Voice Match».
- Активируем первую опцию «Ok Google».
Так как установить голосовой поиск в разных версиях Android можем иначе, порой необходимая опция может располагаться в приложении «Настройки» на странице «Google» — «Поиск». Названия пунктов также могут отличаться.
Важно! Также возможно настроить Google голосовой поиск для компьютера, но для его работы потребуется специальное расширение для браузера Хром. Достаточно установить дополнение «Голосовой поиск» и выдать ему нужные разрешения. В дальнейшем можем пользоваться только голосом.
Настройка голосового поиска
Есть возможность настроить звук О’кей Google во время вождения. В таком случае голосовой помощник будет запускаться даже при нахождении в приложении Google Карты или подобной утилите для автомобилистов. Расположена опция на той же вкладке, в которую перешли после выполнения предыдущей инструкции. Активируем опцию «Во время вождения». Дополнительные настройки Google Ассистента расположены на одноименной странице в разделе «Настройки» приложения «Google». Здесь можем установить псевдоним, указать способы подтверждения платежей, задать голос для распознания помощником и многое другое.
Активируем опцию «Во время вождения». Дополнительные настройки Google Ассистента расположены на одноименной странице в разделе «Настройки» приложения «Google». Здесь можем установить псевдоним, указать способы подтверждения платежей, задать голос для распознания помощником и многое другое.
Почему голосовой поиск не работает?
Бывает, что не работает голосовой поиск Google на Android. Обычно причиной проблемы становится блокировка микрофона на разном уровне.
Несколько вариантов решения:
- Через браузер. Если в рамках веб-обозревателя заблокирована работа с микрофоном для сайта Google, ее можем быстро разрешить. Нажимаем на изображение замка в адресной строке (перед google.com) и жмем на кнопку «Настройки сайтов». Касаемся элемента «Доступ к микрофону» и выбираем «Разрешить».
- Через приложение «Настройки». Переходим в раздел «Приложения» в «Настройках» и выбираем опцию «Разрешения». Открываем страницу «Разрешения приложений», а затем – «Микрофон».
 Переводим ползунок возле «Chrome» и «Google» в активное положение.
Переводим ползунок возле «Chrome» и «Google» в активное положение.
Как отключить голосовой поиск Google в Android?
Процедура отключения голосового поиска аналогична ее включению, то есть необходимая опция расположена в «Настройках» приложения «Google». За подробностями рекомендуем обратиться в раздел активации помощника. Полностью удалить Google Ассистента без root-прав не получится, поэтому мы не советует это делать.
Как поговорить с Google?
Очень просто, достаточно сказать: «Окей Гугл» и спустя мгновение появится Ассистент. После отображения характерного окна можем задавать свой вопрос. Сперва непонятно, на что способен помощник и какие вопросы задавать. И здесь есть небольшая инструкция, достаточно в приложении Ассистента нажать на изображение компаса в правом нижнем углу. Покажется окно с рекомендованными командами: включение видео, музыки, отправка сообщений, управление умными домашними приборами, чтение новостей и многое другое.
На самом деле «Окей Гугл» — полезный инструмент, значительно ускоряющий выполнение большинства задач. С его помощью можем быстро найти настройки, скрытые в глубинах операционной системы, получить ответ или перейти в нужное приложение. Рекомендуем освоить данную функцию, она очень пригодится.
С его помощью можем быстро найти настройки, скрытые в глубинах операционной системы, получить ответ или перейти в нужное приложение. Рекомендуем освоить данную функцию, она очень пригодится.
Robot
Нужна помощь?
Задать вопрос
Google Voice Search APK для Android
Ищите в Интернете и на своем телефоне с помощью голоса
С Google Voice Search для Android вы можете искать в Интернете и получать доступ к информации на своем телефоне, просто говоря.
Как использовать Google Voice Search
Вместо того, чтобы открывать интернет-браузер и вводить текст, просто коснитесь значка приложения Google Voice Search и поговорите в свой телефон . Затем приложение перенесет вас на страницу поиска Google с результатами того, что вы сказали, или отобразит список возможных вещей, которые, по его мнению, вы могли бы сказать, если не уверены.
Распознавание речи в Google Voice Search — одно из самых точных, которые мы пробовали на мобильной платформе. Из того, что мы сказали в наших тестах, Google Voice Search обнаружил около 50% из них в первый раз, около 30% открыли список предлагаемых ключевых слов, а 20% не были распознаны. В случаях, когда голосовой поиск Google не распознает слово, вы можете получить его второй раз без особых хлопот.
Google Voice Search распознает речь на широком диапазоне из языков , включая местные варианты (например, различные варианты английского языка включают: США, Великобритания, Австралия, Канада, Индия, Новая Зеландия и Южная Африка.
Если вы хотите позволить своим детям пользоваться голосовым поиском Google, вы можете включить SafeSearch и заблокировать нецензурные слова от распознавания приложением.
Голосовые действия
Помимо голосового поиска в Интернете, Google Voice Search включает функцию Voice Actions , которая позволяет вам устно выполнять различные функции телефона.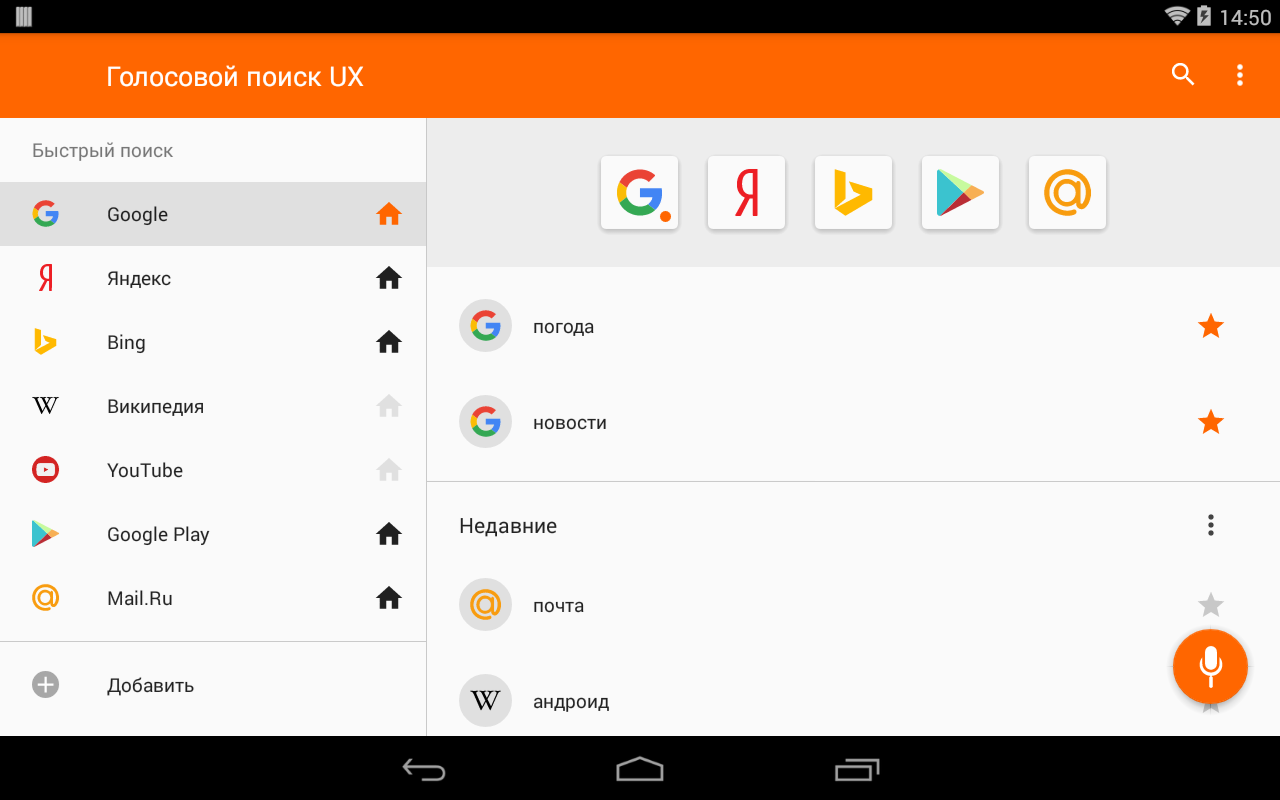
Подробная информация о различных голосовых командах, а также обучающее видео доступны в разделе «Справка» голосового поиска Google.Примеры действий, которые вы можете выполнить: «отправить текст», «позвонить», «прослушать» (получить доступ к аудиоплееру), «перейти к» (получить доступ к картам Google) и «отправить электронное письмо».
Обратите внимание, что функция голосовых действий в настоящее время доступна только на английском языке (США).
Хотя голосовой поиск Google не такой мощный, как приложение для управления голосом Siri от Apple, он представляет собой удобный способ поиска в Интернете и доступа к функциям телефона, не касаясь экрана.
Что такое Google Voice? Как пользоваться бесплатной телефонной службой Google
- Google Voice — это бесплатная служба, позволяющая объединить несколько телефонных номеров в один номер, с которого можно звонить или отправлять текстовые сообщения.

- Вы можете создать учетную запись Google Voice на своем компьютере или мобильном устройстве и сразу же начать совершать внутренние и международные звонки или отправлять текстовые сообщения.
- Ваш номер Google Voice должен быть связан с существующим номером телефона, поэтому вы не можете использовать Google Voice в качестве единственного оператора связи.
- Хотя создание счета и звонки внутри страны бесплатны, за международные звонки взимается небольшая поминутная плата.
- Посетите техническую библиотеку Business Insider, чтобы узнать больше.
Google Voice — это бесплатная интернет-телефонная служба, которая позволяет объединить все ваши сотовые услуги и переадресовывать звонки на несколько устройств одновременно.
Если у вас дома есть стационарный телефон, а также рабочий телефон и ваш личный смартфон, вместо того, чтобы переключаться между тремя разными номерами и устройствами, вы можете дать один простой номер Google Voice, и когда кто-то позвонит, вы получите уведомление у всех трех номеров.
Вы также можете использовать Google Voice на компьютере для совершения и приема вызовов. Но прежде чем вы сможете использовать какие-либо функции Google Voice, вам сначала потребуется учетная запись Google. Вам также понадобится существующий номер мобильного или стационарного телефона в США.
Для пользователей, которым просто необходимо управлять слишком большим количеством телефонов и номеров, Google Voice — отличный ресурс для объединения нескольких каналов связи. Это также хорошо для обычных путешественников, которым приходится переключаться между перевозчиками.Если вы меняете номера телефонов и платите целое состояние за международные звонки, или для тех пользователей, которые хотят записывать входящие звонки бесплатно, это также отличный вариант.
Вот пошаговое руководство по началу работы с Google Voice.
Как настроить Google Voice на компьютере
1. Перейдите на веб-сайт Google Voice.
Перейдите на веб-сайт Google Voice.
2. Войдите в свою учетную запись Google, если вы еще этого не сделали.
3. Введите код города или города в текстовое поле Google Voice.
4. В появившемся раскрывающемся списке выберите номер телефона.
Ввод кода города или города поможет Google Voice присвоить вам номер, соответствующий тому месту, где вы живете.Оливия Янг / Business Insider
5. Затем вам будет предложено подтвердить существующий номер телефона. На открывшейся странице нажмите «Подтвердить».
6. Введите номер, на который Google будет переадресовывать звонки.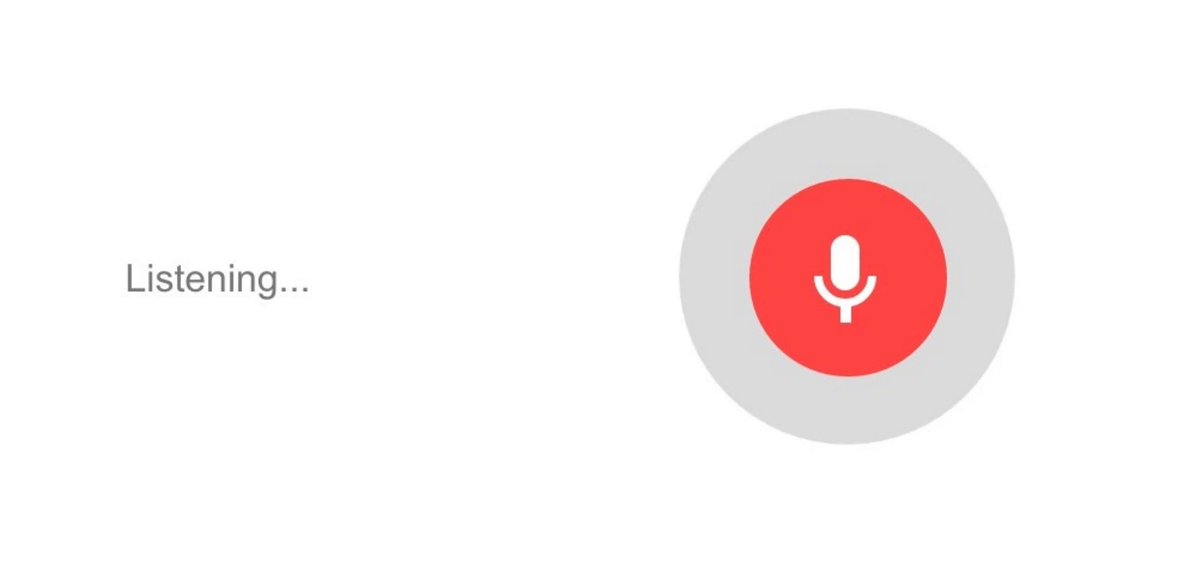
Свяжите существующий номер телефона.Оливия Янг / Business Insider
7. Щелкните «Отправить код».
8. После того, как вы получите код в текстовом сообщении или по телефону, введите его в соответствующее поле.
9. Нажмите «Подтвердить».
10. Чтобы подтвердить, что именно на этот номер вы хотите переадресовывать звонки, нажмите «Заявить».
10. Вам будет предложено дважды нажать «Готово», прежде чем вы закончите.
Как связать более одного номера с вашей учетной записью Google Voice на вашем компьютере
1. Войдя в систему, перейдите на панель управления Google Voice.
Войдя в систему, перейдите на панель управления Google Voice.
Свяжите дополнительные номера в разделе «Связанные номера» ваших настроек.Эбби Уайт / Business Insider
2. Щелкните «Новый связанный номер» в нижней части меню панели управления.
3. Введите номер, который вы хотите связать, и нажмите «Отправить код».
Свяжите дополнительные номера в разделе «Связанные номера» ваших настроек. Оливия Янг / Business Insider
Оливия Янг / Business Insider
4. Завершите проверку нового номера так же, как и первую.
5. Чтобы увидеть все связанные номера, вернитесь в панель управления Google Voice и прокрутите страницу вниз. Вы можете найти все связанные номера под значком телефона.
Как настроить Google Voice на мобильном устройстве
1. Загрузите приложение Google Voice на свой iPhone или телефон Android.
Загрузите Google Voice из магазина приложений своего мобильного устройства.
Оливия Янг / Business Insider
2. После открытия приложения выберите учетную запись Google, к которой вы хотите привязать номер Voice, и нажмите «Продолжить».
Кнопка «Продолжить» расположена в нижней части экрана зеленым цветом и будет содержать ваше имя.
Эбби Уайт / Business Insider
3. На следующей странице нажмите «Поиск» в правом нижнем углу, чтобы выбрать номер Google Voice.
4. Введите свой почтовый индекс или город, чтобы загрузить список региональных номеров для выбора.
Иногда при поиске города Google Voice сообщает, что ни один из них недоступен, поэтому попробуйте вместо этого ввести код города.Эбби Уайт / Business Insider
5. Нажмите зеленую кнопку «Выбрать» рядом с нужным числом.
6. Google Voice подтвердит выбранный номер. Нажмите «Далее» на следующих двух экранах, чтобы начать процесс проверки.
7. Введите номер телефона, который вы хотите соединить с вашим номером Google Voice.
8. На следующем экране введите код, отправленный на ваш телефон, прежде чем выбрать «Подтвердить».
9. Нажмите «Заявить», чтобы подтвердить, что вы хотите связать номер Google Voice со своим телефоном, прежде чем нажимать «Готово».
Как использовать Google Voice
С Google Voice можно работать так же, как с обычным приложением «Телефон», но с еще большей гибкостью.
Связанные
Как настроить и прослушивать голосовую почту в Google Voice с помощью Android или iPhone
Чтобы позвонить через Google Voice, просто перейдите в раздел «Звонки» и введите номер.В меню «Настройки» вы можете настроить и прослушать голосовую почту, заблокировать номера и настроить другие параметры.
Вы также можете отправлять и получать текстовые сообщения через Google Voice, используя Wi-Fi или сотовую сеть, но с некоторыми ограничениями. Тексты бесплатны, если вы отправляете сообщения кому-либо в США или Канаде, но, если вы находитесь за пределами США и не используете Wi-Fi, «ваша компания мобильной связи может взимать с вас дополнительную плату за роуминг за отправку текста», согласно гуглить.
Insider Inc.получает комиссию при покупке по нашим ссылкам.
Как включить голосовой поиск в режиме громкой связи в Google Chrome
В 2014 году Google включил постоянный голосовой поиск в режиме громкой связи в настольной версии Chrome, популярного веб-браузера компании. Однако в 2015 году Google удалил эту функцию из-за того, что она редко используется и влияет на время автономной работы ноутбука, хотя она по-прежнему является основной функцией Chromebook.
Но еще не все потеряно. Вы по-прежнему можете выполнять голосовой поиск в Chrome для ПК с помощью простого щелчка.Вы также можете включить голосовой поиск в режиме громкой связи на своих мобильных устройствах через приложение Google. Вот как включить голосовой поиск без помощи рук в Google Chrome.
Заметка о хаосе Ассистента
Google Ассистент очень удобен (и увлекателен). На Chromebook и устройствах Android это похоже на использование Cortana в Windows 10 и Siri в MacOS. Однако, если у вас есть автономные устройства Google Home, такие как Mini, может возникнуть хаос поиска.
Например, если вы запрашиваете погоду, ответ может быть получен с ближайшего домашнего устройства.Поскольку вы хотите видеть и слышать результаты на своем мобильном устройстве или ПК, передача информации через другое устройство — не лучший вариант.
Если вам нужны результаты исключительно на мобильном устройстве или ПК, мы рекомендуем закрыть дверь или переместить ее (или домашнее устройство) в другое место, чтобы оба не слушали вашу команду.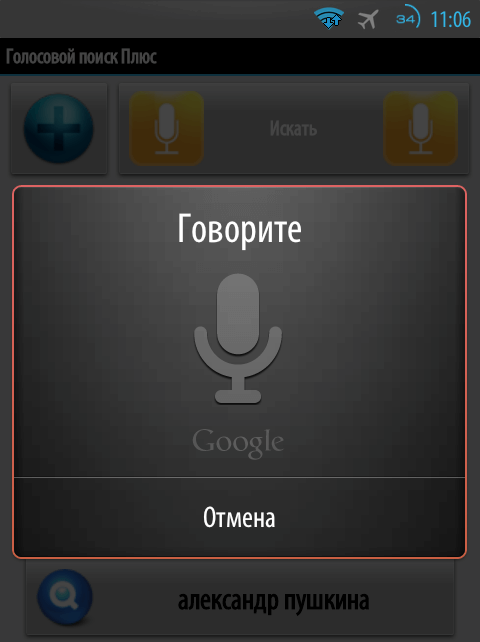
Рабочий стол: как выполнить голосовой поиск в Google Chrome
Шаг 1: Откройте Google Chrome и / или откройте новую вкладку, если необходимо
Откройте Google Chrome, и, если он открывается прямо на главную страницу поиска Google, продолжайте к шагу два.Если нет, обязательно откройте новую вкладку в Chrome, нажав значок плюса справа от существующих вкладок.
Шаг 2. Коснитесь значка микрофона в строке поиска Google.
Домашняя страница Google Chrome.
. На главной странице поиска Google коснитесь значка микрофона, который находится в правой части строки поиска.
Шаг 3. Произнесите свой вопрос или команду
Голосовой поиск Google Chrome
После нажатия на микрофон вы попадете на другой экран, на котором Chrome будет ждать, пока вы введете поисковую команду или вопрос.В некоторых случаях может появиться диалоговое окно с вопросом, может ли Chrome получить доступ к вашему микрофону. Чтобы использовать голосовой поиск, в этом диалоговом окне необходимо выбрать «Да» или «Разрешить».
История продолжается
Когда все будет готово, просто произнесите свою команду или вопрос достаточно четко и громко, чтобы микрофон уловил их.
Шаг 4. Просмотрите результаты поиска
Результаты поиска Google
Как только Chrome поймет вашу команду или вопрос, он должен автоматически перенаправить вас на нужную страницу результатов поиска Google для отображения запрошенной информации.
Метод Chromebook: как выполнить голосовой поиск в Chrome OS
Шаг 1. Включите Google Assistant, если он еще не был
Chromebook Включите Google Assistant
Нажмите на системные часы в правом нижнем углу, а затем на «шестеренку» значок, отображаемый во всплывающем меню. На экране появится страница Настройки . Прокрутите вниз, пока не дойдете до Search and Assistant и выберите опцию Google Assistant .
Chromebook Google Assistant Toggle
На следующем экране включите Google Assistant , если он еще не включен.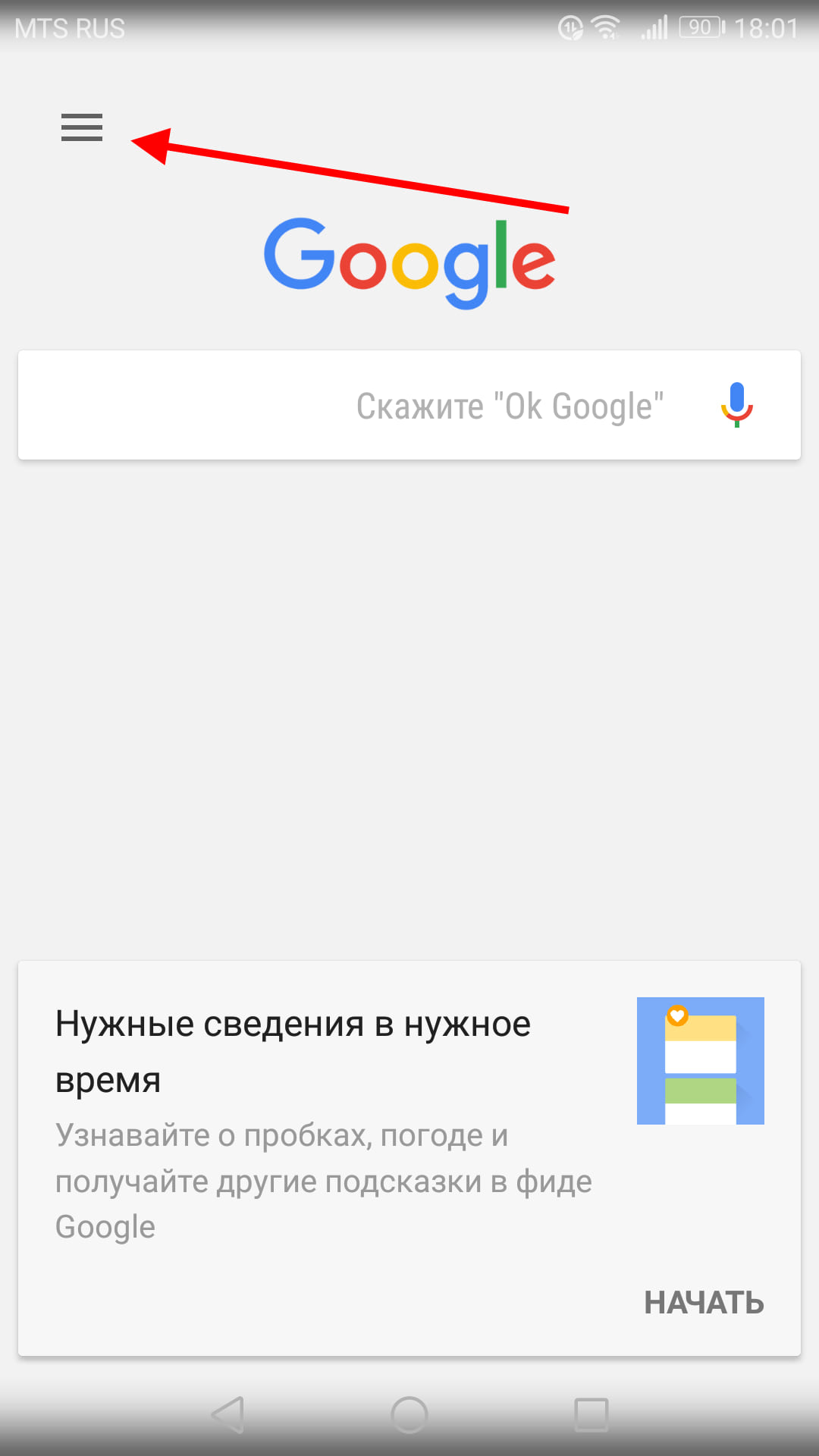 Вы также увидите настройку OK Google с тремя вариантами в раскрывающемся меню: Вкл. (Рекомендуется) , Всегда включен и Выкл . В этой области вы также можете перенастроить голосовое совпадение, если Google Assistant не отвечает.
Вы также увидите настройку OK Google с тремя вариантами в раскрывающемся меню: Вкл. (Рекомендуется) , Всегда включен и Выкл . В этой области вы также можете перенастроить голосовое совпадение, если Google Assistant не отвечает.
Шаг 2. Произнесите свой вопрос или команду
Chromebook Google Assistant
При активном Google Assistant просто скажите «Окей, Google». На панели инструментов появляется небольшое всплывающее окно с вопросом: «Привет, чем я могу помочь?»
Chromebook Результаты Google Assistant
В этом примере мы сказали: «Покажи мне погоду.”Результаты появятся в облачке Google Ассистента, как показано выше. Вы можете нажать или произнести дополнительные запросы для получения дополнительной информации.
Chromebook Google Assistant Search Results
Если вы выполняете определенный голосовой поиск и хотите получить больше результатов, нажмите маленькую кнопку «G Search», расположенную в правом нижнем углу, и откроется браузер Chrome.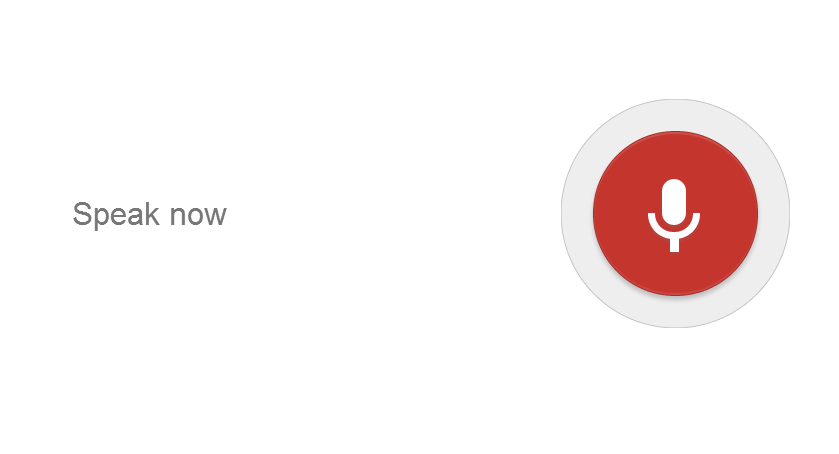 Вы можете нажать или произнести дополнительные запросы для получения дополнительных результатов.
Вы можете нажать или произнести дополнительные запросы для получения дополнительных результатов.
Мобильный метод: как включить голосовой поиск в режиме громкой связи на мобильном устройстве через приложение Google
Вы можете включить голосовой поиск в режиме громкой связи на своих мобильных устройствах, но это не делается через приложение Chrome.Это делается в приложении Google. Метод незначительно отличается между устройствами Android и iOS.
Шаг 1. Откройте приложение Google и откройте Настройки.
Для устройств Android и iOS необходимо открыть приложение Google, а затем нажать на значок с тремя точками в правом нижнем углу экрана. Затем выберите Настройки .
Шаг 2: Выберите «Голос», а затем включите настройки «Привет, Google» / «ОК», Google.
Голосовой поиск Google. Настройки Android.
. Затем выберите «Голос ».После этого пользователи Android должны нажать на Voice Match , а затем включить функцию Hey Google , которая включает голосовой поиск устройства.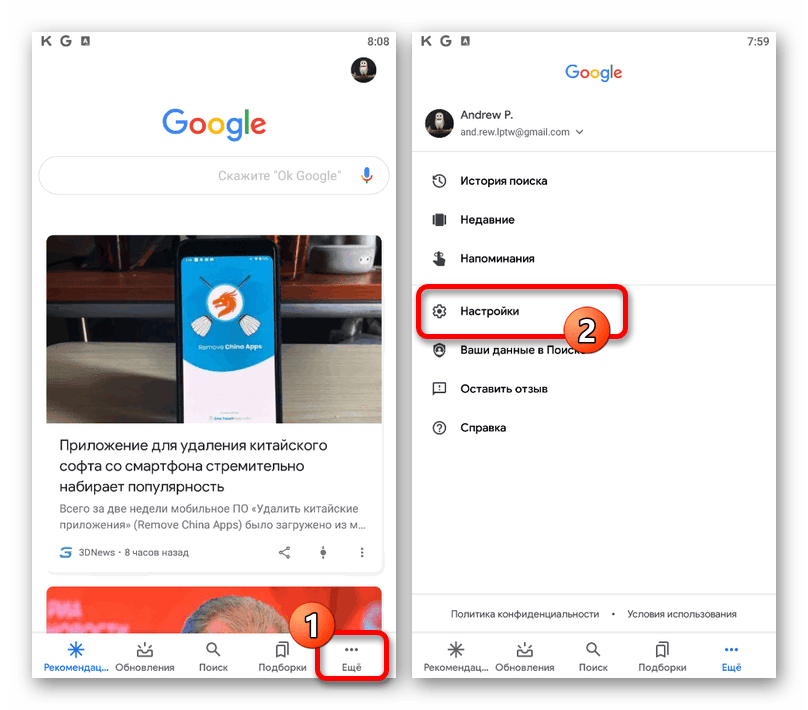 Если вы впервые настраиваете Привет, Google на своем телефоне Android, вам может потребоваться выполнить несколько инструкций на экране и позволить Google Ассистенту слушать ваш голос, чтобы завершить настройку функции.
Если вы впервые настраиваете Привет, Google на своем телефоне Android, вам может потребоваться выполнить несколько инструкций на экране и позволить Google Ассистенту слушать ваш голос, чтобы завершить настройку функции.
После выбора Voice пользователи iOS, согласно Google, должны выбрать, «хотите ли вы, чтобы голосовой поиск запускался, когда вы говорите« Окей, Google ».’»После того, как пользователи iOS сделают свой выбор, они могут нажать Готово .
Как оптимизировать голосовой поиск Google и получить дополнительный трафик веб-сайта?
В последнее время популярность Google Search by Voice резко возросла. Фактически, к 2020 году почти 50% всех поисковых запросов будут голосовыми. Однако, по сравнению с традиционным типизированным поиском, Google отображает результаты голосового поиска относительно иначе. Следовательно, необходимо узнать, как работает Google Voice и как оптимизировать его для Google Voice Search, чтобы получить дополнительный трафик на свой веб-сайт.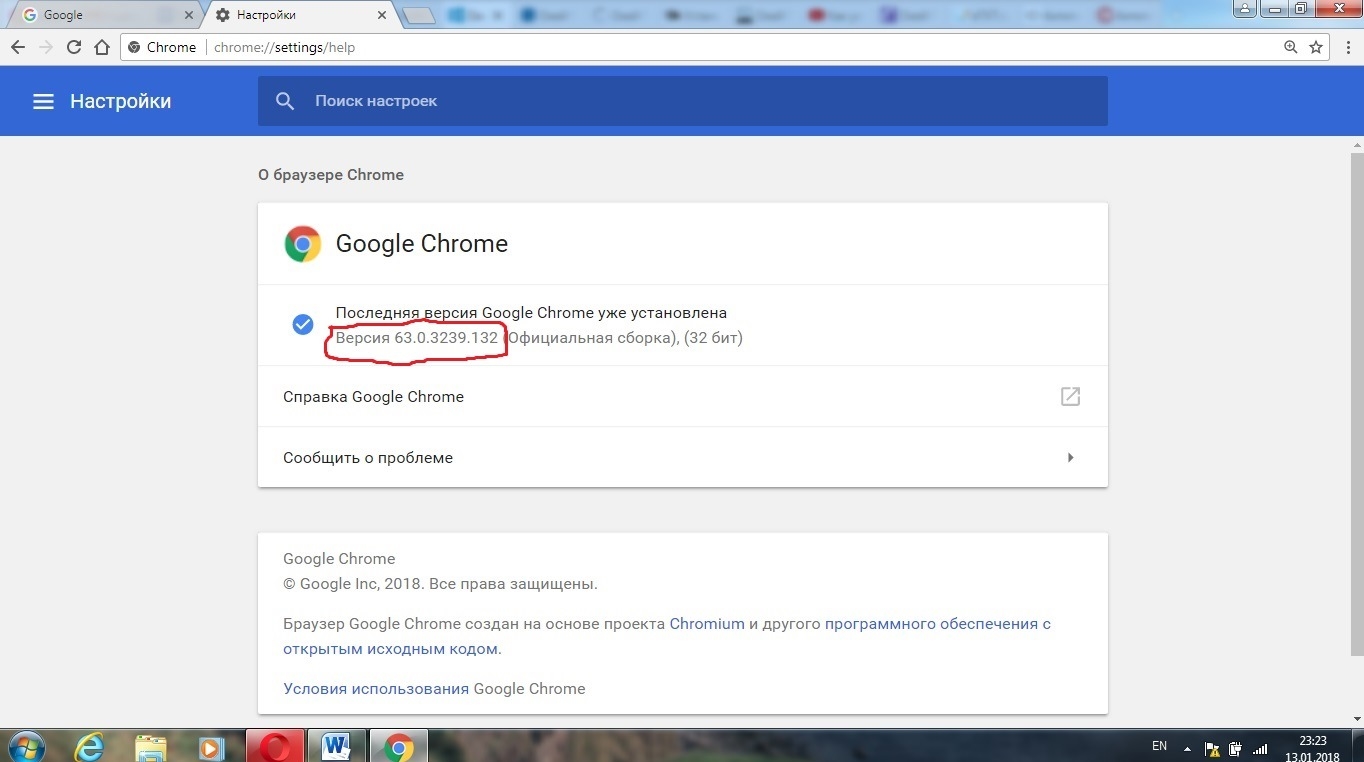
Если вы станете одним из первых пользователей голосового поиска, это даст вам преимущество перед конкурентами. Это руководство поможет вам разобраться во всех аспектах голосового поиска Google и узнать, как оптимизировать для него свой сайт. Но сначала давайте посмотрим, что такое голосовой поиск Google и как он появился.
1. Краткая история голосового поиска Google
Google Voice Search — это приложение, разработанное Google, которое позволяет пользователям мобильных и настольных компьютеров выполнять поиск в Интернете с помощью голоса.Чтобы включить голосовой поиск на телефоне, все, что вам нужно сделать, это включить телефон и сказать «Окей, Google».
Вначале пользователям требовалось позвонить по номеру, чтобы найти запросы на основе голосового поиска со своих сотовых телефонов. Развитие машинного обучения с годами способствовало улучшению голосового поиска. Сегодня Google Assistant, использующий голосовой поиск, доступен почти на 50% всех смартфонов.
Давайте посмотрим на краткую историю голосового поиска Google.
- Лето 2008 г. — Выпущен голосовой поиск Google. Пользователи должны были вызвать интерактивную систему голосового ответа (IVRS) на 800-GOOG-411.
- Ноябрь 2008 г. — Google добавил голосовой поиск в Google Mobile App на iPhone.
- 5 августа 2009 г. — T-Mobile запустила MyTouch 3G с Google с функцией голосового поиска Google в одно касание
- 30 октября 2012 г. — Google выпустила новое приложение голосового поиска для iOS.
- Март 2010 г. — Выпущена бета-версия голосового поиска Google.
- Май, 2018 — Голосовой поиск поддерживает более 120 языков по всему миру.
2. Статистика голосового поиска
Давайте взглянем на некоторые убедительные статистические данные, которые доказывают, что голосовой поиск — это будущее цифрового маркетинга.
- По данным ComScore, к 2020 году 50% всех поисковых запросов будут голосовыми.

- вырастут до 40 миллиардов долларов по сравнению с нынешними 2 миллиардами долларов.
- К 2020 году в США будет около 4 миллионов умных динамиков.
- По состоянию на январь 2018 года ежемесячно выполнялось более одного миллиарда голосовых запросов.
- В 2017 году 6 миллионов американцев использовали голосовой помощник не реже одного раза в месяц, что на 128,9% больше, чем в 2016 году.
- В 2017 году 8% миллениалов использовали голосовых цифровых помощников не реже одного раза в месяц по сравнению с 10,1% бэби-бумеров.
- По данным Google, 52% людей хранят свои голосовые колонки в своих гостиных, 25% — в спальнях и 22% — на кухнях.
- В 2017 году почти четверть потребителей (24%) в США владели домашними устройствами с голосовым управлением, а еще 20% планируют приобрести такое устройство в 2018 году.
К 2022 году голосовые покупки
3. Выводы
В этом руководстве вы получите полное представление о том, что такое голосовой поиск Google, как его оптимизировать, о различных командах голосового поиска и о том, как он может выглядеть в ближайшие годы.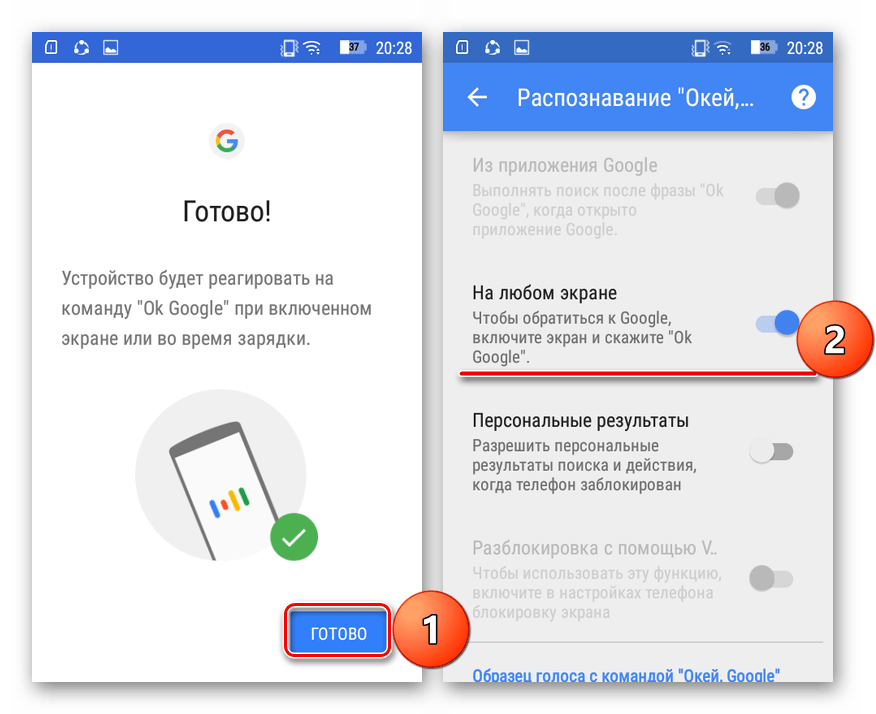 Вы получите ценные советы о том, как сделать контент и архитектуру вашего веб-сайта более удобными для голосового поиска.Кроме того, вы узнаете, как оптимизировать свой контент и кампании для голосового поиска. Мы рассмотрели следующие моменты:
Вы получите ценные советы о том, как сделать контент и архитектуру вашего веб-сайта более удобными для голосового поиска.Кроме того, вы узнаете, как оптимизировать свой контент и кампании для голосового поиска. Мы рассмотрели следующие моменты:
- Характеристики голосового поиска
- Как это работает?
- Оптимизация для голосового поиска Google
- Оптимизация веб-сайта электронной коммерции для голосового поиска
- Последние данные от Google Assistant
- Общие команды Ok Google
Характеристики голосового поиска и их отличия от традиционного поиска
Чтобы оптимизировать свой веб-сайт для голосового поиска Google, вам необходимо понимать его характеристики и отличия от обычного поиска Google.Вам также необходимо понять, почему кто-то использует голосовой поиск, а не вводит запросы в Google. Обычно существует пять характеристик, которые отличают большинство голосовых запросов от традиционных.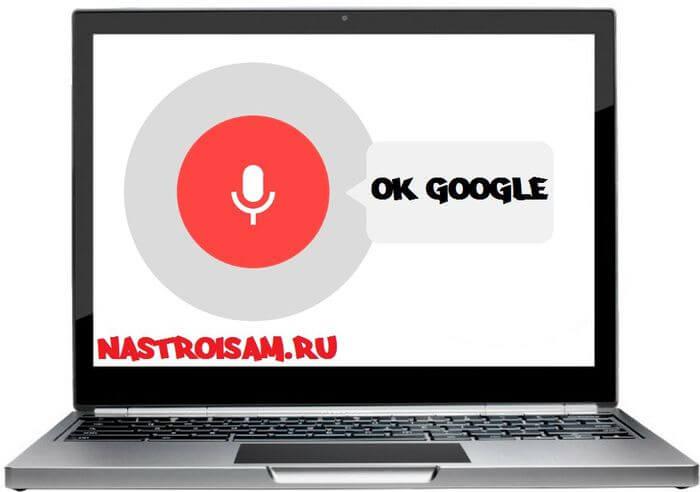
A. Голосовые запросы Сосредоточьтесь на вопросах
В отличие от поиска по одному или двум словам с клавиатуры, люди чаще задают полные вопросы, например: «Какая сегодня погода?» или «Когда следующий рейс в Лондон?» потому что так мы говорим в реальной жизни.
В США 77% владельцев умных динамиков использовали устройство, чтобы задавать вопросы в первом квартале 2018 года.
Источник
Однако вопросы по существу часто приводят к более точным результатам. Вот почему голосовой поиск часто включает вопросы, начинающиеся, среди прочего, с «Кто», «Что» и «Как».
B. Голосовые запросы в основном являются запросами на естественном языке
Люди рассматривают Google Assistant как человека, а не как поисковую систему.Таким образом, они выполняют голосовой поиск, как будто они разговаривают. Это означает, что пользователи с большей вероятностью будут использовать ключевые слова с длинным хвостом в голосовом поиске. Эти дополнительные слова в поисковом запросе помогают определить намерения пользователя.
Эти дополнительные слова в поисковом запросе помогают определить намерения пользователя.
Например, простое ключевое слово из двух слов «куриный суп» мало что говорит о намерениях пользователя. Почему они его ищут? Они хотят купить это или сделать? Но с более разговорным голосовым запросом, например: «Зачем пить куриный суп при лихорадке?» намерения пользователя ясно видны.
C. Большинство голосовых запросов выполняется локально
Люди часто используют голосовой поиск, чтобы найти местную информацию. Согласно недавнему исследованию BrightLocal, 75% владельцев умных динамиков выполняют поиск местных компаний еженедельно, а поразительные 53% делают это каждый день.
Источник
Около 54% из них ищут в местных ресторанах или пабах. В результате, наибольшее влияние голосовой поиск, вероятно, увидят местные обычные предприятия.
D. Большинство пользователей ищут мгновенные результаты
Для чего бы люди ни включали «Окей, Google» или «Окей, Google», они ищут немедленных результатов. Это имеет смысл, поскольку большинство голосовых запросов связаны с поиском направлений, бронированием мест и поиском конкретной информации.
Это имеет смысл, поскольку большинство голосовых запросов связаны с поиском направлений, бронированием мест и поиском конкретной информации.
Другими словами, у людей есть четкие намерения, поэтому они требуют мгновенных результатов. Например, большинство людей, которые ищут «китайские рестораны рядом со мной», хотят получать мгновенные результаты с отзывами, контактной информацией и часами работы.Вероятно, они сразу же закажут столик.
E. Точные и точные ответы
Хотя люди хотят мгновенных результатов, они ожидают точных ответов на свои вопросы. Это может показаться простым, но предоставление точных результатов немного сбивает с толку, когда люди используют разные голосовые команды Google для поиска одного и того же.
Например, давайте спросим Google Ассистента: «Что такое интернет-серфинг?» В этом случае Google предоставит вам точный ответ.
Теперь давайте используем две разные фразы: «Что такое просмотр веб-сайтов?» и «Что такое просмотр веб-страниц?» по тому же поисковому запросу. Как видно на скриншотах ниже, ответ не такой, как вы ожидали.
Как видно на скриншотах ниже, ответ не такой, как вы ожидали.
Рэнд Фишкин чудесно объяснил в своем видео, что все может измениться для SEO для голосового поиска по сравнению с SEO для традиционного поиска.
Как работает голосовой поиск Google?
Когда мы слушаем, наши уши улавливают звуковые волны и переносят их в мозг.Затем мозг преобразует их в слова и предложения. Голосовой поиск Google работает аналогичным образом. Он распознает ваш голос с помощью сложных систем обработки естественного языка (NLP), ищет совпадения ваших слов в своей базе данных и выдает результаты.
К счастью, каждый человек обладает уникальным голосом, поэтому Google может со временем изучить новые характеристики вашего голоса. Он использует различные методы нормализации, чтобы адаптироваться к распознаванию и обработке незнакомых акустических паттернов. Таким образом, он может распознавать одно и то же английское слово с разными акцентами в разных странах, включая Великобританию, США, Индию, Австралию и Новую Зеландию.
Таким образом, он может распознавать одно и то же английское слово с разными акцентами в разных странах, включая Великобританию, США, Индию, Австралию и Новую Зеландию.
После обновления Hummingbird Google также начал использовать тактику семантического поиска. Это означает, что он может понимать подразумеваемый смысл поисковых запросов и соответственно предоставлять результаты. Например, когда вы используете голосовой поиск Google для поиска информации о том, «как купить автомобиль», в результатах отображаются советы по лучшим сделкам с автомобилем.
Когда после этого поискового запроса появляется «Как получить страховку?» Семантический поиск Google творит свое очарование и предоставляет результаты для покупки автостраховки.Указывать, что вам нужно страхование автомобиля, не нужно.
Google также отслеживает ваше поведение в Интернете (модели покупок и просмотров), личную информацию (местоположение и места, которые вы часто посещаете) и общие привычки просмотра веб-страниц (ваши симпатии и антипатии), чтобы лучше понять цель вашего поиска.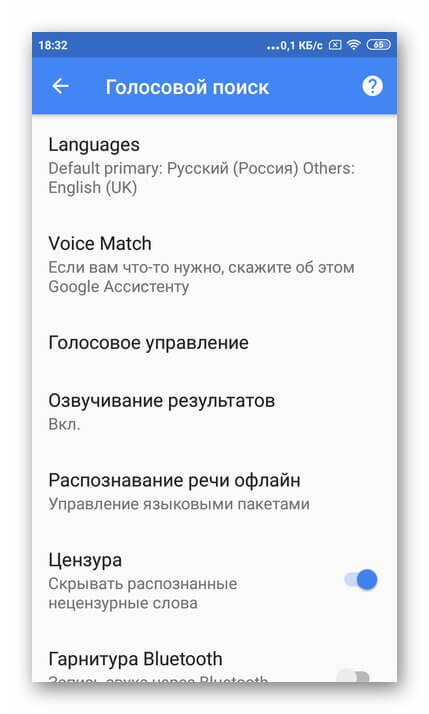 Другими словами, чем больше вы используете голосовой поиск Ok Google, тем лучше будет ваш опыт.
Другими словами, чем больше вы используете голосовой поиск Ok Google, тем лучше будет ваш опыт.
Google также опубликовал свою первую версию Руководства по голосовому поиску под названием «Оценка речи для Google Assistant», которая может быть большим подспорьем для специалистов по SEO, которые хотят оптимизировать контент для голосового поиска.Вы можете скачать текущую версию здесь.
Оптимизация для Google Voice Search
К настоящему времени вы, должно быть, поняли, что вам нужен немного другой подход к оптимизации голосового поиска из-за его специфических характеристик. Голосовой поиск, как правило, предназначен для предоставления точных и оперативных результатов. Лучше, если вы уже знаете основы поисковой оптимизации (SEO), прежде чем приступить к оптимизации голосового поиска.
Эти основы могут помочь вам разработать лучшую стратегию, которая включает в себя следующие тактики:
А.Повышение скорости загрузки веб-сайта
Одна из первых вещей, на которую вам нужно обратить внимание, — это скорость загрузки вашего сайта. У быстро загружающихся веб-сайтов больше шансов занять более высокое место в голосовом поиске Google. Согласно Backlinko, среднее время до первого байта (TTFB) результата голосового поиска составило 0,54 секунды по сравнению со среднемировым значением 2,1 секунды для большинства веб-страниц. Кроме того, загрузка страницы голосового поиска заняла значительно меньше времени (4,6 секунды) по сравнению с большинством веб-страниц (8,8 секунды).
У быстро загружающихся веб-сайтов больше шансов занять более высокое место в голосовом поиске Google. Согласно Backlinko, среднее время до первого байта (TTFB) результата голосового поиска составило 0,54 секунды по сравнению со среднемировым значением 2,1 секунды для большинства веб-страниц. Кроме того, загрузка страницы голосового поиска заняла значительно меньше времени (4,6 секунды) по сравнению с большинством веб-страниц (8,8 секунды).
B. Убедитесь, что сайт оптимизирован для мобильных устройств
Люди обычно используют приложение голосового поиска Google на своих мобильных телефонах для выполнения локального поиска, особенно молодое поколение. Фактически, в 2017 году на голосовой поиск приходилось 20% мобильных поисковых запросов в Google. В том же году 18,5% населения США (60,5 миллиона), особенно миллениалы, использовали голосовых цифровых помощников (по крайней мере) в месяц. основание.
Данные исследовательского центра PEW также показали, что около 46% американцев используют голосовых помощников, большинство из которых используют их на смартфонах.
Более широкое распространение мобильных телефонов по всему миру, легкий доступ к Интернету через операторов связи и улучшенная технология голосового поиска являются причинами этой растущей тенденции. К тому же молодое поколение хорошо разбирается в мобильных устройствах. Вот почему необходимо, чтобы ваш сайт был максимально удобным для мобильных устройств.
Возможно, в этом отношении могут оказаться полезными Accelerated Mobile Pages или AMP. AMP — это инициатива с открытым исходным кодом, которая позволяет создавать удобные для мобильных устройств веб-страницы или сайты.AMP очень легкие и, следовательно, молниеносные. Помимо скорости, он также заботится о читабельности страниц, оптимизированных для мобильных устройств. С момента своего запуска в 2015 году Google регулярно выпускает новые функции и обновления для AMP-страниц. Подготовьте свой сайт к AMP как можно скорее.
C. Использовать структурированные данные
Структурированные данные или разметка схемы — один из наиболее важных факторов SEO, который повлияет на рейтинг вашей веб-страницы в голосовом поиске.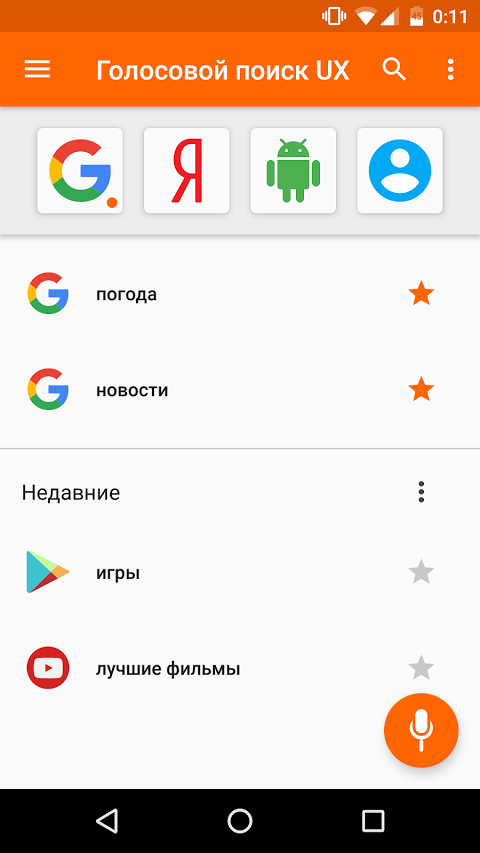 Это позволяет Google читать ваш веб-сайт и понимать, что именно означает его содержание.Это также будет определять, как контент будет отображаться на страницах результатов поиска (SERP).
Это позволяет Google читать ваш веб-сайт и понимать, что именно означает его содержание.Это также будет определять, как контент будет отображаться на страницах результатов поиска (SERP).
В 2018 году Google выпустила несколько обновлений для своего алгоритма поиска, чтобы повысить качество релевантности поиска. Новые обновления полагаются на структурированные данные вашего веб-сайта для поиска наиболее релевантных страниц.
Вот что John Muller говорит о роли структурированных данных для ранжирования вашего контента в голосовом поиске.
Я думаю, что это действительно сложно, потому что со стороны Google мы пытаемся понять вашу страницу.. и выяснить, какой тип голосовых запросов соответствует этим страницам. Вот в чем вы можете помочь нам с использованием структурированных данных на страницах, так что расскажите нам немного больше о том, о чем эта страница.
Убедитесь, что ваши страницы структурированных данных не заблокированы файлами robots. txt. Структурированные данные также должны включать часы работы, контактную информацию, адрес и маршруты, потому что именно это люди ищут с помощью голосового поиска. Например, когда вы ищете Тадж-Махал, одно из семи чудес света, Google дает вам адрес.
txt. Структурированные данные также должны включать часы работы, контактную информацию, адрес и маршруты, потому что именно это люди ищут с помощью голосового поиска. Например, когда вы ищете Тадж-Махал, одно из семи чудес света, Google дает вам адрес.
D. HTTPS
HTTPS, который является фактором ранжирования в традиционных результатах поиска Google, также повлияет на рейтинг вашего сайта в голосовом поиске. HTTPS — это протокол, повышающий безопасность вашего сайта. Все веб-сайты HTTPS должны получить сертификат SSL (Secure Sockets Layer). Считайте этот сертификат знаком безопасности и доверия, поскольку данные посетителей HTTPS-сайта всегда зашифрованы и защищены. Это означает, что сайты с HTTPS, как правило, имеют более высокий рейтинг, что, в свою очередь, также может повысить шансы на более высокий рейтинг в голосовом поиске.
E. Цель для избранных фрагментов
Фрагменты, посвященные конкретным семантическим вопросам, могут помочь вашему сайту отображаться в голосовом поиске. Согласно исследованию Moz, из их 1000 тестовых запросов текстовые фрагменты давали голосовые ответы в 87% случаев, фрагменты списков давали голосовые ответы в 49% случаев, а фрагменты таблиц упали почти до 30%. Итак, вам необходимо оптимизировать свой контент для сниппетов, особенно если вы хотите достичь «нулевого ранга».
Согласно исследованию Moz, из их 1000 тестовых запросов текстовые фрагменты давали голосовые ответы в 87% случаев, фрагменты списков давали голосовые ответы в 49% случаев, а фрагменты таблиц упали почти до 30%. Итак, вам необходимо оптимизировать свой контент для сниппетов, особенно если вы хотите достичь «нулевого ранга».
Голосовой поиск Google также считывает содержимое фрагмента.Поэтому не забудьте добавить в свой контент как готовые фрагменты, так и готовые к голосу фразы. Это должно иметь смысл при чтении вслух. Естественно, длинный список или таблица не подходят для сниппета. Согласно Getstat, фрагменты абзацев были наиболее распространенными (82%), за ними следовали фрагменты списков (10,8%) и фрагменты таблиц (7,3%).
Однако иногда видео также отображаются в виде фрагмента. Итак, вам нужно будет обновить свой видеоконтент, чтобы сделать его более актуальным и удобным для фрагментов.
F.Легкость чтения — дайте краткие и точные ответы
Как упоминалось ранее, при использовании голосового поиска Google люди будут использовать естественный язык или разговорный тон.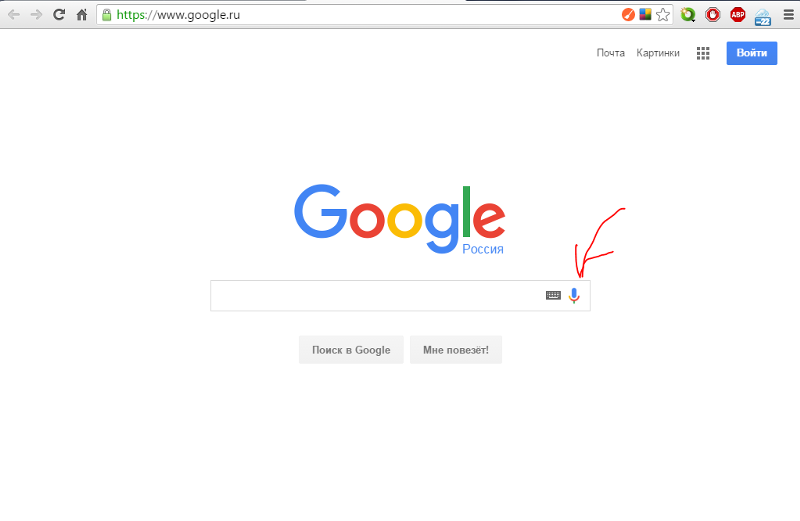 Они ищут быстрые, короткие и четко определенные ответы, если быть точным, длиной менее 29 слов.
Они ищут быстрые, короткие и четко определенные ответы, если быть точным, длиной менее 29 слов.
Попробуйте включить в ваш контент триггерные слова, такие как «Кто», «Что» и «Как», которые люди часто используют для голосового поиска Google. Вот список триггерных слов:
Другими словами, если ваш веб-сайт предоставляет контент, который легко доступен и читается, читателям и Google он понравится.Но короткие и оптимизированные ответы предоставят вам место во фрагменте, что подводит нас к следующему пункту.
G. Фокус на построении сильных ссылок
Большинство маркетологов знают, что качественные обратные ссылки жизненно важны для SEO. Но они не менее важны и для голосового поиска. Сайты с сильным ссылочным авторитетом, как правило, получают лучший рейтинг в голосовом поиске. Согласно Backlinko, средний рейтинг домена в результате голосового поиска составил 76,8 по сравнению с более низким рейтингом страницы, равным всего 21.1.
В первую очередь это происходит потому, что Google хочет дать точные ответы. Поэтому, когда он находит правильный ответ на надежном сайте (с лучшим рейтингом домена), не имеет значения, сколько ссылок ведет на эту страницу. Таким образом, по всем поисковым запросам, связанным с «выращиванием сельдерея», Google Assistant ставит фрагмент с сайта almanac.com на первое место.
Если мы посмотрим на количество обратных ссылок, сгенерированных этим сообщением, это доказывает, что обратные ссылки действительно являются сильным фактором ранжирования для Google Voice Search.
H. Понимание намерений пользователя и использование подходящих ключевых слов
Независимо от того, используется ли Ok Google на компьютере или на мобильном устройстве, голосовой поиск часто имеет четкое намерение, потому что люди заинтересованы в поиске маршрутов или конкретной информации или совершении транзакций. Например, «кошка» — это неоднозначное ключевое слово, которое дает разные результаты: от домашней кошки до общего вступительного экзамена или экзамена CAT.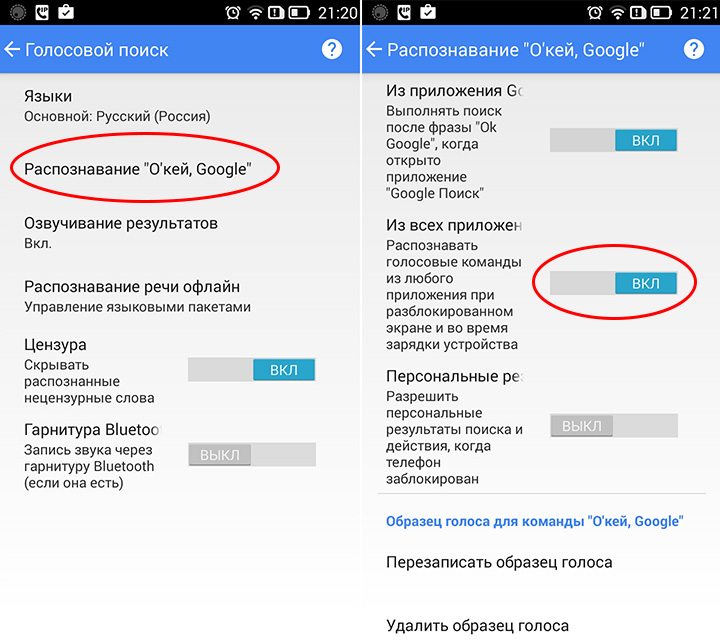
Но человек, который включает голосовой поиск, с большей вероятностью будет использовать такие термины, как «Как усыновить кошку?» или «Как выбрать породу кошек?» Первое — ключевое слово с транзакционным намерением, второе — информационное.
Таким образом, ваш веб-сайт с большей вероятностью появится в голосовом поиске, если на нем используются такие ключевые слова, как «порода кошек» или «приручить кошку». Вам нужно будет найти различные поисковые запросы, которые люди с большей вероятностью будут использовать при поиске вашего продукта или местонахождении вашего магазина, и включить их в свой контент.
I. Целевые ключевые слова с длинным хвостом
Когда люди включают «Окей, Google», они используют конкретные и подробные условия поиска. Но, в отличие от типизированных поисковых запросов, они более естественны.Например, ища закусочную с бургерами в Мумбаи, они будут спрашивать: «Какая самая лучшая закусочная с бургерами в Мумбаи?» или «Какой бургер в Мумбаи самый лучший?»
Таким образом, вам необходимо оценить ключевые слова, которые привлекают посетителей на ваш сайт.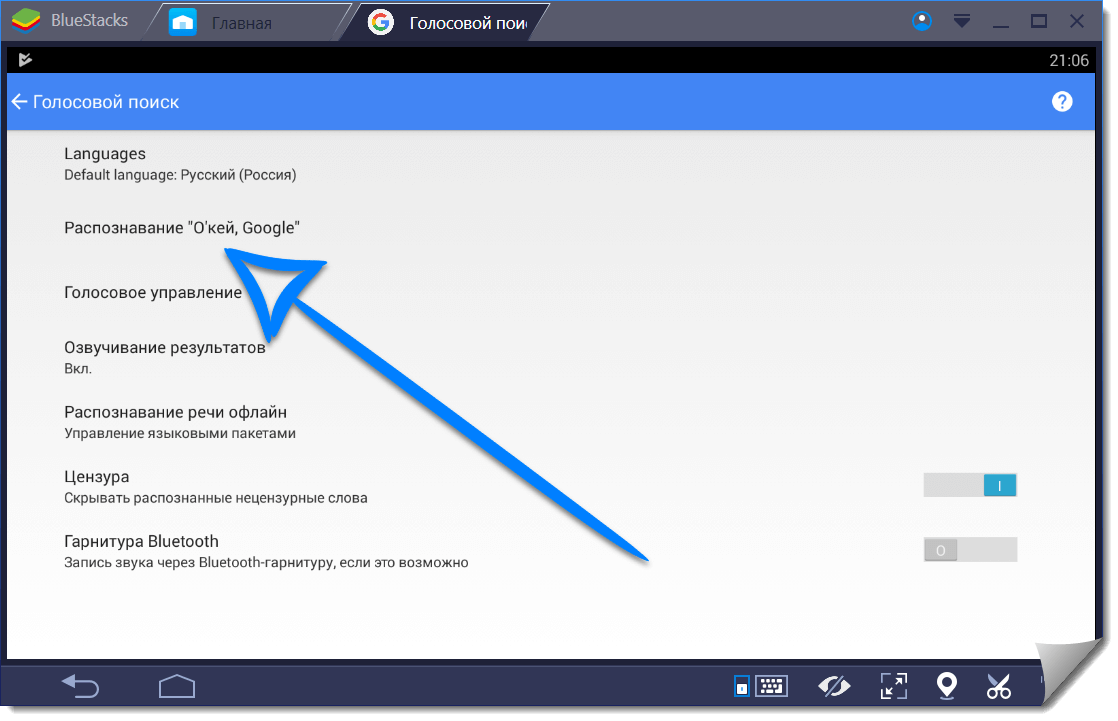 Узнайте, какие фразы используют ваши потенциальные клиенты, чтобы рассказать о вашем продукте или бизнесе. Создавайте вопросы и ответы или контент, посвященный этим ключевым словам.
Узнайте, какие фразы используют ваши потенциальные клиенты, чтобы рассказать о вашем продукте или бизнесе. Создавайте вопросы и ответы или контент, посвященный этим ключевым словам.
J. Создание страницы часто задаваемых вопросов
Страницы
часто задаваемых вопросов отлично подходят для создания релевантного контента в разговорной форме или на естественном языке.Согласно Backlinko, 2,68% голосовых результатов поступали со страниц часто задаваемых вопросов. Вы можете использовать длинные ключевые слова на страницах часто задаваемых вопросов без ущерба для качества контента.
Чтобы подняться на ступеньку выше, вы можете создавать сообщения в блогах на основе наиболее распространенных вопросов, которые могут задать ваши потенциальные покупатели. Например, если вы ищете «Как упаковать рюкзак?» Помимо видеороликов «Сделай сам» и вики-статьи, вы также получаете ссылки на подробные сообщения в блогах от различных компаний, выпускающих уличное снаряжение.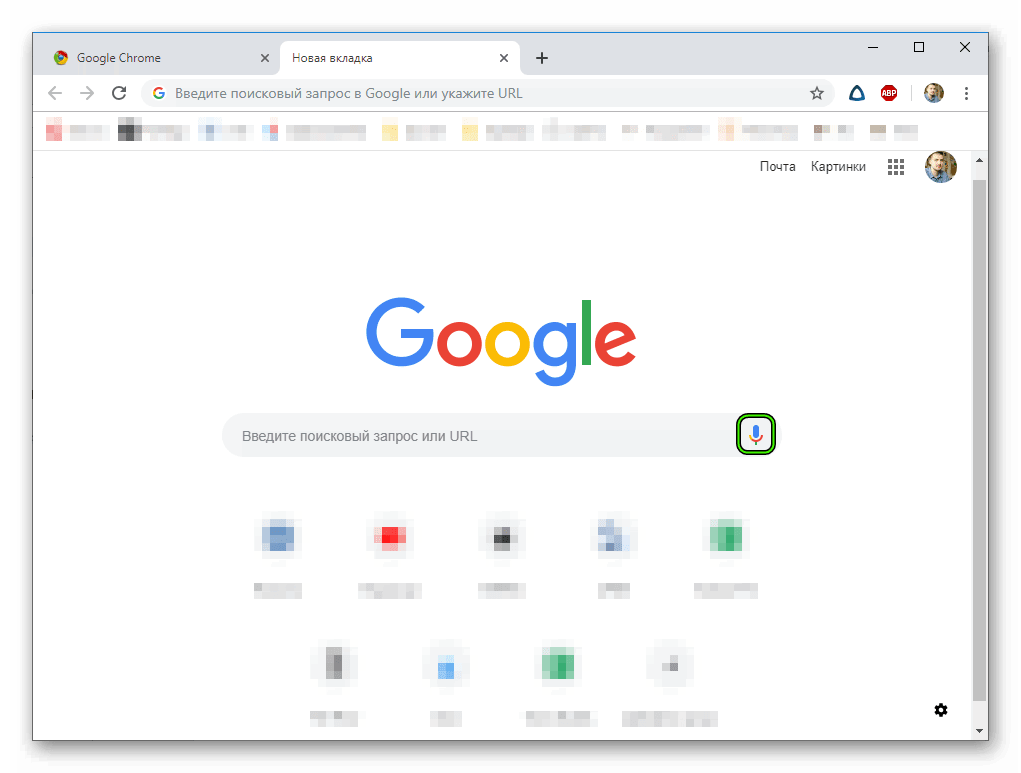
К.Оптимизировать для локального поиска
Как указано в характеристиках голосового поиска, почти все голосовые запросы являются локальными. Чтобы оптимизировать местный голосовой поиск, убедитесь, что вы заявили и подтвердили местонахождение своей компании в Google Мой бизнес. Однако для включения этой функции вашей компании потребуется физическое местоположение или общий адрес.
Затем вам нужно обновить информацию о своей компании, например выбрать категорию вашей компании, добавить контактную информацию и ссылку на свой веб-сайт, добавить фотографии вашего магазина, часы работы и даже отзывы клиентов.
При получении результатов приложение
Google Voice Search использует физическое местоположение мобильного устройства. Итак, используйте расширение адреса AdWords, чтобы отображаться в голосовом поиске «рядом со мной».
Оптимизация веб-сайтов электронной коммерции для голосового поиска
По сравнению с веб-сайтами, основанными на содержании, сайты электронной коммерции более сложные и обширные.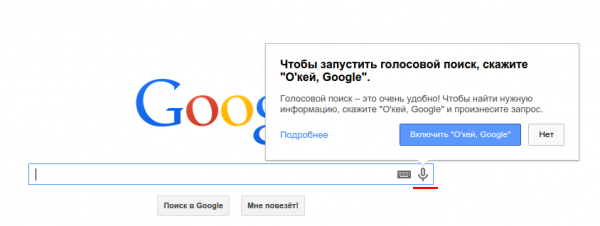 Выполняя SEO для веб-сайта электронной коммерции, не забудьте также оптимизировать его для голосового поиска.
Выполняя SEO для веб-сайта электронной коммерции, не забудьте также оптимизировать его для голосового поиска.
Для оптимизации вашего веб-сайта электронной коммерции для голосового поиска необходимо сочетание естественного языка и ключевых слов с намерением, чтобы воспользоваться преимуществами рекомендаций голосового поиска.Для сайта электронной коммерции вы можете использовать два типа ключевых слов о намерениях.
A. На основе продукта
Вы можете использовать ключевые слова на основе продуктов, такие как торговые марки, названия продуктов и категории продуктов. Они также включают такие слова, как «доступные», «лучшие предложения», «самые дешевые», «сравнение продуктов», «обзор» и «лучшие продукты».
B. На основе действий
Эти ключевые слова побуждают пользователей совершить определенное действие. Они включают такие поисковые запросы, как «купить», «скидки», «предложения», «купоны», «доставка на следующий день» и «бесплатная доставка».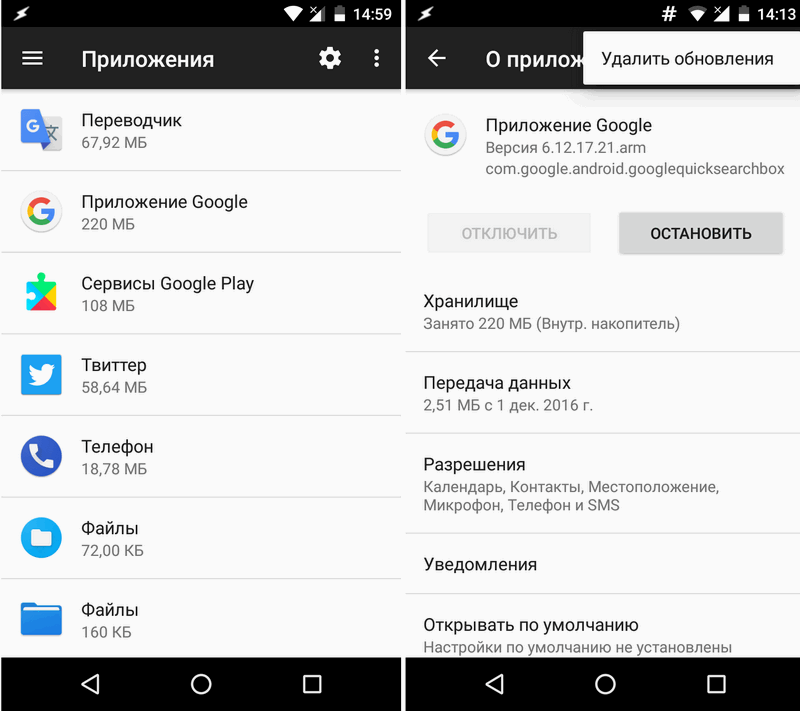
Поскольку голосовой поиск Google включает полные фразы или предложения, включайте в метаданные естественные предложения с намеренными ключевыми словами. Например, вместо слов «мужские купальные костюмы» можно использовать такую фразу, как «Единственное место, где можно найти доступные мужские купальные костюмы». Таким образом, когда пользователь говорит: «О’кей, Google, скажи мне, где мне найти доступные мужские купальные костюмы?» ваш сайт имеет больше шансов на более высокий рейтинг.
Последние данные от Google Assistant
Развитие голосового поиска продолжается.Примерно каждые несколько месяцев Google Assistant получает новые обновления, которые облегчают вашу жизнь. Давайте посмотрим на некоторые из последних новостей и событий.
- В феврале 2018 года Google Assistant представил новую функцию, которая позволяет синхронизироваться с вашей учетной записью Netflix. Просто добавьте свою учетную запись Netflix в приложение голосового поиска Google.
 Вы можете устанавливать напоминания, смотреть любимые шоу и продолжать с того места, где остановились, с помощью голосовых команд.
Вы можете устанавливать напоминания, смотреть любимые шоу и продолжать с того места, где остановились, с помощью голосовых команд. - С помощью функции Routines, представленной в марте 2018 года, вы можете создать распорядок дня, который Google Assistant может отслеживать.Он включает в себя настройку напоминаний, управление устройствами умного дома и воспроизведение вашей любимой музыки, фильмов и шоу. В программе «Доброе утро» вы также можете узнать о погоде, вашем календаре, поездках на работу и национальных и / или местных новостях.
- С новой функцией напоминания на основе местоположения вы можете попросить Google Assistant установить напоминания, такие как «Окей, Google, напомни мне полить растение, когда я вернусь домой» или «Окей, Google, напомни мне позвонить Джону, когда я приду в офис».
- Прямо сейчас он может выполнять несколько задач.Но вскоре Google Assistant сможет звонить по телефону и назначать вам встречи. Недавняя демоверсия показала, что Google Assistant звонит по телефону, чтобы записаться на прическу.
 Разговор казался очень естественным.
Разговор казался очень естественным.
- У Google Assistant есть шесть новых голосов и один от Джона Легенда, который появится позже в 2018 году. В дополнение к обычным ответам Google Assistant, его голос также поет вам «С Днем Рождения».
- Google Lens, еще одна функция в Google Assistant, использует технологию распознавания изображений в реальном времени для поиска изображений и объектов через камеру вашего смартфона.
- Еще одна интеллектуальная функция, называемая системой визуального позиционирования, скоро появится в помощнике. Это позволит вам узнать ваше точное положение и ориентацию в зависимости от вашего местоположения.
- Согласно новому исследованию, проведенному Pindrop, Google Assistant стал главным приоритетом искусственного интеллекта в сегменте обслуживания клиентов наряду с Cortana от Microsoft. Кроме того, исследование показало, что все большее количество маркетологов думают о переходе в ближайшие годы на пользовательские интерфейсы на основе голосового поиска и обслуживание клиентов.

Окей, команды Google
Теперь, когда вы узнали, как использовать голосовой поиск, давайте взглянем на наиболее распространенные команды Ok Google, чтобы у вас было четкое представление о том, как использовать голосовой поиск Google. Но перед этим давайте узнаем, как включить голосовой поиск Google или Google Ассистент на вашем смартфоне.
- Зайдите в Play Store, найдите приложение Google Assistant, загрузите и установите его на свой телефон.
- После завершения загрузки приложения откройте его, выберите «Меню»> «Настройки»> «Голос»> «Окей, Google», чтобы настроить обнаружение голоса.
- Для большинства новых устройств Android все, что вам нужно сделать, это включить экран и сказать «Окей, Google», чтобы активировать голосовой поиск.
- Кроме того, вы также можете нажать кнопку микрофона, чтобы пропустить шаг «Окей, Google». Вы можете использовать Повторное обучение модели голоса или Удалить модель голоса и снова настроить ее.

Вот несколько команд Окей, Google, которые вы можете использовать. Для вашего удобства мы разделили их на несколько каталогизаторов.
1. Основные команды
- Позвоните [Имя контакта] — Позвоните папе или позвоните Нэнси.
- Создайте событие в календаре [Подробно] или Назначьте встречу [Подробно] — Назначьте стрижку на 14:00 в среду.
- Электронная почта или отправка электронной почты [Контактное имя] — Электронная почта Иоанна. Тема: Привет. Сообщение: Я опаздываю, извините (вы также можете добавить получателей CC и BCC).
- Перейдите на [Название веб-сайта] — перейдите на Google.com.
- Примечание для себя [содержание примечания] — Примечание для себя, моя тренировка улучшается.
- Откройте [название приложения] — откройте Facebook или Open Music.
- Опубликовать в Twitter [Сообщение] — Опубликовать в Twitter, общаясь с @xyz.
- Напомнить мне [Задача и место] — Напомнить мне вынести мусор, когда я вернусь домой.

- Отправить сообщение на видеовстречу [имя контакта] — отправить сообщение на видеовстречу маме.
- Установить таймер на [X минут] — Установить таймер на 10 минут.
- Установить будильник для [Дата, Время или Продолжительность] — Установите будильник на 7 утра каждый день или установите будильник на 3 часа с этого момента.
- Показать приложения [категория приложений] — Показать игровые приложения.
- Покажи мне электронные письма от [контактное имя] — покажи мне электронные письма от мамы.
- Покажи мне мой календарь. Когда у меня следующая встреча? Где моя следующая встреча?
- Покажи мое последнее сообщение.
- Покажи мне мои фотографии из [местоположение] — Покажи мне мои фотографии из Майами-Бич.
- Начать список для [имя списка] — Начать список для гостей вечеринки по случаю дня рождения Нэнси.
- Начать пробег.
- Отправьте текст или отправьте текст на [Имя контакта] — Отправьте сообщение Нэнси, я заберу продукты.

2. Информационные или поисковые команды
- [Общие поисковые запросы] — Горные велосипеды или скейтборды.
- Define [Word] — Определить «заметный».
- Этимология слова [Слово] — Этимология «заметного».
- Как мне [задача] — Как приготовить кофе со сливками?
- Сколько лет [настоящее имя] — Сколько лет Джастину Биберу?
- Какой высоты [человек, ориентир, здание] — Какой высоты у Эмпайр-стейт-билдинг?
- Математические вычисления — Что в 20 раз больше 5418?
- Покажите мне фотографии [объекта или человека] — Как выглядит река Амазонка? Покажи мне фотографии красных роз.
- Синонимы к слову [Word] — Синонимы к слову «заметный».
- Что такое [фраза] — Что такое IRL?
- Какой звук издает [животное]? — Что издает поросенок?
- Какой номер телефона у [название компании]? — Какой номер телефона Венди?
- Какова цена акций [название компании или тикер акций]? Какова цена акций Google?
- Какая погода [Сегодня, завтра, Дата или место] — Какая погода (для вашего текущего местоположения)? Какая погода будет завтра в Чикаго?
- Когда [Конкретное событие] — Когда следующая игра урагана?
- Кто изобрел [Конкретный объект] — Кто изобрел лампочку?
- Кто [настоящее или вымышленное имя] — Кто такой Джон Сноу?
- Кто написал [Название книги] — Кто написал «Алхимика»?
3.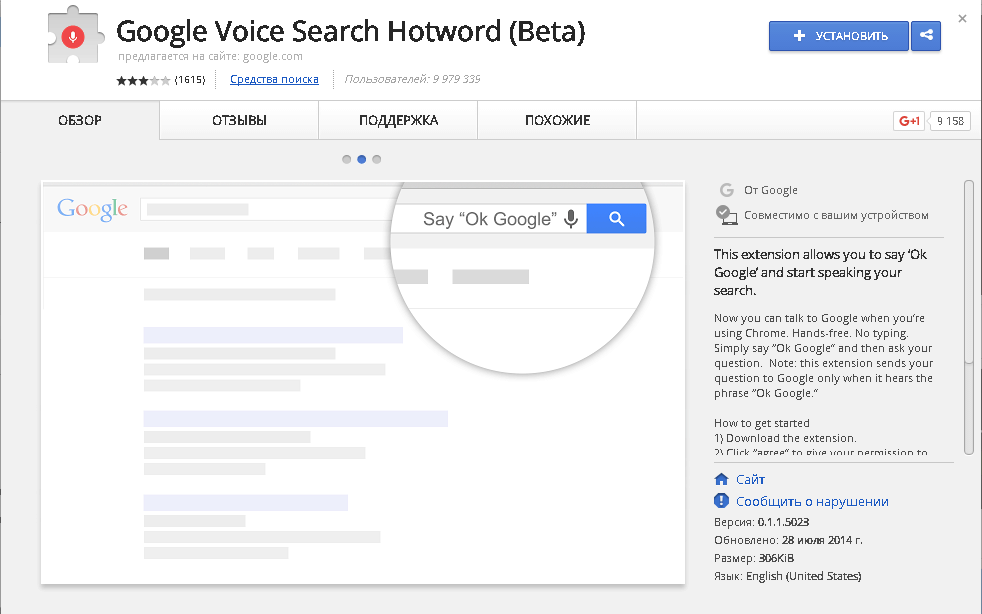 Команды транзакции
Команды транзакции
- Найти телефон (используйте голосовой поиск Google Home или Google Chrome на ноутбуке или настольном компьютере, чтобы найти свой телефон)
- Увеличить или уменьшить яркость или громкость
- Сделайте звонок
- Отключить звук
- Установить громкость звонка для [Имя контакта]
- Сделать снимок
- Сделать селфи
- Включаю фонарик
- Включение и выключение [Wi-Fi, геолокации и Bluetooth, среди прочего]
4.Команды навигации
Как добраться или перейдите к [адрес, имя, название компании, тип бизнеса или другой пункт назначения] — перейдите в Taco Bell на проспекте Вабаш,
- Как добраться до [пункта назначения] [пешком, на велосипеде, автобусе, поезде] — Как мне добраться до продуктового магазина XYZ пешком?
- Как далеко находится [адрес, город или другое местоположение] — Как далеко находится округ Ориндж?
- Карта [города или конкретного места в городе] — Карта Центрального парка Нью-Йорка.

- Покажите мне близлежащие достопримечательности.
- Отвези меня домой или отвези на работу.
- Какая загруженность дороги по дороге на работу?
- Где [название компании или местонахождение] — Где находится Таймс-сквер?
- Где ближайший [бизнес] — Где ближайшая парковка?
5. Развлекательные команды
- Узнайте, какая песня играет — Что это за песня? Это кто?
- Если играет песня, задайте вопросы об исполнителе. Например, «Откуда она?» (Android 6.0 зефир)
- Слушайте [тип музыки, плейлист, песню, исполнителя, альбом] — Слушайте Beatles.
- Расписание киносеансов или фильмы поблизости. — Отображает близлежащие просмотры фильмов.
- Включи [X song] [X artist or Band] на Spotify — «Play Counting Stars by One Republic на Spotify».
- Покажи мне видео [Подробно] — Покажи мне видео с катанием на коньках.
- Результаты и новости [название команды] — Филадельфия Иглз или Хьюстон Рокетс.

- Покажи мне трейлер [название фильма] — Покажи мне трейлер «Миссия невыполнима: Fallout».
- Спортивные новости — Кто следующий «Кливленд Кавальерс»? Победили ли «Нью-Йорк Джайентс» прошлой ночью?
6. Команды перемещения
- Конвертация валюты. — Сколько стоят 100 фунтов в долларах США?
- Как поздно [название компании] открывается?
- [название компании] открыто прямо сейчас?
- Мой рейс вовремя? (Предполагая, что информация о вашем рейсе находится в вашей учетной записи Gmail.)
- Покажите мне информацию о моем рейсе. (Предполагая, что информация о вашем рейсе находится в вашей учетной записи Gmail.)
- Ищу [тип еды или название ресторана] — Ищу тайский ресторан рядом со мной.
- Покажи мне направления [Медовый месяц, Семейный отпуск] в [Город или страну] — Покажи мне направления медового месяца на Гавайях.
- Чтобы узнать больше о вашем текущем местоположении и окрестностях, вы можете задать такие вопросы, как «Как называется это место?» или «Покажи мне ориентиры в этом месте» или «Кто построил этот мост?»
- Чтобы увидеть меню ресторана, в котором вы сейчас находитесь, скажите «Покажи мне меню».

- Перевести [фраза или слово] на [язык] — Перевести «Где находится вокзал?» на испанский.
- [Когда] приземляется / взлетает рейс [авиакомпания и номер рейса]?
- Во сколько [название компании] открывается? — В какое время открывается Papa John’s?
- Сколько времени в [городе] — Сколько времени в Париже?
Вам
Голосовой поиск станет краеугольным камнем цифрового маркетинга в ближайшие годы. Оптимизация вашего веб-сайта для голосового поиска будет относительно сложной задачей для цифровых маркетологов, поскольку они будут плавать в неизведанных водах.Однако если вы начнете делать это сейчас, вы сможете стать пионером в оптимизации голосового поиска. Надеюсь, это руководство предоставит вам всю необходимую информацию для создания успешного веб-сайта, оптимизированного для голосового поиска. Если у вас все еще есть сомнения, напишите нам в комментариях. Мы свяжемся с вами в ближайшее время.
Как перенести Google Voice Search в браузер настольного компьютера
Не смотрите сейчас, но голосовой поиск Google стал намного мощнее.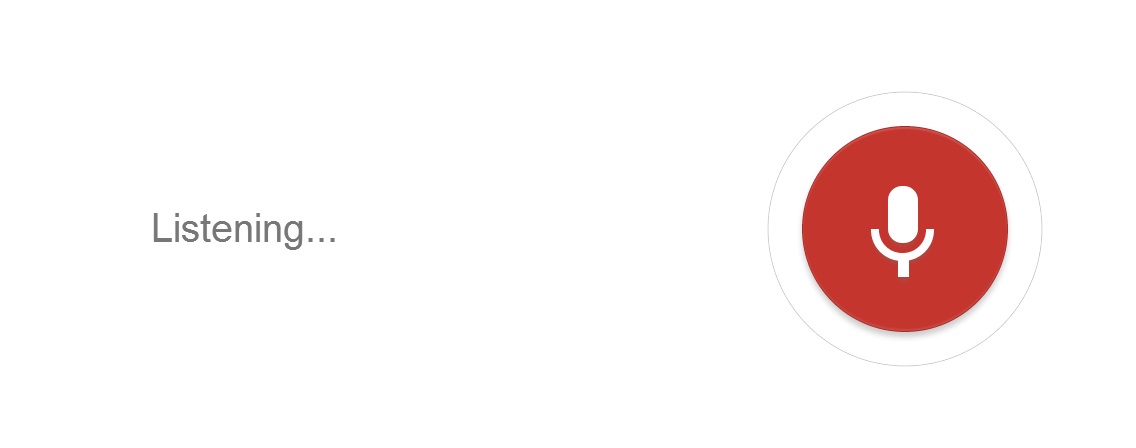
Сегодня Google объявила об обновлении своего инструмента голосового поиска, который предоставляет в ваше распоряжение множество новых команд — команд, которые позволяют вам устно спрашивать о статусе вашего рейса, статусе доставки посылки, предстоящем бронировании отеля или ресторана или предстоящих встречах. Вы даже можете настроить Голосовой поиск, чтобы он извлекал коллекцию определенных фотографий из вашей коллекции фотографий Google+, например изображения из поездки на Гавайи или фотографии кошек, которые вы сделали.
Впечатляет, правда? И вот что самое интересное: вам не нужно копать; Google автоматически найдет информацию для вас, если она где-то в вашем Gmail, Google Календаре или хранилище Google+.Это еще один шаг во всем, что касается соединительной ткани «единого Google», о которой мы так долго слышали.
Для телефонов и планшетов Android эти новые команды добавляют к списку растущих возможностей в служебной программе Google Voice Search на уровне устройства.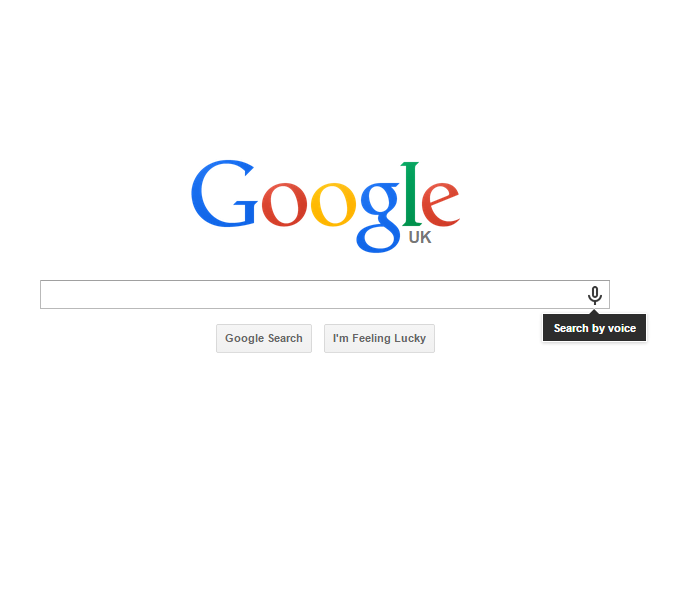 Но помимо этого, теперь возможно — и проще, чем когда-либо — использовать расширенное голосовое управление со своего настольного компьютера.
Но помимо этого, теперь возможно — и проще, чем когда-либо — использовать расширенное голосовое управление со своего настольного компьютера.
У Google уже некоторое время был значок микрофона в поле поиска на своей домашней странице google.com.Это все хорошо, но переход на google.com и щелчок по команде — не совсем удобный способ выполнить работу.
Вот способ лучше: установите NowVoiceSearch, бесплатное расширение для настольного браузера Chrome. Он поместит маленький красный значок микрофона прямо на панель инструментов вашего браузера; щелкнув этот значок, вы попадете прямо в голосовой поиск Google, так что вы можете просто начать говорить и ждать, пока Google предоставит вам необходимую информацию.
Если вы действительно хотите сделать все возможное, установите специальное сочетание клавиш, чтобы вы могли получить доступ к голосовому поиску одним нажатием клавиши из любого места в браузере.Просто зайдите на страницу расширений Chrome (нажмите кнопку меню Chrome и перейдите в Инструменты, а затем в Расширения, или введите chrome: // extensions в адресную строку браузера) и нажмите «Сочетания клавиш» в самом низу страница.
Найдите NowVoiceSearch в появившемся списке и щелкните поле рядом с ним, затем введите любую комбинацию клавиш, которую вы хотите использовать в качестве ярлыка — Alt-G, Alt-1 или что угодно, что вам нравится. Щелкните поле «ОК» внизу списка и — вуаля! — теперь у вас есть одношаговая горячая клавиша для вызова голосового поиска по запросу.
В дополнение к недавно анонсированным командам голосового поиска, кстати, большинство стандартных вещей, которые вы знаете и любите на Android, — вопросы о погоде, спортивных результатах, часовом поясе или преобразованиях измерений или общей поисковой информации ( такие запросы, как «какой рост у Скарлетт Йоханссон», «сколько лет Джону Стамосу» или «покажите мне фотографии причудливых обезьян»), также будут работать с вашего рабочего стола.
Только будьте осторожны, как громко вы говорите. В конце концов, здоровый интерес к Черной вдове, дяде Джесси и стильным приматам вполне приемлем в этих местах, но ваш босс может быть не таким понимающим.
Copyright © 2013 IDG Communications, Inc.
Как получить номер Google Voice за 4 простых шага
Есть много причин, по которым использование телефонной службы в Интернете может быть полезным.
Путешественники могут совершать и принимать международные звонки по гораздо более низким тарифам, чем взимает большинство операторов мобильной связи. Кроме того, если у вас несколько телефонных номеров (например, рабочий, личный и т. Д.), Вы можете направить все входящие звонки и текстовые сообщения на один универсальный номер.
Несмотря на то, что существует множество таких сервисов, популярным выбором для многих потребителей является Google Voice.
Google Voice — это телефонная служба, которая позволяет использовать один номер телефона на нескольких телефонах. Создав номер Google Voice, пользователи могут совершать и принимать звонки, блокировать номера и даже отправлять текстовые сообщения. Он доступен в веб-браузере, Android и iOS, что делает его легко доступным для всех случаев использования.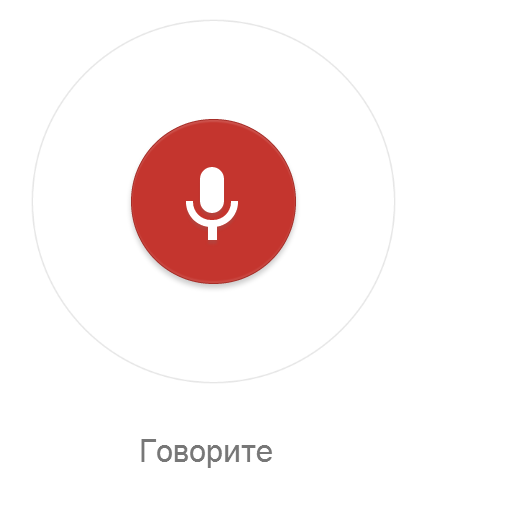
Лучше всего? Это совершенно бесплатно. Вам просто нужно зарегистрироваться.
Как зарегистрироваться в Google Voice
- Зайдите на voice.google.com
- Просмотрите доступные коды городов
- Выберите номер Google Voice
- Подтвердите свою учетную запись, используя существующий номер телефона
Если вам интересно попробовать это на себе, продолжайте читать. Мы проведем вас через каждый шаг, который нужно сделать, чтобы начать работу.
Прежде чем мы начнем, важно отметить, что для использования Google Voice у вас должна быть учетная запись Google.Если он у вас уже есть, можете пропустить его. Если нет, обязательно создайте его. Это займет всего пару минут и потребует от вас заполнить основную информацию.
1. Перейдите на voice.google.com
Этот шаг довольно прост. После того, как вы войдете в свою учетную запись Google, перейдите на www.voice.google.com.
2. Просмотрите доступные коды регионов
На этом экране Google предложит вам ввести код города.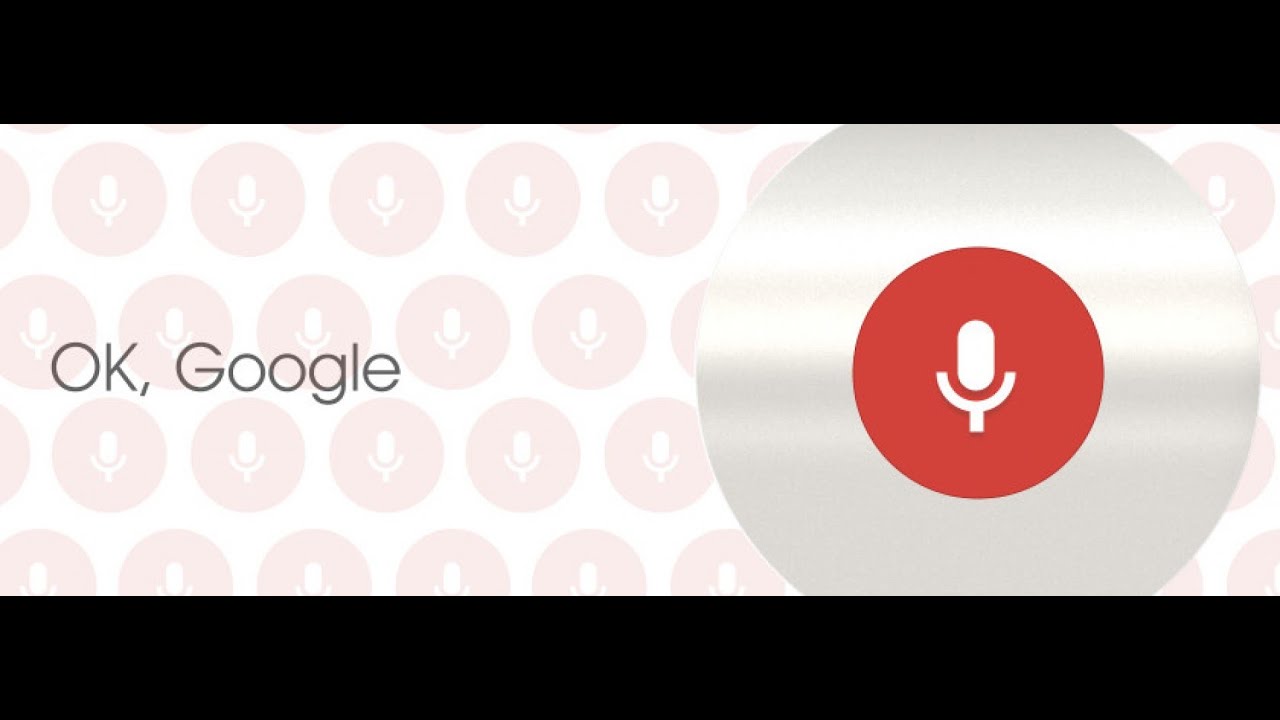 Если на вашем устройстве включены службы определения местоположения, Google автоматически предложит вам на выбор несколько кодов городов.
Если на вашем устройстве включены службы определения местоположения, Google автоматически предложит вам на выбор несколько кодов городов.
Google позволяет выбрать любой код города, если есть доступные номера. Например, если вы живете в Чикаго, штат Иллинойс, но ведете бизнес в основном в Шарлотте, штат Северная Каролина, было бы неплохо выбрать код города, основанный на Шарлотте.
3. Выберите номер Google Voice и нажмите «Выбрать»
Как только вы найдете номер телефона, который вам подходит, просто нажмите « Select». ”
4. Подтвердите свой номер телефона
Последний шаг — подтвердить свою учетную запись Google Voice с помощью фактического номера телефона.Это интернет-сервис, а это значит, что он не может создать для вас номер телефона, как это делает оператор мобильной связи.
Нажмите « Verify » зеленого цвета, чтобы продолжить.
На следующем экране вам будет предложено ввести существующий номер телефона. Это номер, который будет связан с вашей учетной записью Google Voice и принимать входящие вызовы на ваш номер Google Voice, поэтому обязательно выберите тот, который вы часто используете (если у вас их несколько).
Это номер, который будет связан с вашей учетной записью Google Voice и принимать входящие вызовы на ваш номер Google Voice, поэтому обязательно выберите тот, который вы часто используете (если у вас их несколько).
После ввода номера телефона нажмите « Отправить код .”Это отправит вам код в текстовом сообщении, которое вы затем введете на следующем экране.
После того, как вы введете полученный шестизначный код и нажмете « Verify » — готово! Последний экран покажет вам ваш новый номер телефона Google.
Чтобы перейти к программе набора номера, выберите « Finish». ”
| СОВЕТ: Внутренние звонки бесплатны, но Google взимает конкурентоспособные тарифы за международные звонки. |
Давайте набираем
Как для личных, так и для служебных звонков Google Voice может быть невероятно полезным инструментом.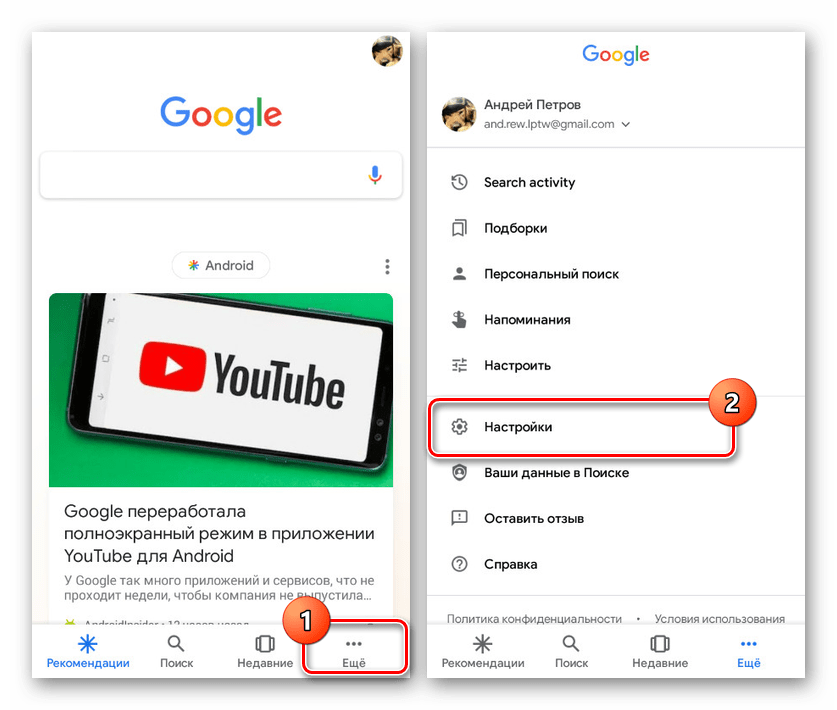 Теперь, когда у вас настроена учетная запись, вы можете воспользоваться всеми ее функциями и возможностями. Осталось только набрать номер!
Теперь, когда у вас настроена учетная запись, вы можете воспользоваться всеми ее функциями и возможностями. Осталось только набрать номер!
Вы используете Google Voice в работе? Поделитесь своими честными отзывами и идеями, написав обзор G2. |
Google Voice для обмена текстовыми сообщениями через Wi-Fi
Эта информация относится к App Inventor 1 (Classic). Для получения руководств по App Inventor 2 перейдите к руководствам по App Inventor 2.
В этом руководстве показано, как использовать компонент Texting для отправки и получения текстовых сообщений (SMS) через Wi-Fi. Это позволяет
Преподаватели используют примеры текстовых сообщений и упражнения App Inventor с телефонами, на которых нет тарифных планов для мобильных устройств или данных.
Чтобы использовать компонент «Текстовые сообщения» через Wi-Fi, пользователю приложения потребуется учетная запись Google Voice, а также необходимо загрузить и установить приложение Google Voice из Play Store.
После того, как вы настроите Google Voice на своем телефоне, попробуйте учебник AlertMe.
SMS через Wi-Fi использует Google Voice для отправки и получения сообщений. Мобильное приложение Google Voice используется для приема сообщений, а учетная запись пользователя Google Voice используется для отправки сообщений.
Получение сообщения:
Вот некоторые внутренние детали того, как все работает при получении сообщения.
- Телефон принимает входящее текстовое сообщение, скажем «Привет», с какого-то телефона, скажем, «555-111-2222».
- Система Android пересылает сообщение в мобильное приложение Google Voice, настроенное для приема сообщений.
- Приложение Google Voice пересылает сообщение широковещательному приемнику компонента текстовых сообщений.
- Если компонент Texting включен для приема сообщений , широковещательный приемник пересылает сообщение компоненту Texting.
- Если компонент Texting запущен (что означает, что он виден на переднем плане), будет вызван его обработчик событий MessageReceived (с аргументами 555-111-2222 и Hi для этого примера).

- Метод MessageReceived обработает сообщение в соответствии с алгоритмом, указанным в его слоте do.
Конечно, большая часть этих деталей не видна программисту App Inventor, которому просто нужно беспокоиться о процедуре в слоте Do.
Отправка сообщения:
Вот некоторые подробности того, как все работает при отправке сообщения.
- Для отправки сообщения необходимо, чтобы свойства Message и PhoneNumber компонента Texting были установлены и был вызван его метод SendMessage.
- Если это первое сообщение, отправляемое приложением, пользователю будет предложено пройти аутентификацию с помощью своей онлайн-учетной записи Google Voice.
- После аутентификации метод SendMessage пересылает сообщение и номер телефона в Google Voice.
- Google Voice перешлет сообщение на номер телефона назначения.
Примечание. Если пользователь отправляет сообщение на свой номер Google Voice, оно будет переадресовано обратно на телефон.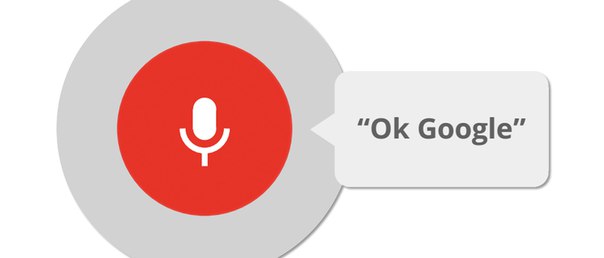
может быть очень запутанным. Это может повлиять на то, как вы разрабатываете свое приложение.
Надежная точка доступа Wi-Fi — необходимое условие для использования компонента Texting без SIM-карты или мобильной учетной записи.Используйте на телефоне Настройки> Беспроводные сети> Wi-Fi , чтобы подключиться к точке доступа Wi-Fi. Для этого может потребоваться войти в Wi-Fi с паролем, а также может потребоваться войти в сеть школы с именем пользователя и паролем.
Обновленный компонент Texting использует Google Voice для отправки исходящих сообщений через Wi-Fi. Чтобы создать и протестировать приложение, которое отправляет текстовые сообщения через Wi-Fi, разработчик приложения должен иметь учетную запись Google Voice. После разработки приложения пользователи приложения также должны будут иметь учетные записи Google Voice.
Чтобы создать учетную запись Google Voice,
- Войдите в свою учетную запись Gmail.
- Щелкните вкладку Дополнительно в строке меню Google.

- Выберите вариант Еще больше .
- Прокрутите вниз до ссылки Google Voice под Дом и офис / .
- Следуйте инструкциям, чтобы создать номер Google Voice и активировать свою учетную запись.
Обновленный компонент Texting получает входящие сообщения по Wi-Fi через мобильное приложение Google Voice.Чтобы загрузить и установить Google voice на свой телефон:
- Запустите на телефоне приложение Market или Play Store .
- Найдите «Google Voice».
- Загрузите и установите приложение.
- Прочтите и утвердите запросы разрешения приложения.
- Запустите приложение и следуйте инструкциям по установке.
- Установите следующие параметры Google Voice в разделе Voice> Sync and notifications:
- Получать текстовые сообщения> Через приложение Google Voice
- Текстовые уведомления> Выкл. (Если вы не хотите, чтобы ваше приложение и Google Voice уведомляли вас)
Поскольку исходящие сообщения отправляются через учетную запись пользователя (онлайн) в Google Voice, пользователей приложений для обмена текстовыми сообщениями через Wi-Fi попросят предоставить приложению разрешение на доступ к учетной записи пользователя сейчас и в будущем .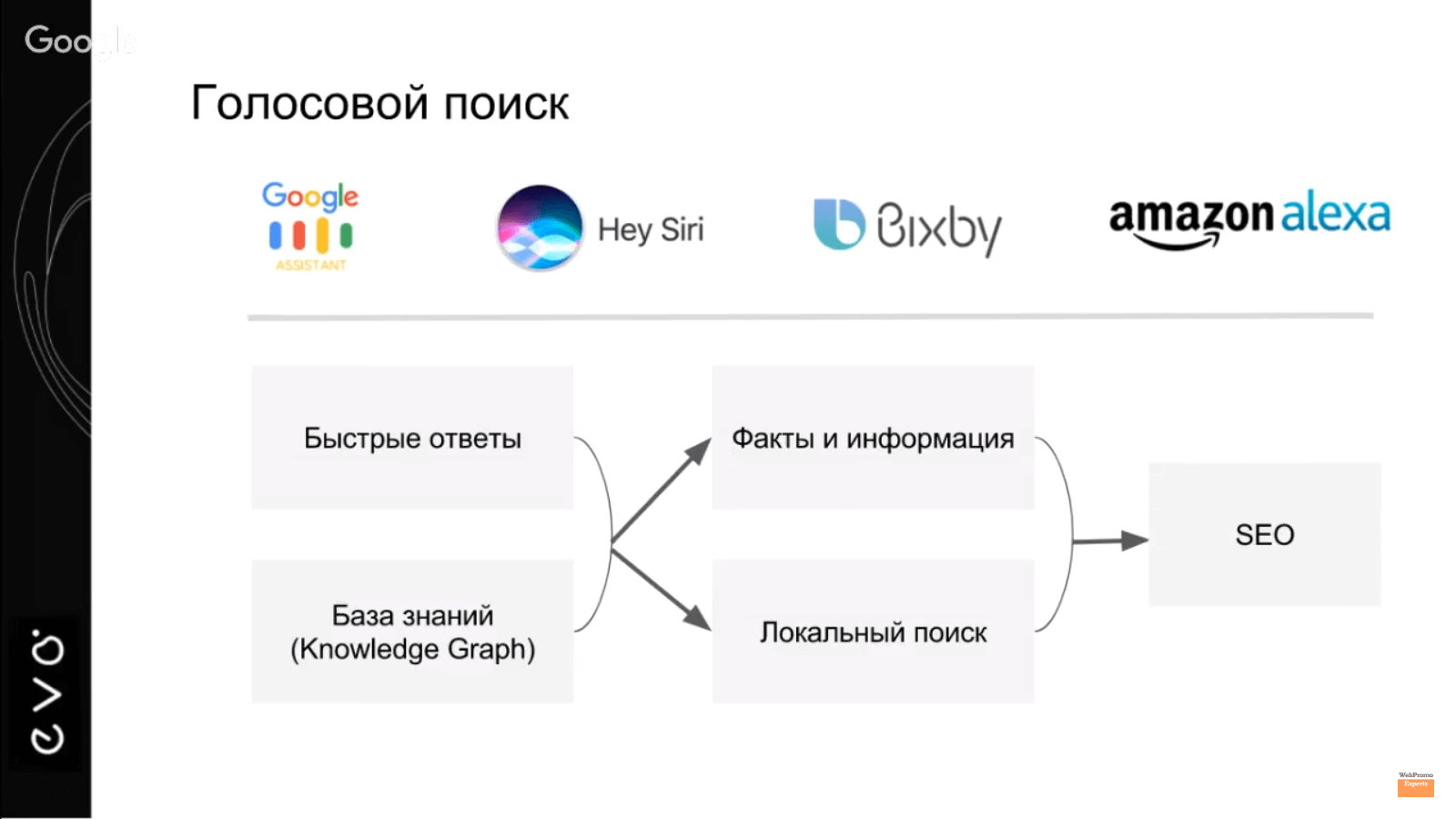 Если в телефоне имеется несколько учетных записей пользователей, сначала пользователю будет предложено выбрать учетную запись.
Если в телефоне имеется несколько учетных записей пользователей, сначала пользователю будет предложено выбрать учетную запись.
Это описание предполагает, что у пользователя уже есть активная учетная запись Google на телефоне. Если нет, пользователю будет предложено настроить учетную запись или войти в существующую учетную запись Google.
Этот процесс аутентификации происходит при первой отправке приложением исходящего сообщения после его установки. В зависимости от того, как используются приложение и телефон, у пользователя больше никогда не может быть запрошено разрешение
Поздравляем! Вы успешно установили Google Voice и готовы отправлять текстовые сообщения по Wi-Fi! Это будет полезно для множества приложений, использующих текстовые сообщения.Теперь попробуйте создать AlertMe, приложение, которое позволяет вам опробовать эту новую возможность.
Готово с Google Voice? Вернитесь к другим урокам здесь.

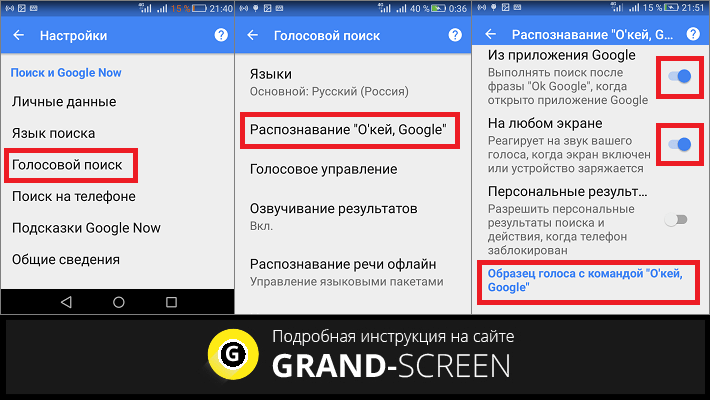
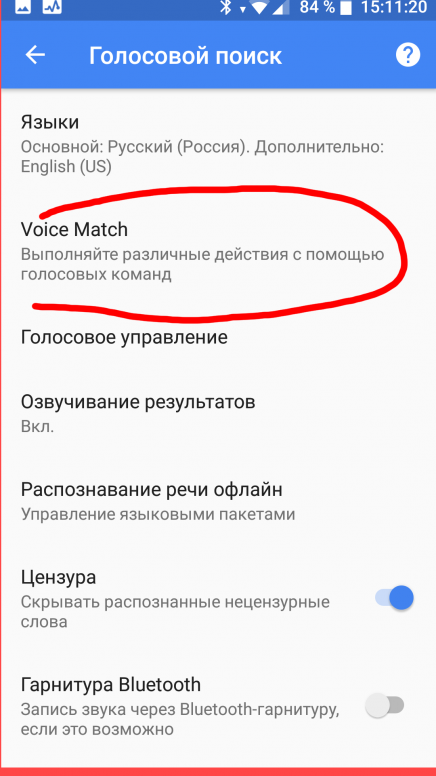
 Для звонка следует задать команду «позвонить (имя из контактов)»
Для звонка следует задать команду «позвонить (имя из контактов)»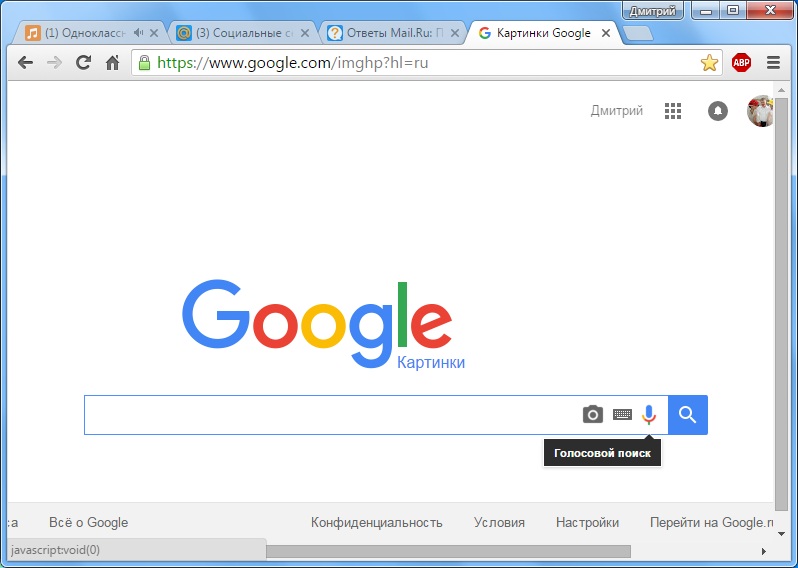 Или обновите текущую версию приложения.
Или обновите текущую версию приложения.
 Примечательно, что данный модуль функционирует без привязки к браузеру Яндекс, совместим с любыми подходящими устройствами, предоставляется бесплатно. Его можно свободно скачать с официальной страницы. Установленное приложение сразу же появляется в панели управления. Опция активируется произнесением специальной команды (например, «Привет, Яндекс»), а затем формулируется сам запрос. Результаты голосового поиска автоматически показываются в используемом браузере.
Примечательно, что данный модуль функционирует без привязки к браузеру Яндекс, совместим с любыми подходящими устройствами, предоставляется бесплатно. Его можно свободно скачать с официальной страницы. Установленное приложение сразу же появляется в панели управления. Опция активируется произнесением специальной команды (например, «Привет, Яндекс»), а затем формулируется сам запрос. Результаты голосового поиска автоматически показываются в используемом браузере. Для этого потребуется просто установить «Яндекс.Браузер».
Для этого потребуется просто установить «Яндекс.Браузер».
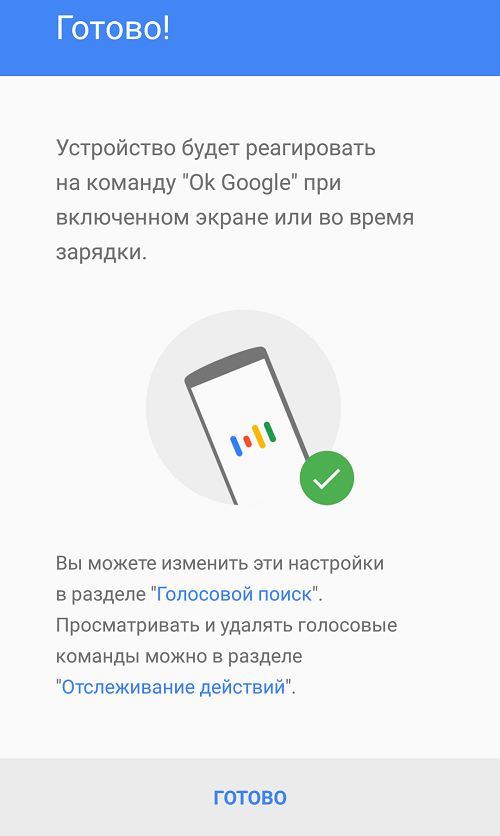


 Вы можете устанавливать напоминания, смотреть любимые шоу и продолжать с того места, где остановились, с помощью голосовых команд.
Вы можете устанавливать напоминания, смотреть любимые шоу и продолжать с того места, где остановились, с помощью голосовых команд.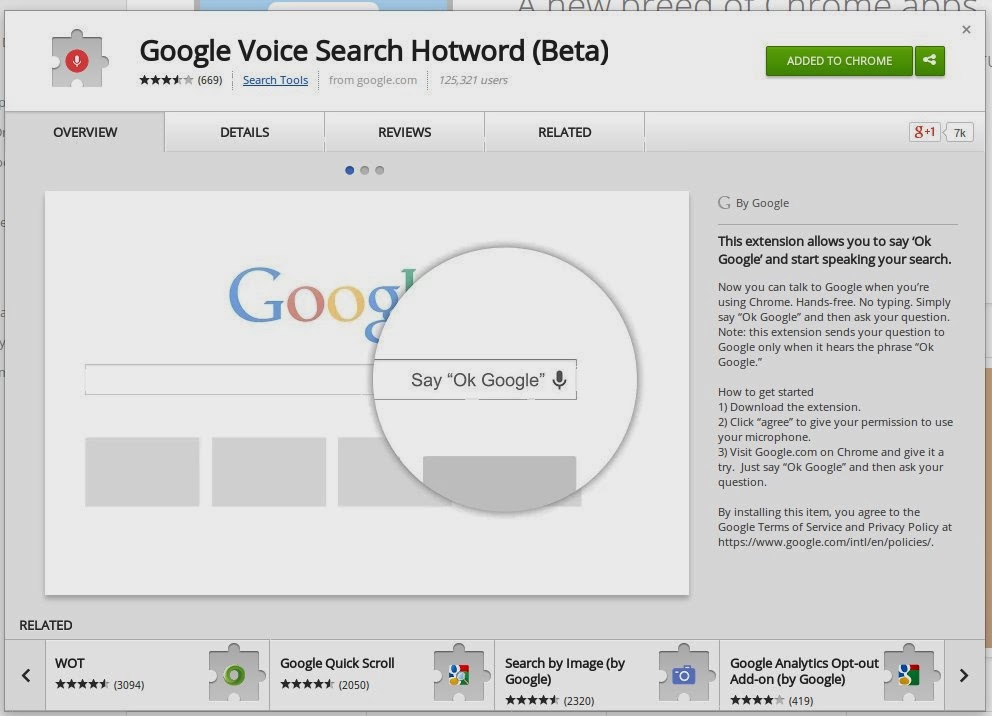 Разговор казался очень естественным.
Разговор казался очень естественным.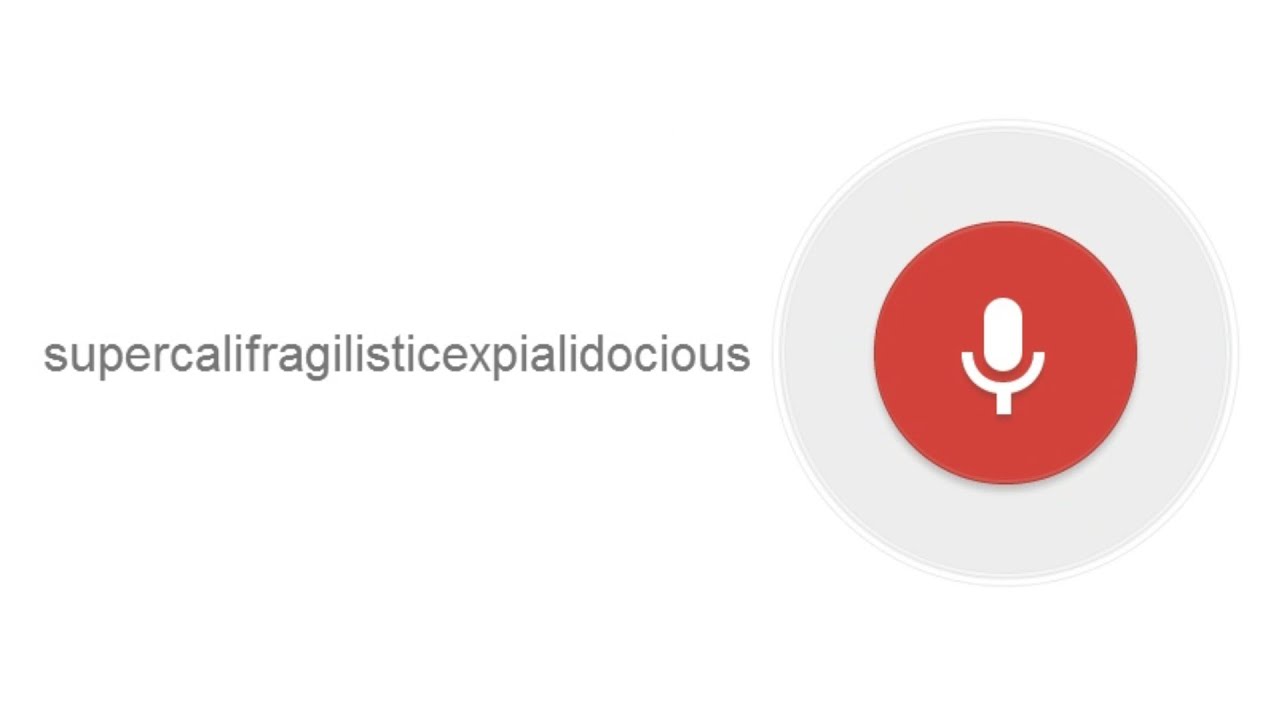

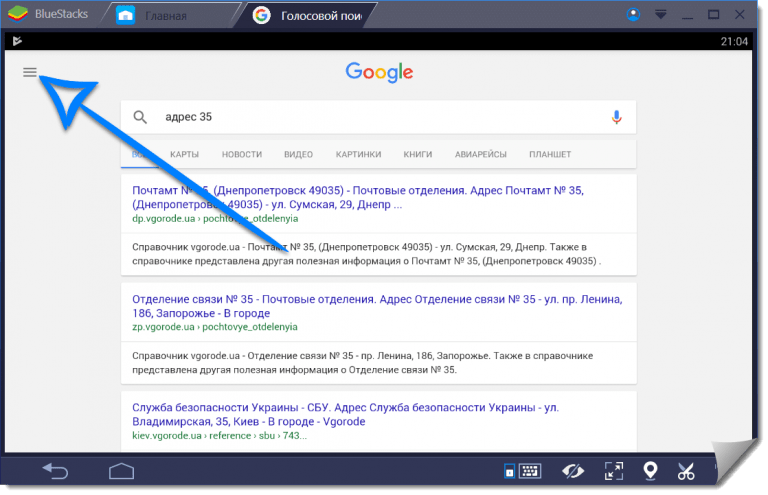




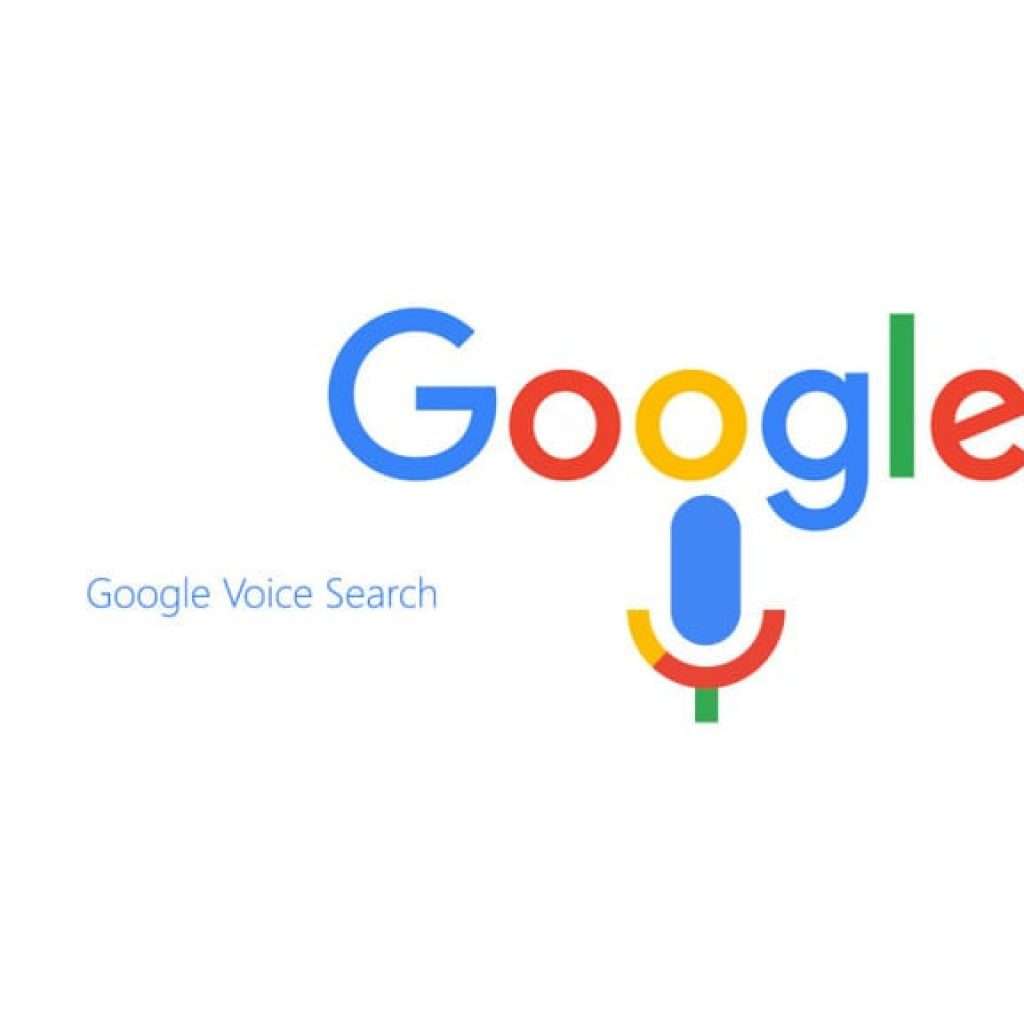

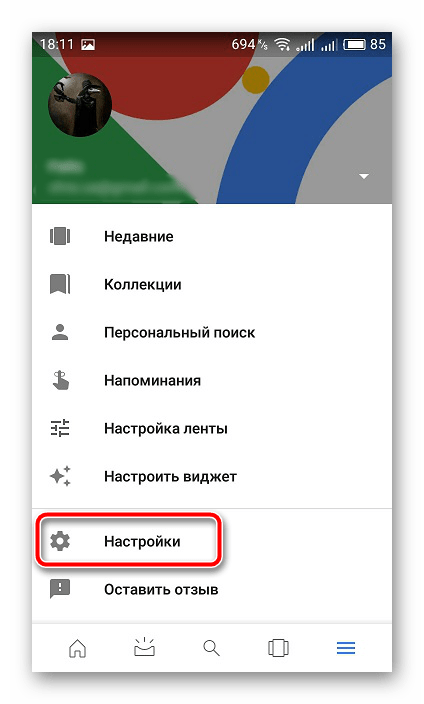
Добавить комментарий