Как увеличить облако Майл на 100 гб в 2020 году бесплатно?
Облако Mail 100 гб
Сегодня мы расскажем, как увеличить облако майл на 100 гб в 2020 году бесплатно. Чтобы хранить свои фотографии и видео в облачном хранилище, нужно много места в облаке. Давайте все по порядку и получим 100 гб в Mail.
Инструкция по заработку в интернете
Получаем в облако Майл 100 гб в 2020 году бесплатно
Существует множество способов получения дополнительных гигабайт в 2020 году. Разберем самые эффективные и действенные. Можно воспользоваться промокодом в 2020 году для облако Майл. Но сейчас их осталось очень мало, так что найти промокод Mail в 2020 году, будет проблематично. Так как же увеличить хранилище Мэйл? Можно купить специальный аккаунт с доступными 100 гб памяти. Сейчас не составит труда купить их. Откуда у них столько места? В начале старта проекта облако Майл давала за регистрацию 100 и более гигабайт памяти. Так же были промокоды на 1 терабайт места в облако. Купить специальный аккаунт можно здесь. После покупки вы получаете уже готовый к использованию аккаунт. Вам не придется платить каждый месяц ежемесячную подписку.
Так же были промокоды на 1 терабайт места в облако. Купить специальный аккаунт можно здесь. После покупки вы получаете уже готовый к использованию аккаунт. Вам не придется платить каждый месяц ежемесячную подписку.
Получаем 100 гб в облако майл
Получаем 100 гб на Яндекс диск
Получаем 1 терабайт в облако майл в 2020 году
Воспользуемся тем же методом, что мы описывали выше. То-есть покупаем специальный аккаунт с уже доступным 1 тб места. Mail дает мало гигабайт за регистрацию, а точнее 8 гб. Согласитесь это очень мало, стоит потратиться один раз, на покупку аккаунта. Вам не придется искать промокод облако майл 2020 год. Вы получите 1 терабайт или 100 гб навсегда в облако маил. Не нужно платить каждый месяц.
1 терабайт в облаке Mail
Как бесплатно увеличить 40гб в облако майл
У вас скорее всего есть или были 8 гб за авторизацию на сервисе от Mail. Есть вариант, как бесплатно получить 40 гб в облако. Мы регистрируем еще 4-5 аккаунтов, и в сумме получаем 40 гигабайт памяти.
Мы регистрируем еще 4-5 аккаунтов, и в сумме получаем 40 гигабайт памяти.
Лучше один раз и навсегда приобрести аккаунт на 100 гб. Вам не придется каждый раз задумываться о недостатке места в облачно хранилище Майл. Не хватает места, нужно ввести промокод или купить профиль на 100 гигабайт.
Автор публикации
не в сети 2 недели
admin
0
Комментарии: 1Публикации: 111Регистрация: 25-01-2019
обзор облачных хранилищ / Habr
Облачные технологии очень плотно вошли в нашу повседневную жизнь. Но как быть если хочется обзавестись максимально большим объемом этих хранилищ, но при самым минимальных затратах (а точнее совсем бесплатно).
Для обзора взяты:
1. Dropbox
2. Google Disk
3. OneDrive
4. Облако Mail.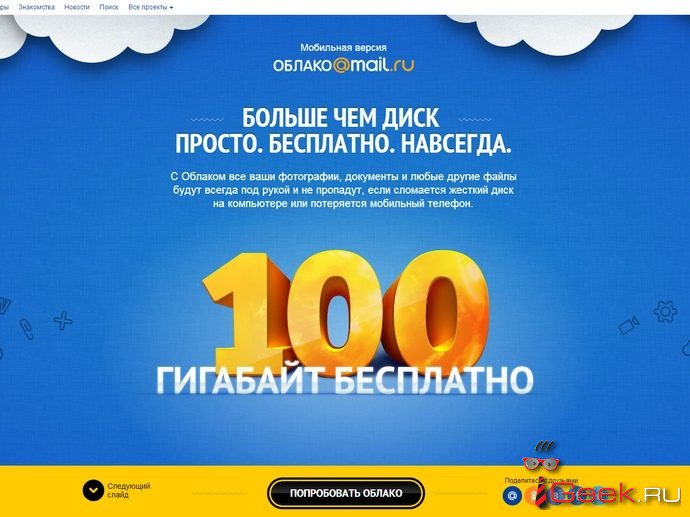 Ru
Ru
5. Яндекс.Диск
6. Сервис MEGA
7. ASUS WebStorage
Итак все по полочкам.
Объем (бесплатный)
Объем интересует всех. И это наверное первостепенный параметр. И я хочу рассмотреть в первую очередь бесплатные возможности облачных сервисов.
На первом месте Облако Mail.Ru — 100 ГБ (бесплатно)
Второе место у Новозеландского сервиса MEGA — 50 ГБ (бесплатно)
На третьем месте компания Гугл — Google Disk позволяет разместить бесплатно 15 ГБ
Далее идут: Яндекс.Диск — 10 ГБ, OneDrive — 7 ГБ, ASUS WebStorage — 5 ГБ, Dropbox — 2 ГБ.
Внимание! Бесплатный объем на некоторых сервисах как Dropbox, Яндекс.Диск, OneDrive можно увеличивать за счет рассылки приглашений своим знакомым. Но при этом они лимитированны — порядка дополнительных 5 ГБ у OneDrive или 8 ГБ у Яндекс.Диска.
Также у Яндекс.Диска проходят временные партнерские акции. Это когда вы можете получить дополнительные от 30 до 50 ГБ при покупке брендовой электроники, имеющей договоренность с компанией Яндекс.
Расширяемость
Т.е. Возможность увеличить объем облачного хранилища.
Все сервисы, кроме Облака Mail.Ru, имеют возможность расширения объема посредством покупки тарифных планов.
Компании Гугл и Яндекс находятся в одной ценовой категории.
OneDrive измеряется в других соотношениях объем/цена:
Самым дорогим оказался ASUS WebStorage. Тарифный план 50 ГБ на год стоит 59 долларов (это еще со скидкой).
Стоимость 100 ГБ
Если брать тарифные планы по объему облака в 100 ГБ, то стоимость у Яндекс.Диск, Google Disk и OneDrive почти одинаковая в районе
44 долларов за год
. При этом популярный Dropbox предлагает те же 100 ГБ за
120 долларов/год
.
Удобство
Конечно, удобство субъективная вещь. Поэтому высказываю свои ощущения. Буду перечислять от удобного до менее удобного.
Больше всего мне нравится Dropbox. Имеет необходимые приложения для различных устройств. Далее, не менее удобный Яндекс.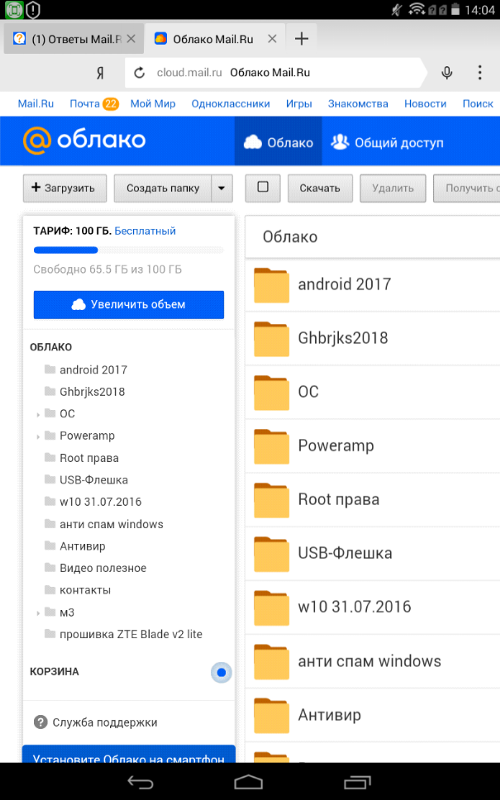 Диск. Потом, наверное из-за меньшего процента использования, это Google Disk и OneDrive. Сервис MEGA мне показался очень медленным на скачивание. Хотя MEGA позиционирует себя как самый защищенный сервис, т.к. использует шифрование файлов с уникальным пользовательским ключом даже на сервере. При этом Сервис MEGA имеет опцию переключения языка в том числе на Русский.
Диск. Потом, наверное из-за меньшего процента использования, это Google Disk и OneDrive. Сервис MEGA мне показался очень медленным на скачивание. Хотя MEGA позиционирует себя как самый защищенный сервис, т.к. использует шифрование файлов с уникальным пользовательским ключом даже на сервере. При этом Сервис MEGA имеет опцию переключения языка в том числе на Русский.
Самым неоудобным по пользованию через веб-интерфейс оказался ASUS WebStorage.
Как увеличить размер хранилища в облаке Mail.Ru
Содержание
Как увеличить объем Mile Cloud бесплатно, сразу с момента регистрации, интересует всех новичков. Пользователь, который недавно начал использовать хранилище резервных копий, не знает всех сложностей, связанных с расширением лимитов свободного места. Поэтому рекомендуем изучить все нюансы, чтобы не тратить деньги без надобности.
Когда предоставляется бесплатный объем?
Те, кто регистрируется в одноименной поисковой системе, открывают почтовый ящик электронной почты и получают в подарок определенный объем хранилища.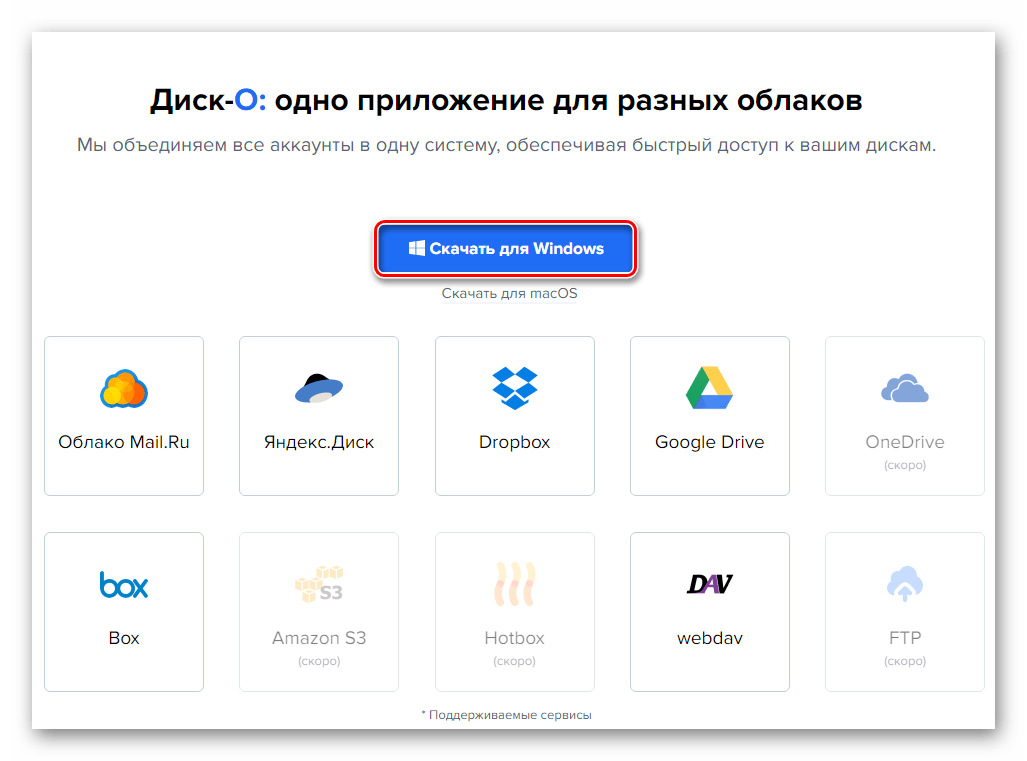 В дальнейшем вы можете загружать сюда информацию в любом формате, включая фотографии, музыку и видео. Храните актуальные текстовые документы.
В дальнейшем вы можете загружать сюда информацию в любом формате, включая фотографии, музыку и видео. Храните актуальные текстовые документы.
Поэтому бесплатное хранилище предоставляется только после регистрации. На сегодняшний день размер безлимитного пространства составляет 8 ГБ. Несколько лет назад новый пользователь получил 100 ГБ бесплатно. К сожалению, не существует равных условий для всех новичков: у некоторых доступно только 8 ГБ, а у некоторых 25 или 100 ГБ. Это зависит от периода регистрации.
Полезная информация! Для вновь зарегистрировавшихся действуют новые правила, которые предусматривают скидки и бонусы за использование бронирования в Интернете.
На каких основаниях допускается увеличить пространство на «облаке»
Если покупатель почтового ящика не изменяет традициям и много лет пользуется услугами поисковой системы, ему полагаются скидки. Ежегодно проводятся конкурсы с призами в виде полезных акций для постоянных пользователей.
Предоставление промокода
Не все знают, как бесплатно увеличить почтовое облако разными тарифами. Фактически, эта функция доступна только тем, кто получил промокод. Вы можете получить существенную скидку на хранение данных на длительный срок. Он предоставляется по электронной почте по определенным вопросам, и для его использования мы действуем в соответствии с инструкциями.
- Открываем облачное хранилище, затем в левом верхнем углу находим блок с обозначением текущего тарифного плана, нажимаем кнопку «Увеличить громкость».
- В открывшемся меню подписки предлагают расширить облако, заплатив разными способами. Пропускаем этот момент и нажимаем ссылку «Еще».
- Откроется следующее окно со списком доступных ставок. Здесь внизу нажмите на ссылку «Применить промокод».
- В следующем окне диска введите полученный в подарок код (состоящий из цифр и букв) и нажмите кнопку «Применить код».

Кроме того, шифрование будет зарегистрировано в системе, поэтому пользователь сможет воспользоваться скидками на бесплатное пространство для работы с любым лимитом.
Экономия при годовой покупке
Учтите, что если вы планируете увеличить размер на купленную ставку, при оплате безлимитного срока в течение одного года есть хорошая акция. Вы можете существенно сэкономить свои финансовые ресурсы, а также получить бесплатное пользование помещением на два месяца в подарок.
Рассмотрим алгоритм такого приобретения:
- Снова откройте облако и нажмите кнопку «Увеличить громкость», в появившемся окне с предложением совершить покупку выберите любой подходящий вариант. Если оплата картой вам не удобна, нажмите ссылку «Другие способы оплаты».
- Среди перечисленных платежных систем мы находим наиболее удобные. При необходимости щелкните раскрывающееся меню под кнопкой «Еще».
 Затем подтвердите действие кнопкой «Оплатить».
Затем подтвердите действие кнопкой «Оплатить».
- Когда счет будет сформирован, придет сообщение. В этой ситуации нажмите кнопку «Готово» и перейдите в выбранный кошелек для оплаты.
Если по какой-либо причине вы передумаете о пожертвовании, просто проигнорируйте полученное уведомление.
Популярные тарифы и степень экономии
Проект Mail.ru по использованию облачного хранилища дает своим клиентам возможность выбирать выгодные тарифы. Всего есть пакеты по 7 гигабайт. Чтобы сэкономить при покупке определенного лимита, пользователь должен заплатить за год. Обратите внимание на размер сбережений на фото.
Используя стрелку на фото, пользователь может ознакомиться с другими видами ставок и их ставкой на год.
Mile.ru — первое облачное хранилище, появившееся в сети. За время своего долгого существования он заслужил множество положительных отзывов. При этом услуга считается бюджетной по сравнению с аналогами.
При этом услуга считается бюджетной по сравнению с аналогами.
Как отправить в майл облако. Как удалить облако майл ру с компьютера
Часто люди сталкиваются с проблемой передачи больших файлов. На флешку такой файл не скинешь, на диск не запишешь. На помощь к нам приходят облачные технологии. Наверно вы слышали термин облако, но не конца понимали, что он означает.
Облако – это место в интернете, где могут храниться ваши файлы. Данные хранятся на многих серверах.
Я рекомендую хранить ваши фото-видео архивы не только на компьютере, но и на интернет-диске. Это связано, прежде всего с безопасностью. Жесткий диск компьютера может сломаться, а фотографии или видео только там. И все, их больше не вернуть. Поэтому храните свои данные в «облаке», так безопаснее. Можете записывать на флешку материал, если память флешки это позволяет.
Если вы решили прибегнуть к облачным технологиям, то хотите передать файл большого размера, ведь маленькие можно отправлять по электронной почте или в социальных сетях.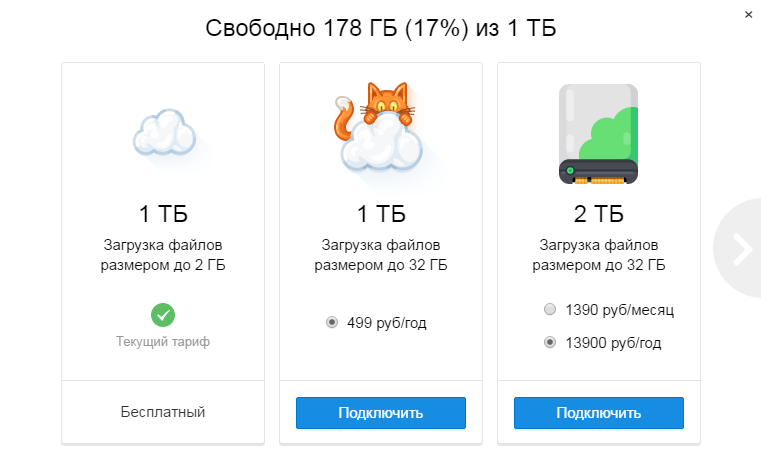 Скорость интернета не у всех людей позволяет им без проблем скачивать фильмы или другие файлы без проблем. Также вы можете столкнуться с проблемой медленной передачи данных, хотя скорость скачивания может быть большой. Это типичная проблема пользователей, но связана она прежде всего с интернет — провайдером. Я вас предупредил насчет данной проблемы, так что не пугайтесь если будет маленькая скорость.
Скорость интернета не у всех людей позволяет им без проблем скачивать фильмы или другие файлы без проблем. Также вы можете столкнуться с проблемой медленной передачи данных, хотя скорость скачивания может быть большой. Это типичная проблема пользователей, но связана она прежде всего с интернет — провайдером. Я вас предупредил насчет данной проблемы, так что не пугайтесь если будет маленькая скорость.
Почему Яндекс Диск?
- Дает возможность управлять файлами на любых платформах, в том числе и на смартфонах;
- Можно делиться файлами с друзьями;
- Безопасность. Никто не увидит ваши файлы, если вы не открывали доступ;
- Можно подключить сетевой диск прямо к компьютеру;
- Дает 10 Гб. бесплатного пространства и увеличивается с каждым годом на 1 гигабайт.
Закачиваем файл на Яндекс Диск
Прежде чем залить файл убедитесь, что у вас есть аккаунт на Яндексе. Если нет, то зарегистрируйтесь. Это позволит получить доступ ко всем сервисам сайта.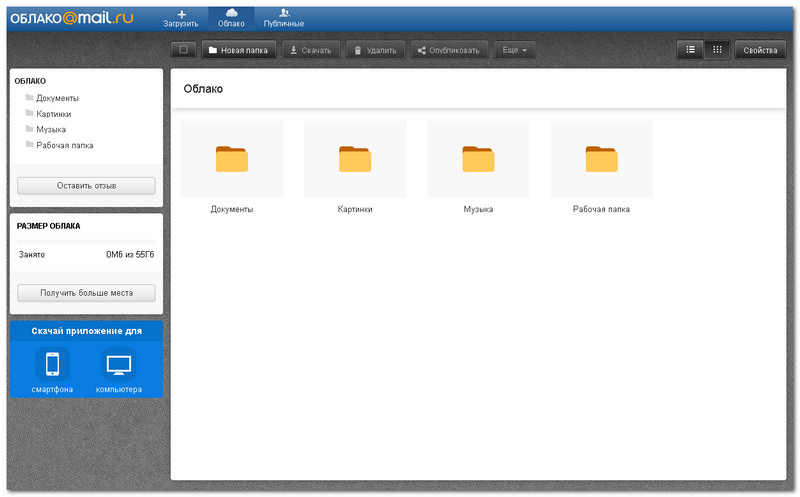
Как увеличить объем диска?
Порой 10 Гб. может не хватать для ваших нужд, а хочется большего. Есть несколько способов это сделать:
Также вы можете рассмотреть другие площадки, которые дают место в «облаке». Они могут иметь как достоинства, так и недостатки.
Обзор облачных хранилищ и инструкция по загрузке.
Привет, друзья! Сегодняшняя статья про облачное хранилище Mail.Ru. Разберем как пользоваться облаком через веб-интерфейс:
Как загружать туда файлы и делиться ссылками на них;
Как создавать папки и настраивать к ним доступ;
Как перемещать, переименовывать и удалять файлы.
Как создавать документы, таблицы и презентации непосредственно в облаке.
И другие тонкости использования.
Прелесть любого облачного хранилища в том, что оно дает дополнительное место для хранения файлов онлайн.
Не надо лишний раз загромождать комп.
Удобно делиться файлами с другими людьми (просто открываем доступ по ссылке).
А так как у меня есть почтовый ящик на Майле, то решила задействовать и это хранилище. Тем более, что бесплатно здесь доступно 25 гб памяти. Вставка из 2018 – сейчас бесплатно дают 8 гб.
В общем, это все теория. А мы перейдем к практике.
Смотрите мою видео инструкцию по работе с облаком Mail.Ru
ниже:
Итак, как вы уже поняли, чтобы получить доступ к облаку на Mail.Ru нужно зарегистрировать здесь почтовый ящик. Тем самым вы создаете свой аккаунт, через который сможете пользоваться другими сервисами Mайла, в том числе и облачным хранилищем.
Хотя регистрировать ящик необязательно, вы можете использовать Майл для входа в свою почту, расположенную на другом сервисе. Я показала это в видео (смотрите с 11-ой минуты 46-ой секунды). Таким образом, ваш ящик, к примеру на Яндексе, будет открываться в интерефейсе Майл.ру и вы также сможете использовать облако.
Чтобы перейти к облаку
, находясь на главной странице Mail.Ru, нужно кликнуть по вкладке «Все проекты» и выбрать «Облако».
Изначально туда уже загружены картинки и видео файл, которые вы можете удалить. Удалить файлы
возможно несколькими путями. Если нужно удалить сразу несколько файлов, отмечаем их галочкой и жмем на кнопочку «Удалить» сверху.
Либо правой кнопкой мыши жмем по файлу и выбираем «Удалить». Опять же, если вы отметили несколько файлов – то удалятся они все.
И такой нюанс – в облаке Mайл.ру нет корзины, в которую попадают удаленные файлы, как на том же Яндекс-диске. Оттуда мы их можем восстановить. С облака мы удаляем сразу!
Чтобы добавить файлы с компьютера в облако
, используем кнопочку «Загрузить» в левом верхнем углу.
Можно загружать через кнопку «Выбрать файлы на компьютере», либо перетащить их в окно загрузки мышкой. Есть ограничение – размер загружаемого файла до 2 Гб.
Рядом с кнопкой «Загрузить» видим кнопку «Создать». Ее используем для создания папок, документов (ворд), таблиц (эксель) или презентаций (power point) прямо в облаке
.
Если хотите упорядочить файлы в облаке, то создайте для них специальные папки. Чтобы переместить файл в папку
, выделите его галочкой, нажмите правой кнопкой мыши, выберите пункт «Переместить».
Откроется окошко, в котором вы можете выбрать папку для перемещения или тут же создать новую.
В целом, правую кнопку мыши мы можем использовать для разных действий над файлами
– удалять, перемещать, копировать, скачивать, генерировать ссылку для других людей или отправлять по почте. Это очень удобно.
Кстати, если вам нужно скачать с облака сразу несколько файлов
. Вы их выделяйте галочками и для загрузки они автоматически запакуются в один архив.
Если вы открываете доступ к файлу на время, а затем захотите удалить эту ссылку, то выделите нужный файл мышкой, нажмите правую кнопку – выберите пункт «Удалить ссылку».
Все ваши файлы, к которым вы открыли доступ также можно найти в разделе «Общий доступ».
Если ссылкой на файл из облака Mail.Ru поделились с вами, то вы можете его сразу скачать или сохранить к себе в облако. У вас будет возможность указать папку (в которую вы хотите сохранить этот файл), либо вы можете создать для него новую папку.
Теперь несколько слов о настройке доступа к папкам. Вы можете открыть общий доступ для любой папки
с возможностью редактирования. То есть, другие пользователи также смогут добавлять в эту папку файлы.
Для настройки доступа к папке отметьте ее галочкой, нажмите на вкладку «Настроить доступ».
Доступ с редактированием можно открыть только для отдельных участников, которых вы пригласите по электронной почте.
Если вы собираетесь выслать приглашение пользователю с почтовым ящиком не на Mайл.ру, то приглашение ему придет только в том случае, если он зайдет в свою почту через Mайл. Подробнее об этом здесь
.
У себя в почтовом ящике этот пользователь увидит такое приглашение:
Приняв его, в своем облаке, в разделе «Общий доступ», он найдет ту папку, которую вы для него открыли, и сможет добавлять в нее свои файлы. Вы, в свою очередь, увидите все внесенные им изменения у себя в папке.
Вы, в свою очередь, увидите все внесенные им изменения у себя в папке.
И еще, вы можете поменять отображение файлов в облаке
. И вместо крупных значков, у вас появится вот такой компактный список:
Друзья, если вы впервые знакомились с облачным хранилищем Mail.Ru, надеюсь что инструкция получилась для вас понятной. В любом случае, я всегда рада ответить на ваши вопросы в комментариях.
Желаю успехов!
С уважением, Виктория
В последнее время бурно развиваются не только компьютерные, но и мобильные технологии. В связи с этим очень остро встал вопрос безопасного хранения относительно больших объемов информации. И именно для этого многие IT-корпорации предлагают пользователям любого типа устройств применение так называемых облачных сервисов. Как пользоваться облаком и сервисами, которые входят в базовый набор любого разработчика, сейчас и будет рассмотрено.
Что такое облачное хранилище?
Для начала определимся, что же это за сервис.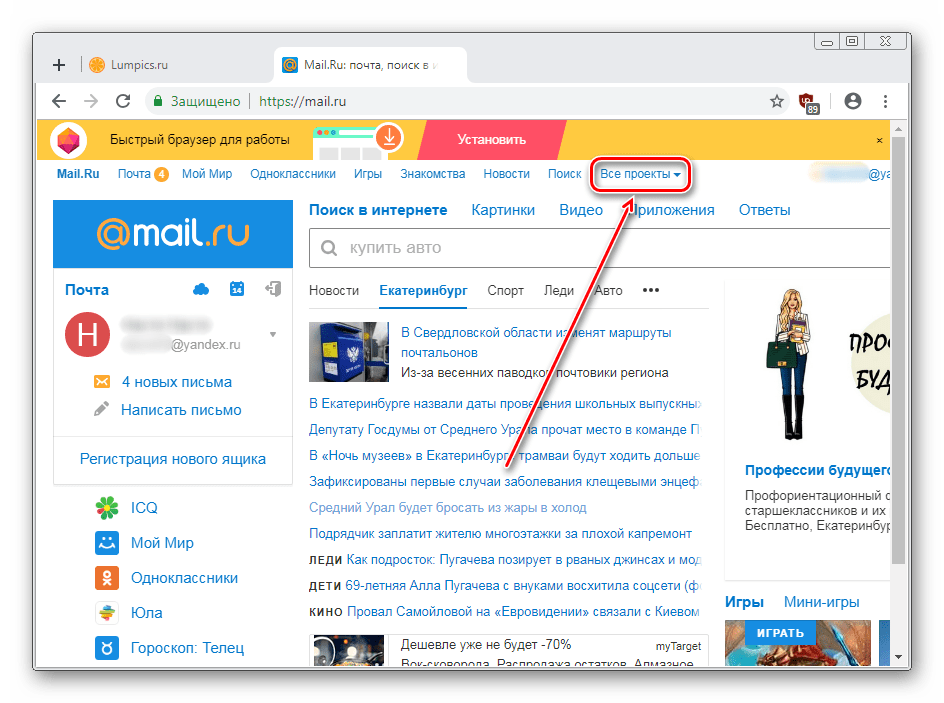 Грубо говоря, это файловое хранилище в виде выделяемого дискового пространства на компании, предоставляющей такие услуги.
Грубо говоря, это файловое хранилище в виде выделяемого дискового пространства на компании, предоставляющей такие услуги.
Иными словами, в некотором смысле его можно назвать некой виртуальной флэшкой, на которую помещается определенный объем данных. Однако если USB-устройство для доступа к загруженной информации нужно постоянно носить с собой, то к такому сервису (например, облако Mail.Ru или соответствующая служба Google) доступ можно получить и с компьютера, и с мобильного устройства. То есть в самом облаке файлы синхронизируются, а просмотреть их или скачать можно всего лишь введя регистрационные данные (хотя в некоторых случаях это и не требуется).
О том, как пользоваться облаком, написано уже достаточно много. Сейчас обратим внимание на некоторые основные моменты, а также рассмотрим простейшие принципы его использования, подробно разъяснив ситуацию.
Самые популярные сервисы
Само собой разумеется, что изначально для использования таких хранилищ необходимо определиться с поставщиком услуг, то есть выбрать для себя наиболее приемлемый сервис
Сегодня таких служб можно найти достаточно много. Наиболее популярными являются следующие:
Наиболее популярными являются следующие:
Прежде чем разбираться, как пользоваться облаком каждого типа, следует отметить, что эти сервисы несколько неравнозначны, если их сравнивать между собой. Дело в том, что к одним хранилищам получить доступ можно исключительно с компьютерного терминала, другие же предполагают синхронизацию и компьютеров, и мобильных устройств. Иногда может потребоваться специализированное приложение, играющее роль своеобразного проводника, иногда достаточно всего лишь интернет-браузера.
То же самое касается бесплатно выделяемого дискового пространства для хранения своих файлов, а также оплаты дополнительного объема на удаленном сервере. В любом случае большинство служб между собой очень похожи.
На что следует обратить внимание перед началом работы?
Теперь рассмотрим некоторые важные моменты, без которых об использовании облачных сервисов не может быть и речи.
Самое первое и главное — предварительная регистрация, причем в некоторых случаях абсолютно неважно, будет ли она производиться через Интернет при помощи обычного браузера или специального компьютерного или мобильного приложения. Занимает весь процесс несколько минут.
Занимает весь процесс несколько минут.
Выгодно от стационарных систем отличаются мобильные девайсы с установленными на них операционными системами. Дело в том, что при первом включении для доступа к некоторым расширенным функциям или магазинам типа AppStore или Google Play (Play Market) система изначально предлагает создать учетную запись (зарегистрированный адрес электронной почты и пароль). При этом на смартфоне или планшете уже имеется предустановленное приложение для работы с облачными сервисами. Для удобства на компьютер или ноутбук можно установить их стационарные аналоги (хотя доступ можно получить и через браузер).
Выделяемое дисковое пространство
Еще один важный момент — объем дискового пространства, которое получает пользователь изначально в бесплатном варианте. Как правило, объем на разных сервисах колеблется от 5 до 50 Гб. Если этого оказывается недостаточно, придется увеличивать объем хранилища и платить за это определенную сумму, которая включает в себя затраты на приобретение большего объема и обслуживание в течение некоторого срока использования, который, кстати, тоже может быть разным.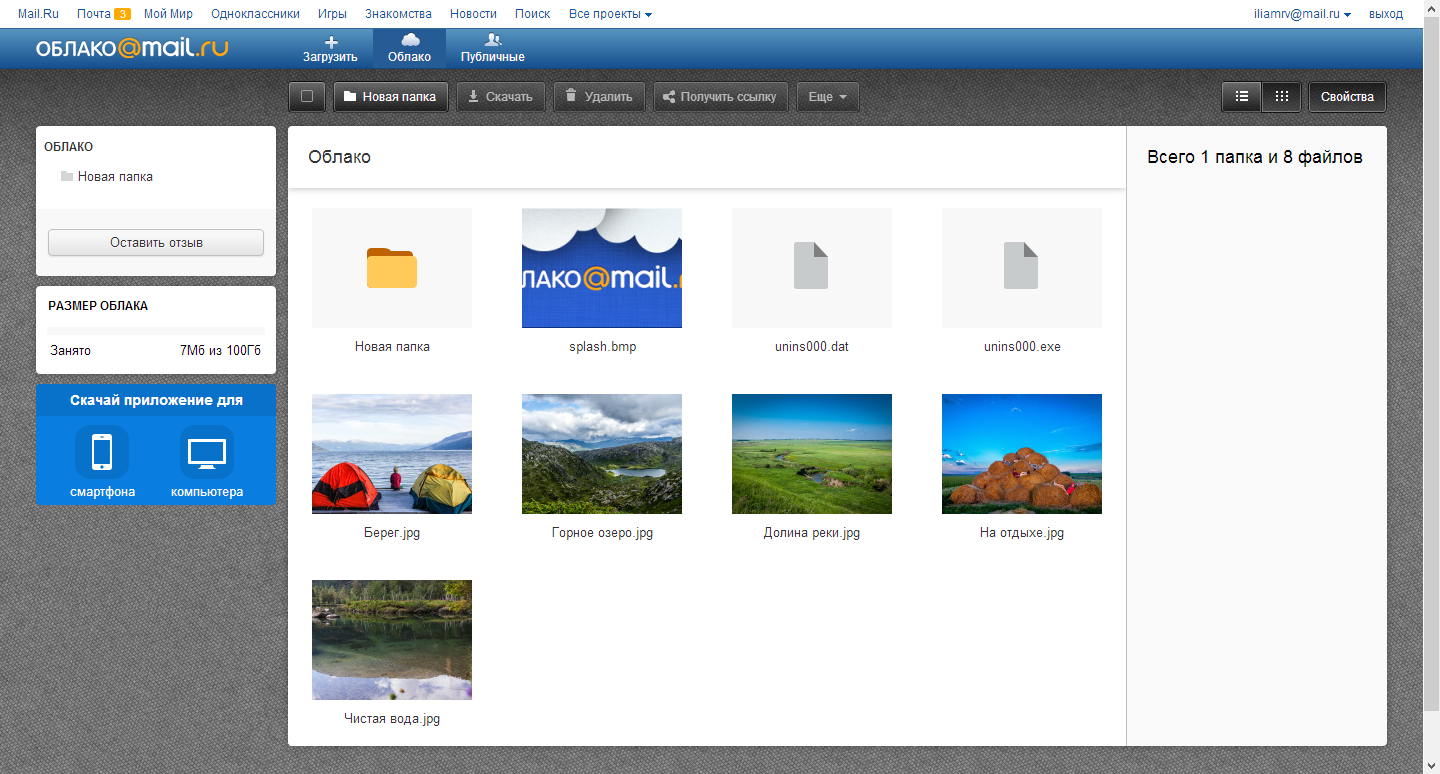
Общие принципы
Что же касается того, как пользоваться облаком в самом широком понятии, здесь все достаточно просто. Пользователю после регистрации нужно лишь добавлять в хранилище папки и файлы, контакты и многое другое.
При этом в разделе настроек он может добавлять друзей, которые наравне с ним станут производить загрузку файлов на сервер или их редактирование (самый простой пример — Dropbox). Зачастую новые юзеры могут использовать собственные пароли для входа в систему.
Но вот что интересно. При установке специальной программы на компьютер доступ к файлам в облаке осуществляется намного быстрее, нежели при запуске того же интернет-браузера. То же самое можно сказать и о синхронизации. Достаточно поместить файлы в папку приложения, и синхронизация будет выполнена моментально для всех пользователей, имеющих права доступа к сервису. Рассмотрим наиболее популярные хранилища.
Облако Mail.Ru
Итак, как было сказано выше, сначала потребуется создать ящик электронной почты, после входа в который на панели сверху во вкладке проектов будет отображен облачный сервис.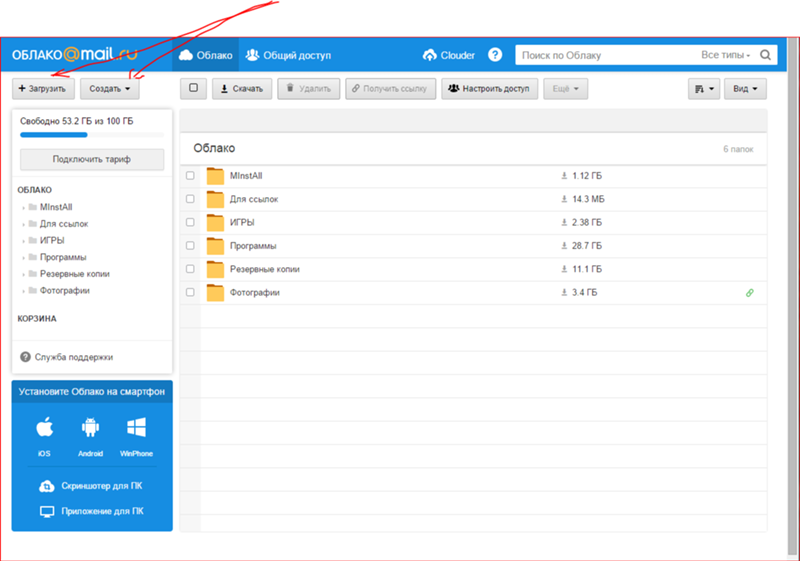 Это и есть облако «Майл». Как пользоваться им? Проще простого.
Это и есть облако «Майл». Как пользоваться им? Проще простого.
Изначально предлагается 25 Гб дискового пространства. осуществляется при помощи соответствующей кнопки, которой можно добавлять сразу несколько объектов. Ограничение касается только размера загружаемого файла — он не должен превышать 2 Гб. Перед стартом загрузки можно использовать дополнительные функции, например, создать после чего так же просто файлы можно перемещать и удалять. Обратите внимание: в нем нет «Корзины», как в том же сервисе «Яндекс», так что восстановить удаленную информацию не получится.
Весьма полезной может оказаться функция создания, просмотра или редактирования файлов. Скажем, у нас имеется документ Word (или он создается прямо в хранилище). Изменить его непосредственно в облаке можно так же просто, как если бы пользователь запускал редактор на компьютере. По окончании работы сохраняем изменения, после чего снова происходит синхронизация.
«Яндекс»-облако: как пользоваться?
С сервисом «Яндекс», в принципе, дела обстоят практически идентично. Функциональный набор, в общем-то, отличается не сильно.
Функциональный набор, в общем-то, отличается не сильно.
Но разработчики этого сервиса подумали о том, что пользователь может удалить файлы совершенно случайно. Вот тут-то и приходит на помощь так называемая «Корзина», в которую помещается информация при удалении. Работает она по типу стандартной компьютерной службы. Правда, к ней неприменимы средства восстановления данных, если они были удалены уже из «Корзины». Тем не менее, функция весьма полезная.
Хранилище Google Drive
Теперь перейдем еще к одному мощному сервису под названием «Гугл»-облако. Как пользоваться Google Disk? Принципиальных отличий по сравнению с другими сервисами нет. Но тут доступ можно получить и с мобильного девайса (встроенная служба), и при помощи устанавливаемой на компьютер утилиты (не говоря уже о входе через интернет-браузер). С телефоном или планшетом все просто, посмотрим именно на компьютерную программу.
Предполагаем, что учетная запись уже создана. После ее активации пользователь получает 5 Гб в хранилище. Увеличение до 25 Гб обойдется примерно в 2,5 USD. Устанавливаем приложение на компьютер, после чего на Рабочем столе появляется папка сервиса (она же отображается и в Проводнике).
Увеличение до 25 Гб обойдется примерно в 2,5 USD. Устанавливаем приложение на компьютер, после чего на Рабочем столе появляется папка сервиса (она же отображается и в Проводнике).
Как уже понятно, достаточно поместить файлы в эту директорию, как произойдет синхронизация. Во время работы программа «висит» в системном трее в виде иконки. Правым кликом вызывается дополнительное меню, где можно просмотреть доступный объем для загрузки файлов, произвести персонализированные настройки, расширить место в хранилище, завершить работу и т.д.
Тут особо стоит отметить один момент. Как выясняется, скопировать файлы в папку программы на компьютере, а потом скачать их из облака на мобильный девайс оказывается намного быстрее, чем подключать гаджет к компьютеру, а затем производить копирование средствами Windows.
Сервисы iCloud и iCloud Drive
Наконец, посмотрим, как пользоваться облаком Apple. Тут есть две службы (iCloud и iCloud Drive), которые являются предустановленными на iPhone или iPad в соответствии с версией операционной системы, инсталлированной на девайсе.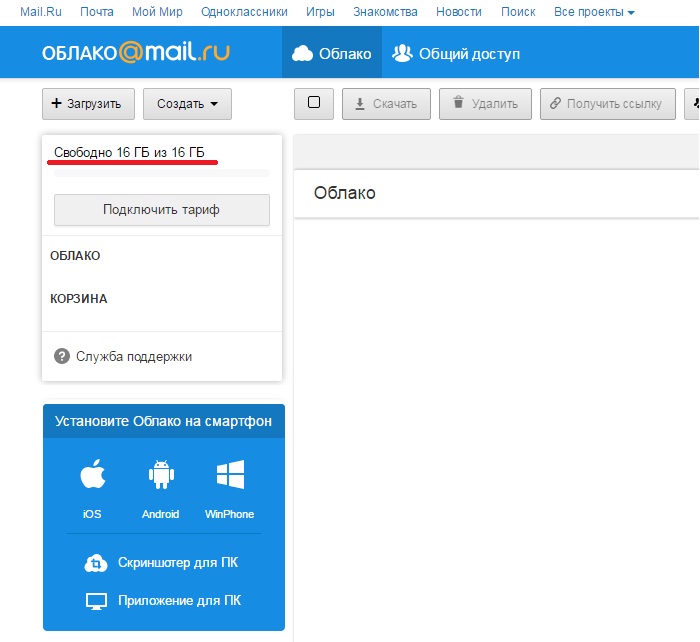 По сути, iCloud Drive является обновленной версией iCloud, а для его корректной работы следу учесть, что мобильный гаджет должен соответствовать заявленным техническим требованиям: iOS 8 на самом девайсе. Компьютер — с Windows 7 и выше с расширением iCloud for Windows или компьютерный терминал с Mac OS X 10.10 или OS X Yosemite.
По сути, iCloud Drive является обновленной версией iCloud, а для его корректной работы следу учесть, что мобильный гаджет должен соответствовать заявленным техническим требованиям: iOS 8 на самом девайсе. Компьютер — с Windows 7 и выше с расширением iCloud for Windows или компьютерный терминал с Mac OS X 10.10 или OS X Yosemite.
Изначально после входа в сервис там будут отображены папки, созданные по умолчанию. Их количество может разниться в зависимости от настроек компьютера и клиента на мобильном устройстве. Как пользоваться облаком в айфоне? В принципе, ничего сверхъестественного в этом нет. Достаточно запустить приложение на гаджете (перевести ползунок запуска во включенное состояние) и войти при помощи учетной записи. Другое дело, когда вход предполагается с компьютера. Здесь потребуется использовать меню настроек самой программы и выбирать включение уже там.
Очередной минус — достаточно низкая скорость синхронизации (это признано всеми). И еще один, самый неприятный момент. Если осуществить переход с iCloud на iCloud Drive без обновления всех устройств до необходимой конфигурации, данные в старом облаке окажутся просто недоступными, так что будьте бдительны.
Если осуществить переход с iCloud на iCloud Drive без обновления всех устройств до необходимой конфигурации, данные в старом облаке окажутся просто недоступными, так что будьте бдительны.
Заключение
Вот вкратце и все, что касается вопроса о том, как пользоваться приложением «Облако» или одноименными сервисами. Конечно, здесь рассмотрены далеко не все возможности таких сервисов, а, так сказать, только общие принципы (азы) работы. Однако даже при таких минимальных знаниях любой вновь зарегистрированный юзер уже через 5-10 минут сможет осуществить базовые операции.
Нельзя обойти вниманием новый сервис компании Mail.ru Group — облачное хранилище данных: Облако@Mail.Ru.
Предоставляя бесплатно каждому пользователю сразу 100ГБ дискового пространства это облачное хранилище оставило далеко позади всех возможных конкурентов.
Имея аккаунт — почтовый ящик в mail.ru, мы получаем полноправный доступ к этому удаленному хранилищу данных. Пользуясь облаком через web-интерфейс:
cloud.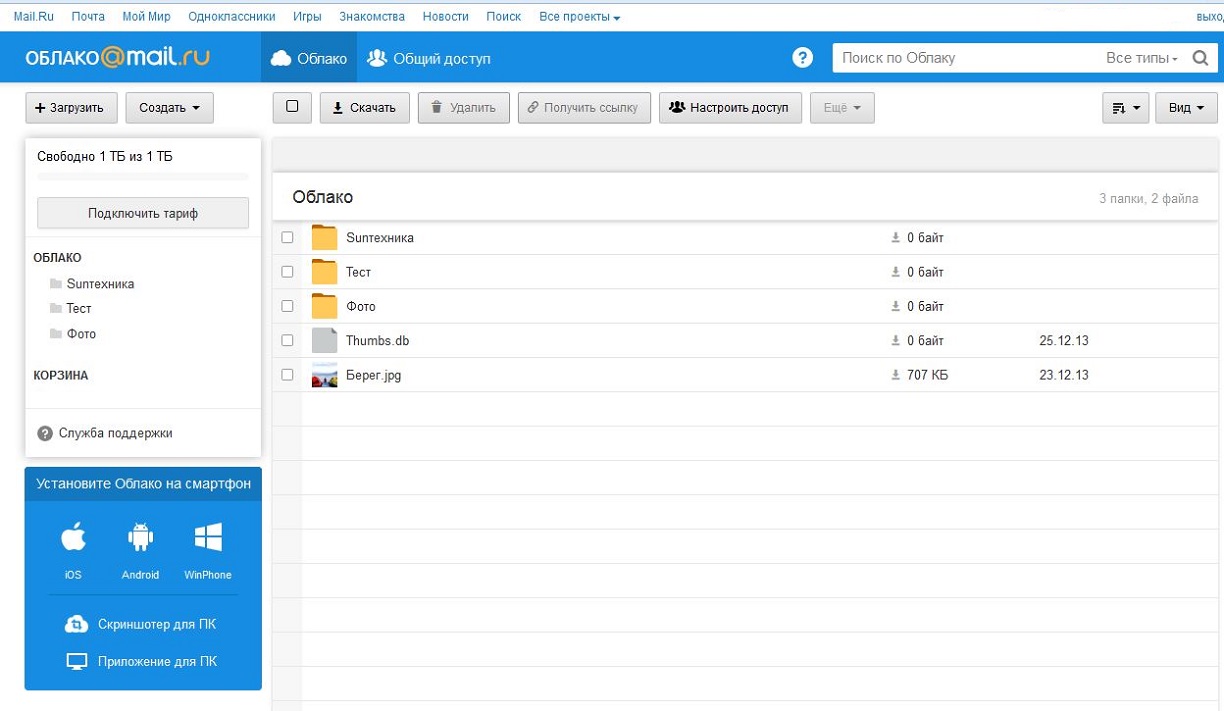 mail.ru , то есть работая с облаком в любом браузере, без всякой дополнительной регистрации можно выбрать на компьютере
mail.ru , то есть работая с облаком в любом браузере, без всякой дополнительной регистрации можно выбрать на компьютере
и загрузить в облачный сервер файлы объемом до 2ГБ.
Посмотрим как работать в облаке.
На странице сервиса, на вкладке «Облако» удобно, в виде кнопок, реализована система управления содержимым: файлами и папками в облаке. Кнопкой «+Загрузить»
добавляем — копируем файлы с компьютера в облако. Кнопкой «Скачать» производим обратную операцию — выгружаем копию файла с удаленного сервера себе на комп.
Получив ссылку в письме и кликнув по ней наш адресат попадет на страницу облачного проекта mail.ru, где и благополучно скачает себе на комп файл из облака.
Скорость загрузки и скачивания не очень высокая, но для файлов объемом до 2ГБ вполне приемлемая.
Чтобы закачивать в облако файлы максимального размера в 32ГБ нужно установить на компьютер программу Mail.Ru_Cloud. Это приложение также абсолютно бесплатно
и доступно для скачивания на главной странице сервиса:
Кликаем нужный тип устройства, в следующем окне выбираем операционную систему и сохраняем исполняемый файл Mail.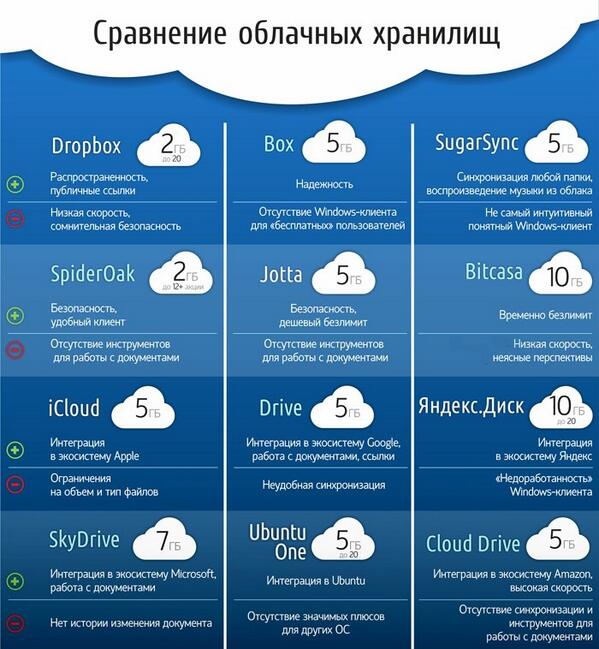 Ru_Cloud.exe
Ru_Cloud.exe
в соответствующую директорию,
где мы держим свои дистрибутивы. Выбираем актуальную на сегодняшний день версию программы.
Двойным кликом запускаем исполняемый файл. Выбираем язык, после чего открывается стандартный мастер установки программы. Последовательно проходим по шагам
инсталлятора, нажимая кнопки «Далее». Оставляем, при этом, директории и все настройки по умолчанию. Легко устанавливаем приложение.
Установили и открываем приложение со значка на рабочем столе или из меню «Пуск». Входим в программу своей учетной записью ящика в почте mail.ru, с подтверждением
лицензионного соглашения. В следующем окне создаем папку синхронизации облака. Директорию можно оставить по умолчанию, но лучше организовать такую папку, не на
системном диске «С». Нажимаем кнопку «Продолжить». После этого окно программы закрывается.
Приложение запущено. Дважды кликнув по его ярлыку на рабочем столе открываем папку выбранную нами для синхронизации с облаком. Правой кнопкой по значку:
программы на панели задач открываем контекстное меню и
видим, что идет синхронизация. То есть, файлы, загруженные ранее в облако копируются в созданную папку синхронизации на компьютере:
То есть, файлы, загруженные ранее в облако копируются в созданную папку синхронизации на компьютере:
Так что, сначала папка синхронизации может быть пустой.
Где находится и как настроить панель задач можно почитать на странице: настройка меню «Пуск» .
Создав папку синхронизации у себя на компьютере, можно копировать в нее файлы размером до 32 ГБ. После того, как файлы скопированы начинается процесс
синхронизации с облаком — загрузка файлов на удаленный сервер. Время загрузки будет зависеть от скорости нашего интернет-подключения. Таким образом можно загрузить в облако
файлы общим объемом 100ГБ.
Когда файлы скопированы в облако, получить к ним доступ можно с любого компьютера, подключившись к всемирной паутине. Нет необходимости возить с собой
съемные носители: диски, флешки. В облаке можно, также, длительное время надежно сохранять резервные копии нужных файлов. И, сегодня, облако — оптимальный вариант для
пересылки больших файлов.
Важной особенностью сервиса Облако@Mail. Ru является проверка всех файлов и папок выкладываемых в облако антивирусом Касперского. Это препятствует распространению
Ru является проверка всех файлов и папок выкладываемых в облако антивирусом Касперского. Это препятствует распространению
вредоносного содержимого в Сети и помогает защитить данные и устройства пользователей. Если файл инфицирован вредоносным кодом, антивирус выдает сообщение: «Файл заражен вирусами».
Нельзя будет получить ссылку на такой файл. А, получив ссылку на зараженный файл невозможно будет сохранить его себе в облако и скачать на компьютер.
Легкий, интуитивно понятный в управлении функционал сервиса, 100ГБ бесплатного дискового пространства на сервере, солидная антивирусная поддержка лаборатории Касперского
делают Облако@Mail.Ru несомненным лидером облачного хранения и синхронизации данных в Рунете.
Недавно, у меня возникла необходимость разместить в Интернете файл немалого размера, около 4 Гбайт, для того чтобы другой человек, по ссылке мог его скачать. Оказалось, что сделать это весьма непросто, несмотря на всю современность облачных технологий и высокоскоростной интернет.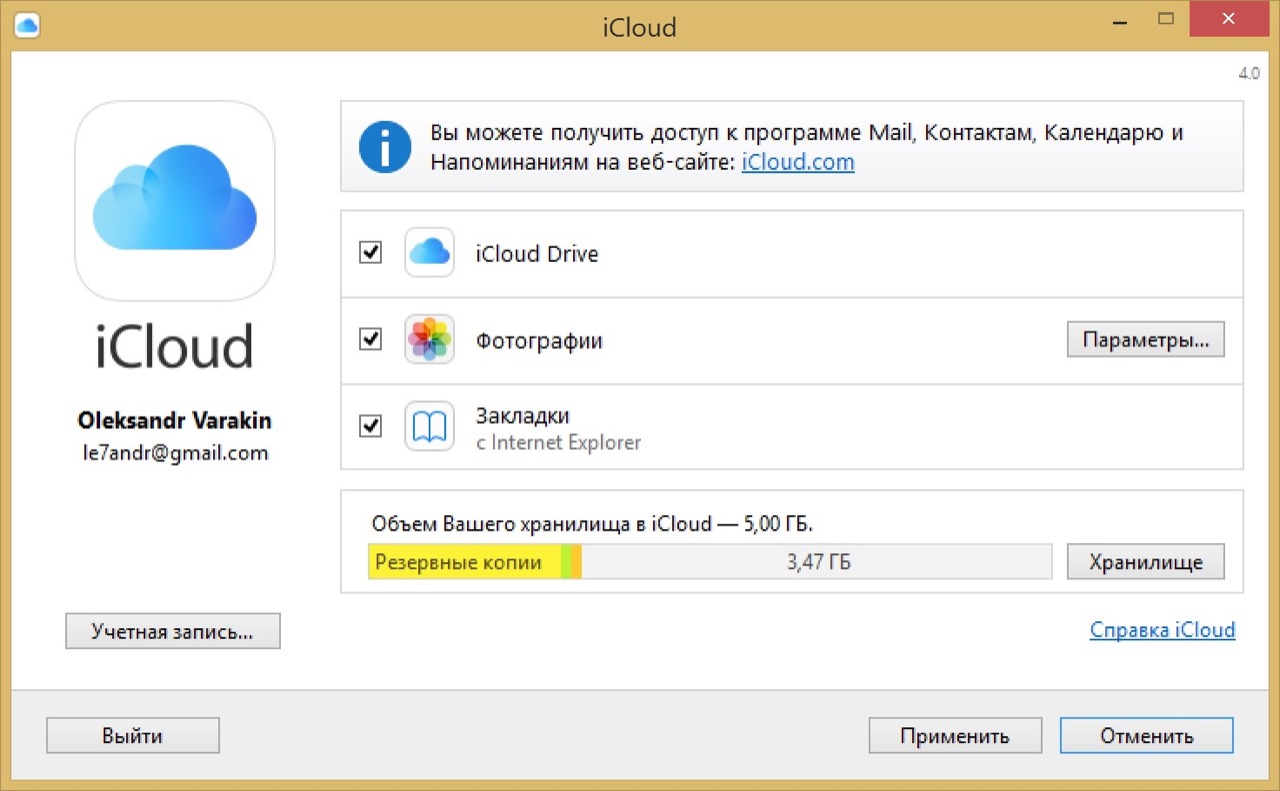
В чем собственно проблема?
Во-первых, большинство сервисов, которые предлагают разместить у себя файлы, ограничиваются максимальным размером одного файла до 2 Гбайт. У меня же архив занимал около 4 Гб.
Во-вторых, если передавать файл размером более нескольких гигабайт в Интернет, используя при этом асинхронное (ассиметричное) соединение (ADSL-технология подключения к Интернету), то такая передача получается слишком долгой, при таком что, скачиваем мы файлы из Интернета быстро.
Например, файл размером 4 Гбайта, при входящей скорости 2 Мбит/сек будет скачиваться приблизительно 4 часа 30 минут, а при желании загрузит его обратно в Интернет, потребуется уже около 20 часов. Разница — ощутимая, не правда ли?
Если у вас интернет-канал синхронный (симметричный), то передача файла и его скачивание будет приблизительно одинаковая. Но, насколько мне известно, во многих районах нашей необъятной страны, оптика-волокно проведено далеко не у всех.
Получается, что передавая файл в Интернет около 12-20 часов, при сбоях у провайдера или на сервере, передача обрывается, и файл приходится загружать заново, или загружаемый файл будет испорченным и тогда, человек, который скачает его себе на компьютер, не сможет с ним ничего сделать. А это уже неприятно вдвойне.
А это уже неприятно вдвойне.
Это две основных проблемы, с которыми, безусловно, вы столкнетесь, если решите загрузить файл (видео, игру или архив аудио) размеров более 4 Гб в Интернет.
Поиск решения проблемы.
Расскажу в двух словах, что я предпринял для того, чтобы сделать загрузку подобных файлов удобной и комфортной.
Первое что пришло мен на ум, — загрузить этот большой файл на свой сервер. Понимаю, что у большинства, подобного сервера под рукой нет, но скажу сразу, что, даже, имея сервер, закачка из-за ассиметричного интернет-канала приводит только к бОльшим проблемам. Файлы небольшого размера можно загружать без проблем, а вот большого — обязательно нужно следить за целостностью архива. В моем случае, загрузка прошла успешно, но архив оказался битым (нерабочим).
Поэтому, мысль загрузки большого файла на сервер, была отброшена.
Сегодня, облачные технологии весьма популярны, и поэтому я решил поискать подходящий сервис, который бы предоставлял возможность передавать большой файл через Интернет, размещая его в своем облаке, бесплатно.
Самые популярные сервисы это:
- Неограниченное пространство для ваших файлов.
- Файлы хранятся не менее 3 месяцев. Время хранения можно продлевать сколько угодно раз, или оно продлевается автоматически, если файл скачивают.
- Максимальный размер файла — до 5 ГБ.
На первый взгляд очень удобно, но хочу сразу сказать, что методы передачи файла на этот сервис ничем не отличаются от передачи файлов через Интернет, т.е. для передачи используется веб-интерфейс. Как уже было сказано ранее, при асинхронном доступе к Интернету, сбоях на сервере или у провайдера, заставят вас заново проделать эту процедуру и так до бесконечности. Хотя для небольших файлов, это сервис вполне приемлем, и более того он позволяет задать разные ограничения на доступ к передаваемому файлу.
- В бесплатном варианте размер облачного хранилища — 2 Гб.
- Интерфейс англоязычный.
Этот сервис очень хорош, но имеет ряд недостатков, и главный — ограничение до 2 Гб.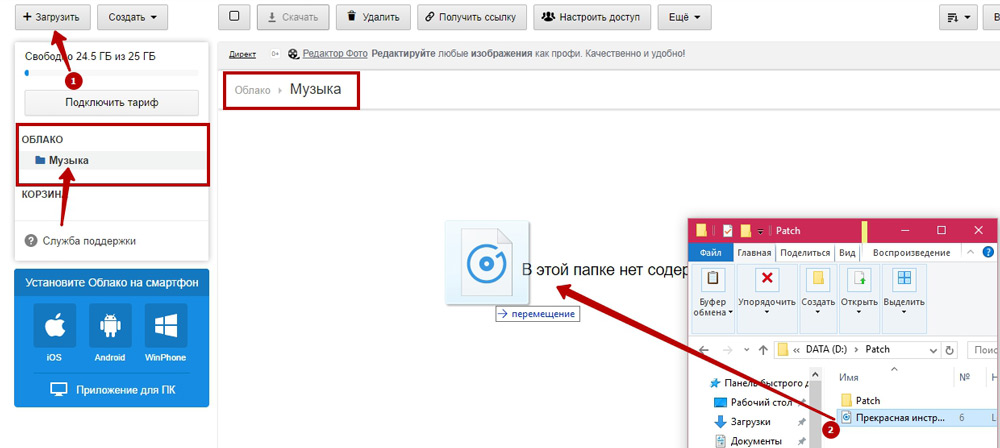 Поэтому для передачи файлов более 4 Гб, этот сервис (в бесплатном варианте) не подойдет. Но хочу обратить ваше внимание, на то, что в отличие от Яндекс. Народ, где файлы загружаются с помощью веб-интерфейса, Dropbox устанавливает программу -клиент на компьютер и с ее помощью сохраняет файлы на свой сервер, а это значит что неважно какой у вас доступ к Интернету, симметричный или нет, синхронизация передаваемого файла проходит автоматически, и за ней не нужно следить. Даже если провайдер отключит вам доступ к сети, после подключения к Интернету, программа-клиент dropbox автоматически начнет передавать файл на свой сервер.
Поэтому для передачи файлов более 4 Гб, этот сервис (в бесплатном варианте) не подойдет. Но хочу обратить ваше внимание, на то, что в отличие от Яндекс. Народ, где файлы загружаются с помощью веб-интерфейса, Dropbox устанавливает программу -клиент на компьютер и с ее помощью сохраняет файлы на свой сервер, а это значит что неважно какой у вас доступ к Интернету, симметричный или нет, синхронизация передаваемого файла проходит автоматически, и за ней не нужно следить. Даже если провайдер отключит вам доступ к сети, после подключения к Интернету, программа-клиент dropbox автоматически начнет передавать файл на свой сервер.
А это уже решает проблему — передача большого файла через ассиметричный Интернет. Но, к сожалению, 2 Гбайта и англоязычный интерфейс не совсем удобны в работе.
Как же все-таки передать большой файл через Интернет?
Вот они три сервиса, которые на сегодня решают проблему передачи больших файлов через Интернет с любым доступом (синхронный или асинхронный) и размером файла от 5 — 7 Гбайт:
- Устанавливает программу-клиент.

- Размер облачного хранилища — 7Гб.
- Устанавливает программу-клиент.
- Размер облачного хранилища — 5Гб.
- Устанавливает программу-клиент.
Лично я остановился на Яндекс. Диске, но вам я рекомендую присмотреться и к Microsoft Skydrive, так как он пофункциональнее будет, да и свободного места предоставляет до 7 Гб. Не исключено, что эти цифры со временем будут только расти, ведь совсем недавно Microsoft Skydrive предлагала лишь 2 Гбайта.
Как начать пользоваться сервисом Яндекс.Диск.
Как мной уже было не раз сказано, что переносить файлы в Интернет через веб-интерфейс весьма неудобно, поэтому нужно установить программу-клиент от того сервиса, каким вы будете пользоваться. В данном примере рассмотрим Яндекс.Диск.
1. Откройте страницу http://disk.yandex.ru/ и кликните по кнопке Войти.
2. На следующей странице, если вы уже были ранее зарегистрированы в Яндексе, например, у вас уже есть эл. почта, введите логин и пароль в форму и нажимайте «Войти». Если вы ранее не регистрировались на Яндексе, — нажмите на кнопку «Зарегистрироваться». Регистрация проста, ее описание я опущу. Если нет желания проходить регистрацию, то нажмите на социальную кнопочку, например, Вконтакте (если вы там есть), введите логин и пароль, после чего вы автоматически зарегистрируетесь на Яндекс Диск.
почта, введите логин и пароль в форму и нажимайте «Войти». Если вы ранее не регистрировались на Яндексе, — нажмите на кнопку «Зарегистрироваться». Регистрация проста, ее описание я опущу. Если нет желания проходить регистрацию, то нажмите на социальную кнопочку, например, Вконтакте (если вы там есть), введите логин и пароль, после чего вы автоматически зарегистрируетесь на Яндекс Диск.
3. После регистрации или ввода логина и пароля, вы перейдете на страницу Яндекс. Диск.
4. Нажмите на кнопку «Скачать приложение». Эта клиентская программа, с помощью которой вы сможете без проблем передавать файлы большого размера.
5. На следующей странице, выберите ту версию, под какое устройство вы хотите установить программу. В моем случае, это PС.
6. После сохранения приложения, кликните по нему дважды. Начнется процесс установки его на компьютер. Следуйте мастеру установки, в конце нажмите на кнопку Готово.
7. В окне Знакомство с Яндекс Диском, нажимайте Далее, Пропустить и Готово.
В окне Знакомство с Яндекс Диском, нажимайте Далее, Пропустить и Готово.
8. Программа-клиент установлена. Введите логин и пароль в окно Яндекс Диск и нажмите Войти.
9. В системном трее появится значок Яндекс Диск, а на рабочем столе будет создана папка Яндекс Диск.
Яндекс Диск
10. Теперь если кликнуть по папке Яндекс Диск на рабочем столе, то откроется окно с единственным значком Корзина.
11. Теперь остается только поместить нужный файл в эту папку. Автоматически начнется передача файла через Интернет на сервера Яндекса. За процессом передачи можно следить по значку в системном трее. Именно там отображается процент загрузки файла и другая информация.
12. Наведите указатель мыши на значок Яндекс Диска в системном трее и вызовите контекстное меню правой кнопкой мыши, появится список параметров. С их помощью вы можете управлять файлами в облаке Яндекса. Выберите вкладку «Открыть сайт».
13.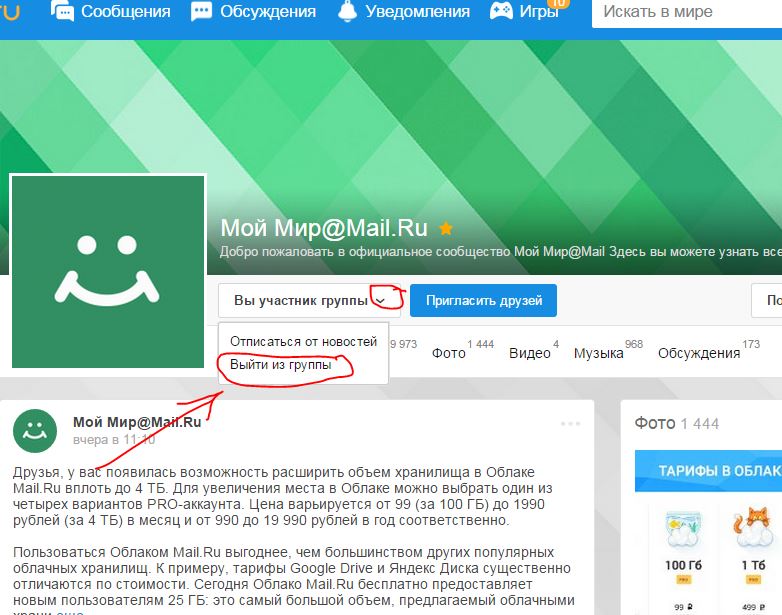 Вы перейдете на сайт Яндекс Диск, где для управления нашими файлами предлагается веб-интерфейс. В принципе, можно веб-интерфейсом вообще не пользоваться, а использовать только параметры программы-клиента, но для общего ознакомления желательно с ним познакомиться. Более того, веб-интерфейс наглядно отображает статус доступа к файлу, его тип и некоторые другие параметры.
Вы перейдете на сайт Яндекс Диск, где для управления нашими файлами предлагается веб-интерфейс. В принципе, можно веб-интерфейсом вообще не пользоваться, а использовать только параметры программы-клиента, но для общего ознакомления желательно с ним познакомиться. Более того, веб-интерфейс наглядно отображает статус доступа к файлу, его тип и некоторые другие параметры.
14. Остается получить ссылку на файл и передать ее другому человеку. Теперь тот, кому вы передадите ссылку, сможет скачать этот файл. Можно в веб-интерфейсе воспользоваться социальными кнопками, и ваша ссылка на файл станет доступной в социальных сетях.
1. В веб-интерфейсе, кликните по файлу, для которого нужна ссылка, переведите переключатель «Файл личный», в статус «Публичный». В поле «Ссылка на файл» появится ссылка для доступа к этому файлу. Скопируйте ее и передайте другому человеку.
2. Чтобы получить ссылку без веб- интерфейса, достаточно зайти в папку Яндекс Диск, выбрать нужный файл и вызвать контекстное меню с помощью правой кнопки мыши. В списке выберите команду «Яндекс Диск: Скопировать публичную ссылку».
В списке выберите команду «Яндекс Диск: Скопировать публичную ссылку».
Теперь если открыть браузер и в строку адреса вставить эту ссылку, то откроется страница, где в зависимости от типа файла будет предложена, либо кнопка для скачивания файла, если это видео файл или zip-архив, или кнопка прослушать, если это аудио файл.
Вот собственно и все.
В этом примере я показал вам, как можно передать файл в Интернет и сделать его доступным для других. Но облачные технологии, направлены и на процессы синхронизации информации с различными устройствами.
Если вы на своем ноутбуке настроите облако (Яндекс Диск, Гугл Драйв или др.), неважно от какой компании, то доступ к файлам вы можете получить и со своего смартфона, планшета или стационарного компьютера. Достаточно на них установить программу-клиент и ввести логин и пароль. Те файлы, которые были ранее перенесены в облако, автоматически будут синхронизированы с вашим новым устройством и загружены на него. Удобно, да?
Удобно, да?
Заключение
Чем мне особенно нравится Яндекс Диск, — в нем минимум настроек. Если хотите сделать файл доступным для скачивания – открываете к нему доступ, если нет — закрываете. Если это аудио, его можно прослушать не скачивая, если это архив – можно скачать. Никаких сложных настроек для персонализированного доступа к файлам нет.
Если вам все-таки нужно фильтровать доступ к вашим файлам: закрывать паролем, персонализировать и т.п., то стоит присмотреться к аналогичным сервисам Microsoft Skydrive или Google Drive. Хотя не исключено, что совсем скоро функциональные возможности Яндекс.Диска будут дополнены.
Майл почта облако. Как зайти на облако на айфоне и какой сервис облачного хранилища выбрать
Группа компаний Mail.Ru имеет свое облачное хранилище под названием «Облако Mail.Ru». В период бета-тестирование облачного сервиса, всем, кто принимал участие в тестировании облачного хранилища Облако Mail.Ru предоставила бесплатно 100 ГБ дискового пространства. Некоторые пользователи во время акции получили 1 ТБ хранилища.
Некоторые пользователи во время акции получили 1 ТБ хранилища.
Весь этот большой объем дискового хранилища остался навечно у всех пользователей, которые зарегистрировались в файловом сервисе в период его бета-тестирования. В данный момент, объем места предоставляемого пользователям составляет 8 ГБ.
Размер бесплатного места в облачном хранилище для тех, кто успел получить объем 100 ГБ, сопоставим с размером небольшого жесткого диска. Другие облачные хранилища предоставляют бесплатно меньшие объемы для хранения данных.
Бесплатно предоставляет 10 ГБ, предоставляет 15 ГБ (вместе с почтой) места на своем диске, — 5 ГБ, — 2 ГБ (бесплатно можно увеличить до 16 ГБ), а облачное хранилище предоставляет бесплатно 50 ГБ дискового пространства.
В Облако Mail.Ru можно хранить свои данные: документы, фотографии, видео и любые другие файлы. Для входа в облачное хранилище используется веб-интерфейс, или приложение-клиент, которое необходимо будет установить на компьютер или смартфон.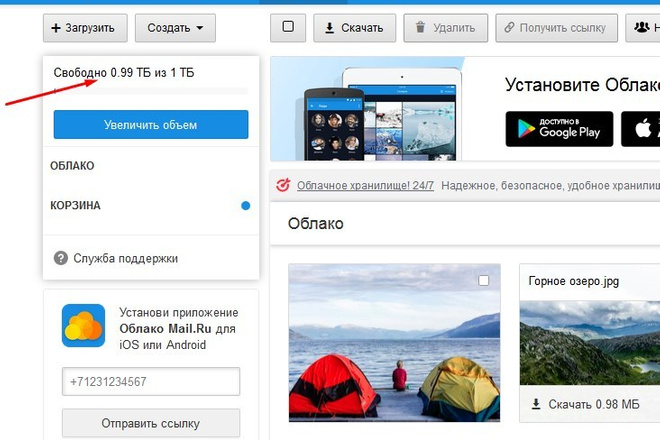 Приложения-клиенты разработаны для Windows, Mac OS X, Linux, а также для мобильных устройств: Android и iOS. При этом «спутник mail.ru» и «защитник mail.ru» установлены не будут.
Приложения-клиенты разработаны для Windows, Mac OS X, Linux, а также для мобильных устройств: Android и iOS. При этом «спутник mail.ru» и «защитник mail.ru» установлены не будут.
Загруженные в Облако@mail.ru данные автоматически синхронизируются с другими устройствами. Файлы, помещенные на компьютере в папку Mail.Ru Cloud (Mail.Ru Облако) сразу будут синхронизированы и станут доступны с других устройств.
Для того, чтобы использовать облачный диск на Mail.Ru, необходимо иметь электронный почтовый ящик в Mail.Ru. Если у вас еще нет почтового ящика на этом сервисе, то тогда вам следует создать электронный почтовый ящик в почтовой службе Mail.Ru.
После входа через электронную почту, откроется окно облачного диска: «Облако Mail.Ru». Пользователь получает бесплатно 8 ГБ свободного места в облачном хранилище.
Для того, чтобы увеличить бесплатный объем дискового пространства, вам предложат приобрести дополнительный объем дискового пространства.
Для работы с компьютера, ранее использовалось приложение Mail. Ru Cloud. Файлы размещались одновременно на диске и в облаке. В результате синхронизации. изменения в одном месте, приводили к изменениям в другом.
Ru Cloud. Файлы размещались одновременно на диске и в облаке. В результате синхронизации. изменения в одном месте, приводили к изменениям в другом.
В данный момент, вместо Mail.Ru Cloud, используется приложение «Диск-О:». В Диск-О отображаются файлы, находящиеся в облаке, а работа с ними происходит на компьютере. Теперь, файлы не занимают место на компьютере.
Установка приложения Mail.Ru Cloud
Для установки приложения Mail.Ru Cloud на компьютер нужно будет нажать на кнопку «Установка на компьютер». В открывшемся окне выберите приложение-клиент для своей операционной системы: Windows, Mac или Linux.
После скачивания на компьютер программы-клиента Mail.Ru Cloud (Mail.Ru Облако), это приложение нужно будет установить на компьютер.
В первом окне мастера установки нужно нажать на кнопку «Далее».
В окне «Выбор папки установки» вы можете оставить по умолчанию папку для установки программы-клиента Mail.Ru Cloud, или выбрать другое место для установки программы.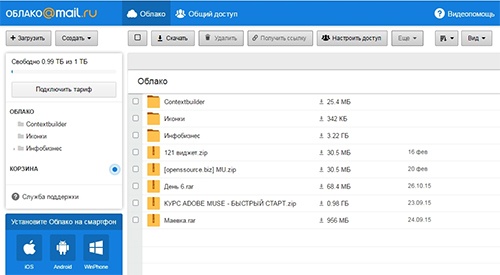 Затем нужно нажать на кнопку «Далее».
Затем нужно нажать на кнопку «Далее».
В окне «Все готово к установке» нажимаете на кнопку «Установить».
После установки клиента Mail.Ru Cloud на компьютер, открывается завершающее окно мастера установки, в котором нужно нажать на кнопку «Завершить».
В окне программы Mail.Ru Облако необходимо будет ввести данные своей учетной записи: адрес электронного почтового ящика и его пароль. Затем следует согласиться с условиями лицензионного соглашения, а после этого нажать на кнопку «Войти».
В следующем окне программы Mail.Ru Облако необходимо будет выбрать папку на компьютере для синхронизации с облачным диском, а затем нажать на кнопку «Продолжить».
Обзор Облако Mail.Ru
В самом верхней части окна веб-страницы находятся кнопки «Загрузить», «Создать», «Удалить», «Получить ссылку», «Настроить доступ», «Еще».
С помощью кнопки «Загрузить» происходит загрузка файлов в облачное хранилище. При загрузке через веб-интерфейс размер файла не должен превышать 2 ГБ (такой же лимит действует при загрузке файла на диск компьютера) при бесплатном тарифе.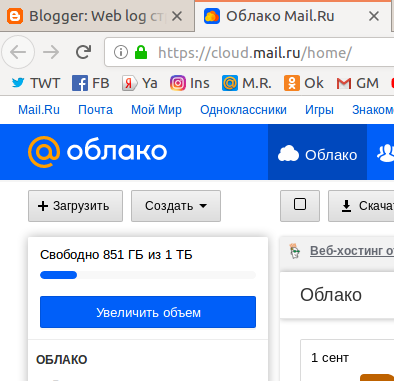
После нажатия на кнопку «Настроить доступ», будет открыто окно с папками, которые можно будет открыть для публичного доступа.
Слева расположены разделы: «Подключить тариф» с информацией об объеме занятого дискового пространства, «Облако», «Служба поддержки», форма с предложениями для загрузки приложений для различных устройств.
В центральной части окна, располагаются файлы, помещенные в файловое хранилище. Выше находится панель управления, на которой расположены кнопки.
После нажатия на кнопку «Создать», можно будет создать новую папку, документ, таблицу, презентацию. В Облако Mail.Ru интегрированы бесплатные облачные сервисы компании: Word Online, Excel Online, PowerPoint Online.
Если вы отметите в хранилище какой-нибудь файл, а потом нажмете на кнопку «Скачать», то после этого сразу начнется скачивание этого файла на ваш компьютер.
Удалить ненужные файлы с облака можно при помощи кнопки «Удалить».
При помощи кнопки «Еще» вы можете копировать, переименовать, или переместить файл.
В правой части панели расположены две кнопки: для изменения внешнего вида хранилища, и для задания параметров для сортировки файлов.
Для того, чтобы предоставить общий доступ, или наоборот закрыть доступ к файлу, файл необходимо сначала выделить, а затем в правой части окна хранилища совершить нужные действия.
Если вы хотите прекратить для других пользователей доступ к данному файлу, то для этого, вам нужно будет нажать на ссылку «Удалить ссылку».
Для того, чтобы кнопки «Удалить», «Получить ссылку» и «Еще» стали активными, необходимо будет выделить файл, с которым нужно совершить какое-нибудь действие.
В целях безопасности все файлы, находящиеся в облаке. проверяются Антивирусом Касперского.
Прямо из облако можно редактировать файлы: таблицы (в формате «xls), тестовые документы Word (в форматах «doc» и «docx»), презентации (в формате «ppt»), фотографии и изображения.
С помощью инструмента Скриншотер можно делать снимки экрана: всего экрана или отдельной области, а затем отредактировать сделанный скриншот.
Управлять приложением Mail.Ru Cloud (Mail.Ru Облако) можно будет из области уведомлений (трея), там находится иконка программы-клиента.
Иконка приложения Облако-О находится в области уведомлений, приложение отображается в Проводнике, откуда можно работать с файлами напрямую.
Выводы статьи
Облачное хранилище Облако Mail.Ru предлагает всем пользователям сервиса Mail.Ru дисковое пространство в своем «облаке», которое можно использовать для хранения данных.
В последнее время бурно развиваются не только компьютерные, но и мобильные технологии. В связи с этим очень остро встал вопрос безопасного хранения относительно больших объемов информации. И именно для этого многие IT-корпорации предлагают пользователям любого типа устройств применение так называемых облачных сервисов. Как пользоваться облаком и сервисами, которые входят в базовый набор любого разработчика, сейчас и будет рассмотрено.
Что такое облачное хранилище?
Для начала определимся, что же это за сервис.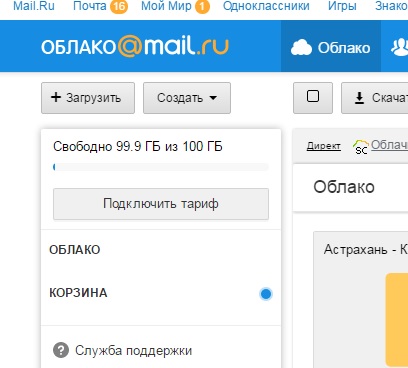 Грубо говоря, это файловое хранилище в виде выделяемого дискового пространства на удаленном сервере компании, предоставляющей такие услуги.
Грубо говоря, это файловое хранилище в виде выделяемого дискового пространства на удаленном сервере компании, предоставляющей такие услуги.
Иными словами, в некотором смысле его можно назвать некой виртуальной флэшкой, на которую помещается определенный объем данных. Однако если USB-устройство для доступа к загруженной информации нужно постоянно носить с собой, то к такому сервису (например, облако Mail.Ru или соответствующая служба Google) доступ можно получить и с компьютера, и с мобильного устройства. То есть в самом облаке файлы синхронизируются, а просмотреть их или скачать можно всего лишь введя регистрационные данные (хотя в некоторых случаях это и не требуется).
О том, как пользоваться облаком, написано уже достаточно много. Сейчас обратим внимание на некоторые основные моменты, а также рассмотрим простейшие принципы его использования, подробно разъяснив ситуацию.
Самые популярные сервисы
Само собой разумеется, что изначально для использования таких хранилищ необходимо определиться с поставщиком услуг, то есть выбрать для себя наиболее приемлемый сервис хранения информации.
Сегодня таких служб можно найти достаточно много. Наиболее популярными являются следующие:
- Dropbox.
- SkyDrive.
- Облако Mail.Ru.
- «Яндекс.Диск».
- Google Drive (Google Disk).
- Apple iCloud и iCloud Drive.
- OneDrive и т. д.
Прежде чем разбираться, как пользоваться облаком каждого типа, следует отметить, что эти сервисы несколько неравнозначны, если их сравнивать между собой. Дело в том, что к одним хранилищам получить доступ можно исключительно с компьютерного терминала, другие же предполагают синхронизацию и компьютеров, и мобильных устройств. Иногда может потребоваться специализированное приложение, играющее роль своеобразного проводника, иногда достаточно всего лишь интернет-браузера.
То же самое касается бесплатно выделяемого дискового пространства для хранения своих файлов, а также оплаты дополнительного объема на удаленном сервере. В любом случае большинство служб между собой очень похожи.
На что следует обратить внимание перед началом работы?
Теперь рассмотрим некоторые важные моменты, без которых об использовании облачных сервисов не может быть и речи.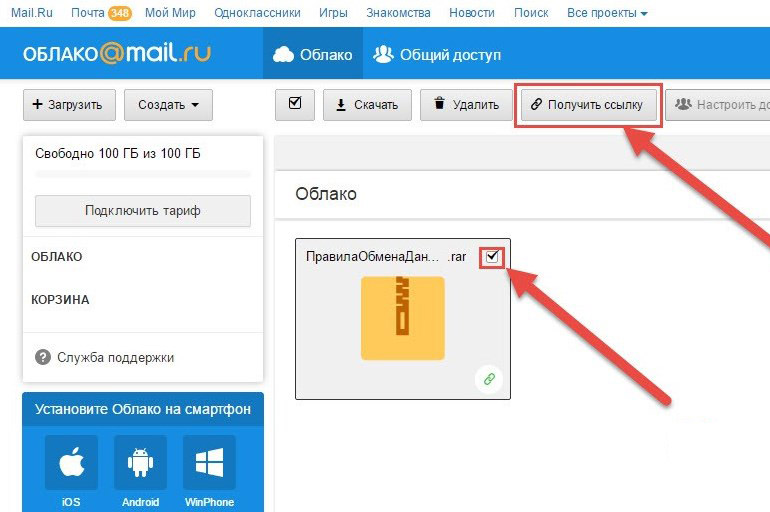
Самое первое и главное – предварительная регистрация, причем в некоторых случаях абсолютно неважно, будет ли она производиться через Интернет при помощи обычного браузера или специального компьютерного или мобильного приложения. Занимает весь процесс несколько минут.
Выгодно от стационарных систем отличаются мобильные девайсы с установленными на них операционными системами. Дело в том, что при первом включении для доступа к некоторым расширенным функциям или магазинам типа AppStore или Google Play (Play Market) система изначально предлагает создать учетную запись (зарегистрированный адрес электронной почты и пароль). При этом на смартфоне или планшете уже имеется предустановленное приложение для работы с облачными сервисами. Для удобства на компьютер или ноутбук можно установить их стационарные аналоги (хотя доступ можно получить и через браузер).
Выделяемое дисковое пространство
Еще один важный момент – объем дискового пространства, которое получает пользователь изначально в бесплатном варианте.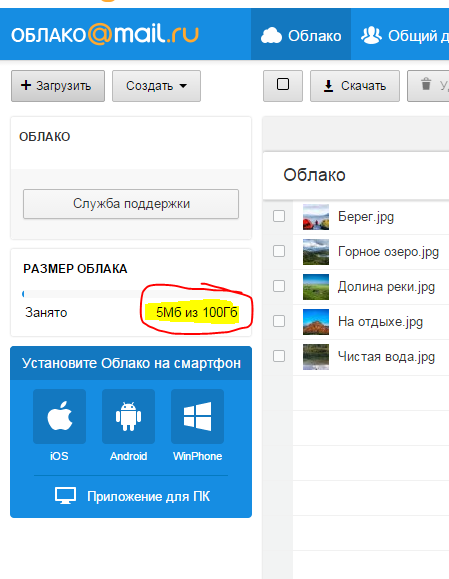 Как правило, объем на разных сервисах колеблется от 5 до 50 Гб. Если этого оказывается недостаточно, придется увеличивать объем хранилища и платить за это определенную сумму, которая включает в себя затраты на приобретение большего объема и обслуживание в течение некоторого срока использования, который, кстати, тоже может быть разным.
Как правило, объем на разных сервисах колеблется от 5 до 50 Гб. Если этого оказывается недостаточно, придется увеличивать объем хранилища и платить за это определенную сумму, которая включает в себя затраты на приобретение большего объема и обслуживание в течение некоторого срока использования, который, кстати, тоже может быть разным.
Общие принципы
Что же касается того, как пользоваться облаком в самом широком понятии, здесь все достаточно просто. Пользователю после регистрации нужно лишь добавлять в хранилище папки и файлы, контакты и многое другое.
При этом в разделе настроек он может добавлять друзей, которые наравне с ним станут производить загрузку файлов на сервер или их редактирование (самый простой пример – Dropbox). Зачастую новые юзеры могут использовать собственные пароли для входа в систему.
Но вот что интересно. При установке специальной программы на компьютер доступ к файлам в облаке осуществляется намного быстрее, нежели при запуске того же интернет-браузера. То же самое можно сказать и о синхронизации. Достаточно поместить файлы в папку приложения, и синхронизация будет выполнена моментально для всех пользователей, имеющих права доступа к сервису. Рассмотрим наиболее популярные хранилища.
То же самое можно сказать и о синхронизации. Достаточно поместить файлы в папку приложения, и синхронизация будет выполнена моментально для всех пользователей, имеющих права доступа к сервису. Рассмотрим наиболее популярные хранилища.
Облако Mail.Ru
Итак, как было сказано выше, сначала потребуется создать ящик электронной почты, после входа в который на панели сверху во вкладке проектов будет отображен облачный сервис. Это и есть облако «Майл». Как пользоваться им? Проще простого.
Изначально предлагается 25 Гб дискового пространства. Загрузка файлов осуществляется при помощи соответствующей кнопки, которой можно добавлять сразу несколько объектов. Ограничение касается только размера загружаемого файла – он не должен превышать 2 Гб. Перед стартом загрузки можно использовать дополнительные функции, например, создать новую папку, после чего так же просто файлы можно перемещать и удалять. Обратите внимание: в нем нет «Корзины», как в том же сервисе «Яндекс», так что восстановить удаленную информацию не получится.
Весьма полезной может оказаться функция создания, просмотра или редактирования файлов. Скажем, у нас имеется документ Word (или он создается прямо в хранилище). Изменить его непосредственно в облаке можно так же просто, как если бы пользователь запускал редактор на компьютере. По окончании работы сохраняем изменения, после чего снова происходит синхронизация.
«Яндекс»-облако: как пользоваться?
С сервисом «Яндекс», в принципе, дела обстоят практически идентично. Функциональный набор, в общем-то, отличается не сильно.
Но разработчики этого сервиса подумали о том, что пользователь может удалить файлы совершенно случайно. Вот тут-то и приходит на помощь так называемая «Корзина», в которую помещается информация при удалении. Работает она по типу стандартной компьютерной службы. Правда, к ней неприменимы средства восстановления данных, если они были удалены уже из «Корзины». Тем не менее, функция весьма полезная.
Хранилище Google Drive
Теперь перейдем еще к одному мощному сервису под названием «Гугл»-облако.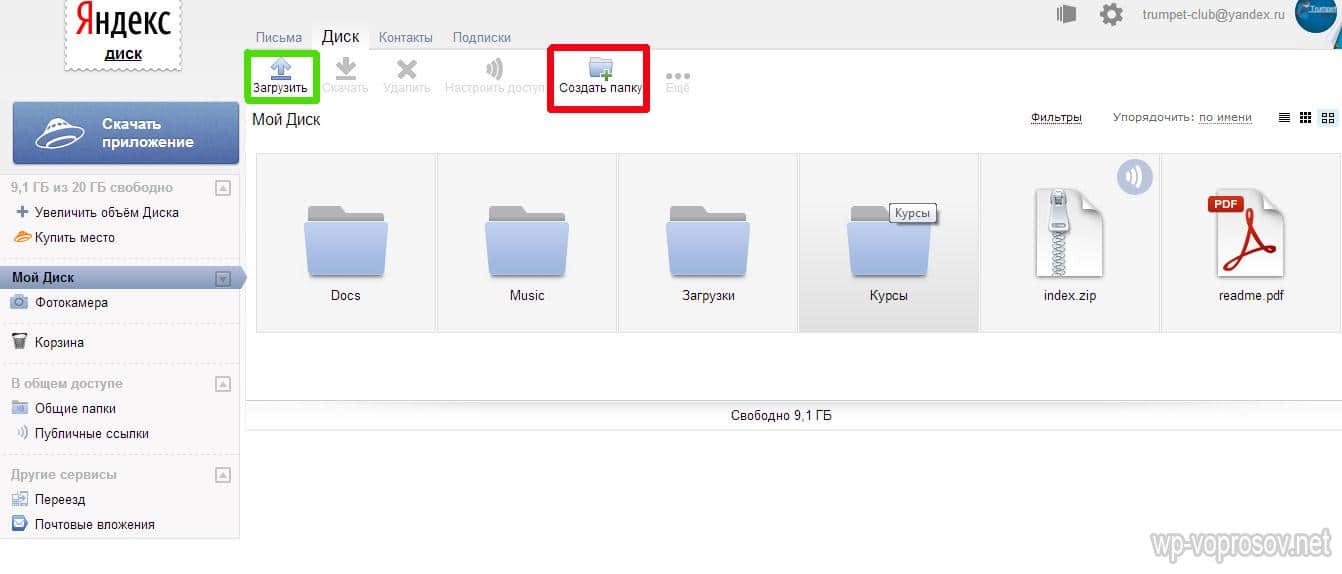 Как пользоваться Google Disk? Принципиальных отличий по сравнению с другими сервисами нет. Но тут доступ можно получить и с мобильного девайса (встроенная служба), и при помощи устанавливаемой на компьютер утилиты (не говоря уже о входе через интернет-браузер). С телефоном или планшетом все просто, посмотрим именно на компьютерную программу.
Как пользоваться Google Disk? Принципиальных отличий по сравнению с другими сервисами нет. Но тут доступ можно получить и с мобильного девайса (встроенная служба), и при помощи устанавливаемой на компьютер утилиты (не говоря уже о входе через интернет-браузер). С телефоном или планшетом все просто, посмотрим именно на компьютерную программу.
Предполагаем, что учетная запись уже создана. После ее активации пользователь получает 5 Гб в хранилище. Увеличение до 25 Гб обойдется примерно в 2,5 USD. Устанавливаем приложение на компьютер, после чего на Рабочем столе появляется папка сервиса (она же отображается и в Проводнике).
Как уже понятно, достаточно поместить файлы в эту директорию, как произойдет синхронизация. Во время работы программа «висит» в системном трее в виде иконки. Правым кликом вызывается дополнительное меню, где можно просмотреть доступный объем для загрузки файлов, произвести персонализированные настройки, расширить место в хранилище, завершить работу и т.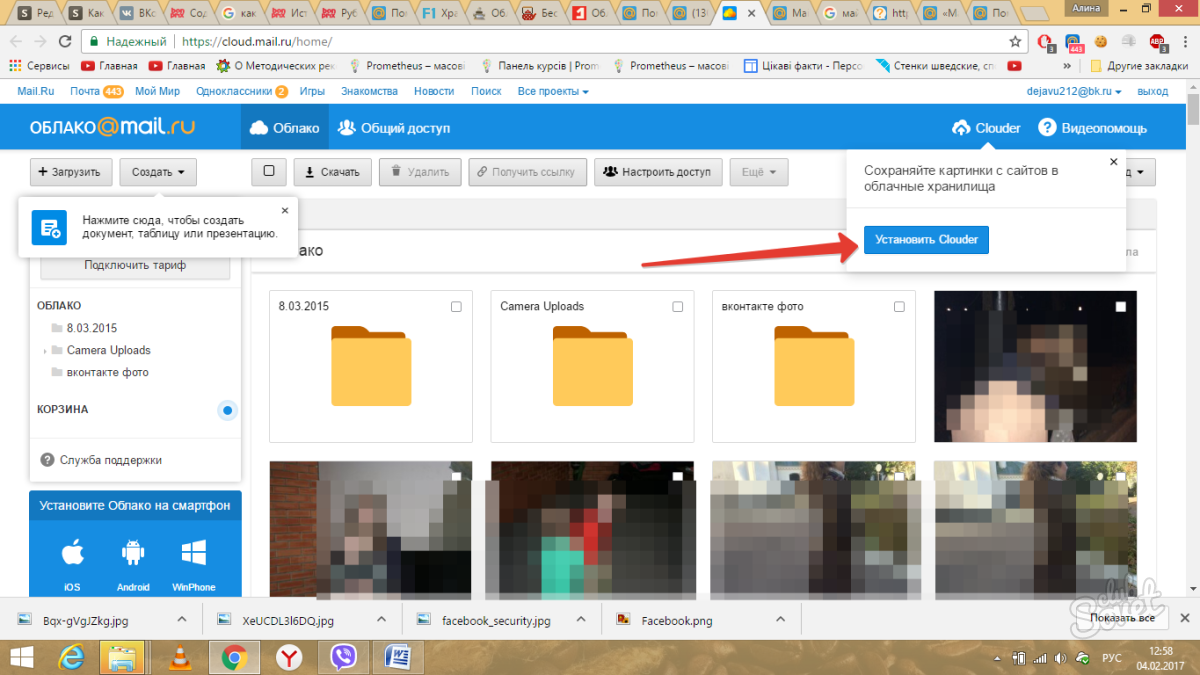 д.
д.
Тут особо стоит отметить один момент. Как выясняется, скопировать файлы в папку программы на компьютере, а потом скачать их из облака на мобильный девайс оказывается намного быстрее, чем подключать гаджет к компьютеру, а затем производить копирование средствами Windows.
Сервисы iCloud и iCloud Drive
Наконец, посмотрим, как пользоваться облаком Apple. Тут есть две службы (iCloud и iCloud Drive), которые являются предустановленными на iPhone или iPad в соответствии с версией операционной системы, инсталлированной на девайсе. По сути, iCloud Drive является обновленной версией iCloud, а для его корректной работы следу учесть, что мобильный гаджет должен соответствовать заявленным техническим требованиям: iOS 8 на самом девайсе. Компьютер — с Windows 7 и выше с расширением iCloud for Windows или компьютерный терминал с Mac OS X 10.10 или OS X Yosemite.
Изначально после входа в сервис там будут отображены папки, созданные по умолчанию. Их количество может разниться в зависимости от настроек компьютера и клиента на мобильном устройстве. Как пользоваться облаком в айфоне? В принципе, ничего сверхъестественного в этом нет. Достаточно запустить приложение на гаджете (перевести ползунок запуска во включенное состояние) и войти при помощи учетной записи. Другое дело, когда вход предполагается с компьютера. Здесь потребуется использовать меню настроек самой программы и выбирать включение уже там.
Как пользоваться облаком в айфоне? В принципе, ничего сверхъестественного в этом нет. Достаточно запустить приложение на гаджете (перевести ползунок запуска во включенное состояние) и войти при помощи учетной записи. Другое дело, когда вход предполагается с компьютера. Здесь потребуется использовать меню настроек самой программы и выбирать включение уже там.
Очередной минус – достаточно низкая скорость синхронизации (это признано всеми). И еще один, самый неприятный момент. Если осуществить переход с iCloud на iCloud Drive без обновления всех устройств до необходимой конфигурации, данные в старом облаке окажутся просто недоступными, так что будьте бдительны.
Заключение
Вот вкратце и все, что касается вопроса о том, как пользоваться приложением «Облако» или одноименными сервисами. Конечно, здесь рассмотрены далеко не все возможности таких сервисов, а, так сказать, только общие принципы (азы) работы. Однако даже при таких минимальных знаниях любой вновь зарегистрированный юзер уже через 5-10 минут сможет осуществить базовые операции.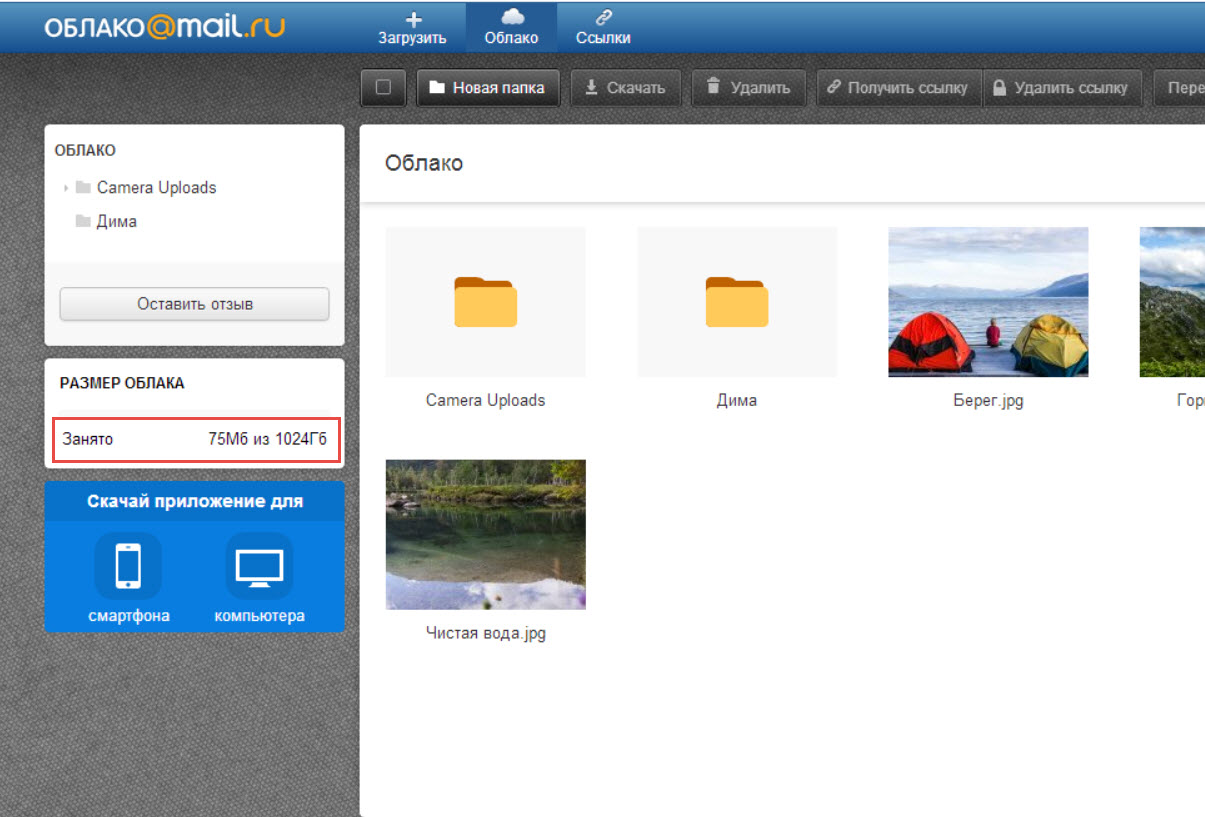
fb.ru
облачное хранилище файлов
Все ваши фотографии, документы и любые файлынадежно сохранены в Облаке и всегда под рукой.Вы можете освободить телефон и не беспокоиться
о сохранности своих файлов.
Ваши файлы всегда с вами
Больше не нужно пересылать файлы или бегать с флешкой!
Доступ со смартфона иликомпьютера — неважно, что оказалось
у вас под рукой.
Сгорел жесткий диск?- Потеряли телефон или планшет?
Переехали на другой компьютер?
Храните любые файлы и документы
Онлайн-просмотр основных типов файлов
Полная интеграция с почтой
Файл не придется загружать заново, при этом ваш адресат получит обычное вложение
Вам будет доступна привычная структура папок и поиск по ним
Обмениваться файлами теперь легко
cloud.mail.ru
Блог Виктории Карповой
Привет, друзья! Сегодняшняя статья про облачное хранилище Mail.Ru. Разберем как пользоваться облаком через веб-интерфейс:
И другие тонкости использования.
Прелесть любого облачного хранилища в том, что оно дает дополнительное место для хранения файлов онлайн.
Не надо лишний раз загромождать комп.
Удобно делиться файлами с другими людьми (просто открываем доступ по ссылке).
А так как у меня есть почтовый ящик на Майле, то решила задействовать и это хранилище. Тем более, что бесплатно здесь доступно 25 гб памяти.
В общем, это все теория. А мы перейдем к практике.
Смотрите мою видео инструкцию по работе с облаком Mail.Ru ниже:
Итак, как вы уже поняли, чтобы получить доступ к облаку на Mail.Ru нужно зарегистрировать здесь почтовый ящик. Тем самым вы создаете свой аккаунт, через который сможете пользоваться другими сервисами Mайла, в том числе и облачным хранилищем.
Хотя регистрировать ящик необязательно, вы можете использовать Майл для входа в свою почту, расположенную на другом сервисе. Я показала это в видео (смотрите с 11-ой минуты 46-ой секунды). Таким образом, ваш ящик, к примеру на Яндексе, будет открываться в интерефейсе Майл. ру и вы также сможете использовать облако.
ру и вы также сможете использовать облако.
Чтобы перейти к облаку, находясь на главной странице Mail.Ru, нужно кликнуть по вкладке «Все проекты» и выбрать «Облако».
Изначально туда уже загружены картинки и видео файл, которые вы можете удалить. Удалить файлы возможно несколькими путями. Если нужно удалить сразу несколько файлов, отмечаем их галочкой и жмем на кнопочку «Удалить» сверху.
Либо правой кнопкой мыши жмем по файлу и выбираем «Удалить». Опять же, если вы отметили несколько файлов – то удалятся они все.
И такой нюанс – в облаке Mайл.ру нет корзины, в которую попадают удаленные файлы, как на том же Яндекс-диске. Оттуда мы их можем восстановить. С облака мы удаляем сразу!
Чтобы добавить файлы с компьютера в облако, используем кнопочку «Загрузить» в левом верхнем углу.
Можно загружать через кнопку «Выбрать файлы на компьютере», либо перетащить их в окно загрузки мышкой. Есть ограничение – размер загружаемого файла до 2 Гб.
Рядом с кнопкой «Загрузить» видим кнопку «Создать». Ее используем для создания папок, документов (ворд), таблиц (эксель) или презентаций (power point) прямо в облаке.
Если хотите упорядочить файлы в облаке, то создайте для них специальные папки. Чтобы переместить файл в папку, выделите его галочкой, нажмите правой кнопкой мыши, выберите пункт «Переместить».
Откроется окошко, в котором вы можете выбрать папку для перемещения или тут же создать новую.
В целом, правую кнопку мыши мы можем использовать для разных действий над файлами – удалять, перемещать, копировать, скачивать, генерировать ссылку для других людей или отправлять по почте. Это очень удобно.
Кстати, если вам нужно скачать с облака сразу несколько файлов. Вы их выделяйте галочками и для загрузки они автоматически запакуются в один архив.
Если вы открываете доступ к файлу на время, а затем захотите удалить эту ссылку, то выделите нужный файл мышкой, нажмите правую кнопку – выберите пункт «Удалить ссылку».
Все ваши файлы, к которым вы открыли доступ также можно найти в разделе «Общий доступ».
Если ссылкой на файл из облака Mail.Ru поделились с вами, то вы можете его сразу скачать или сохранить к себе в облако. У вас будет возможность указать папку (в которую вы хотите сохранить этот файл), либо вы можете создать для него новую папку.
Теперь несколько слов о настройке доступа к папкам. Вы можете открыть общий доступ для любой папки с возможностью редактирования. То есть, другие пользователи также смогут добавлять в эту папку файлы.
Для настройки доступа к папке отметьте ее галочкой, нажмите на вкладку «Настроить доступ».
Доступ с редактированием можно открыть только для отдельных участников, которых вы пригласите по электронной почте.
Если вы собираетесь выслать приглашение пользователю с почтовым ящиком не на Mайл.ру, то приглашение ему придет только в том случае, если он зайдет в свою почту через Mайл. Подробнее об этом здесь.
У себя в почтовом ящике этот пользователь увидит такое приглашение:
Приняв его, в своем облаке, в разделе «Общий доступ», он найдет ту папку, которую вы для него открыли, и сможет добавлять в нее свои файлы. Вы, в свою очередь, увидите все внесенные им изменения у себя в папке.
И еще, вы можете поменять отображение файлов в облаке. И вместо крупных значков, у вас появится вот такой компактный список:
Друзья, если вы впервые знакомились с облачным хранилищем Mail.Ru, надеюсь что инструкция получилась для вас понятной. В любом случае, я всегда рада ответить на ваши вопросы в комментариях.
Желаю успехов!
С уважением, Виктория
o-zarabotkeonline.ru
Блог Виктории Карповой
Приветствую, друзья! Облачные хранилища сейчас весьма популярны. Основное их предназначение – хранение и доступ к информации с любого устройства в любое время, а также возможность делиться с другими людьми этой информацией (документами, фотографиями и др. файлами). К тому же, популярные облачные сервисы предоставляют еще ряд полезных функций для пользователей – создание и работа с документами онлайн, совместный доступ и прочее.
файлами). К тому же, популярные облачные сервисы предоставляют еще ряд полезных функций для пользователей – создание и работа с документами онлайн, совместный доступ и прочее.
На своем блоге я уже выкладывала инструкции по двум крупным облачным сервисам – Облаку Майл и Яндекс.Диску. А сегодняшнюю статью посвящаю еще одному – Google Диску (Google Drive). Им до последнего времени я пользовалась не так активно – в основном делала ставку на Яндекс.Диск. Но, в связи с недавними блокировками сервисов Майла и Яндекса в Украине, задумалась о запасных вариантах.
Предлагаю разобраться в интерфейсе и основных функциях Гугл Диска. Поговорим о том, как им пользоваться – загружать и предоставлять доступ к файлам и папкам, выполнять другие действия над файлами, работать с документами и приложениями онлайн.
Если вам больше по нраву видео формат, то вы можете просмотреть мой подробный урок ниже:
Как войти в Google Диск?
Диск привязан к вашему аккаунту в Google, и чтобы попасть внутрь облака, вам нужно авторизоваться в своем аккаунте – ввести логин (почту gmail) и пароль от нее.
Зайти на Диск можно с этой страницы www.google.com/intl/ru/drive/
Или перейти из почты, кликнув по значку «Приложения Google» вверху справа.
Сколько места на Диске?
Бесплатно предоставляют 15 ГБ. Это место делится под файлы на самом диске, файлы и письма в почте Gmail, а также Google Фото. Кстати, в последние автоматически попадают изображения, которые вы загружаете к постам в социальной сети Гугл плюс. Вы можете удалять их из Гугл Фото, чтобы они не занимали место, при этом в постах они остаются.
Если вам нужно больше места, то его можно приобрести за деньги. Есть несколько тарифных планов с помесячной или годовой оплатой до 30 ТБ памяти.
Также у вас может быть несколько Гугл-аккаунтов и на каждом будет свой диск с бесплатным пространством.
Интерфейс облачного хранилища
Пробежимся по основным разделам, кнопкам и настройкам Google Диска.
Через кнопку «Создать» в левом верхнем углу вы можете загружать на свой диск файлы и папки с компьютера.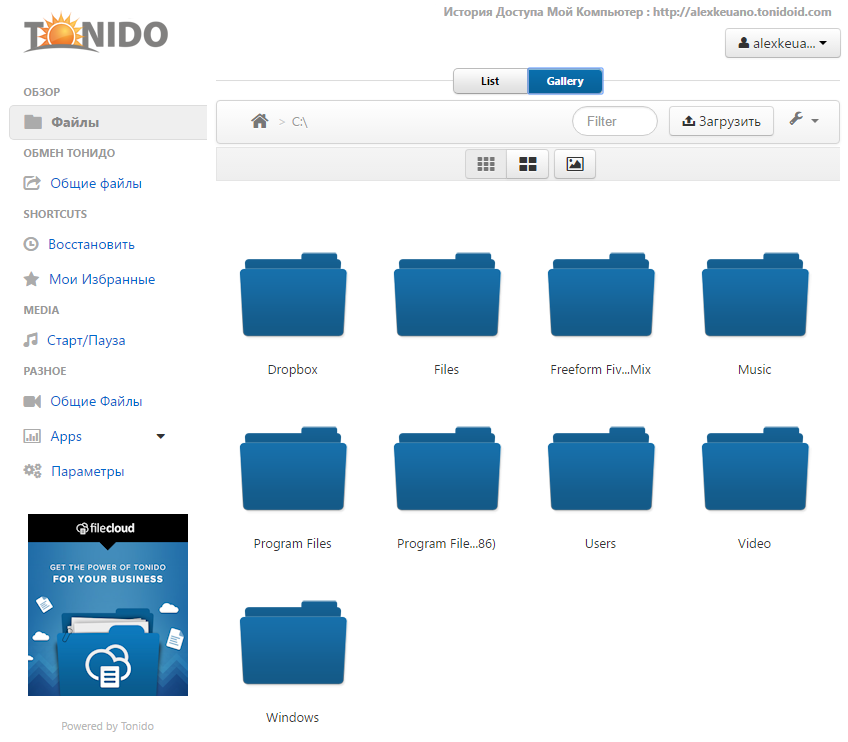 А также создавать папки и документы непосредственно в облаке. Создавать можно текстовые документы, таблицы, презентации со слайдами, Гугл Формы (для опросов, анкет, записи на скайп-консультации), рисунки, карты и сайты.
А также создавать папки и документы непосредственно в облаке. Создавать можно текстовые документы, таблицы, презентации со слайдами, Гугл Формы (для опросов, анкет, записи на скайп-консультации), рисунки, карты и сайты.
Под этой кнопкой располагается панель с основными разделами Диска.
В разделе «Мой диск» находятся все загруженные в облако файлы и папки, а также документы и папки, которые вы создали в облаке.
Выделяя тот или иной файл/папку мышкой, вы можете производить над ними различные действия, об этом расскажу далее. Чтобы выделить сразу несколько файлов, удерживайте клавишу Ctrl на клавиатуре и кликайте по нужным файлам.
Отображение файлов на Диске можно отсортировать по названию, по дате изменений, по дате просмотра.
В разделе «Доступные мне» отображаются файлы с Гугл Дисков других пользователей, к которым у вас есть доступ – например, вы переходили по ссылке на этот файл, или вам выслали приглашение с доступом. Чтобы открыть файл – выполните по нему двойной клик мышью.
В разделе «Недавние» – отображаются файлы, с которыми вы недавно работали (открывали, загружали, редактировали и т.д.).
Раздел «Google Фoто» – здесь появляются изображения, которые вы загрузили в приложение Google Фoто. Также сюда автоматически сохраняются картинки, загруженные к постам в Гугл плюс. Попасть в само приложение можно кликнув по иконке приложений Гугла из диска, почты, стартовой страницы браузера Гугл Хром.
В настройках приложения можно поставить полезную галочку, чтобы фото и видео не занимали лишнее место в хранилище.
Для этого зайдите в Гугл Фото, нажмите по трем вертикальным полосам вверху слева, перейдите в настройки.
И отметьте соответствующий пункт:
Раздел «Помеченные» – сюда попадают файлы и папки, которые вы отметите, как важные для себя. Отметить очень просто – выделяете файл, жмете правой кнопкой мыши, в открывшемся списке выбираете «Добавить пометку». Чтобы убрать файл из «Помеченных» – опять нажимаете правой кнопкой и выбираете «Снять пометку».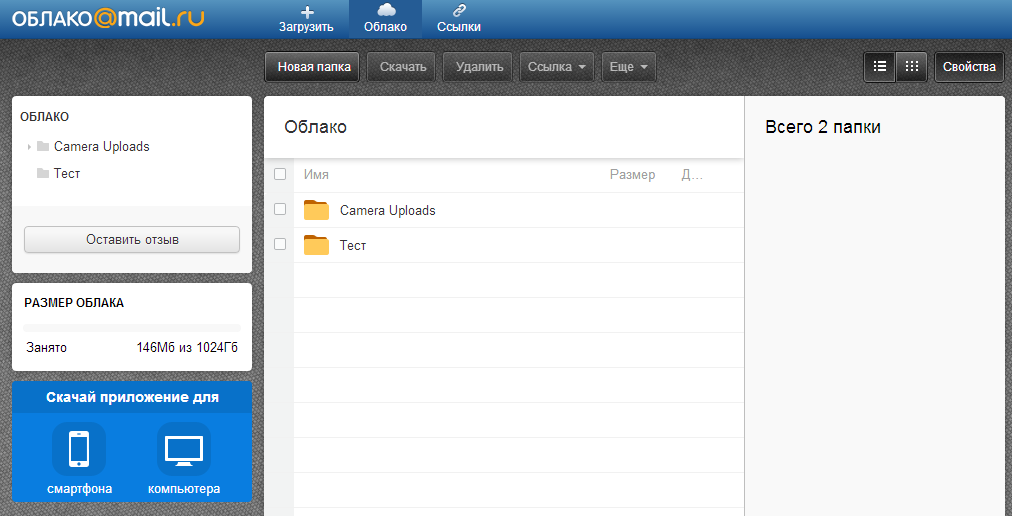
Корзина – в нее попадают файлы, которые вы удаляете со своего Гугл Диска. Корзину можно очистить, тогда файлы удаляются окончательно. Вы также можете восстановить любой файл из корзины, выделив его мышкой и нажав «Восстановить из корзины».
В правом верхнем углу Google Диска есть еще несколько полезных иконок.
Вы можете настроить отображение файлов в облаке в виде списка или сетки. Нажав на букву «i» в кружке, можно просмотреть историю своих действий на диске, а также свойства любого файла, выделив его мышкой. Клик по шестеренке откроет дополнительный список вкладок.
Во вкладке «Настройки»:
Можно поменять язык интерфейса. Включить офлайн-доступ (сохранение Гугл-документов на компьютер, чтобы работать с ними без подключения к интернету). По этому вопросу вы можете ознакомиться с отдельной инструкцией. Отключить автоматическую загрузку фотографий из Гугл Фото в папку на диске.
Выбрать вариант интерфейса – просторный, обычный или компактный.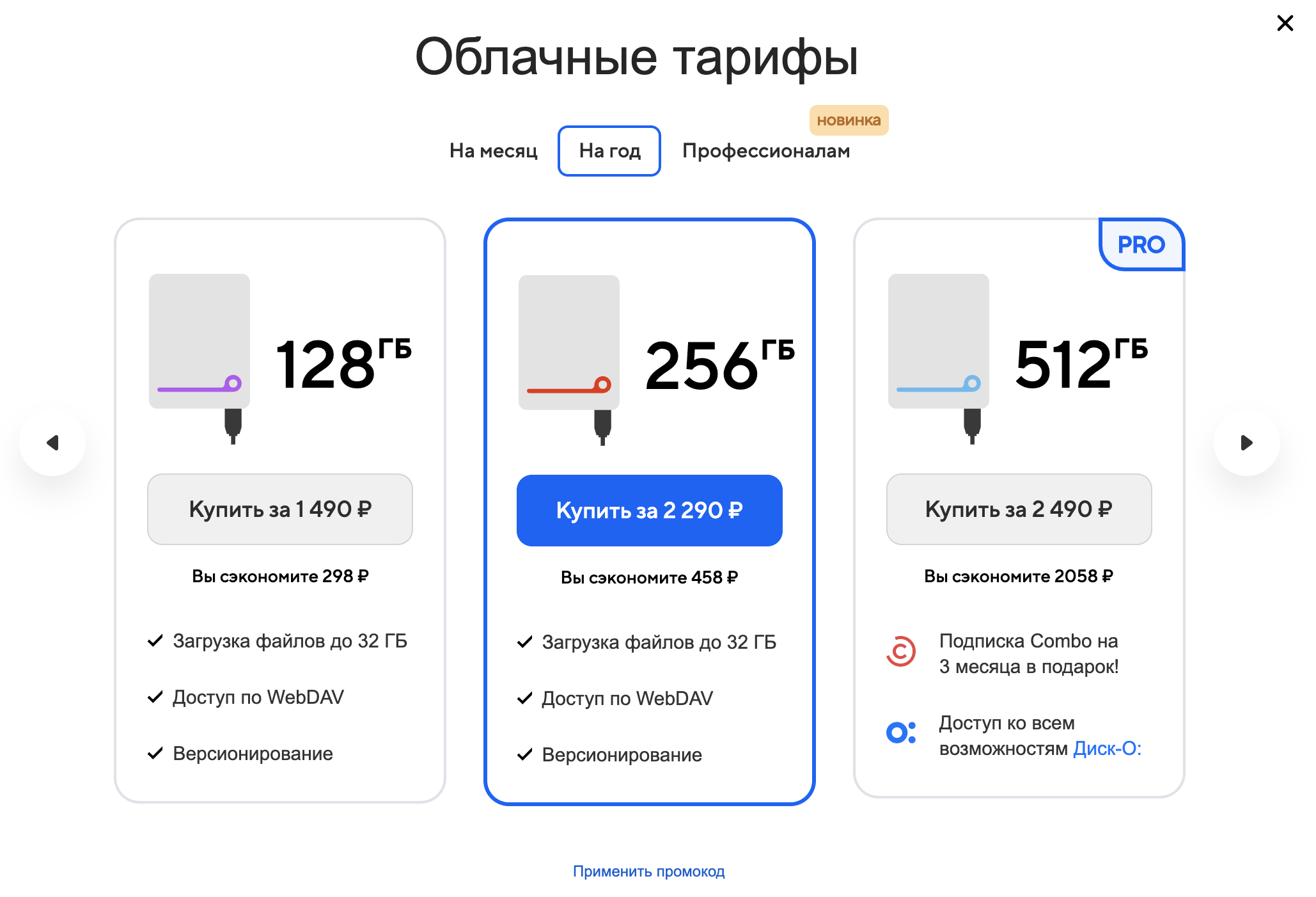
Есть также настройки оповещений.
И возможность подключать разные приложения Google к своему диску.
Нажав на вкладку «Установить диск на компьютер», вы сможете скачать приложение для ПК, а также для смартфонов на Android или Iphone. Тут учитывайте, что приложение для ПК синхронизируется с облаком онлайн и все файлы оказываются у вас на компьютере, занимая место. Поскольку мне это не подходит, я предпочитаю пользоваться только веб-интерефейсом. Плюс от синхронизации разве что в возможности быстро отправить файл большого размера в облако или разом сохранить все файлы из облака на компьютер, после чего синхронизацию отключить.
Действия над файлами и папками в Гугл Диске
Для загрузки файлов и папок с компьютера в облако используется кнопка «Создать». Вы нажимаете на нее и выбираете соответствующий пункт меню – откроется окно выбора файлов на компьютере. Чтобы выбрать сразу несколько файлов, удерживайте клавишу Ctrl.
Когда файл выбран, жмете по кнопке «Открыть», начнется его загрузка на Диск. В нижнем углу справа появится информация о процессе.
В нижнем углу справа появится информация о процессе.
Альтернативный вариант загрузки – свернуть вкладку Гугл Диска в уменьшенное окно и мышью перетащить файлы с компьютера в раздел «Мой диск».
С файлами, папками и документами на диске можно выполнять ряд действий. Для этого выделяете мышкой нужный файл (или несколько) и жмете правой кнопкой мыши. Появится список доступных действий. Эти же действия дублируются на панели сверху.
Содержимое файла можно просмотреть, нажав «Предварительный просмотр». Если вы хотите отредактировать документ, тогда выберите «Открыть с помощью». Диск предложит вам приложение, через которое можно открыть файл.
Чтобы открыть содержимое папки – кликните на нее 2 раза. Над файлами и документами в папке можно производить все те же действия.
К любому файлу, папке или документу на диске вы можете дать доступ другому человеку. Чтобы настроить совместный доступ, жмете на соответствующий пункт меню.
В открывшемся окне нужно ввести gmail-почту человека, которому вы хотите открыть доступ. Кликните на иконку карандашика, чтобы указать тип доступа. Это может быть – комментирование, просмотр и редактирование.
Кликните на иконку карандашика, чтобы указать тип доступа. Это может быть – комментирование, просмотр и редактирование.
Если вы предоставили доступ с возможностью комментирования или просмотра, то пользователю можно запретить скачивать, копировать и печатать файл. Просто отметьте нужные пункты галочкой. Не забудьте сохранить изменения.
Затем нажмите «Отправить». Пользователь получит письмо о том, что вы предоставили ему доступ к файлам. У себя на диске в разделе «Доступные мне» он увидит этот файл.
Чтобы закрыть доступ, вам снова нужно кликнуть правой кнопкой мыши по этому файлу, выбрать «Совместный доступ». В открывшемся окне нажать на имя пользователя.
Доступ закрыт, пользователь увидит вот такое сообщение:
Вы также можете настроить параметры доступа. По умолчанию – это просмотр. Также по ссылке пользователь сможет скачать файл или сохранить его на свой диск. Кроме того, можно разрешить комментирование или редактирование.
Если нажать «Еще», то увидим другие настройки. Например, можно включить доступ для абсолютно любого пользователя в интернете, то есть файл будет доступен через поиск. Либо отключить доступ по ссылке и выслать приглашение о совместном доступе конкретному пользователю по емейлу (этот процесс мы разобрали выше).
Следующий пункт действий над файлами – «Переместить». С его помощью файлы можно перемещать в папки. Это удобно если у вас много файлов, и вы хотите их упорядочить. Также перемещать файлы можно перетягиванием их мышкой.
Создавать папки на диске просто. Кликаем по кнопке «Создать» – «Новая папка».
Кстати, у папок можно менять цвет.
Пункт «Добавить пометку» пригодится, если вы хотите добавить избранные файлы в раздел «Помеченное» для быстрого доступа к ним.
Пункт «Переименовать» позволит вам изменить название файла или папки.
Пункт «Показать свойства» – для просмотра свойств файла и истории действий над ним.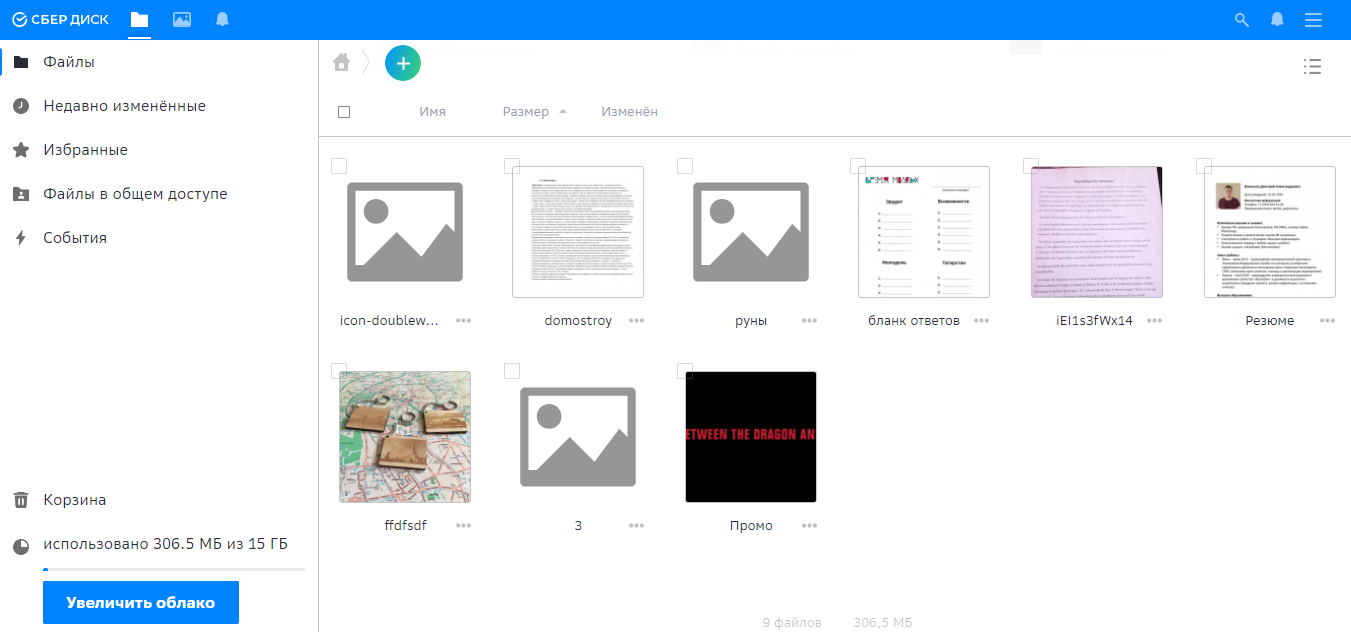
Пункт «Версии» – он есть у тех файлов, которые вы загружаете на Диск.
Допустим, вы загрузили с компьютера архив с материалами и поделились ссылкой на него с подписчиками. Затем вам потребовалось внести правки в этот архив, вы снова скачали его на компьютер и отредактировали. Далее повторно загрузили на Диск с тем же названием, чтобы ссылка на архив не поменялась. Кстати, при повторной загрузке вы можете выбрать, как сохранить этот файл – отдельно (ссылка на него изменится), либо как новую версию, которая заменит прежнюю.
При этом прежняя версия не удалится сразу (по умолчанию она сохраняется на диске еще 30 дней). Но, вы можете удалить ее вручную или отметить галочкой, чтобы прежние версии не удалялись. Делается это, как раз, через вот этот пункт «Версии».
Оставшиеся действия над файлами: создать копию, скачать к себе на компьютер и удалить в корзину. Кстати, для удаления в корзину файл можно перетянуть мышкой в данный раздел на Google Диске.
Итак, в основных моментах веб-интерфейса Гугл Диска мы разобрались. Теперь пару слов, как скачать на компьютер или сохранить на диск файл, которым с вами поделились по ссылке с другого Google Диска.
Если вы перешли по ссылке и авторизованы в своем Гугл аккаунте, то сверху у вас появится иконка Google Drive, нажав на которую вы сможете сохранить этот файл к себе на диск. Рядом расположена стрелка для скачивания файла на компьютер.
Что ж, надеюсь, моя инструкция по Google Диску поможет вам сориентироваться в настройках и функционале этого облачного сервиса. Ну а если у вас остались вопросы, то с радостью отвечу на них в комментариях.
Желаю успехов!
С уважением, Виктория Карпова
o-zarabotkeonline.ru
Облачное хранилище Облако Mail.Ru
Группа компаний Mail.Ru выпустило свое облачное хранилище под названием «Облако Mail.Ru». В период бета-тестирование облачного сервиса, всем, кто принимал участие в тестировании облачного хранилища Облако Mail. Ru предоставила бесплатно 100 ГБ дискового пространства.
Ru предоставила бесплатно 100 ГБ дискового пространства.
Весь этот большой объем дискового хранилища остался навечно у всех пользователей, которые зарегистрировались в файловом сервисе в период его бета-тестирования. В данный момент, объем места предоставляемого пользователям составляет 25 ГБ.
Размер бесплатного места в облачном хранилище для тех, кто успел получить объем 100 ГБ, сопоставим с размером небольшого жесткого диска. Другие облачные хранилища предоставляют бесплатно меньшие объемы для хранения данных.
Яндекс.Диск бесплатно предоставляет 10 ГБ, Google Диск предоставляет 15 ГБ (вместе с почтой) места на своем диске, OneDrive — 5 ГБ, Dropbox — 2 ГБ (бесплатно можно увеличить до 16 ГБ), а облачное хранилище Mega предоставляет бесплатно 50 ГБ дискового пространства.
В Облако Mail.Ru можно хранить свои данные: документы, фотографии, видео и любые другие файлы. Для входа в облачное хранилище можно использовать веб-интерфейс, или приложение-клиент, которое необходимо будет установить на компьютер или смартфон. Приложения-клиенты разработаны для Windows, Mac OS X, Linux, а также для мобильных устройств: Android и iOS. При этом «спутник mail.ru» и «защитник mail.ru» установлены не будут.
Приложения-клиенты разработаны для Windows, Mac OS X, Linux, а также для мобильных устройств: Android и iOS. При этом «спутник mail.ru» и «защитник mail.ru» установлены не будут.
Загруженные в Облако@mail.ru данные будут автоматически синхронизированы с другими устройствами. Файлы, помещенные на компьютере в папку Mail.Ru Cloud (Mail.Ru Облако) сразу будут синхронизированы и станут доступны с других устройств.
Для того, чтобы использовать облачный диск на Mail.Ru, необходимо иметь электронный почтовый ящик в Mail.Ru. Если у вас еще нет почтового ящика на этом сервисе, то тогда вам следует создать электронный почтовый ящик в почтовой службе Mail.Ru.
После входа через электронную почту, откроется окно облачного диска — «Облако Mail.Ru». Пользователь получает бесплатно 25 ГБ свободного места в облачном хранилище.
Для того, чтобы увеличить бесплатный объем дискового пространства, вам предложат приобрести дополнительный объем дискового пространства.
Установка приложения Mail.
 Ru Cloud
Ru Cloud
Для установки приложения Mail.Ru Cloud на компьютер нужно будет нажать на кнопку «Установка на компьютер». В открывшемся окне выберите приложение-клиент для своей операционной системы: Windows, Mac или Linux.
После скачивания на компьютер программы-клиента Mail.Ru Cloud (Mail.Ru Облако), это приложение нужно будет установить на компьютер.
В первом окне мастера установки нужно нажать на кнопку «Далее».
В окне «Выбор папки установки» вы можете оставить по умолчанию папку для установки программы-клиента Mail.Ru Cloud, или выбрать другое место для установки программы. Затем нужно нажать на кнопку «Далее».
В окне «Все готово к установке» нажимаете на кнопку «Установить».
После установки клиента Mail.Ru Cloud на компьютер, открывается завершающее окно мастера установки, в котором нужно нажать на кнопку «Завершить».
В окне программы Mail.Ru Облако необходимо будет ввести данные своей учетной записи: адрес электронного почтового ящика и его пароль. Затем следует согласиться с условиями лицензионного соглашения, а после этого нажать на кнопку «Войти».
Затем следует согласиться с условиями лицензионного соглашения, а после этого нажать на кнопку «Войти».
В следующем окне программы Mail.Ru Облако необходимо будет выбрать папку на компьютере для синхронизации с облачным диском, а затем нажать на кнопку «Продолжить».
Обзор Облако Mail.Ru
В самом верхней части окна веб-страницы находятся кнопки «Загрузить», «Создать», «Удалить», «Получить ссылку», «Настроить доступ», «Еще». С помощью кнопки «Загрузить» происходит загрузка файлов в облачное хранилище. При загрузке через веб-интерфейс размер файла не должен превышать 2 ГБ.
После нажатия на кнопку «Настроить доступ», будет открыто окно с папками, которые можно будет открыть для публичного доступа.
Слева расположены разделы: «Подключить тариф» с информацией об объеме занятого дискового пространства, «Облако», «Служба поддержки», Предложение для загрузки приложений для различных устройств.
В центральной части окна, располагаются файлы, помещенные в файловое хранилище.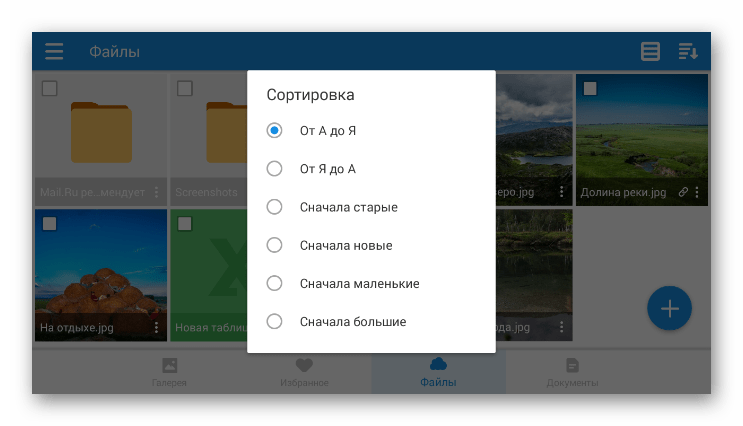 Выше находится панель управления, на которой расположены кнопки.
Выше находится панель управления, на которой расположены кнопки.
После нажатия на кнопку «Создать», можно будет создать новую папку, документ, таблицу, презентацию.
Если вы отметите в хранилище какой-нибудь файл, а потом нажмете на кнопку «Скачать», то после этого сразу начнется скачивание этого файла на ваш компьютер.
Удалить файлы можно будет при помощи кнопки «Удалить».
При помощи кнопки «Еще» вы можете копировать, переименовать, или переместить файл.
В правой части панели расположены две кнопки: для изменения внешнего вида хранилища, и для задания параметров для сортировки файлов.
Для того, чтобы предоставить общий доступ, или наоборот закрыть доступ к файлу, файл необходимо сначала выделить, а затем в правой части окна хранилища совершить нужные действия.
Если вы хотите прекратить для других пользователей доступ к данному файлу, то для этого, вам нужно будет нажать на ссылку «Удалить ссылку».
Для того, чтобы кнопки «Удалить», «Получить ссылку» и «Еще» стали активными, необходимо будет выделить файл, с которым нужно совершить какое-нибудь действие.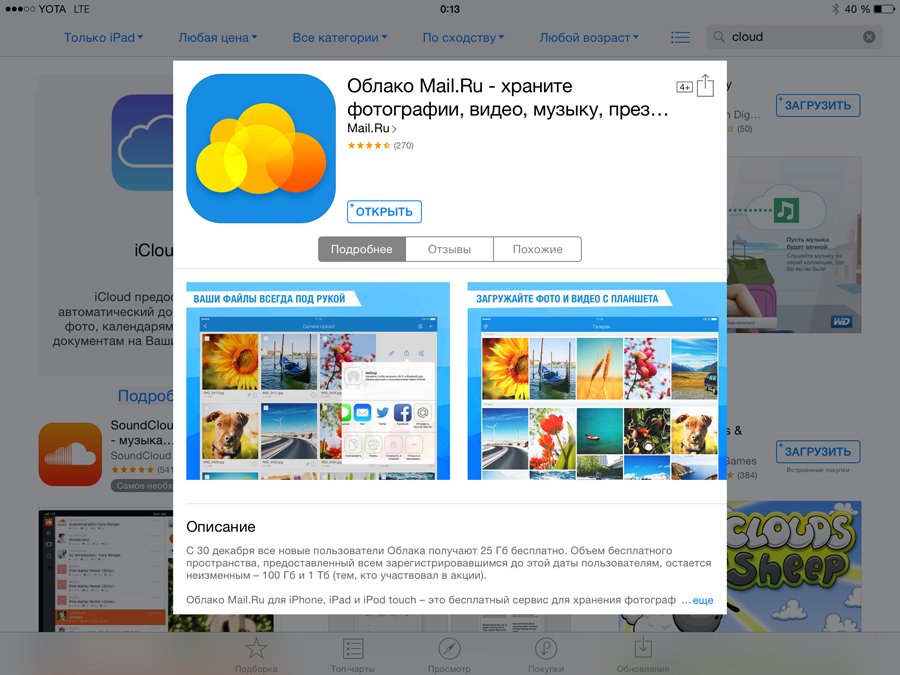
Управлять приложением Mail.Ru Cloud (Mail.Ru Облако) можно будет из области уведомлений (трея), там находится иконка программы-клиента.
Заключение
Облачное хранилище Облако Mail.Ru предлагает всем пользователям сервиса Mail.Ru дисковое пространство в своем «облаке».
Слово «облако» давно перестало использоваться в своем первоначальном единственном значении. Сегодня облачные сервисы прочно укоренились в нашей цифровой жизни и позволяют с комфортом пользоваться файлами и документами, не опасаясь за их сохранность. Среди отечественных услуг такого типа выделяется облако майл ру — простой и удобный способ организации ваших данных.
Что предлагает mail.ru?
Вы получите 8 ГБ пространства для загрузки файлов и удобную синхронизацию между разными устройствами.
Если вам мало 8 Гб, то свободное место хранилища можно расширить покупкой дополнительных гигабайт. На мобильных тарифах для Android и iOS доступно увеличение до 1 ТБ, а на ПК, для веб-версии — до 4 ТБ. По статистике компании большинству пользователей с лихвой хватает бесплатных «гигов». Смысл купить облако побольше есть для корпоративных клиентов, чтобы использовать сервис совместно с коллегами.
По статистике компании большинству пользователей с лихвой хватает бесплатных «гигов». Смысл купить облако побольше есть для корпоративных клиентов, чтобы использовать сервис совместно с коллегами.
Есть три варианта использования облачного сервиса:
- Напрямую, через веб-интерфейс на официальном сайте Облако Mail.ru, если привыкли использовать компьютерную версию для рабочего стола.
- Скачав программу на свой гаджет, если планируете работать с облаком через мобильное устройство. Ссылки для скачивания вы легко найдете на официальном сайте:
- Загрузив специальную программу: «Диск-О» для синхронизации файлов из облака с вашим компьютером. Программа позволяет подключить синхронизацию не только с облаком mail.ru, но и другими популярными облачными сервисами. Такими как , Dropbox, Google Drive. Но, поскольку доработка сервиса «Диск-О» еще не завершена, использовать его, на мой взгляд еще рано.
Из всех перечисленных способов использования сервиса, по моему, самый простой и надежный это работа через интерфейс сервиса Облако Mail. ru.
ru.
Как пользоваться возможностями Cloud.Mail.Ru
Для получения бесплатных 8 ГБ необходимо просто зарегистрировать почтовый ящик на Mail.Ru. Прямо с интерфейса почты перейти по вкладке на сервис Облако Mail.ru и задействовать все возможности облачного сервиса.
Итак, у вас есть установленная программа облака на смартфоне или вы вошли через веб-интерфейс, используя браузер. Теперь вам доступны:
Все загруженные в облако файлы станут доступными на любом вашем устройстве, где вы только авторизуетесь в почте Мэйл.
Как пользоваться облаком Майл Ру? На самом деле все очень просто. На примере веб-интерфейса:
- Кнопка «Загрузить» — сохранение файлов с устройства в облако.
Загрузить файлы в облако можно простым перетаскиванием
- Кнопка «Создать» с выпадающим списком — создание папок, документов, таблиц и презентаций.
В облаке Mail.ru можно создавать и редактировать текстовые документы и таблицы Exel
- «Скачать» — эта кнопка отвечает на вопрос как скачать файл из облака мэйл ру: выделите его галочкой и нажмите ее.

- «Удалить» — удаление выделенных данных.
Удаление отмеченных файлов из облака майл ру
- «Получить ссылку» — получение URL для скачивания файла.
- «Настроить доступ» — опция для совместной работы. Дает возможность приглашенным вами пользователям Mail.Ru редактировать файлы в вашем хранилище или создавать новые документы в папке с открытым доступом.
Чтобы воспользоваться настройками доступа нужно отметить папку, доступ к которой вы хотите предоставить, и нажать «Настроить доступ».
Затем в открывшемся окне выполнить настройки доступа.
В данном примере сделаны настройки для совместной работы в облаке Mail.ru
Это базовые возможности веб-интерфейса, они дублируются в приложениях для компьютеров, планшетов и смартфонов, в которых есть и свои «фишки».
Облако на смартфоне
Мобильное приложение имеет ряд преимуществ. Например, загружать на Андроид-версию хранилища фото из памяти телефона после их съемки не нужно: достаточно в программе нажать на синюю кнопку с плюсом «Добавить»
На смартфонах, работающих под управлением Андроид, есть возможность включения автоматической загрузки фото и видео снятых камерой телефона.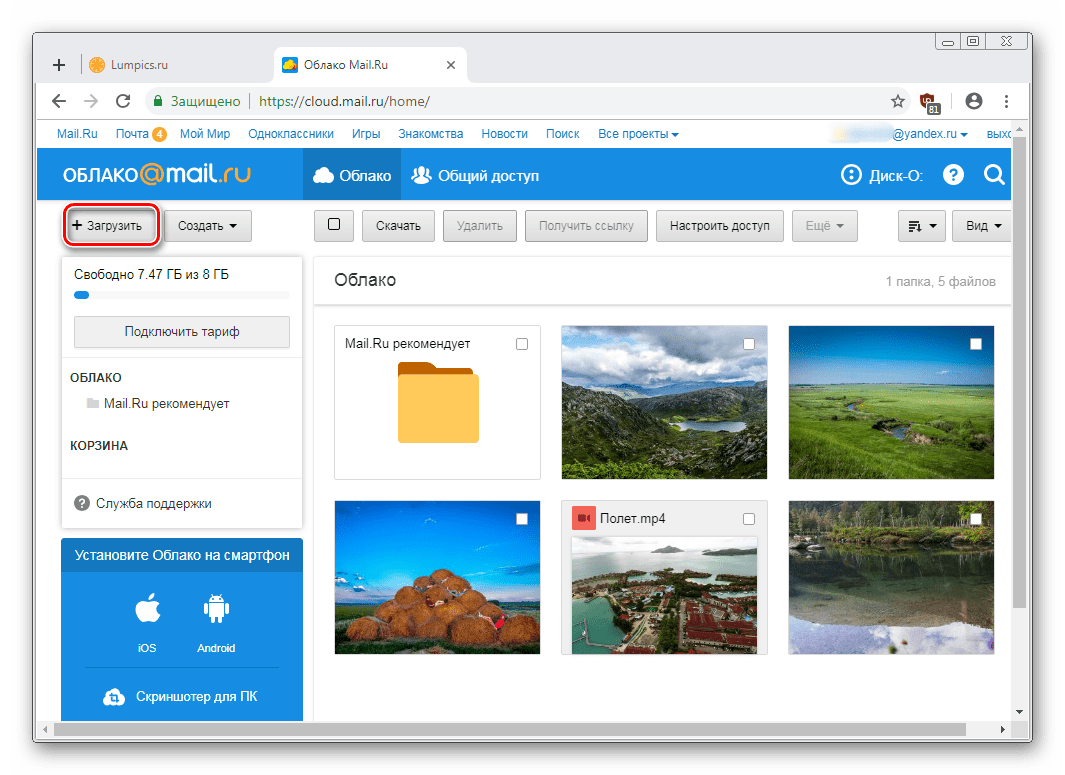
На айфоне с той же целью можно пользоваться опцией автозагрузки из настроек приложения. Если она включена, фото будут автоматически отгружаться в облако, освобождая память телефона. Аналогично работает опция «Автозагрузка видео».
Чтобы включить автозагрузку фотографий на айфоне необходимо сделать следующие действия:
- Перейти в настройки, нажав на соответствующий значёк в левом верхнем углу.
- Затем переходим в меню настройки автозагрузки и включаем ее.
Обратите внимание, что для экономии мобильного трафика переключатели «Только по Wi-Fi нужно включить.
Достоинства программы
Главный плюс — доступ к файлу из любого места или устройства при наличии интернета плюс надежная сохранность данных в случае поломки гаджета, синхронизированного с облаком. Кроме этого:
- легкая передача данных между множеством устройств — можно забыть о проводах и Bluetooth;
- возможность совместного использования файлов и их редактирования, что может серьезно облегчить работу над проектом;
- просмотр файлов без необходимости их скачивания;
- хранилище mail.ru можно использовать вместо карты памяти для фотографий и видео со смартфона.
Некоторые недостатки
Но есть и минусы. Например на бесплатном тарифе не получится загружать в облако большие файлы — максимальный размер равен 2 ГБ. К недостаткам можно отнести, по современным меркам, мизерный объем бесплатного хранилища. Всего 8 ГБ.
Как удалить облако майл ру с компьютера
Если приложение вам больше не нужно, то как удалить облако с компьютера? Так же, как и другие программы, но с одним примечанием — папка, ранее синхронизировавшаяся с хранилищем, останется, и ее нужно удалить вручную. В целом, облако Mail.Ru — простой и удобный сервис, который бесплатно поможет упростить работу с файлами на множестве устройств.
Облачные сервисы – это новый тренд в интернет-технологиях. Облаком называют любой удалённый ресурс, который помогает сохранять, создавать, передавать файлы. В этой статье мы рассмотрим облако от компании Mail.ru. Итак, что же из себя представляет облачное хранилище и как с ним работать, читайте в статье.
Что такое облако mail.ru
Облако майл.ру – это сервис, на котором можно хранить данные и управлять ими. С помощью майл.ру пользователь может хранить, проверять файлы, скачивать их
, передавать другому пользователю. Все действия происходят в интернете. Одним из плюсов такого сервиса является то, что он бесплатный и доступный. То есть, каждый пользователь может получить себе такое дополнительное место для хранения документов в интернете.
По сути – это жёсткий диск, такой же, который установлен у вас на компьютере или ноутбуке. Отличительным моментом является использование Облака на разных устройствах
, главное, чтобы был выход в интернет. Из сервиса пользователь может отправить ссылку своему другу или партнёру на материал, а тот сможет скачать, посмотреть видео, документ.
Подытожим, для чего же нужен сервис:
- Для хранения файлов, папок.
- Для работы с документами и файлами на любом гаджете. Главное, чтобы был доступ в интернет.
- Для быстрой передачи файлов между пользователями.
Вы можете загружать любые файлы в Облако и скачивать из него с любого устройства, также с любого устройства можете их просматривать, передавать или скачивать. Загружать можно все что угодно: книги, документы, видео, картинки.
При этом вы можете настраивать доступ к документам. Можете установить режим, когда файлы можете видеть только вы, на некоторые материалы можете установить публичный доступ, то есть такие файлы могут просматривать
пользователи интернета и другой пользователь сможет их скачать. Если доступ открытый, то будет сформирована ссылка, которую можно передать пользователю для просмотра файла или для его скачивания.
Как пользоваться Облаком от mail.ru
Разобрались, что такое Облако, теперь разберёмся с процессом работы в этом сервисе. Для того чтобы начать работу в сервисе необходимо выполнить следующие действия:
Теперь вы можете пользоваться виртуальным диском. Для того чтобы загружать с компьютера файлы более 2 Гб, нужно установить диск Облака
на свой компьютер. Он может устанавливаться как на компьютер с windows, IOS, так и на android.
Разберёмся, как установить Облако на компьютер:
- Заходим в Облако. С левой стороны будет находиться синяя форма «Установить Облако на смартфон». Здесь вы можете выбрать любое устройство из всех предложенных, на которое нужно произвести установку. Мы рассматриваем компьютер.
- Теперь нажимаем «Приложение для ПК».
- Появится форма, в которой нужно выбрать свою операционную систему.
После загрузки необходимо открыть файл и произвести настройку:
- Нажимаем «Запустить».
- Выбираем язык программы. В нашем случае русский, нажимаем «Ок».
- Запустится Мастер установки. Нажимаем «Далее».
- Теперь нужно выбрать папку, в которую произойдёт установка файлов программы. Выбираем «Обзор», кликаем на нужную папку, нажимаем «Далее».
- Соглашаемся с тем, что будет создан ярлык на рабочем столе. Нажимаем «Далее».
- После этого нажимаем «Установить».
Облако Mail.ru
После установки Мастер настройки
уведомит вас, что процесс установки прошёл успешно. Вам останется только нажать на кнопку «Завершить». После этого можно открывать Облако с компьютера.
Как загружать и скачивать документы с сервиса майл ру
Разобрались с пользованием Облака. Теперь нужно разобраться с процессом загрузки материала на Облако. Для начала попробуете перенести туда только один документ. Перемещать файлы можно через Облако
в интернете или использовать установленный диск на компьютере. Если вы решили перенести документы на Облако, установленное на компьютере:
- Выделяем нужный документ.
- Нажимаем «Копировать»
- Переходим в скаченный диск. Нажимаем «Вставить».
Можно и не делать копирование, точнее, сделать это намного быстрее. Цепляем нужный файл
и перемещаем его в Облако. Больше ничего делать не нужно, документ скопируется.
Теперь разберём вариант загрузки файла
с компьютера на Облако, которое не установлено на компьютере:
Видео будет скачано на компьютер.
Если вам нужно передать видео
или документы другому пользователю, вам необходимо выполнить следующие действия:
Удаляются файлы так же просто, как и загружаются. Вам нужно выбрать нужный файл и нажать «Удалить». Не забудьте почистить ещё и Корзину
, так как все удалённые файлы перемещаются туда.
Итак, мы рассмотрели такой сервис, как Облако Mail.ru. Здесь можно смотреть, сохранять видео, картинки, документы. Также можете создавать файлы
в любом текстовом редакторе. При первой регистрации, вам представится Облако объёмом в 100 Гб. Если нужно больше места, то есть возможность подключить новый тариф. Проверять содержимое диска можно с любого гаджета.
Привет, друзья! Сегодняшняя статья про облачное хранилище Mail.Ru. Разберем как пользоваться облаком через веб-интерфейс:
Как загружать туда файлы и делиться ссылками на них;
Как создавать папки и настраивать к ним доступ;
Как перемещать, переименовывать и удалять файлы.
Как создавать документы, таблицы и презентации непосредственно в облаке.
И другие тонкости использования.
Прелесть любого облачного хранилища в том, что оно дает дополнительное место для хранения файлов онлайн.
Не надо лишний раз загромождать комп.
Удобно делиться файлами с другими людьми (просто открываем доступ по ссылке).
А так как у меня есть почтовый ящик на Майле, то решила задействовать и это хранилище. Тем более, что бесплатно здесь доступно 25 гб памяти. Вставка из 2018 – сейчас бесплатно дают 8 гб.
В общем, это все теория. А мы перейдем к практике.
Смотрите мою видео инструкцию по работе с облаком Mail.Ru
ниже:
Итак, как вы уже поняли, чтобы получить доступ к облаку на Mail.Ru нужно зарегистрировать здесь почтовый ящик. Тем самым вы создаете свой аккаунт, через который сможете пользоваться другими сервисами Mайла, в том числе и облачным хранилищем.
Хотя регистрировать ящик необязательно, вы можете использовать Майл для входа в свою почту, расположенную на другом сервисе. Я показала это в видео (смотрите с 11-ой минуты 46-ой секунды). Таким образом, ваш ящик, к примеру на Яндексе, будет открываться в интерефейсе Майл.ру и вы также сможете использовать облако.
Чтобы перейти к облаку
, находясь на главной странице Mail.Ru, нужно кликнуть по вкладке «Все проекты» и выбрать «Облако».
Изначально туда уже загружены картинки и видео файл, которые вы можете удалить. Удалить файлы
возможно несколькими путями. Если нужно удалить сразу несколько файлов, отмечаем их галочкой и жмем на кнопочку «Удалить» сверху.
Либо правой кнопкой мыши жмем по файлу и выбираем «Удалить». Опять же, если вы отметили несколько файлов – то удалятся они все.
И такой нюанс – в облаке Mайл.ру нет корзины, в которую попадают удаленные файлы, как на том же Яндекс-диске. Оттуда мы их можем восстановить. С облака мы удаляем сразу!
Чтобы добавить файлы с компьютера в облако
, используем кнопочку «Загрузить» в левом верхнем углу.
Можно загружать через кнопку «Выбрать файлы на компьютере», либо перетащить их в окно загрузки мышкой. Есть ограничение – размер загружаемого файла до 2 Гб.
Рядом с кнопкой «Загрузить» видим кнопку «Создать». Ее используем для создания папок, документов (ворд), таблиц (эксель) или презентаций (power point) прямо в облаке
.
Если хотите упорядочить файлы в облаке, то создайте для них специальные папки. Чтобы переместить файл в папку
, выделите его галочкой, нажмите правой кнопкой мыши, выберите пункт «Переместить».
Откроется окошко, в котором вы можете выбрать папку для перемещения или тут же создать новую.
В целом, правую кнопку мыши мы можем использовать для разных действий над файлами
– удалять, перемещать, копировать, скачивать, генерировать ссылку для других людей или отправлять по почте. Это очень удобно.
Кстати, если вам нужно скачать с облака сразу несколько файлов
. Вы их выделяйте галочками и для загрузки они автоматически запакуются в один архив.
Если вы открываете доступ к файлу на время, а затем захотите удалить эту ссылку, то выделите нужный файл мышкой, нажмите правую кнопку – выберите пункт «Удалить ссылку».
Все ваши файлы, к которым вы открыли доступ также можно найти в разделе «Общий доступ».
Если ссылкой на файл из облака Mail.Ru поделились с вами, то вы можете его сразу скачать или сохранить к себе в облако. У вас будет возможность указать папку (в которую вы хотите сохранить этот файл), либо вы можете создать для него новую папку.
Теперь несколько слов о настройке доступа к папкам. Вы можете открыть общий доступ для любой папки
с возможностью редактирования. То есть, другие пользователи также смогут добавлять в эту папку файлы.
Для настройки доступа к папке отметьте ее галочкой, нажмите на вкладку «Настроить доступ».
Доступ с редактированием можно открыть только для отдельных участников, которых вы пригласите по электронной почте.
Если вы собираетесь выслать приглашение пользователю с почтовым ящиком не на Mайл.ру, то приглашение ему придет только в том случае, если он зайдет в свою почту через Mайл. Подробнее об этом здесь
.
У себя в почтовом ящике этот пользователь увидит такое приглашение:
Приняв его, в своем облаке, в разделе «Общий доступ», он найдет ту папку, которую вы для него открыли, и сможет добавлять в нее свои файлы. Вы, в свою очередь, увидите все внесенные им изменения у себя в папке.
И еще, вы можете поменять отображение файлов в облаке
. И вместо крупных значков, у вас появится вот такой компактный список:
Друзья, если вы впервые знакомились с облачным хранилищем Mail.Ru, надеюсь что инструкция получилась для вас понятной. В любом случае, я всегда рада ответить на ваши вопросы в комментариях.
Желаю успехов!
С уважением, Виктория
Увеличение облачного хранилища | HUAWEI поддержка россия
При регистрации в сервисе Облако вы получаете 5 ГБ объема облачного хранилища бесплатно. Этот объем может использоваться для синхронизации альбомов, создания резервных копий важных данных вашего устройства, сохранения документов и т.д. Для расширения объема облачного хранилища перейдите в раздел на телефоне, выберите нужный план и нажмите на кнопку Купить.
Доступные опции расширения объема облачного хранилища: 50 ГБ, 200 ГБ и 2048 ГБ. Доступность различных планов облачного хранилища зависит от версии сервиса Облако.
Облако 10.6.2.300 или выше
Подписка с автопродлением
Стандартный план: 50 ГБ, годовая или месячная подписка.
План Плюс: 200 ГБ, годовая или месячная подписка.
План Премиум: 2048 ГБ, годовая или месячная подписка.
Подписка на фиксированный период: 50 ГБ, 200 ГБ или 2048 ГБ на 12 месяцев.
Версии Облака ниже 10.7.0.300
Подписка с автопродлением: 50 ГБ, 200 ГБ или 2048 ГБ, подписка на месяц, полгода или год.
Подписка на фиксированный период: 50 ГБ, 200 ГБ или 2048 ГБ на 6 или 12 месяцев.
- Планы могут отличаться в зависимости от страны или региона.
- Пр оплате нескольких подписок на фиксированный период с одинаковым объемом облачного хранилища продлевается срок действия подписки. Объем облачного хранилища не увеличивается.
- Если вы выбрали подписку с автопродлением и хотите уменьшить объем доступного облачного хранилища, действия будут отличаться в зависимости от версии сервиса Облако. Для сервиса Облако версии 10.7.0.300 или выше перейдите в , отмените подписку с автопродлением, дождитесь окончания ее срока действия и приобретите нужный план подписки с автопродлением. Для сервиса Облако версии ниже 10.7.0.300 перейдите в раздел , нажмите на значок в виде трех точек в верхнем правом углу и выберите опцию Уменьшение облачного хранилища. Затем выберите нужный план и завершите подписку согласно инструкции.
- При покупке подписки с автопродлением нельзя использовать Монеты Huawei.
- При покупке подписки на фиксированный период можно использовать Монеты Huawei.
- Для планов подписки с ежемесячным автопродлением возврат средств не поддерживается. Для других типов планов возврат средств поддерживается при выполнении соответствующих условий.
Облачное Хранение Данных — Сравнение Облачных Хранилищ
Резюме: Облако является местом хранения данных. Пока вы подключены к Интернету, вы можете открывать свои файлы в любое время и на любом устройстве. Мы представляем самых популярных облачных провайдеров и объясняем, что вам нужно знать, когда речь заходит о защите данных.
Вы ищете облако для резервного копирования Ваших данных, чтобы оно было доступно, где бы вы ни находились, и чтобы легко делиться файлами с другими? Мы можем помочь Вам быстрым и простым обзором наиболее часто используемых поставщиков облачных хранилищ. Различия между Dropbox, Box, OneDrive, Google Drive и другими иногда очень малы. Но все же можно найти идеальное облако для каждого из нас.
Наш список фокусируется на следующих важных аспектах:
- Сколько памяти вы можете получить бесплатно?
- Сколько стоит самое дешевое обновление?
- Насколько удобна облачная среда?
Все облачные сервисы хранения и наше программное обеспечение для шифрования Boxcryptor предлагают версии для всех операционных систем и платформ. В этом отношении нет никаких ограничений — независимо от того, используете ли вы Windows или macOS, хотите ли вы получить к ним доступ через iPhone или Android или используете планшет.
Облачная безопасность
Безопасность — еще один очень важный аспект облака. Когда поставщик облачных услуг гарантирует Вам безопасность Ваших данных, это не означает, что никто и никогда не сможет получить к ним доступ. Если они шифруют данные, они также содержат ключи для расшифровки, когда это необходимо. Таким образом, сотрудники облачного провайдера могут получить доступ к данным, просмотреть их или передать властям.
Вопрос, который Вы должны задать себе, это: доверяете ли Вы, что Ваш провайдер будет уважать Вашу конфиденциальность? Крупные предприятия, такие как Amazon, Google, Microsoft или Apple, являются компаниями, стоящими за самыми популярными облачными хранилищами. Многие люди не доверяют этим глобальным игрокам по уважительным причинам. Однако, существуют способы защиты Ваших данных. Например, Spideroak является поставщиком облачных услуг, использующим шифрование с нулевым разглашением. Этот поставщик был рекомендован Эдвардом Сноуденом в качестве альтернативы Dropbox. Однако, Spideroak не предоставляет бесплатное пользование.
Независимо от облака, которое Вы решаете (или решили) использовать, существует решение, позволяющее всегда защищать Ваши личные данные от посторонних глаз: защищайте свои данные с помощью комплексного программного обеспечения для шифрования, такого как Boxcryptor. Благодаря этому дополнительному шифрованию на стороне клиента с доказательством нулевого разглашения Вы убедитесь, что никто, кроме вас, не сможет получить доступ к Вашим данным.
Сравнение облаков
Этот список отсортирован по количеству свободного места, начиная с самого бесплатного хранилища.
Google Drive (Гугл Диск)
15 ГБ свободного места
Google Drive предлагает бесплатно 15 ГБ. Однако там же учитывается и хранилище, которое используется в Gmail или в Google Photos. Обновление до 100 ГБ доступно за $ 1.99, 2 ТБ стоит $ 9.99 в месяц.
В Google Drive также можно просматривать файлы в автономном режиме. Существует функция поиска и возможность определять, кто может получать доступ, изменять или комментировать контент. Как и во всех крупных поставщиках облачных услуг, пользователь можете получить доступ к своим данным на своем компьютере, смартфоне или планшете. Google Drive очень практичен, если клиент уже пользуется Gmail, потому что он может хранить ссылки в облаке одним нажатием на символ диска. При максимально допустимом размере файла 5 ТБ, наверное, крайне мало пользователей, которые могут посчитать его слишком маленьким по размеру.
Google утверждает, что данные надежно хранятся, а это означает, что они не будут потеряны, если пользователь потеряет свой ноутбук или смартфон. У него всегда есть резервная копия в облаке. Но это, как было замечено выше, не означает, что данные защищены от доступа сотрудников Google. Поэтому рекомендуется дополнительное шифрование.
Где расположены серверы Google Drive?
- Северная Америка
- Южная Америка
- Азия
- Европа
Box (Бокс)
10 ГБ свободного места
Штаб-квартира Box находится в Калифорнии. Основное внимание уделяется бизнес-клиентам. Тем не менее, он предлагает бесплатное хранение в 10 ГБ для частного использования.
В Box существует довольно строгое ограничение на максимальный размер файла: бесплатные пользователи могут загружать только файлы размером до 250 МБ. Платные пользователи могут синхронизировать файлы размером не более 5 ГБ. Следовательно, максимальный размер файла является важным ограничением сервиса, предоставляемого Box.
Как и во всех американских компаниях, клиенты должны быть осторожны и не хранить конфиденциальные данные в виде открытого текста. Вместо этого зашифруйте данные перед их загрузкой. Американские компании должны соблюдать Патриотический акт, а это означает, что если власти запрашивают данные, они должны их предоставить.
При максимальном размере файла 250 МБ для «Individual», Box в бесплатной версии, вероятно, больше подходит для сохранения текстовых файлов и таблиц. Благодаря платному обновлению до «Personal Pro» возможна загрузка файлов размером до 5 ГБ. По цене $ 10,00 в месяц вы получите 100 ГБ дискового пространства.
Box утверждает на своем сайте, что пользовательские данные защищены и что они шифруют эти данные с помощью AES-256, тем же стандартом шифрования, который использует Boxcryptor. Тем не менее, существует значительная разница между Boxcryptor и Box. Они шифруют данные, что означает, что они содержат ключи, которые позволяют им снова дешифровать данные. Использование Box удобное, однако не настолько, как использование пионера в облачных хранилищах — Dropbox.
Где расположены серверы Cloud Box?
- Канада
- Ирландия
- Германия
- Япония
- США
- Великобритания
- Сингапур
- Австралия
Yandex.Disk (Яндекс.Диск)
10 ГБ свободного места
Этот российский поставщик облачных услуг специализируется на хранении фотографий. Картинки на телефоне переносятся в облако, как только Вы подключитесь к Интернету. После этого Вы может удалить фотографии на своем телефоне и освободить место для новых.
За $ 2 в месяц вы получаете 100 ГБ памяти, а за $ 10 в месяц вы уже получаете 1 ТБ. Если вы переключитесь на ежегодный расчет, вы можете сэкономить около 15%.
Что касается размера файла, разрешенного для синхронизации, Яндекс делает различие между «источниками» загрузки: хотя размер файла может быть не более 2 ГБ при загрузке через браузер (Интернет) или через Интерфейс, использующий протокол WebDAV, файл может быть значительно больше, когда он синхронизируется с помощью приложения (максимальный размер 10 ГБ).
Низкие цены на облачное хранилище на Яндекс.Диске кажутся непобедимыми – но: нужно обязательно зашифровывать свои данные с помощью независимого шифрования, потому что правила защиты данных этой компании не очень ясны.
Где расположены серверы Яндекс.Диск?
- Россия
- Финляндия
- Другие
Mail.ru
8 ГБ свободного места
Месторасположение сервера: Россия
На данном облаке можно хранить музыку, видео, изображения и т.д. Как и в других популярных облаках предоставляется синхронизация данных на компьютерах, смартфонах, планшетах и возможность делиться ими с другими пользователями. Mail.ru получил награду «Премия Рунета» в ноябре 2013.
В платной версии возможно увеличить хранилище до 4 Тб.
В зависиомсти от типа пакета можно пользоваться двухфакторной аутентификацией, Touch ID и PIN-кодом для входа в мобильные приложения, автоматической проверкой загружаемых файлов, автоматической загрузкой фотографий со смартфона и выборочной синхронизацией.
Microsoft OneDrive
5 ГБ свободного места
Microsoft OneDrive предлагает Вам бесплатно 5 ГБ. За плату в $ 1,99 в месяц Вы получаете 100 ГБ дискового пространства. В сочетании с Office 365 вы получаете 1 ТБ хранилища за $ 69,00 в год и он называется Microsoft 365 Personal. Семейный план начинается с $ 99,00 в год и имеет общий объем хранения 6 ТБ. Файлы могут иметь максимальный размер 10 ГБ для OneDrive для обеспечения синхронизации.
Microsoft является американской компанией и, разумеется, имеет некоторые свои серверы, расположенные в США — следовательно, эти серверы подпадают под действие Патриотического Акта и Облачного Акта. Следовательно, все конфиденциальные данные, загружаемые в Microsoft OneDrive (как и всех других поставщиков облачных услуг, базируемых в США), должны быть зашифрованы, чтобы данные не могли быть переданы властям.
Когда вы создаете новую учетную запись Microsoft 365, все файлы хранятся в той же стране, что и платежный адрес, на котором запущена учетная запись. Клиенты могут просматривать информацию о местоположении данных клиента в своем Центре администрирования Office 365 в разделе «Настройки» | Профиль организации | Карта хранения данных. Microsoft не предоставляет информацию на своем веб-сайте о том, перемещаются ли старые учетные записи.
Где расположены серверы Microsoft OneDrive?
- США
- Азия
- Европейский Союз
- Австралия
Dropbox (Дропбокс)
2 ГБ свободного места
Пионер в области облачных хранилищ Dropbox предлагает только 2 ГБ бесплатного хранилища, но по-прежнему пользуется большой популярностью, в основном из-за удобства его использования и потому, что пользователь может получить дополнительное пространство для хранения с помощью рефералов. Файлы могут быть легко сохранены и разделены с другими пользователями. Можно получить 2 ТБ дискового пространства за $ 11,99 в месяц или $ 119,88 в год. В процессе синхронизации Dropbox кажется лидером на рынке: Эта функция делает использование облака быстрым и простым. С про-версией, Dropbox автоматически синхронизирует каждую фотографию, которую пользователь делает со смартфона, в облако, если есть интернет-соединение.
В бесплатной и про-версии данные на компьютере будут синхронизированы автоматически, что означает, что они всегда доступны. На мобильном устройстве можно выбрать, какие файлы нужно синхронизировать. В противном случае память телефона будет заполнена довольно быстро. Если пользователь хочет хранить в основном текстовые файлы, свободного места на Dropbox, вероятно, будет достаточно. Dropbox также использует различие между источником синхронизации для определения максимального размера файла. Без использования клиента или приложения Dropbox размер файла ограничен 10 ГБ, однако такого ограничения нет, когда используются клиент или приложение для синхронизации файла.
В сочетании с безопасным сквозным шифрованием с нулевым разглашением, таким как Boxcryptor, Dropbox является нашим фаворитом для частного использования облака.
Интерфейс, используемый приложениями Boxcryptor для iOS и Android, позволяет загружать файлы размером до 350 ГБ. Если вы загружаете напрямую на dropbox.com, вы можете помещать в облако Dropbox только файлы размером до 50 ГБ.
Где расположены серверы Dropbox Cloud?
- США
- Германия, Австралия и Япония только для бизнес аккаунтов
Заключение
Если Вам нужно много места для хранения и вдобавок дешевое решение, мы рекомендуем Google Drive, Box, или Yandex.Disk. Эти облачные провайдеры предлагают все функции, которые нужны для частного использования. Для тех, кто уже купил или планирует покупать Microsoft Office 365, выгодно использовать Microsoft OneDrive, потому что тогда предоставляется 1 Тб свободного места.
Если Вы хотите выбрать одно из популярных облачных решений хранения данных, описанных выше, рассмотрите возможность защиты Ваших данных с помощью независимого сквозного шифрования Boxcryptor с доказательством с нулевым разглашением. Тем самым Вы отделяете защиту Ваших данных от места их хранения. Кроме того, никто, кроме Вас, не сможет расшифровать ваши данные — это обеспечивается доказательством с нулевым разглашением Boxcryptor.
Если Вы хотите использовать только один облачный провайдер с максимум 2 устройствами, Вы можете использовать Boxcryptor бесплатно с нашей «free» версией. Чтобы использовать несколько облаков и неограниченное количество устройств, для доступа к своим файлам, Вы всегда можете обновить свою учетную запись Boxcryptor.
17 лучших бесплатных облачных хранилищ для резервного копирования в 2021 году
Сервисы облачного хранения отлично подходят для обмена файлами с друзьями и семьями, синхронизации документов между всеми вашими устройствами и многого другого. Бесплатное облачное хранилище — еще лучше!
Да, действительно существуют бесплатные онлайн-хранилища без каких-либо условий. Вообще-то, многие из них. Хотя почти у всех есть предложения премиум-класса, которые предоставляют больше места, бесплатных вариантов обычно более чем достаточно для большинства людей.
Более того, многие из этих провайдеров предоставляют вам еще больше свободного места для приглашения друзей или выполнения других задач.
Облачное хранилище отличается от автоматического резервного копирования облачного . Перечисленные ниже службы отлично подходят для хранения ваших файлов в сети для хранения, совместного использования и воспроизведения, но они не будут выполнять резервное копирование файлов вашего компьютера в Интернете по расписанию, как это делает служба резервного копирования. Если это то, что вы ищете, перейдите в конец статьи.
Mega Limited
Что нам нравится
Много места для хранения.
Совместное использование общих папок.
Мобильные и настольные приложения.
Чистый и современный вид.
Вы можете получить до 20 ГБ бесплатного облачного хранилища с MEGA. Он предлагает безопасное сквозное шифрование, чтобы помочь бороться с нарушением конфиденциальности. Если вы выполняете задачи, вы можете получить полные 20 ГБ без оплаты.
Одна интересная особенность — возможность делиться ссылками таким образом, чтобы получателю нужна вторая часть URL-адреса, в основном как пароль, прежде чем он сможет расшифровать информацию.
Просматривайте и обновляйте свои файлы через браузер, клиент синхронизации рабочего стола или мобильное приложение, чтобы оно могло работать на различных платформах, таких как Android, iOS, Windows и других.
скачать для :
© pCloud
pCloud предлагает 10 ГБ с рефералами друзей и другими бонусными шагами, увеличивающими его до возможных 20 ГБ.
Есть настольный клиент для операционных систем Windows, Mac и Linux. Также есть мобильное приложение, которое очень интуитивно понятное и простое в использовании.
Он поддерживает добавление файлов с удаленного URL-адреса в дополнение к загрузке одного файла и всей папки через браузер. Мобильные приложения могут загружать фото и видео прямо в вашу учетную запись.
И файлами, и папками можно делиться с пользователями, не являющимися пользователями. Общие папки можно даже загрузить в виде ZIP-архива.
Эта служба также позволяет создавать ссылки для загрузки для папок, чтобы любой мог отправлять файлы в вашу учетную запись. Уникальный адрес электронной почты также позволяет вам (или кому угодно) отправлять файлы по электронной почте прямо в папку в вашей учетной записи pCloud.
В дополнение к вышесказанному вы можете создавать резервные копии фотографий из своих учетных записей в социальных сетях, таких как Facebook и Instagram.
Это приложение работает на iPhone, iPad, Android, Windows и других устройствах.
Загрузить для:
© MediaFire
Вы можете мгновенно получить 10 ГБ бесплатного онлайн-хостинга файлов с помощью MediaFire и увеличить его до 50 ГБ или более с помощью таких вещей, как рекомендации друзей и загрузка приложений.
Есть варианты совместного использования файлов и папок, а также легкая загрузка отдельных файлов или целых папок через веб-сайт MediaFire.Размер загружаемого файла может достигать 4 ГБ.
Мобильные пользователи могут загрузить приложение для просмотра и обмена файлами на ходу, а также для загрузки фотографий и видео.
Вы можете использовать MediaFire на Android или компьютере.
Загрузить для:
© Dropbox
Пользователи Dropbox начинают с 2 ГБ свободного места с несколькими простыми способами заработать больше, примерно до 18 ГБ.
Вы можете просматривать и загружать все свои файлы Dropbox с настольного компьютера или мобильного приложения и делиться целыми папками с кем угодно, даже если у них нет учетной записи Dropbox.
Если в вашей учетной записи Dropbox хранятся файлы Microsoft Office, вы можете бесплатно редактировать их в браузере с помощью Microsoft Office Online.
Загрузите Dropbox для Android, iPhone, iPad, Kindle Fire или своего компьютера.
скачать для :
Box.com
10 ГБ бесплатного онлайн-хранилища предоставляет Box (ранее Box.net).
Почти для всех устройств есть мобильное приложение, которое позволяет загружать / скачивать / делиться своим контентом.Клиент синхронизации рабочего стола также упрощает загрузку файлов в Box.
Пользователи Box могут обмениваться данными целыми папками или выбирать отдельные файлы для обмена по общедоступной ссылке.
Получите Box для Android, iPhone, iPad, Windows или macOS.
скачать для :
Degoo Cloud
Этот выдает огромные 100 ГБ бесплатного хранилища любому, кто создает учетную запись.
Если у вас много друзей, которые хотят использовать Degoo для хранения своих файлов, вы даже можете получить на 500 ГБ больше , порекомендовав их создать учетную запись.Вы получаете 5 ГБ за каждого человека, который присоединяется через вашего реферала. Вы также можете смотреть рекламу, чтобы получить больше бесплатного онлайн-пространства (<1 ГБ на каждую просмотренную рекламу), без ограничения верхнего предела объема хранилища, которое вы можете получить бесплатно.
Вы можете использовать свою бесплатную учетную запись в облачном хранилище с мобильным приложением для iPhone, iPad и Android.
скачать для :
Google Диск — это облачное хранилище, предлагаемое Google. Каждому новому пользователю предоставляется 15 ГБ свободного места.
Общий объем хранилища фактически используется другими сервисами Google, такими как Gmail и Google Фото. Если вы не пользуетесь этими сервисами, вы можете использовать почти все пространство только для Google Диска. Имейте в виду, что ваши документы Google, таблицы, слайды, рисунки, формы, фотографии, Gmail и файлы Jamboard соревнуются за 15 ГБ бесплатного выделения.
Пользователи настольных компьютеров могут установить клиент синхронизации, который поддерживает загрузку папок и файлов. Также есть мобильное приложение, которое может отправлять фото и видео в вашу учетную запись.
Папками и файлами можно делиться с определенными пользователями Google по их адресам электронной почты или любому, у кого есть общедоступная ссылка. Вы также можете сделать файл доступным только для просмотра, что предотвратит его загрузку.
Google Диск упрощает сотрудничество с другими. Вы можете разрешить комментарии к документу или позволить открывать файлы и получать к ним доступ одновременно более чем одному человеку. Поскольку Google Workspace доступен для всех, вы также можете предоставить соавторам административный контроль над совместным доступом к файлам с помощью правил доверия.
Загрузите его для iPhone, iPad, Android, Mac или компьютера с Windows.
Загрузить для:
Microsoft
Что нам нравится
Работает с Microsoft Office Online.
Множество способов загрузки файлов.
Управляет общим доступом к файлам.
Заработайте дополнительное пространство бесплатно.
OneDrive (ранее называвшийся SkyDrive) — это онлайн-хранилище от Microsoft.При регистрации каждый получает 5 ГБ свободного места.
Дополнительный хостинг предоставляется, если вы будете следовать определенным инструкциям, таким как рефералы друзей и синхронизация фотографий с мобильных устройств.
Настольная программа позволяет легко переносить папки и файлы любого типа, делая их доступными с мобильного устройства. Мобильное приложение также может загружать файлы — как изображения, так и видео.
Он поддерживает совместное использование папок и файлов с незарегистрированными пользователями, и вы можете предоставить полные права редактирования или просмотра только через разрешения.
Вы можете получить приложение OneDrive для Windows, Android, iPhone и iPad.
Загрузить для:
© Яндекс
Яндекс — российская компания, известная в основном своими популярными сервисами Яндекс Поиск и Электронная почта Яндекса, но у них есть и другие, такие как Яндекс.Диск. Он предлагает 10 ГБ бесплатного облачного хранилища для всех, кто создает учетную запись.
Существует множество полезных функций, таких как общие и частные папки и совместное использование файлов, возможность импорта фотографий через социальные сети, массовая загрузка, автоматическая загрузка на мобильные устройства и поддержка перетаскивания.
Вы можете перейти на Яндекс.Диск Pro, чтобы получить 100 ГБ и более места.
Пользователи Windows, Mac и Linux могут установить настольную программу для загрузки файлов на Яндекс.Диск, а мобильное приложение доступно для Android, iPhone и iPad.
© Sync.com Inc.
Что нам нравится
Выполняйте задания, чтобы заработать больше свободного места.
Загрузка папок через Интернет.
Совместная работа с папками группы.
Парольная защита общих ресурсов.
Вы получаете 5 ГБ бесплатного облачного хранилища при подписке на Sync.
Как и некоторые другие службы в этом списке, он может загружать несколько файлов одновременно как через интерфейс веб-сайта, так и через мобильные и настольные приложения.
Вы можете создавать общие папки, с которыми могут взаимодействовать другие пользователи, а также предоставлять общий доступ к любой папке или файлу любому , независимо от того, является ли он пользователем Sync.
Vault — это папка, в которую вы можете помещать файлы, чтобы они не синхронизировались на других ваших устройствах. Это полезно, если вы просто хотите заархивировать некоторые файлы в Интернете, но не нуждаетесь в них где-либо еще.
См. Страницу функций Sync для получения списка его функций и некоторых сравнений между бесплатной и профессиональной версиями.
Эта услуга доступна в Интернете. Он также поддерживает Windows 10, 8, 7, Vista и XP, а также macOS 10.6 и новее, а также iPhone, iPad и Android.
Загрузить для:
Blomp
Что нам нравится
Много свободного места для хранения с возможностью большего.
Программы просты в использовании.
Работает со всеми популярными платформами.
Нет ограничения на размер загрузки.
Что нам не нравится
Приложения Barebones; несколько функций.
Необходимо загрузить файлы мультимедиа, чтобы просматривать их из своей учетной записи.
Невозможно поделиться файлами.
Предупреждение об удалении учетной записи через 30 дней.
Blomp — это бесплатный сайт для хранения файлов, который предоставляет колоссальные 20 ГБ хранилища для всех, кто зарегистрируется.
Веб-сайт и программа очень тонкие, с небольшим количеством функций; вы можете создавать папки, загружать файлы и загружать данные из резервных копий. Тем не менее, это делает их действительно простыми в использовании и лишенными беспорядка, так что это можно считать хорошей вещью.
Нет ограничений на размер файла при его загрузке, если он не превышает 20 ГБ (поскольку это общий объем хранилища). Также поддерживаются массовые загрузки с веб-сайта и из приложения.
Веб-сайт, настольное приложение и мобильное приложение не будут просматривать загруженные вами файлы изображений. Вы должны сначала загрузить их на свой телефон или компьютер, чтобы увидеть, что они из себя представляют. Большинство инструментов облачного резервного копирования позволяют просматривать видео, музыку и изображения, поэтому, к сожалению, эта служба работает иначе.
Однако 20 ГБ — это совсем не плохо, когда они бесплатны. Кроме того, вы можете получить до 200 ГБ свободного места, если пригласите друзей зарегистрироваться.
Blomp работает на Windows, Mac и Linux, а также на мобильных устройствах iOS и Android.
Загрузки
Что нам нравится
Неограниченное бесплатное хранилище файлов.
Нулевые ограничения скорости загрузки или выгрузки.
Загружайте файлы размером до 11,20 ГБ.
Что нам не нравится
Файлы удаляются после 30 дней бездействия.
Подавляющее количество всплывающих окон.
Настроить настольный клиент непросто.
Letsupload сильно отличается от всех других облачных хранилищ в этом списке, потому что вы получаете неограниченное пространство для резервных копий … бесплатно . Независимо от того, нужны ли вам 10 ГБ, 1 ТБ или 100 ТБ, это намного больше, чем предлагают большинство сайтов.
Несмотря на то, что почти нет предела тому, сколько вы можете сэкономить в своей учетной записи, вы также не упустите изящные функции.Он позволяет вам устанавливать пароль для файлов и папок, отправлять файл кому-либо через встроенную функцию электронной почты, загружать файлы по их URL-адресу, обмениваться файлами с кем угодно, транслировать медиафайлы прямо из вашей учетной записи и массово копировать ссылки для общего доступа.
Некоторые из различий между бесплатной и премиальной учетной записью — это максимальный размер загрузки, когда учетная запись становится неактивной, поддержка рекламы, FTP и торрент-загрузки, а также время ожидания между загрузками.
Вы можете получить доступ к своей учетной записи через WebDAV.На их сайте есть инструкции для этого на устройствах Windows, Mac, Linux, Android, BlackBerry и iOS. Однако нам не удалось заставить это работать правильно, и мы могли получить доступ к нашей учетной записи только с их веб-сайта.
Internxt
Что нам нравится
Шифрование с нулевым разглашением.
Без рекламы.
Прямой обмен файлами (идет прямо к файлу).
Дешевые планы, если вам нужно больше места.
Что нам не нравится
Веб-приложение не поддерживает загрузку папок.
Нет папки для мусора на случай, если вам нужно что-то восстановить.
Невозможно перемещать файлы между папками.
Вы можете получить еще 2 ГБ бесплатного хранилища при подписке на Internxt. Он рекламируется как более безопасный, чем большинство других облачных сервисов хранения, потому что он предлагает шифрование с нулевым разглашением, а это означает, что только вы когда-либо видите свои файлы.Даже владелец сайта и сотрудники не могут получить доступ к вашим данным.
На веб-сайте не так много всего, кроме нескольких кнопок вверху, с помощью которых вы можете загружать файлы, создавать новые папки, искать и делиться вещами. Когда вы делитесь, вы получаете ссылку, при нажатии на которую сразу же начинается загрузка. Получатели не ищут кнопку загрузки, что действительно приятно. Вы также можете указать, сколько раз можно скачивать каждый файл.
Дизайн ваших папок можно настроить, поэтому вы можете выбрать специальный значок или цвет, чтобы они выделялись среди остальных.На самом деле в этом нет никакой функции, но это приятное дополнение, которое большинство сайтов хранения файлов не допускают.
Что нам не нравится, так это то, что вы не можете легко перемещать файлы из одной папки в другую через веб-приложение. Если у вас есть настольное приложение, вы можете удалить что-то из одной папки и поместить в другую, но вместо простого перемещения это приведет к повторной загрузке.
Вы можете получить доступ к своим данным с их веб-сайта или из приложения для вашего компьютера, телефона или планшета.
скачать для :
Icedrive
Что нам нравится
Имеет полезное портативное приложение для компьютеров.
Позволяет транслировать аудио / видео и просматривать PDF-файлы и другие документы.
Хранит старые версии ваших файлов.
Icedrive предоставляет 10 ГБ бесплатного облачного хранилища. Ваши файлы доступны через действительно хорошую программу для ПК, мобильное приложение и веб-сайт.
Вы можете транслировать музыку и видео прямо из своей учетной записи, не загружая файлы повторно. Это также верно для людей, с которыми вы делитесь своими файлами.Им даже не нужно быть пользователями Icedrive, чтобы скачивать и транслировать файлы, которыми вы делитесь.
Существуют также варианты добавления в избранное определенных файлов для быстрого доступа к ним из вкладки Избранное , управления пропускной способностью в настольной программе, обмена по адресам электронной почты или общедоступным ссылкам и загрузки старых версий файлов, в которые вы внесли изменения.
Поддерживаются и другие функции, такие как шифрование, защищенные паролем ссылки для общего доступа и WebDAV, но их использование не является бесплатным.
Это приложение работает на устройствах Android, iPhone и iPad.Также есть полностью устанавливаемая настольная программа, которая делает вашу учетную запись похожей на локально подключенный жесткий диск для удобства использования. Также доступна портативная версия для Windows, Mac и Linux.
скачать для :
Jumpshare
Что нам нравится
Интуитивно понятная загрузка с рабочего стола.
Дополнительные функции, такие как запись экрана.
Максимальный размер загружаемого файла.
На Jumpshare можно загрузить сотни типов файлов, в общей сложности 2 ГБ бесплатного хранилища для каждого пользователя.Если вы пригласите друзей присоединиться, вы можете получить до 18 ГБ бесплатно!
Максимальный размер загружаемого файла составляет 250 МБ. Программа для ПК также позволяет делать снимки экрана и записывать изображение с экрана в течение 30 секунд.
Для пользователей Windows и Mac доступна загружаемая программа, которая позволяет очень просто перетаскивать файлы и совместно использовать горячие клавиши. Также есть приложение для iPhone и iPad.
Загрузить для:
Amazon Drive
© Amazon.com, Inc.
У Amazon.com есть сервис онлайн-хранилища под названием Amazon Drive, который предлагает участникам Prime неограниченное хранилище фотографий плюс 5 ГБ места для видео и файлов.
Пользователи могут обмениваться файлами, чтобы создать общедоступную ссылку, доступную любому, кто ее использует, даже если у них нет учетной записи Amazon. Совместное использование папок не поддерживается.
Файлы могут быть загружены с помощью клиентского программного обеспечения для настольных ПК или веб-версии, хотя только первая позволяет загружать папки. Также доступно мобильное приложение для загрузки видео и фотографий с устройств Android и iOS.
Загрузить для:
Flextech Inc.
Большинство конкурентных сервисов не предлагают большой объем хранилища. Если это бесплатно и есть что-то, что они хотят, чтобы вы купили, ясно, что вы не получите лучшее из лучшего бесплатно.
Что делает TeraBox (ранее называвшийся Dubox) уникальным, так это то, что он предоставляет колоссальные 1 ТБ (1024 ГБ) бесплатно. Вы можете делиться файлами с автоматическим истечением срока действия и даже запрашивать пароль, прежде чем получатель сможет его скачать.
Файлы можно загружать по отдельности или сразу через загрузку папок. Все автоматически организовано в разделы, чтобы упростить поиск изображений, видео, музыки и т. Д.
Плата за премиум дает вам вдвое больше места для хранения, более быструю загрузку, максимальное качество воспроизведения видео, ограничение на размер загрузки 20 ГБ, отсутствие рекламы и многое другое.
скачать для :
Спасибо, что сообщили нам!
Расскажите, почему!
Другой
Недостаточно подробностей
Трудно понять
Как остаться без 15 ГБ бесплатного хранилища от Google
Зарегистрируйте учетную запись Google, и вы получите 15 ГБ облачного хранилища бесплатно, разделенное на три основных продукта: Gmail, Google Диск и Google Фото.После того, как вы превысите этот лимит, вам необходимо подписаться на тарифный план Google One для хранения, и он начинается с 1,99 доллара США в месяц за 100 ГБ пространства.
При условии, что вы хорошо разбираетесь в том, как использовать бесплатное хранилище, и у вас нет большого количества файлов, которые необходимо хранить в облаке, вы можете оставаться в этих 15 ГБ выделенного места. Шаги, которые нужно предпринять, и приемы, которые следует использовать, незначительно различаются в зависимости от Gmail, Google Диска и Google Фото, и мы изложили их ниже. Чтобы узнать, сколько места вы используете в каждом продукте Google, посетите эту страницу и войдите в свою учетную запись.
Стоит отметить, что если вы превысите лимит хранилища в 15 ГБ, ваши файлы не исчезнут внезапно — вы просто не сможете добавлять новые. (Google говорит, что вы «не сможете» также получать электронные письма в Gmail.) Вам нужно будет освободить место или заплатить за план Google One, чтобы снова начать добавлять файлы.
Gmail
Gmail может помочь вам решить, какие электронные письма не важны.
Gmail через Дэвида Нилда
Электронные сообщения не занимают много места, но если у вас есть учетная запись Gmail в течение многих лет, они могут начать накапливаться.Один из способов очистить колоды — найти и стереть старые электронные письма. Введите «old_than: 1y» в поле поиска в верхней части Gmail, чтобы искать сообщения старше года. Вы можете изменить количество лет или переключиться на месяцы, если хотите, например, «old_than: 3m» или «old_than: 6m».
Когда появятся ваши электронные письма «старше», щелкните поле выбора над списком слева, чтобы выбрать все из них, затем нажмите Выбрать все разговоры, соответствующие этому поиску. вариант (он может не отображаться, если ваш поиск не t вернул много результатов).Нажмите кнопку Удалить (значок корзины), и выбранные электронные письма будут стерты — или, скорее, они отправляются в папку «Корзина» на 30 дней, а затем стираются.
Электронные письма с большими вложениями также могут занимать много места в почтовом ящике Gmail. В поле поиска введите «имеет: вложение больше: 10 м», например, чтобы найти сообщения с вложениями размером более 10 мегабайт. Как и раньше, щелкните поле выбора в левом верхнем углу, чтобы выбрать все найденные электронные письма, затем щелкните Удалить , чтобы избавиться от них.
12 лучших бесплатных облачных хранилищ в 2021 году [100–1 ТБ онлайн-хранилища]
Если вы еще не платите за облачное хранилище, вы, вероятно, не захотите платить за подписку, не попробовав ее. К счастью, есть много бесплатных онлайн-хранилищ, которые позволят вам хранить ваши данные в Интернете, обмениваться фотографиями и видео или слушать вашу любимую музыку. Мы здесь, чтобы помочь вам отделить плохое от хорошего с помощью нашего списка лучших бесплатных тарифных планов для облачного хранилища, представленных сегодня на рынке.
У нас есть 12 лучших поставщиков бесплатного облачного хранилища, от pCloud (до 10 ГБ бесплатного хранилища) до IDrive и всего остального, каждый с различными ограничениями хранилища и функциями.
Лучшее облачное хранилище: изобилие бесплатных опций
- pCloud — Лучшее общее бесплатное облачное хранилище с 10 ГБ бесплатно и синхронизацией файлов
- Sync.com — 5 ГБ бесплатно , лучше всего подходит для безопасности
- Icedrive — 10 ГБ бесплатно , лучшее облачное хранилище для новичков
- MEGA — Потрясающе 20 ГБ бесплатно без привязки
- Google Диск — 15 ГБ бесплатно с совместной работой над документами
- Dropbox — 2 ГБ бесплатно с хорошими возможностями синхронизации
- Amazon Drive — 5 ГБ бесплатно для подписчиков Prime
- iCloud — 5 ГБ бесплатное онлайн-хранилище для пользователей Apple
- OneDrive — 5 ГБ бесплатно в облачном хранилище , но с ограничением размера файла 100 ГБ
- MediaFire — 10 ГБ бесплатно «простое» хранилище файлов
- Degoo — 100 ГБ бесплатно пространство для резервных копий
- iDrive — 5 ГБ бесплатно хранилище резервных копий
Лучшее бесплатное облачное хранилище в сравнении
Какое бесплатное облачное хранилище является лучшим?
Давайте быстро ответим на этот вопрос.Лучшее бесплатное облачное хранилище на рынке сегодня — это pCloud, в котором есть до 10 ГБ хранилища и множество дополнительных функций, причем абсолютно бесплатно. Чтобы получить все 10 ГБ, вам нужно выполнить несколько задач, но в большинстве случаев это не требует усилий.
На втором месте находится
Sync.com, и другие провайдеры не сильно отстают, поэтому давайте рассмотрим их всех, одного за другим. Или посмотрите видео-обзор этой статьи ниже.
12 лучших бесплатных вариантов облачного хранилища
Без лишних слов, давайте перейдем к нашему списку из 12 отличных поставщиков облачных хранилищ, которые предлагают бесплатные планы, от 2 ГБ до 50 ГБ (плюс один вариант, который дает 100 ГБ бесплатного резервного копирования).
Панель параметров pCloud Drive, пригласите друзей, чтобы получить больше бесплатного хранилища.
Подробнее о pCloud:
- Бесплатное хранилище: Бесплатное облачное хранилище 10 ГБ
- Веб-сайт провайдера: pcloud.com
Плюсы
- 10 ГБ бесплатного облачного хранилища
- Хорошее встроенное воспроизведение мультимедиа
- Разблокируйте дополнительное хранилище с рефералами
Минусы
- Для шифрования файлов требуется платная подписка
- Нет поддержки приложений для повышения производительности
Начнем с нашего любимого провайдера.Как показывает наш предыдущий обзор pCloud, мы какое-то время были большими поклонниками этого поставщика бесплатного облачного хранилища, потому что он универсален, предлагая много бесплатного облачного хранилища с отличной безопасностью и возможностью воспроизведения премиум-класса для вашего мультимедийного контента.
Некоторые бесплатные планы облачного хранилища предлагают много места, но на временной основе. Между тем, предложение pCloud на 10 ГБ — ваше навсегда — без ограничений, без проблем. Вам нужно будет выполнить несколько дополнительных задач, чтобы получить все 10 ГБ, например, направить других пользователей в pCloud.В противном случае у вас останутся довольно простые 2 ГБ.
Лучшее бесплатное облачное хранилище для музыки и видео
Помимо хранилища, встроенный HD-медиаплеер pCloud для видео делает его хорошим местом для хранения ваших любимых телешоу и домашних видео, за что он получил звание «Лучшее бесплатное облачное хранилище для видео». Это также один из лучших вариантов бесплатного облачного хранилища для музыки, благодаря впечатляюще разработанному медиаплееру, который позволяет создавать собственные списки воспроизведения из сохраненных музыкальных файлов.
Единственные функции, которые вам не хватает в плане бесплатного облачного хранилища pCloud, — это защита паролем файлов, срок действия для общедоступных файлов и шифрование с нулевым разглашением для ваших важных документов.
Если это проблема, вы можете перейти на pCloud Premium с объемом хранилища 500 ГБ или 2 ТБ по цене от 4,99 долларов в месяц. Также есть пожизненный план pCloud.
Business
- цена за пользователя (мин. 3 пользователя)
- : 1000 ГБ
Подробнее о Sync.ком:
- Бесплатное хранилище: Бесплатное зашифрованное облачное хранилище 5 ГБ
- Веб-сайт поставщика: sync.com
Плюсы
- Строгие законы о конфиденциальности
- Нет ограничений на размер файла
- Хорошие функции безопасности
Минусы
- Нормальный (но не отличный) объем бесплатного облачного хранилища
Если pCloud вам не нравится, мы рекомендуем вам попробовать Sync.com в качестве второй лучшей альтернативы.Вы можете сначала ознакомиться с нашим обзором Sync.com, чтобы более подробно ознакомиться с сервисом.
Sync.com предлагает только 5 ГБ бесплатного облачного хранилища. Этого достаточно, чтобы попробовать, но как только вы начнете его использовать, вам может быть трудно устоять перед соблазном перейти на хранилище объемом 500 ГБ или 2 ТБ, доступное по цене от 60 долларов в год. Также нет ограничений на размер файла, что делает его одним из лучших вариантов облачного хранилища для больших файлов.
Если вы предпочитаете «бесплатно» значению «бесплатно» и не возражаете против небольшой суеты, вы можете воспользоваться Sync.com — это щедрая реферальная система. Пригласите реальных людей зарегистрироваться для использования Sync.com (они должны быть настоящими, Sync.com проверяет), и вы получите дополнительно 1 ГБ бесплатного облачного хранилища за каждую регистрацию. Хотя ограничение составляет 20 ГБ, известно, что компания удаляет его, если вы отправляете электронное письмо.
Лучшее бесплатное облачное хранилище для Android
Sync.com — одно из лучших бесплатных приложений для облачного хранения данных для Android, благодаря обширному хранилищу и мощному, простому в использовании мобильному приложению. Это один из лучших поставщиков облачных хранилищ с нулевым разглашением, с 256-битным шифрованием файлов AES и двухфакторной аутентификацией в стандартной комплектации (это также наш лучший поставщик облачных хранилищ с шифрованием).
Строгие законы о конфиденциальности из Канады (где базируется Sync.com) помогают сделать его одним из самых безопасных поставщиков облачных хранилищ в нашем списке. Премиум-функции также многочисленны: история файлов за месяц, защита паролем для ваших файлов, удаленная очистка файлов и легкодоступные журналы учетных записей доступны бесплатно.
Если вам интересно, как обстоят дела между Sync.com и pCloud в нашей битве за бесплатное облачное хранилище, сравнение Sync.com и pCloud должно помочь, но они оба находятся на вершине нашего лучшего облачного хранилища для совместного использования.
Безлимитные команды
- Цена за пользователя
- : Безлимитный ГБ
Подробнее о Icedrive:
- Бесплатное хранилище: Бесплатное хранилище 10 ГБ
- Веб-сайт провайдера: icedrive.net
Плюсы
- Высокая безопасность и конфиденциальность
- Доступные цены
- Простота использования
- Пожизненные планы
Минусы
- Немного не хватает функций
- Ограничение пропускной способности в пожизненных планах
Несмотря на то, что Icedrive является новичком в сфере облачного хранения, он уже является отличным поставщиком, предлагающим 10 ГБ бесплатного хранилища для всех, кто зарегистрируется.Как мы рассказываем в нашем обзоре IceDrive, он также предлагает первоклассную безопасность и конфиденциальность, а также хорошую скорость, красивый и простой в использовании интерфейс и пожизненные планы хранения.
Самым большим недостатком Icedrive является относительно скудный набор функций. Общие функции облачного хранилища, такие как синхронизация на уровне блоков, инструменты для совместной работы и ссылки для загрузки папок, отсутствуют.
Несмотря на эти упущения, он по-прежнему является отличным базовым вариантом облачного хранилища, если все, что вам нужно, — это способ синхронизировать файлы между устройствами и делиться ими с другими людьми.
Где действительно сияет Icedrive, так это в безопасности и конфиденциальности. Он предлагает надежное шифрование по протоколу Twofish и также не требует знания, что означает, что никто не может получить доступ к вашим файлам, кроме вас. Компания также предлагает высокую степень прозрачности, так как вы можете загружать все личные данные, которые у нее есть о вас, и, кроме того, она соответствует GDPR.
Icedrive Стоимость
Помимо бесплатных 10 ГБ хранилища, которые вы получаете сразу после регистрации, Icedrive также предлагает несколько платных планов по очень разумной цене, до которых вы можете перейти, если вам потребуется больше места.Существует три отдельных плана, которые включают 150 ГБ, 1 ТБ и 5 ТБ хранилища — и Icedrive занял первое место в нашем списке лучших планов облачного хранилища 1 ТБ.
Первый доступен только раз в год и стоит 19,99 доллара в год, что ниже 1,67 доллара в месяц. Последние два можно покупать ежемесячно или ежегодно. Если вы выберете ежемесячный план, они будут стоить вам 4,99 или 17,99 долларов в месяц, тогда как годовая подписка стоит 49,99 или 179,99 долларов в год.
Как уже упоминалось, у тарифных планов Icedrive также есть пожизненная опция, которая дает вам бессрочный доступ к услуге за единовременную плату.Если вы выберете этот вариант, три плана будут стоить 59, 149 или 499 долларов соответственно. Загвоздка в том, что ваша пропускная способность будет ограничена 250 ГБ, 2 ТБ или 8 ТБ в месяц в зависимости от того, какой тарифный план вы выберете.
Бесплатно
- Ограничение полосы пропускания: 3 ГБ
- : 10 ГБ
Lite
- Ограничение полосы пропускания: 250 ГБ
- : 150 ГБ
Pro
- Ограничение полосы пропускания: 2 ТБ
- : 1000 ГБ
Pro +
- Предел пропускной способности: 8 ТБ
- : 5000 ГБ
Подробнее о MEGA:
- Бесплатное хранилище: 20 ГБ бесплатно
- Веб-сайт провайдера: мега.io
Плюсы
- Особое внимание уделяется конфиденциальности
- Простота использования
- Большое бесплатное хранилище объемом 20 ГБ
С таким именем, как MEGA, действительно стоит ожидать чего-то впечатляющего. Это не совсем так, но MEGA обладает некоторыми интересными функциями и потрясающим бесплатным облачным хранилищем, которое помещает его в нашу пятерку лучших (хотя в сравнении pCloud и MEGA он не совсем выиграл).
Мы говорили о том, что MEGA уделяет особое внимание конфиденциальности в нашем предыдущем обзоре MEGA — то, что исходит от основателя MEGA Кима Доткома.Его печальная известность помогла продвинуть MEGA в публичную сферу, и, хотя он давно покинул компанию, его дух остается в слогане компании: «Компания по обеспечению конфиденциальности» (прочтите наше руководство о том, что такое Megaupload).
Огромное бесплатное онлайн-хранилище
Как и Sync.com, MEGA также обеспечивает шифрование с нулевым разглашением для ваших файлов. Однако его хранилище — самая привлекательная вещь в MEGA. Новые пользователи получают невероятно щедрые 20 ГБ бесплатного облачного хранилища, которое можно расширить, открыв «достижения».”
Эти «достижения» включают установку настольных и мобильных приложений MEGA, а также привлечение новых пользователей. Каждое достижение дает вам 5 ГБ дополнительного хранилища, и вы также получаете 5 ГБ за каждого привлеченного пользователя. Однако бонусное хранилище истекает через 365 дней, а это означает, что это не постоянное увеличение вашей квоты хранилища.
По истечении срока действия бонуса вы вернетесь к бесплатному облачному хранилищу 20 ГБ по умолчанию. Единственный способ увеличить объем хранилища — это заплатить, с платными планами, предлагающими от 200 ГБ до 16 ТБ хранилища.
В MEGA есть также несколько инновационных, выдающихся функций, даже в его бесплатном плане, от сквозного шифрования для безопасных чатов до интегрированного управления версиями и восстановления файлов.
Подробнее о Google Диске:
Плюсы
- Интеграция с Google Docs
- Отличная совместная работа с документами
- Большое бесплатное облачное хранилище (15 ГБ)
- Поддержка резервного копирования
Минусы
- Неясные правила конфиденциальности
- Нет частного шифрования
Было бы безумием, если бы в статье о лучшем бесплатном облачном хранилище не было Google Drive.Как показывает наш обзор Google Диска, это одно из лучших бесплатных облачных хранилищ, благодаря его полной интеграции с Google Docs, а также щедрому лимиту хранилища 15 ГБ для бесплатных пользователей. См. Наше руководство о том, как использовать Google Диск для резервного копирования данных.
Вам не нужно ничего делать, если у вас есть учетная запись Google, поскольку хранилище Google Диска входит в стандартную комплектацию. Это хранилище используется для Диска, Gmail и других продуктов Google, таких как Google Фото, который является нашим лучшим онлайн-резервным хранилищем для фотографий.Это не проблема, но стоит подумать, если у вас уже есть большая коллекция фотографий, загруженная на серверы Google. Это делает его лучшим бесплатным облачным хранилищем для фотографий.
Он также служит хранилищем для любых документов, которые вы создаете с помощью Google Docs, мощных (и бесплатных) продуктов Google для совместной работы. Все продукты и функции Документов Google включены в стандартную комплектацию бесплатно.
Есть некоторые проблемы с конфиденциальностью (в конце концов, это Google), которые могут оттолкнуть, и почему в этой статье он отстает от MEGA.Известно, что Google сканирует ваши файлы без разрешения, и если им не понравится то, что они найдут, они закроют ваш аккаунт. Об этом следует помнить, если конфиденциальность является вашей основной задачей, тем более, что Google Диск не поддерживает шифрование файлов.
Цены на Google Диск
Бесплатное облачное хранилище
Google Диска объемом 15 ГБ — это больше, чем мы рекомендуем, pCloud и Sync.com. Вы не можете расширить это с помощью бесплатных предложений или рефералов, как вы можете с MEGA, но вы можете загружать определенные массивные файлы размером до 5 ТБ.
Если вам нужно дополнительное пространство на Google Диске, это будет стоить вам. Цена будет варьироваться в зависимости от вашей страны, но пользователи из США могут рассчитывать платить 19,99 долларов в год (1,99 долларов в месяц) за 100 ГБ хранилища, 29,99 долларов в год за 200 ГБ или 99,99 долларов в год за 2 ТБ. Вы также можете поделиться этим дополнительным хранилищем с членами семьи, что является одной из причин, по которой оно вошло в наш список лучших облачных хранилищ для семей.
Подробнее о Dropbox:
- Бесплатное хранилище: 2 ГБ бесплатно, с возможностью расширения до 16 ГБ
- Веб-сайт поставщика: dropbox.com
Плюсы
- Простота использования
- Хорошие возможности синхронизации
- Бесплатное хранилище до 16 ГБ
Минусы
- Только 2 ГБ бесплатного хранилища при входе
- Предыдущие нарушения данных
- Не самое лучшее для конфиденциальности
Dropbox — папа всех поставщиков облачных хранилищ, а его возможности синхронизации делают его лучшим облачным хранилищем с синхронизацией. Именно благодаря провайдеру идея облачного хранилища казалась возможной, когда она была запущена в 2007 году, и, хотя это не лучший облачный накопитель, доступный в наши дни, он все же достаточно достоин, чтобы попасть в нашу пятерку.
Это по-прежнему быстрый и простой в использовании вариант онлайн-хранилища для пользователей, но даже несмотря на то, что у Dropbox есть бесплатная учетная запись, вы получаете только 2 ГБ бесплатного хранилища, что далеко не соответствует разрешению MEGA (прочтите наше сравнение Dropbox и MEGA), и он не подходит для хранения вашей коллекции фотографий или видео.
Его функции тоже довольно простые, но он позволяет вам делиться своими файлами публично. Вы можете узнать больше об этих функциях в нашем обзоре Dropbox.
По бесплатному тарифу вы больше ничего не можете сделать, но если вы ищете простое хранилище файлов, Dropbox сделает именно это.Он работает, и это здорово, но не ждите ничего премиального или дополнительного (прочтите наше руководство по ограничению размера файла Dropbox).
Dropbox Стоимость
Если вы готовы принять вызов, вы можете расширить бесплатное хранилище Dropbox до 16 ГБ, пригласив новых пользователей. Каждый новый пользователь получает дополнительно 500 МБ, но вам нужно будет привлечь много пользователей, чтобы достичь максимального количества.
Если вам нужны дополнительные услуги, план Dropbox Plus стоит 9,99 долларов в месяц для хранения до 2 ТБ, а план Professional стоит 16 долларов.58 в месяц для хранения до 3 ТБ.
Однако
Dropbox не подходит для обеспечения конфиденциальности или безопасности. В прошлом он подвергался утечкам данных и, в отличие от pCloud, не поддерживает шифрование с нулевым разглашением (читайте нашу статью о pCloud и Dropbox). Возможно, вы не захотите использовать Dropbox для своих важных файлов, но с простым пользовательским интерфейсом это решение, которое вы можете настроить для своих бабушек и дедушек и ожидать, что они будут использовать его без особых проблем.
Подробнее об Amazon Drive:
Плюсы
- Неограниченное хранилище фотографий
- Поставляется бесплатно с Amazon Prime
- Простота использования
Минусы
- Нет интеграции приложений для повышения производительности
- Хорошо (но не очень) объем бесплатного хранилища
Обладая огромным количеством вычислительных ресурсов, Amazon имеет явное преимущество перед некоторыми другими более мелкими игроками.Он может предложить дешевое хранилище, и это именно то, что он делает с Amazon Drive.
Однако не ожидайте, что это имя будет иметь выдающееся качество. Amazon может быть крупной компанией, но Amazon Drive — это нечто среднее. Как показывает наш предыдущий обзор Amazon Drive, это довольно простой и легкий функционал.
Для ваших файлов тоже нет шифрования, поэтому ожидайте, что Amazon сохранит все карты, когда дело доходит до вашей конфиденциальности. Если это проблема, вы можете повысить свою конфиденциальность, используя Amazon Drive со службой шифрования, такой как Boxcryptor.
Хорошее хранилище для фотографий
Это не лучшее онлайн-хранилище для фотографий, но оно определенно вошло в наш список. У вас есть не только неограниченное хранилище фотографий, но и вы можете создать общее «семейное хранилище» для объединения и хранения семейных альбомов в облаке.
Преимущество Amazon Drive в том, что он бесплатен для всех, кто подписан на Amazon Prime, комплексную услугу подписки, которую Amazon предлагает для бесплатной доставки, телевидения и многого другого. Подписчики Amazon Prime получают 5 ГБ хранилища для своих файлов, а также неограниченное хранилище фотографий.
Если 5 ГБ недостаточно или если вы не являетесь участником Amazon Prime, вы можете увеличить лимит до 100 ГБ за 19,99 долларов в год или 1 ТБ за 59,99 долларов в год. Однако неограниченное хранилище фотографий доступно только подписчикам Amazon Prime, поэтому вам также необходимо учитывать стоимость подписки в размере 119 долларов в год.
Подробнее об Apple iCloud:
- Бесплатное хранилище: Бесплатное онлайн-хранилище 5 ГБ для пользователей Apple
- Веб-сайт поставщика: Apple.com / icloud
Плюсы
- Впечатляющая интеграция с Apple
- Низкие цены на обновления
Минусы
- Сложно использовать на устройствах сторонних производителей
- Без шифрования с нулевым разглашением
Настоящая радость использования облачного хранилища от таких производителей, как Apple или Google, — это интеграция. Вот почему Apple iCloud — одно из самых популярных бесплатных облачных хранилищ, доступных для пользователей.
Пользователям Apple не нужно много делать, чтобы начать использовать iCloud.Он доступен как накопитель в приложении Mac Finder или как решение для резервного копирования для ваших устройств iOS. Как объясняется в нашем обзоре iCloud Drive, если вы находитесь за пределами экосистемы Apple, пользоваться им сложнее.
При привязке к вашему Apple ID план бесплатного хранилища iCloud предлагает 5 ГБ хранилища. Это может быть израсходовано довольно быстро, особенно если на вашем iPhone или iPad настроено автоматическое резервное копирование в iCloud. Однако iCloud по-прежнему остается лучшим бесплатным облачным хранилищем для устройств iPhone.
Планы Apple iCloud
Что касается бесплатного онлайн-хранилища, iCloud не получит никаких наград за хранилище, но пользователям Apple нетрудно начать им пользоваться. Вместо этого вы можете обновить ничтожные 5 ГБ хранилища на бесплатном плане до 50 ГБ, 200 ГБ или 2 ТБ. Пользователи тарифных планов на 200 ГБ или 2 ТБ могут использовать хранилище совместно с другими членами своей семьи.
Для пользователей из США 50 ГБ дополнительного хранилища стоит 0,99 доллара в месяц, 200 ГБ — 2,99 доллара в месяц, а 2 ТБ — 9,99 доллара в месяц.
Ваше хранилище также оснащено дополнительной защитой. Облако действительно поставляется с двухфакторной аутентификацией, и ваши данные зашифрованы с использованием 128-битного шифрования AES. Это не с нулевым разглашением, но Apple, как известно, не спешит передавать данные, поэтому вам будет лучше с iCloud, чем с другими поставщиками.
Подробнее о Microsoft OneDrive:
Плюсы
- Интегрируется с Office 365
- Хорошие инструменты для совместной работы
Минусы
- Без шифрования с нулевым разглашением
- Ограниченные функции в бесплатном плане
Мы рассмотрели Google Диск, и решение облачного хранилища, предлагаемое Microsoft, очень похоже, интегрируя облачное хранилище с постоянно популярными сервисами Microsoft Office и Outlook.Мы сравнивали Google Диск и OneDrive в отдельном обзоре, но взгляните на наш обзор OneDrive, чтобы получить более четкое представление о самой услуге.
Бесплатные пользователи получают 5 ГБ хранилища, включенное в их план, с ограничением размера файла 100 ГБ (прочтите наше руководство по ограничению размера файла OneDrive). Вы можете использовать это хранилище с мобильными и настольными приложениями Microsoft или с помощью его прямой интеграции с приложениями Office. Например, вы можете сохранять документы Word прямо в хранилище OneDrive.
Благодаря такому уровню интеграции бизнес-план OneDrive вошел в наш лучший список облачных хранилищ для совместной работы.
Безопасность раньше была проблемой для OneDrive, но теперь Microsoft предлагает 256-битное шифрование AES для файлов. История Microsoft здесь немного неоднородна, особенно с учетом ее предполагаемого участия в программе PRISM.
Цены на OneDrive
Если вас устраивают условия конфиденциальности Microsoft, но вас беспокоит ограниченный объем хранилища в 5 ГБ, вы можете выполнить обновление. Если вы выберете подписку на Office 365, вы получите 1 ТБ хранилища за 69,99 долларов США в год или 6 ТБ хранилища за 99 долларов США.99 в год, если вы выберете семейный план.
Это включает полный, неограниченный доступ к продуктам Office для Windows и Mac, а также дополнительную поддержку защиты от программ-вымогателей и защиты файлов паролем. Если вас это не интересует, вы можете оформить простую подписку OneDrive за 1,99 доллара в месяц.
Это дает вам 100 ГБ дополнительного хранилища, но не включает доступ к Office, защиту паролем или защиту от программ-вымогателей.
Microsoft 365 Personal
- Поставляется с Office 365 Personal
- : 1000 ГБ
Microsoft 365 Business Basic
Семейство Microsoft 365
- Поставляется с Office 365 для дома
- : 5000 ГБ
OneDrive для бизнеса, план 1
OneDrive для бизнеса, план 2
- Цена на пользователя
- : безлимитный ГБ
Microsoft 365 Business Standard
Подробнее о MediaFire:
- Бесплатное хранилище: Бесплатное хранилище файлов 10 ГБ
- Веб-сайт поставщика: mediafire.com
Минусы
- Ограниченная информация о безопасности и конфиденциальности
- Нет настольных приложений
- Ограниченные функции
То, что что-то бесплатное, не обязательно означает, что это здорово или даже хорошо. В предыдущем обзоре MediaFire мы описали MediaFire как «простой», и это все еще относится к этой услуге, которая находится в конце нашего списка.
Давайте начнем с хорошего, потому что мы говорим о хранилище файлов, которое вам ничего не стоит, и это именно то, что предлагает MediaFire.Бесплатные пользователи получают 10 ГБ места бесплатно, хотя вы можете перейти на 1 ТБ за 5 долларов в месяц или невероятно большой 100 ТБ за 50 долларов в месяц для бизнес-пользователей. Вы также можете увеличить бесплатные 10 ГБ до 49 ГБ с помощью рефералов по подписке.
К сожалению, все вкусности получают только платные клиенты. В бесплатном плане пользователи MediaFire не могут публиковать файлы, защищать их паролем, получать доступ к журналу безопасности или использовать мобильные приложения MediaFire для iOS или Android. Вы можете перетаскивать файлы в веб-браузер, но для этого нет настольного приложения.
Проблемы конфиденциальности MediaFire
В функциях нет ничего особенного, даже на платных планах. Однако настоящая проблема заключается в довольно ужасных процедурах обеспечения конфиденциальности и безопасности MediaFire.
Это не поставщик с нулевым разглашением (насколько мы можем судить) и не предлагает никакой информации о том, как он защищает ваши файлы. Мы не можем сказать вам, шифрует ли MediaFire ваши файлы или делает что-то особенное, когда дело касается безопасности.
Политика хранения данных
MediaFire предполагает, что он будет хранить некоторые из ваших данных.В нем содержится довольно расплывчатое заявление, в котором говорится, что он будет хранить «записи, необходимые для соблюдения правовых норм» в течение 10 лет. Мы не можем рекомендовать MediaFire для обеспечения конфиденциальности или простоты использования, но если вам нужен базовый поставщик хранилища, это может быть он.
Business
- Хранение до 100 ТБ. Включает 100 учетных записей пользователей.
Цены доходят до 2700 и 2160 долларов в месяц. - : 1000 ГБ
Подробнее о Degoo:
- Бесплатное хранилище: 100 ГБ свободного места для резервных копий
- Веб-сайт поставщика: degoo.com
Плюсы
- Огромные 100 ГБ бесплатного хранилища
- Мобильная поддержка
Минусы
- Дорогие платные планы
- Нет поддержки приложений для повышения производительности
Мы снизили наши стандарты для приемлемых бесплатных решений для хранения, но это не означает, что мы даем Degoo бесплатный доступ. Его 100 ГБ бесплатного хранилища — единственное, что стоит упомянуть об этом провайдере.
Degoo называет себя облачным сервисом резервного копирования.Это означает, что в нем нет повседневных инструментов для повышения производительности, которые предлагают Sync.com или Google Диск. Синхронизация файлов не включена, и вы не можете поделиться своими файлами с другими.
Работа с настольными компьютерами — это не то, что мы рекомендовали в нашем предыдущем обзоре Degoo, но мобильные приложения неплохие, с поддержкой Android и iOS.
Degoo Стоимость
В качестве «резервной» услуги 100 ГБ — это много, но недостаточно. Тем не менее, вы можете получить больше с помощью рефералов, и это действительно связано с поддержкой мобильных приложений.
Платные планы начинаются с 2,99 доллара США в месяц за 500 ГБ пространства или 9,99 доллара США в месяц за 10 ТБ. Это дороже, чем другие онлайн-сервисы резервного копирования, такие как CrashPlan, который предлагает неограниченное хранилище за 10 долларов в месяц (см. Наш обзор CrashPlan). Кроме того, служба поддержки не отвечает на запросы, поэтому, если у вас возникнут проблемы, вы останетесь в одиночестве.
Бесплатно
- Резервное копирование двух устройств.
- : 100 ГБ
Подробнее о IDrive:
- Бесплатное хранилище: Бесплатное хранилище резервных копий 5 ГБ
- Веб-сайт поставщика: idrive.com
Плюсы
- Гибридное облачное хранилище и резервное копирование
- Хорошие мобильные и настольные приложения
Минусы
- Нормальное (но не лучшее) бесплатное хранилище
- Данные, размещенные в соответствии с законами США о конфиденциальности
IDrive — еще один провайдер резервного копирования, но, в отличие от Degoo, это тоже своего рода гибридный вариант. Как мы упоминали в нашем обзоре IDrive, это довольно старая компания по хранению данных, основанная еще в 1995 году. С 5 ГБ бесплатного хранилища, которое масштабируется до 10 ТБ по платным планам, это также наш лучший поставщик резервного копирования в нашем списке лучших облачных служб резервного копирования. .
IDrive предлагает мобильные приложения для Android и iOS, а также настольное приложение для Mac и ПК под управлением Windows или Linux. Он также имеет инструмент управления, который позволяет вам контролировать свои резервные копии в Интернете. Клиенты для настольных ПК поддерживают синхронизацию файлов, что позволяет быстро загружать файлы в облако.
Гибридное решение
Вот почему мы называем ICloud гибридной службой, поскольку синхронизация рабочего стола означает, что вы можете использовать IDrive как решение в стиле Dropbox для своих файлов. Он поддерживает управление версиями файлов, а также совместное использование файлов через онлайн-интерфейс.
Хотя IDrive предлагает 5 ГБ бесплатно, личные пользователи могут обновить хранилище до 5 ТБ за 52,12 доллара в первый год (около 4 долларов в месяц) или 10 ТБ за 74,62 доллара в первый год (около 6 долларов в месяц). Безопасность IDrive довольно высока как в бесплатных, так и в платных планах, с 256-битным шифрованием AES, предлагаемым в стандартной комплектации.
Ваш личный ключ дешифрования не принадлежит IDrive. Если вы его потеряете, вы потеряете возможность расшифровать свои данные. IDrive хранит ваши данные в США, где не самые лучшие законы о конфиденциальности в облаке, но компания особо подчеркивает свою приверженность конфиденциальности, заявляя, что только вы, а не IDrive, можете получить доступ к вашим файлам.
Personal 5TB
- Большая скидка при первой регистрации.
- : 5000 ГБ
Personal 10TB
- Большая скидка при первой регистрации.
- : 10000 ГБ
Business 250GB
- Большая скидка при первой регистрации.
- : 250 ГБ
Business 500 ГБ
- Большая скидка при первой регистрации.
- : 500 ГБ
Business 2.5TB
- Большая скидка при первой регистрации.
- : 2500 ГБ
Business 5TB
- Большая скидка при первой регистрации.
- : 5000 ГБ
Business 12,5 ТБ
- Большая скидка при первой регистрации.
- : 12500 ГБ
Как мы выбирали наших провайдеров
Когда мы составляем такие короткие списки, главные критерии, которые мы ищем, включают хранилище, скорость, простоту использования, общую безопасность и предлагаемые функции.Очевидно, что это бесплатные поставщики, поэтому наши стандарты не так высоки, как могли бы быть для наших платных персональных облачных хранилищ.
Тем не менее, мы действительно ожидаем базового уровня качества и обслуживания даже от бесплатных тарифных планов. Вот почему мы являемся поклонниками pCloud и Sync.com, поскольку оба провайдера предлагают продукт премиум-уровня бесплатно. С другой стороны, по этой же причине поставщики, такие как Degoo, не получают нашей полной рекомендации.
Лучшее бесплатное неограниченное облачное хранилище
Если вы когда-нибудь увидите провайдера, предлагающего бесплатное неограниченное облачное хранилище, остановитесь и поищите где-нибудь еще.Насколько нам известно, в настоящее время нет провайдеров, предлагающих потребителям бесплатное и неограниченное облачное хранилище, и, откровенно говоря, мы бы очень сомневались в отношении любой компании, предлагающей это.
Причины довольно очевидны. Облачное хранилище обходится поставщикам дорого, и вероятность злоупотребления этим продуктом высока. Компании по хранению данных обычно существуют для того, чтобы зарабатывать деньги, поэтому маловероятно, что какой-либо провайдер сократит потенциальные оплачиваемые планы и растратует прибыль с таким щедрым продуктом.
Извините, единственные на рынке планы безлимитного облачного хранилища будут стоить вам. Не все провайдеры предлагают это, но некоторые делают, при этом Dropbox является одним из лучших (взгляните также на наши лучшие инструменты для облачного хранения DIY).
Последние мысли
Вы достигли конца, а это значит, что вы, вероятно, приняли решение, какого поставщика бесплатного облачного хранилища вы хотите попробовать. Хорошая вещь в цене — полюбите эти нули — это то, что, даже если вам не нравится pCloud (наша главная рекомендация), вы можете вместо этого быстро переключиться на один из других продуктов, например Sync.com.
Однако это не означает, что вы можете игнорировать некоторые другие планы из нашего списка. Google Диск и iCloud всегда будут упоминаться благодаря простоте интеграции с iPhone и устройствами Android. Вы также не ошибетесь с огромным хранилищем, которое предоставляет MEGA, или простотой перетаскивания, которую предлагает Dropbox.
Какой бы тарифный план вы ни выбрали, мы надеемся, что он принесет вам необходимое пространство и качество. Кроме того, если вы в конечном итоге используете несколько учетных записей хранения и хотите легко получить к ним доступ на своем устройстве Android, ознакомьтесь с нашим обзором лучших облачных менеджеров для Android.
Если вы использовали какой-либо из перечисленных нами продуктов или не согласны с любым из наших комментариев, сообщите нам о своем опыте в комментариях ниже. На ваш взгляд, какое облачное хранилище лучше (бесплатное)? Мы упускаем из виду вариант в нашем списке? Как всегда, спасибо за чтение.
Сообщите нам, понравился ли вам пост. Это единственный способ стать лучше.
да
Нет
Как изменить размер томов EBS, подключенных к машине Linux или Windows
Управление технической инфраструктурой компании часто требует внесения изменений в ответ на меняющиеся требования отрасли.К счастью, с появлением облачных вычислений адаптация вашей инфраструктуры стала еще проще. В наши дни вы можете быстро добавлять или удалять ресурсы в зависимости от условий.
Исторически потребности предприятий в емкости хранилищ менялись, и реагирование на эти постоянно меняющиеся потребности требовало регулярного внимания. В прошлом изменение емкости хранилища обычно означало ее расширение — утомительный и трудоемкий процесс. Однако в последнее время использование EBS Volumes и его функции Elastic Volumes значительно упростило увеличение емкости.
В этой статье сначала исследуются тома AWS EBS в целом, а затем рассматриваются процессы, связанные с изменением размера томов EBS для сценариев использования как Linux, так и Windows.
Тома AWS EBS: основа EC2
Amazon Elastic Block Store (EBS) предоставляет решение для хранения блоков данных, разработанное для инстанса EC2. EBS обеспечивает высокую надежность, а также высокую доступность (HA), которая обеспечивается репликацией данных в различных зонах доступности (AZ).EBS предлагает несколько типов томов для удовлетворения различных потребностей рабочих нагрузок, от обработки журналов до высокопроизводительных приложений.
Для
EBS можно легко создать резервную копию с помощью моментальных снимков, которые впоследствии можно будет использовать для восстановления данных при необходимости. Благодаря шифрованию, защищающему ваши данные при передаче и хранении, EBS является безопасным вариантом хранения для вашей облачной среды.
Изменение размера EBS: как увеличить объем
В прошлом наращивание томов EBS было сложной задачей, требовавшей нескольких шагов в Amazon, таких как создание моментальных снимков ваших томов и воссоздание на их основе новых, больших томов.В качестве альтернативы вы можете подготовить новые тома, а также создать разделы и файловые системы и скопировать в них данные. Этот процесс был не столько истинным изменением размера тома, сколько обходным путем, который выгружал ваши данные на тома большей емкости. К счастью, этот процесс был заменен гораздо более эффективным с появлением эластичных томов на AWS.
AWS EBS Elastic Volumes
Функция эластичных томов
EBS позволяет увеличивать размер тома, пока он еще используется, что значительно упрощает и ускоряет процесс изменения размера.Elastic Volumes также предоставляет возможность полностью изменить тип тома и настроить его производительность — также без простоев. Теперь вместо выделения новых томов для реагирования на всплеск спроса или адаптации к новой рабочей нагрузке вы можете просто изменить существующий том AWS EBS с веб-консоли или API. Это означает, что вы можете перейти от томов общего назначения (gp2) к томам, оптимизированным для iops (io1) или томам с оптимизацией пропускной способности (st1), всего за несколько щелчков мышью, и проблемы с управлением хранилищем уйдут в прошлое.
Перед увеличением размера тома EBS рекомендуется создать резервную копию данных с помощью моментального снимка EBS. Таким образом, если что-то пойдет не так, вы всегда сможете восстановить громкость.
Изменение размера томов EBS с помощью экземпляров Linux EC2
Допустим, ваша компания запускает производственную среду на экземпляре EC2 — возможно, небольшое приложение, не требующее много ресурсов.
Поскольку это приложение использует небольшой объем хранилища, был использован небольшой том AWS EBS общего назначения объемом 20 ГБ.
По мере роста вашего бизнеса вам, вероятно, потребуется добавить больше ресурсов AWS, что потребует увеличения объема EBS для поддержки большего количества данных. Излишне говорить, что вы бы предпочли сделать это без простоев. Давайте посмотрим, что вам нужно сделать для этого.
Сначала перейдите к своему тому и выберите «Изменить том» в разделе «Действия».
Затем вам будет предложено изменить размер диска и тип тома.
Вы также можете переключиться на SSD с выделенным IOPS (io1), увеличить размер до 100 ГБ и установить для IOPS значение 5000, если это необходимо для ваших требований.
Помните, что если вы изменяете размер корневого тома, вам не будет предложено изменить его на HDD с оптимизированной пропускной способностью (st1) или Холодный HDD (sc1).
Запуск процесса изменения размера EBS
В этом примере мы увеличим объем до 30 ГБ и сохраним тип тома. Для этого настройте значения и запустите процесс изменения размера, нажав «Изменить». Том начнет процесс оптимизации, за которым вы можете следить на консоли.
Время, необходимое для оптимизации тома, зависит от его размера.В данном случае процесс занял 7-8 минут. После его завершения цвет состояния громкости снова стал зеленым, показывая, что изменение размера было завершено.
После расширения тома и экземпляр EC2, и систему необходимо настроить для адаптации к новому размеру. Обратите внимание, что вы можете выполнить эту настройку либо как root, либо как пользователь с привилегиями sudo.
Первым шагом в этом процессе является проверка размера раздела.
На скриншоте выше видно, что объем был увеличен; однако основной раздел по-прежнему имеет исходный размер тома.Чтобы развернуть раздел, используйте команду, показанную на скриншоте ниже. После этого вы увидите, что раздел увеличился до размера тома.
Обратите внимание, что между «/ dev / xvda» и «1» есть пробел. «1» относится к номеру раздела.
Проверка размера файловой системы
Далее необходимо проверить размер файловой системы. На скриншоте ниже вы заметите, что по-прежнему регистрируется только 20 ГБ, хотя размер тома и раздела был изменен.
Перед тем, как начать этот процесс, убедитесь, что вы знаете, с какой файловой системой вы работаете. Если вы еще не знаете, вы можете узнать это с помощью следующей команды:
Если вы использовали файловую систему ext4 (или даже более старую ext2 или ext3), вы можете расширить ее с помощью команды « resize2fs / dev / xvda1».
В нашем случае, поскольку файловая система — XFS, мы должны полагаться на инструмент « xfs_growfs», который уже должен быть в системе. В противном случае вы можете установить его самостоятельно как часть пакета « xfsprogs».
Используя это, мы можем продолжить расширение файловой системы, чтобы она соответствовала объему и размеру раздела 30 ГБ. Мы нацелимся на «/», так как именно там был смонтирован «/ dev / xvda1».
Размер тома полностью изменен и готов к использованию. Этот процесс не привел к простоям.
Вы также можете увеличить размер раздела и файловой системы после того, как вы уже увеличили объем на стороне AWS, просто перезагрузив свой экземпляр. Когда операционная система вернется в исходное состояние, она сама все изменит.Это, конечно, приведет к небольшому времени простоя, но для небольших компаний, у которых нет преданных DevOps-инженеров (или других людей с опытом работы с Linux), это может быть хорошим вариантом.
Размеры и конфигурации томов
EBS все еще имеют некоторые ограничения (например, максимальный размер тома составляет 16 ТиБ) из-за физики и арифметики блочного хранения данных. Кроме того, AWS накладывает свои ограничения. Обязательно посетите страницу документации AWS для получения полной информации.
Изменение размера томов EBS с помощью экземпляров Windows EC2
Чтобы увеличить размер томов для экземпляров Windows, начните с изменения размеров томов и позвольте процессу оптимизации произойти, как и для экземпляров Linux.После процесса оптимизации объем увеличится с 30 ГБ до 40 ГБ, поэтому требуются дополнительные действия.
Сначала войдите в свой экземпляр Windows и откройте «Управление дисками». Вы можете сделать это, набрав «diskmgmt».
Когда откроется Управление дисками, вы заметите, что размер тома составляет 30 ГБ, как и было изначально.
Если вы откроете «Действие», а затем «Повторно сканировать диски», вы увидите дополнительные 10 ГБ нераспределенного пространства, которые были только что добавлены путем расширения тома EBS.
Чтобы использовать только что добавленное пространство, щелкните правой кнопкой мыши существующий том и выберите опцию «Расширить том».
Откроется мастер, который поможет вам быстро внести изменения.
Выберите желаемое количество места для добавления (вы, скорее всего, захотите добавить его все, как это было сделано здесь) и завершите процесс. Теперь, когда вы посмотрите на полезный размер, вы увидите, что вы успешно расширили его до 40 ГБ.
Изменение размера EBS: как уменьшить объем
К сожалению, EBS Elastic Volumes не поддерживает уменьшение размера тома.Для сжатия тома в Amazon потребуется создать новый том, подключить его к работающему экземпляру и скопировать на него все данные — утомительная работа. Вы можете найти подробное описание всего процесса в этой статье.
Простое и быстрое изменение размера томов EBS
Тома
EBS — это блочное хранилище AWS, без которого невозможно жить. Хотя работать с ними просто, до недавнего времени изменение их размера приводило к излишне сложным задачам. Внедрение Elastic Volumes полностью изменило ситуацию — по крайней мере, когда вам нужно увеличить объемы.К сожалению, их уменьшение по-прежнему утомительно и требует много времени. Надеюсь, в ближайшем будущем Amazon предоставит более простой способ выполнить этот шаг. А пока нам нужно будет продолжать выполнять этот процесс вручную.
N2WS Backup & Disaster Recovery — это решение корпоративного класса для резервного копирования / восстановления и аварийного восстановления для EC2, EBS, DynamoDB, EFS, Aurora, Redshift и RDS. Он запущен как AMI на AWS Marketplace и использует тома EBS и базы данных RDS для автоматического создания моментальных снимков через определенные промежутки времени.Кроме того, вы можете настроить политики и запланировать резервное копирование для различных целей. Попробуйте N2WS Backup & Recovery бесплатно в течение 30 дней (которое автоматически преобразуется в нашу бесплатную версию Forever).
Нажмите здесь, чтобы прочитать исходный пост →
Как увеличить размер тома EBS, подключенного к машине Linux. Amazon Elastic Block Store (Amazon EBS) предлагает постоянное хранилище для инстансов Amazon EC2 с помощью томов хранилища на уровне блоков. Эти тома предоставляют масштабируемую службу хранилища Plug and Play, которая сохраняется независимо от жизненного цикла экземпляра.Том EBS является экономичным, масштабируемым и предлагается в трех вариантах:
- общего назначения (SSD)
- Выделенное количество операций ввода-вывода в секунду (SSD)
- Магнитная (старый эталон)
Том EBS можно подключить в качестве корневого раздела к экземпляру AMI с поддержкой EBS или в качестве съемного устройства к любому экземпляру AWS EC2. Когда пользователь создает том EBS, AWS выделяет соответствующий объем пространства для учетной записи AWS пользователя в соответствии с размером запрошенного тома EBS.В будущем пользователю может потребоваться увеличить размер тома EBS, чтобы разместить больший объем данных.
Шаг за шагом
В этой статье показано, как один из наших пользователей увеличил объем корневого EBS с 8 ГБ до 30 ГБ. Для этого мы покажем вам, как после запуска экземпляра EC2 на базе Linux вы можете увеличить размер тома EBS с помощью моментальных снимков. Все, что вам нужно сделать, это запустить экземпляр, создать моментальный снимок тома, который прикреплен к запущенному экземпляру, а затем создать новый том большего размера. Ниже приведено пошаговое руководство, поясняющее, как выполнить эту задачу:
- Во-первых, вам необходимо успешно запустить экземпляр EC2 с EBS в качестве корневого устройства. Корневой том EBS используется в качестве эталона, поэтому вы можете выполнить один и тот же шаг для всех томов.
- Затем подключите экземпляр через PuTTY (на машинах Windows) или SSH-клиент (на машинах Linux). В нашем упражнении мы используем PuTTY.
- Запустите команду «df –h». Перед изменением размера отобразятся сведения о диске.
- Чтобы увеличить размер корневого тома, поскольку это экземпляр с поддержкой EBS, сначала временно остановите экземпляр. Использование интерфейса командной строки: ec2-stop-instance i-bc781c50 (при условии, что интерфейс командной строки AWS уже настроен на вашем компьютере).
- Отсоедините существующий том от экземпляра. Использование интерфейса командной строки: ec2-detach-volume vol-47b0d203
- Создайте моментальный снимок ранее отключенного тома. Использование интерфейса командной строки: ec2-create-snapshot vol-47b0d203 –description «Daily Backup»
- Укажите подходящее имя для снимка.
- Подробную информацию о недавно созданном снимке можно найти на вкладке описания в области снимка.
- Создайте том из недавно созданного снимка. Использование интерфейса командной строки: ec2-create-volume –size 30 –region us-east-1 –availability-zone us-east-1a –type gp2 Примечание. В этом случае в интерфейсе командной строки выбирается регион us-west-2. вместо us-east-1, потому что экземпляр работает на западе США.
- Теперь вы можете изменить размер громкости. Здесь пользователь изменил его размер с 8 ГБ до 30 ГБ.Все, что вам нужно сделать, это указать зоны доступности и выбрать нужный вам тип тома. (Примечание. Том должен быть создан в зоне доступности (AZ), где текущий экземпляр находится в остановленном состоянии. В противном случае, если том и экземпляр находятся в разных зонах, их невозможно подключить.)
- Присоедините новый том к работающему экземпляру. Использование интерфейса командной строки: ec2-attach-volume vol-7bea883f -i i-bc781c50 -d / dev / xvda
- Определите остановленный экземпляр из списка и присоедините его как корневое устройство. (Очень важно определить диск корневого устройства и присоединить новый том только как корневое устройство.)
- Запустите экземпляр после присоединения нового корневого тома. Использование интерфейса командной строки: ec2-start-instance i-bc781c50
- Войдите в консоль экземпляра, используя PuTTY или SSH-клиент. (Примечание. На этот раз общедоступный DNS будет другим, поскольку экземпляр сначала был остановлен, а затем запущен. Если вы хотите сохранить тот же общедоступный DNS, используйте эластичный IP-адрес.) Если это не ваш корневой том, и вы подключаете том в качестве дополнительного тома к экземпляру Linux, вы должны запустить команду «resize2fs», чтобы увеличить размер нового тома.Что касается корневого тома, AWS автоматически увеличит файловую систему в соответствии с обновленным размером.
- Выполните команду «df –h» еще раз, чтобы проверить размер корневого устройства.
Вышеупомянутая команда показывает, что размер корневого устройства теперь составляет 30 ГБ. Примечание. В приведенных выше шагах размер корневого тома был увеличен с 8 ГБ до 30 ГБ. Однако вы можете выполнить те же действия, чтобы увеличить размер любого дополнительного тома, подключенного к работающему экземпляру. Как видите, моментальные снимки предоставляют очень удобный вариант резервного копирования данных в определенный момент времени, а также достижения высокой доступности и аварийного восстановления.Благодаря этой возможности мы смогли изменить размер тома EBS, показанного выше.
Читайте также
Google: начиная со следующего года мы ограничиваем ваше бесплатное облачное хранилище 15 ГБ
С 1 июня 2021 г. файлы, фотографии и видео начнут засчитываться в бесплатное хранилище учетной записи Google в размере 15 ГБ, при этом файлы, превышающие лимит, могут быть удалены.
файлов, фотографий и видео начнут засчитываться в бесплатное хранилище 15 ГБ для владельцев аккаунтов Google с июня 2021 года.
Изображение: CNET
Google вносит большие изменения в свою политику облачного хранилища, объявив вчера, что бесплатное онлайн-хранилище для файлов, фотографий и видео будет ограничено 15 ГБ, начиная с лета следующего года.
С 1 июня 2021 года любые новые файлы, созданные на Диске, а также фотографии и видео, загруженные в Google Фото, будут засчитываться в 15 ГБ бесплатного хранилища, включенного в каждую учетную запись Google.Клиенты, которые превышают это ограничение, рискуют удалить лишний контент, хранящийся в Gmail, Диске и Фото.
SEE: Политика хранения данных в облаке (TechRepublic Premium)
Те, кто желает расширить свое хранилище сверх 15 ГБ, могут получить учетную запись Google One, стоимость которой начинается с 1,99 доллара США в месяц за хранилище объемом 100 ГБ. Похоже, это основной мотиватор изменений: по данным Google, каждый день в Gmail, Диске и Фото добавляется более 4,3 миллиона ГБ, поэтому похоже, что Google хочет монетизировать эту огромную зависимость от своих облачных сервисов.
«Чтобы и дальше предоставлять всем удобное хранилище и идти в ногу с растущим спросом, мы объявляем о важных предстоящих изменениях хранилища в вашей учетной записи Google», — говорится в сообщении Google, в котором сообщается об этих изменениях.
«Эти изменения коснутся фотографий и Диска и позволят нам продолжать инвестировать в эти продукты в будущем. Мы также вводим новые правила для пользовательских учетных записей Google, которые либо неактивны, либо превышают лимит хранилища в Gmail, Диске и Фотографии, чтобы привести наши правила в соответствие с отраслевыми стандартами.»
Google Фото предлагает неограниченное хранилище с 2015 года. Исторически пользователи могли загружать изображения в» высоком качестве «в Google Фото, не считая 15 ГБ.
Судя по звукам, потребители делали хорошее предложение. По данным Google, сегодня в его облачной фотогалерее хранится более четырех триллионов фотографий, причем каждую неделю в Google Фото загружается 28 миллиардов фотографий и видео.
«Это изменение также позволяет нам сохранять в соответствии с растущим спросом на хранилище «, — говорится в отдельном сообщении Google.
«Мы знаем, что это большой сдвиг и может стать неожиданностью, поэтому мы хотели сообщить вам об этом заранее и предоставить вам ресурсы, чтобы упростить эту задачу».
SEE: Лучшие облачные провайдеры в 2020 году: AWS, Microsoft Azure и Google Cloud, гибридные, проигрыватели SaaS (TechRepublic)
На данный момент пользователи не должны предпринимать никаких действий. Фотографии и видео, которые уже были загружены в Google Фото в высоком качестве, а также любые, загруженные до 1 июня следующего года, будут бесплатными и освобождены от ограничения на хранение и не будут учитываться при учете ограничения в 15 ГБ.
Точно так же существующие документы, таблицы и другие файлы Google не будут учитываться в качестве хранилища, если они не будут изменены 1 июня 2021 года или после этой даты.
По оценкам Google, 80 процентам пользователей потребуется не менее трех лет, чтобы попасть в Крышка 15 ГБ. Компания заявляет, что будет уведомлять пользователей, когда они приближаются к своему пределу хранилища, а также предлагает каждому пользователю индивидуальную оценку того, как быстро они, как ожидается, достигнут ограничения в 15 ГБ, в зависимости от того, как часто они создают резервные копии своих данных в своей учетной записи Google.
Помимо этого, пользователи рискуют удалить фотографии, файлы и видео, если они превысят свой лимит или иным образом останутся неактивными более двух лет.
Владельцы смартфонов Google Pixel — от
последний Pixel 5
к исходной модели 2016 года — не нужно беспокоиться об изменениях в фотографиях, так как бесплатное неограниченное хранилище входит в пакет.
Облако и все как услуга Информационный бюллетень
Это ваш полезный ресурс для XaaS, AWS, Microsoft Azure, Google Cloud Platform, вакансий в облачной инженерии, а также новостей и советов по облачной безопасности.Доставлено по понедельникам
Зарегистрироваться Сегодня
См. Также
Квоты | Документация по App Engine | Google Cloud
В этом документе перечислены квоты и ограничения, применимые к
App Engine.
Квота ограничивает объем конкретного общего Google Cloud
ресурс, который может использовать ваш облачный проект, включая оборудование, программное обеспечение и
сетевые компоненты.
Квоты являются частью системы, которая выполняет следующие функции:
- Контролирует использование или потребление продуктов Google Cloud и
Сервисы. - Ограничивает потребление этих ресурсов по причинам, включая обеспечение
справедливость и сокращение всплесков использования. - Поддерживает конфигурации, которые автоматически применяют предписанные ограничения.
- Предоставляет средства для внесения или запроса изменений квоты.
При превышении квоты в большинстве случаев система сразу блокирует доступ
к соответствующему ресурсу Google и задаче, которую вы пытаетесь выполнить
терпит неудачу. В большинстве случаев квоты применяются к каждому облачному проекту и являются общими
во всех приложениях и IP-адресах, которые используют этот облачный проект.
Многие продукты и услуги также имеют лимитов , не связанных с
система квот.Это ограничения, такие как максимальный размер файла или база данных.
ограничения схемы, которые, как правило, не могут быть увеличены или уменьшены, если только
в противном случае указано.
Приложение App Engine может потреблять ресурсы в пределах определенных квот.
Вы можете просмотреть ежедневное потребление вашего приложения в Google Cloud Console.
Страница сведений о квоте.
Виды квот
К приложениям App Engine применяются следующие типы квот:
Владельцы проектов и администраторы биллинга
жестяная банка
включить биллинг для проекта.
Когда вы включаете биллинг для своего приложения, ограничения безопасности приложения
увеличивать. См. Подробности в разделе «Ресурсы».
Подробная информация о том, что происходит при превышении квоты и как поступать
условия превышения квоты, см.
Когда ресурс исчерпан.
Совет: Максимальные поминутные квоты соответствуют высоким
уровни трафика, достаточные, чтобы справиться с резким увеличением трафика с вашего сайта,
упоминается в новостях. Если вы считаете, что определенная квота не выполняется
это требование, отправьте
обратная связь в системе отслеживания проблем.Обратите внимание, что отправка отзыва не
запрос на увеличение вашей квоты, но это поможет нам понять, какая квота
потенциально слишком низкий для общего использования
случаи.
Если вы ожидаете чрезвычайно высокого уровня трафика, или для некоторых
причина, по которой ваше приложение требует особенно высоких квот (например, из-за
значительный запуск продукта или большие нагрузочные тесты), мы рекомендуем вам подписаться на
пакет поддержки.
Как пополняются ресурсы
App Engine отслеживает использование ресурсов вашим приложением в сравнении с системными квотами.App Engine сбрасывает все измерения ресурсов в начале каждого календарного дня (кроме
для сохраненных данных, который всегда представляет объем используемого хранилища данных).
Суточные квоты пополняются ежедневно в полночь по тихоокеанскому времени. Поминутные квоты обновляются
каждые 60 секунд.
Когда ресурс исчерпан
Когда приложение потребляет весь выделенный ресурс, ресурс становится недоступным до тех пор, пока
квота пополняется. Это может означать, что ваше приложение не будет работать, пока квота не будет
пополняется.
Для ресурсов, которые требуются для инициирования запроса, когда ресурс
истощен, App Engine по умолчанию возвращает HTTP 403 или
503 код ошибки для запроса вместо вызова запроса
обработчик. Это поведение применяется к часам экземпляра
ресурс.
Совет: Вы можете настроить свое приложение для обслуживания пользовательской страницы ошибок.
когда ваше приложение превышает квоту. Подробности см. В файле конфигурации.
справочник по Python (2.7, 3),
Джава,
Go, PHP (5.5, 7) или
Node.js
.
Для всех остальных ресурсов, когда ресурс исчерпан, попытка приложения потребить
ресурс вызывает исключение. Это исключение может быть перехвачено приложением и обработано,
например, отображая понятное сообщение об ошибке для пользователя. В API Python это исключение
apiproxy_errors.OverQuotaError . В API для Java это исключение
com.google.apphosting.api.ApiProxy.OverQuotaException .В Go API
appengine.IsOverQuota Функция сообщает, представляет ли ошибка сбой вызова API.
из-за недостаточной доступной квоты.
В следующем примере показано, как перехватить OverQuotaError , которая может быть
вызывается методом SendMessage () , если превышена квота, связанная с электронной почтой:
попробуйте: mail.SendMessage (to='test@example.com ',
from='admin@example.com ', subject =' Test Email ', body =' Testing ') кроме
apiproxy_errors.OverQuotaError, сообщение: # Зарегистрируйте ошибку. logging.error (message) # Отобразить
информативное сообщение пользователю. self.response.out.write ('Не удалось отправить электронное письмо.' 'Попробуйте
снова позже.Превышает ли ваше приложение ограничения по умолчанию?
Если вам нужна более высокая квота почты, вы можете использовать SendGrid для отправки
Эл. адрес. Для любого другого увеличения квоты, если у вас есть
Пакет поддержки Silver, Gold или Platinum, вы
можете связаться с вашим
представитель службы поддержки, чтобы запросить более высокие пределы пропускной способности.Квоты для гибкой среды App Engine
Когда вы развертываете приложение в гибкой среде App Engine, некоторые Google Cloud
ресурсы потребляются. Возможно, вы не сможете изменить эти ресурсы; однако эти ресурсы
засчитывать в вашу квоту.Например, вы можете найти использование ресурсов экземпляра ваших сервисов
на странице квот ресурсов Compute Engine.ресурсов
Приложение может использовать следующие ресурсы в соответствии с квотами.Ресурсы измеряются относительно
оплачиваемые лимиты обозначены как «(оплачиваемый)». Суммы ресурсов представляют собой распределение более 24
часовой период.Стоимость дополнительных ресурсов указана на странице цен.
Сегмент облачного хранилища по умолчанию
В сегменте облачного хранилища по умолчанию есть бесплатная квота для ежедневного использования, как показано ниже. Ты
создать эту бесплатную корзину по умолчанию в Google Cloud Console
Страница настроек App Engine для вашего проекта.Следующие ниже квоты применяются конкретно к использованию корзины по умолчанию.Видеть
расценки на многорегиональные сегменты облачного хранилища
для описания этих квот.
| Ресурс | Предел по умолчанию |
|---|---|
| Хранимые данные в сегменте облачного хранилища по умолчанию | Первые 5 ГБ бесплатно; не максимум |
| Операции класса A в сегменте облачного хранилища по умолчанию | Первые 20 000 операций в день бесплатно; не максимум |
| Операции класса B в сегменте облачного хранилища по умолчанию | Первые 50 000 операций в день бесплатно; не максимум |
| Выход из сегмента сети облачного хранилища по умолчанию | Первый 1 ГБ бесплатно; не максимум |
Blobstore
Следующие квоты применяются конкретно к использованию хранилища больших двоичных объектов.
- Сохраненные данные Blobstore
- Общий объем данных, хранящихся в хранилище больших двоичных объектов. Доступно как для платных, так и для бесплатных приложений.
| Ресурс | Предел по умолчанию |
|---|---|
| Сохраненные данные в Blobstore | Первые 5 ГБ бесплатно; не максимум |
Хранение кодов и статических данных
- Предел статических данных
- На всех языках, кроме Go, ни один файл статических данных не может быть больше, чем
32 МБ.Предел для Go составляет
64 МБ. - Всего хранилище
- Квота хранилища применяется к общему объему кода и статических данных.
хранятся во всех версиях вашего приложения.
Общий размер хранимого кода и статических файлов указан в главном
Таблица приборной панели. Индивидуальные размеры отображаются на версиях и
Backends экраны соответственно. Плата за приложения составляет 0,026 доллара США за ГБ в месяц.
для любого кода и хранилища статических данных, превышающих 1 ГБ.
Хранилище данных
Квота сохраненных данных (оплачиваемая) относится ко всем данным, хранящимся для приложения в
Datastore и Blobstore.Другие квоты в разделе «Хранилище данных» квоты
Детали экрана в Google Cloud Console относятся конкретно к сервису Datastore.
- Сохраненные данные (оплачиваемые)
Общий объем данных, хранящихся в объектах хранилища данных
и соответствующие индексы и Blobstore.Важно отметить, что данные, хранящиеся в хранилище данных, могут вызывать значительные накладные расходы. Этот
накладные расходы зависят от количества и типов связанных свойств и включают пространство, используемое
встроенные и настраиваемые индексы.Для каждой сущности, хранящейся в хранилище данных, требуются следующие
метаданные:- Ключ объекта, включая вид, идентификатор или имя ключа, а также ключи
предки сущности. - Имя и значение каждого свойства. Поскольку хранилище данных
без схемы, имя каждого свойства должно храниться вместе со значением свойства для любого заданного
организация. - Любые строки встроенного и настраиваемого индекса, которые ссылаются на эту сущность. Каждая строка содержит
тип сущности, любое количество значений свойств в зависимости от определения индекса и сущность
ключ.
- Ключ объекта, включая вид, идентификатор или имя ключа, а также ключи
- Количество индексов
- Количество индексов хранилища данных, существующих для приложения. Этот
включает индексы, которые были созданы в прошлом и больше не отображаются в
конфигурации приложения, но не были удалены. См. Страницу ограничений хранилища данных
для получения дополнительных сведений об ограничениях. - Операции записи
- Общее количество операций записи в хранилище данных.
- Операции чтения
- Общее количество операций чтения хранилища данных.
- Малые операции
- Общее количество малых операций хранилища данных. Небольшой
операции включают вызовы для выделения идентификаторов хранилища данных или запросы только ключей.
Примечание: операций с хранилищем данных, генерируемых хранилищем данных.
Администратор и хранилище данных
Количество зрителей зависит от квоты вашего приложения.
Развертывания
Каждое приложение App Engine можно развертывать до 10 000 раз в день.
При развертывании Cloud Build создает образ контейнера, который хранится в
Реестр контейнеров.С вас будет взиматься плата, если
общий объем памяти, занимаемый изображениями, превышает
бесплатный уровень.
Экземпляр часов
Использование инстанса оплачивается по времени безотказной работы инстанса по заданной почасовой ставке.
Есть отдельные бесплатные квоты для "F" и "B"
классы экземпляров (также известные как
классы экземпляров "интерфейс" и "бэкэнд"). Обратите внимание, что при использовании App Engine
Services, класс экземпляра службы определяет
какая квота применяется.
| Ресурс | Бесплатная квота |
|---|---|
| экземпляров "F" | 28 свободных часов в день |
| экземпляров "Б" | 9 бесплатных часов в день |
Начисление часов экземпляра начинается при запуске экземпляра и заканчивается, как описано
ниже, в зависимости от
тип масштабирования
вы указываете для экземпляра:
- Базовое или автоматическое масштабирование: начисление заканчивается через пятнадцать минут после завершения работы экземпляра
обрабатывает свой последний запрос. - Масштабирование вручную: начисление завершается через пятнадцать минут после закрытия экземпляра.
Если количество бездействующих экземпляров, созданных App Engine, превышает указанный вами максимум
на вкладке «Параметры производительности» облачной консоли лишние экземпляры не накапливаются.
экземпляр часов.
Журналы
API журналов измеряется при получении данных журнала.
Выделение приема журналов относится к журналам запросов и данным журналов приложений для
заявление.Ведение журнала для приложений App Engine обеспечивается операционным пакетом Google Cloud. См. Цены на пакет операций Google Cloud для получения дополнительной информации о тарифах и
пределы.
Счета App Engine за использование электронной почты «по сообщениям», включая каждое электронное письмо.
каждому получателю. Например, отправка одного электронного письма десяти получателям считается за 10 сообщений.
- Сообщений отправлено
- Общее количество сообщений, отправленных приложением. Обратите внимание, что
максимальная квота на отправленные сообщения остается на уровне бесплатного до первой оплаты вашего
приложение очищено. - Отправлено сообщений администратора
- Общее количество сообщений администраторам приложений, отправленных приложением.
(Максимальный общий размер каждого электронного письма администратора, включая заголовки, вложения и текст, составляет 16 КБ). - Данные тела сообщения отправлены
- Объем данных, отправленных в теле сообщения электронной почты.
- Приложений отправлено
- Общее количество вложений, отправленных с сообщениями электронной почты.
- Данные вложения отправлены
- Объем данных, отправленных в виде вложений в сообщения электронной почты.
| Ресурс | Дневной лимит по умолчанию | Максимальная скорость |
|---|---|---|
| Получатели отправили по электронной почте | 100 сообщений | 8 сообщений в минуту |
| Администраторы написали по электронной почте | 5000 писем | 24 почты / мин. |
| Данные тела сообщения отправлены | 60 МБ | 340 КБ / мин |
| Вложения отправлены | 2000 вложений | 8 вложений в минуту |
| Данные вложения отправлены | 100 МБ | 10 МБ / мин |
Вы можете добавить до 50 авторизованных отправителей для Mail API.
Отправка почты сверх дневной квоты
Если вашему приложению требуются более высокие квоты для отправки почты, вы можете использовать стороннего почтового провайдера, например
SendGrid,
Mailjet или Mailgun.
Запросы
- Исходящая полоса пропускания (оплачиваемая)
Объем данных, отправленных приложением в ответ на запросы.
Сюда входят:
- данные, обслуживаемые приложением как в ответ на защищенные, так и на незащищенные запросы
серверы, статические файловые серверы или Blobstore - данные, отправленные в сообщениях электронной почты
- данные в исходящих HTTP-запросах, отправленных службой получения URL.
- данные, обслуживаемые приложением как в ответ на защищенные, так и на незащищенные запросы
- Входящая полоса
Объем данных, полученных приложением из запросов. Каждый входящий HTTP-запрос может
быть не больше 32 МБ.Сюда входят:
- данные, полученные приложением в защищенных и незащищенных запросах
- загружает в Blobstore
- данные, полученные в ответ на HTTP-запросы службой получения URL
- Безопасная исходящая пропускная способность
- Объем данных, отправленных приложением через защищенное соединение в ответ на запросы.
- Безопасная входящая полоса пропускания
- Объем данных, полученных приложением по защищенному соединению от запросов.
Примечание. Исходящая пропускная способность - это платный ресурс, который
включает запросы HTTP / HTTPS. Первый 1 ГБ исходящей пропускной способности
в сутки бесплатно. Не существует дневного лимита или максимальной квоты как для исходящей, так и для входящей полосы пропускания.
Поиск
Бесплатные квоты для поиска перечислены в таблице ниже. Обратитесь к
Джава,
Python и Go
документацию с подробным описанием каждого типа поискового вызова.
ресурсов Search API оплачиваются в соответствии с тарифами на
ценовой график.
| Ресурс или вызов API | Бесплатная квота |
|---|---|
| Общий объем хранилища (документы и указатели) | 0,25 ГБ |
| Запросы | 1000 запросов в день |
| Добавление документов в индексы | 0,01 ГБ в день |
В разделе квот консоли приложения отображается необработанное количество запросов API.Обратите внимание, что при индексировании нескольких документов в одном
звонок, количество звонков увеличивается на количество документов.
Search API устанавливает следующие ограничения для обеспечения надежности службы:
- 100 агрегированных минут времени выполнения запроса в минуту,
в приложении и индекс . - 15 000 документов добавляются / удаляются в минуту
Кроме того, существует ограничение в 10 ГБ на каждый
показатель. Когда приложение пытается превысить эту сумму, возвращается ошибка недостаточной квоты.Этот лимит можно увеличить до 200 ГБ, отправив запрос от
Страница поиска Google Cloud Console App Engine.
Примечание: Хотя эти ограничения применяются поминутно,
Облачная консоль отображает ежедневные итоги для каждого. Клиенты с
Серебряный,
Служба поддержки уровня Gold или Platinum может запросить более высокие пределы пропускной способности, связавшись с
их представитель службы поддержки.
Очередь задач
- API очереди задач вызывает
- Общее количество раз, когда приложение вызывало API очереди задач для постановки задачи в очередь.
- Счетчик сохраненных задач в очереди
- Общее количество задач, поставленных приложением в очередь, но еще не выполненных.
- Очередь задач хранит байт задач
- Байты, потребленные задачами, которые приложение поставило в очередь, но которые еще не выполнены.
Когда задача выполняется, связанные с ней запросы учитываются в квотах запросов приложений
Эти ограничения применяются ко всем очередям задач:
| Ресурс | Суточный лимит | Максимальная скорость |
|---|---|---|
| Вызовы API очереди задач | 1 000 000 000 | н / д |
| Вызовы управления очередью задач (с помощью облачной консоли) | 10 000 | н / д |
| Ресурс | Предел по умолчанию |
|---|---|
| Число хранимых задач в очереди задач | 10 000 000 000 |
| Байт задачи в очереди задач | Нет. |
| Максимальное количество очередей (включая очереди push и pull, но не очередь по умолчанию) | 100 очередей. |
Примечание: После того, как задача была выполнена или удалена, она использует хранилище.
освобожден. Квота хранилища обновляется через определенные промежутки времени и может не отображаться.
Освободившееся пространство немедленно. Вы можете настроить ограничение в байтах для сохраняемых задач.
изменив конфигурацию очереди. Увидеть
Python,
Java или
Иди, или
Документация PHP для более подробной информации.
К очередям задач применяются следующие ограничения в зависимости от их типа:
| Пределы очереди push | |
|---|---|
| Максимальный размер задачи | 100 КБ |
| Скорость выполнения очереди | 500 вызовов задач в секунду на очередь |
| Максимальный обратный отсчет / ETA для задачи | 30 дней с текущей даты и времени |
| Максимальное количество задач, которые могут быть добавлены в пакет | 100 задач |
| Максимальное количество задач, которые могут быть добавлены в транзакцию | 5 задач |
| Максимальное количество очередей задач по умолчанию | 100 очередей.Обратитесь в службу поддержки, чтобы запросить повышение. |
| Пределы очереди по запросу | |
|---|---|
| Максимальный размер задачи | 1 МБ |
| Максимальный обратный отсчет / ETA для задачи | 30 дней с текущей даты и времени |
| 100 задач | |
| Максимальное количество задач, которые можно добавить в транзакцию | 5 задач |
| Максимальное количество задач, которые можно арендовать за одну операцию | 1000 задач |
| Максимальный размер полезной нагрузки при аренде пакета задач | 32 МБ |
| Максимальное количество очередей задач по умолчанию | 100 очередей.Обратитесь в службу поддержки, чтобы запросить повышение. |
Крон
Следующие квоты применяются конкретно к заданиям Cron.
- Вакансии Cron
- Количество заданий cron.
| Ресурс | Предел по умолчанию |
|---|---|
| Cron job | 250 заданий cron |
Получение URL
- URL Fetch API вызывает
- Общее количество раз, когда приложение обращалось к службе выборки URL-адресов для выполнения HTTP-запросов.
или запрос HTTPS. - Данные URL Fetch отправлены
- Объем данных, отправленных службе получения URL в запросах.
- Получены данные URL Fetch
- Объем данных, полученных от службы получения URL-адресов в ответах. Это также засчитывается в
квота входящей полосы пропускания.
| Ресурс | Суточный лимит | Максимальная скорость |
|---|---|---|
| Вызовы API UrlFetch | 860 000 000 звонков | 660 000 звонков в минуту |
| Данные UrlFetch отправлены | 4.5 ТБ | 3600 МБ / мин |
| Получено данных UrlFetch | 4,5 ТБ | 3600 МБ / мин |
Часто задаваемые вопросы об Amazon Simple Email Service | Облачная электронная почта
Вопрос: Как Amazon SES помогает обеспечить надежную доставку электронной почты?
Amazon SES использует технологии фильтрации содержимого для сканирования исходящих сообщений электронной почты. Эти фильтры контента помогают гарантировать, что контент, отправляемый через Amazon SES, соответствует стандартам интернет-провайдеров.Чтобы помочь вам еще больше повысить доставляемость ваших писем, Amazon SES предоставляет цикл обратной связи, который включает уведомления о недоставках, жалобах и доставке.
В. Гарантирует ли Amazon SES получение моих писем?
Amazon SES внимательно следит за рекомендациями интернет-провайдеров, чтобы гарантировать надежную доставку законной и высококачественной электронной почты в почтовые ящики получателей. Однако ни Amazon SES, ни какие-либо другие службы отправки электронной почты не могут гарантировать доставку каждого отдельного электронного письма.Интернет-провайдеры могут отбрасывать или терять сообщения электронной почты, получатели могут случайно указать неправильный адрес электронной почты, и, если получатели не хотят получать ваши сообщения электронной почты, Интернет-провайдеры могут отклонить или отбросить их без уведомления.
Вопрос: Сколько времени требуется, чтобы электронные письма, отправленные с помощью Amazon SES, попали в почтовые ящики получателей?
Amazon SES пытается доставить электронные письма в Интернет в течение нескольких секунд после каждого запроса. Однако из-за ряда факторов и неопределенности, присущей Интернету, мы не можем с уверенностью предсказать, когда будет доставлено ваше электронное письмо, а также не можем предсказать точный маршрут, по которому сообщение будет доставлено к месту назначения.
Например, интернет-провайдер может быть не в состоянии доставить электронное письмо получателю из-за временного состояния, такого как «почтовый ящик заполнен». В этих случаях Amazon пытается повторно доставить сообщение. Если ошибка постоянная, например «почтовый ящик не существует», Amazon SES не пытается доставить сообщение снова, и вы получаете уведомление о жестком возврате. Вы можете настроить уведомления о доставке, чтобы предупредить вас, когда Amazon SES успешно доставит одно из ваших писем на почтовый сервер получателя.
Вопрос: Могут ли отказы или жалобы от других пользователей Amazon SES повлиять на доставляемость моей электронной почты?
Обычно, когда другие пользователи Amazon SES отправляют сообщения, в результате которых возникают отказы или жалобы, ваша способность отправлять электронную почту остается неизменной.
Исключение из этого правила возникает, когда адрес электронной почты получателя генерирует жесткий возврат. Когда адрес электронной почты получателя вызывает жесткий отказ, Amazon SES добавляет этот адрес в глобальный список подавления.Если вы попытаетесь отправить электронное письмо на адрес, который находится в глобальном списке подавления, вызов Amazon SES будет успешным, но Amazon SES расценивает электронное письмо как жесткий возврат, а не пытается его отправить.

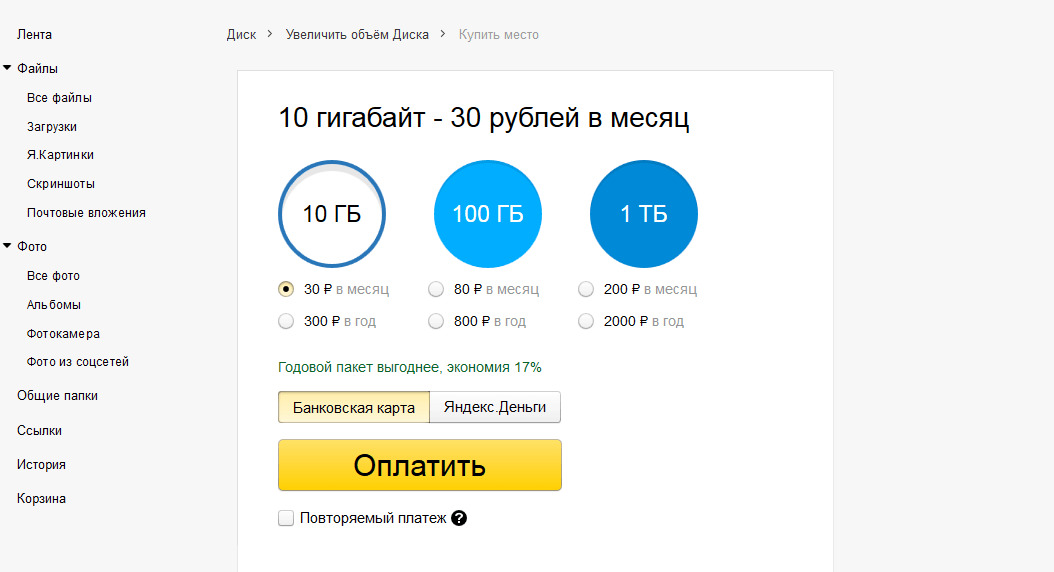
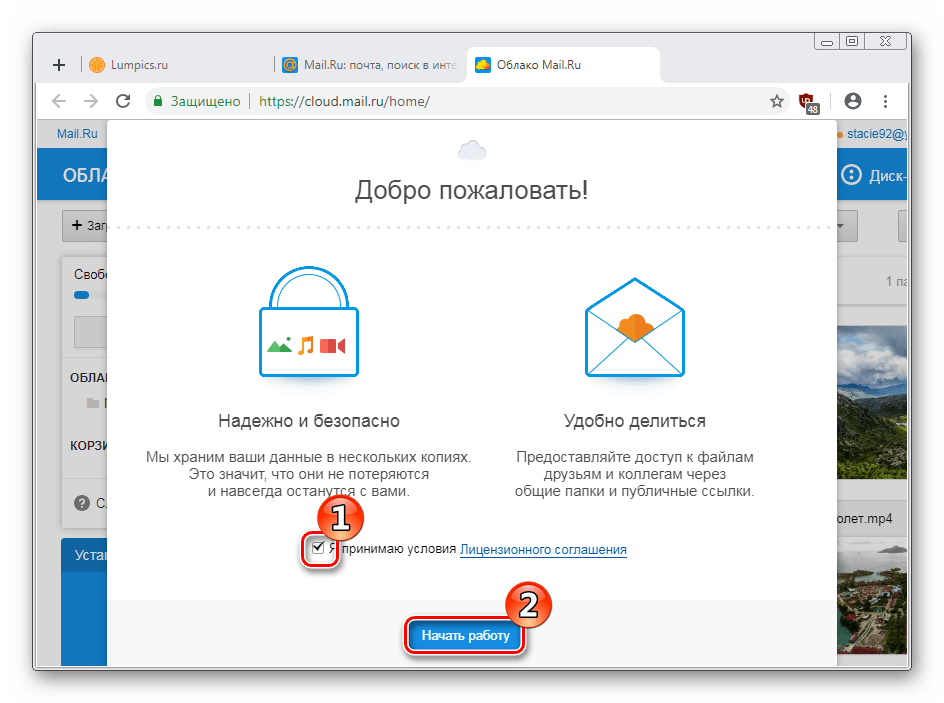 Затем подтвердите действие кнопкой «Оплатить».
Затем подтвердите действие кнопкой «Оплатить».

Добавить комментарий