Меня плохо слышно в скайпе, проблема с микрофоном?
Сегодня ко мне обратились с проблемой: “При разговоре меня плохо слышно в скайпе, проблема с микрофоном?”. Раньше я уже сталкивался с подобной проблемой, поэтому без труда устранил неисправность и помог человеку.
Сразу хочу предупредить! Никогда не верьте людям, если вам говорят что их плохо слышно при разговоре в скайпе, проблема не всегда возникает на стороне “говорящего”, может проблема на другом конце общения.
В первую очередь проверьте уровень громкости микрофона, позвонив на тестовый номер в скайп, в списке контактов он выглядит так:
После того как вы поговорите сами с собой, вы услышите, действительно есть проблема или её нет. Если вы слышите себя хорошо, значит проблема на другой стороне разговора (возможно с наушниками или колонками), если вы слышите себя плохо, читаем дальше…
Следующим этапом, вам нужно проверить в настройках скайпа уровень громкости микрофона, для этого открываем скайп, переходим в меню “Инструменты“–“Настройки“–“Настройка звука” и проверяем уровень ползунка громкости. По умолчанию установлена галка “Автоматическая настройка”, вы можете снять её, выставить уровень на максимум и еще раз совершить тестовый звонок.
Если это не помогло, переходим к следующему пункту – проверим настройки звука в системе Windows. Для этого откройте “Панель управления” (в меню “Пуск“) и найдите там кнопку “Звук”
Открывайте этот пункт и переходите во вкладку “Запись”
два раза кликайте по микрофону (на котором висит зеленая галочка) и переходите во вкладу “Уровни”
Как видите ползунки установлены на уровне меньше половины, в этом и была проблема. Перетягиваю ползунки на максимум, и снова провожу тестовый звонок. Тестовый звонок подтвердил мои догадки, теперь я себя слышу замечательно.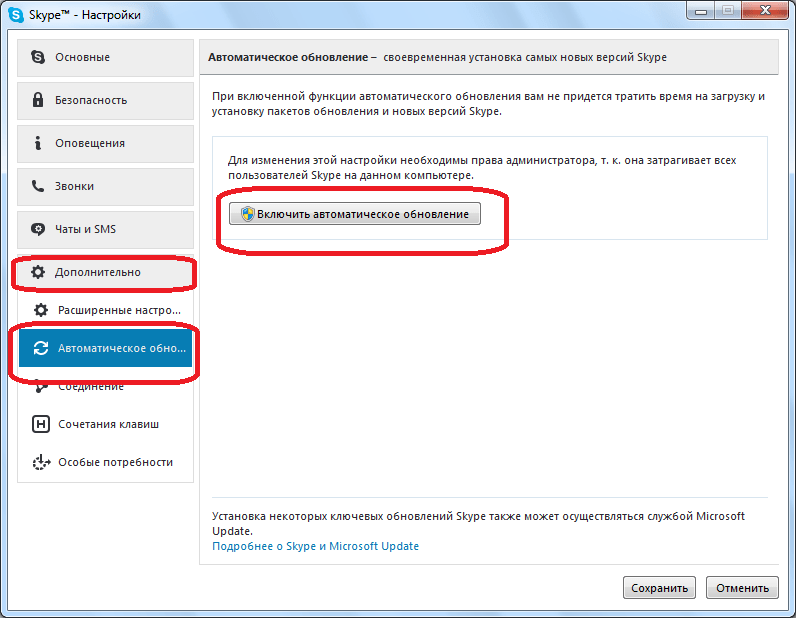 Больше человек не жаловался что его плохо слышно в скайпе. Если инструкции выше не помогли, прочитайте более подробную статью: Если не работает микрофон (ПК и Mac)
Больше человек не жаловался что его плохо слышно в скайпе. Если инструкции выше не помогли, прочитайте более подробную статью: Если не работает микрофон (ПК и Mac)
Интересные статьи по теме:
Skype плохо слышно собеседника | Статьи и полезные материалы на сайте «Копипринт»
Сегодня программу Skype ежедневно запускают миллионы пользователей. Кто-то использует её по работе, а кто-то – для общения с близкими. Но иногда пользователи сталкиваются с такой проблемой, как отсутствие звука. Он прекрасно видит и слышит собеседника, а вот тот не слышит ничего. Конечно, смысл такой беседы полностью теряется. Поэтому нужно как можно скорее решить эту проблему. К счастью, в большинстве случаев это сравнительно несложно.
Что сделать в первую очередь
Для начала стоит определить – действительно ли проблема на вашей стороне? Может быть, у собеседника сломались колонки или же он неверно выставил громкость в программе. Провести подобную проверку довольно легко.
- Запустите Skype;
- Откройте меню «Инструменты», перейдите в пункт «Настройки», а потом – «Настройки звука»;
- Возле надписи «Микрофон» имеется меню, в котором указаны используемые устройства. А возле «Громкость» установлен индикатор, отображающий силу звука. Когда вы говорите в микрофон (выносной или встроенный в ноутбук или веб-камеру), шкала должна заполняться зеленым. При повышении громкости голоса полоса закрашивается сильнее.
Если шкала нормально реагирует на речь, значит с вашей стороны все в порядке – поломку долежн устранить сам собеседник. В противном случае читайте статью дальше.
Разобраться с настройками Skype
Не спешите закрывать открытое ранее окно. Убедитесь, что в программе разрешена автоматическая настройка вашего микрофона – возле соответствующего пункта стоит галочка. Кроме того, проверьте, что выбрано именно то устройство, которое вы используете.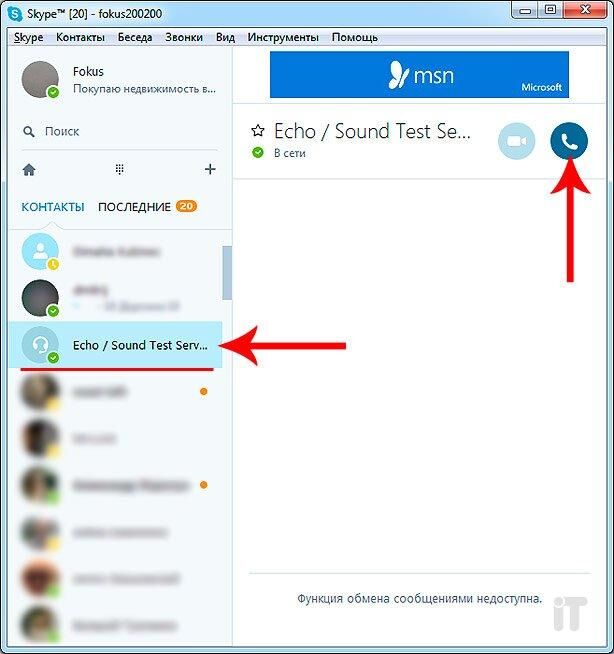 Иногда при выставлении значения по умолчанию, микрофон может не работать. Выберите из предложенного списка именно ту модель, которой пользуетесь.
Иногда при выставлении значения по умолчанию, микрофон может не работать. Выберите из предложенного списка именно ту модель, которой пользуетесь.
После этого повторите проверку – не обязательно звонить собеседнику, можно снова воспользоваться функцией Echo123 для проверки громкости. Нередко это позволяет решить проблему.
Проверка настроек звука
Прослушайте запись, сделанную при помощи Echo123. Если звука нет вообще или голос едва слышен, можно проверить другие устройства, указанные в списке микрофонов. Выбирайте их по очереди и совершайте тестовый звонок. Если проблема решена таким способом – прекрасно. Если же нет, значит проблема не в программе Skype, а в оборудовании или ОС Windows. Рассмотрим оба варианта поподробнее.
Проверка оборудования
Для начала проверьте, правильно ли подключен микрофон и твердо ли он сидит в гнезде. Если вы пользуетесь вебкамерой или встроенным микрофоном ноутбука такая поломка исключена. В противном случае она может иметь место. Чаще всего гнездо для подключения микрофона окрашено в розовый цвет.
На ноутбуках цветовой индикации нет, зато возле портов имеются соответствующие изображения. Для надежности вытащите штекер из гнезда и вставьте повторно.
Часто владельцы вставляют штекер не до конца. При подключении он должен издать едва слышный щелчок и уйти в гнездо полностью. Убедитесь, что подключение выполнено правильно и снова выполните проверку.
Настройка Windows
Проблему решить так и не удалось? Программа правильно настроена и прекрасно работает, а при подключении микрофона не было допущено ошибок? Вполне возможно, что дело в операционной системе. Наиболее распространенными во всем мире считаются разные версии ОС Windows. Рассмотрим настройку аудиоустройств в них.
Windows XP
Щелкните кнопку «Пуск», а потом – «Панель управления». В открывшемся окне выберите «Звуки и аудиоустройства».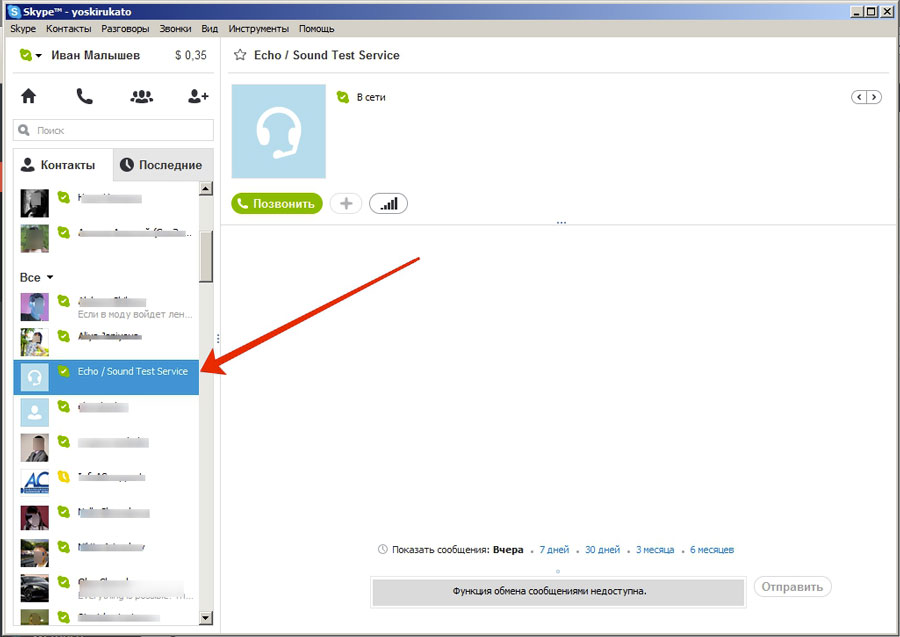 Здесь выберите вкладку «Аудио» и проверьте микрофон. Сначала выберите подходящий прибор, а уже потом кликните кнопку «Громкость».
Здесь выберите вкладку «Аудио» и проверьте микрофон. Сначала выберите подходящий прибор, а уже потом кликните кнопку «Громкость».
Убедитесь, что ни в одном из полей «Выключено» не стоит галочка, а бегунок не установлен ниже середины. Если выявлено одно из таких нарушений, то вы, скорее всего, уже нашли и решили проблему. Снова проверьте возможность разговора через Echo123.
Windows 7, 8, 10
В 64-х битных версия популярной ОС настройка выполняется немного иначе.
- Кликните кнопку «Пуск»;
- Зайдите в «Панель управления»;
- Выберите иконку «Звук»;
- Перейдите во вкладку «Запись».
После этого выберите свойства микрофона. Убедитесь, что устройство включено. Войти во вкладку «Общие», проверьте, что прибор используется. Наконец, во вкладке «уровни» проверьте где установлен бегунок на шкале «Громкость». Справа находится значок динамика. Обратите внимание – не использован ли он для отключения?
Если да, просто кликните по нему мышкой и проблема будет решена.
Если проблема не решена
В большинстве случаев эти советы помогают решить проблему. Если вам не удалось сделать это, остается лишь несколько вариантов.
Самый простой из них – ваш компьютер почему-то не воспринимает наушники без драйверов. Необходимо установить необходимые драйвера, желательно самых свежих версий, чтобы полностью решить проблему.
Хуже, если проблема в микрофоне. Нередко при длительном использовании или неправильном хранении провода просто повреждаются. Вполне понятно, что это приводит к возникновению подобных неполадок. Починить устройство зачастую бывает значительно дороже, чем купить новое. Поэтому воспользуйтесь другим внешним микрофоном и проверьте, не решена ли проблема. То же самое можно сказать про случаи, когда используется внешняя веб-камера. Если вы пользуетесь внутренним микрофоном или вебкамерой, проблема дополнительно усугубляется – их не так-то просто заменить.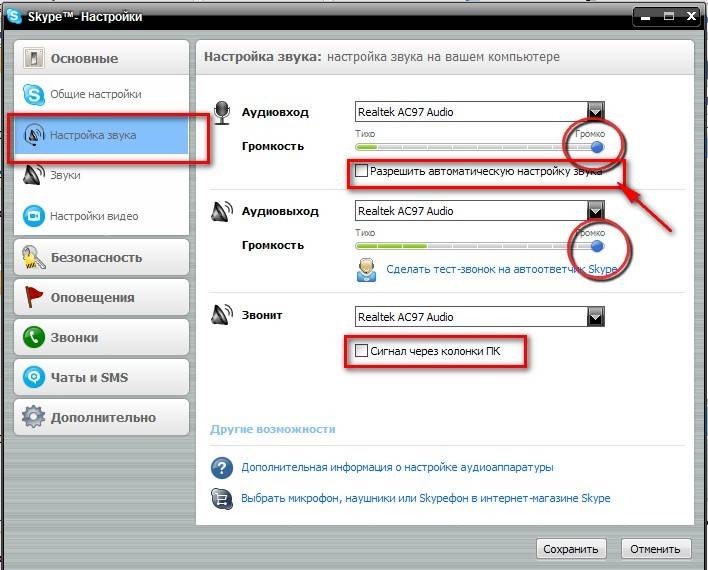 Ноутбук или компьютер придется нести к специалисту по ремонту и обслуживанию оргтехники.
Ноутбук или компьютер придется нести к специалисту по ремонту и обслуживанию оргтехники.
При использовании внешних веб-камер и микрофонов, проблема может крыться в гнездах. Неаккуратное, как и частое использование может повредить их. И в данном случае также имеется лишь одно решение – нести к специалистам, которые оценят сложность ремонта. Конечно, с решением этих, как и многих других проблем, вам могут помочь специалисты компании CopyPrinter. Фирма известна не первый год и сумела заработать безупречную репутацию среди клиентов.
как исправить и как настроить
: не работает микрофон. Нередко пользователи жалуются на то, что не работает звук на той или иной стороне «провода». Почему вас не слышат, какие настройки микрофона нужно проверить в первую очередь? В действительности, очень важно настроить микрофон правильно, выставив нужные опции в Skype. Как это сделать, вы узнаете из этого руководства.
Выясняем основные причины, из-за чего не работает микрофон в Скайпе
Достаточно несложно выяснить, почему в Скайпе не работает звук или возникают неполадки с микрофоном. Мы привели несколько симптомов и предлагаем методы устранения. Гайд будет также полезен также и вашему собеседнику. Коль скоро испытываете неполадки и не слышите собеседника — поделитесь ссылкой, пусть он настроит свой микрофон. Зачем мучить друг друга?
Проверьте подключение микрофона к компьютеру
Очень часто Скайп не видит микрофон, поскольку отсутствует соединение между микрофоном и компьютером. Возможно, вы воткнули устройство не в тот разъем. Поэтому мессенджер не определяет микрофон как физическое устройство.
Не поленитесь изучить маленькую брошюрку к микрофону (обычно идет в комплекте при покупке). Там изложено, как правильно подключить микрофон к компьютеру. Как правило, для подключения микрофона используется usb-порт компьютера или гнездо line-in сзади на корпусе или на передней панели (в зависимости от конструкции системного блока).
Если микрофон подключен корректно, проверьте соединение через системный микшер Windows. Одним из симптомов, почему не работает микрофон в Скайпе, может быть отсутствие сигнала в системном микшере, поступающего со звуковой карты.
Как исправить данную неполадку? Правый щелчок по значку динамика в панели уведомлений — Записывающие устройства (или вкладка Запись в окне Звук).
Проверяем статус микрофона.
Если все равно соединения с компьютером нет и/или не работает звук в Скайпе, уточните, нужны ли драйвера для работы микрофона. Шел ли в комплекте с микрофоном диск? Вбейте в Гугл название микрофона и добавьте к запросу слово «драйверы».
Проверьте настройки микрофона в Скайпе
Одна из ошибок — неправильно выставленные опции звука в Скайпе. Давайте посмотрим, как настроить микрофон для работы в Скайпе:
- Войдите в Скайп. «Инструменты — Настройки». Вкладка «Настройки звука».
- Убедитесь, что напротив параметра «Микрофон» выбрано устройство, подключенное к компьютеру.
- Измените громкость до нормального уровня. Для этого произнесите что-нибудь спокойным голосом в микрофон и убедитесь, что индикатор громкости передвигается до конца шкалы, не переходя в красный цвет.
- При желании, можно установить опцию «Разрешить автоматическую настройку микрофона» — тогда Скайп будет подстраивать громкость по собственному усмотрению.
Что делать, если вы не слышите собеседника в Скайпе
В этом же разделе настроек проверьте, что устройство воспроизведения настроено правильно. Если вы не слышите собеседника, это может быть связано с неправильным выводом звука через Skype. Например, в ваших наушниках есть динамики, а вывод ведется на настольные динамики, которые вы отключили. Напротив параметра «Динамики» выберите устройство и настройте громкость.
Если этот способ исправления не помогает, сбросьте собеседнику ссылку на эту статью или сами проинструктируйте его, как настроить звук в Скайпе.
Купите хороший микрофон или гарнитуру для общения
Качество общения в Skype зависит от акустических свойств микрофона.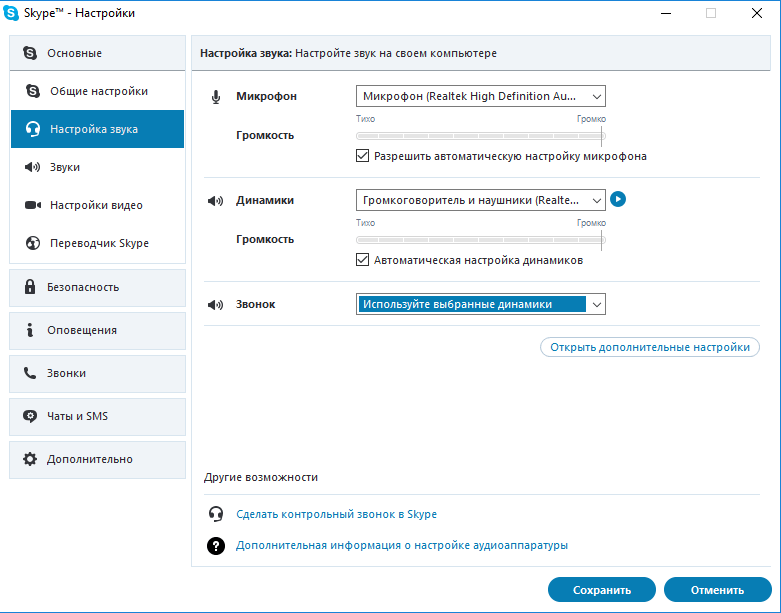 Иногда проблемы связи обусловлены низкокачественным микрофоном, из-за чего вы слышите помехи, звук очень тихий или же микрофон вообще не работает.
Иногда проблемы связи обусловлены низкокачественным микрофоном, из-за чего вы слышите помехи, звук очень тихий или же микрофон вообще не работает.
Для комфортного интернет-общения рекомендуется пара: не самый дешевый микрофон и наушники или динамики. В Интернете множество обзоров микрофонов и инструкций, как выбрать микрофон для Скайпа. Следует слушать советы подкастеров, которые плотно работают со звуком. Можно задуматься о покупке более-менее хедсета ценой от 90-100 у. е.
Хедсет — это сочетание микрофона для Скайпа и наушников. Зачастую даже в недорогие наушники производители встраивают микрофон.
Впрочем, лучшие микрофоны для Скайпа — не профессиональные, а просто удобные. Здесь на самом деле не важно, насколько круты звуковые характеристики, важнее удобство подключения. Технология только отчасти улучшит качество звука. Крутой микрофон потребует микшера и фантомного питания, а это дополнительные расходы и лишние заботы.
Скачайте последнюю версию Скайпа для телефона/ПК
Если после всех манипуляций все равно в приложении Скайп не работает микрофон, обновите приложение, скачав последнюю версию Skype для компьютера или телефона (планшета). Это же правило актуально для вашего собеседника: попросите его скачать установить последний Скайп.
Замените Скайп на аналог
Пожалуй, самое непопулярное решение проблемы с микрофоном — сменить Скайп на другой мессенджер. Благо, аналогов у этого мессенджера — десятки. Помните, однако, что смена программы для общения далеко не всегда спасает от проблем с микрофоном.
Меня все равно не слышно в Скайпе: что делать?
Если ни один из советов вам не помог, задайте свой вопрос нам, например: «Меня не слышат в Скайпе» или «Не слышу собеседника в Скайпе». Пожалуйста, опишите проблему детально, укажите модель микрофона и версию Скайпа. Постараемся ответить всем.
Почему не работает встроенный микрофон на ноутбуке asus, hp, acer, dell, тошиба, сони или самсунг в windows 7, XP, windows 8 – причин несколько.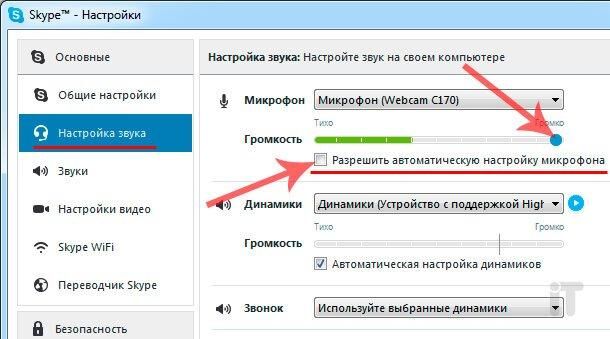 Что делать в первою очередь.
Что делать в первою очередь.
Включить конечно. Вот только если ноутбук не видит микрофон, то и включить не получиться.
Поэтому открываем диспетчер устройств и смотрим на строку звуковые, видео и игровые устройства. См. картинку.
Если обнаружите желтые значки (знаки препинания) – значит нужны драйвера. Без них не работает он всегда.
Имейте в виду что дрова обязательно нужны «родные». Откуда их скачать смотрим здесь. После установки (обновления) не работающий встроенный микрофон можно попробовать включить и настроить. Как это сделать?
Очень просто – выполнить запись. В виндовс 7 есть утилита (пуск, все программы, стандартные — звукозапись).
Обычно проблема с микрофоном в ноутбуке виндовс таким способом не решается. Как тогда наладить, что делать? Открываем панель управления и нажимаем «звук».
В появившемся окне решается большинство проблем. Нажмите вкладку запись.
В большинстве случаев увидите несколько микрофонов. При неправильных настройках микрофон фонит, пищит, шипит, становиться тихий, слабый и плохо слышно. Как его починить, улучшить, усилить?
Чтобы проверить почему не работает встроенный микрофон на ноутбуке открывшемся окне (рис. выше) жмите на вкладку «запись».
Если увидите их несколько – то какой работает придется поэкспериментировать. Помните! Если выделить его (один клик левой) и нажать опцию «по умолчанию», то он сразу отключит остальные.
Определение микрофона
Таким способом вам продеться самостоятельно определить какой работает а какой не работает.
После этого можно решать проблему почему микрофон в ноутбуке шипит, пищит, фонит, плохо слышно или слишком слабый.
Чтобы сделать эти настройки выделите тот что по умолчанию (с зеленой галкой) и нажмите «свойства».
В вновь появившемся окне, перейдите во вкладку «уровни» и сделайте регулировку. Там вы можете его значительно усилить, но вместе с тем ухудшиться качество звука (появиться больше шума – ищите оптимальный вариант).
Конечно все описанное не гарантирует успеха. Если микрофон не работает, то он может и просто физически выйти из строя или банально нарушиться реестр ноутбука.
Как вариант неплохо воспользоваться откатом системы если ноутбук перестал видеть или не находит встроенный микрофон.
Также часто могут глючить обычные контакты подключения (это называется проблема со шлейфом). Случается, и такое. Только чтобы исправить их понадобиться уже специалист, с элементарными знаниями электроники
В очень большой степени за работу отвечает звуковая карта – ей также нужны родные дрова.
Еще один способ устранит проблему если встроенный микрофон не работает – приобрести внешний usb, а этот вообще отключить.
На этом приближаюсь к завершению этих нескольких рекомендаций что делать если пропал (не работает) микрофон на ноутбуках asus, тошиба, hp, acer, сони, dell или Самсунг.
Кстати вот еще один вариант — этот способ рекомендовано даже применять первым. Успехов.
Рубрики: Без рубрики
Многие пользователи сталкиваются с проблемой нефункционирующего микрофона. Конечно, причина может быть в самом микрофоне, но также она может крыться и в неполадках программного обеспечения.
В этой статье мы рассмотрим, почему не работает микрофон и как устранить эту проблему.
Причины неполадок с микрофоном
Купив новый микрофон, подключив его к компьютеру, вы можете обнаружить, что он по какой-то причине не работает. Конечно, можно подумать, что микрофон сломан.
Однако на самом деле причина может крыться вовсе не в микрофоне, а в вашей операционной системе. Отсюда вытекает первая причина.
Микрофон отключен в настройках Windows
Чтобы решить эту проблему, для начала посмотрите, правильно ли вы подключили микрофон.
Если вы видите, что штекер микрофона не подключён к соответствующему разъему (как правило, он розового цвета), то переподключите ваш микрофон. Возможно, у вашего системного блока несколько розовых разъемов. Можно попробовать подключить микрофон в каждый отдельный разъем.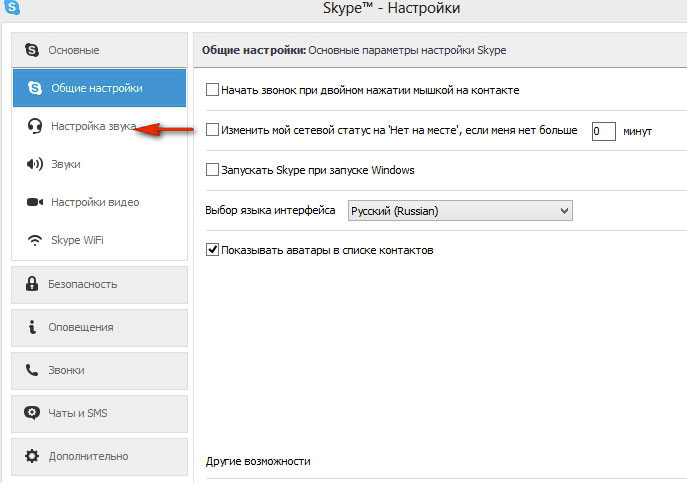
Если это не помогло, проверьте работу устройства через звукозапись. Наберите название утилиты «Звукозапись» в поиске для Windows 8 или же найдите эту утилиту через Пуск в каталоге Стандартные программы (Развлечения) для Windows 7 и Windows XP.
В случае Win XP вам нужно нажать в открывшемся окне на вкладку Параметры и выбрать пункт Запись. В новом окне посмотрите на поле, где показаны регуляторы громкости. Если не выбран микрофон, поставьте напротив него галочку. Теперь вы сможете увидеть настройки вашего микрофона. При необходимости вам нужно будет передвинуть ползунок вверх. Если вы пользуетесь более новыми версиями, то вам нужно открыть меню на панели задач, которая имеет иконку динамика. Нажмите на эту иконку правой кнопкой мыши и выберите «Записывающее устройство». Система автоматически перенесет вас к каталогу записывающих устройств. Среди них вы сможете найти свой микрофон. Выберите его двойным щелчком и нажмите кнопку «Свойства». В открывшемся окне во вкладке Общие выберите Использовать это устройство.
Если в списке записывающих устройств у вас нет микрофона, то вам нужно открыть настройки драйвера и выбрать разъем для микрофона. Для этого вновь нажмите правой кнопкой мыши по значку громкости, откройте микшер громкости, перейдите во вкладку Уровни. Там вы сможете отрегулировать чувствительность вашего микрофона.
- Скачать 14,9Mb (Звуковой драйвер SoundMax для Windows 7 и 8 для 32 и 64 bit)
- Скачать 48,7Mb (Звуковой драйвер Realtek для Windows 7 и 8 32bit)
- Скачать 52,9Mb (Звуковой драйвер Realtek для Windows 7 и 8 64bit)
Обращаем ваше внимание, что говоря о настройках микрофона, важно учитывать вашу звуковую плату. Она может быть совместима с разными драйверами, а именно Soundmax или Realtek. Поэтому скачивая драйверы, обязательно убедитесь в том, что вы скачиваете их конкретно для своей звуковой карты. Проверить, какие именно драйверы поддерживает ваша звуковая карта, можно через панель задач в микшере громкости.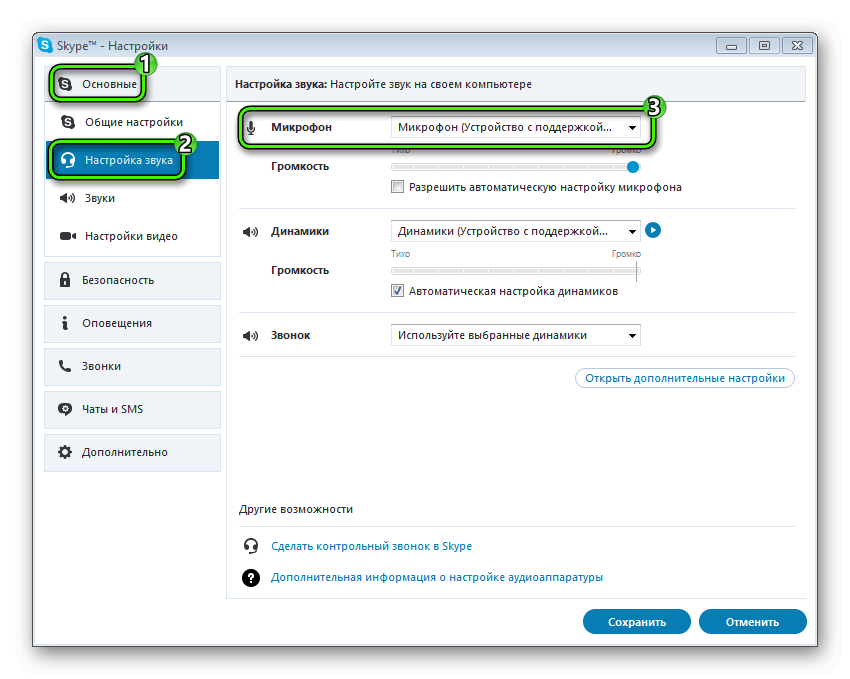
Частным случаем этой проблемы может быть сбой микрофона в программе Skype. Чтобы уладить эту проблему, нужно перейти в «Настройки», выбрать «Конфиденциальность» и пункт «Микрофон». Далее вы увидите список приложений. Среди них должен быть ваш микрофон. Проверьте, включен ли он, если нет, то передвиньте ползунок в положение Включить.
Неправильная настройка Bios
Это является еще одной причиной, по которой может не работать микрофон.
- Для того чтобы устранить проблему, нужно сначала перезагрузить компьютер и зайти в систему Bios.
- Затем перейдите в настройку front panel. Там вы сможете найти два значения: hd audio и ac97. Поменяйте эти значения и попробуйте перезагрузить компьютер, чтобы вновь проверить ваш микрофон.
Многие люди сталкиваются с ситуацией, когда не работает микрофон на наушниках, или вместо отчётливого голосового потока передает громкий, нарастающий шум. Чтобы разобраться в причинах неисправности и произвести ремонт, необходимо осуществить диагностику системы и аппаратуры.
Определить причину неисправности поможет интернет ресурс WebcammicTest. Этот сайт поможет узнать, действительно ли проблема кроется в поломке микрофона или все дело в неправильных настройках системы вашего ПК.
В операционной системе windows 7 нередки ситуации, когда один или несколько драйверов выходят из строя и требуют переустановки. Если вы являетесь обладателем данной ОС, уделите повышенное внимание проверке работоспособности обслуживающих программ.
Процесс проверки выглядит следующим образом:
- зайдите на сайт webcammictest.com ;
- откройте вкладку «проверить микрофон»;
- начните говорить в свою гарнитуру, когда появиться зеленый индикатор.
Если на экране присутствуют звуковые колебания, которые отражаются в соответствующем окне, значит, устройство находится в исправном состоянии, и его неисправность связана с системными настройками компьютера.
Причины неисправности
Одними из самых распространенных причин, по которым микрофон перестал работать, являются:
- отсутствие драйверов для системы;
- неправильное соединение микрофона и ПК;
- сбившиеся настройки.
Нет драйверов
Ситуация, когда необходимые драйверы звуковой карты установлены неправильно или не установлены вовсе, является довольно частой причиной, по которой вместо отчётливых звуков ваш собеседник слышит лишь длительную тишину. Как было упомянуто выше, особенно остро эта проблема касается обладателей системы windows
7
.
В диспетчере устройств выберите вкладку «Звуковые, игровые и видео устройства» и найдите в открывшемся списке свою звуковую карту. Если эта информация отсутствует, или звуковая карта определяется как «неизвестное устройство», значит, драйвера работают неправильно и необходимо установить новые, скачав их с официального сайта.
Ошибка коммутации
В операционной системе windows
7
проблема с гарнитурой может возникнуть и в случае его подсоединения к передней, а не к задней панели. Возможна ситуация, когда вы могли перепутать разъемы для подключения гарнитуры, следствием чего стала полная неработоспособность последней.
Сбой настроек вывода звука
Ответом на вопрос, почему не работает микрофон, может стать сбой в системе настроек звуковой карты. Чтобы проверить это предположение, в ОС windows
7
нажмите на значок динамика в правом нижнем углу экрана. В открывшемся окне вы должны видеть подключенный микрофон и характерные «прыжки» в звуковой диаграмме. Щелкните по иконке микрофона и поставьте максимальный уровень громкость, затем нажмите кнопку «Включить».
Наушники с микрофоном являются одним из тех видов техники, которая часто выходит из строя. Если вы хотите, чтобы ваша гарнитура прослужила вам долгое время – выбирайте проверенные компании, такие как: блуди, сони, филипс и др. Отличным решением для геймеров и просто для любителей виртуального общения, совмещающим в себе качество и сравнительно недорогую стоимость, станет модель a4tech bloody g500. Помимо привлекательного внешнего вида, модель может похвастаться внушительными характеристиками, которые обеспечат высокое качество звука своему владельцу.
Отличным решением для геймеров и просто для любителей виртуального общения, совмещающим в себе качество и сравнительно недорогую стоимость, станет модель a4tech bloody g500. Помимо привлекательного внешнего вида, модель может похвастаться внушительными характеристиками, которые обеспечат высокое качество звука своему владельцу.
Использование мессенджеров для общения является приоритетным способом коммуникации в современном мире. Подобные приложения наделяют пользователей значительным количеством функциональных возможностей, без которых сегодня никак нельзя. Среди них: отправка мгновенных текстовых сообщений, осуществление голосовой и видео связи, обмен файлами и документами. Discord –универсальная программа, которая вобрала в себя все эти функции. Кроме этого, при помощи нее юзеры, геймеры могут создавать самостоятельные стрим-каналы и транслировать музыку, рабочий экран.
Сегодня мы поговорим о функции голосовой связи, а именно о проблемах, которые могут возникнуть. Проще говоря – почему в Дискорде не работает микрофон. В этой статье вы узнаете об основных причинах неполадок при воспроизведении и записи звука и методы их устранения.
Почему не работает микрофон в Дискорде
Почему же не работает звук в Дискорде? Во время общения могут возникнуть неполадки со звуком. Ваши собеседники могут не слышать ни одного сообщения от вас («меня не слышно!»). Либо наоборот, вам хуже слышно собеседников. Не спешите делать вывод о глючности программы и стирать её. Это решаемая задача и вызвана она может быть рядом причин:
- неправильная установка приложения;
- отсутствие соответствующих драйверов;
- не работает микрофон в дискорде.
Наиболее частая неполадка связана с микрофоном, без этого связующего звена вы не добьетесь общения. Прежде чем грешить на микрофон проверьте его работу в других подобных программах. Запустите Skype, Viber и попробуйте связаться с кем – нибудь. Если все прекрасно работает, значит, проблема в настройках самой программы.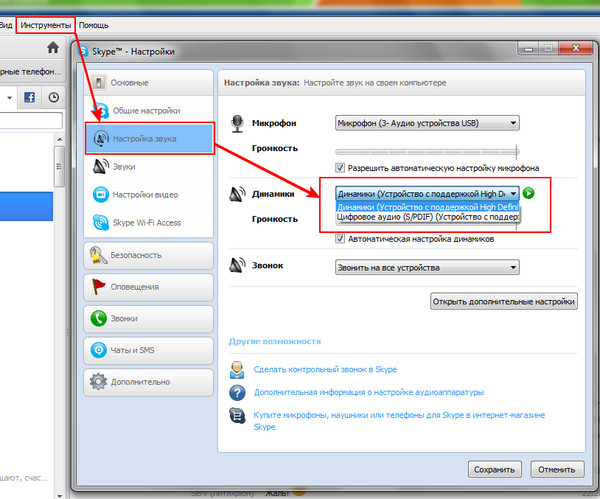 Для настройки записи выполните:
Для настройки записи выполните:
- Запустите приложение Дискорд.
- Перейдите в персональные настройки учетной записи.
- В открывшемся окне кликните на кнопку «Голос и видео».
- Выберите соответствующее устройство для ввода из выпадающего списка (встроенный микрофон компьютера, внешнее устройство, подключенное в линейный вход или через usb).
- Настройте громкость под тем же меню, воспользовавшись специальным ползунком.
- Поменяйте режим ввода в соответствующем меню.
- Если же после настройки программы и смены режима звук не появился, перейдите в настройки воспроизведения на лицевой панели Windows.
- Откройте вкладку записи и проверьте наличие нужного устройства для записи.
- Микрофон должен работать нормально, в случае отсутствия такого сообщения требуется установить драйвера.
Проверьте включен ли звук на компьютере
Похожей проблемой являются ситуации, когда вас слышно, но вы не слышите своих товарищей. Прежде всего, проверьте саму аудиосистему компьютера. Нет ничего проще, как проверить микрофон. Включите любой плеер и запустите музыкальный трек. Звука нет? Значит неисправность в оборудовании для воспроизведения звуков. Это могут быть колонки, динамики или наушники. Либо на устройстве не установлены драйверы. В случае наличия звука в другом приложении, требуется понимать, как настроить сам Discord. Для этого:
- Запустите программу.
- Зайдите в настройки учетной записи.
- Откройте раздел настройки звука и видео.
- В выпадающем меню выберите используемое устройство вывода звука.
- Если не помогло, то на панели задач Windows щелкните на иконку в виде динамика и перейдите в настройки.
- Проверьте, какое устройство стоит по умолчанию. Возможно, вам придётся для этого устройства разрешить доступ к мирофону.
- Убедитесь, что собеседник, с которым вы общаетесь, не заглушен.
Обновите приложение и драйвера до последней версии
Какие же могут быть способы решения проблемы? Причины неполадок могут быть в устаревших драйверах на устройстве или в их полном отсутствии.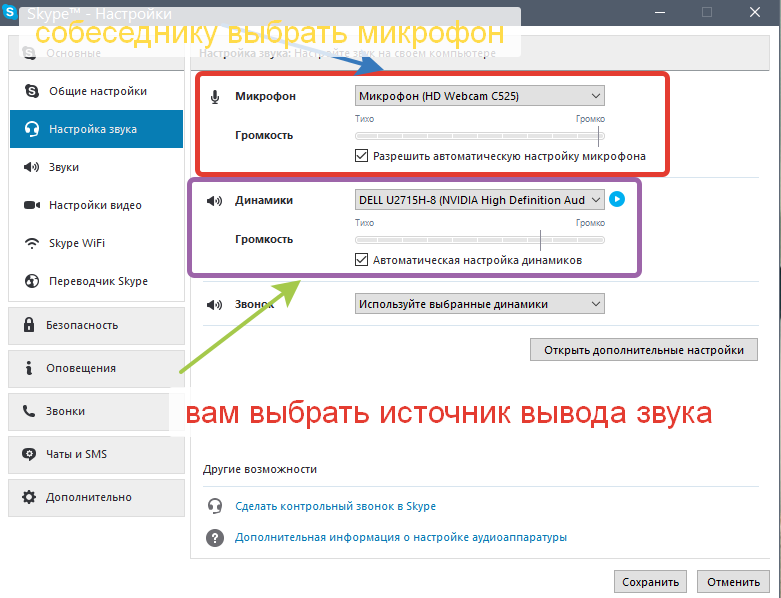 Для уточнения этой информации перейдите в диспетчер устройств на своем компьютере. Найдите микрофон и кликните на него, здесь вы получите всю информацию о драйвере. Скорее всего, потребуется обновить драйвер. Скачайте его из Интернета или выполните автоматическое обновление, если это возможно. Также не забывайте вовремя обновлять само приложение.
Для уточнения этой информации перейдите в диспетчер устройств на своем компьютере. Найдите микрофон и кликните на него, здесь вы получите всю информацию о драйвере. Скорее всего, потребуется обновить драйвер. Скачайте его из Интернета или выполните автоматическое обновление, если это возможно. Также не забывайте вовремя обновлять само приложение.
Если ничего не помогло – обратитесь в техподдержку
В случае невозможности починки неисправности самостоятельно свяжитесь со службой технической помощи. В конце концов, решение проблем пользователей, это их задача. Напишите письмо с заявкой, в которой опишите подробно суть проблемы. В течении суток техподдержка компании свяжется с вами и предложит варианты решения задачи. Помощь работает каждый день, круглые сутки.
Читайте также…
Настраиваем микрофон для skype, доктор меня не слышат
Добрый день, читатели блога. Вчера мне задали вопрос, что делать если через skype меня плохо слышно, и как настроить микрофон для skype. Сегодня я отвечу на эти вопросы в данной заметке, и помогу людям их задавшим. Вообще в скайпе есть такой косяк со звуком микрофона и я расскажу из за чего это происходит, сразу отмечу, что если у вас есть какая либо soft ip телефония, то может быть конкуренция за устройства, советую использовать их раздельно.
В skype плохо слышно
Часто бывает, что через skype вас плохо слышно, тут дело состоит в том, что у скайпа есть вроде бы, хорошая настройка, авторегулирования, которая призвана, чтобы помочь пользователю, не заморачиваться настройками микрофона, и переложить это все на свои плечи. Microsoft, как всегда, хотела сделать лучше, но без косячка то не получилось. Бывает, что у вас ноутбук или микрофон встроен в камеру, вот тут и начинается катавасия, skype при авторегулировании, пытается минимизировать сторонний окружающий фон, за счет чего начинает понизать уровень громкости микрофона и как следствие вас нихера не слышат
в итоге вы начинаете разговаривать громче, вас опять плохо слышат и тут вы начинаете раздражаться и орать, да и если вы в офисе, то еще и напрягать своих коллег, мешая им работать.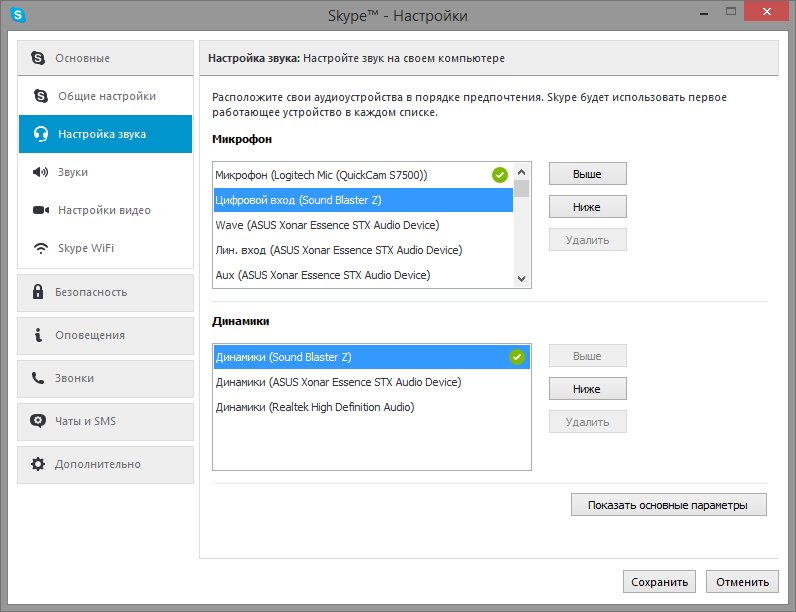 Давайте срочно это исправим.
Давайте срочно это исправим.
И так у вас должен быть установлен skype для рабочего стола, где его взять и как поставить я рассказывал ранее, ознакомьтесь по ссылке слева. Открываем меню инструменты > Настройки
Чтобы настроить микрофон для skype, переходим в пункт меню > Настройка звука и видим, отвратительную галку, Разрешить автоматическую настройку микрофона, срочно ее снимаем.
В итоге у вас должна быть снята галка Разрешить автоматическую настройку микрофона и ползунок уровня громкости, переведен в максимальное положение. Из за данной галки, также может быть косяк и с ip телефонией, которая может быть запущена на фоне работающего скайпа.
Так же давайте убедимся, что у вас микрофон стоит в максимальном положении по громкости, для этого идем в > Панель управления.
Значок Звук.
Откроется окно настроек, переходим на вкладку запись, и щелкаем двойным кликом по активному микрофону, на вашем компьютере, он помечен зеленой галкой.
и проверяем, что на вкладке Уровни, шкала стоит на 100 процентов.
Вот и все, теперь вы знаете как настроить микрофон для skype, когда вас плохо слышат.
Делаю звонок в скайпе меня не слышно. Меня плохо слышат по телефону андроид
Одним из ключевых преимуществ Скайпа является возможность звонить бесплатно как , так и на мобильных устройствах. Это позволяет разговаривать как по рабочим, так и по личным вопросам сколь угодно продолжительное время, не задумываясь о затратах. Скайп в работе дистрибьюторских, консалтинговых и других фирм, где бизнес построен на общении с постоянными клиентами онлайн, стал незаменимым инструментом бизнеса. Кроме звонков, есть возможность обмениваться текстовыми сообщениями и данными.
В связи с обвалом цен на услуги интернет, особенно предоставляемыми операторами мобильной связи, разговоры по Скайпу стали слышны в офисах и даже на улицах чуть ли не чаще, чем телефонные. Особенно привлекательными являются видеозвонки.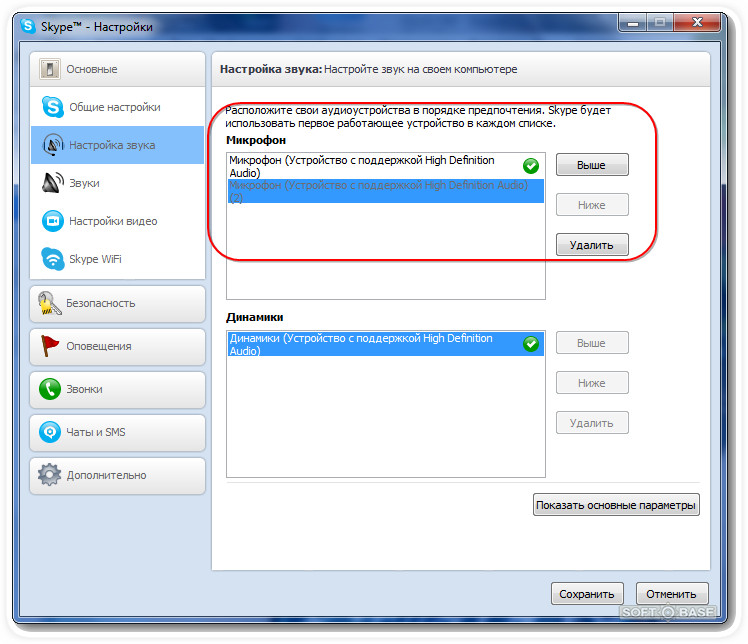 Муж может, позвонив жене из магазина, показать витрину с фруктами и попросить ее выбрать «правильные персики», чтобы она потом его не ругала. Но почему иногда ? Почему не слышно в Скайпе собеседника?
Муж может, позвонив жене из магазина, показать витрину с фруктами и попросить ее выбрать «правильные персики», чтобы она потом его не ругала. Но почему иногда ? Почему не слышно в Скайпе собеседника?
Собеседника в Скайпе можно не услышать по ряду причин.
Это могут быть проблемы с драйверами в компьютере, с настройками самого Скайпа, неправильным использованием программы, неисправными динамиками, проблемами с микрофоном собеседника и др. Если возник вопрос, почему не слышу собеседника, то нужно в первую очередь определить, есть ли доступ к интернету. Если он есть, следуем дальнейшим указаниям.
Определение причины и решение проблемы
Сразу задайте себе вопрос, не очень хорошо слышу собеседника, или не слышу собеседника полностью? Возможно, удаленность от ближайшей вышки вашего оператора мобильной связи слишком большая, либо она загружена и нет достаточной скорости для осуществления звонка. Если это так, то не стоит волноваться, а нужно дождаться, когда вы будете в более подходящем месте.
Если соединение с интернетом быстрое и стабильное, то необходимо при помощи текстовых сообщений уточнить, работает ли Скайп. Если не доходят и текстовые сообщения, то, скорее всего, программа установлена неправильно, и ее и установить заново. После повторной установки правильной обновленной версии Скайп именно для того устройства, которым вы пользуетесь, нужно произвести повторный обмен сообщениями и лишь затем сделать звонок снова.
Некоторые пользователи Скайп и после этого пишут: все равно не слышу собеседника. В этом случае нужно определить, вас тоже не слышно в Скайпе? Далее необходимо проверить связь с другими вашими абонентами. Если с другими связь есть, значит, проблема не в вашем устройстве, а в аппарате первого абонента.
Наиболее часто с проблемой слышимости собеседника можно столкнуться при смене звуковых устройств — проверить которые можно в окне настроек звука
Если вы не слышите и других абонентов, то, наверняка, проблема c вашими динамиками
. Для проверки нужно попробовать включить на компьютере или планшете музыкальную композицию. Если нет и при этом звука, нужно убедиться, что акустика подключена к правильному выходу на компьютере. Также нужно проверить регуляторы громкости как на самой воспроизводящей аппаратуре, так и на устройстве. В установках настройки звука нужно убрать автоматическую настройку динамиков и отрегулировать громкость вручную. Если проблема не устранена, следует нажать на логин Cкайп «echo123» и с помощью этой автоматизированной службы установить причины для исправления.
Для проверки нужно попробовать включить на компьютере или планшете музыкальную композицию. Если нет и при этом звука, нужно убедиться, что акустика подключена к правильному выходу на компьютере. Также нужно проверить регуляторы громкости как на самой воспроизводящей аппаратуре, так и на устройстве. В установках настройки звука нужно убрать автоматическую настройку динамиков и отрегулировать громкость вручную. Если проблема не устранена, следует нажать на логин Cкайп «echo123» и с помощью этой автоматизированной службы установить причины для исправления.
Если определены проблемы с микрофоном у абонента, нужно убедиться, что он не выключен. После включения микрофона нужно проверить его настройки в операционной системе. Возможно, плохо установлены драйвера. Далее нужно проверить, используется ли правильный микрофон в настройках звука Скайпа, и установить максимальную громкость. Еще следует попросить абонента говорить как можно ближе к микрофону и стараться это делать в тихом месте. Если это решение не помогло, то, скорее всего, микрофон абонента неисправен и требует замены.
Какие еще бывают причины?
Одной из основных причин, почему отсутствует звук, обычно бывает все-таки плохое соединение. Сам Скайп адаптируется под скорость интернета, оптимизируя качество звука при передаче информации. Но еще существуют и приложения, которые так же в работе на устройстве пользователя влияют на скорость в целом и на общение в Скайпе. Поэтому рекомендуется закрыть такие программы перед звонком для повышения скорости работы компьютера и интернет-соединения.
Проблемы со звуком при общении возникают в одном случае из тысячи, обычно все работает исправно изначально. Если вы и попали в этот небольшой процент проблемных случаев, то после выполнения описанных действий звук в Скайпе обязательно появится.
Для того чтобы правильно настроить Skype, нужно проверить оборудование, настройки в Windows и в самой программе на обоих компьютерах – на вашем и на ПК собеседника.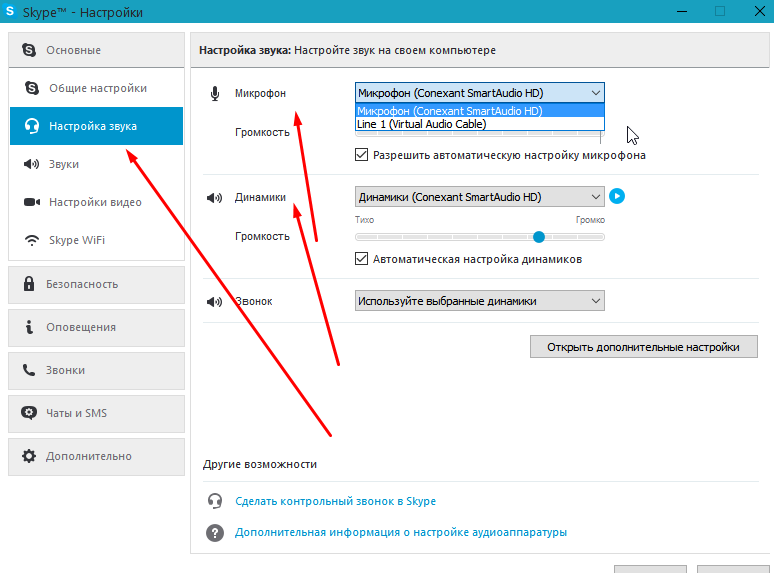
Настройка своего компьютера
С вашей стороны нужно проверить работают ли встроенные динамики, колонки или наушники. Необходимо убедиться, что устройство правильно подключено к компьютеру, а также, что оно включено. И для начала нужно узнать – работает ли звук вне Skype? Просто включите музыку или фильм на ПК, и если звук слышно, значит, проблема кроется в чем-то другом. Если же звука нет, тогда нужно обновить драйвера для звука. Установить их можно с помощью диска, который идет в комплекте с компьютером/ноутбуком или скачать на официальном сайте производителя.
После этого нужно зайти в настройки звука в Skype («Инструменты» — «Настройки») и в строке «Динамики» выбрать нужное устройство. Если их несколько – поэкспериментируйте. Рядом находится кнопка проверки звука, с помощью которой можно убедиться, что звук работает. После сохранения настроек, нужно выбрать контакт Echo / SoundTestService и сделать контрольный звонок. Робот поможет удостовериться в том, что звук действительно работает.
Если с вашими динамиками (наушниками) все в порядке, значит, проблема существует в системе вашего собеседника.
Настройка компьютера собеседника
Если в вашем случае неполадка могла быть , то у вашего собеседника проблема, скорее всего, с микрофоном. Нужно, чтобы он проверил, надежно ли подключен микрофон к компьютеру. Возможно, устройство было подключено не в тот разъем (разъем для микрофона обычно находится на задней панели системного блока и имеет розовый цвет).
После этого нужно убедиться, что микрофон включен. Во время разговора в Skype, в окне разговора есть кнопка с изображением микрофона, с помощью которой можно включать и выключать устройство. Если этот значок нарисован в красном зачеркнутом квадрате, значит, ваш собеседник случайно отключил свой микрофон. Чтобы включить его, нужно нажать на эту кнопку еще раз.
Проверить, работает ли микрофон, можно в настройках самой программы («Инструменты» — «Настройки» — «Настройки звука»). Также можно протестировать устройство через контрольный звонок роботу.
Также можно протестировать устройство через контрольный звонок роботу.
Если во время разговора возникли такие проблемы, как искаженный или прерывающийся звук, то необходимо выполнить следующие действия. Для начала, нужно выйти из Skype, затем через меню «Пуск» выбрать команду «Выполнить». В появившемся окне надо ввести «%appdata%\Skype» и нажать Enter. Откроется папка Skype, где нужно удалить файл shared.xml. После перезапуска программы неполадки со звуком должны исчезнуть.
Выпущенная ещё в 2003 году – один из самых популярных мессенджеров, обладающий массой полезных опций. Пользователи, при помощи утилиты, могут отправлять снимки, картинки, видеозаписи, документы и различные файлы, демонстрировать экран, устраивать видео конференции, передавать сообщения. Одна основная функция приложения – звонки. Но многих юзеров интересует вопрос: «Почему в Скайпе меня не слышит собеседник?»
. Существует несколько причин неполадки.
Особенности проблемы
Практически у каждого пользователя Skype были проблемы с микрофоном. Есть множество факторов, мешающих разговору, и влияющих на работу устройства записи.
Распространённые причины отсутствия звука:
- Неправильные настройки микрофона в приложении Skype.
- Низкая громкость
. Возможно, гаджет исправно работает, но другой абонент не слышит юзера из-за низкого уровня громкости. - Деактивация девайса в настройках системы.
- Отключение самого микрофона. На большинстве устройства есть собственный регулятор громкости или кнопка включения. Стоит убедиться, что гаджет включен.
- Отсутствие звуковых драйверов или неправильная работа обеспечения.
- Сбой в приложении
. - Поломка разъёма
на материнской плате или корпусе компьютера.
В первую очередь не стоит паниковать. Пользователь сможет легко устранить большинство проблем самостоятельно.
Ликвидация неисправности
Юзеру, интересующемуся, что делать если собеседник не слышит меня в Скайпе, стоит выполнить несколько простых операций. Мини-процедуры решают большую часть проблем.
Мини-процедуры решают большую часть проблем.
Человеку следует:
Проблемы со звуком могут возникнуть из-за автоматических настроек микрофона в Skype. При активации опции уровень громкости может постепенно снижаться.
Ну и отдельным пунктом хотелось бы рассмотреть ситуацию, когда к проблеме привели некорректные настройки программы. Такое может случиться, например, если она была непредвиденно закрыта в результате перезагрузки компьютера, хотя встречаются и иные причины. Отдельно поговорим о двух версиях Skype.
Старая версия
Чтобы изменить конфигурацию, нужно сделать следующее:
Обновленный Скайп
В последних версиях программы разработчики из компании Microsoft в значительной степени изменили ее внешний вид, а также ввели ряд новых функций. Если у вас загружены обновления, то сделайте следующее.
Если при совершении звонков в Скайпе не слышно собеседника, необходимо искать причину такой тишины. Проблема может быть в настройках громкоговорителя или неисправен микрофон вашего друга. Необходимо отрегулировать аксессуар, чтобы он работал должным образом.
Что делать, чтобы правильно настроить работу мессенджера? Для начала все же рекомендуется проверить функциональность используемого оборудования. Потом сравнить установки операционной системы Windows и приложения на компьютерах обоих абонентов. Есть несколько способов, чтобы собеседники слышали вас, а вы их.
Настройки звука на персональном компьютере
Если пользователь не слышит собеседника, либо звук воспроизводится очень тихо, для начала стоит проверить настройки своего ПК
. Начать нужно с выяснения вопроса, это проблема приложения или компьютера.
Для этого необходимо проверить работоспособность используемых для разговора колонок или наушников. Именно из-за их неправильного применения пользователи часто задаются вопросом, почему меня не слышат. Итак, порядок следующий:
- Убедитесь, что устройство подключено к компьютеру, и что оно включено.
 Для этого можно начать воспроизведение любой аудио- или видеозаписи. Если все работает, звуки воспроизводятся нормально, нужно продолжать искать проблему.
Для этого можно начать воспроизведение любой аудио- или видеозаписи. Если все работает, звуки воспроизводятся нормально, нужно продолжать искать проблему. - Если нет звука, то, возможно, установленные драйвера устарели и требуют обновления. Установить их можно используя диск, который поставляется вместе с компьютером/ноутбуком, или скачать на официальном сайте производителя.
- Затем нужно перейти к настройкам звука непосредственно в самом приложении (Инструменты/Опции). В разделе «Динамики» выбрать гарнитуру, которая будет использоваться.
Еще один способ решить проблему, когда плохо слышно в Скайпе, — сделать пробный звонок. Рядом с кнопкой вызова находится кнопка звуковой тест, с помощью которого вы можете убедиться в нормальном функционировании звуковоспроизведения.
Сохранив новые настройки, пользователю необходимо проверить их через тестовый вызов. Для этого необходимо позвонить к Echo / SoundTestService. Робот поможет убедиться, что звук в Скайпе действительно работает.
Если все работает, гарнитура в порядке, драйверы обновлены, а звука так и нет, необходимо проверить устройства собеседника.
Настройка компьютера друга
Если проблема «меня не слышат в Скайпе» возникает не у вас, а у друга, то неисправности, скорее всего, связаны с работой его микрофона.
Необходимо, чтобы он проверил надежность подключения микрофона к компьютеру. Часто пользователи подключают гарнитуру к неправильному терминалу (разъем для подключения микрофона, как правило, расположен на задней стороне корпуса и имеет розовый цвет).
Затем нужно убедиться, что устройство включено. Во время разговора в центре внизу окна мессенджера есть кнопка с изображением микрофона, которая может быть использован для включения или выключения устройства. Если значок окрашен в красный квадрат зачеркивания, то ваш партнер случайно отсоединил свой микрофон. Чтобы включить его, нужно нажать на эту кнопку еще раз. Это довольно частая причина, почему не слышно в Скайпе.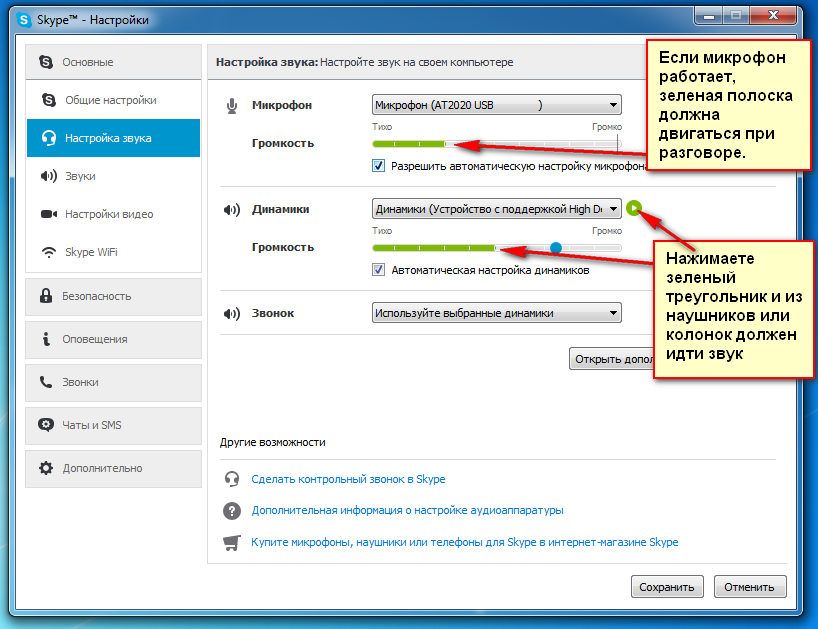
Еще один момент — проверка правильности настроек микрофона (Инструменты — Настройки — Настройки звука). Вы также можете протестировать устройство с помощью вызова роботу.
Другие способы
Когда во время разговора возникают любые проблемы, например, пропал звук или мои звуки искажаются, выполните несколько простых действий:
- выйти из Skype;
- через меню «Пуск» выбрать «Выполнить»;
- в следующем окне необходимо ввести «% AppData% \ Skype» и нажать Enter. Это приведет вас к Skype, где необходимо удалить файл shared.xml;
- после перезапуска в Скайп не должно быть больше проблем.
Ниже приведены еще некоторые методы, чтобы максимизировать качество звука: 1.Используйте наушники и микрофоны, чтобы устранить голос эхом. Убедитесь, что ваши устройства подключены в правильное гнездо. Попробуйте изменить порядок.
2.Установка драйверов устройств. После установки драйверов устройств, подключите USB-гарнитуру прежде, чем запускать программу.
3.Если ваш голос звучит очень тихо, сначала попытайтесь переместить свой микрофон немного ближе. Если перемещение не помогло, попробуйте следующую комбинацию: Инструменты → Функции → Настройки звука, и снимите флажок с пункта Автоматическая настройка параметров микрофона. Приложение больше не будет автоматически устанавливать громкость.
4.Сравните ваши настройки Windows Sound с вашими настройками Skype Audio. Чтобы найти настройки Skype Audio, выберите Инструменты → Функции → Настройки звука. Чтобы найти настройки Windows Sound, выберите Пуск → Панель управления → Звук или Звуки и аудиоустройства.
5.Используйте самую последнюю версию Skype. Проблема из категории «меня не слышно» может быть вызвана и со стороны несовместимости между разными версиями программы. Если ничего не помогает, то вы и абонент, который вас не слышит, должны перейти на самую новую версию мессенджера.
6.Проверьте подключение к сети интернет.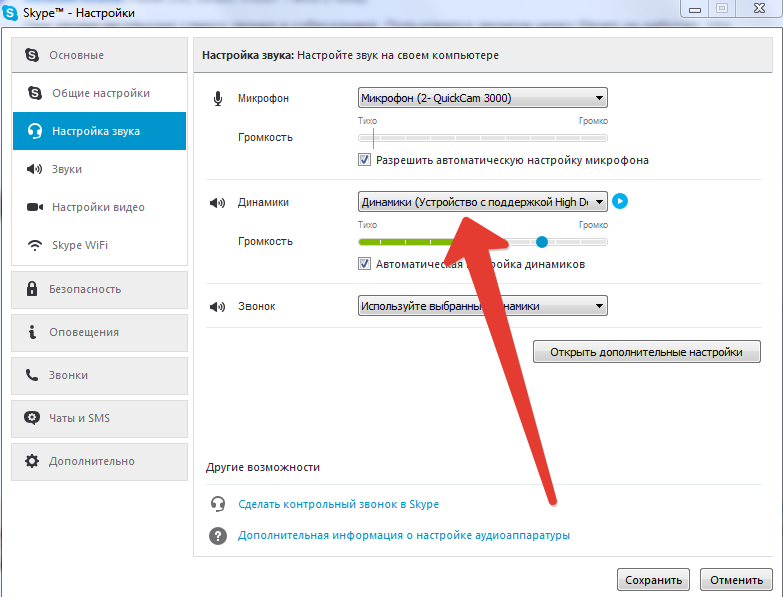
7.В случае использования мобильного устройства, воспользуйтесь тестом скорости приложения, чтобы проверить производительность мобильной связи и соответствие ее требованиям Skype.
8.Закройте все приложения, которые могут помешать вызову и из-за которых может пропадать звук.
Если ни один из перечисленных методов не помогает, возможно, проблемы в технической составляющей одного из используемых устройств.
Приветствую! Порой пользователи сталкиваются с такой проблемой, когда в скайпе сильно плохо слышно собеседнику
. Если Вы столкнулись с подобной ситуацией, то в этой статье есть решение сложившейся проблеме. Причины могут быть две: либо микрофон слабой чувствительности и находится далеко от Вас либо в настройках установлен малый уровень сигнала.
Итак, давайте же сперва протестируем наш скайп. В левой части окна программы находим контакт «Echo / Sound Test Service» и нажимаем позвонить.
После звукового сигнала скажем обычным не тихим голосом несколько предложений. Если после воспроизведения слышно хорошо, значит проблемы со звуком у собеседника. Если же в динамиках еле слышна Ваша речь, то читаем ниже.
Первым делом нужно проверить уровень чувствительности микрофона в самой программе. Разворачиваем окно Skype, переходим в «Инструменты» — «Настройки».
Выбираем категорию «Настройки звука». Находим пункт «Разрешить автоматическую настройку микрофона», снимаем галку и выставляем ползунок на максимум.
Этими действиями мы указали программе, чтобы не осуществлялось автоматическое регулирование уровня сигнала микрофона.
Теперь повторим тестовый вызов, как я описывал выше. В большинстве случаев, эти все действия помогают, и собеседнику становится хорошо Вас слышно. Однако, есть случаи, когда этого не достаточно. Тогда обратимся к системным настройкам звука Windows.
«Пуск» — «Панель управления».
Перейдем в режим отображения мелких значков для удобства и выберем категорию «Звук».
Откроется окно настройки звука, открываем вкладку «Запись», выбираем необходимый микрофон и жмем «Свойства».
Здесь перейдем на вкладку «Уровни», схватив ползунок мышкой, перетащим на самый максимум.
После этого можно вновь позвонить на контакт Echo / Sound Test Service для теста. Уверен, что после вышеописанных действий Вас будет слышно прекрасно. Если Вы слышите сильно громко и неразборчиво, то уровень микрофона можно немножко уменьшить, к примеру до 75. Надеюсь, Вы получили исчерпывающий ответ на вопрос, когда меня плохо слышно в скайпе
.
Как настроить тихий микрофон в Windows XP/7/10 💻
Несмотря на повальное увлечение звонками через интернет и рост современных технологий, слышимость собеседника не редко оставляет желать много лучшего. И дело не в технологии VoIP, не в качестве интернет-соединения и даже не в программах, типа Skype, Viber и WhatsApp. Дешёвые китайские гарнитуры и микрофоны «на палочке» в сочетании с низким качеством микрофонного входа, встроенного в компьютеры и ноутбуки, не могут обеспечить комфортного уровня громкости и качества связи.
Какие микрофоны бывают
Все микрофоны для компьютеров делятся на три типа:
- Обычные аналоговые микрофоны с миниджеком
- Микрофон, встроенный в веб-камеру
- USB-микрофон
Среди микрофонов «на палочке» с миниджеком 3.5″ можно встретить более-менее чувствительные модели, которые подойдут для большинства встроенных микрофонных входов. Подключаются аналоговые микрофоны в специальное гнездо компьютера, оно бывает на задней и на передней панели, обычно розового цвета. Для хорошей слышимости нужен хороший микрофонный вход в звуковой карте или в ноутбуке. Из-за низкой чувствительности или из-за высокого уровня собственных шумов, звук микрофона будет тихий.
В USB-микрофонах встроен микрофонный усилитель, он подогнан под микрофонный капсюль и обеспечивает комфортный уровень звука в большинстве случаев.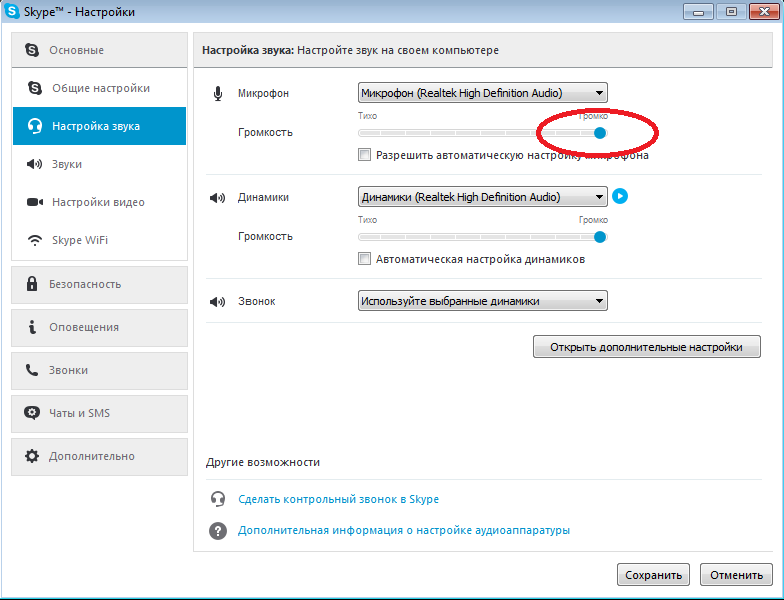 Такие микрофоны также встроены в веб-камеры, но только если камера без провода с миниджеком. Для нормального звука я советую выбирать USB-микрофон. Но если у вас микрофон с миниджеком, то потребуется его настройка.
Такие микрофоны также встроены в веб-камеры, но только если камера без провода с миниджеком. Для нормального звука я советую выбирать USB-микрофон. Но если у вас микрофон с миниджеком, то потребуется его настройка.
В предыдущей статье я рассказал как настроить скайп на компьютере. Но к сожалению, много пользователей жалуются что их плохо слышно. Иногда надо просто орать прямо в микрофон чтобы тебя нормально слышали. Но некоторые просто не знают, что микрофон нужно настраивать в микшере Windows. Обычно это касается только аналоговых микрофонов. Разберём настройку микрофона на примере распространённых кодеков Realtek HD и AC’97 совместимого. С любыми другими кодеками всё точно так же, по аналогии.
Звуковой кодек Realtek HD в Windows 7/10
В зависимости от драйвера, при подключении микрофона (по умолчанию розовое гнездо) диспетчер реалтека спросит какое устройство к нему подключили:
Выбираем «Микрофонный вход», теперь он доступен к использованию. Перейти к настройке микрофона можно через микшер громкости Windows или через диспетчер звука Realtek HD.
Посмотрите видео или прочитайте статью:
Чтобы открыть микшер громкости надо нажать по значку звука правой клавишей мыши и выбрать «Записывающие устройства», а для запуска диспетчера Realtek нажимаем по его иконке в системном трее (возле часиков):
Иногда значка диспетчера Realtek нет в панели задач, тогда его можно открыть в меню «Пуск -> Панель управления -> Оборудование и звук -> Диспетчер Realtek HD»
Настроим микрофон через микшер Windows 7/10:
Для начала нам надо найти микрофонный вход. В зависимости от гнезда (задняя или передняя панель системного блока), в который подключён микрофон, и от настроек диспетчера Realtek HD (объединять входные гнезда или нет) он называется немного по-разному. Обычно это «Mic in at имя(цвет) гнезда» или другие названия со словом «Mic» или «Microphone». Текущий вход отмечен зелёной галочкой.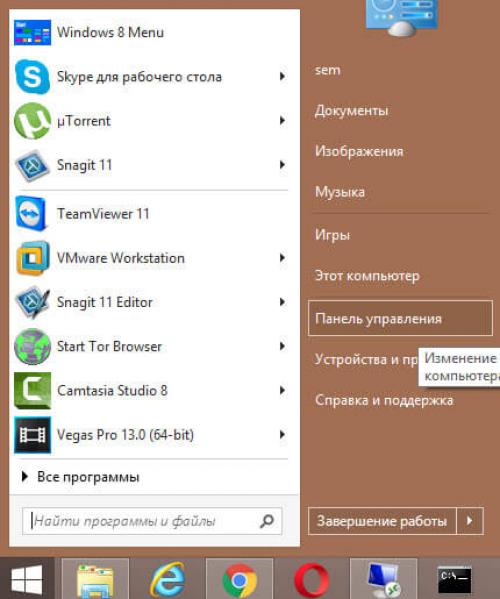
Если микрофон не подключён ни к какому гнезду, то в этом окне вход отображаться не будет. Для отображения всех входов, включая отключенные, нажимаем правой кнопкой на любое свободное место в окне и ставим галочки «Показать отключенные устройства» и «Показать отсоединённые устройства».
Итак, микрофон подключён, заходим в него и переходим на вкладку «Уровни»
Здесь мы можем настроить уровень входного сигнала от 0 до 100 и уровень усиления микрофона от 0 до 20-30 дБ. Здесь кроется главная причина почему тихо работает микрофон – это недостаточный уровень усиления. Для большинства микрофонов достаточно установить уровень +20 дБ. При увеличении до +30 дБ громкость повысится ещё сильнее, но при этом также возрастут шумы. Для борьбы с шумами перейдём на вкладку «Улучшения».
Чтобы подавить ненужный шум, галочка должна быть снята, а — включена. Если наблюдается эффект эха, то можете поставить . При включении подавления шумов голос заметно видоизменится, может принять металлический оттенок – это плата за дешёвый микрофон или встроенный звуковой кодек. Кстати, не факт, что при установке любой внешней звуковой карты, ситуация сильно улучшится.
На последней вкладке «Связь» есть полезная настройка, с помощью которой громкость системных звуков и музыки будет снижена, при разговорах в скайпе.
Диспетчер звука Realtek HD
Запускаем Диспетчер звука Realtek HD и переходим на вкладку с именем микрофона
Здесь мы можем также настраивать уровень записи, усиление микрофона, а также подавление шума и эхо. В общем-то всё понятно на картинке. Этот метод настройки одинаков для Windows 7/10 и Windows XP.
Обратите внимание на кнопку «Дополнительные настройки устройства» в правом верхнем углу. Можно выбрать из двух режимов: классический и многопотоковый:
В многопотоковом режиме, встроенный в ноутбук микрофон и подключённый в гнездо, отображаются как два раздельных микрофона, и их можно использовать одновременно.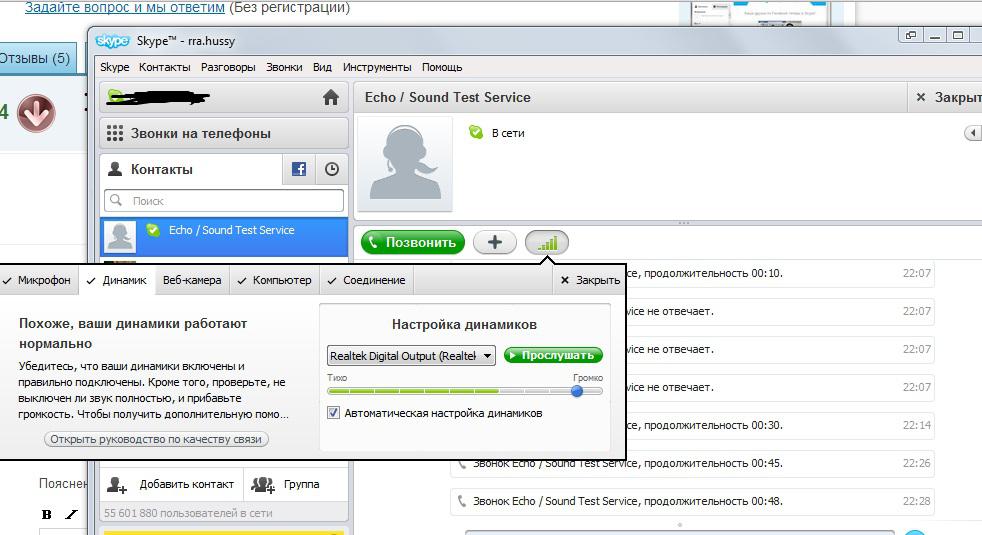 В классическом режиме они объединяются в один. В этом случае, если подключён внешний микрофон, то используется он, а если нет, то используется встроенный микрофон.
В классическом режиме они объединяются в один. В этом случае, если подключён внешний микрофон, то используется он, а если нет, то используется встроенный микрофон.
Настройка микрофона AC’97 в Windows XP
Будем настраивать AC’97 совместимый кодек, в моём случае это – Intel встроенное аудиоустройство, но для других кодеков принцип действия тот же. Открываем микшер звука Windows XP двойным кликом по иконке динамика в системном трее.
Если такой иконки там нет, то идём в и ставим галочку «Отображать значок на панели задач»
В окне микшера громкости идём в меню «Параметры» и обязательно ставим галочку «Дополнительные параметры», иначе включить усиление микрофона не получится.
Затем переходим к настройке микшера записи. Переходим в и выбираем «Запись». В списке отображённых входов должна стоять галочка «Микрофон» или «Микрофонный вход».
Нажимаем «ОК» и в окне микшера записи находим наш микрофонный вход. Теперь мы можем настроить его уровень входа и включить усиление. Оно может называться по разному, например «Усиление микрофона», «+20 dB boost» или «Microphone boost», но всё это означает усиление +20 дБ.
В некоторых драйверах Realtek кнопки «Настройка» под уровнем громкости микрофона нет и можно подумать что усиление микрофона не предусмотрено. Но это не так, просто инженеры Realtek решили поморочить людям голову и оставили эту кнопку только в микшере громкости. Т. е. в окне микшера громкости не нужно переходить в микшер записи, а прямо там найти под микрофоном кнопку «Настройка» и включить усиление.
Что ещё можно сделать?
Если эти меры не привели к комфортному уровню громкости микрофона, то лучше всего взять веб-камеру с встроенным микрофоном. Если камеру брать не хочется, то менять микрофон на что-либо поприличнее , либо брать отдельную звуковую карту с хорошим микрофонным входом.
Хорошим решением будет взять USB-микрофон. Ещё, как вариант, это отдельный микрофонный усилитель, но я не видел подходящих в продаже.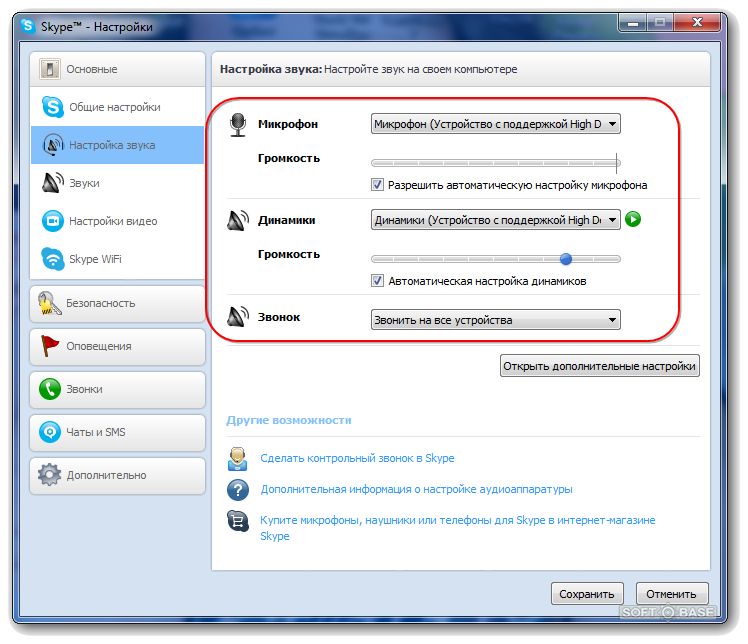 Обычно продаются дорогие профессиональные микрофонные усилители или не дорогие печатные платы для самостоятельного изготовления усилителя. Купить их можно на радиорынках или в интернете. Чтобы собрать готовое к использованию устройство с такой платой, нужно хоть немного быть радиолюбителем. Поэтому для большинства остаются первые три способа улучшения качества связи.
Обычно продаются дорогие профессиональные микрофонные усилители или не дорогие печатные платы для самостоятельного изготовления усилителя. Купить их можно на радиорынках или в интернете. Чтобы собрать готовое к использованию устройство с такой платой, нужно хоть немного быть радиолюбителем. Поэтому для большинства остаются первые три способа улучшения качества связи.
Как проверить качество связи в Скайп
Для этого специально придумана служба в скайп «Echo / Sound Test Service». При установке Skype в контактном списке по умолчанию присутствует только эта служба. Для проверки связи (только голос) просто звоним туда и делаем то, что говорит девушка. Радуемся и общаемся с друзьями и родственниками если качество звука устроило. Кстати, свои разговоры по скайпу можно записывать.
Если твоих друзей плохо слышно по скайпу поделись новостью с ними через социальные сети.
Что можно приготовить из кальмаров: быстро и вкусно
Ко мне обращались многие знакомые, друзья с одной и той же проблемой со скайпом: их было очень плохо слышно собеседникам на другой стороне, как будь-то проблемы с микрофоном. Помочь просили в основном счастливые обладатели ноутбуков, на которых микрофон встроен. Так как подобные ситуации мне были знакомы, я легко устранял неисправности. Вот я и решил написать данную статью. Ниже я расскажу как пошагово проверить и устранить проблему, когда плохо слышно в скайпе
.
Первым делом нужно проверить уровень громкости Вашего микрофона. Делается это очень просто — у каждого пользователя Skype в контактах есть тестовый номер Echo / Sound Test Service
,
на него необходимо позвонить и после звукового сигнала протестировать микрофон, сказав одно или несколько предложений. После Вы услышите себя и поймете нормально ли слышно Вас. Если Вы услышали себя хорошо — громко, четко, понятно, то проблема явно на другой стороне (кому Вы звоните). Тогда посоветуйте своим собеседникам проверить колонки либо наушники. В случае если Вы услышали себя очень плохо, то ниже инструкция именно для Вас!
В случае если Вы услышали себя очень плохо, то ниже инструкция именно для Вас!
Проверяем уровень громкости микрофона непосредственно в программе Skype. Откроем скайп, выберем «Инструменты» — «Настройки»,
Здесь нас интересует раздел «Настройка звука», убираем здесь птичку с пункта «Разрешить автоматическую настройку микрофона» и перетягиваем ползунок уровня микрофона на максимум,
После этого совершим вновь тестовый звонок на Echo / Sound Test Service
для проверки уровня громкости микрофона. Если Вас все равно плохо слышно, то перейдем к настройкам микрофона операционной системы. Я буду показывать на примере ОС Windows 10, однако это подойдет и обладателям седьмой версии и восьмой. Перейдем в Панель управления,
Выбираем раздел «Звук»,
Откроется еще одно окно, где нам необходимо выбрать «Уровни».
Как видно по скрину ниже, уровни микрофона практически на минимуме,
Исправляем это. Устанавливаем уровень микрофона на максимум, а усиление где-то на средину,
Нажимаем ОК. Теперь идем опять в скайп и снова звоним на Echo / Sound Test Service
для теста. Слышим себя хорошо, значит проблема устранена, с чем и поздравляю! Кстати, если не знаете , то читайте соответствующую статью. Если себя слышно очень громко и одновременно неразборчиво, то уровень микрофона необходимо немного понизить. Впрочем экспериментируйте как угодно, лишь бы Вас было хорошо слышно собеседнику.
Также смотрите инструкцию в видеоформате:
Новые версии известной программы Скайп появляются с завидным постоянством. Разработчики реализовывают дополнительные функции, значительно расширяющие стандартные возможности, устраняют обнаруженные ошибки (баги), улучшают алгоритм автонастройки.
Может показаться, что при таком порядке вещей достаточно скачать программу, установить на компьютер, зарегистрироваться в системе и после запуска можно сразу начинать общаться. Иногда, действительно, так и происходит.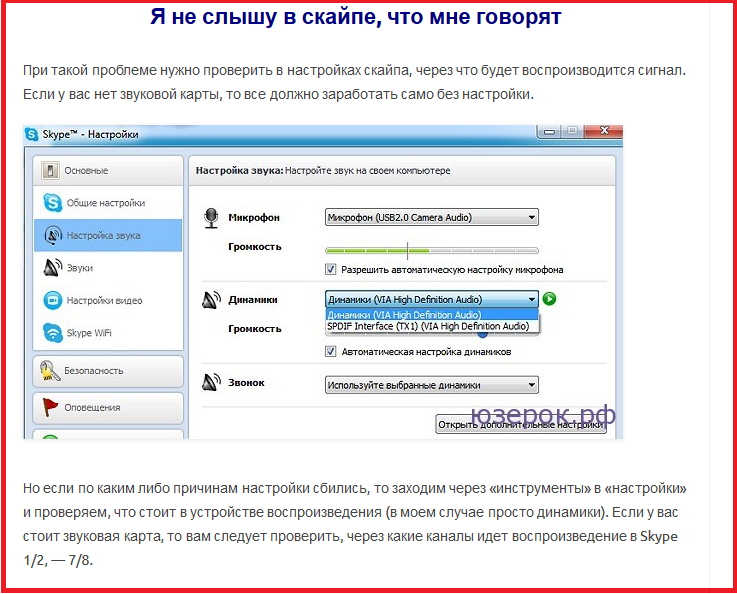 Но чаще всего у пользователей возникают различные вопросы. Один из них — это «почему меня не слышат в скайпе». Если такое произошло, то вполне возможно, что были допущены ошибки при настройках или, что также случается, пользователь понадеялся, что программа будет работать «из коробки» и проигнорировал необходимость внесения корректировок. Итак, сегодня мы поговорим о том, что делать если не слышат в скайпе, а также рассмотрим причины этого.
Но чаще всего у пользователей возникают различные вопросы. Один из них — это «почему меня не слышат в скайпе». Если такое произошло, то вполне возможно, что были допущены ошибки при настройках или, что также случается, пользователь понадеялся, что программа будет работать «из коробки» и проигнорировал необходимость внесения корректировок. Итак, сегодня мы поговорим о том, что делать если не слышат в скайпе, а также рассмотрим причины этого.
Невидимый виновник
Программа Скайп не может работать без доступа к сети Интернет. При звонке и последующем общении (аудио или видео) происходит формирование потока цифровых данных. Очевидно, что его ширина не должна быть меньше, чем предоставляемая оборудованием. Так, не стоит пытаться организовывать видеосвязь высокого качества при подключении к сети через мобильный GPRS. Отсюда следует, что если пользователь жалуется, что в скайпе меня не слышат, то нужно проверить скорость Интернета. Это можно сделать, например, на сайте speedtest (net). Для простого аудио разговора с одним собеседником допустимо 30 килобит при минимальных задержках (ping). Также можно воспользоваться встроенным средством. Для этого при активном соединении с собеседником нужно в правом нижнем углу экрана программы выбрать «Данные о качестве связи» и убедиться, что соединение соответствует минимальным требованиям.
Богатство выбора
Разумеется, скорость Интернета — это не единственная причина того, почему меня не слышат в скайпе. Как мы уже упоминали, иногда решить проблему может небольшая корректировка параметров. Часто встречается ситуация, когда владелец компьютера долгое время общался по Скайпу в аудио режиме, не имея видеокамеры, а затем приобрел современную USB камеру. Обнаружив, что в приобретенном устройстве есть встроенный микрофон, он отключил тумблером старый, без извлечения штекера из разъема звуковой карты. И после включения человек задается вопросом «почему меня не слышат в скайпе, если еще вчера все работало».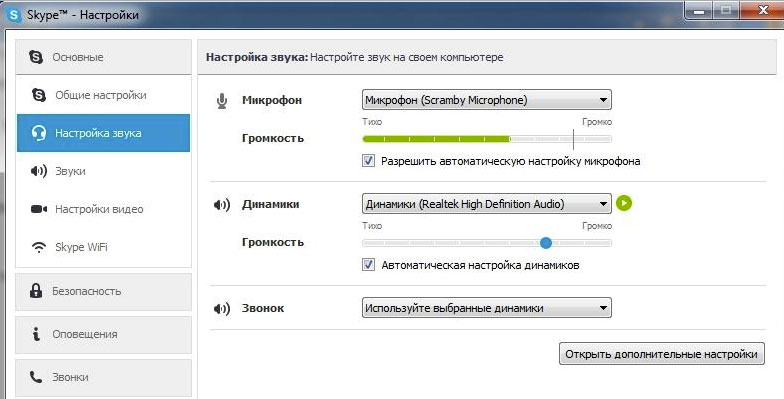 Причина в том, что система «видит» два микрофона, а который из них будет определен Скайпом в качестве основного — неизвестно. Для решения проблемы нужно в меню программы выбрать «Звонки» и проследовать в «Звуковые настройки». В открывшемся окне в строке «Микрофон» необходимо выбрать тот, который будет использоваться. Так, если указан активный, то в строке «Громкость», расположенной чуть ниже, будет отображаться бегунок при любом звуке.
Причина в том, что система «видит» два микрофона, а который из них будет определен Скайпом в качестве основного — неизвестно. Для решения проблемы нужно в меню программы выбрать «Звонки» и проследовать в «Звуковые настройки». В открывшемся окне в строке «Микрофон» необходимо выбрать тот, который будет использоваться. Так, если указан активный, то в строке «Громкость», расположенной чуть ниже, будет отображаться бегунок при любом звуке.
Настройки
Индикатор громкости позволяет визуально определить чувствительность микрофона. Бюджетные модели характеризуются тем, что общаться с их помощью можно в том случае, если такое устройство располагается в непосредственной близости от пользователя (повесить на монитор не выход). Однако частично решить проблему можно, использовав функцию программного усиления. Часто после этого о вопросе «почему меня не слышат в скайпе» забывают. Необходимо убрать галочку с пункта автоматической настройки микрофона и потянуть бегунок в сторону увеличения. Однако слишком увлекаться не следует, так как это может привести к чрезмерным шумам в звуковом потоке. Наконец, следует проверить соответствующие настройки драйвера
Скайп является довольно популярным приложением для общения и если при его использовании на смартфоне проблем с микрофоном зачастую не возникает, то на компьютере порой приходится прибегать к дополнительной настройке.
Если у вас ноутбук, то микрофон, скорее всего уже встроен в его корпус. Если же у вас стационарный компьютер, то первым делом необходимо проверить корректность физического подключения микрофона в соответствующий порт на компьютере.
Традиционно микрофонный разъем, а также штекер помечается красным цветом (зелёный же предназначен для наушников\динамиков).
Важный нюанс: бывает так, что располагающиеся на лицевой части системного блока гнёзда для подключения наушников и микрофона физически не подключены к электронной начинке. Для верности подключите наушники\микрофон в гнёзда, которые располагаются сзади системного блока.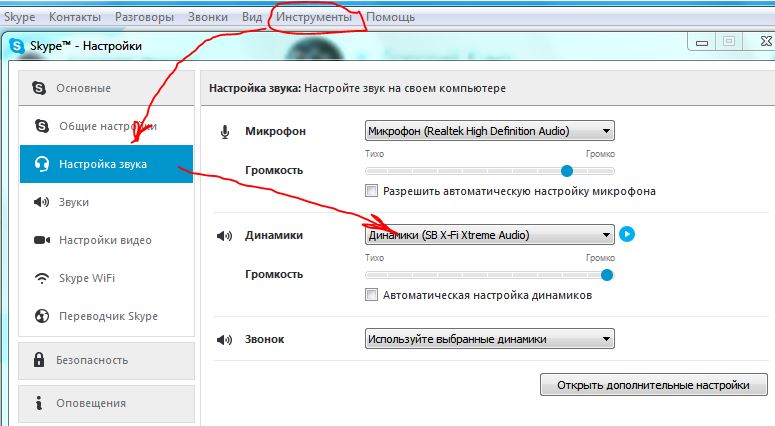
Вы всё проверили и не нашли ошибок? В таком случае переходим к следующему этапу диагностики и устранения проблемы, из-за которой вас не слышат в скайп.
Бытует мнение, что необходим особый драйвер для микрофона – это мнение ошибочно. Не существует отдельного драйвера для микрофона, существует драйвер на звуковую карту, который отвечает, в том числе и за микрофон. Если вы слышите звук из колонок\наушников – значит соответствующие драйвера на звук установлены должным образом.
Другой момент может заключаться в том, что настройки звука в системе могут быть не совсем корректно выставлены. Это нам и надо будет проверить на следующем этапе.
Первым делом проверим настройки звука в самой программе скайп.
Запустите программу, в верхнем меню проследуйте по пути Инструменты
–> Настройки…
и в открывшемся окне выберите пункт Настройка звука
В данном окне нажмите на выпадающем меню Микрофон
и посмотрите есть ли там ещё какие-то варианты. Обычно там отображается лишь один пункт, и он уже выбран по умолчанию, но если в вашем случае там высвечивается несколько вариантов, то проверьте работоспособность, поочерёдно выбирая каждый из пунктов и проговаривая что-нибуть в микрофон. Вполне возможно, что в системе установлено несколько аудиоустройств и отсюда вытекает проблема с микрофоном в скайпе.
Также можно снять галочку с пункта Разрешить автоматическую настройку микрофона
и передвинуть ползунок в правый край до упора.
Открытие звуковых параметров осуществляется через Панель управления
–> Оборудование и звук
–> Звук
, но есть возможность быстрого открытия необходимого окна следующим образом: нажав комбинацию клавиш Win
+ R
, после чего в открывшемся окне ввести control mmsys.cpl
и нажать OK
.
В открывшемся окне перейдите на вкладку Запись
.
В данном окне вы увидите установленные в системе микрофоны. У владельцев ноутбуков в списке может отображаться несколько микрофонов (встроенный и внешний, который может быть подключен через соответствующее гнездо).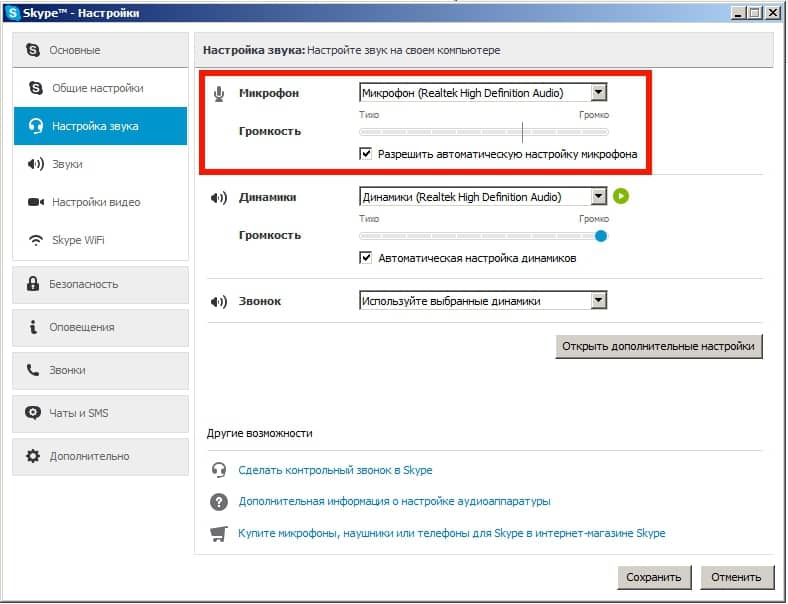
В любом случае устройство должно быть активно (если их несколько, то хотя бы одно из них). Если вы видите:
Не подключено
– означает отсутствие физического подключения штекера микрофона к гнезду на компьютере.
Выключено, не подключено
– в системе отключено данное устройство. Для его включения кликните двойным щелчком мышки и в открывшемся окне выберите Использовать это устройство (вкл.)
.
Если вы видите активный микрофон, а вас всё равно не слышат в скайпе, то можете попробовать усилить чувствительность микрофона. Для этого кликните по активному микрофону двойным кликом мышки и в открывшемся окне перейдите во вкладку Уровни
. Там с помощью ползунка можно увеличить чувствительность микрофона.
Если ничего из предложенного не помогло, то вполне вероятно, что микрофон просто сломался или в процессе эксплуатации перегнулся кабель и был нарушен электрический контакт.
В данной ситуации имеет смысл проверить микрофон на другом компьютере.
Может быть и такое, что нарушение контакта произошло в самом гнезде для подключения микрофона. В данной ситуации поможет только непосредственное обращение в ремонтную мастерскую.
Надеюсь, что данное руководство помогло вам в решении проблемы со слышимостью в скайпе.
Статья отредактирована 2.02.2017 г.
Привет, посетители, подписчики и просто гости моего блога!
Недавно у меня была проблема. Я звонила по скайпу (Skype) и все слышала прекрасно, но на другом конце меня не слышали.
Сегодня речь, как раз об этом: «Почему меня не слышат в Skype? Решение данной проблемы.»
Лично я нашла 2 причины.
- Вам не подходит микрофон и нужно изменить его название в настройках.
Если такое дело приключилось, то сразу нужно зайти в настройки скайпа и выбрать настройки звука. Главное обратить внимание на то какой у вас микрофон подключен в данный момент.
Делаем вывод, что он вам не подходит, потому, что вы слышите, а вас нет.
Очень важно, чтобы индикатор звука при выборе микрофона, сразу отреагировал и пробежал зеленым цветом. Вот этот и есть тот, который вам подходит.
И так что нужно сделать для устранения данной причины- ваши действия:
- Открываем программу Skype
- Выбираем в меню инструменты
- Настройки
- Настройки звука со значком наушники
Затем микрофон выбираете (от которого образуется зеленая линия). Для этого скажите что нибуть в него.
Если это есть, значит, он реагирует. Если нет, выбирайте другой, пока не будет зеленый.
- Драйвера звуковых устройств требуют обновления.
Это еще одна причина, по которой вас не слышат. Кроется она в старом драйвере звука у вас на компьютере. Решить эту проблему дело 3-х секунд. Для этого нужно зайти в диспетчер устройств и обновить конфигурацию.
У многих пользователей Skypeчасто возникают проблемы со звуком. Вы начинаете звонить другу или знакомому и тут выясняется, что собеседник вас не слышит. А вы при этом прекрасно его слышите. Очень неловкая ситуация. Как правило, на это могут влиять 4 фактора: само оборудование, настройки в Windows, настройки программы Skypeи интернет-соединение.
Итак, для начала нужно проверить, правильно ли подключен микрофон. Его нужно подключать в разъем minijack, который обычно имеет розовый цвет. На компьютере такой разъем чаще всего расположен на задней стенке системного блока. А этот разъем находится или с левой, или с правой стороны. Рядом с ним расположен еще один разъем для наушников. Важно не перепутать их, из-за этого и может возникать проблема, что вас . Обычно над каждым разъемом нарисован значок наушников или микрофона соответственно.
После этого проверьте настройки в Windows. Нужно определить, работает ли звук и установлены для него драйвера или нет. Проверить это можно в диспетчере устройств (вызвав меню на ярлыке «Мой компьютер», далее «Свойства» и «Диспетчер устройств»), там же можно и обновить драйвера.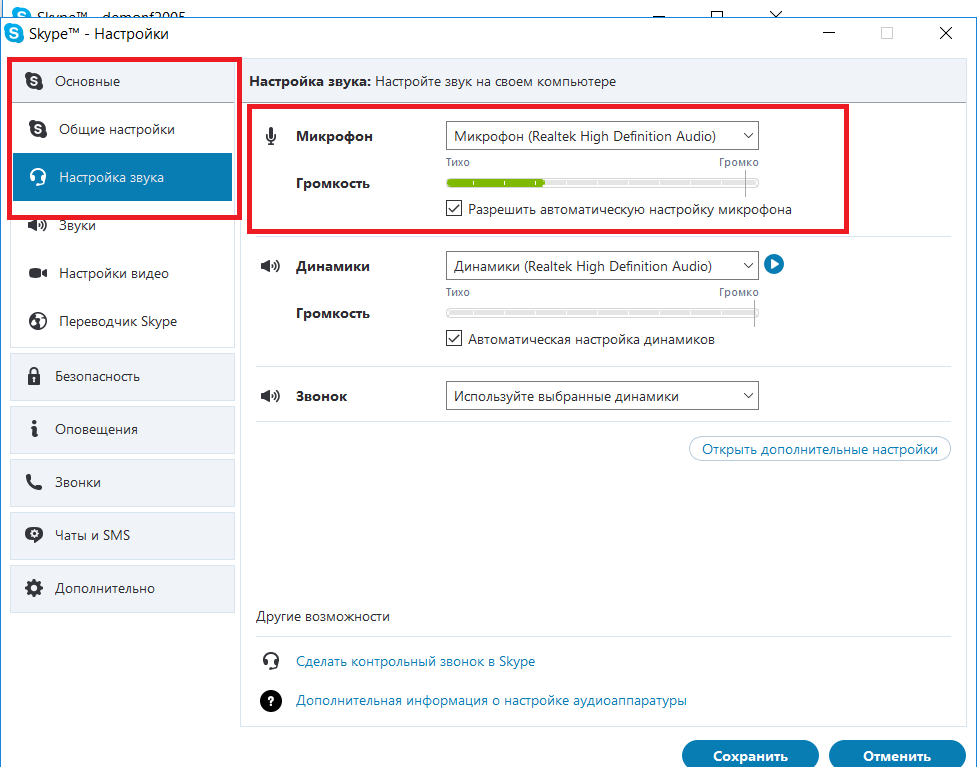 Также драйвера можно установить с диска, который идет в комплекте с компьютером или скачать с официального сайта.
Также драйвера можно установить с диска, который идет в комплекте с компьютером или скачать с официального сайта.
Если оборудование работает нормально, тогда переходим к следующему шагу.
Настройка микрофона в Skype
Итак, микрофон на компьютере работает, значит, проблема кроется в настройках самой программы Skype. Чтобы это проверить, нужно открыть , выбрать в панели меню строку «Инструменты», далее зайти в настройки и выбрать пункт «Настройки звука». Правее будет расположена кнопка настройки микрофона, где нужно выбрать свое установленное устройство. Если в списке выбора находится несколько устройств, попробуйте выбрать их поочередно. Возможно, у вас в настройках выбран один микрофон, а подключен совсем другой.
Для проверки микрофона скажите пару слов, и индикатор громкости (он находится чуть ниже) должен среагировать на вашу фразу и частично окраситься в зеленый цвет. Нужно выбрать то устройство, на которое реагирует шкала громкости. После сохранения этих настроек ваши собеседники будут вас слышать.
Если проблема все равно не исчезает, попросите собеседника проверить таким самым образом собственные настройки звука. Возможно, проблема кроется в его оборудовании. Также плохая слышимость может быть в случае медленного интернета у одного из вас. Чтобы решить данную проблему, можно перейти на тариф с более высокой скоростью интернета.
Исправление: Skype не слышит другого человека
Некоторые пользователи жаловались на потерю способности слышать другого человека во время разговора по Skype. Хотя эта ошибка была постоянным явлением в течение нескольких лет, похоже, что частота намного выше в Windows 10.
Если вы в настоящее время боретесь с этой проблемой, нам удалось найти исправление, которое показалось эффективным для Многие пользователи сталкиваются с этой ситуацией в Windows 10. Но прежде чем вы начнете следовать ей, убедитесь, что ваше оборудование прошло проверку и вы используете последнюю доступную версию Skype .
Включение Skype в настройках конфиденциальности Windows (Windows 10)
В большинстве случаев эта конкретная проблема вызвана функцией Windows 10, которая не позволяет некоторым приложениям использовать активный микрофон. К счастью, исправить это довольно просто.
Давайте посмотрим, является ли это источником вашей проблемы, проверив, не заблокирован ли Skype для использования вашего микрофона. Вот краткое руководство о том, как это сделать и изменить настройки конфиденциальности в Windows 10, чтобы решить эту проблему:
- Нажмите клавишу Windows + R , чтобы открыть команду запуска.В окне «Выполнить» введите « ms-settings: privacy-микрофон » и нажмите . Введите , чтобы открыть вкладку Microphone в Windows 10 Settings .
- Сначала убедитесь, что переключатель находится прямо под Разрешить приложениям использовать мой микрофон установлен на На .
- Прокрутите список приложений и убедитесь, что у вашего приложения Skype есть доступ к вашему микрофону. Если переключатель рядом со Skype установлен на Off , поверните его On , чтобы предоставить Skype доступ к вашему микрофону.
- Перезагрузите компьютер и посмотрите, решена ли проблема и можно ли слышать собеседника через Skype .
Если этот метод не помог вам услышать собеседника в Skype, вы также можете попробовать использовать встроенную версию Skype (доступна только в Windows 10) и посмотреть, не возникла ли у вас такая же проблема. Вы можете получить доступ к встроенной версии Skype, выполнив поиск по строке Start .
Почему я не слышу ни звука в Skype?
Представьте, как было бы неприятно, если бы вы ничего не слышали, когда звонили по телефону.В Skype проблема может быть такой же неприятной.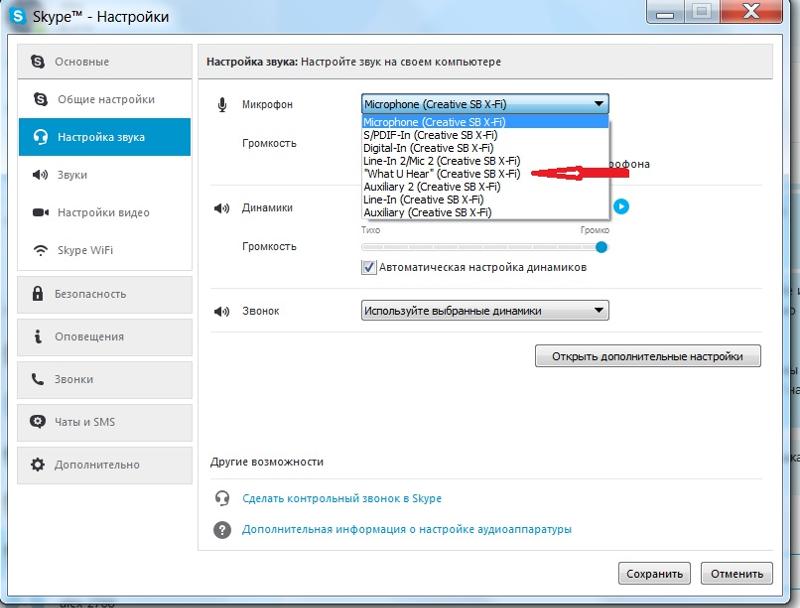 Если вы ничего не слышите во время голосового или видеозвонка Skype, проблема может быть в ваших динамиках, настройках звука, настройках Skype или микрофоне вашего друга.
Если вы ничего не слышите во время голосового или видеозвонка Skype, проблема может быть в ваших динамиках, настройках звука, настройках Skype или микрофоне вашего друга.
1 Устранение неполадок динамика
Первое, что Skype предлагает сделать, когда вы не слышите звук, — это проверить динамики или гарнитуру. Подключите их правильно и включите достаточно, чтобы слышать в вашем текущем окружении. Обратитесь к руководству по эксплуатации компьютера, чтобы узнать расположение правильных разъемов для динамиков.Если они работают в других приложениях, но не в Skype, скорее всего, проблема не в них.
2 Настройки звука в Windows
Колонки могут быть неправильно настроены в Windows. Чтобы проверить, щелкните правой кнопкой мыши значок динамика на панели задач. Выберите параметр «Устройства воспроизведения» и убедитесь, что выбрано правильное звуковое устройство. Например, если вы используете гарнитуру и ноутбук, убедитесь, что звуки воспроизводятся через гарнитуру, а не через встроенные динамики вашего ноутбука.Чтобы изменить устройство по умолчанию, щелкните правой кнопкой мыши нужное устройство воспроизведения и выберите «Установить как устройство по умолчанию».
3 Параметры звука Skype
Параметры звука Skype могут быть неправильно настроены на вашем компьютере. Нажмите «Инструменты» в строке меню Skype и выберите «Параметры» и «Настройки звука». Нажмите значок воспроизведения в поле «Динамики», чтобы проверить, не слышен ли тестовый звук. Если нет, щелкните раскрывающееся меню «Динамики», выберите другой вариант динамика и снова проверьте тестовый звук.
4 Микрофон друга
Если никакие другие способы устранения неполадок не помогают, Skype предполагает, что проблема может быть в микрофоне вашего друга, а не в динамиках. Выйдите из разговора и позвоните в «Сервис проверки эха / звука» в ваших контактах. Если вы слышите этот звонок, проблема кроется на стороне вашего собеседника, а не на вашем.
5 Заявление об ограничении ответственности
Информация в этой статье относится к Windows 8, использующей Skype Desktop. Конкретные направления и пункты меню могут отличаться от других версий.
Звук в Skype не будет работать в Windows 10
Пользователи сообщили, что звук Skype не работает в Windows 10, поэтому давайте посмотрим, как решить эту проблему.
Частые проблемы со звуком в Skype
Skype — отличное приложение, но многие пользователи сообщали о проблемах со звуком при использовании Skype. Говоря о проблемах, вот некоторые из распространенных проблем, о которых сообщили пользователи:
- В Skype нет звука при звонке — По словам пользователей, иногда они не слышат звук во время разговора по Skype.Это может появиться, если ваш микрофон или динамики неправильно настроены в Skype.
- Очень тихий звук в Skype — это еще одна распространенная проблема Skype. По умолчанию Skype автоматически регулирует уровни звука, и если ваш звук тихий, обязательно отключите эту функцию и проверьте, решает ли это проблему.
- Звук в Skype не проходит через наушники — это еще одна проблема, которая может появиться в Skype. В этом случае убедитесь, что ваши наушники выбраны в качестве аудиоустройства по умолчанию в Skype.
- Звук в Skype прерывается — Иногда звук в Skype может прерываться во время разговора. Чтобы решить эту проблему, убедитесь, что у вас не выполняются загрузки в фоновом режиме. Кроме того, вы можете попробовать переключиться на проводную сеть и проверить, помогает ли это.
- Аудиовыход Skype не работает — Если возникает эта проблема, вам необходимо проверить настройки воспроизведения и убедиться, что ваши динамики или наушники установлены в качестве аудиоустройства по умолчанию.
- Звук в Skype искажен — Эта проблема может возникать из-за вашего сетевого подключения, и для ее устранения обязательно проверьте, является ли ваше соединение быстрым и стабильным.

Как исправить проблемы со звуком в Skype?
1. Убедитесь, что ваши динамики и микрофон правильно настроены.
- Открыть Skype.
- Перейдите в Инструменты> Параметры .
- Перейдите на вкладку Настройки звука .
- Убедитесь, что Микрофон и Динамики установлены правильно. При желании можно протестировать и микрофон, и динамики из Skype. Если ваши динамики и микрофон прошли проверку, это означает, что они правильно настроены и работают в Skype.
- Нажмите Сохранить , чтобы сохранить изменения.
По словам пользователей, иногда обновление может изменить ваши динамики или микрофон по умолчанию, поэтому обязательно проверьте, правильно ли настроено ваше аудиоустройство в Skype.
Микрофон не работает? Не паникуйте! Вот что вам нужно сделать!
2. Используйте звуковой драйвер Microsoft по умолчанию
- Нажмите Windows Key + X , чтобы открыть меню опытного пользователя и выберите Device Manager из списка.
- Когда откроется Диспетчер устройств , найдите свое аудиоустройство, щелкните его правой кнопкой мыши и выберите Удалить устройство.
- Если доступно, отметьте Удалить программное обеспечение драйвера для этого устройства и нажмите Удалить.
- После удаления драйвера перезагрузите компьютер .
При перезагрузке компьютера будет установлен драйвер по умолчанию, и проблемы со звуком Skype должны быть исправлены.
3. Обновите аудиодрайверы
Пользователи сообщили, что вы можете исправить проблемы со звуком в Skype, просто загрузив и установив последние версии драйверов для вашего аудиоустройства.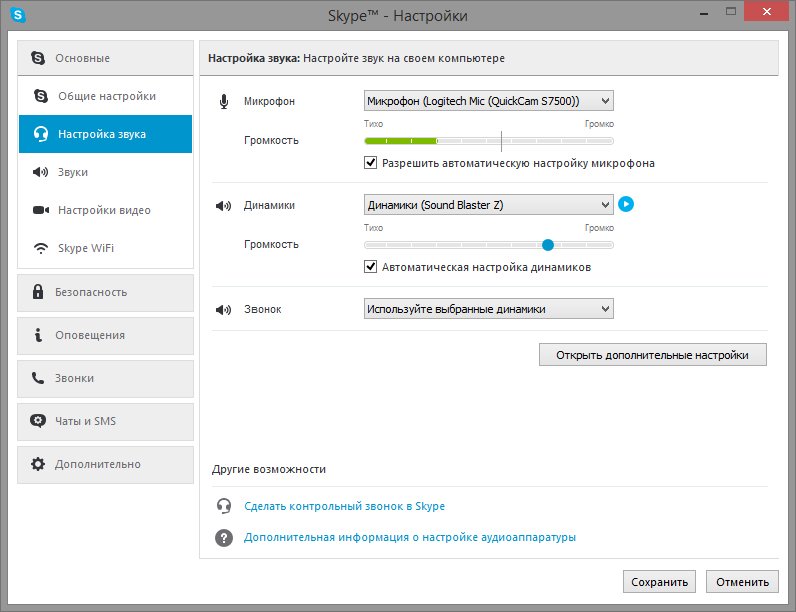
Последние версии драйверов можно загрузить с веб-сайта производителя материнской платы или звуковой карты.
Пользователи сообщали о проблемах с драйверами Realtek, но даже если вы не используете звуковую карту Realtek, вы можете попробовать обновить свои аудиодрайверы.
Существует множество версий драйверов для звуковых карт, поэтому выберите точную версию, а затем загрузите и установите ее.Это может быть долгий процесс, особенно если вы делаете это вручную.
Загрузите средство обновления драйверов TweakBit (одобрено Microsoft и Norton), чтобы сделать это автоматически.
Что делать, если Skype отключает все остальные звуки на ПК
Когда вы во время разговора по Skype в Windows 10, приложение может отключать все остальные звуки. Если вы проверите настройки микшера громкости, другие приложения не отключатся, но вы ничего не услышите при использовании Skype. Давайте посмотрим, почему это происходит и что вы можете с этим поделать.
Исправление
: Skype блокирует все остальные звуки в Windows 10
- Перейдите в Settings и выберите System .
- Затем щелкните Sound .
- Выберите Свойства устройства .
- Затем перейдите к Дополнительные настройки устройства .
- Щелкните вкладку Advanced .
- Снимите флажок Разрешить приложениям монопольный контроль над этим устройством .
- Перезагрузите компьютер и проверьте, по-прежнему ли Skype блокирует звуки из других приложений и программ.
Проверить настройки звука системы
Если громкость системного звука не установлена на 100 и вы вручную уменьшаете громкость в динамиках или наушниках, некоторые системные звуки могут стать неслышными.
- Перейдите в Settings → System и выберите Sound .

- Затем перейдите к Дополнительные параметры звука .
- Выберите Объем приложения и настройки устройства .
- Убедитесь, что громкость системных звуков установлена на 100.
Если вы используете Skype для бизнеса
Если вы используете Skype для бизнеса и пытаетесь воспроизвести запись во время встречи, другие участники не услышат звук этой записи. Skype ведет себя так по замыслу. Помните, что Skype для бизнеса может передавать аудиосигнал только с вашего микрофона. Приложение не может записывать и передавать системные звуки с вашего ПК.
В качестве обходного пути вы можете вставить запись в файл PowerPoint, а затем поделиться презентацией с другими участниками.
Заключение
Если вы хотите включить звуки из вашей системы и других приложений при использовании Skype, убедитесь, что Skype не берет на себя полный контроль над вашими аудиоустройствами. Кроме того, убедитесь, что отдельные звуки приложений и уведомлений не отключены.
10 советов, если Skype не может подключиться или не работает должным образом
Если вы не можете заставить Skype работать, вы можете выполнить ряд действий по устранению неполадок, чтобы понять, в чем проблема, и снова запустить ее.
Lifewire / Марица Патринос
Причины, по которым Skype не работает
Возможно, возникла проблема с микрофоном или проблема с настройками звука, и вы не слышите собеседника или он вас не слышит.Или, может быть, вы не можете войти в Skype, потому что забыли свой пароль. Тем не менее, другая причина может заключаться в том, что ваши внешние динамики или микрофон больше не работают, и вам нужно приобрести новое оборудование. Может скайп не подключается.
Независимо от проблемы, на самом деле есть только несколько стоящих вещей, которые можно попробовать, которые мы описали ниже.
Даже если вы уже выполнили некоторые из этих шагов, повторите их снова в том порядке, в котором вы их видите здесь. Сначала мы начнем с самых простых и наиболее вероятных решений.
Сначала мы начнем с самых простых и наиболее вероятных решений.
Если у вас возникли проблемы при совершении видеозвонков в формате HD с помощью Skype, существует ряд других факторов, которые влияют на устранение причины.
Шаг 1. Сбросьте пароль
Сбросьте пароль, если не можете войти в Skype. Посетите страницу восстановления учетной записи Microsoft, чтобы узнать, как сбросить пароль Skype.
Введите адрес электронной почты, который вы использовали при первой регистрации в Skype, а затем следуйте инструкциям там, чтобы узнать, как получить новый пароль и снова войти в систему, чтобы снова начать совершать видео- и аудиозвонки.
Если вам нужна новая учетная запись Skype, вы можете создать ее на странице «Создать учетную запись».
Шаг 2. Проверьте, не проблема ли в Skype
Посмотрите, есть ли проблемы со Skype у других. Вы мало что можете сделать, чтобы исправить Skype, если это не ваша проблема. Иногда в Skype что-то идет не так, и единственное, что вы можете сделать, это подождать.
Лучший способ проверить, не работает ли Skype или возникают ли какие-либо проблемы со службой обмена сообщениями, — это проверить Skype Status / Heartbeat.Если со Skype возникнет проблема, она затронет все платформы, будь то Интернет, мобильное устройство, ноутбук, Xbox и т. Д.
Еще кое-что, что вы можете сделать для устранения проблемы Skype, — это проверить Детектор отключения, чтобы узнать, не сообщают ли другие пользователи Skype о том, что Skype не работает или имеет какие-то другие проблемы с подключением.
Если на любом из веб-сайтов обнаружена проблема, это, скорее всего, означает, что вы не единственный, кто не может использовать Skype. Просто подождите час или около того и попробуйте еще раз.
Шаг 3. Проверьте подключение к сети
Убедитесь, что это не проблема сети. Skype не будет работать, если у вас нет подключения к сети. Это верно, если вы используете Skype с любого устройства, будь то в Интернете, на телефоне, компьютере и т.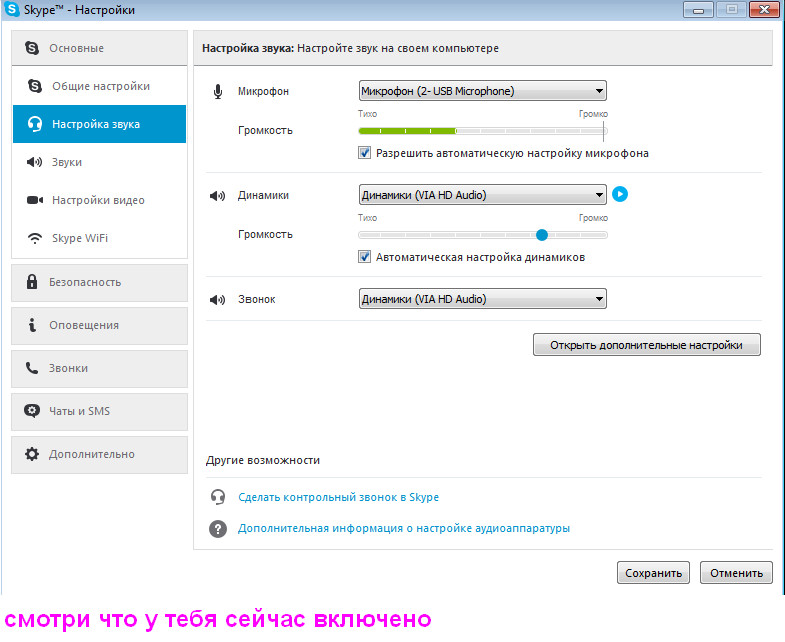 Д.
Д.
Если вы не можете открыть веб-сайты из шага 1 или ничего не работает, значит, вся ваша сеть, вероятно, не работает. Попробуйте перезапустить маршрутизатор или следуйте нашим инструкциям по устранению неполадок Wi-Fi.
Если другие веб-сайты работают нормально, причина, по которой Skype не может совершать звонки или почему у него прерываются вызовы, может быть связана с использованием полосы пропускания.
Если в вашей сети есть несколько других людей, которые одновременно используют Интернет, приостановите или остановите активность на этих устройствах, а затем посмотрите, начнет ли Skype снова работать.
Шаг 4. Проверьте настройки звука и разрешения Skype.
Если вы не слышите других абонентов в Skype, дважды проверьте, работают ли другие источники звука, например видео на YouTube, так, как вы ожидаете. Просто откройте там любое видео и посмотрите, слышите ли вы его.
Если есть ошибка воспроизведения именно в Skype (а не на YouTube и т. Д.)) и вы не слышите собеседника, с которым разговариваете по Skype, или он не слышит вас, вам необходимо убедиться, что у Skype есть доступ к вашим динамикам и микрофону.
Использование Skype на компьютере
Если вы используете Skype на компьютере, откройте Skype и нажмите клавишу Alt , чтобы увидеть главное меню. Затем перейдите в Инструменты > Настройки аудио и видео .
- Открыв эту настройку, обратите внимание на область громкости под Микрофон .Во время разговора вы должны увидеть, как загорается полоса, как показано на этом рисунке.
- Если микрофон не работает со Skype, выберите меню рядом с Микрофон и посмотрите, есть ли другие варианты; возможно, вы выбрали не тот микрофон.
- Если нет других вариантов, убедитесь, что микрофон подключен, включен (если у него есть выключатель питания) и в нем есть батарейки (если беспроводной).
 Наконец, отключите микрофон, а затем снова подключите его.
Наконец, отключите микрофон, а затем снова подключите его. - Чтобы проверить звук в Skype и убедиться, что он использует правильные динамики, выберите Test audio под опцией Speakers .Вы должны услышать звук в гарнитуре или динамиках.
- Если вы ничего не слышите при воспроизведении образца звука, убедитесь, что ваши динамики или наушники полностью включены (на некоторых наушниках есть физические кнопки регулировки громкости) и что настройки на экране находятся на 10 .
- Если громкость в порядке, дважды проверьте меню рядом с Speakers и посмотрите, есть ли другой вариант для выбора, а затем снова попробуйте образец звука.
Использование Skype для мобильных устройств
Если вы используете Skype на планшете или телефоне, ваши динамики и микрофон встроены в ваше устройство и не могут быть отрегулированы вручную.
Тем не менее, у Skype все еще есть соответствующие разрешения, необходимые для использования вашего микрофона, и если у него их нет, он не позволит никому услышать то, что вы говорите через него.
На устройствах iOS, таких как iPhone, iPad и iPod touch:
- Зайдите в приложение Settings .
- Прокрутите вниз до Skype и коснитесь его.
- Убедитесь, что параметр Микрофон включен (пузырь зеленый), чтобы Skype мог получить доступ к микрофону вашего устройства.Просто нажмите кнопку справа, если она еще не зеленая.
Устройства Android могут предоставить Skype доступ к микрофону следующим образом:
- Откройте Settings , а затем Apps .
- Найдите и откройте Skype , а затем Permissions .
- Выберите Разрешить .
Шаг 5. Проверьте настройки видео и разрешения Skype.
Проблемы с доступом Skype к камере могут быть причиной того, что человек, с которым вы общаетесь по Skype, не видит ваше видео.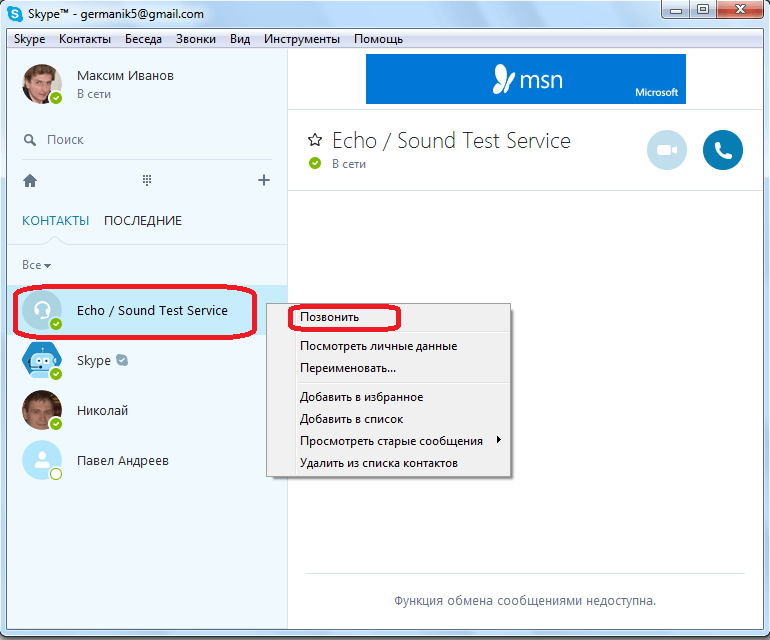
Skype для компьютеров
Если видео Skype не работает на вашем компьютере, откройте настройки видео Skype через пункт меню Tools > Audio & Video Settings (нажмите клавишу Alt , если вы не видите меню).
Вы должны увидеть изображение в этом поле, если ваша веб-камера настроена правильно. Если вы не видите видео в реальном времени перед камерой, примите к сведению следующие советы:
- Попробуйте отключить, а затем снова подключить веб-камеру, если она внешняя.
- Убедитесь, что ничто физически не блокирует камеру.
- Используйте меню справа от области Camera в настройках, чтобы выбрать другую камеру, если у вас их несколько.
Skype для мобильных устройств
Если видео Skype не работает на вашем iPad, iPhone или других устройствах iOS, зайдите в приложение Settings и найдите в списке Skype , затем включите доступ Camera , если это еще не сделано.
Если вы используете устройство Android, запустите приложение Settings , а затем найдите Apps . Откройте опцию Skype , затем выберите Permissions из этого списка и включите опцию Camera .
Если устройство по-прежнему не позволяет использовать видео в Skype, помните, что переключаться между передней и задней камерой очень легко. Если ваш телефон лежит на столе или вы держите его определенным образом, он может полностью заблокировать видео и создать впечатление, что камера не работает.
Попробуйте нажать небольшую кнопку переключения камеры во время разговора, чтобы переключаться между передней и задней камерой. Если вы сейчас не разговариваете по телефону, вы можете использовать опцию Camera для проверки видео с вашего устройства.
Шаг 6. Сделайте тестовый звонок в Skype
Теперь, когда вы убедились, что оборудование включено и включено в Skype, пора сделать тестовый аудиовызов.
Тестовый звонок подтвердит, что вы слышите через динамики, а также говорите через микрофон.Вы услышите, как с вами разговаривает тестовая служба, а затем вам будет предоставлена возможность записать сообщение, которое можно воспроизвести для вас.
Если вы не слышите голос во время проверки звука или ваша запись не воспроизводится вам и вам сообщают, что есть проблема с устройством записи звука, повторите описанные выше шаги, чтобы убедиться, что оборудование работает. правильно и правильно настроили.
В противном случае перейдите к шагу 7 ниже, чтобы узнать о других вариантах.
Вы также можете использовать контакт службы проверки эха / звука, чтобы сделать тестовый видеозвонок, но на самом деле все это действительно показывает вам ваше собственное видео во время аудиовызова.Это еще один способ проверить видеозвонки Skype.
Шаг 7. Переустановите Skype
.
Если после выполнения описанных выше действий по устранению неполадок вы по-прежнему не можете заставить Skype работать, и это определенно не проблема со службой Skype (шаг 2), попробуйте удалить приложение или программу, а затем переустановить ее.
Когда вы удаляете Skype, а затем устанавливаете последнюю версию, вы в основном сбрасываете программу и все ее соединения с камерой и микрофоном, что должно решить любые проблемы.Однако вам может потребоваться еще раз выполнить описанные выше действия, чтобы убедиться, что новые подключения настроены правильно.
Вам обязательно стоит взять самую свежую копию Skype, если вы можете использовать Skype через веб-версию, но не настольную версию. Если веб-камера и микрофон нормально работают через ваш веб-браузер, значит, проблема с автономной версией, которую необходимо решить путем переустановки.
Шаг 8: Обновите драйверы устройств
Если Skype по-прежнему не позволяет вам звонить или получать видео, а вы используете Skype в Windows, вам следует подумать о проверке драйвера устройства для веб-камеры и звуковой карты.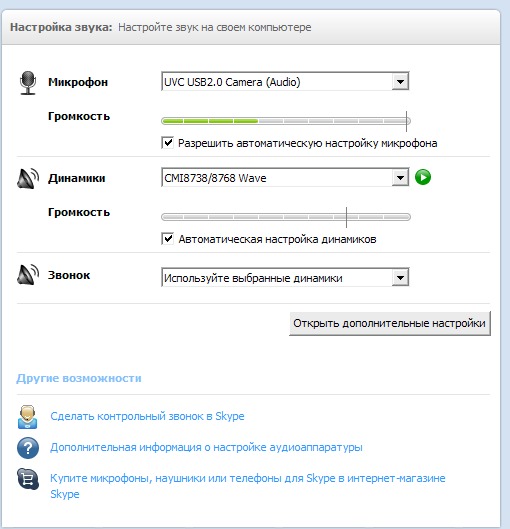
Если что-то не так, ваша камера и / или звук не будут работать нигде, в том числе со Skype, и вам может потребоваться обновить драйверы.
Шаг 9: Убедитесь, что микрофон работает
Если ваш микрофон по-прежнему не работает, попробуйте протестировать его с помощью онлайн-теста микрофона. Если он не позволяет вам говорить через это и там, то ваш микрофон, вероятно, больше не работает.
На этом этапе было бы неплохо заменить микрофон, если это внешний микрофон.Если нет, вы всегда можете добавить его.
Шаг 10: Проверьте системный звук
Если вы не слышите звук где-либо еще в Интернете, динамики подключены (если они внешние) и драйверы звуковой карты обновлены, затем посмотрите, не блокирует ли операционная система звук.
Вы можете сделать это в Windows, выбрав небольшой значок громкости рядом с часами; Увеличьте громкость на максимальную громкость в целях тестирования, а затем попробуйте снова использовать Skype.
Если вы используете мобильное устройство, откройте приложение Skype, а затем используйте кнопки регулировки громкости сбоку, чтобы убедиться, что телефон или планшет работает громко.
Если вы следили за всем на этой странице и обнаружили, что тестовый вызов работает нормально и вы можете посмотреть собственное видео, то шансы, что любая существующая проблема Skype лежит на вас, невелики. Попросите другого человека тоже выполнить эти шаги, поскольку теперь, скорее всего, проблема на его стороне.
Спасибо, что сообщили нам об этом!
Расскажите, почему!
Другой
Недостаточно подробностей
Трудно понять
В Skype нет звука на Android 10, но видео работает [Quick Fix]
В этом посте освещаются потенциальные решения проблем со звуком в приложении Skype на Android 10.Вот краткое руководство по устранению неполадок в Skype, в котором нет звука на Android 10, но видео работает нормально.
Что вызывает проблемы со звуком в Skype?
Отсутствие проблем со звуком, например, когда вы не слышите собеседника на другом конце во время телефонного разговора, обычно связано с неисправным динамиком на вашем конце.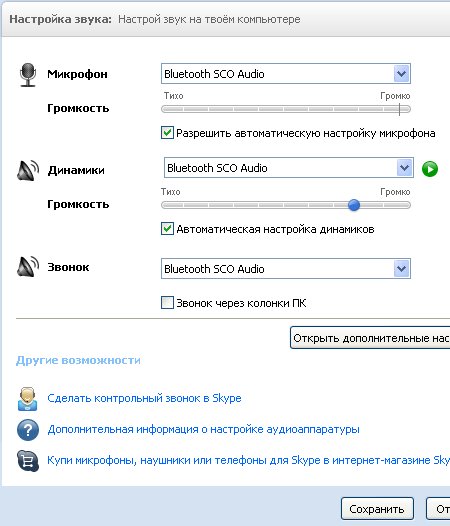 Также возможно, что проблема не в вас, а в человеке на другом конце. Если последнее, то с вашей стороны уже мало что можно сделать, потому что вам вообще ничего не нужно исправлять.Тем не менее, не повредит, если вы попробуете обходные пути, чтобы устранить возможные факторы, которые могли вызвать проблемы со звуком на вашем устройстве.
Также возможно, что проблема не в вас, а в человеке на другом конце. Если последнее, то с вашей стороны уже мало что можно сделать, потому что вам вообще ничего не нужно исправлять.Тем не менее, не повредит, если вы попробуете обходные пути, чтобы устранить возможные факторы, которые могли вызвать проблемы со звуком на вашем устройстве.
В этом случае проблема может быть связана с некоторыми случайными сбоями, из-за которых приложение Skype внезапно становится нестабильным и теряет звуковые функции. Один из способов избежать любых связанных с программным обеспечением факторов, которые могли испортить звуковые функции Skype, — это поддерживать приложение в актуальном состоянии. Я изложил несколько настроек, которые вы можете попробовать, если хотите устранить проблему на своей стороне.
Простые исправления для Skype, в котором есть видео, но нет звука на вашем телефоне Android
Необходимое время: 10 минут
Перед тем, как приступить к устранению неполадок, проверьте и убедитесь, что сервер Skype включен. Вы можете посетить страницу состояния службы поддержки Skype, чтобы просмотреть текущее состояние служб Skype.
Еще одна вещь, которую вы не должны забывать проверять, — это уровень громкости вашего телефона. Убедитесь, что он установлен на уровень громкости, достаточный для вас. Также убедитесь, что ваш телефон не отключен и не переведен в беззвучный режим.Если проблема не исчезнет после проверки этих основных факторов, попробуйте эти последующие методы, чтобы устранить другие возможные причины.
- Проверьте подключение к Интернету.
Появившийся симптом не всегда указывает на неисправность динамика. Обратите внимание, что плохое подключение к Интернету также может повлиять на качество звонков по Skype. Таким образом, возможно, вы имеете дело с плохим качеством звука, например с задержкой звука из-за медленного Интернета.
Чтобы устранить эту проблему, сначала попробуйте обновить подключение к Интернету.

Если у вас есть доступ к беспроводному маршрутизатору или модему в данный момент, вы можете выключить и снова включить сетевое оборудование. Это простое решение эффективно при устранении случайных проблем с прошивкой маршрутизатора или модема, которые отрицательно влияют на ваше интернет-соединение.Чтобы выключить и снова включить модем / маршрутизатор, нажмите кнопку питания, пока он не выключится. Когда он полностью выключен, отключите его от источника питания не менее чем на 30 секунд.По истечении времени снова подключите его и включите снова.
Подождите, пока ваш телефон восстановит сетевое соединение. Если он не подключается автоматически, вам придется повторно подключиться вручную.
Также убедитесь, что ваш телефон получает сильный и стабильный сигнал Wi-Fi.
После повторного подключения перезапустите приложение Skype и попробуйте выполнить тестовый звонок, чтобы проверить, исправлен ли звук.
- Очистить все фоновые приложения.
Некоторые приложения могут мешать звонкам в Skype.Среди этих приложений есть те, которые используются для обмена файлами, потокового видео и аудио, и даже некоторые браузеры.
Чтобы убедиться, что ни одно из этих приложений не вызывает проблем со звуком во время звонков по Skype, удалите их все.
В Android 10 вы можете просмотреть запущенные приложения, нажав программную клавишу «Последние», расположенную в нижнем левом углу главного экрана.
Нажатие на эту кнопку откроет предварительный просмотр всех приложений, которые остаются открытыми и работают в фоновом режиме. Просто проведите пальцем по отдельным приложениям, чтобы закрыть их все. - Проверьте разрешения для доступа к микрофону и камере.
Разрешения для Skype на доступ к динамику, микрофону и камере обычно управляются и / или предоставляются при установке приложения. Однако есть возможность настроить их позже. При этом есть вероятность, что доступ Skype к микрофону, динамику и другому оборудованию телефона по-прежнему не разрешен.

Чтобы проверить это, откройте диспетчер разрешений на своем телефоне Android, перейдя в меню «Настройки » -> «Приложения », а затем выберите Skype из списка приложений.На экране приложения Skype прокрутите вниз и коснитесь Разрешения , затем коснитесь Микрофон .
На следующем экране вы увидите, разрешен ли доступ к микрофону для приложения Skype. Параметр Разрешить должен быть выбран или отмечен.
Закройте и перезапустите приложение Skype после внесения необходимых изменений в настройки разрешений и посмотрите, решит ли это проблему.
- Отключите все устройства Bluetooth от телефона.
Если ваш телефон в настоящее время сопряжен с устройством с поддержкой Bluetooth, звуковые сигналы блокируются и направляются на сопряженное устройство Bluetooth. В этом случае вы не сможете слышать звук из встроенного динамика вашего телефона.
Чтобы исключить это, отключите телефон от любых Bluetooth-аксессуаров или просто выключите его функцию Bluetooth.
Чтобы выключить Bluetooth на Android 10, вы можете открыть панель уведомлений и нажать, чтобы отключить значок Bluetooth.Кроме того, вы можете перейти в меню «Настройки » -> «Bluetooth », а затем переключить переключатель Bluetooth, чтобы отключить эту функцию.
Телефон автоматически отключится от всех сохраненных аксессуаров Bluetooth.После выключения Bluetooth сделайте тестовый звонок в Skype.
Бесплатный тестовый звонок в Skype
Если вам нужна помощь в том, как сделать тестовый звонок в Skype, просто найдите контакт службы проверки эха / звука, позвоните в Echo и следуйте остальным инструкциям. .
Если вы слышите голос Echo и записанное сообщение, значит, ваш звук и микрофон работают нормально, и, значит, все готово. Если вы не слышите голос Echo, проверьте динамики или наушники. В этом случае высока вероятность того, что проблема связана с неисправным динамиком или наушниками.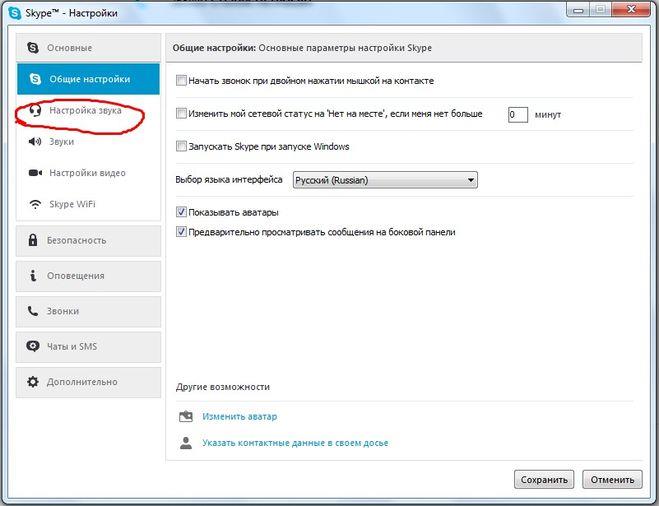
В крайнем случае, вы можете обратиться в службу поддержки Skype, чтобы применить более сложные методы устранения неполадок для решения проблем с качеством звонков в приложении.
И это охватывает все, что описано в этом руководстве по устранению неполадок.Следите за более подробными руководствами по приложениям и устранением неполадок в наших следующих публикациях. Кроме того, посетите наш канал YouTube , чтобы просмотреть более подробные видеоролики, включая другие руководства по устранению неполадок и учебные пособия.
ТАКЖЕ ПРОЧИТАЙТЕ: Что делать, если не удается подключиться к Skype на Android 10 | Не удается подключиться к Skype
Выполнение голосовых вызовов с помощью Skype
Урок 4: Голосовые вызовы с помощью Skype
/ ru / skype-2016 / add-contacts / content /
Голосовые вызовы через Skype
Теперь, когда у вас настроен Skype, пора сделать первый звонок по номеру .Это проще, чем вы думаете.
Для начала вам понадобится хотя бы один контакт . Вернитесь к нашему уроку о добавлении контактов, если вам нужна помощь в поиске или добавлении знакомых. Затем вам следует совершить тестовый звонок , чтобы убедиться, что собеседник на другом конце вас слышит. После этого вы будете готовы воспользоваться услугой голосовой связи Skype.
Выполнение тестового вызова
Есть простой способ проверить настройки и оборудование голосового вызова , прежде чем звонить кому-либо в Skype.Это через специальный контакт , который на самом деле является автоматизированной службой, имитирующей телефонный звонок , которая называется Skype Test Call или Echo / Sound Test Service . Контакт уже есть в вашем списке контактов. Прежде чем начать, убедитесь:
- Вы подключены к Интернету
- Ваш громкость увеличена
- Ваши громкоговорители и микрофон подключены (если они еще не встроены в ваш компьютер)
Чтобы сделать тестовый звонок:
- Найдите и выберите Echo / Sound Test Service в своем списке контактов.

- Появится информация контакта . Нажмите кнопку Позвонить на .
- Откроется окно вызова , и начнется тестовый вызов . Следуйте инструкциям оператора , чтобы записать отрывок звука, затем подождите, пока воспроизведет для вас. Когда вы закончите, тестовый вызов повесит трубку .
Если вы не можете подключить к пробному вызову, не слышит оператора или не может записать аудиосэмпл, у вас могут быть проблемы с настройками или оборудованием.Чтобы выяснить, что не так, дважды проверьте пункты, перечисленные выше в шаге 1, затем перейдите к Руководству по качеству звонков Skype.
Чтобы позвонить кому-нибудь в Skype:
- Щелкните человека, которому хотите позвонить, на вкладке Контакты .
- Появится информация контакта . Нажмите кнопку Позвонить на .
- Появится окно вызова . Вы будете слышать звонящий звук, пока собеседник не ответит.
- Говорите столько, сколько хотите, затем нажмите кнопку Завершить вызов , когда будете готовы положить трубку.
Ознакомьтесь с нашим уроком «Советы по звонкам в Skype», чтобы узнать, как избежать распространенных ошибок голосовых вызовов.
Для установки своего онлайн-статуса:
Скоро вы сможете не только звонить по Skype, но и принимать их. Важно понимать ваш онлайн-статус и то, как вы — и ваши контакты — используете его, чтобы определять, доступны ли люди в Skype. Ваш статус по умолчанию — онлайн , когда вы входите в Skype. Это говорит вашим контактам, что вы доступны.Чтобы изменить свой статус, щелкните значок рядом со своим именем и выберите в раскрывающемся меню .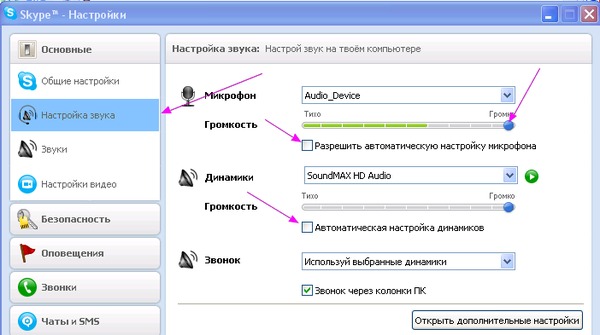

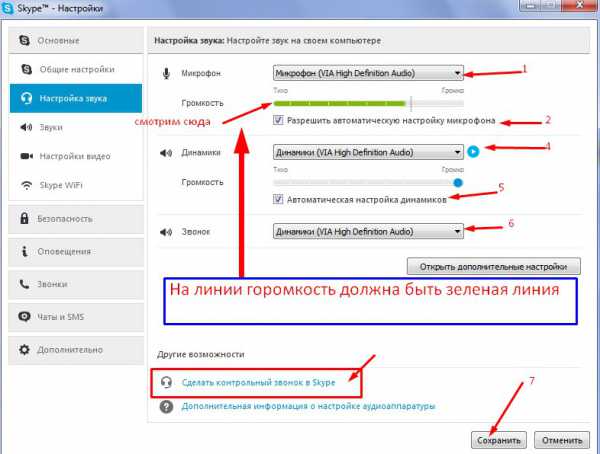 Для этого можно начать воспроизведение любой аудио- или видеозаписи. Если все работает, звуки воспроизводятся нормально, нужно продолжать искать проблему.
Для этого можно начать воспроизведение любой аудио- или видеозаписи. Если все работает, звуки воспроизводятся нормально, нужно продолжать искать проблему.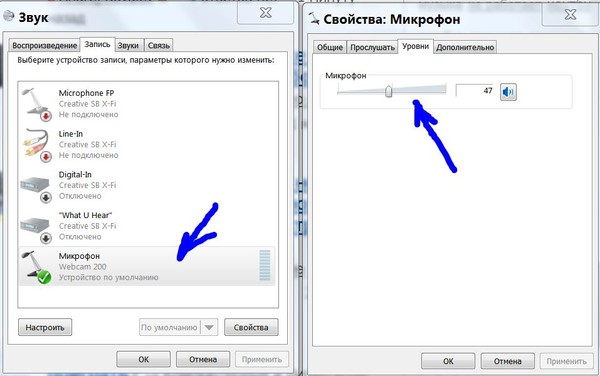

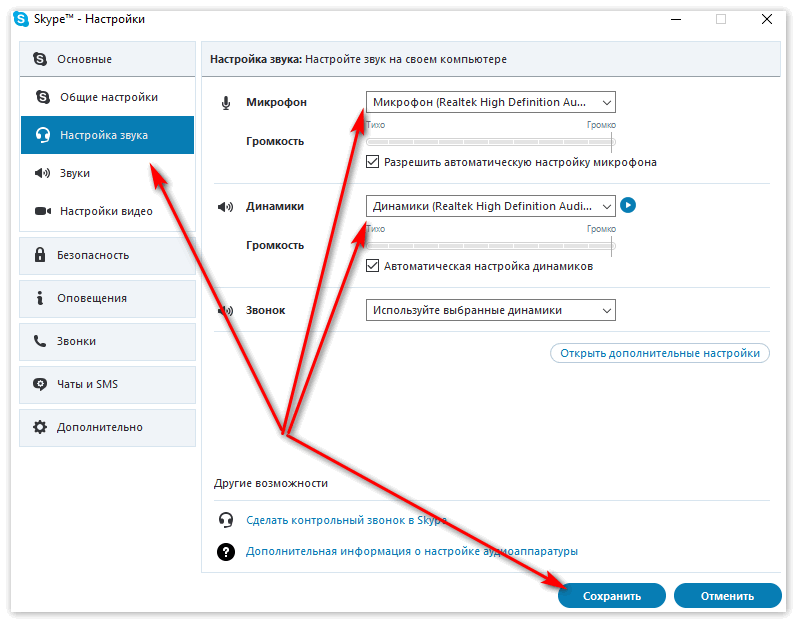
 Наконец, отключите микрофон, а затем снова подключите его.
Наконец, отключите микрофон, а затем снова подключите его.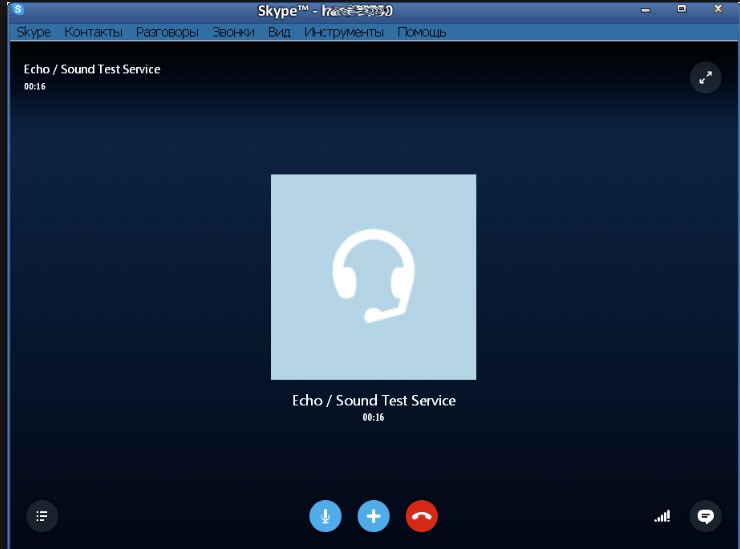
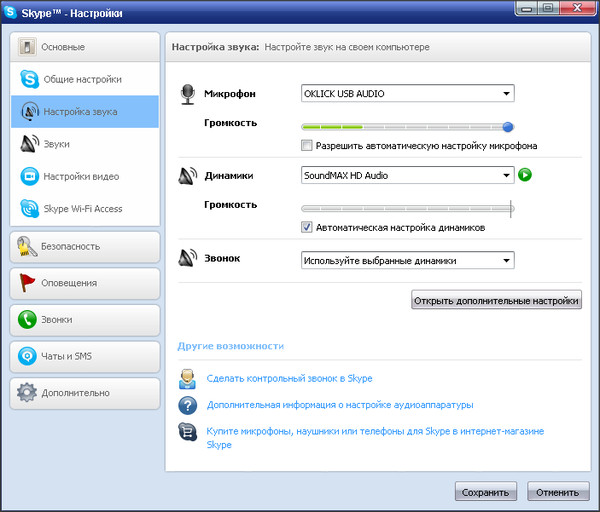
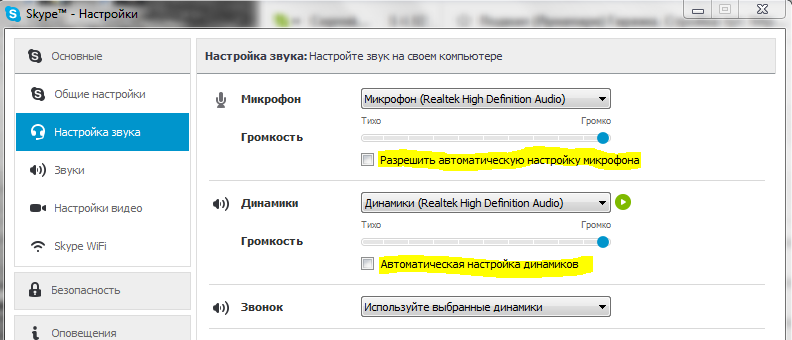
Добавить комментарий