Меня не видят в Скайпе — решаем проблему с камерой в Skype
Skype — бесплатный софт для обмена сообщениями и разговоров по видеосвязи. Поддерживается компьютерами и популярными мобильными платформами. Если вы задаетесь вопросом, почему в Скайпе меня не видят, а я вижу собеседника, то далее мы расскажем, что делать в такой ситуации.
Проблемы с камерой
Если раньше Skype нормально работал, но теперь во время звонка по видеосвязи собеседник видит черный экран или перечеркнутый значок камеры, то попробуйте выполнить следующие действия:
- Установите последнюю версию драйверов для «вебки». Узнать модель и фирму производителя можно через Диспетчер устройств.

- Убедитесь, что «вебка» работает. Проверьте ее через системное приложение или другую программу для общения по видеосвязи.

- Если используете ноутбук, то обновите драйвера для видеоадаптера, материнской платы и других связанных компонентов.
В случае если камера не определяется во всех приложениях, то попробуйте обновить драйвера. Если после этого Skype ее все равно не видит, но вы уверены, что устройство нормально работает (можно проверить через другую программу), то скорее всего сбились параметры по умолчанию.
Настройка камеры
Для корректного отображения картинки при разговорах по видеосвязи необходимо правильно настроить веб-камеру. Сделать это можно через настройки программы. Порядок действий:
- Запустите Skype и авторизуйтесь с помощью логина и пароля. На главной странице нажмите на значок «Показать больше» (в виде трех горизонтальных точек).
- В появившемся меню выберите пункт Настройки. Откроется вкладка, где можно увидеть все необходимые параметры.

- Перейдите на блок «Видео» и напротив надписи «Камера» выберите нужное устройство. Например, HD Webcam.
- Если в списке несколько устройств, то переключайтесь между ними и следите, чтобы в поле ниже появилась картинка.

Все внесенные изменения сохраняются автоматически. Поэтому, если в настройках вы видите свое изображение, то просто закройте это окно и попробуйте сделать тестовый звонок.
Другие проблемы
Если в диспетчере задач и настройках Скайпа камера нормально функционирует, то попробуйте выполнить следующие действия:
- Убедитесь, что скорость подключения к сети соответствует нормам. Если вы используете слишком медленный Интернет, то программа автоматически выключит веб-камеру или не сможет передать с нее данные.
- Возможно, что вы просто забываете включить «вебку». Для этого во время разговора просто кликните на значок в виде камеры. Он не должен быть перечеркнут.
- Проверьте, не используется ли камера другими программами. Транслировать изображение с «вебки» через несколько приложений одновременно нельзя.
Если переустановить драйвера не получается, а веб-камера не работает во всех приложения, а не только в Скайпе, то скорее всего проблема в аппаратной части компьютера. Скорее всего камеру потребуется починить или заменить.
Читайте так же:
Почему в скайпе меня не видит собеседник а я его вижу?
К сожалению данная проблема имеет довольно массовый характер и подобные вопросы часто задаются нам через форму обратной связи. По словам многих пользователей, столкнувшихся с ней, возникает она спонтанно, либо в самом начале использования Skype. Сразу отметим, что в большинстве случаев такого рода проблемы решаются довольно просто – изменением параметров веб камеры в настройках программы. Как именно мы рассмотрим в данной статье.
Суть проблемы
Если вас не видит собеседник, а вы наоборот его видите, то это значит, что ваша веб камера, установленная на вашем ПК, не отправляет изображение адресату и решать эту проблему нужно именно на вашем компьютере. Соответственно если вы не видите собеседника – то проблема на его ПК.
Решение
Заходим в настройки скайпа. Для этого в главном окне программы слева вверху напротив вашего имени нажимаем на три горизонтальные точки и в открывшемся меню выбираем “Настройки”.
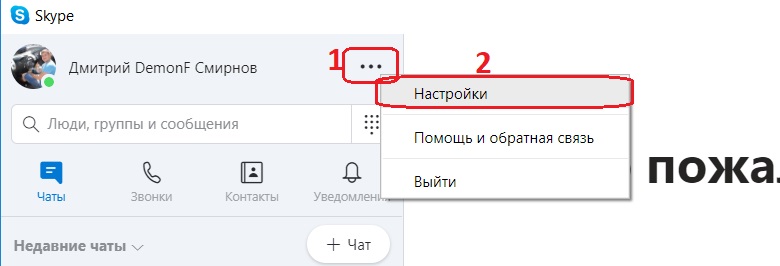
Вход в настройки скайпа
В появившемся окне слева в меню выбираем “Звук и видео”.
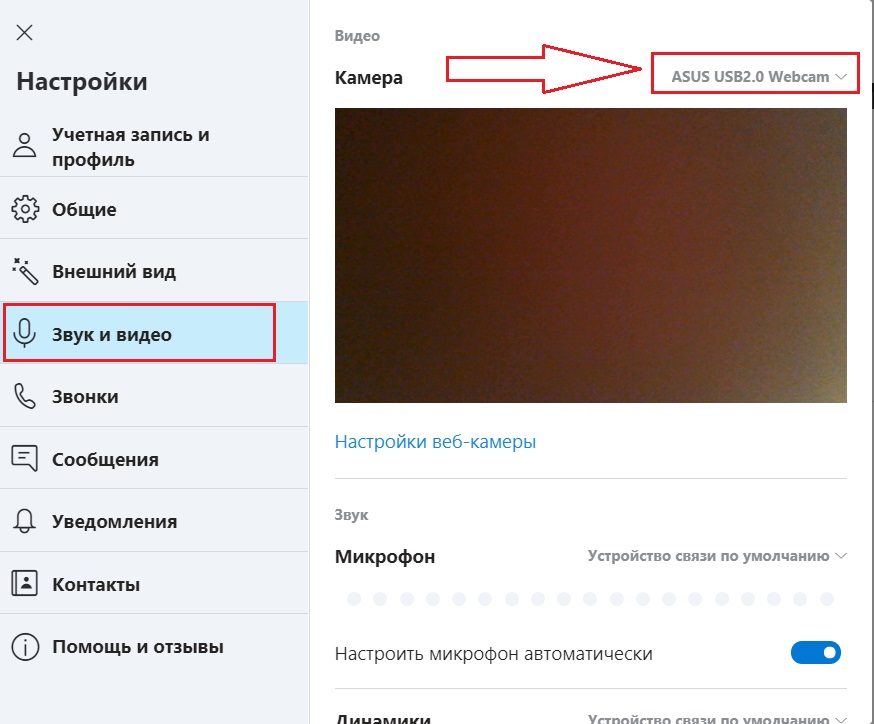
Вкладка, отвечающая за звук и видео. Выбор активной веб камеры
В правой части окна отобразятся сведения о веб камере. Если там написано, что камера не обнаружена, то это значит что она не подключена к компьютеру/ноутбуку или же не исправна. В редких случаях может потребоваться установка драйвера для нее.
Обратите внимание, что в правом верхнем углу присутствует выбор активной веб камеры. Активная значит используемая скайпом в данный момент.
Попробуйте нажать туда левой кнопкой мыши и из появившегося списка выбрать любое другое название. Понять что вы выбрали правильную камеру можно по появлению изображения с нее в окне ниже.
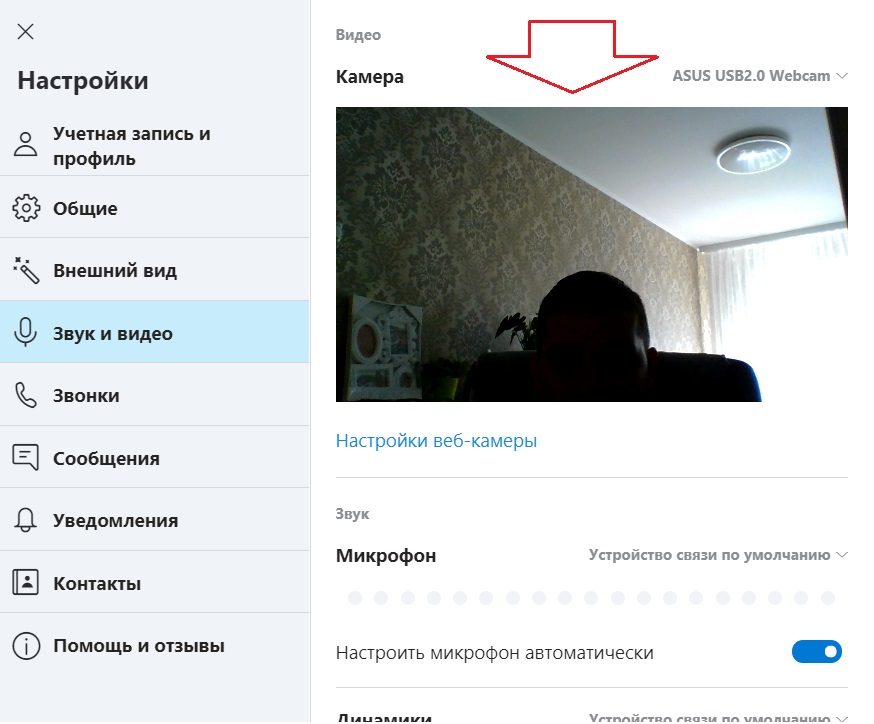
Появившееся изображение – признак выбора правильной камеры
Как только вы увидели свое изображение в этом окне, то это значит что в данный момент назначена активной правильная камера и теперь ваши собеседники будут видеть вас при разговорах в видео режиме.
Можете закрыть окно настроек и попробовать кому – нибудь позвонить для проверки работоспособности видео.
В Скайпе не видно собеседника — решение проблемы
К сожалению, не всегда работа Skype стабильна. Ситуации, когда возникают какие-либо ошибки, встречаются часто. Проблемы при видеосвязи — одна из таких. Например, иногда не отображается картинка с веб-камеры собеседника, хотя у него все нормально. В таком режиме остается только голосовая связь. А у человека возникнет вопрос: «Что делать, если я не вижу собеседника в Скайпе, а он меня видит?».
Решение проблемы
Обычно такая ситуация возникает, когда собеседник не находится в списке ваших контактов. Дело в том, что программа изначально запрещает видеосвязь с незнакомыми людьми. И тут есть два варианта: добавить человека в френдлист или сменить настройки. С первым никаких проблем быть не должно, поэтому разберемся со вторым.
Порядок действий в случае старой версии программы:
- Запустите Skype.
- В окне программы нажмите сочетание клавиш Ctrl + б, чтобы открыть меню параметров.
- Перейдите в «Настройки видео».
- В графе «Автоматически принимать…» выберите «от кого угодно».
- А теперь нажмите «Сохранить».
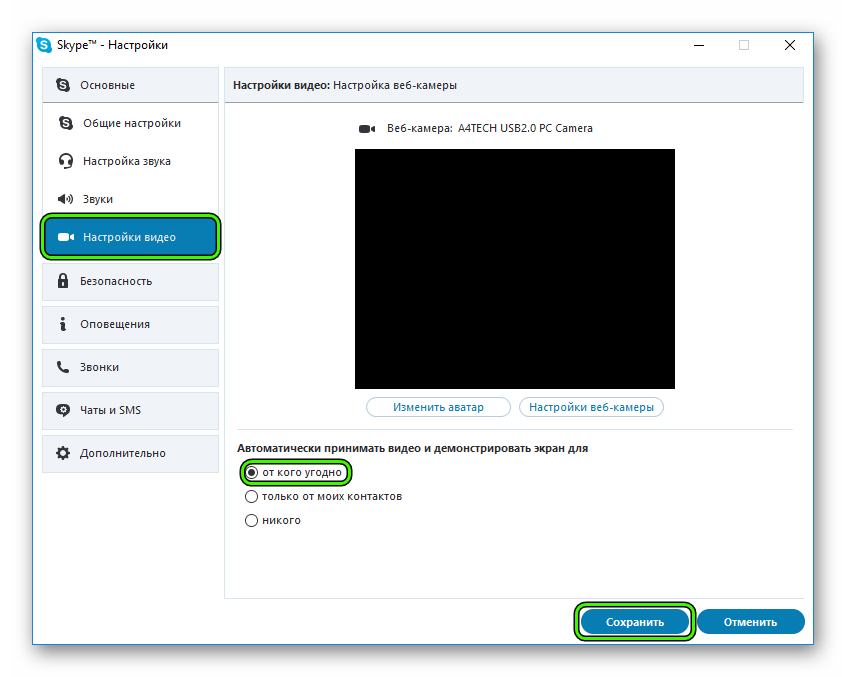
А для последнего Skype настройка выполняется так:
- Попадите в меню параметров программы.

- В нем зайдите во вкладку «Звонки».
- Тут необходимо деактивировать опцию «Разрешить только…», если она была включена.

Если это не помогло, то стоит убедиться, что проблема не во втором участнике разговора. Для этого попробуйте наладить видеосвязь с кем-нибудь еще. Отправьте собеседнику эту статью, если у вас все в порядке.
Ну и не стоит забывать о банальной перезагрузке компьютера. Нередко именно это действие решает всевозможные проблемы. И отсутствие вебки при звонке — не исключение.
Примечание
Для правильно работающей видеосвязи необходима скорость интернет-соединения не ниже 1 Мб/с. Если у вас более медленное подключение, то доступными будут только голосовые вызовы.
Читайте так же:
В скайпе меня не видят
Благодаря программе скайп вы сможете общаться с друзьями в реальном времени, вот только иногда возникают неполадки с настройками, вас могут не видеть, а ы собеседника при этом видите – значит нужно правильно настроить в ноутбуке или компьютере веб камеру.
Как настроить камеру в скайпе, если вас не видит собеседник? Поскольку причин может быть много – разберем все по шагам.
Первым делом вам обязательно нужно установить (если еще нет) «родные» драйвера для вашей веб камеры иначе скайп не обнаружит (не найдет) веб камеру и вас не увидят.
Если у вас ноутбук, то откуда их скачивать читайте здесь – там есть описания для всех моделей ноутбуков.
Если драйвер установили, и камера в скайпе по-прежнему не работает (вас не видят), скачайте здесь программу, установите и посмотрите, видите ли, себя в ней.
Если не видите, посетите вот эту страницу, там описано как настроить веб камеру, точнее как ее включить.
Почему скайп не видит камеру
Будем считать, что в скачанной программе вы себя видите, если нет, то вам обязательно нужно продолжать эксперименты с настройками (до тех пор, пока программа не начнет делать фотки), иначе в скайпе работать она не будет.
Теперь обратимся к настройкам скайпа. Считаем, что программа для фото работает, а в скайпе вы себя не видите (если вы сами себя не увидите, то собеседник тем более).
То, что при разговоре значок камеры, не должен быть перечеркнут красной линией, надеюсь вам известно.
В таком положении видео запрещено – просто нажмите на него и вы тем самым разрешите веб камере отображать собеседнику, все, что попадает в углы ее обзора.
Как настроить веб камеру в скайпе если меня не видят а я собеседника вижу
Если проблема все еще осталась, (вас не видят) тогда в самом верху скайпа нажмите «инструменты» и перейдите в «настройки».
Далее нажмите настройки видео.
Теперь как показано на картинке выше кликните на настройку напротив строки: «выбрать веб камеру» и укажите скайпу, что он должен использовать.
Все дело в том, что если у вас установлены другие программы, то скайп может перепутать их и использовать не ту программу, поэтому вас не увидят.
Это одна из многих причин, почему в скайпе вас не видит собеседник. Если вы правильно выполнили все настройки в ноутбуке или компьютере, описанные в статье, то все должно обязательно работать.
В заключение еще один момент. Иногда у некоторых пользователей, обычный скайп не хочет устанавливаться (здесь причин описывать не буду), в таких случаях рекомендуется скачать портативную версию. Успехов.
почему я не вижу собеседника
В этом обзоре мы расскажем, почему случается такое, что в Скайпе не видно собеседника при осуществлении видео-вызова. Ни одна программа не работает без неполадок – в мессенджере тоже может случиться небольшой сбой. Мы объясним, в чем кроются причины этой проблемы и как можно ее решить. Информация пригодится всем пользователям приложения, так как столкнуться с ситуацией может каждый.
Настройки видео
Если вы столкнулись с тем, что Скайп не показывает видео собеседника, стоит проверить настройки видео. Сделать это можно таким способом:
- На верхней панели найдите три точки, затем иконку «Настройки» и перейдите к инструментам;

- Откройте вкладку «Звонки»;
- Найдите строку «Автоматически принимать вызовы…» и выберите «Автоматически отвечать на звонки с видео».

Убедитесь, что у вашего собеседника также активированы данные настройки. На вопрос, почему в Скайпе я не вижу собеседника, а он меня видит, существует еще один ответ. Возможно, причина проблемы кроется в драйверах вашего ПК.
Драйвера
Программное обеспечение, которое позволяет воспроизводить ролики и осуществлять видеосвязь, может выходить из строя по независимым причинам. Рекомендуем проверить корректность их работы, а сделать это можно так:
- Вызовите командную строку сочетанием клавиш WIN+R;
- Введите код «devmgmt.msc» и нажмите на «ОК»;

- В открывшемся окне найдите пункт «Видеоадаптеры»;
- Указанные там устройства не должны иметь условных обозначений и значков, на скриншоте изображено, как должно быть;

- Если вы видите некорректное отображение, нужно обновить или скачать драйвера на официальном сайте дистрибьютора.
«Почему я не вижу в Скайпе собеседника»- вопрос, который ежедневно задают пользователи. Проблема может прятаться в функциях камеры.
Камера
Чтобы убедиться в корректности работы устройства, нужно правильно подключить камеру к мессенджеру в частности и к компьютеру в общем:
- Откройте «Настройки», затем «Звук и видео»;
- Убедитесь, что мессенджер синхронизирован с верным устройством;
 Также, стоит проверить настройки Windows — доступно ли использование камеры приложением Skype.
Также, стоит проверить настройки Windows — доступно ли использование камеры приложением Skype.
- Откройте «Параметры» и выберите раздел «Конфедициальность»

- В меню слева нажмите на «Камера», а в правой части экрана найдите нужное приложение и переведите ползунок в активное положение

Еще обязательно уточните корректность работы драйверов, для этого откройте «Диспетчер устройств» и проверьте драйвера вашей камеры.

Напоследок ответим на вопрос, что делать, если я не вижу собеседника в Скайпе, а себя вижу? В этом случае в 99,9% проблема кроется в низкой скорости интернет-соединения. Решить ее можно:
- Перезагрузкой роутера;
- Через провайдера;
- Закрыв лишние вкладки и программы.
Ну вот, мы поделились с вами всеми возможными вариантами решения проблемы, связанной с неисправной работой камеры в Скайп. На наш взгляд, самые удобные — проверка драйверов и настроек приложения. Оставляйте свои отзывы, о том, какой из методов вам пришелся по душе, а если есть какие-то вопросы, то тоже не стесняйтесь и оставляйте их ниже в комментариях.
Почему меня не видно в Скайпе
У вас часто возникает вопрос о том, почему меня не видно в Cкайпе? Что вообще можно предпринять простого и эффективного, чтобы никогда больше не пришлось осознавать, что в Cкайпе меня не видят? Попробуем разобраться вместе.
Скайпом, наверное, пользоваться умеют многие. Это программа действительно крайне полезна и необходима, но и она не лишена некоторых трудностей, с которыми пользователям приходится сталкиваться каждый день. «Меня не видно в Скайпе!» — одна из самых распространенных жалоб, но и она имеет решения. Данную неприятность надо обязательно рассмотреть с двух сторон: собеседник не видит, что вы онлайн, либо не видит вас по веб-камере? Это две большие разницы.
Предлагаем вам несколько самых простых вариантов, которые помогут вам вернуть все на свои места.
Не отображается, что я онлайн
«В Cкайпе меня не видят, хотя я точно знаю, что подключен к Интернету и соединение надежно…» — думает незадачливый пользователь. Здесь нужно просто подождать, пока ваш значок станет зеленым для собеседника — иногда это занимает одну-две минуты. Кроме того, если вы полностью уверены во всем, то можете совершать звонки даже в том случае, если ваш ник в программе показывается серым цветом, то есть «оффлайн».
Еще надо проверить, может быть, у вас включен режим «невидимки» — его надо будет обязательно отключить и все встанет на свои места.
Статус невидимки
Наконец, самое главное, убедитесь, что вы добавили собеседника, а он — вас.
Не видно по веб-камере
Сегодня почти все современные компьютеры и ноутбуки сразу оснащены веб-камерой, поэтому сложностей с ней почти никогда не бывает. Но если у вас этого устройства еще нет, то необходимо его приобрести и подключить к компьютеру, установив необходимые драйвера.
Собеседник может вас не видеть элементарно по тому, что вы не выбрали «видеосвязь»:
Кроме этого, надо проверить настройки веб-камеры и убедиться в том, что она подключена правильно , находится в рабочем состоянии и на нее установлены драйвера. Почему в Cкайпе меня не видят? Просто по тому, что вы где-то упустили маленький нюанс, либо откровенно не хватает скорости на то, чтобы вести нормальный видеозвонок, поэтому система сама экономит на возможностях программы.
Автор: Василий Митрофанов
Что делать, если меня не слышно в Скайпе — возможные причины
Программа Скайп, выпущенная ещё в 2003 году – один из самых популярных мессенджеров, обладающий массой полезных опций. Пользователи, при помощи утилиты, могут отправлять снимки, картинки, видеозаписи, документы и различные файлы, демонстрировать экран, устраивать видео конференции, передавать сообщения. Одна основная функция приложения – звонки. Но многих юзеров интересует вопрос: «Почему в Скайпе меня не слышит собеседник?». Существует несколько причин неполадки.
Особенности проблемы
Практически у каждого пользователя Skype были проблемы с микрофоном. Есть множество факторов, мешающих разговору, и влияющих на работу устройства записи.
Распространённые причины отсутствия звука:
- Неправильные настройки микрофона в приложении Skype.
- Низкая громкость. Возможно, гаджет исправно работает, но другой абонент не слышит юзера из-за низкого уровня громкости.
- Деактивация девайса в настройках системы.
- Отключение самого микрофона. На большинстве устройства есть собственный регулятор громкости или кнопка включения. Стоит убедиться, что гаджет включен.
- Отсутствие звуковых драйверов или неправильная работа обеспечения.
- Сбой в приложении.
- Поломка разъёма на материнской плате или корпусе компьютера.
В первую очередь не стоит паниковать. Пользователь сможет легко устранить большинство проблем самостоятельно.
Ликвидация неисправности
Юзеру, интересующемуся, что делать если собеседник не слышит меня в Скайпе, стоит выполнить несколько простых операций. Мини-процедуры решают большую часть проблем.
Человеку следует:
- Нажать правой кнопкой мышки на иконку динамика, расположенную в нижнем углу дисплея, и выбрать вкладку «Записывающее устройство». В разделе необходимо включить девайс и настроить уровни звука. При необходимости можно отрегулировать функцию «Усиление микрофона».

- Проверить работу звукового драйвера. Возможно, обеспечение отсутствует либо устарело. Рекомендуется инсталлировать свежее ПО.

- Деинсталлировать и установить утилиту заново. Переустановка поможет устранить баги и вернуть программе работоспособность (подробнее о переустановке).
Проблемы со звуком могут возникнуть из-за автоматических настроек микрофона в Skype. При активации опции уровень громкости может постепенно снижаться.
Ну и отдельным пунктом хотелось бы рассмотреть ситуацию, когда к проблеме привели некорректные настройки программы. Такое может случиться, например, если она была непредвиденно закрыта в результате перезагрузки компьютера, хотя встречаются и иные причины. Отдельно поговорим о двух версиях Skype.
Старая версия
Чтобы изменить конфигурацию, нужно сделать следующее:
- Нажмите в главном меню на пункт «Инструменты».
- Далее, в открывшемся списке перейдите к странице параметров.
- Здесь в «Основные» откройте вторую вкладку.
- Удостоверьтесь, что в «Микрофон» установлено корректное устройство. Если это не так, то смените его на нужное.

- Также крайне желательно отключить авторегулирование громкости и выкрутить значение ползунка на максимальное.
- Нажмите «Сохранить», чтобы новые установки были приняты.
Обновленный Скайп
В последних версиях программы разработчики из компании Microsoft в значительной степени изменили ее внешний вид, а также ввели ряд новых функций. Если у вас загружены обновления, то сделайте следующее:
- Щелкните ЛКМ по иконке с тремя точками, что находится чуть правее имени пользователя.
- Откроется контекстное меню, перейдите к странице настроек.

- Здесь нас интересует вкладка «Звук и видео».
- Проверьте, что выбрано правильное устройство захвата звука, деактивируйте авторегулирование его громкости и установите ползунок на 10.

Читайте так же:
Устранение проблем с качеством звонков в Skype
Устранение проблем с качеством звонков в Skype | Поддержка Skype Назад к результатам поиска
Возникли проблемы с качеством звонка в Skype? Скорее всего, виновато ваше подключение к Интернету или подключение вашего друга. Плохое интернет-соединение может привести к обрыву вызовов, задержкам и некачественному аудио и видео. Вы также увидите индикатор качества звонка, когда возникнет проблема. Следующие советы должны помочь.
Проверьте страницу статуса Skype .
Сайт сообщит вам, если есть какие-либо проблемы.Убедитесь, что вы соответствуете минимальным системным требованиям и используете последнюю версию Skype.
Мы постоянно улучшаем качество связи, поэтому для обеспечения максимальной производительности убедитесь, что вы и человек, которому вы звоните, соответствуете минимальным системным требованиям Skype и используете последнюю версию Skype.Проверьте компьютер и подключение к Интернету.
Плохое соединение может привести к обрыву вызовов, блокировке или зависанию видео и плохому звуку.Если у вас плохое соединение, вы можете получить уведомление о Плохое сетевое соединение .Вот еще несколько вещей, которые могут повлиять на качество вашего вызова:
Убедитесь, что у вас сильный сигнал WiFi или, если возможно, используйте проводное соединение .
Если во время разговора ухудшается подключение к Интернету, Skype может отключить один или несколько видеопотоков в групповых вызовах. После восстановления подключения к Интернету Skype автоматически снова включит видео.
Если у вас возникают проблемы с подключением в Windows, вы можете выполнить действия по устранению неполадок в разделе Почему я не могу выйти в Интернет.
Закройте все приложения, которые могут мешать вашему звонку. Приложения для обмена файлами, потоковое аудио или видео или даже просто открытый браузер — все это может съесть пропускную способность.
Если вы используете Skype на ноутбуке и находитесь в режиме энергосбережения, попробуйте подключить ноутбук к источнику переменного тока или переключить его в режим максимальной производительности.
Вот несколько вещей, которые нужно проверить:
- Skype требуется ваше разрешение для доступа к микрофону и камере вашего рабочего стола. Проверьте разрешения вашей системы . Для пользователей Mac OSX Mojave (10.14 или выше) и Skype для Windows 10 (версия 15) вы должны предоставить Skype разрешения на использование настольного микрофона и камеры.
- Проверьте микрофон, динамики или наушники . Убедитесь, что они подключены и не отключены.Если это устройство Bluetooth, убедитесь, что оно также подключено.
- Проверьте камеру. Убедитесь, что ваша камера включена, направлена на вас и ей ничто не препятствует. В Skype на рабочем столе перейдите к своему изображению профиля > Настройки > Настройки аудио и видео > В разделе Видео проверьте, отображается ли ваше видео для предварительного просмотра для вашей камеры.
Примечание : Пользователи Skype для Windows 10 должны убедиться, что ваша веб-камера соответствует минимальным требованиям для приложений Магазина Windows. - Совершите бесплатный тестовый звонок в Skype. Тестовый звонок предлагает вам записать сообщение, а затем воспроизводит его для вас — это самый простой способ узнать, есть ли проблема с вашими настройками звука. В Skype на рабочем столе щелкните свое изображение профиля > Настройки > Настройки аудио и видео > Сделайте бесплатный пробный звонок .
- Вы слышите эхо собственного голоса? Проблема может быть в устройстве человека, которому вы звоните.Попросите их уменьшить громкость воспроизведения.
- Проверьте свой звук . Попробуйте воспроизвести песню или использовать другое приложение со звуком и проверьте свою громкость. Если вы слышите это, возможно, проблема связана с другим абонентом, участвующим в вызове — попросите его также выполнить следующие действия.
- Посетите сайт производителя . При таком большом количестве брендов и устройств может быть несколько причин, по которым что-то может не работать. Все марки отличаются друг от друга, поэтому всегда рекомендуется проверять веб-сайт производителя, чтобы найти руководства пользователя или помощь по устранению неполадок.
Вот несколько вещей, которые необходимо проверить:
- Skype требуется ваше разрешение на доступ к микрофону и камере вашего мобильного устройства. Ознакомьтесь со следующими статьями о предоставлении Skype разрешения на использование вашего микрофона и камеры на iOS и Android.
- Проверьте микрофон, динамики или наушники . Убедитесь, что они подключены и не отключены. Если это устройство Bluetooth, убедитесь, что оно также подключено.
- Проверьте камеру. Убедитесь, что ваша камера включена, направлена на вас и ей ничто не препятствует.
- Совершите бесплатный тестовый звонок в Skype. Во время тестового звонка вам предлагается записать сообщение, а затем воспроизвести его для вас — это самый простой способ узнать, есть ли проблемы с настройками звука. Как сделать тестовый звонок.
- Вы слышите эхо собственного голоса? Проблема может быть в устройстве человека, которому вы звоните. Попросите их уменьшить громкость воспроизведения.
- Проверьте свой звук . Попробуйте воспроизвести песню или использовать другое приложение со звуком и проверьте свою громкость. Если вы слышите это, возможно, проблема связана с другим абонентом, участвующим в вызове — попросите его также выполнить следующие действия.
- Посетите сайт производителя . При таком большом количестве брендов и устройств может быть несколько причин, по которым что-то может не работать. Все марки отличаются друг от друга, поэтому всегда рекомендуется проверять веб-сайт производителя, чтобы найти руководства пользователя или помощь по устранению неполадок.
Была ли эта статья полезной? Да Нет
Как мы можем это улучшить?
Важно: Не указывайте личную или идентифицирующую информацию.
Отправить Нет, спасибо
Спасибо за ваш отзыв.
https://go.skype.com/myaccount https://go.skype.com/logout.
Какие возможные статусы Skype?
Если ваш статус присутствия …
Активен
Как вы выглядите для других
Что это означает
Вы в сети и можете связаться.
Как устанавливается этот статус
Устанавливается автоматически при первом входе в систему. Вы останетесь активными на своем рабочем столе, когда Skype работает в фоновом режиме и вы используете клавиатуру или мышь, и на своем мобильном устройстве, когда Skype работает на переднем плане.
Недавно активен
Как вы выглядите для других
Что это значит
Вы просто отошли ненадолго.
Как устанавливается этот статус
Устанавливается автоматически, когда вы в последний раз были активны от 3 минут до 1 часа назад.
В гостях
Как вы выглядите для других
Что это значит
Вы неактивны в течение часа или более.
Как устанавливается этот статус
Устанавливается автоматически, когда вы последний раз были активны час назад.Вы также можете установить свой статус так, чтобы он отображался на в любое время.
Не беспокоить
Как вы выглядите для других
Что это значит
Вы не хотите, чтобы вас беспокоили. Контакты по-прежнему могут звонить и отправлять сообщения, но вы не будете предупреждены звуком. Если вы хотите получать чат в приложении или уведомления о звонках, когда ваш статус установлен на , не беспокоить , вы можете управлять своими уведомлениями на мобильном телефоне или компьютере.
Как устанавливается этот статус
Вы можете установить свой статус на не беспокоить в любое время.
Невидимый
Как вы выглядите для других
Что это значит
Статус вашего присутствия скрыт, поэтому вы кажетесь офлайн, но звонки и сообщения не блокируются. Для ваших контактов в последний раз ваш статус был установлен на активен или не беспокоить отображается под заголовком чата как Последний раз был — дней, часов или минут назад.
Как устанавливается этот статус
Вы можете установить свой статус на невидимый в любое время.
Не в сети
Как вы выглядите для других
Что это означает
Вы не вошли в Skype ни на одном устройстве. Для ваших контактов в последний раз ваш статус был установлен на активен или не беспокоить отображается под заголовком чата как Последний раз был — дней, часов или минут назад.
Как устанавливается этот статус
Устанавливается автоматически, когда вы выходите из системы или не активны в течение длительного периода времени.
Готовы узнать больше?
Как изменить статус своего присутствия в Skype?
.
FAQ и известные проблемы со Skype
FAQ и известные проблемы со Skype | Поддержка Skype Назад к результатам поиска
- Проблемы с уведомлениями, работающими неправильно.
Если у вас возникли проблемы с уведомлениями, которые не работают должным образом, удалите и повторно установите приложение Skype. - Почему последняя версия Skype для Android (6.0+) дает сбой при просмотре веб-страниц в Chromium?
Компонент Chromium системы Android WebView, вероятно, устарел.Учить больше.
- Почему мои мгновенные сообщения внезапно перестали отправляться?
Убедитесь, что у вас есть подключение к Интернету. Если вы подключены к Интернету, перезапустите приложение. - Почему я не вижу старые сообщения в групповом чате с включенной историей чата?
Мы работаем над этой проблемой и надеемся, что скоро она будет работать правильно. - Где мне найти свой Skype ID?
Перейдите в Мой профиль и прокрутите вниз до Skype .
- Виртуальные камеры не работают в Skype для Mac.
Обновление безопасности затронуло использование большинства виртуальных камер в Skype для Mac, поэтому в настоящее время вы не можете использовать программное обеспечение виртуальной камеры для видеозвонков. Мы работаем над исправлением этой проблемы и надеемся, что в ближайшее время исправим ее. Тем временем вы по-прежнему можете использовать виртуальные камеры в Skype для Интернета. - Проблемы в macOS Catalina при попытке использовать совместное использование экрана в Skype для Интернета из браузера Chrome.
Если у вас возникают проблемы в Skype для Интернета при совместном использовании экрана в Chrome на macOS Catalina (10.15), убедитесь, что у вас установлена последняя версия Chrome. Кроме того, вы можете использовать Skype для Mac. - Skype требует доступа к записи экрана в системных настройках Mac, чтобы показывать свой экран во время звонка в Skype на macOS Catalina.
Если вы получили уведомление Screenshare и не можете поделиться своим экраном во время разговора по Skype, вам необходимо предоставить Skype доступ для записи экрана в системных настройках macOS Catalina.Перейдите в Системные настройки Mac > Безопасность и конфиденциальность > Экранная запись и предоставьте доступ к Skype. - При попытке изменить раскладку клавиатуры с помощью сочетания клавиш в Linux вместо этого открывается меню файла Skype.
Вы можете изменить это конкретное сочетание клавиш на другую комбинацию клавиш в Linux. - Skype не отображается как опция при попытке предоставить разрешения для камеры и микрофона в настройках Mac Mojave OS .
Выполните эти две команды, чтобы устранить проблему:- tccutil reset Микрофон com.skype.skype
- tccutil reset Камера com.skype.skype
- При выходе из Skype для Linux приложение забывает мои учетные данные, если я не выбрал этот вариант.
Вы можете решить эту проблему, установив пакет gnome-keyring из диспетчера пакетов вашего дистрибутива Linux. - Skype Snap в Linux не запускается автоматически, как ожидалось .
Мы работаем над этой проблемой и надеемся, что она скоро заработает правильно. - При совместном использовании экрана в Skype для Linux красная граница совместного использования экрана не отображается.
Красная рамка, показывающая, используете ли вы свой экран, и какой экран вы открываете, в настоящее время не отображается в Skype для Linux. - Пользователи Linux с сервером отображения Wayland не могут делиться своим экраном.
Дистрибутивы Linux с сервером отображения Wayland (e.г. Ubuntu 17.10) не поддерживают совместное использование экрана. В качестве обходного пути вы можете использовать операционную систему на Xorg вместо Wayland.
- Проблемы с копированием и вставкой фотографий или ссылок в Skype для Windows 10 (версия 14).
Когда вы копируете и вставляете фотографии или ссылки в Skype для Windows 10 (версия 14), это может работать не так, как ожидалось. Мы работаем над этой проблемой и надеемся, что скоро она будет работать правильно.
- После изменения системного языка в Windows 10 (версия 14) окно входа в Skype может отображаться некорректно.
Некоторые языки могут некорректно отображаться в окне входа в Skype и могут блокировать вход в систему. Перезагрузка компьютера и повторное открытие Skype должны решить эту проблему.
- Проблема с использованием глобальной горячей клавиши в режиме разделения экрана
При использовании разделения экрана в Skype для Windows 10 (версия 14) глобальная горячая клавиша для без звука не работает.
См. «Новые возможности для мобильных устройств» См. «Новые возможности для настольных ПК»
Была ли эта статья полезной? Да Нет
Как мы можем это улучшить?
Важно: Не указывайте личную или идентифицирующую информацию.
Отправить Нет, спасибо
Спасибо за ваш отзыв.
https://go.skype.com/myaccount https://go.skype.com/logout.
Как исправить: Skype не может найти веб-камеру
«Мы никогда не узнаем ценности вещей, пока не потеряем их»
Дина Крейк
Красота в глазах смотрящего, и это евангельская истина. Но что, если ваш компьютер ослеп? Как можно распространить свое обаяние, если веб-камеру невозможно обнаружить? Как можно покорить сердца и умы своей улыбкой, если тебя не видно во время использования Skype?
Что ж, не создавайте из этого драму: вы можете легко исправить проблемы, связанные с веб-камерой, следуя нашим проверенным советам.
Вот 23 решения проблемы «Skype не находит веб-камеру»:
- Убедитесь, что ваша веб-камера может работать
- Подключите веб-камеру USB к другому порту
- Проверьте свою веб-камеру
- Запустите средство диагностики DirectX
- Убедитесь, что ваша веб-камера совместима со Skype
- Закройте другие программы, которые могут использовать веб-камеру
- Отключение и включение веб-камеры
- Удалить и восстановить веб-камеру
- Проверьте настройки конфиденциальности
- Проверьте настройки видео
- Проверьте настройки веб-камеры
- Запустите средство устранения неполадок устройства
- Обновите свой Skype
- Вернуться к более старой версии Skype
- Переустановите Skype
- Переустановите драйверы веб-камеры
- Обновите драйверы веб-камеры
- Попробуйте использовать стандартные драйверы для веб-камеры
- Удалите StructuredQuerySchema.bin файл
- Посетите веб-сайт вашего производителя
- Переустановите разъем веб-камеры
- Перезагрузите компьютер
- Заменить веб-камеру
Итак, давайте снова сделаем вашу веб-камеру обнаруживаемой.
Спешите спуститься вниз:
1. Убедитесь, что ваша веб-камера может работать
Прежде всего, давайте начнем с этой жемчужины мудрости. Пожалуйста, отнеситесь к этому серьезно — сообщается, что многие проблемы с веб-камерой были решены с помощью этого довольно простого совета.
Итак, присмотримся к своему устройству:
- Он включен?
- Он указывает на вас?
- Что-то мешает?
- Ваше видео включено?
Если ответы на эти вопросы не помогли вам решить проблему «Skype не обнаруживает мою веб-камеру», вам следует копнуть глубже.
2. Подключите веб-камеру USB к другому порту
Вот несколько уловок, связанных с портом, чтобы сделать вашу веб-камеру доступной:
- Если вы используете внешнюю камеру, попробуйте подключить ее к другому USB-порту.
- Если ваша веб-камера подключена к порту USB 3.0, подключите ее к порту USB 2.0.
- Могут возникнуть проблемы с USB-концентратором / док-станцией — подключите камеру напрямую к USB-порту компьютера.
Проверьте, может ли Skype теперь найти вашу веб-камеру.
Не повезло? Тогда переходите к следующему совету — это решение может оказаться важным.
3. Проверьте свою веб-камеру
Мы знаем, что вы можете пойти на многое, чтобы вернуть свою драгоценную веб-камеру, особенно если вы потратили на нее небольшое состояние.Но прежде чем прибегать к решительным мерам, следует провести надлежащее расследование по делу.
Начнем с тестирования веб-камеры:
Чтобы протестировать веб-камеру с помощью приложения Windows Camera, выполните следующие действия:
- Клавиша с логотипом Windows + X -> Поиск -> Введите камеру в поле поиска -> введите
- Приложение «Камера» -> Разрешить разрешить компьютеру использовать камеру
- Изучите вывод на экране -> Закройте приложение камеры
Еще можно зайти в TestMyCam.com, чтобы протестировать ваше устройство.
Кроме того, рекомендуется проверить, в порядке ли ваша внешняя веб-камера, протестировав ее на другом ПК с Windows. Очевидно, неисправная камера никуда не пойдет, а значит ее необходимо заменить.
Теперь читайте дальше, так как пора выполнить диагностику.
4. Запустите средство диагностики DirectX
Во-первых, убедитесь, что ваша версия DirectX не ниже 9.0 — в противном случае видеозвонки Skype не будут работать.
Затем запустите инструмент диагностики DirectX, чтобы пролить свет на загадку вашей веб-камеры:
- Клавиша с логотипом Windows + R -> Введите dxdiag.exe в поле Выполнить -> OK
- Дождитесь завершения диагностики
- Сохраните результаты в текстовый файл
Надеемся, вы только что напугали ценной информацией.
5. Убедитесь, что ваша веб-камера совместима со Skype
Печальная правда в том, что Skype может позволить себе быть разборчивым в отношении веб-камер. Итак, если он отказывается обнаруживать вашу камеру, скорее всего, ваше устройство не входит в число выбранных. Изучите эту страницу, чтобы узнать, являетесь ли вы счастливым обладателем камеры, совместимой со Skype.
6. Закройте другие программы, которые могут использовать веб-камеру
К сожалению, Skype то и дело стесняется. Поэтому важно, чтобы другие приложения не отвлекали внимание, а также ваша веб-камера.
Итак, если попытки Skype обнаружить камеру безуспешны, попробуйте закрыть другие приложения — они могут полностью использовать вашу веб-камеру.
Для этого воспользуйтесь диспетчером задач:
Ctrl + Alt + Del -> Диспетчер задач -> Процессы -> Выберите процесс, который может использовать вашу камеру -> Завершить задачу
7.Отключите и включите веб-камеру
По имеющимся сведениям, эта быстрая и простая процедура способна решить проблему «Skype не находит веб-камеру».
Диспетчер устройств Windows может помочь вам:
- Пуск -> Панель управления -> Производительность и обслуживание -> Система -> вкладка Оборудование -> Диспетчер устройств
или
Win + X -> Диспетчер устройств -> Устройства обработки изображений - Щелкните правой кнопкой мыши веб-камеру -> выберите Отключить устройство
- Снова щелкните правой кнопкой мыши веб-камеру -> выберите Включить устройство
- Закройте диспетчер устройств
Проверьте, в порядке ли ваша веб-камера.
8. Удаление и восстановление веб-камеры
Если вы хотите решить проблему «Моя веб-камера исчезла», удаление и восстановление проблемной камеры может оказаться действительно полезным.
Вот как выполнить фокус:
- Win + X -> Диспетчер устройств -> Устройства обработки изображений
- Щелкните левой кнопкой мыши на веб-камере -> Нажмите Del на клавиатуре, чтобы удалить ее из диспетчера устройств.
- Убедитесь, что флажок Удалить программное обеспечение драйвера для этого устройства снят -> Подтвердите свои действия
- Диспетчер устройств -> Меню действий -> Выберите Сканировать на предмет изменений оборудования -> Ваша веб-камера будет автоматически восстановлена
9.Проверьте настройки конфиденциальности
Если Skype не видит вашу веб-камеру, проверьте правильность настроек конфиденциальности.
Чтобы проверить их, пройдите так:
- Инструменты -> Параметры -> Настройки конфиденциальности
- Автоматически получать видео и делиться экраном с -> Любой или Должны быть выбраны только люди из моего списка контактов
10. Проверьте настройки видео
Если ваша веб-камера «пропала», мы рекомендуем вам проверить, правильно ли она настроена.
Чтобы получить доступ к настройкам видео, выполните следующие действия:
- Приложение Skype -> Инструменты -> Параметры -> Настройки видео -> Проверьте конфигурацию веб-камеры
- Выберите веб-камеру -> Проверьте, какое устройство установлено в качестве веб-камеры по умолчанию (Skype мог выбрать неправильное устройство)
- Если ваша веб-камера не распознается, откройте ее программное обеспечение
- Включите камеру с помощью программного обеспечения
- Перезапустить Skype
- Проверьте настройки видео еще раз
Можно ли просматривать видео с веб-камеры? Если да, значит ваша веб-камера только что сделала это с помощью Skype.Если проблема не исчезнет, не беспокойтесь — просто перейдите к следующему совету.
11. Проверьте настройки веб-камеры
Если вас не видно во время разговора по Skype, проверьте настройки веб-камеры — это может спасти положение.
Вот как это сделать:
- Приложение Skype -> Инструменты -> Параметры -> Настройки видео
- Настройки веб-камеры -> Здесь вы найдете подробную конфигурацию вашей веб-камеры и настройки драйвера -> Убедитесь, что все настройки верны
12.Запустите средство устранения неполадок устройства
«Skype не распознает мою камеру» может быть лишь преамбулой к общей неисправности веб-камеры. Мы рекомендуем вам использовать встроенное средство устранения неполадок оборудования и устройств — этот инструмент может помочь вам, обнаружив и исправив проблемы с веб-камерой.
Чтобы запустить средство устранения неполадок оборудования и устройств в Windows 10, выполните следующие действия:
- Клавиша с логотипом Windows + S -> Введите средство устранения неполадок в поле поиска
- Устранение неполадок Панель управления -> Оборудование и звук -> Оборудование и устройства -> Далее
- Средство устранения неполадок оборудования и устройств запустит сканирование
- Перезагрузите компьютер после использования средства устранения неполадок
Принял ли описанный выше метод исправление для вашей веб-камеры?
Если да, то мы рады разделить вашу радость.Если ваша веб-камера продолжает «вести себя незаметно», вы также можете признать, что ваше приложение Skype открыто для перемен. Так что поспешите его обновить.
13. Обновите свой Skype
Если вы столкнулись с проблемой «Skype не может найти веб-камеру», убедитесь, что вы используете последнюю версию Skype — более старые версии могут не обеспечивать бесперебойную работу.
Microsoft регулярно выпускает обновления Skype. Чтобы проверить их, перейдите по номеру:
Приложение Skype -> Справка -> Проверить обновления
Если ваш Skype не совсем точен, вы также можете зайти на его официальный сайт и обновить его.
После обновления приложения проверьте, обнаруживается ли ваша веб-камера.
14. Вернуться к старой версии Skype
Старые друзья имеют значение. Итак, если ваш недавно обновленный Skype не может найти вашу веб-камеру, рассмотрите возможность понижения версии приложения до его предыдущей версии.
Чтобы вернуться к более старой версии Skype:
- Зайдите на сайт Skype и скачайте более раннюю версию Skype
- Удалите текущий Skype:
Клавиша с логотипом Windows + R -> Введите appwiz.cpl -> Программы и компоненты -> Skype -> Щелкните правой кнопкой мыши -> Удалить / Изменить -> Следуйте инструкциям по удалению Skype - Перейдите в старую версию Skype -> Установите ее, используя подсказки на экране -> Запустите приложение
Молодец! Теперь ваша веб-камера обнаруживается?
Если да, отключите автоматические обновления Skype:
- Меню Skype -> Инструменты -> Параметры -> Дополнительно
- Автоматические обновления -> Отключить автоматические обновления
Если проблема не исчезнет, продолжайте работать дальше.
15. Переустановите Skype
Если Skype не может получить доступ к вашей веб-камере, возможно, вам потребуется переустановить соответствующее приложение. Прежде чем приступить к выполнению этой меры, убедитесь, что ваша история чата и личные файлы созданы.
Создайте резервную копию истории Skype, выполнив следующие простые шаги:
- Клавиша с логотипом Windows + R -> Введите% appdata% \ skype в поле «Выполнить» -> OK
- Скопируйте папку «Мои полученные файлы Skype» и папку «Ваше имя в Skype»
- Переместите их в другое место
Чтобы удалить Skype, сделайте следующее:
- Выйти из Skype: Ctrl + Alt + Delete -> Диспетчер задач -> Процессы -> Skype -> Завершить задачу
- Клавиша с логотипом Windows + R -> Введите appwiz.cpl в поле «Выполнить» -> OK
- Skype -> Щелкните правой кнопкой мыши -> Удалить / удалить
- Установите последнюю версию Skype
Вам может потребоваться полностью удалить Skype, чтобы исправить проблемы с веб-камерой. Вот как это сделать:
- Создайте резервную копию истории Skype и выйдите из Skype (используйте приведенные выше инструкции)
- Клавиша с логотипом Windows + R -> Введите appwiz.cpl в поле «Выполнить» -> OK -> Skype -> Щелкните его правой кнопкой мыши -> Удалить / удалить
- Перейдите в C: \ Program Files -> Найдите папку Skype и папку SkypePM -> Удалите их
Следующим шагом будет удаление записей Skype из реестра.Проблема в том, что настройка вашего реестра похожа на катание по тонкому льду: даже крошечная ошибка может нанести непоправимый ущерб вашей системе. Вот почему мы рекомендуем вам сделать резервную копию вашего реестра и личных файлов и / или создать точку восстановления системы.
Чтобы создать резервную копию реестра, сделайте следующее:
- Клавиша с логотипом Windows + R -> Введите regedit.exe в поле «Выполнить» -> введите
- -> Выберите разделы реестра и / или подразделы, для которых требуется создать резервную копию -> Файл> Экспорт
- Выберите место и имя для файла резервной копии -> Сохранить
Редактор реестра
Для резервного копирования ваших личных файлов вы можете использовать портативные устройства хранения данных или специальное программное обеспечение для резервного копирования, например.г. Auslogics BitReplica.
Чтобы создать точку восстановления системы, выполните следующие действия:
- Меню Пуск -> Тип восстановления -> Создать точку восстановления
- Свойства системы -> Создать -> Кратко опишите точку восстановления -> Создать
Теперь не стесняйтесь редактировать свой реестр:
- Клавиша с логотипом Windows + R -> Введите regedit.exe в поле «Выполнить» -> Enter -> Редактор реестра
- Правка -> Найти -> Введите Skype в поле поиска -> Найти далее
- Щелкните правой кнопкой мыши результаты поиска, чтобы удалить их
- Установите последнюю версию Skype
Если все в порядке, восстановите историю Skype:
- Выйти из Skype -> клавиша с логотипом Windows + R -> Введите% appdata% \ skype в поле «Выполнить» -> ОК
- Поместите папку «Мои полученные файлы Skype» и папку «Ваше имя в Skype» в эту папку.
Если что-то пошло не так, восстановите реестр Windows:
- Клавиша с логотипом Windows + R -> Введите regedit.exe в поле Выполнить-> Enter -> Редактор реестра
- -> Импорт -> Импортировать файл реестра -> Найдите необходимый файл резервной копии -> Открыть
Файл
Или откатить компьютер:
- Пуск (щелкните правой кнопкой мыши) -> Панель управления -> Система и безопасность
- История файлов -> Восстановление -> Восстановление открытой системы -> Далее
- Выберите самую последнюю рабочую точку восстановления -> Далее -> Готово -> Да
16. Переустановите драйверы веб-камеры
Вы можете попробовать переустановить драйверы веб-камеры, чтобы решить проблему «Skype не может найти камеру».
Воспользуйтесь диспетчером устройств:
- Пуск -> Панель управления -> Производительность и обслуживание -> Система -> вкладка Оборудование -> Диспетчер устройств
или
Win + X -> Диспетчер устройств -> Устройства обработки изображений - Щелкните правой кнопкой мыши веб-камеру -> Удалить устройство -> Удалить
- Перезагрузите компьютер
- Драйверы вашей веб-камеры будут установлены автоматически
Проверьте, вернулась ли ваша веб-камера домой.
17.Обновите драйверы веб-камеры
Печально известная проблема «Моя веб-камера не обнаружена» часто возникает из-за устаревших драйверов веб-камеры. Чтобы вернуть их в нужное русло, перейдите к следующим решениям.
Запустить средство проверки драйверов
Windows Driver Verifier — это встроенный инструмент, который может помочь вам выяснить, есть ли проблемы с драйверами вашей веб-камеры.
Чтобы использовать, пройдите по следующему пути:
Клавиша с логотипом Windows + S -> Введите верификатор в поле поиска -> введите
или
Командная строка -> Проверка ввода. Gui.exe -> введите
Следуйте инструкциям, чтобы найти проблемные драйверы.
Используйте диспетчер устройств
Если у Skype по-прежнему возникают проблемы с камерой, возможно, необходимо обновить драйверы веб-камеры. В таком случае диспетчер устройств может протянуть вам руку помощи.
Чтобы обновить драйверы веб-камеры с помощью диспетчера устройств, выполните следующие действия:
- Пуск -> Панель управления -> Производительность и обслуживание -> Система -> вкладка Оборудование -> Диспетчер устройств
или
Win + X -> Диспетчер устройств - Устройства обработки изображений -> Дважды щелкните веб-камеру -> Свойства
- Щелкните вкладку Драйвер -> Щелкните правой кнопкой мыши веб-камеру -> Обновить драйвер -> Автоматический поиск обновленного программного обеспечения драйвера
- Если обнаружены более новые драйверы веб-камеры, установите их и проверьте свою веб-камеру.
Исправьте драйверы веб-камеры вручную
Если вы прирожденный специалист по устранению неполадок, вам, возможно, понравится обновить драйверы веб-камеры вручную:
- Зайдите на сайт вашего поставщика, найдите и загрузите драйвер для своей веб-камеры модели
- Дважды щелкните загруженный exe.файл и следуйте инструкциям на экране, чтобы установить драйвер
.
Имейте в виду, что для вашей камеры может не быть драйвера Windows 10. В таком случае вам придется скачать драйвер для Windows 7/8 — они, как правило, хорошо работают в Windows 10.
Используйте специальный инструмент
Старые драйверы веб-камеры усложняют вашу жизнь — это довольно очевидно. Вы можете обновить их все в один клик с помощью специального инструмента, например Auslogics Driver Updater, чтобы сэкономить ваше время и нервы.
РЕКОМЕНДУЕТСЯ
Устранение проблем с ПК с помощью средства обновления драйверов
Нестабильная работа ПК часто вызвана устаревшими или поврежденными драйверами. Auslogics Driver Updater диагностирует проблемы с драйверами и позволяет обновлять старые драйверы сразу или по одному, чтобы ваш компьютер работал более плавно
СКАЧАТЬ СЕЙЧАС
18. Попробуйте использовать стандартные драйверы для вашей веб-камеры
К сожалению, есть некоторые «если», которые могут помешать вам обновить драйверы веб-камеры традиционным способом.
Вот они:
- , если ваша веб-камера настоящий старожил;
- , если ваш производитель покинул игру;
- , если нет драйверов для вашего устройства;
Ваши попытки обновить драйверы веб-камеры могут показаться обреченными на провал.
Тем не менее, несмотря на этот мрачный контекст, серебряная подкладка все еще ваша: просто попробуйте использовать универсальные драйверы USB Video Device для вашей веб-камеры и посмотрите, что произойдет.
Device Manager — ваш соучастник в этом бизнесе:
- Пуск -> Панель управления -> Производительность и обслуживание -> Система -> вкладка Оборудование -> Диспетчер устройств
- Устройства обработки изображений -> Дважды щелкните веб-камеру -> Свойства -> Щелкните вкладку Драйвер -> Щелкните правой кнопкой мыши веб-камеру -> Обновить драйвер
- Найдите на моем компьютере драйверы -> Позвольте мне выбрать из списка доступных драйверов на моем компьютере -> Видеоустройство USB -> Далее
- Дождитесь завершения процесса установки -> Закройте
- Перезагрузите компьютер
Если вышеуказанный раствор не дал положительных результатов, необходимо провести некоторую чистку.
19. Удалите файл StructuredQuerySchema.bin
Мы рекомендуем прибегнуть к этой уловке, если у вас:
- недавно обновились с Windows 8 до Windows 10;
- используют приложение Skype Preview.
Вот шаги, которые необходимо выполнить:
- Клавиша с логотипом Windows + R -> Введите% localappdata% \ Microsoft \ Windows \ 1033 в поле «Выполнить» -> ОК
- Проводник -> 1033 -> Щелкните правой кнопкой мыши файл StructuredQuerySchema.bin -> Удалить
- Перезагрузите компьютер
Теперь ваша веб-камера должна быть обнаружена.Если он продолжает играть, будьте готовы к серфингу в сети.
20. Посетите веб-сайт производителя.
Ваша модель веб-камеры может быть неудовлетворительной по-своему. Так что не помешает посетить веб-сайт производителя вашей веб-камеры / ноутбука и проверить, не возникает ли у других пользователей такая же проблема.
Кроме того, вы можете сообщить о проблеме «Skype не может обнаружить мою веб-камеру», чтобы получить индивидуальную помощь от службы поддержки. Имейте в виду, что у вас могут спросить серийный номер ноутбука / сервисный тег.
Чтобы найти его, пройдите сюда:
- Поиск на панели задач -> введите PowerShell в поле -> Откройте PowerShell> введите Get-WmiObject win32_bios -> введите
- Найдите серийный номер / метку обслуживания
21. Переустановите разъем веб-камеры
Не все ответы скрыты у всех на виду — в некоторых случаях вам придется копнуть глубоко, чтобы найти правду. Например, если Skype не может получить доступ к встроенной камере, возможно, вам придется залезть внутрь компьютера.
Если ваш ноутбук:
- недавно сброшен;
- получил другие механические повреждения;
- пережила переезд в новый дом или ночную вечеринку;
Скорее всего, ваша встроенная веб-камера вышла из строя.
Что ж, возможно, вы не главный виновник:
- Коннектор веб-камеры мог быть неплотно прикреплен вашим поставщиком или менеджером по обслуживанию.
- Ваша камера могла выйти из строя из-за многократного закрывания и открывания крышки ноутбука.
В любом случае, ты тот, кто столкнется с музыкой:
Чтобы решить эту проблему, вы должны открыть свой компьютер и проверить разъем веб-камеры. Его точное местоположение зависит от модели вашего ноутбука. Отсоедините разъем веб-камеры, а затем вставьте его обратно. Если он кажется сломанным, не стоит отчаиваться — его можно отремонтировать или заменить по разумной цене.
Имейте в виду, что это конкретное исправление должно выполняться только опытным пользователем. Итак, если вы чувствуете, что копаться во внутренностях вашего ноутбука — не ваша чашка чая, обратитесь к профессионалу, который сделает это.
22. Перезагрузите компьютер
Перезагрузка компьютера может показаться довольно сложной процедурой. Что ж, по правде говоря, это простой способ начать новую жизнь. Хорошо то, что ваша Windows 10 позволяет вам перезагружать компьютер без потери личных файлов — вам нужно будет только переустановить приложения, отличные от Windows.
Чтобы перезагрузить компьютер, выполните следующие действия:
- Перезагрузите компьютер -> Экран входа -> Питание -> Удерживайте Shift -> Перезагрузите
- Выберите вариант -> Устранение неполадок -> Сбросить настройки компьютера -> Сохранить мои файлы
- Следуйте инструкциям
23.Заменить веб-камеру
Если все вышеперечисленные исправления оказались безрезультатными, вам ничего не остается, кроме как приобрести новое устройство. При выборе новой веб-камеры выберите ту, которая, как сообщается, находится в хороших отношениях со Skype. Поэтому мы рекомендуем вам просмотреть список лучших USB-гарнитур и веб-камер для использования со Skype.
Мы надеемся, что наши советы оказались для вас полезными.
У вас есть идеи или вопросы по этому поводу?
Ждем ваших комментариев!
.

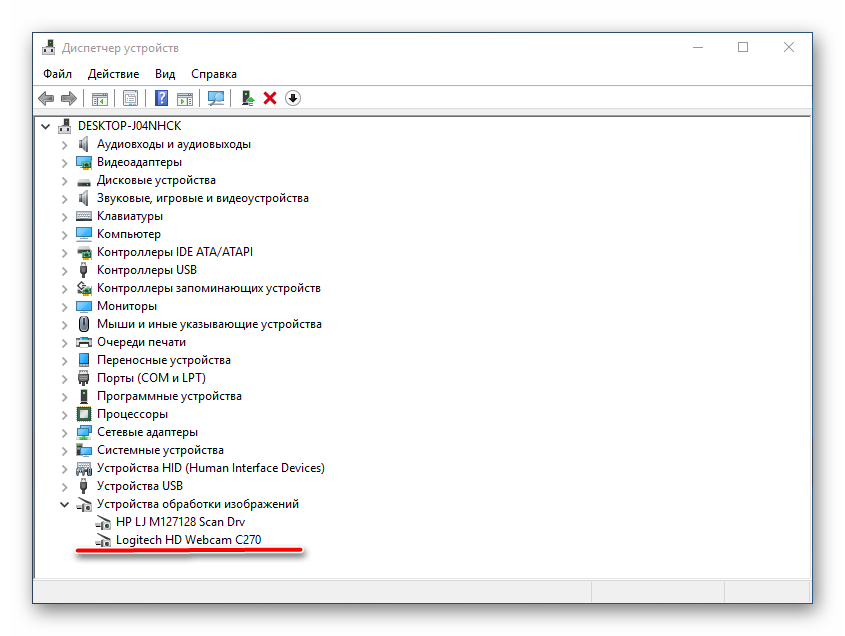
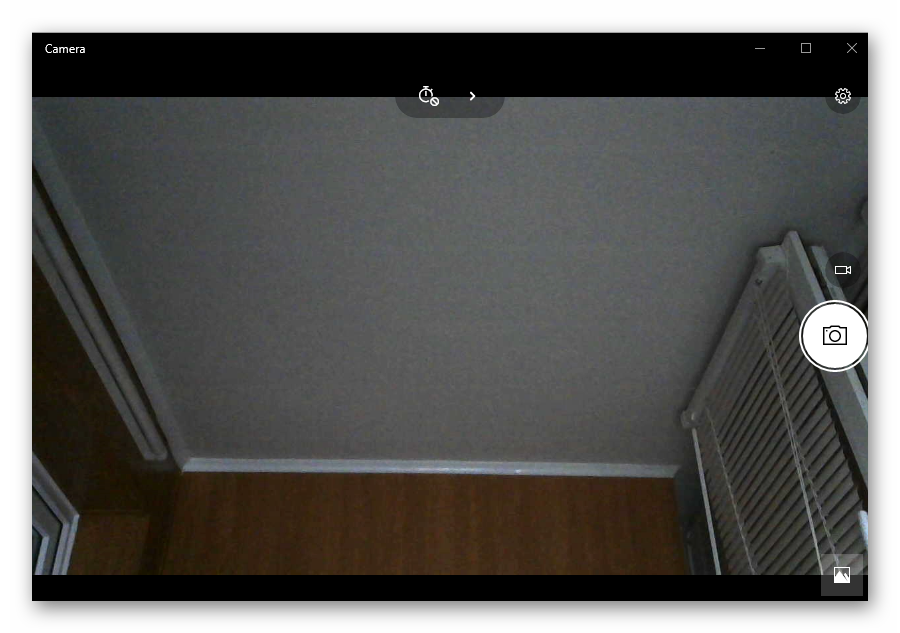
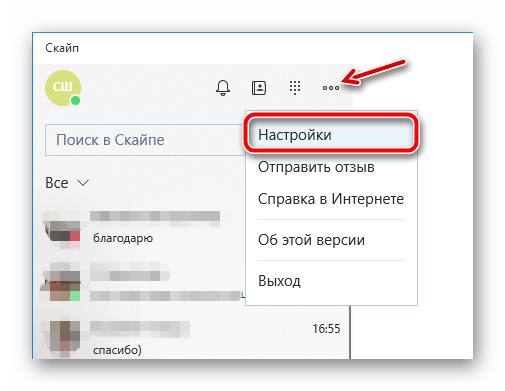
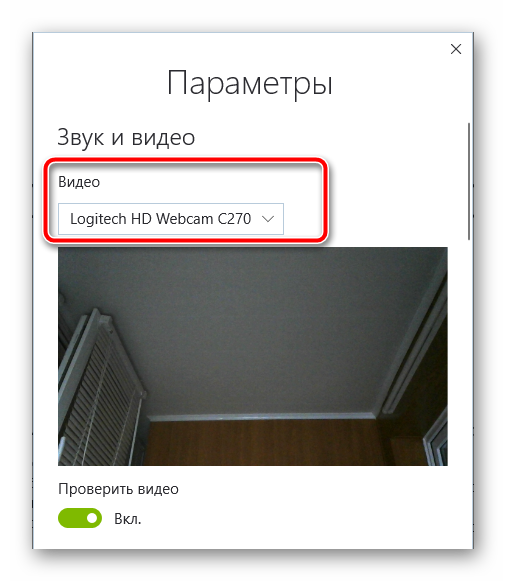
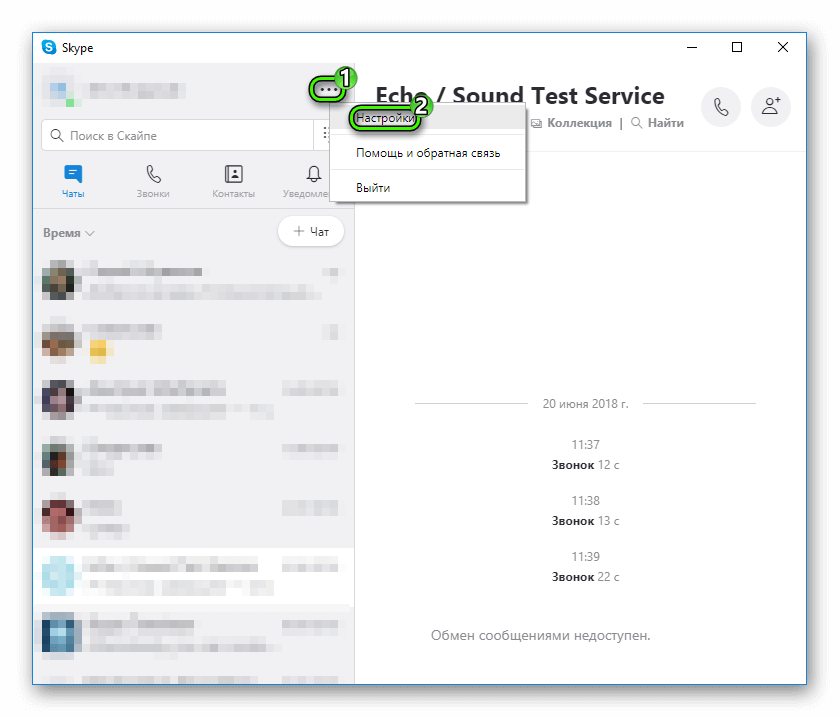
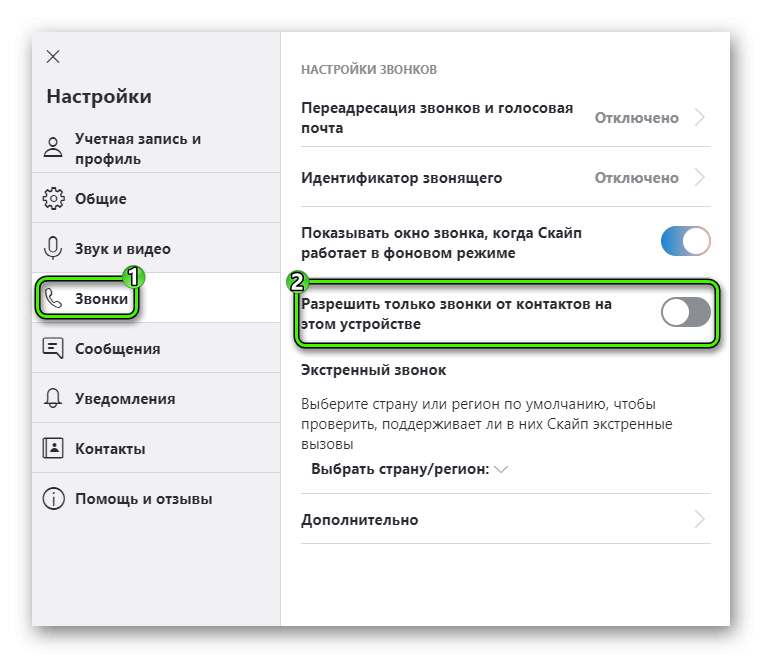
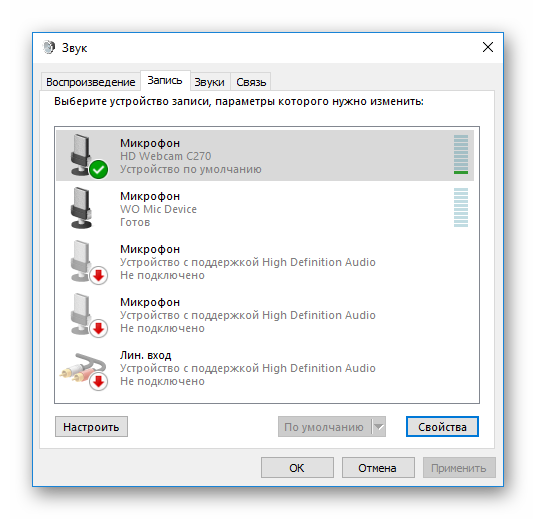
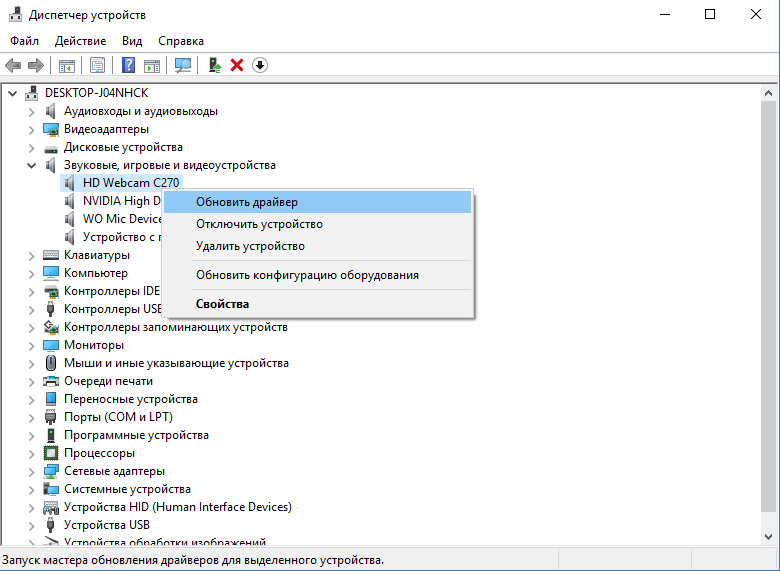
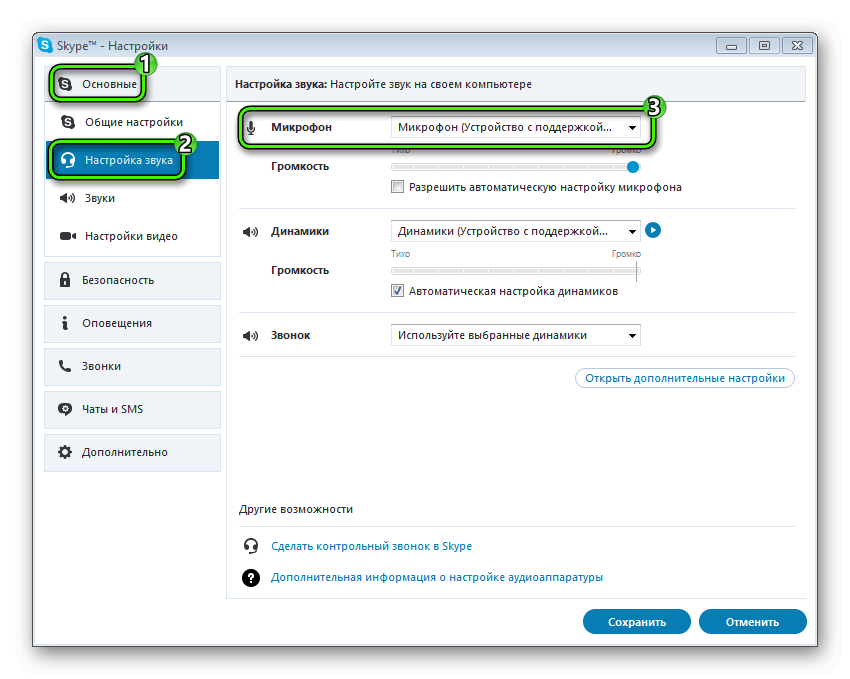
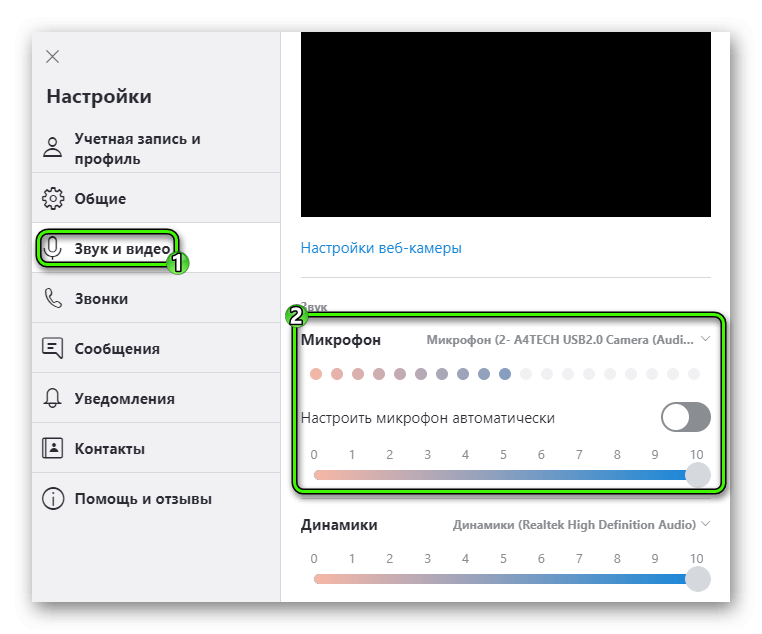
Добавить комментарий