Почему не слышно собеседника в Скайпе
Для совершения вызовов в Скайпе необходим микрофон, а также колонки или наушники. Веб-камеру использовать можно по желанию. Для установки соединения хватит даже мобильного интернета, к компьютеру тоже требования минимальные.
Чаще всего, достаточно просто установить программу, завести учетную запись и добавить контакт для вызова. Но иногда возникают различные проблемы, например, связанные со звуком. В статье пойдет речь о том, что делать, если не слышно в Скайпе ничего.
Решение проблемы
В первую очередь стоит убедиться, работает ли воспроизведение звука на компьютере. Просто включите любой музыкальный или видеофайл. Если ничего не слышно, то проблема либо с настройками системы, либо с самими наушниками или колонками. Во втором случае просто перенастройкой компьютера их решить не получится. Требуется ремонт или покупка нового устройства.
В остальных случаях проблема, когда не слышно собеседника в Скайпе, связана с параметрами самой программы или системы. Тогда ее удастся решить одним из способов, изложенных ниже.
Тогда ее удастся решить одним из способов, изложенных ниже.
Вариант 1: Настройка программы
В первую очередь нужно проверить, правильное ли устройство звука выставлено в настройках Skype. Кнопку для их запуска можно найти, если нажать на «Инструменты» сверху окна программы. Оттуда перейдите в раздел «Настройки звука». Попробуйте сменить устройство в графе «Динамики».
Вариант 2: Настройка звуковых устройств Windows
В области уведомлений присутствует пиктограмма в форме динамика. Кликните по ней ПКМ и выберите «Устройства воспроизведения». Найдите те колонки или динамики, которые работают в данный момент, и выделите их. Затем кликните по кнопке «Свойства».
Проверить громкость устройства можно во вкладке «Уровни». Для начала установите все ползунки на максимальное значение, когда звук вернется, их можно будет оптимизировать. Затем переходите в «Улучшения» (иногда данный пункт не переведен и называется Enhancements). Там активируйте опцию отключения всех улучшений. В «Дополнительно» следует установить качество звучание на «DVD-диск». Не забудьте нажать «Применить» после изменения всех параметров.
В «Дополнительно» следует установить качество звучание на «DVD-диск». Не забудьте нажать «Применить» после изменения всех параметров.
Почему не слышно собеседника в скайпе и как это исправить
Как любая программа, созданная человеком Skype не идеален, потому он время от времени сбоит или вовсе не хочет работать. Потому важно знать, как решать ту или иную проблему скайпа, как к примеру, то почему не слышно собеседника в скайпе.
Проблема в программе Skype
Для проверки данной гипотезы вам нужно:
- Проверить работу программы позвонив на тестовый контакт «Echo / Sound Test Service». Это автоматический робот которые воспроизводит произнесенные вами слова или звуки через. Свяжитесь с данным контактом и «поговорите» с ним, если все нормально, то проблема звука у вашего собеседника. А значит ему следует проверить не отключен ли микрофон, убедиться в его работоспособности.
 Это также можно сделать посредством «Echo / Sound Test Service». Если проблема на его стороне, то максимум что вы можете сделать — это посоветовать ему обновить настройки микрофона: пусть он откроет Инструменты\Настройки\Основные\Настройки звука; после чего появится окно, в котором следует выбрать используемый микрофон. В противные случаи вы мало чем поможете вашему собеседнику.
Это также можно сделать посредством «Echo / Sound Test Service». Если проблема на его стороне, то максимум что вы можете сделать — это посоветовать ему обновить настройки микрофона: пусть он откроет Инструменты\Настройки\Основные\Настройки звука; после чего появится окно, в котором следует выбрать используемый микрофон. В противные случаи вы мало чем поможете вашему собеседнику. - В случае когда проблема на вашей стороне сделайте то, что посоветовали собеседнику только вам нужно проверить настройки не микрофона, а воспроизводимого устройства «Динамика».
- Также иногда звук пропадает из-за плохого интернет соединения как вашего, так и вашего собеседника. Если дело в этом, то вам нужно либо улучшить качество интернета, либо выжать некоторое время.
Проблема в Windows
Проблемы с ОС могут быть определяться таким образом:
- Первым делом проверьте настройки микшера громкости подвигам ползунком громкости.
 Иногда настройки ОС сбиваться из-за обновлений или неверное выхода с системы.
Иногда настройки ОС сбиваться из-за обновлений или неверное выхода с системы. - Если проблема осталась проверяем работоспособность аудиокарты. Нажимаем ПКМ на «Мой компьютер» (на экарне рабочего стола или в меню «Пуск») и выбираем свойства. После чего появится окно, в котором нужно нажать «Диспетчер устройств». Таким образом мы сможем увидеть все подключенные к вашему РС устройства. Когда они наработают или сбоят то вначале их название появляется либо красный треугольник с крестиком, либо желтый треугольник с восклицательным знаком. Крестик — устройство отключено, желтый треугольник – работает с ошибками. В обоих случаях двойным кликом нажимаем на «проблемное» устройство и переходим в вкладку «Драйвер». Там есть возможность включить («Задействовать») аудиокарту или «обновить» ее драйвера.
- Также частенько помогает простая перезагрузка системы, попробуйте.
- Еще один вариант – переустановка скайпа, в сложных случаях – переустановка операционной системы.
 Такое происходит, когда реестр ОС накопил слишком много ошибок.
Такое происходит, когда реестр ОС накопил слишком много ошибок. - В очень редких случаях проблема заключается в неверных настройках BIOSа(базовая система ввода вывода РС). Такую проблему решают сбрасыванием настроек BIOS до заводских. Для этого нужно во время запуска РС нажать «Del», что запустить меню Биоса где необходимо выбрать меню «Установить настройки по умолчанию» или «Сбросить настройки до заводских». Сохраняем изменения и перезапуском компьютер.
Иные ответы на вопрос «почему я не слышу собеседника в скайпе?»
- Неверное подключение разъемов выхода на аудиоустройство — если звука вовсе нет. Проверьте контакты, убедитесь, что их цвета совпадают. Как правило аудиохост покрашен в зеленый цвет (как и аудиовход РС), иногда черного;
- Неработоспособность устройства воспроизведения звука – если в «Диспетчере устройств» не определяется ваша аудиокарта. Если так, то необходимо сдать аудиокарту в ремонт или купить новую;
- Плохое соединение аудикарты с материнской платой – если сигнал идет, но плохой или неразборчивый (шипение, храп, пищание и т.
 п.). И когда звук прерывист. В таком случае необходима химическая очистка контактов;
п.). И когда звук прерывист. В таком случае необходима химическая очистка контактов; - Возможно вы забыли включить динамик, всякое бывает;
- Если к РС подкачен телевизор, то аудиосигнал может идти на него. Проверяется отключением дополнительного устройства;
- Возможно микрофон собеседника находиться слишком далеко или он работает с минимальной чувствительностью;
- Сервер через который пересылается ваш звонок находиться на значительном расстоянии от вас. Проблема решается сбрасыванием звонка и перенабором трубки;
- Ваш РС может быть заражен вирусами. Просканируйте систему антивирусом;
- Отличное чувство юмора вашего собеседника — неисправность решается улыбкой.
Не слышу собеседника в Скайпе, а он меня слышит: что делать?
Почему в Скайпе я не слышу собеседника, а он меня слышит – это вопрос, которым задается огромное количество пользователей. Столкнуться с ним можете и вы, поэтому стоит выработать определенный алгоритм действий.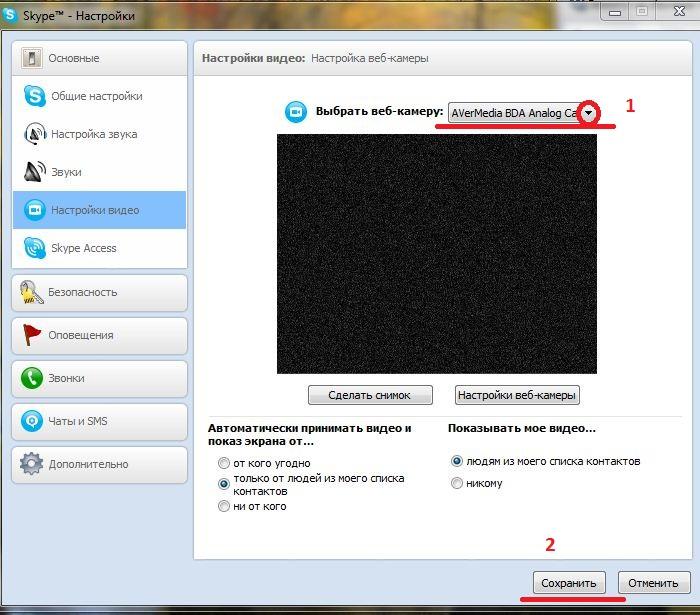 Не переживайте, подобная проблема поддается самостоятельному решению – главное, выявить правильную причину.
Не переживайте, подобная проблема поддается самостоятельному решению – главное, выявить правильную причину.
Сложности с динамиками
Первое, на что стоит обратить внимание, если вам не слышно собеседника в Скайпе – настройки динамиков. Именно это оборудование отвечает за воспроизведение звука, который поступает от собеседника.
Давайте искать ответ на вопрос, что делать, если не слышно в Скайпе – сначала настроим динамики самостоятельно.
- Войдите в мессенджер Скайп;
- Кликните на три точки на верхней панели слева;
- Выберите раздел «Настройки»;
- Переходите на вкладку «Звук и видео» на панели слева;
- В разделе «Динамики» найдите строку «Устройство» и выберите нужное значение – это может быть «Устройство по умолчанию» или другое оборудование;
- Передвиньте курсор ниже и кликните по кнопке «Проверка звука»;
- Если все хорошо – вы услышите соответствующий сигнал.
Проведите проверку звучания для каждого устройства – как только звонок пойдет нужным способом, можно не беспокоиться.
Вы выбрали правильные динамики для Скайпа!
Диагностику мы провели – вы смогли выставить правильное устройство. Если же результаты проверки вас не удовлетворили, нужно разобраться, как настроить звук в Скайпе другими способами.
- Попробуйте перезагрузить компьютер;
- Убедитесь, что вы включили звук на устройстве – найти иконку можно на панели в нижнем правом углу;
- Переустановите драйвера при необходимости, если они устарели.
Вы провели комплекс мер, описанных выше, но не добились успешного результата? Если не слышно собеседника, хотя с динамиками все в порядке, провести диагностику необходимо другому пользователю!
Проблемы с микрофоном у собеседника
Иногда ответ на вопрос, почему не слышно собеседника в Скайпе – это неполадки со стороны другого пользователя. Возможно, в Скайпе не работает микрофон. Посоветуйте своему другу проверить настройки! Это делается следующим образом:
- Откройте мессенджер Скайп и кликните на три точки наверху слева;
- Перейдите к настройкам;
- В меню с левой стороны найдите вкладку «Звук и видео»;
- Ищите раздел «Микрофон» и щелкайте по строке «Устройство»;
- Убедитесь, что выбрано нужное оборудование;
- Переведите тумблер в положение «Включено» в строке «Настройка микрофона автоматически».

Напоследок полезный совет! Если вы пользуетесь стационарным компьютером, проверьте правильность размещения проводов в штекерах – цвет оплетки провода и цвет гнезда должны совпадать.
Ничего не помогло? Обращайтесь в сервисный центр – возможно, проблемы кроются в технической начинке устройства, колонках или микрофоне. Решить их сможет только специалист.
Больше вопрос «Я не слышу собеседника в Скайпе, а он меня слышит» не будет вас волновать – вы сможете справиться с проблемой своими силами! Запоминайте наши инструкции, они не раз выручат вас в трудной ситуации – теперь вы расслышите каждое сказанное слово.
Почему не слышно собеседника в скайпе: что делать?
Не слышно собеседника в Скайпе – в чем причины такой таинственной и совсем неуместной тишины? Разберем основные моменты в нашей статье.
Почему не слышно собеседника в Скайпе: что проверять в первую очередь?
- Что-то не так с настройками динамиков и микрофона твоего оппонента;
- Вероятно, твоя гарнитура не работает вообще;
- Конфликт установок операционной системы и мессенджера на обоих компьютерах.

Рассмотрим способы устранения всех возможных сбоев.
О ситуации, когда «в Skype меня не слышит собеседник» мы говорим в другом нашем материале, обрати внимание.
Почему не слышно друга в Skype: смотри настройки звука ПК
Для начала выясни, проблема заключается в приложении или в компе. Проверяем работоспособность колонок\наушников, которые используются для беседы. Порядок действий следующий:
- Устройство должно быть надежно присоединено к компу и быть включенным. Попробуй воспроизвести любую музыку или видеоролик. Если с ними всё окей, продолжаем искать источник неполадок.
- Может быть, устарели драйвера, и их надо обновить. Разумеется, делать это лучше вместе с обновлением самого мессенджера.
- Затем открой настройки звука в самом Скайпе – Инструменты – Настройки – Настройки звука. В разделе Динамики укажи гарнитуру, которую ты используешь.
В Skype не слышно собеседника: что делать? Нужен тестовый звонок
Для этого найди в списке контактов Echo / Sound Test Service и нажми на него.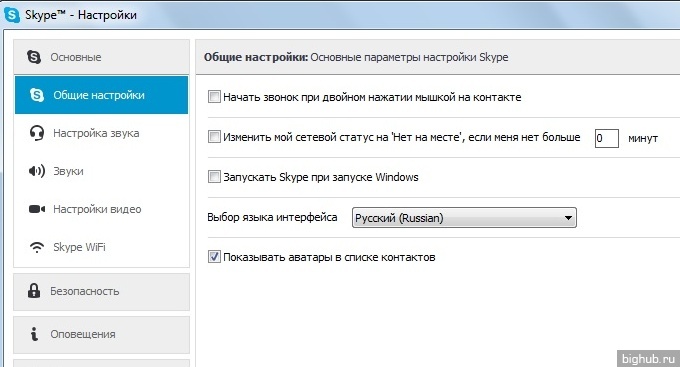 Откроется вот такое окно для диалога.
Откроется вот такое окно для диалога.
Соверши бесплатный звонок в эту службу и следуй инструкциям виртуального помощника. Пусть твой друг сделает то же самое. Сервис поможет разобраться, с чьей стороны проблема: ты запишешь сообщение, а потом оно воспроизведется. Если ты прекрасно всё услышишь, то, похоже, проблемы не у тебя. В приложении случаются сбои не только со звуком, но и с видео, читай также нашу статью про то, почему Скайп не видит встроенную камеру на ноутбуке.
Почитай также наши рекомендации по вопросу «В Скайпе нет звука – что делать».
Я не слышу собеседника в Скайпе, а он меня слышит – неполадки сохраняются
Давай посмотрим на основы.
- Пусть и ты и твой товарищ проверят следующее – туда ли подключены наушники и микрофон .
Обрати внимание на нашем сайте есть статья о том, что делать, если не работает звук в Скайпе , обязательно советуем тебе ее прочитать!
Часто бывает, что в спешке или в темноте эти разъемы путают местами.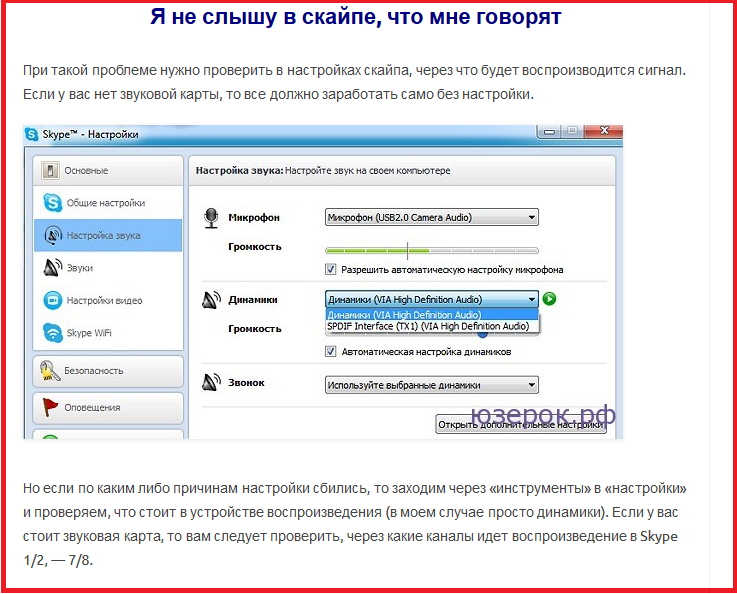 Запомни раз и навсегда: терминал для микрофона – розовый, для наушников – зеленый.
Запомни раз и навсегда: терминал для микрофона – розовый, для наушников – зеленый.
- Никто не отменял самый действенный способ для исправления любых сбоев – выйди из приложения, перезагрузи комп, потом включи всё заново. Ты удивишься, но частенько это устраняет все проблемы разом.
- Вызови микшер громкости и посмотри, в каком положении находится бегунок Skype.
- Может, у тебя плохое интернет-соединение?
- Работу мессенджера могут усложнять сторонние приложения и программы, запущенные на устройстве: закрой все игры, браузеры, загрузки и файлообменники.
- Загляни в Панель управления – Оборудование и звук и проверь настройки там.
Надеемся, у тебя всё получится! Приятного общения!
В скайпе не слышу собеседника, а он меня слышит. Что делать?
Те, кто долго работает с программой Skype наверняка заметили, что проблем в ней хватает. То она после очередного обновления отказывается запускаться, то вас перестает слышать и/или видель собеседник, а то и вовсе перестают отображаться входящие вызовы. И это далеко неполный перечень проблем, с которыми регулярно сталкиваются пользователи этого несомненно популярного средства связи.
И это далеко неполный перечень проблем, с которыми регулярно сталкиваются пользователи этого несомненно популярного средства связи.
В данной статье будет рассмотрена такая проблема скайпа, как отсутствие голоса собеседника. то есть вас собеседник слышит, а вы его нет.
Причина проблемы
Сразу отметим, что причина данной проблемы может крыться как на вашем компьютере/ноутбуке, так и на устройстве вашего собеседника. Конечно, если вы не слышите двух и более разных собеседников, то скорее всего проблема со стороны вашего компьютера.
Итак, возможные причины:
- У вас в скайпе неправильно выставлено устройство вывода звука (динамики):
- В скайпе у собеседника выбран не тот микрофон.
Как исправить?
Для начала проверьте работают ли динамики на вашем компьютере/ноутбуке. Для этого включите какое-нибудь видео со звуком или музыкальную композицию. Звук есть? Отлично, тогда идем дальше.
Для этого включите какое-нибудь видео со звуком или музыкальную композицию. Звук есть? Отлично, тогда идем дальше.
Следующим шагом будет проверка правильности настройки устройства для вывода звука в самом скайпе. Для этого откройте его и зайдите в настройки, кликом левой кнопки мыши по кнопке стремя горизонтальными точками с верхней части окна программы Skype и выбором из открывшегося меню пункта “Настройки”.
Меню входа в настройки Skype
Заходим в настройки Skype
В открывшемся окне кликните мышкой по разделу “Звук и видео”.
Раздел настроек, отвечающий за звук и видео
В правой части окна найдите подраздел “Динамики”, чуть ниже которого будет кнопка “Проверка звука”.
Нажмите на нее, при этом из динамиков должен воспроизвестись звук входящего звонка.
Если вы его слышите, значит у вас устройство вывода звука входящих вызовов настроено правильно и проблему нужно искать на компьютере собеседника, а именно ему в настройках Skype нужно правильно указать микрофон и затем проверить его.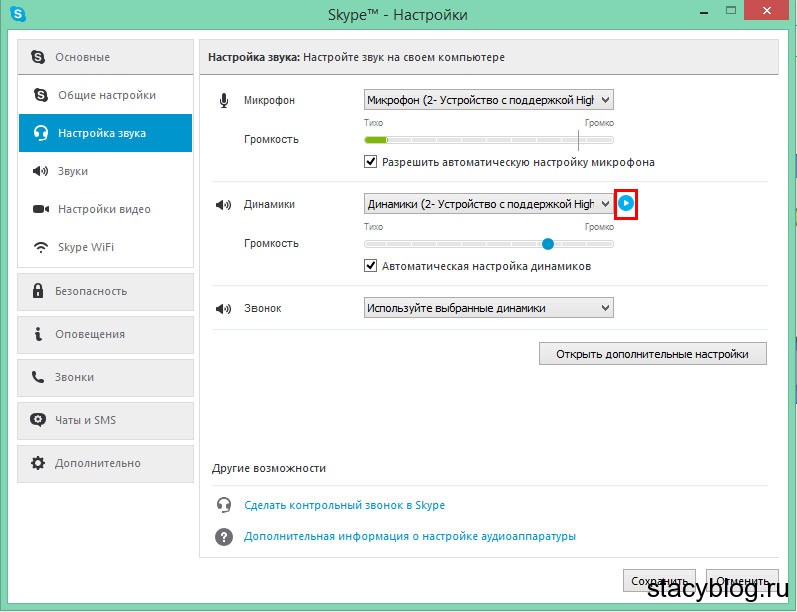
Если же при нажатии кнопки “Проверка звука” вы не слышите из своих динамиков ничего, то вот что вам нужно сделать.
Чуть выше кнопки проверки звука напротив слова “Динамики” обратите внимание на небольшую серую галочку. На нее нужно нажать левой кнопкой мыши 1 раз.
Выбор устройства выхода звука в Skype
Появится список всех доступных устройств вывода звука. Вам нужно поочередно попробовать выбрать каждое из этих устройств, каждый раз проверяя его кнопкой “Проверка звука”.
Как только вы услышите звук из динамиков, это значит, что выбрано правильное устройство и проблема со слышимостью звука от входящих звонков в Skype решена. Можете закрывать настройки и пробовать звонить.
Почему я не слышу собеседника в Skype. Плохо слышно собеседника в скайпе Программы для воспроизведения звука
Мария 23.11.2017 / 20:07
Уточняю, срабатывает только тогда, если во время разговора делать эти настройки (. При след.звонке опять робот.
Мария 23.11.2017 / 19:55
По поводу медленного искаженного, как у робота звука. Кажется удалось исправить). Звук — динамики- дополнительно — формат по умолчанию выставила 16 бит 44100Гц. Вроде работает.
Анна 24.09.2017 / 0:00
Добрый день! Подскажите, пожалуйста! Голос собеседника очень сильно искажен и тормозит, ничего непонятно. Соединение хорошее, интернет сильный, ноутбук новый совершенно, и все работало хорошо. Появилась эта проблема, один раз мастер все исправил, переустановив версию, сейчас все по новой. Делала тоже самое, проверяла динамики, соединение…ничего не помогает. Что можно сделать??
Петр 08.05.2017 / 0:30
если звук прерывается, то комп плохой и замените его..))) а может просто уйти из скайпа на другой? ведь нет более ни с каким иным проблем… дешевле послать его..))) и игры тянет и инет 10 мегабит… так что это косяк скайповцев
Галина 20.04.2017 / 19:48
подскажите пожалуйста- нет звонка динамиков при вызове и меня не могут вызвать.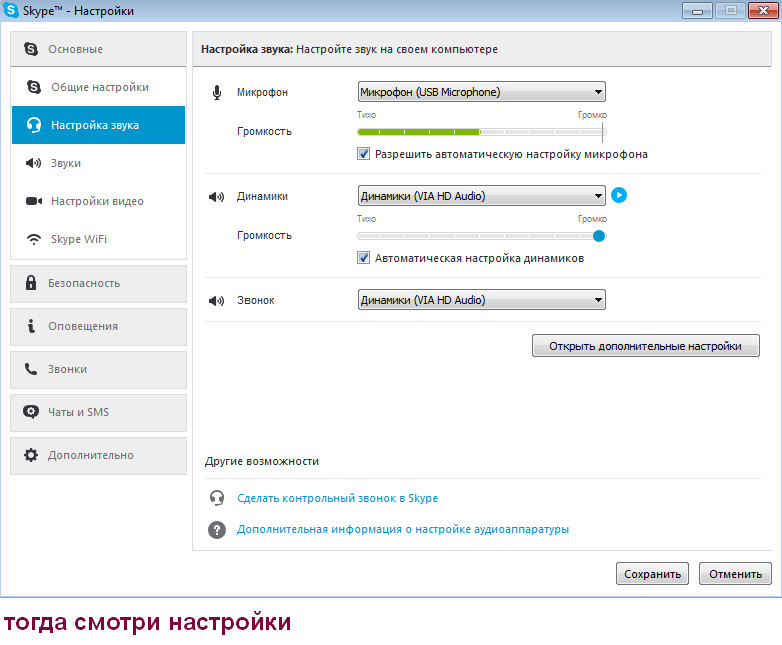 Что делать?
Что делать?
Светлана 11.02.2017 / 14:05
А что делать если речь аппонента звучит как к у робота, ещё и замедленно?
Геннадий Васильевич 03.02.2017 / 21:29
Все описанные способы перепробовал. Мало помогают.
Плохой звук в скайпе из-за акустической связи микрофона с динамиками колонок.
Самый лучший способ — встроить в колонку с усилителем гнездо для наушников, которое отключает динамики. Звук отличный.
Но для беседы коллективной, т.е более одного человека с вашей стороны, надо, конечно, включать динамики колонок, в этом случае надо разнести динамики на расстояние, не создающее акустической связи с микрофоном.
Наталья 05.10.2016 / 15:15
Когда мне звонят по скайпу, собеседник слышит или «мультфильмочный » голос или квакающие звуки, Если я потом перезваниваю — всё нормально
Сергей 22.05.2016 / 18:24
Спасибо большое за помощь!пол дня микрофон настраивал,комп 2 раза на вирусы гонял,перезагружал раз 10-а ларчик просто открывался!Дай Вам Бог здоровья!!!
Марина 17. 05.2016 / 20:20
05.2016 / 20:20
не слышно слова собеседника речь плывет не понятны слова,на пробовала разговаривать с этим собеседником с разных компьютером проблема сохраняется
Ольга 14.12.2015 / 20:02
После обновления Windows 10 , был 7, нет обратной связи, я слышу собеседника меня нет. Что делать?
Илья 20.11.2015 / 15:37
Приведенное в статье решение насчет приглушения скайпом звуков других приложений для меня не работает. По запросу «скайп глушит звуки» везде одно и то же, все просто копируют друг у друга.
Евгений 10.11.2015 / 17:15
Раньше был скайп и он работал. он конечно наверно не мог искать друзей в фейсбуке, но он отлично звонил и делал видео вызов. Да может видео было не HD. но работало. я помню многие версии. И самое интересное Интернет был медленнее а компьютеры слабее. Тоже самое скажу про офис. появилось куча всяких кнопок и футуристический дизайн, новая графика и тд. И главное Скайп стал косячить. тоже с Виндовс. ХР -занимал ну максимум 2гигабайта, а для 8 и 5 не хватит чтоб чисто голую систему.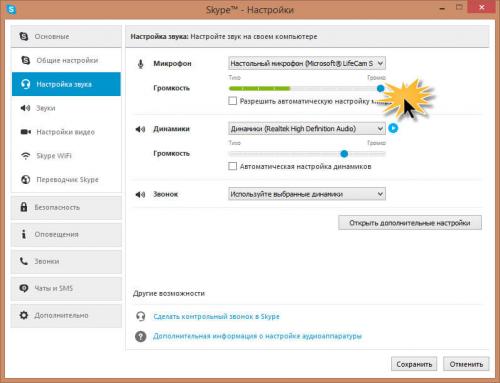 зачем нам 10 виндовс?? чтоб он тоже косячил первые 4года? чтоб мы снова учились как найти пуск? можно довести что то до ума и это будет работать, но увы это не будет продаваться. А компаниям надо нас облапошить. они сразу рассчитывают что должно сломаться. зачастую это все Баги драйверов. но они скажут -брось старина, купи другой более мощный, выбери другова провайдера и тд, поменяй родину
зачем нам 10 виндовс?? чтоб он тоже косячил первые 4года? чтоб мы снова учились как найти пуск? можно довести что то до ума и это будет работать, но увы это не будет продаваться. А компаниям надо нас облапошить. они сразу рассчитывают что должно сломаться. зачастую это все Баги драйверов. но они скажут -брось старина, купи другой более мощный, выбери другова провайдера и тд, поменяй родину
Кирилл 03.11.2015 / 1:22
я всё перепробывал микрофон видит звук в норме но скайп не ловит звук из микрофона что делать?
Матвей 21.10.2015 / 1:06
Я занимаюсь преподаванием по вокалу.
Как быть в такой ситуации? Когда я играю у себя на муз. инструменте, ученик на другом компьютере должен петь синхронно. Но, видимо звук до него долетает с опозданием. И второе: когда я включаю фонограмму со своего компьютера, а ученик на другом компьютере должен петь, я его не слышу, только какие-то отголоски, когда я уменьшаю громкость, почти до предела. Но тогда и он не слышит фонограмму, которую я включил.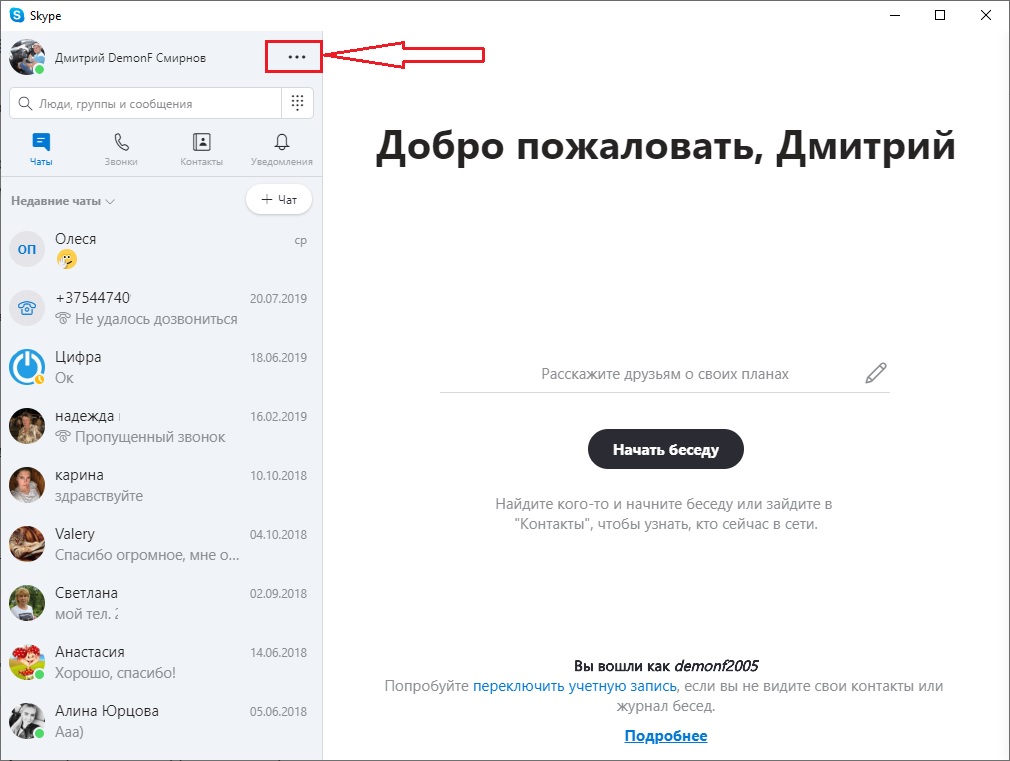
Мане 23.08.2015 / 13:46
что делать,когда звонят мне в скайп,но звука нет,т.е я не слышу когда звонят и могу пропустить звонок((((помогите
У некоторых пользователей популярнейшей программы для общения по интернету Скайп время от времени возникают проблемы со звуком. Динамики, при разговоре, издают ужасный высокочастотный нарастающий шум (эхо, писк, свист)
. Иногда это бывает у одного собеседника, иногда – сразу у нескольких.
Проблема, как правило, не в самом Skype, так как подобное случается и в других программах голосового общения (Ventrillo, TeamSpeak и т.д.).
Обычно дело в динамиках. И не важно, внешние колонки ли это или встроенные в ноутбук динамики.
Какие же причины могут вызывать эхо, сильный свист и писк:
- Отключенное шумоподавление в настройках Windows;
- Неустановленные, не обновленные или неподходящие драйвера для звуковой карты;
- Поврежденный динамик;
- В некоторых же редких случаях проблема в самом Скайпе.

Как убрать фоновый шум в динамиках при разговоре
Итак, что же нужно сделать для того, чтобы убрать фоновый шум в динамиках при разговоре в Скайпе
?
Первым делом следует исключить неисправности в самой программе.
Проверьте обновления. Сделать это можно зайдя в раздел «Помощь»
— «Проверить на наличие обновлений»
.
Сделайте пробный звонок другу. Проверьте, по-прежнему ли пищат динамики.
Если проблема осталась, то следует зайти в звуковые настройки и проверить, верно ли настроены динамики и микрофон.
Если и это не помогло, то зайдите в «Пуск»
— «Панель управления»
— «Звук»
. Откройте вкладку «Запись»
, выберите микрофон и нажмите «Свойства»
. Убедитесь, что активны галочки для подавления шума и эха
.
Во вкладке «Уровни»
попробуйте уменьшить усиление микрофона
. Многим помогает именно это.
Если динамики по-прежнему издают нарастающий писк, то установите последнюю версию драйверов для вашей звуковой карты.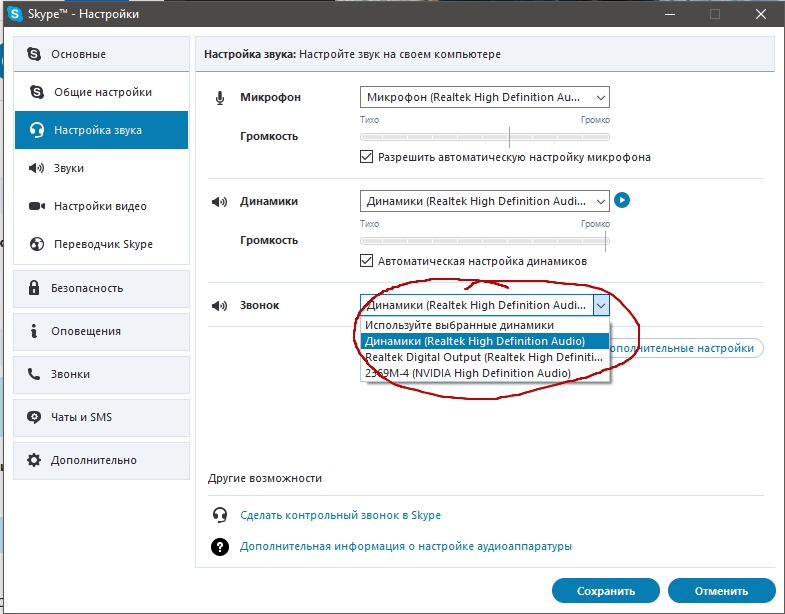
И последний способ справиться с решением данной проблемы – покупка гарнитуры. В большинстве случаев именно использование наушников помогает справиться со свистом и писком.
Если способы из данной статьи не принесли результат, то, с вероятность 99%, проблема не у вас, а у вашего собеседника. В таком случае ему так же следует проделать тоже самое.
Вам понадобится
- — умение работать со своим диспетчером звука.
- — навык использования программы звукозаписи в Windows или другой ОС.
- — умение проверить настройки звука в скайпе.
- — навык проверки настроек звука в среде своей операционной системы.
Инструкция
Первая причина — некачественное интернет-соединение.
Хоть и не требует мощного канала связи, все же может случится и , что для этой программы у Вас окажется слишком « » интернет. Единственное, что тут можно посоветовать — сменить провайдера или перейти на другой тариф.
Вторая причина — неисправное оборудование (физическая неисправность).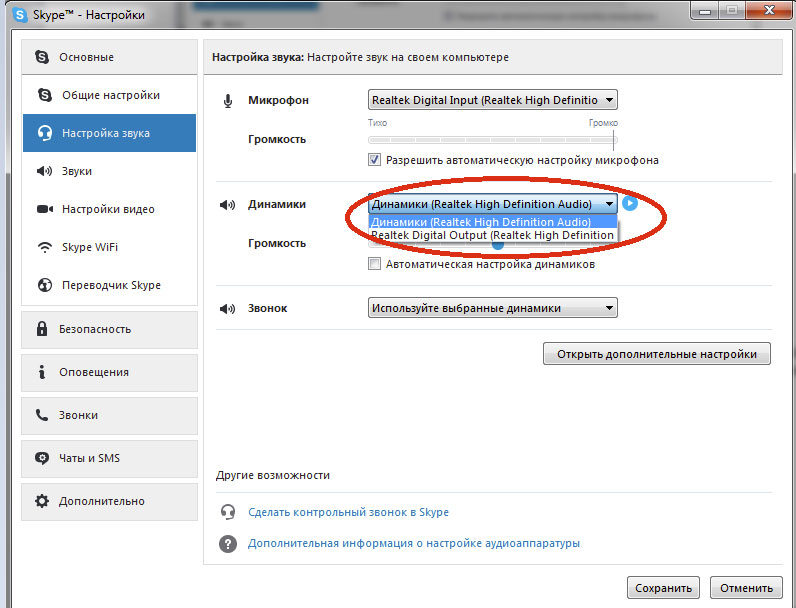
Проверьте ваш микрофон на неисправности. Используйте любую программу звукозаписи и прослушайте, что получилось на выходе.
Можно воспользоваться стандартными средствами системы. Например, в Windows XP путь до звукозаписывающей программы выглядит следующим образом: «Пуск» — «Все программы» — «Стандартные» — «Развлечения» — «Звукозапись».
В Windows 7 программу звукозаписи найти еще проще — откройте панель «Пуск» и в поле для поиска вбейте слово « ». Осуществив поиск, вы быстро найдете эту полезную утилиту.
Если на записи звука слышны шумы или скрипение, то разбираться надо с самим микрофоном. Если на данный момент нет никакой возможности заменить его на исправный, попробуйте обложить микрофон поролоном или надеть на него меховой шарик (как у видео-репортеров).
Также следите за тем, чтобы микрофон при разговоре располагался от вашего рта не дальше зоны своей чувствительности. Если при разговоре микрофон слишком далеко, то в этом случае могут возникать помехи. Иногда достаточно сильные.
Иногда достаточно сильные.
Третья причина — неисправности в программном обеспечении.
Если микрофон исправен, а качество звука все равно не на высоте, попробуйте переустановить драйвера звуковой карты, идущие в комплекте с драйверами для материнской платы. Мало ли что.
Если у Вас драйвера от фирмы Realtek (данная фирма встречается в большинстве случаев), то в панели управления звуком выберите вкладку «Микрофон», попробуйте включить «Подавление шума» и «Подавление эхо». Те же самые действия вы можете попросить сделать вашего собеседника, если слышите шум с его стороны.
Также вы можете попробовать снизить чувствительность своего микрофона. В скайпе это можно сделать следующим образом. Зайдите в пункт меню «Инструменты» — «Настройки» — «Настройка звука». В появившемся окне вы увидите пункт «Микрофон». Проверьте, чтобы громкость была установлена в разумных пределах. Либо поставьте галочку «Разрешить автоматическую настройку микрофона». Попробуйте что-нибудь сказать в микрофон.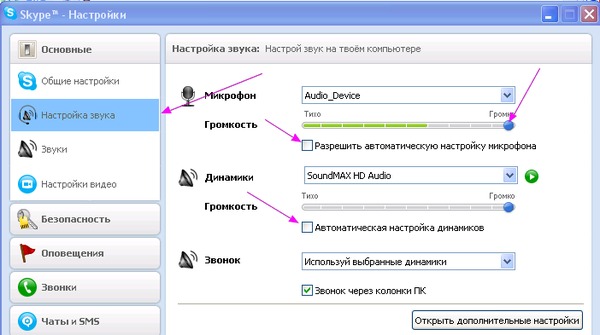 Напротив поля «Громкость» вы увидите результаты работы микрофона.
Напротив поля «Громкость» вы увидите результаты работы микрофона.
Кроме того, Вы можете проверить уровень громкости записи в настройках звука для своей видеокарты. В случае с драйверами от Realtek — зайдите на вкладку «Микшер» и проверьте уровень звука для ползунка «Запись».
Нужно отметить, что данная страница всегда будет обновляться, поэтому держите её под рукой.
Ниже вы найдёте руководства по устранению неполадок следующих ошибок:
Собеседник не слышит меня
Если собеседник не слышит вашего голоса, то проблема, скорее всего, связана с вашим микрофоном или динамиками вашего собеседника. В таких случаях, первое что нужно сделать, так это определить у кого проблемы со звуком следуя следующим простым шагам:
- Позвоните кому-нибудь еще из вашего списка контактов.
- Если другие собеседники также не слышат вас, то проблема, вероятно, заключается в вашем микрофоне.
- Если другие ваш слышат, то ваш микрофон в порядке и скорее всего, проблема связана с компьютером вашего собеседника.

- В окне Skype откройте меню Инструменты » Настройки » Настройка звука. Если измеритель уровня микрофона реагирует на ваш голос, то проблема, по всей видимости, относится к динамикам в системе вашего собеседника.
Теперь, когда узнали у кого проблемы со звуком, попробуйте устранить ошибку выбирая необходимый вариант ниже:
У меня проблемы с микрофоном
- Если вы используете внешний микрофон, убедись, что он подключен к нужному разъёму на компьютере.
- Убедись, что звук микрофона не выключен. Некоторые микрофоны снабжены кнопками включения/выключения звука. Если вы используете гарнитуру, возможно, в ней имеется выключатель звука, расположенный либо на наушниках, либо на кабеле, соединяющей гарнитуру с компьютером.
- Убедись, что микрофон правильно настроен в параметрах операционной системы. Особенно, нужно удостовериться что устройство включено.
- Убедись, что Skype использует именно тот микрофон, который нужен.
 В окне Skype откройте меню Инструменты » Настройки » Настройка звука и проверьте, какой микрофон используется программой. Показатель чувствительности микрофона должен реагировать на ваш голос.
В окне Skype откройте меню Инструменты » Настройки » Настройка звука и проверьте, какой микрофон используется программой. Показатель чувствительности микрофона должен реагировать на ваш голос. - Попробуйте в этом же окне Настройка звука снять галочку Разрешить автоматическую настройку микрофона и вручную установить уровень Громкость.
У меня проблемы с динамиками
- Попробуйте воспроизвести на своем компьютере какой-нибудь музыкальный файл. Если вы ничего не слышите, убедись, что ваши динамики включены и подключены к нужному разъему на компьютере. Также проверьте ручки регулировки громкости на динамиках и общие настройки звука в компьютере.
- Если вы все равно ничего не слышите, возможно, у ваш неправильно настроен звуковой микшер. Обратись к руководству пользователя вашей звуковой карты.
- В меню Инструменты » Настройки » Настройка звука попробуйте убрать галочку Автоматическая настройка динамиков и уменьшить его значение.
- Если устранить проблему не удается, вы должны позвонить в автоматизированную службу диагностики звука (логин Skype — echo123).
 Это позволит установить, какие настройки следует исправить.
Это позволит установить, какие настройки следует исправить.
При звонке слышно эхо
Программа Skype использует встроенный эхокомпенсатор, обнаруживающий и уменьшающий эхо во время звонка. Поэтому:
- Если эхо — это ваш голос, значит, неполадки возникают в системе вашего собеседника.
- Если ваш собеседник слышит свой голос, значит неполадки возникают с вашей стороны.
Определив источник проблемы и поняв почему слышно эхо в Скайпе, попытайтесь устранить её с помощью следующих действий:
- Если используются динамики, попробуйте убавить их громкость. Чем громче звук, тем больше вероятность что именно это и есть причина эха.
- Если используются динамики, попробуйте расположить микрофон как можно дальше от них. Если расстояние между микрофоном и динамиками 20 см и меньше, эхо будет очень отчетливым.
- Загрузите и попросите вашего собеседника установить последнюю версию Skype . Как правило, с выпуском каждой новой версии Скайпа качество связи становится все лучше и лучше.

- Если перечисленные выше действия не помогают, проще всего избавиться от эха, используя вместо динамиков наушники или гарнитуру.
Примечание.
Эффективность эхокомпенсации зависит от уровня фонового шума. Наиболее эффективно эта функция работает в тихом месте.
Фоновый шум при разговоре
Программа Skype использует встроенный шумоподавитель, помогающий снизить уровень фонового шума. Чтобы свести фоновый шум к минимуму, сделайте следующее:
- Перед тем как звонить, найдите тихое место. Это самая распространённая причина почему слышно шум в Скайпе.
- Говорите как можно ближе к микрофону и дальше от источников шума, например от компьютерного вентилятора.
- Используйте гарнитуру, трубки и веб-камеры, сертифицированные Skype. Микрофоны, встроенные в компьютеры и веб-камеры, улавливают больше фонового шума.
- В меню Инструменты » Настройки » Настройка звука попробуйте убрать галочку Разрешить автоматическую настройку микрофона и уменьшить его значение.

Если не удалось убрать фоновый шум в Скайпе и все настройки звука (Скайпа и ОС) заданы должным образом, у меня для вас плохие новости — скорее всего ваш микрофон сломался, либо у вас другая проблема связанная с оборудованием. В таких случаях, первое что нужно проверить, так это подключить внешний микрофон и тестировать его, дабы узнать если ещё слышен фоновый шум при звонке. Если звук не слышен, значит ваш старый микрофон сломался, и, теперь вы знаете что нужно сделать.
Пропадание слов и задержки звука
Основной причиной механического звука, пропадания слов и задержки звука является неустойчивое соединение с Интернетом. Конструктивные особенности Скайп позволяют программе адаптироваться под конкретную скорость и тип подключения к Интернету и тем самым оптимизировать качество связи. Кроме того, Скайп отслеживает параметры связи во время каждого звонка, и если качество связи падает, программа дает предупреждение (кнопка Данные о качестве связи становится красной) с описанием факторов, которые могут влиять на качество связи.
Другие приложения, работающие на компьютере, также могут влиять на быстродействие сети. Это становится особенно заметно при работе таких ресурсоемких процессов, как загрузка файлов или потоковая трансляция музыкальных и видеопрограмм. Если ваше соединение с Интернетом не слишком быстрое, рекомендуется перед тем, как звонить через Skype, закрыть все подобные программы.
В случае если продолжаются пропадание слов и задержки звука во время звонков, проверьте скорость Интернет-соединения дабы убедится что скорость вашего интернет соединения достаточно высока для правильной работы Скайп.
22.03.2017
Современный скоростной интернет дает широкие возможности для общения, у которого нет никаких границ и преград. К сожалению, даже здесь могут быть свои собственные неприятности. При использования многие могут столкнуться с проблемой, когда один собеседник не слышит другого. Сейчас мы попробуем разобраться с этой досадной ситуацией.
Для начала следует установить, у кого присутствует проблема.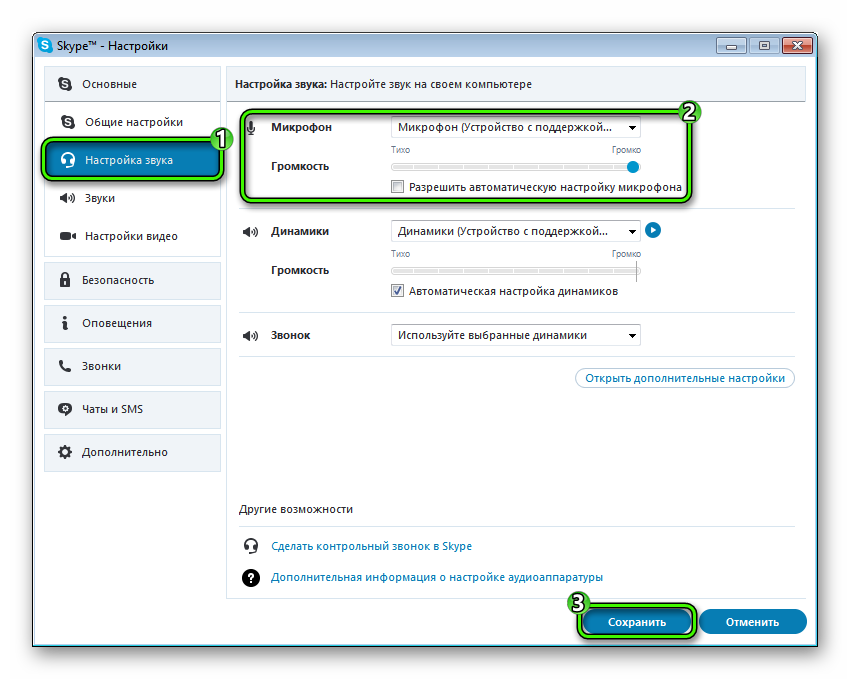 В основном, варианта здесь два – либо проблемы с устройством вывода звука у того, кто не слышит, либо с устройством записи у второго. Как показывает практика, чаще всего нельзя заранее предугадать, с чем конкретно будут проблемы в каждом индивидуальном случае. Попробуем разобраться во всем по порядку.
В основном, варианта здесь два – либо проблемы с устройством вывода звука у того, кто не слышит, либо с устройством записи у второго. Как показывает практика, чаще всего нельзя заранее предугадать, с чем конкретно будут проблемы в каждом индивидуальном случае. Попробуем разобраться во всем по порядку.
Начнем с устройства вывода звука. Для начала, следует проверить, работает ли оно вообще. Подойдет абсолютно любой сторонний способ – включить музыку, зайти в игру, и так далее. Будет досадно, если разговор пришлось отложить просто потому, что в колонках оказался выключен звук, не так ли? Если везде, кроме Skype, звук есть, то следует работать уже в самой программе.
Для начала необходимо позвонить в сервис тестирования связи – этот контакт есть по умолчанию у каждого аккаунта, и носит имя «Echo/Sound Test Service»
.
Если пользователь после соединения не слышит автоответчик, то следует проверить настройку устройств вывода звука.
Проверка устройства вывода звука
Для этого нужно будет проверить, правильное ли устройство использует программа в качестве основного для вывода звука.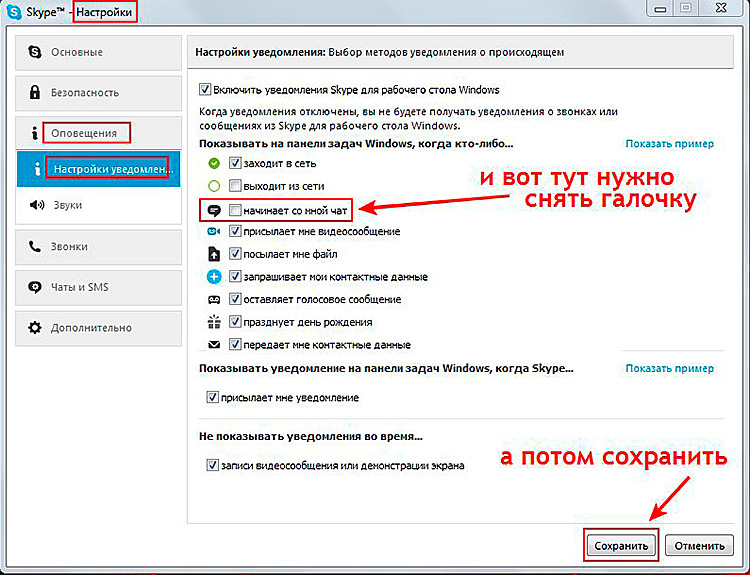
Другие пути решения
Если это не решило проблему, то следует изучить работу аудио на компьютере глубже. Возможным решением могут стать:
Проверка устройства записи звука
Допустим, что все проверки пройдены, звук определенно точно работает отлично. Остается второй вариант – неполадки с устройством записи звука у собеседника. Для решения проблемы ему также необходимо позвонить контакту Echo и протестировать свой микрофон.
Автоответчик попросит сказать что-нибудь после звукового сигнала, чтобы система могла записать и вывести обратно в качестве звука. Если пользователь после этапа прослушивания слышит свой голос в точности так, как он говорил до этого – значит, устройство работает корректно. В противном случае следует устроить проверку своему микрофону.
Проверка микрофона в Windows
Для начала следует протестировать его общую работоспособность. Для этого подойдут любые сторонние программы для записи звука. Также подойдут собственные инструменты Windows для тестирования устройств.
Настройка микрофона в Skype
Если удалось проверить и установить, что устройство записи работает правильно, то следует произвести настройку в самом Skype.
Может так случиться, что устройство работает корректно, однако Скайп его по какой-то причине не обнаруживает и не предлагает для установки в качестве стандартного микрофона. В такой ситуации следует переустановить устройство, перезапустить компьютер, а также переустановить саму программу.
Ну и, в конце концов, следует добавить, что если ничто из вышесказанного не помогает, то может всегда оставаться последняя вероятная проблема – техническая. У компьютера могут быть повреждены или работать некорректно гнезда для аудиоустройств, да и они сами могут быть попросту сломаны. В данной ситуации следует решать вопрос соответствующим образом — обратиться в сервис, либо заменить сломанное устройство.
Что делать, если в скайпе не слышно собеседника. Меня не слышат в Skype
Полюбился многим людям именно благодаря функции бесплатных вызовов между пользователями программы.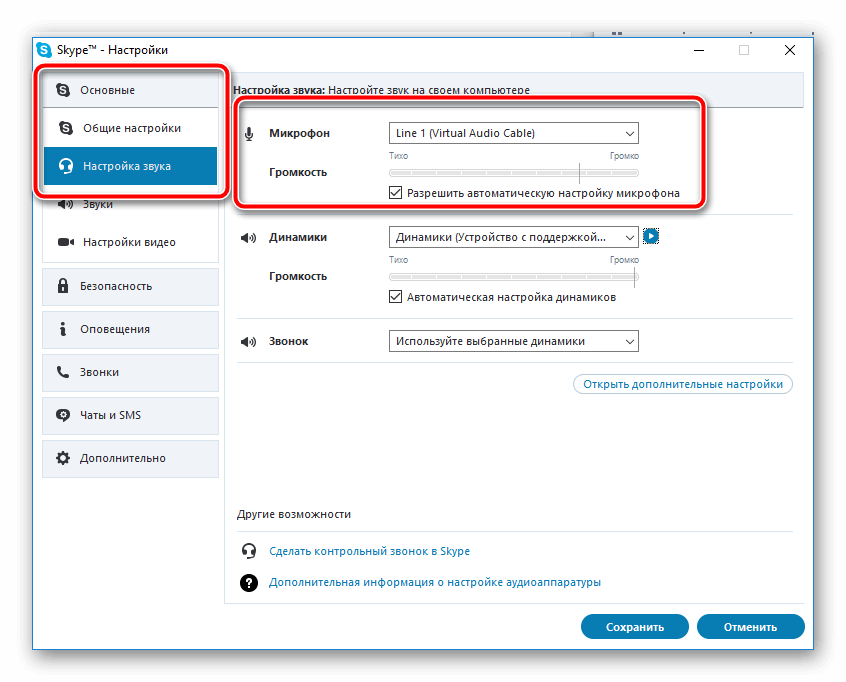 Чтобы осуществить звонок, достаточно выбрать нужного контакта и нажать на круглую кнопку с нарисованной трубкой. При этом необходимо наличие сетевого подключения на компьютере, ноутбуке либо мобильном устройстве.
Чтобы осуществить звонок, достаточно выбрать нужного контакта и нажать на круглую кнопку с нарисованной трубкой. При этом необходимо наличие сетевого подключения на компьютере, ноутбуке либо мобильном устройстве.
Но иногда люди задаются вопросом: «Почему в Скайпе меня не слышит собеседник?». Рассмотрим данную проблему во всех подробностях. Начать стоит с определения ее причины, ведь от этого будут зависеть дальнейшие действия.
Определение причины неисправности
В первую очередь нужно разобраться, неисправность происходит по вашей вине или нет. Для этого необходимо проверить работу микрофона. В списке контактов Скайпа можно найти Echo / Sound Test
. Это специальный робот, предназначенный для подобных целей, позвоните ему. Женский голос скажет, что после звукового сигнала начнется запись, в это время нужно проговаривать что-то в микрофон. А потом записанное воспроизведется вам же в наушники.
Иногда пользователи удаляют данный контакт, или он изначально отсутствует.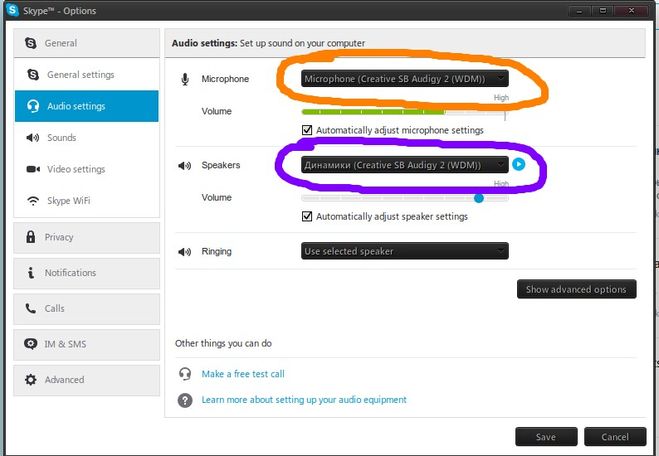 В таких ситуациях можно воспользоваться альтернативным способом проверки. Откройте параметры программы из раздела «Инструменты», который расположен сверху окна. Там перейдите во вкладку «Настройки звука».
В таких ситуациях можно воспользоваться альтернативным способом проверки. Откройте параметры программы из раздела «Инструменты», который расположен сверху окна. Там перейдите во вкладку «Настройки звука».
Обратите внимание на первый пункт «Микрофон». Чуть ниже расположен ползунок. Попробуйте что-то сказать в записывающее устройство или, например, дунуть в него. Если он заполнится зеленым, то проблема не на вашей стороне. Если никакой реакции не последует, то переходите уже к исправлению.
Исправление
Пока оставайтесь в настройках звука. Возможно, дело в том, что задано неверное устройство аудиозахвата. Попробуйте поменять его во всплывающем списке «Микрофон». Также активируйте функцию автоматической настройки.
Что делать, если это не помогло? В таком случае дело может быть в неправильном подключении микрофона, а также в сбитых настройках системы. Начните с первого варианта исправления, при необходимости — переходите ко второму.
Вариант 1: Подключение микрофона
Иногда пользователи просто неправильно подключают сам микрофон к компьютеру.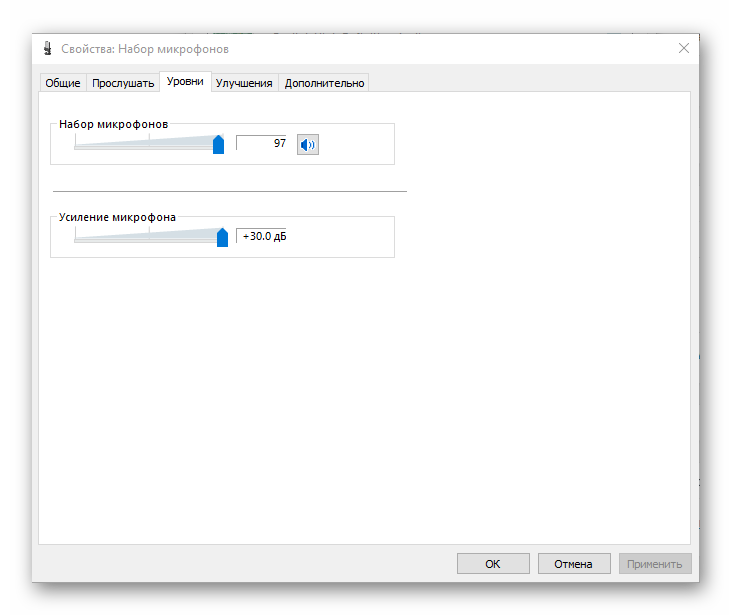 Нужный разъем легко перепутать с разъемом для наушников. Он должен быть подкрашен в розовый цвет. Иногда вместо этого выше или ниже гнезда пишут Microphone либо MIC. Если вы пользуетесь передними разъемами, то попробуйте подключить устройство к задней панели, в материнскую плату или аудиокарту.
Нужный разъем легко перепутать с разъемом для наушников. Он должен быть подкрашен в розовый цвет. Иногда вместо этого выше или ниже гнезда пишут Microphone либо MIC. Если вы пользуетесь передними разъемами, то попробуйте подключить устройство к задней панели, в материнскую плату или аудиокарту.
В некоторых микрофонах присутствуют аппаратные кнопки для быстрого включения или выключения. Убедитесь, что таковая отсутствует либо установлена в положение ON или «Вкл».
Важно: при подключении к компьютеру, в наушниках или динамиках должно быть слышно соответствующее уведомление. Оно будет всегда, если не отключены системные звуки. Но микрофон может быть сломан, тогда оповещения не будет. В таком случае поможет только покупка нового устройства.
Вариант 2: Настройки системы
Если вы до сих пор не можете понять, почему меня не слышно в Скайпе, то дело уже в настройках самой операционной системы. В трее, который расположен в правом нижнем углу экрана, присутствует пиктограмма динамика. Кликните по ней ПКМ и выберите пункт «Записывающие устройства».
Кликните по ней ПКМ и выберите пункт «Записывающие устройства».
Обратите внимание на элемент с припиской «Устройство по умолчанию». Выделите его и нажмите по кнопке «Свойства». Для начала перейдите во вкладку «Уровни», там ползунки громкости и усиления установите на максимальное значение. Любые присутствующие опции, например, различные эффекты, нужно отключить.
Затем переходите в «Дополнительно». Рекомендуется установить качество в 44100 Гц. Когда все настройки завершены, нажмите на «Применить» и перезагрузите компьютер.
Одно из главных преимуществ Skype, – программы которая не нуждается в представлении, является возможность осуществлять звонки в любую точку мира абсолютно бесплатно. Это дает возможность чаще общаться с родственниками, проводить конференции, вести деловые переговоры, не покидая стен собственного дома или офиса. При этом нет необходимости задумываться о состоянии счета, ведь посредством Скайпа можно общаться неограниченное количество времени.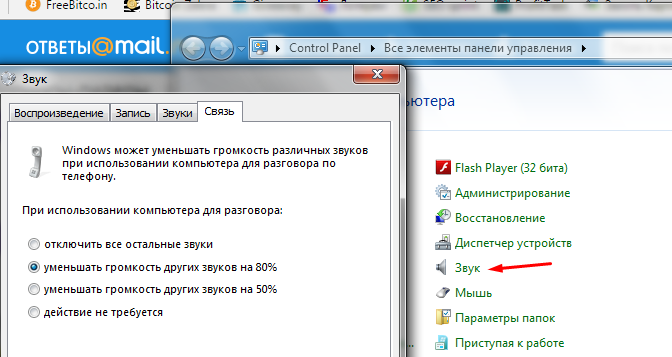
Более того, кроме видео общения доступны сообщения и возможность звонить на мобильный или городской телефон за небольшую оплату. Но часто программное обеспечение в сочетании с операционной системой, установленной на компьютер, провоцирует появление неполадок. И одна из проблем, беспокоящих пользователя – не слышно собеседника в Скайпе.
Для того чтобы устранить неполадку следует определить причину ее возникновения и наиболее частая – нестабильное соединение с интернетом. Если же с доступом все в порядке, проблема может заключаться в операционной системе.
Для начала стоит задаться вопросом: «Почему я не слышу собеседника в Скайпе?».
Возможно звук все-таки есть, но речь неразборчива и прерывиста. Это частая проблема Скайп , ведь сеть может быть перегружена. Если вы оказались именно в такой ситуации – не стоит волноваться – попробуйте созвониться с собеседником позже.
Бывает, что наряду со звуком не работают и текстовое сообщения. Если и они не отправляются – программа установлена неправильно.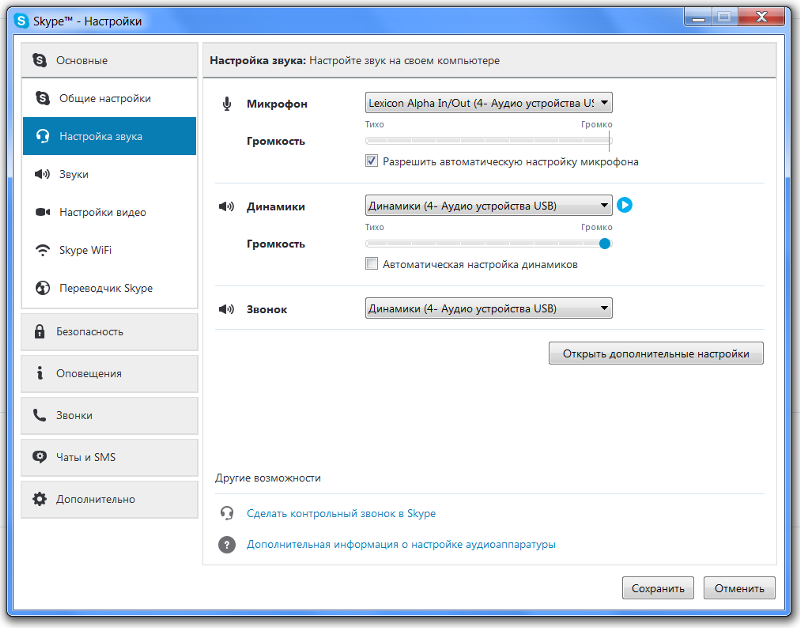 Попробуйте деинсталлировать ее и установить заново, скачав клиент с официального сайта.
Попробуйте деинсталлировать ее и установить заново, скачав клиент с официального сайта.
Если вышеперечисленные решения не дали положительный результат, воспользуетесь следующей инструкцией:
В программе у каждого пользователя имеется робот-собеседник, а именуют его Echo 123. Сделав дозвон, дождитесь ответа и после сигнала скажите пару слов. После повторного звукового оповещения ваша речь должна повториться. Если в ответ вы не слышите ничего – проблема заключается в неправильно подключенных наушниках и микрофоне;
Если автоответчик не воспроизводит вашу речь, удостоверьтесь, что установлено нужное звуковое устройство. Сделать это просто – перейдите в настройки программы, далее в пункт меню «Аудиоустройства», галочка должна быть установлена на «Выход аудио»;
Повторите звонок роботизированному собеседнику. Если ваши старания не принесли желаемых результатов – настройте звук компьютера или ноутбука. Для этого можно потребоваться переустановить драйвера, диск с которыми прилагался к устройству. Если же он утерян – найти необходимые не составит труда в интернете. Советуем вам скачать skype для windows 8 последняя самая актуальная версия.
Если же он утерян – найти необходимые не составит труда в интернете. Советуем вам скачать skype для windows 8 последняя самая актуальная версия.
В этой статье будет затронута тема трудностей общения в интернете. Часто случаются ситуации, когда плохо слышно собеседника в «Скайпе». Причин тому может быть несколько. Все они будут рассмотрены ниже. И наши советы смогут помочь вам, когда в «Скайпе» не слышно собеседника. Прежде всего, для общения в этой программе должно быть корректно настроено все необходимое оборудование. Ведь без него виртуальное общение бессмысленно.
В «Скайпе» не слышно собеседника: почему?
Вы позвонили в «Скайпе» своему товарищу или знакомому, но не можете разобрать, что он говорит. Это достаточно неудобно и нужно исправить. Прежде всего, необходимо разобраться, в чем проблема, из-за чего в «Скайпе» не слышно собеседника.
Причин может быть несколько. Первая — неполадки с устройством, воспроизводящим звук (динамики или наушники). Второй причиной может быть неисправность микрофона вашего собеседника. И, конечно же, качественного общения вы не дождетесь без устойчивой связи.
Проблемы с динамиками
Вы позвонили собеседнику: он слышит вас, а вы вместо его голоса наблюдаете абсолютную тишину. Скорее всего, проблема с вашим устройством воспроизведения. Проверьте, подключено ли устройство к порту в компьютере.
Если с этим все нормально, вспомните, установлены ли у вас драйверы на компьютере. Если нет, ваш ПК не будет воспроизводить никакие звуки или музыку — в том числе голос вашего собеседника. Проверить это вы можете, включив любую музыку на компьютере. Если и ее не слышно, попробуйте установить драйверы для звуковой карты.
Также причиной может быть выключенный звук в программе «Скайп» или в компьютере. Зайдите в настройки и проверьте. То же самое нужно сделать и в «Скайпе»: выбрав в верхней панели «Инструменты», кликните «Настройки». Далее следует выбрать раздел «Настройка звука». Проверьте, не стоит ли микшер на минимальном уровне и выбрано ли правильное устройство для воспроизведения.
Неполадки с микрофоном собеседника
Если с вашими динамиками все в порядке, причиной того, почему в «Скайп» не слышно собеседника, вполне могут быть неполадки с его стороны. Возможно, это неправильно подключенный микрофон. Вашему собеседнику стоит проверить корректность подключения микрофона и обнаружение его компьютером.
Если с этим все в порядке, нужно в посмотреть, выбрано ли правильное устройство передачи звука и не стоит ли громкость микрофона на минимальной отметке.
Ваш собеседник сможет проверить работу своего микрофона, сказав в него что-то. Если строка микшера изменяется, значит, устройство работает. Если ничего не происходит, тогда, скорее всего, микрофон другого человека неисправен. Это одна из причин того, почему в «Скайпе» не слышно собеседника.
Проблемы связи
Частой проблемой общения в «Скайпе» становится качество связи. Если кто-то из собеседников имеет слабую скорость передачи, другой услышит его только частично. Возможно, будет прерывистый сигнал или периодическое пропадание звука. Если все эти «симптомы» имеются, дело в неполадках связи.
Часто программа «Скайп» сама сообщает, что вы имеете недостаточную скорость интернет-соединения. В такой ситуации звонок прекращается. Эта проблема, к сожалению, является самой сложной. Может быть, провайдер (ваш или собеседника) проводит технические работы. Или же имеются временные неполадки. А когда все будет в норме, вы сможете общаться. Но если это не прекращается длительное время, скорее всего, скорости вашего интернет-соединения просто недостаточно. В такой ситуации вам необходимо сменить провайдера, чтобы получить более быстрое соединение.
Skype — одна из самых популярных программ для бесплатного онлайн-общения. Но очень часто в начале разговора по какой-то причине в «Скайпе» нет звука. Что делать в этой ситуации? Как его возобновить?
Почему нет звука в «Скайпе»?
Практически все разговоры по Skype начинаются словами: «Меня видно? А слышно?» И если чего-то не хватает, например кого-то из собеседников не слышно, начинается судорожное выяснение причины неисправности и её исправление. Это может длиться от нескольких секунд до получаса (а в особенных случаях ещё дольше).
Причин того, почему нет звука в «Скайпе», может быть несколько:
- звук выключен на компьютере или у собеседника;
- забыли переключиться на другое устройство;
- проблемы с ПО;
- проблемы со звуковой картой.
Стоит помнить, что причина неполадки может быть у каждого из собеседников (иногда даже у обоих одновременно). Самый простой способ выяснить, есть ли у товарища звук, — использовать внутренний чат системы, на который можно переключиться во время разговора. Нужно нажать на кнопку разговорного облачка, после чего откроется окно для переписки.
Теперь разберем, почему в «Скайпе» нет звука, что делать при этом, как его вернуть.
Самая распространенная проблема
Большинство проблем со слышимостью собеседника связано с тем, что звук или микрофон попросту отключены. «На другой линии нет звука в «Скайпе»! Меня не слышат!» — в недоумении восклицает пользователь.
Что же делать? В окне видеообщения внизу по центру есть четыре кнопки, одна из которых — микрофон. Если он перечеркнут красной полосой по диагонали, значит, он выключен. Нажимаем на него, после чего он опять включается.
Если не помогло, тогда идем в «Настройки». Нажимаем «Инструменты\Настройки». Во вкладке «Настройка звука» есть раздел «Микрофон», где можно увидеть две графы: выпадающий список с доступными микрофонами и громкость голоса. Теперь произносим что-нибудь, дабы проверить звук. Если появляются горизонтальные линии, значит, все работает, если нет — открываем выпадающий список и выбираем другой микрофон, пока не заработает.
«Нет звука в «Скайпе», я не слышу собеседника!» — недовольство пользователя только растет. В таком случае проверьте звук на «Панели инструментов» (там, где часы). Если там все нормально, заходим в настройку звука в Skype. Там, где настраивали микрофон, ниже есть управление динамиком. Из списка выбираем динамики, увеличиваем громкость.
Проблемы с драйверами
Если нет звука в «Скайпе», то причина может быть в программном обеспечении. Посмотреть состояние драйверов можно в «Диспетчере устройств». Заходим в «Свойства» компьютера, далее в «Диспетчер устройств». Находим там «Устройства обработки изображений» и раскрываем список. Если на иконке драйвера стоит восклицательный знак, значит, он неисправен. В случае если «Списка устройств обработки изображений» нет, ищем «Другие устройства».
Камера может находиться там и называться как неизвестное устройство. Далее идем двумя путями:
- Если это ноутбук, тогда заходим на сайт производителя и находим драйверы для камеры, скачиваем и устанавливаем.
- Если это персональный компьютер, к которому подключена веб-камера (микрофон должен быть на ней), тогда находим от неё диск с ПО, который шел в комплекте. Если его по какой-то причине нет, заходим на сайт производителя «вебки», находим её модель и скачиваем необходимое программное обеспечение, устанавливаем и пользуемся.
Проблемы со звуковой картой
Ещё причиной того, что нет звука в «Скайпе», могут быть неполадки со звуковой картой. При этом в «Панели инструментов» на ярлычке звука будет белый крест на красном. А если нажать на него, выскочит «Сервис обнаружения проблем».
Первым делом идем в «Диспетчер устройств», чтобы проверить состояние драйверов звуковой платы. Нам понадобится список «Звуковые, видео и игровые устройства».
Если такой имеется и рядом с ним висит восклицательный знак, значит, нужно переустановить драйвер, и всё заработает. Находим ПО для модели нужной аудиоплаты, скачиваем и ставим. Но если этого списка нет и в «Неизвестных устройствах» тоже, то, возможно, звуковая плата вышла из строя. В этом случае её придется заменить или купить портативную.
Стоит помнить
Если нет звука в «Скайпе» — это не значит, что неполадки только у собеседника. Причина может заключаться в любой мелочи. Например, не слышно товарища может быть только из-за того, что к колонкам подключены наушники. И не стоит пренебрегать перепиской в этот момент, ведь в таком случае это может быть единственным средством связи.
Ко мне обращались многие знакомые, друзья с одной и той же проблемой со скайпом: их было очень плохо слышно собеседникам на другой стороне, как будь-то проблемы с микрофоном. Помочь просили в основном счастливые обладатели ноутбуков, на которых микрофон встроен. Так как подобные ситуации мне были знакомы, я легко устранял неисправности. Вот я и решил написать данную статью. Ниже я расскажу как пошагово проверить и устранить проблему, когда плохо слышно в скайпе
.
Первым делом нужно проверить уровень громкости Вашего микрофона. Делается это очень просто — у каждого пользователя Skype в контактах есть тестовый номер Echo / Sound Test Service
,
на него необходимо позвонить и после звукового сигнала протестировать микрофон, сказав одно или несколько предложений. После Вы услышите себя и поймете нормально ли слышно Вас. Если Вы услышали себя хорошо — громко, четко, понятно, то проблема явно на другой стороне (кому Вы звоните). Тогда посоветуйте своим собеседникам проверить колонки либо наушники. В случае если Вы услышали себя очень плохо, то ниже инструкция именно для Вас!
Проверяем уровень громкости микрофона непосредственно в программе Skype. Откроем скайп, выберем «Инструменты» — «Настройки»,
Здесь нас интересует раздел «Настройка звука», убираем здесь птичку с пункта «Разрешить автоматическую настройку микрофона» и перетягиваем ползунок уровня микрофона на максимум,
После этого совершим вновь тестовый звонок на Echo / Sound Test Service
для проверки уровня громкости микрофона. Если Вас все равно плохо слышно, то перейдем к настройкам микрофона операционной системы. Я буду показывать на примере ОС Windows 10, однако это подойдет и обладателям седьмой версии и восьмой. Перейдем в Панель управления,
Выбираем раздел «Звук»,
Откроется еще одно окно, где нам необходимо выбрать «Уровни».
Как видно по скрину ниже, уровни микрофона практически на минимуме,
Исправляем это. Устанавливаем уровень микрофона на максимум, а усиление где-то на средину,
Нажимаем ОК. Теперь идем опять в скайп и снова звоним на Echo / Sound Test Service
для теста. Слышим себя хорошо, значит проблема устранена, с чем и поздравляю! Кстати, если не знаете , то читайте соответствующую статью. Если себя слышно очень громко и одновременно неразборчиво, то уровень микрофона необходимо немного понизить. Впрочем экспериментируйте как угодно, лишь бы Вас было хорошо слышно собеседнику.
Также смотрите инструкцию в видеоформате:
Читайте также…
Как исправить невозможность слышать людей в Skype | Small Business
Стивен Мелендез Обновлено 28 января 2019 г.
Skype — это распространенный инструмент Microsoft для обмена сообщениями и видеоконференцсвязи, который используют многие компании. Skype особенно полезен, поскольку позволяет бесплатно звонить между двумя пользователями Skype даже на большие расстояния и работает на большинстве современных операционных систем компьютеров и смартфонов. Если вы не слышите людей в Skype или они не слышат вас, вы можете попробовать использовать другое устройство, настроить параметры звука на своем устройстве или поработать над решением проблем с подключением к Интернету.
Основные сведения о Skype
Skype — это инструмент для видеоконференций, голосовых вызовов и обмена текстовыми сообщениями. За время своего существования у него было несколько разных владельцев, но в настоящее время это продукт Microsoft, и он продается как компаниям, так и отдельным пользователям.
Вы можете получить версии Skype для современных операционных систем, включая системы Windows и Mac, смартфоны под управлением Android и iOS, а также для умных динамиков, таких как Amazon Alexa. Skype является бесплатным, если вы звоните с одной учетной записи Skype на другую, хотя вы должны сначала создать учетную запись, чтобы использовать Skype.
Как правило, вам необходимо платить за обычные телефонные звонки через Skype или вам нужно настроить номер телефона для приема звонков, но аудио- и видеозвонки являются частью базового бесплатного плана. Он часто используется для бесплатных международных деловых звонков вместо дорогостоящих услуг междугородной телефонной связи. Если вы звоните по традиционному номеру телефона, вам придется платить в зависимости от страны, в которую вы звоните, в некоторых странах дороже, чем в других, или вы можете оплатить ежемесячную подписку, которая включает в себя страны, в которые вы звоните.
Skype действительно полагается на ваше интернет-соединение, поэтому, если вы обнаружите, что ваш звук входит и выключается или кажется, что он тормозит, это может быть результатом плохого подключения к Интернету. Подойдите ближе к маршрутизатору Wi-Fi или к месту с лучшим приемом сотовых телефонов или обратитесь за помощью к своему интернет-провайдеру.
Звук в Skype не работает
Если звук в Skype не работает — например, если вы пользуетесь Skype и не слышите собеседника или он вас не слышит, — это может быть проблема с звуком вашего устройства. настройки звука, устройство другого человека или проблема со Skype.
Если это происходит во время разговора, вероятно, вам и абоненту на другом конце потребуется устранить проблему. Помните, что если звук не работает, вы, вероятно, можете использовать обмен мгновенными сообщениями Skype, чтобы сообщить другому человеку о своих планах решения проблемы. Если это видеозвонок без звука, вы также можете невербально сообщить другому человеку, в чем проблема. Вы также можете обсудить проблему с помощью альтернативы, например электронной почты.
Устранение неполадок со звуком в Skype
Если вы используете Skype и хотите проверить, работают ли ваш микрофон и динамики, используйте встроенную функцию эхо-вызова.Для этого вам нужно будет выйти из существующего звонка.
Найдите в меню контактов контакт Skype «Служба проверки эха / звука» и позвоните ему. Вам будет предложено оставить тестовое сообщение, а затем прослушать его. Если это работает нормально, значит, ваши настройки звука работают, и проблема может быть на другом конце вашего звонка. Попросите другого собеседника также запустить тест.
Если вы не слышите инструкции, вероятно, проблема связана с настройками звука или динамиками.Если вы слышите инструкции, но не записываете сообщение, возможно, проблема связана с вашим микрофоном.
Устранение проблем с динамиком
Если вы используете Skype, и во время разговора к вам не доходит звук, это может быть проблема с динамиком. Попробуйте воспроизвести звук из другой программы, чтобы узнать, возникла ли у вас такая же проблема. Вы можете попробовать перейти в веб-браузере на такой сайт, как YouTube, с видео со звуком или с помощью такой программы, как iTunes, для воспроизведения музыки.
Если вы ничего не слышите, убедитесь, что все внешние динамики или наушники правильно подключены.Вы также можете попробовать отключить их и использовать внутренние динамики вашего устройства или другое аудиоустройство, чтобы узнать, не проблема ли это в устройстве. Если на ваших динамиках или наушниках есть регуляторы громкости, попробуйте увеличить их.
Также попробуйте отрегулировать громкость на вашем устройстве, чтобы убедиться, что оно включено, а не отключено. На смартфоне это обычно делается с помощью кнопок на боковой стороне телефона. На компьютере у вас могут быть звуковые кнопки на клавиатуре или вам может потребоваться использовать меню настроек вашей операционной системы.
В Windows перейдите в меню «Настройки» в меню «Пуск» и щелкните «Настройки», , а затем «Звук. » Перетащите ползунок громкости вверх. На Mac щелкните регулятор громкости в строке меню в верхней части экрана и используйте ползунок для регулировки громкости. Или же используйте кнопки управления звуком на клавиатуре для регулировки уровня звука.
Устранение проблем с микрофоном
Если собеседник по Skype не слышит вас, это может быть проблема с микрофоном.Воспользуйтесь функцией тестового звонка Skype, чтобы проверить, так ли это. Если у вас есть внешний микрофон, попробуйте использовать встроенный в устройство или другой внешний.
Если вы по-прежнему не можете записывать звук, возможно, ваш микрофон отключен. В Windows щелкните правой кнопкой мыши динамик на панели задач и щелкните «Устройства записи. » Щелкните правой кнопкой мыши свой микрофон в меню и щелкните «Свойства », затем «Уровни». Отрегулируйте уровень громкости и нажмите «ОК» , чтобы сохранить настройки.
На Mac: щелкните значок Apple в верхней части экрана, затем щелкните « Системные настройки. » Щелкните «Звук » и выберите «Вход». Отрегулируйте входную громкость с помощью ползунка.
На телефоне iOS или Android увеличение выходной громкости также увеличивает входную громкость. Используйте кнопки на боковой панели телефона, чтобы изменить настройки микрофона.
Проблема со звуком: микрофон не работает, пациент меня не слышит
Ваш пациент не может вас слышать по следующим причинам:
Во-первых, запустите предварительный тест doxybot на вашем устройстве, чтобы убедиться, что ваш микрофон настроен и работает.
Также пройдите для вашего пациента. doxybot pre-call test, чтобы убедиться, что их динамики работают. Отправьте эту ссылку своему пациенту: https://doxy.me/pre-call-test
Вот несколько вещей, которые можно попробовать:
Обновите браузеры
Иногда ваш браузер не подключается к микрофону или их динамики правильно. Попросите и вас, и вашего пациента перезапустить браузеры, чтобы дать ему еще один шанс правильно подключиться.
Их динамики включены?
Убедитесь, что ваш пациент слышит звук из динамиков.Если к ним подключены наушники или другие динамики, убедитесь, что звук не воспроизводится. Чтобы убедиться, что звук работает, попросите их воспроизвести это видео.
Правильно ли выбраны микрофон и динамики?
Откройте настройки устройства doxy.me до или во время разговора, чтобы проверить, какие динамики и микрофон используются. Это необходимо проверить и вам, и вашему пациенту.
У вас есть микрофон?
Возможно, на вашем компьютере нет микрофона, или он не подключен к сети или не включен.Убедитесь, что у вас есть исправный микрофон.
Ваш микрофон отключен?
Если у вас есть микрофон с кнопкой отключения звука, убедитесь, что он не отключен. Кроме того, у doxy.me есть собственная кнопка отключения звука, убедитесь, что она у вас не включена.
Разрешили ли вы доступ к микрофону?
При первом входе в doxy.me ваш браузер запросит разрешение на доступ к вашему микрофону. Если вам отказано в доступе, они вас не услышат.
Перезагрузите оба компьютера. <- ЭТО РЕШАЕТ БОЛЬШИНСТВО ПРОБЛЕМ
Иногда другое программное обеспечение для видеоконференций (например, Skype, FaceTime) может блокировать доступ к вашему микрофону или динамикам.Перезагрузите оба компьютера и повторите попытку.
Обновлен ли ваш браузер?
Устаревшие браузеры могут вызывать проблемы со звуком. Убедитесь, что в вашем браузере установлена последняя версия.
Переключить браузеры
Иногда в вашем браузере может быть ошибка. Попробуйте использовать другой браузер, чтобы проверить, работает ли он. Doxy.me совместим с Chrome, Firefox, Edge и Safari.
Проверьте настройки вашего компьютера
Настройки вашего компьютера могут препятствовать совместному использованию микрофона.Проверьте настройки микрофона на компьютере в Windows или Mac.
Проверьте настройки антивируса, брандмауэра или родительского контроля.
У вас может быть установлен антивирус, брандмауэр или программа родительского контроля, которая блокирует доступ к вашему микрофону.
Если у вас есть вопросы, обращайтесь в нашу службу поддержки.
Почему меня никто не слышит?
Вам трудно быть услышанным другими участниками сеанса? Есть несколько возможностей того, что может произойти.
Устранение общих неисправностей
- Возможно, у вас отключен звук. Проверьте значок микрофона. Если у вас отключен звук, см. Как отключить и включить звук для себя? включить звук.
- Возможно, в GoToMeeting выбран неправильный аудиорежим. Щелкните значок «Настройки», чтобы проверить свой звуковой режим. См. Как переключить режимы звука во время собрания? если вы подключены к неправильному аудиорежиму.
- Если вы хотите подключить к компьютеру микрофон и динамики, убедитесь, что выбран Computer Mode или Internet Mode .
- Если вы хотите подключиться к телефону, убедитесь, что выбран Режим телефона .
Я подключился к аудиосистеме с помощью телефона.
- Возможно, проблема связана с вашим оператором телефонной связи. Если проблема с телефонным соединением, возможно, проблема связана с поставщиком услуг. Мы не можем предоставить вашему поставщику услуг поддержку по устранению неполадок, но мы рекомендуем вам попробовать подключиться через компьютерный микрофон и динамики.
- Возможно, организатор не предоставил режим телефона в качестве опции для сеанса. Хотя GoToMeeting предоставляет пользователям несколько вариантов подключения к аудиоконференции, организатор должен решить, какие аудиорежимы будут доступны в каждом сеансе. См. Почему я не могу подключиться к аудио с моего телефона? за дополнительной информацией.
Я подключен к аудио через микрофон и динамики (VoIP).
- GoToMeeting может принимать звук через гарнитуру. Если к компьютеру или устройству подключена гарнитура, но в настоящее время она не используется, GoToMeeting может использовать ее в качестве устройства ввода звука. Наденьте гарнитуру, отключите гарнитуру или ознакомьтесь с разделом «Проверка аудиоподключения», чтобы узнать, как указать, какое устройство использовать в качестве микрофона!
- Возможно, к вашему компьютеру или устройству не подключен микрофон. Если вы уверены, что к компьютеру подключен микрофон, возможно, GoToMeeting его не обнаружил. Проверьте настройки микрофона и динамика и проверьте свои аудиоустройства. См. Раздел Проверка аудиоподключения для получения дополнительной информации.
- Возможно, организатор не предоставил компьютерный режим в качестве опции для сеанса. Хотя GoToMeeting предоставляет пользователям несколько вариантов подключения к аудиоконференции, организатор должен решить, какие аудиорежимы будут доступны в каждом сеансе.См. Почему я не могу подключиться к аудио через микрофон и динамики (VoIP)? за дополнительной информацией.
- Если вы присоединяетесь к браузеру из приложения GoToMeeting, возможно, вы не используете Google Chrome. Вы можете подключиться к аудиосеансу в компьютерном режиме, только если вы используете Google Chrome. Единственное исключение — если вы используете Linux, и в этом случае вы также можете подключиться через компьютерный режим из Mozilla Firefox.
- Возможно, вы не разрешили приложению использовать ваш микрофон. При первом присоединении к сеансу с помощью приложения на основе браузера вам будет предложено разрешить приложению разрешение на использование вашего микрофона. Если вы случайно отказали ему в разрешении, вам нужно будет включить его, чтобы ваш звук был слышен.
- Щелкните значок камеры в адресной строке.
- Выберите параметр «Всегда разрешать https://app.GoToMeeting.com доступ к вашему микрофону».
- Выберите свой микрофон в раскрывающемся меню и нажмите Готово .
- Если вы используете компьютер, возможно, вам потребуется изменить настройки микрофона. Иногда настройка улучшения микрофона может привести к понижению громкости, клипированию или отсутствию звука. Вы можете попробовать отключить эти настройки улучшения.
- Откройте настройки звука (в Windows 7 это находится в панели управления > Управление аудиоустройствами ).
- На вкладке Запись выберите микрофон, который вы хотите использовать.Если он не отображается, убедитесь, что он подключен.
- Щелкните «Свойства», затем перейдите на вкладку «Улучшения».
- Установите флажок «Отключить все звуковые эффекты», затем нажмите ОК .
человек не слышат меня по Skype
Если во время разговора по Skype вас не слышат, значит, вы попали в нужное место. Следуя инструкциям в этой статье, выполнив определенные действия, вы выполните что-то вроде диагностики микрофона с целью поиска и устранения проблемы.
1. Принимает ли Skype ваш голос?
Сначала давайте проверим, действительно ли у вашего голоса есть проблемы с передачей от микрофона до Skype. Для этого войдите в систему с вашим именем и паролем Skype и перейдите в меню: Инструменты -> Параметры -> Настройки звука . Там, где написано Microphone , вы видите раскрывающееся меню с несколькими устройствами, а там, где написано Volume , вы видите индикатор громкости и ползунок.
Оставьте это окно открытым, возьмите микрофон и скажите что-нибудь.Пока говорите, смотрите на индикатор — он должен заливаться зеленым цветом. Чем громче вы говорите, тем правее заполняется индикатор.
Если индикатор реагирует на ваш голос, значит, с вашей стороны все в порядке. Чтобы убедиться, что вы можете сделать быстрый тестовый звонок, и если он также пройдет успешно, попросите человека, который вас не слышит, прочитать статью, которую я написал по противоположной проблеме. Но если индикатор не реагирует, значит, проблема.
2.Опции Skype
На шаге 2 мы изменим некоторые настройки Skype. Находясь в окне с шага 1, проверьте, установлен ли флажок Автоматически настраивать параметры микрофона . Вам нужно либо поставить галочку, либо переместить ползунок до упора вправо. Теперь попробуйте еще раз поговорить в микрофон и посмотрите на индикатор. Если это решило вашу проблему, сохраните настройки, и все готово. Если нет, то продолжим.
Щелкните раскрывающееся меню справа от Микрофон и, если у вас более одного устройства, проверьте каждое из них.Говорите в микрофон после каждого изменения, чтобы узнать, работает ли один из них. Если найдете, сохраните настройки. Если ни один из них не работает должным образом, оставьте без сохранения.
3. Подключение микрофона
На этом этапе мы проверим, правильно ли подключен микрофон. Посмотрите позади компьютера (или спереди, если вы используете переднюю панель) и посмотрите, полностью ли вставлен розовый разъем (тот, который для микрофона обычно розовый). Надавите на него сильнее, чтобы убедиться, что он подключен.
Также проверьте, правильно ли он подключен. Обычно он розовый и может иметь небольшой значок микрофона. Если у вас их два — один на задней панели и один на передней панели, попробуйте другой.
Если все подключено правильно, проверьте, есть ли у вашего микрофона переключатель включения или регулятор громкости где-нибудь на кабеле или на корпусе устройства. Включите его и, если можете, увеличьте громкость. Перейдите к шагу 1, чтобы проверить после любых изменений.
4.Настройки Windows
Все еще не нашли проблему? Пришло время взглянуть на настройки Windows.
4.1. Для Windows 7
Если вы используете Windows 7, перейдите в Пуск -> Панель управления -> Оборудование и звук -> Управление аудиоустройствами . Откроется окно. Щелкните Запись .
Вы видите список с устройствами. Микрофон один из них? Если нет, щелкните правой кнопкой мыши на одном из устройств и установите галочки (если их там нет) на Показать отключенные устройства и Показать отключенные устройства .Теперь вам нужно увидеть Микрофон .
Если он серого цвета и на нем написано Отключено , щелкните его правой кнопкой мыши и выберите Включить . Это активирует его.
Если микрофон включен, щелкните его правой кнопкой мыши и выберите Properties , а затем Levels . Здесь вы увидите небольшую кнопку справа. Его можно использовать для отключения микрофона. Если на нем есть маленький красный значок, значит, он отключен, и вам нужно по нему щелкнуть.Сохраните настройки.
Другая идея — проверить уровни ползунков Microphone и Microphone Boost . Увеличьте громкость, сдвинув их вправо.
4.2. Для Windows XP
Если вы используете Windows XP, перейдите в Пуск -> Панель управления или, если вы используете старое меню — Настройки -> Панель управления . Оттуда перейдите к: Звуки, речь и аудиоустройства -> Звуки и аудиоустройства или, если вы используете старый вид, перейдите прямо к Звуки и аудиоустройства .Теперь перейдите к: Голос -> кнопка под Запись голоса , называется Громкость .
Здесь есть ползунки для нескольких вещей. Один из них — Mic Volume или Microphone . Под ползунком может быть флажок с именем Mute или еще один с именем Select . Если первый есть — снимите галочку, если второй есть — отметьте. А что касается самого ползунка, сдвиньте его вверх, чтобы увеличить громкость.
Теперь нажмите кнопку Advanced , которая находится под ползунком. Если вы не видите его там, вы можете заставить его появиться, перейдя в меню: Параметры -> Дополнительные элементы управления . После нажатия кнопки вы увидите окно, в котором вы увидите флажок под названием Microphone Boost (или Mic Boost ). Рекомендуется это проверить. (Спасибо Bongel, который упомянул этот последний совет в комментариях к болгарской версии этой статьи).
5.Версия Skype
Проблема также могла быть вызвана несовместимостью разных версий Skype. Я видел, как это происходило. Если все остальное не работает, вам и людям, которые вас не слышат, следует установить последнюю версию.
6. Прочие
Конечно, есть и другие возможности. Ваш микрофон может быть поврежден или сломан, или на вашем компьютере могут быть проблемы с программным или аппаратным обеспечением, не упомянутые в этой статье.
Ты меня слышишь? Как избежать этого во время видеовстреч
Самая страшная фраза в любом разговоре — «Я тебя не слышу», за которой следует «Я не расист, но».Когда кто-нибудь произносит волшебные слова, вся динамика взаимодействия теряется. Эта проблема в шумном ресторане — одна из проблем, поскольку непринужденная обстановка оправдывает большинство социальных оплошностей, но если вы пытаетесь организовать профессиональный видеочат, а собеседник вас не слышит, вы не произведете хорошего впечатления. Вот пять советов, которые помогут вам не слышать (или не читать в чате) блокировку разговора.
1. Найдите тихое место, чтобы позвонить
Я знаю, что раньше упоминал шумный ресторан как отличную непринужденную обстановку, но у них обычно ужасная акустика для профессионального видеочаттинга.Вместо этого — это отдельная комната с прилично звукоизолированными стенами. — гораздо лучший вариант. Если у вас дома или в офисе нет легкого доступа в Интернет, большинство кафе предоставляют общедоступный Wi-Fi и обычно работают тихо. Или, если у вас есть любимое место, где нет доступа к Wi-Fi, вы можете использовать данные своего мобильного телефона, чтобы позвонить. Постарайтесь не беспокоить других клиентов, если вы можете помочь, если только вы не думаете, что им действительно будет интересно услышать ваши подготовленные ответы на некоторые из важных вопросов для телефонного собеседования.
«Пришлось дождаться закрытия, но, наконец, я здесь единственный! Вы меня слышите?»
2. Проверьте соединение
Этот шаг очень простой, но самый важный из всех. Без хорошего интернет-соединения вы не сможете пользоваться большинством сервисов видеочата, таких как Vectera или Skype, а это значит, что ваши слушатели не слышат вас, как бы вы ни кричали. Есть множество приложений, которые вы можете использовать для проверки скорости вашего соединения (моя рекомендация — Speedtest). Большинство сервисов видеочата могут работать с низким качеством независимо от соединения, но вы получите лучшее качество видео и звука, если скорость вашего интернета выше .Скорость интернета до 15 мегабит в секунду (Мбит / с) должна быть достаточной для любой платформы видеочата.
По крайней мере, вам понадобится более высокая скорость интернета.
Даже если вы находитесь в отдельной комнате и никого в радиусе 50 миль от вас нет, использование микрофона значительно облегчает собеседнику возможность услышать ваш голос. Большинство компьютеров имеют встроенный микрофон, но они улавливают много фонового шума, поэтому я не рекомендую.
Самая страшная фраза в любом разговоре — «Я вас не слышу»
Дешевый микрофон, который прикреплен к вашим наушникам, лучше, чем вообще без микрофона.И, как и в случае с подключением к Интернету, вы действительно хотите протестировать свой микрофон на vectera.com/test. Во-первых, вам нужно убедиться, что он вообще работает, а, во-вторых, вы, вероятно, захотите проверить уровни звука по умолчанию на нем, чтобы вам не пришлось кричать на него, иначе другой человек выиграл Не думаю, что ты кричишь на это. В-третьих, , если они все еще не слышат вас, крикните . Если только вы не находитесь в многолюдной среде. Потом тихонько кричи.
4. Если они не слышат, говорите громче, чем обычно.
После настройки уровня громкости микрофона, чтобы вам не приходилось кричать, вы все равно захотите говорить громче и четче, чем обычно, во время видеочата.Даже при самом надежном подключении к Интернету в некоторых случаях ваша лента пропускается, и если вы говорите медленно, четко и громко, это может сгладить эти промежутки для вашего слушателя. Чтобы помочь вам расслабиться и притормозить, просто представьте, что ваш слушатель находится в нижнем белье — поскольку это видеочат, вероятно, так оно и есть.
Абажуры для микрофонов также могут улучшить качество звука.
5. Используйте Vectera
При прочих равных, выбор высококачественной видеозалы может предотвратить самые возможные недопонимания.И нет равных Vectera. Его простота использования делает его невероятно простым для общения и видеочата с кем угодно во всем мире. Кроме того, его надежность гарантирует, что вы можете слышать, с кем разговариваете, и они слышат вас. Узнайте больше на www.vectera.com.
—
Мы надеемся, что вам больше не придется слышать или говорить «Я вас не слышу» после прочтения этого сообщения в блоге!
Хотите быть в курсе наших новых материалов? Найдите нас по телефону:
Не слышит людей в раздоре? [Простое исправление]
Не слышите своих друзей в Discord?
Не беспокойтесь, мы вас позаботимся.На самом деле проблема, скорее всего, связана с настройками звука.
Без лишних слов, — вот восемь исправлений, которые помогут вам в кратчайшие сроки вернуться в чат.
Исправление 1: перезапустите Discord
Давайте начнем с популярного решения ИТ-специалистов по всему миру: закройте Discord и снова откройте его. Простой сброс часто может заполнить любые пробелы и исправить любые давнишние проблемы. Добавьте сюда перезапуск Windows для хорошей меры.
В качестве альтернативы обновите Discord , нажав «Ctrl» и «r».Приложение творит чудеса и возвращается со свежим слоем цифровой краски.
Проблема также может быть временной, и корень может быть найден в проблеме кодирования или ошибке в самом приложении Discord. Чтобы исправить это, загрузите Discord в свой веб-браузер и проверьте, слышите ли вы других людей.
Discord очень быстро решает проблемы и выпускает обновления, что означает, что это только временная мера.
Исправление 2: Проверка оборудования
Часто правильное решение — самое простое. Убедитесь, что разъемы для наушников / микрофона надежно подключены к аудиовходам и выходам вашего ПК, особенно если у вас есть настольный компьютер, где башня находится под столом и редко проверяется.
Игровые гарнитуры
часто имеют глобальную кнопку отключения звука как для входа, так и для выхода. Убедитесь, что вы случайно не нажали его.
Производители наушников и микрофонов постоянно выпускают свежие драйверы для устранения проблем. Проверьте, установлена ли у вас последняя версия , посетив сайт поставщика вашей конкретной модели.В ситуации, когда вам требуется специальное программное обеспечение для вашего аксессуара, убедитесь, что оно также обновлено.
Исправление 3: отключите стороннее программное обеспечение для изменения голоса
Изменения голоса, которые изменяют тембр и качество голоса в голосовых каналах Discord, очень популярны.
К сожалению, они, как правило, возятся с тонко настроенной звуковой экосистемой Discord и вызывают проблемы. В качестве меры предосторожности выключите любое программное обеспечение, подходящее под это описание, а затем проверьте, устранило ли это проблему.
Fix 4: Настройки Discord — устройство вывода и объем вывода
Discord предлагает ряд настроек для исправления звука, как вы считаете нужным. Перейдите в настройки пользователя, щелкнув значок шестеренки рядом с вашим аватаром в правом нижнем углу окна Discord. В меню слева нажмите «Голос и видео».
Прокрутите вниз и нажмите « Сбросить настройки голоса », что даст вам чистый лист для устранения проблемы. Это может полностью решить проблему, поэтому не забудьте протестировать ее, прежде чем переходить к шагам ниже.
Во-первых, убедитесь, что вы выбрали правильные устройства ввода и вывода из соответствующих раскрывающихся меню. Выбор зависит от того, какие периферийные устройства и аксессуары вы используете. Для начала выберите «По умолчанию».
Если это не работает и у вас есть игровая гарнитура со встроенным микрофоном, выберите ее или любой другой вариант, подходящий для используемого вами устройства. Discord издает полезный звуковой сигнал для выбранного устройства. Услышьте звуковой сигнал в наушниках и на вашем устройстве.
Во-вторых, убедитесь, что ползунок « Output Volume » не на нуле.Если это так, переместите его вправо на приличную величину или полностью, если вы чувствуете особую сыпь и не беспокоитесь о долговечности вашего слуха.
После этого нажмите удобную кнопку «Давайте проверим» и прочитайте стихотворение, спойте стих из своей любимой песни или произнесите абсолютную тарабарщину, чтобы запустить тест микрофона. Мы не столько тестируем микрофон, сколько заставляем Discord ретранслировать звук вашего голоса.
Если вы слышите свой голос, значит, все в порядке, и мы решили проблему.Введите случайный голосовой канал и проверьте, слышите ли вы и других пользователей.
Если проблема не исчезла, переключите « Input Mode » чуть ниже между «Voice Activity» и «Push to Talk», чтобы проверить, какой режим работает лучше всего.
Исправление 5: Настройки Discord — Расширенные
В настройках «Голос и видео» прокрутите вниз до раздела «Дополнительно» и найдите раскрывающееся меню «Аудиоподсистема». Убедитесь, что для подсистемы установлено значение «Стандартная», а не «Экспериментальная».«Для изменения подсистемы требуется перезагрузка Discord. Просто нажмите «ОК», когда будет предложено это сделать.
Discord использует экспериментальную версию для тестирования последних внутренних изменений. Они не всегда отшлифованы или оптимизированы, что может вызвать множество проблем.
Заранее выделите раздел «Качество обслуживания» и отключите параметр «Обеспечить высокий приоритет пакета качества обслуживания». Как поясняется в описании, эта функция иногда может нанести ущерб интернет-провайдерам и маршрутизаторам / модемам.
Исправление 6: Настройки звука Windows
Проблема может быть связана не с Discord, а скорее с тем, как ваши аудиоустройства настроены в Windows.Вывод, а именно голос других людей в голосовом канале, направляется не в тот динамик или гарнитуру.
Перейдите к значку динамика / громкости на панели задач и щелкните его правой кнопкой мыши. Затем выберите «Открыть настройки звука» или «Устройства воспроизведения» в зависимости от используемой версии Windows.
После появления окна «Звук» убедитесь, что выбранная вкладка вверху — «Воспроизведение». Отметьте желаемое устройство и щелкните его правой кнопкой мыши. Выберите «Установить как устройство по умолчанию», затем сделайте то же самое и выберите «Установить как устройство связи по умолчанию».”После завершения появляется обнадеживающая зеленая галочка, указывающая на устройство по умолчанию.
В маловероятном сценарии, когда ваше устройство не отображается в списке на вкладке «Воспроизведение», просто щелкните правой кнопкой мыши в любом месте списка и выберите «Показать отключенные устройства», а также «Показать отключенные устройства».
Когда ваше устройство появится, щелкните его правой кнопкой мыши и «Включить». Теперь убедитесь, что вы установили «Устройство по умолчанию» и «Устройство связи по умолчанию», как указано выше.
Исправление 7: Простые проверки
Мы подумали, что было бы правильно включить эти предложения для новичков в Discord, но отнеситесь к ним с долей скепсиса.
Во-первых, убедитесь, что человек, которого вы надеетесь услышать — скорее всего, друг, с которым можно связаться по электронной почте, телефону, IRL, почтовый голубь и т. Д., — здоров и тявкает, а не сидит в тишине, потому что стесняется. или пробуют свои силы в троллинге.
Во-вторых, убедитесь, что громкость микрофона на конце динамика достаточно громкая, чтобы звук их голоса мог быть уловлен и передан Discord.
Исправление 8: Свяжитесь с Discord
Если ничего не помогло, а проблема не исчезла, не паникуйте.Discord находится на вершине пирамиды технологических компаний в отношении отзывчивых и дружелюбных служб поддержки.
Discord включает полезную функцию отладки VoIP, результаты которой вы можете отправить в Discord для исследования. Компания предоставляет подробное руководство о том, как это сделать — вы можете найти его прямо здесь.
Как это исправить, если микрофон Xbox Series X или S не работает
Вы можете использовать проводной микрофон, подключенный к контроллеру Xbox, или микрофон, встроенный в беспроводную гарнитуру, для голосового чата, и все это должно работать прямо из коробки.Если ваш микрофон Xbox Series X или S не работает, существует ряд исправлений, которые помогут вашим друзьям и товарищам по команде снова вас слышать.
Эти инструкции относятся как к Xbox Series S, так и к Xbox Series X, с указанием любых различий при необходимости.
Как обычно возникают проблемы с микрофоном Xbox Series X и S
Большинство проблем с микрофоном Xbox Series X и S приводят к тому, что ваши товарищи по команде вообще не слышат вас. Другие проблемы с микрофоном включают искаженный звук, когда вас трудно понять из-за помех, приглушенный звук и звук, который могут слышать одни друзья или товарищи по команде, но не другие.
Что вызывает проблемы с микрофоном Xbox Series X и S?
Наиболее частой причиной проблем с микрофоном Xbox Series X и S является отключенный микрофон, либо аппаратный переключатель, либо программная кнопка, и активируется либо человеком, которого не слышно, либо кем-то в их групповом чате.
Физические проблемы с оборудованием, такие как повреждение микрофона или шнура гарнитуры, а также повреждение разъема для наушников, также могут вызвать эту проблему. Проблемы с прошивкой Xbox, неправильные настройки в настройках Xbox Series X или S и плохое подключение к Интернету также могут вызывать аналогичные проблемы.
Как это исправить, если микрофон Xbox Series X или S не работает
Если микрофон Xbox Series X или S не работает, попробуйте выполнить следующие действия, чтобы он снова заработал:
Отключите и снова подключите микрофон. Если вы используете проводную гарнитуру, попробуйте отключить ее и снова подключить. Иногда это позволяет восстановить соединение, а также может помочь, если вы имеете дело с плохим соединением между штекером наушников и разъемом.
Закрутите штекер наушников.Пытаясь поговорить с друзьями, вставив вилку в контроллер, осторожно покрутите вилку вперед и назад. Если микрофон периодически воспроизводит ваш голос или ваши друзья слышат помехи, смешанные с частями того, что вы говорите, у вас плохая связь.
Вы можете попробовать очистить вилку и разъем, но, возможно, потребуется замена разъема в контроллере.
Манипулируйте проводом наушников. Как и в предыдущем шаге, цель состоит в том, чтобы пошевелить проводом, где он подключается к вашей гарнитуре и где он подключается к вилке, пытаясь поговорить с друзьями.Если это приводит к кратковременному подключению, у вас обрыв провода, и вам необходимо заменить гарнитуру.
Убедитесь, что в гарнитуре не отключен звук. Проверьте свою гарнитуру на наличие переключателя звука или микшера громкости. Если выключатель звука активирован или громкость вашей передачи полностью убрана, люди не смогут вас услышать.
Проверьте свой микрофон с другим устройством. Если у вас есть ноутбук или телефон с разъемом для наушников или микрофона, совместимым с вашей гарнитурой, проверьте, работает ли ваша гарнитура с этим устройством.Воспользуйтесь приложением, например Discord или Skype, и посмотрите, слышат ли вас люди.
Если люди по-прежнему вас не слышат, вероятно, ваш микрофон необходимо отремонтировать или заменить.
Убедитесь, что ваши друзья не отключили вас. Если вы играете с незнакомцами, возможно, они намеренно отключили вас, если им не интересно разговаривать. В командных играх это может расстраивать, но с этим ничего не поделать.
Если вы играете с друзьями, попросите их проверить и убедиться, что они случайно не нажали кнопку Mute .Это наиболее вероятная причина, если некоторые из ваших друзей слышат вас, а некоторые — нет.
Назначьте свой контроллер своему профилю Xbox. Если у вас несколько контроллеров, возможно, вашему профилю в настоящее время назначен другой. В этом случае Xbox может искать аудиосигнал от этого контроллера.
Чтобы назначить текущий контроллер своему профилю:
- Используя контроллер, который вы хотите назначить, перейдите к Профиль и система > Настройки > Учетная запись > Вход, безопасность и ключ доступа .
- Выберите Этот контроллер подписывает .
- Проверьте свой профиль и выберите Link controller .
Обновите прошивку вашего контроллера. Если вашему контроллеру требуется обновление, это может помешать его способности передавать ваш голос. Обновите прошивку и проверьте, слышат ли вас друзья.
Чтобы обновить прошивку контроллера:
- Перейдите к Профиль и система > Настройки > Устройства и соединения> Аксессуары .
- Выберите контроллер для обновления.
- Выберите трехточечное меню.
- Если доступно обновление прошивки, установите его.
Исправьте настройки конфиденциальности. Xbox Series X и S имеют настройки конфиденциальности, которые могут помешать вам слышать других людей, а другие люди не слышат вас.
Чтобы исправить настройки конфиденциальности для голосового чата:
- Перейдите в Профиль и система > Настройки > Учетная запись > Конфиденциальность и безопасность в Интернете .
- Выберите Безопасность сети Xbox .
- Выберите Просмотр сведений и настройте .
- Выберите Связь и многопользовательский режим .
- Выберите, с кем вы хотите общаться.
Если у вас слишком строгие настройки связи, вы не сможете слышать людей, и они не смогут слышать вас.
Проверьте статус сети Xbox. Поскольку Xbox Series X и S используют сеть Xbox для передачи голоса для группового чата, проблемы с сервисом могут помешать вам слышать других, другие слышать вас, а также вообще помешать подключению.Если сеть Xbox не работает, вам придется просто подождать, пока Microsoft решит проблему.
Проверьте скорость вашего интернета. Проверьте подключение к Интернету, чтобы убедиться, что оно достаточно быстрое для голосового чата. Даже если обычно это происходит достаточно быстро, у вас может быть временная проблема.
Спасибо, что сообщили нам!
Расскажите, почему!
Другой
Недостаточно подробностей
Сложно понять
.

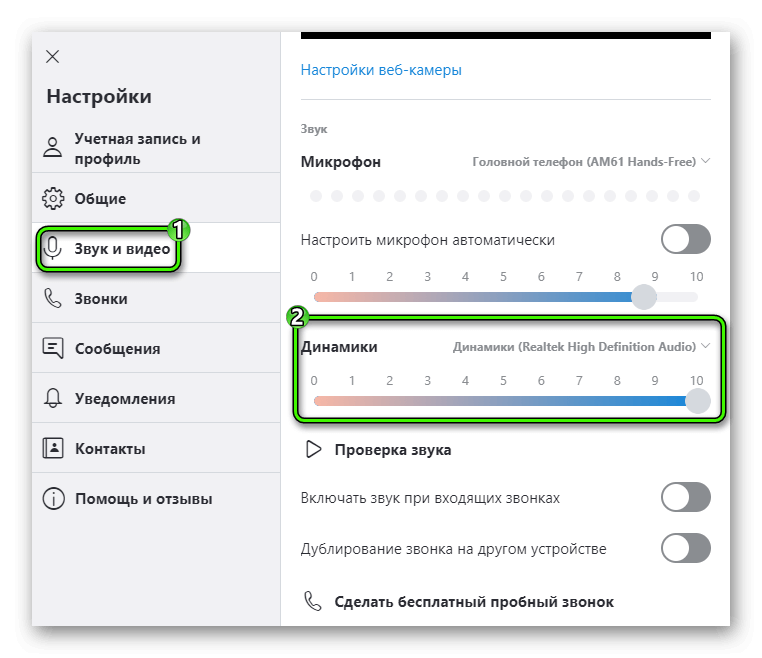 Это также можно сделать посредством «Echo / Sound Test Service». Если проблема на его стороне, то максимум что вы можете сделать — это посоветовать ему обновить настройки микрофона: пусть он откроет Инструменты\Настройки\Основные\Настройки звука; после чего появится окно, в котором следует выбрать используемый микрофон. В противные случаи вы мало чем поможете вашему собеседнику.
Это также можно сделать посредством «Echo / Sound Test Service». Если проблема на его стороне, то максимум что вы можете сделать — это посоветовать ему обновить настройки микрофона: пусть он откроет Инструменты\Настройки\Основные\Настройки звука; после чего появится окно, в котором следует выбрать используемый микрофон. В противные случаи вы мало чем поможете вашему собеседнику. Иногда настройки ОС сбиваться из-за обновлений или неверное выхода с системы.
Иногда настройки ОС сбиваться из-за обновлений или неверное выхода с системы. Такое происходит, когда реестр ОС накопил слишком много ошибок.
Такое происходит, когда реестр ОС накопил слишком много ошибок. п.). И когда звук прерывист. В таком случае необходима химическая очистка контактов;
п.). И когда звук прерывист. В таком случае необходима химическая очистка контактов; Вы выбрали правильные динамики для Скайпа!
Вы выбрали правильные динамики для Скайпа!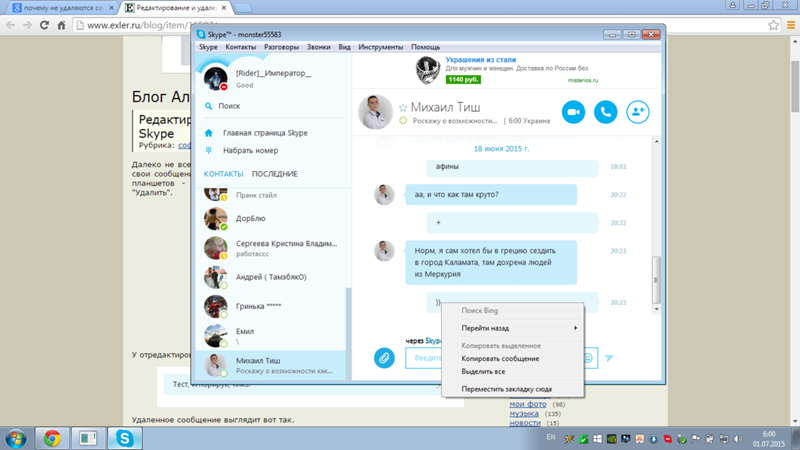



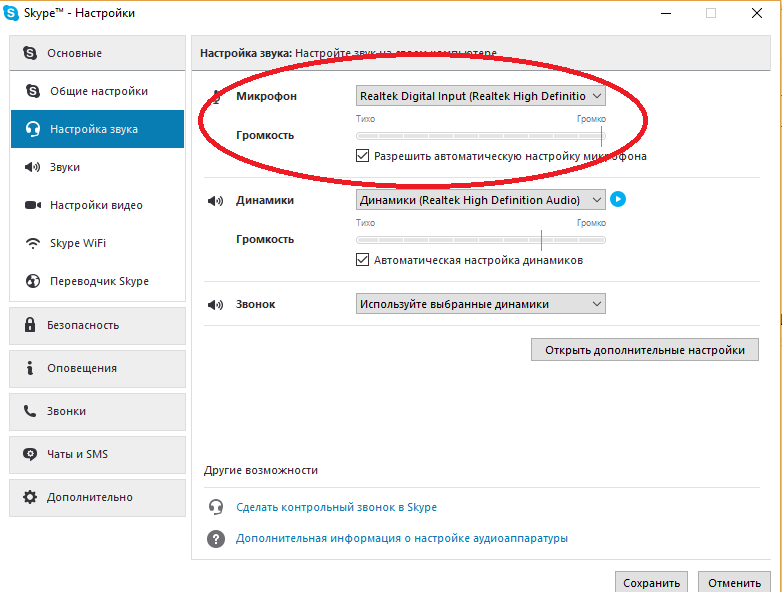 В окне Skype откройте меню Инструменты » Настройки » Настройка звука и проверьте, какой микрофон используется программой. Показатель чувствительности микрофона должен реагировать на ваш голос.
В окне Skype откройте меню Инструменты » Настройки » Настройка звука и проверьте, какой микрофон используется программой. Показатель чувствительности микрофона должен реагировать на ваш голос.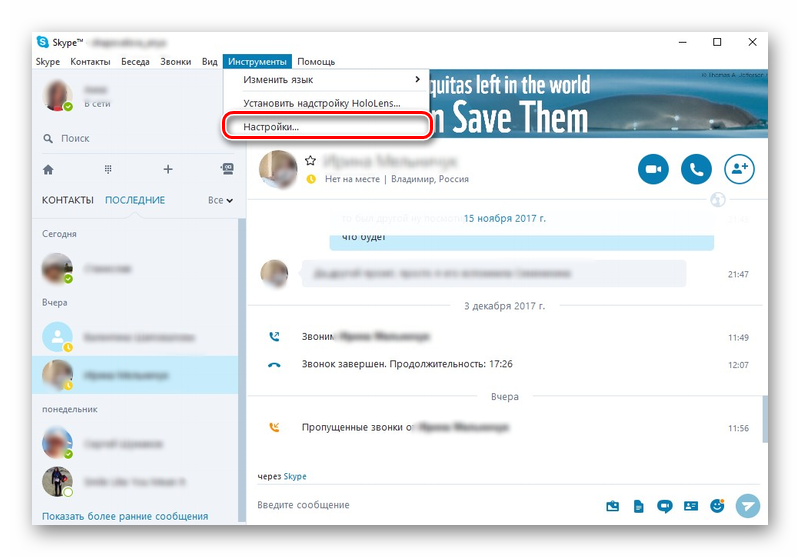 Это позволит установить, какие настройки следует исправить.
Это позволит установить, какие настройки следует исправить.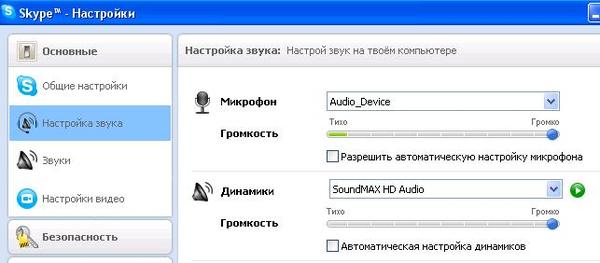
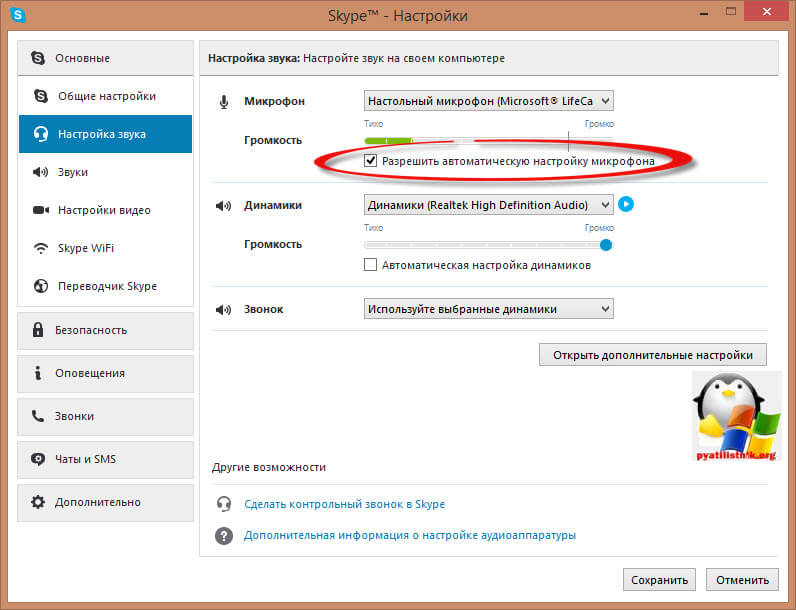
Добавить комментарий