На Android телефоне нет интернета через WiFi но к сети подключен
⭐️⭐️⭐️⭐️⭐️ Сейчас я расскажу что делать когда на Android телефоне нет интернета через WiFi. Т.е. само подключение к сети есть, значок вайфая активен, но не получается выйти в интернет и мессенджеры (Телеграм, Вибер, Скайп) и прочие приложения (Инстаграм, ВКонтакте и т.д.) не подключаются.
Данная статья подходит для всех брендов, выпускающих телефоны на Android 10/9/8/7: Samsung, HTC, Lenovo, LG, Sony, ZTE, Huawei, Meizu, Fly, Alcatel, Xiaomi, Nokia и прочие. Мы не несем ответственности за ваши действия.
Внимание! Вы можете задать свой вопрос специалисту в конце статьи.
Замечу! Если вы используете общественную сеть WiFi или частную корпоративную, то велика вероятность блокировки ими некоторых социальных сетей и мессенджеров. Такое часто практикуется и придется смириться с ситуацией.
В большинстве случаев помогает перезагрузка смартфона или роутера, который раздает беспроводную сеть.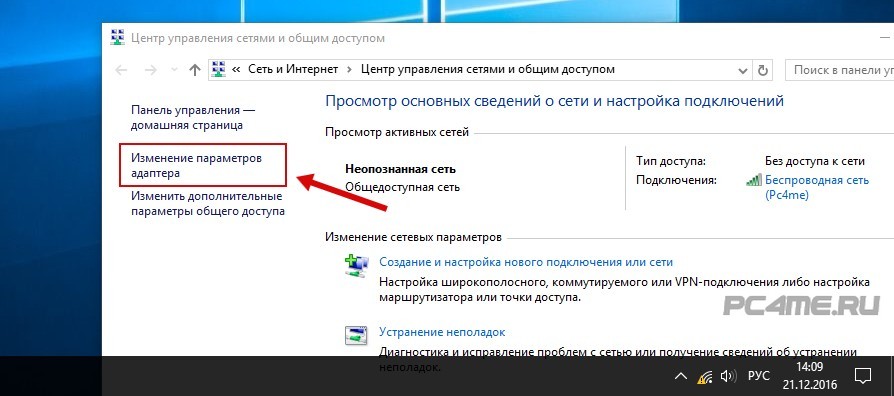 Другой причиной может быть программная ошибка в работе телефона и неправильная настройка роутера.
Другой причиной может быть программная ошибка в работе телефона и неправильная настройка роутера.
Нет интернета из-за сбоя в самом Андроиде на телефоне
Перезагрузите телефон. Если причиной неполадки был незначительный системный сбой, перезапуск системы его устранит.
После повторного запуска при сохранении ошибки вам нужно будет «Забыть сеть» и затем заново подключитесь к ней.
- Откройте настройки.
- Выберите раздел «Wi-Fi».
- Найдите сеть, нажмите на нее и держите, пока не появится меню действий.Увеличить
- Выберите «Удалить».
- Выключите Wi-Fi. Включите через несколько секунд.
- Нажмите на удаленную ранее сеть, которая снова будет обнаружена устройством.
- Введите пароль и выполните подключение.
Забывание сети и повторное подключение помогает устранить несоответствие параметров Wi-Fi в телефоне и роутере.
Читайте: Если на Android не включается WiFi
Если удаление сети не помогло, проверьте состояние прокси-сервера на телефоне.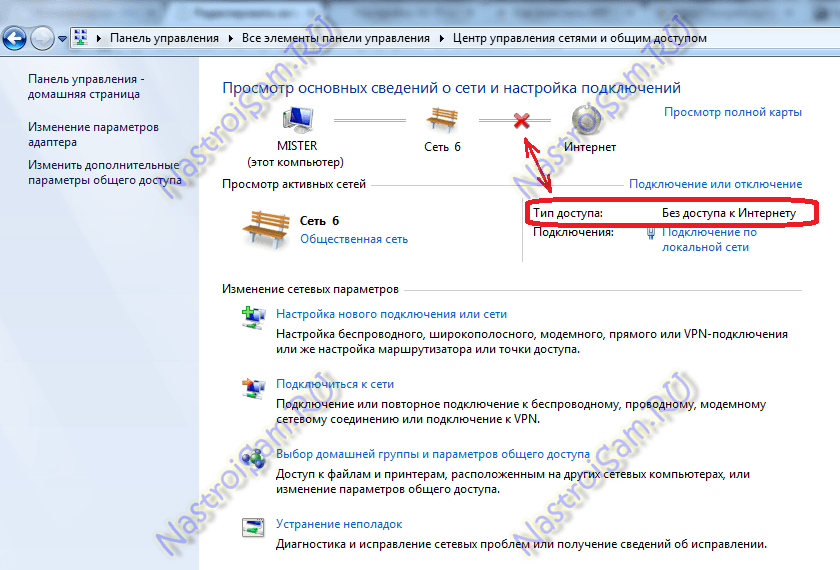 Он должен быть выключен:
Он должен быть выключен:
- Зайдите в раздел «Wi-Fi» настроек и выберите сеть для подключения.
- Отметьте пункт «Дополнительно» («Расширенные настройки»).
- Убедитесь, что в поле «Прокси-сервер» стоит «Нет».
Увеличить
Еще одной причиной того, что телефон не выходит в интернет, может быть неправильная дата. Чтобы проверить ее и изменить:
- Откройте настройки.
- Выберите раздел «Дата и время».
- Установите время и дату вручную или отметьте пункты «Дата и время сети» и «Часовой пояс сети».
Увеличить
После установки правильной даты подключитесь к Wi-Fi. Если беспроводная сеть действительно работает, вы сможете выйти в интернет.
Читайте Как увеличить скорость интернета на телефоне Android
Проверка наличия доступа к интернету
Прежде чем искать причину ошибки в работе смартфона или роутера, убедитесь, что с интернетом все в порядке. Что с ним может быть не так:
- Вы не заплатили, поэтому провайдер приостановил доступ в интернет.
 Убедитесь, что через провод есть доступ в сеть.
Убедитесь, что через провод есть доступ в сеть. - В настройках роутера стоят ограничения на посещение отдельных сайтов или лимит на трафик (обычная практика для открытых сетей в общественных местах).
- На стороне провайдера возникли проблемы.
После исключения этих факторов приступайте к диагностике, позволяющей понять, в работе какого устройства скрывается причина неполадки.
Читайте: Если Android не видит WiFi сеть
Самый простой способ — подключитесь к беспроводной сети с другого телефона/планшета/ноутбука. Если другое устройство выходит в сеть, то проблемы в телефоне, который не может установить корректное соединение.
Проверка и настройка роутера
Если в результате своеобразной диагностики вы выяснили, что проблемы с доступом в интернет возникают на всех устройствах, которые подключаются к одной беспроводной сети, то ищите причину ошибки в настройках роутера.
Первым делом перезагрузите роутер. Отключите его от сети на 10-20 секунд, затем включите. Убедитесь, что устройство находится достаточно близко к источнику беспроводной сети, и прохождению сигнала ничего не мешает.
Убедитесь, что устройство находится достаточно близко к источнику беспроводной сети, и прохождению сигнала ничего не мешает.
Посмотрите настройки и попробуйте их немного поменять:
- Откройте параметры беспроводной сети (Wireless Settings) в интерфейсе роутера и установите другой канал.
- Измените режим работы беспроводной сети. Например, с 11bg mixed на 11n only.Увеличить
- В настройках безопасности беспроводной сети выберите защиту WPA2-PSK и AES-шифрование.
- Убедитесь, что в настройках роутера выбран правильный регион/страна.
При подключении к открытой общественной сети проверьте, прошли ли вы веб-авторизацию. Обычно при попытке подключиться к Wi-Fi в каком-нибудь торговом центре запускается браузер со страницей для ввода номера телефона. Если вы этого не сделаете, то будете подключены к Wi-Fi без доступа к интернету.
Что делать, если нет доступа в интернет через Wi-Fi роутер?
Эта статья подходит для:
TL-WR1043N( V5 ) , Archer AX50 , Archer A2300( V1 ) , Archer AX10 , Archer AX3200 , Archer AX6000 , Archer C59( V2 V3 ) , Archer C58( V2 ) , Archer AX90 , Archer A20( V1 V3 ) , Archer AX1800 , Archer C3150 V2 , Archer C2300( V1 V2 ) , Archer AX11000 , Archer C900( V1 ) , Archer C80( V1 ) , Archer C3200( V2 ) , Archer A6( V2 ) , Archer A7( V5 ) , Archer C60( V2 V3 ) , Archer C3150( V2 ) , Archer C8( V3 V4 ) , Archer C9( V4 V5 ) , Archer C6( V2 ) , Archer A9( V6 ) , Archer C7( V4 V5 ) , Archer C4000( V2 V3 ) , Archer C5400( V2 ) , Archer C1900( V2 ) , Archer C90( V6 ) , Archer C1200( V2 V3 ) , Archer AX1500 , Archer A10( V1 ) , Archer C5400X( V1 ) , Archer C2700( V1 ) , Archer AX20 , Archer AX3000
1.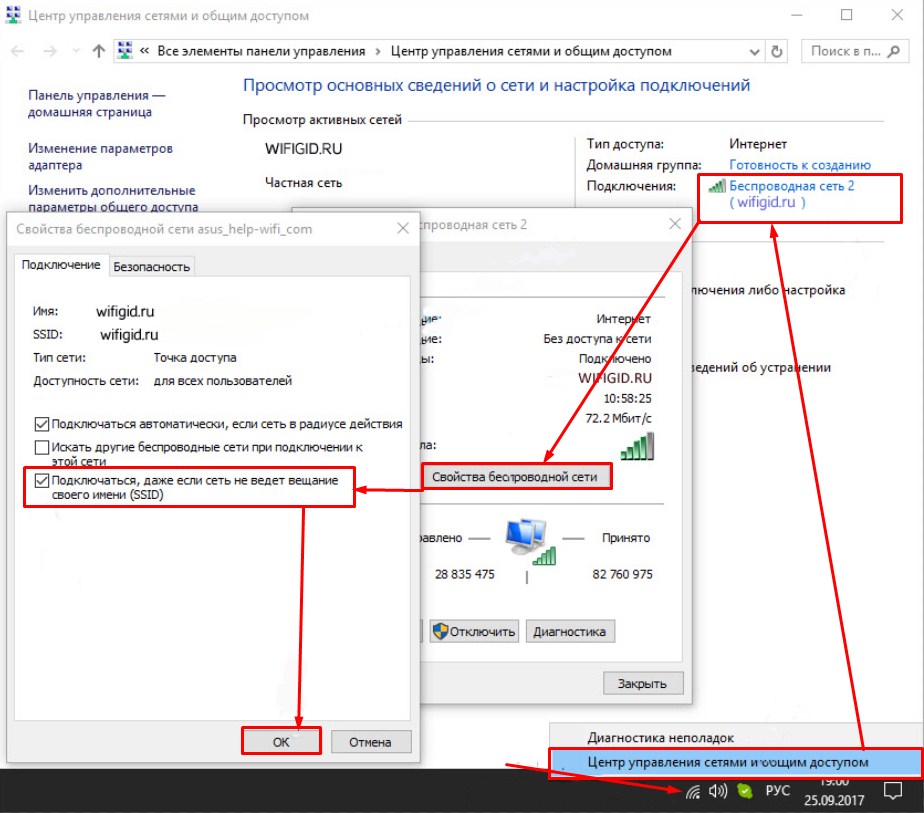 Войдите в веб-интерфейс роутера. Если вы не знаете, как это сделать, пожалуйста, посетите:
Войдите в веб-интерфейс роутера. Если вы не знаете, как это сделать, пожалуйста, посетите:
а) https://www.tp-link.com/ru/faq-1523.html
б) https://www.tp-link.com/ru/faq-1524.html
2. Перейдите в Дополнительные настройки> Состояние, чтобы проверить подключение к интернету:
Если ваш роутер получил IP адрес, как показано на рисунке, попробуйте способы, перечисленные ниже, а затем снова проверьте интернет:
- Перезагрузите роутер (и модем, если используется)
- Выключите питание вашего модема и роутера, и оставьте их выключенными на 1 минуту
- Включите питание роутера и дождитесь, пока не загорятся индикаторы
- Включите ваш модем и подождите около двух минут до тех пор, пока не загорится индикатор подключения Интернет.
- Подождите 2-3 минуты и проверьте доступ в интернет.

- Возможно, ваш ПК не может распознать адреса DNS серверов. Попробуйте установить их вручную.
- Перейдите в меню Дополнительно > Сеть > DHCP
- Впишите адрес 8.8.8.8 в качестве предпочитаемого , и нажмите сохранить
8.8.8.8 – это публичный DNS-сервер компании Google.
- Сбросьте настройки роутера на заводские и настройте подключение на роутере заново
- Если не работает только одно устройство, проверьте настройки протокола TCP/IP на этом устройстве.
Если ваш роутер не получил IP адрес (0.0.0.0), как показано на рисунке, попробуйте следующие методы, и проверьте снова:
- Проверьте физическое соединение между роутером и модемом
- Перезагрузите роутер (и модем, если используется)
- Выключите питание вашего модема и роутера, и оставьте их выключенными на 1 минуту
- Включите питание роутера и дождитесь, пока не загорятся индикаторы
- Включите ваш модем и подождите около двух минут до тех пор, пока не загорится индикатор подключения Интернет.

- Подождите 2-3 минуты и проверьте доступ в интернет.
- Клонируйте MAC адрес вашего ПК
- Некоторые провайдеры регистрируют MAC-адреса своих клиентов. Возможно, ваш провайдер привязал МАС адрес вашего компьютера к вашей учетной записи во время вашего первого подключения к нему. Так как МАС-адрес роутера отличается от компьютера, провайдер может не принимать его. Поэтому, можно попробовать клонировать МАС-адрес вашего ПК:
- Убедитесь, что ваш компьютер подключен по LAN соединению (по кабелю) к роутеру. При подключении ПК по соединению адрес будет некорректным.
- В интерфейсе роутера перейдите во вкладку Дополнительные настройки > Сеть > Интернет
- В разделе Клонирование MAC-адреса выберете пункт Использовать MAC адрес компьютера
- Нажмите кнопку Сохранить, затем кнопку Перезагрузка, если перезагрузка не началась.

- Измените LAN IP роутера
Большинство роутеров TP-Link по умолчанию имеют адрес LAN IP 192.168.0.1 или 192.168.1.1. Данный IP может конфликтовать с адресом вашего модема/роутера. Если такое происходит, роутер не может получить IP для доступа в интернет. Чтобы исправить данную проблему, необходимо сменить LAN IP роутера на не конфликтующий IP, например, на 192.168.2.1.
- В интерфейсе роутера перейдите в раздел Дополнительно > Сеть > LAN
- Измените адрес. В примере указан 192.168.2.1. Необходимо поставить адрес, не конфликтующий с модемом.
- Нажмите Сохранить.
- Проверьте, правильно ли указан тип WAN подключения.
- Уточните, какой тип подключения использует ваш провайдер.
- Перейдите во вкладку Дополнительные настройки > Сеть > Интернет.

- Выберете используемый вашим провайдером Тип подключения к Интернет.
- Нажмите Сохранить.
Если вы попробовали все вышеперечисленные способы, и доступ к Интернету не появился, обратитесь в службу технической поддержки.
Нет доступа в интернет в Windows 10 — что делать?
Нет доступа в интернет в Windows 10: как найти источник проблемы
Чтобы вы быстро вернуть доступ к Сети, вы должны систематически проверять вероятные источники ошибок:
- Если вы используете подключение по локальной сети, первое, что вам нужно сделать, это убедиться, что сетевой правильно подключен к компьютеру и роутеру. Кроме того, провод не должен иметь повреждений или поломок.
 Если вы обнаружите, что он поврежден, необходимо заменить его как можно скорее.
Если вы обнаружите, что он поврежден, необходимо заменить его как можно скорее. - Если вы хотите подключить компьютер через Wi-Fi, убедитесь, что Wi-Fi включен как на вашем компьютере, так и на роутере. Да, это самая банальная, но и самая частая причина проблемы со связью.
- Если компьютер не находит роутер через Wi-Fi, то либо роутер слишком далеко, либо Wi-Fi отключен. Убедитесь, что находитесь в зоне покрытия сети.
- Кроме того, проверьте, что вы используете правильный сетевой ключ (пароль от Wi-Fi).
- В некоторых случаях антивирусная система или брандмауэр могут блокировать подключение к интернету. На короткое время отключите обе службы, чтобы проверить, не является ли это причиной отсутствия соединения.
- Также может помочь отключение роутера от электросети примерно на 10 секунд и перезагрузка компьютера.
VPN мешает получить доступ в интернет
Возможным источником проблемы может оказаться неподдерживаемое программное обеспечение VPN:
- Щелкните правой кнопкой мыши на кнопку «Пуск» и выберите «Командная строка».

- Введите команду «netcfg –s n» и подтвердите свое действие нажатием Enter.
- Вы получите список всех сетевых протоколов, драйверов и служб. Найдите здесь запись «DNI_DNE».
- Если вы ее нашли, введите в командной строке следующую команду: «reg delete HKCR\CLSID\{988248f3-a1ad-49bf-9170-676cbbc36ba3} /va /f netcfg -v -u dni_dne». Снова подтвердите ввод с помощью Enter.
- Если после этого появляется сообщение об ошибке, необходимо удалить ключ вручную. В разделе «Выполнить» введите «regedit», чтобы открыть редактор реестра.
- Перейдите к ключу «HKEY_CLASSES_ROOT\CLSID\{988248f3-a1ad-49bf-9170-676cbbc36ba3}» и удалите его.
- После проведения всей процедуры перезагрузите компьютер.
Wi-Fi подключен, а интернета нет — что делать?
Если в Windows 10 нет доступа к интернету, несмотря на подключенный Wi-Fi, попробуйте предпринять следующие действия:
- Убедитесь, что конфигурация IP правильно настроена для доступа в Сеть.
 Вы можете сделать это, перейдя на вкладку «Подключения» на панели управления и проверив, введены ли DHCP-сервер, DNS-сервер, внутренний IP-адрес и шлюз роутера.
Вы можете сделать это, перейдя на вкладку «Подключения» на панели управления и проверив, введены ли DHCP-сервер, DNS-сервер, внутренний IP-адрес и шлюз роутера. - Если это не так, откройте вкладку «Свойства» и кликните по «Протокол интернета версии 4». Зайдя в этот раздел, нажмите на «Свойства» и поставьте флажок «Получить IP-адрес автоматически».
- Проверьте настройки прокси-сервера: поскольку трафик маршрутизируется через прокси, интернет не будет работать при неверных настройках. Чтобы проверить их, перейдите на вкладку панели управления «Подключение к интернету» и нажмите «Подключения».
- Откройте «Параметры локальной сети». В области «Прокси-сервер» не должно быть флажка у «Использовать прокси-сервер для локальных подключений». Если он есть, снимите его.
Если интернет-подключение не восстановилось, обратитесь к интернет-провайдеру. Возможно, проблема заключается в неполадках на его стороне.
Читайте также:
Что делать, если Wi-Fi подключен, но интернет не работает на Android
Все мы пользуемся интернетом, находясь в кафе или ресторанах, с друзьями, даже дома за обеденным столом, проверяя почту или сообщения в том же «Вконтакте».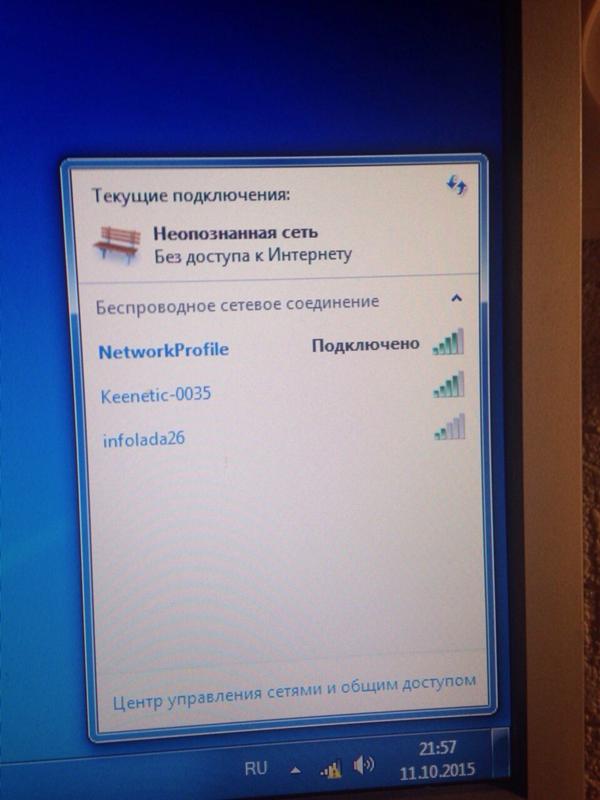 Как показывает практика, одна из распространенных проблем возникает при работе с беспроводной технологией Wi-Fi. Допустим, у нас точка доступа находится в доме от роутера или в общественном заведении. Кажется все правильно настроено, но доступа в сеть почему-то нет.
Как показывает практика, одна из распространенных проблем возникает при работе с беспроводной технологией Wi-Fi. Допустим, у нас точка доступа находится в доме от роутера или в общественном заведении. Кажется все правильно настроено, но доступа в сеть почему-то нет.
И так, что делать, если вы столкнулись с такой проблемой? На самом деле здесь может быть с десяток причин, каждую из которых мы рассмотрим в данном материале!
Wi-Fi на Android включен, статус «Подключено», но нет доступа в интернет
Допустим, что вы активировали на своем смартфоне Wi-Fi и подключились к точке доступа. В телефоне у вас отображается статус «Подключено», но в интернет вы выйти не можете, как при помощи браузера, так и через другие программы, например, Одноклассники. Что нам делать в этом случае?
Сначала нужно проверить, а работает ли вообще интернет у этого соединения. То есть, нужно методом исключения постепенно отсеивать список возможных причин и проверка интернета – самая первая из них.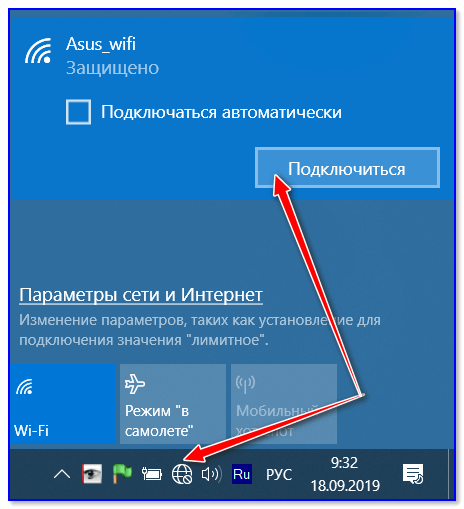
Попробуйте подключиться к этой точке доступа с другого устройства и выйдите в интернет. Если все нормально, значит, причина в вашем смартфоне. Если же и другое устройство не подключается к интернету или не открывает сайты, то дело уже в самой точке доступа или роутере.
Решение 1 — Правильная настройка роутера для Wi-Fi
Сначала проверьте, находится ли ваш смартфон в зоне действия беспроводной сети. Обычно роутеры могут раздавать сигнал до 200 метров при условии, что в этом радиусе нет никаких преград. Если с этим все в порядке, то переходим к настройкам роутера.
Измените канал, на котором работает ваша точка доступа. Обычно ей выставляется параметр Auto, но мы вам советуем поставить 6й или другой канал. Выбираете любой из доступных, сохраняете изменения и проверяете работоспособность.
Также можно поменять режим работы для Wi-Fi. Как показывает практика, по умолчанию обычно везде устанавливается режим 11bg mixed. Измените его на 11n only.
Если у вас в настройках есть графа для указания региона, то в обязательном порядке установите там свой регион. Это незначительный параметр, но в очень редких случаях даже он может влиять на корректность работы точки доступа.
Это незначительный параметр, но в очень редких случаях даже он может влиять на корректность работы точки доступа.
Решение 2 — Настройка прокси-сервера
Еще одна возможная проблема – это автоматический выбор и установки прокси-сервера для конкретной точки доступа у беспроводной сети.
Чтобы исправить это:
- Зайдите в «Настройки» на своем устройстве
- Далее выберите пункт Wi-Fi или «Беспроводные сети», в зависимости от версии Android
- Найдите точку доступа, к которой вы подключены и держите на ней палец несколько секунд. Появится дополнительное меню, в котором нужно нажать пункт «Изменить сеть»
- Установите галочку рядом с пунктом «Расширенные параметры» и выберите «Настройки прокси-сервера»
- Осталось только поставить галочку рядом с пунктом «Нет», после чего прокси-сервер будет деактивирован
Wi-Fi включен на Android, но не работает Google Play и другие приложения
Если на вашем смартфоне активирован Wi-Fi и он подключен к определенной точке доступа, но телефон не открывает сайты, не загружает странички и приложения в Google Play – проверьте корректность настроек времени и даты.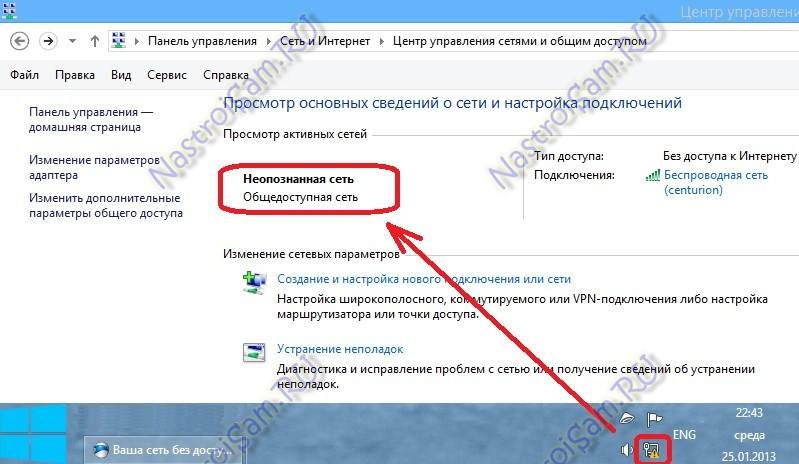 Это очень распространенная ошибка пользователей! В 90% случаев именно она вызывает проблемы с подключением.
Это очень распространенная ошибка пользователей! В 90% случаев именно она вызывает проблемы с подключением.
Вам нужно лишь правильно настроить время и дату, переподключить интернет, после чего попробовать авторизоваться в Google Play и просмотреть одно из приложений на страничке.
Почему не работает Wi-Fi на андроиде: другие причины
- Некорректный пароль. Иногда в операционной системе Android сохраняется пароль от определенной точки доступа, но при последующем подключении к ней не появляется никаких оповещений о том, что пароль не правильный. Советуем вам проверить правильность ввода и изменить его, если это требуется. Как вы понимаете, в общественных местах обычно открытые точки доступа, но есть и закрытые. Для подбора пароля к ним можно использовать специальные программы, например, из того же Google Play, где пользователи делятся информацией по всему миру.
- Проблемы с ПО. Еще одна распространенная причина, которая связана с программным обеспечением вашей системы.
 Для проверки корректности работы можно воспользоваться приложением Wi-Fi Fixer. Просто установите его на свое устройство и запустите. Там же можно будет просмотреть полный список сетей, для которых сохранены данные, к которым вы подключались ранее. Перезагрузите свой телефон и попробуйте подключиться к точке доступа повторно.
Для проверки корректности работы можно воспользоваться приложением Wi-Fi Fixer. Просто установите его на свое устройство и запустите. Там же можно будет просмотреть полный список сетей, для которых сохранены данные, к которым вы подключались ранее. Перезагрузите свой телефон и попробуйте подключиться к точке доступа повторно. - Вредоносные приложения. Возможно, на вашем телефоне появились вирусы или трояны, которые блокируют работу беспроводных сетей. В таком случае вам придется в ручном режиме устанавливать антивирус, например, Касперского.
- Не правильные настройки. Мы уже говорили про настройки Wi-Fi сетей. Если не получается их изменить, то можно просто сделать сброс до заводских настроек. Также у вас могут быть старые записи о точке доступа. Например, вы подключились к ней, как пишет в системе, хотя фактически подключение не было осуществлено. Просто в настройках обновите список сетей или удалите все и попробуйте обновить снова, и только после этого подключайтесь к определенной точке Wi-Fi.

А что же делать, если Wi-Fi подключен, но интернет все-таки не работает даже после всех описанных рекомендаций? Скорее всего, у вас некорректно работает сам модуль Wi-Fi. Здесь поможет следующее:
- Прошивка телефона, если причина кроется в программной части смартфона. Если вы не умеете сами прошивать операционные системы Android, лучше будет обратиться в сервисный центр.
- Починка модуля Wi-Fi. Если прошивка телефона не помогает, то проблема кроется уже в самом модуле беспроводной сети. В этом случае вам придется нести смартфон в сервисный центр и осуществлять замену деталей.
Это далеко не полный список причин, которые вызывают сбои в работе Wi-Fi. Если у вас случались подобные ситуации, и вы решали их каким-то другим способом, обязательно расскажите об этом в комментариях для наших читателей!
Интернет может быть недоступен через роутер
Через телефон пользователь может выходить в сеть, используя Wi-Fi или мобильное соединение.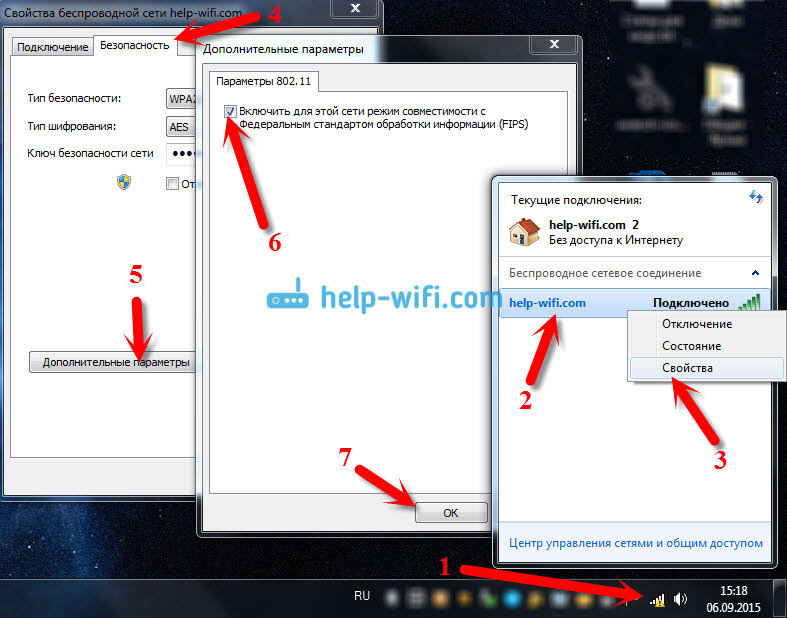 Но интернет может быть недоступен. В сегодняшней статье рассмотрим основные причины неполадки.
Но интернет может быть недоступен. В сегодняшней статье рассмотрим основные причины неполадки.
Содержание
Смартфон – универсальное устройство, которое может заменить планшет, и даже ноутбук. Большинство смартфонов работает на ОС Андроид. Эта операционная система предельно проста в эксплуатации, имеет множество полезных функций. Одной из таких функций является выход в интернет в коттедже. Через телефон пользователь может выходить в сеть, используя Wi-Fi или мобильное соединение. Но интернет может быть недоступен. В сегодняшней статье рассмотрим основные причины неполадки. Также поговорим о способах ее устранения.
Интернет может быть недоступен: Samsung, Xiaomi
Почему пишет, что мобильный интернет временно недоступен? Такой вопрос часто задают пользователи гаджетов на Андроид. Одна из распространенных причин отсутствия интернета на смартфонах Самсунг и других моделей заключается в неправильной работе точки доступа.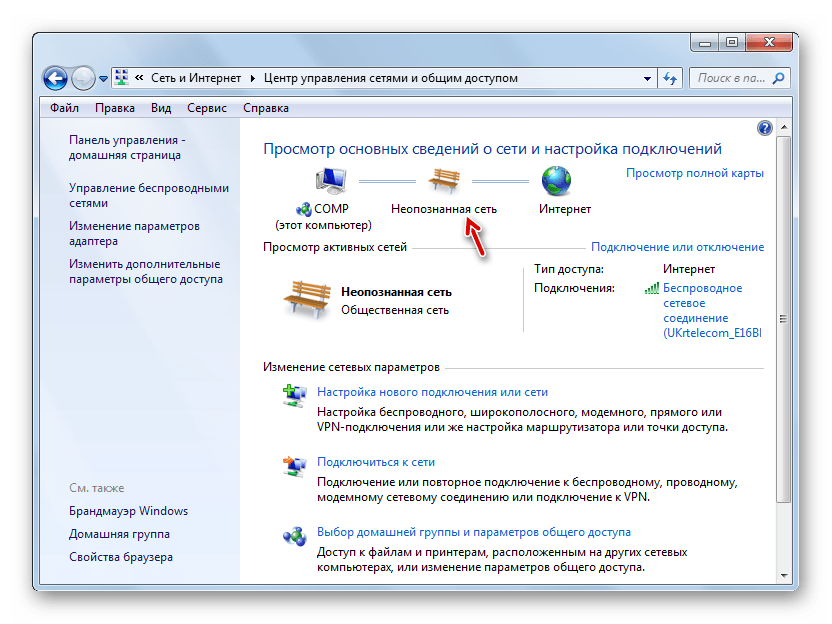 Роутер подключил, а интернета нет? Необходимо понимать, что беспроводная сеть может быть без доступа к интернету. Роутер мог устареть или был некорректно настроен. Еще одна распространенная причина отсутствия сети – пользователь забыл оплатить услуги провайдера. Если сигнал хороший, а интернета нет, значит, неполадка в устройстве. Можно попробовать отключить на телефоне Wi-Fi, а затем подключиться снова.
Роутер подключил, а интернета нет? Необходимо понимать, что беспроводная сеть может быть без доступа к интернету. Роутер мог устареть или был некорректно настроен. Еще одна распространенная причина отсутствия сети – пользователь забыл оплатить услуги провайдера. Если сигнал хороший, а интернета нет, значит, неполадка в устройстве. Можно попробовать отключить на телефоне Wi-Fi, а затем подключиться снова.
Почему нет доступа в интернет через роутер
Если Wi-Fi работает через маршрутизатор, а интернета нет, необходимо проверить наличие доступа. Могли возникнуть неисправности на стороне провайдера. К примеру, ведутся плановые или аварийные работы на линии. В настройках роутера могли быть случайно установлены ограничения, которые касаются использования некоторых веб-сайтов. Также стоит учесть лимит на трафик. Если абонент своевременно не внес плату за пользование интернет-услугами, провайдер прервал соединение. Если все перечисленные выше проблемы вы исключили, можно переходить к следующему этапу – диагностике устройств. Чтобы проверить работоспособность смартфона, подключаемся онлайн с другого гаджета.
Чтобы проверить работоспособность смартфона, подключаемся онлайн с другого гаджета.
Сбой в Андроид
Если роутер настроен, а интернета нет, проблема может заключаться в сбое ОС Андроид. Если вам удалось выйти в сеть с другого гаджета, значит, проблема в системе. Попробуйте выполнить перезагрузку устройства, с которого не получается выйти в интернет в загородном доме. Если сбой в программе был незначительный, после перезапуска проблема будет автоматически устранена. Если после перезагрузки ошибка сохранилась, выполняем удаление сети, а затем ее повторное подключение. Иногда стоит проверить состояние прокси-сервера, он должен быть активирован:
- Заходим в меню, выбираем категорию с настройками.
- Затем находим раздел «Сети Wi-Fi». Здесь нужно выбрать ту, к которой вы хотите подключиться.
- Выбираем блок «Дополнительно». В разных моделях название этого раздела может отличаться. На некоторых смартфонах он называется «Расширенные настройки».

- Проверяем: в поле «Прокси-сервер» должно быть указано «Нет».
Из-за неправильно установленной на телефоне даты сеть может не ловить. Устранить проблему можно следующим образом:
- Заходим в меню с настройками.
- Выбираем раздел «Дата и время».
- Выставляем параметры вручную или автоматически.
- Подключаемся к сети повторно.
Не подключается интернет через роутер
Если загрузка интернета невозможна на всех домашних гаджетах, это значит, что неполадка в маршрутизаторе. Сперва пробуем выполнить перезагрузку роутера. Отключаем питание на тридцать секунд, затем повторно включаем. Проверьте, близко ли от маршрутизатора расположен телефон. Затем заходим в панель управления маршрутизатора, чтобы выполнить настройки. Открываем параметры сети Wi-Fi, устанавливаем другой канал. Также можно поменять режим работы беспроводной сети. Далее находим вкладку «Безопасность».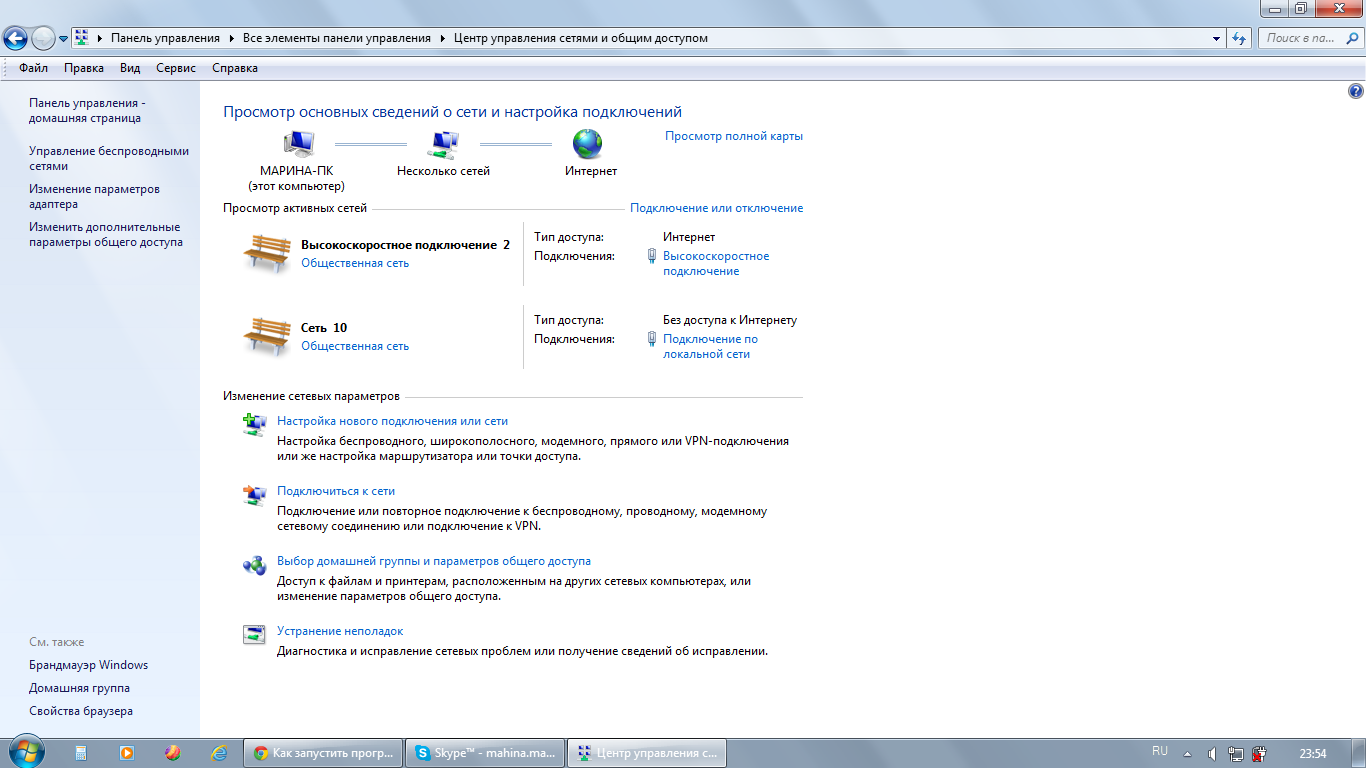 Здесь выбираем тип защиты WPA2/PSK и АЕS-шифрование. В роутерах и модемах периодически могут возникать программные сбои. Поэтому пользователи должны помнить об обновлении программного обеспечения. Если вы проверили и телефон, и роутер, все функционирует нормально, значит, проблема на стороне провайдера. В таком случае целесообразно обратиться в службу технической поддержки абонентов. Можно написать жалобу и отправить ее на электронную почту провайдера.
Здесь выбираем тип защиты WPA2/PSK и АЕS-шифрование. В роутерах и модемах периодически могут возникать программные сбои. Поэтому пользователи должны помнить об обновлении программного обеспечения. Если вы проверили и телефон, и роутер, все функционирует нормально, значит, проблема на стороне провайдера. В таком случае целесообразно обратиться в службу технической поддержки абонентов. Можно написать жалобу и отправить ее на электронную почту провайдера.
Файервол
Задача файервола – фильтровать входящий и исходящий трафик. Это пакеты данных, которые через сети поступают на устройства пользователей с сайтов. Нам нужно открыть приложение и проверить, какие из них потребляют трафик. Можно задавать настройки различным программам. Чтобы заблокировать определенные веб-ресурсы, используйте раздел «Глобальные правила».
Проверяем смартфон на вирусы
Очень часто пользоваться интернетом становится невозможно только потому, что система заражена вирусами.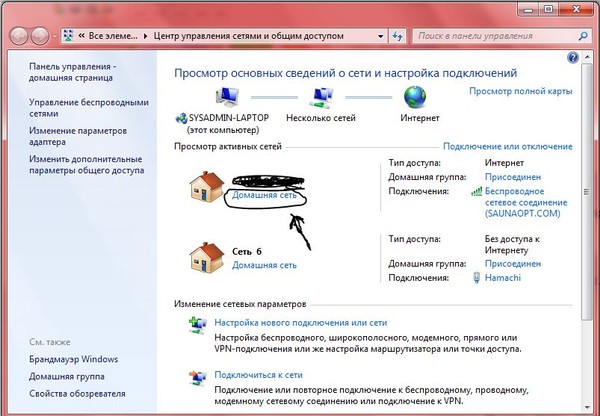 Вредоносное программное обеспечение может потреблять трафик в своих целях. Рекомендуется установить надежную антивирусную программу и запустить комплексное сканирование. Если результатом диагностики стали найденные вирусы, их необходимо сразу удалить.
Вредоносное программное обеспечение может потреблять трафик в своих целях. Рекомендуется установить надежную антивирусную программу и запустить комплексное сканирование. Если результатом диагностики стали найденные вирусы, их необходимо сразу удалить.
Способы устранения проблемы
Если не удается определить, почему интернет не работает, выполняем такие пошаговые действия. Ниже мы приведем инструкции в порядке возрастания по сложности:
- Перезагрузка маршрутизатора. Проверьте, появился ли интернет после перезагрузки.
- Повышаем уровень сигнала. Если гаджет расположен далеко от маршрутизатора, интернет не будет нормально работать. Поменяйте местоположение и попробуйте подключиться повторно.
- Установите правильную дату и время. Часто неполадки возникают именно из-за этого. В настройках смартфона установите отметку возле пункта «Использовать часовой пояс сети». Выполните перезагрузку смартфона и повторите попытку подключения.

- Поменяйте канал. Если в помещении работает много устройств, каждое из них передает сигналы на конкретном канале. Эти каналы пересекаются, и создаются помехи. Изменить канал можно в панели управления роутера.
- Измените тип шифрования. В целях безопасности разработчики вашей версии Андроид могли запретить подключаться к сети, которая использует устаревший тип шифрования. Нужно настроить последний вид шифрования AES. Настройки выполняются в панели управления маршрутизатора. После внесения изменений перезагружаем устройство и пробуем подключиться к интернету.
- Проверяем, не применена ли веб-авторизация. Откройте любую вкладку в своем веб-обозревателе. Если на мониторе отобразится веб-страница, которая требует ввести логин и пароль, придется пройти авторизацию. Тогда вы получите доступ к интернету.
Если ни один из перечисленных выше способов не помог устранить неполадку, стоит проверить маршрутизатор. При физической неисправности устройство нужно сдать в ремонт. Если проблема на стороне провайдера возникает достаточно часто, стоит задуматься о его замене.
Если проблема на стороне провайдера возникает достаточно часто, стоит задуматься о его замене.
Нет доступа в Интернет из гостевой сети Wi-Fi – Keenetic
После настройки гостевой сети Wi-Fi на Keenetic сеть становится видна, но при подключении к ней мобильное устройство не может получить IP-адрес и соответственно Интернет на устройстве не работает. В логах роутера присутствуют сообщения вида:
Nov 10 07:17:18wmond WifiMaster0/AccessPoint0: (RT2860) STA(7c:66:9d:72:b8:58) had associated successfully.
Nov 10 07:17:20ndhcps _WEBADMIN_GUEST_AP: DHCPDISCOVER received from 7c:66:9d:72:b8:58.
Nov 10 07:17:21ndhcps _WEBADMIN_GUEST_AP: making OFFER of 10.1.30.33 to 7c:66:9d:72:b8:58.
Nov 10 07:17:21ndhcps _WEBADMIN_GUEST_AP: DHCPREQUEST received (STATE_SELECTING) for 10.1.30.33 from 7c:66:9d:72:b8:58.
Nov 10 07:17:21ndhcps _WEBADMIN_GUEST_AP: sending NAK to 7c:66:9d:72:b8:58.
Nov 10 07:17:22ndhcps _WEBADMIN_GUEST_AP: DHCPDISCOVER received from 7c:66:9d:72:b8:58.
Nov 10 07:17:23ndhcps _WEBADMIN_GUEST_AP: making OFFER of 10.1.30.33 to 7c:66:9d:72:b8:58.
Nov 10 07:17:23ndhcps _WEBADMIN_GUEST_AP: DHCPREQUEST received (STATE_SELECTING) for 10.1.30.33 from 7c:66:9d:72:b8:58.
Nov 10 07:17:23ndhcps _WEBADMIN_GUEST_AP: sending NAK to 7c:66:9d:72:b8:58.
Как можно решить эту проблему?
Данная ситуация возникает, когда к Гостевой сети пытается подключиться хост, который зарегистрирован в Домашней сети, и которому назначается Постоянный IP.
Сервер DHCP гостевой сети получает запрос на назначение IP-адрес от подключаемого хоста, предлагает IP из установленного диапазона (например 10.1.30.33), получает от хоста запрос на подтверждение выбора этого IP, и затем отвечает на него отказом (NAK, negative-acknowledgement). Таким образом, хост не получит IP-адрес в гостевой сети, и соответственно доступ в Интернет.
При попытке подключиться, в логах устройства (в Системном журнале) вы будете видеть подобные сообщения, указанные выше.
Решить данную проблему можно следующим способом:
Подключитесь к веб-конфигуратору интернет-центра и на странице «Список устройств» удалите регистрацию для нужного зарегистрированного устройства домашней сети, либо отключите опцию «Постоянный IP-адрес». Затем снова подключитесь к Гостевой сети.
Wi-Fi без доступа к Интернету
  Проблемы и решения
Все хорошо, ноутбук подключается к Wi-Fi, но пишет, что без доступа к Интернету или сеть не опознана в Windows 10, 8 и Windows 7? Распространенная проблема и сейчас подробно разберем возможные варианты решения. Тут нужно отметить, что основные причины появления этой ситуации — ошибки при настройке роутера, вообще не настроенный роутер, что-то не так у Интернет провайдера, проблемы на подключаемом компьютере, ноутбуке или другом устройстве.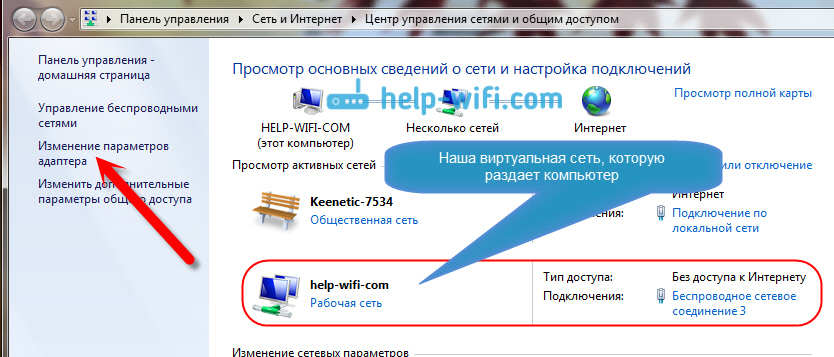 Все это по порядку и рассмотрим.
Все это по порядку и рассмотрим.
Самое первое, что следует сделать, еще до проверки всех нижеследующих вариантов — зайти в веб-интерфейс роутера и посмотреть, соединено ли подключение вашего провайдера. Если да — скорее всего, что-то не так с подключаемым устройством. Если нет — проблема с роутером, проводом, Интернетом. Это не обязательно так, но лучше начинать с этого.
Вариант 1. Интернет не работает у провайдера или требуется перезагрузка роутера
На этот вариант следует обратить внимание, если до этого у вас с этим же Wi-Fi роутером все работало. Для начала попробуйте просто выключить роутер из розетки и снова включить — есть высокая вероятность того, что все заработает. Беспроводный маршрутизатор — это тоже своего рода компьютер, а потому он может зависать и не вполне нормально себя вести.
Если перезагрузка роутера не помогла, зайдите в настройки роутера (как это сделать описывается в каждой инструкции по настройке роутера на этом сайте, откройте любую, соответствующую вашей модели устройства) и посмотрите статус подключения.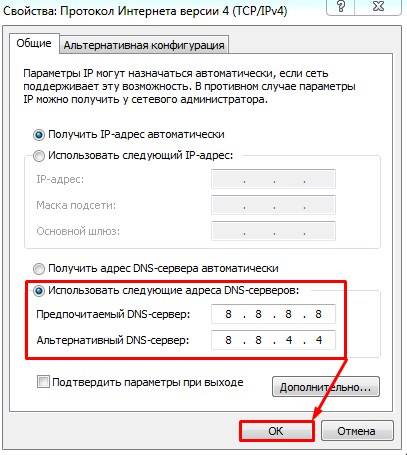 Возможен вариант, что проблема с Интернетом у самого провайдера и нужно просто дождаться, когда все будет исправлено. Также может быть, что по какой-то причине настройки роутера сбросились (такое тоже бывает), в этом случае его придется настраивать заново.
Возможен вариант, что проблема с Интернетом у самого провайдера и нужно просто дождаться, когда все будет исправлено. Также может быть, что по какой-то причине настройки роутера сбросились (такое тоже бывает), в этом случае его придется настраивать заново.
Вариант 2. Вы не настроили роутер
Часто приходится иметь дело с тем, что начинающий пользователь подключил провода к роутеру (правильно подключил), запустил интернет на настольном ПК — все работает. А подключается с телефона и планшета — сайты не открываются, на ноутбуке пишет, что без доступа к Интернету.
Поясняю: дело в том, что роутер нужно первоначально настроить, и то, что на компьютере Интернет подключается ни о чем не говорит (после настройки роутера на компьютере вообще не нужно запускать, так как это может привести к описываемой в этой статье проблеме). А телефон и ноутбук подключатся к Wi-Fi в любом случае — для этого можно просто включить роутер в розетку, не подключая проводов, то есть это тоже ни о чем не говорит.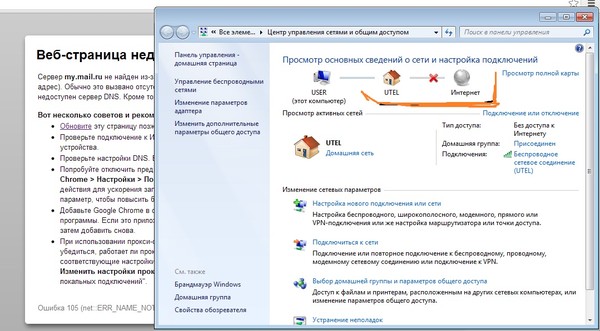
Итак, если вы не настраивали роутер или настраивали по инструкции в коробке, то найдите инструкцию для вашего провайдера и модели в Интернете (например, на этом сайте) и настройте. Если настраивали — не запускайте Интернет подключение на ПК (если раньше вы запускали отдельный значок Билайн, Ростелеком, Дом.ру программу Аист или что-то в этом духе).
Вариант 3. На ноутбуке при подключении по Wi-Fi нет Интернета
А теперь именно о ноутбуках. Бывает так, что на других устройствах все работает, а на ноутбуке — нет. В статусе роутера написано, что соединение провайдера подключено. В этом случае, для начала проверьте настройки беспроводного подключения на вашем ноутбуке, для этого воспользуйтесь этой статьей, только все действия проделывайте для вашего Wi-Fi подключения.
После этого, особенно если неопознанная сеть без доступа к интернету по Wi-Fi у вас появилась в Windows 10, попробуйте удалить имеющиеся драйвера Wi-Fi на ноутбуке (те, что Windows 10 вероятнее всего установила сама) и вручную установить драйвер Wi-Fi с сайта производителя ноутбука для вашей модели (а не через «Обновить драйвер» в диспетчере устройств). В общем-то этот же метод подойдет для Windows 7 и 8 (8.1) — если вы устанавливали какие-то «сборки» а теперь интернет по Wi-Fi то работает, то нет или все время не работает.
В общем-то этот же метод подойдет для Windows 7 и 8 (8.1) — если вы устанавливали какие-то «сборки» а теперь интернет по Wi-Fi то работает, то нет или все время не работает.
Может быть полезным и интересным:
WiFi подключен, но нет Интернета? Вот как легко это решить
Интернет — это замечательно, если вы можете подключиться. Когда дело доходит до проблем с подключением к Интернету, вы, вероятно, столкнетесь с одним из двух. Либо ваш компьютер показывает, что нет подключения к Интернету вообще, либо он показывает, что соединение есть, но вы не можете получить доступ к Интернету. Для тех, кто использует беспроводное соединение, вы можете увидеть всплывающее сообщение об ошибке: « WiFi подключен, но нет Интернета », что означает, что ваше устройство / компьютер правильно подключено к вашему маршрутизатору / модему, но не подключается к Интернету.Чтобы решить эту проблему, мы должны определить, связана ли проблема с одним устройством или затрагивает всю сеть.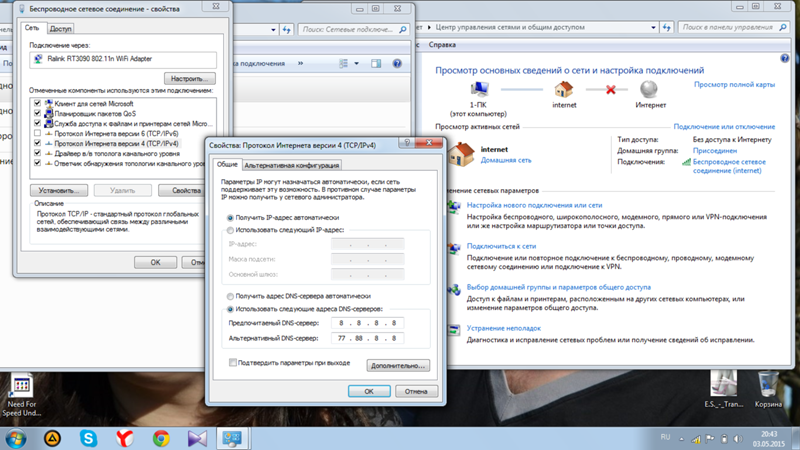 Знание этой информации определит, какие шаги нужно предпринять для решения проблемы.
Знание этой информации определит, какие шаги нужно предпринять для решения проблемы.
Что вызывает эту ошибку и что вы увидите?
Эта ошибка характеризуется маленьким желтым предупреждающим треугольником с черным восклицательным знаком на компьютерах Windows или черным восклицательным знаком на мобильных устройствах. За ним следует сообщение « WiFi подключен, но нет Интернета » или « подключен, нет доступа в Интернет ».Когда вы видите это, это означает, что ваше устройство подключено к локальной сети (ваш маршрутизатор / модем), но что-то блокирует доступ в Интернет. Распространенные причины:
- Неисправен адаптер WiFi вашего компьютера.
- Ваш интернет-провайдер не работает.
- Ваш компьютер имеет неверный адрес интернет-протокола (IP).
- Защитная программа предотвращает доступ (антивирус).
- У вас устарели драйверы беспроводной сети.
- Настройки вашего DNS-сервера настроены неправильно.

- Ваш кеш DNS поврежден.
- Ваш маршрутизатор неисправен.
- У вас на компьютере устаревший режим беспроводной связи.
Перед тем, как начать Устранение неполадок: одно устройство или сеть?
Чтобы выяснить, какие шаги разрешения вам нужны, вы должны определить, влияет ли ошибка « WiFi подключен, но нет Интернета » на одно отдельное устройство или на всю вашу локальную сеть. Это поможет нам определить вероятную причину и выбрать правильный метод решения проблемы.
- На одном компьютере есть соединение Wi-Fi, но нет Интернета. Если ваш компьютер — единственное устройство, которое сообщает, что у него есть соединение, но нет реального Интернета, вероятно, у вас неправильно настроены параметры, неисправные драйверы или адаптер WiFi, проблемы с DNS или проблема с вашим IP-адресом.
- Все устройства подключены к Wi-Fi, но не подключены к Интернету. Если все ваши устройства в сети подключены к сети Wi-Fi, но не имеют доступа к Интернету, вероятно, у вас проблема с маршрутизатором / модемом или ваш интернет-провайдер не работает.

В следующем разделе мы собираемся перечислить решения в зависимости от того, возникает ли ошибка на одном компьютере или это проблема всей сети.
7 Решения для сообщения об ошибке «WIFI подключен, но нет Интернета»
Если у вас возникла эта ошибка на одном устройстве, выполните действия, описанные в методах 1-7. Если проблема связана с вашей сетью, пропустите пункты 1-7 и переходите к следующему разделу.
1. Воспользуйтесь средством устранения неполадок сети Windows.
Одним из первых решений, которые стоит попробовать, является использование встроенного средства устранения неполадок сети Windows. Это может сразу решить проблему.
- Введите « settings » в строку поиска вашего компьютера.
- Щелкните на опции « сеть и Интернет ».
- В левом меню щелкните на опции « status ».
- Щелкните опцию « средство устранения неполадок сети ».

- Запустите и посмотрите, решит ли он проблему.Если этого не произошло, переходите к шагу 2 ниже.
2. Отключить быстрый запуск.
Если вы используете функцию быстрого запуска для более быстрого выключения и включения компьютера, это может мешать вашему соединению. Чтобы отключить это, сделайте следующее.
- Откройте диалоговое окно запуска , нажав клавиши Windows + R. Или введите «запустить» в строку поиска вашего компьютера и откройте соответствующий результат.
- Введите следующую команду « powercfg.cpl ”и нажмите ОК.
- Открывает меню « power options ».
- С левой стороны нажмите на опцию «, выберите, какие кнопки питания будут делать ».
- В разделе «Определить» нажмите « изменить настройки, которые в настоящее время недоступны ».
- В разделе « настройки выключения » вы увидите параметр для быстрого запуска.

- Снимите флажок с опции быстрого запуска и нажмите «Сохранить».
- Перезагрузите компьютер и проверьте, есть ли у вас доступ в Интернет.
3. Очистите систему доменных имен (DNS).
Повреждение кеша DNS из-за вредоносного кода или технических сбоев может привести к несоответствию вашего IP-адреса. Это предотвратит подключение к Интернету даже при наличии соединения Wi-Fi. Чтобы очистить свой DNS, сделайте следующее.
- В строке поиска вашего компьютера введите « command prompt » и щелкните его правой кнопкой мыши.
- Запустите приложение командной строки от имени администратора.
- Теперь введите следующие команды и нажимайте Enter после каждой.
- ipconfig / flushdns [Enter].
- ipconfig / release [Enter].
- ipconfig / обновить [Enter].
- Как только это будет сделано, закройте окно командной строки и посмотрите, есть ли у вас подключение к Интернету.

4. Обновите драйвер сетевого адаптера.
Если вы регулярно обновляете компьютер, но не обновляете драйверы оборудования, у вас может возникнуть ошибка связи между ними из-за устаревшего драйвера сетевого адаптера.Чтобы обновить драйвер, сделайте следующее.
- В строке поиска вашего компьютера введите « диспетчер устройств » и откройте результат.
- Найдите в списке « сетевых адаптеров » и разверните раздел.
- Найдите параметр « wireless » в развернутом списке и щелкните его правой кнопкой мыши.
- Выберите для обновления драйвера.
- Если ваш компьютер не обновляет драйвер до последней версии автоматически, вам может потребоваться вручную установить нужного драйвера от производителя вашей материнской платы или производителя компьютера.
Вы можете сказать, какой адаптер предназначен для вашей беспроводной сети, потому что он либо сразу скажет, что он предназначен для беспроводного подключения, либо в нем будет указан беспроводной режим , например 802. 11.
11.
5. Проверьте действительность своего IP-адреса.
Ваш компьютер может иметь неправильный IP-адрес, из-за чего он не может получить доступ к Интернету.
- В правом нижнем углу экрана щелкните правой кнопкой мыши значок сети на панели задач и выберите параметр « Открыть настройки сети и Интернета ».
- Щелкните « Изменить параметры адаптера », затем дважды щелкните свою сеть.
- В открывшемся окне выберите « Properties » внизу, затем найдите и дважды щелкните запись с надписью « Internet Protocol Version 4 ».
- Убедитесь, что IP-адрес и адрес DNS-сервера настроены на автоматическое получение, затем нажмите OK и повторите попытку подключения к Интернету.
6. Измените адрес DNS-сервера.
Возможно, неправильно настроены параметры DNS-сервера. Это чаще встречается при первоначальной настройке компьютера и / или сети.
- Начните с удерживания клавиши Windows , затем нажмите клавишу R , чтобы открыть меню «Выполнить».
- В текстовой строке введите « control / name Microsoft.NetworkAndSharingCenter », затем нажмите OK .
- В верхнем левом углу открывшегося окна нажмите « Изменить настройки адаптера ».
- В центре щелкните правой кнопкой мыши « WiFi », затем выберите « Properties ».
- В новом окне найдите и выберите « Internet Protocol Version 4 (TCP / IPv4) », затем нажмите кнопку « properties » ниже.
- Откроется еще одно окно, в котором будет показано, как получается ваш IP-адрес и DNS-сервер. Установите его на « Использовать следующий адрес DNS-сервера » внизу.
- В поле «Предпочитаемый DNS-сервер» введите « 8.8.8.8 », а для альтернативного DNS-сервера введите« 8.
 8.4.4 », затем нажмите OK .
8.4.4 », затем нажмите OK .
Проверьте свой Интернет еще раз, чтобы увидеть, решит ли это проблему.
7. Удалите конфликтующие приложения.
Некоторые приложения на наших компьютерах могут препятствовать доступу вашего компьютера к Интернету, даже если ваш компьютер сообщает о наличии соединения. В большинстве случаев виновато антивирусное ПО . Если на вашем компьютере установлено антивирусное программное обеспечение сторонних производителей, попробуйте отключить его, чтобы посмотреть, решится ли проблема сама собой.
3 метода решения проблемы «WiFi подключен, но нет Интернета» во всей вашей сети
1. Проверьте, не работает ли ваш интернет-провайдер.
Если все ваши устройства подключены к беспроводному Интернету в вашей сети, но вы не можете получить доступ к Интернету, это может быть связано с отключением у вашего поставщика услуг. Единственный способ проверить это — использовать сотовые данные для поиска сети вашего интернет-провайдера через его веб-сайт или страницы в социальных сетях или позвонить своему интернет-провайдеру.В некоторых случаях, если вы можете использовать сотовые данные для выхода в Интернет, вы можете использовать другие веб-сайты, такие как DownDetector, чтобы узнать, не работает ли служба или сообщают ли другие о той же проблеме, что и вы.
Единственный способ проверить это — использовать сотовые данные для поиска сети вашего интернет-провайдера через его веб-сайт или страницы в социальных сетях или позвонить своему интернет-провайдеру.В некоторых случаях, если вы можете использовать сотовые данные для выхода в Интернет, вы можете использовать другие веб-сайты, такие как DownDetector, чтобы узнать, не работает ли служба или сообщают ли другие о той же проблеме, что и вы.
Если у вашего интернет-провайдера нет сбоев, вероятно, ваш маршрутизатор является источником проблемы. Переходите к шагу 2 ниже.
2. Выполните сброс / перезагрузку модема или маршрутизатора.
Как бы то ни было, выключение маршрутизатора и модема , а затем повторное включение — это шаг, который может попробовать любой, и он решит большинство проблем.Если у вас есть только маршрутизатор, выключите его, а затем отключите от сети. Примерно через минуту снова подключите его и включите снова. Если у вас есть и маршрутизатор, и модем, выключите их и отсоедините от сети. Сначала подключите модем примерно через 30 секунд, затем подождите еще минуту перед включением маршрутизатора. После того, как через 5–10 минут все закончится, проверьте свои устройства еще раз, чтобы увидеть, решена ли проблема.
Если у вас есть и маршрутизатор, и модем, выключите их и отсоедините от сети. Сначала подключите модем примерно через 30 секунд, затем подождите еще минуту перед включением маршрутизатора. После того, как через 5–10 минут все закончится, проверьте свои устройства еще раз, чтобы увидеть, решена ли проблема.
3. Перезагрузите всю сеть.
Если вы по-прежнему испытываете ошибку « WiFi подключен, но нет Интернета » после выполнения всех вышеперечисленных шагов, вам может потребоваться перезагрузить всю сеть.Это вернет все ваши сетевые настройки в состояние по умолчанию, а также удалит все сетевые адаптеры. К сожалению, вам нужно будет снова настроить все резервное копирование, включая обновление сетевых адаптеров по умолчанию и повторное подключение к вашей локальной сети. Для этого вам понадобится пароль вашей интернет-сети. Чтобы сбросить настройки сети, выполните следующие действия.
- Введите « settings » в строку поиска вашего компьютера.

- Щелкните на опции « сеть и Интернет ».
- В левом меню щелкните на опции « status ».
- Прокрутите вниз, пока не увидите раздел « средство устранения неполадок сети ».
- Найдите « сброс сети » в параметрах.
- Щелкните « сброс сети » и следуйте инструкциям на экране.
После сброса настроек сети повторно подключитесь к Интернету, щелкнув значок на панели задач вашего Интернета. Возможно, вам потребуется вызвать список доступных сетей, найти свою и подключиться к ней.
Главная »Интернет» WiFi подключен, но нет Интернета? Вот как легко это решить
Wi-Fi подключен, но нет Интернета
Проблема, с которой мы все сталкивались по крайней мере. Вы можете подключиться к своей (новой) сети Wi-Fi, но у вас нет доступа в Интернет. Мы собираемся исправить WiFi подключено, но нет проблем с Интернетом за 5 минут.
Ошибка указывает на то, что ваш компьютер или телефон (Windows 10) может подключиться к локальной сети, но не может подключиться к Интернету. Чтобы устранить проблему, нам сначала нужно знать, что проблема возникает только с одним устройством или со всеми устройствами в сети.
Чтобы устранить проблему, нам сначала нужно знать, что проблема возникает только с одним устройством или со всеми устройствами в сети.
Я разделил решения на несколько сценариев и перечислил наиболее частую проблему (и решение для нее) вверху, чтобы вы могли исправить свой доступ в Интернет. После применения любого из следующих изменений иногда может пройти минута, прежде чем оно вступит в силу. Например, если вы используете Firefox, Firefox очистит собственный кеш DNS через минуту.
Wi-Fi не подключен к Интернету Ошибка
Вы можете распознать проблему в Windows по символу мира с символом отсутствия доступа через него или на своем мобильном телефоне по маленькому крестику на значке Wi-Fi.
Сообщение об ошибке может выглядеть примерно так: Нет доступа в Интернет или Подключен Wi-Fi, но нет Интернета .
Важно сначала проверить, есть ли проблема только в одном устройстве или в нескольких. Если проблема возникает на нескольких устройствах, причина может быть связана с одним из следующих факторов:
- Проблема с вашим маршрутизатором или модемом
- Проблема с вашей беспроводной сетью (сначала проверьте сеть с помощью сетевого кабеля)
- Интернет-провайдер не работает
Когда только одно устройство не может подключиться к Интернету, проблема заключается в больше всего связано с одной из следующих проблем:
- Поврежденный кеш DNS
- Неправильный DNS-сервер настроен
- Неверная или устаревшая информация о сети (IP-адрес / шлюз)
- Антивирус или брандмауэр вызывают проблемы
- Проблема, связанная с беспроводным адаптером
Только одно устройство не может подключиться к Wi-Fi
В большинстве случаев это только одно устройство, которое получает ошибку Wi-Fi подключено, но нет Интернета и не может подключиться к Интернету.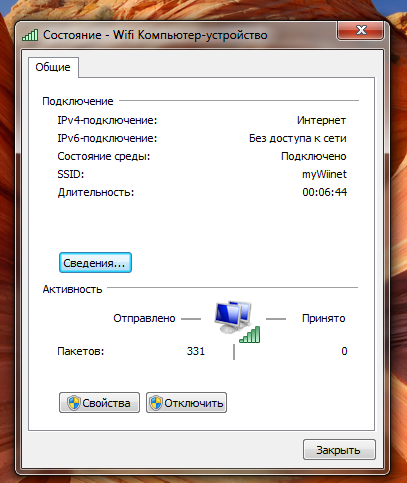 Чтобы решить эту проблему, мы сосредоточимся только на этом устройстве. Нет необходимости перезагружать маршрутизатор или точку доступа, если другие устройства могут подключаться к Интернету.
Чтобы решить эту проблему, мы сосредоточимся только на этом устройстве. Нет необходимости перезагружать маршрутизатор или точку доступа, если другие устройства могут подключаться к Интернету.
1. Устройство где-то еще нормально работает — прошить DNS
Итак, ваш ноутбук нормально работает дома или в школе (или в любом другом месте), но не здесь. Тогда мы можем с уверенностью предположить, что это не проблема с драйверами. Наиболее частая проблема — это проблема с DNS . DNS отвечает за преобразование доменного имени в соответствующие IP-адреса.
Начните со следующих шагов:
- Нажмите клавишу Windows + R (появится диалоговое окно «Выполнить»)
- Введите следующую команду ipconfig / flushdns и нажмите Enter.
- Еще раз проверьте доступ в Интернет
Мы только что очистили кеш DNS. Это удалит все известные адреса DNS с вашего устройства. Таким образом, ваш компьютер запросит новый (и правильный) адрес у правильного DNS-сервера. Это нормально, что вы увидите диалоговое окно только на короткое время (или даже не увидите его вообще).
Это нормально, что вы увидите диалоговое окно только на короткое время (или даже не увидите его вообще).
Если вы не являетесь администратором на своем компьютере, то вам придется запустить команду в режиме администратора. Вы можете сделать это просто, выполнив следующие шаги:
- Нажмите клавишу Windows + X
- Выберите команду (администратор) или PowerShell (администратор)
- Введите следующую команду ipconfig / flushdns и нажмите Enter
- Еще раз проверьте доступ в Интернет
2. Настройка фиксированного DNS-сервера
Большинство проблем связано с DNS-сервером. Если очистка DNS-кеша не работает, мы можем попробовать установить фиксированный DNS-сервер .Обычно, когда вы подключаетесь к сети, маршрутизатор сообщает вашему устройству, какой DNS-сервер использовать. Устанавливая DNS-сервер статически, мы говорим нашему компьютеру всегда использовать этот конкретный сервер.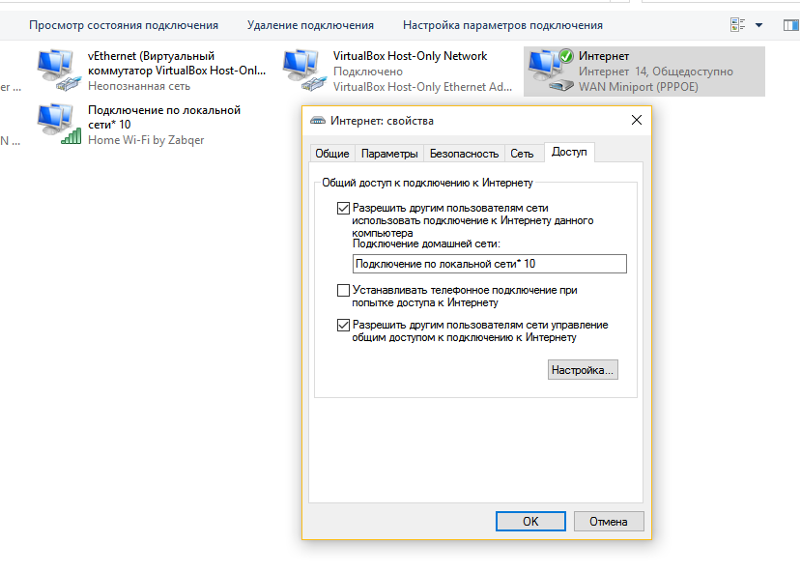
Вы можете безопасно изменить этот параметр . После того, как вы настроили статический DNS-сервер, вы все равно можете без проблем подключаться к Интернету в других сетях.
- Щелкните правой кнопкой мыши на Запустите и выберите Сетевые подключения
- Выберите Изменить параметры адаптера
- Откройте свой сетевой адаптер , дважды щелкнув адаптер Wi-Fi
- Выберите Properties
- Выберите Internet Protocol version 4 (TCP / IPv4) , а затем Properties
- Установите флажок « Использовать следующий DNS-сервер »
- Введите предпочтительный DNS-сервер: 8.8.8.8 и для альтернативного DNS-сервера 8.8.4.4
- Щелкните OK и закройте другие окна.

- Проверьте подключение к Интернету еще раз.
Адрес 8.8.8.8 и альтернативный адрес DNS-сервера — это IP-адреса DNS-сервера от Google. Это одни из самых быстрых DNS-серверов в мире. Если вы беспокоитесь о своей конфиденциальности или ищете самый быстрый DNS-сервер для вашего местоположения, вам следует прочитать эту статью, где я расскажу вам больше о поиске самых быстрых DNS-серверов.
3. Получите новый IP-адрес с помощью neth
winsock reset
Значит, очистка DNS или установка статического DNS-сервера не сработали? И у вас все еще есть только одно устройство в сети, к которому подключен Wi-Fi, но нет ошибок Интернета? Затем мы собираемся сбросить IP-адрес , или лучше, мы собираемся запрашивать новый IP-адрес у маршрутизатора.
Когда ваше устройство подключается к сети, оно запрашивает IP-адрес у локального маршрутизатора.Для этого используется DHCP, а маршрутизатор имеет пул доступных IP-адресов, поэтому сетевые устройства не конфликтуют друг с другом.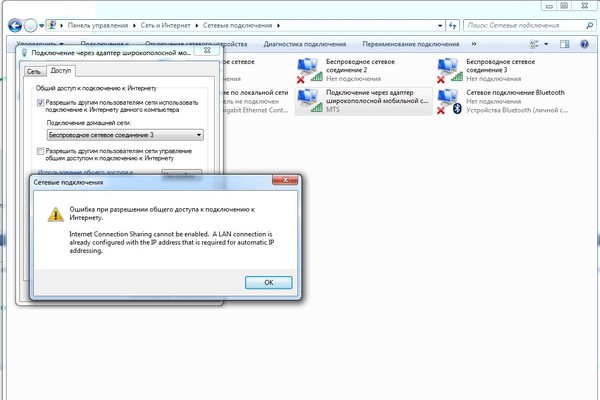
Сначала мы собираемся проверить, правильно ли настроен ваш сетевой адаптер для получения IP-адреса от маршрутизатора.
- Выполните шаги в Шаг 2 – снова откройте сетевой адаптер
- Убедитесь, что выбрано Получить IP-адрес автоматически .
- Щелкните Ok , чтобы закрыть окна.
Чтобы сбросить настройки сети, вы можете попробовать просто перезагрузить устройство.Не закрывайте и не открывайте крышку ноутбука, а перейдите к start и перезагрузите его правильно . Но если это не поможет, мы попытаемся вручную сбросить настройки сети:
- Нажмите клавишу Windows + X
- Выберите команду (администратор) или PowerShell (администратор)
- Введите следующую команду netsh int ip reset
- Перезагрузите ваш компьютер
с этой командой мы сбросили протокол TCP / IP. После перезагрузки компьютера вы снова сможете подключиться к Интернету.
После перезагрузки компьютера вы снова сможете подключиться к Интернету.
4. Проблема с драйвером
Еще одна распространенная проблема — устаревший драйвер. Windows 10 регулярно обновляется, и иногда драйверы вашего компьютера устарели для взаимодействия с Windows. Таким образом может случиться так, что ваш ноутбук работает нормально, но после перезагрузки внезапно не может больше подключиться к вашей беспроводной сети.
- Нажмите кнопку Windows + X
- Выберите Диспетчер устройств
- Разверните Сетевые адаптеры
- Найдите свой адаптер беспроводной сети
- Щелкните правой кнопкой мыши и выберите Обновить программное обеспечение драйвера
- Выберите Автоматический поиск обновленного программного обеспечения драйвера
- Windows выполнит поиск нового драйвера и установит его.

Если Windows не может найти драйвер лучше или более новый, вы всегда можете проверить сайт производителя вашего ноутбука (HP, Dell, Lenovo и т. Д.), Чтобы вручную проверить наличие обновлений для вашего устройства.
Если вы видите восклицательный знак в списке управления устройством, это определенно проблема с драйвером. Попробуйте найти новый драйвер или установить старую версию с сайта производителя.
5. Отключить быстрый запуск в Windows
Windows 10 поставляется с режимом быстрого запуска, который включен по умолчанию.При быстром запуске компьютер на самом деле не выключается, а только выполняет выход пользователя из системы, а затем переходит в режим гибернации. Таким образом компьютер может загружаться быстрее, но это также может вызвать некоторые проблемы, например, сетевые настройки, которые не обновляются.
Мы можем выключить Быстрый запуск, чтобы посмотреть, решит ли он нашу проблему с доступом в Интернет:
- Нажмите кнопку Windows + X
- Выберите Параметры электропитания
- Выберите Дополнительные параметры питания справа или снизу
- Щелкните Выберите, что делают кнопки питания слева
- Щелкните Изменить настройки, которые в настоящее время недоступны
- Отключить быстрый запуск
- Щелкните Сохранить изменения и перезагрузить ваш компьютер
6.
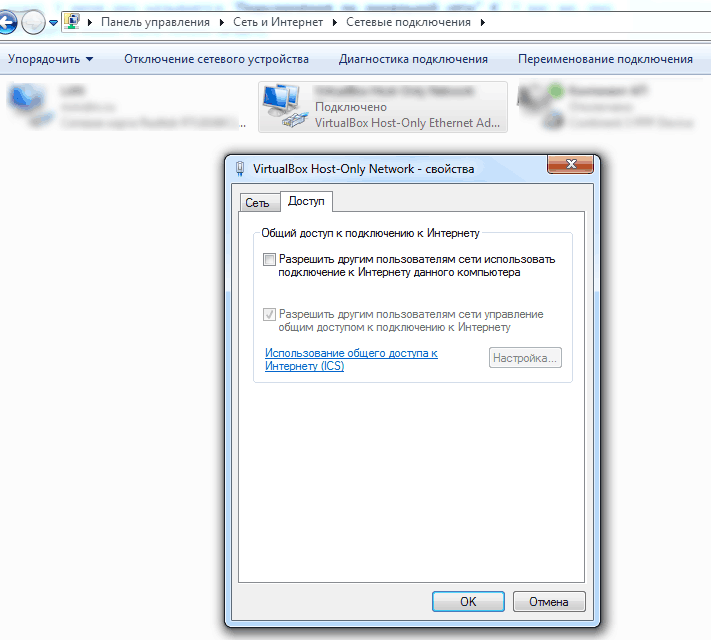 Отключите поддержку IPv6 на вашем маршрутизаторе или компьютере
Отключите поддержку IPv6 на вашем маршрутизаторе или компьютере
Большинство новых сетевых устройств поддерживают IPv6, новый сетевой протокол для адресации IP-адресов. Хотя IPv6 работает для большинства устройств, он также может вызывать проблемы с сетью. Вы можете безопасно отключить IPv6 в своей домашней сети, потому что все устройства поддерживают старый протокол IPv4.
Лучшее место для его выключения — роутер. Каждый маршрутизатор отличается, но обычно войдите в свой маршрутизатор, найдите параметры сети, LAN или DHCP и включите IPv6.
Чтобы выключить его на своем компьютере:
- Щелкните правой кнопкой мыши на Start и выберите Network Connections
- Select Change Adapter Options
- Откройте свой Network Adapter , дважды щелкнув Wi-Fi Adapter
- Select Properties
- Отключить Internet Protocol version 6 (TCP / IPv6)
- Щелкните ok и перезагрузите свой компьютер.

7. Отключение 5 ГГц — изменение стандарта беспроводной сети
В наши дни почти каждый портативный компьютер и мобильный телефон поддерживают беспроводные сети как на частоте 2,4 ГГц, так и 5 ГГц. Последний быстрее, но имеет меньший радиус действия. По возможности устройства всегда будут пытаться использовать беспроводные сети 5 ГГц.
Иногда WiFi подключен, но нет Интернета. Ошибка приводит к проблеме с сетью 5 ГГц, возможно, сломанной антенне или ошибке в драйвере или точке доступа.
Мы можем к нашему ноутбуку подключить более 2х.4Ghz, чтобы убедиться, что проблема в 5Ghz:
- Щелкните правой кнопкой мыши на Пуск и выберите Сетевые подключения
- Выберите Изменить параметры адаптера
- Откройте сетевой адаптер , дважды щелкнув Wi-Fi адаптер
- Щелкните Настроить
- Откройте вкладку Advanced
- Выберите беспроводной режим 802.
 11n / ac и измените его на выкл.
11n / ac и измените его на выкл.
7.Теперь ваш ноутбук должен подключиться по каналу 2,4 ГГц.
Если это работает, вы можете попробовать установить для беспроводного режима 802.11n / ac значение 802.11n. Тогда вы по-прежнему можете использовать более быструю полосу пропускания 5 ГГц, но только с более медленным протоколом.
Для дальнейшего решения проблемы вам следует проверить, может ли другое устройство подключаться через 5 ГГц. Если нет, то проблема связана с вашей точкой доступа, попробуйте обновить прошивку. Если ваш ноутбук — единственное устройство с проблемой, попробуйте обновить драйвер.
8.Отключить или удалить антивирусное программное обеспечение / программное обеспечение безопасности
Некоторое программное обеспечение безопасности может вызывать ошибки подключения к Интернету. Они блокируют исходящий сетевой трафик из-за сбоя или ошибки конфигурации.
Самый быстрый способ проверить, не является ли проблема антивирусным или защитным программным обеспечением, — отключить или удалить его. Просто убедитесь, что вы перезагрузили компьютер, прежде чем снова его протестировать.
Просто убедитесь, что вы перезагрузили компьютер, прежде чем снова его протестировать.
Wi-Fi подключен, но нет Интернета на мобильном телефоне (iPhone / Android)
Не только компьютеры могут иметь проблемы с подключением к беспроводной сети, но и мобильные телефоны иногда не могут подключиться к Интернету.Чтобы решить проблему WiFi не имеет доступа к Интернету Ошибка на вашем телефоне, мы можем попробовать несколько вещей.
Я предполагаю, что вы уже перезапустили свой телефон и маршрутизатор, потому что это основные шаги, которые вы всегда должны делать в первую очередь.
1. Забудьте о Wi-Fi и подключитесь заново
Во-первых, мы собираемся сбросить только беспроводную сеть, которая вызывает проблему на вашем телефоне. Забывая о беспроводной сети и повторно подключаясь к ней, мы гарантируем, что настройки сети на телефоне обновлены.
- Откройте Беспроводные сети на своем телефоне
- Нажмите на сеть Wi-Fi имя
- Нажмите , забудьте и подтвердите его
- Повторно подключитесь к беспроводной сети, нажав на имя в Wi-Fi лист.

2. Сбросить настройки сети
Когда мы сбрасываем настройки сети, весь сохраненный пароль беспроводной сети на вашем телефоне теряется. Поэтому убедитесь, что ваш телефон — единственное устройство, имеющее проблемы с сетью.
Андриод
- Открыть настройки
- Прокрутите вниз до Система и откройте его
- Нажмите Дополнительно
- Нажмите либо Сброс, либо Параметры сброса
- Нажмите Сбросить настройки Wi-Fi, мобильного телефона и Bluetooth или Сбросить настройки сети
- Подтвердите , и ваше устройство перезагрузит .
Iphone
- Открыть Настройки
- Нажмите Общие > Сбросить
- Нажмите Сбросить настройки сети
3. Установить если фиксированный DNS-сервер
Установить если фиксированный DNS-сервер
Если он по-прежнему не работает, возможно, проблема связана с DNS. Решить эту проблему может установка фиксированного DNS-сервера.
Самый простой вариант — установить бесплатное приложение от Cloudflare, которое изменит ваш DNS-сервер на 1.1.1.1, бесплатный DNS-сервер, который сделает ваш Интернет безопаснее и быстрее. Вы можете включать и отключать приложение с помощью простого переключателя, чтобы его можно было безопасно опробовать.
Несколько устройств с подключенным Wi-Fi, но без доступа в Интернет
Если у вас есть несколько устройств, к которым подключен Wi-Fi, но нет доступа к Интернету, мы должны проверить ваш маршрутизатор или точку доступа на предмет проблемы.Иногда решение простое, просто запустите маршрутизатор и / или точку доступа (убедитесь, что вы выключили хотя бы на 30 секунд, ), но если это не помогает, нам нужно сделать еще один шаг.
Нам нужно задать вопрос: сработало это или нет. Если проблема возникла внезапно и вы ничего не меняли в своей сети, то, скорее всего, причиной является проблема с вашим интернет-провайдером или неисправным кабелем.
Если проблема возникла внезапно и вы ничего не меняли в своей сети, то, скорее всего, причиной является проблема с вашим интернет-провайдером или неисправным кабелем.
Подключил новую точку доступа
А что делать, если вы подключили новую точку доступа? Вы можете подключиться к новой беспроводной сети, но у вас нет доступа в Интернет.Это происходит из-за ошибки конфигурации вашей точки доступа.
Точка доступа расширяет вашу беспроводную сеть, но ваш маршрутизатор по-прежнему контролирует назначенные IP-адреса в вашей сети. Итак, первое, что вам нужно проверить, это отключить ли вы DHCP в своей точке доступа. Маршрутизатор назначит IP-адрес клиентам, подключенным к беспроводной сети.
Когда оба устройства работают под управлением DHCP, могут возникнуть конфликты IP-адресов (два устройства используют один и тот же IP-адрес) или точка доступа может предоставить неверную информацию (неправильный диапазон IP-адресов, адрес шлюза или DNS-серверы).
Также убедитесь, что IP-адрес точки доступа находится в диапазоне маршрутизатора.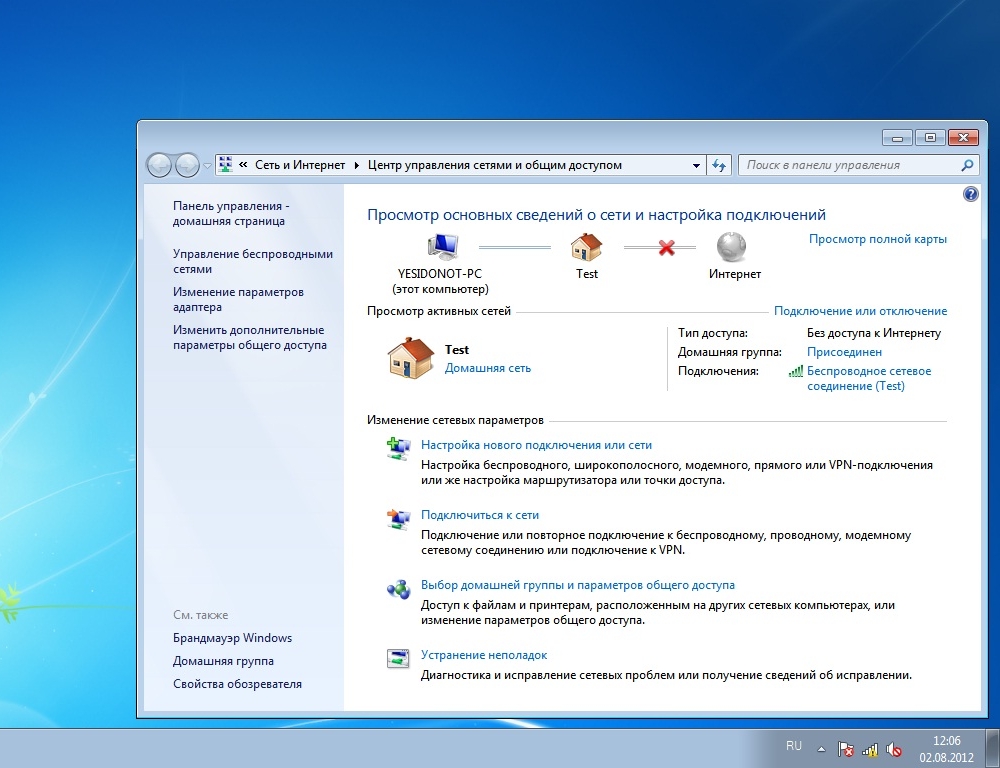 Если вы хотите узнать больше о настройке домашней сети, вы можете ознакомиться с этой статьей с лучшими практиками для вашей домашней сети.
Если вы хотите узнать больше о настройке домашней сети, вы можете ознакомиться с этой статьей с лучшими практиками для вашей домашней сети.
Проблема с маршрутизатором / точкой доступа
Если никто не может подключиться к Интернету, вам придется искать проблему в маршрутизаторе или точке доступа. Сначала попробуйте перезагрузить роутер или точку доступа. Убедитесь, что вы выключили его как минимум на 30 секунд. Таким образом, все кеши будут сброшены, что приведет к новому запуску.
Дайте устройству пару минут на запуск и попробуйте еще раз. Если это не помогло, попробуйте сбросить настройки устройства. Помните, что при сбросе настроек маршрутизатора или точки доступа (заводские настройки) все элементы конфигурации могут быть потеряны. Поэтому убедитесь, что у вас есть резервная копия конфигурации или записана самая важная информация.
Сетевые повторители
Повторители беспроводной сети
кажутся полезными устройствами, просто подключите их, и они могут расширить вашу беспроводную сеть.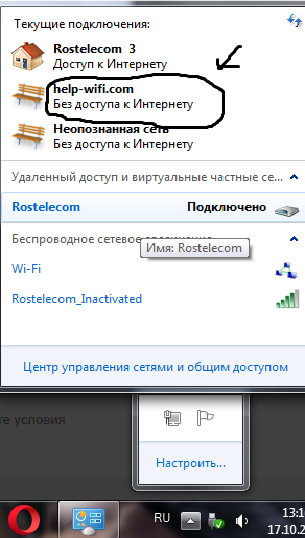 Но они действительно ужасны, когда дело касается стабильности и производительности сети.
Но они действительно ужасны, когда дело касается стабильности и производительности сети.
Если вы подключены к беспроводной сети ретранслятора и получаете сообщение об ошибке WiFi подключен, но нет Интернета , то, скорее всего, сетевое соединение между ретранслятором и вашим маршрутизатором потеряно. Попробуйте сбросить настройки репитера или переместите базовую станцию ближе к маршрутизатору.
Всегда лучше использовать проводное соединение и точки доступа, подключенные к маршрутизатору с помощью сетевого кабеля, чем использовать повторители.
Очистить DNS в книге Chrome
Чтобы очистить локальный DNS в книге Chrome, вам необходимо открыть следующий URL: chrome: // net-internals / # dns, нажать кнопку «Очистить кеш хоста».
Почему при подключении к Wi-Fi не отображается доступ в Интернет?
Ваше устройство подключено к локальной сети, но не может подключиться к Интернету. Очистите DNS и перезапустите маршрутизатор.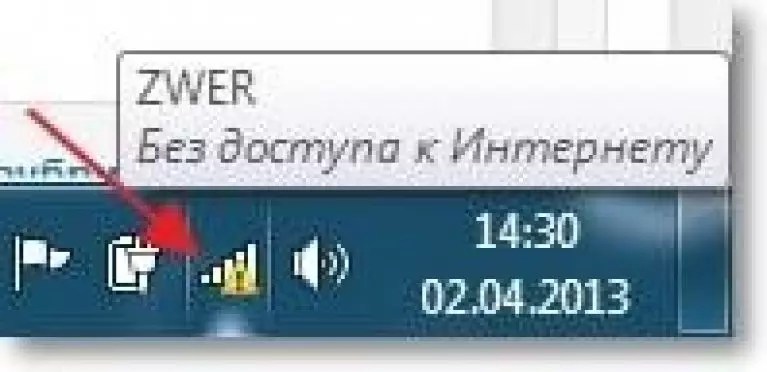
Как перезапустить Wifi Router
Вы можете безопасно вытащить кабель питания маршрутизатора, чтобы перезапустить его.Подождите 10 секунд, прежде чем снова подключить его к
Заключение
Я надеюсь, что с помощью советов, приведенных в этой статье, вы смогли решить проблему с подключением WiFi, но без Интернет-ошибки на вашем компьютере с Windows 10, Android-устройстве или iPhone. Если у вас есть вопросы, оставьте комментарий ниже.
Нет подключения к Интернету? Как решать проблемы с Интернетом
Устранение неполадок настольных компьютеров, ноутбуков и мобильных устройств
Если вы определили свое устройство Wi-Fi как источник проблем с отключением, вот несколько вещей, которые вы можете попытаться восстановить и запустить Wi-Fi.
Запустите средство устранения неполадок в Интернете (для Windows)
Если вы работаете в Windows, запустите встроенную программу устранения неполадок, чтобы проверить, сможет ли ваш компьютер запустить диагностику и решить проблему за вас. В Windows 10 нажмите «Пуск»> «Параметры»> «Обновление и безопасность»> «Устранение неполадок», а затем выберите средство устранения неполадок для подключения к Интернету.
В Windows 10 нажмите «Пуск»> «Параметры»> «Обновление и безопасность»> «Устранение неполадок», а затем выберите средство устранения неполадок для подключения к Интернету.
Если у вас все еще возникают проблемы или вы используете более старую версию Windows, вы можете найти другие полезные советы на странице Microsoft по устранению проблем с подключением к Wi-Fi.
Запустить Apple Diagnostics или Apple Hardware Test (для macOS)
Большинство компьютеров Mac имеют встроенную диагностическую программу, которая сканирует ваш компьютер на наличие проблем, включая проблемы с Wi-Fi. Он называется «Диагностика Apple» на моделях 2013 года выпуска и новее и «Тест оборудования Apple» на моделях 2012 года выпуска с OS X 10.8.4 как минимум.
Чтобы запустить программу Apple Diagnostics, отсоедините все кабели Ethernet, внешние DVD-диски или жесткие диски, нажмите «Перезагрузка» и удерживайте клавишу D во время перезагрузки компьютера.Выберите язык, и диагностика запустится автоматически.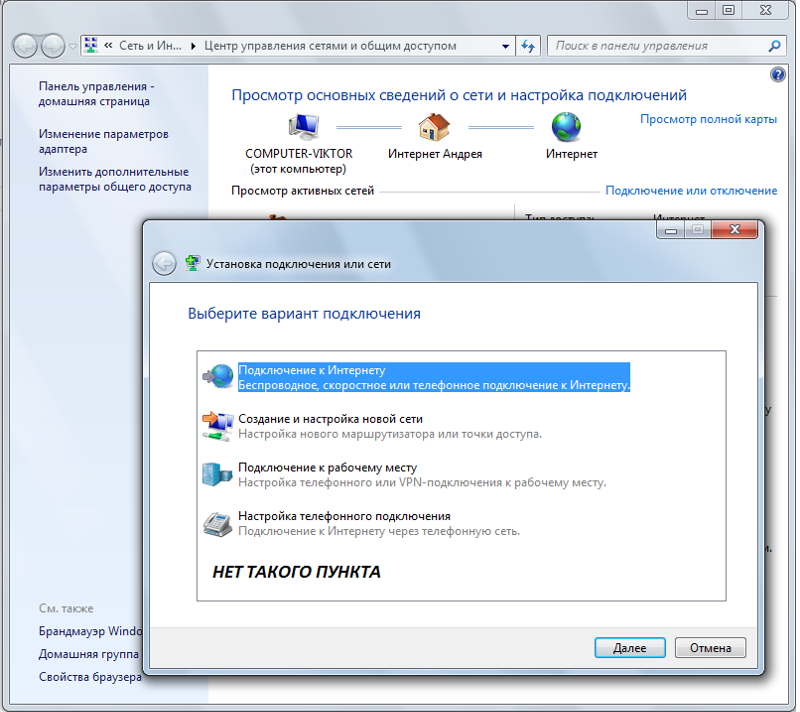
Вы можете запустить Apple Hardware Test немного таким же образом. Единственное отличие состоит в том, что когда экран для теста появляется при перезапуске компьютера и вам предлагается выбрать язык, вы хотите нажать Return или кнопку со стрелкой вправо.
Очистите кеш DNS
Очистка кеша DNS может решить проблемы с подключением к Wi-Fi.
Кэш DNS — это цифровой журнал всех посещенных вами веб-сайтов, позволяющий вашему браузеру быстро загружать веб-страницы, которые вы посещали ранее.Но ваш кеш может создавать технические проблемы, если есть сбой в банках хранения или если всплывающие объявления или онлайн-вредоносные программы вставили URL-адреса в ваш кеш без приглашения.
Вот как очистить кеш на разных устройствах:
Окна
Перейдите в командную строку, введя cmd в строку поиска, найдя ярлык командной строки в системной папке Windows или введя cmd в окно «Выполнить».
В командной строке введите ipconfig / flushdns и нажмите Enter.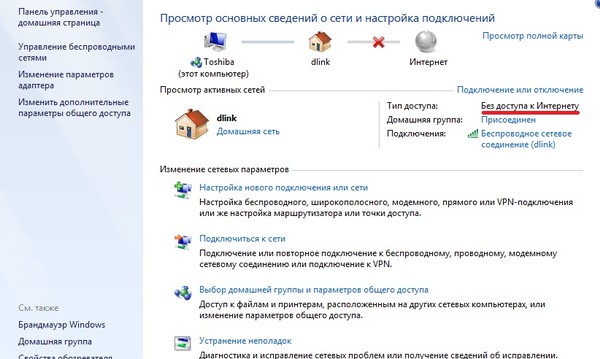 Затем издайте звук смыва унитаза, когда кэш смывается.
Затем издайте звук смыва унитаза, когда кэш смывается.
Mac
Запустите приложение «Терминал», открыв его в папке «Утилиты» или выполнив поиск в Spotlight.
В приложении «Терминал» введите команду для очистки кеша. Он может немного отличаться в зависимости от вашей операционной системы Mac:
- Yosemite и позже: sudo killall -HUP mDNSResponder
- Yosemite 10.10–10.10.3: sudo discoveryutil mdnsflushcache
- Mavericks, Mountain Lion, Lion: sudo killall -HUP mDNSResponder
- Снежный барс: sudo dscacheutil -flushcache
Вам будет предложено ввести пароль администратора для вашей учетной записи.Тогда ваш кеш будет прощен — и, надеюсь, с ним возникнут какие-либо сбои.
Смартфоны
На устройстве iPhone или Apple все, что вам нужно сделать, это включить, а затем выключить режим полета или перезагрузить устройство, чтобы очистить кеш DNS.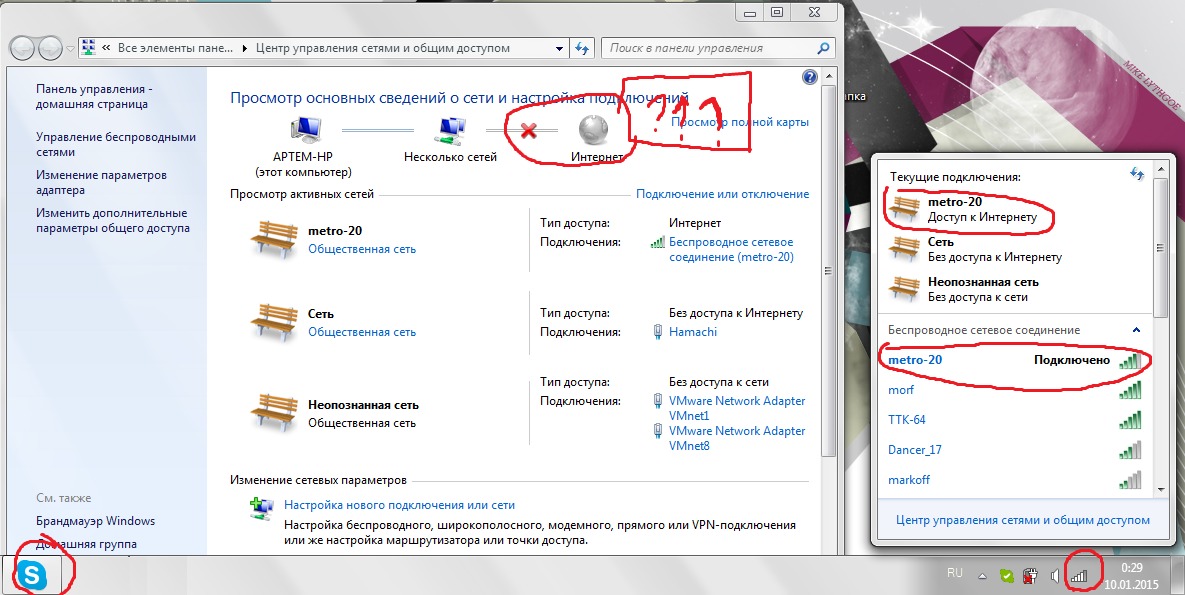 Для устройств Android введите chrome: // net-internals / # dns в строку URL-адреса в Chrome, щелкните меню DNS, затем щелкните Очистить кеш хоста.
Для устройств Android введите chrome: // net-internals / # dns в строку URL-адреса в Chrome, щелкните меню DNS, затем щелкните Очистить кеш хоста.
Профессиональный совет:
После очистки кеша проверьте свой Wi-Fi, чтобы убедиться, что он резервный.Кроме того, вы всегда можете пройти наш тест скорости, чтобы убедиться, что скорость вашего интернета соответствует скорости, предлагаемой в вашем месячном тарифном плане.
Выключите антивирусное программное обеспечение
Попробуйте отключить антивирусное программное обеспечение или брандмауэр. Неправильно настроенная антивирусная защита иногда может мешать вашему Wi-Fi-соединению.
Также, если возможно, запустите сканирование, чтобы узнать, не попало ли на ваш компьютер вредоносное ПО. Возможно, в вашу систему попал вирус, который нарушает работу сети.
Убедитесь, что у вас есть рабочий IP-адрес
Есть вероятность, что на вашем компьютере возникнут проблемы с настройкой действительного IP-адреса.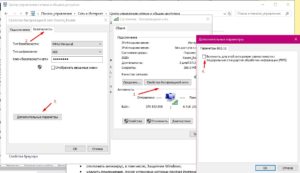 Вашему компьютеру нужен уникальный IP-адрес для выхода в Интернет, но вы не сможете этого сделать, если нескольким устройствам назначен один и тот же IP-адрес или что-то помешало вашему компьютеру назначить его. Это не особенно распространенная проблема, но может случиться, особенно если у вас несколько маршрутизаторов в одной домашней сети.
Вашему компьютеру нужен уникальный IP-адрес для выхода в Интернет, но вы не сможете этого сделать, если нескольким устройствам назначен один и тот же IP-адрес или что-то помешало вашему компьютеру назначить его. Это не особенно распространенная проблема, но может случиться, особенно если у вас несколько маршрутизаторов в одной домашней сети.
Чтобы убедиться, что у вас действующий IP-адрес, используйте следующие инструкции:
Окна
Щелкните правой кнопкой мыши значок Интернета в правом нижнем углу экрана и выберите «Открыть центр управления сетями и общим доступом».Щелкните Изменить настройки адаптера> Ethernet> Свойства> Протокол Интернета версии 4.
После того, как вы ввели Интернет-протокол версии 4, выберите параметры «Получить IP-адрес автоматически» и «Получить адрес DNS-сервера автоматически». Это гарантирует, что вы получите IP-адрес, который не конфликтует с другими или не содержит недопустимых цифр. (Эти инструкции предназначены для Windows 10.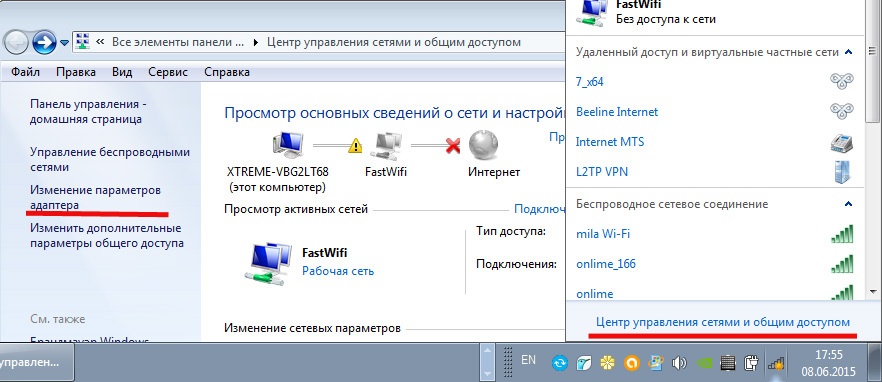 Перейдите на страницу поддержки Microsoft, чтобы получить подробную информацию о предыдущих операционных системах.)
Перейдите на страницу поддержки Microsoft, чтобы получить подробную информацию о предыдущих операционных системах.)
Mac
Щелкните меню Apple в верхнем левом углу экрана, затем щелкните Системные настройки> Сеть.Щелкните нужное сетевое соединение (например, Ethernet или Wi-Fi) и выберите Настроить IPv4.
Выберите вариант настройки IP-адреса. Чтобы IP-адрес создавался автоматически, выберите «Использование DHCP». Это самый простой способ сделать это.
Другой (немного более сложный) способ сделать это на Mac — спросить своего интернет-провайдера, дал ли он вам IP-адрес. Затем вы можете выбрать вариант сделать это вручную и ввести IP-адрес своего интернет-провайдера.Вы также можете ввести другую информацию от вашего провайдера для маски подсети, маршрутизатора и DNS-сервера.
Может ли подключаться к беспроводному маршрутизатору, но не к Интернету?
Трудно представить, что всего два десятилетия назад только около одного процента населения мира было в сети.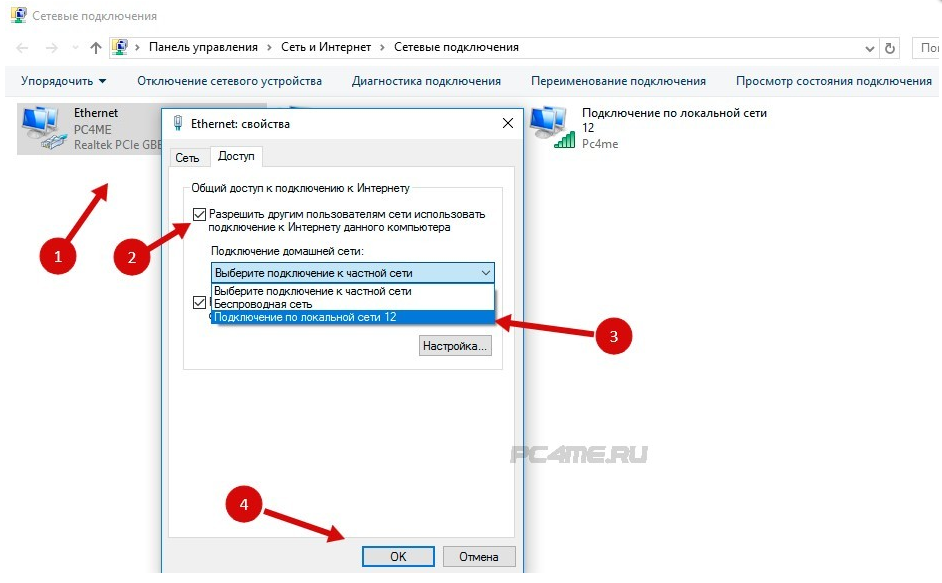 Сегодня Интернетом активно пользуются более 4,3 миллиарда человек, что составляет более половины населения мира. Вот насколько важно подключение к Интернету.
Сегодня Интернетом активно пользуются более 4,3 миллиарда человек, что составляет более половины населения мира. Вот насколько важно подключение к Интернету.
Некоторые вещи могут быть очень неприятными, так как отсутствие доступа в Интернет.С одной стороны, вы можете подключиться к беспроводному маршрутизатору, но с другой стороны, вы увидите жуткий желтый треугольник No Internet Access над значком подключения к Интернету.
Хотя сразу определить, связана ли проблема с вашим маршрутизатором, компьютером или вашим интернет-провайдером (ISP), непросто, вы можете исправить эту ошибку и снова подключиться к Интернету. В этом руководстве мы покажем вам, как это сделать.
Кроме того, мы быстро сняли на YouTube видео о некоторых шагах, описанных ниже, поэтому сначала ознакомьтесь с ним, и если это не решит вашу проблему, вернитесь сюда, чтобы найти другие решения:
Как исправить ошибки отсутствия подключения к Интернету
- Исключить ложные срабатывания.
- Проверьте индикаторы маршрутизатора.
- Перезагрузите модем и маршрутизатор.
- Запустите средство устранения неполадок сети Windows.
- Проверить IP-адрес.
- Проверить сетевую карту.
- Проверить фильтрацию MAC-адресов.
- Сбросить TCP / IP.
- Очистить DNS.
- Отключить программное обеспечение безопасности.
- Обновите драйверы беспроводной сети и драйвер сетевого адаптера.
- Обновление прошивки роутера.
- Перезагрузите маршрутизатор.
- Сбросьте настройки сети.
Причины отсутствия подключения к Интернету
Основными виновниками любых сетевых проблем являются ваше устройство (компьютер, планшет или смартфон) и беспроводной маршрутизатор.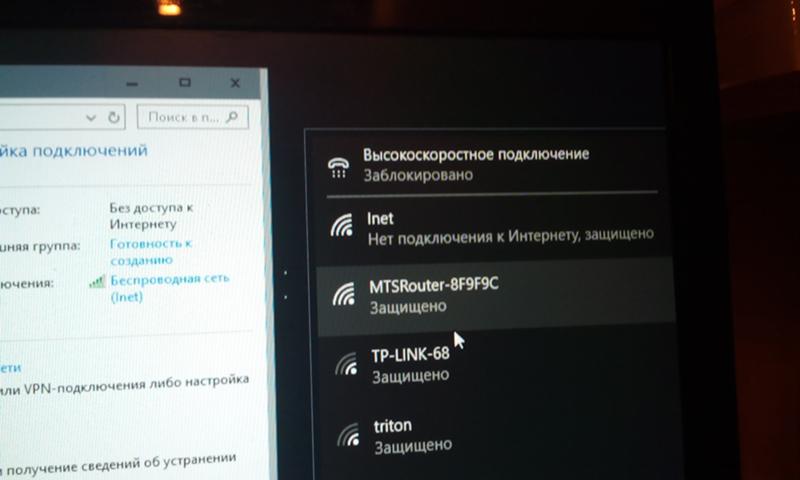
Проблемы со стороны маршрутизатора могут быть разными: от устаревшего оборудования до неисправной прошивки или старой инфраструктуры, поврежденных кабелей, нестабильного сигнала и слишком большого количества людей, одновременно подключенных к сети. Хотя это случается редко, рекомендуется проверить, нет ли на вашем маршрутизаторе вредоносных программ.
Если возникла проблема с любым из этих устройств, вы увидите такие ошибки, как подключено, но нет Интернета или нет подключения к Интернету сообщения.
Ниже приведены некоторые шаги, которые необходимо предпринять, если вы столкнулись с этой распространенной проблемой. Сначала мы рассмотрим более простые шаги по устранению неполадок и перейдем к более продвинутым решениям.
Исключение ложных тревог
Прежде чем пытаться починить маршрутизатор или оборудование, исключите ложные срабатывания, выполнив следующие действия:
- Убедитесь, что ваше сетевое оборудование включено и подключено.

- Посетите несколько веб-сайтов, так как иногда тот, который вы посещаете, может быть временно отключен, поэтому вы можете предположить, что ваше соединение неисправно.
- Убедитесь, что другие ваши устройства могут правильно подключаться. Если это только ваш компьютер или мобильное устройство, это может быть неправильно настроено на этом конкретном устройстве. Если на всех устройствах нет подключения к Интернету, проблема может быть в сетевом оборудовании.
- Переключитесь на проводное соединение, если доступно, или попробуйте другое соединение. Если вы можете выйти в Интернет с помощью любой из этих настроек, скорее всего, ваш маршрутизатор неисправен, или есть проблема с соединением между вашим интернет-провайдером и вашим домом или офисом, или с соединением провайдера.
- Перезагрузите компьютер, чтобы устранить временные программные сбои, и попробуйте подключиться снова.
- Проверьте, включен ли на вашем устройстве WiFi. Большинство ноутбуков имеют кнопку или переключатель Wi-Fi, отключение которого может привести к отключению доступа в Интернет.

- Отключить режим полета, если он включен. Вы можете сделать это с помощью кнопки режима полета на портативном компьютере или из Центра поддержки ПК с Windows.
- Убедитесь, что вы используете правильный SSID (имя маршрутизатора) и ключ безопасности.Повторно введите пароль беспроводной сети и попробуйте подключиться снова. Возможно, вы изменили его и используете старый пароль.
- Переставьте маршрутизатор или компьютер. Это помогает поддерживать сильный сигнал между двумя устройствами и предотвращает проблемы с подключением. Вы также можете приобрести расширитель диапазона, чтобы каждый раз получать сильные сигналы.
- Обратитесь к своему интернет-провайдеру, если ваша учетная запись заблокирована. Это может произойти, если вы нарушите Условия обслуживания, превысите лимиты пропускной способности или не обновите / не оплатите подписку.
Проверить огни маршрутизатора
На передней панели маршрутизатора отображаются разные индикаторы состояния с разными метками в зависимости от модели.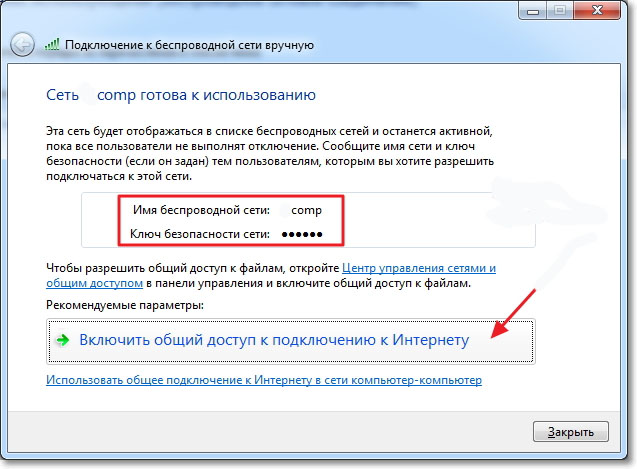 К ним относятся индикатор беспроводной связи, индикатор Ethernet (для проводных сетей), индикаторы отправки / получения (быстро мигают) и индикаторы готовности / обслуживания / подключения.
К ним относятся индикатор беспроводной связи, индикатор Ethernet (для проводных сетей), индикаторы отправки / получения (быстро мигают) и индикаторы готовности / обслуживания / подключения.
Проверьте, горят ли индикаторы Ready / Service / Connect , что указывает на хорошее соединение. Если он не горит или мигает, проблема с подключением.Но если он по-прежнему работает и нет подключения к Интернету, узнайте у своего интернет-провайдера, есть ли сбой.
Перезагрузите модем и маршрутизатор
Для этого отсоедините шнур питания от модема и маршрутизатора и оставьте их отключенными примерно на две минуты.
Затем подключите модем, дайте ему загрузиться, а затем подключите маршрутизатор. Подождите несколько минут, пока оба устройства снова запустятся, и убедитесь, что они работают правильно. Это помогает сбросить любые фоновые проблемы и очистить память маршрутизатора.
Если ни на одном из них нет индикаторов, скорее всего, проблема в оборудовании. Если после перезагрузки модема и маршрутизатора у вас все еще нет подключения к Интернету, попробуйте следующий шаг.
Если после перезагрузки модема и маршрутизатора у вас все еще нет подключения к Интернету, попробуйте следующий шаг.
Запустить средство устранения неполадок сети Windows
Если проблема с подключением затрагивает несколько устройств, в этом шаге нет необходимости. Однако, если это только на вашем компьютере с Windows, может быть проблема с настройками сети.
- Откройте Настройки> Сеть и Интернет .
- Выберите Средство устранения неполадок сети и следуйте инструкциям для диагностики и устранения проблемы. Возможно, это не все, но решит большинство сетевых проблем.
Проверить IP-адрес
Можно подключиться к беспроводному маршрутизатору, но при этом нет подключения к Интернету.
Это происходит, когда возникает проблема с подключением маршрутизатора к вашему провайдеру, поэтому он работает в сети, но не имеет действительного общедоступного IP-адреса, так как не может подключиться к Интернету. Следовательно, вы не можете отправлять или запрашивать данные через Интернет.
Следовательно, вы не можете отправлять или запрашивать данные через Интернет.
- Войдите в свой маршрутизатор и перейдите в «Настройки »> «Статус » (или «Статус сети»), чтобы проверить, действителен ли IP-адрес. Если в статусе указано Выкл. или Выключено , а для IP-адреса нет цифр, маршрутизатор не получает IP-адрес от вашего провайдера.
- Вы можете запросить новый IP-адрес с помощью кнопки Обновить (или аналогичной). Если это не сработает, обратитесь к своему интернет-провайдеру за дальнейшими инструкциями, поскольку проблема может быть в его стороне.
Другой способ изменить ваш IP-адрес — получить его автоматически. Это помогает, когда ваше устройство настроено на использование статического IP-адреса, но маршрутизатор не разрешает его использование в сети или адрес указан не в той сети.
- Если вы используете Windows, перейдите в Панель управления > Сеть и Интернет.
 Если вы находитесь в режиме просмотра значков, просто нажмите Центр управления сетями и общим доступом.
Если вы находитесь в режиме просмотра значков, просто нажмите Центр управления сетями и общим доступом.
- Щелкните Центр управления сетями и общим доступом> Изменить настройки адаптера и дважды щелкните соединение.В зависимости от того, как вы подключаетесь к Интернету, вы выберете Ethernet или Wi-Fi.
- Выберите Properties , а затем дважды щелкните Internet Protocol Version 4 или IPv4 .
- На этом этапе вы можете изменить IP-адрес (но он останется статическим) или выбрать Получить IP-адрес автоматически , чтобы маршрутизатор автоматически назначил его компьютеру.
Проверьте сетевую карту
Ваша сетевая карта также может вызывать проблемы с подключением к Интернету, поэтому вы можете устранить ее, чтобы исключить любые проблемы.
- Щелкните правой кнопкой мыши Пуск> Диспетчер устройств
- Разверните категорию Сетевые адаптеры и проверьте наличие желтого восклицательного знака рядом с вашим сетевым адаптером.
 Если его нет, сетевая карта работает правильно, но если вы видите восклицательный знак, щелкните его правой кнопкой мыши и выберите Отключить устройство .
Если его нет, сетевая карта работает правильно, но если вы видите восклицательный знак, щелкните его правой кнопкой мыши и выберите Отключить устройство .
- Подождите около двух минут и затем щелкните правой кнопкой мыши Сетевой адаптер> Включить устройство .Убедитесь, что отметка исчезла, и попробуйте снова подключиться к Интернету.
Если метка все еще есть, возможно, проблема с сетевой картой. В этом случае перезагрузите компьютер или обратитесь к профессиональному компьютерному технику для ремонта или замены.
Проверить фильтрацию MAC-адресов
Если на вашем маршрутизаторе настроена фильтрация MAC-адресов, возможно, у вас нет доступа в Интернет. Этот параметр блокирует подключение устройств к маршрутизатору, если у них нет определенного MAC-адреса.
Самый простой способ решить эту проблему — добавить ваш MAC-адрес в список разрешенных.
Сброс TCP / IP
TCP / IP — это набор протоколов, которые подключают сетевые устройства через Интернет и определяют способ обмена данными. Для сброса TCP / IP необходимо ввести несколько команд в командную строку.
Для сброса TCP / IP необходимо ввести несколько команд в командную строку.
- Введите cmd в строке поиска и выберите Командная строка> Запуск от имени администратора.
- Введите netsh int ip reset и нажмите Enter.Дайте ему завершить, а затем выйдите из командной строки. После этого перезагрузите компьютер.
Очистить DNS
Этот метод также включает использование командной строки.
- Введите CMD в строке поиска и щелкните правой кнопкой мыши Командная строка> Запуск от имени администратора .
- Введите ipconfig / flushdns , чтобы обновить и сбросить настройки DNS вашего компьютера, и перезагрузите компьютер, чтобы проверить, восстановлено ли подключение к Интернету.
Отключить программное обеспечение безопасности
Брандмауэр и антивирус вашего компьютера могут помешать вам выйти в Интернет.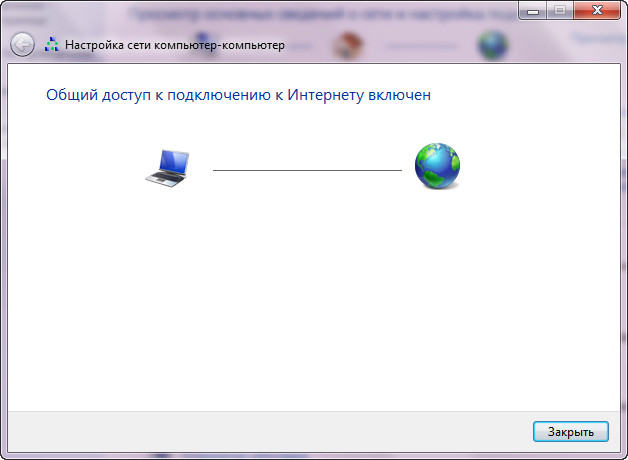
Брандмауэры
предотвращают нарушение нормального функционирования вашего компьютера нежелательным сетевым трафиком, но они также могут давать сбой и блокировать подлинный трафик. Точно так же, если у вас есть два брандмауэра на одном компьютере, они могут конфликтовать и блокировать интернет-трафик.
Чтобы решить эту проблему, отключите любой сторонний антивирус или временно отключите брандмауэр компьютера и посмотрите, восстановлено ли соединение.Вы также можете запустить сканирование на наличие вредоносных программ, чтобы исключить любые вредоносные программы, которые могли нарушить ваше интернет-соединение.
Обновление драйверов беспроводной сети и драйвера сетевого адаптера
Драйверы устройств предоставляют информацию о том, как ваша операционная система и другое программное обеспечение взаимодействуют с конкретным оборудованием на вашем компьютере. Если у вас по-прежнему нет подключения к Интернету, проверьте наличие обновлений драйверов на вашем компьютере.
- Щелкните правой кнопкой мыши Пуск> Диспетчер устройств , затем щелкните правой кнопкой мыши драйвер беспроводной сети и выберите Обновить драйвер.
- Выберите S Автоматический поиск обновленного программного обеспечения драйвера или Найдите на своем компьютере драйвер и нажмите Обзор.
Вы также можете удалить драйвер и переустановить правильные драйверы с сайта производителя устройства. После этого перезагрузите компьютер и проверьте подключение к Интернету, чтобы убедиться, что оно работает.
Обновление прошивки маршрутизатора
Обновление прошивки маршрутизатора зависит от маршрутизатора, но необходимо предпринять некоторые аналогичные шаги.Тем не менее, рекомендуется ознакомиться с руководством пользователя производителя устройства, прилагаемым к маршрутизатору, или зайти в Интернет и проверить конкретные инструкции для марки и модели вашего маршрутизатора.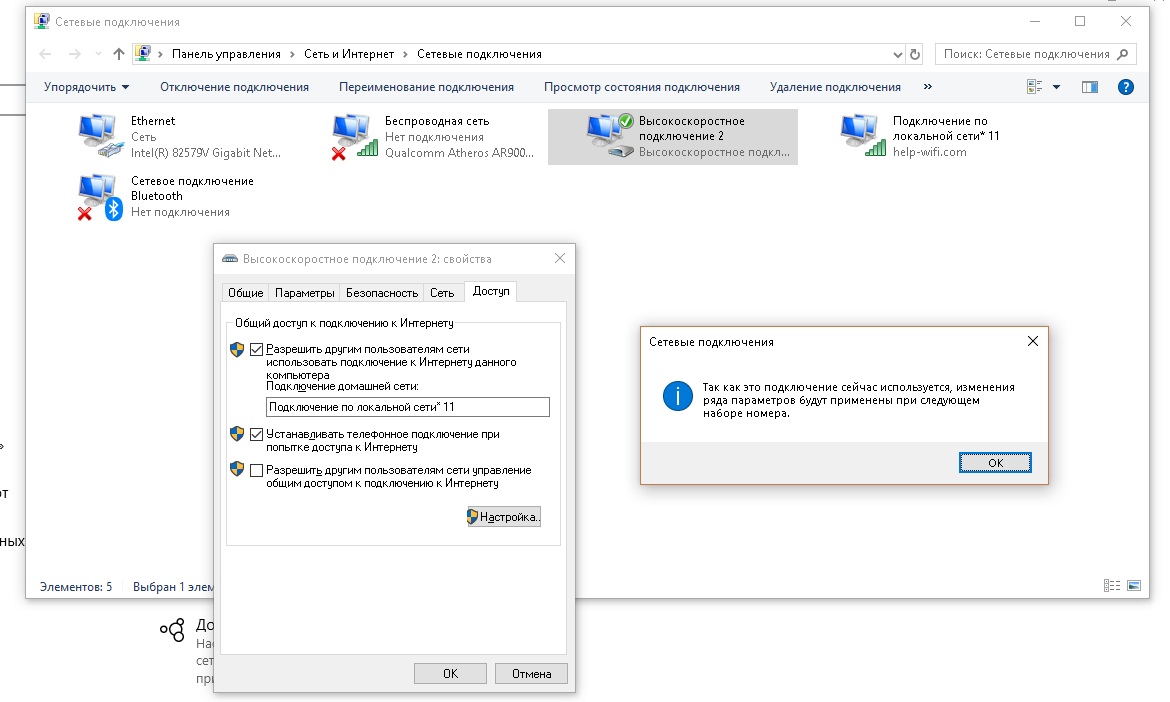
- Загрузите правильную прошивку с веб-сайта производителя. Перейдите на страницу загрузки аппаратной версии маршрутизатора и выберите нужный файл.
- Большинство новых маршрутизаторов имеют страницу в интерфейсе администратора, которая проверяет наличие обновлений микропрограмм и позволяет выполнять обновление напрямую, как показано ниже.Если нет, скачайте файл прошивки и продолжайте.
- Войдите в консоль администратора на маршрутизаторе и найдите раздел микропрограмм в разделе настроек — обычно Management или Advanced . Убедитесь, что загруженная вами версия прошивки роутера является последней по сравнению с текущей версией, которую вы используете.
- Переместите файл прошивки на свой роутер. Вы можете найти инструкции для этого в руководстве пользователя или инструкциях на веб-сайте.Пусть установка будет продолжаться без перерывов.
- Перезагрузите маршрутизатор после завершения процесса.

Сбросить настройки маршрутизатора
Вы можете перезагрузить маршрутизатор, нажав кнопку физического сброса (обычно это небольшое углубленное отверстие) на маршрутизаторе и удерживая ее около 15 секунд. В этот момент индикаторы маршрутизатора начнут мигать, и маршрутизатор перезапустится.
Если на вашем маршрутизаторе нет этой кнопки, войдите в него и запустите factory reset с панели настроек.
Сбросить настройки сети
Если у вас по-прежнему нет подключения к Интернету, сбросьте настройки сети.
- Откройте Настройки> Сеть и Интернет> Статус.
- Щелкните Сброс сети> Сбросить сейчас , чтобы удалить все сетевые адаптеры и восстановить настройки сети по умолчанию. Это означает, что вам придется настраивать его заново, но это может помочь восстановить подключение к Интернету.
Если после перезагрузки маршрутизатора и сети ничего не работало, вероятно, у вас неисправное оборудование.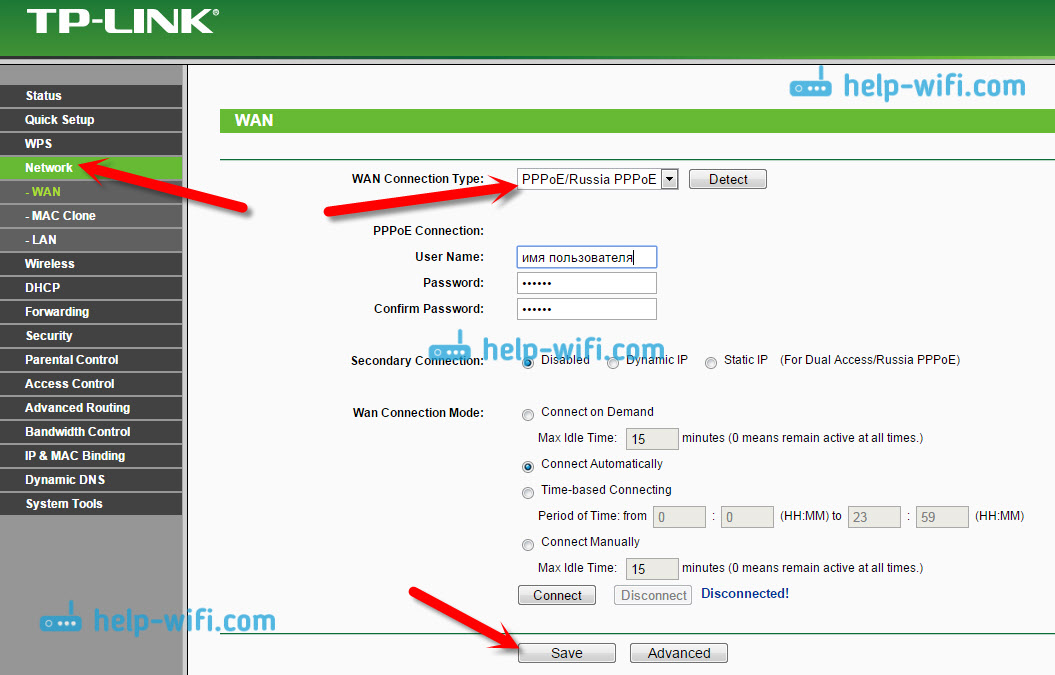 Если это ваш маршрутизатор, вы можете попробовать использовать сетевой адаптер USB, обратиться к поставщику услуг Интернета или полностью заменить его.
Если это ваш маршрутизатор, вы можете попробовать использовать сетевой адаптер USB, обратиться к поставщику услуг Интернета или полностью заменить его.
Ваш WiFi-адаптер или связанное с ним оборудование могут быть неисправны, или ваш компьютер требует обслуживания. Точно так же может быть повреждена операционная система вашего компьютера, и в этом случае вам, возможно, придется стереть все и переустановить, но это следует делать в крайнем случае.
Мы надеемся, что описанные здесь шаги помогут вам решить проблему с подключением. Надеюсь, вам не придется прибегать к заводским сбросам, поскольку большинство предыдущих шагов, как правило, решают эту проблему.
Быстрые способы решения типичных проблем с подключением к Wi-Fi
Что может быть более неприятно, чем обрыв подключения к Wi-Fi? Хуже всего то, что вы вообще не видите свою сеть Wi-Fi, когда вам нужно отправить важное письмо? Вы можете не видеть свою сеть Wi-Fi по нескольким причинам — от нахождения в месте с ограниченным или отсутствующим подключением к Интернету, нахождения в режиме полета или просто из-за того, что вы забыли включить Wi-Fi.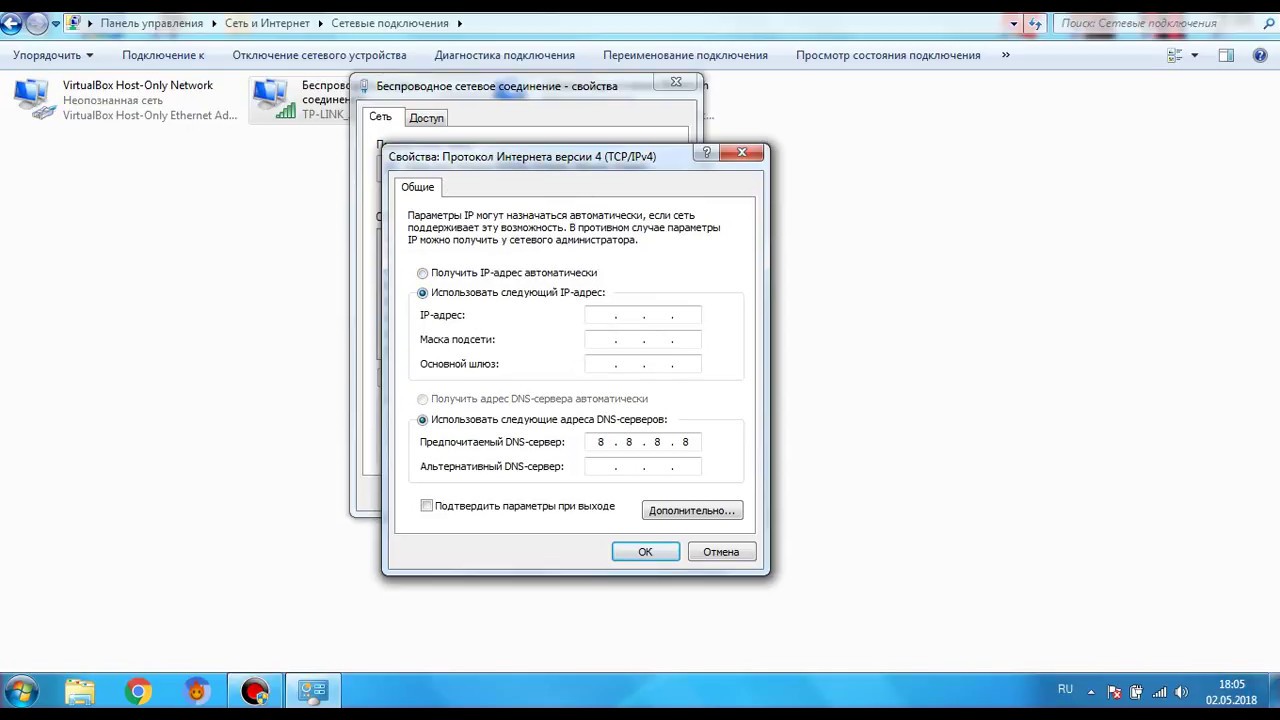 В некоторых случаях это может быть проблема с маршрутизатором, но об этом позже.
В некоторых случаях это может быть проблема с маршрутизатором, но об этом позже.
Причины могут быть разными, но вы можете самостоятельно устранять наиболее распространенные проблемы с Wi-Fi в Windows 10. Вот несколько советов, которые помогут выяснить причину проблемы и исправить ее.
Подключиться к сети Wi-Fi
Вы можете подключиться к сети Wi-Fi, выбрав сеть из списка Wi-Fi. Чтобы просмотреть список доступных сетей Wi-Fi, щелкните значок сети, расположенный в правом нижнем углу панели задач Windows. Доступность сети отображается либо значком сигнала, который указывает на то, что она защищена паролем, либо значком сигнала с восклицательным знаком (!) В верхнем левом углу, который показывает, что сеть открыта и не защищена.Полоски на значке Wi-Fi показывают мощность сигнала. Чем выше мощность сигнала, тем выше производительность сети Wi-Fi. Обычно, если у вас 3 или 4 полосы, ваше соединение Wi-Fi должно быть хорошим.
После подключения различные значки, расположенные в правом нижнем углу панели задач, показывают состояние подключения к Wi-Fi. Вот несколько значков, которые вы можете увидеть.
Вот несколько значков, которые вы можете увидеть.
Вы подключены к Wi-Fi и Интернету. Вы должны быть в хорошей форме.Если вы видите этот значок, но проблемы с подключением по-прежнему возникают, возможно, проблема связана с определенным приложением, веб-сайтом или брандмауэром, блокирующим ваше подключение к Интернету.
Если у вас меньше двух полосок, у вас могут быть проблемы, такие как медленное сетевое соединение или низкое качество видео.
Это означает, что вы не подключены и должны предпринять какие-то действия. Или вы подключены к Wi-Fi, но подключение к Интернету не обнаружено (это также называется ограниченным подключением).Это означает, что ваше устройство подключено к вашей локальной сети, но не к Интернету.
[СОВЕТ] Убедитесь, что ваш IP-адрес правильный. Откройте настройки сети и Интернета, выберите Wi-Fi, а затем выберите «Свойства оборудования», чтобы найти свой IP-адрес.
 Убедитесь, что у вас есть действующий IP-адрес. Если он выглядит так — 169.254.x.x., Это означает, что Windows не может получить IP-адрес от вашего маршрутизатора.
Убедитесь, что у вас есть действующий IP-адрес. Если он выглядит так — 169.254.x.x., Это означает, что Windows не может получить IP-адрес от вашего маршрутизатора.Ваш адаптер беспроводной сети распознается, но сети Wi-Fi не обнаружены, и вы не подключены к Wi-Fi.
[СОВЕТ] Включите Wi-Fi. Откройте «Настройки», затем выберите «Сеть и Интернет»> «Wi-Fi». Включите Wi-Fi, если он выключен.
Обнаружен беспроводной адаптер, и в радиусе действия есть беспроводные сети, но вы не подключены к одной из них.
[СОВЕТ] Выберите значок сети на панели задач, чтобы увидеть, отображается ли в списке знакомая сеть Wi-Fi. Если это так, выберите свою сеть Wi-Fi и попробуйте подключиться к ней.
Быстрый способ решения проблем с Wi-Fi
Прежде чем пытаться решить другие проблемы с Wi-Fi, мы рекомендуем сначала запустить средство устранения неполадок сети. Это инструмент диагностики сети в Windows, который может попытаться найти сетевые проблемы и исправить их за вас. Чтобы устранить проблему, щелкните правой кнопкой мыши значок «Сеть» на панели задач и выберите «Открыть настройки сети и Интернета». Выберите Устранение неполадок на экране настроек состояния.
Это инструмент диагностики сети в Windows, который может попытаться найти сетевые проблемы и исправить их за вас. Чтобы устранить проблему, щелкните правой кнопкой мыши значок «Сеть» на панели задач и выберите «Открыть настройки сети и Интернета». Выберите Устранение неполадок на экране настроек состояния.
Это запускает серию тестов и пытается исправить ваши проблемы.
Теперь давайте рассмотрим наиболее распространенные проблемы Wi-Fi, чтобы определить основные причины и устранить их.
Распространенные проблемы и решения Wi-Fi
Я не вижу свою сеть: пропала сеть Wi-Fi!
Может быть много причин, по которым ваша сеть Wi-Fi может внезапно пропасть или не появиться вовсе.Если вы не видите свой Wi-Fi в списке сетей, вот несколько возможных причин:
1. Выключатель Wi-Fi выключен:
Если вы не видите список доступных сетей, возможно, Wi-Fi отключен.
Чтобы включить Wi-Fi, выберите значок сети в правом нижнем углу панели задач. Если быстрое действие Wi-Fi серое, выберите его, чтобы включить Wi-Fi.
Если быстрое действие Wi-Fi серое, выберите его, чтобы включить Wi-Fi.
На некоторых устройствах есть физический переключатель, расположенный снаружи устройства, который не позволяет устройству использовать Wi-Fi.Убедитесь, что переключатель находится в положении «Вкл.». Когда он горит, вы должны увидеть световой индикатор. Или вы могли случайно отключить Wi-Fi с помощью сочетаний клавиш. Способ включения Wi-Fi зависит от устройства. В этом примере устройство Dell использует сочетание клавиш fn + f11 для включения Wi-Fi. См. Руководство к своему устройству, чтобы найти сочетание клавиш Wi-Fi.
2. Ваше устройство находится в режиме полета:
Если включен режим полета, Wi-Fi отключен, и вы не увидите никаких сетей.Выключите режим полета и попробуйте подключиться к Wi-Fi.
3. Ваш компьютер не поддерживает частоту, которую использует ваша сеть:
Ваше устройство может поддерживать только полосу частот 2,4 ГГц, но ваша сеть использует полосу частот 5 ГГц.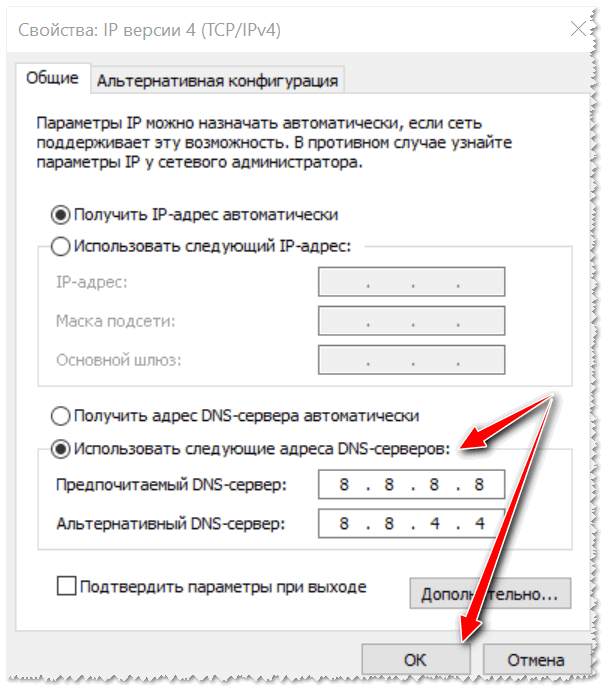 В чем разница между ними? Полоса частот 2,4 ГГц обычно медленнее, но имеет больший диапазон, чем полоса 5 ГГц. Полоса частот 5 ГГц обычно быстрее и имеет меньше помех, чем 2.Диапазон 4 ГГц, но у него меньший диапазон. Для наилучшего подключения и надежности выберите сеть с частотой 5 ГГц, если она доступна.
В чем разница между ними? Полоса частот 2,4 ГГц обычно медленнее, но имеет больший диапазон, чем полоса 5 ГГц. Полоса частот 5 ГГц обычно быстрее и имеет меньше помех, чем 2.Диапазон 4 ГГц, но у него меньший диапазон. Для наилучшего подключения и надежности выберите сеть с частотой 5 ГГц, если она доступна.
Я не могу подключиться к своей сети Wi-Fi
1. Неверный пароль:
Многие проблемы с сетевым подключением могут быть связаны с распространенными ошибками, такими как неправильный ввод пароля Wi-Fi (также известного как ключ безопасности сети). Пароли чувствительны к регистру, поэтому убедитесь, что Caps Lock не включен, и убедитесь, что вы ввели правильный пароль.Если вы введете неправильный пароль Wi-Fi, вы получите сообщение с просьбой повторить попытку.
2. Проблема с беспроводным маршрутизатором:
При проблемах с беспроводным маршрутизатором вам может потребоваться сбросить настройки маршрутизатора и модема, чтобы восстановить сетевое соединение Wi-Fi. Модем необходимо перезапустить, потому что они работают вместе.
Модем необходимо перезапустить, потому что они работают вместе.
Чтобы перезапустить маршрутизатор и модем, отсоедините шнуры питания маршрутизатора и модема от источников питания. Подождите не менее 30 секунд, а затем снова подключите маршрутизатор и модем к источникам питания.Маршрутизатор и модем должны полностью включиться в течение нескольких минут. Когда вы видите на устройствах мигающие зеленые индикаторы, значит, они полностью заряжены.
[Примечание] Любое устройство, подключенное к вашей сети Wi-Fi, будет отключено до тех пор, пока не будет установлено сетевое соединение.
У меня проблемы с сетью
Наиболее частыми причинами проблем с сетью Wi-Fi являются медленные интернет-соединения, которые часто обрываются, теряют соединение или имеют слабый сигнал.
1.Сигнал недостаточно сильный:
Если сигнал недостаточно сильный, вы не сможете надежно подключиться к своей сети Wi-Fi. Более сильный сигнал дает больше шансов на надежное соединение. Самый сильный сигнал обычно будет в нескольких футах от маршрутизатора или другой точки доступа, но не в непосредственной близости от него.
Самый сильный сигнал обычно будет в нескольких футах от маршрутизатора или другой точки доступа, но не в непосредственной близости от него.
Вот несколько вещей, которые вы можете сделать, чтобы улучшить ваше соединение:
- Переместите точку доступа в центр дома или комнаты. Это может уменьшить количество стен или других препятствий, которые могут мешать передаче сигнала между точкой доступа и устройством.Чем меньше препятствий, тем лучше.
- Расположите антенны устройства под углом, чтобы получить лучший сигнал.
- Убедитесь, что вы подключены к точке доступа с хорошим уровнем сигнала. Вы можете определить, мигают ли индикаторы маршрутизатора.
- Если вы не уверены в сигнале маршрутизатора, проверьте его веб-страницу, чтобы убедиться, что соединение работает.
- Проверьте скорость своего Wi-Fi с помощью одного из инструментов для тестирования скорости Интернета, чтобы убедиться, что скорость вашего интернет-провайдера соответствует вашим ожиданиям.
 Вы можете попробовать приложение Network Speed Test, созданное Microsoft и доступное в Microsoft Store.
Вы можете попробовать приложение Network Speed Test, созданное Microsoft и доступное в Microsoft Store.
2. Маршрутизатор Wi-Fi находится слишком далеко:
Возможно, вам придется подойти поближе к маршрутизатору, если сигнал слабый.
- Проверьте расположение вашего беспроводного устройства — это может повлиять на качество вашего Wi-Fi-соединения. По возможности размещайте беспроводное устройство в центре (лучше — выше) и избегайте препятствий.
- Не размещайте маршрутизатор в углу или под столом, поскольку это может снизить мощность сигнала Wi-Fi.
- Проверьте, нет ли предметов, которые могут вызывать помехи (например, металлический шкаф для документов). Если переместиться ближе к точке доступа или переместить саму точку доступа невозможно, вы можете попробовать расширитель сети, чтобы улучшить сигнал Wi-Fi. Сетевые удлинители — это обычно небольшие устройства, которые можно подключить к электрической розетке в любом месте дома.

Обрыв или медленное соединение Wi-Fi может быть очень неприятным, но только если вы знаете, как быстро устранить эти проблемы.Понимание того, что означают различные значки Wi-Fi, может помочь вам определить, какие действия следует предпринять для решения вашей проблемы. Я надеюсь, что эта статья дала вам возможность проверить свои соединения Wi-Fi и маршрутизатора, выяснить, почему вы не видите свою сеть Wi-Fi, и узнать, как сбросить настройки маршрутизатора для достижения максимальной производительности сигнала. Приятного просмотра!
Артикул:
Как это исправить при отсутствии подключения к Интернету
Что нужно знать
- Когда у вас есть Wi-Fi, но нет подключения к Интернету, проблема обычно заключается в ваших устройствах, а не в вашем интернет-провайдере.
- Наиболее вероятный виновник — маршрутизатор и / или модем. Самое быстрое решение — перезапустить один или оба.
- После перезагрузки, если у вас все еще нет Интернета, вы можете попробовать еще несколько шагов по устранению неполадок.

В этой статье объясняется, что делать, если у вас сильный беспроводной сигнал, но нет подключения к Интернету.
Как это исправить, если у вас нет подключения к Интернету
Выполните следующие действия по устранению неполадок, если у вас есть Wi-Fi, но нет Интернета.
Перезагрузите роутер и модем. Первым шагом в устранении большинства технических проблем, особенно проблем с сетевым оборудованием, является перезагрузка.
Перезагрузка маршрутизатора и модема очищает содержимое памяти и помогает сбросить любые фоновые или хронические проблемы. Вам нужно будет войти в свой маршрутизатор как администратор.
Как сбросить маршрутизатор домашней сети
Убедитесь, что вы подключены к правильной сети .Убедитесь, что ваше устройство Wi-Fi не пытается связаться с ближайшей сетью или ретранслятором Wi-Fi, который не полностью настроен, и у любого из них могут быть собственные проблемы, блокирующие ваш доступ.
 В этих случаях, даже если Wi-Fi включен и подключен, у вас все еще может не быть работающего Интернета.
В этих случаях, даже если Wi-Fi включен и подключен, у вас все еще может не быть работающего Интернета.Чтобы убедиться в этом, откройте настройки Wi-Fi и проверьте имя сети, к которой вы пытаетесь подключиться. Если вы его не узнаете, вероятно, это не ваша сеть.
Однако иногда повторители Wi-Fi будут использовать то же имя сети, что и ваш собственный маршрутизатор.Если вы думаете, что это происходит, перезагрузите расширитель Wi-Fi или временно отключите его, чтобы проверить, есть ли у вас Wi-Fi отдельно от этого устройства. Если у вас есть доступ в Интернет, проблема связана с повторителем, и вы можете устранить неполадки оттуда.
Повторно введите пароль беспроводной сети . Некоторые операционные системы не будут предупреждать вас, если вы введете неправильный пароль беспроводной сети. Ваш ноутбук (или планшет, телефон и т. Д.) Может показать, что у вас сильный сигнал Wi-Fi, но если пароль неверный, маршрутизатор откажется правильно взаимодействовать с вашим устройством.

Если вы используете общедоступную точку доступа Wi-Fi, возможно, вы используете старый пароль, который раньше работал, но с тех пор изменился, что обычно имеет место при попытке подключиться к сети, которую вы не использовали в течение длительного времени. .
Отключитесь от VPN . Точно так же, если ваше устройство подключено к службе VPN, вы можете увидеть полное соединение Wi-Fi, но ограниченное или полное отсутствие подключения к Интернету. Попробуйте использовать другой VPN-сервер, например, в другой стране, или полностью отключитесь от VPN, чтобы посмотреть, решит ли это проблему.
Убедитесь, что вы получаете IP-адрес. Вы не поверите, но вы можете быть подключены к маршрутизатору с полными полосами, но при этом у вас нет доступа в Интернет. Это потому, что проблема не в вашем подключении к маршрутизатору, а в подключении вашего маршрутизатора к вашему провайдеру.
Когда это произойдет, ваш маршрутизатор будет работать в вашей сети, но, поскольку он не может подключиться к Интернету, у него не будет действительного общедоступного IP-адреса, а это означает, что вы не сможете отправлять или запрашивать данные через Интернет.

Другая причина, по которой у вас может не быть правильного IP-адреса, заключается в том, что ваше устройство настроено на использование статического IP-адреса, но маршрутизатор не разрешает этот IP-адрес в сети, что может произойти, если вы смешиваете статический IP-адрес с Сеть DHCP.
Самый простой способ решить эту очень специфическую проблему — оставить DHCP включенным на маршрутизаторе и удалить статический адрес с устройства. Например, в Windows вы можете сделать это в Панели управления, зайдя в свойства сетевого адаптера и выбрав Получить IP-адрес автоматически вместо опции ручного назначения.
Тереза Чиечи / Lifewire
Откройте браузер . Если вы используете точку доступа Wi-Fi, например, в отеле или аэропорту, вы можете подумать, что можете проверить свою электронную почту или просмотреть Интернет, когда у вас будет надежный беспроводной сигнал, но обычно это не так, как работают большинство точек доступа.

Когда вы запускаете свой веб-браузер, страница точки доступа должна автоматически отображаться с основной информацией о том, какая компания предоставляет точку доступа и что делать дальше. Согласитесь с условиями или введите пароль, предоставленный вам компанией.Взаимодействие с другими людьми
Например, некоторые отели заставляют вас вводить пароль на странице точки доступа, чтобы получить доступ, а авиакомпании часто взимают плату за Интернет.
Подождите, пока страница точки доступа завершит настройку вашего соединения, или перенаправит вас на другую страницу, где вы сможете получить доступ в Интернет в обычном режиме.
Попробуйте другой DNS-сервер . Если ваше устройство подключено к DNS-серверу с поврежденными данными или находится в автономном режиме, то даже самый сильный сигнал Wi-Fi бесполезен для предоставления вам доступа в Интернет.
Найдите другой DNS-сервер, а затем измените настройки DNS-сервера на своем устройстве, чтобы увидеть, загрузились ли веб-страницы.

Проверить фильтрацию MAC-адресов . Еще одна причина, по которой вы можете быть подключены к Wi-Fi, но не имеете доступа к Интернету, заключается в том, что на маршрутизаторе настроена фильтрация MAC-адресов. Это работает путем блокировки устройств от подключения к маршрутизатору, если у них нет определенного MAC-адреса.
Таким образом, хотя ваше устройство может без проблем показывать, что Wi-Fi подключен, любая попытка доступа к Интернету или другому сетевому устройству будет заблокирована.
Поскольку эта настройка обычно видна только в бизнес-сетях, лучший способ обойти фильтрацию MAC-адресов — просто попросить добавить ваш MAC-адрес в утвержденный список.
Обратитесь в службу поддержки . Если ни один из этих шагов по устранению неполадок не решит проблему, вам потребуется техническая поддержка от вашего интернет-провайдера, производителя маршрутизатора или производителя компьютера или смартфона.

Спасибо, что сообщили нам!
Расскажите почему!
Другой
Недостаточно деталей
Сложно понять
Как устранить проблемы с домашним Wi-Fi и маршрутизатором
Итог: 99% проблем с домашним Wi-Fi можно решить, отключив маршрутизатор от сети, подождав пять секунд, а затем снова подключив его.Это сбрасывает устройство и часто увеличивает скорость.
Наша цель в этом руководстве — предоставить вам точный справочник по решению некоторых из наиболее распространенных проблем с домашним Wi-Fi, в том числе:
- WiFi не работает
- WiFi притормозил
- Пропадает сеть Wi-Fi
- Устройства, которые не подключаются к Wi-Fi
Мы расскажем, что делать, если ваше соединение работает медленнее, чем обычно, а также как устранить неполадки в сети, которая вообще не подключается.Мы также рассмотрим несколько инструментов, которые вы можете использовать для устранения неполадок с подключением, когда возникают проблемы.
Домашний WiFi Быстрое исправление
Если ваше беспроводное соединение внезапно перестает работать, прежде чем пытаться что-либо еще, перезагрузите маршрутизатор. Вот процесс:
- Отключите маршрутизатор от сети или выключите его.
- Подождите 2-5 минут, прежде чем снова подключить.
- Подождите еще 5 минут и повторите попытку подключения.
В большинстве случаев это должно решить вашу проблему и позволить вам снова подключиться к сети.Если после выполнения этих действий что-то по-прежнему не работает, возможно, вам потребуется обратиться за помощью к своему интернет-провайдеру.
Значки маршрутизатора
Большинство маршрутизаторов имеют серию значков, которые подсвечиваются для быстрого отображения различных сообщений о состоянии. Хотя они могут варьироваться от бренда к бренду, большинство производителей включают как минимум три основных индикатора статуса:
- Значок глобуса: горит, когда модем подключен к Интернету.

- Значок Wi-Fi: горит, когда Wi-Fi транслируется без проблем.статус
- Значок Ethernet: горит, когда кабели Ethernet подключены и работают правильно.
Когда все работает правильно , вы можете ожидать, что значки будут гореть непрерывно или мигать зеленым или синим светом. Это сигнализирует о том, что устройство подключено и работает нормально.
При возникновении проблемы с подключением можно ожидать, что значки станут красными или оранжевыми.
Оранжевый или желтый свет может указывать на проблему или ограниченное соединение, тогда как красный или не светящийся значок может указывать на отсутствие текущего соединения.
Важный момент : чтобы понять, что именно ваше конкретное устройство передает вам, обязательно обратитесь к руководству пользователя для более подробного объяснения.
Совет
Pro. Обычно вы можете найти цифровую копию руководства к маршрутизатору, набрав номер модели устройства, а затем «руководство пользователя» в Google.
Как устранить неполадки WiFi
Внешний вид маршрутизаторов отличается от бренда к бренду, но основная функциональность одинакова: направление цифрового трафика через Wi-Fi.
Если вы безуспешно пытались выполнить описанное выше быстрое исправление, есть еще несколько других способов устранения неполадок с подключением Wi-Fi. Чтобы определить метод, который, скорее всего, действительно поможет вам, давайте разберем их по основной проблеме:
«У меня скорость сети ниже нормальной».
Попробуйте следующее: подключите кабель Ethernet непосредственно к маршрутизатору и проверьте скорость интернета с помощью нашего инструмента для проверки скорости. Затем проверьте свою скорость на Wi-Fi-соединении.Если они оба работают медленно, скорее всего, проблема связана с вашим поставщиком услуг, а не с вашим оборудованием. Позвоните им.
Однако, если проводное соединение намного быстрее беспроводного, вы можете сделать больше для оптимизации своей сети.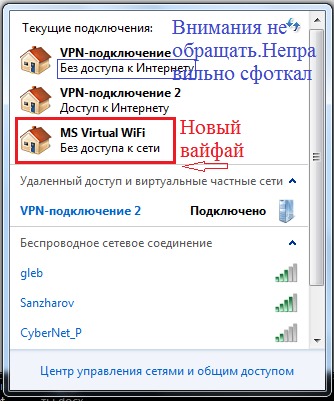 Проводные соединения обычно всегда в некоторой степени быстрее беспроводных, но разница не должна быть настолько большой, что ваш WiFi станет непригодным для использования. Сначала попробуйте переместить маршрутизатор в более центральное место. Если это не вариант, возможно, стоит изучить, как расширить подключение к Wi-Fi на все районы вашего дома.
Проводные соединения обычно всегда в некоторой степени быстрее беспроводных, но разница не должна быть настолько большой, что ваш WiFi станет непригодным для использования. Сначала попробуйте переместить маршрутизатор в более центральное место. Если это не вариант, возможно, стоит изучить, как расширить подключение к Wi-Fi на все районы вашего дома.
Кроме того, вы можете столкнуться с помехами от сетей, прилегающих к вашей. Если вы думаете, что это может быть так, вы можете попробовать изменить канал, на котором вещает ваш маршрутизатор. Для начала вы захотите по возможности использовать диапазон 5 ГГц, если ваш маршрутизатор его поддерживает. Они, как правило, менее загружены и поэтому работают лучше, чем их аналоги 2,4 ГГц.
«У меня вообще нет подключения к Интернету».
Попробуйте следующее: подключите кабель Ethernet к маршрутизатору и посмотрите, сможете ли вы получить сигнал на настольный компьютер или ноутбук.Если вы не можете сделать это, значит, ваш доступ закрыт, и вам следует связаться с вашим интернет-провайдером.
Если вы обнаружите, что можете загружать веб-страницы через проводное соединение, значит, что-то не так с самой вашей сетью WiFi. Если перезагрузка маршрутизатора не устранила проблему, возможно, вам придется полностью настроить его заново. У большинства маршрутизаторов есть небольшая кнопка «сброса», которую нужно удерживать скрепкой или другим небольшим предметом. Это восстановит заводские настройки устройства, и вы снова сможете выполнить первоначальную настройку.
Если вы прошли через этот процесс, но по-прежнему не можете подключиться, вам, вероятно, придется обратиться за помощью к своему интернет-провайдеру. У вас может быть неоплаченный баланс, из-за которого компания приостановила действие вашей учетной записи, или может просто случиться сбой в вашем регионе.
«Моя сеть Wi-Fi полностью исчезла.»
Попробуйте следующее: проверьте, где расположен ваш маршрутизатор. Если он находится в тесноте, например, за диваном, или забит в переполненном шкафу с оборудованием, он может перегреться и автоматически выключиться, чтобы предотвратить повреждение.
Если вам удастся переместить маршрутизатор в другое место, где у него будет больше воздушного потока, вы сможете решить проблему перегрева.
Если вы чувствуете, что ваш маршрутизатор расположен в идеальном месте и проблема не в перегреве, есть еще несколько вещей, которые могут произойти.
Например, ваша сеть могла перезагрузиться из-за обновления. Взгляните на имя сети по умолчанию (обычно напечатанное где-то на самом маршрутизаторе) и посмотрите, узнаете ли вы эту сеть при поиске соединения.
«Мой телефон / ноутбук / планшет не подключается, хотя другие мои устройства в порядке».
Попробуйте следующее: выключите неисправное устройство и снова включите его. Вы также можете попробовать выключить и снова включить Wi-Fi в настройках вашего устройства, чтобы быть внимательным.
Если это не поможет, возможно, вам придется полностью удалить сеть с устройства. На устройстве iOS или Android вы можете просто щелкнуть имя сети и нажать «Забыть эту сеть».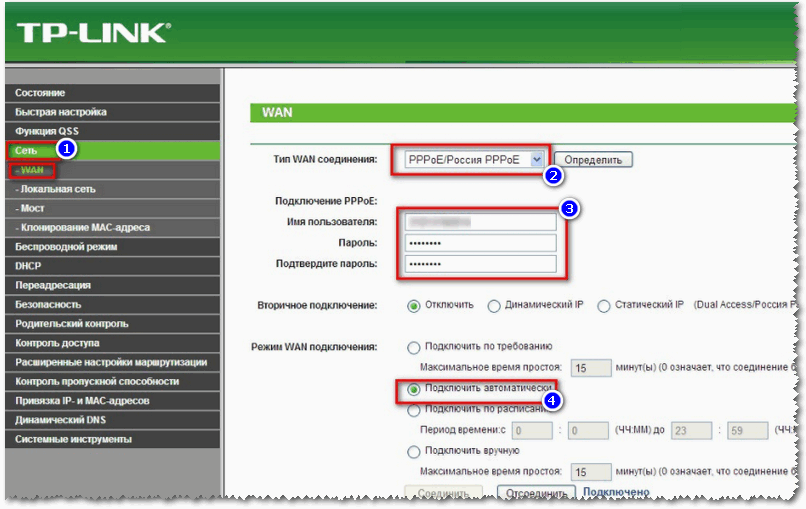
. Это будет означать, что вам придется снова найти сеть и ввести пароль, как вы это делали при первой настройке, но это должно решить все оставшиеся проблемы с подключением в процессе.
Инструменты для устранения неполадок WiFi
Тест скорости
Используйте наш инструмент для проверки скорости, чтобы проверить, не снизилась ли скорость загрузки и выгрузки.
Наш инструмент для проверки скорости позволит вам увидеть, как работает ваша текущая сеть с точки зрения скорости загрузки и скачивания. Вы можете использовать это в любое время, чтобы проверить качество вашего соединения, и, если у вас возникнут какие-либо проблемы, вы можете использовать его, чтобы оценить свой прогресс в их устранении. Вы также можете периодически использовать Speed Test, чтобы проверить, действительно ли вы получаете ту скорость, за которую платите.Просто помните, что использование Wi-Fi всегда немного замедляет работу!
Беспроводная диагностика (Mac)
Средство диагностики сети — это надежная программа, которая позволяет вам получить четкое представление о состоянии вашей сети, а также устранить любые проблемы, с которыми вы можете столкнуться. Вы можете найти эту программу, нажав Command + пробел и введя «Беспроводная диагностика» в строку поиска.
Вы можете найти эту программу, нажав Command + пробел и введя «Беспроводная диагностика» в строку поиска.
Когда вы впервые открываете программу, она просканирует вашу непосредственную область на предмет наличия доступных сетей Wi-Fi.Как только это будет сделано, вам будут предложены два варианта: «Наблюдать за моим WiFi-подключением» и «Перейти к сводке». Не выбирайте ни один из этих вариантов. Вместо этого в верхней части экрана выберите «Сканировать» в раскрывающемся меню «Окно». Вы увидите список сетей. Выберите «Сканировать сейчас».
Затем служба покажет вам полный список подключений вокруг вас, включая канал, на котором они работают. Кроме того, программа покажет вам лучшие каналы для диапазонов 2,4 и 5 ГГц в зависимости от перегрузки сети.Чтобы фактически изменить каналы, на которых работает ваш маршрутизатор, вам нужно будет ввести в Google марку устройства, а затем «IP-адрес». Затем введите его так же, как на любом обычном веб-сайте (подробные инструкции приведены ниже).
- Откройте программу, нажав Command + пробел и набрав «Беспроводная диагностика».
- После открытия выберите «Сканировать» в раскрывающемся меню «Окно».
Выберите «Сканировать сейчас».
- Наблюдайте за каналом, на котором работает ваша сеть, а также за каналами, рекомендованными программой.
- Войдите в панель управления маршрутизатора и измените канал вещания на рекомендованный выше.
NirSoft (Windows)
NirSoft работает аналогично инструментам беспроводной диагностики для Mac, сканируя среду WiFi и отображая все доступные сети, а также ряд полезных статистических данных для каждой из них. Как и в случае с инструментом диагностики беспроводной сети для Mac, вам все равно необходимо войти в панель управления маршрутизатора, чтобы изменить его конфигурацию.
NetSpot (Mac и Windows)
NetSpot — фантастическая альтернатива обоим вариантам, описанным выше, и даже содержит некоторые дополнительные инструменты, которые могут оказаться ценными для промежуточных пользователей. Помимо возможности просматривать подробную информацию о вашей сети, NetSpot также позволяет визуализировать ее след в вашем доме, показывая вам любые мертвые зоны и слабые места, которые необходимо исправить. Доступная для бесплатной загрузки, вам будет сложно найти более полнофункциональную программу устранения неполадок.
Помимо возможности просматривать подробную информацию о вашей сети, NetSpot также позволяет визуализировать ее след в вашем доме, показывая вам любые мертвые зоны и слабые места, которые необходимо исправить. Доступная для бесплатной загрузки, вам будет сложно найти более полнофункциональную программу устранения неполадок.
Почему мой компьютер продолжает отключаться от Wi-Fi?
Если вы обнаружите, что постоянно загружаетесь из своей сети Wi-Fi, есть несколько вещей, которые могут произойти.
Первый шаг, который мы рекомендуем сделать, — это поискать какие-либо закономерности в сбоях в обслуживании. Они случаются только в определенное время вечера? Может, он даже падает, когда вы кладете что-нибудь в микроволновку? Хотите верьте, хотите нет, но через ваш дом постоянно проходит множество сигналов, которые могут нарушить ваше интернет-соединение.
Если вы исключили сетевые помехи с помощью перечисленных выше инструментов, возможно, вам придется попробовать обновить прошивку маршрутизатора. По сути, это «операционная система» устройства, и, как и любое другое программное обеспечение, ее необходимо время от времени обновлять, чтобы поддерживать правильную работу.
Если вы обновили микропрограммное обеспечение, но соединения по-прежнему возникают, возможно, вам придется подумать о немедленной замене маршрутизатора, особенно если ему больше нескольких лет. Маршрутизаторы — это компьютеры, а компьютеры, к сожалению, выходят из строя через несколько лет.
Обновления прошивки
по марке
Как войти в панель управления роутера
Нажмите на марку вашего маршрутизатора ниже, чтобы просмотреть подробные инструкции о том, как войти в область его конфигурации, где вы можете настроить сетевые пароли и имена, а также изменить каналы, на которых они работают.
Если все остальное не удается, обратитесь к поставщику услуг.

Хотя техническая поддержка со стороны многих компаний может быть удачной или неудачной, если вы попробовали все, что описано выше, и ничего не работает, может быть лучше просто обратиться к специалисту, чтобы он пришел к вам домой и разобрал проблему. прямо.Это может повлечь за собой некоторую плату за обслуживание, но если это вернет вас в сеть, в конце концов, это может оказаться целесообразным.
Номера телефонов службы технической поддержки для распространенных интернет-провайдеров:
- Интернет-служба технической поддержки AT&T: (800) 288-2020
- Служба технической поддержки Cable ONE: (877) 692-2253
- Служба технической поддержки CenturyLink: (888) 723-8010
- Charter Spectrum техподдержка: (855) 757-7328
- Служба поддержки Cox Cable: (800) 234-3993
- Frontier Communications, служба технической поддержки: (888) 884-0504
- Служба поддержки спутникового Интернета HughesNet: (866) 347-3292
- Служба технической поддержки Mediacom Cable: (800) 883-0145
- Служба технической поддержки RCN: (800) 746-4726
- Rise Broadband техническая поддержка: (877) 910-6207
- Служба поддержки Suddenlink Communications: (877) 794-2724
- Техническая поддержка TDS Telecom: (866) 571-6662
- Техническая поддержка Verizon Fios: (800) 837-4966
- Техническая поддержка Verizon High Speed Internet: (800) 837-4966
- Viasat Internet (ранее Exede) техническая поддержка: (855) 463-9333
- Техподдержка Wi-Power: (877) 877-6861
- Служба технической поддержки Windstream: (800) 347-1991
- ВАУ! техподдержка: (855) 496-9929
- Техническая поддержка XFINITY: (800) 934-6489
.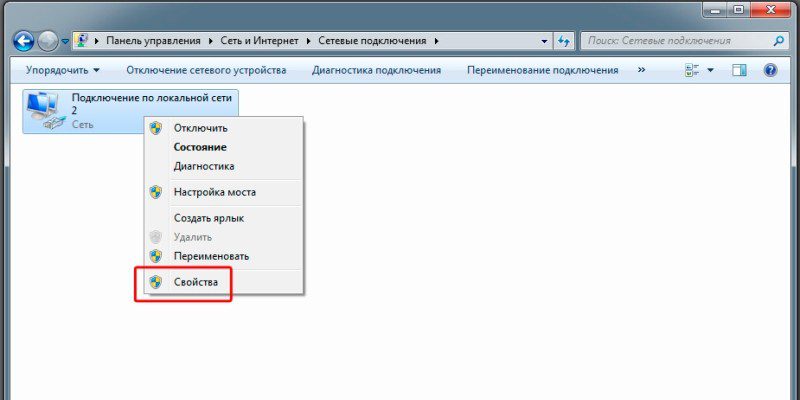

 Убедитесь, что через провод есть доступ в сеть.
Убедитесь, что через провод есть доступ в сеть.



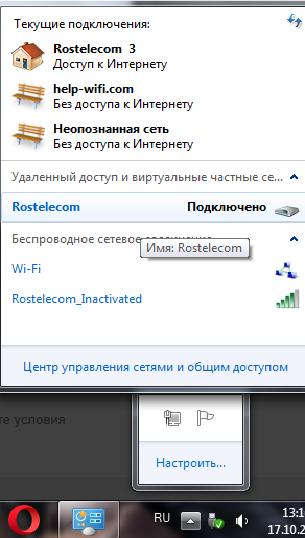 Если вы обнаружите, что он поврежден, необходимо заменить его как можно скорее.
Если вы обнаружите, что он поврежден, необходимо заменить его как можно скорее.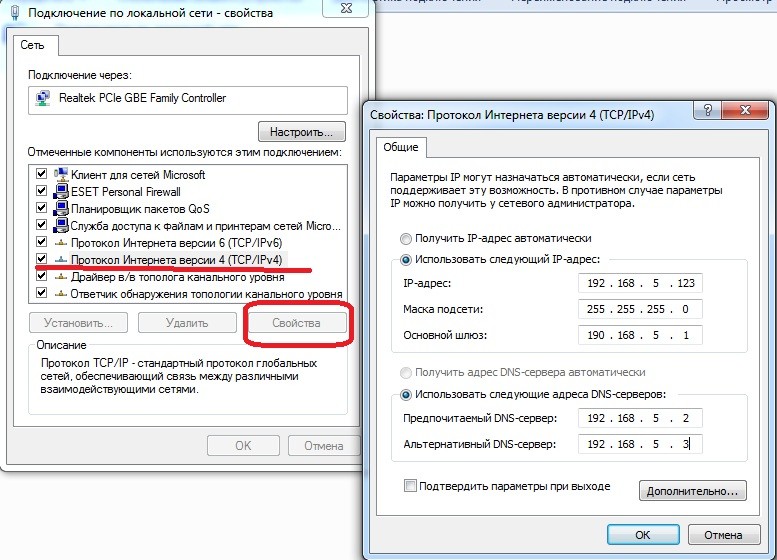
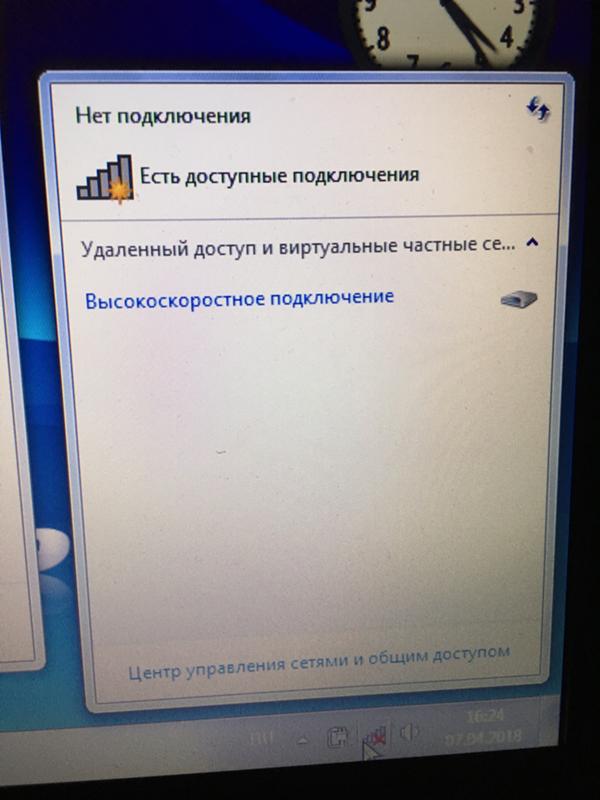 Вы можете сделать это, перейдя на вкладку «Подключения» на панели управления и проверив, введены ли DHCP-сервер, DNS-сервер, внутренний IP-адрес и шлюз роутера.
Вы можете сделать это, перейдя на вкладку «Подключения» на панели управления и проверив, введены ли DHCP-сервер, DNS-сервер, внутренний IP-адрес и шлюз роутера.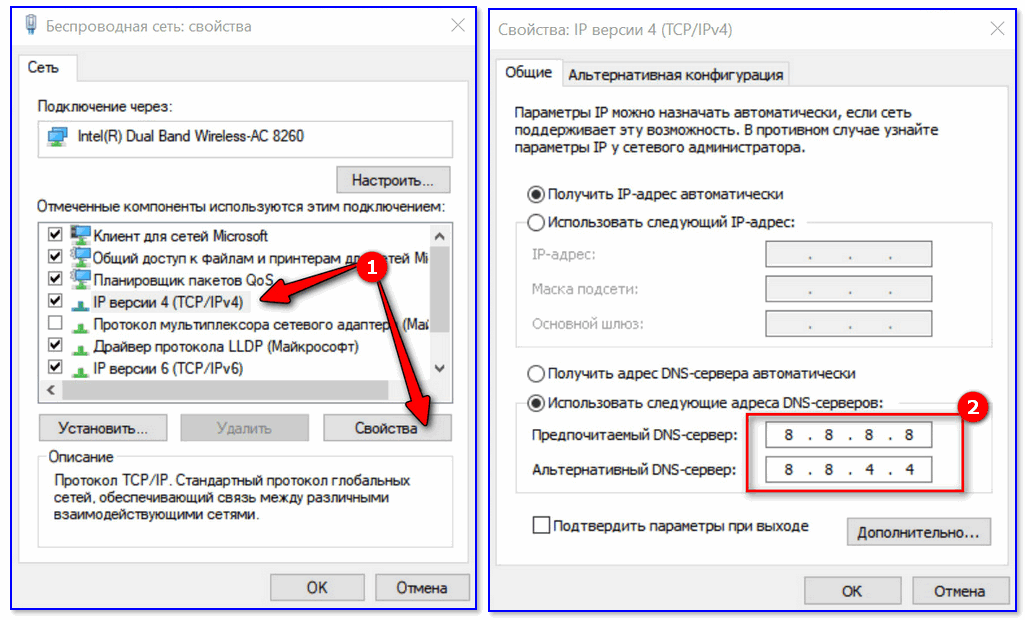 Для проверки корректности работы можно воспользоваться приложением Wi-Fi Fixer. Просто установите его на свое устройство и запустите. Там же можно будет просмотреть полный список сетей, для которых сохранены данные, к которым вы подключались ранее. Перезагрузите свой телефон и попробуйте подключиться к точке доступа повторно.
Для проверки корректности работы можно воспользоваться приложением Wi-Fi Fixer. Просто установите его на свое устройство и запустите. Там же можно будет просмотреть полный список сетей, для которых сохранены данные, к которым вы подключались ранее. Перезагрузите свой телефон и попробуйте подключиться к точке доступа повторно.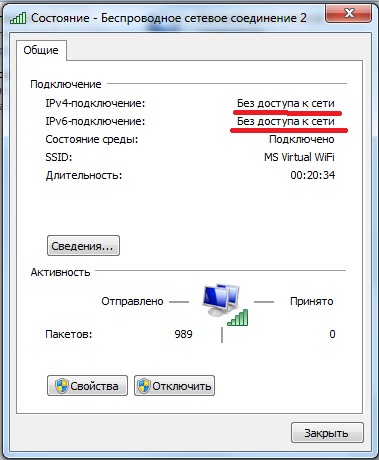

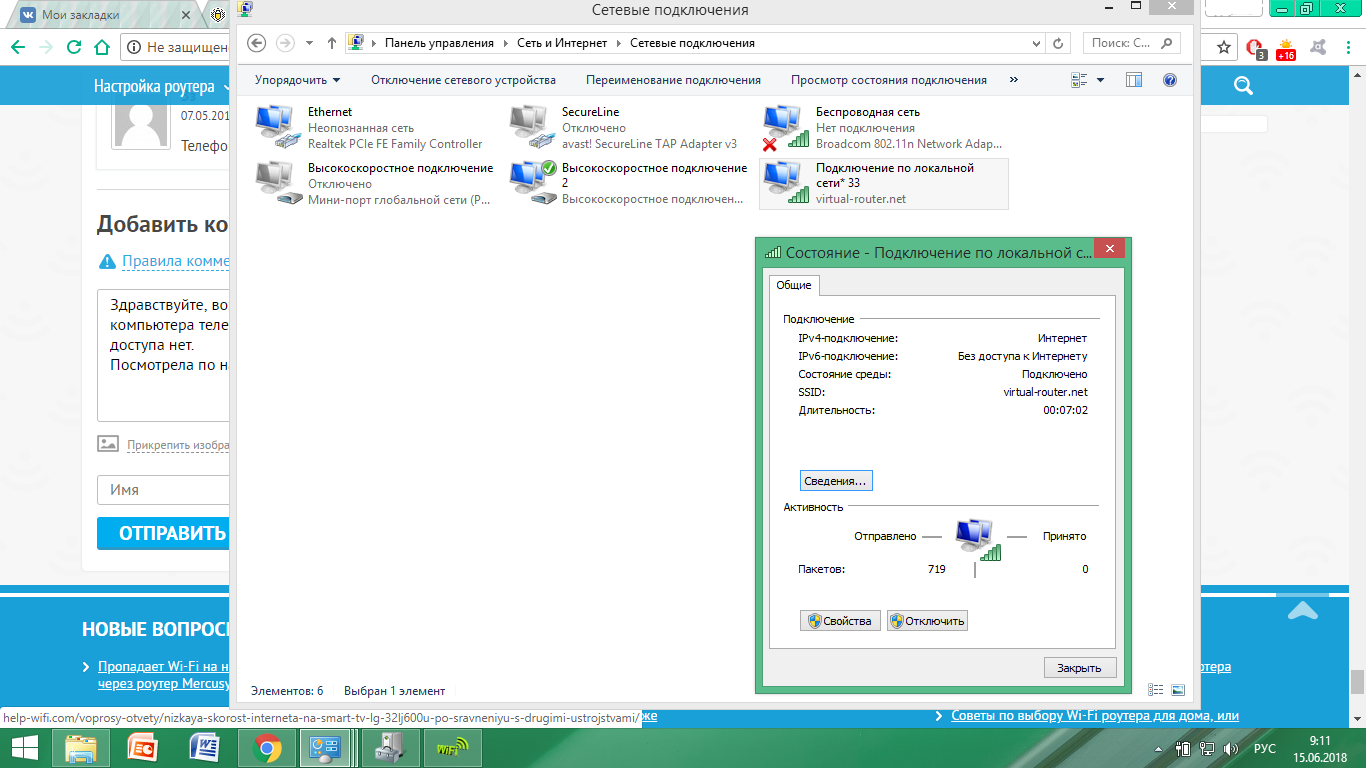




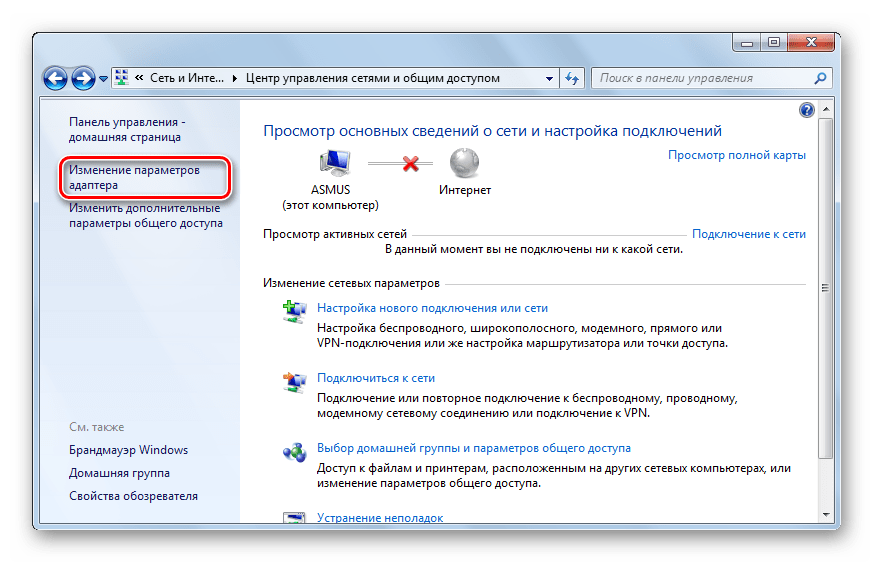
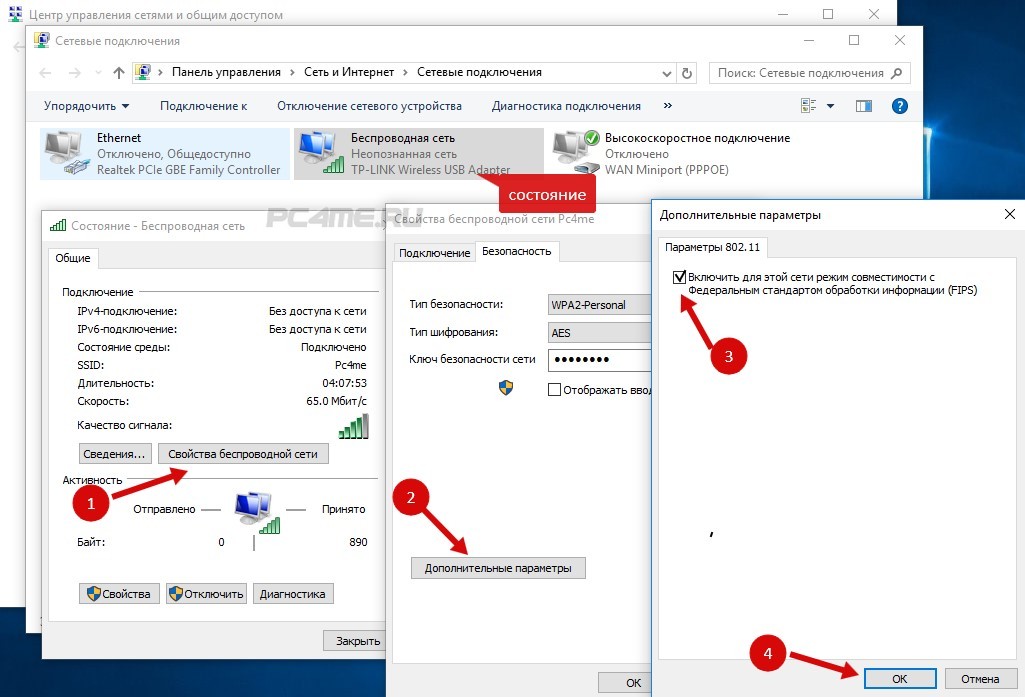 8.4.4 », затем нажмите OK .
8.4.4 », затем нажмите OK .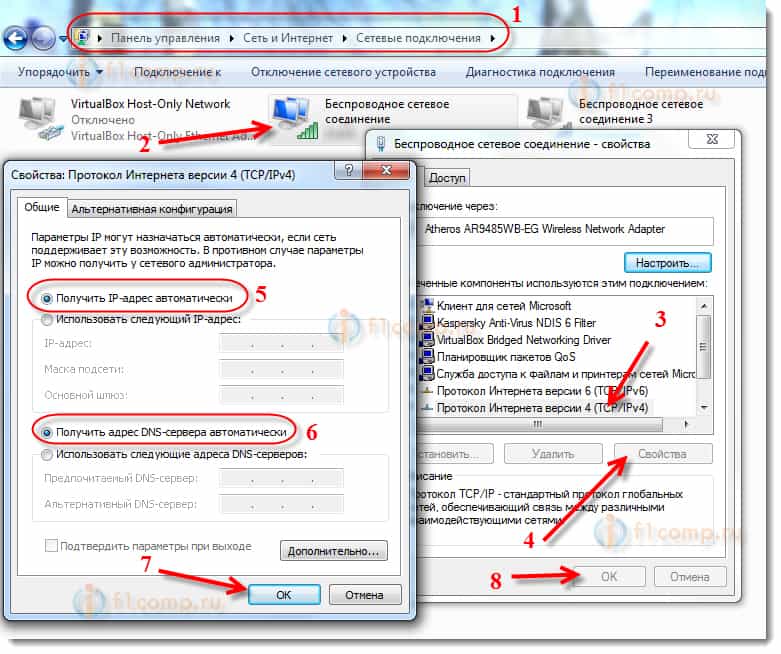
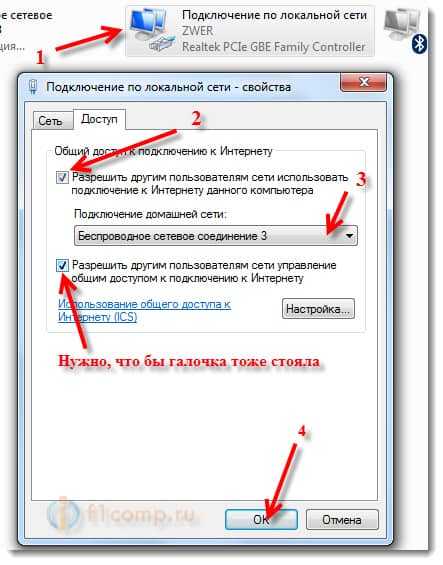
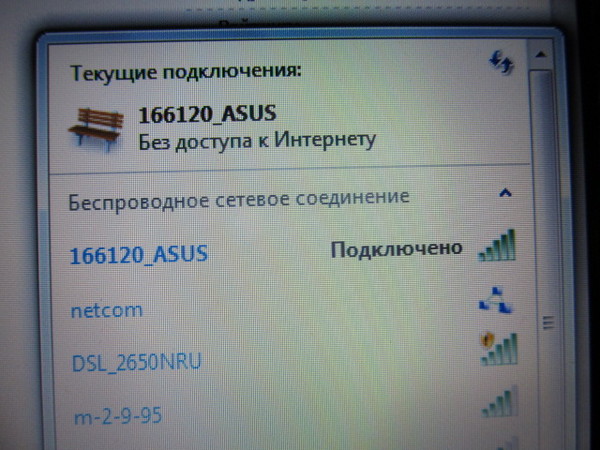

 11n / ac и измените его на выкл.
11n / ac и измените его на выкл. 
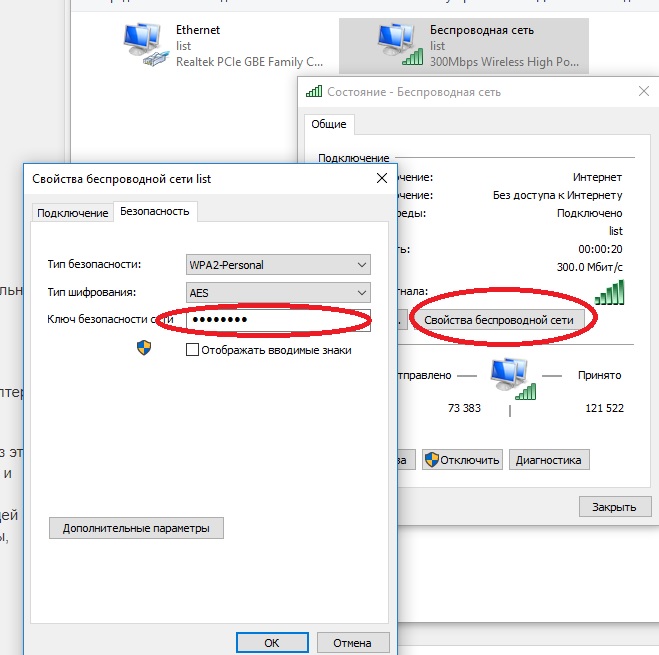
 Если вы находитесь в режиме просмотра значков, просто нажмите Центр управления сетями и общим доступом.
Если вы находитесь в режиме просмотра значков, просто нажмите Центр управления сетями и общим доступом. Если его нет, сетевая карта работает правильно, но если вы видите восклицательный знак, щелкните его правой кнопкой мыши и выберите Отключить устройство .
Если его нет, сетевая карта работает правильно, но если вы видите восклицательный знак, щелкните его правой кнопкой мыши и выберите Отключить устройство .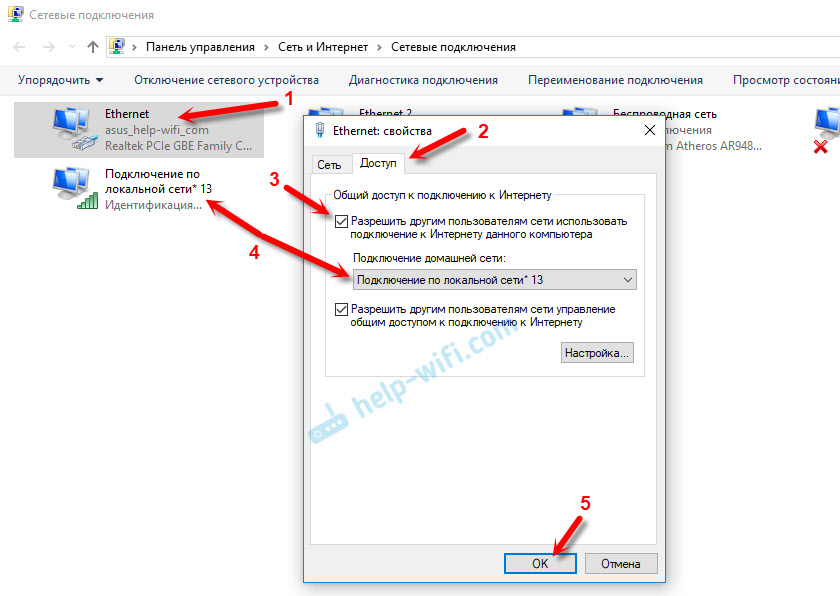
 Убедитесь, что у вас есть действующий IP-адрес. Если он выглядит так — 169.254.x.x., Это означает, что Windows не может получить IP-адрес от вашего маршрутизатора.
Убедитесь, что у вас есть действующий IP-адрес. Если он выглядит так — 169.254.x.x., Это означает, что Windows не может получить IP-адрес от вашего маршрутизатора. Вы можете попробовать приложение Network Speed Test, созданное Microsoft и доступное в Microsoft Store.
Вы можете попробовать приложение Network Speed Test, созданное Microsoft и доступное в Microsoft Store.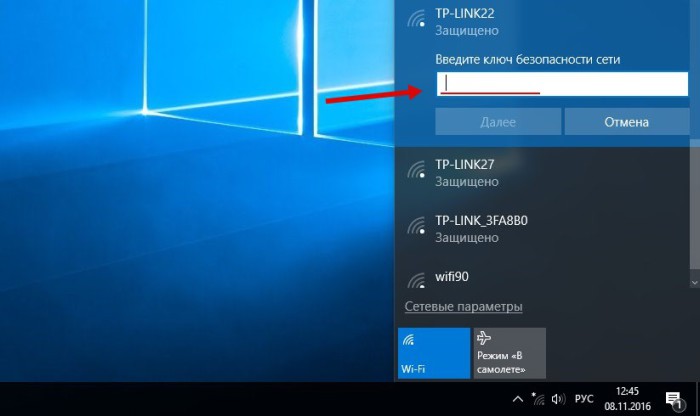
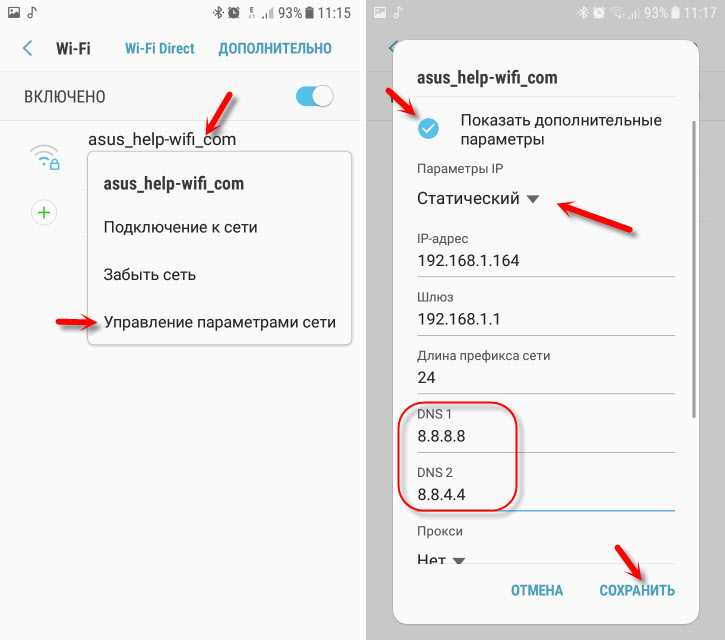
 В этих случаях, даже если Wi-Fi включен и подключен, у вас все еще может не быть работающего Интернета.
В этих случаях, даже если Wi-Fi включен и подключен, у вас все еще может не быть работающего Интернета.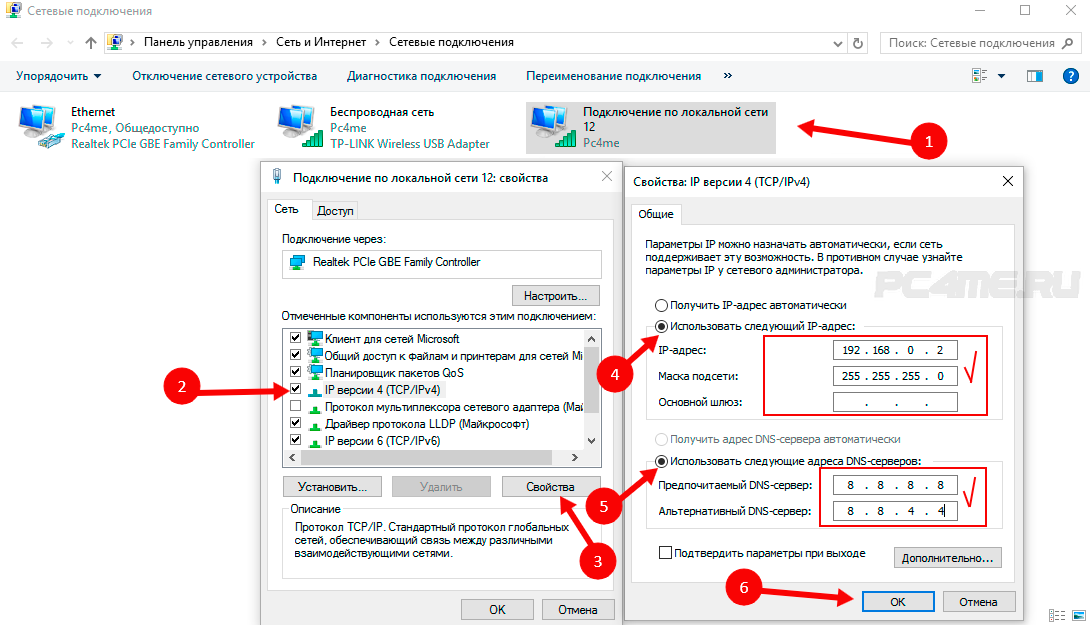
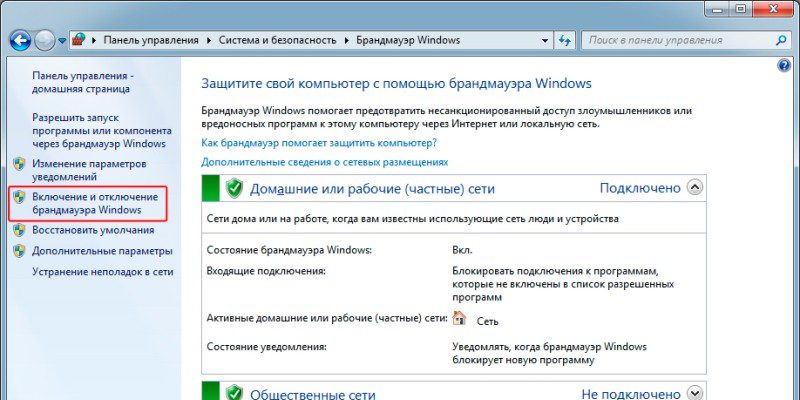
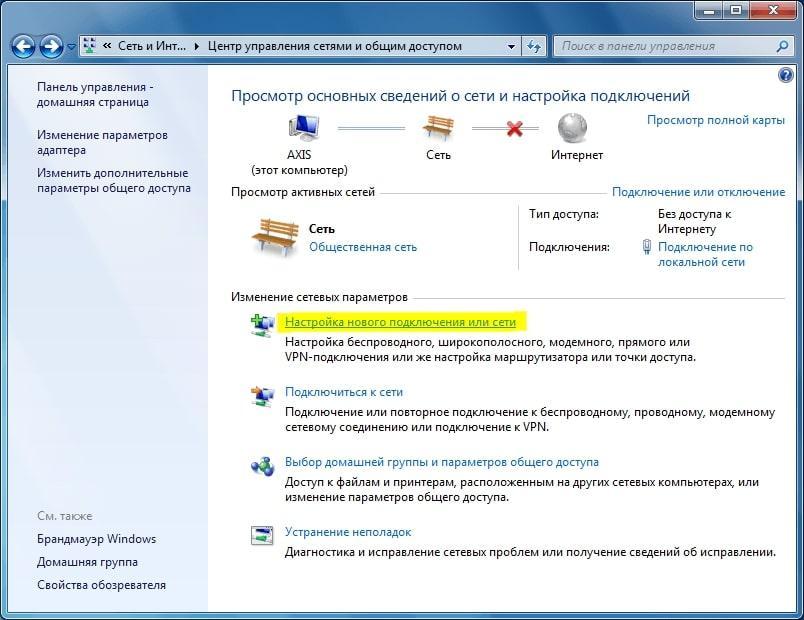

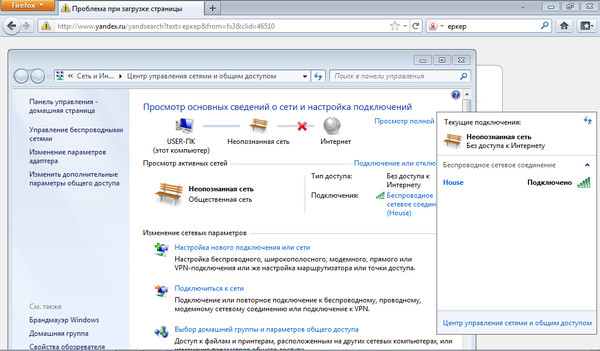
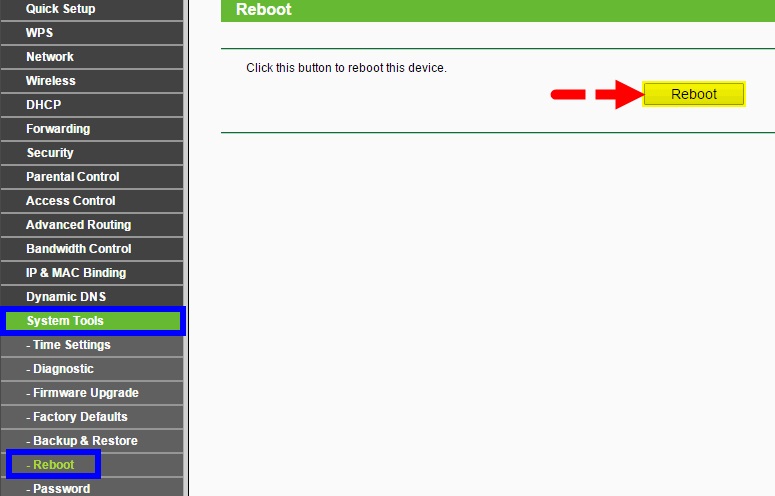


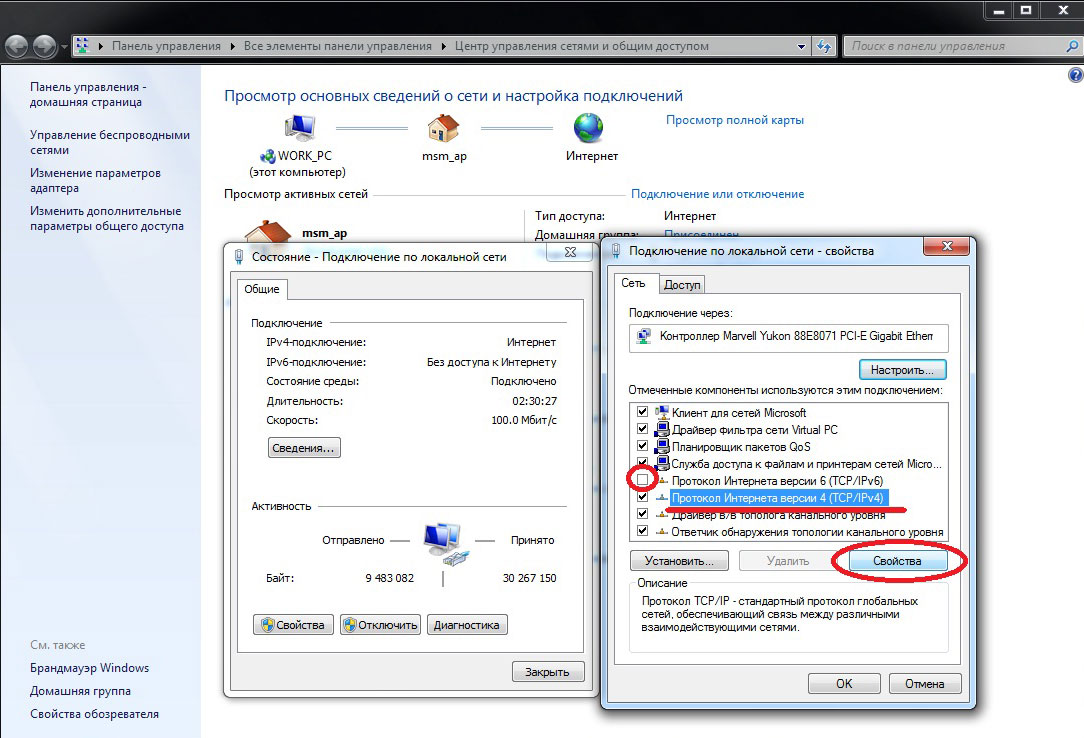
Добавить комментарий