Что такое виртуальные машины и как ими пользоваться
Что такое виртуальные машины?
Это специальное ПО для запуска операционной системы внутри операционной системы. Вторая ОС устанавливается на ПК, но работает в нём как обычная программа. Компьютер в компьютере, если хотите.
Здорово, но зачем?
Для самых разных целей. Чаще всего виртуальные машины используют для запуска программ, не поддерживающихся основной ОС. Реже они служат для тестирования ПО и самих операционных систем, подключения несовместимого оборудования, а также безопасного запуска подозрительных приложений.
Среди обычных пользователей самый распространённый сценарий — это применение Windows-программ на Mac и Linux.
И как всё это работает?
Для пользователя всё просто. Виртуальная машина работает в отдельном окне как обычное приложение: можно свернуть или, наоборот, развернуть на весь экран. На самом же деле виртуальный компьютер имеет свой процессор, память, диск, сетевой адаптер и другое оборудование.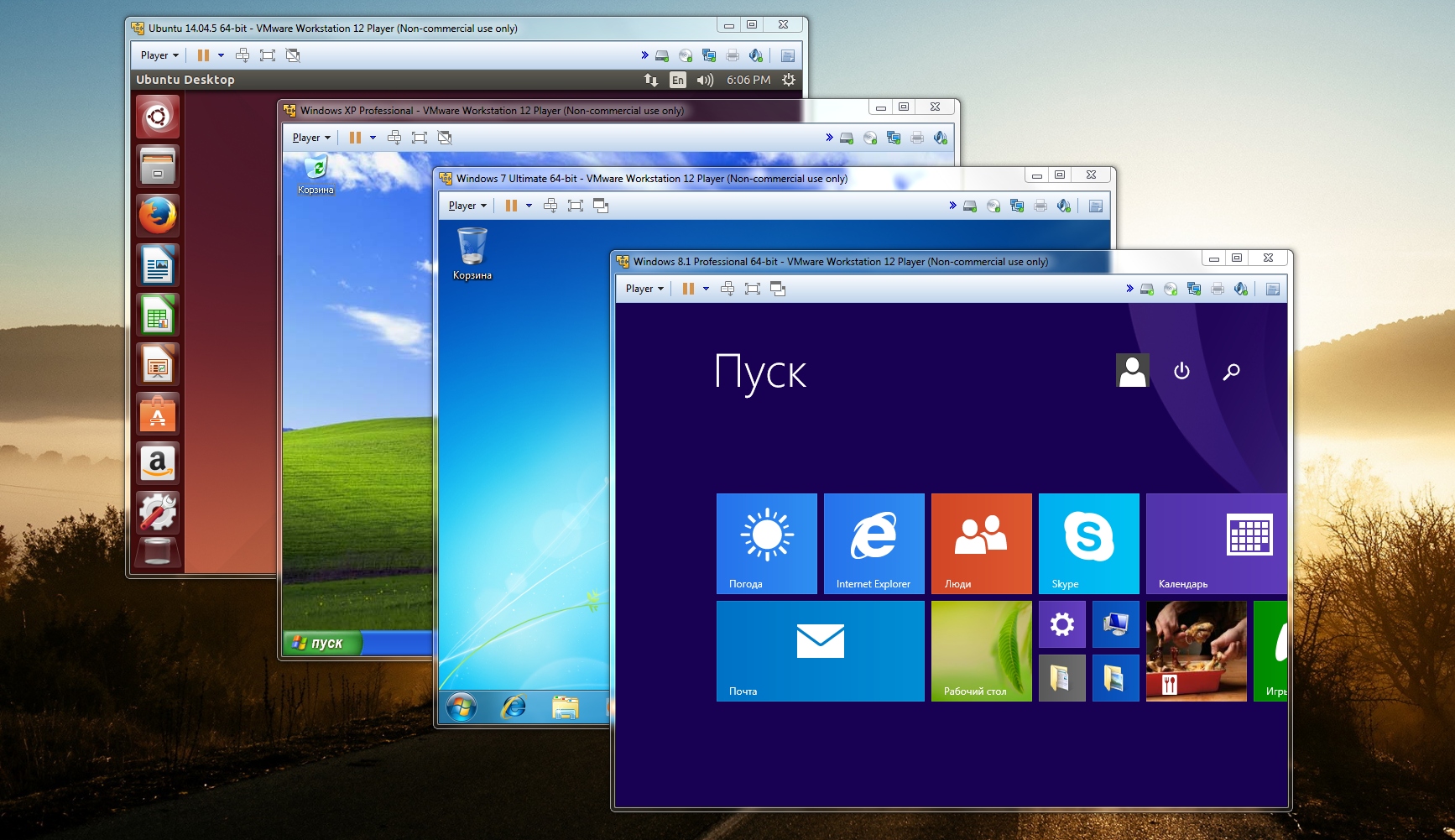 Всё это эмулируется силами реального ПК, который делится своими ресурсами с виртуальным.
Всё это эмулируется силами реального ПК, который делится своими ресурсами с виртуальным.
Гостевая ОС считает несуществующее железо реальным. Оно отображается в свойствах системы, а установленные приложения взаимодействуют с ним как с настоящим. При этом сама виртуальная машина полностью изолирована от реального компьютера, хотя и может иметь доступ к его диску и периферийным устройствам.
Постойте. Получается, нужен очень мощный компьютер?
Не обязательно. Всё зависит от того, что вы собираетесь запускать в виртуальной ОС. Подойдёт любой компьютер, даже десятилетней давности. Важно помнить, что он будет делиться своими ресурсами с гостевой операционной системой, а значит, их должно хватать на двоих.
Например, если вы собираетесь установить на ПК с Windows 10 гостевую ОС Ubuntu 18.04, то понадобится как минимум 4 ГБ оперативной памяти, двухъядерный процессор, совместимый видеоадаптер и свободное место на диске. Для сложных задач вроде игр или использования профессионального ПО должен быть приличный запас производительности, чтобы обе системы быстро работали.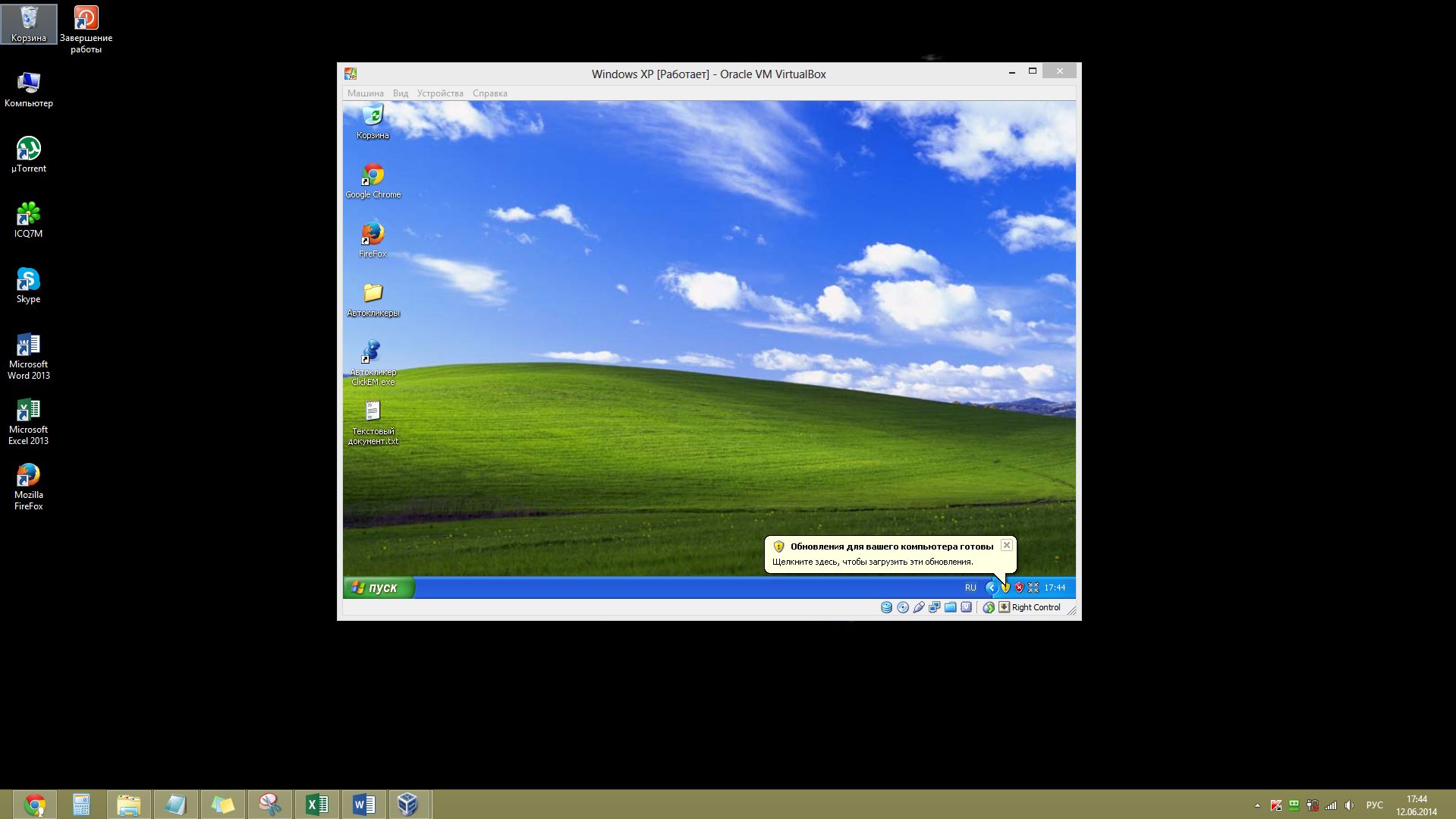
Хорошо, а какие виртуальные машины есть?
Их очень много, причём как бесплатных, так и коммерческих. Если не брать в расчёт узкоспециализированные системы, которые разработчики используют для тестирования, наиболее популярны три программы.
- VirtualBox — полностью бесплатный инструмент от Oracle с поддержкой многих гостевых ОС, которые можно запустить на Windows, macOS и Linux.
- VMware Fusion и Workstation — продвинутые виртуальные машины для всех платформ. Позволяют запускать любые ОС и поддерживают расширенную эмуляцию 3D-графики. Есть бесплатные версии для личного использования и коммерческие — для корпоративного.
- Parallels Desktop — лучшее коммерческое решение для виртуализации на Mac. Обеспечивает высокую производительность и тесную интеграцию гостевой операционной системы с фирменными функциями macOS.
С чего начать и как это всё настраивается?
Первым делом на компьютере создаётся одна из виртуальных машин. Затем уже на неё устанавливается нужная операционная система.![]() Далее в гостевую ОС инсталлируются необходимые программы, после чего ими можно пользоваться.
Далее в гостевую ОС инсталлируются необходимые программы, после чего ими можно пользоваться.
Как создать виртуальную машину?
Всё предельно просто. Воспользуемся для примера бесплатной машиной VirtualBox. В других программах процесс может немного отличаться, но в целом настройка практически идентична.
- Скачайте утилиту по ссылке, выбрав версию для своей ОС.
- Откройте инсталляционный файл и с помощью подсказок мастера установите VirtualBox.
- Запустите программу и нажмите кнопку «Создать».
- Задайте имя виртуальной машины, а также тип и версию ОС, которую планируете установить. Позже эти параметры можно сменить.
- Укажите, сколько оперативной памяти выделить. Оставьте объём по умолчанию или задайте другой в пределах рекомендуемого.
- Нажмите «Создать новый виртуальный диск» и укажите его формат. Если не собираетесь использовать этот диск с другим ПО для виртуализации, вам нужен тип VDI.
- Далее выберите «Фиксированный виртуальный жёсткий диск» — он работает быстрее динамического и занимает строго отведённое место.

- Задайте имя диска и укажите его объём. Для 64-битной Windows 10 нужно минимум 32 ГБ плюс дополнительное место для установки необходимых программ.
- Готово!
После создания диска виртуальная машина появится в списке доступных. Её можно запустить. Больше ничего сделать не получится, поскольку на ней нет операционной системы.
И как установить ОС на виртуальный компьютер?
Как и на обычный. Понадобится образ системы или установочная флешка. В остальном процедура полностью аналогична. Для примера установим Windows 10.
- Скачайте образ диска с сайта Microsft.
- Выделите в VirtualBox нужную виртуальную машину и нажмите «Настроить».
- Перейдите на вкладку «Носители» и выделите оптический привод.
- Кликните на иконку диска и выберите образ Windows 10.
- Нажмите кнопку «Запустить» и следуйте подсказкам мастера установки.
- По окончании процесса виртуальная машина перезагрузится и будет готова к работе.
Как теперь всем этим пользоваться?
Почти так же, как и обычным ПК.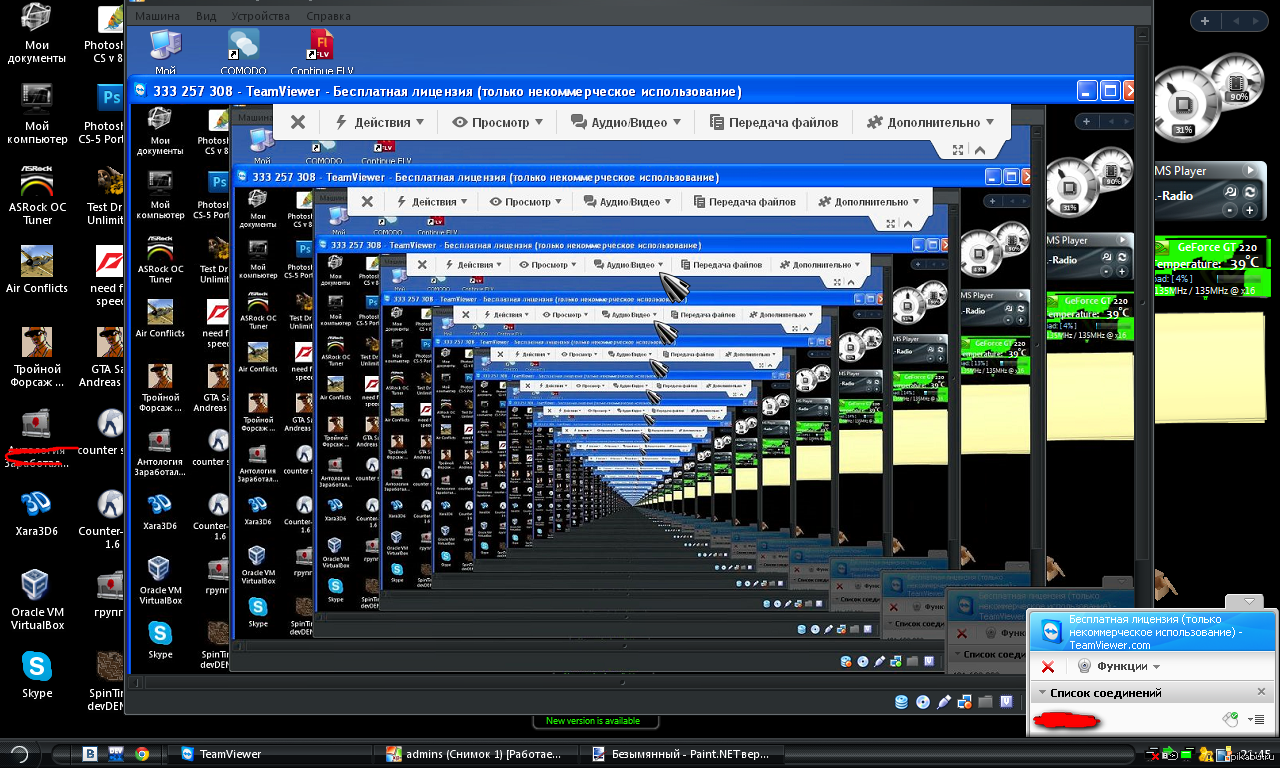 Запускается виртуальная машина с помощью одноимённой кнопки, а отключается или перезагружается через системное меню завершения работы или просто закрытием окна. Все настройки и функции ОС работают так же, как и на реальном компьютере.
Запускается виртуальная машина с помощью одноимённой кнопки, а отключается или перезагружается через системное меню завершения работы или просто закрытием окна. Все настройки и функции ОС работают так же, как и на реальном компьютере.
Окей. А как установить приложение?
По тому же принципу, что и всегда. Скачать установочный файл, запустить его и следовать подсказкам мастера. После этого открывать программу через ярлык, с панели инструментов или другим способом. В этом плане виртуальная машина ничем не отличается от обычного ПК.
А флешку подключить можно?
Да, конечно. Только придётся сначала отмонтировать её из основной системы, поскольку одновременное использование накопителей невозможно. Делается это так.
- Подключите флешку к компьютеру.
- Зайдите в Finder или «Проводник» и отмонтируйте накопитель.
- Перейдите в виртуальную машину и нажмите иконку USB на нижней панели.
- Выберите нужное устройство из списка.
- Накопитель сразу же появится в системе.
 Можно работать.
Можно работать.
Как передать файл из основной ОС?
Через функцию общих папок, которая позволяет расшарить любые папки из основной ОС в гостевую и избавит от возни с флешками. Вот как её включить:
- Откройте VirtualBox.
- Перейдите в настройки виртуальной машины и переключитесь на вкладку «Общие папки».
- Нажмите иконку добавления и укажите путь к нужной папке.
- Поставьте галочку «Автоподключение» и нажмите ОК.
- После запуска виртуальной машины общая папка появится в меню «Мой компьютер».
Читайте также
🖥
Что такое виртуальная машина и зачем она нужна? Обзор самых популярных виртуальных машин | Инструкция по установке ВМ
В статье мы расскажем, что называется виртуальной машиной и для чего она предназначена, разберём преимущества и недостатки использования виртуальных машин, кратко рассмотрим 4 виртуальные машины и установим VirtualBox.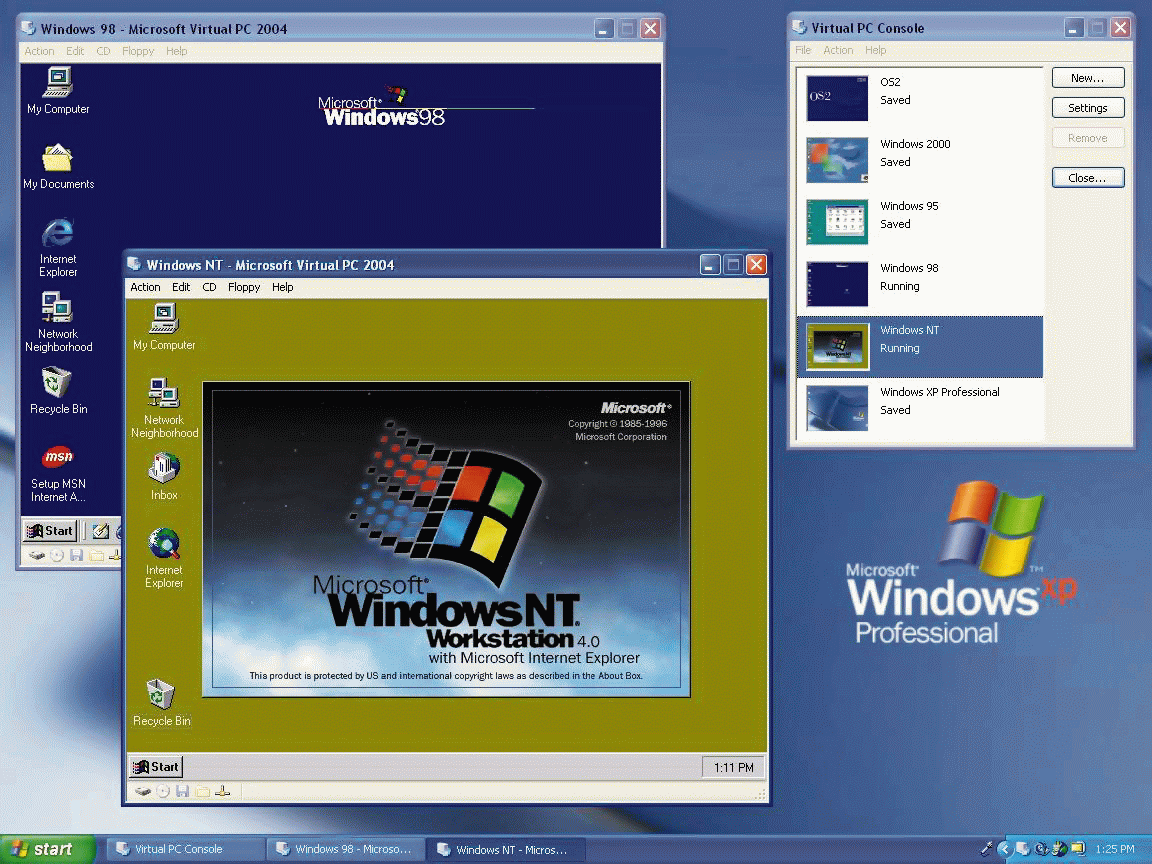
Что такое виртуальная машина и зачем она нужна
Виртуальная машина (ВМ или VM) — это виртуальный компьютер, который использует выделенные ресурсы реального компьютера (процессор, диск, адаптер). Эти ресурсы хранятся в облаке и позволяют ВМ работать автономно. Простыми словами, виртуальная машина позволяет создать на одном компьютере ещё один компьютер, который будет использовать его ресурсы, но работать изолированно.
ВМ может работать в отдельном окне как программа или запускаться через панель управления.
Виртуализация, и виртуальная машина в частности, расширяет возможности IT-инфраструктуры. Она будет полезна разработчикам программных продуктов, веб-дизайнерам, а также тем, кто планирует перейти на новую ОС, но не уверен в выборе.
Для чего нужна виртуальная машина:
- чтобы разворачивать две и более независимые операционные системы на одном физическом устройстве. Например, на вашем компьютере установлена операционная система Windows 7, а на виртуальную машину вы установили Windows XP/8/10 или Linux;
- для экспериментов с программным обеспечением (например, кодом, предназначенным для запуска в различных ОС), не подвергая риску стабильность компьютера;
- чтобы устанавливать и тестировать различные программы и утилиты, не занимая место на основном ПК;
- чтобы запускать программы, которые не поддерживает основная ОС, или подключать оборудование, несовместимое с ней.
 Например, применять Windows-программы на Mac или Linux;
Например, применять Windows-программы на Mac или Linux; - для безопасного запуска приложения (программы), которое вызывает недоверие или подозрение на вирусы;
- чтобы эмулировать компьютерные сети и сложные среды, не настраивая виртуальную машину каждый раз. Можно сохранить настройки и продолжить с того этапа, где остановились;
- для создания резервных копий ОС.
Если сравнивать функции виртуальной машины с работой на обычном ПК, то можно выделить как преимущества, так и недостатки.
Преимущества виртуальной машины
- Можно выключить ПК или перейти к другой задаче с сохранением текущего состояния машины. Если вы решите продолжить работу, ВМ загрузится в том состоянии, в котором находилась в момент выключения.
- На VM можно делать снапшоты, которые позволяют откатываться до предыдущих конфигураций. Это удобно, если при тестировании нестабильного софта произошла критическая ошибка. По сравнению с основной системой, для ВМ выделяется меньше места на дисковом пространстве и откат до раннего состояния происходит быстрее.

- Машину можно сохранять или дублировать как изолированную среду. Её можно будет запустить позднее или скопировать на другой ПК. Заданные конфигурации сохранятся.
- ВМ вместе со всеми данными легко переносится с одного ПК на другой. Портативный софт для виртуальной машины сохраняет информацию одним файлом (в виде образа системы) на физическом компьютере. Для переноса достаточно переместить этот файл.
- ВМ не занимает место постоянной памяти, а оперирует выделенной временной памятью. Все действия фиксируются в виде лога, который очищается при завершении каждого сеанса.
- Для переподключения на другую ОС не нужно перезагружать компьютер.
- На одном устройстве можно хранить несколько виртуальных машин с несколькими ОС в разных состояниях.
Недостатки использования VM
- Чтобы одновременно запускать на ВМ несколько операционных систем, нужно иметь соответствующие аппаратные ресурсы.
- ОС в виртуальных машинах могут работать медленнее.
 Несмотря на то что показатели производительности виртуальных ОС стремятся к показателям физических ОС, на данный момент развития они всё-таки не равны.
Несмотря на то что показатели производительности виртуальных ОС стремятся к показателям физических ОС, на данный момент развития они всё-таки не равны. - Виртуальная платформа поддерживает не весь функционал аппаратного обеспечения. VMware уже поддерживает USB 3.0, контроллеры портов COM и LPT и приводы CD-ROM, но с виртуализацией видеоадаптеров и поддержкой функций аппаратного ускорения трехмерной графики могут быть сложности.
Ниже мы расскажем про самые популярные и простые в использовании виртуальные машины и разберём их недостатки и преимущества.
Какие бывают виртуальные машины
К самым популярным виртуальным машинам относятся:
- VirtualBox,
- Microsoft Hyper-V,
- VMware Workstation Player,
- Parallels Desktop.
Microsoft Hyper-V ― это VM от Майкрософт.
| Плюсы | Минусы |
|---|---|
| Привычный интерфейс для пользователей Microsoft | Не запускается с версий ниже Windows 10 |
| Сразу установлена на Windows 10 (Pro, Enterprise, и Education) | Нельзя установить на MacOS |
| Поддерживает различные старые версии Windows | Интерфейс уступает VMWare и VirtualBox |
VMware Workstation ― платная мощная виртуальная машина для профессионального использования.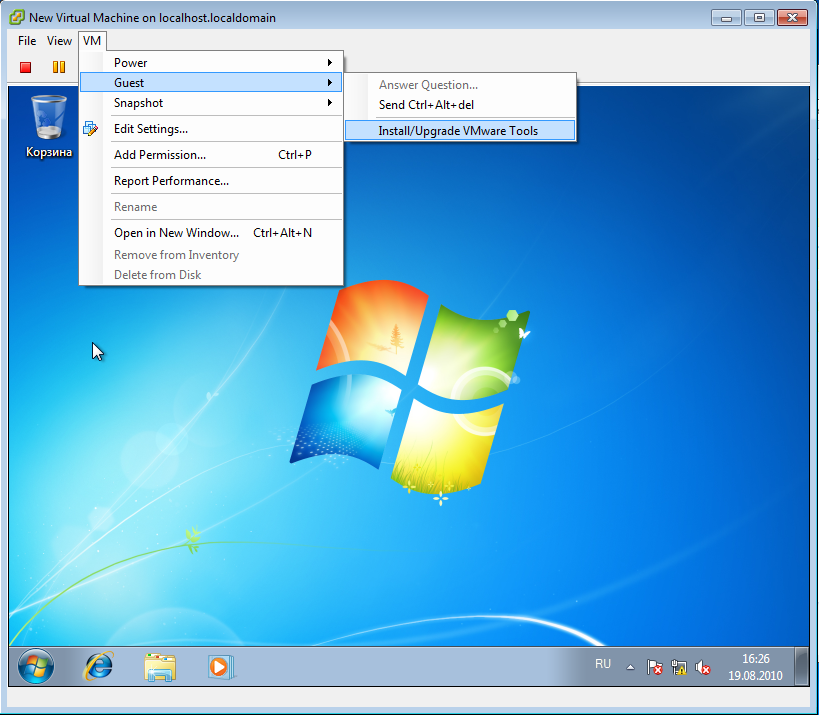 Работает в основном с Windows и Linux. Имеет бесплатную версию VMware Player, но она значительно ограничена функционалом.
Работает в основном с Windows и Linux. Имеет бесплатную версию VMware Player, но она значительно ограничена функционалом.
| Плюсы | Минусы |
|---|---|
| Установка систем по шаблону | Платная VM |
| Удобный интерфейс | Нельзя записать видео с экрана виртуальной машины |
| Высокая стабильность и надёжность | |
| Детальная настройка оборудования. Можно отдельно настроить ID процессора, количество видеопамяти и др. | |
| Поддержка 3D-графики и DirectX 10 | |
| Поддерживает EFI |
Parallels Desktop ― это ВМ, которая позволяет использовать программы разных операционных систем на Mac.
| Плюсы | Минусы |
|---|---|
| Работает без перегрузок | Платная программа |
| Поддерживает различные операционные системы (Windows, Linux, разные версии MacOS и другие ОС) | Работает только на MacOS |
VirtualBox ― cамая популярная программа виртуализации с открытым исходным кодом. С её помощью можно запускать любые операционные системы, например Windows, Linux, Mac, Android. Программа имеет русифицированный интерфейс и проста в применении.
С её помощью можно запускать любые операционные системы, например Windows, Linux, Mac, Android. Программа имеет русифицированный интерфейс и проста в применении.
| Плюсы | Минусы |
|---|---|
| Бесплатная VM | Нельзя выделить машине больше, чем 256 МБ видеопамяти. Для современных систем этого мало |
| Имеет русскоязычную версию | Не поддерживается DirectX для 3D-графики |
| Интуитивно понятный интерфейс, подходит новичкам | |
| Можно управлять через GUI (графический пользовательский интерфейс) и командную строку | |
| Есть комплект SDK | |
| Можно подключать USB-устройства к виртуальным компьютерам, чтобы работать с ними напрямую | |
| Поддерживает протокол RDP (протокол удалённого доступа) |
Все машины имеют свои сильные и слабые стороны. Нельзя рекомендовать только одну. Для примера мы рассмотрим, как создать виртуальную машину Oracle VirtualBox.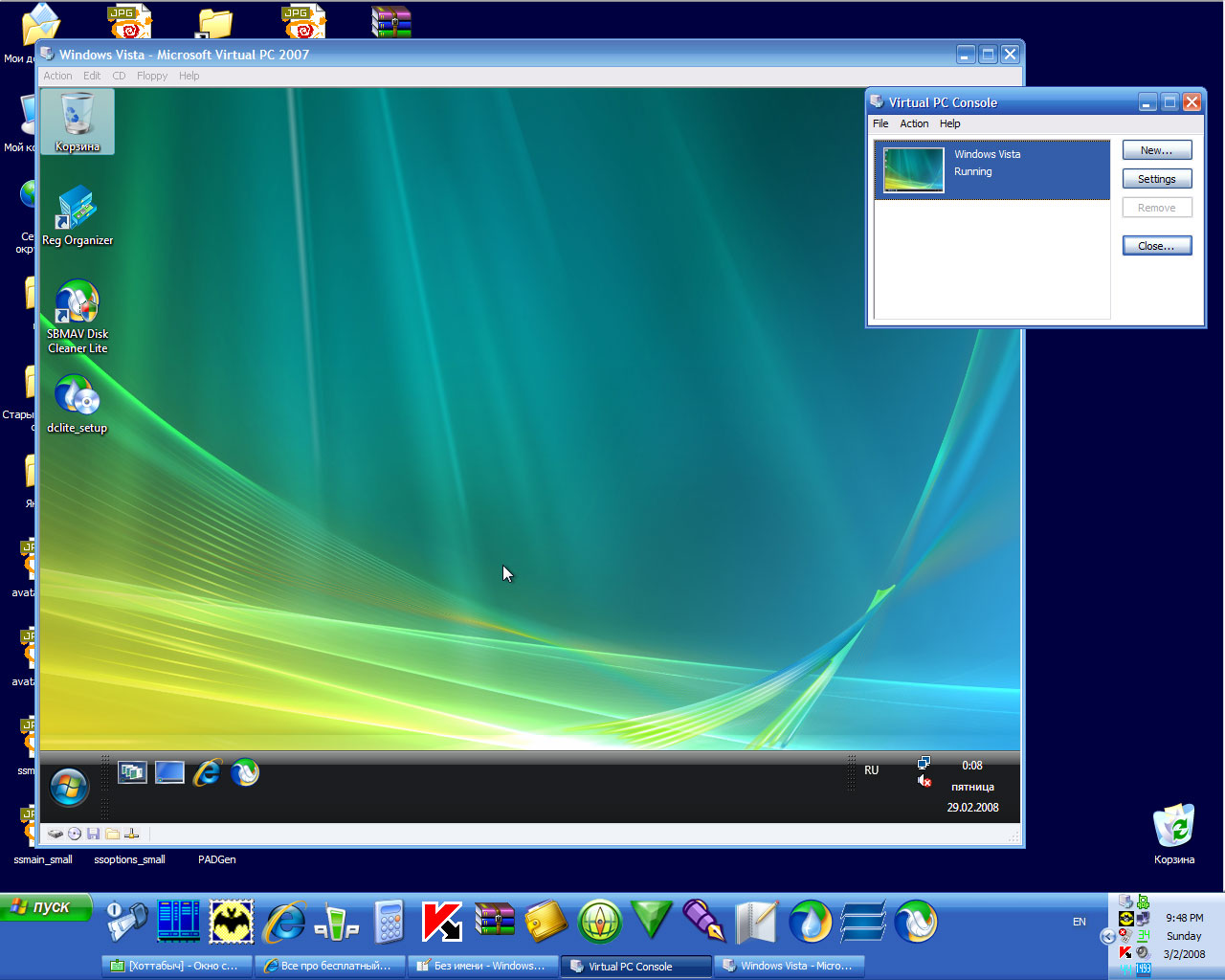
Как создать виртуальную машину Oracle VirtualBox
-
1.
Скачайте и установите VirtualBox на компьютер. -
2.Откройте панель управления Oracle и нажмите Создать:
-
3.Введите название виртуальной машины (например, Ubuntu-1). Кликните Далее:
-
4.Чтобы выделить объём памяти для машины, сдвиньте ползунок вправо. Мы рекомендуем указать объём 4 ГБ, но если на вашем компьютере недостаточно оперативной памяти, выбирайте максимум 2-3 ГБ.
 Нажмите Далее:
Нажмите Далее:
-
5.Выберите пункт «Создать новый виртуальный жёсткий диск» и кликните Создать:
-
6.Укажите тип файла «VDI (VirtualBox Disk Image)» и нажмите Далее:
-
7.Выберите формат хранения «Динамический виртуальный жёсткий диск». Нажмите Далее:
-
8.Укажите объём жёсткого диска 20 ГБ. Кликните Создать:
Готово, вы создали VM Oracle.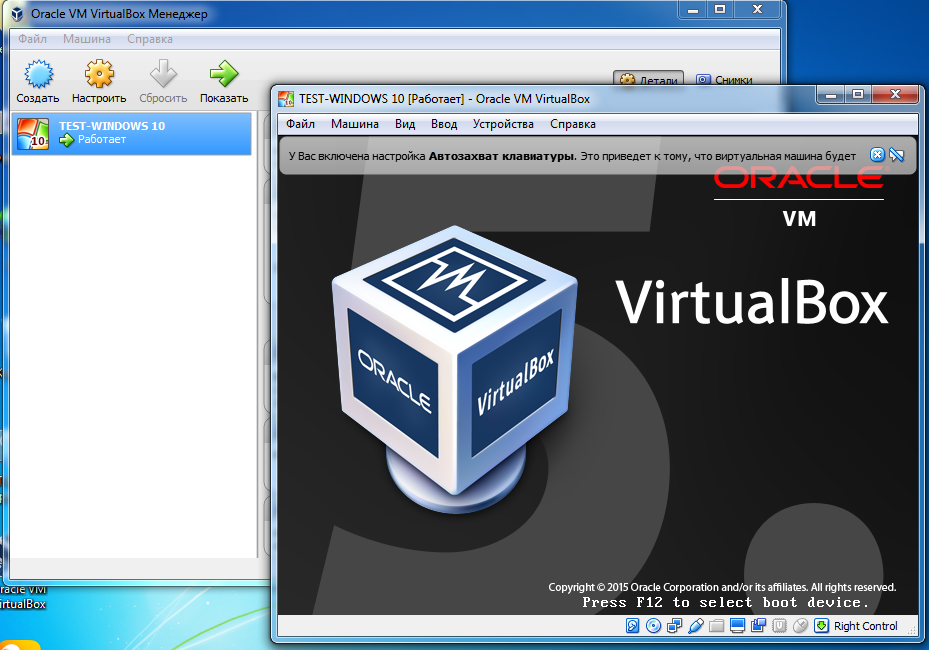 Теперь переходите к установке операционной системы.
Теперь переходите к установке операционной системы.
Как установить операционную систему в Oracle VirtualBox
Рассмотрим, как установить операционную систему на примере Ubuntu 20.04.
-
1.
Скачайте дистрибутив Ubuntu на компьютер. -
2.Откройте панель управления Oracle и нажмите Настроить:
-
3.Перейдите в раздел Система. На вкладке «Материнская плата» поставьте галочку напротив пункта «Гибкий диск»:
-
4.На вкладке «Процессор» выберите 2 ядра:
- org/HowToStep»>
5.Перейдите в раздел Дисплей. Поставьте галочку напротив пункта «Включить 3D-ускорение» и перетяните ползунок вправо, чтобы выделить максимально возможный объём видеопамяти:
-
6.Перейдите в раздел Носители и выберите «Пусто». Затем нажмите на иконку Диск — Выбрать образ оптического диска. Загрузите дистрибутив Ubuntu, который вы скачали на первом шаге.
-
7.После загрузки кликните Ок:
-
8.На главной странице нажмите Запустить:
- org/HowToStep»>
9.Подождите, пока загрузится машина:
-
10.В приветственном окне выберите нужный язык:
Виртуальные машины. Как сделать компьютер в компьютере | Приложения | Блог
В одном обычном компьютере можно создать сразу несколько виртуальных, чтобы познакомиться с возможностями Linux или другими экзотическими ОС, запустить очень старую и сегодня неподдерживаемую программу, пройти заново игру детства на современном железе. Или же запустить Windows Vista внутри Windows 7 внутри Windows 8 внутри Windows 10. Просто потому, что захотелось.
Что такое виртуальные машины
Виртуальная машина — это эмулятор компьютера в самом широком смысле. Это почти как эмулятор игровой приставки или Android-устройства, только настраивается гораздо гибче.
Например, на эмуляторе Sony PlayStation не получится запустить игру под Nintendo GameBoy. А эмулятор DOSbox — это очень условный, специализированный виртуальный компьютер с эмуляцией определенного списка старого оборудования и со встроенной системой DOS, так что запустить там Windows 10 не получится.
Виртуальная машина же — это эмулятор персонального компьютера с практически любым железом. И на этот компьютер можно устанавливать любую операционную систему и программы, которые нужны.
Зачем нужны виртуальные машины
В деловых процессах виртуальные машины используются активно — там это нужно. Центры обработки данных, облачные вычисления, виртуальные серверы, разграничение доступа и все такое. На одном и том же железе может работать отдельный файловый архив, отдельный веб-сервер, отдельный сервер авторизации — и все на разных системах, полностью изолированных друг от друга. Но зачем нужна технология виртуальных машин обычному домашнему пользователю?
Вот простой пример: у вас есть компьютер и на нем, скорее всего, установлена операционная система Windows.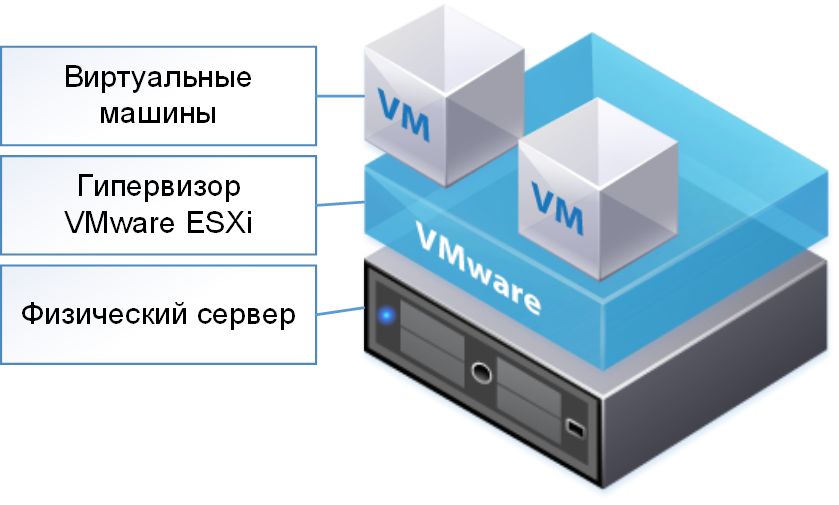 Для изучения программирования вам требуется linux, но вы не хотите экспериментировать со своим компьютером, разбивать личный диск на несколько разделов и рисковать потерей данных. Виртуальная машина позволит работать в другой системе, при этом родная Windows никак не пострадает.
Для изучения программирования вам требуется linux, но вы не хотите экспериментировать со своим компьютером, разбивать личный диск на несколько разделов и рисковать потерей данных. Виртуальная машина позволит работать в другой системе, при этом родная Windows никак не пострадает.
Или, например, есть очень важная и нужная программа, которая запускается только под WindowsXP конкретной версии и сборки. Причем эта программа откажется запускаться, если оперативной памяти больше 128 мегабайт. Можно отпилить часть микросхем от современного модуля на 16 гигабайт, но что-то вам подсказывает, что так делать не нужно. А вот виртуальная машина поможет запустить капризный софт, эмулируя компьютер с нужным объемом памяти.
А вот, допустим, игра двадцатилетней давности, которую вы нашли на антресолях и пытаетесь установить в приступе ностальгии. Игра отказывается верить в существование восьмиядерного процессора и вылетает с ошибкой «так не бывает». Виртуальная машина с нужными характеристиками поможет вспомнить былые времена и запустить игру.
Часто виртуальная машина используется в качестве «песочницы» — маленькой игровой площадки для программы, которая вызывает у вас подозрения. Чтобы не рисковать, вы запускаете сомнительную программу внутри виртуальной машины, а не на настоящем компьютере: софт честно делает свою работу, потом шифрует все файлы и требует денег, например. Но в виртуальной системе, в той самой «песочнице» не было никаких ценных данных, поэтому вы можете спокойно удалить виртуальную машину с наглой программой внутри. Здорово же!
Наконец, приверженцы техники Apple или убежденные Linux-пользователи тоже могут использовать виртуальную машину, чтобы запустить какой-то специфический софт, который работает только под Windows.
Как видите, даже для домашнего пользования виртуальные машины могут пригодиться. Поэтому разберемся с основными характеристиками и научимся создавать компьютер в компьютере.
Основные термины и их понимание
Гость (guest, гест, гостевая система, таргет) — это виртуальный компьютер, один или несколько, который запускается на хосте.
Хост — это основной компьютер, на котором запускаются виртуальные машины. Производительность хоста должна быть достаточной, чтобы тянуть и собственную систему, и гостевую. Для запуска одной виртуальной машины вполне достаточно возможностей любого современного компьютера. Но для нормальной работы нескольких систем одновременно лучше иметь не меньше шестнадцати гигабайт оперативной памяти, а образы компьютеров создавать на скоростном SSD-накопителе. По очевидным причинам, у вас не получится создать виртуальную машину с характеристиками выше, чем у самого хоста — если на основном компьютере всего 8 гигабайт оперативной памяти, то создать таргет с 16 ГБ не выйдет.
Гипервизор — специализированная программа для создания виртуальных машин и управления ими. Для домашнего пользования есть бесплатные программы-гипервизоры с минимальным количеством настроек и функций. В бизнес-сфере используются более продвинутые решения, а некоторые гипервизоры и вовсе устанавливаются вместо операционной системы, чтобы сразу несколько мощных компьютеров можно было объединить в большой виртуальный хост.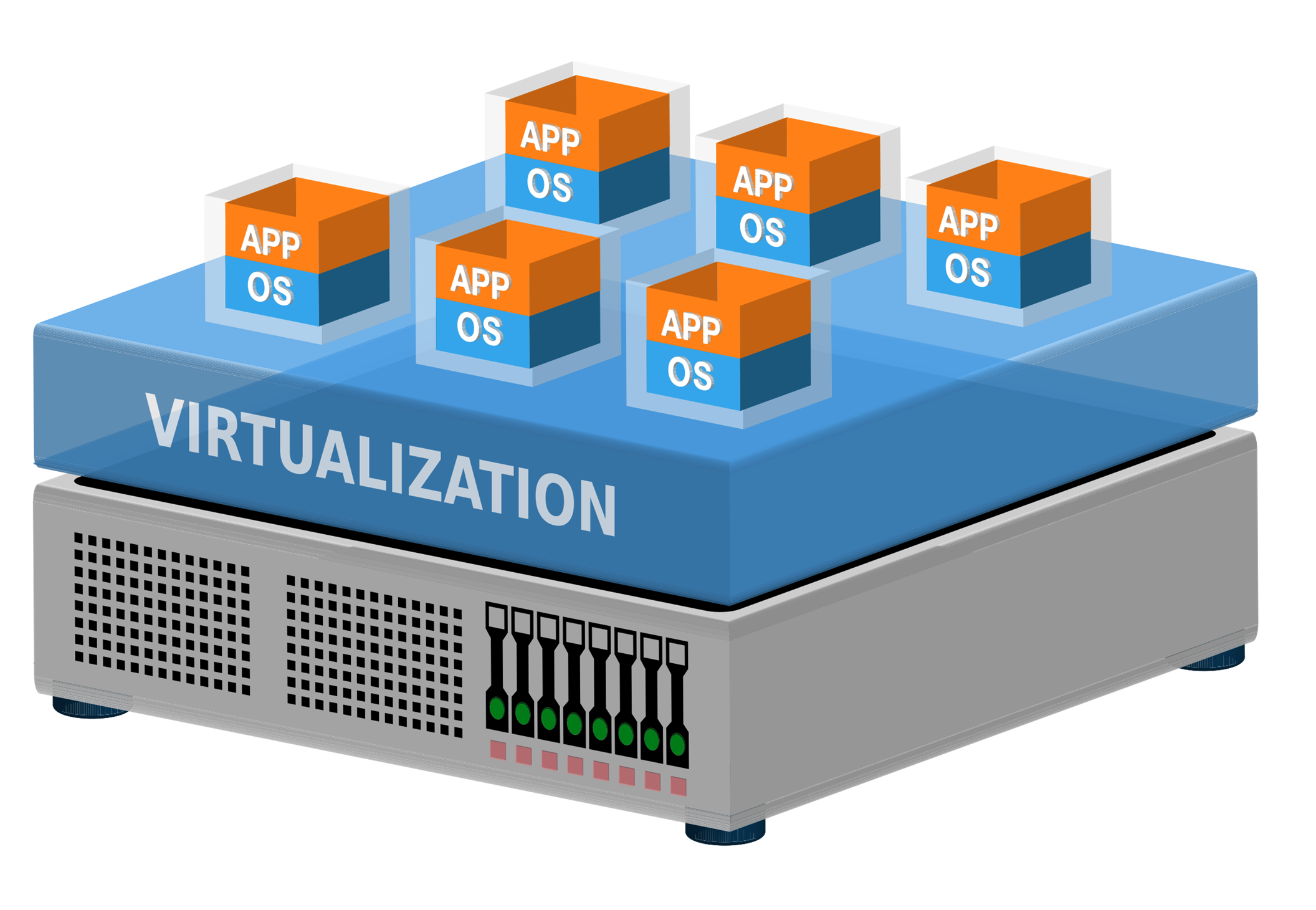 Это называется «консолидация серверов». Дорогое удовольствие, как по затратам на железо, так и на гипервизор.
Это называется «консолидация серверов». Дорогое удовольствие, как по затратам на железо, так и на гипервизор.
Образ — термин достаточно известный, обозначает файл с полной цифровой копией какого-либо носителя внутри. Обычно применяется в отношении оптических дисков, но в нашем случае в образе может храниться и дискета, и виртуальный жесткий диск.
Установка
Чтобы начать знакомство с виртуальной машиной потребуется установить гипервизор. Таковых существует множество: платных и не очень, для тонкой настройки всего и вся или базового «нажал — заработало». Virtualbox — один из наиболее популярных гипервизоров, потому что бесплатный, доступен под Windows, Mac OS и Linux, активно развивается и поддерживается сообществом разработчиков и энтузиастов. Скачать VirtualBox можно с официального сайта, но учтите, он на английском.
Начиная с шестой версии в VirtualBox убрали поддержку 32-битных хост-систем, но пятая версия до сих пор доступна для скачивания. В любом случае, можно скачать обе версии. Для более комфортной работы потребуется еще и набор расширений — ExtensionPack.
В любом случае, можно скачать обе версии. Для более комфортной работы потребуется еще и набор расширений — ExtensionPack.
Устанавливается VirtualBox довольно просто, достаточно последовательно соглашаться со всеми предложениями. Перед установкой появится большое предупреждение о том, что компьютер будет отключен от сети, на время установки виртуальных сетевых карт — это нормально. А в ходе установки появится несколько подтверждающих окон — это устанавливается эмулятор USB, сетевых карт и других устройств.
Ну а после установки появится основное окно гипервизора на родном русском языке.
Первым же делом желательно установить пакет расширений — он добавляет поддержку USB 2.0, подключение по протоколу RDP, поддержку накопителей с NVMe и прочие полезные вещи. В стандартной установке все эти возможности отсутствуют из-за различных лицензий: сам гипервизор бесплатный во все стороны, а расширения бесплатны только для личного пользования и ознакомления.
Чтобы установить расширения достаточно запустить файл Extensionpack дабл-кликом, но делать это нужно после установки самого Virtualbox — потому что установщик расширений запускается внутри гипервизора.
Как работает виртуальная машина
Гипервизор создает файл образа жесткого диска, резервирует определенное количество оперативной памяти и занимает процессорное время — это необходимо для работы «контейнера», в котором будет работать виртуальная машина. Изнутри же «контейнер» выглядит как полноценный компьютер с жестким диском, оптическим приводом, дисководом, сетевой картой, видеоадаптером, звуковой картой и прочим оборудованием. Причем заменить видеокарту обычно нельзя — она эмулируется как встроенная в материнскую плату. А вот в оптический привод можно либо загрузить образ из файла, либо использовать существующий привод хоста.
Процессор виртуализируется как минимум одним ядром. Для старых систем лучше не использовать многоядерность — не поймут, испугаются и будут глючить. А новым больше двух ядер нужно выдавать только при реальной необходимости.
Подключенные к хосту USB-устройства можно пробросить внутрь виртуальной машины. Достаточно выбрать для конкретной машины нужный пункт из меню «Устройства — USB». При этом, например, флэшка исчезнет из списка накопителей в хост-системе и станет видна в виртуальной машине. Также можно поступить с любым другим USB-устройством, но не забудьте сначала установить Extensionpack, иначе скорость USB 1.1 вас огорчит.
При этом, например, флэшка исчезнет из списка накопителей в хост-системе и станет видна в виртуальной машине. Также можно поступить с любым другим USB-устройством, но не забудьте сначала установить Extensionpack, иначе скорость USB 1.1 вас огорчит.
Чтобы файлы на основной системе были доступны в виртуальной ОС можно воспользоваться общими папками: они монтируются как сетевые пути, но удобнее автоматически их монтировать как сетевой диск — он будет подключаться при загрузке системы. Подробности разберем на этапе настройки.
Создаем виртуальный компьютер
Создать новую виртуальную машину в VirtualBox поможет встроенный мастер настройки. Достаточно ввести название виртуального компьютера, а гипервизор на его основе попытается определить нужную операционную систему и выдаст рекомендуемые параметры. Если название слишком оригинальное, то потребуется указать тип гостевой операционной системы вручную.
Несмотря на то, что в списке поддерживаемых систем есть даже Windows 3. 1, лучше всего виртуализируются относительно свежие системы, начиная хотя бы с Windows 2000. С win9x немного сложнее: сначала нужно загрузить DOS из образа дискеты, а уже потом запускать установщик — в те времена загрузочные CD не делали, потому что оптические носители только-только появлялись.
1, лучше всего виртуализируются относительно свежие системы, начиная хотя бы с Windows 2000. С win9x немного сложнее: сначала нужно загрузить DOS из образа дискеты, а уже потом запускать установщик — в те времена загрузочные CD не делали, потому что оптические носители только-только появлялись.
Следующим шагом будет выбор объема оперативной памяти и виртуального жесткого диска — если нет специальных требований, то автоматически предложенные значения можно не менять.
После создания виртуальной машины необходимо открыть ее настройки и подключить образ загрузочного компакт-диска на вкладке «носители». И теперь можно запускать виртуальный компьютер.
Установка системы у многих пользователей не вызовет лишних вопросов, поэтому подробно описывать этот процесс не будем. А последующая установка драйверов — другое дело. В VirtualBox есть специальный «диск с драйверами», который называется «Дополнения гостевой ОС» — его можно подключить через пункт меню.
Дополнения — это диск с драйверами, который загружается в виртуальный привод оптических дисков. В Windows-системах достаточно запустить файл autorun с диска, а под Linux — соответствующий скрипт. Главная выгода от установки гостевых драйверов — возможность произвольно менять размеры окна виртуальной машины, а разрешение экрана автоматически подстроится. А, ну и цвета станут повеселее: не 16 базовых, а 32 миллиона оттенков.
В Windows-системах достаточно запустить файл autorun с диска, а под Linux — соответствующий скрипт. Главная выгода от установки гостевых драйверов — возможность произвольно менять размеры окна виртуальной машины, а разрешение экрана автоматически подстроится. А, ну и цвета станут повеселее: не 16 базовых, а 32 миллиона оттенков.
Настраиваем взаимодействие с хостом и сеть
Виртуальная машина с настройками «по умолчанию» получает доступ в интернет, но не имеет никакой связи с основным компьютером. А иногда эта связь нужна…
В настройках можно включить двусторонний буфер обмена. Он, правда, работает только с текстовой информацией, но упрощает ввод интернет-адресов и консольных команд. Для приема-передачи файлов можно настроить сетевые папки. Любая папка на хосте может быть подключена в виде сетевой папки в гостевой системе. Дополнительно можно выдать права гостевой системе на запись в эту папку и автоматически подключать папку в качестве диска при загрузке системы.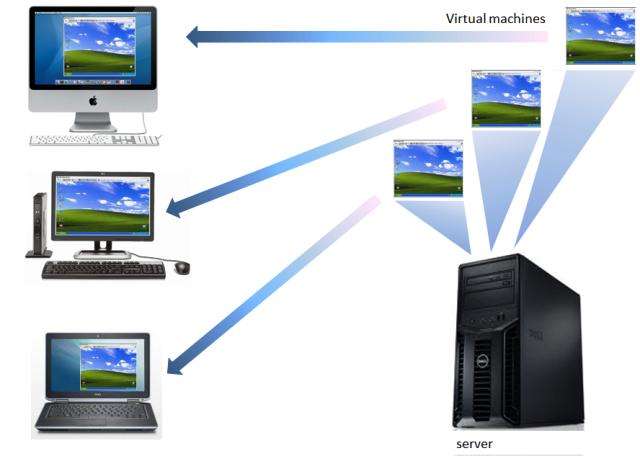 Так, например, папка Downloads на хост-системе может быть доступна из гостевой системы через сетевое окружение по адресу //vboxsvr/Downloads или автоматически подключаться как сетевой диск.
Так, например, папка Downloads на хост-системе может быть доступна из гостевой системы через сетевое окружение по адресу //vboxsvr/Downloads или автоматически подключаться как сетевой диск.
Для экспериментов с Linux-системами и виртуальными серверами часто требуется доступ из хоста к веб-серверу, который запускается на гостевой ОС. Для этого нужно переключить режим сетевой карты с «NAT» на «виртуальный адаптер хоста» или же «Virtualbox Host-only Ethernet Adapter». В последнем случае у гостевой системы не будет личного доступа в интернет, но она сможет общаться с основным компьютером. Так, например, с хоста можно постучаться на файловый сервер, который работает на виртуальной машине.
В данном случае это специализированный linux-дистрибутив openmediavault для создания сетевого хранилища, который запущен в виртуальной машине с типом сетевого адаптера «только хост».
Проблемы с виртуализацией
Главная проблема — отсутствие вменяемой поддержки видеоадаптера и 3D-ускорения. На обычной хост-системе вы можете пользоваться новейшей видеокартой, но все ее преимущества в виртуальной машине будут недоступны. Впрочем, старые игры не особо требовательны к видео — в большинстве случаев справится и встроенный видеоадаптер процессора.
На обычной хост-системе вы можете пользоваться новейшей видеокартой, но все ее преимущества в виртуальной машине будут недоступны. Впрочем, старые игры не особо требовательны к видео — в большинстве случаев справится и встроенный видеоадаптер процессора.
Второй момент — поддержка современного интернета старыми системами. Открыть любой сайт в системе, которая устарела лет на 10–20, может быть проблематично. Либо страница загрузится не полностью, либо не загрузится вовсе.
Виртуализируй это!
Виртуальные машины позволят вам изучить экзотические ОС на современном компьютере. Помимо множества современных Linux-дистрибутивов, это может быть:
- ReactOS — система с открытым кодом, которая пытается быть совместимой с WinXP
- BeOS (нынче HaikuOS) — самая дружелюбная к пользователю система из 90х
- OS/2 — нерушимая и надежная система от IBM, которая использовалась в 90х
- MacOSX — самая капризная в плане виртуализации система, которая хорошо работает только на компьютерах от Apple.

Также можно установить старую версию Windows и попробовать покорить современный интернет. Во времена технологии Active Desktop в windows98 интернет был очень другим.
В конце концов, виртуальная машина позволит экспериментировать с сомнительными программами, запуская их в изолированной песочнице. Virtualbox, как и многие другие бесплатные гипервизоры, это лишь инструмент, а как использовать виртуальную машину — решайте сами.
Технология виртуализации в процессоре | Технологии | Блог
На протяжении последних 15 лет слово «виртуальный» звучит практически из каждого утюга. Нам обещают все более реалистичные виртуальные миры или, как минимум, дополненную реальность. Виртуальная реальность, как в знаменитой трилогии «Матрица», пока в будущем. А вот виртуализация внутри процессора — реальное настоящее.
Зачем нужна виртуализация на домашнем компьютере
Вот простой пример: вы используете для работы и игр Windows, но при этом хотите изучить, например, Linux. Значит, нужно, чтобы эта операционная система находилась под рукой. Или занимаетесь программированием под Android или iOS. В этом случае постоянно требуется проверка разработанного приложения в родной среде.
Значит, нужно, чтобы эта операционная система находилась под рукой. Или занимаетесь программированием под Android или iOS. В этом случае постоянно требуется проверка разработанного приложения в родной среде.
Без виртуализации пришлось бы устанавливать на один компьютер две операционные системы, делать загрузчик и запускать каждую операционную систему поочередно. Или еще хуже — стирать одну ОС, устанавливать другую с переносом данных, переустановкой нужных приложений и так далее.
Так вот виртуализация позволяет обойтись без всех этих сложных процедур. Используя ее,можно запускать несколько операционных систем одновременно (одну внутри другой или две параллельно) и работать в той среде, которая нужна под конкретную задачу.
Виртуализация в бизнесе
Главная задача виртуализации — оптимальное использование производительности и мощности современной компьютерной техники в бизнес-приложениях, где используется мощное и дорогое оборудование.
Например, ваша организация собирается поставить почтовый сервер для обработки поступающей и исходящей переписки, а еще развернуть DNS и WEB-сервер. Сколько для этого нужно серверных машин? Достаточно одной. Потому что на ней, в виртуально разделенных друг от друга «песочницах», на одном и том же железе заработают как бы три отдельных компьютера, выполняющие каждый свою задачу. Так вы разместите на одном компьютере сразу три отдельных сервера и используете всю мощность и производительность техники, окупив потраченные средства.
Сколько для этого нужно серверных машин? Достаточно одной. Потому что на ней, в виртуально разделенных друг от друга «песочницах», на одном и том же железе заработают как бы три отдельных компьютера, выполняющие каждый свою задачу. Так вы разместите на одном компьютере сразу три отдельных сервера и используете всю мощность и производительность техники, окупив потраченные средства.
Разумеется, так как мощность и производительность серверных систем и пропускная способность каналов связи постоянно растет, у виртуализации появляется все больше возможностей для применения. Наглядный пример из относительно недавно запущенных и находящихся у всех на слуху — сервис GeForce Now, благодаря которому можно на слабых компьютерах запускать современные игры.
Фактически это удаленные виртуальные компьютеры, выделенные сервисом под конкретного игрока. Собственная техника выступает только как терминальное устройство, для которого уже не так важна производительность процессора и видеокарты.
Основные направления развития виртуализации
В целом виртуализация как технология сейчас развивается по трем основным направлениям:
- Виртуализация представлений. Это все тот же сервис GeForce Now. Сервер предоставляет вычислительные мощности, выполняет все расчеты, а на стороне терминала, за которым находится пользователь, только отображаются результаты расчетов. Да, в этом случае аппаратные требования к серверу оказываются высокими, но зато терминальное оборудование может быть очень простым.
- Виртуализация аппаратной платформы. Это имитация аппаратной платформы с четко заданными параметрами. На созданный таким образом виртуальный компьютер устанавливают собственную ОС, запускаемую с помощью соответствующего приложения. Пример такой виртуализации — точная эмуляция Android для проверки и поиска багов в новых приложениях.
- Виртуализация программной среды. Используется для запуска программ в изолированной, не контактирующей с «окружающим миром» среде.
 Это делается для исключения конфликтов и защиты приложений — как запускаемых внутри «песочницы» от внешних воздействий, так и остальных программ от небезопасного софта внутри виртуальной среды. Например, при запуске в такой «виртуальной песочнице» безопасного браузера, вы не навредите свой операционной системе, посещая вредоносные сайты, так как все работает внутри специально созданной для приложения программной среды.
Это делается для исключения конфликтов и защиты приложений — как запускаемых внутри «песочницы» от внешних воздействий, так и остальных программ от небезопасного софта внутри виртуальной среды. Например, при запуске в такой «виртуальной песочнице» безопасного браузера, вы не навредите свой операционной системе, посещая вредоносные сайты, так как все работает внутри специально созданной для приложения программной среды.
Как работает виртуализация
Мы разобрались с тем, что виртуализация — это хорошо и полезно. А что требуется для того, чтобы она заработала на вашем конкретном компьютере? Надо чтобы процессор поддерживал виртуализацию.
То есть, он должен уметь работать с несколькими системами команд одновременно – например, от одной операционной системы и от другой. А значит, выполнять инструкции, выделять адреса и место под хранение данных так, чтобы они работали только в нужной среде, да еще и взаимодействовали с интерфейсом, портами ввода-вывода, видеокартами и прочими узлами компьютера.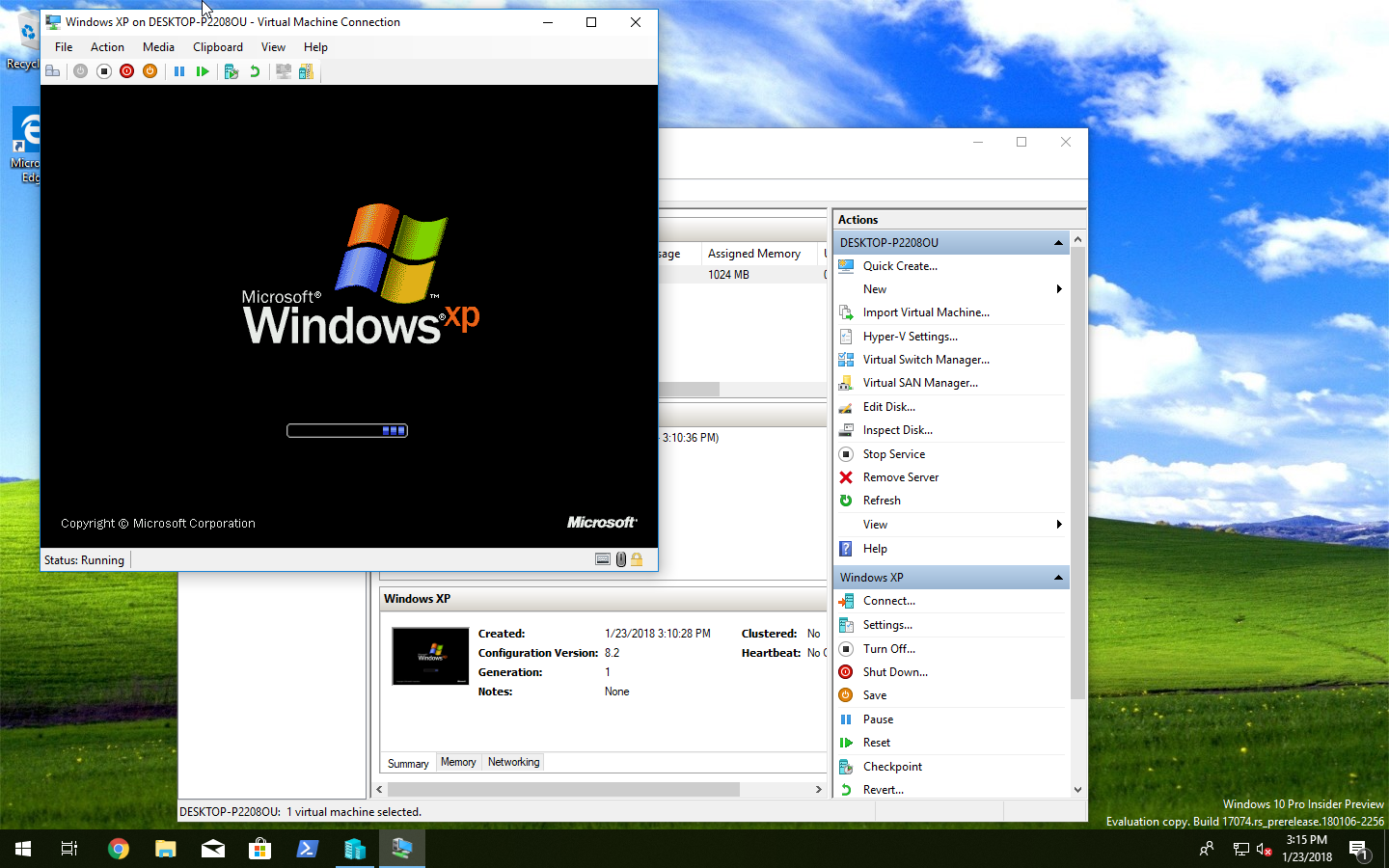
Такая технология есть у обоих крупных производителей процессоров для ПК: у Intel она называется Intel VT, у AMD — AMD –V.
Особенности Intel VT
Впервые о разработке технологии виртуализации компания Intel объявила еще в 2005 году. И с тех пор Intel VT постоянно совершенствуется и расширяется.
Корпорация Intel описывает Intel VT как технологию, развивающую несколько основных направлений. На сегодня это:
- виртуализация процессоров. Производительность современного процессора, работающего в составе виртуальной машины, практически такая же, как и при работе в составе физической. Кроме того, пользователь может создавать внутри работающей виртуальной среды другую. То есть, делать что-то вроде «матрешки» из «вложенных» друг в друга виртуальных операционных систем — так работает вложенная виртуализация;
- виртуализация графических представлений через Intel Graphics Virtualization. Обеспечивает виртуальным машинам полный доступ или совместное использование графических процессоров и систем, отвечающих за работу с видео.
 Применяется для удаленных рабочих мест (несколько пользователей работают с удаленных терминалов на одном сервере) и онлайн-игр;
Применяется для удаленных рабочих мест (несколько пользователей работают с удаленных терминалов на одном сервере) и онлайн-игр; - виртуализация ввода-вывода Intel Virtualization Technology for Directed I/O и прочие технологии работы с периферией обеспечивают передачу результатов обработки на сетевые и прочие устройства ввода-вывода информации. То есть, образно говоря, не дают виртуальным машинам «поссориться» при взаимодействии с сетью и не потерять в быстродействии. А также позволяют им получать доступ к любым устройствам, подключенным, например, к шине PCI-E. Отсюда следует и виртуализация сетевых функций, например, Intel QuickAssist.
Особенности AMD–V
Процессоры AMD по цене доступнее Intel, но это совсем не говорит о том, что они хуже. Есть мнение, что как раз наоборот. Многие игровые платформы строятся именно на основе процессоров, чипсетов и видеокарт этой компании.
И, конечно же, у главного конкурента Intel есть свой набор функций, реализующих аналогичные процессы виртуализации. Точно также на машинах, собранных на процессоре и чипсете AMD, можно развернуть несколько операционных систем и обеспечить их работу с периферийными устройствами, сетью, памятью и пр. или, например, запустить критичное приложение в изолированной среде.
Точно также на машинах, собранных на процессоре и чипсете AMD, можно развернуть несколько операционных систем и обеспечить их работу с периферийными устройствами, сетью, памятью и пр. или, например, запустить критичное приложение в изолированной среде.
Включение виртуализации на компьютере
Непосредственный запуск виртуальных машин выполняется с помощью специальных приложений:
- менеджеров виртуальных машин. В качестве примера можно привести VMWare Workstation, Parallels Workstation. В этом случае одна операционная система запускается внутри другой;
- программ-гипервизоров, позволяющих запускать на одном компьютере одновременно несколько операционных систем. Примеры таких приложений — Microsoft Hyper-V или Xen.
Но до того, как вы запустите эти программы и приступите к установке и настройке виртуальных машин, вам потребуется включить виртуализацию.
Дело в том, что по умолчанию в настройках BIOS большинства материнских плат виртуализация отключена.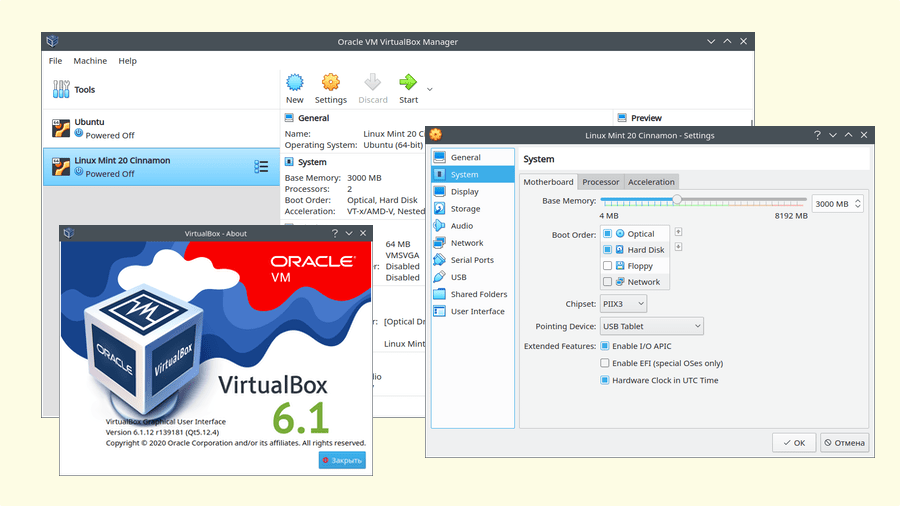 И ее необходимо включить в соответствующем разделе, который называется у каждого производителя по-своему, например, «Virtualization Technology» изменив значение опции с «Disabled» на «Enabled».
И ее необходимо включить в соответствующем разделе, который называется у каждого производителя по-своему, например, «Virtualization Technology» изменив значение опции с «Disabled» на «Enabled».
Если такой опции нет, то может оказаться так, что прошивка вашей материнской платы или процессор (хотя такое сейчас возможно только на старых моделях) виртуализацию не поддерживает. В этом редком, но возможном случае использовать преимущества виртуализации не получится.
Такая функция отключена в BIOS некоторых моделей ноутбуков Aser Aspire, позиционируемых производителем, как техника для домашнего использования.
Но в подавляющем большинстве случаев, вы просто включаете в BIOS виртуализацию, сохраняете настройки и после этого можете устанавливать и запускать гипервизоры или менеджеры виртуальных машин и приступать к работе с ними, управляя несколькими вычислительными процессами в разных оболочках одновременно.
Обзор 3-х популярных виртуальных машин для Windows
Чтобы иметь под рукой сразу несколько операционных систем с отдельным рабочим пространством и приложениями, не нужно покупать второй (третий, четвертый и т.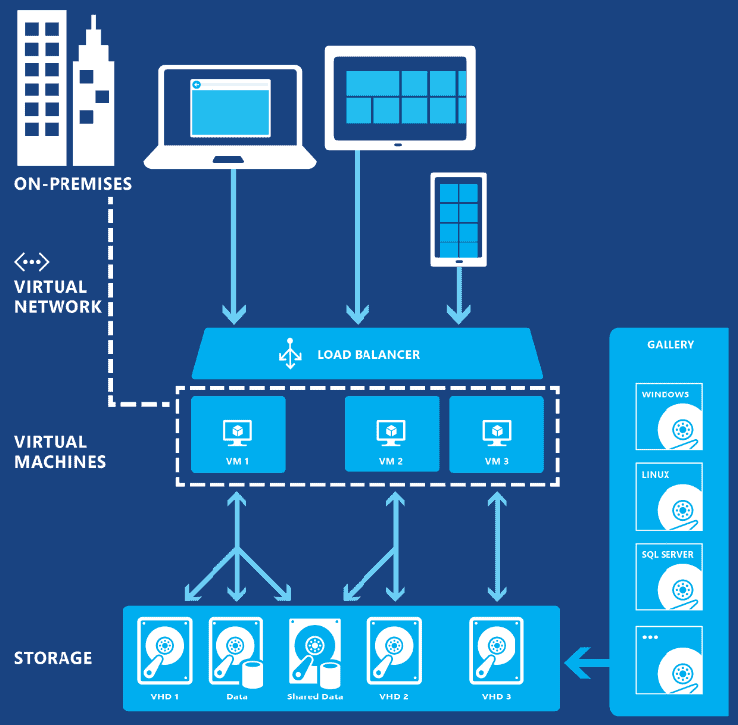 д.) компьютер. Потому что всё это уместится в вашем единственном ПК. Как? Благодаря виртуальным машинам (ВМ) — особым программам, которые создают (эмулируют) внутри основной операционной системы воображаемые (виртуальные) компьютеры.
д.) компьютер. Потому что всё это уместится в вашем единственном ПК. Как? Благодаря виртуальным машинам (ВМ) — особым программам, которые создают (эмулируют) внутри основной операционной системы воображаемые (виртуальные) компьютеры.
Виртуальный ПК почти как настоящий. У него есть собственный процессор, память, жесткий диск, сетевой адаптер и всё остальное. Конечно, это не физические устройства, но сделаны они так, чтобы операционные системы считали их именно такими — настоящими.
На одном физическом компьютере одновременно может работать несколько виртуальных. Сколько именно — зависит от аппаратных ресурсов: чем шустрее процессор, объемнее оперативка, просторнее накопитель, тем больше. Обычный домашний ПК средней производительности на базе Windows 10 справляется с одновременной работой трех-пяти легковесных ОС (например, Windows XP, Android и Lubuntu + основная система). Или двух-трех относительно тяжеловесных (например, основная Windows 10 + виртуальные Windows 7 и Mac OS X). Как вы уже поняли, приложения-эмуляторы виртуальных компьютеров позволяют устанавливать и запускать на них самые разные ОС.
Как вы уже поняли, приложения-эмуляторы виртуальных компьютеров позволяют устанавливать и запускать на них самые разные ОС.
Для чего используются виртуальные машины
Виртуальные машины общего назначения (в отличие от специализированных — таких, как, например, VM Java), используют:
- Для запуска приложений, которые не поддерживает основная система.
- Для защиты системы от потенциального вреда непроверенных программ.
- Как дополнительную преграду от вирусов при посещении сомнительных веб-ресурсов.
- Для создания изолированной среды для изучения деятельности вредоносного ПО.
- В качестве тестового полигона для отладки собственных разработок.
- Для освоения технологий построения сетей.
- Для двойной авторизации на некоторых игровых порталах и многого другого.
Ну и конечно, виртуальные машины повсеместно используют для распределения рабочих ресурсов серверов.
Сегодня мы не будем касаться промышленного применения ВМ, а рассмотрим только то, что может быть полезно домашним пользователям ОС Windows.
Oracle Virtualbox
Виртуальная машина Oracle Virtualbox, пожалуй, наиболее известна и популярна у домашних пользователей ПК. Она русифицирована, бесплатна, поддерживает все основные операционные системы, включая Android, и довольно проста в применении. Сделать минимально необходимые настройки и установить в нее операционную систему сможет даже слабо подготовленный юзер, если имеет под рукой инструкцию по установке выбранной ОС.
Даже беглого взгляда на рабочую область Virtualbox достаточно, чтобы понять, что здесь к чему и как примерно пользоваться программой. Слева — список всех операционных систем, установленных на платформу Virtualbox (гостевых), справа — окно параметров виртуального компьютера выбранной из списка ОС или окно снимков — сохраненных состояний этой системы (некий аналог точек восстановления). На верхней панели — основные инструменты управления: кнопки мастера создания новой ВМ, перехода в меню настроек и запуска ВМ. Вверху справа — кнопки переключения вкладок левой части окна (на скриншоте показана вкладка настроек).
Освоить основные функции программы — установку и запуск операционной системы, настройку параметров виртуального компьютера, большинству пользователей удается без инструкций. А для самых пытливых умов, стремящихся постичь все секреты Virtualbox, на официальном сайте есть англоязычный учебник.
Рассмотрим процесс создания новой виртуальной машины и начало установки в нее Windows 10.
- Кликнем в верхней панели кнопку «Создать».
- В первом окошке мастера создания ВМ укажем имя ОС (оно будет отображаться в списке гостевых систем), ее тип (Windows, Linux и т. д.) и версию. В нашем примере это Windows 10 32 bit (можно поставить и 64 bit, но ей потребуется больше ресурсов). Для перехода к следующему шагу нажмем Next.
- Дальше укажем размер оперативной памяти ВМ. По умолчанию Windows 10 x86 отводится 1 Гб, но вы можете увеличить этот объем, сдвигая ползунок вправо. Если на вашем ПК не очень много оперативки, не отдавайте ВМ больше 2-3 Гб, иначе основная система будет тормозить из-за нехватки памяти.

- Следом создаем виртуальный жесткий диск. Если вы ставите систему первый раз, выбирайте вариант «Создать новый».
- Тип виртуального диска оставим по умолчанию.
- Формат хранения данных — это область на физическом накопителе вашего компьютера, который отводится ВМ. Она может иметь постоянный или динамически расширяемый объем в тех пределах, которые вы определите дальше. Для экономии места выберем динамический формат.
- Следом укажем имя тома (виртуального диска С) и его размер. По умолчанию — 32 Гб.
- После нажатия в последнем окошке кнопки «Создать» в списке появится новая виртуальная машина. Справа в рамке показаны ее параметры.
- Для перехода к установке Windows кликнем в верхней панели кнопку «Запустить».
- В окне, которое откроется после этого, появится окошко «Выберите загрузочный диск». Нажмите на иконку папки и укажите путь к дистрибутиву системы.
 Это может быть образ в формате .iso или физический носитель (DVD, флешка). Выбрав дистрибутив, нажмите «Продолжить».
Это может быть образ в формате .iso или физический носитель (DVD, флешка). Выбрав дистрибутив, нажмите «Продолжить».
- Дальнейший ход инсталляции ОС в виртуальную машину не отличается от установки ее на физический компьютер.
Некоторые настройки ВМ и гостевой системы
Клик в окне виртуальной машины захватывает курсор мыши (т. е. он будет двигаться только в пределах виртуального экрана). Для возврата курсора в основную ОС нажмите комбинацию Ctrl+Alt.
Для доступа ко всему набору функций гостевой ОС нужно установить специальные дополнения. Зайдите в меню «Устройства», щелкните «Подключить образ диска дополнений гостевой ОС» и следуйте дальнейшим инструкциям.
Чтобы подключить к гостевой системе папку для обмена файлами с основной, кликните в меню «Устройства» пункт «Общие папки». Нажмите на значок «папка+» в открывшемся окне и через поле «путь к папке» укажите ее в проводнике (в нем показаны каталоги основной системы).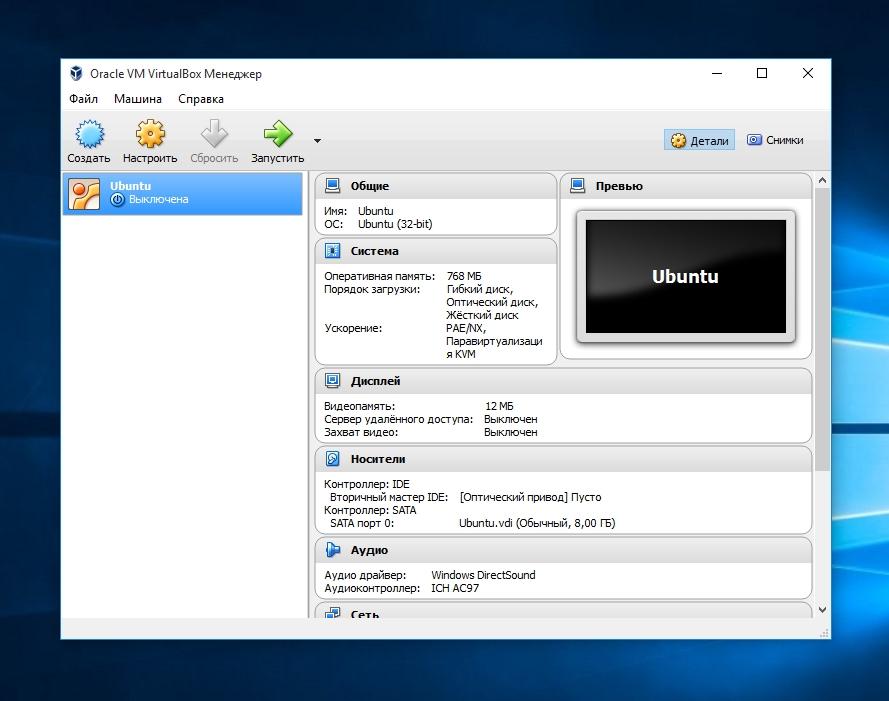
Если хотите, чтобы настройка работала постоянно, отметьте «Авто-подключение» и «Создать постоянную папку». Общая папка будет доступна из проводника виртуальной машины как сетевая.
Чтобы сохранить текущее состояние гостевой ОС, откройте меню «Машина» и выберите «Сделать снимок состояния».
Чтобы изменить порядок опроса загрузочных устройств (например, для загрузки виртуальной машины с DVD), завершите работу гостевой ОС, откройте ее настройки (в главном окне Virtualbox) и зайдите на первую вкладку раздела «Система». В списке «Порядок загрузки» отметьте нужный носитель и, нажимая кнопки со стрелками, передвиньте его наверх.
VMware Workstation Pro
VMware Workstation pro — не менее функциональный продукт, чем Vrtualbox, но рассчитанный на профессиональное применение и интеграцию с другими сервисами производителя. Не бесплатный и довольно дорогостоящий, однако тоже очень популярный у домашних пользователей Windows.
Бесплатная версия VMware для личного использования тоже существует.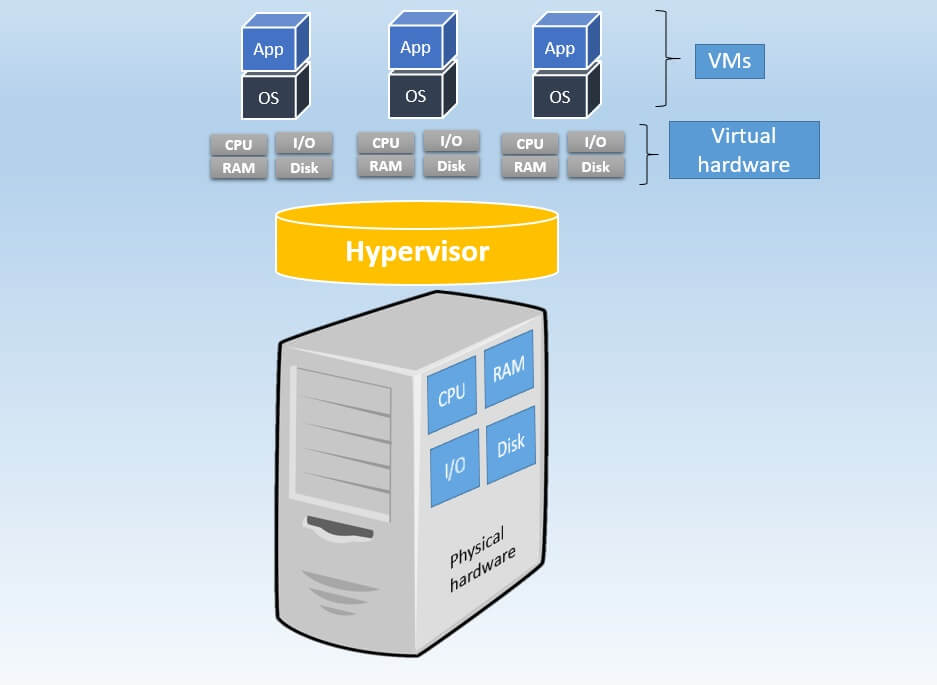 Это VMware Workstation Player, но малая функциональность, сильно уступающая даже некоммерческому Vrtualbox, отвернула от него любовь наших сограждан.
Это VMware Workstation Player, но малая функциональность, сильно уступающая даже некоммерческому Vrtualbox, отвернула от него любовь наших сограждан.
Полноценный VMware Workstation Pro, с которым мы будем знакомиться сегодня, как и конкурент, поддерживает массу операционных систем, включая мобильные и Mac OS X (кстати, он совместим с большим количеством редакций OS X, нежели Virtualbox), и эмулирует все основные устройства компьютера. Еще он эмулирует интерфейс BIOS, в отличие от Vrtualbox.
Рассмотрим, как проходит процесс создания виртуальной машины и запуск установки Windows 10 на платформе VMware Workstation Pro.
Дизайн основного окна программы (который, кстати, видоизменяется от версии к версии) не позволит запутаться даже начинающему пользователю.
- Чтобы создать новую виртуальную машину, нажмем одноименную кнопку на вкладке «Главная».
- В первом окошке мастера создания ВМ укажем тип конфигурации. Если вам нужен компьютер со стандартными параметрами (которых достаточно в 90% случаев), отметим «Обычный».

- Следом укажем тип ОС, которую будем устанавливать на эту виртуальную машину. Программа дает возможность запустить установку сразу после создания ВМ, причем без лишних действий с вашей стороны. Если вы согласны на это, укажите путь к файлу образа или носителя с дистрибутивом системы, если нет, отметьте «Я установлю систему позже».
- Чтобы не вводить ключ продукта, имя пользователя и пароль во время установки Windows, введите это данные в следующее окно. Первый пункт можно пропустить.
- Дайте новой виртуальной машине имя и укажите будущее расположение папки с операционной системой.
- Определите размер виртуального диска. По умолчанию VMware отдает Windows 10 целых 60 Гб, но мы можем увеличить или уменьшить этот объем. Следом вам предстоит указать способ сохранения виртуального диска — в одном или нескольких файлах.
- Ниже показаны параметры только что созданного виртуального компьютера.
 Если вас что-то не устраивает, например, размер оперативной памяти, нажмите «Настройку оборудования».
Если вас что-то не устраивает, например, размер оперативной памяти, нажмите «Настройку оборудования».
- Измените нужные характеристики, вернитесь в предыдущее окно и кликните «Готово».
- После этого, наконец, запустится установка операционной системы. Ваше участие понадобится ближе к ее окончанию — для настройки сетевого обнаружения и проверки обновлений.
- После загрузки рабочего стола программа автоматически установит в новую систему VMware Tools — то же, что и дополнения гостевой ОС в Virtualbox. После этого виртуальная машина готова к работе.
Список всех установленных гостевых операционных систем находится на вкладке «Мой компьютер».
Некоторые опции виртуальной машины VMware
До установки VMware Tools окно гостевой системы, как и в Virtualbox, захватывает курсор мыши. Для возврата его в основную ОС нажмите Ctrl+Alt.
Чтобы попасть в интерфейс BIOS виртуальной машины, выделите ее в списке, откройте меню запуска (кнопка «play» на верхней панели) и кликните «При включении (машины) войти в режим BIOS».
Microsoft Hyper-V
Диспетчер виртуальных машин Hyper-V — это встроенный компонент операционных систем всех редакций Windows 7-10, за исключением начальной и домашних. Если разобраться, он не хуже и не сложнее, чем два рассмотренных выше, просто некоторые пользователи ничего не знают о его существовании и только поэтому предпочитают сторонний софт.
Чтобы активировать диспетчер Hyper-V, зайдите в раздел приложений панели управления Windows, щелкните «Включение и выключение компонентов Виндовс» и в открывшемся окошке отметьте «Hyper-V».
Перезагрузите компьютер, откройте поиск и с его помощью запустите диспетчер Hyper-V.
- Для создания новой ВМ в панели диспетчера «Действия» нажмите «Создать» — «Виртуальная машина».
- Дайте новой виртуальной машине имя.
- Определите ее поколение — 1 (старое, к которому относится Windows XP и все 32-битные системы) или 2 (новое — 64-битные Windows 7, 8.1 или 10).

- Выделите виртуальной машине оперативную память. Флажок «Динамическая» позволит основной ОС использовать часть памяти, которая не задействована гостевой ОС, для своих нужд. Этой полезной возможности, кстати, нет ни в Virtualbox, ни в VMware.
- Настройки сети отложим на потом. Оставим по умолчанию «Нет подключения».
- Далее определим размер, расположение виртуального диска и назначаем ему имя.
- Последний шаг — параметры установки гостевой ОС. Укажем месторасположение носителя с дистрибутивом или файла образа iso. Либо отложим установку Виндовс на другое время. После нажатия кнопки «Готово» виртуальная машина будет создана, а вслед за этим запустится инсталляция операционной системы. Ее ход тоже ничем не отличается от установки ОС на реальный компьютер.
Список всех виртуальных машин Hyper-V отображается в средней части окна диспетчера. Чтобы запустить любую из них, кликните 2 раза по ее имени.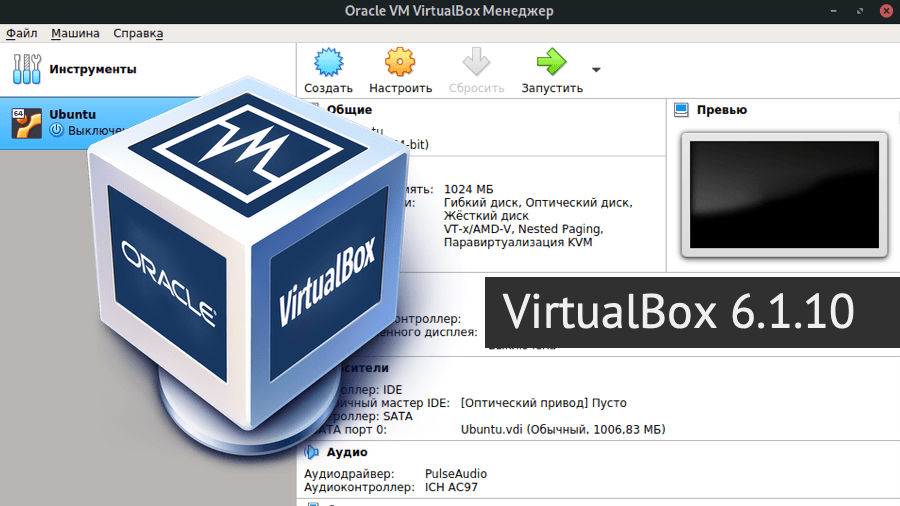 В окошке, которое откроется после этого, нажмите кнопку «Пуск».
В окошке, которое откроется после этого, нажмите кнопку «Пуск».
Чтобы виртуальные машины Hyper-v могли подключаться к Интернету, запустите через панель «Действия» диспетчер виртуальных коммутаторов. Выберите в показанном ниже списке тип сети «Внешняя» и нажмите «Создать виртуальный коммутатор». Сети «Внутренняя» и «Частная» предназначены для соединения виртуальных компьютеров между собой, и большинству пользователей не нужны.
На следующей странице обычно ничего менять не требуется, кроме, если хотите, имени подключения. В выпадающем списке «Внешняя сеть» должен быть указан сетевой адаптер физического компьютера, который соединен с роутером или кабелем интернет-провайдера. Ниже должен стоять флажок «Разрешить управляющей ОС предоставлять общий доступ к адаптеру» (т. е. к Интернету).
Кстати, Hyper-v поддерживает не только операционные системы семейства Windows, но и некоторых конкурентов, в частности, Linux и FreeBSD. Полный список всех совместимых с ним платформ, а также условия их использования в среде Windows, приведены на сайте MSDN. microsoft.
microsoft.
Некоторые опции виртуальных машин Hyper-V
Чтобы сделать снимок состояния запущенной гостевой ОС, Откройте верхнее меню ее окна «Действие» и щелкните «Контрольная точка». Либо нажмите комбинацию Ctrl+N.
Доступ к настройкам отдельной виртуальной машины открывается из ее контекстного меню в списке главного окна диспетчера и скрывается за кнопкой «Параметры».
Прочие возможности программы тоже весьма незамысловаты и осваиваются без особого труда.
Что такое виртуальная машина?
Виртуальная машина — это компьютерная программа, которая представляет имитацию оборудования для операционной системы, работающей как внутрисистемный процесс. Виртуальные машины полезны для тестирования или развёртывания нескольких независимых операционных систем на одном физическом компьютере. Статья не только поможет разобраться с тем, что такое виртуальная машина, но приведёт наиболее популярных представителей.
Причины использования виртуальной машины
Так как различные типы ОС можно запускать одновременно, проблемы совместимости, могут быть легко исследованы, данные для миграции могут быть легко перенесены простым копированием.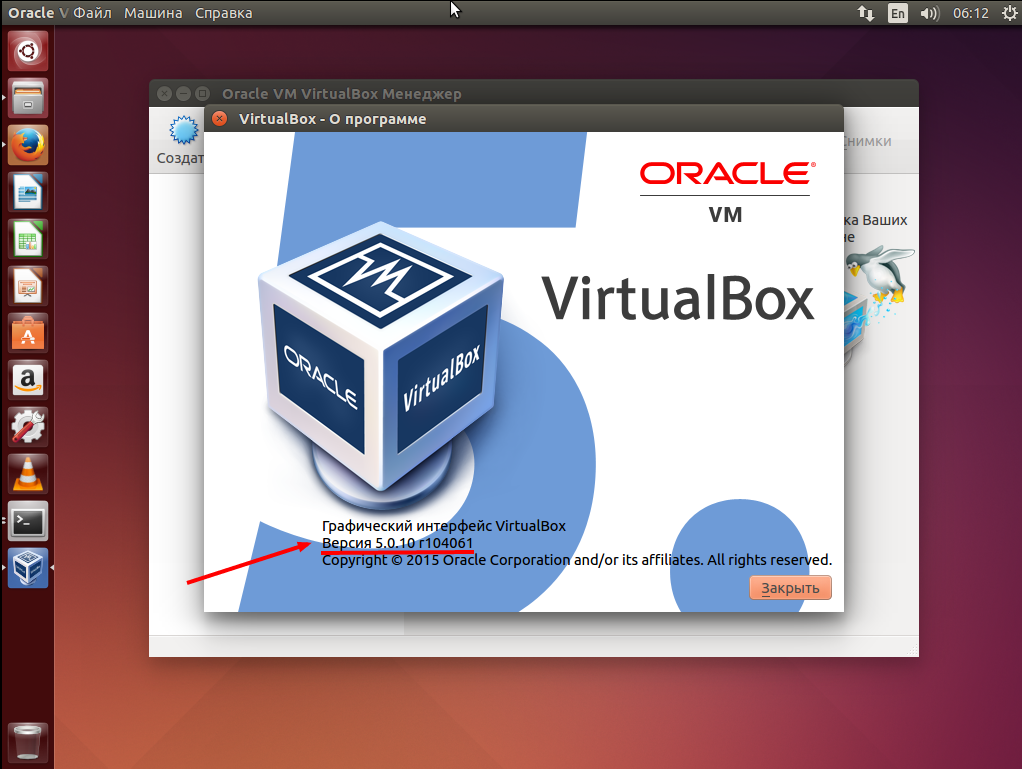 Сами операционные системы находящиеся и работающие на виртуальных машинах, также подходят для резервного копирования и последующего восстановлена в другом месте. Операционная система, работающая на виртуальной машине, даже имеющая вредоносное ПО не сможет нанести вреда домашней ОС (основной операционной системе). К частому применению, можно отнести и эмулирования сети.
Сами операционные системы находящиеся и работающие на виртуальных машинах, также подходят для резервного копирования и последующего восстановлена в другом месте. Операционная система, работающая на виртуальной машине, даже имеющая вредоносное ПО не сможет нанести вреда домашней ОС (основной операционной системе). К частому применению, можно отнести и эмулирования сети.
Операционная система, хранящаяся в виде образа виртуальной системы может быть скопирована и запущенна совершенно на другом оборудовании очень быстро, тем самым сократив время простоя там, где аппаратный сбой может повлечь за собой тяжёлые последствия. Виртуальные машины используются для тестирования и развёртывания различных типов систем параллельно.
Популярные представители виртуализации компьютера
Наиболее часто используются кроссплатформенные виртуальные машины, к примеру семейство VMware. Бесплатной для личного использования из данной серии является функционально ограниченная VMWare Player, а для корпоративного использования — VMware Server, позволяющие конечному пользователя установить и запустить операционную систему как на Windows, так и на Linux платформах. VMWare Player, как и следует из названия будет только работать с готовыми и конвертированными/перекодированными образами виртуальной машины, но вот создавать не сможет. Для создания виртуальной машины существует VMware Workstation, кроме создания и работы с несколькими виртуальными машинами одновременно, можно вносить изменения в существующий образ. VMWare может использовать не только свои образы, но и конкурирующих продуктов, от Майкрософт, это Virtual PC или Virtual Box от Oracle.
VMWare Player, как и следует из названия будет только работать с готовыми и конвертированными/перекодированными образами виртуальной машины, но вот создавать не сможет. Для создания виртуальной машины существует VMware Workstation, кроме создания и работы с несколькими виртуальными машинами одновременно, можно вносить изменения в существующий образ. VMWare может использовать не только свои образы, но и конкурирующих продуктов, от Майкрософт, это Virtual PC или Virtual Box от Oracle.
Другим популярным дуэтом виртуальных машин являются Virtual PC и Virtual Server от Майкрософт, различия их в том, что первая предназначена для домашнего использования, а вторая для корпоративного. Данные программы эмуляции компьютера могут работать только под управлением операционных систем Windows и MAC OS.
Что такое виртуальная машина понять совсем не сложно, но какую выбрать?
На самом деле количества программ виртуализации компьютера гораздо больше, а упомянутые, лишь наиболее популярные, да и выбор всегда должен быть по ситуации.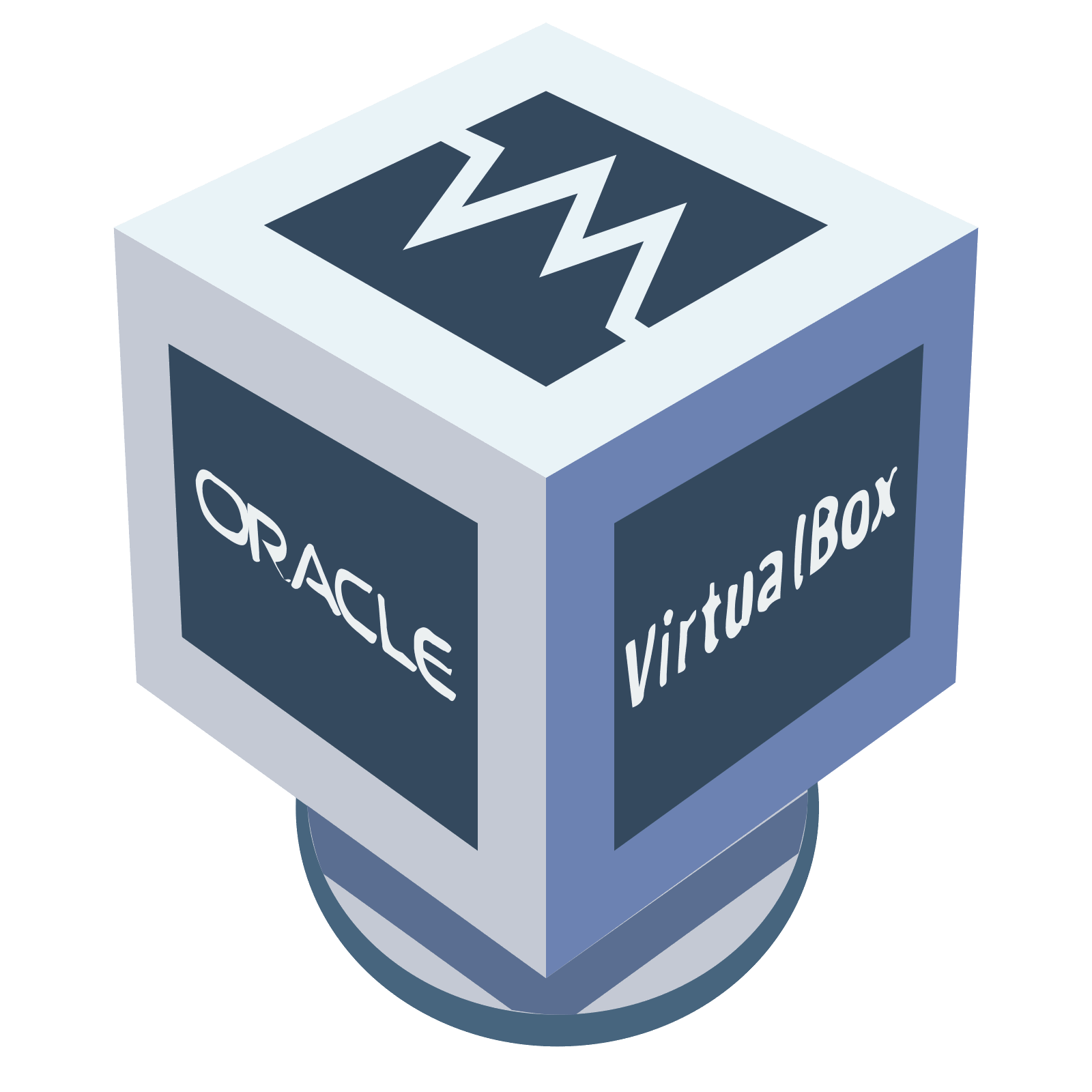 Для личного использования лучше подойдёт именно Virtual BOX. Хоть и является бесплатной, в ней заложен достаточный функционал. Осуществлена поддержка и эмуляция всех популярных операционных систем, включая различные архитектуры, доступна возможность использования буфера обмена и интеграция. Собранный образ на Virtual BOX, сможет после конвертации сможет быть запущен на VMWare Player.
Для личного использования лучше подойдёт именно Virtual BOX. Хоть и является бесплатной, в ней заложен достаточный функционал. Осуществлена поддержка и эмуляция всех популярных операционных систем, включая различные архитектуры, доступна возможность использования буфера обмена и интеграция. Собранный образ на Virtual BOX, сможет после конвертации сможет быть запущен на VMWare Player.
Что такое технология виртуализации и виртуальная машина? | VMware
Типы виртуализации
Виртуализация серверов
Server Virtualization позволяет нескольким операционным системам работать на одном физическом сервере как высокоэффективные виртуальные машины. Ключевые преимущества включают:
- Повышение эффективности ИТ
- Снижение эксплуатационных расходов
- Более быстрое развертывание рабочих нагрузок
- Повышенная производительность приложений
- Повышенная доступность сервера
- Устранение разрастания серверов и сложности
Подробнее о vSphere
Тест-драйв vSphere бесплатно
Виртуализация сети
Полностью воспроизводя физическую сеть, виртуализация сети позволяет приложениям работать в виртуальной сети, как если бы они работали в физической сети, но с большими эксплуатационными преимуществами и всей аппаратной независимостью виртуализации.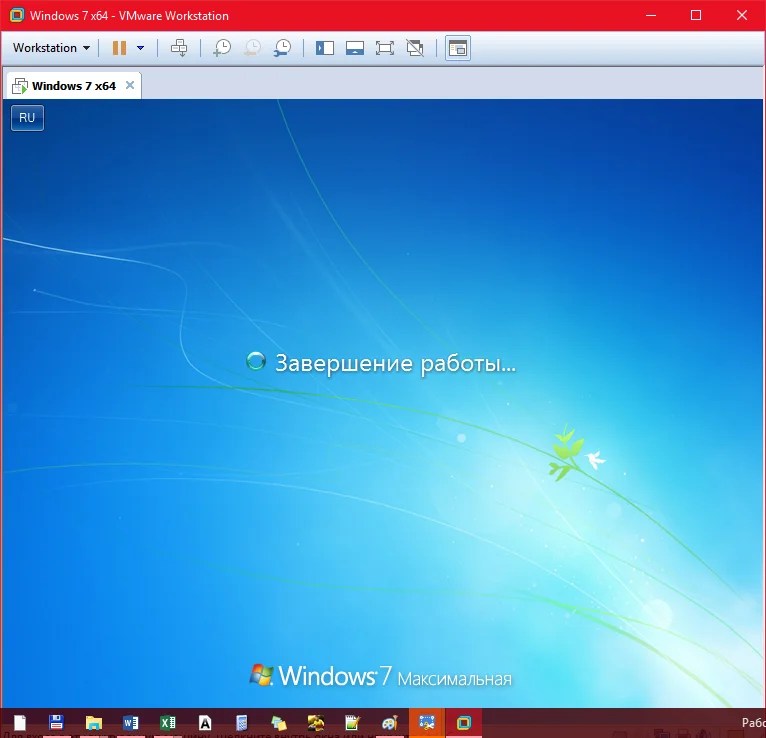 (Виртуализация сети представляет логические сетевые устройства и службы — логические порты, коммутаторы, маршрутизаторы, брандмауэры, балансировщики нагрузки, VPN и многое другое — для подключенных рабочих нагрузок.)
(Виртуализация сети представляет логические сетевые устройства и службы — логические порты, коммутаторы, маршрутизаторы, брандмауэры, балансировщики нагрузки, VPN и многое другое — для подключенных рабочих нагрузок.)
Подробнее о виртуализации сети с NSX
Тест-драйв NSX бесплатно
Виртуализация рабочего стола
Развертывание настольных компьютеров как управляемой услуги позволяет ИТ-организациям быстрее реагировать на меняющиеся потребности рабочих мест и возникающие возможности.Виртуализированные рабочие столы и приложения также можно быстро и легко доставить в филиалы, внешних и внешних сотрудников, а также мобильных сотрудников с помощью iPad и планшетов Android.
Подробнее о виртуализации рабочих столов с помощью Horizon
Тест-драйв Horizon бесплатно
Виртуализация против облачных вычислений
Несмотря на то, что технологии виртуализации и облачные вычисления одинаково популярны, они не являются взаимозаменяемыми.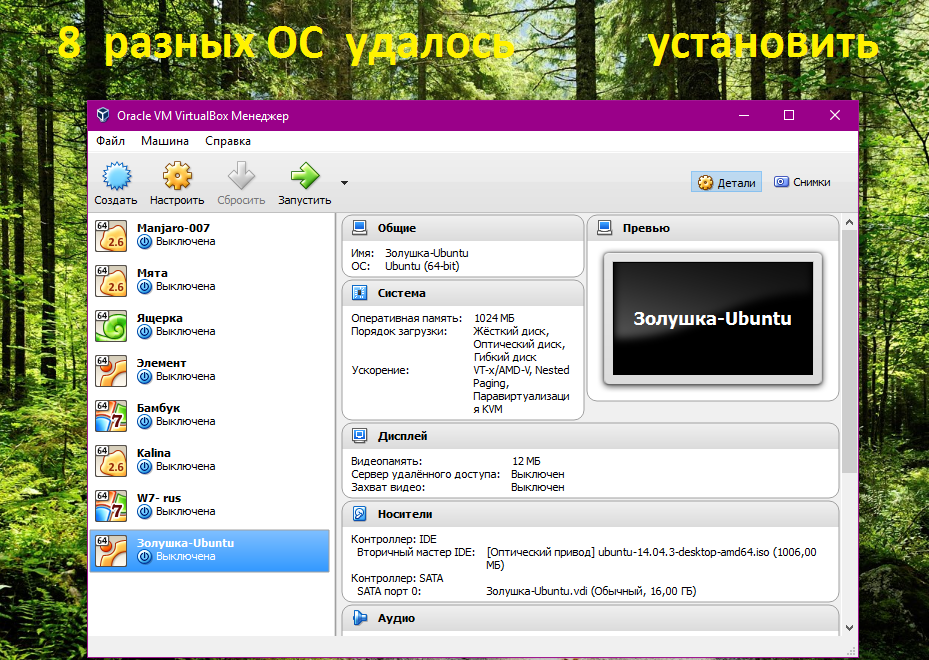 Виртуализация — это программное обеспечение, которое делает вычислительные среды независимыми от физической инфраструктуры, а облачные вычисления — это услуга, которая предоставляет общие вычислительные ресурсы (программное обеспечение и / или данные) по запросу через Интернет. В качестве дополнительных решений организации могут начать с виртуализации своих серверов, а затем перейти к облачным вычислениям для еще большей гибкости и самообслуживания.
Виртуализация — это программное обеспечение, которое делает вычислительные среды независимыми от физической инфраструктуры, а облачные вычисления — это услуга, которая предоставляет общие вычислительные ресурсы (программное обеспечение и / или данные) по запросу через Интернет. В качестве дополнительных решений организации могут начать с виртуализации своих серверов, а затем перейти к облачным вычислениям для еще большей гибкости и самообслуживания.
Подробнее о наших облачных сервисах
Что такое виртуальная машина (ВМ)? — Индия
Введение в виртуальные машины (ВМ), технологию для создания виртуализированных вычислительных сред и основу первого поколения облачных вычислений.
Что такое виртуальная машина (ВМ)?
Виртуальная машина — это виртуальное представление или эмуляция физического компьютера. Их часто называют гостями, а физическая машина, на которой они работают, — хостом.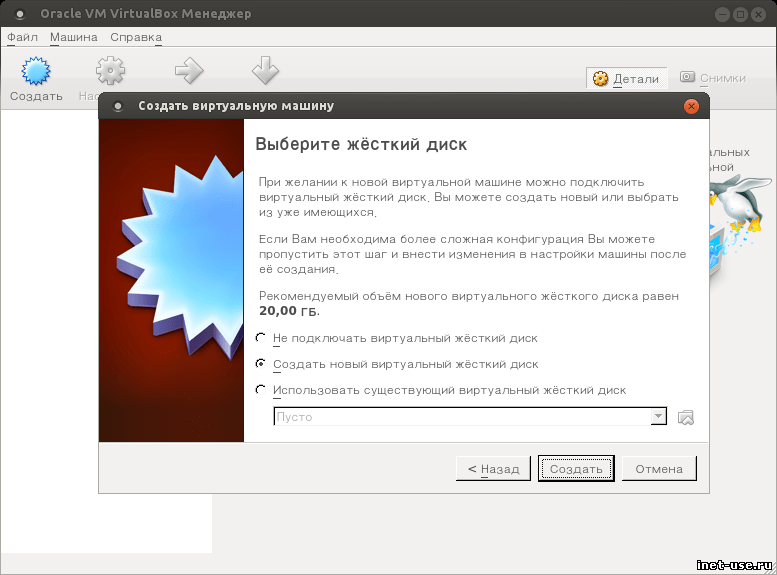
Виртуализация позволяет создавать несколько виртуальных машин, каждая со своей собственной операционной системой (ОС) и приложениями, на одной физической машине. Виртуальная машина не может напрямую взаимодействовать с физическим компьютером.Вместо этого ему нужен легкий программный уровень, называемый гипервизором, для координации между ним и базовым физическим оборудованием. Гипервизор выделяет физические вычислительные ресурсы, такие как процессоры, память и хранилище, каждой виртуальной машине. Каждая виртуальная машина отделена от других, поэтому они не мешают друг другу.
Хотя эта технология может иметь много названий, включая виртуальный сервер, экземпляр виртуального сервера (VSI) и виртуальный частный сервер (VPS), в этой статье они будут называться просто виртуальными машинами.
Как работает виртуализация
Когда гипервизор используется на физическом компьютере или сервере (также известном как «голый железный сервер»), он позволяет физическому компьютеру отделить свою операционную систему и приложения от оборудования.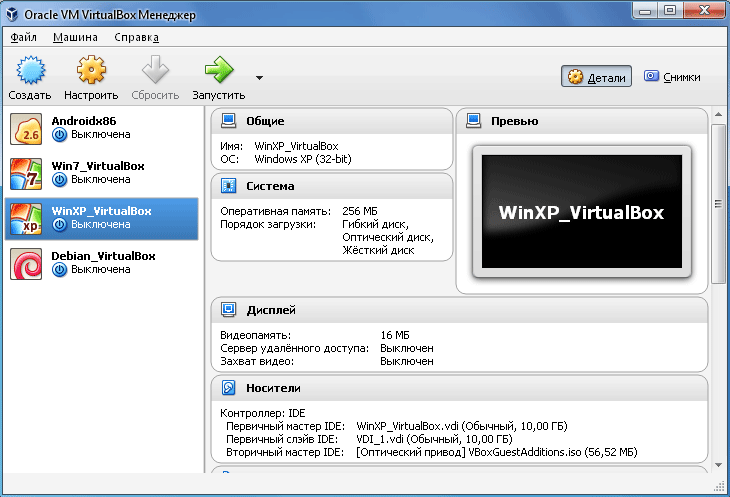 Затем он может разделиться на несколько независимых «виртуальных машин».
Затем он может разделиться на несколько независимых «виртуальных машин».
Каждая из этих новых виртуальных машин может затем независимо запускать свои собственные операционные системы и приложения, при этом совместно используя исходные ресурсы с голого сервера, которым управляет гипервизор.Эти ресурсы включают память, оперативную память, хранилище и т. Д.
В следующем видео рассказывается об основах виртуализации (5:20) и просмотрите статью «5 преимуществ виртуализации»:
Гипервизор действует как своего рода диспетчер трафика, направляя и распределяя ресурсы голого железа для каждой из различных новых виртуальных машин, гарантируя, что они не мешают друг другу.
Существует два основных типа гипервизоров.
Гипервизоры типа 1 работают непосредственно на физическом оборудовании (обычно на сервере), заменяя ОС.Обычно вы используете отдельный программный продукт для создания виртуальных машин и управления ими на гипервизоре.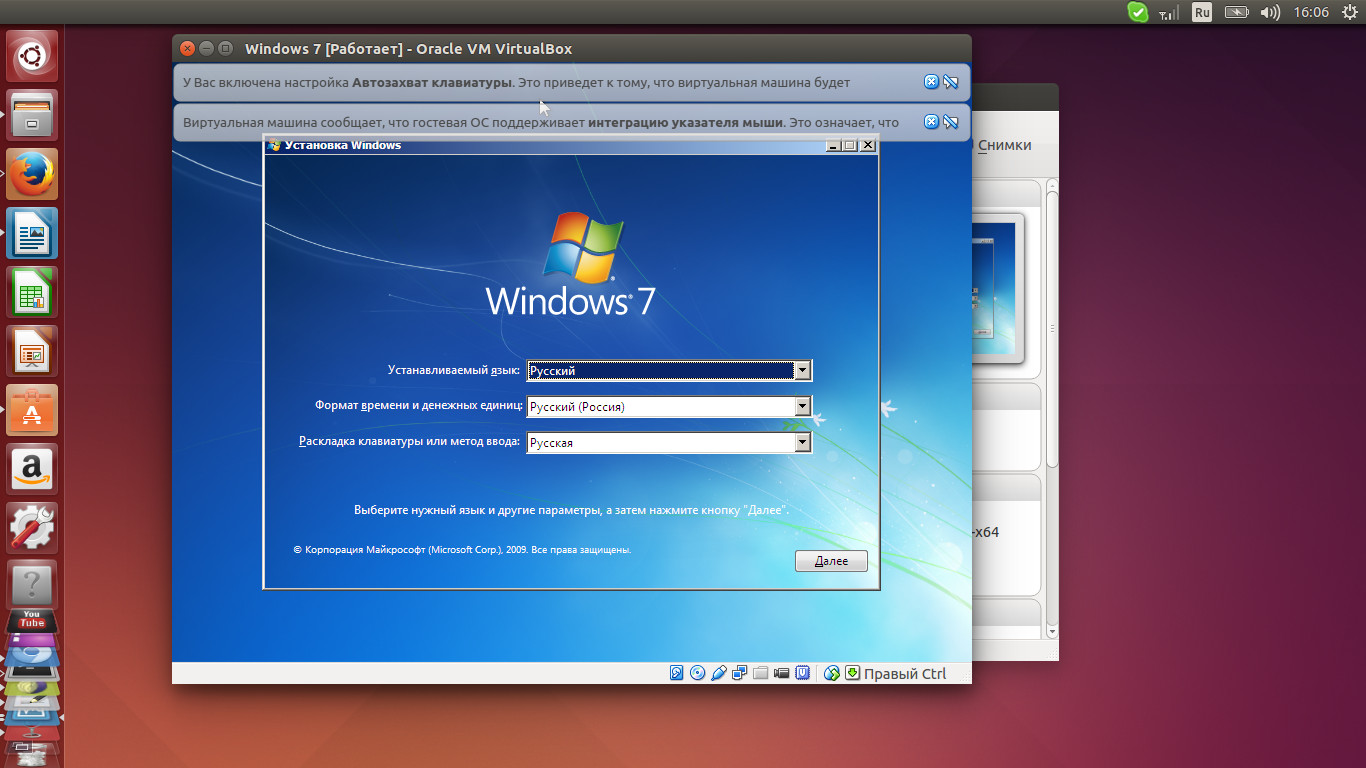 Некоторые инструменты управления, такие как VMware vSphere, позволяют выбрать гостевую ОС для установки на виртуальную машину.
Некоторые инструменты управления, такие как VMware vSphere, позволяют выбрать гостевую ОС для установки на виртуальную машину.
Вы можете использовать одну виртуальную машину в качестве шаблона для других, дублируя ее для создания новых. В зависимости от ваших потребностей вы можете создать несколько шаблонов виртуальных машин для разных целей, например для тестирования программного обеспечения, производственных баз данных и сред разработки.
Гипервизоры типа 2 запускаются как приложение в ОС хоста и обычно предназначены для однопользовательских платформ настольных компьютеров или ноутбуков.С гипервизором типа 2 вы вручную создаете виртуальную машину, а затем устанавливаете в нее гостевую ОС. Вы можете использовать гипервизор для выделения физических ресурсов вашей виртуальной машине, вручную задав количество ядер процессора и памяти, которые он может использовать. В зависимости от возможностей гипервизора вы также можете установить такие параметры, как 3D-ускорение для графики.
Чтобы получить полный обзор гипервизоров, ознакомьтесь с «Гипервизорами: полное руководство».
Преимущества и преимущества виртуальных машин
Виртуальные машины
обладают рядом преимуществ по сравнению с традиционным физическим оборудованием:
- Использование ресурсов и повышенная рентабельность инвестиций: Поскольку несколько виртуальных машин работают на одном физическом компьютере, клиентам не нужно покупать новый сервер каждый раз, когда они хотят запустить другую ОС, и они могут получить большую отдачу от каждого элемента оборудования они уже владеют.
- Масштаб: Благодаря облачным вычислениям можно легко развернуть несколько копий одной и той же виртуальной машины, чтобы лучше обслуживать возрастающую нагрузку.
- Переносимость: виртуальных машин могут быть перемещены по мере необходимости между физическими компьютерами в сети. Это позволяет распределять рабочие нагрузки между серверами, у которых есть резервная вычислительная мощность.
 Виртуальные машины могут даже перемещаться между локальной и облачной средами, что делает их полезными для сценариев гибридного облака, в которых вы совместно используете вычислительные ресурсы между центром обработки данных и поставщиком облачных услуг.
Виртуальные машины могут даже перемещаться между локальной и облачной средами, что делает их полезными для сценариев гибридного облака, в которых вы совместно используете вычислительные ресурсы между центром обработки данных и поставщиком облачных услуг. - Гибкость: Создание виртуальной машины быстрее и проще, чем установка ОС на физический сервер, поскольку вы можете клонировать виртуальную машину с уже установленной ОС. Разработчики и тестировщики программного обеспечения могут создавать новые среды по запросу для решения новых задач по мере их возникновения.
- Безопасность: виртуальных машин улучшают безопасность несколькими способами по сравнению с операционными системами, работающими непосредственно на оборудовании. Виртуальная машина — это файл, который может сканироваться на наличие вредоносных программ с помощью внешней программы.Вы можете создать полный снимок виртуальной машины в любой момент времени, а затем восстановить его до этого состояния в случае заражения вредоносным ПО, эффективно вернув виртуальную машину назад во времени.
 Быстрое и простое создание виртуальных машин также позволяет полностью удалить скомпрометированную виртуальную машину, а затем быстро воссоздать ее, ускоряя восстановление после заражения вредоносным ПО.
Быстрое и простое создание виртуальных машин также позволяет полностью удалить скомпрометированную виртуальную машину, а затем быстро воссоздать ее, ускоряя восстановление после заражения вредоносным ПО.
Варианты использования виртуальных машин
Виртуальные машины
имеют несколько применений как для корпоративных ИТ-администраторов, так и для пользователей. Вот несколько вариантов:
- Облачные вычисления: В течение последних 10 с лишним лет виртуальные машины были основной единицей вычислений в облаке, что позволяло десяткам различных типов приложений и рабочих нагрузок успешно запускаться и масштабироваться.
- Поддержка DevOps: виртуальных машин — отличный способ поддержать корпоративных разработчиков, которые могут настраивать шаблоны виртуальных машин с параметрами для своих процессов разработки и тестирования программного обеспечения. Они могут создавать виртуальные машины для конкретных задач, таких как статические тесты программного обеспечения, включая эти шаги в автоматизированный рабочий процесс разработки.
 Все это помогает оптимизировать цепочку инструментов DevOps.
Все это помогает оптимизировать цепочку инструментов DevOps. - Протестируйте новую операционную систему: Виртуальная машина позволяет вам тестировать новую операционную систему на рабочем столе, не затрагивая основную ОС.
- Изучение вредоносных программ: виртуальных машин полезны для исследователей вредоносных программ, которым часто требуются новые машины для тестирования вредоносных программ.
- Запустить несовместимое программное обеспечение: Некоторые пользователи могут предпочесть одну ОС, но при этом нуждаются в программе, доступной только в другой. Хорошим примером является программное обеспечение для голосового диктовки Dragon. Его поставщик, Nuance, прекратил выпуск версии своего продукта для macOS. Однако запуск гипервизора, ориентированного на настольные компьютеры, такого как VMware Fusion или Parallels, позволяет запускать Windows на виртуальной машине, предоставляя вам доступ к этой версии программного обеспечения.

- Безопасный просмотр: Использование виртуальной машины для просмотра позволяет посещать сайты, не беспокоясь о заражении. Вы можете сделать снимок своего компьютера, а затем возвращаться к нему после каждого сеанса просмотра. Это то, что пользователь может настроить самостоятельно, используя настольный гипервизор типа 2. В качестве альтернативы администратор может предоставить временный виртуальный рабочий стол, расположенный на сервере.
Типы ВМ
В этом разделе рассматриваются некоторые типы виртуальных машин:
- Виртуальные машины Windows
- Виртуальные машины Android
- Виртуальные машины Mac
- Виртуальные машины iOS
- Виртуальные машины Java
- Виртуальные машины Python
- Виртуальные машины Linux
- Виртуальные машины VMware
- Виртуальные машины Ubuntu
Виртуальные машины Windows
Большинство гипервизоров поддерживают виртуальные машины под управлением ОС Windows в качестве гостя. Гипервизор Microsoft Hyper-V входит в состав операционной системы Windows. После установки он создает родительский раздел, содержащий как себя, так и основную ОС Windows, каждая из которых получает привилегированный доступ к оборудованию. Другие операционные системы, включая гостевые системы Windows, работают в дочерних разделах, которые обмениваются данными с оборудованием через родительский раздел.
Гипервизор Microsoft Hyper-V входит в состав операционной системы Windows. После установки он создает родительский раздел, содержащий как себя, так и основную ОС Windows, каждая из которых получает привилегированный доступ к оборудованию. Другие операционные системы, включая гостевые системы Windows, работают в дочерних разделах, которые обмениваются данными с оборудованием через родительский раздел.
Android виртуальных машин
ОС Android с открытым исходным кодом от Google широко используется на мобильных и подключенных домашних устройствах, например, домашних развлекательных устройствах.ОС Android работает только на архитектуре процессора ARM, которая является общей для этих устройств, но энтузиасты, геймеры Android или разработчики программного обеспечения могут захотеть запустить ее на ПК.
Это проблематично, потому что ПК работают на совершенно другой архитектуре процессора x86, а гипервизор аппаратной виртуализации передает инструкции только между виртуальной машиной и процессором.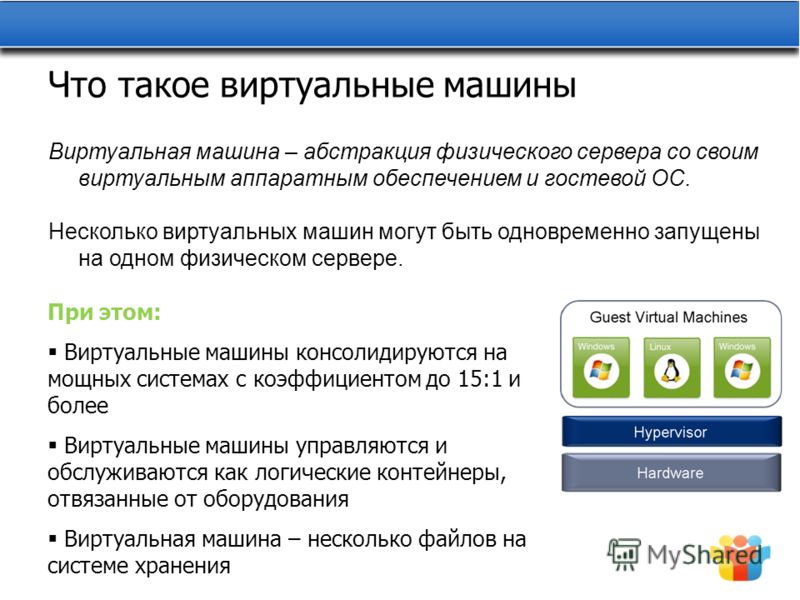 Он не переводит их для процессоров с разными наборами команд. Существуют различные проекты по решению этой проблемы.
Он не переводит их для процессоров с разными наборами команд. Существуют различные проекты по решению этой проблемы.
В некоторых проектах, таких как Shashlik или Genymotion, используется эмулятор, который воссоздает архитектуру ARM в программном обеспечении.Одна из альтернатив, проект Android-x86, вместо этого переносит Android на архитектуру x86. Для его запуска необходимо установить программу Android-x86 как виртуальную машину с использованием гипервизора VirtualBox типа 2. Другая альтернатива, Anbox, запускает операционную систему Android на ядре основной ОС Linux.
Виртуальные машины Mac
Apple разрешает запускать свою систему macOS только на оборудовании Apple, запрещая людям запускать ее на оборудовании сторонних производителей в качестве виртуальной машины или иным образом в соответствии с лицензионным соглашением с конечным пользователем.Вы можете использовать гипервизоры типа 2 на оборудовании Mac для создания виртуальных машин с гостевой ОС macOS.
Виртуальных машин iOS
Сегодня невозможно запустить iOS на виртуальной машине, потому что Apple строго контролирует свою ОС iOS и не позволяет ей работать ни на чем другом, кроме устройств iOS.
Наиболее близким к виртуальной машине iOS является симулятор iPhone, который поставляется с интегрированной средой разработки Xcode, которая имитирует всю систему iPhone в программном обеспечении.
Виртуальные машины Java
Платформа Java — это среда выполнения для программ, написанных на языке разработки программного обеспечения Java.Обещание Java заключалось в функциональности «напиши один раз, запусти где угодно». Это означало, что любая программа Java могла работать на любом оборудовании, работающем на платформе Java. Для этого платформа Java включает виртуальную машину Java (JVM).
Программы Java содержат байт-код, который представляет собой инструкции, предназначенные для JVM. JVM компилирует этот байт-код в машинный код, который является языком самого низкого уровня, используемым главным компьютером. JVM на платформе Java одной вычислительной платформы будет создавать другой набор инструкций машинного кода, чем JVM в другой, на основе машинного кода, ожидаемого процессором.
JVM на платформе Java одной вычислительной платформы будет создавать другой набор инструкций машинного кода, чем JVM в другой, на основе машинного кода, ожидаемого процессором.
Таким образом, JVM не запускает всю ОС и не использует гипервизор, как другие виртуальные машины. Вместо этого он переводит программы прикладного уровня для работы на определенном оборудовании.
Дополнительную информацию о Java см. В «Java: A Complete Guide».
Виртуальные машины Python
Как и JVM, виртуальная машина Python не работает на гипервизоре и не содержит гостевой ОС. Это инструмент, который позволяет программам, написанным на языке программирования Python, работать на различных процессорах.
Подобно Java, Python переводит свои программы в промежуточный формат, называемый байт-кодом, сохраняя его в файле, готовом к выполнению. Когда программа запускается, виртуальная машина Python переводит байт-код в машинный код для быстрого выполнения.
Виртуальные машины Linux
Linux — это обычная гостевая ОС, используемая во многих виртуальных машинах. Это также обычная хост-ОС, используемая для запуска виртуальных машин, и даже имеет собственный гипервизор, называемый виртуальной машиной на основе ядра (KVM). Основное ядро Linux включает KVM с 2007 года.Хотя это проект с открытым исходным кодом, Red Hat теперь владеет компанией, которая разработала KVM.
Это также обычная хост-ОС, используемая для запуска виртуальных машин, и даже имеет собственный гипервизор, называемый виртуальной машиной на основе ядра (KVM). Основное ядро Linux включает KVM с 2007 года.Хотя это проект с открытым исходным кодом, Red Hat теперь владеет компанией, которая разработала KVM.
Виртуальные машины VMware
VMware была одним из первых поставщиков программного обеспечения для виртуализации, а теперь является популярным поставщиком гипервизоров типов 1 и 2, а также программного обеспечения виртуальных машин для корпоративных клиентов.
«VMware: полное руководство» предоставляет исчерпывающий обзор всего, что связано с VMware.
Виртуальные машины Ubuntu
Ubuntu — это дистрибутив Linux, производимый Canonical.Он доступен в настольной и серверной версиях, любую из которых можно установить как виртуальную машину. Ubuntu можно развернуть как гостевую ОС на Microsoft Hyper-V. Он предоставляет оптимизированную версию Ubuntu Desktop, которая хорошо работает в расширенном режиме сеанса Hyper-V, обеспечивая тесную интеграцию между хостом Windows и виртуальной машиной Ubuntu. Он включает в себя поддержку интеграции с буфером обмена, динамического изменения размера рабочего стола, общих папок и перемещения мыши между главным и гостевым рабочими столами.
Он включает в себя поддержку интеграции с буфером обмена, динамического изменения размера рабочего стола, общих папок и перемещения мыши между главным и гостевым рабочими столами.
Мультитенант против одного арендатора
В облачных вычислениях виртуальные машины обычно предлагаются как в однопользовательском, так и в мультитенантном вариантах.
Общедоступные или многопользовательские виртуальные машины — это виртуальные машины, в которых несколько пользователей совместно используют общую физическую инфраструктуру. Это наиболее экономичный и масштабируемый подход к предоставлению виртуальных машин, но ему не хватает некоторых характеристик изоляции, которые могли бы предпочесть организации со строгими требованиями к безопасности или соответствию.
Две модели для виртуальных машин с одним арендатором — это выделенные узлы и выделенные экземпляры.
Выделенный хост предполагает аренду всей физической машины и поддержание постоянного доступа и контроля над этой машиной, ее аппаратным обеспечением и любым программным обеспечением, установленным на нем. Эта модель обеспечивает максимальную гибкость и прозрачность оборудования, контроль и размещение рабочих нагрузок, а также предлагает некоторые преимущества для определенных программ с собственными лицензиями.
Эта модель обеспечивает максимальную гибкость и прозрачность оборудования, контроль и размещение рабочих нагрузок, а также предлагает некоторые преимущества для определенных программ с собственными лицензиями.
Выделенный экземпляр предлагает такую же изоляцию для одного клиента и такой же контроль над размещением рабочей нагрузки, но он не связан с конкретной физической машиной. Так, например, если выделенный экземпляр перезагружается, он может оказаться на новой физической машине — машине, выделенной для отдельной учетной записи, но, тем не менее, новой машине, возможно, в другом физическом месте.
Модели ценообразования для виртуальных машин
Наиболее распространенные модели ценообразования для виртуальных машин в облаке — это оплата по мере использования (по часам или секундам), временные / спотовые инстансы, зарезервированные инстансы и выделенные хосты.
- Pay-as-you-go : В модели pay-as-you-go виртуальная машина не требует предварительных затрат, и пользователи просто платят за то, что они используют, как правило, по часам или секундам в зависимости от поставщик и тип экземпляра.

- Переходные / спотовые инстансы : модель с наименьшей стоимостью виртуальных машин, временные и спотовые инстансы используют преимущества избыточной мощности поставщика, но поставщик может вернуть их в любое время.Обычно они полезны для приложений, которые не обязательно должны быть постоянно включены или которые слишком дороги в любой другой модели.
- Зарезервированные инстансы : В отличие от моделей с оплатой по мере использования, зарезервированные инстансы имеют явный срок действия, обычно от одного до трех лет, но также сопровождаются большими скидками.
- Выделенные хосты : В случае выделенных хостов пользователь обычно берет на себя стоимость всего физического сервера, и ему выставляется счет с любыми приращениями, которые поставщик предлагает выделенные серверы, обычно ежечасно или ежемесячно.
Виртуальные машины и серверы без операционной системы
Выбор виртуальной машины вместо физической, также известной как сервер без покрытия, связан не столько с конкурирующими возможностями, сколько с пониманием того, что вам нужно и когда это нужно.
Серверы
Bare Metal — это чистое оборудование, мощность и изоляция. Это физические серверы с одним арендатором, полностью лишенные циклов гипервизора (программное обеспечение виртуализации) и полностью посвященные одному заказчику — вам.
Рабочие нагрузки, которые имеют высокий приоритет производительности и изоляции, такие как приложения с интенсивным использованием данных и нормативные требования, обычно лучше всего подходят для серверов без операционной системы, особенно при развертывании в течение длительных периодов времени.
Приложения для электронной коммерции, ERP, CRM, SCM и финансовых услуг — это лишь некоторые из рабочих нагрузок, идеально подходящих для серверов без операционной системы.
Итак, когда бы вы разместили гипервизор поверх «голого железа», чтобы создать виртуальную машину? Когда ваши рабочие нагрузки требуют максимальной гибкости и масштабируемости.
Виртуальные машины без особых усилий увеличивают емкость сервера и повышают коэффициент использования — идеально для перемещения данных с одной виртуальной машины на другую, изменения размеров наборов данных и разделения динамических рабочих нагрузок.
Виртуальные машины и контейнеры
Самый простой способ понять контейнер — это понять, чем он отличается от традиционной виртуальной машины (ВМ). При традиционной виртуализации — локальной или облачной — гипервизор используется для виртуализации физического оборудования. Затем каждая виртуальная машина содержит гостевую ОС, виртуальную копию оборудования, которое требуется ОС для работы, а также приложение и связанные с ним библиотеки и зависимости.
Вместо виртуализации базового оборудования контейнеры виртуализируют операционную систему (обычно Linux), поэтому каждый отдельный контейнер содержит только приложение, его библиотеки и зависимости.Отсутствие гостевой ОС является причиной того, что контейнеры такие легкие и, следовательно, быстрые и портативные.
Контейнеры
и управляющий ими механизм оркестрации, Kubernetes, хорошо подходят для современных облачных архитектур и архитектур микросервисов. И хотя контейнеры чаще всего ассоциируются с сервисами без отслеживания состояния, на них также можно подать в суд за службы с отслеживанием состояния.
Контейнеры
также становятся все более распространенными в сценариях гибридного облака, поскольку они могут работать согласованно на портативных компьютерах, в облаке и в традиционных локальных ИТ-инфраструктурах.
Сообщение в блоге «Контейнеры против виртуальных машин: в чем разница?» объясняет больше.
В следующем видео Сай Веннам разбирает основы контейнеризации и сравнивает ее с использованием виртуальных машин (8:09):
Как выбрать поставщика виртуальной машины
Выбор виртуальной машины и облачного провайдера не должен быть сложной задачей, если вы знаете, что искать. Виртуальная машина, конечно, должна соответствовать вашим рабочим нагрузкам и бизнес-бюджету, но другие факторы играют ключевую роль между вами и вашей средой виртуализации.Ниже приведены десять вещей, которые следует учитывать при выборе поставщика услуг виртуальных машин.
- Надежная поддержка — Обеспечьте круглосуточную поддержку клиентов по телефону, электронной почте и в чате или просто уходите.
 Вам нужен реальный человек на другом конце провода, который поможет вам в критических ИТ-ситуациях. Также важно отметить, какие облачные провайдеры предлагают дополнительные услуги для более практической поддержки.
Вам нужен реальный человек на другом конце провода, который поможет вам в критических ИТ-ситуациях. Также важно отметить, какие облачные провайдеры предлагают дополнительные услуги для более практической поддержки. - Управляемые опции — Предлагает ли облачный провайдер как неуправляемые, так и управляемые решения? Если вы не знакомы с технологиями виртуализации, выберите поставщика, который будет отвечать за настройку, обслуживание и постоянный мониторинг производительности.
- Интеграция программного обеспечения — Будет ли ваша среда виртуальной машины хорошо взаимодействовать с другими? Операционные системы, стороннее программное обеспечение, технологии и приложения с открытым исходным кодом помогут вам предоставить больше решений для вашего бизнеса. Вам понадобится поставщик виртуальных машин с поддержкой и прочными партнерскими отношениями с наиболее часто используемыми в отрасли поставщиками программного обеспечения. Примечание: держитесь подальше от привязки к продавцу.

- Высококачественная сеть и инфраструктура — Насколько актуальна инфраструктура, на которой будет работать ваша новая виртуальная машина? Сюда входят надежные серверы без операционной системы, современные центры обработки данных и магистральная сеть.Облачный провайдер должен иметь возможность выполнить свою часть сделки с помощью современного оборудования и высокоскоростных сетевых технологий.
- Местоположение, местоположение, местоположение — Чем ближе данные к вашим пользователям, тем меньше проблем вы столкнетесь с задержками, безопасностью и своевременным предоставлением услуг. Хорошая глобальная сеть, состоящая из разрозненных центров обработки данных и точек присутствия POP, имеет решающее значение для получения данных там, где и когда они вам больше всего нужны.
- Резервное копирование и восстановление — Какой план у вашего облачного провайдера для обеспечения работоспособности ваших виртуальных машин в случае непредвиденных событий? Предоставляют ли они также дополнительные возможности резервного копирования и резервирования для вашей виртуализированной среды? К непрерывной работе следует отнестись серьезно.

- Легкость масштабирования — Насколько быстро и легко вы сможете раскручивать, замедлять, резервировать, приостанавливать и обновлять виртуальную машину? Когда речь заходит о масштабируемости виртуальных машин, вам больше всего хочется слышать слово «по запросу».
- Различные конфигурации ЦП — Чем больше конфигураций, тем лучше. Не каждая конфигурация виртуальной машины подходит для любой рабочей нагрузки в любой сезон использования. Обязательно ищите поставщика виртуальных машин, который предоставляет различные пакеты конфигурации как для одиночных, так и для многопользовательских требований.
- Уровни безопасности — Спросите о них своего провайдера, а затем спросите о них еще раз. Ваши бизнес-данные — это валюта в высшей форме, особенно при работе с конфиденциальной информацией о клиентах. Линии частной сети, варианты для федеральных центров обработки данных, встроенные функции шифрования и соблюдение нормативных требований имеют важное значение для защиты вашего самого ценного актива.

- Полная поддержка миграции — Ваши ИТ-приоритеты всегда будут меняться. Все мы это знаем.Любой поставщик виртуальных машин должен быть в состоянии помочь вам перейти от гибридной, локальной и удаленной среды. Ищите варианты полного приема данных, миграции по сети и приложений.
Виртуальные машины и IBM Cloud
IBM Cloud предлагает возможность настраивать и запускать собственные виртуальные машины на основе различных технических и ценовых вариантов. Вы можете выбрать технические профили для виртуальных машин на основе требуемой вычислительной мощности, памяти, локального хранилища и возможностей графического процессора, адаптируя систему к вашей конкретной рабочей нагрузке.Вы также можете управлять виртуальными машинами VMware с помощью IBM Cloud for VMware Solutions.
Вы можете выбрать публичный или частный узел в соответствии с вашими требованиями к безопасности и соответствию. Частная однопользовательская служба может располагаться на выделенном хосте по вашему выбору из более чем 60 центров обработки данных IBM в 19 странах по всему миру.
Выберите из множества вариантов развертывания в соответствии с вашими ценовыми потребностями. Публичный экземпляр виртуальной машины, который вы зарезервировали на заранее установленное время, дешевле, чем незарезервированная система.В качестве альтернативы вы можете выбрать виртуальную машину на основе цен на спотовом рынке для обработки временных рабочих нагрузок.
IBM Cloud также позволяет сочетать ресурсы виртуального сервера и «голого железа» в соответствии с требованиями вашей рабочей нагрузки.
Чтобы узнать больше, посетите страницу IBM Cloud и зарегистрируйтесь для получения идентификатора IBM ID.
Что такое виртуальная машина (ВМ)?
Виртуальная машина (ВМ) — это виртуальная среда, которая функционирует как виртуальная компьютерная система со своим собственным ЦП, памятью, сетевым интерфейсом и хранилищем, созданная в физической аппаратной системе (расположенной за пределами или локально).Программное обеспечение, называемое гипервизором, отделяет ресурсы машины от оборудования и соответствующим образом подготавливает их для использования виртуальной машиной.
Физические машины, оснащенные гипервизором, таким как виртуальная машина на основе ядра (KVM), называется хост-машиной, хост-компьютером, хост-операционной системой или просто хостом . Многие виртуальные машины, которые используют его ресурсы, — это гостевые машины, гостевые компьютеры, гостевые операционные системы или просто гостей . Гипервизор рассматривает вычислительные ресурсы, такие как ЦП, память и хранилище, как пул ресурсов, который можно легко перемещать между существующими гостевыми системами или новыми виртуальными машинами.
виртуальные машины изолированы от остальной системы, и несколько виртуальных машин могут существовать на одном устройстве, например на сервере. Их можно перемещать между хост-серверами в зависимости от спроса или для более эффективного использования ресурсов.
Виртуальные машины позволяют одновременно запускать несколько различных операционных систем на одном компьютере — например, дистрибутив Linux® на ноутбуке MacOS. Каждая операционная система работает так же, как операционная система или приложение обычно работает на аппаратном обеспечении хоста, поэтому взаимодействие с конечным пользователем, эмулируемое в виртуальной машине, почти идентично работе операционной системы в реальном времени, работающей на физической машине.
Каждая операционная система работает так же, как операционная система или приложение обычно работает на аппаратном обеспечении хоста, поэтому взаимодействие с конечным пользователем, эмулируемое в виртуальной машине, почти идентично работе операционной системы в реальном времени, работающей на физической машине.
Как работают виртуальные машины?
Технология виртуализации позволяет использовать систему в нескольких виртуальных средах. Гипервизор управляет оборудованием и отделяет физические ресурсы от виртуальных сред. Ресурсы распределяются по мере необходимости от физической среды до виртуальных машин.
Когда виртуальная машина запущена, и пользователь или программа выдает инструкцию, требующую дополнительных ресурсов из физической среды, гипервизор планирует запрос к ресурсам физической системы, чтобы операционная система и приложения виртуальной машины могли получить доступ к общему пулу физических Ресурсы.
Типы гипервизоров
Существует 2 различных типа гипервизоров, которые можно использовать для виртуализации.
Тип 1
Гипервизор типа 1 работает на «голом железе». Ресурсы виртуальных машин распределяются гипервизором непосредственно на оборудование. KVM — это пример гипервизора типа 1. KVM был объединен с ядром Linux® в 2007 году, поэтому, если вы используете современную версию Linux, у вас уже есть доступ к KVM.
Тип 2
Размещен гипервизор типа 2.Ресурсы виртуальной машины планируются для операционной системы хоста, которая затем выполняется на оборудовании. VMware Workstation и Oracle VirtualBox являются примерами гипервизоров типа 2.
Зачем нужна виртуальная машина?
Консолидация серверов — главная причина для использования виртуальных машин. Большинство развертываний операционных систем и приложений используют только небольшое количество физических ресурсов, доступных при развертывании на «голом железе». Виртуализируя свои серверы, вы можете разместить множество виртуальных серверов на каждом физическом сервере, чтобы улучшить использование оборудования.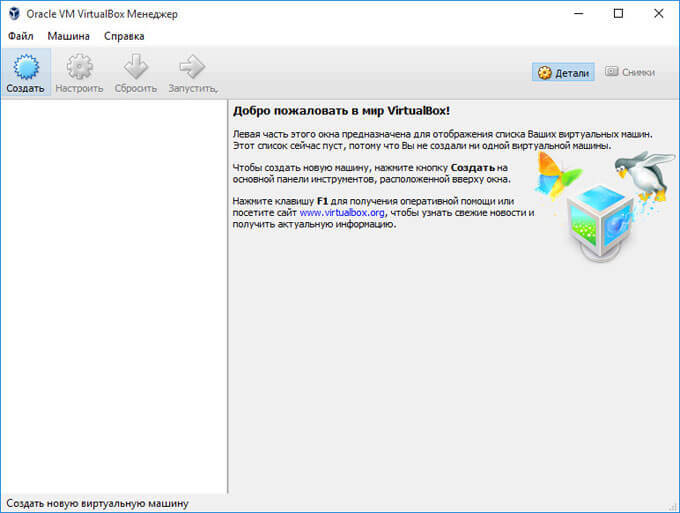
Это избавляет вас от необходимости покупать дополнительные физические ресурсы, такие как жесткие диски или жесткие диски, а также снижает потребность в электропитании, пространстве и охлаждении в центре обработки данных. Виртуальные машины предоставляют дополнительные возможности аварийного восстановления за счет переключения при отказе и избыточности, которые ранее могли быть достигнуты только с помощью дополнительного оборудования.
Виртуальная машина обеспечивает среду, изолированную от остальной части системы, поэтому все, что выполняется внутри виртуальной машины, не будет мешать чему-либо еще, выполняемому на аппаратном обеспечении хоста.
Поскольку виртуальные машины изолированы, они являются хорошим вариантом для тестирования новых приложений или настройки производственной среды. Вы также можете запустить одноцелевую виртуальную машину для поддержки определенного процесса.
Почему стоит выбрать Red Hat?
Red Hat долгое время поддерживала разработку программного обеспечения для виртуализации, улучшая гипервизор KVM и внося свой вклад в KVM и oVirt с момента основания обоих сообществ.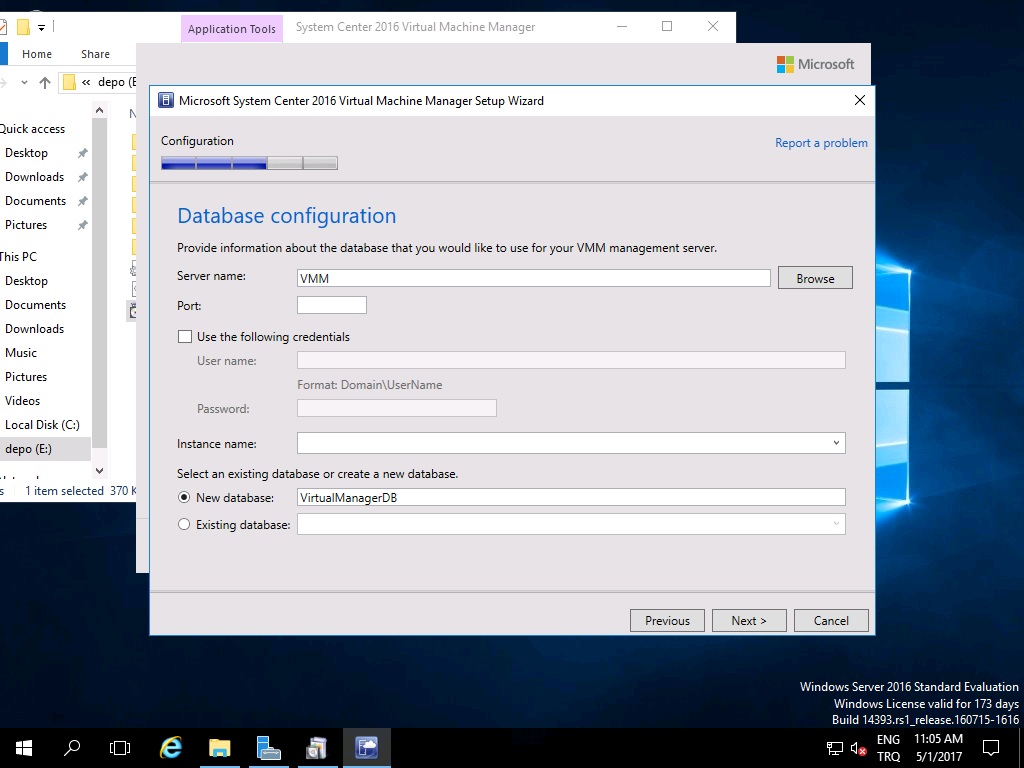
Гипервизор KVM теперь является ядром всех основных дистрибутивов виртуализации OpenStack® и Linux, и он установил рекорды по общей производительности и по запуску самого большого количества хорошо работающих виртуальных машин на одном сервере.
Red Hat® Virtualization — это открытая программно-определяемая платформа, которая виртуализирует рабочие нагрузки Linux и Microsoft Windows. Построенный на базе Red Hat Enterprise Linux и KVM, он включает инструменты управления, которые виртуализируют ресурсы, процессы и приложения, что дает вам стабильную основу для будущего облачного и контейнерного типа.
Установка виртуальной машины Windows 7 на VirtualBox
1- Загрузить Windows 7 Iso
Прежде всего, вам необходимо скачать
Windows 7 Установщик с
Iso и
Загрузочные форматы .Если у вас есть авторские права
CD Key, вы можете скачать прямо с сайта
Microsoft :
Если у вас нет авторских прав
CD Key , давайте поищем сайт, чтобы иметь возможность скачать
Установщик Windows7 Iso , например, на следующем веб-сайте:
Хорошо у меня есть
Windows 7 установщик с
Формат ISO здесь:
2- Объявить виртуальную машину Windows 7
Во-первых, вам нужно открыть
VirtualBox , выберите
New для создания новой виртуальной машины.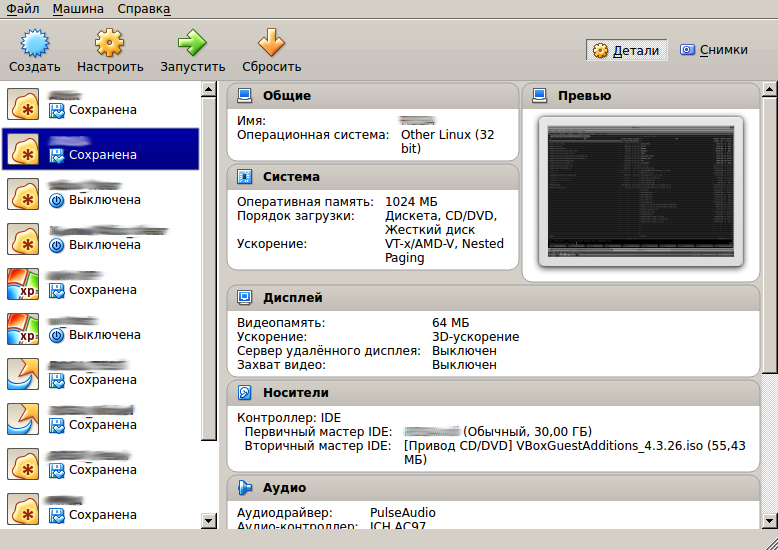
Введите имя виртуальной машины, здесь она называется
«Windows7» мной
Выберите количество
RAM , которые будут предоставлены виртуальной машине.
Затем создайте виртуальный жесткий диск для вашей виртуальной машины.
Выберите место, где будет создан файл виртуального диска, и укажите размер виртуального диска.
А
Windows 7 Виртуальная машина создана, и вы можете увидеть ее на
Окно VirtualBox Manager . Следует отметить, что на только что созданной виртуальной машине не установлена операционная система, поэтому вам необходимо установить для нее операционную систему.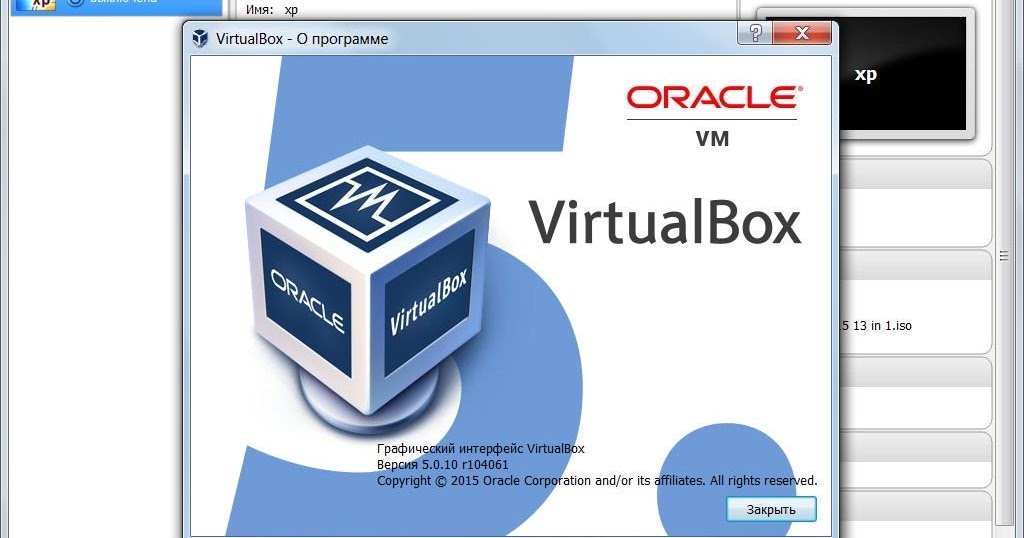
3- Установить операционную систему
На предыдущем шаге вы только что объявили виртуальную машину на
VirtualBox .Теперь вам нужно установить для него операционную систему.
Нажмите
«Старт» :
В
VirtualBox спросит вас, где находится файл ISO, загруженный вами на предыдущем шаге.
Хорошо, в это время начинается установка операционной системы. Если вы знакомы с установкой
Windows операционная система, это очень просто.
Введите пароль и подсказку.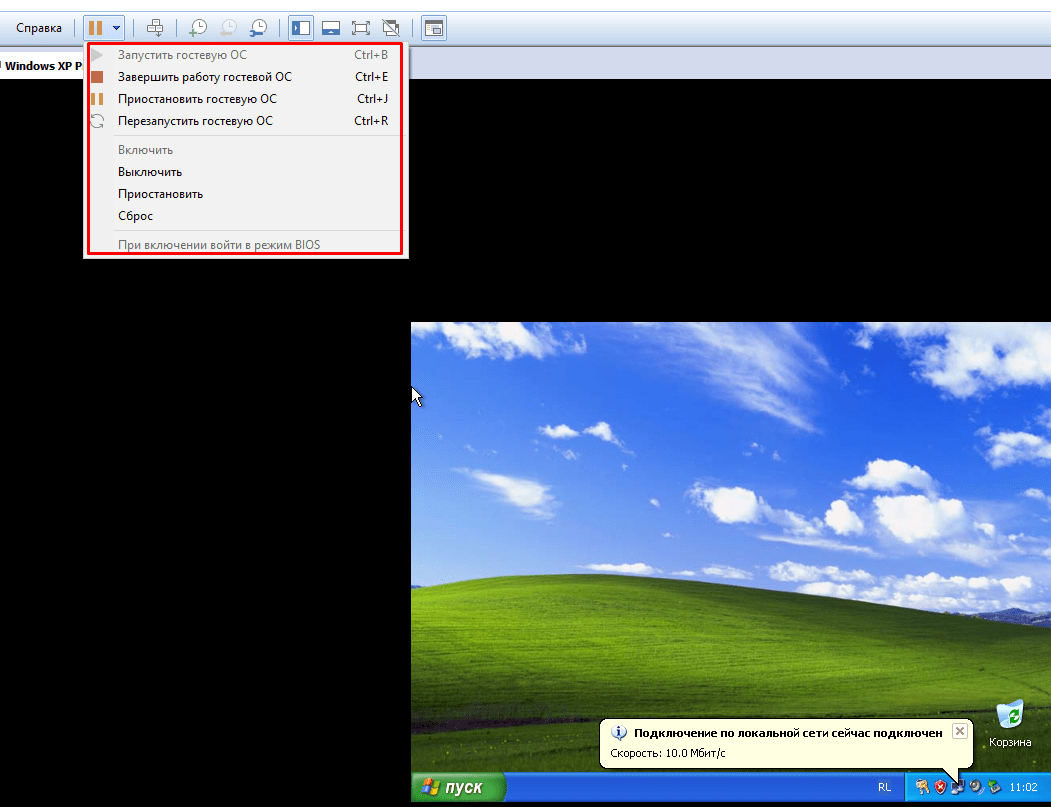 Ваша подсказанная информация поможет вам запомнить пароль, если вы забудете его в будущем.
Ваша подсказанная информация поможет вам запомнить пароль, если вы забудете его в будущем.
Выберите время и часовой пояс:
ОК Hệ điều hành đã cài đặt xong!
4- Установить дополнительные инструменты
На предыдущем шаге вы успешно установили виртуальную машину.На самом деле вам нужно
скопируйте и вставьте файлов между виртуальной машиной и вашим компьютером, поэтому вам необходимо установить дополнительное программное обеспечение.
.


 Можно работать.
Можно работать. Например, применять Windows-программы на Mac или Linux;
Например, применять Windows-программы на Mac или Linux;
 Несмотря на то что показатели производительности виртуальных ОС стремятся к показателям физических ОС, на данный момент развития они всё-таки не равны.
Несмотря на то что показатели производительности виртуальных ОС стремятся к показателям физических ОС, на данный момент развития они всё-таки не равны. Нажмите Далее:
Нажмите Далее:
 Это делается для исключения конфликтов и защиты приложений — как запускаемых внутри «песочницы» от внешних воздействий, так и остальных программ от небезопасного софта внутри виртуальной среды. Например, при запуске в такой «виртуальной песочнице» безопасного браузера, вы не навредите свой операционной системе, посещая вредоносные сайты, так как все работает внутри специально созданной для приложения программной среды.
Это делается для исключения конфликтов и защиты приложений — как запускаемых внутри «песочницы» от внешних воздействий, так и остальных программ от небезопасного софта внутри виртуальной среды. Например, при запуске в такой «виртуальной песочнице» безопасного браузера, вы не навредите свой операционной системе, посещая вредоносные сайты, так как все работает внутри специально созданной для приложения программной среды. Применяется для удаленных рабочих мест (несколько пользователей работают с удаленных терминалов на одном сервере) и онлайн-игр;
Применяется для удаленных рабочих мест (несколько пользователей работают с удаленных терминалов на одном сервере) и онлайн-игр;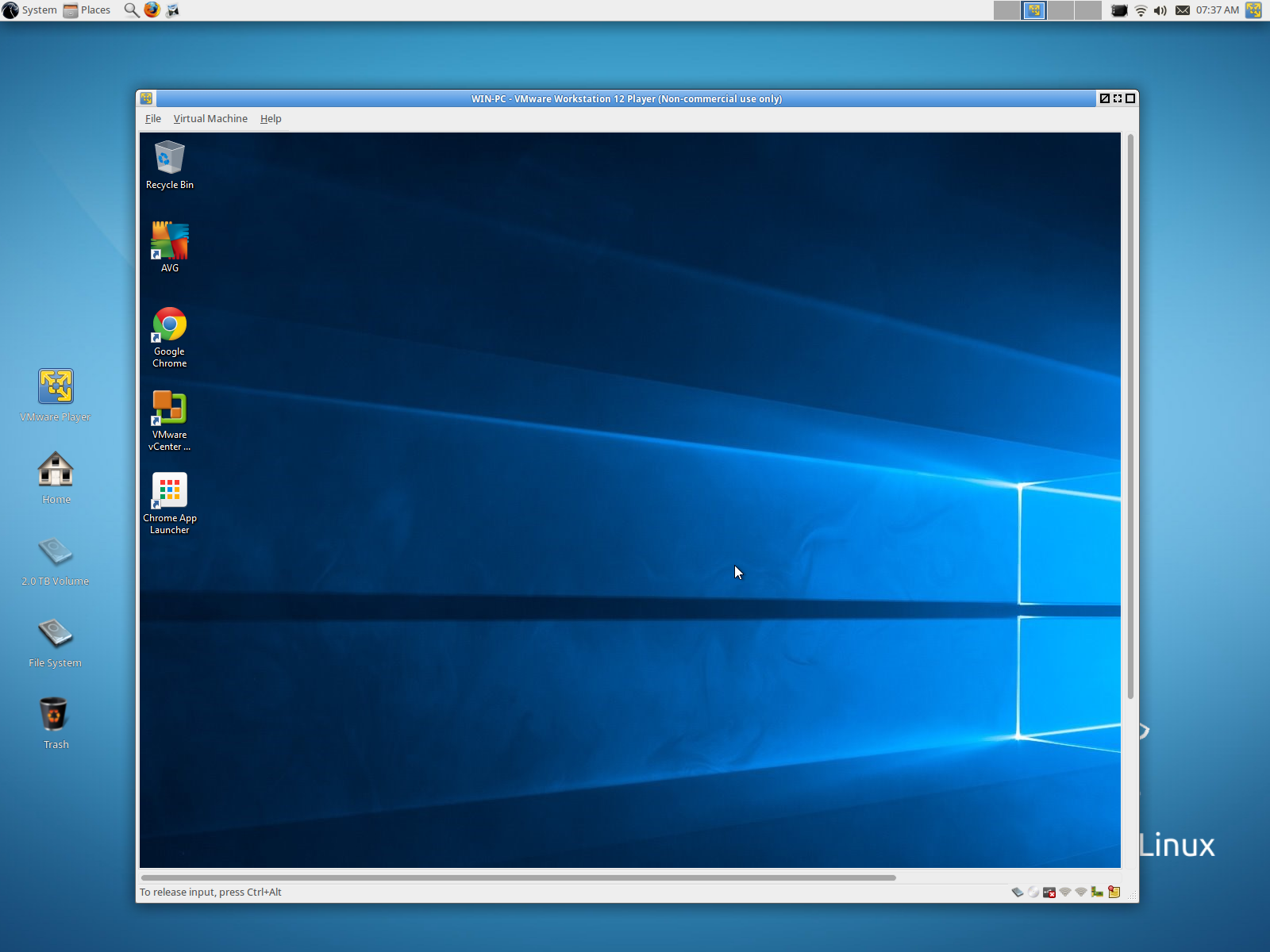
 Это может быть образ в формате .iso или физический носитель (DVD, флешка). Выбрав дистрибутив, нажмите «Продолжить».
Это может быть образ в формате .iso или физический носитель (DVD, флешка). Выбрав дистрибутив, нажмите «Продолжить».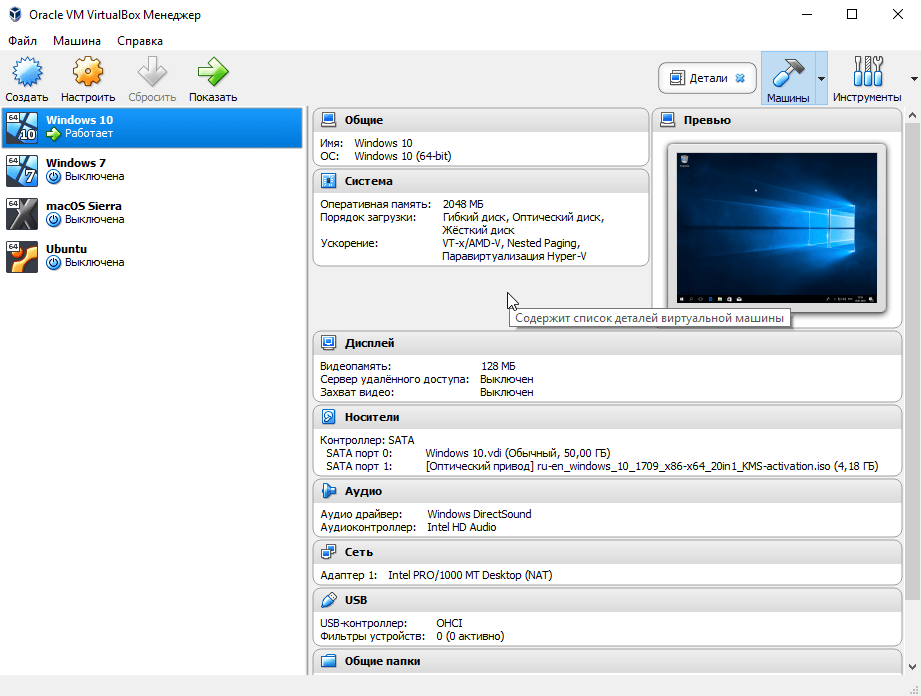
 Если вас что-то не устраивает, например, размер оперативной памяти, нажмите «Настройку оборудования».
Если вас что-то не устраивает, например, размер оперативной памяти, нажмите «Настройку оборудования».
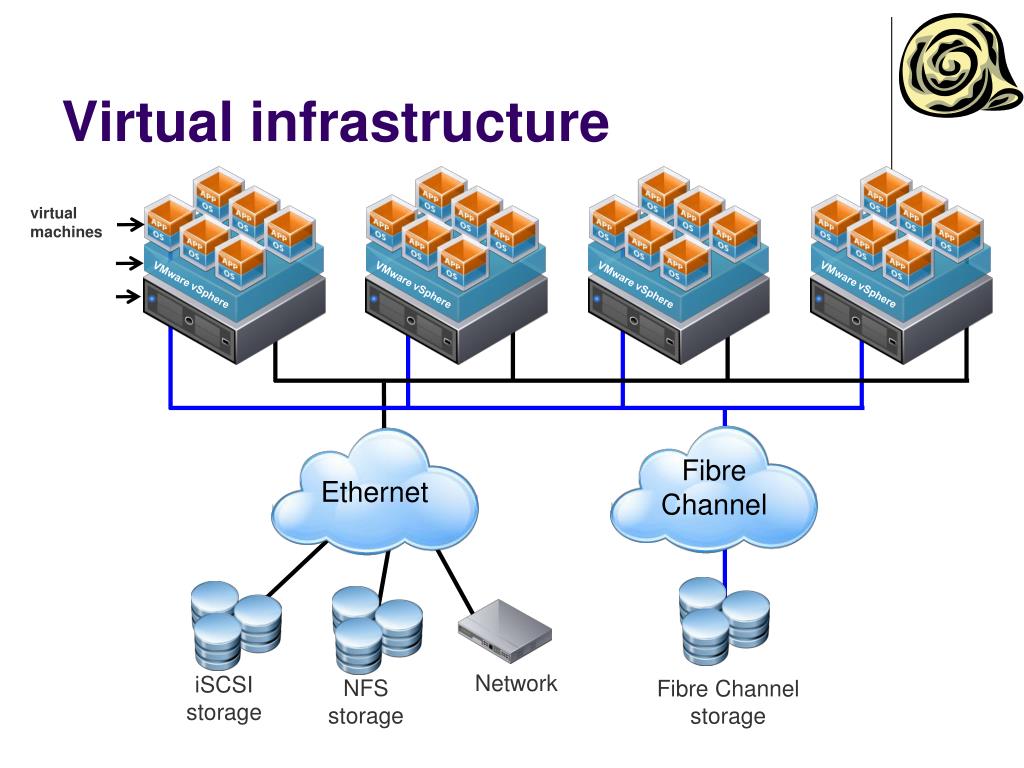 Виртуальные машины могут даже перемещаться между локальной и облачной средами, что делает их полезными для сценариев гибридного облака, в которых вы совместно используете вычислительные ресурсы между центром обработки данных и поставщиком облачных услуг.
Виртуальные машины могут даже перемещаться между локальной и облачной средами, что делает их полезными для сценариев гибридного облака, в которых вы совместно используете вычислительные ресурсы между центром обработки данных и поставщиком облачных услуг. Быстрое и простое создание виртуальных машин также позволяет полностью удалить скомпрометированную виртуальную машину, а затем быстро воссоздать ее, ускоряя восстановление после заражения вредоносным ПО.
Быстрое и простое создание виртуальных машин также позволяет полностью удалить скомпрометированную виртуальную машину, а затем быстро воссоздать ее, ускоряя восстановление после заражения вредоносным ПО. Все это помогает оптимизировать цепочку инструментов DevOps.
Все это помогает оптимизировать цепочку инструментов DevOps.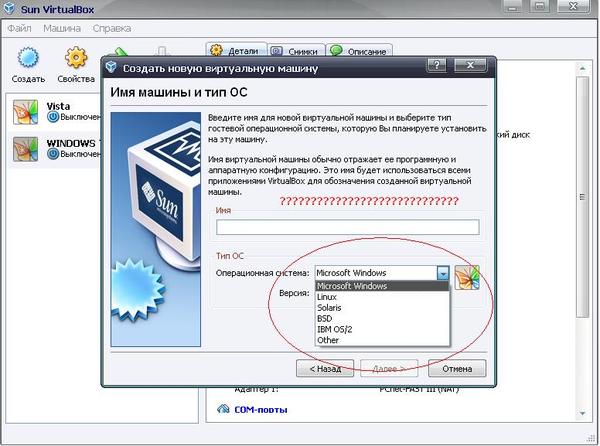

 Вам нужен реальный человек на другом конце провода, который поможет вам в критических ИТ-ситуациях. Также важно отметить, какие облачные провайдеры предлагают дополнительные услуги для более практической поддержки.
Вам нужен реальный человек на другом конце провода, который поможет вам в критических ИТ-ситуациях. Также важно отметить, какие облачные провайдеры предлагают дополнительные услуги для более практической поддержки.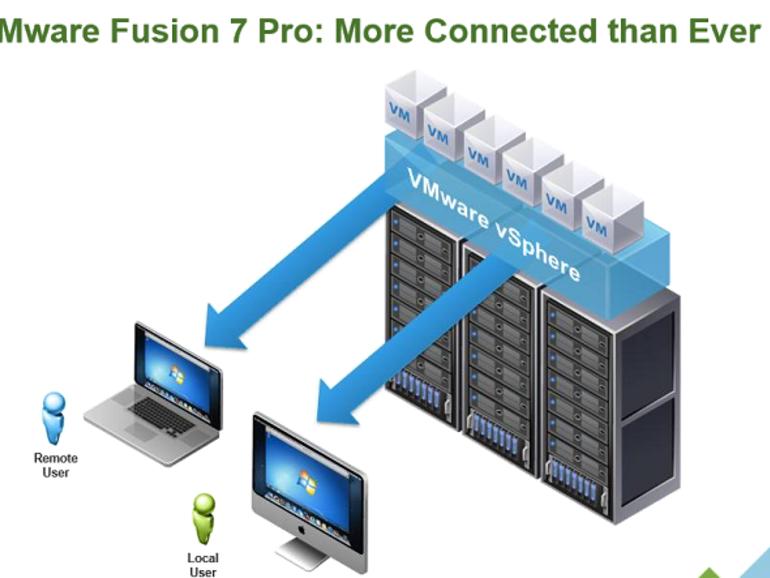
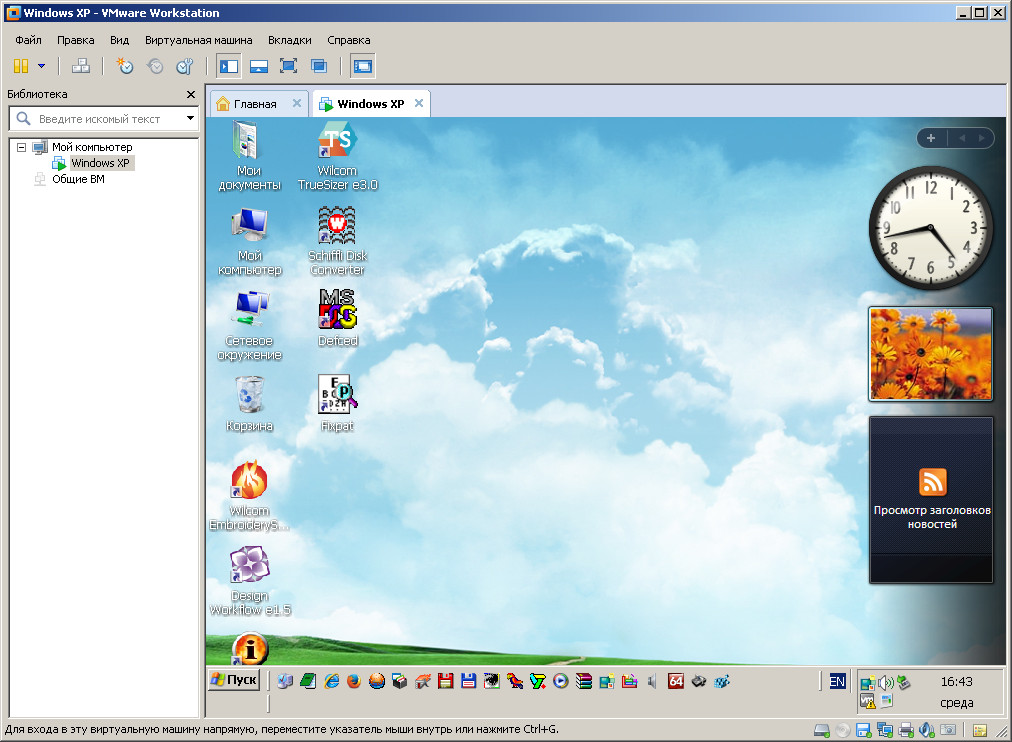
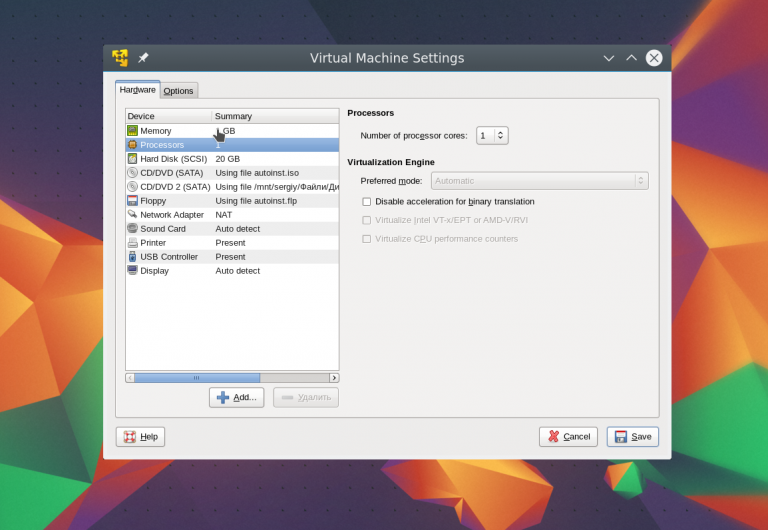
Добавить комментарий