новые типы полномочий в сообществах
В конце февраля разработчики изменили функционал управления публичными страницами и максимально приблизили его к управлению группами.
Во всех сообществах была установлена единая система полномочий руководителей, которая включает в себя три уровня: модератор, редактор и администратор. Ниже мы подробно рассмотрим права каждого из них.
Перед тем, как записывать пользователей в руководители вашего сообщества, внимательно прочитайте инструкцию ниже, чтобы избежать проблем, связанных с нарушением прав пользователей и даже угоном вашего сообщества.
Полномочия Модератора
Модератор имеет меньше всего прав из всех уровней руководства. Его прямое назначение — следить за порядком. Права модератора можно объединить в три группы:
1. Права на удаление комментариев и записей в обсуждениях
- Модератор может:
- Удалять все комментарии конкретного пользователя за последнюю неделю.

- Удалять темы в обсуждениях, созданные пользователями.
- Удалять все комментарии конкретного пользователя за последнюю неделю.
- Модератор не может:
- Удалять комментарии от имени сообщества.
- Удалять темы в обсуждениях, созданные руководителями.
2. Права на удаление фото/видео/аудио контента
- Модератор может:
- Удалять все фотографии, видео и аудио записи определенного пользователя, опубликованные им в сообществе за последнюю неделю.
- Модератор не может:
- Удалять фото/видео/аудио, добавленные другими руководителями.
3. Права на черный список и приглашение новых участников
- Модератор может:
- Приглашать и одобрять новых участников.
- Заносить в черный список и удалять участников из сообщества.
- Удалять участников из черного списка.
- Модератор не может:
- Заносить в черный список и удалять из сообщества более 100 участников в сутки.

- Заносить в черный список и удалять из сообщества более 100 участников в сутки.
Права Редактора
Помимо всех прав модератора, к правам редактора также добавляются полномочия по управлению контентом, оформлению сообщества и работе со стеной.
загрузка…
1. Права на внешнее оформление сообщества:
- Полное право на управление аватаркой сообщества и редактирование статуса.
- Просмотр и изменение wiki-страниц сообщества, защищенных настройками приватности.
- Закрепление записей сообщества.
2. Права на публикацию и управление контентом:
- Загрузка, редактирование и удаление фотографий и фотоальбомов сообщества.
- Полный контроль над аудио и видео записями сообщества.
- Работа с документами.
- Управление темами в обсуждениях и возможность редактировать комментарии участников.
3. Права на стену:
- Создание, редактирование и удаление записей от имени сообщества.
- Работа с предложенными новостями.

Кроме того, редакторы имеют право просматривать статистику сообщества и изменять настройки ее приватности.
Права Администратора
Администратор — высшее звено в управлении сообществом. У него уже есть все права модератора и редактора. Будьте крайне осторожны, назначая администраторами других пользователей.
Администратор имеет право:
- Назначать и удалять руководителей сообщества.
- Редактировать всю информацию о сообществе, включая короткий адрес и название.
- Настраивать RSS и Twitter синхронизацию.
- Работать с приложениями: добавлять приложения в сообщество и, наоборот, — указывать сообщество в качестве официальной группы приложения.
При назначении руководителя вы также можете выбрать, отображать его в блоке контактов или нет. Подробнее о данной функции вы можете прочитать в нашей статье Новый блок Контакты в группах.
Еще несколько изменений в управлении пабликами:
- Открылась возможность удалять участников публичных страниц из списка подписчиков, которая ранее реализовывалась через добавление пользователя в черный список.

- Появился мгновенный поиск по подписчикам, который работает только в сообществах с количеством участников более 1000.
P.S. О самых эффективных способах продвижения своего сообщества вы можете прочитать здесь.
Как сделать админом в группе в ВК другого пользователя?
09:00, 21 ноября 2018
Как работать
Автор: Amelie
Если у тебя в ВК есть персональная группа, которую хочется развивать и сделать известной, то ей придется постоянно заниматься. Нужно находить подписчиков, постоянно добавлять новые посты, отвечать на комментарии юзеров и многое другое.
Но что делать, если тебе не хватает времени заниматься сообществом, читателей много и терять их не хочется? Как сделать админом в группе в ВК другого пользователя, чтобы он мог совершать определенные действий от имени группы? Делается это легко. Если человек не будет справляться с поставленными задачами – ты сможешь быстро убрать его из руководства.
Если человек не будет справляться с поставленными задачами – ты сможешь быстро убрать его из руководства.
Как назначить редактором, модератором, администратором в группе?
Чтобы назначить админом другого человека, перейди в то сообщество, где ты являешься владельцем:
- Нажми на кнопку «Управление сообществом» под аватаркой.
- Справа в меню выбери раздел «Участники», в списке выбери нужного человека (можно воспользоваться поиском) и возле него выбери «Назначить руководителем».
- В новом окне отметь, кем именно нужно сделать юзера: редактором, модератором, администратором или рекламным админом. Чтобы человек показывался на основной странице группы, можно добавить опцию «Отобразить в блоке контактов».
- Далее можно заполнить остальные поля и щелкнуть на «Назначить руководителем».
- Прочти оповещение о проведении операции, если все верно, щелкни пункт «Назначить».
Блок с контактами расположен на основной странице группы в меню справа. Отметив опцию, позволяющую отображать страницу в этой рабочей зоне, она там продемонстрирована в виде ссылки и подписи.
Отметив опцию, позволяющую отображать страницу в этой рабочей зоне, она там продемонстрирована в виде ссылки и подписи.
Читайте также статью “Администратор ВК – главный человек или “слуга народа”?”
В каких случаях группе ВК требуются администратор (админ), редактор и модератор?
Админ ВК – пользователь, ответственный за контентное наполнение разных сообществ и пабликов этой социальной платформы. Пролистывая новостную ленту, пользователи видят сотни обновлений, рекламных, информационных, развлекательных. Эти сведения по каждому сообществу фильтрует, отбирает, ищет и публикует администратор.
Чем именно занимается админ ВК и что входит в его обязанности? Особых требований к работникам не предъявляется, админами могут стать и студенты, и пенсионеры, и молодые мамы. Основная задача – справляться с объемом обязанностей:
- Подбирать информацию по тебе для публикации в сообществе. Сюда входят текстовые послания, треки, видеоролики, изображения, опросы.

- Постить найденные данные с конкретной периодичностью.
- Модерировать группы, изымать лишнюю рекламу, удалять спамеров, негативные комментарии и другое.
- Отвечать на вопросы читателей и на их отзывы, работать с рекламодателями и спонсорами.
- Настраивать и публиковать рекламные посты, обмениваться рекламой с остальными сообществами сети.
Расширенный список задач зависит от направленности и рода деятельности группы. То есть, развлекательный паблик будет работать иначе, чем официальная страница подержанных машин. Но основная задача у них одна – повышение активности группы и набор числа «живых» подписчиков, увеличение отдачи рекламы.
Рекомендуем к прочтению “Главные моменты администрирования группы ВКонтакте“.
Заключение
Если нет времени или желания вести сообщества, тем более, если их много, нужно найти администраторов и редакторов, после чего делегировать обязанности. Найти много хороших пользователей на эту должность можно и на бесплатной основе, позволяя им иногда рекламировать свои продукты или услуги бесплатно.
Вам будет интересно: “Скрываем личность владельца группы ВК“.
[Всего: 1 Средний: 5/5]
Автор публикации
не в сети 2 года
Amelie
Комментарии: 12Публикации: 1604Регистрация: 19-06-2018
Как скрыть админа, модератора и редактора группы вконтакте
Как убрать из списка контактов сообщества вконтакте администратора, модератора и редактора
Привет! Если вы являетесь руководителем крупной и активной группы в социальной сети вконтакте и не хотите чтобы пользователи писали вам с какими либо просьбами, то можно сделать свой профиль в сообществе скрытым. Аналогичную процедуру можно проделать с аккаунтами модератора и редактора.
Аналогичную процедуру можно проделать с аккаунтами модератора и редактора.
Скрытие из поля “контакты” является также обоснованным для тех, кто ведет целую сетку групп или пабликов и не хочет “засветиться” лишний раз.
Вот как выглядит поле контакты в сообществе ВК:
Контакты ВК
Здесь чаще всего даются ссылки на людей, которые напрямую причастны к развитию и наполнению группы/паблика – отвечающие за контент, рекламу и тд.
Реальный создатель сообщества обычно остается в тени, так как от количества просьб обычных подписчиков сделать каждого из них администратором, модером или редактором может “засориться” личная почта.
Для того, чтобы добавить или убрать отображение того или иного пользователя в блоке “контакты”, нужно щелкнуть по надписи “контакты” и в всплывающем окне настроить отображение. Вас должна в первую очередь интересовать кнопка “удалить из списка”. Жмите на нее. Тем самым вы удалите человека из списка отображаемых на главной странице вашего сообщества. Не пугайтесь, из участников групп он не удалится.
Не пугайтесь, из участников групп он не удалится.
Удалить из списка ВК
Должна появиться надпись, что список контактов пуст:
Список контактов пуст
Вот и все, теперь в блоке контакты в группе не отображается ни админ, ни модер, ни редактор. Вместо них красуется надпись “добавить контакты”:
Добавить контакты ВК
Но чтобы оставалась хоть какая-то связь с рекламодателями и аудиторией, я бы рекомендовал внести в поле “контакты” хотя бы адрес электронной почты.
Теперь вы знаете как скрыть админа, модератора или редактора группы вконтакте. В следующей статье мы расскажем про то, как правильно настроить блок с контактными данными. Следите за обновлениями и не забывайте комментировать статьи!
Администраторы и модераторы в группе
Мы уже не раз говорили про группы вконтакте. Мы разбирали возможность просмотра закрытых групп. Учились создавать группу вконтакте, и делать ее закрытой.
В каждом сообществе есть администратор, которому доступны все функции по редактированию и изменению всей информации (см. как скрыть контакты в группе вконтакте). Если группа ваша — то вы и создатель, и администратор в одном лице. При необходимости, вы можете назначить еще и модераторов — людей, с набором прав, которые будут помогать вам в введении сообщества.
как скрыть контакты в группе вконтакте). Если группа ваша — то вы и создатель, и администратор в одном лице. При необходимости, вы можете назначить еще и модераторов — людей, с набором прав, которые будут помогать вам в введении сообщества.
Сейчас я покажу вам, как назначить человека админом или модератором в группе вконтакте.
Оглавление:
- Пригласите участника в сообщество
- Назначаем администратора и модератора в группе
- Видео урок: как сделать человека админом в группе вконтакте
- Заключение
Пригласите участника в сообщество
Назначать админов и модераторов, можно только из списка тех людей, которые являются подписчиками нашей группы. Вы можете накрутить их, или просто пригласить, отправив им id группы.
В любом случае, убедитесь, что будущий руководитель является участником группы.
Назначаем администратора и модератора в группе
Итак, идем в раздел «Управление сообществом». На главной странице открываем раздел «Меню», и щелкаем по соответствующему пункту.
На главной странице открываем раздел «Меню», и щелкаем по соответствующему пункту.
В правом блоке меню, найдите и откройте раздел «Участники». И дальше «Руководители». Для добавления нового человека в этот список, нажимаем кнопку «Добавить руководителя».
У вас откроется полный список участников группы. Напротив человека, которого нужно сделать админом, нажмите кнопку «Назначить руководителем».
На следующем шаге нужно определить роль.
- Модератор
- Редактор
- Администратор
Для каждого из вариантов есть описание полномочий. Отметьте нужный пункт, и нажмите кнопку «Назначить руководителем».
Как разжаловать руководителя в группе
Вернитесь на страницу, на которой представлен список руководителей. Напротив человека, которого нужно разжаловать, нажмите кнопку «Разжаловать».
Видео урок: как сделать человека админом в группе вконтакте
com/embed/G9TPSPlqlmA» frameborder=»0″ allowfullscreen=»allowfullscreen»/>
Заключение
Читайте также:
Обращайте внимание на тот факт, что если вы дадите пользователю администраторские права, то он будет иметь возможность самостоятельно назначать руководителей в сообществе.
Вопросы?
Вам помогла эта информация? Удалось решить возникший вопрос?
Понравилась статья? Пожалуйста, подпишитесь на нас Вконтакте!
Мой мир
Одноклассники
Google+
Загрузка…
Как безопасно передать управление аккаунтом SMM-щику
Как работать с SMM-щиком так, чтобы у него был доступ только к своему участку работы, а не связка ключей от всех дверей?
Представьте ситуацию.
У вас в доме постоянно много гостей, их становится больше и больше. Гости любят сладкие булочки, которые вы делаете сами. Вы не справляетесь, у вас много других важных дел, и нанимаете кондитера.
Вы не справляетесь, у вас много других важных дел, и нанимаете кондитера.
Первое время все отлично – булочки пекутся, гости довольны, но однажды кондитер приходит в плохом настроении. Может быть, вы задержали зарплату, и у него сорвалась поездка на море. Или по любой другой причине.
Он ставит горящую свечу на стол, открывает до упора газовые конфорки, и уходит, громко хлопнув дверью.
Как минимум вы останетесь без кухни. Как максимум без дома.
Как вы, наверное, догадались, дом – это сайт или сообщество в социальных сетях, гости – подписчики, кондитер – SMM-щик. Свеча – это нерешенная проблема, а прибывающий газ – недовольство пользователей.
Ленивый SMM-щик на негативные комментарии пользователей смотрит, как на пятно на радуге – подтер и снова все красиво. Но удаленный комментарий, по закону подлости (или Мерфи, как хотите), увидит множество людей. Скриншот разлетится по сети как доказательство недобросовестности бренда.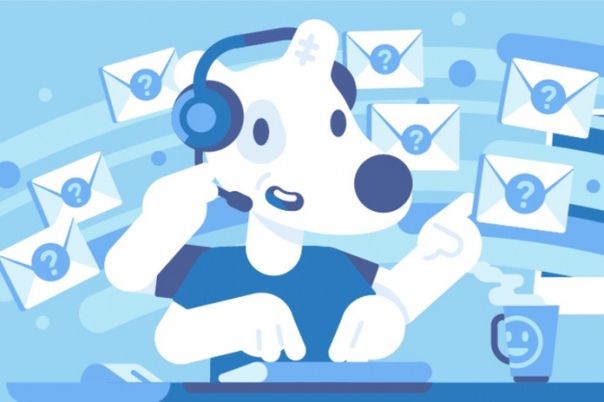 Минус в карму компании.
Минус в карму компании.
Примеров тому можно найти немало. Например, фотография, которую опубликовали сотрудники ООО Торговый Дом «Сыры», где они купаются в ванной с молоком. Несмотря на то, что пост удалили практически сразу, фотография успела распространиться по сети, залетела на телевидение и в зарубежную прессу. Компанию закрыли на 40 дней и завели уголовное дело.
«На самом деле работа у нас очень скучная» – так один из парней подписал фото
Как предоставить сммщику ограниченный доступ к аккаунтам компании? Поговорим в этой статье.
Как предоставить SMM-щику условия для работы, не открывая полный доступ
Чтобы дать возможность SMM-специалисту выполнять свою работу, совсем необязательно передавать ему логин и пароль от своего аккаунта. Например, нужен помощник для ведения YouTube-канала. Получив логин и пароль от профиля Google, работник сможет помимо канала управлять почтой, Гугл Диском, Гугл Фото, Документами – всеми сервисами, привязанными к аккаунту.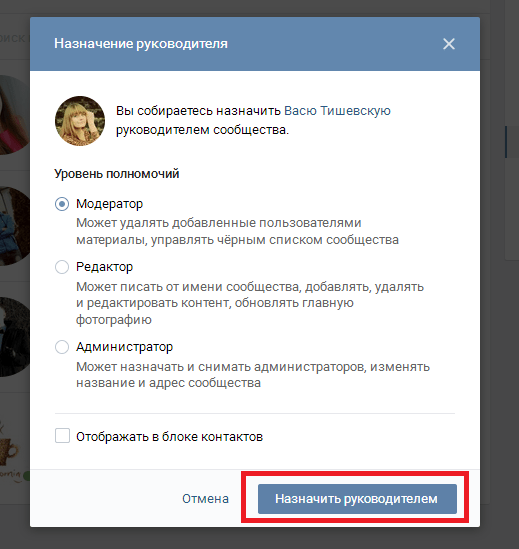 Далеко не всегда это безопасно: некоторые файлы, фотографии и переписки не предназначены для чужих глаз.
Далеко не всегда это безопасно: некоторые файлы, фотографии и переписки не предназначены для чужих глаз.
Этот вопрос решить нетрудно: надо добавить администратора и настроить ему права доступа.
Как добавить помощника в YouTube
Можно добавить не только администратора, но и менеджера. Они обладают разными правами доступа к управлению каналом. Google ясно описал их возможности в таблице.
Права помощников владельца канала
Добавить помощников может только владелец бизнес-аккаунта. Если в настройках канала нет функции «Добавить администратора», значит надо переместить личный профиль на канал бренда.
Но давайте по порядку: представим, что у вас есть зарегистрированный личный аккаунт, но не брендированный.
Для начала зайдите в YouTube. Здесь жмите на значок профиля, в правом верхнем углу, и в выпавшем окне выберите настройки.
Выбираем «Настройки»
Затем кликните «Создать канал».
Создаем канал
Вам предложат создать аккаунт бренда.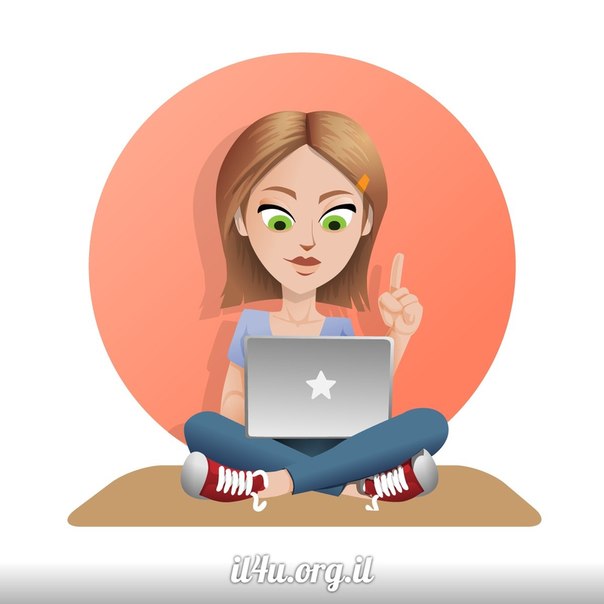
Сохраняем название
Теперь надо связать оба канала между собой: личный и компании. Для этого перейдите к расширенным настройкам.
Переходим к расширенным настройкам
… и свяжите аккаунты.
Кликаем по «Связать канал с аккаунтом бренда»
После этого Google предложит подтвердить номер телефона, который вы указали при регистрации. Вы получите код верификации от Google, который надо ввести в открывшемся окне.
Вводим код
Теперь можете связать личный канал с брендированным.
Перемещаем канал
Теперь в настройках появилась возможность добавить администратора или менеджера канала.
Выбираем администратора канала
Дальше все просто.
Поиск и настройка прав для администратора
Для справки: добавить можно не более 50 участников управления каналом. Пользователи не будут знать, что каналом управляют разные люди – все действия происходят от имени бренда.
Как добавить помощника в Фейсбуке
В Ленте новостей выберите пункт «Группы».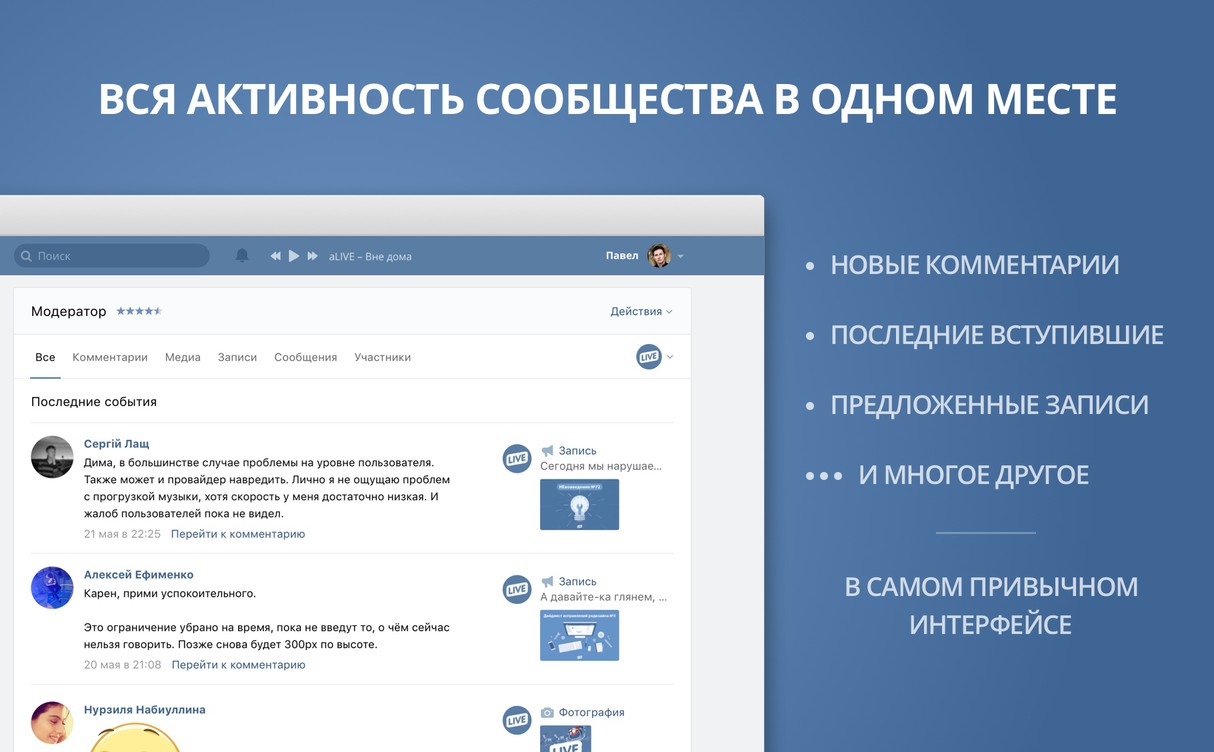
Если его нет, нажмите «Еще»Выбираем «Группы»
Вам предложат создать группу, назвать ее и задать настройки конфиденциальности. Вы сможете указать, кому будет видны публикации сообщества и его участники или скрыть группу из поиска.
Настройка группы
Из созданной группы отправьте приглашение человеку, которого хотите назначить модератором или администратором страницы.
Отправляем приглашение
Когда пользователь примет приглашение, то появится в окошке, где вы сможете предоставить ему полномочия для ведения страницы.
Назначаем модератором
После чего переходите в Business Manager Facebook, откройте «Настройки компании».
Выбираем «Настройки компании»
Вы автоматически попадете во вкладку «Пользователи» и первый пункт «Люди». Это нам и нужно – здесь вы сможете настроить полномочия каждого участника группы.
Настраиваем права доступа в Facebook
Их можно разделить на шесть основных ролей.
Зачем вам SMM-щик в роли администратора? Функции редактора позволят выполнять работу во всем объеме. Администратор дополнительно может:
- Опубликовать страницу и сделать ее видимой для всех пользователей соцсети.
- Разрешить или запретить оставлять комментарии на странице, отправлять сообщения, отмечать фото.
- Ограничить посещение страницы по возрасту и стране пользователя.
- Запретить использование определенных слов и выражений на странице. Например, мат.
- Настроить уведомления.
- Удалить страницу.
Эти настройки меняются редко и не пригодятся SMM-щику в ежедневной работе.
Из статьи по ссылке вы сможете узнать об особенностях продвижения бренда в Фейсбуке.
Как добавить помощника в Инстаграм
Ваш аккаунт Инстаграм должен быть переведен на бизнес-профиль. Для этого в настройках на странице Инстаграм выберите пункт «Аккаунт», и переключитесь на профессиональный режим.
Затем свяжите страницу с профилем Фейсбук и добавьте редактора. Как это сделать – смотрите в пункте выше.
Как это сделать – смотрите в пункте выше.
Редактор сможет работать не только со страницей на Фейсбук, но и со связанным бизнес-аккаунтом Инстаграм через Creator Studio Facebook. В студии можно управлять контентом в Инстаграм и Фейсбуке, просматривать статистику публикаций и анализировать аудиторию.
Т
Как назначить администратора ВКонтакте — Блог о SMM
Это очередная статья из раздела SMM Ликбез. Сегодня хочу рассказать вам как можно быстро и легко назначать администраторов в сообществах в ВКонтакте.
Для начала давайте разберемся в видах администраторов. У ВКонтакте существует 4 вида админов сообществ:
Самый главный – это «Создатель сообщества», это тот человек, который создал сообщество, он обладает всеми возможными правами для управления сообществом, и его никто не может лишить этих прав (даже он сам себя).
Далее идет «Администратор» — он может назначать и снимать администраторов, изменять название и адрес сообщества.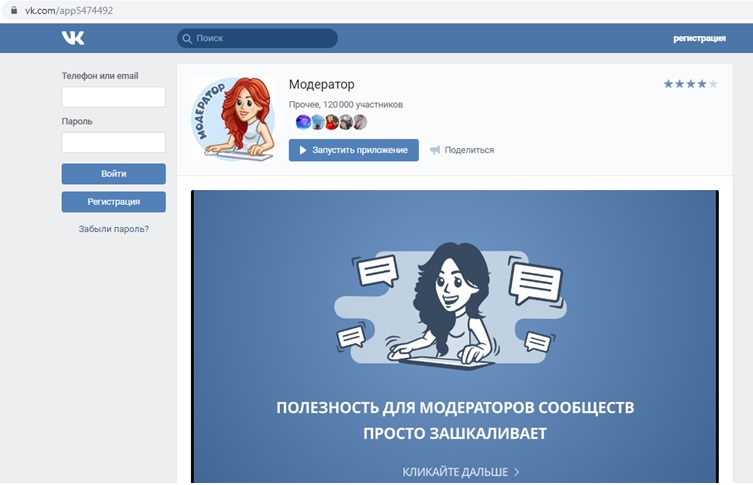 В общем полностью управлять сообществом.
В общем полностью управлять сообществом.
Следующий это «Редактор» — он может писать от имени сообщества, добавлять, удалять и редактировать контент, обновлять главную фотографию. Редактор не может удалять и/или назначать администраторов сообщества.
И последний ранг в администрировании это «Модератор» — он может удалять добавленные пользователями материалы, управлять чёрным списком сообщества. Модератор не может удалять/назначать администраторов и управлять контентом в группе.
Как назначить администратора ВКонтакте
И, так, перейдем к тому, как именно можно назначить администратора в ВКонтакте.
Для этого мы заходим в группу, которой управляем. Под аватаркой группы мы находим раздел «управление сообществом (страницей)».
Потом заходим в раздел «участники» и в поле вводим ссылку на тот аккаунт, который хотим добавить в администраторы.
После чего выбираем уровень администрирования (см. выше), также мы можем выбрать отображать ли данного администратора в контактах сообщества или нет. И если мы выберем отображать, то можем вставить описание (например должность или по каким вопросам подписчики смогут обращаться к данному админу) и указать контактный e-mail и номер телефона. После чего нажимаем на кнопку «сохранить».
выше), также мы можем выбрать отображать ли данного администратора в контактах сообщества или нет. И если мы выберем отображать, то можем вставить описание (например должность или по каким вопросам подписчики смогут обращаться к данному админу) и указать контактный e-mail и номер телефона. После чего нажимаем на кнопку «сохранить».
Перейдя в раздел «участники» — «руководители» мы видим, что тот аккаунт, который мы добавляли, теперь есть среди администраторов.
Подписывайтесь на мою рассылку (с права сбоку), чтобы не пропустить новых статей и быть в курсе.
Если Вам понравилась и/или помогла данная статья, — ставьте лайк и рассказать друзьям.
Присоединяйтесь к нам в социальных сетях:
Как использовать роли администратора для защиты своей страницы в Facebook
Вы знаете лучше, чем кто-либо; владельцы малого бизнеса и некоммерческие организации просто не могут сделать все это.
Вот почему так важно, чтобы сотрудники, волонтеры, друзья и семья помогали добиваться результатов. Но что происходит, когда вы и один из ваших сотрудников расходитесь? Что вы делаете, когда у уходящего сотрудника есть ключи от аккаунтов вашего бизнеса в социальных сетях?
Но что происходит, когда вы и один из ваших сотрудников расходитесь? Что вы делаете, когда у уходящего сотрудника есть ключи от аккаунтов вашего бизнеса в социальных сетях?
Такая ситуация — досадная реальность для многих предприятий.Для некоторых это разыгрывается публично. Например, администратор Facebook в местной закусочной недавно заблокировал доступ к владельцу и начал публиковать откровенный и оскорбительный контент. Это приводило к запутанным покупателям, слухам и даже бойкотам.
Но есть шаги, которые вы можете предпринять уже сегодня, чтобы этого не случилось с вашим бизнесом.
Начните бесплатную 60-дневную пробную версию сегодня.
Узнайте больше о нашей 60-дневной бесплатной пробной версии для электронного маркетинга.
Как получить помощь в маркетинге в социальных сетях, защищая свою страницу в Facebook и репутацию компании?
Настройка ролей страницы
Facebook позволяет ограничить объем доступа, который имеют ваши сотрудники.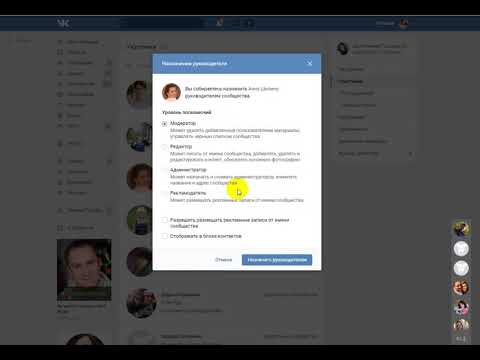 Каждый, кто работает на вашей странице, может иметь разные роли в зависимости от своей работы, при этом вы сохраняете контроль над тем, насколько свободны ваши сотрудники действовать от имени вашего бизнеса.
Каждый, кто работает на вашей странице, может иметь разные роли в зависимости от своей работы, при этом вы сохраняете контроль над тем, насколько свободны ваши сотрудники действовать от имени вашего бизнеса.
Использование ролей страницы
Чтобы найти роли страницы, перейдите на свою бизнес-страницу в Facebook и найдите параметр «Настройки».
Затем щелкните параметр роли страницы в левом меню. Здесь вы можете увидеть список людей, у которых есть доступ к вашей странице. Вы можете удалить людей из существующих ролей страницы или добавить кого-то нового на свою страницу.При добавлении нового пользователя Facebook позволяет вам искать его по имени или добавлять его по электронной почте.
Вы также можете изменить роли, которые есть у каждого человека, нажав кнопку редактирования рядом с его именем, а затем выбрав новую подходящую роль из раскрывающегося меню.
Типы ролей страницы
Существует шесть различных типов ролей для людей, которые управляют страницами, и каждая из них имеет разные уровни доступа. У вас может быть столько пользователей на вашей странице, сколько вы хотите, и вы можете назначить нескольким пользователям одинаковые роли.Однако каждому человеку нужна его личная учетная запись в Facebook, чтобы добавить его на страницу.
У вас может быть столько пользователей на вашей странице, сколько вы хотите, и вы можете назначить нескольким пользователям одинаковые роли.Однако каждому человеку нужна его личная учетная запись в Facebook, чтобы добавить его на страницу.
- Admin — это высший уровень доступа на странице Facebook. Администраторы могут назначать роли и изменять роли других. Они также могут публиковать сообщения на странице, отвечать на сообщения, создавать рекламу в Facebook и просматривать аналитику (также известную как Facebook Insights) для страницы. Вы хотите ограничить этот уровень доступа как можно меньшим количеством людей.
- Редактор — Редактор имеет все права администратора, за исключением добавления и назначения ролей страницы.Они могут публиковать сообщения на странице, отвечать на сообщения, создавать рекламу и просматривать данные Facebook Insights.
- Модератор — Модераторы страницы имеют меньший доступ, чем администраторы и редакторы.
 Они не могут публиковать контент на странице, но могут отвечать на комментарии, размещенные на странице вашими поклонниками. Они также могут отправлять сообщения, создавать рекламу и просматривать статистику Facebook.
Они не могут публиковать контент на странице, но могут отвечать на комментарии, размещенные на странице вашими поклонниками. Они также могут отправлять сообщения, создавать рекламу и просматривать статистику Facebook. - Рекламодатель — Пользователи в роли рекламодателя могут только создавать объявления Facebook или Instagram для страницы, просматривать аналитику Facebook и вкладку качества страницы, а также видеть, кто опубликовал эту страницу.
- Аналитик — эта роль имеет наименьший доступ из всех вариантов. Аналитик может просматривать только Facebook Insights, вкладку качества страницы и видеть, кто опубликовал ее как страницу. Они не могут создавать рекламу или размещать сообщения на странице.
- Менеджер вакансий — Если у вас есть конкретный сотрудник, который управляет наймом и другими обязанностями, связанными с персоналом, вы, вероятно, захотите назначить его менеджером по вакансиям. Эта роль имеет тот же доступ, что и рекламодатель, плюс возможность публиковать вакансии и управлять ими.

Как использовать роли страницы
Как владелец бизнеса, ваша личная учетная запись Facebook должна быть настроена как администратор вашей страницы. Если вы решите назначить дополнительную роль администратора кому-то из своих сотрудников, убедитесь, что это человек, которому вы доверяете. Помните — администраторы страниц могут переназначать роли. Это означает, что если вы и человек, которого вы назначили администратором, поссорились, они могут удалить вас как администратора и захватить страницу. Если у вас нет совладельца, мы рекомендуем назначить только себе роль администратора.
Лучшая роль для того, кто помогает с вашей страницей в Facebook, — редактор. Эти пользователи могут помочь с повседневными действиями на вашей странице, а вы, как администратор, можете удалить редакторов, как только они покинут вашу компанию.
Если у вас есть сотрудник или волонтер, который только помогает с обслуживанием клиентов на вашей странице — кто-то, кто отвечает на вопросы клиентов или отвечает на комментарии — роль модератора может быть лучше для них.
Роль рекламодателя должна быть назначена любому, кто работает с рекламой для вашего бизнеса.Наконец, если у вас есть сотрудники, которые помогают со стратегией или планированием контента, вы можете предоставить им доступ в качестве аналитика, чтобы они могли получить представление о том, какой контент лучше всего подходит для вашей страницы.
Совет: если в вашем бизнесе много рекламы или на вашей странице в Facebook работает много людей (подумайте, 10 или больше), то вы можете настроить свою страницу с помощью Facebook Business Manager , что более полезно. для таких сложных бизнес-настроек.
Играйте с умом, когда дело касается доступа к социальным сетям
Когда дело доходит до вашего маркетинга в социальных сетях, это здорово.Но, как и все остальное, разумно избегать слишком большого количества поваров на кухне. Сохраняя список ролей на странице чистым и управляемым, вы всегда будете точно знать, у кого к чему есть доступ. Это позволит вам легко удалить уволенных сотрудников и привлечь их к ответственности за контент и обслуживание клиентов.
Это позволит вам легко удалить уволенных сотрудников и привлечь их к ответственности за контент и обслуживание клиентов.
Хотите узнать больше? Проверьте наши другие блоги в социальных сетях.
Comment Moderator — плагин для WordPress
«Проблема»: WordPress разрешает модерировать комментарии только администраторам и редакторам.
«Решение»: «99 Robots Comment Moderator» от https://draftpress.com добавляет новую «роль» пользователя с именем «Comment Moderator», которая также может управлять комментариями. Просто установите этот плагин, активируйте его и назначьте любому пользователю роль «Модератор комментариев». Теперь этот пользователь сможет модерировать комментарии (все комментарии или только свои).
Никакие другие разрешения пользователя не изменятся, поэтому будьте уверены, этот плагин не будет мешать чему-либо еще на вашем сайте.
Посетите 99 Robots для получения дополнительной информации или перейдите по прямой ссылке на плагин модератора комментариев.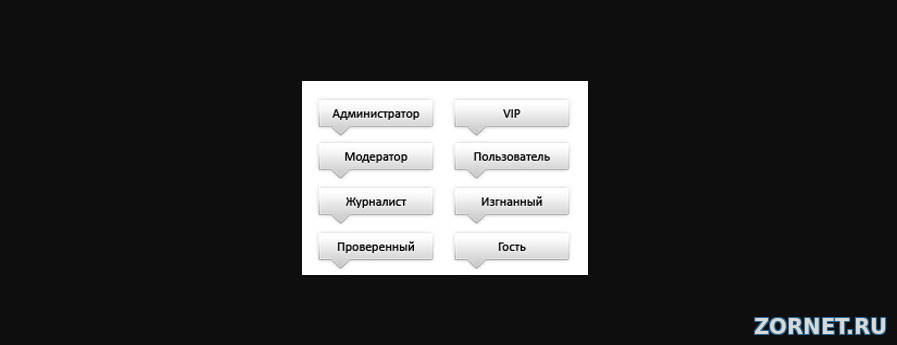
Также, пожалуйста, ознакомьтесь с другими нашими плагинами 🙂
- Роль пользователя
- Авторизованный пользователь
- Загрузить
wpsite-comment-moderatorв каталог/ wp-content / plugins / - Активируйте плагин через меню «Плагины» в WordPress.
- Перейдите в раздел «Пользователи» и назначьте пользователю новую роль «Модератор комментариев».
Этот плагин имеет отличный потенциал.Однако … когда я его тестировал, он также дает людям с разрешением «Модератор комментариев» возможность редактировать существующие сообщения и страницы (однако они не могут публиковать новые статьи или страницы). Это означает, что я не могу его использовать, так как не хочу давать другим людям такой уровень полномочий для изменения моего сайта.
Замечательный плагин, но он упускает возможность уведомлять модератора о новых комментариях, иначе он заслуживает 5 звездочек …
Отличный плагин. Именно то, что мне нужно.
Именно то, что мне нужно.
Я попробовал плагин «Роль модератора», и он не смог сделать то, что нужно. Это более новый плагин, он был обновлен позже, чем другой упомянутый плагин, делает именно то, что обещал, и, надеюсь, получит больше поддержки в краткосрочной перспективе и получит улучшения и улучшения.
Два предложения, чтобы получить 5 звезд:
1) реализовать возможность уведомления по электронной почте пользователя, который установлен в качестве модератора комментариев, поэтому мне (суперадминистратору) не нужно
2) предложите возможность скрыть панель управления или хотя бы ссылку на личные сайты.Я просто хочу, чтобы модератор комментариев одобрял и удалял комментарии и менял свой пароль — ничего больше.
Спасибо.
Читать все 3 отзыва
«Модератор комментариев» — программа с открытым исходным кодом. Следующие люди внесли свой вклад в этот плагин.
авторов
1,3,5
2020-27-05
* Совместимость с WordPress 5.5.1
1.3.4
2020-27-05
* Совместимость с WordPress 5. 4.1
4.1
1.3.3
- Совместимость с WordPress 5.2,3
1.3.2
- Совместимость с WordPress 4.8
1.3.1
19.10.2015
* ОБНОВЛЕНО: Баннер
1.3.0
- ОБНОВЛЕНО: Описание файла Readme
1,2
- Ребрендированный плагин до 99 Robots
1,1
- Добавлена поддержка модерации комментариев к странице
1.0.3
1.0.2
- Совместимость с WordPress 4.1
1.0,1
- Поддержка WordPress версии 4.0
1,0
Администратор
— Мета
Администраторы (также известные как сисопов , системных операторов или сокращенно администраторов ) — это пользователи с техническими возможностями:
- удалять и восстанавливать удаленные страницы, а также просматривать удаленные версии страниц;
- блокировать и разблокировать пользователей, отдельные IP-адреса и диапазоны IP-адресов;
- защищать и снимать защиту страниц, а также редактировать защищенные страницы;
- (при наличии) установить стабильный уровень просмотра страницы (см.
 Пример здесь)
Пример здесь) - редактирует большинство страниц в пространстве имен MediaWiki;
- страниц импорта из других проектов Викимедиа;
- выполняет другие функции, связанные с техническим обслуживанием;
- добавляет и удаляет пользователей из некоторых групп пользователей, таких как откат, блокировка IP-адресов или флудер.
Администраторы могут выполнять эти действия только в той вики, на которой им предоставлено право администрирования.
Роль и ожидания администраторов, а также политики, связанные с их поведением, сильно различаются в зависимости от проекта. Хотя у администраторов больше технических возможностей, чем у обычных пользователей, их не следует путать с полномочиями, которые зарабатываются отдельно и предоставляются сообществом. Некоторые вики-сайты, возможно, даже не приняли письменных правил для администраторов или кандидатов на должность администратора.Обычно это происходит из-за ограниченного количества пользователей и действий.
В некоторых проектах для администраторов используются разные термины. Например, в английском Викиверситете используется термин «хранитель», а в испанском Википедии используется то, что переводится как «библиотекарь».
Все «административные» действия регистрируются и могут быть отменены любым другим администратором. Тот же принцип применяется ко всем специальным разрешениям на MediaWiki, хотя некоторые из них не публикуются в открытом доступе: см., Например, проверяющих пользователей, которые должны быть по крайней мере парой в каждом проекте Викимедиа, чтобы проверять друг друга.Это делает их деятельность предметом пристального внимания сообщества в целом. В частности, это сопоставимо с ius intercessionis или вето римских консулов: внутренняя система согласованных действий, взаимного контроля и предотвращения злоупотреблений. Его дегенерация, когда система не в состоянии фактически предотвратить злоупотребления, и такие полномочия должны быть фактически использованы (несколько раз), чтобы отменить предыдущее действие, — это так называемая война колес .
Администраторы подпадают под действие глобальной политики проверки активности администраторов, которая предусматривает, что их права могут быть лишены, если они неактивны более двух лет.
См. Также
FAQ | Редактор меню администратора Pro
Предпродажные вопросы
Поддерживает ли этот плагин Multisite?
Да. Вы можете активировать его по сети или установить как глобальный плагин (см. Документацию по установке). Обратите внимание, что страница настроек плагина не будет отображаться в сетевом администраторе. Вместо этого вам нужно будет получить к нему доступ через дочерний сайт.
По умолчанию любые изменения, которые вы вносите на одном дочернем сайте, будут применяться ко всем сайтам.Если вы хотите использовать разные настройки меню на каждом сайте, для этого также есть опция.
Да, редактор меню отобразит все доступные роли. Сюда входят как встроенные роли, такие как «Редактор», так и пользовательские роли, добавленные другими плагинами.
Могу ли я использовать его, чтобы скрыть определенные сообщения или страницы?
Нет. Этот плагин не может изменить доступ к определенному фрагменту контента, например к записи или странице. Хотя вы можете использовать , чтобы предоставить кому-либо доступ к меню «Страницы -> Все страницы» в целом, вы не можете показывать / скрывать отдельные страницы.
На данный момент нет. WordPress не поддерживает глубоко вложенные меню администратора. Однако, если вас интересует такая функция, дайте мне знать.
Могу ли я перейти с бесплатной версии на Pro без потери существующих настроек?
Да. Версия Pro автоматически импортирует существующие настройки из бесплатной версии. Вот рекомендуемый способ обновления:
- Отключите бесплатную версию редактора меню администратора.
- Установите и активируйте версию Pro.
- Откройте редактор меню и убедитесь, что ваши настройки импортированы.
- (Необязательно) Удалите бесплатную версию.

Внимание! Не удаляйте бесплатную версию перед установкой Pro — приведет к удалению ваших настроек.
Могу ли я купить «Персональную» лицензию и позже перейти на «Бизнес» или «Агентство»?
Да, вы можете перейти на другой тарифный план в любое время. Обычно вам нужно заплатить только разницу в цене.Если ваш доступ к обновлениям и поддержке истек, вам также необходимо будет заплатить сбор за продление (это все равно дешевле, чем покупка новой лицензии). Вот форма обновления.
Есть ли скидка на продление, или мне нужно будет платить полную стоимость каждый год?
Да, при продлении лицензии действует скидка 25%. Например, допустим, вы приобрели лицензию «Business» за 59 долларов. По истечении первого года продление его на следующий год будет стоить 44,25 доллара.
В чем разница между бесплатной и профессиональной версией?
Версия Pro имеет следующие дополнительные функции:
- Импорт / экспорт пользовательских конфигураций меню.

- Разрешения для меню на основе ролей.
- Установить элементы меню для открытия в новом окне или IFrame.
- Используйте короткие коды в полях меню.
- Создавать меню, доступные только определенному пользователю.
Как…
Вы можете настроить доступ к пункту меню только определенному пользователю. Для этого установите для поля возможностей значение «пользователь:» + логин пользователя. Например, если у вас есть пользователь John Smith с логином «smith», установите для поля возможностей значение «user: smith».Теперь только этот пользователь сможет видеть это меню.
Из-за того, как WordPress обрабатывает разрешения меню, меню верхнего уровня будет оставаться видимым, если в нем есть хотя бы одно доступное подменю, независимо от того, какие разрешения вы установили для самого меню верхнего уровня. Чтобы скрыть все меню верхнего уровня, обновите также разрешения каждого из его подменю.
Иногда этот подход не работает, потому что в меню есть специальное подменю, которое не отображается для учетной записи администратора. Вы не можете так скрыть или отредактировать меню. В этом случае нажмите кнопку «Изменить» рядом с полем «Разрешения» и включите эту опцию: «Скрыть все элементы подменю, когда этот элемент скрыт».
Вы не можете так скрыть или отредактировать меню. В этом случае нажмите кнопку «Изменить» рядом с полем «Разрешения» и включите эту опцию: «Скрыть все элементы подменю, когда этот элемент скрыт».
Откройте экран «Разрешения», снимите флажки со всех ролей, кроме администратора, и введите «super_admin» в поле «Дополнительные возможности».
Редактор меню администратора Pro
Предварительный просмотр Купить сейчас
Характеристики
Измените разрешения меню парой щелчков мышью.Щелкните роль, снимите отметки с пунктов меню, которые вы хотите скрыть, и отметьте те, которые вы хотите показать. Вы также можете изменить разрешения для отдельных пользователей. Например, вы можете скрыть меню от всех, кроме себя, или предоставить пользователю доступ к определенной странице администратора без изменения его роли.
Организуйте меню с помощью перетаскивания
Сделайте WordPress более простым в использовании, переместив часто используемые пункты меню вверх. Вы также можете перемещать пункты меню из одного подменю в другое или в главное меню.Хотите ссылку верхнего уровня на «Добавить новую публикацию» или на конкретный плагин? Вы можете сделать это. У вас есть неуправляемый плагин, который помещает свою страницу администратора не в то место? Вместо этого переместите его в «Настройки».
Вы также можете перемещать пункты меню из одного подменю в другое или в главное меню.Хотите ссылку верхнего уровня на «Добавить новую публикацию» или на конкретный плагин? Вы можете сделать это. У вас есть неуправляемый плагин, который помещает свою страницу администратора не в то место? Вместо этого переместите его в «Настройки».
Плагин поставляется с большой коллекцией иконок из шрифтов Dashicons и FontAwesome. Вы можете загрузить свои собственные значки PNG или GIF через библиотеку мультимедиа или ввести URL-адрес значка вручную. Вы также можете добавлять значки к элементам подменю.
Измените цвет фона, текста, значка и выделения.Вы можете применить свои изменения ко всему меню администратора или настроить цвета отдельных элементов.
Вы можете добавлять свои собственные ссылки в меню администратора. Вы также можете создать собственное меню, которое встраивает содержимое записи или страницы в админку WordPress. Наконец, можно создавать элементы, не вызывающие клика, которые могут быть полезны для таких вещей, как заголовки разделов в сложных меню администратора.
Допустим, вы создаете сайт для нетехнического клиента и хотите, чтобы страница руководства или внешний сервис выглядели как часть WordPress.В этом может помочь опция «Открыть в: рамке». Связанная страница отобразится в рамке без полей. Для полноты картины также включена опция «новое окно» (например, target = "_ blank" ).
Импорт и экспорт настроек меню
Экспортируйте конфигурацию меню администратора в файл, а затем импортируйте его на другой сайт.
Скрыть плагины
Скрыть отдельные записи на странице «Плагины». Как и в случае с пунктами меню, вы можете скрыть их от всех или только от определенных ролей или пользователей.
Примените свой брендинг
Используйте надстройку Branding, чтобы заменить фирменную символику WordPress по умолчанию своим собственным. Вы можете заменить логотип WordPress, настроить страницу входа, изменить цветовую схему администратора, скрыть версию WordPress и уведомления об обновлениях ядра и т. Д.
Д.
Изменить панель администратора
Дополнительное дополнение Toolbar Editor позволяет настраивать панель администратора, также известную как панель инструментов WordPress. Вы можете скрыть элементы панели инструментов, изменить их порядок с помощью перетаскивания, переименовать элементы, добавить новые ссылки и многое другое.
Что люди говорят об этом подключаемом модуле
«У вас отличный плагин, а поддержка еще лучше. Это дает нам именно то, что нам нужно, чтобы иметь настраиваемую панель управления нашими сайтами членства. Я настоятельно рекомендую этот инструмент всем, кто хочет обойти настройки WordPress по умолчанию, не перегружая ваш сайт. Вы не найдете лучшего решения больше нигде ».
— Джефф Л.
«Это отличный плагин! Мы приобрели обновление, чтобы иметь возможность использовать функцию iframe в нашей настройке, и у нас были вопросы о настройке, на которые очень быстро ответили, и Янис был чрезвычайно полезен — определенно рекомендую этот плагин и его как разработчика всем.
”
— Ким Стюарт
«Использовал этот плагин на всех клиентских сайтах. Это действительно хорошо работает ».
— Люк Кавана, автор ядра WordPress
«Вау. Этот плагин значительно снизил уровень беспокойства при работе с приборной панелью WordPress после установки плагинов, которые загромождают ее ненужным беспорядком. Серьезно, я снова владею своей приборной панелью. Интерфейс этого плагина отличный и интуитивно понятный. Спасибо!»
— Джереми Уэстон
«Этот плагин просто фантастический.Хотя бесплатная версия великолепна, я купил версию Pro, чтобы можно было настроить область администрирования на основе ролей пользователей (надстройка панели инструментов, поставляемая в комплекте с версией Pro, тоже фантастическая!)
Теперь я могу отдыхать спокойно, зная, что пользователь не будет выполнять критическую задачу (например, обновлять плагин без предварительного резервного копирования или обеспечения совместимости версий, блокировать себя, отключать или нарушать функциональность и т.
Д.), Сохраняя при этом чистую область, которую они могут чувствовать удобно и безопасно, не беспокоясь о том, что что-то сломается или вас не перегружают.”
—Мэтт Рок
Отзывы пользователей с WordPress.org
Требования
- WordPress 4.1 или выше.
- PHP 5.2 или выше (рекомендуется 5.6 или выше).
Стоимость
Как добавить администратора, редактора или модератора на страницу FaceBook
Если у вас есть страница FaceBook с большим количеством поклонников, может быть действительно сложно или почти невозможно управлять страницей одним пользователем. Ответы на комментарии, публикация обновлений, фильтрация спама и многое другое — один пользователь не может сделать все.Вот почему FaceBook дает возможность назначать других пользователей FaceBook администраторами, редакторами или модераторами. Вот пошаговое руководство, как это сделать.
Как добавить администратора, редактора или модератора на страницу FaceBook
- Войдите в свою учетную запись FaceBook, посетив FaceBook.
 com
com - Перейти на созданную вами страницу
- Нажмите Настройки
- Нажмите Роли страницы вариант (расположен на правой боковой панели)
- Если вашей страницей уже управляет более одного пользователя, вы можете увидеть здесь всех пользователей, а также увидите пустое поле, где вы можете ввести
- Введите имя (если человек уже находится в вашем списке друзей), иначе вы можете ввести адрес электронной почты, чтобы назначить кого-то администратором, модератором или редактором
- После ввода имени или адреса электронной почты необходимо выбрать прокрутку страниц.По умолчанию выбран редактор, вы можете нажать на опцию Editor и выбрать Admin или Moderator, если хотите
- Теперь нажмите Сохранить или нажмите клавишу Enter, вам нужно будет ввести пароль учетной записи FaceBook
- Как только вы это сделаете, настройки будут сохранены, и другой пользователь получит уведомление о том, что ему / ей назначена роль на странице FaceBook (имя страницы)
Как удалить существующего администратора, редактора или модератора со страницы FaceBook
- Перейдите на свою страницу FaceBook, нажмите Настройки, , а затем нажмите Page Roles (точно так же, как вы это делали при добавлении кого-то в качестве администратора, редактора или модератора)
- Теперь наведите указатель мыши на пользователя, которого хотите удалить.




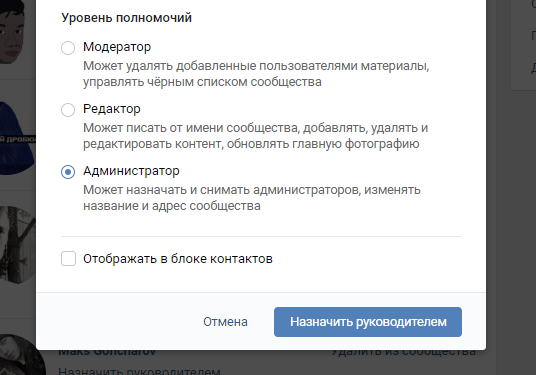

 Они не могут публиковать контент на странице, но могут отвечать на комментарии, размещенные на странице вашими поклонниками. Они также могут отправлять сообщения, создавать рекламу и просматривать статистику Facebook.
Они не могут публиковать контент на странице, но могут отвечать на комментарии, размещенные на странице вашими поклонниками. Они также могут отправлять сообщения, создавать рекламу и просматривать статистику Facebook.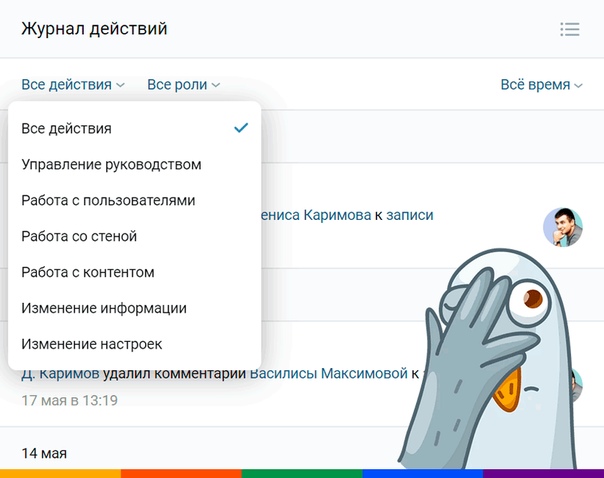
 Пример здесь)
Пример здесь)

 ”
” Д.), Сохраняя при этом чистую область, которую они могут чувствовать удобно и безопасно, не беспокоясь о том, что что-то сломается или вас не перегружают.”
Д.), Сохраняя при этом чистую область, которую они могут чувствовать удобно и безопасно, не беспокоясь о том, что что-то сломается или вас не перегружают.”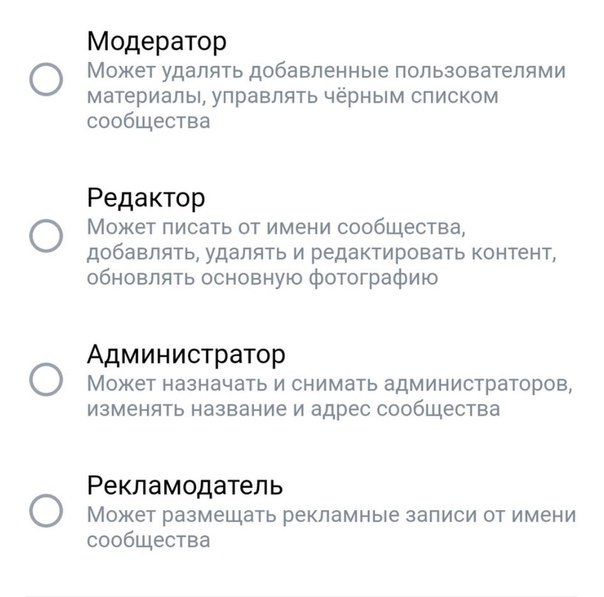 com
com
Добавить комментарий