Как восстановить поврежденные документы Microsoft Word и файлы с ошибкой чтения
Нужно исправить или восстановить поврежденный документ Word? Случается, при открытии документа Word вы получаете сообщение об ошибке, в котором говорится, что документ не может быть прочитан, поскольку он поврежден, или из-за иных проблем с файлом. Повреждения документов Word могут быть вызваны различными причинами, но обычно приходится иметь дело всего лишь с проблемами с заголовками в файле, а в таком случае данные могут быть восстановлены практически всегда и в полном объеме.
Примерно так будет выглядеть сообщение об ошибке, которое вы увидите, когда Word не сможет открыть документ.
Содержание:
- «Сторонние» приложения
- Встроенные возможности восстановления
- Открыть файл по ссылке
- Открыть в режиме Черновик
- Предыдущие версии
«Сторонние» приложения
Советуем начать с программ, специализирующихся на восстановлении файлов определенного формата, а данном случае – форматов пакета Microsoft Office. Поскольку, к примеру, для восстановления изображений разработчики программ используют особые алгоритмы, мало подходящие для работы с текстовыми документами, качество восстановления в таком случае может серьезно пострадать.
Мы предлагаем использовать программу RS Office Recovery, зарекомендовавшую себя как один из наиболее эффективных инструментов для восстановления документов Microsoft Office. Просто скачайте и запустите программу и осуществите сканирование диска, на котором хранился поврежденный файл.
Все обнаруженные документы, доступные для восстановления, программа отобразит в отдельном окне. Документы будут иметь оригинальные названия. Вы сможете просмотреть содержимое документов и затем восстановить необходимые файлы, просто нажав кнопку «Далее».
Встроенные возможности восстановления
По умолчанию Word предлагает два возможных способа открытия поврежденного документа: Открыть и восстановить файл или Открыть с помощью Конвертера восстановления текста. В дополнение к этим двум опциям есть другие способы починить файл, используя только ресурсы Microsoft – все они подробно описаны в инструкциях службы поддержки. Обязательно попытайтесь открыть файл всеми предложенными способами, прежде чем переходить к работе с посторонними инструментам – часто стандартных средств действительно бывает достаточно.
В целях тестирования дополнительных методов восстановления файлов мы намеренно «повредили» документ Word, а затем попытались исправить его, используя различные методы, описанные ниже. Мы расскажем о результатах для каждого варианта восстановления.
Стандартные способы восстановления, упомянутые выше, могут быть реализованы через диалоговое окно «Открыть файл». Нажмите «Файл», затем «Открыть», после чего нажмите один раз на файл, который вы хотите восстановить. Не пытайтесь открыть нужный файл, просто дважды щелкнув по нему мышкой, иначе Windows постарается открыть его «как обычно», и вы в очередной раз получите сообщение об ошибке.
Теперь вместо того, чтобы нажать на кнопку «Открыть» щелкните по черной стрелке, расположенной в правой части кнопки. Вы увидите множество дополнительных опций, одной из которых будет Открыть и Восстановить. Word попытается восстановить поврежденный документ, и если вам повезет, вы сможете просмотреть файл.
В нашем простом тесте Word смог полностью восстановить файл, содержавший две страницы обычного текста. Поэтому всегда начинайте попытки вернуть файлы именно с этого способа – он довольно неплохо работает и не требует дополнительного программного обеспечения.
Вторая встроенная функция – это Конвертер восстановления, доступ к которому вы также можете получить через диалоговое окно «Открыть». В выпадающем списке «Все документы Word» выберите «Восстановление текста из любого файла».
Word попытается восстановить текст из файла. В нашем случае ему это не удалось, и мы снова получили сообщение о том, что файл поврежден. В зависимости от типа повреждения пострадавших файлов, результаты работы данной опции могут отличаться.
Если ни один из этих двух методов не сработал, вы можете попробовать вставить поврежденный документ в другой документ Word. Для этого откройте новый файл и нажмите на вкладку «Вставка».
Нажмите «Объект» и затем снова выберите вариант «Объект» в выпадающем списке. Перейдите на вкладку «Создать из файла» и нажмите кнопку «Обзор». Выберите поврежденный файл Word и посмотрите, можно ли вставить содержимое в новый документ.
В нашем тесте Word не смог вставить документ в текущий файл. Вместо этого появилось странное сообщение об ошибке, в котором говорилось, что программа, используемая для создания файла, то есть Word, не была установлена в нашей системе! Опять же, результаты могут быть разными, так что попытаться стоит, при этом не ожидая многого…
Открыть файл по ссылке
Метод немного запутанный, но может быть действенным, опять же, все будет зависеть от типа повреждений документа. Итак, мы создаем документ, вносим в него текст, копируем этот текст, затем вставляем специальный текст в новый документ в качестве ссылки и, наконец, обновляем эту ссылку с указанием на поврежденный файл, а не на исходный. Уф! Давайте начнем.
Сначала откройте новый документ Word и введите что-нибудь вроде «Привет Word», и затем где-нибудь сохраните этот документ.
Теперь выберите текст, который вы только что напечатали, и скопируйте его в буфер обмена. Вы можете выбрать его и нажать CTRL + C или просто щелкнуть по нему правой кнопкой мыши и выбрать Копировать .
Затем создайте новый документ Word, через меню «Файл» – «Новый» . Если хотите, выберите пустой документ. Теперь нажмите на маленькую стрелку на кнопке Вставить и выберите «Специальная вставка» .
Здесь вам нужно выбрать «Форматированный текст (RTF)» или «Неформатированный текст». Неважно, что именно вы выберите. Если при попытке вставить ссылку вы получите какое-либо сообщение об ошибке, закройте этот новый документ, скопируйте текст и снова создайте новый документ.
Финал уже близок… Щелкните правой кнопкой мыши на тексте ссылки, который только что был вставлен вами в документ, выберите «Связанный объект Документ» и затем выберите «Связи».
Нажмите кнопку «Связи» и перейдите в каталог, в котором находится поврежденный файл. Выберите файл и нажмите «Открыть» .
После того, как источник ссылки обновлен, нажмите «ОК» и, будем надеяться, что текст из поврежденного документа появится вместо текста, который вы скопировали ранее. В моем случае у меня появилось сообщение об ошибке и я не смог открыть поврежденный файл. Однако мой тестовый файл был поврежден несколькими способами, и это могло быть причиной того, что текст не был восстановлен. Вы все равно должны попытаться!
Открыть в режиме Черновик
Еще одна вещь, которую вы можете попробовать, – открыть файл в «черновом» режиме, который не учитывает информацию о заголовке и т. д. и, следовательно, может открыть поврежденный файл.
Для этого нажмите «Файл», а затем «Параметры» . Нажмите «Дополнительно», а затем прокрутите страницу вниз до раздела «Показать содержимое документа».
Здесь установите флажок «Показывать замещающие рамки рисунков» и «Использовать шрифты черновика в режимах черновика». Теперь вернитесь в Word, в разделе «Вид» нажмите «Черновик».
Теперь попробуйте открыть поврежденный файл. Если он все же не открывается, вам придется продолжить изучение других возможностей для исправления поврежденного документа.
Предыдущие версии
Еще один вариант, который может помочь вам восстановить документ Word, — это предыдущие версии файлов. В Windows 7 и выше функция восстановления системы автоматически создает резервные копии ваших документов.
Функция «Восстановление системы» должна быть включена по умолчанию. Если вы отключили его вручную, вы не сможете восстановить данные, используя эту функцию. Если же она включена, Windows автоматически сохраняет резервные копии довольно часто, обычно не менее чем раз в день.
Вы можете проверить, есть ли резервные копии необходимого файла в системе, просто щелкнув по нему правой кнопкой мыши, выбрав «Свойства», а затем перейдя на вкладку «Предыдущие версии». Если вы не видите такую вкладку, значит, опция «Восстановление системы» не подключена.
Все ранее сохраненные версии будут отображаться в списке ниже. Очевидно, что вы потеряете все данные, которые были добавлены в документ после создания последней резервной копии и до того, как произошла ошибка, но это все же лучше, чем ничего.
Как восстановить удаленный / несохраненный документ Word в Windows
Пытаясь очистить некоторые ненужные файлы, хранящиеся на локальном диске C, я случайно удалил важный документ Word. Я использовал кнопки shift + delete для удаления. Можно ли восстановить документ Word, который был удален, нажав сдвиг + удалять кнопки;
Microsoft Word, несомненно, самая популярная программа для обработки текста. Независимо от того, какая у вас профессия, вы неизбежно будете использовать ее на работе. Он очень прост в использовании и позволяет создавать все типы документов.
Потеря важного документа Word может свести вас с ума, но это довольно распространенная вещь.
Есть ситуации 3, чтобы потерять документ Word.
- Просто выбросьте документы в корзину, но не опустошайте корзину.
- Потерять документы Word из-за закрытия документа Word без его сохранения.
- Удалить документы Word без возможности восстановления сдвиг + Удалите файл Кнопка или очистка корзины.
При возникновении таких проблем вы можете поискать способы восстановления потерянных документов Word. Что ж, на следующих страницах я поделюсь решениями.
Сделайте себе одолжение и введите имя (или хотя бы его часть) в Начать поиск, Если ваш текстовый документ еще нигде не найден, есть вероятность, что вы удалили его.
Начать.
1. Как восстановить удаленные документы Word с помощью поиска оригинального документа
Если вы используете Windows 10 или Windows 7, следуйте приведенным ниже инструкциям.
Нажмите Start кнопка> поисковая строкаи введите имя файла. Если ваш потерянный файл в списке, нажмите, чтобы открыть его. Если нет, перейдите к следующему решению.
Некоторые временные файлы будут названы ~ персонаж. Вы также можете найти его в окне поиска.
Вы также можете использовать этот способ для поиска других файлов восстановить файл Excel и другие.
2. Как восстановить удаленные документы Word из корзины
Одним из очень простых решений будет проверка вашего корзины, Если вам повезет, ваш документ Word останется в целости и сохранности.
Следуйте инструкциям, чтобы восстановить удаленные документы Word.
Двойной щелчок корзины значок на рабочий стол чтобы открыть его.
Выберите файлы, которые вы хотите сохранить.
Щелкните правой кнопкой мыши выбранные элементы и нажмите восстановление.
Все файлы будут восстановлены в соответствующих исходных местах, если вы не восстановите файл, перетянув его из окна корзины в выбранную вами папку.
3. Как восстановить несохраненные документы Word
Многие дороги могут привести к потере файлов, например, внезапное отключение компьютера, сбой программного обеспечения, отравление системы.
К счастью, Microsoft Word — довольно интеллектуальный текстовый процессор. При редактировании текстового документа копия этого документа сохраняется по умолчанию. Таким образом, вы можете восстановить ваш несохраненный документ Word через этот файл копии.
Чтобы показать подробные шаги, давайте возьмем Слово 2007 В качестве примера. Для других версий Word операции аналогичны.
Нажмите Microsoft Офис и нажмите кнопку параметры Word.
в Область переходов, Нажмите скидка.
в Автосохранение поле расположения файла, запишите путь, а затем нажмите Отмена.
Выйти из Word.
Откройте папку, которую вы отметили в шаге 3.
Ищите файлы, имена которых заканчиваются на .asd.
Скопируйте необходимые файлы на рабочий стол и измените суффикс на .dox.
4. Как восстановить удаленные документы Word через файлы Temp / ASD
Поиск .tmp or .asd , который относится к этот ПК поисковая строка.
Кроме того, вы можете перейти к Отправьте > Новинки > Восстановление несохраненных документов or Отправьте > Информация > Управление документом > Восстановление несохраненных документов найти .asd .
Найдите нужные файлы и откройте их с помощью блокнота. Затем сохраните их на свой компьютер.
5. Как восстановить навсегда удаленные документы Word
Что делать, если вы хотите восстановить документ Word, который был удален из корзины или удален нажатием Shift + Delete кнопка. Это кажется недосягаемым для средних пользователей с небольшим техническим уровнем или вообще без него. Но если у вас есть помощь инструмента восстановления данных, все будет иначе.
Узнайте больше о восстановление несохраненного Word на Mac если вы используете Mac.
FoneLab Data Retriever предлагает максимальную возможность восстановления удаленных документов Word путем глубокого сканирования жесткого диска и корзины.
Посмотрим, как это работает.
Бесплатно скачать и установить это Восстановление данных Windows программное обеспечение на вашем компьютере. После завершения установки он запустится автоматически.
На главном интерфейсе выберите типы файлов, и здесь вы должны проверить Документ, Затем выберите место, где вы потеряли документ.
Нажмите Сканирование чтобы начать процесс быстрого сканирования.
После сканирования все удаленные или потерянные файлы будут перечислены в интерфейсе.
Нажмите Документ > DOCX чтобы увидеть имя файла, вы можете навести курсор мыши на каждый файл, чтобы получить больше информации. В качестве альтернативы, вы можете использовать Фильтр функция, чтобы быстро найти файлы, которые вы хотите восстановить.
Если вы не можете найти отсутствующие данные, вы можете нажать Глубокий анализ повторить попытку. Глубокий анализ потребуется больше времени для завершения всего процесса сканирования, но он предложит вам все возможные результаты, которые можно восстановить.
Проверьте документ Word, который вы хотите восстановить, и нажмите Восстанавливать, Все выбранные файлы будут возвращены на ваш компьютер.
В дополнение к документу Word, это программное обеспечение также может восстановить документ Excel, восстановить TXT файлы в Windows и другие типы файлов.
Более того,
Это в состоянии восстановить потерянные файлы с карты памяти, флешка, цифровая камера, съемный диск (телефон SD-карта) и др.
Даже лучше,
Позволяет предварительно просмотреть соответствующую информацию об удаленных файлах до оплаты. Почему бы не скачать бесплатно и попробовать?
Статьи по теме:
для просмотра Пожалуйста, включите JavaScript комментарии питание от Disqus.
Как восстановить несохраненные документы Microsoft Word
Отключили свет, зацепили шнур, неожиданно перезагрузился компьютер, а может и вовсе… слетела вся система… А вы так и не сохранили документ, над которым трудились полдня? Не стоит заранее отчаиваться. Восстановить файл можно. Тем более если потеря вызвана мелкой случайной неприятностью, и компьютер продолжает работать, как прежде.
Содержание
- Автоматическое восстановление
- Найти исходный файл
- Восстановление из папки с резервными копиями
- Восстановление документа при помощи сторонних программ
Начать лучше с самого простого. Часто восстановить данные удается быстро и в полном объеме при использовании всего лишь встроенных ресурсов Word. Забегая наперед, скажем, что даже когда ни один из них не сработал, и данные вернуть так и не удалось, вероятность восстановить документ при помощи сторонних программ все еще остается высокой.
Итак, что можно сделать, чтобы вернуть содержимое несохраненного файла исключительно силами Word?
Во-первых, данный текстовый редактор обладает функцией автоматического восстановления документа. После любого сбоя в системе или, скажем, того же отключения электричества, после которых Windows загружается с нуля, программа Word сама предлагает вернуть несохраненные данные и сохранить документы, которые ей удалось восстановить. Это может выглядеть следующим образом:
Важно помнить, что пользователь имеет возможность воспользоваться результатами автоматического восстановления файлов только при первом запуске текстового редактора после его принудительной перезагрузки. Если сразу не сохранить нужные документы, при этом закрыть и снова открыть программу, сохранить автоматически созданные резервные копии вам повторно не предложат. Поэтому лучше уже в первого раза определиться, какие именно восстановленные документы вам нужны, и не упускать шанс вернуть их.
Отметим, что функция автосохранения в Word всегда включена по умолчанию. Резервное копирование при работе в редакторе происходит каждые 10 минут. Иногда целесообразно уменьшить интервал между созданием резервных копий. Для этого, если вы работаете в Word 2003, используйте пункт «Параметры» в меню «Сервис». В открывшимся окне перейдите на вкладку «Сохранение» и измените значение до необходимого вам. На скорость работы компьютера это никак не повлияет.
При работе в Word 2007 периодичность автосохранения изменяется следующим образом: нажимаем на цветной круглый значок с логотипом редактора, в открывшемся списке выбираем пункт «Сохранить как», затем в самом низу появившегося окошка кликаем по «Сохранить копию документа». Теперь нажимаем «Параметры» и на вкладке «Сохранение» изменяем регулярность резервного копирования. Нажимаем «ОК» — и готово!
В Word 2010 данный параметр можно изменить через меню «Файл» – «Параметры». В открывшемся окошке кликаем на «Сохранение» и уже в следующем окне непосредственно изменяем интервал до необходимого. И снова – «ОК»!
Если вы просто не сохранили документ Word перед тем, как закрыть его, можно попытаться принудительно открыть его снова. Главное – учесть важную особенность данного способа восстановления: он не сработает, если вы создадите новый файл, добавите в него текст и сохраните документ. Алгоритм должен быть строго следующим:
- Создаем новый файл и открываем чистый лист
- В меню «Файл» выбираем пункт «Открыть»
- Во всплывающем окне выбираем команду «Открыть и восстановить».
Сразу предупредим, что результативность данного метода крайне низка, и в большинстве случаев с чистой страницей нового документа не происходит ровным счетом ничего. Однако, попытка – не пытка…
Хоть вы и не сохранили документ, исходный файл в формате doc или docx мог все же остаться в системе. Найти его можно, используя следующую пошаговую инструкцию.
Сначала следует запустить поиск по файлу. Если вы работаете в Windows 10, сделайте это, используя панель «Пуск». В Windows 2008 просто нажмите WIN+W.
В поисковой строке введите заголовок документа, под которым, скорее всего, он мог быть сохранен в автоматическом режиме.
Windows представит вам список файлов с соответствующими ключевыми словами в названии. Если найдете среди них нужный документ, откройте и просмотрите содержимое файла.
Конечно, это простой, но совсем не идеальный способ вернуть данные. Шансы, что исходный файл останется в системе после критической ошибки, не велики…
Как мы уже упоминали, Word автоматически сохраняет резервные копии документов. Если вы не изменили параметры, при работе с текстовым документом происходит это каждые 10 минут. Все копии временно помещаются в специальную резервную папку. Папка – скрытая, и проверить ее содержимое можно только вручную.
Итак, переходим в меню «Файл» – «Параметры».
В открывшемся окне ищем пункт «Сохранение» и далее – строку «Каталог с авто-сохранениями» (в нем и хранятся резервные копии документов). Теперь нужно скопировать путь каталога и по нему перейти в папку. Здесь и можно найти последнюю версию несохраненного вами файла.
В Word 2010 данная папка может выглядеть примерно так:
Можно также испытать альтернативный способ из этой же серии. Используем меню «Файл» – «Сведения».
Если в «Управлении версиями» отображается информация «Нет предыдущих версий документа», нажимаем на значок «Управление версиями», а затем – «Восстановить несохраненные документы».
После чего вы должны увидеть папку с представленным в ней списком документов, доступных для открытия в текстовом редакторе. Данный способ весьма актуален для тех, у кого автосохранение по каким-то причинам, было отключено ранее (теперь-то вы уже исправили эту оплошность?). Также заметим, что таким образом можно восстановить документ, с которым вы уже успели поработать хоть какое-то время. И еще одно: несохраненные файлы могут оставаться в системе в формате .asd, а его видит только Word 2010 и не видят более ранние версии редактора.
Специализированные программы помогают вернуть потерянные, в том числе несохраненные файлы с любых устройств даже в самых сложных ситуациях: после случайного удаления файла без использования корзины, после повреждения файлов вирусом, форматирования и т.д.
Как показывает практика, сложнее всего восстанавливаются поврежденные изображения стандартных форматов .jpeg и .png, а вот файлы .doc и .docx в большинстве случаев восстанавливаются успешно.
Прежде всего, учтите общие рекомендации при работе с программами для восстановления данных:
- Перед началом процесса восстановления запрещено копировать на диск какие бы то ни было новые данные. Лучше всего вообще не производить никаких действий с носителей до восстановления с него всей необходимой информации.
- Не производить форматирование (даже если система Windows настаивает).
- Не рекомендуется восстанавливать документы на место их прежнего хранения, так как новый файл может затереть еще невосстановленные документы.
При восстановлении документов MS Office, который вы не успели сохранить, мы рекомендуем использовать программы, поддерживающие самые мощные современные алгоритмы восстановления данных, такие как RS Partition Recovery или RS Office Recovery.
Установите выбранную программу и запустите сканирование диска. Все файлы, доступные для восстановления, будут отображены в отдельном окне. На диске, где установлена система Windows (обычно диск С:\ ) найдите папку «Temp» — в данной папке система хранит все создаваемые ею временные файлы. Именно там должен находиться файл, с которым вы работали, но который не успели сохранить. Вы сможете просмотреть содержимое каждого файла и сохранить нужные документы.
Восстановление предыдущих версий файла Office
Если функция автовосстановления включена, вы можете автоматически сохранять версии файла во время работы с ним. Восстановление файла зависит от времени его сохранения.
Если файл сохранен
-
Откройте файл, с которым вы работали.
-
Перейдите в раздел файл > сведения.
-
В разделе Управление книгой или Управление презентациейвыберите файл с меткой (при закрытии без сохранения).
-
На панели в верхней части файла выберите команду восстановить , чтобы перезаписать сохраненные ранее версии.

Совет: Кроме того, в Word можно сравнивать версии, нажав Сравнить вместо Восстановить.
Если файл не сохранен
-
Выберите файл > сведения > Управление документом > восстановить несохраненные книги в Excel или восстановить несохраненные презентации в PowerPoint.

-
Выберите файл и нажмите кнопку Открыть.

-
На панели в верхней части файла выберите команду Сохранить как , чтобы сохранить файл.

См. также
Просмотр предыдущих версий файлов Office
Что такое автосохранение?
Просмотр журнала версий элемента или файла в списке или библиотеке SharePoint
Как работает управление версиями в списке или библиотеке SharePoint
Примечание:
Эта страница переведена автоматически, поэтому ее текст может содержать неточности и грамматические ошибки. Для нас важно, чтобы эта статья была вам полезна. Была ли информация полезной? Для удобства также приводим ссылку на оригинал (на английском языке).
Как восстановить утерянный или поврежденный документ Microsoft Word 2016
Читайте, как восстановить “.doc” или “.docx” документ в случае если он не открывается, удалён или был закрыт без сохранения. Рассмотрим как встроенные в Word инструменты так и сторонние программы для восстановления данных.Вы сталкивались с ошибкой открытия DOC или DOCX файлов Word? Или даже с полной утерей целого документа после огромной работы, проделанной над его созданием?
Мы все сталкивались с этим в прошлом, если вы еще не получили этот тяжелый урок, регулярно делайте резервную копию файлов вашего компьютера. Существует множество бесплатных или не дорогих решений, которые оградят вас от подобных проблем в будущем. Сделайте себе одолжение и настройте резервное копирование сразу после восстановления ваших документов.
Содержание:
На данный момент у нас есть несколько способов вернуть утерянный или поврежденный файл.
Восстановление текста с поврежденного Word документа
Если ваш документ поврежден, вы можете получить сообщение об ошибке:
«Ошибка Word при попытке открытия файла.
Попробуйте выполнить следующие действия.
* Поверьте разрешения на доступ к документу и диску.
* Проверьте, достаточно ли памяти и места на диске.
* Откройте файл с помощью конвертера резервных копий.»
Если у вас есть права доступа к файлу, достаточно свободной оперативной памяти и процессор компьютера не полностью загружен, вы можете использовать встроенную в Word функцию восстановления и получить часть текста документа обратно.
Откройте Word, затем кликните Файл – Открыть.
Нажмите Обзор для продолжения.
Перейдите к поврежденному файлу и выделите его. В выпадающем списке типов файлов выберите «Восстановление текста из любого файла».
Нажмите Открыть и, если повезет, Word восстановит ваш текст.
В данном случае ничего нельзя гарантировать. В некоторых случаях файл может быть поврежден без возможности восстановления, или даже если текс будет восстановлен, вы потеряете форматирование.
Принудительный ремонт поврежденного файла c Microsoft Word
Если предыдущий способ не работает, Word может попытаться принудительно исправить файл. Кликните на меню Файл, затем нажмите Открыть.
В диалоговом окне Открытия файла выделите ваш поврежденный файл.
Кликните на стрелочку на кнопке Открыть, затем укажите Открыть и исправить.
Восстановление утерянного Word документа
Если вы даже не можете найти файл, возможно вам помогут резервные копии файлов, которые сохраняет Word. Здесь мы продемонстрируем как найти резервные копии файлов в Microsoft Word 2016. Инструкции для более ранних версий Word можно найти в документации Microsoft.
После запуска Word 2016 нажмите Файл – Открыть.
Нажмите Обзор для продолжения.
Затем перейдите в папку, в которую вы сохраняли пропавший файл в последний раз. В выпадающем списке типов файлов укажите Все файлы. Названия резервных копий обычно начинаются с «Резервная копия», затем следует имя утерянного файла. Выберите резервную копию файла и нажмите Открыть.
Если у вас не получилось найти резервную копию файла описанным способом, проведите поиск для расширения WBK (Word Backup files).
Имя файла может быть вам не знакомо, так как автоматически сгенерировано Word. Поэтому открывайте все найденные wbk файлы один за одним пока не найдете нужный документ. Сохраните документ после обнаружения в формате DOCX, так как временный файл может быть удален системой.
Поиск и восстановление временных файлов автосохранения
Если вы не нашли резервной копии в папке документа, вы можете проверить файлы автоматического сохранения, которые создаются каждые 10 минут во время работы с любым Word документом. Они могут располагаться в разных местах, в зависимости от версии операционной системы и Microsoft Office.
- До Windows Vista:
“C:\ Documents and Settings\<username>\Application Data\Microsoft\Word”
“C:\ Documents and Settings\<username>\Local Settings\Temp” - На Windows 7 и Vista файлы расположены:
“C:\Users\<username>\AppData\Local\Microsoft\Word”
“C:\Users\<username>\AppData\Local\Temp” - На Windows 10 я нашел файлы здесь:
“C:\Users\<username>\AppData\Roaming\Microsoft\Word”
В приведенных ниже примерах символы “xxxx” заменяют цифры:
- Word документ будет выглядеть так: ~wrdxxxx.tmp
- Временный документ будет выглядеть так: ~wrfxxxx.tmp
- Файл автоматического восстановления будет выглядеть как wraxxxx.tmp или будет с названием «Автоматическое сохранение» с расширением ASD.
- Резервная копия сохраненного файла имеет расширение WBK.
Если не можете найти папки в которых хранятся временные файлы, файлы автоматического сохранения или сам документ, используйте поиск Windows. Вы также можете использовать наши программы для поиска и восстановления документов, удаленных по ошибке, после переустановки Windows, форматирования дисков. Если не получается восстановить файл по месту его хранения, проанализируйте диск целиком и проверьте папки в которых хранятся временные файлы резервных копий и файлы автоматического сохранения.
Восстановление файлов Office — Служба поддержки Office
Если приложение Office неожиданно закрывается перед сохранением последних изменений, Восстановление документов автоматически открывается при следующем открытии приложения Office, чтобы можно было вернуть файл.
Совет: Если вы являетесь Microsoft 365 абонентом, вы можете сохранить файлы в OneDrive или SharePoint, а также использовать Автосохранение.
Как определить, какие файлы нужно сохранить?

Если в списке Доступные файлы в области восстановления документов есть несколько файлов, но вы не знаете, какие из них нужно сохранить, Дата и время создания любого автоматически сохраненного документа отображаются под именем документа, что может дать пользователю сведения о том, какой файл вы хотите восстановить. Если вы видите несколько версий одного файла, скорее всего, вы захотите открыть его с помощью последнего времени, так как у него будут самые последние изменения. Вы также можете щелкнуть каждый файл, чтобы открыть документ и просмотреть его. После открытия любого файла в списке вы можете продолжить работу с ним и закрыть область восстановления документов после восстановления всех документов, которые нужно сохранить.
Чтобы быстро удалить ненужные файлы, щелкните стрелку рядом с именем файла, а затем выберите Удалить.
Если нажать кнопку Закрыть, не проверив все восстановленные файлы, вам будет предложено просмотреть их позже. Когда вы откроете приложение в следующий раз, вы сможете сохранить или удалить их.
Да, нужно просмотреть эти файлы позже
(безопасный вариант). Выберите этот вариант, если не уверены, нужны ли вам данные из восстановленных версий файлов.
Нет, можно удалить эти файлы. Нужные файлы сохранены.Выберите этот вариант, если уверены, что данные из восстановленных версий не нужны.
Нужна помощь?
Примечание:
Эта страница переведена автоматически, поэтому ее текст может содержать неточности и грамматические ошибки. Для нас важно, чтобы эта статья была вам полезна. Была ли информация полезной? Для удобства также приводим ссылку на оригинал (на английском языке).
Способы восстановления несохраненных документов в Word 2010-2016
При работе с документами часто возникают
проблемы. С восстановлением несохраненных файлов Ворда, в частности, также
бывают “заморочки”. Среди них – потеря
данных. Она происходит вследствие:
- принудительного завершения работы
текстового процессора Word, - зависания компьютера,
- сбоя в работе Windows,
- отключения электричества,
- воздействия вирусов.
К счастью для пользователей пакета MS Office,
существует множество способов решения подобной проблемы — и все они абсолютно
бесплатны. Рассмотрим наиболее популярные методы восстановления несохраненного
документа Word разных версий.
На
заметку: К сожалению, далеко не всегда можно вернуть
потерянный текст. Отсутствие ранних сохранений или сбой в работе MS Office
могут привести к полной утрате документа. В таких случаях поможет только
программа для восстановления, советуем обзор лучших инструментов. Если и это не
помогло, обратитесь в службу поддержки Microsoft.
Функция автосохранения в Word
Автосохранение — это одна из полезных функций,
которой снабжен текстовый процессор Word. Функция может быть перенастроена по
усмотрению пользователя. По умолчанию настройки предполагают сохранение
изменений файла каждые 10 минут. Это позволяет в случае сбоя максимально
снизить риски потери всех данных документа. Каким образом можно восстановить
текст с помощью этой функции?
- Заново
откройте MS Word, - С левой
стороны появится вкладка «Восстановление», не закрывайте ее, - Отыщите
закрывшийся ранее документ и кликните по нему. Обратите внимание: под
файлом будет прописано время и дата последнего автоматического сохранения
информации. Чем меньше времени с тех пор прошло, тем минимальнее будут
потери.
Этот способ работает, если в настройках
текстового редактора функция активна.
Microsoft Word позволяет восстановить
информацию только при первом после аварийного выключения запуске софта. Если
пользователь по каким-либо причинам этого не сделал, текст будет утрачен
навсегда.
Функция автосохранения в Word версии 2010 и
выше включается следующим образом:
- Выбираем
меню «Файл» – «Параметры», - Далее
заходим в «Сохранение», - Настраиваем
периодичность автоматического сохранения.
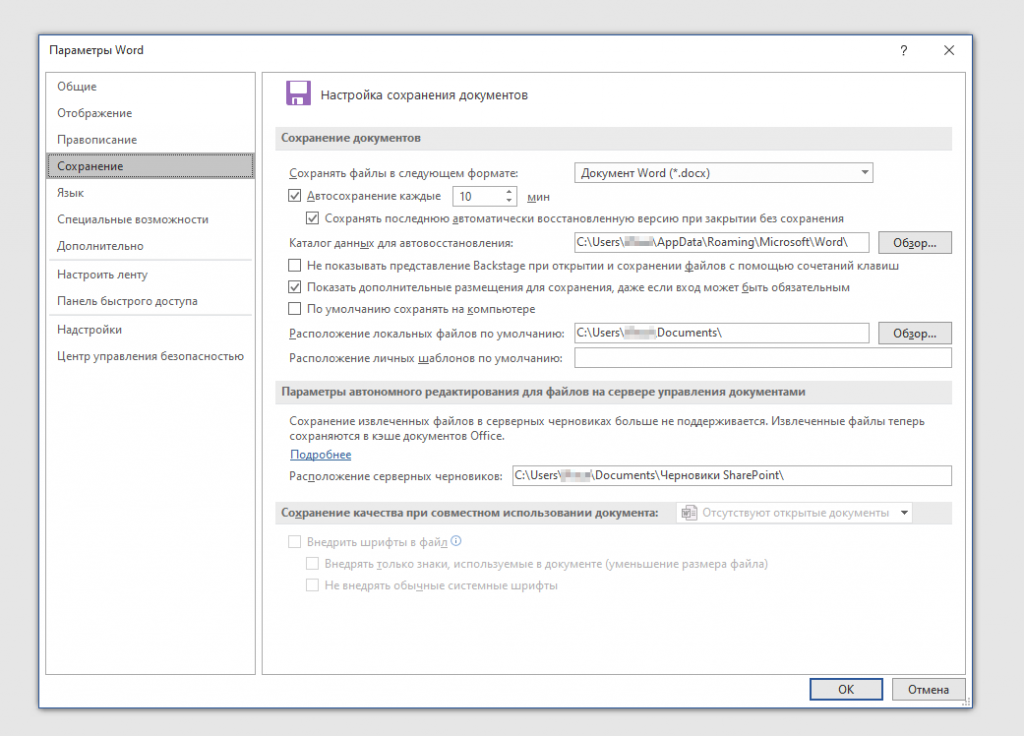
Слишком маленький интервал выставлять не рекомендуется, т.к. это повлияет на производительность программного продукта.
Если пользователь вышел из программы, забыв
подтвердить сохранение внесенной информации, восстановить текст получится, если
произвести его повторное принудительное открытие. Главное — строго
придерживаться следующего алгоритма:
- Щелкните
правым кликом на пустом месте Рабочего стола, - Выберите
«Создать» — «Документ Microsoft Word», - Откройте
появившийся файл, - Перейдите в
основное меню программы и нажмите на «Открыть», - В
появившейся вкладке щелкните «Открыть и восстановить».
Подобный метод восстановления информации
крайне редко оказывается эффективным, однако забывать про него не нужно. Вдруг
это именно ваш случай?
Поиск исходного документа
Если пользователь не позаботился о сохранении
введенной информации, система самостоятельно могла сохранить ее в формате *.doc
или *.docx. Остается только найти такой файл на компьютере. Для этого:
- Нажмите
сочетание клавиш Win+W (для Windows 8) или воспользуйтесь панелью
«Пуск» (для Windows 10). - В поисковой
строке системы введите заголовок документа (фразу или слово, с которых
начинался текст). - Перед вами
откроется перечень файлов, в названии которых содержится введенное вами
ключевое слово. - Отыщите
пропавший документ и запустите документ, чтобы проверить его по
содержанию.
Где хранятся резервные копии
документа?
Т.к. по умолчанию функция автоматического
пересохранения активна, существует возможность найти резервную копию
утраченного исходника. Такие копии лежат в скрытых папках операционной системы,
изучить содержимое которых можно только если точно знать, где искать такую
папку. Где же найти автосохраненные файлы Word 2010?
- Перейдите в
меню «Файл» – «Параметры», - Выберите
раздел «Сохранение», - Скопируйте
путь к папке, определенный софтом для хранения каталога документов,
используемых для восстановления.
Путь определен, теперь введите его в адресную
строку проводника, и вот: все временные файлы перед вами.
К резервным копиям можно добраться еще одним
способом:
- Зайдите в
«Файл» – «Сведения»,
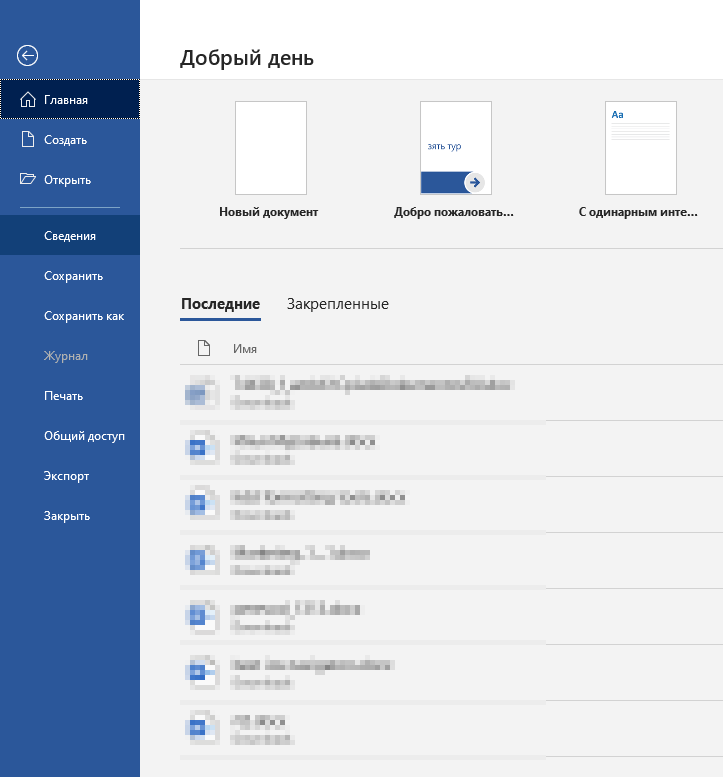
- Нажмите
«Управление документом” и
выберите опцию “Восстановить несохраненные документы».
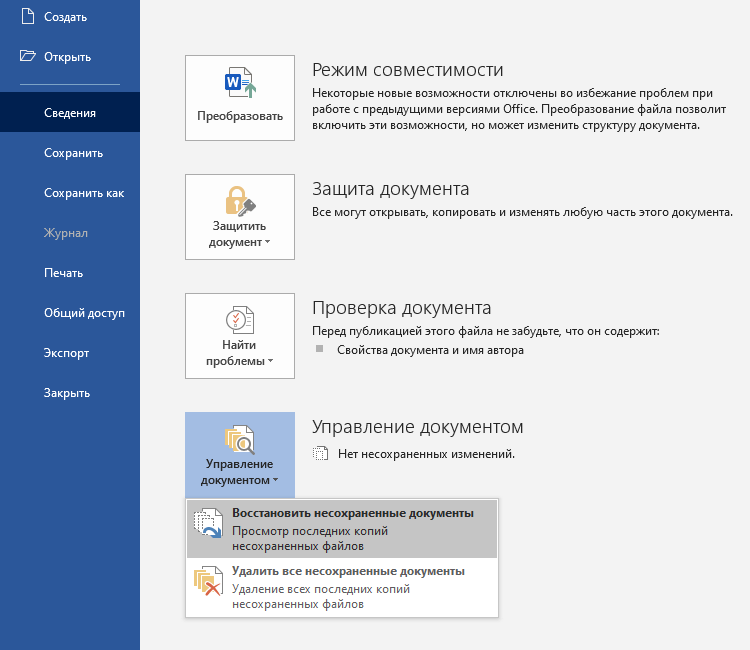
Программа перенаправит пользователя в папку с
текстовыми файлами, доступными для открытия в Ворде. Таким способом можно
отыскать документы, даже если функция автосохранения была отключена (Но теперь
ее можно включить).
На
заметку: Word 2010-2016 может сохранить резервный файл
в формате *.asd, который не будет виден в предыдущих версиях офисного пакета.
Как восстановить поврежденный
документ
Повреждение документа может быть вызвано
сбоями в работе текстового редактора. При попытке открытия «битого»
файла будет появляться окно о невозможности его чтения. Как же восстановить
документ Word?
- Для начала
открываем меню «Файл», - Выбираем
вкладку «Открыть»,
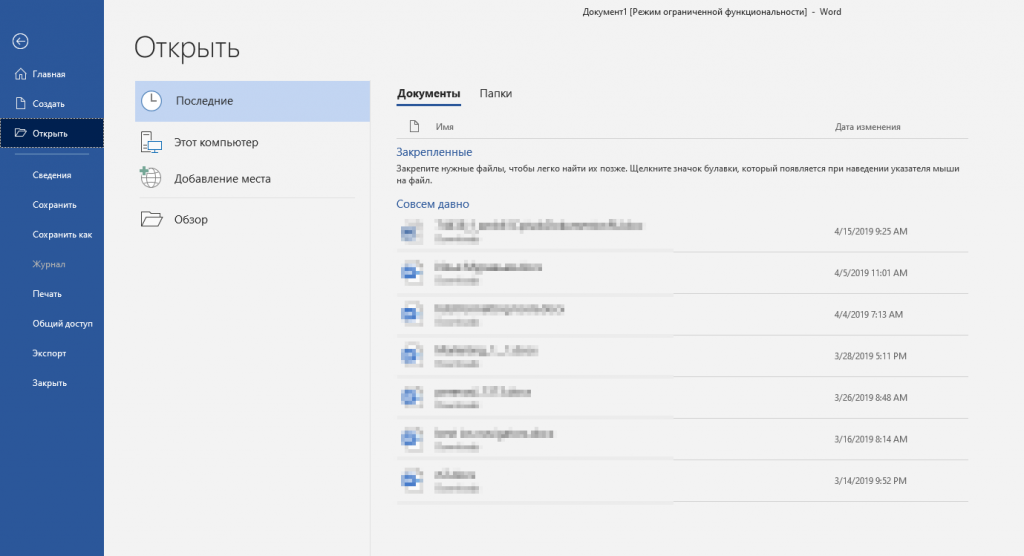
- В
появившемся окне ищем поврежденный файл и кликаем по нему один раз, - Теперь в правом
нижнем углу вместо функции «открыть» выбираем
«восстановление текста из любого файла» и щелкаем
«Ок».
Важно! К сожалению, такой способ позволяет извлечь из документа только его
текстовую часть, без таблиц, графиков, рисунков и прочих данных. При этом
исходное форматирование также будет потеряно. Хоть способ и не дает полного
восстановления ранее введенных документов, он позволяет максимально облегчить
участь пользователя.
Поделиться ссылкой:
Понравилось это:
Нравится Загрузка…
Похожее
Загрузить программное обеспечение для восстановления документов Microsoft Word для восстановления потерянных файлов Word
Сводка
Если вы случайно удалили свои документы Word, загрузите программу для восстановления файлов Word под названием EaseUS Data Recovery Wizard, которая может восстановить потерянные документы Word из-за удаления, форматирования, ошибки жесткого диска и т. Д. Если вы хотите восстановить несохраненный документ Word, для решения вашей проблемы доступны 2 метода.Если ваше Word повреждено, вы также можете найти ответы здесь.
СОДЕРЖАНИЕ СТРАНИЦЫ:
- Часть 1. Как восстановить удаленные файлы Word (3 метода)
- Часть 2. Как восстановить несохраненные документы Word (2 метода)
- Часть 3. Как восстановить поврежденный файл Word
документы Microsoft Word могут быть потеряны в определенных ситуациях. Например, случайное удаление, форматирование или потеря раздела.Документ может быть утерян, если произойдет ошибка, вынуждающая Word закрыть. К счастью, есть надежные способы решения проблем Word. Независимо от того, была ли ваша работа случайно удалена, потеряна в результате сбоя Microsoft Word или просто исчезла, вот простое руководство о том, как легко и быстро решить вашу проблему.
Часть 1. Три метода восстановления удаленных файлов Word
Если вы только что удалили свои документы Word и хотите немедленно вернуть их, это проще простого. Знание того, как восстановить удаленные документы Word, заставит вас казаться экспертом среди многих сотрудников вашего офиса, но это совсем не сложно.Есть три эффективных способа восстановить потерянные документы Word, продолжить чтение и вернуть файлы Word.
Метод 1. Восстановить документы Word из корзины
Когда вы удалили файл Word с жесткого диска, вы можете сначала перейти в корзину, чтобы восстановить его. Корзина в Windows — это папка, в которой хранятся удаленные файлы. Вы можете восстановить удаленные данные в исходное место, когда вам это нужно.
Шаг 1. Перейти в «Корзину». Убедитесь, что удаленный текстовый файл все еще существует.
Шаг 2. Выберите файл Word и нажмите «Восстановить», чтобы восстановить его в исходное место.
Метод 2. Отменить удаление слова с помощью «Ctrl + Z»
Если вы удалили файл Word, вы все равно можете восстановить его, нажав «Ctrl + Z», чтобы отменить удаление. После удаления файла Word вы не должны выполнять никаких дальнейших действий на компьютере. Затем следуйте инструкциям ниже:
Шаг 1. После удаления щелкните правой кнопкой мыши.
Шаг 2. Выберите «Отменить удаление». Ваш удаленный документ Word скоро вернется.
Кроме того, вы можете напрямую нажать «Ctrl + Z», чтобы восстановить документ Word. Файл Word вернется на жесткий диск компьютера.
Метод 3. Используйте программу для восстановления файлов Word, чтобы восстановить его
Допустим, вы случайно удалили много важных документов Word и очистили корзину. Большинство людей не знают, как с этим бороться.Только некоторые пользователи знают, что программа для восстановления дисковых данных EaseUS может восстановить все удаленные документы Word. Это продвинутый инструмент для восстановления документов Microsoft Word. Он может выполнять восстановление офисных файлов, форматирование и другое восстановление данных из-за потери или повреждения раздела, сбоя программного обеспечения, заражения вирусом, неожиданного завершения работы или любых других неизвестных причин в Windows. Читайте дальше и узнавайте подробности:
| Word Recovery Tool Функции | Детали |
|---|---|
| Поддерживаемые версии Word | Практически все версии Word (2016, 2013, 2010,2007,2003,2000,97…) |
| Поддерживаемые версии Windows | Windows XP — Windows 10 и Windows Server 2000 — 2016 |
| Поддерживаемая файловая система | FAT (16.12.32), exFAT, NTFS, NTFS5, ext2 / 3, HFS +, ReFS |
| Поддерживаемые типы файлов | Почти все распространенные типы файлов (250+) |
Программа восстановления EaseUS Word делает восстановление документов Word настолько простым, насколько это возможно.Выполните следующие простые шаги и как можно скорее восстановите утерянные документы Word.
Видеоурок по восстановлению Word:
Действия по восстановлению файла Word с помощью программы восстановления Word:
Шаг 1. Выберите расположение файла Word.
Вы знаете, где вы потеряли файлы Word? Выберите жесткий диск или определенную папку и нажмите кнопку San. Если он находится на USB-накопителе или SD-карте, сделайте еще один шаг, чтобы подключить его к компьютеру.
Шаг 2. Сканируйте все потерянные данные.
Программа немедленно начнет сканирование всех потерянных данных на выбранном диске, и вы будете видеть все больше и больше данных в результатах сканирования. После сканирования воспользуйтесь самым быстрым способом поиска нужных документов Word, выбрав «Документы» в раскрывающемся списке «Фильтр».
Шаг 3. Выбрать файлы Word и восстановить.
Вы можете предварительно просмотреть файл Word, если на вашем компьютере установлено приложение Microsoft Word.Наконец, выберите нужные документы и нажмите «Восстановить».
Часть 2. Как восстановить несохраненные документы Word (2 метода)
Восстановить удаленные файлы Word довольно просто. Но все может быть немного сложно, если вы хотите вернуть несохраненные файлы Word. Есть два метода, которые можно использовать для возврата документов Word. Вам могут оказать услугу либо опция автосохранения, либо недавние документы.
Метод 1. Восстановить несохраненное слово из автосохранения
Мы сильно полагаемся на автосохранение, потому что документы могут быть потеряны, если мы не сохраним нашу работу вручную.Хорошая новость в том, что если вы включили функцию автосохранения, Word будет автоматически сохранять файлы, которые вы редактируете, каждые 5 или заданные минуты. Итак, вы можете легко восстановить несохраненные документы Word:
Шаг 1. Найдите папку AutoRecover на вашем ПК. Откройте Word, выберите «Файл»> «Параметры»> «Сохранить» и найдите расположение файла автосохранения.
Шаг 2. Скопируйте путь к файлу в проводнике и откройте папку автосохранения. Найдите и скопируйте несохраненный документ Word, который сохранен с расширением.asd расширение.
Шаг 3. Снова откройте Word, нажмите «Файл> Открыть> Восстановить несохраненные документы». Вставьте файл .asd в столбец имени файла и нажмите «Открыть». Проверьте содержимое файла и сохраните файл в новом месте.
Если Word предупреждает, что «Word обнаружил ошибку …», повторите шаги и нажмите «Открыть и восстановить» в открытом окне несохраненного документа.
Метод 2. Восстановить несохраненное слово из последних документов
Если ваш компьютер неожиданно выключается и вы забыли сохранить файл Word, выполните этот процесс, чтобы вернуть документ Word.
Шаг 1. Откройте Word и выберите «Файл> Открыть> Последние документы> Восстановить несохраненные документы».
Если вы не видите параметр «Восстановить несохраненный документ», перейдите в «Файлы> Информация> Управление версиями> Восстановить несохраненные документы».
Шаг 2. Выберите в списке несохраненный документ и нажмите «Открыть», чтобы проверить содержимое в новом окне Word.
Шаг 3. Нажмите кнопку «Сохранить как» в верхнем баннере.
Также прочтите: Восстановить несохраненный документ Word на Mac.
Часть 3. Как восстановить поврежденный файл Word
Что делать, если ваш файл Word поврежден или сама программа выйдет из строя? Независимо от того, неожиданно ли выйдет из строя ваша система или произойдет сбой Microsoft Word, вы всегда будете испытывать большие неудобства. Нет ничего более разочаровывающего, чем работа с документом Word только для того, чтобы обнаружить, что он поврежден. Но нет причин терять надежду. Вы по-прежнему получаете два полезных предложения.
1. Найдите надежный инструмент для восстановления слов
Вы можете поискать в Интернете и поискать надежное средство восстановления Word вместо средства восстановления данных Word. Вот 5 рекомендаций из отчета Windows. Вы можете попробовать их и найти подходящий.
- Stellar Phoenix Word Repair
- Восстановите мое слово
- Recovery для Word
- Ремонт документов
- Ядро для Word
2. Переустановите приложение, чтобы исправить проблему повреждения Word
Если ваше приложение Word повреждено, самый простой способ решить эту проблему — переустановить Microsoft Office на вашем компьютере.После переустановки вы можете попробовать программу восстановления данных EaseUS, чтобы восстановить потерянные файлы, если вы потеряли файлы после переустановки.
Заключение
Лучший способ гарантировать, что вы не столкнетесь с подобными проблемами, — это иметь файл резервной копии. Всегда имейте резервную копию. Вы можете создать копию документа Word и загрузить ее в облачный сервис, например Dropbox или Google Drive. В качестве дополнительного бонуса вы можете редактировать загруженные файлы Word и редактировать их в любое время, если у вас есть стабильное подключение к Интернету.
Часто задаваемые вопросы — Проблемы восстановления Word
Если у вас остались вопросы, прочтите эти ответы и вопросы ниже, чтобы получить дополнительную помощь.
Как восстановить Microsoft Word?
Чтобы восстановить файл Word с помощью программы восстановления Word:
Шаг 1. Установите программу восстановления данных EaseUS. Выберите расположение файла Word.
Шаг 2. Просканируйте все потерянные данные, нажав Сканировать.
Шаг 3. Выбрать файлы Word и восстановить.
Как восстановить поврежденный документ Word 2016?
Для восстановления поврежденного документа Word 2016:
Шаг 1. Щелкните Файл в верхнем меню.
Шаг 2. Выберите «Открыть» в вертикальном меню.
Шаг 3. Нажмите кнопку «Обзор» и выберите документ. Коснитесь маленькой стрелки на кнопке «Открыть» и выберите «Открыть и восстановить» в раскрывающемся меню.
Документ Word запускает функцию автоматического восстановления.
Есть ли резервные копии файлов Microsoft Word?
По умолчанию Word 2013 не сохраняет автоматически резервные копии ваших документов, но вы можете легко включить эту функцию, нажав Автовосстановление.
Как восстановить файлы с поврежденного жесткого диска?
Действия по восстановлению данных с поврежденного или разбитого жесткого диска:
Шаг 1. Загрузите и установите программу восстановления данных EaseUS.
Шаг 2. Выберите поврежденный жесткий диск и нажмите Сканировать
Шаг 3. Просмотрите файлы, которые вы нашли. Щелкните Восстановить, чтобы восстановить потерянные данные.
.
Как бесплатно восстановить навсегда удаленные файлы Word / документы?
Резюме: Вы потеряли доступ к своим файлам Word? Прочтите это руководство, чтобы узнать, как восстановить потерянные или удаленные документы Word. Мы обсудили некоторые эффективные методы восстановления текстовых документов, которые помогут вам получить доступ к потерянным файлам. Вы также можете загрузить мощное программное обеспечение для восстановления файлов Word — Stellar Data Recovery — Free Edition для быстрого восстановления документов.
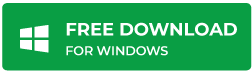

Иногда из-за неправильного использования, случайного удаления, опорожнения корзины, форматирования диска или вирусной атаки вы можете потерять доступ к своим файлам Word, что приведет к проблемам.Не беспокойтесь! В этом руководстве мы поделились несколькими простыми методами эффективного и безопасного восстановления текстовых документов. Вы можете попробовать эти методы в зависимости от ситуации и быстро вернуть свои файлы.
Простые методы восстановления удаленных документов Word
- Восстановить из корзины
- Использовать программу восстановления несохраненных документов Word Word
- Использовать служебную программу автоматического восстановления Word
- Использовать резервные копии (OneDrive, Google Drive, Dropbox)
- Используйте бесплатное программное обеспечение для восстановления файлов Word.
Случай 1: «Я случайно удалил несколько файлов MS Word, работая на своем ноутбуке.Эти файлы важны для меня. Если кто-нибудь знает, как восстановить удаленный документ, помогите, пожалуйста! »
Способы восстановления случайно удаленного документа Word
# 1 Использование корзины
Если вы случайно удалили документ Word, в первую очередь следует искать корзину. Как правило, при случайном удалении любого файла с помощью параметра « Delete» или ключа « Del» файл автоматически сохраняется в корзине и остается там в течение 30 дней.После этого файлы будут удалены безвозвратно, и вам понадобится эффективный инструмент для восстановления текстовых документов, чтобы вернуть свои файлы, папки и многое другое. Чтобы вернуть документ Word из корзины, выполните следующие действия:
- Перейдите в корзину и найдите файлы, которые нужно восстановить.
- Щелкните файлы правой кнопкой мыши и выберите Восстановить . ( См. Изображение 1 )
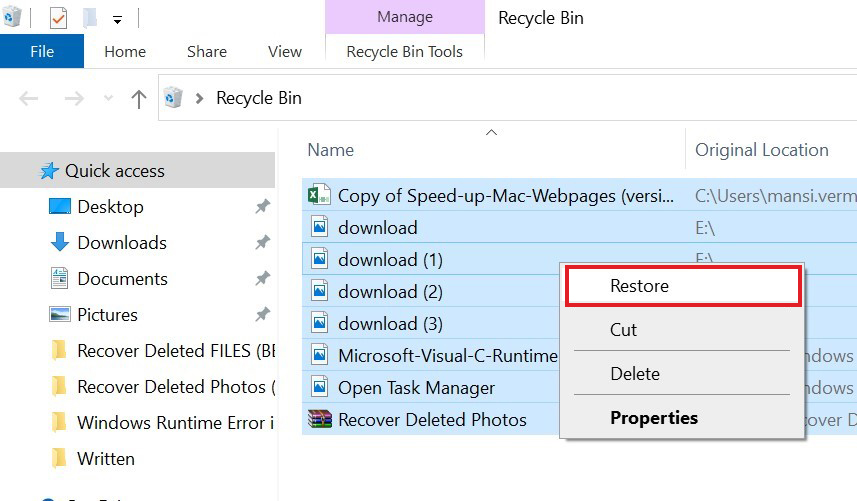
Изображение 1: Восстановить удаленный документ Word из корзины
Помните, что если вы удалили документ с помощью клавиши Shift + Del , документы будут удалены без возможности восстановления.Вы можете использовать Free Data Recovery Software для быстрого восстановления текстовых документов в случае безвозвратного удаления.
Дело 2: «Я потерял свой несохраненный документ Word. Я не вижу его в исходной папке. Этот файл содержит некоторые важные детали, относящиеся к моей работе. Подскажите пожалуйста, как мне его вернуть?
Способы восстановления несохраненных документов Word
# 2 Используйте утилиту восстановления несохраненных документов Word
Обычно MS Word выполняет поиск файлов автовосстановления каждый раз при запуске и показывает результаты на панели «Восстановление документов» .Если панель «Восстановление документов» не открывается, вы можете найти ее с помощью функции «Восстановить несохраненный документ» . Для этого выполните следующие действия:
- Откройте новый документ Word и перейдите в Файл> Информация .
- Теперь перейдите к управляемым версиям , упомянутым против версий . ( См. Изображение 2 )
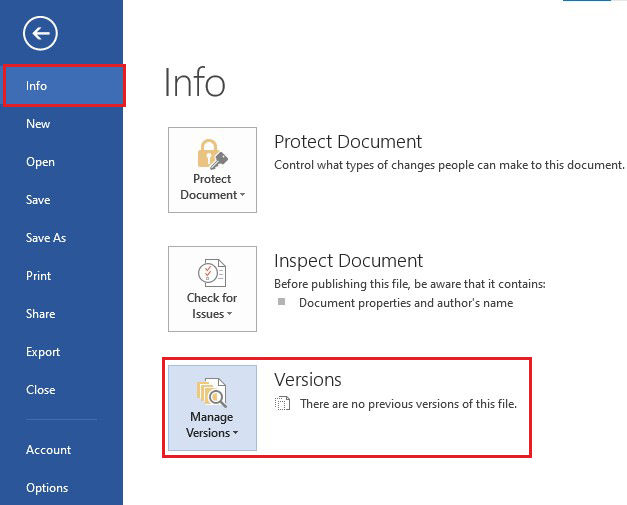
Перейдите к управляемым версиям на странице информации
- Затем щелкните Управление версиями и выберите Восстановить несохраненный документ .( См. Изображение 3 )
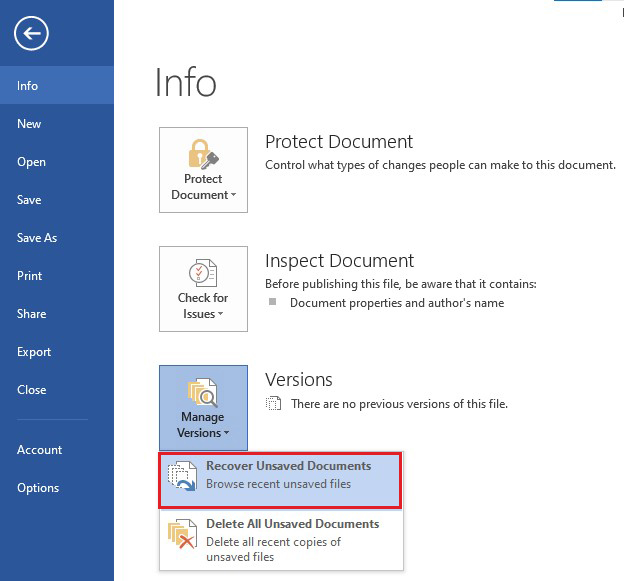
Выберите «Восстановить несохраненный документ»
- На экране отобразится список всех несохраненных документов.
- Выберите файлы, которые нужно восстановить, из списка несохраненных документов и щелкните Открыть . ( См. Изображение 4 )
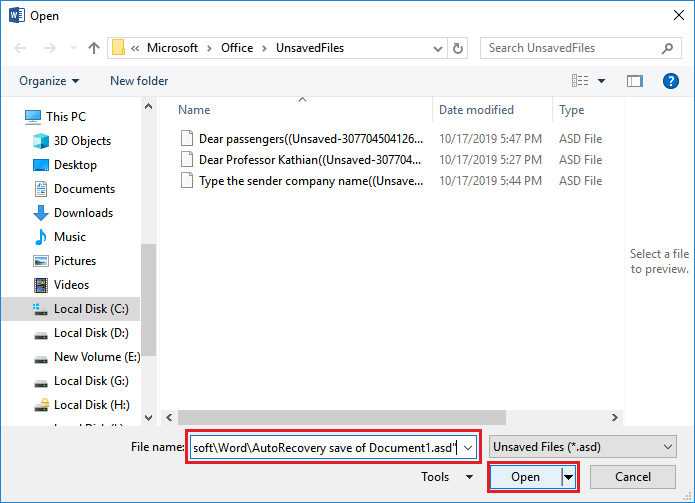
Изображение 4: В списке несохраненных документов выберите и откройте файлы, которые вы хотите восстановить.
- Файл откроется с предупреждением « Это восстановленный файл, который временно хранится на вашем компьютере .
- Нажмите « Сохранить как» , упомянутую рядом с этим предупреждающим сообщением, чтобы сохранить текстовый документ. (см. Изображение 5)
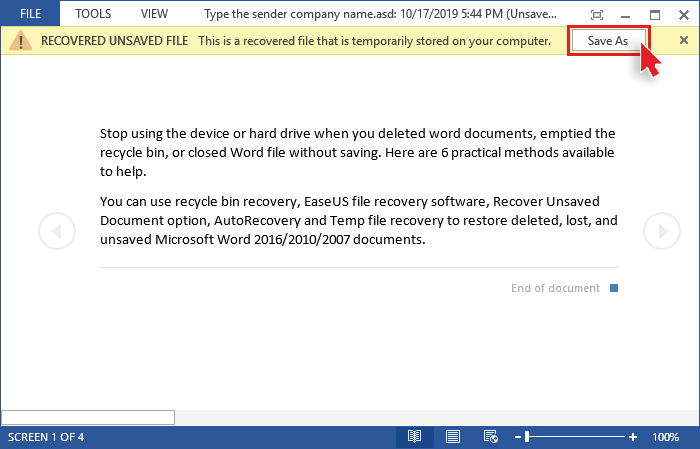
Изображение 5: выберите «Сохранить как», чтобы восстановить документ Word
# 3 Используйте функцию автоматического восстановления файла Word
Вы также можете найти потерянный документ Word с помощью функции AutoRecover Microsoft Word. Выполните следующие действия, чтобы вернуть несохраненный файл:
- Откройте новый документ Word и выполните Файл> Параметры .( См. Изображение 6, )
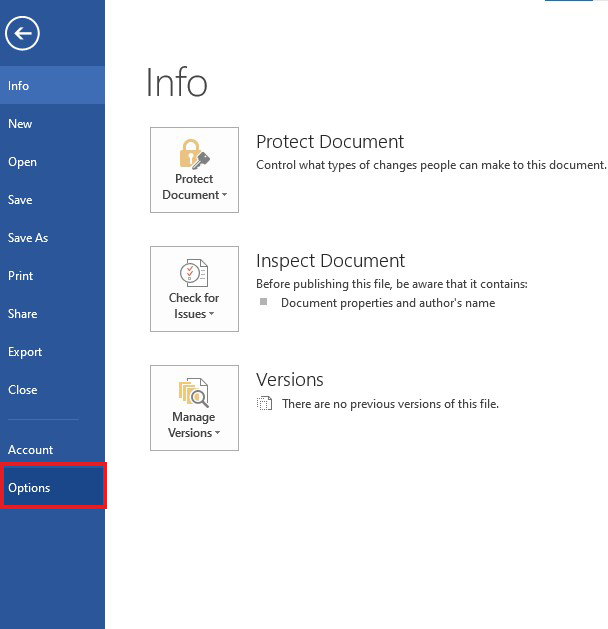
Изображение 6: перейдите в раздел «Файл» и перейдите к параметрам в документе Word
- Затем выполните Параметры> Сохранить .
- В разделе Сохранить документы перейдите в папку с автоматическим восстановлением
- Выберите и скопируйте путь к файлу , указанный против Расположение файла с автоматическим восстановлением: ( См. Изображение 7 )
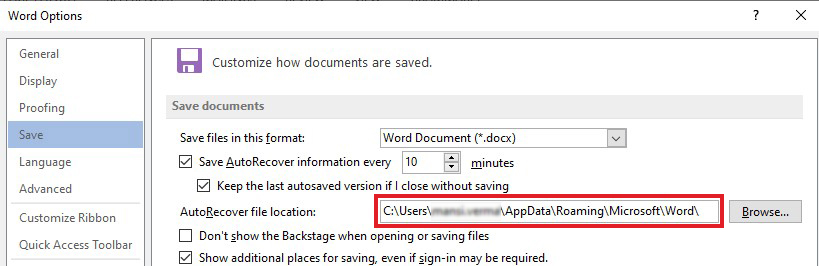 .
.
4 способа восстановить несохраненный / удаленный документ Word — Acronis Revive
- Компания
- Ресурсы
- Продление
- Учетная запись
- США
- поиск
- Personal True Image 2021 Новый
- Оценка Acronis #CyberFit | Бесплатно Новый
- Acronis Disk Director 12,5
- Acronis Revive 2019
- Acronis VSS Doctor | Бесплатно
- Business
- Новый Acronis Cyber Protect Попробуйте интеграцию защиты данных и кибербезопасности на базе искусственного интеллекта для предприятий
- Acronis Cyber Backup
- Надстройки
- Acronis
- Acronis
- Cloud Disaster Recovery Хранилище
- Физический
- Windows Server
- Windows Server Essentials
- Linux
- Виртуальный
- VMware vSphere
- Microsoft Hyper-V
- Citrix XenServer
- Red Hat
- Red Hat Oracle VM Server
- Приложения
- Exchange
- SQL Server
- SharePoint
- Active Directory
- Oracle Database
- SAP HANA
- Mobile
- iPhone / iPad
- ПК с Windows
- Mac
- Облако
- Microsoft 365
- G Suite
- Azure
- Amazon EC2
73 Android 9000 9000 0003 Конечные точки
- Другие продукты
- Cyber000 Cyber Устройство Новое
- Acronis Files Connect
- Acronis Cyber Files
- Acronis Snap Deploy
- Acronis Disk Director
- Acronis MassTransit
- Acronis Cloud Manager
- 9000 Новинка 0
Acronis Cloud Migration Новый
- Решения для защиты данных
- Для вашего бизнеса
- Малый бизнес
- Средний бизнес
- Enterprise
- Air-Gapped Networks
- onal Services
- Acronis Security Services
- Для вашей отрасли
- Производство и автомобилестроение
- Новый Acronis Cyber Protect Попробуйте интеграцию защиты данных и кибербезопасности на базе искусственного интеллекта для предприятий
.
Как восстановить поврежденный документ Word 2019

Могу ли я восстановить поврежденный документ Word?
При работе с документом Word в Windows или Mac файлы Word внезапно были повреждены. Поврежденный документ не может быть открыт, и некоторые ошибки повреждены с документом Word. В этой статье мы покажем, как восстановить текст в документе Word с помощью Recover Text Converter в Microsoft Word или восстановить поврежденный текст в документе Word с помощью Microsoft Word Repair Tool.
Как восстановить текст из поврежденного документа Word
Следуйте следующим методам, чтобы исправить поврежденные или поврежденные файлы документов Word.
Метод 1. Откройте и исправьте файл
Шаг 1. В Microsoft Word выберите «Файл» и затем нажмите «Открыть».
Шаг 2. В диалоговом окне «Открыть» выберите документ Word, затем щелкните стрелку на кнопке «Открыть».
Шаг 3. Затем выберите Открыть и восстановить .
Если этот метод успешно восстановил документ, ваш документ Word откроется в Word. Если вы по-прежнему получаете сообщение об ошибке повреждения, вам следует перейти к следующему способу.
Метод 2. С помощью «Восстановить текст из любого файла»
В этом методе вы можете попробовать встроенную функцию Text Recovery Converter для исправления поврежденного текста в документе Word.
Шаг 1. Запустите программу MS Word.
Могу ли я восстановить поврежденный документ Word?
При работе с документом Word в Windows или Mac файлы Word внезапно были повреждены.Поврежденный документ не может быть открыт, и некоторые ошибки повреждены с документом Word. В этой статье мы покажем, как восстановить текст в документе Word с помощью Recover Text Converter в Microsoft Word или восстановить поврежденный текст в документе Word с помощью Microsoft Word Repair Tool.
Как восстановить текст из поврежденного документа Word
Следуйте следующим методам, чтобы исправить поврежденные или поврежденные файлы документов Word.
Метод 1. Откройте и исправьте файл
Шаг 1. В Microsoft Word выберите «Файл» и нажмите «Открыть».
Шаг 2. В диалоговом окне «Открыть» выберите документ Word, затем щелкните стрелку на кнопке «Открыть».
Шаг 3. Затем выберите Открыть и восстановить .
Если этот метод успешно восстановил документ, ваш документ Word откроется в Word. Если вы по-прежнему получаете сообщение об ошибке повреждения, вам следует перейти к следующему способу.
Метод 2. С помощью «Восстановить текст из любого файла»
В этом методе вы можете попробовать встроенную функцию Text Recovery Converter для исправления поврежденного текста в документе Word.
Шаг 1. Запустите программу MS Word.
Шаг 2. После открытия основного экрана вам нужно перейти в меню «Файл» и перейти к Открыть, чтобы выбрать документ, текст которого вы хотите восстановить из поврежденного файла Word.
Шаг 3. Под окном «Тип файлов» вам нужно выбрать опцию « восстановить текст из любого файла (*. *) ». Затем нажмите «Открыть».
Если два вышеупомянутых метода не могут помочь вам исправить поврежденный документ Word, вы можете проверить дополнительные исправления от Microsoft и устранить неполадки поврежденных документов в Word .
Метод 3. Восстановить поврежденный документ Word с помощью программного обеспечения
Еще одно эффективное решение для восстановления текста из поврежденного файла Word с помощью инструмента восстановления Word, Stellar Phoenix Word Repair tool — самый эффективный инструмент, предлагающий вам лучшее и самое надежное решение для восстановления текста для вашего файла MS Word. Вот некоторые из ярких особенностей этого эффективного инструмента для восстановления Word:
Step 1 На панели инструментов инструмента Stellar Phoenix Word Repair пользователи могут открыть начальное диалоговое окно и выбрать целевое расположение диска.Затем им нужно нажать на «найти файл (ы)».
Шаг 2 Выберите конкретный файл, из которого вы хотите восстановить текст. Затем нажмите кнопку «Сканировать».
Шаг 3 Вы можете предварительно просмотреть текстовый файл, а затем также сохранить файл.
Шаг 4 Вы можете сохранить восстановленный файл Word в желаемом месте и затем щелкнуть OK.
Хотя средство восстановления слов Stellar Phoenix Word является эффективным средством восстановления слов, пользователи могут следовать нескольким простым советам, чтобы предотвратить повреждение своих файлов Word:
- Всегда создавайте резервную копию важных файлов, чтобы предотвратить серьезную потерю.
- При выходе из строя Word-файла пользователи могут перезагрузить свою систему, чтобы восстановить MS-файл в исходное состояние.
Видеоурок о том, как восстановить несохраненный / удаленный документ Word?
Шаг 2. После открытия основного экрана вам необходимо перейти в меню «Файл» и перейти к «Открыть», чтобы выбрать документ, текст которого вы хотите восстановить из поврежденного файла Word.
Шаг 3. В поле «Тип файлов» выберите опцию « восстановить текст из любого файла (*.*) ”. Затем нажмите «Открыть».
Если два вышеупомянутых метода не могут помочь вам исправить поврежденный документ Word, вы можете проверить дополнительные исправления от Microsoft и устранить неполадки поврежденных документов в Word .
Метод 3. Восстановить поврежденный документ Word с помощью программного обеспечения
Еще одно эффективное решение для восстановления текста из поврежденного файла Word с помощью инструмента восстановления Word, Stellar Phoenix Word Repair tool — самый эффективный инструмент, предлагающий вам лучшее и самое надежное решение для восстановления текста для вашего файла MS Word.Вот некоторые из ярких особенностей этого эффективного инструмента для восстановления Word:
Step 1 На панели инструментов инструмента Stellar Phoenix Word Repair пользователи могут открыть начальное диалоговое окно и выбрать целевое расположение диска. Затем им нужно нажать на «найти файл (ы)».
Шаг 2 Выберите конкретный файл, из которого вы хотите восстановить текст. Затем нажмите кнопку «Сканировать».
Шаг 3 Вы можете предварительно просмотреть текстовый файл, а затем также сохранить файл.
Шаг 4 Вы можете сохранить восстановленный файл Word в желаемом месте и затем щелкнуть OK.
Хотя средство восстановления слов Stellar Phoenix Word является эффективным средством восстановления слов, пользователи могут следовать нескольким простым советам, чтобы предотвратить повреждение своих файлов Word:
- Всегда создавайте резервную копию важных файлов, чтобы предотвратить серьезную потерю.
- При выходе из строя Word-файла пользователи могут перезагрузить свою систему, чтобы восстановить MS-файл в исходное состояние.
Видеоурок о том, как восстановить несохраненный / удаленный документ Word?
Восстановление и восстановление файлов
- Восстановить файлы документов
- Восстановить файлы документов
- Восстановление и ремонт Подробнее
- Очистить и удалить файл
.





Добавить комментарий