Почему Wi-Fi без доступа к интернету, или ограничено?
Мы снова возвращаемся к проблеме, когда подключение к Wi-Fi сети есть, но интернет не работает. То есть, Wi-Fi без доступа к интернету. Именно такой статус подключения можно увидеть на компьютере с Windows 7. И надпись «ограничено» в Windows 8, и Windows 10. Проблема одна и та же, да и решения практически одинаковые. Это наверное самая популярная проблема, с которой сталкиваются все, кто пользуется подключением к интернету через Wi-Fi роутер.
Суть проблемы: после подключения ноутбука, компьютера, смартфона, планшета, телевизора, или другого устройства к своей Wi-Fi сети не работает интернет. На компьютере появляется желтый восклицательный знак, возле значка Wi-Fi сети и надпись «Без доступа к интернету», или «Ограничено». На мобильных устройствах, просто не работает интернет, сайты нее открываются и т. д.
Получается, что подключение к Wi-Fi есть, но интернет не работает.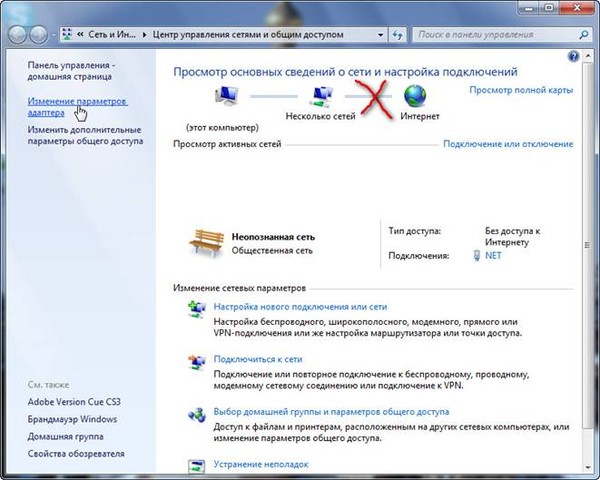 В Windows 10 эта проблема выглядит точно так же. Еще один момент: если сеть не ваша, например, открытый Wi-Fi вашего соседа, в кафе, магазине и т. д., и после подключения нет доступа к интернету, то в таких случаях, вряд ли получится что-то сделать. Скорее всего, какое-то ограничение в сети, к которой вы подключились. Или, ваш добрый сосед просто не оплатил интернет.
В Windows 10 эта проблема выглядит точно так же. Еще один момент: если сеть не ваша, например, открытый Wi-Fi вашего соседа, в кафе, магазине и т. д., и после подключения нет доступа к интернету, то в таких случаях, вряд ли получится что-то сделать. Скорее всего, какое-то ограничение в сети, к которой вы подключились. Или, ваш добрый сосед просто не оплатил интернет.
Важно! Если у вас интернет по Wi-Fi без доступа к интернету в процессе настройки роутера, то читайте эту инструкцию: https://help-wifi.com/oshibki-i-polomki/pri-nastrojke-routera-pishet-bez-dostupa-k-internetu-ili-ogranicheno-i-net-soedineniya-s-internetom/ Там я подробно писал на какие настройки роутера стоит обратить внимание, и как настроить раздачу интернета по Wi-Fi сети. Как правило, все настройки сводятся к одному: правильно настроить роутер на работу с интернет-провайдером.
Очень важно понимать один момент. Сама Wi-Fi сеть, это не обязательно доступ к интернету. Роутер может отлично раздавать Wi-Fi и даже не быть подключенным к интернету.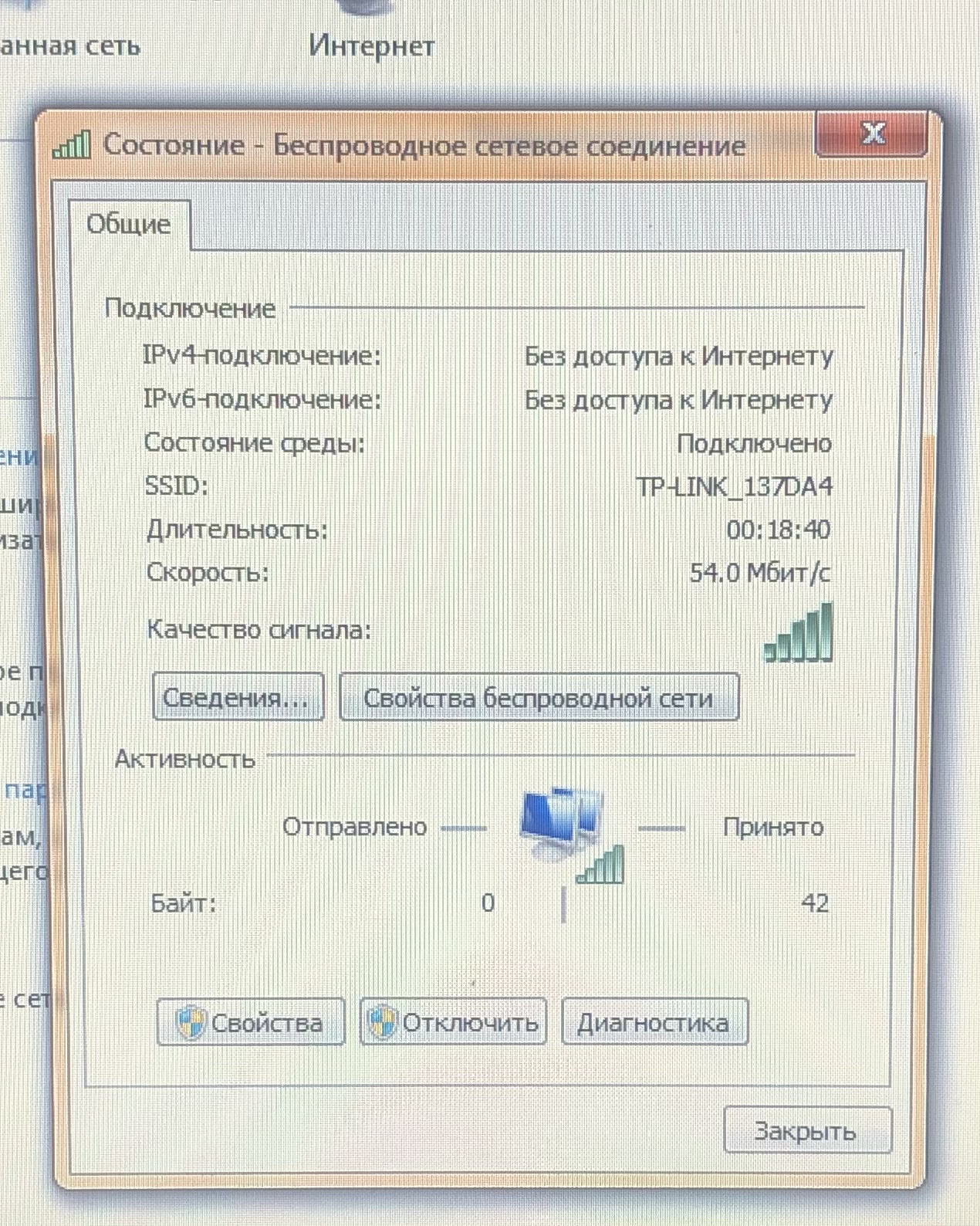 Например, по Wi-Fi можно соединить несколько устройств в одну локальную сеть, без выхода в интернет. Будет доступ к интернету по Wi-Fi, или нет, зависит только от одного: подключен ли интернет к роутеру, и правильно ли он настроен. Я уже писал об этом в статье: Роутер не раздает интернет по Wi-Fi. Что делать?
Например, по Wi-Fi можно соединить несколько устройств в одну локальную сеть, без выхода в интернет. Будет доступ к интернету по Wi-Fi, или нет, зависит только от одного: подключен ли интернет к роутеру, и правильно ли он настроен. Я уже писал об этом в статье: Роутер не раздает интернет по Wi-Fi. Что делать?
Да, бывают случаи, когда от одной и той же сети интернет на телефоне например работает, а на ноутбуке нет. В этом случае, скорее всего нужно искать проблему именно в настройках ноутбука.
Почему нет доступа к интернету по Wi-Fi на ноутбуке?
На эту тему я уже написал много статей (ссылки на некоторые я давал выше). Если у вас такая проблема появилась на ноутбуке, или компьютере (с wi-fi приемником), то внимательно посмотрите следующие статьи (одну из них):
Одна инструкция для Windows 7, а вторая для Windows 10. Статьи большие, не вижу смысла снова повторять уже написанное, да и это уже была бы не статья, а сплошная каша. А так, все по полочкам. Если вы подключили свой ноутбук к Wi-Fi, а там желтый значок «без доступа к интернету», то открывайте одну из статьей выше (которая подходит для вашей операционной системы), и следуйте инструкциям.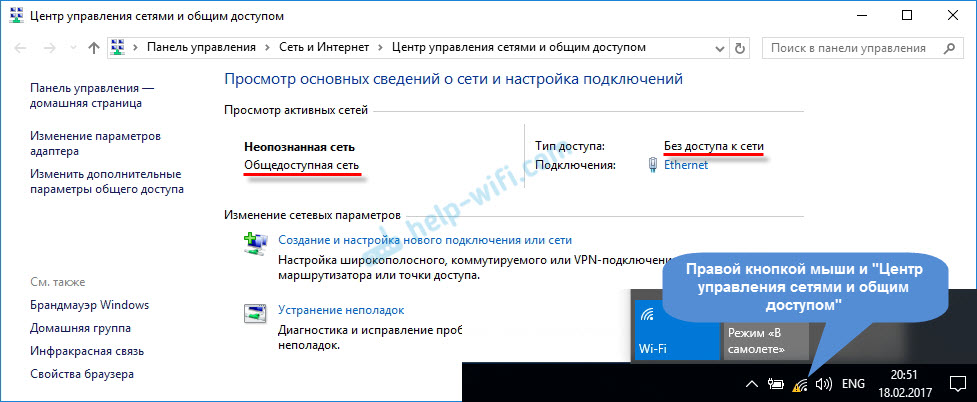
Столкнулись с такой проблемой при настройке роутера, или на мобильном устройстве? Ссылки на специальные статьи с решением этих проблем я так же давал в начале этой страницы.
Делитесь своими успехами и советами в комментариях!
Без доступа к интернету горит восклицательный знак. Не работает интернет подключенный через кабель или без доступа к интернту
Данная проблема существует, и от нее пострадало немало пользователей. Суть ее в следующем: приобретается Wi-Fi роутер, выполняется его подключение и настройка, а сеть Интернет по-прежнему отсутствует и раздачи Интернета удаленным устройствам не происходит. Сеть без доступа к Интернету – это ситуация, имеющая разнообразные причины:
- Роутер может быть неисправен, что довольно редко, но все же случается.
- Роутер может быть неправильно настроен.
- Использование глобальной сети может быть ограничено провайдером. Например, если вы просрочили оплату услуг.

- Проблема может заключаться в компьютере или ноутбуке.
И некоторые другие. Сеть без доступа к Интернету может быть протестирована на разных устройствах. В том случае, если Интернет отсутствует при подключении к роутеру разных абонентов – это означает, что проблему следует искать в роутере или выяснить, не ограничена ли сеть провайдером.
Последнее сделать особенно просто – нужно лишь позвонить по телефону оператору. Но чаще всего сеть без доступа к Интернету обусловлена неверно выполненными настройками маршрутизатора. Дальше мы станем рассматривать именно такую ситуацию.
Как картинка выглядит на практике?
Ниже приведен рисунок, отражающий типичную картину сетки без доступа в Интернет:
Все это совершенно не зависит от модели маршрутизатора, а есть лишь следствие неверно произведенных настроек. Для начала такие настройки необходимо «сбросить» — то есть перевести роутер в состояние, в котором он находился сразу после выхода с конвейера.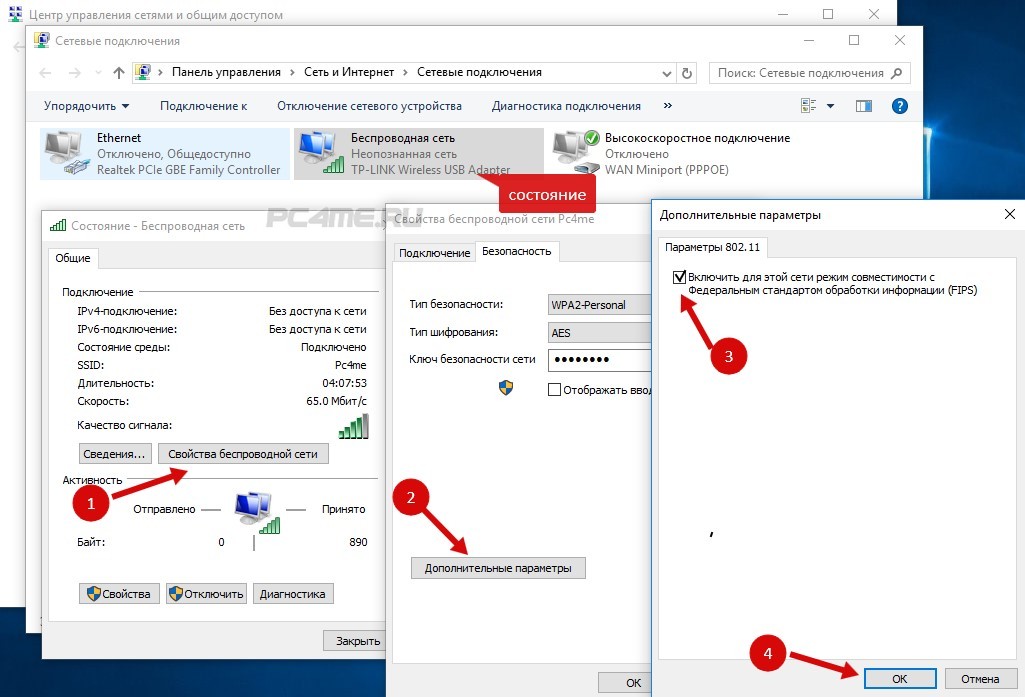 Каждое такое устройство имеет кнопку с маркировкой «Reset». Она может находиться либо сбоку на корпусе прибора, либо на его задней стенке.
Каждое такое устройство имеет кнопку с маркировкой «Reset». Она может находиться либо сбоку на корпусе прибора, либо на его задней стенке.
Как правило, кнопка имеет небольшой размер. Это сделано, чтобы воспрепятствовать ее случайному нажатию. Другая защитная мера – необходимость удерживать кнопку в течение некоторого времени в нажатом состоянии (обычно порядка 10 секунд). Только так можно добиться ее срабатывания. Итак, возьмите предмет с острым наконечником и прижмите им кнопку, удерживая ее некоторое время. Сигналом к тому, что настройки сброшены, станет множественное мигание лампочек передней панели.
Новичкам может оказаться полезным следующий рисунок:
На нем показано правильное подключение кабелей провайдера, соединительного кабеля и шнура блока питания. Проверьте, соответствует ли подключение вашего роутера тому, что изображено на этом рисунке.
Верно ли указан тип соединения?
Среди софтовых настроек роутера имеется один параметр, критически важный для нормального функционирования Wi-Fi.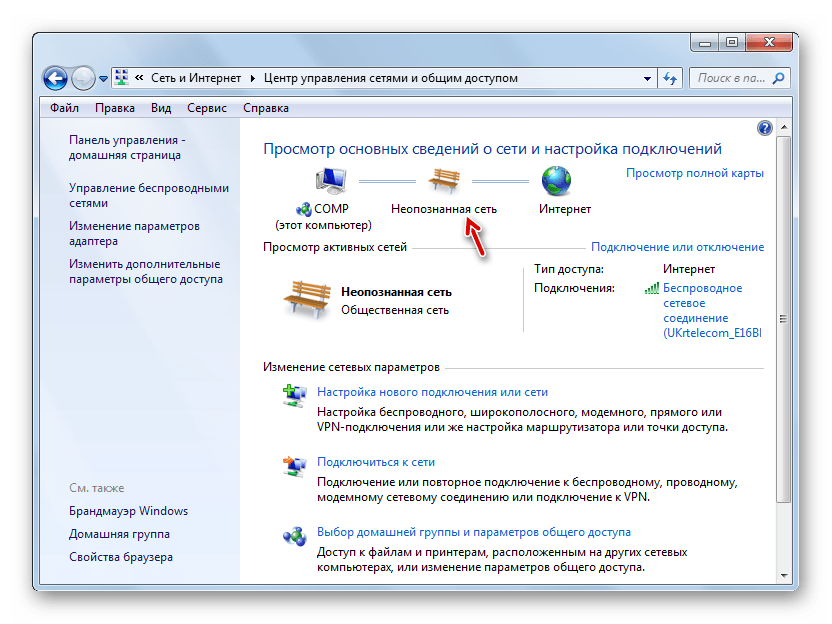 Это тип Интернет-соединения. При неправильном указании типа соединения доступ к Интернету становится невозможным. Если при физически правильном подключении роутера к компьютеру при настройке роутера Windows пишет «без доступа к Интернету» — первым делом проверьте тип подключения. этот параметр может принимать следующие значения:
Это тип Интернет-соединения. При неправильном указании типа соединения доступ к Интернету становится невозможным. Если при физически правильном подключении роутера к компьютеру при настройке роутера Windows пишет «без доступа к Интернету» — первым делом проверьте тип подключения. этот параметр может принимать следующие значения:
- PPPoE.
- L2TP.
- PPTP.
- Статический IP.
- Динамический IP.
Каждый из типов соединения подразумевает собственные настройки. Вы должны узнать у провайдера, какую именно разновидность соединений он использует для подключения абонентов. Наиболее элементарно выглядит подключение к сети при помощи динамически назначаемого адреса.
В этом случае вам не потребуется указывать никаких дополнительных параметров, наподобие IP-адреса, адресов шлюзов и т. д. PPTP, PPPoE и L2TP обычно требуют указания логина и пароля, назначаемых вам провайдером. Эти данные обычно указаны в договоре на подключение. Статический IP потребует указания в настройках маршрутизатора самого IP-адреса, адреса шлюза и адресов DNS.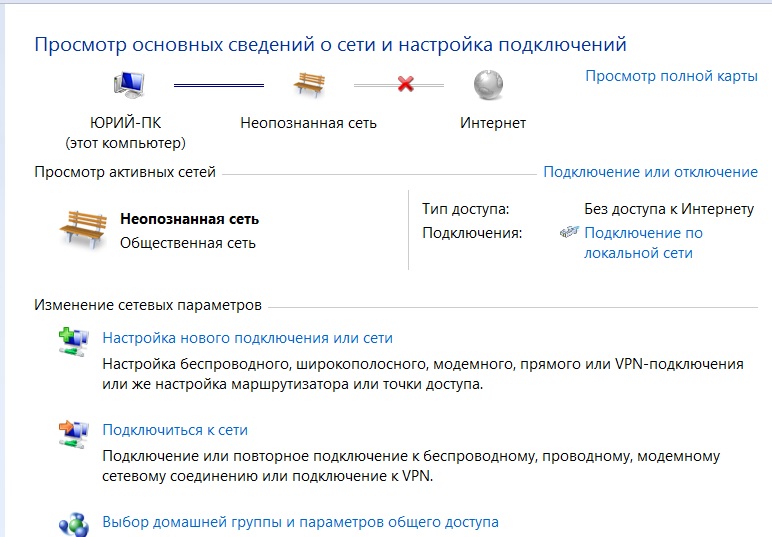 Они должны совпадать с теми, что имеются у подключенного к устройству компьютера. Узнать все эти параметры нетрудно, набрав в консоли Windows команду: ipconfig /all.
Они должны совпадать с теми, что имеются у подключенного к устройству компьютера. Узнать все эти параметры нетрудно, набрав в консоли Windows команду: ipconfig /all.
Привязка по MAC-адресу
Это обычная технология идентификации пользователей провайдером. Каждому сетевому устройству назначается некий уникальный идентификатор – так называемый MAC-адрес. При подключении провайдер может контролировать этот параметр и в случае несоответствия его заявленному в договоре и внутренней БД провайдера – сбрасывать такое соединения. Многие сталкивались с такой ситуацией при переподключении кабеля провайдера на другой компьютер или ноутбук. В этой ситуации приходится вручную прописывать MAC-адрес в настройках Интернет соединения.
Примерно то же самое приходится проделывать при подключении к сети роутера. Для этого в его настройках имеется специальный интерфейс, обычно снабженный кнопкой с надписью наподобие «Клонировать MAC-адрес» («Clone MAC Address») или что-нибудь в этом же роде.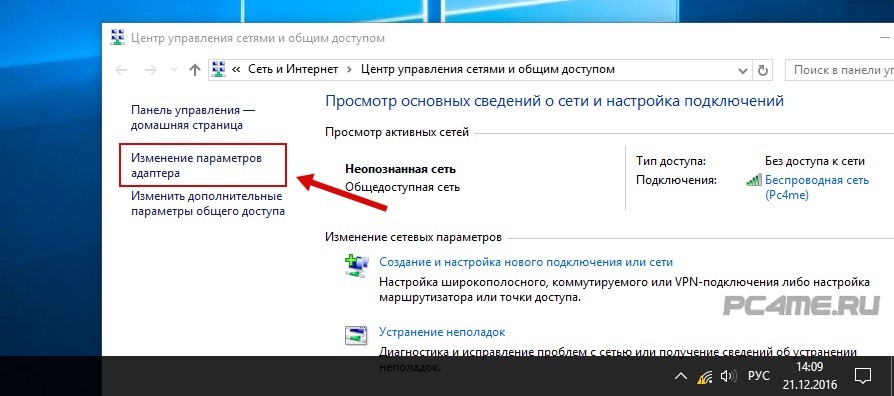 Если вы правильно указали тип и параметры соединения с сетью, а подключаться к инету все равно не получается – попробуйте клонировать MAC-адрес. Или позвонить провайдеру с просьбой о консультации по этому поводу. Подробная информация может содержаться и на сайте вашего поставщика Интернет-услуг.
Если вы правильно указали тип и параметры соединения с сетью, а подключаться к инету все равно не получается – попробуйте клонировать MAC-адрес. Или позвонить провайдеру с просьбой о консультации по этому поводу. Подробная информация может содержаться и на сайте вашего поставщика Интернет-услуг.
Как узнать значение MAC-адреса вашего компьютера? При помощи вышеупомянутой команды: ipconfig /all. В списке ее вывода содержится и такая информация.
Другие возможные причины неполадки
Обязательно проверьте сеть на компьютере с непосредственно подключенным кабелем провайдера (то есть без использования роутера). Возможно, вы неверно выполнили настройки сети на самом компьютере.
Если пропала сеть или нет доступа к Интернету — это может быть следствием обрыва кабеля поставщика услуг или неисправности домового оборудования, отвечающего за раздачу сети по квартирам. И в том и в другом случае роутер ни причем, но проверить нужно все варианты.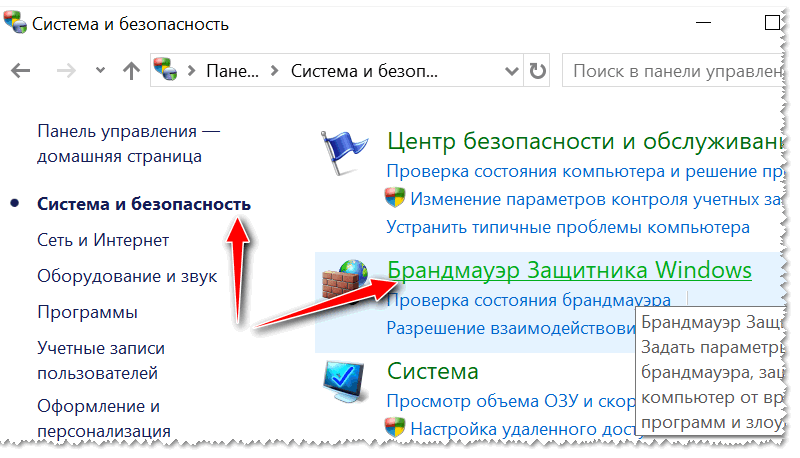
Если вы используете конфигурацию из ADSL-модема и роутера, то в настройках последнего пропишите динамический IP-адрес вне зависимости от технологии провайдера. Все необходимые параметры должны быть прописаны в настройках ADSL-модема.
Проверьте правильность указания параметров Интернета на подключенных к роутеру устройствах. Неверно указанные настройки также могут быть причиной сообщения «подключено, но без доступа к Интернету».
Сетевой сигнал может пропадать и по другим причинам. Например, вы можете обнаружить, что беспроводное соединение отсутствует, а при подсоединении устройств посредством кабеля проблема исчезает. Это также может быть вызвано различными причинами. Простейшая из них – сигнал не доходит до абонента из-за наличия на его пути препятствий. Другой вариант – сигнал может гаситься внешними устройствами, работающими на той же частоте, что и маршрутизатор.
Неплотное соединение кабеля провайдера с разъемом роутера также может послужить причиной работы устройств без доступа к Интернету.
На корпусе любого хорошего роутера имеется специальная лампочка, сигнализирующая о недостаточно прочном контакте.
Еще одна возможная причина сбоев в работе сети – неполадки в работе Windows или иной операционной системе, инсталлированной на устройстве-абоненте. Это тоже следует иметь в виду при появлении рассматриваемой нами ошибки. Для обнаружения таких сбоев и их устранения можно попробовать воспользоваться встроенным в Windows инструментарием: «Центром диагностики»:
Помните, настраивать все нужно аккуратно и по возможности со знанием дела. Если наша информация о том, что делать при работе без доступа к Интернету оказалась вам полезной и Интернет есть, то мы можем считать свою задачу выполненной. Но может оказаться и иначе: подключаюсь, но пишет, что сеть работает без Интернета – попробуйте написать нам об этом, предоставив подробную информацию – мы подскажем, как исправить.
Возникает она, как правило, при смене домашнего модема либо переезде на новое место жительства.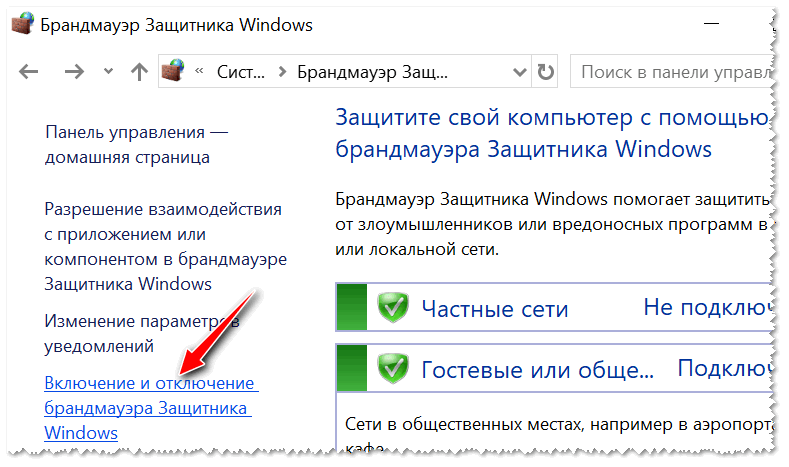 Как часто говорят в таких случаях, что вроде все работало и ничего не меняли. Но тем не менее здесь есть некоторые нюансы.
Как часто говорят в таких случаях, что вроде все работало и ничего не меняли. Но тем не менее здесь есть некоторые нюансы.
Значит так, друзья, давайте сразу проясним один важный момент. В этой публикации мы не будем перечислять все возможные причины этой ошибки, а также чересчур мудреные способы ее устранения.
Сейчас будем говорить только об одной самой частой причине возникновения данной проблемы и только об одном простом пути решения. Ведь именно таким образом автору всегда удавалось с доступом в интернет.
Итак, давайте начинать с самого начала. И первым делом мы будем рассматривать по Wi-Fi. Если при подключении этим способом к модему у вас появляется вот такое сообщение в «Центре управления сетями и общим доступом»:
Значит, первым делом нужно проделать одну нехитрую операцию. Далее все настройки будут показаны на примере Windows 10, но в системах постарше все делается по аналогии. Главное понять общую суть.
Жмем правой кнопкой мыши на «Пуск» и выбираем раздел «Сетевые подключения»:
Затем нужно выбрать беспроводной сетевой адаптер, и снова нажать по нему правой кнопкой.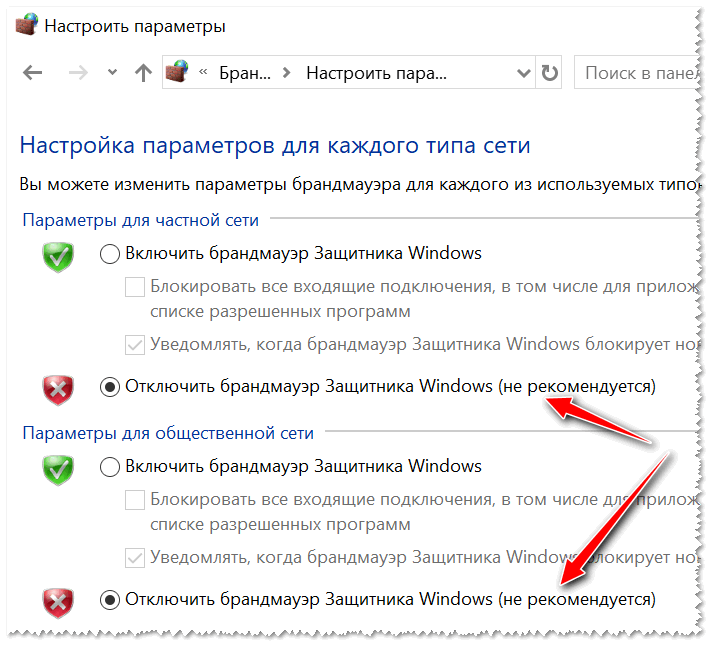 В открывшемся меню выбираем строку «Свойства»:
В открывшемся меню выбираем строку «Свойства»:
На следующем шаге идем по пути «IP версии 4-Свойства»:
И проверяем, чтобы во всех пунктах была активирована опция «Получить IP-адрес автоматически»:
После этого, по идее, назойливое сообщение «Неопознанная сеть без доступа к интернету» должно исчезнуть. Так что давайте проверим, так ли это на самом деле. Ведь верить можно только собственным глазам.
Для этого нужно в системном трее щелкнуть по значку беспроводного соединения и выбрать пункт «Центр управления сетями и общим доступом»:
И вот, пожалуйста, от ненавистного сообщения не осталось и следа:
Теперь можно смело пользоваться сетью с интернетом. Кстати, настройки IP-адресов сетевой карты можно также изменять через пункт «Изменение параметров адаптера». Запомните этот момент, так как мы к нему еще вернемся.
Хорошо, но давайте сейчас поговорим о ситуации, когда после вышеуказанных настроек ситуация не изменилась.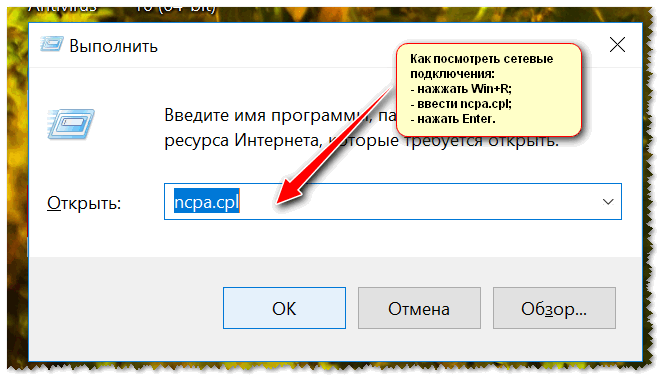 В таком случае можно предположить, что в вашем домашнем модеме просто отключена функция DHCP-сервера.
В таком случае можно предположить, что в вашем домашнем модеме просто отключена функция DHCP-сервера.
Ведь именно она отвечает за автоматическую раздачу IP-адресов подключающимся к нему девайсам. И здесь надо сказать, что настройка ее для каждой модели роутера будет индивидуальна.
На примере статьи, это дело выглядит следующим образом:
Так что, уважаемые дамы и господа, включайте данную опцию у себя и будем вам счастье. А теперь давайте переходить к настройке проводной сетевой карты. Как же ее правильно настраивать в случае отсутствия доступа к интернету?
Самое интересное, что в таком случае действовать нужно наоборот. То есть значения IP-адресов должны быть выставлены вручную. Делается это следующим образом. Выбираем проводной сетевой адаптер и идем в его свойства:
Если протокол ipv6 некоторые провайдеры не поддерживают, а в связке с роутером протокол не используется, то ipv4 прямо отвечает за наличие интернета. Поэтому в статье мы рассмотрим способы устранения неполадок при появлении ошибки «ipv4 без доступа к интернету».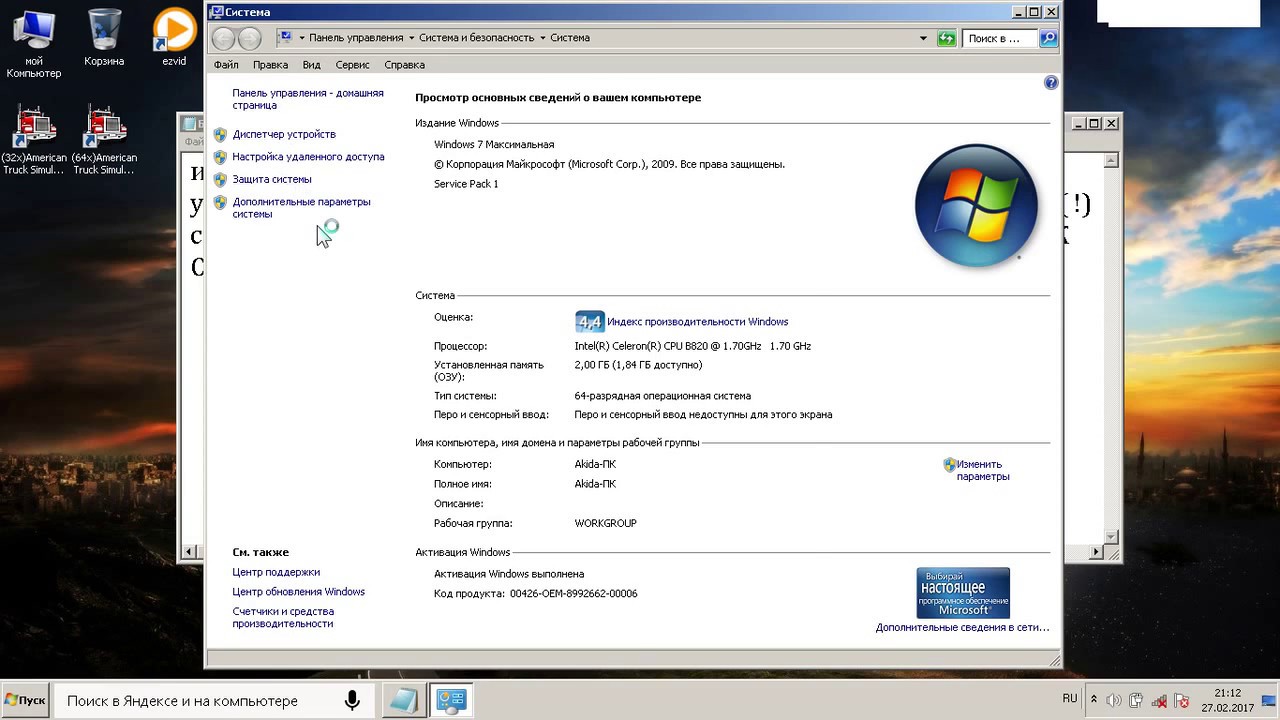
Почему возникает ошибка ipv4 без доступа к интернету
При использовании интернета пользователем, цепочка состоит из трех сегментов – провайдера, сетевого и пользовательского оборудования. Сбои или проблемы в одном из перечисленных сегментов, и приводят к отсутствию интернета. А поиск и устранение неполадок в роутере или компьютере – не исправят проблему, если неполадки возникли у провайдера. Поэтому для экономии времени и усилий, важно разобраться и выявить проблемный сегмент.
Наилучший способ определения – исключение лишнего:
- Позвоните к оператору и удостоверьтесь о корректном предоставлении услуг по вашему адресу.
- Если вами используется роутер, проверьте работу локальной и беспроводной сети, путем подключения других устройств. При отсутствии ограничений со стороны провайдера и работоспособности с другими устройствами, проблему следует искать в основном компьютере.
- Соедините интернет кабель с сетевой картой основного компьютера.
 При отсутствии ограничений со стороны провайдера и работоспособности интернета, проблему следует искать в роутере.
При отсутствии ограничений со стороны провайдера и работоспособности интернета, проблему следует искать в роутере.
Ещё один способ – диагностика средствами ОС.
Если ошибка возникла по вине провайдера
Свяжитесь с поставщиком интернета и узнайте, почему отсутствует подключение. В случае аварии или выполнения планового обслуживания/замены оборудования, провайдер обязан сообщить конечный срок завершения ремонтных работ. Если сетевой кабель поврежден, запросите вызов мастера для замены.
В многоквартирных домах, оборудование провайдера располагается преимущественно на крыше. При обесточивании или в сбоях в электроснабжении, оборудование отключается. После подачи питания, обычно требуется 5-10 минут для включения. Иногда требуется перезагрузка компьютера/сетевого оборудования для возобновления работы. Так же сбои в подаче интернета могут наблюдаться при грозах.
Если ошибка возникла из-за роутера
Прежде чем переходить к поиску и устранению вероятных причин, убедитесь в правильности подключения сетевого оборудования. При соединении проводов важно не перепутать LAN и WAN порты. Иногда сетевой кабель неплотно установлен в разъем WAN. Поэтому важно проверить плотность соединения.
При соединении проводов важно не перепутать LAN и WAN порты. Иногда сетевой кабель неплотно установлен в разъем WAN. Поэтому важно проверить плотность соединения.
Решение 1: проверить настройки подключения
Откройте панель управления роутером и перейдите к настройкам сети. Убедитесь, что тип соединения WAN выставлен правильно, а параметры заданы в соответствии с требованиями провайдера.
Так же откройте настройки DHCP. Сервер обязан быть включен. Начальный IP-адрес – 192.168.1.100, конечный – 192.168.1.199.
Решение 2: сбросить настройки/сменить прошивку
Иногда роутер отказывается сохранять введенные настройки. В таком случае помогает сброс и повторная настройка. Иногда требуется замена прошивки, в редких случаях замена самого роутера.
Если ошибка возникла в компьютере
Решение 1: проверить настройки соединения/ прописать вручную адрес шлюза
- Откройте сетевые подключения, где выберите свойства вашего соединения с интернетом.

- Выберите протокол ipv4, а затем откройте свойства.
- Удостоверьтесь, что настройки выставлены правильно. Если вы подключены через роутер, воспользуйтесь автоматическим получением параметров.
Иногда DHCP сервер не передает адрес шлюза. В таком случае требуется прописать шлюз вручную. Необходимые данные вам сообщит провайдер при обращении.
Так же попробуйте указать автоматическое получение IP-адреса. В значениях DNS сервера укажите:
Предпочтительный – 8.8.8.8.
Альтернативный – 8.8.4.4.
Решение 2: отключить или изменить параметры межсетевого экрана
Если сообщение «ipv4 без доступа к интернету» появилось после установки антивируса или межсетевого экрана, либо вмешательства в настройки, тогда на время отключите работу программ.
Иногда требуется отключить встроенный брандмауэр Windows. Для этого откройте панель управления, затем «система и безопасность». В новом окне «брандмауэр Windows», а после «включение и отключение брандмауэра Windows».
Решение 3: отключить энергосберегающие функции
Активные режимы сбережения энергии способствуют временному или постоянному отключению интернета. Поэтому требуется перепроверить и отключить соответствующие функции.
Режим электропитания
Откройте режим «Электропитание», как показано на изображениях ниже.
Выберите сбалансированный или режим с высокой производительностью.
Если в план вносились изменения, верните настройки в исходное состояние.
Дополнительные параметры сетевой карты
В панели управления выберите пункт «Система и безопасность».
В разделе «Система» выберите «Диспетчер устройств».
Найдите в списке «сетевые адаптеры».
Откройте свойства сетевой карты.
На вкладке «Дополнительно» найдите зеленые и энергосберегающие функции. В значении каждого пункта выберите «отключить».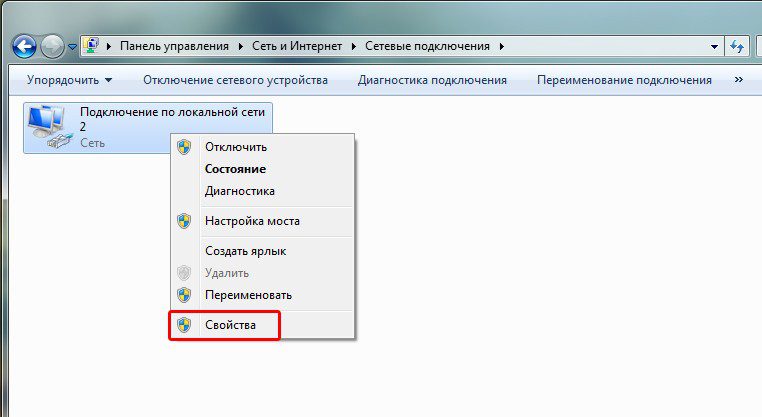
Вывод
При появлении ошибки ipv4 без доступа к интернету, убедитесь, что проблемы не на стороне провайдера. Отключите роутер, для исключения неполадок в сетевом оборудовании. Если неисправность связана с компьютером – задайте вручную параметры IP-адреса и DNS сервера, либо используйте автоматические или полуавтоматические параметры, например, только с указанием адреса серверов. Ещё отключите функции энергосбережения, для предотвращения отключения интернета.
Вы пытаетесь подключиться к интернету, и всё, казалось бы, шло хорошо… Но вдруг вы видите, что возле значка подключения высвечивается желтый треугольник с а вместо какой-либо информации о соединении появилась надпись «Неопознанная сеть. Без доступа к Интернету». Здесь возникает разумный вопрос: «Почему это вообще происходит и как исправить ситуацию?»
Предлагаем вам на минутку перестать чертыхаться и прочесть эту статью, где вы найдёте ответ на все свои вопросы!
Попробуйте перезагрузить роутер
Это вариант для тех, у кого раньше соединение устанавливалось нормально, всё работало, и тут внезапно, казалось бы, знакомое и «проверенное» подключение пишет «Неопознанная сеть».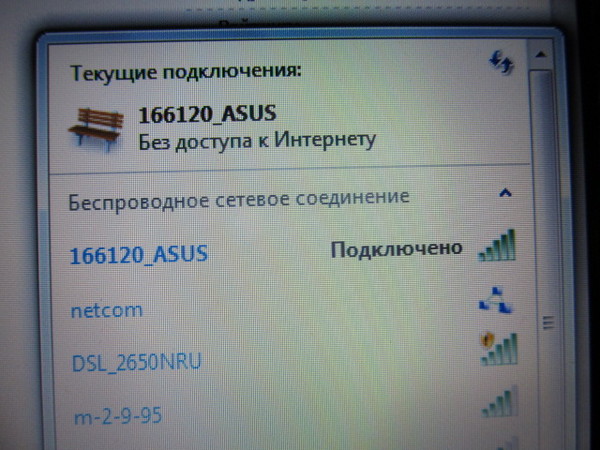
Возможно, сбились некоторые настройки самого роутера. Они могут снова восстановиться при повторном подключении. Для этого достаточно просто выдернуть роутер из розетки, а затем вставить заново.
Кроме того, нужно проверить, есть ли соединение при прямом подключении через кабель. Есть вероятность, что корни проблемы находятся на стороне провайдера — поставщика услуг Интернет. Не помогло? Тогда идём дальше.
Проверьте настройки беспроводного подключения на компьютере
Если вы уже перезагрузили роутер, но надпись «Неопознанная сеть. Без доступа к Интернету» не исчезла, причина может крыться в неправильных настройках беспроводного адаптера или самой сети на компьютере.
Часто встречаются проблемы с IP-адресами, например, тогда, когда система не в состоянии получить его автоматически. Если вы прописывали их вручную, то, вероятнее всего, указанный адрес неверен, или подсеть была изменена.
В таком случае необходимо проверить параметры адаптера в «Центре управления сетями и общим доступом». В появившемся окне необходимо выбрать то подключение, которое вы используете, кликнуть по его иконке правой кнопкой мышки и выбрать пункт «Состояние». На экране высветится окно «Состояние подключения». Оно нам и нужно. Если в пункте «Адрес IPv4» указывается адрес формата 169.254.X.X, значит системе не удалось автоматически получить IP-адрес при помощи DHCP-сервера роутера.
В появившемся окне необходимо выбрать то подключение, которое вы используете, кликнуть по его иконке правой кнопкой мышки и выбрать пункт «Состояние». На экране высветится окно «Состояние подключения». Оно нам и нужно. Если в пункте «Адрес IPv4» указывается адрес формата 169.254.X.X, значит системе не удалось автоматически получить IP-адрес при помощи DHCP-сервера роутера.
Прежде всего в таком случае имеет смысл попробовать прописать его вручную. На нижней части роутера, как правило, имеется наклейка с указанием модели и марки устройства. На ней же можно увидеть его IP-адрес, а также данные для доступа в веб-интерфейс (логин и пароль).
Кликаем правой кнопкой на иконке снова, но на этот раз выбираем пункт «Свойства». Затем необходимо выбрать компонент «Протокол Интернета версии 4 (TCP/IPv4)», проставить в новом окошке точку возле «Использовать…».
Типичные настройки роутеров
Для большинства роутеров (исключение — роутеры «D-Link») должны подойти такие настройки:
Если без доступа появляется при работе с роутером «D-Link», используем другие настройки:
Откорректируйте настройки роутера
Многие люди для того, чтобы настроить роутер, в точности дублируют настройки, указанные в качестве примера в сети.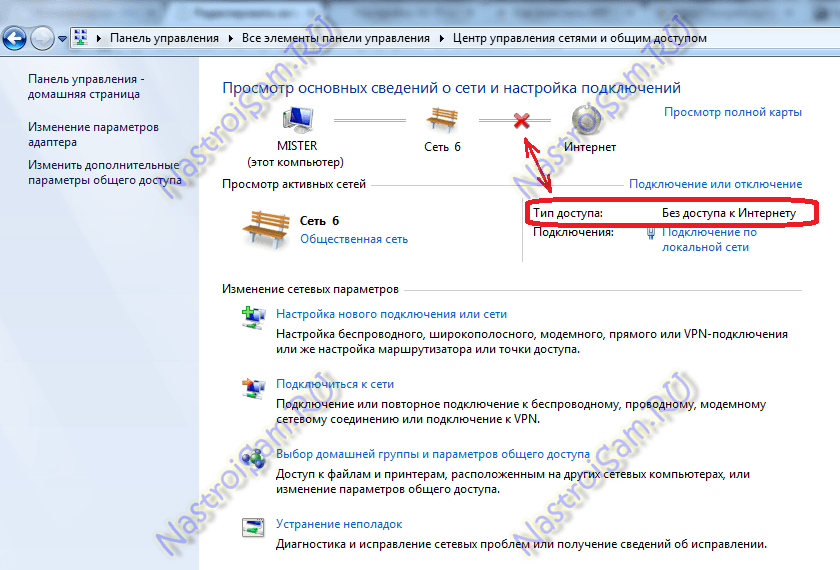 И часто именно это приводит к тому, что компьютер впоследствии выдаёт сообщение «Неопознанная сеть. Без доступа к Интернету».
И часто именно это приводит к тому, что компьютер впоследствии выдаёт сообщение «Неопознанная сеть. Без доступа к Интернету».
Примеры существуют только для того, чтобы пользователи могли понять, какой пункт какого раздела меню устройства за что отвечает. Вы же должны прописать свои настройки, а не те, которые указаны в примере. Случается так, что приведённые в качестве примера настройки совпадают с вашими. Если это не так, возникают трудности с получением доступа к сети.
Перепроверьте логин и пароль. Если вы пропустили какой-то символ, выбрали не тот регистр либо язык ввода, интернета не будет. Кроме того, неопознанная сеть WiFi может появиться из-за неверно выбранного типа соединения.
Во время обязательно используйте свои настройки, а не те, что предлагаются в чужих примерах, тогда всё получится.
Обновите драйвера
Устаревшие или нерабочие драйвера также часто становятся причиной того, что компьютер или ноутбук при попытке подключиться к интернету получают только ограниченный доступ.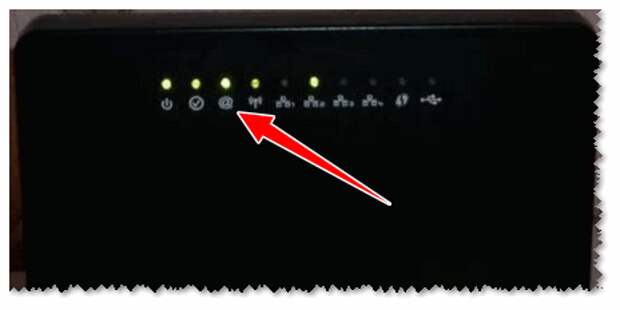 Неопознанная сеть сможет нормально идентифицироваться тогда, когда вы исправите эту проблему.
Неопознанная сеть сможет нормально идентифицироваться тогда, когда вы исправите эту проблему.
Важно! Не всегда те драйвера, которые операционная система Windows устанавливает самостоятельно, работают адекватно. Намного более надёжный вариант — загрузить соответствующее программное обеспечение напрямую с сайта производителя вашего роутера.
Поменяйте MAC-адрес
Вы сделали всё, что описано выше, но неопознанная сеть без доступа к интернету осталась, и никаких признаков жизни со стороны соединения вы не наблюдаете?
Возможно, проблема связана с неверным MAC-адресом устройства. Однако это актуально только в тех случаях, когда все устройства, подключённые к той же сети, работают нормально и имеют доступ к интернету, и только на одном компьютере или ноутбуке возникают проблемы.
Вся «фишка» в том, что производители часто присваивают всем платам один и тот же MAC-адрес. Если вы переустанавливали драйвера с диска, идущего в комплекте с материнской платой, в сети могут появиться два устройства с одним и тем же MAC-адресом.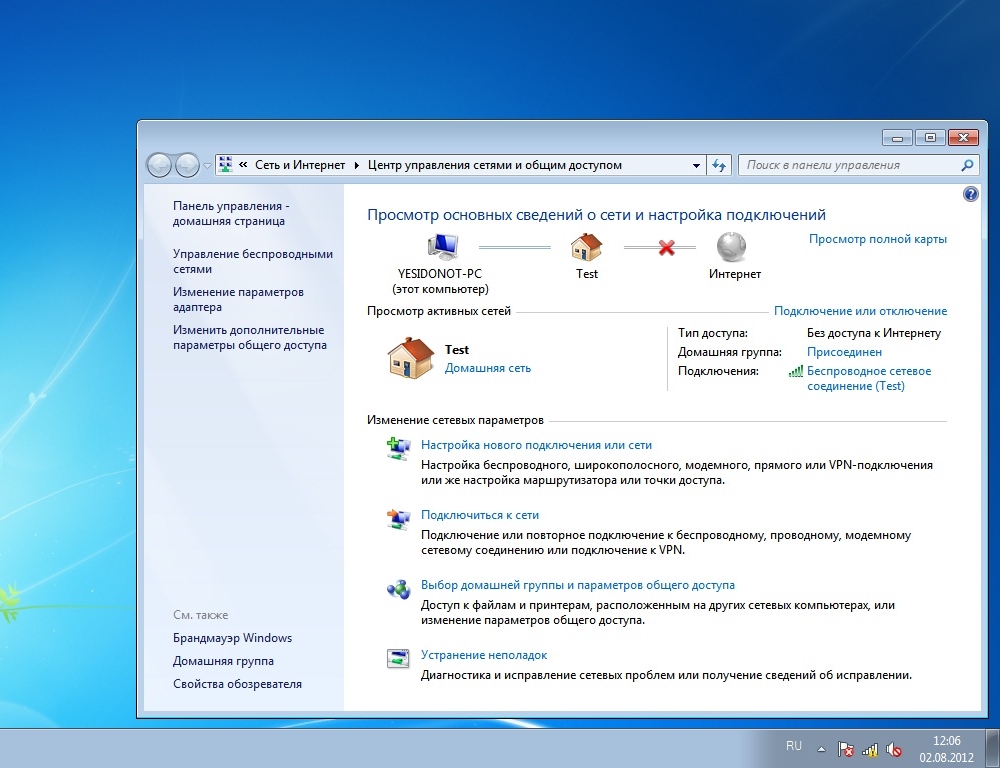 Это ваш случай? Тогда следует попробовать прописать его вручную.
Это ваш случай? Тогда следует попробовать прописать его вручную.
Нажимаем сочетание клавиш Win+R, а затем в окошке «Выполнить» прописываем команду devmgmt.msc. Таким образом, вы открываете Windows. Делать это обязательно нужно от имени пользователя, имеющего права администратора. В диспетчере нам нужно найти пункт «Сетевые адаптеры». В выпадающем списке вы увидите название того устройства, с помощью которого компьютер подключается к интернету. Кликаем по иконке адаптера дважды, в появившемся окне выбираем пункт «Дополнительно». Нам нужен «Network Address» (сетевой адрес). Напротив пустого поля следует поставить галочку, а затем ввести в это поле 12 цифр, нажать «ОК» и перезагрузить компьютер.
Проверьте фаерволл
Неверные настройки фаерволла — ещё одна частая причина, почему компьютер или ноутбук выдаёт ошибку «Неопознанная сеть. Без доступа к Интернету».
Если фаерволл настроен корректно, он будет пресекать попытки несанкционированного проникновения в сеть извне и предотвращать злоумышленные действия. Однако иногда он блокирует вообще все потоки данных.
Проверьте IP-адреса, которым фаерволл не даёт доступ к интернету, среди них не должен присутствовать адрес вашего устройства. Весь список IP, которые следует блокировать, лучше прописывать самостоятельно, это отнимает немного времени, но зато риска, что случайно в списке запрещённых устройств окажется ваш компьютер, не будет.
Ничего не помогло?
Тогда, скорее всего, исправить ситуацию без вмешательства специалистов не представляется возможным. Вне зависимости от того, какой версией операционной системы вы пользуетесь, будь то 7 или Windows 8, неопознанная сеть будет опознана и начнёт нормально работать только после того, как мастер продиагностирует всё оборудование, отремонтирует его в случае необходимости (или порекомендует заменить) и введёт необходимые настройки. Как правило, подобные проблемы решаются в течение 20-30 минут.
Надеюсь, что вам помогла эта статья разобраться со всеми проблемами.
Снова хочу попытаться ответить Даниилу.
Даниил, у меня установлен «Многофункциональный беспроводной маршрутизатор серии N» TP-LINK TL-WR842N.
Приобрёл и установил я его, когда надоело «возиться» с проводами, которые постоянно мешались под ногами и не только поэтому.
Ещё задолго до покупки роутера, я купил три «Беспроводых сетевых USB -адапрера» TL- WN823N, для трёх своих стационарных компьютеров
и раздавал WI-FI интернет со своего «основного» (самого мощного) компьютера, к которому был подкючен кабель высокоскоростного интернета. Весь трафик шел через мой компьютер, что влекло за собой неудобства — выключив свой компьютер, я отключал доступ к интернету другим членам семьи и загрузка мого процессора была ощутимой.
Приобретя роутер, я получил устройство, обеспечивающее всем моим устройствам (персоналки, ноутбук, планшет и два смартфона) равноценный и сбалансированный по скорости доступ к интернету.
Следуя указаниям «Руководства по быстрой настройке» маршрутизатора, я создал собственную беспроводную сеть, со своим паролем (не путать с паролем доступа к высокоскоростному проводному соединению).
Тут важно, чтобы роутер подсоединился к интернету автоматически, о чем просигнализировал зелеными лампочками. Если большая лампочка (светодиод) светится зелененьким — значит роутер подключился к интернету и готов к раздаче интернета, если горит желтым — то что-то не так с подключением к интернет- провайдеру через кабель (возможно, не верно настроено).
Подключение к созданной нами Вай-Фай сети однотипно и для ноутбука и для телефона — смотрим список доступных беспроводных подключений, выбираем сеть с именем, которое мы ввели при настройке роутера, жмём «подключить». При первом подключении система потребует ввести пароль — вводим пароль, опять же, тот пароль, который мы «забили» в роутер при натройке (но это не пароль от высокоскоростного подключения, тот пароль можно забыть, о нем будет всегда помнить роутер).
Теперь о том, ради чего весь сыр- бор. Как я понял, Вы решили подключить компьютер к роутеру с помощью провода, а другие устройства — с помощью Вай- Фай. Я не пробовал, а сразу повесил роутер в дальнем углу и с тех пор его не трогаю. Не помню, почему не попробовал так, как пробуете подключиться Вы, а может даже и попробовал, но могу предположить, что просто так, «с разбега», это не «прокатит». Недавно я читал статьи в инете, искал ответ на вопрос, как расширить зону охвата Вай-фай. Так вот — это не так просто. Нужно организовать несколько сетей и иерархическую зависимость устройств (необходимого числа роутеров).
Из описания роутера TP-LINK совершенно не следует, что вот те четыре желтеньких разъёма являются аналогом ХАБа, предназначенного для выхода в интернет нескольких компьютеров так, словно они являются частью сети Вай-Фай, а также они не являются повторителями либо ветвителями проводного интернета. Он же всё-таки называется беспроводной маршрутизатор…..
Мне удатось найти в интернете описание роутера на русском языке и с картинками:
img.mvideo.ru/ins/50041572.pdf
Возможно, Вам удастся что-либо почерпнуть и я бы был благодарен, если Вы позже поделитесь найденным решением (если найдёте).
А я бы не стал долго мучиться и приобрёл бы USB- адаптер Wi-Fi….
Читайте также…
Сеть без доступа к Интернету
Сегодня я рассмотрю ситуацию, с которой очень часто сталкиваются пользователи операционных систем Windows 7 и Windows 8. Суть проблемы в следующем, подключение к сети есть, но Центр управления сетями и общим доступом пишет что Сеть без доступа к Интернет, у значка сети в трее около часов стоит восклицательный знак. При этом фактически сеть Интернет может быть даже доступна. Причин может быть несколько с разными вариантами развития событий. Рассмотрим подробнее каждую из них.
Но перво-наперво, если Вы подключены через модем, роутер или оптический терминал ONT — я бы советовал перезагрузить его. Если после перезагрузки устройства доступ в Интернет возобновился — проблема однозначно в самом роутере, его настройках либо сети провайдера (бывает и такое). В этом случае — сбрасываем роутер кнопкой reset, настраиваем заново и проверяем. Если все равно через какое-то время появляется сообщение что Сеть без доступа к Интернету — пробуйте для проверки другой роутер.
1. Сеть WiFi без доступа к Интернет
Это наиболее часто встречающаяся ситуация. Причина данной проблемы чаще всего в следующем. Подавляющее большинство пользователей вообще не в курсе что такое IP-адрес и считает что для подключения Wi-Fi достаточно всего лишь ввести ключ безопасности сети. В большинстве случаев этого действительно может хватить, но не всегда. Если на WiFi-роутере отключен протокол DHCP, то вы спокойно подключитесь к сети, но вот IP-адрес ваш беспроводной адаптер на ноутбуке, планшете или смартфоне не получит. Соответственно доступа в Интернет у Вас не будет, хотя сеть на самом деле подключена, но лишь частично.
Кстати такое возможно и с проводным подключением — кабель воткнули, а адрес не получили.
Что делать? Прописывать IP-адрес вручную. Чтобы прописать IP в Windows 7 или Windows 8 надо сделать следующее:
Идем в Панель управления и кликаем на иконке Центра управления сетями и общим доступом:
В открывшемся окне кликаем по ссылке Изменить параметры адаптера. Вам откроется список сетевых адаптеров. Правой кнопкой мыши кликаем на тот сетевой адаптер через который подключаемся к роутеру и выбираем пункт меню Свойства:
Вам откроется окно свойств сетевой карты. Выбираем пункт Протокол Интернета версии 4 (TCP/IPv4) и дважды кликаем по нему левой кнопкой мыши. Вот здесь и надо прописывать IP-адрес, маску сети, шлюз и DNS-адрес:
Для большинства роутеров (кроме D-Link) должны подойти следующие:
IP-адрес — 192.168.1.2
маска — 255.255.255.0
шлюз — 192.168.1.1
первичный DNS — 192.168.1.1
вторичный DNS — 8.8.8.8
Для роутеров D-Link:
IP-адрес — 192.168.0.2
маска — 255.255.255.0
шлюз — 192.168.0.1
первичный DNS — 192.168.0.1
вторичный DNS — 8.8.8.8
2. Доступ в Интернет есть, но все равно пишет Сеть без доступа к Интернет
Такая проблема чаще всего возникает при подключении компьютера к сети Интернет через proxy-сервер. То есть доступ в Интернет есть, но он как бы не прямой, а через сервер.
В этом случае можно сделать следующее:
Нажимаем кнопку Пуск выбираем пункт Выполнить (либо нажимаем комбинацию клавиш Win+R) и в открывшемся окне пишем:
gpedit.msc
Вам откроется Редактор локальной групповой политики.
Политика Локальный Компьютер → Конфигурация компьютера → Административные шаблоны → Система → Управление связью через Интернет → Параметры связи через Интернет и включаем параметр:
«Отключить активное зондирование для индикатора состояние сетевого подключения«
Этим Вы отключите активное зондирование. После этого система не будет проверять состояния сетевого подключения Windows на наличие подключения компьютера к Интернету или к ограниченной сети.
Без доступа к Интернету в Windows 10, защищено по WiFi.
Как решить проблемы с Wi-Fi подключением к Интернету в Windows 10.
Если у вас возникли проблемы с подключением к Интернету в Windows 10, нужно определить, с проблемой какого характера вы столкнулись. Чаще всего доступ в сеть прекращается при возникновении проблем со стороны провайдера.
Чтобы удостовериться в этом, позвоните в техническую поддержку и попросите протестировать соединение. Если со стороны поставщика интернета все в порядке, нужно искать проблему на компьютере или настройках Wi-Fi подключения.
Желтый восклицательный знак вай фай и надпись «защищено».
Обычно на доступном подключении написано также — без доступа к Интернету. Иногда это связано тем, что в настройках указан неверный IP/DNS-адрес или сбились настройки роутера. Почти всегда IP адрес должен быть динамическим, за исключением ситуаций, когда вы самостоятельно заказывайте статический у провайдера. Чтобы избавится от статуса «защищено» в Windows 10, сделайте следующее:
- Наведите курсор на иконку с желтым восклицательным знаком и нажмите ПКМ;
- Выберите раздел «Центр управления сетями и общим доступом»;
- В открывшемся окне кликните левой кнопкой мыши по синей надписи с названием вашего интернет-подключения и выберите пункт «Свойства»;
- В списке с оглавлением «отмеченные компоненты используются…» выберите TCP/IPv4;
- Поставьте галочки напротив пунктов «получить DNS/IP адрес автоматически» и нажмите кнопку «сохранить».
Теперь вытащите сетевой кабель и воткните в гнездо снова. Если проблема была с IP, интернет должен заработать. Также такая ошибка может появляться при поврежденном сетевом кабеле.
Как исправить статус «без доступа к Интернету» в Windows 10.
Такая ошибка в подавляющем большинстве случаев связана с неправильной настройкой сетевого подключения либо роутера. Чтобы Интернет заработал, в настройках модема нужно указать те данные, которые вам предоставил провайдер.
Чтобы зайти в настройки, при активированном подключении со статусом «без доступа к интернету» наберите в адресной строке браузера «192.168.0.1» (или http://192.168.1.1) и авторизуйтесь.
Большинство производителей по умолчанию в качестве логина и пароля устанавливают слово «admin» (admin admin). Если не подходит, ищите авторизационную информацию на коробке роутера.
В настройках проблема чаще всего всего решается после замены WAN на динамический и заполнения полей с логином и паролем (от провайдера) в разделе PPPOE. Эту информацию предоставляет ваш поставщик интернета при подписании контракта. Обычно это те данные, по которым вы можете авторизоваться в личном кабинете на сайте провайдера. Если вы не знаете логин и пароль, обратитесь в техническую поддержку.
Также стоит проверить банальные причины, вроде неуплаты за интернет. В некоторых случаях при отсутствии оплаты при попытке зайти на любой сайт вас будет переадресовывать на страницу с соответствующим уведомлением, но иногда провайдер такой опции не имеет. Поэтому вы можете перепутать обычной недостаток денег на счете и проблемы с интернетом.
Надеюсь информация в статье и видео оказалась хоть немного полезной для вас. Если проблему всё же не удалось решить проблему с WiFi подключением и статусом «Без доступа», напишите об этом в комментариях.
Как убрать восклицательный знак с иконки сетевого подключения
На большей части компьютеров на работе нет прямого доступа в интернет, вследствие чего в Windows 7 в трее на значке сетевое подключение появляется восклицательный знак. На работу локальной сети это не влияет, но не радует глаз и точно нервирует пользователей. Чтобы избежать вопроса о неработоспособности сети, нужно восклицательный знак убрать. Можно полностью скрыть иконку сетевого подключения в трее, но это не наш метод.
Немного теории о проверки подключения к сети интернет:
Чтобы проверить подключение к инету, нужно обратиться к какому-нибудь серверу в сети и, если он отвечает, то коннект есть. За это отвечает служба сетевых подключений (NCSI). В Windows 7 для проверки сетевого подключения к Интернету происходит попытка подключиться к http://www.msftncsi.com — веб-сервер Microsoft. Этот сервер служит только для проверки подключений, т.е. отвечает или нет, и плюс он отдает файл nsci.txt с содержимым: Microsoft NCSI. Еще одна проверка происходит с помощью DNS запроса на dns.msftncsi.com, IP адрес сервера должен быть в диапазоне — 131.107.255.255. Для проверки используется протокол HTTP порт 80 и DNS порт 53. Если все условия проверки соблюдены и сервер ответил, то подключение к инету есть. Этими параметрами можно управлять через реестр, либо через локальные групповые политики.
А что делать на компьютере в локальной сети без доступа в интернет? Он же будет постоянно ломиться на сервер Microsoft — dns.msftncsi.com и засорять системный журнал Windows.
Отключить можно в реестре, либо через локальные групповые политики:
1. Отключаем через реестр
[HKEY_LOCAL_MACHINE\SYSTEM\CurrentControlSet\services\NlaSvc\Parameters\Internet]
"EnableActiveProbing"=dword:00000000
В этой же ветке реестра можно изменить условия проверки подключения к интернету.
"ActiveWebProbeHost"="www.msftncsi.com" "ActiveWebProbePath"="ncsi.txt" "ActiveWebProbeContent"="Microsoft NCSI" "ActiveDnsProbeHost"="dns.msftncsi.com" "ActiveDnsProbeContent"="131.107.255.255"
Этот тоже отрубаем:
[HKEY_LOCAL_MACHINE\SOFTWARE\Policies\Microsoft\Windows\NetworkConnectivityStatusIndicator]
"NoActiveProbe"=dword:00000001
2. Отключаем через групповые политики:
Чтобы запустить редактор локальных групповых политик в меню Пуск набираем gpedit.msc и запускаем с правами администратора. (В Windows XP — Пуск — Выполнить — gpedit.msc)
Редактор локальных групповой политики –> Локальный Компьютер –> Административные шаблоны -> Система -> Управление связью через Интернет -> Параметры связи через Интернет
Ищем параметр
«Отключить активное зондирование для индикатора состояние сетевого подключения» – меняем значение на Включить.
Изменить значение остальных параметров можно тут:
Редактор локальных групповой политики –> Локальный Компьютер –> Административные шаблоны –> Сеть –> Индикатор состояния сетевого подключения
"Адрес DNS сервера организации, который используется для проверки" "Имя сайта DNS сервера организации, который используется для проверки" и т.д.
Все эти параметры можно отредактировать и назначить для проверки какой-нибудь внутренний сервер в локальной сети. Но я этот вопрос рассматривать не буду.
3. На данном этапе мы отключили механизм проверки сетевого подключения к Интернету, но восклицательный знак на иконке в трее остался.
Чтобы убрать значок идем:
Редактор локальных групповой политики –> Локальный Компьютер –> Административные шаблоны –> Сеть –> Сетевые подключения
Меняем значение параметра на включить
Не показывать значок сети только локальный доступ – Включить
Это значит, что если этот параметр включен, значок интернет-доступа будет отображаться на панели задач, даже когда пользователь подключен к сети только с локальным доступом.
Либо проделать тоже самое с помощью реестра:
[HKEY_LOCAL_MACHINE\SOFTWARE\Policies\Microsoft\Windows\Network Connections] "NC_DoNotShowLocalOnlyIcon"=dword:00000001
После всех эти манипуляция Windows не будет ломиться на сервер Microsoft для проверки наличия подключения к интернету, и иконка подключения к сети на панели задач будет без восклицательного знака.
Готовый файл со всеми этими ключами реестра. Скачать, запустить от имени администратора и подтвердить вносимые изменения в реестр. Восклицательный знак исчезнет после перезагрузки компьютера.
Устраняем ошибку «Неопознанная сеть» в Windows 10
Обновлено: 23.04.2021 11:10:00
Появление в Windows 10 ошибки «Неопознанная сеть» является следствием различных причин, в том числе неполадками у провайдера. Со стороны пользователя она может быть вызвана проблемами роутера или неверными настройками сетевого адаптера. В этом материале наши эксперты рассказывают о способах, позволяющих устранить на компьютере ошибку «Неопознанная сеть».
Диагностика неисправности
Столкнувшийся с рассматриваемой проблемой пользователь видит у себя следующую картину. В системном трее на значке подключения появляется желтый треугольник с восклицательным знаком. Под названием сети, в общем списке доступных, выводится сообщение: «Нет подключения к интернету, защищено».
Нажимаем на указанную стрелкой гиперссылку, чтобы перейти в раздел сетевых параметров Windows.
На главной странице видим стилизованную карту сети и сообщение об отсутствии доступа к интернету. Нажимаем на выделенную рамкой кнопку, запуская модуль устранения неполадок.
Справится он может только с самыми очевидными проблемами, но не зная причины можно использовать его как средство первой помощи. Если модуль смог диагностировать причину неисправности следуем появляющимся указаниям, а если нет – закрываем его.
Перед тем как переходить к дальнейшим действиям убедимся, что проблема не в роутере. Проверяем возможность подключения к сети со смартфона или планшета. Если доступа с мобильных устройств нет, перезагружаем маршрутизатор и снова тестируем соединение.
Проверка протокола TCP/IP
Убедившись, что причина появления ошибки кроется в компьютере, проверим настройки основного протокола интернета.
Вызываем диалоговое окно «Выполнить» воспользовавшись клавиатурным сочетанием «Win+R». Набираем в текстовом поле «ncpa.cpl» и нажимаем «ОК».
Открывается окно сетевых подключений. Беспроводная сеть отображается как неопознанная. Выделяем ее и нажимая правой кнопкой мыши вызываем контекстное меню. Переходим к обозначенному цифрой «2» пункту.
В окне свойств показаны компоненты Windows, службы и протоколы, используемые беспроводным адаптером при соединении с интернетом. Выбираем TCP/IPv4 обозначенный на скриншоте стрелкой. Слева от него, перед названием, обязательно должна стоять галочка. Таким образом обозначается, что он не просто установлен, а используется при подключении. Ее отсутствие может являться причиной появления ошибки «Неопознанная сеть». Разобравшись с состоянием основного протокола интернета, нажимаем на кнопку «Свойства».
В открывшемся окне параметров TCP/IP доступно два варианта настроек. С автоматическим получением адреса или со статически заданным IP. В большинстве частных сетей используется первый вариант. Роутер раздает адреса из заданного диапазона всем подключающимся и проходящим проверку устройствам. Второй вариант встречается гораздо реже. На роутере для каждого устройства прописывается собственный IP и подключение всегда выполняется с одним и тем же адресом. Когда неизвестен используемый метод назначения сначала выставляем настройки как на первом скриншоте. Если ошибка не исчезла пробуем задать IP вручную. На скриншоте №2 показан вариант заполнения параметров для статического адреса. В поле основной шлюз указывается IP маршрутизатора, который можно найти на его корпусе. Стандартными являются 192.168.1.1 или 192.168.0.1. Маска подсети заполняется автоматически. Первые три группы цифр в IP компьютера должны совпадать с основным шлюзом. Последние цифры придется вычислить эмпирически. Единица всегда занята для маршрутизатора, к ней прибавляем общее количество устройств, подключенных к беспроводной сети (смартфоны, планшеты, телевизоры). С полученного значения можно начинать перебирать комбинации. В качестве DNS лучше всего использовать публичные сервера Google (8.8.8.8 и 8.8.4.4) или Яндекса, показанные на скриншоте.
Назначение нового сетевого адреса
В некоторых случаях ошибка «Неопознанная сеть» может быть устранена принудительным назначением беспроводному адаптеру произвольного MAC-адреса.
Повторяем первые два пункта действий, описанных в предыдущем разделе. Добираемся в классической панели настроек операционной системы до свойств текущего подключения. Нажимаем кнопку, отмеченную на скриншоте, открывая параметры сетевой карты.
Переходим на вкладку «Дополнительно». В поле свойств находим указанный стрелкой параметр. В зависимости от производителя адаптера он может называться «Network address» или «Сетевой адрес». Выделяем его, чтобы в правой части окна открылось поле значений. По умолчанию для этого параметра установлено состояние «Отсутствует». Вводим произвольную комбинацию из двенадцати символов используя цифры и буквы латинского алфавита. Нажимаем кнопку «ОК» подтверждая изменение характеристик сетевой карты. Соединение должно кратковременно пропасть и появится снова, но уже без ошибки «Неопознанная сеть». Если подключение не установится автоматически, потребуется выполнить перезагрузку.
Сброс сетевых настроек
Если в результате выполнения описанных выше действий не удалось избавиться от ошибки подключения потребуется выполнить сброс состояние сети.
Повторяем действия, описанные в разделе «Диагностика неисправности», чтобы попасть в раздел «Сеть и Интернет» параметров операционной системы. Прокручиваем все отображаемые пункты до самого конца страницы. Обнаружив гиперссылку «Сброс сети», нажимаем на нее.
Windows выдаст окно с предупреждением о последствиях выполняемых действий. Поскольку все параметры будут сброшены к начальным настройкам может потребоваться переустановка программного обеспечения, создающего свои сетевые профили. Соглашаемся и нажимаем показанную на скриншоте кнопку.
Еще раз утвердительно отвечаем на вопрос, задаваемый Windows. Получив все необходимые разрешения, система предупредит о выполнении перезагрузки через пять минут. Отведенного времени достаточно, чтобы сохранить результаты работы, и закрыть окна программ.
После выполнения перезагрузки Windows спросит должен ли этот компьютер обнаруживаться другими в сети. От ответа зависят предустановки, которые будут в дальнейшем использоваться брандмауэром.
Сброс настроек в командной строке
Сбросить параметры сети можно также с помощью командной строки или интерпретатора PowerShell.
Вызываем расширенное меню кнопки «Пуск» с помощью сочетания клавиш «Win+X». Запускаем консоль с административными правами.
Вводим команду «netsh int ip reset» сбрасывая конфигурацию протокола TCP/IP. На скриншоте приводится результат ее выполнения. Игнорируем необходимость перезагрузки о котором предупреждает система.
Набираем следующую команду «ipconfig /release». Таким образом сбрасывается текущий адрес адаптера по протоколу IPv4. В результате ее выполнения измениться значок сетевого подключения в трее. Восклицательный знак в треугольнике, информирующий о проблемах с соединением, заменит красный круг с крестом, означающий его полное отсутствие.
Вводим последнюю команду «ipconfig /renew». Беспроводной адаптер активируется и получает от роутера новый сетевой адрес. Выполнение приведенной серии из трех последовательных команд сбрасывает конфигурацию TCP/IP и позволяет восстановить стабильное подключение.
В заключение
Приведенные нашими экспертами пошаговые инструкции помогут пользователям Windows 10 избавиться от ошибки «Неопознанная сеть» не прибегая к перенастройке маршрутизатора.
Оцените статью | |
Всего голосов: 0, рейтинг: 0 |
Byfly wifi без доступа к интернету
Блог о модемах, роутерах и gpon ont терминалах.
В последнее время ко мне частенько обращаются читатели блога вот с какой проблемой: после того, как пользователь настроил wifi-роутер, по кабелю подключение работает отлично, а через WiFi — соединение есть, а Интернета — нет. Грубо говоря Вай-Фай вайфаит а толку нет ))). В этой статье мы попробуем вместе разобраться с причиной этого явления и найти способы решения.
Давайте для начала определимся с тем, как именно выглядит проблема.
В большинстве случаев, внешне это выглядит так — после подключения к WiFi-сети в системном лотке около часов на значке сетевого подключения возникает восклицательный знак в желтом треугольничке.
Кликаем на значке правой кнопкой мыши и в меню выбираем пункт «Центр управления сетями и общим доступом». Попав туда смотрим на окно просмотра активных сетей.
Вариант 1. сообщение — Неопознанная сеть.
В этом случае действуем так:
Шаг 1. Исключаем сбой подключения к сети WiFi.
На этом шаге мы исключим простейший программный сбой в работе беспроводного адаптера, который к сожалению случается в операционных системах Windows 7, Windows 8 и Windows 8.1. Для этого надо его просто выключить и включить.
Чтобы выключить адаптер Вай-Фай — дважды кликаем на нем левой кнопкой мыши. Откроется окно «Состояние беспроводного подключения»:
В нижней части окна находим кнопку «Отключить». Нажимаем на неё. После этого окно состояния закроется. Теперь дважды кликаем левой кнопкой на значке «Беспроводная сеть», либо кликаем на нем правой кнопкой мыши и в открывшемся меню выбираем пункт «Включить»:
Адаптер Вай-Фай включится. После этого ждем, пока он подцепится к беспроводной сети и после этого проверяем работу. Самое интересное, что 30% проблем с беспроводной сетью, как правило, решаются просто включением и выключением адаптера. С чем это может быть связано? Все дело в том, что многие пользователи Windows 7, Windows 8 и Windows 8.1 не выключают компьютер, а просто отправляют его в режим сна. Через определенное время DHCP-сервер роутера снимает IP-адрес компьютера с резервирования и отдает его другому устройству — планшету, смартфону или ноутбуку. Поэтому, после пробуждения, ваша операционная система не сможет сразу подключиться и приходится делать повторное подключение.
Примечание: Если у Вас всего лишь одно устройство с WiFi, но подобная проблема возникает часто — попробуйте в списке сохраненных беспроводных сетей удалить эту её и подключиться заново.
Шаг 2. Прописываем IP-адрес.
Первый шаг не помог, значит проблема скорее всего в том, что у Вас либо не включен DHCP-сервер в настройках роутера, либо по какой-то причине компьютер не может получить IP-адрес автоматически. Решение — пропишем IP-адрес вручную. Для этого кликаем на беспроводном адаптере правой кнопкой мыши и выбираем пункт «Свойства»:
Откроется окно свойств беспроводного адаптера. Выбираем пункт «Протокол Интернета версии 4 (TCP/IPv4)» и кликаем на нем дважды левой кнопкой мыши. После этого у Вас должно открыться окно «Свойств Протокола TCP/IP v4». Ставим галочку Использовать следующий IP-адрес и прописываем:
IP-адрес — 192.168.1.2 ( значение последнего октета может быть любым от 2 до 254)
Маска — 255.255.255.0
Шлюз — 192.168.1.1
Так же Вам нужно будет обязательно прописать адреса DNS-серверов. Я как правило советую прописывать DNS-серверы google (8.8.8.8 и 8.8.4.4) либо Яндекс (77.88.8.8).
Нажимаем кнопку ОК и проверяем доступ в Интернет.
Примечание: Если к Вас IP-адрес роутера не 192.168.1.1, а например 192.168.0.1, как у D-Link, то IP-адрес на компьютере тоже придется прописывать из этой же сети — 192.168.0.2
Вариант 2 — Сеть опознана, но Без доступа в Интернет.
При этом у Вас может работать Скайп, Mail.ru-агент или ICQ. Но страницы в браузере не отображаются. В это случае у Вас скорее всего не прописаны или не присвоились автоматически адреса DNS-серверов. Как правило это выглядит следующим образом — в Центре управления сетями и общим доступом видим вот такую картину:
То есть Вай-Фай есть, подключена, адрес получен, а Интернета нет. Если зайти в «Состояние беспроводного адаптера», то скорее всего увидите вот такую картину:
То есть в строке «DNS-сервер IPv4» ничего нет. Иногда может быть такой вариант, что в качестве DNS-сервера прописан сам роутер, но Интернет все равно не работает. В этом случае не исключено, что на роутере неправильно настроены DNS-серверы. Самое простейшее решение в этом случае прописать адреса DNS-серверов вручную. Для этого кликаем на беспроводном адаптере правой кнопкой мыши и выбираем пункт «Свойства» и выбираем пункт «Протокол Интернета версии 4 (TCP/IPv4)»:
Здесь нужно будет поставить галочку «Использовать следующие адреса DNS-серверов» и прописываем туда адреса публичных DNS-серверов google (8.8.8.8 и 8.8.4.4) либо Яндекс (77.88.8.8). Нажимаем кнопку ОК и проверяем доступ в Интернет.
Помогло? Посоветуйте друзьям!
WiFi без доступа к интернету — 2 способа решения. : 396 комментариев
Добрый вечер. Помогите пожалуйста. Купили новый телевизор, вчера вечером подключили его к вай фай и все работало, а сегодня с утра и до вечера ничего не получается открыть. Пишет «подключено, без интернета» что делать? На других устройствах все работает
Татьяна — здравствуйте. А какие сетевые настройки на телевизоре выполняли? Какие IP-адреса прописаны?
Одновременно подключать устройство к роутеру и так и так — неправильно. Подключите или через кабель или по WiFi.
Здравствуйте. Купил репитор к обычному роутеру подключается без проблем, а к свободному сельскому wi-fi Rostelecom UUS подкличился но без доступа к интернету. Может кто поможет?
Здравствуйте, вай-фай работает но пишет подключено но без доступа в интернет на всех телефонах. На компьютере он есть, и отлично работает. Подскажите в чем проблема? Все проверили от перезагрузки до всех других способов.
Здравствуйте. После отключения электроэнергии, интернет перестал работать. Пишет, что нет подключения к интернету, хотя к точке подключён и опознаёт сеть. Пыталась и диагностику неполадок найти, но ноут не видит причин. Нет подключения на всех возможных устройствах. Пробовала по вашим решениям, но не помогает. Есть идеи, как можно ещё исправить?
P.S. Абонентскую плату ещё рано списывать.
Мария — проверьте в настройках роутера включен ли для локальной сети LAN DHCP-сервер.
Оля — как Вы подключены к Интернету? Какая ошибка выдаётся?
Я просто удивлён, строго по инструкции и заработало! Охото Вас расцеловать! Спасибо!
На всех устройствах работает вай фай, а на телефоне нет требует сканировать QR код, сканирую не работает
на моем телефоне нет доступа в интернет через вай фай, у всех дома есть, а у меня нет. В прошлом году всё лето нормально пользовалась, в этом году приехала на лето один день был интернет, а вечером уже нет. В торговых центрах доступ имеется, через мобильную сеть тоже. всё перепробовала, к заводским настройкам возвращалась, всё вручную настраивала, а доступа в интернет таки нет. с 14 июня сижу без интернета время от времени заходя в соцсети с телефонов родственников или компьютера. Помогите пожалуйста…
Тогда проблема в самом телефоне. К другим сетям он нормально подключается?
Вы эту сеть на телефоне удалять пробовали?
РЕСПЕКТ и УВАЖУХА . даже у меня все получилось! Спасибо!))))))
попробуйте отключить автоматическое обновление даты/времени по Wifi
Для тв с такой проблемой на андроиде, попробуйте отключить автоматическое обновление даты/времени по Wifi
С этой проблемой сталкивается каждый, и, к сожалению, этот рок приходит рано или поздно. Пугаться не стоит, так как в частности проблема все же решается, правда причин у неё может быть очень много. И так, зайти на любой сайт нельзя, а в правом нижнем углу пишет – «Без доступа к интернету» или «без доступа к сети», и вы лицезреете жёлтый треугольник. Не будем ходить вокруг, да около, и разберём все возможные решения – начнём с самых популярных.
ПОМОЩЬ! Уважаемые читатели, вы всегда можете написать свой вопрос или описать свою проблему ниже в комментариях. А я постараюсь вам помочь чем смогу.
Как исправить – быстрое решение
Что же делать в первую очередь? Если интернет пакеты раздаются по беспроводной сети Wi-Fi и он резко пропал, то возможно заглючил маршрутизатор. Такое бывает на стареньких, уже поношенных роутерах, которые работают не один год. Наша задача просто перезагрузить аппарат. Это можно сделать двумя способами:
- Находим на задней панели кнопку ВКЛ/ВЫКЛ или ON/OFF. Один раз нажимаем, ждём секунд 5 включаем.
- Выдёргиваем шнур питания из розетки и через 5 секунд вставляем снова.
Иногда роутер нужен только для раздачи вайфай сети, а доступ к всемирной паутине идёт через модем. Так что на всякий случай перезагрузите и его.
Мой старый маршрутизатор глючил так с периодичностью раз в 2-3 дня. Просто он уже был стареньким и его время подошло к концу. В скором времени я купил новый. Так что, если такая проблема повторяется часто, то приобретите новый аппарат.
Проверка физического подключения
Не важно компьютер у вас или ноутбук, если провод идёт на прямую, то посмотрите мигает или горит лампочка на сетевой карте. Также убедитесь, что горит лампочка на индикаторе LAN порта. Объясню попонятнее – практически на каждом роутере, есть индикаторе.
Настройки сети
В случае подключения по вай-фай, проблема может крыться в другом. В 20% случаях сетевые настройки на ПК не дают выйти в интернет. Принцип изменения конфигурации такой же как на Windows 7, ХР, 8, 10 и Vista.
- Надо нажать на жёлтый треугольник в нижнем углу, а потом выбрать «Центр управления сетями и общим доступом».
Установка FIPS
- Если у вас ноутбук, а подключение происходит по WiFi сети – кликните на неё в правом углу рабочего стола.
- Потом нажимаем «Свойства».
- Нажмите на вторую слева вкладку с названием «Безопасность».
Сброс настроек DNS параметров связи
- Запускаем командную строку. Для этого в меню пуск в поисковой строке введите cmd.
- Нажимаем правой кнопкой и «Запустить от имени администратора». Если вы просто запустите консоль, то изменения внесены не будут.
- Далее поочередно вводим команды:
- ipconfig /flushdns
- netsh winsock reset
- netsh int ip reset c:
esetlog.txt.
ПО и поломка драйверов сетевой карты
Драйвера могут ломаться от вирусов или сторонних программ, которые работают с сетевыми протоколами. Сечам очень популярно пользоваться WPN программами, которые могут устанавливать дополнительные сетевые подключения.
- Нажимаем WIN+R, вводим ncpa.cpl и нажимаем ОК.
- Посмотрите, нет ли подозрительных подключений, которые раньше не было.
- Если они есть, то отключаем их, нажав правой кнопкой – «Свойство» и нажимаем «Выключить».
- После этого, даже если интернет и сеть заработали, надо удалить конфликтную программу.
- Заходим в Пуск.
- Далее выбираем «Панель управления» и переходим в программы.
Читайте также: 2090000 Ru удаленный помощник
Система может ломаться не только от стороннего ПО, но также от вирусов. Так что обязательно установите последнюю версию антивируса и проверьте весь компьютер на наличие опасного и подозрительного программного обеспечения.
Провайдер
В 80% случаях, данная проблема лежит на плечах провайдера. Обязательно надо позвонить и узнать в чём проблема.
| Провайдер | Телефон технической поддержки |
|---|---|
| Ростелеком | 8 800 1000800 |
| ТТК | 8-800-707-66-75 |
| МТС-Домашний | 88002500890 |
| ТрансТелеКом | 8 800 7750775 |
| Билайн Домашний | 88007008000 |
| ДОМ.РУ | 8 800 3337000 |
| Таттелеком | 8 843 2222222 |
| Уфанет | 8 347 2900405 |
| Центел | 84955044444 |
| Севтелеком | 88692555585 |
| Интерсвязь | 88002000747 |
| Golden Telecom | 88007009966 |
| FreshTel | 88001003100 |
| Норильск-Телеком | 83919400052 |
| Альтегроскай | 84957757955 |
| Интерпроект (FreshTel) | 8 800 1003100 |
| Сумма Телеком | 88124030000 |
| Энфорта | 88005001010 |
| NetByNet | 84959802400 |
| Демос (провайдер) | 8 495 7370404 |
| ИнфоТеКС Таганрог Телеком | 88005005901 |
| Вайнах Телеком | 88712290500 |
| SkyLine-WiMAX | 88005554041 |
| Прометей (оператор связи) | 88123138818 |
| ЭР-Телеком | 88003337000 |
| Гарс Телеком | 84952300055 |
| Башинформсвязь | 83472768000 |
| Колателеком | 88152555777 |
| Oyster Telecom | 8 812 6010610 |
| Мастертел | 88005050777 |
| Акадо | 84999404000 |
| RETN | 84956631640 |
| RiNet | 84959814571 |
После дозвона, обычно говорят, что ведутся технические работы или поломки в канале. Но иногда, они могут говорить, что у них всё в порядке. Попросите работника тех. службы проверить соединение от сервера до вас.
Если это не поможет, спросите какие DNS лучше использовать. Как менять их вы уже знаете из глав выше. Если ничего не поможет, то возможно кабель отрубился на вашей линии в подъёзде, тогда придётся вызвать работника на дом, что бы он проверил линию.
Разные подсети
Иногда проблема в подключении интернета бывает из-за того, что компьютер и сетевой адаптер находятся в разных подсетях. Такое часто бывает в офисах, когда в подсеть подключают новую машину.
- Для начала нам надо найти IP адрес роутера. По стандарту они бывают 192.168.1.1 или 192.168.0.1. У меня лично 192.168.1.1.
ПРИМЕЧАНИЕ! Стандартный адрес роутера можно посмотреть на этикетке под аппаратом.
- Надо зайти в настройки сети и посмотреть, что там стоит. В любой виндовс нажимаем одновременно две клавиши WIN+R. Прописываем команду ncpa.cpl и нажимаем ОК.
Настройка” роутера
Как-то был такой случай, когда дети, играясь с интересной коробочкой, сбрасывали настройки роутера до заводских, а потом никто не мог понять, в чем проблема. Иногда бывает, что настройки сами сбились и их надо настроить или подкорректировать. Самое главное возьмите и держите рядом договор с провайдером, в котором указаны настройки соединения.
- Лучше всего подключить роутер напрямую, если это не так. Возьмите обычный провод и воткните в один из LAN-портов один конец, а второй в сетевую карту.
- Теперь надо зайти в админку роутера. Для этого открываем любой браузер и прописываем IP адрес роутера. По стандарту – это обычно или 192.168.1.1, или 192.168.0.1.
- Вводим логин и пароль. По заводским стандартам – это admin, admin, если вы их не меняли. Далее инструкции будут немного отличаться от операционной системы маршрутизатора.
TP-Link
Расскажу на примере модели TP-Link Wireless N Router WR841N, которая является самая популярная в РФ и странах СНГ.
- В левом меню выбираем «Сеть», а потом нажимаем «WAN».
Другие модели
Схема в принципе одинаковая:
- В главном меню находим раздел «Интернет» или «WAN» и нажимаем на него.
- Выбираем тип подключения, который использует ваш провайдер:
- Автоматическое определение IP – данное подключение обычно стоит в автомате. Здесь просто устанавливаем этот параметр и интернет должен появится.
- PPPoE – здесь понадобится логин и пароль для доступа. Возможно понадобится указать привязанный MAC-адрес. Если этот ваш ПК, то жмём клонировать этот параметр.
- Статический IP – здесь надо указать внешний IP, маску подсети, основной шлюз и DNS-сервера.
- L2TP или PPTP – указываем статические данные подключения, логин, пароль и ДНС.
СОВЕТ! Чтобы знать, как настроить интернет и Wi-Fi для своей модели, просто воспользуйтесь поиском на нашем сайте. Для этого впишите полное название вашего роутера и действуйте согласно инструкциям в статье. Ничего сложного там нет и написано всё предельно понятно.
В этой статье будем разбираться с наверное самой популярной проблемой, которая возникает на компьютерах с Windows 7, при подключении к интернету по Wi-Fi. Это «Без доступа к интернету», когда после подключения к Wi-Fi сети интернет не работает, а возле иконки соединения на панели уведомлений появляется желтый треугольник с восклицательным знаком. И если навести на эту иконку курсор, то появится надпись «Без доступа к интернету».
А в центре управления сетями, может еще быть надпись «Неопознанная сеть». Я сам не раз сталкивался с этой проблемой, решения – самые разные. Сейчас мы постараемся разобраться, что делать, если у вас подключение стало без доступа к интернет. На этой странице мы будем решать проблему на примере системы Windows 7, так как в Windows 8, 8.1 и 10, есть ряд других причин и решений, поэтому, по ним будет отдельная статья. Так как эта ошибка может появится при подключении к интернету по сетевому кабелю, или по Wi-Fi, то в данной статье мы будем разбираться именно с подключением по беспроводной Wi-Fi сети. А с проблемами доступа к интернету по кабелю, я напишу так же в отдельной статье, что бы инструкции были более простыми и понятными, и вы не путались.
Значит, если у вас ноутбук на Windows 7, вы подключились к своему Wi-Fi роутеру, и у вас соединение без доступа к интернету, то вы зашли по адресу, сейчас постараемся решить возникшую проблему.
Windows 7: «Без доступа к интернету». Что делать и как найти причину?
Посмотрел статьи по решению этой проблемы на других сайтах, и практически все сразу пишут о каких-то действиях, которые нужно выполнят на ноутбуках. Проверить настройки IP, и т. д. Но, как показывает практика, причиной того, что не работает интернет в Windows 7 при подключении по Wi-Fi, является сам роутер, его настройки, или интернет-провайдер.
Сейчас все объясню, и расскажу, что нужно делать в первую очередь:
- У многих такая проблема появляется в процессе настройки роутера. Если вы настраиваете свой роутер, вроде уже настроили, подключили к нему ноутбук, и статус соединения «Без доступа к интернету», сайты не открываются, то нужно искать проблему именно в настройках маршрутизатора. Скорее всего, вы неправильно настроили роутер на работу с провайдером, посмотрите эту статью. Найдите у нас на сайте инструкцию по настройке своего роутеа, или напишите в комментариях, постараюсь подсказать где смотреть эти настройки. Подключите к интернету другие устройства (если есть возможность) , проверьте, работают ли они.
- Если у вас такая проблема с Wi-Fi появилась неожиданно, интернет работал и вдруг перестал, или после выключения/включения, то первым делом, перезагрузите свой компьютер (ноутбук), и роутер. Затем, подключитесь заново. Возможно, это решит проблему.
- Проверьте, правильно ли подключен кабель от провайдера к роутеру, хорошо ли он вставлен в WAN разъем. Был у меня случай, когда у родственников не работал интернет – «Без доступа к интернету». Неделю все сидели без интернета. Я посмотрел, и оказалось, что они кабель от провайдера подключили не в тот разъем на роутере (подключили в LAN, отключали во время грозы) :). Я просто сменил разъем, и интернет заработал.
- Убедитесь в том, что интернет у вас оплачен. Возможно, провайдер просто отключил вам интернет за неуплату.
- Определите в чем проблема: в ноутбуке, роутере, или интернет-провайдере. Сделать это не сложно. Например: попробуйте подключить к этому роутеру другое устройство. Если интернет на нем будет работать, значит проблема в вашем компьютере. Если же интернет работать не будет, то проблема либо в самом маршрутизаторе, либо в интернет-провайдере. Что бы проверить кто виноват, роутер, или провайдер, то нужно попробовать подключить интернет напрямую к компьютеру в сетевой разъем. Минуя роутер. Если интернет работает, значит проблема скорее всего в роутере. Можно так же позвонить к провайдеру, и спросить, нет ли у них проблем в вашем районе. Еще раз напишу о том, что очень важно определить в чем проблема.
Можно еще подключить ноутбук к роутеру не по Wi-Fi, а по сетевому кабелю. Возможно, так интернет будет работать.
С самыми главными моментами разобрались, можно переходить к решению этой ошибки. Причину я думаю вы нашли.
Решение ошибки «Без доступа к интернету» если проблема в ноутбуке
Если, например, интернет на других устройствах работает, а на вашем компьютере нет, то скорее всего, что проблема именно в нем. Хорошо бы сразу попробовать подключить его к другим сетям, посмотреть как будет работать. Если проблема с интернетом по Wi-Fi на Windows 7 появилась внезапно, то постарайтесь вспомнить, может что-то устанавливали, или меняли какие-то настройки.
Самое популярное решение в Windows 7, которое все советуют, это прописать статические IP и DNS, или наоборот, попробовать выставить автоматическое получение этих параметров, если у вас заданы статические данные. Я уже писал об этом в статье по проверке настроек IP в Windows. Давайте попробуем.
Нажмите правой кнопкой мыши на значок интернет соединения (который у нас должен быть с желтым значком) и выберите Центр управления сетями и общим доступом.
Дальше, слева выберите Изменение параметров адаптера.
Нажимаем правой кнопкой на адаптер Беспроводное сетевое соединение и выбираем Свойства. В новом окне выделяем строчку «Протокол Интернета версии 4 (TCP/IPv4)» и нажимаем кнопку Свойства. Если у вас там выставлено автоматическое получение IP и DNS, то задайте статические параметры, как у меня на скриншоте ниже. У вас разве что может отличатся IP и Основной шлюз. Это зависит от IP адреса вашего роутера (можно посмотреть на наклейке, на самом роутере) . Может быть IP 192.168.0.50 (50 – это число можете задать другое, например, 100) . DNS задаем: 8.8.8.8 и 8.8.4.4.
Если же вы только открыли параметры, и у вас там уже заданы какие-то настройки, статические адреса, то установите автоматическое получение IP и DNS. Нужно попробовать и со статическими адресами (заданными вручную) , и с автоматическим получением.
Сохраните параметры и перезагрузите ноутбук. Возможно, смена этих настроек решит проблему с доступом к интернету.
Еще одно решение: включения режима совместимости с федеральным стандартом (FIPS)
Нажмите на значок соединения с интернетом на панели уведомлений, затем нажмите правой кнопкой мыши на свою Wi-Fi сеть, к которой вы подключены (и с которой наблюдаются проблемы) , и выберите Свойства. В новом окне перейдите на кладку Безопасность, нажмите на кнопку Дополнительные параметры, и установите галочку возле пункта Включить для этой сети режим совместимости с Федеральным стандартом обработки информации (FIPS).
Нажмите Ok, и перезагрузите ноутбук.
Как можно попробовать еще исправить эту ошибку в Windows 7? Можно еще отключить антивирус, фаервол, и другие программы, которые могут блокировать соединение. Если ничего не помогает, то можно еще обновить драйвер на Wi-Fi адаптер вашего ноутбука, немного информации об этом есть здесь.
Как исправить, если проблема в роутере, или в интернет-провайдере?
Ну, с провайдером я думаю все понятно. Если интернет не работает при подключении напрямую, то значит проблема у провайдера. Что-то с оборудованием, проводят какие-то работы и т. д. Или вы просто забыли отплатить интернет. В таких случая, звоним в поддержку и все уточняем. Лично у меня уже не раз были такие случаи. Я сразу начинал проверять настройки, а оказывалось, что это проблема у провайдера.
Если же виновен во всем роутер (в таком случае, интернет не будет работать ни на одном устройстве, на мобильных устройства просто не открываются сайты) , то нужно проверять настройки и кабеля. Как я уже писал выше, проверьте, правильно ли подключен интернет. Должно быть примерно так:
Проверьте все хорошенько, перезагрузите роутер.
Если это не помогло, и особенно, если проблема возникла в процессе настройки роутера, то нужно проверять настройки WAN. Проще говоря, настройки интернета. Чаще всего, ошибка «Без доступа к интернету» появляется тогда, когда роутер не может соединится с провайдером, поэтому собственно и нет доступа в интернет. А не может он соединится с провайдером скорее всего потому, что неправильно заданы параметры для соединения в настройках маршрутизатора.
В настройках роутера, на вкладке WAN, или Интернет (у разных производителей она называется по-разному), нужно правильно указать тип подключения, которое использует ваш интернет-провайдер. И задать все параметры, которые могут понадобится.
На каждом роутере (точнее, на устройствах разных производителей) , это делается по разному. Я не буду здесь писать об этом, это очень много информации, я просто дам ссылки на статьи по настройке маршрутизаторов разных производителей. По ним, вы уже сможете все настроить. Смотрите именно настройку интернета.
Думаю, вы найдете инструкцию для производителя вашего маршрутизатора.
На этом все, буду обновлять статью и добавлять сюда новые способы решения. Если вы знаете по этой проблеме что-то новое, может вы решили ее как-то по-другому, то поделитесь интересной информацией в комментариях, думаю многим пригодится.
Надеюсь, у вас получилось убрать эту ошибку, и интернет на вашем ноутбуке заработал. Можете задавать свои вопросы. Описывайте проблему, прикрепляйте скриншоты, постараюсь ответить быстро, и помочь советом.
[решено] Wi-Fi подключен, но нет доступа в интернет, желтый восклицательный знак
Очень новое, прямо из коробки … обновленная прошивка …
Да, все устройства получают IP ..
Его на 2,4 ГГц .. Я отключил 5 ГГц ..
ниже приведен журнал моего точка доступа …
3 марта 17:15:22 hostapd: wifi0vap0: STA a0: d7: 95: f2: 49: 26 WPA: подтверждение парного ключа завершено (RSN)
3 марта 17:15:55 hostapd: wifi0vap0 : STA a0: d7: 95: f2: 49: 26 IEEE 802.11: отключено
3 марта 17:15:55 ядро: узел удален (NC = 5)
3 марта 17:17:32 syslog: —— ———— KILL lldp process
3 марта 17:17:33 ядро: узел удален (NC = 4)
3 марта 17:17:33 ядро: узел удален (NC = 3)
3 марта 17:17:33 ядро: узел удален (NC = 2)
3 марта 17:17:33 ядро: узел удален (NC = 1)
3 марта 17:17:33 ядро: узел удален (NC = 0)
3 марта 17:17:33 ядро: mlme_create_infra_bss: переопределение канала HT40 на канал HT20
3 марта 17:17:33 ядро: УСТРОЙСТВО ВЫКЛЮЧЕНО ifname = wifi0wds0
3 марта 17:17:33 ядро: УСТРОЙСТВО ВЫКЛЮЧЕНО ifn ame = wifi0wds1
3 марта 17:17:33 ядро: УСТРОЙСТВО ВЫКЛЮЧЕНО ifname = wifi0wds2
3 марта 17:17:33 ядро: УСТРОЙСТВО ВЫКЛЮЧЕНО ifname = wifi0wds3
3 марта 17:17:34 ядро: brtrunk: порт 2 ( wifi0vap0) входит в отключенное состояние
3 марта 17:17:34 ядро: УСТРОЙСТВО ВЫКЛЮЧЕНО ifname = wifi1vap0
3 марта 17:17:34 ядро: ol_ath_vap_set_param: параметр VAP неподдерживаемый параметр: 33 значение: 0
3 марта 17:17:34 ядро: wmi_unified_vdev_install_key_send Ключ настройки для Macaddress: 0xb07dbfd4ffc0
3 марта 17:17:34 ядро: Keyix = 1 Keylen = 16 Keyflags = 1 Cipher = 0
3 марта 17:17:34 ядро: Keydata = 0x0 0x0 0x0 0x0 0x0 0x0 0x0 0x0 0x0 0x0 0x0 0x0 0x0 0x0 0x0
3 марта 17:17:34 ядро: TXRX: спецификация sec для однорангового узла 86cc3800 (c0: ff: d4: bf: 7d: b0): ключ mcast типа 0
3 марта 17: 17:34 ядро: ol_ath_vap_set_param: параметр VAP неподдерживаемый параметр: 33 значение: 0
3 марта 17:17:34 ядро: wmi_unified_vdev_install_key_send Ключ настройки для Macaddress: 0xb07dbfd4ffc0
3 марта 17:17:34 ядро: Keyix = 2 Keyle n = 16 Keyflags = 1 Cipher = 0
3 марта 17:17:34 ядро: Keydata = 0x0 0x0 0x0 0x0 0x0 0x0 0x0 0x0 0x0 0x0 0x0 0x0 0x0 0x0 0x0 0x0
3 марта 17:17:34 kernel: ol_ath_vap_set_param параметр неподдерживаемый параметр: 33 значение: 0
3 марта 17:17:34 ядро: TXRX: спецификация sec для однорангового узла 86cc3800 (c0: ff: d4: bf: 7d: b0): ключ mcast типа 0
3 марта 17:17 : 34 ядро: ol_ath_vap_set_param: параметр VAP неподдерживаемый параметр: значение 32: 0
3 марта 17:17:34 ядро: ol_ath_vap_set_param: параметр VAP неподдерживаемый параметр: значение 32: 1
3 марта 17:17:34 ядро: ol_ath_vap_set_param: параметр VAP неподдерживаемый параметр: 32 значение: 0
3 марта 17:17:34 ядро: УСТРОЙСТВО ВЫКЛЮЧЕНО ifname = wifi1wds0
3 марта 17:17:34 ядро: ol_ath_vap_set_param: параметр VAP неподдерживаемый параметр: 33 значение: 0
3 марта 17:17 : 34 ядро: УСТРОЙСТВО ВЫКЛЮЧЕНО ifname = wifi1wds1
3 марта 17:17:34 ядро: ol_ath_vap_set_param: параметр VAP неподдерживаемый параметр: 33 значение: 0
3 марта 17:17:34 ядро: УСТРОЙСТВО ВЫКЛЮЧЕНО ifname = wifi1wds2
3 марта 17:17:34 ядро: o l_ath_vap_set_param: параметр VAP неподдерживаемый параметр: значение 33: 0
3 марта 17:17:34 ядро: УСТРОЙСТВО ВЫКЛЮЧЕНО ifname = wifi1wds3
3 марта 17:17:34 ядро: ol_ath_vap_set_param: параметр VAP неподдерживаемый параметр: 33 значение: 0
мар 3 17:17:34 ядро: ol_ath_vap_set_param: параметр VAP неподдерживаемый параметр: 121 значение: 0
3 марта 17:17:34 ядро: ieee80211_ioctl_siwmode: imr.ifm_active = 393856, новый режим = 3, действительный = 1
3 марта 17:17:34 ядро: BSstatus <0>: arada_set_bs_status
3 марта 17:17:34 ядро: BSstatus <0>: arada_set_bs_status: 10251
3 марта 17 : 17: 34 ядро: Сын-> запустить общий таймер STA
3 марта 17:17:34 ядро: УСТРОЙСТВО ВЫКЛЮЧЕНО ifname = wifi0vap0
3 марта 17:17:34 ядро: FWLOG: [91736390] WAL_DBGID_SECURITY_MCAST_KEY_SET (0x1)
3 марта 17:17:34 ядро: FWLOG: [91736390] WAL_DBGID_SECURITY_MCAST_KEY_SET (0x2)
3 марта 17:17:34 ядро: УСТРОЙСТВО ВЫКЛЮЧЕНО ifname = wifi0wds0
3 марта 17:17:34 ядро: УСТРОЙСТВО ВЫКЛЮЧЕНО ifname = wifi0wds
3 марта 17:17:34 ядро: УСТРОЙСТВО ВЫКЛЮЧЕНО ifname = wifi0wds2
3 марта 17:17:34 ядро: УСТРОЙСТВО ВЫКЛЮЧЕНО ifname = wifi0wds3
3 марта 17:17:36 ядро: brtrunk: порт 2 (wifi0vap0) ввод состояние обучения
3 марта, 17:17:36 ядро: ieee80211_ioctl_siwmode: imr.ifm_active = 1768844276, новый режим = 3, действительный = 1
3 марта 17:17:36 ядро: ol_ath_vap_set_param: параметр VAP неподдерживаемый параметр: 32 значение: 0
3 марта 17:17:36 ядро: ieee80211_ioctl_siwmode: imr.ifm_active = 1768844276 , новый режим = 3, действительный = 1
3 марта 17:17:36 ядро: ol_ath_vap_set_param: параметр VAP неподдерживаемый параметр: 32 значение: 0
3 марта 17:17:36 ядро: ieee80211_ioctl_siwmode: imr.ifm_active = 1768844276, новый режим = 3, действительный = 1
3 марта 17:17:36 ядро: ol_ath_vap_set_param: параметр VAP неподдерживаемый параметр: 32 значение: 0
3 марта 17:17:36 ядро: ieee80211_ioctl_siwmode: imr.ifm_active = 1768844276, новый режим = 3, действительный = 1
3 марта 17:17:36 ядро: ol_ath_vap_set_param: параметр VAP неподдерживаемый параметр: 32 значение: 0
3 марта 17:17:36 ядро: ieee80211_ioctl_siwmode: imr.ifm_active = 1768844276 , новый режим = 3, действительный = 1
3 марта 17:17:36 ядро: ol_ath_vap_set_param: параметр VAP неподдерживаемый параметр: 32 значение: 0
3 марта 17:17:36 ядро: OL vap_stop +
3 марта 17:17: 36 ядро: wmi_unified_vdev_stop_send
3 марта 17:17:36 ядро: OL vap_stop —
3 марта 17:17:36 ядро: ОСТАНОВЛЕННОЕ СОБЫТИЕ для vap 0
3 марта 17:17:36 ядро: OL vap_stop +
3 марта 17: 17:36 ядро: wmi_unified_vdev_stop_send
3 марта 17:17:36 ядро: OL vap_stop —
3 марта 17:17:36 ядро: ОСТАНОВЛЕННОЕ СОБЫТИЕ для vap 1
3 марта 17:17:36 ядро: OL vap_stop +
3 марта 17:17:36 ядро: wmi_unified_vdev_stop_send
3 марта 17:17:36 ядро: OL vap_stop — 3 марта
17:17:36 ядро: ОСТАНОВЛЕННОЕ СОБЫТИЕ для vap 2
3 марта 17:17:36 ядро: OL vap_stop +
3 марта 17:17:36 k ernel: wmi_unified_vdev_stop_send
3 марта 17:17:36 ядро: OL vap_stop —
3 марта 17:17:36 ядро: ОСТАНОВЛЕННОЕ СОБЫТИЕ для vap 3
3 марта 17:17:36 ядро: OL vap_stop +
3 марта 17:17 : 36 ядро: wmi_unified_vdev_stop_send
3 марта 17:17:36 ядро: OL vap_stop — 3 марта
17:17:36 ядро: ОСТАНОВЛЕННОЕ СОБЫТИЕ для vap 4
3 марта 17:17:36 ядро: установка vdev param = 1a, значение = 1
3 марта 17:17:36 ядро: ol_ath_vap_set_param: параметр VAP неподдерживаемый параметр: 54 значение: 0
3 марта 17:17:36 ядро: Настройка vdev param = 3, значение = 100
3 марта 17:17:36 ядро: установка vdev param = 12, value = 1
3 марта 17:17:36 ядро: УСТРОЙСТВО ВЫКЛЮЧЕНО ifname = wifi1vap0
3 марта 17:17:36 ядро: ol_ath_vap_set_param: параметр VAP неподдерживаемый параметр: 32 значение: 0
мар 3 17:17:36 ядро: ol_ath_vap_set_param: параметр VAP неподдерживаемый параметр: 33 значение: 0
3 марта 17:17:36 ядро: ol_ath_vap_set_param: параметр VAP неподдерживаемый параметр: 32 значение: 0
3 марта 17:17:36 ядро: ol_ath_vap_s et_param: параметр VAP неподдерживаемый параметр: 17 значение: 1
3 марта 17:17:36 ядро: Настройка vdev param = d, value = 3
3 марта 17:17:36 ядро: ol_ath_vap_set_param: параметр VAP неподдерживаемый параметр: 30 значение: 1
3 марта 17:17:36 ядро: ol_ath_vap_set_param: параметр VAP неподдерживаемый параметр: 35 значение: 0
3 марта 17:17:36 ядро: установка vdev param = 1e, value = 3
3 марта 17:17:36 ядро : ol_ath_vap_set_param: параметр VAP неподдерживаемый параметр: 17 значение: 0
3 марта 17:17:36 ядро: ol_ath_vap_set_param: параметр VAP неподдерживаемый параметр: 32 значение: 1
3 марта 17:17:36 ядро: ol_ath_vap_set_param: параметр VAP: неподдерживаемый параметр 74 значение: 1
3 марта 17:17:36 ядро: Group Keyidx set = 1
3 марта 17:17:36 ядро: wmi_unified_vdev_install_key_send Ключ настройки для Macaddress: 0xb07dbfd4ffc0
3 марта 17:17:36 ядро: Keyix = 1 Keylen = 32 Keyflags = 1 Cipher = 2
3 марта 17:17:36 ядро: Keydata = 0xdf 0xcd 0x50 0xa3 0xd8 0xf5 0xc 0x4e 0x13 0xdc 0x9c 0xc2 0x84 0xf9 0xb7 0x66 0x6c 0xfa4 0xdf 0xe xbe 0x82 0xe1 0xfe 0xc0 0x6 0x51 0x62 0x96 0x8f 0x84 0x9a
3 марта 17:17:36 ядро: ol_ath_vap_set_param: параметр VAP неподдерживаемый параметр: значение 74: 0
3 марта 17:17:36 ядро: TXRX: sec38 spec для однорангового узла (c0: ff: d4: bf: 7d: b0): ключ mcast типа 4
3 марта 17:17:36 ядро: установка vdev param = 1f, value = 1
3 марта 17:17:36 ядро: установка vdev param = 12, value = 0
3 марта 17:17:36 ядро: ОШИБКА: не удалось включить AMPDU
3 марта 17:17:36 ядро: УСТРОЙСТВО ВЫКЛЮЧЕНО ifname = wifi1wds0
3 марта 17:17:36 ядро: ol_ath_vap_set_param : Параметр VAP неподдерживаемый параметр: значение 32: 0
3 марта 17:17:36 ядро: ol_ath_vap_set_param: параметр VAP неподдерживаемый параметр: значение 33: 0
3 марта 17:17:36 ядро: ol_ath_vap_set_param: параметр VAP неподдерживаемый параметр: значение 32 : 0
3 марта 17:17:36 ядро: ol_ath_vap_set_param: Параметр VAP неподдерживаемый параметр: 17 значение: 0
3 марта 17:17:36 ядро: Настройка vdev param = d, value = 2
3 марта 17:17:36 ядро: ol_ath_vap_set_param: параметры VAP uns поддерживаемый параметр: 30 значение: 0
3 марта 17:17:36 ядро: ol_ath_vap_set_param: параметр VAP неподдерживаемый параметр: 35 значение: 0
3 марта 17:17:36 ядро: Настройка vdev param = 12, значение = 0
3 марта 17:17:36 ядро: ОШИБКА: не удалось включить AMPDU
3 марта 17:17:36 ядро: УСТРОЙСТВО ВЫКЛЮЧЕНО ifname = wifi1wds1
3 марта 17:17:36 ядро: ol_ath_vap_set_param: параметр VAP неподдерживаемый параметр: 32 значение: 0
3 марта 17:17:36 ядро: ol_ath_vap_set_param: параметр VAP неподдерживаемый параметр: 33 значение: 0
3 марта 17:17:36 ядро: ol_ath_vap_set_param: параметр VAP неподдерживаемый параметр: 32 значение: 0
3 марта 17:17:36 ядро: ol_ath_vap_set_param: параметр VAP неподдерживаемый параметр: 17 значение: 0
3 марта 17:17:36 ядро: установка параметра vdev = d, значение = 2
3 марта 17:17:36 ядро: ol_ath_vap_set_param: параметр VAP неподдерживаемый параметр: 30 значение: 0
3 марта 17:17:36 ядро: ol_ath_vap_set_param: параметр VAP неподдерживаемый параметр: 35 значение: 0
3 марта 17:17:36 ядро: Настройка vdev param = 12, значение = 0
3 марта 17:17: 3 6 ядро: ОШИБКА: не удалось включить AMPDU
3 марта 17:17:36 ядро: УСТРОЙСТВО ВЫКЛЮЧЕНО ifname = wifi1wds2
3 марта 17:17:36 ядро: ol_ath_vap_set_param: параметр VAP неподдерживаемый параметр: 32 значение: 0
3 марта 17 : 17: 36 ядро: ol_ath_vap_set_param: параметр VAP неподдерживаемый параметр: 33 значение: 0
3 марта 17:17:36 ядро: ol_ath_vap_set_param: параметр VAP неподдерживаемый параметр: 32 значение: 0
3 марта 17:17:36 ядро: ol_ath_vap_set_param: Параметр VAP неподдерживаемый параметр: 17 значение: 0
3 марта 17:17:36 ядро: Настройка vdev param = d, значение = 2
3 марта 17:17:36 ядро: ol_ath_vap_set_param: Параметр VAP неподдерживаемый параметр: 30 значение: 0
3 марта 17:17:36 ядро: ol_ath_vap_set_param: параметр VAP неподдерживаемый параметр: 35 значение: 0
3 марта 17:17:36 ядро: параметр vdev = 12, значение = 0
3 марта 17:17:36 ядро: ОШИБКА : не удалось включить AMPDU
3 марта 17:17:36 ядро: УСТРОЙСТВО ВЫКЛЮЧЕНО ifname = wifi1wds3
3 марта 17:17:36 ядро: ol_ath_vap_set_param: параметр VAP неподдерживаемый параметр: 32 значение: 0
Ma r 3 17:17:36 ядро: ol_ath_vap_set_param: параметр VAP неподдерживаемый параметр: 33 значение: 0
3 марта 17:17:36 ядро: ol_ath_vap_set_param: параметр VAP неподдерживаемый параметр: 32 значение: 0
3 марта 17:17:36 ядро : ol_ath_vap_set_param: Параметр VAP неподдерживаемый параметр: 17 значение: 0
3 марта 17:17:36 ядро: Настройка vdev param = d, value = 2
3 марта 17:17:36 ядро: ol_ath_vap_set_param: Параметр VAP неподдерживаемый параметр: 30 значение : 0
3 марта 17:17:36 ядро: ol_ath_vap_set_param: параметр VAP неподдерживаемый параметр: 35 значение: 0
3 марта 17:17:36 ядро: FWLOG: [91738650] WAL_DBGID_SECURITY_ENCR_EN ()
3 марта 17:17:36 ядро : FWLOG: [91738650] WAL_DBGID_SECURITY_MCAST_KEY_SET (0x1)
3 марта 17:17:38 ядро: mlme_create_infra_bss: Переопределение канала HT40 на канал HT20
3 марта 17:17:40 ядро: brtrunk: порт 2 (состояние пересылки wifi0vap0) 3 17:17:43 hostapd: wifi0vap0: STA 98: f1: 70: 16: e5: f0 IEEE 802.11: связанный
3 марта 17:17:43 ядро: добавлен узел (NC = 1)
3 марта 17:17:44 hostapd: wifi0vap0: STA 98: f1: 70: 16: e5: f0 WPA: рукопожатие парных ключей завершено (RSN)
3 марта 17:17:44 hostapd: wifi0vap0: STA c4: b3: 01: 06: b5: 97 IEEE 802.11: связанный
3 марта 17:17:44 ядро: добавлен узел (NC = 2)
Mar 3 17:17:44 hostapd: wifi0vap0: STA c4: b3: 01: 06: b5: 97 WPA: подтверждение парного ключа завершено (RSN)
3 марта 17:17:45 hostapd: wifi0vap0: STA e4: f0: 42: 8f: 92: 16 IEEE 802.11: связанный
3 марта 17:17:45 ядро: добавлен узел (NC = 3)
3 марта 17:17:45 hostapd: wifi0vap0: STA e4: f0: 42: 8f: 92: 16 WPA: подтверждение парного ключа завершено (RSN)
3 марта 17:17:54 hostapd: wifi0vap0: STA 58: 63: 56: 38: b7: 84 IEEE 802.11: связанный
3 марта 17:17:54 ядро: добавлен узел (NC = 4)
3 марта 17:17:54 hostapd: wifi0vap0: STA 58: 63: 56: 38: b7: 84 WPA: рукопожатие парных ключей завершено (RSN)
3 марта 17:20:00 hostapd: wifi0vap0: STA 80: 7a: bf: 3b: b0: be IEEE 802.11: связанный
3 марта 17:20:00 ядро: добавлен узел (NC = 5)
марта 3 17:20:00 hostapd: wifi0vap0: STA 80: 7a: bf: 3b: b0: be WPA: подтверждение парного ключа завершено (RSN)
3 марта 17:30:27 hostapd: wifi0vap0: STA a0: d7: 95: f2: 49: 26 IEEE 802.11: отключено
3 марта 17:30:27 hostapd: wifi0vap0: STA a0: d7: 95: f2: 49: 26 IEEE 802.11: связанный
3 марта 17:30:27 ядро: добавлен узел (NC = 6)
3 марта 17:30:27 hostapd: wifi0vap0: STA a0: d7: 95: f2: 49: 26 WPA: рукопожатие парных ключей завершено (RSN)
3 марта 17:31:33 hostapd: wifi0vap0: STA a0: d7: 95: f2: 49: 26 IEEE 802.11: отключено
3 марта 17:31:33 ядро: узел удален (NC = 5)
Mar 3 17:31:45 hostapd: wifi0vap0: STA a0: d7: 95: f2: 49: 26 IEEE 802.11: связанный
3 марта 17:31:45 ядро: добавлен узел (NC = 6)
3 марта 17:31: 45 hostapd: wifi0vap0: STA a0: d7: 95: f2: 49: 26 WPA: подтверждение парного ключа завершено (RSN)
3 марта 17:31:46 hostapd: wifi0vap0: STA a0: d7: 95: f2: 49: 26 IEEE 802.11: разъединение
3 марта 17:31:46 ядро: узел удален (NC = 5)
3 марта 17:41:12 hostapd: wifi0vap0: STA 98: f1: 70: 16: e5: f0 IEEE 802.11: отключено
мар 3 17:41:12 ядро: узел удален (NC = 4)
3 марта 17:44:05 hostapd: wifi0vap0: STA 98: f1: 70: 16: e5: f0 IEEE 802.11: связанный
3 марта 17:44: 05 ядро: добавлен узел (NC = 5)
3 марта 17:44:05 hostapd: wifi0vap0: STA 98: f1: 70: 16: e5: f0 WPA: рукопожатие парных ключей завершено (RSN)
3 марта 17:46: 14 hostapd: wifi0vap0: STA a0: d7: 95: f2: 49: 26 IEEE 802.11: связанный
3 марта 17:46:14 ядро: добавлен узел (NC = 6)
3 марта 17:46:14 hostapd: wifi0vap0: STA a0: d7: 95: f2: 49: 26 WPA: рукопожатие парных ключей завершено (RSN)
3 марта 17:46:25 hostapd: wifi0vap0: STA a0: d7: 95: f2: 49: 26 IEEE 802.11: отключено
3 марта 17:46:25 ядро: узел удален (NC = 5)
Mar 3 17:47:34 hostapd: wifi0vap0: STA e4: f0: 42: 8f: 92: 16 WPA: подтверждение группового ключа завершено (RSN)
3 марта 17:47:34 hostapd: wifi0vap0: STA 98: f1: 70: 16: e5: f0 WPA: подтверждение группового ключа завершено (RSN)
3 марта 17:47:34 hostapd: wifi0vap0: STA c4: b3: 01: 06: b5: 97 WPA: подтверждение группового ключа завершено (RSN)
3 марта 17:47:34 hostapd: wifi0vap0: STA 58: 63: 56: 38: b7: 84 WPA: подтверждение группового ключа завершено (RSN)
3 марта 17:47:35 hostapd: wifi0vap0: STA 80: 7a: bf: 3b : b0: быть WPA: подтверждение группового ключа завершено (RSN)
3 марта 17:47:36 ядро: ol_ath_vap_set_param: параметр VAP неподдерживаемый параметр: 74 значение: 1
3 марта 17:47:36 ядро: Group Keyidx set = 2
3 марта 17: 4 7:36 ядро: wmi_unified_vdev_install_key_send Ключ настройки для Macaddress: 0xb07dbfd4ffc0
3 марта 17:47:36 ядро: Keyix = 2 Keylen = 32 Keyflags = 1 Cipher = 2
3 марта 17:47:36 ядро: Keydata = 0x78 0x39 0x39 0xa1 0x78 0x39 0x39 0x2b 0xd3 0xb 0x49 0x92 0xf4 0x26 0x1c 0xfb 0x34 0x4c 0xb5 0x17 0x3b 0xc1 0xa0 0xfd 0x4 0x81 0xf5 0xc5 0xcd 0x42 0xf2 0xf1 0xc5 0xcd 0x42 0xf2 0xf1 0x24 0xcd 0xcd 0x42 0xf2 0xf1 0x24_параметр_параметра 0xc0: 0xp: значение параметра_параметра_параметра_0: 0: 0x0: 0x0m_параметр_параметра_параметра: 3 марта 17:47:36 ядро: TXRX: sec spec для однорангового узла 86cc3800 (c0: ff: d4: bf: 7d: b0): ключ mcast типа 4
3 марта 17:47:36 ядро: установка vdev param = 1f , значение = 2
3 марта 17:47:36 ядро: FWLOG: [93581818] WAL_DBGID_SECURITY_MCAST_KEY_SET (0x2)
3 марта 18:00:59 hostapd: wifi0vap0: STA a0: d7: 95: f2: 49: 26 IEEE 802.11: связанный
3 марта 18:00:59 ядро: добавлен узел (NC = 6) 3 марта
18:00:59 hostapd: wifi0vap0: STA a0: d7: 95: f2: 49: 26 WPA: подтверждение парного ключа завершено (RSN)
3 марта 18:01:43 hostapd: wifi0vap0: STA a0: d7: 95: f2: 49: 26 IEEE 802.11: отключено
3 марта 18:01:43 ядро: узел удален (NC = 5)
марта 3 18:02:15 hostapd: wifi0vap0: STA a0: d7: 95: f2: 49: 26 IEEE 802.11: связанный
3 марта 18:02:15 ядро: добавлен узел (NC = 6)
3 марта 18:02: 16 hostapd: wifi0vap0: STA a0: d7: 95: f2: 49: 26 IEEE 802.11: разъединение
3 марта 18:02:16 ядро: узел удален (NC = 5)
3 марта 18:03:23 ядро: узел удален (NC = 4)
3 марта 18:06:42 hostapd: wifi0vap0: STA c4: b3: 01: 06: b5: 97 IEEE 802.11: отключено
3 марта 18:06:42 ядро: узел удален (NC = 3)
3 марта 18:06:42 hostapd: wifi0vap0: STA c4: b3: 01 : 06: b5: 97 IEEE 802.11: связанный
3 марта 18:06:42 ядро: добавлен узел (NC = 4) 3 марта
18:06:42 hostapd: wifi0vap0: STA c4: b3: 01: 06: b5: 97 WPA: подтверждение парного ключа завершено (RSN)
3 марта 18:11:13 hostapd: wifi0vap0: STA 98: f1: 70: 16: e5: f0 IEEE 802.11: связанный
3 марта 18:11:13 ядро: добавлен узел (NC = 5)
3 марта 18:11:13 hostapd: wifi0vap0: STA 98: f1: 70: 16: e5: f0 WPA: подтверждение парного ключа завершено (RSN)
3 марта 18:15:42 hostapd: wifi0vap0: STA a0: d7: 95: f2: 49: 26 IEEE 802.11: связанный
3 марта 18:15:42 ядро: добавлен узел (NC = 6)
Mar 3 18:15:42 hostapd: wifi0vap0: STA a0: d7: 95: f2: 49: 26 WPA: подтверждение парного ключа завершено (RSN)
3 марта 18:16:24 ядро: узел удален (NC = 5)
марта 3 18:16:24 hostapd: wifi0vap0: STA a0: d7: 95: f2: 49: 26 IEEE 802.11: разъединение
3 марта 18:17:34 hostapd: wifi0vap0: STA e4: f0: 42: 8f: 92: 16 WPA: рукопожатие группового ключа завершено (RSN)
3 марта 18:17:34 hostapd: wifi0vap0: STA 98 : f1: 70: 16: e5: f0 WPA: подтверждение группового ключа завершено (RSN)
3 марта 18:17:34 hostapd: wifi0vap0: STA 58: 63: 56: 38: b7: 84 WPA: подтверждение группового ключа завершено ( RSN)
3 марта 18:17:35 hostapd: wifi0vap0: STA c4: b3: 01: 06: b5: 97 WPA: рукопожатие группового ключа завершено (RSN)
3 марта 18:17:35 hostapd: wifi0vap0: STA 80: 7a: bf: 3b: b0: be WPA: подтверждение группового ключа завершено (RSN)
3 марта 18:17:36 ядро: ol_ath_vap_set_param: параметр VAP неподдерживаемый параметр: значение 74: 1
3 марта 18:17:36 ядро: wmi_unified_vdev_install_key_send Настройка ключа для Macaddress: 0xb07dbfd4ffc0
3 марта 18:17:36 ядро: Keyix = 1 Keylen = 32 Keyflags = 1 Cipher = 2
3 марта 18:17:36 ядро: Keydata = 0xc5 0xa7 0xd2 0xa7 0x25 0x74 0xbc 0xc8 0x 0x57 0xb 0x59 0xce 0x1b 0xb9 0x4c 0xcc 0x45 0x5a 0x1e 0x11 0xbb 0x1e 0x84 0xfd 0x2a 0x3f 0x8f 0x19 0x e7 0x41
3 марта 18:17:36 ядро: ol_ath_vap_set_param: параметр VAP неподдерживаемый параметр: значение 74: 0
3 марта 18:17:36 ядро: TXRX: спецификация sec для однорангового узла 86cc3800 (c0: ff: d4: bf: 7d : b0): ключ mcast типа 4
3 марта 18:17:36 ядро: Установка vdev param = 1f, value = 1
3 марта 18:17:36 ядро: FWLOG: [95424988] WAL_DBGID_SECURITY_MCAST_KEY_SET (0x1)
3 марта 18:23:27 hostapd: wifi0vap0: STA a0: d7: 95: f2: 49: 26 IEEE 802.11: связанный
3 марта 18:23:27 ядро: добавлен узел (NC = 6)
3 марта 18:23:27 hostapd: wifi0vap0: STA a0: d7: 95: f2: 49: 26 WPA: подтверждение парного ключа завершено (RSN)
3 марта 18:23:38 hostapd: wifi0vap0: STA a0: d7: 95: f2: 49: 26 IEEE 802.11: отключено
3 марта 18:23:38 ядро: узел удален (NC = 5)
Mar 3 18:33:47 hostapd: wifi0vap0: STA a0: d7: 95: f2: 49: 26 IEEE 802.11: связанный
3 марта 18:33:47 ядро: добавлен узел (NC = 6)
3 марта 18:33: 47 hostapd: wifi0vap0: STA a0: d7: 95: f2: 49: 26 WPA: подтверждение парного ключа завершено (RSN)
3 марта 18:37:57 hostapd: wifi0vap0: STA 80: 7a: bf: 3b: b0: be IEEE 802.11: разъединение
3 марта 18:37:57 ядро: узел удален (NC = 5)
3 марта 18:37:57 hostapd: wifi0vap0: STA 80: 7a: bf: 3b: b0: быть IEEE 802.11: связано
мар 3 18:37:57 ядро: добавлен узел (NC = 6)
3 марта 18:37:57 hostapd: wifi0vap0: STA 80: 7a: bf: 3b: b0: be WPA: рукопожатие парных ключей завершено (RSN)
марта 3 18:47:34 hostapd: wifi0vap0: STA e4: f0: 42: 8f: 92: 16 WPA: подтверждение группового ключа завершено (RSN)
3 марта 18:47:34 hostapd: wifi0vap0: STA a0: d7: 95: f2: 49: 26 WPA: подтверждение группового ключа завершено (RSN)
3 марта 18:47:34 hostapd: wifi0vap0: STA 98: f1: 70: 16: e5: f0 WPA: подтверждение группового ключа завершено (RSN)
3 марта 18:47:34 hostapd: wifi0vap0: STA 58: 63: 56: 38: b7: 84 WPA: подтверждение группового ключа завершено (RSN)
3 марта 18:47:35 hostapd: wifi0vap0: STA 80: 7a: bf: 3b : b0: be WPA: рукопожатие группового ключа завершено (RSN)
3 марта 18:47:35 hostapd: wifi0vap0: STA c4: b3: 01: 06: b5: 97 WPA: рукопожатие группового ключа завершено (RSN)
3 марта 18 : 47: 36 ядро: ol_ath_vap_set_param: VA P param неподдерживаемый параметр: 74 значение: 1
3 марта 18:47:36 ядро: wmi_unified_vdev_install_key_send Ключ настройки для Macaddress: 0xb07dbfd4ffc0
3 марта 18:47:36 ядро: Keyix = 2 Keylen = 32 Keyflags = 1 Cipher = 2
Mar 3 18:47:36 Ядро: Keydata = 0xe 0x63 0xd8 0x37 0xbd 0x82 0x5e 0x89 0x6b 0x1d 0xd8 0xc6 0xca 0xeb 0xba 0x46 0x94 0xc3 0x3e 0xc2 0x37 0x2f 0xde 0x6x12 0x3e0x08 0x03 0x04 0x03 0x08 0x03 0x03 0x03 0x1 ядро: ol_ath_vap_set_param: параметр VAP неподдерживаемый параметр: значение 74: 0
3 марта 18:47:36 ядро: TXRX: спецификация sec для однорангового узла 86cc3800 (c0: ff: d4: bf: 7d: b0): ключ mcast типа 4
3 марта, 18:47:36 ядро: установка vdev param = 1f, value = 2
3 марта 18:47:37 ядро: FWLOG: [97268159] WAL_DBGID_SECURITY_MCAST_KEY_SET (0x2)
Это настройки беспроводной сети..
Настройки беспроводной сети Настройки беспроводной сети
802.11b / bg / ng802.11a / na / ac
Порог RTS (0-2347) Длина фрагментации (256-2346) Интервал маяка (100-1000) Длина агрегирования (1024-65535) AMPDUEnableDisableRIFS TransmissionEnableDisableDTIM Interval ( 1-255) Тип преамбулы AutoLong802.11dMax. Беспроводные клиенты
Я видел много соседей, использующих каналы 1,6 и 11 … так что стоит ли мне использовать канал 3 или любой другой канал, который вы могли бы порекомендовать?
Как решить ужасный восклицательный знак Wi-Fi
Если вы испытали ужасное «!» Ошибка в ваших Wi-Fi-соединениях Android Lollipop, у Джека Уоллена есть решение, которое устранит проблему.
Изображение: Джек Уоллен
Примечание редактора от 18 марта 2019 г .: Эта статья была впервые опубликована в октябре 2015 г. С тех пор мы добавили заявление об отказе от ответственности и обновили соответствующие ресурсы.
Если вы используете Android Lollipop и полагаетесь на Wi-Fi, вы, вероятно, были свидетелями ужасного «!» отображается в вашем уведомлении Wi-Fi.Что это означает? Как решить эту проблему? Возможных решений много, но это единственное, что я нашел, действительно работает. Предостережение к этому решению заключается в том, что оно требует, чтобы у вас была небольшая информация о беспроводной сети, с которой у вас возникли проблемы.
Почему это происходит? Лучшее (и единственное) объяснение, которое предлагает Google, — это проблема с подключением к беспроводной сети. Да, я знаю, что это не жизнеспособный ответ.
СМОТРЕТЬ: Политика BYOD (принеси свое собственное устройство) (Tech Pro Research)
Чтобы решить эту проблему, мы собираемся установить статический IP-адрес для этого конкретного адреса Wi-Fi.Это означает, что вам необходимо знать доступный адрес в локальной сети, адрес шлюза и адрес (а) DNS для сети. Примечание. Вы можете использовать DNS-адреса Google по умолчанию 8.8.8.8 и 8.8.4.4.
Это не лучшее решение, но работает. Вот что вам нужно сделать.
Откройте «Настройки» на устройстве Android и перейдите в Wi-Fi. Найдите и нажмите и удерживайте нужную беспроводную сеть, а затем нажмите «Изменить сеть». В появившемся всплывающем окне нажмите «Дополнительные параметры», а затем выберите «Статический» в раскрывающемся списке настроек IP (, рис. A, ).
Рисунок A
Изображение: Джек Уоллен
Установка статического адреса для сети Wi-Fi на Nexus 7 под брендом Verizon.
Введите необходимую информацию для сети и нажмите «Сохранить». Как только вы это сделаете, перезагрузите устройство. Когда устройство перезагрузится, потяните вниз панель уведомлений, чтобы открыть ту же сеть без страшного восклицательного знака.
Да, вам придется проделать то же самое для всех беспроводных сетей, к которым вы подключаетесь, если они помечены знаком «!».Я надеюсь, что обновление до Marshmallow решит эту проблему раз и навсегда. А пока простой статический IP-адрес исправит то, что беспокоит ваше устройство.
Заявление об отказе от ответственности: Начиная с Android Pie, больше невозможно настраивать DNS для каждого соединения. В Android 9.0 (и в дальнейшем) DNS настраивается глобально в Настройках | Сеть и Интернет | Продвинутый | Частный DNS. В этом варианте конфигурации вы должны использовать полное доменное имя (FQDN) частной службы DNS, такой как CloudFlare.
Информационный бюллетень 5G и мобильных предприятий
Сети и устройства 5G, мобильная безопасность, удаленная поддержка и последние новости о телефонах, планшетах и приложениях — вот некоторые из тем, которые мы рассмотрим.Доставка по вторникам и пятницам
Зарегистрироваться Сегодня
См. Также
Исправление: восклицательный знак WiFi, нет доступа в Интернет — Windows 10, 8.1, 8, 7 | P&T IT BROTHER
Мой ноутбук WiFi перестал работать.Я вижу восклицательный знак с надписью «Нет доступа в Интернет» (инструкция по исправлению для Windows 10, 8.1, 8 и 7)
Это одна из самых популярных проблем и жалоб от наших клиентов (популярные проблемы включают: принтер , треснувший экран, и это проблемы с беспроводной связью). На самом деле проблема Wi-Fi — это проблема не только наших клиентов. Это случается и с нами … 😀 Когда мы посещаем место, где у нас может быть бесплатный Wi-Fi, когда мы закрываем ноутбук и снова открываем, и во время просмотра видео на Youtube, эта проблема с Wi-Fi иногда возникает без каких-либо предупреждений или никаких признаков.Поскольку он не выдает никаких предупреждений или знаков до того, как это произойдет, нелегко устранить неполадки этого WiFi с Нет доступа в Интернет . Трудно сказать, что пошло не так. Проблема может быть в вашей беспроводной сетевой карте, настройках сети, маршрутизаторе или вашей сети. Трудно сразу сказать, что вызывает эту проблему с Wi-Fi. Итак, мы должны делать это шаг за шагом. Давайте вместе исправим эту досадную проблему с Wi-Fi! 😀
1. Отключитесь от сети Wi-Fi
Если восклицательный знак появился внезапно, первое, что вы можете попробовать, это отключиться от вашей текущей сети Wi-Fi.После отключения попробуйте повторно подключиться к той же сети Wi-Fi. Если у вас все еще есть Wi-Fi с восклицательным знаком, проверьте, работают ли другие компьютеры, подключенные к той же сети Wi-Fi. Если вы единственный, возможно, проблема в вашем компьютере.
2. Перезагрузите маршрутизатор, модем, коммутатор или любые другие сетевые устройства
Если вам не удалось решить проблему с Wi-Fi, прежде чем мы попробуем что-то другое, давайте попробуем перезапустить все ваши сетевые устройства.Иногда из-за неисправности сетевого устройства может возникнуть проблема Нет доступа в Интернет (например, неисправность DHCP, неисправность шлюза …). У вас есть по крайней мере одно из этих сетевых устройств: модем (обычно от вашего интернет-провайдера. Например, Rogers, Bell, Cogeco …), коммутатор, маршрутизатор или точка доступа (или просто модем). Если вы не знаете, что есть что, вы можете просто перезапустить все сетевые устройства. Это не повредит вашему интернету. Если у вас нет доступа к сетевым устройствам, переходите к следующему шагу.Если у вас низкая скорость Wi-Fi, вы можете прочитать это. Вот несколько советов по увеличению скорости вашего Wi-Fi: https://www.pntbrother.com/why-my-wifi-so-slow-reason-that-your-wifi-is-slow/
2.5 Если вы Если вы используете внешний беспроводной USB-адаптер, подключите его к другому USB-порту
Если вы используете внешний беспроводной USB-адаптер, попробуйте отключить его и подключить к другому USB-порту. Иногда это решает проблему. Давай, попробуем! Кроме того, если ваш внешний беспроводной адаптер имеет антенны, попробуйте отрегулировать антенны.Если возможно, попробуйте разместить внешний адаптер где-нибудь выше. Не размещайте внешний беспроводной адаптер рядом с микроволновой печью, зеркалом или металлом. Это вызовет помехи беспроводному сигналу.
3. Отключите беспроводную сетевую карту и снова включите ее
Вероятно, вы используете Windows 10, 8.1, 8 или 7. Перейдите в « Панель управления » и нажмите « Диспетчер устройств ». Вы также можете ввести « Device Manager » в поиске Windows. Щелкните « Сетевые адаптеры » и найдите свой беспроводной сетевой адаптер.Обычно вы ищете тот, у которого есть беспроводная связь. затем щелкните по нему правой кнопкой мыши. Нажмите «, отключить », и после того, как значок беспроводного адаптера станет серым, щелкните его правой кнопкой мыши, затем нажмите «, включить ». Посмотрите, решит ли это вашу проблему с беспроводным интернетом.
4. Удалите подключенный профиль WiFi со своего компьютера
Когда вы подключаетесь к сети WiFi, Windows сохраняет профиль WiFi на вашем компьютере, включая WiFi SSID и пароль.Иногда эту проблему решает удаление подключенного профиля Wi-Fi. Откройте « Командная строка ». Введите « cmd » в поиске Windows. Когда вы его откроете, введите « netsh wlan show profile ». Это покажет вам все сохраненные профили WiFi, которые вы подключались ранее. Хорошо тот, что у вас Нет доступа в Интернет проблема. Запомните SSID (имя WiFi) и введите « netsh wlan delete profile name =» ваше имя WiFi ». Это удалит профиль WiFi из вашей системы.Теперь попробуйте снова подключиться к WiFi и посмотрите, работает ли он.
5. Переустановите или обновите драйвер беспроводного адаптера
Теперь пора удалить текущий драйвер беспроводного адаптера и обновить его до последней версии. Снова зайдите в « Control Panel » и нажмите « Device Manager ». Вы также можете ввести « Device Manager » в поиске Windows. Щелкните « Сетевые адаптеры » и найдите свой беспроводной сетевой адаптер.Перед тем, как удалить драйвер, убедитесь, что вы записали модель вашего беспроводного адаптера на листе бумаги. После этого вам нужно будет выполнить поиск. затем щелкните по нему правой кнопкой мыши. Щелкните « Удалить ». Это отключит ваш беспроводной адаптер от компьютера. Теперь перейдите в Google и найдите последнюю версию драйвера для вашего беспроводного адаптера. Загрузите его и установите. Перезагрузите компьютер. Посмотрите, исчезла ли ваша проблема с восклицательным знаком после перезагрузки. (На рисунке ниже показан официальный сайт Qualcomm Atheros для драйверов беспроводной сетевой карты)
6.Если у вас запущена антивирусная программа, попробуйте отключить и перезапустить
Если у вас все еще есть восклицательный знак на значке Wi-Fi, и если у вас запущена антивирусная программа, попробуйте отключить ее, а затем перезапустите компьютер. Иногда это решает проблему. Давайте попробуем это решение, прежде чем перейти к следующему шагу.
7. Попробуйте использовать внешний беспроводной USB-адаптер
. Если восклицательный знак по-прежнему отображается на значке Wi-Fi, и если вы единственный, у кого возникла проблема Нет доступа в Интернет , вероятно, ваша беспроводная сетевая карта имеет дефект, но не волнуйтесь.Вместо замены внутреннего беспроводного адаптера есть более простой способ. Вы можете приобрести внешний беспроводной USB-адаптер, как показано на рисунке ниже. Есть много производителей, производящих беспроводные адаптеры USB-типа. TP-LINK, ASUS, D-LINK, Linksys… Многие из них поддерживают технологию Plug and Play, а если нет, то у них есть диск с драйверами. Вы можете просто установить драйвер и подключить его, чтобы он заработал. Конфигурация не требуется. Все беспроводные USB-адаптеры имеют разные характеристики, например, 150 Мбит / с и 300 Мбит / с. Быстрее лучше, но стоит больше денег.Вы можете купить их в Best Buy, Staples, The Source, Walmart и в любых магазинах, торгующих электроникой.
Мы надеемся, что вы устранили проблему «Нет доступа в Интернет»! Если проблема не исчезла, оставьте здесь комментарий, и мы постараемся вам помочь!
ПОДОЖДИТЕ, ЕСЛИ ВЫ ЗАБЫЛИ ПАРОЛЬ WIFI, ЗДЕСЬ УЗНАТЬ!
НАЖМИТЕ ЗДЕСЬ, ЧТОБЫ НАЙТИ ПАРОЛЬ WiFi — СЛЕДУЮЩАЯ СТРАНИЦА>
Исправить проблему с восклицательным знаком WiFi [Как сделать]
Вы когда-нибудь подключались к работающей сети, но не можете выходить в Интернет? Возможно, вы видели восклицательный знак рядом со значком WiFi .Когда вы проверяете сеть, подключаясь к другим устройствам, Интернет работает отлично. Значит проблема в вашем устройстве.
Что такое ошибка с восклицательным знаком WiFi и можно ли ее исправить? К счастью, это возможно. Мы поговорим об этом чуть позже. Прежде чем винить свое устройство, стоит выяснить, правильно ли работает ваша сеть. Перезагрузка маршрутизатора может решить эту проблему, поскольку это ошибка маршрутизатора. Если это не так и Интернет не работает на других устройствах, значит, проблема в сети.Свяжитесь со своим интернет-провайдером как можно скорее. Теперь вернемся к тому, как можно решить эту проблему. Вот как исправить проблему с восклицательным знаком Wi-Fi.
Исправить проблему с восклицательным знаком WiFi
Эту проблему легко решить, назначив статический IP-адрес. Это не лучший способ решить эту проблему, и вы можете ввести уже используемый IP-адрес, но это редкий случай. Сначала вы должны узнать, доступен ли IP-адрес. Вам также необходимо вручную ввести DNS1 и DNS 2. Они вводятся по умолчанию на большинстве устройств, но если вы их не видите, вы можете ввести DNS 8 Google.8.8.8 и 8.8.4.4.
Выполните следующие действия, чтобы исправить проблему с восклицательным знаком WiFi.
Шаг 1: На устройстве Android перейдите в системные настройки .
Шаг 2: Нажмите на WiFi .
Шаг 3: Нажмите и удерживайте имя сети, к которой вы пытаетесь подключиться.
Шаг 4: Когда появится всплывающее окно, нажмите Изменить сеть .
Шаг 5: Найдите Дополнительные параметры и нажмите на него.
Шаг 6: Выберите IP Настройки .
Шаг 7: Выберите Статический .
Шаг 8: Введите всю необходимую информацию и нажмите «Сохранить». IP-адреса используют формат 192.168.1.x. Вместо x используйте любой номер, который не используется другими устройствами в сети. Перезагрузите устройство, и Wi-Fi должен работать нормально.
Также читайте: Как исправить ошибку «Не удалось получить IP-адрес»
Fix Limited или проблема отсутствия доступа в Интернет в Windows 10? »WebNots
Вы когда-нибудь разочаровывались в желтом треугольнике с восклицательным знаком над значком Wi-Fi или Ethernet? При наведении курсора на символ отображается сообщение об ограничении доступа в Интернет или об отсутствии доступа к нему.Вы можете увидеть это предупреждающее сообщение при запуске Windows 10 и при внезапном прекращении подключения к Интернету. Когда вы получаете уведомление «Ограничено или нет подключения», это означает, что вы не можете полностью подключиться к Интернету. Это могло произойти по многим причинам.
Интернет-соединение ограничено или отсутствует Значок Wi-Fi
Приведенные ниже решения могут помочь вам восстановить доступ в Интернет.
1. Диагностика сети Windows
Когда вы видите значок ограниченного доступа в Интернет или его отсутствия на панели задач, щелкните правой кнопкой мыши значок Wi-Fi с предупреждающим символом.Выберите «Устранение неполадок», чтобы открыть диагностику сети Windows.
Устранение неполадок сетевых подключений
Windows проверит ваше сетевое соединение и покажет возможные ошибки, как показано ниже. В большинстве случаев перезагрузка компьютера решит эти прерывистые проблемы с подключением к Wi-Fi.
Диагностика сети Windows
2. Сброс сетевого подключения
Вы можете выполнить сброс TCP / IP, чтобы восстановить подключение к Интернету. Следуй этим шагам. Нажмите клавиши «Win + X» или щелкните правой кнопкой мыши в меню «Пуск» Windows.Выберите параметр «Windows PowerShell (Admin)» в последней версии Windows 10.
Откройте Windows PowerShell в режиме администратора
Если у вас более ранняя версия Windows, вы должны увидеть «Командная строка (администратор)» вместо PowerShell. Вы можете сбросить настройки сети либо в командной строке, либо в PowerShell. В командном окне введите: netsh int ip reset C: \ resetlog.txt и нажмите Enter. Вы увидите статус, показанный ниже, с просьбой перезагрузить компьютер.
Сброс сети в Windows PowerShell
Перезагрузите компьютер и проверьте, повторно подключен ли Интернет.Если проблему по-прежнему не удается решить, используйте следующие дополнительные команды в командной строке.
netsh int tcp set heuristics disabled
netsh int tcp set global autotuninglevel = отключено
netsh int tcp set global rss = включен
Выполнение дополнительных команд
Не забудьте запустить эти команды в режиме администратора, иначе вы увидите сообщение типа «Запрошенная операция требует повышения прав (Запуск от имени администратора)».
3.Адаптер Wi-Fi для пробуждения
По умолчанию Windows 10 отключает сетевой адаптер, когда компьютер находится в спящем режиме, для экономии энергии. Если ваш сетевой адаптер находится в спящем режиме, у вас могут возникнуть проблемы с подключением при выводе компьютера из спящего режима. Выполните следующие действия, чтобы отключить параметр управления питанием.
- Найдите «диспетчер устройств» и перейдите в «Диспетчер устройств» на панели управления.
- Перейдите в раздел «Сетевые адаптеры», щелкните правой кнопкой мыши свой адаптер и выберите «Свойства».
- Перейдите на вкладку «Управление питанием» и отключите параметр «Разрешить компьютеру выключать это устройство для экономии энергии».
Отключить управление питанием в Windows 10
4. Разрешить загрузку подключений с превышением лимита времени
Это решение может помочь вам решить проблему с подключением, если вы используете мобильную точку доступа. По умолчанию Windows 10 отключит загрузку программного обеспечения при лимитном подключении. При необходимости вы можете включить это, выполнив следующие действия:
- Зайдите в настройки Windows, а затем в раздел «Устройства».
- Включите «Скачивание через ограниченные соединения» в разделе «Bluetooth и другие устройства».
Перезагрузите компьютер и убедитесь, что проблема с подключением к Интернету решена. Не забудьте отключить эту опцию, когда вы вернетесь к беспроводной сети, чтобы избежать дополнительной платы за дозированное соединение.
5. Перезапустите адаптер Wi-Fi
Во многих случаях проблему можно решить, перезапустив адаптер или модем. Выполните следующие действия:
- Введите «диспетчер устройств» в поиске и нажмите клавишу ввода.
- Щелкните правой кнопкой мыши устройство сетевого адаптера и выберите «Отключить устройство».
- Перезагрузите компьютер.
- Снова зайдите в диспетчер устройств и включите сетевое устройство.
Это должно перезапустить сетевой адаптер, и соединение можно будет восстановить в обычном режиме.
6. Обновите драйвер
.
Файлы драйверов ваших адаптеров могут быть повреждены, что вызовет прерывистые соединения и другие проблемы. Загрузка последних файлов драйверов должна решить проблему.
Перейдите в Диспетчер устройств, щелкните правой кнопкой мыши сетевой адаптер и выберите «Обновить драйвер» в контекстном меню. Выберите «Автоматический поиск обновленного программного обеспечения драйвера» и дождитесь завершения процесса.
Если драйвер не найден, перейдите непосредственно на официальный сайт производителя сетевого адаптера. Загрузите драйвер для вашей модели адаптера и обновите его вручную.
7. Проверьте слабый сигнал или ненадежное соединение кабеля
Если ваш компьютер подключен к беспроводной локальной сети, убедитесь, что в вашем месте по-прежнему сильный сигнал.Помните, что сигнал сети может значительно ослабнуть, если вы измените местоположение вдали от маршрутизатора или модема. Если вы используете стандартные проводные соединения, вам необходимо проверить кабели и разъемы, чтобы убедиться, что они не ослаблены и не отсоединены.
8. Проверьте конфигурацию мостового маршрутизатора
Во многих сетях маршрутизаторы могут использоваться в качестве моста с целью расширения Wi-Fi. Если вы используете много маршрутизаторов, убедитесь, что у них одинаковые настройки пропускной способности и каналов.Если один из маршрутизаторов использует другие настройки, в некоторых областях сети возникнут проблемы с подключением. Вам необходимо проверить настройки мостового маршрутизатора, чтобы убедиться, что конфигурация полностью соответствует настройкам точки доступа или модема.
9. Перейдите на Google Public DNS
Плохой DNS может способствовать плохому подключению к Интернету. Использование Google Public DNS должно быть хорошим решением и может решить проблемы с подключением. Следуйте инструкциям в этой статье, чтобы изменить настройки DNS.
Перезагрузите компьютер и проверьте, решена ли проблема.
10. Отключить VPN и прокси
Настройки VPN и прокси изменят настройки вашей сети, чтобы обойти блокировку со стороны интернет-провайдера. Иногда эти настройки прерывают подключение к Интернету и вызывают ограниченный доступ к Интернету или его полное отсутствие.
Поэтому рекомендуется отключить VPN, прокси или любые дополнительные настройки, которые перезаписывают настройки сети по умолчанию.После отключения перезагрузите компьютер и убедитесь, что у вас есть доступ к Интернету без проблем.
11. Свяжитесь с интернет-провайдером
Если вы перепробовали все на своей стороне, обсудите со своим сетевым администратором, управляет ли администратор вашей сетью централизованно. В противном случае обратитесь к своему интернет-провайдеру, чтобы убедиться, что проблема не на вашей стороне. Попросите их проверить соединение с вашим компьютером и узнать, где прекращается передача данных.
Заключение
Существуют различные проблемы конфигурации и технические сбои, которые могут повлиять на вашу сеть.Вы также должны знать, что различные боты, скрипты и вредоносные программы; может вызвать проблемы с вашими подключениями. Мы считаем, что одно из вышеперечисленных решений должно помочь вам решить проблему с ограниченным доступом в Интернет или его отсутствием.
Желтый треугольный значок с восклицательным знаком в системном трее при подключении к беспроводной сети | База знаний
Значок желтого треугольника с восклицательным знаком на панели задач при подключении к беспроводной сети
Сводка
В этой статье обсуждаются возможные причины значка ограниченного подключения на панели задач и что можно сделать для ее устранения.
Вопрос
. Почему значок желтого треугольника с восклицательным знаком появляется на панели задач и что делать, чтобы исправить связь?
Среда клиента
Беспроводная среда управляемой или автономной точки доступа ZD
Основная причина
Неисправные драйверы или неправильная настройка сети
Действия по устранению неполадок
Обычно компьютеры с Windows указывают на проблему с ограниченным подключением в области уведомлений.Причины включают:
1. Старая или неисправная прошивка драйвера беспроводной сети
2. IP из неправильной подсети
3. Неправильный IP-адрес шлюза
4. Переименование домашней группы. Проверьте этот URL-адрес http://www.sevenforums.com/tutorials/104955-homegroup-rename-windows-7-navigation-pane.html
5. Ограничения на использование, которые ограничивают объем данных, которые могут быть загружены пользователем в сеанс
6. Обновление DHCP
7. Проблемы с DNS
Что касается беспроводной связи, этот значок ограниченного подключения может отображаться по следующим двум причинам:
1.Задействована страница входа в портал авторизации, которая требует дополнительного входа от пользователя для полного доступа.
2. Сетевая политика, которая запрещает сетевой доступ клиенту.
Разрешение
Некоторые из возможных решений включают:
1. Обновление драйвера беспроводной сети. Если версия драйвера уже совершенно новая и проблема не решена, попробуйте удалить и установить новую копию драйвера.
2. Удалите профиль беспроводной сети и снова добавьте целевую сеть.
3. Измените тип сетевого расположения с Общедоступного на Домашний или Рабочий.Проверьте этот URL-адрес http://www.sevenforums.com/tutorials/43629-network-location-set-home-work-public-network.html
4. Попробуйте выполнить команду «ipconfig / refresh»
5. Включите FIPS для это конкретное беспроводное соединение. Проверьте этот URL-адрес http://support.lenovo.com/us/en/documents/ht080645?tabName=Solutions
6. Увеличьте время аренды DHCP до 24 часов или более. С 24-часовым сроком аренды клиент не будет пытаться продлить IP в течение 12 часов, которых должно быть достаточно, чтобы покрыть всю рабочую смену.
Независимо от вышеперечисленных попыток, если проблема не исчезнет, попробуйте еще несколько вещей:
1. Используйте опцию «Устранение неполадок», щелкнув правой кнопкой мыши значок ограниченного соединения.
2. Используйте опцию «Диагностировать это соединение». Это можно увидеть, выделив значок подключения к беспроводной сети в разделе «Все элементы панели управления» -> «Сетевые подключения».
3. Проверьте наличие проблем с ключом реестра.
4. Сначала временно отключите антивирус и другое программное обеспечение безопасности.Если это не решит проблему, попробуйте временно удалить, чтобы проверить еще раз (при условии, что вы, по крайней мере, находитесь за корпоративным брандмауэром и используете методы безопасного просмотра).
5. Перезагрузите всю ОС Windows (в крайнем случае).
6. Обратитесь к поставщику портативного компьютера, чтобы узнать, не сообщали ли другие клиенты о подобной проблеме.
Ограниченное сетевое подключение в Windows 10
Доступность подключения к Интернету и доступ к нему в Windows обозначаются значком на панели задач.Если вы видите восклицательный знак желтого треугольника на значке сети , это может означать, что ваш компьютер с Windows 10/8/7 имеет Ограниченное сетевое подключение . Однако могут быть и другие причины этой проблемы. Чтобы устранить и решить эту проблему, вы можете попробовать некоторые из шагов по устранению неполадок, перечисленных в этом сообщении, и посмотреть, поможет ли.
Ограниченное сетевое подключение
Сообщение «Ограниченное сетевое подключение» означает, что у вас слабое соединение или вы использовали неправильный пароль.В частности, это означает следующее:
Ваш компьютер обнаруживает наличие и работу сети. Это означает, что он обнаруживает, что сетевой кабель подключен или что он смог подключиться к точке беспроводного доступа. Запрос вашего компьютера на получение IP-адреса остался без ответа.
Часто проблема возникает из-за неправильного сопоставления значков. Итак, первое, что вам нужно сделать, если вы видите сообщение об ограниченном сетевом подключении, — это убедиться, что все ваши кабели подключены правильно. , а затем перезагрузите маршрутизатор и перезагрузите компьютер .Выключите интерфейс Wi-Fi и снова включите его. Перезагрузка компьютера помогает сбросить внутренний модем. В большинстве случаев это поможет избавиться от проблемы.
Если это не помогает или проблема возникает часто, посмотрите, поможет ли это вам:
- Восстановите профиль сети
- Сбросьте Winsock
- Обновите IP-адрес
- Запустите средства устранения неполадок подключения к Интернету или сетевого адаптера
- Обновить драйвер сетевой карты
- Сбросить TCP / IP
- Сбросить настройки брандмауэра Windows
- Отключить IPv6
- Использовать сброс сети
- Перезапустить службу списка сетей.
1] Воссоздать сетевой профиль
Удалите сетевой профиль и заново создайте его. Чтобы удалить его, запустите командную строку от имени администратора, введите следующее и нажмите Enter:
netsh wlan delete profile name = type-wireless-profile-name
2] Reset Winsock
Reset Winsock. Откройте CMD с повышенными правами, введите следующее и нажмите Enter:
netsh winsock reset catalog
Затем выключите модем и через минуту включите его снова.
3] Обновить IP-адрес
IPConfig — это встроенный в Windows инструмент, который отображает все текущие значения конфигурации сети TCP / IP и обновляет настройки DHCP протокола динамической конфигурации хоста и DNS системы доменных имен. Если у вас плохой IP-адрес, то обновление IP-адреса таким образом может помочь решить ваши проблемы с Интернетом.
Введите cmd в начале поиска и нажмите Ctrl-Shift-Enter, чтобы запустить CMD от имени администратора.
Введите следующее, чтобы отпустить текущий IP-адрес, и нажмите Enter:
ipconfig / release
Затем введите следующее, чтобы получить новый IP-адрес, и нажмите Enter:
ipconfig / Renew
4] Запустить подключение к Интернету или средства устранения неполадок сетевого адаптера
Запустите встроенное средство устранения неполадок подключения к Интернету или сетевого адаптера.Чтобы получить к нему доступ, перейдите в Панель управления \ Все элементы панели управления \ Устранение неполадок \ Сеть и Интернет.
5] Обновите драйвер сетевой карты
Переустановите или обновите карту сетевого интерфейса или драйвер сетевой карты до последней версии. Откройте Диспетчер устройств, разверните Сетевые адаптеры и обновите соответствующий драйвер.
6] Сброс TCP / IP
Сброс TCP / IP. Если вы не можете подключиться к Интернету, возможно, ваш Интернет-протокол или TCP / IP повреждены, и вам, возможно, придется сбросить TCP / IP.TCP / IP — один из основных компонентов, необходимых вашему компьютеру Windows для успешного подключения к Интернету. Для этого откройте командную строку с повышенными привилегиями, введите следующее и нажмите Enter:
netsh int ip reset resettcpip.txt
7] Сбросить настройки брандмауэра Windows
Восстановить настройки брандмауэра Windows по умолчанию. Если это не помогает, временно отключите брандмауэр и антивирус на своем ПК, чтобы выяснить, является ли это причиной.
8] Отключить IPv6
Отключить IPv6 и посмотреть, поможет ли это.
9] Использовать сброс сети
Функция сброса сети в Windows 10 поможет вам переустановить сетевые адаптеры и восстановить исходные настройки сетевых компонентов.
10] Перезапустить службу списка сетей
Откройте диспетчер служб, найдите Службу списка сетей , щелкните ее правой кнопкой мыши и выберите «Перезагрузить», чтобы перезапустить эту службу. Эта Служба определяет сети, к которым подключен компьютер, собирает и сохраняет свойства для этих сетей и уведомляет приложения об изменении этих свойств.
Этот пост предлагает больше идей о том, как решить проблемы с сетью и подключением к Интернету.
Восклицательный знак на значке сети
Если возможность подключения ограничена и доступна только локальная сеть, вы увидите восклицательный знак над значком сети или значком Wi-Fi. Если вы можете подключиться и у вас нет ограниченного подключения к Интернету или если вы не хотите получать уведомления об этом, вы можете сделать так, чтобы Windows не отображала этот восклицательный знак.
Чтобы отключить этот желтый треугольник наложения восклицательного знака, значок , запустите диалоговое окно «Выполнить», нажав комбинацию клавиш Win + R.В пустом поле введите regedit и нажмите Enter, чтобы открыть редактор реестра . В ответ на запрос UAC нажмите «Да».
Перейдите к следующему разделу:
HKEY_LOCAL_MACHINE \ SOFTWARE \ Policies \ Microsoft \ Windows \ Network Connections
В разделе «Сетевые подключения» щелкните правой кнопкой мыши пустое пространство и выберите «Создать»> «Значение DWORD».
Назовите его NC_DoNotShowLocalOnlyIcon .
Теперь дважды щелкните по той же клавише, чтобы заставить ее отобразить окно редактирования, и под данными значения присвойте номер 1 .
Нажмите ОК.
Закройте редактор реестра и перезагрузите компьютер.
Если ваша версия Windows поставляется с редактором групповой политики , запустите gpedit.

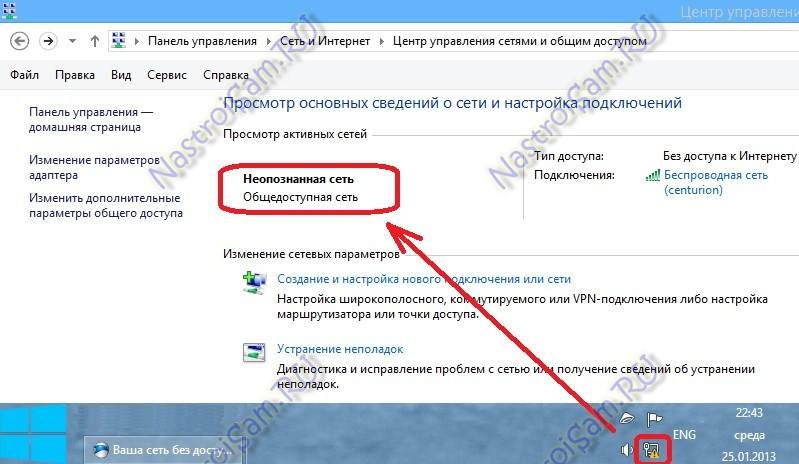
 При отсутствии ограничений со стороны провайдера и работоспособности интернета, проблему следует искать в роутере.
При отсутствии ограничений со стороны провайдера и работоспособности интернета, проблему следует искать в роутере.
Добавить комментарий