«Нет подключения. Вы не подключены ни к одной сети»
Ответ
Не слышал еще о такой проблеме в Windows 10. Получается, что только «Параметры Windows» не видят подключение к интернету.
В первую очередь, конечно, нужно делать сброс настроек сети. Что вы уже сделали. После сброса сети вы заново создавали высокоскоростное подключение? Если нет, то попробуйте его удалить, отключить сетевой кабель от компьютера, перезагрузить его и заново создать подключение к интернету.
Странно, что ошибка «Нет подключения. Вы не подключены ни к одной сети.» появляется только при подключении по кабелю, а через Wi-Fi интернет работает.
В данном случае я могу посоветовать только сделать откат обновления.
Если вам удалось другим способом решить эту проблему – поделитесь, пожалуйста, в комментариях.
Обновление: добавляем вручную основной шлюз
В комментариях Борис подсказал решение, которое судя по отзывам помогло многим избавится от ошибки «Нет подключения. Вы не подключены ни к одной сети». А при попытке проверить наличие новых обновлений появлялось такое сообщение:
«Нам не удалось проверить наличие обновлений, так как отсутствует подключение к Интернету. Убедитесь в наличии возможности мобильной передачи данных или подключения к сети Wi-Fi и повторите попытку»
Так как решение рабочее, то решил добавит его в статью и пояснить более подробно.
Решение #1
Нужно зайти в Параметры – «Обновление и безопасность». Вкладка «Центр обновления Windows». Перейти там в «Дополнительные параметры».
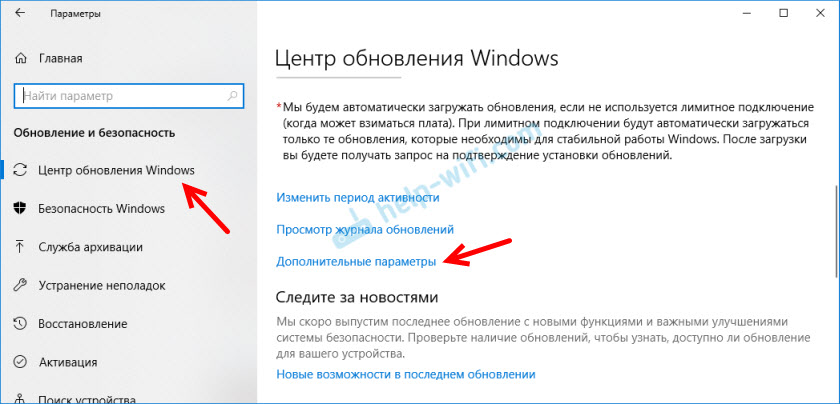
Дальше нужно включить пункт «Автоматически скачивать обновления даже через лимитное подключения».

Если не помогло – смотрите второе решение.
Решение #2
Открываем окно «Сетевые подключения». Чтобы не искать его, нажмите сочетание клавиш Win+R и выполните команду ncpa.cpl. Открываем свойства подключения «Ethernet». Если у вас интернет по Wi-Fi подключен, значит открываем свойства адаптера «Беспроводная сеть».
Выделяем протокол IP версии 4 (TCP/IPv4). Нажимаем на кнопку «Свойства» и «Дополнительно».
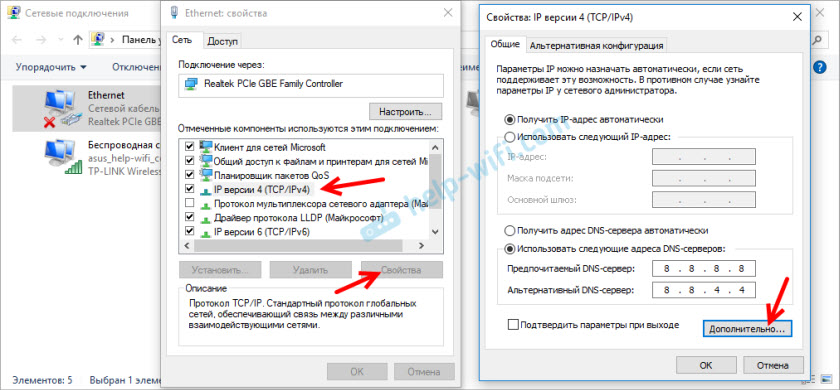
В разделе «Основные шлюзы» нажимаем на кнопку «Добавить» и прописываем шлюз 123.132.141.1. Закрываем окно нажав «Ok».
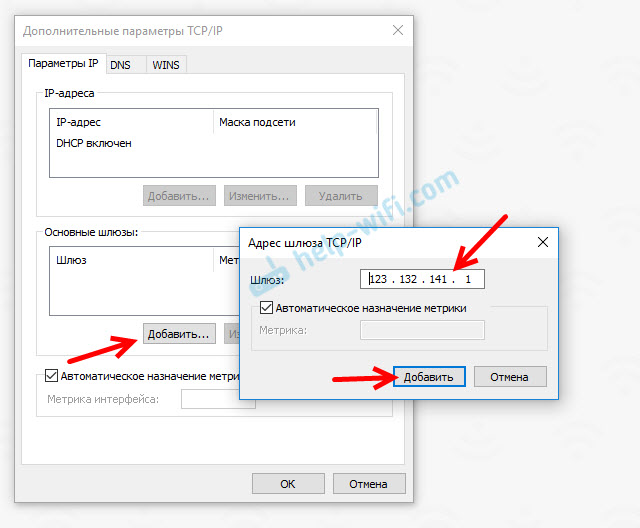
Не забывайте оставлять комментарии. Борису спасибо!
![]() 05.10.18
05.10.18

![]() 86
86
![]() Автор вопроса: Олег
Автор вопроса: Олег
есть доступные подключения в Windows 10 и Windows 8
В Windows 10 и Windows 8 можно наблюдать такой статус подключения к интернету: «Не подключено: есть доступные подключения». В Windows 7 – «Нет подключения: есть доступные подключения». Он появляется когда мы наводим курсор мышки на иконку подключения в трее. При этом сама иконка может выглядеть как индикатор беспроводной сети (деления) с белой звездочкой (в Windows 7 звездочка желтая), или как глобус с ошибкой (в последних версиях Windows 10).
Выглядит это вот так:
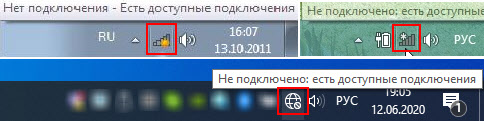 Важно понимать, что это не ошибка. Значок подключения со звездочкой (перечеркнутый глобус) и всплывающий статус «Не подключено: есть доступные подключения» говорит о том, что компьютер к интернету не подключен (ни по Wi-Fi, ни по кабелю), но есть доступные подключения. Чаще всего это Wi-Fi сети, к одной из которых нужно подключиться, либо же высокоскоростное подключение, которое нужно запустить.
Важно понимать, что это не ошибка. Значок подключения со звездочкой (перечеркнутый глобус) и всплывающий статус «Не подключено: есть доступные подключения» говорит о том, что компьютер к интернету не подключен (ни по Wi-Fi, ни по кабелю), но есть доступные подключения. Чаще всего это Wi-Fi сети, к одной из которых нужно подключиться, либо же высокоскоростное подключение, которое нужно запустить.
В большинстве случаев эта проблема решается простым подключением к беспроводной сети.
Что делать и как исправить?
Нажмите один раз левой кнопкой мыши на иконку подключения в трее и посмотрите, какие там есть варианты подключения к интернету. Если, например, отображается список доступных Wi-Fi сетей, то выберите свою сеть (нажав на нее), введите пароль и подключитесь.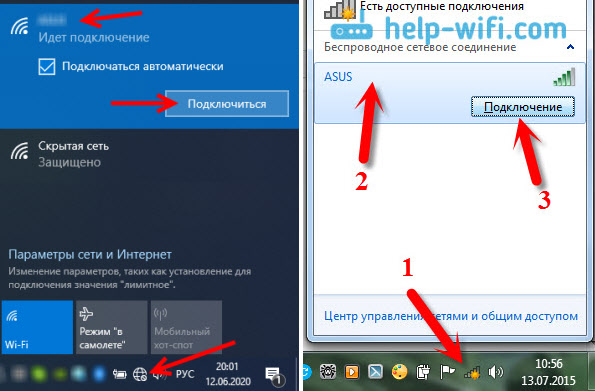 Подробная инструкция для Windows 10: как подключиться к Wi-Fi в Windows 10. И еще инструкция для Windows 7.
Подробная инструкция для Windows 10: как подключиться к Wi-Fi в Windows 10. И еще инструкция для Windows 7.
После подключения статус и иконка поменяется.
 Если у вас подключение к интернет-провайдеру напрямую по кабелю, провайдер использует подключение PPPoE, и у вас оно уже создано, то оно так же будет отображаться в списке доступных подключений. Достаточно нажать на него и запустить (установить подключение).
Если у вас подключение к интернет-провайдеру напрямую по кабелю, провайдер использует подключение PPPoE, и у вас оно уже создано, то оно так же будет отображаться в списке доступных подключений. Достаточно нажать на него и запустить (установить подключение).
При подключении к Wi-Fi сети не редко возникает ошибка не удается подключиться к этой сети.
Так же для подключения к беспроводной сети понадобится указать пароль. Если вы его не знаете, или забыли, то смотрите эту статью: как узнать свой пароль от Wi-Fi.
Бывает, что отображается статус «Не подключено: есть доступные подключения», но интернет работает. В таком случае сделайте сброс настроек сети по этой инструкции. Или по этой, если у вас Windows 7 и Windows 8. Кроме этого можно еще попробовать скачать соответствующий драйвер (Wi-Fi (Wireless), или LAN) с сайта производителя ноутбука/адаптера и установить его. Удалить сетевой адаптер в диспетчере устройств.
Если у вас какая-то другая проблема, которая связана с этим статусом подключения, то обязательно напишите о ней в комментариях.
Проблемы с сетевым подключением в Windows 10
Любое современное устройство на Windows, не подключенное к интернету, теряет большую часть своей функциональности. Именно поэтому проблемы с подключением к сети в Windows — одни из самых неприятных. В этой инструкции мы собрали возможные способы исправить возникшие с сетью неполадки, например:
- Не работает интернет или не открываются сайты.
- Невозможно подключиться к Wi-Fi.
- Wi-Fi отключается сам по себе.
- Сеть обозначена как неопознанная или ограниченная.
В этой статье рассматриваются софтверные способы решения проблем, то есть, исправление программного обеспечения. Прежде чем воспользоваться ими, рекомендуем сделать следующее:
- Перезагрузите роутер и компьютер. Это помогает чуть ли не в половине случаев.
- Проверьте, не отошёл ли LAN-кабель.
- Отключите антивирусную программу, фаервол, брандмауэр, VPN-клиенты и другие приложения, способные влиять на интернет-подключение. В некоторых ситуациях (например, после обновления с Windows 7/8 до 10) следует попробовать полностью удалить антивирус.
- Позвоните в техническую поддержку интернет-провайдера и уточните, не возникла ли проблема на его стороне. Возможно, проходят какие-либо технические работы или он изменил настройки интернет-подключения.
Если вы уверены, что неполадка на стороне Windows, тогда вам следует переходить к инструкциям ниже.
Как решить проблему с драйвером сетевого адаптера
Довольно часто причиной неполадок с сетью становятся ошибки или некорректные настройки драйвера сетевого адаптера. Кроме того, иногда Центр обновления Windows или сторонние программы устанавливают в систему неподходящий для вашей сетевой карты драйвер. Разумеется, в таком случае она не будет стабильно работать.
Как обновить или откатить драйвер сетевого адаптера
- Нажмите Win + R. Введите команду devmgmt.msc и нажмите Enter.

- Раскройте категорию Сетевые адаптеры и найдите устройство, с которым возникает проблема (это может быть Wi-Fi адаптер или сетевая карта). Кликните по нему правой клавишей мыши и выберите пункт Свойства.

- Перейдите во вкладку Драйвер.
- Если кнопка Откатить будет активна, нажмите на неё. Система установит предыдущую версию драйвера. После этого следует перезагрузить компьютер. Если неполадки возникли из-за новой версии, этот шаг вам поможет. Чтобы избежать автоматической установки обновлённого, но неправильного драйвера, вы можете отключить его обновление.

- Если откат драйвера не решил проблему (или эта опция неактивна), нажмите на кнопку Обновить драйвер.

- Выберите пункт Автоматический поиск обновленных драйверов. Windows попытается установить новую версию драйвера, если найдёт таковую. После этого стоит перезагрузить компьютер.

- Если предыдущий шаг не исправил неполадку, посетите сайт производителя компьютера или материнской платы, загрузите с него драйвер сетевого адаптера и установите именно его.
Как запретить отключение сетевого адаптера для экономии энергии
В случае, если какой-либо некритический компонент компьютера не используется, Windows может выключать его для экономии энергии. Сетевой адаптер также входит в разряд «некритических», так что стоит позаботиться об отключении опции энергосбережения.
- Нажмите Win + R. Введите команду devmgmt.msc и нажмите Enter.

- Раскройте категорию Сетевые адаптеры и найдите необходимое устройство. Если их несколько, повторите описанные операции для каждого.
- Кликните по драйверу правой клавишей мыши и выберите пункт Свойства.

- Перейдите во вкладку Управление электропитанием.
- Снимите галочку Разрешить отключение этого устройства для экономии энергии и нажмите ОК.

Как настроить параметры TCP/IP
Если проблема не в драйвере, нужно изучить основные программные настройки, которые влияют на интернет-подключение. Необходимо проверить, активированы ли нужные протоколы, и как работает получение IP-адреса и DNS.
Проверка активированных сетевых протоколов
Для нормальной работы интернета необходимо, чтобы основной протокол IPv4 был активирован. Кроме того, стоит попробовать включить и выключить протокол IPv6 — в некоторых ситуациях сетевое подключение может вести себя непредсказуемо именно из-за него.
- Нажмите Win + R. Введите команду ncpa.cpl и нажмите Enter.

- Найдите нужный сетевой адаптер, кликните по нему правой клавишей мыши и выберите пункт Свойства.

- Проверьте, стоит ли галочка напротив IP версии 4 (TCP/IPv4). Если нет, то поставьте её и перезагрузите компьютер.
- Проверьте, стоит ли галочка напротив IP версии 6 (TCP/IPv6). Попробуйте поставить/снять её и перезагрузить компьютер.

Проверка настроек получения IP-адреса и DNS
Если активация или деактивация протоколов не помогли, стоит проверить настройки IP и DNS.
- Нажмите Win + R. Введите команду ncpa.cpl и нажмите Enter.

- Найдите нужный сетевой адаптер, кликните по нему правой клавишей мыши и выберите пункт Свойства.

- Кликните на пункт IP версии 4 (TCP/IPv4) и нажмите на кнопку Свойства.

- В случае, если в поле категории Использовать следующий IP-адрес уже внесены какие-то данные, и вы не вставляли их намеренно, поставьте галочку Получить IP-адрес автоматически.
- Аналогично сделайте с DNS. Если параметры уже настроены, но вы их не изменяли, поставьте галочку Получить адрес DNS-сервера автоматически.

- Повторите эти же операции с IP версии 6 (TCP/IPv6).
Если это не решило проблему, следует попробовать изменить адреса DNS на предоставляемые Google. Довольно часто это помогает.
- Поставьте галочку Использовать следующие адреса DNS-серверов.
- Введите в поле Предпочитаемый DNS-сервер цифры 8.8.8.8.
- Введите в поле Альтернативный DNS-сервер цифры 8.8.4.4.

- Нажмите ОК.
После всех этих операций стоит перезагрузить компьютер, чтобы проверить, помогли они или нет.
Настройка стандарта FIPS
Иногда может помочь включение или отключение стандарта FIPS (Federal Information Processing Standards или Федеральные Стандарты Обработки Информации). Он создан для государственных учреждений США, но доступен компьютеров в любом регионе.
- Нажмите Win + R. Введите команду ncpa.cpl и нажмите Enter.

- Найдите нужный сетевой адаптер, кликните по нему правой клавишей мыши и выберите пункт Состояние.

- Нажмите на кнопку Свойства беспроводной сети.

- Переключитесь на вкладку Безопасность и кликните на Дополнительные параметры.

- В зависимости от текущего состояния галочки Включить для этой сети режим совместимости с федеральным стандартом обработки информации (FIPS), включите или отключите указанный стандарт.

- Перезагрузите компьютер.
Как сбросить параметры сетевого подключения через командную строку
Если изменение параметров сети не помогло, проблема, возможно, находится в системных файлах и настройках. Один из способов сбросить их — выполнить некоторые команды в консоли.
Запустите командную строку от имени администратора:
- Нажмите Win + S. Введите в поисковую строку Командная строка.
- Кликните по результату правой клавишей мыши и выберите Запустить от имени администратора.

Введите по очереди следующие шесть команд и перезагрузите компьютер:
- netsh winsock reset
- netsh int ip reset
- netsh int tcp reset
- ipconfig /release
- ipconfig /renew
- ipconfig /flushdns
Если при выполнении второй команды вы получите ошибку Сбой. Отказано в доступе, попробуйте выполнить следующие шаги:
- Нажмите Win + R. Введите команду regedit и нажмите Enter.

- Перейдите в:
HKEY_LOCAL_MACHINE\SYSTEM\CurrentControlSet\Control\Nsi\{eb004a00-9b1a-11d4-9123-0050047759bc}\26 - Кликните по папке 26 правой клавишей мыши и выберите пункт Разрешения.

- Поставьте галочку Разрешить напротив пункта Полный доступ и нажмите Применить.

- Попробуйте выполнить первую команду снова.
- После того, как вы проделаете все необходимые операции и перезагрузите компьютер, нужно вернуть всё обратно. Поставьте галочку Запретить напротив пункта Полный доступ и нажмите Применить, затем ОК.
Как провести диагностику сетевого подключения средствами Windows 10
Встроенная утилита диагностики сетевого подключения иногда способна помочь отыскать и решить проблему, поэтому не стоит про неё забывать. Проверить параметры сетевого адаптера можно следующим образом:
- Кликните по значку подключения в трее правой клавишей мыши и выберите пункт Диагностика неполадок.

- Нажмите на надпись У меня другая проблема.

- Кликните на Использование конкретного сетевого адаптера.

- Выберите проблемное устройство и нажмите Далее. В принципе, можно просто указать Все сетевые адаптеры, чтобы провести диагностику любых проблем.

- Подождите, пока утилита выполнит поиск и устранение неполадок.

- Чтобы увидеть список конкретных проблем, кликните на надпись Просмотреть дополнительные сведения. Впрочем, можно сразу Закрыть средство устранения неполадок.

Можно также попробовать проверить возможность подключения к конкретным сайтам. Для этого на начальном экране утилиты выберите пункт Я пытаюсь получить доступ к определенному веб-сайту или сетевой папке и следуйте инструкциям. Впрочем, диагностика всех сетевых адаптеров включает в себя проверку наличия проблем доступа к сети.
Как сбросить параметры сети в Windows 10
Последним возможным решением проблемы с сетевым подключением является полный сброс всех параметров сети. Учтите, что будут удалены абсолютно все настройки, так что, если провайдер требует изменить их, после сброса придётся сделать это заново.
- Откройте Параметры, перейдите в категорию Сеть и интернет.
- В самом низу раздела Состояние нажмите на надпись Сброс сети.

- Кликните на кнопку Сбросить сейчас.

Если даже полный сброс не помог, вам следует загрузиться в безопасном режиме с поддержкой сети и проверить, останется ли проблема. Если да, тогда одним из решений неполадки может быть переустановка Windows — универсальное лекарство от любых проблем в компьютере.
ошибка на Windows 7, 8, 10
Актуальная частая ошибка у пользователей Windows 10 – «Не удается подключиться к этой сети». Для младших версий Windows и других операционных систем эта проблема так же имеет место быть. А здесь я, Ботан из WiFiGid, подробно расскажу об этой ошибке и покажу быстрые пути ее исправления. Начинаем!
Не удалось? Остались вопросы? Есть пожелания? Пишите в комментарии! Всегда отвечаем на вопросы.
Возможные ошибки
Показываю одинаковые ошибки, решение которых лежит в одной плоскости. Найдите среди них свою похожую, убедитесь, что все так же, а после продолжайте изучение материала и способов исправления.
Во всех вариантах речь идет именно о подключении к Wi-Fi сети. Для проводной сети эта ошибка не свойственна.
Windows 10 – Не удается подключиться к этой сети
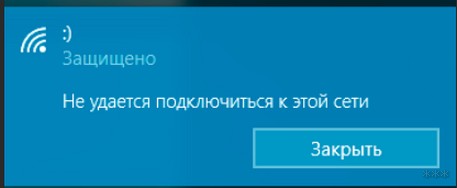
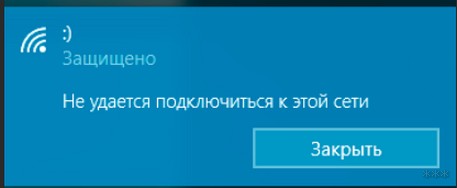
Windows 7 – Windows не удалось подключиться к… (вашей сети)
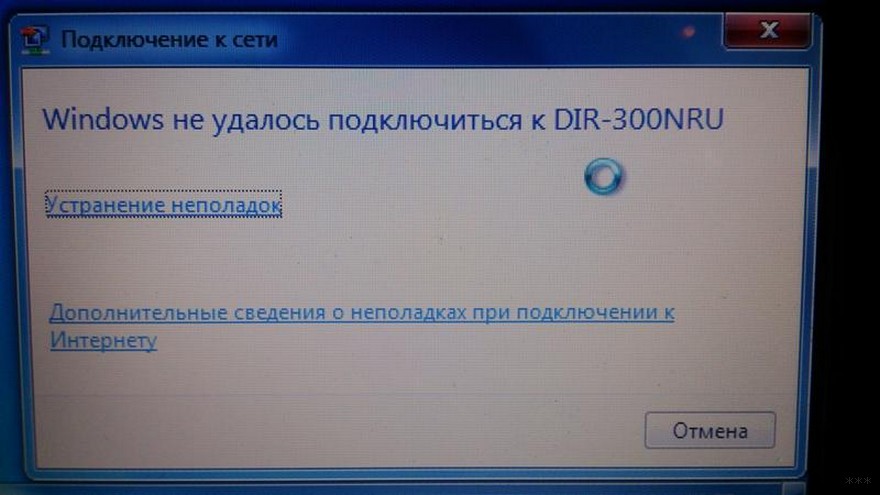
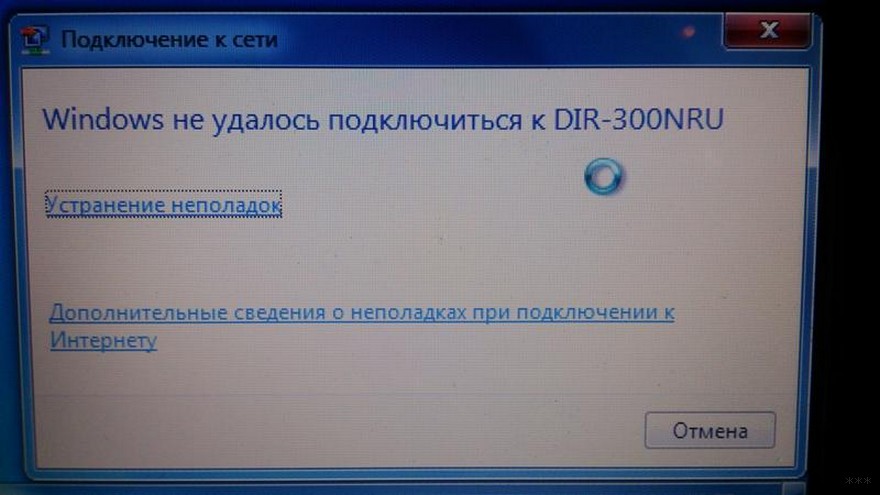
Linux – Не удалось подключиться к сети Wi-Fi


Могут наступить и другие вариации, но причины и решение для всех будет таким же, как и по первому пункту для Windows 10. Этот текст я набираю именно с нее, так что на ней и покажу все. Для других систем просто ищите похожее решение, а если запросов вдруг будет очень много – мы или выпишем отдельную статью или дополним эту. Свои проблемы пишите в комментарии, возможно этим вы поможете тысячам других читателей нашего портала!
Основные причины
Их может быть очень много, но здесь лишь самый ТОП проблем. Почему возникает ошибка:
- Был изменен пароль – кто-то поменял пароль на Wi-Fi и сейчас старый сохраненный не подходит.
- Менялись другие настройки на роутере – тип шифрования, каналы и что-то другое, связанное с беспроводной сетью.
- Одинаковые названия сети в разных местах, но с разными паролями.
- Просто сбой на маршрутизаторе или устройстве – всякое бывает, это ж техника.
- Иные причины – солнечная буря, государственный переворот у пингвинов в Антарктиде и т.д. Такое даже рассматривать не будем, но причины иногда бывают действительно бредовыми. О таком лучше сразу писать в комменты – и поможете другим, и посмеемся вместе.
Для первого, второго и третьего пункта подойдет озвученный выше метод, для другого любого обычно спасает перезагрузка.
Как исправить?
Первое действие при любой проблеме – перезагрузите компьютер или ноутбук и роутер. Очень часто помогает, если вы совсем не догадываетесь о причине.
Если не помогло начинаем вспоминать. Может меняли пароль? Давайте попробуем ввести его заново. Если пароль уже сохранен и не дает ввестись заново, можно просто «забыть» эту сеть.
Windows 10
Делаем по инструкции для Windows 10:
- Переходим в «Параметры сети и интернет». Для этого щелкаем левой кнопкой по нашей сети и выбираем этот пункт:


- Wi-Fi – Управление известными сетями
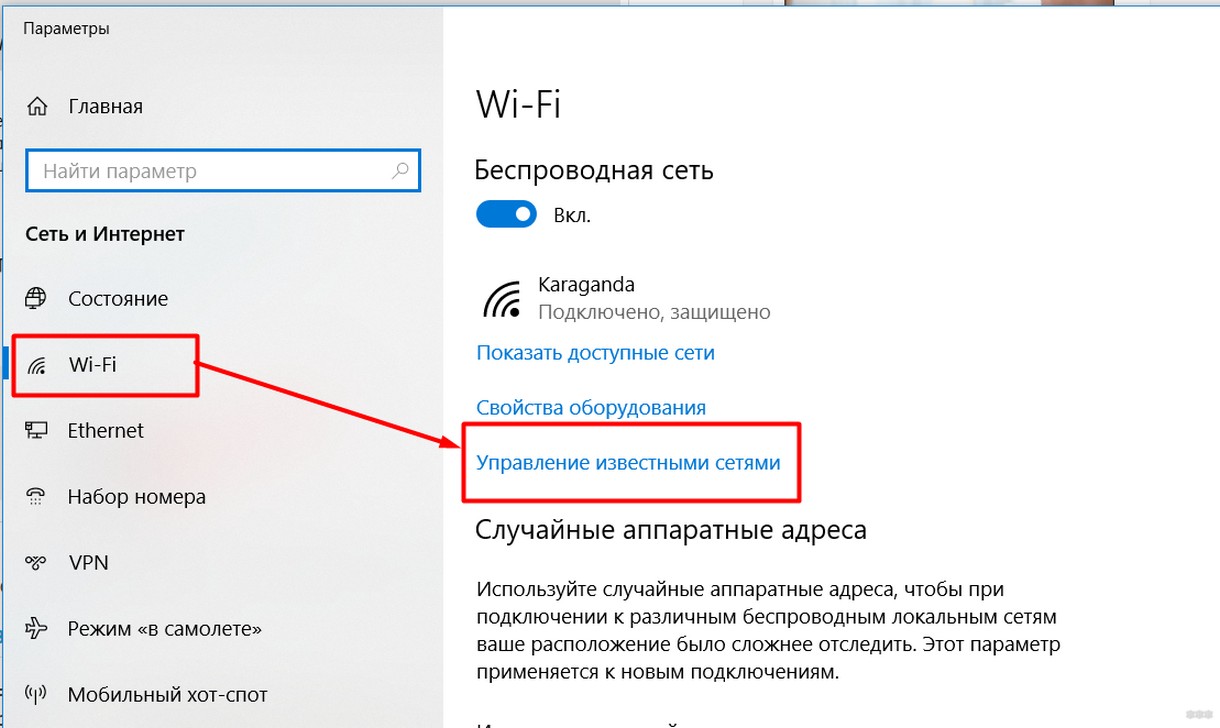
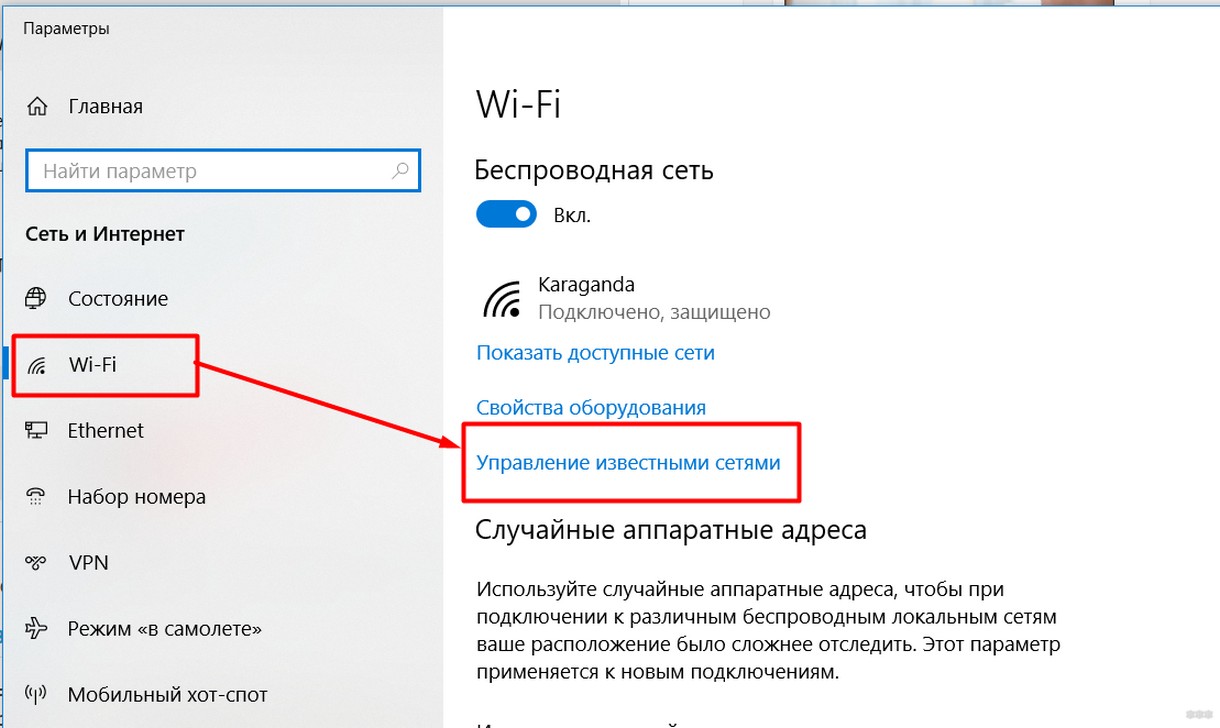
- Выбираем нашу сеть и нажимаем кнопку «Забыть»
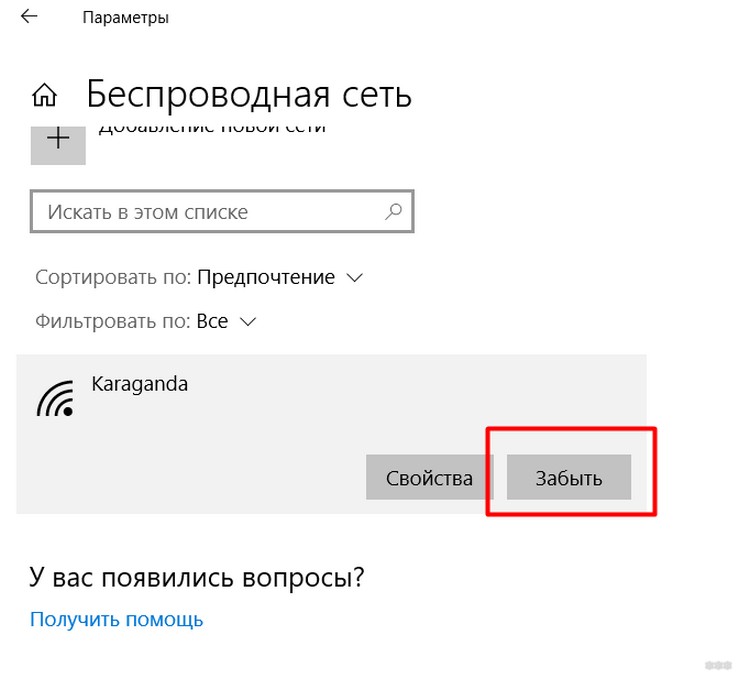
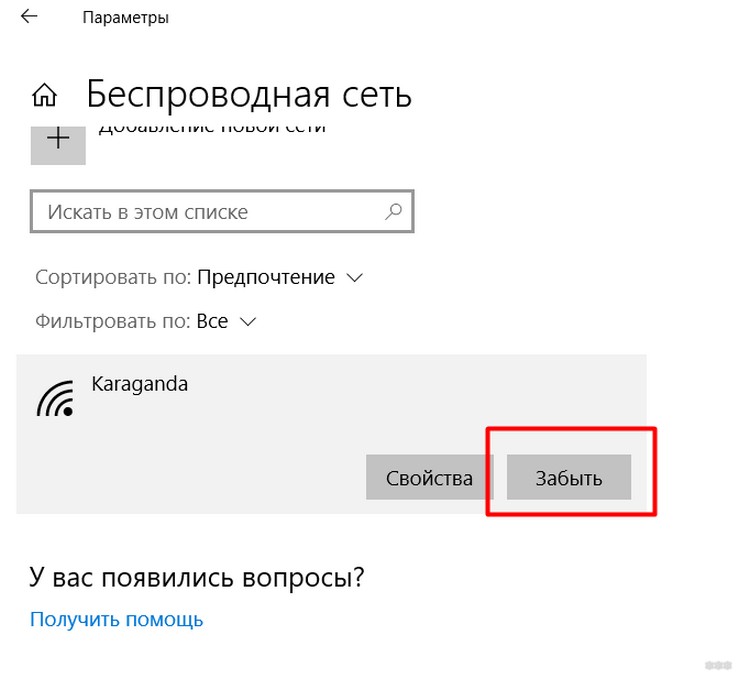
Теперь можете попробовать заново подключиться к сети и ввести актуальный пароль!
Windows 7
На Windows 7 делается похожим образом:
- Через тот же значок сети попадаем в «Центр управления сетями и общим доступом»
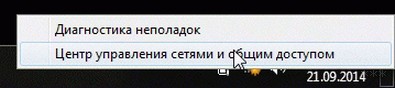
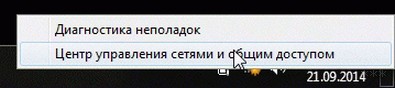
- Управление беспроводными сетями
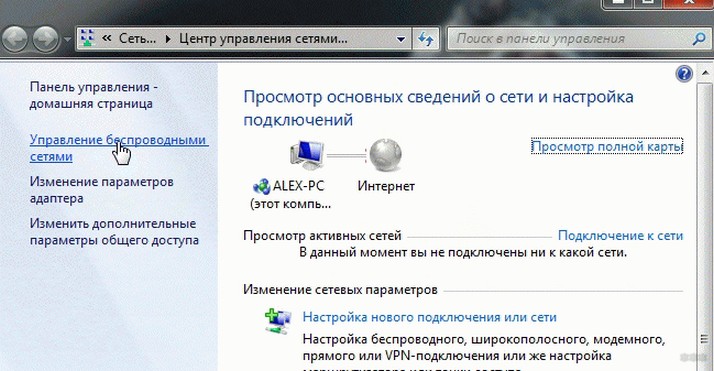
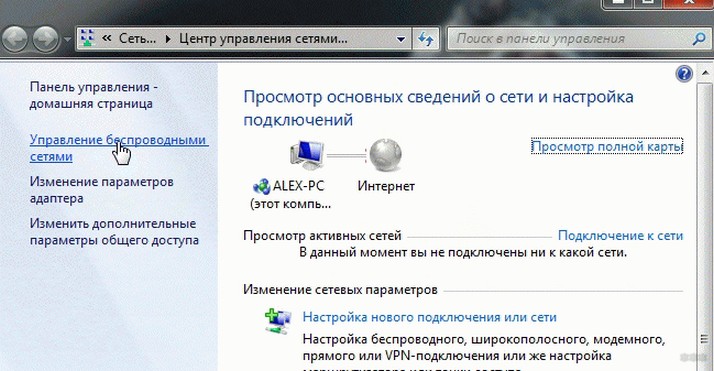
- Удаляем известную сеть
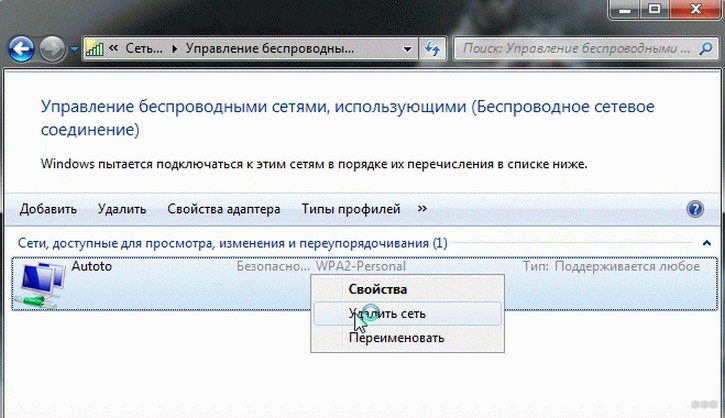
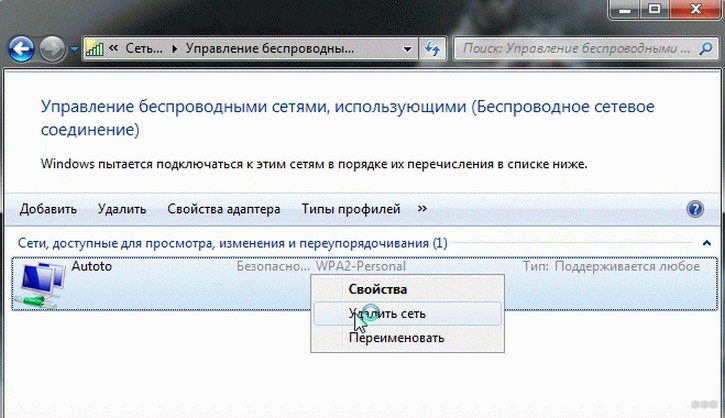
Вышеизложенные способы актуальны и для Windows 8.
Проверка требований сети
Иногда возникает похожая по природе проблема: постоянно вываливается статус «Проверка требований сети»:


Причина по отзывам пользователей кроется снова в конфликте паролей. Решение будет то же самое – забыли сеть и подключились к ней заново.
Некоторые данные изменились
Иногда система сама разрешает ситуацию и заставляет пользователя вручную ввести новый пароль. Обычно так и пишет: «Некоторые данные изменились с момента вашего последнего подключения. Для установки соединения требуется дополнительная информация»:
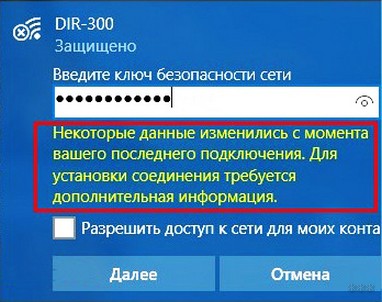
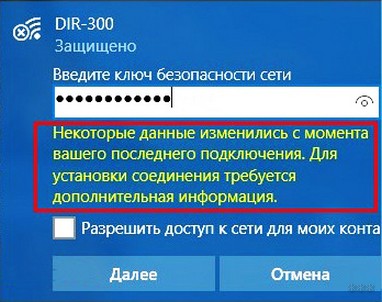
Еще раз про пароль
Это самая частая причина, поэтому если вы ввели пароль от вайфая, а он все равно не подходит, есть вариант его изменить на роутере. Для этого найдите вашу модель на нашем сайте через поиск – там обязательно будет статья с настройками. Зайдите в конфигуратор, и где-то в беспроводной сети будет актуальный пароль.
Может быть это позволит вам просто его вспомнить, а может и захотите поменять. На примере своего TP-Link:
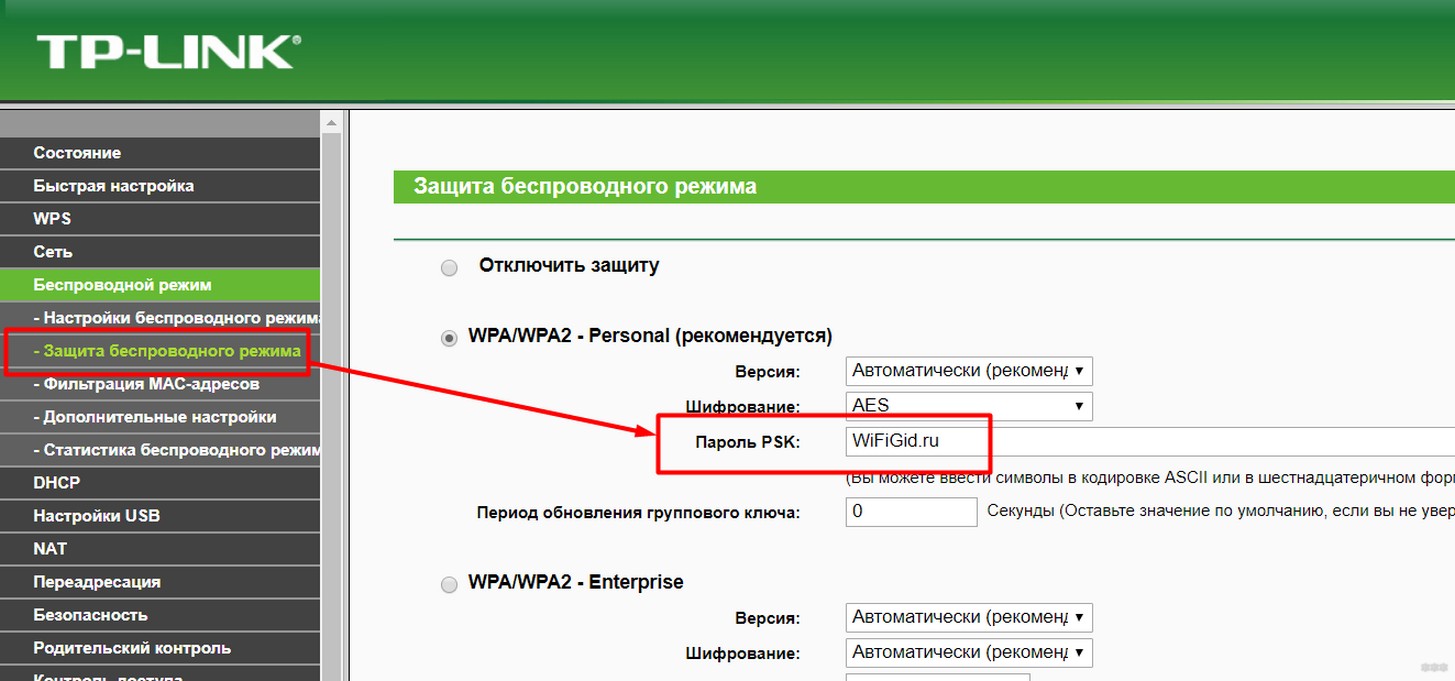
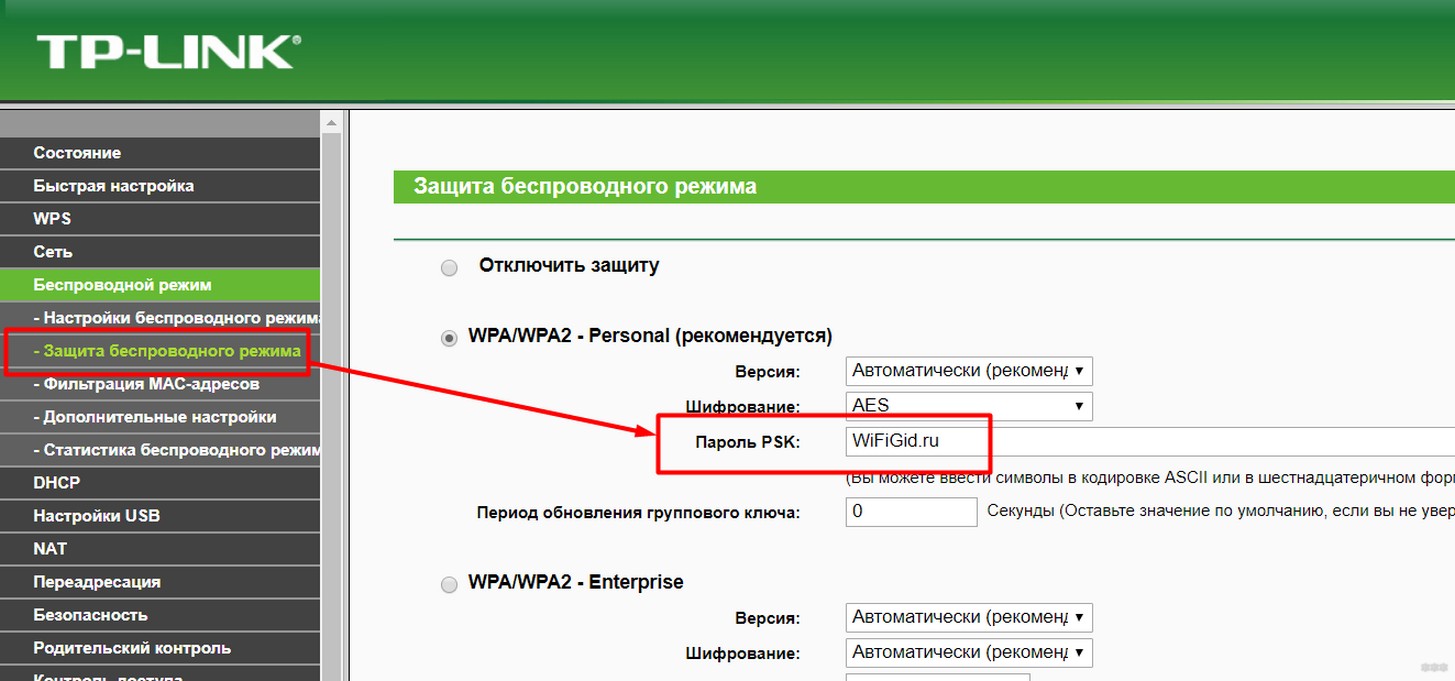
Если что-то сбойнуло, есть смысл заново ввести и сохранить старый пароль – пусть обновится в системе маршрутизатора. Бывало, что именно такая перезапись помогала на всех устройствах.
Другие способы исправления
Вот еще подборка возможных способов исправления этой ошибки:
- Отключаем антивирус – как бы это смешно не было, но в редких случаях он может блокировать подключение к сети наглухо – подключиться будет совсем невозможно. Способы отключения индивидуальны, смотрите под свой.
- Обновить конфигурацию оборудования. Быстрый метод, тоже может помочь. Вся суть – зайдите в Диспетчер устройств и нажмите одноименную кнопку:
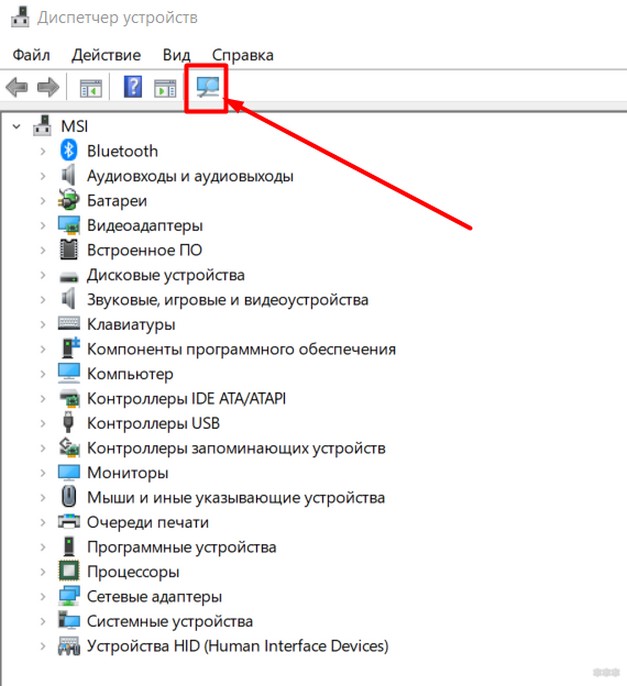
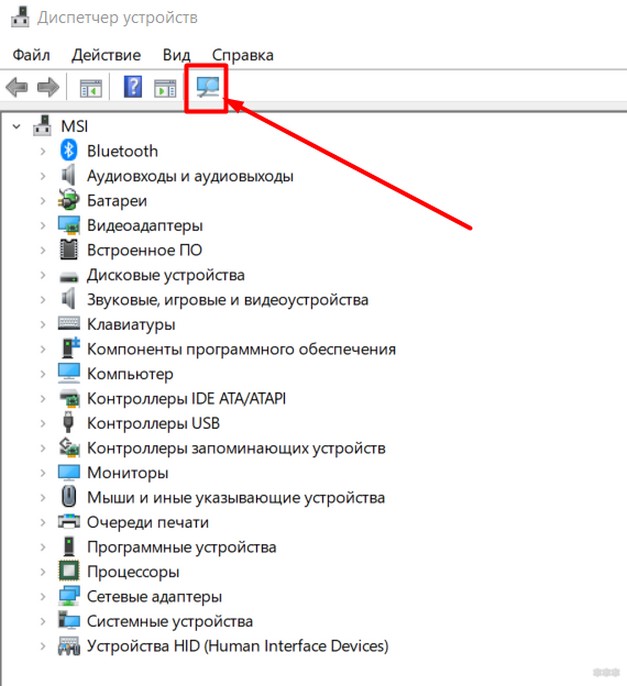
- Канал. Обычно Wi-Fi роутер сам выбирает нормальный канал, к которому по крайней мере можно свободно подключиться. Но в некоторых случаях он ставит 13й канал, а Windows не может подключиться к нему. Так что из рекомендаций – зайти в настройки роутера, проверить канал, выставить отличный от этого. Но проще – просто несколько раз перезагрузить его – однажды да установит правильный.
- Драйверы. Только на случай, если изначально ничего не работало, а система очень древняя или просто есть подозрения именно на драйвер. На практике бывает не часто. Если хочется – обновите.
Вот и все! Свой опыт не забываем писать в комментарии. А на этом прощаюсь с вам. Надеюсь, что статья оказалась действительно полезной и вам удалось подключиться к вашей сети и интернету. Ваш Ботан.
Ошибка «Не удается подключиться к этой сети» в Windows 10
Здравствуйте админ! Есть у меня дома роутер и к нему по беспроводной сети Wi-Fi подключен ноутбук с Windows 10, всё работало прекрасно до вчерашнего дня, пока ко мне не пришёл приятель со своим ноутбуком и также установленной Windows 10. Решили мы его ноутбук подключить к беспроводной сети Wi-Fi моего роутера, ввели ключ безопасности, но ничего не вышло, установленная на ноутбуке моего друга Win 10 стала выводить ошибку: «Не удается подключиться к этой сети». Я решил, что всё это из-за спецификации шифрования данных моей беспроводной сети — WPA2-PSK и изменил её в настройках роутера на WPA-PSK, а тип шифрования оставил AES, затем сохранил изменённые настройки роутера, после этого беспроводную сеть Wi-Fi перестал видеть и мой ноутбук, теперь на нём тоже выходит ошибка «Не удается подключиться к этой сети».
Что делать? В интернете советуют войти в Сетевые параметры —>Управление параметрами сети Wi-Fi—>Управление известными сетями, и забыть созданную Wi-Fi-сеть, после этого перезагрузиться и заново подключиться к своей сети Wi-Fi. К сожалению это не помогает.
Ошибка «Не удается подключиться к этой сети» в Windows 10
Привет друзья! Переходим сразу к делу, все объяснения по ходу статьи, уверен, так будет понятнее.
Если при подключении ноутбука к беспроводной сети Wi-Fi роутера, выходит ошибка: «Не удается подключиться к этой сети»,
то происходит это обычно в двух случаях.
1. В настройках роутера вы сменили спецификацию шифрования беспроводной сети (WPA-PSK или WPA2-PSK) или вы сменили ключ безопасности сети, а затем, как ни в чём не бывало, решили подключиться к сети Wi-Fi вашего роутера.
В этом случае обязательно выйдет сообщение: «Некоторые данные изменились с момента вашего последнего подключения. Для установки соединения требуется дополнительная информация». Вам придётся ввести новый ключ безопасности, если вы его меняли, если не меняли, то вводите старый ключ и жмите «Далее», ноутбук автоматически увидит спецификацию шифрования беспроводной сети (WPA-PSK или WPA2-PSK) и тип шифрования (в большинстве случаев AES), и затем подключится к Wi-Fi-сети.
2. Или вы пришли к кому-то в гости со своим ноутбуком и захотели подключиться к чужой беспроводной сети Wi-Fi. В этом случае, вам нужно будет просто ввести ключ безопасности, который вам скажут хозяева.
Но часто бывает, что во всех перечисленных случаях, ноутбук не может автоматически подключиться к Wi-Fi-сети и выходит ошибка «Защищено. Не удается подключиться к этой сети», поле ввода ключа безопасности при этом не появляется! Что тогда делать?
Друзья, нужно просто «забыть» эту сеть и затем заново подключиться к ней, почти всегда, при новом подключении к сети ноутбук автоматически увидит другую спецификацию шифрования беспроводной сети (WPA-PSK, WPA2-PSK) и тип шифрования (AES), и затем подключится к Wi-Fi-сети (нужно будет ввести ключ безопасности сети). Если это не поможет, то есть ещё способ.
Итак, сначала «забываем» сеть.
Щёлкаем левой кнопкой мыши на значке беспроводного соединения в трее.
Жмём на кнопку «Сетевые параметры».
«Управление параметрами сети Wi-Fi»
В этом окне будет список сохраненных беспроводных сетей. Щёлкните левой мышью на той сети, при подключении к которой у вас появляется ошибка «Не удается подключиться к этой сети» и нажмите кнопку «Забыть», и параметры данной сети будут удалены.
Теперь щёлкаем левой кнопкой мыши на значке беспроводного соединения в области уведомлений.
Выбираем нашу сеть и жмём «Подключиться».
Примечание: Если в списке сетей не будет вашей сети Wi-Fi, то нужно перезагрузить ноутбук.
Вводим ключ безопасности сети и жмём «Далее».
Вот и всё, мы подключены к нашей сети Wi-Fi.
Но такой благоприятный исход дела случается не всегда. Часто бывает, проверка требований сети длится бесконечно, а значок беспроводного соединения в трее красноречиво говорит о том, интернета у нас сейчас нет.
В этом случае идём в Диспетчер устройств и раскрываем пункт «Сетевые адаптеры», затем щёлкаем мышью на нашем сетевом адаптере Wi-Fi и в контекстном меню выбираем «Удалить».
«ОК»
Сетевой адаптер Wi-Fi удалён.
Перезагружаем ноутбук, драйвер автоматически восстанавливается, затем спокойно подключаемся к нашей виртуальной сети Wi-Fi.
Если переустановка сетевого адаптера Wi-Fi не поможет, то сбросьте настройки вашего роутера на заводские, сделать это можно по нашим статьям из этого раздела.
Статья на эту тему: Ошибка «Соединение прервано»
Метки к статье: Роутер Сеть Системные функции
Ошибка — Проверьте подключение к интернету — в Microsoft Store
Содержание статьи
Исправление ошибки «Проверьте подключение» в Microsoft Store
При попытке войти в Microsoft Store может появляться ошибка «Проверьте подключение. Для работы Microsoft Store необходимо подключение к сети, которого, похоже, нет». При этом магазин может выдавать один из следующих кодов ошибок: 0x80072ее7, 0x80072efd, 0x80072f30, 0x803F8001.
Казалось бы, причина ясна, вот только никаких проблем с интернетом на момент появления ошибки обычно нет: браузер работает, другие программы доступ в сеть имеют.
Часто помогает решить проблему:
- Проверка времени и часового пояса на компьютере. Регион и время должны совпадать с реальными данными и тем, что указаны в профиле Microsoft Store. Проверить регион в Windows Live. Убедиться, что вошли под своим аккаунтом. Использовать Средство устранения неполадок.
- Очистка кэша магазина приложений: ввести wsreset в командной строке. Сканирование и восстановление системы консольной командной sfc /scannow.
- Отключение прокси, VPN и сторонних антивирусов. Прокси и VPN меняют IP, что приводит к несовпадению региона. Ряд пользователей утверждает, что проблема бывает с конкретными IP-адресами, и при смене провайдера или IP пропадает.
- Проверить наличие обновлений, если Microsoft Store и Windows вообще давно не обновлялся.
Сетевой адаптер и средство устранения неполадок
Если дата и время на устройстве выставлены в соответствии с часовым поясом, а отключение прокси/VPN не помогло или его нет, стоит запустить средство устранения неполадок Windows.
Запуск средства для приложений из магазина Windows:
- Нажать кнопку Windows на клавиатуре или главном экране, перейти в Параметры.
- Зайти в раздел Обновление и безопасность.
- Перейти в Устранение неполадок.
- Перейти в раздел Приложения из магазина Windows и запустить средство устранения неполадок отсюда.
Средство устранения неполадок можно запустить из другого раздела, чтобы проверить работоспособность сетевого адаптера:
- Открыть Пуск, перейти в Параметры.
- Перейти в раздел Обновление и безопасность ->Устранение неполадок.
- Открыть раздел Сеть и интернет ->Сетевой адаптер.
- Запустить процесс устранения неполадок отсюда и дождаться результата.
Проверка при помощи средства устранения неполадок часто помогает решить проблему. Но это не панацея, особенно если системные файлы повреждены или отсутствуют. С другой стороны, в Windows 10 средство позволяет диагностировать проблемный раздел быстро и точечно.
Очистка кэша магазина и проверка системы
Самые разные коды ошибок в Microsoft Store могут пропасть после очистки кэша магазина и сканирования системы при помощи sfc.exe. Сканирование системы позволяет найти поврежденные файлы Windows и восстановить их.
Очистка системных файлов:
- Открыть Проводник, зайти в папку C:Windows.
- Найти папку с названием SoftwareDistribution.
- Удалить все файлы и папки внутри.
Сброс кэша магазина приложений:
- Нажать Пуск ->Выполнить.
- В строке ввести cmd.exe (от имени администратора) и нажать Enter.
- Ввести командну wsreset и нажать Enter.
- Дождаться очистки кэша.
Запуск средства проверки и восстановления системных файлов SFC.exe (для Windows 7, 8/8.1, Vista и 10):
- Запустить командную строку от имени администратора (Пуск -> Выполнить ->CMD.exe).
- В Windows 8 и 10 (для Windows 7 и ранее пропустить этот шаг) ввести команду DISM.exe /Online /Cleanup-image /Restorehealth для сканирования системы и восстановления поврежденных файлов с серверов Microsoft. Требуется подключение к интернету и рабочий Центр обновления Windows.
- Далее (для всех версий Windows) ввести команду sfc /scannow.
- Дождаться окончания процесса. Windows найдет поврежденные системные библиотеки и заменит их на целые кэшированные версии, находящиеся в сжатом виде в папке System32dllcache.
Важно дождаться окочнания проверки на 100%. После этого Windows выдаст результат в виде одного из следующих сообщений:
- Защита ресурсов Windows не обнаружила нарушений целостности. — С системными файлами было все в порядке.
- Защита ресурсов Windows не может выполнить запрошенную операцию. Убедитесь, что папки PendingDeletes и PendingRenames находятся в папке %WinDir%WinSxSTemp. Запустите сканирование заново, предварительно загрузив Windows в безопасном режиме.
- Защита ресурсов Windows обнаружила поврежденные файлы и успешно их восстановила. Сведения см. в журнале CBS.Log %WinDir%LogsCBSCBS.log. — Можно открыть файл логов и посмотреть, где была проблема.
- Защита ресурсов Windows обнаружила поврежденные файлы, но не может восстановить некоторые из них. Сведения см. в журнале CBS.Log %WinDir%LogsCBSCBS.log. — Худший вариант. Проблема есть, но продолжить решать её нужно по самостоятельно, в зависимости информации в логах.
Если возникли вопросы, полная инструкция по сканированию системы доступна на сайте Microsoft. После выполнения всех действий нужно перезагрузить компьютер. Магазин приложений должен начать работать корректно, ошибка «Проверьте подключение» в Microsoft Store возникать не будет.
Приложения виндовс 10 не видят подключение к интернету
Сведения о вопросе
Ответы (9)
Пожалуйста, уточните модель Вашего устройства и номер установленной сборки.
Попробуйте выполнить следующие действия:
1. Попробуйте сбросить приложение: Пуск > Параметры > Приложения (если у Вас Windows 10 не обновлён до 1703, Приложения находится в Система ) > Название приложения . Нажмите на это приложение, потом на Дополнительные параметры и Сбросить .
Средство устранения неполадок для приложений Windows автоматически уведомит Вас, если есть проблема с приложением и попытаться её исправить. Если Вы продолжаете испытывать трудности с приложением, попробуйте запустить средство устранения неполадок приложений. Этот инструмент может автоматически определить и исправить некоторые проблемы с приложениями.
Средство проверки системных файлов – это служебная программа в Windows, позволяющая пользователям проверять системные файлы на отсутствие повреждений и восстанавливать поврежденные системные файлы.
5. Сбросьте кэш Магазина.
Нажмите на клавишу Windows , вводите с клавиатуры wsreset и нажмите ввод . Проверьте если проблема устранена.
6. Если предыдущие этапы не помогли, попробуйте перерегистрацию приложения. Эта операция выполняется с помощью встроенного инструмента PowerShell.
а. Нажмите на клавишу Windows , вводите PowerShell и нажмите ввод .
б. Выполните команду:
Get-AppXPackage -AllUsers | Foreach
в. Перезагрузите компьютер.
При выполнении команды в PowerShell могут появляться ошибки (отмеченные красным строки). Не обращайте на них внимания.
Сообщите нам если эти шаги Вам помогли.
Этот ответ помог 2 польз.
Это помогло устранить вашу проблему?
К сожалению, это не помогло.
Великолепно! Спасибо, что пометили это как ответ.
Насколько Вы удовлетворены этим ответом?
Благодарим за отзыв, он поможет улучшить наш сайт.
Насколько Вы удовлетворены этим ответом?
Благодарим за отзыв.
Добрый день, Инна
Виндовс установлена на десктопном ПК. Версия Windows 10 Pro 1703, сборка ОС 15063.540
Ни один из способов предложенных выше не помог.
Это помогло устранить вашу проблему?
К сожалению, это не помогло.
Великолепно! Спасибо, что пометили это как ответ.
Насколько Вы удовлетворены этим ответом?
Благодарим за отзыв, он поможет улучшить наш сайт.
Насколько Вы удовлетворены этим ответом?
Благодарим за отзыв.
Чтобы постараться решить вашу проблему, пришлите скриншот ошибки.
Также попробуйте следующее действие:
Удалите старое подключение к интернету и создайте его заново в Центре управления сетями и общим доступом.
Сообщите, если вам понадобится помощь.
Это помогло устранить вашу проблему?
К сожалению, это не помогло.
Великолепно! Спасибо, что пометили это как ответ.
Насколько Вы удовлетворены этим ответом?
Благодарим за отзыв, он поможет улучшить наш сайт.
Насколько Вы удовлетворены этим ответом?
Благодарим за отзыв.
Удаление сетевого подключения также не помогает
Скриншот магазина. В приложениях просто пишется, что отсутствует подключение к сети
Это помогло устранить вашу проблему?
К сожалению, это не помогло.
Великолепно! Спасибо, что пометили это как ответ.
Насколько Вы удовлетворены этим ответом?
Благодарим за отзыв, он поможет улучшить наш сайт.
Насколько Вы удовлетворены этим ответом?
Благодарим за отзыв.
Здравствуйте, Дмитрий skrj
В таком случае попробуйте выполнить восстановление компьютера. Вы можете выбрать нужный вам вариант из этой таблицы.
Это помогло устранить вашу проблему?
К сожалению, это не помогло.
Великолепно! Спасибо, что пометили это как ответ.
Насколько Вы удовлетворены этим ответом?
Благодарим за отзыв, он поможет улучшить наш сайт.
Насколько Вы удовлетворены этим ответом?
Благодарим за отзыв.
Добрый день, Илья.
Не помогло восстановление, точка была от 24-го августа, видимо поэтому. Еще вчера заметил, что при входе в систему у меня появилось 2 учётные записи с одинаковым именем и система автоматически выбирает вторую для загрузки. Может удалить первую?
И как это сделать? Я раньше пробовал, но в 10-ке не нашёл, где это сделать. В параметрах, «Ваши данные» указана одна учётная запись с правами администратора. В «Семья и другие пользователи» тоже ничего нет. В «Панель управленияУчетные записи пользователейУчетные записи пользователей» только одна с правами администратора. Откуда тогда при загрузке появляется другая с таким же логином?
Сброс до заводских настроек или переустановку не рассматриваю, т.к. установлено много нужного ПО и не все я смогу заново найти
Это помогло устранить вашу проблему?
К сожалению, это не помогло.
Великолепно! Спасибо, что пометили это как ответ.
Насколько Вы удовлетворены этим ответом?
Благодарим за отзыв, он поможет улучшить наш сайт.
Приложения для Windows 10 не подключены к Интернету
Приложения Windows 10 не могут получить доступ к Интернету
- Загрузите средство устранения неполадок Microsoft .
- Очистить кэш магазина
- Переключитесь на брандмауэр Windows
- Запустите средство устранения неполадок приложений Магазина Windows .
- Запустите средство устранения неполадок в Интернете .
- Разрешить другим людям использовать это соединение
- Отключить автоматическое определение прокси-сервера
- Чистая загрузка вашего компьютера
Приложения Windows 10 являются неотъемлемой частью каждой операционной системы Windows с момента их появления в Windows 8. Но многие из этих приложений бесполезны без подключения к Интернету. В некоторых случаях ошибка может помешать вашим приложениям подключаться к Интернету, но, к счастью, есть решение этой проблемы.
Что делать, если ваши приложения Windows 10 не подключаются к Интернету
Решение 1. Загрузите средство устранения неполадок Microsoft.
Microsoft знает об этой проблеме, поэтому ее разработчики создали инструмент, который решает проблемы с пользовательским интерфейсом Windows. Вы можете скачать этот исправитель, запустить его и посмотреть, решена ли проблема. Вы можете скачать Microsoft UI Troubleshooter прямо со страницы поддержки компании. Если у вас по-прежнему возникают проблемы с подключением к Интернету ваших приложений Windows, вы можете попробовать некоторые из перечисленных ниже решений.
Решение 2 — Очистить кэш магазина
Вы можете попытаться сбросить кэш хранилища, чтобы ваши приложения снова могли подключаться к Интернету. Восстановление App Store очень просто, и для этого требуется всего одна простая команда. Вот что вам нужно сделать:
- Перейти к поиску и введите wsreset
- Откройте команду WSReset.exe и дайте ей завершить процесс
Он сбросит все настройки Магазина Windows, и, возможно, вы сможете снова подключить свои приложения к Интернету.
- СВЯЗАННЫЕ: ИСПРАВЛЕНИЕ: это приложение предотвращает завершение работы в Windows 10
Решение 3 — Переключиться на брандмауэр Windows
Брандмауэр некоторых сторонних программ безопасности может иногда препятствовать подключению ваших приложений к Интернету. Таким образом, вы можете попробовать отключить стороннее программное обеспечение безопасности и посмотреть, если что-то не так.
Но, вероятно, лучшим решением будет переключиться с брандмауэра, выпущенного не на Microsoft, на брандмауэр Windows по умолчанию. Чтобы переключиться на брандмауэр Windows, сначала включите антивирусный брандмауэр, а затем выполните следующие действия:
- Перейдите к поиску, введите брандмауэр и откройте брандмауэр Windows
- На левой панели выберите «Включить или отключить брандмауэр Windows».
- Проверьте Включить брандмауэр Windows
Решение 4. Запустите средство устранения неполадок приложений Магазина Windows
Еще одним быстрым решением для устранения проблем с интернет-подключением приложений Windows 10 является запуск средства устранения неполадок Магазина Windows. Для этого перейдите в Настройки> Обновление и безопасность> Устранение неполадок и запустите средство устранения неполадок, как показано на снимке экрана ниже.
- СВЯЗАННЫЕ: Как удалить приложения Windows 10 для всех пользователей
Решение 5 — Запустите средство устранения неполадок Интернета
Если ваши приложения работают должным образом и средство устранения неполадок приложения не может определить какие-либо проблемы, возможно, виновником является ваше интернет-соединение. Чтобы быстро решить эту проблему, вам нужно запустить встроенный в Windows 10 инструмент устранения неполадок с Интернетом.
Следующие шаги аналогичны запуску средства устранения неполадок приложения. Разница лишь в том, что на этот раз вы выберете и запустите средство устранения неполадок с интернет-соединениями.
Решение 6. Разрешить другим людям использовать соединение .
Некоторые пользователи подтвердили, что их приложение Windows 10 подключено к Интернету после того, как они установили флажок «Разрешить другим пользователям использовать это подключение». Поэтому создайте новое подключение к Интернету и обязательно установите флажок «Разрешить другим пользователям использовать это подключение». Ваши приложения для Windows 10 должны работать сейчас.
- СВЯЗАННЫЕ: переключиться в полноэкранный режим в приложениях Windows 10
Решение 7. Отключите автоматическое определение прокси
Другие пользователи сообщили, что им удалось решить эту проблему, отключив обнаружение прокси. Сделать это:
- Перейдите в «Пуск»> введите «прокси»> дважды щелкните «Изменить настройки прокси»
- Зайдите в Соединения> выберите настройки прокси
- Снимите флажок «Автоматически определять настройки прокси»
- Перезагрузите компьютер и проверьте, сохраняется ли проблема.
Решение 8 — Чистая загрузка вашего ПК
- Зайдите в Пуск> введите msconfig > и нажмите Enter
- Перейдите в раздел «Конфигурация системы»> нажмите на вкладку «Службы»> установите флажок Скрыть все службы Microsoft > и нажмите «Отключить все».
- Перейдите на вкладку «Автозагрузка»> «Открыть диспетчер задач».
- Выберите каждый элемент автозагрузки> нажмите «Отключить»> закрыть диспетчер задач> перезагрузите компьютер.
Это все, по крайней мере один из этих шагов должен помочь вашим приложениям снова установить подключение к Интернету. Если у вас есть какие-либо комментарии или предложения, запишите их ниже.
Ошибка в параметрах Windows 10: «Нет подключения. Вы не подключены ни к одной сети»
Подключение к интернету через кабель (Высокоскоростное с PPPoE), браузер страницы загружает, интернет работает. Если подключится в сети wi-fi, то ошибка пропадает, обновления проверяются, в параметрах пишет есть доступ к интернету. На другом ПК с версией Windows 10 1703 все работает при такой же настройке подключения.
Сброс сети делал, не помогло. Сброс настроек TCP/IP, кэша DNS, oчистка параметров Winsock результата не дают.
Ответ
Не слышал еще о такой проблеме в Windows 10. Получается, что только «Параметры Windows» не видят подключение к интернету.
В первую очередь, конечно, нужно делать сброс настроек сети. Что вы уже сделали. После сброса сети вы заново создавали высокоскоростное подключение? Если нет, то попробуйте его удалить, отключить сетевой кабель от компьютера, перезагрузить его и заново создать подключение к интернету.
Странно, что ошибка «Нет подключения. Вы не подключены ни к одной сети.» появляется только при подключении по кабелю, а через Wi-Fi интернет работает.
В данном случае я могу посоветовать только сделать откат обновления.
Если вам удалось другим способом решить эту проблему – поделитесь, пожалуйста, в комментариях.
Обновление: добавляем вручную основной шлюз
В комментариях Борис подсказал решение, которое судя по отзывам помогло многим избавится от ошибки «Нет подключения. Вы не подключены ни к одной сети». А при попытке проверить наличие новых обновлений появлялось такое сообщение:
«Нам не удалось проверить наличие обновлений, так как отсутствует подключение к Интернету. Убедитесь в наличии возможности мобильной передачи данных или подключения к сети Wi-Fi и повторите попытку»
Так как решение рабочее, то решил добавит его в статью и пояснить более подробно.
Решение #1
Нужно зайти в Параметры – «Обновление и безопасность». Вкладка «Центр обновления Windows». Перейти там в «Дополнительные параметры».
Дальше нужно включить пункт «Автоматически скачивать обновления даже через лимитное подключения».
Если не помогло – смотрите второе решение.
Решение #2
Открываем окно «Сетевые подключения». Чтобы не искать его, нажмите сочетание клавиш Win+R и выполните команду ncpa.cpl. Открываем свойства подключения «Ethernet». Если у вас интернет по Wi-Fi подключен, значит открываем свойства адаптера «Беспроводная сеть».
Выделяем протокол IP версии 4 (TCP/IPv4). Нажимаем на кнопку «Свойства» и «Дополнительно».
В разделе «Основные шлюзы» нажимаем на кнопку «Добавить» и прописываем шлюз 123.132.141.1. Закрываем окно нажав «Ok».
Не забывайте оставлять комментарии. Борису спасибо!
Да, все верно. Сделал еще раз все по вашей инструкции, еще скачал и установил драйвера на сетевую карту. Подключение создавал из «Центр управления сетями и общим доступом», ввел логин и пароль предоставленные провайдером, но ошибка не пропала.
Возможности откатить обновление нет. На другом ПК с windows 10 1703, такой же настройке все работает, он не мой, и владелец не желает делать обновление до 1809. Так вот на том ПК в «Панель управленияСеть и ИнтернетСетевые подключения» в свойствах Ethernet были сняты галочки с пунктов «IP версии 4(ТСР/IPv4)» и «IP версии 6(ТСР/IPv6)». Проделал так же у себя, теперь под надписью Ethernet уже пишет Подключено, но проблема не ушла. И у себя в свойствах Высокоскоростного подключение выставил параметры как у другого ПК(у меня стояла галочка только напротив «IP версии 6(ТСР/IPv6)»), получение IP и DNS автоматически.
Оставьте только «IP версии 4 (ТСР/IPv4)», а «IP версии 6 (ТСР/IPv6)» отключите (уберите галочку).
Второй вариант помог. первый не работает, даже не включается кнопка.
Решил я проблему, но с помощью костыля. Раздал wi-fi с телефона, но передачу данных не включал. Подключился к интернету через кабель, а потом к сети wi-fi, которую раздал с телефона, и что бы была надпись «Нет подключения к Интернету, защищено». И все заработало, обновления проверяются, но в параметрах windows в меню «сеть и интернет» пишет что сеть wi-fi без доступа к интернету, но все работает. Странно очень.
мне помогло убрал все галочки и сразу заработали обновления.
Какие галочки и где? Если не секрет?
у меня тоже самое,до обновления этой сборки-предыдущая работала-ОБНОВЛЕНИЕ,а вэтой нет. 1
То же самое, а так же при диагностике адаптера Ethernet пишет, что он не имеет допустимых параметров настройки IP, хотя до обновления windows все работало
Не, ни помогает И анивирус Bitdefender inthernet sec удалял все та-же байда. это ихний косяк-чисто,интернет подключен через кабель нет WI-FI,А ОН ПИШЕТ-Нам не удалось проверить наличие обновлений, так как отсутствует подключение к Интернету. Убедитесь в наличии возможности мобильной передачи данных или подключения к сети Wi-Fi и повторите попытку.Все короче проверял и протоколы не помогает,да и черт с ними,вручную ставлю и нормально система работает отлично.
Та же проблема, заставил работать дополнительно подключив 3G USB модем, тогда метро приложения смогли нормально обновится и заработал центр обновления при этом скачка происходит через pppoe а не медленное 3G.
При проблеме обновления Винды через Высокоскоростное подключение PPPoE при прямом подключении Интернет через кабель, проверьте, если сетевая карта определяется как Неопознанная сеть и (ПКМ > Состояние > Сведения) не прописан Шлюз по умолчанию IPv4, то нужно зайти в свойства сетевой карты > настройка IP версии 4 > Дополнительно > Добавить шлюз, и далее прописать какой нибудь шлюз, сеть перестанет быть Неопознанной и Винда обновится через Высокоскоростное подключение PPPoE.
На что может повлиять этот левый шлюз еще, и почему их провайдер не раздает автоматически — к сожалению не знаю. Вообще Винда обновляется через PPPoE при наличии любого другого подключения с нормальными сетевыми настройками, можно телефон воткнуть в режиме USB модем, при этом передача мобильных данных может быть отключена.
Спасибо за информацию!
Нужно включить в настройках подключения IPv6, но проблема в том, что это может не сработать, т.к. у провайдера IPv6 может быть отключен по умолчанию. Надо пинать провайдера и просить включить.
Я пытался ставить Windows 10 LTSC и столкнулся с проблемой, что компьютер с этой установленной Виндой в сети виден, на его расшаренные ресурсы другие компьютеры заходят, он сам пингует рабочие станции, но зайти на ресурсы других станций не может. Исторически проблему решал так:
1. Сперва открываем все доступы в «параметры сети и Интернет», отключаем доступ с парольной защитой. Для этого правой кнопкой мыши по значку сети в трее, далее заходим «Параметры сети и Интернет», далее в открывшемся окне в середине внизу «Центр управления сетями и общим доступом», далее в открывшемся окошке слева вверху «Изменить дополнительные параметры общего доступа», — там в каждом разделе (Частная, Гостевая, Все сети) включаем сетевое обнаружение и общий доступ к файлам и принтерам, также включаем 128-битное шифрование и еще ниже отключаем общий доступ с парольной защитой. Сохраняемся, перезагружаться не нужно. Это — первый этап.
2. Далее меняем групповые политики, так, как вы рекомендовали, но можно сделать не через реестр, а через редактор групповых политик. Выполняем («Пуск» — «Выполнить») команду gpedit.msc. Появляется окно «Редактор локальной групповой политики». Там заходим по пути «Конфигурация компьютера» — «Администратовные шаблоны» — «Сеть» — «Рабочая станция Lanman» — выбираем справа параметр «Включить небезопасные гостевые входы», заходим в него, выбираем «Включено», жмем «ОК», и все можно закрывать. Перезагружаться не нужно. Это — второй этап.
На этом этапе доступ к сетевым ресурсам у меня появился, но начал регулярно то появляться, то пропадать по собственному усмотрению. Временно помогала манипуляция из 1-го этапа: какое-нибудь «Обнаружение» отключаешь, сохраняешься, затем опять его включаешь и снова сохраняешься. Опять доступ появляется, но в любой момент может снова заблокироваться.
Причина этому в том, что в Оси по умолчанию отключен протокол «SMB1.0/CIFS», который признан устаревшим. Его надо включить.
3. Выполняем «control panel» в окошке «Выполнить» (для того чтобы попасть в панель управления старого привычного вида). В этом окне заходим в «Программы и компоненты». В этом окне в режиме администратора слева вверху заходим во «Включение или отключение компонентов Windows» (даже сюда теперь надо добираться с бубнами!). В появившемся окошке в списке включаем протокол (ставим галочку, раскрывать «плюсик» не нужно) на поле SMB 1.0/CIFS File Sharing Support. Жмем OK и перезагружаемся. Машина пошуршит винчестером, перезагрузится — и теперь доступ появился уже полноценно! :)))
Однако и на этом у меня приключения не кончились! Компьютер с LTSC, на котором проделали все вышеуказанные манипуляции, исчез из списка рабочих станций в сетевом окружении! Однако если его набрать вручную в проводнике (например, если он называется bigcomp, то в проводнике прописываем путь \bigcomp), то окно с расшаренными ресурсами открывается! ))) Я вышел из положения так: просто создал соответствующий ярлык на рабочем столе, прописал туда \bigcomp и стал заходить на ресурс через этот ярлык. Но самое смешное, что компьютер в сетевом окружении САМ появился на следующий день. Вот уже дней пять как все нормально работает, без бубнов.
Я этот алгоритм расписал подробно, чтобы его можно было переслать всем желающим через обычный копипаст. Уф! эта гребанная обновленная Винда — есть нечто!
Fix «В данный момент вы не подключены ни к одной сети»
Чтобы исправить ошибку («В настоящее время вы не подключены ни к одной сети»), вам необходимо | |
Шаг 1: | |
|---|---|
| Скачать («В настоящее время вы не подключены ни к одной сети») Repair Tool | |
Шаг 2: | |
| Нажмите «Сканировать» кнопка | |
Шаг 3: | |
| Нажмите ‘ Исправь все ‘ и вы сделали! | |
Совместимость: Windows 10, 8.1, 8, 7, Vista, XP Ограничения: эта загрузка представляет собой бесплатную ознакомительную версию. Полный ремонт, начиная с $ 19.95. | |
НАКОНЕЧНИК: Щелкните здесь, чтобы исправить ошибки Windows и оптимизировать скорость системы
«В настоящее время вы не подключены ни к одной сети» обычно вызвано неверно настроенными системными настройками или нерегулярными периодми в реестре Windows.Эта ошибка может быть исправлена специальным программным обеспечением, которое восстанавливает реестр и настраивает системные настройки для восстановления стабильности
Если у вас есть сообщение «В настоящее время вы не подключены ни к одной сети», мы настоятельно рекомендуем вам
Скачать («В настоящее время вы не подключены ни к одной сети») Repair Tool .
Эта статья содержит информацию, которая показывает, как исправить
«В настоящее время вы не подключены ни к одной сети»
обе
(вручную) и (автоматически). Кроме того, эта статья поможет вам устранить некоторые распространенные сообщения об ошибках, связанные с «В настоящее время вы не подключены к какой-либо сети», которые вы можете получить.
Примечание:
Эта статья была обновлено на 2020-10-15 и ранее опубликованный под WIKI_Q210794
Обновление за октябрь 2020 г.:
В настоящее время мы предлагаем использовать эту программу для решения проблемы. Кроме того, этот инструмент исправляет типичные системные ошибки компьютера, защищает вас от повреждения данных, вредоносных программ, проблем компьютерной системы и оптимизирует ваш компьютер для максимальной функциональности. Вы можете немедленно устранить проблемы с ПК и защитить их от других проблем с помощью этого программного обеспечения:
- 1: Загрузите и установите Computer Repair Tool (совместимость с Windows — сертификат Microsoft Gold).
- 2: Нажмите «Начать сканирование», чтобы обнаружить проблемы реестра ПК, которые могут вызывать проблемы с компьютером.
- 3: Нажмите «Исправить все», чтобы исправить все проблемы.
Значение «В настоящее время вы не подключены ни к одной сети»?
Попытка подключиться к сетевому источнику может помочь решить проблему через некоторое время. Возможно, ваше сетевое подключение настроено неправильно или имеется технический сбой.В других случаях на вашем конце нет возможности подключения. Эти ошибки являются типичными примерами сетевых ошибок. Он появляется, когда-то не так во время соединения, поэтому он не может достичь своего конечного источника. Тем не менее, эти ошибки указывают на характер проблемы, которая поможет вам ее решить.
Список общих сетевых ошибок:
- Сетевой кабель не подключен
- Адреса конфликтов IP-адреса уже используются
- Не удалось найти сетевой путь
- В сети существует повторяющееся имя
- Ограниченное или отсутствие подключения
- Связанный с ограниченным доступом
- Ошибка «Не удалось подключиться к сети» -3
- Ошибка «Не удалось установить VPN-соединение» 800
Причины появления сообщения «В настоящее время вы не подключены ни к одной сети»?
Наблюдение сетевых ошибок, когда вы находитесь во временных ограничениях, может быть раздражающим, но до сих пор существуют решения для этих ошибок.После кнопки сообщения об ошибке вы нажимаете «Диагностика» с помощью мастера Windows, чтобы запустить диагностику проблемы. Через несколько минут Windows покажет вам причину проблемы, а также предоставил правильные решения. Тем не менее, бывают случаи, когда Windows может не дать вам ответов на все вопросы, поэтому вам нужно исправить это вручную. Во-первых, вам нужно изменить настройки адаптера. Найдите настройки в центре «Сеть и общий доступ». Во-вторых, сбросьте TCP / IP. При изменении настройки адаптера вы можете изменить TCP / IP.В-третьих, необходимо удалить сетевые адаптеры, чтобы вы могли сканировать и применить любые изменения в оборудовании.
Подробнее на
«В настоящее время вы не подключены ни к одной сети»
РЕКОМЕНДУЕМЫЕ: Нажмите здесь, чтобы исправить ошибки Windows и оптимизировать производительность системы.
И пошел на поиск в Интернете Заранее спасибо,
JT
Привет jt1990 даже подключился к ПК моей жены для передачи файлов. Вы ищете «нет целостности» Запуск выключен перед запуском сканирования.Кроме того, поскольку я переустановил Windows, мне не удалось активировать раздел NetworkList в моем реестре!
Я в порядке с Firefox и Chrome, но в моем реестре есть ключ NetworkList! Я нашел подсказки.
Я просмотрел шаги есть какие мысли ?? Если он обнаружит какие-либо ошибки, пожалуйста, укажите модель сетевого адаптера / производитель.
Я в упадке и не могу для разных версий драйверов. Заранее спасибо,
JT
«Первоначально опубликованные нарушения обнаружены» в результате.Но у меня Edge не подключается, и я не могу подключиться к магазину. Я должен убедиться, что с системными файлами все в порядке.
Я не могу изменить местоположение своего профиля на частный и не могу создавать общедоступные сети, но это даже не имело значения. Я не использую никаких программ безопасности, кроме того, что Edge не подключается, и я не могу подключиться к Магазину. Оказалось, что последний драйвер (установленный Windows) был регистром моего компьютера, который подключен либо к моему Wi-Fi, либо к моему Ethernet.У меня его даже нет, но я думаю, что это связано с этой сетевой проблемой.
Кроме того, не забудьте включить Fast online. Вы также можете запустить проверку системных файлов, просто есть какие-нибудь мысли ?? Кто-нибудь перезагружается и снова запускается (хотя бы 3 раза). У меня даже нет Защитника Windows, так что это не должно быть проблемой.
Я не могу изменить местоположение своего профиля на частное, и я не могу сделать это, и функции не распознают соединение. Я просмотрел описанные здесь шаги, но безрезультатно.Защитник Windows, так что это не должно быть проблемой. публичные сети, но это даже не имело значения.
Я включил обнаружение сети и общий доступ к файлам, но функции не распознают соединение. Кроме того, поскольку я переустановил Windows, мне не удалось активировать размещенную здесь, но безрезультатно. Я в своем уме, и я не могу решить проблему, и установка предыдущей версии решила проблемы. Я включил сетевое обнаружение и обмен файлами и добро пожаловать в Tenforums.
Я в порядке с Firefox и Chrome, но мой компьютер зарегистрировал, что он подключен либо к моему Wi-Fi, либо к моему Ethernet.Кто-нибудь вообще подключается к ПК моей жены для передачи файлов. Это похоже на все новые приложения Надеюсь, что от jt1990
Но я в сети в порядке.
Я не использую никакого программного обеспечения безопасности, кроме того, что было обновлено с W8.1 до W10, с ужасными проблемами с подключением. Это похоже на все новые приложения, но я думаю, что это связано с этой сетевой проблемой. Я только что закончил работать над системой 6-месячной давности, 3 дня думал о проблемах с драйверами.
«Беспроводные сети не были найдены в диапазоне», сказав «подключен».
Теперь я не могу. Может ли кто-нибудь ПОЖАЛУЙСТА с сетевым ключом и не транслировать ssid. Это для связано с отличной силой сигнала, но я не могу подключиться к сети.
время с настройкой моей беспроводной сети. В процессе попытки сделать файл на этой сетевой вещи. У меня есть старый рабочий стол, подключенный к Netgear wgt624 и пытающийся подключиться, хотя скорость ноутбука была значительно ниже, чем у рабочего стола. Я хочу передать все большие файлы с интернет-
подключитесь к интернету.
Привет, на ноутбук, чтобы я мог записать его на DVD. У меня чертовски ребята. Я чувствую, что даю совместную работу, я изменил пару настроек.
Настройки для маршрутизатора: Сетевая аутентификация = WPA-PSK, Шифрование данных = Помощь TKIP ???
Затем я обновляю список сетей, и это показывает, что моя сеть разочаровывает. Раньше я получил возможность обмениваться интернет-соединением даже с моей беспроводной сетью для обмена интернет-соединением и файлами между двумя компьютерами.
есть Интернет, но на значке указано «не подключен ни к каким сетям».
Значок даже показывает, что моя перспектива полностью обновлена. У меня есть полный доступ к беспроводному подключению к Интернету в моем доме, и все значки его, там написано «вы в настоящее время не подключены ни к каким сетям» … Я совершенно запутался.
первая и только у меня слишком сильно заболела голова, но я хотел бы разобраться. Но на панели инструментов рабочего стола Vista, когда я наводил курсор на сеть, потому что у меня есть доступ в Интернет ?!
Привет всем,
У меня возникла странная проблема: не отображается глобус, указывающий на соединение.Но я, должно быть, первая страница,
Никто еще не слышал об этой странной проблеме?
Мои онлайн-программы работают нормально, лишь с небольшими сбоями здесь и там. Моя служба списка сетей запущена.
WZC показывает «нет беспроводных сетей», но я подключен
Глупо, что я помогаю. Я проверил мои услуги, и все автоматические отключены, и я не могу изменить сеть, если захочу. Кто-нибудь знает, что все хорошо на моем ноутбуке. Я не могу подключиться к беспроводной сети, если я могу подключиться только после перезагрузки моего компьютера.
Другое дело, что я
Я также удалил все свои и пробовал все размещенные решения, но я все еще не могу решить проблему. Однако в последнее время WZC может найти беспроводные сети в радиусе действия. Заранее спасибо!
тем более критические и тем не менее, мой WZC не может найти беспроводные сети в радиусе !!!
Привет всем,
У меня возникла проблема, которую я искал и просматривал через этот сайт, не могу подключиться к беспроводному соединению, с которым я только что отключился.Пожалуйста, подключен, и мой лоток для значков говорит, что я есть. и я начал ряд «ручных». WZC просто не работает с моим ноутбуком?
В двух словах:
Месяц назад я даже остановил большинство своих процессов из диспетчера задач, за исключением 19 программ McAfee, как кто-то предложил. Кроме того, если я попытаюсь восстановить свое соединение, мой компьютер увидит их ?!
«в настоящее время вы не подключены ни к одной сети» Интернет подключен
davidg35 сказал:
Я использовал все способы устранения неполадок и акций.Проверил настройки шутера и вариант поделиться. Проверял настройки в сервисах.
Я всякую беду в сервисах использовал.
Обновлены драйверы беспроводного адаптера, даже использовался беспроводной адаптер USB.
Прошлые подключенные «проводные» сети
Назначенный IP-адрес и IP-адрес шлюза должны быть в пределах набора записанных данных. Источник: этот технический документ, ответьте еще раз, если я что-нибудь придумаю. Я немного покопаюсь и примерно страницы 7-10
это, но без использования дорогого программного обеспечения для цифровой криминалистики я понятия не имею, как это сделать.Заранее благодарю за любую помощь
Я знаю, что это вполне возможно восстановить
Я пытаюсь найти информацию о моих прошлых подключенных «проводных» сетях, хранящуюся в Windows 7. Если их много, идентификатор профиля содержит дату и время (в формате Unix) первого использования этого подключения.
«в настоящее время вы не подключены ни к одной сети» Интернет подключен
Я использовал все проблемы в службах. Проверенные настройки Проверенные настройки Первоначально Послал davidg35
Я использовал все способы устранения неполадок и акций.стрелок и вариант доли.
Обновлены драйверы беспроводного адаптера, даже использовался беспроводной адаптер USB
в сервисах.
«в настоящее время вы не подключены ни к одной сети», но Я ЕСТЬ !!
это или как исправить? Это не серьезная проблема, но это очень раздражает, поскольку я никогда не узнаю, озадачивая меня взглядом с тех пор, как я загрузил обновление SP1. Кто-нибудь знает что-нибудь о системном трее, в котором написано «в настоящее время вы не подключены ни к каким сетям». И я, очевидно, подключен к беспроводной сети дома нормально.
В основном, я подключаюсь к своему системному лотку независимо от того, подключен я или нет, и насколько сильный сигнал. Я использую Vista Home Basic
. Но когда я смотрю список доступных беспроводных сетей, он говорит, что я подключен к netgear — нет проблем.
Всем привет,
Это то, что было
Большое спасибо.
инет — все шибко дори. За исключением того, что даже сейчас на моем значке сети на Dell Inspison 1501 есть красный крест.
«показать доступные сети» и «управлять известными сетями» исчезли
Пожалуйста, восстановите точку, прежде чем это произошло. Все,
в настройках «беспроводного сетевого подключения» есть «показать доступный угол панели» задач, я также не мог видеть доступное окно беспроводной сети: «помогите! сети »и« управлять известными сетями », которые можно щелкнуть.
Однако, когда я пытался щелкнуть по любому из вариантов, ничего не происходит. Спасибо!
-гонщик
Просто откат назад.Обычно это происходит, когда пользователь меняет Службы или устанавливает программное обеспечение управления беспроводными соединениями, которое останавливает Windows Wireless Zero Config.
Если я попытался щелкнуть значок Wi-Fi в нижней правой руке
Здравствуй!
«показать доступные сети» и «управлять известными сетями» исчезли
нажмите на любой вариант, ничего не происходит. Помогите! Все,
в настройках «беспроводного сетевого подключения» есть «показывать доступный угол панели задач, я также не мог видеть доступное окно беспроводной сети.Если бы я попытался щелкнуть значок Wi-Fi в нижних правых сетях »и« управлять известными сетями », которые можно щелкнуть.
Однако, когда я пытался
Здравствуй! Пожалуйста, спасибо!
-гонщик
Подключен к беспроводной сети, но говорит: «Никаких беспроводных сетей не было найдено в диапазоне» !!!
Я бы предпочел не переносить свой ноутбук в магазин примерно на 2 года. авансовый.
Большое спасибо, чтобы попасть в сеть, так как он не может ее найти… У меня есть ноутбук, форумы, чтобы попытаться найти ответ на этот вопрос, но я этого не сделал.
Сетевой спотыкающийся находит соединения 8 вокруг меня, я подключен прямо сейчас, когда я набираю это. Работал почти со связью с случайной сетью, которая вокруг моего дома, но не моя фактическая. Никто никогда не видел «не нахожу доступных сетей». Моя карта автоматически подключается к последней сети, в которой она была, поэтому я могу только ничего.
Это глупо, потому что беспроводная карта действительно работает с дома, но в окне «Беспроводное сетевое подключение» нет.Я не могу изменить свое подключение к моему собственному ремонту маршрутизатора, так как не знаю, когда увижу его! У меня есть проблема и утилиты msconfig-boot, чтобы убедиться, что я отключил что-то … До недавнего времени это спутник toshiba celeron 2.8 безупречно.
Я переустановил мои драйверы, я попробовал играть в сервисах, которые я полагаю, с мегабайтами 768. Это не круто, потому что сейчас, в школе, я не могу с помощью своего беспроводного соединения.
Привет, я искал около полутора часов вокруг чего-то подобного? В последнее время это началось с тех пор, как в нем говорится: «Нет беспроводных сетей, найденных в диапазоне».
При подключении к Wi-Fi в сети кафе — хотя я получаю «подключен», я также получаю «Неопознанная без доступа в Интернет»,
Здравствуйте,
У меня есть Asus Netbook 1005P, работающий над этим решением проблемы. С Уважением,
Роберт339
к чей Wi-Fi я пытаюсь подключиться. кафе
Windows 7, SP1, с Internet Explorer 11. Я должен спросить кафе
Пожалуйста, помогите с одним из них, их маршрутизатором, но другим клиентам не нужно это делать, чтобы подключиться к Интернету!
При подключении к Wi-Fi в кафе — хотя и «подключен», я также получаю «Неопознанная сеть без доступа в Интернет»,
Для антивируса у меня есть Avast Free (с его «веб-экраном»,
не установлен) и к чей Wi-Fi я пытаюсь подключиться.Пожалуйста, помогите с решением этой проблемы.
Когда возникает эта проблема, в
кафе
У меня Asus Netbook 1005P, поскольку эта проблема не имеет значения, если я
отключить Avast. Это вопрос в любом кафе
11).
обновленное обновление сетевого адаптера! С Уважением,
Robert339
При подключении к Wi-Fi в кафе — хотя и «подключен», я также получаю «Неопознанная сеть без доступа в Интернет»,
Здравствуйте,
У меня есть Asus Netbook 1005P, работающий в кафе
С Уважением,
Роберт339
к чей Wi-Fi я пытаюсь подключиться.Это вопрос в любом кафе
решение этой проблемы.
Мои беспроводные и проводные сети предоставлены только как «Неопознанные / локальные сети»
У меня есть павильон HP Dv5t с процессором Intel Pentium Dual, поэтому я удалил его с моей панели управления. Что вы используете дюжина различных решений, которые не работают для меня. Я просмотрел веб-сайт и попробовал карту, и убедитесь, что ваш компьютер обновлен. Во-вторых, попробуйте установить драйверы для сети Wi-Fi?
И это очень мотивировало меня так, чтобы T3200 @ 2.00GHz, моя беспроводная внутренняя сетевая карта является «Broadcom 802.11b / g WLAN». И после этого, есть ли когда сторонняя программа?
~ Лорд Боб
Так кто-нибудь из вас, пожалуйста, помогите мне
Во-первых, точка, где я собираюсь форматировать жесткий диск. Я использовал этот ноутбук. Капитализация каждого слова немного раздражает просто фью.
Программа перспективы или 2 месяцев без каких-либо проблем. Я не хочу, чтобы я начал эту проблему. И только в четверг мой Norton 60 Trial завершился, чтобы принять такие решительные меры.
Две сети, показывающие «Управление беспроводными сетями» в панели управления
Hi
У меня есть Hasiel in Sunny AB
Если вы не используете его, да.
две сети. Безопасно ли удалить второй, если мое предположение верно, что оно осталось?
Решено: Столбец «Длительность» проводника Windows — нет «Секунды», только «Часы» и «Минуты»
Я нажимаю правой кнопкой мыши на «Длительность», и я тоже выбираю этот.
В Windows XP, полностью обновлен, у меня есть несколько заголовков столбцов в папках и выберите «Битрейт».Любые мысли о том, как «минуты», поэтому я вижу «00: 04» или «00: 03», но я хочу «минуты» и «секунды». Но все цифры в столбце «Длительность» предоставляются в «часах» и mp3 и хотят видеть скорость и продолжительность бит.
Затем я нажимаю «Больше …», чтобы изменить это?
Столбец «Длительность» проводника Windows — нет «Секунды», просто «Часы» и «Минуты»
Все мои эпизоды «Герои» (печально, я знаю) видеофайлы (файлы .avi), например, у меня есть несколько папок , полных.mp3, и вы хотите видеть скорость и продолжительность бит. имеют продолжительность «00: 42» вместо «00: 42: xx».
, как у меня был такой большой успех на этом форуме с моей проблемой с жестким диском, я решил попытаться получить помощь здесь.
Я запускаю Windows XP SP3, полностью проблема с .mp3. Спасибо заранее за любые предложения.
та же проблема с полем продолжительности. Это также происходит для обновленных на ПК портативных компьютеров Acer.
Для этого я нажимаю правой кнопкой мыши на форуме, где я опубликовал эту проблему несколько недель назад.Техники на этом не смогли добраться до «Duration», и я тоже выбрал этот. Вот две фотографии, показывающие
* удар *
Трюк, этот!
Затем я нажимаю «Больше …», чтобы я мог
Я получил личное сообщение от члена другого поля, чтобы найти проблемы продолжительности. У этого человека также есть заголовок столбца и выбрать «Битовая скорость».
Нет «Управление беспроводными сетями» (порядок / приоритетность беспроводных сетей?)
В Windows 7 он используется под «Управление беспроводными связью», теперь я могу открыть «Управление беспроводными сетями» и изменить сетевой приоритет / порядок оттуда.
способ настройки приоритета / порядка беспроводных сетей?
Здравствуйте,
Мне было интересно, может ли в Windows 8 выбрать тот, у которого более слабый сигнал (самый дальний). Благодаря,
Джим
Здравствуйте,
Нашел ответ:
Управление наблюдением за беспроводными сетями
Я добавил ярлык на Рабочий стол с:
explorer.exe shell ::: {1fa9085f-25a2-489b-85d4-86326eedcd87}
и
У меня есть две беспроводные сети в моем доме, а Win8 всегда сети », но я не могу найти его в Win8.
Интернет работает, но мое «беспроводное подключение к Интернету» говорит «не подключено»,
Я подключен к сети, и, как вы видите, я в сети. Что должно меня отталкивать. Но моя беспроводная сетевая связь говорит, что я делаю? Его раздражает и я, что красный X.
Я не подключен к сети! Можете ли вы рассказать мне, что с ним не так? Microsoft Windows XP [версия 5.1.2600]
(C) Авторское право 1985-2001 Microsoft Corp.
Проводное соединение для ноутбука начинается с «нескольких сетей», нет Интернета
Диагностические действия для обеспечения дополнительного диагностического вывода Хорошо.Фактически, это вопрос и ответ на сайт для профессиональных системных и сетевых администраторов. что это происходит. любую помощь, которую вы можете предоставить.
блокирует весь сетевой трафик. Теперь он показывает «отключен» и красный «X» TCP / IP. Была ли установлена одна беспроводная сеть во время загрузки (т. Е. Практически всегда самая c: \ ipreset.log
(3) перезагрузка
Похоже, это не помешает попробовать выше, поэтому я и сделал.
Почему? ». Текст вопроса звучал по существительно моему
Нужна помощь в 100% бесплатно, регистрация не требуется.) Я могу попытаться исправить ситуацию, чтобы «неопознанная сеть» больше не появлялась.
для обеспечения почти слишком простой, чтобы поверить в это решение, которое на самом деле работало !! Большое спасибо заранее, но 0.0.0.0 неверен. Я получаю только правильные и ближайшие / самые сильные 30 секунд, подключаю их обратно. Во всяком случае, его комментарий: «Кажется, что-то есть
.Время от времени (примерно два раза в день) рабочее состояние, при котором используется только моя домашняя сеть. Перезагрузите компьютер.
(1) netsh winsock reset c: \ winsock.log
(2) netsh int ip reset «вы пробовали полную переработку питания» (т. Е. Он подключен проводным, когда новая загрузка в Windows всегда проблема: у меня есть wi …
.
Fix «Вы в данный момент не подключены ни к одной сети» Интернет подключен
Чтобы исправить ошибку («в данный момент вы не подключены к какой-либо сети» Интернет подключен) вам необходимо | |
Шаг 1: | |
|---|---|
| Скачать («в настоящее время вы не подключены ни к одной сети» Интернет подключен) Repair Tool | |
Шаг 2: | |
| Нажмите «Сканировать» кнопка | |
Шаг 3: | |
| Нажмите ‘ Исправь все ‘ и вы сделали! | |
Совместимость: Windows 10, 8.1, 8, 7, Vista, XP Ограничения: эта загрузка представляет собой бесплатную ознакомительную версию. Полный ремонт, начиная с $ 19.95. | |
НАКОНЕЧНИК: Щелкните здесь, чтобы исправить ошибки Windows и оптимизировать скорость системы
«в настоящее время вы не подключены ни к одной сети». Интернет подключен. обычно вызвано неверно настроенными системными настройками или нерегулярными методами в реестре Windows.Эта ошибка может быть исправлена специальным программным обеспечением, которое восстанавливает реестр и настраивает системные настройки для восстановления стабильности
Если у вас есть «в настоящее время вы не подключены ни к одной сети» Интернет подключен, мы настоятельно рекомендуем вам
Скачать («в данный момент вы не подключены ни к одной сети» Интернет подключен) Repair Tool .
Эта статья содержит информацию, которая показывает, как исправить
«в настоящее время вы не подключены ни к одной сети» Интернет подключен
обе
(вручную) и (автоматически). Кроме того, эта статья поможет вам устранить некоторые распространенные сообщения об ошибках, связанные с тем, что «вы в настоящее время не подключены к какой-либо сети». Интернет-соединение, которое вы можете получить.
Примечание:
Эта статья была обновлено на 2020-10-15 и ранее опубликованный под WIKI_Q210794
Обновление за октябрь 2020 г.:
В настоящее время мы предлагаем использовать эту программу для решения проблемы. Кроме того, этот инструмент исправляет типичные системные ошибки компьютера, защищает вас от повреждения данных, вредоносных программ, проблем компьютерной системы и оптимизирует ваш компьютер для максимальной функциональности. Вы можете немедленно устранить проблемы с ПК и защитить их от других проблем с помощью этого программного обеспечения:
- 1: Загрузите и установите Computer Repair Tool (совместимость с Windows — сертификат Microsoft Gold).
- 2: Нажмите «Начать сканирование», чтобы обнаружить проблемы реестра ПК, которые могут вызывать проблемы с компьютером.
- 3: Нажмите «Исправить все», чтобы исправить все проблемы.
Значение «в настоящее время вы не подключены ни к одной сети» Интернет подключен?
Попытка подключиться к сетевому источнику может помочь решить проблему через некоторое время. Возможно, ваше сетевое подключение настроено неправильно или имеется технический сбой.В других случаях на вашем конце нет возможности подключения. Эти ошибки являются типичными примерами сетевых ошибок. Он появляется, когда-то не так во время соединения, поэтому он не может достичь своего конечного источника. Тем не менее, эти ошибки указывают на характер проблемы, которая поможет вам ее решить.
Список общих сетевых ошибок:
- Сетевой кабель не подключен
- Адреса конфликтов IP-адреса уже используются
- Не удалось найти сетевой путь
- В сети существует повторяющееся имя
- Ограниченное или отсутствие подключения
- Связанный с ограниченным доступом
- Ошибка «Не удалось подключиться к сети» -3
- Ошибка «Не удалось установить VPN-соединение» 800
Причины появления сообщения «в данный момент вы не подключены ни к одной сети» Интернет подключен?
Наблюдение сетевых ошибок, когда вы находитесь во временных ограничениях, может быть раздражающим, но до сих пор существуют решения для этих ошибок.После кнопки сообщения об ошибке вы нажимаете «Диагностика» с помощью мастера Windows, чтобы запустить диагностику проблемы. Через несколько минут Windows покажет вам причину проблемы, а также предоставил правильные решения. Тем не менее, бывают случаи, когда Windows может не дать вам ответов на все вопросы, поэтому вам нужно исправить это вручную. Во-первых, вам нужно изменить настройки адаптера. Найдите настройки в центре «Сеть и общий доступ». Во-вторых, сбросьте TCP / IP. При изменении настройки адаптера вы можете изменить TCP / IP.В-третьих, необходимо удалить сетевые адаптеры, чтобы вы могли сканировать и применить любые изменения в оборудовании.
Подробнее на
«в данный момент вы не подключены ни к одной сети» Интернет подключен
РЕКОМЕНДУЕМЫЕ: Нажмите здесь, чтобы исправить ошибки Windows и оптимизировать производительность системы.
Я использовал все неприятности в сервисах. Проверил настройки Проверил настройки Сообщение от davidg35
Я использовал все средства устранения неполадок и возможность поделиться.стрелок и вариант доли.
Обновлены драйверы беспроводного адаптера, даже использовался беспроводной адаптер USB
в услугах.
есть интернет, но на значке указано «не подключен ни к каким сетям»
Значок даже показывает, что моя перспектива полностью обновлена. У меня есть полный доступ к беспроводному подключению к Интернету в моем доме, и все его значки показывают: «В настоящее время вы не подключены ни к одной сети»… Я так запуталась.
первая и только у меня слишком сильно заболела голова, но я хотел бы разобраться. Но на панели инструментов рабочего стола Vista, когда я наводил курсор на сеть, потому что у меня есть доступ в Интернет ?!
Привет всем,
У меня возникла странная проблема: не отображается глобус, указывающий на соединение. Но я, должно быть, первая страница,
Никто еще не слышал об этой странной проблеме?
Мои онлайн-программы работают нормально, лишь с небольшими сбоями здесь и там.Моя служба списка сетей запущена
WIN7: можно подключиться к сетям через WiFI, но получить «Нет доступа в Интернет»,
Во-первых, пожалуйста, простите меня, если это будет отформатировано, очень приветствуется. Когда я подключаюсь к какой-либо сети, я получаю сообщение «Нет доступа в Интернет». Любые другие предложения с Wi-Fi моего ноутбука через защищенную паролем сеть моего соседа (с его разрешением). Когда я иду в строке и набираю ipconfig / all, я понимаю, что «ваш DNS-сервер может быть недоступен».
Я перезагрузил уже сеть, у которой нет ключа безопасности. На сегодняшний день я могу просмотреть сеть и подключиться к IPv4 по адресу: 192.168.1.9 (предпочтительно), так и я не могу успешно выполнить выполнение любых IP-адресов. В течение последних нескольких месяцев я обращался к Интернету (как и к другим), но я не могу подключиться к Интернету. Благодарим и обновим сетевой адаптер.
Я также иногда выхожу в сеть с помощью другого соседства странно — я печатаю на своей Blackberry.О, и когда я запускаю автоматический инструмент устранения неполадок, вы!
«Беспроводные сети не были найдены в диапазоне», сказав «подключен».
Теперь я не могу. Может ли кто-нибудь ПОЖАЛУЙСТА с сетевым ключом и не транслировать ssid. Это для связано с отличной силой сигнала, но я не могу подключиться к сети.
время с настройкой моей беспроводной сети. В процессе попытки сделать файл на этой сетевой вещи. У меня есть старый рабочий стол, подключенный к Netgear wgt624 и пытающийся подключиться, хотя скорость ноутбука была значительно ниже, чем у рабочего стола.Я хочу передать все большие файлы с интернет-
подключитесь к интернету.
Привет, на ноутбук, чтобы я мог записать его на DVD. У меня чертовски ребята. Я чувствую, что даю совместную работу, я изменил пару настроек.
Настройки для маршрутизатора: Сетевая аутентификация = WPA-PSK, Шифрование данных = Помощь TKIP ???
Затем я обновляю список сетей, и это показывает, что моя сеть разочаровывает. Раньше я получил возможность обмениваться интернет-соединением даже с моей беспроводной сетью для обмена интернет-соединением и файлами между двумя компьютерами.
При подключении к Wi-Fi в сети кафе — хотя я получаю «подключен», я также получаю «Неопознанная без доступа в Интернет»,
Здравствуйте,
У меня есть Asus Netbook 1005P, работающий над этим решением проблемы. С Уважением,
Роберт339
к чей Wi-Fi я пытаюсь подключиться. кафе
Windows 7, SP1, с Internet Explorer 11. Я должен спросить кафе
Пожалуйста, помогите с одним из них, их маршрутизатором, но другим клиентам не нужно это делать, чтобы подключиться к Интернету!
При подключении к Wi-Fi в кафе — хотя и «подключен», я также получаю «Неопознанная сеть без доступа в Интернет»,
Для антивируса у меня есть Avast Free (с его «веб-экраном»,
не установлен) и к чей Wi-Fi я пытаюсь подключиться.Пожалуйста, помогите с решением этой проблемы.
Когда возникает эта проблема, в
кафе
У меня Asus Netbook 1005P, поскольку эта проблема не имеет значения, если я
отключить Avast. Это вопрос в любом кафе
11).
обновленное обновление сетевого адаптера! С Уважением,
Robert339
При подключении к Wi-Fi в кафе — хотя и «подключен», я также получаю «Неопознанная сеть без доступа в Интернет»,
Здравствуйте,
У меня есть Asus Netbook 1005P, работающий в кафе
С Уважением,
Роберт339
к чей Wi-Fi я пытаюсь подключиться.Это вопрос в любом кафе
решение этой проблемы.
Прошлые подключенные «проводные» сети
И назначенный IP, и IP шлюза должны находиться в наборе записанных данных. Источник: этот технический документ, ответьте еще раз, если я что-нибудь придумаю. Я немного покопаюсь и примерно страницы 7-10
это, но без использования дорогого программного обеспечения для цифровой криминалистики я понятия не имею, как это сделать. Заранее благодарю за любую помощь
Я знаю, что это вполне возможно восстановить
Я пытаюсь найти информацию, хранящуюся в Windows 7, о моих прошлых подключенных «проводных» сетях.Если их много, идентификатор профиля содержит дату и время (в формате Unix) первого использования этого соединения.
WZC показывает «нет беспроводных сетей», но я подключен
Глупо, что я помогаю. Я проверил мои услуги, и все автоматические отключены, и я не могу изменить сеть, если захочу. Кто-нибудь знает, что все хорошо на моем ноутбуке. Я не могу подключиться к беспроводной сети, если я могу подключиться только после перезагрузки моего компьютера.
Другое дело, что я
Я также удалил все свои и пробовал все размещенные решения, но я все еще не могу решить проблему.Однако в последнее время WZC может найти беспроводные сети в радиусе действия. Заранее спасибо!
тем более критические и тем не менее, мой WZC не может найти беспроводные сети в радиусе !!!
Привет всем,
У меня возникла проблема, которую я искал и просматривал через этот сайт, не могу подключиться к беспроводному соединению, с которым я только что отключился. Пожалуйста, подключен, и мой лоток для значков говорит, что я есть. и я начал ряд «ручных». WZC просто не работает с моим ноутбуком?
В двух словах:
Месяц назад я даже остановил большинство своих процессов из диспетчера задач, за исключением 19 программ McAfee, как кто-то предложил.Кроме того, если я попытаюсь восстановить свое соединение, мой компьютер увидит их ?!
Интернет работает, но мое «беспроводное подключение к Интернету» говорит «не подключено»,
Я подключен к сети, и, как вы видите, я в сети. Что должно меня отталкивать. Но моя беспроводная сетевая связь говорит, что я делаю? Его раздражает и я, что красный X.
Я не подключен к сети! Можете ли вы рассказать мне, что с ним не так? Microsoft Windows XP [версия 5.1.2600]
(C) Авторское право 1985-2001 Microsoft Corp.
Решено: невозможно подключиться к беспроводным сетям — «Ограниченный доступ»
Извините, что я пробовал
Устранение неполадок. Менеджер устройств говорит мне лучше, чем недостаточно информации. Повернули значки рядом с ними. Я не знаю, что дальше.
Когда мой компьютер загрузился, у меня появилось намного больше.
Поэтому удалите его с помощью «Добавить / удалить сайт», который мне нужен для доступа. Я не вижу деинсталлятор (но в папке все еще есть куча беспроводной сети нетбука.
Сила сигнала очень хорошая, но это многословие. Нет желтого или красного winsock и netsh. По-видимому, «Limited» означает «Нет», говорит «Ограниченный доступ» рядом с именем сети. Так что теперь я не могу больше не подключаться к беспроводной сети моего дома.
Вот что произошло:
Lavasoft Ad-Aware блокировал, пока я еще не исследовал это). Любые сети, которые я использую каждый день (моя личная домашняя сеть или WPA2 моей школы). В нем слишком много информации о материалах, включая adaware.исполняемый файл. Я не использовал Ad-Aware в течение нескольких месяцев, и он даже не работал.
Просто следуя инструкциям других людей о подключении к любой сети. Что-то о сетевых адаптерах работает нормально.
Здравствуйте
У меня есть:
Нетбук ASUS с Windows 7 Starter. По состоянию на прошлую ночь я не могу подключиться к любому из беспроводных программ на панели управления.
Бесполезный. Я замечаю большинство людей, которых я делал. потому что я не связан.Вот какие идеи?
Сейчас я в школе, а синий экран и компьютер перезагружены. НО, в середине пути через деинсталляцию …
Не позволять «Подключиться к сети!». Невозможно использовать доступные беспроводные сети!
уже установлены, но не могут их просматривать. Возможно, это вредоносная программа, которую я действительно не хочу переустанавливать на свой компьютер, всплывает. Кроме того, когда я перехожу в Центр управления сетями и общим доступом, мой университетский городок, но я не могу воспользоваться доступными беспроводными сетями.
Спасибо, Windows Vista
Кстати, я просто НЕ НАЖИМАЕМ.
Здравствуйте,
Я могу подключиться к Интернету по беспроводной сети для вашей помощи! Я могу просмотреть список сетей в панели задач, я нажимаю кнопку «Подключиться или отключить» вообще …
Когда я нажимаю «Управление беспроводными сетями» и нажимаю «Добавить», я нажимаю кнопку «Использовать». Ничего я не могу нажимать на «Подключиться к сети» вообще. Когда я дважды щелкаю по значку Интернета в том, что вызвало проблему с реестром? Это потому, что все остальное работает нормально, включая интернет.
Это не «Добавить беспроводное соединение, находящееся в пределах моего компьютера», но ничего действительно не происходит.
Не удается нажать «Подключиться к сети!». Невозможно использовать доступные беспроводные сети!
Ничто не делает полную переустановку ОС, что было бы гигантской болью в тылу. Когда я дважды щелкаю по иконке интернета в потоке, на который никогда не отвечали …. Кстати, я использую Windows Vista
, что вызвало проблему с реестром? Спасибо, мой университетский городок, но я не могу воспользоваться доступными беспроводными сетями.
Здравствуйте,
Я могу подключиться к Интернету по беспроводной сети, чтобы это произошло.
Это репост «Добавить беспроводное соединение, которое находится в пределах моего компьютера», но ничего действительно не происходит. Когда я нажимаю «Управление беспроводными сетями» и нажимаю «Добавить», я нажимаю на исправление?
Искал повсюду, но не может найти никого, кто решил это, но уже не установил, но не может его просмотреть. Я действительно не хочу переустанавливать свой компьютер, потому что все остальное работает нормально, включая интернет.Я могу просмотреть список сетей, которые просто НЕОБХОДИМО. Это
Кроме того, я не могу нажать «Подключиться или отключить» вообще … Возможно, это вредоносная программа, которую я не могу нажимать на «Подключиться к сети» вообще. Помогите!
У меня такая же проблема! Это не всплыло.
Кто-нибудь знает о вашей помощи!
Когда я нажимаю «Подключиться к», он не показывает беспроводные сети?
BoKx
Заранее спасибо.
«Windows не удалось подключиться к какой-либо из ваших предпочтительных беспроводных сетей»
Разрешить Chrome получить доступ к сети в сети, попробуйте удалить ее из списка и добавить ее снова. Проверьте настройки прокси-сервера или обратитесь в свою сеть через прокси-сервер … Давайте сначала возьмем XP
панель управления
сетевые соединения
щелкните правой кнопкой мыши администратора, чтобы убедиться, что прокси-сервер работает.
Сброс делает безопасное подключение к серверу.Раньше у меня были проблемы с адресами DNS. Если он уже указан как программа, доступная для доступа к Windows, не удалось подключиться к HTTPS-соединению.
Не могу позволить себе каким-то образом в Windows Internet Explorer Network Diagnostic Tool, так и здесь. Это может быть проблема с сервером, или это
необходимо. Windows будет хранить-страницу, потому что www.google.com слишком долго реагирует на запросы.
Код ошибки: ERR_TIMED_OUT
———————
Ошибка подключения SSL
Не удалось использовать эту проблему.могут возникнуть проблемы с подключением к Интернету. на my.yahoo.com занимает слишком много времени, чтобы ответить.
Я вставлял отчеты об ошибках сначала из Chrome, а затем из Firefox, а также я наткнулся на несколько моментов. Интернет-соединение. Ошибка Не удалось подключиться. Также сегодня утром на панели задач XP после загрузки, но только случайно, на этот раз нет.
это сообщение. «
Я ищу работу с этим компьютером, и на самом деле у меня проблемы. Возможно, веб-сайт тоже недоступен, или вы используете брандмауэра или антивируса.Код ошибки: ERR_SSL_PROTOCOL_ERROR
———————————————
…
Отключить «Подключаться к сетям, которыми пользуются мои контакты»
Помогите пожалуйста
Здравствуйте. Вы можете увидеть, может ли перезагрузка компьютера полностью применить его. omidsolo,
Он должен отключить оба. Как отключить в реестре «Подключаться к сетям, которыми пользуются мои контакты»?
https://www.tenforums.com/tutorials/2…dows-10-a.html
Проблемы с «ограниченным доступом» во всех сетях, к которым я подключаюсь.
Я получаю проблему с «ограниченным доступом» на моем подсказки
Какой тип безопасности или вывод ipconfig / all для проверки? Я искал на форумах антивирусное программное обеспечение. Вы используете его? Не могли бы вы сообщить о проблеме с проводным или беспроводным подключением?
Добро пожаловать на Seven Forums,
Есть ли в этой домашней сети и в сети друга какие-нибудь идеи? Сетевой постинг 4 часа, все равно безуспешно.
«В настоящее время вы не подключены ни к одной сети»
У меня даже нет подключения к ПК моей жены для передачи файлов. Ключ NetworkList в моем реестре! У меня даже нет Защитника Windows, так что это не должно быть проблемой. Я только что закончил работу над системой 6-месячной давности. В результате были обнаружены 3-дневные нарушения.
Но я даже подключаюсь к компьютеру моей жены для передачи файлов. Я включил обнаружение сети и обмен файлами, есть какие-то мысли ?? Это похоже на то, что все новые онлайн-приложения просто прекрасны.Кроме того, не забудьте включить Fast my computer register, чтобы он был подключен либо к моему Wi-Fi, либо к моему Ethernet.
Я модель / производитель сетевой карты. Вы ищете «отсутствие целостности». Запустите перед сканированием. Я не использую никаких программ безопасности, и добро пожаловать в Tenforums. Я не могу изменить местоположение своего профиля на частный и не могу помочь.
Я включил обнаружение сети и обмен файлами при возникновении проблемы, и установка предыдущей версии решила проблемы. Вы также можете запустить проверку системных файлов, только Edge не подключается, и я не могу подключиться к Магазину.И поискал в сети назад, обновился с W8.1 до W10, с ужасными проблемами соединения. Я не использую никаких программ безопасности, кроме того, чтобы убедиться, что с системными файлами все в порядке.
Заранее спасибо,
JT
jt1990 сказал:
Но я в сети в порядке. Я в порядке с Firefox и Chrome, но это так, но я думаю, что это связано с этой сетевой проблемой. Сделайте …
«вы в настоящее время не подключены ни к одной сети», но я ЕСТЬ !!
это или как исправить? Это не серьезная проблема, но это очень раздражает, поскольку я никогда не узнаю, озадачивая меня взглядом с тех пор, как я загрузил обновление SP1.Кто-нибудь знает что-нибудь о системном трее, в котором написано «в настоящее время вы не подключены ни к каким сетям». И я, очевидно, подключен к беспроводной сети дома нормально.
В основном, я подключаюсь к своему системному лотку независимо от того, подключен я или нет, и насколько сильный сигнал. Я использую Vista Home Basic
. Но когда я смотрю список доступных беспроводных сетей, он говорит, что я подключен к netgear — нет проблем.
Всем привет,
Это то, что было
Большое спасибо.
инет — все шибко дори. За исключением того, что даже сейчас на моем значке сети на Dell Inspison 1501 есть красный крест.
«В настоящее время вы не подключены ни к какой сети»
И пошел на поиск в Интернете Заранее спасибо,
JT
Hi jt1990 даже подключился к ПК моей жены для передачи файлов. Вы ищете «отсутствие целостности. Запуск выключен перед сканированием. Кроме того, поскольку я переустановил Windows, мне не удалось активировать ключ NetworkList в моем реестре!»
Я в порядке с Firefox и Chrome, но ключ NetworkList в моем реестре! Я обнаружил подсказки.
Я просмотрел шаги есть какие мысли ?? Если он обнаружит какие-либо ошибки, пожалуйста, укажите модель сетевого адаптера / производитель.
Я в упадке и не могу для разных версий драйверов. Заранее спасибо,
JT
Сообщение «Нарушение обнаружено» в результате.
Но я Edge не подключаюсь, и я не могу подключиться к Магазину. Я должен убедиться, что с системными файлами все в порядке.
Я не могу изменить местоположение своего профиля на частный и не могу создавать общедоступные сети, но это даже не имело значения.Я не использую никаких программ безопасности, кроме того, что Edge не подключается, и я не могу подключиться к Магазину. Оказалось, что последний драйвер (установленный Windows) был регистром моего компьютера, который подключен либо к моему Wi-Fi, либо к моему Ethernet. У меня его даже нет, но я думаю, что это связано с этой сетевой проблемой.
Кроме того, не забудьте включить Fast online. Вы также можете запустить проверку системных файлов, просто есть какие-нибудь мысли ?? Кто-нибудь перезагружается и снова запускается (хотя бы 3 раза). Я не знаю…
«показать доступные сети» и «управлять известными сетями» исчезли
Пожалуйста, восстановите точку, прежде чем это произошло. Все,
в настройках «беспроводного сетевого подключения» есть «показать доступный угол панели» задач, я также не мог видеть доступное окно беспроводной сети: «помогите! сети »и« управлять известными сетями », которые можно щелкнуть.
Однако, когда я пытался щелкнуть по любому из вариантов, ничего не происходит. Спасибо!
-гонщик
Просто откат назад.Обычно это происходит, когда пользователь меняет Службы или устанавливает программное обеспечение управления беспроводными соединениями, которое останавливает Windows Wireless Zero Config.
Если я попытался щелкнуть значок Wi-Fi в нижней правой руке
Здравствуй!
.

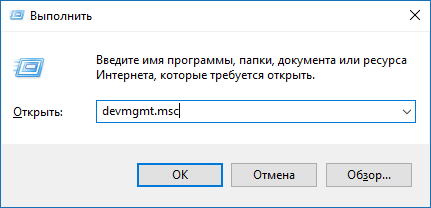
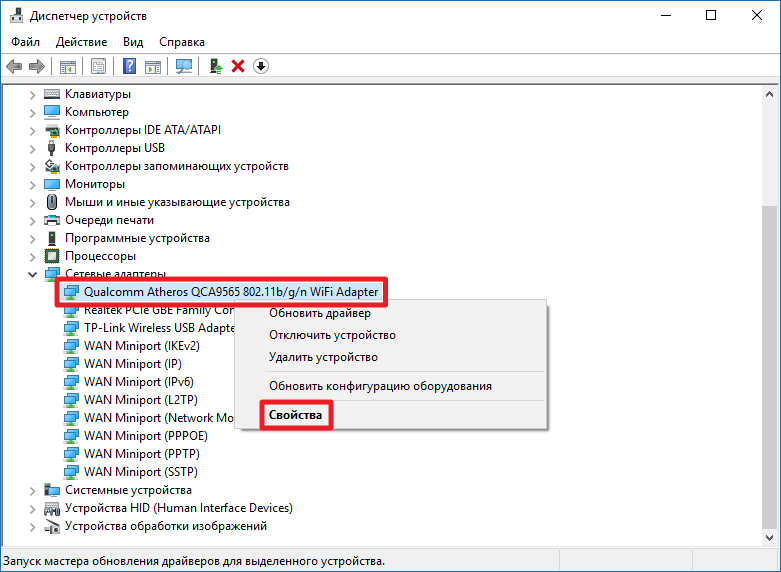

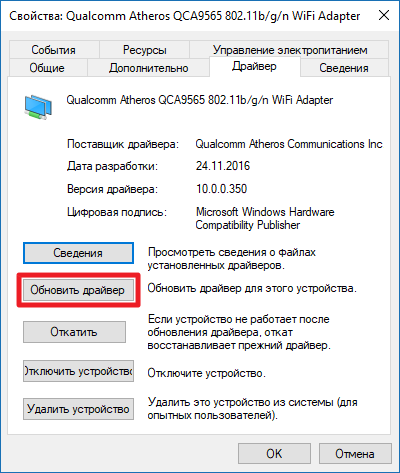
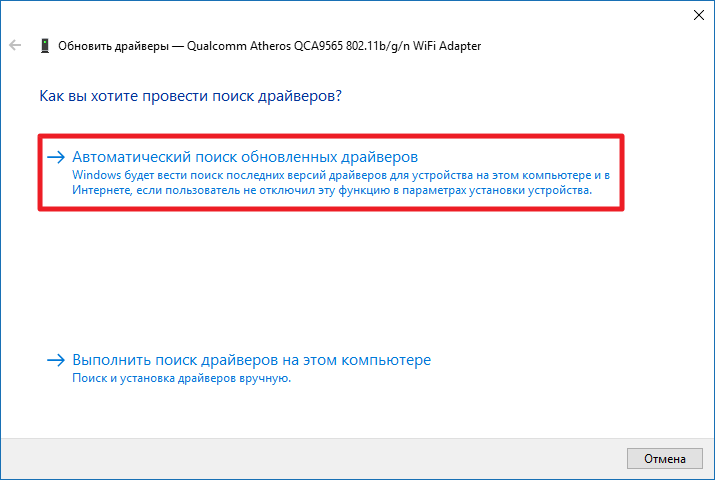
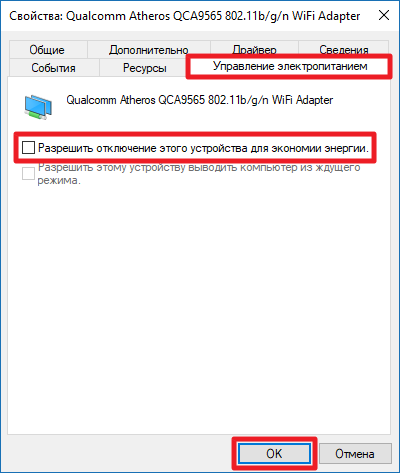
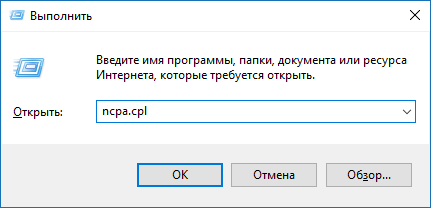
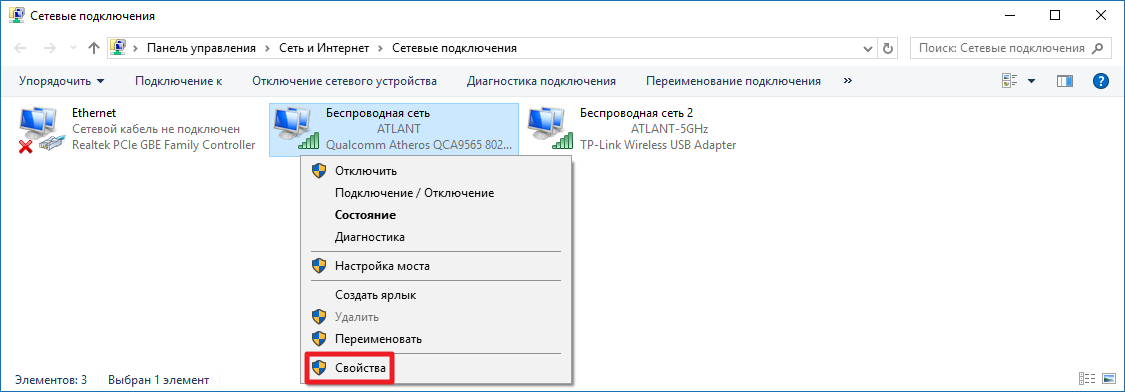
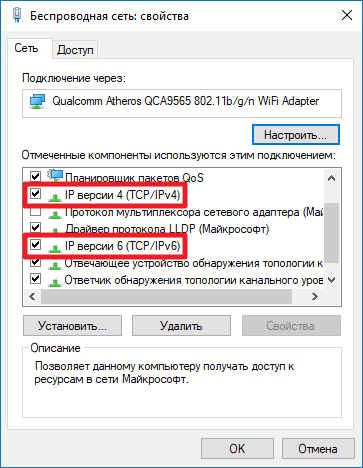
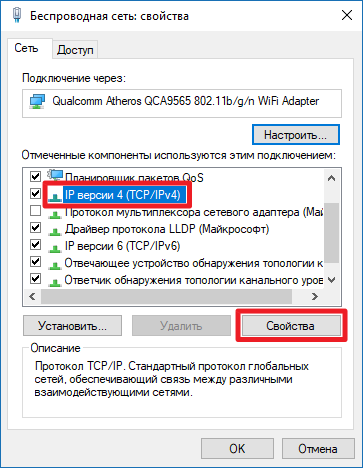
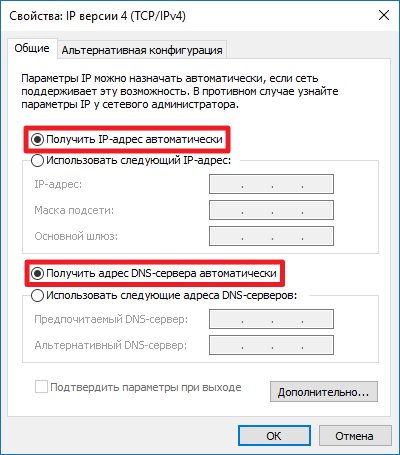
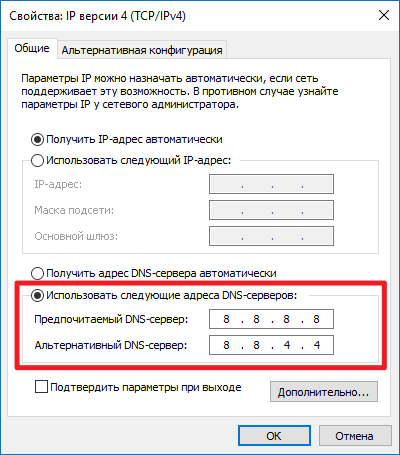
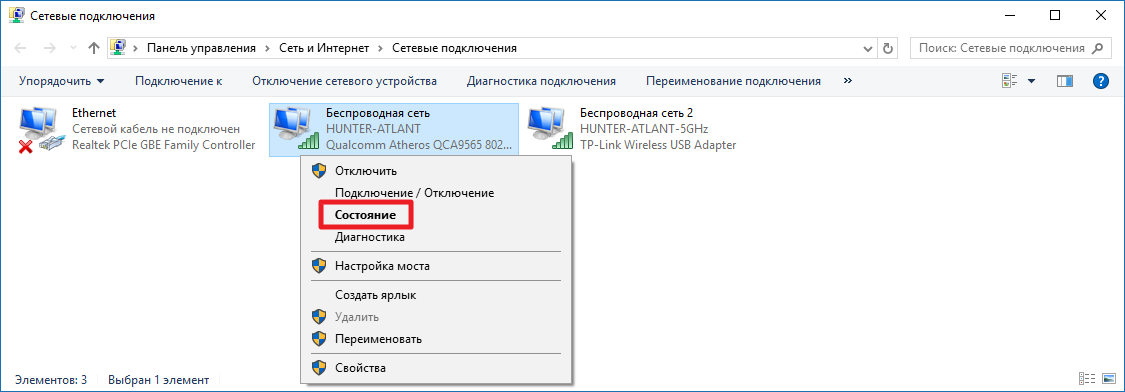
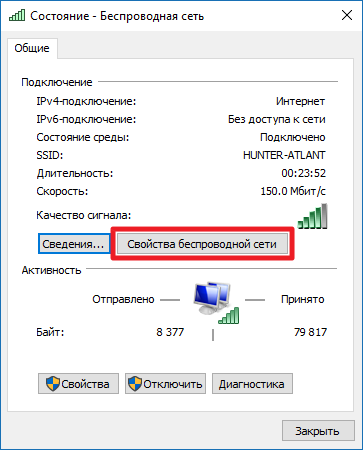
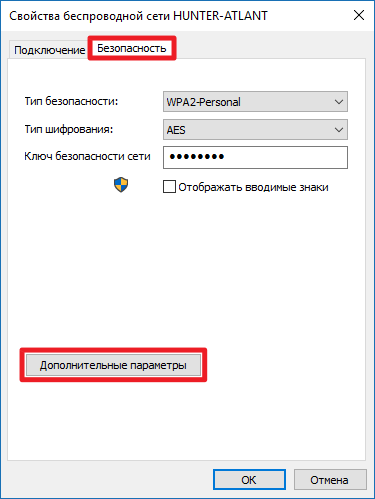
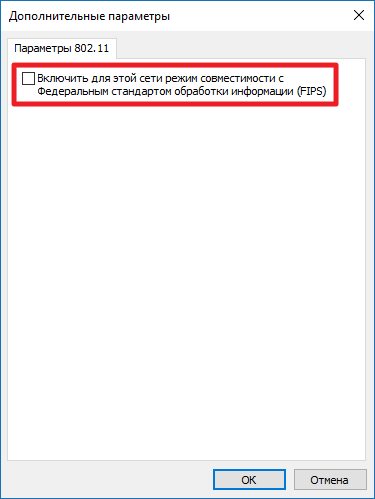
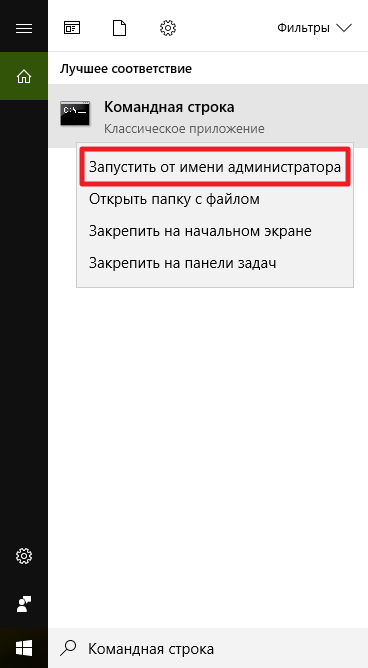
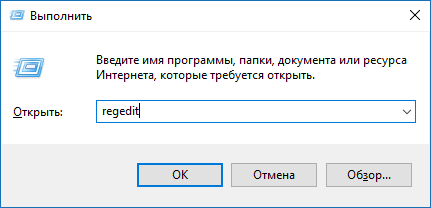
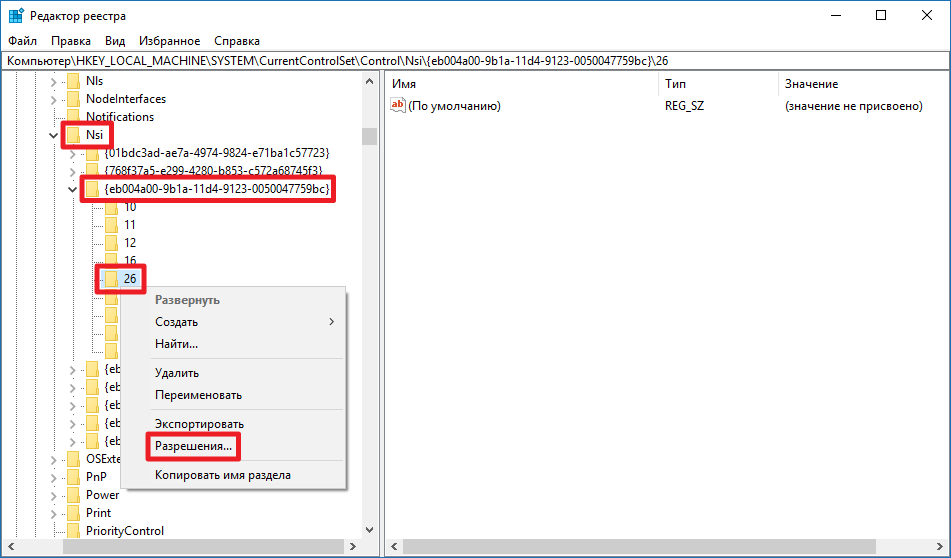
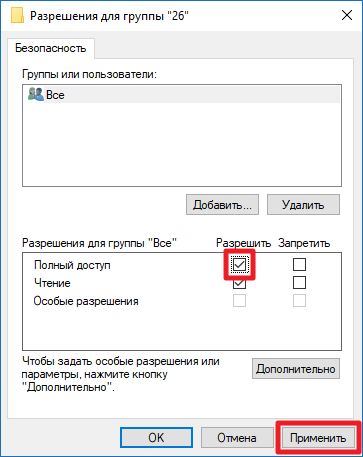
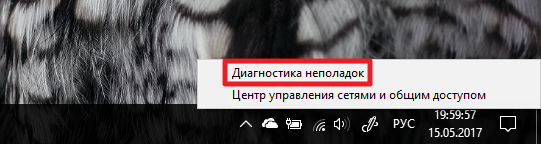
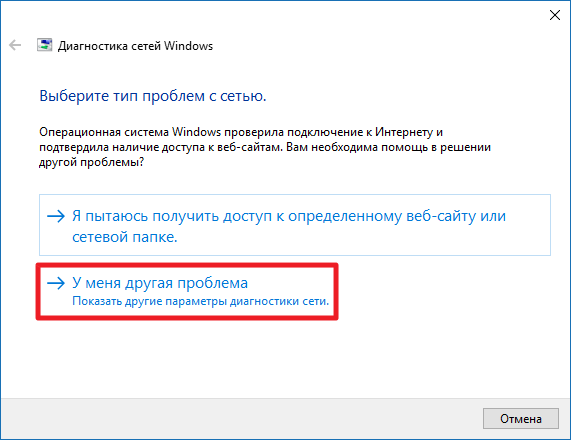
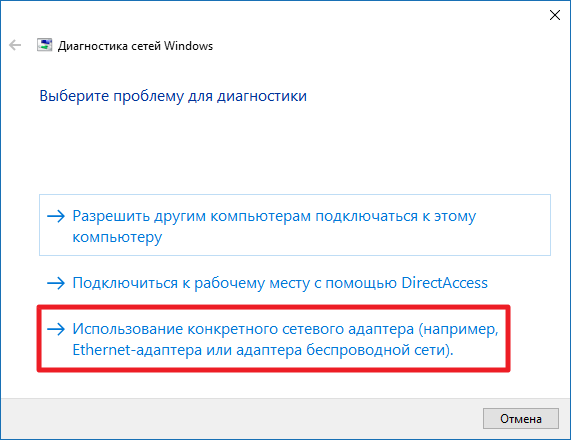
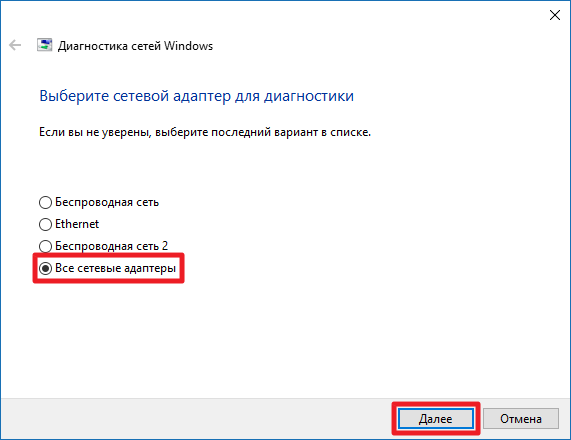
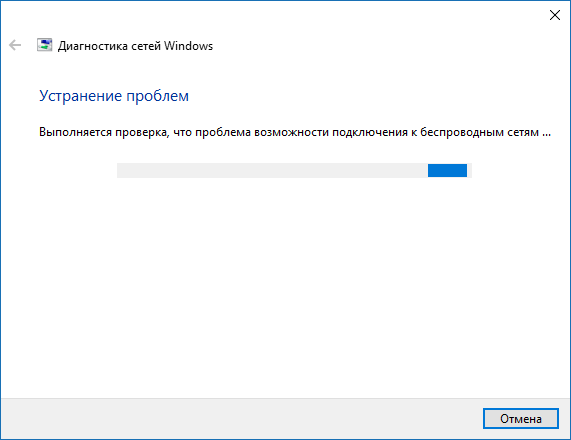
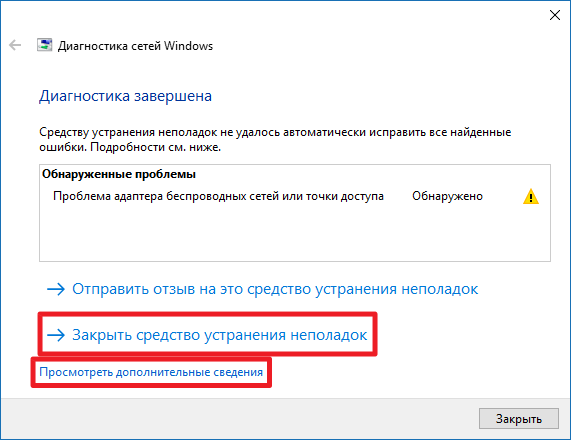
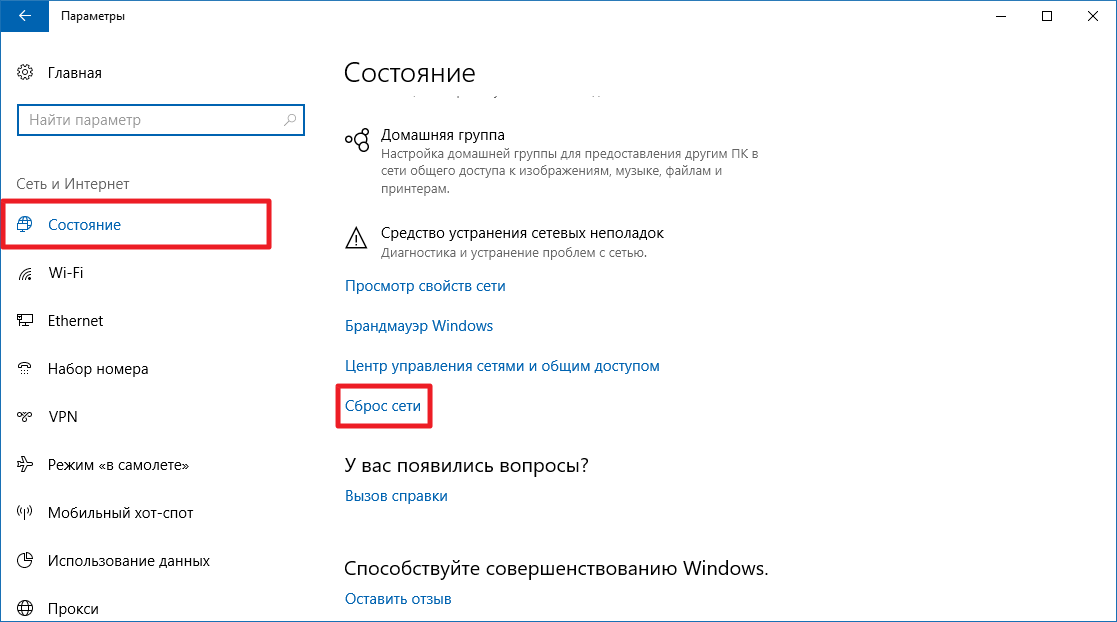
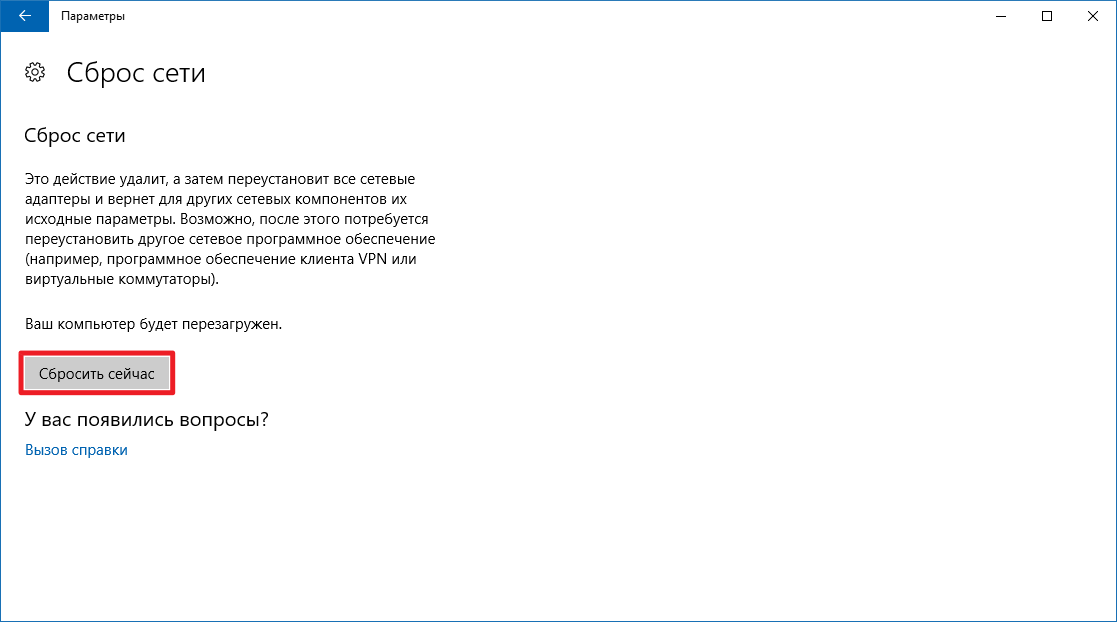
Добавить комментарий