Как перевести текст с фотографии в Ворд
Все мы уже привыкли фотографировать расписание, документы, страницы книг и многое другое, но по ряду причин «извлечь» текст со снимка или картинки, сделав его пригодным для редактирования, все же требуется.
Особенно часто с необходимостью преобразовать фото в текст сталкиваются школьники и студенты. Это естественно, ведь никто не будет переписывать или набирать текст, зная, что есть более простые методы. Было бы прям идеально, если бы преобразовать картинку в текст можно было в Microsoft Word, вот только данная программа не умеет ни распознавать текст, ни конвертировать графические файлы в текстовые документы.
Единственная возможность «поместить» текст с JPEG-файла (джипег) в Ворд — это распознать его в сторонней программе, а затем уже оттуда скопировать его и вставить или же просто экспортировать в текстовый документ.
Распознавание текста
ABBYY FineReader по праву является самой популярной программой для распознавания текста.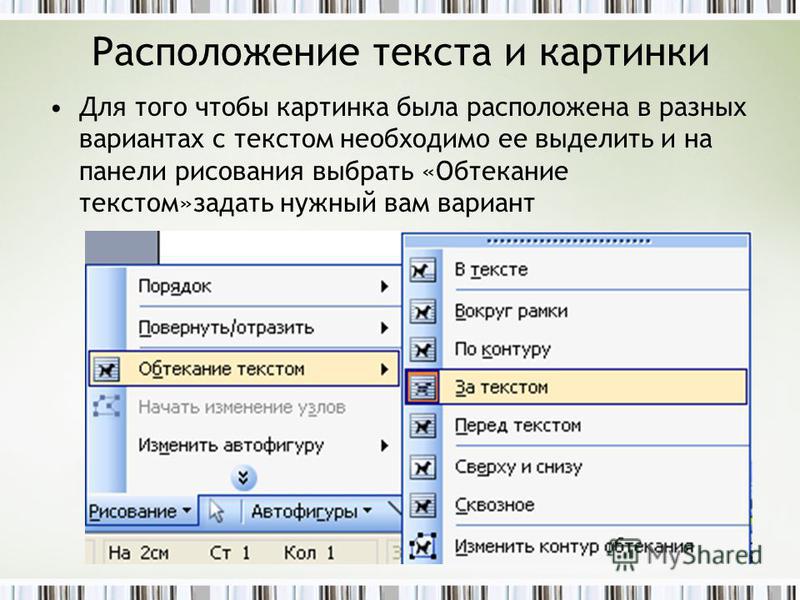 Именно главную функцию этого продукта мы и будем использовать для наших целей — преобразования фото в текст. Из статьи на нашем сайте вы можете более подробно узнать о возможностях Эбби Файн Ридер, а также о том, где скачать эту программу, если она еще не установлена на у вас на ПК.
Именно главную функцию этого продукта мы и будем использовать для наших целей — преобразования фото в текст. Из статьи на нашем сайте вы можете более подробно узнать о возможностях Эбби Файн Ридер, а также о том, где скачать эту программу, если она еще не установлена на у вас на ПК.
Распознавание текста с помощью ABBYY FineReader
Скачав программу, установите ее на компьютер и запустите. Добавьте в окно изображение, текст на котором необходимо распознать. Сделать это можно простым перетаскиванием, а можно нажать кнопку «Открыть», расположенную на панели инструментов, а затем выбрать необходимый графический файл.
Теперь нажмите на кнопку «Распознать» и дождитесь, пока Эбби Файн Ридер просканирует изображение и извлечет из него весь текст.
Вставка текста в документ и экспорт
Когда FineReader распознает текст, его можно будет выделить и скопировать. Для выделения текста используйте мышку, для его копирования нажмите «CTRL+С».
Теперь откройте документ Microsoft Word и вставьте в него текст, который сейчас содержится в буфере обмена. Для этого нажмите клавиши «CTRL+V» на клавиатуре.
Урок: Использование горячих клавиш в Ворде
Помимо просто копирования/вставки текста из одной программы в другую, Эбби Файн Ридер позволяет экспортировать распознанный им текст в файл формата DOCX, который для MS Word является основным. Что для этого требуется сделать? Все предельно просто:
- выберите необходимый формат (программу) в меню кнопки «Сохранить», расположенной на панели быстрого доступа;
- кликните по этому пункту и укажите место для сохранения;
- задайте имя для экспортируемого документа.
После того, как текст будет вставлен или экспортирован в Ворд, вы сможете его отредактировать, изменить стиль, шрифт и форматирование. Наш материал на данную тему вам в этом поможет.
Примечание: В экспортированном документе будет содержаться весь распознанный программой текст, даже тот, который вам, возможно, и не нужен, или тот, который распознан не совсем корректно.
Урок: Форматирование текста в MS Word
Видео-урок по переводу текста с фотографии в Word файл
Преобразование текста на фото в документ Ворд онлайн
Если вы не хотите скачивать и устанавливать на свой компьютер какие-либо сторонние программы, преобразовать изображение с текстом в текстовый документ можно онлайн. Для этого существует множество веб-сервисов, но лучший из них, как нам кажется, это FineReader Online, который использует в своей работе возможности того же программного сканера ABBY.
ABBY FineReader Online
Перейдите по вышеуказанной ссылке и выполните следующие действия:
1. Авторизуйтесь на сайте, используя профиль Facebook, Google или Microsoft и подтвердите свои данные.
Примечание: Если ни один из вариантов вас не устраивает, придется пройти полную процедуру регистрации.
В любом случае, сделать это не сложнее, чем на любом другом сайте.
2. Выберите пункт «Распознать» на главной странице и загрузите на сайт изображение с текстом, который нужно извлечь.
3. Выберите язык документа.
4. Выберите формат, в котором требуется сохранить распознанный текст. В нашем случае это DOCX, программы Microsoft Word.
5. Нажмите кнопку «Распознать» и дождитесь, пока сервис просканирует файл и преобразует его в текстовый документ.
6. Сохраните, точнее, скачайте файл с текстом на компьютер.
Примечание: Онлайн-сервис ABBY FineReader позволяет не только сохранить текстовый документ на компьютер, но и экспортировать его в облачные хранилища и другие сервисы. В числе таковые BOX, Dropbox, Microsoft OneDrive, Google Drive и Evernote.
После того, как файл будет сохранен на компьютер, вы сможете его открыть и изменить, отредактировать.
На этом все, из данной статьи вы узнали, как перевести текст в Ворд. Несмотря на то, что данная программа не способна самостоятельно справиться с такой, казалось бы, простой задачей, сделать это можно с помощью стороннего софта — программы Эбби Файн Ридер, или же специализированных онлайн-сервисов.
Мы рады, что смогли помочь Вам в решении проблемы.
Опишите, что у вас не получилось.
Наши специалисты постараются ответить максимально быстро.
Помогла ли вам эта статья?
ДА НЕТ
Как распознать текст с картинки в Word – инструкция
Представьте себе функцию, позволяющую извлечь текст из изображения и быстро вставить его в другой документ. На самом деле это возможно. Вам больше не нужно терять время, набирая все, потому что есть программы, которые используют оптическое распознавание символов (OCR) для анализа букв и слов в изображении, а затем конвертируют их в текст.
В наши дни существует так много бесплатных и эффективных опций, позволяющих извлечь текст из изображения, а не печатать его вручную.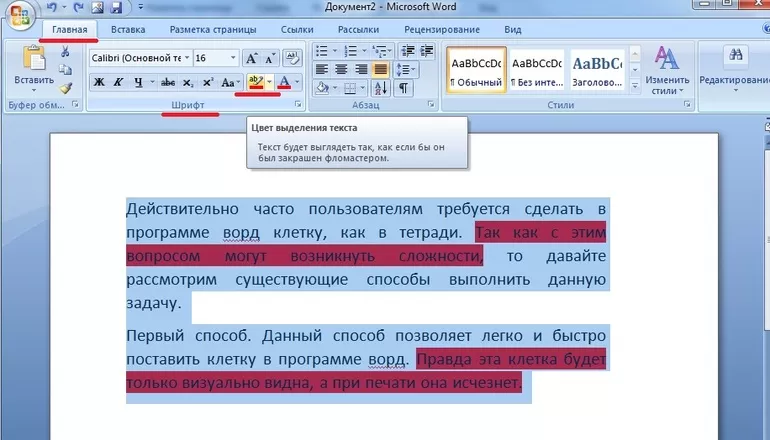 Ниже представлены самые удобные и эффективные программы и их сравнение.
Ниже представлены самые удобные и эффективные программы и их сравнение.
Как распознать текст с картинки в Word
Видео — распознавание текста с картинки в WORD
Извлечение текста с помощью OneNote
OneNote OCR уже на протяжении нескольких лет остается одной из самых лучших программ для распознавания текста. Однако, распознавание это одна из тех менее известных функций, которые пользователи редко используют, но как только вы начнете ее использовать, вы будете удивлены тем, насколько быстрой и точной она может быть. Действительно, способность извлекать текст — одна из особенностей, которая делает OneNote лучше Evernote.
Это стандартная программа, скорее всего вам не придется устанавливать ее самостоятельно. Найдите ее на компьютере в папке Microsoft Office или же с помощью поиска на панели «Пуск». Запустите программу.
Запустите программу.
Инструкции по извлечению текста:
- Шаг 1. Откройте любую страницу в OneNote, желательно пустую.
Открываем любую страницу в OneNote
- Шаг 2. Перейдите в меню «Вставка»> «Изображения» и выберите файл изображения и настройте язык распознавания.
Выберите файл изображения
- Шаг 3. Щелкните правой кнопкой мыши по вставленному изображению и выберите «Копировать текст с изображения». Он сохранится в буфере обмена.
Копируем текст с изображения
Теперь вы можете вставить его куда угодно. Удалите вставленное изображение, если оно вам больше не нужно.
Вставляем текст куда угодно
На заметку! Это быстрый и удобный способ извлечения текста из картинки, но есть одно «но» — One Note работает подобным образом лишь с латиницей. Он не распознает русский текст.
Использование онлайн-сервисов
Онлайн-сервисы по распознаванию текста с изображения работают примерно по одному и тому же принципу.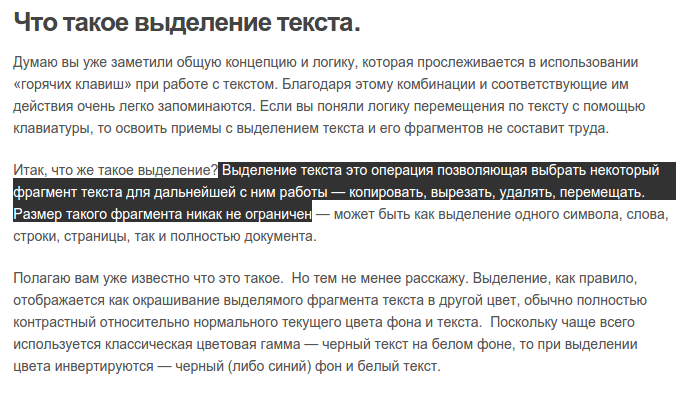 В примере ниже использовался Free Online OCR. На этом сайте стоит ограничение. Регистрация даст вам доступ к дополнительным функциям, недоступным для гостей: конвертировать многостраничный PDF (более 15 страниц) в текст, большие изображения и ZIP-архивы, выбирать языки распознавания, конвертировать в редактируемые форматы и многое другое. Распознать короткий тест можно и без регистрации.
В примере ниже использовался Free Online OCR. На этом сайте стоит ограничение. Регистрация даст вам доступ к дополнительным функциям, недоступным для гостей: конвертировать многостраничный PDF (более 15 страниц) в текст, большие изображения и ZIP-архивы, выбирать языки распознавания, конвертировать в редактируемые форматы и многое другое. Распознать короткий тест можно и без регистрации.
- Шаг 1. Откройте сайт бесплатного OCR. Выберите изображение посредством кнопки «Select File». Это может быть и PDF файл.
Открываем сайт бесплатного OCR
- Шаг 2. Выберите язык и нажмите на кнопку «CONVERT».
Выбираем язык и нажимаем на кнопку «CONVERT»
Текст появится в поле ниже. Вы также можете скачать в формате Microsoft Word.
Этот способ имеет ряд преимуществ:
- Вам не придется скачивать и устанавливать стороннее программное обеспечение.
- Итог можно скачать в виде текстового документа.
- Это быстро.

- Более того на сайте можно распознавать текст на одном из множества предложенных языков.
Видео — Как распознавать текст с картинки, фотографии или PDF файла
Как извлечь текст из изображений с помощью ABBY FineReader
Существует две версии этой программы. Одна работает в автоматическом режиме онлайн, другая же — десктопная, ее придется скачать и установить на компьютер. Обе — платные. Однако в онлайн-версии можно бесплатно распознать текст с не более 5 страниц, а в установленной программе первое время действует пробный бесплатный период. На сегодня это один из лучших инструментов для распознавания текста с картинки.
Онлайн версия
- Шаг 1. Перейдите на сайт FineReader.
Открываем сайт FineReader
- Шаг 2. Загрузите изображение. Выберите нужный вам язык и нажмите на кнопку регистрации.
 Следуйте указаниям на сайте. Как только вы зарегистрируетесь, сайт перенаправит вас на другую страницу. Нажмите на кнопку «Распознать» и дождитесь окончания процесса.
Следуйте указаниям на сайте. Как только вы зарегистрируетесь, сайт перенаправит вас на другую страницу. Нажмите на кнопку «Распознать» и дождитесь окончания процесса.
Загружаем файл, выбираем язык, выбираем формат сохранения
Текст сохранится в формате docs. Скачайте его.
Десктопная версия
- Шаг 1. Запустите FreeReader и нажмите «Сканировать изображение», чтобы выбрать файл, содержащий текст. Он загрузится в программу, при необходимости их можно отредактировать, чтобы улучшить распознаваемость текста. Программа предложит вам выделить область, текст с которой нужно распознать.
- Шаг 2. Извлечение текста. Нажмите «Распознать», чтобы извлечь текст из выделения. Выбранный текст будет отображаться в текстовом окне через несколько секунд.
Извлекаем текст
Шаг 3. Проверка. В этой программе есть функция проверки. Нажав на эту кнопку, пользователь на экране будет видеть некорректно распознанные слова и фрагмент оригинала.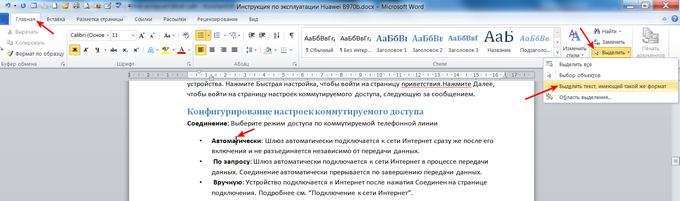 На этом этапе можно быстро исправить практически все ошибки программы.
На этом этапе можно быстро исправить практически все ошибки программы.
Шаг 4. Сохраните текст любым из предложенных способов.
Сохраняем текст
Обратите внимание:
- Во-первых, вам нужно убедиться, что исходное изображение четкое, хорошего качества.
- Во-вторых, выбор правильного механизма OCR важен, и вам нужно учитывать их сильные и слабые стороны.
- В-третьих, убедитесь, что ваши изображения масштабированы до нужного размера (не менее 300 DPI).
- Низкая контрастность приведет к плохому OCR, поэтому вам необходимо исправить это до распознавания.
- Удалите шумы и дефекты.
- Если изображение перекошено, отредактируйте его.
Видео — Как распознать PDF в Word
Сравнение популярный инструментов распознавания текста
| Название программы | OneNote | FineReader OCR Online | Free Online OCR |
|---|---|---|---|
| Условия использования | Стандартная программа, входящая в пакет Microsoft Office. Как правило, присутствует на всех компьютерах ОС Windows Как правило, присутствует на всех компьютерах ОС Windows | Онлайн версия программы. До 5 страниц бесплатно при регистрации | Бесплатный онлайн-сервис. Не требует регистрации |
| Скорость | Мгновенное распознавание | Процесс происходит на сервере. Время ожидания не больше 5 минут | Мгновенное распознавание |
| Особенности | Это не главная функция программы, а лишь побочная. Хоть она и достаточно хороша, не ждите от нее совершенства | Сокращенная версия основной программы. В полной компьютерной версии намного больше опций, повышающих качество распознавания. Доступно распознавание теста сразу на нескольких языках, если в тексте есть вставки на другом языке. Сохраняет форматирование | Скорость. Доступность |
| Число доступных языков | В русскоязычной версии программы доступно три языка: русский, английский, немецкий | Множество языков | Множество языков |
| Результат |
Хотя рынок заполнен программным обеспечением OCR, которое может извлекать текст из изображений, хорошая программа OCR должна делать больше, чем просто распознавание текста.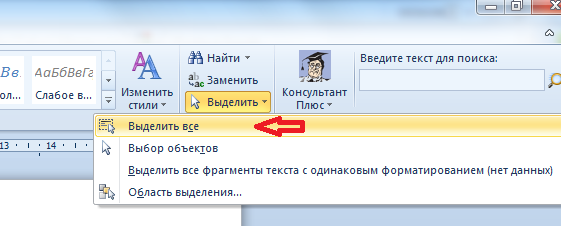 Она должна поддерживать макет содержимого, текстовые шрифты и графику как в исходном документе.
Она должна поддерживать макет содержимого, текстовые шрифты и графику как в исходном документе.
Как скопировать текст с картинки онлайн
Приветствую Вас, уважаемый читатель блога. Я заметил, что многие интересуются темой копирования текста с картинки.При вводе запроса “Как скопировать текст с картинки, фото, изображения” в поисковике, Гугл выдал 300 000 результатов.
Значит, про это пишут, а пишут, потому что многие сталкиваются с этой проблемой. И мне не раз приходилось заморачиватся с переводом текста, при установке какой либо англоязычной программы.
Помню печатал всё это вручную в Гугл переводчике, пока не наткнулся на функцию извлечения текста с изображения в одной программе
“Snagit“, которая у меня была установлена на Виндовс ХП.
Программа Snagit не предназначена чисто для сканирования текста с изображения. Она делает снимки, записывает видео с экрана и редактирует их. Я её установил для создания скриншотов.
Видео, записанное этой программой, получалось слишком объемное для закачки на Ютуб. В итоге пришлось перейти на другую программу FastStone Capture, но в этой программе не было функции копирования текста с картинки.
В итоге пришлось перейти на другую программу FastStone Capture, но в этой программе не было функции копирования текста с картинки.
Копируем текст с помощью онлайн сканера
Но как говорят, безвыходных ситуаций не бывает. Пошарил по интернету и нашёл один сервис по распознаванию текста с изображения. А если честно-то сервисов таких было много, но сканировали они просто ужасно. То не полностью текст извлекут с картинки, то какие-то кракозябры вместо букв и слов. В итоге остался один нормальный сервис. Правда, в последнее время он что-то сильно начал подглючивать. Ладно, оставил его в покое и нашёл ему замену, даже ещё лучший онлайн сканер.
Этот сервис не требует регистрации, а сканировать текст можно в неограниченном количестве. Поддерживает 106 языков для распознавания. Есть возможность выбрать любую область текста с картинки.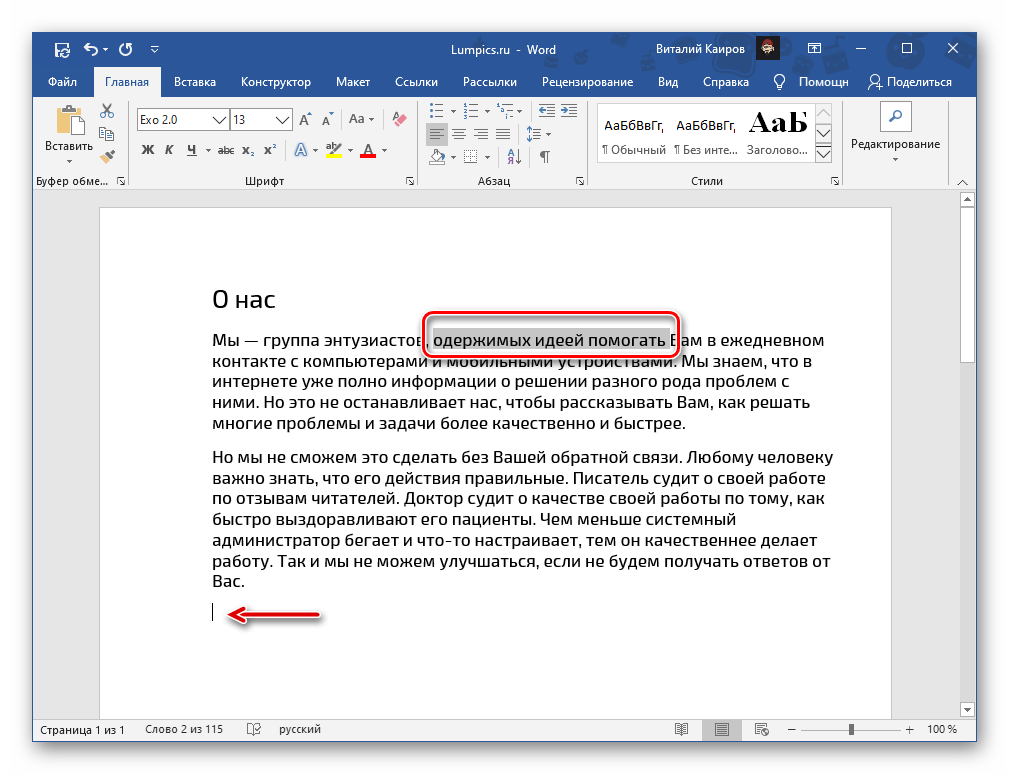 Так же есть возможность развернуть картинку на 90° и 180° градусов. Извлекает текст со всех популярных форматов. Возможность скачать готовый текст в документе TXT, Word (DOC) и PDF.
Так же есть возможность развернуть картинку на 90° и 180° градусов. Извлекает текст со всех популярных форматов. Возможность скачать готовый текст в документе TXT, Word (DOC) и PDF.
Как им пользоваться я сейчас покажу. Заходим на сайт https://www.newocr.com Жмём кнопку “Выберите файл“.
Да, кстати чуть ниже этой кнопки есть поле, где можно вставить ссылку на изображение в интернете. Даже с изображения формата GIF сканер может извлечь текст. Ссылку на изображение можно взять вот таким способом. Находите картинку в интернете, кликаете по ней правой клавишей мышки и в появившемся окошке выбираете “Копировать URL картинки“
Дальше вставляете эту ссылку в поле. После чего жмёте ниже синюю кнопку “Предварительный просмотр“. Сервис загрузит картинку, и она появится в так сказать мини редакторе, в котором Вы сможете с помощью настраиваемой рамки выбрать не весь текст на картинке, а лишь часть его. Зацепите одну из сторон рамки и тяните в нужное положение, тем самым выделяя нужный фрагмент текста.
Дальше жмём кнопку “OCR” Через пару секунд в самом низу страницы появится готовый текст.
Один нюанс! Если на картинке есть слова на разных языках, сканер отсканирует с ошибками. В таком случае, укажите ему, на каких языках будет извлекаться текст. Кликните левой клавишей мышки по рамке с языками. В выпавшем списке выберите нужный язык.
Я пробовал извлечь текст с картинки на 3535 символов. Это целая страница книги. Сервис с этим справился без проблем. Так что для студентов, которым нужно перенести текст курсовой работы с бумаги в цифровой формат, этот сервис просто незаменим. Сделали снимки фотоаппаратом, перекинули на компьютер и по-быстрому с помощью данного сервиса преобразовали в цифровой формат. Огромная экономия времени.
Иногда в тексте попадаются ошибки, но ничего страшного. Исправить их можно прямо здесь. Слова с ошибками будут подчёркнуты пунктиром красного цвета. Для того чтоб не исправлять это слово вручную кликните по нему правой клавишей мышки. В появившемся окне контекстного меню, в самом верху, будут находится варианты замены искажённого слова.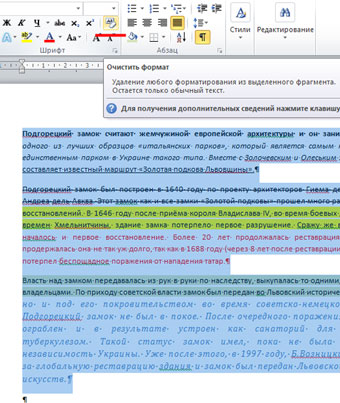 Выберите подходящее и кликните по нему левой клавишей мышки. Произойдет авто-замена.
Выберите подходящее и кликните по нему левой клавишей мышки. Произойдет авто-замена.
Текст обработан, можно скачивать на компьютер либо сохранить в свой аккаунт Google Документы или Google диск. Для сохранения на компьютер нажмите на кнопку скачать. Выберите из выпавшего списка подходящий тип документа и сохраняйте.
А для сохранения в Google Документы или на Google диске нажмите кнопку “Редактировать Интернет”.
Хотите сразу перевести текст на иностранном языке, тогда выделите его и нажмите кнопку “Гугл переводчик“. В новой вкладке увидите переведённый текст.
На этом всё. Пользуйтесь этим сервисом, он самый лучший среди ему подобных.
Хитрость, которая сделает Ваш компьютер бессмертным!
Сегодня мои коллеги из команды Клабпрофи, впервые рассказывают о хитрости, которая делает Ваш компьютер неуязвимым к любым невзгодам:
Благодаря этой хитрости Ваш компьютер после каждой перезагрузки будет в идеальном состоянии.
При этом, даже если накануне Вы поймали вирус, удалили системные папки или сломали Операционную систему, достаточно будет перезагрузить компьютер, и он снова будет работать, как прежде.
Используя такой подход, Вам больше никогда не придется регулярно чистить компьютер, переустанавливать Операционную систему, вызывать мастера и т.п. Компьютер всегда будет в одном и том же состоянии, после каждой перезагрузки.
О том, как это работает и как внедрить данную технологию уже в новогодние праздники, смотрите здесь:
Смотреть видео
Как скопировать текст с онлайн-картинки?
Project Naptha является бесплатным OCR-расширением для Chrome, которые позволяет выделять и копировать текст с интернет-изображений (OCR — Optical Character Recognition — это система оптического распознавания символов). Можно не только стереть текст с онлайн-изображения, но и добавить свой собственный на изображение, а затем сохранить картинку на компьютер. Как правило, недоступно копирование или извлечение текста со сканированных изображений или некоторых других интернет-изображений.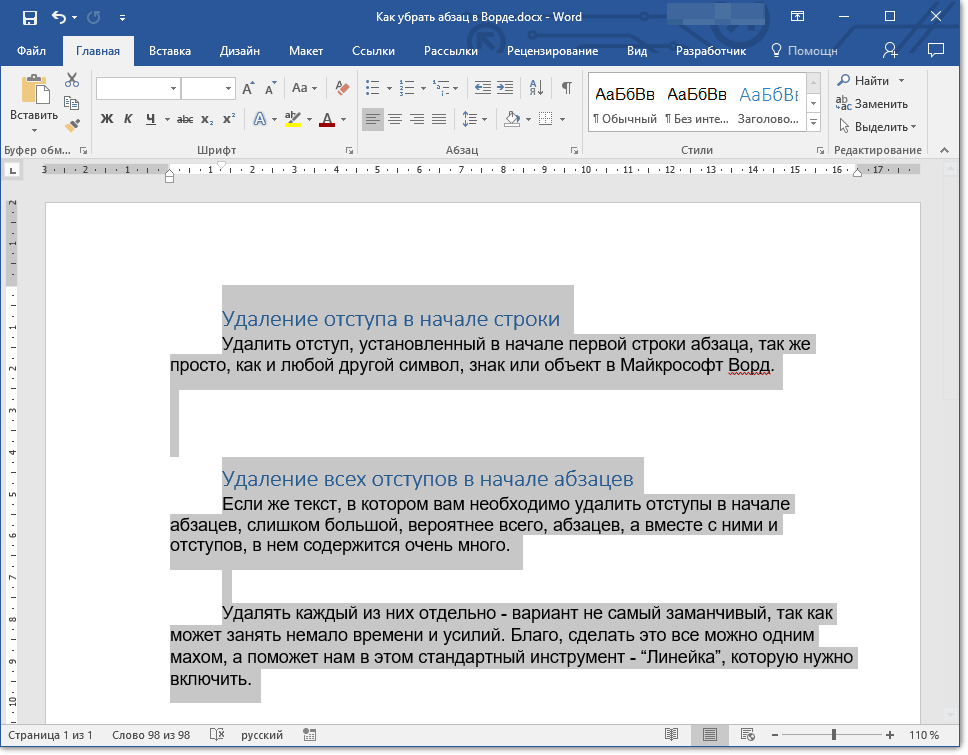 Это расширение намного проще, в отличие от других подобных инструментов, и имеет дополнительные функции (например, замена текста на собственный).
Это расширение намного проще, в отличие от других подобных инструментов, и имеет дополнительные функции (например, замена текста на собственный).
Это довольно интересное расширение, которое можно использовать для многих целей. Скопированный текст может быть вставлен в текстовый редактор.
Расширение также предоставляет возможность перевести выделенный текст на испанский, русский или на другой из поддерживаемых языков, но пока это в разработке. Чтобы включить эту функцию, необходимо отправить сообщение на указанную электронную почту, см. скриншоты ниже:
Как использовать расширение?
В первую очередь, расширение необходимо установить его на свой браузер Chrome, затем станет возможным копирование текста почти с любого изображения с помощью контекстного меню, доступного через правую кнопку мыши. См. скриншот.
К сожалению, для некоторых изображений расширение не работает. Для более точной и удобной работы лучше открыть изображение в новой вкладке.
Для более точной и удобной работы лучше открыть изображение в новой вкладке.
Добавление пользовательского текста на изображения
Чтобы добавить свой текст в изображении, выполните следующие действия:
Шаг 1: Сначала выделите текст изображения и щелкните правой кнопкой мыши. Выберите меню Translte -> Erase Text. Оригинальный текст будет как бы удален — он станет практически незаметным. Теперь, если нужно, можно сохранить изображение на компьютер.
Шаг 2: После стирания текста найдите в меню Translte оцпцию Reprint Text. Функция используется для восстановления первоначального текста, но некоторые алфавиты отображаются некорректно. Но это не важно при вводе своего текста.
Шаг 3: Вернув оргинал текста обратно, просто выделите его и через парвую кнопку мыша найдите Modify Text. В открывшемся окошке введите свой текст.
Установить Project Naptha бесплатно.
Поделиться:
Оставьте свой комментарий!
Копирование текста с изображений и распечаток файлов с помощью OCR в OneNote
OneNote поддерживает оптическое распознавание символов (OCR), инструмент, который позволяет копировать текст с изображения или распечатки файла и вставлять его в заметки, чтобы вы могли вносить изменения в слова. Это отличный способ делать такие вещи, как копирование информации с отсканированной визитки в OneNote. После извлечения текста вы можете вставить его в другое место в OneNote или в другую программу, например Outlook или Word.
Извлечь текст из одного изображения
- org/ItemList»>
Щелкните изображение правой кнопкой мыши и выберите Копировать текст с изображения .
Примечание. В зависимости от сложности, разборчивости и количества текста, отображаемого на вставленном вами рисунке, эта команда может быть недоступна сразу в меню, которое появляется при щелчке правой кнопкой мыши на изображении. Если OneNote все еще читает и преобразует текст на изображении, подождите несколько секунд и повторите попытку.
Щелкните место, куда вы хотите вставить скопированный текст, и нажмите Ctrl + V.
Извлечение текста из изображений распечатки многостраничного файла
- org/ItemList»>
Щелкните правой кнопкой мыши любое изображение и выполните одно из следующих действий:
Щелкните Копировать текст с этой страницы распечатки , чтобы скопировать текст только с текущего выбранного изображения (страницы).
Щелкните Копировать текст со всех страниц распечатки , чтобы скопировать текст со всех изображений (страниц).
Щелкните место, куда вы хотите вставить скопированный текст, и нажмите Ctrl + V.
Примечание. Эффективность оптического распознавания символов зависит от качества изображения, с которым вы работаете. После вставки текста с изображения или распечатки файла рекомендуется просмотреть его и убедиться, что текст распознан правильно.
Вставка данных из изображения — служба поддержки Office
С новой функцией «Данные из изображения» вы можете вставлять данные из вырезки экрана в буфер обмена, в файл изображения со своего компьютера или с камеры iPhone.
Важно: Поддерживаются только следующие наборы символов: боснийский, хорватский, чешский, датский, голландский, английский, финский, французский, немецкий, венгерский, итальянский, норвежский, польский, португальский, румынский, сербский, словацкий, словенский, испанский, Шведский и турецкий.
Как это работает
Захват ваших данных из изображения. Есть три метода:
Метод
Ступени
Советы
Использовать существующий файл изображения
Щелкните Вставка> Данные из рисунка> Рисунок из файла .

Изображение должно отображать только те данные, которые вы хотите импортировать. При необходимости обрежьте изображение.
Избегайте изображений, на которых данные изображены под углом — перспектива должна быть прямой и сфокусированной. Если возможно, подумайте о том, чтобы исправить перспективу с помощью элементов управления iPhone.
Сделать скриншот
Сделайте снимок экрана таблицы, затем нажмите Вставить> Данные из рисунка> Рисунок из буфера обмена .
Сканируйте данные с помощью iPhone (требуется, чтобы iPhone был настроен на использование камеры Continuity.
 )
)В Excel щелкните ячейку правой кнопкой мыши, затем выберите Сканировать документы .
Направьте камеру iPhone на данные.
Отрегулируйте освещение и фокус, затем нажмите кнопку, чтобы сделать снимок.
Внесите дополнительные изменения в изображение, затем нажмите Сохранить .

Сканируемый документ должен быть максимально хорошо освещен.
Убедитесь, что вы сканируете только те данные, которые хотите импортировать.
Не сканируйте под углом — целитесь прямо в данные. При необходимости используйте элементы управления iPhone, чтобы внести изменения в отсканированное изображение.
После того, как вы сделали снимок, диалоговое окно «Данные из изображения» покажет, как программа Excel анализирует изображение на предмет данных.

Просмотрите результаты, внесите необходимые исправления в данные и нажмите Вставить данные .
Сценарии для попытки
Импорт данных из файла образца изображения Щелкните правой кнопкой мыши следующее изображение и сохраните локальную копию, затем щелкните Вставить> Данные из изображения> Изображение из файла и следуйте инструкциям на экране для преобразования изображения в данные.
Отсканируйте некоторые данные из книги или журнала Если вы видите интересные данные в книге и хотите использовать их в Excel, это отличный способ пропустить набор текста. Если у вас iPhone, щелкните правой кнопкой мыши в Excel на Mac и выберите «Сканировать документы».
 Ваш iPhone загорится. Затем вы можете сфотографировать данные и, следуя инструкциям на экране, быстро перенести данные в Excel.
Ваш iPhone загорится. Затем вы можете сфотографировать данные и, следуя инструкциям на экране, быстро перенести данные в Excel.Снимок экрана с таблицей с веб-сайта Если вы когда-либо пытались скопировать и вставить некоторые данные с веб-сайта, вы, вероятно, заметили, что форматирование после вставки выглядит иначе, чем на веб-сайте. Вместо этого попробуйте сделать снимок экрана таблицы (нажав SHIFT + CTRL + CMD + 4 на Mac), затем выберите Вставить> Данные из рисунка> Рисунок из буфера обмена .Затем следуйте инструкциям на экране.
Сфотографируйте распечатанные данные. Возможно, вы хотите перенести данные из своих предыдущих налоговых деклараций в Excel, а у вас есть только распечатанные копии. Просто сделайте снимок каждого из них, перенесите изображения на свой Mac (OneDrive отлично подходит для этого).
 Затем щелкните «Вставка»> «Данные из рисунка»> «Рисунок из файла » и следуйте инструкциям на экране, чтобы преобразовать изображение в данные.
Затем щелкните «Вставка»> «Данные из рисунка»> «Рисунок из файла » и следуйте инструкциям на экране, чтобы преобразовать изображение в данные.
Начало работы
Откройте Excel на своем телефоне или планшете и нажмите кнопку Вставить данные из изображения , чтобы начать работу
Затем сузьте область данных, пока не увидите, что они обведены красной рамкой, затем нажмите кнопку захвата. При необходимости вы можете использовать ручки для изменения размера по краям изображения, чтобы сначала обрезать его по размеру.
Мощный AI-движок
Excel обработает изображение и преобразует его в таблицу. Когда он впервые импортирует ваши данные, он даст вам возможность исправить любые проблемы, обнаруженные в процессе преобразования. Нажмите Игнорировать , чтобы перейти к следующей проблеме, или Изменить , чтобы исправить проблему.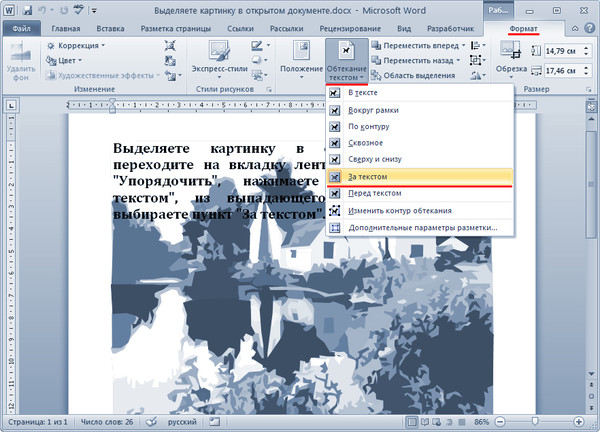
Нажмите Вставьте , когда вы закончите, и Excel завершит процесс преобразования и отобразит ваши данные.
В настоящее время функция «Вставить данные из изображения» поддерживается на следующих языках:
Английский
Боснийский
Хорватский
Чешский
Датский
Голландский
Финский
Французский
Немецкий
Венгерский
Итальянский
Норвежский
Польский
Португальский
Румынский
сербский
Словацкий
словенский
Испанский
шведский
Турецкий
См. Также
Также
Получить Office для Android
Видео: Начало работы с Excel для Android
Справка по Excel для Android
Обновление
для Onetastic: выберите текст на изображении
5 мая 2012 г.
OneNote может распознавать текст на изображениях в ваших заметках, и вы даже можете выполнять поиск по ним.Он также имеет небольшую скрытую функцию, которая позволяет копировать текст с изображения. Вы можете просто щелкнуть изображение правой кнопкой мыши и выбрать «Копировать текст из изображения». Однако это не всегда дает то, что вы хотите. Вы можете просто скопировать адрес или номер отслеживания со скриншота. Но скопировать весь текст, а затем вставить его куда-нибудь, а затем найти то, что вам нужно, является громоздким. Разве не было бы хорошо, если бы вы могли выделять и копировать текст с изображения, как при копировании из Интернета? Теперь доступно обновление для Onetastic, которое добавляет эту новую функцию: Выбрать текст из изображения.
Предположим, у вас есть следующий снимок экрана, сделанный с веб-сайта, и вы хотите скопировать на него текст.
Вы можете получить доступ к функции «Выбрать текст из изображения» из контекстного меню вместе с двумя другими функциями Onetastic: «Повернуть распечатку» и «Обрезать».
Здесь вы можете видеть, что выбираемый текст выделен желтым цветом. Если на изображении есть текст, который не выделен, его нельзя будет выбрать, поскольку механизм распознавания текста не распознал его.Вы также можете видеть, что текст здесь расположен в двух областях (фиолетовые поля). В зависимости от того, как расположен текст, вы можете увидеть одну или несколько областей. Перемещение мыши по тексту и перетаскивание, удерживая нажатой левую кнопку мыши, начнется выделение текста, как вы делали почти везде:
Обратите внимание, что с помощью выделения одним перетаскиванием можно выделить текст в пределах одной области. Было слишком сложно найти способ выбора между регионами одним перетаскиванием.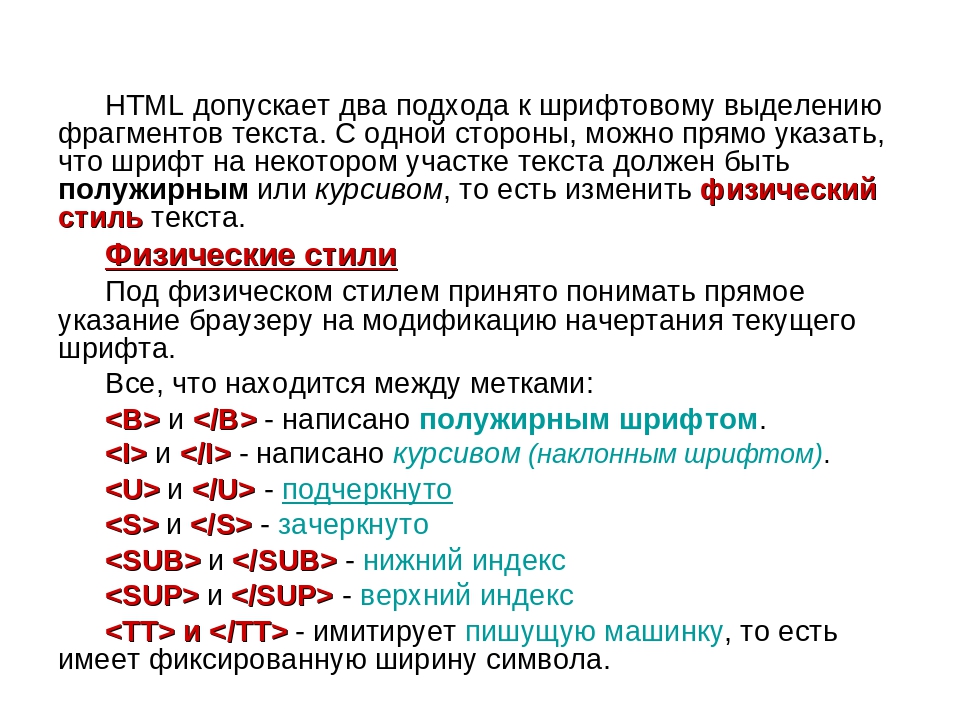 Однако, как только вы выберете текст из области, вы можете нажать и удерживать клавишу Ctrl и выделить больше текста из других областей. Щелчок в любом месте окна снимет выделение.
Однако, как только вы выберете текст из области, вы можете нажать и удерживать клавишу Ctrl и выделить больше текста из других областей. Щелчок в любом месте окна снимет выделение.
Также, если вы заметили, что кнопка под изображением читала «Копировать весь текст и закрыть», и как только вы сделаете выбор, она превращается в «Копировать выделение и закрыть». Кнопка делает то, что говорит. Если вы ничего не выбрали, он скопирует весь текст на изображении, а если вы выбрали какой-то текст, он скопирует только выделение, а затем закроет диалоговое окно.Вы также можете использовать универсальное сочетание клавиш для копирования: Ctrl + C.
Вот и все. Надеюсь, это сэкономит кучу времени. Стоит отметить, что OCR не является идеальной технологией и может не определять все слова на 100% правильно. Таким образом, вам может потребоваться исправить скопированный текст, что в большинстве случаев проще, чем набирать все заново.
В этом обновлении также исправлена одна незначительная проблема.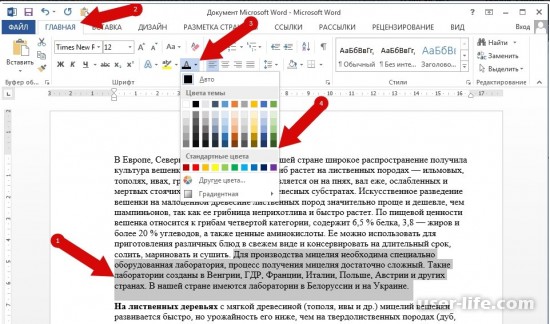 Пользовательские стили с именами шрифтов, содержащими пробелы (например, «Times New Roman»), теперь работают правильно.
Пользовательские стили с именами шрифтов, содержащими пробелы (например, «Times New Roman»), теперь работают правильно.
Поместите изображение в текст с помощью Photoshop
Автор Стив Паттерсон.
В этом уроке мы узнаем, как разместить изображение в тексте с помощью Photoshop , очень популярного эффекта для создания и того, который также очень легко сделать благодаря мощности обтравочных масок Photoshop, как мы ‘ вот-вот увидим!
Эта версия руководства предназначена для Photoshop CS5 и более ранних версий. Если вы используете Photoshop CC или CS6, просмотрите полностью обновленную и обновленную версию этого руководства.Вот эффект, к которому мы стремимся:
Окончательный эффект «изображение в тексте».
Приступим!
Как разместить изображение в тексте
Шаг 1. Откройте фотографию и поместите ее в текст
Во-первых, нам нужно изображение, которое мы собираемся разместить внутри нашего текста. Я воспользуюсь этим панорамным фото Гавайев:
Я воспользуюсь этим панорамным фото Гавайев:
Вид на океан с Гавайев.
Посмотрите видеоинструкцию на нашем канале YouTube!
Шаг 2: Дублируйте фоновый слой
Если мы посмотрим на палитру слоев, то увидим, что в настоящее время у нас есть один слой с именем Background .Этот слой содержит наше изображение. Нам нужно продублировать этот слой, и самый простой способ сделать это — использовать сочетание клавиш Ctrl + J (Win) / Command + J (Mac). Если мы еще раз посмотрим на палитру слоев, мы увидим, что теперь у нас есть два слоя. Исходный фоновый слой находится внизу, а копия фонового слоя, который Photoshop автоматически назвал «Слой 1», находится над ним:
Палитра слоев Photoshop.
Шаг 3. Добавьте новый пустой слой между двумя слоями
Затем нам нужно добавить новый пустой слой между фоновым слоем и «слоем 1».В настоящее время «Слой 1» — это слой, выбранный в палитре «Слои». Мы можем сказать, какой слой выбран, потому что выбранный слой всегда выделяется синим цветом.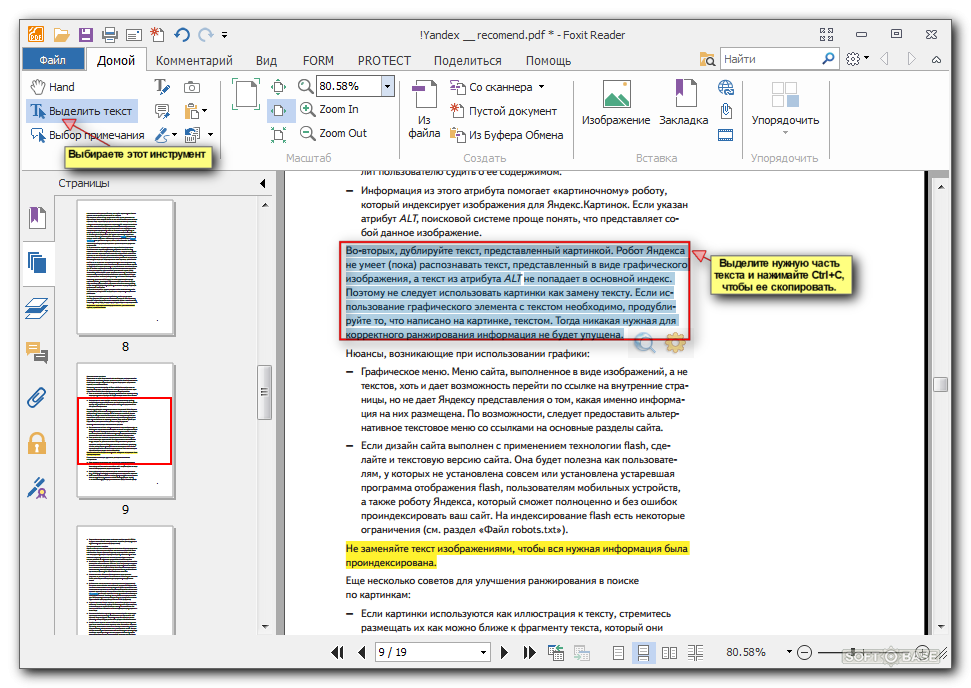 Обычно, когда мы добавляем новый слой, Photoshop помещает новый слой непосредственно над тем слоем, который в данный момент выбран, что означает, что Photoshop поместит слой выше «Layer 1». Это не то, что мы хотим. Мы хотим, чтобы новый слой располагался на ниже «Слой 1». Вот полезный трюк. Чтобы добавить новый слой под текущим выбранным слоем, удерживайте нажатой клавишу Ctrl (Win) / Command (Mac) и щелкните значок New Layer в нижней части палитры слоев.Удерживая Ctrl (Win) / Command (Mac), можно разместить слой ниже текущего выбранного слоя:
Обычно, когда мы добавляем новый слой, Photoshop помещает новый слой непосредственно над тем слоем, который в данный момент выбран, что означает, что Photoshop поместит слой выше «Layer 1». Это не то, что мы хотим. Мы хотим, чтобы новый слой располагался на ниже «Слой 1». Вот полезный трюк. Чтобы добавить новый слой под текущим выбранным слоем, удерживайте нажатой клавишу Ctrl (Win) / Command (Mac) и щелкните значок New Layer в нижней части палитры слоев.Удерживая Ctrl (Win) / Command (Mac), можно разместить слой ниже текущего выбранного слоя:
Удерживая нажатой клавишу «Ctrl» (Win) / «Command» (Mac), щелкните значок «Новый слой» в палитре «Слои».
Теперь у нас есть новый пустой слой с именем «Слой 2», расположенный прямо между фоновым слоем и «Слой 1»:
Палитра слоев, показывающая новый пустой слой между фоновым слоем и «слоем 1».
Шаг 4: Залейте новый слой белым цветом
На данный момент наш новый слой полностью пустой. Залейте его белым, чтобы он выглядел как белый фон после того, как мы поместили наше изображение в текст. Поднимитесь в меню Edit вверху экрана и выберите Fill . Это вызовет диалоговое окно «Заливка» Photoshop. Выберите White для параметра Contents в верхней части диалогового окна, затем нажмите OK, чтобы выйти из диалогового окна:
Залейте его белым, чтобы он выглядел как белый фон после того, как мы поместили наше изображение в текст. Поднимитесь в меню Edit вверху экрана и выберите Fill . Это вызовет диалоговое окно «Заливка» Photoshop. Выберите White для параметра Contents в верхней части диалогового окна, затем нажмите OK, чтобы выйти из диалогового окна:
Выберите «Белый» для параметра «Содержимое» в верхней части диалогового окна команды «Заливка».
В окне документа ничего не произошло, поскольку изображение на «Слое 1» блокирует просмотр «Слоя 2», но если мы посмотрим на эскиз предварительного просмотра слоя для «Слоя 2» в палитре слоев, мы сможем убедитесь, что слой теперь заполнен сплошным белым:
Миниатюра предварительного просмотра для «Layer 2» показывает, что слой теперь залит белым.
Шаг 5: Выберите «Layer 1» на палитре слоев
Пришло время добавить наш текст, но для того, чтобы увидеть текст, когда мы его добавим, нам нужно, чтобы текст отображался над «Слоем 1», иначе изображение на «Слое 1» заблокирует просмотр текста. Чтобы убедиться, что мы можем видеть наш текст, щелкните «Layer 1» в палитре слоев, чтобы выбрать его. Таким образом, как только мы начнем печатать, Photoshop создаст для нас новый текстовый слой и поместит текстовый слой прямо над «Layer 1»:
Щелкните «Layer 1» в палитре слоев, чтобы выбрать его.
Шаг 6. Выберите инструмент «Текст»
Чтобы добавить текст, нам понадобится Photoshop Type Tool , поэтому выберите Type Tool из палитры инструментов. Вы также можете быстро выбрать инструмент «Текст», нажав на клавиатуре букву T :
Выберите инструмент «Текст».
Шаг 7. Выберите шрифт на панели параметров
Выбрав инструмент «Текст», перейдите на панель параметров вверху экрана и выберите шрифт, который вы хотите использовать для эффекта.Как правило, лучше всего подходят шрифты с толстыми буквами. Я выберу Arial Black. Пока не беспокойтесь о размере шрифта:
Выберите шрифт на панели параметров.
Шаг 8: Установите белый цвет в качестве цвета переднего плана
Этот шаг не является абсолютно необходимым, но чтобы помочь мне увидеть мой текст, я собираюсь использовать белый в качестве цвета текста. Цвет, который вы выбираете для своего текста, на самом деле не имеет значения, так как мы заполним текст изображением через мгновение, но все же помогает видеть текст, когда мы его добавляем.Чтобы установить белый цвет текста, все, что нам нужно сделать, это установить цвет переднего плана Photoshop на белый. Сначала нажмите на клавиатуре букву D , чтобы сбросить цвета переднего плана и фона до значений по умолчанию. Черный — это цвет по умолчанию для цвета переднего плана, а белый — цвет по умолчанию для цвета фона. Чтобы поменять местами их так, чтобы белый стал цветом переднего плана, нажмите на клавиатуре букву X . Если вы посмотрите на образцы цветов переднего плана и фона в нижней части палитры инструментов, вы увидите, что белый теперь является цветом переднего плана (левый образец):
При установке белого цвета переднего плана также устанавливается белый цвет текста.
Шаг 9: Добавьте текст
С выбранным инструментом «Текст», выбранным шрифтом и белым цветом переднего плана щелкните внутри окна документа и добавьте текст. Поскольку я использую фотографию океана на Гавайях, я наберу слово «HAWAII»:
Щелкните внутри документа и добавьте свой текст.
Когда вы закончите, нажмите галочку вверх на панели параметров, чтобы принять текст.
Щелкните галочку на панели параметров, чтобы принять текст.
Шаг 10. Измените размер и положение текста с помощью команды произвольного преобразования
На этом этапе вам, вероятно, потребуется изменить размер и положение текста, и мы можем сделать и то, и другое с помощью команды Photoshop Free Transform . Нажмите Ctrl + T (Win) / Command + T (Mac) на клавиатуре, чтобы открыть поле «Свободное преобразование» и обработать текст, затем перетащите любой из маркеров, чтобы изменить размер текста. Если вы хотите изменить размер текста, не искажая его внешний вид, удерживайте нажатой клавишу Shift и перетащите любой из четырех угловых маркеров.Вы также можете изменить размер текста от его центра, удерживая клавишу Alt (Win) / Option (Mac) при перетаскивании. Наконец, чтобы переместить текст, щелкните в любом месте внутри поля Free Transform и перетащите мышь, чтобы переместить текст внутри окна документа:
Используйте команду Photoshop Free Transform для изменения размера и перемещения текста.
Нажмите Введите (Win) / Верните (Mac), когда вы закончите, чтобы принять преобразование и выйти из команды «Свободное преобразование».
Шаг 11. Перетащите текстовый слой ниже «Layer 1»
Теперь, когда у нас есть текст в том виде, в каком мы хотим, нам нужно переместить текстовый слой под текстом в палитре слоев. Нажмите на текстовый слой, затем просто перетащите его вниз под «Layer 1». Вы увидите толстую черную линию между слоями «Слой 1» и «Слой 2»:
Перетащите текстовый слой ниже «Layer 1».
Отпустите кнопку мыши, когда появится черная линия, чтобы поместить текстовый слой на место между «Layer 1» и «Layer 2»:
Текстовый слой теперь отображается между «Слой 1» и «Слой 2».
Шаг 12: Снова выберите «Layer 1»
Щелкните еще раз на «Layer 1» в палитре слоев, чтобы выбрать его:
Текстовый слой теперь отображается между «Слой 1» и «Слой 2».
Теперь текст временно исчезнет в окне документа, так как изображение на «Слое 1» закрывает его для просмотра.
Шаг 13: Создание обтравочной маски
Чтобы создать иллюзию, что фотография находится внутри текста, нам нужно использовать обтравочную маску . Это «закрепит» фотографию на «Слое 1» на тексте на слое непосредственно под ним.Любые области фотографии, которые появляются непосредственно над буквами, останутся видимыми в документе. Остальная часть фото исчезнет из поля зрения.
Выбрав «Слой 1» в палитре «Слои», перейдите в меню Layer вверху экрана и выберите Create Clipping Mask :
Перейдите в Layer> Create Clipping Mask.
Если мы посмотрим в окно документа, то увидим, что фотография теперь находится внутри текста:
Фотография теперь отображается внутри букв.
Шаг 14: Добавьте тень (необязательно)
Чтобы завершить свой эффект, я собираюсь добавить тень к буквам. Если вы хотите продолжить, сначала выберите типовой слой в палитре слоев, затем щелкните значок Layer Styles внизу палитры слоев:
Выберите типовой слой, затем щелкните значок «Стили слоя».
Выберите Drop Shadow из появившегося списка стилей слоя:
Выберите стиль слоя Drop Shadow.
Это вызывает диалоговое окно Photoshop Layer Style с параметрами Drop Shadow в среднем столбце. Я собираюсь оставить большинство параметров в покое, но я уменьшу Непрозрачность тени примерно до 60% , чтобы она не была такой интенсивной, и я установлю Угол тень до 120 ° :
Диалоговое окно «Стиль слоя», в котором отображаются параметры тени.
Нажмите «ОК», когда закончите, чтобы применить тень к выходу из диалогового окна «Стиль слоя».Вот мой последний эффект «изображение в тексте»:
Окончательный эффект «изображение в тексте».
Следующий урок: Как разместить изображение сразу на нескольких текстовых слоях!
Как скопировать невыбираемый текст на экран
Все знают, как копировать текст — просто выделите предмет курсором и нажмите CTRL + C. Просто, правда? Но что, если вы хотите скопировать текст откуда это запрещено? Например, отключение веб-сайта правой кнопкой мыши, защищенный от записи PDF-файл, диалоговое окно с ошибкой Windows или комментарии из официального приложения YouTube для Android.
Обычный способ копирования невыбираемого текста — использование OCR reader . Просто сделайте снимок экрана с областью, содержащей текст, и запустите его с помощью любого хорошего программного обеспечения для распознавания текста, которое Google сохраняет. Но это требует времени и определенно не является идеальным решением.
Итак, какие еще варианты у нас есть?
Что ж, к счастью, есть инструменты для копирования любого текста, даже если его нельзя выделить. Итак, давайте рассмотрим лучший метод для каждой платформы.
# 1 Копировать текст с веб-сайта, отключенного правой кнопкой мыши (Интернет)
Чтобы отключить копирование текста, большинство веб-сайтов используют некоторый необходимый JavaScript, поэтому первое, что нужно попробовать, — отключить JavaScript в своем браузере.Если это банковский сайт, вы можете попробовать такой плагин, как RightToCopy.
Но даже если это не сработает, вы можете посмотреть исходный код этого веб-сайта или попробовать версию этого сайта с кешем Google, добавив cache: // в начале его URL. Хотя этот метод работает только для блогов, индексируемых Google.
Например, если исходный URL-адрес
example.com/something.html
, то конечный URL станет
cache: // пример.com / something.html
И последнее средство — загрузить веб-страницу на локальный компьютер или нажать CTRL + P, чтобы открыть предварительный просмотр печати, и там вы увидите опцию «Сохранить как PDF». Используйте это.
# 2 Копировать невыделенный текст из Windows
Допустим, вы хотите скопировать текст из диалогового окна ошибки. Что ж, это проще, чем вы думаете, просто нажмите на диалоговое окно и нажмите CTRL + C, и все сообщение об ошибке будет скопировано в буфер обмена.
Но что, если вы хотите скопировать текст из других программ, таких как редактор реестра, панель управления и т. Д.? В таких случаях вы можете использовать Textify. Это простое и легкое приложение (всего 76 КБ), которое делает то, что говорит.
Просто запустите Textify.exe, щелкните любое окно, из которого вы хотите получить текст. И тогда Textify волшебным образом сделает системный текст доступным для выбора. (см. демонстрационное видео)
# 3 Копирование невыделенного текста с Mac
Это относительно сложно на Mac, поскольку для этого нет легковесного приложения.Но если у вас установлен XCode (инструмент для разработки приложений для экосистемы Apple), то довольно легко скопировать текст из любого приложения Mac.
Просто откройте окно, из которого вы хотите скопировать текст, а затем включите инспектор доступности. Вы можете найти его в разделе «Разработчик»> «Приложение»> «Утилиты»> «Инструменты доступности».
Но опять же, установка тяжелых приложений, таких как Xcode, только для извлечения текста невозможна. Вам лучше с читателями OCR. Вот почему я лично не тестировал этот метод, поэтому подробности смотрите в этом ответе на StackExchange.
# 4 Копировать невыделенный текст из Android
Я YouTube, и мне часто приходится копировать комментарии из приложения YouTube для Android или, скажем, вы хотите скопировать текст из мобильного приложения Facebook или Instagram. В целом большинство нативных приложений не позволяют выбирать текст из них.
Что ж, с такими приложениями, как Universal Copy, вы можете копировать текст из любого приложения, даже если нет возможности его выделить. Просто установите приложение, затем перейдите к любому приложению, из которого вы хотите скопировать текст, откройте панель уведомлений и выберите Активировать режим универсального копирования .Теперь нажмите на текст, и он будет скопирован в буфер обмена.
Если у вас есть Android Marshmallow, вы также можете использовать Google Now при нажатии, чтобы копировать текст из любого приложения, которое не позволяет копировать текст из него или даже текст из изображения.
Как перевести текст внутри изображения с вашего Android
Может быть, вы путешественник и хотите знать, что написано на этом рекламном баннере, который, вероятно, написан на незнакомом вам языке. Или, может быть, в вашем родном городе открылся новый ресторан итальянской кухни, баннеры которого напечатаны на их языке.Вы, конечно, можете спросить их, что на нем написано, или вы можете использовать свой телефон Android, чтобы перевести это, сделав снимок.
Перевод в реальном времени | YouTube
Что ж, это именно то, что я вам сегодня покажу. Все, что вам нужно сделать, это правильно сфотографировать текст, который вы хотите перевести. И тебе хорошо. Посмотрим, как это сделать.
Перевод текста изображения на вашем смартфоне Android
Итак, вы должны знать, что у Microsoft есть приложение Language Translator для Android.Что ж, если бы вы этого не сделали, возможно, вы даже не знали об этом потрясающем наборе приложений, который Microsoft есть в Play Store.
Переводчик Microsoft недавно получил обновление, которое переводит текст, присутствующий в изображении. Это может быть уже сделанная фотография (из приложения камеры) или фотография, сделанная из самого приложения Переводчик. Итак, давайте взглянем на эту функцию Microsoft Translator.
Переводчик Microsoft
Итак, это пользовательский интерфейс. Есть голосовой переводчик и пользовательский переводчик текста.Но то, что нас интересует, — это значок камеры, который переводит текст с изображений. Справа — скриншот интерфейса камеры в приложении.
Вы можете сделать снимок или нажать на значок галереи слева, чтобы выбрать изображение и перевести с него текст. Вот абзац, переведенный с английского на хинди из моего студенческого журнала.
Да, перевод неточный. На самом деле это ужасный перевод. Но в моем использовании определенные строки или слова были переведены идеально.Таким образом, с его помощью можно переводить определенные слова или небольшую строку слов.
Может переводить на 21 язык. Но у вас недостаточно вариантов на языке, с которого вы хотите переводить. По умолчанию английский.
Вы можете загрузить наиболее часто используемый язык для автономного использования.
Переводчик Microsoft получил это обновление на прошлой неделе. Но в этой области уже есть крупный игрок, который в прошлом году включил эту функцию в свое приложение. Это не что иное, как Google Translate.
Пользователь iOS? Вот как вы можете переводить веб-страницы и текст на iPhone.
Google Переводчик
Google Translate, несомненно, является пионером в области перевода на смартфоны. И он развивался и становился все лучше и лучше с каждым обновлением. Это одно из обязательных приложений для путешественника.
Google Переводчик добавил в приложение перевод в реальном времени еще в июне 2015 года. Но в моем недавнем использовании я не нашел его эффективным. Перевод в реальном времени работал только тогда, когда целевой текст был достаточно ярким и имел некоторый обычный шрифт.
В остальном перевод уже сделанных снимков или снимков со встроенной камеры переводится отлично, как показано на скриншоте выше. Сделайте снимок, и он попытается обнаружить текст на изображении. После этого вам будет предложено выделить текст, который вы хотите перевести. Это намного лучше, чем Microsoft Translator.


 В любом случае, сделать это не сложнее, чем на любом другом сайте.
В любом случае, сделать это не сложнее, чем на любом другом сайте.
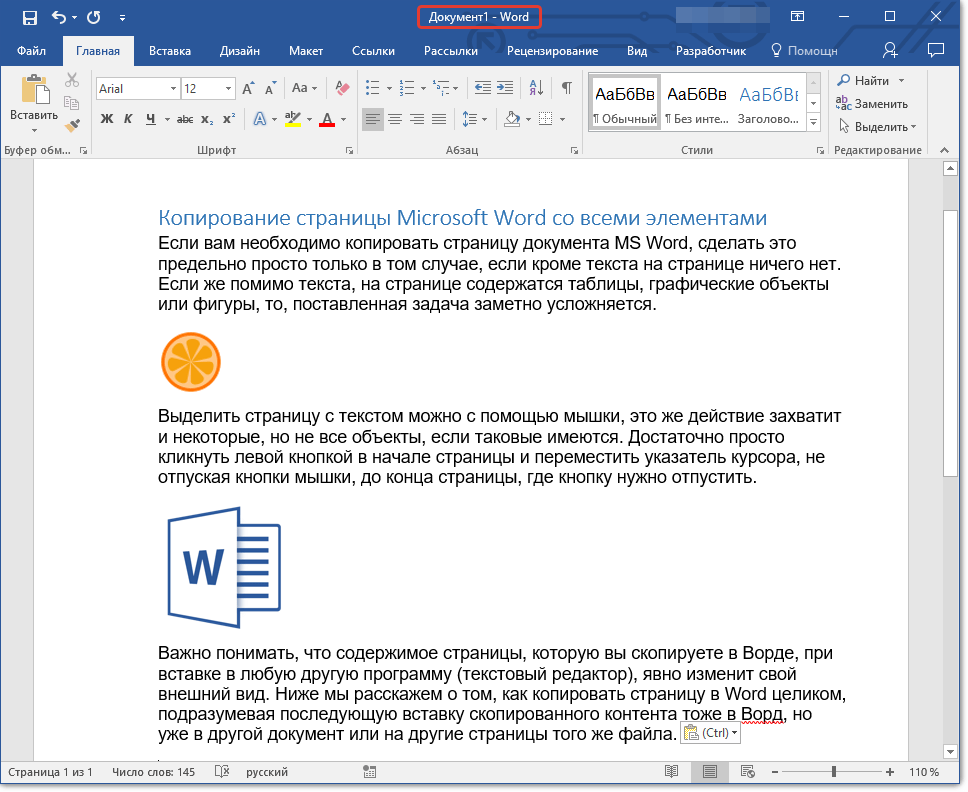 Следуйте указаниям на сайте. Как только вы зарегистрируетесь, сайт перенаправит вас на другую страницу. Нажмите на кнопку «Распознать» и дождитесь окончания процесса.
Следуйте указаниям на сайте. Как только вы зарегистрируетесь, сайт перенаправит вас на другую страницу. Нажмите на кнопку «Распознать» и дождитесь окончания процесса.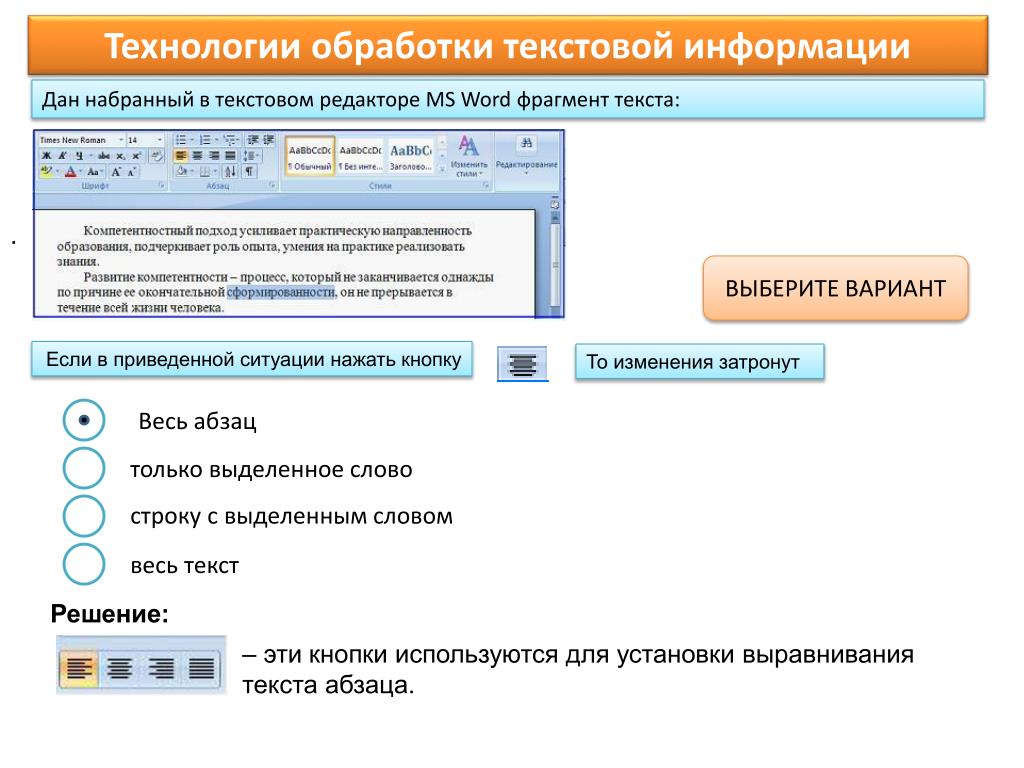
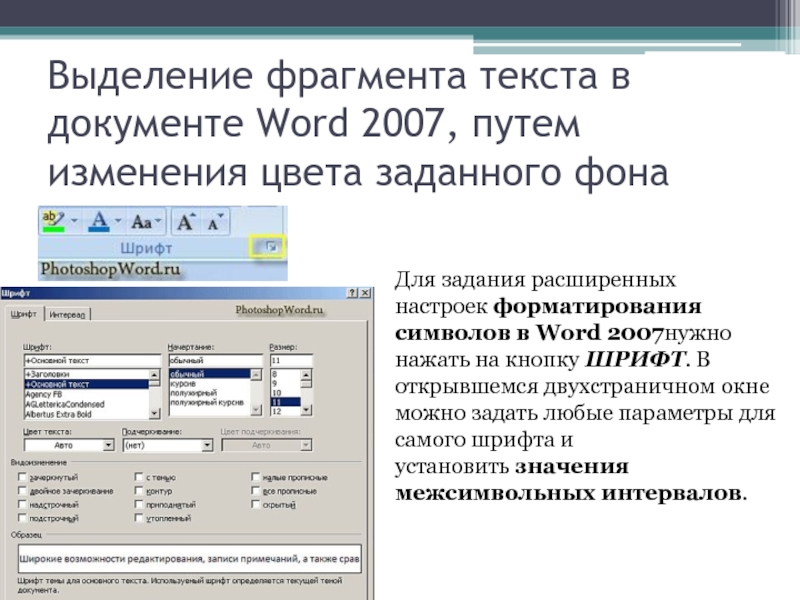 )
)

 Ваш iPhone загорится. Затем вы можете сфотографировать данные и, следуя инструкциям на экране, быстро перенести данные в Excel.
Ваш iPhone загорится. Затем вы можете сфотографировать данные и, следуя инструкциям на экране, быстро перенести данные в Excel. Затем щелкните «Вставка»> «Данные из рисунка»> «Рисунок из файла » и следуйте инструкциям на экране, чтобы преобразовать изображение в данные.
Затем щелкните «Вставка»> «Данные из рисунка»> «Рисунок из файла » и следуйте инструкциям на экране, чтобы преобразовать изображение в данные.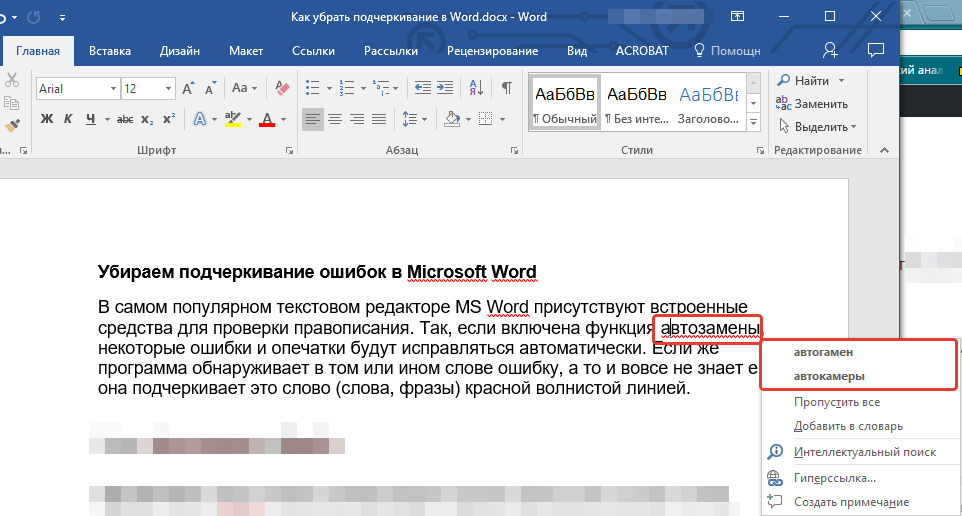 Также
Также
Добавить комментарий