Неопознанная сеть без доступа к Интернету

В этой статье разберемся с довольно часто возникающей проблемой при подключении к wi-fi – «неопознанная сеть без доступа к интернету» или «сеть без доступа к интернету». Начиная с седьмого поколения Windows, операционная система сама проверяет сетевые подключения и при возникновении неполадок с доступом к сети Интернет сигнализирует об ошибке. Сообщение об ошибке подключения появляется мгновенно, как только операционная система обнаружит наличие проблемы.
Когда появляется сообщение – ошибка: «неопознанная сеть без доступа к интернету» или «сеть без доступа к интернету» пользователи принимают решение обращаться за помощью к специалистам, не спешите, попробуем самостоятельно провести работы по исправления соединения.
На территории РФ активно популяризируется протокол IPv6, но по сравнению с другими протоколами сетей, количество пользователей, оборудование которых работает с его применением, пока что крайне малое. Поэтому в представленной статье мы будем рассматривать особенности восстановления доступа к интернету, где применяется протокол IPv4.
Важно: Определить причину неисправности, далее решать проблему
По каким причинам появляется ошибка?
Основные причины, по которым могут возникнуть проблемы с доступом к интернету. Наиболее распространенными являются следующие:
- проблемы со стороны интернет-провайдера;
- пользовательское оборудование (роутер) настроено неправильно;
- переустановка ОС
- сетевые протоколы работают некорректно.
Проблемы на стороне провайдера
Важно: Убедитесь, что услуги интернет – провайдера оплачены, т.к. из-за несвоевременной оплаты доступ к сети может быть ограничен.
Бывает так, что еще несколько дней назад ноутбук или компьютер работал исправно, но во время очередного включения появилась эта ошибка. Если до этого система функционировала исправно, и к ней не было никаких претензий, скорее всего, ошибка wifi без доступа к интернету появилась по причине провайдера. Перед тем как попытаться что-либо сделать самостоятельно, настоятельно рекомендуем связаться с представителями службы поддержки. Практика показывает, что чаще всего ошибка выскакивает во время проведения технических работ, при отсутствии достаточной суммы на личном счету, либо линия передачи данных повредилась.
Вполне возможно, служба поддержки ответит, что у них сейчас все работает без проблем. В таком случае придется провести проверку сети, и при обнаружении ошибок попытаться самостоятельно выполнить настройку сети. Интернет-провайдер в таком случае предложит помощь штатного специалиста.
Физическое подключение и проблемы с ним
Важно: Проверьте подключение кабеля провайдера к роутеру, правильно ли он подключен. Кабель должен быть плотно подключен в разъем WAN до щелчка
Одной из распространенных причин, почему не работает подключение к интернету, является плохое соединение контактов в разъемах, либо поврежденный сетевой кабель. Если в доме проживают дети или питомцы, вероятность столкнуться с подобной проблемой увеличивается в разы. Даже если вы пользуетесь роутером, не забывайте, что к нему подключает кабель. Убедитесь в целостности проводки. Спровоцировать отсутствие соединения способен сильный перегиб. Посмотрите на плотность установки штекеров в гнезда, и действительно ли они вставлены там, куда надо.
Проверили проводку, штекеры и гнезда, но проблема не исчезла? В таком случае идем дальше.
Ищем проблему подключения в оборудовании: роутер, компьютер, ноутбук
 Адрес роутера: Пуск ˃˃ Служебные-Windows ˃˃ Командная строка ˃˃ Вводим ipconfig.exe
Адрес роутера: Пуск ˃˃ Служебные-Windows ˃˃ Командная строка ˃˃ Вводим ipconfig.exe
Перезагружаем роутер вместе с компьютером
Важно: Роутеры, ПК и ноутбуки, время от времени могут «зависать».
Зная о проблеме «зависания» и при возникновении ошибки — «неопознанная сеть без доступа к Интернету» надо выполнить перезагрузку оборудования и попытаться подключиться заново. Я делаю так: выключаю компьютер, ноутбук обычным способом, далее перезагружаю роутер (можно просто выдернуть вилку из сети и подождать минуту затем воткнуть вилку в розетку), далее включаю ПК, а затем, как система загрузилась, вновь перезагружаю ПК.
Если ошибка не пропала, подключаемся напрямую к компьютеру, установив штекер интернет-кабеля в соответствующее гнездо. Если результат отсутствует, и система снова пишет без доступа к интернету, попытаемся проверить сам компьютер.
Проверка настроек компьютера
Ошибка – «неопознанная сеть» может появиться из-за не корректно настроенной конфигурации сетевого соединения, либо если внесены изменения в настройки сети, после переустановки ОС: проблема с корректностью IP-адреса
Алгоритм проверки:
- Сначала проверим айпи-адрес устройства. Для этого нажимаем комбинацию клавиш Win+R. Перед вами появится новое окно «Выполнить» со строкой ввода, в строку ввода прописываем команду cpl ˃˃˃ далее Ок ˃˃˃ откроется окно «Сетевые подключения», в этом разделе показаны все сетевые подключения.


- Выберите нужное подключение и нажмите на правую кнопку мыши, в появившемся меню переходим в «Свойства». Появится окно — «Беспроводное сетевое соединение — свойства», списке появятся записи о поддержке интернет-сетей IPv6 и IPv4. Убедитесь в том, что галочка возле IPv6 поставлена.
- На строку IPv4 кликаем дважды левой кнопкой мыши, появится окно Свойства: Протокол Интернета версии 4 (TCP/IPv4)
 IPv4 кликаем дважды левой кнопкой мыши
IPv4 кликаем дважды левой кнопкой мыши
Пробуем оба варианта:
- Получить IP – адрес и DNS автоматически
- Задать статические (установленные вручную) параметры IP и DNS
- IP – адрес — 192.168.0.4
- Основной шлюз — 192.168.0.1
- Маска подсети – 255.255.255.0.
- Предпочитаемый DNS — 8.8.8.8
- Альтернативный DNS — 8.8.4.4.
Если пункт, отвечающий за самостоятельное получение системой настроек не отмечен галочкой, поставьте ее и сохраните изменения. Зачастую после этого ошибка неопознанная сеть без доступа к интернету пропадает, и соединение восстанавливается. Если нет, продолжаем проверку.
Как узнать сетевой адрес компьютера — IPv4
Кликните правой кнопкой мышки по подключению, после чего перейдите в строку «Состояние», выберите меню «Сведения». Новое окно будет содержать несколько строк – в нашем случае требуется адрес IPv4. Числовое значение, начинающегося с цифр 192.168 и далее – это адрес вашей сети.
 сетевой адрес компьютера IPv4
сетевой адрес компьютера IPv4
Еще способ:
Пуск ˃˃ Служебные-Windows ˃˃ Командная строка ˃˃ Вводим ipconfig.exe
 «Командная строка» Windows, команда ipconfig.exe
«Командная строка» Windows, команда ipconfig.exe
Если даже после этого система отказывается нормально работать, вам все-таки придется обратиться за помощью к профильным специалистам.
Предыдущая
WindowsВключаем Wi-Fi на ноутбуках под управление windows 7
Следующая
WindowsПочему после переустановки Windows 7 не работает интернет ?
«Неопознанная сеть» в Windows 10: все способы исправить проблему
С уведомлением «Неопознанная сеть» в Windows 10 имел дело каждый пользователь операционной системы. Означает оно, что подключение к интернету отсутствует. Причин ошибки может быть много, и в рамках этой статьи вы сможете максимально просто и понятно ознакомиться с вариантами устранения неполадки.
На нашем портале есть еще одна годная статья по теме. Почитать можно здесь.
Устранение неисправности


Может случиться так, что проблема появится, но через время исчезнет, вновь предоставив вам доступ в интернет. Бывает это из-за неполадок на линии, которые в оперативном режиме устраняются провайдером.
Поэтому при появлении ошибки не спешите разбираться в чем дело. Подождите несколько минут до восстановления связи. Если этого не произошло, проделайте простые операции, помогающие решить проблему:
- Перезагрузите роутер и компьютер. Возможно, случился сбой в работе маршрутизатора или сетевого адаптера ПК, а перезапуск устройств восстановит соединение с интернетом.
- Вспомните, совершали ли вы прежде какие-либо действия с сетевыми настройками, устанавливали программы, влияющие на параметры сетевого адаптера (VPN, прокси)? Если да, верните все в прежнее состояние. Если не знаете, что именно сделано, но ранее настраивали создание точек восстановления ОС, вернитесь к той, в которой параметры работали правильно.
- При использовании системой антивируса, попробуйте на время отключить защиту. Иногда протоколы безопасности блокируют работу интернета автоматически и им потребуется корректировка.
- Если соединение с интернетом происходит не по Ethernet, а по Wi-Fi, раздаваемый роутером, и отображается «Нет подключения к Интернету, защищено», проверьте, как ведет себя сеть при подключении к ней другого устройства, например, другого ноутбука. Если интернет доступен, нужно искать неисправность в настройках ОС Windows первого компьютера.
- Если на обоих устройствах указано «Неопознанная сеть», то проблема в роутере. Если «Нет подключения к Интернету», а про неопознанную сеть ни слова, то проблемы со стороны провайдера.
Выяснив, что провайдер не при делах, а роутер правильно работает с интернетом, остается искать причину неисправности в сетевом адаптере компьютера. Начните с малого.
Для начала предлагаю посмотреть видео:
Сброс настроек сети
В Windows 10 есть функция сброса сетевых настроек по умолчанию. Она помогает восстановить рабочее состояние адаптера:
- Нажмите Win+I и перейдите в раздел «Состояние».
- Опуститесь вниз до строки «Состояние».
- Выберите «Сброс сети».
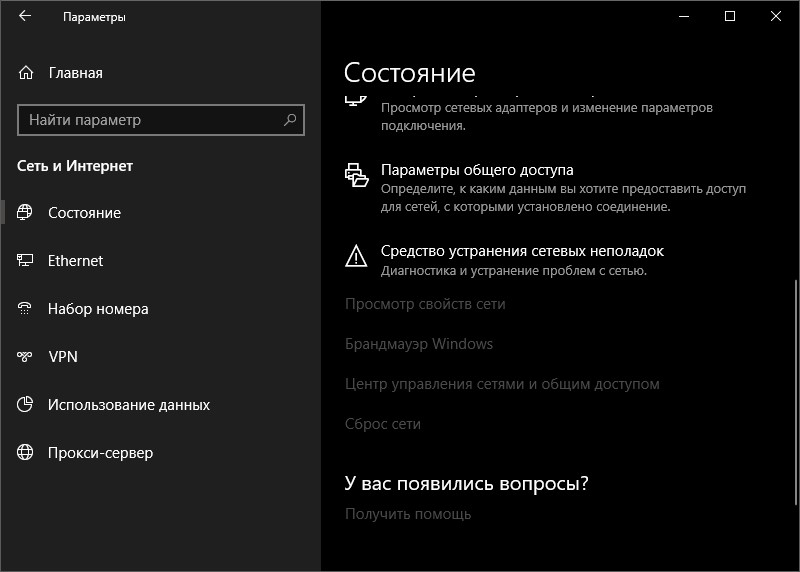
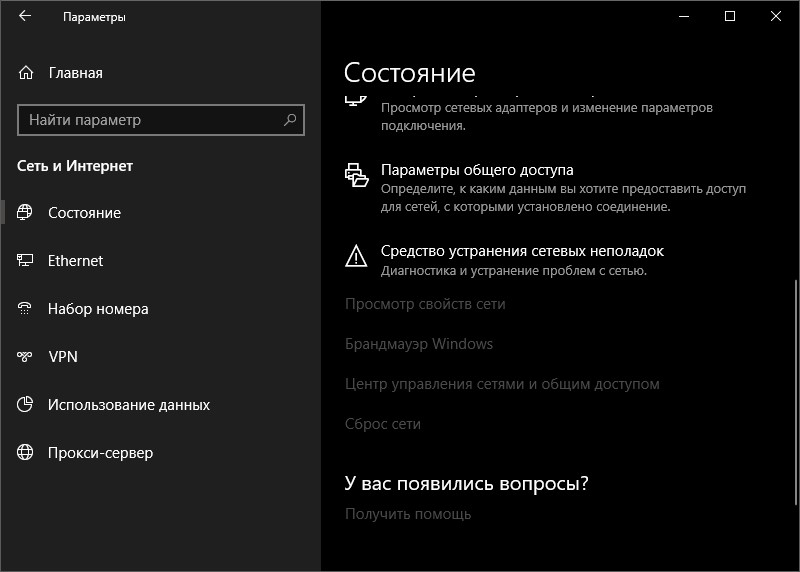
- Сбросьте сеть сейчас и пустите компьютер на перезагрузку.
Эта операция сродни того, как ранее сбрасывались сетевые настройки через командную строку с помощью поочередных команд:
netsh int ip reset
ipconfig /release
ipconfig /renew
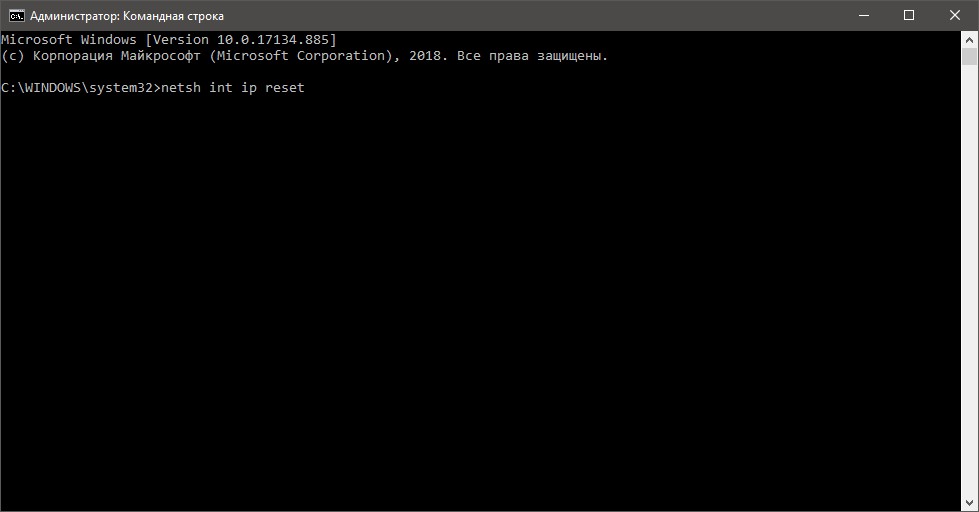
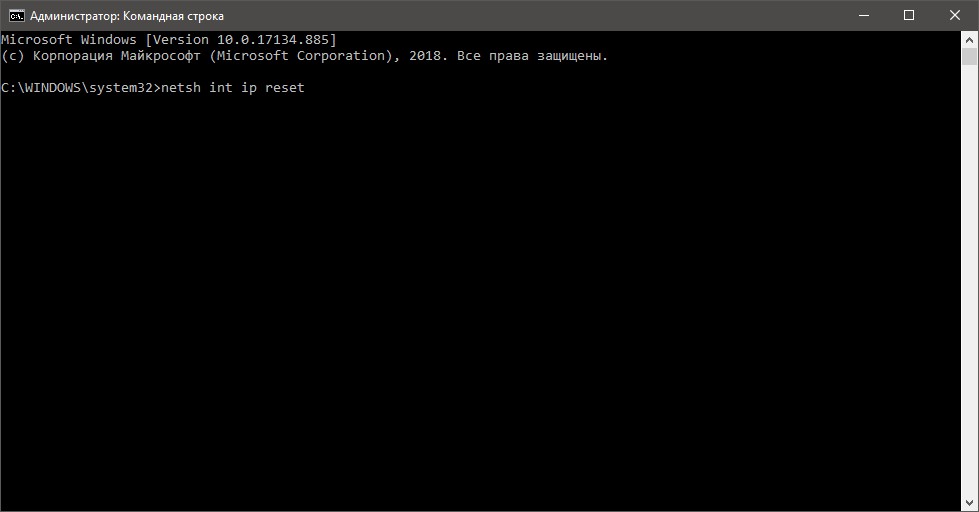
Средства выявления проблем и их устранение
В системе Windows 10 есть служба устранения неполадок, в которой можно попробовать автоматически выявить и устранить неисправность:
- Нажмите Win+Iи перейдите в «Обновление и безопасность» – «Параметры».
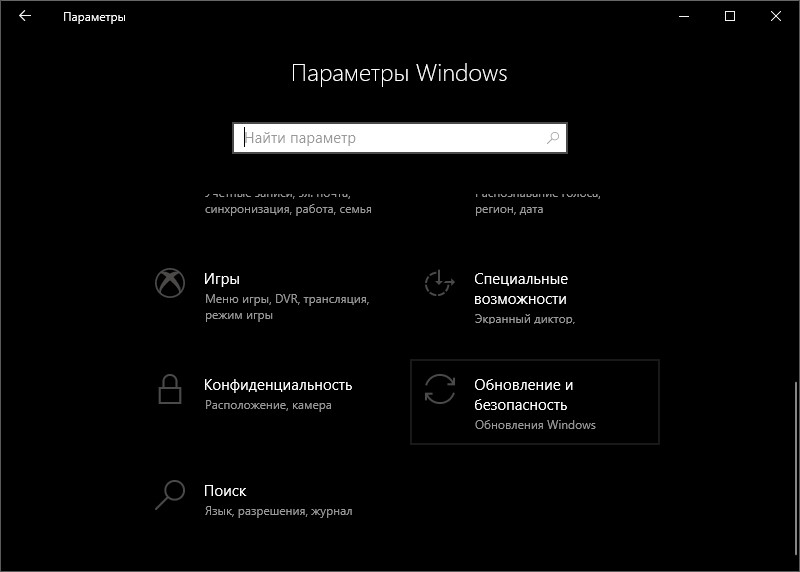
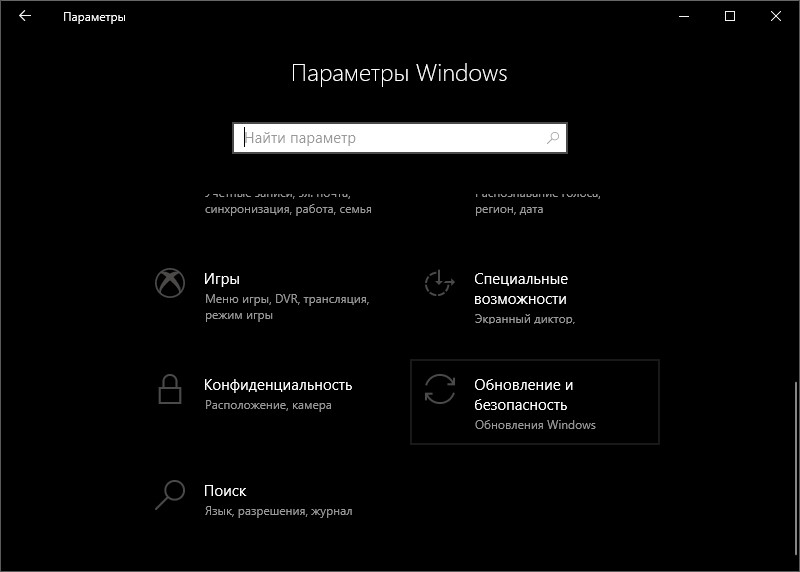
- Выберите службу «Устранение неполадок» и запустите ее.
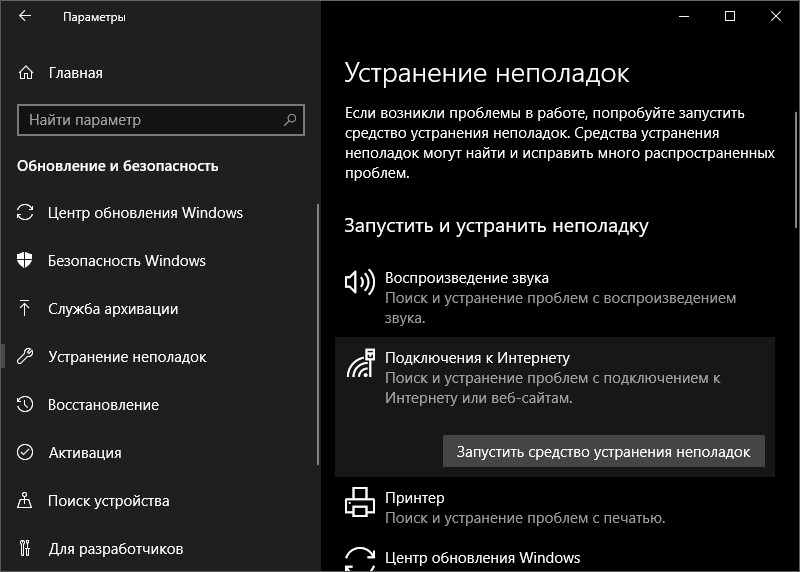
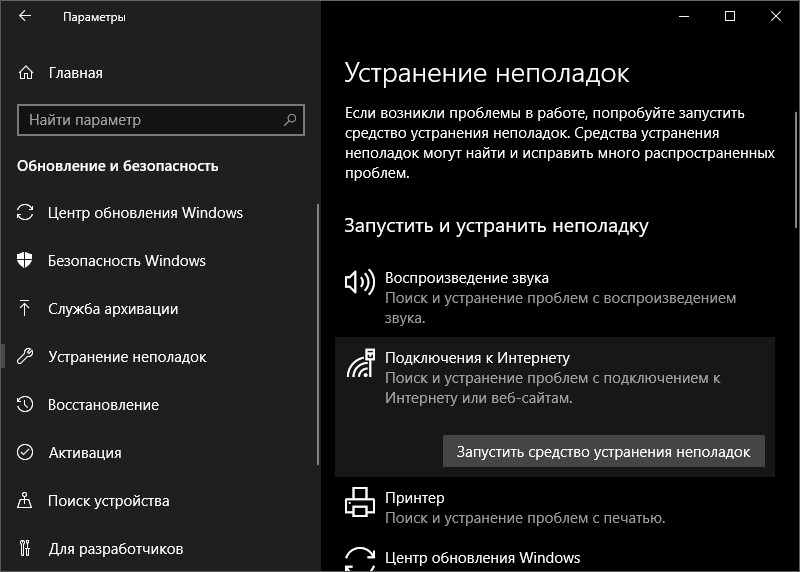
- Откроется окно диагностики. Если понадобится, следуйте подсказкам мастера подключения к Internet.
Служба, конечно, далека от совершенства, но мелкие ошибки, что привели к уведомлению «Неопознанная сеть», она решить может.
Изменение сетевых настроек
Не исключено, что при обращении к DHCP-серверу маршрутизатора, адаптер не смог получить автоматические сетевые настройки. Можно пойти двумя путями:
- Зайти в настройки маршрутизатора и зарезервировать IP-адрес для подключенного компьютера. Затем переподключиться через сетевое подключение.
- Задать автоматически IP-адрес компьютера, отключив предварительно функцию DHCP-сервера в личном кабинете маршрутизатора.
Устранение неполадок делается так:
- Зайдите в личный кабинет роутера с другого устройства, например, со смартфона.
- Перейдите в раздел DHCP и выключите (если зададите настройки IPвручную).
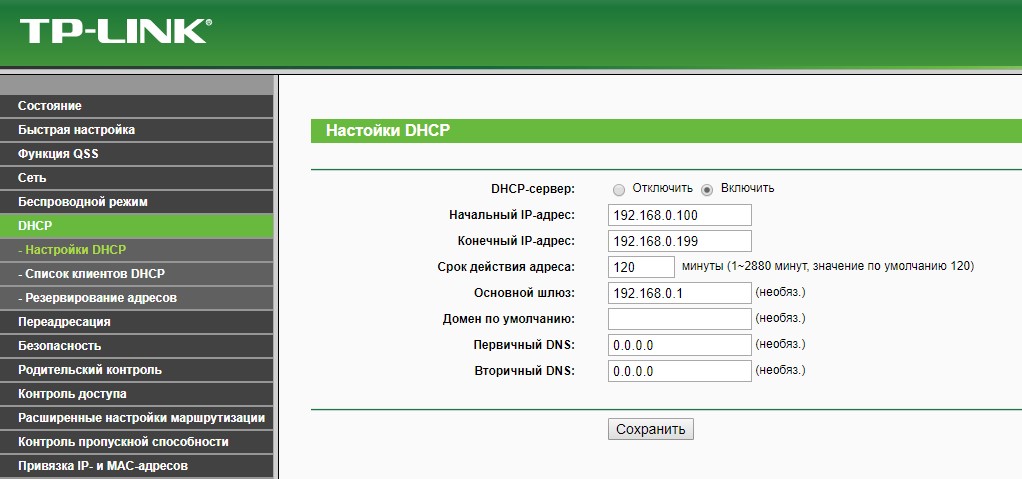
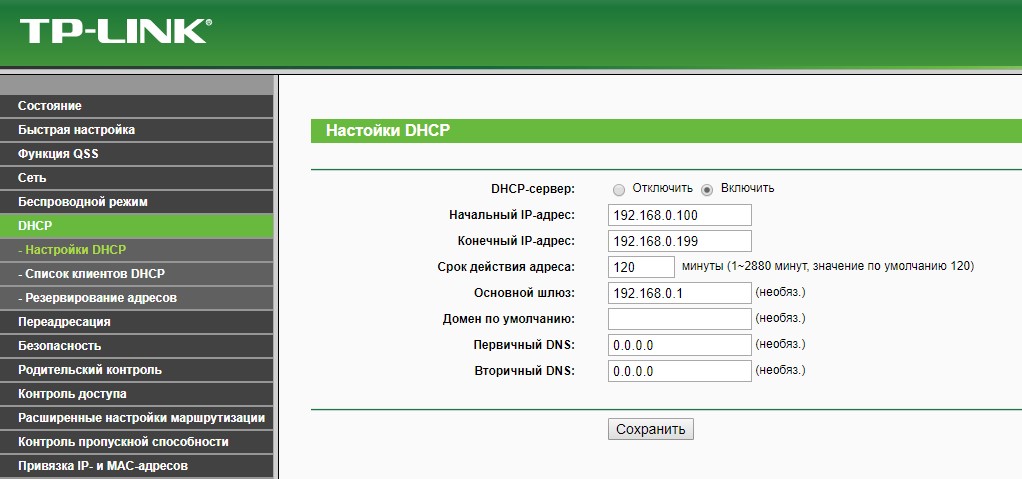
- Или в раздел «Список клиентов DHCP» для просмотра IP и «Резервирование адресов» для резервирования.
- В Windows 10 нажмите Win+R и выполните команду ncpa.cpl.
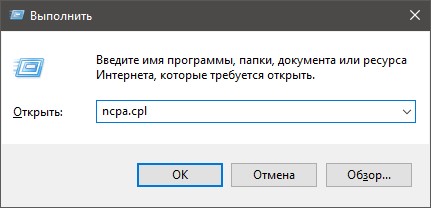
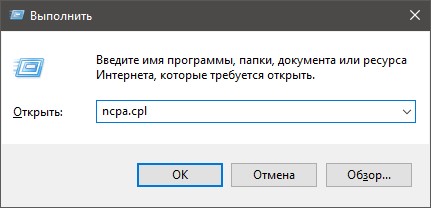
- Перейдите в свойства созданного соединения.
- Выберите
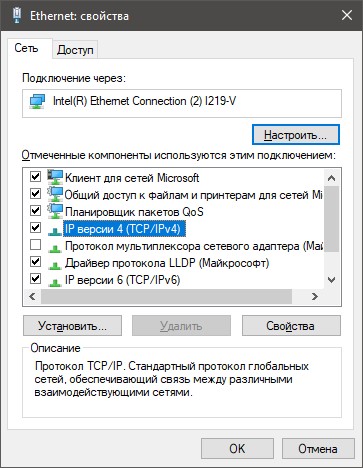
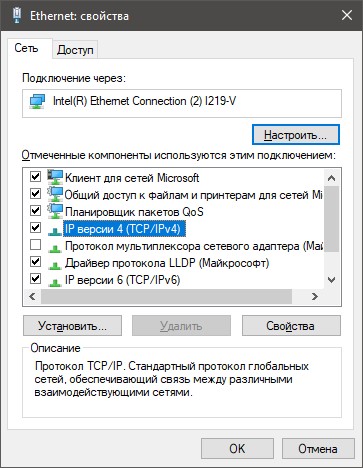
- Укажите IP-адрес адаптера, а также основной шлюз (айпишник роутера) вручную.


- DNS можете указывать альтернативные, а можете оставить по умолчанию и использовать те, что дает вам провайдер.
- Жмите ОК, перезагрузите соединение и проверяйте.
Главное условие, чтобы при выключенном DHCP-сервере компьютер был в диапазоне от 192.168.0.3 до 192.168.0.254.
Настройки интернета
В панели управления есть такой параметр, как «Свойства браузера». Можно проверить, будут ли изменения, если галочка с опции «Автоматическое определение параметров» будет оставлена или убрана. Сделать это можно так:
- Нажмите Win+R и введите control.
- Откройте «Свойства браузера».


- В раздел «Подключения» – «Настройка сети».


- Уберите или наоборот оставьте метку с оговоренного параметра.
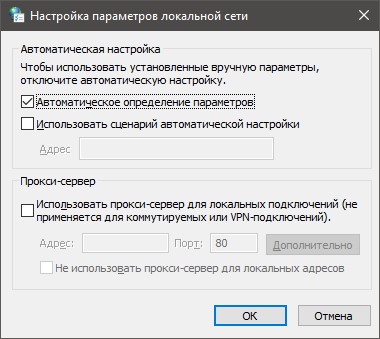
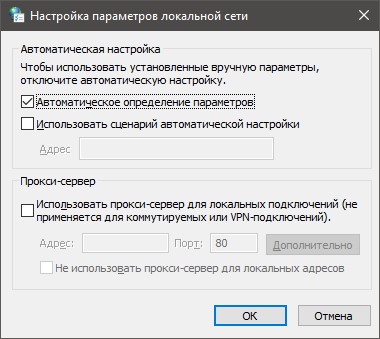
Обновление драйвера сетевого адаптера
Напоследок попробуйте удалить сетевой адаптер. Желательно заранее загрузить для него драйвера с другого устройства, так как обновлять их придется вручную. После перезагрузки компьютер опознает адаптер как новое устройство и выставит ему параметры по умолчанию.
Узнать, и там же, удалить сетевой адаптер, можно в диспетчере устройств:
- Нажмите ПКМ по Пуск и выберите «Диспетчер устройств».
- Жмите «Сетевые адаптеры» и выбирайте свой адаптер.
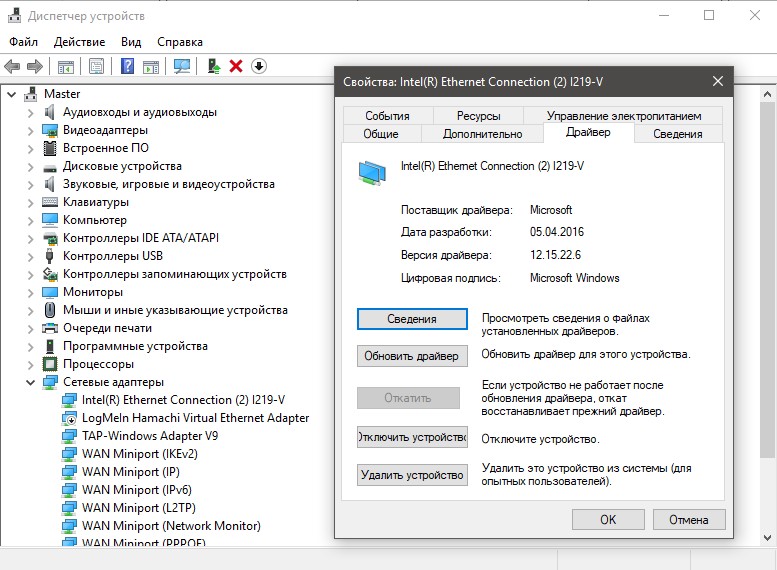
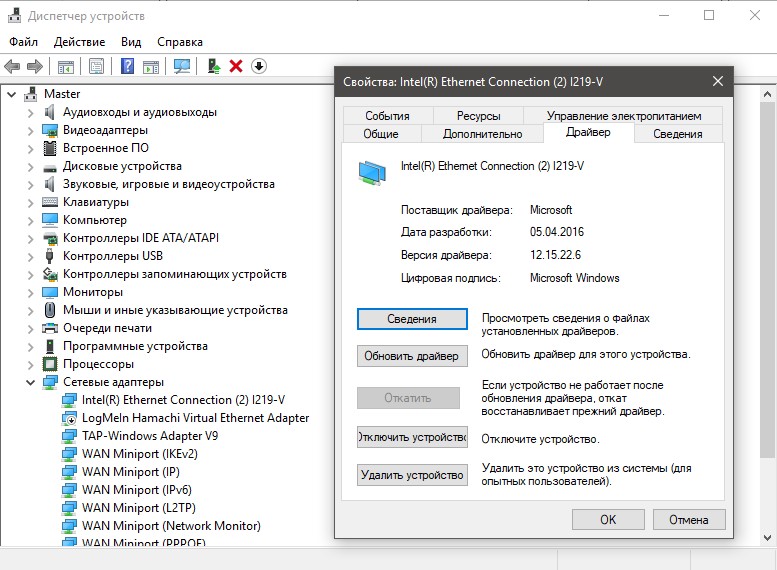
- В его свойствах клацните «Удалить устройство».
- После этого перезагрузите компьютер и проверьте работу сети.
- Если нужно, установите драйвера через функцию «Обновить драйвер» в диспетчере.
После установки новых драйверов подключение к сети и к интернету должно заработать.
Заключение
Причин, почему появляется ошибка «Неопознанная сеть» в Виндовс 10 может быть много. Если неисправности в самом роутере не наблюдается, значит проблема возникла в сетевом адаптере компьютера. Решить вопрос с доступом к сети можно, покопавшись в настройках операционной системы.
что это такое и как правильно настроить модем
Иногда интернет-соединение может отсутствовать и в трее высвечивается сообщение: «Неопознанная сеть без доступа к Интернету». Проблема может возникать по разным причинам. В статье ниже подробно рассказано, что нужно сделать, чтобы исправить такие неполадки.
Почему высвечивается данное сообщение
Очень часто подобное происходит, когда владелец ПК осуществляет настройку доступа к Сети или Wi-Fi роутеру, и все сбрасывается. В произошедшем винят поставщика интернет-услуг или персональный компьютер, например, когда выполняется переустановка системы «Виндовс».

Выглядит это следующим образом. Подключение к сети Интернет отсутствует, сайты нормально не загружаются. В правом нижнем углу, около времени высвечивается иконка желтого цвета, а внутри нее расположен восклицательный знак. Нажав на иконку, появится текст сообщения. Когда доступ к Сети настраивается через роутер, текст сообщения будет чуть иным: «Нет подключения к Интернету, защищено».
Обратите внимание! Причин появления такой проблемы существует много. И не каждую из них можно устранить с легкостью и за несколько минут, но попробовать стоит.
Причины возникновения сообщения
Чтобы разобраться в происхождении такой неполадки, нужно провести проверку и выяснить, смогут ли другие устройства работать через роутер. Если домашняя сеть на другом ПК исправно функционирует, значит дело не в провайдере. Если же нет, то тут возможны два варианта развития событий:
- оповещение «Без доступа к Интернету» есть, неопознанная сеть отсутствует в списке подключений;
- оповещение отображается полностью.
Обратите внимание! Первый вариант указывает на то, что проблема возникла из-за поставщика услуг Интернета, второй сигнализирует о проблемах со стороны роутера.
Если проблема вызвана внутренними причинами, можно попробовать следующее:
- Перезагрузить устройство, которое выдаёт такое оповещение. Это должен быть именно перезапуск, а не выключение полностью и включение устройства вновь.
- Роутер нужно перезагрузить, если он используется для поиска сети. Для этого рекомендуется отключить его от сети, подождать около 10 сек., затем снова подсоединить.
- Устройство может перестать подключаться к сети после того, как были проведены такие манипуляции, как обновление системы, сброс и переустановка с сохранением данных, настройка новой программы антивируса, скаченной с неизвестного источника. Тогда можно попробовать на время выключить его. Та же ситуация может появляться при использовании посторонних программ для VPN. Но тогда нужно будет удалить их на время, чтобы проверить, не в этом ли причина.
Ниже представлена информация о причинах появления неопознанной сети без доступа к Интернету Win 7 и что делать с неполадками. Но исправить ситуации новичку будет сложно, не владея дополнительной информацией и умениями, но попробовать можно.
Устранение сбоя, если подключение осуществляется напрямую
Существует несколько вариантов, что делать при ошибке «Неопознанная сеть без доступа к Интернету» для Windows 7.
Неверные значения протокола IPv4
В этом случае по типу системы не получить адрес сети, так как он указан неправильно.
Обратите внимание! Как правило, такое сопровождается подозрительно долгим временем идентификации во время следующего соединения с Интернетом. При этом владелец ПК мог не изменять данные в настройках своего устройства. Ограничить доступ к Сети может вредоносная программа.
Чтобы все наладить, нужно:
- Зайти в раздел «Панель управления», следом в пункт «Центр управления сетями и общим доступом», где отыскать кнопку «Изменение параметров адаптера» и нажать на неё.
- Затем следует отыскать среди предложенных подключений «Неопознанную сеть» и кликнуть мышкой. В выпавшем меню выбрать «Свойства».
- Там кликнуть на раздел «Протокол Интернета версии 4 TCP/IPv4», где чуть ниже нажать на меню «Свойства».
- Осталось проверить состояние получения автоматического айпи и адреса DNS-сервера (но только в том случае, если сеть не корпоративная), оно должно быть активно. Или же проанализировать конфигурации правильности, если подключение происходит через роутер и провайдер требует указывать их.
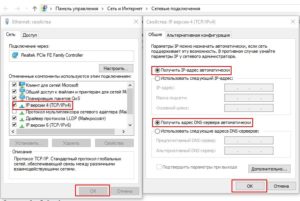
Обратите внимание! Можно также попробовать задать вручную другие настройки. Например, поменять тип IP, изменив последнюю цифру. Но при этом числа, близкие к единице, использовать не рекомендуется. В поле основного шлюза важно внести адрес маршрутизатора, адресами DNS-серверов указать адреса DNS Google. Предпочитаемый DNS-сервер — 8.8.8.8, альтернативный — 8.8.4.4. Также желательно очистить кэш DNS.
Когда что-то изменится, нужно будет нажать на «Сохранить». Если это и являлось причиной неполадки, доступ к Интернету должен возобновиться.
Проблема в TCP/IP
Проблема в TCP/IP означает, что в протоколе Интернета есть программные нарушения. Чтобы ликвидировать их, можно сбросить установки TCP/IP.
Для этого следует:
- Открыть командную строку от имени администратора. Для проведения этих действий следует выбрать кнопку «Пуск», в строке поиска ввести «Командная строка», нажать на неё правой кнопкой мыши и выбрать «Запуск от имени администратора».
- Ввести там текст: netsh int ip reset resetlog.txt и нажать клавишу Enter.
Существует ещё один способ — ввести последовательно команды, представленные ниже:
- Netsh int ip reset;
- Ipconfig /release;
- Ipconfig /renew.
Обратите внимание! Далее необходимо перезапустить компьютер. Эти действия позволят переписать ключи реестра системы, благодаря которым выполняется настройка TCP/IP и DHCP.
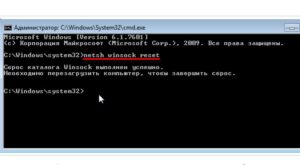
Причина в DHCP
Интернет может пропасть по данной причине, когда кабель подключения к Интернету используется первый раз. Подобное связано с тем, что ПК не может получить сетевой адрес.
Обратите внимание! Чтобы решить данную проблему, нужно задать сетевой адрес (англ. Network Address) для используемого сетевого адаптера.
Рекомендуется зайти в диспетчер устройств компьютера через панель управления, а далее:
- Открыть папку «Сетевые адаптеры», выбрать вкладку «Свойства» того сетевого Wi-Fi адаптера или карты, который обычно используется, нажав на его значок мышкой.
- Выбрать вкладу «Дополнительно».
- Найти «Сетевой адрес» (он может быть представлен в виде Network Address), где следует указать 12-разрядное число. При этом можно употреблять любые цифры и буквы английского алфавита от А до F.
- Подтвердить изменения, нажав ОК.
- Перезагрузить компьютер, чтобы изменения вступили в силу.
В конце останется прописать в командную строку:
- Ipconfig /release;
- Ipconfig /renew.
Обратите внимание! Далее требуется перезагрузка системы, и проблема должна решиться.
Решение проблемы при подключении через роутер
Три самые распространенные причины неполадки в Сети, настроенной через роутер.
Вина провайдера
Пожалуй, чаще всего неопознанная сеть появляется именно из-за некорректной работы провайдера. В этом случае пользователь обычно накануне ничего не делал: настройки не менялись, драйвера не обновлялись, «Виндовс» не переустанавливалась. Ещё пять минут назад всё работало и вдруг перестало.
Обратите внимание! Существует лишь одно решение проблемы — ожидать, когда всё наладится само. Но важно убедиться в том, что сбой именно на стороне провайдера.
Для этого следует:
- позвонить на горячую линию провайдера;
- попробовать подключить к кабелю другой компьютер, ноутбук или нетбук. Если виноват провайдер, то сеть работать не будет ни на одном из устройств.
Когда подключение в локальный Ethernet настроено неправильно
В этом случае нужно:
- Посетить раздел «Панель управления», кликнув «Пуск».
- Найти «Центр управления сетями и общим доступом».
- После этого кликнуть «Изменение параметров адаптера».
- Отметить нужное подключение по локальной сети и открыть вкладку «Свойства».
- В меню, которое отобразилось на экране, выбрать «Протокол Интернета версии 4 TCP/IPv4».
О том, что именно там нужно изменить, говорилось выше в разделе «Неправильные параметры протокола IPv4».
Слетели драйвера для сетевой карты
Зачастую бывает, что неопознанная сеть появляется после переустановки Windows. В частности, это касается ноутбуков. При этом в диспетчере устройств отображается информация о том, что все необходимые драйвера уже установлены, а в Интернет доступа все равно нет. Тогда нужно скачать драйвера с официального источника — сайта фирмы, которая изготовила ноутбук или материнскую плату, или же компании сетевого или беспроводного адаптера.
Важно! Эти драйвера нужно установить вручную, хотя диспетчер устройств показывает, что они не требуют обновления.
Таким образом, причины появления сообщения о неопознанной сети без доступа к Интернету, равно как и способы их устранения, могут быть разными. Один из них обязательно должен помочь. Главное — во всем тщательно разобраться.
Подгорнов Илья ВладимировичВсё статьи нашего сайта проходят аудит технического консультанта. Если у Вас остались вопросы, Вы всегда их можете задать на его странице.
Похожие статьи
Неопознанная сеть — как исправить
В качестве самой распространённой проблемы при работе с операционной системой Windows является невозможность получения доступа к сети Интернет, что в настоящее время сравнимо «локальной катастрофе» для отдельно взятого пользователя. Подобные проблемы могут характеризоваться различным образом, так как разновидностей ошибок, связанных только с подключением к сети можно насчитать десятки, не говоря уже о проблемах, которые возникают при обрыве соединения.
В рамках рассматриваемой темы речь как раз и пойдёт о достаточно неприятной ситуации, когда пользователь при подключении к какой-либо точке доступа или интерфейсу видит сообщение «Неопознанная сеть без доступа в Интернет».
А о том, в чём причина сей ситуации и как её можно исправить, и пойдёт речь далее.
Неопознанная сеть — причины
Начать следует с того, что рассматриваемая ошибка сопровождается соответствующей иконкой в виде «жёлтого треугольника с восклицательным знаком», которая сразу информирует пользователя о «временном закрытии интернета для него».
Итак, практически все ошибки, связанные с интернет-соединением, имеют одинаковый набор причин, которые и приводят к рассматриваемым проблемам. В число данных причин входят:
- На компьютере используются некорректные версии драйверов сетевого оборудования;
- На компьютере используются некорректные сетевые настройки;
- Некорректно работает роутер/маршрутизатор;
- Физические неполадки с сетевым оборудованием;
- Проблемы на стороне провайдера.
И на основе приведённых причин и следует приступить к непосредственному возвращению желаемого доступа в Интернет.
Способы решения проблемы
Перед тем, как приступить к каким-либо манипуляциям следует предварительно озаботиться получением некоторых персонифицированных данных: договор о получение интернет услуг от провайдера, где указаны ваш логин и пароль, которые используются при подтверждении права авторизации, сделать резервную точку восстановления системы, а также при возможности найти устройство с работающим интернетом, хотя бы мобильным, например, смартфон или планшет.
- Проверка корректности драйверного обеспечения сетевого оборудования.
Именно для проверки актуальности версий используемого на компьютере драйверов, и потребуется активное интернет-соединение. Проверить актуальность, да и скачать нужную вам версию драйвера (при необходимости) можно с помощью мобильного интернета, только необходимо учитывать, что за получаемый трафик, оператором может быть списана с вашего баланса определённая сумма денежных средств, согласно предоставляемого им тарифу.
Принимая во внимание данный факт, следует попробовать воспользоваться сторонним программным обеспечением, например, «DriverPackSolutions» установочный файл которого занимает чуть менее 1МБ.
Скачайте данную программу, запустите файл и «DPS» автоматически проведёт сканирование вашей операционной системы на наличие несоответствий в версиях драйверного обеспечения компонентов Windows.
В случае, если деятельность данного ПО (и ему подобных) вызывает у вас сомнение, то проведите ручной поиск исходя из ИД вашего сетевого оборудования, который можно посмотреть следующим образом:
- Кликните правой кнопкой мышки по ярлыку «Этот компьютер» (Мой компьютер) и выберите «Управление»;
- В открывшемся окне «Управление компьютером» раскройте раздел «Диспетчер устройств»;
- Разверните категорию «Сетевые адаптеры» и кликните правой кнопкой мышки по нужному вам адаптеру и вызовите его «Свойства»;
- Далее, перейдите на вкладку «Сведения» и среди списка свойств найдите строку «ИД»;
- Кликните по первой строчке правой кнопкой мышки и выберите «Копировать»;
- Вставьте полученный идентификатор в поисковую строку браузера и проведите поиск последней версии драйвера, основываясь на информации (Дата и Версия), которая указана на вкладке «Драйвер».
В качестве альтернативного варианта можно просто посетить сайт разработчика адаптера или ноутбука и посмотреть информацию о проверенных драйверах непосредственно в официальных источниках.
- «Проверка используемых сетевых настроек».
Корректность используемых сетевых настроек самым непосредственным образом влияет на качество работы интернет-соединения, а также на наличие самой возможности осуществить данное соединение/подключение. Более подробно о работе драйвера сети мы рассматривали в статье: Отсутствует драйвер для сети windows 10.
В основном существует две основные причины использования неверных настроек: 1-ая заключается в самостоятельной деятельности пользователя, 2-ая в деятельности вирусного программного обеспечения.
Но, первое, что следует попробовать – это провести тестовое подключение к проблемной сети с помощью другого устройства (смартфон, планшет, телевизор и т.п.). Если всё пройдёт успешно, то искать виновника следует на самом компьютере. Если положительных подвижек нет, то потребуется приложить больше усилий и продолжить поиск.
А для проверки сетевой конфигурации компьютера сделайте следующее (Windows 10):
- Кликните правой кнопкой мышки по значку «Сеть» в трее и выберите «Открыть Параметры сети и Интернет»;
- Пролистайте страницу вниз и откройте «Центр управления сетями и общим доступом»;
- Далее, откройте «Изменение параметров адаптера»;
- И кликом правой кнопкой мышки вызовите свойство вашего активного соединения–«Ethernet» или «Беспроводная сеть»;
- Среди отмеченных компонентов найдите ««IP версии 4» (TCP/IPv4) и нажмите на кнопку «Свойства»;
- Дальнейший порядок действий зависит от того, что вы там увидите и от того, как именно строится ваша сеть.
Если у вас там указаны какие-либо адреса, то запомните их или сделайте скриншот, и переведите все режимы получения адресов в автоматический режим.
Нажмите на кнопку «Дополнительно» и пробегитесь взглядом по остальным вкладкам, проверяя нет ли в них сомнительных адресов и параметров.
Если что-то вызывает сомнения, по аналогии с вышеописанным запоминайте их значения, и отключайте всё, что кажется вам несанкционированным, после чего проверяйте доступность сети.
Стоит отметить, что рассматриваемая ошибка, по большей части, имеет «корни» именно в работе компьютера, а не во внешнем оборудовании. Что-то мешает вашему адаптеру провести корректное соединение. Это что-то может быть и вирусом, о чём ранее упоминалось, и какой-либо «сбойный» процесс.
Поэтому проведите комплексное сканирование операционной системы на наличие вирусной активности, любым доступным для вас способом.
Также, в случае если проблема не была решена, попробуйте воспользоваться услугами служебной программы «NetShell» для сброса имеющихся параметров «TCP/IP», для этого:
- Нажмите сочетание клавиш «WIN+S» и введите в поисковую строку «cmd.exe»;
- Кликните правой кнопкой мышки по найденному результату и выберите «Запуск от имени администратора»;
- В открывшуюся консоль командной строки введите и выполните команду «netsh int ip reset c:\resetlog.txt»;
- Дождитесь завершения выполнения команды, и перезагрузите компьютер.
Можно максимально упростить выполнение данной команды, скачав с сайта Microsoft
https://support.microsoft.com/ru-ru/help/299357/how-to-reset-tcp-ip-by-using-the-netshell-utility
утилиту для устранения проблем. Но опять же это требует интернет-трафика.
Последнее, что следует проверить – это не блокирует ли соединение антивирусное программное обеспечение и брандмауэр. На время тестового подключения отключите все сетевые экраны и проверьте, стала ли искомая сеть доступной.
- «Некорректная работа маршрутизатора».
Соответственно, если в настройках вашего компьютера ничего подозрительного не было найдено, то остаётся ещё небольшая вероятность, что всему виной настройки маршрутизатора/роутера, в особенности, если проблемы возникают при подключении к беспроводной точке доступа.
В основном, рассматриваемая ошибка возникает только если в настройках сети на маршрутизаторе указаны неверные авторизационные данные (логин и пароль), которые были ранее предоставлены провайдером.
Остальные параметры, как, например, используемый тип шифрования и метод аутентификации, канал или режим беспроводной передачи данных могут вызывать проблемы с подключением, но не в подобной ситуации, когда подключиться удалось, а вот самого доступа нет.
Выше уже было сказано, что следует приготовить договор с провайдером, где в обязательном порядке указываются все необходимые в дальнейшем данные, для которых и настало время. Обратите внимание на следующее (на примере «TP-linkArcher C50»):
- Откройте любой удобный для вас браузера и в адресную строку пропишите «192.168.0.1» или «192.168.1.1». Адреса могут быть и другими, посмотреть их можно на наклейки на корпусе маршрутизатора;
- Введите логин и пароль для подтверждения своих полномочий по входу в web-интерфейс роутера. Эти же данные, если вы их не меняли, можно также посмотреть на упомянутой выше наклейке. После проведения описанных ниже манипуляций, в обязательном порядке следует сменить их на собственные значения;
- Перейдите в раздел «Сеть»- «WAN» и обратите внимание на используемый вами тип подключения. Если у вас используется «Динамический Ip-адрес», то ничего менять не требуется, да и по сути, проверять здесь тоже нечего, можно переходить сразу к 4 причине.
Для остальных вариантов, необходимо проверить, всё ли вами, ил
Как решить проблему Неопознанная сеть в Windows | NASTROYKA.zp.ua

Хотя бы раз в своей жизни, каждый пользователь компьютера или ноутбука сталкивался с проблемой подключения и настройки сети Интернет на своем устройстве. Один из таких случаев, когда при подключении Ethernet-кабеля (сетевого кабеля) к ПК или подключении к сети WiFi, вместо доступа компьютера к Интернет Вы получаете надпись «Неопознанная сеть», а на значке сетевого подключения, который находится в панели возле часов, появляется желтый треугольник с восклицательным знаком.
Такое может произойти как при первом подключении к сети, так и после перезагрузки ноутбука или ПК, и даже на компьютерах с только что установленной системой Windows.
Причины появления проблемы бывают разные и далее мы рассмотрим способы их решения.
Неверные настройки сетевой карты — проблема с IP-адресом
Возникает, если сетевой карте вручную был назначен IP-адрес и при подключении к новой сети она не может получить другой. Чтобы это проверить, выполните следующие действия:
Шаг 1 Откройте меню ПУСК и выберите Панель управления
Шаг 2 Найдите программу Центр управления сетями и общим доступом и запустите ее
Шаг 3 В открывшемся окне в левой панели выберите Изменение параметров адаптера

Шаг 4 Теперь выберите сетевое подключение через которое Вы пытаетесь выйти в Интернет, нажмите на нем правой клавишей мыши и в контекстном меню выберите Свойства

Шаг 5 В окне свойств подключения выберите Протокол Интернета версии 4 (TCP/IPv4) и нажмите на кнопку Свойства , которая располагается чуть ниже
Шаг 6 Проверьте указанные параметры в открывшемся окне:
- если Вы подключаетесь к WiFi сети или используете Ethernet-кабель от роутера, тогда поставьте галочки на автоматическое получение, чтобы компьютер мог получить новый адрес

- если же Вы подключили интернет-кабель на прямую к компьютеру, минуя WiFi роутер, а ваш провайдер предоставляет доступ к Интернет с привязкой по IP-адресу — проверьте указанные параметры (IP-адрес, шлюз и адреса DNS-серверов), их можно посмотреть в договоре или обратиться в техподержку провайдера
Проблемы с протоколом TCP/IP
Возникает, когда появляются внутренние ошибки TCP/IP, для чего требуется сброс настроек протокола.
Шаг 1 Запустите программу Командная строка (cmd.exe) от имени администратора
Шаг 2 Введите команду: netsh int ip reset resetlog.txt и нажмите Enter

Шаг 3 Перезагрузите компьютер
Драйвера сетевой карты
Возникает, когда после установки Windows драйвера для сетевой карты автоматически устанавливает сама ОС или Вы используете сборку драйверов (Driver Pack). Часто эта проблема появляется на ноутбуках и чтобы ее устранить, требуется установка драйверов с официального сайта производителя ноутбука или сетевой карты компьютера.
Проблемы с DHCP
Чаще всего возникает, когда Вы впервые подключаете интернет-кабель или кабель локальной сети к ноутбуку или компьютеру. Чтобы это проверить, откройте командную строку и введите команду: ipconfig
Если в строке IP-адрес или основной шлюз Вы увидите адрес такого содержания: 169.254.x.x — значит система не смогла получить IP-адрес автоматически и проблема кроется именно в DHCP.
В таком случае проделайте следующие шаги:
Шаг 1 Откройте Диспетчер устройств Windows. Для этого нажмите на клавиатуре комбинацию клавиш Win+R и в появившемся окне введите команду: devmgmt.msc

Шаг 2 Найдите сетевой адаптер через который пытаетесь подключиться к Интернет, кликните по нем правой кнопкой мыши и выберите Свойства

Шаг 3 В открывшемся окне перейдите на вкладку Дополнительно
Шаг 4 Выберите параметр Сетевой адрес (Network Address) / Локально администрируемый адрес и в поле Значение пропишите 12 символов (используйте цифры от 0 до 9 и буквы от A до F), потом нажмите кнопку OK

Шаг 5 Вернитесь обратно к программе Командная строка и введите следующие значения:
ipconfig /releaseipconfig /renew
Шаг 6 Перезагрузите компьютер и проверьте устранена ли ошибка
Выключите службу Bonjour
Возникает после установки любых приложений из пакета программ Adobe.
Шаг 1 Откройте меню ПУСК и в поле Найти программы и файлы введите services.msc

Шаг 2 В открывшемся окне Службы найдите одно из следующих названий службы Bonjour:
- Служба Bonjour
- mDNSxxx
- ##Id_String2.6844F930_1628_4223_B5CC_5BB94B87 9762##
- ##Id_String1.xxx

Шаг 3 Кликните по службе правой кнопкой мыши и выберите Свойства

Шаг 4 В разделе Тип запуска из выпадающего меню выберите Отключена, а в разделе Состояние нажмите кнопку Остановить

Шаг 5 Теперь нажмите кнопку OK и перезагрузите компьютер
Надеемся, что хоть один из представленных советов поможет устранить проблему с неопознанной сетью на вашем компьютере или ноутбуке.
Расскажите знакомым и друзьями об этой статье опубликовав ее на своей странице в соцсетях
Неопознанная сеть без доступа к интернету:100% ответ тут!
Пожалуй, каждый пользователь хотя бы раз видел на экране своего монитора надпись — неопознанная сеть без доступа к интернету, «Сеть не опознана. Доступ к Интернету отсутствует».


Юзеры новой версии Windows видят данную проблему немного по-другому, однако решение осталось неизменным. Появление подобной ошибки свидетельствует о проблемах с сетевым подключением.
При этом, если подключение нет по той или иной причине, совсем не имеет значение, какой девайс вы используете – будь то стационарный компьютер, ноутбук либо же планшет.
Появление такой ошибки возможно в случае, как подключения через Wi-Fi, так и посредством роутера или сетевого кабеля. И в одном, и во втором случае, рядом с иконкой подключения к Сети, располагающейся на информационной панели, появится восклицательный значок жёлтого цвета.
В случае же сетевых подключений, рядом с адаптером, который обеспечивает вам доступ, появится уведомление о том, что сеть не опознана. Давайте рассмотрим, как это все выглядит в реальности.
Неопознанная сеть без доступа к интернету через кабель (Ethernet)
Если вы столкнулись с этой проблемой, когда интернет у вас подключен по кабелю, то в окне со статусом подключения будет ошибка «Неопознанная сеть. Подключение к Интернету отсутствует». Ну и желтый значок возле иконки подключения к интернету. А возле адаптера «Ethernet» так же будет сообщение о неопознанной сети.


Неопознанная сеть при подключении через Wi-Fi
В данном случае, уведомление об ошибке будет выглядеть следующим образом: «Отсутствует подключение к интернету. Защищено». Беспроводному адаптеру будет присвоен статус неопознанной сети. А рядом с иконкой «Wi-Fi» будет виден восклицательный знак жёлтого цвета.


Зайдя в «Центр управления сетями и общим доступом», вы сможете увидеть, что ваше подключение осуществлено без доступа к сети. 

Если вы столкнулись с подобной неприятностью, рекомендации, описанные ниже, непременно вам помогут. Начнём с наиболее простых решений. Нижеприведенные советы пригодятся, как в одном, так и в другом случаях, а именно:
- При подключении посредством Wi-Fi роутера, в том числе и с помощью кабеля.
- Если подключение произведено непосредственно к компьютеру через сетевой кабель, предоставленный интернет-провайдером.
К слову, замечено, что зачастую, данная ошибка встречается именно в случае подключения через сетевой кабель.
Лёгкие решения проблемы неопознанной сети в Windows 10
Прежде всего, внимания заслуживают наиболее лёгкие решения. Вполне вероятно, что нижепредставленные советы поспособствуют устранению проблемы, связанной с доступом к интернету, и у вас не будет необходимости прибегать к более мудреным решениям.
- Ошибки довольно редко возникают из ниоткуда. Прежде всего, следует вспомнить, что конкретно было сделано на компьютере непосредственно до возникновения трудностей. В рассматриваемом случае, это «Неопознанная сеть». Возможно, была установлена та или иная программа, или были изменены определенные настройки либо на роутере. Если что-то удалось вспомнить, необходимо постараться отменить внесенные изменения.
- Если же ошибка, касающаяся отсутствия доступа к интернету возникла при подключении посредством роутера, его нужно перезагрузить – отключить на несколько минут, и включить питание снова. Если неприятность не устранилась, стоит выяснить, возможно ли подключиться к интернету с помощью иных устройств, подключенных посредством имеющегося роутера. Если все работает, это сигнализирует о том, что проблема все же кроется в конкретном компьютере.. Если же на других девайсах интернет тоже не работает, причина проблемы заключается уже в роутере, либо у интернет-провайдера.
- Перезагрузите ваш компьютер (либо ноутбук). Следует сделать именно перезагрузку, а не завершить работу и включить снова.
- Если вам высвечивается фраза «Нет подключения к Интернету. Защищено», следует попробовать временно отключить антивирус, конечно же, если он имеется на вашем устройстве.
- Начните диагностику неполадок. Для этого следует лишь нажать на иконку, отображающую статус подключения правой кнопкой мышки, и выбрать пункт «Диагностика неполадок». Просто нажмите правой кнопкой мыши на иконку со статусом подключения, и выберите «Диагностика неполадок». Посмотрите на результат диагностики.


По результату проведенной диагностики, возможно, высветится сообщение о неполадке либо какая-то иная ошибка, которая уже обеспечит возможность искать решение имеющейся проблемы.
- Если же у вас интернет подключен без роутера, непосредственно к устройству, имеет смысл связаться с представителями тех.поддержки интернет-провайдера, и описать возникшую проблему. Вполне возможно, что неполадки возникли именно у провайдера, в связи с чем доступ к интернету у вас ограничен.
Если же вышеописанные рекомендации не принесли эффекта, рассмотрим более подробно парочку иных решений.
Сбрасываем настройки сети
Благодаря данному методу, часто можно избавиться от различных проблем с подключением. В Windows 10 осуществить сброс не составит никакого труда. В разделе «Параметры», в подразделе «Интернет и Сеть» имеется специальный пункт. Достаточно лишь выбрать «Сброс сетей», а после этого – «Сбросить прямо сейчас», и в конце подтвердить.
Есть вероятность, что, перезагрузив компьютер, интернет возобновит работу.
Стоит заметить, что сброс можно осуществить и посредством командной строчки, однако, если речь идет именно о Windows 10, вышеописанный метод является наиболее оптимальным.
Проверьте настройки TCP/IP
Сама по себе, ошибка неопознанной сети свидетельствует о том, что системе не удалось получить от роутера IP-адрес. Вероятно, проблема заключена в настройках IP для протокола IPv4 в свойствах подключения. Если же там были прописаны определенные параметры, возможно, они заданы неверно. Можно прибегнуть к выставлению автоматического получения IP либо прописать статические настройки.
Данная ошибка может так же быть спровоцирована неполадками в функционировании сервера DHCP на роутере. Поэтому, следует перезагрузить роутер.
Наверняка, вы заметили, что, лишь отключив и включив кабель снова, либо повторно подключившись к сети Wi-Fi, подключение достаточно длительное время имеет статус «Идентификация». Это является лишь попыткой получения IP-адреса, необходимого для подключения.
Следует открыть «Центр управления сетями и общим доступом», после чего выбрать «Изменения параметров адаптера».


Затем необходимо выбрать свойства именно того адаптера, посредством которого вы желаете осуществить подключение.
- Если подключение происходит по Wi-Fi, необходимо открыть свойства адаптера «Беспроводные сети».
- Если же через сетевой кабель, лучше выбрать «Ethernet».
Рядом с проблемным адаптером, вероятнее всего, будет виднеться фраза «Сеть не опознана». На неё следует нажать правой кнопкой мышки и выбрать «Свойства».


Необходимо выделить пункт «IP версия 4 (TCP/IPv4)»», после чего нажать кнопку «свойства». Будет открыто дополнительное окно, в котором будет возможность задавать нужные параметры для подключения:
- Если у вас предварительно заданы определенные параметры, можно выставить «Получать автоматически IP-адрес» и «Получать автоматически адрес DNS сервера». Настройки, которые вероятно там прописаны, лучше всего запомнить либо сохранить, поскольку, скорее всего, их понадобится заново прописать. Теперь можно перезагрузить компьютер и наблюдать за результатом.
- Если же изначально было указано автоматическое получение адреса, можно попробовать задать статические параметры. Однако это возможно лишь в случае, если подключение производится посредством роутера. Для того, чтобы были заданы статические адреса, следует узнать адрес роутера, после чего прописать его, изменив последнюю цифру. Маска подсети будет прописана автоматически. А в строчке «Основной шлюз» нужно указать адрес роутера.
Если после перезагрузки компьютера это не имеет эффекта, лучше сразу же выставить автоматическое получение адреса обратно. Либо прописать адреса, заданные изначально.
Минутку внимания, возможно вам будет интересно узнать про яндекс транспорт онлайн или как восстановить пароль на алиэкспресс.
Удалите адаптер, обновите драйвер Ethernet и Wi-Fi адаптер
И хотя в реальности виновником отсутствия сетевого подключения выступает драйвер адаптера, такая вероятность не исключена. Поэтому следует, прежде всего, удалить сам адаптер, чтобы была выполнена его переустановка в системе.
Для этого, в разделе диспетчера устройств, следует лишь выбрать правой кнопкой мышки адаптер, при попытке подключения через который появляется сообщение об ошибке и выбрать пункт «Удалить». Если же у вас возникли неполадки с подключением Wi-Fi, необходимо удалить драйвер, в названии которого имеется «Wi-Fi».


Затем следует осуществить перезагрузку компьютера. Система, по идее, заново определит и установит удаленный нами драйвер адаптера. Можно также попробовать снова установить драйвер, который был подвержен неполадке. Необходимо скачать подходящий именно для вашей модели устройства драйвер, после чего лишь запустить процесс его установки.
5 вещей, которые можно делать с Wi-Fi без доступа в Интернет
Должен признать, это ситуация, в которой я оказался в гораздо большей степени, чем следовало бы. В свою защиту, иногда я просто не получаю уведомление от своего интернет-провайдера, вежливо напоминающее мне вовремя заплатить, чтобы не отключиться. Кроме того, может быть, я настоящий кениец, а это значит, что мы «в последнюю минуту», как и они. Итак, ваша интернет-подписка истекла, вы не заплатили за домашний Интернет и отключены от Интернета.Возможно, вы заплатили, но по какой-то причине вашему интернет-провайдеру требуется несколько часов, чтобы завершить транзакцию и восстановить соединение. А пока вот несколько вещей, которые вы можете сделать со своей сетью Wi-Fi без доступа в Интернет.
Как создать сеть Wi-Fi
Для создания сети Wi-Fi вам понадобится маршрутизатор WiFi или точка беспроводного доступа (WAP). Скорее всего, он у вас уже есть. Это то же устройство, которое ваш интернет-провайдер продает вам для доступа в Интернет.Для большинства наших читателей в Уганде, Кении или Нигерии MiFi ближе всего к свободно доступному WiFi-роутеру.
Реклама — Продолжайте читать ниже
MiFi не используется в первую очередь в качестве маршрутизатора WiFi. В основном это полезно в качестве способа доступа к мобильному Интернету через Simcard, а затем совместного использования этого Интернета по беспроводной сети через Wi-Fi. Так что его возможности WiFi не так сильны. Однако он может работать как точка доступа для беспроводного подключения других устройств.
Если у вас нет MiFi, даже ваш смартфон может создать сеть Wi-Fi.Это легко сделать, создав мобильную точку доступа. Опять же, цель состоит в том, чтобы поделиться своим мобильным интернетом с другими устройствами, но вы все равно можете просто использовать его как простую старую точку доступа Wi-Fi.
В противном случае, если вы действительно хотите серьезно заняться своей сетью Wi-Fi без Интернета, тогда вы захотите инвестировать в выделенный WiFi-маршрутизатор, например, от TP-Link, Cisco, Netgear, Asus, Linksys, D-Link, Xiaomi. и т. д.
Подробнее: давайте прямо скажем, Wi-Fi — это НЕ то же самое, что Интернет
Обновленное руководство по подключению к беспроводной сети Wi-Fi
Настройка домашнего сервера
В прошлом году Дэвид сделал хорошую статью о сетевом хранилище (NAS).Буду честен с вами, я еще не пробовал себя в этом удивительном мире создания своего личного «Интернета», но похоже, что это может быть очень полезно, особенно когда у вас есть несколько пользователей в одной сети. Скажем, схожие предпочтения. Как сказал Дэвид в своем посте, когда жесткий диск вашего компьютера заполнен, и вам нужно больше места для хранения, большинство из нас прочесывает хранилище, удаляя ненужные файлы, чтобы освободить место.
Установка домашнего сервера может быть лучшим решением, так как вам не нужно ничего терять.Кроме того, эти файлы доступны вам по запросу, если вы подключены к сети с помощью NAS. Есть старый подробный пост от Wired, в котором подробно объясняется, как настроить и запустить домашний сервер.
Поделиться файлами
Так много разных способов сделать это. По моему небольшому опыту, самый простой и, вероятно, самый быстрый способ, который я знаю, — это использовать приложение под названием Shareit от Lenovo. Просто установите его и на свой ноутбук, и на компьютер, после чего это будет очень простой процесс обмена файлами, просто убедитесь, что ноутбук и компьютер подключены к одной сети через Wi-Fi.
Также читайте: Как обмениваться файлами между двумя ПК с Windows 10 с помощью HomeGroup
Как уже упоминалось, существует так много похожих приложений, которые позволяют использовать домашнюю сеть для передачи файлов между ПК и устройствами Android. ShareIt — еще один суперпопулярный, который хорошо работает, даже кросс-платформенный. Найдите тот, который вам подходит, и попробуйте!
Потоковая передача вашего собственного мультимедиа
В соответствии с вышеизложенным, вы можете использовать свою сеть Wi-Fi для потоковой передачи мультимедиа на различные устройства.Например, вы загрузили это супертяжелое телешоу на свой настольный компьютер за последние несколько дней, днем и ночью. Будучи настолько тяжелым, он не справляется с задачей, копируя все это на ваш ноутбук для ленивых субботних выпивок. Для этого вы можете создать домашнюю группу с вашими ПК с Windows в сети и совместно использовать диски.
Также прочтите: Как транслировать медиафайлы с ПК с Windows 10 на ваш Smart TV
Когда вы находитесь на своем ноутбуке, просто откройте «Сеть», и вы увидите все сетевые диски в сети, включая ваш рабочий стол. вы можете продолжить воспроизведение видеофайлов, как если бы вы их смотрели, прямо с жесткого диска вашего ноутбука.
Проведите вечеринку по локальной сети и наслаждайтесь игрой
Я не геймер, но когда-то я помню, как весело было играть в Need For Speed Hot Pursuit по локальной сети. Я должен понять, что с тех пор онлайн-игры стали способом, которым люди играют вместе. Однако давайте посмотрим правде в глаза, скорость и задержка интернета, которые мы получаем в этом лесу, не совсем позволяют нам участвовать в этом.
Однако, если вы сможете найти одно из названных названий, которое позволит вам играть по локальной сети, это может быть отличным способом продемонстрировать свои навыки против своих друзей, а также многие недостатки использования Интернета в игре, такие как плохие. время задержки и нестабильная скорость уменьшаются.Я поговорю со своими друзьями-геймерами и подготовлю для вас список игр, поддерживающих LAN-Play. Могу поспорить, что они не совсем недавние.
Управляйте своим компьютером удаленно
Подумайте о ленивых выходных, когда вам просто не хочется пошевелить; или в те ленивые холодные ночи, когда вы с комфортом смотрите фильм на диване или в постели и хотите, чтобы вам не приходилось покидать зону комфорта, чтобы изменить громкость или пропустить треки. Итак, вы можете подумать: «Могу ли я использовать свой телефон Android в качестве мыши?»
Да, это возможно, и самое главное, вам даже не нужно быть в Интернете, чтобы это сделать.Если ваш пристыкованный компьютер и ваш телефон Android находятся в одной сети Wi-Fi, это вполне возможно с помощью нескольких сторонних приложений.
В Linux мне больше всего нравится KDE Connect. Он легко интегрирует ваш телефон Android с GNOME Shell, и эта интеграция не просто поверхностная. Это обязательное расширение Gnome для всех, кто работает с Ubuntu, Linux Mint и многими другими поддерживаемыми дистрибутивами.
В Windows Chrome Remote Desktop, KiwiMote и PC Remote — лишь некоторые из популярных решений для этого.Мы подготовим гораздо более подробное руководство по этому поводу в другом посте.
Связанные
Li Ограниченный доступ, неопознанная сеть không vào Wifi trên Laptop
Tiến hành sửa lỗi Limited Access trên laptop giúp người dùng truy cập wifi lướt web, chơi game. Thông thường khi găp lỗi с ограниченным доступом hay Unidentified Network, những người ít kinh nghiệm dùng máy tính sẽ gặp khó khăn trong việc sửa lỗi, bài viết dưới đây sẽ giảp bai.
Локальный ограниченный доступ Неопознанная сеть thường xuất hiện trên các Laptop sử dụng Win 8.1 hoặc Win 7. Có rất nhiều nguyên nhân, sau ây hãy cong chúng tôi tì t các hiu.
Sửa lỗi Limited Access, Unidentified Network không vào Wifi trên Laptop
Cách khắc phục lỗi «Unidentified Network» hoặc «Limited Access» Wifi Laptop
Trong quá trình thmdtng hoặc Access Point) không thể cấp địa chỉ IP (cấp động) tới các các máy tính nên bạn không thể truy cập được vào mạng.
Bước 1: Bạn cần khởi động lại bộ phát Wifi, bằng cách sử dụng công tắc nguồn của thiết bị, nếu không có công tắc nguồn btán bt Sau khi khởi ng lại xong, bạn kiểm tra xem đã kết nối được chưa, nếu chưa được bạn chuyn sang bước 2.
Bước 2: Đặt lại địa chỉ IP trên m.
Có 2 cách để bạn đặt lại địa chỉ IP.
Cách 1: Sử dụng địa chỉ IP ng do модем Wifi cấp cho bạn.
— Trên máy tính bạn vào Run, gõ cmd rồi enter.
— Nhập vào 2 dòng lệnh
ipconfig / release : Gii phóng a chỉ IP cũ trên máy tính
ipconfig / replace : Xin cấp lại đị chỉ IP k
Cách 2: t a chỉ IP tĩnh
1) Нажмите vào biểu tượng cột sóng Wifi dưới thanh công cụ, sau ó click Открыть центр управления сетями и общим доступом

2) Launga chrome 
3) Щелкните chọn Properties

4) Щелкните chọn Internet Protocol Version 4 (TCP / IPv4) , sau đó chọn Properties

5) Щелкните Используйте следующий адрес và Используйте следующие адреса DNS-серверов .
Tùy thuộc vào dải địa chỉ mà bạn đặt cho chính xác, sau đó kiểm tra kết quả.
Như vậy với bài viết trên chúng tôi đã hướng dẫn cách khắc phục lỗi «Неопознанная сеть» hoặc «Ограниченный доступ» khi sử dụng Wifi trên Ноутбук. Bảo mật wifi tốt hơn, bạn nên tham khảo cách đổi mật khẩu wifi ng với mỗi modem FPT, VIETTEL hay VNPT, mật khẩu thường được t rắc rônòu thường được t rắc rônòu thng c t rắc r Wi-Fi thường xuyên hơn nhé.
https: // thuthuat.taimienphi.vn/khac-phuc-loi-unidentified-network-limited-access-wifi-laptop-3090n.aspx
Tác giả: Nguyễn Hải Sơn
(3.6 ★ — 36 đánh giá)
ĐG của bạn?
Từ khoá liên quan:
sửa li limited access
, sửa lỗi unidentified Network, lỗi Limited Access,
Как расширить домашнюю сеть
![]() Большинство людей хотят получить доступ к Интернету из любой комнаты в доме / офисе и, возможно, даже в саду или на даче.
Большинство людей хотят получить доступ к Интернету из любой комнаты в доме / офисе и, возможно, даже в саду или на даче.
Хотя большинство людей захотят расширенного беспроводного доступа (Wi-Fi) , мы также рассмотрим, как расширить проводной доступ и беспроводной доступ .
Если мы начнем с базовой домашней сети, состоящей из одной точки беспроводного доступа (WAP), которая является частью беспроводного маршрутизатора, как описано в разделе «Создание домашней сети». и показано ниже: 
Домашний маршрутизатор является центром сети, поскольку он соединяет вашу домашнюю сеть с Интернетом.
Эта базовая конфигурация может быть расширена для обеспечения как проводного, так и беспроводного доступа с использованием различных методов и проиллюстрирована на схеме сети ниже:

Расширение беспроводного доступа
Прежде чем приступить к расширению сети, рекомендуется попробовать улучшить сигнал, переместив маршрутизатор, если это возможно.
Если предположить, что существующая точка доступа WAP (беспроводная точка доступа) охватывает область 1, но не область 2, наша задача состоит в том, чтобы расширить сеть до области 2.
Чтобы расширить зону покрытия Wi-Fi до зоны 2, нам понадобится секунд WAP (точка беспроводного доступа) , и эта вторая точка доступа должна будет подключиться к WAP в зоне 1.

Существует три способа подключения точек беспроводного доступа (WAP) вместе. Их:
- Используйте WAP, подключенный к концентратору в сети 1 с помощью кабеля UTP.
- Используйте WAP, подключенный к концентратору в сети 1 с помощью адаптеров Homeplug.
- Подключайтесь к Wi-Fi с помощью повторителя или повторителя диапазона Wi-Fi.
Использование беспроводного ретранслятора или расширителя диапазона
Это, вероятно, самый быстрый и простой метод, согласно недавнему опросу, который использовали более 20% домашних хозяйств в США.
Это также самый медленный и наиболее подверженный ошибкам метод.
Примечание Вы услышите, что используются термины «повторитель», «расширитель диапазона» и «усилитель», но в целом они описывают одно и то же.
Беспроводной ретранслятор принимает беспроводной сигнал, а затем повторно передает его .
Это означает, что ретранслятор должен находиться в зоне действия исходного беспроводного сигнала.
Это также обычно означает, что пропускная способность уменьшена вдвое. Некоторые репитеры используют разные диапазоны, то есть они могут использовать диапазон 5 ГГц для подключения к WAP и диапазон 2,5 ГГц для подключения устройств. 
Повторитель создает вторую беспроводную сеть, которая может иметь такой же SSID , что и исходная сеть.
Поскольку беспроводные устройства в сети 2 должны проходить через два беспроводных перехода, этот метод подключения намного медленнее, чем при использовании удлинительного кабеля или адаптеров домашней розетки.
Расширение проводной сети
Для расширения проводной сети вам понадобится коммутатор Ethernet.
Вы используете порт на домашнем маршрутизаторе для подключения к удаленному коммутатору, используя:
- Длинный кабель UTP
- 2 адаптера Homeplug.
Это показано на основной схеме сети выше.
Общие положения
Использование кабеля UTP
Вы можете приобрести соединительных кабелей UTP различной длины, что означает, что вам не нужно создавать собственные кабели.
Обратите внимание, что максимальное расстояние кабеля между сетевыми устройствами составляет 100 м.
Однако вам потребуется проложить кабель между комнатами, что обычно требует сверления отверстий и т. Д.
Хотя это очень дешевый метод, обычно он не самый простой. Однако он обеспечивает самое быстрое и надежное соединение.
Узнайте, как подключить домашнюю сеть
Использование адаптеров Homeplug
Адаптеры
Homeplug — более гибкий вариант, чем прямая проводка, поскольку они могут легко добавить возможность подключения к сети в любой комнате, где есть розетка.
Они работают, используя домашнюю электропроводку для передачи сигнала Ethernet между комнатами.
Адаптеры
Homeplug могут использоваться для расширения проводной сети и беспроводной сети .
Обычно они работают парами, но в сети можно использовать более двух. Они подключаются к сетевой розетке и обычно обеспечивают соединение Ethernet на каждом конце.

Просто вставьте кабели Ethernet в адаптеры на каждом конце.
Они также могут поставляться со встроенными точками беспроводного доступа, поэтому вам не нужны дополнительные точки беспроводного доступа для расширения беспроводной сети.

Адаптеры
Homeplug со встроенными точками беспроводного доступа обычно немного дороже стандартных Ethernet, но очень удобны. Ref — Руководство по сети Powerline
Сетевые SSID (сетевое имя)
Независимо от того, как вы расширяете сеть, вы, скорее всего, получите две или более беспроводных сетей.
Вы можете настроить эти сети на использование одного и того же широковещательного SSID , чтобы они выглядели как одна сеть.
Вам также необходимо использовать те же настройки безопасности.
Эта конфигурация означает, что когда пользователь перемещается из одного места и сеть в другое, ему не нужно переключать сети.
Однако у некоторых устройств есть проблемы с этой конфигурацией, поэтому вы можете использовать отдельные SSID.
Ref-
На снимке экрана ниже показана моя домашняя сеть с несколькими точками доступа и идентификаторами сети.

Расширение портов Ethernet
Если вам не хватает портов Ethernet в любом месте, вы можете использовать второй коммутатор Ethernet, подключенный к другому коммутатору Ethernet, как показано на схеме ниже.

Примечание. Неважно, какой порт вы используете.
Удлинитель кабеля
Максимальное расстояние между сетевыми устройствами составляет 100 м .
Его можно увеличить примерно до 300 м с помощью повторителя / расширителя Ethernet. Большинство доступных сегодня повторителей PoE. 
С помощью устройств PoE вы можете подключать удаленные устройства, такие как IP-камеры, без необходимости установки отдельного источника питания.См. PoE для начинающих
Ячеистые сети Wi-Fi
Это также относительно новые системы, предназначенные для обеспечения доступа Wi-Fi в больших домах.
Они состоят из 2 или более узлов Wi-Fi, которые работают вместе, чтобы создать единую сеть Wi-Fi.
См. Домашние ячеистые системы Wi-Fi — Краткий обзор
Полезные устройства
Беспроводные электрические розетки — это новинка на рынке, которая функционирует как беспроводные повторители.
Они удобны тем, что не потребляют электрическую розетку.Вот изображение розетки в Великобритании.

Соединитель / удлинитель Ethernet

Используется для соединения двух коротких кабелей Ethernet для создания более длинного кабеля.
Общие вопросы и ответы
Q-Могу ли я использовать старый маршрутизатор Wi-Fi для расширения моей сети?
A- Да, но он должен работать исключительно как точка доступа. В этой статье PCworld описывается, как это сделать.
Лично мне это не нравится, так как настройка запутана, легко ошибиться, и это возможно не на всех маршрутизаторах.Точки доступа Wi-Fi дешевы, проще получить новую точку доступа.
Q-Могу ли я расширить мою домашнюю сеть с помощью другого маршрутизатора?
A- Да, но маршрутизатор — неправильный выбор в домашней сети, если вам не нужны две отдельные сети. Сетевой коммутатор — лучший выбор и самый простой. Использование маршрутизатора потребует настройки, которая потребует очень хорошего знания сетей и, в частности, разбиения на подсети.
Примеры из практики
Мне часто задают вопросы через страницу «Спроси Стива», и я подумал, что было бы полезно, если бы я включил сюда вопросы и ответы, поскольку они могут быть применимы к вашей ситуации.Я удалил имена, чтобы защитить личность.
Пример 1 — Плохой Wi-Fi
Question- Привет, Стив, я только что переехал в старый дом в сельской местности. Из-за очень плохого Wi-Fi по наземной линии и плохого покрытия сигнала маршрутизатора в доме (толстые стены и т. Д.) Предыдущий владелец установил маршрутизатор на основе EE SIMM, связанный с помощью CAT5 с установленным на потолке EnGenius EAP150. По-видимому, это улучшило ситуацию (скорость загрузки 15 МБ / с и 3,3 МБ / с для загрузки, когда близко к EAP), но сигнал не уходит очень далеко, и частые проблемы с разрывами и отсутствием соединения.Использование Netflix и пары мобильных телефонов, кажется, очень легко вызывает потерю сигнала, я думаю, это проблема емкости? Не могли бы вы внести какие-либо предложения, как решить эти проблемы? E.G Могу ли я использовать усилители сигнала в доме, чтобы усилить сигнал EAP? Нужно ли мне лучшее устройство WAP / EAP? Есть ли другие альтернативы?
Ответ — Я бы попробовал использовать адаптеры homeplug, вы можете получить их с точками доступа Wi-Fi. Возьмите пару и поместите одну рядом с маршрутизатором, а другую вилку с Wi-Fi переместите по комнатам, чтобы убедиться, что она работает, поскольку потенциально могут возникнуть проблемы с проводкой.Если это сработает, вы всегда можете добавить дополнительные адаптеры.
Ответ — Большое спасибо за ваше предложение. Я купил несколько сетевых адаптеров TP-Link, и они действительно хорошо работают.
Связанные руководства и полезные ресурсы:
Дайте мне знать, если вы нашли его полезным
[Всего: 29 Среднее: 3,4]
Как подключиться к Wi-Fi
Wifi — это технология, которая использует радиоволны для беспроводного подключения наших устройств к Интернету.

Прочтите, чтобы узнать:
Wi-Fi: основные преимущества и основы работы
Преимущество Wi-Fi очевидно: беспроводное подключение к Интернету означает, что наши устройства не привязаны к фиксированному месту в пределах собственности. Видите ли, Wi-Fi передает интернет-соединение объекта недвижимости через специальные радиосигналы, позволяя нам перемещаться из одной комнаты в другую, не прерывая нашего интернет-соединения.
Это очень удобно для пользователей ноутбуков, планшетов и мобильных устройств.Как только мы подключимся к Wi-Fi, доступ к Интернету станет намного удобнее и гибче.
Солнечный день на улице? Почему бы не проверить электронную почту, потягивая кофе в саду — с Wi-Fi вы сможете!
Основы Wi-Fi:
- Wi-Fi — это беспроводная технология, которую все устройства с выходом в Интернет используют для выхода в Интернет — без использования кабелей.
- Домашний Wi-Fi Интернет стал возможен благодаря беспроводному маршрутизатору, который по сути представляет собой устройство, которое передает и принимает беспроводные сигналы между подключением к Интернету и устройствами с доступом в Интернет.
- Для связи с маршрутизатором и подключения к Wi-Fi устройство должно иметь беспроводной адаптер. Большинство устройств с выходом в Интернет сегодня поставляются со встроенным беспроводным адаптером , но более старым компьютерам может потребоваться подключаемый адаптер для беспроводного подключения к сети
Общие действия по подключению к ближайшей сети Wi-Fi
Следующие шаги проходят через общие шаги, которые необходимо предпринять для подключения к Интернету через Wi-Fi.
Шаг 1: Найдите себя в собственности или общественном месте, где есть беспроводной маршрутизатор.Т.е. Где-то где передается сигнал Wi-Fi.
Шаг 2: Убедитесь, что устройство, которое вы собираетесь использовать, а) способно подключаться к Интернету и б.) Способно подключаться к Wi-Fi.
Шаг 3: Узнайте имя сети Wi-Fi, которую передает маршрутизатор в вашем регионе. Правильно, каждая сеть Wi-Fi имеет собственное уникальное имя. Иногда это может быть последовательность случайных чисел и букв, если она была установлена по умолчанию на маршрутизаторе, но люди часто персонализируют имя сети Wi-Fi, чтобы помочь пользователям идентифицировать ее владельцев.Например. «Wi-Fi семьи Смитов» или «Кафе Фреда».
Шаг 4: Как только вы узнаете имя сети Wi-Fi, используйте выбранное устройство, чтобы найти ее. Это будет зависеть от устройства (в зависимости от того, используете ли вы компьютер с Windows, Mac или мобильное устройство). Тем не менее, процесс подключения к Wi-Fi в целом аналогичен, следуя примерно следующим строкам: перейдите к настройкам Wi-Fi> включите Wi-Fi> щелкните имя своей сети Wi-Fi> нажмите «Подключить» .
Шаг 5: Многие сети Wi-Fi сделаны частными с ограничением доступа с помощью пароля. Если выбранная вами сеть Wi-Fi защищена паролем, на этом этапе вам будет предложено ввести этот пароль. Убедитесь, что у вас есть пароль под рукой, и введите его.
Теперь вы должны быть подключены к Wi-Fi!
Пример настройки и подключения к Wi-Fi дома (с помощью компьютера с Windows 10)
Что вам понадобится:
- беспроводной маршрутизатор
- компьютер с Windows 10 со встроенным беспроводным адаптером или отдельным адаптером.
Следуйте этим пошаговым инструкциям для подключения к Wi-Fi
Шаг 1: Настройте беспроводной маршрутизатор — пример которого справа — (см. Инструкции в разделе «Как подключиться к Интернету»). Большинство интернет-провайдеров в настоящее время стандартно поставляют беспроводные маршрутизаторы. При его настройке важно обеспечить соответствующую безопасность, чтобы никто, кроме вас, не мог войти в ваш компьютер. Инструкции по этому поводу должны прилагаться к маршрутизатору, но в случае сомнений проконсультируйтесь со специалистом.

Шаг 2: Убедитесь, что в вашем компьютере есть встроенный беспроводной адаптер. На современных ноутбуках он обычно есть, но на большинстве настольных компьютеров его нет.

Чтобы проверить, есть ли встроенный адаптер, вы можете найти «Диспетчер устройств» на своем компьютере. Затем найдите «Дисплейные адаптеры».
.





Добавить комментарий