Как исправить неопознанная сеть в Windows 10?
Проблема, с которой довольно часто сталкиваются пользователи ОС Windows 10 является их не способность получить доступ в Интернет. Существуют различные виды проблем с сетью, такие как отсутствие подключения Bluetooth или отсутствие Wi-Fi. И поэтому сегодня мы будем обсуждать способы исправить одну из этих сетевых ошибок. Некоторые пользователи сообщили об ошибке которая говорит “только локальное подключение” или ” Неопознанная сеть, нет доступа в Интернет.” Так что, если вы наблюдаете жёлтый восклицательный знак на значке сети, то Вы не сможете путешествовать по Интернету. Но не беспокойтесь, эта проблема может быть легко исправлена. Мы делимся здесь исчерпывающим списком способов для устранения неполадок, с помощью которых вы можете решить проблему неопознанная сеть в Windows 10.
Исправить неполадку неопознанной сети в Windows 10
Есть много способов, с помощью которых вы можете решить эту проблему. Вы не должны идти вниз по списку в том же порядке или попробовать каждый из них. Просто попробуйте любой из них, пока вы не найдёте решение для вашей системы. Так что давайте начнём.
Просто попробуйте любой из них, пока вы не найдёте решение для вашей системы. Так что давайте начнём.
Способ 1-обновление драйвера сетевой карты
Первый совет для решения проблемы, связанной с сетью является обновление драйверов. Вы можете сделать это либо через Windows, или посетить официальный веб-сайт и загрузить обновленную версию вручную. Если вы хотите пойти первым путем, то выполните данные шаги.
Шаг 1: Откройте окно выполнить и введите команду devmgmt.msc для открытия диспетчера устройств. Здесь разверните параметры сетевых адаптеров.
Шаг 2: теперь щёлкните правой кнопкой мыши на сетевой карте, которая вызывает проблему. Нажмите на свойства.
Шаг 3: далее нажмите на вкладку драйвер и выберите опцию обновить драйвер.
Если это не будет работать, можно удалить драйверы и повторно установить их. Или вы можете взять помощь от таких инструментов, как Driver Easy. Они помогают автоматически устанавливать и обновлять драйвера. Поскольку большинство проблем связано с устаревшими, отсутствующими или поврежденными драйверами, их исправление всегда помогает.
Поскольку большинство проблем связано с устаревшими, отсутствующими или поврежденными драйверами, их исправление всегда помогает.
Способ 2. Отключение конфликтного сетевого подключения
Второй способ, который Вы можете попробовать – это отключить элементы конфликта, такие как программное обеспечение или программы, связанные с сетью. Программа VPN или беспроводной менеджер мешают связи сетевой карты, приводящей к неопознанной сетевой проблеме. Поэтому следуйте данным шагам, чтобы отключить такие элементы конфликта.
Шаг 1: Нажмите на Открытый центр обмена и совместного доступа, щёлкните правой кнопкой мышки на значок сети.
Шаг 2: теперь выберите изменить настройки адаптера. Щёлкнув правой кнопкой мыши на Ethernet или локальном соединении.
Шаг 3: Нажмите на свойства. Затем выберите вкладку сеть и удалите элементы конфликта.
Если этот метод не помогает, попробуйте устранить ошибку с помощью следующего метода.
Способ 3: установить неидентифицированную сеть как публичную или частную
Следующее, что вы можете попробовать, это установить текущую неидентифицированную вашу Сеть как личную или как общественное место.
Шаг 1: Нажмите кнопку значка Windows и в строке поиска введите secpol.msc. Затем нажмите в всплывающем меню на secpol.msc.
Шаг 2: в окне локальной политики безопасности найдите список сетевых политик на левой панели. Щёлкнуть по нему.
Шаг 3: теперь на правой стороне дважды щёлкните на опции неопознанные сети.
Шаг 4: далее измените тип местоположения на частный. А затем измените разрешения пользователя.
Шаг 5: нажмите на кнопку применить, чтобы сохранить изменения. Нажмите Ok.
Метод 4: Обновление сетевых параметров
Если выше метод не поможет вам исправить любую проблему доступа в Интернет в Windows 10, то вы можете попробовать этот метод.
Шаг 1: Нажмите на значок ключа Windows и в появившейся строке введите cmd. В всплывающем меню щёлкните правой кнопкой мыши на командной строке и нажмите на запуск от имени администратора.
Шаг 2: теперь в командном окне введите следующие команды. Убедитесь, что Вы не делаете опечатки. И нажимайте клавишу Enter после каждой команды.
И нажимайте клавишу Enter после каждой команды.
Способ 5: изменение DNS-сервера
Шаг 1: найдите значок сетевого адаптера в правом нижнем углу > щёлкните правой кнопкой мыши > выберите сеть и Центр общего доступа.
Шаг 2: Ethernet > Свойства.
Шаг 3: Internet Protocol Version 4 (TCP / IPv4) > свойства.
Шаг 4: следующий щелчок выполните на адресах сервера DNS для изменения адресов DNS предпочтительного и альтернативного типа – 8.8.8.8 и 8.8.4.4 > Ok.
Изменения будут сохранены, и вопрос будет решен.
Есть ещё много решений, которые вы найдете, чтобы решить эту проблему. Мы стараемся включить наиболее эффективные из них, которые помогут вам легко исправить проблему неопознанной сети в Windows 10. Если вы всё ещё застряли на решении этой проблемы, то дайте нам знать. Мы постараемся вам помочь.
неопознанная сеть Ethernet в Windows 10 —
Проблема Ethernet «Неопознанная сеть» часто возникает из-за неправильных настроек конфигурации IP или из-за неправильной настройки сети.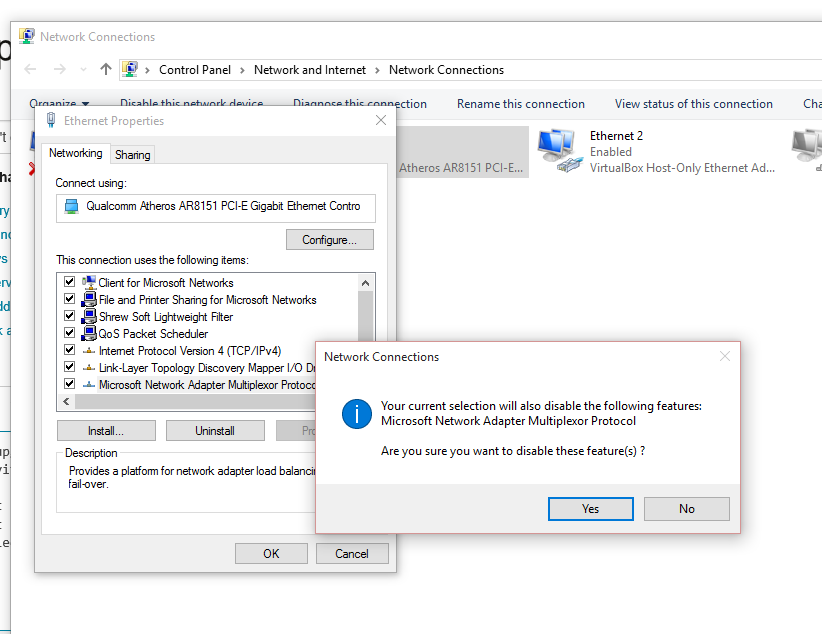 После появления этой проблемы пользователи не могут использовать свой интернет в своих системах, даже если у них есть работающее интернет-соединение. Пользователям предоставляется желтый восклицательный знак на значке сети, который выдает сообщение «Нет доступа к сети».
После появления этой проблемы пользователи не могут использовать свой интернет в своих системах, даже если у них есть работающее интернет-соединение. Пользователям предоставляется желтый восклицательный знак на значке сети, который выдает сообщение «Нет доступа к сети».
Мы используем Интернет в нашей повседневной жизни, и когда речь идет о проблемах, связанных с Интернетом, их пытаются быстро решить. Решения для данной проблемы могут быть разными в зависимости от вашей компьютерной системы, однако мы выбрали самые эффективные, которые обязательно вернут вас на сайты.
Неизвестная сеть Ethernet
Что вызывает проблему неопознанной сети Ethernet в Windows 10?
Ну, в зависимости от разных сценариев факторы, которые вызывают эту проблему, могут различаться. Тем не менее, это в основном связано со следующими причинами —
- Неправильная конфигурация IP. Когда ваша система подключается к сети, компьютеру назначается адрес, который называется IP-адресом. Если конфигурация вашего IP-адреса неверна, это может вызвать проблему.

- Сетевые настройки. Настройки вашей сети в вашей системе могут привести к возникновению проблемы.
- Стороннее программное обеспечение. Сторонние приложения, которые вы используете в своей системе, также могут обычно вызывать проблему — в основном антивирусы.
- Драйверы сетевой карты. Драйверы, установленные в вашей системе для вашей сетевой карты, также могут быть причиной.
Как мы упоминали ранее, решения могут различаться в зависимости от систем. Поэтому, чтобы обеспечить обходной путь, обязательно ознакомьтесь со всеми приведенными ниже решениями. Кроме того, прежде чем мы перейдем к решениям, убедитесь, что Режим полета выключен
Решение 1. Запуск устранения неполадок с сетью
При попытке решить проблему с сетью мы всегда рекомендуем сначала запустить средство устранения неполадок с сетью. Возможно, вам просто повезет, что специалист по устранению неполадок найдет проблему и исправит ее. Вот как это сделать:
- Нажмите Ключ Windows + I открыть настройки.

- Идти к Сеть и Интернет.
- Нажмите на ‘Устранение неполадок с сетьюДля устранения неполадок.
Устранение неполадок с сетью - Подождите, пока это закончится.
Решение 2. Обновите IP-адрес
Ваша конфигурация IP-адреса может быть причиной проблемы, как мы упоминали выше. В таком случае вам придется освободить текущий IP-адрес и обновить конфигурацию IP-адреса. Для этого следуйте приведенным инструкциям:
- Нажмите Windows Key + X и выберите Командная строка (администратор) из списка, чтобы открыть командную строку с повышенными правами.
- Введите следующие команды:
ipconfig / release ipconfig / renew
Обновление IP
Вы также можете попытаться очистить свой DNS чтобы увидеть, имеет ли это эффект, вот как это сделать:
- В командной строке введите следующее:
ipconfig / flushdns
Промывка DNS
- После этого выйдите из командной строки и посмотрите, не устранила ли она вашу проблему.

Решение 3: Сброс TCP / IP
Вы также можете попытаться решить проблему путем сброса настроек TCP вашей системы. TCP — это носитель, который определяет, как компьютер отправляет данные в другую систему, работая с IP. Для сброса TCP / IP сделайте следующее:
- Открыть повышенная командная строка как показано выше.
- Введите следующие команды:
netsh winsock reset netsh int ip reset
Сброс TCP
- Выйдите из командной строки.
Решение 4. Отключите антивирус
В некоторых случаях виновным может быть сторонний антивирус, который вы используете в своей системе. Известно, что антивирусы обеспечивают безопасность вашей системы, но иногда они также вызывают определенные проблемы. Поэтому попробуйте отключить антивирус и посмотреть, поможет ли он.
Отключение антивируса
Решение 5. Временно отключите брандмауэр Windows
Брандмауэр Защитника Windows — это встроенное приложение безопасности Microsoft, которое управляет и фильтрует ваши сетевые передачи. Иногда причиной проблемы может быть приложение безопасности, поэтому, чтобы исключить такую возможность, обязательно временно отключите брандмауэр Защитника Windows. Вот как:
Иногда причиной проблемы может быть приложение безопасности, поэтому, чтобы исключить такую возможность, обязательно временно отключите брандмауэр Защитника Windows. Вот как:
- Нажмите Ключ Windows + I открыть настройки.
- Ищи ‘Брандмауэр Защитника Windows’, А затем выберите‘Брандмауэр Защитника Windows».
- На левой стороне, нажмите на ‘Включение или отключение брандмауэра Защитника Windows».
- Проверить ‘Отключить брандмауэр Защитника Windows’Коробки под обеими настройками.
Отключение брандмауэра Windows - Проверьте, решает ли это вашу проблему.
Решение 6. Обновите драйвер сетевого адаптера
Еще один способ исправить вашу проблему — обновить драйвер сетевого адаптера. Устаревшие драйверы могут работать со сбоями, что может вызвать проблему, поэтому вам придется обновить их. Вот как это сделать:
- Нажмите Windows Key + X и выберите Диспетчер устройств.

- Разверните Сетевые адаптеры список.
- Щелкните правой кнопкой мыши на сетевом адаптере и выберите selectОбновить драйвер».
- Нажмите ‘Автоматический поиск обновленного программного обеспечения драйвера».
Обновление сетевого драйвера - Подождите, пока он закончится, а затем перезапустите систему.
Решение 7. Переустановите драйвер сетевого адаптера.
Иногда система не находит обновления для вашего драйвера, из-за которого ошибка сохраняется. В таком случае вам придется удалить драйвер сетевого адаптера, а затем переустановить его. Вот как это сделать:
- Откройте Диспетчер устройств.
- Разверните Сетевые адаптеры список.
- Щелкните правой кнопкой мыши на сетевом адаптере и выберите selectУдалить устройство».
Удаление сетевого драйвера - После удаления драйвера перезагрузите систему, чтобы установить драйвер снова.

- Проверьте, решает ли это проблему.
Ethernet неопознанная сеть windows 10 как исправить
Сейчас практически у каждого пользователя есть доступ к интернету. Некоторые используют проводное соединение, а другие сидят через Wi-Fi. Тип подключения совсем не важен, каждый может столкнуться с появлением ошибки «Неопознанная сеть» на устройствах под управлением операционной системы Windows 10. В таком случае соединение будет ограничено и не получится открыть ни один сайт. Дело в том, что неполадка возникает еще на стадии попытки соединения, поэтому сразу же возникает несколько очевидных методов ее решения, о которых и пойдет речь в нашей статье.
Решаем ошибку «Неопознанная сеть в Windows 10»
Иногда рассматриваемая проблема появляется сама по себе, что связано с неполадками со стороны провайдера, поэтому есть смысл подождать немного в надежде на ее самостоятельное исправление. Если спустя время никакого эффекта не наблюдается, советуем для начала обратить внимание на самые банальные советы, которые достаточно часто оказываются действенными:
- При появлении ошибки после выполнения каких-либо действий, например, изменения настроек сети или установки программы, попробуйте вернуть все на свои места.
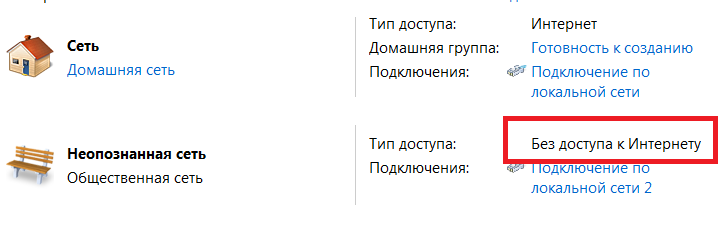 Когда самостоятельно это сделать не получается, восстановите состояние доступным стандартным методом. Детальное руководство на эту тему ищите в отдельных материалах по следующим ссылкам.
Когда самостоятельно это сделать не получается, восстановите состояние доступным стандартным методом. Детальное руководство на эту тему ищите в отдельных материалах по следующим ссылкам.Попробуйте отключить установленный антивирус, если такой имеется. Обычно это помогает при появлении надписи «Нет подключения к Интернету, защищено».
Если ничего из перечисленного выше не принесло никакого результата, советуем перейти к осуществлению более сложных способов. Мы постараемся максимально детально и просто рассказать о каждом, начиная с самого элементарного.
Способ 1: Сброс настроек сети
Один из самых простых и действенных методов — сброс сетевых настроек.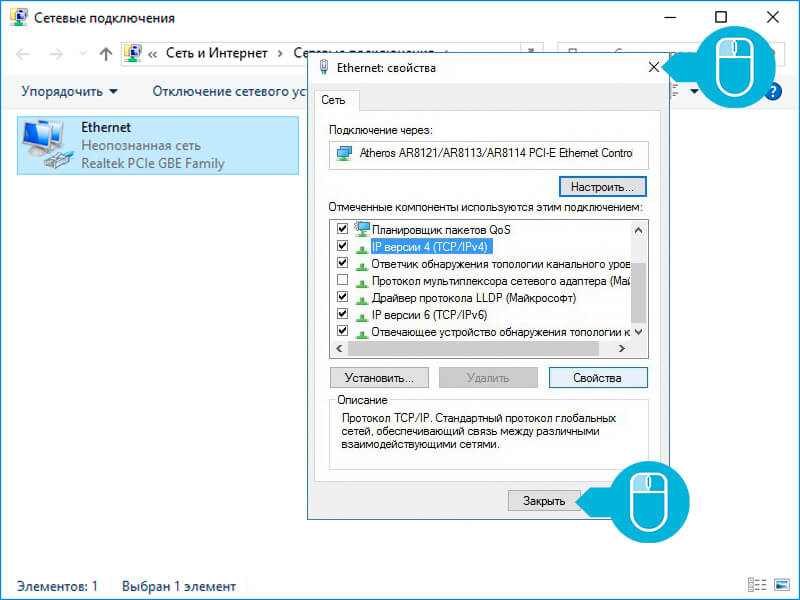 Иногда пользователь случайно или намеренно изменяет настройки подключения, что приводит к появлению различных проблем. Помимо этого, конфигурация могла быть изменена под действием программного обеспечения или после инсталляции обновлений. Сброс их до первоначального вида производится буквально в несколько кликов.
Иногда пользователь случайно или намеренно изменяет настройки подключения, что приводит к появлению различных проблем. Помимо этого, конфигурация могла быть изменена под действием программного обеспечения или после инсталляции обновлений. Сброс их до первоначального вида производится буквально в несколько кликов.
- Откройте меню «Пуск» и перейдите в «Параметры».
Выберите категорию «Сеть и Интернет».
Перейдите в раздел «Состояние» и щелкните по ссылке «Сброс сети».
Точно такие же действия доступны к выполнению и через «Командную строку». Для некоторых юзеров такой вариант покажется удобнее, ведь всего-то требуется запустить консоль через меню.
Далее по очереди введите в нее такие команды:
netsh int ip reset
ipconfig /release
ipconfig /renew
По завершении отправьте компьютер на перезагрузку и попробуйте заново произвести соединение.
Способ 2: Средство устранения неполадок
В операционной системе Виндовс 10 присутствует ряд утилит, позволяющих автоматически исправить часто возникающие проблемы.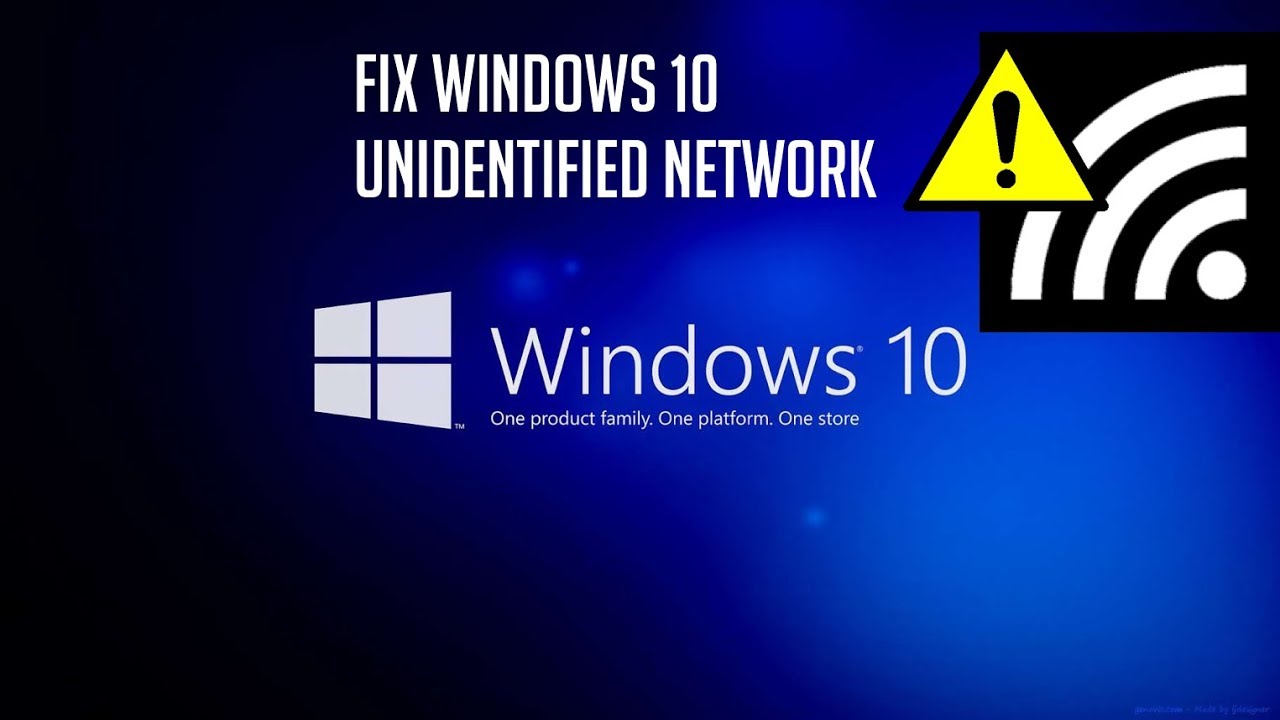 Среди них присутствует и инструмент по диагностике и наладке работы сети. Находится он в разделе «Обновление и безопасность» в меню «Параметры».
Среди них присутствует и инструмент по диагностике и наладке работы сети. Находится он в разделе «Обновление и безопасность» в меню «Параметры».
Слева имеется меню, где требуется выбрать «Устранение неполадок», а затем «Подключения к Интернету». Это запустит сканирование.
Придется подождать некоторое количество времени, пока средство устранения неполадок завершит сканирование и исправление. Возможно, на экране отобразятся дополнительные инструкции, которые нужно точно выполнить.
Довольно часто стандартная утилита позволяет решить возникшую трудность, поэтому не стоит пренебрегать этим методом, ведь это может сэкономить нервы и силы, которые были бы потрачены на поиск и исправление ошибки «Неопознанная сеть».
Способ 3: Изменение сетевых настроек
Если вы столкнулись с рассматриваемой сегодня ошибкой, следует знать, что она означает невозможность компьютера получить IP-адрес от сетевого оборудования.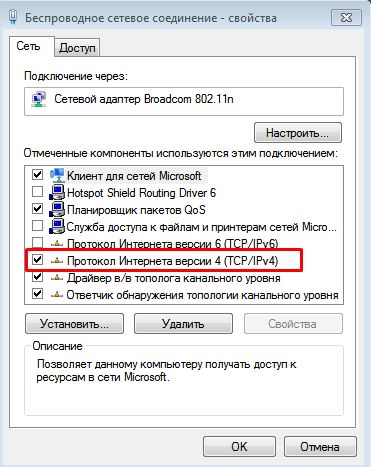 Это может быть связано с неправильной конфигурацией сетевого протокола IPv4 или проблемами с работой DHCP-сервера, который и задействован для получения настроек сети. Рекомендуется самостоятельно проверить текущую конфигурацию и попробовать изменить ее для нормализации подключения.
Это может быть связано с неправильной конфигурацией сетевого протокола IPv4 или проблемами с работой DHCP-сервера, который и задействован для получения настроек сети. Рекомендуется самостоятельно проверить текущую конфигурацию и попробовать изменить ее для нормализации подключения.
- Через уже знакомое меню «Параметры» перейдите в «Сеть и Интернет».
Откройте пункт «Состояние» и щелкните ЛКМ по ссылке «Изменить свойства подключения».
Опуститесь вниз и в разделе «Параметры IP» нажмите на кнопку «Редактировать».
Если выставлены ручные значения, измените тип на «Автоматически (DHCP)» и кликните на «Сохранить».
В случае обнаружения уже и так использующейся автоматической конфигурации, следует изменить ее на статическую, выбрав режим «Вручную» и активировав «IPv4».
Узнайте IP-адрес своего оборудования (обычно он пишется на корпусе роутера и имеет вид 192. 168.1.1 ). В строке «IP-адрес» введите полученное значение, изменив только последнюю цифру на любую другую, например, 2 . Пропустите следующий пункт, он заполнится автоматически, а в качестве «Шлюз» укажите адрес маршрутизатора. В «Предпочтительный DNS-сервер» и «Дополнительный DNS-сервер» введите 8.8.8.8 и 8.8.4.4 . По окончании конфигурации проверьте указанные данные и сохраните изменения.
168.1.1 ). В строке «IP-адрес» введите полученное значение, изменив только последнюю цифру на любую другую, например, 2 . Пропустите следующий пункт, он заполнится автоматически, а в качестве «Шлюз» укажите адрес маршрутизатора. В «Предпочтительный DNS-сервер» и «Дополнительный DNS-сервер» введите 8.8.8.8 и 8.8.4.4 . По окончании конфигурации проверьте указанные данные и сохраните изменения.
Способ 4: Настройка параметров локальной сети
Выше мы разобрали три самых эффективных метода, которые помогают в большинстве ситуаций. Теперь мы хотим поговорить о дополнительных вариантах. Они тоже оказываются полезными, но реже. Начать бы хотелось с изменений параметров локальной сети. Для этого нужно перейти в «Свойства браузера» через классическое приложение «Панель управления».
В свойствах откройте вкладку «Подключения» и выберите «Настройка сети».
Здесь остается только поставить или снять галочку возле «Автоматическое определение параметров», что зависит от текущей настройки.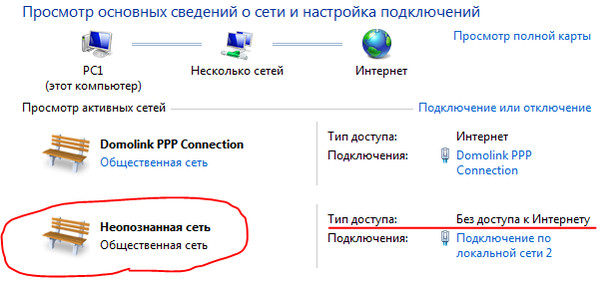
После изменений выполните переподключение к сети, чтобы обновить конфигурацию, и проверьте, какой результат будет сейчас.
Способ 5: Переустановка или обновление сетевого драйвера
За совместимость с сетевым оборудованием отвечает специальный драйвер. Если версия программного обеспечения устарела или была установлена некорректно, могут возникнуть проблемы с подключением. Тогда юзеру придется самостоятельно удалять драйвер и добавлять его в систему заново, используя новую версию или старую, но скачанную из официального сайта. Деинсталляция компонентов доступна прямо из Диспетчера устройств либо при помощи специального софта, с которым вы можете ознакомиться в отдельной статье далее.
После успешного удаления драйвер требуется поставить повторно. Делается это разными методами, каждый из которых подойдет в определенной ситуации. Другой наш автор максимально детально расписал каждый способ в материале, который вы найдете ниже.
Способ 6: Изменение плана электропитания
От плана электропитания зависит не только производительность устройства, но и работа определенных функций. Иногда снижение потребления энергии негативно сказывается на работе сетевого подключения. Поэтому мы рекомендуем убедиться в том, что системные настройки выставлены в значение «Максимальная производительность». Только тогда можно будет исключить фактор вины этого параметра.
Иногда снижение потребления энергии негативно сказывается на работе сетевого подключения. Поэтому мы рекомендуем убедиться в том, что системные настройки выставлены в значение «Максимальная производительность». Только тогда можно будет исключить фактор вины этого параметра.
На этом наша статья подходит к своему логическому завершению. Выше вы были ознакомлены с шестью методами решения рассмотренной проблемы. Мы постарались их расставить по мере эффективности, поэтому при выполнении каждого из них по порядку вы получаете максимально большой шанс попасть на подходящий способ.
Отблагодарите автора, поделитесь статьей в социальных сетях.
Сейчас практически у каждого пользователя есть доступ к интернету. Некоторые используют проводное соединение, а другие сидят через Wi-Fi. Тип подключения совсем не важен, каждый может столкнуться с появлением ошибки «Неопознанная сеть» на устройствах под управлением операционной системы Windows 10. В таком случае соединение будет ограничено и не получится открыть ни один сайт. Дело в том, что неполадка возникает еще на стадии попытки соединения, поэтому сразу же возникает несколько очевидных методов ее решения, о которых и пойдет речь в нашей статье.
Дело в том, что неполадка возникает еще на стадии попытки соединения, поэтому сразу же возникает несколько очевидных методов ее решения, о которых и пойдет речь в нашей статье.
Решаем ошибку «Неопознанная сеть в Windows 10»
Иногда рассматриваемая проблема появляется сама по себе, что связано с неполадками со стороны провайдера, поэтому есть смысл подождать немного в надежде на ее самостоятельное исправление. Если спустя время никакого эффекта не наблюдается, советуем для начала обратить внимание на самые банальные советы, которые достаточно часто оказываются действенными:
- При появлении ошибки после выполнения каких-либо действий, например, изменения настроек сети или установки программы, попробуйте вернуть все на свои места. Когда самостоятельно это сделать не получается, восстановите состояние доступным стандартным методом. Детальное руководство на эту тему ищите в отдельных материалах по следующим ссылкам.
Попробуйте отключить установленный антивирус, если такой имеется.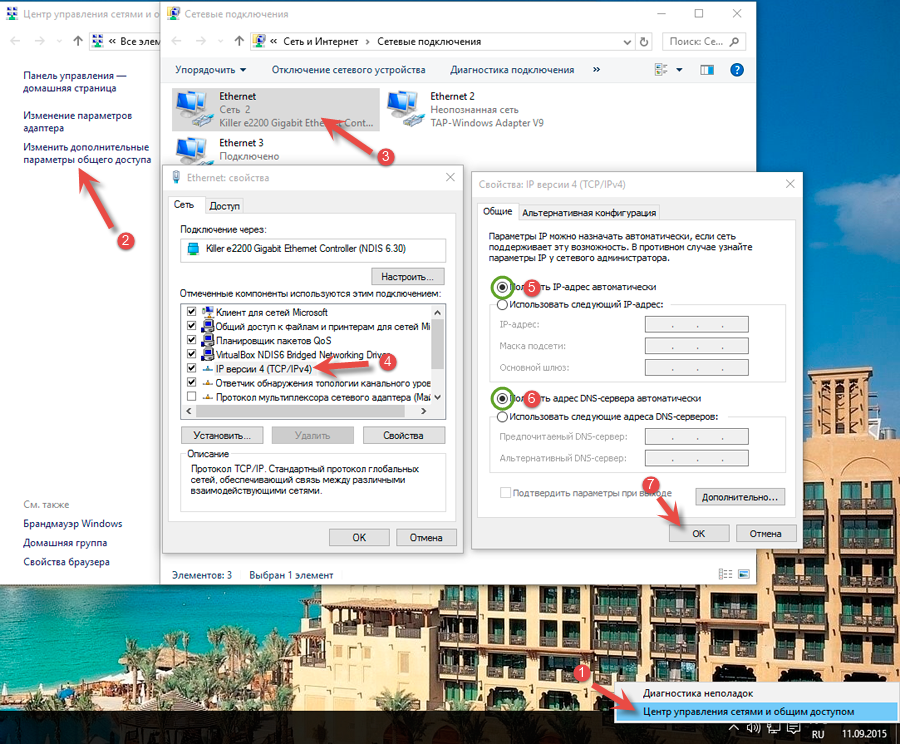 Обычно это помогает при появлении надписи «Нет подключения к Интернету, защищено».
Обычно это помогает при появлении надписи «Нет подключения к Интернету, защищено».
Если ничего из перечисленного выше не принесло никакого результата, советуем перейти к осуществлению более сложных способов. Мы постараемся максимально детально и просто рассказать о каждом, начиная с самого элементарного.
Способ 1: Сброс настроек сети
Один из самых простых и действенных методов — сброс сетевых настроек. Иногда пользователь случайно или намеренно изменяет настройки подключения, что приводит к появлению различных проблем. Помимо этого, конфигурация могла быть изменена под действием программного обеспечения или после инсталляции обновлений. Сброс их до первоначального вида производится буквально в несколько кликов.
- Откройте меню «Пуск» и перейдите в «Параметры».
Выберите категорию «Сеть и Интернет».
Перейдите в раздел «Состояние» и щелкните по ссылке «Сброс сети».
Точно такие же действия доступны к выполнению и через «Командную строку». Для некоторых юзеров такой вариант покажется удобнее, ведь всего-то требуется запустить консоль через меню.
Далее по очереди введите в нее такие команды:
netsh int ip reset
ipconfig /release
ipconfig /renew
По завершении отправьте компьютер на перезагрузку и попробуйте заново произвести соединение.
Способ 2: Средство устранения неполадок
В операционной системе Виндовс 10 присутствует ряд утилит, позволяющих автоматически исправить часто возникающие проблемы. Среди них присутствует и инструмент по диагностике и наладке работы сети. Находится он в разделе «Обновление и безопасность» в меню «Параметры».
Слева имеется меню, где требуется выбрать «Устранение неполадок», а затем «Подключения к Интернету». Это запустит сканирование.
Придется подождать некоторое количество времени, пока средство устранения неполадок завершит сканирование и исправление. Возможно, на экране отобразятся дополнительные инструкции, которые нужно точно выполнить.
Довольно часто стандартная утилита позволяет решить возникшую трудность, поэтому не стоит пренебрегать этим методом, ведь это может сэкономить нервы и силы, которые были бы потрачены на поиск и исправление ошибки «Неопознанная сеть».
Способ 3: Изменение сетевых настроек
Если вы столкнулись с рассматриваемой сегодня ошибкой, следует знать, что она означает невозможность компьютера получить IP-адрес от сетевого оборудования. Это может быть связано с неправильной конфигурацией сетевого протокола IPv4 или проблемами с работой DHCP-сервера, который и задействован для получения настроек сети.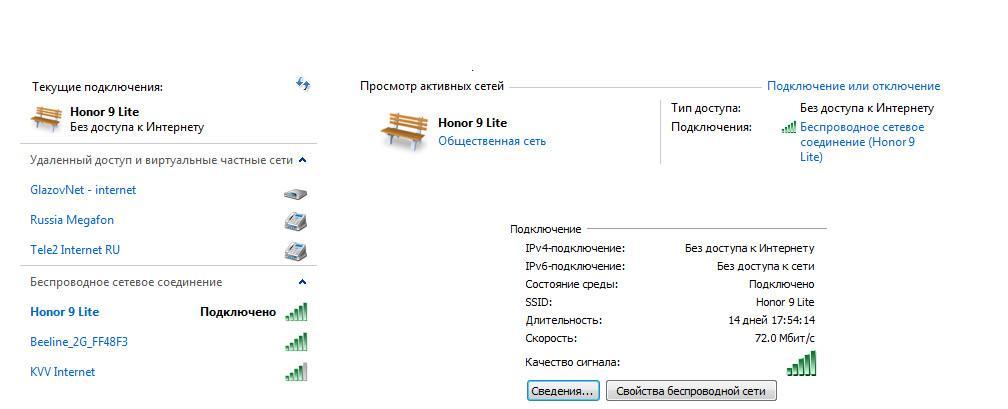 Рекомендуется самостоятельно проверить текущую конфигурацию и попробовать изменить ее для нормализации подключения.
Рекомендуется самостоятельно проверить текущую конфигурацию и попробовать изменить ее для нормализации подключения.
- Через уже знакомое меню «Параметры» перейдите в «Сеть и Интернет».
Откройте пункт «Состояние» и щелкните ЛКМ по ссылке «Изменить свойства подключения».
Опуститесь вниз и в разделе «Параметры IP» нажмите на кнопку «Редактировать».
Если выставлены ручные значения, измените тип на «Автоматически (DHCP)» и кликните на «Сохранить».
В случае обнаружения уже и так использующейся автоматической конфигурации, следует изменить ее на статическую, выбрав режим «Вручную» и активировав «IPv4».
Узнайте IP-адрес своего оборудования (обычно он пишется на корпусе роутера и имеет вид 192.168.1.1 ). В строке «IP-адрес» введите полученное значение, изменив только последнюю цифру на любую другую, например, 2 . Пропустите следующий пункт, он заполнится автоматически, а в качестве «Шлюз» укажите адрес маршрутизатора.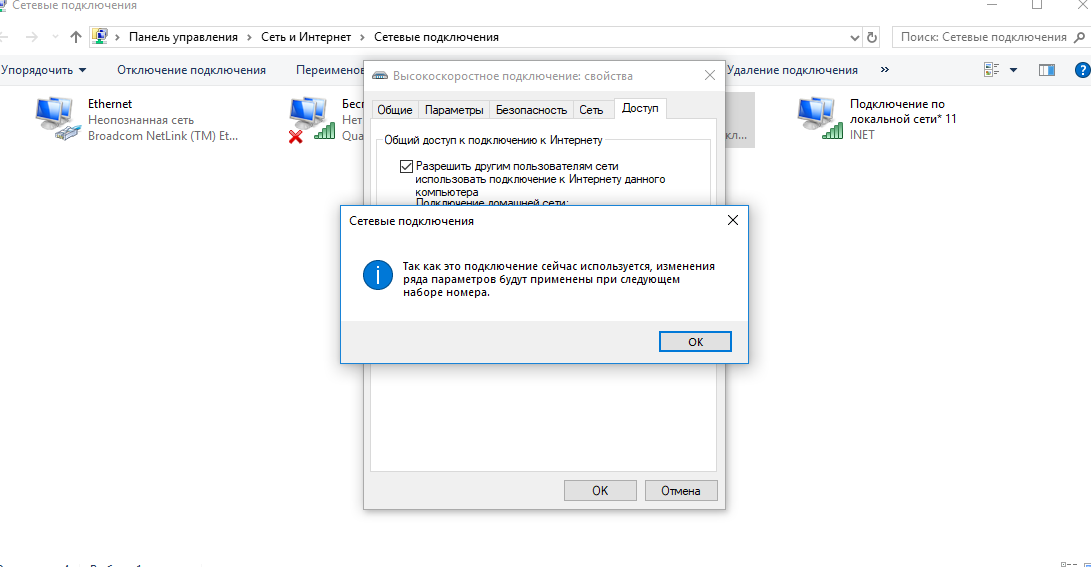 В «Предпочтительный DNS-сервер» и «Дополнительный DNS-сервер» введите 8.8.8.8 и 8.8.4.4 . По окончании конфигурации проверьте указанные данные и сохраните изменения.
В «Предпочтительный DNS-сервер» и «Дополнительный DNS-сервер» введите 8.8.8.8 и 8.8.4.4 . По окончании конфигурации проверьте указанные данные и сохраните изменения.
Способ 4: Настройка параметров локальной сети
Выше мы разобрали три самых эффективных метода, которые помогают в большинстве ситуаций. Теперь мы хотим поговорить о дополнительных вариантах. Они тоже оказываются полезными, но реже. Начать бы хотелось с изменений параметров локальной сети. Для этого нужно перейти в «Свойства браузера» через классическое приложение «Панель управления».
В свойствах откройте вкладку «Подключения» и выберите «Настройка сети».
Здесь остается только поставить или снять галочку возле «Автоматическое определение параметров», что зависит от текущей настройки.
После изменений выполните переподключение к сети, чтобы обновить конфигурацию, и проверьте, какой результат будет сейчас.
Способ 5: Переустановка или обновление сетевого драйвера
За совместимость с сетевым оборудованием отвечает специальный драйвер.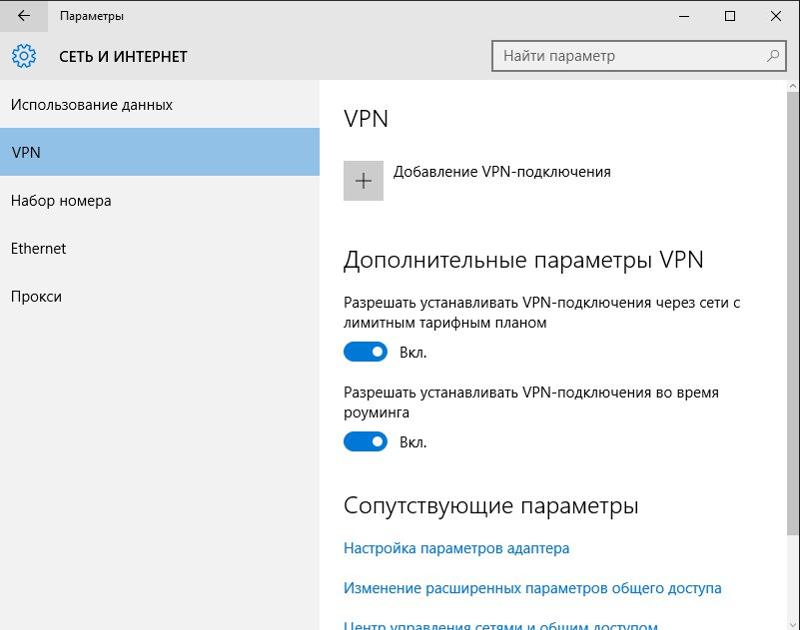 Если версия программного обеспечения устарела или была установлена некорректно, могут возникнуть проблемы с подключением. Тогда юзеру придется самостоятельно удалять драйвер и добавлять его в систему заново, используя новую версию или старую, но скачанную из официального сайта. Деинсталляция компонентов доступна прямо из Диспетчера устройств либо при помощи специального софта, с которым вы можете ознакомиться в отдельной статье далее.
Если версия программного обеспечения устарела или была установлена некорректно, могут возникнуть проблемы с подключением. Тогда юзеру придется самостоятельно удалять драйвер и добавлять его в систему заново, используя новую версию или старую, но скачанную из официального сайта. Деинсталляция компонентов доступна прямо из Диспетчера устройств либо при помощи специального софта, с которым вы можете ознакомиться в отдельной статье далее.
После успешного удаления драйвер требуется поставить повторно. Делается это разными методами, каждый из которых подойдет в определенной ситуации. Другой наш автор максимально детально расписал каждый способ в материале, который вы найдете ниже.
Способ 6: Изменение плана электропитания
От плана электропитания зависит не только производительность устройства, но и работа определенных функций. Иногда снижение потребления энергии негативно сказывается на работе сетевого подключения. Поэтому мы рекомендуем убедиться в том, что системные настройки выставлены в значение «Максимальная производительность». Только тогда можно будет исключить фактор вины этого параметра.
На этом наша статья подходит к своему логическому завершению. Выше вы были ознакомлены с шестью методами решения рассмотренной проблемы. Мы постарались их расставить по мере эффективности, поэтому при выполнении каждого из них по порядку вы получаете максимально большой шанс попасть на подходящий способ.
Отблагодарите автора, поделитесь статьей в социальных сетях.
Одна из распространенных проблем с подключением к Интернету в Windows 10 (и не только) — сообщение «Неопознанная сеть» в списке подключений, которому сопутствует желтый восклицательный знак на значке подключения в области уведомлений и, если это подключение по Wi-Fi через роутер, текст «Нет подключения к Интернету, защищено». Хотя проблема может возникать и при подключении к Интернету по кабелю на компьютере.
В этой инструкции — подробно о возможных причинах таких проблем с Интернетом и о способах исправить «неопознанную сеть» в различных сценариях появления проблемы. Еще два материала, которые могут быть полезны: Не работает Интернет в Windows 10, Неопознанная сеть Windows 7.
Простые способы исправить проблему и выявить причину ее появления
Для начала о самых простых способах разобраться в чем дело и, возможно, сэкономить себе время при исправлении ошибок «Неопознанная сеть» и «Нет подключения к Интернету» в Windows 10, так как способы, описанные в инструкции в следующих разделах более сложные.
Все перечисленные пункты относятся к ситуации, когда подключение и Интернет исправно работало до недавнего времени, но внезапно перестало.
- Если подключение выполняется по Wi-Fi или по кабелю через роутер, попробуйте перезагрузить роутер (вынуть из розетки, подождать 10 секунд, снова включить и подождать пару минут, пока он снова включится).
- Перезагрузите компьютер или ноутбук. Особенно если вы этого давно не делали (при этом «Завершение работы» и повторное включение не считается — в Windows 10 завершение работы не является выключением в полном смысле этого слова, а потому может не решать те проблемы, которые решаются перезагрузкой).
- Если вы видите сообщение «Нет подключения к Интернету, защищено», а подключение выполняется через роутер, проверьте (если есть такая возможность), а не возникает ли проблема при подключении других устройств через этот же роутер. Если на других всё работает, то далее проблему будем искать на текущем компьютере или ноутбуке. Если проблема на всех устройствах, то возможны два варианта: проблема со стороны провайдера (если есть только сообщение о том, что Нет подключения к Интернету, но нет текста «Неопознанная сеть» в списке подключений) или проблема со стороны роутера (если на всех устройствах «Неопознанная сеть»).
Читайте также: Активное время диска 100 windows 10
Чаще всего Неопознанная сеть говорит нам о том, что Windows 10 не удалось получить сетевой адрес (особенно когда при повторном подключении мы наблюдаем сообщение «Идентификация» в течение продолжительного времени), либо он задан вручную, но не является правильным. При этом речь как правило об адресе IPv4.
Наша задача в данной ситуации — попробовать изменить параметры TCP/IPv4, сделать это можно следующим образом:
Возможно, после этого «Неопознанная сеть» пропадет и Интернет заработает, но не всегда:
Попробуйте сбросить параметры протокола TCP/IP, предварительно задав адрес сетевого адаптера.
Сделать это можно вручную, запустив командную строку от имени администратора (Как запустить командную строку Windows 10) и введя по порядку следующие три команды:
После этого, если проблема не исправилась сразу, перезагрузите компьютер и проверьте, была ли решена проблема. Если не сработало, попробуйте также дополнительный способ: Сброс параметров сети и Интернета Windows 10.
Иногда может помочь ручная установка параметра Network Address для сетевого адаптера. Выполнить это можно следующим образом:
Если до настоящего момента ни один из способов не помог решить проблему, попробуйте установить официальные драйверы вашего сетевого или беспроводного адаптера, особенно если вы не устанавливали их (Windows 10 установила сама) или использовали драйвер-пак.
Скачайте оригинальные драйверы с сайта производителя вашего ноутбука или материнской платы и вручную установите их (даже если диспетчер устройств сообщает вам о том, что драйвер не нуждается в обновлении). См. как установить драйверы на ноутбук.
Если предыдущие способы не помогли, то далее — некоторые дополнительные варианты решения проблемы, которые могут сработать.
Пожалуй, это всё, что я могу предложить на данный момент времени. Надеюсь, один из способов сработал для вас. Если же нет, еще раз напомню об отдельной инструкции Не работает Интернет в Windows 10, она может оказаться полезной.
ИСПРАВЛЕНО: НЕОПОЗНАННАЯ СЕТЬ ETHERNET В WINDOWS 10. — НАПРАВЛЯЮЩИЕ
Направляющие 2021
Ethernet ‘Неопознанная сеть’Проблема часто возникает из-за неправильных настроек IP-конфигурации или из-за неправильной настройки сетевых настроек. При возникновении этой проблемы пользователи не
Содержание:
Ethernet ‘Неопознанная сеть‘Проблема часто возникает из-за неправильных настроек IP-конфигурации или из-за неправильной настройки сетевых настроек. При возникновении этой проблемы пользователи не могут использовать свой Интернет в своих системах, даже если у них есть рабочее подключение к Интернету. Пользователи отмечаются желтым восклицательным знаком на значке сети, который доставляет сообщение «Нет доступа к сети».
Мы используем Интернет в повседневной жизни, и когда дело доходит до проблем, связанных с Интернетом, их стараются решать быстро. Решения данной проблемы могут быть разными в зависимости от вашей компьютерной системы, однако мы выбрали наиболее эффективные из них, которые обязательно вернут вас на сайты.
Что вызывает проблему с неопознанной сетью Ethernet в Windows 10?
Что ж, в зависимости от различных сценариев факторы, вызывающие эту проблему, могут различаться. Тем не менее, это в основном связано со следующими причинами:
- Неправильная конфигурация IP. Когда ваша система подключается к сети, компьютеру назначается адрес, называемый IP-адресом. Если конфигурация вашего IP-адреса неверна, это может вызвать проблему.
- Настройки сети. Настройки вашей сети в вашей системе могут вызвать проблему.
- Стороннее ПО. Сторонние приложения, которые вы используете в своей системе, также обычно могут вызывать проблему — в основном антивирусы.
- Драйверы сетевой карты. Драйверы, установленные в вашей системе для вашей сетевой карты, также могут быть причиной.
Как мы упоминали ранее, решения могут отличаться в зависимости от системы. Поэтому, чтобы найти обходной путь, обязательно выполните все решения, приведенные ниже. Кроме того, прежде чем переходить к решениям, убедитесь, что Авиа режим выключен.
Решение 1. Запуск средства устранения неполадок сети
При попытке решить проблему с сетью мы всегда рекомендуем сначала запустить средство устранения неполадок сети. Возможно, вам просто повезет, что специалист по устранению неполадок найдет проблему и исправит ее. Вот как это сделать:
- Нажмите Клавиша Windows + I открыть Настройки.
- Перейти к Сеть и Интернет.
- Нажмите на ‘Средство устранения неполадок сети’, Чтобы запустить средство устранения неполадок.
- Подождите, пока он закончится.
Решение 2. Обновите IP-адрес
Конфигурация вашего IP-адреса может быть причиной проблемы, как мы упоминали выше. В таком случае вам придется освободить текущий IP-адрес и обновить конфигурацию IP-адреса. Для этого следуйте данной инструкции:
- Нажмите Клавиша Windows + X и выберите Командная строка (администратор) из списка, чтобы открыть командную строку с повышенными привилегиями.
- Введите следующие команды:
ipconfig / release ipconfig / обновить
Вы также можете попробовать промыть DNS Чтобы узнать, подействует ли он, вот как это сделать:
- В командной строке введите следующее:
ipconfig / flushdns
- После этого выйдите из командной строки и посмотрите, устранила ли она вашу проблему.
Решение 3. Сбросьте TCP / IP
Вы также можете попытаться решить проблему, сбросив настройки TCP в вашей системе. TCP — это носитель, который определяет, как компьютер отправляет данные в другую систему, работая с IP. Чтобы сбросить TCP / IP, сделайте следующее:
- Откройте повышенная командная строка как показано выше.
- Введите следующие команды:
netsh winsock сбросить netsh int ip reset
- Закройте командную строку.
Решение 4. Выключите антивирус.
В некоторых случаях виноватым может быть сторонний антивирус, который вы используете в своей системе. Известно, что антивирусы обеспечивают безопасность вашей системы, но иногда они также вызывают определенные проблемы. Поэтому попробуйте отключить антивирус и посмотреть, поможет ли это.
Решение 5.Временно отключите брандмауэр Windows
Брандмауэр Защитника Windows — это встроенное приложение безопасности Microsoft, которое управляет и фильтрует ваши сетевые передачи. Иногда приложение безопасности может быть причиной проблемы, поэтому, чтобы исключить такую возможность, обязательно временно отключите брандмауэр Защитника Windows. Вот как:
- Нажмите Клавиша Windows + I открыться Настройки.
- Ищи ‘Брандмауэр Защитника Windows», А затем выберите«Брандмауэр Защитника Windows’.
- Слева нажмите «Включение или отключение брандмауэра Защитника Windows’.
- Проверить ‘Отключите брандмауэр Защитника Windows’Под обоими настройками.
- Проверьте, решает ли это вашу проблему.
Решение 6. Обновите драйвер сетевого адаптера
Еще один способ решить вашу проблему — обновить драйвер сетевого адаптера. Устаревшие драйверы могут работать со сбоями, что потенциально может вызвать проблему, поэтому вам придется их обновить. Вот как это сделать:
- Нажмите Клавиша Windows + X и выберите Диспетчер устройств.
- Разверните Сетевые адаптеры список.
- Щелкните правой кнопкой мыши сетевой адаптер и выберите ‘Обновить драйвер’.
- Нажмите ‘Автоматический поиск обновленного программного обеспечения драйвера’.
- Подождите, пока он закончится, а затем перезапустите систему.
Решение 7. Переустановка драйвера сетевого адаптера
Иногда система не может найти обновление для вашего драйвера, из-за чего ошибка сохраняется. В таком случае вам придется удалить драйвер сетевого адаптера, а затем переустановить его. Вот как это сделать:
- Откройте Диспетчер устройств.
- Разверните Сетевые адаптеры список.
- Щелкните правой кнопкой мыши сетевой адаптер и выберите ‘Удалить устройство’.
- После удаления драйвера перезагрузите систему, чтобы драйвер можно было установить снова.
- Проверьте, решает ли это проблему.
Неопознанная сеть Windows 10
Сегодня практически невозможно найти человека, который бы не использовал подключение к интернету на компьютере или ноутбуке. Обычно под интернетом мы подразумеваем беспроводное (Wi-Fi) либо проводное соединение. И в том, и в другом случае в Windows 10 есть вероятность столкнуться с неприятной ошибкой под названием «Неопознанная сеть». В статье мы полностью разберем данную тему и найдем всевозможные решения, которые должны вам помочь.
Давайте сначала разберемся, что такое ошибка «Неопознанная сеть» и как ее можно исправить самыми простыми способами. Итак, «Неопознанная сеть» – это специальный сигнал, возникающий при подключении к интернету. Он может появиться как на компьютере, так и на ноутбуке, который подключен к Wi-Fi роутеру.
Сама ошибка возникает в тех случаях, когда происходят различного рода неполадки с подключением к интернету. Это могут быть проблемы как у провайдера, так и в устройстве, передающем сигнал, например, роутере.
Обычно для решения помогает сброс сети либо переустановка компонентов сетевой карты/роутера. Однако прежде чем перейти даже к таким очевидным методам, рекомендую кое-что сделать:
- Если вы устанавливали какую-либо программу либо изменяли настройки сети, то обязательно верните все на свои места.
- При использовании роутера, попробуйте его перезагрузить либо отключите на небольшое время, а затем включите. Если используете обычный ПК, то также перезагрузите его.
- Отключите антивирусное средство, если таковое имеется.
- Обратитесь напрямую к провайдеру и уточните у него, есть ли какие-либо неполадки в вашем районе. Также он может выслать специалиста, который должен вам бесплатно помочь.
Если ни одна из вышеуказанных рекомендаций не подошла, то добро пожаловать! Попробуем вместе найти способ, который поможет решить ошибку «Неопознанная сеть».
Один из самых простых способов – это сброс настроек. Как я уже и говорил, если напортачить с сетевыми настройками, то можно запросто столкнуться с рассматриваемой ошибкой.
Чтобы вернуть начальные настройки сети, используем следующую инструкцию:
- Запускаем параметры компьютера путем комбинации клавиш «Win+I» и переходим в меню «Сеть и Интернет».
Открываем раздел «Сеть и Интернет»
- Далее в разделе «Состояние» пролистываем вниз и нажимаем на кнопку «Сброс сети».
Сбрасываем настройки сети
Для тех, кому данного способа мало, можно также воспользоваться командной строкой и также сбросить через нее сеть. Для этого используем следующее:
- Кликаем правой кнопкой мыши по меню «Пуск» и запускаем командную строку от имени администратора.
Запускаем командную строку (Windows PowerShell)
- После запуска поочередно вводим команды:
netsh int ip reset
ipconfig /release
ipconfig /renew
По окончании процесса перезагрузите компьютер и проверьте состояние сети. Если ничего не помогло, то переходите к следующему разделу.
Эффективный способ исправить подключение к сети – это воспользоваться специальной утилитой в Windows 10. Кстати, она мне и помогла, пока я писал статью – до этого у меня появилась ошибка «Неопознанная сеть». С помощью средства устранения неполадок проблема решилась моментально. Воспользоваться ей можно следующим способом:
- Откроем параметры компьютера и перейдем в раздел «Сеть и интернет». В появившемся окне используем функцию «Средство устранения сетевых неполадок».
Активируем диагностику сети
- После начнется поиск проблем..
Ожидаем окончания проверки сети
Довольно простая утилита, но с большим функционалом. Поэтому не стоит ее недооценивать, если вы столкнулись с любыми проблемами, связанными с интернетом.
Если вы столкнулись с данной проблемой совсем недавно, то должны знать о том, что это означает отсутствие возможности у компьютера получить IP-адрес сетевого оборудования. Все это связано с неправильной конфигурацией сетевого протокола IPv4 или проблемами с работой DHCP-сервера, который задействован для получения настроек сети. Рекомендуется самостоятельно проверить текущую конфигурацию и попробовать изменить ее для нормализации подключения.
Итак, чтобы изменить сетевые настройки, необходимо выполнить следующее:
- Запускаем уже известные нам параметры компьютера с помощью клавиш «Win+I». Затем переходим в раздел «Сеть и Интернет». В нем открываем раздел «Состояние» и нажимаем на кнопку «Изменить свойства подключения».
Открываем свойства подключения сети
- Пролистываем вниз до упора и выбираем «Редактировать» в блоке «Параметры IP».
Переходим в редактор IP
- Выбираем «Автоматически (DHCP)» только в том случае, если у вас отображен ручной режим.
- Если же у вас был автоматический режим, то его нужно поменять на ручной и активировать «IPv4».
Активируем режим IPv4
- После этого откроется новое окно, в которое необходимо ввести IP-адрес своего оборудования. В случае с роутером, он должен быть написан прямо на оборудовании. Иначе вы можете найти в поисковике онлайн-сервис по определению IP-адреса. Во вторую строку вводить ничего не нужно. В строке «Шлюз» укажите адрес маршрутизатора. В «Предпочтительный DNS-сервер» и «Дополнительный DNS-сервер» введите 8.8.8.8 и 8.8.4.4. По окончании конфигурации проверьте указанные данные и сохраните изменения.
Настраиваем параметры по инструкции
Если ни один из вышеуказанных способов не подошел, то стоит переходить не к самым эффективным методам (но они также могут помочь некоторому числу пользователей). Сейчас мы поговорим о том, как изменить параметры локальной сети. Чтобы это выполнить, необходимо сделать следующее:
- Открываем меню «Пуск» и вводим запрос «Панель управления», а затем запускаем ее.
Открываем панель управления
- В правой части окна выбираем просмотр в виде крупных значков и после открываем меню «Свойства браузера».
Переходим в свойства браузера
- Далее открываем раздел «Подключения» и выбираем «Настройка сети».
Запускаем настройки сети
- В появившемся окне либо отмечаем пункт «Автоматическое определение параметров», либо снимаем с него галочку в зависимости от ситуации.
Активируем либо отключаем автоматическое определение параметров
По окончании процесса выполните переподключение к сети либо перезагрузите роутер.
За работу и настройку всего сетевого оборудования отвечает специальный драйвер, версия которого должна всегда обновляться до последней. Если он устарел или был поврежден, то программное средство может работать некорректно. В таких случаях пользователю необходимо самостоятельно удалить или обновить драйвер.
К счастью, в Windows 10 обновление драйверов происходит практически автоматически. Достаточно лишь нажать на определенную кнопку. Чтобы это сделать, необходимо выполнить следующее:
- Находим на рабочем столе проводник «Этот компьютер» и кликаем по нему правой кнопку мыши. В отобразившемся меню выбираем «Свойства».
Открываем свойства компьютера
- В появившемся окне переходим в раздел «Диспетчер устройств». Затем находим «Сетевые адаптеры» и кликаем правой кнопкой мыши по своему драйверу. Выбираем удалить, либо обновить драйвер. Если вы удалили драйвер, то при следующей перезагрузке компьютера он будет автоматически установлен.
Обновляем или удаляем сетевой драйвер
После установки или обновления драйвера обязательно перезагрузите компьютер, чтобы настройки вступили в силу.
И последний способ, с помощью которого можно избавиться от ошибки «Неопознанной сети» — это ручная установка параметра Network Address для сетевого адаптера.
Устанавливаем значение и сохраняем настройки
Итак, запускаем «Диспетчер устройств» точно так же, как мы делали это предыдущем разделе. Затем находим сетевой драйвер и кликаем по нему двойным щелчком левой мыши. В разделе «Дополнительно» находим пункт «Network Address» и вводим любое значение из 12 цифр.
На этом у меня все. Если вы используете ноутбук, то можете попробовать изменить настройки электропитания – в некоторых случаях это помогает с ошибкой «Неопознанная сеть». Всего наилучшего!
Post Views:
483
Как подключиться к неопознанной сети
Привет! Эта ошибка была уже описана на нашем сайте моим коллегой, но в такой формулировке ее еще не было. Да и возможных вариантов решения здесь будет чуть больше да все по делу без воды. Итак, разберем проблему «Неопознанная сеть без доступа к интернету». Как всегда, от меня варианты быстрого решения, причины и полный разбор. Предлагаю уже начать!
Самое быстрое решение
Перезагрузите ваш компьютер и роутер! 99% случаев быстро разрешается этим способом! Это первое, что нужно сделать.
Про другие возможные проблемы и способы их решения читайте подробнее ниже.
Предыстория
Начиная с Windows 7 все современные операционки семейства Microsoft начали «думать», анализировать возникающие проблемы и пытаться их хоть как-то исправить. Но что самое замечательное – когда устранить что-то не получается, она пытается показывать ошибки, которые даже могут и не быть ошибками…
Эдак завернул. Суть в том, что, когда возникает любая проблема с сетью, и вылетают наши любимые ошибки «Неопознанная сеть» и «Без доступа к Интернету». Это всего лишь значит, что есть какая-то проблема с сетью. А вот какая, будем выяснять ниже.
Видео
Сразу же предлагаю тематический видеоролик для тех, кому не хочется долго читать статью. Но уверяю, если не получится решить проблему так, внизу будут и другие варианты.
Неопознанная” сеть
Самый частый случай. Ваш компьютер видит сеть, пытается с ней работать. И ему это физически удается. Но вот в устройстве сетевого обмена есть несколько уровней взаимодействия (читаем в гугле модель OSI 7 уровней). Так вот, если ваш компьютер не получит IP адрес, то и вылетит эта ошибку.
Еще может висеть долго статус «Идентификация» перед этим – когда ваша система пытается все-таки выудить себе правильный IP.
Почему он не получил IP адрес? В идеальных условиях роутер с помощью своего DHCP сервера раздает каждому подключенному устройству свой адрес. Но в какой-то момент может возникнуть сбой и правильные адреса (стандартные – 192.168.x.x) не выдадутся. А компьютер попробует сделать это сам и выдаст неверные из пула 169.254.x.x. Итого – физически компьютер и роутер подсоединены (будь-то по кабелю Ethernet или Wi-Fi), но виртуально находятся в разных сетях и не видят друг друга.
Решение с перезагрузкой очень часто помогает в этом случае. Другой вариант – вручную установить настройки сети, чтобы никогда не было такой проблемы. Но если вы вдруг совсем не разбираетесь в этом, лучше и не лезьте. Есть риск сделать чего-нибудь не того.
Для продвинутых же пользователей предлагаю следующую инструкцию.
- Вспоминаем IP адрес нашего роутера. Если не знаете – посмотрите его на наклейке на дне:
- Через «Центр управления сетями…» (Windows 7) или же «Параметры сети и интернет» (Windows 10) попадаем в настройки адаптеров. Выбираем свой проблемный адаптер, щелкаем правой кнопкой, «Свойства». А далее как по схеме:
Просто без доступа к интернету, сеть опознана
Немного другой случай, когда сеть вроде бы опознана и даже интернет может быть на некоторых приложениях вроде того же Скайпа. Но сайты не грузятся в упор. А в типе доступа висит «Без доступа». Как решение – добавить альтернативные DNS из прошлого раздела. При этом основные настройки менять не нужно. На выходе должно получиться примерно вот так:
Другие варианты
Здесь перечислю другие варианты, если первые случаи все-таки не помогли, а пишет, что сеть не опознана. Скорее что-то из этого списка тоже поможет:
- Проблема у провайдера. Особенно если подключение идет не через роутер, а напрямую. Если есть какие-то сомнения – просто позвоните вашему Провайдеру и проконсультируйтесь. Это бесплатно и нередко реально помогает, а зачастую можно только так узнать о проблемах на стороне (на личном опыте с родным Ростелекомом). Особенно, если накануне все работало бесперебойно.
- Попробуйте сразу разделить проблему – на других устройствах есть такое или там все нормально? Если проблема общая – значит, виноват или провайдер, или роутер. Если только на одном компьютере – беда в сетевых настройках, а решить их можно методами выше.
- Проблема с драйвером. Редко, но метко. Буквально несколько раз за все рабочее время сталкивался с проблемой, что в Диспетчере устройств проблем с драйвером нет, но устройство работает неверно. Особенно это проявляется на автоустановке драйвером самой Windows. Так что если есть сомнения по железной части, попробуйте все переустановить при помощи того же DRP.su .
- Одинаковый MAC-адрес. Еще один возможный случай. Встречается реже, но все же упомянуть стоит. Дело в том, что производители некоторым своим устройствам на потоке могут выдать одинаковые MAC-адреса. На выходе 2 устройства по стечению обстоятельств могут конкурировать за место под солнцем. Итого – у одного подключение есть, у другого нет доступа к сети. Знающие могут спокойно проверить текущие МАКи на всех своих девайсах и подумать над их сменой (Диспетчер Устройств или Technitium MAC Address Changer в помощь).
- DHCP сервер на роутере – по возможности зайдите в настройки роутера и проверьте, а точно ли он работает и включен ли там нужный нам DHCP сервер. Очень редко отключается.
- У меня интернет пропадает иногда с этой ошибкой еще по одной интересной причине – стоит усилитель сигнала, а ноутбук периодически переподключается от роутера к нему, выбирая лучший сигнал (актуально для беспроводного сетевого соединения). Как итог – некоторое время пропадает интернет, вываливается этот статус. Но все решается буквально за секунды.
Вот и все. Еще раз – самая частая причина неопознанной сети в подключении по локальной сети – получение неверных сетевых настроек.
Блог о модемах, роутерах и gpon ont терминалах.
Сообщения типа «Неопознанная сеть» или «Сеть без доступа к Интернету» знакома многим пользователям операционных систем Windows 7, Windows 8 и Windows 8.1. В этих операционных системах включена опция активного зондирования сети и при любых проблемах с доступом в Интернет операционная система начинает активно сигнализировать. При этом нет разницы — кабельное подключение или подключение по WiFi. Первое, что Вы видите в случае возникновения проблем с сетью — это восклицательный знак на индикаторе сетевого подключения, рядом с часами в системном лотке:
Кликаем по значку правой кнопкой и в меню выбираем пункт «Центр управления сетями и общим доступом». Смотрим в поле «Просмотр активных сетей». Далее могут быть два варианта развития событий.
Вариант 1 — Неопознанная сеть с типом доступа — Без доступа к Интернету.
Чаще всего такое возникает после переустановки операционной системы Windows и означает что на физическом и канальном уровнях подключение к сети есть, но вот на сетевом уровне его уже нет. Говоря простым языком — проблема с IP-адресом — скорее всего система не может его получить динамически. Если у Вас IP-адрес прописан вручную, то вероятно он либо прописан неправильно, либо подсеть изменилась. Выбираем сетевое подключение (по локальной сети или беспроводное), через которое подключены и кликаем на нем правой кнопкой и в контекстном меню выбираем пункт «Состояние»:
В открывшемся окне состояния подключения нажимаем кнопку «Сведения». В Сведениях о сетевом подключении смотрим поле «IP-адрес (Адрес IPv4)». Если там указан адрес из подсети 169.254.Х.Х — это значит, что система не смогла получить IP-адрес автоматически с помощью DHCP-сервера роутера. Причиной чаще всего служит сбой в работе роутера либо неправильная группировка портов. Что же теперь делать?
В первую очередь попробуем прописать IP-адрес вручную. Для этого сначала перевернем роутер вверх ногами. Там должна быть наклейка с указанием марки и модели роутера:
На ней же должен быть указан IP-адрес роутера, а так же логин и пароль на доступ в веб-интерфейс.
Теперь опять кликаем на сетевом подключении правой кнопкой мыши и выбираем пункт меню «Свойства»:
В окне «Свойства подключения» выбираем компонент «Протокол Интернета версии 4 (TCP/IPv4)» и кликаем на нем дважды левой кнопкой мыши. Откроется окно «Свойства Протокола Интернет версии 4». Здесь ставим галочку «Использовать следующий IP-адрес» и прописываем адреса:
IP-адрес — 192.168.1.2,
Маска подсети — 255.255.255.0,
Основной шлюз — 192.168.1.1,
Предпочитаемый DNS-сервер — 192.168.1.1.
В качестве альтернативы можно прописать DNS-серверы Google или Яндекс: 8.8.8.8, 8.8.4.4 или 77.88.8.8.
Нажимаем кнопку ОК, закрываем окно и проверяем доступ в сеть. После этих действий доступ в Интернет должен появится. Если этого не произошло — скорее всего проблемы с настройками Вашего роутера, либо дальше, уже на оборудовании провайдера.
Примечание: Если у Вас роутер D-Link с IP-адресом 192.168.0.1, то IP-адрес так же надо прописывать из этой же подсети, например — 192.168.0.2.
Если предыдущие действия не помогли, возможен вот ещё один способ. Но этот способ стоит пробовать только в том случае, если у Вас несколько устройств подключены к Интернет и работают без проблем, а трудности только на одном компьютере или ноутбуке. Все дело в том, что иногда проблемы с подключением к сети связаны с MAC-адресом сетевого устройства — они как правило возникают после переустановки драйвера интегрированного сетевого адаптера, который большинство пользователей устанавливает с диска, идущего с материнской платой. А производитель плат, для ускорения техпроцесса и унификации тупо ставит всем один и тот же MAC-адрес. В итоге, в сети могут появится два устройства с одним MAC-адресом. В этом случае — надо попробовать прописать MAC-адрес вручную. Для этого нажимаем комбинацию клавиш WIN+R и в окне «Выполнить» пишем команду devmgmt.msc :
Этим Вы запустите Диспетчер устройств Windows. Делать это надо из-под пользователя с правами Администратора.
В диспетчере задач ищем раздел «Сетевые адаптеры». В нем выбираем адаптер, через который подключен компьютер и кликаем на нем дважды левой кнопкой мыши. В открывшемся окне открываем вкладку «Дополнительно». Нас интересует параметр «Сетевой адрес (Network Address)». Ставим галочку напротив пустого поля и в это поле прописываем 12 цифр. Так как это поле в шестнадцатиричном формате, то можно прописывать и буквы от A до F, но это не обязательно. Нажимаем ОК, перезагружаем компьютер и проверяем.
Вариант 2 — Сеть опознана, но без доступа в Интернет.
Эта проблема особенно часто возникает при подключении по WiFi. При этом такие сервисы как Skype или ICQ могут работать. Дело тут в том, что при подключении к сети система либо не может получить адреса DNS-серверов, либо получает, но они по какой-то причине не работают. Решение как правило одно — прописать адреса DNS-серверов вручную. Для этого надо кликнуть по сетевому подключению правой кнопкой, выбрать пункт меню «Свойства»:
Выбираем компонент «Протокол Интернета версии 4 (TCP/IPv4)» и кликаем на нем дважды левой кнопкой мыши. В открывшемся окне свойств ставим галочку «Использовать следующие адреса DNS-серверов» и в поля Предпочитаемого и Альтернативного DNS-серверов прописываем адреса публичных DNS-серверов Google и Yandex: 8.8.8.8, 8.8.4.4 или 77.88.8.8.
Помогло? Посоветуйте друзьям!
Неопознанная сеть без доступа к Интернету? Исправим! : 325 комментариев
Вообщем перепробывал все нечего не помогает и сетевой адрес и ввод в ручную ip.Помогите предположение что возможно не так с сетевой картой
Степан — Как Вы к Интернету подключены?
Спасибо за статью!Помогло!Благодарю.
Спасибо большое. Я полный чайник, но по вашей инструкции подключилась к интернету!
Спасибо, с помощью этой инструкции разобрался с подключением компьютера к сети. Один из трех компов никак не хотел подключаться. Хотя конечно пришлось еще отключить в антивирусе защиту брандмауэра, почему-то эта функция блокировала подключение компьютера к сети.
Пожалуй, каждый пользователь хотя бы раз видел на экране своего монитора надпись — неопознанная сеть без доступа к интернету, «Сеть не опознана. Доступ к Интернету отсутствует».
Юзеры новой версии Windows видят данную проблему немного по-другому, однако решение осталось неизменным. Появление подобной ошибки свидетельствует о проблемах с сетевым подключением.
При этом, если подключение нет по той или иной причине, совсем не имеет значение, какой девайс вы используете – будь то стационарный компьютер, ноутбук либо же планшет.
Появление такой ошибки возможно в случае, как подключения через Wi-Fi, так и посредством роутера или сетевого кабеля. И в одном, и во втором случае, рядом с иконкой подключения к Сети, располагающейся на информационной панели, появится восклицательный значок жёлтого цвета.
В случае же сетевых подключений, рядом с адаптером, который обеспечивает вам доступ, появится уведомление о том, что сеть не опознана. Давайте рассмотрим, как это все выглядит в реальности.
Неопознанная сеть без доступа к интернету через кабель (Ethernet)
Если вы столкнулись с этой проблемой, когда интернет у вас подключен по кабелю, то в окне со статусом подключения будет ошибка «Неопознанная сеть. Подключение к Интернету отсутствует». Ну и желтый значок возле иконки подключения к интернету. А возле адаптера «Ethernet» так же будет сообщение о неопознанной сети.
Неопознанная сеть при подключении через Wi-Fi
В данном случае, уведомление об ошибке будет выглядеть следующим образом: «Отсутствует подключение к интернету. Защищено». Беспроводному адаптеру будет присвоен статус неопознанной сети. А рядом с иконкой «Wi-Fi» будет виден восклицательный знак жёлтого цвета.
Зайдя в «Центр управления сетями и общим доступом», вы сможете увидеть, что ваше подключение осуществлено без доступа к сети.
Если вы столкнулись с подобной неприятностью, рекомендации, описанные ниже, непременно вам помогут. Начнём с наиболее простых решений. Нижеприведенные советы пригодятся, как в одном, так и в другом случаях, а именно:
- При подключении посредством Wi-Fi роутера, в том числе и с помощью кабеля.
- Если подключение произведено непосредственно к компьютеру через сетевой кабель, предоставленный интернет-провайдером.
К слову, замечено, что зачастую, данная ошибка встречается именно в случае подключения через сетевой кабель.
Лёгкие решения проблемы неопознанной сети в Windows 10
Прежде всего, внимания заслуживают наиболее лёгкие решения. Вполне вероятно, что нижепредставленные советы поспособствуют устранению проблемы, связанной с доступом к интернету, и у вас не будет необходимости прибегать к более мудреным решениям.
- Ошибки довольно редко возникают из ниоткуда. Прежде всего, следует вспомнить, что конкретно было сделано на компьютере непосредственно до возникновения трудностей. В рассматриваемом случае, это «Неопознанная сеть». Возможно, была установлена та или иная программа, или были изменены определенные настройки либо на роутере. Если что-то удалось вспомнить, необходимо постараться отменить внесенные изменения.
- Если же ошибка, касающаяся отсутствия доступа к интернету возникла при подключении посредством роутера, его нужно перезагрузить – отключить на несколько минут, и включить питание снова. Если неприятность не устранилась, стоит выяснить, возможно ли подключиться к интернету с помощью иных устройств, подключенных посредством имеющегося роутера. Если все работает, это сигнализирует о том, что проблема все же кроется в конкретном компьютере.. Если же на других девайсах интернет тоже не работает, причина проблемы заключается уже в роутере, либо у интернет-провайдера.
- Перезагрузите ваш компьютер (либо ноутбук). Следует сделать именно перезагрузку, а не завершить работу и включить снова.
- Если вам высвечивается фраза «Нет подключения к Интернету. Защищено», следует попробовать временно отключить антивирус, конечно же, если он имеется на вашем устройстве.
- Начните диагностику неполадок. Для этого следует лишь нажать на иконку, отображающую статус подключения правой кнопкой мышки, и выбрать пункт «Диагностика неполадок». Просто нажмите правой кнопкой мыши на иконку со статусом подключения, и выберите «Диагностика неполадок». Посмотрите на результат диагностики.
По результату проведенной диагностики, возможно, высветится сообщение о неполадке либо какая-то иная ошибка, которая уже обеспечит возможность искать решение имеющейся проблемы.
- Если же у вас интернет подключен без роутера, непосредственно к устройству, имеет смысл связаться с представителями тех.поддержки интернет-провайдера, и описать возникшую проблему. Вполне возможно, что неполадки возникли именно у провайдера, в связи с чем доступ к интернету у вас ограничен.
Если же вышеописанные рекомендации не принесли эффекта, рассмотрим более подробно парочку иных решений.
Сбрасываем настройки сети
Благодаря данному методу, часто можно избавиться от различных проблем с подключением. В Windows 10 осуществить сброс не составит никакого труда. В разделе «Параметры», в подразделе «Интернет и Сеть» имеется специальный пункт. Достаточно лишь выбрать «Сброс сетей», а после этого – «Сбросить прямо сейчас», и в конце подтвердить.
Есть вероятность, что, перезагрузив компьютер, интернет возобновит работу.
Стоит заметить, что сброс можно осуществить и посредством командной строчки, однако, если речь идет именно о Windows 10, вышеописанный метод является наиболее оптимальным.
Проверьте настройки TCP/IP
Сама по себе, ошибка неопознанной сети свидетельствует о том, что системе не удалось получить от роутера IP-адрес. Вероятно, проблема заключена в настройках IP для протокола IPv4 в свойствах подключения. Если же там были прописаны определенные параметры, возможно, они заданы неверно. Можно прибегнуть к выставлению автоматического получения IP либо прописать статические настройки.
Данная ошибка может так же быть спровоцирована неполадками в функционировании сервера DHCP на роутере. Поэтому, следует перезагрузить роутер.
Наверняка, вы заметили, что, лишь отключив и включив кабель снова, либо повторно подключившись к сети Wi-Fi, подключение достаточно длительное время имеет статус «Идентификация». Это является лишь попыткой получения IP-адреса, необходимого для подключения.
Следует открыть «Центр управления сетями и общим доступом», после чего выбрать «Изменения параметров адаптера».
Затем необходимо выбрать свойства именно того адаптера, посредством которого вы желаете осуществить подключение.
- Если подключение происходит по Wi-Fi, необходимо открыть свойства адаптера «Беспроводные сети».
- Если же через сетевой кабель, лучше выбрать «Ethernet».
Рядом с проблемным адаптером, вероятнее всего, будет виднеться фраза «Сеть не опознана». На неё следует нажать правой кнопкой мышки и выбрать «Свойства».
Необходимо выделить пункт «IP версия 4 (TCP/IPv4)»», после чего нажать кнопку «свойства». Будет открыто дополнительное окно, в котором будет возможность задавать нужные параметры для подключения:
- Если у вас предварительно заданы определенные параметры, можно выставить «Получать автоматически IP-адрес» и «Получать автоматически адрес DNS сервера». Настройки, которые вероятно там прописаны, лучше всего запомнить либо сохранить, поскольку, скорее всего, их понадобится заново прописать. Теперь можно перезагрузить компьютер и наблюдать за результатом.
- Если же изначально было указано автоматическое получение адреса, можно попробовать задать статические параметры. Однако это возможно лишь в случае, если подключение производится посредством роутера. Для того, чтобы были заданы статические адреса, следует узнать адрес роутера, после чего прописать его, изменив последнюю цифру. Маска подсети будет прописана автоматически. А в строчке «Основной шлюз» нужно указать адрес роутера.
Если после перезагрузки компьютера это не имеет эффекта, лучше сразу же выставить автоматическое получение адреса обратно. Либо прописать адреса, заданные изначально.
Удалите адаптер, обновите драйвер Ethernet и Wi-Fi адаптер
И хотя в реальности виновником отсутствия сетевого подключения выступает драйвер адаптера, такая вероятность не исключена. Поэтому следует, прежде всего, удалить сам адаптер, чтобы была выполнена его переустановка в системе.
Для этого, в разделе диспетчера устройств, следует лишь выбрать правой кнопкой мышки адаптер, при попытке подключения через который появляется сообщение об ошибке и выбрать пункт «Удалить». Если же у вас возникли неполадки с подключением Wi-Fi, необходимо удалить драйвер, в названии которого имеется «Wi-Fi».
Затем следует осуществить перезагрузку компьютера. Система, по идее, заново определит и установит удаленный нами драйвер адаптера. Можно также попробовать снова установить драйвер, который был подвержен неполадке. Необходимо скачать подходящий именно для вашей модели устройства драйвер, после чего лишь запустить процесс его установки.
причины проблемы и способы ее решения
Многие пользователи Windows сталкиваются с ошибкой «Неопознанная сеть без доступа к интернету», которая лишает их возможности заходить на любые сайты. Почему она появляется и как её убрать?
Почему возникает ошибка «Неопознанная сеть без доступа к интернету»
На иконке подключения к сети, располагающейся на «Панели задач», может возникнуть восклицательный знак. При щелчке на него появится сообщение о том, что сеть, которой вы раньше пользовались, стала неопознанной и потеряла доступ к интернету. То же самое будет написано и в «Центре управления сетями и общим доступом».
При очередном включении компьютера пользователь может столкнуться с проблемой подключения к сети: появится ошибка «Неопознанная сеть без доступа к интернету» и восклицательный знак на иконке сети
Объяснить появление такого вида ошибки на разных версиях Windows можно следующим образом:
- Неполадки на стороне провайдера. Эта причина характерна в основном для проводного подключения (когда кабель соединяется не с роутером, а напрямую с компьютером).
- Сбой параметров протокола IPv4 или TCP/IP.
- Неправильная работа DCHP — сетевого протокола, который отвечает за получение компьютером IP-адреса и других данных в автоматическом режиме.
- Необновлённый драйвер сетевого адаптера.
- Сбой настроек маршрутизатора (роутера).
- Неправильно соединённое оборудование (роутер и кабель или ПК и кабель) или его физическая поломка.
Как решить проблему с неопознанной сетью без доступа к интернету
Способ решения зависит от причины ошибки. Если вы не знаете, почему возникла ошибка, выполняйте все действия по очереди.
Перезагрузка ПК и роутера и проверка физических подключений
Все устройства время от времени «зависают». Проблема решается их перезапуском:
- Выключите компьютер обычным способом через меню «Пуск».
- Перезагрузите роутер. Воспользуйтесь его кнопкой питания на задней панели или достаньте вилку из розетки. Подождите не менее минуты, а затем снова включите маршрутизатор.
- Включите ПК и посмотрите, исчезла ли ошибка. При необходимости повторите процедуру перезагрузки компьютера и роутера снова.
- Если у вас проводной интернет, отсоедините кабель от ПК и перезапустите устройство. Когда система полностью загрузится, подключите шнур.
Если у вас проводной интернет, вытащите кабель и подключите его снова спустя минуту
Если проблема не исчезла, возможно, кабель был:
- неправильно подключён к роутеру. Шнур должен плотно сидеть в гнезде роутера. Достаньте его и снова подключите в разъём WAN до щелчка;
- повреждён. Осмотрите кабель на наличие повреждений и изгибов. Ошибку мог вызвать сильный перегиб провода.
Видео: как перезагрузить роутер через его настройки на примере TP-Link
Проблемы на стороне провайдера
Убедитесь, что интернет оплачен. Если вы вовремя этого не сделали, провайдер ограничит доступ к сети. Попробуйте подключить кабель к другому устройству или к роутеру при его наличии. Если сеть останется неопознанной, значит, проблема в провайдере. Звоните в службу его поддержки.
Свяжитесь с провайдером, чтобы узнать, является ли отсутствие интернета у вас следствием каких-либо проблем на его стороне
Оператор должен сообщить, есть ли неполадки в работе интернета на его стороне и в какие сроки они будут устранены. Это могут быть технические работы или повреждение линии передач. Если на стороне провайдера всё в порядке и проблема заключается в вашем оборудовании, оператор даст рекомендации по самостоятельному решению проблемы.
Перенастройка роутера
Удостовериться в том, что проблема в роутере, довольно просто: подключите кабель прямо к ПК. Если интернет появится, значит, загвоздка именно в маршрутизаторе. Скорее всего, были сбиты его настройки. В этом случае перенастройте его.
Если вы не помните пароль для входа в учётную запись роутера, перед процедурой сделайте сброс всех параметров. Рассмотрим процедуру на примере популярного роутера TP-Link:
- На задней панели девайса, где располагаются разъёмы, найдите слово Reset. Эта кнопка находится внутри, а не на поверхности. Чтобы на неё нажать, нужно взять небольшой узкий и длинный предмет (иголку, спичку и т. д.) и протолкнуть его в отверстие. Удерживайте кнопку несколько секунд. Так вы сбросите все предыдущие настройки маршрутизатора.
С помощью иголки, булавки или другого предмета нажмите на внутреннюю кнопку Reset и удерживайте её несколько секунд
- Попытайтесь подключиться к сети и установить параметры для роутера заново. Для этого откройте любой обозреватель и в его адресной строке вставьте 192.168.0.1 или 192.168.1.1.
- Откроется страница для авторизации. В качестве логина и пароля введите слово admin. Откроется страница с разделами настроек устройства.
Введите слово admin в качестве пароля
- Кликните по блоку «Сеть» в списке слева. В качества типа подключения выберите «Динамический IP-адрес». Для параметров ниже («Основной шлюз», «IP-адрес» и «Маска подсети») автоматически высветятся значения. Щёлкните по «Сохранить».
Во вкладке «Сеть» установите «Динамический IP-адрес» в выпадающем меню
- Перейдите в параметры «Беспроводного режима». Поставьте значение «Включить» для беспроводной сети. В строке для имени при желании введите любое название сети. В выпадающем меню «Режим» выберите пункт «11bgn смешанный». Для канала и его ширины поставьте значение «Авто», чтобы маршрутизатор самостоятельно искал, а затем использовал самый незагруженный канал передачи данных. Установите отметку рядом с активацией широковещания SSID. После всех настроек кликните по «Сохранить».
Введите имя сети при необходимости и установите значение «Авто» для параметров «Канал» и «Ширина канала»
- Чтобы оградить сеть от несанкционированного доступа, переключитесь на раздел «Защита беспроводного режима». Выберите «WPA-Personal/WPA2-Personal (Рекомендуется)» в качестве метода шифрования. Введите пароль для сети, который был до сброса настроек, или напишите новый. Чем сложнее и длиннее будет пароль, тем лучше для безопасности сети. Обязательно его запомните, а лучше запишите, чтобы не забыть. В поле для периода обновления группового ключа можно ничего не вводить. Кликните по «Сохранить».
Установите параметр «WPA-Personal/WPA2-Personal (Рекомендуется)» и напишите пароль для сети
- Откройте блок «Защита». В нём активируйте межсетевой экран SPI. Для всех других параметров поставьте значение «Отключить».
Включите межсетевой экран SPI и отключите все остальные виды защиты
- Во вкладке «Системные инструменты» в первом разделе установите при необходимости дату, время и часовой пояс, если система определила их неправильно. Не забудьте сохранить все изменения.
При необходимости установите дату и время и нажмите «Сохранить»
- В разделе «Пароль» поменяйте данные от учётной записи, чтобы никто из пользователей сети не смог зайти в настройки роутера и изменить их без вашего ведома. Щёлкните по «Сохранить».
Напишите пароль для аккаунта вашего маршрутизатора
- Перейдите в блок «Резервная копия и восстановление». Рекомендуется сохранить все изменения, которые были внесены, чтобы в дальнейшем применить их сразу, а не настраивать заново. Кликните по кнопке «Резервная копия». Браузер тут же загрузит файл копии — сохраните его в удобном месте на ПК.
Чтобы сохранить настройки в отдельном файле, кликните по «Резервная копия»
- Восстановить настройки можно будет потом в этом же блоке: нажмите на «Выберите файл», найдите его в «Проводнике Windows» и откройте, кликните по «Восстановить».
Найдите резервную копию настроек роутера в каталоге, в котором вы сохранили её ранее, и нажмите на «Открыть»
Видео: как быстро настроить роутер
Встроенное средство Windows по устранению неполадок сети
В систему Windows встроен специальный инструмент, который позволяет быстро решать проблемы с интернетом:
- На «Панели задач» найдите значок сети и кликните по нему правой кнопкой. Выберите «Диагностика неполадок» или «Устранение неполадок» в зависимости от версии Windows. Откроется окно средства, в котором тут же запустится поиск проблем.
- После завершения проверки инструмент попытается сам исправить ситуацию. Если средство скажет, что интернет есть, выберите «У меня другая проблема».
Выберите «У меня другая проблема»
- Кликните по «Использование конкретного сетевого адаптера».
Щёлкните по проблеме «Использование конкретного адаптера»
- В перечне выберите свой адаптер. Рассмотрим дальше ход действий на примере проводного адаптера Ethernet.
Выберите свой адаптер в появившемся списке
- Подождите, пока система соберёт данные о вашем адаптере и предпримет попытку устранить проблему.
Ожидайте завершение сбора данных о вашем адаптере
- Средство может попросить подключить кабель к компьютеру. Если он уже подключён, вытащите его и вставьте обратно до щелчка. После этого кликните по «Проверьте, устранена ли проблема».
Переподключите кабель к ПК и нажмите на «Проверьте, устранена ли проблема»
- Средство снова попытается решить проблему. О результатах вы узнаете в небольшом отчёте. Если попытка будет на этот раз удачной, доступ в интернет будет получен. Также может появиться сообщение о том, что средству не удалось исправить ошибки. В данном случае мастер уведомит о том, что кабель Ethernet подключён неправильно или повреждён. Если вы уверены, что правильно подключили шнур, значит, скорее всего, необходимо заменить кабель. Возможно, причина кроется в другом, поэтому воспользуйтесь другими способами решения проблемы.
Кликните по «Закрыть»
Сетевые настройки IPv4
Если настройки протокола IPv4 по каким-то причинам сбились, восстановите их. Чтобы открыть настройки, выполните следующие действия:
- в «десятке».
- кликните правой клавишей мыши по значку сети на «Панели задач». В коротком списке опций выберите «Параметры сети и интернет»;
В контекстном меню значка выберите второй пункт «Параметры сети и Интернет»
- в открывшемся окне перейдите в раздел «Настройка параметров адаптера». Откроется ещё одно окно с перечнем всех ранее созданных подключений;
Во вкладке «Состояние» откройте раздел «Настройка параметров адаптера»
- кликните правой клавишей мыши по значку сети на «Панели задач». В коротком списке опций выберите «Параметры сети и интернет»;
- в «семёрке» или «восьмёрке»:
- в меню сетевого значка на «Панели задач» будет другой пункт — «Центр управления сетями и общим доступом». Через него также можно открыть список подключений. Кликните по нему;
Если у вас Windows 7, в контекстном меню значка выберите пункт «Центр управления сетями и общим доступом»
- в самом центре в левой колонке найдите ссылку «Изменение параметров адаптера»;
Щёлкните по ссылке «Изменение параметров адаптера» в левой части окна
- в меню сетевого значка на «Панели задач» будет другой пункт — «Центр управления сетями и общим доступом». Через него также можно открыть список подключений. Кликните по нему;
- в любой ОС:
- откройте «Панель управления» через меню «Пуск» или зажмите на клавиатуре Win и R, в окне «Выполнить» напишите самостоятельно команду control и нажмите на «ОК»;
В строке «Открыть» напишите команду control и нажмите на «ОК»
- в «Панели управления» найдите раздел «Центр управления сетями и общим доступом», а оттуда уже перейдите по ссылке для изменения параметров адаптеров.
В окне панели найдите раздел «Центр управления сетями и общим доступом»
- откройте «Панель управления» через меню «Пуск» или зажмите на клавиатуре Win и R, в окне «Выполнить» напишите самостоятельно команду control и нажмите на «ОК»;
Чтобы восстановить сетевые настройки:
- Найдите своё подключение и щёлкните по нему правой клавишей. В меню кликните по последней опции «Свойства».
В перечне подключений выберите правой кнопкой то, с которым произошла ошибка, и в меню кликните по «Свойства»
- В первой вкладке «Сеть» отыщите в перечне компонентов строку «IP версии 4». Выделите её левой кнопкой, а потом нажмите на кнопку «Свойства» под списком.
В перечне выберите пункт «IP версии» и щёлкните по кнопке «Свойства»
- В разделе «Общие», как правило, стоит автоматическое получение IP-адреса и DNS-сервера. Поставьте отметку слева от второго пункта «Использовать следующий IP-адрес». Автоматически значение поменяется и для второго параметра.
Кликните по пункту «Использовать следующий IP-адрес», чтобы вручную ввести значения параметров
- Теперь возьмите договор с провайдером и найдите там указанные в окне данные. Внимательно напишите их в соответствующих полях. После этого нажмите на «ОК», чтобы сохранить все изменения. Попробуйте подключиться к сети. Если не получается, повторите попытку после перезапуска ПК. Перейдите к другим способам решения проблемы, если и это не сработает.
Введите данные для IP-адреса и DNS-сервера, которые находятся в вашем договоре с провайдером
Восстановление параметров протокола TCP/IP
Рассмотрим ручной сброс и восстановление настроек протокола TCP/IP:
- Запустите консоль «Командной строки» от имени администратора. Если это Windows 7, раскройте меню «Пуск», найдите во «Всех программах» каталог «Стандартные», а в нём — пункт «Командная строка». Кликните по нему правой кнопкой для вызова перечня опций. В нём выберите «Запуск от имени администратора».
Запустите «Командную строку» в Windows 7 через меню «Пуск»
- Если у вас «восьмёрка», введите в поиске cmd. В результатах нажмите правой клавишей на классическое приложение и выберите запуск с правами администратора.
На начальном экране в Windows 8 в поиске введите запрос cmd, а затем откройте приложение от имени администратора
- В «десятке» открыть консоль можно следующим образом: кликните по иконке в виде лупы на «Панели задач». В поисковую строку введите либо cmd, либо название приложения. Запустите его с помощью того же контекстного меню.
В «Поиске» напишите cmd и откройте классическое приложение Windows 10 от имени администратора
- Если система попросит дать разрешение «Командной строке» на внесение изменений на девайсе, кликните по «Да».
Разрешите «Командной строке» вносить изменения на устройстве
- В редакторе консоли напишите такую команду: netsh int ip reset resetlog.txt или netsh int ip reset c:\resetlog.txt. Лучше всего скопировать код с помощью комбинации клавиш Ctrl + C, а затем вставить его в окно редактора через сочетание Ctrl + V. Так вы не допустите ошибку. После этого нажмите на Enter («Ввод») на клавиатуре и дождитесь окончания процесса восстановления параметров протокола.
В «Командной строке» введите нужный код и нажмите на «ОК»
- Перезагрузите ПК и посмотрите, решилась ли проблема.
Утилита для автоматического устранения неполадок
Сделать сброс настроек TCP/IP можно не только вручную, но и автоматически с помощью специальной утилиты, разработчиком которой является сама корпорация Microsoft. Этот метод подойдёт новичкам, которые пока не могут самостоятельно выполнять какие-либо операции на ПК.
- Перейдите на официальный сайт компании. Прокрутите страницу вниз и нажмите на одну из двух кнопок Download в зависимости от версии Windows.
Загрузите исполняемый файл мастера на официальном сайте Microsoft
- Если ошибка с неопознанной сетью возникла на другом ПК, просто перекиньте скачанный файл на нужное устройство с помощью любого накопителя (флешки). Запустите файл. Мастер по исправлению неполадок не нуждается в установке, поэтому вы сразу попадёте в окно для запуска диагностики. Кликните по «Далее», чтобы программа сначала определила проблему, а затем её исправила.
Кликните по «Далее», чтобы запустить диагностику и устранение неполадок
- Дождитесь окончания процесса поиска проблем.
Подождите, пока мастер завершит поиск проблем
- Если какие-либо неполадки будут обнаружены, перед исправлением приложение создаст точку восстановления на случай сбоя. Ничего не предпринимайте, ждите.
После обнаружения неполадок инструмент попытается их устранить
- После всех исправлений программа попросит перезапустить устройство. Щёлкните по «Далее».
Кликните по «Далее», чтобы инструмент повторил поиск проблем
- Мастер попытается найти дополнительные проблемы. Если их не будет, появится отчёт о проделанной работе. Кликните по «Закрыть» и перезапустите компьютер. Посмотрите, была ли устранена неполадка.
Перезапустите ПК, чтобы все изменения вступили в силу
Сброс и обновление конфигурации DHCP
Проблемы могут быть из-за неверных параметров протокола DHCP. Помогут сброс и обновление конфигурации. Метод подойдёт для проводного интернета. Перед процедурой восстановления параметров нужно убедиться, что причина ошибки «Неопознанная сеть» заключается именно в этом протоколе:
- Запускаем консоль «Командная строка», используя один из вариантов, описанных в предыдущем разделе этой статьи в зависимости от того, какая у вас стоит версия Windows.
- В редактор вставляем или пишем самостоятельно короткую команду ipconfig и нажимаем на Enter для её немедленного выполнения. Смотрим после этого на результаты. Если справа от последнего пункта «Основной шлюз» располагается надпись «169.254.[любое число].[любое число]», вероятнее всего, проблема заключается именно в протоколе DHCP.
Посмотрите на параметр «Основной шлюз», чтобы удостовериться, что проблема заключается именно в протоколе
- Для исправления ошибки нужно сначала открыть «Диспетчер устройств». В «десятке» это сделать легче и быстрее всего: кликаем по кнопке «Пуск» на «Панели задач» правой клавишей для вызова большого меню. В нём просто выбираем пункт «Диспетчер устройств».
Выберите пункт «Диспетчер устройств» в контекстном меню «Пуска», если у вас «десятка»
- Если это «семёрка», запускаем меню «Пуск» и через него открываем «Панель управления». Уже в её окне в поисковой строке печатаем запрос «Диспетчер устройств». Вызываем окно диспетчера щелчком по пункту в результатах. В Windows 8 можно воспользоваться поиском на начальном экране по аналогии с запуском «Командной строки», описанным в предыдущих разделах статьи.
Введите запрос «Диспетчер устройств» в поисковой строке «Панели задач»
- В диспетчере находим строку «Сетевые адаптеры», кликаем по ней один раз левой кнопкой, чтобы раскрыть список адаптеров. В нём находим нужный адаптер. Обычно проводному соединению соответствует пункт с фразой Family Controller в конце названия. Кликаем по нему правой кнопкой и выбираем в меню строку «Свойства».
В контекстном меню адаптера выберите опцию «Свойства»
- В дополнительном окне переключаемся на блок «Дополнительно». В перечне ищем пункт «Сетевой адрес». В поле «Значение», которое находится справа от перечня, пишем любое число из 12 знаков с использованием 16-разрядных цифр и заглавных латинских букв, например: 123456789ABC.
В строке «Значение» напишите любое число из 12 цифр (можно добавить буквы)
- Сохраняем изменения щелчком по кнопке «ОК».
- Снова запускаем консоль «Командная строка» от имени администратора. В ней печатаем сначала ipconfig /release и нажимаем на Enter. После успешного выполнения этой команды пишем ещё одну — ipconfig /renew — и снова жмём на Enter.
В консоли введите поочерёдно два команды ipconfig /release и ipconfig /renew
- Перезагружаем ПК и смотрим, исчезла ли ошибка.
Обновление драйвера сетевого адаптера
Многие проблемы с интернетом решаются простым обновлением сетевых драйверов. Однако для этого необходим интернет. Найдите возможность подключиться к другой сети, чтобы скачать и установить апдейт при его наличии.
- Запускаем «Диспетчер устройств» на экране (используйте инструкцию, подробно описанную в предыдущем разделе). Находим пункт «Сетевые адаптеры» и раскрываем его кликом мыши.
- В перечне выбираем адаптер, соответствующий вашему подключению. Если интернет беспроводной (с роутером), выберите строку со словом Wi-Fi или Wireless в названии. Кликаем по пункту правой клавишей и в перечне доступных опций выбираем «Обновить драйвер».
Кликните в контекстном меню адаптера по «Обновить драйвер»
- В новом окне щёлкаем по надписи «Автоматический поиск».
Щёлкните по ссылке «Автоматический поиск обновлённых драйверов»
- Система сама начнёт поиск апдейта для выбранного адаптера. Ждём окончание процесса.
Подождите, пока закончится поиск обновлений для драйвера выбранного сетевого адаптера
- Если в сети обновления будут присутствовать, ОС скачает и установит их. Ничего не предпринимаем.
Если система найдёт в сети апдейт для драйвера, она начнёт его загрузку и установку
- Когда процедура завершится, вас уведомят, успешно была она проведена или нет. Если нет, снова запускаем поиск и установку.
Система сообщит об успехе установки драйвера сетевого адаптера
- Если в сети никаких обновлений не будет, система сообщит, что на вашем девайсе уже были инсталлированы самые последние версии драйвера сетевого адаптера.
Если обновления не будут найдены в сети, диспетчер об этом сообщит
Если никакой из способов не помог, скорее всего, вам понадобится помощь специалиста. В этом случае нужно снова позвонить провайдеру и вызвать его на дом.
Решить проблему с «Неопознанной сетью без доступа к интернету» можно несколькими методами. Перезагрузите всё оборудование и переподключите кабели, чтобы исключить простой единичный сбой. Позвоните в службу провайдера, чтобы убедиться в том, что проблема не на его стороне. Если причина в роутере, самостоятельно его перенастройте. Воспользуйтесь средством по устранению неполадок, сбросьте параметры сетевых протоколов или обновите драйвер сетевого адаптера.
Оцените статью:
Поделитесь с друзьями!
Исправление
: неопознанная сеть Ethernet в Windows 10
Проблема Ethernet « неопознанная сеть » часто возникает из-за неправильных настроек конфигурации IP или неправильной настройки сетевых настроек. При возникновении этой проблемы пользователи не могут использовать свой Интернет в своих системах, даже если у них есть рабочее подключение к Интернету. Пользователи отмечаются желтым восклицательным знаком на значке сети, который доставляет сообщение «Нет доступа к сети».
Мы используем Интернет в повседневной жизни, и когда дело доходит до связанных с Интернетом проблем, их стараются решать быстро. Решения данной проблемы могут быть разными в зависимости от вашей компьютерной системы, однако мы выбрали наиболее эффективные из них, которые обязательно вернут вас на сайты.
Неопознанная сеть Ethernet
Что вызывает проблему с неопознанной сетью Ethernet в Windows 10?
Что ж, в зависимости от различных сценариев факторы, вызывающие эту проблему, могут различаться.Тем не менее, это в основном связано со следующими причинами —
- Неправильная конфигурация IP . Когда ваша система подключается к сети, компьютеру назначается адрес, называемый IP-адресом. Если конфигурация вашего IP-адреса неверна, это может вызвать проблему.
- Сетевые настройки . Настройки вашей сети в вашей системе могут вызвать проблему.
- Стороннее программное обеспечение . Сторонние приложения, которые вы используете в своей системе, также обычно могут вызывать проблему — в основном, антивирусы.
- Драйверы сетевых карт . Драйверы, установленные в вашей системе для вашей сетевой карты, также могут быть причиной.
Как мы упоминали ранее, решения могут различаться в зависимости от системы. Поэтому, чтобы найти обходной путь, обязательно выполните все решения, приведенные ниже. Кроме того, прежде чем мы перейдем к решениям, убедитесь, что Режим полета выключен.
Решение 1. Запуск средства устранения неполадок сети
При попытке решить проблему с сетью мы всегда рекомендуем сначала запустить средство устранения неполадок сети.Возможно, вам просто повезет, что специалист по устранению неполадок найдет проблему и исправит ее. Вот как это сделать:
- Нажмите Windows Key + I , чтобы открыть Настройки .
- Зайдите в Сеть и Интернет .
- Нажмите « Средство устранения неполадок сети », чтобы запустить средство устранения неполадок. Средство устранения неполадок сети
- Дождитесь его завершения.
Решение 2. Обновите IP-адрес
Конфигурация вашего IP-адреса может быть причиной проблемы, как мы упоминали выше.В таком случае вам придется освободить текущий IP-адрес и обновить конфигурацию IP-адреса. Для этого следуйте приведенным инструкциям:
- Нажмите Windows Key + X и выберите Командная строка (администратор) из списка, чтобы открыть командную строку с повышенными привилегиями.
- Введите следующие команды:
ipconfig / release ipconfig / Renew
Обновление IP-адреса
Вы также можете попробовать очистить DNS , чтобы увидеть, имеет ли это эффект, вот как это сделать:
- В командной строке введите следующее:
ipconfig / flushdns
Очистка DNS
- После этого выйдите из командной строки и посмотрите, решила ли она вашу проблему.
Решение 3. Сброс TCP / IP
Вы также можете попробовать решить проблему, сбросив настройки TCP в вашей системе. TCP — это носитель, который определяет, как компьютер отправляет данные в другую систему, работая с IP. Чтобы сбросить TCP / IP, сделайте следующее:
- Откройте командную строку с повышенными привилегиями , как показано выше.
- Введите следующие команды:
netsh winsock reset netsh int ip reset
Сброс TCP
- Закройте командную строку.
Решение 4. Выключите антивирус
В некоторых случаях сторонний антивирус, который вы используете в своей системе, может быть виноватым. Известно, что антивирусы обеспечивают безопасность вашей системы, но иногда они также вызывают определенные проблемы. Поэтому попробуйте отключить антивирус и посмотреть, поможет ли это.
Отключение антивируса
Решение 5. Временное отключение брандмауэра Windows
Брандмауэр Защитника Windows — это встроенное приложение безопасности Microsoft, которое управляет и фильтрует вашу сетевую передачу.Иногда приложение безопасности может быть причиной проблемы, поэтому, чтобы исключить такую возможность, обязательно временно отключите брандмауэр Защитника Windows. Вот как это сделать:
- Нажмите Windows Key + I , чтобы открыть Настройки .
- Найдите « Брандмауэр Защитника Windows », а затем выберите « Брандмауэр Защитника Windows ».
- Слева нажмите « Включить или выключить брандмауэр Защитника Windows ».
- Установите флажок « Отключить брандмауэр Защитника Windows » под обоими настройками. Отключение брандмауэра Windows
- Проверьте, устраняет ли это вашу проблему.
Решение 6. Обновите драйвер сетевого адаптера
Другой способ решить вашу проблему — обновить драйвер сетевого адаптера. Устаревшие драйверы могут работать неправильно, что потенциально может вызвать проблему, поэтому вам придется их обновить. Вот как это сделать:
- Нажмите Windows Key + X и выберите Диспетчер устройств .
- Раскройте список Сетевые адаптеры .
- Щелкните правой кнопкой мыши сетевой адаптер и выберите « Обновить драйвер ».
- Нажмите « Автоматический поиск обновленного программного обеспечения драйвера ». Обновление сетевого драйвера
- Дождитесь его завершения и перезапустите систему.
Решение 7. Переустановка драйвера сетевого адаптера
Иногда система не может найти обновление для вашего драйвера, из-за чего ошибка сохраняется.В таком случае вам придется удалить драйвер сетевого адаптера, а затем переустановить его. Вот как это сделать:
- Откройте диспетчер устройств .
- Раскройте список Сетевые адаптеры .
- Щелкните правой кнопкой мыши сетевой адаптер и выберите « Удалить устройство ». Удаление сетевого драйвера
- После удаления драйвера перезагрузите систему, чтобы драйвер можно было установить снова.
- Проверьте, устраняет ли это проблему.
Как исправить неопознанную сеть в Windows 10
Время от времени вы можете столкнуться с проблемой сетевого подключения при попытке подключиться к сети, где появляется ошибка « Неопознанная сеть ». Хотя для этого нет надежного решения, мы составили исчерпывающий список шагов по устранению неполадок, которые могут помочь. Просмотрите сначала весь список, а затем решите, какие из них могут применяться в вашем случае.
Неопознанная сеть в Windows 10
Чтобы исправить проблему Неопознанная сеть в Windows 10/8/7, можно выполнить следующие предложения.
- Отключите режим полета
- Обновите драйверы сетевой карты
- Временно отключите программное обеспечение безопасности
- Отключите функцию быстрого запуска
- Измените DNS-серверы
- Выполните эти команды
- Диагностируйте сеть
- Измените Кабель Ethernet
- Установите статический IP-адрес
- Используйте внешний сетевой адаптер
- Перезагрузите модем и маршрутизатор
- Обновите прошивку маршрутизатора
- Отключите виртуальные сетевые адаптеры
- Запустите встроенные средства устранения неполадок сети.
Давайте рассмотрим эти методы подробнее. Сначала просмотрите весь список и посмотрите, что может применяться в вашем случае.
1: выключить режим полета
Windows 10 предлагает режим полета или режим полета, если вам нужно отключиться от всех сетей, включая доступ в Интернет. Если он выключен, вам необходимо включить его, чтобы решить проблему. Выключить режим полета можно двумя способами:
Настройки Windows 10: Нажмите клавишу Windows, а затем нажмите значок «Настройки».Затем нажмите «Сеть и Интернет». Затем нажмите на параметр «Режим полета» и выключите его.
Значок Wi-Fi / сети: Отключить режим полета легко, используя значок Wi-Fi или значок сети на панели задач. Щелкните правой кнопкой мыши значок Wi-Fi, и если режим полета выглядит темным, нажмите на него, и он будет отключен.
2: Обновите драйверы сетевой карты
Иногда проблема может быть в сетевых драйверах. Обновите их и посмотрите, поможет ли это. Чтобы обновить драйверы сетевой карты, есть два варианта:
Центр обновления Windows: Перейдите в Настройки Windows 10> Обновление и безопасность> Нажмите ссылку «Просмотр дополнительных обновлений».Проверьте, доступно ли обновление для сетевого драйвера. Если да, установите его. Перезагрузите и проверьте, сохраняется ли проблема.
Загрузить с веб-сайта OEM: Откройте диспетчер устройств (Win + X, затем клавиша M), найдите сетевой адаптер и установите флажок «Свойства».
Перейдите на вкладку Драйверы и обратите внимание на версию драйвера. Затем откройте OEM-сайт адаптеров Ethernet или Wi-Fi. Найдите раздел с драйверами и проверьте, выпущена ли новая версия.Если да, создайте точку восстановления на своем компьютере, а затем установите драйвер.
3: временно отключить программное обеспечение безопасности
Часто антивирусное программное обеспечение или брандмауэр мешает подключению к сети или вызывает другие проблемы. Понятно, что антивирусное программное обеспечение имеет решающее значение для системы. Тем не менее, его можно отключить, чтобы проверить, решаются ли проблемы с сетевым подключением в его отсутствие, чтобы изолировать проблему.
Щелкните правой кнопкой мыши значок программы безопасности на панели задач и посмотрите, есть ли у вас возможность отключить ее.После отключения посмотрите, сможете ли вы подключиться. Если вы используете брандмауэр Windows, вы можете сбросить настройки брандмауэра Windows до значений по умолчанию и проверить. Если вы используете программное обеспечение VPN, отключите его и попробуйте.
4: Отключите функцию быстрого запуска
Все мы заметили, что более поздние версии Windows загружаются значительно быстрее, чем предыдущие версии. Это из-за функции под названием «Быстрый запуск». Иногда этот режим вызывает проблемы. Чтобы отключить эту функцию, выполните следующие действия:
1] Найдите «Электропитание» в строке поиска Windows.Откройте окно параметров электропитания и среди вкладок слева нажмите Выбрать, что делает кнопка питания.
2] Щелкните «Изменить настройки, которые в настоящее время недоступны».
3] Снимите флажок «Включить быстрый запуск». Выключите систему и перезагрузитесь через 30 секунд.
Готово, проверьте, восстановлено ли беспроводное соединение или Ethernet, и вы можете подключиться к Интернету должным образом.
5: Измените DNS-серверы
Интернет-провайдеры предлагают свой собственный адрес DNS-сервера, который иногда может работать медленно.Вместо этого вы можете выбрать Google Public DNS или Cloudflare DNS, чтобы ускорить доступ к веб-сайту.
1] Нажмите Windows + X или щелкните правой кнопкой мыши кнопку «Пуск».
2] Щелкните «Сетевые подключения».
3] Щелкните правой кнопкой мыши сетевое соединение (Ethernet или Wi-Fi) и выберите свойства. Он может запросить учетные данные администратора.
4] Дважды щелкните Internet Protocol Version 4.
5] Выберите «Использовать следующие адреса DNS-серверов и установите предпочтительный и альтернативный адрес DNS-сервера, как показано ниже, для использования Google Public DNS»:
- Предпочитаемый DNS-сервер: 8.8.8.8
- Альтернативный DNS-сервер: 8.8.4.4
6: Выполните эти команды
Откройте командную строку с правами администратора и выполните эти команды. Вы можете выполнить поиск, набрав «командная строка» в строке поиска Windows, и как только она появится, выберите запуск от имени администратора.
Введите команды ipconfig одну за другой и перезапустите систему. В основном эти команды — обновить IP-адрес, сбросить Winsock, очистить кеш DNS и сбросить TCP / IP.
ipconfig / релиз ipconfig / обновить сброс WinSock Netsh netsh int ip сброс ipconfig / flushdns ipconfig / registerdns netsh int tcp set эвристика отключена netsh int tcp set global autotuninglevel = отключено netsh int tcp установить глобальный rss = включен netsh int tcp show global
7: Диагностика сети
Windows 10 предлагает встроенное средство устранения неполадок сети. Вы можете найти его в разделе «Устранение неполадок». Вы можете выполнить это двумя способами. Первый метод диагностирует конкретный сетевой адаптер, а второй метод проверяет все.
Устранение неполадок конкретного сетевого адаптера:
1] Нажмите Windows + X или щелкните правой кнопкой мыши кнопку «Пуск».
2] Щелкните «Сетевые подключения».
3] Щелкните правой кнопкой мыши свое сетевое соединение (Ethernet или Wi-Fi) и выберите « Diagnose ». Запустится автоматическое средство устранения неполадок.
Второй способ сделать это — перейти в Настройки Windows 10> Обновление и безопасность> Устранение неполадок> Дополнительное средство устранения неполадок. Найдите Сетевой адаптер, и выберите его запуск.После этого проверьте, решена ли проблема.
8: Замените кабель Ethernet
Иногда неисправность может быть связана с кабелем Ethernet. Это может быть старый кабель, который сейчас стареет. Если у вас нет адаптера WiFi, замените кабель Ethernet, чтобы изолировать проблему. Или попробуйте подключиться к сети Wi-Fi и проверьте, работает ли она.
9: Установите статический IP-адрес.
Сетевые настройки адаптера Ethernet или Wi-Fi позволяют настроить статический IP-адрес. Это удобно, когда ваш маршрутизатор или интернет-провайдер не может предлагать динамический IP-адрес при каждом подключении к нему.
1] Нажмите Windows + X или щелкните правой кнопкой мыши кнопку «Пуск».
2] Щелкните «Сетевые подключения».
3] Щелкните правой кнопкой мыши сетевое соединение (Ethernet или Wi-Fi) и выберите свойства. Вы должны ввести учетные данные администратора, чтобы подтвердить изменения.
4] Дважды щелкните Интернет-протокол версии 4.
5] Установите переключатель «Использовать следующий IP-адрес».
6] Проверьте настройки IP-адреса для других пользователей той же сети, что и ваша, и измените свои настройки на те же.
7] Щелкните OK, чтобы сохранить настройки и выйти.
10: Используйте внешний сетевой адаптер
Чтобы определить, связана ли проблема с сетевым адаптером, попробуйте использовать внешний адаптер и проверьте, решает ли он проблему. Эти внешние адаптеры присутствуют в большинстве ноутбуков и настольных компьютеров и должны работать, даже если внутренний тоже выходит из строя, что делает это хорошим первым шагом для локализации проблемы.
11: Перезагрузите модем и маршрутизатор.
Выключение и выключение адаптера часто решает проблему, и стоит попробовать, если вы уверены, что сетевой адаптер вашего портативного компьютера работает правильно и сама сеть работает правильно.
1] Выключите модем и маршрутизатор, оставив их физически подключенными.
2] Запустите модем. Подождите 30 секунд, когда все индикаторы станут зелеными.
3] Запустите маршрутизатор.
Некоторым современным маршрутизаторам требуется больше времени для перехода в стабильный режим, поэтому обязательно примите это во внимание.
12: Обновите микропрограмму маршрутизатора
Если все устройства, подключенные к маршрутизатору, сталкиваются с проблемами сети, вам может потребоваться обратиться в службу технической поддержки маршрутизатора, чтобы помочь с обновлением микропрограммы устройства.Если OEM-производитель маршрутизатора предлагает программное обеспечение, вы можете проверить это и получить уведомление, которое поможет вам обновить прошивку.
13: Отключить виртуальные сетевые адаптеры
Виртуальным сетевым адаптерам сообщают их виртуальные адаптеры хоста, что они подключены к сети через нечто, называемое виртуальным сетевым подключением. Они выглядят так же, как аппаратные адаптеры в Windows, и следуют тому же набору рекомендаций и протоколов для связи.
Еще раз откройте Диспетчер устройств и разверните раздел Сетевые адаптеры .Если виртуальные адаптеры присутствуют, щелкните правой кнопкой мыши и отключите их. Вы можете легко идентифицировать их, поскольку в их именах будет использоваться термин виртуальный.
14: Запустите встроенные средства устранения неполадок сети
Чтобы открыть средство устранения неполадок подключений к Интернету:
msdt.exe -id NetworkDiagnosticsWeb
Чтобы открыть средство устранения неполадок входящих подключений
msdt.exe -id NetworkDiagnosticsInbound
Чтобы открыть Средство устранения неполадок сетевого адаптера:
msdt.exe -id NetworkDiagnosticsNetworkAdapter
15. Изменить дуплексный режим адаптера
Время от времени появляется неопознанное сетевое сообщение из-за неправильно настроенных или ограничивающих параметров дуплексного режима. Чтобы изменить его, выполните следующие действия:
Щелкните правой кнопкой мыши значок сети на панели задач и выберите Открыть Параметры сети и Интернета . В окне состояния сети нажмите Изменить параметры адаптера . Это покажет все сетевые адаптеры, доступные с ПК с Windows 10.
Щелкните правой кнопкой мыши адаптер, вызывающий проблему, и выберите свойства. В окне Network Properties . Щелкните по кнопке «Настроить».
Затем перейдите на вкладку «Дополнительно» и выберите из списка Speed / Duplex . Измените его на Автосогласование, если установлено другое значение.
Примечание: Мы заметили, что этот параметр может отображаться не на всех компьютерах.
Если вы хотите устранить неполадки, ознакомьтесь с дополнительными предложениями по устранению проблемы с сетью и подключением к Интернету, а подключение Ethernet не работает в Windows 10.
Я надеюсь, что одно из решений помогло вам решить проблему неопознанной сети на ПК с Windows 10. Известно, что эти ошибки являются печально известными, и для их устранения требуется больше времени.
Исправить неопознанную сеть и отсутствие Интернета в Windows
Интернет — это здорово, но что делать, если Интернет действительно не работает? В большинстве случаев небольшое устранение неполадок должно помочь исправить любые неопознанные сетевые ошибки или отсутствие Интернета в Windows.
С помощью этого пошагового руководства вы сможете предпринять все необходимые шаги для исправления ситуации в Интернете, чтобы вы могли как можно скорее вернуться в Интернет.
Существуют различные причины проблем с подключением к Интернету в Windows, поэтому вам нужно пробовать каждый шаг, пока не найдете решение.
Тест Интернет
Вы должны сначала проверить, действительно ли ваш Интернет работает или нет. Это отличная отправная точка, чтобы убедиться, что проблема не связана с конкретным веб-сайтом или приложением. Откройте браузер и посетите https://www.google.com/. Если страница загружается, ваш Интернет работает нормально, но другие веб-сайты, к которым вы обращаетесь, могут временно не работать.
Если страница не загружается или сообщает, что вы не подключены к Интернету, пора приступить к устранению неполадок.
Устранение проблем с маршрутизатором или модемом
Если вы знаете, что ваш Интернет не работает, убедитесь, что с вашим маршрутизатором или модемом все в порядке. Каждое сетевое устройство будет работать немного по-своему, поэтому мы можем предложить только приблизительное руководство для этих шагов. Возможно, вам придется обратиться к руководству по маршрутизатору или модему для получения более подробной информации.
Выключить маршрутизатор или модем и снова включить — отличное начало. Подождите несколько минут, чтобы все снова было в сети. Посетите https://www.google.com/, чтобы узнать, решит ли это неопознанную сеть или проблему с Интернетом. Если нет, продолжайте шаги, указанные ниже.
Если вы используете проводное соединение:
- Убедитесь, что кабель Ethernet правильно подключен к вашему ПК.
- Убедитесь, что тот же кабель Ethernet подключен к вашему маршрутизатору или модему.
- Убедитесь, что кабель не поврежден.
- Убедитесь, что все кабели надежно закреплены в маршрутизаторе. Иногда для потери доступа в Интернет достаточно ослабить кабель.
- Убедитесь, что кабель модема или маршрутизатора надежно подключен к порту на стене.
- Если вы используете точку беспроводного доступа, адаптер Powerline или другое сетевое оборудование, убедитесь, что соединения работают и правильно.
Если вы используете беспроводное соединение:
- Убедитесь, что на маршрутизаторе горит индикатор WiFi.Если нет, подождите или позвоните своему интернет-провайдеру за помощью.
- Щелкните стрелку на панели задач и выберите параметр сети, чтобы попытаться повторно подключиться к сети.
- Если возможно, введите правильный пароль WiFi еще раз.
После выполнения этих действий попробуйте снова зайти в Google из браузера. Если соединение по-прежнему не работает, выполните следующие действия.
Обновите драйвер сетевой карты
Windows 10 отлично справляется с автоматическим поиском и установкой подходящих драйверов для вашего оборудования.Поэтому, если есть потенциальная проблема с драйвером, выполните следующие действия.
- Откройте меню «Пуск» и найдите Диспетчер устройств .
- Откройте диспетчер устройств .
- Щелкните стрелку на значке Сетевые адаптеры .
- Щелкните правой кнопкой мыши сетевой адаптер.
- Нажмите Обновить драйвер .
- Щелкните Автоматический поиск обновленного программного обеспечения драйвера .
- Дождитесь завершения процесса установки драйвера.
Затем попробуйте снова зайти в Google в браузере. Надеюсь, ваш Интернет теперь будет работать.
Не знаете, какой сетевой адаптер подходит? Следуйте инструкциям ниже, чтобы узнать.
- Открыть меню «Пуск» .
- Введите CMD и нажмите Командная строка .
- Введите ipconfig / all и нажмите , введите .
Вы увидите несколько результатов. Должен быть один адаптер Ethernet или WiFi, имя которого будет соответствовать имени в диспетчере устройств.Другие результаты, скорее всего, будут для устройств виртуального Ethernet, таких как VPN.
Отключить виртуальные устройства Ethernet
Если вы еще не нашли решение и по-прежнему получаете ошибки о неопознанной сети или у вас нет Интернета, вам следует попытаться удалить все драйверы виртуального Ethernet на вашем ПК, так как они могут вызвать серьезные проблемы с тем, как ваш компьютер подключается к Интернету. . Драйвером виртуального Ethernet может быть что угодно, от VPN до программного обеспечения, предназначенного для улучшения пинга или потери пакетов.
Вы можете найти устройства виртуального Ethernet и отключить их, выполнив следующие действия.
- Открыть меню «Пуск» .
- Введите Просмотрите сетевые подключения и щелкните появившийся результат.
- Теперь вы увидите свои устройства Ethernet.
- Щелкните правой кнопкой мыши каждое сетевое устройство, принадлежащее программе, и выберите Отключить .
- Если вы не уверены, вы можете узнать в Google имя каждого сетевого устройства, прежде чем отключать их.
Адаптеры Ethernet и WiFi могут быть активными
Если два сетевых адаптера активны одновременно, это может вызвать проблемы с вашим подключением. Всегда лучше использовать проводное соединение через Wi-Fi, поэтому вы можете просто отключить соединение Wi-Fi, если это для вас проблема.
- Открыть меню «Пуск» .
- Найдите Просмотрите сетевые подключения и щелкните результат.
- Щелкните правой кнопкой мыши каждый адаптер здесь и отключите все из них, кроме вашего основного адаптера Ethernet.
Для доступа к сетям Wi-Fi в будущем необходимо посетить эту страницу, чтобы снова включить адаптер Wi-Fi.
Сброс стека TCP / IP
Использование этой команды позволит вам сбросить некоторые настройки сети до значений по умолчанию. Он может решить проблемы, которые могли возникнуть после установки определенного программного обеспечения или внесения изменений в настройки сети вручную.
- Открыть меню «Пуск» .
- Введите CMD и щелкните правой кнопкой мыши командную строку .
- Щелкните Запуск от имени администратора .
- В окне командной строки введите netsh int ip reset и нажмите , введите .
- Перезагрузите компьютер.
Если проблема не исчезнет, выполните следующие действия по устранению неполадок, указанные ниже.
Устранение проблем с сетевым адаптером
В вашем сетевом адаптере могут быть некоторые основные проблемы, которые можно быстро диагностировать с помощью панели управления Windows.Если вы уже обновили драйверы сетевого адаптера, выполните следующие действия, чтобы попытаться диагностировать другие проблемы.
- Открыть меню «Пуск» .
- Введите Просмотрите сетевые подключения и щелкните появившийся результат.
- Щелкните правой кнопкой мыши активный сетевой адаптер.
- Щелкните , диагностируйте и дождитесь завершения работы средства устранения неполадок.
По умолчанию, если ваш сетевой адаптер настроен на использование статического IP-адреса, но должен использовать DHCP, это должно исправить это.Тем не менее, неплохо было бы проверить и себя. Для этого щелкните Start , затем Settings (значок шестеренки), а затем щелкните Network and Internet .
Затем нажмите Изменить параметры адаптера под заголовком Изменить параметры сети .
Появится еще одно окно, в котором будут показаны все сетевые адаптеры в вашей системе. В зависимости от того, который активен, вам просто нужно щелкнуть по нему правой кнопкой мыши и выбрать Properties .
Откроется диалоговое окно «Свойства Ethernet или Wifi ». Щелкните Internet Protocol Version 4 (TCP / IPv4) и нажмите кнопку Properties .
Наконец, в зависимости от вашей сети, вам либо нужно иметь правильную статическую IP-информацию, либо вам нужно просто выбрать Получить IP-адрес автоматически и Получить адрес DNS-сервера автоматически .
Надеюсь, это поможет решить ваши проблемы, но если нет, переходите к следующему шагу ниже.
Отключить брандмауэры в вашем антивирусе
Брандмауэры
предназначены для предотвращения доступа плохого трафика или участников к вашей сети, но поскольку они имеют дело с доступом к сети на административном уровне, они иногда могут вызывать некоторые проблемы с сетевым подключением для простых задач, таких как просмотр в Интернете.
Чтобы узнать, не вызывает ли ваш антивирусный брандмауэр проблемы с подключением к Интернету, вам следует временно выключить его для проверки. Обратите внимание, что после его выключения вы можете стать уязвимыми для атак, поэтому посещайте только проверенные веб-сайты.
Вы должны поискать в Интернете, как отключить брандмауэр для вашего конкретного антивируса. Обычно вам нужно найти свой антивирус через меню «Пуск», открыть антивирус и выбрать параметр брандмауэра. Будут варианты отключения брандмауэра на определенный период времени.
После отключения откройте браузер и посетите такой веб-сайт, как Google.com. Если ваш Интернет работает, вам следует удалить этот антивирус и попробовать другой.
Сводка
Мы надеемся, что наше руководство помогло вам решить любые проблемы с неопознанной сетью на вашем ПК с Windows.Если вам все еще нужна помощь, оставьте комментарий ниже.
Как исправить проблему Ethernet «Неопознанная сеть» в Windows 10
В статусе вашего сетевого адаптера указано «Неопознанная сеть»? Узнайте, как это исправить
Проблемы с сетевым подключением всегда возникают в самом худшем случае, часто без предупреждающих знаков. Но это не всегда вина интернет-провайдера. Статус сетевого адаптера Ir говорит «Неопознанная сеть», тогда знайте, что с вашей стороны что-то не так.
Если у вас есть эта проблема с вашей сетью, вы заметите, что значок сети на панели задач имеет желтый восклицательный знак — это всегда плохой знак!
Из-за неправильной конфигурации IP или неверных сетевых настроек статус вашего сетевого адаптера может быть «Неопознанная сеть». В этом случае ваш компьютер не сможет получить доступ к Интернету, даже если у вас исправное интернет-соединение. Эта проблема вызывает недоумение у многих пользователей, которые ищут пути решения этой проблемы.Эта статья поможет вам решить проблему «Неопознанная сеть».
Прежде чем мы перейдем к решениям по устранению этой проблемы, давайте разберемся, что ее вызывает. Каждый случай индивидуален, поэтому проблема «Неопознанной сети» может возникнуть по разным причинам. Наше исследование показало, что, как правило, у этой проблемы может быть четыре причины.
Как упоминалось в начале, неправильная конфигурация IP обычно вызывает проблему «Неопознанной сети». Когда ваш компьютер подключается к сети, ему назначается IP-адрес.Если конфигурация IP неверна, вы можете получить статус «Неопознанная сеть».
Эта проблема также может возникнуть, если ваши сетевые настройки были изменены или установлены неправильно.
Третьей известной причиной «Неопознанной сети» являются драйверы сетевого адаптера, так как на вашем компьютере могут быть установлены устаревшие или неправильные драйверы, особенно если вы обновились до Windows 10 из более старой операционной системы.
Наконец, последней известной причиной «Неопознанной сети» является стороннее программное обеспечение, особенно антивирусные программы, которые мешают настройкам сети и не позволяют вашему ПК подключаться к Интернету.Чтобы устранить проблему, мы рекомендуем временно отключить антивирусную программу, чтобы посмотреть, решит ли она проблему. Если это так, вам следует найти способы настроить антивирусную программу так, чтобы она защищала ваш компьютер, но не влияла на его сетевые настройки.
Некоторые интернет-пользователи сообщают о получении сообщения «Неопознанная сеть» в Windows 10 после установки Fall Creators Update версии 1709. На самом деле «Неопознанная сеть» может появиться после установки других обновлений, включая, помимо прочего, апрельское обновление 2018 версии 1803. , Обновление за октябрь 2018 г., версия 1809 и обновление за май 2019 г., версия 1903.Другие сказали, что получили это сообщение после обновления до Windows 10 с Windows 7 и Windows 8.
Исправление «Неопознанной сети», очевидно, зависит от конкретной причины проблемы. Мы подготовили несколько руководств, которые помогут вам решить эту проблему. Однако перед тем, как пройти через них, мы настоятельно рекомендуем осмотреть ваше оборудование. Убедитесь, что интернет-кабель и его разъем не повреждены. Вам также следует сбросить настройки модема или (если возможно) попробовать подключиться через Wi-Fi. Теперь давайте взглянем на методы, которые вы можете использовать, чтобы исправить сетевое соединение и избавиться от проблемы «Неопознанная сеть».
Содержание:
Рекомендуется запустить бесплатное сканирование с помощью Combo Cleaner — инструмента для обнаружения вредоносных программ и исправления компьютерных ошибок. Вам нужно будет приобрести полную версию, чтобы удалить инфекции и устранить компьютерные ошибки. Доступна бесплатная пробная версия.
Метод 1. Запустите средство устранения неполадок сети
Одна из первых вещей, которую вы должны попробовать, — это использовать средство устранения неполадок сети Windows 10, которое специально разработано, чтобы упростить выявление и устранение проблем, связанных с сетью.
1. Щелкните правой кнопкой мыши меню «Пуск» и щелкните Параметры .
2. Перейдите в Сеть и Интернет .
3. Щелкните Средство устранения неполадок сети .
4. Средство устранения неполадок определит проблему и автоматически применит исправление.
[Вернуться к содержанию]
Метод 2. Обновите драйверы сетевого адаптера
Устаревшие или неправильные драйверы сетевого адаптера могут быть причиной «Неопознанной сети», особенно если вы обновились до Windows 10 из более старой операционной системы.Вам понадобится компьютер с доступом в Интернет. Загрузите правильные драйверы и перенесите их на проблемный компьютер, например, с помощью USB-накопителя, и следуйте инструкциям, приведенным ниже.
1. Щелкните правой кнопкой мыши меню «Пуск» и щелкните Диспетчер устройств .
2. Найдите раздел Сетевые адаптеры и щелкните стрелку , чтобы развернуть список .
3. Определите проблемный адаптер, щелкните его правой кнопкой мыши и выберите Обновить драйвер .
4. Щелкните Найдите на моем компьютере драйверы .
5. Нажмите кнопку Обзор и перейдите в папку с драйверами, которые вы загрузили с другого компьютера.
6. Выберите папку с драйверами и нажмите ОК .
7. Щелкните Далее и позвольте драйверам установить.
[Вернуться к содержанию]
Метод 3. Обновите IP-адрес
Если IP-адрес вашего компьютера был неправильно настроен, то это решение для вас.Использование команды ipconfig / release для освобождения текущего IP-адреса, ipconfig / Renew для обновления конфигурации IP может просто помочь. Вы также можете попробовать очистить свой DNS с помощью команды ipconfig / flushdns.
1. Одновременно нажмите и удерживайте клавиши Windows + R , чтобы открыть Выполнить .
2. Введите CMD в диалоговом окне Выполнить и одновременно удерживайте клавиши Shift + Ctrl + Enter , чтобы открыть командную строку с повышенными привилегиями .
4. Введите ipconfig / release в окне командной строки и нажмите Введите . Эта команда освободит текущий IP-адрес.
5. Затем введите ipconfig / обновить и нажмите , введите .
6. Вы также можете ввести ipconfig / flushdns и нажать Enter , чтобы очистить DNS.
7. Закройте командную строку.
[Вернуться к содержанию]
Метод 4.Сбросить TCP / IP
TCP (протокол управления передачей) обеспечивает связь между приложением на ПК и Интернет-протоколом. Он обеспечивает соединение между хостами на транспортном уровне Интернета. Неправильно настроенный IP-адрес может привести к ошибке неопознанной сети на вашем ПК. Сброс IP-конфигурации сети может решить эту проблему.
1. Одновременно нажмите и удерживайте клавиши Windows + R , чтобы открыть Выполнить .
2.Введите CMD в диалоговом окне «Выполнить» и одновременно удерживайте Shift + Ctrl + Enter , чтобы открыть командную строку с повышенными привилегиями.
3. Введите netsh winsock reset в командной строке и нажмите , введите .
4. Затем введите netsh int ip reset и нажмите , введите .
5. Закройте командную строку.
6. Перезагрузите компьютер.
[Вернуться к содержанию]
Метод 5. Настроить собственный DNS
1. Щелкните правой кнопкой мыши меню «Пуск» и щелкните Параметры .
2. Перейдите в Сеть и Интернет .
3. Щелкните Изменить параметры адаптера .
4. Щелкните правой кнопкой мыши сетевой адаптер и выберите Свойства .
5. Выберите Интернет-протокол версии 4 (TCP / IPv4) и щелкните Свойства .
6. Установите флажок « Использовать следующие адреса DNS-серверов ».
7. Введите следующие адреса (или предпочитаемые адреса DNS):
В предпочтительном типе DNS-сервера в 1.1.1.1
В альтернативном DNS-сервере введите 1.0.0.1
8. Нажмите ОК , чтобы сохранить настройки.
9. Перезагрузите компьютер, чтобы изменения вступили в силу.
[Вернуться к содержанию]
Видео-руководство по устранению проблемы Ethernet «Неопознанная сеть» в Windows 10
[Вернуться к началу]
Исправить неопознанную сеть в Windows 10 [Нет доступа в Интернет]
по Милан Станоевич
Заместитель редактора
Милан с детства увлекался компьютерами, и это побудило его заинтересоваться всеми технологиями, связанными с ПК.До прихода в WindowsReport он работал интерфейсным веб-разработчиком. Читать далее
Обновлено:
Размещено: апрель 2017 г.
- Если вы получили сообщение Неопознанная сеть, первым делом проверьте, включен ли режим полета, и выключите его программным переключателем или физической кнопкой, если она у вас есть. Если это не так, ознакомьтесь с полным руководством ниже.
- Эта проблема также может быть вызвана вредоносным ПО, поэтому убедитесь, что ваш компьютер в безопасности, запустив средства защиты от вредоносных программ.
- Если ваша VPN показывает неопознанную общедоступную сеть в Windows 10, вы можете легко решить эту проблему.
- Мы написали множество статей об ошибках в Windows 10. Вы можете обратиться к нашему центру ошибок Windows 10, чтобы найти любые другие проблемы и решения.
Чтобы исправить различные проблемы с ПК, мы рекомендуем DriverFix:
Это программное обеспечение будет поддерживать ваши драйверы в рабочем состоянии, тем самым защищая вас от распространенных компьютерных ошибок и сбоев оборудования.Проверьте все свои драйверы сейчас за 3 простых шага:
- Загрузите DriverFix (проверенный файл загрузки).
- Нажмите Начать сканирование , чтобы найти все проблемные драйверы.
- Нажмите Обновить драйверы , чтобы получить новые версии и избежать сбоев в работе системы.
- DriverFix загрузили 0 читателей в этом месяце.
Мы пользуемся Интернетом ежедневно, и для многих пользователей это большая проблема, если они не могут получить к нему доступ.Некоторые пользователи Windows 10 сообщили о сообщении Неопознанная сеть на своем ПК, и сегодня мы покажем вам, как решить эту проблему.
Как исправить неопознанную сеть Ethernet в Windows 10?
1. Отключить режим полета
Windows 10 поддерживает режим полета, но если вы включите эту функцию, это будет мешать вашему Интернет-соединению.
Чтобы исправить сообщение Неопознанная сеть , необходимо отключить режим полета.Вы можете сделать это, выполнив следующие действия:
- Нажмите Windows Key + A , чтобы открыть Центр действий .
- Когда откроется Центр поддержки , щелкните значок Режим полета , чтобы отключить режим полета. Если этот параметр недоступен, нажмите Развернуть , чтобы отобразить все значки Центра поддержки.
Кроме того, вы можете отключить режим полета, зайдя в приложение «Настройки»:
- Нажмите Windows Key + I , чтобы открыть приложение «Настройки » .
- Перейдите в раздел Сеть и Интернет . Перейдите на вкладку Режим полета .
- Найдите Режим полета и выключите его.
Наконец, вы можете использовать аппаратный переключатель на вашем устройстве, чтобы выключить режим полета. Этот переключатель доступен на многих устройствах, поэтому обязательно ищите переключатель на своем устройстве.
После отключения режима полета указанными выше способами сообщение Неопознанная сеть должно исчезнуть.
2. Установите надежный VPN
Установка программного обеспечения VPN поможет в большинстве случаев устранить любые ошибки, связанные с сетевыми подключениями и ограничениями, включая неопознанную сеть ethernet .
VPN перенаправит данные пользователя в другую сеть, что сделает невозможным отслеживание его реального местоположения и другой конфиденциальной информации. Это мера безопасности, которую также можно использовать для обхода раздражающих региональных ограничений.
Мы предлагаем использовать VPN с множеством серверов по всему миру, обеспечивая тем самым высокую скорость интернета и большую пропускную способность.Получите доступ к своим любимым вещам из любой точки мира, безопасно и без ошибок.
Частный доступ в Интернет
Забудьте об ограничениях или краже данных благодаря PIA, самому безопасному, надежному и быстрому VPN на рынке.
3. Удалите антивирусное программное обеспечение
Антивирусное программное обеспечение — один из самых важных инструментов, которые вы можете установить на свой компьютер.
Однако некоторые антивирусные инструменты могут иногда мешать вашему сетевому подключению и вызывать появление сообщения Неопознанная сеть .
Пользователи сообщили, что причиной этой проблемы был Avast, и для решения проблемы вам необходимо полностью удалить Avast. Для этого выполните следующие действия:
- Откройте приложение «Настройки » .
- Перейдите в Система> Приложения и функции .
- Появится список установленных приложений. Выберите Avast из списка и нажмите кнопку Удалить .
- После удаления Avast перезагрузите компьютер.
Если удаление антивирусного программного обеспечения решает проблему, вам необходимо обновить антивирусное программное обеспечение до последней версии. Кроме того, вы можете переключиться на другой антивирус.
4. Обновите драйверы сетевой карты
Если вы получаете сообщение Неопознанная сеть , возможно, вам придется обновить драйверы, чтобы решить эту проблему.
Обновление драйверов в Windows 10 относительно просто, и вы можете сделать это прямо из диспетчера устройств.Для этого выполните следующие действия:
- Нажмите Windows Key + X , чтобы открыть меню Win + X. Выберите Диспетчер устройств из списка вариантов.
- Когда откроется Диспетчер устройств , найдите сетевой адаптер, щелкните его правой кнопкой мыши и выберите в меню Обновить программное обеспечение драйвера .
- Нажмите Автоматический поиск обновленного программного обеспечения драйвера и подождите, пока Windows 10 загрузит подходящий драйвер для вашего сетевого адаптера.
Хотя диспетчер устройств позволяет легко обновить драйверы, иногда лучше загрузить необходимые драйверы у производителя сетевого адаптера. Для этого выполните следующие действия:
- Посетите веб-сайт производителя вашей сети и найдите раздел драйверов.
- Выберите сетевой адаптер из списка.
- Загрузите подходящий драйвер и установите его.
Если вы используете встроенный сетевой адаптер, вы можете найти последние версии драйверов, просто посетив веб-сайт производителя материнской платы.
Если у вас вообще нет доступа к Интернету, вам понадобится рабочий компьютер или любое другое устройство для загрузки драйверов. После этого перенесите установочный файл на свой компьютер и установите драйверы.
Автоматическое обновление драйверов
Чтобы предотвратить повреждение ПК из-за установки неправильных версий драйверов, мы предлагаем делать это автоматически с помощью специального инструмента.
Программное обеспечение, указанное ниже, выполнит всю работу от вашего имени, обновив правильную версию драйверов для вашего устройства.
⇒ Получить DriverFix now
5.
Отключить быстрый запуск
Windows 10 по умолчанию использует функцию быстрого запуска, которая позволяет загружать Windows 10 быстрее. Это полезная функция, но она не выключает ваш компьютер полностью, что может привести к определенным проблемам.
Чтобы решить проблему с неопознанной сетью Ethernet на вашем ПК, многие пользователи рекомендуют временно отключить эту функцию. Для этого выполните следующие действия:
- Нажмите Windows Key + S и введите параметры электропитания .Выберите в меню Power Options .
- Когда откроется окно Power Options , щелкните Выберите, что делает кнопка питания .
- Теперь нажмите Изменить текущие настройки ly недоступно .
- Снимите отметку Включить быстрый запуск (рекомендуется) . Нажмите Сохранить изменения .
- После этого выключите компьютер. Подождите 30 секунд и снова включите.
Пользователи сообщили, что отключение быстрого запуска решило проблему для них, поэтому обязательно попробуйте это. Фактически, если это решение устранило проблему, вы можете снова включить быстрый запуск и проверить, появляется ли проблема снова.
6. Измените DNS-серверы
Иногда Неопознанная сеть Ошибка может появиться из-за проблем с вашим DNS. Однако вы можете легко изменить свой DNS и решить эту проблему. Чтобы изменить DNS, выполните следующие действия:
- Нажмите Windows Key + X и выберите в меню Сетевые подключения .
- Когда откроется окно Сетевые подключения , найдите свое сетевое подключение, щелкните его правой кнопкой мыши и выберите в меню Свойства .
- Выберите Internet Protocol Version 4 (TCP / IPv4) и щелкните Properties .
- Выберите Используйте следующий вариант адреса DNS-сервера . Введите 8.8.8.8 как Предпочитаемый DNS-сервер и 8.8.4.4 как Альтернативный DNS-сервер .Нажмите ОК , чтобы сохранить изменения.
7. Перезагрузите компьютер
По словам пользователей, иногда вы можете решить эту проблему, просто перезагрузив компьютер.
Кажется, что Windows 10 иногда может хранить ваши личные файлы, и это может вызвать появление сообщения Неопознанная сеть .
Чтобы устранить проблему, просто перезагрузите компьютер и проверьте, решена ли проблема.
8. Используйте командную строку
По словам пользователей, вы можете решить эту проблему, просто используя командную строку.Для этого выполните следующие действия:
- Нажмите Windows Key + X и выберите Командная строка (администратор) .
- При запуске командной строки введите следующие команды:
- ipconfig / релиз
- ipconfig / обновить
- После выполнения команд закройте командную строку и проверьте, решена ли проблема.
Несколько пользователей сообщили, что они исправили проблему с помощью другого набора команд.Вместо команд, которые мы использовали на шаге 2 , использует следующие команды:
- сброс Winsock Netsh
- netsh int ip сброс
- ipconfig / flushdns
Есть еще один набор команд, которые могут решить проблему. По словам пользователей, вы можете исправить сообщение Неопознанная сеть , просто выполнив эти команды в командной строке:
- netsh int tcp set эвристика отключена
- netsh int tcp set global autotuninglevel = disabled
- netsh int tcp set global rss = включен
- netsh int tcp показать global
После выполнения команд перезагрузите компьютер и проверьте, решена ли проблема.
9. Убедитесь, что DHCP включен
Неопознанная сеть Сообщение может появиться, если на вашем маршрутизаторе не включен DHCP. Чтобы решить эту проблему, вам нужно открыть настройки маршрутизатора и снова включить DHCP.
Если вы не знаете, как это сделать, обязательно ознакомьтесь с инструкцией по эксплуатации вашего роутера.
Немногие пользователи сообщили, что вы также можете решить эту проблему, диагностировав свою сеть. Это довольно просто, и вы можете сделать это прямо из окна Сетевые подключения .
Для диагностики сети сделайте следующее:
- Открыть окно Сетевые подключения .
- Найдите свое сетевое соединение, щелкните его правой кнопкой мыши и выберите в меню Диагностика .
После этого Windows 10 проверит ваше соединение на наличие проблем и исправит их автоматически.
10. Отключите и включите сетевое соединение
Иногда вы можете исправить сообщение об ошибке Неопознанная ошибка , просто отключив сетевое соединение.Это довольно просто, и вы можете сделать это, выполнив следующие действия:
- Откройте окно Сетевые подключения .
- Найдите текущее соединение, щелкните его правой кнопкой мыши и выберите в меню Отключить .
- После отключения соединения подождите несколько секунд. Щелкните правой кнопкой мыши свое соединение и выберите в меню Включить .
Если это не помогло, попробуйте отключить и включить сетевой адаптер.Мы вкратце объяснили, как это сделать в Solution 12 , поэтому обязательно ознакомьтесь с ним.
11. Подключите кабель Ethernet
Несколько пользователей сообщили, что эта проблема возникает из-за кабеля Ethernet. Один из способов обхода проблемы — отсоединить и снова подключить кабель Ethernet.
Повторите процесс несколько раз и проверьте, решает ли это проблему. Кроме того, не забудьте проверить кабель Ethernet. Это сообщение может появиться в случае обрыва кабеля Ethernet.
Чтобы решить эту проблему, попробуйте заменить кабель.
12. Установите статический IP-адрес
По словам пользователей, эта проблема может возникнуть, если ваш IP-адрес не является статическим. Чтобы решить эту проблему, вам необходимо изменить настройки сетевого подключения и ввести желаемый IP-адрес вручную.
Для этого выполните следующие действия:
- Откройте окно Сетевые подключения .
- Найдите свое сетевое подключение, щелкните его правой кнопкой мыши и выберите Properties .
- Выберите Internet Protocol Version 4 (TCP / IPv4) и нажмите кнопку Properties .
- Теперь выберите Используйте следующий IP-адрес вариант и введите желаемый IP-адрес, а также дополнительную информацию. Если вы не уверены в других значениях, таких как маска подсети, шлюз по умолчанию и предпочитаемый DNS-сервер, вы можете найти их с помощью простой уловки. Просто проверьте свойства сетевого подключения на любом устройстве, подключенном к вашей сети, и введите необходимые значения.
- По завершении нажмите ОК , чтобы сохранить изменения.
Есть несколько случаев, когда пользователи решали проблему, просто используя опцию Получить IP-адрес автоматически . Если вы используете статический IP-адрес, обязательно попробуйте этот вариант.
13. Используйте внешний адаптер
Если у вас есть проблемы с сетевым адаптером, вы можете исправить их, просто заменив адаптер.
Несколько пользователей сообщили, что проблема была вызвана внутренним адаптером, который не полностью совместим с маршрутизатором.
Если у вас такая же проблема, вы можете получить сетевой адаптер USB и попробовать использовать его вместо него.
Перед использованием внешнего адаптера мы настоятельно рекомендуем отключить внутренний сетевой адаптер, выполнив следующие действия:
- Откройте Диспетчер устройств .
- Перейдите в раздел Сетевые адаптеры и найдите свой адаптер.
- Щелкните адаптер правой кнопкой мыши и выберите в меню Отключить .
14.Измените дуплекс вашего адаптера
Иногда Неопознанная сеть Сообщение может появиться, если ваш дуплекс не настроен должным образом. Изменить дуплекс довольно просто, и вы можете сделать это, выполнив следующие действия:
- Открыть окно Сетевые подключения . Найдите свою сеть, щелкните ее правой кнопкой мыши и выберите в меню Properties .
- Когда откроется окно Свойства , щелкните Настроить .
- Перейдите на вкладку Advanced .Из списка Свойство выберите Настройки скорости / дуплекса . Теперь измените Value на Auto Negotiation . По завершении нажмите ОК , чтобы сохранить изменения. В зависимости от вашего сетевого адаптера и маршрутизатора вам, возможно, иногда придется использовать разные значения, чтобы решить проблему.
После изменения скорости двусторонней печати обязательно проверьте, решена ли проблема.
15. Отключить агент администрирования McAfee
Как мы упоминали ранее, сторонние приложения могут иногда мешать вашему сетевому подключению и вызывать появление сообщения Неопознанная сеть .
Несколько пользователей сообщили, что агент администрирования McAfee вызвал эту проблему на их ПК. Чтобы решить проблему, вам необходимо отключить эту услугу. Для этого выполните следующие простые шаги:
- Нажмите Windows Key + R и введите msconfig . Нажмите Введите или нажмите ОК .
- Когда откроется окно Конфигурация системы , перейдите на вкладку Services . Теперь отметьте Скрыть все службы Microsoft .Найдите в списке McAfee Network Agent и отключите его. Теперь нажмите Применить и ОК , чтобы сохранить изменения. Помимо McAfee Network Agent , пользователи также предлагают отключить McAfee Firewall Core .
После отключения проблемных служб проблема должна быть решена полностью.
16. Перезагрузите модем и маршрутизатор
Неопознанная сеть Сообщение может помешать вам получить доступ к Интернету, но вы можете легко исправить это, перезапустив маршрутизатор и модем.
Иногда ваша сетевая конфигурация может быть неправильной, и быстрая перезагрузка обычно может решить эту проблему. Чтобы перезапустить модем / маршрутизатор, просто нажмите кнопку питания и подождите 30 секунд.
После этого снова включите устройство и дождитесь его запуска. Если у вас есть и модем, и маршрутизатор, обязательно перезапустите оба устройства.
17. Обновление прошивки роутера
Если вы получаете сообщение Неопознанная сеть , возможно, вы сможете исправить это, обновив прошивку маршрутизатора.Обновив прошивку маршрутизатора, вы можете исправить многие проблемы совместимости и безопасности вашего маршрутизатора.
Следует отметить, что процесс обновления прошивки сопряжен с определенными рисками, поэтому, если вы не будете осторожны, вы можете нанести непоправимый вред маршрутизатору.
Во избежание каких-либо проблем обязательно внимательно ознакомьтесь с инструкцией по эксплуатации перед выполнением обновления.
Если вам нужна дополнительная информация об обновлении прошивки, обязательно ознакомьтесь с нашим руководством по обновлению прошивки вашего маршрутизатора, чтобы получить несколько советов.
18. Используйте только одно сетевое соединение
Неопознанная сеть Сообщение может появиться, если вы одновременно используете Ethernet и беспроводное соединение. В таком случае вам потребуется отключить одно соединение и перезагрузить компьютер.
Для получения подробных инструкций о том, как отключить сетевое соединение, обязательно ознакомьтесь с Solution 9 . После отключения Ethernet или беспроводного соединения перезагрузите компьютер и проверьте, решает ли это проблему.
Если это не сработает, вам потребуется установить мост между соединениями. Это относительно просто, и вы можете сделать это, выполнив следующие действия:
- Открыть окно Сетевые подключения .
- Теперь выберите беспроводное соединение и соединение Ethernet. Щелкните их правой кнопкой мыши и выберите в меню Bridge Connections .
После соединения мостом проверьте, решена ли проблема.
19. Проверьте свойства сетевого подключения
Сторонние приложения могут иногда вызывать проблемы с вашим сетевым подключением.
Чтобы предотвратить возникновение этих проблем, важно проверить свойства сетевого подключения. Для этого выполните следующие действия:
- Откройте окно Сетевые подключения , щелкните правой кнопкой мыши свое подключение и выберите в меню Свойства .
- Появится список опций. Удалите все параметры, относящиеся к сторонним приложениям. По завершении нажмите ОК , чтобы сохранить изменения. Перезагрузите компьютер и проверьте, решена ли проблема.Пользователи сообщали о проблемах с приложениями Shrewsoft , поэтому, если вы видите какие-либо записи Shrewsoft в списке, обязательно удалите их. Стоит отметить, что другие сторонние приложения могут вызывать эту проблему, поэтому вам, возможно, придется удалить и их.
20. Отключить виртуальные сетевые адаптеры
Если вы используете какое-либо программное обеспечение для виртуализации, такое как VMWare или VirtualBox, иногда у вас могут возникнуть проблемы с сетевым подключением.
Пользователи сообщили, что программное обеспечение виртуальной машины может вызывать сообщение Неопознанная сеть путем создания виртуальных сетевых адаптеров.
Чтобы решить эту проблему, необходимо отключить виртуальные адаптеры в диспетчере устройств. Для этого выполните следующие действия:
- Откройте Диспетчер устройств .
- Перейдите в меню Просмотр и установите флажок Показать скрытые устройства .
- Теперь разверните раздел Сетевые адаптеры и найдите все виртуальные адаптеры, связанные со сторонними приложениями. Отключите эти адаптеры и проверьте, решает ли это проблему.
Отключение сторонних виртуальных адаптеров может повлиять на подключение к Интернету в этих приложениях, так что имейте это в виду.
21. Сбросьте настройки маршрутизатора
Иногда сообщение Неопознанная сеть появляется из-за конфигурации вашего маршрутизатора. Несколько пользователей сообщили, что они успешно решили проблему, просто перезагрузив свой маршрутизатор.
Для этого найдите и нажмите кнопку сброса на маршрутизаторе. Кроме того, вы можете открыть страницу конфигурации маршрутизатора и сбросить ее оттуда.
Имейте в виду, что при сбросе настроек маршрутизатора все настройки будут восстановлены по умолчанию, поэтому вам придется заново настраивать беспроводное соединение и настраивать все параметры.
22. Убедитесь, что добавлен адрес вашего шлюза
В некоторых случаях сообщение Неопознанная сеть появляется, если адрес шлюза не назначен для вашего сетевого подключения.
Чтобы решить эту проблему, вам нужно найти адрес своего шлюза и добавить его вручную. Для этого выполните следующие действия:
- Запустите командную строку от имени администратора.
- Когда откроется командная строка , введите ipconfig и нажмите Введите .Список информации появится. Найдите шлюз по умолчанию и запишите его адрес. В нашем случае шлюз установлен на 192.168.1.1 , поэтому мы будем использовать этот адрес в этом решении. Если вы получили на своем компьютере другой адрес шлюза, обязательно используйте его.
- Теперь откройте окно Сетевые подключения , найдите свое сетевое подключение, щелкните его правой кнопкой мыши и перейдите к Свойства .
- Когда откроется окно свойств , выберите Internet Protocol Version 4 (TCP / IPv4) и щелкните Properties .
- Нажмите кнопку Advanced .
- В разделе Шлюзы по умолчанию нажмите кнопку Добавить .
- Введите адрес шлюза, который вы получили на шаге Step 2 и нажмите кнопку Добавить .
- Сохраните изменения и проверьте, решена ли проблема.
23. Измените тип запуска для службы Bonjour
По словам пользователей, служба Bonjour может вызвать проблемы с Интернетом и появление сообщения Неопознанная сеть .
Чтобы решить эту проблему, вам просто нужно изменить тип запуска службы Bonjour. Для этого выполните следующие действия:
- Нажмите Windows Key + R и введите services.msc . Нажмите Введите или нажмите ОК .
- Когда откроется окно Службы , найдите службу Bonjour в списке и дважды щелкните ее.
- Измените тип запуска на Автоматический (отложенный запуск) и нажмите Применить и ОК , чтобы сохранить изменения.
Несколько пользователей сообщили, что эта проблема также может быть вызвана службой Id_String2.6844F930_1628_4223_B5CC_5BB94B87 9762 .
Чтобы устранить проблему, просто найдите службу, дважды щелкните ее и установите для Тип запуска значение Отключено . После этого обязательно проверьте, решена ли проблема.
24. Удалить шлюз 0.0.0.0
Несколько пользователей сообщили, что проблема вызвана шлюзом 0.0.0.0, любезно предоставленным Adobe CS3 Bonjour, но вы можете решить проблему, просто удалив шлюз.
Для этого выполните следующие простые шаги:
- Запустите командную строку от имени администратора.
- Когда откроется командная строка , введите route delete 0.0.0.0 и запустите команду.
- После выполнения команды перезагрузите компьютер и проверьте, решена ли проблема.
25. Проверьте, работает ли ваше сетевое оборудование
Если сообщение Неопознанная сеть все еще появляется на вашем ПК, это может быть связано с тем, что ваше сетевое оборудование не работает должным образом.
Если можете, обязательно проверьте свою сеть или маршрутизатор на другом компьютере. Кроме того, вы можете попробовать другой маршрутизатор на своем ПК и проверить, решает ли это проблему.
Fix — Неопознанная сеть Windows 10 Wi-Fi
1. Измените настройки управления питанием для вашего адаптера
Если вы получаете сообщение Неопознанная сеть при использовании сети Wi-Fi, вы можете решить эту проблему с помощью этого метода.
По словам пользователей, вы можете легко решить эту проблему, просто изменив настройки Power Management вашего адаптера.Чтобы сделать это в Windows 10, выполните следующие действия:
- Откройте окно Сетевые подключения , найдите свое беспроводное соединение, щелкните его правой кнопкой мыши и выберите в меню Свойства .
- Когда откроется окно «Свойства », «» нажмите кнопку « Настроить ».
- Теперь перейдите на вкладку Управление питанием и снимите флажок Разрешить компьютеру выключать это устройство для экономии энергии . Нажмите ОК , чтобы сохранить изменения.
- Щелкните правой кнопкой мыши беспроводной адаптер и выберите Свойства .
- Перейдите на вкладку Networking и перейдите к Sharing .
- Снимите флажок Разрешить другим пользователям сети подключаться через опцию этого компьютера к Интернету. Нажмите ОК , чтобы сохранить изменения.
После внесения вышеупомянутых изменений проблема должна быть полностью решена.
2. Измените чувствительность роуминга
По словам пользователей, вы можете исправить сообщение Неопознанная сеть , просто изменив чувствительность роуминга вашего беспроводного адаптера.Для этого выполните следующие действия:
- Откройте свойства подключения и нажмите кнопку Настроить .
- Перейдите на вкладку Advanced .
- Найдите Чувствительность роуминга в списке и выберите его.
- Изменяйте значения, пока проблема не будет решена. Несколько пользователей сообщили, что вы можете решить проблему, просто отключив чувствительность роуминга, поэтому обязательно попробуйте это.
3. Переместите компьютер
Сигнал Wi-Fi
может быть заблокирован, что может привести к появлению сообщения Неопознанная сеть .Если у вас возникла эта проблема при использовании соединения Wi-Fi, попробуйте переместить компьютер в другое место.
4. Измените шифрование маршрутизатора
Сети Wi-Fi
обычно используют шифрование для предотвращения несанкционированного доступа. Некоторые пользователи сообщили, что решили проблему, просто изменив сетевое шифрование на своем маршрутизаторе.
Пользователи сообщили о проблемах при использовании шифрования WPA2, но после его изменения на WPA проблема была решена. Чтобы узнать, как изменить тип шифрования на вашем маршрутизаторе, мы советуем вам ознакомиться с его инструкцией по эксплуатации.
Кроме того, вы также можете проверить, использует ли ваше беспроводное соединение тот же тип шифрования, что и ваш маршрутизатор.
Просто откройте свойства подключения Wi-Fi и перейдите на вкладку Security . Оттуда обязательно выберите правильный тип безопасности.
Fix — Неопознанная сеть без интернета Windows 10
Введите свой MAC-адрес вручную
Если вы получаете сообщение Неопознанная сеть без Интернета , вы можете исправить это, просто введя свой MAC-адрес вручную.
Это относительно просто, и для этого вам необходимо выполнить следующие шаги:
- Откройте командную строку от имени администратора и введите ipconfig / all . Нажмите Введите , чтобы выполнить команду.
- Появится список информации. Найдите Физический адрес вашего адаптера и запишите его. Адрес будет состоять из шести пар символов, разделенных тире.
- Теперь перейдите в окно Сетевые подключения , щелкните правой кнопкой мыши свое подключение и выберите Свойства .Когда откроется окно «Свойства», нажмите кнопку « Настроить ».
- Перейдите на вкладку Advanced и выберите из списка опцию Network Address . Введите свой MAC-адрес в поле Value . При вводе MAC-адреса не вводите тире. По завершении нажмите кнопку OK , чтобы сохранить изменения.
После ввода MAC-адреса вручную проблема должна быть решена.
Сообщение Неопознанная сеть может помешать вам получить доступ к Интернету, но вы сможете легко решить проблему, используя некоторые из наших решений, перечисленных выше.Надеемся, они помогли!
Часто задаваемые вопросы
Недостаточно подробностей
Сложно понять
Другой
Связаться с экспертом
Присоединяйтесь к разговору
Как исправить ошибку Ethernet «Неопознанная сеть» в Windows 10?
Вопрос
Проблема: как исправить ошибку Ethernet «Неопознанная сеть» в Windows 10?
Здравствуйте.Мой компьютер с Windows 10 обычно подключается через Ethernet, но мне пришлось временно переключиться на Wi-Fi. После попытки переподключения через Ethernet соединение просто не работает — вместо этого я получаю ошибку «Неопознанная сеть». Любые возможные решения для этого?
Решенный ответ
Проблемы с подключением к Интернету могут быть крайне неприятными, поскольку большинство действий, которые пользователи выполняют через компьютер, выполняются в сети, включая оплату счетов, покупки или просмотр видеопотока.Поэтому, если вы столкнулись с проблемами подключения, настоятельно необходимо как можно скорее исправить ошибку «Неопознанная сеть».
Пользователи с этой проблемой обычно сначала замечают, что что-то не так, как только они пытаются загрузить страницу, и это просто не работает. После открытия Центра управления сетями и общим доступом на компьютере с Windows они могут увидеть, что сетевое соединение между ПК и Интернетом прервано из-за «Неопознанной сети» Ethernet. В качестве альтернативы пользователи также могут увидеть, что сеть не определяется после нажатия на значок подключения к Интернету на панели задач.Эта ошибка также часто сопровождается ошибкой «Ethernet не имеет допустимой конфигурации IP».
В большинстве случаев пользователи сталкиваются с проблемой из-за неправильных настроек конфигурации IP-адреса. Изменения этих настроек не всегда могут инициироваться вручную пользователями, а, например, другими приложениями. Следовательно, если вы использовали VPN или аналогичное программное обеспечение [1] , которое изменяет способ подключения к Интернету, возможно, были изменены настройки вашего IP-адреса [2] , и именно поэтому вы получаете эту ошибку.Кроме того, чрезмерно защищающий сторонний антивирус может быть связан с проблемами подключения к сети.
Как исправить ошибку Ethernet «Неопознанная сеть» в Windows 10?
Ошибка
Ethernet «Неопознанная сеть» — не единственная ошибка, с которой пользователи сталкиваются при решении проблем с подключением к Интернету. Другие распространенные ошибки:
Следовательно, если вы столкнетесь с чем-либо из вышеперечисленного в связи с возникшей проблемой, вы можете проверить соответствующие статьи, которые могут помочь вам решить возникшие проблемы.
На самом деле, на компьютерах с Windows очень часто возникает несколько ошибок одновременно. В некоторых случаях проблема является основной, и ее необходимо решить, чтобы компьютер работал нормально. Поэтому, если у вас возникли несколько проблем с вашим ПК, мы настоятельно рекомендуем вам попробовать использовать стиральную машину ReimageMac X9, чтобы исправить Ethernet «Неопознанная сеть» и другие ошибки на вашем устройстве.
Fix 1. Диагностика проблем с подключением с помощью средства устранения неполадок сети
Исправить это сейчас!
Исправить это сейчас!
Для восстановления поврежденной системы необходимо приобрести лицензионную версию Reimage Reimage.
Встроенные средства устранения неполадок очень полезны и, хотя они могут не устранять проблемы каждый раз, они могут легко указать вам правильное направление. Таким образом, запустите средство устранения неполадок сети:
- Щелкните правой кнопкой мыши на Запустите и выберите Настройки
- Прокрутите вниз и выберите Сеть и Интернет
- С правой стороны прокрутите немного вниз и нажмите Средство устранения неполадок сети
- В новом окне выберите Ethernet и нажмите Далее
- Дождитесь результатов диагностики.
Если средство устранения неполадок возвращает диагноз «Ethernet не имеет допустимой IP-конфигурации», перейдите к следующему шагу.
Fix 2. Временно отключите брандмауэр Windows
Исправить это сейчас!
Исправить это сейчас!
Для восстановления поврежденной системы необходимо приобрести лицензионную версию Reimage Reimage.
- Введите Панель управления в поиске Windows и нажмите Введите
- Здесь нажмите Система и безопасность , а затем выберите Брандмауэр Защитника Windows
- Слева выберите Включить или выключить брандмауэр Защитника Windows параметр
- Теперь выберите Отключить брандмауэр Защитника Windows как для частных, так и для общедоступных сетей и нажмите ОК.
Исправление 3.Отключить сторонний антивирус
Исправить это сейчас!
Исправить это сейчас!
Для восстановления поврежденной системы необходимо приобрести лицензионную версию Reimage Reimage.
Если у вас возникли проблемы с подключением к сети, возможно, на вашем компьютере установлена сторонняя программа безопасности.Поэтому вам следует временно отключить приложение и посмотреть, вернется ли подключение к Интернету через Ethernet. Если это так, вам следует связаться с поставщиком программного обеспечения и узнать, что делать дальше. Кроме того, вы можете удалить используемое вами средство защиты от вредоносных программ и заменить его другим инструментом.
Fix 4. Сброс TCP / IP через командную строку
Исправить это сейчас!
Исправить это сейчас!
Для восстановления поврежденной системы необходимо приобрести лицензионную версию Reimage Reimage.
Попробуйте установить сетевые протоколы по умолчанию:
- В строке поиска Windows введите cmd
- Щелкните правой кнопкой мыши результат командной строки и выберите Запуск от имени администратора
- Введите следующие команды, нажимая Введите после каждой:
netsh winsock reset
netsh int ip reset - Перезагрузите ваш компьютер.
Исправление 5.Обновите IP-адрес через командную строку
Исправить это сейчас!
Исправить это сейчас!
Для восстановления поврежденной системы необходимо приобрести лицензионную версию Reimage Reimage.
Если описанный выше метод не помог, вернитесь в командную строку с правами администратора, как описано выше, и введите следующие команды, нажимая Введите после каждой:
ipconfig / выпуск
ipconfig / обновление
Исправление 6.Переустановите драйверы сетевого адаптера
Исправить это сейчас!
Исправить это сейчас!
Для восстановления поврежденной системы необходимо приобрести лицензионную версию Reimage Reimage.
Если драйверы [3] начинают работать неправильно, вы можете столкнуться с различными проблемами. Таким образом, вам следует переустановить драйверы сетевого адаптера (а точнее заменить их последней версией):
Примечание: , если вы не можете подключиться к Интернету через Ethernet, используйте соединение WiFi.Кроме того, вы можете создать точку доступа через свой телефон. Вы также можете загрузить драйвер на другое устройство с работающим подключением к Интернету, а затем перенести его на свой компьютер.
- Щелкните правой кнопкой мыши Пуск и выберите Диспетчер устройств
- Expand Сетевые адаптеры
- Щелкните правой кнопкой мыши используемый сетевой адаптер и выберите Удалить драйвер
- Нажмите Удалите еще раз
- Перезагрузите компьютер
- После перезагрузки снова запустить Диспетчер устройств
- В верхней части окна нажмите Сканировать на предмет изменений оборудования.
Если вы не хотите возиться с обновлением драйверов вручную, мы рекомендуем попробовать автоматическое решение — DriverFix. Вы можете создавать автоматические резервные копии на случай, если что-то пойдет не так (следовательно, вы никогда не столкнетесь с проблемами несовместимости), и вам больше не придется беспокоиться о ручном обновлении драйверов.
Автоматическое исправление ошибок
Команда
ugetfix.com делает все возможное, чтобы помочь пользователям найти лучшие решения для устранения их ошибок.Если вы не хотите бороться с методами ручного ремонта, используйте автоматическое программное обеспечение. Все рекомендованные продукты были протестированы и одобрены нашими профессионалами. Ниже перечислены инструменты, которые можно использовать для исправления ошибки:
.
Reimage — запатентованная специализированная программа восстановления Windows. Он диагностирует ваш поврежденный компьютер. Он просканирует все системные файлы, библиотеки DLL и ключи реестра, которые были повреждены угрозами безопасности. Reimage — запатентованная специализированная программа восстановления Mac OS X.Он диагностирует ваш поврежденный компьютер. Он просканирует все системные файлы и ключи реестра, которые были повреждены угрозами безопасности.
Этот запатентованный процесс восстановления использует базу данных из 25 миллионов компонентов, которые могут заменить любой поврежденный или отсутствующий файл на компьютере пользователя.
Для восстановления поврежденной системы необходимо приобрести лицензионную версию средства удаления вредоносных программ Reimage.
VPN имеет решающее значение, когда речь идет о конфиденциальности пользователей.Онлайн-трекеры, такие как файлы cookie, могут использоваться не только платформами социальных сетей и другими веб-сайтами, но также вашим интернет-провайдером и правительством. Даже если вы примените самые безопасные настройки через веб-браузер, вас все равно можно будет отслеживать через приложения, подключенные к Интернету. Кроме того, браузеры, ориентированные на конфиденциальность, такие как Tor, не являются оптимальным выбором из-за пониженной скорости соединения. Лучшее решение для вашей максимальной конфиденциальности — это частный доступ в Интернет — будьте анонимны и безопасны в сети.
Программное обеспечение для восстановления данных — один из вариантов, который может помочь вам восстановить ваши файлы. После удаления файла он не исчезает в воздухе — он остается в вашей системе до тех пор, пока поверх него не записываются новые данные. Data Recovery Pro — это программа для восстановления, которая ищет рабочие копии удаленных файлов на вашем жестком диске. Используя этот инструмент, вы можете предотвратить потерю ценных документов, школьных заданий, личных фотографий и других важных файлов.
Исправить неопознанную сеть без доступа в Интернет в Windows 10, 8 и 7
Во время просмотра веб-страниц иногда вы можете столкнуться с тем, что ваш компьютер не может подключиться к маршрутизатору.Эта проблема обычно встречается в виде желтого восклицательного знака, обозначающего «Неопознанная сеть — нет доступа к сети» в Windows 10 и ОС Windows 7. Вы должны выбрать некоторые методы устранения неполадок, чтобы решить проблему с неопознанной сетью без Интернета с Windows 10.
Многие факторы ответственны за отсутствие доступа к Интернету из неопознанной сети в Windows 10. Некоторые из них — это поврежденные, устаревшие или несовместимые драйверы сетевого адаптера, проблемы с оборудованием, неправильная конфигурация сети, проблемы с сетевой учетной записью и т. Д.Вы должны сначала определить истинную причину проблемы, а затем применить некоторые способы ее устранения.
Как исправить неопознанную сеть без проблем с Интернетом?
Не существует какого-либо конкретного метода устранения неполадок в неопознанной сети. Нет проблем с доступом в Интернет в Windows 10/8/7. Однако вы можете решить эту проблему следующими способами:
1. Обновите драйвер сетевой карты
Драйвер сетевой карты, который присутствует на материнской плате вашего компьютера, позволяет вам установить соединение вашего компьютера с помощью сетевого кабеля.Эти драйверы можно загрузить с веб-сайта производителя сетевого адаптера. Обновление этих сетевых драйверов может помочь вам решить проблему Неопознанная сеть Нет доступа к Интернету в Windows 7 или 10. Для этого выполните следующие действия:
- Щелкните панель поиска на рабочем столе компьютера.
- Найдите параметр «Этот компьютер», затем щелкните его правой кнопкой мыши и выберите свойства.
- Затем щелкните ссылку Диспетчер устройств на левой панели навигации.
- Найдите сетевые адаптеры в новом окне и дважды щелкните его, чтобы развернуть.
- Теперь щелкните правой кнопкой мыши имя сетевого адаптера и откройте его «».
- Щелкните вкладку «Драйвер» и выберите параметр «Обновить драйвер», чтобы запустить мастер установки драйвера.
2. Установить неопознанную сеть как частную или публичную
Вы можете решить проблему отсутствия доступа к Интернету в неопознанной сети Windows 10, установив для текущей неопознанной сети частное или общедоступное место.
- В строке поиска на рабочем столе введите msc, и нажмите клавишу ВВОД.
- Щелкните Политики диспетчера списка сетей на левой панели, а затем дважды щелкните параметр Неопознанные сети с правой стороны.
- Выберите «Личное» в разделе «Тип местоположения», и пользователь может изменить местоположение в разделе «Разрешения пользователя».
- Затем нажмите кнопку «Применить» и, наконец, нажмите «ОК».
3. Изменить DNS-серверы
Если есть какая-либо ошибка в DNS-сервере, вы можете столкнуться с проблемой Неопознанная сеть Ethernet без Интернета . Чтобы исправить это, следуйте инструкциям ниже:
- Щелкните правой кнопкой мыши значок сетевого адаптера в правом нижнем углу рабочего стола и выберите Открыть центр управления сетями и общим доступом
- Щелкните опцию Ethernet на левой панели навигации.
- Затем щелкните подключенную сеть.
- В разделе «Параметры IP» перейдите на вкладку «Редактировать».
- Теперь измените предпочтительный и альтернативный адреса DNS-серверов на 8.8.8.8.
- Нажмите кнопку Сохранить , чтобы сохранить изменения.
4. Обновите настройки сети
Чтобы применить этот метод, вам необходимо использовать командную строку в вашей системе.Следуйте инструкциям ниже, чтобы обновить настройки сети с помощью cmd:
.
- Введите cmd в строку поиска внизу рабочего стола.
- Щелкните правой кнопкой мыши командную строку и выберите Запуск от имени администратора
- Затем введите следующие команды в командной строке. Убедитесь, что вы нажимаете клавишу Enter после каждой команды.
- ipconfig / выпуск
- ipconfig / обновить
- сброс Winsock Netsh
- netsh int ip сброс
- ipconfig / flushdns
- ipconfig / registerdns
- netsh int tcp set эвристика отключена
- netsh int tcp set global autotuninglevel = отключено
- netsh int tcp установить глобальный rss = включен
- netsh int tcp показать global
- Вышеупомянутые команды в основном используются для обновления IP-адреса, сброса Winsock, очистки кеша DNS и сброса TCP / IP.
5. Перезагрузите модем и маршрутизатор
Перезагрузка маршрутизатора и модема также полезна, если вы столкнулись с неопознанной сетью. Нет проблем с доступом в Интернет в Windows 7/10. Этот процесс называется включением и выключением питания. Для этого выполните следующие действия:
- Выключите модем и маршрутизатор.
- Подождите не менее 30 секунд, а затем снова подключите модем.
- Теперь подождите не менее 60 секунд и затем подключите маршрутизатор.
- Подождите не менее 2 минут, чтобы маршрутизатор загрузился.
- Убедитесь, что проблема решена после перезагрузки маршрутизатора и модема.
Все вышеперечисленные методы помогут вам решить проблему с неопознанной сетью Windows без доступа в Интернет. Если ни один из вышеперечисленных шагов по устранению неполадок не помог решить проблему, возможно, проблема связана с вашим компьютером или маршрутизатором.
Примечание: для этого содержимого требуется JavaScript.

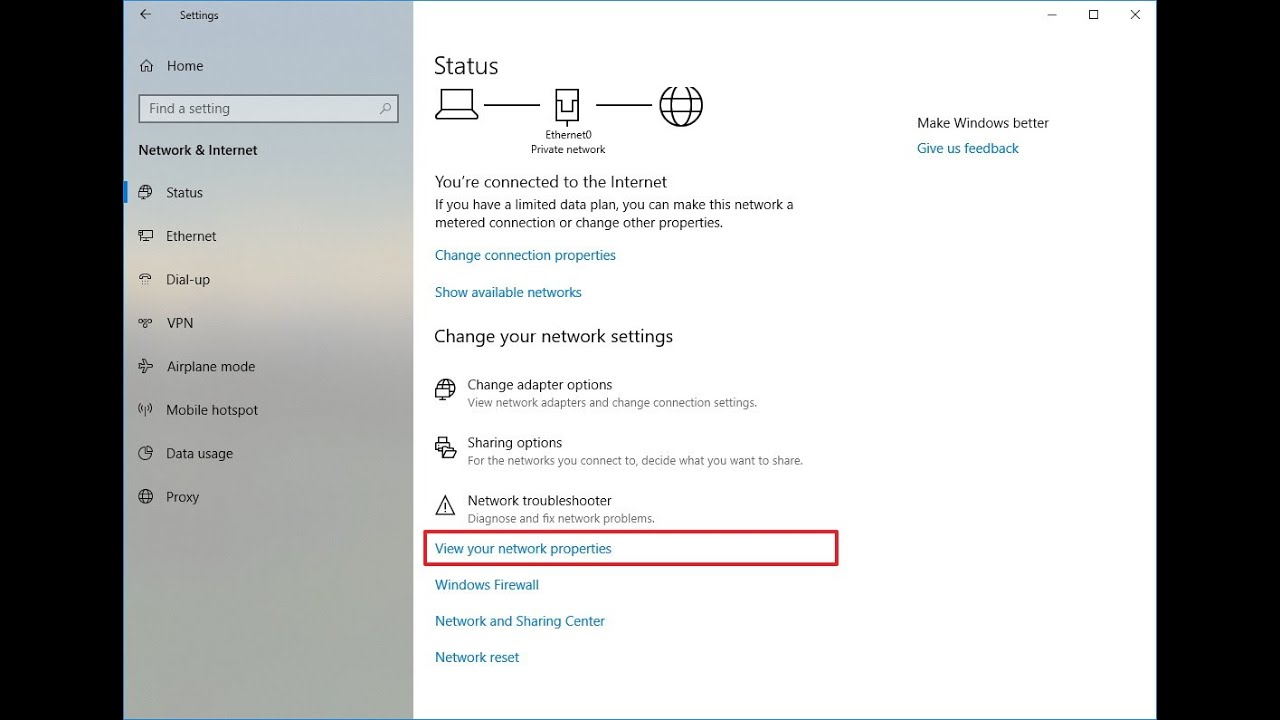


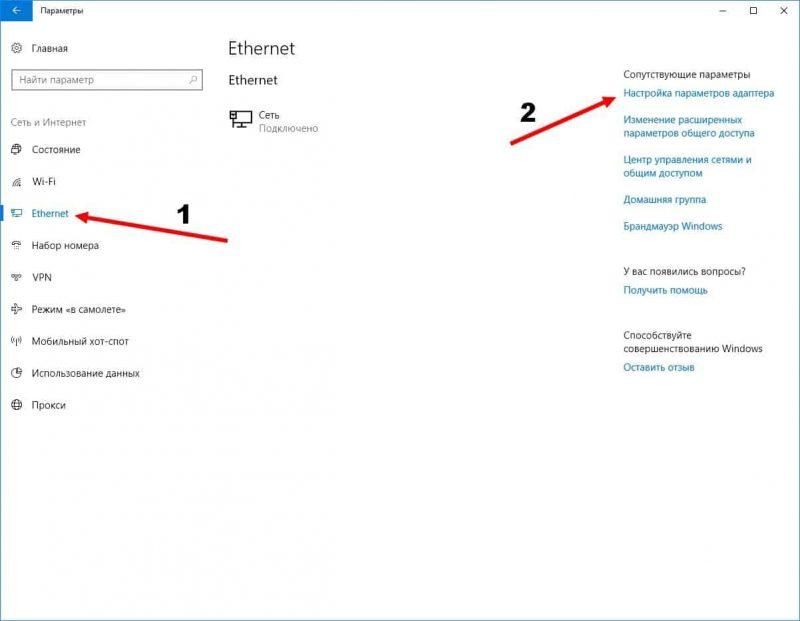
Добавить комментарий