Как в Windows 10 закрепить окно приложения поверх остальных
В продолжении статьи «Как запустить вкладку Chrome без панелей инструментов» расскажу о том, как закрепить любое окно поверх всех. Темы похожи, так как входят в одну задачу — разместить на большом мониторе окно браузера без лишних меню и чтобы его ничего не перекрывало.
Для этого я предлагаю не лезть в реестр или команды, а воспользоваться двумя лёгкими программами на выбор.
Очень простая утилита, которая позволяет поместить любое количество окон поверх других.
После установки в трэе появится значок. Выберите окно из списка или через пункт «Select Window From Screen». Пункт «Unpin All Windows» снимает закрепление всех окон.
Особенности:
- Пин-окна из системного трея
- Прямой выбор окна с экрана
- Комбинация клавиш для выбора окон
- Работает тихо в фоновом режиме и не нуждается в установке.
После установки программы кликните по значку в системном трэе. Щелкните измененным курсором по окну, которое необходимо закрепить. Для отмены закрепления щелкните мышью по заголовку открепляемого окна.
Щелкните измененным курсором по окну, которое необходимо закрепить. Для отмены закрепления щелкните мышью по заголовку открепляемого окна.
Особенности:
- Неограниченное количество пинов.
- Интеллектуальная обработка различных типов приложений.
- Мощная автоматическая поддержка выводов на основе шаблонов.
- Горячие клавиши.
- Незначительное использование системных ресурсов.
Спасибо, что читаете! Подписывайтесь на мои каналы в Telegram, Яндекс.Мессенджере и Яндекс.Дзен. Только там последние обновления блога и новости мира информационных технологий.
Также читайте меня в социальных сетях: Facebook, Twitter, VK и OK.
Хотите больше постов? Узнавать новости технологий? Читать обзоры на гаджеты? Для всего этого, а также для продвижения сайта, покупки нового дизайна и оплаты хостинга, мне необходима помощь от вас, преданные и благодарные читатели. Подробнее о донатах читайте на специальной странице.
Подробнее о донатах читайте на специальной странице.
Есть возможность стать патроном, чтобы ежемесячно поддерживать блог донатом, или воспользоваться Яндекс.Деньгами, WebMoney, QIWI или PayPal:
Заранее спасибо! Все собранные средства будут пущены на развитие сайта. Поддержка проекта является подарком владельцу сайта.
обзор программ для закрепления других открытых на уровень выше
Разработчики большинства программ не предусматривают функцию закрепления окна приложения поверх остальных. В самой операционной системе Windows 10 такой опции до сих пор нет, в отличие от Linux. Пользователям ПК с большим монитором, работающим сразу с несколькими приложениями, которые должны быть на виду, расскажем, как сделать окно поверх всех окон Windows 10 сторонними средствами.
Когда может понадобиться
Функция отображения окна выше всех остальных может понадобиться во множестве ситуаций.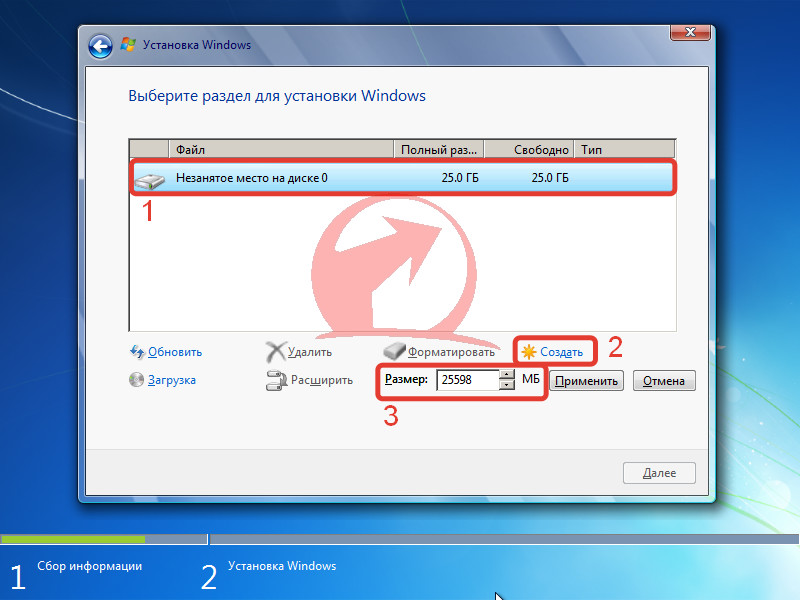 И если проигрыватели, как правило, обладают такой возможностью, позволяя любителям кино смотреть фильм или сериал в уголке дисплея и одновременно переписываться или серфить в интернете, то большинство приложений на подобное не рассчитаны. Размещать интерфейс приложения поверх иных окон удобно в следующих ситуациях:
И если проигрыватели, как правило, обладают такой возможностью, позволяя любителям кино смотреть фильм или сериал в уголке дисплея и одновременно переписываться или серфить в интернете, то большинство приложений на подобное не рассчитаны. Размещать интерфейс приложения поверх иных окон удобно в следующих ситуациях:
- визуальное сравнение двух графиков, диаграмм, фотографий, текстов и иных графических объектов;
- проведение расчётов на калькуляторе;
- когда необходимо, чтобы какой-то объект постоянно находился на виду, например, стикер, формула или значение константы во время проведения расчётов;
- во время обучения или решения проблем с операционной системой либо программным обеспечением, когда нужно четко выполнять приведенные в инструкции предписания;
- при работе с несколькими источниками информации, когда данные для статьи, реферата или иной работы непрестанно берутся из нескольких источников и комбинируются.
Кстати, для браузера FireFox разработано соответствующее дополнение Always on Top.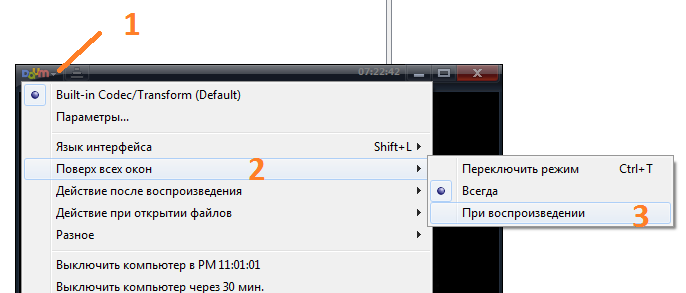 https://addons.mozilla.org/en-US/firefox/addon/always-on-top/
https://addons.mozilla.org/en-US/firefox/addon/always-on-top/
Почти все мультимедийные проигрыватели, такие как VLC media player, WMP, AIMP, KMPlayer имеют иконку в виде булавки, которая не позволит частям их интерфейса перекрываться иными окнами и даже уведомлениями, в том числе системными или от различных мессенджеров, push-уведомлениями браузера. Даже Apple позаботились об удобстве эксплуатации iTunes (активируется опция в дополнительных настройках).
DeskPins
Одна из первых в своем роде утилит и наиболее популярный инструмент для закрепления любых элементов интерфейса на переднем плане. Распространяется бесплатно вместе с открытым исходным кодом. Утилита проста в эксплуатации и обладает алгоритмами интеллектуальной обработки разных видов интерфейсов для правильности их позиционирования. Занимает менее 100 КБ и потребляет до 1 МБ оперативной памяти.
1. Запустите приложение, которое можно загрузить с официального интернет-ресурса по данной ссылке https://efotinis. neocities.org/deskpins/.
neocities.org/deskpins/.
2. Инсталлируйте и запустите его.
3. Настройте нужное окно требуемым образом: измените его положение, размер.
4. Единожды кликните по иконке DeskPins в трее (возле часов), после чего курсор примет вид черно-белой булавки.
Пиктограмма может прятаться, в таком случае щелкните по треугольнику для отображения всего списка активных программ.
5. Щелкните по окну, которое следует закрепить.
Чтобы вернуть все обратно, подведите курсор к пиктограмме булавки, которая находится левее от кнопок управления окном (свернуть, развернуть, закрыть) и щелкните по ней после появления черного крестика.
После вызова контекстного меню DeskPins (правый клик по пиктограмме приложения в трее) откроется окно с его настройками. Здесь можно:
- Выбрать язык интерфейса;
- Задать комбинацию горячих клавиш для установки и удаления режима «Поверх всех окон», отключить либо активировать опцию;
- Добавить приложения, чьи окна будут автоматически закрепляться (поддерживается автоматическое определение программы после перемещения курсора мыши на элемент её интерфейса), указать их положение в иерархии и задать задержку;
- Изменить цвет булавки;
- Переключить количество кликов (1 или 2) мышью по значку DeskPins для вызова булавки.

Также имеется подробный справочный материал по эксплуатации программы на нескольких языках.
TurboTop
Старая утилита, с функционированием которой в Windows 10 изредка появляются проблемы. Загрузить можно по ссылке https://www.savardsoftware.com/turbotop/. Работать с программой не сложнее, чем с предыдущей, она также поддерживает отображение нескольких окон наверху после ухода фокуса с них.
1. Запустите TurboTop и настройте закрепляемое окно.
2. Кликните левой кнопкой по иконке утилиты и выберите элемент интерфейса, который будет находиться выше всех, со списка.
После этого возле него появится галочка. Чтобы окно открепить, ее необходимо убрать аналогичным образом.
PinMe!
В отличие от аналогов умеет делать скриншоты активной или выбранной области, элемента (меню, например) и изменять их прозрачность, но не всегда удачно. Скачать программу для закрепления окна поверх других можно по ссылке https://tuts4you. com/e107_plugins/download/download.php?view.3551
com/e107_plugins/download/download.php?view.3551
1. Для закрепления окна кликните по значку приложения в трее и выберите нужный процесс из списка.
2. Чтобы окно было поверх остальных, в том числе закрепленных, переключитесь на него и активируйте пункт «Enable SuperPin».
Window On Top
Утилита без графического интерфейса и параметров конфигурации, не считая возможности изменить сочетание клавиш для запуска режима. Чтобы его активировать, сфокусируйтесь на нужном окне и зажмите стандартную комбинацию клавиш Ctrl + T. Ссылка по которой можно скачать программу (не официальный сайт) https://window-on-top.ru.uptodown.com/windows
Window On Top не всегда работает стабильно, в отличие от программ описанных выше.
Среди аналогов стоит обратить внимание на 4t Tray Minimizer — за небольшие деньги предоставит дополнительный функционал. Из совершенно бесплатных — AquaSnap и OneTopReplica.
Страница не найдена — Windows 10i
Назначение папок
Inetpub что это за папка windows 10? Нередко случается так, что в десятой версии
Экран
Пользователи десятки часто сталкиваются с проблемой размытых, тяжело читаемых шрифтов в приложениях, что связано
Удаление
Существует несколько способов удалить локальную учетную запись Windows 10.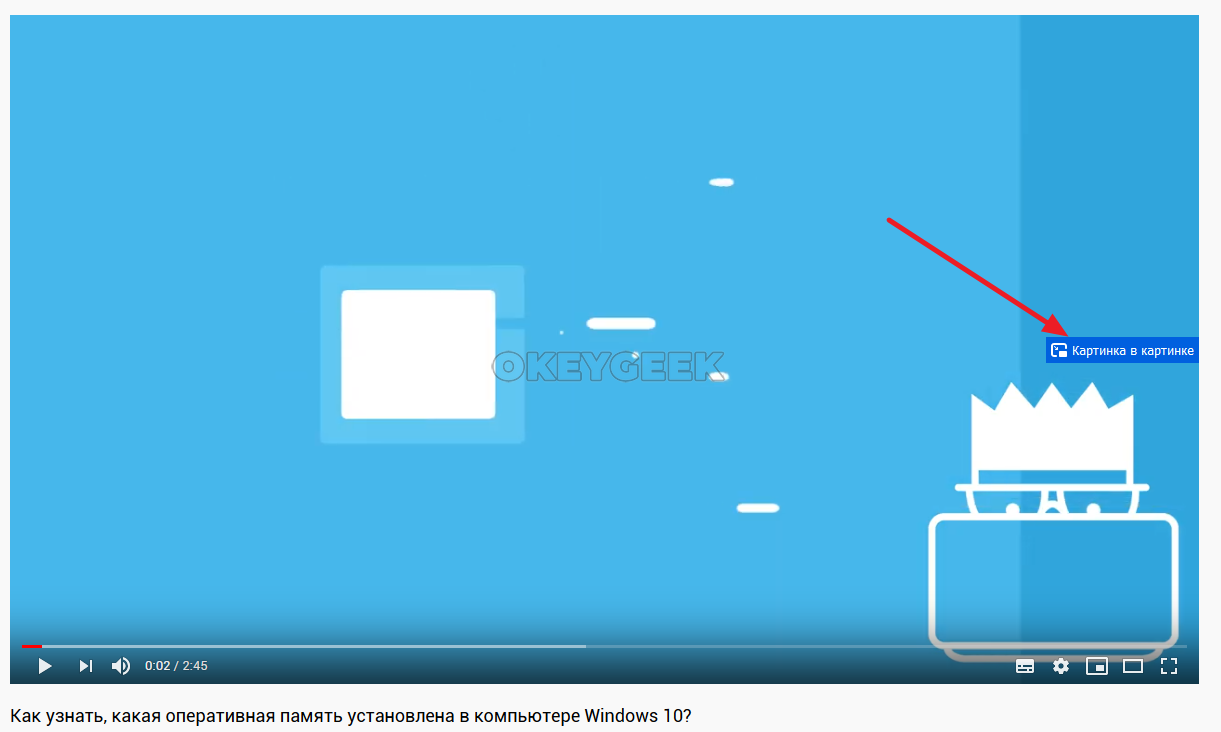 Часть из них применима только
Часть из них применима только
Шрифт
Нечеткое отображение шрифтов на компьютере создает проблемы при его использовании. От этого больше устают
Устранение неполадок
Ошибка с кодом VIDEO_TDR_FAILURE на фоне синего экрана появилась в Windows 10. Она сигнализирует
Время и Дата
В публикации рассмотрены все способы поставить будильник на компьютере Windows 10. Это можно сделать
Это можно сделать
Как закрепить любое окно поверх других в Windows
Временами хочется, чтобы определенная программа всегда была поверх остальных: например, калькулятор для расчетов, мессенджер для быстрого ответа или же плеер с любимым сериалом. Однако в Windows нет встроенного функционала, который позволяет приложению всегда быть поверх других, и разработчикам приходится решать эту проблему самостоятельно. Разумеется, некоторые программы умеют быть «в топе», однако подавляющее большинство такой функции не имеет — и ее можно достаточно просто добавить.
Для этого нам понадобится бесплатная утилита с открытым исходным кодом — DeskPins. Она весит всего сотню килобайт, потребляет минимум ресурсов ПК и работает даже под Windows 9x. Как таковая она не имеет графического интерфейса, только иконку в трее. Для того, чтобы закрепить программу поверх остальных, просто нажмите на значок DeskPins в трее левой кнопкой мыши (можно и правой, после чего во всплывающем меню выберите пункт «Enter pin mode»):
После этого указатель мыши превратится в булавку, и вам остается навести его на окно нужной программы и кликнуть на него:
«Запиненные» приложения имеют значок булавки в верхнем правом углу рядом с кнопкой «Свернуть окно», причем таким образом можно закрепить несколько окон поверх других: в таком случае все незакрепленные приложения будут под ними, а закрепленные будут перекрываться как обычные окна.
Для того, чтобы убрать закрепление, просто нажмите на этот значок булавки. Если же нужно открепить все окна — нажмите правой кнопкой мыши на иконку DeskPins в трее и выберите пункт «Remove all pins»:
Причем, к слову, это работает даже для приложений из Магазина Windows (Modern UI), несмотря на то, что DeskPins ругается и не отображает значок булавки.
iGuides в Telegram — t.me/igmedia
iGuides в Яндекс.Дзен — zen.yandex.ru/iguides.ru
Как закрепить окно поверх всех окон Windows 10
Для комфортной работы бывает необходимо закрепить окно программы поверх всех остальных окон в ОС Windows 10. Особенно если же приходится работать на компьютере за одним монитором. Некоторые используемые Вами приложения уже имеют функцию картинка в картинке.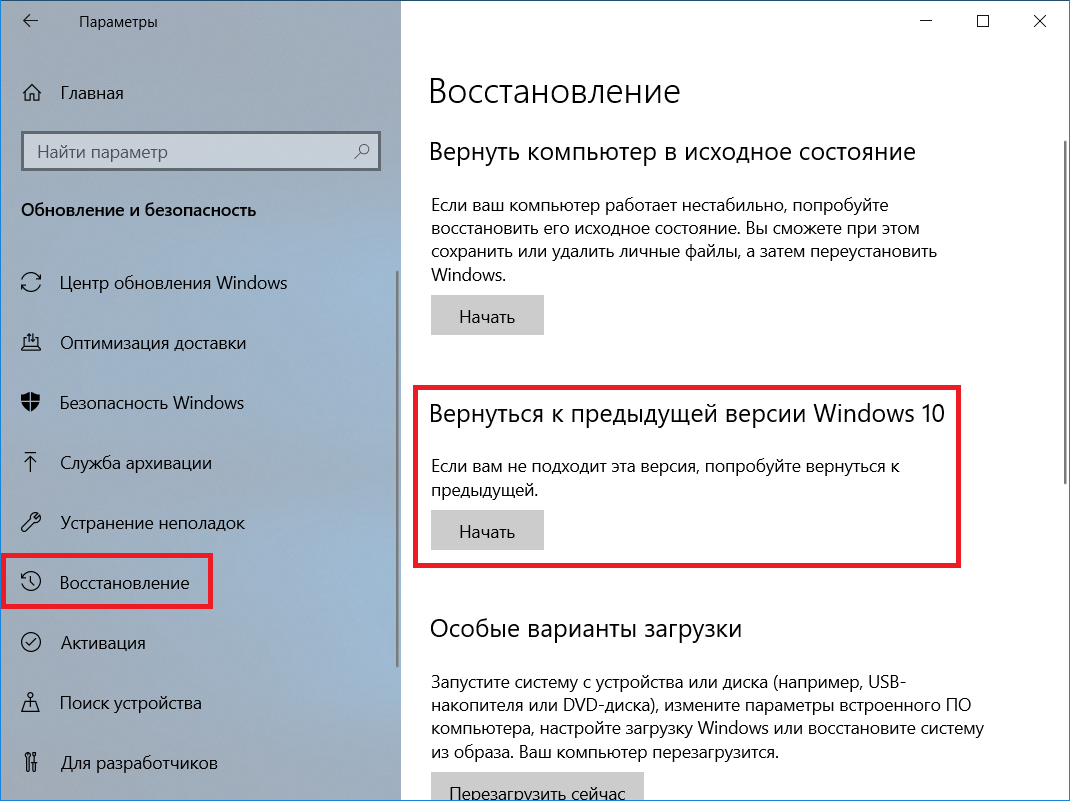
Эта статья расскажет, как закрепить окно поверх всех окон Windows 10. Часто нужно закрепить калькулятор, браузер, блокнот или видеоплеер. Все окна можно закрепить с помощью небольших программ. Что касается проигрывателей, то зачастую их можно закрепить и без стороннего софта.
Картинка в картинке Windows 10
Режим картинка в картинке позволяет закрепить видео в браузере или видеоплеер поверх всех остальных окон. Очень удобно и не требует использования стороннего программного обеспечения. Хотя для закрепления любого активного окна можно воспользоваться небольшими утилитами. Всё зависит от режима использования.
- Проигрыватель Windows Media. Перейдите в параметры приложения выбрав Контекстное меню > Дополнительные возможности > Проигрыватель можно отметить Отображать проигрыватель поверх остальных окон. В сравнении с предыдущим вариантом тут можно полноценно настраивать размер окна путём простого перетаскивания.
- Диспетчер задач.
 Современный диспетчер получил множество улучшений. Сейчас без него совсем никуда. Чего только стоит раздел мониторинга производительности. Хотя всё неважно. Нас интересует возможность перейти в Параметры > Поверх остальных окон. Теперь в любом виде диспетчер будет отображаться поверх остальных программ.
Современный диспетчер получил множество улучшений. Сейчас без него совсем никуда. Чего только стоит раздел мониторинга производительности. Хотя всё неважно. Нас интересует возможность перейти в Параметры > Поверх остальных окон. Теперь в любом виде диспетчер будет отображаться поверх остальных программ. - Кино и ТВ. В последних версиях операционной системы появилась возможность использования функции Воспроизвести в мини-режиме. Активируя которую окно автоматически уменьшается и отображается поверх всех приложений. Работает даже с играми. Да, можно играть и смотреть заранее скачанный фильм на одном мониторе.
- Браузер Opera. Сверху во встроенном проигрывателе браузера появляется иконка воспроизведения в режиме картинка в картинке. К сожалению, сейчас нельзя смотреть видео поверх игры. Стоит отметить, недавно представленный браузер Opera GX должен был получить такую возможность в ближайшие сроки. Это касается только просмотра видео.
Закрепить программу поверх всех окон
DeskPins
Всё просто.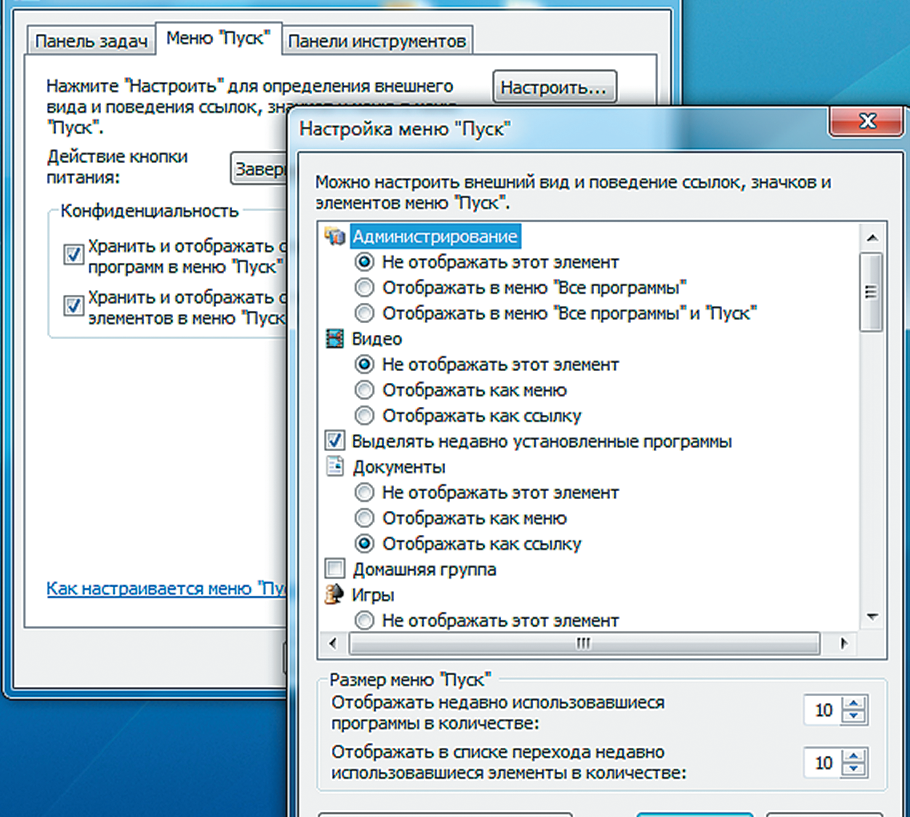 В трее запущенных приложений откройте контекстное меню программы DeskPins. Теперь выберите Enter pin mode, и кликните по нужной для закрепления программе.
В трее запущенных приложений откройте контекстное меню программы DeskPins. Теперь выберите Enter pin mode, и кликните по нужной для закрепления программе.
Выделенная программа будет отображаться поверх всех активных окон приложений. Отменить действие можно, выбрав в контекстном меню Remove all pin (или кликнуть по булавке).
PinMe!
Для закрепления достаточно в списке выбрать активное окно, например, браузер Opera. Закреплённое окно сразу же можно определить по иконке замок слева от названия.
Чтобы убрать окно нужно повторно нажать на закреплённое приложение. Утилита распространяется как портативное приложение и не нуждается в установке. Запускаем её прямо с архива.
PinWin
В контекстном меню отображаются все приложения, которые можно закрепить. Вы выбираете одно из приложений, например, Кино и ТВ и оно будет отображаться поверх всех окон.
Для отключения выбираем Unpin All Windows (Открепить все окна).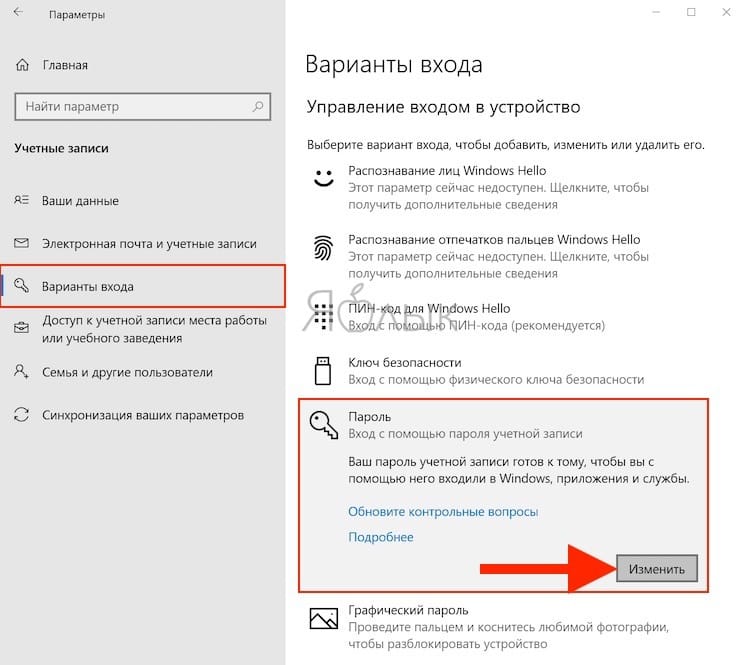 Можно просто закрыть программку, и окна будут откреплены. Как и во всех приложениях настройте горячие клавиши.
Можно просто закрыть программку, и окна будут откреплены. Как и во всех приложениях настройте горячие клавиши.
TurboTop
Ничего лишнего в интерфейсе утилиты нет. Только список окон доступных к закреплению. В трее открываем контекстное меню и выбираем программу, которую нужно закрепить.
Заключение
- Закрепить окно программы поверх остальных окон можно буквально в несколько нажатий. Всё зависит от используемого приложения. Вам достаточно воспользоваться любой с ниже предложенных утилит.
- Некоторые приложения, например, Диспетчер задач или Проигрыватель Windows Media можно легко закрепить поверх других окон. Достаточно в дополнительных возможностях установить одну отметку.
Закрепить окно поверх всех окон Windows 10 (программы и скрипты)
Если вы пользователь Linux, то наверное знакомы с функцией «Всегда сверху». Она позволяет закрепить окно поверх всех окон и видеть, что происходит в определенном окне, будто браузер или музыкальный плеер. К сожалению Windows изначально не поддерживает эту функцию. Но не стоит расстраиваться: существуют сторонние программы, которые позволяет закрепить окно поверх всех окон Windows 10.
Кстати, для тех кто не в курсе, в последнем обновлении Windows 10 появилась функция, которая позволяет отобразить калькулятор поверх окон.
Закрепить окно поверх всех окон с помощью AutoHotkey
Этот метод отобразить окно поверх других не так удобен, как специализированное программное обеспечение, но он подойдет тем, кто не хочет засорять свой компьютер дополнительными программами висящими в системном трее и соответственно в памяти. для любой клавиши Ctrl, а пробел — это пробел. Для более глубокой настройки вы можете использовать список ключей AutoHotkey.
для любой клавиши Ctrl, а пробел — это пробел. Для более глубокой настройки вы можете использовать список ключей AutoHotkey.
Отобразить окно поверх окон с помощью DeskPins
Если вы предпочитаете визуальную идентификацию закрепленных окон, попробуйте DeskPins. Это приложение висит в системном трее. Как только нажмете по иконке, вы сможете установить окна поверх других окон.
После того, как вы скачали и установили DeskPins, вы увидите, что он отображается на панели задач в виде окна с красной булавкой на нем. Если вы не видите значок, вам может потребоваться нажать стрелку вверх слева от панели задач и перетащить DeskPins на главную панель.
Как только вы найдете значок, щелкните по нему. Ваш курсор превратится в форму булавки. Когда вы нажмете на окно, в правом верхнем углу появится маленький красный значок. Окно теперь останется сверху.
Если вы хотите удалить булавку, просто наведите на нее курсор мыши и щелкните по ней.
РЕКОМЕНДУЕМ:
Как разделить экран в Windows 10
Большинство операционных систем позволяют отображать окно поверх других, но Windows пока не в их числе. К счастью, используя рассмотренные выше утилиты, вы сможете получить эту удобную функцию на компьютере с Windows! А какой метод вы предпочитаете?
К счастью, используя рассмотренные выше утилиты, вы сможете получить эту удобную функцию на компьютере с Windows! А какой метод вы предпочитаете?
Загрузка…
Как закрепить любое окно или приложение поверх всех окон в Windows
Приветствую!
Далеко не все приложения имеют возможность штатно закреплять собственное окно поверх всех окон. Подавляющее большинство программ такой возможности не имеет. Если вы испытываете дискомфорт в отсутствии такой возможности при работе с несколькими приложениями одновременно, то это статья для вас.
Благодаря представленному решению вы сможете с лёгкостью закреплять интересующие вас окна поверх остальных.
Это при определённых сценариях работы действительно повышает удобство и продуктивность.
Для добавления возможности закрепления системных окон и приложений поверх других мы воспользуемся бесплатной портативной утилитой PinMe!
Программа имеет англоязычный интерфейс, но разобраться в нём не составит особого труда.
Программа после запуска размещает свою иконку в области уведомлений.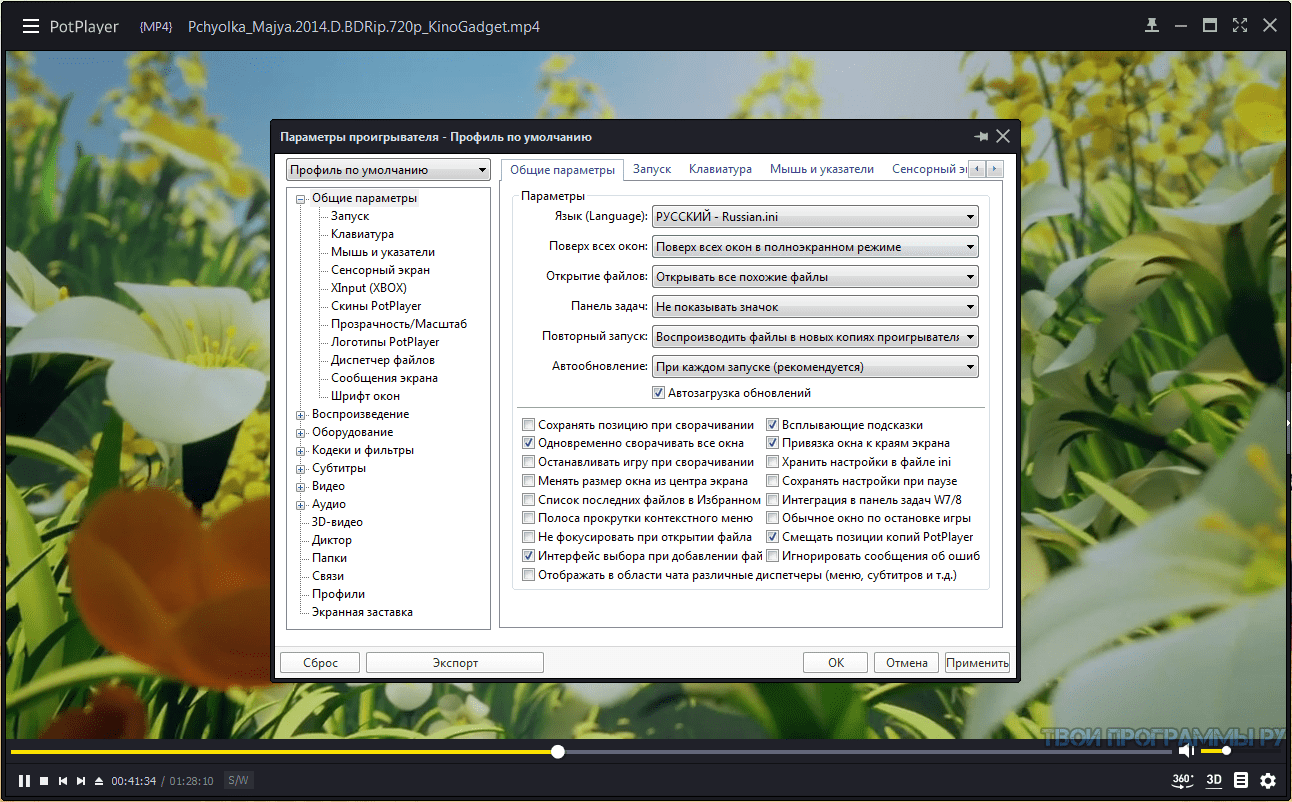 При клике по ней вы увидите список открытых системных окон и приложений.
При клике по ней вы увидите список открытых системных окон и приложений.
Вам останется только навести мышку на интересующее приложение и в появившемся меню нажать Window Position… -> Enable TopMost.
В случае установки с помощью опции TopMost нескольких окон поверх всех, они будут перекрывать остальные окна, но не будут пытаться перекрывать друг друга.
Небольшое пояснение по располагающейся рядом опции Enable SuperPin. В случае её выбора, окно программы будет всегда перекрывать остальные окна.
Разработчики на этом не остановились и оснастили своё творение дополнительными возможностями.
Очень логичным и весьма полезным мне видится возможность задать прозрачность для интересующих окон. Это действительно удобно в определённых сценариях работы.
Прозрачность задаётся в меню утилиты. Наведите мышку на интересующее приложение в списке и в появившемся меню нажмите Window Transparency… -> и выберите желаемую степень прозрачности в процентах.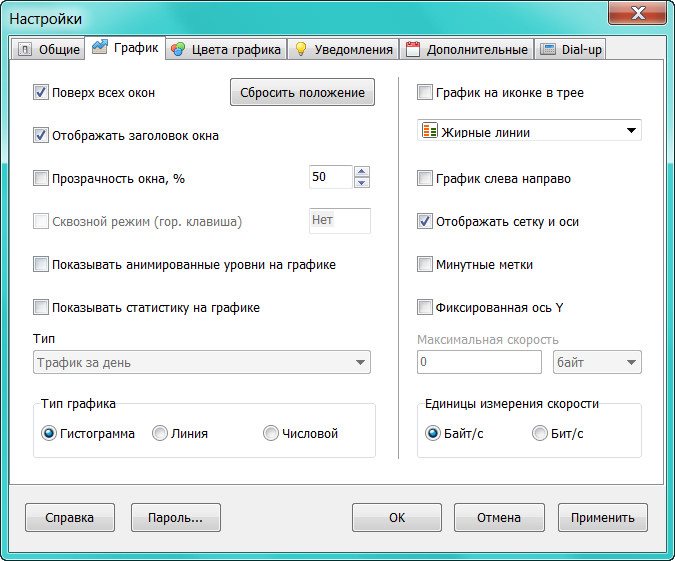
И наконец, хотелось бы немного рассказать о возможности создания скриншота всего экрана или конкретных окон. Снимок можно сделать из меню, выбрав пункт Window Capture или с помощью горячих клавиш (более подробно об этом написано в справке к программе).
Программа отлично работает в Windows 7 (8, 8.1 и 10). Особо хочется отметить тот факт, что программа полностью совместима с Windows 10 и позволяет закреплять поверх всех окон даже Metro приложения.
Кстати, существует и другое программное решение, решающее аналогичную задачу. Возможно, вам стоит ознакомиться и с ним.
Если у вас остались вопросы, вы можете задать их в комментариях.
Закрепление окна — драйверы для Windows
- 3 минуты на чтение
В этой статье
Чтобы закрепить плавающее окно, выполните одно из следующих действий:
Дважды щелкните строку заголовка окна.

Откройте контекстное меню, выбрав и удерживая (или щелкнув правой кнопкой мыши) строку заголовка окна или выбрав значок окна в правом верхнем углу, а затем выберите Dock .
В окне WinDbg в меню Окно выберите Dock All . Эта команда закрепляет все окна, кроме тех, для которых в отдельных контекстных меню выбран параметр Всегда плавающий .
Перетащите окно в место закрепления. Это действие приводит к закреплению окна, если Всегда плавающий не выбрано в контекстном меню для этого окна или если вы не нажмете и удерживаете клавишу ALT, когда начинаете перетаскивать окно.
Когда вы закрепляете окно любым способом, кроме перетаскивания, WinDbg автоматически позиционирует закрепленное окно. Если окно никогда ранее не закреплялось, WinDbg перемещает окно в новое место без меток в окне WinDbg. Если окно было закреплено ранее, WinDbg возвращает окно в его последнее место закрепления, которое может быть с вкладками или без них.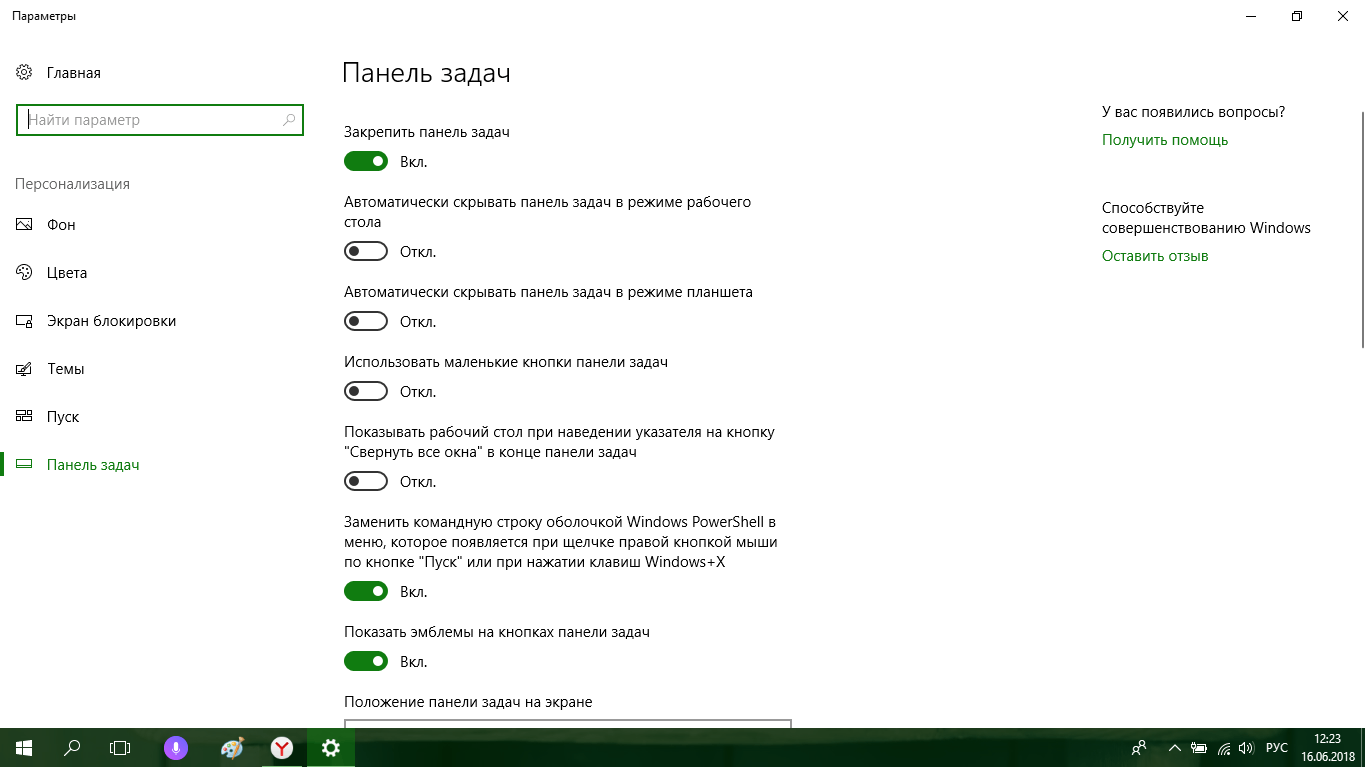
Когда вы закрепляете окно, перетаскивая его, вы можете управлять его положением назначения. При перетаскивании окна вы увидите полупрозрачный контур окна.Этот контур показывает, где будет закреплено окно, если в этом месте вы отпустите кнопку мыши. Следующие правила определяют, где закреплено перетаскиваемое окно:
Если вы перетащите указатель мыши на окно WinDbg, когда оно пустое, или над пустой док-станцией, а затем отпустите кнопку мыши, перетаскиваемое окно закрепляется в этом месте и полностью заполняет фрейм или док-станцию.
Если вы перетащите указатель мыши в левую, правую, верхнюю или нижнюю часть уже закрепленного окна, а затем отпустите кнопку мыши, перетаскиваемое окно закрепится слева, справа, вверху или внизу окна. уже пристыкованное окно соответственно.
Когда вы перетаскиваете указатель мыши над плавающим окном (включая исходное положение окна, которое вы перетаскиваете), стыковка не происходит. Это исключение означает, что вам, возможно, придется перетащить другие окна в сторону (или перетащить текущее окно два раза), прежде чем вы сможете переместить окно в нужное место.

Если вы перетащите указатель мыши в положение, которое не находится внутри рамки WinDbg или любой другой док-станции, а затем отпустите кнопку мыши, перетаскиваемое окно останется плавающим.
Все предыдущие правила применяются к самому расположению указателя мыши. Они не зависят от того, где вы изначально выбрали в строке заголовка окна, которое вы перетаскиваете.
Перестыковка
Если вы позволите WinDbg автоматически закрепить плавающее окно, которое ранее было закреплено, WinDbg попытается поместить окно в то же положение стыковки, которое оно занимало ранее. Кроме того, если вы загружаете рабочую область, WinDbg пытается восстановить все окна отладочной информации на их предыдущие позиции, будь то закрепленные или плавающие.
Однако несколько экземпляров окон памяти и окон источников не различаются при сохранении положения стыковки. Например, если вы объединяете окно локальных переменных с окном памяти в коллекции с вкладками, и это состояние сохраняется и позже восстанавливается, окно локальных переменных присоединяется к окну памяти в коллекции с вкладками, но это может быть не то же самое окно памяти, что и до.
Если вы загружаете рабочую область, которая включает одно или несколько окон исходного кода, когда исходные файлы недоступны, эти окна исходного кода не открываются повторно.Когда возникает такая ситуация, другие окна, которые были закрыты вкладками вместе с этими окнами, могут вернуться в плавающее состояние. Если вы хотите, чтобы все окна исходного кода содержали вместе вкладки, вы должны включить по крайней мере один исходный файл, который всегда присутствует, или включить дополнительное окно в коллекцию с вкладками.
Ой, хватит! 3 других способа разместить несколько окон в Windows 10
Когда в Windows 10 открыто несколько приложений, отличный способ переупорядочить их на рабочем столе — использовать Snap.Просто перетащите верхнюю часть окна приложения за верхний край экрана, чтобы развернуть окно, или используйте любой из краев, чтобы привязать их к стороне или углу. Однако знаете ли вы, что есть еще три способа разместить их на рабочем столе? Мы вам покажем.
Сначала поговорим о Snap. Что нового в Windows 10, так это то, что теперь вы можете привязать Windows к четырем углам. Если у вас есть другие открытые окна после привязки одного окна, вы увидите Snap Assist. Эта новая функция в Windows 10 отображает другие приложения в виде эскизов в доступном пространстве.Коснитесь или щелкните один из эскизов, чтобы привязать его к этому месту. Вы можете увидеть это в действии в этом видео ниже:
VPN-предложения: пожизненная лицензия за 16 долларов, ежемесячные планы за 1 доллар и более
Итак, теперь, когда вы знакомы с Snap, давайте поговорим о трех других способах расположения окон на рабочем столе. Эти параметры доступны, когда вы, , щелкните правой кнопкой мыши на панели задач .
1. Cascade windows — помещает окна в один стек, который был разветвлен так, чтобы отображались заголовки окон.
2. Показать окна в стопке – помещает окна в одну или несколько вертикальных стопок в зависимости от того, сколько окон у вас открыто.
3. Показать окна рядом — поместите каждое окно рядом на рабочем столе, чтобы вы могли видеть все окна сразу.
Нетрудно быть продуктивным в Windows 10, если объединить Snap, Task View, Virtual Desktops и другие советы по многозадачности.Что вы думаете об этих трех других взглядах? Будете ли вы их использовать? Дайте нам знать об этом в комментариях!
Для получения дополнительных советов у нас есть еще много сообщений, подобных этой, на нашей странице справки, советов и приемов Windows 10 .
Как разделить экран в Windows 10
Windows всегда была отличной средой для многозадачности с возможностью запускать несколько приложений одновременно и относительно легко переключаться между ними.
В Windows 10 Microsoft усилила механизм привязки и расширила его функциональность.Сегодня последняя версия Windows 10 предлагает несколько способов разделить экран на несколько окон и выполнять реальную работу с улучшенной поддержкой дисплеев с более высоким разрешением и нескольких мониторов.
Подробнее
Snap Assist
Одним из наиболее важных вкладов Windows 10 в многозадачность с разделенным экраном является Snap Assist, который упрощает выбор открытого окна приложения, когда вы выбираете, какие приложения разместить на экране.Вот как это использовать:
Шаг 1: Выберите окно, которое вы хотите привязать к половине экрана, затем перетащите его к краю.
Шаг 2 : Появится полупрозрачный контур места привязки. Если вам это нравится, отпустите, и ваше окно защелкнется в этом положении.
Или нажмите и удерживайте клавишу Windows и влево или стрелку вправо , чтобы привязать последнее выбранное окно к одной стороне экрана.
Шаг 3: Если у вас открыты другие окна или приложения, при привязке выбранного окна вы также увидите ряд параметров, которые могут заполнить вторую половину. Щелкните по одному из них, и он автоматически встанет на место напротив первого окна. Если вы этого не сделаете, и сетка выбора исчезнет, перетащите второе окно к краю пустого пространства.
Шаг 4: Чтобы изменить размер двух окон, наведите курсор на разделительную линию, пока она не превратится в две стрелки.Щелкните и удерживайте разделитель, чтобы соответствующим образом настроить два окна. Однако есть предел тому, насколько узким может быть окно.
Примечание. Snap Assist отказывается работать или ведет себя странно? Проверьте свои автозагрузочные программы, приложения, которые автоматически запускаются при входе в Windows. Иногда они могут мешать работе Snap Assist, и их отключение решит проблему. Наше руководство по управлению программами запуска — отличное место для начала.
Используйте сочетание клавиш
Хотите более быстрый способ сделать это на клавиатуре? Есть действительно полезный ярлык для разделения окон.В активном окне нажмите и удерживайте клавишу Windows , а затем нажмите клавишу со стрелкой влево или вправо . Это должно автоматически привести активное окно влево или вправо. Выберите другое окно, чтобы заполнить второе пустое пространство.
Если вы хотите снова развернуть окно на весь экран, просто одновременно нажмите клавишу Windows и клавишу со стрелкой Вверх . Если вы случайно сделали четверть окна вместо половины окна, вы можете использовать клавиши со стрелками Windows, и , вверх, или , вниз, , чтобы также развернуть его.
Привязка более двух окон
Если у вас большой дисплей или дисплей с высоким разрешением, вы можете воспользоваться всем этим дополнительным пространством экрана, привязав до четырех окон на одном экране с помощью угловой привязки.
Шаг 1: Перетащите первое окно в любой угол.
Примечание: Чтобы использовать сочетание клавиш, нажмите и удерживайте клавишу Windows , а затем клавишу влево или стрелку вправо , чтобы привязать активное окно влево или вправо . Затем нажмите и удерживайте клавишу Windows , а затем клавишу со стрелкой вверх или со стрелкой вниз , чтобы переместить закрепленное окно в верхний или нижний угол.
Шаг 2: Поместив первое активное окно в угол, перетащите второе окно в любой другой доступный угол. Вам не нужно выбирать конкретный угол.
Шаг 3: Повторите шаг 2, чтобы при необходимости заполнить два других угла.
Обратите внимание, что обновление 2020 для Windows 10 обновило этот дизайн с четырьмя окнами и заставило все привязанные окна действовать как одно окно.Это может показаться неважным, но это действительно удобно, когда вам нужно сделать что-то еще, например открыть дополнительное приложение или файл во время работы с привязанными окнами — теперь они будут оставаться вместе, ожидая, когда вы вернетесь.
Дополнительная литература
Отключение Snap Assist и изменение настроек
Snap Assist легко отключить, если возникнут проблемы. Вот как это сделать:
Шаг 1: Откройте приложение «Настройки». Это значок шестеренки в меню «Пуск».
Шаг 2: Выберите систему .
Шаг 3: Выберите Многозадачность из списка слева.
Шаг 4: Щелкните переключатель Toggle , отображаемый под Snap Windows , чтобы отключить эту функцию.
Если вы предпочитаете отключать определенные функции Snap Assist, а не полностью отключать их, можно вместо этого отключить три параметра. Просто проигнорируйте шаг 4 и снимите флажки рядом с каждым параметром по мере необходимости:
- Когда я щелкаю окно, автоматически меняю его размер, чтобы заполнить доступное пространство
- Когда я щелкаю окно, показывать, что я могу привязать рядом с ним
- Когда я изменяю размер привязанного окна, одновременно меняю размер любого соседнего привязанного окна
Настройка сеток с помощью стороннего приложения
Мы будем первыми, кто отметит, что встроенная версия Windows 10 впечатляет; однако существует множество сторонних приложений, которые могут дать вам немного больше.С помощью этих приложений вы можете наслаждаться более точными, сетчатыми изменениями в ваших окнах, чтобы вы могли получить все инструменты, которые вам так нравятся (в идеальном размере), и разместить их в любом месте. Наша рекомендация — AquaSnap.
AquaSnap позволяет пользователям разрабатывать и изменять столько разделенных окон, сколько необходимо, с помощью аккуратной функции привязки, которая работает аналогично Windows 10. При этом она немного более гибкая и состоит из нескольких интересных дополнительных инструментов, таких как объединение небольших окон вместе и другие сладкие уловки.
Вы можете бесплатно загрузить и начать использовать Персональную версию AquaSnap. С его помощью у вас будет доступ к основным функциям, таким как стыковка, привязка, растягивание, различные сочетания клавиш и многое другое. Если вы готовы сделать это, вы можете выбрать версию Professional, которая представлена в двух разных версиях: Standard и Site. Вы можете заплатить 18 долларов за стандартную версию и 600 долларов за версию для сайта. Эти специальные выпуски позволяют приобретать лицензии, добавлять удобные ярлыки мыши, пользоваться поддержкой мультимониторов и пользоваться тремя другими дополнительными функциями.
Рекомендации редакции
Как сделать снимок сразу 4 окон в Windows 10
Пользователи ПК могут привязывать программы к левой или правой стороне экрана с момента запуска Windows 7 в 2009 году. Однако с Windows 10 Microsoft перешла на новый уровень привязки, добавив возможность разделить экран на кварталов и предлагая приложения, которые можно использовать, чтобы заполнить пустое пространство на экране. Вот как выполнить привязку в Windows 10.
Привязать 4 окна к экрану одновременно
С помощью мыши:
1. Перетащите каждое окно в угол экрана, где вы хотите.
2. Прижмите угол окна к углу экрана , пока не увидите контур.
ПОДРОБНЕЕ: Как перейти на Windows 10
Окно займет около четверти экрана. Приложения в современном стиле могут занимать немного больше.
3. Повторите для всех четырех углов.
Использование быстрых клавиш (быстрее):
1. Выберите окно , которое вы хотите переместить.
2. Нажмите клавишу Windows + влево или вправо. Окно теперь займет половину экрана.
3. Нажмите Windows Key + Up или Down , чтобы он привязался к верхнему или нижнему углу.
4. Повторите для всех четырех углов.
Используйте Snap Assist
1. Прикрепите окно к правому, левому или углу экрана. Вы можете использовать мышь или сочетания клавиш. Появится список миниатюр, показывающих открытые приложения.
2. Щелкните приложение , которое хотите заполнить доступное пространство.
Привязка более чем к половине экрана
1. Привязка окна к правой или левой стороне экрана.
БОЛЬШЕ: Как включить «Привет, Кортана» в Windows 10
2. Измените размер окна , чтобы сделать его уже или шире.
3. Прикрепите еще одно окно к другой стороне экрана.
Он заполнит все доступное пространство, делая его больше или меньше, чем первое приложение, которое вы зафиксировали.
Руководство от Mac к ПК: как сделать коммутатор
Совет по Windows 10: больше быстрых клавиш и секретов
Используйте клавишу Windows, а также клавиши со стрелками влево или вправо, чтобы отвести окно в сторону.
нажмите, чтобы увеличить
На прошлой неделе я объяснил, как расположить приложения и окна проводника на экране с помощью мыши, чтобы закрепить их в нужном месте. Если вы используете эти методы регулярно, стоит запомнить соответствующие сочетания клавиш, все из которых включают в себя клавишу Windows и четыре клавиши со стрелками.
Клавиша Windows + стрелка влево / вправо Используйте эту комбинацию для привязки текущего окна к выбранную сторону дисплея.Если окно уже привязано, этот ярлык «отключает» окно и циклически перебирает все три комбинации: слева, без привязки, справа.
Клавиша Windows + стрелка вверх / вниз Используйте эту комбинацию для циклического переключения между развернутым, восстановленным и свернутым состояниями для текущего незакрепленного окна.
Если у вас несколько дисплеев, комбинации клавиш Windows + стрелка влево / вправо циклически перемещаются по всем мониторам по порядку. Поэтому, если вы выберете окно на левом дисплее и дважды последовательно нажмете клавиши Windows + вправо, оно будет привязано к левой стороне монитора справа.
Windows 10 поддерживает четыре положения привязки окна для каждого монитора, по одному для каждого угла. Чтобы привязать окно к одному из этих квадрантов с помощью сочетаний клавиш, требуется двойной ход: клавиша Windows плюс стрелка влево / вправо, за которой следует клавиша Windows + стрелка вверх / вниз. Например, чтобы привязать окно к левому верхнему квадранту, нажмите клавишу Windows + стрелка влево, а затем, удерживая нажатой клавишу Windows, нажмите стрелку вверх.
Предыдущий совет: освоите передовые методы привязки окон
На следующей неделе: еще один совет по Windows 10 от Эда Ботта
ВИДЕО: Пользователи Windows 7 более уязвимы для программ-вымогателей, сообщает Microsoft
Snap: действительно отличная функция в Windows 10
Snap, метод управления окнами, имеет несколько интересных новых функций в Windows 10.Грег Шульц присматривается.
Когда он был представлен в Windows 7, Snap продемонстрировал потенциал в качестве метода управления Windows. Когда вышла Windows 8, Snap отошли на второй план, но в конечном итоге снова появились в 8.1, когда эта функция была включена для современных приложений. В Windows 10 Snap действительно стала поистине отличной функцией. Теперь вы можете привязать окна к четырем углам и двум окнам в режиме разделенного экрана. Есть и другие интересные новые функции.Давайте рассмотрим подробнее.
В целом
Как вы, возможно, знаете, Snap — это функция управления окнами, которая позволяет вам упорядочивать открытые окна, включая максимизацию и изменение размера, просто перетаскивая окно к разным краям экрана. Когда окно перетаскивается в правильное положение, от курсора будет исходить волновой эффект, и вы увидите, как анимированный прозрачный контур окна мгновенно появляется в его новом положении. Как только вы отпустите кнопку мыши, окно переместится в это положение.
Более конкретно, вы можете развернуть окно, щелкнув и перетащив его строку заголовка в верхнюю часть экрана. Чтобы восстановить развернутое окно, просто щелкните и перетащите строку заголовка к середине экрана. Чтобы расположить окно на половине экрана, просто щелкните и перетащите строку заголовка к левой или правой стороне экрана. (Чем дальше к правой или левой стороне строки заголовка, которую вы щелкаете и перетаскиваете, тем быстрее происходит привязка.) Чтобы растянуть окно, находящееся в середине экрана, так, чтобы оно простиралось сверху вниз, просто щелкните нижний или верхний край и перетащите к нижнему или верхнему краю экрана.
Вы также можете использовать клавишу Windows для привязки окон, как показано в Таблица A .
Таблица A
Клавиша Windows для привязки окон.
Четыре угла
Первая новая функция привязки в Windows 10 заключается в том, что, помимо привязки окон к левой или правой половине экрана, теперь вы можете привязать окна к четырем квадрантам экрана ( рис. A, ). Это даст вам немного больше гибкости при работе с несколькими приложениями.
Рисунок A
Помимо привязки окон к левой или правой половине экрана, теперь вы можете привязывать окна к четырем квадрантам экрана.
Когда вы перетаскиваете окно влево или вправо, просто переместите его к углу, и вы увидите анимированный прозрачный контур окна, заполняющий квадрант. Как только вы отпустите кнопку мыши, окно переместится в это положение.
Также можно использовать клавишу Windows. Когда окно находится в левой или правой половине экрана, просто нажмите [Windows] + [Стрелка вверх], чтобы переместить его в верхний квадрант.Нажмите [Windows] + [Стрелка вниз], чтобы переместить его в нижний квадрант.
Snap Assist
Чтобы упростить привязку дополнительных окон, функция Snap Assist в Windows 10 отображает список миниатюр открытых окон в пустом пространстве (, рис. B, ), когда вы вставляете окно на место. Щелкните эскиз, и он будет привязан к доступному пространству. Это быстро и интуитивно понятно.
Рисунок B
Функция Snap Assist упрощает выбор дополнительных окон для привязки к доступному пространству.
Современные приложения
Теперь, когда современные приложения могут существовать в Windows, а не только в полноэкранном режиме, их можно легко привязать к рабочему столу. Хотя вы можете привязать современные приложения к левой или правой половине экрана, вы не можете привязать их к четырем квадрантам экрана.
Что вы возьмете?
Используете ли вы в настоящее время функцию Snap в Windows 7 или Windows 8? Что вы думаете об улучшениях функции Snap в Windows 10? Поделитесь своим мнением в ветке обсуждения ниже.
советов по управлению несколькими Windows
Урок 5: Советы по управлению несколькими окнами
/ ru / windows10 / начало работы с windows-10 / content /
Советы по управлению несколькими окнами
Windows 10 имеет несколько функций, которые упрощают многозадачность и работу с несколькими окнами одновременно.
Примечание. В этом уроке основное внимание будет уделено использованию Windows 10 на настольном или портативном компьютере.Если вы используете планшетный компьютер с сенсорным экраном, некоторые из приведенных ниже инструкций будут работать по-другому (а некоторые функции будут вообще недоступны). Прочтите наш урок об использовании Windows 10 на планшете, чтобы узнать больше.
Snap
Snap позволяет быстро изменять размер окон, что особенно удобно, когда вы хотите видеть два окна рядом. Для этого щелкните и перетащите желаемое окно влево или вправо, пока курсор не достигнет края экрана, затем отпустите мышь.Окно защелкнет на месте. Чтобы отменить привязку окна , просто щелкните и перетащите окно вниз.
Примечание. Если при привязке открыто несколько окон, вы сможете выбрать окно для автоматической привязки к другой стороне экрана.
Флип
Вы можете использовать Flip для переключения между открытыми окнами. Для этого нажмите и удерживайте клавишу Alt на клавиатуре, затем нажмите клавишу Tab . Продолжайте нажимать клавишу TAB, пока не будет выбрано желаемое окно.
Вид задач
Панель задач Функция похожа на функцию «Перевернуть», но работает немного иначе. Чтобы открыть представление задач, нажмите кнопку представления задач в нижнем левом углу панели задач. В качестве альтернативы вы можете нажать клавишу Windows + Tab на клавиатуре. Появятся все ваши открытые окна, и вы можете щелкнуть, чтобы выбрать любое окно, которое хотите.
Виртуальные рабочие столы
Вместо того, чтобы держать все открытыми на одном рабочем столе, вы можете переместить некоторые окна на виртуальный рабочий стол , чтобы убрать их с пути.Эта функция не была доступна в предыдущих версиях Windows, и она особенно полезна для одновременного управления большим количеством окон. Чтобы создать новый рабочий стол, откройте Task view , затем выберите New desktop в правом нижнем углу.
После создания нескольких рабочих столов вы можете использовать представление задач для переключения между ними. Вы также можете перемещать окна между рабочими столами . Для этого откройте представление задач, затем щелкните и перетащите окно на нужный рабочий стол.
Чтобы закрыть виртуальный рабочий стол , откройте представление задач и щелкните X в правом верхнем углу любого рабочего стола, который нужно закрыть.
Отображение рабочего стола
Если у вас одновременно открыто много окон, может быть трудно увидеть рабочий стол. Когда это произойдет, вы можете щелкнуть в правом нижнем углу панели задач, чтобы свернуть все открытые окна. Просто щелкните его еще раз, чтобы восстановить свернутые окна.
/ ru / windows10 / personalizing-your-desktop / content /
.


 Современный диспетчер получил множество улучшений. Сейчас без него совсем никуда. Чего только стоит раздел мониторинга производительности. Хотя всё неважно. Нас интересует возможность перейти в Параметры > Поверх остальных окон. Теперь в любом виде диспетчер будет отображаться поверх остальных программ.
Современный диспетчер получил множество улучшений. Сейчас без него совсем никуда. Чего только стоит раздел мониторинга производительности. Хотя всё неважно. Нас интересует возможность перейти в Параметры > Поверх остальных окон. Теперь в любом виде диспетчер будет отображаться поверх остальных программ.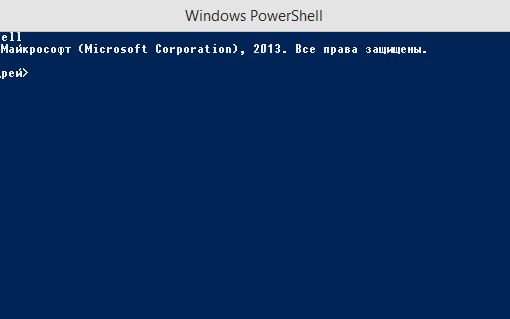
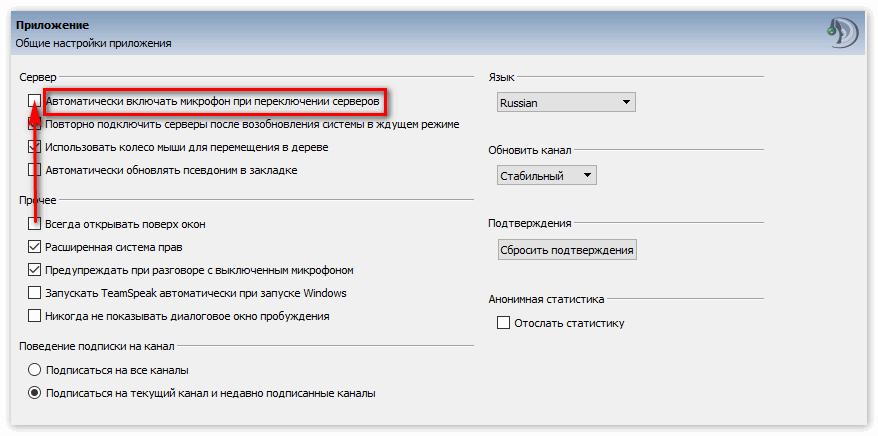
Добавить комментарий