Как закрепить окно поверх всех окон Windows 10
Для комфортной работы бывает необходимо закрепить окно программы поверх всех остальных окон в ОС Windows 10. Особенно если же приходится работать на компьютере за одним монитором. Некоторые используемые Вами приложения уже имеют функцию картинка в картинке.
Эта статья расскажет, как закрепить окно поверх всех окон Windows 10. Часто нужно закрепить калькулятор, браузер, блокнот или видеоплеер. Все окна можно закрепить с помощью небольших программ. Что касается проигрывателей, то зачастую их можно закрепить и без стороннего софта.
Картинка в картинке Windows 10
Режим картинка в картинке позволяет закрепить видео в браузере или видеоплеер поверх всех остальных окон. Очень удобно и не требует использования стороннего программного обеспечения. Хотя для закрепления любого активного окна можно воспользоваться небольшими утилитами. Всё зависит от режима использования.
- Проигрыватель Windows Media. Перейдите в параметры приложения выбрав Контекстное меню > Дополнительные возможности > Проигрыватель можно отметить Отображать проигрыватель поверх остальных окон. В сравнении с предыдущим вариантом тут можно полноценно настраивать размер окна путём простого перетаскивания.
- Диспетчер задач. Современный диспетчер получил множество улучшений. Сейчас без него совсем никуда. Чего только стоит раздел мониторинга производительности. Хотя всё неважно. Нас интересует возможность перейти в Параметры > Поверх остальных окон. Теперь в любом виде диспетчер будет отображаться поверх остальных программ.
- Кино и ТВ. В последних версиях операционной системы появилась возможность использования функции Воспроизвести в мини-режиме. Активируя которую окно автоматически уменьшается и отображается поверх всех приложений. Работает даже с играми. Да, можно играть и смотреть заранее скачанный фильм на одном мониторе.
- Браузер Opera. Сверху во встроенном проигрывателе браузера появляется иконка воспроизведения в режиме картинка в картинке. К сожалению, сейчас нельзя смотреть видео поверх игры. Стоит отметить, недавно представленный браузер Opera GX должен был получить такую возможность в ближайшие сроки. Это касается только просмотра видео.
Закрепить программу поверх всех окон
DeskPins
Всё просто. В трее запущенных приложений откройте контекстное меню программы DeskPins. Теперь выберите Enter pin mode, и кликните по нужной для закрепления программе.
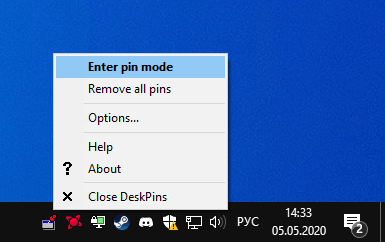
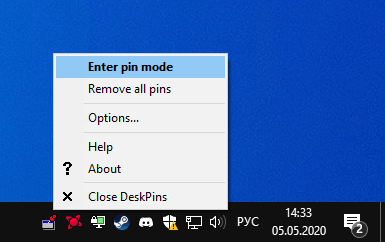
Выделенная программа будет отображаться поверх всех активных окон приложений. Отменить действие можно, выбрав в контекстном меню Remove all pin (или кликнуть по булавке).
PinMe!
Для закрепления достаточно в списке выбрать активное окно, например, браузер Opera. Закреплённое окно сразу же можно определить по иконке замок слева от названия.
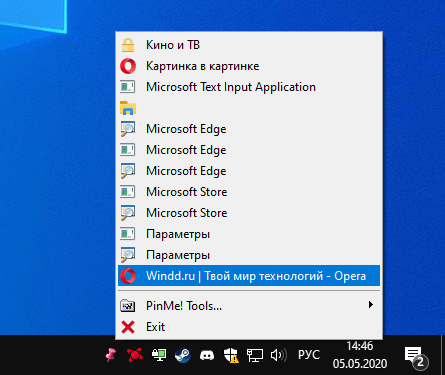
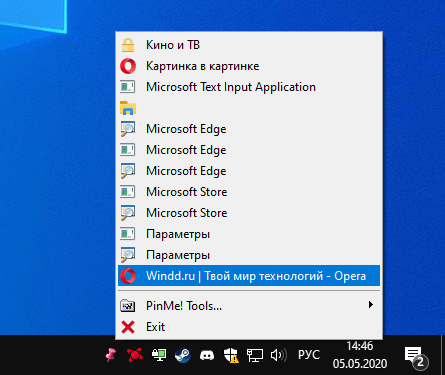
Чтобы убрать окно нужно повторно нажать на закреплённое приложение. Утилита распространяется как портативное приложение и не нуждается в установке. Запускаем её прямо с архива.
PinWin
В контекстном меню отображаются все приложения, которые можно закрепить. Вы выбираете одно из приложений, например, Кино и ТВ и оно будет отображаться поверх всех окон.
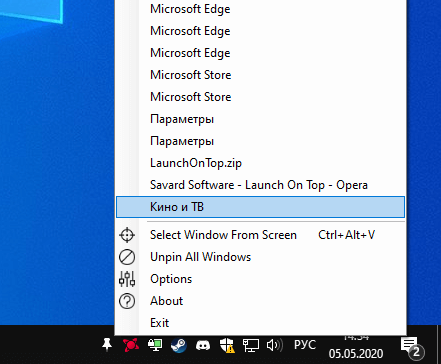
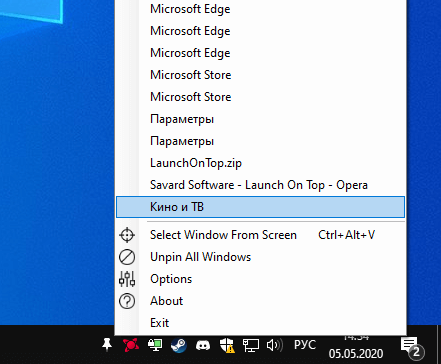
Для отключения выбираем Unpin All Windows (Открепить все окна). Можно просто закрыть программку, и окна будут откреплены. Как и во всех приложениях настройте горячие клавиши.
TurboTop
Ничего лишнего в интерфейсе утилиты нет. Только список окон доступных к закреплению. В трее открываем контекстное меню и выбираем программу, которую нужно закрепить.
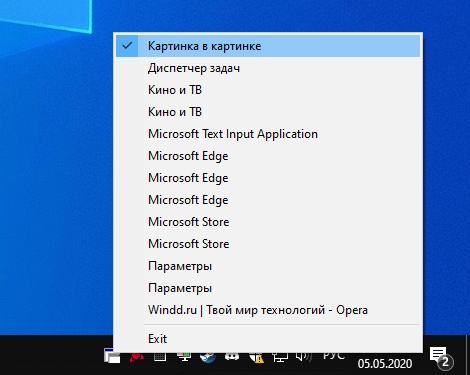
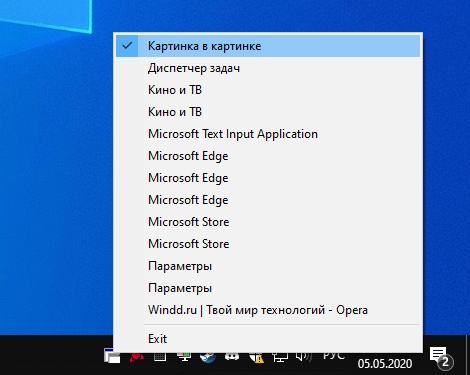
Заключение
- Закрепить окно программы поверх остальных окон можно буквально в несколько нажатий. Всё зависит от используемого приложения. Вам достаточно воспользоваться любой с ниже предложенных утилит.
- Некоторые приложения, например, Диспетчер задач или Проигрыватель Windows Media можно легко закрепить поверх других окон. Достаточно в дополнительных возможностях установить одну отметку.
Как закрепить любое окно поверх других в Windows

Временами хочется, чтобы определенная программа всегда была поверх остальных: например, калькулятор для расчетов, мессенджер для быстрого ответа или же плеер с любимым сериалом. Однако в Windows нет встроенного функционала, который позволяет приложению всегда быть поверх других, и разработчикам приходится решать эту проблему самостоятельно. Разумеется, некоторые программы умеют быть «в топе», однако подавляющее большинство такой функции не имеет — и ее можно достаточно просто добавить.
Для этого нам понадобится бесплатная утилита с открытым исходным кодом — DeskPins. Она весит всего сотню килобайт, потребляет минимум ресурсов ПК и работает даже под Windows 9x. Как таковая она не имеет графического интерфейса, только иконку в трее. Для того, чтобы закрепить программу поверх остальных, просто нажмите на значок DeskPins в трее левой кнопкой мыши (можно и правой, после чего во всплывающем меню выберите пункт «Enter pin mode»):
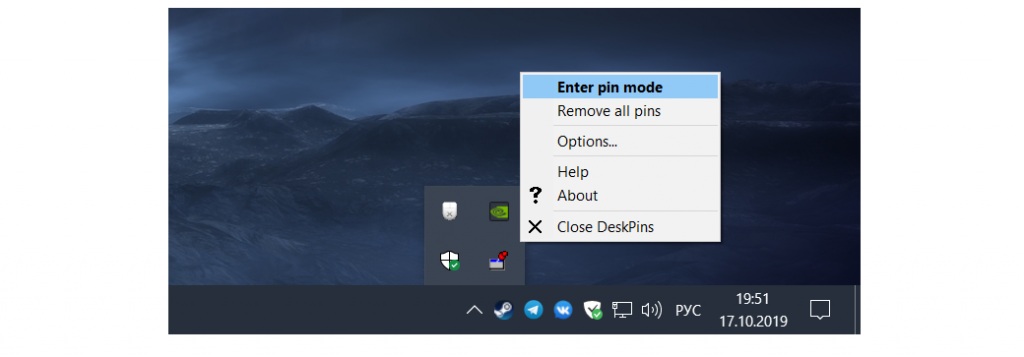
После этого указатель мыши превратится в булавку, и вам остается навести его на окно нужной программы и кликнуть на него:
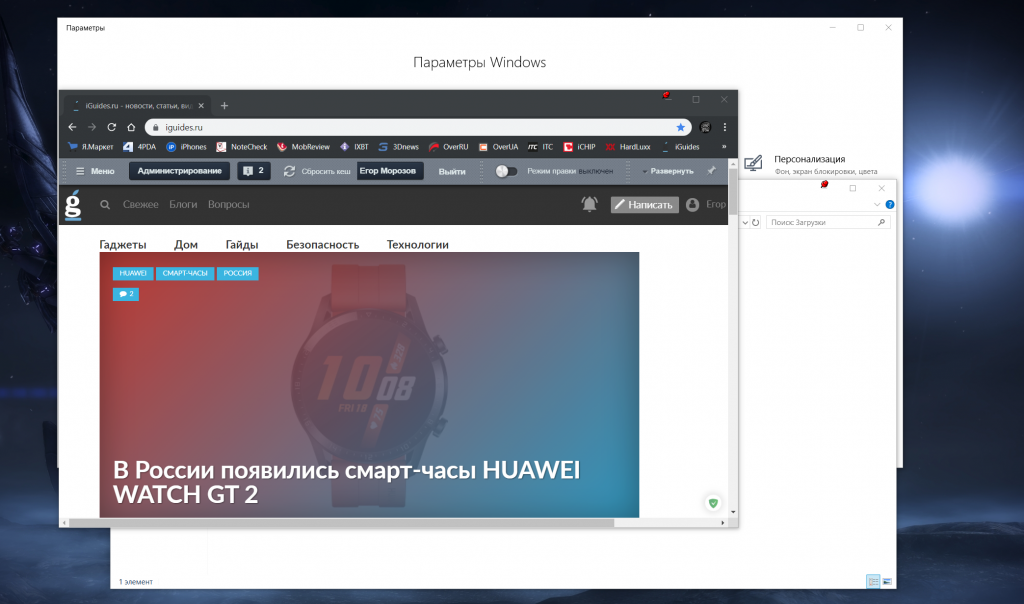
«Запиненные» приложения имеют значок булавки в верхнем правом углу рядом с кнопкой «Свернуть окно», причем таким образом можно закрепить несколько окон поверх других: в таком случае все незакрепленные приложения будут под ними, а закрепленные будут перекрываться как обычные окна.
Для того, чтобы убрать закрепление, просто нажмите на этот значок булавки. Если же нужно открепить все окна — нажмите правой кнопкой мыши на иконку DeskPins в трее и выберите пункт «Remove all pins»:
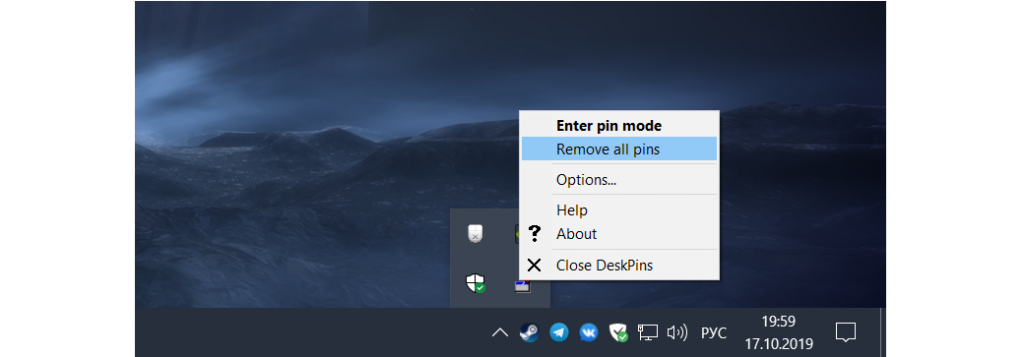
Причем, к слову, это работает даже для приложений из Магазина Windows (Modern UI), несмотря на то, что DeskPins ругается и не отображает значок булавки.
iGuides в Telegram — t.me/igmedia
iGuides в Яндекс.Дзен — zen.yandex.ru/iguides.ru
Как сделать одно окно в Windows 10 поверх остальных. PinWin
Вы постоянно переключаетесь между приложениями? PinWin может решить эту проблему. Это приложение с открытым исходным кодом, которое было написано для одной цели — прикрепить окно так, чтобы оно все врем оставалось поверх любого другого окна.
Это похоже на опцию «всегда сверху», которую можно найти в видеоплеерах или Sticky Notes. Окно, которое вы хотите закрепить, останется видимым на экране даже при переключении на другое приложение. Это может быть очень полезно, если вы хотите поработать над чем-то, используя другой источник для справки, или посмотреть видео или чат, или поиграть в игру в маленьком окне на экране.
Интерфейс программы разделен на две секции, в верхней из которых перечислены все открытые в настоящее время окна.
Наведите курсор мыши на список и нажмите на окно, которое вы хотите прикрепить. Закрепленное окно будет отмечено галочкой рядом со своим названием в списке.
Вы также можете прикрепить окно, используя опцию «Выбрать окно из экрана» в меню PinWin.
Существует третий способ прикрепить окно — это с помощью сочетания клавиш Ctrl + Alt + V. Вы можете изменить это из опций программы в случае, если вы используете эту комбинацию клавиш в качестве горячей клавиши для другого приложения.
Спасибо, что читаете! Подписывайтесь на мой канал в Telegram и Яндекс.Дзен. Только там последние обновления блога и новости мира информационных технологий.
Также, читайте меня в социальных сетях: Facebook, Twitter, VK, OK.
Респект за пост! Спасибо за работу!
Хотите больше постов? Узнавать новости технологий? Читать обзоры на гаджеты? Для всего этого, а также для продвижения сайта, покупки нового дизайна и оплаты хостинга, мне необходима помощь от вас, преданные и благодарные читатели. Подробнее о донатах читайте на специальной странице.
Есть возможность стать патроном, чтобы ежемесячно поддерживать блог донатом, или воспользоваться Яндекс.Деньгами, WebMoney, QIWI или PayPal:
Заранее спасибо! Все собранные средства будут пущены на развитие сайта. Поддержка проекта является подарком владельцу сайта.
Поделиться ссылкой:
Вам может быть полезно:
Как разместить нужное окно поверх остальных окон
Когда работаешь с несколькими окнами, часто нужно разместить одно поверх другого. Когда необходимое окно скрывается под ворохом других, это несколько раздражает.
Большинство дистрибутивов Linux предоставляют встроенную возможность размещать окна поверх или под остальными. В Windows или macOS это можно делать сторонними средствами.
Для Windows
4t Tray Minimizer

Очень полезное приложение для тех, кто работает со множеством окон. Умеет не только прятать окна в трей, как следует из названия, но и помещать нужные окна над остальными, делать окна полупрозрачными и сворачивать содержимое в заголовок. На все эти действия можно назначить свои горячие клавиши.
4t Tray Minimizer можно использовать бесплатно. За некоторые дополнительные функции нужно заплатить 19,95 доллара.
Загрузить 4t Tray Minimizer →
DeskPins

Очень простое приложение, с помощью которого можно «приколоть» нужное окно поверх прочих. Щёлкните по значку приложения в трее, затем перенесите появившийся значок булавки к заголовку окна.
Загрузить DeskPins →
TurboTop
Эта утилита ещё меньше и проще. После установки в трее появляется значок, клик по которому выводит меню с названиями открытых окон. Выбрав в этом меню окно, вы поместите его над остальными. Щёлкните по названию окна снова, чтобы вернуть его в обычное состояние.
Загрузить TurboTop →
AquaSnap

AquaSnap имеет множество функций, в том числе и размещение окон поверх прочих. Возьмите нужное окно за заголовок, «потрясите» его, и оно будет размещено поверх прочих. В меню настроек можно выбрать прозрачность закреплённого окна.
Помимо этого, AquaSnap может настраивать режимы развёртывания и растягивания окон, «прилипание» окон к краям экрана и ещё много чего. Приложение бесплатно. За расширенную версию с возможностью групповой настройки окон придётся заплатить 18 долларов.
Загрузить AquaSnap →
Для macOS
Afloat

Это плагин для приложения mySIMBL, который может настраивать прозрачность окон Mac и закреплять нужные окна поверх прочих. Чтобы установить его, сначала загрузите и установите mySIMBL.
Чтобы утилита mySIMBL работала корректно, нужно отключить System Integrity Protection вашего Mac.
- Перезагрузите Mac. Прежде чем появится логотип Apple, нажмите и удерживайте Command + R.
- Система перейдёт в Recovery Mode. Выберите «Утилиты», затем «Терминал».
- Введите команду:
csrutil disable
- Перезагрузите Mac снова.
Затем загрузите Afloat в архиве .ZIP, выбрав Clone or download на странице загрузки. Откройте архив и перетащите из папки bundle файл afloat.bundle в окно приложения.
Теперь в меню Windows вашего Mac появятся новые пункты:

Afloat совместим с большинством приложений.
Если вы почему-то больше не хотите использовать mySIMBL, можно включить System Integrity Protection. Для этого снова зайдите в Recovery Mode и введите в «Терминале»:
csrutil enable
Встроенные средства
Многие приложения, например медиапроигрыватели, могут отображать своё окно поверх прочих без посторонней помощи.
- VLC: выберите меню «Видео», затем «Поверх всех окон».
- iTunes: зайдите в настройки iTunes, переключитесь на вкладку «Дополнения» и включите опцию «Отображать мини-плеер поверх прочих окон». Затем выберите меню «Окно» и переключитесь в режим мини-плеера.
- Windows Media Player: щёлкните «Упорядочить», войдите в «Параметры», выберите вкладку «Проигрыватель» и включите «Отображать проигрыватель поверх остальных окон».
- AIMP: щёлкните значок с изображением булавки в заголовке плеера.
- Pidgin: откройте список модулей в меню «Средства». В модуле «Настройки Pidgin для Windows» активируйте опцию «Список контактов поверх других окон».
- MPC: выберите «Всегда наверху» в меню «Вид».
Так можно легко разместить самые нужные окна над остальными. А может быть, вы знаете способы поизящнее?
Как оснастить 4 Windows одновременно в Windows 10
Пользователи ПК
с момента запуска Windows 7 в 2009 году могли привязывать программы к левой или правой стороне своих экранов. Однако с Windows 10 Microsoft перешла на новый уровень, добавив возможность разделить экран на несколько частей. четверти и предложения приложений, которые вы можете использовать, чтобы заполнить пустое место на экране. Ниже описано, как подключиться к Windows 10.
Snap 4 Windows на экране за один раз
С помощью мыши:
1. Перетащите каждое окно в угол экрана, где вы хотите.
2. Прижмите угол окна к углу экрана , пока не увидите контур.
ПОДРОБНЕЕ: Как перейти на Windows 10
Ваше окно займет около четверти экрана. Приложения в современном стиле могут занять немного больше.
3. Повторите эти действия для всех четырех углов.
Использование сочетаний клавиш (быстрее):
1. Выберите окно , которое вы хотите переместить.
2. Нажмите клавишу Windows + влево или вправо. Окно теперь займет половину экрана.
3. Нажмите клавишу Windows + Вверх или Вниз , чтобы привязать ее к верхнему или нижнему углу.
4. Повторите для всех четырех углов.
Используйте Snap Assist
1. Закрепите окно вправо, влево или в угол экрана. Вы можете использовать мышь или сочетания клавиш.Появится список миниатюр, показывающих открытые приложения.
2. Выберите приложение , которое вы хотите заполнить доступное пространство.
Привязка к более чем половине экрана
1. Прикрепите окно к правой или левой стороне экрана.
БОЛЬШЕ: Как включить «Эй Кортана» в Windows 10
2. Измените размер окна , чтобы сделать его уже или шире.
3. Прикрепите другое окно к другой стороне экрана.
Он заполнит все доступное пространство, делая его больше или меньше, чем первое приложение, которое вы отключили.
Mac to PC Руководство: как сделать коммутатор
,
Как перемещать Windows вокруг рабочего стола Windows 10
- Компьютеры
- Операционные системы
- Windows 10
- Как перемещать Windows вокруг рабочего стола Windows 10
Andy Rathbone
Windows 10 бросает окна вокруг вашего рабочего стола на первый взгляд случайным образом. Программы перекрывают друг друга или иногда свисают с рабочего стола. В следующих разделах показано, как собрать все окна в аккуратную кучу, поместив любимое окно на вершину стека.В качестве дополнительного бонуса вы можете автоматически изменять их размер, открывая для них любой размер.
Перемещение окна наверх
Окно на куче, которая привлекает все внимание, называется активным окном . Активное окно означает, что оно получает любые нажатия клавиш, которые вы вводите. Вы можете переместить окно в верхнюю часть стопки, чтобы оно было активным одним из следующих способов:
Перемещайте указатель мыши, пока он не парит над любой частью желаемого окна; затем нажмите кнопку мыши.Окна сразу приближают окно к вершине кучи.
На панели задач в нижней части рабочего стола щелкните значок для нужного окна.
Удерживая нажатой клавишу Alt, коснитесь и отпустите клавишу Tab. С каждым нажатием клавиши Tab появляется маленькое окно, отображающее миниатюру каждого открытого окна на вашем рабочем столе. (Вы также видите миниатюры открытых приложений меню Пуск.) Когда вы нажмете клавишу Tab, вы выделите свое любимое окно, отпустите клавишу Alt, и ваше окно переместится на передний план.
Нажатие кнопки «Просмотр задач» также размещает миниатюрные виды каждого окна на экране, даже если они находятся на разных виртуальных рабочих столах. Нажмите на нужное миниатюрное окно, и оно поднимется наверх, готовое к действию.
Ваш рабочий стол слишком загроможден, чтобы вам было удобно работать в текущем окне? Затем, удерживая указатель мыши на строке заголовка окна, сделайте несколько быстрых движений; Windows опускает другие окна на панель задач, оставляя главное окно в одиночестве на пустом рабочем столе.
Перемещение окна
Иногда вы хотите переместить окно в другое место на рабочем столе. Вы можете перемещать окно, перетаскивая его строку заголовка , , , эту толстую полосу вдоль его верхней части. Когда вы опускаете окно на место, окно не только остается там, где вы его перетащили, но и остается на вершине кучи — пока вы не нажмете другое окно, то есть это окно будет верхушка кучи.
Создание окна заполнить весь рабочий стол
Чтобы сделать любое окно рабочего стола как можно большего размера, дважды щелкните его строку заголовка , , , , которая расположена вдоль самого верхнего края окна.Окно поднимается, заполняя весь рабочий стол, закрывая все остальные окна.
Чтобы уменьшить накачанное окно до прежнего размера, дважды щелкните его строку заголовка еще раз. Окно быстро сжимается до прежнего размера, и вы можете видеть вещи, которые оно закрыло.
Если вы морально против двойного щелчка по строке заголовка окна, чтобы развернуть его, вы можете нажать маленькую кнопку «Развернуть».
Когда окно максимально развернуто для заполнения рабочего стола, кнопка «Развернуть» превращается в кнопку «Восстановить».Нажмите кнопку Восстановить, и окно вернется к меньшему размеру.
Нужен метод грубой силы? Затем перетащите верхний край окна, пока он не упрется в верхний край рабочего стола. Тень от границ окна будет расширяться, чтобы заполнить рабочий стол; отпустите кнопку мыши, и границы окна заполнят рабочий стол.
Слишком занят, чтобы дотянуться до мыши? Разверните текущее окно, удерживая клавишу Windows и нажимая клавишу со стрелкой вверх.(Удерживая нажатой клавишу Windows, нажмите клавишу со стрелкой вниз, чтобы вернуться к нормальному размеру.)
Как сделать окно больше или меньше
Окна имеют тенденцию шлепаться друг на друга. Чтобы разместить ваши окна более равномерно, вы можете изменить их размер, перетаскивая их края внутрь или наружу. Это работает так:
Точка в любом углу с помощью стрелки мыши. Когда стрелка превращается в двуглавую стрелку, вы можете удерживать кнопку мыши и перетаскивать угол внутрь или наружу, чтобы изменить размер окна.
Когда вы будете довольны новым размером окна, отпустите кнопку мыши.
Размещение двух окон рядом
Чем дольше вы используете Windows, тем больше вероятность, что вы захотите видеть два окна рядом. Потратив несколько часов с помощью мыши, вы можете перетаскивать углы окон, пока они не окажутся в идеальном сопоставлении.
Windows позволяет ускорить это удобное параллельное размещение несколькими способами:
Для быстрого решения, перетащите строку заголовка окна на одну сторону вашего рабочего стола; когда указатель мыши коснется края рабочего стола, отпустите кнопку мыши.Повторите те же действия со вторым окном, перетащив его на противоположную сторону рабочего стола.
Если вы перетащите окно, чтобы заполнить один край экрана, Windows немедленно отобразит миниатюры свернутых окон. Нажмите на миниатюру окна, которое вы хотите видеть, чтобы заполнить другую половину экрана.
Чтобы разместить четыре окна на экране одновременно, перетащите строку заголовка каждого окна в другой угол экрана. Каждое окно изменяет размеры, чтобы захватить свою четверть экрана.
Щелкните правой кнопкой мыши пустую часть панели задач (даже часы подойдут) и выберите «Показать окна рядом». Окна располагаются рядом друг с другом, как колонны. Чтобы выровнять их по горизонтальным рядам, выберите «Показать окна в стеке». (Если у вас есть более трех открытых окон, покажите их с накоплением на рабочем столе.)
Если у вас открыто более двух окон, нажмите кнопку «Свернуть» (крайний левый значок в правом верхнем углу каждого окна), чтобы свернуть окна, которые вы хотите ‘ t .Затем используйте Показать окна рядом с предыдущим маркером, чтобы выровнять два оставшихся окна.
Чтобы текущее окно заполнило правую половину рабочего стола, удерживайте клавишу Windows и нажмите клавишу со стрелкой вправо. Чтобы заполнить левую половину рабочего стола, удерживайте клавишу Windows и нажмите клавишу со стрелкой влево.
Делаем окна открытыми в один и тот же размер штрафа
Иногда окно открывается на небольшой квадрат; в других случаях он открывается, чтобы заполнить весь рабочий стол.Когда вы вручную настраиваете размер и расположение окна, Windows запоминает этот размер и всегда снова открывает окно к тому же размеру. Выполните следующие три шага, чтобы увидеть, как это работает:
Откройте ваше окно.
Окно открывается в свой обычный нежелательный размер.
Перетаскивайте углы окна до тех пор, пока окно не станет точного размера и в нужном месте. Отпустите мышь, чтобы опустить угол в его новую позицию.
Обязательно измените размер окна вручную на , перетаскивая его углы или края мышью.Простое нажатие кнопки «Развернуть» не сработает.
Сразу же закройте окно.
Windows запоминает размер и расположение окна во время его последнего закрытия. Когда вы снова откроете это окно, оно должно открыться до размера, который вы в последний раз покинули. Но внесенные изменения применяются только к программе, в которую они были внесены. Например, изменения, внесенные в окно Internet Explorer, будут запомнены только для Internet Explorer , , а не для других программ, которые вы открываете.
,
Нередко вам нужно перемещать окно с помощью клавиатуры только в операционной системе Windows. Windows предназначена для использования с мышью помимо клавиатуры, а теперь и сенсорной. В наши дни у каждого пользователя Windows есть тачпад или мышь. Однако, если вы предпочитаете использовать клавиатуру, то вот как вы можете перемещать окно с помощью клавиатуры! Перемещение окна с помощью клавиатуры может быть полезно, если ваше окно частично или полностью находится за пределами экрана или если некоторые кнопки, на которые нужно нажать, находятся под панелью задач, которая обычно появляется сверху, покрывая их.
РЕКОМЕНДУЕТСЯ: Нажмите здесь, чтобы исправить ошибки Windows и оптимизировать производительность системы.
На переместите окно с помощью клавиатуры только в Windows 10 и во всех более ранних версиях Windows , выполните следующие действия:
- Переключитесь на нужное окно с помощью Alt + Вкладка .

Совет. Посмотрите, как настроить Alt + Tab, чтобы увеличить миниатюры и отключить предварительный просмотр в режиме реального времени. Также ознакомьтесь с двумя секретами диалогового окна Alt + Tab в Windows 10, о которых вы могли не знать. - Нажмите Alt + Пробел вместе на клавиатуре, чтобы открыть меню окна.

- Теперь нажмите M . Курсор мыши переместится в строку заголовка окна и превратится в крест со стрелками:

- Используйте клавиши со стрелками влево, вправо, вверх и вниз для перемещения окна. Когда вы переместили окно в нужную позицию, нажмите Enter .
Вы сделали.
Современные операционные системы, такие как Windows 10, Windows 8 или Windows 7, позволяют выполнять несколько дополнительных действий с окнами. Они позволяют лучше контролировать размер и расположение открытых окон, перетаскивая их к краю экрана.Если вы перетащите окно, используя его строку заголовка, к верхнему краю экрана, оно будет развернуто. Если при перетаскивании окна указатель мыши касается левого или правого края экрана, он будет привязан к левой или правой части экрана соответственно. Эта функция называется Snap.
Если вы возьмете заголовок окна с помощью мыши и перетащите его, все остальные фоновые окна будут свернуты. Это называется Aero Shake. Оба действия имеют свои собственные горячие клавиши:
Win + Home : То же, что Aero Shake (сворачивает все окна, кроме окна переднего плана)
Win + Стрелка влево Клавиша : привязывает окно приложения влево.
Win + Стрелка вправо Клавиша : привязывает окно приложения вправо.
Win + Стрелка вверх : развернуть окно.
Win + Shift + Стрелка вверх Клавиша : максимизирует / изменяет размер окна по вертикали.
Win + Стрелка вниз Клавиша : минимизирует окно, если оно не развернуто, в противном случае оно восстанавливает окно до исходного не максимизированного размера.
Aero Snap в Windows 10, Windows 8 и Windows 7 также можно настроить.Хотя операционная система не позволяет вам управлять отдельными параметрами, вы можете использовать мою бесплатную программу Winaero Tweaker для включения или отключения привязки, перетаскивания для максимизации и вертикального изменения размеров: 
Дополнительный совет: вы также можете изменить размер окна до определенного размера или переместите его в определенную позицию с помощью бесплатного приложения Sizer. 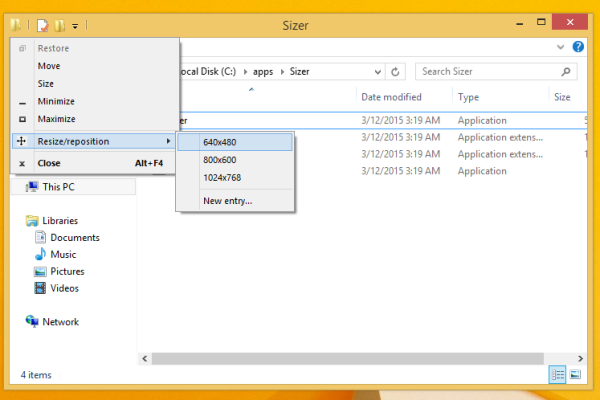
Кроме того, используя бесплатный AquaSnap, вы можете получить функции Windows 10 Snap в Windows 7 и XP. 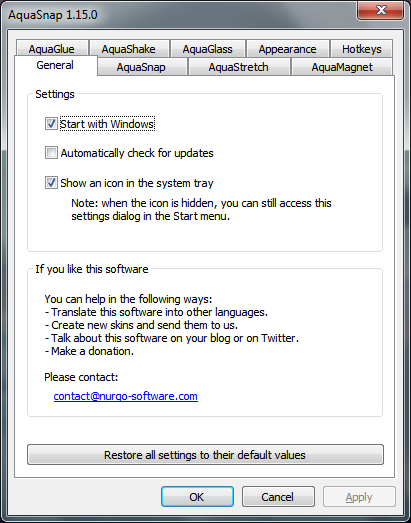 Вот и все.
Вот и все.
РЕКОМЕНДУЕТСЯ: Нажмите здесь, чтобы исправить ошибки Windows и оптимизировать производительность системы
Вы здесь: Главная »Windows» Как перемещать окно с помощью клавиатуры только в Windows 10 и других версиях
Поддержите нас
Winaero очень зависит от вашей поддержки ,Вы можете помочь сайту продолжать приносить вам интересный и полезный контент и программное обеспечение, используя следующие параметры:
Биткойн: 18amKj99FCPUfnnpqZ6XCG2h4TGeUTCeY7
Связаться с нами
Для вашего удобства вы можете подписаться на Winaero на следующих веб-сайтах и сервисах.
Кроме того, вы можете поделиться этим постом.
Эта запись была размещена в Windows и помечена как оконное управление, изменение размера окна с клавиатуры на — Сергей Ткаченко.
О Сергее Ткаченко
Сергей Ткаченко — российский разработчик программного обеспечения, который начал Winaero еще в 2011 году. В этом блоге Сергей пишет обо всем, что связано с Microsoft, Windows и популярным программным обеспечением. Следуйте за ним в Telegram, Twitter и YouTube.
Как сделать ярлыки на рабочем столе в Windows 10
Если вы переходите с Mac на ПК, одно из основных отличий, с которыми вы столкнетесь, — это то, как вы добавляете ярлыки к программам на рабочий стол. На Mac вы просто перетащили значок программы из папки «Программы» на рабочий стол и вуаля! ярлык был сделан! На ПК есть два вида программ (настольные приложения и современные приложения), и нет единой видимой папки, в которой хранятся все ваши приложения, поэтому все немного сложнее.
К счастью, мы собрали инструкции о том, как создавать ярлыки на рабочем столе как для современных приложений (соглашение, которое началось в Windows 8 и включает Microsoft Edge, Mail и другие программы), так и для настольных приложений (которые вы загружаете сами, например, Хром). Способ определить, является ли приложение современным или рабочим, заключается в том, отображается ли «Показать расположение файла» в качестве параметра, если щелкнуть его правой кнопкой мыши в меню «Пуск».
ПОДРОБНЕЕ: Эти сочетания клавиш Windows 10 избавят вас от кликов
Метод 1. Только приложения для настольных ПК
1. Нажмите кнопку Windows , чтобы открыть меню «Пуск».
2. Выберите Все приложения.
3. Щелкните правой кнопкой мыши приложение, для которого вы хотите создать ярлык на рабочем столе.
4. Выберите Больше.
5. Выберите Открыть расположение файла. Если этот параметр не отображается, это приложение представляет собой приложение Modern, поэтому вам следует использовать второй набор инструкций.
6. Щелкните правой кнопкой мыши значок приложения.
7. Выберите Создать ярлык.
8. Выберите Да.
У вас есть ярлык на рабочем столе для вашей настольной программы!
Метод 2: Современные или настольные приложения
1. Нажмите на значок Windows , чтобы открыть меню «Пуск».
2. Введите «Командная строка» в поле Cortana.
3. Выберите Командная строка из результатов.
4. Введите «оболочка проводника: AppsFolder» без кавычек и нажмите Enter.
5. Щелкните правой кнопкой мыши приложение.
6. Выберите Создать ярлык.
7. Выберите Да.
В вашем приложении есть ярлык на рабочем столе!
Чтобы узнать, как разместить ссылки на веб-сайты на рабочем столе, ознакомьтесь с нашим руководством о том, как создавать ярлыки веб-сайтов на рабочем столе с помощью Chrome.А если вы хотите заполнить свой рабочий стол пользовательскими папками, вот как создать папку в Windows 10.
Руководство по Mac to PC: как сделать коммутатор
,

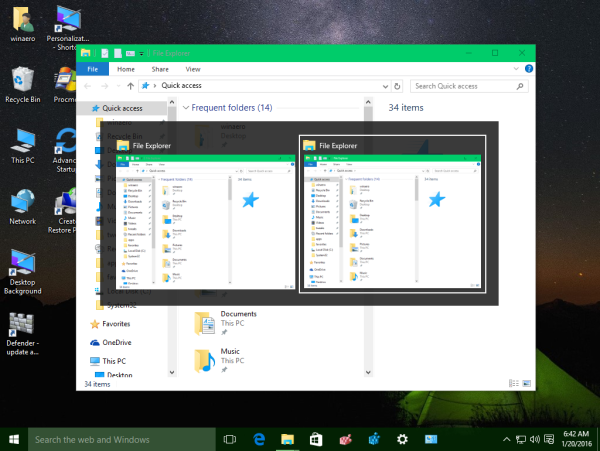
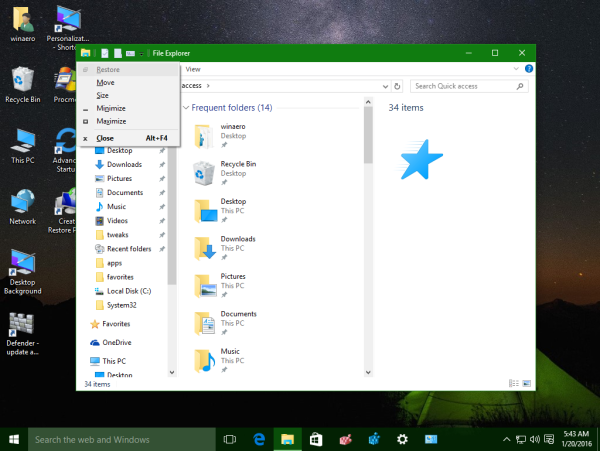
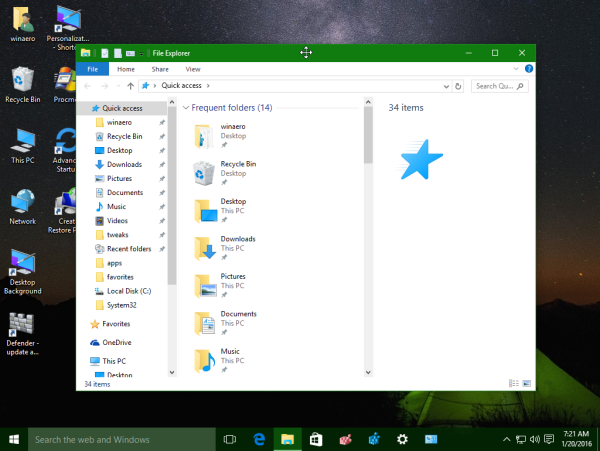
Добавить комментарий