Отключается интернет windows 10.
Отключается интернет windows 10.
После установки и непродолжительной работы в windows 10, проявилась проблема в произвольном отключении интернета.
Причем обратно он не подключался сам, с самим интернетом было все в полном порядке. Чтоб выйти обратно в интернет приходилось пере подключать адаптер сети. Более время затратный вариант это перезагрузка.
Но это вообще не приемлемо через каждые 10-15 минут перезагружаться или пере подключать интернет.
Стал решать проблему сам, ну и конечно с помощью нашей глобальной сети, оказалось такая проблема возникает у многих. У кого то она уже встречалась в версии 8 и 8.1 windows.
В зависимости от вашего железа, ноутбука и способа подключения к интернету существует несколько решений данной ситуации.
Если вы не уверены в своих силах и знания в решении данного вопроса, рекомендую обратится к специалисту, дабы не остаться совсем без интернета или … кто на, что горазд, каждый считает себя «гуру» .
Способ 1.
Помогает многим, но не всем. Заключается он в откате установленного драйвера сетевой карты или смене драйвера на другой, более старой версии.
В правом нижнем углу на панели находим значок подключения к интернету и нажимаем на нем ПКМ (правой кнопкой мыши), далее выбираем цент управления сетями и общим доступом. В открывшемся окне выбираем изменения параметров адаптера. На вашем соединении ПКМ и выбираем свойства, затам настроить. Выбираем вкладку Драйвер и нажимаем откатить драйвер…
Если хотите установить более старый драйвер, из идущих в комплекте с операционной системой, то выбираете обновить драйвер — выполнить поиск драйверов на этом компьютере, внизу надпись выбрать драйвер из уже установленных … в открывшемся окне убираем галочку с надписи только совместимые устройства и через несколько секунд появится список в котором надо слева выбрать изготовителя оборудования, сетевой карты (у меня это Broadcom Corporation), а справа сам драйвер (в моем случае был выбран Broadcom NetLink (TM) Fast Enternet, самая старая версия). После нажимаем далее и происходит установка.
Способ 2.
Этот пункт касается настроек управления электропитанием вашего компьютера. В целях экономии электроэнергии система сама может отключать интернет.
В настройках свойств сетевой карты нужно выбрать вкладку управление электропитанием и убрать галочку с пункта разрешающего отключение этого устройства.

Также настройте схему электропитания как показано ниже.
 Способ 3.
Способ 3.
Этот способ подойдет если вы выходите в интернет с помощью роутера через Wi-Fi или напрямую кабелем подключены к роутеру.
Так же этот способ помогает решить проблему с ошибкой связанной с недоступностью шлюза.
Открываем свойства вашего интернет подключения и выставляем настройки для протокола TCP/IPv4 как указано ниже

IP — адрес в первой строке должен отличаться от ip адреса роутера на пару десятков
Маска подсети — выставится автоматически
Основной шлюз — укаывается ip адрес (локальный) вашего роутера (он указан в инструкции к роутеру или написан на корпусе)
DNS сервера прописываем как на картинке
Способ 4.
Этот способ помогает решить ошибку с недоступностью шлюза, включаем FIPS.
Нажимаем ПКМ по значку сети в правом нижнем углу — центр управления сетями и общим доступом — изменение параметров адаптера.
ПКМ по вашему беспроводному соединению — Состояние — Свойства беспроводной сети.
На вкладке безопасность нажимаем кнопку Дополнительные параметры.
Ставим галочку напротив пункта Включить (по умолчанию галочки нет) для этой сети режим совместимости с Федеральным стандартом обработки информации (FIPS).
Вирусы и прочее в вашем windows 10…
Так же проблемы с недоступностью шлюза могут быть вызваны различными вирусами или троянами. Они как правило расположены в программах которые установлены из подозрительных источников, различные кейгены и кряки.
Еще перебои с интернетом могут быть вызваны неправильными настройками в вашем антивирусном программном обеспечении или в брандмауэре.
На этом все. Всем Удачи!
Дополнение к этой статье Часть 2.
Не работает Интернет в Windows 10 — способы решения
Нет ничего хуже, чем в нужный момент потерять соединение с Интернетом. Вроде ещё вчера всё было в порядке, а сегодня, как назло, неприятное сообщение об ошибке браузера. Вы начинаете мысленно проклинать своего провайдера и постоянно обновляете роутер. Но Интернет как не работал, так и не работает. Не спешите судорожно рвать волосы на голове. В нашей статье мы попробуем решить эту неполадку на компьютере под управлением операционной системы Windows 10 .
Встроенное средство устранения неполадок Windows 10
Начнём с того, что «Десятка» оснащена очень полезным помощником для устранения неполадок. Но он спрятан так, что многие люди даже не догадываются о его существовании. Чтобы найти его, нажмите кнопку Пуск и откройте сначала вкладку «Параметры Windows», затем «Обновление и безопасность», и выберите подпункт «Устранение неполадок». Там есть несколько пунктов, способных помочь с диагностикой в зависимости от вашей неисправности. Но нас, конечно же, интересует только вкладка «Подключения к Интернету». Выберем её и нажмём «Запустить средство устранения неполадок».


С помощью опции «Устранение неполадок подключения к Интернету» система попытается подключиться к microsoft.com, но можно выбрать пункт с возможностью указать конкретный веб-сайт. Так мы убедимся, что Интернет действительно не работает.
Выключите брандмауэр
Некоторые пользователи не очень любят брандмауэры. И в первую очередь потому, что их сложно настроить на правильную работу. Вот вроде бы Интернет работает, а через некоторое время брандмауэр блокирует весь трафик.
Поэтому если используете какой-либо брандмауэр, отключите его. Во многих случаях работа Сети восстановится. Дабы отрубить эту функцию, войдите в «Панель управления». Для этого нажмите комбинацию клавиш Win + R, после чего введите control.


Щёлкните на вкладку «Система и безопасность» -> «Брандмауэр Windows» и зайдите во «Включение и отключение брандмауэра Windows».


На появившемся экране можно полностью отключить брандмауэр.


Система, естественно, «скажет», что это «не рекомендуется», и периодически будет присылать сообщение об ошибке, появляющееся на рабочем столе. Но это стоит сделать, чтоб убедиться, что Интернет не работает именно из-за него.
Когда все станет в порядке, рекомендуется включить брандмауэр заново. С отключенным брандмауэром Windows больше подвержена угрозам!
Перезагрузите сетевой адаптер компьютера
Бывает, чтобы Интернет заработал, нужно перезагрузить сетевой интерфейс и получить новый IP-адрес. Для этого понадобится обратиться к «Командной строке» Windows. А точнее, нажать Win + R и в возникшем окне выбрать «Выполнить», набрать cmd, после чего Enter.


Далее введите команду:
ipconfig /release


Далее нажмите клавишу Enter.
Это превратит ваш IP в четыре нуля. Но не спешите волноваться, это совершенно нормально. Вы просто стёрли свой IP, потому что приказали Командной строке его удалить. Для получения нового адреса введите в командной строке:
ipconfig / renew


После этого нажмите Enter. Вам будет присвоен новый IP и Интернет, вероятно, вернется. Когда на экране снова появится сообщение об ошибке, совершите перезагрузку ПК и повторите попытку.
Прокси-сервер
Ежели вы относитесь к тем, кто всё еще использует Internet Explorer, то вот хороший вариант. Если не знаете, как запустить Internet Explorer, то браузер находится в папке:
C:\Program Files\internet explorer
Находясь прямо в браузере, посмотрите, не включён ли случайно прокси-сервер. Возможно, именно он виновник неприятностей с Интернетом. Чтобы узнать это наверняка, кликните на значок «шестерёнки» вверху, а потом «Свойства обозревателя» — «Подключения» — «Настройка сети».


Теперь убирайте птичку напротив «Использовать прокси-сервер» и ставьте рядом с «Автоматическим определением параметров».
Отключите расширенный режим защиты
Это одна из функций Internet Explorer, которая, как предполагается, повышает уровень безопасности при нахождении в сети. Однако дополнительно она может мешать соединению с Интернетом. Поэтому мы предлагаем выключить её и посмотреть на результат. По умолчанию она обычно отключена, но вдруг вы случайно включили её и позабыли об этом?


Проверить это можно, перейдя в раздел «Свойства браузера» Internet Explorer. Там найдите вкладку «Дополнительно» и прокрутите список вниз, пока не найдете опцию «Включить расширенный защищённый режим». Потом уберите птичку напротив неё, если она там присутствует и проверьте работу сети.
Настройки TCP/IP
Ваш Интернет по-прежнему не работает? Тогда вот вам дополнительно несколько хороших идей. Предлагаю посмотреть, получает ли сеть IP с сервера DHCP (Dynamic Host Configuration Protocol).
- Нажмите Win+R и в графе «Выполнить» наберите ncpa.cpl. Перед вами предстанут все доступные Интернет-соединения.


- Кликните правой клавишей мыши по своей сети и отправьтесь в подпункт «Свойства».


- Там поставьте птичку рядом с «Протокол Интернета 4 (TCP/IPv4)» и загляните внизу в еще один раздел «Свойства».


- Обязательно выделите разделы «Получить IP-адрес автоматически» и «Получить адрес DNS-сервера автоматически».


Сетевая карта
Следующий шаг — перезапустите свою сетевую карту. За этим отправьтесь в «Сетевые подключения» путем описанным выше. Там снова кликайте по используемому Интернет-соединению правой кнопкой мыши, только вместо «Свойств» щелкните на «Отключить».


Потом жмите на Интернет-соединение правой кнопкой мыши ещё раз и далее «Включить».


Обновление сетевого адаптера
Одной из основных причин отсутствия Интернета в Windows 10 являются устаревшие драйвера. Поэтому для исправления этой ситуации нам понадобится выполнить их обновление. Вот как это сделать:
- Нажмите комбинацию клавиш Win+R, наберите devmgmt.msc в диалоговом окне «Выполнить» и далее Enter.


- Перейдите в раздел «Сетевые адаптеры».
- Вашему взору предстанет перечень сетевых адаптеров, где нам необходимо выбрать тот, который используется ПК в данный момент. Нажмите по найденному адаптеру правой кнопкой мыши и затем «Обновить драйвер».


- Перейдите в «Автоматический поиск обновленных драйверов», и Windows 10 приступит к поиску актуальных вариантов.
- Теперь необходимо нажать на символ Интернета внизу экрана и отправится в «Центр управления сетями и общим доступом». Там поищите «Изменение параметров адаптера» и отправляйтесь туда.
- Щелкните правой кнопкой мыши по своей сети и загляните в «Свойства».
- Убирайте птичку рядом с «Протокол Интернета версии 6 (TCP/IPv6)».


- Закройте окно, совершите перезагрузку ПК и посмотрите появился ли Интернет.
Но ежели Wi-Fi так и не заработал, попробуйте удалить сетевой адаптер и переустановить его заново. Для этого:
- Отыщите адаптер так, как это расписано выше в подпунктах 1-3. Шелкните по нему правой кнопкой мыши и выбирайте «Удалить».


- Теперь найдите в верхней части экрана «Диспетчера устройств» раздел «Действие», а в нем «Обновить конфигурацию оборудования». После этого Windows просканирует систему, разыщет сетевой адаптер и переустановит его.
- Когда установка завершится, перезагрузите ПК и проверьте работу Интернета.
Изменение свойств управления питанием
Еще одна возможная причина неполадок с Интернетом — настройки управления питания. Для разрешения этой проблемы, сделайте следующее:
- Нажмите Windows + X, далее «Диспетчер устройств» «Сетевые адаптеры».
- Кликните два раза ПКМ по своему адаптеру и загляните в «Свойства».
- Там отыщите «Управление электропитанием», убирайте птичку возле «Разрешить отключение этого устройства для экономии энергии» и щелкните «OK».


Долг перед провайдером или авария на линии
Если у вас по-прежнему отсутствует Интернет, вероятно, решение задачи до банального просто. Посмотрите наличие денег на лицевом счету и при необходимости пополните его. Вполне возможно, что провайдер просто отключил вас за неуплату.
А лучше позвоните в техподдержку своего провайдера и выясните, не проводятся ли в вашем районе какие-нибудь плановые ремонтные работы.
Не работает интернет в Windows 10
  windows | для начинающих | интернет
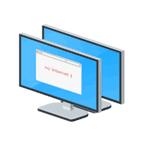 Одна из частых проблем после обновления до Windows 10, а также после чистой установки системы или просто установки «больших» обновлений в ОС — не работает интернет, причем проблема может касаться как проводного, так и Wi-Fi подключения.
Одна из частых проблем после обновления до Windows 10, а также после чистой установки системы или просто установки «больших» обновлений в ОС — не работает интернет, причем проблема может касаться как проводного, так и Wi-Fi подключения.
В этой инструкции — подробно о том, что делать, если интернет перестал работать после обновления или установки Windows 10 и о распространенных причинах этого. В равной степени способы подойдут для тех пользователей, которые используют финальные и Insider-сборки системы (причем последние чаще сталкиваются с затронутой проблемой). Также будет рассмотрен случай, когда после обновление Wi-Fi соединение стало «ограничено без доступа в Интернет» с желтым восклицательным знаком. Дополнительно: Как исправить ошибку «Сетевой адаптер Ethernet или Wi-Fi не имеет допустимых параметров настройки IP», Неопознанная сеть Windows 10.
Обновление: в обновленной Windows 10 появился быстрый способ сбросить все сетевые параметры и настройки Интернета в изначальное состояние при появлении проблем с подключениями — Как сбросить настройки сети Windows 10.
Руководство разделено на две части: в первой перечислены более типичные причины пропадания Интернет-соединения после обновления, а во второй — после установки и переустановки ОС. Однако способы из второй части могут подойти и для случаев появления проблемы после обновления.
Интернет не работает после обновления до Windows 10 или установки обновлений в ней
Вы обновились до Windows 10 или установили последние обновления на уже установленную десятку и Интернет (по проводу или Wi-Fi) пропал. Ниже по порядку перечислены шаги, которые следует предпринять в этом случае.
Первый шаг — проверьте, а включены ли все необходимые протоколы для работы Интернета в свойствах подключения. Для этого сделайте следующее.
- Нажмите клавиши Windows + R на клавиатуре, введите ncpa.cpl и нажмите Enter.

- Откроется список подключений, кликните по тому, которое вы используете для выхода в Интернет, правой кнопкой мыши и выберите пункт «Свойства».

- Обратите внимание на список «Отмеченные компоненты используются этим подключением». Для нормальной работы Интернета должен быть включен, как минимум, протокол IP версии 4. Но вообще, обычно по умолчанию включен полный список протоколов, обеспечивающий также поддержку локальной домашней сети, трансформацию имен компьютеров в IP и т.д.

- Если у вас важные протоколы оказались выключенными (а такое случается после обновления), включите их и примените настройки соединения.
Теперь проверьте, появился ли доступ в Интернет (при условии, что проверка компонентов показала, что протоколы по какой-то причине действительно оказались отключены).
Примечание: если для проводного Интернета используются сразу несколько подключений — по локальной сети + PPPoE (высокоскоростное подключение) или L2TP, PPTP (VPN-подключение), то проверьте протоколы и для того и для другого подключения.
Если этот вариант не подошел (т.е. протоколы включены), то следующая по распространенности причина того, что Интернет не работает после обновления до Windows 10 — установленный антивирус или фаервол.
То есть, если перед обновлением у вас был установлен какой-либо сторонний антивирус, и вы, не удаляя его, обновились до 10-ки, это может вызвать проблемы с Интернетом. Такие проблемы были замечены с ПО от ESET, BitDefender, Comodo (включая фаервол), Avast и AVG, но думаю, что список не полный. Причем простое отключение защиты, как правило, не решает проблемы с Интернетом.
Решение — полностью удалить антивирус или фаервол (при этом лучше использовать официальные утилиты удаления с сайтов разработчиков, подробнее — Как полностью удалить антивирус с компьютера), перезагрузить компьютер или ноутбук, проверить, работает ли Интернет, и если работает — то уже после этого установить нужное вам антивирусное ПО заново (а можно и поменять антивирус, см. Лучшие бесплатные антивирусы).
Помимо антивирусного ПО, аналогичную проблему могут вызывать ранее установленные сторонние программы для VPN, если у вас есть что-то подобное, попробуйте удалить такой софт с компьютера, перезагрузить его и проверить работу Интернета.
Если же проблема возникла с Wi-Fi подключением, причем после обновления Wi-Fi продолжает подключаться, но всегда пишет, что соединение ограничено и без доступа в Интернет, в первую очередь попробуйте следующее:
- Зайдите в диспетчер устройств через правый клик по пуску.
- В разделе «Сетевые адаптеры» найдите ваш Wi-Fi адаптер, кликните по нему правой кнопкой мыши, выберите «Свойства».
- На вкладке «Управление электропитанием» снимите отметку «Разрешить отключение этого устройства для экономии энергии» и примените настройки.

По опыту, именно это действие чаще всего оказывается работоспособным (при условии, что ситуация с ограниченным подключением по Wi-Fi возникла именно после обновления до Windows 10). Если это не помогло, попробуйте способы отсюда: Соединение Wi-Fi ограничено или не работает в Windows 10. См. также: Wi-Fi подключение без доступа в Интернет.
Если ничто из приведенных вариантов не помогло исправить проблему, рекомендую также ознакомиться со статьей: Страницы в браузере не открываются, а Skype работает (даже если и он у вас не подключается, в указанной инструкции есть советы, которые могут помочь восстановить Интернет-подключение). Также полезными могут оказаться и советы, которые приведены далее для неработающего интернета после установки ОС.
Если Интернет перестал работать после чистой установки или переустановки Windows 10
Если интернет не работает сразу после установки Windows 10 на компьютер или ноутбук, то с наибольшей вероятностью проблема вызвано драйверами сетевой карты или Wi-Fi адаптера.
При этом некоторые пользователи ошибочно полагают, что если в диспетчере устройств показывает, что «Устройство работает нормально», а при попытке обновить драйвера Windows сообщает, что они не нуждаются в обновлении, то дело точно не в драйверах. Однако это не так.
Первое, чем следует озаботиться после установки системы при подобных проблемах — скачать официальные драйвера для чипсета, сетевой карты и Wi-Fi (при наличии). Сделать это следует с сайта производителя материнской платы компьютера (для ПК) или с сайта производителя ноутбука, конкретно для вашей модели (а не использовать драйвер-паки или «универсальные» драйвера). При этом, если на официальном сайте нет драйверов для Windows 10, можно загрузить и для Windows 8 или 7 в той же разрядности.
При их установке лучше сначала удалить те драйверы, которые Windows 10 установила сама, для этого:
- Зайдите в диспетчер устройств (правый клик по пуску — «Диспетчер устройств»).
- В разделе «Сетевые адаптеры» кликните по нужному адаптеру правой кнопкой мыши и выберите пункт «Свойства».
- На вкладке «Драйвер» удалите имеющийся драйвер.

После этого запустите ранее загруженного с официального сайта файла драйвера, он должен установиться нормально и, если проблема с Интернетом была вызвана именно этим фактором, всё должно заработать.
Еще одна возможная причина, по которой Интернет может не работать сразу после переустановки Windows — для его работы требуется какая-то настройка, создание подключения или изменение параметров имеющегося подключения, такая информация почти всегда имеется на сайте провайдера, проверьте (особенно если вы первый раз установили ОС и не знаете, нужна ли для вашего провайдера настройка Интернета).
Дополнительная информация
Во всех случаях появления необъяснимых проблем с Интернетом не стоит забывать о средствах устранения неполадок в самой Windows 10 — нередко оно может помочь.
Быстрый способ запустить устранение неполадок — кликнуть правой кнопкой мыши по значку подключения в области уведомлений и выбрать пункт «Диагностика неполадок», после чего следовать указаниям мастера автоматического исправления проблем.
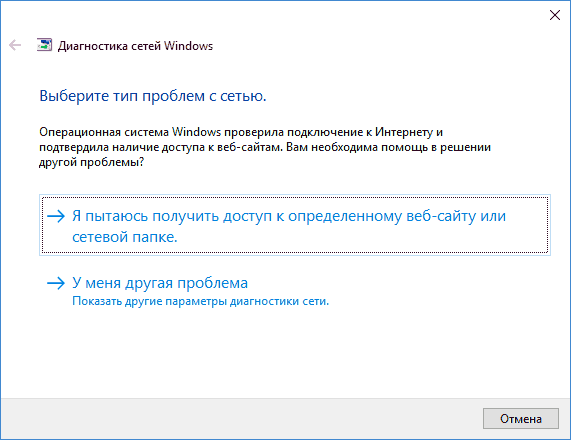
Еще одна обширная инструкция на случай, если не работает Интернет по кабелю — Не работает Интернет на компьютере через кабель или роутер и дополнительный материал на случай если нет Интернета только в приложениях из Магазина Windows 10 и Edge, а в остальных программах есть.
Ну и наконец есть официальная инструкция о том, что делать, если не работает Интернет в Windows 10 от самой Microsoft — http://windows.microsoft.com/ru-ru/windows-10/fix-network-connection-issues
А вдруг и это будет интересно:
что делать с проводным Интернетом
Ситуация, когда Интернет у пользователей Windows 10 отключается сам по себе, наблюдается с момента выпуска операционной системы многими. Даже спустя несколько лет с проблемой продолжают сталкиваться тысячи людей.
В большинстве случаев причиной являются:
- некорректная работа драйвера сетевой карты или беспроводного адаптера;
- программный конфликт между версиями ПО устройства и операционной системой;
- неправильные параметры соединения;
- активация режима энергосбережения или настройки питания.
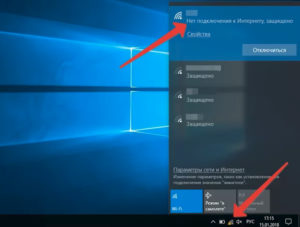
Какой бы причина не была, ситуация, когда отваливается Интернет на Windows 10, создает дискомфорт пользователю: приходится постоянно перезагружать роутер или устройство. Есть хорошая новость — устранить проблему можно самостоятельно без привлечения специалиста. Для этого достаточно выяснить тип конфликта и устранить его с помощью настройки режима работы устройства.
Почему в Виндовс 10 отключается Интернет?
Ясность помогут внести предварительная диагностика и анализ происходящего. Для этого достаточно ответить на несколько вопросов:
- Как часто пропадает интернет-соединение через роутер на Windows 10: каждые 5 минут, раз в полчаса, ежедневно или реже?
- Когда в последний раз наблюдался бесперебойный доступ к Сети?
- Что изменилось после этого в программном или аппаратном плане (установлены новые утилиты, игры, драйвера, антивирусные программы, выполнена замена комплектующих)?
- Присутствует ли проблема при подключении к Интернету с другого устройства: ноутбука, стационарного PC, смартфона, планшета?
- Как выполняется доступ к Сети: через кабель интернет-провайдера, роутер, используется сетевая карта или Wi-Fi-адаптер?
- Если проблема наблюдается на ноутбуке, это происходит во время работы от сети или от аккумулятора?
Обратите внимание! Отключаться проводной или беспроводной Интернет на ноутбуке с Windows 10 может из-за настроек схемы питания или активации режима энергосбережения. Аналогичную ситуацию можно наблюдать и на стационарном компьютере, когда пропадает Интернет после перехода в режим сна. Для устранения причины достаточно скорректировать настройки питания и энергосбережения.
Если Сеть стала вылетать после обновления ОС, драйверов, установки различных утилит, скорее всего причиной является программный конфликт (часто бывает с Интернетом от Ростелекома). Для исправления ситуации достаточно установить новые версии ПО для сетевой карты, беспроводного адаптера или откатить драйвера до ранее установленных.
При подключении нескольких устройств отключить Сеть может некорректная настройка параметров подключения. Для восстановления стабильного доступа достаточно провести ручную настройку параметров соединения.
Изменение управления питанием
Для изменения настроек питания нужно найти значок интернет-соединения в правом нижнем углу, кликнуть правой кнопкой мыши и выбрать «Открыть сеть и общий доступ».
В левой части окна появится перечень разделов меню «Панели управления». Настройка питания выполняется через пункт «Изменение параметров адаптера».
В открывшемся окне появится перечень всех сетевых подключений.

Если доступ к Сети выполняется через кабельное соединение, следует выбрать Ethernet. Если устройство подключается к Интернету через Wi-Fi, настраиваются параметры «Беспроводного сетевого подключения». На этом этапе следует кликнуть правой кнопкой мыши на иконке используемого адаптера и в появившемся меню выбрать курсором «Свойства».
На экране появится новое окно, где в верхней части под названием сетевой карты или Wi-Fi-адаптера следует кликнуть по кнопке «Настроить».
В верхней части окна появится несколько вкладок, настройки режима электропитания выполняются в «Управление электропитанием». Чтобы Интернет не пропадал, следует отметить чек-бокс рядом с «Разрешить этому устройству выводить компьютер из ждущего режима».
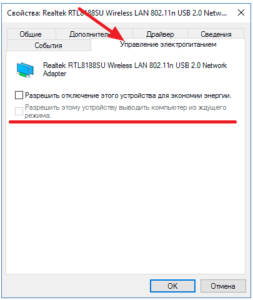
Сохранение настроек выполняется при нажатии кнопки ОК.
Обновление драйверов сетевого адаптера
Вторая самая популярная причина, почему на Windows 10 отрубается Интернет или может исчезнуть на пару минут — проблема с драйверами сетевой карты или WI-FI-адаптера.
Важно! Для стабильной работы ПК, ноутбука и бесперебойного доступа к Интернету необходимо периодически проверять наличие новых версий драйверов, особенно в случае выпуска нового релиза операционной системы или обновлений.
Установка «свежих» драйверов выполняется в несколько шагов.
- При одновременном нажатии кнопок «Windows и X» появится меню, где нужно найти «Диспетчер устройств».
- В появившемся окне выбрать раздел «Сетевые адаптеры». Если устройство подключается к Интернету через сетевую карту, правой кнопкой мыши следует кликнуть на ее наименовании. При использовании Wi-Fi-адаптера выбирается соответствующее название устройства.
- Для установки новой версии драйверов в появившемся меню нужно кликнуть на пункт «Обновить драйвер».
- В большинстве случаев проблему позволяет решить использование режима автоматического поиска обновлений. Операционная система выполнит запрос к серверу Microsoft или базам драйверов и самостоятельно выберет и установит новую версию.
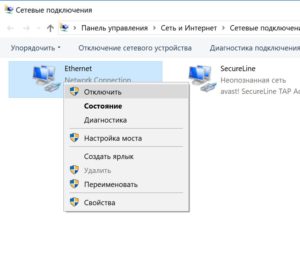
Изменение настроек режима энергосбережения ноутбука
Выключаться Интернет на Виндовс 10 может и из-за настроек режима энергосбережения. Традиционно это явление наблюдается на ноутбуках при работе от аккумулятора.
Чтобы исключить эту причину, следует выполнить несколько действий:
- Выбрать устройство, используемое для подключения к Сети и в свойствах убрать галочку рядом с «Разрешить отключение этого устройства». Доступ можно получить аналогичным образом, как и в подпункте статьи «Изменение управления питанием».
- Дополнительно рекомендуется настроить максимальную производительность сетевого устройства. Для это через меню «Пуск» перейти в «Панель управления» и выбрать раздел «Система». В левой части экрана найти рубрику «Питание и спящий режим». В правом поле экрана выбрать пункт «Дополнительные параметры питания».
- Пользователю будет предложены несколько пунктов. Настройку следует выполнять в «Сбалансированной», для этого достаточно кликнуть мышкой на «Настройка схемы электропитания».
- В появившемся окне в нижней части поля найти «Изменить дополнительные параметры». В появившемся окне выставить настройки согласно рисунку.
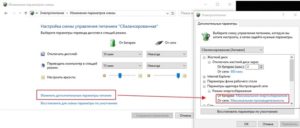
Деактивация автонастройки TCP
Конфликт настроек протокола TCP — еще одна популярная причина, почему может пропасть, отключиться на некоторое время Интернет. Установка настроек в ручном режиме поможет как при кабельном подключении напрямую, так и при беспроводном соединении.
- Для этого достаточно получить доступ к свойствам устройства: рядом с часами в правой нижней части экрана кликнуть правой кнопкой мыши по иконке подключения и выбрать «Центр управления сетями».
- В появившемся окне провести аналогичные действия с задействованным устройством и в меню выбрать «Свойства». В перечне компонентов, которые находятся во втором поле, выделить «TCP/IPv4» и вызвать настройки, кликнув в очередной раз по кнопке «Свойства».
- В первом поле указать IP-адрес, увеличив значение после последней точки.
- Маску подсети, которая прописывается во втором поле, оставить без изменений.
- В поле «Основной шлюз» прописывается адрес маршрутизатора, который указан на корпусе устройства.
- Адреса DNS-сервера обычно оставляют без изменений.
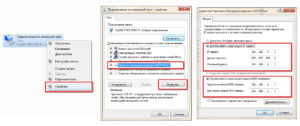
Сохранение настроек подтверждается нажатием кнопки ОК.
Откат драйверов
В определенных случаях решить проблему с исчезновением Интернета можно, выполнив откат драйверов до ранее установленной версии.
Для этого нужно получить доступ к свойствам сетевого адаптера:
- На клавиатуре нажать вместе клавиши «Win и X».
- Выбрать в меню «Диспетчер устройств».
- В списке найти группу «Сетевые адаптеры» и выбрать устройство, которое используется для доступа к Интернету. Правой кнопкой мыши вызвать меню, для перехода к откату кликнуть «Свойства».
- В открывшемся окне перейти на вкладку «Драйвер» и нажать кнопку «Откатить». Через несколько минут операционная система сообщит об удалении последней версии и возвращению к предыдущей, если она была установлена.
Обратите внимание! Предварительная диагностика, выявление причины и простые предложенные действия позволят решить проблему выключения Интернета в Windows 10 не только на ноутбуке, но и стационарном компьютере.
Предупредить повторное появление ситуации можно с помощью создания точек восстановления в момент стабильной работы или перед установкой обновлений операционной системы, всевозможных утилит, программ, игр, новых версий драйверов.

Подгорнов Илья ВладимировичВсё статьи нашего сайта проходят аудит технического консультанта. Если у Вас остались вопросы, Вы всегда их можете задать на его странице.
Похожие статьи
-

Нестабильно работает WiFi на ноутбуке Windows 10…
Нередко владельцам ноутбуков с операционной системой Windows 10 приходится … Так как проблема постоянно отключающегося Wi-Fi на ноутбуке с Windows 10 имеет может … Так что терять соединение с интернетом ноутбук может и по этой причине. Чтобы исправить проблему пропадающего вай-фая на ноутбуке…
-

После обновления Windows 10 не работает интернет…
Если Windows 10 не видит Интернет, хотя он есть … Если пропал Интернет на Windows 10 во всем доме у пользователей одного … Программный сброс на каждом роутере выполняется схожим образом, отличается лишь местоположение раздела. В веб-интерфейсе нужно найти пункт «Заводские настройки» и…
-
пропадает подключение и не видит кабель
Многие владельцы компьютеров сталкиваются с проблемой, когда после обновления Windows 10 не работает Интернет. Это может быть вызвано различными причинами: отсутствием драйверов, проблемами с Сетью, неправильными настройками. На каждую ошибку есть свой способ устранения. Пользователю помогут отключение программ, обновление драйверов, выставление нужных параметров. При аппаратных поломках роутера устройство придется отдавать в ремонт.
Причины, влияющие на отсутствие Интернета после обновления Windows 10
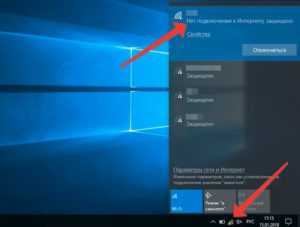 Проблемы могут возникнуть после установки Windows 10. Они бывают разные, а именно:
Проблемы могут возникнуть после установки Windows 10. Они бывают разные, а именно:
- отсутствует кнопка включения Wi-Fi;
- просто пропадает Интернет на “Виндовс” 10;
- подключение отсутствует или ограничено;
- в диспетчере не отображается сетевой адаптер.
Все программные неполадки устраняются самостоятельно. Если же отсутствие доступа вызвано проблемами с провайдером или ремонтными работами, остается только ждать.
Отсутствие драйвера сетевой карты в диспетчере устройств
Отсутствие нужного драйвера – самая распространенная причина того, что компьютер не видит кабель Интернета Windows 10. Можно выполнить откат, этот способ помогает, если обновлялась операционная система. 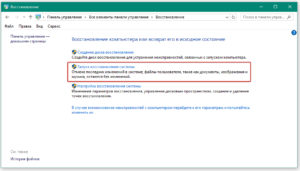 Также эффективно обновление драйвера до последней версии или его полная переустановка.
Также эффективно обновление драйвера до последней версии или его полная переустановка.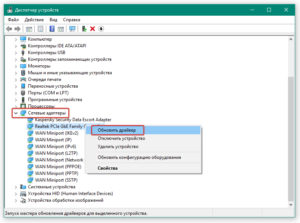
Блокирование доступа в Интернет антивирусом пользователя
При обнаружении неполадок с подсоединением ко Всемирной паутине нужно отключить антивирус. Именно он блокирует подключение к Сети. Некоторые советуют удалять антивирусную программу перед обновлением и потом заново ее устанавливать.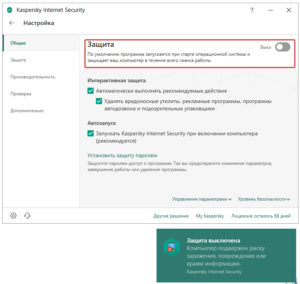
Временный сбой данных у интернет-провайдера
У поставщика Интернета могут проводиться ремонтные работы или бывают сбои сетевого оборудования, которые не дают пользователю воспользоваться Сетью. В этом случае рекомендуется позвонить поставщику услуг и узнать, когда Сеть будет восстановлена.
Неправильные настройки сети Интернет
Для создания подключения пользователь выставляет настройки Интернета для роутера. Неправильно введенные данные могут привести к блокировке доступа. Поля следует заполнять, опираясь на инструкцию, и корректно вводить информацию, предоставленную провайдером услуг.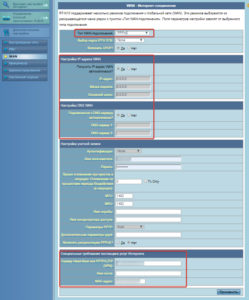
Использование вирусных программ типа оптимизаторов, ускорителей
Некоторые программы также влияют на доступ к Сети. Оптимизаторы, чистильщики могут нарушить настройки на компьютере, в результате чего пользователь не сможет выйти в Интернет. Решением проблемы будет удаление установленных программ.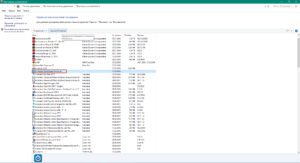
При обновлении загрузились драйверы, не поддерживающиеся сетевой картой
Драйверы нужно подбирать правильно не только по версии обновления, но и по совместимости с устройством. Неверно подобранная программа может не поддерживаться сетевой картой, и пользователь будет ограничен в доступе к Сети.
Инструкция для устранения проблемы отсутствия Интернета после обновления Windows 10
Если Windows 10 не видит Интернет, хотя он есть, устранить это возможно несколькими способами. К основным методам относятся:
- решение проблемы через средство устранения неполадок;
- удаление антивируса;
- установка драйвера последней версии;
- сброс установленных настроек;
- получение информации от провайдера.
Аварийные ситуации и проблемы, связанные с поломкой аппаратной части, рассмотрены не будут.
Использование утилиты Windows 10 “Диагностика сетей Windows”
Сетевые неполадки можно устранить с помощью диагностики сетей. Для запуска средства устранения неполадок нужно перейти в «Пуск» – «Параметры». Там появится вкладка «Сеть и интернет», на которую нужно кликнуть.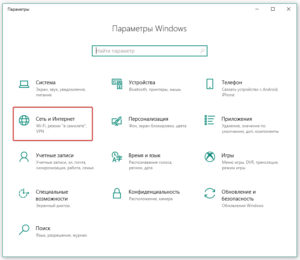
Во вкладке «Состояние» требуется выбрать «Средство устранения сетевых неполадок».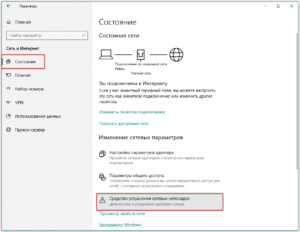
После этого запустится диагностика сетей, в результате которой будут найдены ошибки. Далее будет предложен список проблем, которые могли появиться на компьютере. Нужно выбрать подходящий вариант и дальше следовать инструкции, которая будет появляться на мониторе.
Замена антивирусной программы или удаление вредоносного программного обеспечения
Нередко доступ может быть ограничен антивирусом. Для устранения влияния на сетевое подключение нужно отключить или удалить антивирусную программу, лучше делать это через специальную утилиту. 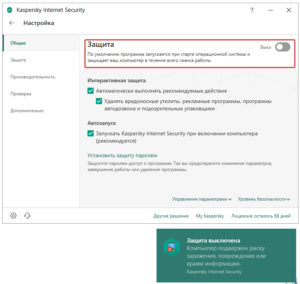 Чтобы защитить компьютер, на Win 10 устанавливается и фаерволл. Его надо отключить. Помогает и установка обновлений для антивирусного программного обеспечения. Если на Win 10 проблемы с Интернетом не исчезли, можно сменить антивирус на новый.
Чтобы защитить компьютер, на Win 10 устанавливается и фаерволл. Его надо отключить. Помогает и установка обновлений для антивирусного программного обеспечения. Если на Win 10 проблемы с Интернетом не исчезли, можно сменить антивирус на новый.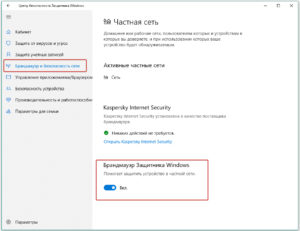
Вредоносные программы не являются полноценными вирусами, они только ограничивают некоторые функции ПК. О таких приложениях пользователю не сообщают антивирусы и защитные приложения. Удалить вредоносное ПО с компьютера можно с помощью специальных средств. В “Виндовс” 10 есть встроенная утилита для удаления – Microsoft Malicious Software Removal Too, через которую и убираются приложения.
Откат обновления драйвера сетевой карты
Для того чтобы произвести откат драйвера, нужно перейти в «Диспетчер устройств». В сетевых адаптерах указывается подключенное устройство, обеспечивающее доступ, затем выбирается «Откат» в свойствах драйвера. Там же, во вкладке «Сведения», можно произвести обновление до последней версии.
При использовании стационарного ПК с USB-адаптером обновлять и скачивать драйвер нужно с сайта производителя.
Информация у интернет-провайдера об ошибке при подключении к Интернету
Если пропал Интернет на Windows 10 во всем доме у пользователей одного провайдера, вероятная причина – сбои у поставщика услуг или ремонтные работы. Чтобы узнать, когда доступ появится, следует позвонить провайдеру. Потребуется назвать свои Ф.И.О и адрес. Поставщик услуг уточнит, какие проблемы возникли, и сообщит о времени появления сети.
Сброс настройки сети Интернет
Сброс Сети также может вернуть доступ, если на Windows 10 пропадает Интернет. Для этого нужно на ноутбуке открыть «Параметры» – «Сеть и интернет» – «Состояние». Внизу страницы будет пункт «Сброс сети», на который и требуется кликнуть.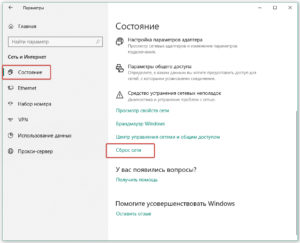
При включении через кабель можно установить гугловские DNS. Для этого следует открыть Ethernet и в поле «Предпочитаемый DNS сервер» ввести 8.8.8.8. Требуется кликнуть Ok и перезагрузить компьютер.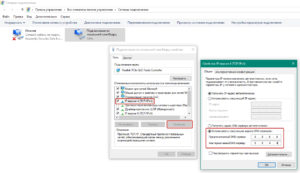
Устранение проблем отсутствия подключения с использованием Wi-Fi-роутера
Нередко причиной того, что отключается доступ, является загруженность или сбой роутера. При постоянном падении скорости, потере связи или зависаниях, плохом соединении следует выполнить перезагрузку модема. Для этого на корпусе есть кнопка Reset, которую нужно удерживать 10-15 секунд.
Иногда приходится проводить откат до заводского состояния, если нет интернета на виндовс 10. Но в этом случае все заданные настройки будут утеряны и их придется восстанавливать. Программный сброс на каждом роутере выполняется схожим образом, отличается лишь местоположение раздела. В веб-интерфейсе нужно найти пункт «Заводские настройки» и нажать «Применить».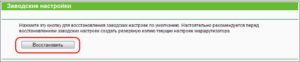
Устранение проблемы с отсутствием Интернета на телефоне с операционной системой Windows 10
На некоторых мобильных телефонах используется операционная система Windows 10. Например, смартфон Lumia работает именно на этой ОС. На телефоне также может произойти сбой беспроводной Сети из-за неправильной установки или инсталляции неофициальной версии. Оптимальным способом решения будет сброс до заводских настроек. Тогда пользователю придется самостоятельно устанавливать Win 10 на смартфон, скачав его с сайта Microsoft.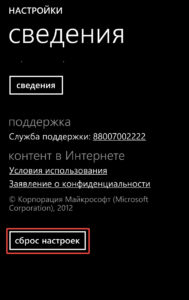
При автообновлении следует проверить корректность параметров WiFi. Также нужно убедиться, что используется верная учетная запись Microsoft.
Сеть может перестать работать из-за несовместимости программ. Мобильные оптимизаторы, чистильщики советуется удалить. Антивирус отключить или переустановить.
Помогает и изменение настроек прокси-порта. Требуется прописать в смартфоне порт через точку 88 и 77, а в качестве IP установить адрес ПК.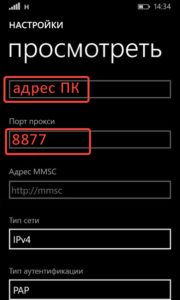 В Internet explorer в поисковой строке браузера нужно ввести адрес IP и порт, после чего загрузить и поставить сертификат. В Windows Insider установить обновления, вернуться к настройкам Wi-Fi и отключить прокси.
В Internet explorer в поисковой строке браузера нужно ввести адрес IP и порт, после чего загрузить и поставить сертификат. В Windows Insider установить обновления, вернуться к настройкам Wi-Fi и отключить прокси. 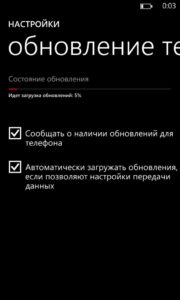 Затем в том же приложении в разделе GetPreview Bild нужно использовать InsiderFast. Начнется перезагрузка, после которой неполадка будет исправлена
Затем в том же приложении в разделе GetPreview Bild нужно использовать InsiderFast. Начнется перезагрузка, после которой неполадка будет исправлена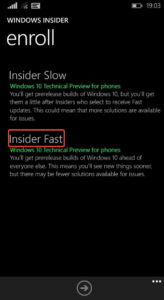 .
.
Заключение
Бывают случаи, когда после обновления операционной системы “Виндовс” 10 нет подключения к интернету. Сеть исчезает по причине отсутствия драйверов, неправильных настроек, у поставщика услуг, если поврежден провод и т. д. Все программные неполадки устраняются самостоятельно. При ремонтных работах у провайдера надо только ждать, пока аварийная ситуация будет устранена.

Подгорнов Илья ВладимировичВсё статьи нашего сайта проходят аудит технического консультанта. Если у Вас остались вопросы, Вы всегда их можете задать на его странице.
Похожие статьи
Привет! В этой статье постараемся разобраться с новой, но уже очень популярной проблемой, когда после обновления к Windows 10 перестает работать интернет по Wi-Fi, или по сетевому кабелю. Я сам столкнулся с такой проблемой. У меня ноутбук на Windows 10 вообще никак не реагировал на подключение сетевого кабеля.
Рассмотрим возможные проблемы с интернетом, который могут возникнуть после обновления, или чистой установки Windows 10. Как показывает практика, проблемы могут быть самые разные:
- Интернет просто пропадает
- В диспетчере устройств нет беспроводного (Wireless) адаптера
- Нет проводного LAN адаптера
- Подключение по Wi-Fi, или по кабелю «Ограниченно»
- Нет кнопки включения Wi-Fi.
И ряд других проблем.
Если вы обновились к Windows 10, у вас перестал работать интернет, да и «десятка» вам не очень понравилась, то вы можете откатить систему к Windows 7, или 8 (которая была установлена до обновления). Сделать это можно на протяжении месяца в меню Пуск — Параметры — Восстановление. Ну а если новая операционная система вам понравилась, то можно попытаться исправить возникшие проблемы с подключением к интернету. Чем мы сейчас и займемся.
И для начала, общий совет: про любых проблемах с интернетом, попробуйте отключить антивирус. Отключите защиту на время, что бы проверить, не в нем ли проблема. Очень часто, виновен именно антивирус. Многие советуют перед обновлением вообще удалять антивирус.
Windows 10: проблемы с Wi-Fi после обновления
Давайте сначала рассмотрим возможные проблемы с беспроводной сетью.
1. Если, после установки «десятки», вы вообще не можете обнаружить Wi-Fi на своем ноутбуке (стационарном компьютере), то скорее всего, проблема в драйвере беспроводного адаптера. Вообще, проблема с драйверами — это самая популярная проблема.
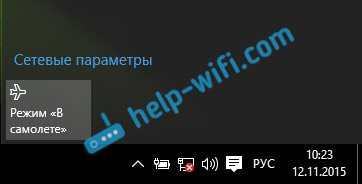
Если вы не можете найти кнопки, что бы включить Wi-Fi сеть, не видите список доступных сетей, а в настройках, на вкладке Режим «в самолете» есть ошибка «Не удалось найти беспроводные устройства на этом компьютере», то скорее всего, выключен адаптер «Беспроводная сеть», не установлен драйвер на Wireless LAN адаптер, или драйвер установлен, но он работает неправильно (не подходит для новой системы).
О решении этой проблемы я писал в статье: как включить Wi-Fi в Windows 10, когда нет кнопки Wi-Fi и ошибка «Не удалось найти беспроводные устройства на этом компьютере». Как правило, все решается включением адаптера, а еще чаще — установкой, или обновлением драйвера беспроводного адаптера.
Вся проблема в том, что после обновления, Windows 10 не всегда устанавливает стабильный, работающий драйвер на Wi-Fi. Все зависит от вашего железа. Можете зайти в диспетчер устройств, и посмотреть, есть ли там на вкладке Сетевые адаптеры, Wireless адаптер (смотрите статью по ссылке выше). Он может быть с красным крестиком, или вообще отсутствовать.
Как правило, эта проблема решается загрузкой, и установочной драйвера с сайта производителя вашего ноутбука. Внимательно скачивайте драйвер. Нужно, что бы он был именно для вашей модели, и для Windows 10. Многие производители еще не выпустили драйвера для «десятки», поэтому, можно попробовать установить драйвер для Windows 8 (8.1). Снова же, все зависит от железа, встроенного беспроводного адаптера.
Если у вас стационарный компьютер, с USB/PCI адаптером, то скачивать драйвер нужно с сайта производителя адаптера.
После принудительной установки нового драйвера, Wi-Fi должен заработать.
2. Ошибка «Подключение ограниченно» и желтый треугольник с восклицательным знаком возле иконки Wi-Fi.

Еще одна популярная проблемка, которую можно встретить не только после обновления. Я не буду сейчас писать о всех возможных решениях, а просто дам ссылку на подробную статью по решению проблемы «Подключение ограниченно» в Windows 10.
Другие проблемы с интернетом в Windows 10
1. При подключении по сетевому кабелю от роутера, или интернет провайдера.
Как я уже писал в начале этой статьи, если при подключении сетевого кабеля, Windows 10 никак не реагирует, то обновляем драйвера на сетевую карту. И проверяем, включен ли адаптер «Ethernet».
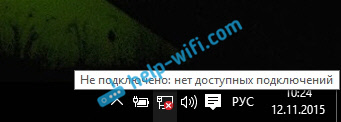
Вот статья по решению этой проблемы: https://help-wifi.com/reshenie-problem-i-oshibok/ne-rabotaet-internet-v-windows-10-posle-podklyucheniya-setevogo-kabelya/
Ну а если вы наблюдаете статус «Ограничено» при при подключению по кабелю, то в первую очередь нужно проверить, установлена ли галочка напротив IP версии 4 (TCP/IPv4) в свойствах Ethernet адаптера. Открываем Центр управления сетям, и выбираем Изменение параметров адаптера.
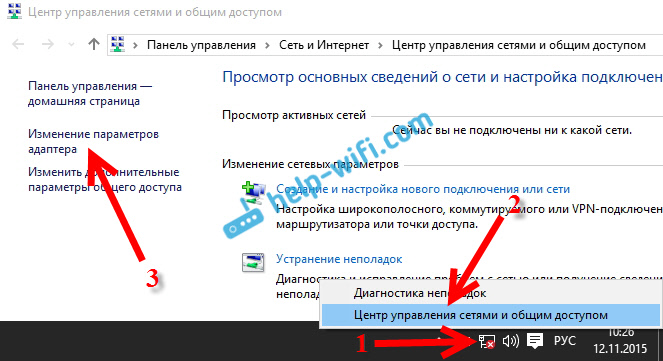
Дальше, нажимаем правой кнопкой мыши на адаптер «Ethernet». И в новом окне, проверяем, установлена ли галочка возле «IP версии 4 (TCP/IPv4)».
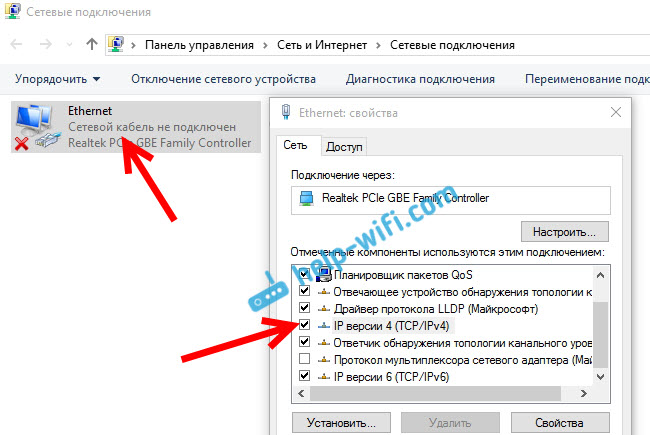
Можете еще выделить пункт IP версии 4 (TCP/IPv4) нажать на кнопку свойства, и проверить, установлено ли автоматическое получение IP и DNS-адресов.
Убедитесь в том, что нет проблем с роутером, или провайдером (например, проверьте работу на других устройствах), а потом уже пробуйте обновить драйвер LAN адаптера.
2. Если после обновления нет подключения через 3G/4G модем.
В таком случае, проблем так же скорее всего в драйвере для вашего USB модема. Нужно искать, скачивать и устанавливать драйвер для модели вашего модема, и для Windows 10. Вот только проблема может быть в том, что такого драйвера производитель вашего модема еще не выпустил. Искать драйвер лучше всего на сайте производителя модема, или на сайте интернет-провайдера.
Возможно, вам еще пригодится статья по настройке разных подключений к интернету в Windows 10.
Запускаем Диагностику сетей Windows
Еще один способ, который нужно попробовать при любых проблемах с интернетом. Это запуск встроенной в Windows диагностики и исправления возможных проблем с сетями.
Нажмите правой кнопкой мыши на значок соединения с интернетом, и выберите Диагностика неполадок.

Система начнет искать неполадки, и возможно, если что-то найдет, предложит вам их исправить. Следуйте инструкциям в окне диагностики.
Возможно, в результатах диагностики вы увидите ошибку «Сетевой адаптер не имеет допустимых параметров настройки IP». О ее решении я писал в отдельной статье: https://help-wifi.com/reshenie-problem-i-oshibok/setevoj-adapter-ne-imeet-dopustimyx-parametrov-nastrojki-ip-windows-10-8-7/
Обновление
В комментариях написали один способ, который может помочь решить проблему с доступом к интернету в Windows 10. Нужно в свойствах нашего подключения к интернету прописать гугловские DNS.
Если у вас подключение через кабель, то открываем свойства подключения «Ethernet», а если по Wi-Fi, то «Беспроводная сеть». Выделяем пункт «IP версии 4 (TCP/IPv4)», нажимаем кнопку «Свойства».
В поле «Предпочитаемый DNS-сервер» прописываем 8.8.8.8. Во втором поле можете еще прописать 8.8.4.4.
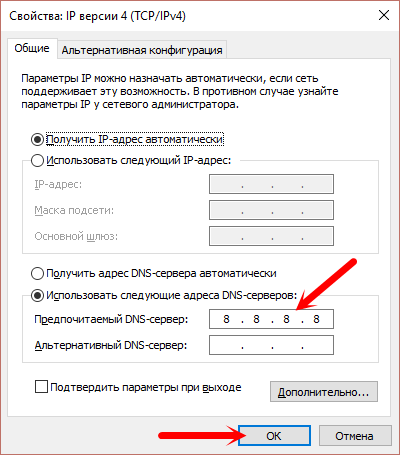
Нажимаем «Ok», и перезагружаем компьютер.
Больше решений
Буду очень благодарен, если вы в комментариях поделитесь полезной информацией о проблемах с интернетом и их решении на компьютерах с Windows 10. С удовольствием дополню статью полезной информацией.
Так же, вы можете оставлять свои вопросы по этой статье.
После установки Windows 10 нет интернета: решение
После установки новейшей Windows 10 хочется опробовать всевозможные функции операционной системы, загрузить и установить программы — в общем испробовать ее в работе на все 100%. Но может оказаться, что при первом же запуске по какой-то причине не работает интернет. Это довольно распространенная проблема, решить которую можно, зная особенности вашего подключения к сети.
Способы выхода в веб
В домашних условиях используются:
- Ethernet
- Wi-Fi
- PPPoE
- 3G/4G USB-модемы
Самый распространенный и применяемый большинством провайдеров, предоставляющих безлимитный доступ к ресурсам сети, способ подключения — обычный провод, тянущийся в квартиру и напрямую включаемый в разъем сетевой карты. Именуется такое подключение Ethernet. Кроме прямого подключения провод может сначала идти к роутеру или ADSL модему, а потом уже к компьютеру.
Не менее популярно подключение по Wi-Fi, но за ним обычно стоит тот же Ethernet, только роутер раздает интернет по квартире, используя Wi-Fi сигнал. Некоторые провайдеры предоставляют доступ по высокоскоростному каналу — PPPoE-соединение. По факту тот же провод, но настройка совсем другая. Наконец, последние годы большую популярность приобрели компактные USB-модемы, которые можно взять с собой. Они работают в диапазонах 3G и 4G.
Если после чистой установки Windows 10 или ее обновления с “семерки”/”восьмерки” у вас нет интернета, первым делом определите, какой способ подключения из перечисленных выше вы используете.
Кстати: если сеть не работает после обновления до Windows 10, обратите внимание на установленные программы. Конфликты антивируса и фаервола, например, запросто могут приводить к подобным ошибкам.
Выглядит это так: компьютер прекрасно видит сетевую карту, беспроводные соединения, но даже при подключении не грузит страницы в браузере. Нужно удалить конфликтующие приложения и перезагрузиться.
Решение проблемы
Зная наверняка вид подключения, легче понять “куда копать”. Хорошо, если просто не установлен драйвер на сетевую карту. Это может произойти в случаях:
- если в стандартной поставке компонентов Windows 10 нет драйвера для сетевого оборудования вашей модели (при чистой установке) — просто установите его;
- если драйвер от предыдущей версии ОС не подошел “десятке” — нужна более новая версия, а в некоторых случаях откат к более старой;
- если при обновлении до новой операционной системы драйвер по какой-то причине “слетел” — просто установите по новой.
Определить, заключается ли отсутствие интернета в том, что нет драйвера — очень просто: компьютер не найдет оборудование, будь-то сетевая карта или USB-модем — они не определятся в системе или отобразятся как неизвестные. Разумеется, драйвер для сетевой карты нужно скачивать с официального сайта производителя карточки или материнской платы, если карта встроенная.
Как бы ни был велик соблазн сделать это при помощи программы-автоустановщика всех нужных драйверов, лучше отказаться от такого способа. Велик шанс установки неверного ПО, что после повлечет за собой лишние телодвижения по удалению и вычищению мусора.
Как завести сеть, если у вас Ethernet
В идеале достаточно протянуть провод от провайдера к компьютеру напрямую, подсоединить его к соответствующему разъему и все должно заработать (разумеется, при правильно функционирующем драйвере сетевой карты). Это значит, что ваш провайдер использует технологию DHCP, то есть раздает IP-адреса своим абонентам автоматически.
Но возможен и такой вариант, как “белый” IP, то есть статический, выдаваемый каждому абоненту. Этот адрес, как и используемые DNS, должен был быть вручен вам на распечатке в день подключения интернета. Если такого листка вы не нашли, остается звонить в техподдержку и сообщать им свой номер абонента. Прописать необходимые данные нужно по адресу:
- Центр управления сетями и общим доступом (попасть сюда можно щелкнув правой кнопкой мыши по значку интернет-соединения в нижнем правом углу на панели Windows 10)
- Изменение параметров адаптера


- Ethernet (правой кнопкой мыши)


- Свойства
- Выделив строчку “IP версии 4”, нажать на кнопку “Свойства”


Здесь нужно выбрать пункты “Использовать следующий (IP и DNS)” и прописать ваши цифры. Если интернет не работает, попробуйте перезагрузиться.


Аналогичные действия можно проделать, если шнур идет с начала к роутеру или ADSL-модему, а потом уже к компьютеру. Если все сделано верно, но интернета все равно нет, проверьте, правильно ли работают перечисленные устройства. Еще существует небольшая вероятность, что провайдер осуществляет привязку по MAC-адресу сетевой карты. Уточните этот вопрос в общении с техподдержкой, если таковая потребовалась.
Важно: галочки напротив строк “IP версии 4 и 6” должны стоять. Иногда их нет и это становится причиной нерабочего интернета.
Wi-Fi
Обычно Windows 10 без проблем сама устанавливает драйвер для Wi-Fi и интернет работает при первом же включении. Если сети нет, как и в предыдущей части, проверьте, установлены ли драйверы на Ethernet и Wi-Fi адаптер и включен ли последний (видит ли компьютер другие Wi-Fi сети), проверьте наличие галочек в свойствах Ethernet-адаптера и правильно ли настроен роутер.
PPPoE
После установки новой ОС соединения по PPPoE нет по-умолчанию — его нужно настроить. Может оно “слететь” и при обновлении до Windows 10. Чтобы исправить ситуацию, проделайте следующие шаги:
- Центр управления сетями и общим доступом
- Создание нового соединения


- Подключение к интернету


- Высокоскоростное


После этого в открывшемся окне введите данные для подключения, выданные вам вашим провайдером (логин и пароль). Если их у вас нет, то звоните в техподдержку. Нажмите “Подключить”.
USB-модем
Аналогично предыдущему способу нужно создать новое подключение, предварительно убедившись, что модем “подхвачен” системой (установлен драйвер и устройство правильно определяется). Если драйвера на вашу модель модема для Windows 10 нет, может подойти от “восьмерки” или “семерки”. Шаги по созданию нового подключения аналогичны работе с настройкой PPPoE, только после пункта “Подключение к интернету” выберите “Коммутируемое”(появится в списке при правильной работе модема) и в открывшемся окне введите ваши данные: номер, логин и пароль.
Заметьте: после установки или обновления до Windows 10 при использовании модема 3G или 4G интернета может не быть из-за плохого покрытия или сигнала. То есть сама ОС в в такой ситуации не всегда виновата.
Значок
Wireless отсутствует на панели задач в Windows 10
Отсутствует значок сети или беспроводной сети в области уведомлений системы на панели задач в Windows 10? Значок сети или беспроводной сети не обновляется автоматически? В этом руководстве мы увидим, как восстановить отсутствующий или поврежденный значок сети или беспроводной сети в Windows 10.
При настройках по умолчанию значок сети или беспроводной сети всегда отображается в области уведомлений панели задач панели задач Windows 10 независимо от состояния интернет-соединение.Значок сети или беспроводной сети автоматически обновляется, когда ваш компьютер подключен к сети или отключен от сети, чтобы отобразить состояние подключения к Интернету.
![]()
Если значок сети или беспроводной сети отсутствует на панели задач, попробуйте следующие решения для восстановления значка.
Восстановить отсутствующий значок сети или беспроводной сети в Windows 10
Решение 1
Проверьте, не скрыт ли значок сети или беспроводной сети
Шаг 1: Нажмите маленький значок стрелки до на панели задач для просмотра скрытые значки.
![]()
Шаг 2: Если там отображается значок сети или беспроводной сети, просто перетащите его в область панели задач.
Solution 2
Включите значок «Сеть» или «Беспроводная связь» в настройках
Шаг 1. Откройте меню «Пуск», нажмите Значок «Настройки », чтобы открыть приложение «Настройки». Сочетание клавиш Windows logo + I также можно использовать для открытия настроек.
Шаг 2: Щелкните значок Система .Нажмите Уведомления и действия .
Шаг 3: Нажмите Включите или выключите системные значки .
![]()
Шаг 4: Проверьте состояние значка сети и включите его на .
![]()
Шаг 5: Нажмите стрелку Назад , чтобы вернуться к Уведомлениям и действиям. Нажмите Выберите, какие значки появляются на панели задач .
![]()
Шаг 6: Убедитесь, что Network выключен, и включите его, если он выключен.
![]()
Решение 3
Перезапустите Windows Explorer
Это решение идеально, если значок сети или беспроводной сети не обновляется автоматически для отображения состояния подключения к Интернету. Например, часто значок показывает, что статус не подключен, даже когда вы можете просматривать веб-страницы.
Шаг 1: Откройте диспетчер задач, нажав , щелкнув правой кнопкой мыши в пустой области панели задач и выбрав опцию Диспетчер задач .
![]()
Шаг 2: Если вы видите диспетчер задач с ограниченным представлением, нажмите Подробнее .
Шаг 3: На вкладке «Процессы» щелкните правой кнопкой мыши в записи проводника Windows и выберите Перезапустить кнопку .
![]()
И если нет записи Windows Explorer, это потому, что процесс Windows Explorer не запущен. Откройте этот компьютер или любую папку, чтобы увидеть запись проводника Windows в диспетчере задач.
Значок сети или беспроводной сети теперь должен отображаться правильно.
Solution 4
Включить значок сети в групповой политике
Этот метод применим только для выпусков Windows 10 Pro и Enterprise. Этот метод не работает в домашней версии.
Шаг 1: В меню поиска меню «Пуск» или на панели задач введите Gpedit.msc и нажмите клавишу Enter, чтобы открыть редактор локальной групповой политики.
Шаг 2: Перейдите к Конфигурация пользователя > Административные шаблоны > Меню «Пуск» и панель задач .
Шаг 3: На правой стороне найдите запись с именем Удалите значок сети . Дважды щелкните на том же самом, чтобы открыть его свойства.
![]()
Шаг 4: Выберите Отключено , а затем нажмите кнопку Применить , чтобы увидеть значок сети или беспроводной сети в области системных уведомлений панели задач.
![]()
Выйдите и войдите снова, чтобы увидеть изменения. Вы также можете перезапустить Windows Explorer, чтобы применить новый параметр.
Наше исправление для Windows 10, показывающее значок Ethernet вместо значка Wi-Fi, также может вас заинтересовать.
Значок Wi-Fi отсутствует в Windows 10
ПОЛНОЕ ИСПРАВЛЕНИЕ: Значок Wi-Fi отсутствует в Windows 10 Home ›Fix› Windows 10 ›Ошибки› Отсутствует значок Wi-Fi 
 от Милан Станоевич
от Милан Станоевич
Заместитель редактора
- Если значок беспроводной сети отсутствует, это может быть просто случай неподходящих настроек панели задач.
- Но это может быть больше, чем это. Ознакомьтесь с нашими подробными решениями, которые помогут вам вернуть ваш значок Wi-Fi в кратчайшие сроки.
- Мы знаем, что ошибки подключения к Интернету могут появляться при любом типе подключения, поэтому мы получили ваше сообщение.
- Если ваша ОС отказывается сотрудничать, проверьте наш обширный Центр устранения неполадок Windows 10.
![]()
![]() .
.
Иногда может возникнуть проблема, что отсутствует значок Wi-Fi , и все, что вам нужно сделать, это перезагрузить Windows, чтобы восстановить WiFi и подключение к Интернету Назад. У некоторых других пользователей значок сети / WiFi исчез с панели задач после недавнего обновления Windows 10. В основном, если значок беспроводной сети или значок сети отсутствует на панели задач Windows, возможно, сетевая служба не запущена, стороннее приложение конфликтует с уведомлениями в системном трее.И если проблема ( Значок Wi-Fi отсутствует в системном трее ) возникла после недавнего обновления Windows Существует вероятность, что драйвер сетевого адаптера WiFi поврежден или несовместим с текущей версией Windows.
Значок Wi-Fi отсутствует в системном трее
Хорошо Если вы также используете Windows 10 и не видите значок Wi-Fi на панели задач на рабочем столе, даже если у вас есть рабочее подключение к Интернету, вы не одиноки , Многие пользователи Windows 10 также сообщают об этой проблеме, но не беспокойтесь, у нас есть наиболее эффективные методы, которые помогут вам решить проблему.
Начните с основного Откройте диспетчер задач, щелкнув правой кнопкой мыши пустую область панели задач и выбрав опцию Task Manager . На вкладке Процессы щелкните правой кнопкой мыши запись Windows Explorer , а затем нажмите кнопку Перезапустить кнопку .
Включите значок «Сеть» или «Беспроводная связь» в настройках
- Нажмите Windows + I, чтобы открыть «Настройки Windows»,
- Нажмите «Персонализация» ,
- В левом меню выберите «Панель задач ».
- Прокрутите вниз, затем в области уведомлений нажмите « Включение или выключение системных значков. “
![]()
Убедитесь, что сеть или беспроводная сеть включены. Снова вернитесь назад и теперь нажмите « Выберите, какие значки появляются на панели задач. «И убедитесь, что сеть или беспроводная сеть включены.
Если вы используете Windows 7 или 8.1, попробуйте следующее ниже.
- Щелкните правой кнопкой мыши кнопку Windows ( Пуск, меню ) и выберите Свойства .
- В диалоговом окне «Свойства» перейдите на вкладку «Область уведомлений ».
- В области Системные значки убедитесь, что установлен флажок Сеть .
- Нажмите Apply , затем Ok .
Запустите средство устранения неполадок сетевого адаптера
- Тип Устраните неполадки в меню Пуск поиска и нажмите клавишу ввода.
- В разделе «Устранение неполадок» прокрутите страницу вниз и найдите сетевой адаптер.
- Нажмите «Запустить средство устранения неполадок», чтобы найти и устранить проблемы с проблемами, связанными с конфигурацией беспроводной сети и сетевого адаптера.
- После завершения процесса устранения неполадок перезапустите Windows и проверьте, чтобы Windows вернула значок WiFi на панель задач ноутбука.

Перезапустите сетевые службы
Нажмите клавишу Windows + R, затем введите services.msc и нажмите Enter.
Здесь на консоли служб Windows найдите службы ниже. Проверьте и убедитесь, что они работают.Если нет, то щелкните правой кнопкой мыши по каждой услуге и выберите запуск.
- Удаленный вызов процедур
- Сетевые подключения
- Plug and Play
- Диспетчер подключений удаленного доступа
- Телефония
После того, как вы запустили все службы, снова проверьте, работает ли WiFi Иконка вернулась или нет.

Обновление / переустановка драйвера адаптера WiFi
Если проблема ( Значок Wi-Fi отсутствует в системном трее ) началась после недавнего обновления Windows Есть вероятность, что драйвер адаптера WiFi поврежден или несовместим с текущей версией Windows ,Вы должны попытаться обновить или переустановить последний доступный драйвер WiFi в вашей системе, чтобы восстановить значок WiFi и подключение к Интернету Назад.
- Нажмите клавишу Windows + R, затем введите devmgmt.msc и нажмите Enter, чтобы открыть диспетчер устройств.
- Разверните Сетевые адаптеры, затем щелкните правой кнопкой мыши на беспроводном адаптере и выберите удалить.
- Перезагрузите компьютер, чтобы полностью удалить драйвер, и при следующем входе в систему откройте диспетчер устройств.
- Проверка Windows автоматически устанавливает драйвер адаптера WiFi или нет.
- Если нет, нажмите Действие Сканирование на наличие аппаратных изменений и проверьте, решена ли проблема или нет.

Если проблема все еще не решена, посетите веб-сайт производителя устройства (производитель ноутбуков HP, Dell, ASUS, Lenovo Etc) и установите последнюю версию доступного драйвера WiFi для вашего устройства. В основном это решит проблему, если драйвер WiFi вызвал проблему, значок сети исчез с панели задач.
Использование редактора групповой политики для исправления проблемы с отсутствующим значком Wi-Fi
Также пользователи рекомендуют твик Редактор групповой политики поможет им вернуть отсутствующий значок WiFi в системный трей.
Примечание: Параметр групповой политики доступен только для пользователей Windows Pro и Enterprise,
- Откройте редактор групповой политики с помощью gpedit.msc,
- Перейдите к Конфигурация пользователя -> Административные шаблоны -> Пуск и меню и панель задач.
- Найти Удалить Значок сети> двойной щелчок> изменить настройки с Включено на Не настроено или Отключено.
- Сохранить изменения.
![]()
Если вы являетесь пользователем Windows 10 home basic, то вы можете настроить редактор реестра, чтобы вернуть исчезнувший значок сети в системный трей.
- Введите regedit в меню «Пуск» и нажмите Enter, чтобы открыть редактор реестра Windows.
- Первая резервная база данных реестра, затем перейдите по адресу:
- HKEY_LOCAL_MACHINE \ SYSTEM \ CurrentControlSet \ Control \ Network
- найдите ключ конфигурации , затем щелкните его правой кнопкой мыши и выберите Удалить.
- Перезагрузите компьютер, чтобы изменения вступили в силу.
Помогли ли эти решения вернуть отсутствующего значка WiFi в системный трей на ноутбуке с Windows 10? Дайте нам знать, какой вариант сработал для вас.
Также читайте:
.
Иногда вам может показаться, что ноутбук с Windows 10 постоянно отключается от Интернета. И у вас не будет стабильного подключения к Интернету, чтобы выполнять определенные онлайн-действия, смотреть видео или играть в онлайн-игры. Многие пользователи сообщают, что ноутбук часто отключается от беспроводной сети, особенно после недавнего обновления Windows PC , периодически теряющего подключение к Интернету. , некоторые другие сообщают, что Интернет случайно отключается каждые несколько минут и делает невозможным играть в онлайн-игры.
Мой компьютер отключился от Интернета с тех пор, как я обновил Windows 10 версии 1909. Он отключился, когда я работал, когда играю в игры, и особенно, когда смотрю что-нибудь на YouTube.
Ну, причина может быть различной, когда Windows 10 снова и снова подключается и отключается, это может быть проблема с сетевым устройством (маршрутизатором), сетевым адаптером (WiFi), антивирусным брандмауэром, блокирующим соединение, или неверной конфигурацией сети и т. Д. Какой бы ни была причина, это расстраивает, когда интернет постоянно подключается и отключается.Здесь мы перечислили 5 различных решений, которые помогут вам исправить WiFi / Internet постоянно отключает проблемы на ноутбуке с Windows 10.
Интернет-соединение отключается случайным образом

Запустить средство устранения неполадок с сетью
Позволяет сначала запустить средство устранения неполадок сетевого подключения и сетевого адаптера, которое автоматически диагностирует и исправляет неправильную конфигурацию сети, проверить проблему с сетевым адаптером и драйвером на предмет совместимости и многое другое, что мешает правильной работе Интернета.
- Открыть приложение «Настройки» с помощью сочетания клавиш Windows + I,
- Нажмите «Сеть и Интернет»,
- Прокрутите вниз и найдите средство устранения неполадок в сети и нажмите на него,
- Это запустит процесс диагностики проблем с сетью и Интернетом,
- Следуйте инструкциям на экране для устранения неполадок.
- После завершения перезагрузите компьютер / ноутбук и проверьте, решена ли проблема.

Сброс сети
Вот эффективное решение, которое помогло мне исправить сбой ноутбука из сети Wi-Fi или отключение подключения к Интернету Случайно применимо только для пользователей Windows 10.
- Щелкните правой кнопкой мыши в меню «Пуск» Windows 10 и выберите «Настройки».
- Нажмите «Сеть и безопасность», затем нажмите «Состояние».
- Прокрутите вниз и найдите ссылку Сброс сети, щелкните по ней
- Откроется новое окно с кнопкой «Сбросить сейчас», и там также появится сообщение, объясняющее, что происходит при использовании кнопки «Сбросить сейчас».
- Внимательно прочтите примечание, и когда вы будете готовы, нажмите кнопку «Сбросить сейчас», нажмите «Да», чтобы подтвердить то же самое.

Используя этот процесс, Windows 10 автоматически переустанавливает каждый сетевой адаптер, настроенный на вашем устройстве, и сбрасывает настройки сети до параметров по умолчанию. Перезагрузите компьютер и убедитесь, что Интернет постоянно подключен и проблема с отключением устранена.
Изменить настройку управления питанием
Это еще одно эффективное решение, помогающее ряду пользователей Windows исправить Wi-Fi, постоянно отключая проблемы на ноутбуках с Windows 10.
- Нажмите Windows + R, введите devmgmt.msc и нажмите ОК.
- Это откроет Диспетчер устройств и отобразит список всех установленных драйверов устройств,
- Теперь разверните сетевые адаптеры и дважды щелкните по вашему адаптеру Wi-Fi / Ethernet. ,
- Перейдите на вкладку управления питанием и снимите флажок Разрешить компьютеру выключать это устройство для экономии энергии. Нажмите кнопку OK.

Обновление драйвера сетевого адаптера
Снова драйвер устройства играет важную роль в производительности Windows 10.Если установленный драйвер сетевого адаптера устарел, несовместим с текущей версией Windows 10, вы можете периодически терять соединение с Интернетом. Вам также следует обновить или переустановить драйвер сетевого адаптера, чтобы устранить большинство проблем с сетью и подключением к Интернету в Windows 10.
- Щелкните правой кнопкой мыши в меню Пуск Windows 10 и выберите диспетчер устройств,
- Разверните сетевые адаптеры,
- Щелкните правой кнопкой мыши драйвер Ethernet / WiFi и выберите Обновить драйвер.
- Затем выберите «Поиск» автоматически для обновления программного обеспечения драйвера и следуйте инструкциям на экране.
- Вы также должны сделать это для других сетевых адаптеров и перезагрузить компьютер.

Сброс стека TCP / IP по умолчанию
Если проблема сохраняется, вы можете сбросить настройки подключения, выполнив следующие действия.
Команду поиска, щелкните правой кнопкой мыши командную строку в результатах поиска и выберите команду «Запуск от имени администратора». Теперь выполните следующие команды в указанном порядке, а затем проверьте, устраняет ли это проблему с подключением.
- netsh winsock reset
- netsh int ip reset
- ipconfig / release
- ipconfig / renew
- ipconfig / flushdns
Использование Google DNS
По мнению нескольких пользователей, переход на Google DNS помогает им получить стабильное подключение к Интернету и устранение проблемы отключения Интернета в Windows 10.
- Нажмите Windows + R, введите ncpa.cpl и нажмите кнопку ОК,
- . Откроется окно сетевого подключения,
- . Щелкните правой кнопкой мыши активный сетевой адаптер и выберите свойства. ,
- Затем найдите Интернет-протокол версии 4 (IPv4), затем нажмите Свойства
- Выберите переключатель. Используйте следующие адреса DNS-серверов.Установите для предпочитаемого DNS-сервера значение 8.8.8.8, а для альтернативного DNS-сервера — значение 8.8.4.4. Нажмите OK, чтобы сохранить изменения.

Все еще нужна помощь? Теперь пришло время проверить с заменой вашего сетевого устройства (маршрутизатора), физическое устройство может иметь проблему и это вызывает нестабильное подключение к Интернету.
Также читайте:
.

 Способ 3.
Способ 3.








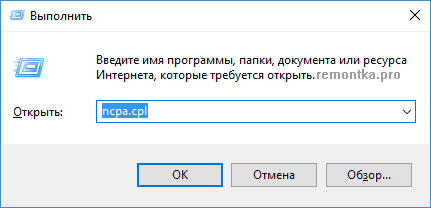
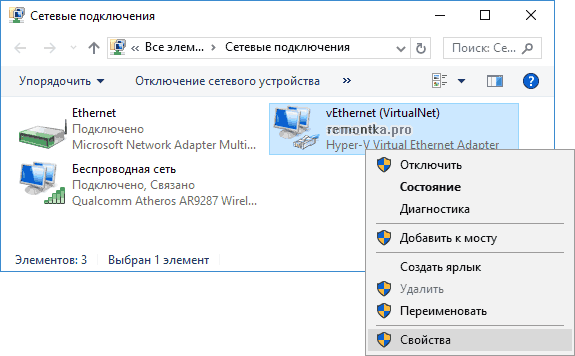


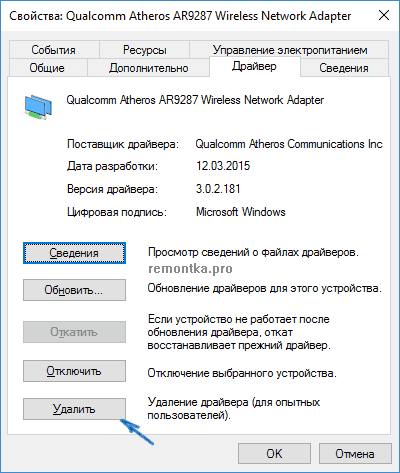
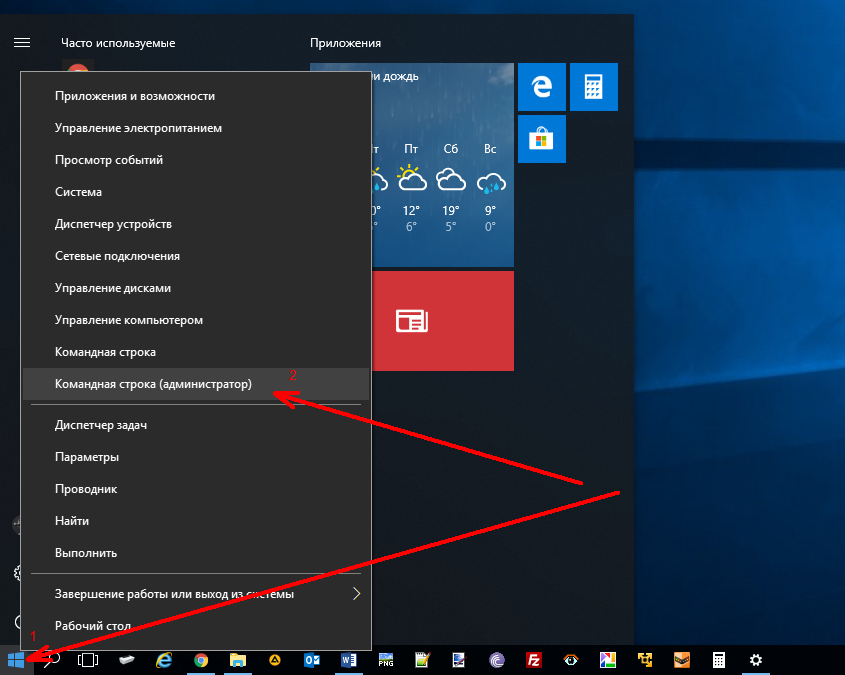
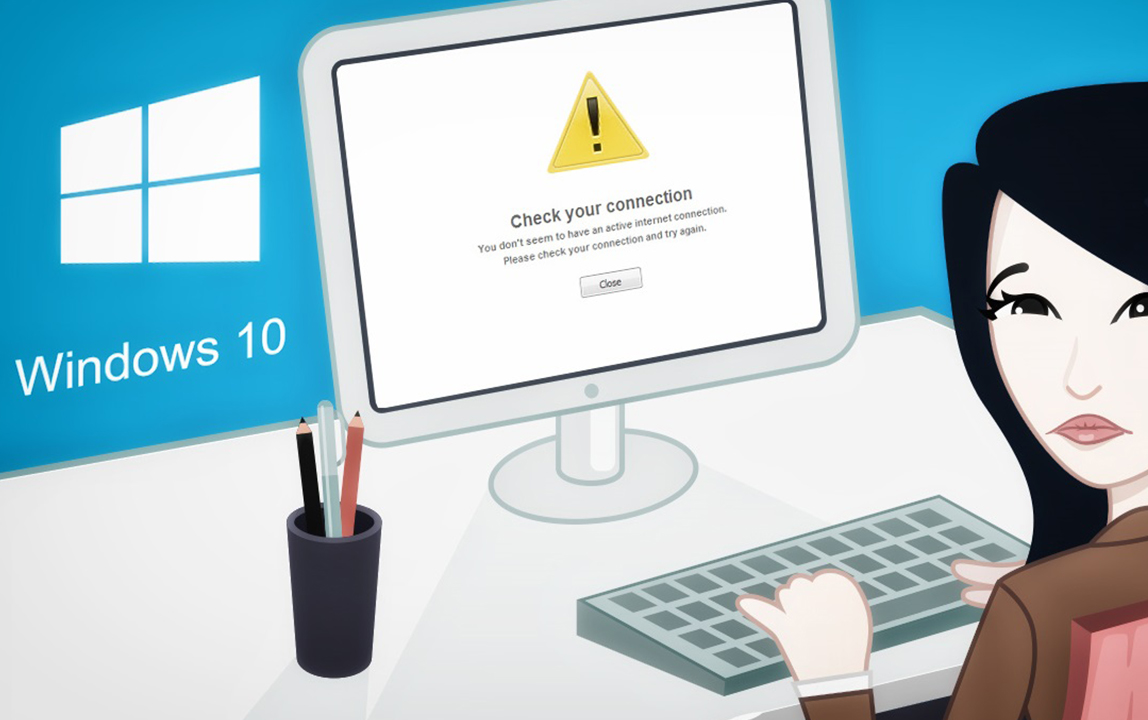
Добавить комментарий