Неопознанная сеть Windows 7 без доступа к Интернету
  windows | система
Что делать, если в Windows 7 пишет «Неопознанная сеть» — один из наиболее распространенных вопросов, возникающих у пользователей при настройке Интернета или Wi-Fi роутера, а также после переустановки Windows и в некоторых других случаях. Новая инструкция: Неопознанная сеть Windows 10 — как исправить.
Причина появления сообщения о неопознанной сети без доступа к интернету могут быть различными, постараемся рассмотреть все варианты в этой инструкции и подробно разберем как это исправить.
Если проблема возникает при подключении через роутер, то Вам подойдет инструкция Wi-Fi подключение без доступа к Интернету, данное руководство написано для тех, у кого ошибка возникает при прямом подключении по локальной сети.
Вариант первый и самый простой — неопознанная сеть по вине провайдера
Как показывает собственный опыт работы мастером, которого вызывают люди, если им потребовался ремонт компьютеров — почти в половине случаев, компьютер пишет «неопознанная сеть» без доступа к интернету в случае проблем на стороне Интернет-провайдера или при проблемах с интернет-кабелем.
Этот вариант наиболее вероятен в ситуации, когда еще сегодня утром или вчера вечером Интернет работал и все было в порядке, Вы не переустанавливали Windows 7 и не обновляли никакие драйвера, а компьютер вдруг стал сообщать о том, что локальная сеть является неопознанной. Что делать в этом случае? — просто ждать, когда проблема будет исправлена.
Способы проверить что доступ к интернету отсутствует именно по этой причине:
- Позвонить в справочную службу провайдера.
- Попробовать подключить интернет-кабель к другому компьютеру или ноутбуку, если такой имеется, независимо от установленной операционной системы — если он тоже пишет неопознанная сеть, значит дело действительно в этом.
Неверные настройки подключения по локальной сети
Еще одна распространенная проблема — наличие неверных записей в параметрах протокола IPv4 Вашего подключения по локальной сети. При этом, вы можете и не изменять ничего — иногда виной этому бывают вирусы и другое вредоносное программное обеспечение.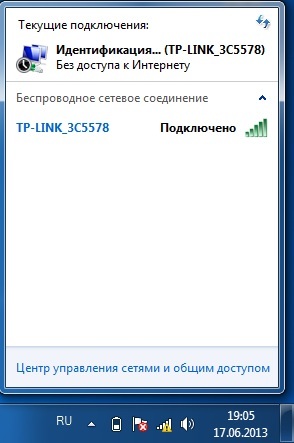
Как проверить:
- Зайдите в панель управления — Центр управления сетями и общим доступом, слева выберите «Изменение параметров адаптера»
- Кликните правой кнопкой мыши по значку подключения по локальной сети и выберите в контекстном меню «Свойства»
- В открывшемся диалоговом окне свойств подключения по локальной сети вы увидите список компонентов подключения, выберите среди них «Протокол Интернета версии 4 TCP/IPv4» и нажмите кнопку «Свойства», располагающуюся тут же рядом.
- Убедитесь, что все параметры выставлены в «Автоматически» (в большинстве случаев должно быть так), или указаны правильные параметры, если Ваш провайдер требует четкого указания IP, шлюза и адреса DNS сервера.
Сохраните сделанные изменения, если они были сделаны и посмотрите, будет ли при подключении вновь появляться надпись о неопознанной сети.
Проблемы TCP/IP в Windows 7
Еще одна причина, почему появляется «неопознанная сеть» — внутренние ошибки протокола Интернета в Windows 7, в данном случае поможет сброс TCP/IP. Для того, чтобы сбросить настройки протокола, проделайте следующее:
Для того, чтобы сбросить настройки протокола, проделайте следующее:
- Запустите командную строку от имени администратора.
- Введите команду netsh int ip reset resetlog.txt и нажмите Enter.
- Перезагрузите компьютер.
При выполнении этой команды переписываются два ключа реестра Windows 7, отвечающие за настройки DHCP и TCP/IP:
SYSTEM\CurrentControlSet\Services\Tcpip\Parameters\
SYSTEM\CurrentControlSet\Services\DHCP\Parameters\
Драйвера для сетевой карты и появление неопознанной сети
Эта проблема обычно возникает, если вы переустановили Windows 7 и он теперь пишет «неопознанная сеть», при этом в диспетчере устройств вы видите, что все драйвера установлены (Windows установила автоматически или вы воспользовались драйвер-паком). Особенно это характерно и часто возникает после переустановки Windows на ноутбуке, ввиду некоторой специфичности оборудования портативных компьютеров.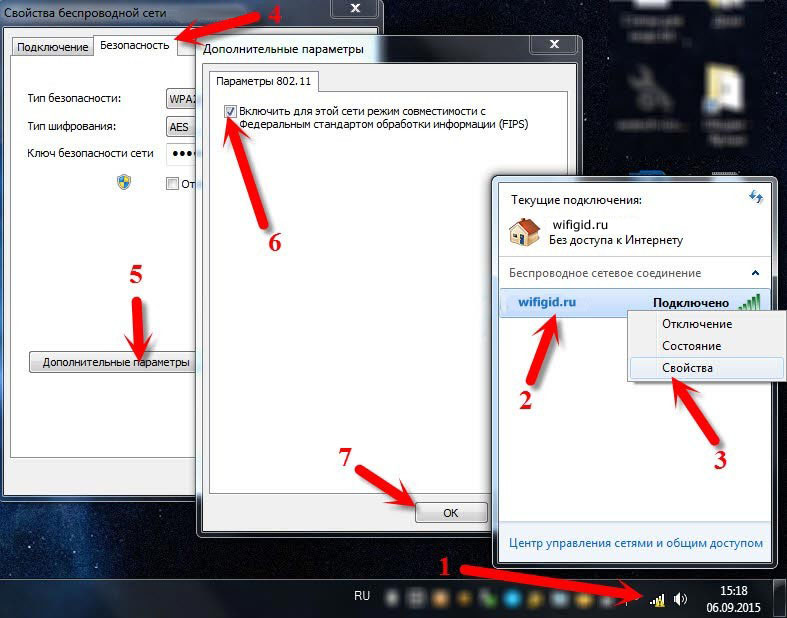
В данном случае, убрать неопознанную сеть и пользоваться Интернетом Вам поможет установка драйверов с официального сайта производителя ноутбука или сетевой карты компьютера.
Проблемы с DHCP в Windows 7 (вы впервые подключаете интернет-кабель или кабель локальной сети и возникает сообщение неопознанная сеть)
В некоторых случаях в Windows 7 возникает проблема, когда компьютер не может получить сетевой адрес автоматически и пишет о разбираемой нами сегодня ошибке. При этом, бывает так, что до этого все работало хорошо.
Запустите командную строку и введите команду ipconfig
Если в результате, который выдаст команда Вы увидите в графе IP-адрес или основной шлюз адрес вида 169.254.x.x, то очень вероятно, что проблема именно в DHCP. Вот что можно попробовать сделать в данном случае:
- Зайдите в диспетчер устройств Windows 7
- Кликните правой кнопкой мыши по значку Вашего сетевого адаптера, нажмите «Свойства»
- Нажмите вкладку «Дополнительно»
- Выберите пункт «Сетевой адрес» и введите в него значение, представляющее собой 12-значное 16-разрядное число (т.
 е. можно использовать цифры от 0 до 9 и буквы от A до F).
е. можно использовать цифры от 0 до 9 и буквы от A до F). - Нажмите ОК.
После этого в командной строке введите по порядку команды:
- Ipconfig /release
- Ipconfig /renew
Перезагрузите компьютер и, если проблема была вызвана именно этой причиной — скорее всего, все будет работать.
А вдруг и это будет интересно:
Неопознанная сеть Windows 7 без доступа к Интернету
  windows | система
Что делать, если в Windows 7 пишет «Неопознанная сеть» — один из наиболее распространенных вопросов, возникающих у пользователей при настройке Интернета или Wi-Fi роутера, а также после переустановки Windows и в некоторых других случаях. Новая инструкция: Неопознанная сеть Windows 10 — как исправить.
Причина появления сообщения о неопознанной сети без доступа к интернету могут быть различными, постараемся рассмотреть все варианты в этой инструкции и подробно разберем как это исправить.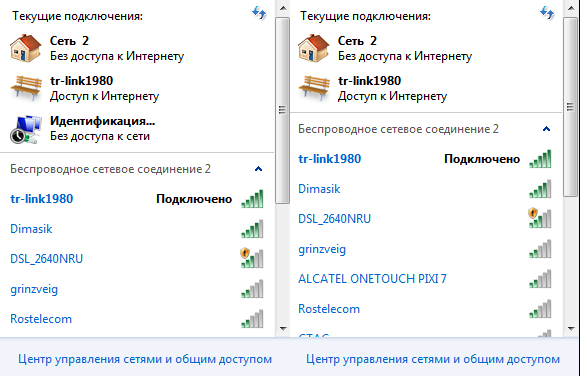
Если проблема возникает при подключении через роутер, то Вам подойдет инструкция Wi-Fi подключение без доступа к Интернету, данное руководство написано для тех, у кого ошибка возникает при прямом подключении по локальной сети.
Вариант первый и самый простой — неопознанная сеть по вине провайдера
Как показывает собственный опыт работы мастером, которого вызывают люди, если им потребовался ремонт компьютеров — почти в половине случаев, компьютер пишет «неопознанная сеть» без доступа к интернету в случае проблем на стороне Интернет-провайдера или при проблемах с интернет-кабелем.
Этот вариант наиболее вероятен в ситуации, когда еще сегодня утром или вчера вечером Интернет работал и все было в порядке, Вы не переустанавливали Windows 7 и не обновляли никакие драйвера, а компьютер вдруг стал сообщать о том, что локальная сеть является неопознанной. Что делать в этом случае? — просто ждать, когда проблема будет исправлена.
Способы проверить что доступ к интернету отсутствует именно по этой причине:
- Позвонить в справочную службу провайдера.

- Попробовать подключить интернет-кабель к другому компьютеру или ноутбуку, если такой имеется, независимо от установленной операционной системы — если он тоже пишет неопознанная сеть, значит дело действительно в этом.
Неверные настройки подключения по локальной сети
Еще одна распространенная проблема — наличие неверных записей в параметрах протокола IPv4 Вашего подключения по локальной сети. При этом, вы можете и не изменять ничего — иногда виной этому бывают вирусы и другое вредоносное программное обеспечение.
Как проверить:
- Зайдите в панель управления — Центр управления сетями и общим доступом, слева выберите «Изменение параметров адаптера»
- Кликните правой кнопкой мыши по значку подключения по локальной сети и выберите в контекстном меню «Свойства»
- В открывшемся диалоговом окне свойств подключения по локальной сети вы увидите список компонентов подключения, выберите среди них «Протокол Интернета версии 4 TCP/IPv4» и нажмите кнопку «Свойства», располагающуюся тут же рядом.

- Убедитесь, что все параметры выставлены в «Автоматически» (в большинстве случаев должно быть так), или указаны правильные параметры, если Ваш провайдер требует четкого указания IP, шлюза и адреса DNS сервера.
Сохраните сделанные изменения, если они были сделаны и посмотрите, будет ли при подключении вновь появляться надпись о неопознанной сети.
Проблемы TCP/IP в Windows 7
Еще одна причина, почему появляется «неопознанная сеть» — внутренние ошибки протокола Интернета в Windows 7, в данном случае поможет сброс TCP/IP. Для того, чтобы сбросить настройки протокола, проделайте следующее:
- Запустите командную строку от имени администратора.
- Введите команду netsh int ip reset resetlog.txt и нажмите Enter.
- Перезагрузите компьютер.
При выполнении этой команды переписываются два ключа реестра Windows 7, отвечающие за настройки DHCP и TCP/IP:
SYSTEM\CurrentControlSet\Services\Tcpip\Parameters\
SYSTEM\CurrentControlSet\Services\DHCP\Parameters\
Драйвера для сетевой карты и появление неопознанной сети
Эта проблема обычно возникает, если вы переустановили Windows 7 и он теперь пишет «неопознанная сеть», при этом в диспетчере устройств вы видите, что все драйвера установлены (Windows установила автоматически или вы воспользовались драйвер-паком).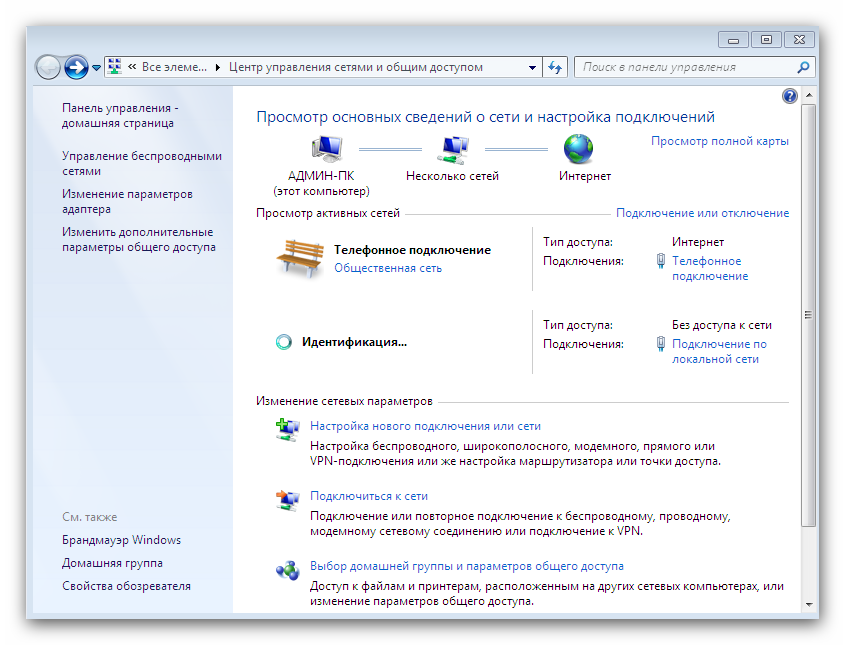 Особенно это характерно и часто возникает после переустановки Windows на ноутбуке, ввиду некоторой специфичности оборудования портативных компьютеров.
Особенно это характерно и часто возникает после переустановки Windows на ноутбуке, ввиду некоторой специфичности оборудования портативных компьютеров.
В данном случае, убрать неопознанную сеть и пользоваться Интернетом Вам поможет установка драйверов с официального сайта производителя ноутбука или сетевой карты компьютера.
Проблемы с DHCP в Windows 7 (вы впервые подключаете интернет-кабель или кабель локальной сети и возникает сообщение неопознанная сеть)
В некоторых случаях в Windows 7 возникает проблема, когда компьютер не может получить сетевой адрес автоматически и пишет о разбираемой нами сегодня ошибке. При этом, бывает так, что до этого все работало хорошо.
Запустите командную строку и введите команду ipconfig
Если в результате, который выдаст команда Вы увидите в графе IP-адрес или основной шлюз адрес вида 169.254.x.x, то очень вероятно, что проблема именно в DHCP. Вот что можно попробовать сделать в данном случае:
- Зайдите в диспетчер устройств Windows 7
- Кликните правой кнопкой мыши по значку Вашего сетевого адаптера, нажмите «Свойства»
- Нажмите вкладку «Дополнительно»
- Выберите пункт «Сетевой адрес» и введите в него значение, представляющее собой 12-значное 16-разрядное число (т.
 е. можно использовать цифры от 0 до 9 и буквы от A до F).
е. можно использовать цифры от 0 до 9 и буквы от A до F). - Нажмите ОК.
После этого в командной строке введите по порядку команды:
- Ipconfig /release
- Ipconfig /renew
Перезагрузите компьютер и, если проблема была вызвана именно этой причиной — скорее всего, все будет работать.
А вдруг и это будет интересно:
Неопознанная сеть Windows 7 без доступа к Интернету
  windows | система
Что делать, если в Windows 7 пишет «Неопознанная сеть» — один из наиболее распространенных вопросов, возникающих у пользователей при настройке Интернета или Wi-Fi роутера, а также после переустановки Windows и в некоторых других случаях. Новая инструкция: Неопознанная сеть Windows 10 — как исправить.
Причина появления сообщения о неопознанной сети без доступа к интернету могут быть различными, постараемся рассмотреть все варианты в этой инструкции и подробно разберем как это исправить.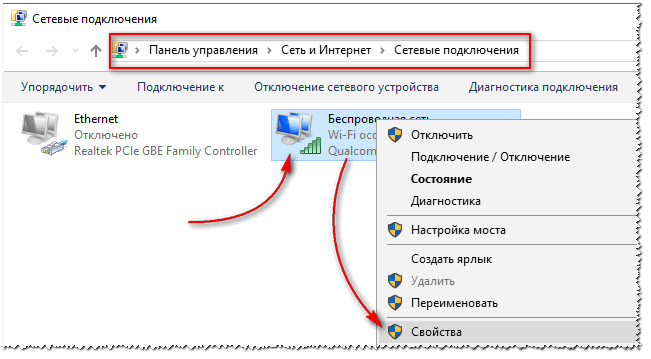
Если проблема возникает при подключении через роутер, то Вам подойдет инструкция Wi-Fi подключение без доступа к Интернету, данное руководство написано для тех, у кого ошибка возникает при прямом подключении по локальной сети.
Вариант первый и самый простой — неопознанная сеть по вине провайдера
Как показывает собственный опыт работы мастером, которого вызывают люди, если им потребовался ремонт компьютеров — почти в половине случаев, компьютер пишет «неопознанная сеть» без доступа к интернету в случае проблем на стороне Интернет-провайдера или при проблемах с интернет-кабелем.
Этот вариант наиболее вероятен в ситуации, когда еще сегодня утром или вчера вечером Интернет работал и все было в порядке, Вы не переустанавливали Windows 7 и не обновляли никакие драйвера, а компьютер вдруг стал сообщать о том, что локальная сеть является неопознанной. Что делать в этом случае? — просто ждать, когда проблема будет исправлена.
Способы проверить что доступ к интернету отсутствует именно по этой причине:
- Позвонить в справочную службу провайдера.
- Попробовать подключить интернет-кабель к другому компьютеру или ноутбуку, если такой имеется, независимо от установленной операционной системы — если он тоже пишет неопознанная сеть, значит дело действительно в этом.
Неверные настройки подключения по локальной сети
Еще одна распространенная проблема — наличие неверных записей в параметрах протокола IPv4 Вашего подключения по локальной сети. При этом, вы можете и не изменять ничего — иногда виной этому бывают вирусы и другое вредоносное программное обеспечение.
Как проверить:
- Зайдите в панель управления — Центр управления сетями и общим доступом, слева выберите «Изменение параметров адаптера»
- Кликните правой кнопкой мыши по значку подключения по локальной сети и выберите в контекстном меню «Свойства»
- В открывшемся диалоговом окне свойств подключения по локальной сети вы увидите список компонентов подключения, выберите среди них «Протокол Интернета версии 4 TCP/IPv4» и нажмите кнопку «Свойства», располагающуюся тут же рядом.
- Убедитесь, что все параметры выставлены в «Автоматически» (в большинстве случаев должно быть так), или указаны правильные параметры, если Ваш провайдер требует четкого указания IP, шлюза и адреса DNS сервера.
Сохраните сделанные изменения, если они были сделаны и посмотрите, будет ли при подключении вновь появляться надпись о неопознанной сети.
Проблемы TCP/IP в Windows 7
Еще одна причина, почему появляется «неопознанная сеть» — внутренние ошибки протокола Интернета в Windows 7, в данном случае поможет сброс TCP/IP. Для того, чтобы сбросить настройки протокола, проделайте следующее:
- Запустите командную строку от имени администратора.
- Введите команду netsh int ip reset resetlog.txt и нажмите Enter.
- Перезагрузите компьютер.
При выполнении этой команды переписываются два ключа реестра Windows 7, отвечающие за настройки DHCP и TCP/IP:
SYSTEM\CurrentControlSet\Services\Tcpip\Parameters\
SYSTEM\CurrentControlSet\Services\DHCP\Parameters\
Драйвера для сетевой карты и появление неопознанной сети
Эта проблема обычно возникает, если вы переустановили Windows 7 и он теперь пишет «неопознанная сеть», при этом в диспетчере устройств вы видите, что все драйвера установлены (Windows установила автоматически или вы воспользовались драйвер-паком). Особенно это характерно и часто возникает после переустановки Windows на ноутбуке, ввиду некоторой специфичности оборудования портативных компьютеров.
В данном случае, убрать неопознанную сеть и пользоваться Интернетом Вам поможет установка драйверов с официального сайта производителя ноутбука или сетевой карты компьютера.
Проблемы с DHCP в Windows 7 (вы впервые подключаете интернет-кабель или кабель локальной сети и возникает сообщение неопознанная сеть)
В некоторых случаях в Windows 7 возникает проблема, когда компьютер не может получить сетевой адрес автоматически и пишет о разбираемой нами сегодня ошибке. При этом, бывает так, что до этого все работало хорошо.
Запустите командную строку и введите команду ipconfig
Если в результате, который выдаст команда Вы увидите в графе IP-адрес или основной шлюз адрес вида 169.254.x.x, то очень вероятно, что проблема именно в DHCP. Вот что можно попробовать сделать в данном случае:
- Зайдите в диспетчер устройств Windows 7
- Кликните правой кнопкой мыши по значку Вашего сетевого адаптера, нажмите «Свойства»
- Нажмите вкладку «Дополнительно»
- Выберите пункт «Сетевой адрес» и введите в него значение, представляющее собой 12-значное 16-разрядное число (т.е. можно использовать цифры от 0 до 9 и буквы от A до F).
- Нажмите ОК.
После этого в командной строке введите по порядку команды:
- Ipconfig /release
- Ipconfig /renew
Перезагрузите компьютер и, если проблема была вызвана именно этой причиной — скорее всего, все будет работать.
А вдруг и это будет интересно:
Неопознанная сеть Windows 7: без доступа к Интернету
Одной из наиболее частых проблем, с которой встречаются пользователи при коннекте ко всемирной паутине, является сбой, характеризующийся двумя оповещениями: об отсутствии доступа к интернету и о наличии неопознанной сети. Первое из них отображается при наведении курсора на значок сети в трее, а второе – при переходе в «Центр управления». Выясним, как устранить указанную неполадку в условиях работы с Виндовс 7.
Читайте также: Настройка интернета после переустановки Виндовс 7
Варианты решения проблемы
Имеется несколько возможных причин возникновения вышеуказанной ситуации:
- Неполадки на стороне оператора;
- Неправильная настройка роутера;
- Аппаратные поломки;
- Проблемы внутри ОС.
При проблемах на стороне оператора, как правило, нужно просто подождать, пока он восстановит работоспособность сети, а ещё лучше позвонить и уточнить причину неисправности и сроки её устранения.
При выходе из строя аппаратных частей: роутера, модема, кабеля, сетевой карты, Wi-Fi-адаптера требуется отдать в ремонт неисправные компоненты или просто заменить их.
Проблемам настройки роутеров у нас посвящены отдельные статьи.
Урок:
Настройка роутера TP-LINK TL-WR702N
Настраиваем роутер TP-Link TL-WR740n
Настраиваем роутер D-link DIR 615
В данной же статье мы уделим основное внимание ликвидации ошибки «Неопознанная сеть», возникшей по причине неправильной настройки или сбоев внутри ОС Виндовс 7.
Способ 1: Настройки адаптера
Одной из причин указанной ошибки являются неправильно введенные параметры внутри настроек адаптера.
- Щелкайте «Пуск» и переходите в «Панель управления».
- Откройте «Сеть и интернет».
- Перемещайтесь в «Центр управления…».
- В открывшейся оболочке в левой области жмите «Изменение параметров…».
- Активируется окно с перечнем соединений. Выберите активное подключение, которое работает с вышеуказанной ошибкой, щелкайте по нему правой кнопкой мышки (ПКМ) и в появившемся списке выберите «Свойства».
- В открывшемся окошке в блоке с перечнем элементов выберите протокол интернета четвертой версии и кликните по кнопке «Свойства».
- Откроется окошко параметров протокола. Переставьте обе радиокнопки в позицию «Получить…» и нажмите «OK». Это позволит произвести автоматическое назначение IP-адреса и адреса DNS-сервера.
К сожалению, даже сейчас не все провайдеры поддерживают автоматические настройки. Поэтому, если вышеуказанный вариант не сработал, вам нужно связаться с вашим провайдером и узнать актуальные настройки IP и DNS-адресов. После этого выставьте обе радиокнопки в позицию «Использовать…» и заполните ставшие активными поля теми данными, которые предоставил интернет-оператор. Сделав это, жмите «OK».
- После выполнения одного из двух вариантов действий, указанных на предыдущем этапе, вы вернетесь в основное окошко свойств соединения. Тут в обязательном порядке нажмите на кнопку «OK», а иначе ранее введенные изменения не вступят в силу.
- После этого соединение будет идентифицировано и тем самым проблема с неопознанной сетью разрешится.
Способ 2: Установка драйверов
Разбираемая в данной статье проблема может быть также вызвана некорректной установкой драйверов или инсталляцией драйверов не от производителя сетевой карты или адаптера. В этом случае нужно произвести их переустановку, в обязательном порядке используя только те, что официально предоставляются разработчиком устройств. Далее мы рассмотрим несколько вариантов действий для достижения указанной цели. Для начала разберем простую переустановку.
- Перейдите в «Панель управления», используя те же действия, что и в предыдущем способе. Зайдите в раздел «Система и безопасность».
- Щелкайте по названию инструмента «Диспетчер устройств» в блоке «Система».
- Откроется интерфейс «Диспетчера устройств». Щелкайте по названию блока «Сетевые адаптеры».
- Откроется перечень сетевых адаптеров, подключенных к данному ПК. Найдите в нем название того адаптера или сетевой карты, через которую пытаетесь выйти в мировую паутину. Щелкните по этому элементу ПКМ и в раскрывшемся списке выберите «Удалить».
- После этого откроется окошко, где требуется нажать «OK», чтобы подтвердить действия.
- Запустится процедура, во время которой устройство будет удалено.
- Теперь нужно снова подключить его, тем самым переустановив драйвер, что и требуется. Для этого жмите «Действие» и выберите «Обновить конфигурацию…».
- Конфигурация оборудования будет обновлена, сетевая карта или адаптер подключатся заново, драйвер переустановится, что в конечном итоге вполне вероятно поможет устранить проблему с неопознанной сетью.
Бывают случаи при проблемах с драйверами, когда указанный выше алгоритм действий не помогает. Тогда требуется удалить текущие драйвера и установить аналог от производителя сетевой карты. Но перед удалением обязательно позаботьтесь о наличии нужных драйверов. Они должны храниться на установочном диске, который прилагался к сетевой карте или адаптеру. В случае если у вас отсутствует такой диск, нужное ПО можно скачать с официального сайта производителя.
Внимание! Если вы собрались скачивать драйвера с официального сайта производителя, сделать это нужно до того, как начнете процедуру по удалению текущих. Это связано с тем, что после деинсталляции вы не сможете выходить во всемирную паутину, а значит, и загружать нужные объекты.
- Перейдите в раздел «Сетевые адаптеры» Диспетчера устройств. Выберите тот элемент, через который производится подключение к интернету, и щелкните по нему.
- В окне свойств адаптера переместитесь в раздел «Драйвер».
- Для удаления драйвера нажмите «Удалить».
- В открывшемся диалоговом окне установите галочку около параметра «Удалить программы…» и подтвердите действия, нажав «OK».
- После этого будет произведена процедура удаления драйвера. Затем вставьте установочный диск с драйверами или запустите установщик, предварительно скачанный с официального сайта производителя оборудования. После этого выполняйте все те рекомендации, которые будут отображаться в текущем окне. Драйвер будет инсталлирован на компьютер, а работоспособность подключения по сети с высокой долей вероятности будет восстановлена.
Существует несколько вариантов действий в случае возникновения ошибки с неопознанной сетью в Виндовс 7 при попытке подключения к интернету. Решения проблемы зависит от её конкретной первопричины. Если неполадка была вызвана какими-то сбоями или неправильными настройками системы, то в большинстве случаев она решается либо настройкой адаптера через интерфейс ОС, либо переустановкой драйверов.
Мы рады, что смогли помочь Вам в решении проблемы.
Опишите, что у вас не получилось.
Наши специалисты постараются ответить максимально быстро.
Помогла ли вам эта статья?
ДА НЕТ
Ошибка «Неопознанная сеть» в Windows 10
Сейчас практически у каждого пользователя есть доступ к интернету. Некоторые используют проводное соединение, а другие сидят через Wi-Fi. Тип подключения совсем не важен, каждый может столкнуться с появлением ошибки «Неопознанная сеть» на устройствах под управлением операционной системы Windows 10. В таком случае соединение будет ограничено и не получится открыть ни один сайт. Дело в том, что неполадка возникает еще на стадии попытки соединения, поэтому сразу же возникает несколько очевидных методов ее решения, о которых и пойдет речь в нашей статье.
Решаем ошибку «Неопознанная сеть в Windows 10»
Иногда рассматриваемая проблема появляется сама по себе, что связано с неполадками со стороны провайдера, поэтому есть смысл подождать немного в надежде на ее самостоятельное исправление. Если спустя время никакого эффекта не наблюдается, советуем для начала обратить внимание на самые банальные советы, которые достаточно часто оказываются действенными:
- При появлении ошибки после выполнения каких-либо действий, например, изменения настроек сети или установки программы, попробуйте вернуть все на свои места. Когда самостоятельно это сделать не получается, восстановите состояние доступным стандартным методом. Детальное руководство на эту тему ищите в отдельных материалах по следующим ссылкам.
- При использовании модема проблема может заключаться именно в нем. Часто помогает стандартная перезагрузка, ведь она приводит к освобождению памяти Wi-Fi роутера и обнулению его состояния. Такая же процедура относится и к компьютеру: через «Пуск» выберите пункт «Перезагрузка» и дождитесь включения.
- Попробуйте отключить установленный антивирус, если такой имеется. Обычно это помогает при появлении надписи «Нет подключения к Интернету, защищено».
- При использовании прямого подключения кабеля от провайдера в компьютер или ноутбук позвоните поставщику интернет-услуг и уточните, не возникло ли каких-то сбоев на линии или не ведутся ли сейчас ремонтные работы. Ведь нельзя исключать тот факт, что неисправности бывают не только со стороны юзера, но и провайдера.
Подробнее:
Восстанавливаем ОС Windows 10 к исходному состоянию
Откат к точке восстановления в Windows 10
Подробнее: Перезагрузка роутера
Подробнее: Отключение антивируса
Если ничего из перечисленного выше не принесло никакого результата, советуем перейти к осуществлению более сложных способов. Мы постараемся максимально детально и просто рассказать о каждом, начиная с самого элементарного.
Способ 1: Сброс настроек сети
Один из самых простых и действенных методов — сброс сетевых настроек. Иногда пользователь случайно или намеренно изменяет настройки подключения, что приводит к появлению различных проблем. Помимо этого, конфигурация могла быть изменена под действием программного обеспечения или после инсталляции обновлений. Сброс их до первоначального вида производится буквально в несколько кликов.
- Откройте меню «Пуск» и перейдите в «Параметры».
- Выберите категорию «Сеть и Интернет».
- Перейдите в раздел «Состояние» и щелкните по ссылке «Сброс сети».
- Вы будете ознакомлены с уведомлением о действии этой процедуры. Ознакомившись со всеми нюансами, кликните на «Сбросить сейчас» и ожидайте перезагрузки ПК.
Точно такие же действия доступны к выполнению и через «Командную строку». Для некоторых юзеров такой вариант покажется удобнее, ведь всего-то требуется запустить консоль через меню.
Далее по очереди введите в нее такие команды:
netsh int ip reset
ipconfig /release
ipconfig /renew
По завершении отправьте компьютер на перезагрузку и попробуйте заново произвести соединение.
Способ 2: Средство устранения неполадок
В операционной системе Виндовс 10 присутствует ряд утилит, позволяющих автоматически исправить часто возникающие проблемы. Среди них присутствует и инструмент по диагностике и наладке работы сети. Находится он в разделе «Обновление и безопасность» в меню «Параметры».
Слева имеется меню, где требуется выбрать «Устранение неполадок», а затем «Подключения к Интернету». Это запустит сканирование.
Придется подождать некоторое количество времени, пока средство устранения неполадок завершит сканирование и исправление. Возможно, на экране отобразятся дополнительные инструкции, которые нужно точно выполнить.
Довольно часто стандартная утилита позволяет решить возникшую трудность, поэтому не стоит пренебрегать этим методом, ведь это может сэкономить нервы и силы, которые были бы потрачены на поиск и исправление ошибки «Неопознанная сеть».
Способ 3: Изменение сетевых настроек
Если вы столкнулись с рассматриваемой сегодня ошибкой, следует знать, что она означает невозможность компьютера получить IP-адрес от сетевого оборудования. Это может быть связано с неправильной конфигурацией сетевого протокола IPv4 или проблемами с работой DHCP-сервера, который и задействован для получения настроек сети. Рекомендуется самостоятельно проверить текущую конфигурацию и попробовать изменить ее для нормализации подключения.
- Через уже знакомое меню «Параметры» перейдите в «Сеть и Интернет».
- Откройте пункт «Состояние» и щелкните ЛКМ по ссылке «Изменить свойства подключения».
- Опуститесь вниз и в разделе «Параметры IP» нажмите на кнопку «Редактировать».
- Если выставлены ручные значения, измените тип на «Автоматически (DHCP)» и кликните на «Сохранить».
- В случае обнаружения уже и так использующейся автоматической конфигурации, следует изменить ее на статическую, выбрав режим «Вручную» и активировав «IPv4».
- Узнайте IP-адрес своего оборудования (обычно он пишется на корпусе роутера и имеет вид
192.168.1.1). В строке «IP-адрес» введите полученное значение, изменив только последнюю цифру на любую другую, например,2. Пропустите следующий пункт, он заполнится автоматически, а в качестве «Шлюз» укажите адрес маршрутизатора. В «Предпочтительный DNS-сервер» и «Дополнительный DNS-сервер» введите8.8.8.8и8.8.4.4. По окончании конфигурации проверьте указанные данные и сохраните изменения.
Способ 4: Настройка параметров локальной сети
Выше мы разобрали три самых эффективных метода, которые помогают в большинстве ситуаций. Теперь мы хотим поговорить о дополнительных вариантах. Они тоже оказываются полезными, но реже. Начать бы хотелось с изменений параметров локальной сети. Для этого нужно перейти в «Свойства браузера» через классическое приложение «Панель управления».
В свойствах откройте вкладку «Подключения» и выберите «Настройка сети».
Здесь остается только поставить или снять галочку возле «Автоматическое определение параметров», что зависит от текущей настройки.
После изменений выполните переподключение к сети, чтобы обновить конфигурацию, и проверьте, какой результат будет сейчас.
Способ 5: Переустановка или обновление сетевого драйвера
За совместимость с сетевым оборудованием отвечает специальный драйвер. Если версия программного обеспечения устарела или была установлена некорректно, могут возникнуть проблемы с подключением. Тогда юзеру придется самостоятельно удалять драйвер и добавлять его в систему заново, используя новую версию или старую, но скачанную из официального сайта. Деинсталляция компонентов доступна прямо из Диспетчера устройств либо при помощи специального софта, с которым вы можете ознакомиться в отдельной статье далее.
Подробнее: Программы для удаления драйверов
После успешного удаления драйвер требуется поставить повторно. Делается это разными методами, каждый из которых подойдет в определенной ситуации. Другой наш автор максимально детально расписал каждый способ в материале, который вы найдете ниже.
Подробнее: Поиск и инсталляция драйвера для сетевой карты
Способ 6: Изменение плана электропитания
От плана электропитания зависит не только производительность устройства, но и работа определенных функций. Иногда снижение потребления энергии негативно сказывается на работе сетевого подключения. Поэтому мы рекомендуем убедиться в том, что системные настройки выставлены в значение «Максимальная производительность». Только тогда можно будет исключить фактор вины этого параметра.
Подробнее: Смена плана электропитания Windows 10
На этом наша статья подходит к своему логическому завершению. Выше вы были ознакомлены с шестью методами решения рассмотренной проблемы. Мы постарались их расставить по мере эффективности, поэтому при выполнении каждого из них по порядку вы получаете максимально большой шанс попасть на подходящий способ.
Мы рады, что смогли помочь Вам в решении проблемы.
Опишите, что у вас не получилось.
Наши специалисты постараются ответить максимально быстро.
Помогла ли вам эта статья?
ДА НЕТ
Неопознанная сеть без доступа к интернету Windows 7: что делать
Когда персональный компьютер пользователя перестаёт устанавливать бесперебойное соединение с интернетом, появляется ошибка «неопознанной сети», самый волнующий вопрос: «Как исправить? Что сделать, чтобы подключение восстановилось?».
Данная статья расскажет о возможных причинах возникновения проблемы «неопознанная сеть без доступа к интернету Windows 7»: что делать и как изменить ситуацию.
Причины появления «Неопознанная сеть без доступа к интернету»
Причин возникновения ошибки «неопознанная сеть» не так уж много. Чаще всего её появление сопутствует переустановка Виндовс 7 на компьютере, смена роутера или переподключение интернет — провайдера. И лишь в некоторых случаях причиной становится занесённый на устройство вирус. Чтобы восстановить потерянное соединение, необходимо тщательно изучить и проверить все возможные пункты:
- Конфликт IP – адресов.
- Ошибка протокола TCP/IP.
- Неполадки с DHCP – сервером.
- Неисправные драйвера.
- Препятствия к соединению со стороны провайдера.
Чтобы разобраться, как настроить интернет по каждой из причин, следует рассмотреть каждую подробнее. Но важно не забывать, что перед началом работы, необходимо проверить компьютер на наличие вирусов. С этой работой справится любая антивирусная программа.
Конфликт IP-адресов на Windows 7
Компьютер не видит сеть, если:
- устройство, раздающее беспроводную сеть подключено к динамическому интернет-протоколу, а в настройках ПК отмечен статический адрес;
- компьютер подключается через динамический IP, но у маршрутизатора нет такой возможности;
- вводимый адрес интернет-протокола уже используется другим устройством в заданной сети.
Чтобы устранить проблему ограниченного доступа неопознанной сети, следует выполнить несколько просты шагов:
- Перейти в раздел «Управление сетями и общим доступом».
Сделать это можно из трея, нажав значок, обозначающий сеть (там же появляется надпись о неопознанном соединении), или через Панель Управления.
- В правом меню выбрать пункт «Изменение параметров адаптера».
- Найти в списке нужную сеть и щёлкнуть по ней правой кнопкой мышки.
Если неопознанная сеть устанавливается по WI-FI нужно выбрать – беспроводное соединение, если через кабель – локальную сеть.
- В появившемся окне необходимо в самом низу нажать строку «Свойства».
- Из полного списка возможных настроек следует выбрать пункт «Протокол интернета версии 4» и перейти в его свойства.
- Отметить автоматическое получение IP – адресов или ввести данные, полученные от Интернет-провайдера.
- Нажать «ОК».
- Проверить устранена ли проблема отсутствия доступа в Windows 7.
Ошибка протокола ICP/IP
Ещё одной причиной, почему интернет без доступа к сети, может стать ошибка в настройках протокола ICP/IP. Устранить её можно, сделав обычный сброс. Для этого нужно:
- Нажать кнопку «Пуск».
- В строке поиска файлов и папок ввести: cmd.exe.
- Нажать кнопку «Enter» на клавиатуре.
- Открыть найденную программу.
Проделанные этапы позволят пользователю запустить на Windows 7 командную строку, с помощью которой производится сброс протокола для устранения проблемы неопознанной сети.
Чтобы получить доступ к интернету, нужно в открывшемся окне ввести команду «netsh int ip reset resetlog.txt», и подтвердить её клавишей «Ентер». Перезагрузка компьютера должна решить проблему сети без доступа к интернету.
Узнайте также:
Неполадки с DHCP – сервером
Чтобы убедиться, что именно DHCP – сервер выступает причиной неисправности следует:
- Открыть «Командную строку». О том, как это сделать, рассказано выше.
- Написать команду «ipconfig».
- Проверить наличие строки с данными вида 169.***.*.*.
Если такая строка присутствует, можно со 100% уверенностью говорить о том, что Windows 7 пишет об неопознанной сети по причине ошибки в параметрах ДХЦП. Что делать в таком случае?
Эту проблему можно также устранить своими силами, без обращения в сервисный центр. Этапы работы:
- Перейти в «Диспетчер Устройств» Windows 7.
Существуют разные способы, чтобы открыть данный раздел. Самый простой, это щелчок ПКМ по значку «Мой компьютер» на рабочем столе.
- В пункте «Сетевые адаптеры» найти нужный и перейти на его свойства.
- Открыть вкладку «Дополнительно».
- Выбрать раздел «Network Address».
- Ввести его значение. Оно может быть любого вида, содержать цифры от 0 до 9, и латинские буквы от А до F.
- Подтвердить действия, командой «ОК».
- Открыть «Командную строку».
- Поочередно ввести две задачи — Ipconfig /release, Ipconfig /renew.
- Перезагрузить ПК.
Данных действий будет достаточно, чтобы изменить параметры конфигурации и восстановить работу интернета на Windows 7, если сеть неопознанная.
Неисправные драйвера
Если пользователь переустанавливал операционную систему на своём компьютере, он может столкнуться с неопознанной сетью. Вызвано это отсутствием необходимых драйверов на устройстве. Так как стандартные драйвера Windows 7 подходят по техническим характеристикам не ко всем ПК, для того, чтобы интернет стал виден, нужно скачать специальные компоненты с сайта производителя ноутбука или встроенной сетевой карты.
Для тех, кто не любит усложнять себе жизнь лишней работой, в интернете существуют специальные программы, которые позволят автоматически обнаруживать нужные драйвера и, после подтверждения, скачивать их на устройство. Из самых удобных стоит выделить приложение DriverSolutionPack.
Препятствия со стороны интернет – провайдера
Если интернет перестал работать совершенно неожиданно, возможно, что проблема совершенно проста.
- Не внесена своевременная оплата за пользование сетью.
Большинство провайдеров требуют оплачивать их услуги ежемесячно. Если пользователь забыл внести платеж, работа его интернет-соединения будет приостановлена. Это значит, что достаточно внести нужную сумму на счёт, чтобы работа продолжилась.
- Технические работы.
Все операторы периодически проводят работы по устранению неисправностей и внесению изменений, что может повлечь за собой временные проблемы с выходом в сеть. Чтобы уточнить информацию по техническим работам: даты и время их проведения, достаточно позвонить по номеру горячей линии работы с клиентами.
- Изменение настроек роутера.
Если по какой-либо причине были изменены настройки используемого маршрутизатора, лучшим способом исправить проблему будет – сброс параметров к стандартным. Для этой цели на роутере любой модели можно найти специальную кнопку «reset». А инструкцию по дальнейшей настройке всегда можно уточнить у производителей.
Описанные выше причины возникновении ошибки «неопознанная сеть» являются самыми распространёнными среди пользователей. Если же ни один способ не помогает решить проблему, возможно есть смыл обратиться за помощью в специализированный центр.
Как заблокировать доступ в Интернет в Windows 10, 8.1 и Windows 7
«Как заблокировать доступ в Интернет для определенной программы» было темой электронного письма, которое я получил вчера вечером от одного из моих читателей. Решаю написать об этом колонку.
По разным причинам мы хотим заблокировать доступ в Интернет к нашему компьютеру или иногда мы хотим заблокировать доступ в Интернет на уровне программы. Еще два типа блокировки доступа в Интернет — это блокировка на уровне пользователя и блокировка доступа в Интернет на уровне веб-сайта.
Причины блокировки доступа в Интернет очень просты. В случае вашего домашнего ПК ваш ребенок может установить вредоносную программу, которая может нанести вред вашему компьютеру (если у него есть полный доступ в Интернет). Иногда они хотят получить доступ к веб-сайтам для взрослых, а это нежелательно для вас. Некоторые установленные на вашем компьютере программы могут в фоновом режиме стоить вам полосы пропускания интернета, а в конце месяца это приводит к огромным счетам за интернет. Итак, вы определенно хотите заблокировать доступ в Интернет для программ, которые потребляют пропускную способность Интернета.
Как заблокировать или отключить подключение к Интернету в Windows 7 / 8.1 / 10
Метод 1. Отключение определенного подключения к Интернету в Windows 10 / 8.1 / 7: Вы можете заблокировать подключение к Интернету на вашем компьютере. Шаги следующие.
- Нажмите Windows + R , чтобы открыть диалоговое окно «Выполнить».
- Введите ncpa.cpl и нажмите Введите .
- Появится окно сетевого подключения. Здесь вы можете увидеть всю доступную сеть.
- Выберите соединение, которое вы хотите отключить, щелкните его правой кнопкой мыши и выберите опцию Отключить .
Это отключит подключение к Интернету и, чтобы разблокировать подключение, выполните следующие действия и в конце выберите опцию «Включить», чтобы снова включить подключение.
Метод 2 — Как заблокировать доступ в Интернет с помощью родительского контроля: Создав дочернюю учетную запись на своем ПК с Windows 10 / 8.1, вы можете легко ограничить доступ в Интернет. При желании вы можете отключить доступ в Интернет для этой учетной записи.В противном случае вы можете создать разрешенный список.
- Откройте панель управления и перейдите в раздел «Учетная запись пользователя» и «Семейная безопасность»> «Семейная безопасность»> «Настроить семейную безопасность» для любого пользователя.
- Выберите учетную запись, для которой необходимо заблокировать или ограничить доступ в Интернет.
- Выберите Семейная безопасность: Вкл., Отчет о деятельности: Вкл.
- Теперь в настройках Windows перейдите к Web Filtering .
- Вы найдете опцию «Какие веб-сайты можно просматривать» и выберите «Могу использовать только разрешенные мной веб-сайты».
- Выберите «Разрешить или заблокировать определенные веб-сайты» и создайте список разрешенных веб-сайтов , и список заблокированных веб-сайтов .
Метод 3 — заблокировать любой веб-сайт с помощью системных хостов Файл ПК: Это самый простой способ заблокировать любой веб-сайт.
- Перейдите к
C: / windows / system32 / drivers / etc / hosts - Откройте его с помощью Блокнота.
- Измените здесь имя и IP-адрес веб-сайта и сохраните файл.
Метод 4 — заблокировать доступ в Интернет путем настройки поддельного прокси-сервера: Если вы настроите настройку Internet Explorer с поддельным прокси-сервером, он заблокирует весь доступ веб-сайтов к вашему ПК.Давайте посмотрим, как настроить поддельный прокси-сервер для блокировки доступа в Интернет в Internet Explorer.
- Откройте Internet Explorer и перейдите в Инструменты> Свойства обозревателя> Подключения> Настройки LAN.
- Отметьте «использовать прокси-сервер для вашей локальной сети» и используйте любой поддельный IP-адрес. Сохрани это.
- Он заблокирует все подключение к Интернету с вашего ПК с Windows.
Ваш ребенок достаточно умен, чтобы отменить настройку поддельного прокси. Итак, выполните некоторые дополнительные настройки реестра, чтобы вы могли заблокировать доступ к «Свойства обозревателя».
- Откройте редактор реестра и перейдите к
HKEY_CURRENT_USER \ Software \ Policies \ Microsoft \ Internet Explorer \ Restrictions[Если вы не можете найти там ключи реестра, создайте его и дайте имя, как упомянуто выше]. - Создайте новое значение DWORD-32 и присвойте ему имя
NoBrowserOptionsи измените данные значения на «1». - Теперь в разделе Internet Explorer создайте новый подключ «Панель управления», создайте новое 32-битное значение DWORD «ConnectionsTab» и установите значение «1».
- Вот и все, теперь никто без прав администратора не может изменить настройки прокси.
Если кто-нибудь попытается изменить настройку прокси, появится следующее всплывающее окно.
Компьютерщик может обойти это, но я думаю, что ваши дети не могут. Любой может разблокировать веб-сайты с помощью бесплатного онлайн-прокси.
Метод 5. Отключить все подключения к Интернету: Это еще один полезный метод блокировки доступа в Интернет с компьютера или ПК. Для этого вам необходимо отключить драйверы сетевого адаптера и, таким образом, вы можете успешно остановить доступ в Интернет к вашему ПК.
- Нажмите Windows + R , чтобы открыть диалоговое окно «Выполнить».
- Введите
mmc compmgmt.mscи нажмите Enter. - Откроется «Управление компьютером».
- Выберите «Диспетчер устройств» на левой панели и выберите «Сетевые адаптеры».
- Из списка адаптеров выберите любой, который вы хотите отключить.
- Щелкните его правой кнопкой мыши и выберите параметр Отключить , чтобы отключить его.
Чтобы включить сетевой адаптер, просто следуйте инструкциям и выберите вариант «Включить».
Как заблокировать доступ к Интернету для программы в Windows 10, 7 и Windows 8.1
Метод 6. Брандмауэр Windows может заблокировать доступ в Интернет для программы: Как мы все знаем, брандмауэр Windows обеспечивает фильтрацию пакетов и брандмауэр. Вы можете заблокировать определенному приложению доступ к Интернету. Для этого нужно создать отдельное правило противопожарной защиты. Теперь посмотрим, как заблокировать доступ в Интернет для программ Windows 10, Windows 7 и Windows 8.1.
- Перейдите в Панель управления> Система и безопасность> Брандмауэр Windows.
- На левой панели окна брандмауэра выберите «Дополнительные настройки».
- Выберите «Входящие настройки»> «Новое правило»> «Выбрать программу»> «Обзор» и выберите путь к программе.
- Выберите файл .exe, доступ к которому вы хотите заблокировать, и выберите «Заблокировать соединение».
- Дайте этому правилу имя и сохраните правило.
Таким образом, вы можете включить или отключить любой доступ в Интернет для определенной программы Windows.
Метод 7. Использование программного обеспечения родительского контроля для блокировки доступа в Интернет к программам (стороннее программное обеспечение): Как я уже упоминал ранее в этом разделе о блокировании доступа в Интернет к программам, все методы были ручным способом отключения доступа в Интернет. .Однако есть и автоматическое решение. Некоторые сторонние программы могут помочь вам. В основном это программное обеспечение родительского контроля на основе брандмауэра, которое включает или отключает доступ в Интернет к вашему устройству или любой конкретной программе. Internet Lock — лучшее из моего каталога, которое может сделать за вас все необходимое, и вам просто нужно установить приложение. Internet Lock имеет нижеупомянутую функцию, которая помогает контролировать интернет-соединения и доступ к интернету для программ.
- Заблокировать доступ в Интернет.
- Сделайте доступ в Интернет защищенным паролем.
- Вы можете запланировать доступ в Интернет для любых установленных программ.
- Может создавать черный список для блокировки веб-сайтов.
- Internet Lock может запретить любому пользователю доступ к интернет-сервису. То же самое применимо и к группам.
Как защитить паролем доступ в Интернет с помощью Internet Lock? Откройте Internet Lock и перейдите на вкладку «Правила». Нажмите кнопку «Добавить», чтобы добавить новое правило. Выберите «Создать новое правило вручную».Дайте правилу имя и выберите пароль. Затем выберите то, что вы хотите защитить. Вы можете заблокировать доступ в Интернет для программы, портов, IP / доменов, пользователей и т. Д., Выбрав любой из них.
Метод 8 — запретить любому приложению Windows доступ в Интернет с помощью OneClickFirewall: OneClickFirewall — это крошечное, но полезное приложение Windows, которое позволяет блокировать или разрешать подключение к Интернету для определенного программного обеспечения или приложения Windows. Это отдельное приложение брандмауэра Windows, которое фактически использует встроенный брандмауэр Windows от Microsoft.Приложение является бесплатным, и вы можете установить его в любой ОС Windows, например Windows 7, Windows 8.1, Windows 10 и т. Д.
Приложение не предоставляет никакого интерфейса после установки. Вы просто получаете две опции в контекстном меню Windows, вызываемом правой кнопкой мыши. Возможны следующие варианты: (1) Блокировать доступ в Интернет (2) Восстановить доступ в Интернет.
Просто щелкните правой кнопкой мыши исполняемый файл (файл .exe) и выберите «Блокировать доступ в Интернет» в контекстном меню. Это оно. Программа автоматически создает новое правило исходящего трафика для программы и ограничивает для нее доступ в Интернет.Я протестировал программное обеспечение с помощью браузера Google Chrome и получил следующее сообщение при попытке доступа в Интернет с помощью браузера: « Ваш доступ в Интернет заблокирован, ».
Однако вы можете отключить ограничение в любое время, нажав кнопку «Восстановить доступ в Интернет». Вы можете загрузить инструмент по указанному ниже URL-адресу.
http://winaero.com/download.php?view.1886
Эффект блокировки доступа в Интернет (о чем следует помнить):
- Отключение доступа к Интернету для определенной программы означает, что программа может работать без подключения к Интернету.
- Для данной программы обновление не требуется.
- Проверьте исключения брандмауэра на наличие неавторизованных программ Windows.
- Все методы, о которых я упомянул выше, обратимы.
Предупреждения:
Вы можете настроить фильтрацию доступа в Интернет с помощью большинства популярных программ обеспечения безопасности в Интернете. В случае, если вы используете такое приложение на своем компьютере, вы должны быть достаточно осознанными, прежде чем использовать приложение, и должны знать, как настроить свой компьютер для правильной блокировки подключения к Интернету.
Также полезно: Устранить проблему отсутствия Интернета и Wi-Fi в Windows 7, Windows 10
CCNA 4 Connecting Networks v6.0 — CN Chapter 7 Exam Answers 2019
Как найти: Нажмите «Ctrl + F» в браузере и введите любую формулировку в вопросе, чтобы найти этот вопрос / ответ.
ПРИМЕЧАНИЕ. Если у вас есть новый вопрос по этому тесту, прокомментируйте список вопросов и множественный выбор в форме под этой статьей.Мы обновим для вас ответы в кратчайшие сроки. Спасибо! Мы искренне ценим ваш вклад в наш сайт.
- Каков пример M2M-соединения в IoT?
- Пользователь отправляет электронное письмо другу через Интернет.
- Датчики на складе связываются друг с другом и отправляют данные на серверный блок в облаке. *
- Избыточные серверы связываются друг с другом, чтобы определить, какой сервер должен быть активным или резервным.
- Автоматическая система сигнализации в кампусе отправляет сообщения о пожарной тревоге всем студентам и сотрудникам.
Explain:
Интернет вещей (IoT) соединяет устройства, которые традиционно не подключены к Интернету, например датчики и исполнительные механизмы. Межмашинное соединение (M2M) уникально для Интернета вещей в том смысле, что устройства соединены вместе и взаимодействуют друг с другом. Эти устройства могут отправлять данные на серверный блок в облаке для анализа и дальнейшего изменения работы. - Каков срок расширения существующей структуры Интернета на миллиарды подключенных устройств?
- М2М
- оцифровка
- Интернет вещей *
- SCADA
Объясните:
Интернет вещей (IoT) относится к соединению миллиардов вещей или «умной пыли». SCADA относится к типу системы IoT, применяемой в промышленном Интернете. Оцифровка имеет несколько значений.Он может относиться к процессу преобразования аналогового сигнала в цифровой, или он может относиться к процессу, с помощью которого организация модернизируется путем планирования и, в конечном итоге, создания сложной и дальновидной экосистемы ИТ-сети, которая обеспечит большую возможность подключения, производительность и безопасность. . Наконец, M2M относится к обмену данными от машины к машине. - Какое утверждение описывает систему Cisco IoT?
- Это операционная система коммутатора для интеграции многих функций безопасности уровня 2.
- Это усовершенствованный протокол маршрутизации для облачных вычислений.
- Это инфраструктура для управления крупномасштабными системами самых разных конечных точек и платформ. *
- Это операционная система маршрутизатора, сочетающая IOS и Linux для туманных вычислений.
Explain:
Cisco разработала систему Cisco IoT, чтобы помочь организациям и отраслям внедрять решения IoT. Система IoT предоставляет инфраструктуру для управления крупномасштабными системами с самыми разными конечными точками и платформами, а также с огромным объемом данных, которые они создают.Cisco IOx объединяет IOS и Linux для поддержки туманных вычислений. - Какие три модели сети описаны в опоре туманных вычислений системы Cisco IoT? (Выберите три.)
- туманные вычисления *
- клиент / сервер *
- P2P
- облачные вычисления *
- одноранговая
- предприятие WAN
Объяснение:
Сетевые модели описывают потоки данных в сети.Сетевые модели, описанные в опоре туманных вычислений системы Cisco IoT, включают: модель
клиент / сервер — клиентские устройства запрашивают услуги серверов. Серверы часто располагаются локально и управляются организацией.
Модель облачных вычислений — новая модель, в которой серверы и сервисы распределены по всему миру в распределенных центрах обработки данных. Данные синхронизируются на нескольких серверах.
туманные вычисления — эта модель определяет распределенную вычислительную инфраструктуру ближе к границе сети.Это позволяет пограничным устройствам запускать приложения локально и принимать немедленные решения. - Какой компонент IoT расширяет возможности подключения к облаку ближе к границе сети?
- Опора сетевого подключения
- Столб туманных вычислений *
- Столп управления и автоматизации
Опора платформы поддержки приложений
Explain:
Размещая распределенную вычислительную инфраструктуру ближе к границе сети, туманные вычисления позволяют граничным устройствам запускать приложения локально и принимать немедленные решения. - Какое решение кибербезопасности описано в компоненте безопасности системы Cisco IoT для обеспечения безопасности электростанций и производственных линий?
- Безопасность сети IoT
- безопасность облачных вычислений
- Безопасность конкретных операционных технологий *
- Физическая безопасность IoT
Explain:
Компонент безопасности Cisco IoT предлагает масштабируемые решения кибербезопасности, которые включают следующее:
Безопасность, связанная с эксплуатационными технологиями — аппаратное и программное обеспечение, обеспечивающее работу электростанций и управление производственными линиями
Безопасность сети IoT — устройства безопасности сети и периметра такие как коммутаторы, маршрутизаторы и устройства межсетевого экрана ASA.
Физическая безопасность IoT — включая IP-камеры видеонаблюдения Cisco, которые обеспечивают наблюдение в самых разных средах. - Какие возможности облачных вычислений обеспечат использование сетевого оборудования, такого как маршрутизаторы и коммутаторы, для конкретной компании?
- Инфраструктура как услуга (IaaS) *
- ПО как услуга (SaaS)
- браузер как услуга (BaaS)
- беспроводная связь как услуга (WaaS)
Объясните:
Этот элемент основан на информации, содержащейся в презентации.
Маршрутизаторы, коммутаторы и межсетевые экраны — это устройства инфраструктуры, которые могут быть предоставлены в облаке. - Какая технология позволяет пользователям получать доступ к данным в любом месте и в любое время?
- Облачные вычисления *
- виртуализация
- микромаркетинг
- аналитика данных
Explain:
Облачные вычисления позволяют организациям избавиться от необходимости в локальном ИТ-оборудовании, обслуживании и управлении.Облачные вычисления позволяют организациям расширять свои услуги или возможности, избегая увеличения затрат на энергию и пространство. - Для ответа на вопрос экспонат не требуется. На выставке показан туман, покрывающий деревья на склоне горы. Какое утверждение описывает туманные вычисления?
- Требуются службы облачных вычислений для поддержки датчиков и контроллеров, не поддерживающих IP.
- Он поддерживает более крупные сети, чем облачные вычисления.
- Создает распределенную вычислительную инфраструктуру, которая предоставляет услуги близко к границе сети. *
- Он использует централизованную вычислительную инфраструктуру, которая хранит большие данные и управляет ими в одном очень безопасном центре обработки данных.
Объясните:
Три определяющих характеристики туманных вычислений:
его близость к конечным пользователям,
его распределенная вычислительная инфраструктура, которая удерживает его ближе к границе сети,
его повышенная безопасность, поскольку данные не передаются в облако. - Какая услуга облачных вычислений лучше всего подходит для новой организации, которая не может позволить себе физические серверы и сетевое оборудование и должна приобретать сетевые услуги по запросу?
Explain:
«Инфраструктура как услуга» (IaaS) предоставляет среду, в которой у пользователей есть инфраструктура по требованию, которую они могут установить по мере необходимости. - Какая облачная модель предоставляет услуги для конкретной организации или объекта?
- публичное облако
- гибридное облако
- частное облако *
- облако сообщества
Explain:
Частные облака используются для предоставления услуг и приложений определенной организации и могут быть созданы в частной сети организации или управляться внешней организацией. - Как виртуализация помогает при аварийном восстановлении в центре обработки данных?
- совершенствование деловой практики
- Подача постоянного воздушного потока
- поддержка живой миграции *
- гарантия мощности
Explain:
Динамическая миграция позволяет переместить один виртуальный сервер на другой виртуальный сервер, который может находиться в другом месте, на некотором расстоянии от исходного центра обработки данных. - В чем разница между функциями облачных вычислений и виртуализации?
- Облачные вычисления отделяют приложение от оборудования, тогда как виртуализация отделяет ОС от основного оборудования. *
- Для облачных вычислений требуется технология гипервизора, тогда как виртуализация — это технология отказоустойчивости.
- Облачные вычисления используют технологию центров обработки данных, тогда как виртуализация не используется в центрах обработки данных.
- Облачные вычисления предоставляют услуги доступа через Интернет, тогда как виртуализация предоставляет услуги доступа к данным через виртуализированные Интернет-соединения.
Объяснение:
Облачные вычисления отделяют приложение от оборудования. Виртуализация отделяет ОС от основного оборудования. Виртуализация — типичный компонент облачных вычислений. Виртуализация также широко используется в центрах обработки данных. Хотя реализация виртуализации упрощает настройку отказоустойчивости сервера, она не является отказоустойчивой технологией по своей конструкции.Для подключения к Интернету от центра обработки данных или поставщика услуг требуются избыточные физические подключения к глобальной сети Интернет-провайдерам. - Какие две бизнес-задачи и технические проблемы решает внедрение виртуализации в центре обработки данных? (Выберите два.)
- физическая площадь *
- требуется серверное оборудование
- атаки вирусов и шпионского ПО
- Электроэнергия и кондиционер *
- Требования к лицензии на операционную систему
Explain:
Традиционно один сервер строился на одной машине с одной операционной системой.Этому серверу требовались мощность, прохладная среда и метод резервного копирования. Виртуализированные серверы требуют более надежного оборудования, чем стандартная машина, потому что компьютер или сервер, находящийся в виртуальной машине, обычно использует оборудование совместно с одним или несколькими серверами и операционными системами. За счет размещения нескольких серверов в одном физическом корпусе экономится место. Виртуализированным системам по-прежнему требуются соответствующие лицензии на операционные системы или приложения, или на то и другое, и по-прежнему требуются соответствующие приложения и настройки безопасности. - При подготовке внедрения IoT к какой сети будут подключаться устройства, чтобы использовать одну и ту же инфраструктуру и облегчить связь, аналитику и управление?
- сходится *
- видео
- телефон
- VoIP
- Какой тип гипервизора реализуется, когда пользователь с портативным компьютером под управлением Mac OS устанавливает экземпляр виртуальной ОС Windows?
- виртуальная машина
- голый металл
- тип 2 *
- тип 1
Explain:
Гипервизоры типа 2, также известные как размещенные гипервизоры, устанавливаются поверх существующей операционной системы, такой как Mac OS, Windows или Linux. - Какое утверждение описывает концепцию облачных вычислений?
- отделение операционной системы от оборудования
- отделение плоскости управления от плоскости управления
- отделение приложения от оборудования *
- отделение плоскости управления от плоскости данных
Объяснение:
Облачные вычисления используются для отделения приложения или службы от оборудования. Виртуализация отделяет операционную систему от оборудования. - Что характерно для гипервизора типа 2?
- лучше всего подходит для корпоративных сред
- устанавливается непосредственно на оборудование
- не требует ПО консоли управления *
- имеет прямой доступ к ресурсам серверного оборудования
Explain:
Гипервизоры типа 2 размещаются в базовой операционной системе и лучше всего подходят для потребительских приложений и тех, кто экспериментирует с виртуализацией.В отличие от гипервизоров типа 1, гипервизоры типа 2 не требуют консоли управления и не имеют прямого доступа к оборудованию. - Что характерно для гипервизора типа 1?
- не требует ПО консоли управления
- устанавливается непосредственно на сервере *
- установлен в существующей операционной системе
- лучше всего подходит для потребителей, а не для корпоративной среды
Explain:
Гипервизоры типа 1 устанавливаются непосредственно на сервере и известны как «голые железные» решения, дающие прямой доступ к аппаратным ресурсам.Они также требуют консоли управления и лучше всего подходят для корпоративных сред. - Как изменяется плоскость управления для работы с виртуализацией сети?
- К каждому сетевому устройству добавляется избыточность уровня управления.
- Плоскость управления на каждом устройстве подключена к выделенной высокоскоростной сети.
- В каждом устройстве установлен гипервизор, позволяющий использовать несколько экземпляров уровня управления.
- Функция уровня управления объединена в централизованный контроллер.*
Объяснение:
При проектировании сетевой виртуализации функция уровня управления удаляется с каждого сетевого устройства и выполняется централизованным контроллером. Централизованный контроллер передает функции уровня управления каждому сетевому устройству, и каждое устройство фокусируется на пересылке данных. - Какая технология виртуализирует плоскость управления сетью и перемещает ее на централизованный контроллер?
- IaaS
- SDN *
- туманные вычисления
- облачные вычисления
Объяснение:
Сетевые устройства работают в двух плоскостях: плоскости данных и плоскости управления.Уровень управления поддерживает механизмы пересылки уровня 2 и уровня 3 с использованием ЦП. Уровень данных перенаправляет потоки трафика. SDN виртуализирует плоскость управления и перемещает ее на централизованный сетевой контроллер. - Какие два уровня модели OSI связаны с функциями уровня управления сети SDN, которые принимают решения о пересылке? (Выберите два.)
- Слой 1
- Слой 2 *
- Слой 3 *
- Слой 4
- Слой 5
Объяснение:
Плоскость управления SDN использует таблицу ARP уровня 2 и таблицу маршрутизации уровня 3 для принятия решений о пересылке трафика. - Что предварительно заполняет FIB на устройствах Cisco, которые используют CEF для обработки пакетов?
- таблица смежности
- таблица маршрутизации *
- DSP
- таблица ARP
Объяснение:
CEF использует FIB и таблицу смежности для принятия решений по быстрой пересылке без обработки уровня управления. Таблица смежности предварительно заполняется таблицей ARP, а FIB предварительно заполняется таблицей маршрутизации.Взаимодействие с другими людьми - Какой тип гипервизора, скорее всего, будет использоваться в центре обработки данных?
- Тип 1 *
- Hadoop
- Nexus
- Тип 2
Объяснение:
Гипервизоры двух типов — это тип 1 и тип 2. Гипервизоры типа 1 обычно используются на корпоративных серверах. Корпоративные серверы, а не виртуализированные ПК, с большей вероятностью будут находиться в центре обработки данных. - Какой компонент считается мозгом архитектуры ACI и преобразует политики приложений?
- конечные точки профиля сети приложения
- коммутатор Nexus 9000
- гипервизор
- Контроллер инфраструктуры политики приложений *
Explain:
Архитектура ACI состоит из трех основных компонентов: профиля сети приложения, контроллера инфраструктуры политики приложений, который служит мозгом архитектуры ACI, и коммутатора Cisco Nexus 9000.
Проблемы с сетью / аутентификацией Windows 7 — Форумы TechSpot
(Исправление опубликовано в конце этого сообщения ..)
Привет, ребята, я заметил это странная проблема с машинами Windows 7 в последнее время, и мне интересно, сталкивался ли кто с этим и нашел исправление ..
Запуск Windows 7 Home Premium x64
Аппаратное обеспечение на самом деле не проблема, так как у меня оно было на нескольких типах, но все, у кого есть проблема, работают под управлением W7.
Итак, проблема в двух вещах, одна из которых меня больше всего беспокоит, здесь, на работе, у нас есть сервер, на который мы регистрируемся для файлов и программ, которые мы используем на многих компьютерах, но похоже, что что-то нарушает аутентификацию в Windows 7 , и я не могу войти на наш сервер ..
Я ввожу свое имя пользователя и пароль как обычно, работает на других машинах, даже на Windows 7, но некоторые просто не хотят работать. Я перезагружаю W7, и он работает нормально, но я хочу выяснить, что вызывает изменение и как я могу предотвратить или исправить эту проблему, примечание: я запускаю HOME, а не PRO, поэтому у меня нет некоторых дополнительных параметры политики и так далее..
Я также заметил, что любые машины, у которых есть эта проблема с сетью, также имеют проблемы с нашими мобильными палками Bell (Bell — это телефонная компания), в которые они устанавливают карту, но она не может найти сервер для подключения. …
Я заметил несколько записей безопасности в средстве просмотра событий, ни одна из которых мне не помогла, но я тоже отправлю одну, чтобы посмотреть, получит ли кто-нибудь еще что-нибудь из этого.
———————————————— ————————————————-
Попытка входа в систему с использованием явных учетных данных.
Тема:
Идентификатор безопасности: <Имя пользователя> -PC \ <Имя пользователя>
Имя учетной записи: <Имя пользователя> —
Домен учетной записи: <Имя пользователя> —PC
Идентификатор входа: 0x1714c
Идентификатор GUID входа: {00000000-0000-0000-0000-000000000000}
Учетная запись, учетные данные которой использовались:
Имя учетной записи: <Имя для входа на сервер>
Домен учетной записи: <Имя пользователя> —PC
Идентификатор GUID входа: {00000000-0000-0000-0000-000000000000}
Целевой сервер:
Имя целевого сервера: <Сервер>
Дополнительная информация: <Сервер>
Информация о процессе:
ID процесса: 0x4
Имя процесса:
Сетевая информация:
Сетевой адрес: —
Порт: —
Это событие генерируется, когда процесс пытается войти в учетную запись, явно указав учетные данные этой учетной записи.Чаще всего это происходит в конфигурациях пакетного типа, таких как запланированные задачи, или при использовании команды RUNAS.
————————————————— ———————————————-
Я знаю он не показывает много, но я подумал, что вставлю его, также хочу упомянуть, что я пытался отключить брандмауэр Windows, отключить UAC, в настоящее время другие брандмауэры не установлены / не установлены.
Любые предложения приветствуются, заранее спасибо.
Я также хотел бы добавить, что я не могу получить доступ к ЛЮБЫМ компьютерам в сети, даже без пароля, сообщает мне, что «сетевой путь не найден» с кодом ошибки 0x80070035
———— ————————————————— ——————————————
Исправление
Перейдите К HKEY_LOCAL_MACHINE \ SYSTEM \ CurrentControlSet \ Control \ LSA
Создайте значение редактирования Dword «LmCompatibilityLevel» на 1
Перезагрузите компьютер и попробуйте снова подключиться.

 е. можно использовать цифры от 0 до 9 и буквы от A до F).
е. можно использовать цифры от 0 до 9 и буквы от A до F).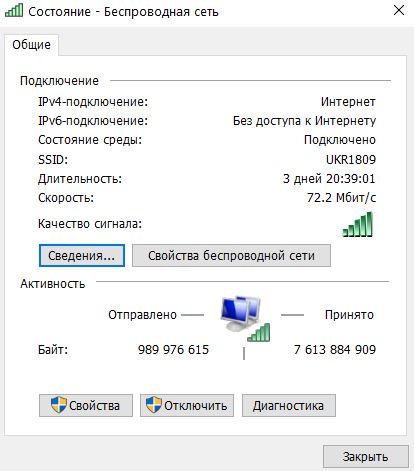
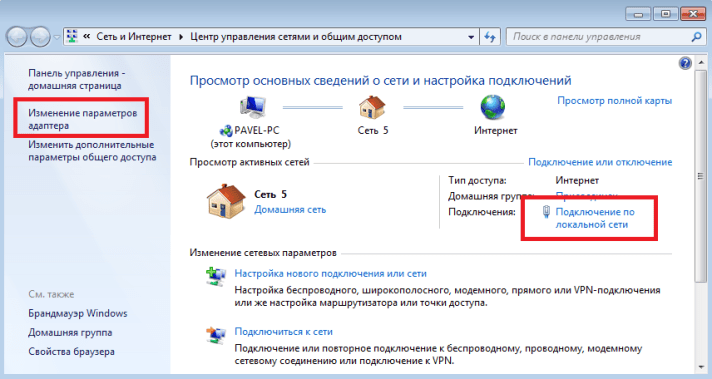
 е. можно использовать цифры от 0 до 9 и буквы от A до F).
е. можно использовать цифры от 0 до 9 и буквы от A до F).
Добавить комментарий