Как отправить фото по Яндекс.Почте
При написании сообщения нередко требуется прикрепить к нему фотографии. Такое может понадобиться даже при деловой переписке для наглядной демонстрации своих работ.
Отправляем фото с помощью Яндекс.Почты
Чтобы выслать сообщение с изображением на сервисе Яндекс почты, не требуется особых усилий. Существует два метода отправки графических элементов.
Способ 1: Добавление картинки с компьютера
В этом случае изображение будет загружено из папки, расположенной на личном ПК.
- Откройте Яндекс почту и в верхнем меню выберите «Написать».
- На открывшейся странице будут представлены поля для создания сообщения. Возле нижней кнопки «Отправить» нажмите значок «Прикрепить изображение».
- Откроется окно с содержимым одной из папок устройства. Выберите нужную картинку.
- В итоге фото будет добавлено к письму и останется только его отправить.
Способ 2: Добавление ссылки на картинку
При использовании этого способа будет добавлено изображение со стороннего сайта путем ввода ссылки. Чтобы сделать это, выполните следующее:
- Войдите на Яндекс почту и нажмите кнопку «Написать».
- На новой странице в меню сверху щелкните «Добавить изображение».
- Открывшееся окно будет содержать строчку для ввода адреса картинки и кнопку «Добавить».
- Фотография будет прикреплена к сообщению. Таким же способом можно включить в письмо еще несколько рисунков по необходимости.
Добавить изображение для отправки по почте достаточно просто и быстро. Для этого имеется два подходящих способа. Какой из них пригодится, зависит от месторасположения фотографии.
Мы рады, что смогли помочь Вам в решении проблемы.
Опишите, что у вас не получилось.
Наши специалисты постараются ответить максимально быстро.
Помогла ли вам эта статья?
ДА НЕТ
Поделиться статьей в социальных сетях:
Как не отключать картинки и скрипты в письмах, и при этом быть безопасными. История от Яндекс.Почты
Сегодня я хочу рассказать про то, как мы сделали так, чтобы в Яндекс.Почте не нужно было включать отображение картинок в каждом письме, как это приходится делать много где, и вообще — как мы обеспечиваем защиту при показе текста письма. Что не такое очевидное дело, как может показаться.
В сутки наши пользователи получают около ста миллионов писем и около тридцати миллионов прочитывают через веб-интерфейс. Это огромное поле деятельности для злоумышленников, поэтому мы выстроили многоуровневую защиту.
Письма проверяются на спам, фишинг, вирусы, вредоносное содержимое и ссылки. Под катом мы расскажем вам, о том, через какие защитные механизмы проходят письма, прежде чем отобразиться в пользовательском веб-интерфейсе.
Спамооборона
Более 90% всех электронных писем в современном интернете являются рекламным или зловредным спамом. Спамооборона эффективно пресекает попытки передачи нежелательной почты, в том числе несанкционированные рассылки, которые не просто предлагают вам что-то купить, но пытаются активно атаковать вас лично или ваш компьютер. Векторов атаки тут несколько. Самые распространённые – фишинг и рассылка вредоносного ПО: вирусов, троянов, ботов.
Ежедневно Спамооборона останавливает 50-70 тысяч писем с фишингом в сутки. Фишеры пытаются атаковать как непосредственно Яндекс-аккаунты, так и используют адреса на Яндексе для попыток кражи аккаунтов на других сервисах. Интересно, что очень часты атаки на аккаунты в онлайновых играх и магазинах игр, таких как World of Tanks или Steam.
Мы анализируем тексты писем, а также используем такие технологии как DMARC для выявления и борьбы с фишинговыми письмами.
Антивирус
Следующий уровень защиты – старый добрый антивирус. В 2014 году настоящие живые компьютерные вирусы в виде исполняемых файлов пересылаются по электронной почте довольно редко.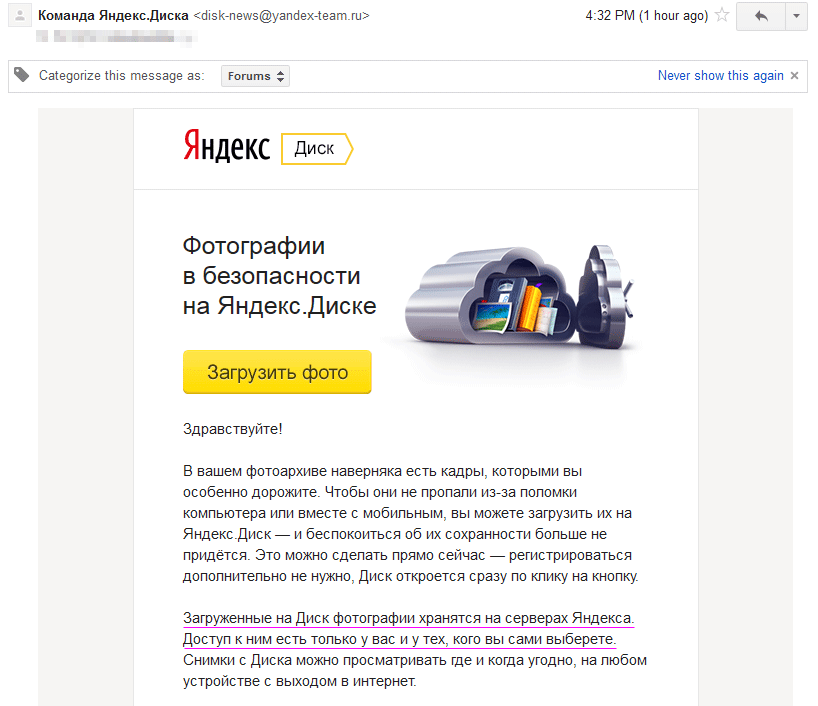 Мы видим не больше нескольких тысяч таких писем в сутки. Тем не менее, каждый такой файл потенциально очень опасен, поэтому для нас жизненно важно не допустить заражения компьютеров наших пользователей. В этом нам много лет помогает компания Dr. Web, чей серверный антивирус мы запускаем на довольно большом кластере из тридцати машин в режиме полной проверки всех входящих писем.
Мы видим не больше нескольких тысяч таких писем в сутки. Тем не менее, каждый такой файл потенциально очень опасен, поэтому для нас жизненно важно не допустить заражения компьютеров наших пользователей. В этом нам много лет помогает компания Dr. Web, чей серверный антивирус мы запускаем на довольно большом кластере из тридцати машин в режиме полной проверки всех входящих писем.
Второй этап антифишинга
Спамооборона фильтрует письма в момент, когда они прилетают к нам на сервера приёма входящей почты (MX-ы). Важный и понятный недостаток такого режима состоит в том, что иногда угроза становится массовой, а хорошие признаки для ее выявления у нас появляются уже после того, как некоторое количество таких зловредных писем было принято в ящики пользователей. Для таких ситуаций у нас существует ещё один уровень проверок, который выполняется в момент отображения каждого конкретного письма в веб-интерфейсе Яндекс.Почты.
Непосредственно перед отправкой письма на экран пользователю, его текст сканируется на совпадение с коротким списком строк и регулярных выражений. Важное свойство этого списка состоит в том, что он может быть отредактирован мгновенно, что очень важно в случае обнаружения атаки, которая происходит прямо сейчас. Каждую секунду Яндекс.Почта принимает до нескольких десятков тысяч писем и задержки, неизбежно связанные с обновлением больших баз, здесь очень вредны.
Санитайзер
Современная электронная почта – это HTML. Как бы мы, поборники и блюстители чистоты стандартов, не сопротивлялись прогрессу, пользователи сделали свой выбор. Увы, это также означает, что всё то богатство выразительных средств, которое доступно сейчас в HTML, оборачивается необходимостью очень тщательно сканировать разметку и предотвращать попытки использовать «активные» элементы для атак на пользователей веб-почты. HTML разрабатывался без учёта ситуаций, когда один документ безопасно вкладывается внутрь другого, а именно это и нужно сделать при показе HTML-письма в веб-интерфейсе (то есть, фактически, внутри другой HTML-странички). Этот компонент мы незамысловато назвали санитайзером. Он парсит HTML на уровне символов, а не элементов-объектов, так как многие атаки на веб-интерфейсы используют невалидную с точки зрения стандартов языка разметку для обхода простейших проверок. Сейчас HTML это уже не один язык, а целое семейство, и санитайзер отдельно умеет парсить язык описания CSS внутри определённых элементов и атрибутов. Результатом работы санитайзера является упрощённый текст письма, который можно безопасно вставить в другую HTML-страницу и не бояться, что вдруг выполнится какой-нибудь скрипт, которому будет доступен весь DOM веб-интерфейса или что стили из этого внутреннего блока вдруг повлияют на элементы за его пределами.
Этот компонент мы незамысловато назвали санитайзером. Он парсит HTML на уровне символов, а не элементов-объектов, так как многие атаки на веб-интерфейсы используют невалидную с точки зрения стандартов языка разметку для обхода простейших проверок. Сейчас HTML это уже не один язык, а целое семейство, и санитайзер отдельно умеет парсить язык описания CSS внутри определённых элементов и атрибутов. Результатом работы санитайзера является упрощённый текст письма, который можно безопасно вставить в другую HTML-страницу и не бояться, что вдруг выполнится какой-нибудь скрипт, которому будет доступен весь DOM веб-интерфейса или что стили из этого внутреннего блока вдруг повлияют на элементы за его пределами.
Отображение письма
Уже довольно давно веб-интерфейс Яндекс.Почты работает только с использованием безопасного протокола HTTPS. Помимо полного шифрования трафика между нашими серверами и браузером пользователя мы также используем для аутентификации запросов дополнительную безопасную куку, которая недоступна без шифрования. Благодаря ей даже если ваш провайдер украл вашу авторизацию, пока вы без шифрования, но в залогиненом состоянии смотрели Афишу Яндекса или просто посещали любой сайт, использующий счётчик Яндекс.Метрики, он не сможет попасть в ваш почтовый ящик. Для этого ему потребуется дополнительная кука, которую можно получить только расшифровав HTTPS-трафик.
Проверка на вирусные ссылки с раскручиванием укороченных ссылок
Мы не останавливаемся на этом и продолжаем защищать наших пользователей даже после того, как письмо уже выведено на экран и может быть прочитано. Самые опасные письма стараются увести пользователя из защищённого интерфейса Яндекс.Почты наружу и уже там сделать с ним что-нибудь плохое. Поэтому в момент клика в любую внешнюю ссылку в письме срабатывает ещё один этап – проверка ссылки в базе зловредных ссылок большого Яндексового веб-антивируса. Мы уже немножко писали об этом раньше, но будет уместно повторить, что наш веб-антивирус постоянно «индексирует» (совсем как робот-паук Яндекс. Поиска) миллионы страниц в интернете в поисках вирусов и других зловредных программ и составляет самую полную и актуальную в мире карту заражённого интернета. Даже если вы читаете старое письмо, содержащее ссылку, которая была абсолютно безопасной вчера, но сегодня уже ведёт на заражённую страницу, мы предупредим вас об этом и приложим усилия, чтобы вы избежали заражения.
Поиска) миллионы страниц в интернете в поисках вирусов и других зловредных программ и составляет самую полную и актуальную в мире карту заражённого интернета. Даже если вы читаете старое письмо, содержащее ссылку, которая была абсолютно безопасной вчера, но сегодня уже ведёт на заражённую страницу, мы предупредим вас об этом и приложим усилия, чтобы вы избежали заражения.
Яндекс Фотки — бесплатный фотохостинг с возможностью редактирования фотографий и загрузки изображений в интернет
Главная / Лучшие онлайн-сервисы
21 января 2021
- Что из себя представляют Яндекс.Фотки
- Создание почтового ящика на Yandex
- Добавление фотоальбомов и установка пароля
- Загрузка фотографий на фотохостинг от Яндекса
- Как редактировать изображения и менять ссылки
- Что такое EXIF и чем он так интересен
- Как поделиться фотографиями с другими
- Лента любимых авторов
- Установка метки на карте
- Настройки Яндекс.Фото
Здравствуйте, уважаемые читатели блога KtoNaNovenkogo.ru. Эта третья статья на блоге, которую написала моя супруга. Первые две вы можете посмотреть тут: «Графика для сайта» и «Pixlr Editor — фотошоп в онлайне». Надеюсь, что представленная в ней информация будет вам полезна.
Сегодня мы поговорим про фотохостинг от компании Яндекс (что это такое?), который является не только одним из лучших и востребованных в интернете, но к тому же еще бесплатным и с большими возможностями в плане редактирования фоток.
Внимание! Сервис переезжает. Все ваши фото и видео будут перенесены в облако Яндекс Диска. Место там будет предоставлено бесплатно. Ну, а пока переезд не закончился — смело пользуйтесь.
В Яндекс.Фотках можно не только хранить фотографии, причем в неограниченном количестве и различных форматов, но и делиться ими на форумах и в социальных сетях. Также возможно создание любого количества фотоальбомов, на которые, при желании, можно установить пароли, подписываться на работы любимых авторов, оставлять комментарии и многое, многое другое, но об этом чуть ниже.
Что из себя представляют Яндекс.Фотки
Само название «Yandex.Fotki» говорит о том, что его создателем является «великий и ужасный» Яндекс. Но не это главное. Главное то, что, во-первых, данный фотохостинг является абсолютно бесплатным (не путайте его с бесплатными фотобанками, где фотки наоборот скачивают из сети, а не загружают), и это, конечно же, не может не радовать, а во-вторых, загружать изображения можно без каких-либо ограничений.
До недавнего времени, чтобы похвастаться кому-то личными фотографиями, я пользовалась исключительно облачным хранилищем Dropbox — делилась ссылкой на скачивание, так сказать. Но вся проблема заключалась в том, что в Дропбоксе на халяву можно было получить всего лишь пару гигов, что, согласитесь, для хранения своих шедевров очень и очень мало — показав друзьям определенное количество фотографий, их приходилось удалять и заливать на это место новые. А вот за терабайт уже пришлось бы выложить кругленькую сумму вечнозеленых, но, честно сказать, как-то жаба душит.
Опробовала я в работе и возможности Облако@Майл.ру, где, по сравнению с Dropbox, на хранение выделялось не 2, а 25 Гб. Это, конечно, радует, но ведь хочется загружать фотографии, не заботясь на каком этапе неожиданно закончится место для их хранения.
В не очень продолжительных поисках и произошло мое знакомство с таким многообещающим и бесплатным фотохостингом, как Яндекс.Фотки. Давайте я и вас с ним познакомлю.
Для того, чтобы получить доступ к хранилищу Yandex.Fotki и начать создавать фотоальбомы, а затем загружать в них фотографии, нужно пройти регистрацию. Этим мы сейчас и займемся — пройдем очень даже несложную регистрацию в Яндексе, после чего попробуем создать свой почтовый ящик.
Создание почтового ящика на Yandex
Заходим на Яндекс-почту и нажимаем на большую зеленую кнопку «Завести почтовый ящик».
После этого нас еще раз переспросят, действительно ли мы хотим завести новый почтовый ящик (или же предложат войти в почту, используя логин и пароль от любого сервиса Яндекса).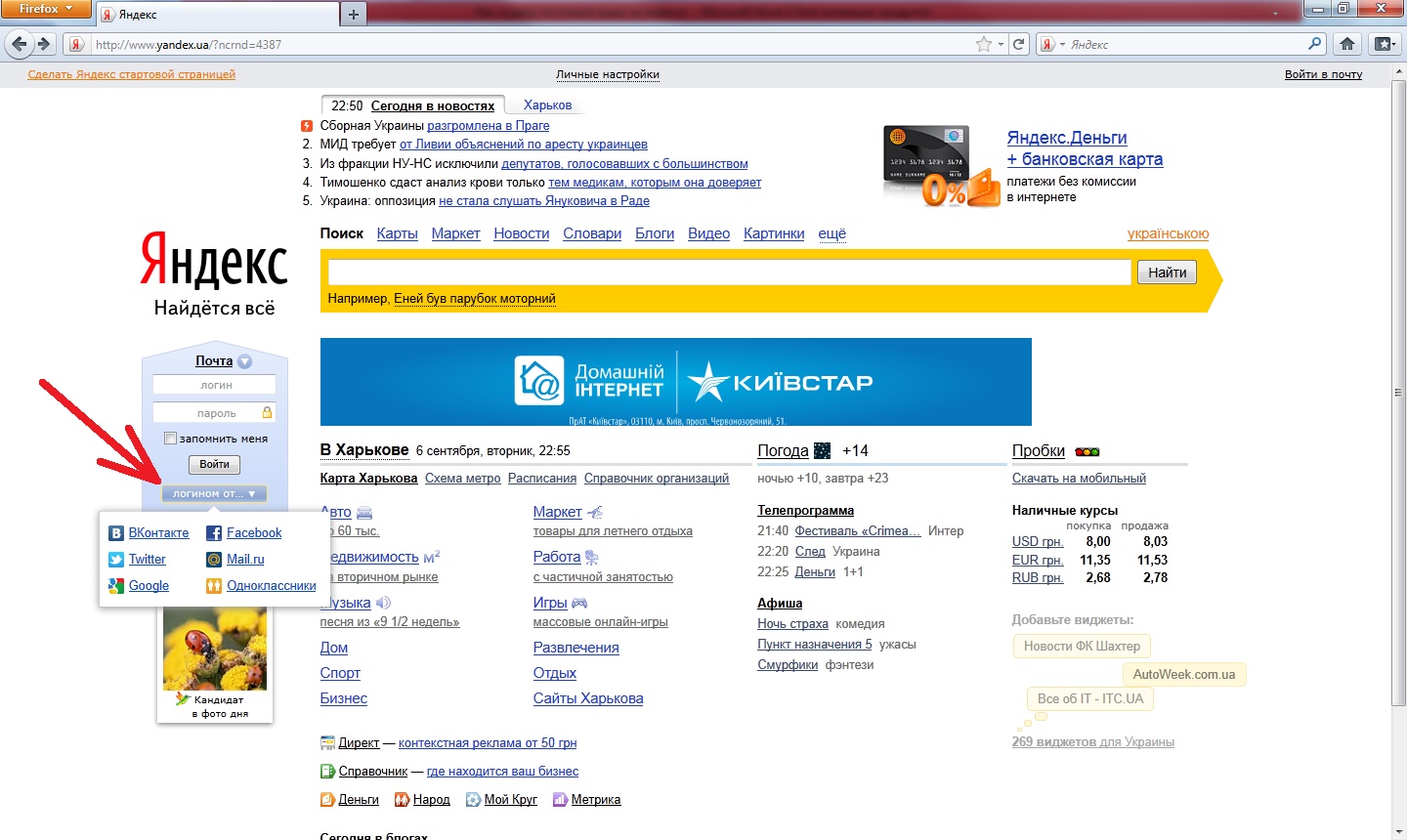 Нажимаем на кнопку «Завести новый ящик».
Нажимаем на кнопку «Завести новый ящик».
В открывшемся окне вводим свои имя и фамилию, придумываем логин и пароль (обязательно укажите посложнее, не поленитесь, к легким паролям очень легко подобрать ключик), указываем свой реальный номер телефона (дабы была возможность восстановить свой почтовый ящик и его содержимое в случае возможного взлома), ставим галочку, соглашаясь со всеми условиями, после чего нажимаем на желтую кнопку «Завести почту».
Теперь мы можем поздравить себя с тем, что у нас есть свой почтовый ящик с окончанием на @yandex.ru
Как добавить фотоальбом в Яндекс.Фотки, переименовать его и установить на него пароль
Создав почтовый ящик на Яндексе, мы теперь можем окунуться в создание своего фото-мира (сказала я, потирая ручки от нетерпения), а именно: создавать не просто множество фотоальбомов, а делать даже так называемые подкаталоги, то есть создавать альбом в альбоме (поясню про это ниже), также мы сможем редактировать наши изображения (обрезать, затемнять, применять различные эффекты, делать рамку, поворачивать, менять контрастность, яркость и насыщенность), находить друзей, оставлять комментарии к понравившимся фотографиям.
А еще мы сможем с легкостью узнать, при помощи какого именно фотоаппарата сделано то или иное изображение. Не переключайтесь, самое интересное впереди.
На страничке, где будет находиться вся ваша корреспонденция (входящие, исходящие, отправленные письма и т.п.), сверху вбираем вкладку «Фотки»:
А затем переходим на вкладку «Мои Фотки». Если же у вас уже созданы необходимые фотоальбомы, то можно сразу же начать загрузку фотографий на бесплатный фотохостинг нажатием на желтую кнопку «Загрузить» фотографии на сервис от Яндекса.
В сервисе фотографий от Яндекса на момент регистрации у вас будет создан всего лишь один фотоальбом под названием «Неразобранное», что мы можем наблюдать правее. Можно отредактировать его название (чуть ниже расскажу как это сделать) по своему усмотрению, а можно создать и новый альбом, а в этот закидывать всяко-разно без разбора, авось пригодится.
Давайте так и поступим — оставим имеющийся фотоальбом на всякий пожарный, а создадим новый и попробуем его отредактировать. Нажимаем на «новый альбом»:
Придумываем название альбому, при желании можно добавить описание к нему, а затем выбираем:
- Либо у нас будет создан один альбом — в таком случае выбираем «Мои альбомы».
- Либо у нас будет несколько, вложенных один в другой (выбираем его название). Например, мы поехали в долгожданный отпуск на море и назвали наш альбом «Поездка в Крым 2014», а уже в нем создали подкатегорию: «Море», «Местность», «Наша компания» и т.п.
Также можно установить пароль на любой из фотоальбомов, чтобы его могли увидеть только те, кому вы этот самый пароль предоставите. Думаю, с этим все понятно. Нажимаем на кнопку «Добавить».
Если вы вдруг ошиблись с местоположением альбома или, наоборот, уже позже захотели его вложить в другой — не беда — выбираем «проблемный» альбом делаем с ним все, что нашей душе угодно:
- — Редактируем (меняем пароль (если вдруг забыли прежний), изменяем/дополняем описание)
- — Перемещаем (делаем его главным или вложенным в другой)
- — Или же просто удаляем за ненадобностью
Загрузка фотографий на бесплатный фотохостинг от Яндекса
Чем же так примечательны Яндекс.Фотки? Давайте разбираться.
Загружать изображения можно не только в формате jpeg, но и в png, gif и даже bmp. Есть одно НО — весить изображение должно не больше 20 Мб. А вот по количеству фотографий, загружаемых на фотохостинг от Яндекса, наоборот, ограничений никаких нет — хоть все свои картинки с компьютера туда загрузите.
Загрузка изображений проста до безобразия: нажимаем большую желтую кнопку «Загрузить» (см.на скрин выше), выбираем у себя на компьютере одну или несколько фотографий и нажимаем Ок.
Перед нами открывается вот такая картина:
В самом верху мы видим изображения, которые выбрали на своем компьютере и хотим загрузить на сервис от Yandex. Мы можем увеличить их для просмотра (значок «лупа» возле картинки), удалить (значок «крестик», если передумали загружать). А если подведем к картинке курсор мыши, то появится возможность повернуть изображение.
А если подведем к картинке курсор мыши, то появится возможность повернуть изображение.
Щелкнув по любому изображению левой клавишей мыши, тем самым сделав его активным, слева нам будет предоставлена возможность его как-то обозвать и внести пояснения (например, кто на нем изображен), а также, нажав на кнопку «разместить на карте», обозначить для всех место, где сие действо происходило.
На третьем шаге входим в «Настройки»:
Поставив галочки в соответствующих квадратиках можем запретить комментарии к нашим загруженным изображениям, отметить, что фото только для взрослых (хотя, честно сказать, дети сейчас настолько продвинутые стали, что…), поставить запрет на просматривание оригинала снимка и его печати, а также отказаться от показа данных кадров в разделе «свежих и лучших».
Еще можем выбрать, кому будет доступен просмотр картинки — всем или только себе любимому.
Ну, и на последнем четвертом шаге выбираем папку, в которую хотим поместить выбранные фотографии, а еще выбираем размер, в котором хотим видеть наши снимки на Яндекс.Фото. Нажимаем кнопку «Загрузить фото».
Как отредактировать изображение и изменить ссылку на него
Щелкнув по любой из загруженных в фотоальбом фотографий мы увидим следующее:
Здесь нам предоставляется возможность удалить данный снимок, добавить к нему описание или какие-нибудь метки. Комментарий можем оставить к нему как мы, так и любой желающий, кто зашел полюбоваться вашими шедеврами.
Вы в праве удалить любой не понравившийся комментарий к вашему снимку (вместо него будет красоваться надпись «комментарий удален»), что, с одной стороны, хорошо, а с другой — каждая фотка в итоге будет иметь лишь восторженные отзывы. Либо вообще запретить комментирование данного снимка — снять галочку у соответствующего пункта.
Также имеется возможность заблокировать самого пользователя, который не раз оставлял отрицательные отзывы к вашим фотографиям. Если же он вам просто не понравился, но комментариев к вашим фото он не оставлял, то заблокировать его никак не получится.
Что означает пункт «Изменить URL» на скриншоте выше? Например, вы поделились некоторыми своими фотографиями в социальных сетях, а через какое-то время решили, что данный фотоальбом все же больше тянет на нечто личное и закрыли его на Яндекс.Фотках паролем от чужих глаз.
Но если вы обратите внимание, то количество просмотров данных снимков все равно будет увеличиваться. Почему? Да потому, что вы поделились ссылками на ваши снимки до того, как запоролили альбом.
Вот именно для этого и существует заветный пунктик «Изменить URL», нажав на который вашему фото будет присвоен совершенно другой адрес. То есть в вашем фотоальбоме останется все без изменений, а там, где вы ее публиковали, она видна не будет. Класс!
А теперь давайте посмотрим на пункт «Редактировать» (также см. на скриншоте выше). Нажав на соответствующую надпись перед нами откроется богатый мир возможностей по редактированию фоток, аля Фотошоп (во всяком случае гораздо больше, чем возможности редактирования и обработки большинства онлайн сервисов).
Любой из наших снимков мы сможем изменить до неузнаваемости:
- — повысить разрешение, осветлить или же полностью исправить цвет
- — наложить различные эффекты (сделать черно-белым, состарить, сепию и т.п.)
- — добавить рамку (имеется несколько ее вариаций)
- — обрезать, уменьшить размер, повернуть
- — изменить яркость, контрастность, насыщенность, резкость
- — поменять фокус (сделать опреденный участок резким, а остальное размыть)
- — добавить фотке тепла или же, наоборот, добавить холодных оттекнов
- — добавить цветное пятно (к примеру, сделать фото черно-белым, а какую-то часть в цвете)
- — нарисовать на фотографии что-то от руки (можно выбрать цвет, размер кисти, ластик)
- — напечатать текст (выбираем цвет и шриф)
- — убрать красные глаза
- — сделать какой-то участок на фото светлее (или же размытее), чем он есть на самом деле
Еще мы можем использовать на нашем фото различные стикеры.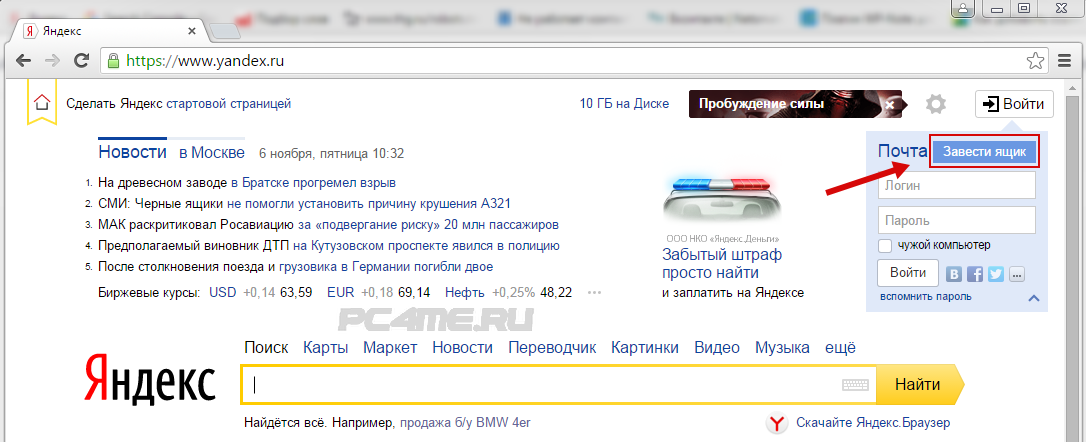 Например, как на фото ниже, нацепить обезьяне очки:
Например, как на фото ниже, нацепить обезьяне очки:
Что такое EXIF и чем он так интересен
Подведя курсор к самому низу фотографии, нашему вниманию будут представлены превьюшки всех загруженных в данный фотоальбом изображений. Нажав на два квадратика в правом нижнем углу, мы сможем увеличить, либо уменьшить область просмотра.
Также мы можем привязать данный снимок к карте (об этом уже говорилось чуть выше), просмотреть слайдшоу данного фотоальбома, узнать количество просмотров, заценить фотку, добавить в избранное, сохранить себе на диск.
Вот так будет выглядеть статистика просмотров по вашему фото:
Однако, любой современный цифровой фотоаппарат умеет запоминать (и записывать) много интереснейшей информации по тому или иному кадру, сделанному с его помощью. Так вот EXIF — это и есть дополнительная информация о снимке.
Давайте посмотрим, что EXIF может рассказать нам про один из снимков, залитых на бесплатный фотохостинг от Яндекса. Для этого нажимаем в самом низу на три точки, а затем жмем по «Показать EXIF»:
Здесь нам дается информация о том, какой камерой и каким объективом было сделано данное фото, с какой выдержкой, значения экспозиции, режима съемки, диафрагмы, фокусного расстояния, ISO, вспышки, даты и времени съемки, даты загрузки данного изображения на фотосервис от Yandex.
Также мы может посмотреть и другие фотографии, сделанные данной фотокамерой, нажам на «Снимки, сделанные этим устройством».
Но есть один момент: если же у вас отсутствует возможность просмотра EXIF, значит данное изображение было снято либо на пленочную фотокамеру, либо вообще отсканировано, соответственно этим данным взяться просто неоткуда.
Ну, и поделиться своим шедевром не забудьте:
Возможность поделиться фотографией может отсутствовать, если данный снимок находится в альбоме с ограниченными возможностями, то есть для него установлен пароль.
Как поделиться фотографиями с другими
Поделиться своими работами можно не только при помощи кнопок социальных сетей, как показано выше. Давайте посмотрим как еще это можно сделать. Заходим в «Мои альбомы» и выбираем тот, фотами из которого мы хотим поделиться, к примеру, на форуме. Выбираем «Получить код»:
Давайте посмотрим как еще это можно сделать. Заходим в «Мои альбомы» и выбираем тот, фотами из которого мы хотим поделиться, к примеру, на форуме. Выбираем «Получить код»:
Попадаем мы в вот такое окно:
Выбираем изображения, для которых хотим получить код. Внимание! В каком порядке вы хотите видеть фотографии, например, в своей темке на форуме, в таком порядке и производите их выбор. Очень удобно.
Затем выбираем размер, в котором наши снимки будут опубликованы где-либо. Кнопка «Выделение» снимает выделение сразу со всех выбранных вами фотографий. После чего копируем код (BBCode) для вставки на форум. При желании, удаляем из кода строку «фотографии в альбоме» и «more».
Лента любимых авторов
На основной странице Яндекс.Фото, где вы можете наблюдать все свои альбомы, слева, под вашим логином и данными о количестве созданных альбомов и загруженных в него фотографий, есть меню. Что в нем такого интересного мы можем извлечь для себя?!
- Популярное у меня — здесь вы можете посмотреть снимки, которые набрали наибольшее количество просмотров, то есть пользуются популярностью среди зашедших на вашу страничку гостей.
- Я в любимых авторах — здесь вы можете посмотреть, кому нравятся ваши работы и кто добавил вас в свои друзья.
- Избранное фото> — здесь вы можете полюбоваться на все те фотографии, которые вы добавили ранее в избранное.
- Фото на карте — выбрав этот пункт меню мы увидем карту, на которой будут располагаться помеченные фото (об этом поподробнее чуть ниже).
- Фото со мной — снимки, которые помечены, что на них изображены вы.
- Любимые авторы
В любимых вам будут показываться последние работы тех людей, которых вы добавили в друзья на Яндекс.Фотках. Все их фотографии будут отсортированы по дате публикации, просматривать можно как по автору, так и по любой из лент.
Чтобы добавить кого-то в любимые авторы, следует нажать на вот такую зеленую кнопочку, красующуюся на его страничке:
Если вам разонравились работы определенного автора, то его легко можно будет удалить со страницы «Любимые авторы».
Установка метки на карте
Как привязать фото к месту на карте мы рассмотрели выше. Теперь давайте посмотрим, как будут выглядеть наши изображения на карте. Нажимаем на пункт «Фото на карте» (находится под «Любимые авторы», см. скриншот выше) на главной странице Яндекс.Фоток.
Щелкнув по любой картинке на карте, вы увидите более точную метку на него.
Если, к примеру, вы заметили, что у кого-то фото не соответствует метке на карте, не там было снято, то можете помочь исправить ошибку (авось и вам потом помогут). Как это сделать? Легко! Щелкаете по «проблемному» снимку и жмете на появившуюся надпись «Это фото расположено не там», после чего предлагаете более правильно местоположение — жмете на кнопку «Предложить привязку».
Автор данного изображения получит оповещение о данном исправлении и либо согласится с вашими доводами, либо оставит все как есть.
Чтобы удалить фотографию с карты, то заходим в ее редактирование (см. скриншот сверху). Выбираем фото на карте и нажимаем Удалить это фото с карты.
Настройки Яндекс.Фото
Если вас не устраивает ваше имя на Яндексе, либо вы хотите установить себе аватарку, то все это можно сделать в настройках данного фотохостинга, который, кстати, бесплатный.
Чтобы попасть в настройки, нужно щелкнуть по шестеренке в самом верху.
Здесь же вы можете настроить и многое другое:
- уведомлять ли вас о попадании фотографий в такие разделы, как «Популярные», «Новые интересные фото» и «Фото дня»
- уведомить ли вас, что вы являетесь для кого-то любимым автором
- получать ли уведомления, что ваши изображения добавлены в «Избранное», что к ним добавили комментарии, метки, подписи и т.п.
- указать, кто имеет право комментировать ваши картинки
- кто может оставлять к вашим фото метки и подписи
Также вы имеете право запретить печать своих (авторских) фотографий и просматривать оригиналы кому-либо, запретить вносить исправления на фотокарту. Ну, и здесь же можно отредактировать список любимых авторов и список заблокированных пользователей.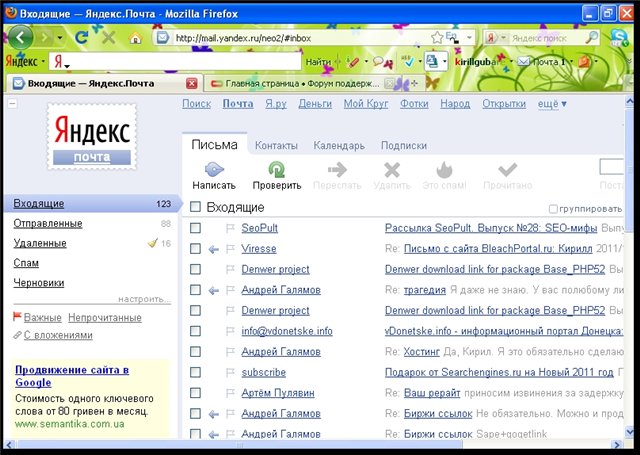
На этом вроде как все. Удачи с покорением Яндекс.Фото
Удачи вам! До скорых встреч на страницах блога KtoNaNovenkogo.ru
Использую для заработка
Как отключить или включить отображение картинок (изображений) в Яндекс.Браузере
В данной статье показаны действия, с помощью которых можно отключить или включить отображение картинок (изображений) в Яндекс.Браузере.
Отображение картинок (изображений) в Яндекс.Браузере по умолчанию включено, но при необходимости можно отключить их отображение.
Яндекс.Браузер позволяет отключить отображение картинок. Если вы отключите отображение картинок (изображений), то страницы веб-сайтов будут загружаться быстрее, что приведёт к экономии интернет трафика при использовании лимитного или медленного подключения к интернету, но при этом страницы сайтов будут отображаться не совсем корректно.
Как отключить или включить отображение картинок в Яндекс.Браузере
Чтобы отключить или включить отображение картинок (изображений) в Яндекс.Браузере, в верхней части окна браузера нажмите кнопку Настройки Яндекс.Браузера и в появившемся меню выберите Настройки.
В настройках браузера, в левой панели выберите категорию Сайты, затем в правой части окна нажмите на ссылку Расширенные настройки сайтов
Затем в расширенных настройках сайтов, в разделе Отображение картинок установите переключатель в соответствующее положение, Разрешено — чтобы включить отображение картинок, Запрещено — чтобы отключить отображение картинок.
Как отключить или включить отображение картинок для определенного сайта в Яндекс.Браузере
Также можно отключить или включить отображение картинок для определенного сайта, для этого откройте страницу нужного веб-сайта, нажмите на значок или слева от адресной строки и в появившейся панели «Protect» нажмите Подробнее
Затем в разделе РАЗРЕШЕНИЯ, в выпадающем списке Картинки выберите соответствующий пункт: Разрешать (по умолчанию), Разрешить, Блокировать.
Сделав выбор, обновите страницу сайта чтобы применить изменения.
Используя рассмотренные выше действия, можно отключить или включить отображение картинок (изображений) для всех или для определенных сайтов в Яндекс.Браузере.
«Яндекс», пожалуйста, сделай что-то со своими каптчами — Приёмная на vc.ru
Не писать же нейронку для распознавания картинок. Человек уже не способен это прочитать.
9632
просмотров
{
«author_name»: «Юрий Другач»,
«author_type»: «self»,
«tags»: [],
«comments»: 20,
«likes»: 39,
«favorites»: 5,
«is_advertisement»: false,
«subsite_label»: «claim»,
«id»: 87608,
«is_wide»: true,
«is_ugc»: true,
«date»: «Fri, 11 Oct 2019 13:21:03 +0300»,
«is_special»: false }
{«id»:167310,»url»:»https:\/\/vc.ru\/u\/167310-yuriy-drugach»,»name»:»\u042e\u0440\u0438\u0439 \u0414\u0440\u0443\u0433\u0430\u0447″,»avatar»:»2825a01a-cbb5-506f-7670-fcfee7706283″,»karma»:3173,»description»:»»,»isMe»:false,»isPlus»:false,»isVerified»:false,»isSubscribed»:false,»isNotificationsEnabled»:false,»isShowMessengerButton»:false}
{«url»:»https:\/\/booster. osnova.io\/a\/relevant?site=vc»,»place»:»entry»,»site»:»vc»,»settings»:{«modes»:{«externalLink»:{«buttonLabels»:[«\u0423\u0437\u043d\u0430\u0442\u044c»,»\u0427\u0438\u0442\u0430\u0442\u044c»,»\u041d\u0430\u0447\u0430\u0442\u044c»,»\u0417\u0430\u043a\u0430\u0437\u0430\u0442\u044c»,»\u041a\u0443\u043f\u0438\u0442\u044c»,»\u041f\u043e\u043b\u0443\u0447\u0438\u0442\u044c»,»\u0421\u043a\u0430\u0447\u0430\u0442\u044c»,»\u041f\u0435\u0440\u0435\u0439\u0442\u0438″]}},»deviceList»:{«desktop»:»\u0414\u0435\u0441\u043a\u0442\u043e\u043f»,»smartphone»:»\u0421\u043c\u0430\u0440\u0442\u0444\u043e\u043d\u044b»,»tablet»:»\u041f\u043b\u0430\u043d\u0448\u0435\u0442\u044b»}},»isModerator»:false}
osnova.io\/a\/relevant?site=vc»,»place»:»entry»,»site»:»vc»,»settings»:{«modes»:{«externalLink»:{«buttonLabels»:[«\u0423\u0437\u043d\u0430\u0442\u044c»,»\u0427\u0438\u0442\u0430\u0442\u044c»,»\u041d\u0430\u0447\u0430\u0442\u044c»,»\u0417\u0430\u043a\u0430\u0437\u0430\u0442\u044c»,»\u041a\u0443\u043f\u0438\u0442\u044c»,»\u041f\u043e\u043b\u0443\u0447\u0438\u0442\u044c»,»\u0421\u043a\u0430\u0447\u0430\u0442\u044c»,»\u041f\u0435\u0440\u0435\u0439\u0442\u0438″]}},»deviceList»:{«desktop»:»\u0414\u0435\u0441\u043a\u0442\u043e\u043f»,»smartphone»:»\u0421\u043c\u0430\u0440\u0442\u0444\u043e\u043d\u044b»,»tablet»:»\u041f\u043b\u0430\u043d\u0448\u0435\u0442\u044b»}},»isModerator»:false}
Как добавить аватар для email-рассылки
Яндекс
Добавить аватар в Постофис Яндекса нельзя. Аватар, который был добавлен ранее, остаётся. При изменении его на новый, аватар не меняется.
Чтобы добавить аватар для Яндекса, можно использовать бесплатный сервис Gravatar. В нём можно настроить универсальный аватар. Он будет отображаться при отправке писем и в комментариях на сайте, если указываете тот email, к которому привязан ваш граватар.
Что надо сделать:
1. Зайдите на сайт Gravatar.
2. Создайте аккаунт или используйте действующий для WordPress (Gravatar по-умолчанию встроен в WordPress).
3. В разделе «Мои граватары» выберите «Add email address».
4. На открывшейся странице введите желаемый адрес, который будете использовать для отправки. Нажмите «Добавить».
5. На указанный адрес придет письмо, содержащее ссылку для подтверждения. При переходе по ссылке email добавится в список.
6. В разделе «Мои граватары» внизу страницы выбираете «Add a new image» и загружаете ваше лого. После импорта присвойте рейтинг граватару.
Загружаем аватар
Рейтинг напрямую зависит от того, что на нем изображено и на каких сайтах допустимо отображать граватар.
- G — пригоден для показа на сайтах с любой аудиторией.
- PG — граватар, содержащий неприличные жесты, провокационно одетых людей, грубые выражения или умеренную жестокость.
- R — могут быть оскорбительны, содержать сцены жестокости, обнаженные тела, могут быть связаны с наркотиками.
- X — граватары, содержащие откровенные сексуальные изображения или сцены экстремальной жестокости.
Желаемое изображение закрепляете за нужным email.
Со стороны Gravatar всё готово. Теперь аватар должен пройти модерацию в Яндексе. На это может уйти несколько недель. За несколько дней, что я писал статью, мой аватар ещё не успел пройти модерацию.
Немного грустно. Но всё же это пока единственный способ настроить аватарку в Яндексе.
Почему не отображаются картинки в браузере Яндекс
Изображения в интернете выполняют массу важных заданий: упрощают восприятие информации, разбавляют стены текста, наглядно демонстрируют описанные действия и т.п. Мы лишаемся всех перечисленных привилегий, если в браузере Яндекс не отображаются картинки на сайтах, от этого информация труднее воспринимается, а страница теряет визуальную привлекательность. Картинки в тексте уже стали неотъемлемой частью интернет-контента, без которого сложно себе представить комфортный сёрфинг, поэтому их нужно вернуть. Есть хорошая новость – изображения несложно возвратить на страницы. Для восстановления отображения картинок в Yandex веб-обозревателе, мы собрали 7 рабочих решений.
Почему не отображаются картинки в Яндекс браузере
Если пропали картинки в браузере Яндекс, можем сделать вывод: что-то в системе блокирует загрузку изображений, есть проблемы на сервере или же произошёл системный сбой. Это общие причины сбоев, которые включают по ряду первопричин неисправности.
Причины, почему не показываются картинки в Yandex browser:
- Отсутствуют фотографии и скриншоты на сайтах из-за запрета их отображения в настройках браузера;
- Блокируют отображение некоторые расширения;
- В браузере наблюдается сбой из-за cache и cookie-файлов;
- Система повреждена вредоносным кодом;
- Yandex browser неправильно установлен;
- Плохое качество интернета;
- На серверах сайта ведётся техническое обслуживание;
- Сайт переполнен или атакован хакерами, от чего не выдерживает нагрузки;
- В браузере отключен JavaScript, а на некоторых сайтах картинки загружаются как раз через JS;
- Недостаточно места на диске C:\.

Как мы видим, может быть очень много причин, почему не загружаются картинки в Яндекс браузере. К сожалению, не получится заочно узнать, что именно спровоцировало сбой. Единственный способ вернуть изображения – поочерёдно проверять все неисправности. На одном из этапов обычно удаётся вернуть картинки на веб-ресурсы.
Что делать, если Яндекс браузер не показывает картинки на веб-страницах
Начнём решение проблемы с наиболее эффективных и простых в реализации способов. Напоследок, если ничего не помогает, можем сбросить настройки Яндекс веб-обозревателя к изначальному состоянию или переустановить его.
Важно! Мы предполагаем, что в системе пользователя есть стабильный доступ к сети, а сам веб-ресурс работает исправно. Первым делом проверяем скорость и пинг интернета по speedtest.net. Дальше пробуем подключиться к сайту со смартфона, он должен работать в штатном режиме. Только после предварительных проверок можем заняться исправлением проблемы.
Очистка временных файлов
Если исчезли картинки в браузере Яндекс без каких-либо изменений настроек и установки расширений, скорее всего причина в куки и кэш. Данные файлы скапливаются в больших количествах и негативно влияют на работоспособность браузера.
Чистим куки и кэш Яндекс браузера:
- Открываем окно веб-обозревателя и нажимаем сочетание Ctrl + Shift + Del.
- Выделяем пункты «Файлы, сохранённые в кэше» и «Файлы cookie…».
- В строке сверху выбираем «За всё время».
- Кликаем на кнопку «Очистить историю».
Уже сейчас могут вернуться фото, скрины, инфографика и прочее в браузер.
Проверка расширений
Традиционно принято считать, что расширения расширяют возможности браузера. Обычно так и есть, но порой дополнения могут и блокировать отдельные функции веб-обозревателя Яндекс. Одной из таких функций является загрузка картинок.
Какие расширения отвечают за то, что не прогружаются картинки на веб-страницах:
- VPN-плагины.
 Сервера, пропускающие через себя наш трафик, могут иметь различные параметры фильтрации. Некоторые из них блокируют загрузку изображений. Это сделано с целью снижения нагрузки на сервера. Подобная фильтрация устанавливается на некачественных VPN-серверах или является временной мерой, которую включают в час пик;
Сервера, пропускающие через себя наш трафик, могут иметь различные параметры фильтрации. Некоторые из них блокируют загрузку изображений. Это сделано с целью снижения нагрузки на сервера. Подобная фильтрация устанавливается на некачественных VPN-серверах или является временной мерой, которую включают в час пик; - Блокировщики рекламы. Вследствие сбоя или ручной настройки расширений, они могут начать воспринимать любые картинки в качестве рекламы. Подобная ситуация порой встречается на сайтах, где после наведения курсора на изображение, оно заменяется рекламой. Блокировщик просто блокирует рекламу вместе с картинкой;
- Расширения для блокировки JavaScript. Плагины вроде NoScript отключают JavaScript, а соответственно и обработку всех скриптов. Многие разработчики веб-ресурсов загружают и добавляют изображения через JS, так как это снижает время загрузки страниц. Нам не приходится ждать до момента загрузки всего сайта, картинки подгружаются постепенно;
- Специальные дополнения для блокировки картинок. Если не загружаются картинки в браузере Яндекс, есть вероятность, что установлено одно из подобных расширений. Пример, «Блокировщик изображений».
Итак, мы разобрались какие расширения могут вызывать сбои. Теперь рассмотрим, что нам нужно сделать, чтобы вернуть картинки.
Отключаем расширения:
- Нажимаем на кнопку в виде трёх полос, расположенную в правом верхнем углу, и выбираем «Дополнения».
- Листаем страницу и отключаем все расширения из группы «Из других источников».
- Проверяем, загружаются фотографии сейчас или нет. Если появились картинки, переходим на следующий шаг. Если изображения по-прежнему не появляются, проблема кроется за пределами расширений.
- Поочерёдно включаем дополнения, каждый раз проверяя наличие картинок на сайте.
- Вычисляем плагин, блокирующий изображения, и убираем его или меняем настройки.
Читайте также:
Установка разрешения на показ изображений
Стандартными средствами Яндекс браузера можем заблокировать отображение любых картинок на сайтах. Сейчас проверяем, что есть нужное разрешение или устанавливаем его.
Сейчас проверяем, что есть нужное разрешение или устанавливаем его.
Изменяем настройки:
- Переходим в меню браузера и нажимаем на «Настройки».
- Нажимаем на кнопку «Настройки сайтов» в разделе «Сайты».
- Ищем графу «Отображение картинок» и проверяем, что установлено «Разрешено (рекомендуется)». Если стоит опция «Запрещено», включаем отображение картинок.
Включение JavaScript
Мы уже определились, что многие сайты не будут работать вовсе без JavaScript или могут пропасть только картинки. Нормальная работа сайтов возможна только с активным JavaScript.
Включаем JS в Яндекс браузере:
- Переходим на страницу «Настройки сайтов» в Yandex browser.
- В разделе «JavaScript» выбираем «Разрешен».
Освобождение места в системном разделе диска
Если все равно Яндекс браузер не показывает картинки на сайтах, следует предположить, что проблема кроется за пределами самого веб-обозревателя. Для загрузки любых фотографий, графиков и прочего нужно место на диске. Если жёсткий диск занят, фото не прогружаются, ведь кэш некуда складывать.
Можем двумя способами высвободить место на системном логическом диске: расширить его объём за счёт другого диска или удалить с него ненужные данные. Если на диске скопилось много бесполезных приложений, их стоит удалить. Ещё рекомендуем очистить временные файлы через CCleaner или аналог.
Если на диске C:\ всё нужное, можем расширить его объём, отделив часть памяти с другого диска. Обычно для этого приходится форматировать оба диска, но программа Aomei Partition Assistant может перенести свободную память HDD без очистки дисков.
Изменение настроек антивируса
Есть вероятность, что система заражена вирусами, которые негативно отразились на работоспособности Яндекс браузера. В этом случае проводим сканирование системы сторонним антивирусом или сканером, вроде Dr. Web, Kaspersy , ESET NOD32 и т. п. Довольно часто антивирус находит вирусы и расправляется с ними, но не в силах восстановить рабочее состояние Яндекс браузера. Его придётся переустановить.
п. Довольно часто антивирус находит вирусы и расправляется с ними, но не в силах восстановить рабочее состояние Яндекс браузера. Его придётся переустановить.
Часто проблема не в вирусах, а в неправильной настройке самого антивируса, который блокирует часть функций браузера. Увеличение прав веб-обозревателя часто помогает исправить проблему.
Как настроить встроенный антивирус:
- Нажимаем на кнопку «Поиск в Windows» и ищем «Защитник Windows», нажимаем на пункт «Центр безопасности защитника Windows».
- Выбираем пункт «Управление приложениями/браузером».
- В разделе «Проверка приложений и файлов» и «SmartScreen для Microsoft Edge» устанавливаем опцию «Выключить».
- Перезапускаем ПК.
Сброс настроек браузера
Если не получилось найти проблему в настройках Yandex browser, стоит восстановить его параметры к исходному состоянию. Браузер получит те настройки, которые устанавливаются на него сразу после инсталляции в системе.
Как сбросить настройки:
- В меню браузера нажимаем на элемент «Настройки».
- В конце списка параметров нажимаем на «Сбросить все настройки».
- Ещё раз кликаем на «Сбросить».
После завершения процедуры все настройки должны вернуться в нормальное положение и картинки снова появятся.
Скорее всего картинки в Яндекс браузере не появляются из-за того, что они заблокированы в настройках или удалены расширениями. В любом случае нельзя исключать вероятность, что причина заключалась в низкой скорости интернета или проблемах на сервере, на котором хранятся данные сайта. Если ни расширения, ни настройки не помогли, остаётся только освободить память и изменить параметры защитника Windows. Теперь картинки появятся наверняка.
Обеспокоенность конфиденциальностью «самой популярной поисковой системы России» Яндекс, поскольку она использует распознавание лиц
Российская поисковая система обвиняется в предоставлении нерегулируемой системы распознавания лиц для представителей общественности, что нарушает личную конфиденциальность.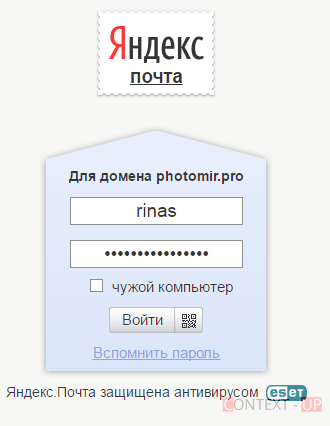
Эксперты назвали эту функцию «плохой» и «жуткой», назвав ее «определенной проблемой конфиденциальности».
Яндекс, как и Google, Bing и другие поисковые системы, позволяет пользователям вводить изображение и видеть аналогичные результаты.
Но только Яндекс, который утверждает, что проводит более 50% поисковых запросов в России на Android, создает изображения одного и того же человека.
MailOnline протестировал средства поиска изображений Яндекс, Bing, Google и специализированного сайта TinEye, отправив фотографию, которой не было в Интернете.
Фотография, которая до публикации в этой статье не была доступна в Интернете
Как впервые заметил блоггер Нельсон Минар, только Яндекс затем произвел другие изображения того же человека в своих результатах.
Другие платформы возвращали похожие фотографии разных людей, тем самым защищая личность человека на исходной фотографии.
Яндекс не заявляет, что использует распознавание лиц для работы своей поисковой системы изображений, но утверждает, что использует машинное обучение и «нейронные сети глубокого обучения».
Феликс Росбах, менеджер по продукту немецкой компании по разработке программного обеспечения comforte AG, сказал MailOnline: «Это не просто беда от Яндекса, это (к сожалению) будущее, в котором мы живем.
«Использование машинного обучения для распознавания лиц позволяет практически любому сервису идентифицировать пользователей.
‘При использовании этой технологии на вашем iPhone для поиска всех фотографий ваших друзей это может пригодиться.
«Когда третьи стороны используют эту технологию для сопоставления информации, которая находится в свободном доступе в Интернете, для создания пользовательских записей, это становится неприятным».
Селфи, сделанное за моим столом (вверху), было отправлено в Yanex при поиске изображений (на фото).Первые два изображения были другими моими фотографиями, доступными в Интернете. Одно из моего личного Facebook и другое из статьи MailOnline
. Чтобы протестировать эту функцию, я отправил в Яндекс. Селфи, сделанное на моем столе сегодня утром, которое не было размещено в Интернете в каком-либо качестве (до публикации этой статьи).
Чтобы протестировать эту функцию, я отправил в Яндекс. Селфи, сделанное на моем столе сегодня утром, которое не было размещено в Интернете в каком-либо качестве (до публикации этой статьи).
Первыми двумя результатами были другие изображения моего лица, доступные в Интернете — одно из моего личного Facebook и одно из предыдущей статьи MailOnline.
Переходя по предоставленным ссылкам, человек может относительно легко искать дополнительную информацию.
Единственное сходство между изображениями — это мое лицо, все три изображения не имеют ничего общего, кроме моих черт.
Освещение, одежда, расстояние от камеры, выражение лица и фон — все это заметно различается, что указывает на то, что на сайте используется какая-то форма распознавания лиц.
Пользователю нужно только ввести изображение неизвестного человека на сайт, и он немедленно отметит любое присутствие в сети.
Не защищает людей от посторонних, сталкеров и потенциальных преступников, которые могут захотеть узнать их имя и информацию.
Джаввад Малик, специалист по безопасности в KnowBe4, сказал MailOnline, что эта функция напоминает приложение FindFace, которое было запущено в России несколько лет назад.
«Со всеми этими приложениями существует определенная проблема конфиденциальности, и нетрудно представить сценарии, в которых они могут быть нарушены», — говорит он.
«Лучшая мера предосторожности, которую пользователи могут принять на данный момент, — это опасаться, какие личные фотографии они загружают в Интернет.’
Когда этот процесс был повторен в Google, Bing и TinEye — поисковой системе обратного изображения, специализирующейся на мошенничестве с авторскими правами, — изображений моего лица не было.
Вместо этого эти сайты выпускали изображения с легко узнаваемыми схожими характеристиками.
Например, Google пометил фотографию как «джентльмен» и показал в основном стоковые фотографии молодых белых мужчин в рубашке и галстуке.
Когда то же самое анонимное и неопубликованное изображение было помещено в поисковую систему Google (на фото), оно просто пометило фотографию как «джентльмен» и показало в основном стоковые фотографии молодых белых мужчин в белой рубашке и галстуке, но не мое лицо из других онлайн-адреса
Когда фотография была отправлена на платформу Bing, принадлежащую Microsoft, результаты не раскрыли мою личность.В нем были представлены снимки головы кавказских мужчин, некоторые с таким же нейтральным выражением лица, некоторые — снимки людей в рубашках, и два результата предложили Гойла из Гарри Поттера — молодого белого человека в бело-зеленом галстуке — в качестве «похожего изображения»
сайт TinEye, поисковая система обратного изображения, специализирующаяся на выявлении мошенничества с авторскими правами, не нашла изображений моего лица. Это правильно, поскольку изображения нет в Интернете, и на нем не было похожих фотографий.
Bing был похож на Google и не раскрыл мою личность.
Вместо этого он производил типовые изображения кавказских мужчин.
У некоторых было подобное нейтральное выражение лица, у некоторых были профессиональные снимки людей в рубашках, и два результата предложили Гойла из Гарри Поттера — молодого белого человека в зелено-белом галстуке — как «похожее изображение».
Более специализированный сайт TinEye оказался наиболее точным, он не нашел в Интернете результатов для этого конкретного изображения. Это правильно, поскольку изображения не было в Интернете.
Он не дал подобных результатов.
17 декабря Яндекс объявил на своем веб-сайте об огромных изменениях в своих технологиях и алгоритмах.
Он выпустил обновление под названием VEGA, которое, по его утверждению, «вносит 1500 улучшений в поиск Яндекса, которые помогают нашим 50 миллионам пользователей, ежедневно выполняющих поиск в России. найти лучшие решения для их запросов ».
Он добавил: «Предоставляя свои знания, эксперты улучшают наши алгоритмы и помогают нашим пользователям Поиска, которые продолжают расти; За последний год доля Яндекса в поиске на Android в России выросла 4.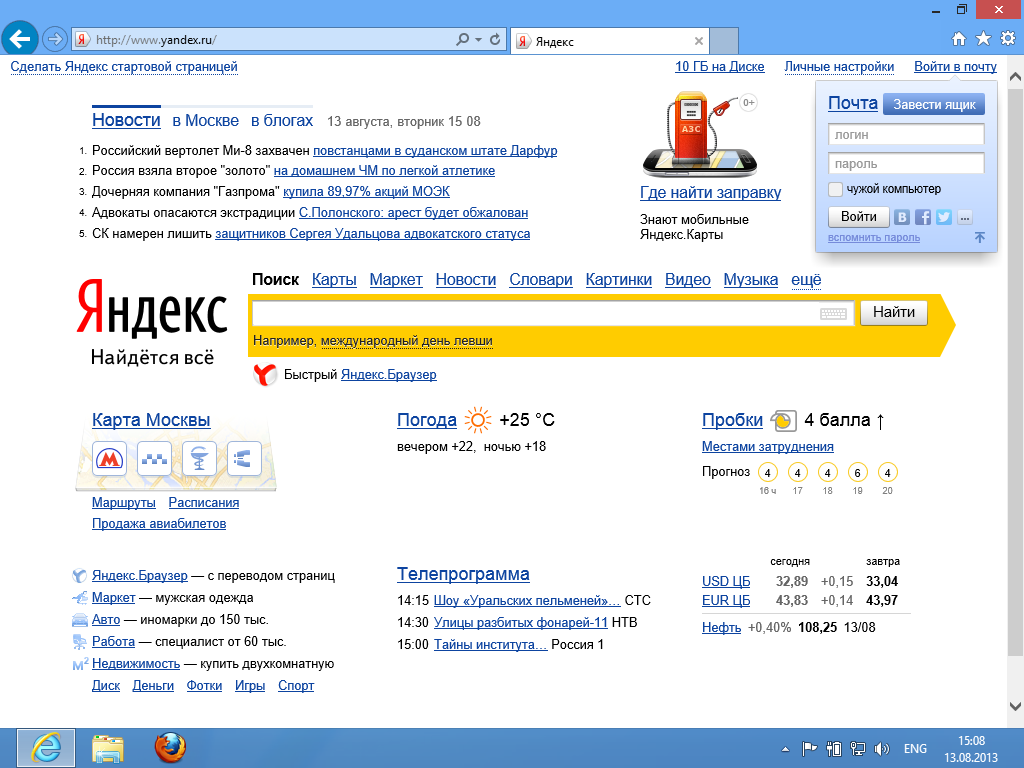 С 8% до 54,7% в начале декабря ».
С 8% до 54,7% в начале декабря ».
Компания, которая появилась на выставке CES в Лас-Вегасе в этом месяце и котируется на NASDAQ с 2011 года, назвала сочетание машинного обучения с «человеческими знаниями» своим «самым значительным улучшением».
Андрей Стыскин, руководитель службы поиска Яндекса, сказал в своем блоге: «Наше новое обновление поиска сочетает в себе наши новейшие технологии с человеческими знаниями.
«Наша цель — помочь потребителям и компаниям лучше ориентироваться в онлайн- и офлайн-мире.’
В сообщении блога не уточняется, какие новейшие технологии интегрированы в поиск.
MailOnline обратился к Яндексу за комментарием.
ЧТО МОГУТ СДЕЛАТЬ ПОЛЬЗОВАТЕЛИ ДЛЯ ЗАЩИТЫ ОТ НЕПРАВИЛЬНОГО РАСПОЗНАВАНИЯ ЛИЦА В СЕТИ?
Феликс Росбах, менеджер по продукции немецкой компании comforte AG, занимающейся разработкой программного обеспечения, говорит, что человек может сделать очень мало, чтобы защитить себя от этой технологии.
Он сказал MailOnline: «Как частное лицо единственное, что вы можете сделать для защиты своих данных, — это убедиться, что ваши профили в социальных сетях не являются общедоступными, и делиться данными только с доверенными сторонами.
Но г-н Росбах добавляет, что, к сожалению, пользователи мало что могут сделать, если коллеги публикуют ваши фотографии.
Он призывает сами поисковые системы обеспечить защиту представителей общественности.
Он сказал: «Поисковые системы должны следить за тем, чтобы этими функциями нельзя было злоупотреблять.
«Но по мере того, как программное обеспечение машинного обучения становится широко доступным, всегда будет страница или приложение, которое сможет предложить эту услугу.
«Вместо этого компании должны и могут обеспечить постоянную защиту конфиденциальных данных потребителей.
«И речь идет не только о защите доступа к данным, но и о надежной защите данных, чтобы убедиться, что данные бесполезны в случае потери данных, неправильной конфигурации или утечки данных».
Электронное приложение в App Store
Мобильное приложение Яндекс.Почта — это ваш почтовый ящик в кармане, надежно защищенный от спама и вирусов.
• Для работы мобильного приложения Яндекс.Почта не требуется подключение к Интернету. Итак, если вы отключились в метро, вы все равно можете продолжать читать и отвечать на свои электронные письма: все сообщения будут автоматически отправлены, когда Интернет вернется в нормальное состояние.
• Приложение поддерживает работу с несколькими почтовыми ящиками одновременно, в том числе Яндекс.Почта 360 для бизнеса. Вы можете читать всю свою электронную почту на одном устройстве, просто переключайтесь между профилями.
• Все электронные письма автоматически группируются по теме. Откройте последнее письмо в цепочке, и вы увидите все предыдущие сообщения ниже.
• Вы можете прикреплять документы и фотографии со своего телефона, а также файлы с Яндекс.Диска.
• Если это письмо с вложением, вы сразу узнаете, что внутри. Например, если это изображение, его небольшой эскиз появляется рядом с темой в папке «Входящие».
• Просматривать почту легко, даже если ее много: списки рассылки и оповещения в социальных сетях хранятся отдельно и не отвлекают вас от важных сообщений. Ярлыки и папки помогают упорядочивать электронные письма и быстро находить их.
• Управляйте своей электронной почтой на ходу. Слушайте свои электронные письма, если вы заняты, и используйте предложения, чтобы ответить одним касанием, или просто запишите свое сообщение. Мобильное приложение Яндекс.Почта понимает несколько языков и может переводить входящую почту.
• В iOS 14 можно сделать так, чтобы Яндекс.Почтовое мобильное приложение — почтовое приложение по умолчанию. Зайдите в настройки телефона, найдите мобильное приложение Яндекс.Почта, нажмите Приложение Почта по умолчанию и выберите мобильное приложение Яндекс.Почта из списка.
• Яндекс.Почта включает Яндекс.Телемост и Яндекс.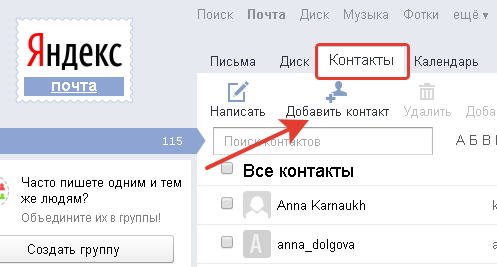 Календарь. Соберитесь онлайн, проведите рабочую телеконференцию или встречайтесь с семьей в Яндекс.Телемосте. Если вы запланируете встречу в Яндекс.Календарь, все участники получат уведомление по электронной почте и напоминание, чтобы не пропустить ее.
Календарь. Соберитесь онлайн, проведите рабочую телеконференцию или встречайтесь с семьей в Яндекс.Телемосте. Если вы запланируете встречу в Яндекс.Календарь, все участники получат уведомление по электронной почте и напоминание, чтобы не пропустить ее.
Вы можете найти ответы на часто задаваемые вопросы, оставить свой отзыв о приложении или предложить новые функции в разделе «Настройки»> «Справка и поддержка».
Электронное приложение в App Store
Мобильное приложение Яндекс.Почта — это ваш почтовый ящик в кармане, надежно защищенный от спама и вирусов.
• Для работы мобильного приложения Яндекс.Почта не требуется подключение к Интернету. Итак, если вы отключились в метро, вы все равно можете продолжать читать и отвечать на свои электронные письма: все сообщения будут автоматически отправлены, когда Интернет вернется в нормальное состояние.
• Приложение поддерживает работу с несколькими почтовыми ящиками одновременно, в том числе Яндекс.Mail 360 для бизнеса. Вы можете читать всю свою электронную почту на одном устройстве, просто переключайтесь между профилями.
• Все электронные письма автоматически группируются по теме. Откройте последнее письмо в цепочке, и вы увидите все предыдущие сообщения ниже.
• Вы можете прикреплять документы и фотографии со своего телефона, а также файлы с Яндекс.Диска.
• Если это письмо с вложением, вы сразу узнаете, что внутри. Например, если это изображение, его небольшой эскиз появляется рядом с темой в папке «Входящие».
• Просматривать почту легко, даже если ее много: списки рассылки и оповещения в социальных сетях хранятся отдельно и не отвлекают вас от важных сообщений. Ярлыки и папки помогают упорядочивать электронные письма и быстро находить их.
• Управляйте своей электронной почтой на ходу. Слушайте свои электронные письма, если вы заняты, и используйте предложения, чтобы ответить одним касанием, или просто запишите свое сообщение.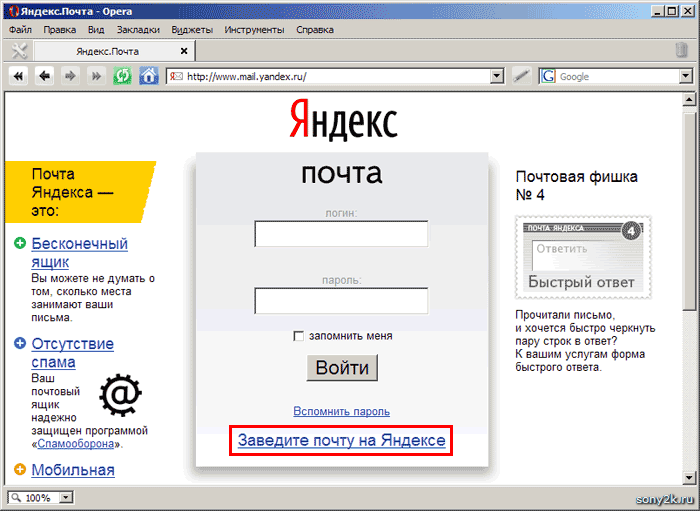 Мобильное приложение Яндекс.Почта понимает несколько языков и может переводить входящую почту.
Мобильное приложение Яндекс.Почта понимает несколько языков и может переводить входящую почту.
• В iOS 14 можно сделать так, чтобы Яндекс.Почтовое мобильное приложение — почтовое приложение по умолчанию. Зайдите в настройки телефона, найдите мобильное приложение Яндекс.Почта, нажмите Приложение Почта по умолчанию и выберите мобильное приложение Яндекс.Почта из списка.
• Яндекс.Почта включает Яндекс.Телемост и Яндекс.Календарь. Соберитесь онлайн, проведите рабочую телеконференцию или встречайтесь с семьей в Яндекс.Телемосте. Если вы запланируете встречу в Яндекс.Календарь, все участники получат уведомление по электронной почте и напоминание, чтобы не пропустить ее.
Вы можете найти ответы на часто задаваемые вопросы, оставить свой отзыв о приложении или предложить новые функции в разделе «Настройки»> «Справка и поддержка».
Как удалить аккаунт Яндекс.Почты
Что нужно знать
- Войдите в учетную запись Яндекс.почты, которую хотите удалить, выберите свой адрес электронной почты и аватар, затем перейдите в раздел Учетная запись > Удалить учетную запись .
- Скопируйте любые данные, которые вы хотите сохранить из сервисов Яндекса, затем продолжите удаление своей учетной записи (включая сообщения, папки и ярлыки).
- Никто не сможет повторно создать учетную запись с использованием ваших старых учетных данных после удаления учетной записи на Яндексе.
В этой статье рассказывается, как удалить учетную запись Яндекс.почты. После закрытия любой, кто отправляет электронное письмо на учетную запись, получает сообщение об ошибке доставки.
Как удалить аккаунт Яндекс.Почты
Вот как закрыть свой аккаунт на Яндекс.почте:
Войдите в учетную запись Яндекс.почты, которую хотите удалить.
Выберите свой адрес электронной почты и аватар в правом верхнем углу Яндекс.Почты.
В появившемся меню выберите Account settings .

Прокрутите страницу «Настройки учетной записи» до конца и перейдите по ссылке «Удалить учетную запись».
Просмотрите список под Следующие сервисы Яндекса в настоящее время активны в вашем аккаунте . Скопируйте любые данные, которые вы хотите сохранить, из любой из этих служб. Яндекс удаляет все перечисленные данные.
Введите ответ на секретный вопрос в поле . Ответ внизу страницы.
Введите буквы и цифры с изображения Captcha под Введите символы с изображения слева .
Нажмите Удалить учетную запись .
Еще одно всплывающее окно с просьбой подтвердить удаление учетной записи еще раз. Это ваше последнее предупреждение. Нажмите Удалить учетную запись еще раз, чтобы удалить учетную запись.
Спасибо, что сообщили нам об этом!
Расскажите, почему!
Другой
Недостаточно подробностей
Сложно понять
Обратный поиск изображений — поиск по изображению и поиск похожих изображений
Что говорят наши пользователи?
« Это лучший инструмент обратного поиска изображений, который я когда-либо встречал в Интернете.У меня была фотография блюда, которого нигде не было. Когда я использовал этот инструмент, он помог мне найти название блюда, а также рецепт его приготовления. Это просто потрясающе! «
Миленко Киара
« У меня было изображение, которое я хотел использовать в своем блоге, но оно было в плохом разрешении. Я загрузил изображение с помощью этого инструмента, и он предоставил мне такое же высококачественное изображение. Это сэкономило мне много время, поскольку я собирался сначала провести исследование на основе ключевых слов.Но в итоге я наткнулся на этот инструмент. Спасибо, ребята, за такой замечательный сервис. «
Скотт Харрисон
« Я никогда не думал, что поиск изображений может быть полезным инструментом, пока не нашел reversiemagesearch. org. Он помог мне найти изображения наилучшего качества в кратчайшие сроки. У меня не возникло никаких проблем с использованием этого удивительного онлайн-инструмента. »
org. Он помог мне найти изображения наилучшего качества в кратчайшие сроки. У меня не возникло никаких проблем с использованием этого удивительного онлайн-инструмента. »
Кейт Дженсен
« Это самая надежная программа для поиска изображений, доступная в Интернете.Он дает нам результаты из трех лучших поисковых систем, включая Google, Bing и Яндекс. Я не мог и просить большего, большое вам спасибо. «
Кристофер Хейл
« Простой в использовании интерфейс этого инструмента сделал мне жизнь, так как я могу легко найти похожие изображения за пару секунд. Я использовал этот инструмент много раз, и он меня ни разу не разочаровал. Результаты, которые он дает, просто выдающиеся. «
Малия Уотсон
Поиск фотографий — поиск подходящих изображений
Трудно найти фотографии с определенным типом контента среди кучи фотографий, доступных в Интернете.Поиск ресурсов изображений и дополнительной информации — непростая задача. Поисковые запросы на основе текста не дают лучших результатов, тогда как поисковые запросы на основе изображений дают достоверные данные.
Этот сайт reverseimagesearch.org предоставляет простой сервис поиска изображений, например, вы можете найти:
- Самые подходящие изображения
- Веб-сайт, содержащий похожие изображения
- Изображения разных размеров
Вы ищете изображения, которые соответствовали бы тому, которое вы сохранили несколько минут назад? Будь то личное или рабочее использование, просто перетащите URL-адрес или исходное изображение и получите большую часть наиболее подходящих изображений.Вы знаете? В наши дни поиск фотографий в Интернете стал насущной необходимостью.
Как использовать наш инструмент обратного поиска изображений?
Поиск фотографий полезен, когда он выполняется с использованием модели изображения, а не с использованием текстовых запросов. При использовании этого средства поиска изображений вы никогда не столкнетесь с проблемами совместимости.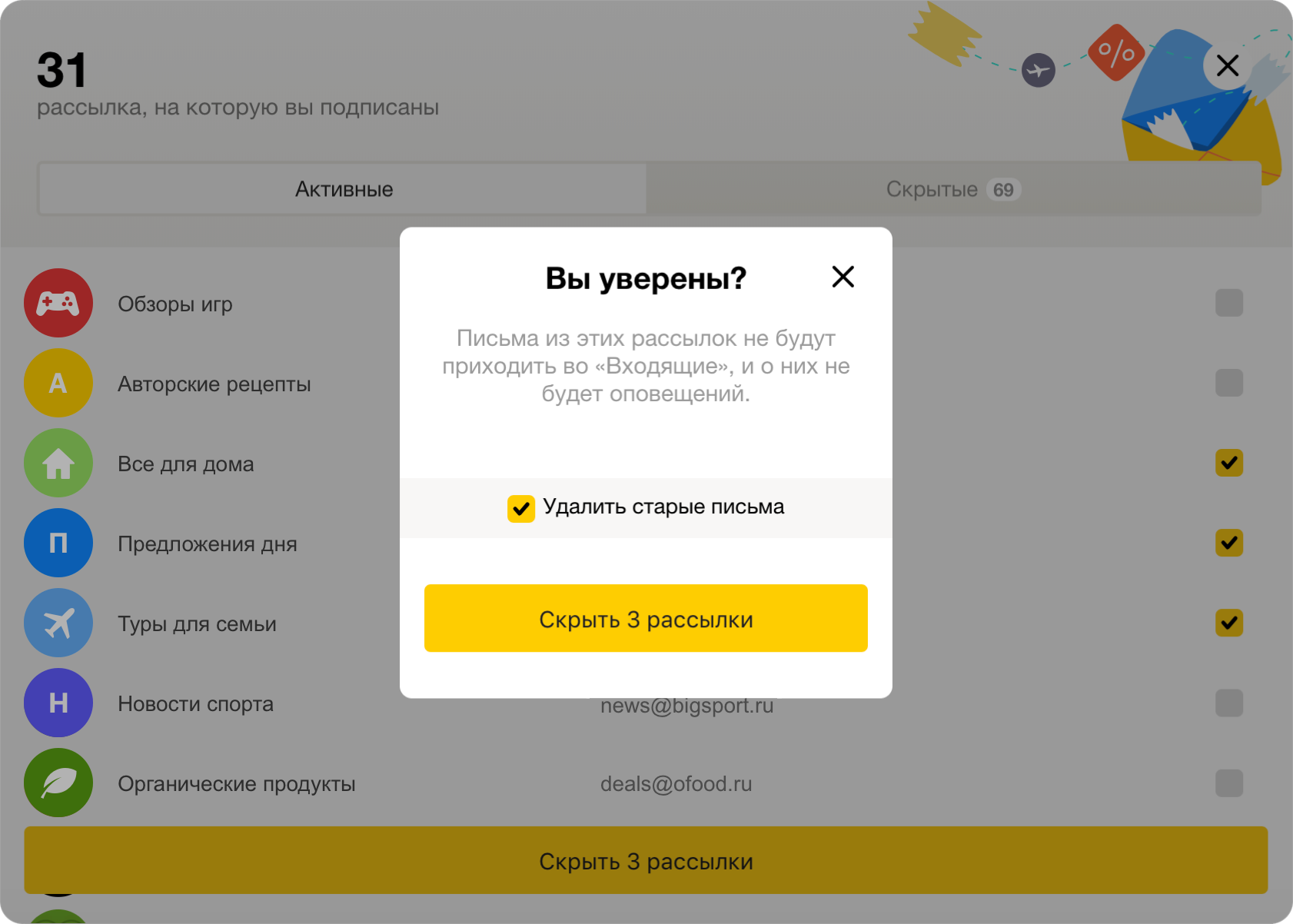
Вы можете легко использовать этот веб-инструмент на ноутбуках, компьютерах, iPhone, Android и Mac.
Для поиска изображения выполните следующие простые шаги:
- Загрузите изображение со своего настольного компьютера, Mac или iPhone или скопируйте URL-адрес изображения и вставьте его в строку поиска
- Нажмите кнопку «Найти похожее изображение» .
- Результаты для 3 двигателей будут сгенерированы быстро.
Как работает ReverseImageSearch.org?
Мы предлагаем первоклассный фотоискатель без каких-либо ограничений. Просто перейдите на наш веб-сайт и начните находить самые актуальные изображения из мировых репозиториев, не выполняя шаги регистрации. Нет необходимости подписываться, так как наши услуги бесплатны.
Мы предлагаем стандартизированные, но простые в использовании услуги по поиску изображений, чтобы помочь техническим и нетехническим пользователям.Мы сокращаем усилия по чтению руководств пользователя, предоставляя ориентированные на пользователя приложения. Обратный поиск изображений — удобный инструмент, который можно использовать где угодно и когда угодно с любого интеллектуального устройства.
Наша команда стремится предоставлять качественные услуги и обеспечивать безопасность ваших поисков. Изображения, которые ищут пользователи, не сохраняются на наших серверах, поэтому нет страха кражи личных данных. Мы заботимся о конфиденциальности ваших уважаемых клиентов. Бесстрашный поиск по изображению — вы в надежных руках.
Зачем нужен поиск по картинке?
Многие люди считают, что единственная причина для разработки обратного поиска изображений — это найти изображение или соответствующую информацию об этом изображении.
Однако есть много других важных причин для использования инструмента поиска изображений. Вот некоторые из них:
Отслеживание использования изображения в Интернете.
Если вы являетесь владельцем веб-сайта и часто загружаете изображения, защищенные авторскими правами, вы должны понимать, что ваши изображения могут быть использованы повторно. Поиск по изображению позволяет отслеживать, где и когда ваше изображение было загружено в Интернет. Вы можете легко обнаружить украденные изображения с помощью этого средства поиска изображений. Это позволит вам решить, является ли повторное использование законным и адекватным, или вам нужно предпринять серьезные шаги против него.
Поиск по изображению позволяет отслеживать, где и когда ваше изображение было загружено в Интернет. Вы можете легко обнаружить украденные изображения с помощью этого средства поиска изображений. Это позволит вам решить, является ли повторное использование законным и адекватным, или вам нужно предпринять серьезные шаги против него.
Анализировать подлинность изображения
Вы могли видеть похожую картинку на разных платформах, и источники утверждали, что события этого изображения разные. Теперь, как вы можете узнать, какой из источников истинен? Или картина подлинная, или ее подделали подражатели? Обратный поиск изображения может изменить правила игры в этом отношении, поскольку он даст вам возможность найти всю необходимую информацию об изображении в кратчайшие сроки.
Помощь в распознавании поддельного профиля
При использовании социальных сетей вы могли столкнуться с ситуацией, когда вы обнаружили подозрительную учетную запись и не могли распознать, является ли профиль поддельным или нет.Но теперь вы можете решить эту проблему, выполнив обратный поиск изображений. Вы можете загрузить изображение из этого профиля в наш онлайн-инструмент обратного поиска по фотографиям, и он найдет источник изображения и все сайты, которые размещают это изображение в Интернете, в течение нескольких секунд. Такой подход поможет вам распознать поддельные аккаунты в социальных сетях. Вы даже можете найти, где был сделан снимок.
Побалуйте себя современной технологией поиска фотографий
Если у вас есть изображение в вашей галерее, и вы хотите узнать больше об этом изображении, вам, возможно, придется ввести подходящее ключевое слово в строке поиска любой поисковой системы.Но этот метод становится неэффективным, если вы не знаете точное ключевое слово для поиска. Тогда вам на помощь придет поиск по изображению. Вы можете просто загрузить это изображение в качестве запроса в онлайн-инструмент обратного поиска изображений и получить всю необходимую информацию в мгновение ока. Поиск по изображению позволяет сэкономить время и усилия и быстро получить точные результаты.
Поиск по изображению позволяет сэкономить время и усилия и быстро получить точные результаты.
для улучшения поисковой оптимизации (SEO)
Помимо поиска людей, вы можете воспользоваться многими другими преимуществами поиска по картинкам.Поиск по изображению также может сыграть жизненно важную роль в улучшении вашего SEO. Поскольку цифровые маркетологи никогда не могут игнорировать важность оптимизации изображений в SEO. Вы можете попросить людей, которые используют ваши изображения без подтверждения признательности, упомянуть вас как законного автора и дать обратную ссылку на вашу страницу. Это поможет вам охватить широкую аудиторию и станет отличной стратегией SEO. Это один из передовых методов SEO для улучшения результатов поиска.
Превосходите своих конкурентов
Ваши оппоненты могут искать способ украсть ваши идеи и применить их в своем бизнесе.Вот почему так важно следить за своими личными снимками. Лучший способ выполнить это действие — использовать онлайн-поиск по обратному изображению, который позволяет вам обнаружить все платформы, на которых есть ваши изображения, без вашего разрешения.
Обратный поиск изображения во всех операционных системах:
Используйте этот веб-инструмент в любой операционной системе (ОС)
Поиск по изображению на телефоне Android
Никогда не оставляйте мобильный телефон при обсуждении использования веб-утилит.Забудьте о характеристиках вашего мобильного телефона, поскольку обратный поиск изображений поддерживает все устройства для бесперебойной работы. Это безопасный способ быстро найти картинку.
Люди обычно нажимают на изображения со своих мобильных телефонов, чтобы узнать о доступности и стоимости аналогичных продуктов или найти другую важную информацию. Для работы этого обратного просмотра изображений не требуются плагины.
Поиск изображений на ноутбуке.
Вы когда-нибудь видели изображение и не имеете о нем общего представления? Не о чем вообще беспокоиться. Теперь вы можете узнать источник изображения и сопутствующие детали за пару минут. Используйте опцию загрузки изображений, чтобы найти изображения, похожие на изображение, сохраненное на вашем ноутбуке.
Теперь вы можете узнать источник изображения и сопутствующие детали за пару минут. Используйте опцию загрузки изображений, чтобы найти изображения, похожие на изображение, сохраненное на вашем ноутбуке.
Причина, по которой поиск изображений перешел на компьютеры, заключается в том, чтобы получить лучшее разрешение. Изображения отображаются на большом экране, поэтому люди могут легко определить качество, исследуя детали изображения. Щелкните изображение правой кнопкой мыши, скопируйте адрес ссылки и самым быстрым способом найдите соответствующие изображения.
Internet Explorer и Edge — наиболее часто используемые браузеры для поиска, тогда как обратный поиск изображений хорошо работает с Bing, Google и Яндексом.Он поддерживается всеми видами веб-браузеров, что избавляет пользователей от доступа к сторонним сервисам.
Поиск фотографий на устройствах IOS
Не нужно нервничать перед использованием инструмента обратного поиска изображений на устройствах IOS. Для его использования не требуется никаких технических процедур. Обратный поиск изображений — это лучший инструмент поиска изображений, разработанный с удобным интерфейсом и обеспечивающий простоту использования людям с базовыми компьютерными знаниями.
Вы можете просто перенести изображение со своего Mac, или другой способ — ввести URL-адрес изображения в строке поиска.Переключайтесь между вкладками, чтобы скопировать URL-адрес и вставить его в указанное место. Подождите некоторое время после нажатия кнопки «Поиск», и после этого вам будут предложены варианты сохранения изображений.
Пользователи не ограничены определенным количеством поисков, но этот бесплатный инструмент предоставляет неограниченные возможности поиска для отдельных лиц. Кроме того, регистрация и подписка не требуются вообще. Просто перейдите на веб-сайт и начните использовать его, чтобы мгновенно получать самые достоверные изображения.
Преимущества использования инструмента поиска по изображению?
Эту систему расширенного поиска изображений лучше было бы назвать онлайн-базой данных изображений, обеспечивающей пользователям простоту поиска изображений.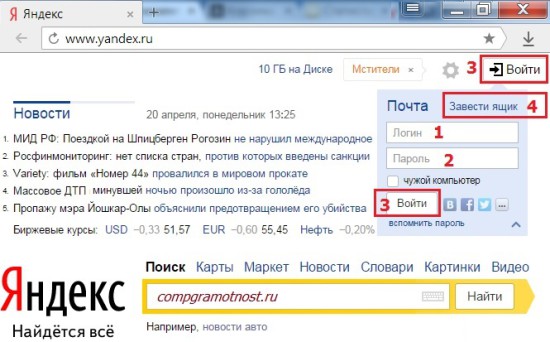 Этот поиск фотографий очень полезен для вашей работы в Интернете. Это может легко помочь вашим онлайн-сервисам предлагать услуги поиска изображений, чтобы находить нужные изображения без ручного труда. Поиск изображений в Интернете приносит пользу вашему бизнесу в Интернете.
Этот поиск фотографий очень полезен для вашей работы в Интернете. Это может легко помочь вашим онлайн-сервисам предлагать услуги поиска изображений, чтобы находить нужные изображения без ручного труда. Поиск изображений в Интернете приносит пользу вашему бизнесу в Интернете.
Вот краткий обзор преимуществ использования обратного поиска изображений:
Получить похожие изображения
Найти изображение в различных стилях, размерах и качестве больше не проблема. Обратный поиск изображений позволяет пользователям быстро находить похожие изображения в Интернете.Алгоритмы поиска изображений просматривают сотни онлайн-баз данных, чтобы найти наиболее подходящую картинку.
Откройте для себя источники обратных ссылок
Владельцы бизнеса и предприниматели всегда стремятся повысить узнаваемость своего продукта, чтобы похвастаться графиками продаж. Обратные ссылки с соответствующих веб-сайтов помогают в поисковой оптимизации. Найдите изображение своего продукта и найдите подходящие варианты использования, чтобы попросить их владельцев о поддержке по обратным ссылкам.
Раскрыть объект изображения
Перетащите изображение в строку поиска, и вы получите подробную информацию о нем.Независимо от тематики вашего образца, этот веб-сайт предоставит обширную информацию. Вы можете исследовать только изображение, а не вводить текстовую информацию о различных объектах, доступных в образце.
Определить поддельные аккаунты
Интернет-хищники всегда создают поддельные аккаунты, используя изображения невинных людей без их разрешения. Обнаруживайте фальшивые учетные записи в социальных сетях и спасайте себя от ловли сомов. Распознайте человека по вашим изображениям, выполнив обратный поиск изображений.
Отслеживание источника изображения
У вас есть изображение, сохраненное на вашем ноутбуке или мобильном телефоне, и вы не знаете, кто нажал на такой потрясающий снимок? Не волнуйтесь, поиск по обратному изображению мгновенно обнаружит владельца. Алгоритм поиска не содержит ошибок, поэтому дает надежные результаты.
Алгоритм поиска не содержит ошибок, поэтому дает надежные результаты.
Найдите лучшие версии
Повышение качества изображения — сложная задача для людей с базовыми техническими навыками. Обратный поиск изображений представляет лучшие версии любого изображения для идеального выполнения вашей работы.Вы можете выбрать для своего сайта изображения высокого качества.
Обнаружить плагиат изображений
Фотографы и создатели контента могут узнать, использует ли кто-либо их изображения без их согласия, используя обратный поиск изображений. Если человек не доверяет им свои фотографии и использует изображение незаконно, он может получить свои данные и заявить о праве собственности на изображение.
Поиск фотографий в системах расширенного поиска:
Система поиска изображений «три в одном»
Google обратный поиск изображений
Google — ведущая поисковая система, которая уже долгое время обеспечивает поиск контента на основе изображений.Поиск изображений Google использует метод поиска изображений на основе содержания для поиска изображений с помощью алгоритмических моделей.
Все, что вам нужно сделать, это загрузить образец изображения со своего ноутбука, Mac или мобильного телефона для поиска по изображению. Но этот поиск будет осуществляться только из поисковой системы Google, но с помощью нашего инструмента поиска картинок вы можете проверить результаты из трех поисковых систем, включая Google, Bing и Яндекс. Вы также можете найти соответствующие изображения, используя URL-адрес; скопируйте адрес изображения и вставьте его в строку поиска.Утилита поиска фотографий просматривает онлайн-каталоги, чтобы найти наилучшее совпадение.
Система поиска изображений Bing
Bing — это наиболее часто используемый веб-сайт с большим хранилищем изображений и других достоверных данных. Россияне в основном полагаются на Bing при поиске данных в Интернете. Вы можете использовать Bing для обратного поиска изображений, поскольку он вообще не требует сторонних сервисов.
Пользователи могут получить самые актуальные, но похожие изображения в разных версиях. Вы также можете искать качественные изображения, удовлетворяющие вашим профессиональным требованиям.Получите ваши практические многоразовые изображения в лучшем стиле, не заплатив ни копейки. Наш инструмент также точно и быстро показывает результаты поисковой системы Bing.
Поисковая система Яндекс фото
Яндекс.поиск изображений — это веб-утилита, помогающая пользователям находить наиболее подходящие изображения во всемирной паутине. Введите текстовый запрос, используя ключевые слова об изображениях, которые вы ищете. Нажатие кнопки поиска предоставит вам сотни изображений по вашему запросу.
Пользователи также могут использовать обратный поиск изображений с Яндекс.Вставьте URL-адрес изображения в строку поиска или загрузите образец изображения для поиска по изображению. Это дает точные результаты за счет использования алгоритма обнаружения изображений. Вы можете использовать повторно используемые изображения для коммерческого использования, а не для оплаты.
Свяжитесь с нами:
Вы нашли то, что искали? Если ваши запросы не удовлетворены, не стесняйтесь обращаться к нам. Мы работаем круглосуточно и без выходных, чтобы ответить на ваши запросы. Наши преданные своему делу профессионалы готовы помочь вам выйти из любой ситуации.
Свяжитесь с нами по электронной почте [адрес электронной почты защищен] или из других доступных источников, и мы свяжемся с вами, как только сможем.
Яндекс.Почта научилась распознавать текст на изображениях
Мобильная Яндекс.Почта научилась распознавать текст на изображениях. Теперь вы можете сфотографировать договор, сразу поправить и отправить коллеге. Или отправьте ребенку абзац из учебника, чтобы ему было легче писать отчет — и вам не придется ничего перепечатывать вручную.
Технология компьютерного зрения помогает читать текст на изображениях в почте. Чтобы отправить кому-нибудь фразу с фотографии, вам нужно щелкнуть значок скрепки в письме, а затем выбрать режим «Текст». «Почта» проанализирует написанное, даже если фото перевернуто или низкого качества, и вставит полученный текст в письмо.
«Почта» проанализирует написанное, даже если фото перевернуто или низкого качества, и вставит полученный текст в письмо.
А еще в «Почте» появился режим «Сканирование», улучшающий качество изображений. Если человеку нужно отправить фото на паспорт в поездку, но картинка получилась темной или нечеткой, приложение сделает ее ярче и контрастнее — и текст будет легче читать.
Яндекс.Почта распознает текст на изображениях разных форматов — JPEG, PNG и др., Не требующих специального графического редактора. Пока что новая функция работает только в приложении Почта для Android.
Технологии компьютерного зрения работают во многих сервисах Яндекса. Например, они позволяют искать похожие картинки, «Алиса» — понимать, что изображено на фотографии, «КиноПоиск» — определять, какой актер в кадре, «Переводчик» — переводить текст с фотографии. , и беспилотные автомобили — чтобы ориентироваться в дороге и безопасно ездить по улицам.Также технологии компьютерного зрения доступны пользователям Яндекс.Облака в составе пакета Yandex Vision.
Источник: iGuides.ru по www.iguides.ru.
* Статья переведена на материалы сайта iGuides.ru сайтом www.iguides.ru. Если есть какие-либо проблемы с содержанием, авторскими правами, оставьте, пожалуйста, отчет под статьей. Мы постараемся обработать как можно быстрее, чтобы защитить права автора. Большое спасибо!
* Мы просто хотим, чтобы читатели получали более быстрый и легкий доступ к информации с другим многоязычным контентом, а не с информацией, доступной только на определенном языке.
* Мы всегда уважаем авторские права на контент автора и всегда включаем исходную ссылку на исходную статью. Если автор не согласен, просто оставьте отчет под статьей, статья будет отредактирована или удалена по запросу автор. Спасибо большое! С наилучшими пожеланиями!
Как рассылать массовые электронные письма, не попадая в спам | Блог
Все популярные почтовые серверы, такие как Gmail, Mail. ru, Яндекс и т. Д., Очень тщательно проверяют всю электронную почту, чтобы избежать возможных спамовых писем.Программа проверки черного списка проверяет все буквы в 2 этапа. Первый — это проверка технической части письма, а второй — анализ содержания письма. Итак, если вы хотите отправлять массовую рассылку электронной почты без спама, вам необходимо принять во внимание следующие рекомендации.
ru, Яндекс и т. Д., Очень тщательно проверяют всю электронную почту, чтобы избежать возможных спамовых писем.Программа проверки черного списка проверяет все буквы в 2 этапа. Первый — это проверка технической части письма, а второй — анализ содержания письма. Итак, если вы хотите отправлять массовую рассылку электронной почты без спама, вам необходимо принять во внимание следующие рекомендации.
Техническая часть
1. Не отправляйте маркетинговые электронные письма или информационные бюллетени с адресом отправителя, который находится на бесплатных почтовых серверах — gmail.com, mail.ru, yandex.ru и т. Д.Отправляйте письма только с корпоративного адреса или вашего почтового сервера.
2. Настоятельно рекомендуется иметь записи SPF, DKIM, DMARС на вашем домене. Эти записи легко настраиваются и показывают почтовым серверам подписчиков, что клиент фактически разрешает рассылку с этих адресов, и письма приходят в том виде, в котором они были отправлены — без каких-либо изменений, пока они не достигнут адресата. В системе SendExpert установка рекордов SPF, DKIM, DMARС — дело нескольких минут.
Часть содержимого
1. Строка темы
• Избегайте использования таких слов, как продвижение, бесплатно, подарок, скидка, дешево, купить, цена, срочно, распродажа, выигрыш, внимание и т. Д.
• Не используйте несколько заглавных букв, например: В категории товаров появилась НОВАЯ ГРУППА!
• Не используйте повторяющиеся восклицательные или вопросительные знаки в строке темы, например: Новое продвижение !!!!!
• По возможности используйте персонализацию в теме письма.Этот метод не только поможет вам защититься от черных списков, но и увеличит OR букв.
2. Корпус
• Не используйте только изображения. Помните, что соотношение визуального контента к тексту составляет 60/40, где 60% — это текст и только 40% — это изображения. В противном случае вы рискуете попасть в папку СПАМ.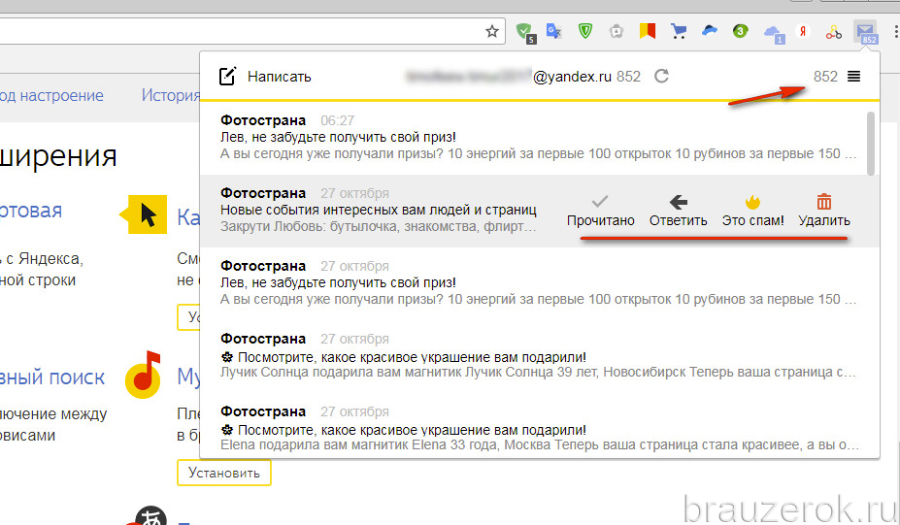


 Сервера, пропускающие через себя наш трафик, могут иметь различные параметры фильтрации. Некоторые из них блокируют загрузку изображений. Это сделано с целью снижения нагрузки на сервера. Подобная фильтрация устанавливается на некачественных VPN-серверах или является временной мерой, которую включают в час пик;
Сервера, пропускающие через себя наш трафик, могут иметь различные параметры фильтрации. Некоторые из них блокируют загрузку изображений. Это сделано с целью снижения нагрузки на сервера. Подобная фильтрация устанавливается на некачественных VPN-серверах или является временной мерой, которую включают в час пик;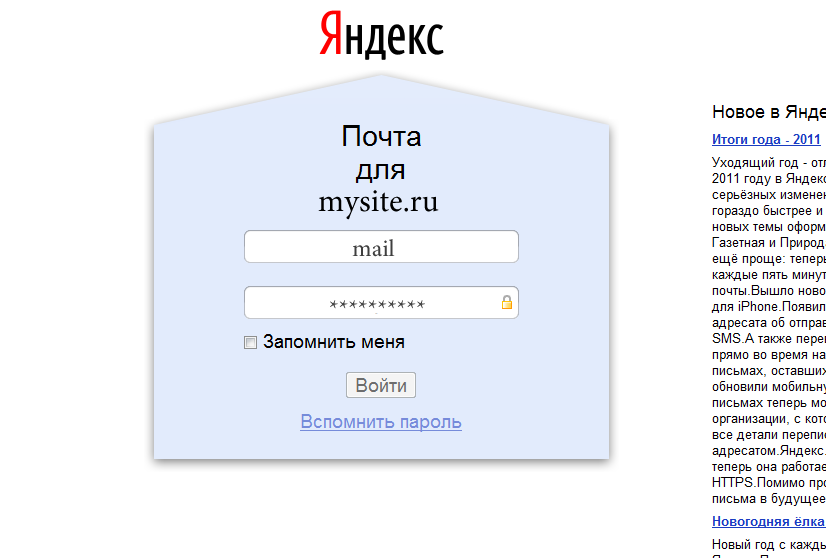
Добавить комментарий