Как сохранить в Облако Mail.Ru любой файл
При быстром развитии технологий встает вопрос об увеличении объема данных пользователя. На персональном компьютере хранятся документы и другая информация, представляющая ценность.
И места для этого не всегда хватает на установленных жестких дисках. Приходится приобретать дополнительные внешние или внутренние накопители. Однако, в современном мире качество такой продукции заметно снизилось. Ресурс работы в среднем составляет до 5 лет.
Складывается устойчивое мнение, что делается это для увеличения объема продаж накопителей.
Сегодня весьма актуальна проблема сохранности данных. Разработчики предлагают определенные сервисы, которые решают вопрос с предоставлением свободного места на виртуальных дисках. Познакомимся поближе с Облаком Mail.ru.
Где найти Облако Майл Ру?
Данная программа является моделью хранилища данных, которые предоставляются в сети Интернет. Если говорить проще, то это виртуальный накопитель, где хранится информация, а также осуществляется управление ею.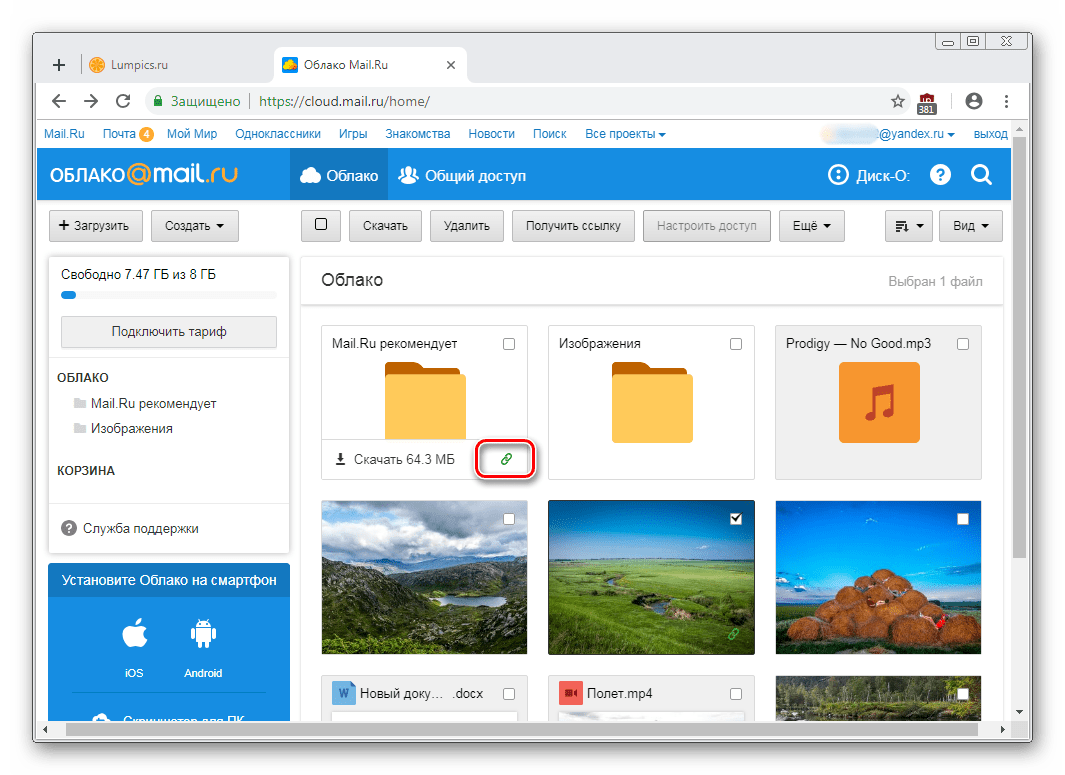
Кратко опишем функции приложения:
- Облако Mail.ru доступно всем, кто зарегистрирован на сервере Мэйл. В противном случае, необходимо зарегистрироваться и получить доступ к скачиванию программы. Вход осуществляется по логину и паролю, указанному в почте.
- Программа расположена в почтовом ящике в меню Проекты – Облако.
- Если залить документы в Облако, будет предоставлен доступ к папке с файлами через любое устройство по учетным данным.
- Возможность создавать файлы, автоматически сохраняемые в Облаке. Это текстовые документы, таблицы и презентации.
Более детально рассмотрим, как быстро добавить и выложить файл в Облако Mail.ru.
Загрузка документов в облако Mail
Процедура не такая уж сложная, как может показаться новичку. Предусматривает два способа закачать файл в облачное хранилище.
- Воспользоваться пунктом Загрузить, после чего откроется окно Проводника, в котором находим искомый материал для скачивания.
- Открываем необходимую папку и перетаскиваем нужные данные в папку облачного хранилища.

Более того, после загрузки можно настроить доступ к документу, чтобы пользователи могли его скачать себе на компьютер или иное устройство. Также предусмотрена возможность передать файл при помощи быстрой ссылки в соцсетях или обычным СМС-сообщением.
Как мы видим, процесс довольно простой и удобный. Именно за эти качества и пользуется популярностью ресурс Облако Майл.
Важно! При загрузке документов в облачное хранилище осуществляется проверка на вредоносное ПО, а также осуществляется резервное копирование.
Использование Облака дает преимущество в объеме хранимого материала, а также снижает нагрузку на установленное оборудование.
Как загрузить файл на файлообменник майл
Файлообменник Майл ру
Если Вы привыкли пользоваться сервисом Майл ру, у Вас есть там почта, тогда Вам будет «сподручнее» загрузить файлы на Майл. До 2015 года для этого был предназначен Файлообменник Майл ру. С октября 2014 года правила игры с файлами на Майл ру поменялись.
Файлообменник Майл ру ЗАКРЫТ. Вместо него теперь работает Облако Майл ру.
Для работы с файлами предлагаю использовать любой из трех сервисов:
- Облако Майл ру,
- dropmefiles.com,
- Яндекс.Диск.
По порядку о каждом из них.
1. Облако Майл ру
Можно пользоваться Облаком Майл ру для того, чтобы, например, обмениваться файлами с другими пользователями. Также можно хранить свои файлы (видео, фото и др.) в Облаке. Для этого нужна почта Майл ру.
О том, как пользоваться сервисом Облако Майл ру, я подробно писала здесь:
Облако Майл ру.
Файлообменник Майл ру всегда находился по ссылке: files.mail.ru.
Сейчас эта ссылка работает таким образом:
Рис. 0 Файлы Mail ru переезжают в Облако Mail ru
Если у Вас раньше в Файлообменнике Майл ру были свои файлы, то на рис. 0 видно, что они никуда не пропали.
цифра 1 на рис. 0 – сообщается, что файлы, загруженные ранее, по-прежнему находятся в папке “Мои файлы”.
Если кликнуть по ссылке “Мои файлы”, то надо будет войти в свой аккаунт Майл ру. Еще предлагается самостоятельно перенести свои файлы из Файлообменника в Облако Майл ру.
2 цифра на рис. 0 – перенаправляет в Облако Майл ру, предлагая “Загрузить файл в Облако”:
2. Сервис dropmefiles.com
Если Вы по каким-то причинам не хотите пользоваться Облаком Майл ру, можно воспользоваться простым сервисом dropmefiles.com, все подробности по ссылке: “Как переслать файл большого размера (до 50 Гб)“.
3. Яндекс.Диск
У Яндекса тоже ранее был свой Файлообменник – удобно было тем, у кого есть Яндекс.Почта. Файлообменник Яндекса был закрыт еще раньше, чем файлообменник Майл ру, точнее, он закрыт с января 2013 года.
Вместо закрытого Файлобменника Яндекса теперь милости прошу на облачный сервис Яндекс, который называется Яндекс.Диск. Понадобится почта в Яндексе.
Все, что изложено ниже, теперь стало ИСТОРИЕЙ
Файлообменник Майл ру канул в лету. Я оставила материал про него (идет ниже) просто как летопись IT-истории. Возможно, кому-то будет интересно узнать, что было раньше (а был Файлообменник Майл ру), и при желании сравнить с тем, что появилось взамен (сейчас Облако Майл ру).
Я оставила материал про него (идет ниже) просто как летопись IT-истории. Возможно, кому-то будет интересно узнать, что было раньше (а был Файлообменник Майл ру), и при желании сравнить с тем, что появилось взамен (сейчас Облако Майл ру).
Внимание! Ниже идет инструкция о том, как пользоваться Файлообменником Майл ру, которая теперь НЕ актуальна в связи с переездом Файлообменника в Облако Майл ру.
Кто я: авторизованный или неавторизованный пользователь Майл ру?
Для начала давайте определимся, кто мы такие:
- авторизованные (то есть зарегистрированные на Майл ру. Такими «законопослушными» пользователями считаются те, кто имеет свой почтовый ящик на Майл.ру) или
- неавторизованные пользователи (то есть незарегистрированные, те, про которых в Москве говорят «понаехали»).
А что лучше:
- авторизованный пользователь или
- неавторизованный?
В первую очередь это зависит от того, какие задачи Вы ставите перед собой. Если Вам нужно «по-быстрому» загрузить файл на Майл и срочно отправить ссылку на него, то тогда вполне подойдет вариант неавторизованного пользователя.
Если Вам нужно «по-быстрому» загрузить файл на Майл и срочно отправить ссылку на него, то тогда вполне подойдет вариант неавторизованного пользователя.
Если же Вы настроены серьезно, собираетесь загрузить файлы на Майл, хранить их более-менее долго, управлять файлами, в том числе, удалять ненужные файлы – такой серьезный подход требует, конечно, вариант авторизованного пользователя со своим почтовым ящиком на Майл ру.
Чтобы помочь Вам сделать выбор между авторизованным и неавторизованным пользователем Майл ру, приведу два факта: по размеру файлов и по срокам хранения.
За одну отправку неавторизованный пользователь может отправить файл(ы) размером 100 МЕГАбайт (100 Мб).
То же самое удовольствие для авторизованного пользователя – одна отправка размером 10 ГИГАбайт (Гб). Как говорится, «почувствуйте разницу» или лучше сосчитайте:
1 Килобайт (Кб)=1024байта,
1 Мегабайт (Мб)=1024кб,
100 Мб=1024х100= 102400 Кб,
1 Гигабайт (Гб)= 1024 Мб,
10 Гигабайт=1024х10 Мб= 10240 Мб.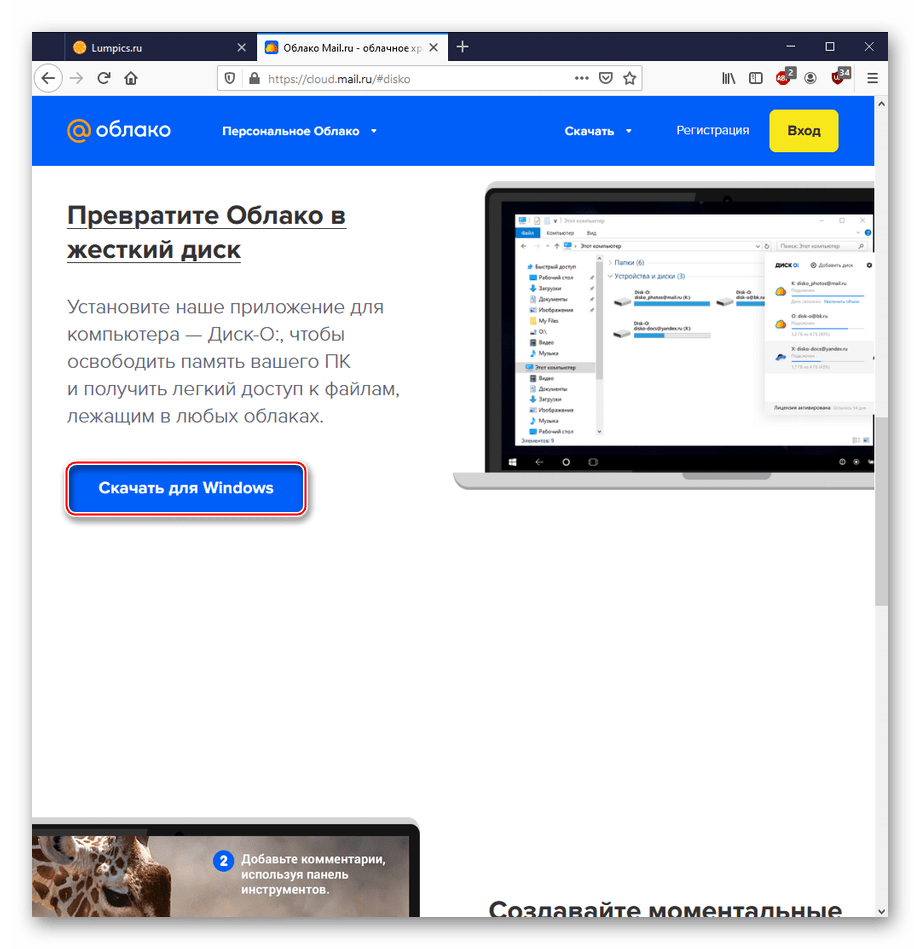
Сравним 100 Мб и 10 ГБ, то есть, в мегабайтах это 100 Мб и 10240 Мб, разница почти в 100 раз.
Теперь факты по срокам хранения:
- для неавторизованного пользователя файлы на файлообменнике Майл ру хранятся 5 дней, а дальше «ищи ветра в поле» – файлы автоматически будут удалены;
- для авторизованного пользователя файлы хранятся 30 дней и Вы можете их потом каждый месяц продлевать, если не забудете.
Как зайти на файлообменник Майл ру?
Чтобы зайти на файлообменник Майл ру, можно:
- в поисковой строке своего браузера набрать «файлообменник майл» и кликнуть по первой ссылке;
- либо в адресной строке браузера набрать files.mail.ru.
В результате Вы попадаете на файлообменник Майл ру:
Рис. 1 Заходим на файлообменник Майл ру
Если Вы введете логин (красная цифра 1 на рис. 1) и пароль (красная цифра 2 на рис. 1) от своей почты на Майл ру, тогда станете авторизованным пользователем на Майл ру, и файлообменник будет для Вас выглядеть следующим образом:
Если Вы НЕавторизованный пользователь на Майл ру, то файлообменник будет для Вас выглядеть следующим образом:
Есть такая детская игра: найти как можно больше отличий среди двух картинок. Давайте в нее поиграем. Принципиальная разница использования файлообменника Майл ру для авторизованного и неавторизованного пользователя, как видно из двух вышеприведенных скриншотов, состоит:
Давайте в нее поиграем. Принципиальная разница использования файлообменника Майл ру для авторизованного и неавторизованного пользователя, как видно из двух вышеприведенных скриншотов, состоит:
- в размере файла, который можно загрузить,
- в верхнем меню, где есть возможность сразу отправить файлы по почте с помощью кнопки «Отправить/получить файлы»,
- а также в тех возможностях, которые предоставляются в левой колонке. Авторизованный пользователь, судя по левой колонке, может управлять своими файлами, а Неавторизованному пользователю предлагается в левой колонке пройти регистрацию.
Как загрузить файлы на Майл?
Чтобы загрузить файл (неважно, авторизованному или неавторизованному пользователю), достаточно:
- кликнуть по кнопке «Загрузить файл»,
- откроется окно «Выгрузка файла», в котором надо найти на своем ПК файл для загрузки,
- кликнуть по нему мышкой, после чего в строку «Имя файла» попадет имя нужного файла,
- наконец, кликаем по кнопке «Открыть»:
Тогда файл загружается на файлообменник Майл ру и кнопка «Получить ссылку» становится активной, то есть кликабельной.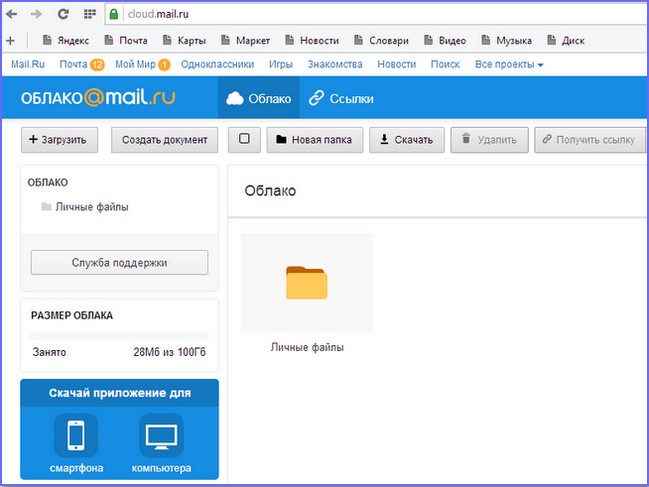 Кликнув по кнопке “Получить ссылку”, получим ссылку типа: files.mail.ru/SS3TPO.
Кликнув по кнопке “Получить ссылку”, получим ссылку типа: files.mail.ru/SS3TPO.
Как вставить ссылку на файл в комментарий на форуме?
Чтобы вставить эту ссылку в комментарий на форуме или где-то еще, надо:
- выделить ссылку (как иногда говорят, закрасить синим цветом),
- нажать горячие клавиши CTRL+C, ссылка попадает в буфер обмена (внешне это для пользователя никак не проявляется, он ничего на своем ПК не замечает),
- перейти в письмо или в комментарии на форуме, кликом мыши поставить курсор в нужное место вставки,
- нажать горячие клавиши CTRL+V. Ссылка на скачивание файла вставлена.
Все, что описывается ниже, доступно только зарегистрированным (авторизованным, то есть имеющим свою почту) пользователям Майл ру.
Где найти ссылку по отправке файла?
После того как Вы нажали на кнопку «Получить ссылку», ссылка автоматически попадает в папку «Отправленные» с заголовком «Публичная отправка»:
Как я узнаю, что файл удален с файлообменника Майл ру?
Если Вы загружали свой файл как зарегистрированный пользователь Майл ру, то по окончании 30 дней на почту придет письмо примерно следующего содержания:
«Здравствуйте, уважаемый(ая) Надежда Широбокова.
В связи с окончанием срока хранения, Ваши файлы, размещённые на проекте Файлы@Mail.Ru:
- На старте компьютерной грамотности.pdf
будут автоматически удалены через 1 день.
Вы можете продлить хранение файлов ещё на 30 дней, восстановив их из папки “Удалённые”
С уважением,
Администрация проекта Файлы@Mail.Ru»
Что можно делать с файлами на файлообменнике Майл ру?
Как я уже упоминала, зарегистрированному пользователю можно управлять своими файлами. Кликнув в левой колонке (на скриншоте ниже) по кнопке «Загруженные», Вы можете выделить файл галочкой в правом окне, а затем:
- переименовать его (клик по изображению карандаша напротив имени файла),
- скачать файл (клик по дискете напротив имени файла),
- удалить файл (клик по красному крестику напротив имени файла и файл переместится в папку «Удаленные»):
Как восстановить файл из папки «Удаленные»?
Чтобы восстановить файл из папки «Удаленные», кликаем по кнопке «Удаленные», появляется удаленный файл и рядом с ним щелкаем по маленькой синей стрелке «Восстановить» слева от крестика.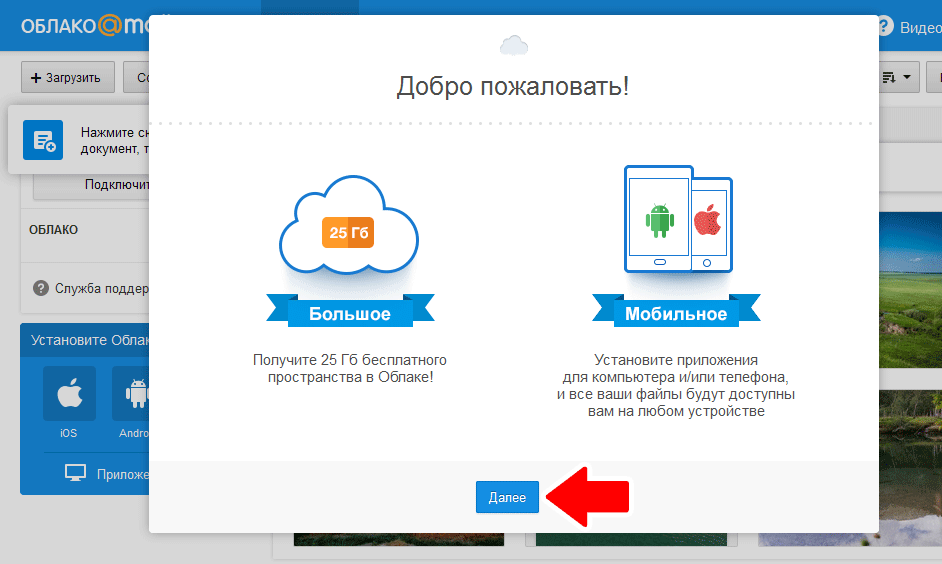
Остались еще вопросы? Кто ищет, то найдет!
Конечно, я не все вопросы осветила по работе с файлообменником Майл ру. Зарегистрированный пользователь Майл при необходимости может найти ответы на многие вопросы в левой колонке файлообменника «Часто задаваемые вопросы» или спросить у меня в комментариях к этой статье.
Упражнение по компьютерной грамотности:
Теория без практики уходит из головы также быстро как утренний туман. Предлагаю Вам, уважаемый читатель:
- закрепить теорию на практике и
- загрузить файл со своего ПК на файлообменник Майл ру,
- получить на файлообменнике ссылку на свой файл и
- поместить эту ссылку в письмо на свой e-mail, где Вы сами будете получателем,
- открыть письмо и проверить свою ссылку,
- смело отправлять письмо со ссылкой вашему знакомому.
Инструкцию найдете выше под заголовком «Как вставить ссылку на файл в комментарий на форуме?»
P.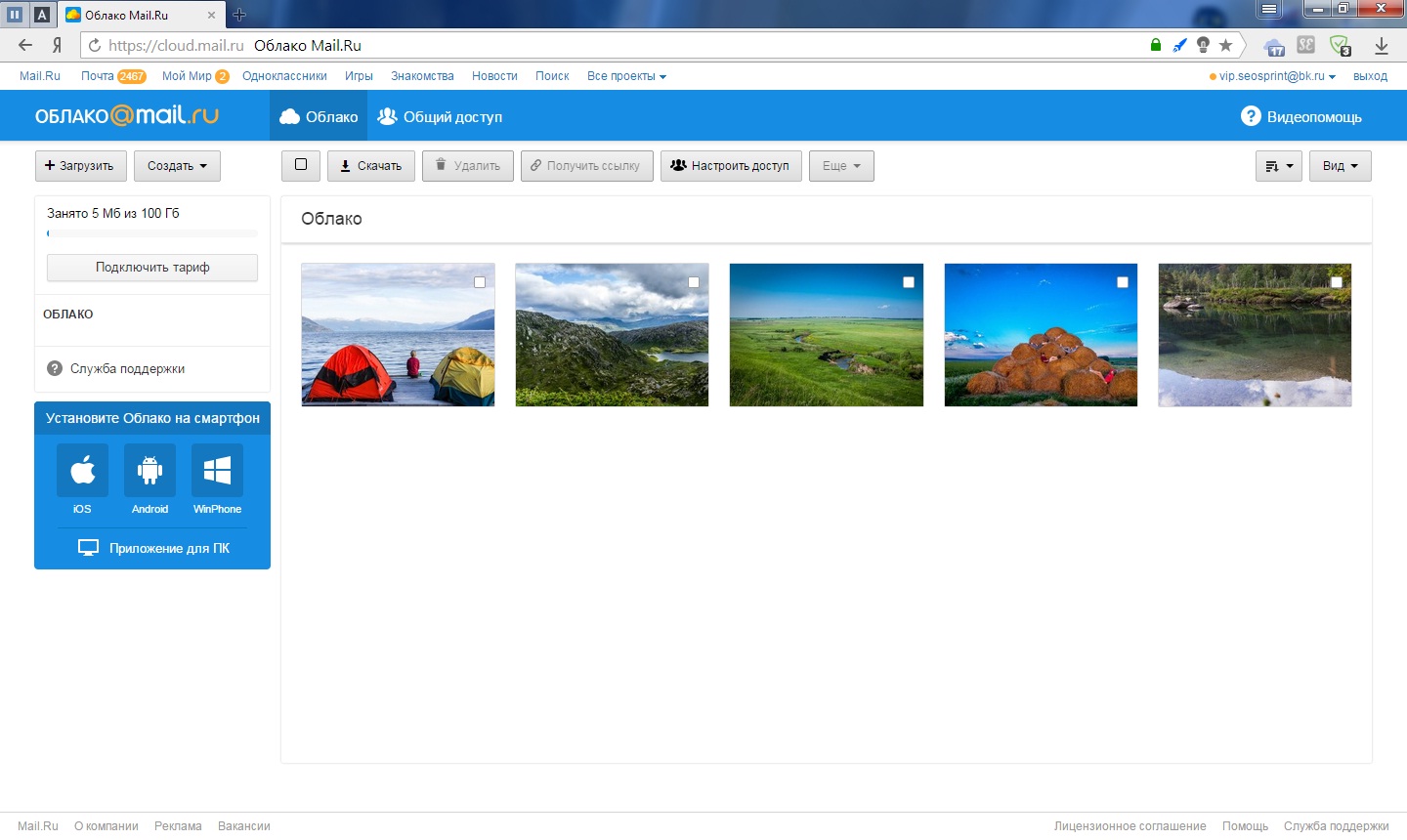 S. Статья закончилась, но можно еще почитать:
S. Статья закончилась, но можно еще почитать:
Как сортировать письма Майл ру по папкам
Открытки Майл ру
Как в почте Mail.Ru создавать временные почтовые адреса
Получайте актуальные статьи по компьютерной грамотности прямо на ваш почтовый ящик.
Уже более 3.000 подписчиков
.
Важно: необходимо подтвердить свою подписку! В своей почте откройте письмо для активации и кликните по указанной там ссылке. Если письма нет, проверьте папку Спам.
Автор: Надежда Широбокова
21 февраля 2012
Как сохранить в облако Mail.Ru
Как сохранить в облако Mail.ru список важных файлов и документов, если свободного пространства недостаточно на дисках компьютера. Все что понадобится пользователю — это электронный ящик в данном сервисе, а дальше нет никаких сложностей. Пользоваться информацией, которая находится в «облаке» можно без ограничений.
Как загрузить файлы хранилище Mail
В первую очередь нужно пройти процедуру регистрации, если отсутствует одноименный почтовый ящик. Дальнейшее использование (в данном случае выгрузку в сервис файлов) будем выполнять по инструкции.
Дальнейшее использование (в данном случае выгрузку в сервис файлов) будем выполнять по инструкции.
- Переходим на главную страницу сайта Mail.ru, затем производим авторизацию аккаунта и видим в верхней части учетной записи иконку облака. Нажимаем на нее.
- Открывается рабочая панель хранилища, в которой необходимо разобраться, для чего служит каждая кнопка. Кроме того, в нижней части будут отображаться папки, уже хранимые или те, которые будут загружены в ресурс.
- Приступим непосредственно к загрузке, для этого на панели управления нажимаем кнопку «Загрузить».
- В появившемся окне необходимо выбрать любой из способов добавления файлов в хранилище. Здесь допускается воспользоваться кнопкой «Выбрать файлы» или же просто залить их в пустое окно с папки на компьютере.
- Нажимаем на кнопку «Выбрать файлы». В появившемся окне определяем документ, который хотим загрузить в облако Майл.
 Делам по нему клик мышью, а затем нажимаем на кнопку «Открыть».
Делам по нему клик мышью, а затем нажимаем на кнопку «Открыть».
- В нижней правой части появится уведомление о том, что загрузка завершена. Зеленая иконка с галочкой подтверждает, что отправка выполнена успешно.
После загрузки файла пользователь может настроить общий или индивидуальный доступ для использования информации по ссылке. Затем скинуть приобретенный url по требованию.
Полезно знать! Можете быть спокойны, что файл не приобретет вирус, так как в процессе загрузки выполняется проверка на вредоносность, кроме того всегда сохраняется резервная копия.
Как поделиться папкой или файлом в хранилище Mail
Чтобы кто-то посторонний смог воспользоваться файлами, сохраненными в mail.ru, необходимо предоставить ему доступную ссылку. По ней пользователь сможет не только просматривать содержимое, но и скачивать себе на устройство. Открыть ссылку можно по инструкции.
- Открываем облачное хранилище и выбираем ту папку, из которой нужно передать файл.
- Затем запускаем папку и в рабочей панели находим кнопку «Настроить доступ» нажимаем на нее.
- Появляется следующее окно, которое предлагает ввести имя или адрес электронной почты в пустое поле для того, чтобы добавить участника. Здесь же обязательно предусмотрите тип разрешенного доступа (редактирование/просмотр). Затем нажимаем на кнопку «Добавить».
- После этого ниже появится список участников, которые имеют тот или иной доступ к файлу.
- При необходимости закрыть просмотр файла определенному пользователю, необходимо нажать на кнопку с крестиком напротив учетной записи. После чего откроется окно удаления. Здесь нажимаем кнопку «Закрыть». После этого один из участников будет исключен из списка.
- Также можно использовать другой способ предоставления доступа.
 Здесь потребуется только получить необходимый урл. Для этого в панели инструментов в открытой папке нажимаем «Получить ссылку».
Здесь потребуется только получить необходимый урл. Для этого в панели инструментов в открытой папке нажимаем «Получить ссылку».
- Теперь в появившемся окне видим, что доступ открыт всем пользователям. Значит все действия выполнены правильно.
Чтобы прекратить возможность общедоступного просмотра документа, в данной ситуации необходимо просто передвинуть бегунок в положение «Выкл». Обратите внимание, что выложить файл в социальные сети можно автоматически при нажатии на кнопку «Получить ссылку». После этого документ становится доступен не только социальной сети, но и поисковым системам.
Можно ли скачать файл в облаке
Кроме того, как отправить файл в облачное хранилище и открыть к нему доступ, допускается возможность, разрешающая произвести его скачивание. Загрузить файл можно на любой компьютер или мобильный телефон при условии, что позволяет свободное пространство.
Пользователь только нажимает на кнопку «Скачать» в верхней части страницы, после чего весь комплект папки загружается архивом.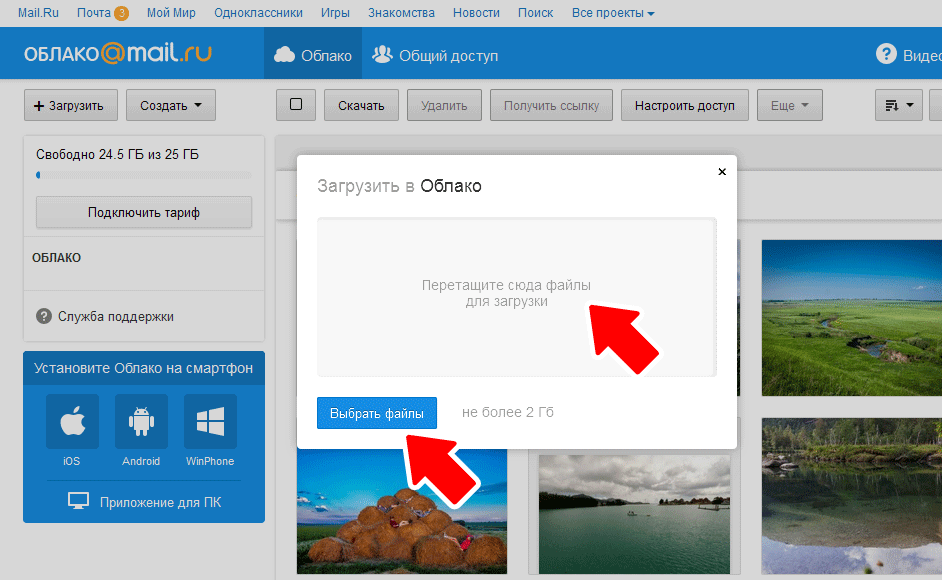 Сохранить документ на своем ПК можно под любым названием, после чего владельцем становится уже другой пользователь.
Сохранить документ на своем ПК можно под любым названием, после чего владельцем становится уже другой пользователь.
Разместить файл на майл. Как залить файл на файлообменник
В настоящее время файлом большого размера уже никого не удивишь. Фильмы в высоком качестве, которые весят 20-30 ГБ — обычное дело. Компьютерные игры также становятся все больше и больше. Программы, и те, продолжают набирать вес. Что говорить о фотографиях, которые сделаны на современные фотокамеры — они просто огромные (). Проблема возникает, когда мы хотим отправить эти гигантские файлы кому-нибудь по интернет.
Однако, существует несколько способов, позволяющих отправить файлы большого размера. Давайте попытаемся разобраться, что это за способы и как ими можно воспользоваться.
1. Первый способ будет очень удобен для передачи файлов очень большого размера. Для этого потребуется установить торрент-клиент . Кто не знает что это такое, можете почитать в интернете — там информации очень много.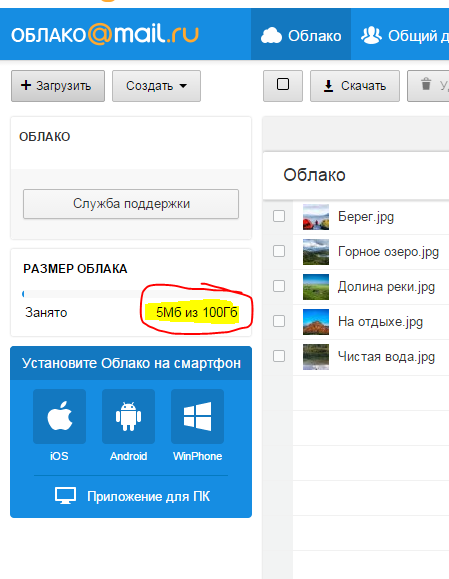 Скачать торрент-клиент можно . После установки, запускаем utorrent .
Скачать торрент-клиент можно . После установки, запускаем utorrent .
В верхнем меню нажимаем Торрент/Создать .
В появившемся окне кнопкой Файл выбираем наш большой документ или программу, которую хотим отправить. Можно использовать кнопку Папка , если файлов несколько. Затем нажимаем Создать и сохранить в.. .
Если появится вот такое сообщение,
то соглашаемся и нажимаем Да. Начнется процесс создания торрента, после которого вам будет предложено выбрать имя и папку для сохранения. Создав торрент, открываем его, щелкнув два раза левой кнопкой мыши, либо через меню Торрент/Добавить . Откроется окно добавления торрента. Нужно проверить, чтобы путь к файлу совпадал с действительным. Если нет, то исправляем. Нажимаем ОК .
Начнется проверка файла, и если все сделано правильно, то состояние изменится на Раздается , а перед названием появится зеленая стрелочка.
Последний штрих — щелкаем правой кнопкой мыши по торренту, и в контекстном меню нажимаем .
Вот и все. Теперь нужно отправить файл торрента тому, кому хотели передать тот самый файл большого размера. Ему нужно будет его запустить. Напомню, у вашего друга также должен быть установлен utorrent, а вы не должны закрывать программу, пока друг будет качать файл.
Тут все просто. После регистрации, на странице disk.yandex.ru нажимаем Загрузить файлы , либо перетаскиваем их прямо с жесткого диска.
После того как файл закачается будет доступна ссылка, которую можно передать друзьям.
Помимо Яндекс.Диска , существует множество похожих сервисов. Самые популярные из них — это files.mail.ru и облачное хранилище на Gmail.com .
3. Еще один способ передачи больших файлов — это файлообменники. На сегодняшний день их огромное количество, поэтому имеет смысл назвать только самые известные. Вот они.
dfiles.com, letitbit.net, turbobit.net, vip-file.com, rapidshare.com, uploading.com .
Чтобы начать работать с ними, необходимо зарегистрироваться.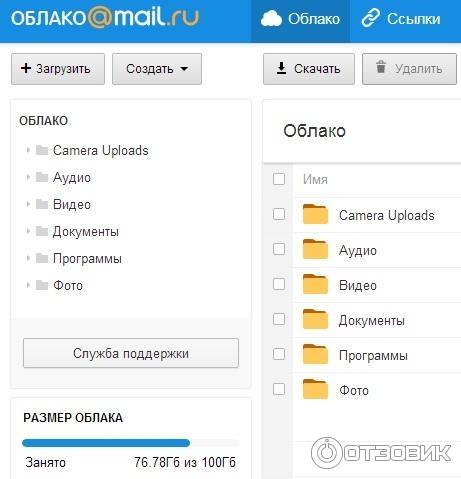 После регистрации в личном кабинете появится возможность закачки файлов. Можно закачивать через http, ftp, свой загрузчик или через удаленный сервер. Звучит неплохо, но при скачивании с этих файлообменников вашего друга будет раздражать большое количество рекламы и очень низкая скорость при бесплатном скачивании.
После регистрации в личном кабинете появится возможность закачки файлов. Можно закачивать через http, ftp, свой загрузчик или через удаленный сервер. Звучит неплохо, но при скачивании с этих файлообменников вашего друга будет раздражать большое количество рекламы и очень низкая скорость при бесплатном скачивании.
4. Напоследок я оставил самое «вкусненькое». Сервис для обмена файлами, который не требует регистрации! Можете себе такое представить? Можно залить файл и кинуть ссылку другу буквально за пару минут. Называется сервис — .
Пользоваться очень легко. Заходим на сайт и перетаскиваем файл в кружок прямо со своего компьютера.
По этой теме также читают:
Utorrent 1.8.2 — самая стабильная версия популярного торрент-клиента
Компьютерная грамотность предполагает в первую очередь знакомство с терминологией .
Файлообменник – это сервис, на котором пользователь может разместить свой файл (или несколько файлов) в Интернете, а взамен получить ссылку (еще говорят – ) на свой файл в Интернете, по которой этот файл будет круглосуточно доступен всем, кому Вы пошлете эту ссылку. Можно ссылку на свой файл послать по электронной почте, разместить в социальной сети, на форуме, на сайте, в общем, там, где это разрешено и уместно.
Можно ссылку на свой файл послать по электронной почте, разместить в социальной сети, на форуме, на сайте, в общем, там, где это разрешено и уместно.
Вместо слов «разместить файл на файлообменнике» часто можно встретить следующие выражения:
- залить на файлообменник,
- загрузить на файлообменник,
- закачать на файлообменник,
- выложить на файлообменник,
- передать файл большого размера.
Правила использования файлообменников – почему полезно их знать?
У файлообменников есть свои правила по размещению на них файлов. В частности, эти правила касаются сроков хранения файлов на файлообменнике. Всегда следует обращать внимание на эти правила, чтобы ваши файлы были доступны для скачивания с файлообменника.
Файлообменники и дополнительный доход – что это значит?
Файлообменники типа Depositfiles, Letitbit (и т.п.) зарабатывают показом рекламы, а также продажей вип-аккаунтов (или премиум-аккаунтов) и других платных услуг.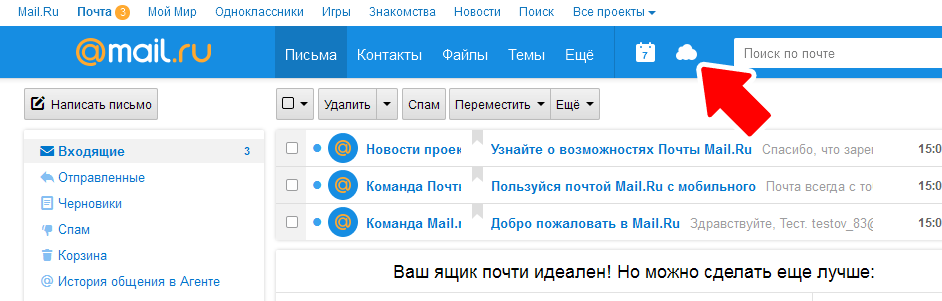 Поэтому там есть искусственная пауза для того, чтобы пользователь смотрел рекламу и приходил к мысли о приобретении вип-аккаунта.
Поэтому там есть искусственная пауза для того, чтобы пользователь смотрел рекламу и приходил к мысли о приобретении вип-аккаунта.
С другой стороны, надо отметить, что возможен дополнительный заработок в Интернете для пользователей с помощью перечисленных выше файлообменников. Я не буду на этом останавливаться, замечу лишь, что если по Вашей ссылке файл будет скачен другими пользователями ориентировочно 1000 раз, то файлообменник заплатит Вам за это от 2 долларов.
Мне нужно передать файл большого размера. Бесплатно!
В этой статье я более подробно расскажу о бесплатном файлообменнике Yandex. Прилагательное «бесплатный» означает, что Вы размещаете на файлообменнике Yandex свой файл бесплатно, и тот, кто будет этот файл скачивать по Вашей ссылке, тоже сделает это бесплатно.
Внимание! В январе 2013 года Яндекс Народ (то есть, файлообменник Яндекса) закрыли, его больше нет! Теперь новый облачный сервис – Яндекс.Диск. Если есть аккаунт (почта) на Яндексе, то для загрузки файлов можно пользоваться Яндекс.
Диском . Это новый удобный сервис Яндекса для хранения и обмена файлами: можно закачивать файлы до 10 Гигабайт, срок хранения файлов теперь НЕ ограничен.
Итак, Файлообменник Яндекса (бывший Яндекс Народ) закрыт . Вместо него теперь Яндекс Диск. Чтобы узнать подробнее об Яндекс,Диске, кликните по следующей ссылке:
Ниже идет инструкция, как пользоваться Файлообменником Яндекса, которая теперь уже, увы, не актуальна.
Получить ссылку на файл — Help Mail.ru. Облако
Чтобы поделиться файлом, создайте публичную ссылку на файл и отправьте ее другому человеку.
Быстрое создание ссылки
Для этого наведите курсор мыши на файл и нажмите на значок .
В папке все файлы, ссылки на которые вы создавали, отмечены значком .
Создать ссылку через верхнее меню
Выделите файл одним щелчком мыши и нажмите в верхнем меню.
Создать ссылку через контекстное меню
Нажмите правой кнопкой мыши на файле и выберите «Открыть доступ по ссылке».
В Облаке можно создать максимум 3000 ссылок на файлы. Как вы создадите 3000 ссылок, самые старые ссылки на файлы будут постепенно удаляться: сами файлы останутся в Облаке нетронутыми, но ссылки на них перестанут действовать. Чтобы вновь поделиться файлом, создайте новую ссылку и отправьте её получателю.
Закрыть доступ к файлу
Нажмите на значок и в появившемся окне нажмите «Закрыть доступ».
Файлы — Help Mail.ru. Облако
Нажмите «Загрузить», выберите файл вручную или перетащите в специальное окно нужные файлы
Наведите курсор мыши на файл и нажмите на значок получения ссылки
Чтобы скачать файл, наведите на него курсор мыши и нажмите значок скачивания
Чтобы удалить файлы или папки из Облака, выделите их галочками и нажмите «Удалить»
Нажмите правой кнопкой мыши на файле и выберите «Переименовать»
Нажмите правой кнопкой мыши на файле и выберите «Переместить в папку»
Чтобы посмотреть все файлы, ссылки на которые вы создавали, перейдите в раздел «Общий доступ»
В облаке вы можете редактировать и создавать новые файлы: документы, таблицы и презентации
Чтобы сохранить себе в Облако файл, откройте присланную ссылку и нажмите «Сохранить в Облако»
Если у вас подключен платный тариф, вы можете просмотреть историю файла и вернуться к любой версии
Выбирайте нужный способ сортировки файлов и папок, а также выводите их списком или таблицей
Не могу загрузить файл больше 2 ГБ, не могу принять доступ к папке и другие проблемы сфайлами и папками
Как поделиться файлом или папкой? — Help Mail.
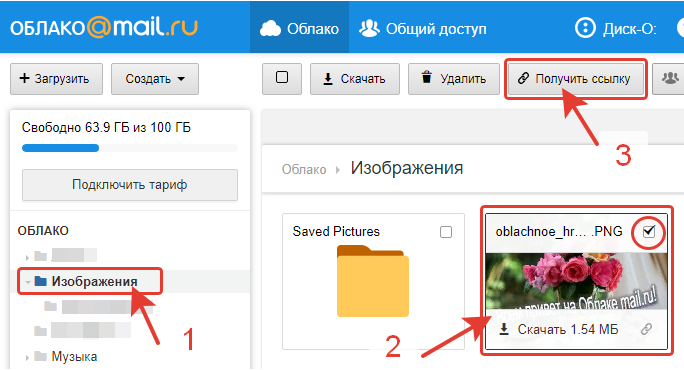 ru. Облако
ru. Облако
Создать ссылку на файл или папку
Чтобы просто поделиться файлом или папкой, создайте публичную ссылку и отправьте ее другому человеку. Для этого наведите курсор мыши на файл и нажмите на значок .
В папке все файлы, ссылки на которые вы создавали, отмечены значком .
В Облаке можно создать максимум 3000 ссылок на файлы. Как вы создадите 3000 ссылок, самые старые ссылки на файлы будут постепенно удаляться: сами файлы останутся в Облаке нетронутыми, но ссылки на них перестанут действовать. Чтобы вновь поделиться файлом, создайте новую ссылку и отправьте её получателю.
Как закрыть доступ
Сделать общую папку
Все пользователи, которым вы предоставите доступ к папке, смогут просматривать, добавлять и удалять файлы, если у них есть права.
Общая папка занимает место на облаке каждого человека, у которого к ней есть доступ. Поэтому если другие пользователи будут загружать файлы в папку, они будут занимать свободное место и на вашем Облаке.
Чтобы сделать папку общей, нажмите правой кнопкой и выберите «Пригласить пользователей»
- Введите почту человека, которому вы выдаёте права к папке.
- Выберите уровень доступа для пользователя:
| Просмотр |
Пользователь сможет только смотреть файлы, которые содержатся в папке
|
| Редактирование |
Пользователь сможет добавлять и удалять файлы и редактировать документы
|
- Нажмите .
Добавьте всех пользователей и закройте окно — настройки сохраняются автоматически.
Чтобы добавить новых участников или изменить права доступа, перейдите в папку и нажмите «Настроить доступ».
Нельзя сделать общей папку, в названии которой содержится www или ru.
Если вы не добавили или не подтвердили номер телефона в аккаунте, вы не сможете отправить больше трёх новых приглашений в общую папку.
Новое приглашение — на которое получатель не отреагировал: не принял и не отказался. Чтобы отправлять больше приглашений, добавьте в аккаунт номер телефона или подтвердите добавленный в разделе «Личные данные».
Как вы загружаете файлы на веб-сервер? — Изучите веб-разработку
В этой статье показано, как опубликовать свой сайт в Интернете с помощью инструментов передачи файлов.
Сводка
Если вы создали простую веб-страницу (см. Пример в разделе «Основы HTML»), вы, вероятно, захотите разместить ее в Интернете на веб-сервере. В этой статье мы обсудим, как это сделать, используя различные доступные параметры, такие как клиенты SFTP, RSync и GitHub.
SFTP
Существует несколько клиентов SFTP.Наша демонстрация охватывает FileZilla, поскольку она бесплатна и доступна для Windows, macOS и Linux. Чтобы установить FileZilla, перейдите на страницу загрузок FileZilla, нажмите большую кнопку «Загрузить», затем выполните установку из установочного файла обычным способом.
Примечание : Конечно, есть много других вариантов. См. Дополнительные сведения в разделе «Инструменты публикации».
Откройте приложение FileZilla; вы должны увидеть что-то вроде этого:
Вход в систему
В этом примере мы предположим, что наш хостинг-провайдер (служба, которая будет размещать наш HTTP-сервер) — это фиктивная компания «Example Hosting Provider», чьи URL-адреса выглядят так: mypersonalwebsite.examplehostingprovider.net .
Мы только что открыли счет и получили от них следующую информацию:
Поздравляем с открытием учетной записи на Example Hosting Provider.
Ваш аккаунт:
demozillaВаш сайт будет виден по адресу
demozilla.examplehostingprovider.netДля публикации в этой учетной записи подключитесь через SFTP со следующими учетными данными:
- SFTP-сервер:
sftp: // demozilla.examplehostingprovider.net- Имя пользователя:
demozilla- Пароль:
quickbrownfox- Порт:
5548- Для публикации в Интернете поместите свои файлы в каталог
Public / htdocs.
Давайте сначала посмотрим на http://demozilla.examplehostingprovider.net/ — как видите, пока там ничего нет:
Примечание : В зависимости от вашего хостинг-провайдера большую часть времени вы будете видеть страницу, на которой написано что-то вроде «Этот веб-сайт размещен на [Хостинг-сервисе]».»При первом переходе на свой веб-адрес.
Чтобы подключить SFTP-клиент к удаленному серверу, выполните следующие действия:
- Выберите Файл> Менеджер сайта … в главном меню.
- В окне Site Manager нажмите кнопку New Site , затем введите имя сайта как demozilla в отведенное место.
- Введите SFTP-сервер, указанный вашим хостом, в поле Host: .
- В раскрывающемся списке Тип входа: выберите Обычный , затем введите предоставленные имя пользователя и пароль в соответствующие поля.
- Введите правильный порт и другую информацию.

Ваше окно должно выглядеть примерно так:
Теперь нажмите Connect , чтобы подключиться к серверу SFTP.
Примечание. Убедитесь, что ваш хостинг-провайдер предлагает SFTP (безопасный FTP) подключение к вашему хостинговому пространству. FTP по своей сути небезопасен, и вам не следует его использовать.
Здесь и там: локальный и удаленный просмотр
После подключения ваш экран должен выглядеть примерно так (мы подключились к нашему собственному примеру, чтобы дать вам представление):
Давайте посмотрим, что вы видите:
- На центральной левой панели вы видите свои локальные файлы.Перейдите в каталог, в котором вы храните свой веб-сайт (например,
mdn). - На центральной правой панели вы видите удаленные файлы. Мы вошли в наш удаленный корень FTP (в данном случае
пользователя / demozilla) - На данный момент вы можете игнорировать нижнюю и верхнюю панели. Соответственно, это журнал сообщений, показывающий состояние соединения между вашим компьютером и сервером SFTP, и журнал в реальном времени каждого взаимодействия между вашим клиентом SFTP и сервером.

Загрузка на сервер
В наших примерах инструкций хоста говорилось: «Чтобы опубликовать в Интернете, поместите свои файлы в каталог Public / htdocs .»Вам нужно перейти в указанный каталог на правой панели. Этот каталог фактически является корнем вашего веб-сайта, где будет находиться ваш файл index.html и другие ресурсы.
После того, как вы нашли правильный удаленный каталог для размещения файлов, чтобы загрузить файлы на сервер, вам нужно перетащить их с левой панели на правую.
Они действительно онлайн?
Пока все хорошо, но действительно ли файлы в сети? Вы можете перепроверить, вернувшись на свой сайт (например,грамм. http://demozilla.examplehostingprovider.net/ ) в вашем браузере:
И — вуаля ! Наш сайт работает!
Rsync
Rsync — это инструмент для синхронизации файлов между локальными и удаленными файлами, который обычно доступен в большинстве систем на базе Unix (например, macOS и Linux), но существуют и версии для Windows.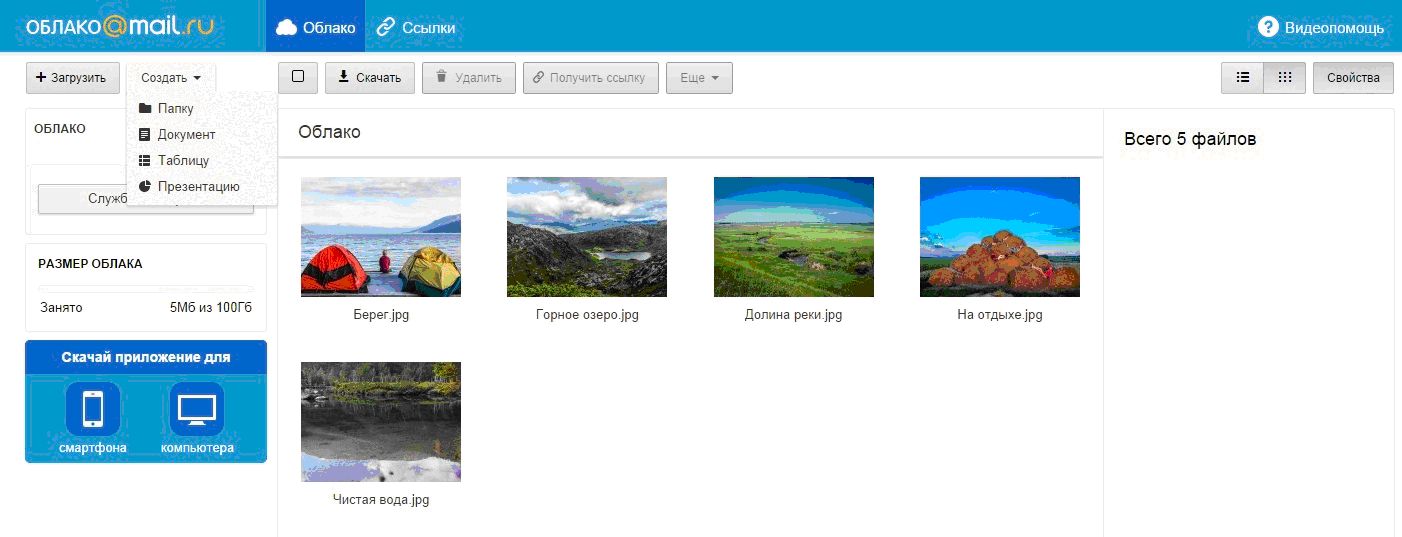
Он рассматривается как более продвинутый инструмент, чем SFTP, поскольку по умолчанию он используется в командной строке. Базовая команда выглядит так:
rsync [-options] SOURCE user @ x.x.x.x: DESTINATION
-
-options— это дефис, за которым следует одна или несколько букв, например-vдля подробных сообщений об ошибках и-bдля создания резервных копий. Вы можете увидеть полный список на странице руководства rsync (ищите «Сводка параметров»). -
ИСТОЧНИК— это путь к локальному файлу или каталогу, из которого вы хотите скопировать файлы. -
user @— это учетные данные пользователя на удаленном сервере, на который вы хотите скопировать файлы. -
x.x.x.x— IP-адрес удаленного сервера. -
НАЗНАЧЕНИЕ— это путь к месту, куда вы хотите скопировать каталог или файлы на удаленном сервере.
Вам необходимо получить такие данные у вашего хостинг-провайдера.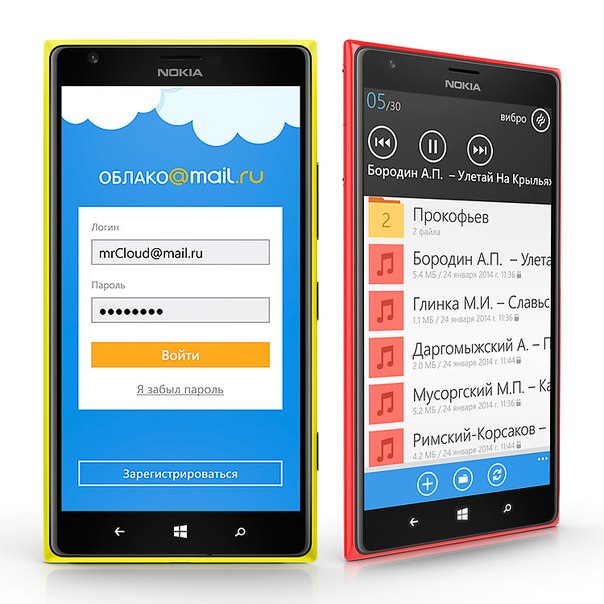
Для получения дополнительной информации и дополнительных примеров см. Как использовать Rsync для копирования / синхронизации файлов между серверами.
Конечно, рекомендуется использовать безопасное соединение, например FTP. В случае Rsync вы указываете детали SSH, чтобы установить соединение через SSH, используя опцию -e .Например:
rsync [-options] -e "ssh [ПОДРОБНОСТИ SSH ЗДЕСЬ]" ИСТОЧНИК [email protected]: DESTINATION
Вы можете найти более подробную информацию о том, что необходимо, в Как копировать файлы с помощью Rsync через SSH.
Инструменты графического интерфейса Rsync
Для Rsync доступны инструменты с графическим интерфейсом
(для тех, кому неудобно пользоваться командной строкой). Acrosync — один из таких инструментов, доступный для Windows и macOS.
Опять же, вам нужно будет получить учетные данные для подключения от вашего хостинг-провайдера, но в этом случае у вас будет графический интерфейс для их ввода.![]()
GitHub
GitHub позволяет публиковать веб-сайты через страницы GitHub (gh-страницы).
Мы рассмотрели основы использования этого в статье «Публикация вашего веб-сайта» из нашего руководства «Начало работы с Интернетом», поэтому мы не собираемся повторять все это здесь.
Однако стоит знать, что вы также можете разместить веб-сайт на GitHub, но использовать с ним собственный домен. См. Подробное руководство в разделе Использование личного домена со страницами GitHub.
Другие способы загрузки файлов
Протокол FTP — один из хорошо известных методов публикации веб-сайтов, но не единственный.Вот еще несколько возможностей:
- Веб-интерфейсы . HTML-интерфейс, действующий как интерфейс для службы удаленной загрузки файлов. Предоставляется вашим хостингом.
- WebDAV . Расширение протокола HTTP для расширенного управления файлами.
.
Лучший способ безопасно отправлять большие файлы
Безопасная передача файлов
Мы предоставляем вам самый безопасный сервис отправки файлов с шифрованием данных, двухфакторной аутентификацией и сканированием на вирусы.
Следите за своими файлами
Легко отслеживайте отправленные и полученные файлы, чтобы знать, кто, когда и где были загружены.
Ускорение передачи
Filemail имеет собственный протокол передачи, который обеспечивает невероятно высокую скорость передачи. Сравнительный анализ показывает, что мы намного превосходим большинство других сервисов передачи файлов!
Скачивайте файлы любым удобным для вас способом
Отправленные файлы можно загрузить через любой веб-браузер, FTP, торрент, Filemail Desktop или приложение на вашем телефоне.
Интегрируйте Filemail на свой сайт
Получайте большие файлы от клиентов прямо на своей веб-странице. Просто добавьте одну строку HTML — об остальном мы позаботимся!
Кастомизация и брендинг
С легкостью загружайте собственный логотип, фоновые изображения и меняйте цветовую схему кнопок и других визуальных элементов.Эти простые шаги делают веб-страницу и электронные письма правильными.
.
Гофайл
Gofile
-
никто
-
Мой профиль
-
Мои загрузки
-
Логин
-
Выйти
-
-
Добро пожаловать
-
Загрузить файлы
-
API
-
Пожертвовать
-
часто задаваемые вопросы
-
Связаться с нами
Название
Содержание боковой панели
WOJTEK SAS © , сделанный с командой Gofile
GofileУсловияАвторское правоКонфиденциальностьFAQСделкиКонтакт .
Поиск URL-адреса файла
Если вы хотите поделиться веб-файлом с друзьями или публикой, вам сначала нужно определить путь к файлу.
- Войдите в FTP или диспетчер файлов и обратите внимание на родительскую папку, в которой хранится ваш файл (обычно это папка public_html).

- Дважды щелкните значок соответствующей папки, чтобы перейти в public_html. Если вы не знакомы с файловым менеджером, прочтите нашу статью «Навигация по файловому менеджеру».
- Если вы видите файл здесь, все готово. Если вам нужно перейти в другие папки, чтобы найти файл, отметьте каждую папку. (Имена папок чувствительны к регистру, поэтому необходимо использовать точный регистр и правописание.)
- После того, как вы нашли свой файл, вы должны были указать полный путь (список папок, в которые вы должны войти, соответственно, чтобы найти этот файл).
- Теперь просто добавьте имя файла в том виде, в котором оно отображается, в конец пути.(Имена файлов чувствительны к регистру, поэтому необходимо использовать точный регистр и написание.)
Вот несколько примеров:
public_html / My_Book.pdfpublic_html / images / banner25x120.JPGpublic_html / blog / includes / Movies / bigjump.avi - Почти готово! Теперь вам просто нужно заменить «public_html» на http и ваше основное доменное имя (example.
 com в примерах ниже).
com в примерах ниже).Те же примеры:
http: // example.com / My_Book.pdfhttp://example.com/images/banner25x120.JPGhttp://example.com/blog/includes/Movies/bigjump.avi - Попробуйте просмотреть эти URL-адреса, и вы увидите загруженный вами файл.
URL-адреса с дополнительными доменами и поддоменами
Это можно сделать даже для аддонов и поддоменов. Просто замените часть public_html / subfolder / на надстройку (addondomain.com) или имя поддомена (subdomain.example.com).
Например, если мой дополнительный домен — myblogdomain.com, а корнем документа для этого домена является подпапка / myblogdomain / (конечно, внутри public_html).
Путь вроде public_html / myblogdomain / includes / Movies / bigjump.avi станет http://myblogdomain.com/includes/Movies/bigjump.avi
Статья базы знаний 98132 просмотра закладка Поделиться теги:
Рекомендуемое содержимое справки
В этой статье объясняется, как найти базу данных, используемую сайтом WordPress.
В этой статье объясняется, где в системном каталоге хранится электронная почта.
Эта статья проведет вас через загрузку файлов с помощью файлового менеджера
Соответствующее содержимое справки
Существует множество способов передачи файлов и папок в учетную запись хостинга и обратно.Мы настоятельно рекомендуем использовать программу FTP (протокол передачи файлов) для быстрой загрузки и скачивания файлов. Ср
В этой статье объясняется, как использовать GZip через файловый менеджер.
В этой статье объясняется, как запускать php и другие типы файлов с помощью заданий Cron.
Файл hosts — это простой текстовый файл, который позволяет вам устанавливать IP-адреса для домена на вашем компьютере. Это может перекрыть авторитетный DNS.
Как защитить паролем папку на моем веб-сайте?
Как защитить паролем отдельный файл на моем веб-сайте?
Как сделать так, чтобы подкаталог (или подпапка) действовал как public_html для вашего основного домена?
Список общих файлов журналов и их расположение.
.
Что такое Облако: как туда загружать и зачем. В помощь дистанционному учителю. | Мr.Teacher
1. Что такое Облако.
Облако, а точнее облачное хранилище это просто место на каком либо специальном компьютере (сервере) куда любой человек может залить (положить) свои файлы. Например фотографию, презентацию, видеофайл, или даже несколько файлов в виде архива.
2. Для чего в Облако заливают файлы?
Тут две причины:
1. На Вашем компьютере вдруг стало не хватать места, а файлы жалко удалять, часть можно положить в Облако. Тем более из Облака доступ к файлам может быть из любого места на земном шаре где есть Интернет.
2. Вы хотите, чтобы с Вашими файлами ознакомились другие люди. Например ученики.
3. Как залить файл на облако и что для этого нужно сделать?
Для того чтобы залить файл на Облако выберем облачное хранилище.Я пока жу на примере двух сервисов. Это Яндекс.Диск и Облако.Майл. Для того чтобы и туда и туда что-то залить, нужно иметь электронную почту на этих сервисах.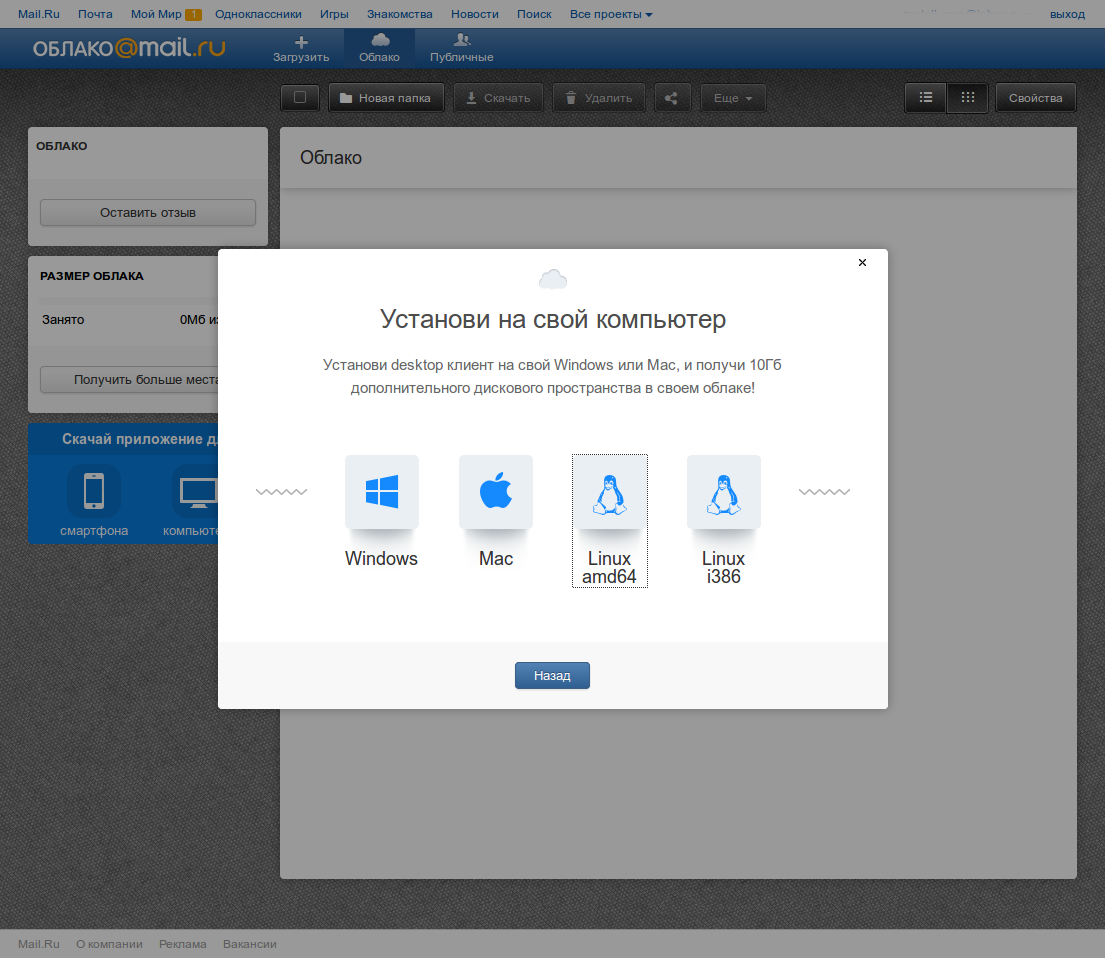
Яндекс.Диск.
Например у меня почта на Яндексе mr.teachery@yandex.ru
В углу на главной странице уже видно что у меня есть какой-то диск:
Вон оно ОБЛАКО!
Вон оно ОБЛАКО!
Нажимаем Диск, видим такую картинку
Видны кнопки, загрузить, внизу указано сколько места есть у вас на облаке.
Я хочу загрузить файл:
Вот этот файл
Вот этот файл
Нажимаем загрузить и выбираем файл который хочем загрузить:
Например файл облако. Выбрали и жмём Открыть
Например файл облако. Выбрали и жмём Открыть
В Вашем Яндекс.Диске (это так облако в Яндексе называется) пройдёт загрузка файла:
Видите Поделиться?
Видите Поделиться?
Для того чтобы поделиться с другими этим файлом нажимаем поделиться
Выйдет такая табличка:
Копировать ссылку
Копировать ссылку
Я нажму копировать ссылку, ссылка скопируется в память вашего компьютера или устройства, и её надо куда -то вставить.
В Письмо, в соцсети, я вставлю тут прямо в статью, чтобы вы посмотрели на этот файл:
https://yadi. sk/i/sn2WBOQ8ijgmaQ
sk/i/sn2WBOQ8ijgmaQ
Всё. Я залил файл на Облако в Яндексе.
Облако.Майл
Тут тоже нужно иметь почту на Майле.ру:
Значок облака
Значок облака
Нажимаем туда, ищем кнопку загрузить:
Загрузить
Загрузить
Я выберу сейчас видеофайлик что писал к статье про запись видео с экрана компьютера:
Загружено
Загружено
Теперь на маленькую скрепочку зелёненькую жмём и копируем ссылку на этот файл:
ссылка скопирована
ссылка скопирована
Вставлю эту ссылку тут: https://cloud.mail.ru/public/5t43/447EmzPXc
Всё.
Да вот картинка с заголовка статьи, точнее ссылка на него в Облаке Майла:
https://cloud.mail.ru/public/2jLC/3XacvrqgX
Я залил два файла на два облака. В Яндекс.Диск и Облако.Майл.
Будут вопросы пишите.
Статья сделана на основе вот этой просьбы:
Спасибо за внимание.
Облако Mail.ru
100ГБ дискового пространства бесплатно на облаке Mail.ru
Облако Mail.ru
Привет друзья! Есть такая поговорка,
Дают — бери, бьют — беги! Mail.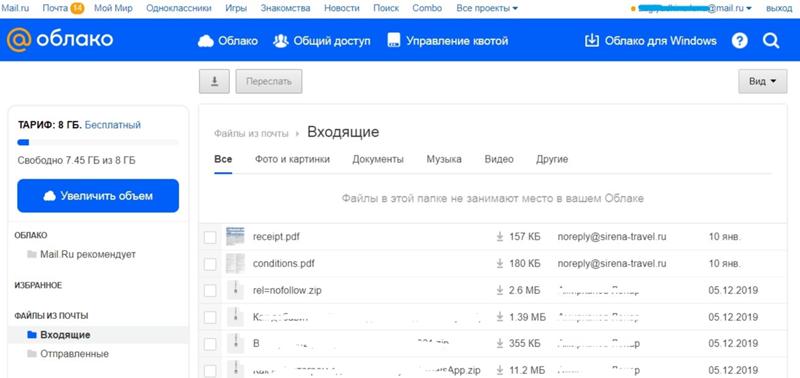 ru решили сделать ход конём и прославиться на весь свет! Так что пользуйтесь пока дают, тем более у подавляющего большинства пользователей уже давно заведены электронные почтовые ящики на Mail.ru и им, чтобы воспользоваться этими 100 гигабайтами, ничего делать не нужно. Кроме того, любой ваш файл, содержащийся в облаке Mail.ru, имеет свою ссылку и вы можете выкладывать ваши файлы в интернет для всеобщего скачивания.
ru решили сделать ход конём и прославиться на весь свет! Так что пользуйтесь пока дают, тем более у подавляющего большинства пользователей уже давно заведены электронные почтовые ящики на Mail.ru и им, чтобы воспользоваться этими 100 гигабайтами, ничего делать не нужно. Кроме того, любой ваш файл, содержащийся в облаке Mail.ru, имеет свою ссылку и вы можете выкладывать ваши файлы в интернет для всеобщего скачивания.
Примечание: если вы не имеете электронный почтовый ящик на Mail.ru, идите в конец статьи, там подробно и очень просто объяснено как это сделать.
Итак, думаю что почтовый ящик на Mail.ru Вы уже завели, значит забираем наши 100ГБ!
Переходите по ссылке https://cloud.mail.ru/
и закачивайте в облако Mail.ru все ваши 100 ГБ используя очень простой интерфейс управления облаком.Для закачки файлов на облако нужно просто нажать на кнопку + Загрузить,
откроется окно, в которое вы можете просто перетащить с вашего компьютера нужные файлы,
или можете нажать кнопку Выбрать файлы
и откроется окно проводника, выбирайте в проводнике нужный для закачки на облако Mail.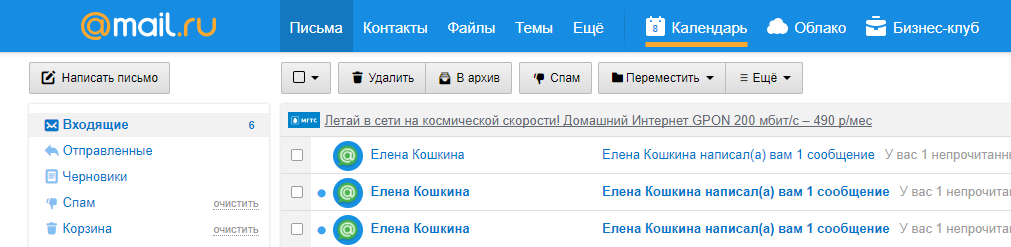 ru файл и жмите Открыть, всё ваши файлы отправились в облако.Если вы хотите закачать на облако Mail.ru сразу группу файлов, значит жмём на клавиатуре клавишу Ctrl и не отпуская её щелкаем левой мышью на нужных для закачки файлах, в итоге выделится группа файлов, нажимаем Открыть и пожалуйста, все наши файлы уже перелетели в облако Mail.ru.
ru файл и жмите Открыть, всё ваши файлы отправились в облако.Если вы хотите закачать на облако Mail.ru сразу группу файлов, значит жмём на клавиатуре клавишу Ctrl и не отпуская её щелкаем левой мышью на нужных для закачки файлах, в итоге выделится группа файлов, нажимаем Открыть и пожалуйста, все наши файлы уже перелетели в облако Mail.ru.
Нажмите на эту кнопку и файлы отобразятся списком
Здесь же в интерфейсе управления облаком Mail.ru вы можете создавать папки, для этого нужно нажать Новая папка.
Если вы хотите выложить в интернет для всеобщего скачивания какой-либо файл или даже содержимое всей папки, тогда отмечаете папку или файл галочкой и жмите на кнопку Ссылка, затем Получить ссылку.
Копировать
Вот и всё, затем публикуйте ссылку, где хотите и делитесь своими файлами со своими знакомыми и незнакомыми.
Чтобы скачать ваши файлы нужно просто вставить вашу ссылку в браузер и нажать Enter, затем отметить нужные файлы галочкой и нажать кнопку Скачать.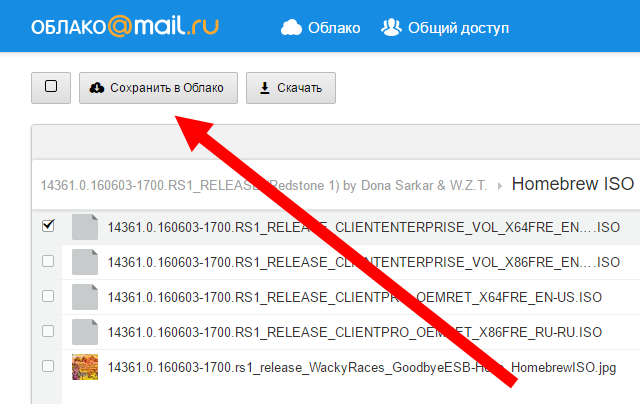
Как видим на облаке Mail.ru есть предупреждение, что объём отправляемого на облачное хранилище файла не должен превышать 2 ГБ. Для загрузки файлов больше 2Гб воспользуйтесь программой «Облако@mail.ru» Что это за программа такая и где её взять.
Если вы работаете за компьютером или ноутбуком, нажимаем Скачай приложение для компьютера, если у вас телефон, жмём Скачай приложение для смартфона.
Windows
К нам на компьютер скачивается приложение Mail.Ru_Cloud.exe,
запускаем его установку.
После установки приложение запускается, вводим логин почтового ящика и пароль, ставим галочку — Я согласен с условиями лицензионного соглашения и жмём Войти.
Выбираем папку для синхронизации с облаком, то есть всё что у нас будет в этой папке автоматически будет отправляться и в облако Mail.ru. Папку я так и обзову облако Mail.ru и расположу её на диске D:. Продолжить.
ОК.
Там, где мы создали папку синхронизации с облаком Mail.ru появляется наша папка.
Для примера я скопирую в папку синхронизации с облаком несколько файлов. Первый файл, это папка Video содержащая несколько фильмов, ещё копирую пять фотографий.
Как видим все эти файлы появились в облачном хранилище Mail.ru. Фотографии появились моментально, а три фильма общим объёмом 5 ГБ копировались в облако 5 минут.
Заводить или не заводить на вашем компьютере или ноутбуке папку синхронизации с облаком Mail.ru решать Вам! Как всё работает, я Вам показал.
Если что-то непонятно задавайте вопросы или можете ещё ознакомиться со справкой на сайте http://help.mail.ru/cloud_web
В конце статьи информация для тех, у кого нет электронного почтового ящика на Mail.ru.
Как его завести.
Набираем в браузере http://mail.ru/ и жмём на кнопку «Регистрация в почте для тех, кто в теме»
Как видим, регистрация очень простая, заполняем все поля как в моём примере и жмём Зарегистрироваться. Данные конечно вводите не мои, а свои.
Облако Mail.Ru 3.
 16.11.13043 Загрузить APK Android
16.11.13043 Загрузить APK Android
Облако Mail.Ru для Android – это бесплатный сервис для хранения фотографий, видео, музыки, презентаций, документов и других файлов.
Благодаря Облаку Mail.Ru все ваши фотографии будут всегда под рукой. Загрузите файлы на ваш облачный диск, и они автоматически станут доступны со всех ваших устройств.
* Загружайте фото и видео с телефона. Настройте автоматическое сохранение на облачный диск в папку Camera Uploads. Для экономии трафика рекомендуем делать загрузку при подключенном Wi-Fi.
* Освободите место на телефоне, ведь все ваши фото уже есть в Облаке.
* Делитесь файлами и папками с друзьями, знакомыми и коллегами в один клик.
* Экономьте трафик: вы можете отправить ссылку на фото, видео или документ по SMS, электронной почте, в мессенджер или социальную сеть.
* В Облаке Mail.Ru для Android можно смотреть видео популярных форматов (в том числе: avi, mkv, mp4, mov, wmv) и слушать музыку. Воспроизведение происходит в реальном времени, без предварительного скачивания файла на устройство. Также возможно открыть видеофайл во внешнем плеере.
Воспроизведение происходит в реальном времени, без предварительного скачивания файла на устройство. Также возможно открыть видеофайл во внешнем плеере.
* Просматривайте документы MS Office: Word, Excel, Power Point, PDF, а также файлы в других форматах (на некоторых моделях требуется установка дополнительных программ).
* Управляйте вашими файлами из любой точки мира – переименовывайте, удаляйте, перемещайте их из папки в папку.
* Создавайте общие папки с другими пользователями и вместе добавляйте в них любые файлы. Соберите вместе с друзьями в одну папку все фото с вечеринки или путешествия. Организуйте групповую работу с документами, используя общую папку с коллегами. Сохраняйте вместе с близкими все памятные события в общий семейный альбом.
* Держите важные файлы в надёжном хранилище! Что бы ни произошло с вашим диском на компьютере или телефоном, все сохраненные в Облаке файлы останутся с вами.
* В случае необходимости вы можете увеличить объем своего Облака. Список тарифов находится в сайд-баре приложения.
Список тарифов находится в сайд-баре приложения.
* Приложение Облако Mail.Ru доступно для смартфонов и планшетов на базе Android.
* Вам больше не нужны никакие провода, флешки и карты памяти. Все, что нужно — это бесплатное приложение Облако Mail.Ru и подключение к интернету.
Приложение протестировано и совместимо с Android версии 4.0 и старше.</br></br></br></br></br></br></br></br></br></br></br></br></br></br></br></br></br></br></br></br></br></br></br></br></br></br></br></br>
что это такое и зачем хранить файлы в облаке. Как удалить облако майл ру с компьютера
Данная заметка рассчитана на пользователей не знакомых
с облачными хранилищами данных — на тех, кто не знает как начать ими пользоваться.
Сегодня мы поговорим о том, что такое «облако» для хранения файлов. Поговорим и о выборе. Попробуем создать.
Поговорим и о выборе. Попробуем создать.
Что такое облако для хранения файлов?
«Облако» — это выделенное пользователю пространство на жестком диске сервера, находящегося в Интернете. Этим пространством можно пользоваться, как обычной папкой так, как будто она расположена на вашем компьютере.
И действительно, при подключении облака к вашему компьютеру, на нем создается специальная папка. Особенность этой папки такова: все что в нее попадает, сразу же передается в облако. Одним словом — содержимое локальной папки, синхронизируется с точно такой же папкой на сервере.
Что дает использование «облака» простому пользователю?
Для простого пользователя облачное хранилище данных дает множество интересных преимуществ:
На данный момент, существует огромное количество хранилищ различных объемов. Есть отечественные, зарубежные. Из зарубежных можно выделить Dropbox и Google Drive. Из отечественных — Облако@Mail.Ru, Яндекс.Диск.
Неправильным будет не упомянуть про китайские технологии, которые позволяют пользователю хранить более терабайта данных. Возможно кому-то такие предложения и подходят, но что-то внутри подсказывает, что не логично хранить 1 Тб фотографий или документов, на сервере в Китае.
Возможно кому-то такие предложения и подходят, но что-то внутри подсказывает, что не логично хранить 1 Тб фотографий или документов, на сервере в Китае.
Итак, начнем. Если у Вас имеется почта на Яндексе, Mail.Ru, GMail — поздравляем! Вам не нужно дополнительно нигде регистрироваться. Пользователям этих сервисов доступны облачные хранилища сразу.
Для тех у кого есть аккаунт Google — Drive.Google.Ru
Владельцам аккаунта Яндекса — Яндекс.Диск
На момент написания статьи, в нашем хранилище Облако@Mail.Ru нам доступно 100 Гб так как несколько лет назад проводилась акция. Сейчас при регистрации на сервисе Вам дадут не много, не мало — 25 Гб облачного пространства.
На Яндекс.Диске у нас 10 Гб полезного пространства, Google любезно предоставил нам 15 Гб под три сервиса — Фотографии, Почту, и собственно сам Диск.
Грехом будет не упомянуть еще об одном зарубежном хранилище популярном в России — Dropbox.com
Изначально это хранилище позволяет использовать лишь 2 Гб «облачного» пространства.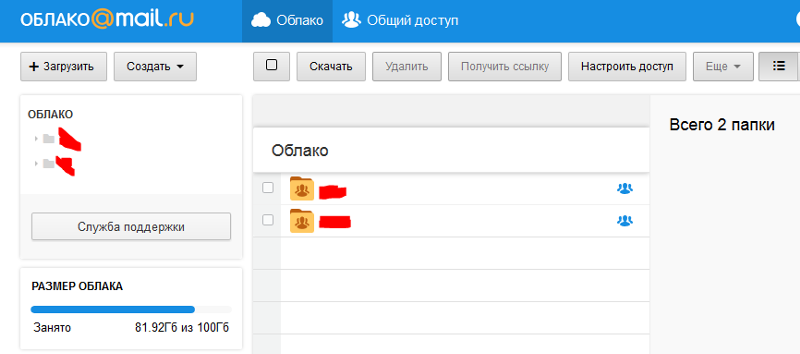 Но этот объем можно увеличить в несколько раз практически за считанные секунды после регистрации. Нужно выполнить несколько простых заданий, но об этом чуть позже.
Но этот объем можно увеличить в несколько раз практически за считанные секунды после регистрации. Нужно выполнить несколько простых заданий, но об этом чуть позже.
Программа-клиент облачного хранилища
У каждого уважающего себя сервиса облачного хранения данных, есть свое приложение позволяющее автоматизировать все процессы хранения, синхронизации, и управления данными. У всех вышеперечисленных сервисов есть приложения для PC, MAC, iOS, Android, и Linux.
При установке такого приложения на любое устройство, на нем создается специальный каталог — папка с названием облака. Именно то, что попадет в эту папку и будет синхронизироваться с облаком.
Приложения позволяют импортировать файлы с флеш-накопителей подключенных к ПК, а мобильное приложение умеет отправлять в облако фотографии сделанные смартфоном.
Поставив приложение на все свои устройства, вы избавитесь от множества проблем возникающих при хранении и перемещении данных. Например как было сказано выше, фотографии с вашего смартфона практически мгновенно попадут в облако а затем и на ваши компьютеры — домашний, и при желании на рабочий. То же самое происходит и с документами — сохранив недоделанную работу в облако, вы можете закончить ее дома. Преимущества облачных технологий видно сразу.
То же самое происходит и с документами — сохранив недоделанную работу в облако, вы можете закончить ее дома. Преимущества облачных технологий видно сразу.
Скачать приложения для Android и iOS можно в соответствующих магазинах, а для ПК и MAC достаточно пройти на сайт хранилища и скачать клиента.
Подключаемся к Dropbox с нуля
Создать облако для хранения файлов
Давайте попробуем зарегистрироваться в облачном хранилище данных — Dropbox. Для того, чтобы начать — пройдите по этой ссылке . Заполните поля: Имя
, Фамилия
, Почта
и Пароль
, поставьте галочку
согласия с условиями сервиса. Нажмите кнопку
.
Сразу после этого Вас переадресует на страницу, где будет предложено скачать клиент Dropbox`a. Раньше такого не было, видимо решили брать «быка за рога» сразу.
Скачается веб-установщик программы клиента, который нужно запустить. Собственно это и предлагает следующий экран:
Начнется «докачивание» клиента и последующая его установка на Ваш компьютер.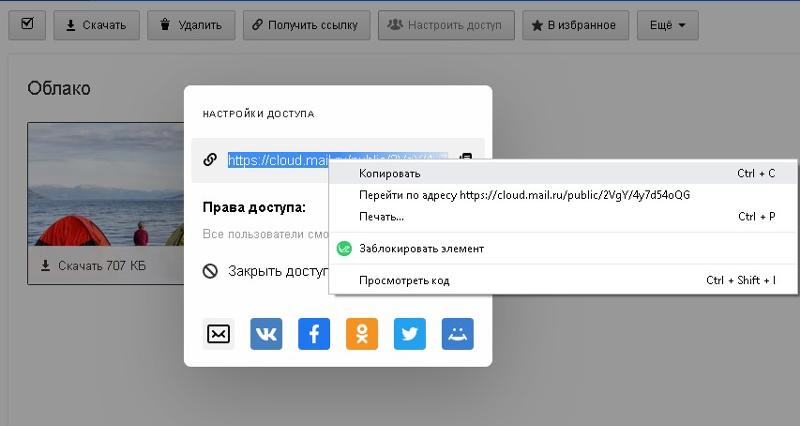
Завершение установки ознаменуется синим прямоугольным окном с предложением начать и открыть Dropbox.
Впереди вас ждут 4 или 5 экранов с рассказом о возможностях хранилища. Можете почитать, а можете и пропустить — все это вы прекрасно найдете позже сами.
И вот долгожданный момент настал. В вашем компьютере появилась новая папка — Dropbox
.
Быстро зайти в аккаунт
Давайте пройдем в свой аккаунт на сайте Dropbox`a. Для того, чтобы это сделать быстро (не вводить логин и пароль), откройте вашу свежесозданную папку Dropbox, щелкните на любом пустом месте правой кнопкой мыши и выберите пункт с пиктограммой синей коробочки «Просмотреть на Dropbox.com»
Должен открыться браузер и через пару секунд, вы попадете в свой аккаунт в хранилище. Что тут интересного?
Информация
Если мы нажмем на свое имя мы увидим подробную информацию о наших возможностях.
Тут мы видим, что нам, на наши нужды дано всего-то 2 ГБ дискового пространства. «Мало» — скажете вы и будете совершенно правы. 2ГБ для нашего времени ничтожно мало. Почему же люди используют Dropbox?
«Мало» — скажете вы и будете совершенно правы. 2ГБ для нашего времени ничтожно мало. Почему же люди используют Dropbox?
- Надежен
- Кроссплатформенный (MacOS, iOS, Windows, Linux, Android)
- Бесплатен
- Хорошая скорость загрузки
- Гибкие возможности управления файлами
- Просмотр большинства документов в веб-интерфейсе
- Редактирование документов в веб-интерфейсе
- Есть возможность «заслужить» дополнительное пространство, но об этом ниже
- Многие сайты позволяют взаимодействовать своим сервисом с вашим хранилищем
Подтверждение электронной почты
Для того, чтобы нам полноценно использовать хранилище данных, необходимо подтвердить адрес электронной почты. Если на вашу почту письмо не пришло — повторно запросите его прямо здесь же, на главной странице хранилища:
Проверим почту — письмо там:
Вскроем конверт и нажмем на синюю кнопку подтверждения:
Нас снова перебросит на страницу, где нас поблагодарят за подтверждение:
Теперь, мы можем работать с облаком спокойно.
Создадим папку и «поделимся»
Давайте попробуем создать папку с любым названием. Мы назовем именем девушки, с которой планируем обмен данными с помощью облака.
Всплывет небольшое окно, в котором:
- Вводим e-mail друга
- Назначаем другу полномочия
- Делимся!
В ту же секунду в Dropbox на компьютере друга поступит сообщение о том, что Вы поделились с ним папкой, и если он согласится, ваша папка добавится в его аккаунт и станет общей.
«Зарабатываем» дополнительное пространство
Dropbox позволяет расширить ваше дисковое пространство всевозможными акциями. Например за каждого приглашенного друга (установившего Dropbox) вы получите дополнительно 500 Мб дискового пространства.
И вообще не помешает выполнить все предложенные системой задания и вам воздастся.
Честно говоря — 16 Гб видимо не предел бесплатного аккаунта. Старый аккаунт одного из постоянных посетителей сайта:
Подробнее о возможностях облачных хранилищ
Создание прямой ссылки на файл / папку
Выше уже написано, что Dropbox, да и любое другое облако, позволяют гибко управлять, и особенно делиться файлами.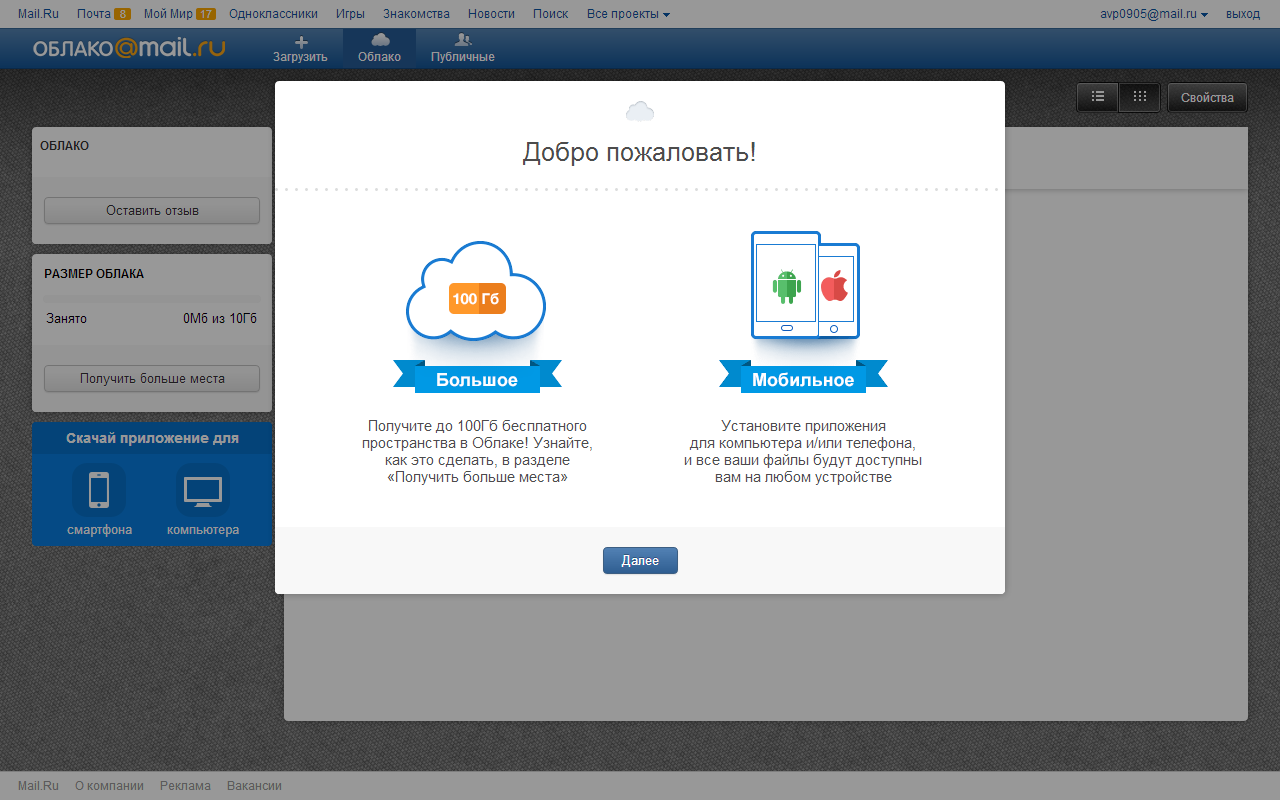 Один из примеров был уже выше. А что если вам не охота создавать с кем-то общий ресурс в облаке? Тогда просто можно отправить ссылку по почте, в ВК, Одноклассниках и т.д. Откройте Dropbox на своем компьютере, щелкните правой кнопкой мыши на файле к которому нужно получить ссылку, и кликните на соответствующий пункт.
Один из примеров был уже выше. А что если вам не охота создавать с кем-то общий ресурс в облаке? Тогда просто можно отправить ссылку по почте, в ВК, Одноклассниках и т.д. Откройте Dropbox на своем компьютере, щелкните правой кнопкой мыши на файле к которому нужно получить ссылку, и кликните на соответствующий пункт.
Домашний и рабочий компьютеры
Настройте Dropbox со своим аккаунтом на 2-х, 3-х, или большем числе компьютеров, и все они будут синхронизироваться! Дом, работа, в гостях у мамы, бабушки — не важно. Вы всегда сможете доделать работу, открыв нужный файл.
Просмотр и редактирование любого типа документа
Практически любое хранилище, позволяет просмотреть любой документ — видео, анимацию, фото, офисные документы практически любого формата. Последние можно еще и редактировать прямо в облаке (например если на вашем домашнем компьютере нет офисных приложений, или например вы хотите быстро отредактировать с планшета). Документы открываются по простому щелчку по файлу на сайте облака. Дополнительная опция позволяет перейти в режим редактирования.
Дополнительная опция позволяет перейти в режим редактирования.
Создание скриншотов
Создать скриншот при наличии Dropbox не составляет труда. У Яндекс.Диска есть функция их моментального редактирования, чем Dropbox похвастаться не может. И тем не менее, для того чтобы сохранить скриншот в папку C:\Users\ИмяПользователя\Dropbox\Скриншоты
нужно просто нажать кнопку на клавиатуре.
Сразу же можно вышеописанным способом «расшарить» скриншот и отправить другу. Все скриншоты для этой заметки сделаны именно с помощью Dropbox а обработаны в обычном Paint`e.
Передача снимков со смартфона в хранилище
Если на вашем смартфоне установлено приложение Dropbox, Вы можете настроить его таким способом, чтобы ваши снимки и видеозаписи, мгновенно отправлялись в облако, а значит и на домашний компьютер.
Взаимодействие с веб-сервисами
Многие веб-сервисы, работающие с файлами (например, онлайн конвертеры звуковых файлов), для ускорения загрузки и выгрузки аудио- фото- видео- файлов, очень плотно используют облачные хранилища. Вы указываете ссылку на файл в облаке — и он за считанные секунды «кочует» в редактор. Отредактировав, вы предоставляете доступ к облаку, и файл выгружается за пару секунд в облако. Можно уходить с сервиса, а клиент сам скачает файл из хранилища на компьютер.
Вы указываете ссылку на файл в облаке — и он за считанные секунды «кочует» в редактор. Отредактировав, вы предоставляете доступ к облаку, и файл выгружается за пару секунд в облако. Можно уходить с сервиса, а клиент сам скачает файл из хранилища на компьютер.
Хорошим примером может послужить сервис обрезки и склеивания аудиофайлов www.mp3cut.ru находящийся на первой строчке по запросу «обрезать песню онлайн».
Как видно он поддерживает загрузку из двух популярных хранилищ, плюс ВК (чем не облачное хранилище?).
Заключение
Мы очень надеемся, что смогли вам помочь. За облачными технологиями будущее, которое уже наступило. Вспомните ту же ChromeOS — без интернета это мало чем полезная операционная система, но подключитесь к сети — и она расцветет. Все построено на облачных технологиях.
Почему сегодня было выбрано именно это хранилище — много написано выше. Задача статьи рассказать вкратце о возможностях файловых хранилищ. Построены они по одному принципу. Отличие в объемах, скоростях, внешнем виде, и т.п. Пробуйте, регистрируйтесь, устанавливайте, работайте. Ваши данные всегда будут в целости и сохранности, что бы не произошло.
Отличие в объемах, скоростях, внешнем виде, и т.п. Пробуйте, регистрируйтесь, устанавливайте, работайте. Ваши данные всегда будут в целости и сохранности, что бы не произошло.
Если Вас интересует более подробное описание Dropbox, или вы хотите увидеть нечто похожее для других облачных хранилищ — пишите в комментарии
Всем здравствуйте. С развитием компьютерных технологий увеличивается объем для хранения наших данных. На компьютере мы храним свои фотографии, видео с различных мероприятий, важные документы и много другой ценной информации. Для всего этого порой не хватает установленных жестких дисков. Приходится покупать либо внутренний дополнительных жесткий диск, или внешний. Но в последнее время качество устройств хранения данных несколько снизилось. Средний срок работы 4-5 лет. Есть мнение, что производители намерено это делают, чтобы покупали новые диски с большим объемом.
Поэтому на сегодняшний день проблема сохранения наших данных весьма актуальна. Интернет нам предлагает некоторые сервисы, которые выделяют пользователям облачные хранилища для хранения данных.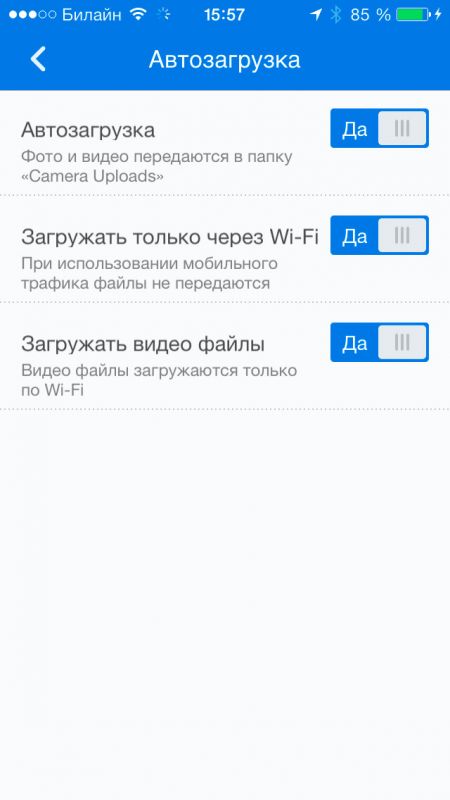 Это Dropbox, Яндекс Диск, Microsoft OneDrive, Google Drive, Облако Mail.ru и другие. Про Яндекс Диск мы уже подробно рассказали в статье « ». Сегодня мы познакомимся с другим сервисом — Облако Mail.ru
Это Dropbox, Яндекс Диск, Microsoft OneDrive, Google Drive, Облако Mail.ru и другие. Про Яндекс Диск мы уже подробно рассказали в статье « ». Сегодня мы познакомимся с другим сервисом — Облако Mail.ru
Облачное хранилище (Облако) — это такая модель хранилища данных, которое предоставляется пользователю в режиме Онлайн. То есть, по-простому, некий виртуальный диск, где можно хранить и управлять вашей информацией.
Сервис Облако Mail.ru доступен любому пользователю, зарегистрированному на mail.ru. Если у вас еще нет подобной учетной записи, или в случае утраты пароля.
Заходим в свой почтовый ящик и верху нажимаем на ссылочку «»
И выбираем пункт Облако.
При первом входе в этот проект нам дают информацию об этом сервисе.
Загрузив файлы в Облако, вы будете иметь доступ к ним с любого мобильного устройства через приложение. Об этом чуть ниже. А пока жмем
Чем удобно использовать облачные сервисы, тем, что ваши данные будут сохранены надежно, даже если у вас сломается компьютер, ноутбук, сгорит жестких диск.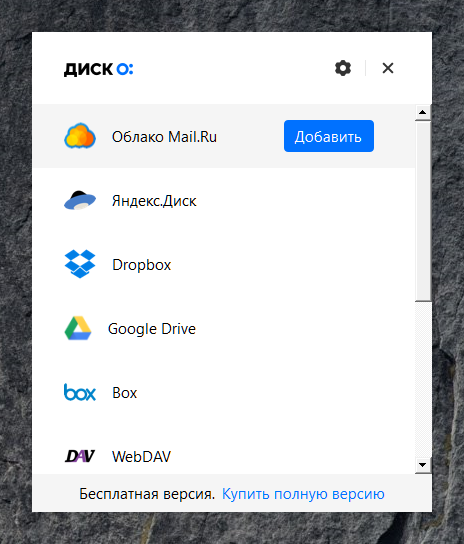 Отмечаем галочкой пункт, что мы согласны с условиями лицензионного соглашения. Жмем «Начать работу
Отмечаем галочкой пункт, что мы согласны с условиями лицензионного соглашения. Жмем «Начать работу
»
Изначально каждому человеку предоставляется бесплатно 25 ГБ. При этом загружать можно файлы размером до 2 ГБ. Если вам это покажется недостаточно, то можете перейти на платные тарифы, которые за определенную плату увеличивают общий размер облачного хранилища, а также загружать файлы до 32 Гигов. Для перехода на платный тариф, нажмите на кнопочку «Подключить тариф
», далее выбрать нужный тариф и следовать дальнейшим действиям. Мы же останемся на бесплатном тарифе.
По умолчанию в облако установлены уже некоторые файлы. Что с ними делать — решать вам. Хотите оставляйте, хотите нет. Для удаления этих файлов, отметьте их галочкой. Для выделения всех файлов одним кликом вверху слева отмечаем общую галочку. Теперь мы можем все файлы удалить, скачать, скопировать или перенести в другую папку. Правые верхние кнопки задают сортировку и вид: плиткой и списком.
При наведении курсором мышки на любой файл вы можете загрузить его и получить ссылку на него для передачи вашим друзьям и знакомым.
Облако mail.ru дает возможность нам создать новые файлы, которые будут автоматически сохраняться
в хранилище. Это простой текстовый документ (документ Word), таблица (Excel) и презентацию. В качестве примера рассмотрим создание документа.
Для этого нажимаем кнопку «Создать
» и далее выбираем «Документ
».
Новый документ откроется на новой вкладке браузера в редакторе очень похожим на Word. Функционал такой же как у редактора от Microsoft. Все изменения, которые вы вносите в этот документ автоматически сохраняется на сервере, в Облаке.
Для переименования файла, зайдите во вкладку Файл
И выберете соответствующий пункт.
Закрываем текущую вкладку браузера и переходим в Облако. Наш Первый документ успешно сохранен.
Теперь для того, чтобы вернуться к нему и продолжить работу с этим файлом, мы щелкаем по нему.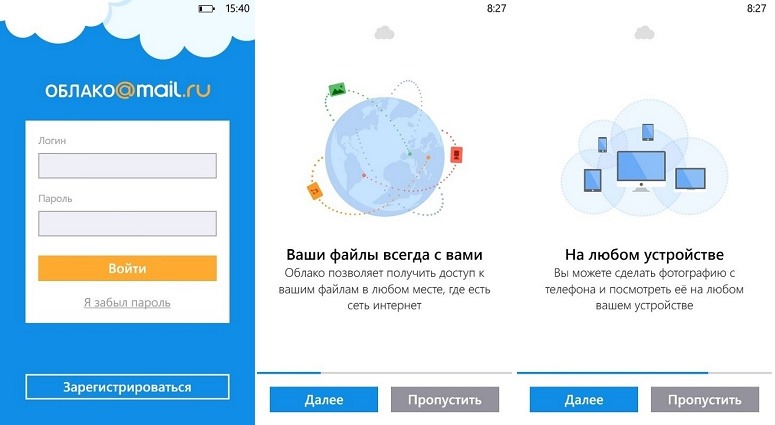
Он откроется как бы в просмотре. С помощью стрелочек (6
) можно просмотреть остальные файлы. С документом можно провести следующие действия: переслать этот файл по почте, вернуться к редактированию (1
), получить на него ссылку (2
), перейдя по которой ваши знакомые смогут загрузить себе данный файл; удалить в корзину (3
) (Внимание!
Файлы, которые были перемещены в корзину Облака, хранятся только 14 дней
, после чего они автоматически удаляются), открыть файл во весь экран (4
) и скачать (5
) его на свой компьютер или ноутбук.
Точно так же можно создать таблицу в формате Excel и презентацию. Действия подобны описанных выше.
Создание папки
Перед тем как загружать наши файлы в хранилище Облако Mail.ru, нужно создать папку одну или несколько. Это поможет вам потом не искать нужный файл среди прочих остальных. Благодаря папкам все данные будут отсортированы.
Затем даем название «Музыка
»
И нажимаем «Добавить
».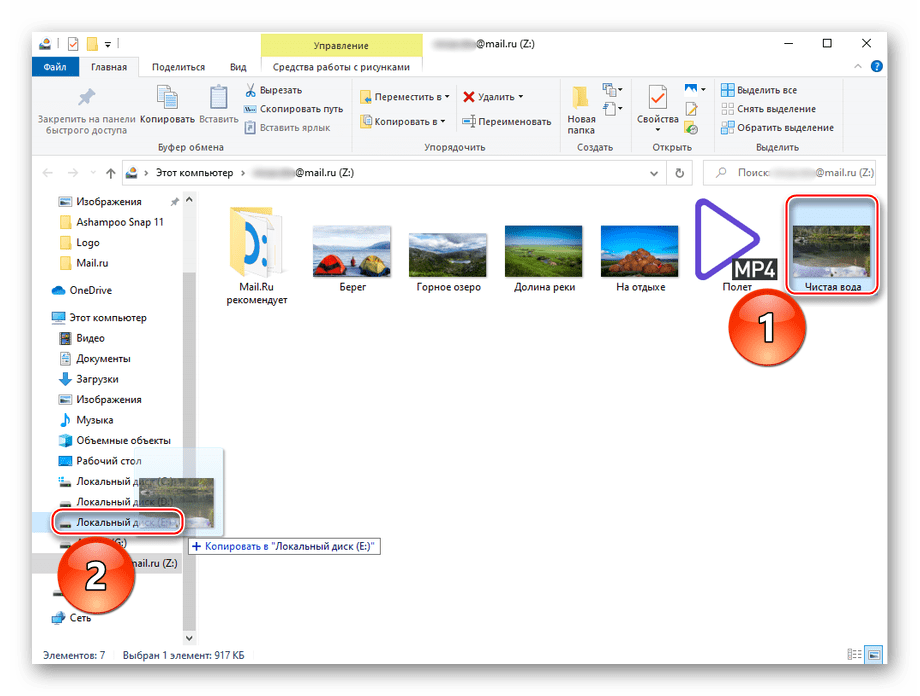 Все, наша папка создана.
Все, наша папка создана.
Как загрузить файлы в Облако Mail.ru?
Теперь давайте зайдем в эту папку и добавим один файл формата.mp3.
Для загрузки файлов на Облако Mail.ru есть 2 способа. Первый
: воспользоваться кнопкой «Загрузить
», откроется окно, в котором вы через Проводник указываете файл для загрузки. Второй способ
более быстрый. Просто открываем нужную папку и перетаскиваем файл в облачную папку «Музыка
». Все загружаемые файлы проходят антивирусную
проверку. Через несколько секунд файл загрузится на Облако.
Воспроизведение музыки.
Сервис Облако имеет встроенные аудио и видео проигрыватели. Для воспроизведения только что загруженного файла, щелкаем по нему левой кнопкой мышки.
И нажимаем на маленький треугольник проигрывания. Если по каким-то причинам музыка не воспроизводится, то нажмите на название композиции в левом нижнем углу. В новой вкладке автоматически запуститься аудиоплеер с выбранной композицией.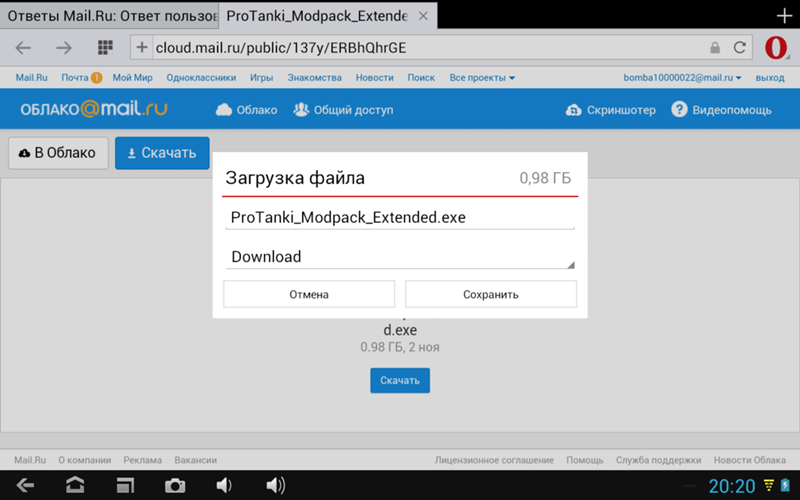 Таким же образом можно посмотреть онлайн загруженный видео файл. Здесь же вы сможете выполнить действия, которые мы рассматривали на примере текстового документа: удалить, получить ссылку, послать по почте, загрузить себе на компьютер.
Таким же образом можно посмотреть онлайн загруженный видео файл. Здесь же вы сможете выполнить действия, которые мы рассматривали на примере текстового документа: удалить, получить ссылку, послать по почте, загрузить себе на компьютер.
Скачать Облако Mail.ru на компьютер и мобильные устройства.
Для того, чтобы иметь доступ к своим данным в любое время создали приложение как для ПК, так и для планшетов и смартфонов. Приложения дают возможность, не заходя на сервис добавлять, управлять вашими данными. При этом все файлы синхронизируются на всех устройствах. Предположим, если вы через компьютер скопировали или перенесли файл в Облако, то он отобразится также в вашем приложении для смартфона, ноутбука и планшета.
Как установить Облако Mail.ru?
Чтобы скачать Облако mail.ru для вашего устройства, выберите приложение для вашей операционной системы смартфона, планшета или для компьютера
Рассмотрим на примере приложение для настольного компьютера, ноутбука. Нажимаем на ссылочку «Приложение для ПК
». Пойдет загрузка инсталлятора в . Процесс установки стандартный, следуйте указаниям установщика.
При первом запуске приложения появится следующее окно.
Выбираем вашу систему, которая установлена на вашем компьютере. Чаще всего это Windows
.
Далее вам предложат указать папку, которая будет синхронизироваться с сервисом Облако mail.ru. Создайте заранее специальную папку и через кнопку Обзор
укажите ее. Для того, чтобы приложение было добавлено в автозагрузку, установите соответствующую галочку. Жмем Продолжить
.
Теперь для того, чтобы отправить файл или папку(и) на хранение в Облако, вам достаточно выделить нужные файлы или папки, затем через контекстное меню (вызываем через правую кнопку мыши) выбираем что нам нужно: скопировать или перенести.
Папка или файл будут перемещены или скопированы в папку, которую мы создали
Теперь эта папка доступна вам с любого устройства.
Как прикрепить файл из Облако Mail.ru к новому письму
Теперь вы сможете при создании нового письма прикрепить не только файлы с вашего компьютера, но и с Облако. Для этого достаточно просто нажать на значок Облако.
После этого файл можно отправлять по почте вашим друзьям, родственникам.
На этом разрешите закончить. Мы рассмотрели основные моменты работы с Облаком Mail.ru. Надеюсь, эта информация поможет вам сохранить вашу информацию от всяких сбоев работы компьютера и жесткого диска. Если возникнут вопросы, оставляйте их в комментариях. Также напишите какими облачными хранилищами вы пользуетесь. До новых встреч. Успехов вам.
КНИГА — способ разговора с многими людьми сквозь время.
В данной статье я хотел бы написать про то, как использовать базовые функции . В 2013 году всем известный российский интернет-сервис mail.ru запустил свое собственное облачное хранилище данных. Храните все важные для Вас файлы в персональном облаке, облако позволяет получить доступ к каждому файлу из абсолютно любой точки земного шара. Нужен лишь доступ к интернету.
Возможности для загрузки
Облачное хранилище от mail.ru имеет специализированные приложения для всех самых популярных сегодня мобильных платформ и операционных систем для ПК. Сервис не ограничивает скорость загрузки файлов в облако, тем самым, предоставляя пользователям возможность максимально комфортного использования сервиса.
Хочу отметить, что в облаке от mail.ru Вы получаете 25 Гигабайт бесплатного свободного места на персональном виртуальном диске. Хранилище позволяет загружать пользователям фото, видео, текстовые файлы, папки, архивы и многие другие виды файлов.
Возможности облака от mail.ru:
- высокая скорость загрузки пользовательских файлов любого размера;
- возможность создания резервных копий важных файлов и папок;
- пользователь может настроить автозагрузку файлов с камеры телефона;
- функция создания общих пользовательских папок и общего доступа к файлам;
- возможность быстро поделится файлами в социальной сети;
- синхронизация с почтой mail.ru;
- встроенная система безопасности. Регулярная проверка файлов облака на вирусы.
Рассмотрим же, как начать базовую работу с хранилищем и как загрузить файлы в облако@mail.ru.
Загрузка фото в облако
Для того чтобы начать работу с облаком mail.ru, перейдите по ссылке cloud.mail.ru и , используя логин и пароль от Вашего почтового ящика. Теперь Вы попали на домашнюю страницу Вашего облачного хранилища.
Чтобы загрузить на облако@mail.ru фото, нажмите в левом верхнем углу на кнопку «+Загрузить» и перетащите на всплывающее окно фото, которое нужно загрузить. Также Вы можете нажать на кнопку «Выбрать файл» и через проводник компьютера найти нужное фото. Выбранное фото загрузится в хранилище автоматически.
Загрузка папки
Теперь рассмотрим загрузку папок в облако@mail.ru. Через браузер папку сразу на облако загрузить нельзя, можно лишь создать папку на облаке и добавить в нее все файлы из Вашей папки, которая находится на компьютере. Чтобы быстро перенести папку с Вашего устройства на облако выполните ряд нижеуказанных действий:
Есть и другой способ загрузки папки на облако, более быстрый. На своем ПК создайте архив папки и загрузите этот архив в облако. Открыть папку в хранилище вы не сможете, но будет доступна только возможность скачать архив.
Важно! Хочу заметить, что при загрузке большого файла в облако есть ограничения. Размер файла не может быть больше 2 Гигабайт.
В статье я кратко описал методы загрузки в облако@mail.ru, а также перечислил все основные возможности данного сервиса. Я считаю, что 25 Гигабайт бесплатного свободного места, простота в использовании и удобный интерфейс являются весомыми причинами для того, чтобы начать использовать именно это .
Группа компаний Mail.Ru имеет свое облачное хранилище под названием «Облако Mail.Ru». В период бета-тестирование облачного сервиса, всем, кто принимал участие в тестировании облачного хранилища Облако Mail.Ru предоставила бесплатно 100 ГБ дискового пространства. Некоторые пользователи во время акции получили 1 ТБ хранилища.
Весь этот большой объем дискового хранилища остался навечно у всех пользователей, которые зарегистрировались в файловом сервисе в период его бета-тестирования. В данный момент, объем места предоставляемого пользователям составляет 8 ГБ.
Размер бесплатного места в облачном хранилище для тех, кто успел получить объем 100 ГБ, сопоставим с размером небольшого жесткого диска. Другие облачные хранилища предоставляют бесплатно меньшие объемы для хранения данных.
Бесплатно предоставляет 10 ГБ, предоставляет 15 ГБ (вместе с почтой) места на своем диске, — 5 ГБ, — 2 ГБ (бесплатно можно увеличить до 16 ГБ), а облачное хранилище предоставляет бесплатно 50 ГБ дискового пространства.
В Облако Mail.Ru можно хранить свои данные: документы, фотографии, видео и любые другие файлы. Для входа в облачное хранилище используется веб-интерфейс, или приложение-клиент, которое необходимо будет установить на компьютер или смартфон. Приложения-клиенты разработаны для Windows, Mac OS X, Linux, а также для мобильных устройств: Android и iOS. При этом «спутник mail.ru» и «защитник mail.ru» установлены не будут.
Загруженные в Облако@mail.ru данные автоматически синхронизируются с другими устройствами. Файлы, помещенные на компьютере в папку Mail.Ru Cloud (Mail.Ru Облако) сразу будут синхронизированы и станут доступны с других устройств.
Для того, чтобы использовать облачный диск на Mail.Ru, необходимо иметь электронный почтовый ящик в Mail.Ru. Если у вас еще нет почтового ящика на этом сервисе, то тогда вам следует создать электронный почтовый ящик в почтовой службе Mail.Ru.
После входа через электронную почту, откроется окно облачного диска: «Облако Mail.Ru». Пользователь получает бесплатно 8 ГБ свободного места в облачном хранилище.
Для того, чтобы увеличить бесплатный объем дискового пространства, вам предложат приобрести дополнительный объем дискового пространства.
Для работы с компьютера, ранее использовалось приложение Mail.Ru Cloud. Файлы размещались одновременно на диске и в облаке. В результате синхронизации. изменения в одном месте, приводили к изменениям в другом.
В данный момент, вместо Mail.Ru Cloud, используется приложение «Диск-О:». В Диск-О отображаются файлы, находящиеся в облаке, а работа с ними происходит на компьютере. Теперь, файлы не занимают место на компьютере.
Установка приложения Mail.Ru Cloud
Для установки приложения Mail.Ru Cloud на компьютер нужно будет нажать на кнопку «Установка на компьютер». В открывшемся окне выберите приложение-клиент для своей операционной системы: Windows, Mac или Linux.
После скачивания на компьютер программы-клиента Mail.Ru Cloud (Mail.Ru Облако), это приложение нужно будет установить на компьютер.
В первом окне мастера установки нужно нажать на кнопку «Далее».
В окне «Выбор папки установки» вы можете оставить по умолчанию папку для установки программы-клиента Mail.Ru Cloud, или выбрать другое место для установки программы. Затем нужно нажать на кнопку «Далее».
В окне «Все готово к установке» нажимаете на кнопку «Установить».
После установки клиента Mail.Ru Cloud на компьютер, открывается завершающее окно мастера установки, в котором нужно нажать на кнопку «Завершить».
В окне программы Mail.Ru Облако необходимо будет ввести данные своей учетной записи: адрес электронного почтового ящика и его пароль. Затем следует согласиться с условиями лицензионного соглашения, а после этого нажать на кнопку «Войти».
В следующем окне программы Mail.Ru Облако необходимо будет выбрать папку на компьютере для синхронизации с облачным диском, а затем нажать на кнопку «Продолжить».
Обзор Облако Mail.Ru
В самом верхней части окна веб-страницы находятся кнопки «Загрузить», «Создать», «Удалить», «Получить ссылку», «Настроить доступ», «Еще».
С помощью кнопки «Загрузить» происходит загрузка файлов в облачное хранилище. При загрузке через веб-интерфейс размер файла не должен превышать 2 ГБ (такой же лимит действует при загрузке файла на диск компьютера) при бесплатном тарифе.
После нажатия на кнопку «Настроить доступ», будет открыто окно с папками, которые можно будет открыть для публичного доступа.
Слева расположены разделы: «Подключить тариф» с информацией об объеме занятого дискового пространства, «Облако», «Служба поддержки», форма с предложениями для загрузки приложений для различных устройств.
В центральной части окна, располагаются файлы, помещенные в файловое хранилище. Выше находится панель управления, на которой расположены кнопки.
После нажатия на кнопку «Создать», можно будет создать новую папку, документ, таблицу, презентацию. В Облако Mail.Ru интегрированы бесплатные облачные сервисы компании: Word Online, Excel Online, PowerPoint Online.
Если вы отметите в хранилище какой-нибудь файл, а потом нажмете на кнопку «Скачать», то после этого сразу начнется скачивание этого файла на ваш компьютер.
Удалить ненужные файлы с облака можно при помощи кнопки «Удалить».
При помощи кнопки «Еще» вы можете копировать, переименовать, или переместить файл.
В правой части панели расположены две кнопки: для изменения внешнего вида хранилища, и для задания параметров для сортировки файлов.
Для того, чтобы предоставить общий доступ, или наоборот закрыть доступ к файлу, файл необходимо сначала выделить, а затем в правой части окна хранилища совершить нужные действия.
Если вы хотите прекратить для других пользователей доступ к данному файлу, то для этого, вам нужно будет нажать на ссылку «Удалить ссылку».
Для того, чтобы кнопки «Удалить», «Получить ссылку» и «Еще» стали активными, необходимо будет выделить файл, с которым нужно совершить какое-нибудь действие.
В целях безопасности все файлы, находящиеся в облаке. проверяются Антивирусом Касперского.
Прямо из облако можно редактировать файлы: таблицы (в формате «xls), тестовые документы Word (в форматах «doc» и «docx»), презентации (в формате «ppt»), фотографии и изображения.
С помощью инструмента Скриншотер можно делать снимки экрана: всего экрана или отдельной области, а затем отредактировать сделанный скриншот.
Управлять приложением Mail.Ru Cloud (Mail.Ru Облако) можно будет из области уведомлений (трея), там находится иконка программы-клиента.
Иконка приложения Облако-О находится в области уведомлений, приложение отображается в Проводнике, откуда можно работать с файлами напрямую.
Выводы статьи
Облачное хранилище Облако Mail.Ru предлагает всем пользователям сервиса Mail.Ru дисковое пространство в своем «облаке», которое можно использовать для хранения данных.
Облако Mail.Ru
— облачное хранилище в интернете и решение для синхронизации данных с поддержкой популярных десктопных и мобильных платформ.Вы можете получить доступ к вашим файлам, фотографиям и документам с любого устройства и в любом месте с активным интернетом. Облачное хранилище позволит сэкономить место на жестких дисках вашего компьютеров или в памяти смартфона / планшета.
Надежность хранения файлов в интернете обеспечивается системой резервного копирования и антивирусной проверкой.
Обзор возможностей Облако Mail.Ru
Поддержка популярных платформ
Облако Mail.Ru работает на всех самых популярных десктопных и мобильных платформах: Windows, Mac OS X, смартфонах и планшетах Android, iPhone, iPad и Windows Phone. Функциональные возможности приложений позволяют пользоваться преимуществами Облака вне зависимости от того, какое у вас устройство.
Скорость передачи файлов в облачном хранилище зависит только от возможностей вашего интернет-соединения.
8Гб бесплатного пространства
Облако Mail.Ru для каждого пользователя предлагает 8 Гб пространства на облачном диске бесплатно. Вы можете хранить любые типы файлов, включая фото, видео, музыку, презентации, документы.
Синхронизация и резервное копирование файлов
Для надежной защиты файлов создайте на своем компьютере папку, сохраните в ней ваши файлы и синхронизируйте ее с Облаком. Даже если на компьютере сломается жесткий диск, все ваши файлы сохранятся в интернете, и вы сможете получить к ним доступ. Для надежности Mail.Ru также использует резервное копирование ваших файлов на разных дата-центрах, чтобы исключить потерю данных.
Вы можете включить автозагрузку сделанных фотографий и видеороликов на вашем смартфоне или планшете (iOS и Android). Это позволит сохранить файлы даже в случае потери или выхода из строя мобильного устройства. Автоматическая синхронизация также позволяет удалить файлы с вашего устройства и освободить место для новых фотографий и видео.
Общие папки. Совместный доступ к файлам
Функция Общие папки позволяет совместно с другими пользователями хранить файлы и вносить изменения в содержимое. Например, вы можете вместе с друзьями делиться фотографиями, организовывать групповую работу над проектом или пополнять общую папку с учебными материалами.
Интеграция с Почтой Mail.Ru
Облако интегрировано с вашим почтовым ящиком Mail.Ru. Вы можете сохранить в Облако любой из полученных в письме файлов или, отправляя новое письмо, прикрепить к нему файлы из облачного хранилища, почты или компьютера.
Антивирусная проверка файлов
Все файлы, которые вы сохраняете или передаете в Облаке Mail.Ru, проверяются с помощью технологий Антивируса Касперского. Это позволяет защитить все ваши устройства от заражения вредоносным ПО. Зараженные файлы блокируются и становятся недоступными для скачивания другим пользователям.
Файлы мэил. Mail загрузить файл
Твитнуть
Если у вас уже имеется почта на Mail.Ru, тогда для загрузки файлов вам удобнее пользоваться файлообменником Майл Ру.
Скачайте книгу, в ней очень подробно написано, специально для новичков.
Посмотрите видео, нажав на треугольник внизу слева, или скачайте его себе на компьютер, если у вас медленный интернет.
Файлообменник Mail. from alma on Vimeo.
Что такое файлообменник, мы уже выяснили на странице
Для того, чтобы зайти на файлообменник Майл Ру, нам сначала надо открыть свою почту на Mail.ru. Вверху есть кнопка Все проекты
, нажимаем на треугольник справа от неё.
Из выпадающего меню выбираем Файлы
:
В открывшемся окне нажимаем на кнопку Загрузить файл
.
Для того, чтобы вставить ссылку в комментарий на форуме, надо её сначала выделить – то есть закрасить синим цветом. Затем нажимаем горячие клавиши Ctrl+C (отправляем ссылку в буфер обмена). Переходим на форум и нажимаем Ctrl+V. Всё, ваша ссылка на файл появилась в комментарии на форуме!
Как только мы нажали на кнопку Получить ссылку
, она попадает в папку Отправленные.
Ваш файл будет храниться 30 дней, после чего вы получите письмо, что файл будет удалён. Срок хранения можно продлить ещё на 30 дней, восстановив файл из папки Удалённые.
Если кликнуть по папке Загруженные
левой кнопкой мыши, вы сможете редактировать свой файл.
Для этого надо поставить галочку напротив имени файла.
Справа от файла появятся картинки для редактирования файла.
Нажав на карандаш, вы можете переименовать файл.
Нажав на дискету, вы можете скачать файл.
Как удалить загруженные файлы?
Нажав на крестик, вы можете удалить файл. Он попадёт в папку Удалённые.
Как восстановить удалённые файлы?
Вы можете восстановить удалённый файл.
Для этого кликаем по папке Удалённые. Напротив файла –справа — находим маленькую синюю стрелочку и нажимаем на неё. Всё, ваш файл восстановлен!
Люди, не имеющие свою почту на Mail.ru, тоже могут загрузить файлы +на Майл. Для этого надо в адресной строке браузера набрать files.mail.ru
И храниться он будет всего 5 дней.
Я вас поздравляю! Сегодня вы научились загружать файлы +на Майл.
Домашнее задание.
Закачайте любой свой файл на файлообменник Mail.ru.
Совсем недавно, в августе 2013 года, сервис Mail.Ru
запустил облачное хранилище данных, под названием Облако Mail.Ru
. Каждый пользователь Интернета может на нем получить бесплатно 100 Гб дискового пространства.
Конечно же, это очень неплохо, если сравнить этот с другими популярными файлообменниками. Так, предоставляет поначалу всего 3 Гб, а позволяет использовать 15 Гб.
Но это еще не все! С 20 декабря 2013 года по 20 января 2014 года Mail.Ru проводит акцию. Любой желающий в ходе этой акции может получить бесплатно 1 Тб
(один терабайт) памяти для своих файлов раз и навсегда.
Для получения этого самого терабайта на файлообменнике Mail.Ru нужно зайти на сервис по ссылке:
На странице с сообщением о возможности получить 1 Тб нажимаете Получить
, вводите свои данные, и входите на сервис. Если Вы еще не зарегистрированы в , то нужно зарегистрироваться, а уже после этого переходить в файлообменник.
Вы увидите баннер, кликаете по нему, и в выпадающем окошке Вам будет предложено установить приложение Mail.Ru Cloud
. Без этого приложения Вы терабайт памяти не получите. Сразу хочу сказать, что приложение устанавливается без всяких дополнений, вроде печально известного Agent Mail.Ru. Само приложение ничего не пытается изменить на компьютере, то есть ведет себя, как нормальная программа, и легко, в случае необходимости, удаляется.
Есть приложение для смартфона и для компьютера. Выбираете свой вариант, например, компьютер
, затем операционную систему, к примеру, Windows
, и сразу после этого начинается загрузка приложения. Страничку не закрываете, после установки приложения ее нужно будет обновить, чтобы посмотреть, как все получилось.
После загрузки приложения Вы его устанавливаете. Установка достаточно простая. Выбираете язык установки, нажимаете на кнопки Далее
, при этом смотрите, куда это приложение будет установлено.
Скорее всего, это будет папка
C:\Users\Ваш_логин\AppData\Local\Mail.ru\Cloud
В конце установки уберите птичку Запускать при старте Windows
. Устанавливаете приложение, и запускаете его.
Для первого запуска нужно выбрать папку для синхронизации с Облаком. Запоминаете адрес папки. Как правило, это адрес:
C:\Users\Ваш_логин\[email protected]
Нажимаете Продолжить
. Обновляете страничку. После этого Вы получаете 1 Тб дискового пространства
, о чем Вам сообщит надпись.
Теперь Вы, при желании, можете удалить приложение, и просто заливать файлы через Интернет. Чтобы зайти на сервис через Интернет, заходите на почту Mail.Ru, и нажимаете в верхнем меню Все проекты — Облако
.
Удалить приложение можно через Панель управления. Можно и не удалять приложение, тогда у Вас будет копия на компьютере того, что у Вас находится в файлообменнике Mail.Ru. Естественно, эти файлы будут занимать на компьютере место. Адрес папки с этими файлами находится выше с статье — это папка для синхронизации.
Еще один момент. Если у Вас уже было установлено облако Mail.Ru с объемом 100 Гб, то 1 Тб Вам не дадут, пока Вы не закачаете при открытом приложении какой-нибудь файл в облако. После закачки закройте приложение, и опять зайдите в облако через Интернет. И Вы увидите поздравление — у Вас уже будет один терабайт.
Теперь о минусах. В лицензии есть пункт о том, что сервис может использовать все размещенные материалы по своему усмотрению, причем любыми способами, включая доведение до общего сведения, просмотр, воспроизведение и так далее. Я думаю, что это простая подстраховка, но кто знает.
Так что решать Вам, получить ли для себя этот, в принципе, неплохой подарок, и для каких целей его использовать.
Более подробные сведения Вы можете получить в разделах «Все курсы» и «Полезности», в которые можно перейти через верхнее меню сайта. В этих разделах статьи сгруппированы по тематикам в блоки, содержащие максимально развернутую (насколько это было возможно) информацию по различным темам.
Также Вы можете подписаться на блог, и узнавать о всех новых статьях.
Это не займет много времени. Просто нажмите на ссылку ниже:
«Облако Mail.Ru» предлагает своим пользователям удобное облачное хранилище, работающее для разных платформ. Но начинающие пользователи могут испытывать определенные затруднения в знакомстве с сервисом и его правильным использованием. В этой статье мы разберемся с основными возможностями «Облака» от Мэйл.Ру.
Всем своим пользователям сервис предоставляет 8 ГБ облачного хранилища бесплатно с возможностью расширения доступного места за счет платных тарифных планов. Получать доступ к своим файлам можно в любой момент: через браузер или программу на компьютере, работающую по принципу жесткого диска.
По сути «Облако» создавать не нужно — достаточно просто осуществить в него первый вход (авторизоваться), после чего им можно будет сразу же воспользоваться.
Мы уже рассказывали, как войти в «Облако» через браузер, ПО на компьютере, смартфоне. В статье по ссылке ниже вы найдете подробные инструкции и узнаете нюансы использования каждого метода.
Веб-версия «Облако Mail.Ru»
Основная функция этого сервиса – хранение файлов. Для пользователя нет никаких ограничений по форматам, но есть запрет на загрузку файла размером более 2 ГБ. Поэтому если вы хотите закачать объемные файлы, либо разделите их на несколько частей, либо заархивируйте с высокой степенью сжатия.
Просмотр файлов
Загрузки с самыми популярными расширениями можно просматривать прямо в браузере. Это очень удобно, поскольку избавляет от необходимости скачивать объект на ПК. Поддерживаемые форматы видео, фото, аудио, документов запускаются через собственный интерфейс Mail.Ru.
Нажав на сервисную кнопку, вы увидите список всех файлов, что хранятся на диске, и нажав на любой из них, сможете быстро переключиться на его просмотр.
Листать файлы по порядку, не выходя из интерфейса просмотра, легко через соответствующие стрелки влево/вправо.
Скачивание файлов
Любые файлы с диска можно скачать на ПК. Это доступно не только через режим просмотра файла, но и из общей папки.
Наведите на нужный файл курсором мыши и нажмите «Скачать»
. Рядом вы сразу же увидите его вес.
Несколько файлов одновременно можно скачать, предварительно выделив их галочками, а затем нажав на кнопку «Скачать»
на верхней панели.
Создание папок
Чтобы легко ориентироваться и быстро находить нужные загрузки из общего списка, вы можете рассортировать их по папкам. Создайте одну или несколько тематических папок, объединив какие-либо файлы по нужному вам критерию.
Создание офисных документов
Полезной и удобной возможностью «Облака» является создание офисных документов. Пользователю доступно создание текстового документа (DOCX), таблицы (XLS) и презентации (PPT).
Получение ссылки на файл/папку
Откроется окно с настройками. Здесь вы можете установить параметры доступа и приватности (1), скопировать ссылку (2) и быстро отправить ее почтой либо в соцсети (3). «Удалить ссылку»
(4) означает то, что текущая ссылка перестанет быть доступной. Актуально, если вы хотите закрыть доступ к файлу целиком.
Создание общего доступа
Чтобы документами одного облака могли пользоваться сразу несколько человек, например, ваши родственники, одногруппники или коллеги по работе, настройте ее общий доступ. Сделать ее доступной можно двумя способами:
- Доступ по ссылке
— быстрый и удобный вариант, однако не самый безопасный. Не рекомендуется с ее помощью открывать доступ к редактированию или даже просмотру важных и личных файлов. - Доступ по email
— пользователи, которых вы пригласите к просмотру и редактированию, получат соответствующее сообщение на почту и ссылку на саму папку. Для каждого участника вы можете настроить персональные права доступа — только просмотр или редактирование содержимого.
Сам процесс настройки выглядит так:
Программа на ПК Disk-O
Приложение предназначено для доступа к «Облаку Mail.Ru» через стандартный проводник системы. Для работы с ним вам не нужно открывать браузер — просмотр файлов и работа с ними осуществляется через программы, поддерживающие те или иные расширения.
В статье о создании облака, ссылка на которую находится в начале статьи, мы также рассматривали способ авторизации в этой программе. При запуске Disk-O и после авторизации в ней облако будет эмулировано как жесткий диск. Однако отображается он только на момент запуска ПО — если вы завершите работу приложения, подключенный диск пропадет.
Одновременно через программу можно подключить несколько облачных хранилищ.
Добавление в автозагрузку
Чтобы программа запускалась вместе с операционной системой и подключалась как диск, добавьте ее в автозагрузку. Для этого:
Теперь диск всегда будет находиться среди остальных в папке «Компьютер»
при запуске ПК.
При выходе из программы он исчезнет из списка.
Настройка диска
Настроек у диска мало, но кому-то они могут оказаться полезными.
После изменения параметров программа перезагрузится сама.
Просмотр и редактирование файлов
Все файлы, которые хранятся на диске, открываются для просмотра и изменения в программах, соответствующих их расширению.
Следовательно, если какой-либо файл не удается открыть, потребуется установить соответствующее программное обеспечение. У нас на сайте вы найдете статьи, посвященные выбору приложений для тех или иных .
Все изменения, которые вы будете производить с файлами, мгновенно синхронизируются и обновляются в облаке. Не завершайте работу ПК/программы до момента загрузки в облако (при синхронизации иконка приложения в трее крутится). Обратите внимание, файлы с двоеточием (:)
в имени не синхронизируются!
Вы можете загружать в «Облако» файлы, добавляя их в папку на компьютере. Сделать это можно обычными способами:
Получение ссылки на файл
Быстро делиться файлами и папками на диске можно путем получения ссылки. Для этого нажмите правой кнопкой мыши на файл и из контекстного меню выберите пункт «Диск-О: Скопировать публичную ссылку»
.
Информация об этом появится в виде всплывающего уведомления в трее.
На этом основные возможности веб-версии и компьютерной программы заканчиваются. Стоит отметить, что Mail.Ru активно развивает собственное облачное хранилище, поэтому в будущем стоит ожидать новых возможностей и функций для обеих платформ.
Как получить доступ в облако mail.ru.
Чтобы получить доступ в Cloud Mail.ru
, вам достаточно будет зарегистрироваться в почте mail.ru. После этого вы можете перейти в файлообменник по ссылке https://cloud.mail.ru либо в верхнем меню нажать “Все проекты”
, облако.
Загрузка файлов в облако mail.ru.
Для загрузки файла в облако необходимо в левом верхнем углу нажать “Загрузить”
, а затем перетащить файлы или нажать на “Выбрать файлы”
и выбираете на своём жёстком диске нужный файл.
Работа с папками в облаке.
Как создать папку?
Чтобы создать папку, в левом верхнем углу щелкните на “Создать”
, выпадет меню, в котором выберите “Папку”
, затем на странице в модальном окне предложено назвать папку, после чего нажмите “Добавить”
. Если вы передумали её создавать, то можно нажать на “Отменить”
, и папка не будет создана.
Создание документов.
Конечно, майловское облако это не только “Загрузить”
, “Скачать”
, “Удалить”
. Помимо этого, вы ещё можете создать Word документ, таблицу Excel или презентацию PowerPoint. Для создания этих документов не требуется офис от майкрософт на компьютере, если вы не хотите открывать их на своём рабочем столе. Короче говоря, что-то типа пародии на Гугл Драйв.
Создание документа Word.
После того как вы нажали “Создать – документ”
, вы будете перенаправлены на страницу работы с файлом. Здесь вы можете не только работать с текстом, но и вставлять изображения. Фигур и прочего мусора, встроенного в локальный офис для ПК, там нет, и это к лучшему – документ должен быть документом, а не сбором схем и графиков. Для сохранения документа в облаке нажмите в правом нижнем углу “Сохранить”
или “Скачать”
, если хотите сохранить его на своём рабочем столе.
Облачные таблицы.
В облачном Экселе вы можете создавать таблицы и графики, хотя последнее тут лишнее. Обычно здесь создаются графики свободных рекламных мест в пабликах Вконтакте, но также можно создать ещё список продуктов, необходимых на неделю или расписание походов в спортзал. Чтобы сохранить таблицу, нажмите “Файл”
, “Сохранить как”
, после этого появится модальное окно, где нужно будет вписать название файла. Кстати, выбрать место для сохранения здесь нельзя – файл автоматически сохраняется в папке, в которой вы нажали “Создать таблицу”
.
PowerPoint в облаке.
Если у вас возникло желание презентовать своё резюме или продукт, этот сервис вам подходит. Всё, как в обычном офисе: слайды, узкий набор переходов – 3 штуки, немного анимации, шаблоны оформления презентации, фигуры, инструменты для работы с текстом, вставка рисунков. Чтобы поместить нужный элемент на слайд, достаточно просто кликнуть на него, а затем на слайде выбрать его расположение. Единственный минус в облачном PowerPoint: отсутствие графиков – их впихнули, куда не следовало бы, в Excel. Скачать презентацию на компьютер можно точно таким же методом, как и таблицу Excel – кнопка в правом нижнем углу. С сохранением здесь проще – оно автоматическое.
Ограничение доступа к документам.
Выберите нужную папку и нажмите настроить доступ, если хотите ограничить к ней права доступа. Права доступа подразумевают просмотр или редактирование документов в этой папке определённому кругу лиц.
К файлу настроить доступ вы не можете, поэтому создайте отдельную папку и переместите туда документы, к которым хотите задать определённые настройки доступа.
Другие функции в облаке.
Помимо вышеперечисленных функций, в Cloud Mail.Ru
вы можете копировать, переместить и переименовать документ или папку. Для этого поставьте галочку на файле и нажмите “Ещё”
в меню, затем выберите нужное действие. Или же правый щелчок мыши, после чего выпадет набор функций.
В веб-облаке вы также можете настроить вид файлов и папок: в правом верхнем углу есть настройки вида и сортировки.
Скачивание файлов из облака.
Чтобы скачать файл или папку из облака, выделите нужные файлы и нажмите “Скачать”
в верхнем меню.
Приложение для ПК.
Вы также можете синхронизировать файлы с рабочего стола путём перетаскивания файлов со своего ПК в папки облака. Для этого скачайте приложение Cloud Mail.ru для компьютера. В нём вы можете настроить синхронизацию папок: найдите в трее иконку, на ней правый щелчок, выбрать папки, затем выбираете папки для синхронизации.
В Cloud Mail.Ru для ПК можно сделать то же самое, что и в веб-облаке, только там нет встроенного офиса от корпорации Microsoft.
По этой теме также читают:
Как отправить файл большого размера?
Программа Sony Vegas Pro. Как пользоваться?
Как обновить браузер? Google Chrome, Mozilla Firefox, Opera, Yandex Браузер
Слово «облако» давно перестало использоваться в своем первоначальном единственном значении. Сегодня облачные сервисы прочно укоренились в нашей цифровой жизни и позволяют с комфортом пользоваться файлами и документами, не опасаясь за их сохранность. Среди отечественных услуг такого типа выделяется облако майл ру — простой и удобный способ организации ваших данных.
Что предлагает mail.ru?
Вы получите 8 ГБ пространства для загрузки файлов и удобную синхронизацию между разными устройствами.
Если вам мало 8 Гб, то свободное место хранилища можно расширить покупкой дополнительных гигабайт. На мобильных тарифах для Android и iOS доступно увеличение до 1 ТБ, а на ПК, для веб-версии — до 4 ТБ. По статистике компании большинству пользователей с лихвой хватает бесплатных «гигов». Смысл купить облако побольше есть для корпоративных клиентов, чтобы использовать сервис совместно с коллегами.
Есть три варианта использования облачного сервиса:
- Напрямую, через веб-интерфейс на официальном сайте Облако Mail.ru, если привыкли использовать компьютерную версию для рабочего стола.
- Скачав программу на свой гаджет, если планируете работать с облаком через мобильное устройство. Ссылки для скачивания вы легко найдете на официальном сайте:
- Загрузив специальную программу: «Диск-О» для синхронизации файлов из облака с вашим компьютером. Программа позволяет подключить синхронизацию не только с облаком mail.ru, но и другими популярными облачными сервисами. Такими как , Dropbox, Google Drive. Но, поскольку доработка сервиса «Диск-О» еще не завершена, использовать его, на мой взгляд еще рано.
Из всех перечисленных способов использования сервиса, по моему, самый простой и надежный это работа через интерфейс сервиса Облако Mail.ru.
Как пользоваться возможностями Cloud.Mail.Ru
Для получения бесплатных 8 ГБ необходимо просто зарегистрировать почтовый ящик на Mail.Ru. Прямо с интерфейса почты перейти по вкладке на сервис Облако Mail.ru и задействовать все возможности облачного сервиса.
Итак, у вас есть установленная программа облака на смартфоне или вы вошли через веб-интерфейс, используя браузер. Теперь вам доступны:
Все загруженные в облако файлы станут доступными на любом вашем устройстве, где вы только авторизуетесь в почте Мэйл.
Как пользоваться облаком Майл Ру? На самом деле все очень просто. На примере веб-интерфейса:
- Кнопка «Загрузить» — сохранение файлов с устройства в облако.
Загрузить файлы в облако можно простым перетаскиванием
- Кнопка «Создать» с выпадающим списком — создание папок, документов, таблиц и презентаций.
В облаке Mail.ru можно создавать и редактировать текстовые документы и таблицы Exel
- «Скачать» — эта кнопка отвечает на вопрос как скачать файл из облака мэйл ру: выделите его галочкой и нажмите ее.
- «Удалить» — удаление выделенных данных.
Удаление отмеченных файлов из облака майл ру
- «Получить ссылку» — получение URL для скачивания файла.
- «Настроить доступ» — опция для совместной работы. Дает возможность приглашенным вами пользователям Mail.Ru редактировать файлы в вашем хранилище или создавать новые документы в папке с открытым доступом.
Чтобы воспользоваться настройками доступа нужно отметить папку, доступ к которой вы хотите предоставить, и нажать «Настроить доступ».
Затем в открывшемся окне выполнить настройки доступа.
В данном примере сделаны настройки для совместной работы в облаке Mail.ru
Это базовые возможности веб-интерфейса, они дублируются в приложениях для компьютеров, планшетов и смартфонов, в которых есть и свои «фишки».
Облако на смартфоне
Мобильное приложение имеет ряд преимуществ. Например, загружать на Андроид-версию хранилища фото из памяти телефона после их съемки не нужно: достаточно в программе нажать на синюю кнопку с плюсом «Добавить»
На смартфонах, работающих под управлением Андроид, есть возможность включения автоматической загрузки фото и видео снятых камерой телефона.
На айфоне с той же целью можно пользоваться опцией автозагрузки из настроек приложения. Если она включена, фото будут автоматически отгружаться в облако, освобождая память телефона. Аналогично работает опция «Автозагрузка видео».
Чтобы включить автозагрузку фотографий на айфоне необходимо сделать следующие действия:
- Перейти в настройки, нажав на соответствующий значёк в левом верхнем углу.
- Затем переходим в меню настройки автозагрузки и включаем ее.
Обратите внимание, что для экономии мобильного трафика переключатели «Только по Wi-Fi нужно включить.
Достоинства программы
Главный плюс — доступ к файлу из любого места или устройства при наличии интернета плюс надежная сохранность данных в случае поломки гаджета, синхронизированного с облаком. Кроме этого:
- легкая передача данных между множеством устройств — можно забыть о проводах и Bluetooth;
- возможность совместного использования файлов и их редактирования, что может серьезно облегчить работу над проектом;
- просмотр файлов без необходимости их скачивания;
- хранилище mail.ru можно использовать вместо карты памяти для фотографий и видео со смартфона.
Некоторые недостатки
Но есть и минусы. Например на бесплатном тарифе не получится загружать в облако большие файлы — максимальный размер равен 2 ГБ. К недостаткам можно отнести, по современным меркам, мизерный объем бесплатного хранилища. Всего 8 ГБ.
Как удалить облако майл ру с компьютера
Если приложение вам больше не нужно, то как удалить облако с компьютера? Так же, как и другие программы, но с одним примечанием — папка, ранее синхронизировавшаяся с хранилищем, останется, и ее нужно удалить вручную. В целом, облако Mail.Ru — простой и удобный сервис, который бесплатно поможет упростить работу с файлами на множестве устройств.
Как автоматически отправлять, сохранять или загружать вложения почты Gmail непосредственно в службы облачного хранения
В этой статье я подробно опишу шаги, необходимые для подключения вашей учетной записи Gmail к популярным облачным хранилищам. Связав Google Drive, Box, Dropbox или SkyDrive с Gmail, вы можете автоматически отправлять, сохранять или выгружать свои вложения электронной почты Gmail непосредственно в любой из этих облачных сервисов хранения. Вы можете установить правила, определяющие, какие почтовые вложения должны автоматически отправляться в ваши любимые облачные хранилища.Например, вы можете автоматически направлять все прикрепленные файлы от определенного отправителя или отправителей прямо на Google Диск, Box, Dropbox или SkyDrive . У вас есть полный контроль над автоматической загрузкой или отправкой в облако. Вы можете решить, следует ли автоматически сохранять только фотографии, документы или все файлы, вложенные в ваши предстоящие сообщения электронной почты, в облачную службу хранения. Не думайте, что всего этого очень сложно добиться. Этого легко добиться, используя простой плагин для Chrome.
Обновление
: это руководство больше не действует, так как плагин, необходимый для этого, больше не существует.
Установите Attachments.me для Google Chrome. Attachments.me поддерживает Google Drive, Box, Dropbox и SkyDrive. Ранее он был недоступен для SkyDrive. Но благодаря недавнему снятию ограничения Microsoft SkyDrive API, Attachments.me теперь может расширить свою поддержку SkyDrive. Корпорация Майкрософт объявила о том же в сообщении в блоге группы разработчиков Windows вчера. Так что будьте готовы управлять вложениями электронной почты в Gmail.
Эта статья о связывании и отправке вложений Gmail в облако состоит из двух частей.В первой части рассказывается, как связать Gmail с Google Диском, Box, Dropbox и SkyDrive с помощью плагина Attachments.me для Chrome. Достаточно знать, как вручную отправлять вложения Gmail в облако. Во второй части этого поста я подробно рассказал, как настроить функцию автоматической регистрации в Gmail, на простом примере. Это позволит вам получать все новые вложения электронной почты от всех или определенных отправителей (вы можете установить критерии) прямо в облачном хранилище.
Часть 1: Как связать Gmail с некоторыми популярными службами облачного хранения
Шагов:
- Установить вложений.me расширение Google Chrome по следующей ссылке — Установить Attachments.me.
- Перейдите в свою учетную запись Gmail на новой вкладке и войдите в систему.
- Вы можете увидеть всплывающее сообщение на сайте attachments.me. Нажмите синюю кнопку с надписью «Нажмите, чтобы начать». На новой вкладке вам может потребоваться аутентифицировать расширение, разрешив доступ к вашему адресу Gmail.
- Теперь вы вернетесь на свою страницу Gmail, где увидите новое всплывающее сообщение с вопросом, хотите ли вы связать свою учетную запись SkyDrive.Просто отмените его, потому что позже мы сможем добавить SkyDrive и другие облачные сервисы.
- Теперь проверьте наличие синей кнопки (канцелярской скрепки) рядом с вашим именем в верхней части страницы учетной записи Gmail. Нажмите на нее, чтобы получить доступ к раскрывающемуся меню, где вы можете увидеть возможность привязать свою учетную запись SkyDrive, DropBox, Box или Google Drive. Щелкните «Управление учетной записью».
- В появившемся диалоговом окне нажмите кнопку «Облачные службы». Откуда вы можете добавить выбранные вами облачные сервисы хранения.Здесь я добавляю SkyDrive. Возможно, вам потребуется войти в свой SkyDrive здесь.
- Ваша учетная запись SkyDrive теперь связана с Gmail. Теперь вы можете вручную отправлять, загружать или сохранять выбранные вложения в облако. Для этого откройте любое сообщение Gmail с вложением. Вы можете увидеть новую кнопку с надписью «Отправить в ваше облако» в правой части сообщения.
- Щелкните по нему и выберите SkyDrive (вы можете выбрать любую другую службу). Выберите папку на Диске, в которой вы хотите сохранить файлы, и нажмите «Отправить».
- Файл вложения электронной почты будет мгновенно загружен в выбранную вами облачную службу хранения (здесь SkyDrive).
Шаги 2: Как настроить вложение для автоматической отправки почты в облако (автоматические правила хранения).
- Нажмите синюю кнопку (скрепку) рядом со своим именем в верхней части страницы учетной записи Gmail и выберите «Правила автоматической подачи».
- В появившемся диалоговом окне нажмите «Добавить новое правило».
- Следующий шаг очень важен.Потому что здесь вам нужно выбрать типы файлов, облачный сервис и правила, чтобы включить автоматическую отправку вложений в облако.
- Щелкните поле под «Отправить все», чтобы выбрать тип файла. Вы можете выбрать из всех типов, изображений, документов, музыки, фильмов, кодов и архивов . Затем щелкните поле под «Кому» и установите облачную службу и папку назначения. Наконец поставили условие. Например, я выбрал изображений, в разделе «Отправить все», SkyDrive, папку «Документы», в разделе «Кому» и добавил условие, когда в электронных письмах отправителя содержится name «amit» .См. Снимок экрана ниже для большей ясности. Здесь и далее это автоматически сохранит, отправит или загрузит все вложения фотографий Gmail от отправителя amit (или электронное письмо, содержащее имя amit с файлами изображений в качестве вложений) в папку «Документы» в SkyDrive. См. Настройки ниже для более подробной информации.
Надеюсь, эта статья с инструкциями окажется для вас полезной. Если вы столкнетесь с какой-либо проблемой в любой части этой статьи, не стесняйтесь размещать ее в комментариях. Я всегда готов ответить на ваши вопросы там.
Как отправлять большие файлы в виде вложений по электронной почте: 8 решений
Многие почтовые серверы не позволяют отправлять (или получать) файлы большого размера, превышающие определенный размер.Когда возникает эта проблема, большинство пользователей не знают, как отправлять большие файлы по электронной почте. Чтобы отправлять большие файлы по электронной почте, вы можете либо загрузить вложение в облачное хранилище и получить ссылку для отправки по электронной почте получателю, либо использовать службу обмена файлами.
Какой бы метод вы ни выбрали, в конечном итоге вы не будете ограничены ограничениями по размеру, и вы также сможете уменьшить беспорядок в своем почтовом ящике. Мы покажем вам несколько простых способов бесплатно отправлять большие файлы.
С помощью Gmail вы можете отправлять вложения размером до 25 МБ и получать файлы размером до 50 МБ.Имеет смысл использовать встроенный Google Диск для отправки больших файлов. Откройте свою учетную запись Gmail и нажмите кнопку Написать . Щелкните значок Google Drive в нижней части окна создания.
Появится окно Вставить файлы с помощью Google Диска . Выберите файлы, которые хотите прикрепить. Внизу страницы выберите способ отправки файла.
- Ссылка на Диск работает с любыми файлами, хранящимися на Диске, включая файлы, созданные с помощью Google Документов, Таблиц, Слайдов или Форм.
- Вложение работает только с файлами, которые не были созданы с использованием Документов, Таблиц или Презентаций.
Затем нажмите Вставить .
Gmail проверяет, есть ли у ваших получателей доступ к файлу. Если они этого не сделают, вам будет предложено изменить настройки общего доступа к вашему файлу, хранящемуся на Диске, перед отправкой сообщения.Вы можете установить разрешения, чтобы предотвратить неправильное использование файла и отправить их выбранным получателям.
2. OneDrive: для Outlook и Outlook.com
Когда вы пытаетесь прикрепить один или несколько файлов размером более 33 МБ, Outlook.com предложит вам загрузить файлы в вашу учетную запись OneDrive. Если вы последуете этому запросу, файл будет загружен в папку вложений электронной почты OneDrive . Получатель получит ссылку на файл вместо файла.Вы также можете поделиться файлом из OneDrive с лимитом 2 ГБ.
После загрузки файла выберите, могут ли люди редактировать файл или только просматривать его. Выберите Изменить права доступа и решите, что вы хотите делать с файлом, которым вы только что поделились. Вы можете выбрать один из двух вариантов.
- Получатель может просматривать : Другие могут копировать или загружать ваш файл без входа в систему.
- Получатель может редактировать : Остальные могут редактировать, добавлять или удалять файлы в общей папке.
3. Dropbox: интеграция с Gmail
Если вы используете Dropbox, расширение Dropbox для Gmail для Chrome позволяет отправлять, просматривать файлы и ссылки, не выходя из окна Gmail. Расширение добавляет значок Dropbox в окно создания сообщения. Щелкните значок Dropbox и выберите файл из своей учетной записи Dropbox.Ссылка прикрепляется вместо файла в сообщении электронной почты.
Как получатель, вы получаете расширенный предварительный просмотр всех ссылок Dropbox, отправляемых по электронной почте. Как и вложения, вы можете использовать эти ссылки для загрузки файлов прямо из Gmail или добавления их в свой Dropbox. При использовании бесплатной учетной записи Dropbox максимальный размер файла составляет всего 2 ГБ.
Если передача файла не удалась, это могло быть связано с несколькими причинами: ваша общая ссылка или запрос могли создать большой объем трафика или превысить пропускную способность и ограничения на загрузку.Дополнительные сведения см. На странице ограничений пропускной способности Dropbox.
Если вы хотите отправлять большие файлы по электронной почте, вы можете использовать функцию iCloud Mail Drop. Когда вы отправляете электронное письмо размером более 20 МБ, автоматически запускается Mail Drop. Вместо того, чтобы отправлять файл через почтовый сервер Apple, он загружает файл в iCloud и отправляет ссылку или предварительный просмотр вашим получателям. Ссылка является временной, и ее срок действия истечет через 30 дней.
Если у получателя также установлена macOS 10.10 или более поздней версии вложение автоматически загружается в фоновом режиме. А если вы отправляете его другому провайдеру электронной почты, сообщение содержит указание даты истечения срока действия файла и ссылку Нажмите, чтобы загрузить .
С Mail Drop вы можете отправлять большие файлы размером до 5 ГБ. Вы можете отправлять их из Apple Mail, приложения Mail для iOS и iCloud.com на Mac и ПК. Mail Drop поддерживает все типы файлов и вложений, которые не учитываются в вашем хранилище iCloud.Дополнительные сведения см. На странице ограничений Apple Mail Drop.
5. Firefox Send: использовать с любым веб-браузером
Firefox Send — полезный вариант для передачи больших файлов людям, которые не хотят полагаться на Google, Microsoft или Apple. Он позволяет загружать и шифровать большие файлы (до 1 ГБ) для обмена в Интернете. Чтобы использовать Firefox Send, вам не нужно устанавливать надстройку. Направьте свой веб-браузер на домашнюю страницу Firefox Send и нажмите кнопку Выбрать файл для загрузки .
После завершения загрузки Send создает ссылку, которую затем можно отправить по электронной почте. Одновременно вы можете отправить ссылку 20 получателям (по одной загрузке на получателя). Вы также можете установить пароль для шифрования файла. Каждая ссылка, созданная с помощью Send, истекает через 24 часа . Файл также удаляется с сервера Mozilla и не оставляет следов.
6.pCloud Transfer: простая передача зашифрованных файлов
pCloud Transfer — это часть хранилища pCloud, которая позволяет отправлять большие файлы бесплатно без какой-либо регистрации. Перейдите на страницу передачи pCloud и добавьте файлы с помощью опции Нажмите здесь, чтобы добавить файлы .
Вы можете отправлять по электронной почте большие файлы размером до 5 ГБ, и каждый файл не должен превышать 200 МБ. Затем выберите Encrypt Your Files option и установите пароль.
pCloud не будет отправлять пароль вашему получателю от вашего имени.Вы можете поделиться своими файлами сразу с 10 получателями. Введите их адреса электронной почты в поле Отправить на . Введите необязательное сообщение и щелкните Отправить файлы . Ваши получатели получат ссылку по электронной почте через несколько часов. Ссылка действительна в течение семи дней . Вы получите напоминание за день до истечения срока действия.
7. DropSend: отправка больших файлов с любого устройства
DropSend позволяет быстро отправлять большие файлы, например видео, со своей домашней страницы без регистрации.Введите адрес получателя и свой адрес электронной почты, перейдите к расположению файла и нажмите кнопку «Отправить файл» .
Перед отправкой файла обязательно завершите процедуру проверки. Бесплатный план дает вам максимальный размер файла 4 ГБ и пять отправок в месяц. Ссылка действует семь дней.
Премиум-план увеличивает лимит до 8 ГБ с 15–45 отправками в месяц.Ограничений на скачивание нет, вы можете указать срок действия ссылки от 1 до 14 дней. DropSend использует 256-битную защиту AES для защиты ваших файлов.
Платный план также дает вам доступ к DropSend Direct. Это отличный загрузчик с перетаскиванием для Mac и ПК, позволяющий загружать и отправлять большие файлы. DropSend также предлагает плагин Outlook и мобильные приложения для Android и iOS.
8. SendThisFile: сквозная зашифрованная передача
SendThisFile — это другой вид службы обмена файлами.Он накладывает ограничения на количество выполняемых вами передач, а не на размер самого файла. Создайте бесплатную учетную запись и нажмите кнопку Отправить файлы , чтобы начать загрузку файлов. Введите адрес электронной почты получателя и нажмите Отправить . Бесплатный план позволяет отправлять файлы размером до 2 ГБ с неограниченной передачей файлов.
Премиум-план начинается с передачи зашифрованных файлов размером 25 ГБ и действует в течение шести дней.Платный план также включает плагин Outlook, возможность использовать возможности загрузки, защищенные паролем, и встраивать файлы на ваш веб-сайт с функциями контроля доступа. Все планы включают шифрование AES – 256 и 128-битное шифрование TLS для сквозной передачи.
Управление большими вложениями электронной почты
Если вы хотите отправлять большие файлы по электронной почте, всегда разумно полагаться на специализированные, безопасные облачные хранилища и инструменты передачи. Обсуждаемые в этой статье службы — одни из лучших способов без проблем отправлять большие файлы, а для базового использования они бесплатны.
Также помните, что на пути к получателю электронные письма проходят через несколько серверов. Вложение, которое вы отправляете из службы электронной почты, может быть отклонено другим поставщиком услуг электронной почты. Если вы используете Apple Mail, обязательно прочтите эту статью о том, как избежать распространенных проблем с вложениями.
Кредит изображения: Fenton / Depositphotos
15 команд командной строки Windows (CMD), которые вы должны знать
Командная строка по-прежнему остается мощным инструментом Windows.Вот самые полезные команды CMD, которые должен знать каждый пользователь Windows.
Читать далее
Об авторе
Рахул Сайгал
(Опубликовано 162 статей)
Со своим M.Получив диплом Optom по специальности «Офтальмология», Рахул много лет работал преподавателем в колледже. Писать и обучать других — всегда его страсть. Теперь он пишет о технологиях и делает их удобоваримыми для читателей, которые плохо их понимают.
Более
От Рахула Сайгала
Подпишитесь на нашу рассылку новостей
Подпишитесь на нашу рассылку, чтобы получать технические советы, обзоры, бесплатные электронные книги и эксклюзивные предложения!
Нажмите здесь, чтобы подписаться
Как отправлять большие файлы через Интернет
Вы когда-нибудь пытались отправить кому-нибудь файл по электронной почте, только для того, чтобы ваша почтовая служба сообщила вам, что он слишком большой? Это неприятная, но распространенная проблема.Большинство почтовых сервисов и программного обеспечения ограничивают размер файловых вложений. Например, Gmail и Yahoo ограничивают размер прикрепленных файлов 25 МБ, поэтому видео размером 100 МБ не проходит. Но электронная почта — не единственный ваш выбор; многие автономные службы передачи файлов могут взять на себя эту работу. Вот несколько способов отправки больших файлов через Интернет.
Хранить файлы в Интернете
Одно из простых решений — загрузить файл в облачное хранилище, чтобы другой человек мог получить к нему доступ и загрузить со своего устройства.Бесплатные уровни от Box (10 ГБ), Dropbox (2 ГБ), Google Drive (15 ГБ), iCloud (5 ГБ) и OneDrive (5 ГБ) предлагают место для хранения, которое может решить вашу проблему. Однако эти службы также имеют ограничения на загрузку, поэтому вам, возможно, придется перейти на платный план в зависимости от ваших потребностей.
Gmail
Gmail ограничивает размер вложенных файлов 25 МБ; что-нибудь сверх того, что автоматически помещается на Google Диск. Вы можете пройти через процесс, запустив новое электронное письмо в Gmail, а затем прикрепив файл, который хотите отправить.Если он слишком большой, Google создаст ссылку на него на Google Диске.
После того, как вы попытаетесь отправить электронное письмо, вас попросят предоставить получателю доступ к файлу. По умолчанию файл доступен только для просмотра. Вы можете разрешить человеку просматривать или редактировать файл, но ему потребуется учетная запись Google для выполнения любого действия.
После установки разрешений отправьте письмо получателю. Затем человек щелкает ссылку в электронном письме, чтобы просмотреть файл на Google Диске.Google может ограничить вас 15 ГБ для бесплатного уровня Google Диска, но любой платный план позволит вам загружать до 750 ГБ в день (хотя файлы большего размера по-прежнему будут обрабатываться), с общим пределом файла 5 ТБ.
Yahoo Mail
Yahoo Mail может выполнять тот же трюк, но это менее удобный вариант. Если вы попытаетесь отправить большой файл через Yahoo, появится предупреждение с предложением сохранить файл на Google Диск или Dropbox. Выберите предпочитаемую службу, а затем вручную загрузите в нее файл.
Вернитесь к своей электронной почте, нажмите «Вложение файла» и выберите Поделиться файлами с Google Диска или Поделиться файлами из Dropbox . Выберите файл, и он появится как вложение электронной почты. Как только ваше электронное письмо будет отправлено, получатель может щелкнуть прикрепленный файл, чтобы просмотреть его на Google Диске или Dropbox.
Outlook
Outlook позволяет прикрепить файл размером до 33 МБ. Если вы попытаетесь отправить что-то большее, программа предложит вам отправить файл и поделиться им через OneDrive.Выберите этот вариант, а затем составьте и отправьте свое сообщение. Затем получатель может открыть и просмотреть файл из вашего пространства OneDrive.
Использование сайта для передачи файлов
Вместо того, чтобы полагаться на электронную почту, вы можете обратиться к стороннему веб-сайту для передачи файлов. Загрузите файл, который хотите отправить, и введите свое имя и адрес электронной почты, а также имя и адрес получателя. Сайт размещает файл в Интернете и отправляет вашему получателю ссылку для скачивания. Насколько большим может быть файл? Это зависит от услуги и от того, что вы готовы заплатить.
DropSend
Сайт передачи файлов DropSend позволяет вам составить электронное письмо получателю и прикрепить файл, который вы хотите отправить. Ваш получатель получит электронное письмо со ссылкой на файл для просмотра или загрузки. DropSend предлагает три личных плана, для каждого из которых требуется платная подписка.
За 5 долларов в месяц базовый план дает вам 10 ГБ онлайн-хранилища с до 25 отправок в месяц. За 9 долларов в месяц стандартный план предлагает 25 ГБ хранилища с 50 отправками в месяц с другими бонусными функциями.Профессиональный план за 19 долларов в месяц дает вам 25 ГБ хранилища с неограниченным количеством отправок каждый месяц и множество дополнительных функций.
MyAirBridge
С помощью MyAirBridge вы можете загрузить файл и отправить ссылку по электронной почте конкретному получателю или просто загрузить файл и создать ссылку, чтобы поделиться с кем угодно. Вы можете бесплатно отправить файл размером до 20 ГБ. Базовый план за 2,99 доллара в месяц покрывает файлы размером до 50 ГБ, план Pro за 10,99 доллара в месяц обрабатывает файлы размером до 70 ГБ, а план за 65 долларов.План Enterprise с подпиской «99 в месяц» позволяет хранить файлы размером до 100 ГБ.
Файловая почта
Filemail — это быстрый и простой веб-сайт. Заполните форму электронной почты, указав свой адрес и место назначения, составьте сообщение, прикрепите файл и отправьте сообщение. Затем ваш получатель получит ссылку на файл для загрузки или просмотра в Интернете.
Бесплатная опция позволяет использовать файлы размером до 5 ГБ, план Filemail Pro за 10 долларов в месяц поддерживает размеры до 25 ГБ, а бизнес-план за 15 долларов в месяц поддерживает файлы неограниченного размера.
Рекомендовано нашими редакторами
WeTransfer
WeTransfer — удобный сервис, пользующийся популярностью у многих людей. Просто выберите файл, который вы хотите отправить, со своего компьютера, а затем добавьте адреса электронной почты и составьте сообщение. Нажмите кнопку «Передать», чтобы отправить файл получателю.
Бесплатная учетная запись WeTransfer с рекламой позволяет файлы размером до 2 ГБ. Вам не нужно создавать учетную запись, но гости должны вводить проверочный код, отправляемый по электронной почте, для каждого перевода.За 12 долларов в месяц учетная запись WeTransfer Pro позволяет файлы размером до 20 ГБ, а также другие преимущества.
Отправить куда угодно
Send Anywhere — это поддерживаемый рекламой сайт для передачи файлов, который может бесплатно отправлять файлы размером до 10 ГБ. Вы можете загрузить файл, а затем защитить его шестизначным ключом или создать учетную запись для создания общей ссылки или отправить электронное письмо. Если вам нужно передать файлы еще большего размера, план Sendy Pro поддерживает файлы размером до 50 ГБ по цене 7,99 долларов в месяц.
Bitwarden Send
С помощью Bitwarden Send вы можете безопасно обмениваться текстом или файлами с кем-то другим.Обмен текстом возможен с бесплатной учетной записью; чтобы делиться файлами, вам необходимо перейти на годовую подписку за 10 долларов. Чтобы поделиться файлом размером до 500 МБ, перейдите на страницу отправки на сайте Bitwarden и нажмите кнопку Create a New Send . Введите имя файла, которым хотите поделиться, затем прикрепите файл.
Вы можете установить определенные параметры для общего доступа к файлу, например дату удаления, дату истечения срока действия и пароль. Когда вы сохраняете новый Отправить, он загружает файл в Bitwarden. Затем вы отправляете ссылку другим людям, и они скачивают файл по этой ссылке.
Червоточина
Wormhole — это простой, но эффективный сайт, который помогает безопасно обмениваться файлами размером до 10 ГБ с помощью сквозного шифрования и ссылок, срок действия которых истекает автоматически. Просто загрузите файл, которым хотите поделиться, и ссылка будет сгенерирована. Поделитесь этой ссылкой с получателем, который затем сможет скачать файл. Общая ссылка удобно истекает через 24 часа.
Нравится то, что вы читаете?
Подпишитесь на информационный бюллетень Tips & Tricks , чтобы получать советы экспертов по максимально эффективному использованию ваших технологий.
Этот информационный бюллетень может содержать рекламу, предложения или партнерские ссылки. Подписка на информационный бюллетень означает ваше согласие с нашими Условиями использования и Политикой конфиденциальности. Вы можете отказаться от подписки на информационные бюллетени в любое время.
Как загружать файлы в Dropbox по электронной почте
Практически каждое веб-приложение, предлагающее какое-либо облачное хранилище (посмотрите на YouTube, Flickr, Facebook или Scribd), поддерживает загрузку файлов по электронной почте. Вы получаете уникальный адрес электронной почты, и все файлы, которые вы отправляете на этот адрес электронной почты, загружаются в вашу учетную запись в Интернете.
Это удобно по нескольким причинам. Вы можете загружать файлы со своего мобильного телефона, просто прикрепляя их к адресу электронной почты, не требуя специального приложения. Если вы работаете в группе, каждый может загружать контент в общее пространство, не зная учетных данных для входа. Вы даже можете отправлять удаленные команды печати по электронной почте.
Отправка файлов в Dropbox по электронной почте
Удивительно, но Dropbox, самая популярная служба хранения и синхронизации файлов в Интернете, пока не предлагает встроенную поддержку загрузки файлов по электронной почте.Однако вы можете использовать бесплатную службу IFTTT для загрузки файлов в Dropbox по электронной почте.
Просто создайте новый рецепт внутри IFTTT (см. Руководство ниже) и отправьте файлы по электронной почте на свой адрес IFTTT, указав в теме сообщения #DROPBOX. Ваши файлы автоматически появятся в вашем Dropbox через минуту или две.
Шаг 1. Создайте новый рецепт внутри IFTTT и установите Email в качестве триггерного канала.
Шаг 2. Триггеры электронной почты можно активировать, отправив сообщение электронной почты на определенный адрес электронной почты (trigger @ ifttt.com) или отправив электронное письмо с определенным хэштегом в теме. Мы выберем последний вариант, поскольку он позволит нам настроить дополнительные триггеры электронной почты (например, для Google Диска и SkyDrive) для той же учетной записи IFTTT.
Шаг 3. Триггер должен активироваться, когда сообщение электронной почты имеет #dropbox в строке темы. Вы можете использовать другой хэштег, если вам нравится #db или что-то, что вы легко запомните.
Шаг 4. После настройки триггера электронной почты мы выберем Dropbox в качестве канала действия.Если вы хотите загрузить файлы в другую облачную службу, выберите и активируйте эту службу здесь.
Шаг 5: Поскольку нам нужно загружать файлы по электронной почте, действие должно быть «загрузить файл по URL», где URL — это адрес нашего вложения электронной почты.
Шаг 6. На последнем шаге не изменяйте настройки по умолчанию. IFTTT прочитает прикрепленный файл в сообщении электронной почты и автоматически загрузит его в вашу папку Dropbox. При желании вы можете изменить место «сохранения» по умолчанию в папке Dropbox.
Нажмите кнопку «Создать», чтобы сохранить и активировать рецепт IFTTT «Загрузить в Dropbox по электронной почте». Вы можете создать аналогичные рецепты для загрузки файлов на Google Диск и SkyDrive по электронной почте.
Загрузить файл в Dropbox по электронной почте — альтернативный метод
Вот альтернативный способ «сделай сам», который позволяет передавать файлы в папки Dropbox, отправляя их на адрес электронной почты. Прежде чем я углублюсь в подробности, вот рабочая демонстрация:
Уловка проста.
Шаг 1. Настройте учетную запись Gmail, которая станет вашим адресом электронной почты Dropbox. Gmail позволяет прикреплять файлы размером до 25 МБ, но если вам нужно загрузить файлы еще большего размера, используйте Hotmail.
Шаг 2. Получите утилиту Mail Attachment и настройте ее так, чтобы она проверяла вашу учетную запись Gmail на наличие новых сообщений электронной почты каждые «n» минут.
Эта крошечная утилита подключается к вашей учетной записи электронной почты через POP3 или IMAP и извлекает все новые файловые вложения из почтового ящика.Он загружает только вложения в виде отдельных файлов, а не фактическое сообщение электронной почты — это именно то, что нам нужно.
Шаг 3. Установите «Местоположение для сохранения» в служебной программе Mail Attachment на любую подпапку вашей основной папки Dropbox (вы можете называть это «загрузка по электронной почте»). Нажмите кнопку закрытия, чтобы свернуть приложение на панель задач, и оно продолжит проверку новых файлов в фоновом режиме.
Вот и все. Составьте сообщение электронной почты, прикрепите несколько файлов и отправьте их на свой адрес Dropbox.Через минуту эти файлы станут доступны в вашей папке Dropbox.
Если вы хотите, чтобы другие люди загружали файлы в вашу папку Dropbox, просто поделитесь с ними своим адресом электронной почты Dropbox и сбросьте его, как только задача будет выполнена!
Устали от навесного оборудования? Вместо этого отправьте ссылки. 2 простых инструмента объяснены
Все сообщения о начале работы:
1. Как персонализировать свою учетную запись
2. Как использовать веб-приложение
3. Как использовать настольное приложение
4.Как использовать мобильное приложение
4a. Специальные функции на iPhone и iPad
5. Как создавать общедоступные ссылки
6. Как создавать общедоступные папки загрузки
7. Как установить устройство
8. Почтовые ссылки вместо вложений
Почтовые ссылки вместо вложений
писем отличные. Они обеспечивают универсальное общение практически со всеми на Земле, кто находится в сети.
С другой стороны,
почтовых вложений не так хороши. Они дублируют каждый файл или, что еще хуже, и поэтому являются серьезным бременем для почтовых серверов организации.Кроме того, они являются вектором атаки номер один для цифровых преступлений. Вот почему современные протоколы безопасности в рабочих средах с высоким риском теперь препятствуют или даже полностью запрещают вложения. Итак, время подумать о лучшем способе.
Как избежать привязанностей
Гораздо более безопасным способом является включение ссылок на файлы или папки в ownCloud вместо непосредственного прикрепления файлов. Это экономит место для хранения и сохраняет файл под контролем вашей организации. Подумайте об этом: если электронное письмо попадает в руки неавторизованной стороны, прикрепленный файл автоматически взламывается.
С другой стороны, файл, расположенный в собственном облаке вашей организации, намного безопаснее. Вы можете не только удалить его, если что-то пойдет не так, вы также можете установить пароль и срок действия. Если ваш ownCloud включает антивирусный сканер и файловый брандмауэр, эти уровни безопасности также защищают вредоносное ПО от обхода.
И последнее, но не менее важное: использование поставщика ссылок на файлы позволяет отправлять файлы любого размера. Вы практически ограничены только доступным пространством для хранения в вашем ownCloud.
Есть два способа сделать это: вы можете вручную создать общедоступную ссылку и ввести ее в свой адрес электронной почты. Это удобно, если файл, который вы хотите отправить, уже находится в вашем ownCloud. В качестве альтернативы существуют так называемые плагины поставщика ссылок для Outlook и Thunderbird. Хотя плагин Outlook работает только в Windows, Thunderbird также доступен для Mac и наиболее распространенных дистрибутивов Linux.
Замена вложений в Thunderbird
* cloud — это расширение почтового клиента Thunderbird с открытым исходным кодом, созданное Mozilla, фондом, который также разрабатывает браузер Firefox.Как и надстройка Outlook ownCloud, * облако активируется, если и когда вы прикрепляете файл.
Сначала вам нужно загрузить расширение (https://addons.thunderbird.net/de/thunderbird/addon/filelink-nextcloud-owncloud/). Затем откройте вкладку настроек Thunderbird и выберите «вложения».
Вот как настроить расширение Thunderbird
Нажмите «Добавить * облако» и добавьте URL своего сервера, имя пользователя и пароль. Вместо ввода пароля вы также можете использовать токен приложения, так он более безопасен.Это означает, что в случае кражи вашего компьютера вам не нужно менять пароль, а просто нужно аннулировать токен приложения. Для этого откройте URL-адрес ownCloud в браузере, войдите в веб-приложение и откройте страницу настроек.
В разделе «Безопасность» прокрутите вниз. Там вы можете создать новый токен приложения, введя имя, например thunderbird001. При необходимости вы также можете просто удалить токен на этой странице, чтобы прекратить любой доступ к вашей учетной записи, полученный с помощью этого токена. Затем скопируйте только что созданный токен, вернитесь на страницу настроек вложения Thunderbird и введите его вместо своего пароля.
На этой странице вы также можете указать, из какого размера файла Thunderbird должен предлагать загрузить вложение в ваше собственное облако вместо того, чтобы прикреплять его изначально. Установите нулевое значение, чтобы предлагать загрузку независимо от размера файла. По умолчанию — 5 МБ.
Не забудьте ознакомиться с дополнительными параметрами. * облако загружает выбранный файл в ваше собственное облако. По умолчанию загруженные файлы находятся в папке, называемой почтовыми вложениями, в домашнем каталоге вашего ownCloud. Здесь вы можете установить другой каталог, если хотите.
Также в области дополнительных параметров вы можете настроить срок действия (по умолчанию — семь дней) и указать, нужно ли защищать свои загрузки паролем. Вы можете выбрать, использовать ли один и тот же пароль для каждого загруженного файла, или случайным образом создать определенный пароль для каждого создаваемого вами вложения.
Затем нажмите «Сохранить». Если ваши настройки верны, расширение покажет вам, что ваша конфигурация прошла успешно, а также информацию о версии ownCloud и свободном месте, оставшемся в вашей учетной записи.
Теперь вы можете закрыть вкладку настроек. В Thunderbird нажмите кнопку записи, чтобы создать новое электронное письмо. Добавьте вложение. Обратите внимание на печать уведомления, информирующую вас, что «Это большой файл. Возможно, лучше использовать ссылку на файл ». Нажмите «Ссылка», чтобы преобразовать вложение в файл для загрузки, а затем нажмите «Отправить».
Замена вложений в Outlook
Надстройка ownCloud для Outlook, разработанная и продаваемая нашим партнером EpikShare, является поставщиком ссылок на файлы для Microsoft Outlook.Он дает пользователям возможность конвертировать вложения в ссылки ownCloud на лету, прямо в Outlook.
После загрузки (получите здесь https://owncloud.com/features/outlook-plugin/) вам необходимо подключить надстройку Outlook ownCloud к своему ownCloud, введя URL-адрес ownCloud вашей организации и данные своей учетной записи.
Затем просто создайте новый черновик электронного письма, прикрепите к нему любой файл и нажмите «Отправить», файл будет надежно сохранен в вашем ownCloud, отделен от вашей электронной почты и заменен ссылкой на тот же файл в вашем ownCloud.Вы можете (и настоятельно рекомендуем) использовать пароль или дату истечения срока действия, или и то, и другое для отправки файла.
Вот интересное видео-пошаговое руководство по процессу:
Вот и все — как отправлять файлы, не отправляя файлы, потому что это более безопасный способ.
загружать файлы через вложения электронной почты; автоматически сохранять вложения в папку
Электронная почта
DriveHQ является расширением функции True Drop Box.«Настоящий почтовый ящик» похож на почтовый ящик в почтовом отделении, позволяя любому быстро и
легко и безопасно загружать вам файлы. Пользователи могут посетить URL-адрес Drop Box и
загружать файлы в папку без хлопот по созданию учетной записи.
Он предназначен для получения файлов от кого угодно ,
вкл.потенциальные клиенты, неизвестные пользователи, разовые пользователи или слишком много пользователей, которые вы не можете ввести все их адреса электронной почты.
Благодаря функции почтового ящика, любой может загружать файлы в почтовую папку с помощью вложений электронной почты!
Получать файлы по электронной почте.Автоматическое сохранение / организация файлов вложений на облачном файловом сервере
Сведения о почтовом ящике
Уникальный адрес электронной почты для каждой папки Dropbox
Когда вы создаете папку Drop Box, ей автоматически назначается уникальный адрес электронной почты.
Участники, не являющиеся участниками DriveHQ, могут загружать файлы в папку Drop Box, отправив электронное письмо с прикрепленными файлами.Прикрепленные файлы автоматически сохраняются / упорядочиваются в папке Drop Box
Когда электронное письмо отправляется на адрес электронной почты Drop Box, почтовый сервер DriveHQ может автоматически
проанализируйте письмо, извлеките прикрепленные файлы и сохраните их в папке Drop Box.Файлы будут автоматически
организованы во вложенные папки на основе адреса электронной почты отправителя.Кто угодно может безопасно загружать файлы в папку Dropbox
Им просто нужно отправить электронное письмо на адрес электронной почты Drop Box. Они не могут видеть файлы в
папку Drop Box.Вы (владелец Dropbox)
иметь полный доступ к папке.Неограниченное количество папок Dropbox
Нет ограничений на количество папок, которые вы можете превратить в Dropbox в своей учетной записи.
Папка синхронизированного почтового ящика
Создайте задачу синхронизации в DriveHQ FileManager, чтобы синхронизировать папку Drop Box.Вы можете получить доступ к файлам, загруженным в папку Drop Box, со своего локального компьютера.
Срок годности
Установите даты истечения срока действия папок dropbox, чтобы папка была недоступна дольше, чем вы хотите.
Уведомления о загрузке файлов
Вы можете назначить адреса электронной почты для получения уведомлений при загрузке файлов в папку Drop Box.
Больше автоматической обработки электронной почтыПапка
Email Drop Box — это лишь небольшая особенность почтовой системы DriveHQ. DriveHQ может поддерживать больше
расширенная автоматическая обработка электронной почты. Например:— IP-камеры могут отправлять файлы изображений / видео по электронной почте на специальный адрес камеры.Прикрепленные файлы
могут быть автоматически организованы в папку камеры.— Некоторые сканеры можно настроить на отправку отсканированных изображений / файлов PDF по электронной почте на адрес Drop Box. Прикрепленный
файлы могут быть автоматически сохранены на облачном файловом сервере.— Если у вас есть другие потребности в автоматической обработке электронной почты, свяжитесь с нами.
Получить адрес электронной почты DropboxПрежде всего, вам нужно создать папку и установить флажок «Это папка Drop Box».Если вы уже создали
Папка Drop Box, вы можете просто войти на веб-сайт DriveHQ.com, затем в меню «Пуск» DriveHQ нажмите «Dropbox».
увидеть список папок Drop Box в вашей учетной записи.
страница «Управление папками Dropbox / Мой список папок Dropbox»Щелкните имя Drop Box, вы увидите страницу редактирования Drop Box, как показано ниже.Адрес электронной почты Drop Box можно найти в
эта страница. Чтобы получать файлы в эту папку, вам просто нужно попросить других пользователей отправлять электронные письма на адрес электронной почты Drop Box.
страница «Управление папками Dropbox / Мой список папок Dropbox»
Онлайн-справка DriveHQ Drop Box
Как отправлять большие вложения с помощью Mail Drop и других служб
Apple добавила в свое обновление операционной системы Mac 2014 года умную опцию, позволяющую приложению Mail обрабатывать большие файлы.Многие почтовые серверы ограничивают размер файлов вложений до чего-то, что может быть довольно скромным — от 10 до 100 мегабайт. Частично это сделано для предотвращения спама и преследований, которые могут засорить почтовый сервер или учетную запись электронной почты, что приведет к превышению пользователем своей квоты.
Но это еще и просто для повышения эффективности. Электронная почта — ужасный способ отправки больших файлов.
Для учетной записи iCloud вы можете установить флажок «Отправить большие вложения с помощью Mail Drop» в Mail> Настройки> Учетные записи на вкладке «Информация об учетной записи» учетной записи iCloud.Apple никогда не определяла, насколько велик «большой» размер, по-видимому, поэтому он может меняться со временем или в зависимости от факторов для отдельных почтовых серверов получателей.
Судя по электронной почте читателя, неясно, работает ли Mail Drop только с учетными записями iCloud. Они пытаются отправить большое вложение, и им говорят, что принимающий сервер отклонил его, и Mail предлагает повторить попытку. (Почему? Вы получите тот же результат.)
В приложении «Почта», когда у вас настроено несколько учетных записей, довольно просто составить и отправить сообщение с адреса, отличного от того, который вы предполагали.Вы можете подтвердить, какая учетная запись используется, просмотрев или щелкнув адрес во всплывающем меню «От:» в созданном вами сообщении.
IDG
iCloud Drive позволяет создать ссылку для обмена.
У вас есть несколько альтернатив Mail Drop, включая использование хранилища iCloud Drive. Почти все онлайн-хранилища и системы синхронизации позволяют загружать или синхронизировать файл, а затем создавать на его основе ссылку для совместного использования, иногда с прикрепленным ограничением по времени. Затем вместо того, чтобы прикреплять файл к своему электронному письму, просто вставьте ссылку в тело сообщения, чтобы кто-нибудь мог ее использовать.
В iCloud Drive выберите файл или папку, щелкните значок Поделиться на панели инструментов, а затем выберите Добавить людей . Вы можете щелкнуть Копировать ссылку и развернуть Параметры общего доступа , из которых вы можете выбрать «Кто может получить доступ» «Любой, у кого есть ссылка». Вы также можете изменить Разрешение на «Только просмотр».
В Dropbox щелкните файл или папку, удерживая клавишу Control, и выберите Копировать ссылку на Dropbox .
Для Google Диска инструкции содержат еще несколько шагов и требуют посещения диска.google.com через браузер. Следуй этим шагам.
Эта статья о Mac 911 является ответом на вопрос, заданный читательницей Macworld Джанет.
Спросите Mac 911
Мы составили список вопросов, которые нам задают чаще всего, а также ответы на них и ссылки на столбцы: прочтите наш супер-часто задаваемый вопрос, чтобы узнать, охвачен ли ваш вопрос. В противном случае мы всегда ищем новые проблемы, которые нужно решить! Отправьте свое письмо по адресу mac911@macworld.com, включая снимки экрана, если это необходимо, и укажите, хотите ли вы использовать свое полное имя.

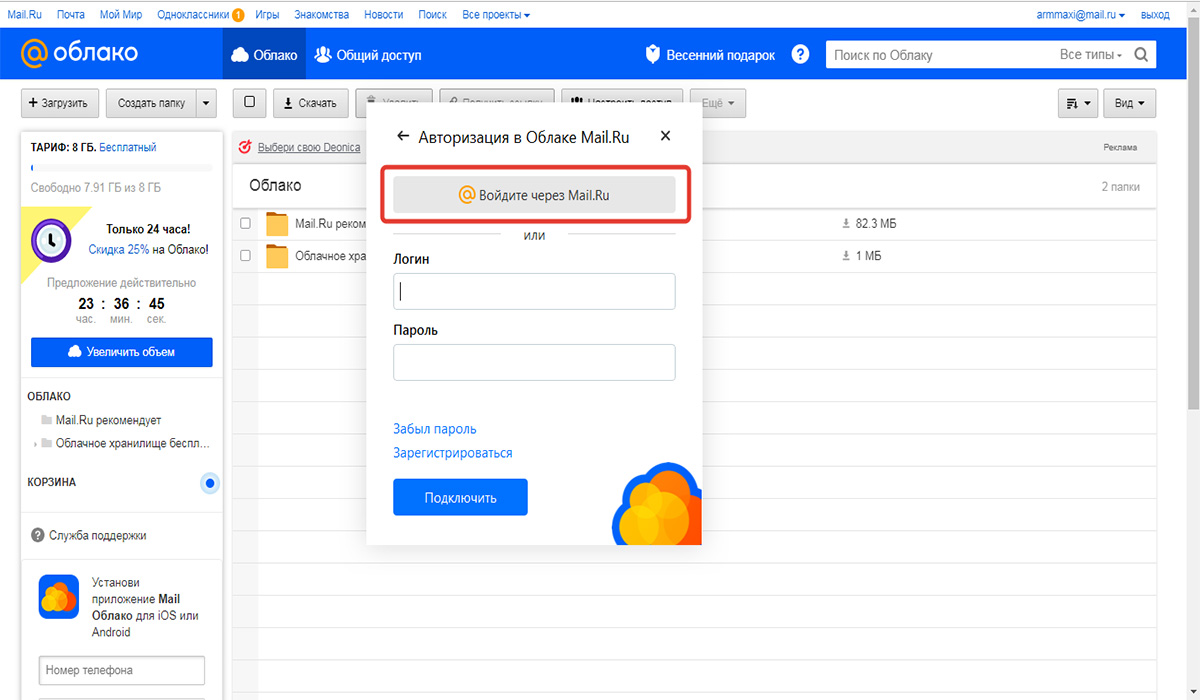
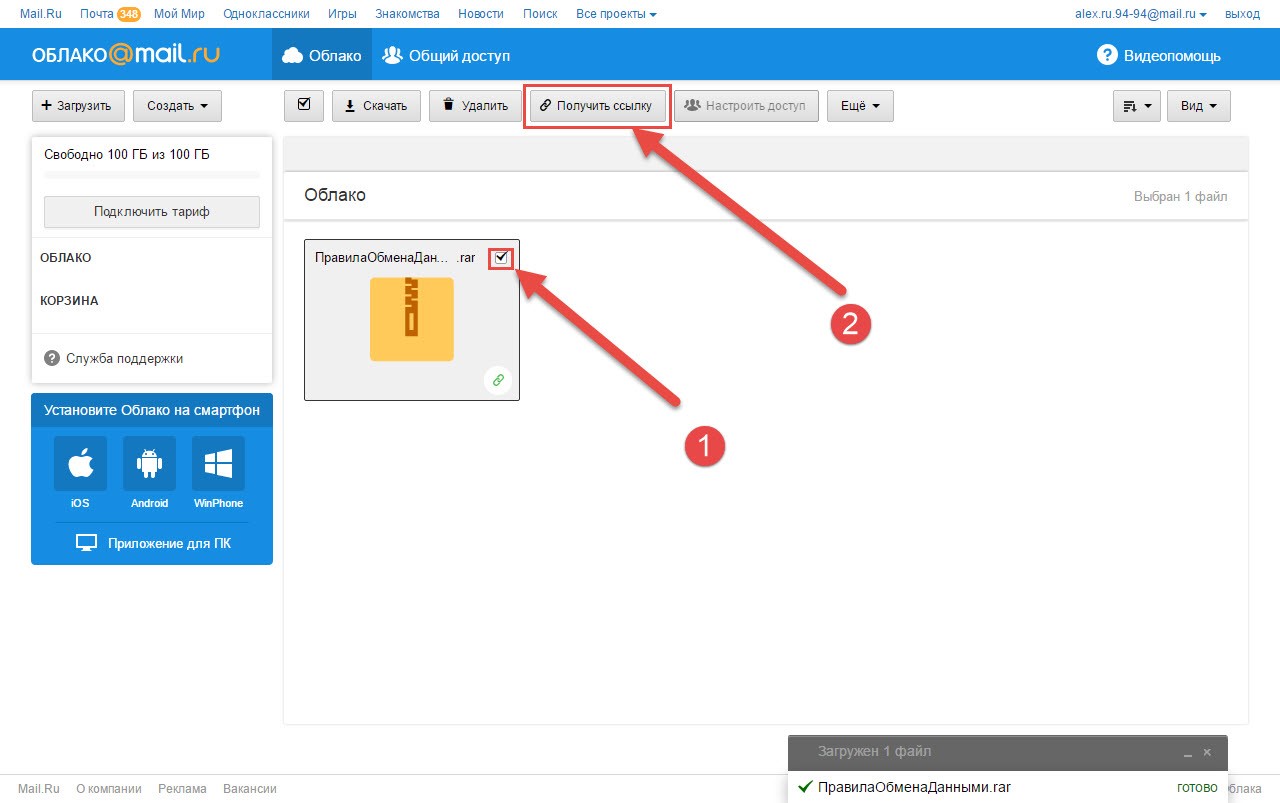 Делам по нему клик мышью, а затем нажимаем на кнопку «Открыть».
Делам по нему клик мышью, а затем нажимаем на кнопку «Открыть». Диском . Это новый удобный сервис Яндекса для хранения и обмена файлами: можно закачивать файлы до 10 Гигабайт, срок хранения файлов теперь НЕ ограничен.
Диском . Это новый удобный сервис Яндекса для хранения и обмена файлами: можно закачивать файлы до 10 Гигабайт, срок хранения файлов теперь НЕ ограничен. Новое приглашение — на которое получатель не отреагировал: не принял и не отказался. Чтобы отправлять больше приглашений, добавьте в аккаунт номер телефона или подтвердите добавленный в разделе «Личные данные».
Новое приглашение — на которое получатель не отреагировал: не принял и не отказался. Чтобы отправлять больше приглашений, добавьте в аккаунт номер телефона или подтвердите добавленный в разделе «Личные данные».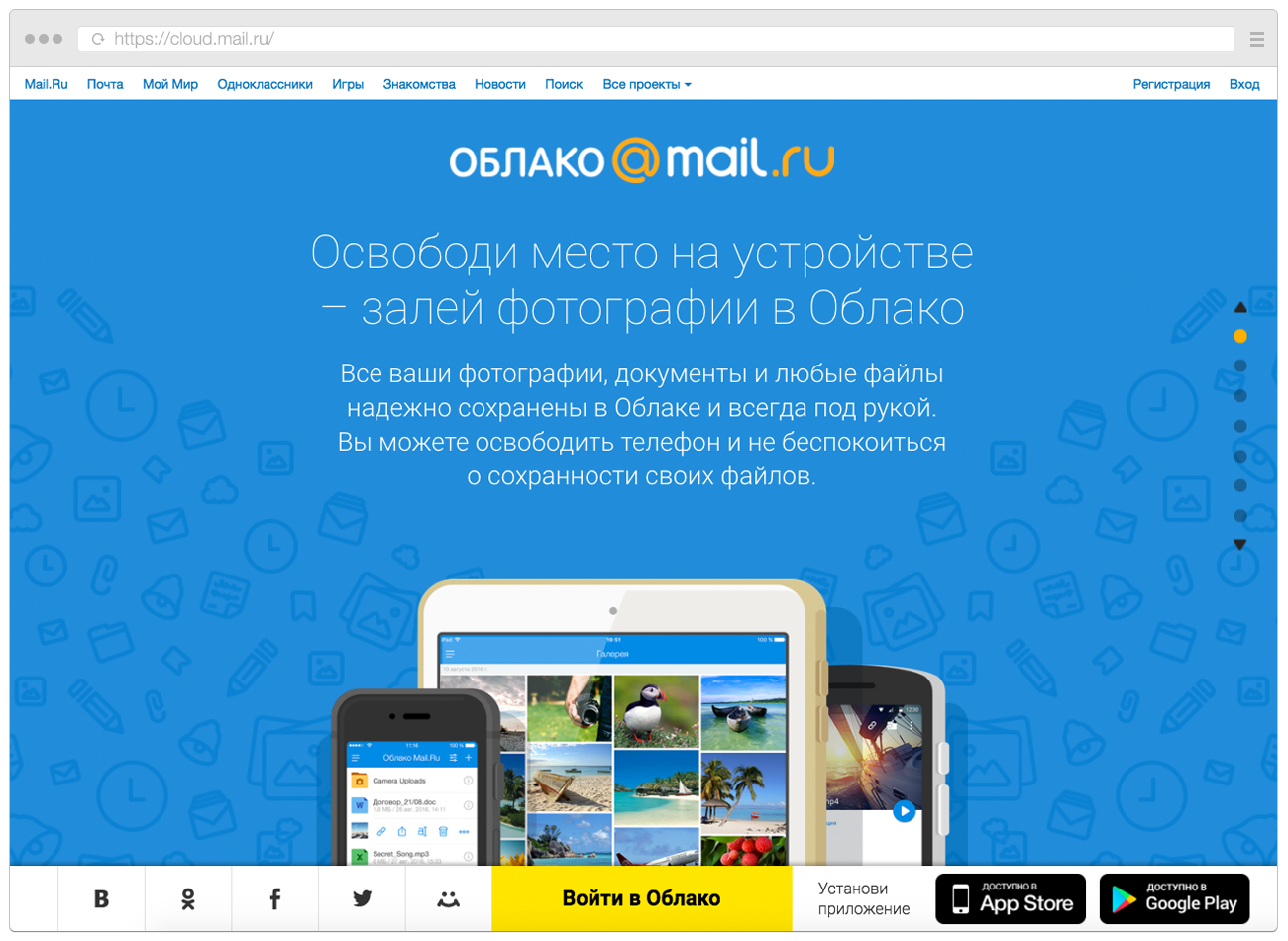
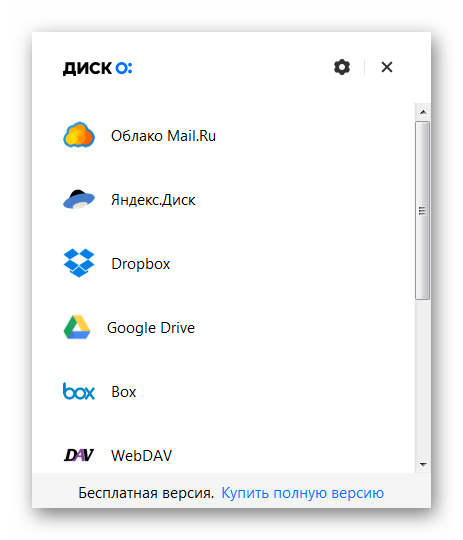
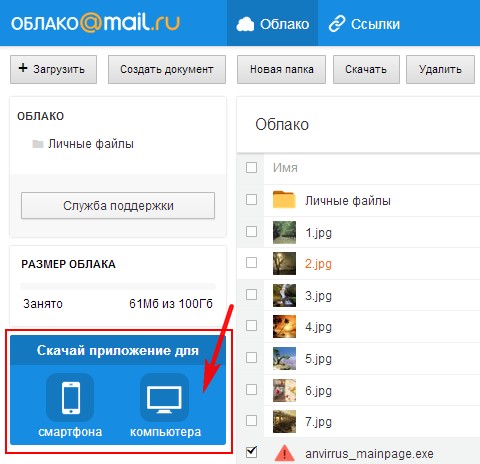

 com в примерах ниже).
com в примерах ниже).
Добавить комментарий