Работа с файлами и папками — Help Mail.ru. Облако
Загрузить файл
- Коснитесь в правом нижнем углу экрана.
- Нажмите:
- «Снять видео» или «Сделать фото», чтобы снять видео или фото и сразу добавить их в Облако;
- «Из других приложений», чтобы загрузить файл из любого другого приложения, если в нем есть такая возможность.
После того как вы загрузите файл в Облако, он будет доступен там, даже если вы удалите или измените исходный файл на телефоне.
Обратите внимание, что файлы, добавленные вручную в загрузку, будут закачиваться по любому доступному в данный момент каналу — Edge, 3G, LTE, WiFi.
Максимальный размер файла, загружаемого через мобильное приложение — 2 ГБ.
Получить ссылку на файл или папку
Чтобы получить ссылку на файл (папку):
- Нажмите на значок «Меню» напротив файла (папки), ссылку на который вы хотите отправить.

- Нажмите «Получить ссылку» в появившемся списке.
- Нажмите «Копировать».
Вы также можете сразу выбрать программу, в которую необходимо скопировать ссылку. Для этого вместо «Копировать» нажмите «Отправить».
Посмотреть, как это работает
Отправить файл
С помощью приложения вы можете отправить не только ссылку на файл в Облаке, но и сам файл из Облака. Для этого:
- Нажмите на значок «Меню» напротив файла, который вы хотите отправить.
- Нажмите «Отправить» в появившемся списке.
- В возможном списке программ выберите ту, в которой вы хотите открыть файл.
Если вы выберите приложение Почта Mail.ru, то перед вами откроется страница написания письма, выбранный вами файл уже будет прикреплен к письму.
Удалить файл или папку
- Нажмите на значок «Меню» напротив файла или папки.
- Нажмите «Удалить» в появившемся списке.

Посмотреть, как это работает
Переместить файл (папку)
- Нажмите на значок «Меню» напротив файла или папки.
- Нажмите «Переместить» в появившемся списке.
- Коснитесь названия папки, в которую вы хотите переместить файл или папку и нажмите «Переместить».
Посмотреть, как это работает
Переименовать файл или папку
- Нажмите на значок «Меню» напротив файла (папки).
- Нажмите «Переименовать» в появившемся списке.
- Введите новое имя и нажмите ОК.
Массовые действия с файлами или папками
Чтобы выделить несколько файлов или папок для дальнейших действий с ними, нажимайте на иконку рядом с именем файла или папки.
После того как файлы выбраны, вы можете:
- Скачать — для этого нажмите на иконку «Загрузить», расположенную справа сверху экрана;
- Выделить все / переместить в другую папку / копировать / сохранить в галерею (доступно для изображений) / отправить (не доступно для папок) / удалить — для этого нажмите на значок «Меню» и выберите необходимую опцию в появившемся списке.

Сохранить файл или папку из Облака на телефон (стандартная папка, выбранная папка или SD-карта)
Вы можете сохранять файлы или папки из Облака как в стандартной папке на телефоне, в выбранной вами папке, так и на SD-карту.
Чтобы сохранить файл или папку из Облака на телефон:
- Нажмите на значок «Меню» напротив файла (папки);
- В появившемся меню выберите «Сохранить в галерею» (доступно для изображений), чтобы сохранить в стандартной папке, или «Сохранить файл в…», если хотите выбрать папку для сохранения в памяти телефона или на SD-карте;
- Выберите папку для сохранения.
Если вы сохраняете на телефон папку из Облака, то структура данной папки остается неизменной.
Например, если в сохраняемой папке находятся 4 вложенные папки, то при сохранении на телефон все вложенные папки и файлы будут также перенесены.
Создать папку
- Коснитесь значка «Добавить», который расположен в правом нижнем углу экрана.

- Нажмите «Создать папку».
- Введите имя новой папки и нажмите «Создать».
Совместный доступ к папке — Help Mail.ru. Облако
Вы можете не только отправлять ссылки на свои папки, но и создавать общие папки для нескольких пользователей. Все пользователи, которым вы предоставите доступ к папке, смогут просматривать, добавлять и удалять файлы, если у них есть права.
Сделать папку общей
Чтобы сделать папку общей, нажмите правой кнопкой и выберите «Пригласить пользователей»
Выдать доступ пользователю
- Введите почту человека, которому вы выдаёте права к папке.
- Выберите уровень доступа для пользователя:
| Просмотр |
Пользователь сможет только смотреть файлы, которые содержатся в папке
|
| Редактирование |
Пользователь сможет добавлять и удалять файлы и редактировать документы
|
- Нажмите .

Добавьте всех пользователей и закройте окно — настройки сохраняются автоматически.
Чтобы добавить новых участников или изменить права доступа, перейдите в папку и нажмите «Настроить доступ».
Нельзя сделать общей папку, в названии которой содержится www или ru.
Если вы не добавили или не подтвердили номер телефона в аккаунте, вы не сможете отправить больше трёх новых приглашений в общую папку. Новое приглашение — на которое получатель не отреагировал: не принял и не отказался. Чтобы отправлять больше приглашений, добавьте в аккаунт номер телефона или подтвердите добавленный в разделе «Личные данные».
Получить доступ к папке
Когда вам предоставят доступ к папке, на вашу почту придёт уведомление. Откройте письмо и нажмите .
Почта перенаправит в Облако, чтобы подтвердить подключение папки к вашему хранилищу. Чтобы подтвердить, нажмите «Подключить».
Когда вы принимаете доступ к папке, она добавляется на ваше Облако. Поэтому если другие пользователи будут загружать файлы в папку, они будут занимать свободное место и на вашем Облаке.
Доступные вам папки
Все доступные вам папки находятся в разделе «Общий доступ» → «Доступные мне». В разделе «Мои файлы и папки» находятся все файлы и папки, ссылки на которые вы создавали.
Если вы хотите отключить папку, нажмите напротив названия папки и в открывшемся окне нажмите «Отключить папку».
Как пользоваться облаком Mail.Ru? Инструкция для новичков
Привет, друзья! Сегодняшняя статья про облачное хранилище Mail.Ru. Разберем как пользоваться облаком через веб-интерфейс:
• Как загружать туда файлы и делиться ссылками на них;
• Как создавать папки и настраивать к ним доступ;
• Как перемещать, переименовывать и удалять файлы.
• Как создавать документы, таблицы и презентации непосредственно в облаке.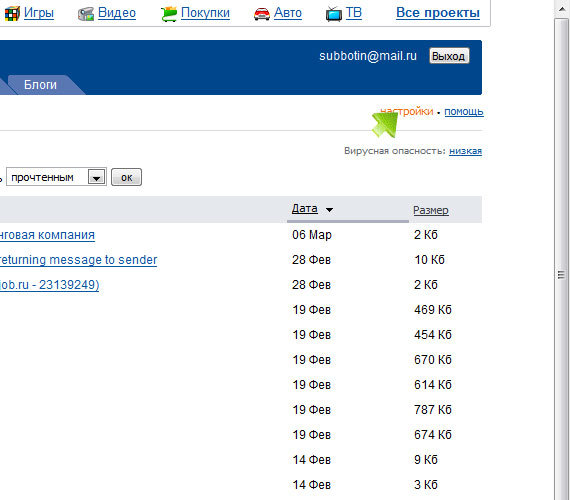
• И другие тонкости использования.
Прелесть любого облачного хранилища в том, что оно дает дополнительное место для хранения файлов онлайн.
Не надо лишний раз загромождать комп.
Удобно делиться файлами с другими людьми (просто открываем доступ по ссылке).
До недавнего времени я пользовалась больше Яндекс-диском (на Яндексе мой основной почтовый ящик, да привыкла к нему). Храню там различные обучающие материалы, копии своих видеоуроков (один случай с Ютуб-каналом этому меня научил), ну и все то, что рано или поздно может мне пригодиться… И конечно, загружаю на диск материалы, которыми хочу поделиться с другими людьми. Как, например, мой бесплатный курс по партнеркам.
А так как у меня есть почтовый ящик на Майле, то решила задействовать и это хранилище. Тем более, что бесплатно здесь доступно 25 гб памяти. Вставка из 2018 – сейчас бесплатно дают 8 гб.
В общем, это все теория. А мы перейдем к практике.
Смотрите мою видео инструкцию по работе с облаком Mail.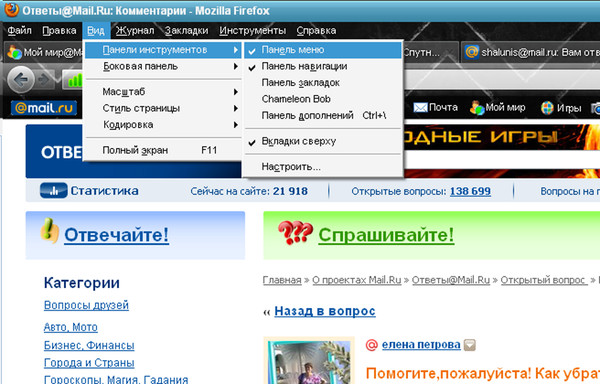 Ru ниже:
Ru ниже:
Или читайте статью дальше>>>
Итак, как вы уже поняли, чтобы получить доступ к облаку на Mail.Ru нужно зарегистрировать здесь почтовый ящик. Тем самым вы создаете свой аккаунт, через который сможете пользоваться другими сервисами Mайла, в том числе и облачным хранилищем.
Хотя регистрировать ящик необязательно, вы можете использовать Майл для входа в свою почту, расположенную на другом сервисе. Я показала это в видео (смотрите с 11-ой минуты 46-ой секунды). Таким образом, ваш ящик, к примеру на Яндексе, будет открываться в интерефейсе Майл.ру и вы также сможете использовать облако.
Чтобы перейти к облаку, находясь на главной странице Mail.Ru, нужно кликнуть по вкладке «Все проекты» и выбрать «Облако».
Изначально туда уже загружены картинки и видео файл, которые вы можете удалить. Удалить файлы возможно несколькими путями. Если нужно удалить сразу несколько файлов, отмечаем их галочкой и жмем на кнопочку «Удалить» сверху.
Удалить файлы возможно несколькими путями. Если нужно удалить сразу несколько файлов, отмечаем их галочкой и жмем на кнопочку «Удалить» сверху.
Либо правой кнопкой мыши жмем по файлу и выбираем «Удалить». Опять же, если вы отметили несколько файлов – то удалятся они все.
И такой нюанс – в облаке Mайл.ру нет корзины, в которую попадают удаленные файлы, как на том же Яндекс-диске. Оттуда мы их можем восстановить. С облака мы удаляем сразу!
Чтобы добавить файлы с компьютера в облако, используем кнопочку «Загрузить» в левом верхнем углу.
Можно загружать через кнопку «Выбрать файлы на компьютере», либо перетащить их в окно загрузки мышкой. Есть ограничение – размер загружаемого файла до 2 Гб.
Рядом с кнопкой «Загрузить» видим кнопку «Создать». Ее используем для создания папок, документов (ворд), таблиц (эксель) или презентаций (power point) прямо в облаке.
Если хотите упорядочить файлы в облаке, то создайте для них специальные папки.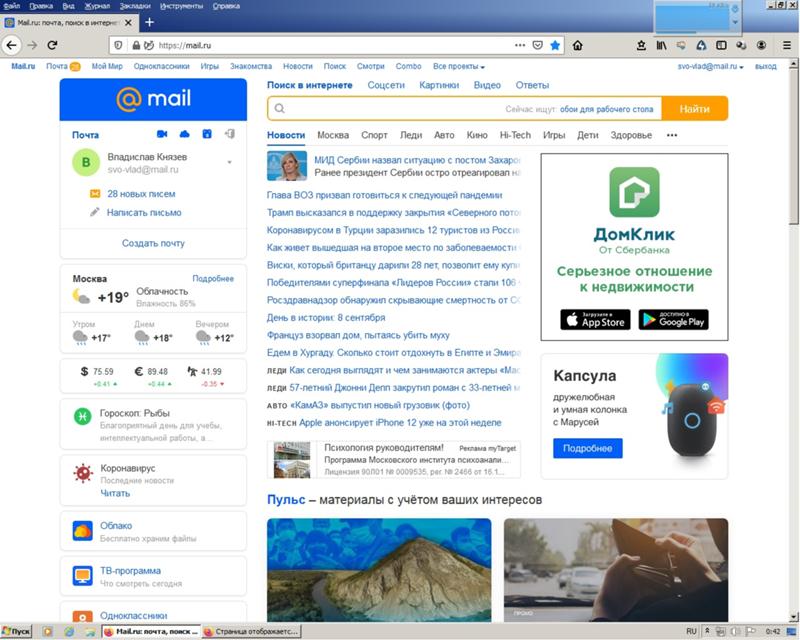 Чтобы переместить файл в папку, выделите его галочкой, нажмите правой кнопкой мыши, выберите пункт «Переместить».
Чтобы переместить файл в папку, выделите его галочкой, нажмите правой кнопкой мыши, выберите пункт «Переместить».
Откроется окошко, в котором вы можете выбрать папку для перемещения или тут же создать новую.
В целом, правую кнопку мыши мы можем использовать для разных действий над файлами – удалять, перемещать, копировать, скачивать, генерировать ссылку для других людей или отправлять по почте. Это очень удобно.
Кстати, если вам нужно скачать с облака сразу несколько файлов. Вы их выделяйте галочками и для загрузки они автоматически запакуются в один архив.
Чтобы поделиться файлом и сгенерировать на него ссылку, для начала выделите его галочкой, затем нажмите на кнопочку «Получить ссылку» или используйте правую кнопку мыши.
Откроется окошко, где вы сможете скопировать ссылку на этот файл и поделиться ей.
Если вы открываете доступ к файлу на время, а затем захотите удалить эту ссылку, то выделите нужный файл мышкой, нажмите правую кнопку – выберите пункт «Удалить ссылку».
Все ваши файлы, к которым вы открыли доступ также можно найти в разделе «Общий доступ».
Если ссылкой на файл из облака Mail.Ru поделились с вами, то вы можете его сразу скачать или сохранить к себе в облако. У вас будет возможность указать папку (в которую вы хотите сохранить этот файл), либо вы можете создать для него новую папку.
Теперь несколько слов о настройке доступа к папкам. Вы можете открыть общий доступ для любой папки с возможностью редактирования. То есть, другие пользователи также смогут добавлять в эту папку файлы.
Для настройки доступа к папке отметьте ее галочкой, нажмите на вкладку «Настроить доступ».
Доступ с редактированием можно открыть только для отдельных участников, которых вы пригласите по электронной почте.
Если вы собираетесь выслать приглашение пользователю с почтовым ящиком не на Mайл.ру, то приглашение ему придет только в том случае, если он зайдет в свою почту через Mайл.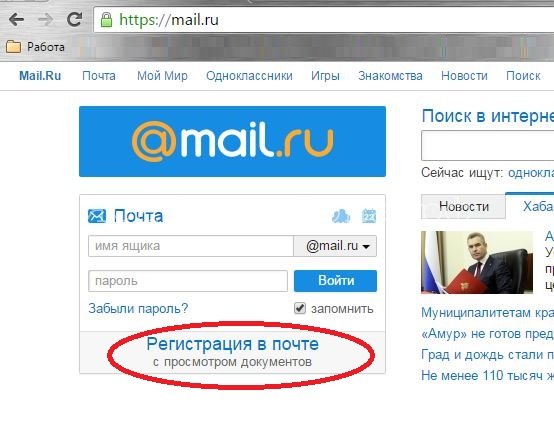 Подробнее об этом здесь.
Подробнее об этом здесь.
У себя в почтовом ящике этот пользователь увидит такое приглашение:
Приняв его, в своем облаке, в разделе «Общий доступ», он найдет ту папку, которую вы для него открыли, и сможет добавлять в нее свои файлы. Вы, в свою очередь, увидите все внесенные им изменения у себя в папке.
И еще, вы можете поменять отображение файлов в облаке. И вместо крупных значков, у вас появится вот такой компактный список:
Друзья, если вы впервые знакомились с облачным хранилищем Mail.Ru, надеюсь что инструкция получилась для вас понятной. В любом случае, я всегда рада ответить на ваши вопросы в комментариях.
Желаю успехов!
С уважением, Виктория
Сравнение Облако@Mail.Ru и Google Диск
К техподдержке сервиса облако.майл.ру у меня постоянно возникают какие-то вопросы, уже скопилась приличная переписка. С другими сервисами (dropbox и google drive) у меня вообще вопросов не возникало.
С Cloud.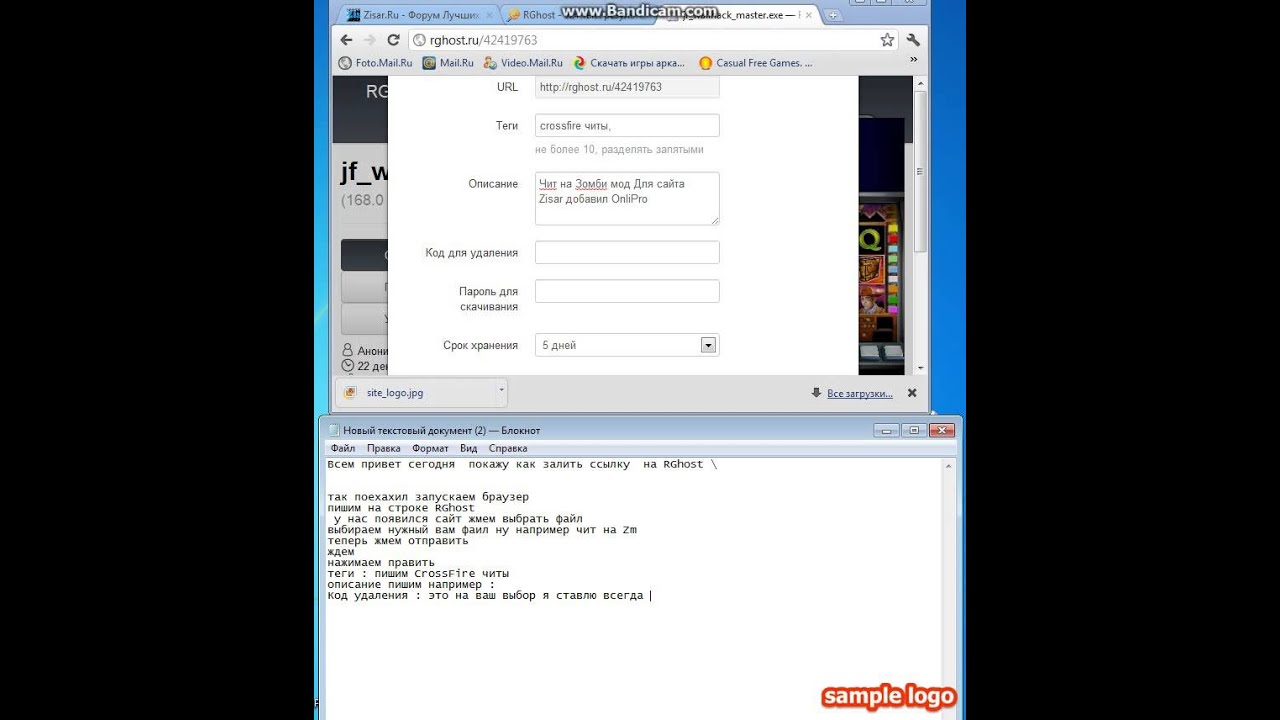 Mail.ru реально чувствуешь себя незащищенным, точнее чувствуешь, что твои данные не защищены и того и гляди что-то пропадет при неудачной синхронизации.
Mail.ru реально чувствуешь себя незащищенным, точнее чувствуешь, что твои данные не защищены и того и гляди что-то пропадет при неудачной синхронизации.
Имею в облаке порядка 400 гб занятых из 1000 гб. Я понимаю, конечно, этот 1 Тб было получен во время акции майл.ру перед новым годом и теоретически поддержка майл.ру может посылать всех халявщиков нафиг. Но я в принципе готов платить за сервис, если бы он был надежен.
Вариант пропажи файлов №1
Суть в том, что сама синхронизация происходит, по моим предположениям, в один канал, т.е. кучу мелких файлов программа может синхронизировать оооочень долго. А пока синхронизирует, ты сделав дела, выключаешь комп ни о чем не подозревая и утром, уже на работе, включаешь другой комп, который также подключен к облаку. Ты можешь обнаружить то, что часть этих мелких файлов пропала потому, что на домашнем компе их не было, ну просто они не подгрузились и программа считает, что надо синхронизировать все так, как было на домашнем компе.
В итоге пропадают файлы и там и там — пздц как весело становится.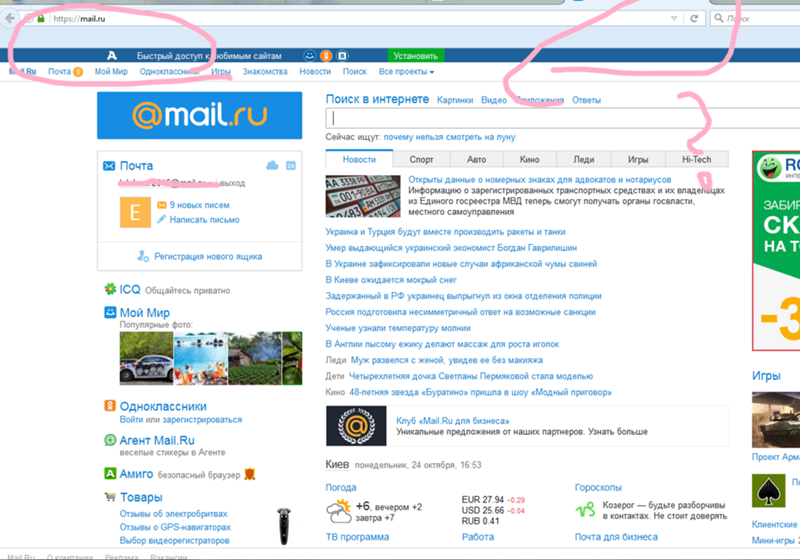 Ладно, если речь идет о временных файлах, а если это фотки с родными, которых уже нету ни на телефоне, ни на фотоаппарате?
Ладно, если речь идет о временных файлах, а если это фотки с родными, которых уже нету ни на телефоне, ни на фотоаппарате?
Вариант пропажи файлов №2
Далее. Когда ты переименовываешь файлы на одном компе — в облаке пишется, что файл *** удаляется.
То есть программа тупо удаляет файлы с облака, чтобы затем закачать их под новым именем.
И вот опять, в то время, когда ты переименовал файлы, прога их удалила в облаке — ты выключаешь комп.
В итоге — в облаке файлы удалены, на рабочем компе удалены.
ты приходишь домой и там файлов нету, потому что прога посчитала приоритетным облако и удалила файлы в паке синхронизации.
Короче очень опасливо использовать этот сервис, даже если бы он стоил денег.
Еще раз повторюсь — в dropbox и googledrive такого не было ни разу. Но, увы, стоимость за 1 Тб в год их услуг пока неподъемна.
DropMeFiles – бесплатный файлообменник без регистрации
DropMeFiles – бесплатный файлообменник без регистрации
Внимание,
подозрительные файлы
Антивирус обнаружил в загрузке зараженные файлы, поэтому они были удалены.
кидай
файлы/папки
для вставки изображения
или текста из буфера обмена
нажми +V
0
файлов
0 КБ
общий размер
Максимальный размер
загружаемых файлов составяет 50 Гигабайт
00:00:00
до окончания
загрузки
подробнее
Для корректной работы необходимо обновить iOS до версии 8.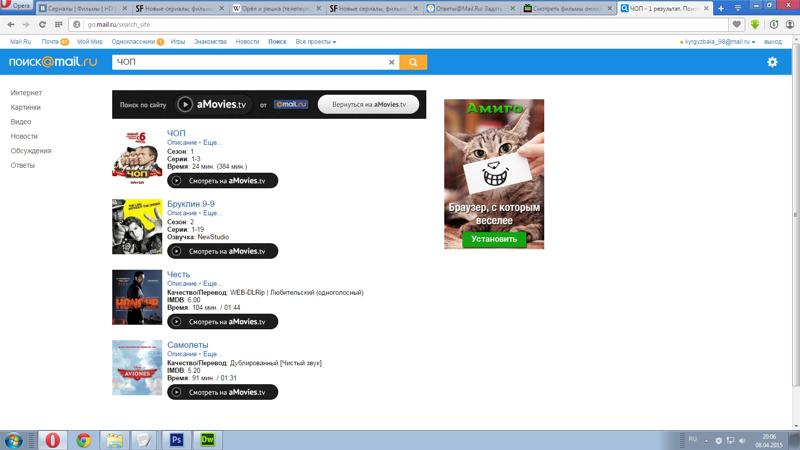 0.2 или выше
0.2 или выше
Для корректной работы необходим Internet Explorer версии 9 или выше
Отправлено на телефонE-mail
Статус: Доставляется…
E-mail не отправлен.
Подозрения на спам.
E-mail не отправлен.
Для загрузки файлов
нажми на круг или кинь их в серое поле
Поделиться графикой или текстом
из буфера обмена можно простым нажатием CTRL+V. Его содержимое мгновенно превратится в файл
Срок хранения 1 скачивание
обозначает что файлы будут удалены сразу после первой скачки любым пользователем. Используйте эту опцию если ваша информация конфиденциальна. Максимальный срок хранения 14 дней
Максимальный срок хранения 14 дней
Срок хранения файлов
по истечении которого они будут безвозвратно удалены
Срок хранения файлов
временно недоступная опция
Установка пароля защитит
информацию от доступа третьих лиц
Отправь ссылку по СМС или почте.
Поддерживается отправка не более чем на 14 e-mail-ов или один телефон
Поделись ссылкой на файл
со своими друзьями в социальных сетях
Преврати ссылку и пароль
в цифровой вид, если планируешь вводить ее на телевизоре ИНЕТКОМ.ТВ или сообщать устно
Владельцы телевизоров SMART. TV
TV
могут просматривать фильмы и медиафайлы, загруженные на Dropmefiles, на экране своего ТВ, используя бесплатное приложение ИНЕТКОМ.ТВ
Поделиться графикой
или текстом из буфера обмена можно простым нажатием CTRL+V. Загрузка содержимого начнется автоматически
Для загрузки файлов
кинь их в рабочее поле сайта или нажми круг и выбери файлы в проводнике
Быстро поделиться содержимым экрана
можно сделав скриншот
и вставив его через буфер
обмена на Dropmefiles
Пользовательское соглашение
- Ресурс Dropmefiles.com (Далее – Ресурс) предназначен для обмена и хранения файлов.

- Данное Пользовательское соглашение вступает в силу с момента начала пользования Ресурсом.
- При пользовании Ресурсом запрещается размещать:
- Материалы противоречащие законодательству РФ.
- Объекты интеллектуальной собственности, копирование которых запрещено владельцами оригинала.
- Вредоносные программы.
- Загруженные материалы, нарушающие п.3 настоящего соглашения будут удаляться с Ресурса при обнаружении.
- На сервисе не гарантируется сохранность файлов.
- Ни при каких обстоятельствах Администрация Ресурса не несет ответственности за материалы загружаемые, отправляемые, полученные Пользователями посредством Ресурса.
- Ни при каких обстоятельствах Администрация Ресурса не несет ответственности за всевозможные упущенные выгоды и за любые убытки по любым причинам.

Идет загрузка!
Были загружены файлы!
загружено
Доставлено
Не доставлено
Я разместил файлы на DropMeFiles
DropMeFiles – бесплатный сервис мгновенного обмена файлами
подробнее
скрыть
файл
файла
файлов
добавь
Имя
Имя или E-mail
Я разместил файлы на DropMeFiles
DropMeFiles – бесплатный сервис мгновенного обмена файлами
подробнее
скрыть
дней
скачать все
скачать после загрузки
ожидание…нажмите чтобы отменить
неправильный пароль
Ошибка! Сервер не отвечает.
[«\u0444\u0430\u0439\u043b»,»\u0444\u0430\u0439\u043b\u0430″,»\u0444\u0430\u0439\u043b\u043e\u0432″]
Абоненты ИНЕТКОМ.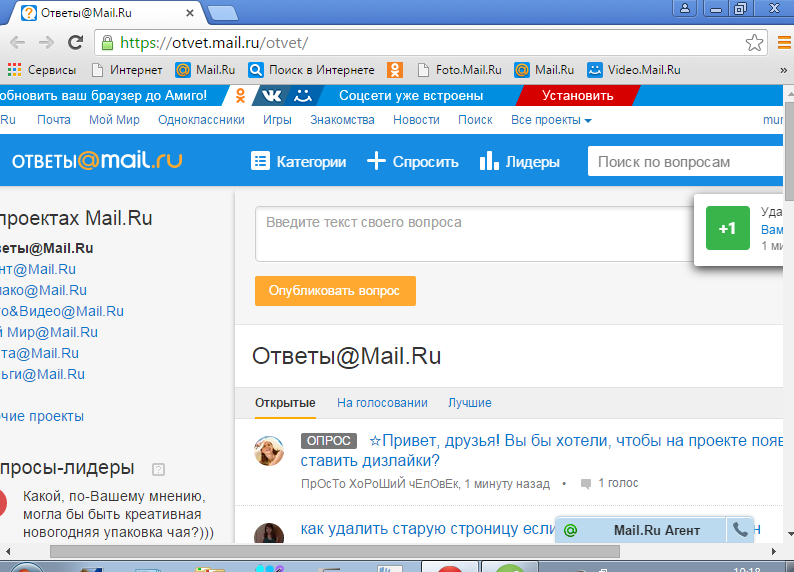 ТВ могут
ТВ могут
авторизоваться под своими данными и получить расширенные возможности по управлению загрузками
Понравился наш сервис?
Расскажи о нем в социальных сетях
Как правильно залить бетонный пол
По соотношению цены, качества и практичности бетонные полы являются оптимальным решением для зданий разного назначения. Прочный, износостойкий и красивый пол из бетона подойдет для офиса, складского или торгового помещения, жилого дома. В зависимости от предназначения здания выбирают наливную или щелевую поверхность. Второй вариант идеально подходит для сельскохозяйственных помещений. Для работ по выполнению стяжки нужно купить бетон марки не ниже М300. Лучше заказывать смесь на заводе, поскольку самостоятельный замес не гарантирует 100%-ное качество конечного продукта.
Заливка пола бетоном: этапы работ
- Выравнивание поверхности перед подготовкой основания выполняется с помощью нивелира.
 Если у вас нет данного оптического инструмента, его можно взять в аренду. Нивелир нужен для определения нулевой отметки и рельефа основания.
Если у вас нет данного оптического инструмента, его можно взять в аренду. Нивелир нужен для определения нулевой отметки и рельефа основания. - Подготовительные работы зависят от состояния основы. Если внизу грунт — его нужно утрамбовать и покрыть ровной прослойкой из песка. Поверхность песка необходимо выровнять катком. Когда есть черновая цементная стяжка, ее требуется очистить от мусора и пыли, далее — залить трещины герметиком либо строительной смесью.
- Гидроизоляция. Метод выполнения зависит от выбранного изолирующего материала.
- Установка деревянной опалубки, которая разбивает поверхность на прямоугольники определенных размеров.
- Установка арматурной сетки или каркаса. Если поверхность пола будет подвергаться повышенным нагрузкам.
- Заливка смеси в опалубку. Работать следует быстро, чтобы смесь не начала расслаиваться.
- Выравнивание и уплотнение бетонной заливки виброинструментом.
Гидроизоляция и утепление
Если вы производите заливку пола бетоном в гараже или частном доме, позаботьтесь о защите от промерзания со стороны улицы.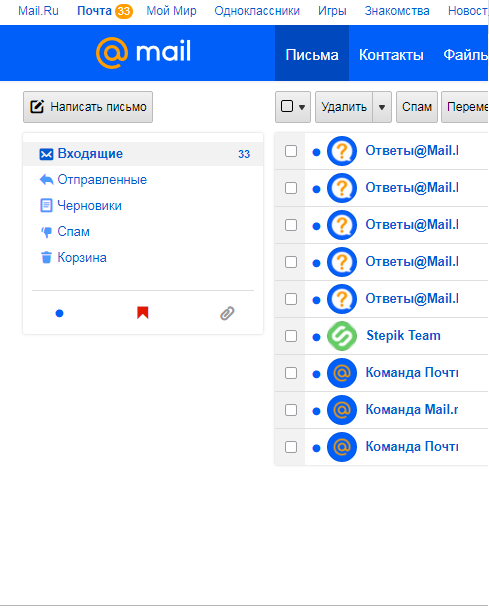 Для этого можно использовать окантовку из пенополистирола. Плита из пенопласта недорого стоит, из нее можно легко вырезать куски нужного формата. Полученные блоки нужно уложить по периметру заливаемого пола. Это защитит бетонный камень от замерзания и растрескивания при перепадах температур.
Для этого можно использовать окантовку из пенополистирола. Плита из пенопласта недорого стоит, из нее можно легко вырезать куски нужного формата. Полученные блоки нужно уложить по периметру заливаемого пола. Это защитит бетонный камень от замерзания и растрескивания при перепадах температур.
Гидроизоляцию можно выполнить несколькими способами:
- настил пленочных материалов для защиты фундамента от влаги. Раньше для этого использовали рубероид, современный вариант — пленки из полимеров;
- мастика подойдет для гидроизоляции швов в ванной или бассейне;
- жидкие составы для покрытия готовой бетонной стяжки: пропитки, грунтовочные смеси.
Наиболее популярны мастики и рулонные материалы, но при выборе способа гидроизоляции нужно учитывать особенности эксплуатации пола в будущем.
Подходящий для фундамента, чернового и чистового пола бетон в Калининграде производит ГК «Славяне». Чтобы купить бетон отличного качества с доставкой, звоните по телефонам на нашем сайте.
Почему горящее масло нельзя тушить водой, и чем можно?
Оставленная на плите без присмотра сковорода может загореться в считанные секунды. Масляный пожар может начаться, если масло, на котором вы готовите, слишком сильно разогреется. Когда масло нагревается, оно сначала начинает кипеть, потом дымиться, а затем происходит возгорание. Большинство растительных масел начинают дымиться при температуре 232°C, в то время как животные жиры (такие, как сало или гусиный жир) начинают дымиться при температуре 191°C.
Почему тушить горящее масло водой нельзя? Да потому, что масло легче воды и в ней не растворяется. Вода сразу уйдет на дно, а там быстро нагреется и начнет сильно испаряться, от чего масло начнет брызгать во все стороны, распространяя огонь по кухне.
А чем можно?
Если на вашей кухне вспыхнул масляный пожар, самое первое, что нужно сделать – выключить плиту. Если время позволяет, сначала наденьте рукавицы, чтобы кипящее масло не обожгло кожу рук. Затем накройте сковороду или кастрюлю крышкой (но не стеклянной!).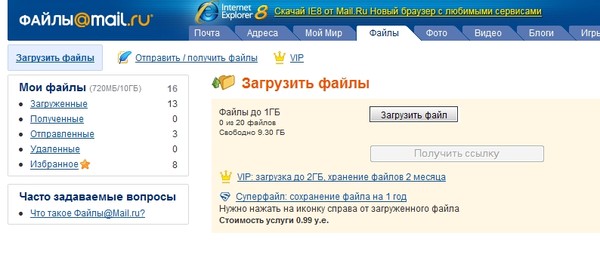 Также можно накрыть горящую посуду железным противнем. Без доступа кислорода огонь самостоятельно погаснет, а вам останется только уничтожить следы неудачной готовки. Кроме того, масляный пожар можно засыпать содой – она поглощает кислород. Но сода может помочь, только если пламя совсем небольшое. Ну и, конечно, если в вашем доме имеется химический огнетушитель, вы можете воспользоваться им. Только помните, что химикаты вредны для человека.
Также можно накрыть горящую посуду железным противнем. Без доступа кислорода огонь самостоятельно погаснет, а вам останется только уничтожить следы неудачной готовки. Кроме того, масляный пожар можно засыпать содой – она поглощает кислород. Но сода может помочь, только если пламя совсем небольшое. Ну и, конечно, если в вашем доме имеется химический огнетушитель, вы можете воспользоваться им. Только помните, что химикаты вредны для человека.
Чего нельзя делать НИ В КОЕМ СЛУЧАЕ:
1. Не пытайтесь убрать горящую кастрюлю или сковороду с огня руками, вообще не передвигайте ее. Вы, скорее всего, расплещете горящее масло, обожжетесь и распространите огонь дальше по кухне.
2. Не пытайтесь потушить огонь водой (!), не накрывайте кастрюлю тканью, даже влажной. Не стоит, также, и махать на огонь, пытаясь сбить пламя.
3. Не забрасывайте огонь другими ингредиентами для выпечки, как, например, мукой. Она, может, и похожа внешне на соду, но реакция будет совсем другой.
А чтобы применить все вышеизложенные знания на практике вам не пришлось, соблюдайте три несложных меры предосторожности:
1.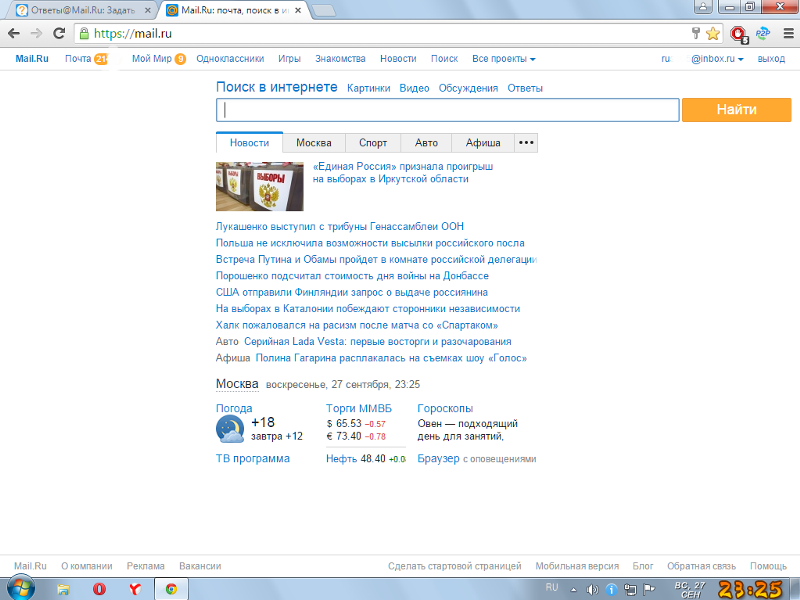 Не оставляйте ничего на плите без присмотра.
Не оставляйте ничего на плите без присмотра.
2. Пользуйтесь кастрюлей с толстыми стенками и крышкой.
3. Воспользуйтесь кухонным термометром, чтобы следить за температурой масла.
PS: Если пламя распространяется по кухне, то немедленно выведите всех из дома и вызовите пожарных. Не стоит подвергать свою жизнь опасности. И обзавестись уже огнетушителем и противопожарным одеялом.
FAQ | Mailform
Как я могу отправлять почту с помощью Mailform?
Ознакомьтесь с нашим удобным пошаговым руководством на Wikihow!
Что такое Mailform?
Mailform — это самый простой способ отправить любой документ по почте, не вставая с кресла. Наша цель — избавить вас от необходимости искать принтер или стоять в очереди в почтовом отделении, чтобы отправить письмо.
Могу ли я отправить массовую рассылку?
Да, можно! Вот 5 простых шагов:
- Загрузите файлы, которые хотите отправить по почте — вы можете загружать неограниченное количество.

- Загрузите адреса и получателей, которым они должны перейти.Вы можете сделать это вручную, но, возможно, будет проще загрузить CSV. Загрузите образец файла CSV.
- Выберите один из нескольких вариантов печати, включая черно-белую, цветную, одностороннюю или двустороннюю, или сертифицированную почту USPS
- И готово! Это в значительной степени самый простой инструмент для создания массовых рассылок.
Как загрузить адресную книгу?
Вы можете легко загрузить список адресов для отправки массовой рассылки! Вот как это сделать:
Как должны выглядеть файлы адреса? Должны ли адреса быть в одном столбце или иметь имена в столбце A, адрес в столбце B, город в столбце C и т. Д.?
Адреса должны выглядеть так:
Сколько это стоит?
2 доллара.99 за первую страницу и 0,49 доллара за любую дополнительную страницу. См. Полную информацию о ценах.
Как быстро отправляется моя почта?
Выполнение в тот же день доступно для конвертов FedEx Standard Overnight, отправленных до 15:00 (кроме воскресенья), с учетом времени последнего получения. Выполнение в тот же день доступно для экспресс-почты USPS Priority Express, отправленной до 8:45 (кроме воскресенья)! Все остальные почтовые отправления приоритета USPS и приоритетные почтовые отправления USPS выполняются на следующий рабочий день. Письмо первого класса (в том числе заказное) выполняется в течение 2 рабочих дней.
Обратите внимание, что выполнение распространяется только на передачу вашей почты в USPS: доставка по-прежнему зависит от процесса доставки USPS.
Что делать, если я отправляю тонны почты? Есть ли скидка?
Предлагаем оптовые скидки! Напишите нам по адресу [email protected], и мы свяжемся с вами!
Могу ли я отправить сертифицированное письмо?
ДА! Мы поддерживаем сертифицированную почту. Выполнение будет выполнено в течение 2 рабочих дней с момента размещения вашего заказа, и мы отправим вам ссылку для отслеживания по электронной почте в течение 3 рабочих дней с момента размещения вашего заказа.
Получу ли я сертифицированную квитанцию по почте?
Нет, в настоящее время все, что мы предоставляем, — это номер для отслеживания сертифицированной почты, который можно найти на веб-сайте USPS: если вам нужна квитанция, вам нужно будет посетить ближайшее почтовое отделение.
Подождите, у меня вопрос !!
Нет проблем! Напишите нам по адресу [email protected]. Мы ответим как можно быстрее.
Как вы обрабатываете платежи?
Мы используем Stripe. Они классные — проверьте их на Stripe.com.
Кто стоит за Mailform?
Mailform создан с любовью Феми Омоджола и Эндрю Слотер. Вы можете связаться с нами по адресу [email protected], если у вас есть какие-либо вопросы !!
Как вы отправляете документы и формы по почте?
Мы работаем с пользующимися доверием сторонними почтовыми службами, такими как Lob и EasyPost. Вместе они отправляют миллионы писем, посылок и пакетов в месяц для таких компаний, как Intuit (производитель TurboTax и QuickBooks), Teespring, Vinted и другие.
Для сохранения деревьев документы по умолчанию двусторонние. Вы можете указать одностороннюю печать, если она вам подходит.
Как я узнаю, что вы действительно отправите мои вещи по почте?
Мы используем Lob API для отправки и отслеживания почты. Этот API предоставляет нам данные, когда почта была доставлена в USPS. Кроме того, мы позволяем вам отправлять заказное письмо и получать ссылки для отслеживания, когда ваш товар будет доставлен.
Буквы печатаются черно-белыми или полноцветными?
Почту можно распечатать как в цвете, так и в черно-белом.Все зависит от вас!
Какой метод оплаты используется?
Все документы и формы отправляются почтой первого класса USPS с использованием Lob API.
На конверте нанесен штрих-код?
На конверте нет штрих-кода.
Куда я могу отправить почту?
Mailform в настоящее время поддерживает почту USPS в 50 штатах США и Пуэрто-Рико. В настоящее время мы не поддерживаем международную почту.
b
Откуда отправляется моя почта?
В настоящее время мы отправляем почту из одного из центров нашего провайдера на Среднем Западе или Западе США (Иллинойс, Юта, Монтана или Мичиган).
Можно ли разместить на конверте личный или корпоративный логотип?
На данный момент еще нет возможности разместить на конверте личный или корпоративный логотип. Тем не менее, мы работаем над этим — если вам нужна эта функция, напишите нам по адресу [email protected]!
Добавление вложения электронной почты в Mail на iCloud.com
К сообщению можно прикрепить один или несколько файлов. Если вы хотите прикрепить файлы, которые слишком велики для отправки по электронной почте, вы можете использовать Mail Drop.
Добавить вложение
В Mail на iCloud.com щелкните вверху окна сообщения.
Выберите файлы, которые вы хотите вложить, затем следуйте инструкциям на экране, чтобы начать загрузку файлов.
Если ваши вложения слишком велики для отправки по электронной почте, вас спросят, хотите ли вы доставить вложения с помощью Mail Drop. Если вы согласны и Mail Drop включен, вложения загружаются в iCloud.
Завершение выгрузки может занять некоторое время, в зависимости от размера файлов.
Чтобы прикрепить другие файлы, повторите шаги 1 и 2.
Удаление вложения
В Mail на iCloud.com наведите указатель мыши на вложение в окне сообщения, затем нажмите.
Вы можете удалить вложение только до того, как отправите сообщение.
Вы не можете удалить файлы, уже отправленные с помощью Mail Drop. Срок их действия истекает через 30 дней.
Включите Mail Drop для больших вложений
Mail Drop загружает большие вложения в iCloud, где они шифруются и хранятся до 30 дней.См. Статью службы поддержки Apple Ограничения на получение почты для получения информации об ограничениях на получение почты и системных требованиях. Получатели могут загружать вложения Mail Drop в течение 30 дней после их отправки.
В Mail на iCloud.com щелкните боковую панель и выберите «Настройки».
Если вы не видите боковую панель, см. Раздел Отображение или скрытие боковой панели в Почте на iCloud.com.
Нажмите «Создание», затем выберите «Использовать Mail Drop при отправке больших вложений».
Нажмите Готово.
См. Раздел «Ответ или пересылка сообщения электронной почты в почте на iCloud.com», чтобы включить исходные вложения в ответ.
Примечание: Если вы отправляете электронное письмо с большими вложениями, оно может быть возвращено службой электронной почты получателя, если размер вашего электронного письма превышает ограничение, установленное этой службой. Вы можете попробовать отправить содержимое вашего сообщения в нескольких сообщениях или с помощью программного обеспечения для сжатия, такого как функция сжатия на Mac, чтобы сделать ваши вложения как можно меньше.
Как я могу загружать файлы по электронной почте?
загрузить файлы в свой аккаунт легко, отправив их по электронной почте . Вы можете сделать это с помощью любой почтовой программы, которая может прикреплять фотографии к вашему сообщению электронной почты, а затем отправлять эти фотографии по электронной почте на специальный адрес электронной почты в Keep & Share в настройках электронной почты. И вы, и ваши друзья можете отправлять фотографии по электронной почте в свою учетную запись Keep & Share, используя этот уникальный адрес электронной почты.
Как отправить файл себе по электронной почте
Сначала вам нужно включить функцию «Отправлять фотографии и файлы на хранение и делиться» для своей учетной записи.Выполните действия, указанные на изображении ниже:
Установите флажок «Присылать мне по электронной почте сразу после получения загрузки по электронной почте», чтобы получать подтверждение загрузки по электронной почте. После того, как вы включили эту функцию, вам нужно будет скопировать электронный адрес с фотографией, уникальный для вашей учетной записи Keep & Share, как показано ниже:
Затем выполните следующие действия:
- Создайте новый адрес электронной почты в предпочитаемом почтовом клиенте. и отправьте электронное письмо на уникальный «фото» адрес электронной почты, который вы скопировали из настроек электронной почты. Убедитесь, что вы используете этот адрес электронной почты, потому что этот адрес сообщает Keep & Share, в какую учетную запись фотографии должны быть отправлены на .
- Прикрепите до 5 файлов — они могут быть любого формата. Общий размер прикрепленных файлов не должен быть больше, чем позволяет ваш план Keep & Share. Узнайте больше о тарифных планах Keep & Share. Тема письма будет использоваться в качестве заголовка файла.
- Отправленные по электронной почте файлы помещаются на вкладку «Файл» в навигаторе в папку с именем «Файлы, отправленные по электронной почте».”
- Если вы выбрали функцию «Отправить мне по электронной почте …» в настройках электронной почты, вам (владельцу учетной записи) будет отправлено подтверждение по электронной почте с указанием загруженных файлов, отправителя и папки назначения.
Как друзья могут отправить вам файл по электронной почте
По умолчанию ваша учетная запись Keep & Share позволяет загружать файлы в вашу учетную запись только и . Если вы хотите разрешить использование других адресов электронной почты (ваших или ваших друзей), вы должны добавить их в свои настройки электронной почты в функции «Отправить фотографии и файлы для хранения и обмена».
Если вы хотите, чтобы ваши друзья могли отправлять файлы по электронной почте в вашу учетную запись Keep & Share, включите эту функцию на экране настроек электронной почты .
В раскрывающемся меню вы можете выбрать получение файлов с «адресов, которые я добавляю ниже», «всех, кроме адресов, которые я перечисляю ниже», или «всех остальных». Помните, что если вы хотите получать файлы электронной почты от своих друзей, их адреса электронной почты должны соответствовать одной из этих категорий.
Если вам нужна дополнительная безопасность, вы также можете использовать этот элемент управления для создания «белого списка» (включите эту функцию для меня и адресов, которые я добавляю ниже) разрешенных адресов электронной почты или «черного списка» (включите это функция для меня и всех, кроме адресов, которые я перечисляю ниже) адресов электронной почты, отправка которых будет заблокирована.Если вы выберете «белый список» или «черный список», вы также должны добавить электронные письма в список с помощью кнопки «Добавить адрес».
После того, как вы включили эту функцию, ваши друзья могут следовать инструкциям, чтобы отправить вам файл по электронной почте, как если бы вы отправляли файл по электронной почте самому себе, и отправить файлы на ваш уникальный адрес электронной почты, указанный в настройках электронной почты.
Примечание. Когда вы или ваши друзья отправляете файлы, используя этот уникальный адрес электронной почты, вы можете добавить описательный текст, когда вы отправляете электронное письмо, например, что включает в себя вложенный файл.Например, когда вы создаете электронную почту и прикрепляете файл, в поле «Кому» вы можете указать следующее: «Маркетинговое предложение
Отправляйте большие файлы бесплатно — быстрая безопасная передача файлов
Делитесь файлами любого размера с подпиской Filemail
Безопасная передача файлов
Мы предоставляем вам самый безопасный сервис отправки файлов с шифрованием данных, двухфакторной аутентификацией и сканированием на вирусы.
Следите за своими общими файлами
Легко отслеживайте отправленные и полученные файлы, чтобы вы знали, кто, когда и где ваши файлы были загружены.
Ускорение передачи
Filemail имеет собственный протокол передачи, который обеспечивает невероятно высокую скорость передачи.Сравнительный анализ показывает, что мы намного превосходим большинство других сервисов передачи файлов!
Соответствует конфиденциальности
Глобально распределенные серверы означают, что вы можете выбрать, в каком регионе размещать файлы. Соблюдайте национальные правила и политику вашей компании.
Интегрируйте Filemail на свой сайт
Получайте большие файлы от клиентов прямо на своей веб-странице.Просто добавьте одну строку HTML — об остальном мы позаботимся!
Кастомизация и брендинг
С легкостью загружайте собственный логотип, фоновые изображения и меняйте цветовую схему кнопок и других визуальных элементов. Благодаря этим простым шагам веб-страница и электронные письма будут выглядеть правильно.
Как загружать изображения в электронные письма? — Документация
Вы хотите отправить кампанию YAMM, которая содержит изображения, и вы хотите, чтобы все ваши получатели увидели их.В этой статье объясняется, как правильно загружать изображения в электронные письма с помощью YAMM.
1. Для небольших изображений размером менее 500 КБ
Чтобы убедиться, что ваши изображения отображаются правильно, вам необходимо добавлять изображения как «встроенные», а не как вложения.
предупреждение Если изображения в отправленных электронных письмах отображаются некорректно (вы можете отправить вам тестовое электронное письмо, чтобы попробовать), это означает, что ваш черновик Gmail частично поврежден. В этом случае лучше всего создать новый черновик и повторно вставить изображение в этот новый черновик.
Если у вас много изображений в черновике (или изображение размером более 500 КБ), мы рекомендуем вам загрузить его на внешний сервер (например, в Google Фото) и вместо этого использовать изображение по URL-адресу в черновике Gmail. загрузки напрямую.
1.1 Откройте черновик Gmail
Поместите курсор в то место, куда вы хотите вставить изображение.
1.2 Щелкните значок «Вставить фото» в редакторе Gmail.
1.3 Нажмите «Загрузить»
Убедитесь, что вы включили Inline .
1.4 Перетащите фотографию (или загрузите) со своего компьютера
Вот как это выглядит в вашем черновике Gmail.
Вот и все! Ваше изображение было правильно вставлено в ваше электронное письмо. Теперь вы можете отправить его с помощью YAMM, и он будет отображаться точно.
Примечание : Если вы вставили изображение по ошибке и хотите его удалить, лучше всего будет создать полностью новый черновик. Простого удаления неправильного изображения недостаточно, чтобы удалить его из черновика Gmail.Если вы этого не сделаете, размер вашего электронного письма будет намного больше, и у YAMM возникнут проблемы с отправкой вашего электронного письма.
2. Для больших изображений размером более 500 КБ
Для больших изображений мы рекомендуем размещать изображения на улице, например, в Google Photo. Вот весь процесс правильной загрузки изображений.
2.1 Разместите изображение в Интернете
Перейдите в Google Фото и нажмите Загрузить .
После загрузки изображения щелкните изображение.
Затем щелкните значок общего доступа в правом верхнем углу.
Появится всплывающее окно. Нажмите Создать ссылку .
Появится другое всплывающее окно, нажмите Создать ссылку и нажмите Копировать .
Откройте новое окно / вкладку в приватном режиме в режиме инкогнито (это очень важно, иначе это может не сработать) и вставьте ссылку.
Щелкните изображение еще раз, щелкните правой кнопкой мыши> Копировать адрес изображения .
Если вы откроете новую вкладку (всегда в приватном режиме) и вставите ссылку, вы должны получить следующее.
Ссылка, которая появляется выше (начиная с https: // lh4.), — это та ссылка, которую вы в конечном итоге будете использовать в своем черновике.
2.2 Вставьте изображение в свой черновик
В черновике нажмите Вставить фото , убедитесь, что вы вставили его в строку (а не как вложение).
Перейдите на веб-адрес (URL) > вставьте предыдущую ссылку> щелкните Вставьте .
Вот и все! Ваше изображение загружено правильно.
Как отправить видео по электронной почте: 4 простых шага
Давайте поговорим о захватывающих видео. Если вы их не делаете, вы их смотрите. Люди уделяют видеоконтенту больше внимания, чем любому другому типу контента, и на то есть веская причина: видео просто более интересны.
Итак, неудивительно, что вы здесь, чтобы узнать, как отправить видео по электронной почте.
В этой статье мы рассмотрим все варианты, доступные при отправке видео по электронной почте.
Содержание
Отправка видео по электронной почте подписчикам бюллетеня
Прикрепив видео к информационному бюллетеню по электронной почте, вы сделаете его более интересным и запоминающимся.
Это подтверждают следующие данные из отчета Email Marketing Benchmarks.
Как меняется уровень вовлеченности, когда вы добавляете видео в свои электронные письма
Это связано с тем, что подписчики с большей вероятностью будут смотреть видео, чем читать длинный информационный бюллетень или расширенную статью.
Вы можете встроить видео или создать миниатюру / изображение / GIF-изображение видео в электронном письме и добавить ссылку, перенаправляющую на внешний сайт, например, на вашу целевую страницу, YouTube или другой носитель, на котором они могут просмотреть ваше полное видео.
Вот пошаговый процесс отправки видео по электронной почте вашим подписчикам:
1. Загрузите видео на YouTube (или любой другой канал по вашему выбору)
Разместите видео на платформе видеохостинга перед отправкой подписчикам по электронной почте.Есть несколько каналов, по которым вы можете делиться своими видео, но в рамках этого руководства мы покажем вам, как разместить ваши видео на YouTube, а затем отправить их по электронной почте своим подписчикам.
Перейдите на YouTube, нажмите «Загрузить видео» в правом верхнем углу страницы. Вы попадете на страницу загрузки.
Затем выберите файл, который вы хотите загрузить, и нажмите «ВЫБРАТЬ ФАЙЛ» для загрузки.
Вы сможете отслеживать процесс загрузки в строке состояния на экране.После загрузки видео добавьте к нему описания и теги.
Затем YouTube генерирует три варианта эскизов изображений, которые вы можете использовать в качестве основного изображения для вашего видео. Миниатюра — это первое, что ваши подписчики увидят в вашем информационном бюллетене по электронной почте, поэтому это должно быть привлекательное изображение.
Если у вас уже есть подтвержденный профиль и вам не нравятся какие-либо автоматически созданные значки YouTube, вы можете создать собственный значок. Рекомендуемый размер этих изображений — 1280 × 720 пикселей.
Чтобы загрузить миниатюру, нажмите кнопку «Пользовательская миниатюра».
Теперь, когда вы успешно загрузили видео, вы можете перейти на свою страницу YouTube, чтобы получить доступ к видео. На этом этапе вашему видео назначен уникальный URL-адрес, который потребуется для следующего шага.
2. Напишите электронное письмо и импортируйте в него эскиз или снимок экрана.
Напишите копию информационного бюллетеня, следуя веским советам копирайтеров, а затем вставьте эскиз / снимок экрана видео в тело электронного письма, как показано ниже.
Вы также можете сделать заполнитель в формате GIF. Это работает даже лучше, чем неподвижное изображение, чтобы стимулировать высокий уровень вовлеченности:
миниатюр в формате GIF часто работают лучше, чем изображения в электронных письмах, поскольку они позволяют подписчикам лучше понять, о чем ваше видео, и повышают вероятность того, что они нажмут на него, чтобы посмотреть.
3. Сделайте изображение интерактивным
Вам нужно сделать миниатюру GIF или изображение интерактивным, чтобы подписчики, нажимая на них, сразу переходили к вашему видео.
Но важно, чтобы у вашего поставщика услуг электронной почты была функция, которая позволяет вам это делать. Например, при отправке электронного письма через GetResponse у вас есть возможность включить ссылку на свое видео в миниатюру изображения или GIF.
( Совет: В GetResponse вы также можете встроить видео с YouTube без использования заполнителя — для быстрого обучения перейдите к разделу «Как отправлять видео по электронной почте с помощью GetResponse» в конце)
4. Отправьте тестовое электронное письмо
После выполнения шагов с 1 по 3 выше отправьте себе тестовое электронное письмо, чтобы убедиться, что все работает должным образом.Это в основном тот же процесс, что и отправка электронного письма в ваш список рассылки; просто отправьте письмо на свой личный адрес электронной почты и убедитесь, что все работает правильно и все готово.
Как отправить видео по электронной почте одному или нескольким получателям
Иногда вы просто хотите отправить свое видео одному или нескольким людям, а не списку адресов электронной почты из сотен или тысяч подписчиков.
А когда дело доходит до отправки видео нескольким получателям, вы можете использовать любую из популярных платформ электронной почты (например, Yahoo, Gmail и Outlook) для отправки видео.
Каждая платформа электронной почты работает по-своему, но большинство из них могут помочь вам отправлять видео.
В этом разделе мы рассмотрим, как отправлять видео по трем популярным каналам рассылки:
- Gmail
- Outlook
- Yahoo Mail
Как отправить видео с помощью Gmail
Gmail — одна из самых популярных сегодня почтовых платформ.
У вас есть два варианта отправки видео через Gmail:
- прикрепите файл со своего Google Диска
- или прикрепите файл с устройства, которое вы используете для отправки электронной почты.
В обоих случаях Gmail автоматически преобразует ваше видео (если оно превышает 25 МБ) в ссылку на Google Диск, когда вы пытаетесь загрузить его в виде вложения.
Посмотрите, как работают эти два метода, ниже:
1. Отправьте видео как вложение к электронному письму
Сначала откройте свою учетную запись Gmail.
Во-вторых, нажмите кнопку «Написать», чтобы создать новое электронное письмо.
Затем выберите «Прикрепить файлы» (небольшая скрепка), выберите видео, которое хотите отправить, и нажмите «Открыть».”
После прикрепления видео введите содержание электронного письма и нажмите «Отправить».
2. Отправить видео как вложение на Google Диск
Откройте свою учетную запись Gmail и нажмите кнопку «Написать», чтобы написать письмо.
Затем щелкните символ «Google Диск» на нижней панели инструментов электронного письма.
Наконец, выберите видео, которое хотите отправить, и нажмите «Вложение».
Ваше видео готово к отправке.
Как отправить видео с помощью Yahoo Mail
Имея учетную запись Yahoo, очень легко делиться своими или чужими интересными видео с друзьями или коллегами, включив их в сообщение электронной почты.
Существует два основных способа отправки видео с помощью Yahoo Mail. Вы можете поделиться ссылками на видео в электронном письме или отправить видео в виде вложения.
1. Поделитесь ссылкой на видео (если оно уже размещено в Интернете)
Если вы хотите поделиться видео на YouTube или в любом другом социальном приложении, вы можете просто поделиться видео, используя соответствующую ссылку.
Для этого откройте свою учетную запись Yahoo Mail и щелкните вкладку «Написать», чтобы создать новое сообщение. Затем вставьте веб-ссылку / URL-адрес видео, которое вы хотите отправить, во вкладку «Ссылка» внизу экрана и нажмите «Сохранить».Затем составьте сообщение и отправьте его.
Это все, что нужно.
2. Отправить видео как вложение
При этом вы должны помнить, что вы не можете прикреплять файлы размером более 25 МБ в Yahoo Mail. Лучше всего сжать большие видеофайлы перед их отправкой в виде вложений. Сжатие видео — довольно простой и легкий процесс, который мы подробно рассмотрим позже в этой статье.
Чтобы отправить видео в виде вложения, откройте свою учетную запись Yahoo Mail.Щелкните вкладку «Написать», чтобы написать новое сообщение.
Затем нажмите «Прикрепить файлы». Автоматически появляется ряд вариантов. Нажмите «Прикрепить файлы с компьютера» и выберите нужные видеофайлы. После этого вы можете отправить электронное письмо.
Вы можете отправлять столько видео, сколько хотите, если они не превышают установленный предел.
Как отправить видео с помощью Outlook
Процесс отправки видео с помощью Outlook не такой сложный, как вы могли ожидать.
Это похоже на процесс, используемый Yahoo Mail или Gmail, и для его выполнения требуется немногим больше нескольких секунд.
В Outlook у вас есть два варианта отправки видео по электронной почте. Вы можете отправить свое видео:
- В качестве ссылки
- Или добавьте видео в Outlook, вставив его как вложение.
1. Отправьте видео по электронной почте Outlook, отправив его в виде ссылки
Процесс отправки видео через Outlook довольно прост.
Просто выполните следующие шаги, и все будет в порядке.
Щелкните «Новое сообщение» и вставьте веб-ссылку или URL-адрес видео, которое вы хотите отправить.Сделайте это, нажав на многоточие (три точки), где вы найдете вкладку «Дополнительные параметры форматирования».
Затем нажмите «Вставить гиперссылку», вставьте ссылку и нажмите «ОК».
Теперь ваше электронное письмо готово к отправке, а ваше видео надежно связано.
2. Добавьте видео в электронные письма Outlook, вставив его как вложение
Обратите внимание, что максимальный размер вложенного файла Outlook составляет 20 МБ, поэтому большинство видеофайлов слишком велико для отправки по электронной почте.Процедура связывания в первом варианте будет лучше, если вы отправляете большой файл.
Однако для сжатых файлов или небольших видеофайлов просто нажмите «Прикрепить», перейдите в «Обзор этого компьютера», выберите свое видео и загрузите его.
Теперь вы можете составить текст электронного письма и отправить его.
Можно ли сжать видео для отправки по электронной почте?
Бесспорно, самый большой недостаток видео — это огромный размер файла.
Более длинные видео с высоким разрешением приводят к увеличению размера файлов. Это затрудняет прикрепление их к электронным письмам.
Но есть решение: при отправке больших видеофайлов у вас есть возможность сжать видео, чтобы они сохранили свое качество, но были меньше по размеру.
Есть несколько способов сжать видео перед отправкой по электронной почте:
- Создание zip-файла
- Как сделать видео короче и меньше с помощью iMovie на Mac
- Использование облачной службы
1.Создайте zip-файл
Один из наиболее распространенных способов сжатия видео — это его сжатие в zip-файл.
Размер файла уменьшается, а качество остается неизменным. Эта опция доступна как для пользователей Mac, так и для ПК.
Сначала щелкните правой кнопкой мыши видеофайл, который хотите отправить, если вы пользователь Windows.
Затем нажмите «Отправить» и «Сжатая (заархивированная) папка».
Для пользователей Mac: выберите «Сжать [имя]», и файл автоматически сжимается.
2. Сделайте видео короче и меньше с помощью iMovie на Mac
Устройства
Mac часто поставляются с iMovie, инструментом для редактирования фильмов, поддерживаемым Apple.
С iMovie вы можете сделать видео короче, отправив только важные фрагменты. Это уменьшит размер файла. Вы также можете использовать опцию электронной почты, включенную в iMovie, чтобы отправить видео по электронной почте кому угодно.
Процесс довольно простой. Просто откройте iMovie и щелкните стрелку в верхнем левом углу строки меню.
Выберите часть видео, которую вы хотите отправить. Затем экспортируйте его, нажав «File-Share- Email». Наконец, выберите «маленький», чтобы уменьшить размер файла.
Ваше видео готово к отправке по электронной почте. iMovie откроет пустое электронное письмо с меньшим файлом, готовым к отправке.
3. Используйте облачный сервис
Dropbox и Google Диск призваны облегчить жизнь каждому.
Эти платформы, скорее всего, являются самым удобным способом отправки видеофайлов без изменения их качества.В Dropbox все, что вам нужно сделать, это загрузить видео в общую папку Dropbox, что дает всем, у кого есть доступ к папке, доступ к видео.
С помощью Google Drive вы загружаете видеофайл на свой диск и делитесь ссылкой на файл с кем угодно. Dropbox и Google Диск также дают вам возможность делиться ссылками на видеофайл по электронной почте с друзьями и семьей. Это так просто.
Причины, по которым вы не можете отправить видео по электронной почте
Время от времени, даже в лучшем из миров, вы можете столкнуться с некоторыми трудностями при отправке видео по электронной почте — обычно, когда вы пытаетесь отправить большие видеофайлы без предварительного их сжатия.
И часто случается, что ваше видео превышает ограничение для любой платформы электронной почты, которую вы используете.
Yahoo Mail и Gmail имеют ограничение в 25 МБ, в то время как Outlook имеет пункт о размере файла 20 МБ. У вас возникнут проблемы с отправкой видео, если они превышают установленные лимиты. Также бывают случаи, когда возникают сбои в системе. В такие моменты вы, вероятно, заметите, что не только вы испытываете проблемы, и обычно они проходят через некоторое время.
Лучший способ убедиться, что вы всегда можете без проблем отправлять свои видео, — это сначала сжать их или загрузить в облачный сервис или платформу социальных сетей, чтобы вы могли просто отправлять ссылки.
Как отправлять видео по электронной почте с помощью GetResponse
Если вы используете GetResponse для своих маркетинговых кампаний по электронной почте, встроить видео в дизайн письма очень просто.
Когда вы найдете место, где ваше видео лучше всего подходит, просто перетащите блок «Видео» в макет:
Затем введите URL-адрес видео. Его можно разместить на YouTube или Vimeo.
После того, как вы ввели URL-адрес, видео автоматически загружается в электронное письмо, и на экране появляются параметры для настройки.
Вы всегда должны добавлять альтернативный текст к своим видео (и изображениям). Он появляется вместо видео (или изображения), когда оно не загружается. Напишите простое предложение, описывающее, что это за видео. Совет от профессионалов: Добавьте точку в конце замещающего текста, чтобы программа чтения с экрана знала, когда следует сделать паузу после прочтения его вслух.
Вы можете настроить форму и цвет кнопки воспроизведения, чтобы она соответствовала общему дизайну вашего шаблона электронной почты. Есть также много других параметров настройки, которые вы можете настроить, например ширину, отступы и выравнивание.Вы также можете скрыть видео на мобильных устройствах, чтобы его могли видеть только пользователи настольных компьютеров.
И вуаля! Видео встроено в вашу электронную почту.
Теперь вы можете отправить информационный бюллетень и позволить своим контактам насладиться великолепным видео-письмом, которое вы только что создали. Вы увидите, что уровень вовлеченности вырастет в кратчайшие сроки!
Заключение
Теперь, когда вы знаете все хитрости и приемы для отправки видео по электронной почте, держу пари, вам не терпится начать.
В этой статье мы подробно рассмотрели все лучшие способы отправки видео по электронной почте при сохранении их качества.
В качестве примечания: для предприятий лучший способ отправлять видео по электронной почте — это встроить видео YouTube в средство создания электронной почты. Вы можете легко сделать это в GetResponse — подпишитесь на 30-дневную бесплатную пробную версию, чтобы попробовать!
Это также помогает привлечь трафик на вашу страницу YouTube. Та же стратегия работает для фрилансеров и консультантов. Однако для повседневной отправки видео нескольким контактам проще всего отправить видео с помощью облачной службы, такой как Google Drive или DropBox.
Как отправить электронное письмо с вложением (для начинающих)
Одним из основных способов использования электронной почты является обмен фотографиями и другими файлами с друзьями, семьей или коллегами. Но люди, которые плохо знакомы с электронной почтой, могут еще не знать, как прикреплять и отправлять файлы по электронной почте. Вот несколько инструкций для начинающих, которыми вы можете поделиться.
Этот выпуск наших руководств по технической поддержке, которые легко отправлять по электронной почте, посвящен вложенным электронным письмам.Мы расскажем, как прикрепить файл как в настольных, так и в веб-приложениях электронной почты.
Во всех этих вариантах — Gmail, Yahoo! Mail, Hotmail, Outlook и Mail — обратите внимание на значок скрепки, универсальное изображение для вложений в программах электронной почты.
Процесс в значительной степени одинаков для всех почтовых программ:
- Откройте окно нового сообщения электронной почты, обычно щелкнув значок «Новое сообщение» или «Написать письмо» или сочетание клавиш CTRL + N.
- Щелкните пункт меню со значком скрепки с надписью «Прикрепить файл» или чем-то подобным (например,g., «Прикрепить файлы»)
- Просмотрите папки вашего компьютера и щелкните, чтобы выбрать файлы / папки, которые вы хотите прикрепить. В большинстве случаев вы можете выбрать несколько файлов, удерживая клавишу CTRL при нажатии на каждый файл.
- Нажмите кнопку «Открыть», «Выбрать файл» или другую аналогичную кнопку, чтобы прикрепить файл к своему электронному письму.
- Затем продолжайте составлять электронное письмо (введите адрес электронной почты человека, которому вы хотите отправить вложение, в поле «Кому:», добавьте тему и сообщение в текст и нажмите «Отправить»).
G / O Media может получить комиссию
Вот еще некоторые особенности наиболее популярных почтовых приложений.
Электронная почта в Интернете
Gmail
На видео выше показано, как создать новое электронное письмо в Gmail (нажмите кнопку «Написать письмо») и прикрепить файл, когда вы нажмете ссылку «Прикрепить файл» в Gmail. Найдите и щелкните папку или файлы, которые вы хотите прикрепить, затем нажмите «Открыть», и вы должны увидеть вложение, добавленное к вашему сообщению. В самых последних версиях браузеров, таких как Chrome и Firefox, вы также можете просто перетащить файлы в окно создания сообщения Gmail, загрузив вложение.
Yahoo! Почта
Yahoo! имеет аналогичный метод прикрепления электронного письма. Нажмите кнопку «Новый» в Yahoo! Почта для создания нового сообщения. Затем нажмите кнопку «Прикрепить файлы», которая находится прямо под строкой темы. Вместо того, чтобы сразу же открыть вам документы, Yahoo! представит вам несколько кнопок «Выбрать файл». Для каждого файла, который вы хотите прикрепить к своему электронному письму, нажмите одну из этих кнопок и найдите файл, который хотите отправить.
Hotmail
Щелкните ссылку «Создать», чтобы создать новое электронное письмо.Под строкой «Тема» у вас будет возможность вставлять вложения (снова значок скрепки)> Также есть удобные ярлыки для вставки документов Office, фотографий из Интернета или вашего собственного альбома и всего, что вы можете найти в bing. Самый простой способ — щелкнуть ссылку «Вложения». В открывшемся окне проводника Windows выберите файлы, которые вы хотите прикрепить, и нажмите «Открыть».
Настольная электронная почта
Outlook
В качестве примера мы используем Outlook 2010, но общий процесс также должен работать для более ранних версий Outlook, таких как Outlook 2007.
- Нажмите кнопку «Новое электронное письмо» в меню ленты Outlook (или используйте сочетание клавиш CTRL + N), чтобы открыть окно нового сообщения. Затем щелкните пункт меню «Прикрепить файл» (рядом со значком скрепки).
- В новом окне обозревателя файлов перейдите к папке с файлом или файлами, которые вы хотите прикрепить, и щелкните файл, чтобы выбрать его.
- Нажмите кнопку «Вставить», и вы должны увидеть файл в новом » Приложено: «строка в вашем электронном письме. (Если вы передумали и хотите удалить вложение, щелкните его правой кнопкой мыши и выберите «Удалить».)
Во встроенном приложении Apple Mail создайте новое сообщение электронной почты, щелкнув значок «Новое сообщение». В окне нового сообщения щелкните значок скрепки, чтобы добавить вложение. В раскрывающемся окне просмотра папок перейдите к файлам, которые вы хотите прикрепить, и выберите их, а затем нажмите кнопку «Выбрать файл». После этого вы должны увидеть, как ваши файлы будут добавлены в текст сообщения электронной почты.
Использование меню «Отправить»
Помимо использования встроенных параметров вложения в программе электронной почты на рабочем столе, вы также можете щелкнуть правой кнопкой мыши файл в файловом менеджере вашего компьютера (например, в проводнике Windows или Finder Mac) и выберите вариант Отправить файл получателю электронной почты.

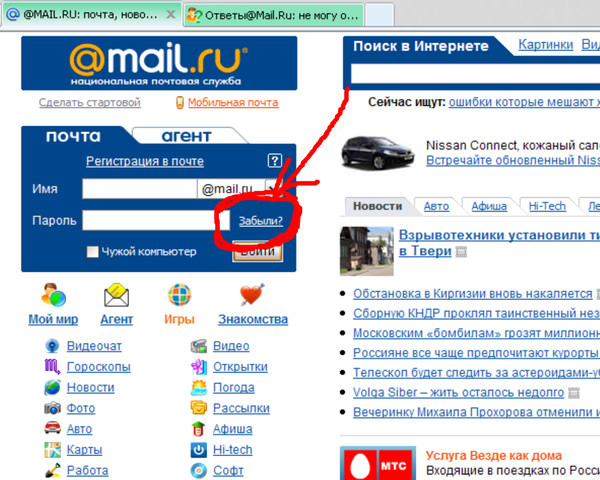


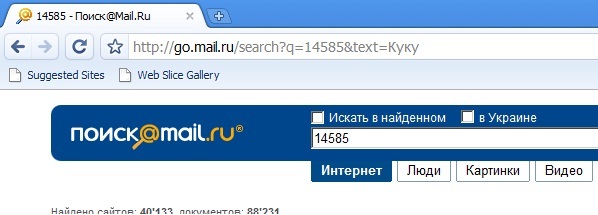
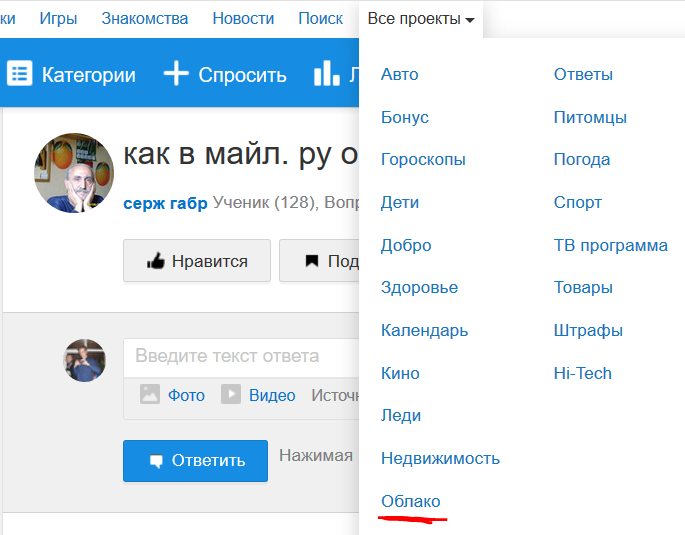


 Если у вас нет данного оптического инструмента, его можно взять в аренду. Нивелир нужен для определения нулевой отметки и рельефа основания.
Если у вас нет данного оптического инструмента, его можно взять в аренду. Нивелир нужен для определения нулевой отметки и рельефа основания.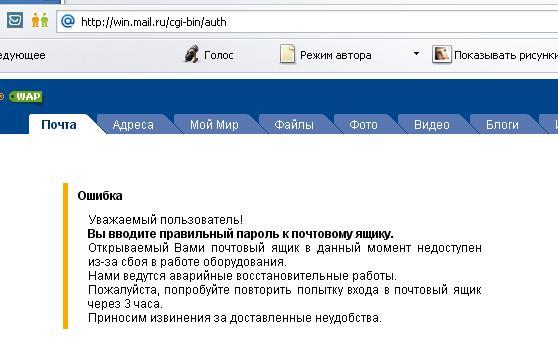
Добавить комментарий