Как мне зарегистрироваться в электронной почте
В современном интернет-пространстве обязательным условием, без которого невозможно в полной мере пользоваться всеми возможностями онлайн-площадок, является наличие электронной почты. Зарегистрировавшись в любой из них, пользователь сможет привязывать к email аккаунты, сохранять и загружать файлы и совершать иные действия в виртуальном пространстве.
Завести бесплатно свой электронный адрес юзерам предлагают многие поисковые системы. Независимо от избранного ресурса, чтобы зарегистрироваться в электронной почте, необходимо совершить аналогичные действия. Расскажем далее, какие именно.
Сервисы, предлагающие открыть почтовый ящик
Емэйл – это виртуальный почтовый ящик, который требуется во множестве различных сервисов. С его помощью можно:
- Открывать аккаунты на различных сайтах.
- Вести личную и деловую переписку.
- Использовать полезные возможности, предлагаемые сервисом, в котором зарегистрирован ящик (например, облаком) и т.
 п.
п.
Внимание! Сам адрес электронной почты состоит из следующих элементов:
- Логина почтового ящика (обычно он состоит из частей ФИО, даты рождения и иных обозначений, идентифицирующих владельца).
- Символа собаки («@»),
- Наименование сервиса, где зарегистрирован ящик (пример – gmail.com или mail.yandex.ru).
Создать аккаунт можно в следующих системах:
Gmail. Служба от Гугл удобна тем, что интегрирована с множеством дополнительных сервисов – Youtube и пр.
Mail.ru. Также интегрирован с множеством полезных функций, однако может «надоедать» с установкой необязательных приложений.
Яндекс. Почта. Защищённая почтовая служба, имеющая множество полезных опций, доступных прямо в электронном ящике (служба Яндекс. Деньги, Яндекс. Карты и пр.). Среди плюсов – возможность по своему усмотрению оформить графическую составляющую профиля.
Рамблер. Среди преимуществ – неограниченный объём ящика и проверка всего загружаемого контента специальным антивирусным ПО.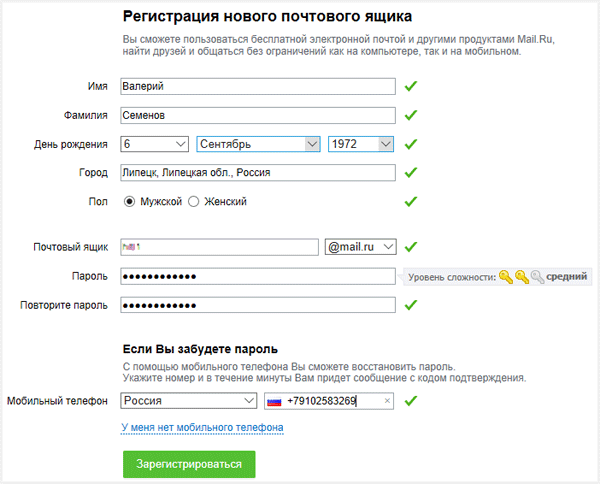
Как регистрируется адрес почты
Для этого нужно открыть адрес избранного веб-сайта и на главной странице найти кнопку:
«Регистрация почтового ящика».
Далее потребуется указать данные о себе в открывшейся форме. Обычно необходимо указать ряд обязательных и необязательных сведений:
- Имя и фамилию (реже – отчество).
- Дату рождения.
- Город.
- Адреса других почтовых ящиков.
- Логин и пароль для входа в регистрируемый аккаунт (пароль обычно дублируется).
- Номер сотового.
- Ссылки на профили в соцсетях.
Закончив с вводом личных сведений, нужно нажать на «Зарегистрироваться». Если всё было введено верно, юзера перенаправят в открытый ящик. Теперь можно пользоваться всеми возможностями, предложенными службой.
На что обращать внимание при создании e-mail
При выборе подходящего веб-сервиса, в котором нужно открыть почтовый ящик, нужно обращать внимание на ряд моментов:
- Русифицирован ли интерфейс системы (многие иностранные сервисы не имеют русского интерфейса, а потому не подойдут большинству пользователей, не владеющих языком).

- Удобно ли выстроено управление профилем. Критерий сугубо индивидуальный, поэтому нужно заранее просмотреть обзор email-сервиса на Ютубе, прежде чем регистрироваться в нём. Если он с первого взгляда кажется приятным и понятным, стоит пройти регистрацию, если нет – искать другие варианты.
- Какие сопутствующие функции будут доступны после регистрации ящика (облако, спам-фильтры, мессенджеры, загрузка музыки, роликов, фильмов, покупки в интернете и пр.).
- Каков уровень защиты информации, надёжна ли система передачи сообщений в выбранном сервисе. Можно доверять тем площадкам, что пользуются зашифрованным соединением (https) и проверяют собственными антивирусами все загруженные пользователями файлы.
Если никнейм почтового ящика ещё можно сгенерировать случайным образом либо выбрать из предложенных вариантов после введения своего имени и фамилии, то над паролем придётся «попотеть».
Следует подобрать максимально сложную комбинацию, состоящую из цифр, маленьких и заглавных латинских символов (реже – русских). Обычно при вводе пароля во время регистрации система отображает его надёжность, а также просит продублировать его в отдельном поле.
Обычно при вводе пароля во время регистрации система отображает его надёжность, а также просит продублировать его в отдельном поле.
Есть ряд требований и к длине комбинации: она должна составлять в среднем от 9 до 30 спецсимволов. Почтовые службы сами устанавливают требования к коду для входа, заранее, например, требуя придумать комбинацию, состоящую из разных цифр и букв (маленьких и больших).
Восстановление доступа к ящику
Пароль для авторизации в учётной записи будет утерян, и восстановить его можно обычно 3 путями:
- С помощью номера телефона, ранее привязанного к аккаунту. На указанный номер вышлют код подтверждения, который нужно будет ввести на самом сайте, а затем задать новую комбинацию пароля.
- Посредством ответа на контрольный вопрос. Сам вопрос и ответ на него может быть задан в настройках аккаунта.
- С помощью другого почтового ящика, привязанного к тому, к которому необходимо восстановить доступ. Намного проще сделать это, если оба профиля зарегистрированы в одной службе.
 На второй почтовый ящик придёт инструкция с дальнейшими действиями по восстановлению доступа.
На второй почтовый ящик придёт инструкция с дальнейшими действиями по восстановлению доступа.
Чтобы не терять комбинацию логин+пароль, а также ответ на контрольный вопрос, их следует хранить в надёжном месте.
Итак, благодаря почтовому ящику можно получить доступ к множеству возможностей всемирной паутины. Вводя адрес email на различных сайтах, можно открывать отдельные аккаунты для различных игр, оформления заказов в интернет-магазинах, общения на форумах и в соцсетях и пр.
Зарегистрировать учётную запись правильно не составит труда, поскольку практически все системы имеют схожую процедуру регистрации. Создавайте учётную запись в любом понравившемся сервисе из вышеперечисленных.
Электронная почта позволяет обмениваться письмами и файлами между пользователями Интернета. Принцип ее работы похож на обычную почту. Вначале Вам требуется зарегистрировать адрес электронной почты на любом почтовом сервисе, среди которых много бесплатных. Затем Вы сможете отправлять письма и получать сообщения на свой адрес.
Адрес электронной почты выглядит следующим образом:
Например, моя электронная почта выглядит так: antropov@newmail.ru Она открыта на бесплатном почтовом сервисе Newmail.ru.
Что такое электронная почта и как она работает?
Электронная почта (E-mail) — это специальные сервисы в сети Интернет, которые позволяют обмениваться письмами с другими пользователями сети. После регистрации в сервисе вы получаете логин и пароль для доступа к почтовому ящику.
Когда кто-то отправляет вам письмо, вы получаете его в свой электронный ящик. Зная адрес E-mail другого пользователя, вы можете отправить ему сообщение. В письма можно вкладывать файлы, фотографии, видео, документы.
Большинство сервисов электронной почты сегодня бесплатны. Вам не потребуется платить за отправку или получение писем.
Регистрация электронной почты
Чтобы зарегистрировать электронную почту, необходимо зайти на любой сервис электронной почты и заполнить короткую форму. Обычно в ней требуется указать имя и фамилию, желаемое имя пользователя, пароль от почтового ящика, день рождения, ответ на секретный вопрос. Последняя информация потребуется, если Вы забудете пароль и попробуете его восстановить.
Обычно в ней требуется указать имя и фамилию, желаемое имя пользователя, пароль от почтового ящика, день рождения, ответ на секретный вопрос. Последняя информация потребуется, если Вы забудете пароль и попробуете его восстановить.
Популярные сервисы для регистрации бесплатной электронной почты:
Рассмотрим процесс регистрации электронной почты более детально на примере сервиса Mail.ru
- Заходим на сайт Mail.ru и слева, рядом с формой для ввода логина и пароля, находим ссылку «Заведите почту».
Перед Вами откроется форма регистрации нового почтового ящика. Примерный ее вид находится ниже. Мы заполнили все поля, чтобы было понятнее. Обратите внимание, что при вводе пароля символы отображаются в виде звездочек – это сделано специально, чтобы посторонние не могли подсмотреть вводимый Вами пароль.
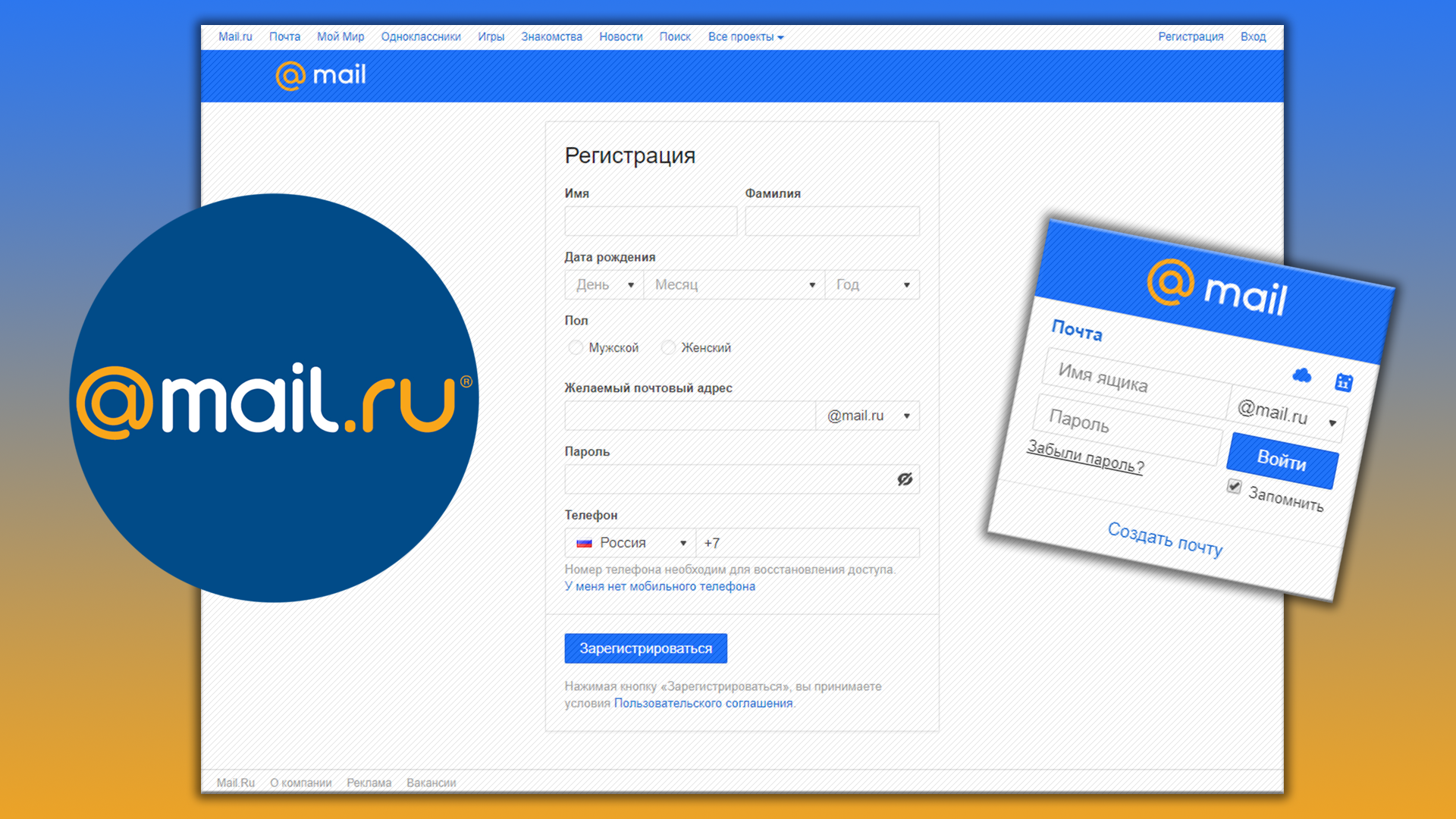 ru
ruОбязательно запомните, а лучше запишите адрес Вашей электронной почты и пароль от нее. Храните эти данные в надежном месте, защищенном от посторонних.
Видеоинструкции по регистрации почты в Mail.ru и Gmail.com
В видео ниже можно посмотреть, как завести почтовый ящик на сайте Mail.ru. Это один из крупнейших почтовых сервисов в России:
В видео ниже показан процесс регистрации почты в сервисе Gmail.com. Это один из крупнейших почтовых сервисов в мире, созданный и поддерживаемый компанией Google:
Советы по выбору надежного пароля для электронной почты
Очень часто люди используют в качестве пароля простые комбинации, например, 12345 или qwerty. Такие пароли легко подбираются взломщиками, из-за чего Ваш почтовый ящик могут взломать.
Чтобы надежнее защитить личную электронную почту, используйте в качестве пароля сложные комбинации цифр, заглавных и прописных букв длиной 8-10 знаков. Пример хорошего пароля: 3zyoBsg11P.
Пример хорошего пароля: 3zyoBsg11P.
Для генерации пароля можно использовать специалььные бесплатные сервисы, например: Pasw.ru. Он позволяет создать очень сложные комбинации, которые трудно подобрать.
Как придумать надежный пароль?
Приемы и методы, которые затруднят подбор пароля от электронной почты.
Правила безопасности при использовании электронной почты
Помимо сложного пароля, рекомендую соблюдать следующие правила безопасности при использовании электронной почты:
- Не открывайте почтовый ящик с посторонних компьютеров, которые могут быть заражены вирусами. Например, в интернет-кафе.
- Не открывайте подозрительные письма и СПАМ. Лучше сразу их удалить.
- Никогда не открывайте вложения в подозрительных сообщениях, даже если они обещают, что во вложении находится интересная информация. Там может быть вирус. Заразиться можно даже через безобидные, на первый взгляд, текстовые файлы.
Не храните в почтовом ящике письма с паролями и конфиденциальной информацией.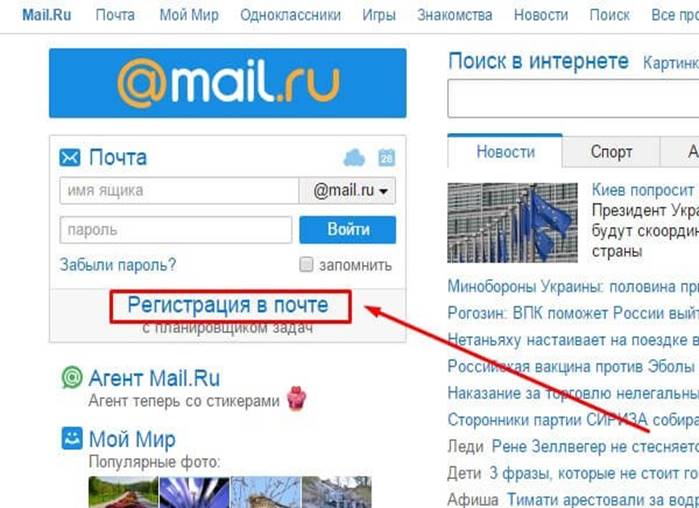 Пароли лучше переносить в надежное место, а в почтовом ящике подобные письма удалять. Так же поступать с конфиденциальной информацией.
Пароли лучше переносить в надежное место, а в почтовом ящике подобные письма удалять. Так же поступать с конфиденциальной информацией.
Email (емайл) — виртуальный почтовый ящик — для пользователя интернета, пусть даже и начинающего, сервис весьма полезный, а порой даже и необходимый. В электронной почте удобно вести личную и деловую переписку, читать новостную рассылку сайтов. Вдобавок к этому, практически в каждом интернет-магазине, онлайн-игре, форуме или в каком-либо другом веб-проекте регистрация без указания адреса своей почты невозможна.
Эта статья познакомит вас с лучшими почтовыми сервисами и подскажет, как правильно заполнять поля регистрационной формы, составлять устойчивый к взлому пароль.
Выбор почтового сервиса
Прежде чем зарегистрироваться в электронной почте, необходимо определиться с почтовым сервисом — веб-сайтом, на котором вы будете создавать ящик. Чтобы не запутаться при выборе, в ходе ознакомления ориентируйтесь на следующие ключевые критерии email:
1.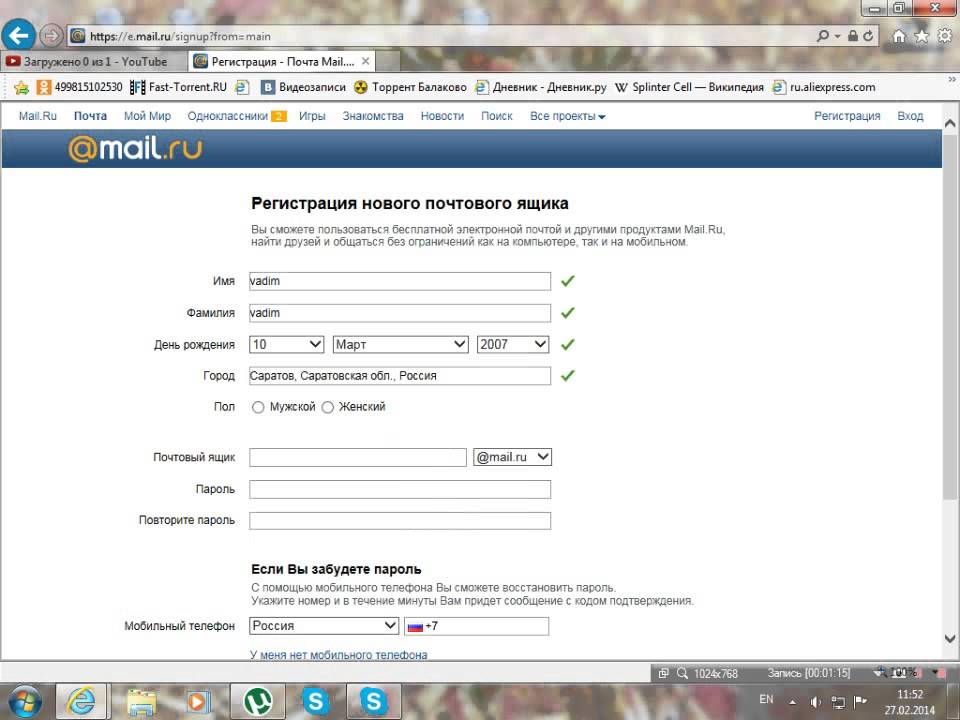 Поддержка русского интерфейса. Как не был бы хорош «заморский» емайл и сколько в нём бы не было суперудобных функций, но если вы не знаете языка, на котором он оформлен, увы, появятся в ходе пользования дополнительные сложности. Конечно, можно подключить онлайн-переводчик, но, опять-таки, это лишние временные затраты…
Поддержка русского интерфейса. Как не был бы хорош «заморский» емайл и сколько в нём бы не было суперудобных функций, но если вы не знаете языка, на котором он оформлен, увы, появятся в ходе пользования дополнительные сложности. Конечно, можно подключить онлайн-переводчик, но, опять-таки, это лишние временные затраты…
2. Комфортное управление электронной перепиской. Этот момент, особенно, важен для пользователей-новичков, общающихся с компьютером на «вы». Посмотрите обзор заинтересовавшего вас email-сервиса, например, на Youtube. Если с первых минут видео сразу станет понятно, какую кнопку нужно нажать, чтобы отправить/прочитать сообщение и т.д., значит определённо это решение для вас.
3. Наличие спам-фильтра. Агрессивная реклама — бичь интернета. Как бы вы не уберегали адрес своего емейла от посторонних глаз, рано или поздно на него «посыпятся» сообщения с заманчивыми предложениями: купить какой-нибудь товар, зайти на какой-нибудь сайт и т.д. Но одно дело — избавляться от этого наплыва назойливой рекламы вручную: сидеть и «выдёргивать» из полезных писем послания спамеров, а другое — когда фильтрация (причём скрупулёзная!) выполняется автоматически, и папка «Спам» очищается в один клик мышки.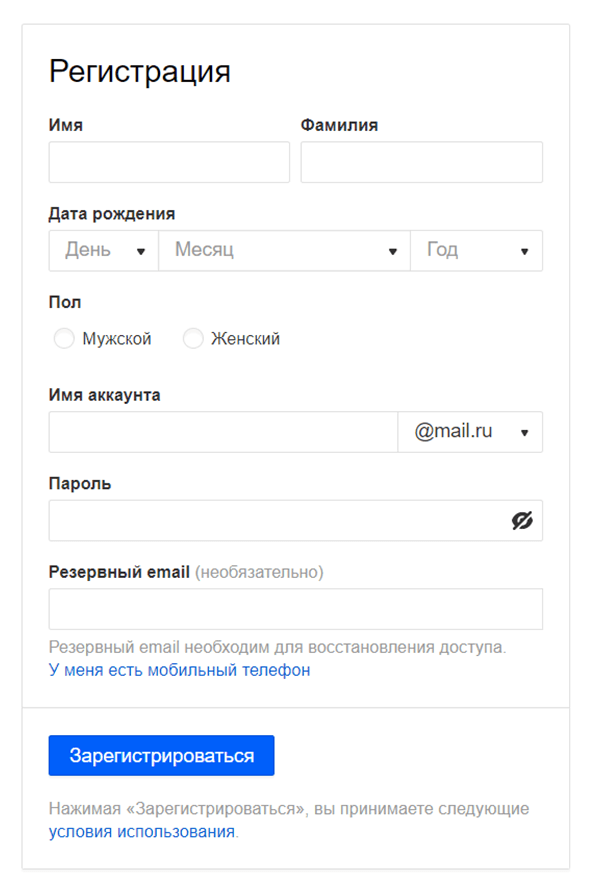
4. Уровень безопасности и конфиденциальности. Защита личной информации — вопрос «№1» в глобальной сети. Поинтересуйтесь, как в выбранной вами электронной почте осуществляется передача сообщений. Лучше выбирать сервисы, которые используют протокол https (зашифрованное соединение) и проверяют антивирусами загружаемый пользователями контент (документы, картинки) на уровне сервера.
5. Поддержка email мобильными устройствами. Если вам постоянно нужно быть на связи по емайл со своими бизнес-партнёрами, единомышленниками или любимым человеком, но вы не сидите целыми днями за ПК, вам необходимо зарегистрировать аккаунт на сервисе, который будет полноценно функционировать и на вашем смартфоне, планшете.
6. Гибкие настройки профиля. Поначалу, при первом знакомстве с настроечной панелью ящика, пусть вас не пугает длинный список опций. Чем их больше, тем лучше. Дополнительные функции, например, такие как переадресация (чтение писем с другого ящика), импортирование и резервирование данных, хранение файлов, позволяют идеально настроить сервис для своих нужд.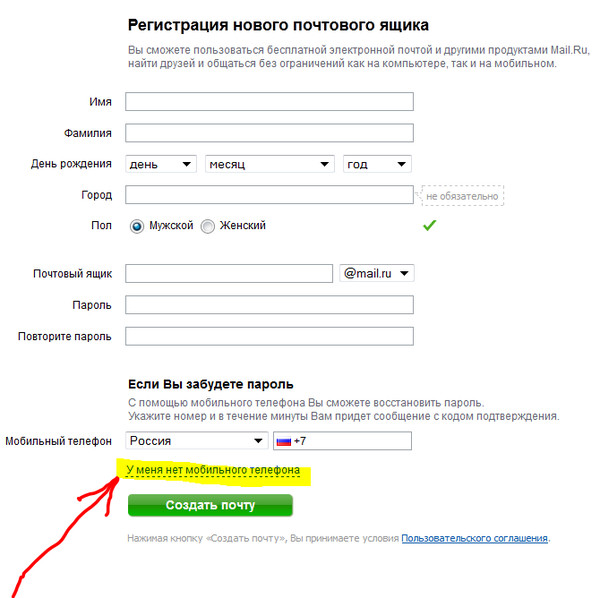
7. Предоставление удалённого файлового хранилища. Если планируете каждодневно пересылать большое количество файлов нескольким получателям, наличие данной функции в email обязательно. Она позволяет экономить время, затрачиваемое на рассылку.
Обзор популярных почтовых служб
Ниже приведён список наиболее безопасных почтовых сервисов с удобным пользовательским интерфейсом. Вы можете зарегистрировать в них ящик совершенно бесплатно.
Gmail
Электронная почта компании Google. Функционирует с 2004 года. Предоставляет пользователю удалённое файловое хранилище размером до 15Гб. Автоматически сортирует входящие сообщения по категориям «Соцсети», «Оповещения», «Промоакции», «Форумы». Оснащена двухэтапной аутентификацией (проверочный код высылается на телефон). Информирует пользователя о попытке авторизации с другого устройства и локализации (страны, населённого пункта). Имеет простую, наглядную панель управления и множество полезных дополнительных надстроек. Подробней о том, как создать учётную запись в Gmail, можно прочитать здесь.
Подробней о том, как создать учётную запись в Gmail, можно прочитать здесь.
Mail.ru
Почтовая служба с интегрированной социальной сетью «Мой мир» и большим количеством дополнительных тематических разделов (Игры, Новости, Спорт, Дети, Афиша, Авто, Леди и др.). Эффективно блокирует спам. Предоставляет возможность владельцу профиля собственноручно создавать фильтры для отправки сообщений из указанного адреса в папку «Входящие», «Спам» или «Корзина». Может осуществлять отправку сообщений с автономного мессенджера «Mail.ru Агент». Ознакомиться с руководством регистрации на Майл.ру можно тут.
Яндекс.Почта
Имеет интегрированную защиту от спамеров — фирменный продукт компании «Спамоборона». Автоматически проверяет входящие сообщения и загружаемые файлы антивирусом Dr.Web. Поддерживает функцию машинного перевода писем с иностранных языков. Обеспечивает полноценный доступ к ящику с мобильных девайсов, аутентификацию по телефону. Предоставляет возможность пользователю графически оформить профиль на свой вкус (выбор темы, загрузка изображений). Если не знаете, как зарегистрироваться на Яндекс.Почте, прочитайте эту статью.
Если не знаете, как зарегистрироваться на Яндекс.Почте, прочитайте эту статью.
Рамблер.Почта
Почтовая служба ИТ-компании «Рамблер». Работает с 2000 года. Блокирует спам посредством фильтра «RspamD». Имеет неограниченный объём ящика. Контент сканирует на наличие цифровых зловредов пакетом антивирусного программного обеспечения Clam AntiVirus. Мобильное приложение Rambler доступно на платформах Android и iOS.
Полезные советы и рекомендации по созданию своего email
Адрес
1. В независимости от того, каким вы собираетесь пользоваться почтовым сервисом, усвойте общепринятый стандарт записи адреса email:
Всегда после логина в емайл-адресе ставится символ «@» (собачка). Официально этот знак называется «коммерческое at». Английский предлог «at» в переводе на русский язык означает «по», «в» или «на». То есть обозначает локацию: – на – .
Это знание поможет вам избежать досадных недоразумений в ходе прохождения регистрации и авторизации. На одних почтовых службах нужно вводить только логин, без собачки и домена (mail.ru), на других — полный адрес (в описанном выше формате), а на третьих — без разницы: можно указывать и только логин, и полный адрес (gmail).
На одних почтовых службах нужно вводить только логин, без собачки и домена (mail.ru), на других — полный адрес (в описанном выше формате), а на третьих — без разницы: можно указывать и только логин, и полный адрес (gmail).
Логин (название почтового ящика)
Как и ваше собственное имя, название емайл, так или иначе, вас представляет. В особенности, этот момент необходимо учитывать, если вы указываете электронный ящик в качестве контактных данных на визитке, в своём блоге, в интернет-магазине и т.д.
Как правило, при составлении логина используют своё имя, фамилия, отчество в полном или сокращённом виде и добавляют цифры (например, дату рождения, создания email и т.д.). Однако следует учитывать, что имя ящика должно быть уникальным. Если его использует другой пользователь, вам придётся проявить фантазию и придумать другой вариант или слегка изменить существующий.
Пароль
Не ленитесь составлять сложные символьные ключи для входа в аккаунт. Избегайте тривиальных комбинаций, типа «1234», «qwerty» и др.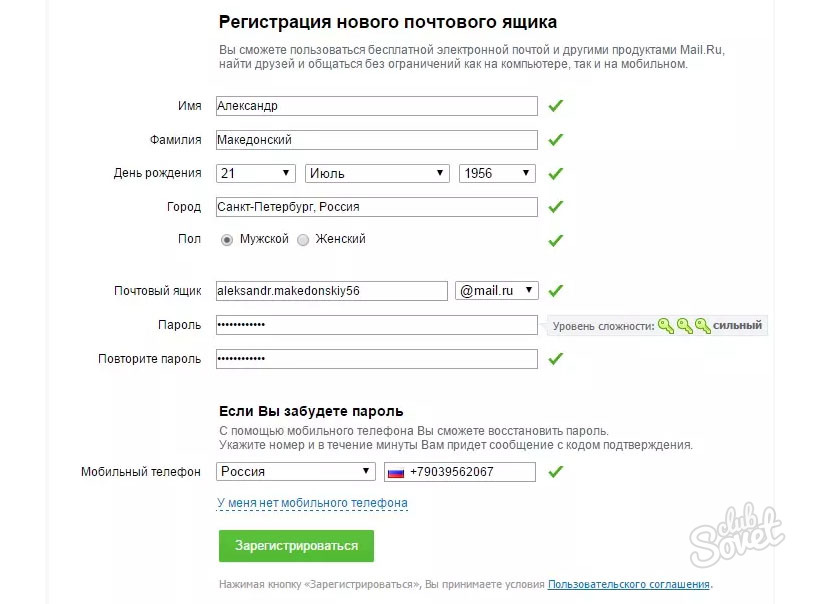 Оптимальный вариант пароля — последовательность символов длиной 10-30 знаков, состоящая из строчных и прописных латинских букв (иногда и русских), цифр и спецсимволов.
Оптимальный вариант пароля — последовательность символов длиной 10-30 знаков, состоящая из строчных и прописных латинских букв (иногда и русских), цифр и спецсимволов.
Однако не всегда такой пароль можно использовать. Почтовые сервисы устанавливают свои правила составления ключа — минимальную и максимальную длину, символьный набор и т.д. Перед прохождением регистрации обязательно ознакамливайтесь с ними.
Контрольные вопросы
В процессе создания учётной записи почтовый сервис просит пользователя придумать контрольный вопрос и ответ к нему. Он необходим для дополнительной верификации в случае утери пароля. Отнеситесь крайне серьёзно к заполнению этих полей регистрационной формы. Избегайте вопросов, ответы на которые легко предугадать (девичье фамилия матери, дата рождения, лучший фильм года и т.п.).
Успехов вам в создании своего email!
У меня нет адреса электронной почты? Как зарегистрировать электронную почту?
Ukr.
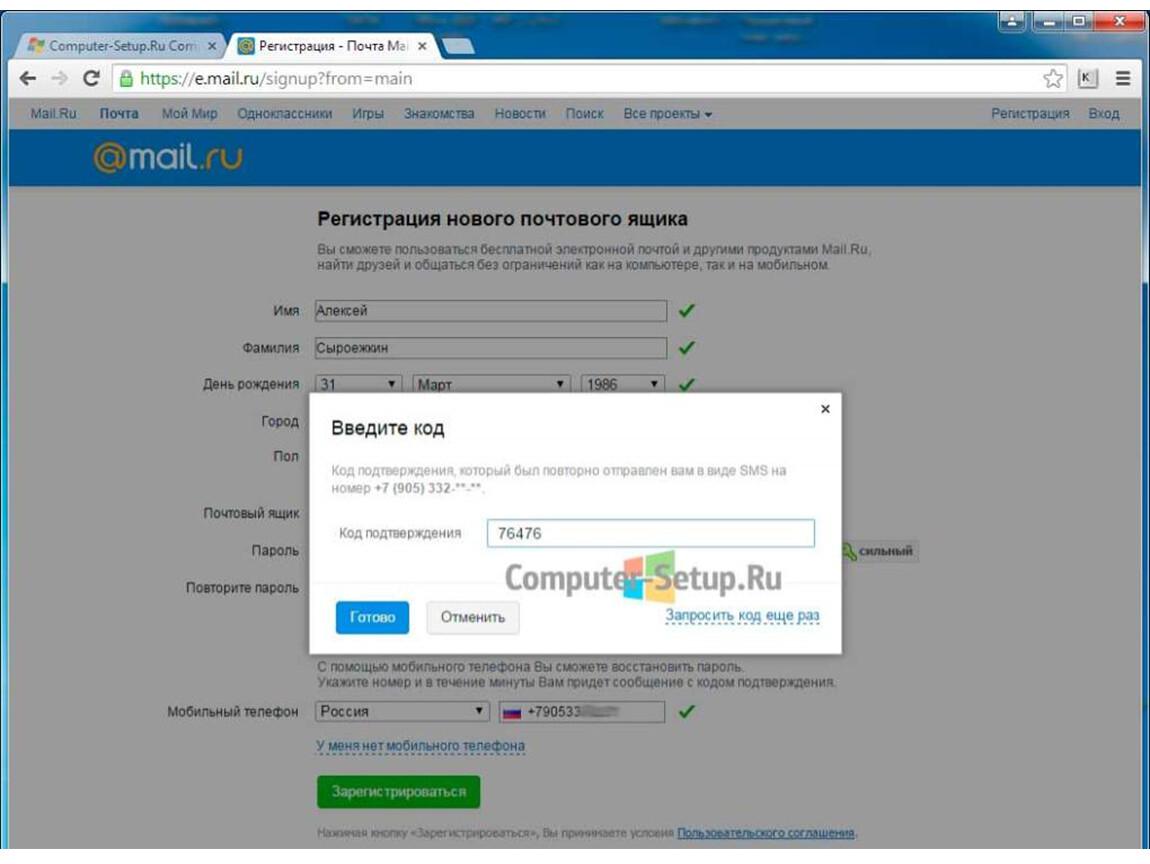 net
net
Для регистрации в сервисе Ukr.net, перейдите по ссылке. Слева находится опция «Регистрация». После нажатия этой кнопки система направит вас на страницу регистрации, где вам нужно будет указать личную информацию (имя, фамилию, пол, дату рождения, номер телефона) и придумать имя ящика и пароль для входа.
Учтите, что имя ящика в дальнейшем будет не только логином, но и адресом электронной почты, который вы сможете использовать абсолютно в любых целях: регистрироваться на каких-либо сайтах и в социальных сетях, вести рабочую или личную переписку и т.д. Все пользователи, с которыми вы будете общаться через почту, будут видеть ваш логин, поэтому отнеситесь к этому этапу ответственно.
Что касается пароля, постарайтесь придумать пароль средней или высокой степени защиты, содержащий маленькие и большие буквы латинского алфавита и цифры. Это позволит вам защитить свою почту от взлома и оградить от мошенников.
Когда все поля будут заполнены, нажмите на кнопку “Получить код”. На указанный вами номер телефона придет сообщение с кодом для активации. После того как Вы ввели код в нужное поле — можете начинать работу с ящиком.
На указанный вами номер телефона придет сообщение с кодом для активации. После того как Вы ввели код в нужное поле — можете начинать работу с ящиком.
G-mail
Для регистрации почтового ящика в системе GMail перейдите по этой ссылке. Вы попадаете на страницу регистрации, где нужно указать информацию о себе и номер телефона, а также придумать логин и пароль для входа.
Как мы уже упоминали выше, будьте внимательны в процессе выбора логина и пароля. Логин смогут видеть все, с кем вы будете общаться через электронную почту, поэтому практичнее и удобнее будет придумать логин, соответствующий вашим имени и фамилии. Пароль следует выбирать максимально безопасный — не используйте в качестве пароля свою дату рождения или фамилию, пусть лучше это будет что-то личное, о котором можете знать только вы. Пароль необходимо будет ввести дважды, чтобы избежать системных ошибок.
Обязательным для заполнения полем является также “номер телефона”. В случае утери пароля или взлома почтового ящика, вы сможете восстановить электронную почту через проверочный код, который будет выслан в SMS-сообщении.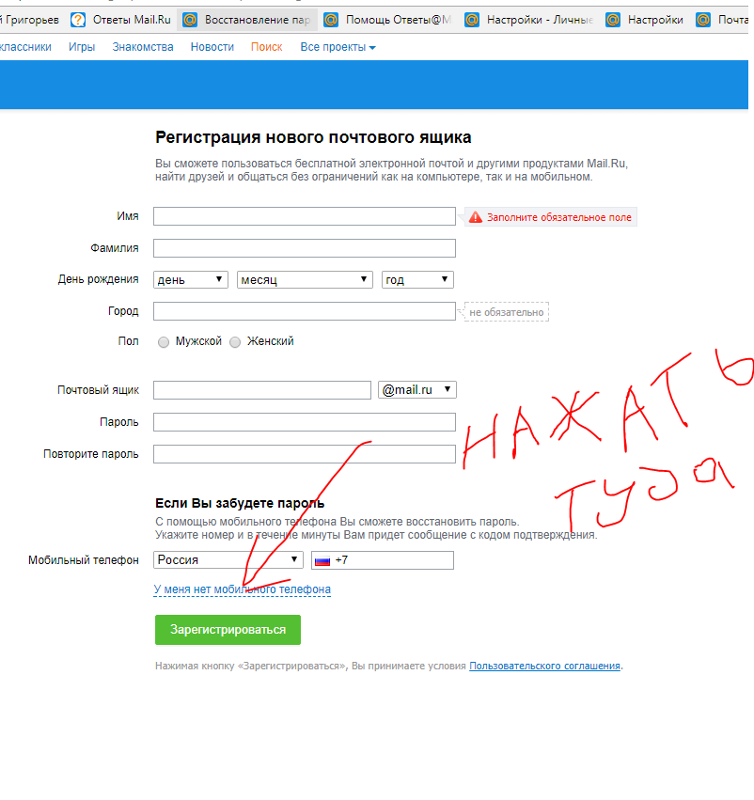
Если все поля в регистрационной форме заполнены, нажмите кнопку “Далее”. Google предложит вам ознакомиться с условиями пользования сервисов и политикой конфиденциальности. После того, как изучите данные документы нажимайте кнопку “Принимаю”.
После прохождения всех этапов регистрации вернитесь к полю, где указывали номер телефона и проверьте правильность данных. После выберете “Текстовое сообщение” и нажмите на кнопку “Продолжить”. Далее введи код из SMS, нажмите “Продолжить” и все — ваша почта готова к использованию.
I.UA
Самый простой сервис, где можно зарегистрировать электронный почтовый ящик в Украине — I.UA. Для этого перейдите по ссылке. Справа вверху вы увидите окошко “Регистрация”. Нажав на него вы попадаете на страницу регистрации, форма которой состоит буквально из 4 полей.
Единственный нюанс — для регистрации в этом сервисе, у вас должна уже быть действующая электронная почта, именно на нее будет выслано уведомление о регистрации и вам не обязательно будет оставлять свой номер.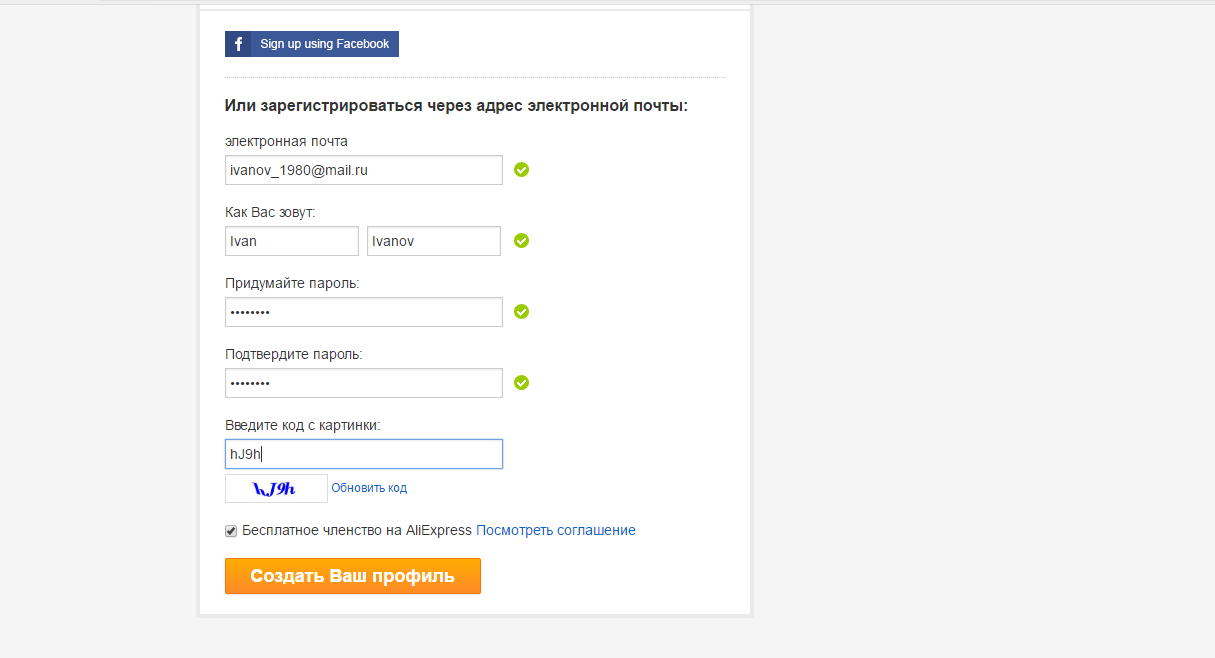
Заполнив поля на первой странице регистрации, нажимайте на кнопку “Продолжить”. Вы переходите на страницу заполнения анкетных данных. Поля “фамилия” и “номер телефона” не являются обязательными для заполнения.
Когда все поля будут заполнены, нажмите на кнопку “Зарегистрироваться” — Вы создали почтовый ящик в сервисе I.UA.
В заключение, предлагаем несколько советов, которые пригодятся вам при регистрации любого почтового ящика:
- При заполнении анкетных данных старайтесь быть честными и указывайте свои правдивые данные. Собеседнику будет гораздо приятнее общаться, видя ваши реальные инициалы. Плюс, это сыграет вам на руку если возникнет необходимость использовать почту в рабочих целях.
- Если у вас уже есть активная электронная почта, обязательно укажите ее, если это требуется. Привязка активной почты будет дополнительной защитой для вашего почтового ящика и при утере пароля вы сможете восстановить его не только с помощью номера телефона, но и через указанную при регистрации почту.

Был ли этот ответ Вам полезен?
Да
Нет
637
530
172
Как зарегистрироваться в почте Gmail
16 мая 2021 в 09:26 — последнее обновление
Почта Gmail.com является образцом почтового сервиса. Поэтому, свой личный, основной, почтовый ящик, я создал именно на Gmail.com, хотя, у меня к тому времени, было штук пять e-mail адресов от других почтовых служб.
Мне нравится удобство в работе, надежность и вместительность почтового ящика Gmail.com. Зарегистрировав почтовый ящик на гмайле, вы получаете возможность, с тем же логином и паролем заходить на другие сервисы Google: популярнейший видеохостинг YouTube, календарь, документы Google и множество других полезных сервисов.
Регистрация в Gmail.com
Для регистрации в почте Gmail на русском языке, перейдите на официальный сайт https://mail.google.com.
Появится окно входа в аккаунт Google.
Для того, чтобы войти, нужно ввести номер мобильного телефона или адрес электронной почты, указанные при регистрации. Но, поскольку вы еще не зарегистрированы, нажмите кнопку Создать аккаунт , а в выпадающем меню выбрать: Для себя
В открывшемся окне начинаем создание своего аккаунта на Gmail.com. Вводим Имя, Фамилия. Здесь советую указать реальные данные. Потому что, с этим аккаунтом будут связаны и другие сервисы Google, в том числе и на смартфоне. Я думаю, что это будет у вас основной почтовый ящик, на длительное время! Если же вам нужен временный почтовый ящик, то, можете по моему уроку зарегистрировать почтовый ящик на mail.ru за несколько минут.
Далее нужно подобрать Имя пользователя. Это будет название вашего почтового ящика и логин для входа в аккаунт. Придется потрудиться, чтобы подобрать понятное и запоминающееся имя. Ведь такие имена, как olga, dima, stas давно заняты. Система предлагает различные варианты, учитывая имя и фамилию. Можете выбрать из них, а можете придумать любое другое название, используя буквы латинского алфавита, цифры и точки.
В следующее поле вводите пароль, который должен содержать не менее восьми знаков и включать латинские буквы, цифры и специальные символы. В поле Подтвердить введите пароль ещё раз. Если система выдаст, что пароли не совпадают — проверьте, правильно ли установлена раскладка клавиатуры. Должны быть латинские буквы, а не русские. Жмите кнопку Далее.
В этом окне нужно ввести свой номер телефона и резервный адрес электронной почты. Это делать не обязательно, только знайте, что без этих данных восстановить утраченный почтовый ящик будет проблематично. А, впрочем, это можно сделать и в другой раз! Нажимаете кнопку Далее.
Откроется страница «Конфиденциальность и условия использования». Читаете (прокручиваете страницу вниз) и нажимаете кнопку «Принимаю».
После этого вы попадёте в свой новый почтовый ящик
Вы тут же можете начать работу с аккаунтом Gmail, настроить вид своей почты, изменить (добавить) главное фото вашего профиля, сделать импорт адресов и почты из другого почтового аккаунта.
Видео: как зарегистрироваться в почте Gmail — создать профиль в Google
В видео доходчиво показано:
- Как зарегистрироваться в почте Gmail и получить доступ ко всем сервисам Google;
- как создавать папки,
- как сортировать письма по папкам,
- как заготовить подпись к письмам,
- как добавлять файлы к письмам,
- как перейти к другим сервисам Гугла?
Вход в почту gmail.com
Если вы уже зарегистрировались, то, для входа в почту Gmail, нажимаете ссылку mail.google.com
В открывшемся окне (Рис. 1) вводите Электронную почту, или номер мобильного телефона, привязанный к аккаунту и нажимаете кнопку Далее. Кстати, можно вводить не весь адрес электронной почты, а, только логин — без @gmail.com
Появится поле ввода пароля. Введите пароль, нажмите кнопку «Далее» и перед вами откроется ваш почтовый ящик.
Вход в другие сервисы Google
Зарегистрировавшись в почте, вы можете с этим логином и паролем заходить в любой сервис Google.
Находясь в аккаунте почты Gmail в правом верхнем углу, нажимаете квадратик (показан красной стрелкой). Откроется окно со множеством кнопок (см. рис 5). Нажав нужную кнопку, вы попадете на самые популярные сервисы Google: Календарь, YouTube, Поиск, Карты.
А, нажав ссылку Еще, вы увидите, кнопки на другие сервисы Google, например, Документы.
Смотрите также:
Электронная почта List.ru, как зарегистрироваться в почтовом сервисе
Электронная почта list.ru предоставляется компанией Mail.ru. Соответственно, создать аккаунт в почтовом ящике с этим доменным именем можно только на официальном веб-сайте. Эта статья поможет вам зарегистрироваться в почте list.ru: в ней рассматривается пошаговое руководство создания e-mail на этом сервисе.
Регистрация
1. В браузере откройте веб-сайт — mail.ru.
2. В блоке для ввода учётных данных, под полями, щёлкните ссылку «Регистрация в почте».
3. В форме введите своё имя и фамилию, а также дату рождения (в ниспадающих списках установите число, месяц и год).
4. Укажите пол: клацните кнопку рядом с надписью «Мужской» или «Женский».
5. В строке «… почтовый адрес», во втором поле, кликом мыши откройте поле и выберите домен «@list.ru».
6. Выберите логин для ящика из предложенных вариантов в дополнительной панели.
Либо самостоятельно придумайте уникальное имя.
7. Составьте сложный символьный ключ для авторизации. Наберите его в двух последующих строках формы.
8. В блоке «Телефон» откройте ниспадающий список, кликните международный код своей страны.
9. Наберите номер своего телефона.
Если у вас нет мобильного или вы не хотите его прикреплять к аккаунту, щёлкните по надписи «У меня нет мобильного… ». Вставьте адрес другого вашего почтового ящика.
10. Проверьте, правильно ли заполнена регистрационная форма.
11. Нажмите кнопку «Зарегистрироваться».
12. Введите код, который изображён на картинке справа от поля.
13. Щёлкните «Продолжить».
После входа на сайт, щёлкните по своему логину, расположенному вверху справа, чтобы открыть меню профиля.
Создание учётной записи займёт у вас не более 5 минут. В ходе оформления заявки на регистрацию не забудьте в поле логина установить доменное имя @list.ru, чтобы сервис выдал адрес ящика именно в этой доменной зоне.
Возникли сложности? Напишите об этом в комментариях и мы постараемся вам помочь.
А если статья оказалась вам полезной, не забудьте поставить лайк!
Изменение адреса электронной почты для входа в аккаунт – Справочный центр Evernote
< Назад
/
Вперед >
Изменение адреса электронной почты для входа в аккаунт
Evernote использует адрес электронной почты, а не имя пользователя, для идентификации вас как владельца аккаунта. При первой регистрации в Evernote вам будет предложено указать адрес электронной почты. Этот адрес вы будете использовать для авторизации в аккаунте и сможете изменить его в настройках аккаунта.
Изменение адреса электронной почты для входа в аккаунт
Чтобы изменить адрес электронной почты, сделайте следующее:
- Перейдите на страницу «Сводная информация о безопасности» в настройках аккаунта.
- Выберите Изменить адрес электронной почты под адресом, указанным в разделе «Адрес электронной почты»
- Введите пароль, чтобы разрешить изменения, и задайте новый адрес электронной почты.
- Для сохранения изменений и возвращения на страницу настроек аккаунта выберите Сменить адрес эл. почты. Письмо с подтверждением будет отправлено на новый адрес. Вы должны нажать на ссылку в письме для верификации нового адреса.
Заметки:
- Если вы получили сообщение о том, что адрес электронной почты уже используется, это означает, что у вас уже есть аккаунт Evernote. Подробнее >>
- Пользователи аккаунта Evernote Teams, созданного до 15 сентября 2017 года: вы увидите два адреса электронной почты в настройках аккаунта. Один адрес предназначен для личного использования, а второй — для работы. Вы можете настроить оба адреса электронной почты на странице «Сводная информация о безопасности» в настройках аккаунта, но личный адрес электронной почты считается «основным» адресом, с помощью которого вы авторизуетесь в аккаунте.
LANGUAGES_PRODUCT
Ключевые слова:
- вход в аккаунт
- изменить адрес электронной почты
- изменение адреса электронной почты
- изменить email
- настроить email
- настройка адреса эл. почты
- смена эл. адреса
- авторизация email
- обновить адрес электронной почты
- обновить адрес электронной почты
Как создать почту на айФоне
Способ 1: «Почта»
Зарегистрировать новый почтовый ящик на iPhone можно в стандартном приложении «Почта». Если вы по каким-то причинам его удалили, воспользуйтесь следующей ссылкой для установки.
Скачать приложение «Почта» из App Store
- Запустите «Настройки» и пролистайте их вниз – до списка стандартных приложений.
- Тапните по «Почте».
- Откройте раздел «Учетные записи».
- Нажмите по надписи «Новая учетная запись».
- Выберите почтовый сервис, на домене которого вы хотите создать ящик.
В качестве примера мы рассмотрим iCloud, также доступна регистрация в Google. Другие сервисы либо не пользуются большой популярностью, либо не предоставляют интересующую нас возможность в интерфейсе стандартной «Почты».
- На странице авторизации воспользуйтесь ссылкой «Создать Apple ID».
- Введите свои имя и фамилию, не обязательно настоящие, а также укажите дату рождения, после чего переходите «Далее».
- На следующей странице коснитесь надписи с вопросом «Нет адреса электронной почты?»,
а затем «Получить e-mail в iCloud» во всплывающем окне.
- Придумайте и введите название ящика, по желанию активируйте или, наоборот, деактивируйте переключатель «Новости Apple», и переходите «Далее».
- В окне с уведомлением тапните «Создать e-mail».
- Придумайте и подтвердите пароль, указав его в соответствующих полях, и снова переходите «Далее».
- Введите свой номер телефона и выберите «Способ подтверждения» регистрации – «Текстовое сообщение» или «Телефонный звонок». Нажмите «Далее».
- Получите «Корд проверки» и введите его.
- Ознакомьтесь с «Условиями и положениями», пролистав их вниз,
после чего тапните «Принять» сначала внизу,
а затем во всплывающем окне.
- На этом создание почты iCloud, которая также является новой учетной записью Apple ID, можно считать завершенным. В разделе настроек, открытом по завершении процедуры, следует определить, какие данные будут с ней синхронизироваться. Можно оставить активными все или только «Почту», после чего внесенные изменения необходимо «Сохранить».
Зарегистрированный аккаунт будет отображаться в разделе настроек «Учетные записи» (приложение «Почта»), в который мы с вами переходили на втором шаге настоящей инструкции.
Сам же электронный ящик доступен к использованию в стандартном приложении «Почта».
Способ 2: Gmail
У Google, как и у Apple, тоже есть свой почтовый сервис – Gmail. Создать новый ящик можно в одноименном приложении для iOS.
Скачать приложение Gmail из App Store
- Установите почтовый клиент и запустите его. На главном экране нажмите «Войти».
Если на iPhone используется или использовалась учетная запись Google, выберите ее для входа и тапните «Готово» в левом верхнем углу либо сразу коснитесь надписи «Добавить аккаунт» и переходите к следующему шагу.
В случае если вы уже пользуетесь почтой Gmail и авторизованы в ней, для регистрации нового ящика нажмите по изображению своего профиля и выберите во всплывающем окне «Добавить аккаунт».
- Как и приложение «Почта» от Apple, его аналог от Google предоставляет возможность использования разных почтовых сервисов, однако зарегистрироваться можно далеко не во всех. В нашем примере будет рассмотрен первый вариант – «Google».
Выбрав его, нажмите «Продолжить» во всплывающем окне.
- На странице входа тапните по надписи «Создать аккаунт»
и выберите «Для себя».
- Введите имя и фамилию, необязательно настоящие, после чего нажмите «Далее».
- Укажите дату рождения и пол, затем снова переходите «Далее».
- Выберите адрес Gmail, сгенерированный сервисом автоматически на основе указанного вами имени, или нажмите «Создать собственный адрес Gmail».
- Придумайте собственное наименование для почтового ящика, после чего переходите «Далее». Учтите, что многие уже могут быть заняты, поэтому потребуется придумать уникальное значение.
- Задайте надежный пароль для почты и подтвердите его, введя повторно, затем снова жмите «Далее».
- Введите свой номер телефона
или «Пропустите» этот шаг,
выбрав «Не добавлять номер телефона»
и тапнув «Готово».
- В завершающем окне проверьте указанные сведения – имя и электронный адрес, затем нажмите «Далее».
- Ознакомьтесь со сведениями о «Конфиденциальности и Условиях пользования»,
пролистав страницу вниз
и отметив предпочтительные параметры. Для завершения тапните «Принимаю».
Созданная почта будет добавлена в приложение Gmail и готова к использованию.
Способ 3: Outlook
Еще один возможный вариант создания почтового ящика на iPhone предоставляет сервис Outlook, принадлежащий Microsoft. Рассмотрим, как в нем зарегистрироваться.
Скачать приложение Microsoft Outlook из App Store
- Установите приложение, запустите его и нажмите на главном экране на кнопку «Добавление учетных записей».
- Далее тапните «Создать учетную запись».
- Выберите домен, на котором хотите зарегистрировать почту – Outlook или Hotmail. Лучше отдать предпочтение первому.
Затем придумайте уникальное наименование для ящика и нажмите «Далее».
- Создайте пароль и снова переходите «Далее».
- Введите символы на изображении-капче, после чего нажмите «Далее».
- Ознакомьтесь с параметрами конфиденциальности, сначала тапнув «Далее»,
а затем «Принять»
и «Перейти к Outlook» на последней странице.
На этом регистрация почтового ящика в Outlook считается завершенной, но по умолчанию он будет открыт в веб-версии.
Перезапустите приложение, чтобы начать пользоваться новой почтой и, если считаете нужным, «Включите» функцию отправки уведомлений.
Мы рады, что смогли помочь Вам в решении проблемы.
Опишите, что у вас не получилось.
Наши специалисты постараются ответить максимально быстро.
Помогла ли вам эта статья?
ДА НЕТ
Адрес электронной почты и номер телефона
Перейти к разделу
Мой адрес электронной почты используется на другом аккаунте • Изменение электронного адреса аккаунта • Мой телефон используется на другом аккаунте • Изменение номера телефона аккаунта
Мой адрес электронной почты используется на другом аккаунте
Один электронный адрес может быть привязан только к одному аккаунту. Если вы хотите привязать свою почту к новому аккаунту, рекомендуем сначала изменить электронный адрес предыдущего аккаунта.
Чтобы узнать, какой аккаунт сейчас привязан к вашему электронному адресу
1. Выйдите из аккаунта.
2. Перейдите в свой профиль, нажав на значок «Я».
3. Нажмите «Регистрация».
4. Нажмите «Вход» в нижней части страницы.
5. Выберите «Введите телефон/почту/имя пользователя».
6. Выберите «Почта/имя пользователя».
Изменение электронного адреса аккаунта
Чтобы изменить связанный с аккаунтом электронный адрес
1. Перейдите в раздел «Я».
2. Нажмите на три точки в правом верхнем углу.
3. Выберите «Управление аккаунтом» > «Почта».
4. Подтвердите текущий адрес, чтобы привязать новый.
Мой телефон используется на другом аккаунте
Каждый телефонный номер можно привязать только к одному аккаунту. Если вы хотите привязать свой номер телефона к другому аккаунту, рекомендуется сначала сменить номер телефона аккаунта, к которому привязан ваш телефон, или удалить этот аккаунт.
Удаленный аккаунт будет деактивирован на 30 дней, а затем удален окончательно. После этого номер телефона можно будет привязать к новому аккаунту.
Чтобы узнать, какой аккаунт сейчас привязан к вашему номеру телефона
1. Выйдите из аккаунта.
2. Перейдите в свой профиль, нажав на значок «Я».
3. Нажмите «Регистрация».
4. Нажмите «Вход» в нижней части страницы.
5. Выберите «Введите телефон/почту/имя пользователя».
6. Выберите «Телефон».
Изменение номера телефона аккаунта
Чтобы изменить привязанный к аккаунту номер телефона
1. Перейдите в раздел «Я» .
2. Нажмите на три точки в правом верхнем углу.
3. Выберите «Управление аккаунтом» > «Номер телефона».
Примечание. И старый, и новый номера должны быть активны и подтверждены.
Как зарегистрировать свой адрес электронной почты для учетной записи Google без адреса Gmail
Одна из вещей, которая не перестает меня удивлять, — это то, что как крупные, так и мелкие компании часто имеют зарегистрированный адрес Gmail , на который принадлежат все их учетные записи Google Analytics, Tag Manager, Data Studio или Optimize. Часто это {companyname}@gmail.com.
Спустя годы сотрудник, агентство или подрядчик, создавшие учетную запись, ушли, и ни у кого нет пароля. Теперь никто не может получить доступ к аккаунту.К сожалению, учетная запись аналитики заменяется новой, и вся история теряется.
Этого не должно происходить.
Вам не обязательно использовать адрес Gmail для регистрации учетной записи Google (и не следует!). На странице регистрации учетной записи Google это не слишком очевидно, но они предлагают вам зарегистрировать другой адрес электронной почты для управления вашей учетной записью:
Как зарегистрировать корпоративный адрес электронной почты для учетной записи Google
Вот короткое видео, которое проведет вас через это.
Мой совет большинству компаний — создать список рассылки для своей маркетинговой команды, а затем зарегистрировать , этот адрес электронной почты в качестве учетной записи Google. Таким образом, по мере того, как сотрудники приходят и уходят, вы можете просто обновлять свой список рассылки электронной почты. Если пароль будет изменен, вы получите уведомление и сможете снова изменить пароль.
У нас даже есть телефонный номер для нашей компании, по которому рассылаются входящие SMS (текстовые сообщения), поэтому мы также можем включить двухфакторную аутентификацию для учетной записи.
Если в настоящее время все ваши приложения Google зарегистрированы с адресом Gmail, это не проблема. Зарегистрируйте свой новый адрес электронной почты учетной записи Google, а затем добавьте этот адрес электронной почты в каждое из своих приложений в качестве лица, которое может обновлять доступ пользователей. Тогда вам больше никогда не придется вспоминать этот тупой логин в Gmail!
Как зарегистрировать учетную запись электронной почты
Автор: Кейт Котлер
Обновлено 28 сентября 2017 г.
Существует множество бесплатных поставщиков услуг электронной почты, у которых вы можете зарегистрировать учетную запись электронной почты.Шаги для каждого очень похожи. Единственный сложный аспект регистрации для получения электронной почты — это выбор провайдера, которого вы хотите использовать. Вам будет предложено некоторая основная информация о себе, чтобы создать учетную запись и использовать ее при доступе к счетчику, как только он будет создан. Вы можете выбрать бесплатную учетную запись у поставщика услуг электронной почты или использовать учетные записи электронной почты, предлагаемые вашим поставщиком Интернет-услуг (ISP).
Выберите почтовый клиент, в котором вы хотите создать свой адрес электронной почты. Популярные бесплатные почтовые клиенты включают Yahoo, Gmail и Hotmail.Эти клиенты бесплатны и доступны в Интернете, поэтому вы можете получить доступ к своей электронной почте с любого компьютера. Вы также можете выбрать учетную запись, предлагаемую вашим домашним интернет-провайдером.
Выберите «Создать новую учетную запись» и следуйте инструкциям по заполнению информации личного профиля. Если у вас никогда раньше не было адреса электронной почты, вам нужно будет найти друга или члена семьи, чтобы вы могли использовать их адрес электронной почты для регистрации своего собственного. Это предупредительная мера, поэтому у провайдера есть рабочий адрес электронной почты, на который можно отправить пароль и имя пользователя, если вам понадобится восстановить эту информацию.
Выберите свой адрес электронной почты. Хороший адрес электронной почты короткий и легко запоминающийся. Использование вашего имени или фамилии — хороший выбор для личной электронной почты. Если вы создаете электронное письмо для деловых целей, вы можете использовать название своей компании или ключевую фразу, которую вы используете в своем деловом общении. Веселые, необычные адреса электронной почты — отличительная черта молодежи, и это нормально, если вы не собираетесь использовать свою электронную почту в деловых целях. Преимущество необычного адреса электронной почты в том, что его легко запомнить.
Создайте пароль. Вам нужно будет создать буквенно-цифровой пароль для доступа к вашей учетной записи. Хорошие пароли состоят из букв, цифр и символов в таком порядке, который нелегко угадать.
Импортируйте или введите контакты электронной почты в новую учетную запись. Если у вас есть существующая учетная запись электронной почты, большинство веб-клиентов электронной почты предоставляют инструменты на своей панели инструментов для импорта этих контактов электронной почты в вашу новую учетную запись. Если у вас никогда раньше не было электронной почты, возможно, вам придется ввести контакты электронной почты вручную.Это последний шаг в регистрации новой учетной записи электронной почты. Теперь ваша учетная запись готова к использованию.
Советы
Почтовые клиенты, такие как Microsoft Outlook и Apple Mail, — это программное обеспечение, которое устанавливается на новый компьютер. Вы можете использовать эти клиенты для интеграции нескольких адресов электронной почты в один почтовый ящик, или вы можете заплатить за создание адреса электронной почты в их службе.
Yahoo
Создайте адрес электронной почты Yahoo
@yahoo.com
- Женский
- Мужской
- Последнее обновление
- Сохранить как PDF
- Шаги регистрации:
- Получатель получает зашифрованное сообщение электронной почты
- Исправление отображаемого имени
- Откройте уведомление по электронной почте и щелкните поле Просмотреть зашифрованное сообщение электронной почты .
- Введите адрес электронной почты, на который было отправлено уведомление.
- Щелкните Продолжить … .
- Заполните форму: Пожалуйста, зарегистрируйтесь, чтобы продолжить.
- Щелкните Подтвердите .
- Перейдите на сайт https://secureshare.proofpoint.com и войдите в систему с теми же учетными данными, что и https://inbox.proofpoint.com
- В правом верхнем углу щелкните стрелку вниз.
- Щелкните Настройки .
- Во всплывающем окне укажите желаемое имя в полях Первый, , , и , Фамилия, .
- Нажмите Сохранить .
- Тип пользователя хоста должен быть лицензированным
- Встреча, для которой вы разрешаете регистрацию, не может использовать ваш PMI и не может быть повторяющейся встречей без фиксированного времени.
- Войдите на веб-портал Zoom.
- В меню навигации щелкните Meetings .
- Щелкните Запланировать собрание или отредактируйте существующее собрание.
- В разделе Registration обязательно установите флажок Required .
После планирования встречи появятся вкладки Registration и Branding . - Управление участниками : щелкните Просмотреть , чтобы просмотреть список людей, которые зарегистрировались для участия в собрании. Щелчок по имени регистранта предоставит дополнительную информацию об этом человеке.
- Щелкните вкладку Registration .
- В разделе Параметры регистрации щелкните Изменить .
- Настройте эти параметры:
- Автоматическое одобрение : Любой, кто зарегистрируется, будет одобрен и получит информацию о том, как присоединиться.
- Утверждение вручную : Любой, кто зарегистрируется, должен быть одобрен организатором на странице управления совещанием, а затем получит информацию о том, как присоединиться. Все еще ожидающие регистрации участники не смогут присоединиться к собранию.
- Отправлять электронное письмо организатору, когда кто-то регистрирует : Установите этот флажок, если вы хотите получать электронное письмо, когда кто-то регистрируется на ваше собрание.Участники получат электронное письмо, когда вы подтвердите их регистрацию.
- Закрыть регистрацию после даты события : Установите этот флажок, если вы хотите запретить кому-либо регистрироваться после даты встречи и предполагаемого времени окончания. Участники все еще могут зарегистрироваться в день мероприятия и после начала собрания, если это произойдет до предполагаемого времени окончания собрания. Например, если вы назначите встречу на 9 утра и продолжительностью 2 часа, регистрация закроется в 11 утра.
Примечание : Если вы включите этот параметр и сделаете собрание доступным по запросу, люди смогут использовать исходную ссылку регистрации для регистрации для записи собрания по требованию. - Разрешить участникам присоединяться с нескольких устройств : Установите этот флажок, чтобы разрешить участникам собрания присоединяться с нескольких устройств, таких как компьютеры и телефоны.
- Показать кнопки публикации в социальных сетях на странице регистрации : Предоставляет кнопки для публикации страницы регистрации в Facebook, Twitter, LinkedIn или по электронной почте.
- Выберите язык электронной почты : установите язык, на котором зарегистрированные пользователи будут получать электронные письма. Вы можете установить определенный язык или выбрать Такой же, как язык по умолчанию для получателей , чтобы Zoom автоматически отвечал на языке, на котором они просматривают страницу регистрации.
- Адрес электронной почты : измените контактную информацию, предоставленную зарегистрировавшимся, если у них есть вопросы о встрече.
- Электронное письмо с подтверждением для регистрантов : Установите, если вы хотите, чтобы электронное письмо с подтверждением отправлялось зарегистрировавшимся после утверждения, а также добавляло небольшие дополнения в начало и конец шаблона электронного письма.
Примечание : более обширные изменения в шаблоне электронной почты должны быть внесены администратором в торговой марке. - Установите флажки для полей, которые вы хотите добавить на страницу регистрации.
- (Необязательно) Установите флажок Обязательно , если вы хотите сделать это поле обязательным.
- Щелкните Сохранить все .
- Имя и адрес электронной почты требуются всегда.
- Некоторые поля, например Страна / регион и Штат / провинция , будут отображаться в виде раскрывающихся меню для участников.
- Щелкните New Question , чтобы добавить вопрос.
- Выберите тип вопроса: Короткий ответ или Один ответ .
- (Необязательно) Установите флажок Требуется , если вы хотите, чтобы участники отвечали на вопрос.
- Введите вопрос.
- Для вопросов с одним ответом введите варианты ответа.
- Щелкните Create . Повторите описанные выше шаги, чтобы создать дополнительные вопросы.
- Щелкните Сохранить все , чтобы сохранить индивидуальную регистрацию.
- Баннер : нажмите Загрузить , чтобы добавить изображение, которое появится вверху страницы регистрации.
- Logo : Щелкните Загрузить , чтобы добавить изображение, которое появляется справа от темы встречи на странице регистрации. Логотип также появляется в приглашении по электронной почте.
- (Необязательно) Щелкните Добавить описание , чтобы добавить замещающий текст к изображению. Описание не отображается на экране визуально, но помогает людям с нарушениями зрения получить доступ к изображению и понять его.
- 7 минут на чтение
- Чтобы проверить действенные сообщения от вашей службы на свой почтовый ящик
- Для публикации интерактивного сообщения из вашей службы, чтобы любой пользователь электронной почты в вашей организации, использующий Office 365, мог получать это специально отформатированное сообщение (это обычно используется для включения интерактивных сообщений от службы, которая является специфической для вашей организации, например, направления деятельности приложение)
- Для публикации сообщений с действиями из вашей службы, чтобы любой пользователь электронной почты в Office 365, использующий вашу службу, мог получать эти специально отформатированные сообщения.
Адрес электронной почты отправителя : это один или несколько статических адресов электронной почты, соответствующих службе, которая будет отправлять электронные письма с разметкой действий.Пример:
myservice@contoso.com.Целевые URL-адреса : это один или несколько доменов, соответствующих URL-адресам, которые будут обрабатывать действия. Ваш целевой URL может соответствовать домену верхнего уровня или субдомену TLD. Это должны быть URL-адреса с поддержкой https. Пример.
https://api.myservice.com.Открытый ключ : Если вы планируете отправлять сообщения с действиями в качестве подписанной карты, то вам необходимо указать открытый ключ, соответствующий закрытому ключу, который вы будете использовать для подписи карты.Формат этого поля — элемент RSAKeyValue.
xA7SEU + e0yQ ... AQAB Пример получения XML открытого ключа из файла .cert см. В разделе Класс PublicKey.
- Тестовые пользователи : это позволяет отправлять электронные письма от вашей службы некоторым пользователям электронной почты O365 в вашей организации.Эта область обычно используется для тестирования интеграции интерактивных сообщений с несколькими указанными вами тестовыми пользователями.
- Организация : это позволяет отправлять сообщения из вашей службы любому пользователю электронной почты Microsoft 365 в вашей организации. Эта область обычно используется для включения интерактивных сообщений от службы, специфичной для вашей организации, например бизнес-приложения, внутреннего для вашей организации.
- Global : это позволяет отправлять сообщения из вашей службы любому пользователю электронной почты в Office 365.
- Тестовые пользователи : запрос на регистрацию автоматически утверждается для указанных вами тестовых пользователей. Это позволит отправлять электронные письма от вашего сервиса тестовым пользователям.
- Организация : этот запрос на регистрацию будет отправлен администраторам вашей организации с разрешениями администратора Exchange .Любой администратор с такими разрешениями получит электронное письмо с деталями отправки и сможет просмотреть и утвердить ваш запрос. Если ни одному из пользователей не назначена роль Exchange administrator , пользователи с ролью Global administrator получат это электронное письмо.
- Перед отправкой электронного письма убедитесь в правильности разметки.
- Office 365 удаляет всю разметку при пересылке электронной почты.Не пересылайте электронное письмо, а отправляйте его напрямую.
- Электронная почта должна быть аутентифицирована через DKIM или SPF.
- Домен верхнего уровня (TLD) для проверки SPF или подписи DKIM должен совпадать с TLD вашего адреса электронной почты
From:.Например, если вы используетеFrom: myservice@contoso.com, DKIM или SPF должны быть дляcontoso.comили-.contoso.com. - Электронные письма должны приходить со статического адреса электронной почты, например
myservice@contoso.com. - Электронная почта должна соответствовать рекомендациям отправителя электронной почты.
- Стабильная история отправки большого объема почты из вашего домена (порядка сотни писем в день в Office 365) в течение как минимум нескольких недель.
- Очень низкий уровень жалоб на спам от пользователей.
- Должны использоваться доступные для вашей службы высокоточные, рутинные и простые действия. Для более сложных взаимодействий можно использовать
действий OpenURI. - Действия следует использовать для транзакционной почты, где ожидается высокая скорость взаимодействия. Их нельзя использовать в рекламных рассылках.
- Метка кнопки должна отражать четкое действие, которое необходимо предпринять.
-
Действие Action.OpenUrlдолжно иметь глубокую ссылку на конкретную страницу, связанную с сущностью / информацией, представленной в сообщении, содержащем действие. - Низкая частота отказов и быстрый отклик служб, обрабатывающих запросы на действия.
- Дополнительные рекомендации по созданию интерактивных сообщений см. В разделе «Разработка интерактивных карточек сообщений Outlook с помощью адаптивного формата карточек».
Я хочу использовать свой текущий адрес электронной почты
+7
Введите код страны
Афганистан (+93) Албания (+355) Алжир (+213) Американское Самоа (+1) Андорра (+376) Ангола (+244) Ангилья (+1) Антигуа и Барбуда (+1) Аргентина (+54) Армения (+374) Аруба (+297) Вознесение (+247) Австралия (+61) Внешние территории Австралии (+ 672) Австрия (+43) Азербайджан (+994) Багамы (+1) Бахрейн (+973) Бангладеш (+880) Барбадос (+1) Беларусь (+375 ) Бельгия (+32) Белиз (+501) Бенин (+229) Бермудские острова (+1) Бутан (+975) Боливия (+591) Босния и Герцеговина (+ 387) Ботсвана (+267) Бразилия (+55) Британские Виргинские острова (+1) Бруней-Даруссалам (+673) Болгария (+359) Буркина-Фасо (+226) Бурунди (+257) Камбоджа (+855) Камерун (+237) Канада (+1) Кабо-Верде (+238) Каймановы острова (+1) Центральноафриканская Республика (+236 ) Чад (+235) Чили (+56) Китай (+86) Колумбия (+57) Коморские Острова (+269) Конго (+242) Острова Кука (+682 ) Коста-Рика (+506) Кот-д’Ивуар (+225) Хорватия (+385) Куба (+53) Кипр (+357) Чешская Республика (+420) Демократическая Республика в Конго (+243) Дания (+45) Диего Гарсия (+246) Джибути (+253) Доминика (+1) Доминиканская Республика (+1) Восточный Тимор (+670 ) Эквадор (+593) Египет (+20) Сальвадор (+503) Экваториальная Гвинея (+240) Эритрея (+291) Эстония (+372) Эфиопия (+ 251) Фолклендские острова (+500) Фарерские острова (+298) Фиджи (+679) Финляндия (+358) Франция (+33) Французская Гвиана (+594) Французская Полинезия (+689) Габон (+241) Гамбия (+220) Грузия (+995) Германия (+49) Гана (+233) Гибралтар (+350) Греция (+30) Гренландия (+299) Гренада (+1) Гваделупа (+590) Гуам (+1) Гватемала (+502) Гвинея (+224) (+ 245) Гайана (+592) Гаити (+509) Гондурас (+504) Гонконг (+852) Венгрия (+36) Исландия (+354) Индия (+ 91) Индонезия (+62) Иран (+98) Ирак (+964) Ирландия (+353) Израиль (+972) Италия (+39) Ямайка (+1 ) Япония (+81) Иордания (+962) Казахстан (+7) Кения (+254) Кирибати (+686) (+383) Кувейт (+965) Кыргызстан (+996) Лаос (+856) Латвия (+371) Ливан (+961) Лесото (+266) Либерия (+231) Ливия (+218) Лихтенштейн (+423) Литва (+370) Люксембург (+352) Макао (+853) Македония (+389) Мадагаскар (+261) Малави (+265) Малайзия (+60) Мальдивы (+960) Мали (+223) Мальта (+356) Маршалловы Острова (+692) Мартиника (+596) Мавритания (+222) Маврикий (+230) Мексика (+52) Микронезия (+691) Молдова (+373) Монако (+377) Монголия (+976) Черногория (+382) Монтсеррат (+1) Марокко (+212) Мозамбик (+258) Мьянма (+95) Намибия (+264) Науру (+674) Непал ( +977) Нидерланды (+31) (+599) Новая Каледония (+687) Новая Зеландия (+64) Никарагуа (+505) Нигер (+227) Нигерия ( +234) Ниуэ (+683) Северная Корея (+850) Северные Марианские острова (+1) Норвегия (+47) Оман (+968) Пакистан (+92) Палау (+680) Палестина (+970) Панама (+507) Папуа-Новая Гвинея (+675) Парагвай (+595) Перу (+51) Филиппины (+63) Польша (+48) Португалия (+351) Пуэрто-Рико (+1) Катар (+974) Реюньон (+262) Румыния (+40) Россия (+7) Руанда (+250) Остров Святой Елены (+290) Сент-Китс и Невис (+1) Сент-Люсия (+1) Сен-Пьер и Микелон (+508) Сент-Винсент и Гренадины (+1) Самоа (+685) Сан-Марино (+378) Сан-Франциско Томе и Принсипи (+239) Саудовская Аравия (+966) Сенегал (+221) Сербия (+381) Сейшельские острова (+248) Сьерра-Леоне (+232) Сингапур (+ 65) Словакия (+421) Словения (+386) Соломоновы Острова (+677) Сомали (+252) Южная Африка (+27) Южная Корея (+82) Испания (+34) Шри-Ланка (+94) Судан (+249) Суринам (+597) Свазиленд (+268) Швеция (+46) Швейцария (+41) Сирия (+963) Тайвань (+886) Таджикистан (+992) Танзания (+255) Таиланд (+66) Того (+228) Токелау (+690) Тонга ( +676) Тринидад и Тобаго (+1) Тунис (+216) Турция (+90) Туркменистан (+993) Острова Теркс и Кайкос (+1) Тувалу (+688) Виргинские острова США (+1) Уганда (+256) Украина (+380) Объединенные Арабские Эмираты (+971) Великобритания (+44) США (+1) Уругвай (+598) Узбекистан (+998) Вануату (+678) Ватикан (+379) Венесуэла (+58) Вьетнам (+84) Уоллис и Футуна (+681) Йемен (+967) Замбия (+260) Зимбабве (+263)
Месяц рожденияЯнварьФевральМартАпрельМайИюньИюльАвгустСентябрьОктябрьНоябрьДекабрь
Нажимая «Продолжить», вы соглашаетесь с Условиями и Политикой конфиденциальности .
Продолжать
Уже есть аккаунт? Войти
Регистрация для зашифрованной электронной почты — Портал SecureMail
| Ситуация | Уведомление о шифровании пришло со ссылкой на портал шифрования Proofoint, и пользователи не уверены, как продолжить регистрацию. |
|---|---|
| Раствор | Это руководство по шагам и процессу регистрации на портале Proofpoint Essentials SecureMail. |
Обратите внимание, что хотя срок действия паролей не истекает, рекомендуется периодически их менять.
Шагов регистрации:
Получатель получает зашифрованное сообщение электронной почты
Адрес электронной почты получателя
Доступен для просмотра только адрес электронной почты получателя, независимо от того, какой адрес регистрируется.
Вы увидите Спасибо за регистрацию! Еще один шаг.
Вам будет отправлено электронное письмо на зарегистрированный адрес с инструкциями о том, как завершить регистрацию
Теперь вы должны быть успешно зарегистрированы и иметь возможность видеть свой зашифрованный почтовый ящик
Пожалуйста, не запрашивайте другое письмо с подтверждением в течение как минимум 10-15 минут. Если вы запросите еще одно письмо с подтверждением, это может привести к тому, что вы увидите ошибку, похожую на . IP-адрес сервера не может быть найден . Если вы все же запрашиваете дополнительное электронное письмо с подтверждением, убедитесь, что вы выбрали самое последнее письмо, отправленное для подтверждения.
Исправление отображаемого имени
Пользователь Proofpoint Essentials, который может отправлять зашифрованные сообщения электронной почты, не регистрируется автоматически.Пользователь может пройти те же шаги регистрации, что и выше, по адресу: https://inbox.proofpoint.com
.
После подтверждения учетной записи выполните следующие действия, чтобы исправить отображаемое имя.
Обновление здесь происходит в режиме реального времени и после сохранения будет отражено на странице приветствия Secure Share.
Теперь, когда пользователь отправит зашифрованное электронное письмо, у него будет правильное имя.
Настройка регистрации на встречу — справочный центр Zoom
Обзор
Планирование собрания, требующего регистрации, потребует от участников регистрации с указанием своего адреса электронной почты, имени и других дополнительных вопросов, что позволит вам получить дополнительную информацию о ваших посетителях.После того, как это запланировано, вы можете управлять своими зарегистрировавшимися, повторно отправлять электронные письма с подтверждением, а также создавать отчеты о регистрации на собрания, если вы хотите загрузить список людей, которые зарегистрировались.
Если вам не нужно собирать такой объем информации, вы можете назначить встречу без регистрации.
Примечание : Максимальное количество участников собрания — 4999. Если вам нужно больше, чем максимум, мы рекомендуем использовать повторяющееся собрание с регистрацией, так как каждое повторение серии собраний может иметь до 4999 участников.
Эта статья охватывает:
Предварительные требования
Включение регистрации на собрание
Примечание : Если вам также требуется аутентификация для присоединения к собранию, вашим зарегистрированным пользователям необходимо будет зарегистрироваться, используя адрес электронной почты, связанный с активной учетной записью Zoom.Это необходимо сделать до завершения регистрации.
Настройка параметров регистрации
После того, как вы запланируете встречу, вы можете настроить параметры регистрации:
Регистрация Вкладка: настройка параметров регистрации, таких как утверждение, уведомление и другие.
Параметры электронной почты Вкладка: вы можете настроить некоторые параметры электронной почты, связанные с регистрацией.
Вопросы Вкладка: Вы можете настроить поля вопросов, которые появляются на странице регистрации.
Примечания :
Пользовательские вопросы вкладка
Настройка брендинга
После того, как вы запланируете встречу, перейдите на вкладку Брендинг , чтобы настроить параметры брендинга для вашей страницы регистрации:
Настройка ссылок на Условия использования и Политику конфиденциальности
Вы можете использовать профиль своей учетной записи для настройки URL-адресов для ссылок на Условия использования и Политику конфиденциальности. Эти ссылки отображаются под формой регистрации на всех страницах регистрации, посвященных собранию, веб-семинару и записи.
Что делать, если я не получаю электронное письмо при регистрации облачной учетной записи или сбросе пароля
Эта статья относится к:
HS100P3, KB100, EP40, KL130, KL110, NC450, HS107, KL110B, HS105 KIT, LB230, HS103, KL130B, LB130, TL-NC450, HS300, HS105, LB110, HS200, HS100, KB130, KL200KL , Комплект HS100, LB120, KP105, LB100, NC200, KP303, HS110, TL-NC200, NC260
Шаг 1:
Проверьте тип домена вашего адреса электронной почты.SMTP-сервер проверит получателя, чтобы убедиться, что электронное письмо было отправлено успешно. Метод проверки работает для писем с тех доменов, которые принадлежат небольшим коммерческим, медицинским, образовательным учреждениям или государственным учреждениям. Электронные письма с указанных выше доменов использовать не рекомендуется.
, пожалуйста, попробуйте создать новую учетную запись в облаке, используя массовую рассылку электронной почты, например Gmail или Yahoo. Повторно отправьте вам письмо для активации по следующей веб-ссылке: https: //www.tplinkcloud.com/register.php
Шаг 2:
Проверьте настройки фильтра электронной почты в учетной записи электронной почты. Здесь мы используем настройки Gmail в качестве примера.
Шаг 3:
Добавьте no-reply@email.tp-link.com в Белый список (нажав Создать новый фильтр ) в настройках электронной почты.
На странице Gmail Filters and Blocked Address setting вы также можете просмотреть заблокированный адрес электронной почты вашей учетной записи.
Если вышеуказанные шаги не помогли решить вашу проблему:
Мы рекомендуем вам изменить другой адрес электронной почты для вашей облачной учетной записи.Не беспокойтесь об этом, потому что наше облако будет хранить информацию о клиентах в секрете.
Основная причина, по которой вы не можете получать электронную почту из нашего облака, — это настройки блокировки вашей учетной записи электронной почты, некоторые электронные письма имеют высокий уровень безопасности, что автоматически блокирует наш адрес электронной почты в облаке.
Более того, SMTP-серверу, вероятно, не разрешено отправлять электронную почту из-за его записи SPF. SPF — это сокращение от Sender Policy Framework, которое подтверждает идентификацию отправителя с IP-адресом и эффективно справляется с нежелательной почтой.Получатель различается разными способами аутентификации. Наш SPF домена TP-LINK делает дополнительную запись и в целом подходит для обычной электронной почты.
Чтобы узнать больше о каждой функции и конфигурации, перейдите в Центр загрузок , чтобы загрузить руководство для вашего продукта.
интерактивных сообщений, отправляемых по электронной почте, руководство по приборной панели разработчика — Outlook Developer
В этой статье
Чтобы протестировать и опубликовать полезные сообщения из вашей службы, вам необходимо предоставить Microsoft определенную информацию, чтобы включить эту функцию для электронных писем из вашей службы.Панель разработчика помогает вам отправлять и отслеживать статус вашей заявки через веб-портал.
Примечание
Вы можете легко опробовать действенные сообщения по электронной почте, отправив себе письмо с необходимой разметкой без какого-либо вмешательства со стороны Microsoft. Обычно это будет первый шаг, который вы попробуете, когда погрузитесь в эту способность.
Ознакомьтесь с этими примерами, чтобы отправить действенное сообщение на свой почтовый ящик, или используйте карточную площадку, чтобы отправить действенное сообщение самому себе.
Если вы разработчик и работаете с сообщениями с практическими действиями по электронной почте, вы будете использовать портал в следующих случаях:
Для всех вышеперечисленных случаев вы будете отправлять определенные данные в Microsoft, которые после рассмотрения и утверждения позволят вам получать сообщения о действиях для вашей службы.
Разделы приборной панели
Информационная панель разработчика разделена на несколько логических разделов, которые необходимо заполнить в зависимости от области действия, которую вы хотите запросить у Microsoft для включения сообщения с действиями из вашей службы.
Реквизиты вашего провайдера
В этом разделе вам необходимо предоставить ключевые сведения, которые позволят Office 365 принимать электронные письма с разметкой из вашей службы, а также URL-адреса, которые можно вызывать с помощью кнопок действий из этих писем.
Ключевые поля:
Объем вашего обращения
В этом разделе вам необходимо указать, в какой области вы хотите включить интерактивное сообщение для вашей службы. Применимые области:
Каждый из вышеперечисленных шагов является независимым. то есть вы можете выбрать только одну область для каждой заявки, и это будет предметом процесса утверждения со стороны Microsoft.
Примечание
Помните, что вы можете легко опробовать действенные сообщения, отправив себе электронное письмо с необходимой разметкой без какого-либо вмешательства со стороны Microsoft. Вы можете использовать карточную площадку для отправки самому себе без написания кода. Обычно это первый шаг к проверке действенных сообщений.
Самостоятельная регистрация
Самообслуживание регистраций доступно для регистраций, которые используют следующие области.
После того, как отправка будет одобрена автоматически или администратором, регистрация вступит в силу в течение часа.
Для регистраций Моя организация учетные записи администраторов получат электронное письмо, и отправитель также будет скопирован в эти электронные письма.Это позволит вам связаться со своим администратором, если вам потребуется предоставить дополнительные разъяснения или подробности. Как только запрос будет одобрен, отправитель и администраторы получат уведомление по электронной почте.
По прошествии часа вы можете проверить, вступила ли регистрация в силу, отправив соответствующее сообщение из вашей службы на свой почтовый ящик или указанным тестовым пользователям (для области Test Users ) или в любой почтовый ящик пользователя в вашей организации (для Организация сфера действия).Если прошел час, а регистрация все еще не действует, свяжитесь с нами, используя ссылку для обратной связи в верхней части регистрационной панели с надписью Регистрация не работает? .
Тестовые адреса электронной почты пользователей
Этот раздел применим только в том случае, если ваш объем отправки для включения интерактивных сообщений составляет Тестовые пользователи .
В этом разделе укажите список пользователей электронной почты Microsoft 365 в вашей организации, разделенных точкой с запятой (; ).Это поможет вам протестировать интеграцию действенных сообщений на нескольких пользователях, прежде чем создавать область представления Organization или Global .
Контактная информация
Этот раздел применим только в том случае, если ваш объем отправки для включения сообщений с действиями составляет Global .
В этом разделе вам необходимо указать контактную информацию, чтобы мы могли связаться с вами, если у нас возникнут дополнительные вопросы относительно вашей заявки. Вся предоставленная информация должна быть достоверной и точной.
Информация об издателе
Этот раздел применим только в том случае, если ваш объем отправки для включения сообщений с действиями составляет Global .
В этом разделе вам необходимо предоставить подробную информацию о вашей службе, которая будет отправлять интерактивные сообщения и соответствующую информацию о поддержке, чтобы мы могли связаться с вами или направить клиентов на ваш сайт поддержки. Эта информация также будет использоваться Microsoft в процессе утверждения вашего поставщика.
Подробности сценария
Этот раздел применим только в том случае, если ваш объем отправки для включения сообщений с действиями составляет Global .
В этом разделе вам необходимо предоставить подробные сведения о сценарии, в котором пользователи будут использовать сообщения с действиями из вашей службы, а также другие важные сведения. Это должно помочь Microsoft определить обоснованность и полезность решения, предоставляемого вашей службой.
Детали проверки
Этот раздел применим только в том случае, если ваш объем отправки для включения сообщений с действиями составляет Global .
В этом разделе вам необходимо предоставить Microsoft подробные сведения, чтобы проверить сообщение о действиях и соответствующие действия, которые вызываются из электронного письма, отправленного вашим поставщиком / службой.
Кроме того, отправьте действительное электронное письмо, пришедшее с ваших производственных серверов (или сервера с аналогичными заголовками DKIM / SPF / From: / Return-Path:), включая разметку toonboardoam@microsoft.com. Эта процедура позволит Microsoft определить, что решение соответствует всем руководящим принципам и требованиям, перечисленным в Критериях регистрации.
Критерии регистрации
При отправке решения на утверждение для области Global необходимо помнить о некоторых вещах, поскольку это может иметь большое влияние на пользователей Office 365.

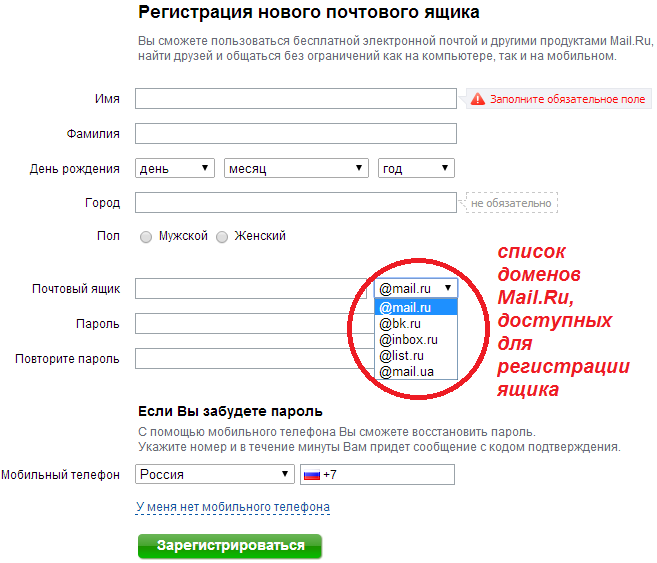 п.
п.
 На второй почтовый ящик придёт инструкция с дальнейшими действиями по восстановлению доступа.
На второй почтовый ящик придёт инструкция с дальнейшими действиями по восстановлению доступа.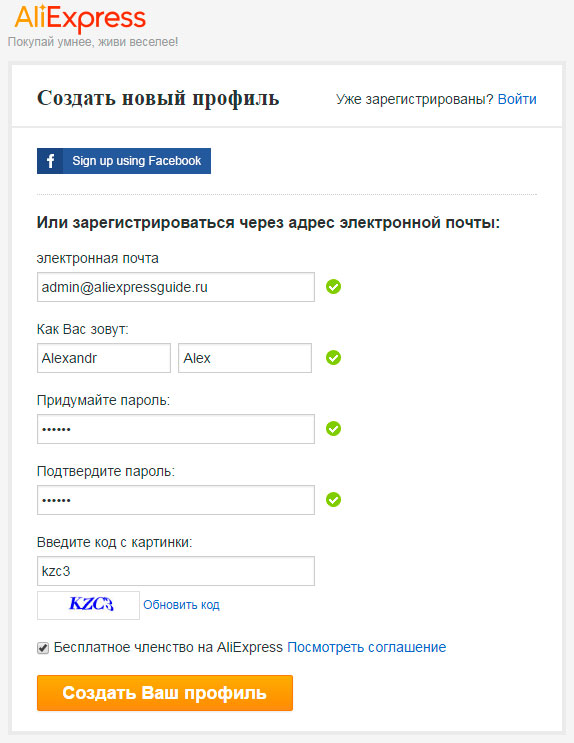
Добавить комментарий