Как создать электронную почту в Украине
Чтоб зарегистрировать электронную почту в Украине нужно придумать логин и пароль, указать данные о себе: номер телефона, ФИО, дату рождения.
Создать почтовый ящик можно на зарубежных платформах или украинских сайтах:
В Украине запрещено пользоваться почтовыми ящиками, созданными на российских серверах: yandex, mail.ru. Поэтому многие украинские компании не работают с российскими почтовыми ящиками.
Gmail
Gmail — электронная почта от Google, пользуется особой популярностью в Украине, письма с таких ящиков меньше попадают в спам. Зарегистрировать email можно через компьютер или телефон. Почта от Google обязательно нужна владельцам смартфонов на Android для создания аккаунта в Play Маркете.
Чтоб создать почтовый ящик зайдите на сайт, выберите «Создать аккаунт». Укажите свои имя и фамилию, придумайте логин и пароль. Укажите свой номер телефона, он нужен для защиты аккаунта, например, для восстановления пароля, если забыли.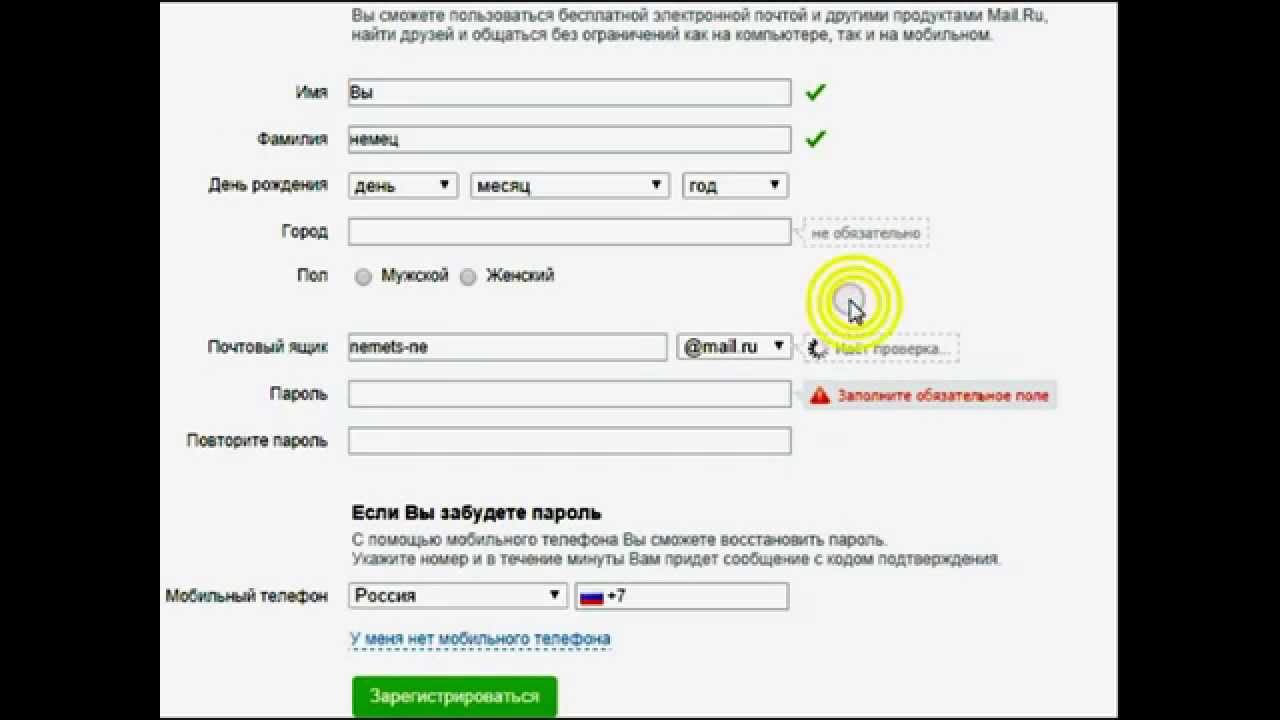 Сразу же подтвердите номер телефона вводом кода из СМС. Далее нужно согласиться с условиями пользования и Ваш почтовый ящик создан. Такой же принцип и на телефоне.
Сразу же подтвердите номер телефона вводом кода из СМС. Далее нужно согласиться с условиями пользования и Ваш почтовый ящик создан. Такой же принцип и на телефоне.
I.ua
I.ua — украинский почтовый сервер, есть некоторые ограничение, например, исходящие сообщения (SMPT) работают только в VIP аккаунтах, письма с большими вложенными файлами могут не доходить до адресата. Для регистрации на сайте придумайте логин и пароль, далее укажите имя и фамилию, обязательно пол, дату рождения, страну и город.
Можно указать альтернативный email для восстановления пароля, а также секретный вопрос.
Ukrnet
Ukrnet — украинский сервер электронной почты. Регистрация занимает всего несколько минут, зайдите на сайт, придумайте логин и пароль, укажите имя, фамилию, дату рождения, номер телефона. Введите код из СМС для активации почтового ящика.
Meta
Meta — один из старейших почтовых серверов в Украине. Чтоб создать свою электронную почту, зарегистрируйтесь на сайте, для этого введите свои имя и фамилию, придумайте логин и пароль, они понадобятся для входа в почту.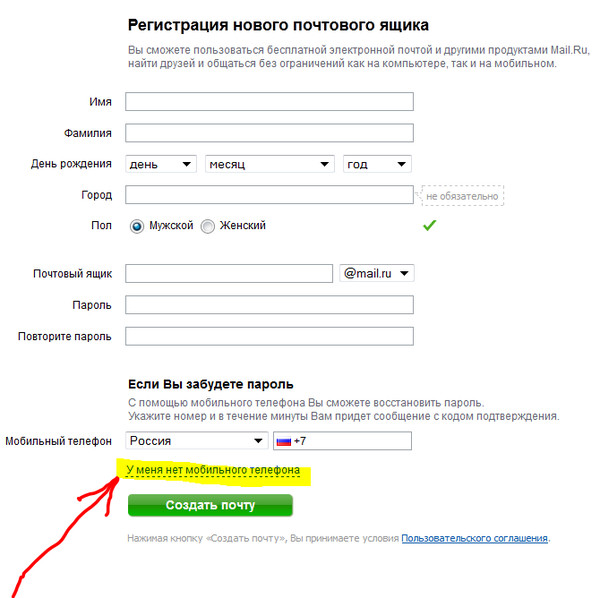 Чтоб придумать надежный пароль, обязательно используйте заглавные и строчные буквы, цифры.
Чтоб придумать надежный пароль, обязательно используйте заглавные и строчные буквы, цифры.
Следующий шаг регистрации — укажите дату рождения, контрольный вопрос для восстановления аккаунта.
Почтовые службы Yahoo и Microsoft — менее популярны в Украине. Почту Yahoo используют те, кто не доверяет Гуглу. Почту Microsoft заводят те, кто пользуется сервисами и программами компании.
В сравнении с зарубежными, украинские почтовые сервисы менее надежные, письма часто попадают в спам, ограничен объем ящика и функционал, например, не всегда ящик корректно работает с программами-сборщиками почты: Bat, Gmail, Opera Mail, Microsoft Outlook.
Изменение адреса электронной почты или номера телефона для учетной записи Майкрософт
С помощью учетной записи Майкрософт можно централизованно управлять службами и подписками Майкрософт, такими как Xbox Live, Outlook.com, OneDrive, Skype и Windows 10.
В учетную запись Майкрософт можно добавить до 10 адресов электронной почты или номеров телефона. Адреса электронной почты и номера телефона, связанные с учетной записью Майкрософт, называются псевдонимами. В них используются одинаковые контакты, интернет-хранилище, подписки и параметры учетной записи. Каждый псевдоним можно использовать для входа на устройствах и в службах Windows 10, использующих учетную запись Майкрософт.
Адреса электронной почты и номера телефона, связанные с учетной записью Майкрософт, называются псевдонимами. В них используются одинаковые контакты, интернет-хранилище, подписки и параметры учетной записи. Каждый псевдоним можно использовать для входа на устройствах и в службах Windows 10, использующих учетную запись Майкрософт.
Для всех ваших псевдонимов используется один пароль, и с помощью каждого из них можно отправлять и получать сообщения электронной почты. Основной псевдоним используется в качестве имени пользователя для входа в учетную запись, имени пользователя, отображаемого на устройствах с Windows 10, и имени, которое видят получатели сообщений электронной почты.
Вы можете изменять адреса электронной почты или номера телефонов (псевдонимы), связанные с вашей учетной записью Майкрософт. Ниже приведено несколько возможных причин для внесения изменений.
-
Вы хотите добавить или удалить адрес электронной почты или номер телефона.

-
Вы хотите использовать другой адрес электронной почты или номер телефона для входа.
-
Вы хотите, чтобы на ваших устройствах с Windows 10 отображалось другое имя пользователя.
-
Вам нужен адрес электронной почты, который можно предоставлять другим компаниям и людям, но нельзя использовать для входа в вашу учетную запись или получения доступа к вашим данным.
-
При входе отобразилось окно «Какую учетную запись следует использовать?».
В следующих разделах представлены инструкции по изменению адреса электронной почты или номера телефона для учетной записи Майкрософт. Выберите оптимальный вариант для вашего сценария.
Я хочу добавить новый адрес электронной почты или номер телефона
Чтобы добавить новый адрес электронной почты или номер телефона в качестве псевдонима, сделайте следующее:
-
Войдите в Управление входом в учетную запись Майкрософт с помощью учетной записи Майкрософт.
 Если у вас возникают проблемы со входом в учетную запись Майкрософт, перейдите в раздел Справка по учетным записям Майкрософт.
Если у вас возникают проблемы со входом в учетную запись Майкрософт, перейдите в раздел Справка по учетным записям Майкрософт.Примечание: Вам может потребоваться ввести пароль к вашей учетной записи Майкрософт, код, отправленный на адрес электронной почты, или номер телефона, указанный в разделе сведений о безопасности в вашей учетной записи. Предоставляя нам эти сведения, вы подтверждаете, что запрос поступает от вас.
-
В разделе Псевдонимы учетной записи выберите Добавить адрес электронной почты или Добавить номер телефона.
-
Если вы выбрали Добавить номер телефона, перейдите к шагу 5. Если вы выбрали Добавить адрес электронной почты, укажите, какой адрес следует добавить:
-
Новый адрес электронной почты.
 Выберите Создать новый адрес электронной почты и добавить его в качестве псевдонима и следуйте инструкциям.
Выберите Создать новый адрес электронной почты и добавить его в качестве псевдонима и следуйте инструкциям. -
Адрес электронной почты из стороннего домена (например, @gmail.com или @yahoo.com). Выберите Добавить существующий адрес электронной почты как псевдоним учетной записи Майкрософт, а затем — Добавить псевдоним.
-
-
После добавления адреса электронной почты вам будет нужно подтвердить, что вы являетесь владельцем учетной записи:
-
Выберите Подтвердить рядом с новым псевдонимом. На учетную запись будет отправлено сообщение для подтверждения.
-
Получив сообщение, щелкните ссылку в нем, чтобы подтвердить, что учетная запись принадлежит вам.

-
-
Если вы выбрали Добавить номер телефона, сделайте следующее:
-
Выберите свою страну из списка.
-
Введите номер телефона, который следует использовать, и нажмите Далее.
-
Как только вы добавите новый номер телефона, мы отправим на него текстовое сообщение для проверки. Введите код из текстового сообщения и нажмите Далее.
-
Я хочу использовать другой адрес электронной почты или номер телефона для входа
Вы можете использовать любой указанный адрес электронной почты или номер телефона в качестве имени пользователя для входа в учетную запись Майкрософт.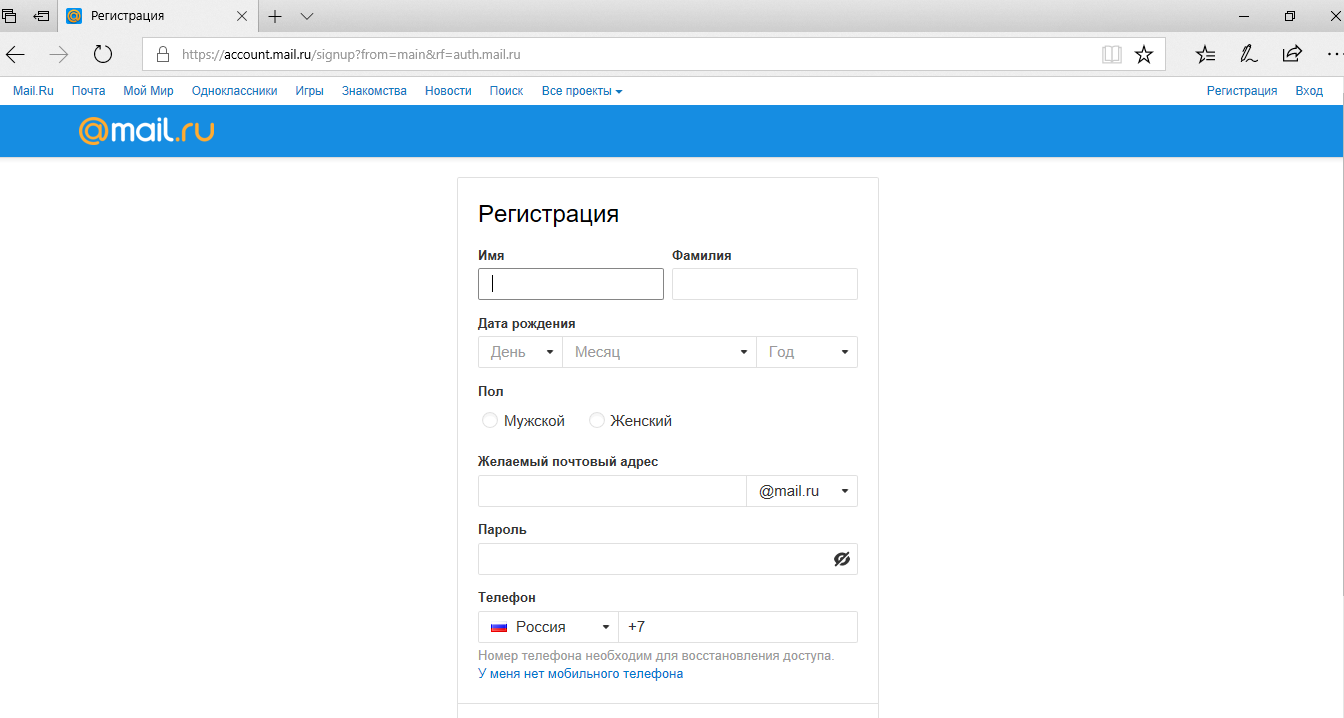 Если вы хотите выполнять вход с помощью определенного имени пользователя или изменить используемое для входа на данный момент, вот как это сделать.
Если вы хотите выполнять вход с помощью определенного имени пользователя или изменить используемое для входа на данный момент, вот как это сделать.
-
Войдите в Управление входом в учетную запись Майкрософт с помощью учетной записи Майкрософт. Если у вас возникают проблемы со входом в учетную запись Майкрософт, перейдите в раздел Справка по учетным записям Майкрософт.
Примечание: Вам может потребоваться ввести пароль к вашей учетной записи Майкрософт, код, отправленный на адрес электронной почты, или номер телефона, указанный в разделе сведений о безопасности в вашей учетной записи. Предоставляя нам эти сведения, вы подтверждаете, что запрос поступает от вас.
-
Если вы хотите использовать существующий адрес электронной почты или номер телефона, перейдите к шагу 6. Если вы добавляете новый адрес электронной почты или номер телефона, перейдите к шагу 3.

-
Если вы выбрали Добавить номер телефона, перейдите к шагу 5. Если вы выбрали Добавить адрес электронной почты, укажите, какой адрес следует добавить:
-
Новый адрес электронной почты. Выберите Создать новый адрес электронной почты и добавить его в качестве псевдонима и следуйте инструкциям.
-
Адрес электронной почты из стороннего домена (например, @gmail.com или @yahoo.com). Выберите Добавить существующий адрес электронной почты как псевдоним учетной записи Майкрософт, а затем — Добавить псевдоним.
-
-
После добавления адреса электронной почты вам будет нужно подтвердить, что вы являетесь владельцем учетной записи:
-
Выберите Подтвердить рядом с новым псевдонимом.
 На учетную запись будет отправлено сообщение для подтверждения.
На учетную запись будет отправлено сообщение для подтверждения. -
Получив сообщение, щелкните ссылку в нем, чтобы подтвердить, что учетная запись принадлежит вам.
-
-
Если вы выбрали Добавить номер телефона, сделайте следующее:
-
Выберите свою страну из списка.
-
Введите номер телефона, который следует использовать, и нажмите Далее.
-
Как только вы добавите новый номер телефона, мы отправим на него текстовое сообщение для проверки. Введите код из текстового сообщения и нажмите Далее.
-
-
В разделе Параметры входа выберите Изменить параметры входа.

-
Установите флажки рядом с псевдонимами, которые вы хотите использовать для входа, или снимите флажки рядом с псевдонимами, которые не следует использовать для входа, а затем нажмите Сохранить.
Я хочу, чтобы на моих устройствах с Windows 10 отображалось другое имя пользователя
Чтобы изменить имя пользователя, которое отображается на ваших устройствах с Windows 10, таких как Xbox или Surface, измените ваш основной псевдоним.
-
Войдите в Управление входом в учетную запись Майкрософт с помощью учетной записи Майкрософт. Если у вас возникают проблемы со входом в учетную запись Майкрософт, перейдите в раздел Справка по учетным записям Майкрософт.
Примечание: Вам может потребоваться ввести пароль к вашей учетной записи Майкрософт, код, отправленный на адрес электронной почты, или номер телефона, указанный в разделе сведений о безопасности в вашей учетной записи.
 Предоставляя нам эти сведения, вы подтверждаете, что запрос поступает от вас.
Предоставляя нам эти сведения, вы подтверждаете, что запрос поступает от вас. -
Выберите Сведения, а затем — Управление входом в учетную запись Майкрософт.
-
В разделе Псевдонимы учетной записи выберите Сделать основным рядом с псевдонимом, который должен отображаться на ваших устройствах с Windows 10.
Я хочу полностью удалить адрес электронной почты или номер телефона
Если вы не используете какой-либо адрес электронной почты или номер телефона, его необязательно удалять из списка псевдонимов. Тем не менее, если вы хотите его удалить, вот как это сделать.
Предупреждение:
-
Если удалить псевдоним, который является адресом электронной почты в домене Майкрософт (например, @hotmail.
 com, @live.com, @outlook.com или @msn.com), этот адрес электронной почты окончательно удаляется из ваших систем и его больше нельзя будет использовать для отправки или получения электронных писем. В том числе его нельзя будет перенести в другую учетную запись. Кроме того, корпорация Майкрософт не использует адреса электронной почты повторно после их удаления. Это означает, что псевдоним не удастся вернуть.
com, @live.com, @outlook.com или @msn.com), этот адрес электронной почты окончательно удаляется из ваших систем и его больше нельзя будет использовать для отправки или получения электронных писем. В том числе его нельзя будет перенести в другую учетную запись. Кроме того, корпорация Майкрософт не использует адреса электронной почты повторно после их удаления. Это означает, что псевдоним не удастся вернуть. -
ПЕРЕД УДАЛЕНИЕМ! Ознакомьтесь со следующими инструкциями, прежде чем удалять псевдоним:
-
При удалении адреса электронной почты из стороннего домена (например, @gmail.com) обычно он становится сразу же доступен для добавления в другую учетную запись Майкрософт в качестве псевдонима. ПРИМЕЧАНИЕ. Это удаление не приведет к удалению электронной почты в наших системах. Дополнительные сведения о том, как управлять личными данными, см. в заявлении о конфиденциальности Майкрософт.

-
Сохраните все нужные данные с этого псевдонима, прежде чем удалить его.
-
Перед удалением основного псевдонима необходимо выбрать другой основной псевдоним. Элементы, связанные с удаленным псевдонимом, не переносятся в новый основной псевдоним. Поэтому если вы используете основную учетную запись для входа в любые другие службы Майкрософт, после ее удаления вы не сможете войти в них.
-
Войдите в Управление входом в учетную запись Майкрософт с помощью учетной записи Майкрософт. Если у вас возникают проблемы со входом в учетную запись Майкрософт, перейдите в раздел Справка по учетным записям Майкрософт.
Примечание: Вам может потребоваться ввести пароль к вашей учетной записи Майкрософт, код, отправленный на адрес электронной почты, или номер телефона, указанный в разделе сведений о безопасности в вашей учетной записи.
 Предоставляя нам эти сведения, вы подтверждаете, что запрос поступает от вас.
Предоставляя нам эти сведения, вы подтверждаете, что запрос поступает от вас. -
Выберите Сведения, , а затем — Управление входом в учетную запись Майкрософт.
-
Убедитесь, что у вас есть один подтвержденный способ входа, который можно продолжить использовать. Если доступен только один способ входа и вы планируете удалить его, добавьте новый номер телефона или адрес электронной почты.
-
В разделе Псевдонимы учетной записи выберите Удалить рядом с адресом электронной почты или номером телефона, который вы хотите удалить.
Отображается окно «Какую учетную запись следует использовать?»
Если при входе отобразился экран «Какую учетную запись следует использовать?», это означает, что у вас есть две учетные записи Майкрософт, использующие один адрес электронной почты.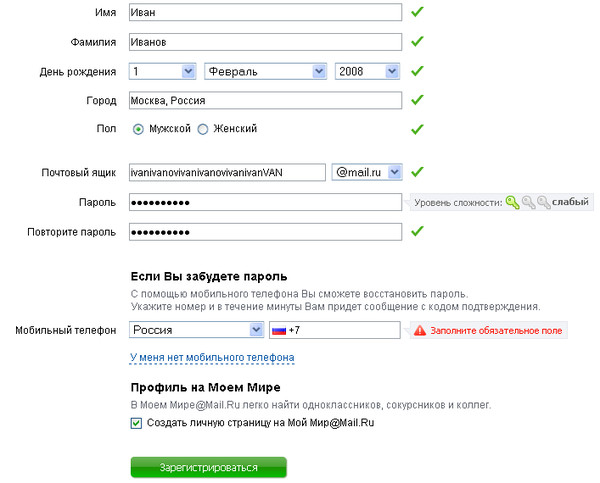
Чтобы это окно больше не отображалось, следуйте инструкциям в разделе «Я хочу использовать другой адрес электронной почты или номер телефона для входа» на этой странице, чтобы изменить адрес электронной почты, который вы используете для входа в учетную запись Майкрософт. Это действие изменяет только способ входа в учетную запись, но не влияет на связанные с ней данные.
Я хочу переместить или перенести свой псевдоним в другую учетную запись для объединения учетных записей
-
Псевдонимы нельзя переносить из одной учетной записи Майкрософт в другую.
-
Если удалить псевдоним из учетной записи, которой вы в настоящий момент пользуетесь, он будет удален из наших систем и его нельзя будет восстановить, поэтому вы больше не сможете использовать его для отправки и получения сообщений электронной почты.

-
Майкрософт не использует псевдонимы повторно после их удаления. Это означает, что он не станет снова доступен в качестве псевдонима или новой учетной записи для вас или других пользователей позже.
Как зарегистрироваться в Мокка? | Мокка
Есть 4 способа регистрации:
- на сайте
- в мобильном приложении
- в офлайн-магазине партнёра
- в онлайн-магазине партнёра
Регистрация на сайте
- Зайди на сайт mokka.ru и нажми «Хочу аванс».
- На форме регистрации введи номер своего мобильного и нажми «Продолжить».
- Тебе поступит одноразовый СМС-код. Введи его в поле «Код из СМС». Нажми «Продолжить».
- Введи e-mail и паспортные данные. Убедись, что вся информация указана правильно, так как ошибки в данных могут привести к отказу в авансе. Нажми «Продолжить».

- Придумай ПИН-код из 4 цифр. Он нужен, чтобы заходить не только на сайт, но и в мобильное приложение (Android/iOS), поэтому запомни его или сохрани в безопасном месте.
- Нажми «Сохранить и продолжить».
- Появится сообщение с поздравлением или отказом в выдаче аванса. Если тебе одобрили аванс, нажми «Войти в личный кабинет».
- На твою электронную почту придёт письмо с одноразовым кодом. Введи его в соответствующее поле.
Всё! Сумму доступного аванса ты увидишь на главной странице.
Как потратить аванс, ты можешь узнать здесь.
Регистрация в мобильном приложении Мокка
- Установи приложение Мокка — аванс на твой вкус (Android/iOS)
- Нажми «Регистрация», а затем «Зарегистрироваться».
- Введи свой номер телефона и нажми «Далее».
- Тебе поступит одноразовый СМС-код. Введи его в поле «Код из СМС». Нажми «Продолжить».
- Далее введи e-mail и паспортные данные.
 Убедись, что вся информация указана правильно, так как ошибки могут привести к отказу в авансе. Нажми «Продолжить».
Убедись, что вся информация указана правильно, так как ошибки могут привести к отказу в авансе. Нажми «Продолжить». - Подтверди электронную почту. Мы отправили на неё одноразовый код. Введи его в поле «Код из письма». Нажми «Далее».
- Придумай ПИН-код из 4 цифр. Он нужен не только для входа в приложение, но и для входа в личный кабинет, поэтому запомни его или сохрани в безопасном месте.
Поздравляем! Ты зарегистрировался. Одобренная сумма отобразится на экране, и ты сразу можешь ей воспользоваться. Удачных покупок!
Регистрация в офлайн-магазине партнёра
- Выбери магазин, в котором хочешь сделать покупку, и отправляйся туда с паспортом и телефоном.
- Выбери товар, иди на кассу и скажи продавцу, что хочешь оплатить с Мокка.
Важно! Для регистрации в Мокка не нужно заполнять длинную банковскую заявку с десятками вопросов. Для самого быстрого оформления за 2 минуты напомни сотруднику, что ты хочешь оплатить покупку именно с авансом Мокка! - За пару минут продавец зарегистрирует тебя.
 Для этого он попросит твой паспорт и номер телефона. Также он тебя сфотографирует.
Для этого он попросит твой паспорт и номер телефона. Также он тебя сфотографирует. - Мы пришлём тебе одноразовый СМС-код, назови его продавцу для подтверждения регистрации.
- После этого мы установим тебе доступную сумму аванса, которую ты сразу сможешь потратить.
Выбери удобный график платежей и назови ещё один СМС-код продавцу. Теперь покупка оформлена.
Чтобы просматривать информацию о покупках и графике платежей, войди в личный кабинет или в мобильное приложение (Android/iOS). Для этого введи свой номер телефона, нажми кнопку «Не могу войти» и следуй подсказкам для получения ПИН-кода.
Регистрация в онлайн-магазине партнёра
- Выбери из списка нужный онлайн-магазин.
- Найди логотип Мокка или кнопку «Оплата авансом/оплата частями» на карточке товара или при оформлении заказа в разделе «Способы оплаты».
- При выборе оплаты авансом Мокка откроется форма регистрации в сервисе.
- Заполни короткую анкету.
 Для этого нужны только мобильный телефон и паспорт. После заполнения анкеты мы отправим тебе в СМС одноразовый код для подтверждения регистрации и сразу установим сумму аванса, которую ты можешь потратить на покупку.
Для этого нужны только мобильный телефон и паспорт. После заполнения анкеты мы отправим тебе в СМС одноразовый код для подтверждения регистрации и сразу установим сумму аванса, которую ты можешь потратить на покупку. - Проверь информацию о покупке, выбери удобный график оплаты и подтверди операцию СМС-кодом.
- Мы отправим тебе на электронную почту ссылку на личный кабинет, где можно посмотреть информацию о покупке и график платежей.
Электронная почта bk.ru: вход, как зарегистрироваться, функционал
Многие почтовые сервисы с ростом аудитории расширяют возможности регистрации. Например, вы сможете создать ящик не только с оригинальным доменом, но и с одним из дополнительных вариантов. Этот случай относится и к популярному российскому сервису Mail.ru, через который можно создать электронную почту bk.ru. Рассмотрим отличия от стандартного Email и процедуру регистрации.
Появление домена
У домена есть отдельная история присоединения к компании Mail.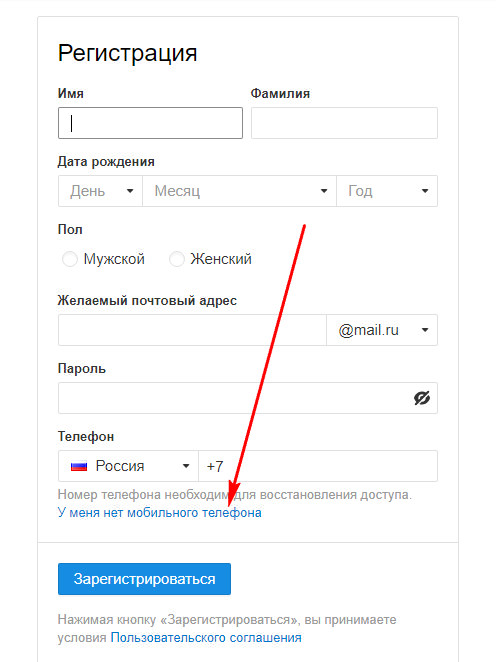 ru. В начале 2000-х годов существовал развлекательный портал «Быки и коровы», адресом которого и являлся bk.ru. Кроме приятного времяпровождения, на сайте можно было зарегистрировать электронный ящик с одноименным доменом. Впоследствии веб-ресурс был выкуплен компанией Мейл.ру, что привело к переходу всех электронных почт на новый сайт. К слову, старые адреса с портала «Быки и коровы» по-прежнему работают через сайт Mail.ru.
ru. В начале 2000-х годов существовал развлекательный портал «Быки и коровы», адресом которого и являлся bk.ru. Кроме приятного времяпровождения, на сайте можно было зарегистрировать электронный ящик с одноименным доменом. Впоследствии веб-ресурс был выкуплен компанией Мейл.ру, что привело к переходу всех электронных почт на новый сайт. К слову, старые адреса с портала «Быки и коровы» по-прежнему работают через сайт Mail.ru.
Разница между Mail.ru и bk.ru
Сразу отметим, что принципиальной разницы между двумя доменами нет. После регистрации в обоих случаях вы получите один и тот же личный кабинет и набор инструментов. Отличий нет даже в интерфейсе на сайте или мобильном приложении для iOS и Android. Единственное, зачем может потребоваться другой домен – это регистрация почтовых ящиков с одинаковыми логинами. Например, если на @mail.ru у вас не получается создать учетную запись из-за того, что данный никнейм занят, то просто смените домен. Возможно, на одном из них данное имя будет свободно.
Кроме bk.ru, у компании Mail.ru Group имеются в распоряжении варианты inbox.ru и list.ru. Зарегистрироваться с любых из них можно по одной инструкции.
Создание почтового ящика
Начнем с регистрации электронной почты на официальном сайте:
1. Откройте ссылку https://mail.ru/. И также при прямом переходе на bk.ru вас перенесет на главную страницу Мейла.
2. Нажмите кнопку «Создать почту».
3. Заполните форму регистрации, состоящую из имени, фамилии, даты рождения, пола. Дойдите до пункта «Имя аккаунта».
4. В поле с именем аккаунта нужно указать комбинацию латинских букв и цифр. Справа откройте список и выберите вариант @bk.ru.
5. Ниже впишите пароль из латинских букв разного регистра, цифр и специальных символов. Подтвердите его в следующем поле повторным вводом.
6. Впишите мобильный номер. Если его нет, нажмите по ссылке «укажите email», чтобы привязать почтовый ящик вместо телефона.
7. Нажмите кнопку «Зарегистрироваться».
8. Получите код в письме на почту или в SMS на телефон. Впишите его на сайте.
После этого учетная запись с доменом @bk.ru будет зарегистрирована. Если вы пользуетесь личным браузером, то сохраните данные авторизации в менеджере паролей и заходите в почтовый кабинет без ручного ввода комбинации.
Вход в почту
Чтобы войти в почту, воспользуйтесь следующим руководством:
1. Снова откройте страницу https://mail.ru/.
2. В левой верхней части страницы укажите логин и выберите домен @bk.ru из списка. Нажмите «Ввести пароль».
3. Укажите пароль от аккаунта и кликните по кнопке «Войти». Чтобы сайт сохранил ваш логин, поставьте галочку в пункте «Запомнить».
Читайте также:
Восстановление доступа
Чтобы восстановить аккаунт на сервисе Mail.ru, сделайте следующее:
1. Зайдите на сайт https://mail.ru/ и нажмите «Забыли пароль?».
2. Если к учетной записи привязан один или несколько мобильных номеров, то выберите между ними. Нажмите на тот телефон, к которому у вас есть доступ в данный момент.
Нажмите на тот телефон, к которому у вас есть доступ в данный момент.
3. Теперь дополните комбинацию номера. Это необходимо для подтверждения того, что вы владелец телефона.
4. Получите SMS с кодом подтверждения и впишите его на сайте.
5. Теперь придумайте новый пароль и сохраните его.
Если доступа к привязанному номеру или почте у вас нет, кликните по ссылке «Другие способы» и выберите вариант обращения в поддержку. На открывшейся странице нужно заполнить данные о себе, информацию об аккаунте, ответ на секретный вопрос, код с картинки и адрес для обратной связи.
После проверки всех данных администрация пришлет вам свое решение по поводу восстановления доступа. Если вы укажете правдивую информацию, то вероятность на возврат профиля владельцу будет высока.
Создание временного адреса
У Mail.ru имеется встроенный анонимайзер – это временный ящик для отправки писем без указания настоящего владельца аккаунта. С помощью этой функции можно создать анонимную почту с использованием домена @bk.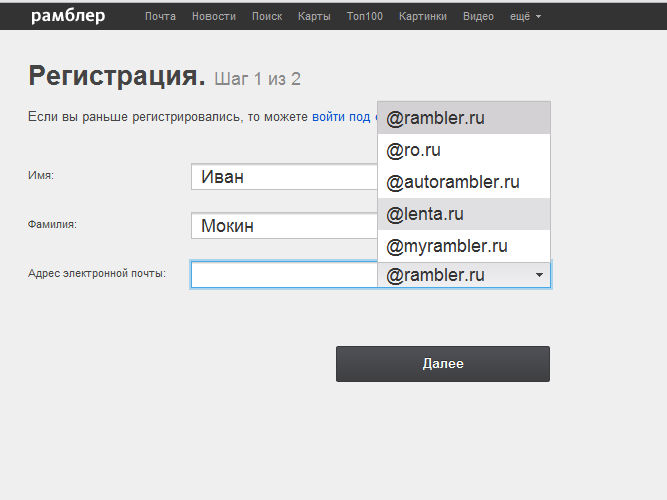 ru:
ru:
1. Авторизуйтесь на сайте https://mail.ru/.
2. Нажмите на свой никнейм в правом верхнем углу и перейдите к настройкам с помощью пункта «Личные данные».
3. Откройте вкладку «Анонимайзер» и кликните по кнопке добавления нового адреса.
4. Логин будет сгенерирован автоматически. Вы можете вручную сменить стандартный @mail.ru на @bk.ru с помощью меню справа.
5. Добавьте комментарий, выберите папку для сохранения писем и впишите код подтверждения. Нажмите «Создать».
6. Теперь вы можете управлять новым анонимным адресом через данный раздел настроек.
Все письма, полученные на анонимный bk.ru, будут сохранены в основном ящике. Но адрес главного Email будет спрятан от отправителя. То же самое касается и отправки сообщений с вашей стороны. При составлении письма можно выбрать анонимную запись пользователя и скрыть настоящую почту.
Возможности почты
Электронный ящик на портале Mail.ru с любым из доменов имеет стандартный набор функций, доступный для всех ящиков:
- составление, отправка, удаление, архивирование, сортировка писем;
- управление контактной книгой;
- создание черновиков и отложенная отправка;
- отправка писем в спам или корзину;
- синхронизация с другими сервисами Mail.
 ru;
ru; - изменение личных данных аккаунта;
- создание пользовательских папок;
- использование анонимного ящика;
- настройка параметров конфиденциальности;
- использование автоответчика и многое другое;
- передача файлов и ссылок на скачивание.
Если вы ранее работали с любой электронной почтой, то сможете легко разобраться в интерфейсе и настройках личного кабинета Mail.ru.
Создание учетной записи и вход в почтовый ящик с доменом @bk.ru ничем не отличается от обычной работы с сервисом Mail.ru. По аналогичному алгоритму осуществляется восстановление доступа, отправка писем, общение с поддержкой и так далее. И также при необходимости можно создать анонимный ящик с другим доменом и пользоваться обеими почтами из одного личного кабинета.
Как зарегистрироваться в Steam (как создать аккаунт)
Есть 2 способа создания аккаунта в Steam. Первый – через установленный на компьютер клиент, и второй – через официальный сайт программы. Рассмотрим каждый из них в инструкции ниже.
Рассмотрим каждый из них в инструкции ниже.
Способ 1 – через клиент Steam
Скачайте программу и установите. После окончания установки, запустите Steam. После загрузки обновлений откроется окно с предложением создать новый аккаунт или войти в существующий. Нажмите на кнопку «Создать».
Прочтите соглашение подписчика и нажмите на кнопку «Согласен», чтобы принять его.
В следующем окне ознакомьтесь с политикой конфиденциальности и снова нажмите на кнопку «Согласен».
Теперь нужно придумать логин и пароль от аккаунта. Логин должен быть уникальным, поэтому просто имя не подойдет, так как оно скорее всего уже занято. Используйте цифры и нижнее подчеркивание, чтобы уникализировать имя.
Для пароля желательно использоваться слово не короче 8 символов, дополнив его цифрами и специальными символами (восклицательный или вопросительный знаки, скобки и т.д.). Также используйте заглавные и строчные буквы в перемешку.
После ввода всех данных нажмите кнопку «Далее».
Если выбранный логин уже зарегистрирован другим пользователем Steam, программа предложит замену. Выберите любое имя из списка и нажмите «Далее», чтобы продолжить создание аккаунта.
Или нажмите «Назад», если ни одно из предлагаемых имен не подходит, и придумайте свой вариант.
В следующем окне введите адрес своей электронной почты и нажмите «Далее».
Если все сделали верно, после проверки через 5-10 секунд аккаунт будет создан. Затем откроется окно с введенными данными (логин, пароль и электронная почта), распечатайте их или запишите на листок бумаги, и спрячьте в надежное место.
Внимание! Безответственное отношение к безопасности аккаунта может привести к его взлому и пропаже купленных игр и достижений!
Нажмите «Далее», чтобы перейти к следующему шагу. Откроется последнее окно с благодарностями разработчиков, нажмите кнопку «Готово», чтобы закрыть его.
Откроется последнее окно с благодарностями разработчиков, нажмите кнопку «Готово», чтобы закрыть его.
Способ 2 – через официальный сайт
Зарегистрироваться в Steam можно также через официальный сайт программы на странице создания аккаунта, находящейся по адресу https://store.steampowered.com/join/?l=russian.
В этом случае устанавливать клиент на компьютер не обязательно.
На сайте нужно придумать и ввести желаемое имя аккаунта (логин) и пароль. Имя должно быть уникальным, после его ввода нажмите на кнопку «Проверить доступность», чтобы убедиться, что имя не занято другим пользователем.
Ниже введите пароль, длиной от 8 символов, состоящий из букв (больших и маленьких), и цифр. Также рекомендуем использовать вопросительные и восклицательные знаки и другие специальные символы.
Затем введите действительный адрес электронной почты и проверочные символы с картинки защиты от спама.
Ниже прочтите соглашение подписчика, поставьте галочку возле слов «Я принимаю условия и подтверждаю, что мой возраст не менее 13 лет» (если это действительно так) и нажмите на кнопку «Создать аккаунт».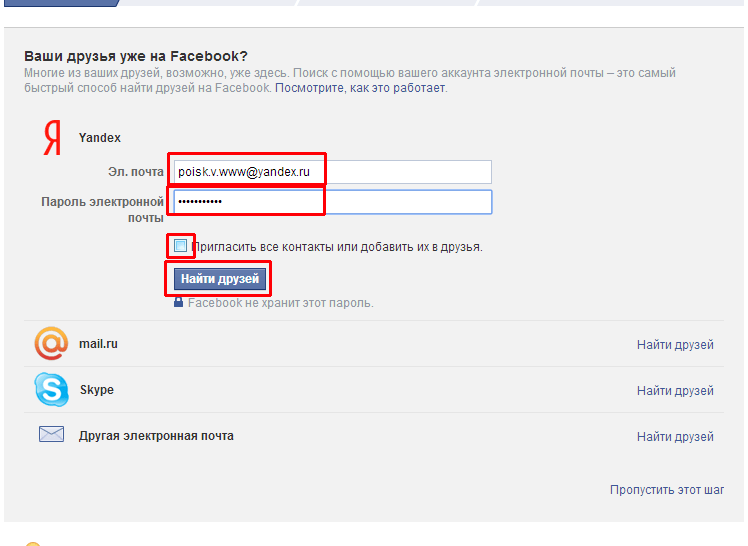
Если во всех полях данные введены без ошибок, через пару секунд регистрация аккаунта Steam будет завершена.
Если вы младше 13 лет, попросите родителей создать аккаунт на свое имя.
Читайте также
Как зарегистрироваться и войти? – Справочный центр Duolingo
Последнее обновление: февраль 2020
Вы можете зарегистрироваться, создав новый аккаунт на Duolingo, используя свой адрес эл. почты или уже существующий аккаунт Google или Facebook.
В браузере:
Чтобы создать новый аккаунт, щелкните по зеленой кнопке «Начать» на www.duolingo.com и следуйте указаниям для создания профиля и начала обучения на Duolingo.
Если у вас уже есть аккаунт на Duolingo, вы можете щелкнуть по кнопке «У меня уже есть аккаунт» на www.duolingo.com, чтобы ввести свой адрес эл. почты/имя пользователя и пароль. Если вы не помните свой пароль, просто щелкните по кнопке «Забыли?» и введите свой адрес эл. почты.
почты.
В приложениях для Android и iOS:
Чтобы создать новый аккаунт, щелкните по «Начать» и следуйте указаниям, чтобы создать свой профиль на Duolingo. Процесс включает: выбор языка для изучения, ежедневной цели, изучение основ или определение уровня и заполнение данных Профиля (имя пользователя и адрес эл. почты).
Если у вас уже есть аккаунт на Duolingo, пожалуйста щелкните по «У меня уже аккаунт» и введите свой адрес эл. почты/имя пользователя и пароль для входа.
* Если вы находитесь не на странице входа,
в приложениях для iOS и Android:
1) Перейдите в раздел «Профиль».
2) Нажмите «Войти» и введите свой адрес эл. почты/имя пользователя и пароль. Выбирайте вариант «Создать профиль», только если вам необходимо создать новый аккаунт Duolingo.
*Если вы случайно создали новый аккаунт, вы можете выйти из него, следуя приведенным ниже указаниям.
На мобильных устройствах с iOS:
1) Перейдите в раздел «Профиль».
2) Откройте раздел «Настройки» (символ шестеренки)
3) Прокрутите до кнопки «Выйти» и нажмите ее. Это действие вернет вас на страницу входа, где вы сможете нажать «У меня уже есть аккаунт», и ввести свой адрес эл. почты/имя пользователя и пароль для входа.
Как зарегистрировать аккаунт Samsung на смартфоне или планшете
В этой статье вы узнаете как создать аккаунт, если у вас его нет. Если аккаунт есть, то повторная регистрация
не нужна — просто войдите в аккаунт.
Содержание
1. Для чего нужен аккаунт Samsung
Аккаунт нужен для доступа к сервисам Samsung, например, Samsung Pay.
2. Что потребуется для создания аккаунта Samsung
Для создания аккаунта потребуется действующая электронная почта: gmail, outlook, yandex или другая и номер
мобильного телефона. Необходимо знать пароль от почты, так как для завершения регистрации на нее придет письмо с
подтверждением.
3. Как создать аккаунт Samsung со смартфона или планшета Samsung
Ниже вы найдете инструкции для различных версий Android.
-
Подключитесь к интернету.
-
Откройте Настройки.
-
Выберите пункт Учетные записи и архивация.
-
Выберите пункт Учетные записи.

-
Выберите пункт Добавить учетную запись.
-
Выберите пункт Samsung account.
-
Нажмите Регистрация.
-
Примите условия и политику, нажмите Принять.
-
Введите:
1.
 Действующий адрес электронной почты;
Действующий адрес электронной почты;
2. Придумайте пароль к аккаунту — комбинацию
английских букв,
цифр и специальных символов. Надежный пароль содержит не менее 12-ти символов:
Zx34_29vdPCW;
3. Фамилию
и имя;
4. Дату рождения.Нажмите Создать аккаунт.
-
Введите ваш номер телефона и нажмите Отпр. На телефон придет SMS с
кодом, введите его ниже. Нажмите Подтвердить.Если SMS с кодом не приходит, введите номер с 8 впереди: 89991112233.
-
Нажмите Назад.
-
Откройте свою электронную почту, которую указывали при создании аккаунта.
 Найдите письмо от
Найдите письмо от
Samsung, откройте его и нажмите Подтвердить учетную запись. Если
письма нет, проверьте папку Спам. -
Учетная запись подтверждена.
Если этот пункт не выбирается, значит на этом устройстве аккаунт уже добавлен (можно добавить
только один
аккаунт Samsung на устройство). Все добавленные аккаунты можно посмотреть в пункте Учетные
записи (5-й шаг).
-
Подключитесь к интернету.
-
Откройте Настройки.
-
Выберите пункт Учетные записи и архивация или Облако и учетные записи. Если таких пунктов
нет, перейдите
к следующему шагу. -
Выберите пункт Учетные записи.

-
Выберите пункт Добавить учетную запись.
-
Выберите пункт Samsung account.
-
Нажмите Регистрация.
-
Примите условия и политику, нажмите Далее.
-
Введите:
1.
 Действующий адрес электронной почты;
Действующий адрес электронной почты;
2. Придумайте пароль к аккаунту — комбинацию
английских букв,
цифр и специальных символов. Надежный пароль содержит не менее 12-ти символов:
Zx34_29vdPCW;
3. Фамилию
и имя;
4. Дату рождения.Нажмите Создать.
-
Введите ваш номер телефона и нажмите Отпр. На телефон придет SMS с
кодом, введите его ниже. Нажмите Подтвердить.На устройствах с Android 7.1 и выше с марта 2020 года включена обязательная двухэтапная проверка подлинности. Это
значит, что для входа в аккаунт необходимо ввести пароль, а затем код, который придет в SMS на мобильный телефон.
Наличие двухэтапной проверки подлинности зависит от версии служб Samsung, которые установлены на вашем устройстве.
Поэтому следующего шага может и не быть.Если SMS с кодом не приходит, введите номер с 8 впереди: 89991112233.
-
Нажмите В папку «Входящие».
-
Войдите в свою электронную почту.
-
Найдите письмо от Samsung, откройте его и нажмите Подтвердить учетную
запись. Если письма
нет, проверьте
папку Спам.
-
Учетная запись подтверждена. Нажмите Закрыть.
-
Если появится вопрос про биометрию, можете нажать Не сейчас.
Параметры безопасности вы
сможете настроить
позже. -
Нажмите Назад, чтобы выйти из меню. Все готово.
Если этот пункт не выбирается, значит на этом устройстве аккаунт уже добавлен (можно добавить
только один
аккаунт Samsung на устройство). Все добавленные аккаунты можно посмотреть в пункте Учетные
записи (5-й шаг).
4. Если не получается создать аккаунт Samsung
Если при создании аккаунта Samsung возникают какие-либо сложности, обратитесь в бесплатную службу поддержки за персональной консультацией.
Зачем регистрировать учетную запись электронной почты в Microsoft Live
Как создать учетную запись Microsoft Live
Почему вы хотите, чтобы я зарегистрировал свой адрес электронной почты в Microsoft Live? Просто регистрация электронной почты в Microsoft Live сэкономит время при подписке на такие вещи, как Microsoft Webmaster Tools, что настоятельно рекомендуется делать в начале настройки любого веб-сайта или блога. Это также даст вам доступ к другим службам, таким как Microsoft Ads и Bing Places, о которых мы расскажем более подробно в дополнительных блогах.
Это также даст вам доступ к другим службам, таким как Microsoft Ads и Bing Places, о которых мы расскажем более подробно в дополнительных блогах.
ПРИМЕЧАНИЕ: Если у вас есть учетная запись Office 365, ваш адрес электронной почты уже привязан к учетной записи Microsoft Live!
Все наши клиенты проходят через этот процесс, даже если они не являются лицом, непосредственно управляющим рекламой. Появляются дополнительные блоги о том, как зарегистрироваться для других сервисов и как предоставить поставщикам доступ к учетным записям в Администрировании Bing Ads.
Вы можете поручить поставщикам использовать ваши учетные записи или предоставить им индивидуальное разрешение на использование учетной записи.Мы настоятельно рекомендуем вам подписаться на все вышеупомянутые службы Microsoft, чтобы у вас была основная учетная запись. Для получения дополнительной информации прочтите наш контрольный список для интернет-маркетинга в нашем блоге.
Вы даже можете подписаться на такие вещи, как Office 365, если вам нужно загрузить версию Microsoft Office на свой компьютер для бизнеса, просмотрите наш блог Office 365.
Теперь давайте начнем с того, как зарегистрировать свою учетную запись в Microsoft, перейдите по ссылке Microsoft Live, чтобы начать https: // login.live.com/login.srf?lw=1.
На странице Live щелкните ссылку [Создать!] Рядом с [Нет учетной записи?]
Введите адрес электронной почты и пароль своей компании. Вы можете выбрать, получать или отказываться от рекламных писем. В некоторых случаях вы не можете использовать электронную почту, например [email protected], поэтому вам придется использовать свой личный рабочий адрес электронной почты, например [email protected]
.
Вы получите электронное письмо, как показано ниже, с кодом для перехода на следующий экран.
Затем вас попросят доказать, что вы настоящий человек.
Теперь вы успешно связали свой адрес электронной почты с учетной записью Microsoft.
Дополнительную информацию о настройках местного бизнеса в Интернете см. В блоге Контрольный список для интернет-маркетинга, с которого начинается ваш бизнес.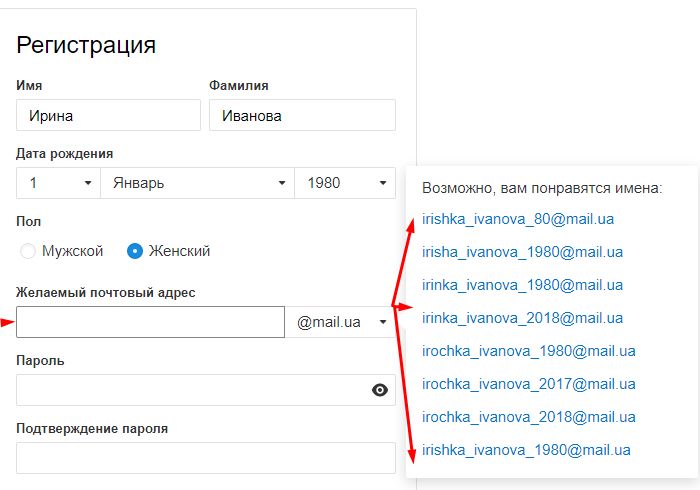
Справка
После того, как вся эта информация вываливается в ваш мозг, Frostbyte Marketing не хочет, чтобы ваша голова взорвалась! Мы также понимаем, что некоторые из них могут сбивать с толку и усложнять, и не хотим, чтобы вы бились головой об стену.Мы можем помочь с любыми вопросами или проблемами. Чтобы связаться с нами за помощью, напишите по электронной почте [адрес электронной почты защищен].
Вопросы по маркетингу?
Если есть какая-либо тема, на которую вы хотите получить ответы или просто обсудить, напишите нам по адресу [email protected].
Просмотры сообщений:
3 668
Зарегистрируйте свой ORCID iD — ORCID
Добро пожаловать! Регистрация вашего ORCID iD — это онлайн-процесс, который займет менее одной минуты. Вы владеете своей записью ORCID, и после регистрации для нее вы сможете обновлять или добавлять информацию — или давать разрешение на это другим — войдя в свою учетную запись.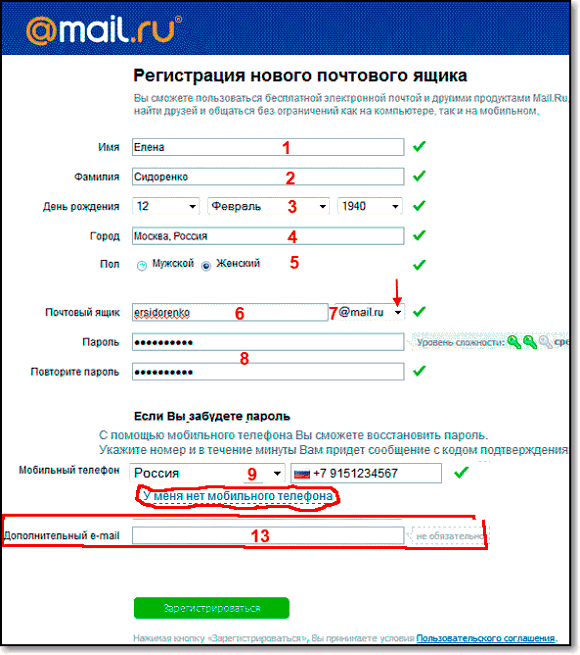
Это руководство познакомит вас с регистрационной формой ORCID.
После подачи регистрации вы будете перенаправлены к вашей новой записи ORCID. Обязательно найдите приветственное сообщение от ORCID с просьбой подтвердить свой адрес электронной почты. Если вы не видите его в основном почтовом ящике, проверьте папку для спама или нежелательной почты.
Поля регистрации
Ниже приводится описание полей регистрации. Все обязательные поля, которые не заполнены или требуют внимания, будут выделены красным цветом.Щелкните значок «i» рядом с любым полем для получения дополнительной информации.
- Имя (обязательно) : Ваше имя или имя, которым вы обычно пользуетесь. Если у вас есть только одно имя, запишите его здесь. Это единственное обязательное поле имени, длина которого не может превышать 150 символов.
- Фамилия : Ваша семья, фамилия или фамилия. Это поле не является обязательным, поскольку ORCID является глобальной службой и поддерживает множество соглашений об именах, но вы всегда должны включать его, если оно у вас есть.
 Это поле ограничено 150 символами.
Это поле ограничено 150 символами. - Адреса электронной почты :
- Основной адрес электронной почты (обязательно) : Ваш основной адрес электронной почты, введенный дважды для подтверждения. Вы будете использовать свой адрес электронной почты (или ORCID iD) с паролем для входа в реестр ORCID.
- Дополнительный адрес электронной почты (настоятельно рекомендуется) : Ваш дополнительный (резервный) адрес электронной почты. Настоятельно рекомендуется указать хотя бы один дополнительный адрес электронной почты при регистрации.Это гарантирует, что вы по-прежнему сможете использовать свою запись ORCID, если потеряете доступ к своей основной электронной почте. Если вы добавили корпоративный адрес электронной почты в качестве основного адреса, мы рекомендуем добавить личный в качестве резервного. Вы можете использовать любой адрес электронной почты, связанный с вашей записью ORCID, со своим паролем для входа в реестр ORCID.
 Вы можете добавить столько дополнительных адресов электронной почты, сколько захотите.
Вы можете добавить столько дополнительных адресов электронной почты, сколько захотите. - Сообщения об ошибках электронной почты :
- Учетная запись уже существует : вы увидите предупреждающее сообщение, если ваш адрес электронной почты уже связан с ORCID iD.Вы не можете создать вторую учетную запись, используя тот же адрес электронной почты. Сбросьте пароль, чтобы восстановить доступ к учетной записи.
- Деактивированная запись существует : вы увидите предупреждающее сообщение, если ваш адрес электронной почты связан с ранее деактивированной записью ORCID. Вы можете запросить ссылку для повторной активации учетной записи на указанный (е) адрес (а) электронной почты. Узнайте больше о деактивации учетной записи ORCID.
- Существует невостребованная запись : вы увидите предупреждающее сообщение, если учетная запись, связанная с вашим адресом электронной почты, была ранее создана для вас вашим учреждением.Вы можете запросить сообщение для активации записи, щелкнув ссылку «повторно отправить электронное письмо с претензией» или указав свой адрес при повторной отправке электронного письма с претензией. Обратите внимание, что учреждениям больше не разрешается создавать записи для своих исследователей, поэтому это устаревшая проблема, которая затронет лишь небольшое количество людей. Узнайте больше о важности согласия.
- Пароль (обязательно): пароль по вашему выбору. Введите его дважды для подтверждения. Пароли должны состоять не менее чем из восьми символов и содержать как минимум одну цифру и один буквенный знак или символ.Для получения дополнительной информации о том, что может быть включено в пароль, щелкните значок «i» рядом с полем пароля. По мере ввода пароля необходимые условия для пароля будут отмечены и выделены зеленым цветом. Очень часто используемые пароли не разрешены.
- Настройки уведомлений : Выберите, следует ли получать ежеквартальные электронные письма от ORCID о новых функциях и советах по максимально эффективному использованию вашей записи ORCID. Вы можете изменить это предпочтение после регистрации в настройках своей учетной записи.
ORCID также отправляет уведомления по электронной почте и через ваш почтовый ящик ORCID об элементах, связанных с вашей учетной записью, безопасностью и конфиденциальностью, включая запросы от организаций-членов ORCID на разрешение обновить вашу запись и изменения, внесенные в вашу запись этими организациями. Настройка по умолчанию — еженедельная сводка, и вы можете изменить этот параметр в настройках своей учетной записи.
- Настройки видимости (обязательно) : выберите настройку видимости по умолчанию для любой информации, которую вы или доверенные стороны добавляете в вашу запись ORCID.Мы настоятельно рекомендуем выбрать «Все» или «Доверенные стороны» в качестве настройки видимости по умолчанию, поскольку это позволит передавать вашу информацию системам, с которыми вы взаимодействуете, что позволит вам получить выгоду от их интеграции ORCID. Подробнее о настройках видимости.
- Условия использования (обязательно): вы должны установить этот флажок, показывая, что вы соглашаетесь с политикой конфиденциальности и условиями ORCID, прежде чем сможете зарегистрироваться.
- Подтверждение человеком (обязательно): вы должны подтвердить, что вы не робот, заполнив reCAPTCHA.Доступны как визуальные, так и звуковые методы.
После заполнения этих полей нажмите кнопку Register внизу страницы.
В большинстве случаев вы попадете в новую запись ORCID, но иногда вы увидите другой экран или сообщение:
- Это ты? Если одна или несколько записей с таким же именем уже существуют в нашей системе, вам будет показан список и предложено проверить, что ни одна из них не принадлежит вам.Вы можете щелкнуть перечисленные идентификаторы ORCID, чтобы просмотреть общедоступную информацию и проверить, принадлежит ли учетная запись вам. Если в записи ORCID недостаточно информации, чтобы узнать, принадлежит ли она вам, свяжитесь с нами. Если вы никогда раньше не использовали ORCID, то маловероятно, что кто-либо из перечисленных лиц является вами, и вы можете нажать кнопку «Ни один из этих не я», чтобы получить свой новый ORCID iD.
Зарегистрируйтесь в Google | Разметка электронной почты | Разработчики Google
Мы рады видеть, как вы планируете использовать схемы в электронной почте.Вы можете начать тестирование собственной интеграции сегодня. Все схемы, которые вы отправляете себе (с [email protected] на [email protected]), будут отображаться в продуктах Google. Так что вперед и попробуйте прямо сейчас!
Когда вы будете готовы отправлять размеченные электронные письма своим пользователям, вам нужно будет зарегистрироваться в Google. Пожалуйста, следуйте этому процессу:
- Убедитесь, что вы соответствуете всем инструкциям и требованиям, перечисленным ниже.
- Отправьте реальное электронное письмо, приходящее с ваших производственных серверов (или сервера с аналогичными заголовками DKIM / SPF / From: / Return-Path:), включая разметку / схему для схемы.белый список[email protected]. Нам это нужно для того, чтобы убедиться, что вы соблюдаете все правила и требования, перечисленные в Правилах регистрации.
- Если вы отправите тестовое / пустое электронное письмо, электронное письмо, не содержащее схемы, или если вы не отправите электронное письмо для проверки, ваше приложение будет автоматически отброшено.
- Перед отправкой электронного письма убедитесь в правильности разметки. Дополнительные сведения см. В разделе «Тестирование схемы». Особенно убедитесь, что электронное письмо проходит тестер разметки электронной почты и что в нем нет ошибок, а также убедитесь, что вы включили как можно больше данных.
- Gmail удаляет всю разметку при пересылке электронного письма. Не пересылайте электронное письмо, а отправляйте его напрямую.
- Заполните регистрационную форму, и мы свяжемся с вами.
Правила регистрации
Для обработки отправляемой вами схемы должны быть соблюдены следующие правила:
Руководство по обеспечению качества отправителя электронной почты
- Электронная почта должна быть аутентифицирована через DKIM или SPF
- Домен верхнего уровня (TLD) для проверки SPF или подписи DKIM должен совпадать с TLD вашего адреса электронной почты
From:.- например если вы используете
From: [email protected], DKIM или SPF должны быть дляbar.comилиsub.bar.com - Gmail проверяет SPF только в домене вашего электронного письма
Return-Path:. Если вы полагаетесь только на SPF, а не на DKIM, ваш адрес электронной почтыReturn-Path:должен совпадать с TLD вашего адреса электронной почтыFrom:. - Чтобы быстро проверить правильность настроек SPF или DKIM, прочтите нашу справочную статью по аутентификации электронной почты.
- например если вы используете
- Электронные письма должны приходить со статического адреса электронной почты, например e.г. [email protected]
- Сообщения электронной почты должны соответствовать рекомендациям Gmail для массовых отправителей
- Постоянная история отправки большого объема почты с вашего домена (порядка сотни писем в день в Gmail) в течение как минимум нескольких недель.
- Очень-очень низкий уровень жалоб на спам от пользователей.
Действия / рекомендации по схеме
- Следует использовать действие с максимальной точностью воспроизведения. Например, если взаимодействие может быть достигнуто с помощью действия в приложении (One-Click, RSVP, Review), это необходимо использовать.Для более сложных взаимодействий можно использовать Go-To Actions.
- Действия следует использовать для транзакционной почты, где ожидается высокая скорость взаимодействия. Их нельзя использовать в рекламных рассылках.
- Перейти к действиям:
- Необходимо указать ссылку на конкретную страницу, на которой можно выполнить действие.
- Метка кнопки должна отражать четкое действие, которое необходимо предпринять, и должна соответствовать странице, на которую пользователь переходит.
- Метка действия не должна содержать знаков препинания или заглавных букв.Должен быть кратким и лаконичным.
- Если действие в приложении можно использовать для вашего варианта использования, вы должны использовать действие в приложении, а не действие Go-To (например, «Подтвердить адрес электронной почты» или «Пожалуйста, проверьте» должны использоваться действия в приложении).
- В настоящее время мы одобряем действия Go-To только для очень конкретных важных сценариев использования с высокой степенью взаимодействия (например, регистрация на рейс, ссылки для отслеживания доставки).
- Низкая частота отказов и быстрый отклик служб, обрабатывающих запросы действий.
Зачем мне регистрировать домен электронной почты? — Дом поддержки
Администраторы репозитория могут зарегистрировать домен электронной почты своей компании в NetDocuments.Это обеспечивает несколько дополнительных функций.
Изменить адрес электронной почты пользователя
Когда домен электронной почты зарегистрирован, администратор репозитория может изменить адреса электронной почты пользователей, у которых есть адрес электронной почты с зарегистрированным доменом.
Например, если я являюсь администратором Adams Adams & Webster LLC, а домен моей фирмы — @ aawlaw.com, то я могу изменить адрес электронной почты только для учетных записей пользователей, имеющих адрес электронной почты @ aawlaw.com.
Это может быть особенно полезно, если пароль учетной записи пользователя не может быть сброшен, поскольку учетная запись электронной почты пользователя была закрыта или удалена.Администратор может изменить адрес электронной почты, чтобы сбросить пароль для учетной записи.
ПРИМЕЧАНИЕ. Администраторы не смогут изменить имя пользователя. Только пользователи могут изменить свое имя пользователя.
ПРИМЕЧАНИЕ. Такие домены, как gmail.com, yahoo.com и другие общие домены не могут быть зарегистрированы.
Включить федеративную идентификацию
Регистрация домена электронной почты — обязательный шаг при настройке федеративного удостоверения. Зарегистрированный домен электронной почты обеспечивает связь между учетной записью NetDocuments сотрудника и его сетевым профилем пользователя.
Например, если вы включили федеративную идентификацию для своего репозитория и адрес электронной почты пользователя совпадает с зарегистрированным доменом, вы увидите опцию «Связать пользователя с поставщиком удостоверений»:
Как зарегистрировать домен электронной почты
Обратитесь в службу поддержки NetDocuments, отправив онлайн-запрос. Агенту поддержки требуется одобрение администратора через заявку в службу поддержки, чтобы зарегистрировать домен. В запросе необходимо указать домен электронной почты, который нужно зарегистрировать, и репозиторий, для которого он будет зарегистрирован.Администратор репозитория, отправляющий запрос, должен иметь адрес электронной почты с тем же доменом, который они хотят зарегистрировать.
Вы можете зарегистрировать более одного почтового домена для одного репозитория, но домен может быть зарегистрирован только в одном репозитории одновременно.
Зарегистрируйтесь с любого адреса электронной почты
Многие функции Яндекса доступны для посетителей, не зарегистрированных на Яндексе. Например, они могут искать в Интернете, читать новости, смотреть видео и проверять загруженность дорог или погоду.Чтобы использовать больше возможностей, создайте аккаунт на Яндексе.
Вы можете воспользоваться нашим упрощенным процессом регистрации. Все, что вам нужно сделать, это ввести свой адрес электронной почты, имя и фамилию и придумать пароль. После этого вы сможете пользоваться дополнительными функциями Яндекса.
Зарегистрироваться можно двумя способами:
Открыть сервис Яндекс.
Щелкните «Войти» (обычно эта кнопка находится в правом верхнем углу страницы).
Для входа введите адрес электронной почты в любой почтовой службе.Нажмите «Войти».
На указанный адрес вы получите сообщение с кодом подтверждения. Введите код и нажмите Далее.
Введите свое имя и фамилию и нажмите Далее.
Введите пароль и нажмите Далее.
Нажмите «Зарегистрироваться».
- Открыть страницу регистрации.
Введите свой адрес электронной почты в любой почтовой службе. Нажмите кнопку «Далее.
Вы получите сообщение с кодом подтверждения на указанный вами адрес.Введите код и нажмите Далее.
Введите свое имя и фамилию и нажмите Далее.
Введите пароль и нажмите Далее.
Нажмите «Зарегистрироваться».
Вы можете использовать адрес электронной почты, указанный при регистрации, в качестве логина на Яндексе и для восстановления доступа к своей учетной записи.
Если вы регистрировались со своего адреса электронной почты, используйте его для входа в сервисы Яндекса.
Откройте любой сервис Яндекс.
Щелкните «Войти» (обычно эта кнопка находится в правом верхнем углу страницы).
В качестве логина укажите адрес электронной почты, который вы использовали при регистрации на Яндексе.
Нажмите «Войти».
Введите пароль, который вы создали для этого адреса электронной почты при регистрации.
Еще раз нажмите «Войти».
Если вы зарегистрировались, используя свой адрес электронной почты, укажите дополнительные сведения для завершения процесса регистрации.
- Откройте страницу регистрации.
Создайте логин для своей учетной записи на Яндексе.
Введите пароль, который вы использовали при регистрации, используя свой адрес электронной почты.
Введите номер своего мобильного телефона или перейдите по ссылке «У меня нет номера телефона» и получите контрольный вопрос и ответ. Если вы забыли пароль или ваша учетная запись взломана, вы можете использовать эти данные для восстановления доступа.
Нажмите «Зарегистрироваться».
После завершения регистрации вы можете войти в Яндекс, используя свой адрес электронной почты с другим почтовым сервисом или под своим новым логином.Ваш пароль будет одинаковым в обоих случаях.
[Решено] Регистрация — электронное письмо с подтверждением / активацией не отправлено · BuddyPress.org
Вы пытались установить https://wordpress.org/extend/plugins/wp-mail-smtp/, а затем отправить тестовое письмо со страницы настроек?
Отладочная информация должна указывать, где проблема, а коды ошибок можно поискать в Google для получения дополнительной информации, если это необходимо….
тузов,
Хорошая идея.Классный плагин. Я искал плагин SMTP, но как-то пропустил этот.
Мне удалось установить WP-Mail-SMTP.
Я отправил «тестовое» сообщение изнутри WP-Mail-SMTP, и оно прошло.
Однако, когда я попытался зарегистрироваться / зарегистрировать тестового участника, письмо с подтверждением / активацией не было отправлено.
Я удалил и переустановил БП, но проблема все та же.
Есть другие идеи?
Спасибо.
-Майк
Роктер,
Хорошая идея.Я просмотрел папки с мусором. Электронной почты по-прежнему нет.
Я убежден, что он не отправляется после регистрации BP / WP.
Другие идеи?
Спасибо.
-Майк
В последнем сообщении на https://buddypress.org/community/groups/creating-exnding/forum/topic/sign-up-email/ есть еще одно предложение, используя https://wordpress.org/extend/plugins/mail- с /
тузов,
Я попробовал плагин Mail From.Это не сработало.
Я наконец добился успеха (благодаря ссылкам на ваши посты и некоторым тестам).
Вот что сработало:
1. Создал новый адрес электронной почты на моем хосте под названием [email protected].
2. Установил плагин WP Mail SMTP.
3. Введена информация о новой учетной записи электронной почты в WP Mail SMTP и используется в качестве SMTP для исходящей почты сайта.
Потом протестировал. Я вошел в нового тестируемого. Я получил электронное письмо с подтверждением / активацией.Я щелкнул и был активирован.
Не идеально, но работает.
Спасибо за постоянную помощь.
-Майк
Привет, Майк
насчет вашего 3. и опций SMTP, я думаю, что мне нужно заполнить поля с параметрами моего хоста?
Вы подтверждаете?
Фред
Мы используем WP-Better-Emails. Работает отлично. По-прежнему приходится предлагать людям проверять свои папки со спамом.
Джей Кольер
Вы спасли меня от большого….проблема. Спасибо. WP-Better-Emails отлично работает, и проблема с получением ссылки для активации решена.
Еще одна мысль с моего сайта: когда новый пользователь нажимает ссылку активации, в конечном итоге она активируется. Но по-прежнему на странице написано «Активировать свою учетную запись», а под ней «Недействительный ключ активации» выделен красной кнопкой, а под ним написано «Пожалуйста, предоставьте действующий ключ активации». Хотя пользователь может получить отличный доступ к своему профилю. Может кто поможет
Адрес сайта: http://www.public-post.com/
Спасибо
Снова проблема с WP-Better-Emails.Я просто хотел настроить несколько вещей, таких как небольшой логотип, контактный адрес электронной почты для запроса, а затем он снова перестанет отвечать. нет письма для активации или письма администратору. Переустановил плагин, но безуспешно. что не так! ..
Есть ли для этого идеальное решение? пожалуйста… ..
У меня была та же проблема, и я обнаружил, что плагины Facebook, Twitter и Google+ buddypress конфликтуют с отправкой электронной почты. Когда я удалил эти поля со страницы регистрации, электронные письма начали приходить снова.
Как мне зарегистрировать бесплатную учетную запись Standard, отправив приглашение по электронной почте?
Как мне зарегистрировать бесплатную стандартную учетную запись, отправив приглашение по электронной почте?
Как мне зарегистрировать бесплатную учетную запись Standard, отправив приглашение по электронной почте? Как мне принять запрос на торговые отношения из электронного приглашения?
Когда вы получите свой первый документ от клиента, вам будет предложено зарегистрировать стандартную учетную запись в Ariba Network.
Для регистрации стандартной учетной записи:
- Выполните одно из следующих действий:
- В уведомлении о заказе на поставку щелкните Обработать заказ .
- В уведомлении о счете щелкните Просмотреть счет .
- Ваше имя
- Ваш электронный адрес
- Ваше желаемое уникальное имя пользователя (должен иметь формат адреса электронной почты)
- Ваш желаемый пароль
- Ваш предпочтительный язык
- Один адрес электронной почты или список рассылки, которым нужно уведомлять о новых заказах на покупку
Результат: Вы попадете либо на страницу заказа на покупку, либо на страницу сведений о счете, и сможете приступить к обработке заказа на поставку по мере необходимости.
При использовании стандартных учетных записей у вас есть доступ для получения документов от ваших клиентов. Если ваш клиент позволяет, вы можете отправлять клиентам счета-фактуры, подтверждения заказов, уведомления о доставке и ведомости учета услуг.
При желании вы можете перейти на полнофункциональную учетную запись, чтобы воспользоваться дополнительными преимуществами Ariba Network.
Важно: Если вы решили перейти на полнофункциональную учетную запись и достигли определенного уровня объема транзакций с вашим клиентом, вам может потребоваться оплатить абонентскую плату, чтобы продолжить транзакции с вашим клиентом через Ariba Network.

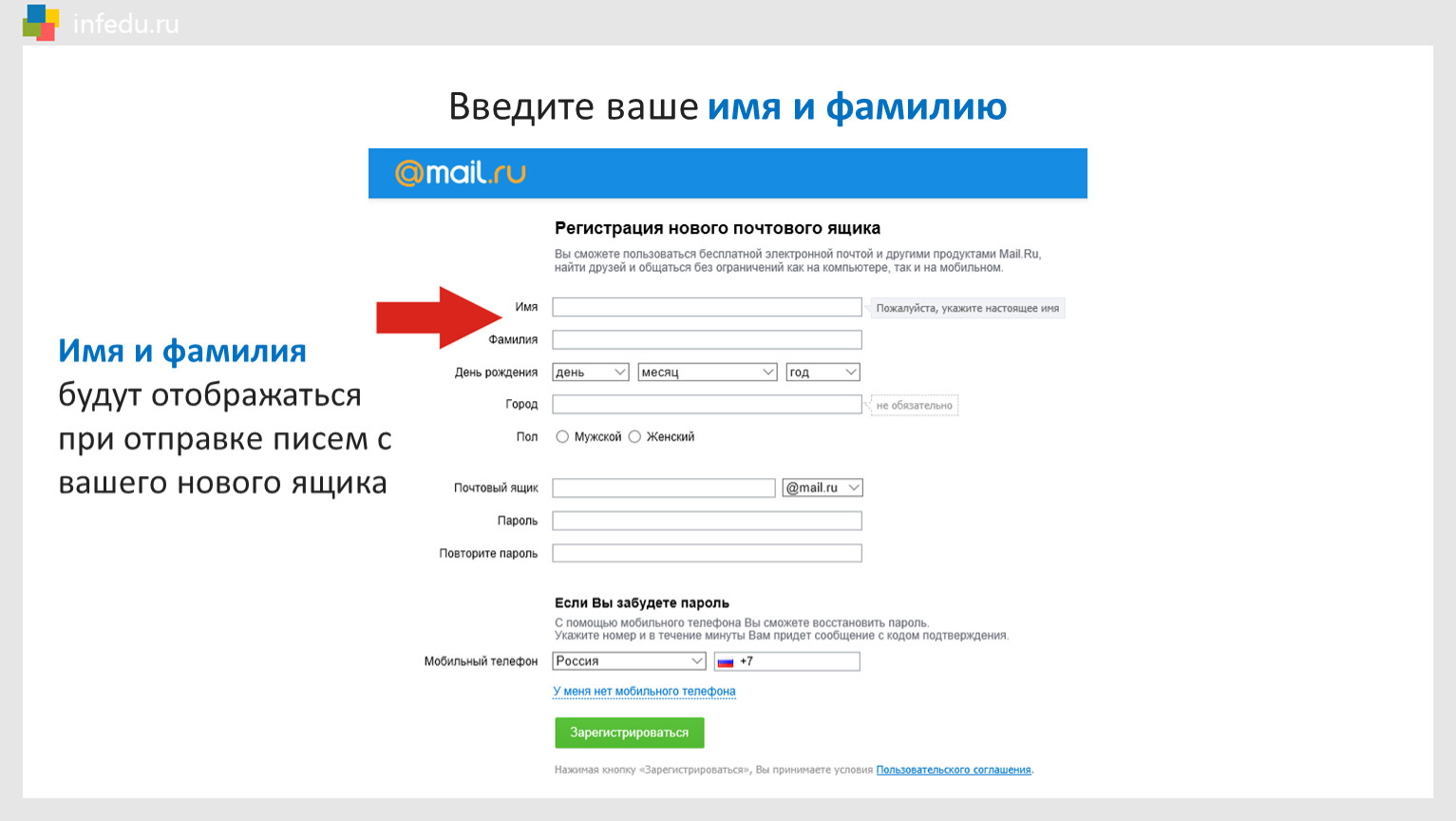
 Если у вас возникают проблемы со входом в учетную запись Майкрософт, перейдите в раздел Справка по учетным записям Майкрософт.
Если у вас возникают проблемы со входом в учетную запись Майкрософт, перейдите в раздел Справка по учетным записям Майкрософт. Выберите Создать новый адрес электронной почты и добавить его в качестве псевдонима и следуйте инструкциям.
Выберите Создать новый адрес электронной почты и добавить его в качестве псевдонима и следуйте инструкциям.

 На учетную запись будет отправлено сообщение для подтверждения.
На учетную запись будет отправлено сообщение для подтверждения.
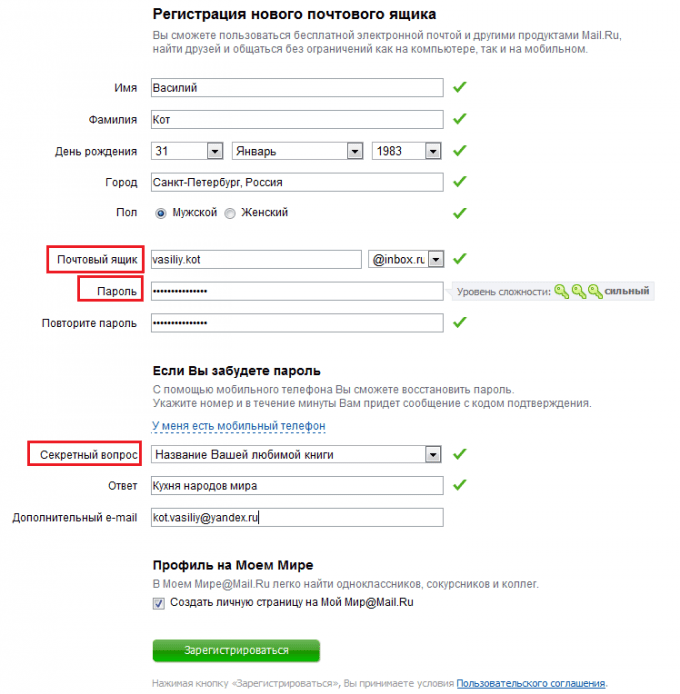 Предоставляя нам эти сведения, вы подтверждаете, что запрос поступает от вас.
Предоставляя нам эти сведения, вы подтверждаете, что запрос поступает от вас. 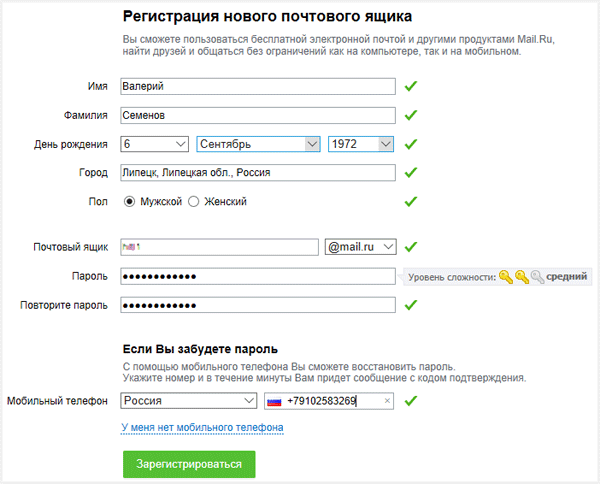 com, @live.com, @outlook.com или @msn.com), этот адрес электронной почты окончательно удаляется из ваших систем и его больше нельзя будет использовать для отправки или получения электронных писем. В том числе его нельзя будет перенести в другую учетную запись. Кроме того, корпорация Майкрософт не использует адреса электронной почты повторно после их удаления. Это означает, что псевдоним не удастся вернуть.
com, @live.com, @outlook.com или @msn.com), этот адрес электронной почты окончательно удаляется из ваших систем и его больше нельзя будет использовать для отправки или получения электронных писем. В том числе его нельзя будет перенести в другую учетную запись. Кроме того, корпорация Майкрософт не использует адреса электронной почты повторно после их удаления. Это означает, что псевдоним не удастся вернуть.
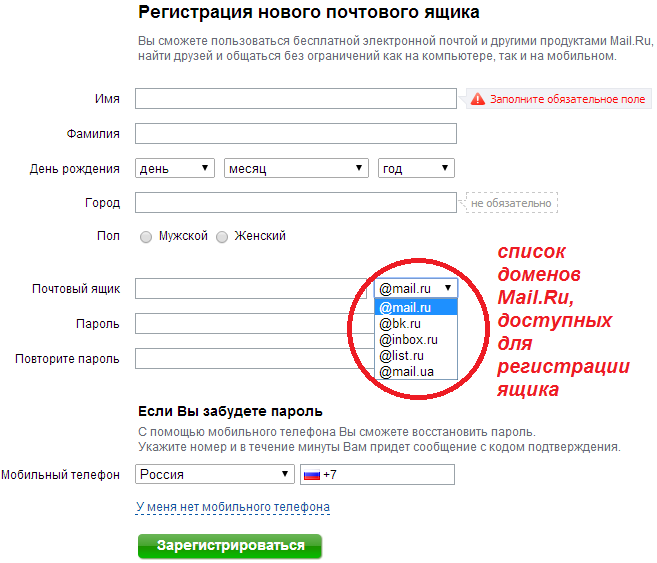 Предоставляя нам эти сведения, вы подтверждаете, что запрос поступает от вас.
Предоставляя нам эти сведения, вы подтверждаете, что запрос поступает от вас.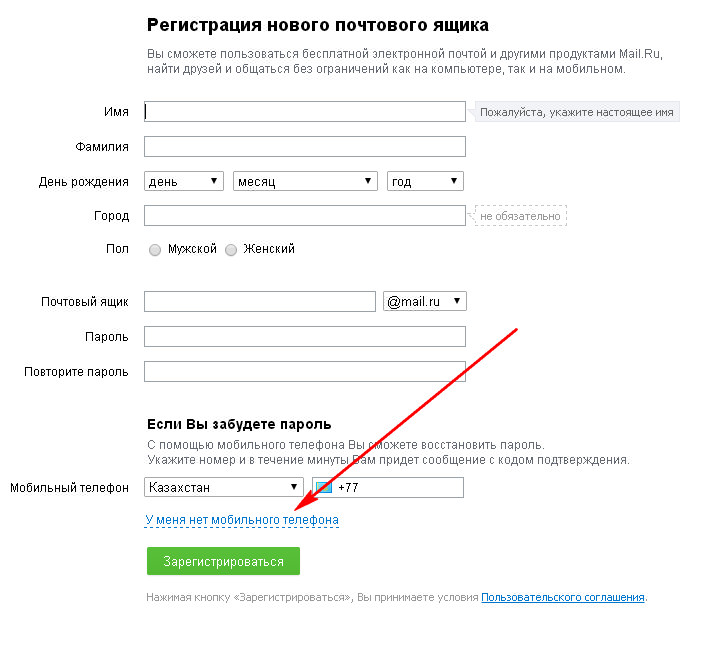

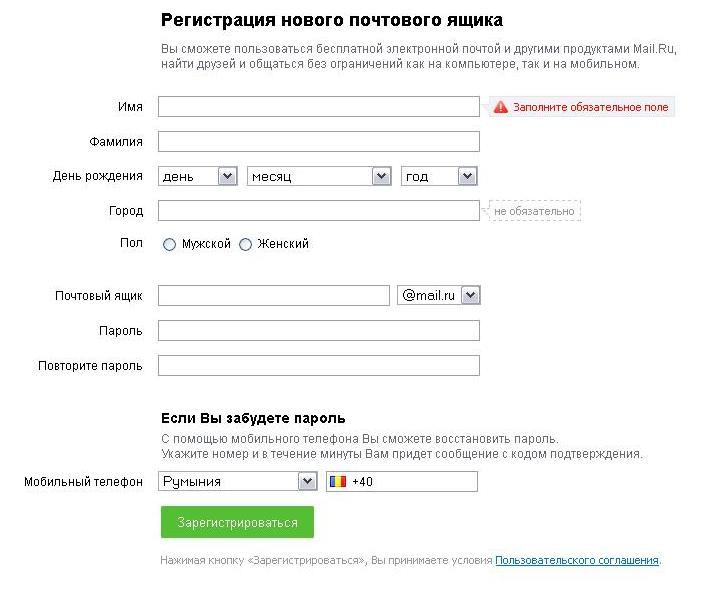 Убедись, что вся информация указана правильно, так как ошибки могут привести к отказу в авансе. Нажми «Продолжить».
Убедись, что вся информация указана правильно, так как ошибки могут привести к отказу в авансе. Нажми «Продолжить».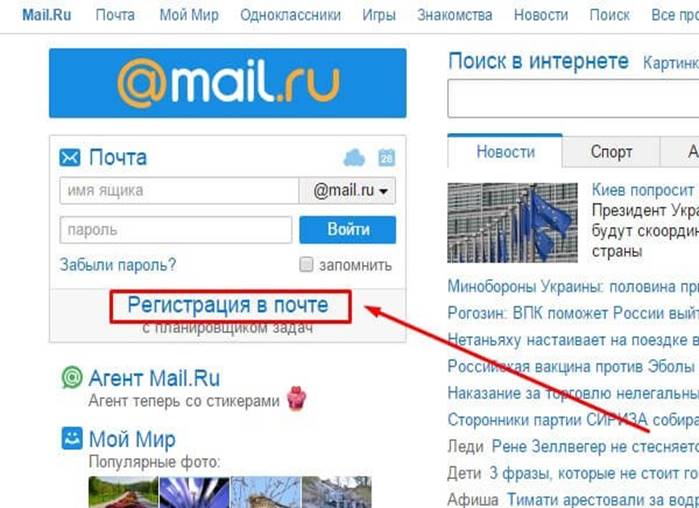 Для этого он попросит твой паспорт и номер телефона. Также он тебя сфотографирует.
Для этого он попросит твой паспорт и номер телефона. Также он тебя сфотографирует.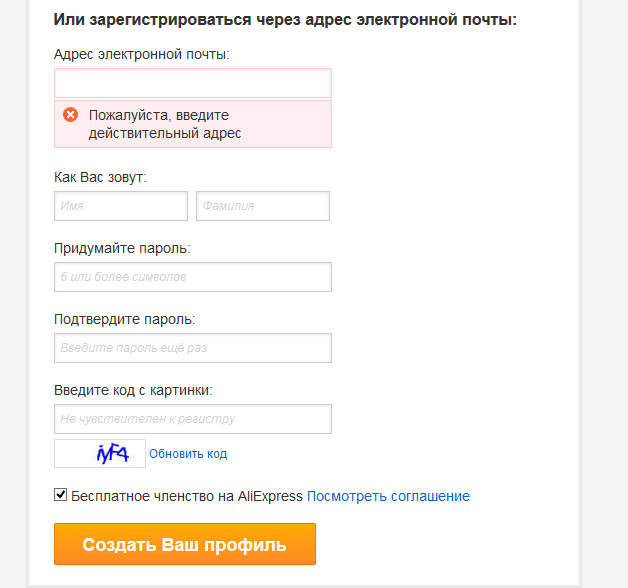 Для этого нужны только мобильный телефон и паспорт. После заполнения анкеты мы отправим тебе в СМС одноразовый код для подтверждения регистрации и сразу установим сумму аванса, которую ты можешь потратить на покупку.
Для этого нужны только мобильный телефон и паспорт. После заполнения анкеты мы отправим тебе в СМС одноразовый код для подтверждения регистрации и сразу установим сумму аванса, которую ты можешь потратить на покупку. ru;
ru;
 Действующий адрес электронной почты;
Действующий адрес электронной почты; Найдите письмо от
Найдите письмо от

 Действующий адрес электронной почты;
Действующий адрес электронной почты;

 Это поле ограничено 150 символами.
Это поле ограничено 150 символами. Вы можете добавить столько дополнительных адресов электронной почты, сколько захотите.
Вы можете добавить столько дополнительных адресов электронной почты, сколько захотите.
Добавить комментарий