Электронная почта
Для получения доступа к услуге электронная почта пользователь должен быть в «Единой системе авторизации МАИ». Для получения логина и пароля воспользуйтесь сервисом — mai.ru/getpass/. Дополнительную информацию по подключению можно получить по телефону +7 499 158-45-26 или в 432 комнате ГАК.
Получение доступа к услуге «Электронная почта» для сотрудников
- Получите имя пользователя и пароль на mai.ru/getpass/. Внимание! Если логин и пароль были получены ранее, перейдите к пункту 2.
- Зайдите на веб-версию почты для сотрудников: https://mail.mai.ru/
- Введите: ИМЯпользователя и пароль, который вы получили в сервисе mai.ru/getpass/
- Почта активирована, вы можете начать ей пользоваться.
Ваш адрес электронный почты: ИМЯпользователя@mai.ru
Доступ к массовым рассылкам
По умолчанию для каждого адреса действует ограничение в 100 писем в час. Для увеличения квоты необходимо прислать подписанную заявку на почту uis@mai.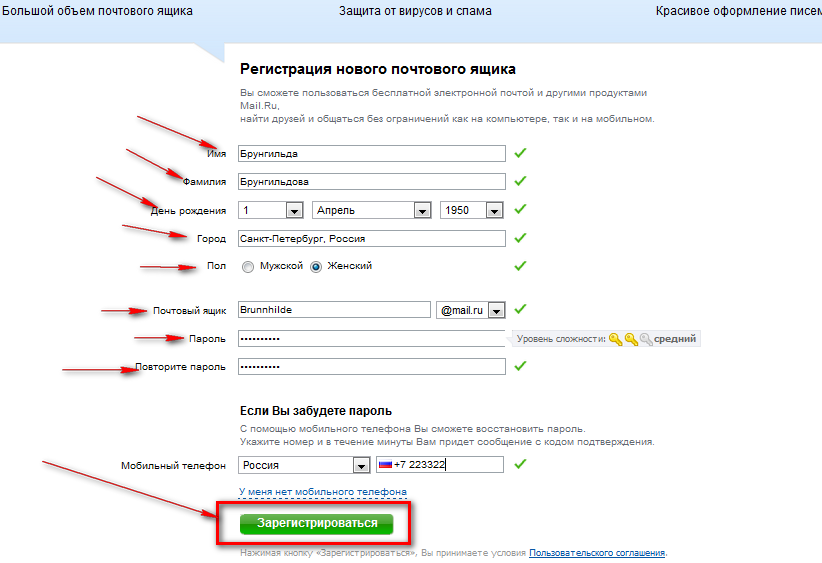 ru
ru
Заявка на увеличение квоты для осуществления массовых рассылок Скачать
Получение доступа к услуге «Электронная почта» для учащихся
- Получите имя пользователя и пароль на mai.ru/getpass/. Внимание! Если логин и пароль были получены ранее, перейдите к пункту 2.
- Зайдите на веб-версию почты для учащихся: https://mail.mai.education/
- Введите: ИМЯпользователя и пароль, который вы получили в сервисе mai.ru/getpass/
- Почта активирована, вы можете начать ей пользоваться.
Ваш адрес электронный почты: ИМЯпользователя@mai.education
Адреса для подключения к электронной почте МАИ через почтовые клиенты
Входящая почта:
- адрес сервера — imap.mai.ru
- протокол — IMAP
- порт — 143
Исходящая почта:
- адрес сервера — mail.mai.ru
- протокол — SMTP
- порт — 25
Страницы — Почтовые ящики подразделений
Как создать электронный почтовый ящик подразделения?
У каждого подразделения Финансового университета имеется электронный почтовый ящик. Для создания электронного ящика вновь созданного подразделения руководитель или заместитель руководителя этого подразделения должен подать соответствующую электронную заявку с
Для создания электронного ящика вновь созданного подразделения руководитель или заместитель руководителя этого подразделения должен подать соответствующую электронную заявку с
помощью Портала
самообслуживания или направить в адрес Службы ИТ-поддержки ([email protected]) электронное письмо со своего
корпоративного почтового ящика с запросом по установленной форме.
Форма заявки
- ФИО
- Подразделение
- Руководитель подразделения (ФИО)
- Телефон (городской)
- Желаемое имя почтового ящика
- Желаемый адрес почтового ящика
- Список сотрудников, которым необходимо будет предоставить доступ
Как пользоваться электронным почтовым ящиком подразделения?
Microsoft Outlook 2016:
- нажмите правой кнопкой мыши на адрес личной корпоративной почты -> «Свойства файла данных»;
- в появившемся окне нажмите кнопку «Дополнительно» -> перейдите на вкладку «Дополнительно» -> в разделе «Открыть дополнительные п/я» нажмите кнопку «Добавить» и введите адрес почтового ящика подразделения, который нужно открыть, нажмите кнопку «OK»;
- вновь добавленный п/я отобразится в списке открытых п/я.

Microsoft Outlook 2013:
- выберите пункт меню «Файл» -> «Открыть и экспортировать» -> «Папка другого пользователя»;
- в пункте «Выбрать почтовый ящик» введите имя общей папки, которую нужно открыть, и нажмите кнопку «Открыть»;
- если найдено более одного совпадения, отобразится список возможных совпадений.
- выберите общую папку, которую необходимо открыть.
Microsoft Outlook 2007/2010:
- в списке «Все элементы почты» (в левой части окна программы) выберите: «Почтовый ящик — <Имя пользователя>» -> «Открыть другие папки» -> «Папка другого пользователя»;
- в пункте «Выбрать почтовый ящик» введите имя общей папки, которую нужно открыть, и нажмите кнопку «Открыть»;
- если найдено более одного совпадения, отобразится список возможных совпадений.
- выберите общую папку, которую необходимо открыть.
Веб-интерфейс:
- щелкните на свое имя в правом верхнем углу окна и выберите пункт меню «Открыть другой почтовый ящик»;
- в пункте «Выбрать почтовый ящик» введите имя общей папки, которую нужно открыть, и нажмите кнопку «Открыть»;
- если найдено более одного совпадения, отобразится список возможных совпадений.

- выберите общую папку, которую необходимо открыть.
Если у работника имеется личный электронный почтовый ящик, но отсутствует доступ к ящику подразделения, руководитель подразделения (или его заместитель) должен подать электронную заявку о предоставлении доступа к общей папке конкретному подчиненному (либо направить соответствующее электронное письмо со своего университетского электронного ящика в адрес Службы ИТ-поддержки [email protected] (письма с общедоступных почтовых сервисов mail.ru, yandex.ru, gmail.com и др. блокируются, принимаются только запросы с электронных адресов Финансового университета в домене @fa.ru).
Как переехать с почты Mail.Ru на Gmail
Вслед за материалом по переходу с Яндекс.Почты на Gmail мы подготовили для вас пошаговую инструкцию по переезду с Mail.Ru на Gmail. Узнайте как сохранить контакты, существующие письма, настроить переадресацию.
Перенос писем и контактов из Mail.ru в Gmail
Cоздайте почтовый ящик на Gmail или используйте существующий. Создать почту от Google можно здесь.
Создать почту от Google можно здесь.
Чтобы перенести уже существующие письма из Mail.Ru в Gmail, следуйте инструкциям:
- Зайдите в почтовый ящик Gmail, нажмите шестеренку в правом верхнем углу и выберите пункт «Настройки».
- В открывшемся меню нажмите на пункт «Аккаунты и импорт» и найдите раздел «Импорт почты и контактов». В этом разделе нажмите «Импортировать почту и контакты».
- В появившемся окне введите адрес почтового ящика Mail.Ru, из которого нужно импортировать письма, и нажмите «Продолжить».
Введите пароль от почты Mail.Ru.
На этом этапе у некоторых пользователей встречались проблемы. Ниже мы обновили материал и добавили еще один вариант привязки. Вариант №2
В открывшемся окне выберите параметры для импорта и нажмите «Начать импорт».
Импорт писем может занять до 48 часов. До завершения процесса импортируемые сообщения не будут отображаться. Но этого времени достаточно, чтобы настроить переадресацию.
Переадресация писем из почты Mail.Ru на Gmail
Переадресация позволяет автоматически отправлять все входящие письма из Mail.Ru на Gmail.
Чтобы включить переадресацию:
- Зайдите в свой почтовый ящик Mail.Ru. В правом верхнем угле вы увидите адрес ящика и стрелочку рядом с ним. Нажмите на эту стрелочку и выберите из выпавшего списка “Настройки почты”.
- На открывшейся странице выберите пункт “Правила фильтрации”.
- В открывшемся окне нажмите на кнопку “Добавить пересылку”.
- Введите адрес почтового ящика Gmail, на который будет осуществляться пересылка писем.
- Введите пароль от ящика Mail.Ru для подтверждения действия.
- На открывшейся странице нужно нажать “подтвердить”. Это необходимо для того, чтобы подтвердить пересылку.
- Введите код подтверждения, который должен прийти на почту Gmail, которую вы указывали для переадресации и пароль от почты Mail.Ru
Теперь все входящие письма на ящик Mail.Ru будут перенаправлены на Gmail.
Обновление: если все вышеперечисленное не работает, читайте вариант №2
Почта Google может отказать в импорте писем и вы увидите следующее сообщение: “Не удалось проверить это сочетание почтового адреса и пароля. Если вы вводите правильный пароль, войдите в аккаунт другой почтовой системы и выполните необходимые проверки по слову или по изображению. Затем повторите попытку импорта“.
В таком случае вам следует воспользоваться другим методом привязки почты mail.ru. Для этого снова перейдите в настройки, во вкладку “Аккаунты и импорт” и нажмите кнопку “Добавить почтовый аккаунт”, как указано на скриншоте.
Появится диалоговое окно, в которое вам нужно ввести свой почтовый адрес mail.ru
Нажмите кнопку “Далее”, после чего выберите пункт “Импортировать письма из другого аккаунта (POP3).
После этого появится окно, в котором вам предложат ввести данные. Укажите ваше имя пользователя, пароль от почты mail.ru и выберите чекбокс “Присвоить ярлык входящим сообщениям”.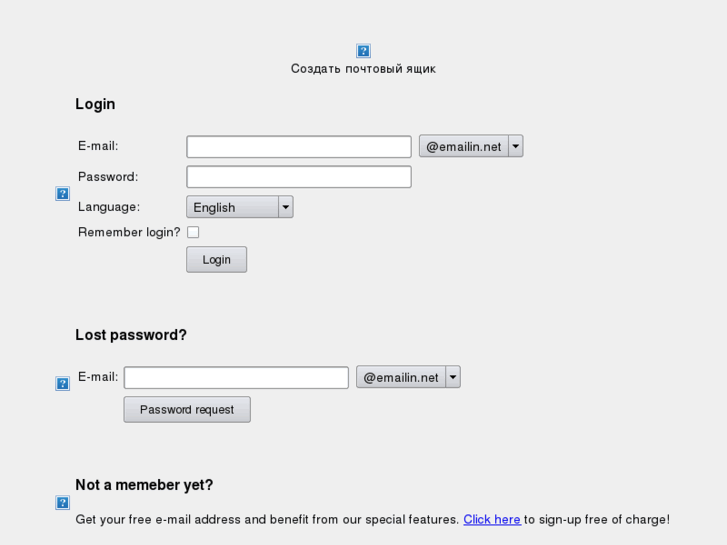 Это делается для того, чтобы вы понимали, что письмо переадресовано.
Это делается для того, чтобы вы понимали, что письмо переадресовано.
Поздравляем, вы успешно переехали на Gmail.
Напомним, что вы находитесь в самом читаемом блоге сервисного центра Apple в Киеве – UiPservice. Кроме составления полезных советов, мы умеем ремонтировать ваши iPhone, iPad, MacBook, iMac. Если у вас возникли проблемы с вашим гаджетом, напишите в наш чат или позвоните по указанным телефонам.
НЕ безлимитный почтовый ящик, или Сказ про секретное ограничение Mail.ru / Хабр
Если хоть одному человеку этот опыт наступания на грабли окажется полезен — уже хорошо. Если разработчики сделают какие-то выводы, пересмотрят свои взгляды на взаимодействие с юзерами — просто замечательно.
Представьте, что после пары дней жизни в оффлайне как обычно выводите компьютер из гибернации, первым делом отправляетесь на вкладку открытого браузера с содержимым ящика электронной почты от Mail.ru (я понимаю, что тем, кто ей не пользуется по идейным или иным веским соображениям, это представить тяжелее всего, но всё же попробуйте), и вместо обычных нескольких десятков писем во «Входящих», которые уже приготовились быстренько разгрести-просмотреть, видите только прочитанные позавчерашние. Первым делом конечно мысль, что ещё не прочихалось сетевое соединение, обновляем страницу, хм, то же самое, по другим вкладкам видно, что выход в Интернет есть.
Первым делом конечно мысль, что ещё не прочихалось сетевое соединение, обновляем страницу, хм, то же самое, по другим вкладкам видно, что выход в Интернет есть.
Ну, значит виноват кэш. Переоткрываем почту в новой вкладке, перелогиниваемся в ящике, наконец входим через приватный режим и приходим к неутешительному выводу, что проблема серьёзнее. Начинаем обмозговывать первую пришедшую на ум версию о превышении лимита на объём ящика. Параллельно узнаём от администрации одного блога, что он получает от нашего ящика обратно отправленные туда в рамках подписки-рассылки письма. Отправляем себе с другого почтового сервиса весточку и любуемся на превращение её в бумеранг, вернувшийся от [email protected] с вердиктом «Mailbox full: адресат@mail.ru».
Развиваем мысль про лимиты. Так как не видим никаких предупреждающих писем и никаких уведомлений об этом в самом интерфейсе, то безрезультатно стараемся найти, где посмотреть счётчик занятого пространства, который вроде бы несколько месяцев назад был ещё запихнут в низ списка писем (на данный момент его можно увидеть в light. mail.ru, о котором я в состоянии шока совсем забыл), но теперь его не отыскать даже в глубинах настроек. Отчаиваемся, посылаем искренние лучи поноса разработчикам интерфейса и всяким менеджерам, которые посчитали эту штуку лишней. Отрываем страницу папок ящика, калькулятор и начинаем суммировать. Гм, даже два с половиной гигабайта не набирается, что-то тут не то.
mail.ru, о котором я в состоянии шока совсем забыл), но теперь его не отыскать даже в глубинах настроек. Отчаиваемся, посылаем искренние лучи поноса разработчикам интерфейса и всяким менеджерам, которые посчитали эту штуку лишней. Отрываем страницу папок ящика, калькулятор и начинаем суммировать. Гм, даже два с половиной гигабайта не набирается, что-то тут не то.
Нагугливаем, что изначально предоставляется 10 ГБ, а потом должно само автоматически увеличиться, причём обещают сделать это заранее (80%), а не когда финиш близок, как у Яндекс.Почты (200 МБ), например. Но может что-то глюкануло и можно-нужно увеличить размер сейчас вручную? Где же волшебная кнопка, дайте её мне, я ведь теряю корреспонденцию! То ли вспоминаем, то ли додумываем, что, кажется, в прошлые годы «увеличивалка» была вынесена на отдельную страницу, значит надо найти ссылку на неё. Активно гуглим и оказываемся правы: e.mail.ru/cgi-bin/sizesettings. Отзываем часть лучей поноса разработчикам за то, что они не выпиливают страницы напрочь, а просто убирают ссылки на них (забегая вперёд скажу, что это касается и страниц документации). Так что же там видим?
Так что же там видим?
Ваш почтовый ящик может хранить до 10240 Мб информации.
Занято: 2305 Мб (22%)
Доступно: 7935 Мб
Двадцать два процента, Карл! И потому никакой кнопочки.
Тупик. Отвлекаемся от него на отправку письма в техподдержку с просьбой срочно увеличить лимиты.
После этого ещё раз прокручиваем в голове произошедшее и возвращаемся к списку папок и калькулятору. В этот раз суммируем не объём, а количество писем. И вот оно, круглое, явно критическое значение: 350 000. Удаляем несколько писем (совсем, ибо корзина тоже просуммирована), присылаем несколько новых, окончательно убеждаемся, что отфутболивание начинается именно при накоплении 350000 писем. Через два дня, когда ожидание ответа от техподдержки начнёт настораживать, это «открытие» будет отправлено-добавлено к тикету. А до того момента за сутки (как и получается для 90% обратившихся) был получен ответ от Яндекс.Почты на вопрос, нет ли у них такой скрытой палки в колёса:
Если речь идет именно о количестве писем, которое почтовый ящик способен принять, то в таком случае смею Вас заверить, что почтовый ящик безразмерный.
Существуют лишь ограничения на отправку писем, но не на получение.
Про ограничения на отправку легко можно
узнать в помощи
, информация размещена достаточно логично для быстрого нахождения: «Решение проблем — Создание и отправка писем».
А где же у Мэйл.ру прочитать такие сведения? Эту информацию нельзя найти даже через родной поиск по помощи. Следующие две страницы исключены из него, как исключены и из оглавления, знают о них ныне только поисковики. Говорю о русскоязычной версии, в справке на украинском языке они не спрятаны.
Объем почтового ящика
Зарегистрировавшись на Mail.Ru, вы стали обладателем неограниченного по объему почтового ящика.
Когда в вашем почтовом ящике останется менее 500 Мб, вам на почту придет письмо с предложением увеличить объем ящика на 2 Гб.
Подчёркнуто мной, обратите внимание, какая правильная формулировка. Сравните ниже с тем, что наворочено в «44 причинах». Принцип и условие расширения ящика там другие.
Ограничения на получения электронной почты
Запутались в склонениях.🙂
Чтобы обезопасить ваши почтовые ящики, а также нашу почтовую систему, в Почте Mail.Ru существует ограничение на количество полученных писем, которые может получать пользователь: 500 писем в час.
Неизвестно, означает ли сокрытие страницы отмену данного лимита, поэтому стоит иметь его в виду.
И промо-страница why.mail.ru
№1 Безлимитный почтовый ящик
В Почте Mail.Ru размер почтового ящика не ограничен. При регистрации ящика пользователю дается 10 Гб, затем почтовый ящик увеличивается по мере необходимости. Как только процент заполнения почтового ящика приближается к 80%, мы автоматически увеличим его размер. С Почтой Mail.Ru вы будете всегда на связи, потому что ваш ящик никогда не переполнится!
Подчёркнутое предложение присутствует не в «карусели», а ниже.
Хитрая комбинация, кстати: номер один — это номер причины, но до переключения на другие факты, стрелочками по бокам, может восприниматься как «сервис номер один среди безлимитных».
Этот текст теперь меня заставляет содрогаться. «Всегда на связи», «никогда не переполнится» — вляпавшись в противоположную рекламным фразам реальность воспринимаю их как издевательство. А видите ли какую-нибудь звёздочку-сноску или мелкий шрифт с уточнением, что безлимитность заявлена исключительно применительно к объёму, без учёта иных факторов? Нет такого разжёвывания.
Реклама — информация, распространенная любым способом, в любой форме и с использованием любых средств, адресованная неопределенному кругу лиц и направленная на привлечение внимания к объекту рекламирования, формирование или поддержание интереса к нему и его продвижение на рынке.
Товар — продукт деятельности (в том числе работа, услуга), предназначенный для продажи, обмена или иного введения в оборот.
Не допускается реклама, в которой отсутствует часть существенной информации о рекламируемом товаре, об условиях его приобретения или использования, если при этом искажается смысл информации и вводятся в заблуждение потребители рекламы.
А теперь переписка.
[Ticket#2015120521053032] создан 05.12.2015 в 17:12 мск.
Уточнение о причине проблемы отправлено 07.12 в 16:35.
В 19:34 первая реакция («здравствуйте» в цитатах опускаю):
Приходило ли Вам, после получения ошибки, письмо с предложением увеличения объема почтового ящика?
08.12 в 09:22
Согласно help.mail.ru/mail-help/UA:
2.3 Все Сервисы Mail.Ru, и в том числе почтовый сервис, предоставляются «как есть». Mail.Ru не принимает на себя никакой ответственности за задержку, удаление, недоставку или невозможность загрузить любые данные Пользователя, в том числе настройки Пользователя, а также не несет ответственности за соответствие почтового сервиса целям Пользователя. Все вопросы предоставления прав доступа к сети Интернет, покупки и наладки для этого соответствующего оборудования и программных продуктов решаются Пользователем самостоятельно и не подпадают под действие настоящего Пользовательского соглашения.В Вашем ящике хранится большое количество писем.
Вы можете удалить ненужную корреспонденцию с проблемного ящика (предварительно скопировав необходимую информацию, либо переслав письма на другой почтовый ящик).
Также Вы можете установить и настроить любую почтовую программу по протоколам POP3 или IMAP и хранить корреспонденцию там.Если Вы отправляете файлы большого размера, то рекомендуем Вам разместить их в Облаке и отправлять в виде ссылки:
help.mail.ru/cloud_web/files/shareМы приносим свои извинения за доставленные неудобства.
С уважением, Елена С.
Честно говоря, я ожидал, что дело дойдёт до чего-то в стиле «сам дурак» и «кушай так», то есть до цитирования его величества Соглашения, но думал про другой конкретный пункт:
7.1 Пользователь признает, что Mail.Ru может устанавливать ограничения в использовании Сервисов Mail.Ru и Почты, в том числе: срок хранения почтовых сообщений и любых иных материалов, размещаемых Пользователем, максимальное количество сообщений, которые могут быть отправлены или получены одним Пользователем, максимальный размер почтового сообщения или дискового пространства, максимальное количество обращений к Почте и Сервисам Mail.
Ru за определенный период времени и др.
Что и отразилось в ответе:
1) Вы процитировали не тот пункт соглашения, который максимально подходит к данной ситуации, ну да ладно, если такая клиенториентированность по части функциональных возможностей, то наивно ждать тщательной отмашки через соглашение.
2) Вы признаёте тот факт, что не считаете необходимым в документации указывать данные технические ограничения (кстати, а какие ещё секретные лимиты могут встретиться в вашем продукте, их тоже предлагается исключительно экспериментальным путём узнавать?) и даже в момент их включения уведомлять пользователя об этом?
3) Вы признаёте тот факт, что откровенно вводите пользователя в заблуждение, обещая ему на промо-страницах безлимитный почтовый ящик, однако на практике обещанная безлимитность просто-напросто недостижима, так как разве что единицы пользователей получают максимально тяжеловесные письма, чтобы заполняемость достигла хотя бы 10 гигабайт.Позиция ясна. Спасибо за извинения.
16:03
Мы ежедневно работаем над увеличением технических лимитов Почты.
Спасибо, что Вы с нами и ещё раз приношу свои извинения.С уважением, Евгений Кузнецов
Руководитель группы поддержки пользователей
почтовой системы Mail.ru
Итак, единственная польза от переписки — надежда на то, что в дальнейшем софт и/или железо потянут требования и уникально жадных до почтовых ресурсов юзеров.
Надежды на то, что такие пользователи достойны нескольких минут времени, за которые можно состряпать в документации статью о введённых в действие технических лимитах, к сожалению дано не было. Жаль, если компании по нраву увлекательная игра «завяжи им глаза и ударь лбом об стену». Это я даже уже не заикаюсь про добавление счётчика писем и программирование уведомлений, которые бы заблаговременно предупреждали о приближении к «стене» и в количественном измерении.
PS: первая регистрация в mail.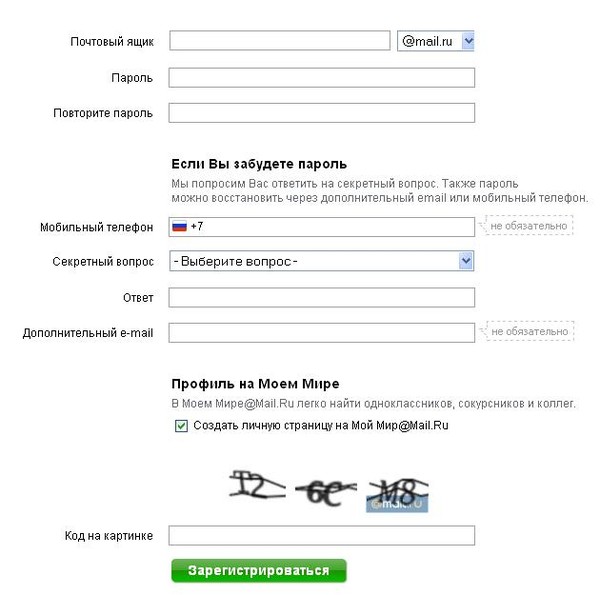 ru была у меня 10 лет назад и с тех пор сей почтовый сервис всегда оставался основным в использовании. За это время я умудрился из-за двух лет неактивности в 2010-2012 потерять ящик со всем содержимым, которого тоже было не мало, причём зайдя после восстановления в «отправленные» обнаружил там всё же какие-то сохранившиеся письма прошлых лет, отправленные из веб-версии, что только подчеркнуло горечь потери «входящих». Но условие, согласно которому это удаление произошло, было чётко, со сроками прописано в Соглашении, поэтому воистину сам виноват, никаких претензий к сервису тогда даже близко в мыслях не возникло. Игра по правилам.
ru была у меня 10 лет назад и с тех пор сей почтовый сервис всегда оставался основным в использовании. За это время я умудрился из-за двух лет неактивности в 2010-2012 потерять ящик со всем содержимым, которого тоже было не мало, причём зайдя после восстановления в «отправленные» обнаружил там всё же какие-то сохранившиеся письма прошлых лет, отправленные из веб-версии, что только подчеркнуло горечь потери «входящих». Но условие, согласно которому это удаление произошло, было чётко, со сроками прописано в Соглашении, поэтому воистину сам виноват, никаких претензий к сервису тогда даже близко в мыслях не возникло. Игра по правилам.
Даже не возникло желания превратить ящик в транзитный и уйти в какую-нибудь Яндекс.Почту, где срок хранения не регламентирован. А тут ни конкретики, ни предупредительного выстрела в воздух… Вот когда обидно, и в пределах доступа к Интернету находился (просто совсем не до него было), и с привязанным к почте мобильным телефоном, на который теоретически мог принять предупреждение от автоматики, но вышло так, что «сюрприз» был обнаружен самостоятельно довольно поздно.
Если хоть одному человеку этот опыт наступания на грабли окажется полезен — уже хорошо. Если разработчики сделают какие-то выводы, пересмотрят свои взгляды на взаимодействие с юзерами — просто замечательно.
Ах да, предвижу вопрос «как можно накопить за три года такую тьму писем». Всё просто. Подписки на несколько оживлённых форумов-блогов: позволяют и заархивировать оригинальный текст сообщений, который может оказаться серьёзно изменён, и удобно искать потом в них информацию.
9 советов, как защитить свою почту от взлома
Учетные записи электронной почты взламывают каждый день. Следуйте этим простым советам, чтобы защитить свою.
Электронная почта — одно из самых распространенных средств связи. К тому же, с ее помощью мы постоянно регистрируемся и входим в учетные записи различных онлайн-сервисов. Именно поэтому киберпреступники по-прежнему уделяют ей особое внимание. Взломав ее, они могут рассылать вашим друзьям спам или, что еще хуже, похитить ваши личные данные. Помимо репутации, может пострадать и финансовое положение.
Помимо репутации, может пострадать и финансовое положение.
Злоумышленники взломали учетную запись электронной почты
Несколько месяцев назад взломали электронную почту моей подруги. Чтобы вернуть контроль над учетной записью, она несколько раз меняла пароль, но злоумышленники взламывали ее почту снова. Она связалась с провайдером электронной почты, но ей не смогли помочь остановить атаки. Как бы это ни произошло, она чувствовала, что уязвима и ничего не может сделать.
Как вернуть радость жизни (и почту)
В итоге единственным выходом для нее было бросить эту учетную запись электронной почты и зарегистрировать новую. Она потратила много времени, ведь сначала ей пришлось менять идентификатор пользователя во всех онлайн-сервисах, а затем создавать надежные (и уникальные для каждой учетной записи!) пароли. Кроме того, она включила двухфакторную аутентификацию там, где эта функция была доступна. Еще один шаг, чтобы свести риск повторной атаки к минимуму, — рассказать всем членам семьи, у которых есть доступ к этим учетным записям, чего делать нельзя.
9 советов по защите от взлома
С их помощью можно защитить семью и друзей, предотвратив взлом электронной почты.
1. Используйте менеджер паролей и двухфакторную аутентификацию везде, где это возможно
Воспользуйтесь надежным менеджером паролей и смените пароли во всех сервисах на надежные и уникальные для каждой учетной записи.
Для этого может потребоваться немного времени, но так вы сможете избежать риска. Для дополнительной безопасности, активируйте функцию двухфакторной аутентификации (которая, помимо пароля, требует подтверждения с телефона).
2. При регистрации новой электронной почты проверьте, поддерживает ли она функцию двухфакторной аутентификации
Не все сервисы электронной почты предоставляют двухфакторную аутентификацию. Поэтому при регистрации у поставщика электронной почты проверьте, какие уровни безопасности он обеспечивает. Это может быть 2FA с помощью СМС (менее безопасно) или с помощью приложения, например Google Authenticator или Authy.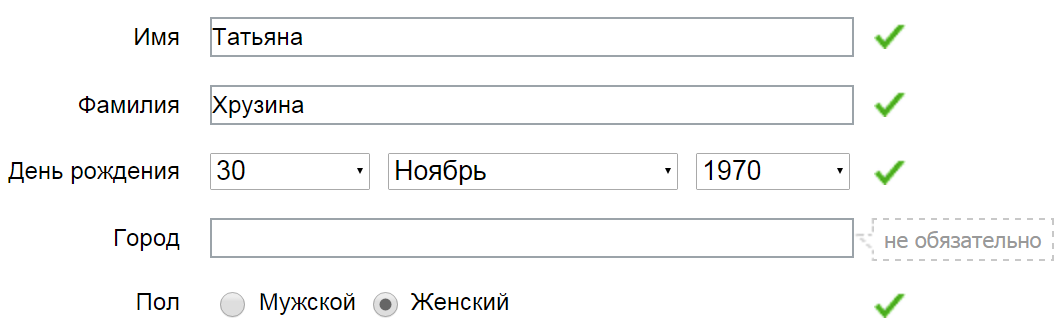
3. Не переходите по подозрительным ссылкам в электронных письмах
Пришло письмо со ссылкой или вложением от незнакомого отправителя?
Каждый день в результате фишинговых атак происходят утечки данных. Одна из их самых распространенных уловок — отправить ссылки по электронной почте или в сообщении, которые выглядят как сайты настоящих компаний.
Самый простой способ не стать жертвой мошенников — не переходить по ссылкам. Вместо этого откройте другую вкладку и перейдите на сайт компании, указанной в электронном письме или ссылке, и проверьте, соответствует ли предоставленная информация официальному источнику.
4. Используйте VPN на компьютере или смартфоне
Воспользуйтесь VPN, чтобы зашифровать свое интернет-соединение и действовать анонимно. Нет причин действовать иначе, если речь идет о защите персональных данных. Просмотр веб-страниц с использованием VPN даже лучше: меньше рекламы, отслеживания и, естественно, больше спокойствия, поскольку вы знаете, что защищены.
5. По возможности не пользуйтесь общедоступными сетями Wi-Fi или компьютерами
Не вводите личные данные во время работы в бесплатных сетях Wi-Fi либо используйте для этого VPN, которое зашифрует подключение.
Старайтесь пользоваться только своим компьютером или смартфоном. К компьютерам в интернет-кафе или отелях имеют доступ другие люди. Они могут установить на них кейлоггеры или другие вредоносные программы, которые позже доставят вам неприятности. По мере возможности подождите с использованием онлайн-банка или доступом к другим чрезвычайно личным учетным записям, пока не подключитесь к проверенной сети.
6. Установите надежный антивирус
Хороший антивирус повышает уровень безопасности ваших данных благодаря функции защиты от фишинга, вредоносных программ, программ-вымогателей и прочих киберугроз.
7. Защитите роутер и сеть Wi-Fi
Независимо от того, используете вы сеть для частного пользования или бизнеса, определять, кто и что делает в вашей сети важно как никогда, поскольку несанкционированные пользователи могут попытаться взломать вашу систему.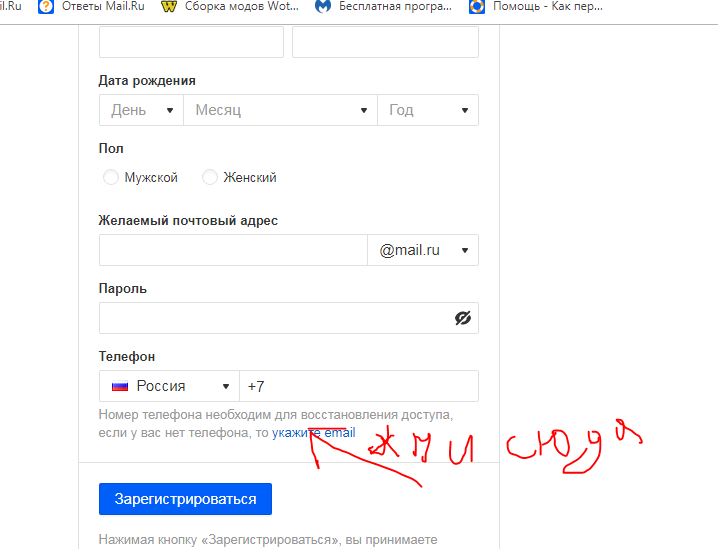 Измените пароль администратора роутера и создайте надежный пароль для сети Wi-Fi.
Измените пароль администратора роутера и создайте надежный пароль для сети Wi-Fi.
8. Устанавливайте обновления безопасности
Как только выходит обновление для вашей операционной системы, установите его.
9. Регулярно обновляйте все приложения для компьютера и смартфона
В обновленных версиях часто доработана безопасность. Поэтому как только обновление становится доступно, рекомендуем также установить его.
Эти дополнительные шаги не помогут вам избавиться от спама, но позволят предотвратить взлом почтового ящика. Следите за нашими новостями в социальных сетях ВКонтакте, Одноклассники, Facebook и Twitter.
от регистрации до полной настройки почтового ящика от Гугл. Разберем некоторые функции ящика в Google
Честно говоря такие вопросы меня немного злят, ну разве так сложно? Есть у меня друзья, которые не имеют электронной почты и тем самым не могут зарегистрироваться на многих сайтах (Вадим, привет! :)) А создать почту же сложно, да еще и лень.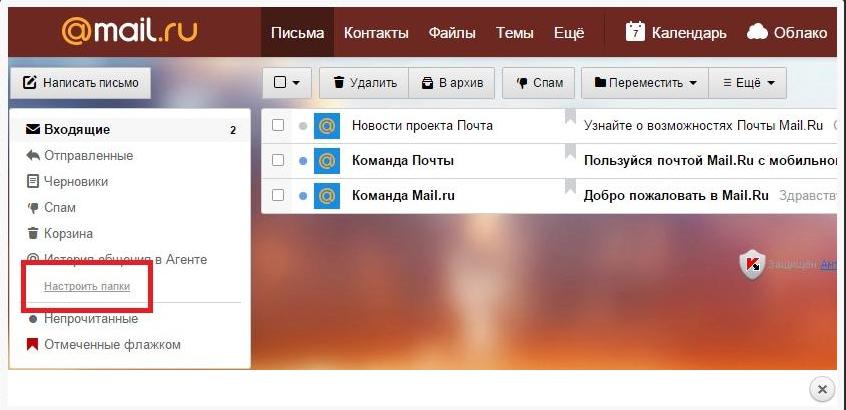 Так вот я решил поэтапно и с картинками рассказать как создать электронную почту на https://mail.google.com.
Так вот я решил поэтапно и с картинками рассказать как создать электронную почту на https://mail.google.com.
Я использую почту и от Яндекса и от Google, но честно говоря электронная почта от Google мне нравится больше да и интерфейс у нее удобнее. Так что рассмотрим на примере почты от Google она же Gmail
.
Переходим по ссылке https://mail.google.com и обращаем внимание на правую сторону страницы. Как видите там есть форма в которой можно ввести Ваш пароль с логином и войти в свой ящик с электронной почтой. Но это Позже, у нас пока нет электронной почты, и нам ее нужно создать. Для этого нажимаем на красную кнопку в правом верхнем углу “Создайте аккаунт”.
После нажатия на эту кнопку мы попадаем на страницу в которой нам всего лишь нужно запомнить регистрационную форму. Я для примера запомню, а Вы вводите свои реальные данные.
Ну здесь мне кажется все понятно. Там где “Придумайте имя пользователя” придумайте себе имя английскими буквами, можно и цифры. Если такой адрес уже есть, то система Вас об это предупредит. Что касается пароля, то стоит придумать длинный и сложный. Сразу советую его где-то записать, что бы не забыть. Кстати телефон вводить не обязательно. Когда все правильно запомните, нажимайте “Далее”.
Что касается пароля, то стоит придумать длинный и сложный. Сразу советую его где-то записать, что бы не забыть. Кстати телефон вводить не обязательно. Когда все правильно запомните, нажимайте “Далее”.
Появится новая страница, на которой будет немного полезного текста и предложение загрузить фото для вашего профиля. Но это не обязательно, так что смело можете нажимать “Далее”.
Все готово!
Сервис поздравит нас с регистрацией и предложит перейти в свой почтовый ящик. Нажимаем “Перейти к сервису Gmail”.
После нажатия на эту синюю кнопку, Вы попадете в свой личный кабинет на Gmail в котором сможете читать письма которые вам приходят и отправлять электронную почту. Как я и говорил все очень просто!
Как видите и в самом интерфейсе все так же очень просто. У вас уже будет 4 входящих письма, это письма от компании Google. Что бы прочитать письмо, просто нажмите на него, а что бы написать письмо нажмите “Написать”.
Как войти в электронную почту от Google?
Если Вы закроете страницу со своей почтой, то Вам скорее всего понадобится войти в нее заново.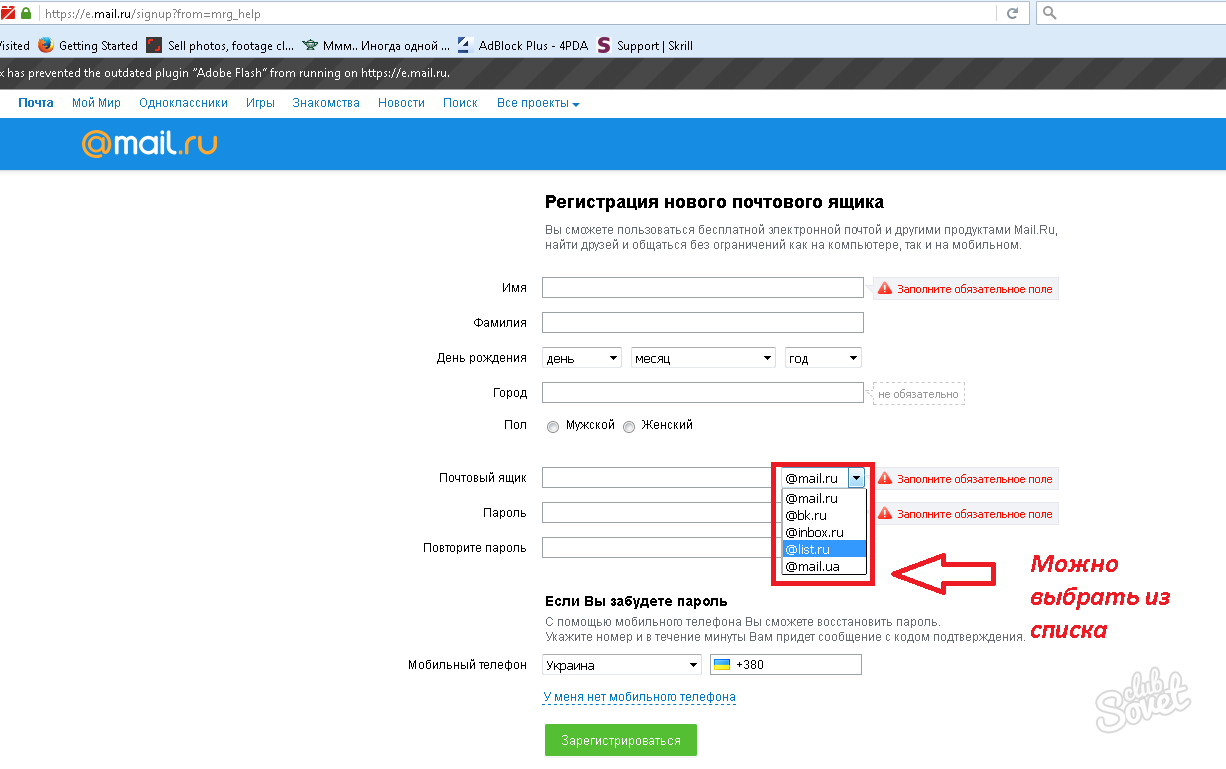 Для этого переходим по том же адресу https://mail.google.com и в форме о которой я уже писал вводим свою элеронную почту и пароль, который мы указывали при регистрации.
Для этого переходим по том же адресу https://mail.google.com и в форме о которой я уже писал вводим свою элеронную почту и пароль, который мы указывали при регистрации.
Можете еще поставить галочку “Оставаться в системе”, что бы потом снова не вводить пароль. Ну и остается только нажать на кнопку “Войти”.
Все! Теперь Вы счастливый обладатель электронной почты, можете получать и отправлять письма сколько захотите. Удачи!
Еще недавно, зарегистрировать Gmail
можно было только через приглашения от пользователей, у которых уже есть подтвержденная учетная запись Google
. Но это правило уже изменилось, и теперь каждый может легко и в любое время зарегистрироваться в одном из самых популярных почтовых сервисов.
В данной статье мы подробно расскажем, как создать учетную запись Gmail
.
Создание учетной записи Gmail
Откройте веб-браузер и перейдите на главную страницу Google . Затем выберите значок Почта
, расположенный на панели инструментов:
Здесь возможны два возможных сценария в зависимости от статуса Вашей учетной записи. Если у Вас уже есть учетная запись Google, просто введите свое имя пользователя и пароль для доступа к Gmail через свою учетную запись Google. Вы можете сделать это, нажав Войти
Если у Вас уже есть учетная запись Google, просто введите свое имя пользователя и пароль для доступа к Gmail через свою учетную запись Google. Вы можете сделать это, нажав Войти
.
Если у Вас нет учетной записи Google, нажмите Создать аккаунт
и заполните онлайн-форму с запросом основной информации:
Ознакомьтесь с условиями и установите флажок, чтобы подтвердить, что Вы прочитали и приняли все условия использования, затем нажмите Дальше
. На вводной странице появившейся службы нажмите Я готов использовать свою учетную запись
, чтобы завершить регистрацию.
Как получить доступ к почтовому ящику Gmail
Как только Вы зарегистрируетесь в Gmail, Вы будете перенаправлены на почтовый ящик.
В верхней части папки Входящие
Вы увидите три вкладки, созданные для управления электронной почтой: Несортированные
, Соцсети
и Промоакции
:
Эти фильтры не являются обязательными. Gmail предлагает своим пользователям множество опций для настройки входящих писем, включая создание настраиваемых фильтров и ярлыков, а также персональную подпись .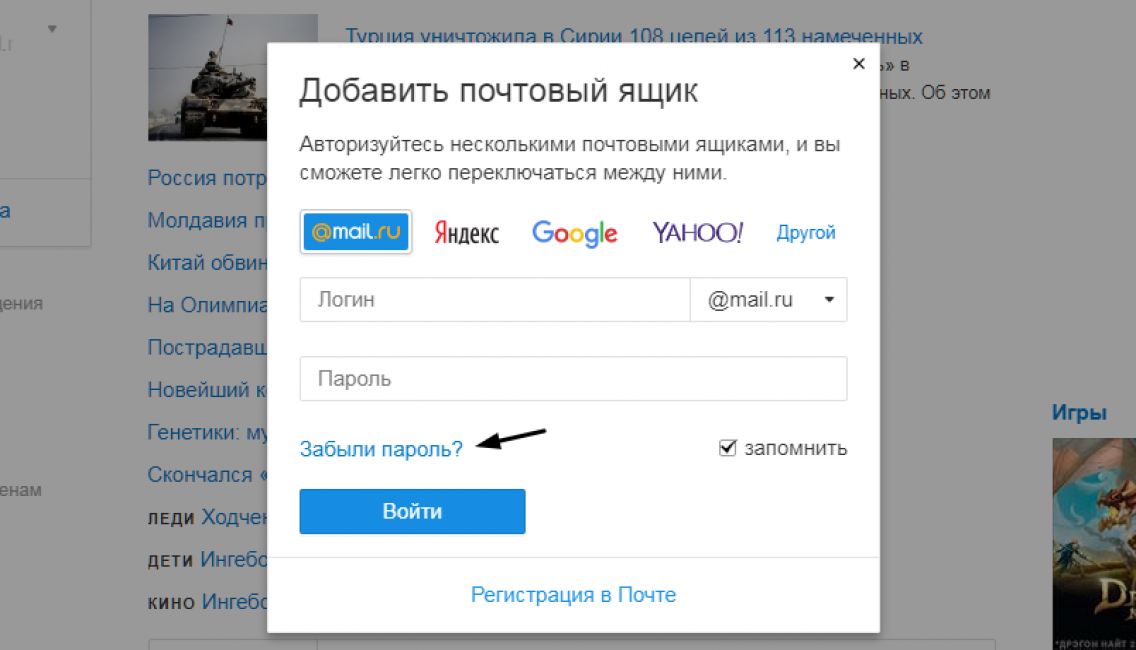 Эти параметры можно найти в настройках учетной записи.
Эти параметры можно найти в настройках учетной записи.
Различия между Google, Google Plus и Gmail
Google – это поисковая система, которая позволяет Вам получать доступ к миллионам веб-страниц, просто введя набор ключевых слов. Google Plus — это социальная сеть Google
, которая позволяет обмениваться контентом и подключаться к другим пользователям Gmail
. Gmail – это почтовый клиент Google
, который позволяет Вам создавать и отправлять электронные сообщения своим личным или профессиональным контактам.
При создании учетной записи Gmail
Вы автоматически создаете учетную запись Google
, которая позволяет Вам получать доступ к другим персонализированным службам, таким как
Google — крупнейший поисковик, который ежемесячно обрабатывает свыше 40 млрд запросов. Главное отличие максимально простой в использовании и доступной системы — наличие многочисленных взаимосвязанных и постоянно развивающихся сервисов.
Одним из самых востребованных является gmail.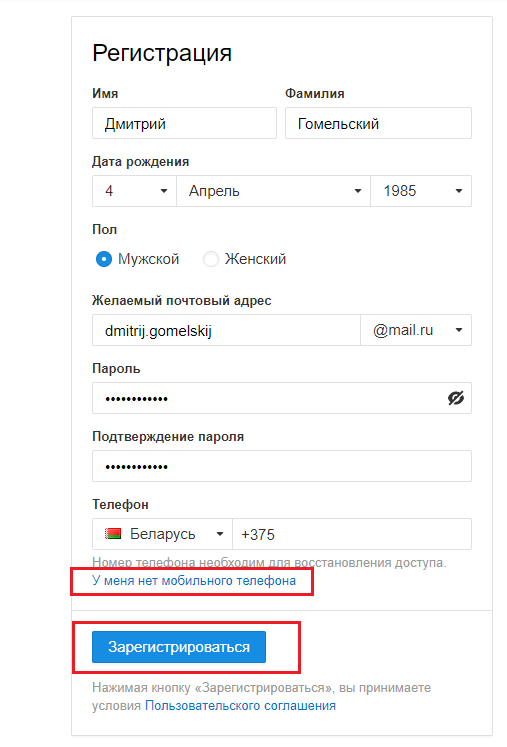 com почта — вход в гугл почту открывает перед пользователями широчайшие возможности ее функционала. Не удивительно, что сегодня гугл почта обогнала по популярности многие известнейшие почтовые сервисы в мире.
com почта — вход в гугл почту открывает перед пользователями широчайшие возможности ее функционала. Не удивительно, что сегодня гугл почта обогнала по популярности многие известнейшие почтовые сервисы в мире.
Почему почта gmail?
Казалось бы, чем может отличаться почтовый ящик поисковика от стационарных сервисов? Но возможности gmail.com способны удивить многих «продвинутых» пользователей. Кроме привычных функций сбора корреспонденции, возможности ее помечать и распределять по тематическим папкам, гмайл почта предлагает массу других «полезностей»:
- Отличная система фильтрации позволяет сортировать письма по десяткам критериев в автоматическом режиме.
- Импортировать список контактов с других ящиков.
- Благодаря надежной защите от спама почты гугл многие предпочитают собирать именно в этот ящик корреспонденцию с других сервисов.
- Доступ к почте возможен с любого устройства, подключенного к интернету.
- Неограниченное использование всех продуктов поисковой системы без отдельной регистрации.

- Предоставление 15 Гб бесплатного хранилища для фотографий, писем, документов и т.д.
- Возможность создания корпоративных адресов, получения круглосуточной поддержки, организации бесплатных видеоконференций.
- Предусмотрено использование защищенного протокола, получение предупреждения от gmail почты, вход в которую выполняется с незнакомого IP-адреса.
Как же получить доступ ко всем этим прелестям, правильно настроить работу своего почтового ящика?
Создание ящика гмайл — элементарно просто
Регистрация в сервисе банальна, но имеет некоторые нюансы. Во-первых, не стоит путать его с gmail ru, который не имеет к Google ни малейшего отношения. Вообще, получение почтового адреса гмайл ком это бонус для пользователей, которые создают аккаунт в системе. Если такового не имеется, достаточно зайти на страницу почтового сервиса gmail.com почта — вход в гугл почту будет сопровождаться предложением исправить эту «недоработку»:
- После нажатия «Создать аккаунт» вы увидите веб-форму, где нужно внимательно заполнить поля.

- Для начала вводится идентификационные данные: имя и фамилия, информация о поле и дате рождения, номер телефона, альтернативный адрес почты, страна. Главная загвоздка на данном этапе — придумать логин, ведь именно так будет называться ваш будущий ящик, и надежный пароль. Google почта очень популярна, поэтому придется подключить максимум фантазии, чтобы придумать простое незанятое имя. То же касается и пароля. Хотя gmail почта надежно защищена, простая комбинация может не уберечь ваш ящик от взлома.
- Теперь можно прикрепить свою фотографию, выбрать язык интерфейса.
Рекомендуется вводить реальную информацию. Номер телефона и адрес дополнительного почтового ящика поможет в дальнейшем легко восстановить доступ при утере пароля либо взломе почты. По завершении регистрации на альтернативный ящик будет прислано письмо с кодом для решения возможных проблем со входом.
Если у вас есть gmail.com почта, вход в гугл почту легко осуществляется из всех сервисов системы, нажатием кнопки, расположенной в верхнем меню возле имени пользователя.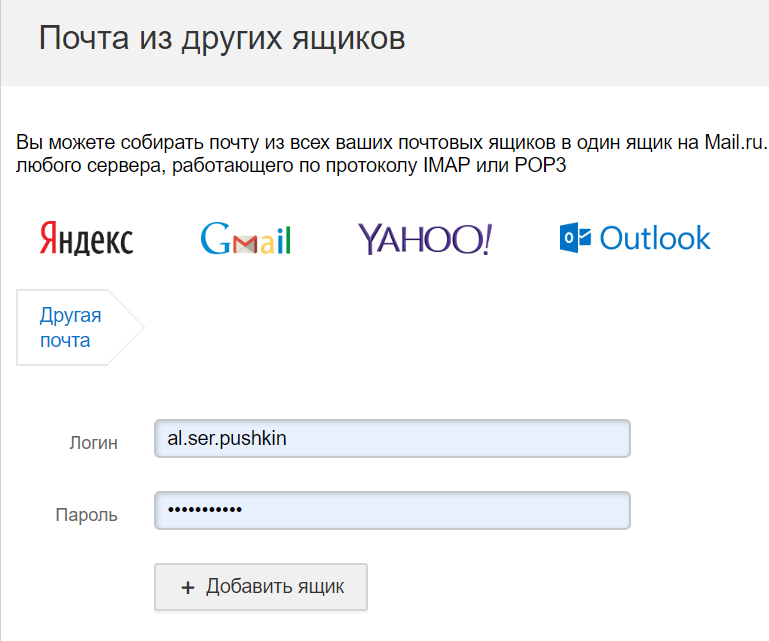 Также при введении в браузере gmail, вход в вашу почту будет доступен.
Также при введении в браузере gmail, вход в вашу почту будет доступен.
Вход в почту Gmail.com
Если у вас есть gmail.com почта — вход в гугл почту легко осуществляется из всех сервисов системы, нажатием кнопки, расположенной в верхнем меню возле имени пользователя. Также при введении в браузере gmail, вход в вашу почту будет доступен. Использование почтового ящика возможно с любого устройства.
Зайти в почту с компьютера
- Зайдите на страницу сервиса, введите имя и пароль, которые вы указывали при создании аккаунта в Google. При желании можно зайти под другим логином.
- Нажмите «Войти» в верхней правой части страницы, если при входе вы увидели перечисление сервисов почты.
Зайти в гугл почту с Android
Чтобы пользоваться почтой, добавьте свой аккаунт и обновите приложение gmail, если оно не актуально.
- Войдите в приложение и в открывающееся меню (три горизонтальные полоски со стрелкой) выберите «Добавить аккаунт».

- Здесь понадобится ввести тип нового аккаунта и выполнить все шаги согласно инструкции.
Войти в Gmail с IOS
Для доступа к почте нужно добавить один либо несколько аккаунтов.
- После входа в приложение в меню со значком с тремя полосками выберите свой аккаунт. Если вы пользуетесь iPad, этот шаг пропускается.
- В разделе управления аккаунтами необходимо выбрать пункт «Добавить аккаунт» и ввести идентификационные данные для входа.
Знакомство с интерфейсом и настройки гугл почты
Когда вы завели ящик на gmail.com почта, вход в гугл почту позволит очень быстро настроить необходимые функции. Начнем с интерфейса. Он привычен, максимально понятен и не меняется достаточно долго. Из удобных инструментов можно выделить:
- Разделение писем по назначению. Вы можете распределить корреспонденцию, относящуюся к соцсетям, форумам, оповещениям или оставить в неотсортированной папке.
- Возможность организовывать подобные скайпу видео и обычные чаты.
 Если ваш браузер ее не поддерживает, что автоматически проверяется, загрузится стандартная Html версия.
Если ваш браузер ее не поддерживает, что автоматически проверяется, загрузится стандартная Html версия. - Хранилище в 15 Гб предоставляется по умолчанию, но за небольшую плату его объем можно увеличить.
Что примечательно, если вы зарегистрировались на gmail.com почта, вход в гугл почту вовсе не отменяет использование других ящиков. Очень легко настроить пересылку корреспонденции на новый адрес в любого другого почтового сервиса. Ознакомиться с основными возможностями, которые предлагает почта gmail com, такими как перенос списка контактов и корреспонденции из сторонних ящиков или о соцсети поисковика, вы можете в письмах, присланных на ваш адрес сразу после регистрации.
Настройки сортировки гугл почты
Чтобы удобно и быстро сортировать письма, гмайл почта предлагает эффективные инструменты:
- Ярлыки. Они функционально похожи на привычные всем папки, но отличаются более широкими возможностями. Изначально вы увидите минимальный набор, расположенный с левой стороны страницы, который расширяется и настраивается для своих целей.

- Для начала зайдите во вкладку «Настройки», расположенную в выпадающем меню в виде шестеренки. В разделе «Ярлыки», меняя активацию «да/нет», можно скрыть, активировать или удалить необходимые пункты меню. А нажав кнопку внизу окна либо прямо из письма, легко создать новый ярлык-папку.
- Если вам не по душе специфические значки в gmail com почте, поменяйте их на обычные текстовые надписи в общих настройках ярлыков кнопок.
- Нововведение почты — организация вложенности ярлыков без установки дополнений. Чтобы настроить какой-либо ярлык, достаточно нажать на расположенную справа от него стрелку. При этом будет предложено подобрать цвет и настроить ярлык по не скольким критериям.
- Если вы удаляете один из ярлыков, например, «Входящие», содержимое папки не уничтожается, а перемещается в «Архив» и остается доступным также в папке «Вся почта».
Никто, конечно, не отменял ручное «разбрасывание» писем по папкам в процессе их чтения при помощи привычной кнопки «Переместить».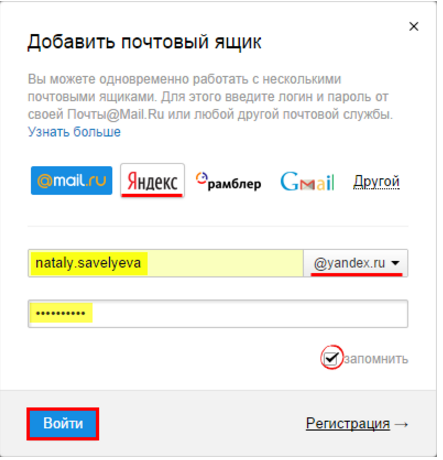 Функции почты google позволяют избежать этой рутины и существенно упростить работу.
Функции почты google позволяют избежать этой рутины и существенно упростить работу.
- Фильтры. Этот инструмент незаменим, когда необходимо автоматизировать процесс сортировки корреспонденции. Чтобы воспользоваться чудо-фильтрами почты гугл, войти нужно также в меню настроек под значком шестеренки.
- В открывшемся окне показаны уже имеющиеся фильтры и ссылка, которая позволит создать идеальную, логически организованную почту.
- Фильтровать письма можно, к примеру, по темам, по адресатам (как получателям, так и отправителям своего и прикрепленного ящика), по определенным терминам и т.д.
- Далее укажите, что делать с отфильтрованной корреспонденцией: отправить в одну из папок, архивировать, пометить, применить ярлык или переслать, удалить и др.
Если вы уже пользовались подобным сервисом, проблем с созданием удобного алгоритма сортировки возникнуть не должно.
Безопасность почтового ящика Gmail.com почты
Бесспорным преимуществом сервиса является возможность отслеживания подозрительных попыток доступа к ящику, а также настройка оповещения в таких случаях. Это можно сделать по ссылке «Дополнительная информация» в разделе «Настройки».
Это можно сделать по ссылке «Дополнительная информация» в разделе «Настройки».
- Если корреспонденция, которой вы обмениваетесь или храните, крайне важна, стоит пожертвовать удобством и грамотно настроить безопасность почтового ящика. В разделе «Безопасность и вход» рекомендуется создать двухэтапную аутентификацию. При входе нужно будет не только ввести пароль, но подтвердить доступ кодом, присланным на телефон.
- Внимательно проверьте настройки вкладок на наличие лишних ссылок в подписи писем, включенного без вашего ведома автоответчика.
- Убедитесь в отсутствии неизвестных имен в разделе доступа к аккаунту и посторонних адресов в настройках отправки писем.
- Проверьте настройки POP и MAP, фильтров и т.д.
Конечно, это далеко не все возможности почтового сервиса gmail. Более подробную информацию об огромном функционале, настройках различных инструментов и безопасности вы всегда найдете на сайте системы и в обширном разделе помощи.
Здравствуйте, друзья! В сегодняшней статье я расскажу вам о том, как и, как следствие этого, завести почтовый ящик Gmail.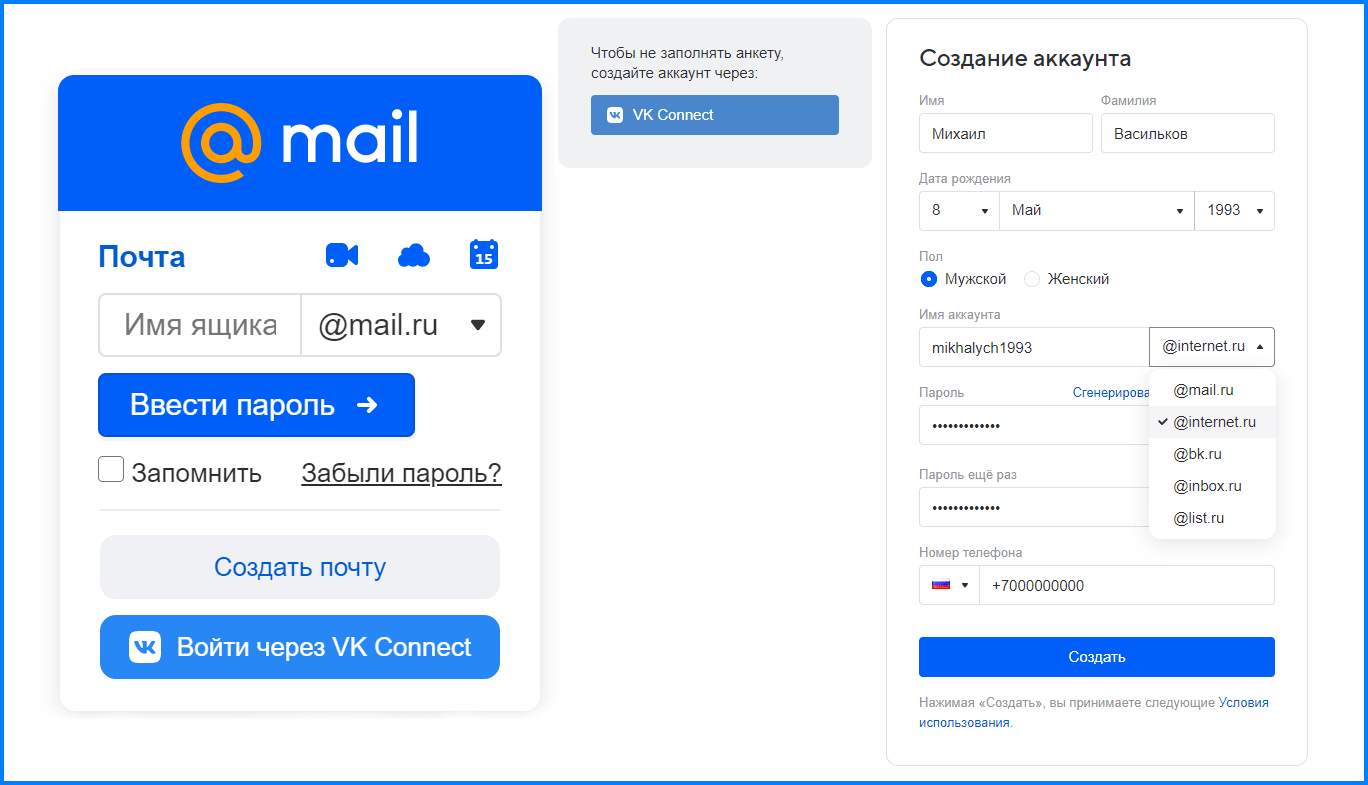 Да, для кого-то это покажется элементарным, но в тоже время найдется немало людей, у которых одни лишь фразы «создать аккаунт» и «завести почтовый ящик» вызовут массу вопросов. И я говорю это без преувеличений, поверьте, сама встречаю таких людей постоянно. Тем более, в своей статье я обещала, что и Google не обойду стороной, так что выполняю своё обещание.
Да, для кого-то это покажется элементарным, но в тоже время найдется немало людей, у которых одни лишь фразы «создать аккаунт» и «завести почтовый ящик» вызовут массу вопросов. И я говорю это без преувеличений, поверьте, сама встречаю таких людей постоянно. Тем более, в своей статье я обещала, что и Google не обойду стороной, так что выполняю своё обещание.
Итак, для чего же может понадобиться аккаунт Google и почтовый ящик Gmail?
Для чего вообще нужна электронная почта я уже подробно писала в статье про почту на Яндексе (ссылка в начале этой статьи), так что повторяться не буду. Я лишь обозначу основные моменты, для чего вообще нужно регистрироваться и .
Во-первых, зарегистрировав аккаунт Google вы автоматически будете иметь аккаунт в других сервисах этой поисковой системы – это видеохостинг Youtube, социальная сеть Google+, блоговая платформа Blogger, Google диск и др..
Во-вторых, если вы регистрируетесь на зарубежных сайтах (например, для покупок в интернет-магазинах), то вам желательно иметь почтовый ящик с окончанием. com (а от Google как раз для этого подходит), чтобы не было проблем с приемом и отправкой писем. Конечно, можно на это махнуть рукой, но согласитесь, будет не очень приятно, если какое-нибудь ваше важное письмо не дойдет до получателя или наоборот, вы не получите ответа.
com (а от Google как раз для этого подходит), чтобы не было проблем с приемом и отправкой писем. Конечно, можно на это махнуть рукой, но согласитесь, будет не очень приятно, если какое-нибудь ваше важное письмо не дойдет до получателя или наоборот, вы не получите ответа.
В-третьих, имея смартфон с операционной системой Android вам просто необходимо иметь аккаунт Google, потому что только так вы сможете скачивать и устанавливать приложения на свой смартфон с магазина Google Play. Почему? Да просто ОС Android принадлежит компании Google.
В-четвертых, если у вас есть свой сайт или блог или же вы , то в скором времени, думаю, вам понадобятся такие сервисы как Google Analytics, Google Adsense и другие.
В-пятых, потому что пользоваться почтовым ящиком Gmail очень удобно, хотя возможно найдутся и ярые приверженцы почты от Яндекс или Майл.ру.
В общем, от слов к делу, собственно ниже сам процесс заведения почтового ящика Gmail на Google.
Чтобы создать аккаунт Google:
Зайдите на сайт (или google.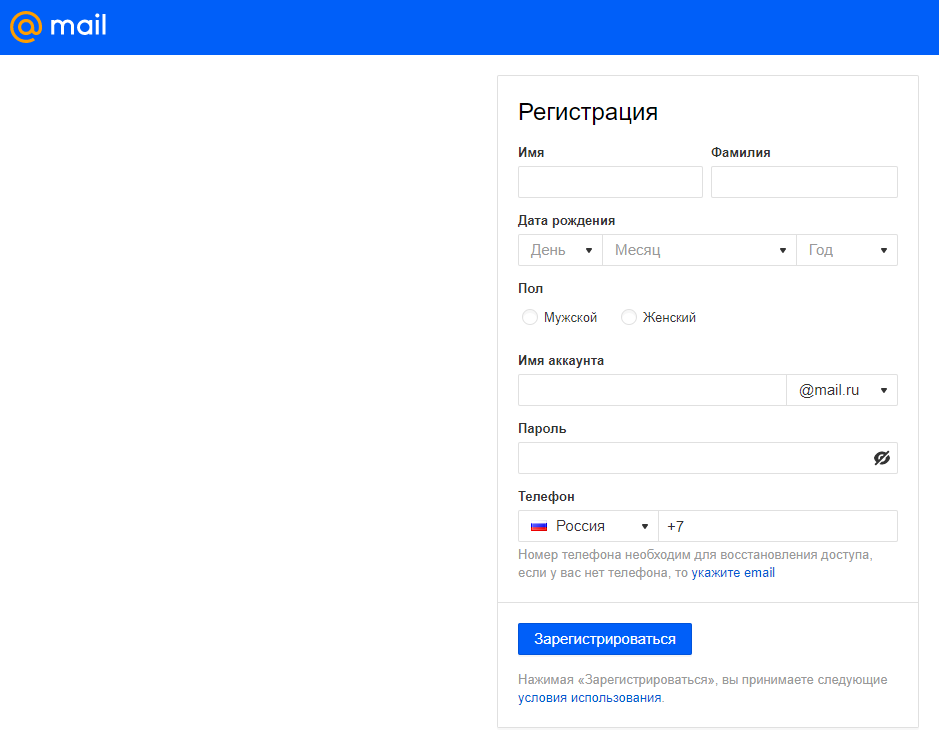 com, без разницы)
com, без разницы)
На открывшейся странице заполняете свои данные – фамилию, имя, дату рождения, придумываете логин (если логин уже занят, система сообщит об этом) и указываете пароль. В конце в графе «Докажите, что вы не робот» вписываете код, отображаемый на капче и нажимаете «Далее». Две строки – мобильный телефон и запасной адрес электронной почты можете не заполнять, но я всё-таки советую указать хотя бы номер телефона – это абсолютно бесплатно, зато ваш аккаунт будет более защищен, и в случае чего вы легко сможете восстановить к нему доступ. Если у вас есть другой почтовый ящик, то его можете указать в качестве запасного, лишним не будет.
Затем нажимаете на кнопку «Создание профиля»
Вот и всё, видим страницу с приветственным сообщением, информирующей о том, что вы успешно создали аккаунт Google и теперь можете подписываться на каналы , бесплатно проводить видеовстречи с друзьями, сохранять любимые места на карте и многое другое.
Нажав на кнопку «Вперёд», вы попадаете на главную страницу Google, но только теперь уже под своей учетной записью – она отображается в правом верхнем углу.
В целом всё, но чего-то не хватает. Давайте же перейдем к настройкам, для чего нажимаем в правом верхнем углу на значок своего аккаунта, и в открывшемся окошке жмём синюю ссылку «Аккаунт». Кстати, рядом в этом же окошке вы увидите ссылку «Сменить фото», так что можете ей воспользоваться, чтобы на фото вашего аккаунта отображался не безликий значок, а, например, ваша фотография, ну или какая-нибудь картинка.
Далее попадаем в настройки своего аккаунта, где можно изменить телефон, пароль, резервный адрес почты, включить или отключить доступ к аккаунту с помощью других приложений, изменить настройки оповещений и т.д., всё просто и понятно. На этой же странице можно и полностью удалить свой аккаунт Google, если такая необходимость возникнет.
Что касается почты, то попасть в неё очень просто, достаточно в том же правом верхнем углу нажать на кнопку «Сервисы» и в открывшемся окошке выбрать значок «Почта». Нажимаете на него, и вы сразу же оказываетесь в своём почтовом ящике Gmail.
Нажимаете на него, и вы сразу же оказываетесь в своём почтовом ящике Gmail.
В принципе всё, можете спокойно пользоваться почтовым ящиком Gmail, а также всеми сервисами Google – логин и пароль на них будет такой же, как и у вашей почты!
Завести почтовый ящик на gmail com. Как завести почту на гмайл ком? Инструкция с картинками для начинающих интернет пользователей, все легко и просто, сделаете за 2 минуты!
Всем привет!
Сегодняшний пост будет написан прежде всего для новичков.
Допустим у вас уже есть почтовый ящик: mail, yandex… встает вопрос, зачем нам заводить почтовый ящик на gmail com ? Все достаточно просто.
Дело в том, что почтовые ящики: mail и yandex — это продукты наших соотечественников, а нас, как вы знаете, мягко сказать не везде любят, т.е. наши почтовые ящики могут не подойти для каких нибудь регистраций.
Возможно вам и дадут зарегистрироваться, но письмо с подтверждением не придет.
Вот тут то нам на выручку и придет почтовый ящик на гмайл почта ком.
Я думаю, теперь вы понимаете почему у некоторых людей куча почтовых ящиков.
Как говориться меньше слов, а больше дела), смотрим, как создать почту гмайл.
Для того чтобы завести почтовый ящик на gmail com, вбиваем в вашем браузере поисковую фразу: гмайл почта создать. Выбираем.
Нажимает на сайт, у меня на картинке стрелка.
Нажимаете создать аккаунт.
Далее советую вам писать правдивую информацию, на случай утери пароля или взлома вашего ящика, у вас могут возникнуть проблемы с восстановлением доступа к своему почтовому ящику.
Переходим к основам заведения почта гмайл ком.
1. Ваши настоящее имя и настоящая фамилия.
2. Придумывайте адрес почты. Окончание у вас в любом случае будет @gmail.com, а начало придумайте сами на английском языке. Обычно — это ваша фамилия имя, возраст или все вместе взятое).
3. Придумайте пароль английскими буквами. Самые сложные пароли для взламывания состоят из: цифр, букв больших и маленьких вперемешку.
4. Повторяете придуманный пароль.
5. Дата рождения, соответственно: число, месяц и год вашего рождения.
6. Пол понятно. М и Ж, третьего не дано).
7. Ваш сотовый номер телефона.
8. Можете ничего не писать.
9. Можете поставить галочку, можете не ставить.
10. Ваша страна проживания.
11. Галочка, что вы принимаете условия гугла.
Все, ящик готов!
Это был коротенький урок на тему: как завести почтовый ящик на gmail com на компьютере.
Наглядный видео урок по созданию почты на гугл.
Создание и редактирование почтового ящика
Недоступно в редакциях: Малый бизнес, Стандарт, Старт
Почтовый ящик (системный)
| Поле | Описание |
|---|---|
| Код | Код ящика, создаётся автоматически при создании.
Поле отображается при редактировании почтового ящика. |
| Сайт | Сайт, в котором данный ящик активен. |
| Активен | Признак активности почтового ящика.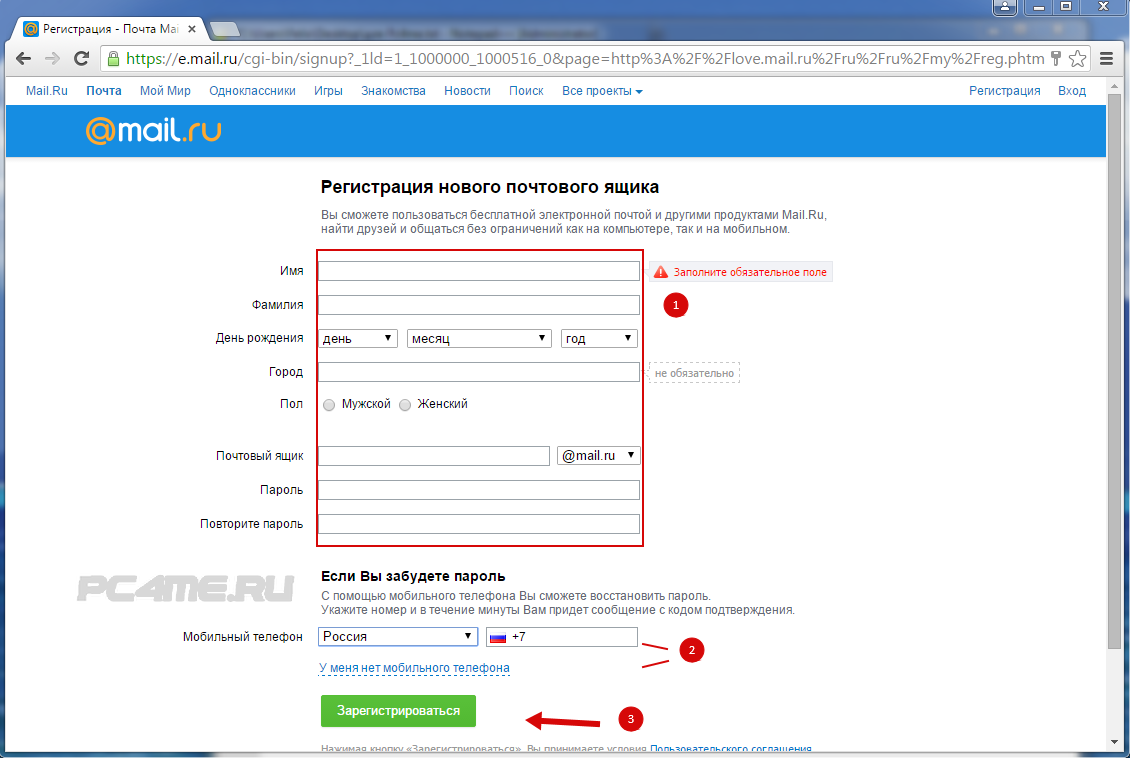 Если ящик не активен, он не будет применяться для чтения постовых сообщений. Если ящик не активен, он не будет применяться для чтения постовых сообщений. |
| *Название | Произвольное название учетной записи. |
| Описание | Произвольное описание почтового ящика. |
| Тип | Выбирается тип почтового сервера:
Примечание: при выбранной опции внутренний SMTP сервер, для приема сообщений необходимо настроить DNS запись MX и запустить сервер скриптом /bitrix/modules/mail/smtpd.php.
|
| *Почтовый сервер (POP3) / порт | Адрес сервера, соединение с которым будет использоваться для получения сообщений.
Порт, к которому должно осуществляться подключение (обычно 110). |
| Использовать безопасное соединение (TLS) | При отмеченной опции будет использоваться безопасное TLS соединение.
Примечание: для использования безопасного соединения в PHP должно быть установлено расширение OpenSSL.
|
| Не проверять сертификат | Поле активно при отмеченной опции Использовать безопасное соединение (TLS). |
| *Имя входа | Имя учетной записи на вышеуказанном почтовом сервере, которому соответствует данный почтовый ящик. |
| *Пароль | Пароль входа на почтовый сервер для данного ящика. |
| Использовать безопасную (MD5) авторизацию | Вход на сервер с использованием средства шифрования паролей. |
| Удалять сообщения с сервера после получения | Сообщения после получения и сохранения в системе будут удалены с почтового сервера. Так работает большинство почтовых программ.
Если вы хотите принимать сообщения ещё и при помощи вашей почтовой программы (напр., для архивации), не включайте эту опцию. |
| Проверять с периодом | Интервал времени, в минутах, для автоматической проверки новых сообщений на сервере. Для ручной проверки почты нужно установить 0 или оставить поле пустым. |
| *Адрес сервера / порт, звездочка (*) — все доступные адреса | Адрес сервера, соединение с которым будет использоваться для получения сообщений и порт, к которому должно осуществляться подключение.
Если в поле Адрес сервера установлено «*«, то будут использоваться все доступные адреса. |
| Доменные имена, обслуживаемые сервером (оставьте пустым, если нет ограничения по имени) | Указываются доменные имена, которые будут обслуживаться сервером. Для использования всех доступных доменных имен поле следует оставить пустым. |
| Пересылать сообщение получателю, если он принадлежит другому домену | При отмеченной опции сообщение будет автоматически пересылаться получателю, если он принадлежит другому домену. |
| Пересылать сообщение только при отправке авторизованными пользователями | При отмеченной опции пересылка сообщений будет происходить только при отправке авторизованными пользователями. |
| Добавить ящик и перейти к созданию правила | |
| Шаблон создаваемого правила | Выбирается шаблон создаваемого правила. Кнопка Добавить служит для добавления почтового ящика и перехода на страницу создания правила.
Поле присутствует только при добавлении нового ящика. |
* — поля, обязательные для заполнения.
Дополнительные настройки
| Поле | Описание |
|---|---|
| Максимальный размер пакета MySQL (MAX_ALLOWED_PACKET) | Отображается максимальный размер пакета MySQL. Вложения, превышающие этот размер будут удалены. |
| Максимальное количество сообщений принимаемых за одно соединение | Установка лимита на количество сообщений, принимаемых с сервера за один сеанс соединения. Если на сервере находится больше сообщений, чем предусмотрено данным параметром, оставшиеся сообщения будут приняты в ходе следующего подключения. Для неограниченного количества сообщений нужно установить 0 или оставить поле пустым. |
| Максимальный размер сообщения | Задается максимальный размер сообщения в килобайтах. Для неограниченного размера сообщений нужно установить 0 или оставить поле пустым. |
| Удалять с этого сервера письма старше | Указывается время хранения писем, после которого они будут удалены с этого сервера. Для неограниченного времени хранения сообщений нужно установить 0 или оставить поле пустым. |
| Кодировка, в которую конвертировать входящую почту | Задается кодировка, в которую будет конвертироваться входящая почта. Для использования той же кодировки, что и на сайте, оставьте это поле пустым.
|
Почтовый ящик (пользовательский)
| Поле | Описание |
|---|---|
| Код | Код ящика, создаётся автоматически при создании.
Поле отображается при редактировании почтового ящика. |
| Сайт | Сайт, в котором данный ящик активен. |
| Почтовый сервис | Выбирается один из созданных ранее почтовых сервисов. |
| Активен | Признак активности почтового ящика. Если ящик не активен, он не будет применяться для чтения постовых сообщений. |
| *Название | Произвольное название учетной записи. |
| *Почтовый сервер (IMAP) / порт | Адрес сервера, соединение с которым будет использоваться для получения сообщений.
Порт, к которому должно осуществляться подключение (обычно 993). |
| Использовать безопасное соединение (TLS) | При отмеченной опции письма будут шифроваться с помощью протокола TLS при пересылке между почтовыми серверами.
Примечание: для использования безопасного соединения в PHP должно быть установлено расширение OpenSSL.
|
| Не проверять сертификат | Поле активно при отмеченной опции Использовать безопасное соединение (TLS). |
| *Имя входа | Имя учетной записи на вышеуказанном почтовом сервере, которому соответствует данный почтовый ящик. |
| *Пароль | Пароль входа на почтовый сервер для данного ящика. |
| *Адрес веб-клиента | Указывается URL веб-клиента. |
| *Владелец | Выбирается один из пользователей сайта. |
* — поля, обязательные для заполнения.
Смотрите также
© «Битрикс»,
2001-2021,
«1С-Битрикс», 2021
Наверх
Используйте почтовые ящики для упорядочивания электронной почты на iPhone, iPad или iPod touch
Существует множество способов упорядочить электронную почту в приложении «Почта» на iPhone, iPad или iPod touch. Вы можете создавать почтовые ящики для упорядочивания электронной почты, использовать VIP и флаги, чтобы выделить вещи, и многое другое.
Как пользоваться почтовыми ящиками
Почтовый ящик — это папка, которую можно использовать для организации электронной почты.В приложении «Почта» вы можете использовать стандартные почтовые ящики, такие как «Входящие», «Отправленные» и «Корзина». Или вы можете создавать собственные почтовые ящики. Вы также можете использовать VIP и флаги, чтобы выделить определенные сообщения электронной почты.
Создание настраиваемых почтовых ящиков
Вы можете создавать собственные почтовые ящики, чтобы сортировать электронную почту по таким категориям, как работа, семья и т. Д.Вот как:
- В списке почтовых ящиков коснитесь «Изменить» в правом верхнем углу, затем коснитесь «Новый почтовый ящик».
- Дайте вашему почтовому ящику имя. Если на вашем устройстве настроено несколько учетных записей электронной почты, нажмите «Местоположение почтового ящика» и выберите учетную запись, в которой вы хотите создать почтовый ящик.
- Нажмите «Сохранить», затем нажмите «Готово».
Вы можете найти свой новый почтовый ящик в списке почтовых ящиков той учетной записи, в которой вы его создали. Вы также можете создать ярлык для настраиваемого почтового ящика, чтобы он находился в верхней части списка почтовых ящиков.
Переместите сообщения электронной почты в почтовый ящик
После создания настраиваемого почтового ящика вы можете переместить в него свою электронную почту. Вот как это сделать:
- Зайдите в папку «Входящие» в почте.
- Нажмите «Изменить» в правом верхнем углу.
- Выберите сообщения электронной почты, затем коснитесь «Переместить».
- Выберите почтовый ящик, в который нужно переместить сообщения электронной почты.
Удалить почтовые ящики
Когда вы удаляете настраиваемый почтовый ящик, он безвозвратно удаляет все сообщения электронной почты внутри почтового ящика и из вашей учетной записи. Перед удалением почтового ящика вы можете переместить свою электронную почту в другой почтовый ящик.
Для удаления почтового ящика:
- Перейдите в список почтовых ящиков и нажмите «Изменить» в правом верхнем углу.
- Коснитесь почтового ящика, который хотите удалить.
- Коснитесь Удалить почтовый ящик.
- Нажмите «Удалить», затем нажмите «Готово».
Вы можете удалять только пользовательские почтовые ящики.
Как пользоваться почтовым ящиком VIP
В приложении «Почта» вы можете указать определенных людей как VIP, чтобы отслеживать отправляемые ими сообщения.У ваших VIP-персон есть звездочка рядом с именами в заголовке сообщения. Ваш почтовый ящик VIP находится в списке ваших почтовых ящиков.
Если вы не можете найти свой почтовый ящик VIP, убедитесь, что он включен. Перейдите в Mail, нажмите Edit, затем убедитесь, что VIP выбран в списке почтовых ящиков.
Добавить VIP
- Перейдите на электронную почту.
- Коснитесь имени или адреса электронной почты отправителя в заголовке сообщения.
- Нажмите «Добавить в VIP».
Mail добавляет VIP в почтовый ящик VIP.
Изменить оповещения VIP
- Открытая почта.
- Нажмите рядом с VIP.
- Tap VIP Alerts.
- Затем выберите предупреждения, которые хотите установить.
Вы также можете перейти в «Настройки»> «Уведомления»> «Почта», нажать «VIP» и выбрать способ получения VIP-уведомлений.
Отметить адрес электронной почты
Вы можете пометить свою электронную почту флажком, чтобы отслеживать сообщения.Вы даже можете закодировать разные флаги цветом. Когда вы отметите сообщение электронной почты, вы увидите флажок рядом с цепочкой писем.
Использовать флаг по умолчанию:
- Перейдите к почтовому ящику, в котором находится электронное письмо, которое вы хотите пометить.
- Проведите по электронной почте влево.
- Tap Flag.
В iOS 13 и iPadOS можно изменить цвет флажка.Вот как:
- Перейти в цепочку сообщений электронной почты.
- Нажмите кнопку «Ответить».
- Выберите цвет, который вы хотите использовать для этого флага.
Найдите свой помеченный адрес электронной почты
- Откройте приложение «Почта».
- Нажмите «Изменить» в правом верхнем углу.
- Выберите «Помечено».
- Нажмите Готово.
Блокировка отправителей
Вы можете заблокировать сообщения электронной почты в приложении «Почта» и в настройках.Вот как заблокировать в приложении «Почта»:
- Перейдите на адрес электронной почты, который хотите заблокировать.
- Нажмите имя или адрес электронной почты отправителя вверху сообщения.
- Нажмите Заблокировать этот контакт.
Чтобы заблокировать сохраненный контакт из настроек:
- Зайдите в «Настройки» и нажмите «Почта».
- Кран заблокирован.
- Прокрутите экран вниз и нажмите «Добавить».
- Введите контакт, который хотите заблокировать.
Для просмотра заблокированных контактов:
- Зайдите в «Настройки» и нажмите «Почта».
- Прокрутите вниз и коснитесь Заблокировано.
Когда вы блокируете электронную почту, по умолчанию она помечает сообщение как заблокированное, но сохраняет его в папке «Входящие». Если вы хотите изменить этот параметр:
- Откройте «Настройки»> «Почта».
- Коснитесь Параметры заблокированного отправителя.
- Затем выберите: «Нет», «Пометить как заблокированное», «Оставить во входящих» или «Переместить в корзину».
Дата публикации:
Как создать новый почтовый ящик в Outlook | Small Business
Ли Джонсон Обновлено 19 января 2021 г.
Добавление еще одного почтового ящика к вашей учетной записи в Outlook — простой процесс, если у вас есть необходимые разрешения или вы готовы использовать другую учетную запись для получения доступа к почтовому ящику.По сути, если почтовый ящик Outlook является общей учетной записью, связанной с тем же доменом, вы можете добавить почтовый ящик в свою учетную запись, но если это адрес электронной почты, связанный с совершенно отдельной учетной записью, вам необходимо настроить его, чтобы вы могли получить доступ оба аккаунта через Outlook. В обоих случаях почтовый клиент Microsoft делает это довольно просто.
Добавить почтовый ящик Outlook с отдельной учетной записью
Если у вас есть другая учетная запись Outlook, к которой вы хотите получить доступ через ту же настольную программу, у Microsoft есть подробное описание процесса.Откройте Outlook, выберите «Файл» в верхнем левом углу окна, а затем щелкните там, где написано «+ Добавить учетную запись». Появится окно с запросом на ввод адреса электронной почты учетной записи, а затем вам будет предложено войти в учетную запись, как обычно. Когда этот процесс будет завершен, вы сможете получить доступ к учетной записи через программу Outlook.
Если вы используете Outlook 2013 или 2010, процесс немного отличается после того, как вы нажмете «Добавить учетную запись». Вместо простого окна входа вы увидите диалоговое окно «Добавить учетную запись».Введите свое имя, адрес электронной почты и пароль в соответствующие поля, затем нажмите «Далее», чтобы продолжить процесс. Если вы правильно ввели свой адрес электронной почты и пароль, почтовый ящик будет добавлен.
Создание учетной записи электронной почты
Если вы хотите создать новую учетную запись электронной почты, а не добавлять существующую, вам нужно будет пройти процесс создания электронной почты Outlook, а не описанный выше. Перейдите на страницу создания учетной записи в Microsoft, нажмите «Получить новый адрес электронной почты» и введите возможные адреса электронной почты, пока не найдете тот, который не используется.При появлении запроса создайте пароль, а затем введите свое имя и фамилию на следующей странице. Введите дату своего рождения и страну / регион, а затем продолжите (возможно, с помощью проверки бота), чтобы создать учетную запись.
После создания учетной записи и адреса электронной почты вы можете ввести данные в Outlook, как описано выше, чтобы завершить процесс.
Добавление общего почтового ящика
Вы также можете добавить общий почтовый ящик к существующей учетной записи Outlook. Согласно Microsoft, это должно произойти автоматически после того, как администратор добавит вас в сам почтовый ящик.Если этого не произошло, но вы точно были добавлены, перезапустите Outlook и посмотрите, решит ли это проблему. Если это не сработает, вам может потребоваться более подробный процесс, чтобы все заработало.
Перейдите в «Файл» в Outlook и выберите «Настройки учетной записи» под значком «Настройки учетной записи». Откроется окно со списком учетных записей, связанных с вашим Outlook. Выделите тот, у которого должен быть доступ к общей электронной почте. Нажмите «Изменить…» из вариантов над списком.В открывшемся окне выберите «Дополнительные настройки» и перейдите на вкладку «Дополнительно».
В разделе «Дополнительно» вы увидите «Почтовые ящики» вверху с кнопкой «Добавить…» рядом с ним. Нажмите кнопку, а затем введите адрес общего почтового ящика в появившемся окне и нажмите «ОК», чтобы подтвердить введенные данные. Просмотрите оставшиеся страницы (нажав «ОК», «Далее» и т. Д.), И общий почтовый ящик должен появиться в вашем Outlook.
Как создавать папки в Gmail: Пошаговое руководство
Если вы не знаете, как создавать папки в Gmail, ваш почтовый ящик контролирует вас.
Каждый раз, когда приходит новое сообщение, вы более дезорганизованы, чем когда-либо.
Папки помогут вам оптимизировать почтовый ящик и повысить продуктивность работы с электронной почтой.
Пришло время взять под контроль и превратить ваш почтовый ящик в беспорядок в образе успеха.
Ниже приведены простые приемы организации старых сообщений плюс бонус способ создания папок для будущих электронных писем.
Как создавать папки в Gmail за 30 секунд
Перво-наперво: в Gmail папки называются ярлыками .
Теперь это легко. Очень просто.
Чтобы создать ярлык, все, что вам нужно сделать, это перейти в левую часть почтового ящика и нажать Еще . Оттуда вы увидите параметр Создать новый ярлык . Во всплывающем окне назовите свою метку:
Вот так.
Примечание: Вы также заметите опцию Nest label под — где вы можете создавать новые подпапки.
Допустим, у вас есть основная папка для оповещений Google, и вы хотите систематизировать электронные письма с оповещениями по месяцам.Вы можете создать ярлык «Оповещения Google», а затем вложить в него подпапки, такие как «Январь» и «Февраль».
Еще один способ создания этикеток — это пройти через Настройки:
- Щелкните значок Настройки .
- Перейдите на вкладку Ярлыки .
- Внизу нажмите Create New Label .
- Назовите этикетку.
- Нажмите Сохранить .
Используйте эти хаки для входящих сообщений
Как быстро добавить ярлык к отправляемому вам сообщению
Теперь давайте рассмотрим, как создавать папки в Gmail для сообщений, уже находящихся в вашем почтовом ящике:
- Откройте сообщение.
- Нажмите кнопку Label (со значком тега).
- Отметьте каждую метку, которую нужно добавить, или введите новую метку.
Совет для профессионалов: Добавьте ярлыки к нескольким сообщениям, выбрав их в окне «Входящие» и нажав кнопку Label .
Хотите, чтобы ваши шаблоны писем были еще эффективнее? Отслеживание электронной почты уведомит вас, когда получатель прочитает ваши электронные письма, щелкнет ссылку и просмотрит вложения.
Как автоматически пометить электронное письмо на основе критериев поиска
Эта часть потрясающая.
Если вы хотите узнать, как создавать папки в Gmail, но не хотите выполнять эту работу каждый раз, это для вас.
Щелкните курсором вниз в строке поиска Google, вы можете создавать автоматические метки на основе критериев.
После определения критериев нажмите Создать фильтр с этим поиском (нижний правый угол), затем примените метку, щелкнув раскрывающийся список Выбрать метку :
Как превратить метку гнезда в родительскую метку
- В Settings щелкните Edit в столбце действий (для метки, которую вы хотите переместить).
- Убедитесь, что Nest label под не отмечен флажком.
- Нажмите Сохранить .
Упорядочивайте отправленные сообщения с помощью этих приемов
Как легко управлять ярлыками Gmail
После создания ярлыков вам может потребоваться их настроить.
Если вам нужно переименовать ярлык, скрыть ярлык, который вы не хотите удалять, или удалить ярлык вообще, для этого есть простое решение на вкладке Ярлыки в Настройки .
Вы можете попасть туда, нажав Еще в левой части папки «Входящие» (затем Управление ярлыками ) или через Настройка , затем Ярлыки (как упоминалось в предыдущем шаге).
На этом экране вы увидите свои ярлыки (и вложенные ярлыки) в списке с возможностью отображения или скрытия их в списке ярлыков или списке сообщений.
Отсюда вы также можете удалить или отредактировать свои ярлыки:
Как добавить ярлык к отправляемому сообщению
Этот трюк пригодится, когда вы отправляете исходящие сообщения, которые хотите пометить :
- Щелкните Составьте .
- В правом нижнем углу щелкните Дополнительные параметры .
- Щелкните Этикетка .
- Выберите метку для добавления.
Бонус: как создавать папки для будущих писем
Что, если бы я сказал вам, что вы можете создать папки для будущих писем, что сэкономит вам время на написание и поиск старых писем?
Вот почему мы создали инструмент, который сделает это за вас. Он называется «Шаблоны» и отображается в виде кнопки в папке «Входящие».
Конечное изображение: Ваши будущие электронные письма уже написаны для вас — они ждут, пока вы добавите пользовательскую информацию и нажмете «отправить».
Вот некоторые преимущества наличия библиотеки шаблонов:
- Быстрая и простая организация: классифицируйте свои сообщения (холодные электронные письма, последующие действия, разделение и т. Д.) Для быстрого обращения.
- Предварительно заполненное сообщение : информация, которую вы продолжаете вводить, уже есть для вас, с заполнителями для информации, которая изменяется. Что это значит для тебя? Меньше ошибок, больше сэкономлено времени.Это беспроигрышный вариант.
Вот как вы можете начать работу с шаблонами:
- Получите Yesware в своем почтовом ящике (совершенно бесплатно, установка за 60 секунд).
- Щелкните модуль «Шаблоны».
- Создавайте и сохраняйте шаблоны (или украдите бесплатные из нашего блога — Добавьте эту страницу в закладки, чтобы просмотреть позже ).
5 идей для папок, чтобы поддерживать ваш почтовый ящик в актуальном состоянии
Ваша электронная почта много говорит о вас.
Независимо от того, являетесь ли вы человеком с нулевым почтовым ящиком или совершенно не беспокоитесь о скоплении электронных писем, вам все равно нужен способ оставаться организованным.
Когда вы научитесь создавать папки в Gmail, вы сможете сделать еще один шаг и настроить ярлыки для всех будущих писем, чтобы не беспокоиться об этом в будущем.
Вот 5 папок, которые вы можете использовать, чтобы превратить свой почтовый ящик в простой список дел:
- Входящие : Если вы не ответите немедленно и не ждете немедленного ответа, здесь не должно быть электронных писем.
- Сегодня : Чувствительно ко времени. Требуется быстрый ответ.
- Эта неделя : нужно держать в голове к концу недели.
- Этот месяц : Требуется более длительный ответ.
- FYI : электронное письмо, на которое вам может понадобиться сослаться позже. Чисто информационный.
Совет для профессионалов : установите напоминание на пятницу, чтобы отвечать на электронные письма в папке «На этой неделе».
Однако способ организации электронной почты зависит от того, что для вас наиболее полезно.
В конце концов, это ваш почтовый ящик.
Начните с перечисления нескольких категорий, в которые могут попадать ваши сообщения, и начните с них. Помните, вы всегда можете удалить или изменить ярлыки, если методы не работают.
Дополнительные руководства, которые помогут организовать ваш почтовый ящик:
Организуйте электронную почту с помощью папок
Попробуйте!
Создавайте папки для организации электронной почты, перемещения сообщений и добавления папок в папку «Избранное» для облегчения доступа.
Создать папку
Щелкните правой кнопкой мыши Входящие и выберите Новая папка.
Введите имя папки и нажмите Enter.
Переместить сообщения в папку
Выберите сообщение электронной почты.
Перетащите его в папку.
Примечание: Чтобы переместить более одного сообщения электронной почты, выберите сообщение электронной почты, удерживайте нажатой клавишу Shift и выберите другие сообщения, а затем щелкните, перетащите и отпустите их в папку.
Добавить папку в избранное
Хотите больше?
Создание папок в Outlook в Интернете
Создать папку в Outlook
Переместить папку электронной почты
Как создавать папки в Gmail для организации электронной почты
- Вы можете создавать папки в Gmail с помощью ярлыков, которые отлично подходят для сортировки различных писем, которые вы получаете каждый день.
- Функции ярлыков в Gmail по существу служат той же цели, что и папки, позволяя группировать электронные письма по разным категориям.
- Gmail также имеет функцию «Переместить в», которая позволяет легко отправлять электронную почту в определенную папку, которую вы создали.
- Посетите домашнюю страницу Business Insider, чтобы узнать больше.
Идет загрузка.
Gmail использует ярлыки вместо папок.Однако метки работают почти так же, как папки в любом другом почтовом сервисе.
Уловка для использования ярлыков в качестве папок заключается в использовании опции «Переместить в». Это переместит сообщение — или цепочку сообщений — из вашего почтового ящика на ярлык.
Это полезно для электронных писем, которые вы хотите хранить в течение длительного времени, но не обязательно хотите, чтобы они были вверху вашего почтового ящика, например, планы на отпуск или приглашения на вечеринку.
Вот как создать ярлык Gmail на вашем компьютере или мобильном устройстве.
Ознакомьтесь с продуктами, упомянутыми в этой статье:
MacBook Pro (от 1299,99 долл. США при лучшей покупке)
iPhone 11 (от 699,99 долл. США при наилучшей покупке)
iPad (от 329,99 долл. США при наилучшей покупке)
Lenovo IdeaPad 130 (от 299,99 долл. США) в Best Buy)
Samsung Galaxy S10 (от 899,99 долларов в Best Buy)
Как создать этикетку в Gmail с помощью компьютера
1. Откройте Gmail в любом браузере на ПК или компьютере Mac. Убедитесь, что вы вошли в свою учетную запись Google.
2. Щелкните значок шестеренки в правом верхнем углу экрана.
3. Щелкните «Настройки».
Откройте настройки Gmail.Марисса Перино / Business Insider
4 . Щелкните вторую вкладку вверху страницы под названием «Ярлыки».
5. Прокрутите вниз, пока не найдете подраздел «Ярлыки».
6. Щелкните маленькую белую кнопку «Создать новую этикетку».
Найдите свои ярлыки.Марисса Перино / Business Insider
7. Откроется всплывающее окно. Введите имя ярлыка, и если вы хотите вложить ярлык под уже существующий — это похоже на создание подпапки или папки внутри папки. Если вы хотите вложить его, установите флажок рядом с ним и выберите родительский ярлык в раскрывающемся меню.
8. По завершении нажмите синюю кнопку «Создать».
Создайте новую этикетку.
Марисса Перино / Business Insider
Вы также можете создать новый ярлык прямо в вашем почтовом ящике.
1. Выберите любое сообщение в папке «Входящие».
2. Наведите указатель мыши на параметр «Отметить как» и нажмите «Создать».
Нажмите «Создать новый».»
Марисса Перино / Business Insider
3. Откроется всплывающее окно для создания новой метки. Введите имя нового ярлыка и нажмите «Создать», когда закончите.
Как создать ярлык в Gmail с помощью мобильного устройства
1. Откройте приложение Gmail на своем iPhone, iPad или устройстве Android.Убедитесь, что вы вошли в свою учетную запись.
2. Коснитесь трех полос в верхнем левом углу экрана.
Коснитесь значка меню.
Марисса Перино / Business Insider
3. Прокрутите вниз, пока не найдете подраздел «Ярлыки». Нажмите «Создать» рядом со знаком «+».
Создайте новую этикетку.
Марисса Перино / Business Insider
4. Откроется всплывающее окно. Введите название вашего нового ярлыка. Нажмите на синюю опцию «Готово» в правом верхнем углу.
Назовите этикетку, прежде чем использовать ее в качестве папки.
Марисса Перино / Business Insider
Вы также можете создать новый ярлык, зайдя в меню «Переместить в» — это то, что вы в любом случае использовали бы для передачи сообщений из общего почтового ящика на ярлык.
1. Начните с открытия сообщения электронной почты и коснитесь трех точек в правом верхнем углу.
Коснитесь трех точек.
Марисса Перино / Business Insider
2. Нажмите «Переместить в».
Переместить сообщение.
Марисса Перино / Business Insider
3. Коснитесь знака «+» в правом верхнем углу, чтобы создать новую метку. Откроется тот же экран, на котором вы можете ввести название своей метки, а затем нажать синюю опцию «Готово», чтобы завершить процесс.
Создайте новый ярлык, на который нужно переместить электронную почту.Марисса Перино / Business Insider
Как переместить сообщения в ярлык в Gmail с помощью компьютера
Просто щелкните и перетащите сообщение, которое вы хотите переместить, в ярлык на левой боковой панели. Чтобы переместить несколько сообщений одновременно, установите флажки рядом с сообщениями, которые вы хотите переместить, а затем перетащите их с помощью мыши.
Вы также можете щелкнуть правой кнопкой мыши электронные письма, навести указатель мыши на «Переместить в» и затем выбрать ярлык в раскрывающемся меню.
Щелкните правой кнопкой мыши и переместите сообщение с помощью раскрывающегося меню.Изабелла Паолетто / Business Insider
Как переместить сообщения в ярлык в Gmail с помощью мобильного устройства
К сожалению, вы не можете перемещать несколько писем одновременно в приложении Gmail, но чтобы переместить отдельное письмо, откройте его, а затем нажмите на три точки в правый верхний угол. Нажмите «Переместить в», а затем выберите ярлык во всплывающем меню.
Переместите свое сообщение на желаемый ярлык.
Марисса Перино / Business Insider
Как создавать папки в Gmail: полное руководство [2021]
Электронная почта стала полноценным средством общения.Более половины населения мира ежедневно отправляет и получает тонны онлайн-писем.
Первое, что приходит на ум, когда думаешь об электронной почте, — это Gmail. Это неудивительно — Gmail — это ведущая во всем мире онлайн-служба электронной почты, насчитывающая более 1,5 миллиарда активных пользователей.
Поскольку мы ежедневно получаем множество электронных писем, становится трудно контролировать этот хаотичный поток информации — работа, друзья, путешествия, квитанции, новости. Легко потеряться и упустить действительно важную информацию.К счастью, у Gmail есть решение для этого — вы можете создавать папки для упорядочивания писем. Откройте любую папку и проверьте все недавно добавленные электронные письма.
Примечание: На самом деле в Gmail нет папок, вместо них есть ярлыки. Но поскольку все мы привыкли к этому удобному имени, папкам, мы продолжаем называть этот тип хранения сообщений таким образом. Так что не удивляйтесь, увидев «папки», называемые «ярлыками», и наоборот — в этой статье мы предполагаем, что это эквивалентные понятия.
Зачем нужно создавать папки
Так хорошо держать вещи в порядке, и становится лучше, когда организовывать просто. Даже если вы не получаете десятки писем в день, вы знаете, что одно важное сообщение легко потерять среди спама.
К счастью, вы можете структурировать свой почтовый ящик и сделать его незагроможденным. Сгруппировать вещи в папки кажется интуитивно понятным, но метки идеально подходят для электронных писем. Например, вы можете выделить буквы, относящиеся к путешествию, в одну папку и поставить синюю метку «Путешествие».Теперь электронные письма о путешествиях будут выделяться из-за этого синего индикатора. Эта привлекательная функция значительно упрощает навигацию по почтовому ящику.
Более того, вы можете быстро найти помеченные письма, даже если они были отправлены месяц назад. Вы определенно не захотите прокручивать в поисках этого билета на самолет прямо перед регистрацией в аэропорту.
✕
Ярлыки Gmail и папки
Мы все привыкли создавать старые добрые папки, когда дело доходит до организации некоторых файлов.
Gmail изменил способ хранения сообщений — теперь все дело в ярлыках.
Чтобы понять, как они работают, давайте взглянем на стандартные ярлыки Gmail, такие как «Входящие», «Отправленные», «Спам» и т. Д. У всех ярлыков есть поясняющие имена: «Входящие» содержат сообщения о доходах, а «Отправленные» — сообщения, которые вы отправили. Да, в том-то и дело. Когда вы нажимаете на стандартный ярлык или на тот, который вы создали, Gmail выполняет поиск, фильтрует все совпадающие электронные письма и показывает набор результатов.
Важно помнить, что система не делает никаких копий помеченных писем , , поэтому, если вы решите удалить одно, оно вообще исчезнет из вашего почтового ящика.
Вы можете создавать папки для группировки похожих писем. Маркировка похожа на наклеивание цветных наклеек на большой лист — вы просто отмечаете страницу, чтобы отличать ее от других. Вы можете добавить к электронному письму 2 или более ярлыка, чтобы сделать его более конкретным.
Как создать папку в Gmail на Mac
Есть два способа создать папку в браузерной версии Gmail.
Начнем с более короткого. Вы можете создать папку прямо в папке «Входящие», поэтому откройте браузер, перейдите в Gmail, войдите в свою учетную запись и приступим. Это займет буквально 30 секунд:
- Перейдите на боковую панель, панель, на которой отображаются ваши «Входящие», «Отправленные», «Спам» и т. Д.
- Нажмите «Еще» и выберите «Создать новый ярлык».
- Назовите ярлык во всплывающем окне.
После создания вашей первой метки вы можете добавить вложенную метку.Работает как папка в папке. Например, у вас есть ярлык «Работа», на котором вы собираете все свои деловые электронные письма. Чтобы сделать ярлык более конкретным, вы можете создать вложенные ярлыки «Товарищи по команде», «Клиенты», «Партнеры».
Давайте перейдем к более продвинутой папке, создающей через Настройки. Здесь вы найдете подробные инструкции по настройке ярлыков.
- Щелкните значок «Настройки»> «Просмотреть все настройки».
- Выберите ярлыки.
- Прокрутите вниз и выберите «Создать новый ярлык».’Здесь вы также можете создать вложенные метки
- Нажмите «Сохранить».
В настройках вы можете настроить некоторые параметры, такие как «Показывать в списке ярлыков», «Показывать в списке сообщений» и так далее.
Вуаля, вы создали свой первый лейбл.
Папки появятся на боковой панели, чтобы вы могли быстро получить доступ к отсортированным сообщениям электронной почты. Просто щелкните папку и получите набор результатов. Кроме того, вы можете изменить цвет метки, которая выделяет некоторые письма. И это еще не все — добавьте несколько ярлыков к своим разговорам, и навигация станет еще проще.
Как переместить сообщения в ярлык в Gmail
Как вы уже могли заметить, некоторые концепции Gmail немного сбивают с толку, и «перемещение сообщений» не является исключением. Так в чем проблема? Перемещение писем из одной папки в другую — это просто удаление старого ярлыка и установка нового.
К счастью, на практике это не так сложно, как кажется. Следуйте пошаговым инструкциям, и вы поймете, почему:
- Выберите сообщение в папке «Входящие»
- Нажмите «Переместить» на панели кнопок над сообщениями электронной почты.Или просто щелкните сообщение правой кнопкой мыши и выберите «Переместить».
- . Выберите метку, которую вы хотите применить.
. Если вы хотите переместить электронное письмо с определенной метки, выберите ее и следуйте приведенным выше инструкциям.
Есть более простой способ переместить ваши сообщения — просто нажмите и удерживайте электронное письмо и перетащите его в нужную папку. Отлично, теперь вы можете найти перемещенные сообщения в метке назначения.
✕
Интеллектуальное управление папками на Mac
Gmail может немного сбивать с толку своими ярлыками.Если вы предпочитаете складывать почту в известные папки и не боитесь, что сообщения могут быть случайно удалены, попробуйте некоторые альтернативные приложения для управления электронной почтой. Такие инструменты, как Unibox и Canary, являются улучшенными версиями Gmail. Они открывают доступ к расширенным функциям вашего почтового ящика и делают его более организованным, персонализированным и лаконичным.
Самая очевидная причина использования альтернативных почтовых приложений — это удобство — вы, наконец, контролируете свои сообщения и правильно их систематизируете. Кроме того, все дело в экономии вашего времени, потому что такие приложения помогают перемещаться по папке «Входящие» и находить нужные письма со скоростью света.
Потрясающе, не правда ли? Есть еще много чего, что нужно сказать, так что давайте ближе к делу.
Как использовать Unibox для создания папок на Mac
Unibox — это элегантное почтовое приложение, которое делает ваш почтовый ящик похожим на удобный мессенджер.
Он идеально группирует электронные письма по отправителю, так что рассылка похожа на отправку SMS или общение в WhatsApp.
Благодаря удобному интерфейсу Unibox управление электронной почтой становится интуитивно понятным. Просто следуйте краткому руководству по созданию папок в Unibox:
- Перейдите на вкладку «Unibox»> «Настройки».
- Выберите раздел «Группы».
- Щелкните значок «плюс» в левом нижнем углу.
- Назовите папку.
Отлично, теперь вы можете структурировать свои электронные письма по разным папкам и упорядочивать их как никогда.
Лучшее приложение для безопасной электронной почты
Canary Mail — это приложение для организации почтовых ящиков, которое не только профессионально управляет почтой, но и заботится о вашей безопасности. Это почтовое приложение выделяет важные сообщения для облегчения доступа и напоминает о них, когда вам это нужно.
Кроме того, с помощью Canary Mail вы можете легко создавать папки и управлять ими:
- Перейдите в Canary Mail> Настройки
- Выберите вкладку «Учетные записи»> Папки
- Щелкните значок «плюс» в нижней части окна
- Назовите новую папку.
Вы можете создать столько папок, сколько вам нужно, и они автоматически появятся в вашем приложении Gmail. Это такая экономия времени.
Как собрать воедино все популярные службы обмена сообщениями
Всего пара новых писем в папке «Входящие», и уже все в беспорядке. А если вы ежедневно используете много разных мессенджеров, управление превращается в проблему — множество уведомлений, электронных писем и чатов. Если вы тратите много времени на переключение между Gmail, Slack и Telegram, ваша продуктивность существенно снижается.Как всегда, у нас есть решение.
Meet IM +, все в одном мессенджере, который объединяет более десятка популярных служб обмена сообщениями в одном удобном окне. Только представьте, что вы можете легко перемещаться по всем своим мессенджерам с помощью одной боковой панели.
Когда дело доходит до организации рабочего места, IM + является важным инструментом, который поддерживает несколько учетных записей, поэтому вы можете легко переключаться между домом и работой. Вам больше не нужно открывать браузер, чтобы проверить свой Gmail, все прямо на вашем рабочем столе.
Как создать папку в Gmail на мобильном устройстве
Если вы предпочитаете мобильное приложение версии браузера, то хорошие новости — также легко создавать папки мгновенно с вашего iPhone. Обратите внимание, что добавленные вами ярлыки видны только вам.
- Загрузите приложение Gmail.
- В приложении выберите одно или несколько писем.
- Коснитесь значка меню. Вы узнаете его по трем горизонтальным линиям в верхнем левом углу экрана.
- Нажмите «Создать».
- Назовите свой ярлык и нажмите «Готово».
Да, это очень похоже на создание папок на вашем Mac, и к тому же просто.
Вы также можете редактировать и удалять метки, переименовывать их и создавать вложенные метки. После такой очистки ваш почтовый ящик никогда не будет загроможден.
Заключение
Беспорядочный почтовый ящик — такая головная боль для большинства пользователей электронной почты. Gmail решает эту проблему, вводя ярлыки, которые позволяют быстро упорядочивать ваши электронные письма. Ярлыки многофункциональны — в дополнение к стандартным действиям, таким как редактирование и удаление, вы можете установить любой цвет для ярлыка, перемещать сообщения между ярлыками и многое другое.
Хотя ярлыки похожи на папки, есть некоторые незначительные отличия. Если вы предпочитаете функциональность аутентичных папок, улучшите работу с Gmail с помощью таких приложений для управления почтовыми ящиками, как Unibox и Canary Mail. Они упорядочивают ваше рабочее пространство электронной почты, группируя сообщения и представляя их более удобно, чем в Gmail. Кроме того, оба являются настольными приложениями, поэтому вам не нужно открывать браузер каждый раз, когда вы хотите проверить свою электронную почту.
Разместите свой почтовый ящик Gmail в удобных папках, добавьте в него несколько почтовых приложений, таких как Unibox или Canary Mail, и добавьте немного IM + для красивого рабочего пространства.Все инструменты вы можете бесплатно опробовать в течение 7 дней в Setapp, наборе лучших приложений для повышения производительности для вашего Mac.
Как создавать собственные папки в почтовом приложении iOS
Что нужно знать
- В почтовом ящике приложения «Почта» нажмите стрелку влево ( <), чтобы увидеть свои почтовые ящики, затем нажмите Изменить > Новый почтовый ящик . Затем введите имя нового почтового ящика.
- Чтобы переместить сообщения, перейдите в почтовый ящик, содержащий сообщения, которые вы хотите переместить, коснитесь Изменить , затем выберите электронные письма и коснитесь Переместить .
- Пользовательские почтовые ящики могут быть особенно полезны, если вы используете приложение «Почта» для доступа к Gmail, Yahoo Mail или другому почтовому сервису.
В этой статье объясняется, как добавить новые папки электронной почты на iPhone. Инструкции применимы ко всем iPhone и iPad.
Как создать папку в приложении электронной почты iPhone
Для создания новых почтовых ящиков требуется всего несколько нажатий, и вы можете называть их как хотите.
Откройте приложение Mail на своем iPhone.
В почтовом ящике коснитесь значка ( <) в верхнем левом углу, чтобы увидеть список Почтовые ящики .
Нажмите Изменить вверху экрана.
Выберите Новый почтовый ящик в правом нижнем углу.
Введите желаемое имя для новой папки в соответствующем поле.
Чтобы выбрать другую родительскую папку, коснитесь учетной записи в разделе Местоположение почтового ящика и выберите нужную родительскую папку.
Нажмите Сохранить , затем нажмите Готово .
Вы также можете создавать собственные папки в приложении Apple Mail на Mac и синхронизировать их с iPhone или iPad. Удалите все папки, которые вы создали в приложении iOS Mail, когда они вам больше не нужны.
Как переместить сообщения в пользовательский почтовый ящик
Когда вы получаете электронные письма в свои почтовые ящики, переместите их в пользовательские папки, чтобы упорядочить их.
Откройте приложение Mail на своем устройстве iOS.
На экране Почтовые ящики коснитесь почтового ящика, содержащего сообщения, которые вы хотите переместить.
Нажмите Изменить , затем выберите электронные письма, которые вы хотите переместить, касаясь кружков рядом с каждым из них.
Коснитесь Переместить .
Выберите настраиваемый почтовый ящик из появившегося списка для перемещения выбранных писем.

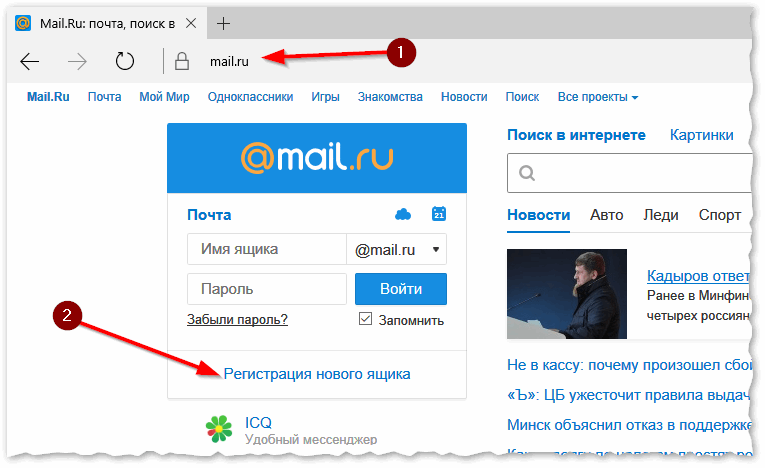

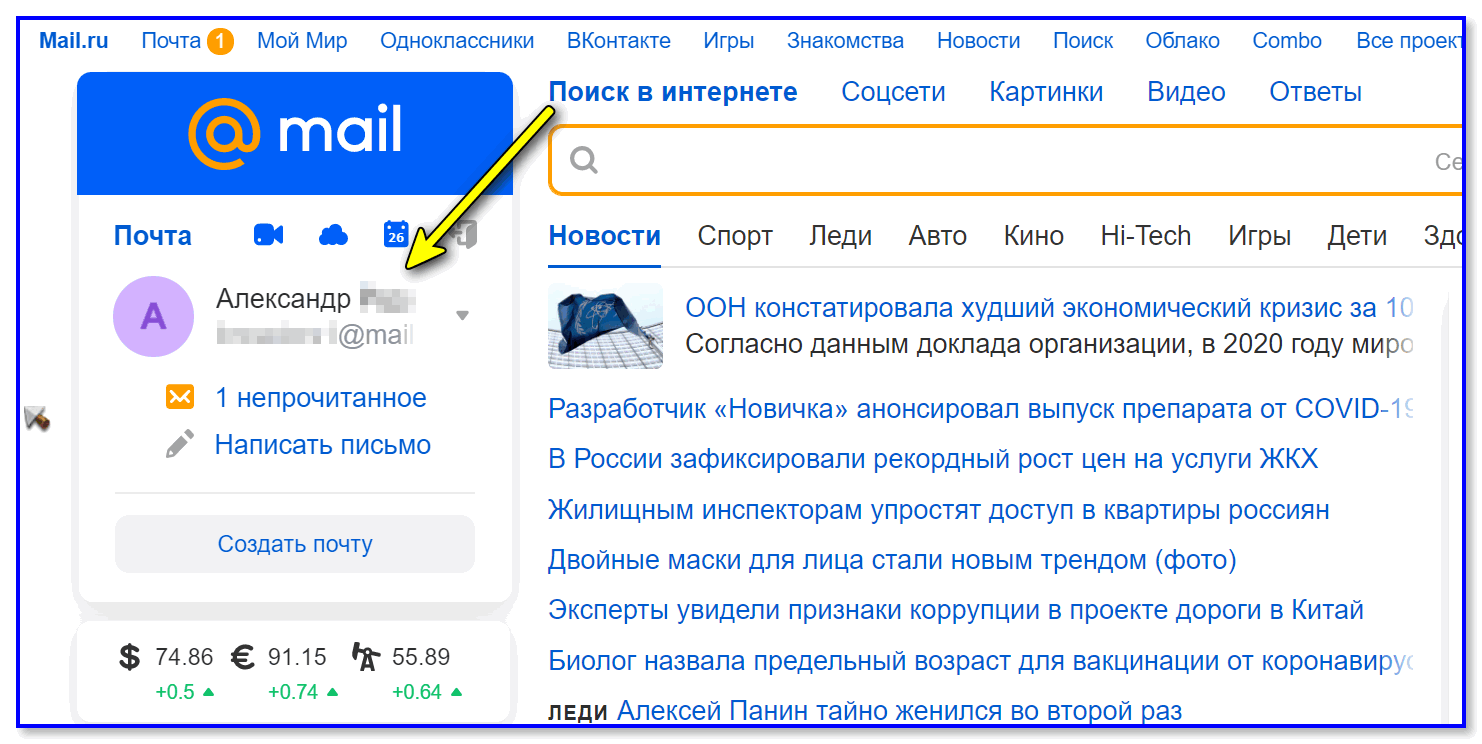 Существуют лишь ограничения на отправку писем, но не на получение.
Существуют лишь ограничения на отправку писем, но не на получение.

 Ru за определенный период времени и др.
Ru за определенный период времени и др.
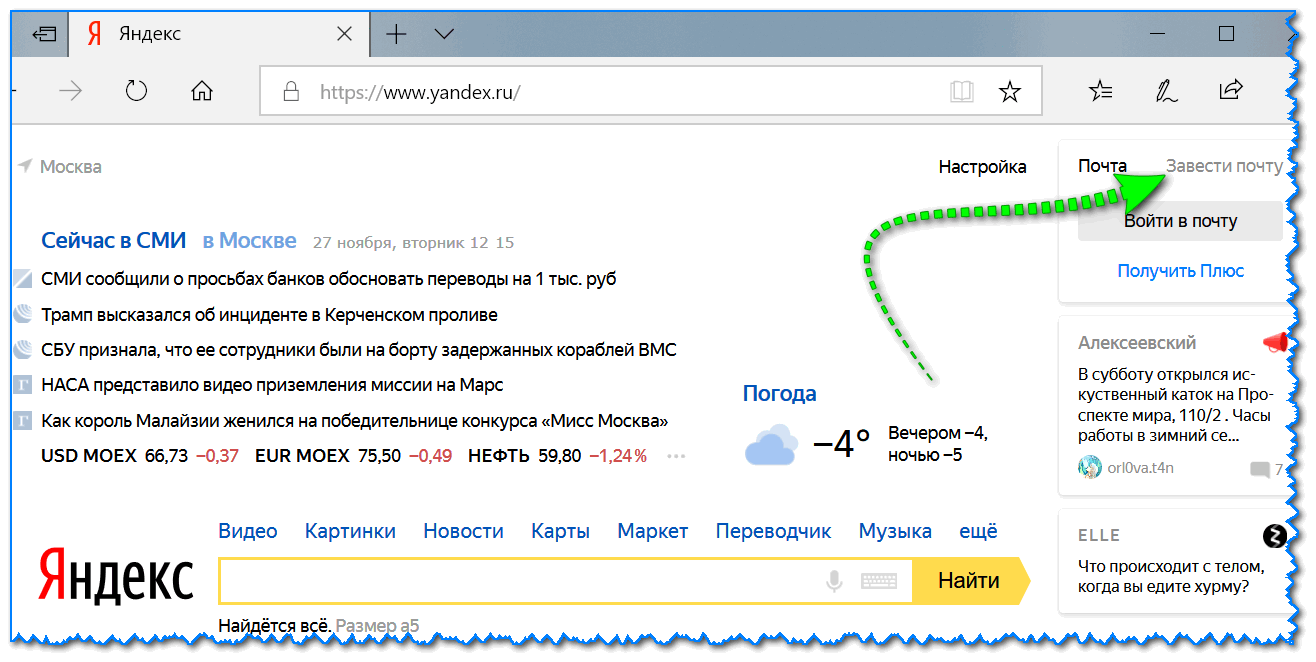


 Если ваш браузер ее не поддерживает, что автоматически проверяется, загрузится стандартная Html версия.
Если ваш браузер ее не поддерживает, что автоматически проверяется, загрузится стандартная Html версия.
Добавить комментарий