Как создать почту на mail ru зарегистрироваться бесплатно: по шагам
Как создать электронную почту на Gmail, Mail.ru и Яндекс.Почте
СоветыEmail-маркетинг и медиа. Как изданию запустить свою рассылку
Как зарегистрировать почту mail.ru бесплатно по шагам?
1 шаг. Подготовка
Переходим в поисковую систему яндекс или гугл кому как нравится. Или нажимайте на ссылку. Я буду делать через Яндекс повторяйте за мной. Перешли? Хорошо.
Прописываем в поиске «Маил ру» и нажимаем найти.
- Нажимаем найти.
- Открываем сайт по запросу в поисковике.
- Заходим на сайт майл.ру
Есть два способа открыть окно регистрации почты маил. Первый зайти на сам сайт. И выбрать регистрация нового ящика.
Второй перейти категорию почта под сайтом и выбрать регистрация. Выбираем любой из предложенных способов.
Думаю с этим понятно. Переходим к самой регистрации. После того как мы выбрали способ регистрации почты. Нам откроется окно, где нужно заполнить все необходимые данные.
Что нужно для создания электронного ящика майл?
- Придумать логин.
- Создать пароль.
- 5 минут времени.
- Запомнить процедуру регистрации описанную ниже на сайте.
Вам достаточно лишь пару раз зарегистрировать почту. И в дальнейшем вы без труда сможете создавать эл. ящики.
Постараюсь доходчиво понятным языком объяснить, как регистрироваться на майл. Все шаги я буду выполнять вместе с вами. Повторяйте за мной, внимательно читайте статью, чтобы научиться новому навыку.
В прошлой статье я писал, как зарегистрировать почту на яндекс? Почитайте обязательно, очень полезная статья.
Преимущества создания электронной почты.
Выполнив нетрудные этапы, создав запоминающиеся Имя и Фамилию, а так же сгенерировав почту сложным паролем, вы станете полноценным пользователем интернета, и это позволит вам:
- принимать и отправлять письма;
- регистрироваться в соц.
 сетях таких как Одноклассники и В контакте и других;
сетях таких как Одноклассники и В контакте и других; - хранить и отправлять ценную информацию в специально выделенном месте и передовать ее по всему миру;
- покупать интернет товары;
- заводить платежные интернет системы и выводить деньги и многое другое.
Используемые источники:
- https://www.unisender.com/ru/blog/sovety/kak-sozdat-email/
- https://osnovy-pc.ru/el-pochta/kak-sozdat-pochtu-na-mail-ru-zaregistrirovatsya-besplatno/
Как завести почтовый ящик на майле
Здравствуйте, уважаемый посетитель сайта! В этой подробной и пошаговой инструкции, вы узнаете, как завести новый почтовый ящик на сервисе mail.ru.
Инструкция очень простая и рассчитана на каждого начинающего пользователя.
На сегодня иметь электронный почтовый ящик очень важно.
Без почтового ящика, вы не сможете зарегистрироваться в различных магазинах, поиграть в онлайн игры, совершать и оплачивать покупки и многое другое.
Поэтому сегодня завести свой почтовый ящик — очень важно.
Создать почтовый ящик лучше всего на следующих сервисах — mail.ru, яндекс или на гугл.
В этой инструкции, я расскажу вам как завести почтовый ящик на майле.
Если вы хотите завести почтовый ящик в гугл или яндекс, то смотрите инструкции — как создать почтовый ящик на яндекс, как создать почтовый ящик на гугл.
Итак, чтобы пройти регистрацию почтового ящика на mail.ru, вам нужно в своем интернет браузере в панели адреса набрать и перейти по следующему адресу mail.ru.
Когда вы перейдете на главную страничку сайта майл, в самом верхнем левом углу переходим по ссылке «Создать почту» (Регистрация в почте).
Регистрация почты
Итак, после того как вы перейдете по ссылке создать почту, у вас откроется меню, где вам нужно будет заполнить фамилию, имя, придумать адрес электронной почты, давайте рассмотрим более подробнее.
- «Имя» указываем свое имя.
- «Фамилия» указываем свою фамилию.

- Напротив поля «Дата рождения», нам нужно указать число месяц и год своего рождения.
- В строке «Пол» ставим галочку вашего пола — женский или мужской.
- В поле «Желаемый почтовый адрес», вам нужно придумать свой электронный адрес.
Обратите внимание: когда вы укажите свой email, то адрес может быть занят другим человеком.
Если придуманный вам адрес занят, то вам нужно будет придумать свой уникальный почтовый адрес электронной почты.
Пример создания электронного адреса — mail.ru
Почтовый ящик в майл ру может содержать латинские буквы и цифры.
Придумать логин для своего почтового ящика очень просто, вы можете указать свое имя, фамилию, год рождения.
Приведу пример различных логинов
- №1 содержит имя — eldar
- №2 содержит имя и фамилию — eldardunaev
- №3 логин — имя фамилия и цифры — dunaeveldar88
- №4 и еще один примерчик логин из красивого имени — bliss — fantastic — rainy — aqua и так далее.
Осталось совсем чу — чуть, чтобы завершить регистрацию почтового ящика, для этого нам нужно придумать пароль, при помощи, которого, мы будем входить в свой почтовый ящик.
Пароль от почты майл может содержать прописные — заглавные буквы латинского алфавита, а также цифры.
Пример создания пароля для почты mail.ru
- 284NQv04QcV
- 5D1Q2G7C8
- dima808computer
- pkintel04Qw
и так далее паролей для почты можно придумать без гранично.
Желательно свой придуманный пароль куда — нибудь записать, а иначе вы его забудете в скором времени.
Итак, после того как вы придумали пароль, вам нужно будет указать свой пароль в поле «Пароль».
А в поле «Пароль еще раз», вам нужно будет указать тот же пароль, который, вы указали в пол в поле пароль.
Последний шаг регистрации почты
Поле «Телефон», чтобы не регистрировать свой телефон переходим по ссылке «У меня нет мобильного телефона».
В следующем шаге, вместо телефона, нас попросят указать дополнительный email — указывать дополнительный адрес почты не обязательно.
Чтобы завершить создания почтового ящика, нажимаем на кнопку «Зарегистрироваться».
После всех выполненных действий, у вас откроется страничка проверки, где нам нужно в специальном поле указать код с картинки и нажать на кнопку «Продолжить».
Если код с картинки плохо виден, то нажмите по ссылке не вижу код.
Когда вы нажмете на кнопку продолжить, у вас будет создан почтовый ящик на mail.ru.
Теперь вы знаете, как завести почтовый ящик на майле.
На этом я буду заканчивать инструкцию, всем пока, удачи! До новых встреч на сайте computerhom.ru.
Понравилось? Поделитесь с друзьями!
Почему бы не подписаться?
Подпишитесь на нашу рассылку, и получайте интересные полезные материалы сайта computerhom.ru. Ни какой рекламы — бесплатная компьютерная помощь подписчикам от автора.
Почта iCloud com — регистрация и особенности
Категорически приветствую! Сегодня разговор пойдет о таком важном сервисе компании Apple, как iCloud почта. Домен @iCloud.com начал свое функционирование в 2012 году и с этого момента каждый владелец iPhone, iPad или iPod может «зарядить» себе электронный почтовый ящик на сервере яблочной компании.
Круто? Не то слово!
Но сразу же возникает вопрос — а зачем собственно это нужно? И чем именно может похвастаться этот mail-сервис в сравнении с другими? На самом деле, у почты iCloud полно преимуществ — перечислить их все будет очень тяжело. Да и, наверное, не нужно. Я остановлюсь лишь на тех положительных моментах, которые сразу же приходят мне на ум.
Вот они:
- Конфиденциальность — ваши данные никуда не «утекут».
- Целиком и полностью отсутствует реклама.
- Интеграция с устройствами Apple на максимальном уровне.
- Существует возможность создавать виртуальные почтовые ящики (псевдонимы).
Также, в небольшие плюсы можно занести необычное имя (если gmail, yandex, mail и всякие другие rambler-ы надоели). Ну и конечно незанятость логина, так как в России айклауд бешеной популярности не имеет, то повышается вероятность сделать «именную часть адреса» удобной и красивой.
Ну и конечно незанятость логина, так как в России айклауд бешеной популярности не имеет, то повышается вероятность сделать «именную часть адреса» удобной и красивой.
Кстати, для тех, кто пользуется «облачными» резервными копиями, регистрация почты iCloud позволяет синхронизировать заметки.
Как создать почту iCloud?
Следовать данной инструкции:)
Итак, для начала нам понадобится:
- Зарегистрировать Apple ID (Не знаете что это такое? Читаем здесь).
- Одно из устройств iPad, iPhone, iPod. Дело в том, что создание электронной почты происходит из меню настроек Вашего гаджета. Даже имея Apple ID, зайдя на сайт управления облачным хранилищем по адресу www.icloud.com, при нажатии на иконку «mail» видим табличку:
Которая гласит, что необходимо проследовать в настройки устройства. Туда и отправляемся. Выбираем нужный пункт меню. Если Вы здесь впервые – вводим Apple ID. Если нет, то передвигаем ползунок напротив меню почта. В появившемся окне нажимаем создать.
Осталось придумать красивое имя, и все — электронный адрес зарегистрирован! Паролем является Ваш пароль от iCloud. Теперь можно проверять, получать, отправлять письма используя:
- Вход с компьютера по адресу почты iCloud com.
- Мобильное устройство. Для этого нажимаем на стандартное приложение Mail (как правильно настроить) и… можно приступать к работе с электронной корреспонденцией!
Сейчас же рассмотрим несколько вопросов, которые наверняка возникнут в процессе пользования.
Как переименовать (изменить) почтовый ящик iCloud?
Никак:) Потому что адрес привязывается к вашей учетке Apple ID. И для его смены, необходимо создавать новый аккаунт. Однако выход все-таки есть, если логин vasiliy323243@(указан в качестве примера) Вам надоел. Для этого существуют так называемые псевдонимы, создать их можно в количестве трех штук. И уже данные псевдонимы указывать в качестве своего электронного адреса на форумах, сайтах — да где угодно!
Все письма, которые будут отправлены на них, попадут к вам на основную почту. Кстати, отличный способ борьбы со спамом. При большом количестве оного, достаточно стереть псевдоним.
Кстати, отличный способ борьбы со спамом. При большом количестве оного, достаточно стереть псевдоним.
Как удалить адрес почты iCloud?
А ведь тоже никак:)
Единственный вариант, просто прекратить ее использование (здесь также все дело в пресловутой привязке к Apple ID).
Для этого, в настройках iCloud передвигаем ползунок в неактивное положение. Теперь почта не будет синхронизироваться с хранилищем, но при этом можно будет продолжать пользоваться электронным адресом. Получается, что совсем избавиться от нее нельзя.
Как видите, почта iCloud com помимо очевидных достоинств, не лишена менее очевидных недостатков. А вот использовать ее, или нет – решать только Вам. Кстати, если Вы заведете себе ящик на айклауд, то зачем? Для чего? Поделитесь в комментариях!
P.S. Обязательно ставьте «лайки», жмите на кнопки социальных сетей и тогда ни один ваш вопрос не останется без ответа!
В России заблокировали сверхзащищенную «почту для параноиков»
, Текст: Эльяс Касми
В России началась блокировка почтового сервиса ProtonMail, прозванного «почтой для параноиков» за расширенные меры безопасности и шифрование писем. Причиной стала рассылка анонимных писем о минированиях на территории России. За несколько дней до этого под санкции по той же причине попал сервис StartMail.
Всероссийская блокировка
Роскомнадзор начал блокировать защищенный почтовый сервис ProtonMail на территории России. Решение о блокировке приняла Генеральная прокуратура России, сказано на сайте ведомства, на основании статьи 15.3 закона «Об информации».
Поводом для блокировки стало использование ProtonMail злоумышленниками для рассылки ложных сообщений о массовых минированиях объектов на территории России в 2019 и 2020 гг. При этом, утверждает Роскомнадзор, сервис неоднократно «категорически отказывался» предоставлять регулятору сведения, необходимые для включения его в реестр организаторов распространения информации (ОРИ) в интернете.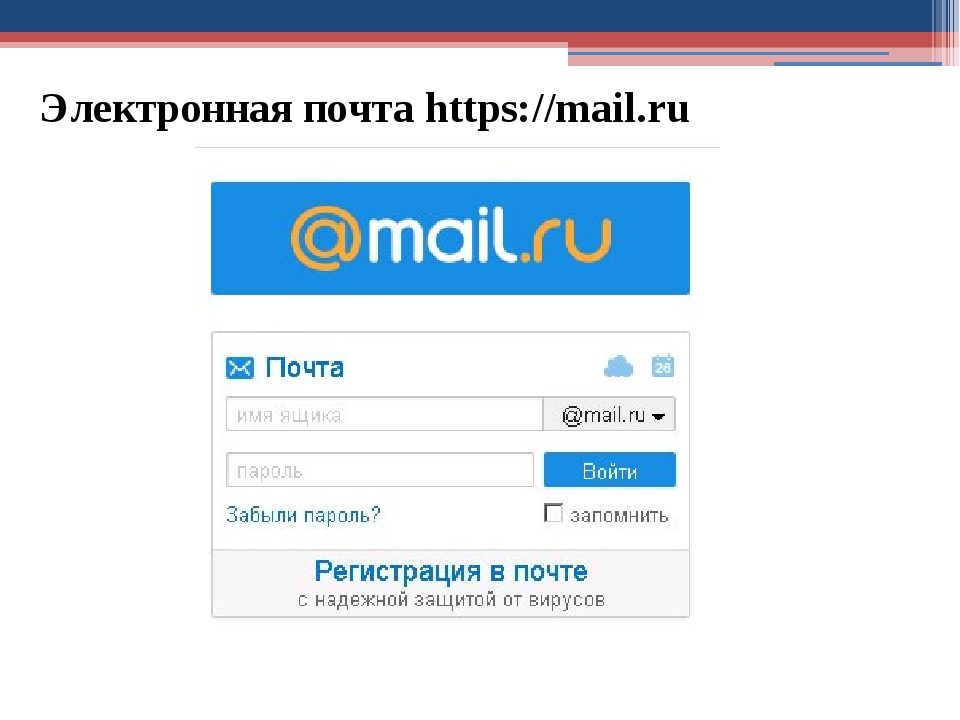 В дополнение к этому ProtonMail не стал раскрывать информацию о владельцах почтовых адресов, с которых осуществлялась рассылка сообщений с угрозами.
В дополнение к этому ProtonMail не стал раскрывать информацию о владельцах почтовых адресов, с которых осуществлялась рассылка сообщений с угрозами.
ProtonMail как орудие спамеров
Сервис ProtonMail, по данным Федеральной службы безопасности (ФСБ) России, использовался злоумышленниками для рассылки сообщений об угрозах взрывов с 24 января 2020 г. До этого они эксплуатировали сервис StartMail, заблокированный в России с 23 января 2020 г.
ProtonMail переживает вторую всероссийскую блокировку за год
Письма с информацией о минировании поступили на электронные почтовые ящики судов в четырех субъектах России. В них говорилось о заложенных бомбах в общей сложности в 830 объектах – больницах, транспорте, торговых центрах, детсадах, школах и т.д. По информации ФСБ, все угрозы носили ложный характер.
Как сообщили в ведомстве, злоумышленники использовали ProtonMail для аналогичных целей и в 2019 г. В их рассылках говорилось об угрозах теракта в аналогичных объектах социально-транспортной инфраструктуры.
Вторая блокировка за год
Блокировка ProtonMail в январе 2020 г. стала второй по счету за последние 12 месяцев. В первый раз это произошло в марте 2019 г. – ФСБ заблокировала доступ к этой почте по той же причине, за распространение ложных сообщений о минировании общественных объектов. Дополнительной причиной была названа необходимость обеспечения безопасности Зимней универсиады, проходившей на тот момент в Краснодаре.
Обход блокировки
В январе 2017 г. CNews писал, что ProtonMail разрешил пользователям входить в почту через анонимную сеть Tor. Специально для этого был запущен сайт protonirockerxow.onion, куда можно попасть через браузер Tor.
По словам сооснователя ProtonMail Энди Йена (Andy Yen), нововведение должно помочь пользователям ProtonMail обходить государственную веб-цензуру и блокировки интернета спецслужбами различных стран на уровне провайдеров.
Ситуация вокруг StartMail
Блокировке ProtonMail предшествовало закрытие доступа к почтовому сервису StartMail, состоявшееся 23 января 2020 г.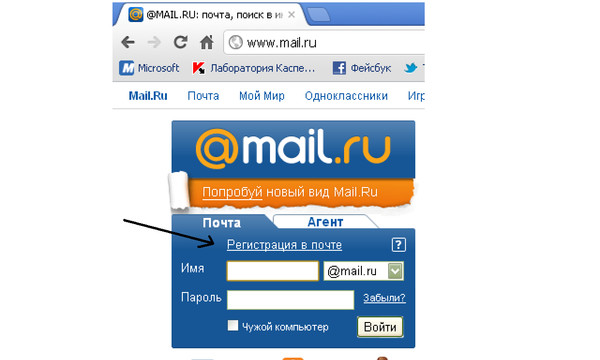 По информации ФСБ, с почтовых ящиков, зарегистрированных на этом сайте, с 28 ноября 2019 г. на электронные адреса судов в 16 регионах России поступали анонимные письма с угрозами о минировании. Суммарное количество таких сообщений превысило 1000.
По информации ФСБ, с почтовых ящиков, зарегистрированных на этом сайте, с 28 ноября 2019 г. на электронные адреса судов в 16 регионах России поступали анонимные письма с угрозами о минировании. Суммарное количество таких сообщений превысило 1000.
Как сообщили в ведомстве, письма содержали информацию о 16 тыс. «заминированных» объектов социально-транспортной инфраструктуры России. Ни одна угроза подтверждений не получила.
По данным «Интерфакса», в конце декабря 2019 г. компания StartMail B.V., владелец сервиса StartMail, была внесена в реестр ОРИ. Это было сделано после предоставления компанией 27 декабря 2019 г. уведомления о начале своей деятельности в качестве ОРИ.
Применение ИИ в финансовой сфере экономит миллионы
Новое в СХД
28 января 2020 г. представители StartMail сообщили о намерении обжаловать в суде блокировку почтового сервиса. В заявлении гендиректора StartMail Роберта Биннса (Robert Binns) сказано, что компания связалась «Роскомсвободой», которая обеспечит ей юридическое сопровождение для оспаривания включения в Реестр ОРИ и блокировки сервиса на территории России.
Как пишет «Интерфакс» со ссылкой на ведущего юриста «Роскомсвободы» Саркиса Дарбиняна, Роскомнадзор составил административный протокол в отношении StartMail за несвоевременную передачу информации об операторе сервиса и включении его в реестр ОРИ. Рассмотрение дела состоится 18 февраля 2020 г. в Таганском суде Москвы. «Мы начинаем с этого суда, а дальше, я думаю, мы будем обжаловать и подзаконные акты, и, собственно, решение о включение в реестр и само ограничение доступа», – отметил Дарбинян.
Как осуществляется блокировка ProtonMail
Домены www.protonmail.com и protonmail.com, по информации реестра запрещенных сайтов, заблокированы по домену и по URL. Блокировке также подверглись 33 IP-адреса из подсети 185.70.40.0/24, содержащей 256 адресов, а вместе с ними – и вся эта подсеть по одному адресу. Дополнительно заблокированы IP-адреса 37.35.106.36 и 37.35.106.40, записанные как доверенные адреса для отправки почты.
Дополнительно заблокированы IP-адреса 37.35.106.36 и 37.35.106.40, записанные как доверенные адреса для отправки почты.
В настоящее время, по данным администратора Telegram-канала «Эшер II» Филиппа Кулина, почта Mail.Ru не принимает письма с ProtonMail и не отправляет на него, тогда как «Яндекс» и «Рамблер» по-прежнему принимают и отправляют сообщения. «Я проверял, сервера этих сервисов доступны с заблокированных IP-адресов, не связанных с блокировкой почтовых сервисов. Сервис startmail.com был заблокирован на этих сервисах “вручную, они не принимают и не отправляют письма на него. Нормативно-правовая база Российской Федерации не подразумевает такой блокировки. Она противозаконна», – пишет Кулин.
О ProtonMail
ProtonMail — это сервис электронной почты, защищенной шифрованием, созданный в 2013 г. сотрудниками Европейской организации по ядерным исследованиям (ЦЕРН). ProtonMail принадлежит компании Proton Technologies, главный офис и серверы находятся в Швейцарии.
Сообщения, которые отправляют друг другу пользователи ProtonMail, автоматически подлежат шифрованию. Письма, отправленные с ProtonMail на другие почтовые сервисы, шифруются по желанию отправителя. При кодировке применяется алгоритм AES-256 и пароль, который должны знать и отправитель, и получатель письма. ProtonMail использует комбинацию криптографии с открытым ключом и протокола симметричного шифрования.
Почта использует дополнительный пароль, при утрате которого все содержимое ящика уничтожается. При отправке сообщения пользователь может установить для него таймер самоуничтожения – минимум один час, максимум четыре недели. За подобные меры безопасности ProtonMail прозвали «почтой для параноиков».
С марта 2016 г. сервис ProtonMail доступен всем желающим, без каких-либо ограничений, в том числе и по местоположению. Одновременно с открытием доступа были запущены фирменные мобильные приложения, написанные под Apple iOS и Google Android.
Настройка email-трекинга — помощь Callibri
1.
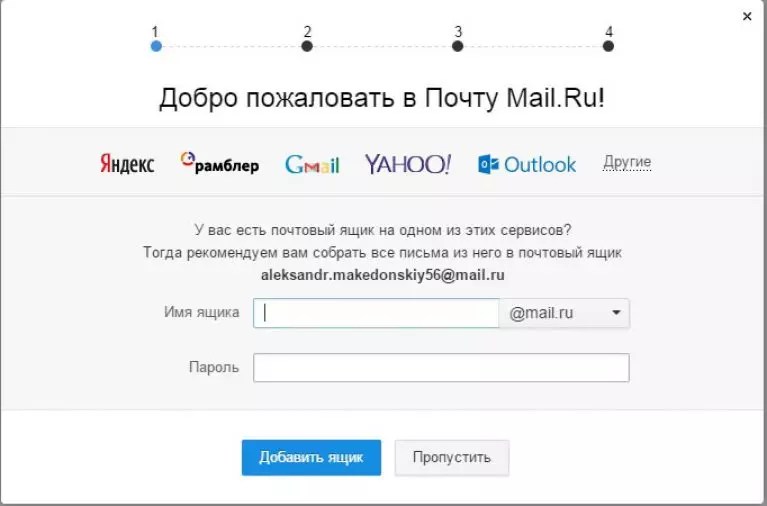 Создайте электронные почты
Создайте электронные почты
Сначала нужно создать специальные подменные почты. Почты должны работать по протоколу IMAP. Мы советуем создавать подменные почты на сервисах Яндекс.Почта и Mail.ru. Для почт на Gmail потребуется дополнительная настройка: включение протокола IMAP и включение разрешения небезопасных приложений. Подробнее здесь.
Важно! При настройке новых email-адресов нельзя включать правила обработки писем, в том числе пересылку писем на другой адрес. Email-трекинг будет брать письма только из папки «Входящие». Письма с email-трекинга по умолчанию приходят администратору проекта, а также хранятся в Едином Журнале Лидов и Диалогах.
2. Добавьте ящики в настройках
Важно! Если ваша подменная почта создана на платформе Яндекс, то перед тем как добавить эту почту в настройки email-трекинга, включите портальный пароль и протокол POP3 в настройках самой почты. Для этого:Откройте настройки вашего созданного подменного email-адреса, нажмите на шестеренку и выберите вкладку Личные данные, подпись, портрет: Перейти в настройки в e-mail адресаВ открывшемся окне выберите раздел Почтовые программы:Выбор нужного разделаПоставьте галочки в пунктах:
- «С сервера imap.yandex.ru по протоколу IMAP» — «Портальный пароль»,
- «С сервера pop.yandex.ru по протоколу POP3».
3. Настройка в кабинете Callibri
IMAP-серверы популярных сервисов:
- Яндекс — imap.yandex.ru
- Mail.ru — imap.mail.ru
- Google — imap.gmail.com
Затем нажмите на кнопку Проверить или Проверить все, если вы добавили несколько подменных email.
Если все заполнено верно, то появится желтый статус «Не подключен»:mmm.png 242.69 KB
Затем нажмите на кнопку Применить и статус сменится на зеленый — «Работает».hhh.png 242.72 KB
Если красным подсветились «email» и «пароль», значит эта связка неверная. Нужно проверить вводимые данные.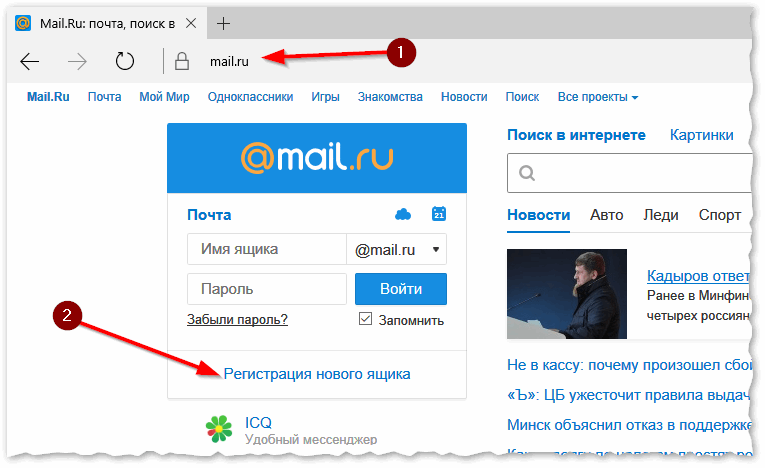 Для проверки попробуйте зайти под этими данными в веб-интерфейс почты.
Для проверки попробуйте зайти под этими данными в веб-интерфейс почты.
kkk.png 241.27 KB
Если красным подсветился «IMAP-сервер», значит доступ по IMAP-протоколу либо отключен для ящика, либо указан неверно.
4. Настройка идентификаторов
Корректнее всего использовать уникальный class или id, аналогично подмене номера. Если с настройкой идентификаторов возникают сложности, создайте обращение в нашу техподдержку (по кнопке ниже).
5. Наиболее частые ошибки
- Не включен доступ по IMAP. В таком случае на этапе 2 сервер подсветится красным (после нажатия на кнопку Проверить).
- Включено перемещение писем, в таком случае письма не перехватываются email-трекингом и их не будет в ЕЖЛ. Подробнее про это в инструкции.
- Лишние пробелы в полях «email», «пароль», «IMAP-сервер».
Изучите эту инструкцию в видеоформате:
Удалите электронные письма на iPhone, iPad и iPod touch
Простыми жестами вы можете управлять своим почтовым ящиком и одновременно удалять одно или несколько сообщений электронной почты.
Как удалить несколько сообщений электронной почты
- Откройте Почту и перейдите во Входящие.
- Нажмите «Изменить» в правом верхнем углу, затем выберите по отдельности сообщения электронной почты, которые вы хотите удалить, или нажмите «Выбрать все».

- Нажмите «Корзина» или «Архивировать». Если вы видите только «Архив», нажмите и удерживайте «Архив», чтобы увидеть другие параметры, например «Удалить выбранные сообщения».
Как удалить одно электронное письмо
- Откройте Почту и перейдите во Входящие.
- Нажмите «Изменить» в правом верхнем углу, затем выберите электронное письмо, которое хотите удалить.
- Нажмите «Корзина» или «Архивировать».
Вы также можете быстро провести пальцем влево по отдельному сообщению, чтобы удалить его. Или нажмите и удерживайте письмо в папке «Входящие», затем нажмите кнопку «Корзина» во всплывающем меню.
Если вы пытаетесь удалить сообщение из электронной почты, нажмите кнопку «Архивировать» или «Корзина», затем нажмите «Архивировать сообщение» или «Отправить в корзину».
В зависимости от типа вашей учетной записи электронной почты вы можете увидеть «Архив» вместо «Корзина» при попытке удалить электронные письма.Вы можете изменить настройки поведения своего почтового ящика, чтобы изменить это.
Дата публикации:
Поиск и просмотр электронной почты на iPhone, iPad или iPod touch
Приложение «Почта» позволяет легко находить и отслеживать вашу электронную почту. Вы можете просматривать групповые сообщения электронной почты в цепочке, настраивать фильтры, искать сразу в нескольких почтовых ящиках и многое другое.
Вы можете просматривать групповые сообщения электронной почты в цепочке, настраивать фильтры, искать сразу в нескольких почтовых ящиках и многое другое.
Просмотр групповых писем
Цепочка электронной почты объединяет все ответы от нескольких получателей в групповом электронном письме.
Нажмите, чтобы просмотреть ответы на ветку в папке «Входящие». Коснитесь ответа, чтобы открыть цепочку писем.
Вы можете отсортировать ответы в своей цепочке по последним и сохранить цепочку сообщений электронной почты вместе, даже если они находятся в разных почтовых ящиках. Перейдите в «Настройки»> «Почта» и нажмите «Поток». Затем выберите способ организации цепочек:
- Организовать по теме: все ответы на электронное письмо, объединенные в одну цепочку. Отключите, чтобы видеть ответы как отдельные сообщения электронной почты.
- Свернуть прочитанные сообщения: свернуть сообщения электронной почты, которые вы уже прочитали в цепочке.
- Самое последнее сообщение вверху: последний ответ на электронное письмо отображается вверху цепочки сообщений.
- полных цепочек: просматривайте все свои разговоры в цепочке вместе, включая сообщения электронной почты, которые находятся в разных почтовых ящиках, и отправленные сообщения электронной почты.
Получайте уведомления и отключайте ответы на электронные письма или темы
Ждете ответа на важное письмо? Вы можете получить уведомление, когда кто-то ответит на электронное письмо или обсуждение. Вот несколько способов настроить уведомление для электронной почты:
Вот несколько способов настроить уведомление для электронной почты:
- Читая электронное письмо, нажмите кнопку «Ответить», затем нажмите кнопку «Уведомить меня».
- На поддерживаемых моделях * нажмите и удерживайте письмо в папке «Входящие», затем смахните вверх и коснитесь «Уведомить меня».
Чтобы изменить настройки уведомлений для почты, выберите «Настройки»> «Уведомления»> «Почта». Затем убедитесь, что у вас включен параметр «Разрешить уведомления» в разделах «VIP» и «Уведомления потоков».
Чтобы отключить поток электронной почты, коснитесь кнопки «Ответить», затем коснитесь «Отключить».
* Поддерживаемые модели: iPhone 6s, iPhone 6s Plus, iPhone 7, iPhone 7 Plus, iPhone 8, iPhone 8 Plus, iPhone X, iPhone XR, iPhone XS, iPhone XS Max, iPhone SE (2-го поколения), iPhone 11, iPhone 11 Pro и iPhone 11 Pro Max.
Настройка фильтров для поиска писем
Используйте фильтры, чтобы находить письма, которые вы хотите прочитать, и скрывайте остальные.Вы можете фильтровать сообщения электронной почты по непрочитанным, помеченным, адресам электронной почты, сообщениям от VIP-персон и т. Д. Вот как:
- Открытая почта.
- Перейдите к почтовому ящику, который нужно отфильтровать, и нажмите в нижнем левом углу папки «Входящие».
- Нажмите Фильтр: непрочитанные, затем выберите, что вы хотите видеть в папке «Входящие».
- Нажмите Готово.
Чтобы выключить фильтр, нажмите.
Найдите электронную почту
Используйте поиск, чтобы быстро найти электронную почту.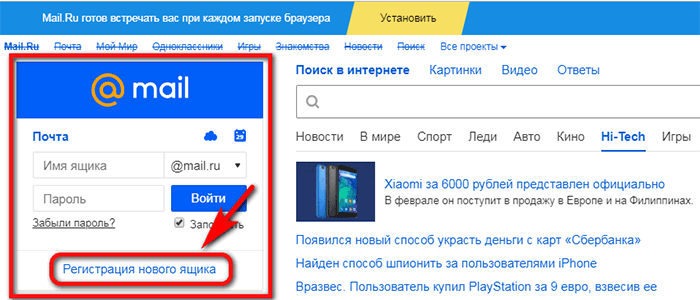 Вы можете использовать предлагаемые варианты поиска, чтобы быстро сузить результаты. Или вы можете выполнить поиск по временным рамкам — например, введите февраль, затем нажмите «Февраль» в категории «Даты», чтобы просмотреть электронную почту за февраль.
Вы можете использовать предлагаемые варианты поиска, чтобы быстро сузить результаты. Или вы можете выполнить поиск по временным рамкам — например, введите февраль, затем нажмите «Февраль» в категории «Даты», чтобы просмотреть электронную почту за февраль.
Для поиска электронной почты:
- Откройте Почту и прокрутите до верхней части папки «Входящие», чтобы найти поле поиска.
- Коснитесь поля поиска, затем введите то, что вы ищете. Для поиска в нескольких учетных записях коснитесь Все почтовые ящики.
- Если вы не видите письмо, которое ищете, в списке предложений, нажмите на увеличительное стекло под полем поиска.
Чтобы вернуться в папку «Входящие», нажмите «Отмена».
Дата публикации:
Добавьте учетную запись электронной почты в Mail на вашем Mac
Как настроить учетную запись электронной почты в первый раз или добавить другую учетную запись электронной почты.
Добавить учетную запись электронной почты
Если вы еще не создали учетную запись электронной почты в Mail, вам может быть предложено добавить ее при открытии приложения. Если вам не предлагается, или вы просто хотите добавить еще одну учетную запись, выполните следующие действия:
Если вам не предлагается, или вы просто хотите добавить еще одну учетную запись, выполните следующие действия:
- В строке меню Почты выберите Почта> Добавить учетную запись.
- Выберите своего провайдера электронной почты из списка, затем нажмите «Продолжить».
- Некоторые учетные записи, такие как Google, могут требовать, чтобы вы щелкнули «Открыть браузер», чтобы завершить аутентификацию в веб-браузере.
- Следуйте инструкциям на экране, чтобы ввести данные учетной записи, такие как ваше имя, адрес электронной почты и пароль. Если вы не знаете, какую информацию ввести, обратитесь за помощью к своему провайдеру электронной почты.
Используйте папку «Входящие» для каждой учетной записи
В папке «Входящие» собраны сообщения для каждой добавленной вами учетной записи электронной почты.Если вы добавили более одной учетной записи, вы можете щелкнуть треугольник раскрытия рядом с папкой «Входящие» на боковой панели, а затем выбрать почтовый ящик, чтобы видеть только сообщения для этой учетной записи.
Необязательно: включите другие функции учетной записи
Если ваша учетная запись включает поддержку контактов, календарей, заметок или других функций в дополнение к электронной почте, вы можете включить или отключить эти функции:
- Выберите меню «Apple» System> «Системные настройки», затем щелкните «Учетные записи Интернета».
- Выберите свою учетную запись на боковой панели.
- Выберите функции, которые вы хотите использовать со своей учетной записью.
Информация о продуктах, произведенных не Apple, или о независимых веб-сайтах, не контролируемых и не проверенных Apple, предоставляется без рекомендаций или одобрения. Apple не несет ответственности за выбор, работу или использование сторонних веб-сайтов или продуктов. Apple не делает никаких заявлений относительно точности или надежности сторонних веб-сайтов. Свяжитесь с продавцом для получения дополнительной информации.
Apple не несет ответственности за выбор, работу или использование сторонних веб-сайтов или продуктов. Apple не делает никаких заявлений относительно точности или надежности сторонних веб-сайтов. Свяжитесь с продавцом для получения дополнительной информации.
Дата публикации:
Как настроить учетные записи электронной почты в почтовом приложении iPad
- Вы можете настроить свои учетные записи электронной почты на iPad для использования в приложении «Почта» устройства.
- Вы можете добавить учетные записи электронной почты на свой iPad в разделе «Пароли и учетные записи» его приложения «Настройки».
- Учетные записи электронной почты в Интернете, такие как Gmail или Yahoo, легко настроить, но для добавления учетных записей IMAP, POP и Exchange вам потребуются сведения о почтовом сервере.
- Посетите домашнюю страницу Business Insider, чтобы узнать больше .
Вы можете настроить почтовое приложение iPad для проверки всех ваших учетных записей электронной почты, включая веб-почту, такую как Gmail или Yahoo, частные учетные записи IMAP и корпоративную электронную почту Microsoft Exchange.
Перед тем, как начать, рекомендуется убедиться, что у вас есть все подробности о ваших учетных записях электронной почты, такие как имя пользователя и пароль, а также любые настройки сервера, которые могут вам понадобиться для учетных записей IMAP или Exchange.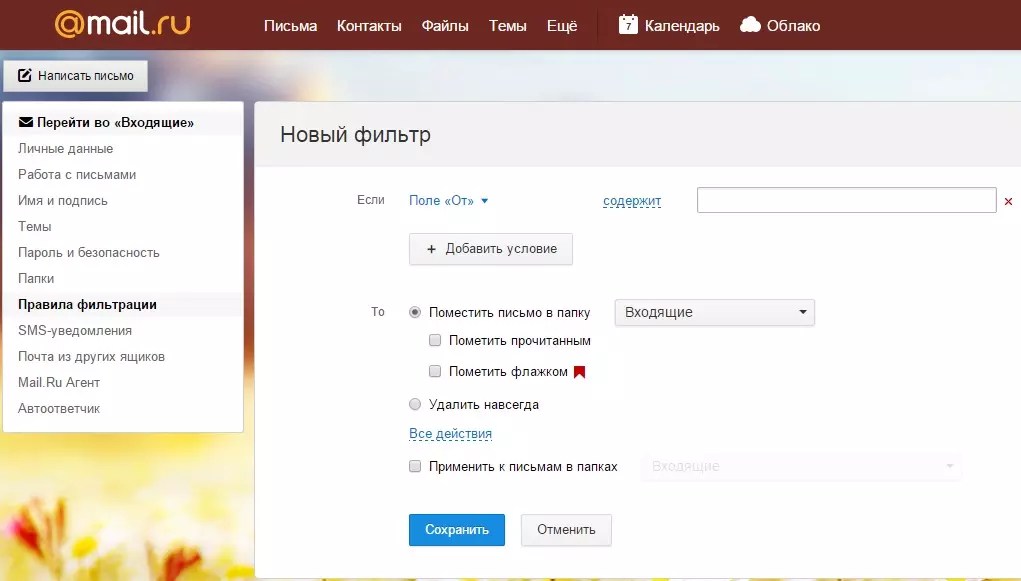 Обычно вы можете получить эти сведения на веб-сайте провайдера электронной почты.
Обычно вы можете получить эти сведения на веб-сайте провайдера электронной почты.
Ознакомьтесь с продуктами, упомянутыми в этой статье:
iPad (от 329 долларов США в Best Buy)
Как настроить учетную запись электронной почты на вашем iPad
1. Запустите приложение «Настройки».
2. Нажмите «Пароли и учетные записи».
Вы можете настроить учетные записи электронной почты для приложения «Почта» в Настройках.
Дэйв Джонсон / Business Insider
3. Нажмите «Добавить учетную запись».
4. Выберите тип учетной записи электронной почты, которую хотите добавить. Учетные записи веб-почты включают iCloud, Google, Yahoo и Outlook.com.
Выберите учетную запись веб-почты, которую хотите добавить на свой iPad.
Дэйв Джонсон / Business Insider
5. Войдите в учетную запись, указав свое имя пользователя или адрес электронной почты и пароль, если потребуется.
Настройка веб-почты обычно так же проста, как вход в учетную запись веб-почты.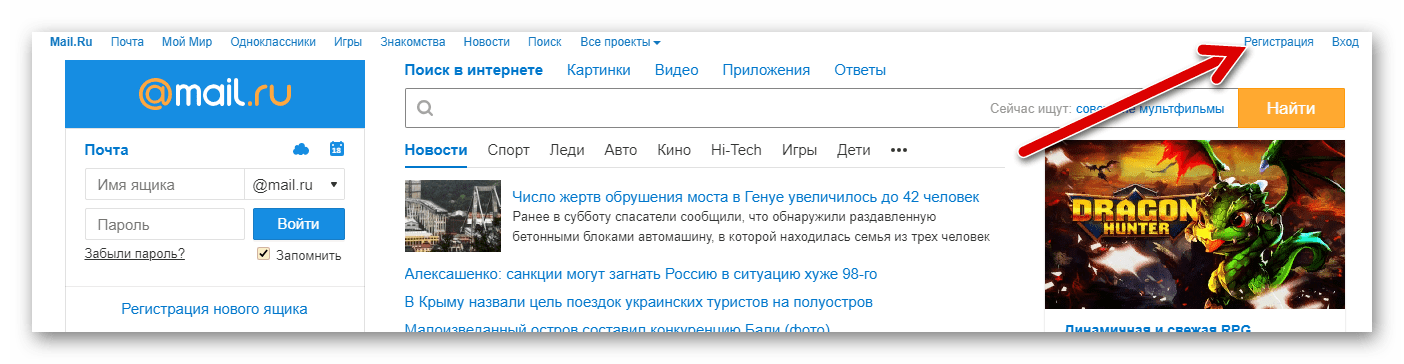
Дэйв Джонсон / Business Insider
Как настроить учетную запись электронной почты IMAP, POP или Exchange на вашем iPad
Учетные записи веб-почты легко настроить, так как вам нужно только ввести имя пользователя и пароль, но другие учетные записи немного сложнее, потому что вам нужно для ввода сведений о серверах входящей и исходящей почты.
Если вы не знаете этих подробностей, вы сможете найти их на веб-сайте провайдера электронной почты или поговорить со службой поддержки компании. Это частый вопрос, и у провайдера должно быть именно то, что вам нужно, включая пошаговые инструкции для iOS.
Вот общие шаги:
1. Запустите приложение «Настройки».
2. Нажмите «Пароли и учетные записи».
3. Нажмите «Добавить учетную запись».
4. Если вы добавляете учетную запись Microsoft Exchange, нажмите «Exchange.«В противном случае нажмите« Другое », а затем нажмите« Добавить учетную запись почты ».
5. Заполните форму« Новая учетная запись », введя всю запрашиваемую информацию.
Учетные записи электронной почты, такие как IMAP, POP и Exchange, требуют от вас предоставления сведений о вашем сервере электронной почты, которые обычно можно получить непосредственно у поставщика услуг электронной почты.Дэйв Джонсон / Business Insider
Настройка почты на iPhone (iOS 11/12) — Поддержка
- Шаг 1 — Перейдите в «Настройки»> «Учетные записи и пароли»
- Шаг 2.
 Нажмите «Добавить учетную запись»
Нажмите «Добавить учетную запись» - Шаг 3 — Нажмите «Другое»
- Шаг 4. Нажмите «Добавить учетную запись почты»
- Шаг 5. Введите данные своей учетной записи
- Шаг 6 — Выберите IMAP
- Шаг 7. Введите настройки сервера
- Шаг 8 — Сохраните аккаунт
- Шаг 9. Нажмите на добавленную учетную запись
- Шаг 10. Снова коснитесь своей учетной записи
- Шаг 11 — Нажмите «Дополнительно»
- Шаг 12. Проверка поведения почтового ящика
- Шаг 13 — Введите префикс пути IMAP
- Шаг 14 — Готово!
В этом руководстве мы покажем вам, как добавить свою учетную запись электронной почты с IMAP в приложение Mail на вашем iPhone с iOS 11.
Вы также можете настроить свою учетную запись с помощью Mobile Sync (Exchange ActiveSync). Ознакомьтесь с руководством ниже.
- Настройка мобильной синхронизации (Exchange ActiveSync) на iPhone
Шаг 1. Перейдите в «Настройки»> «Учетные записи и пароли»
.
Откройте Настройки на своем iPhone и нажмите Учетные записи и пароли .
Шаг 2. Нажмите «Добавить учетную запись»
.
Нажмите Добавить учетную запись .
Шаг 3 — Нажмите Другое
Выберите Другой в качестве типа учетной записи.
Шаг 4. Нажмите «Добавить учетную запись электронной почты
».
Нажмите Добавить учетную запись электронной почты .
Шаг 5 — Введите данные своей учетной записи
Введите данные учетной записи для электронной почты, которую вы хотите добавить:
- Имя: это будет видно как отправитель.

- Электронная почта: адрес, который вы хотите добавить.
- Пароль: пароль, который вы используете для входа в веб-почту.
- Описание: имя учетной записи на вашем устройстве.
Нажмите Далее , чтобы продолжить.
Шаг 6 — Выберите IMAP
Выберите IMAP в качестве типа учетной записи.
Шаг 7. Введите настройки сервера
Введите следующие настройки:
Входящий сервер:
- Имя хоста: imap.one.com
- Имя пользователя: ваш адрес электронной почты
- Пароль: тот, который вы используете для веб-почты
Исходящий сервер:
- Имя хоста: отправить.one.com
- Имя пользователя: ваш адрес электронной почты
- P assword: тот, который вы используете для Webmail
Нажмите Далее , чтобы продолжить.
Шаг 8 — Сохраните счет
Нажмите Сохранить , чтобы создать учетную запись. Обратите внимание, что синхронизация заметок не поддерживается через IMAP, поэтому мы рекомендуем отключить эту опцию.
Шаг 9. Нажмите на добавленную учетную запись
Коснитесь только что добавленной учетной записи.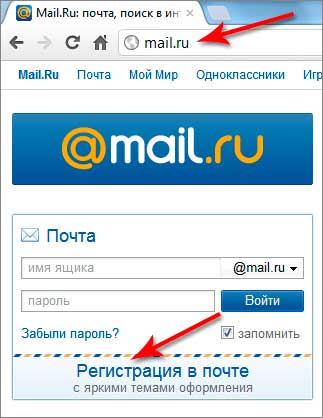 Вы узнаете это по описанию.
Вы узнаете это по описанию.
Шаг 10 — Коснитесь своей учетной записи еще раз
Снова коснитесь своей учетной записи, чтобы открыть настройки.
Шаг 11 — Нажмите Advanced
Нажмите Advanced внизу экрана.
Шаг 12. Проверка поведения почтового ящика
Проверьте, правильно ли настроено поведение почтового ящика , чтобы убедиться, что ваши электронные письма сохраняются в нужном месте.
Вам нужно выбрать следующие папки на сервере :
- Черновики почтовый ящик: Черновики
- Отправлено: Отправлено
- Удаленный почтовый ящик: Корзина
- Архивный почтовый ящик: Архивный
Если папка не выбрана или выбрана другая папка, коснитесь почтового ящика и выберите правильную папку на сервере . (Название папки на английском.)
Примечание: Если нужная папка отсутствует в списке, войдите в Webmail и поместите электронное письмо в папку, которая отсутствует.Затем попробуйте еще раз, теперь он должен появиться в списке.
Шаг 13 — Введите префикс пути IMAP
Прокрутите вниз до нижней части экрана и введите INBOX в качестве префикса пути IMAP, все заглавными буквами.
Шаг 14 — Готово!
Ваша учетная запись электронной почты теперь правильно настроена на вашем iPhone.
Статьи по теме:
- Настройка Mail OS X — Yosemite
- Настройка почты на iPhone (iOS 7)
Как настроить учетную запись электронной почты для Apple Mac Mail
- В Mac Mail перейдите в меню «Почта» и нажмите «Настройки».
- Щелкните значок «Учетные записи» в окне «Настройки почты».
- Щелкните +, чтобы создать новую учетную запись.
- В раскрывающемся меню выберите POP.
- Введите адрес электронной почты:
Информация о пользователе: Ваше имя: Это имя, которое будет отображаться при отправке электронного письма Адрес электронной почты: Адрес электронной почты, на который люди будут отвечать при получении от вас электронной почты Информация о входе в систему: Имя пользователя: Для учетных записей электронной почты Comentum это пример имени вашего адреса электронной почты: name @ yourdomain.com Пароль: Назначено вашим провайдером электронной почты - В раскрывающемся списке Сервер исходящей почты выберите Добавить сервер.
- Введите информацию о сервере исходящей почты.
Информация о сервере: Сервер входящей почты (POP3): mail.comentum.com (для учетных записей электронной почты Comentum) Сервер исходящей почты (SMTP): мейл.  comentum.com (для учетных записей электронной почты Comentum)
comentum.com (для учетных записей электронной почты Comentum)
Примечание: см. ниже для пользователей SBC и RoadRunner - Нажмите ОК.
Пользователи SBC и RoadRunner (или любой интернет-провайдер)
Если у вас есть доступ в Интернет через такую компанию, как SBC или RoadRunner, вам может потребоваться нажать кнопку
«Войти с помощью». Затем заполните следующие поля:
Имя пользователя: (Введите свой адрес электронной почты.Пример: [email protected])
Пароль: (Введите пароль, предоставленный вам Comentum)
Сервер исходящей почты (SMTP): позвоните в SBC или RoadRunner, чтобы узнать их информацию, и введите ее в поле
Как добавить учетную запись электронной почты в Apple Mail: пошаговое руководство
Электронное письмо
время доступа
6 января 2021 г.
песочные часы пустые
3мин чтения
person_outline
Домантас Г.
Mac Mail , также известный как Apple Mail , является почтовым клиентом по умолчанию для устройств MacOS и поставляется предустановленным с каждым новым устройством MacOS, начиная с версии 10.0.
В этом руководстве вы узнаете, как добавить учетную запись электронной почты в Mac Mail.
Выберите доступный и многофункциональный план хостинга электронной почты на основе домена с Hostinger .
Узнать больше
1. Сбор данных по электронной почте
Перед тем, как узнать, как добавить учетную запись электронной почты в Apple Mail, вам необходимо получить данные учетной записи SMTP , POP3, или IMAP вместе с паролем электронной почты.
ПРИМЕЧАНИЕ: Это руководство посвящено устройствам macOS версии 10.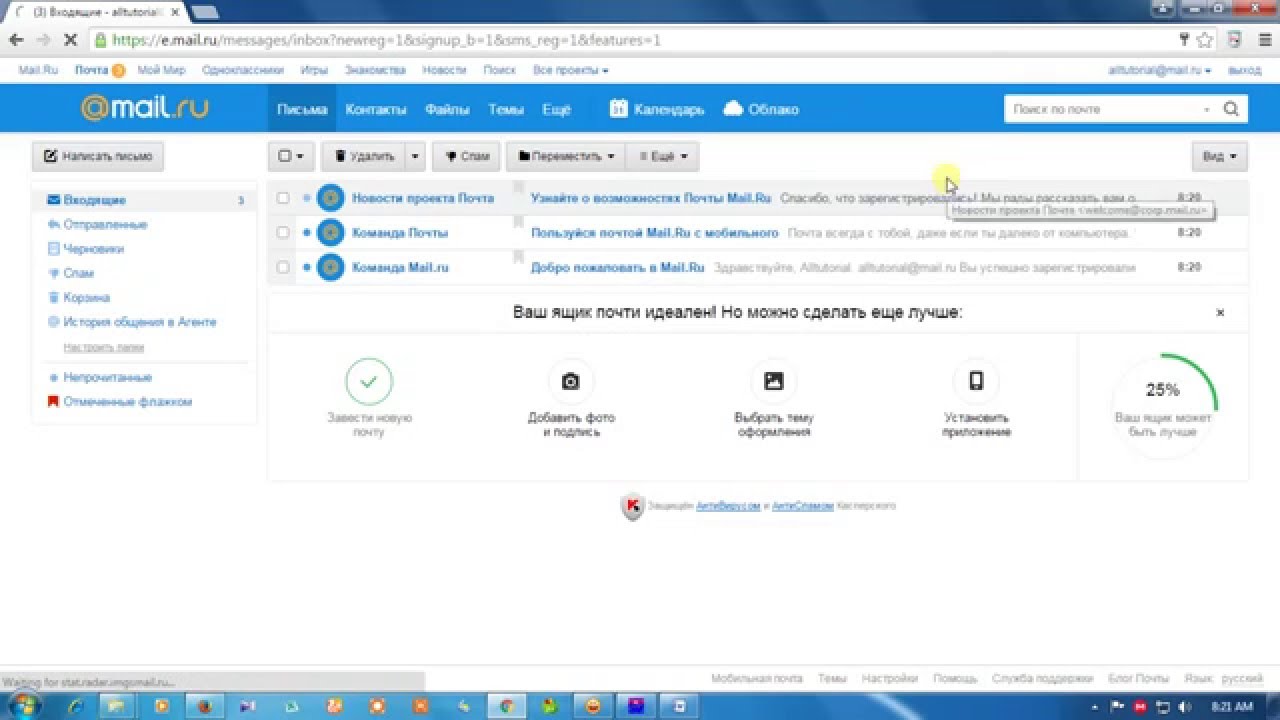 0 и более поздние версии . Однако шаги, показанные здесь, должны быть похожи на более старые версии этого почтового клиента. Если вы хотите узнать, как настроить учетную запись электронной почты на устройствах iOS, следуйте этому руководству.
0 и более поздние версии . Однако шаги, показанные здесь, должны быть похожи на более старые версии этого почтового клиента. Если вы хотите узнать, как настроить учетную запись электронной почты на устройствах iOS, следуйте этому руководству.
В примере, показанном ниже, мы покажем, где найти данные вашей электронной почты для Hostinger hPanel и cPanel :
ВАЖНО: Если ваше доменное имя уже указывает на Hostinger, вам не нужно выполнять шаги, указанные ниже.Просто зайдите на mobileconfig.mail.hostinger.com/ios, введите информацию о своей электронной почте — вы можете найти ее в hPanel -> Email Accounts — и загрузите файл конфигурации. Следуйте инструкциям, отображаемым на вашем устройстве, а все остальное будет сделано за вас.
Hostinger’s hPanel
- После того, как вы войдете в свою учетную запись Hostinger, перейдите в раздел Учетные записи электронной почты .
- Здесь вы увидите информацию о своем аккаунте.Запишите их или сохраните где-нибудь еще — они нам понадобятся на следующем шаге.
СОВЕТ ПРОФЕССИОНАЛА: Если вы не можете вспомнить пароль для своей учетной записи, вы можете легко сбросить его, нажав кнопку «Изменить пароль» на той же странице или создав новый адрес электронной почты.
cПанель
Если вы используете хостинг на базе cPanel , выполните следующие действия, чтобы найти данные своей учетной записи:
- Доступ к учетной записи cPanel. Найдите и щелкните значок Учетные записи электронной почты на панели инструментов.
- Нажмите кнопку Connect Devices рядом с учетной записью электронной почты, которую вы хотите настроить в Ap Mail.
- В новом окне вы увидите информацию о своей учетной записи.
- Запишите эту информацию, она понадобится вам на следующем шаге.
 Если вы хотите, вы можете отправить эту информацию на свой личный адрес электронной почты, указав адрес электронной почты в поле под разделом Инструкции по электронной почте .
Если вы хотите, вы можете отправить эту информацию на свой личный адрес электронной почты, указав адрес электронной почты в поле под разделом Инструкции по электронной почте .
2. Добавление учетной записи электронной почты в Apple Mail
Когда у вас есть все необходимые данные для настройки учетной записи электронной почты, продолжите добавление учетной записи электронной почты в Mac Mail:
- Откройте приложение Mac Mail.Щелкните Mail в меню приложения и выберите опцию Добавить учетную запись .
- В следующем окне выберите параметр Другая учетная запись почты и нажмите Продолжить .
- Добавьте информацию о своей учетной записи. Нажмите Войти. Приложение попытается войти в систему, но появится сообщение « Не удается проверить имя или пароль учетной записи» . Это нормально, поскольку Apple Mail не может связаться с поддоменом электронной почты и попросит вас вручную ввести данные почтового сервера.Вот краткое руководство о том, что и где находится:
- Адрес электронной почты. Здесь вы должны добавить свой адрес электронной почты.
- Имя пользователя. Что вы используете для входа на сервер. Вы можете оставить его пустым, так как почтовый клиент попытается вытащить его автоматически.
- Пароль. Пароль, используемый для входа в вашу учетную запись электронной почты.
- Тип счета. Вы можете выбрать один из вариантов: IMAP и POP .Рекомендуется выбрать тип учетной записи IMAP , поскольку он более безопасен и, как известно, имеет лучшую производительность.
- Сервер входящей почты. Например, пользователи Hostinger должны добавить в это поле imap.hostinger.com .
- Сервер исходящей почты.


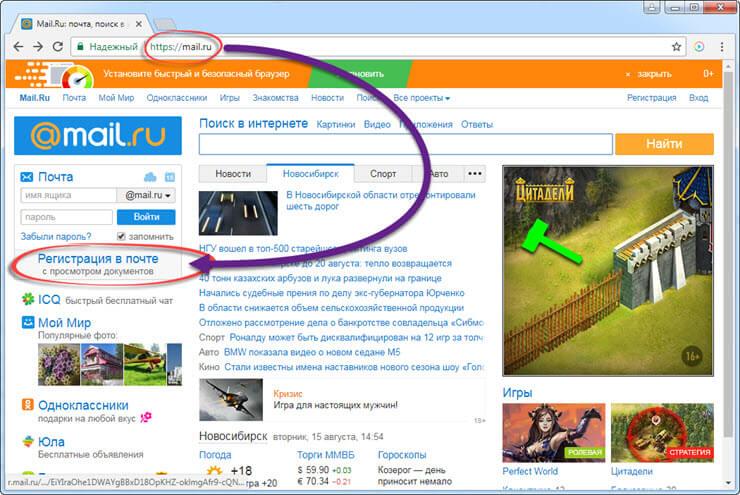 сетях таких как Одноклассники и В контакте и других;
сетях таких как Одноклассники и В контакте и других;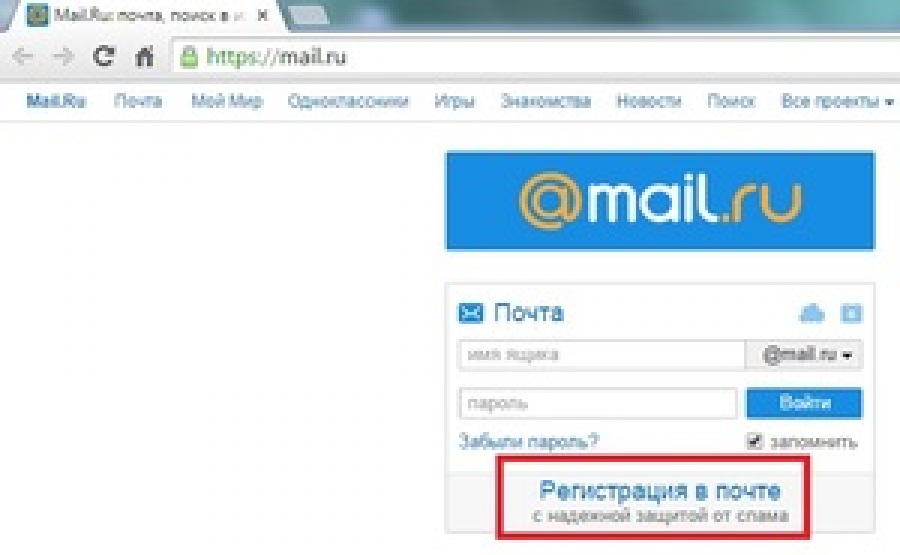

 Нажмите «Добавить учетную запись»
Нажмите «Добавить учетную запись»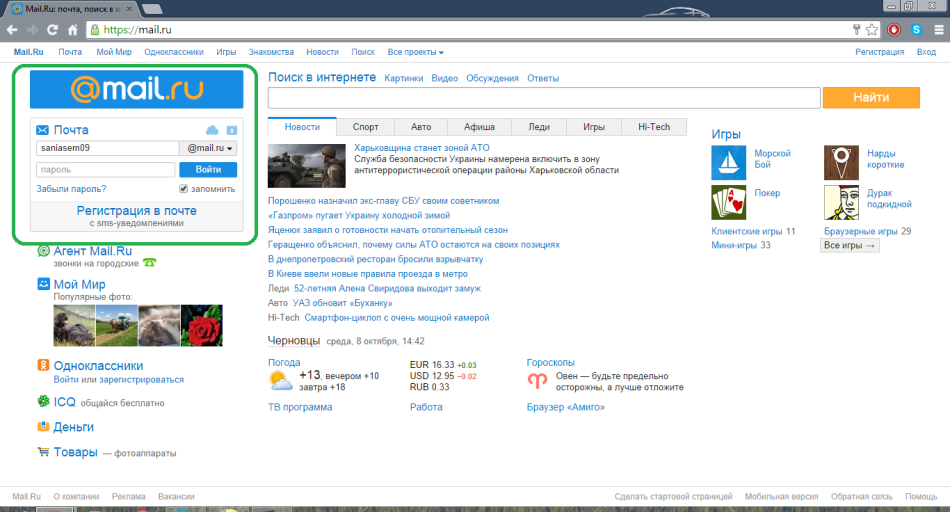
 comentum.com (для учетных записей электронной почты Comentum)
comentum.com (для учетных записей электронной почты Comentum)  Если вы хотите, вы можете отправить эту информацию на свой личный адрес электронной почты, указав адрес электронной почты в поле под разделом Инструкции по электронной почте .
Если вы хотите, вы можете отправить эту информацию на свой личный адрес электронной почты, указав адрес электронной почты в поле под разделом Инструкции по электронной почте .
Добавить комментарий