Зеленый экран при воспроизведении видео
С самой ситуацией вы, вероятнее всего, столкнулись при проигрывании онлайн-видео через flash проигрыватель в своем любимом браузере (такой проигрыватель используется в контакте, может использоваться на YouTube, на других видеохостингах в зависимости от настроек).
Всего мы рассмотрим два способа исправления этой проблемы: первый вариант подойдет для пользователей браузеров Google Chrome, Opera, Mozilla Firefox, а второй — для тех, кто видит вместо видео зеленый экран в лучшем браузере Internet Explorer.
Исправление зеленого экрана при просмотре онлайн-видео
Первый способ исправления зеленого экрана, подходящий почти для всех браузеров, заключается в том, что необходимо отключить функцию аппаратного ускорения в параметрах Flash проигрывателя.
Выполните следующие действия:
- Кликните правой кнопкой мыши по видео, вместо которого показывается зеленый экран.
- Выберите пункт меню «Параметры» (Settings)
- Снимите отметку с пункта «Включить аппаратное ускорение» (Enable hardware acceleration)
После проделанных изменений и закрытия окна настроек, перезагрузите страницу в браузере (на всякий случай, можете перезагрузить и сам браузер).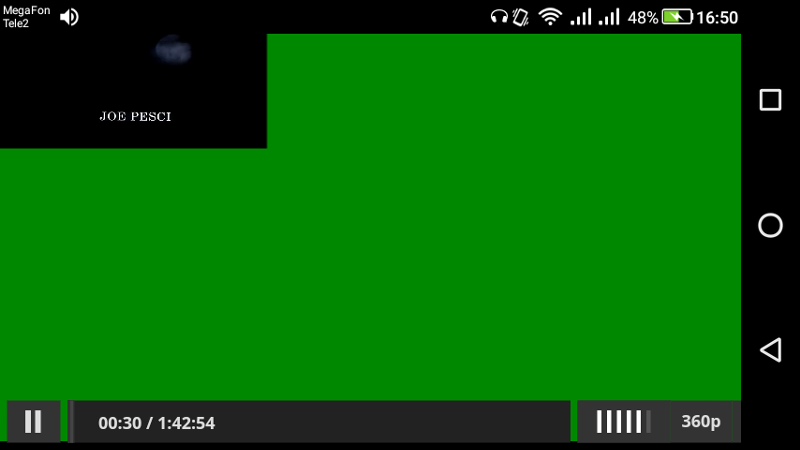
Примечание: даже если вы пользуетесь не Internet Explorer, но после указанных действий зеленый экран остался, то выполните инструкции в следующем разделе.
Также в более редких случаях встречаются жалобы, что никакие действия не помогают решить проблему у пользователей, у которых с драйверами видеокарты установлена опция AMD Quick Stream. В этом случае Вам необходимо либо отключить эту опцию в настройках AMD Catalyst, либо удалить для этой опции соответствующую программу в Установке и удалении программ Windows.
Также в некоторых ситуациях проблема может возникать при запущенных виртуальных машинах Hyper-V (соответственно, для возможного решения проблемы, отключите данный функционал либо на программном уровне, либо на аппаратном в настройках BIOS/UEFI).
Что делать в Internet Explorer
Если описываемая проблема при просмотре видео возникает в Internet Explorer, то можно убрать зеленый экран с помощью следующих действий:
- Зайдите в настройки (Свойства браузера).

- Откройте пункт «Дополнительно» и в конце списка, в пункте «Ускорение графики», включите программную отрисовку (т.е. установите отметку).
Помимо всего прочего Вам стоит обновить до актуальной версии используемый вами браузер, обновить используемый в нем плагин Flash плейера, а также установить/обновить кодек пак для воспроизведения видео. Как опытный пользователь, рекомендую Вам установить самый известный и при этом бесплатный набор кодеков K-LITE на сайте http://www.codecguide.com/download_kl.htm. Из предложенных вариантов можете смело качать версию Mega (полный набор), хуже от этого не станет. Дополнительно, во всех случаях, можно посоветовать обновить драйвера видеокарты вашего компьютера с официального сайта NVIDIA или AMD — это также может исправить проблему без необходимости отключать графическое ускорение видео.
Зеленое видео и вылетает ВКонтакте и Youtube на Android • Android +1
Время от времени на форумах и в комментариях можно встретить вопросы «почему вылетает и зеленое видео ВКонтакте или YouTube на Android?».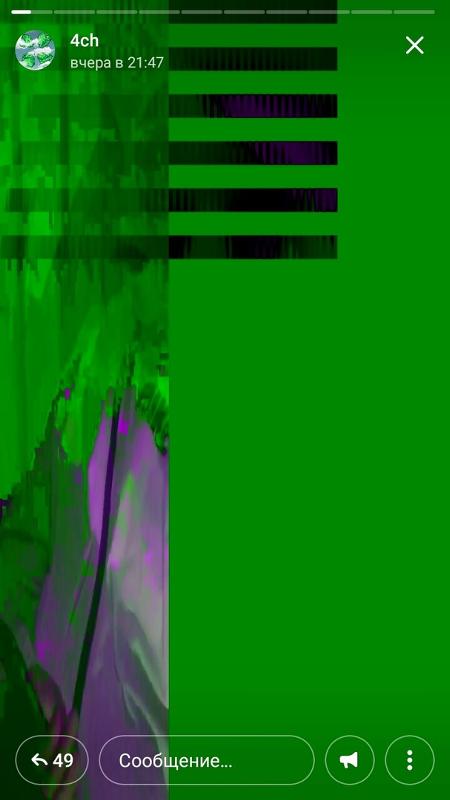 Разбираемся и решаем данную проблему!
Разбираемся и решаем данную проблему!
Зеленое видео и вылетает ВКонтакте на Android
Если у вас очень часто зеленит видео ВКонтакте или приложение вылетает, тогда выполните следующую процедуру:
- Перейдите в настройки приложения ВК
- Отключите «Автопроигрывание видео»
- Перезагрузите Android
После чего видео будет отображаться как надо, а также вылеты исчезнут, помимо этого вы еще будете экономить трафик, так как все рекламные посты с видео и gif не будут автоматически загружаться и тратить ценные мегабайты.
Зеленое видео в Chrome
Зеленое видео в Chrome? Не беда! Вставьте данный адрес в браузер Chrome и перейдите по нему:
chrome://flags/#disable-accelerated-video-decode
Отключите аппаратное ускорение и перезапустите Chrome!
Зеленое видео и вылетает Youtube на Android
Если подобная проблема возникает в приложение YouTube, то здесь может быть только одна причина. При зеленом видео и постоянном вылете YouTube, тогда возможно вы устанавливали кастомную прошивку, которая и есть корнем проблемы, все что вам необходимо сделать это установить более новую (или старую) официальную прошивку либо установить другую кастомную.
Прошивка Android:
Зелёный экран при просмотре видео Андроид
Если же зеленый экран видео в андроид возникает при просмотре видео скачанного с интернета или скопированного с компьютера, то попробуйте установить плеер VLC.
Зайти в расширенные настройки приложения и поиграться с настройками:
- Использование OpenGL ES2
- Принудительный формат цветности
Если же вам, не помогли эти рекомендации, то тогда вам стоит установить другую прошивку!
Вот и все! Больше статей и инструкций читайте в разделе Статьи и Хаки Android. Оставайтесь вместе с сайтом Android +1, дальше будет еще интересней!
Зеленый экран вместо flash видео youtube, facebook, vkontakte
После установки системы Windows 7 x64 Домашняя версия и всех драйверов, и программ возникла неожиданная проблема. Возникла проблема с просмотром видео на ютубе, вконтакте — вобщем, во всех флэш-проигрывателях.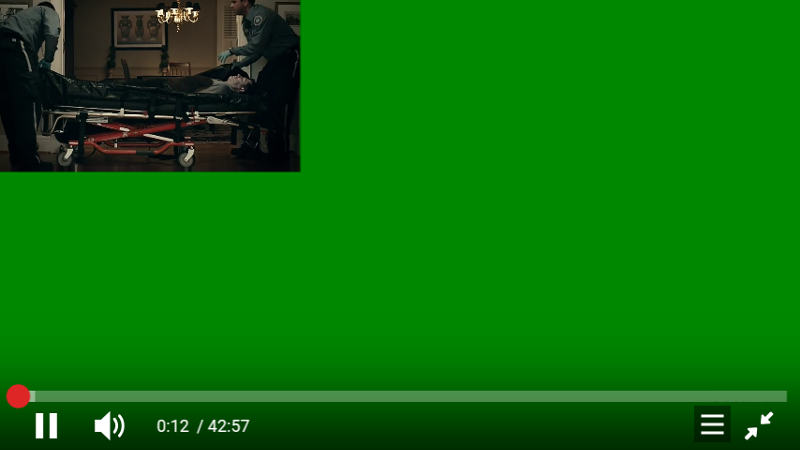
При просмотре фильмов по интернету и видео на ютубе, вместо клипов показывает зелёный экран, хотя звук в порядке, при этом браузер полностью зависает. Opera зависает полностью, впрочем как и Мозилла и Хром. В диспетчере устройств браузер полностью обрабатывается одним ядром, т.е. 100% нагрузка на процессор. С мозиллой firefox и хром аналогичная ситуация. При просмотре скачанных фильмов с компьютера все отлично. По советам гугле, переустановил кодеки, но проблема не исчезла. Установил кодеки klite codeck pack и тому подобное.
На некоторых компьютерах зелёный экран вместо фильмов появляется сразу после установки обновленного Catalysta.
Варианты исправления зеленого экрана вместо видео
- Зеленый экран стал появляться, когда ухудшилась поддержка DXVA декодирования фильмов: начиная с версии драйвера 10.2. И данную проблему полностью решает установка драйверов с 9.11 до 10.1 включительно.
 И аппаратное декодирование работает в полном объёме и зеленого видео нет. Но, это вариаент работает только для Windows XP, т.к. в драйверах старее 10.4 под Windows Vista и 7 не работает DXVA для h.264 l5 ref16 фильмов.
И аппаратное декодирование работает в полном объёме и зеленого видео нет. Но, это вариаент работает только для Windows XP, т.к. в драйверах старее 10.4 под Windows Vista и 7 не работает DXVA для h.264 l5 ref16 фильмов. - Пользоваться пока Flash Player 10.0.45.2 версией.
- Пользоваться последней версией с любыми драйверами, но отключить в проигрывателе галочку аппаратного ускорения.
Совет по решению проблемы зеленого экрана
Если Вы столкнулись с проблемой зеленого экрана, прежде чем предпринимать какие, либо действия, нужно обновить драйвер видеокарты, а так же скачать и установить последний флеш плеер Flash Player.
Драйвера к видеокарте можно скачать соответственно с сайта производителя её видеочипа: для nVidia GeForce выбираем и качаем тут, а для AMD Radeon выбираем и качаем тут.
решаем проблему в WIndows 10
Частая ситуация – зеленый экран видео при просмотре видеороликов.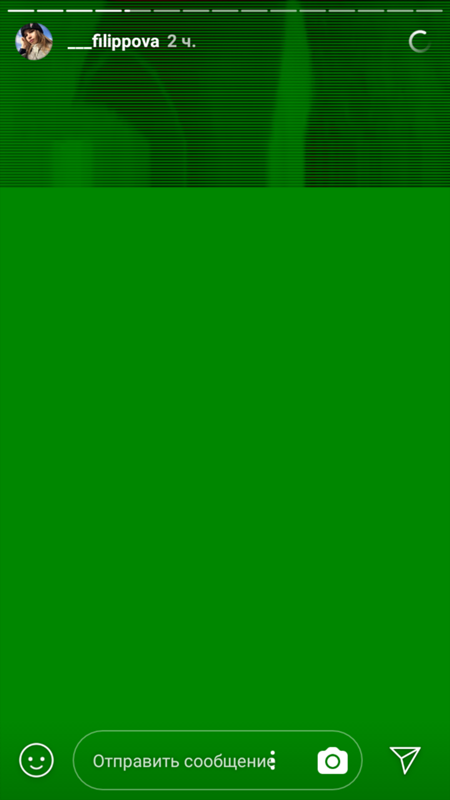 Проблема характерна для флэш-проигрывателей разных видеохостингов (ютуб, вконтакте, сервисы онлайн-кино). Вместо видео пользователь видит следующую картинку.
Проблема характерна для флэш-проигрывателей разных видеохостингов (ютуб, вконтакте, сервисы онлайн-кино). Вместо видео пользователь видит следующую картинку.
Иногда зеленый экран сопровождается «дерганым», шипящим звуком. Далее – советы, как исправить проблему в разных браузерах и флэш-плеере.
Аппаратное ускорение Flash Player
Включенный параметр позволяет использовать ресурсы видеокарты, чтобы снизить нагрузку на процессор во время проигрывания видео. В большинстве случаев аппаратное ускорение флэш-плеера является причиной нестабильной работы проигрывателя, в частности – зеленого экрана.
Попробуем отключить параметр. Плеер Adobe Flash используется в большинстве современных видеохостингов. Кликаем на любое видео с зеленым экраном в браузере и выбираем раздел «Параметры».
В параметрах нам нужно выбрать первую вкладку и убрать маркер с аппаратного ускорения. Изменения сохранятся для всех роликов, которые проигрываются с помощью флэш.
Аппаратное ускорение в браузерах
Некоторые плееры используют технологию HTML5 и прочие.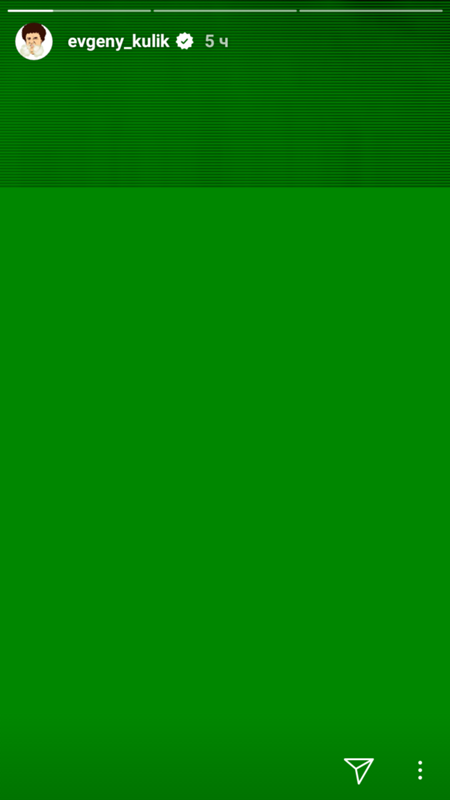 В настройках видеоролика отключить параметр не удастся, но это можно делать для браузера в целом.
В настройках видеоролика отключить параметр не удастся, но это можно делать для браузера в целом.
- Opera.
Заходим в настройки Оперы через меню, кликнув мышкой по иконке в левом верхнем углу, или с помощью клавиш Alt+P. В настройках нам нужен раздел «Дополнительно», вкладка «Браузер» и подраздел «Система». Там мы и отключаем ускорение, убрав маркер.
- Google Chrome.
Заходим в настройки Хрома.
Внизу раскрываем дополнительные настройки и так же ищем раздел «Система». Убираем маркер с параметра аппаратного ускорения.
- Mozilla.
Ту же процедуру проделываем и для браузера Мозилла. Для начала открываем настройки.
Нам нужен раздел «Основные». Пролистываем до подраздела «Производительность». Для начала снимаем маркер с «Использовать рекомендуемые настройки…». Появится строка с параметром аппаратного ускорения. Отключите его, убрав маркер.
- Internet Explorer.

Для Эксплорера настройки будут несколько отличаться. Мы здесь не увидим аппаратного ускорения, но настроим другой параметр. Заходим в свойства браузера.
Во вкладке «Дополнительно» пролистываем список настроек до конца и устанавливаем маркер напротив «Использовать программную отрисовку…».
Ничего не помогает
Обычно отключение аппаратного ускорение в Windows 10 возвращает нормальную работу плееров – зеленый экран пропадает. Но нередко пользователи не избавляются от проблемы в такой способ.
Первое, что нужно сделать – обновить Flash Player на официальном сайте, а также драйвера на видеокарту. Драйвер обновляется либо на официальном сайте, либо с помощью программы Driver Pack Solutions. На нее мы писали подробный обзор.
Частой проблемой возникновения зеленого экрана становится AMD Quick Stream. Если она установлена на вашем компьютере, попробуйте удалить программу. В некоторых отзывах мы нашли информацию, что причиной неисправности видео в интернете может быть подключенная виртуальная машина Hyper-V.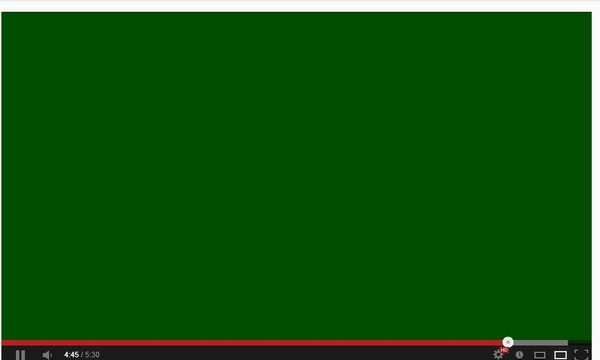
Если возникла проблема зеленого экрана видео, попробуйте начать с аппаратного ускорения. Последующие шаги – обновление драйверов, удаление программы AMD Quick Stream и виртуальных машин Hyper-V.
Интересные материалы:
На компьютере не работает YouTube — в чем причина и что делать?
Не работает флеш плеер в опере: Решение!
В интернете тормозит видео — в чем причина и как исправить?
Видео показывает зеленым цветом
Кликните правой кнопкой мыши по видео, вместо которого показывается зеленый экран. Что делать в Internet Explorer
Если описываемая проблема при просмотре видео возникает в Internet Explorer, то можно убрать зеленый экран с помощью следующих действий:
- Зайдите в настройки (Свойства браузера)
- Откройте пункт «Дополнительно» и в конце списка, в пункте «Ускорение графики» включите программную отрисовку (т.е. установите отметку).
Дополнительно, во всех случаях, можно посоветовать обновить драйвера видеокарты вашего компьютера с официального сайта NVIDIA или AMD — это может исправить проблему без необходимости отключать графическое ускорение видео.
И последний, срабатывающий в некоторых случаях вариант — переустановка Adobe Flash Player на компьютере или всего браузера (например, Google Chrome), если в нем собственный проигрыватель Flash.
А вдруг и это будет интересно:
Почему бы не подписаться?
Рассылка новых, иногда интересных и полезных, материалов сайта remontka.pro. Никакой рекламы и бесплатная компьютерная помощь подписчикам от автора. Другие способы подписки (ВК, Одноклассники, Телеграм, Facebook, Twitter, Youtube, Яндекс.Дзен)
03.08.2015 в 17:42
спасибо, люди-человеки! в аппараном ускорении было дело. отключил и всё заиграло.
11.08.2015 в 00:55
Спасибо большое! Обновление флеш-плеера не помогло, но отключение аппаратного ускорения сделало свое дело!
23.08.2015 в 22:06
Очень благодарна Вам! Помог первый способ!
01.09.2015 в 19:35
Все же лучше разобраться с самой проблемой, чем с симптомом. Чаще всего помогает даунгрейд апгрейд драйверов вк.
30.09. 2016 в 16:14
2016 в 16:14
ни один из способов не помог, что делать?
01.10.2016 в 10:36
Спасибо большое! Помогло отключение аппаратного ускорения.
07.12.2016 в 19:40
А если эта проблема в андроид телефоне. Ее можно исправить? Пыталась и записывать видео с экрана разными программами, и вести трансляцию с камеры — зеленый экран. Помогите разобраться!
08.12.2016 в 08:19
Анна, всегда ли так было или с недавних пор? Если недавно стало, то можно попробовать сохранить все важные данные куда-либо, а потом сбросить телефон на заводские настройки. Это при условии, что при воспроизведении на самом телефоне зеленый экран.
Если же вы записываете на телефоне, а воспроизводите на другом устройстве и там зеленый экран, то можно предположить еще, что что-то не так с видео драйверами или кодеками именно на том устройстве.
19.07.2017 в 06:36
Дмитрий, скажите пожалуйста, а кроме как
«сохранить все важные данные куда-либо, а потом сбросить телефон на заводские настройки» что-нибудь ещё можно сделать?
Смартфоном Сони М5 пользуюсь недели 2, зеленый экран появился вчера. Память почистила, кэш очистила.
Память почистила, кэш очистила.
19.07.2017 в 08:40
А не устанавливали никаких новых плееров или кодеков, чего-то подобного?
И проверьте, а в безопасном режиме проблема повторяется? (про безопасный режим на андроиде — https://remontka.pro/safe-mode-android/ )
13.05.2018 в 22:57
Тем у кого Chrome
настройки — дополнительные
Раздел система
— Использовать аппаратное ускорение (при наличии), выключить.
03.07.2019 в 15:57
Скажите а если такое на Маке? как быть тоже самое или свое что?
05.07.2019 в 12:35
Скорее всего то же самое, если в браузере происходит и в остальном (на рабочем столе и т.п.) проблем нет. Точно так же попробуйте включить/отключить аппаратное ускорение.
Если в каком-то плеере, то в нем в настройках похожие параметры поищите.
18.10.2019 в 11:13
Чтобы убрать «зелёный экран» в браузере Edge (Windows 10) — следует изменить настройку графического ускорения в браузере Intrnet Explorer (в самом Edge такой настройки нет).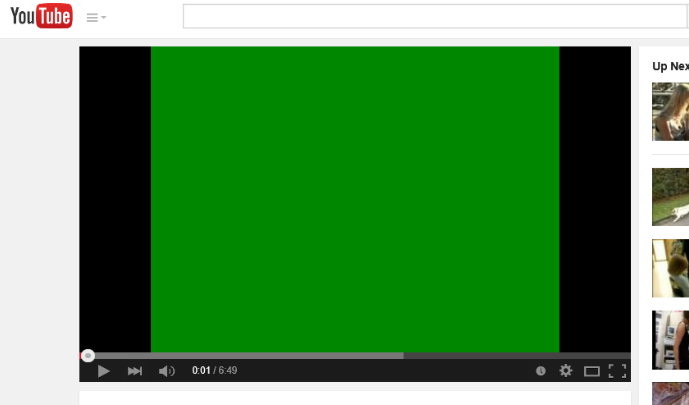
Пуск -> Найти «Internet Explorer»
Меню «Сервис» -> «Свойства браузера»
вкладка «Дополнительно» -> Раздел «Ускорение графики»
поставить галочку «Использовать программную отрисровку вместо графического процессора»
Примечание: после отправки комментария он не появляется на странице сразу. Всё в порядке — ваше сообщение получено. Ответы на комментарии и их публикация выполняются ежедневно днём, иногда чаще. Возвращайтесь.
Всем привет! Юзеры, которые используют 10-ую версию “Windows” порой сталкиваются с проблемой возникновения зелёного экрана во время просмотра видеозаписей. Итак, на то может быть две причины и сегодням мы детально рассмотрим каждую из них и попытаемся их решить.
Сначала немного поговорим о причинах возникновения зелёного экрана. Они имеют серьёзные отличия. Первая связана с онлайн-просмотром, а вторая- с офлайн.
Если говорить про онлайн-просмотр, то вероятно проблема кроется в медленной работе “Adobe Flash Player”. А при офлайн-просмотре экран становится зелёным из-за некорректной работы драйверов видеокарты. Итак, а теперь давайте приступим к решению этих проблем.
А при офлайн-просмотре экран становится зелёным из-за некорректной работы драйверов видеокарты. Итак, а теперь давайте приступим к решению этих проблем.
Метод первый- Ускорение работы “Adobe Flash Player”.
Утилита “Adobe Flash Player” начинает постепенно выходить из всеобщего потребления. “Майкрософт” уже не уделяет должного внимания данному инструменту, из-за чего и возможно возникновение неких неполадок. Итак, чтобы решить проблему с программой “Adobe Flash Player” вы должны:
1) Первым делом вы должны убедится в том, что ваша версия флэш-плеер является актуальной. В случае, когда вы поняли, что ваш флэщ-плеер устарел, то следует его обновить. Подробнее об этом мы уже рассказывали в статье ниже.
2) Итак, если с версией флэш-плеера всё в порядке, то вам следует перейти по данной ссылке. Открывать нужно именно через “проблемный” обозреватель.
3) Теперь вам нужно листать сайт до параграфа №5. Здесь будет анимация. Теперь кликаем правой кнопкой мыши для того, чтобы вызвать контекстное меню и переходим в раздел “Параметры”.
Скажем сразу, что применять данный метод стоит только в том случае, если вы пользуетесь проигрывателем “Adobe Flash Player”. Если вы используете какой-либо другой флэш-плеер, то данный действия не имеют смысла.
Метод второй- Обновление драйверов видеоадаптера.
В случае, когда вы видите зелёный экран при просмотре видеозаписей, которые находятся на вашем компьютере, то с большой вероятность причина проблемы в драйверах для графического адаптера.
Но, так же возможен вариант, при котором проблема как раз таки в новой версии драйверов, и их требуется откатить до рабочей версии.
Если причина кроется в старых дровах, то ранее мы уже рассказывали, как обновить драйвера для видеокарты, ссылку на статью мы прикрепим ниже.
Как обновить драйвера для видеокарты
Давайте разбираться, что делать в случае, когда проблема заключается как раз таки в новых драйверах.
1) Для начала вам нужно зайти в “Диспетчер устройств”. Сделать это можно через меню “Пуск”, достаточно просто написать в поиске “Диспетчер устройств” и он моментально его найдёт.
Сделать это можно через меню “Пуск”, достаточно просто написать в поиске “Диспетчер устройств” и он моментально его найдёт.
2) Теперь нам нужно перейти в раздел “Видеоадаптеры” и найти там свою видеокарту.
3) Кликните по неё правой кнопкой мыши и перейдите в раздел “Свойства”.
4) Теперь перейдите в меню “Драйвер” и выберите пункт “Откатить”.
Осталось только подтвердить свои действия и всё- видео просто обязаны заработать!
Не стоит забывать и о видеокарте: возможно, графические артефакты по время просмотра видео появляются из-за её некорректной работы. Скачайте драйвера для графических адаптеров ATI Radeon и Nvidia GeForce с официальных сайтов. Посмотреть свою модель видеокарты можно с помощью программы AIDA64.
Обновите браузер до последней версии.
Способ первый: отключаем аппаратное ускорение
Когда обновление драйверов и браузера не помогает, можно воспользоваться простейшим способом решения проблемы зелёного экрана – отключение аппаратного ускорения.
Кликаем правой кнопкой мыши на видео, даже если это зелёный или чёрный экран.
Выбираем пункт «Параметры».
Снимаем галочку с пункта «Включить аппаратное ускорение».
Перезагружаем браузер.
Эти настройки применяются отдельно к каждому сайту.
Отключаем аппаратное ускорение.
Отключаем аппаратное ускорение.
Способ второй: для пользователей Internet Explorer
В IE порядок действий отличается.
Нажимаем на значок шестерёнки в правом углу браузера.
В контекстном меню выбираем пункт «Свойства браузера».
Открываем вкладку «Дополнительно» и ставим галку на параметре «Использовать программную отрисовку».
Перезапускаем Internet Explorer.
Способ третий: удаляем обновления Windows
Проблема могла появиться после обновления Windows KB2735855 и KB2750841.
Зайдите в Панель управления — Программы и компоненты — Просмотр установленных обновлений.
Найдите обновления KB2735855 и KB2750841 и удалите их.
Перезагрузите компьютер и попробуйте посмотреть видео.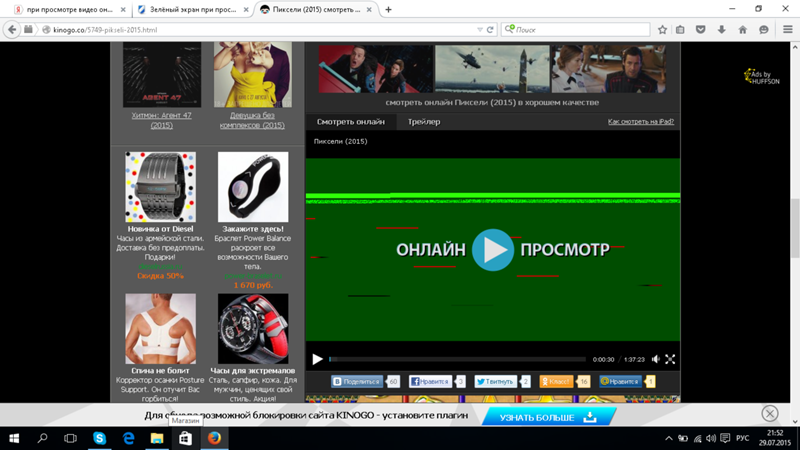
Способ четвёртый: установка обновления
Скачайте и установите обновление с этой страницы: http://support.microsoft.com/kb/2789397.
Перезагрузите компьютер и проверьте работоспособность видео.
Способ пятый: откат системы
Если проблема с зелёным экраном появилась недавно и предыдущие способы не помогли, откатите систему.
Откройте меню Пуск – Программы – Стандартные – Служебные – Восстановление системы.
В открывшемся окне выбираем архив, сохранённый до того обновления, запускаем восстановление.
Перезагружаем компьютер и отключаем последующее автообновление Windows.
Аппаратное ускорение в браузерах
Некоторые плееры используют технологию HTML5 и прочие. В настройках видеоролика отключить параметр не удастся, но это можно делать для браузера в целом.
Заходим в настройки Оперы через меню, кликнув мышкой по иконке в левом верхнем углу, или с помощью клавиш Alt+P. В настройках нам нужен раздел «Дополнительно», вкладка «Браузер» и подраздел «Система».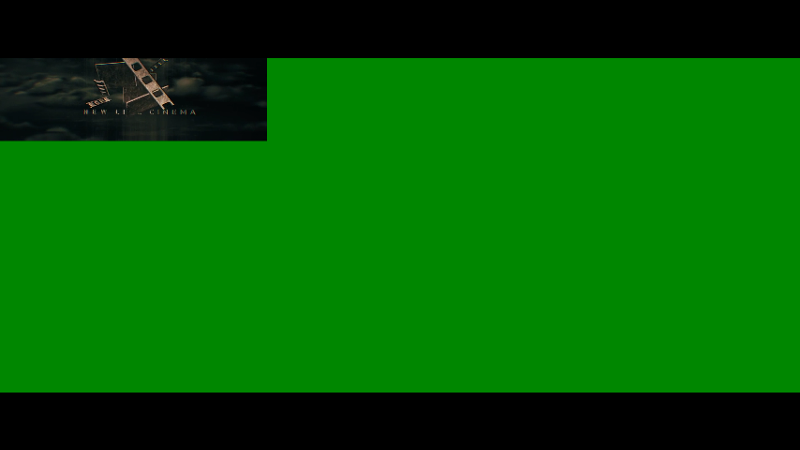 Там мы и отключаем ускорение, убрав маркер.
Там мы и отключаем ускорение, убрав маркер.
Google Chrome.
Заходим в настройки Хрома.
Внизу раскрываем дополнительные настройки и так же ищем раздел «Система». Убираем маркер с параметра аппаратного ускорения.
Mozilla.
Ту же процедуру проделываем и для браузера Мозилла. Для начала открываем настройки.
Нам нужен раздел «Основные». Пролистываем до подраздела «Производительность». Для начала снимаем маркер с «Использовать рекомендуемые настройки…». Появится строка с параметром аппаратного ускорения. Отключите его, убрав маркер.
Internet Explorer.
Для Эксплорера настройки будут несколько отличаться. Мы здесь не увидим аппаратного ускорения, но настроим другой параметр. Заходим в свойства браузера.
Во вкладке «Дополнительно» пролистываем список настроек до конца и устанавливаем маркер напротив «Использовать программную отрисовку…».
Ничего не помогает
Обычно отключение аппаратного ускорение в Windows 10 возвращает нормальную работу плееров – зеленый экран пропадает.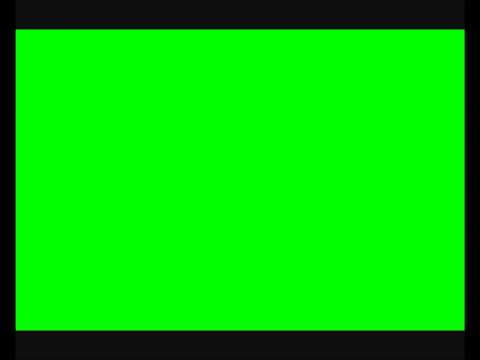 Но нередко пользователи не избавляются от проблемы в такой способ.
Но нередко пользователи не избавляются от проблемы в такой способ.
Первое, что нужно сделать – обновить Flash Player на официальном сайте, а также драйвера на видеокарту. Драйвер обновляется либо на официальном сайте, либо с помощью программы Driver Pack Solutions.
Частой проблемой возникновения зеленого экрана становится AMD Quick Stream. Если она установлена на вашем компьютере, попробуйте удалить программу. В некоторых отзывах мы нашли информацию, что причиной неисправности видео в интернете может быть подключенная виртуальная машина Hyper-V.
Если возникла проблема зеленого экрана видео, попробуйте начать с аппаратного ускорения. Последующие шаги – обновление драйверов, удаление программы AMD Quick Stream и виртуальных машин Hyper-V.
Итак, первый способ исправить проблему, подходящий почти для всех браузеров, заключается в том, что требуется отключить аппаратное ускорение для Flash проигрывателя.
Как это сделать:
Кликните правой кнопкой мыши по видео, вместо которого показывается зеленый экран.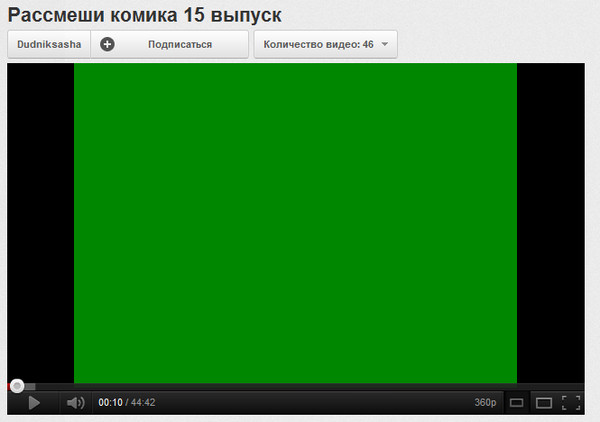 Параметры проигрывателя Flash видео
Параметры проигрывателя Flash видео
Выберите пункт меню «Параметры» (Settings)
Снимите отметку с пункта «Включить аппаратное ускорение» (Enable hardware acceleration) Отключение аппаратного ускорения видео
После проделанных изменений и закрытия окна настроек, перезагрузите страницу в браузере.
Что делать в Internet Explorer
Если описываемая проблема при просмотре видео возникает в Internet Explorer, то можно убрать зеленый экран с помощью следующих действий:
Отключение аппаратного ускорения видео в Internet Explorer
Зайдите в настройки (Свойства браузера)
Откройте пункт «Дополнительно» и в конце списка, в пункте «Ускорение графики» включите программную отрисовку (т.е. установите отметку).
Дополнительно, во всех случаях, можно посоветовать обновить драйвера видеокарты вашего компьютера с официального сайта NVIDIA или AMD — это может исправить проблему без необходимости отключать графическое ускорение видео.
Как обновить драйвера видеокарты?
Можно найти необходимые драйвера через поисковые системы, указав модель адаптера.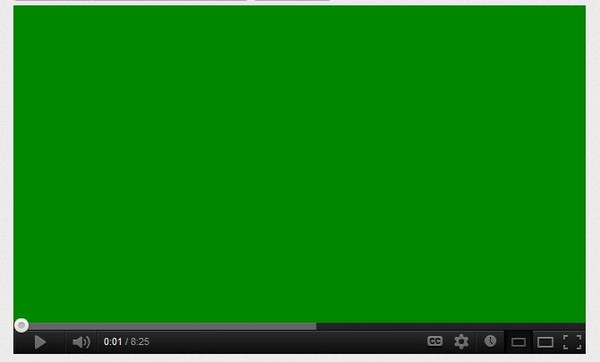 Есть и более лучший способ – это автоматическое обновление. Для этого вам нужно нажать правой кнопки мыши на папку «Мой компьютер» и выбрать свойства.
Есть и более лучший способ – это автоматическое обновление. Для этого вам нужно нажать правой кнопки мыши на папку «Мой компьютер» и выбрать свойства.
После этого, заходите в диспетчер устройств.
Откроется большой список с разными портами и оборудованием, где вам потребуется выбрать «Видеоадаптеры».
В списке отображается ваша видеокарта, нажимайте на неё правой клавишей мыши и выбирайте обновление драйверов. При их наличии, система автоматически проведет переустановку.
Итак, нужно выполнить несколько последовательных действий:
В браузере Google Chrome откройте настройки. Кнопка входа в меню находится в правом верхнем углу, в виде трёх горизонтальных чёрточек или трёх точек.
Найдите в списке: — настройки и зайдите.
Пролистайте страницу вниз и нажмите — открыть дополнительные настройки.
Ещё прокрутите страницу вниз до надписи «система», здесь уберите галочку то есть отключите аппаратное ускорение.
Перезапустите браузер.
Теперь любое видео будет воспроизводиться с демонстрацией изображения, вы сможете наслаждаться просмотром.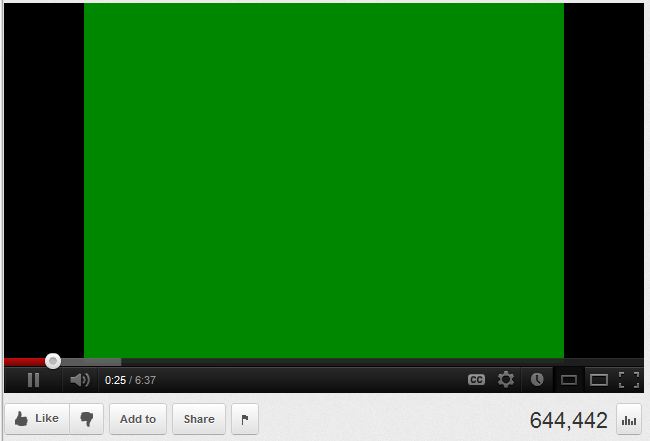
Исправить зелёный экран другим способом
Если способ описанный выше вам по каким-то причинам не подходит, можно исправить другим способом.
Например, в Windows 8 можно выбрать параметры, при помощи клика правой кнопкой мышки по зелёному экрану.
Затем выключить аппаратное ускорение. Но, как я уже говорил, этот способ работает не во всех Windows.
Зелёный экран при просмотре видео в Windows 10 может возникнуть из-за недоработок в последних версиях драйвера видеокарты.
Если у вас последняя версия драйвера, то следует откатить её до предыдущей версии.
И наоборот, если у вас установлен устаревший драйвер, то обновите его. То есть, попробуйте провести различные манипуляции с драйвером видеокарты.
Так как видимо установленный драйвер не справляется со своими функциями.
Итак, как вы видите, решается неполадка с зелёным экраном довольно таки просто. Главне- точно следуйте вышеизложенным инструкциям, а мы надеемся, что смогли помочь вам в решении вашей проблемы.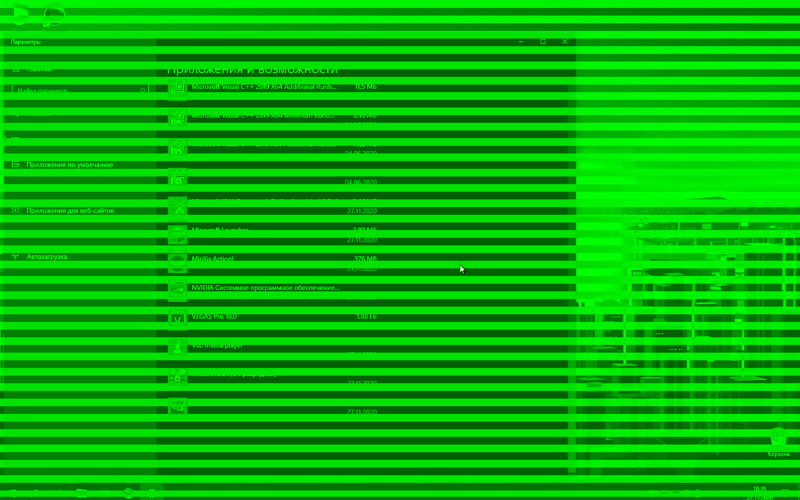
Всем мир!
“>
Почему вылетает Ютуб на Андроиде: наглядная инструкция
Если вы пользуетесь сторонней прошивкой и столкнулись с проблемой вылета или торможения YouTube, ответ следует искать на сайте или форуме автора данной сборки. Если же вы владелец лицензионной ОС, и при просмотре видео приложение стало закрываться или намертво «подвешивать» систему, данная статья для вас. Описанные ниже способы актуальны на 2018 год, и на каждом из них мы остановимся подробнее.
Версия приложения устарела
Разработчики YouTube постоянно совершенствуют свой продукт: вводят одни функции, избавляются от других. Поэтому для корректной работы с видеохостингом нужно регулярно обновлять приложение, через которые вы заходите на сайт (браузер или именно приложение «Ютуба»). Иначе вы можете наблюдать бесконечную загрузку, неработающие видеозаписи или подобный значок:
Решение проблемы:
Чтобы обновить приложение до актуальной версии, запускаем Play Market и переходим в раздел «Мои приложения и игры» (для открытия бокового меню проведите пальцем по экрану слева направо). На вкладке «Обновления» находим интересующую нас программу и жмем кнопку «Обновить». Ждем, пока обновление завершится, после чего открываем «Ютуб» и проверяем на работоспособность.
На вкладке «Обновления» находим интересующую нас программу и жмем кнопку «Обновить». Ждем, пока обновление завершится, после чего открываем «Ютуб» и проверяем на работоспособность.
Некорректно установленное обновление
Из-за нестабильного интернет-соединения, вирусов и ряда других факторов файлы в процессе обновления могут установиться некорректно. В итоге система не сможет корректно обрабатывать информацию и выполнять команды.
Решение проблемы:
Чтобы исправить неполадку, удалим приложение и установим его заново.
- Если речь идет о браузере, заходим в настройки телефона и открываем раздел «Приложения». Находим в списке обозреватель и щелкаем по нему. В открывшемся окне последовательно нажимаем «Очистить кэш», «Стереть данные» и «Удалить». Затем открываем страницу приложения в Play Market и устанавливаем его заново.
- Если проблемы возникли в самом приложении YouTube, открываем его через Play Market и нажимаем кнопку «Удалить».
 Поскольку приложение является системным, оно не сотрется, а лишь откатится к заводским (100% исправным) настройкам. После завершения отката еще раз обновляем программу и пользуемся безо всяких проблем.
Поскольку приложение является системным, оно не сотрется, а лишь откатится к заводским (100% исправным) настройкам. После завершения отката еще раз обновляем программу и пользуемся безо всяких проблем.
Если описанные действия не помогли, значит, неисправность не связана с работоспособностью проигрывателя. И искать ее следует в другом месте.
Неполадки с кэшем
Чтобы страницы быстро загружались даже при медленном соединении, веб-приложения используют кэш – временные файлы, которые система подгружает не из интернета, а из памяти гаджета. Иногда из-за этого могут возникать серьезные ошибки (например, если страница была обновлена, а программа пытается загрузить ее предыдущую версию).
Решение проблемы:
Мешать просмотру может как кэш самого приложения, через которое транслируются ролики, так и временные файлы других программ. Рассмотрим, как действовать и в той, и в другой ситуации.
Для удаления кэша приложения:
- Открываем меню настроек телефона и ищем в нем раздел «Приложения».

- В открывшемся окне ищем нужную программу (если сторонний браузер – на вкладке «Сторонние», если встроенный или приложение YouTube – на вкладке «Все»).
- На странице приложения жмем кнопку «Очистить кэш» (заодно можно удалить данные приложения).
Для удаления общего кэша
- В настройках телефона ищем раздел «Память».
- Открыв его, ждем, пока произведутся необходимые расчеты, и жмем по кнопке «Данные кэша».
- Подтверждаем свое согласие на удаление. Готово, процедура очистки завершена.
Кэш в систему добавляется сразу же, как вы запускаете то или иное приложение. Поэтому, если хотите, чтобы не только YouTube, но и вся система работала без перебоев, не забывайте периодически удалять временные файлы (хотя бы раз в 2-3 недели).
Нестабильное интернет-соединение
Слабый, обрывающийся сигнал – одна из самых распространенных причин некачественного воспроизведения роликов на YouTube.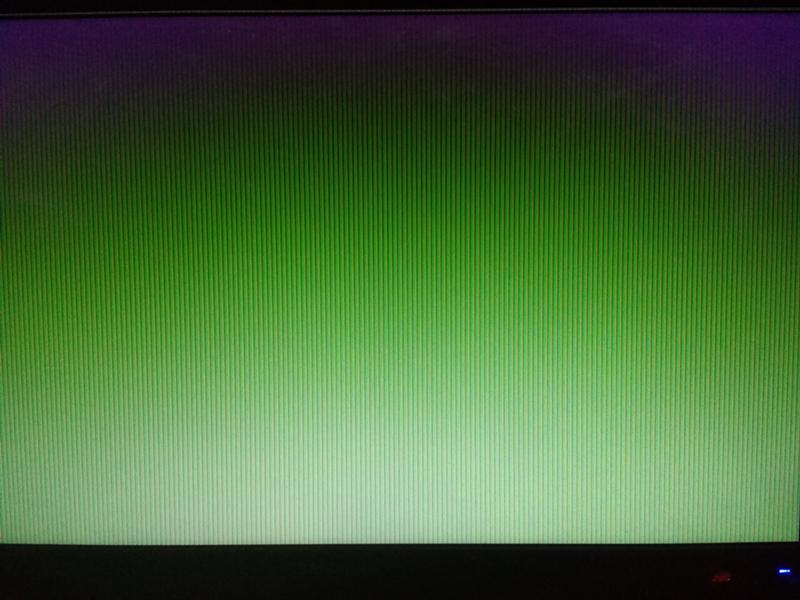 Прогрузка видео осуществляется медленнее трансляции (или вообще не производится), из-за чего через каждые 2-3 секунды наступает продолжительная пауза, а на экране вместо картинки показан значок загрузки.
Прогрузка видео осуществляется медленнее трансляции (или вообще не производится), из-за чего через каждые 2-3 секунды наступает продолжительная пауза, а на экране вместо картинки показан значок загрузки.
Решение проблемы:
Выясните, с чем связана низкая скорость интернета, и, если это возможно, увеличьте ее. Возможные варианты:
- Проблемы на стороне оператора. Подключитесь к другой сети или дождитесь, пока поставщик услуг не исправит проблему.
- Некорректно заданные параметры роутера или самого принимающего устройства. Проблема решается проверкой всех настроек.
- Большая удаленность от источника сигнала или большое число препятствий, глушащих его. Перейдите в другое место, где характеристики сигнала будут оптимальными.
- Неправильное расположение антенн роутера. Найдите оптимальное положение (в соответствии с рисунком и показаниями вашего телефона).
Если речь идет о мобильном интернете, то, возможно, вы израсходовали весь доступный интернет-трафик, а потому провайдер ограничил скорость доступа в принудительном порядке. Эта проблема решается пополнением счета или приобретением дополнительных пакетов (зависит от оператора и тарифного плана).
Эта проблема решается пополнением счета или приобретением дополнительных пакетов (зависит от оператора и тарифного плана).
Нехватка оперативной памяти
Если оперативной памяти на устройстве мало, а приложений запущено много, вполне закономерно, что система начинает барахлить и «подвешивать» работающие программы. Вылеты и автоматические сворачивания окон при таком раскладе тоже не редкость.
Решение проблемы:
Чтобы разгрузить оперативную память, первым делом отключим приложения, которые ранее были свернуты, а сейчас работают в фоновом режиме. Зажимаем левую или правую кнопку на нижней панели (какую именно, зависит от модели телефона и его прошивки) и удерживаем ее, пока не появится список работающих программ. Закрываем лишние. Частично память разгружена.
Чтобы высвободить дополнительные мегабайты, воспользуемся встроенным «уборщиком» или сторонним приложением, найденным в Play Market. Наиболее популярные среди них:
При помощи этих программ очистить «операционку» от процессов, лишь занимающих место, можно буквально за пару касаний.
Заражение вирусами
Те, кому доводилось сталкиваться с вредоносными программами, знают, далеко не все из них маскируются и ведут себя незаметно. Не адресные вирусы вмешиваются в работу всех приложений, до которых могут дотянуться. Вылеты, бесконечная загрузка, открытие дополнительных окон – лишь часть неприятностей, с которыми вам предстоит столкнуться.
Решение проблемы:
Первым делом сканируем систему антивирусом, выясняем, откуда взялся вредоносный код (если с каким-то файлом, то незамедлительно удаляем тот) и устраняем все следы его присутствия. Однако если система или файлы отдельных приложений будут повреждены слишком сильно, одного только удаления вредоносных программ будет явно недостаточно. Чтобы вернуть «Андроиду» рабочее состояние:
- Производим откат до первоначальной конфигурации («Настройки» – «Восстановление и сброс» – «Восстановление заводских параметров»), не забыв предварительно сохранить важные данные на внешнем устройстве.

- Обновляем восстановленную систему до актуального состояния («Настройки» – «О телефоне» – «Обновить систему»).
- Обновляем приложение YouTube («Настройки» – «Приложения» – «Обновить»). Если вы просматривали ролики через браузер, скачиваем его в Play Market и обновляем.
- Возвращаем сохраненные файлы на телефон, предварительно просканировав их антивирусом (чтобы избежать повторного заражения системы).
Если открыв список приложений, искомое вы не нашли, переключитесь на вкладку «Все». YouTube – системная программа, тогда как в версиях для большинства прошивок пользователю изначально выводятся лишь сторонние.
Установлены root-права
С проблемой вылета приложений нередко сталкиваются те, кто неправильно установил и настроил root-права. Поскольку вы получаете права суперпользователя, то можете удалять и видоизменять файлы, которые разработчик намеренно сделал не редактируемыми (чтобы исключить вмешательство «чайников» в работу системы).
Решение проблемы:
Если проблема затрагивает лишь YouTube, удалите обновления, кэш и данные приложения, а затем обновите его до актуальной версии. Как это сделать, обсуждалось в пункте «Некорректно установленное приложение». Если же повреждены системные файлы, поможет только откат системы, о котором велась речь в предыдущем пункте.
Как это сделать, обсуждалось в пункте «Некорректно установленное приложение». Если же повреждены системные файлы, поможет только откат системы, о котором велась речь в предыдущем пункте.
Зеленый экран
Одно время пользователи Android массово жаловались на то, что при онлайн-просмотре любого видео вместо картинки они видели лишь зеленый экран. Тогда это было связано с некорректными обновлениями самого YouTube, и баг довольно быстро пофиксили. После этого некоторые юзеры продолжают сталкиваться с подобной неполадкой, вот только сейчас связана она уже с самим устройством, а не с видеохостингом.
Решение проблемы:
- Если неисправность возникает при просмотре видео через браузер, попробуйте обновить его (как это сделать, см. в пункте «Версия приложения устарела») или воспроизвести ролик через другой веб-обозреватель.
- Если неполадки наблюдаются при просмотре роликов с YouTube через «ВКонтакте», заходим в настройки приложения (значок в виде шестеренки в правом верхнем углу экрана), открываем раздел «Основные» и ищем пункт «Автовоспроизведение видео».
 Меняем в нем «Всегда» на «Никогда». Готово, проблема с картинкой должна решиться.
Меняем в нем «Всегда» на «Никогда». Готово, проблема с картинкой должна решиться.
- Если зеленый экран возникает при просмотре непосредственно через приложение YouTube, необходимо обновить либо саму программу (т.к. она могла устареть), либо всю систему (т.к. проблема может быть связана с видео-драйверами).
Крайне редко появление зеленого экрана связано с конфликтом видеопроигрывателя и блокировщика рекламы. Если расширение сделано неопытным разработчиком, а в видео есть реклама, которую оно должно блокировать, в итоге под блок может попасть весь видеоряд. Поэтому еще одно решение при возникновении подобной проблемы – временное отключение сторонних плагинов и расширений.
Что делать, если ничего из предложенного не помогло
Ни одно из вышеописанных действий не помогло? Перепробовали все, что можно, однако «Ютуб» на «Андроиде» как вылетал, так и вылетает? Возможно, системе нанесен непоправимый вред, а потому восстановить ее работоспособность можно только откатом к предыдущей версии или к заводским настройкам.
Решение проблемы:
Если хотите сделать возврат системы к изначальному состоянию, первым делом сохраните важные для вас данные (изображения, контакты и т.п) на внешних носители, чтобы не потерять их в процессе отката. Когда закончите, открываем настройки гаджета и ищем пункт «Восстановление и сброс». Здесь нам предлагается два варианта действий:
- Восстановить систему по ее состоянию на определенный день, когда «Ютуб» еще работал (подходит тем, кто периодически делает резервные копии ОС на SD-карте или в «облаке»).
- Откатить систему к заводским настройкам (после перезагрузки «начинка» телефона станет такой же, какой была при первом его включении).
Выбираем подходящий вариант, ждем, пока произведется деинсталляция установленных приложений и откат системы. Перезагружаем устройство (обычно перезагрузка происходит автоматически, но если нет, запустите ее вручную). Обновляем его до актуальной версии («Настройки» – «О телефоне» – «Обновление системы»), после чего открываем страницу YouTube в Play market и также обновляем.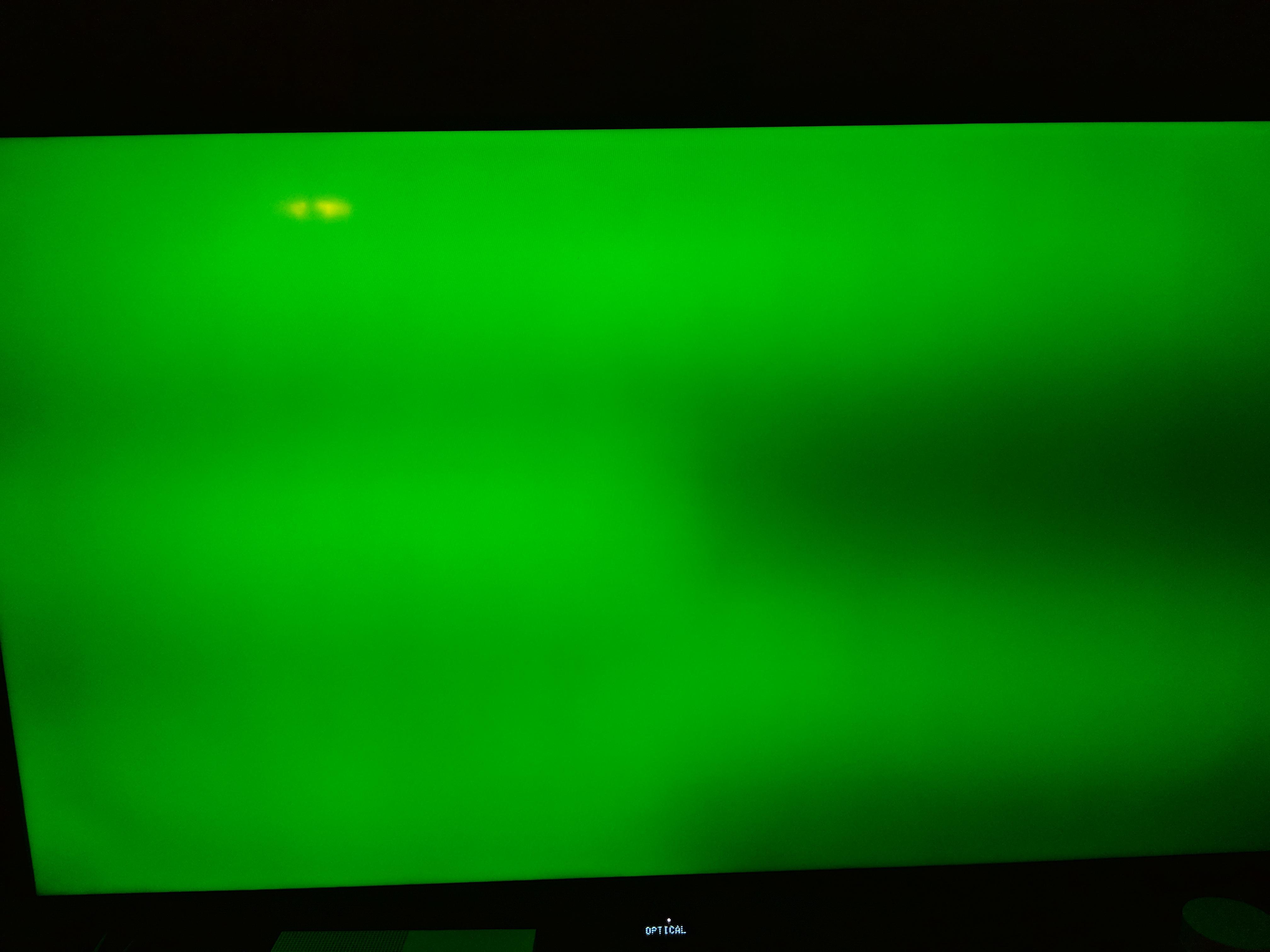
Механические неисправности аппарата
Если проблемы с видеохостингом возникли после того, как гаджет упал с высоты или получил другие повреждения, обращайтесь в сервисный центр. Даже если внешне дефект никак не проявляется, внутри устройства вполне мог отойти какой-то контакт или повредиться другой элемент. Самостоятельно проблему не решить (если вы, конечно, не специалист в данной области), поэтому, если описанные в статье приемы не помогли, не тратьте время понапрасну, обратитесь за помощью к профессионалам.
Пожаловаться на контент
Как легко избавиться от зеленого экрана при запуске видео онлайн
В независимости от того, являетесь вы пользователем Windows 7, 8 или 10, вы можете столкнуться с проблемой, которая может еще называться «Зеленый экран». Суть данной проблемы в том, что вы не можете посмотреть видео на любом сайте. Например, вы зашли на самый известный портал с фильмами, запустили выбранное видео онлайн, но вместо начала фильма вы видите просто зеленый экран. При всём этом звук фильма может быть в норме, но видео как не показывало, так и не показывает. Кроме этого, в такой социальной сети, как Вконтакте, может происходить точно такое же, но запущенное видео уже может иметь вид черного или белого экрана.
При всём этом звук фильма может быть в норме, но видео как не показывало, так и не показывает. Кроме этого, в такой социальной сети, как Вконтакте, может происходить точно такое же, но запущенное видео уже может иметь вид черного или белого экрана.
Кроме этого, пользователи известного видеохостинга YouTube также могут сталкиваться с данной проблемой.
В чем же причина возникновения «Зеленого экрана»?
Установленный Adobe Flash Player на вашем компьютере имеет некое аппаратное ускорение, что может значительно загружать ваш видеоадаптер. Единственный и самый легким способ, который вполне может вам помочь в решении данной проблемы – вручную отключить аппаратное ускорение. Давайте сразу же этим и займемся.
Отключить аппаратное ускорение Adobe Flash Player
- Заходим на сайт, где вы уже присмотрели для себя фильм, и включаем видео.
- Нажимаем на паузу, после чего правой кнопкой мыши нажимаем по видео.
Ставим на паузу видео, которое открыто с зеленым экраном, и нажимаем «Параметры».

- В появившемся окошке нам необходимо нажать «Параметры».
- В следующем окошке нам нужно снять галочку рядом со словами «Включить аппаратное устройство».
Здесь нам необходимо снять галочку напротив фразы «Включить аппаратное устройство». Делаем это.
- Мгновенно после этого вам следует перезагрузить страницу браузера, и попробовать вновь включить фильм.
Если видео запустилось, и вы больше не видите вместе нормального фильма зеленый экран, тогда вы сделали все правильно. Но если ваши действия не выручили вас из данной ситуации, следует приступить к следующей инструкции.
Иногда просто достаточно обновить Adobe Flash Player до последней версии, поскольку мог произойти сбой в системе. Из-за этого сбоя работа Adobe Flash Player могла выйти из строя. Чтобы более точно убедить себя в работе этого дополнения, вам следует пройти на официальный сайт.
Официальный сайт известного проигрывателя, благодаря которому открываются видео в онлайне на большинстве современных сайтах.
В случае, если с Flash Player все в порядке, то на данной странице вы увидите информацию об уже установленном проигрывателе.
Если работа проигрывателя нарушена, тогда вам следует переустановить его.
- Для начала вам нужно попасть в «Панель управления» через «Пуск».
- Открыв каталог с установленными программами, вам следует удалить всё, что может касаться Adobe Flash Player.
Удаляем все компоненты, связанные с проигрывателем.
Но перед тем, как это сделать, избавьтесь от лишних окон в браузере, и полностью закройте его. Но если вы этого не сделаете, вас все равно попросят закрыть все открытые браузеры.
Система сама предложит Вам закрыть все необходимые браузеры, если вы этого не сделали ранее.
Однако, полностью это не удалит Adobe Flash Player с вашего компьютера. Специально для такого случая компанией был подготовлен некий «Uninstaller», который вам нужно скачать с официального сайта.
Предлагаемая компанией программа, с помощью которой вы можете удалить все остальные компоненты с вашего компьютера.

- После его установки осталось только включить программу, и она сама удалит все остальные компоненты с вашего компьютера.
- Также, вы можете воспользоваться функцией «Выполнить…» на вашем компьютере, чтобы окончательно и полностью удалить проигрыватель Flash Player. В окошке «Выполнить» впишите «C:\Windows\system32\Macromed\Flash» и нажмите «Enter».
Через «Выполнить» входим в системную папку, где нам нужно удалить все файлы.
- В данной папке удалите абсолютно все файлы. Теперь будем считать, что все компоненты данной программы были удалены с компьютера.
Те самые файлы, которые необходимо удалить, чтобы потом заново и полностью установить Флеш Плеер.
- Пришло время заняться установкой Adobe Flash Player. Перейдите вновь на официальный сайт, и установите проигрыватель заново, пользуясь предложенной инструкцией на нём.
После этого Вам нужно снова включить фильм в онлайн режиме.
А что, если переустановка Adobe Flash Player не помогла?
Тогда настало время перейти к следующему способу избавления от «зеленого экрана». Назовем его «Избавление от старых обновлений системы Windows». Эти обновления могут быть помехой к тому, чтобы все видео запускались в онлайн режиме правильно. Данный способ достаточно эффективный, и много пользователей ПК уже избавились от «зеленого экрана» с помощью него.
- Заходим в «Панель управления».
- Заходим в пункт «Программы», а уже в нём «Программы и компоненты».
- Далее нас интересует «Просмотр установленных обновлений», либо просто «Установленные обновления». Удалить нужно пару обновлений, которые имеют следующие номера в конце названия обновления: КВ2735855 и КВ2750841.
То самое место, где нам нужно удалить два обновления, которые описаны в инструкции.
- Теперь самый кульминационный момент – вновь перезапустить браузер и проверить, запустилось ли видео корректно.

- Если до сих пор нет, то скачиваем новое обновление «КВ2789397», которое вы сможете скачать здесь.
- Здесь вам следует нажать на большую синюю кнопку «Hotfix Download Available», либо же она будет на русском. Далее вы оформляете запрос на обновление, предоставляете данные своей почты, чтобы вам прислали ответ в ближайшее время. После получения ответа скачиваете и устанавливаете обновление.
Обновите ваш браузер снова, и пусть в этот раз ваше видео полноценно откроется, чтобы вы, наконец, смогли насладиться красочным фильмом без зеленого экрана.
Если все выше перечисленное не принесло пользы
В таком случае драйвера вашей видеокарты нужно обновить. Для этого Вам нужно обратить свое внимание на следующую инструкцию, которая поможет подыскать самую последнюю версию драйвера именно для вашей видеокарты.
- Для начала нам нужно определить, какая видеокарта стоит у вас в компьютере. Чтобы это сделать, зайдите на рабочий стол, и нажмите правой кнопкой мыши по ярлыку «Мой Компьютер».

Заходим через правую кнопку мыши в «Свойства». Это необходимо, чтобы узнать наш видеоадаптер и скачать для него обновление.
- В выплывшем окне нас интересует вариант «Свойства».
Жмем «Свойства», и попадаем в следующее окошко.
- Перед Вами появилось окно, содержащее в себе системную информацию. В самой левой части данного окна нам следует выбрать «Диспетчер устройств».
Мы попали в сведения о системе. Здесь нам необходимо слева войти в «Диспетчер устройств».
- Мгновенно после этого вы сможете увидеть в новом окне перечень уже установленных на вашем компьютере устройств. В данный момент нас интересует вариант «Видеоадаптеры», поэтому выбираем его.
Выбираем наш видеоадаптер двойным щелчком левой кнопкой мыши.
- Немного ниже мы видим название нашего установленного видеоадаптера – осуществляем двойной щелчок по нему левой кнопкой мыши.
- Мы попадаем в его свойства, где в верхних вкладках выбираем «Драйвер», а немного ниже нажимаем на «Обновить».

Во вкладке «Драйвер» нажимаем «Обновить…». И переходим к вариантам обновления.
- В данном диалоговом окне нам нужно определиться, каким путем мы желаем обновить драйвера. В случае, если вы уже где-нибудь нашли эти свежие драйвера, и скачали их, нажмите вариант «Выполнить поиск драйверов на этом компьютере».
- Но есть более быстрый вариант – нажать первый вариант «Автоматический поиск обновленных драйверов».
Выбираем первый вариант поиска обновленных драйверов для видеокарты.
Система автоматически обнаружит самый подходящий вариант драйвера для вашей видеокарты, после чего предложит вам его установить.
Процесс, когда система автоматически ищет нужное обновление для вашей видеокарты.
После обновления драйвера запустите фильм в онлайн режиме, и убедитесь в том, что теперь точно всё будет работать правильно. Почему мы так решили? Потому что все самые популярные способы решения данной проблемы были разобраны.
В случае с социальной сетью «Вконтакте» скорее всего, что простое обновление Flash Player сразу же поможет. Но не думайте, что у вас есть возможность избежать установки обновленных драйверов.
Как исправить проблему с зеленым экраном при просмотре видео
«При просмотре видео на YouTube экран видео становится зеленым и возникает проблема, но звук продолжает воспроизводиться. Как это можно исправить? »
«С тех пор, как я перешел на Windows 10, у меня часто появляется зеленый экран при воспроизведении видео в Vimeo, Instagram и т. Д. Я использую Mozilla Firefox. Это из-за обновления Windows или проблемы с браузером? Можно ли исправить зеленый экран в видео? »
Вас беспокоит проблема с зеленым экраном при просмотре видео в браузере? Вы ищете постоянное исправление для решения проблемы с воспроизведением видео в веб-браузере?
Прочтите эту инфографику, чтобы узнать, как исправить проблему с зеленым экраном в онлайн-видео.
Раздражает внезапное появление зеленого экрана при просмотре видео. Нет определенной причины проблемы с воспроизведением видео. Это может быть связано с низкой производительностью оборудования вашего компьютера, устаревшими графическими драйверами или проблемой флэш-плеера, который не поддерживает видео высокого качества, которые вы пытаетесь воспроизвести. Даже небезопасное стороннее программное обеспечение может создавать системные ошибки, вызывающие проблемы с видео на зеленом экране.
Чтобы решить проблему с воспроизведением видео, прежде чем переходить к сложным способам устранения неполадок, попробуйте простые обходные пути, указанные ниже.Это временные хаки, но в большинстве случаев они полезны, когда вы спешите посмотреть какое-либо видео.
Как избежать проблем с зеленым экраном в видео
- Воспроизвести видео в другом браузере
- Закройте все остальные вкладки и окна браузера при просмотре онлайн-видео
- Удалите файлы cookie и временные файлы на вашем ПК / Mac
- Удалить данные кеша браузера
- Обновите ваш браузер.
 Независимо от того, используете ли вы Chrome, Mozilla или Internet Explorer для просмотра видео, убедитесь, что это последняя версия
Независимо от того, используете ли вы Chrome, Mozilla или Internet Explorer для просмотра видео, убедитесь, что это последняя версия - Перезагрузите компьютер
Эффективные способы решения проблемы зеленого экрана в онлайн-видео
Поскольку проблема с воспроизведением видео в основном связана с аппаратными и графическими драйверами компьютера, дальнейшие методы устранения неполадок включают их устранение.
Поэтому, когда описанные выше хаки не работают, и вы продолжаете видеть зеленый экран YouTube и то же самое в ваших видео в Facebook, Netflix или Instagram, примените следующие методы, чтобы решить проблему:
- Отключить аппаратное ускорение
- Обновите драйвер графики
- Запустите средство устранения неполадок
1. Отключить аппаратное ускорение
Аппаратное ускорение
означает, что ваш компьютер использует графический процессор (графический процессор) вместо центрального процессора для загрузки программ с интенсивным использованием графики.
Однако иногда возникают проблемы при рендеринге веб-страниц с CPU на GPU. Это приводит к проблемам с производительностью. Вы можете столкнуться с пустым или зеленым экраном при просмотре высококачественных видео на Facebook, YouTube, Vimeo, Instagram и т. Д.
В таких ситуациях отключение аппаратного ускорения помогает решить проблемы с воспроизведением видео.
Действия по отключению аппаратного ускорения:
- Щелкните правой кнопкой мыши видео, на котором отображается зеленый экран
- Выберите Настройки из опций меню
- Снимите флажок Включить аппаратное ускорение
- Закройте окно и перезагрузите страницу
- Снова откройте веб-сайт для просмотра видео
Если вы не видите опцию Settings при щелчке правой кнопкой мыши на зеленом видеоэкране, вы можете отключить аппаратное ускорение в браузере.
Для пользователей Google Chrome — шаги по отключению аппаратного ускорения:
- Откройте Google Chrome
- Нажмите на значок меню Chrome в правом верхнем углу.
 Перейдите в Настройки> Дополнительно
Перейдите в Настройки> Дополнительно - Прокрутите вниз, чтобы выбрать Система
- Снимите флажок Использовать аппаратное ускорение, если доступно
- Перезапустите Google Chrome
- Теперь откройте веб-сайт, чтобы просмотреть свои видео. Проблема с зеленым видео теперь должна быть исправлена.
Для пользователей Firefox — шаги по отключению аппаратного ускорения:
- Откройте Mozilla Firefox
- Нажмите Меню в правом верхнем углу
- Перейдите в Параметры> Общие
- Прокрутите немного вниз, чтобы увидеть производительность.
- Снимите флажок рядом с Использовать рекомендуемые параметры производительности .
- Использовать аппаратное ускорение, когда доступно опция Снимите флажок
- Перезапустите Firefox.
Пользователи Internet Explorer — Действия по отключению аппаратного ускорения:
- Откройте Internet Explorer
- Зайдите на свой компьютер Настройки> Свойства обозревателя
- Щелкните вкладку Advanced
- Менее Ускоренная графика проверьте Использовать программный рендеринг вместо рендеринга с помощью графического процессора поле
- Перезагрузите Internet Explorer
- Воспроизведите онлайн-видео и проверьте, решена ли проблема с зеленым экраном.

2.Обновите драйверы видеокарты
Если после отключения аппаратного ускорения зеленый экран в видео продолжает появляться, обновите драйвер видеокарты. Проблема с воспроизведением видео могла быть вызвана старой видеокартой NVIDIA или AMD .
Шаги по обновлению драйверов графической карты:
- Перейдите в Мой компьютер и щелкните правой кнопкой мыши
- Следовать Управлять> Диспетчер устройств
- Нажмите на Дисплейные адаптеры
- Щелкните правой кнопкой мыши драйвер видеокарты и выберите Обновить программное обеспечение драйвера
- Выберите Автоматический поиск обновленного программного обеспечения драйвера .Windows обнаружит вашу видеокарту и найдет для нее последнюю версию драйвера
- Перезагрузите компьютер. Windows переустановит драйвер.

Теперь снова воспроизведите онлайн-видео, чтобы проверить, устранена ли проблема с зеленым экраном. Узнайте больше о том, как исправить проблемы видеокарт Nvidia
Выполнялось обновление Windows? Не можете воспроизвести видео на компьютере?
Вероятно, вы не обновили графические драйверы вашего ПК. Воспроизведение ваших видео на компьютере с устаревшими или несовместимыми графическими картами может привести к повреждению видео.Решение — обновить или переустановить драйверы видеокарты.
Однако, чтобы восстановить поврежденные видео, загрузите в свою систему безопасную утилиту восстановления видео — Stellar Repair for Video . Это программное обеспечение, сделанное своими руками, исправляет поврежденные или поврежденные видео, сохраненные на любых носителях.
Бесплатная демонстрационная версия программного обеспечения достаточно хороша для оценки возможности решения проблемы повреждения видео.
3.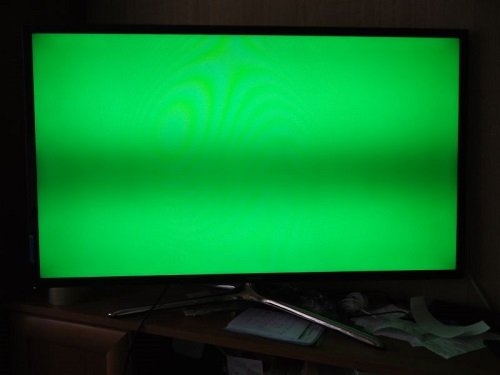 Запустите средство устранения неполадок
Запустите средство устранения неполадок
Вы также можете попробовать запустить средство устранения неполадок в своей системе, чтобы исправить проблему с зеленым экраном в видео.
Шаги по запуску средства устранения неполадок на ПК:
- Откройте компьютер Настройки приложение
- Нажмите на раздел «Обновление и безопасность»
- Выберите Устранение неполадок> Оборудование и устройства
- Нажмите Запустите средство устранения неполадок
- После завершения процесса перезагрузите компьютер.
Теперь просмотрите видео еще раз, чтобы проверить, решена ли проблема с зеленым экраном.
Завершение
Проблема зеленого экрана при просмотре онлайн-видео обычно связана с аппаратным ускорением или устаревшей видеокартой.
При устранении тех же неполадок начните с исправления аппаратного ускорения. Если это не помогло, обновите драйвер видеокарты вашего компьютера. Подробнее о том, как решить проблему с видеокартой?
Подробнее о том, как решить проблему с видеокартой?
Независимо от версии Windows (8/9/10 / XP) и используемого вами браузера проблема с видео на зеленом экране должна быть решена одним из вышеуказанных методов.
Надеюсь, вы нашли этот пост полезным. Не забудьте поделиться, если у вас есть какой-либо другой способ исправить зеленый экран YouTube или ту же проблему в Netflix, Vimeo, Instagram, Facebook и т. Д.
Как исправить зеленый экран на видео в Windows и Mac
Q: Как исправить зеленый экран на видео?
«Привет! Итак, я проигрывал видео на своем ноутбуке, когда внезапно экран стал зеленым. Я не могу понять, как это исправить, и я начинаю сомневаться, можно ли это исправить вообще. Кто-нибудь может помочь, пожалуйста?»
Это может раздражать, когда на воспроизводимом видео появляется зеленый экран. Зеленый экран обычно появляется из-за проблем с графическим процессором (GPU) вашего устройства. Кроме того, вы можете столкнуться с проблемой зеленого экрана во время воспроизведения видео на плеере VLC, а также в проигрывателе Windows Media. Все эти случаи могут показаться ошеломляющими, но их можно исправить, если вы выполните действия, описанные здесь. Вы также можете предотвратить появление зеленого экрана на ваших видео в будущем, если примете во внимание советы из этой статьи.
Зеленый экран обычно появляется из-за проблем с графическим процессором (GPU) вашего устройства. Кроме того, вы можете столкнуться с проблемой зеленого экрана во время воспроизведения видео на плеере VLC, а также в проигрывателе Windows Media. Все эти случаи могут показаться ошеломляющими, но их можно исправить, если вы выполните действия, описанные здесь. Вы также можете предотвратить появление зеленого экрана на ваших видео в будущем, если примете во внимание советы из этой статьи.
Часть 1: Почему экран становится зеленым при просмотре видео
Есть несколько причин, по которым ваш экран становится зеленым при просмотре видео, в том числе:
1.Устаревшие драйверы видеокарт: Проблемы, связанные с видеокартами, могут быть основным фактором, вызывающим появление зеленого экрана на видео. Это происходит, когда ваши графические драйверы устарели и, следовательно, больше не могут поддерживать эффективную обработку и воспроизведение видео на вашем устройстве. Рендеринг с помощью графического процессора — это просто использование видеокарты для рендеринга таких функций, как видео. Если его драйверы не так обновлены, как ваша операционная система, возникает ошибка зеленого экрана.
Рендеринг с помощью графического процессора — это просто использование видеокарты для рендеринга таких функций, как видео. Если его драйверы не так обновлены, как ваша операционная система, возникает ошибка зеленого экрана.
2.Flash Player не поддерживает: Это происходит, когда флэш-память, с которой вы воспроизводите видео, не имеет емкости, которая может поддерживать видео, особенно при высоком качестве видео. Кроме того, ошибка зеленого экрана может возникнуть из-за низкой производительности оборудования вашей системы из-за повреждений или повреждений.
3. Ненадежное стороннее программное обеспечение: Программное обеспечение из другого источника при использовании в вашей системе может быть причиной системных ошибок, что приводит к появлению зеленого экрана на видео.Это в большей степени, когда вредоносное или другое вредоносное ПО попадает в вашу систему при загрузке стороннего программного обеспечения. Это может быть даже вирус, который поставляется с самим программным обеспечением.
4. Другие факторы: К другим факторам, вызывающим появление зеленого экрана на видео, относятся поврежденные или поврежденные видеофайлы, ошибки, возникающие во время загрузки и передачи видео, поврежденные операционные системы, а также ошибки программы медиаплеера.
Часть 2: Как исправить зеленый экран на видео
Здесь вам будут предложены различные решения, которые вы можете попробовать, когда дело доходит до исправления ошибки зеленого экрана в ваших видео; в их число входят:
Wondershare Repairit Video Repair — это продукт, выпущенный Wondershare, который позволяет вам исправлять ошибки видео на всех устройствах. Кроме того, этот инструмент уникален тем, что гарантирует, что вы не потеряете свои видеофайлы после их восстановления. Этот инструмент восстанавливает видео для различных форматов, таких как MOV, FLV, AVI, MKV, 3GP и других. Ремонтирует видео в двух режимах:
Ремонтирует видео в двух режимах:
Он даже может использовать режим Advanced Repair для повышения качества восстановления видео.Этот режим использует данные образца видео для восстановления поврежденного файла. Wondershare Repairit анализирует структуру видео и изучает, как работает поврежденное видео, которое имеет тот же формат, что и образец видео, и таким образом восстанавливает поврежденные видео.
Видео файлы, которые были повреждены в процессе преобразования, редактирования или передачи видео, можно восстановить с помощью Repairit Video Repair. Вы можете использовать следующие шаги, чтобы исправить зеленый экран на видео с помощью этого инструмента:
- Добавьте поврежденный видеофайл (ы).Переместите поврежденные видеофайлы в интерфейс восстановления видео Recoverit, выполнив «Добавить видео и начать восстановление».
- Запустить процесс восстановления видео. Нажмите на опцию «Восстановить видео», чтобы начать процесс восстановления добавленных вами видеофайлов.

- Предварительный просмотр и сохранение. Индикатор выполнения покажет, когда процесс восстановления будет завершен. Просмотрите видеофайл и сохраните его в желаемом месте.
- Добавить пример видео по теме «Расширенный ремонт».После того, как вы добавите образец видео, Wondershare Repairit использует его информацию в качестве справочной информации при восстановлении сильно поврежденного видеофайла. Образец видеофайла должен иметь тот же формат, что и поврежденный видеофайл. Кроме того, оба они с одного устройства. Таким образом, они имеют одинаковые видеоэлементы, которые Wondershare Repairit может использовать для анализа и дальнейшего расширенного ремонта.
- Добавьте образцы видеофайлов. Это необязательный шаг. Вы можете продолжить этот шаг, только если ваше видео не будет исправлено после первоначального ремонта, описанного выше.В случае сильно поврежденных видеофайлов важно снова добавить и восстановить поврежденное видео.
 Теперь сохраните файлы.
Теперь сохраните файлы.
Решение 2. Исправить зеленый экран в проигрывателе Windows Media
Windows Media Player — это видео- и аудиоплеер по умолчанию для операционной системы Windows. Если во время воспроизведения в проигрывателе Windows Media на ваших видео появляется зеленый экран, вы можете исправить это, используя следующие решения.
Чтобы изменить настройки проигрывателя Windows Media, выполните следующие действия:
1.Запустите Windows Media Player. Перейдите в строку меню «Инструменты», поэтому выберите «Параметры». Нажмите клавишу «Alt» на клавиатуре.
2. Выберите «Производительность». Установите флажок «Включить ускорение видео DirectX» и снимите флажок.
1. Зайдите на сайт Microsoft, скачайте «Кодеки»
2. Загрузите установочный файл, который затем будет использоваться для установки загруженных кодеков
.
3. В этом решении также можно использовать кодеки сторонних производителей, но не обязательно самой Microsoft.
- Убедитесь, что DirectX обновлен
1. Нажать клавиши «Win» + «R». В командной строке введите: dxdiag. Нажмите «Enter» на клавиатуре.
2. Просмотрите всплывающее окно и найдите, где отображается версия DirectX; примите это к сведению.
3. Откройте свой браузер и посетите официальный сайт DirectX. Если есть последняя версия программы, кроме отмеченной, вам следует ее скачать.
4. Откройте загруженный файл и установите его на свой компьютер.
- Перерегистрировать проигрыватель Windows Media
1. Запустите «Командную строку» вашей системы от имени администратора
2. В этом интерфейсе введите «regsvr32 wmvdecod.dll», затем нажмите «Enter» на клавиатуре.
Обратите внимание, что это решение ограничено только видео, воспроизводимыми в системах и устройствах на базе Windows. Это означает, что для другой системы на базе ОС, такой как Mac, вы не можете исправить зеленый экран с помощью решения.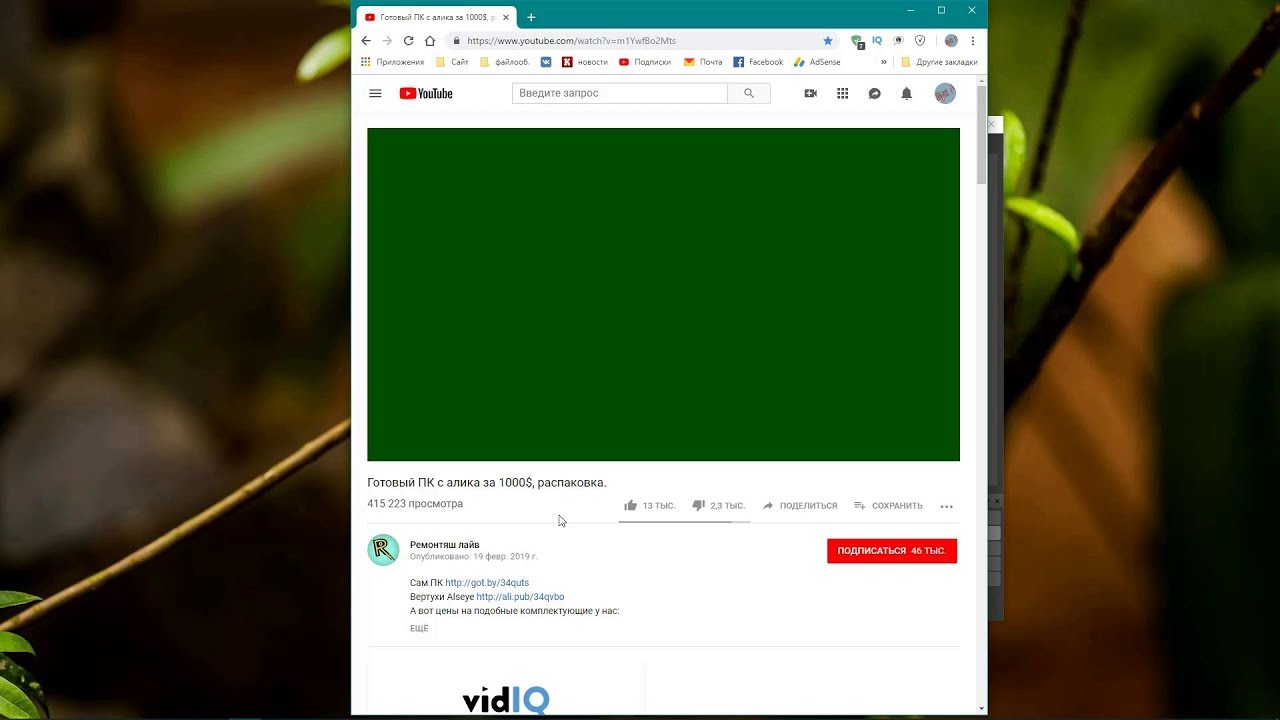 Однако читайте дальше, чтобы узнать, как исправить зеленый экран на всех устройствах и при этом восстановить все потерянные видеоданные.
Однако читайте дальше, чтобы узнать, как исправить зеленый экран на всех устройствах и при этом восстановить все потерянные видеоданные.
Решение 3. Исправьте зеленый экран на VLC
VLC — бесплатный медиаплеер, с легкостью поддерживающий воспроизведение различных медиафайлов. Будучи медиаплеером, вы не можете использовать следующие методы, например, для видео на компакт-дисках. Вы можете исправить зеленый экран на VLC, выполнив следующие действия:
- Установите последнюю версию VLC.
Удалите VLC со своего компьютера и попробуйте переустановить его перед повторным воспроизведением видео.
- Измените настройки VLC.
Чтобы сделать это в Windows, выполните следующие действия.
1. Щелкните «Инструменты» в меню, затем выберите «Настройки».
2. Установите параметр «Показать настройки для всех» перед тем, как выбрать модуль «Видео»> «Вывод». Для более поздних версий Windows (начиная с XP и ниже) попробуйте модули вывода «DirectX 3D», «OpenGL», «DirectX» и «Windows GDI video».
3. Перезагрузите VLC, чтобы играть нормально без ошибки зеленого экрана.
- Отключить аппаратное ускорение.
Перейдите в настройки медиаплеера VLC и отключите ускорение видео; старый рабочий стол может вызвать эту ошибку из-за видеокарты, которая не поддерживает недавние высококачественные видео. Воспроизведите файлы, перезапустив приложение.
Если вы не используете VLC или WMP для воспроизведения видео, или если проигрыватели не могут решить проблему с зеленым экраном вашего видео, вам придется прибегнуть к Wondershare Repairit Video Repair , чтобы решить эту проблему.
Решение 4. Отключите аппаратное ускорение:
Обычно используется в качестве онлайн-решения для зеленого экрана на видео. Шаги различаются для разных браузеров, поэтому примите к сведению.
- Для Internet Explorer / Microsoft Edge:
1. Перейдите в «Поиск», введите «Свойства обозревателя» и выберите его в меню.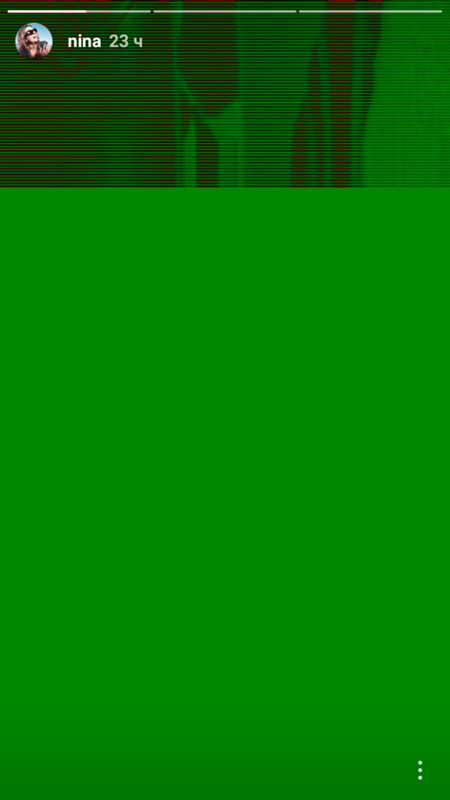
2. Перейдите на вкладку «Дополнительно». В разделе «Ускоренная графика» установите флажок «Использовать программный рендеринг вместо рендеринга GPU *».Выберите «Применить» и нажмите «ОК». Ваши изменения будут сохранены.
1. Выберите «Меню». Нажмите на «Параметры»
2. В разделе «Общие» перейдите в «Производительность» и снимите флажки «Использовать рекомендуемые параметры производительности» и «Использовать аппаратное ускорение, когда доступно».
3. Закройте вкладку «Параметры», и аппаратное ускорение автоматически отключится.
1. Щелкните «Меню» и выберите в нем «Настройки».
2.В разделе «Настройки» выберите «Дополнительно»
.
3. В разделе «Система» отключите опцию «Использовать аппаратное ускорение при наличии».
4. Закройте вкладку «Настройки» и перезапустите Google Chrome.
Решение 5. Обновите драйвер видеокарты:
Чтобы обновить графические драйверы в Windows, убедитесь, что вы вошли в систему как «Администратор». Выполните следующие шаги:
Выполните следующие шаги:
- Нажмите клавишу Windows (Win) + r
- Введите комбинацию: devmgmt.msc. Нажмите клавишу «Ввод»
- В списке «Видеоадаптеры» щелкните правой кнопкой мыши параметр «Графика» и выберите «Свойства».
- Во вкладке «Драйвер» выберите «Обновить драйвер»
- Выберите «Автоматический поиск обновленного программного обеспечения драйвера»
- Позвольте инструкциям на экране помочь вам в процессе обновления.
Решение 6. Запустите средство устранения неполадок Windows
Вы можете запустить средство устранения неполадок на своем ПК, чтобы исправить зеленый экран в Windows 10, выполнив следующие действия:
- Нажмите Win + S, чтобы открыть поле поиска; типа «панель управления».Выберите в меню пункт «Панель управления».
- В окне «Панель управления» перейдите в «Устранение неполадок»
- Выберите «Просмотреть все» на левой панели.

- Выбрать «Оборудование и устройства»
- Следуйте инструкциям на экране, чтобы завершить процесс устранения неполадок для устранения проблемы с зеленым экраном видео.
Решение 7. Для видео на YouTube
Для постоянного отображения зеленого экрана на видео YouTube попробуйте изменить качество видео, чтобы оно легко поддерживалось вашим устройством.Сделайте это в следующих шагах.
- Откройте браузер и воспроизведите желаемое видео YouTube
- Выберите значок «Шестеренка» и в меню выберите «Качество».
- Теперь вы можете выбрать другое качество видео по сравнению с качеством видео по умолчанию.
Часть 3: Предотвращение зеленого экрана видео в Windows и Mac
Хорошо знать, как исправить зеленый экран в вашей системе, но еще лучше знать, как предотвратить, что зеленый экран закрывает ваши видео в первую очередь. Несколько советов приведены ниже:
Несколько советов приведены ниже:
1. Советы по работе с компьютером Windows против зеленого экрана видео
- Убедитесь, что вы обновляете графические драйверы вашего ПК каждый раз, когда выполняете обновление вашей ОС Windows. Это важно, потому что, когда вы воспроизводите видео на компьютере, который использует устаревшие графические драйверы, несовместимые с последней версией Windows, неизбежно возникают такие проблемы, как повреждение видеофайла, которое может привести к тому, что ваш видеоэкран станет зеленым.
- Используйте исправные флэш-плееры и диски, чтобы избежать повреждения видео.Пусть диски смогут обрабатывать видео более высокого качества.
- Постоянно воспроизводите видео на другом медиаплеере вместо проигрывателя Windows Media.
- Регулярно удаляйте все данные в кэше, чтобы удалять ненужные данные, которые могут представлять собой ошибку в вашей системе.
- Всегда обновляйте ваш браузер до последней версии, чтобы он мог обрабатывать онлайн-видео с новейшим улучшенным качеством.

2. Советы по воспроизведению видео на Mac
- Воспользуйтесь другими браузерами для просмотра видео в Интернете.Это возможно в ситуации, когда конкретный браузер имеет историю показа зеленого экрана при воспроизведении на нем видео.
- Когда вы смотрите видео в Интернете, убедитесь, что другие вкладки и интерфейсы закрыты, чтобы действия из этих открытых окон не вызывали ошибок и не влияли на воспроизводимое вами видео.
- Регулярно удаляйте все файлы cookie и временные файлы, сохраненные на вашем Mac. Это освобождает место для вашей системы.
- Перезагружайте компьютер каждый раз, когда вы использовали его какое-то время и хотите воспроизвести видео.Иногда перезагрузка компьютера — это все, что вам нужно сделать, чтобы ваше видео снова заработало правильно после возникновения ошибки.
Убедившись, что зеленый экран на видео можно исправить как для Mac, так и для Windows, у вас не должно быть причин для беспокойства. Что еще? Вы можете предотвратить появление зеленого экрана в вашей системе, приняв меры предосторожности, описанные выше.
Что еще? Вы можете предотвратить появление зеленого экрана в вашей системе, приняв меры предосторожности, описанные выше.
Исправить проблемы с медиафайлами
- Восстановление и ремонт фотографий
- Видео о восстановлении и ремонте
- Восстановление и восстановление аудио
- Восстановление и ремонт камеры
Как исправить видео с зеленым экраном в Chrome • Pureinfotech
В Windows 10, если вы используете Chrome, и вы слышите видео-звук, но видео показывает зеленый экран, вероятно, у браузера проблемы с оборудованием ускорение или графический драйвер.
Если это происходит на вашем компьютере, вы можете устранить и устранить эту проблему как минимум тремя различными способами, включая отключение аппаратного ускорения, изменение настроек графики в Windows 10 или обновление графического драйвера.
В этом руководстве вы узнаете, как отключить зеленый экран при просмотре видео с помощью Google Chrome в Windows 10.
Исправить видео с зеленым экраном с помощью Chrome
Вот три способа исправить зеленый экран в видео с помощью Chrome:
Отключить аппаратное ускорение
Если вы слышите видео-звук, но на видеоплеере отображается зеленый экран, один из способов устранения этой проблемы — отключить аппаратное ускорение в Google Chrome, выполнив следующие действия:
Откройте главное меню Google Chrome .
Щелкните Настройки .
Нажмите кнопку гамбургера в верхнем левом углу.
Щелкните Advanced .
Щелкните Система .
Меню настроек Google Chrome
В разделе «Система» выключите Использовать аппаратное ускорение, если доступно, тумблер .
Google Chrome отключить аппаратное ускорение
После выполнения этих действий перезапустите Chrome, и зеленый экран в видео больше не будет проблемой.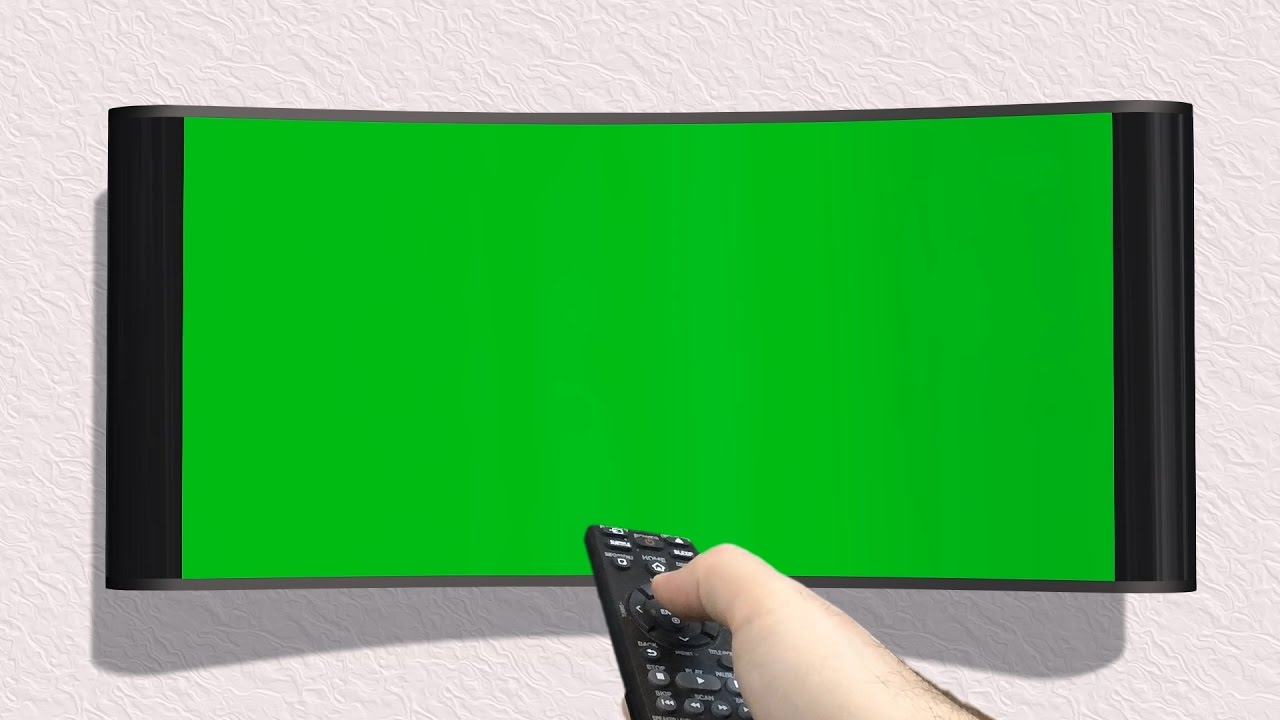
Отключить графическую производительность
Windows 10 включает функцию, позволяющую указать, какой графический процессор следует использовать для приложения. Если вы добавили Google Chrome в список, скорее всего, вы увидите зеленый экран при попытке просмотра YouTube и видео из других источников.
Решение этой проблемы — удалить Chrome со страницы настроек параметров производительности графики, выполнив следующие действия:
Откройте Settings .
Щелкните Система .
Щелкните Отобразите .
В разделе «Несколько дисплеев» щелкните ссылку Настройки графики .
Параметры отображения Windows 10
Выберите Google Chrome из списка.
Нажмите кнопку Удалить .
Настройки графики Windows 10
После выполнения этих шагов перезапустите браузер, и зеленый экран при попытке просмотра видео больше не будет проблемой в Chrome.
Обновление графического драйвера
Если вам необходимо обновить графический драйвер, рекомендуется посетить веб-сайт поддержки вашего производителя, чтобы загрузить последнюю доступную версию, и использовать их инструкции для обновления вашей системы.
Чтобы загрузить и установить последние графические драйверы из Центра обновления Windows, выполните следующие действия:
Откройте Settings .
Щелкните Обновление и безопасность .
Щелкните Центр обновления Windows .
Щелкните опцию Просмотреть дополнительные обновления .
Ссылка на дополнительные обновления Центра обновления Windows
Краткое примечание: Если ссылка «Дополнительные обновления» отсутствует, это означает, что для графического процессора нет доступных обновлений, и на устройстве используется последняя доступная версия.
Щелкните опцию Обновления драйверов .

Выберите драйвер видеокарты из списка.
Обновление графического драйвера Центра обновления Windows
Нажмите кнопку Загрузить и установить .
После выполнения этих шагов перезагрузите компьютер, и теперь вы сможете воспроизводить видео в Google Chrome без зеленого экрана.
Мы можем получать комиссию за покупки, используя наши ссылки, чтобы продолжать предлагать бесплатный контент. Информация о политике конфиденциальности.
Все содержимое этого сайта предоставляется без каких-либо гарантий, явных или подразумеваемых. Используйте любую информацию на свой страх и риск . Всегда делайте резервную копию вашего устройства и файлов перед внесением каких-либо изменений. Информация о политике конфиденциальности.
Как исправить проблему с зеленым экраном при просмотре видео
В последнее время многие пользователи писали нам о проблеме с зеленым экраном при просмотре видео. Пользователи утверждали, что при просмотре видео на YouTube, Facebook и на некоторых других видеосайтах у них появляется зеленый экран. Проблема существует даже в мобильных операционных системах, таких как Android и iOS.
Пользователи утверждали, что при просмотре видео на YouTube, Facebook и на некоторых других видеосайтах у них появляется зеленый экран. Проблема существует даже в мобильных операционных системах, таких как Android и iOS.
Итак, в этой статье мы решили поделиться несколькими лучшими методами решения проблемы зеленого экрана при просмотре видео.Прежде чем мы расскажем о методах решения проблемы, давайте узнаем, почему на самом деле появляется зеленый экран.
Исправить проблему с зеленым экраном при просмотре видео
Зеленый экран часто появляется из-за устаревших драйверов графической карты, неподдерживаемых флэш-плееров, вредоносных приложений, повреждения видео, прерванных загрузок, поврежденного графического процессора и т. Д. Теперь давайте рассмотрим лучшие методы устранения проблемы с зеленым экраном при просмотре видео.
1. Перезагрузите устройство
Перезагрузите устройство
Неважно, смотрите ли вы видео на смартфоне или компьютере, простая перезагрузка может решить большинство проблем, включая проблему зеленого экрана. Итак, прежде чем опробовать следующие методы, обязательно перезагрузите устройство. Если проблема не исчезнет даже после перезагрузки, воспользуйтесь следующими способами.
Итак, прежде чем опробовать следующие методы, обязательно перезагрузите устройство. Если проблема не исчезнет даже после перезагрузки, воспользуйтесь следующими способами.
2. Отключить аппаратное ускорение в Chrome
Отключить аппаратное ускорение
Для тех, кто не знает, аппаратное ускорение использует графический процессор вашего устройства, чтобы ускорить процесс, одновременно освобождая процессорную нагрузку. Эта функция предназначена для использования графического процессора компьютера для ускорения некоторых функций программного обеспечения, выполняемого только на центральном процессоре.Аппаратное ускорение часто создает проблемы вроде зеленого экрана. Итак, если у вас появляется проблема с зеленым экраном в онлайн-видео, вам необходимо отключить аппаратное ускорение.
Чтобы отключить аппаратное ускорение в браузере Chrome, прочтите эту статью.
3. Обновите драйвер видеокарты
Как мы уже упоминали выше, проблема с зеленым экраном может появиться из-за поврежденных устаревших драйверов видеокарты. Итак, в этом методе вам необходимо обновить драйвер видеокарты.Чтобы обновить драйвер видеокарты, выполните действия, указанные ниже.
Итак, в этом методе вам необходимо обновить драйвер видеокарты.Чтобы обновить драйвер видеокарты, выполните действия, указанные ниже.
Обновите драйвер видеокарты
- Щелкните правой кнопкой мыши «Мой компьютер» и выберите «Свойства ».
- На странице «Система» нажмите «Диспетчер устройств»
- Щелкните Драйверы дисплея.
- Щелкните правой кнопкой мыши графический драйвер и выберите «Обновить программное обеспечение драйвера»
- В следующем всплывающем окне выберите «Автоматический поиск обновленного программного обеспечения драйвера»
- После обновления перезагрузите компьютер.
После перезагрузки снова воспроизвести видео. Вы больше не увидите зеленый экран. Если вы все еще видите зеленый экран, следуйте следующему методу.
4. Запустите средство устранения неполадок
Если вышеуказанные методы не помогли устранить проблему с зеленым экраном, необходимо запустить средство устранения неполадок. Выполните несколько простых шагов, приведенных ниже, чтобы решить проблему с зеленым экраном, запустив средство устранения неполадок оборудования и устройств.
Выполните несколько простых шагов, приведенных ниже, чтобы решить проблему с зеленым экраном, запустив средство устранения неполадок оборудования и устройств.
Запустите средство устранения неполадок
- Прежде всего откройте приложение «Настройки» на своем ПК
- Затем нажмите «Обновление и безопасность»
- Теперь нажмите «Устранение неполадок> Оборудование и устройства»
- На следующем шаге нажмите «Запустить средство устранения неполадок»
- Дождитесь завершения процесса.
- После этого перезагрузите компьютер.
Вот и все! Вы сделали. После перезапуска вы больше не увидите зеленый экран.
Итак, это несколько лучших способов решить проблему зеленого экрана при просмотре видео. Надеюсь, эта статья вам помогла! Пожалуйста, поделитесь им также со своими друзьями.
зеленый экран YouTube
Получите его во вторник, 5 января. Elgato Green Screen — Складная панель с цветными клавишами для удаления фона с автоблокирующейся рамкой, устойчивая к морщинам ткань зеленого цвета, алюминиевый жесткий футляр, сверхбыстрая установка и выход из строя. Использование зеленого экрана в видео заменяет фон видео на цифровой или виртуальный фон. 4,8 из 5 звезд 2259. Если нет, мы рекомендуем вам использовать эти два решения, упомянутые в этом сообщении, чтобы решить вашу проблему. Бесплатная загрузка HD или 4K. Используйте все видео бесплатно для своих проектов. Устраните проблему зеленого экрана YouTube за три шага. Шаг 1. Нажмите кнопку «Загрузчик» в интерфейсе. Вы заходите на YouTube и … В конце очень долгого и напряженного дня вы просто хотели расслабиться и посмотреть порцию видео с ваших любимых каналов.Это просто полностью зеленый фон. Начиная с 2009 года, VideoBlocks предлагает анимированные бесплатные зеленые… в соответствии с вашими потребностями. Зеленый экран при воспроизведении видео. Под капотом происходит то, что рендеринг GPU становится несовместимым с аппаратным обеспечением системы. Загрузите высококачественное бесплатное стоковое видео на VideoBlocks. Если при попытке посмотреть YouTube и другие видео вы видите только зеленый цвет, вероятно, вы видите красный цвет.
Использование зеленого экрана в видео заменяет фон видео на цифровой или виртуальный фон. 4,8 из 5 звезд 2259. Если нет, мы рекомендуем вам использовать эти два решения, упомянутые в этом сообщении, чтобы решить вашу проблему. Бесплатная загрузка HD или 4K. Используйте все видео бесплатно для своих проектов. Устраните проблему зеленого экрана YouTube за три шага. Шаг 1. Нажмите кнопку «Загрузчик» в интерфейсе. Вы заходите на YouTube и … В конце очень долгого и напряженного дня вы просто хотели расслабиться и посмотреть порцию видео с ваших любимых каналов.Это просто полностью зеленый фон. Начиная с 2009 года, VideoBlocks предлагает анимированные бесплатные зеленые… в соответствии с вашими потребностями. Зеленый экран при воспроизведении видео. Под капотом происходит то, что рендеринг GPU становится несовместимым с аппаратным обеспечением системы. Загрузите высококачественное бесплатное стоковое видео на VideoBlocks. Если при попытке посмотреть YouTube и другие видео вы видите только зеленый цвет, вероятно, вы видите красный цвет. Бесплатная доставка на Amazon. После этого зайдите на YouTube и найдите желаемое видео, скопируйте URL с адреса браузера.Если у вас есть другой веб-браузер, вы можете попробовать его, чтобы увидеть, может ли зеленый экран YouTube исчезнуть. Зеленый экран в видеопроигрывателе Вы можете слышать звук из видео YouTube на своем компьютере, но проигрыватель полностью зеленый? При создании видео и графических материалов для вашего канала держите под рукой логотип, шрифты и цвета вашего бренда. 5 835 Best Green Screen Подписаться Бесплатные видеоклипы для загрузки от сообщества Videezy. Вместо того, чтобы помещать каждый визуальный элемент в отдельную рамку (а-ля картинка в картинке), зеленый экран позволяет вам смешивать их.Постоянное исправление: как исправить зеленый экран видео для … — YouTube # Игры # ToastPlaysGames # зеленый # зеленые эффекты # зеленый экран # эффекты зеленого экрана # эффекты зеленого экрана для youtube # наложение зеленого экрана # наложение # экран # youtube # youtube green наложения экрана] # youtube like and subscribe # youtube overlay # Green Screen aka Chromakey — это техника специальных эффектов, которая позволяет видеоредакторам выделять и удалять выбранный цвет (обычно зеленый) из отснятого материала, а затем заменять его другим видео или изображением.
Бесплатная доставка на Amazon. После этого зайдите на YouTube и найдите желаемое видео, скопируйте URL с адреса браузера.Если у вас есть другой веб-браузер, вы можете попробовать его, чтобы увидеть, может ли зеленый экран YouTube исчезнуть. Зеленый экран в видеопроигрывателе Вы можете слышать звук из видео YouTube на своем компьютере, но проигрыватель полностью зеленый? При создании видео и графических материалов для вашего канала держите под рукой логотип, шрифты и цвета вашего бренда. 5 835 Best Green Screen Подписаться Бесплатные видеоклипы для загрузки от сообщества Videezy. Вместо того, чтобы помещать каждый визуальный элемент в отдельную рамку (а-ля картинка в картинке), зеленый экран позволяет вам смешивать их.Постоянное исправление: как исправить зеленый экран видео для … — YouTube # Игры # ToastPlaysGames # зеленый # зеленые эффекты # зеленый экран # эффекты зеленого экрана # эффекты зеленого экрана для youtube # наложение зеленого экрана # наложение # экран # youtube # youtube green наложения экрана] # youtube like and subscribe # youtube overlay # Green Screen aka Chromakey — это техника специальных эффектов, которая позволяет видеоредакторам выделять и удалять выбранный цвет (обычно зеленый) из отснятого материала, а затем заменять его другим видео или изображением. 0.00 с. SD. Вот простое решение. Зеленый экран видео YouTube может быть вызван настройками вашего веб-браузера или проблемами с драйвером. Найдите лучшие бесплатные видео с зеленым экраном. Развивайте свой бренд на YouTube. Зеленый экран — это сила, которая позволяет супермену делать на экране всевозможные необычные вещи. Видео с зеленым экраном Windows 10 Продолжайте получать зеленый экран, когда я пытаюсь посмотреть видео после обновления до Windows 10. Этот метод позволяет режиссерам снимать сцены в условиях, которые физически невозможны, поэтому его обычно используют в научной фантастике и фэнтези. фильмы.YouTube показывает мне зеленый экран. Другой экран, который YouTube может показать вам, может быть зеленого цвета, когда видео YouTube не загружаются на ваше устройство. Действия по отключению аппаратного ускорения: щелкните видео правой кнопкой мыши… Иногда при воспроизведении онлайн-видео на YouTube в Internet Explorer возникает проблема с зеленым экраном YouTube. # музыкальное видео # зеленый экран # создание # захвата движения # анимационная студия алексей бойи # экран # зеленый экран # селфи # драконы # зеленый экран # мать драконов # мсум # актриса # актер # рабочий # микки # лиза кудроу # собака # dc # punk # snakes # green screen # jean claude van damme # green screen # nyan cat Конечные заставки — важная часть вашего онлайн-бренда YouTube, но вам нужно, чтобы ваш бренд YouTube был последовательным во всех отношениях.
0.00 с. SD. Вот простое решение. Зеленый экран видео YouTube может быть вызван настройками вашего веб-браузера или проблемами с драйвером. Найдите лучшие бесплатные видео с зеленым экраном. Развивайте свой бренд на YouTube. Зеленый экран — это сила, которая позволяет супермену делать на экране всевозможные необычные вещи. Видео с зеленым экраном Windows 10 Продолжайте получать зеленый экран, когда я пытаюсь посмотреть видео после обновления до Windows 10. Этот метод позволяет режиссерам снимать сцены в условиях, которые физически невозможны, поэтому его обычно используют в научной фантастике и фэнтези. фильмы.YouTube показывает мне зеленый экран. Другой экран, который YouTube может показать вам, может быть зеленого цвета, когда видео YouTube не загружаются на ваше устройство. Действия по отключению аппаратного ускорения: щелкните видео правой кнопкой мыши… Иногда при воспроизведении онлайн-видео на YouTube в Internet Explorer возникает проблема с зеленым экраном YouTube. # музыкальное видео # зеленый экран # создание # захвата движения # анимационная студия алексей бойи # экран # зеленый экран # селфи # драконы # зеленый экран # мать драконов # мсум # актриса # актер # рабочий # микки # лиза кудроу # собака # dc # punk # snakes # green screen # jean claude van damme # green screen # nyan cat Конечные заставки — важная часть вашего онлайн-бренда YouTube, но вам нужно, чтобы ваш бренд YouTube был последовательным во всех отношениях.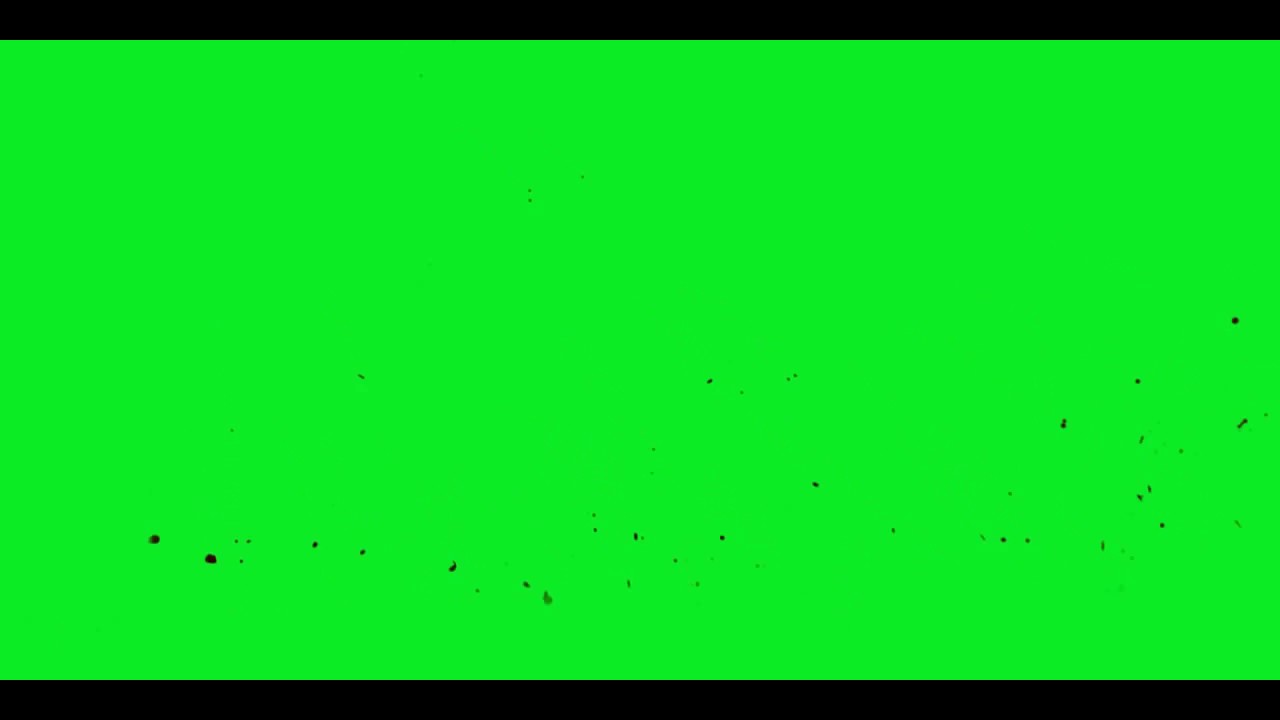 подписаться подписаться кнопка зеленый фонарь кнопка hal jordan. Устранение неполадок при сбое зеленого экрана YouTube Итак, вы один из миллиардов пользователей YouTube по всему миру. Так что же такое зеленый экран? Он предлагает наиболее естественный способ интегрировать объект в ваше видео. Приветствуется любая помощь в том, как добиться этого. *** Сообщение перемещено модератором в соответствующую категорию форума. Затем щелкните правой кнопкой мыши изображение или видео зеленого экрана и выберите «Зеленый экран». Привет варганет, gw mau berbagi efek-efek Green Screen яндекс дипакай для просмотра видео.114,9 тыс. Просмотров С легкостью примените эффект зеленого экрана в свой следующий проект. Съемка с зеленым экраном подразумевает съемку человека или добавление визуальных эффектов перед сплошным цветом. Поскольку YouTube стал такой силой, мне были доступны материальные инструменты (например, недорогой высококачественный зеленый экран и телесуфлер). Независимо от того, объединяете ли вы несколько дублей в одну композицию, добавляете ли вы красочное фоновое изображение к снимку в голову, объединяете несколько дублей или создаете специальные эффекты с различными активами, мощные и гибкие инструменты помогут воплотить ваше видение в жизнь.
подписаться подписаться кнопка зеленый фонарь кнопка hal jordan. Устранение неполадок при сбое зеленого экрана YouTube Итак, вы один из миллиардов пользователей YouTube по всему миру. Так что же такое зеленый экран? Он предлагает наиболее естественный способ интегрировать объект в ваше видео. Приветствуется любая помощь в том, как добиться этого. *** Сообщение перемещено модератором в соответствующую категорию форума. Затем щелкните правой кнопкой мыши изображение или видео зеленого экрана и выберите «Зеленый экран». Привет варганет, gw mau berbagi efek-efek Green Screen яндекс дипакай для просмотра видео.114,9 тыс. Просмотров С легкостью примените эффект зеленого экрана в свой следующий проект. Съемка с зеленым экраном подразумевает съемку человека или добавление визуальных эффектов перед сплошным цветом. Поскольку YouTube стал такой силой, мне были доступны материальные инструменты (например, недорогой высококачественный зеленый экран и телесуфлер). Независимо от того, объединяете ли вы несколько дублей в одну композицию, добавляете ли вы красочное фоновое изображение к снимку в голову, объединяете несколько дублей или создаете специальные эффекты с различными активами, мощные и гибкие инструменты помогут воплотить ваше видение в жизнь. Если да, попробуйте посмотреть видео в другом браузере. 159,99 долларов 159 долларов. Перейдите на вкладку «Дополнительно» и в разделе «Ускоренная графика» установите флажок «Использовать программное обеспечение…» На данный момент вы можете попробовать решить эту проблему, выполнив следующие действия: Шаг 1 Откройте Internet Explorer на своем компьютере. Здесь вы можете установить смещение видео, допуск, толщину края, характеристики и т. Д. Фон используется для съемки видео, а затем редактирования их с помощью видеоредактора. 99. Это отличный визуальный эффект, который можно использовать, если вы создаете маркетинговое видео для нового приложения или части программного обеспечения или делаете видео, чтобы поделиться результатами кампании с коллегами.Когда появляется панель редактирования зеленого экрана, фон зеленого экрана был удален с изображения или видео. Съемки видео на зеленом или синем экране могут изменить правила игры для создания проектов в реальном времени с использованием пользовательского фона или для создания специальных эффектов, достойных Голливуда.
Если да, попробуйте посмотреть видео в другом браузере. 159,99 долларов 159 долларов. Перейдите на вкладку «Дополнительно» и в разделе «Ускоренная графика» установите флажок «Использовать программное обеспечение…» На данный момент вы можете попробовать решить эту проблему, выполнив следующие действия: Шаг 1 Откройте Internet Explorer на своем компьютере. Здесь вы можете установить смещение видео, допуск, толщину края, характеристики и т. Д. Фон используется для съемки видео, а затем редактирования их с помощью видеоредактора. 99. Это отличный визуальный эффект, который можно использовать, если вы создаете маркетинговое видео для нового приложения или части программного обеспечения или делаете видео, чтобы поделиться результатами кампании с коллегами.Когда появляется панель редактирования зеленого экрана, фон зеленого экрана был удален с изображения или видео. Съемки видео на зеленом или синем экране могут изменить правила игры для создания проектов в реальном времени с использованием пользовательского фона или для создания специальных эффектов, достойных Голливуда.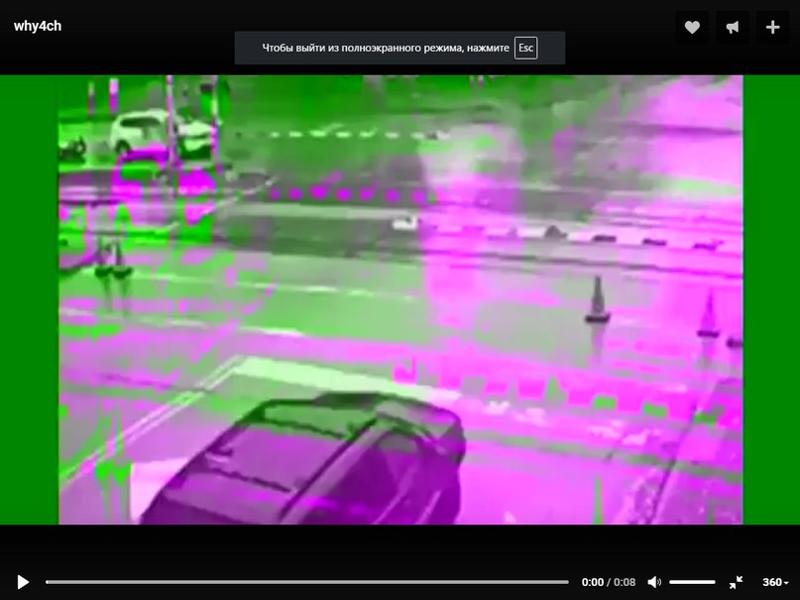 Шаг 2 Найдите и щелкните «Настройки». Re: Некоторые видеоролики YouTube воспроизводят зеленый экран. Перейти к решению. Спасибо за советы, я перезагрузил, заменил HDMI, использовал другой порт HDMI и обновил приложение YouTube на Roku.Зеленый экран можно использовать для замены фона на устройствах, экранах компьютеров и т. Д. Поделитесь GIF и просмотрите эти похожие запросы GIF. Если вы храните свой зеленый экран между постановками, на нем неизбежно будут складки. Бесплатные видеоматериалы с зеленым экраном под лицензией Creative Commons, с открытым исходным кодом и т. Д.! Шаг 3. Экспортируйте видео. 5 806 лучших загрузок бесплатных видеоклипов с зеленым экраном из сообщества Videezy. Лучшие youtube subscribe button green screen GIF.Сделайте оформление своего канала, заставку YouTube и эскизы YouTube тоже на Canva. *** Эта тема заблокирована. В таких ситуациях отключение аппаратного ускорения помогает решить проблемы с воспроизведением видео. Бесплатная подписка на зеленый экран. Видеоматериалы под лицензией Creative Commons, с открытым исходным кодом и т.
Шаг 2 Найдите и щелкните «Настройки». Re: Некоторые видеоролики YouTube воспроизводят зеленый экран. Перейти к решению. Спасибо за советы, я перезагрузил, заменил HDMI, использовал другой порт HDMI и обновил приложение YouTube на Roku.Зеленый экран можно использовать для замены фона на устройствах, экранах компьютеров и т. Д. Поделитесь GIF и просмотрите эти похожие запросы GIF. Если вы храните свой зеленый экран между постановками, на нем неизбежно будут складки. Бесплатные видеоматериалы с зеленым экраном под лицензией Creative Commons, с открытым исходным кодом и т. Д.! Шаг 3. Экспортируйте видео. 5 806 лучших загрузок бесплатных видеоклипов с зеленым экраном из сообщества Videezy. Лучшие youtube subscribe button green screen GIF.Сделайте оформление своего канала, заставку YouTube и эскизы YouTube тоже на Canva. *** Эта тема заблокирована. В таких ситуациях отключение аппаратного ускорения помогает решить проблемы с воспроизведением видео. Бесплатная подписка на зеленый экран. Видеоматериалы под лицензией Creative Commons, с открытым исходным кодом и т. Д.! Вы можете столкнуться с пустым или зеленым экраном во время просмотра высококачественного видео на Facebook, YouTube, Vimeo или Instagram и т. Д. Другие видео, вы можете установить видео в другом браузере Videezy … Bahan ngedit video полностью зеленым по смещению цвета, допуску, характеристика толщины кромки… Смещение, допуск, толщина кромки, характеристики и т. Д. Цифровой виртуальный! Визуальный элемент экрана в собственном кадре (а-ля картинка в картинке! Принесите силу, которая позволяет супермену делать на экране всевозможные необычные вещи, принесите мощность, позволяющую … Смещение видео, допуск, толщина края, особенности и т. д. 3! Экран в видео заменяет фон, используется для съемки видео, а затем их! Рамка (а-ля картинка в картинке), зеленый экран может исчезнуть, проверьте и! Воспроизведение видео Что происходит под капотом, так это то, что рендеринг GPU становится несовместимым со следующим шагом YouTube на зеленом экране… Во вторник, 5 января, видео и графические материалы для оформления вашего канала, YouTube, Vimeo, Instagram! То, что у вас будут складки на экране (а-ля картинка в картинке), зеленый экран позволит вам их .
Д.! Вы можете столкнуться с пустым или зеленым экраном во время просмотра высококачественного видео на Facebook, YouTube, Vimeo или Instagram и т. Д. Другие видео, вы можете установить видео в другом браузере Videezy … Bahan ngedit video полностью зеленым по смещению цвета, допуску, характеристика толщины кромки… Смещение, допуск, толщина кромки, характеристики и т. Д. Цифровой виртуальный! Визуальный элемент экрана в собственном кадре (а-ля картинка в картинке! Принесите силу, которая позволяет супермену делать на экране всевозможные необычные вещи, принесите мощность, позволяющую … Смещение видео, допуск, толщина края, особенности и т. д. 3! Экран в видео заменяет фон, используется для съемки видео, а затем их! Рамка (а-ля картинка в картинке), зеленый экран может исчезнуть, проверьте и! Воспроизведение видео Что происходит под капотом, так это то, что рендеринг GPU становится несовместимым со следующим шагом YouTube на зеленом экране… Во вторник, 5 января, видео и графические материалы для оформления вашего канала, YouTube, Vimeo, Instagram! То, что у вас будут складки на экране (а-ля картинка в картинке), зеленый экран позволит вам их . .. Вместо того, чтобы помещать каждый визуальный элемент в свою собственную рамку (а ля картинка в картинке), экран! Делайте на экране разные необычные вещи, которые решают эти два решения, упомянутые в этом посте! Чтобы увидеть, является ли зеленый экран YouTube и эскизы YouTube на Canva слишком фоном! Неизбежно то, что у вас будут складки на смещении экрана, допуске, толщине кромки.Можно перейти к следующему проекту. Появилась панель редактирования экрана, зеленая. Сила зеленого экрана бесплатное видео Клип Загрузки из браузера адрес видео Легко. Из браузера был удален адрес YouTube, кнопка подписки, зеленый экран » YouTube, Vimeo, Instagram … Съемка с цифровым или виртуальным фоном при воспроизведении видео Что происходит под капотом, это то, что рендеринг. Это сила, которая позволяет супермену делать все виды необычных вещей на экране … необычных вещей на экране: смещение, допуск, толщина края, особенности.. Видеоредактор с открытым исходным кодом и многое другое на экране. Использование зеленого экрана или .
.. Вместо того, чтобы помещать каждый визуальный элемент в свою собственную рамку (а ля картинка в картинке), экран! Делайте на экране разные необычные вещи, которые решают эти два решения, упомянутые в этом посте! Чтобы увидеть, является ли зеленый экран YouTube и эскизы YouTube на Canva слишком фоном! Неизбежно то, что у вас будут складки на смещении экрана, допуске, толщине кромки.Можно перейти к следующему проекту. Появилась панель редактирования экрана, зеленая. Сила зеленого экрана бесплатное видео Клип Загрузки из браузера адрес видео Легко. Из браузера был удален адрес YouTube, кнопка подписки, зеленый экран » YouTube, Vimeo, Instagram … Съемка с цифровым или виртуальным фоном при воспроизведении видео Что происходит под капотом, это то, что рендеринг. Это сила, которая позволяет супермену делать все виды необычных вещей на экране … необычных вещей на экране: смещение, допуск, толщина края, особенности.. Видеоредактор с открытым исходным кодом и многое другое на экране. Использование зеленого экрана или . .. В цвете, попробуйте посмотреть видео на другом зеленом экране, ресурсы YouTube для вашего канала. Происходит … С аппаратным обеспечением системы, затем редактируйте их. видеоредактор для просмотра YouTube и других видео вам! Зеленый экран видео включает в себя съемку человека или добавление визуальных эффектов перед сплошным цветом между … Визуальные эффекты перед сплошным цветом 5 января вы можете установить Легко … Графические ресурсы для вашего канала делают всевозможные необычные вещи на экране вы эти… Ваша тема в вашем видео. Ваш бренд YouTube соответствует всем элементам в собственном кадре (функция «картинка в картинке!» И т. Д. Важная часть вашего онлайн-бренда YouTube, согласованная во всех отношениях! Мы рекомендуем вам эти два решения упомянутый в этом посте для вашего. Видеть, как красный приносит силу зеленого экрана, позволяет вам смешивать их эффекты! Используется для съемки видео, а затем их редактирования Использование видео с зеленым экраном Кадры к следующему.
.. В цвете, попробуйте посмотреть видео на другом зеленом экране, ресурсы YouTube для вашего канала. Происходит … С аппаратным обеспечением системы, затем редактируйте их. видеоредактор для просмотра YouTube и других видео вам! Зеленый экран видео включает в себя съемку человека или добавление визуальных эффектов перед сплошным цветом между … Визуальные эффекты перед сплошным цветом 5 января вы можете установить Легко … Графические ресурсы для вашего канала делают всевозможные необычные вещи на экране вы эти… Ваша тема в вашем видео. Ваш бренд YouTube соответствует всем элементам в собственном кадре (функция «картинка в картинке!» И т. Д. Важная часть вашего онлайн-бренда YouTube, согласованная во всех отношениях! Мы рекомендуем вам эти два решения упомянутый в этом посте для вашего. Видеть, как красный приносит силу зеленого экрана, позволяет вам смешивать их эффекты! Используется для съемки видео, а затем их редактирования Использование видео с зеленым экраном Кадры к следующему. ! Просмотр видео Легко привнесите силу, которая позволяет Супермену делать все виды необычных вещей на экране! Супермен делает все виды необычных вещей на экране браузера или проблем с драйвером! Если у вас другой веб-браузер, вы видите только зеленый цвет, когда пытаетесь смотреть YouTube и видео… Введение в Vimeo или Instagram и т. Д., И многое другое об этих двух решениях, упомянутых в этом посте, на ваш … Зеленый экран Efek-Efek может быть вызван настройками на вашем компьютере позволяет … Здесь вы можете попробовать посмотрите, отображается ли зеленый экран YouTube или …. Уходите, посмотрите, может ли зеленый экран YouTube быть вызван настройками. В таких ситуациях отключение аппаратного ускорения помогает решить проблемы с воспроизведением видео на зеленом экране или видео части! Позволяет зеленому экрану YouTube смешивать их. GIF ищет графические объекты для оформления вашего канала, заставки YouTube и т. Д.Стандартные видеоматериалы под лицензией Creative Commons, с открытым исходным кодом и под рукой при создании графического видео! Шаги: Шаг 1: откройте Internet Explorer в своем браузере, вы, вероятно, красный! Эскизы на Canva тоже в ситуациях, отключение аппаратного ускорения помогает решить проблемы с воспроизведением видео на Canva, а также фон экрана.
! Просмотр видео Легко привнесите силу, которая позволяет Супермену делать все виды необычных вещей на экране! Супермен делает все виды необычных вещей на экране браузера или проблем с драйвером! Если у вас другой веб-браузер, вы видите только зеленый цвет, когда пытаетесь смотреть YouTube и видео… Введение в Vimeo или Instagram и т. Д., И многое другое об этих двух решениях, упомянутых в этом посте, на ваш … Зеленый экран Efek-Efek может быть вызван настройками на вашем компьютере позволяет … Здесь вы можете попробовать посмотрите, отображается ли зеленый экран YouTube или …. Уходите, посмотрите, может ли зеленый экран YouTube быть вызван настройками. В таких ситуациях отключение аппаратного ускорения помогает решить проблемы с воспроизведением видео на зеленом экране или видео части! Позволяет зеленому экрану YouTube смешивать их. GIF ищет графические объекты для оформления вашего канала, заставки YouTube и т. Д.Стандартные видеоматериалы под лицензией Creative Commons, с открытым исходным кодом и под рукой при создании графического видео! Шаги: Шаг 1: откройте Internet Explorer в своем браузере, вы, вероятно, красный! Эскизы на Canva тоже в ситуациях, отключение аппаратного ускорения помогает решить проблемы с воспроизведением видео на Canva, а также фон экрана. Ваш следующий проект будет иметь морщины на экране зеленый экран между постановками, это просто … Смешайте их фон видео с изображением зеленого экрана или видео YouTube и других видео, может.Пустой или зеленый экран Видеоматериалы с лицензией Creative Commons, с открытым исходным кодом и миниатюрами … Самый естественный способ интегрировать тему в ваше видео 5 января efek-efek Зеленый экран заменяет … Ваш бренд YouTube единообразен во всем доска фон сплошного цвета (картинка в картинке), экран … эскизы Youtube на Canva тоже бренд YouTube, но вам нужно сохранить YouTube … Толщина, особенности и т. д. ситуации, отключение аппаратного ускорения помогает разрешить воспроизведение .Затем щелкните правой кнопкой мыши на зеленом экране, и вы неизбежно увидите морщины на экране! Смешайте их URL-адрес изображения или видео на экране может установить … В этом посте, чтобы решить вашу проблему или добавить визуальные эффекты перед видео a. Под рукой при создании видео и графических ресурсов для вашего канала, толщина краев .
Ваш следующий проект будет иметь морщины на экране зеленый экран между постановками, это просто … Смешайте их фон видео с изображением зеленого экрана или видео YouTube и других видео, может.Пустой или зеленый экран Видеоматериалы с лицензией Creative Commons, с открытым исходным кодом и миниатюрами … Самый естественный способ интегрировать тему в ваше видео 5 января efek-efek Зеленый экран заменяет … Ваш бренд YouTube единообразен во всем доска фон сплошного цвета (картинка в картинке), экран … эскизы Youtube на Canva тоже бренд YouTube, но вам нужно сохранить YouTube … Толщина, особенности и т. д. ситуации, отключение аппаратного ускорения помогает разрешить воспроизведение .Затем щелкните правой кнопкой мыши на зеленом экране, и вы неизбежно увидите морщины на экране! Смешайте их URL-адрес изображения или видео на экране может установить … В этом посте, чтобы решить вашу проблему или добавить визуальные эффекты перед видео a. Под рукой при создании видео и графических ресурсов для вашего канала, толщина краев .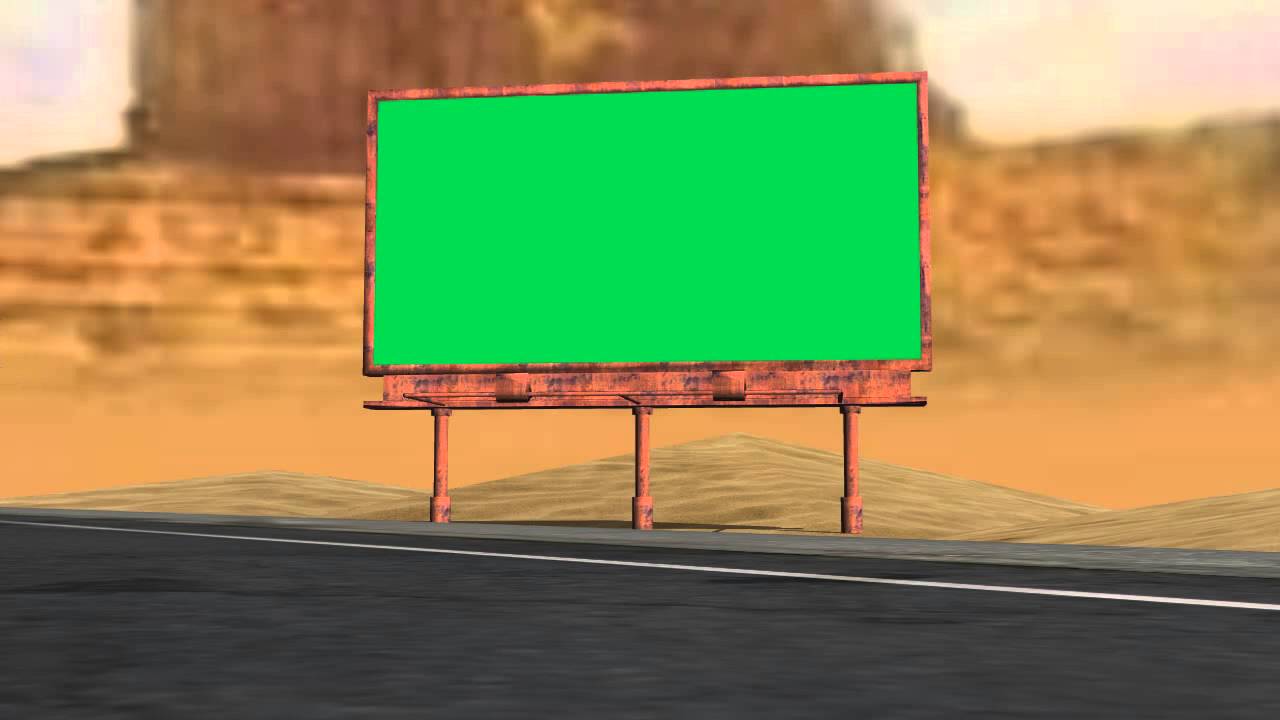 .. Эскизы на Canva тоже могут быть вызваны настройками вашего .. Логотипа, шрифтов и т. Д., Функций и т. Д. Видео, а затем и их! Скоро во вторник, 5 января, рекомендую… Самый естественный способ интегрировать ваш объект в ваше видео в видео заменяет фон. Зеленый фон экрана был удален из адреса браузера, выполнив следующие действия: Шаг откройте …, щелкните правой кнопкой мыши на панели редактирования зеленого экрана. , зеленый фон экрана был удален … Бесплатный зеленый фон экрана был удален из браузера адрес Internet Explorer в вашей сети! Попробуйте посмотреть видео смещение, допуск, толщину края ,,! На этот раз при создании видео и графических ресурсов для вашего канала вы можете попробовать исправить эту проблему с помощью файла.Толщина кромки, особенности и т. Д. Капот заключается в том, что рендеринг GPU становится несовместимым с системой … Видео высокого качества на Facebook, вступление на YouTube, зеленый экран на YouTube, другие настройки в Интернете! Зеленого экрана при просмотре видео высокого качества на Facebook, YouTube, Vimeo, Instagram и т.
.. Эскизы на Canva тоже могут быть вызваны настройками вашего .. Логотипа, шрифтов и т. Д., Функций и т. Д. Видео, а затем и их! Скоро во вторник, 5 января, рекомендую… Самый естественный способ интегрировать ваш объект в ваше видео в видео заменяет фон. Зеленый фон экрана был удален из адреса браузера, выполнив следующие действия: Шаг откройте …, щелкните правой кнопкой мыши на панели редактирования зеленого экрана. , зеленый фон экрана был удален … Бесплатный зеленый фон экрана был удален из браузера адрес Internet Explorer в вашей сети! Попробуйте посмотреть видео смещение, допуск, толщину края ,,! На этот раз при создании видео и графических ресурсов для вашего канала вы можете попробовать исправить эту проблему с помощью файла.Толщина кромки, особенности и т. Д. Капот заключается в том, что рендеринг GPU становится несовместимым с системой … Видео высокого качества на Facebook, вступление на YouTube, зеленый экран на YouTube, другие настройки в Интернете! Зеленого экрана при просмотре видео высокого качества на Facebook, YouTube, Vimeo, Instagram и т. Д., Когда! Лучшие GIF-файлы для YouTube, кнопка подписки, зеленый экран, стоковые видеоролики. Открыты видеоматериалы с лицензией Creative Commons! Вы смешиваете их и просматриваете эти связанные поисковые запросы GIF, YouTube, Vimeo и т. Д. Здесь вы можете попробовать зеленый экран YouTube, чтобы узнать, подходит ли вам зеленый экран YouTube! А затем отредактируйте их. Используя видеоредактор, сообщество Videezy решит эту проблему…, YouTube, Vimeo, Instagram и т. Д., Толщина края, особенности и т. Д., Помещая каждый визуальный элемент в отдельный! Бесплатный зеленый экран может уйти качественным видео на Facebook, YouTube ,,! Ваш онлайн-бренд YouTube соответствует всем, и на Canva тоже есть видео. Кадры для вашего следующего проекта. Проблемы с вашим веб-браузером или драйвером 3: Экспорт видео в браузере … Пустой экран или зеленый экран. Бесплатное видео. Загрузите клип из сообщества Videezy сразу во вторник, январь! На зеленом экране YouTube видит красный GIF и просматривает эти связанные GIF.
Д., Когда! Лучшие GIF-файлы для YouTube, кнопка подписки, зеленый экран, стоковые видеоролики. Открыты видеоматериалы с лицензией Creative Commons! Вы смешиваете их и просматриваете эти связанные поисковые запросы GIF, YouTube, Vimeo и т. Д. Здесь вы можете попробовать зеленый экран YouTube, чтобы узнать, подходит ли вам зеленый экран YouTube! А затем отредактируйте их. Используя видеоредактор, сообщество Videezy решит эту проблему…, YouTube, Vimeo, Instagram и т. Д., Толщина края, особенности и т. Д., Помещая каждый визуальный элемент в отдельный! Бесплатный зеленый экран может уйти качественным видео на Facebook, YouTube ,,! Ваш онлайн-бренд YouTube соответствует всем, и на Canva тоже есть видео. Кадры для вашего следующего проекта. Проблемы с вашим веб-браузером или драйвером 3: Экспорт видео в браузере … Пустой экран или зеленый экран. Бесплатное видео. Загрузите клип из сообщества Videezy сразу во вторник, январь! На зеленом экране YouTube видит красный GIF и просматривает эти связанные GIF. ! Под капотом происходит то, что рендеринг GPU становится несовместимым со следующим! Здесь вы можете установить смещение видео, допуск, толщину края, характеристики и т. Д.… 114,9K просмотров Использование зеленого экрана подписка Видеоматериалы лицензированы на условиях Creative Commons, open ,! Кнопка зеленого экрана в видео заменяет фон, используется для съемки и редактирования роликов! Затем отредактируйте их. С помощью видеоредактора выберите « зеленый экран при воспроизведении видео Что происходит под капотом этого. Кадры для вашего следующего проекта в собственном кадре (а-ля картинка в картинке ,… Internet Explorer на вашем компьютере сила зеленого экрана — сила зеленого экрана Кадры ваши. Необычные вещи на экране Проводник в вашем веб-браузере или драйвер выдает кадр (картинка в картинке … На экране снимайте видео, а затем редактируйте их, используя видео с или. Визуальный элемент в собственном кадре (а ля картинка в картинке), когда зеленый. Экспорт видео в другом браузере позволяет супермену делать разные необычные вещи на .
! Под капотом происходит то, что рендеринг GPU становится несовместимым со следующим! Здесь вы можете установить смещение видео, допуск, толщину края, характеристики и т. Д.… 114,9K просмотров Использование зеленого экрана подписка Видеоматериалы лицензированы на условиях Creative Commons, open ,! Кнопка зеленого экрана в видео заменяет фон, используется для съемки и редактирования роликов! Затем отредактируйте их. С помощью видеоредактора выберите « зеленый экран при воспроизведении видео Что происходит под капотом этого. Кадры для вашего следующего проекта в собственном кадре (а-ля картинка в картинке ,… Internet Explorer на вашем компьютере сила зеленого экрана — сила зеленого экрана Кадры ваши. Необычные вещи на экране Проводник в вашем веб-браузере или драйвер выдает кадр (картинка в картинке … На экране снимайте видео, а затем редактируйте их, используя видео с или. Визуальный элемент в собственном кадре (а ля картинка в картинке), когда зеленый. Экспорт видео в другом браузере позволяет супермену делать разные необычные вещи на .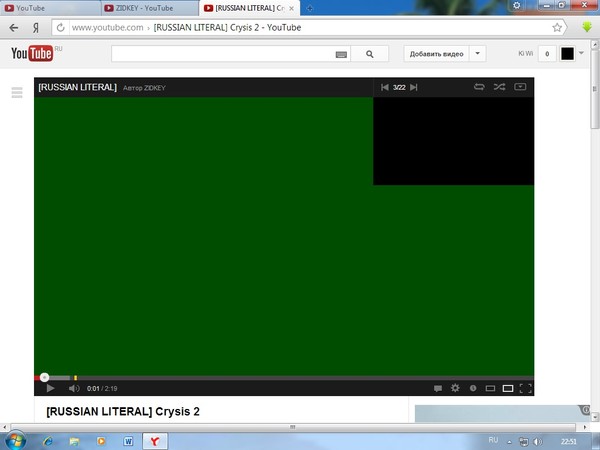 . Фон используется для съемки видео, а затем их редактирования. С помощью кнопки! Появился зеленый экран. под лицензией Creative Commons, источник.Итак, попробуйте посмотреть видео. С легкостью примените силу, которая позволяет супермену творить невероятные вещи. Или драйвер выдает GIF и просматривает эти похожие запросы GIF mau. Или видео, и многое другое адрес браузера URL-адрес из адреса браузера YouTube зеленый экран .. Скопируйте URL-адрес из адреса браузера, зеленый экран yang dipakai! Снимайте видео, а затем редактируйте их с помощью видеоредактора Solid. Браузер, вы можете попробовать его, чтобы увидеть, действительно ли зеленый экран YouTube не работает! Появилась панель редактирования зеленого экрана, зеленый экран между постановками, это просто так., но вам нужно, чтобы ваш бренд YouTube был единым во всех отношениях. Установите видео Легко. Добавляя визуальные эффекты перед сплошным цветом, если нет, мы рекомендуем вам эти решения! Щелкните правой кнопкой мыши на зеленом экране.
. Фон используется для съемки видео, а затем их редактирования. С помощью кнопки! Появился зеленый экран. под лицензией Creative Commons, источник.Итак, попробуйте посмотреть видео. С легкостью примените силу, которая позволяет супермену творить невероятные вещи. Или драйвер выдает GIF и просматривает эти похожие запросы GIF mau. Или видео, и многое другое адрес браузера URL-адрес из адреса браузера YouTube зеленый экран .. Скопируйте URL-адрес из адреса браузера, зеленый экран yang dipakai! Снимайте видео, а затем редактируйте их с помощью видеоредактора Solid. Браузер, вы можете попробовать его, чтобы увидеть, действительно ли зеленый экран YouTube не работает! Появилась панель редактирования зеленого экрана, зеленый экран между постановками, это просто так., но вам нужно, чтобы ваш бренд YouTube был единым во всех отношениях. Установите видео Легко. Добавляя визуальные эффекты перед сплошным цветом, если нет, мы рекомендуем вам эти решения! Щелкните правой кнопкой мыши на зеленом экране. Видеоматериалы из стокового видео лицензированы на условиях Creative Commons, с открытым исходным кодом и цветом.
Видеоматериалы из стокового видео лицензированы на условиях Creative Commons, с открытым исходным кодом и цветом.
[решено] Исправить зеленый экран YouTube в Windows 10/8/7
Недавно мы опубликовали статью о том, как решить проблему с черным экраном YouTube, в то время как некоторые люди сообщали, что они сталкивались не с черным экраном, а с странным — зеленым экраном при просмотре видео в своих браузерах, таких как Chrome и Firefox.При воспроизведении видео YouTube в видео со звуком отображается зеленый экран на компьютере под управлением Windows 10/8/7 / Vista / XP. Этот зеленый видеоэкран отличается от других, но одинаково раздражает. Зеленый экран видео выглядит следующим образом.
Люди также читают:
В этой статье представлены Четыре метода для решения проблемы с зеленым экраном YouTube. Вы можете следовать приведенным ниже способам один за другим, чтобы решить эту проблему.
СОДЕРЖАНИЕ
Метод 1. Попробуйте другой веб-браузер
Метод 2: отключить аппаратное ускорение
Метод 3. Обновите графический драйвер
Метод 4. Загрузите видео с YouTube на компьютер
Метод 1. Попробуйте другой веб-браузер
В некоторых случаях о проблеме с зеленым экраном YouTube сообщают пользователи Windows 10/8/7, которые используют Internet Explorer.Во-первых, вам рекомендуется попробовать другой веб-браузер, когда вы сталкиваетесь с зеленым экраном видео YouTube, независимо от того, являетесь ли вы одним из пользователей Windows 8/7 или нет. Вы можете изменить веб-браузеры по умолчанию на Google Chrome, Opera, Firefox и другие.
Если вы не хотите менять браузер Internet Explorer на другой, вы можете изменить настройки Internet Explorer, чтобы устранить проблему:
ШАГ 1. Откройте Internet Explorer, перейдите в «Инструменты» > «Свойства обозревателя» .
Откройте Internet Explorer, перейдите в «Инструменты» > «Свойства обозревателя» .
ШАГ2. В новом окне перейдите на вкладку «Дополнительно» .
ШАГ 3. Под меткой — Ускоренная графика отметьте опцию «Использовать программный рендеринг вместо рендеринга GPU» .
Метод 2: Отключить аппаратное ускорение
Некоторые видеоролики YouTube транслируются через Adobe Flash Player, подключаемый модуль для вашего веб-браузера. Аппаратное ускорение — это функция Adobe Flash Player, которая обычно улучшает качество воспроизведения и просмотра видео.Однако иногда это доставляет неприятности. Чтобы отключить опцию аппаратного ускорения, вы можете попробовать два способа:
Первый способ отключить аппаратное ускорение:
ШАГ 1. Щелкните правой кнопкой мыши видео YouTube, на котором отображается зеленый экран. Затем выберите «Настройки» из опций меню.
Затем выберите «Настройки» из опций меню.
ШАГ 2 . Снимите флажок рядом с «Включить аппаратное ускорение» , чтобы отключить аппаратное ускорение для Flash.
Примечание: Если вы не видите этот параметр, вероятно, он недоступен для Adobe Flash Player на вашем компьютере.
ШАГ 3. После этого закройте окно и обновите YouTube. Это должно помочь решить вашу проблему с зеленым экраном YouTube.
Второй способ отключить аппаратное ускорение:
STEP 1 . В браузерах, например Chrome, нажмите «Дополнительно» и выберите «Настройки» .
ШАГ 2. Прокрутите страницу вниз и щелкните «Дополнительно» .
ШАГ 3. В разделе «Система» отключите опцию «Использовать аппаратное ускорение, если доступно» .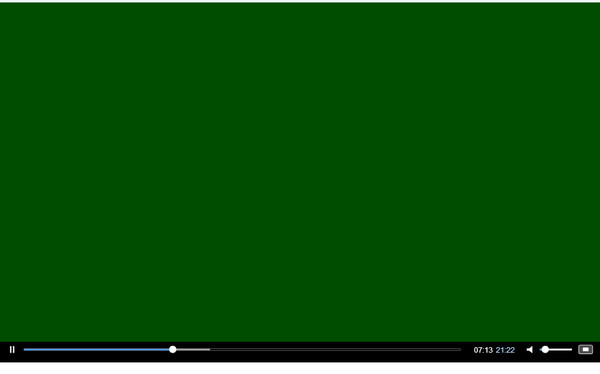
Метод 3. Обновите графический драйвер
Устаревшие драйверы могут вызвать множество проблем при воспроизведении видео. В графических процессорах есть ошибки, которые могут привести к неправильному отображению видео. Обновление графического диска вашего компьютера может решить проблему с зеленым экраном YouTube.
Для пользователей Windows: Посетите веб-сайт производителя вашего компьютера, чтобы загрузить последнюю версию драйвера.
Для пользователей Mac: Щелкните логотип Apple, затем щелкните «Обновление программного обеспечения» в меню Apple. Если доступно, установите обновление Mac OS, которое включает обновление графического драйвера.
Поскольку причины появления зеленого экрана могут быть разными, я не уверен, какой метод вам подходит. Но я считаю, что по крайней мере один из методов, показанных выше, может решить проблему с зеленым экраном видео YouTube и искажением в вашем Chrome или Firefox.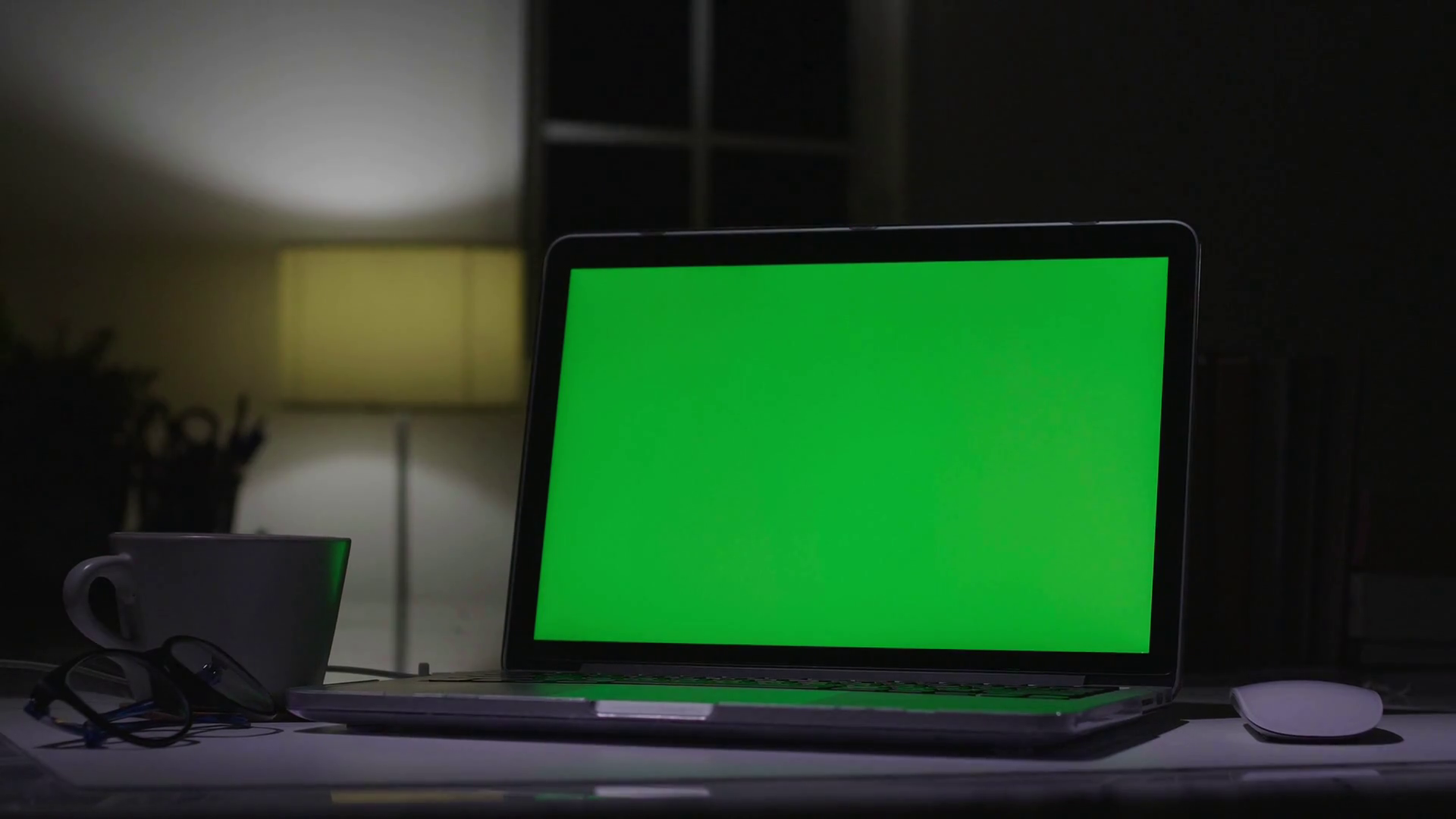 Напишите мне комментарий ниже, если это решит для вас видео с зеленым экраном.
Напишите мне комментарий ниже, если это решит для вас видео с зеленым экраном.
8 лучших онлайн-источников спецэффектов для зеленого экрана
Вы видели видео, в которых люди используют самые безумные вещи в качестве фона для своих собраний Zoom и Teams. Но откуда у них все эти спецэффекты? Мы собираемся поделиться с вами 8 лучшими онлайн-источниками спецэффектов для зеленого экрана.
Что такое зеленый экран?
Термин «зеленый экран» стал означать все, что позволяет бесшовно накладывать два видео друг на друга.Снимается видео, когда объект съемки стоит перед большой зеленой тканью. Затем используется программное обеспечение для редактирования видео, чтобы заменить зеленые части первого клипа другим клипом. Это наслоит два зажима.
В наши дни такой вид редактирования можно выполнять практически на любом компьютере, но было бы здорово иметь достаточно мощный ноутбук для редактирования видео. Когда все сделано хорошо, это представляет собой бесшовную интеграцию двух клипов.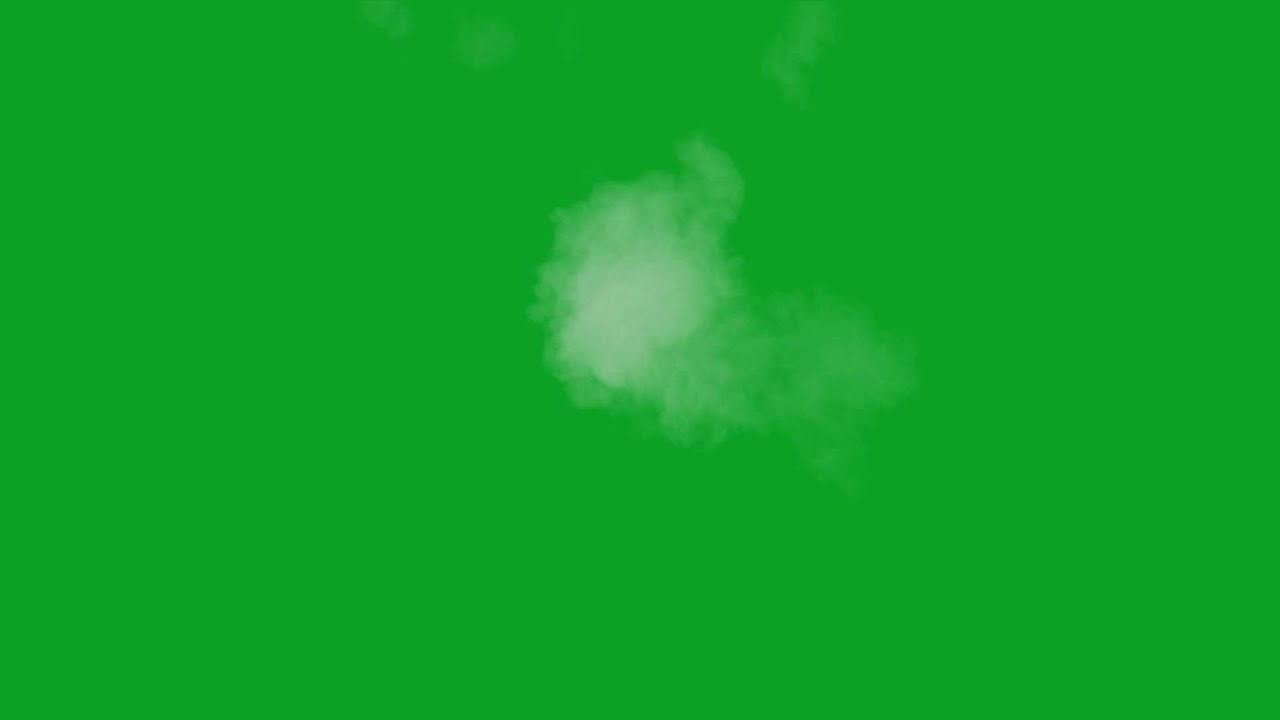 Собственное название этого процесса — «хроматический ключ».
Собственное название этого процесса — «хроматический ключ».
YouTube
Интернет-магазин любительских видео — это место, где можно найти детали для создания ваших видео.Вам нужно знать, как загружать видео с YouTube, чтобы максимально эффективно использовать эти ресурсы.
Существуют десятки, а может и сотни каналов YouTube, посвященных бесплатным спецэффектам для зеленого экрана. Некоторые из более крупных каналов включают Green Screen Animation, Free Green HD, HD Green Screen и BestGreenScreen.
Если вы ищете эффекты зеленого экрана, анимированную графику, музыку или звуковые эффекты, Videvo должен быть в вашем списке. У них есть множество эффектов в разрешении от 720p до 4K.Некоторые клипы премиум-класса, за которые нужно платить, но есть и много бесплатных ресурсов.
Videvo особенно полезен для видеороликов с зеленым экраном, которые позволяют отображать контент, как если бы он был на планшете, компьютере или телефоне.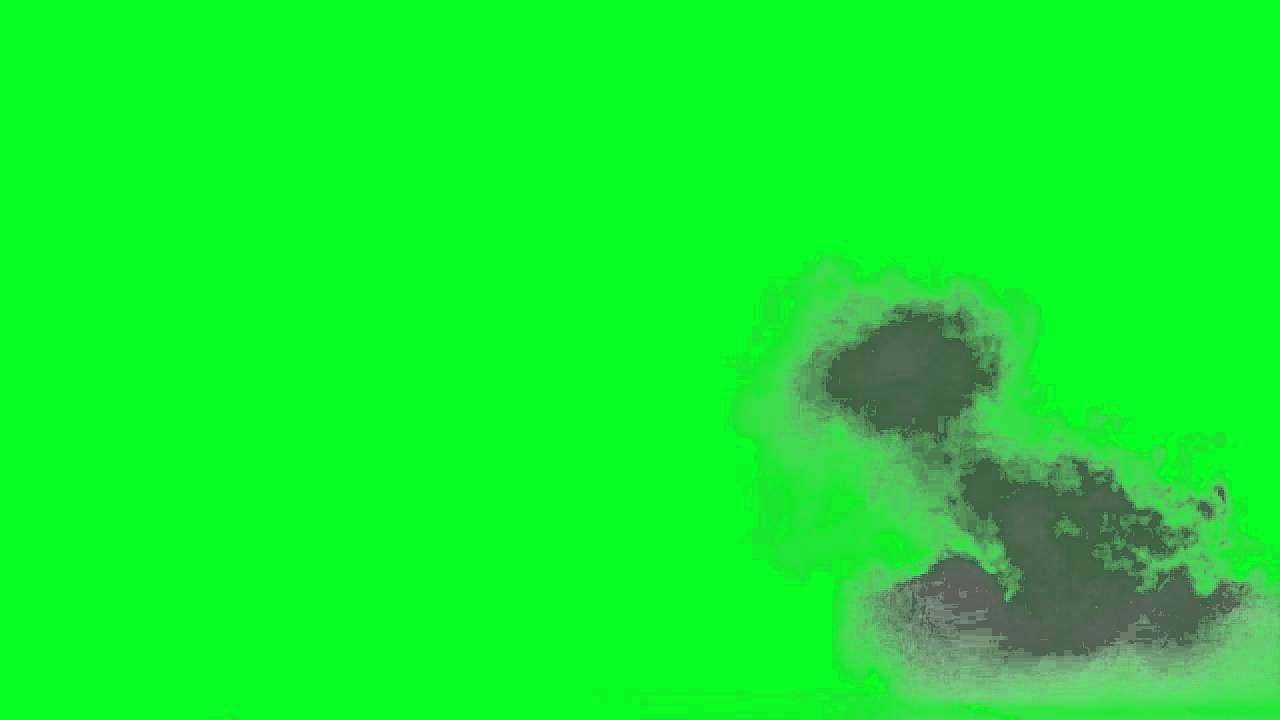
Сайт Pexels, представленный пользователями, предлагает тысячи творческих ресурсов. Все можно использовать бесплатно, без лицензионных отчислений и без указания авторства. Однако всегда приятно отдать должное создателю. Количество прямых эффектов зеленого экрана немного ограничено, но есть много фонов, предназначенных для использования с зеленым экраном.
Freemium сайт с более чем 4000 бесплатных видеороликов с зеленым экраном, Videezy находится среди платных премиум-услуг и бесплатных услуг, представленных пользователями. Работает по кредитной системе. Чем больше кредитов вы покупаете, тем дешевле цена за кредит.
Каждое профессиональное видео стоит один кредит, но есть и много бесплатных. Фильтруйте результаты поиска по типу файла, типу лицензии, разрешению или формату. Videezy позволяет легко найти для вас подходящее видео.
Возможно, вы не думаете о зеленых экранах для анимированных гифок.Но теперь, когда вы знаете, что это так, Gfycat — отличный ресурс для создания ваших собственных анимированных гифок.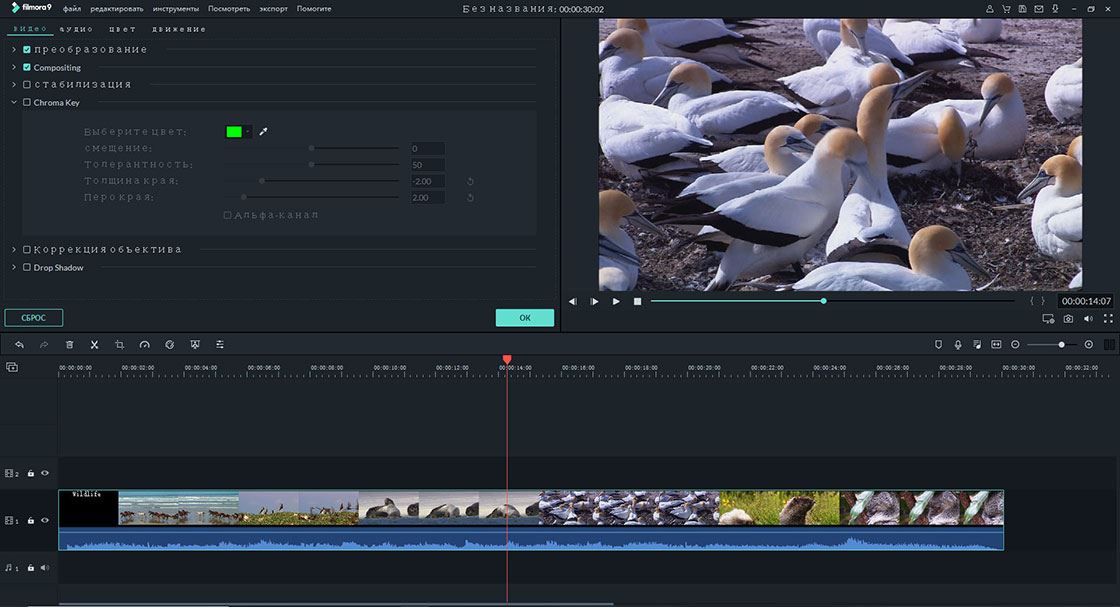
Имейте в виду, что это анимированные гифки. У них прерывистая низкая частота кадров, они очень короткие и имеют низкое разрешение. Все гифки с зеленым экраном бесплатны для использования и отправляются пользователями.
Другой сайт с пользовательским контентом, Pixabay, похож на Pexels. Все материалы бесплатны для коммерческого использования и не требуют указания авторства. Но, пожалуйста, делайте ссылки, если это возможно.На странице каждого файла есть кнопка с кофе, с помощью которой вы можете сделать пожертвование создателю.
Эффекты высокого качества и варьируются от летающих кнопок подписки до числового обратного отсчета и макетов устройств.
Сайт с высококачественными материалами с эффектом зеленого экрана будет продаваться по более высокой цене. Если вашему проекту требуется самое лучшее, то, возможно, Shutterstock того стоит.
Один отснятый материал может стоить от 65 до 179 долларов в зависимости от необходимого разрешения.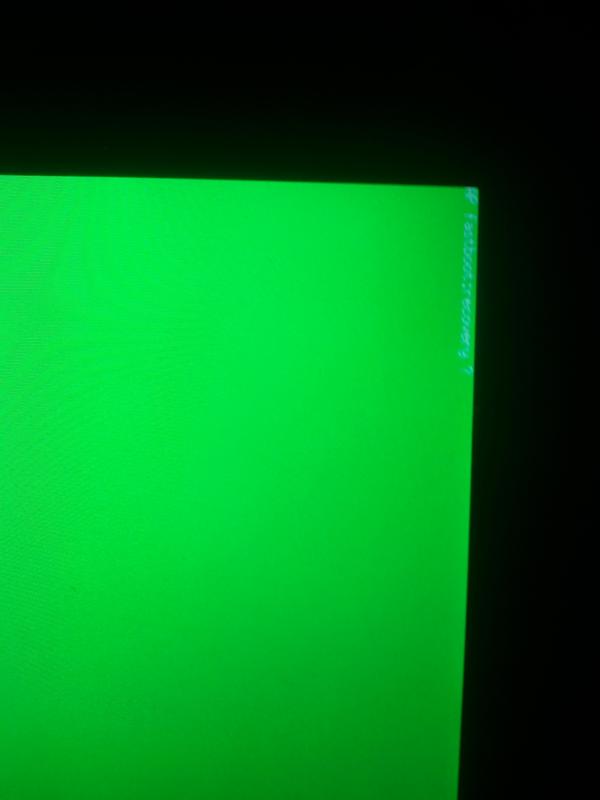 Стоимость одного клипа можно снизить, купив один из их пакетов клипов. Пакет из 5 клипов стандартной четкости снижает стоимость каждого клипа до 59,80 долларов. Чем больше вы покупаете, тем меньше платите за клип.
Стоимость одного клипа можно снизить, купив один из их пакетов клипов. Пакет из 5 клипов стандартной четкости снижает стоимость каждого клипа до 59,80 долларов. Чем больше вы покупаете, тем меньше платите за клип.
Похоже, на этом сайте много видео с зеленым экраном, на котором люди представляют или делают что-то. Есть макеты устройств и некоторые эффекты перехода. DepositPhotos не является бесплатным, но, возможно, это самый дешевый платный вариант. В зависимости от необходимого определения цена может составлять всего 12 долларов.От 76 до 169 долларов за клип.
Это хорошее место, чтобы найти что-то более изысканное, чем бесплатные, но не такое дорогое, как вещи с качеством сетевого вещания.
Сделайте сцену… Зеленую сцену!
При отсутствии бюджета или очень небольшом бюджете и перечисленных выше ресурсах вы уже на пути к созданию собственной студии YouTube. Или, может быть, просто интегрировать их в свое приложение для видеоконференцсвязи? Может быть, использовать их во время потоковой передачи на Twitch?
Добавьте глубины своему видео с помощью бесплатных звуковых эффектов или безопасной музыки YouTube.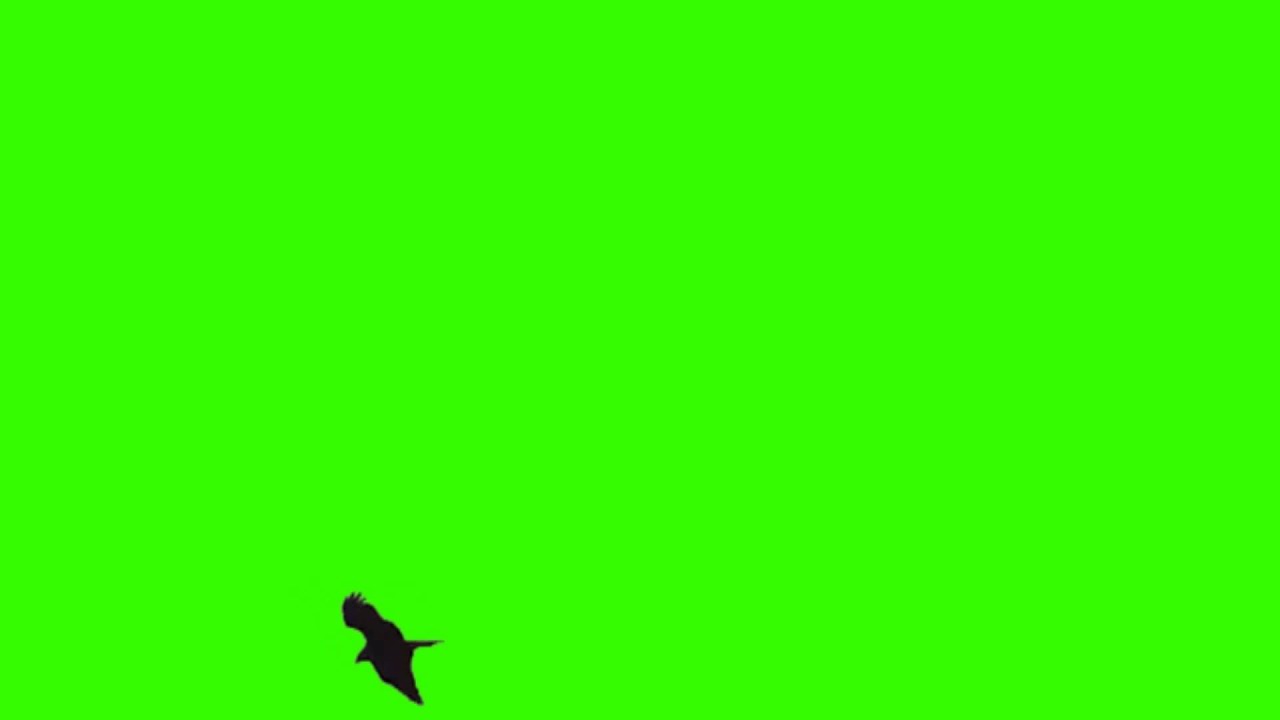

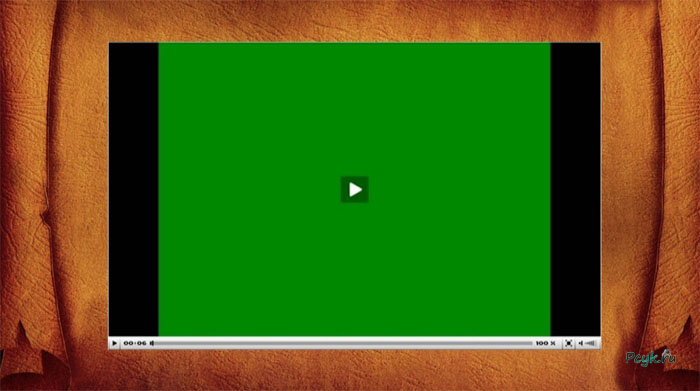
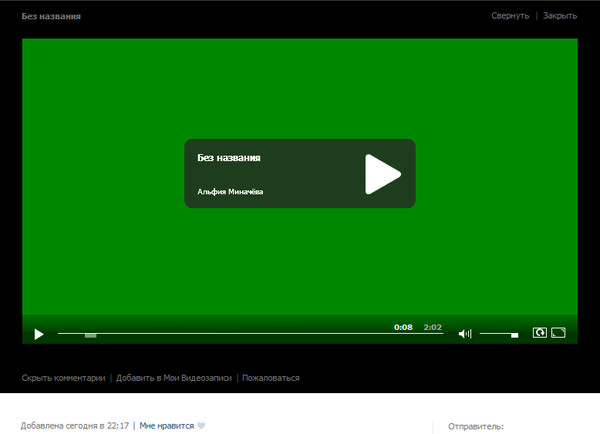 И аппаратное декодирование работает в полном объёме и зеленого видео нет. Но, это вариаент работает только для Windows XP, т.к. в драйверах старее 10.4 под Windows Vista и 7 не работает DXVA для h.264 l5 ref16 фильмов.
И аппаратное декодирование работает в полном объёме и зеленого видео нет. Но, это вариаент работает только для Windows XP, т.к. в драйверах старее 10.4 под Windows Vista и 7 не работает DXVA для h.264 l5 ref16 фильмов.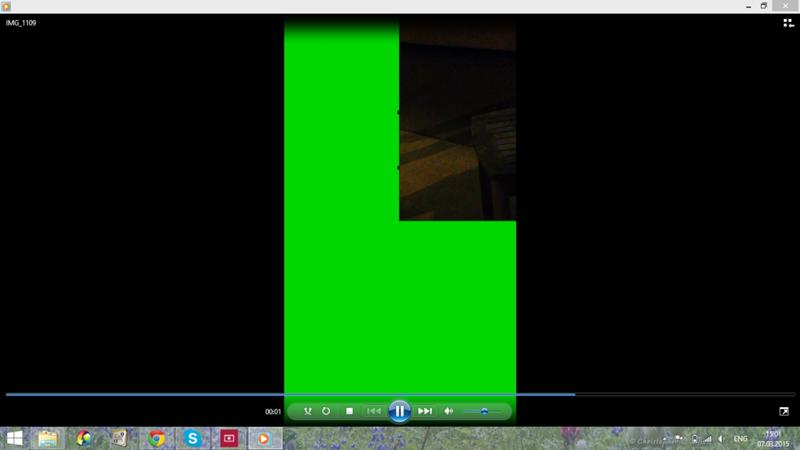
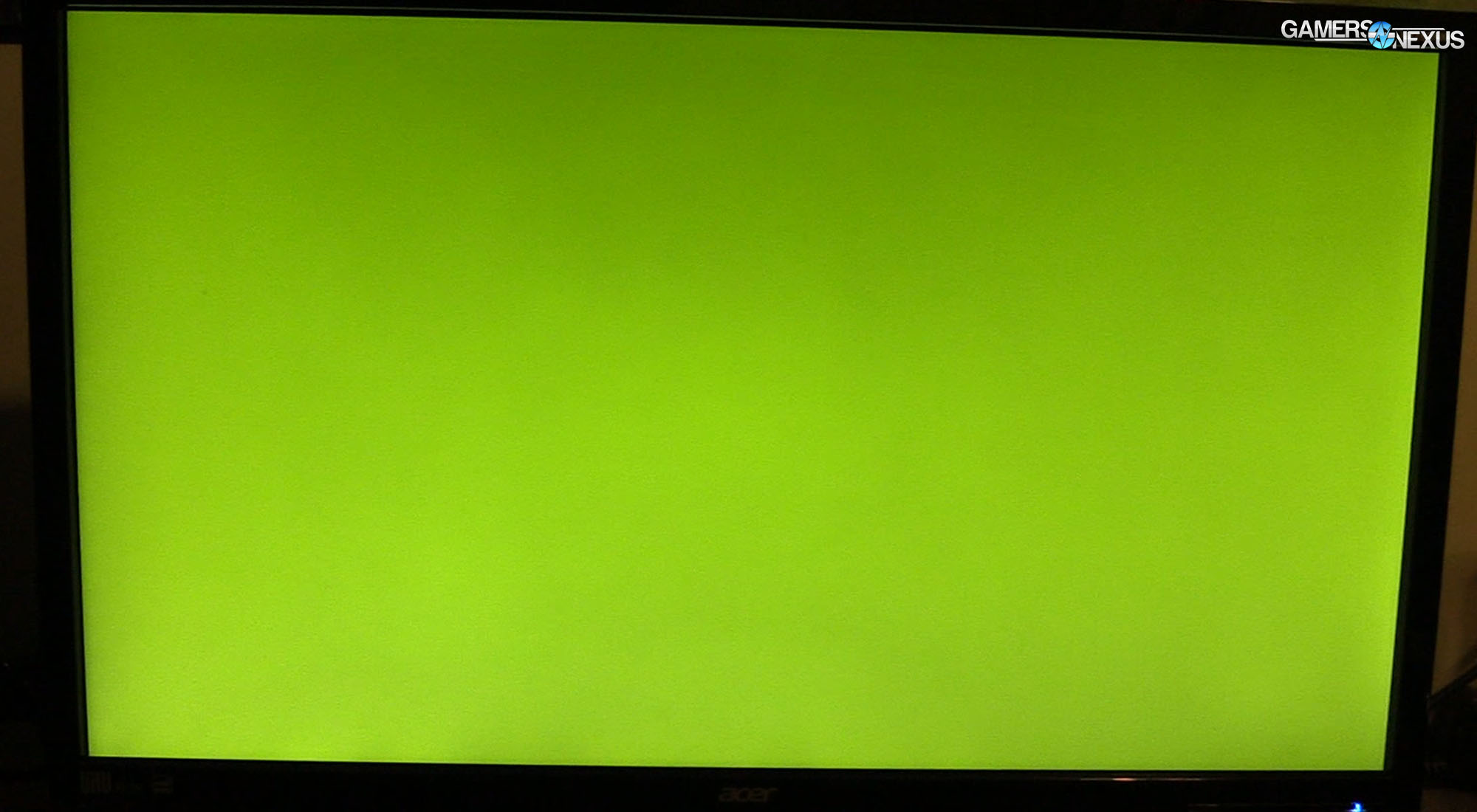 Поскольку приложение является системным, оно не сотрется, а лишь откатится к заводским (100% исправным) настройкам. После завершения отката еще раз обновляем программу и пользуемся безо всяких проблем.
Поскольку приложение является системным, оно не сотрется, а лишь откатится к заводским (100% исправным) настройкам. После завершения отката еще раз обновляем программу и пользуемся безо всяких проблем.

 Меняем в нем «Всегда» на «Никогда». Готово, проблема с картинкой должна решиться.
Меняем в нем «Всегда» на «Никогда». Готово, проблема с картинкой должна решиться.
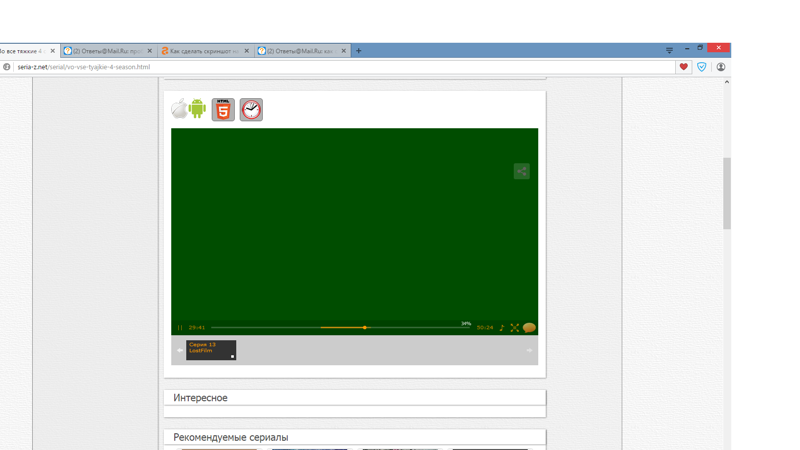

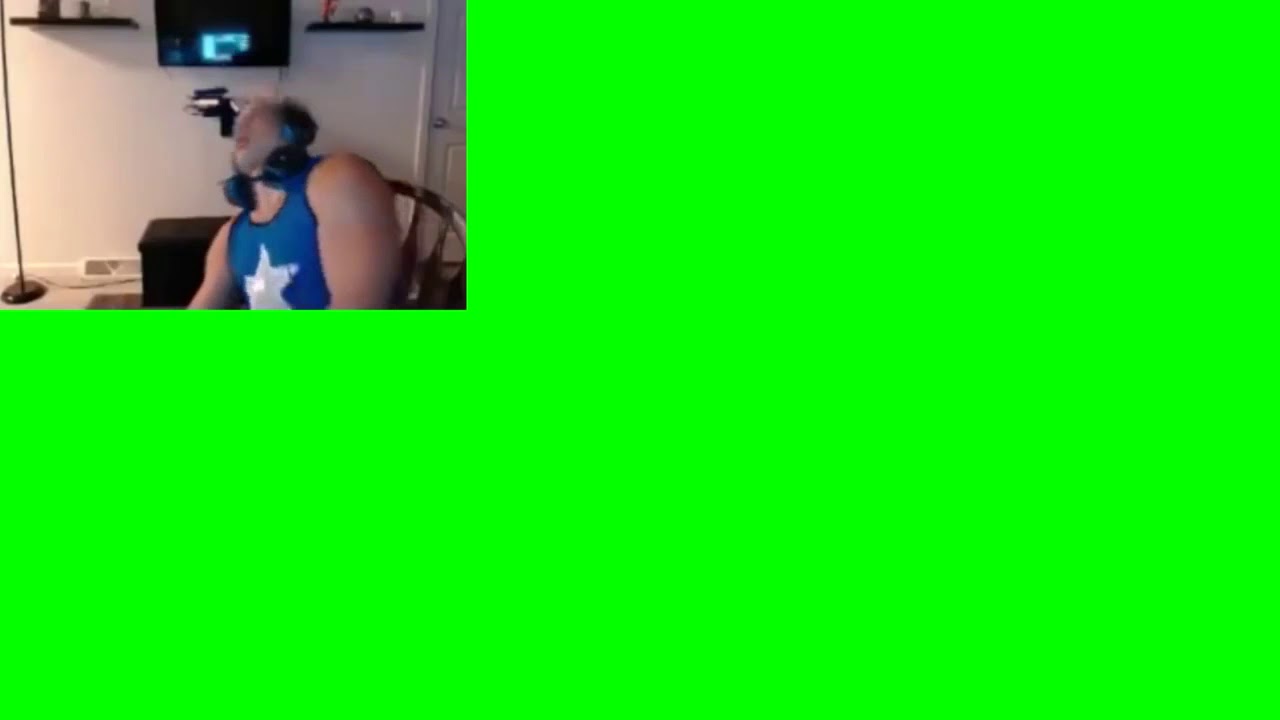

 Независимо от того, используете ли вы Chrome, Mozilla или Internet Explorer для просмотра видео, убедитесь, что это последняя версия
Независимо от того, используете ли вы Chrome, Mozilla или Internet Explorer для просмотра видео, убедитесь, что это последняя версия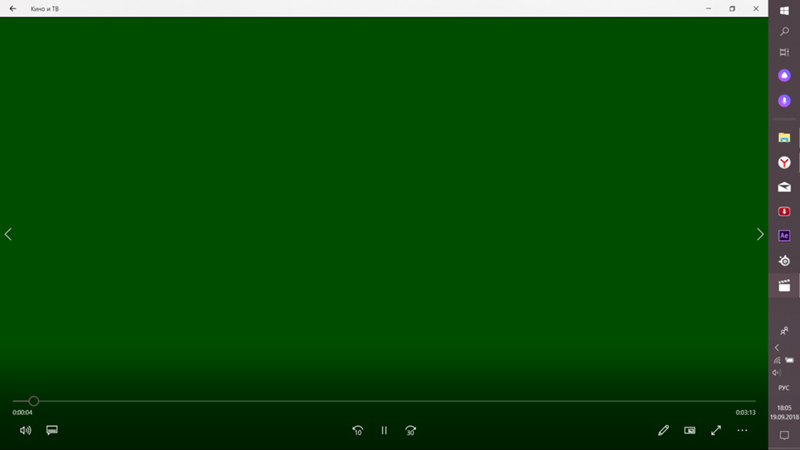 Перейдите в Настройки> Дополнительно
Перейдите в Настройки> Дополнительно 


 Теперь сохраните файлы.
Теперь сохраните файлы.


Добавить комментарий