Красный крестик на значке интернета в Windows
В Windows бывает много разных проблем, которые как-то связаны с подключением к интернету. И одна из них – красный крестик на значке, который отображает статус подключения к интернету (а так же на адаптере в окне «Сетевые подключения»). Я имею введу иконку в трее (в правом нижнем углу), по которой мы можем определить, подключен ли наш компьютер к сети, подключение по Wi-Fi, или по кабелю, есть ли доступ к интернету, или нет.
В зависимости от способа подключения, этот красный крестик может сообщать нам о разных неполадках.
- Подключение по кабелю (LAN).
Такой значок можно увидеть в том случае, когда к компьютеру не подключен сетевой кабель от модема, роутера, или напрямую от провайдера. Если же кабель подключен, но все ровно статус подключения LAN с красным крестиком, то это уже какие-то неполадки. Например, что-то с кабелем, или самой сетевой картой. Возможно, не установлен драйвер сетевого адаптера.
- Подключение по Wi-Fi.
Такая иконка подключения отображается в том случае, когда Wi-Fi на ноутбуке отключен. Беспроводной модуль есть и драйвер установлен, но беспроводная сеть отключена в настройках Windows, или функциональными клавишами на клавиатуре ноутбука. Или же когда беспроводная сеть включена, но компьютер не видит доступные сети к которым можно подключиться.
Кстати, в Windows 10 этот значок немного другой, по сравнению с Windows 7 и Windows 8. Но решения будут одинаковые. Иногда сталкиваюсь с проблемой, когда на значке интернета нарисован красный крестик, но интернет работает. Это похоже на какой-то глюк системы Windows. Решение этой проблемы мы так же рассмотрим в статье.
Статус подключения по кабелю с красным крестиком и интернет не работает
Если раньше интернет по кабелю работал, то сначала я рекомендую проверить подключение кабелей и другое оборудование (я имею введу роутер или модем, если они есть). В том случае, если на этом компьютере интернет по кабелю еще не подключали, то нужно проверить, есть ли сетевая карта в диспетчере устройств. Начнем с этого.
Начнем с этого.
1
Откройте диспетчере устройств. Есть много способов, как это можно сделать. Самый простой – нажимаем сочетание клавиш Win + R, копируем команду mmc devmgmt.msc и нажимаем Ok.
В диспетчере устройств открываем вкладку «Сетевые адаптеры». Там должна быть сетевая карта. В зависимости от производителя или драйвера, называться они могут по-разному. Очень часто это что-то типа «Realtek PCIe GBE…».
Если сетевая карта там есть и она работает нормально (возле нее нет никаких значков в виде стрелки и желтого восклицательного знака), то проблема скорее всего в сетевом кабеле, роутере, или у провайдера.
Возможно, сетевую карту в диспетчере устройств вы не найдете. В таком случае, посмотрите, есть ли неизвестные устройства (на вкладке «Другие устройства»). Если есть, то возможно, что это наша сетевая карта (очень часто она отображается как Ethernet-контроллер). Просто на нее не установлен драйвер. Его нужно скачать и установить. Здесь вам пригодится статья какой драйвер нужен для сетевой карты (Ethernet-контроллера).
2
Так как Windows 7, 8 и тем более Windows 10 практически всегда автоматически ставит драйвер на сетевую карту, то вполне возможно, что проблема не в ней. А если причина отсутствия подключения не в сетевой карте, то вполне возможно, что сигнал до нее не доходит. Хорошо бы это проверить, подключив другой кабель (от роутера или провайдера) к вашему компьютеру, или ноутбук. Так мы сможем понять, рабочая ли сетевая карта, и нет ли проблем в Windows из-за которых значок подключения может быть перечеркнут красным крестиком.
Если сетевой кабель от провайдера подключен напрямую к компьютеру, то попробуйте его отключить и подключить обратно. Посмотрите, не поврежден ли коннектор. Не поврежден ли сам кабель.
Если есть другой ПК/ноутбук – попробуйте подключить кабель к нему. Можно позвонить в поддержку интернет-провайдера и объяснить проблему. Возможно, причина в их оборудовании.
Когда подключение идет через роутер или модем, то нужно в первую очередь перезагрузить эти устройства.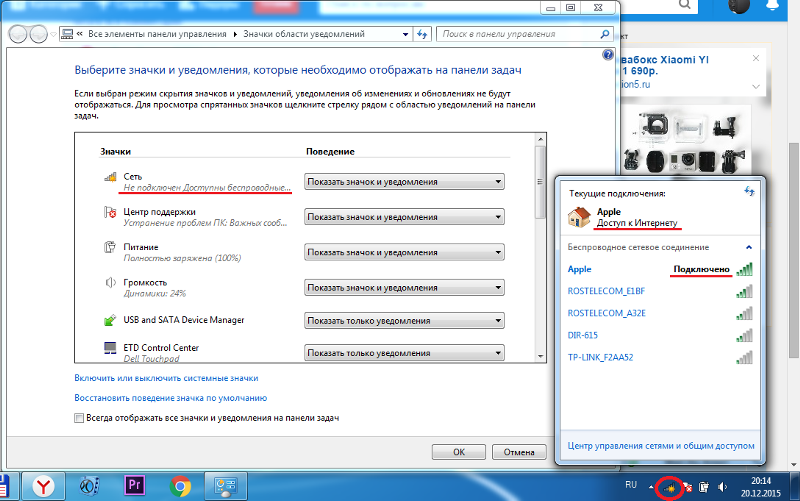 Если есть другой сетевой кабель – замените его. Обратите внимание, загорается ли индикатор на сетевой карте компьютера и индикатор на роутере (который показывает статус подключения по LAN). Попробуйте подключить в другой LAN порт (на роутере их обычно 4 штуки).
Если есть другой сетевой кабель – замените его. Обратите внимание, загорается ли индикатор на сетевой карте компьютера и индикатор на роутере (который показывает статус подключения по LAN). Попробуйте подключить в другой LAN порт (на роутере их обычно 4 штуки).
Не редко причина в том, что сетевая карат просто вышла из строя. Если никакие решения не помогают, то скорее всего придется купить и подключить новую карту. Подключается она в слот PCI. Если мы говорим о ПК. Для ноутбуков есть внешние USB Ethernet-адаптеры.
Больше решений этой проблемы вы сможете найти в этой статье: Сетевой кабель не подключен. Что делать, если он подключен но не работает.
3
В первом пункте я показывал как найти сетевую карту в диспетчере устройств. Попробуйте удалить ее оттуда. Просто нажмите на нее правой кнопкой мыши и выберите «Удалить устройство». Подтвердите удаление и перезагрузите компьютер. Возможно, после этого придется вручную установить драйвер. Но скорее всего он будет установлен автоматически.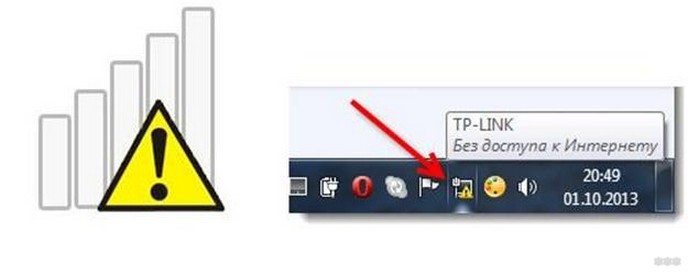
Красный крестик на значке Wi-Fi сети
Здесь все еще более сложно, так как ноутбуки и Wi-Fi адаптеры у всех разные, разное программное обеспечение и т. д. Но, если у вас отображается иконка беспроводной сети (пусть даже с ошибкой), то это говорит о том, что система видит Wi-Fi адаптер. А значит драйвер установлен (правда, иногда он бывает не рабочий или не подходит под ваш адаптер/систему). Убедитесь, что возле вас действительно есть доступные Wi-Fi сети (проверьте на другом устройстве, если не уверены).
1
Пробуем просто включить Wi-Fi. В Windows 10 нужно нажать на значок в трее и нажать на кнопку «Wi-Fi». Так же можно проверить настройки беспроводной сети в параметрах.
Если кнопки нет, или она неактивная, то смотрите решения в этих статьях:
В Windows 7 попробуйте включить через центр мобильности, который можно открыть нажатием сочетания клавиш Win + X. В Windows 10 его можно открыть через поиск по запросу «Центр мобильности Windows».
Другие решения вы сможете найти в статье как включить Wi-Fi на ноутбуке с Windows 7 и Беспроводная связь отключена – не исправлено.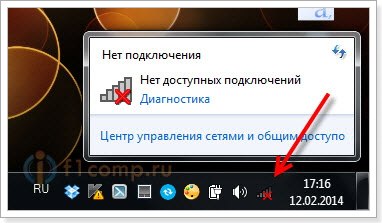
2
Обязательно проверьте сочетание клавиш, которое отвечает за активацию беспроводной сети на ноутбуке. На новых ноутбуках это может быть одна клавиша с изображением самолета. Правда, она включает и отключает режим полета, но все ровно попробуйте нажать на нее, вдруг сработает и красный крестик исчезнет, а интернет заработает.
Иногда необходимо установить драйвер (утилиту) с сайта производителя вашего ноутбука, чтобы функциональные клавиши начали работать. Я подготовил подробные инструкции для ноутбуков некоторых производителей:
И общая статья, в которой подробно написано что делать, если не работает Wi-Fi на ноутбуке.
А еще иногда причина в том, что отключена служба автонастройки WLAN, которую нужно включить. Как это сделать, я писал здесь. Это особенно актуально не для ноутбуков, а для стационарных компьютеров с Wi-Fi адаптерами.
Интернет работает но значок показывает что нет соединения
Недавно я сам столкнулся с похожей проблемой в Windows 7. В окне «Сетевые подключения», возле «Подключение по локальной сети» (в Windows 10 – «Ethernet») было написано «Подключено», а возле значка в трее был красный крестик. Правда, в моем случае интернет не работал. Проблема была в компоненте, который появился в свойствах подключения после установки одной программы, который я просто отключил. После этого иконка со статусом подключения в трее стала нормальной и все заработало. Я написал об этом в отдельной статье: подключение по локальной сети или Ethernet – «Подключено», но интернет не работает (красный крестик).
В окне «Сетевые подключения», возле «Подключение по локальной сети» (в Windows 10 – «Ethernet») было написано «Подключено», а возле значка в трее был красный крестик. Правда, в моем случае интернет не работал. Проблема была в компоненте, который появился в свойствах подключения после установки одной программы, который я просто отключил. После этого иконка со статусом подключения в трее стала нормальной и все заработало. Я написал об этом в отдельной статье: подключение по локальной сети или Ethernet – «Подключено», но интернет не работает (красный крестик).
Еще одно решение – удаление сетевой карты в диспетчере устройств.
После чего перезагрузите компьютер. Так же можно загрузить и заново установить драйвер сетевой карты.
Пишите комментарии, задавайте вопросы, делитесь решениями! Всего хорошего!
Значок сети перечеркнут красным крестиком. Статус соединения: «Нет доступных подключений»
Привет! Вчера, после написания статьи о выключении WI-Fi на ноутбуке, встретился с проблемой, когда значок Wi-Fi на панели уведомлений с красным крестиком (доступные сети точно есть).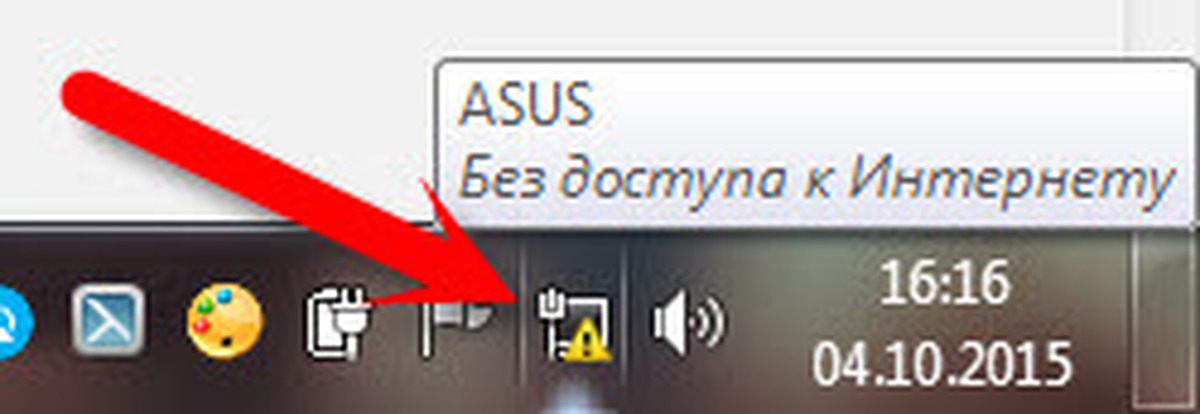 Если на него нажать, то пишет: “Нет доступных подключений”. Выглядит эта беда вот так:
Если на него нажать, то пишет: “Нет доступных подключений”. Выглядит эта беда вот так:
Если зайти в управление адаптерами (Панель управления\Сеть и Интернет\Сетевые подключения), то Беспроводное сетевое соединение включено, но возле него так же красный крестик и написано Нет подключения.
Если выключить его и включить, то ничего не помогает, ноутбук так и не видит доступные Wi-Fi сети. Да, такое действительно может быть, когда нет доступных беспроводных сетей. Но, в том, что они есть, я был уверен. Только что все работало, да и телефон лежащий рядом, был подключен к моей сети.
Почему так случилось?
Я когда вчера писал статью, нажал на своем ноутбуке Asus сочетание клавиш Fn+F2, которые должны отключать беспроводные сети (Wi-Fi). Но, после нажатия, у меня ничего не выключилось. Появилось только картинка, что мол все беспроводные соединения отключены. Я так и оставил их в выключенном режиме, но все работало.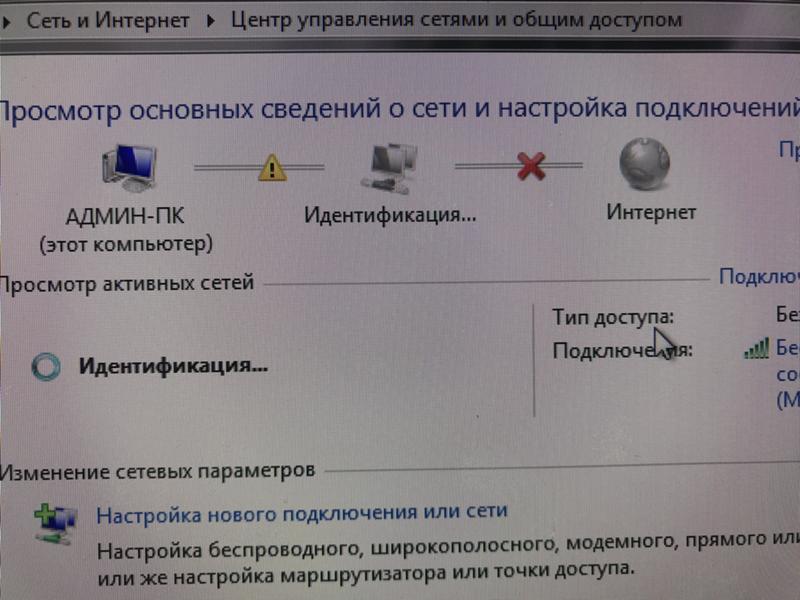
После перезагрузки ноутбука, уже значок сети был перечеркнут, и ноутбук не видел ни одной доступной сети. Включение способом Fn+F2 не помогло (хотя, наверное нужно было просто перезагрузить ноутбук, и все бы заработало).
Но я нашел способ, который запустил все соединения, и Wi-Fi заработал. Это один, из тех немногих случаев, когда Windows сама все починила 🙂 . Помогла “Диагностика неполадок”.
Если у Вас возникла такая проблема, то сначала убедитесь, что доступные сети все такие есть, проверьте сочетание клавиш, которыми на Вашем ноутбуке включаются и выключаются беспроводные модули, ну и можете запустить диагностику.
Красный крестик и “Нет доступных подключений”
Решил я проблему так: нажимаем правой кнопкой мыши на значок сети, на панели уведомлений и выбираем “Диагностика неполадок”.
Пойдет поиск проблем. Затем, должно появится окно, в котором будет написано: “Включить способность к использованию беспроводной связи”. Нажимаем на Внести это исправление.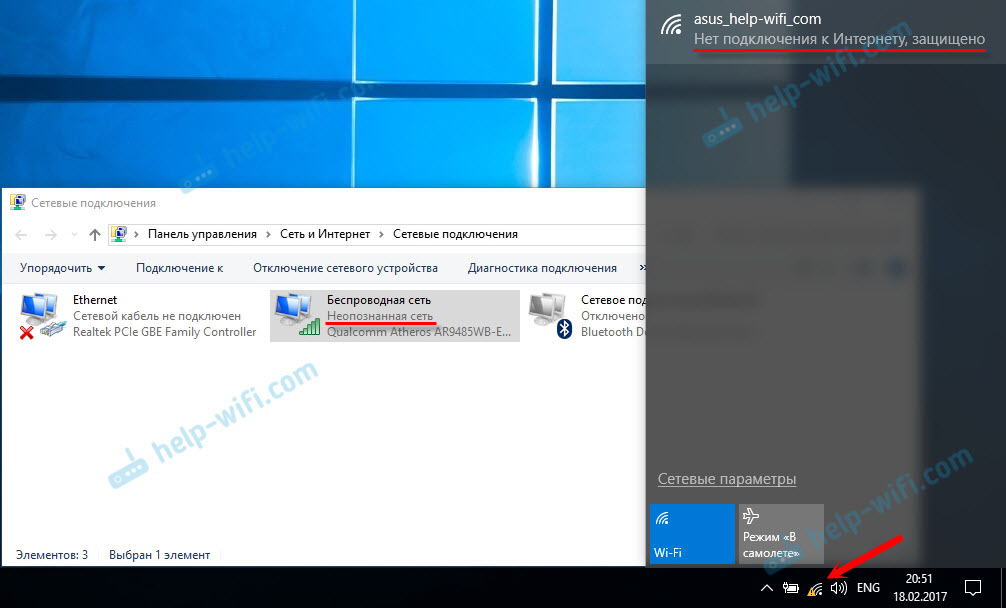
Видим отчет о проблемах. Wi-Fi уже должен заработать. Нажимаем на Закрыть модуль устранения неполадок.
Вот и все.
Если у Вас что-то не получилось, то посмотрите эту статью https://f1comp.ru/internet/pochemu-ne-rabotaet-wi-fi-na-noutbuke-netbuke-kak-podklyuchit-noutbuk-k-wi-fi-routeru-oshibka-windows-ne-udalos-podklyuchitsya-k/. В ней написано о разных проблема с подключением к беспроводным сетям.
Красный крестик на значке интернета в Windows: способы решения
Кто хоть раз не сталкивался с проблемой, когда красный крестик просто на мертво повис на значке интернета и конечно же доступ к глобально сети нет. Данное подключение или так называемый значок обычно отображается в правом нижнем углу экрана.
В зависимости от типа подключения, он может иметь разную иконку. В первую очередь сразу возникает вопрос – а почему так происходит. Если вы подключены через роутер, то есть несколько вариантов, но чаще всего проблема возникает именно со стороны провайдеры.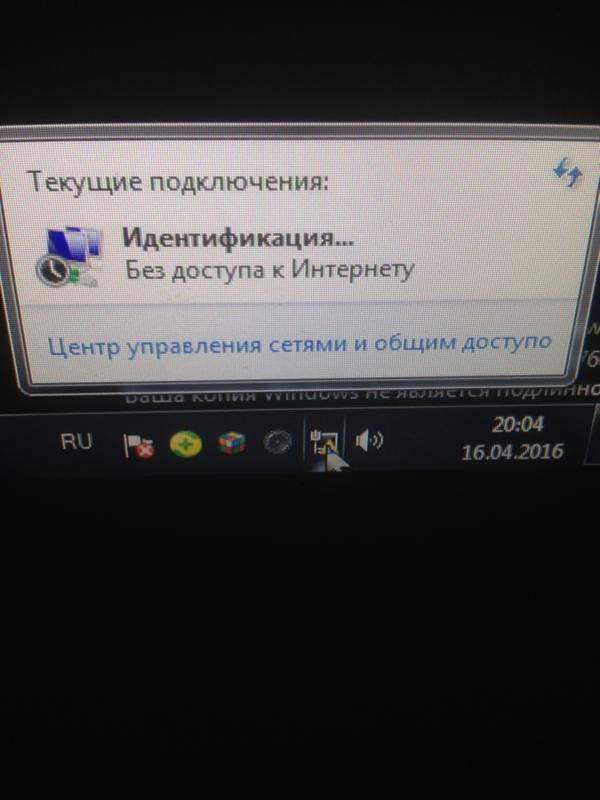 Чуть реже бывают сбои у маршрутизатора и компьютера. Все эти варианты мы рассмотрим в статье, и я приведу все возможные решения по этой проблемке. Если будут возникать какие-то непредвиденные ошибки или вопросы – то пишем об этом в комментариях.
Чуть реже бывают сбои у маршрутизатора и компьютера. Все эти варианты мы рассмотрим в статье, и я приведу все возможные решения по этой проблемке. Если будут возникать какие-то непредвиденные ошибки или вопросы – то пишем об этом в комментариях.
ПОМОЩЬ! Я постарался писать инструкции таким образом, чтобы они подошли для всех версий Windows: 7, 8, 10. Но если у вас возникнут трудности или вы захотите задать свой вопрос – то смело пишите в комментариях, и я вам отвечу.
Автономное исправление ошибок
- Нажмите по подключению правой кнопкой и выберите «Диагностика неполадок»;
- Система постарается решить проблему самостоятельно, если найдет какие-то проблемы. Далее выберите «Внести эти исправления»;
- В конце нажимаем «Закрыть модуль устранения неполадок».
Первые действия
В первую очередь давайте проверим соединение. Если у вас кабель идёт напрямую от провайдера к компу или ноуту, то проверьте его целостность.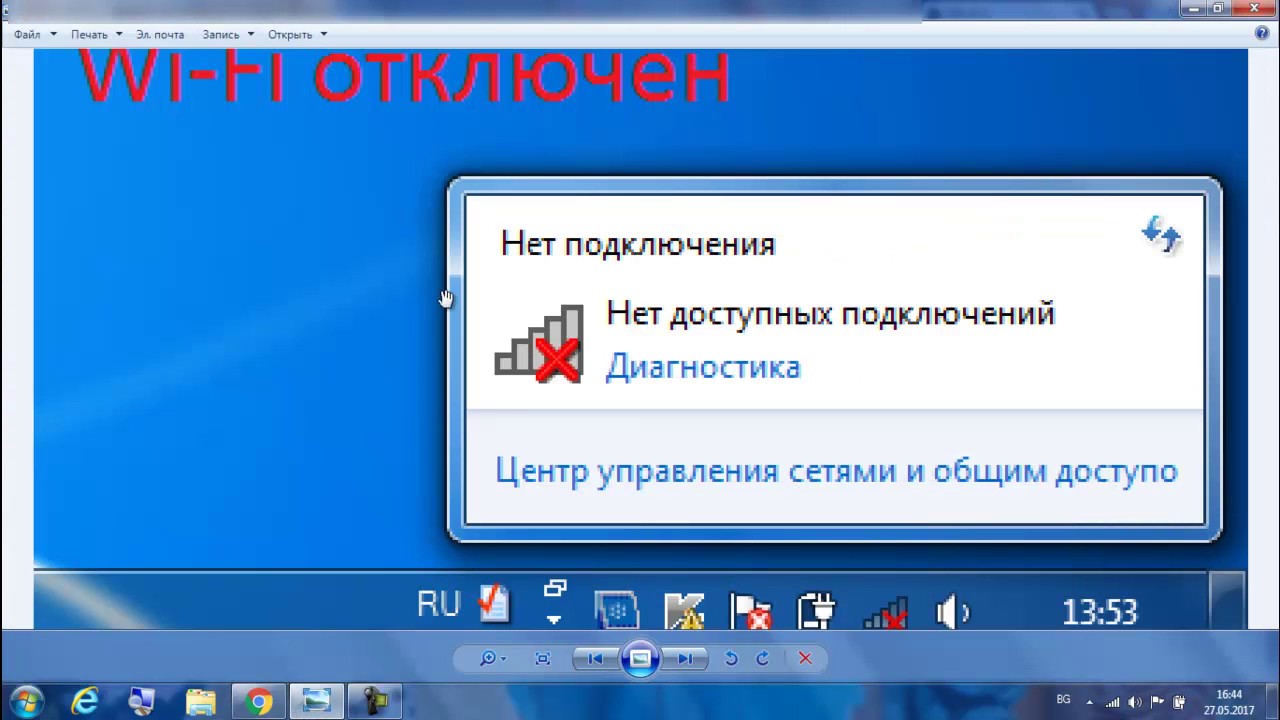 У меня как-то у знакомого кот перегрыз кабель, а он пол дня убил, на то чтобы понять в чем проблема. На всякий случай я бы вытащил и поплотнее вставил кабель в нужный порт. Если это не помогло, то почти в 90% случаев проблема именно на стороне провайдера. Есть вариант сделать перезагрузку компьютера, чтобы он получил новый IP адрес от центрального маршрутизатора, но всё же лучше им позвонить.
У меня как-то у знакомого кот перегрыз кабель, а он пол дня убил, на то чтобы понять в чем проблема. На всякий случай я бы вытащил и поплотнее вставил кабель в нужный порт. Если это не помогло, то почти в 90% случаев проблема именно на стороне провайдера. Есть вариант сделать перезагрузку компьютера, чтобы он получил новый IP адрес от центрального маршрутизатора, но всё же лучше им позвонить.
Если у вас подключение идет от роутера или модема, то также проверьте чтобы кабель был целостным и плотно сидел в порту. Можно попробовать роутер или модем перезагрузить. Для этого на аппарате должна быть специальная кнопка, которая включает или выключает маршрутизатор. Если кнопочки нет, то можно просто выдернуть его из розетки, а потом подключить обратно. Только подождите хотя бы минуту, чтобы роутер немного «отдохнул» и остыл – иногда бывают сбои именно из-за перегрева.
Посмотрите внимательно на роутер, вытащите и опять вставьте кабель от провайдера и проверьте его целостность. Можно также выйти в подъезд и посмотреть – не перерезал ли его кто (бывали и такие случаи). Посмотрите на индикаторы, при подключении к 1 порту должен гореть 1 индикатор локального подключения. Если он не горит, то скорее всего кабель поврежден. Иногда бывает, что порт просто сгорел, поэтому просто возьмите кабель и переключите в другой свободный LAN вход.
Можно также выйти в подъезд и посмотреть – не перерезал ли его кто (бывали и такие случаи). Посмотрите на индикаторы, при подключении к 1 порту должен гореть 1 индикатор локального подключения. Если он не горит, то скорее всего кабель поврежден. Иногда бывает, что порт просто сгорел, поэтому просто возьмите кабель и переключите в другой свободный LAN вход.
Проверка сетевого модуля
Модуль может быть просто выключен, при этом его мог деактивировать сам пользователь или это можно сделать с помощью кнопок. Но мы постараемся проверить включен ли он вообще.
- Найдите на клавиатуре вспомогательную клавишу «Win» и английскую «R» – нажмите одновременно.
- Впишите команду «ncpa.cpl»;
- Если у вас ноутбук, то может быть два подключения у компьютера же будет одно. Если оно горит серым цветом, а сверху вы видите надпись «Отключено», то сетевая карта просто выключена. Нажимаем правой кнопкой и выбираем «Включить».

Проблема с драйверами
Вообще драйвера при установке системы устанавливаются автоматически. Но бывает, что такое не происходит или вообще ПО для железа ломается в результате каких-то программ. Поэтому нам нужно пройти в диспетчер устройств и всё проверить.
- Нажимаем на наше любимое сочетание клавиш: «Win+R»;
- Прописываем «devmgmt.msc»;
- Попав внутрь, заходим в раздел «Сетевые адаптеры». Если у вас ноутбук, вы также тут должны лицезреть и Wi-Fi модуль. Смотрите, что бы на них не было никаких крестиков, восклицательных знаков и стрелочек. Если на нем будет стрелочка, то нажимаем правой кнопкой и выбираем «Задействовать».
- Если вообще сетевого подключения нет, то это значит, что на нем не установлены сетевые драйвера, а сам адаптер может находится в разделе «Другие устройства».
Можно попробовать переустановить драйвера для сетевой карты. Если есть возможность и у вас ноутбук, то попробуйте подключиться по Wi-Fi. Или придется просить у знакомого с интернетом скачать у него драйвер для своей «машины».
Или придется просить у знакомого с интернетом скачать у него драйвер для своей «машины».
Заходим в свойства адаптера, нажав по нему правой кнопкой мыши. Теперь далее во вкладку «Сведения», установите «Свойства» как на картинке ниже и скопируйте первую строчку. На всякий случай я бы скопировал наименование сетевой карты. Драйвер скачиваем с этого сайта – devid.info. Там просто копируем это название или ID и ищем нужные «дрова».
Для ноутбуков у меня есть отдельная подробная статья по установке «дров» тут. Ничего сложного там нет, но понадобится доступ в интернет.
Красный крестик на Wi-Fi
Ещё раз проверьте, чтобы вай-фай модуль был включен. Его, кстати, можно нечаянно выключить с помощью сочетания клавиш: «Fn» и вспомогательная клавиша в строке «F» чаще всего это «F2». Нужно просто найти значок «беспроводной сети» в строке «F» и нажать одновременно на «Fn» и эту клавишу.
Если модуль включен, то попробуйте проверить подключены ли вы вообще к нужной беспроводной сети. Нажмите по подключению и проверьте, чтобы рядом была нужная сеть. Попробуйте к ней подключиться повторно и удалите её, если вы уже к ней подключены.
Нажмите по подключению и проверьте, чтобы рядом была нужная сеть. Попробуйте к ней подключиться повторно и удалите её, если вы уже к ней подключены.
Интернет есть, а значок показывает что нет
Как убрать красный крестик на значке интернета, если он всё же есть? С таким я встретился недавно в Windows 7, но видел аналогичную проблему у моего знакомого на десятке. Данная ошибка возникает чаще всего из-за конфликта подключений. Особенно это касается виртуальных подключений. У меня стояла программа, которая при запуске виртуально создавала новый коннект и мешало основному. После удаления этого приложения все встало на свои места.
Заходим в «Программы и компоненты». Далее установите сортировку по дате и удалите лишнюю программу, которая в теории может мешать подключению.
Дополнительные советы
Убедитесь, чтобы на вашем компьютере не было вирусов. Если есть возможность, то скачайте новые базы данных и полностью проверьте свой компьютер антивирусной программой.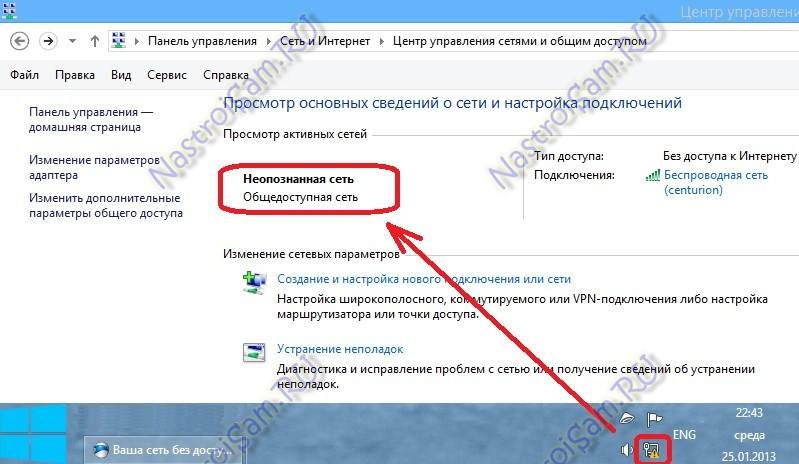 Почистите свой компьютер от лишнего хлама и также уберите лишнее из автозагрузки. Самый просто способ — это воспользоваться программой «CCleaner». В самом конце, когда зайдете в раздел «Автозагрузка» – уберите подозрительное ПО, а после перезагрузите компьютер.
Почистите свой компьютер от лишнего хлама и также уберите лишнее из автозагрузки. Самый просто способ — это воспользоваться программой «CCleaner». В самом конце, когда зайдете в раздел «Автозагрузка» – уберите подозрительное ПО, а после перезагрузите компьютер.
Один раз мне помогло только восстановление системы. При этом интернет был везде, кроме моего компьютера. В таком случае скорее всего ломаются какие-то системные файлы и папки и решить проблему можно только так.
Ошибки и методы их устранения |
СООБЩЕНИЯ ОБ ОШИБКАХ В ОПЕРАЦИОННОЙ СИСТЕМЕ WINDOWS XP И МЕТОДЫ ИХ САМОСТОЯТЕЛЬНОГО УСТРАНЕНИЯ
ОШИБКА: 691
Доступ запрещен, поскольку такие имя пользователя или пароль недопустимы в этом домене
Причина: Эта ошибка встречается когда пользователь неправильно набрал или не указал совсем «Имя пользователя» и/или «Пароль».
Решение:
Чтобы избежать ошибки на домашнем компьютере можно отметить галочкой «Сохранять имя пользователя и пароль»
Ошибка возникает у пользователей, если не правильно набрано Имя пользователя или Пароль.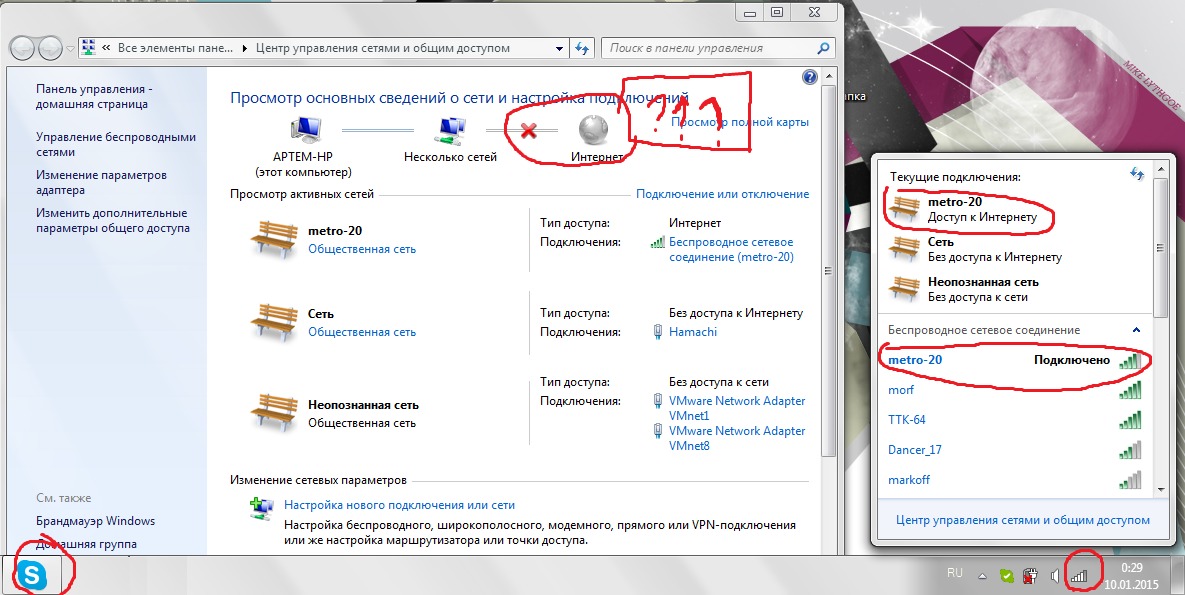
Решение проблемы: Внимательно!!! набрать Имя пользователя и Пароль для доступа в сеть, Посмотреть их можно в памятке пользователя. Данные вводятся маленькими латинскими буквами и цифрами без пробелов. По умолчанию в пароле предоставленном нашей компанией не может быть латинских букв «o» и «l». Если у Вас в пароле присутствуют похожие на них символы, то это цифры «0» и «1»соответственно. Если проблема сохраняется – позвонить в Службу технической поддержки.
В случае утери памятки абонента Вы всегда можете ее восстановить в ближайшем для Вас офисе компании.
ОШИБКА: 678
(Удаленный компьютер не отвечает)
Такой тип ошибки возникает, когда отсутствует связь между вашим компьютером и сервером доступа. Скорее всего причиной этой ошибки являются: неисправности на активном оборудовании, у клиента не исправна сетевая карта, подключение заблокировано антивирусной программой или сетевым экраном.
Решение проблемы:
- Отключить антивирусную программу или файрвол.
- Отключить интернет кабель от компьютера, включить снова.
- Перезагрузить компьютер.
- Убедиться, что подключение по локальной сети активно (моргают лампочки рядом с гнездом подключения).
- Если проблема сохраняется – позвонить в Службу технической поддержки.
ОШИБКА: 769:
(Указанное назначение недостижимо)
Причиной возникновения данной ошибки является то, что сетевая карта на вашем компьютере отключена.
Решение проблемы: включить подключение: Открыть окно сетевых подключений, найти подключение по локальной сети, нажать правой кнопкой мыши и выбрать в меню «Включить», либо два раза кликнуть левой кнопкой мыши по подключению.
Возможная причина 2: В диспетчере устройств отключена сетевая карта (значок сетевой карты перечеркнут красным крестиком).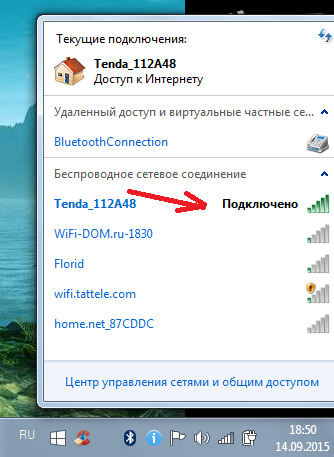
Решение проблемы: задействовать (включить) сетевую карту. Нажимаете правой клавишей мышки на сетевую карту и в появившейся вкладке нажимаете на «Задействовать». Знак красного крестика должен исчезнуть.
Если перед пиктограммой отображен один из знаков: знак вопроса, восклицательный знак, то на сетевую плату некорректно установлен драйвер. Необходимо переустановить драйвер («Обновить драйвер…»). Если сетевая плата отсутствует в диспетчере устройств, то она либо отключена в BIOS, либо не установлен драйвер на сетевую плату. Рекомендуется: включить сетевую плату в BIOS или обновить драйвер.
ОШИБКА: 720
(Нет настроенных протоколов управления PPP)
Возможно отключен протокол TCP/IP в свойствах PPPOE подключения. Проверить это можно следующим образом: запускаем подключение NewLime, нажимаем «Свойства». В появившемся окне выбираем вкладку «Сеть», находим пункт «протокол интернета TCP/IP»,
напротив него должна обязательно стоять галочка, как на картинке.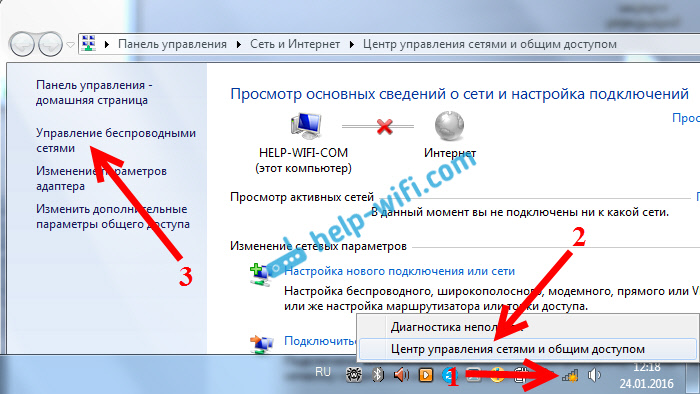
Если у Вас напротив протокола TCP/IT стоит галочка, а проблема не устранилась, то смотрим далее:
-
Быстрый вариант решения Нет
-
Долгий вариант решения: переустановить операционную систему.
-
Вариант решения с диагностикой
Ошибка свидетельствует о повреждении разделов реестра, в которых хранится конфигурация Winsock.
Решение:
Этап 1: Проверка целостности раздела Winsock2
-
Нажмите кнопку Пуск, выберите пункт Выполнить, введите команду Command и нажмите кнопку ОК.
-
Введите команду netdiag /test:winsock и нажмите клавишу ВВОД.
Средство Netdiag отобразит результаты проверки ряда сетевых компонентов, в том числе Winsock.
Для получения дополнительных сведений о данной проверке наберите команду netdiagв следующем виде:
/v: netdiag /test:winsock /v
Примечание: средство netdiag находится в папке Support\Tools установочного диска ОС или же Вы можете скачать его.
Если средство Netdiag сообщает об ошибке необходимо восстановить раздел реестра Winsock2. Для этого следуйте инструкциям, изложенным далее.
Этап 2:Восстановление поврежденной конфигурации Winsock
Введите в командной строке
netsh winsock reset
Примечание: После выполнения команды перезагрузите компьютер.
Предупреждение:
Выполнение команды netsh winsock reset может плохо отразиться
на программах, которые используют или контролируют доступ к Интернету, например на антивирусных программах, брандмауэрах или клиентах прокси. В случае неправильной работы одной из этих программ после использования рассматриваемого метода переустановите программу, чтобы восстановить ее работоспособность.
Установка TCP/IP
-
Щелкните правой кнопкой мыши сетевое подключение и выберите команду Свойства.
-
Нажмите кнопку Установить.

-
Выберите пункт Протокол и нажмите кнопку Добавить.
-
Нажмите кнопку Установить с диска.
- Введите C:\Windows\inf и нажмите кнопку ОК.
- В списке протоколов выберите Протокол Интернета (TCP/IP) и нажмите кнопку ОК.
ОШИБКА:800
(Не удалось создать VPN-подключение. VPN-сервер недоступен, или параметры безопасности для данного подключения настроены неверно)
Решение:В нашей сети не используется данный тип подключения. Доступ в интернет предоставляем по протоколу PPPOE. Необходимо пересоздать соединение согласно инструкции.
ОШИБКА:735
Ошибка возникает, если в свойствах протокола TCP/IP VPN-соединения жестко прописан ip-адрес.
Решение:
- зайти в Свойства PPPOE-соединения (правой кнопкой по значку – Свойства),
- открыть вкладку Сеть,
- найтиПротокол Интернета TCP/IP и выделить его.

- нажать кнопку Свойства
- отметить пункты «Получить ip-адрес автоматически» и «Получить адрес ДНС-сервера автоматически».
- подтвердить изменения, нажав ОК.
- пробовать подключиться
СООБЩЕНИЯ ОБ ОШИБКАХ В ОПЕРАЦИОННОЙ СИСТЕМЕ WINDOWS 7 И МЕТОДЫ ИХ САМОСТОЯТЕЛЬНОГО УСТРАНЕНИЯ
Прежде чем звонить в техническую поддержку попробуйте выполнить нижеописанные действия. Возможно, проблема будет устранена. Даже если проблема сохранится — эти действия помогут её определить и сократят время вашего телефонного разговора с оператором технической поддержки.
Ошибка 651 — означает, что отсутствует связь между вашим компьютером и сервером:
Такая ошибка может возникать по следующим причинам:
- Не подключён кабель локальной сети или плохой контакт в разъёмах.
- Неправильно работает сетевой адаптер вашего компьютера.
 Для устранения неисправности может потребоваться переустановка драйвера или замена сетевого адаптера.
Для устранения неисправности может потребоваться переустановка драйвера или замена сетевого адаптера. - Произошёл обрыв кабеля или сервер доступа отключен
- Сетевой адаптер отключен в диспетчере устройств.
- Неверно указано имя службы в свойствах PPPoE соединения
Решение проблемы:
Нажмите ПУСК — > Панель управления-> Сеть и интернет -> Центр управления сетями и общим доступом -> Изменение параметров адаптера. Найдите значок «Подключение по локальной сети».
Если такого значка нет – значит у вас отключен сетевой адаптер или не установлен его драйвер. Обратитесь в службу технической поддержки.
Если рядом со значком «Подключение по локальной сети» горит красный крестик и надпись «Сетевой кабель не подключён» — проверьте целостность кабеля в квартире и качество соединения в разъёме. Если повреждений кабеля нет и соединение в разъёме нормальное – обратитесь в службу технической поддержки.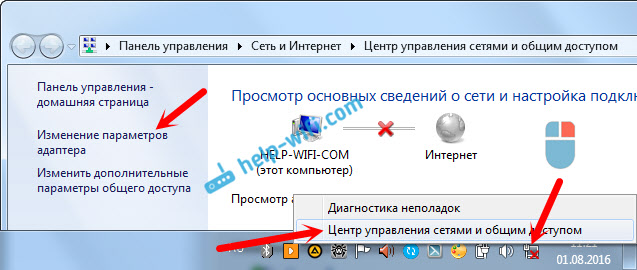
Если рядом со значком «Подключение по локальной сети» есть надпись «Подключено», нажмите на этом значке правой кнопкой мыши, выберите «Отключить». Подождите, пока произойдёт отключение сетевого адаптера и появится надпись «Отключено». Повторно нажмите на этом значке правой кнопкой мыши, выберите «Включить». Затем попробуйте подключиться к NewLime.
Если проблема сохранилась – найдите в этой же папке значок «Высокоскоростное подключение» или «NewLime». Нажмите на нём правой кнопкой мыши, выберите «свойства». Проверьте поле «Имя службы» — он должно быть пустым. Если это поле не пустое – сотрите то, что там написано и нажмите кнопку «ОК». Затем попытайтесь подключиться к NewLime.
Если проблема сохранилась – обратитесь в службу технической поддержки.
Ошибка 720 — означает, что отключен протокол интернета версии 4 (TCP/IP v4) в «Высокоскоростном подключении» (PPPoE):
Решение проблемы:
Нажмите ПУСК — > Панель управления-> Сеть и интернет -> Центр управления сетями и общим доступом -> Изменение параметров адаптера. Найдите значок «Высокоскоростное подключение» или «NewLime». Нажмите на нём правой кнопкой мыши, выберите «свойства», перейдите на вкладку «Сеть». Найдите строку «Протокол интернета версии 4 (TCP/IPv4). Справа от неё в квадрате поставьте галочку. Нажмите «ОК».
Найдите значок «Высокоскоростное подключение» или «NewLime». Нажмите на нём правой кнопкой мыши, выберите «свойства», перейдите на вкладку «Сеть». Найдите строку «Протокол интернета версии 4 (TCP/IPv4). Справа от неё в квадрате поставьте галочку. Нажмите «ОК».
Если проблема сохранилась – обратитесь в службу технической поддержки.
Ошибка 691 — означает, что вы неправильно набираете Имя пользователя и/или Пароль, либо вы заблокированы Администратором по вашему звонку:
Решение проблемы:
Сотрите Имя Пользователя и Пароль и наберите заново. Убедитесь что вы пишите английскими буквами.
Если вышеуказанные действия не помогли решить проблему – обратитесь в службу технической поддержки.
Значок вай фай перечеркнут
Проблема с драйверами
Вообще драйвера при установке системы устанавливаются автоматически. Но бывает, что такое не происходит или вообще ПО для железа ломается в результате каких-то программ.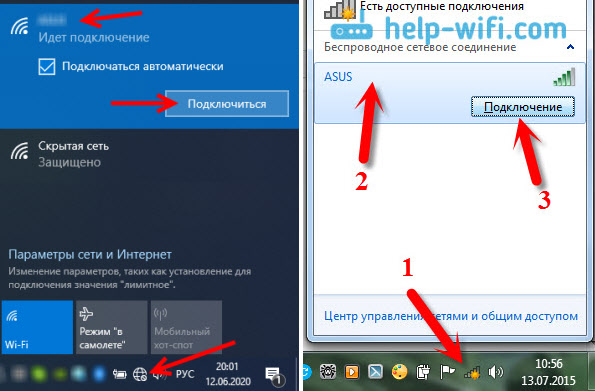 Поэтому нам нужно пройти в диспетчер устройств и всё проверить.
Поэтому нам нужно пройти в диспетчер устройств и всё проверить.
- Нажимаем на наше любимое сочетание клавиш: «Win+R»;
Красный крестик на Wi-Fi
Ещё раз проверьте, чтобы вай-фай модуль был включен. Его, кстати, можно нечаянно выключить с помощью сочетания клавиш: «Fn» и вспомогательная клавиша в строке «F» чаще всего это «F2». Нужно просто найти значок «беспроводной сети» в строке «F» и нажать одновременно на «Fn» и эту клавишу.
Интернет есть, а значок показывает что нет
Как убрать красный крестик на значке интернета, если он всё же есть? С таким я встретился недавно в Windows 7, но видел аналогичную проблему у моего знакомого на десятке. Данная ошибка возникает чаще всего из-за конфликта подключений. Особенно это касается виртуальных подключений. У меня стояла программа, которая при запуске виртуально создавала новый коннект и мешало основному. После удаления этого приложения все встало на свои места.
Дополнительные советы
Убедитесь, чтобы на вашем компьютере не было вирусов.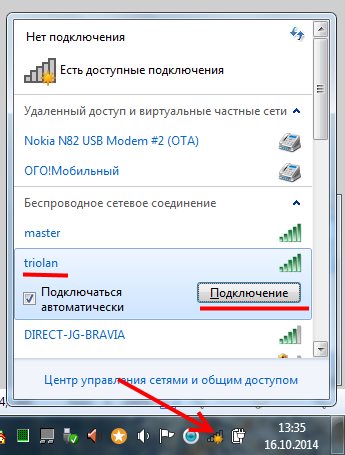 Если есть возможность, то скачайте новые базы данных и полностью проверьте свой компьютер антивирусной программой. Почистите свой компьютер от лишнего хлама и также уберите лишнее из автозагрузки. Самый просто способ — это воспользоваться программой «CCleaner». В самом конце, когда зайдете в раздел «Автозагрузка» – уберите подозрительное ПО, а после перезагрузите компьютер.
Если есть возможность, то скачайте новые базы данных и полностью проверьте свой компьютер антивирусной программой. Почистите свой компьютер от лишнего хлама и также уберите лишнее из автозагрузки. Самый просто способ — это воспользоваться программой «CCleaner». В самом конце, когда зайдете в раздел «Автозагрузка» – уберите подозрительное ПО, а после перезагрузите компьютер.
Нет доступных подключений Wi-Fi при очередном включении ноутбука
Если ранее на этом же ноутбуке вы подключались к беспроводным сетям Wi-Fi, а теперь, без каких-либо действий с драйверами, без переустановки Windows вам вдруг пишут, что нет доступных подключений, это обычно означает, что по какой-то причине Wi-Fi адаптер оказался выключен.
Вот на что следует обратить внимание, чтобы попробовать исправить проблему:
В целом, это обычно все возможные варианты, которые помогают исправить проблему, если она не состоит в отсутствующих драйверах, недавно переустановленной системе или каких-то аппаратных проблемах. Если же эти варианты не помогли, можно попробовать следующие пути решения.
Если же эти варианты не помогли, можно попробовать следующие пути решения.
На всякий случай также проверьте, не был ли каким-то образом случайно отключен Wi-Fi адаптер в диспетчере устройств:
- Нажмите клавиши Win+R на клавиатуре, введите devmgmt.msc и нажмите Enter.
- Посмотрите, присутствует ли Wi-Fi в разделе «Сетевые адаптеры» (Может содержать слова «Wireless» или «Wi-Fi» в названии. Кликните по нему правой кнопкой мыши и если в меню есть пункт «Включить», нажмите его (а если нет — то он уже включен).
Не работает Wi-Fi на ноутбуке после установки Windows 10, 8 или Windows 7
Если проблема «нет доступных подключений» возникла у вас после установки или переустановки Windows (или же вы просто еще ни разу не пробовали подключиться с этого ноутбука к Wi-Fi, что почти то же самое), то почти гарантированно проблема в драйверах, причем, уверен, если вы уже искали, что делать, если не работает Wi-Fi, то вы видели упоминание этой причины, однако мало где упоминают, что дело может быть не только в драйверах не только для Wi-Fi, о чем тоже будет сказано.
Итак, самое главное, что вы должны учитывать по поводу драйверов Wi-Fi:
- Драйвера Wi-Fi на ноутбук следует устанавливать с официального сайта производителя ноутбука (драйвера там находятся в разделе «поддержка», как правило) именно для вашей модели. Если, например, там нет драйверов для Windows 10, можно установить и для 8 или 7. Если не устанавливаются — попробовать установку в режиме совместимости.
- Если в диспетчере устройств для Wi-Fi адаптера сообщается, что «Устройство работает нормально», а драйвер не нуждается в обновлении — это не говорит ни о чем (т.е. на самом деле устройство может работать ненормально, а драйвер нужно обновить). Все равно устанавливаем официальный драйвер.
Подробно на тему: Как установить драйверы Wi-Fi адаптера на ноутбуке
Самое важное. А теперь тонкий нюанс, касающийся работы Wi-Fi на ноутбуке после переустановки системы: если перед переустановкой ОС на ноутбуке (на многих моделях так) выключить беспроводную сеть клавишей на клавиатуре (или Fn + клавиша), то после установки, даже с оригинальными драйверами беспроводного адаптера, вы будете видеть сообщение о том, что нет доступных подключений и красный крестик на значке подключения — потому как адаптер с точки зрения Windows отключен.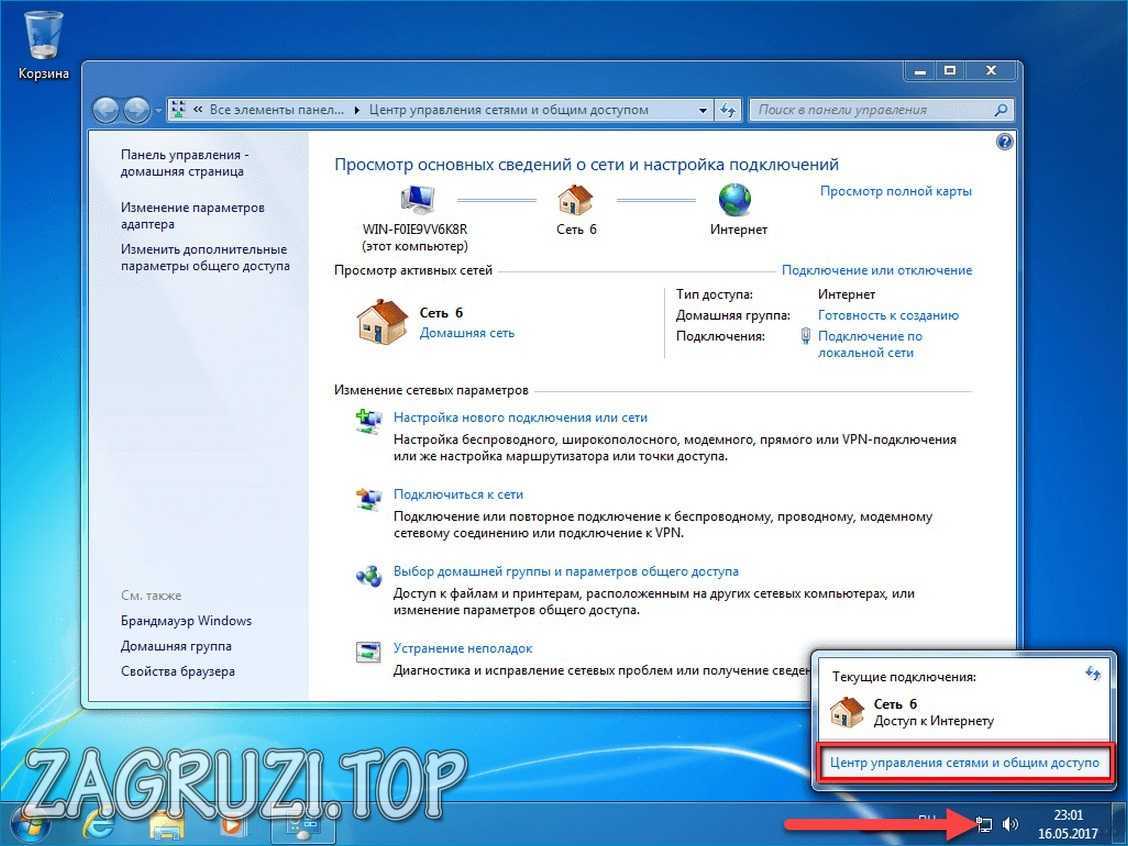 А иногда то же самое происходит и без предварительного отключения Wi-Fi.
А иногда то же самое происходит и без предварительного отключения Wi-Fi.
При этом, как раз драйвера и утилиты для работы этих клавиш — это то, что многие не устанавливают, а в драйвер-паках они отсутствуют.
Проверить, установлены ли у вас легко — попробуйте использовать какие-либо функциональные клавиши из верхнего ряда (кроме звука и яркости — они могут работать и так). Если они не работают, вполне возможно, что причина не работающего Wi-Fi в этом.
Решение — установить все необходимые официальные утилиты для вашей модели ноутбука, чтобы функциональные клавиши в верхнем ряду на клавиатуре ноутбука заработали. И после этого включить клавишами адаптер. При этом в некоторых случаях это не единственная утилита, а сразу набор драйверов и утилит от производителя, потому оптимальный вариант — устанавливать все официальные драйвера со страницы поддержки вашего ноутбука.
Как правило, такие официальные утилиты называются в духе: Hotkey Utility (Asus и Acer), Keyboard Driver, Launch Manager (Acer), Hotkey Features Integration (Lenovo) и подобные.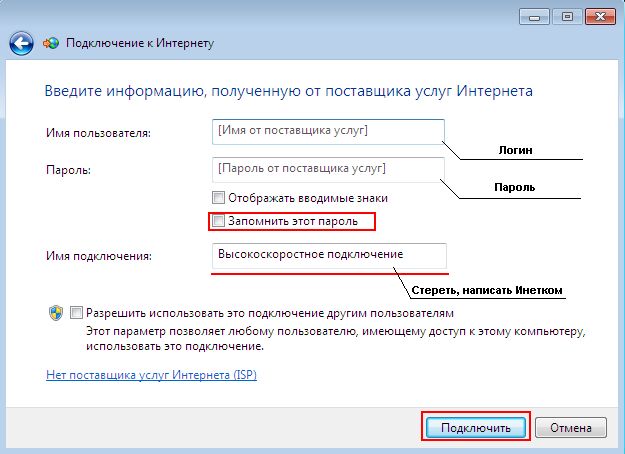
Которые, в свою очередь, могут требовать дополнительных официальных утилит, таких, как, например, HP Unified Extensible Firmware Interface (UEFI) Support Environment и HP Software Framework для ноутбуков HP (плюс на некоторых из них дополнительно может потребоваться HP Wireless Button Driver для включения Wi-Fi), а для ноутбуков Lenovo драйверы этих клавиш представляют собой целый пакет, включающий System Interface Driver и другое ПО.
Так что по порядку устанавливаем официальные драйвера до тех пор, пока функциональные клавиши не заработают (при этом, вариант, что нужные драйвера/утилиты есть только для предыдущих версий ОС, изначально устанавливаемых на ноутбук — очень часто встречающийся, учтите и пробуйте установить их), а после этого пробуем включить Wi-Fi на ноутбуке.
Беспроводная сеть: ноутбук ее вообще не находит
Предположим, Вам нужно каким-то образом подключится к Wi-Fi. И увы, при этом вы сейчас видите лишь знак с крестиком красного цвета, а об активных (доступных) сетях вы не имеете вообще никаких данных.
Нужны Драйвера и их установка
В том случае, если Windows не может обнаружить беспроводной адаптер, вполне возможно, что у вас пока не установлены драйвера на ваш модуль Wi-Fi. Второй вариант – драйвера установлены, но не те.
Давайте проверим это. Заходим сначала в диспетчер устройств. Жмите сейчас правой кнопкой на значке, где написано «Мой компьютер», далее жмите вкладку «Свойства» и потом заходите в «Диспетчер устройств» (это в левой части окна). Тут смотрим в графе с надписью «Сетевые адаптеры» нечто подобное этому:
Далее вам нужно загрузить этот драйвер и найти на ноутбуке. Кстати, он обычно называется примерно так «Wireless Driver». Только обратите внимание, чтоб подходил под вашу операционную систему.
Установите драйвер. По завершению установки у вас должна будет отобразиться беспроводная сеть.
Проверка Wi-Fi на подключение
Вполне может быть, что на вашем ноутбуке случайно отключился Wi-Fi. Чтобы включить его, обычно используется определенное сочетание клавиш.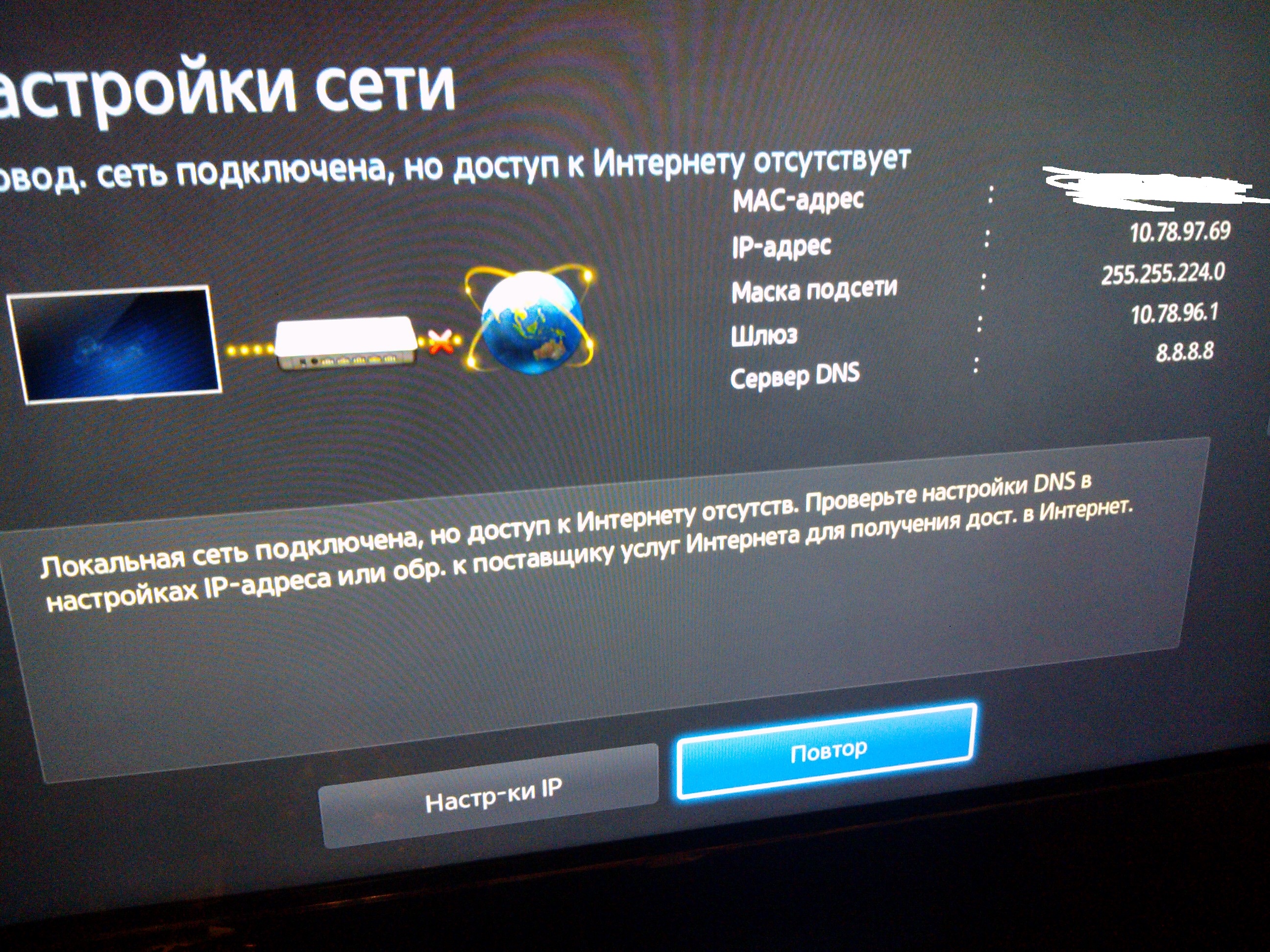 К примеру, в Asus данной комбинацией является Fn+F2. Осмотрите кнопки своего ноутбука F1, F2 и так далее. Где-то там должен быть нарисован традиционный значок сети. Жмите на него, плюс задержите клавишу Fn.
К примеру, в Asus данной комбинацией является Fn+F2. Осмотрите кнопки своего ноутбука F1, F2 и так далее. Где-то там должен быть нарисован традиционный значок сети. Жмите на него, плюс задержите клавишу Fn.
Так же можно попробовать следующий вариант: заходим в «Центр управления сетями и общим доступом» (жмите на знак соединения своей правой кнопочкой мышки) и с левой стороны выбирайте «Изменение параметров адаптера».
В том случае, если статус у вашего «Беспроводного соединения» отмечен как «отключен», жмите на него, используя правую кнопочку мышки, и в поле выбирайте «Включить».
После этого вы должны увидеть, что знак на панели уведомления, характеризующий непосредственно статус соединения, сразу поменялся. При этом, вы должны увидеть активные, сети, то есть уже доступные к подключению.
Нет доступных подключений
Когда на панели горит традиционный значок с красным крестиком, и когда вы наводите на него, высвечивается «нет доступных подключений», это означает, что у вас отсутствует доступ к Wi-Fi сети. Скорее всего, в сию минуту у вас просто отключен роутер. Второй вариант – сеть в зоне, где стоит ноутбук, отсутствует.
Скорее всего, в сию минуту у вас просто отключен роутер. Второй вариант – сеть в зоне, где стоит ноутбук, отсутствует.
Не работает интернет по сетевому кабелю от роутера
В последнее время мы много описывали решения разных проблем, связанных с подключением к беспроводным сетям Wi-Fi. Теперь пришло время немного уделить внимание и проблемам, с которыми можно столкнуться при использовании кабельного подключения к интернету. Хотя здесь и намного реже возникают разные ошибки и трудности, но все равно иногда приходится разбираться с непонятными проблемами.
В сегодняшней статье мы ознакомимся с основными проблемами и способами их решения, которые появляются, при кабельном подключении компьютера к интернету, через роутер. Мы будем рассматривать случай именно при подключении через это устройство. Если Вы подключены по кабельной сети напрямую от провайдера, то это уже немного другое и сегодня такую тему мы не затрагиваем.
Такой вид подключения часто используют если нужно организовать сеть Wi-Fi, но при этом, имеются стационарные компьютеры, нужно провести и к ним интернет.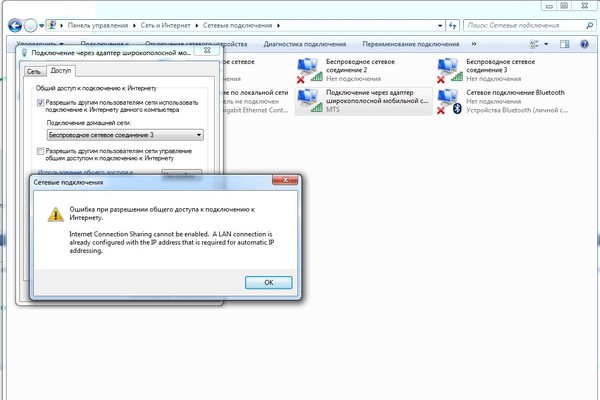 А у таких компьютеров, обычно, нет беспроводного адаптера. Конечно, есть выход из такой ситуации без лишнего протягивания проводов — нужно приобрести специальный адаптер Wi-Fi, подключаемый через USB.
А у таких компьютеров, обычно, нет беспроводного адаптера. Конечно, есть выход из такой ситуации без лишнего протягивания проводов — нужно приобрести специальный адаптер Wi-Fi, подключаемый через USB.
Поиск и устранение проблемы с подключением интернета по сетевому кабелю от роутера
Но мы пока подробнее рассмотрим тему нашей статьи. Если соединив компьютер кабелем с роутером, не появляется интернет, то необходимо посмотреть на такие важные вопросы:
- Попробуйте подключить другой ПК к этому же кабелю. Будет ли он работать?
- Подключите кабельный интернет к ПК без роутера. Заработает ли он сейчас?
- На роутере должен светиться светодиодный индикатор LAN.
- Нужно взглянуть на статус подключения по локальной сети. Что он показывает? Он может совсем не подавать признаков активности, при подключении кабеля. А может начинать идентификацию подключения.
В зависимости от того, какой ответы будет на эти вопросы, мы и будем определять причину неполадки.
Компьютер не видит подключенный кабель LAN
В этом случае, при подключении сетевого кабеля, не появляется никаких сообщений и активности со стороны последнего. Значок сетевых подключений перечеркнут красным, а если навести на него курсор, то появится надпись «Нет подключения». Все выглядит точно так же, как если бы кабель и вовсе не был подключен.
Здесь проблема может прятаться в трех местах: как в роутере или компьютере, так и причиной может быть поврежденный кабель. Для начала проверим исправность самого компьютера.
Подключите к нему кабель без роутера, напрямую. Если статус подключения к сети поменялся, то по всей видимости ПК тут не при чем. Или можно наоборот проверить, подключив кабель через роутер к другому ПК.
Если компьютер продолжает не видеть подключаемые к нему кабеля, независимо от их источников, то по всей видимости у нас проблемы с сетевой картой. В случае необходимости всегда можно приобрести и установить другую, тем более она не дорого стоит. Но для начала, убедитесь в том, что на компьютере действительно есть драйвер сетевой карты. Проверить это можно зайдя в диспетчер устройств и развернув список сетевых адаптеров. Убедитесь, есть ли там ваша карта. Ее название может отличатся от того, что показано на рисунке ниже.
Но для начала, убедитесь в том, что на компьютере действительно есть драйвер сетевой карты. Проверить это можно зайдя в диспетчер устройств и развернув список сетевых адаптеров. Убедитесь, есть ли там ваша карта. Ее название может отличатся от того, что показано на рисунке ниже.
В некоторых случаях сетевая карта может отображаться, но возле нее будет стоять желтенький восклицательный знак. Это говорит о том, что сетевая карта может работать не корректно. Нужно попробовать заново установить драйвер для этого устройства. Скачайте его с официального сайта производителя и вручную установите.
Иногда можно столкнуться с тем, что разъем, для подключения сетевого кабеля, на роутере перегорел, или как то поврежден. На маршрутизаторах очень часто имеется несколько таких разъемов, по этом попытайтесь подключить кабель в другие. Возможно все заработает.
Проблема может быть и в самом роутере, это проверяется подключением его к нескольким разным компьютерам. Если во всех случаях соединение с интернетом так и не появилось, то очевидно, что виновник маршрутизатор.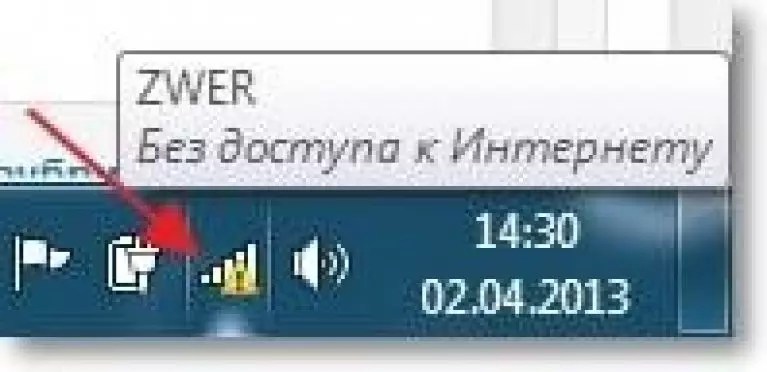 Не обязательно это может быть физическая неисправность, возможно просто что-то в настройках сбито. Сбросьте на нем настройки и выполните перезапуск, затем снова проверьте.
Не обязательно это может быть физическая неисправность, возможно просто что-то в настройках сбито. Сбросьте на нем настройки и выполните перезапуск, затем снова проверьте.
При этом надо быть уверенным что сам кабель исправен. Он ведь тоже может где-нибудь переломиться, либо иметь плохой контакт. Можно поискать другой и проверить его. Но проблема может быть связанна с настройками на компьютере. В некоторых случаях на ПК может быть отключена локальная сеть.
Тут нужно, через Панель управления, зайти в раздел Сети и Интернета, открыть Сетевые подключения. В случае, когда под значком подключения по локальной сети будет статус «Отключено», то сделайте по нему клик правой кнопкой и включите.
Обычно одна из этих рекомендаций обязательно помогает.
Идет постоянная идентификация сети, либо она вообще не опознается
Теперь посмотрим, что можно сделать, если компьютер замечает подключение сетевого кабеля, но к интернету все равно не удается подключиться. Например, подключили кабель и появился статус сети «Идентификация».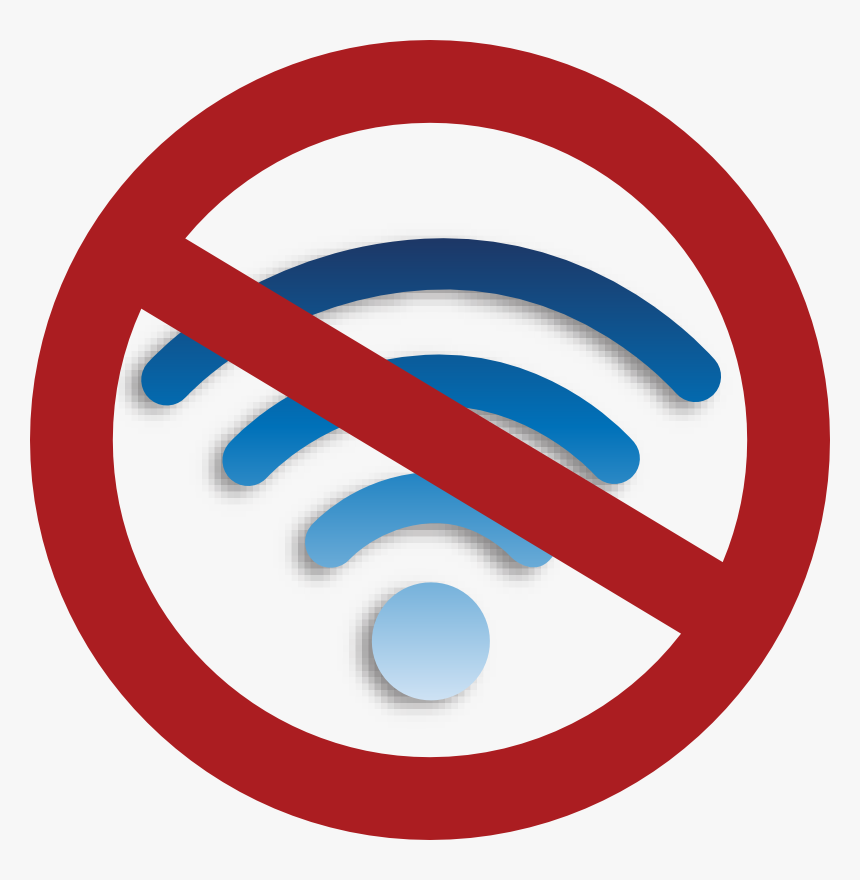 Вроде все круто и сеть должна скоро появится! Но проходит время и ничего не меняется.
Вроде все круто и сеть должна скоро появится! Но проходит время и ничего не меняется.
Другой случай, когда компьютер не опознает сеть и показывает соответствующий статус.
Обычно, такие ошибки связанны напрямую с получением адреса IP. На компьютере может быть отключено автоматическое определение сетевых настроек, или вместо этого записан конкретный статический IP адрес. К примеру, он может остаться от предыдущего подключения. Но для роутера он является не корректным и вы не сможете установить соединение с интернетом. На самом роутере может не работать DHCP, который автоматически выдает адреса всем устройствам. Опять же, нужно зайти в настройки и включить эту функцию, либо вручную ввести все необходимые адреса на своем компьютере.
Что бы включить автоматическое определение адресов IP и DNS, нужно зайти в Панель управления и там открыть раздел Сетей и Интернета. Дальше заходим в сетевые подключения. Туда можно попасть и другим способом, сделайте это так, как показано на рисунке ниже.
Дальше сделайте клик правой кнопкой мышки по Подключению локальной сети и откройте его свойства. Затем выполните действия показанные на этом рисунке.
Отсоедините свой сетевой кабель от компьютера и снова выполните его подключение. После этого интернет должен начать нормально работать.
Перейдя по таким же путям, в тех же настройках, можно и вручную указать адреса IP. Только в этом случае активируйте Использование следующего IP. Какой адрес нужно вписать, определяем с помощью адреса, по которому доступны настройки роутера. Например, настройки маршрутизатора 192.168.1.1, значит адрес должен быть вписан на подобии такого 192.168.1.60. Просто берем адрес и последнее число меняем на другое, к примеру 60.
DNS тоже можно указывать вручную, они будут иметь такой вид: 8.8.8.8 и 8.8.4.4.
Нет доступа к интернету (желтый треугольник с восклицательным знаком)
Или как это отображается в статусе «Без доступа к Интернету».
Такое сообщение говорит, что кабель подключен и все успешно работает, в том числе и роутер, но доступа к интернету нет. Возможно сам маршрутизатор не подключен к сети, либо имеет неправильные настройки. В некоторых случаях проблемы могут быть со стороны провайдера, по этому можно связаться с ним и уточнить.
Возможно сам маршрутизатор не подключен к сети, либо имеет неправильные настройки. В некоторых случаях проблемы могут быть со стороны провайдера, по этому можно связаться с ним и уточнить.
Не работает Wi-Fi на ноутбуке — красный крестик на значке Вай-Фай
Сегодня мы расскажем Вам что делать если на ноутбуке не работает Wi-Fi. Например, после переустановки Windows на компьютере Windows пишет «Нет доступных подключений» и отображает красный крестик на индикаторе соединения в панели задач. Причин появления этой проблемы может быть несколько, но большинство из них отлично решаются самостоятельно пользователем, без необходимости вызова стороннего специалиста.
WiFi адаптер отключен аппаратно
Как бы забавно это ни звучало, но самая частая проблема, из-за которой не работает Вай-Фай на ноутбуке — это выключенный адаптер. Сам ли пользователь случайно его выключил, либо шаловливые ручки кого-то из домашних — не суть важно. Смысл один — была нажата кнопка на ноутбуке и беспроводная сеть отключилась.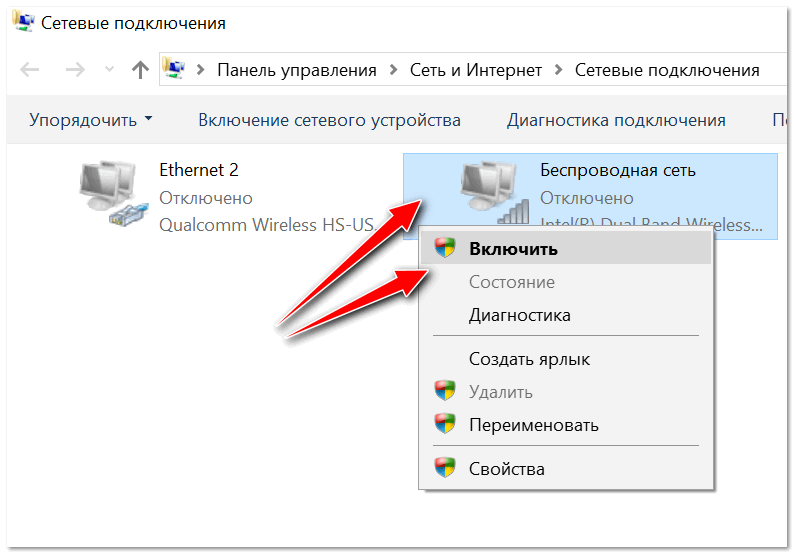 Исправляется всё легко и просто! Надо внимательно осмотреть корпус ноутбука и найти на нём кнопку со значком Wi-Fi. Вот, для примера, как выглядит кнопка включения беспроводной сети на разных моделях лэптопов.
Исправляется всё легко и просто! Надо внимательно осмотреть корпус ноутбука и найти на нём кнопку со значком Wi-Fi. Вот, для примера, как выглядит кнопка включения беспроводной сети на разных моделях лэптопов.
У старых моделей мобильных компьютеров для этой цели использовалась не кнопка, а специальный переключатель на торце корпуса.
В этом случае надо сдвинуть ползунок в противоположную сторону и проверить работу Вай-Фая.
Замечание: Если при нажатии на кнопку включения беспроводной сети ноутбук никак не реагирует, то скорее всего у Вас не установлен драйвер на функциональные кнопки ноутбука. Дело в том, что все клавиши, которые выполняют дополнительные функции, помимо стандартных (обычно они помечены на клавиатуре ноута другим цветом, но не всегда), нажимаются вместе с кнопкой Fn и называются «Фукнциональные клавиши».
Чтобы они работали, необходимо так же установить специальный драйвер с сайта производителя. Как правило, кнопку включения Wi-Fi обычно так же делают функциональной, а потому, если драйвера на спец.кнопки Вы не установили, то и адаптер скорее всего включить тоже не получится.
Как правило, кнопку включения Wi-Fi обычно так же делают функциональной, а потому, если драйвера на спец.кнопки Вы не установили, то и адаптер скорее всего включить тоже не получится.
Это достаточно важный нюанс, который касающийся работы Wi-Fi именно на ноутбуке и, как правило, проявляется после переустановки Windows! Многие юзеры знают что надо устанавливать драйверы на устройства ПК, в том числе и беспроводную сеть, а про функциональные кнопки забывают или не знают вовсе. В итоге вроде бы всё сделано верно, а Windows 10 выдаёт сообщение «нет доступных подключений» и красный крестик на значке подключения — адаптер-то отключен.
Решение простое — Вам надо зайти на официальный сайт производителя ноутбука, открыть раздел «Поддержка» и найти все официальные утилиты. Среди них будет и ПО для спецклавиш. Оно обычно называется по типу Hotkey Utility (Asus, Acer), Launch Manager (Acer), Hotkey Features Integration (Lenovo), Keyboard Driver. После того, как Вы установите нужную программу и функциональные кнопки заработают — включите беспроводной адаптер и проверьте работу сети.
Беспроводная сеть выключена программно
Ещё один случай распространён у начинающих и неопытных пока ещё пользователей. Происходит это следующим образом: юзер случайно кликает мышкой по кнопке выключения Вай-Фай и после этого на значке сети появляется красный крестик:
Включить адаптер вновь можно очень просто. В Windows 10 кликаем по значку с красным крестиком и появится меню. В нижней его части будут кнопки, среди которых будет нужная нам с подписью «Wi-Fi». Кликаем на нём. Далее адаптер включится и появится список доступных сетей. Если среди них есть сохранённая сеть — ноутбук подключится к ней автоматически.
В более старых версия — Windows 7 и Windows 8 — для включения Вай-Фай адаптера надо нажать комбинацию клавиш Win+R и ввести команду ncpa.cpl чтобы попасть в сетевые подключения. Дальше, в списке подключений находим беспроводной адаптер, кликаем по нему правой кнопкой мыши и выбираем пункт «Включить».
Если предложенным выше способом включить Вай-Фай на компьютере не удалось, то можно попробовать сделать это через диспетчер устройств.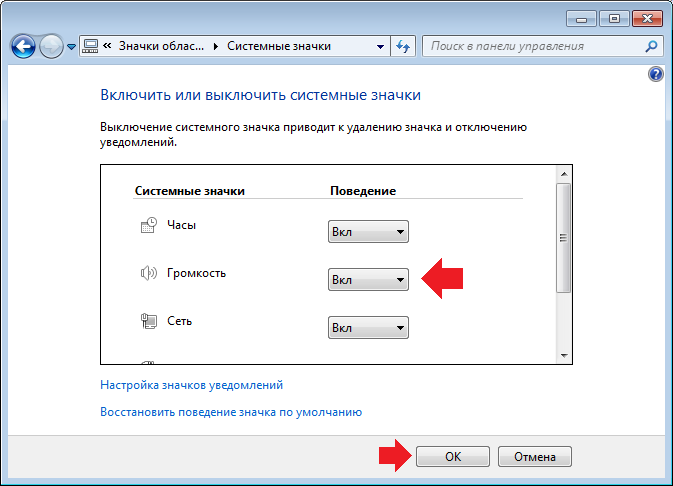 Кликаем правой кнопкой мыши по значку компьютера на рабочем столе и меню, которое появится, выбираем пункт «Управление». Далее, в открывшемся окне слева будет меню, в котором надо выбрать пункт «Диспетчер устройств»:
Кликаем правой кнопкой мыши по значку компьютера на рабочем столе и меню, которое появится, выбираем пункт «Управление». Далее, в открывшемся окне слева будет меню, в котором надо выбрать пункт «Диспетчер устройств»:
Справа будет список устройств, установленных на компьютере или подключенных к нему через порты и интерфейсы. Открываем подраздел «Сетевые адаптеры» — в нём одним из пунктов как раз и будет Wi-Fi адапер, который не работает. Кликаем по нему правой кнопкой мыши и выбираем пункт меню «Включить устройство». Смотрим появилась сеть или нет.
Wi-Fi не работает из-за драйвера
Это, наверное, самый сложный случай из перечисленных, когда Не работает Вай-Фай на ноутбуке и горит красный крестик на значке в панели задач. Сложный потому, что у него есть море нюансов. Я рассмотрю самый распространённый вариант развития. В более сложных и запутанных случаях, когда у Вас не хватает знаний и опыта, оптимальнее всего будет обратиться к специалисту.
Самая распространённая причина — не установлен драйвер Wi-Fi для Windows.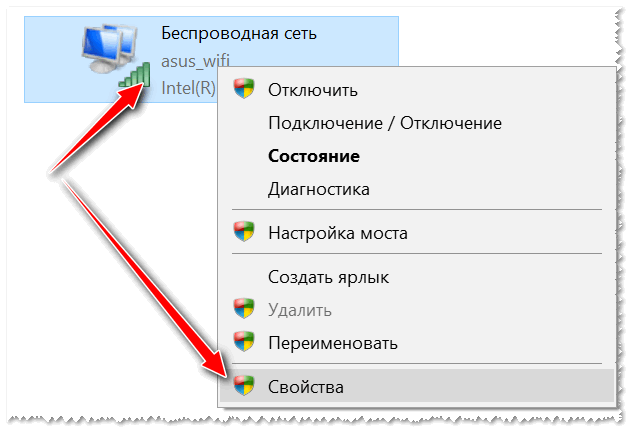 Как часто приходится видеть, что операционную систему устанавливал какой-то продвинутый родственник, товарищ или одноклассник. Но вот винду то он поставить смог, а про драйверы устройств забыл напрочь! Распознать такой случай просто. Во-первых в списке сетевых подключений нет беспроводной сетевой карты. Если открыть диспетчер задач, то там обнаружится Неизвестное устройство (Unknown Device):
Как часто приходится видеть, что операционную систему устанавливал какой-то продвинутый родственник, товарищ или одноклассник. Но вот винду то он поставить смог, а про драйверы устройств забыл напрочь! Распознать такой случай просто. Во-первых в списке сетевых подключений нет беспроводной сетевой карты. Если открыть диспетчер задач, то там обнаружится Неизвестное устройство (Unknown Device):
Для решения Вам необходимо сначала как-то выйти в Интернет через телефон или у кого-то ещё и с официального сайта производителя скачать драйвер Wi-Fi для ноутбука. Обычно он называется Wireless Driver, WiFi Adapter Software или что-то в этом духе. Если он будет в формате EXE-файла, просто запустите его и следуйте этапам установки. А вот когда драйвер идёт в архиве (ZIP, RAR, 7Z), тогда его надо распаковать его, скормить Windows INF-файл драйвера и перезагрузится. После этого значок с красным крестом должен пропасть и появится список доступных к подключению точек доступа.
Следующая причина — старая версия драйвера. В этом случае ОС может без проблем увидеть адаптер Вай-Фай, но работать он будет некорректно. Самый просто способ исправления — это попробовать обновить драйвер прямо из диспетчера устройств, выбрав в меню соответствующий пункт:
Думаю понятно, что для этого надо подключить ноутбук к роутеру с помощью сетевого кабеля. Появится окно поиска драйвера, в котором надо выбрать автоматический поиск:
Если более новая версия есть — Виндовс сама установить её взамен имеющейся. Если обновлений нет, то ОС напишет, что наиболее подходящий драйвер на Wi-Fi уже установлен:
В последнем случае нужно будет поискать новую версию в Интернете самостоятельно. Хотя лично я бы посоветовал воспользоваться утилитой «DriverPack Online». Она имеет самую большую базу драйверов в Рунете и с её помощью у Вас скорее всего получится обновить ПО адаптера.
Так же, чтобы убрать красный крест на значке Wi-Fi сети, можно попробовать переустановить драйвер. Для этого его надо сначала вообще удалить, кликнув по пункту меню «Удалить устройство»:
Для этого его надо сначала вообще удалить, кликнув по пункту меню «Удалить устройство»:
После этого перезагружаем ноутбук. Windows 10 снова автоматически установит имеющуюся версию, после чего надо проверить работу беспроводной сети.
Совет: Воизбежание появления ещё больших проблем с операционной системой, мы настоятельно рекомендуем скачивать драйверы только с официального сайта производителя ноутбука. В противном случае, под видом специализированного программного обеспечения Вы можете скачать вредоносное ПО, которое может привести к полной неработоспособности ОС.
Как исправить красный крест на значке сети в Windows 10
Вы видите красный крестик над значком сети на панели задач ? Если да, то есть проблема с сетевым устройством на вашем компьютере. Не волнуйся. Есть несколько простых исправлений, которые помогут решить эту проблему с вашей стороны. Но прежде чем пробовать эти основные исправления на своем компьютере, вам следует попробовать эти более простые, которые могут решить вашу проблему гораздо проще.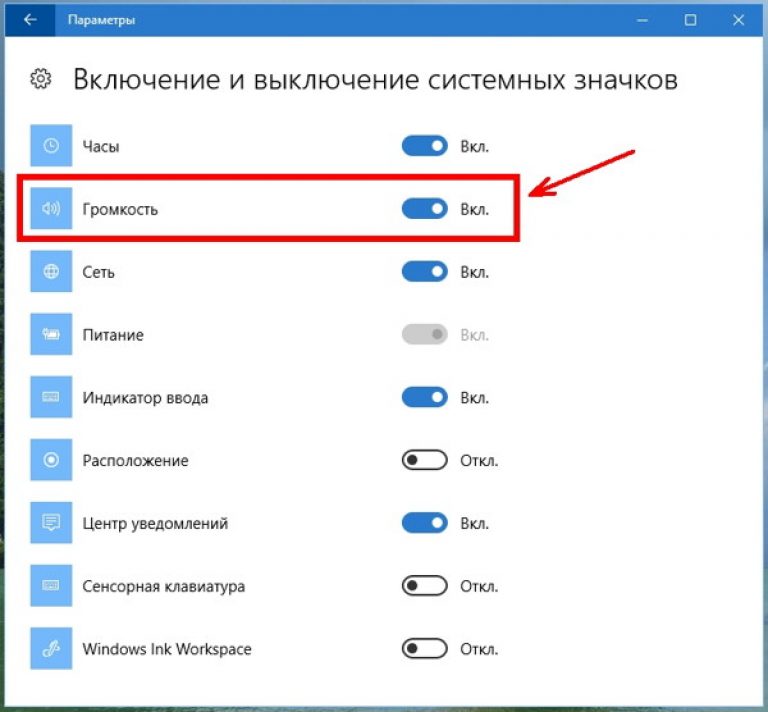
Обходные пути –
1.Попробуйте перезагрузить ваш компьютер и проверьте, работает ли сеть.
2. Убедитесь, что на любой из клавиш вашей клавиатуры есть знак WiFi . Попробуйте нажать кнопку, чтобы открыть список сетей.
(На некоторых клавиатурах необходимо нажать клавишу Fn , чтобы активировать мультимедийную клавишу.
Попробуйте нажать клавишу ( Fn + WiFi ) на вашем компьютере.)
3. Если вы используете кабель Ethernet , отсоединение и подключение его к компьютеру может вам помочь.
Если какой-либо из этих обходных путей не улучшил вашу ситуацию, попробуйте эти исправления на своем компьютере —
Fix-1 Включение WiFi из сетевых подключений —
Если устройство WiFi на вашем компьютере отключено на вашем компьютере, его включение может помочь вам —
1. Сначала нажмите клавишу Windows вместе с клавишей « R ». Откроется окно «Выполнить».
Откроется окно «Выполнить».
2. Затем введите « ncpa.cpl » в окне « Run », нажмите « OK ».
2. Когда откроется окно Network Connections , щелкните правой кнопкой мыши на используемом сетевом соединении, а затем щелкните « Enable ».
На вашем компьютере будет разрешено сетевое соединение.
У вас должно быть возможность использовать сетевое соединение на вашем компьютере.
Fix-2 Отключение и включение сетевого адаптера-
Отключение и включение сетевого драйвера может вам помочь.
1. На клавиатуре нажмите клавишу Windows + X , а затем щелкните « Device Manager » для доступа к утилите.
2. В окне диспетчера устройств разверните список « Сетевые адаптеры ».
3.![]() Затем, что вам нужно сделать, это , щелкнуть правой кнопкой мыши на проблемном сетевом драйвере и затем щелкнуть « Отключить устройство ».
Затем, что вам нужно сделать, это , щелкнуть правой кнопкой мыши на проблемном сетевом драйвере и затем щелкнуть « Отключить устройство ».
4.Щелкните « Да », чтобы отключить адаптер.
После отключения адаптера вы увидите значок со стрелкой вниз рядом с отключенным адаптером.
5. Теперь в том же окне щелкните правой кнопкой мыши на отключенном адаптере и затем нажмите « Включить устройство », чтобы снова включить сетевой адаптер.
Подождите немного, пока устройство снова не будет включено.
Проверить, ожидает ли какое-либо обновление —
6. В окне диспетчера устройств , щелкните правой кнопкой мыши на драйвере адаптера на вашем компьютере и затем щелкните « Обновить драйвер » .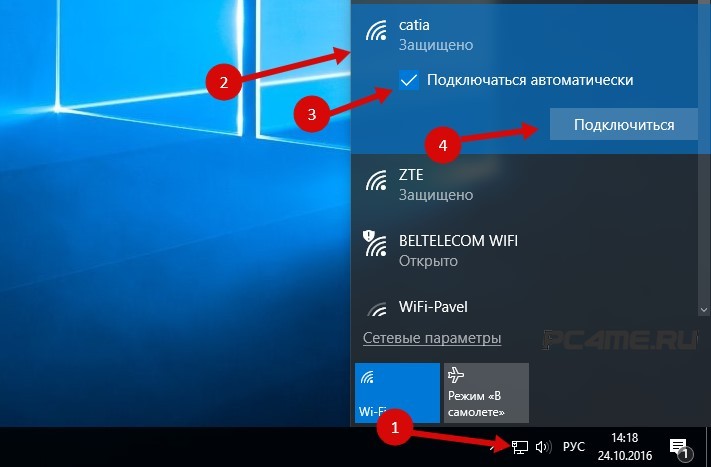
7. В следующем окне выберите опцию « Автоматический поиск обновленного программного обеспечения драйвера ».
Windows выполнит поиск последней версии драйвера для вашего сетевого устройства, загрузит его и установит на ваш компьютер.
Закройте окно Диспетчер устройств .
Вы должны иметь возможность использовать сетевое соединение, как и раньше.
Fix-3 Автоматизировать необходимые услуги-
Некоторые службы необходимы для правильной работы сетевых служб.
1. Сначала щелкните строку поиска и введите « услуги ».
Затем просто щелкните « Service », чтобы получить доступ к утилите.
2.В окне Services , дважды щелкните на сервисах « WLAN AutoConfig ».
3. Теперь щелкните раскрывающееся меню рядом с опцией « Тип запуска: » и выберите « Автоматически ».
Теперь щелкните раскрывающееся меню рядом с опцией « Тип запуска: » и выберите « Автоматически ».
4. Затем нажмите « Применить », а затем « OK ».
5. Теперь прокрутите вниз и найдите услугу « Сетевые подключения ». Дважды щелкните на нем .
6. Сначала установите для параметра « Startup type: » значение « Automatic ».
7. Затем вам нужно нажать « Start », чтобы запустить службу, если Service Status — « Stopped ».
8. Чтобы сохранить изменения на вашем компьютере, нажмите « Применить » и « OK »
Закройте окно Services .
Ваша проблема должна быть решена.
Fix-4 Устранение неполадок конкретного сетевого адаптера —
Если вы столкнулись с проблемой при устранении неполадок конкретного сетевого адаптера, это может вам помочь —
1.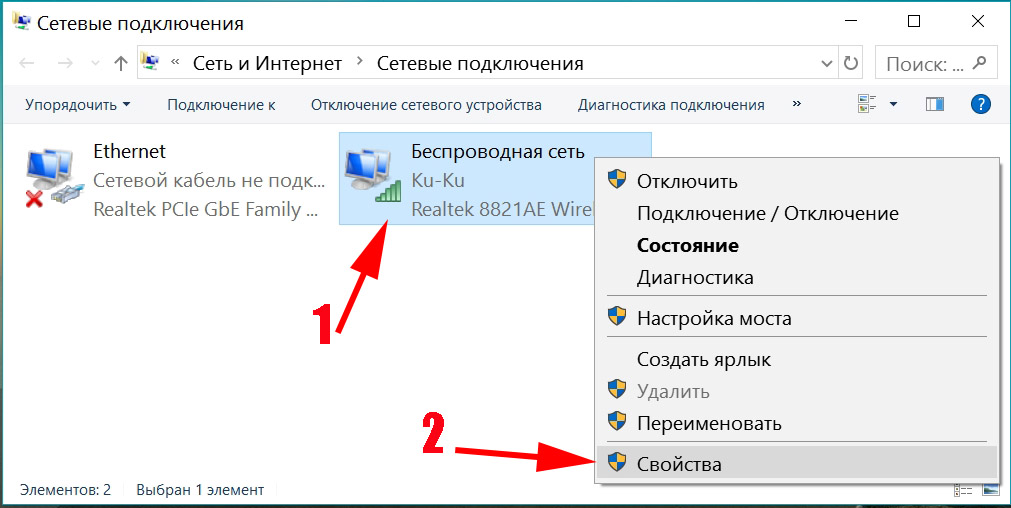 Нажмите клавишу Windows вместе с клавишей « S » на клавиатуре. Затем вам нужно написать « Network Connections ».
Нажмите клавишу Windows вместе с клавишей « S » на клавиатуре. Затем вам нужно написать « Network Connections ».
2. Затем вам нужно будет щелкнуть « Network Connection s» в результатах расширенного поиска.
3. Когда откроется окно Network Connections , вам нужно дважды щелкнуть на сетевом адаптере.
4. В следующем окне щелкните « Диагностика ». Это позволит диагностировать проблему с WiFi.
Запустите средство устранения неполадок и обнаружите проблему на вашем компьютере.
Самбит — инженер-механик по квалификации, который любит писать о Windows 10 и решениях самых необычных проблем.
Как исправить красный крестик / красный крест на значке WiFi в Windows 10
12 ноября 2020 г. / Обновлено Бесси Шоу до Windows 10
Как исправить красный крест X или на значке Wi-Fi в Windows 10 ? Многие пользователи жаловались, что при включении ПК они отображали «красный крестик» или звездочку над значком сетевого подключения, как если бы оно было отключено. У некоторых также есть красный значок X WiFi или значок со звездой, превращающийся в прямоугольное изображение монитора после установки некоторых программ на устройство.Эта проблема делает Mircosoft Edge недоступным или приводит к тому, что браузер Google Chrome не работает.
У некоторых также есть красный значок X WiFi или значок со звездой, превращающийся в прямоугольное изображение монитора после установки некоторых программ на устройство.Эта проблема делает Mircosoft Edge недоступным или приводит к тому, что браузер Google Chrome не работает.
Лучшие методы 5 для исправления Красного Креста на значке Wi-Fi в Windows 10
Если вы больше не можете стоять с таким красным значком X или белой звездочкой, перейдите к обходным путям ниже, чтобы исправить проблему отсутствия Wi-Fi на вашем компьютере с Windows 10. сейчас же.
Способ 1. Проверьте настройки, относящиеся к Wi-Fi / сетевому подключению
Шаг 1. Убедитесь, что вы включили кнопку беспроводной связи, которая часто находится на боковой стороне ноутбука.Кроме того, используйте функциональные клавиши FN + (F1-F12) для включения Wi-Fi.
Шаг 2. Щелкните значок Wi-Fi в области уведомлений, чтобы увидеть, выделен ли Wi-Fi.
Шаг 3. Очистите все старые беспроводные сети:
1) Используйте сочетания клавиш Windows Win + I , чтобы запустить Settings , а затем выберите Network & Internet .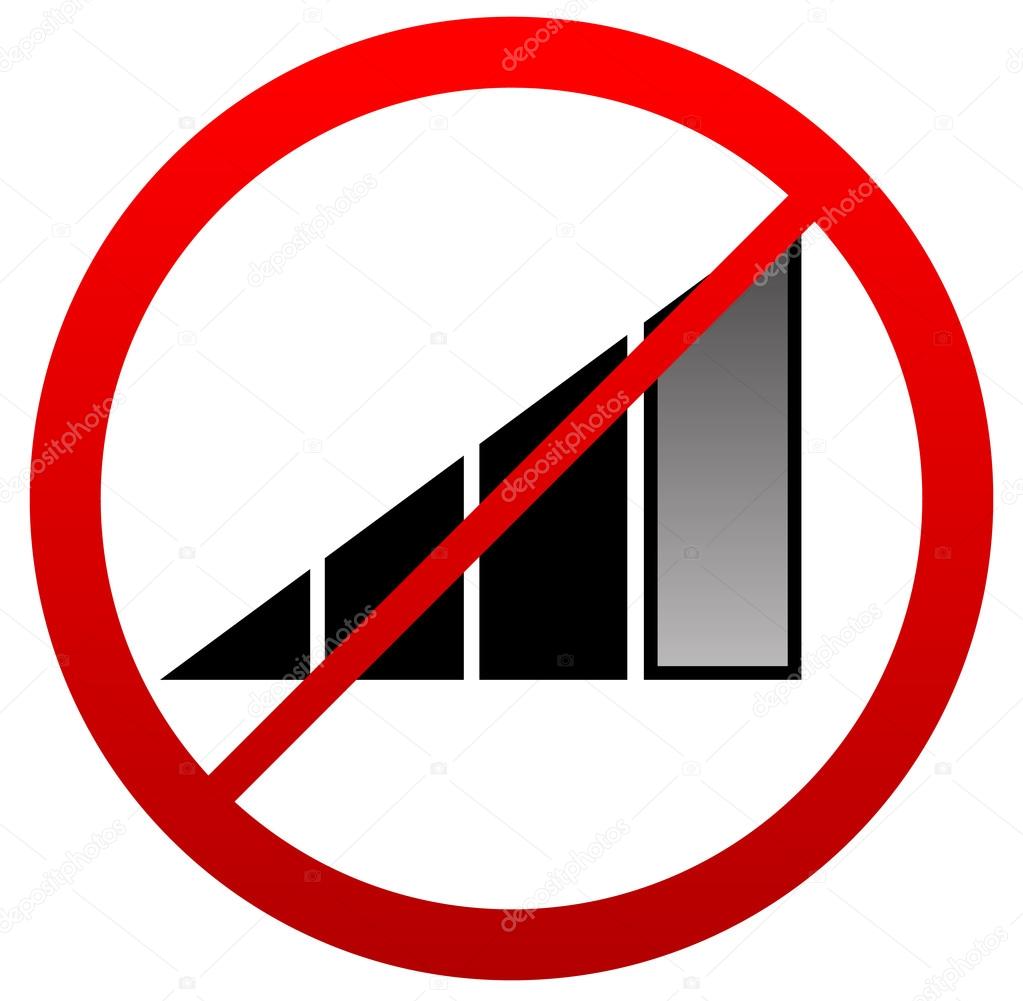
2) Выберите вкладку WiFi и затем прокрутите вниз, чтобы найти Управление известными сетями .Щелкните по нему.
3) Вы увидите список старых беспроводных сетей. Выберите каждый из них и нажмите кнопку Забыть , чтобы удалить их все.
Шаг 4. Перейдите к Network Connections и убедитесь, что ваш беспроводной адаптер включен, щелкнув правой кнопкой мыши и выбрав «Включить».
Шаг 5. Убедитесь, что ваш WiFi-роутер работает правильно.
Шаг 6. Убедитесь, что в вашей локальной сети нет сетевых проблем.
Подробнее:
Метод 2: диагностика и устранение неполадок Красного Креста на значке Wi-Fi через Windows 10
Если при проверке в методе 1 проблем нет, заставьте Windows 10 обнаруживать, диагностировать и устранять неполадки красного X на значке WiFi выдавать автоматически, следуя инструкциям ниже.
Шаг 1. Щелкните правой кнопкой мыши значок сети в области уведомлений и выберите Открыть центр управления сетями и общим доступом .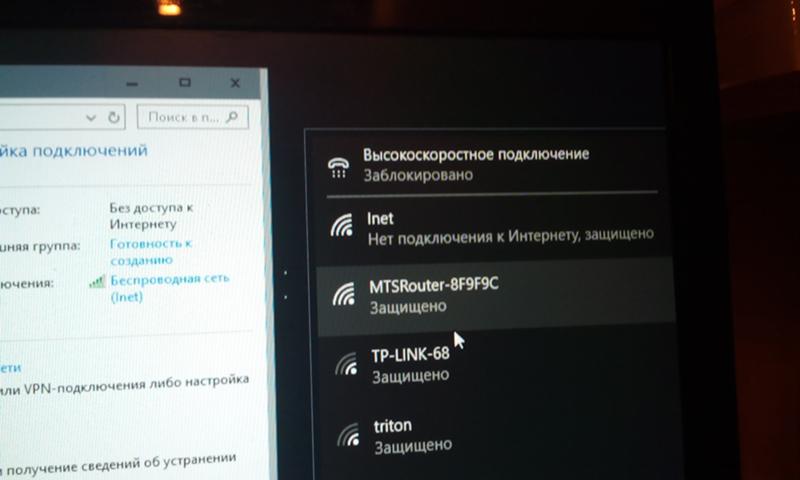
Шаг 2. Щелкните ссылку Изменить параметры адаптера на левой панели.
Шаг 3. Когда появится новое окно, щелкните правой кнопкой мыши значок WLAN и выберите Диагностика .
Когда диагностика будет завершена, вы можете следовать инструкциям на экране, чтобы исправить проблему с красным значком беспроводной связи x. Кроме того, вы также можете выбрать Устранение неполадок , щелкнув правой кнопкой мыши значок сети.
Подробнее:
Метод 3: переустановка драйвера беспроводной сети
Чтобы исправить отсутствие сетевого подключения, вызванное красным крестиком на значке Wi-Fi, вы также можете взглянуть на драйвер беспроводной сети на своем компьютере. Обычно причиной возникновения красной проблемы X является устаревший, поврежденный или неправильно настроенный драйвер WiFi. Кроме того, возникают проблемы с сетью, например, не работает адаптер 802.11n WLAN / WiFi, «WiFi не имеет правильной IP-конфигурации», неопознанная сеть Windows 10, слабый сигнал WiFi и т.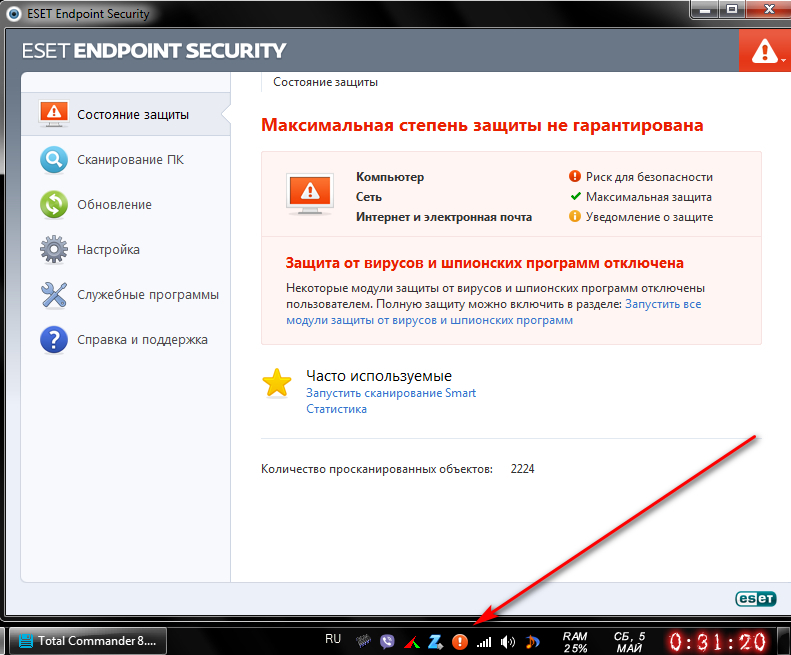 Д.являются результатом неисправного сетевого драйвера.
Д.являются результатом неисправного сетевого драйвера.
Вы можете перейти в Диспетчер устройств и удалить драйвер беспроводной сети вручную или использовать Driver Talent для удаления, а затем переустановки драйвера WiFi одним щелчком мыши.
Загрузить сейчас
Нажмите кнопку выше, чтобы получить ее и немедленно устранить красную проблему X, выполнив следующие действия:
Шаг 1. Запустите Driver Talent и выберите Удалить драйверы на левой панели. Выберите беспроводной адаптер и нажмите кнопку Удалить , чтобы удалить драйвер.
Шаг 2. Переход к Состояние драйвера . Найдите сетевой адаптер и выберите понравившуюся версию драйвера. Затем нажмите кнопку Загрузить . Driver Talent загрузит и переустановит драйвер за вас.
Шаг 3. Перезагрузите компьютер, чтобы вновь установленный сетевой драйвер вступил в силу.
Примечание: На случай сбоев лучше сделать резервную копию драйверов до внесения каких-либо изменений в драйверы.
Эти сообщения, связанные с WiFi, также могут вас заинтересовать:
Метод 4: Включение служб, связанных с WiFi
Иногда возможно, что некоторые службы Windows, связанные с беспроводной сетью, были отключены.В результате появится красный крест сети или красный значок X WiFi. Итак, выполните следующие действия, чтобы включить службы.
Шаг 1. Откройте службы Windows в Windows 10. Перейдите к 5 сетевым службам, перечисленным ниже:
Сетевые подключения
Служба сетевого списка
Информация о сетевом расположении
Служба интерфейса сетевого магазина
WLAN AutoConfig
Шаг 2.Дважды щелкните каждый и выберите вкладку Общие .
Шаг 3. Нажмите кнопку Start под Service status , если службы отключены. Также выберите Automatic в раскрывающемся меню Startup type .
Также выберите Automatic в раскрывающемся меню Startup type .
Эти сообщения, связанные с WiFi, также могут вас заинтересовать:
Метод 5: Используйте восстановление системы, чтобы исправить проблему значка Wi-Fi «Красный X»
Если все вышеперечисленные методы не работают, вместо большинства После переустановки системы, восстановление системы — ваш последний выбор, чтобы решить проблему с красным крестом на значке сети.Дополнительные сведения об этом см. В разделе «Как использовать восстановление системы для устранения проблем с Windows 10».
Надеюсь, что по крайней мере некоторые из этих обходных путей были полезны для вас в решении проблемы с красным крестиком или красным крестом на значке WiFi в Windows 10. Если вам все еще не удается решить проблему со значком WiFi на вашем компьютере с Windows 10, не стесняйтесь. оставляйте комментарии ниже. Если у вас есть другие проблемы, связанные с Windows 10, вы можете проверить раздел Windows 10 на этом сайте. На этом пока все. Спасибо за визит.
На этом пока все. Спасибо за визит.
Рекомендуемая загрузка
Пожалуйста, включите JavaScript, чтобы просматривать комментарии от Disqus.
Wi-Fi показывает «Не подключен», но Интернет работает [Полное руководство]
Microsoft Store не открывается? Исправьте это быстро, следуя этому замечательному руководству.
3. Попробуйте использовать учетную запись администратора
Если у вас возникла эта проблема на вашем компьютере, проблема может быть вызвана поврежденной учетной записью. В таком случае мы советуем вам переключиться на другую учетную запись и проверить, решает ли это проблему.
Если у вас нет учетной записи администратора, возможно, вам придется создать новую учетную запись или включить скрытую учетную запись администратора.Если проблема не появляется в новой учетной записи, возможно, вам придется переключиться на нее и переместить свои личные файлы.
Узнайте все, что нужно знать об учетной записи администратора, прямо здесь!
4.
 Отключите антивирус
Отключите антивирус
Если ваша беспроводная сеть показывает Not Connected, , возможно, проблема в антивирусном программном обеспечении. Иногда ваш антивирус может мешать работе вашей операционной системы и мешать правильной работе определенных функций.
Ваш антивирус может блокировать подключение к Интернету. Ознакомьтесь с этим руководством, чтобы узнать больше.
Если у вас возникла эта проблема, мы советуем вам проверить конфигурацию антивируса и отключить проблемные функции.
Если это не сработает, попробуйте отключить антивирус. Если проблема не устранена, возможно, вам придется удалить антивирус и переключиться на другое антивирусное решение.
Для пользователей Norton у нас есть специальное руководство о том, как полностью удалить его с вашего ПК.Аналогичное руководство существует и для пользователей McAffe.
Запустите сканирование системы для обнаружения потенциальных ошибок
Нажмите Начать сканирование , чтобы найти проблемы с Windows.
Нажмите Восстановить все , чтобы исправить проблемы с запатентованными технологиями.
Запустите сканирование ПК с помощью Restoro Repair Tool, чтобы найти ошибки, вызывающие проблемы с безопасностью и замедления. После завершения сканирования в процессе восстановления поврежденные файлы заменяются новыми файлами и компонентами Windows.
Если вы используете какое-либо антивирусное решение и хотите полностью удалить его со своего компьютера, обязательно ознакомьтесь с этим замечательным списком лучших программ удаления, которые вы можете использовать прямо сейчас.
На рынке есть много отличных антивирусных приложений, и если вы ищете новый антивирус, мы рекомендуем вам попробовать Bitdefender , BullGuard или Panda Antivirus .
Все эти приложения предлагают отличную защиту, поэтому вы можете попробовать любое из них.
Хотите сменить антивирус на лучший? Вот список наших лучших вариантов.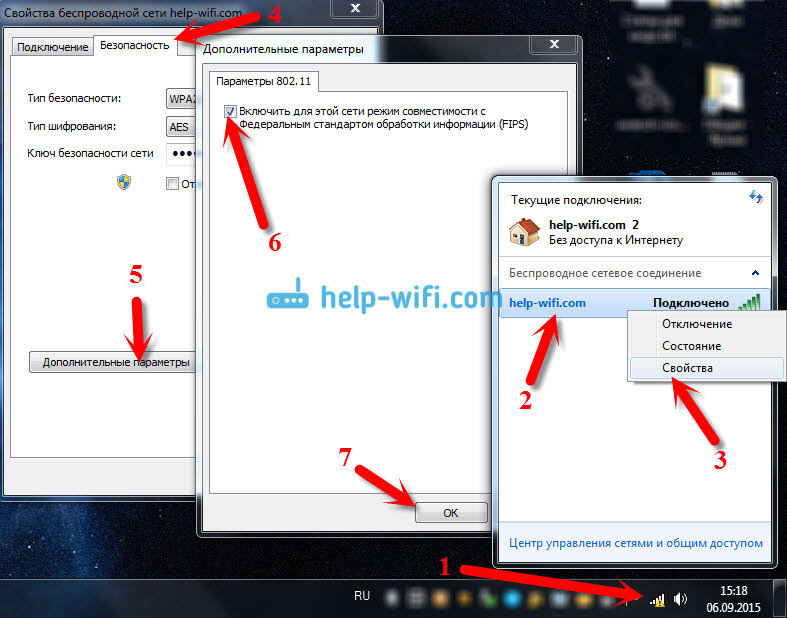
5. Сбросьте настройки IP
- Запустите командную строку от имени администратора. Чтобы сделать это быстро, просто нажмите Windows Key + X и выберите Command Prompt (Admin) .
- Если Командная строка недоступна, вы также можете выбрать PowerShell (Admin) из списка.
- Когда откроется командная строка , введите следующие команды:
-
сброс Winsock Netsh -
netsh int ip сброс -
ipconfig / release -
ipconfig / обновить
-
Если вы получаете сообщение Not Connected , , проблема может быть связана с вашей конфигурацией IP.Однако вы можете легко решить эту проблему, сбросив конфигурацию IP.
После выполнения этих команд перезагрузите компьютер и проверьте, сохраняется ли проблема.
Если у вас возникают проблемы с доступом к командной строке в качестве администратора, вам лучше ознакомиться с этим руководством.
Wi-Fi не имеет допустимой конфигурации IP? Мы подробно писали об этом прямо здесь.
6. Удалите беспроводную сеть и снова подключитесь к ней
- Нажмите Windows Key + S , войдите в панель управления и выберите Панель управления из списка результатов.
- Теперь выберите Центр управления сетями и общим доступом .
- В центре Network and Sharing выберите Manage Wireless Networks .
- Теперь удалите все беспроводные соединения, щелкнув правой кнопкой мыши беспроводное соединение и выбрав Удалить сеть .
- После этого перезагрузите компьютер.
- После перезагрузки компьютера снова подключитесь к беспроводной сети и проверьте, сохраняется ли проблема.

Иногда причиной появления этой ошибки могут быть сбои в беспроводной сети.Однако вы сможете решить проблему, просто отключив беспроводную сеть и повторно подключившись к ней.
Это простое решение, и несколько пользователей сообщили, что оно работает, так что вы можете попробовать его.
Не удается открыть панель управления? Взгляните на это пошаговое руководство, чтобы найти решение.
7. Измените настройки мощности
- Нажмите Windows Key + S и введите настройки питания . Выберите Настройки питания и сна из списка результатов.
- Теперь выберите Дополнительные параметры мощности в разделе Связанные параметры .
- Найдите выбранную в настоящий момент схему электропитания и щелкните Изменить параметры плана .
- Теперь нажмите Изменить дополнительные параметры питания .

- Выберите Wireless Adapter и измените его настройки с Повышенная производительность на Повышенная мощность . Нажмите Применить и ОК , чтобы сохранить изменения.
Если ваше беспроводное соединение показывает Not Connected, , проблема может быть связана с настройками питания. После этого проверьте, сохраняется ли проблема.
Не можете найти планы электропитания? Верните их, выполнив простые шаги, описанные в этой статье.
8. Проверьте настройки DNS
- Нажмите кнопку сети в правом нижнем углу.
- Теперь выберите свою сеть из списка.
- Выбрать Изменить параметры адаптера .
- Щелкните правой кнопкой мыши беспроводное соединение и выберите в меню Properties .
- Когда откроется окно Properties , выберите Internet Protocol Version 4 (TCP / IPv4) и нажмите кнопку Properties .

- Выберите Получить адрес DNS-сервера автоматически и нажмите ОК , чтобы сохранить изменения.
По словам пользователей, иногда сообщение Not Connected может появляться из-за ваших настроек DNS.Эта проблема может появиться при использовании DNS по умолчанию. После этого проверьте, сохраняется ли проблема.
Если ваш DNS-сервер недоступен, выполните простые шаги из этого руководства, чтобы легко решить проблему.
Проприеты IPv4 не работают? Взгляните на эту специальную статью, которая поможет вам исправить их в кратчайшие сроки.
9. Перезагрузите маршрутизатор
Иногда эта ошибка может возникать из-за определенных проблем с вашим роутером.Чтобы решить эту проблему, рекомендуется перезагрузить маршрутизатор. Это довольно просто, и вы можете сделать это, выполнив следующие действия:
- Нажмите кнопку Power на маршрутизаторе, чтобы выключить его.

- Подождите 30 секунд и снова нажмите кнопку Power .
- Дождитесь перезагрузки маршрутизатора. Этот процесс может занять около минуты.
После перезагрузки маршрутизатора проверьте, сохраняется ли проблема. Это простое решение, и несколько пользователей сообщили, что оно им помогло, так что вы можете попробовать его.
10. Измените настройки сетевого адаптера
- Нажмите Windows Key + X и выберите Device Manager из списка.
- Найдите свою сеть в списке устройств и дважды щелкните ее, чтобы открыть ее свойства.
- Когда откроется окно Properties , перейдите на вкладку Advanced .
- В списке свойств выберите 801.11 пропускная способность и измените его значение на Авто .Нажмите Применить и ОК , чтобы сохранить изменения.
Если вы получаете сообщение Not Connected , проблема может быть связана с настройками вашего беспроводного адаптера.
И все, теперь у вас есть десять методов, которые вы можете попробовать исправить в Microsoft Store и Центре обновлений Windows, если в вашей беспроводной сети отображается значок «Не подключено».
Кроме того, если вам нужна дополнительная помощь по этому вопросу, вам нужно будет написать нам ниже в разделе комментариев на странице, и мы свяжемся с вами.
Примечание редактора: Этот пост был первоначально опубликован в марте 2018 года и с тех пор был переработан и обновлен в августе 2020 года для обеспечения свежести, точности и полноты.
По-прежнему возникают проблемы?
Исправьте их с помощью этого инструмента:
- Загрузите этот PC Repair Tool с рейтингом «Отлично» на TrustPilot.com (загрузка начинается с этой страницы).
- Щелкните Начать сканирование , чтобы найти проблемы Windows, которые могут вызывать проблемы с ПК.
- Щелкните Repair All , чтобы исправить проблемы с запатентованными технологиями (эксклюзивная скидка для наших читателей).

Restoro загрузили 0 читателей в этом месяце.
Примечание редактора: Эта статья была первоначально опубликована в апреле 2015 года, а в ноябре 2020 года была переработана и обновлена для обеспечения свежести, точности и полноты.
Как исправить проблемы с WiFi в Windows 10
WiFi великолепен, потому что дает свободу, и хотя Ethernet по-прежнему доминирует в обеспечении лучшей скорости по сравнению с Wi-Fi, нет ничего лучше, чем сидеть где угодно, работать или смотреть фильм.Никаких проводов! Но когда вы сталкиваетесь с проблемами, проводное соединение кажется более надежным. В этом посте мы покажем, как вы можете устранить проблемы с WiFi в Windows 10 и использовать его без каких-либо проблем.
Устранение проблем с WiFi в Windows 10
Технически адаптеры Wi-Fi отличаются от адаптеров Ethernet, но с точки зрения функциональности они оба являются сетевыми адаптерами.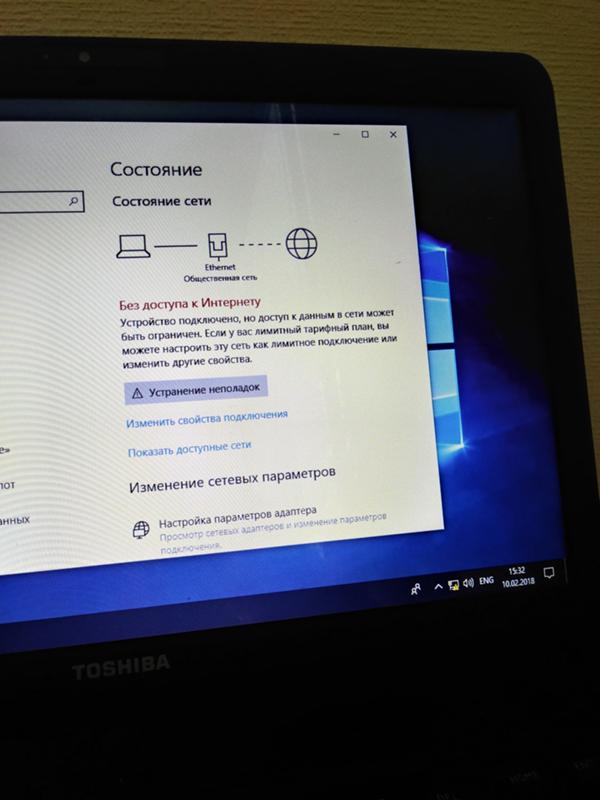 Так что, если это не проблема с оборудованием, устранение неполадок в обоих случаях более или менее одинаково. Вот наш список советов по решению наиболее распространенных проблем Wi-Fi в Windows 10:
Так что, если это не проблема с оборудованием, устранение неполадок в обоих случаях более или менее одинаково. Вот наш список советов по решению наиболее распространенных проблем Wi-Fi в Windows 10:
- Включите адаптер Wi-Fi
- В Центре действий отсутствует Wi-Fi
- Wi-Fi не подключается автоматически
- Подключено к Wi-Fi, но Интернет отсутствует или ограничен
- Проблема с беспроводным адаптером или точкой доступа
- Низкий уровень сигнала Wi-Fi в Windows 10
- WiFi продолжает отключаться
- Не удается найти сети Wi-Fi
- Обновить драйвер WiFi
Прежде чем мы продолжим, вы должны убедиться в одном.Нет проблем с вашим интернет-провайдером. Если это так и ваш WiFi-адаптер работает нормально, вы ничего не можете сделать. Лучший способ найти — подключить к Интернету другое устройство.
1] Включите адаптер Wi-Fi
Всегда полезно начинать с основ. Так же, как мы просили адаптер Ethernet, важно проверить, включен ли WiFi или не отключен.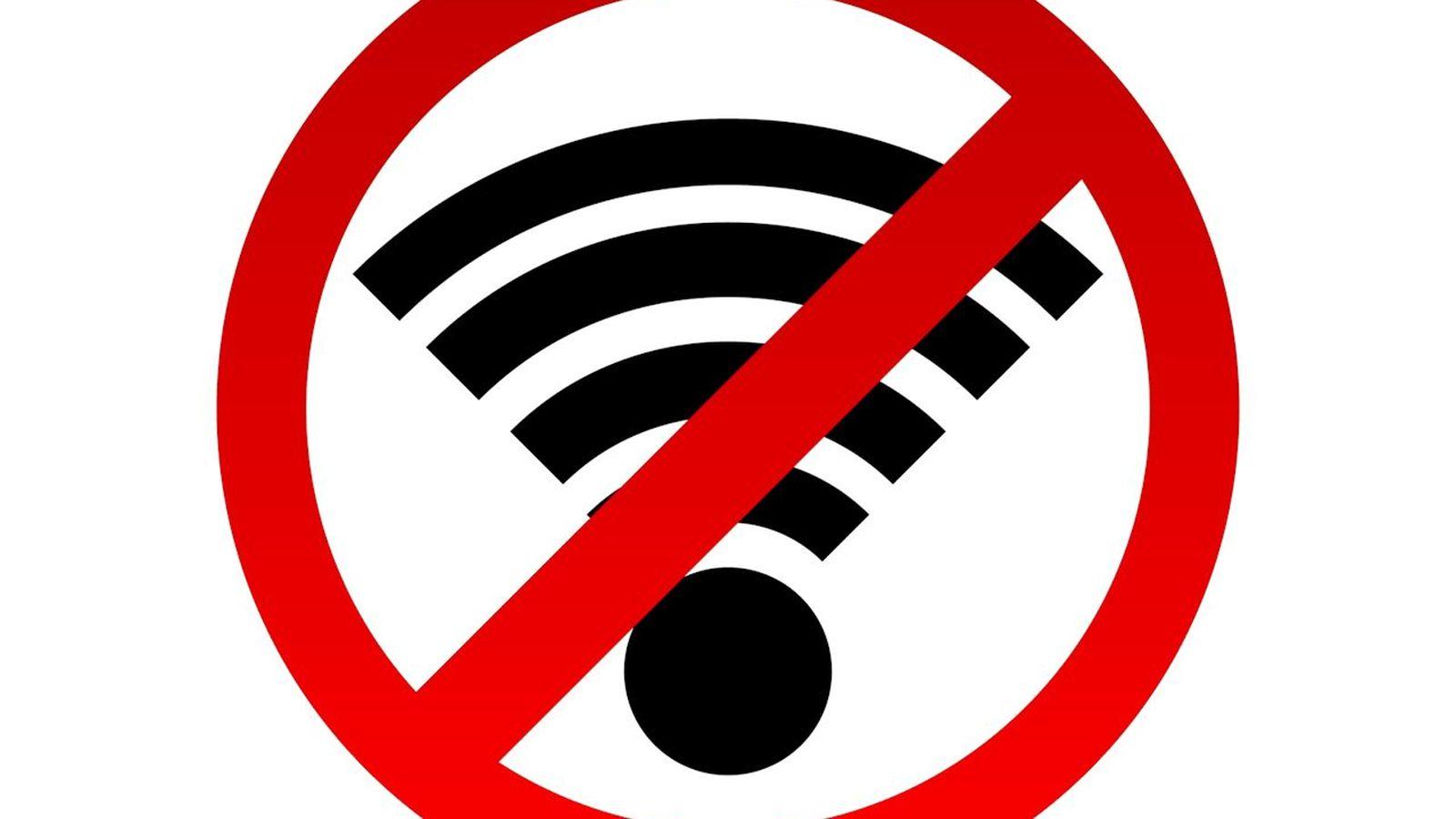 К сожалению, значок подключения к Windows не передает четкого сообщения, и, следовательно, вам нужно покопаться вручную.
К сожалению, значок подключения к Windows не передает четкого сообщения, и, следовательно, вам нужно покопаться вручную.
Щелкните значок WiFi на панели задач и убедитесь, что он не серый или не темный. В таком случае адаптер отключен. В этом случае вы также должны увидеть раскрывающийся вариант с надписью «Включить WiFi снова — вручную / через 1 час / 4 часа / через 1 день». Щелкните значок Wi-Fi, чтобы включить его. Теперь цвет должен соответствовать цвету акцента системы. Наконец, нажмите на сеть, которую вы планируете подключиться, введите пароль, чтобы завершить.
Ранее Windows заменяла значок подключения на панели задач на четкое сообщение о том, что кабель Ethernet не подключен.То же самое и с WiFi. Теперь все, что вы видите, — это значок земного шара с надписью «Не подключено — подключения отсутствуют. «
2] Wi-Fi отсутствует в Центре уведомлений
Когда вы щелкаете значок глобуса и нет возможности включить Wi-Fi, значит, это связано с тем, что адаптер Wi-Fi отключен.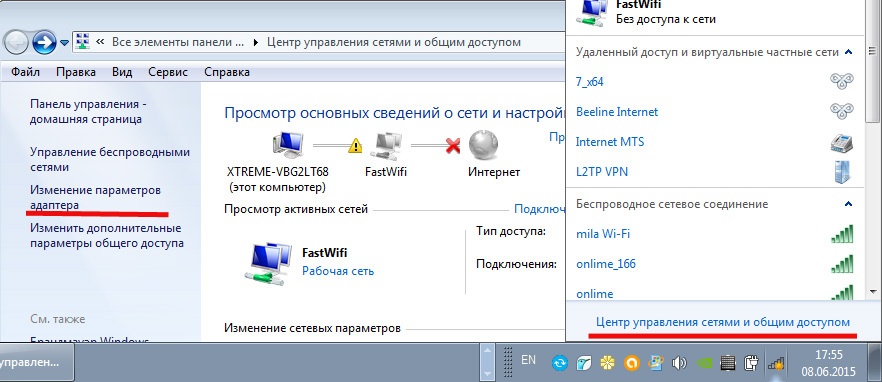
- Щелкните значок глобуса> Настройки сети и Интернета> изменить параметры адаптера
- Найдите свой WiFi-адаптер на следующем экране и дважды щелкните, чтобы включить его.
- Чтобы проверить наличие проблем, вы можете щелкнуть правой кнопкой мыши и выбрать диагностику, которая запустит средство устранения неполадок.
Внутренняя программа устранит проблемы WiFi и исправит их стандартными методами.
3] Компьютер не подключается к Wi-Fi автоматически
Если вы часто подключаетесь к сети, но каждый раз, когда вы включаете Wi-Fi, он не подключается автоматически, то это потому, что вам нужно включить эту опцию. При подключении к новой сети всегда устанавливайте флажок «подключаться автоматически».Чтобы вернуть возможность вернуться к уже подключенной сети, отключитесь, а затем снова выберите адаптер. Откроется выбор «Подключиться автоматически».
4] Подключено к Wi-Fi, но Интернет отсутствует или ограничен
Итак, теперь, когда вы используете этот компьютер, подключенный к Wi-Fi, Интернет работает на других устройствах; давайте узнаем, как это исправить в этой ситуации.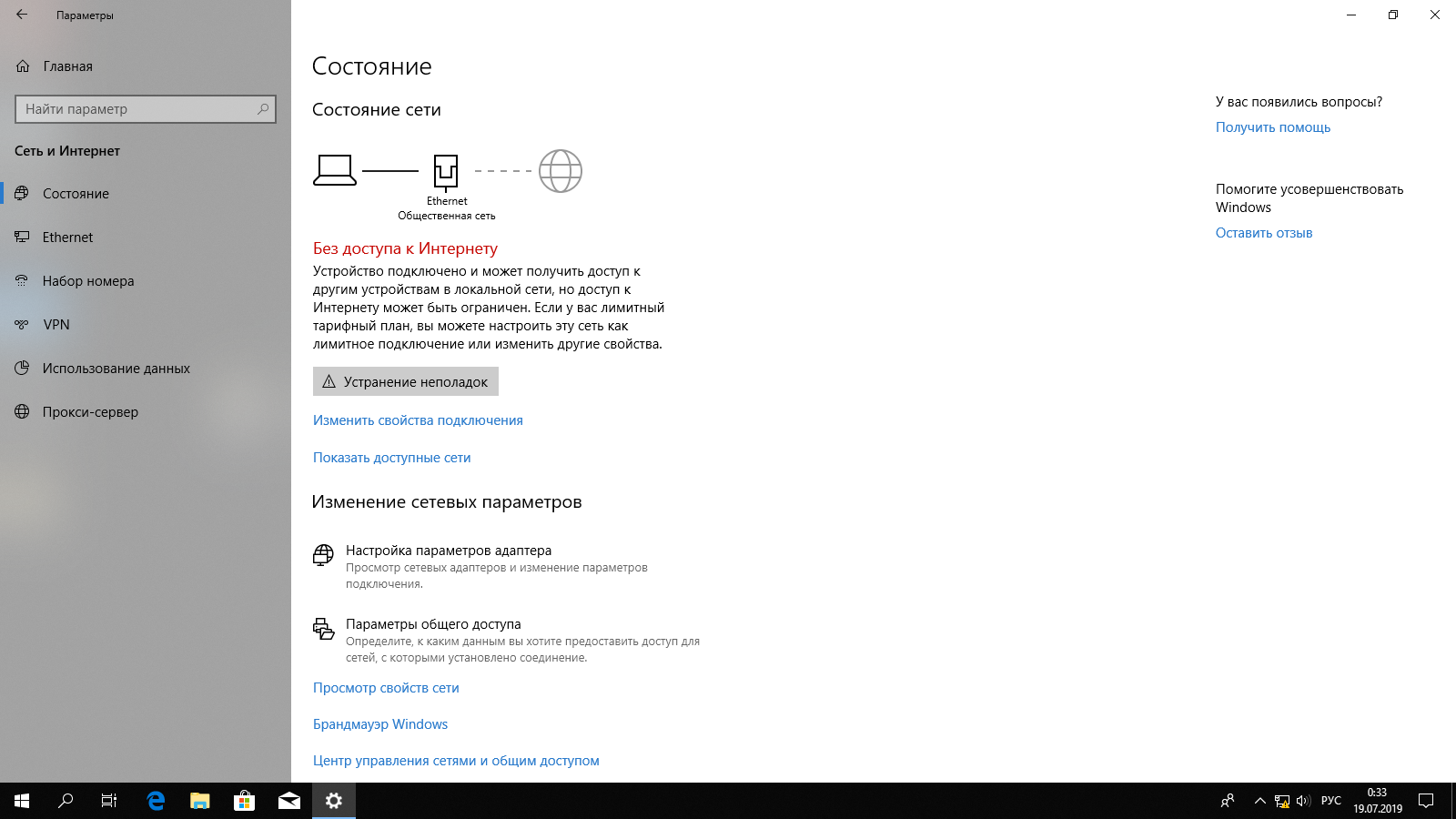 Обычно здесь есть две ситуации — Нет Интернета или Ограниченный Интернет — для более позднего следуйте нашему руководству по устранению проблемы с ограниченным подключением Wi-Fi, но для первого вы можете сделать вот что.
Обычно здесь есть две ситуации — Нет Интернета или Ограниченный Интернет — для более позднего следуйте нашему руководству по устранению проблемы с ограниченным подключением Wi-Fi, но для первого вы можете сделать вот что.
Средство устранения неполадок
- Выберите «Настройки»> «Центр обновления и безопасность Windows»> «Устранение неполадок».
- Выберите «Подключение к Интернету», а затем нажмите кнопку с надписью «Запустить средство устранения неполадок».
Команды оболочки для устранения проблем с WiFi
Откройте командную строку от имени администратора и выполните следующие команды одну за другой, чтобы очистить кеш DNS, сбросить TCP / IP и сбросить Winsock:
Сброс Winsock
netsh int ip сброс ipconfig / flushdns
Netsh — это утилита командной строки для управления сетевым подключением.В то время как Winsock или Windows Socket решают, как любая программа обрабатывает запросы ввода / вывода для Интернет-приложений. Следовательно, сброс может помочь.
Следовательно, сброс может помочь.
ipconfig, с другой стороны, может очистить много буферов и обновить соединение WiFi с DHCP. Любой из параметров команды может помочь вам в этом.
Обе эти команды в некотором роде обновят статус WiFi и помогут устранить проблемы с WiFi.
Кстати, наша портативная бесплатная программа FixWin позволяет вам сбросить эти и большинство других настроек или функций Windows одним щелчком мыши.
5] Проблема с беспроводным адаптером или точкой доступа
Если при устранении неполадок Wi-Fi с помощью средств устранения неполадок сети появляется сообщение « Проблема с беспроводным адаптером или точкой доступа», , то это может быть вызвано несколькими причинами. Тем не менее, в большинстве случаев вам потребуется выключить и снова включить модем, маршрутизатор и компьютер. Иногда устройства не могут сохранять свое состояние, что вызывает непредвиденные проблемы.
Вот классический пример.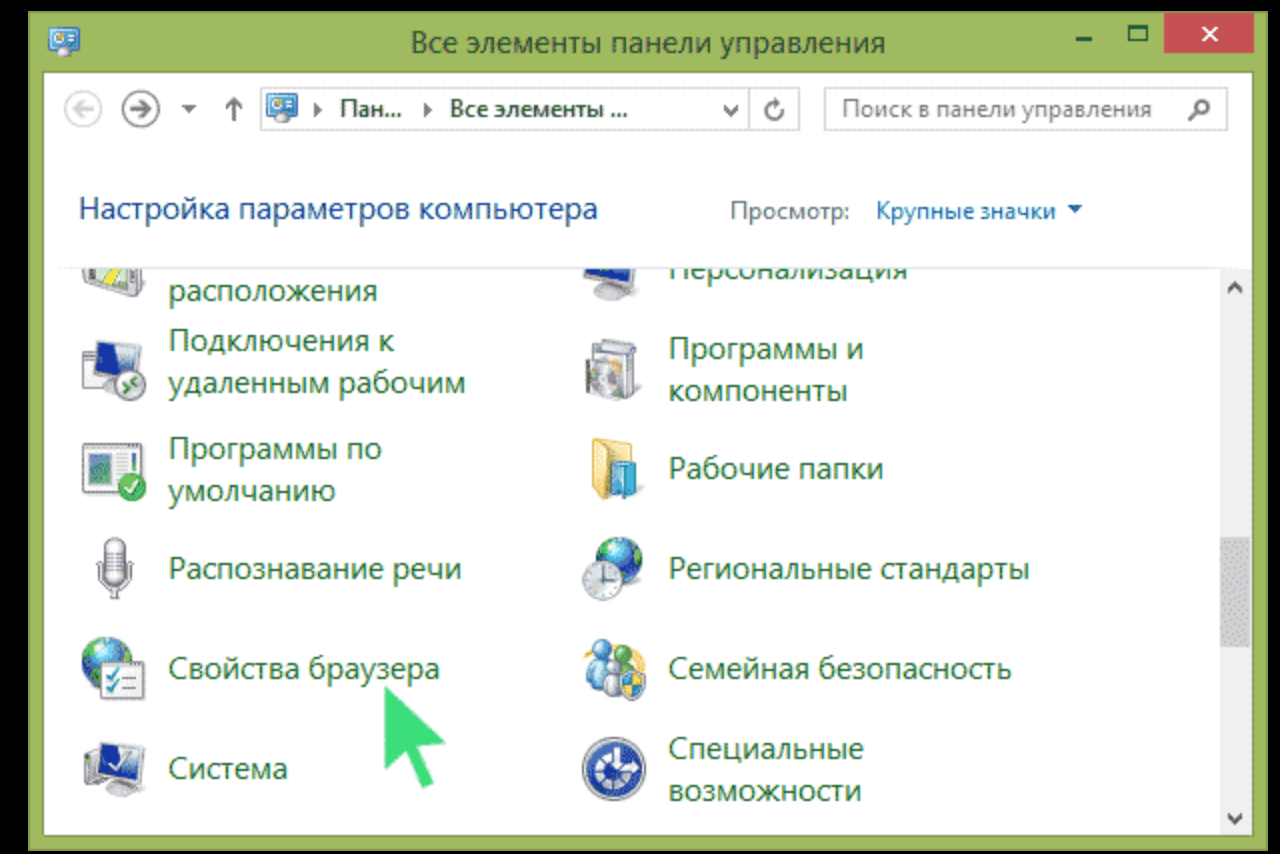 Время от времени мне нужно вынуть сетевой кабель из маршрутизатора и подключить его. Если я этого не сделаю, маршрутизатор будет отключаться, как если бы кто-то отключил питание источника.
Время от времени мне нужно вынуть сетевой кабель из маршрутизатора и подключить его. Если я этого не сделаю, маршрутизатор будет отключаться, как если бы кто-то отключил питание источника.
6] Низкий уровень сигнала Wi-Fi в Windows 10
Это не проблема, связанная с вашим адаптером WiFi или Windows. Значок Windows WiFi обычно показывает мощность Wi-Fi, к которой вы подключены, и если она низкая, вам нужно подойти ближе к источнику. Если у вас есть маршрутизатор и он установлен в вашем офисе или доме, вам следует запланировать расширение диапазона WiFi и охвата, либо купив мощный маршрутизатор, либо добавив к нему расширители.Кроме того, вы можете подумать о переключении на 2,4 ГГц, который предлагает более широкий диапазон, но меньшую мощность.
Прочтите : Как увеличить скорость WiFi, силу сигнала и зону покрытия.
7] Wi-Fi продолжает отключаться
Аналогично описанной выше проблеме, WiFi может продолжать отключаться, если уровень сигнала слишком слаб. Если это не так, следуйте нашему подробному руководству, чтобы исправить это. Это может быть связано с тем, что компьютер слишком рано переходит в спящий режим или VPN использует аварийный выключатель для отключения.
Если это не так, следуйте нашему подробному руководству, чтобы исправить это. Это может быть связано с тем, что компьютер слишком рано переходит в спящий режим или VPN использует аварийный выключатель для отключения.
8] Невозможно найти сети Wi-Fi
Здесь есть два сценария. Во-первых, вы не можете найти конкретную сеть Wi-Fi. Во-вторых, вы не можете видеть большую часть сети Wi-Fi, и временами сканирование оказывается пустым.
Первый случай может означать, что либо вы не приблизились к зоне действия, либо SSID WiFi скрыт. Многие люди создают сеть и защищают ее в целях безопасности. В этом случае вам нужно получить информацию о точном SSID, а затем вручную подключиться к нему.
Если вы попадаете во вторую категорию, вам может потребоваться обновить драйвер WiFi, если проблема начала возникать после недавнего обновления, или откатить само обновление.
9] Обновить драйвер WiFi
Есть несколько способов сделать это, но вам, возможно, придется попытаться выяснить, какой из них работает.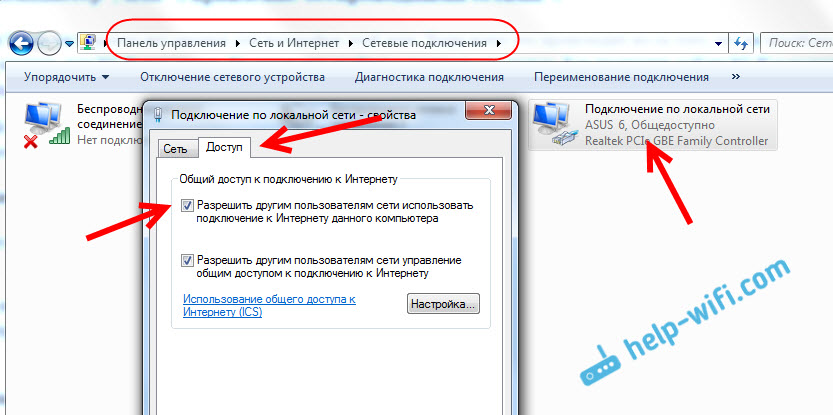 Проблема с диском обычно возникает, когда выпускается обновление функции, а OEM-производитель не обновил или не включил свой диск в обновление Windows. Хотя команда Windows обычно решает эту проблему, большую часть времени, но это промах, вы можете обновить драйвер:
Проблема с диском обычно возникает, когда выпускается обновление функции, а OEM-производитель не обновил или не включил свой диск в обновление Windows. Хотя команда Windows обычно решает эту проблему, большую часть времени, но это промах, вы можете обновить драйвер:
- OEM-сайт: Если вы купили фирменный ноутбук, я настоятельно рекомендую вам узнать, выпустили ли они обновление
- : узнайте фактического производителя адаптера WiFi и проверьте, были ли они обновлены для работы с последней версией Windows.
OEM-адаптер WiFi
Я надеюсь, что эти советы по устранению проблем с Wi-Fi в Windows 10 помогут вам решить возникшую проблему. Это обширная тема, поэтому, если есть проблема, которая не указана здесь, дайте нам знать.
- Теги: Устранение неполадок, Wi-Fi
Отсутствует значок сети в области уведомлений Windows
Обновлено: 31.12.2020, Computer Hope
По умолчанию значок сети в области уведомлений Windows (системной панели) часто выключен и не отображается. Чтобы включить и отобразить значок сети, выполните следующие действия для вашей версии Windows.
Чтобы включить и отобразить значок сети, выполните следующие действия для вашей версии Windows.
Windows 8 и 10
- Нажмите клавишу Windows , введите настройки панели задач и нажмите Введите . Кроме того, вы можете щелкнуть правой кнопкой мыши на панели задач и выбрать Параметры панели задач .
- В правой части окна Параметры панели задач прокрутите вниз до раздела Область уведомлений и щелкните ссылку Выберите, какие значки будут отображаться на панели задач .
- Щелкните переключатель в положение на для значка сети .
или
- Нажмите клавишу Windows , введите настройки панели задач и нажмите Введите . Кроме того, вы можете щелкнуть правой кнопкой мыши на панели задач и выбрать Параметры панели задач .
- В правой части окна Параметры панели задач прокрутите вниз до раздела Область уведомлений и щелкните ссылку Включить или отключить системные значки .

- Щелкните переключатель в положение на для значка сети .
Windows Vista и 7
- Щелкните правой кнопкой мыши панель задач и выберите Свойства во всплывающем меню.
- На панели задач и в меню «Пуск» в окне «Свойства » на вкладке панели задач нажмите кнопку « Настроить » в разделе области уведомлений .
- В разделе Иконки найдите запись Сеть .Справа от этой записи, в разделе Поведение , убедитесь, что в раскрывающемся меню выбрано Показать значок и уведомления .
- В нижней части окна щелкните ссылку Включить или выключить системные значки .
- Для записи Сеть в разделе Системные значки выберите На в раскрывающемся меню справа.
- Нажмите кнопку OK в каждом открытом окне, чтобы сохранить изменения настроек и закрыть окна.
Windows XP и более ранние версии
- Щелкните правой кнопкой мыши значок Сетевое окружение или Сетевое окружение на рабочем столе и выберите Свойства .
 Если этот значок недоступен, откройте Сетевые подключения из Панели управления.
Если этот значок недоступен, откройте Сетевые подключения из Панели управления. - В окне Сетевые подключения щелкните правой кнопкой мыши сеть, для которой нужно просмотреть значок сети, и выберите Свойства . Например, щелкните правой кнопкой мыши «Подключение по локальной сети» и выберите Свойства .
- Наконец, в окне свойств установите флажок Показать значок на панели задач при подключении или Показать значок в области уведомлений при подключении поле в нижней части окна.
- Нажмите кнопку OK в каждом открытом окне, чтобы сохранить изменения настроек и закрыть окна.
Offline Access — RedShelf Solve
*** Быстрый отказ от ответственности для iPad / iPhone пользователей:
Чтобы использовать обновленную версию нашего Offline Access, у вас должна быть последняя версия iOS обновление .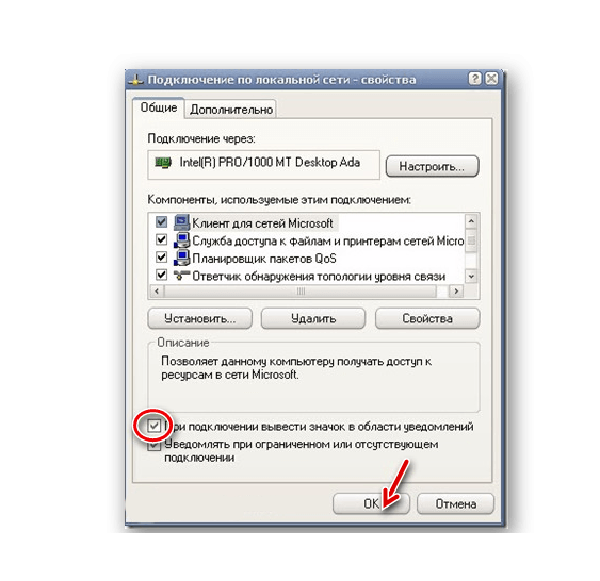 Если ваше устройство не обновлено, автономный доступ работать не будет. При этом, если вы читаете это, убедитесь, что ваше устройство обновлено!
Если ваше устройство не обновлено, автономный доступ работать не будет. При этом, если вы читаете это, убедитесь, что ваше устройство обновлено!
*** Еще один быстрый отказ от ответственности для Firefox пользователей:
В настройках снимите флажок в Firefox: « Удалять файлы cookie и данные сайтов при закрытии Firefox». Это проверено по умолчанию и отключает автономную функцию RedShelf в нашей электронной книге!
Теперь, если ваша электронная книга имеет разрешение на автономный доступ, вы можете сохранить часть своей книги в кэше браузера.Это позволяет вам читать электронную книгу, когда у вас нет подключения к Интернету.
Проверка разрешения автономного доступа к вашей книге
Не все издатели предоставляют офлайн-доступ ко всем книгам. Чтобы помочь, RedShelf уведомит вас, если ваша электронная книга поддерживает работу в автономном режиме.
Чтобы проверить разрешение автономного доступа к своей книге, перейдите на свою полку.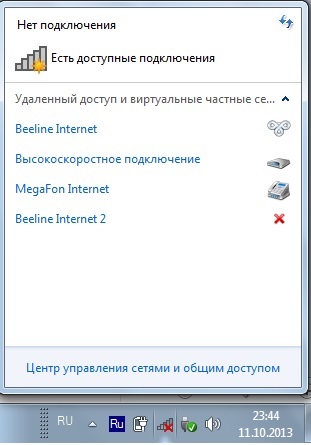 Выберите Просмотр сведений о книге в правой части страницы.
Выберите Просмотр сведений о книге в правой части страницы.
Найдите ярлык «Автономный доступ» с перечеркнутым значком Интернета рядом с ним.
- Разрешение автономного доступа находится справа от метки «Автономный доступ». Доплата — это процент книги, к которой вы можете получить доступ в автономном режиме одновременно.
- Если вы не видите значок «Автономный», издатель не предлагает автономный доступ к определенному заголовку.
Активация автономного сеанса
Для активации автономного режима необходимо подключение к Интернету. Контент загружается в кеш вашего браузера.Оттуда вы можете получить доступ к своему контенту по уникальной ссылке без сети. Очистка кеша браузера может нарушить автономный доступ.
После того, как вы определили объем автономной работы вашей книги, вы можете создать автономный сеанс. Откройте меню боковой панели (четыре горизонтальные полосы) и выберите Offline, чтобы начать.
Выберите начальную и конечную точки раздела, который вы хотите отключить, под заголовками «Начало» и «Конец».
Выберите диапазоны страниц, к которым вы хотите получить доступ в автономном режиме, а затем выберите Загрузить , чтобы начать загрузку выбранных.
После завершения загрузки все, что вам нужно сделать, это добавить в закладки страницу, на которой вы находитесь. Затем, когда вы находитесь в автономном режиме, эта страница, которую вы добавили в закладки, должна позволить вам перемещаться по страницам, которые вы загрузили для автономного доступа!
Вы можете завершить автономный сеанс в любой момент. Перейдите в меню Offline и выберите Clear Session . После этого вы можете активировать новую офлайн-сессию!
Если у вас есть вопросы, не стесняйтесь обращаться!
причин помех Wi-Fi — activereach Ltd.
В этом документе обсуждаются причины помех Wi-Fi.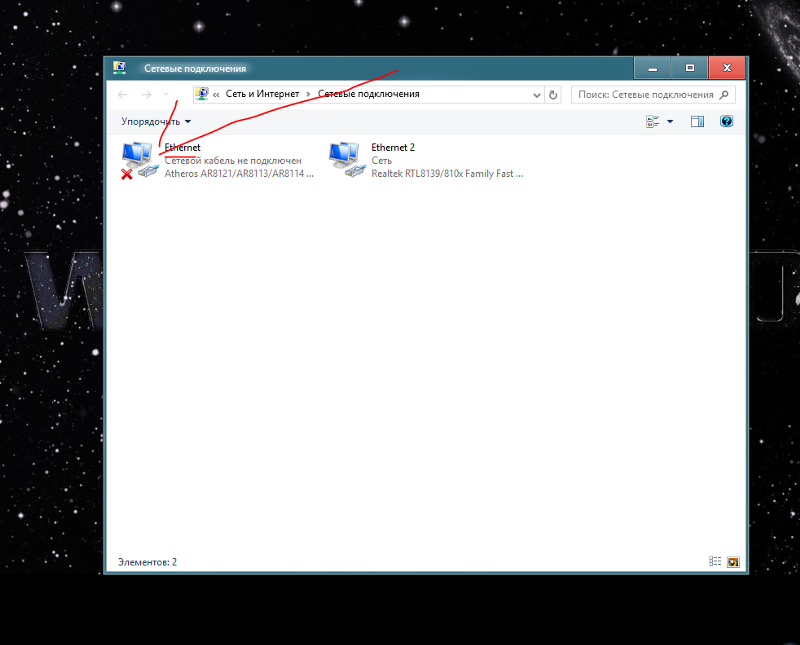 Wi-Fi был впервые выпущен для потребителей еще в 1997 году. С тех пор он играет неотъемлемую роль в поддержании связи нас с Интернетом дома, на работе и даже в общественных местах, до такой степени, что большинство из нас считает его существование само собой разумеющимся.
Wi-Fi был впервые выпущен для потребителей еще в 1997 году. С тех пор он играет неотъемлемую роль в поддержании связи нас с Интернетом дома, на работе и даже в общественных местах, до такой степени, что большинство из нас считает его существование само собой разумеющимся.
Проблемы возникают с каждой новой технологией, и Wi-Fi, безусловно, не исключение, причем проблемы с Wi-Fi являются одной из самых распространенных жалоб, связанных с современными подключениями.В этом документе мы стремимся рассмотреть и предложить решения причин помех Wi-Fi, которые могут вызывать проблемы с подключением. Если вы не нашли то, что ищете или проблема не устранена, возможно, проблемы, которые вы видите, не связаны с Wi-Fi, и вам следует подумать о том, что ваша проблема с подключением является более фундаментальной — ознакомьтесь с нашим общим руководством по устранению неполадок с подключением здесь: https : //activereach.net/support/knowledge-base/connectivity-networking/basic-connectivity-troubleshooting-guide/
Обнаружение помех WiFi
Если вы испытываете какие-либо из следующих симптомов, рекомендуется считать причиной помехи Wi-Fi.
— Низкая мощность сигнала даже рядом с устройством вещания WiFi
— гораздо более медленное подключение к Интернету при использовании подключения через Wi-Fi
— Медленная передача файлов между компьютерами по Wi-Fi
— Невозможность сопряжения устройств Wi-Fi или Bluetooth, даже когда вы находитесь рядом с приемником
— Периодическое отключение WiFi-соединения
Причины помех WiFi
Проблемы, связанные с помехами WiFi, можно разбить на несколько основных ключевых областей:
Физические барьеры
Регулярно вы обнаруживаете, что есть определенное место в здании или районе, где вы не можете достичь надежного сигнала Wi-Fi, независимо от того, где вы размещаете свое устройство.Физические барьеры, такие как материалы, из которых построено здание, являются одной из наиболее вероятных причин того, что сигнал Wi-Fi не может достичь вашего устройства. Вот список распространенных строительных материалов и уровень вероятных помех, которые они вам вызывают:
Очевидно, что лучший способ бороться с физическим барьером, мешающим вашему сигналу, — это переместить маршрутизатор или точку беспроводного доступа в лучшее место, чтобы сигнал не проходил через барьер.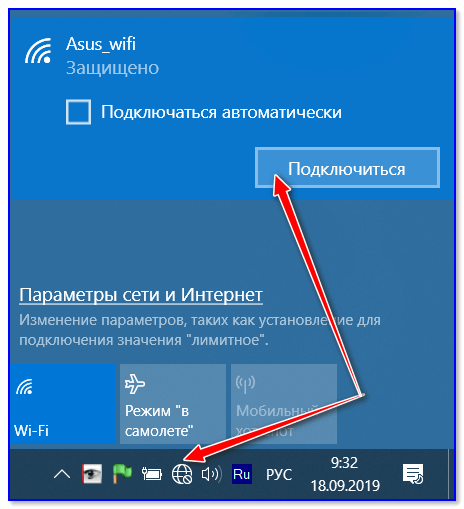 Вы также можете попробовать транслировать сигнал на частоте 5 ГГц, которая, если она доступна, будет опцией в настройках устройства, но, как правило, доступна только на более высокомощном оборудовании.
Вы также можете попробовать транслировать сигнал на частоте 5 ГГц, которая, если она доступна, будет опцией в настройках устройства, но, как правило, доступна только на более высокомощном оборудовании.
Наконец, физический барьер для сигнала Wi-Fi, о котором большинство людей никогда не задумывается, — это… они сами! Точнее, ваша рука, когда вы держите мобильное устройство. Пытаюсь сменить хват для лучшего сигнала.
Частотные помехи
Частотная помеха — это когда другой сигнал пересекает путь с вашим сигналом в аналогичной полосе частот и искажает или подавляет его.К сожалению, список устройств, которые, как известно, вызывают эту форму помех полосы пропускания, почти никогда не заканчивается, но здесь мы приводим список наиболее распространенных:
Беспроводные устройства — Технически говоря, любые другие устройства, которые передают или принимают беспроводной сигнал, способны создавать помехи сигналу, поэтому обратите внимание на такие вещи, как беспроводные колонки, радионяни, рации, открыватели гаражных ворот.
Микроволны — Большинство микроволн работают на 2.Спектр 4 ГГц, такой же, как у многих беспроводных устройств, особенно старых или менее дорогих моделей, поэтому во время работы микроволновки часто возникают серьезные сетевые помехи.
Беспроводные телефоны с WiFi — Беспроводные телефоны также обычно работают в диапазоне 2,4 ГГц, поэтому, когда вы говорите по телефону или телефон звонит, вы, скорее всего, увидите помехи сигнала. Это не относится к стандартным беспроводным телефонам DECT, только к моделям WiFi.
Спутниковые антенны — Если спутник был подключен неправильно или проводка старая и изнашивается, они часто просачиваются в окрестности.
Соседняя сеть Wi-Fi — Мощные сети Wi-Fi, особенно те, которые встречаются в крупных корпоративных средах, в непосредственной близости от вашей собственной могут повлиять на ваш сигнал и производительность, и наоборот. Установка контроллеров WLAN с функцией обнаружения несанкционированного доступа может помочь обнаружить это.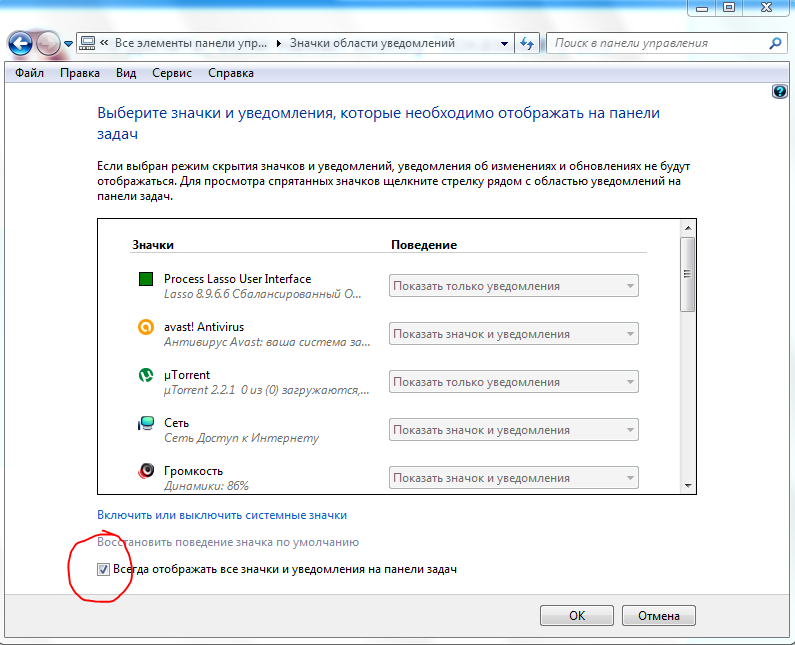
Слуховые аппараты — Если человек со слуховым аппаратом находится в непосредственной близости от устройства беспроводного вещания, сигнал может прерываться.
Холодильники — двигатели внутри холодильника могут создавать помехи для сигналов WiFi, а также потому, что они забиты льдом, который может действовать как барьер.Всегда полезно держать устройства вещания WiFi подальше от холодильников.
Внешние мониторы и дисплеи — Некоторые дисплеи могут излучать гармонические помехи, особенно в диапазоне 2,4 ГГц между каналами 11 и 14.
Рождественские огни / аквариумы — оба из них колеблются на той же частоте, что и сигнал WiFi, и, как известно, являются частыми причинами помех не только сигналу WiFi, но и подключению к Интернету в целом. Избегайте наличия интернет-оборудования рядом с любым из них.
Плохо экранированные кабели — Внешние жесткие диски или другие устройства, к которым вы подключены с помощью плохо экранированных кабелей, могут создавать помехи беспроводному сигналу, и вы, конечно, можете проверить это, временно отключив устройство, чтобы увидеть, улучшится ли сигнал. Попробуйте заменить кабель (-и), соединяющий неисправное устройство.
Попробуйте заменить кабель (-и), соединяющий неисправное устройство.
В большинстве случаев изменение канала вещания на вашем WiFi-устройстве решит проблему частотных помех. Обычно канал можно установить в диапазоне от 1 до 13, попробуйте несколько других, чтобы выбрать наиболее подходящий.Обычно в Великобритании лучше всего использовать каналы 1, 7 или 13. Запустите инструмент сканирования Wi-Fi поблизости (WiFi Analyzer — хороший бесплатный инструмент, доступный для мобильных устройств), проверьте, какой из этих трех каналов наиболее часто используется. используется в вашем районе и выберите один из других. Маршрутизаторы более высокого уровня позволят вам осуществлять вещание на частоте 5 ГГц, что помогает устранить множество проблем с частотой и является наиболее эффективным решением в настоящее время.
Емкость и охват
Проблема, которая часто возникает, особенно в корпоративных средах, заключается в том, что пользователям просто не хватает устройств беспроводного вещания для подключения, что вызывает проблемы с перегрузкой емкости.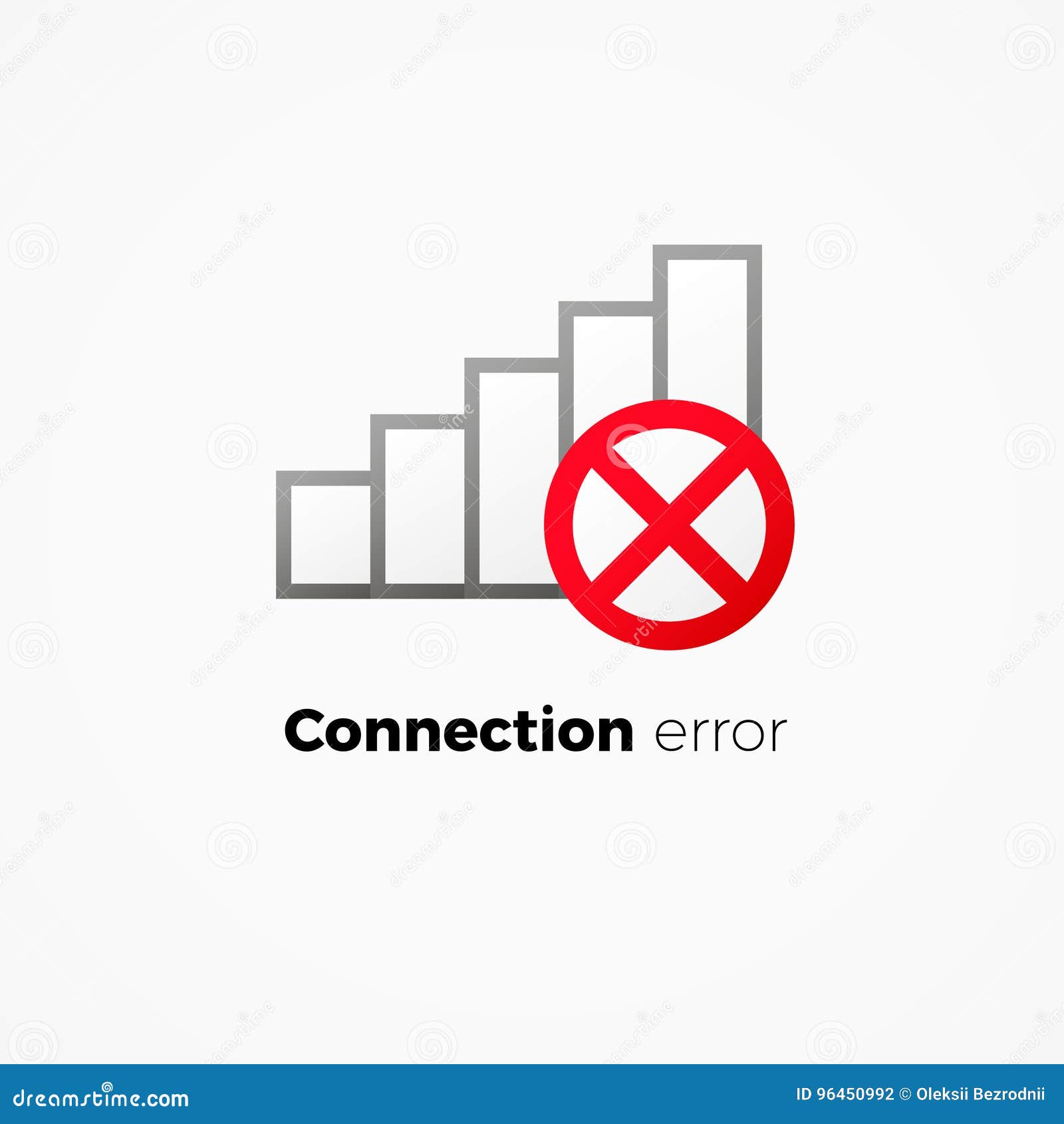 Беспроводное устройство способно обслуживать только ограниченную полосу пропускания, независимо от того, насколько быстро интернет-соединение в здании, и это количество делится между количеством людей, подключающихся к нему. Так, например, если у вас есть офис, в котором 50 человек подключаются к одной точке доступа, доступная пропускная способность от этой точки доступа делится на 50. Убедитесь, что у вас нет одного устройства или точки доступа, обслуживающих высокую плотность люди в определенной области.
Беспроводное устройство способно обслуживать только ограниченную полосу пропускания, независимо от того, насколько быстро интернет-соединение в здании, и это количество делится между количеством людей, подключающихся к нему. Так, например, если у вас есть офис, в котором 50 человек подключаются к одной точке доступа, доступная пропускная способность от этой точки доступа делится на 50. Убедитесь, что у вас нет одного устройства или точки доступа, обслуживающих высокую плотность люди в определенной области.
Покрытие
также играет здесь очень важную роль, поэтому учитывайте расстояние, на котором люди должны соединяться.Чем ближе вы к устройству, тем сильнее и надежнее сигнал, поэтому не оставляйте пользователей на большом расстоянии от устройства, к которому они пытаются подключиться. Также подумайте о том, как установлены ваши беспроводные устройства, чтобы обеспечить это покрытие. Устройства беспроводного вещания предназначены для передачи своего сигнала в определенном направлении, и проблема в том, что вы не можете определить по радиосигналу, в каком направлении он идет. Если у вас есть точки доступа, расположенные в потолочной плитке или закопанные на полке в задней части комнаты, это не тот способ, которым они предназначались для использования.Ознакомьтесь с руководством производителя, прилагаемым к вашему устройству, и антеннам, чтобы определить предполагаемую схему покрытия и убедиться, что они установлены правильно.
Если у вас есть точки доступа, расположенные в потолочной плитке или закопанные на полке в задней части комнаты, это не тот способ, которым они предназначались для использования.Ознакомьтесь с руководством производителя, прилагаемым к вашему устройству, и антеннам, чтобы определить предполагаемую схему покрытия и убедиться, что они установлены правильно.
Заключения и решения
В последние годы были достигнуты большие успехи, которые немного сократили разрыв, но, как правило, производительность Wi-Fi всегда ниже, чем производительность проводной сети.
Чтобы повысить свои шансы на более надежную услугу Wi-Fi, обратите внимание прежде всего на комплект, предоставляющий эти услуги.Рассмотрите возможность обновления вашего комплекта до устройства, способного использовать частоту 802.11ac и имеющего двухдиапазонную функцию, то есть вещания в диапазоне 2,5 ГГц и 5 ГГц. Для текущих устройств, которые у вас есть, никогда не упускайте из виду важность обновления прошивки.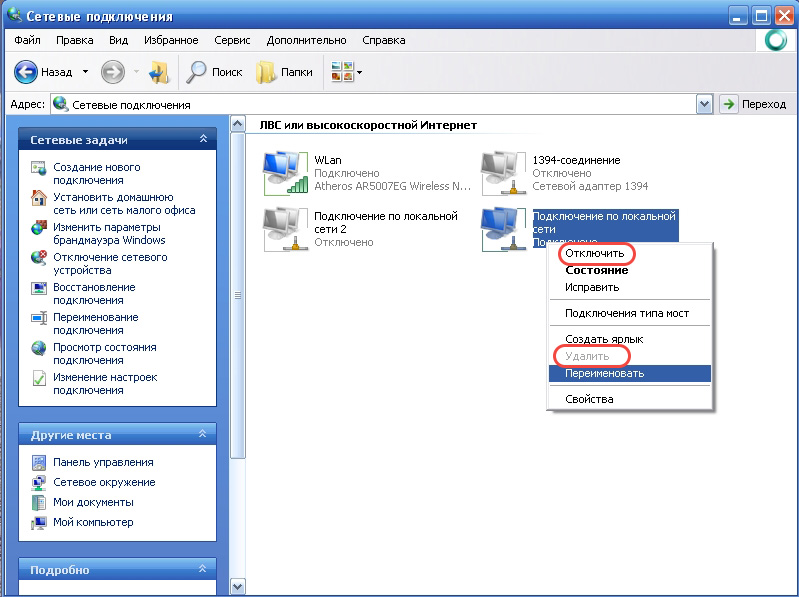 Производители постоянно находят способы улучшить возможности и производительность своих устройств, разрабатывая новое программное обеспечение, которое их запускает, поэтому регулярно проверяйте на их веб-сайтах номер модели и последние версии прошивки. Эти обновления почти всегда будут совершенно бесплатными.
Производители постоянно находят способы улучшить возможности и производительность своих устройств, разрабатывая новое программное обеспечение, которое их запускает, поэтому регулярно проверяйте на их веб-сайтах номер модели и последние версии прошивки. Эти обновления почти всегда будут совершенно бесплатными.
Металл и бетон, безусловно, представляют собой самый высокий уровень риска создания препятствий, поэтому убедитесь, что все ваши устройства, передающие сигнал WiFi, размещены так, чтобы избежать попадания в здание большого количества металла и бетона.
Всегда тщательно продумывайте дизайн вашей сети Wi-Fi, чтобы обеспечить достаточные возможности и зону покрытия. Если у вас есть сомнения, сообщите нам о проведении опроса или аудита Wi-Fi, более подробная информация о котором доступна здесь: https: // activereach.net / решения / конвергентные сети / данные / беспроводной /
activereach специализируется на оказании помощи компаниям в разработке и внедрении сетей, готовых к работе с цифровыми технологиями.


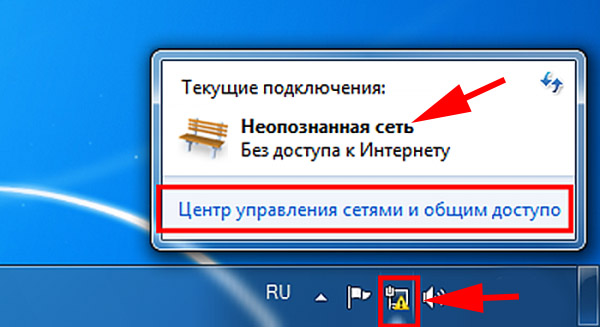
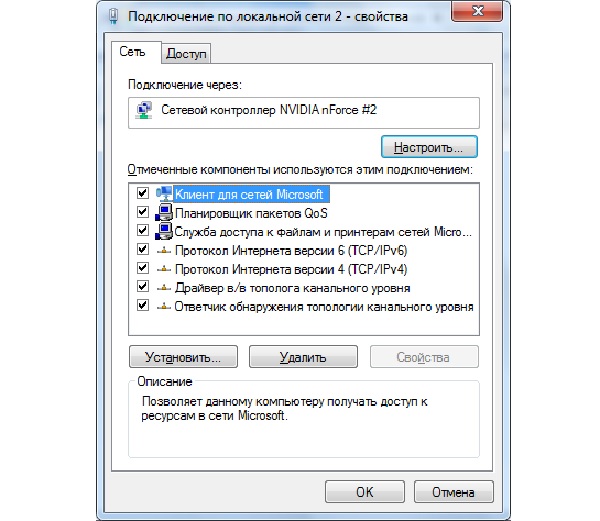


 Для устранения неисправности может потребоваться переустановка драйвера или замена сетевого адаптера.
Для устранения неисправности может потребоваться переустановка драйвера или замена сетевого адаптера.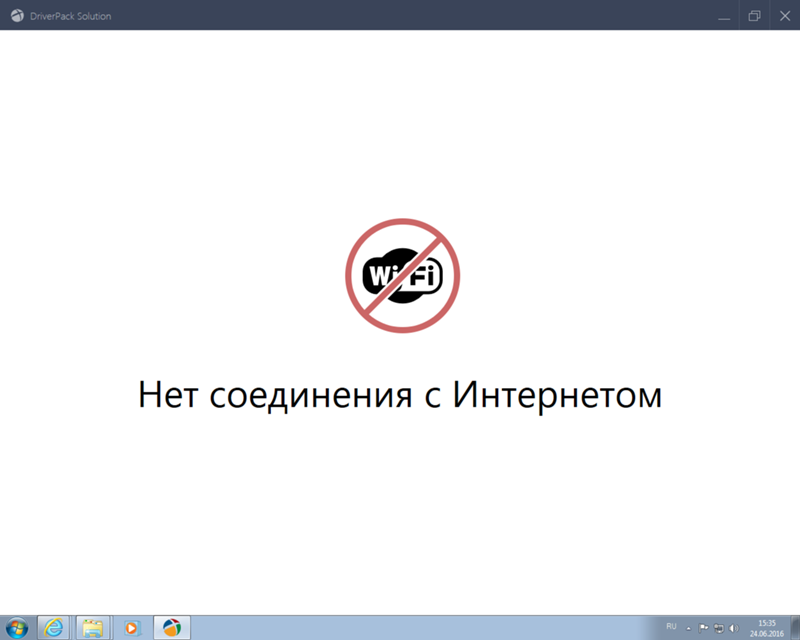

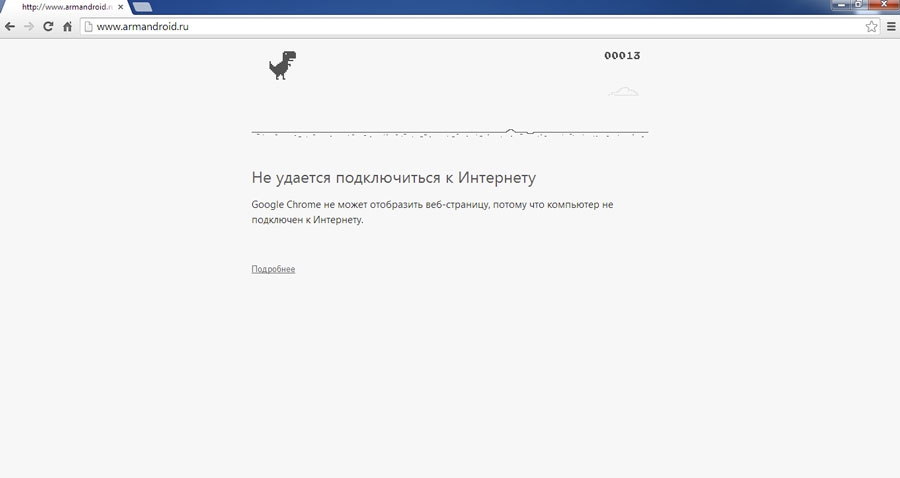


 Если этот значок недоступен, откройте Сетевые подключения из Панели управления.
Если этот значок недоступен, откройте Сетевые подключения из Панели управления.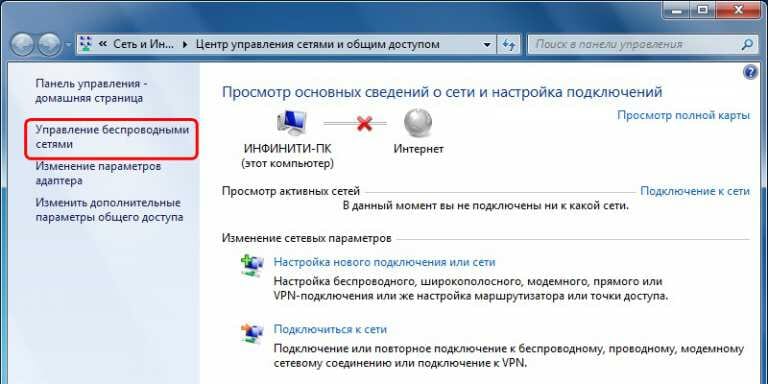
Добавить комментарий